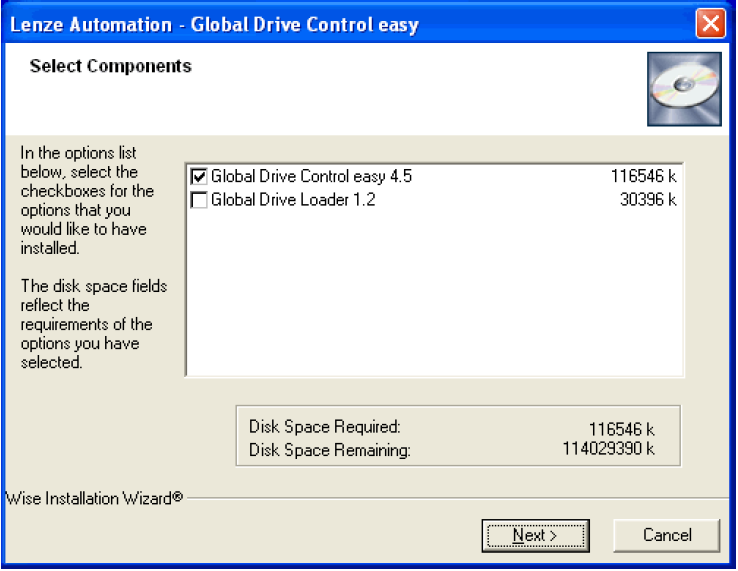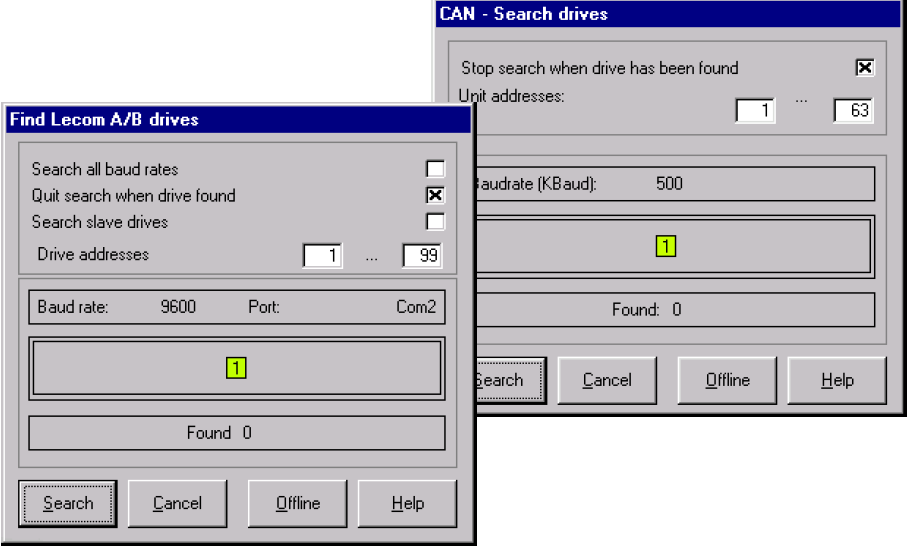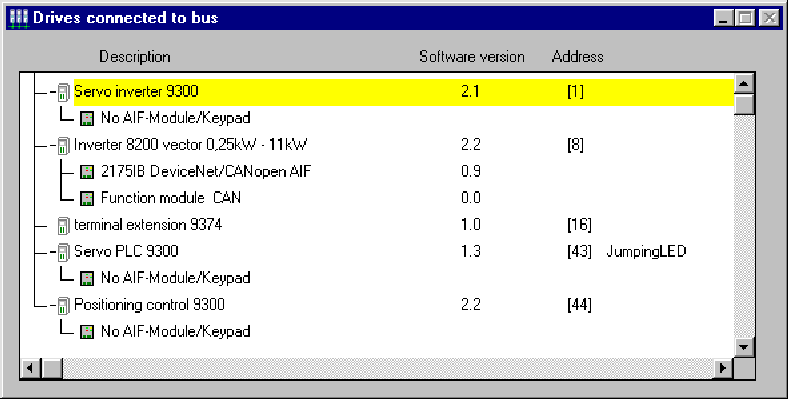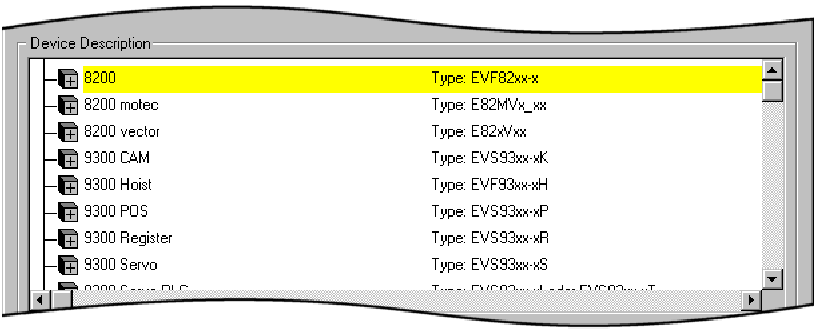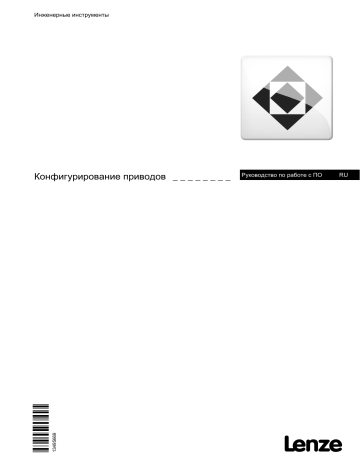Для
установки программного обеспечения
GDC
на компьютер необходимо произвести
следующую последовательность действий:
1. Запустить
Стартовое Окно.
2.
Вставить CD
диск Global
Drive Control
в CD-ROM.
Если автозапуск не установлен следует
запустить программу установки в ручную.
Для этого следует перейти к следующему
шагу.
3. Найти
файл установки setup.exe, который находится
в папке Software,
и запустить его. Установка программы
позволяет выбрать компоненты, которые
необходимо установить
(рис.2.1).
Таблица
2.1 – Обзор способов связи ПК с
преобразователем, поддерживаемых
программой GDC
|
Система |
Порт |
Количество |
Необходимые |
|
System bus (CANopen) |
Parallel port (LPT |
63 |
1) Системный
2) кабель связи 3) |
|
USB (Universal Serial |
1) Системный 2) |
||
|
LECOM |
Serial port (COM |
1(RS232) |
1) 2) |
|
Без |
Без |
31(RS485) |
1)
2) системный
3) преобразователь |
|
52(optical |
1) Модуль связи
2) Оптоволоконный
3) Блок питания 4) |
||
|
Другие bus |
Шина |
Рисунок 2.1 – Выбор
компонентов для установки
Таблица 2.2
Компоненты
программного обеспечения
|
Компонент |
Описание |
|
Global |
Программное |
|
Global |
Программное |
2.2 Первые шаги в Global Drive Control
Программа
GDC
дает
возможность работы
в
online и
offline
режимах.
1. Режим
offline:
связи контроллера с преобразователем
отсутствует. Этот режим полезен для
подготовительного параметрирования.
Для этого необходим лишь персональный
компьютер с установленной на нем
программой GDC.
2. Режим
online:
требуется наличие связи по последовательному
порту с ПК или через специальный модуль
связи Lecom
A/B
с контроллером преобразователя. Этот
способ необходим для запуска
преобразователя.
После
запуска программы GDC
необходимо выбрать тип связи контроллера
и ПК. Во всплывающем окне поиска узла
контроллера, в зависимости от типа
соединения (Lecom
A/B
или CAN
– см. рис. 2.2) необходимо выбрать команду
Search.
После определения типа связи последующие
запуски будут требовать лишь их
автоматический поиск (Search).
Рисунок
2.2 – Окна поиска узла контроллера и
поиска выделеных портов
На каждом
из окон есть 4 кнопки: Search
(поиск подключенных контроллеров к
порту и запуск GDC
в online
режиме), Cancel
(закрытие диалогового окна), Offline
(закрытие
диалогового окна и запуск GDC
в режиме Offline
без поиска подключенных систем), Help
(открытие
окна справочной информации).
При использовании
более одного порта необходимо сделать
следующие действия:
1.
Выбрать команду Cancel
для закрытия окна поиска связи.
2.
Выбрать Options—Communication
для установки другого типа связи.
3. Запустить новый
поиск связи.
При
запуске GDC
в online
режиме
диалоговое окно “Find
drives”
открывается автоматически. Также
можно
использовать одно из действий:
-
Нажать клавишу
F2 на клавиатуре. -
В меню
инструментов щелкнуть по кнопке
В окне
поиска связи можно устанавливать
дополнительные настройки соединения:
(см. рис. 2.2):
-
Browse
all baud rates (только
для
Lecom
A/B); -
Quit
search when drive found; -
Search
drives (только
для
Lecom
A/B); -
Drive adresses.
GDC
автоматически пытается определять
устройства в обнаруженных подключенных
системах (см. рис. 2.3). Если автоматически
не удается определить описание связи,
то всплывает окно, в котором можно
выбрать драйвер связи. Вызов окна связи
можно осуществить командой: Window
→ Drives
connected to bus.
Рисунок
2.3
– Окно
Drives
connected to bus
Для
изменения настроек модуля связи
необходимо двойным кликом левой клавиши
мыши вызвать диалоговое окно быстрого
пуска или окно параметров. Файл описания
соответствующего устройства будет
загружен в GDC.
Выбор
системы вручную в режиме offline
осуществляется
с помощью или нажатия клавиши F3 или
выбора Controller
→ Select
или кнопкой
в меню инструментов.
В
результате выполнений описанных команд
появиться окно (см. рис. 2.4) с перечнем
преобразователей Lenze.
Из представленного перечня следует
выбрать необходимый тип преобразователя.
Рисунок
2.4
– Перечень преобразователей из окна
Assign
device description
Программное обеспечение
Lenze предлагает ряд программ, предназначенных для работы с продуктами фирмы и для интеграции привода в системы управления более высокого уровня.
Global Drive Control

Инструмент для управления, настройки и диагностики преобразователей частоты Lenze в
операционной среде Windows. Благодаря этой программе Вы сможете в кратчайшие сроки настроить преобразователь (контроллер привода) на работу в нужном режиме и сохранить эту конфигурацию для дальнейшего использования. В случае каких-либо ошибок программа сообщит Вам об этом и укажет пути их устранения. В режиме дистанционного управления Вы сможете в “online” режиме управлять приводом Lenze и контролировать все его параметры.
Основными особенностями GDC являются:
— Параметризация на основе меню. Одновременное отображение диалоговых окон нескольких меню.
— Работа в режиме «offline» позволяет осуществлять подготовительную параметризацию без подключения к приводу.
— Упрощенное управление функциональными блоками параметризации.
— Автоматическая идентификация привода Lenze.
— Связь через последовательный интерфейс RS232/485, оптоволокно или CAN шину.
— Интегрированный интерфейс для OPC – есть возможность доступа к серверам шины, которые поддерживает Lenze DriveServer..
— Окна мониторинга для изображения 8 параметров которые обновляются периодически. Значения могут быть представлены в различном виде (в виде показания прибора, столбцов, графиков, чисел).
— Интегрированная электронная база набора параметров двигателей Lenze.
— Графическая
визуализация параметров – функция осциллоскоп (Oscilloscope) для контроллеров серии 9300.
— Удобная встроенная система помощи.
Скачать бесплатно программу Global Drive Control easy можно на сайте www.lenze.com
Global Drive Oscilloscope

Этот программный пакет позволит создать на Вашем
компьютере 8-канальный быстродействующий осциллограф с памятью для наблюдения и
точного измерения переменных процессов в преобразователе частоты,
сервопреобразователе или программируемом контроллере Lenze. При этом
возможно одновременное измерение цифровых и аналоговых сигналов на 4
независимых свободно выбираемых каналах с функцией наложения и регулируемой
частотой дескретизации.
В дальнейшем, полученные данные можно использовать для анализа и обработки программами более высокого уровня.
Программа Global Drive Oscilloscope доступна на сайте www.lenze.com
Drive PLC Developer Studio

Это мощный инструмент для создания, редактирования и
отладки программ для программируемых контроллеров Lenze Drive PLC и Servo PLC.
Доступны пять языков программирования,
соответствующих стандарту МЭК 61131-3: список инструкций, структурированный
текст, контактно-релейная логика, функциональные блоки и график
последовательных функций (Grafset), а также высокопроизводительный CFC редактор (Continuous
Function Chart).
Программирование в DDS начинается
с создания проекта или загрузки уже имеющегося проекта. Встроенный отладчик обеспечивает контроль выполнения программы проекта в
пошаговом режиме и в заданных точках прерываний. По завершении
процесса программирования, компиляции проекта, отладки и устранения всех обнаруженных ошибок
начинается моделирование, отладка в “online” режиме
и проверка работоспособности программы с помощью мониторинга текущих
значений локальных переменных и входов /
выходов. Весь проект в любое время может быть задокументирован и экспортирован в
текстовый файл. Доступны таблицы анимации, отображающие состояние программных
переменных в режиме реального времени. Для приложений, требующих визуализации
процесса, пользователь может создать несколько графических экранов-мнемосхем в
динамике отображающих ход выполнения программы. Программа Drive PLC Developer Studio доступна на сайте www.lenze.com , но требуется лицензионный ключ.
Positioner

Дополнение к Drive PLC Developer Studio. Positioner это опция для простой конфигурации перемещения объекта от точки к точке. Содержит большую библиотеку стандартных шаблонов и примеров. При этом Вы имеете возможность задать все параметры перемещения: время и скорость разгона, скорость на рабочем участке, время и скорость торможения
Cam

Дополнение к Drive PLC Developer Studio. Это опция для задания траектории движения кулачкового механизма. С помощью графического редактора Вы задаете необходимую траекторию и скорость движения механизма. После этого Вы только наблюдаете за процессом, программа сама формирует нужные команды и задания движения механизма. Траектория движения может быть линейной или криволинейной (до 290 интерполяционных точек).
Winder

Дополнение к Drive PLC Developer Studio. Winder это опция, содержащая готовые блоки для решения с помощью
приводов Lenze задач намотки с расчетом диаметра рулона, автоматическим определением текущего момента
инерции, компенсацией ускорения крутящего момента и контролем усилия натяжения для различных технологических
процессов: намотка бумаги в рулоны, намотка кабеля на барабан, намотка пленки в
катушки, намотка тонкой металлической фольги, намотка ткани в рулоны и т.д.
Cam Designer

Эта программная среда позволяет создавать, отлаживать и оптимизировать криволинейные траектории движения. Профили движения механизмов создаются вручную или могут быть импортированы из других систем проектирования. Пользователь
может разделить сложную задачу движения на несколько простых задач в
соответствии с требованиями и вводить эти задачи по отдельности в упрощенном
формате. Cam Designer индексирует отдельные задачи и может при
необходимости объединить их, чтобы создать суммарный профиль движения. Этот метод
может быть использован для создания до 48 профилей движения. Cam Designer можно свободно загрузить с сайта www.lenze.com.
Lenze OPC Server

OPC сервер для связи преобразователей частоты Lenze с программными продуктами (SCADA, СУБД) сторонних производителей. С помощью OPC сервера возможно удаленное управление, обслуживание и настройка продуктов Lenze. Возможно осуществление связи с программными продуктами Siemens (WinCC, Step7).
Lenze HMI Designer
Оболочка для программирования текстовых и
графических HMI панелей оператора Lenze. Состоит из Редактора
экранов, определяющего тип и объем информации выводимой на экран панели, и
Менеджера проектов, отвечающего за обмен командами и информацией с внешними
устройствами (контроллерами, приводами). Интерфейс HMI может отображать
тексты, изображения, гистограммы, растровые и анимированные картинки. Графические
дисплеи с сенсорным экраном сочетают экономичность и удобное программирование в
современном дизайне. Встроенная CAN-шина
и порт RS232 позволяют легко связать HMI панель c помощью программы HMI Designer с приводами Lenze.
Скачать бесплатно программу Lenze HMI Designer можно на сайте www.lenze.com
PLC Designer

PLC Designer 3 — Это средства разработки, которое основано на знакомом CoDeSys и предназначено для разработки программ управления PLC (Программируемого Логического Контроллера).
В соответствии с МЭК 61131-3 имеются 6 языков программирования: список инструкций, структурированный текст, контактно-релейная логика, функциональные блоки, график последовательных функций, а также диаграмма функциональных блоков.
Кроме того туда встроены средства объектно-ориентированного программирования, которые поддерживают создание классов, методов и связанных методов наследования. Это представляет собой самую современную технологию в автоматизации.
Диалоговые окна и драйверы специально адаптированы под устройства Lenze. К примеру, время обработки оптимизировано и адаптировано под специальные коммуникационные интерфейсы, что гарантирует оптимальную плотность упаковки для лучшего использования производительности шины.
L-force Engineer

Это программное
обеспечение c удобным
многофункциональным интерфейсом, которое используется для параметрирования, диагностики
и настройки отдельных компонентов привода (контроллера, двигателя, системы
ввода / вывода и т.д.) для различных типов устройств Lenze как в «offline», так и в «online» (через сеть
Ethernet) режиме. При запуске программы Вы создаете новый проект или загружаете
уже готовый проект под Ваши требования и вся дальнейшая работа заключается в
редактировании параметров этого проекта. L-force Engineer это инструмент, который поддерживает Вас на
протяжении всего жизненного цикла машины — от проектирования до технического
обслуживания, а специальные пользовательские интерфейсы делают параметризацию системы ввода-вывода особенно простой. Редактор функциональных блоков программного обеспечения L-force Engineer может легко и гибко адаптировать привод Lenze под технологические задачи.
Программа L-force Engineer доступна на сайте www.lenze.com , но требуется лицензионный ключ.
Global Drive Loader

Global Drive Loader представляет собой программное обеспечение для передачи наборов параметров (файлы GDC) и данных PLC программы (файлы DDS) с ПК на привод Lenze, что упрощает стандартную установку. Модификация этих файлов невозможна при использования GD Loader.
Рекомендуется использовать USB- адаптер системной шины типа EMF2177IB для соединений между приводным контроллером серии 9300 Lenze и компьютером или ноутбуком, а для серии 9400 диагностический адаптер E94AZCUS с интерфейсом USB.
L-force EASY Starter

Это простой «online» инструмент для параметризации, диагностики и загрузки параметров через
интернет при вводе в эксплуатацию и техническом обслуживании Lenze устройств.
L-force EASY Starter поддерживает следующие новые устройства Lenze: контроллеры серий 3200 C, P500,сервоинверторы I550 , I950 , I700 , I / O системы серии 1000, преобразователи частоты 8400, сервоприводы 9400 и ECXxM.
Все приложения обрабатываются через графический интерфейс пользователя с помощью
нескольких кнопок.
Программа L-force EASY Starter доступна на сайте www.lenze.com
В настоящее время, следующее программное обеспечение фирмы Lenze доступно и адаптировано для Windows 7 (32-битная версия):
— Drive Solution Catalogue ≥ V2.4;
— Drive Solution Designer ≥ V3.0;
— DriveServer ≥ V1.3.6.0;
— CAM Designer ≥ V3.2;
— Global Drive Control GDC / GDC easy ≥ V4.14;
— Global Drive PLC Developer Studio ≥ V2.4a;
— L-force EASY Starter ≥ V117;
— L-force Engineer ≥ V2.31;
— L-force Loader ≥ V4.6.1;
— L-force PLC Designer ≥ V3.3
Скачать бесплатно оригиналы каталогов, описаний и инструкций на выпускаемую продукцию фирмы Lenze можно на сайте www.lenze.com
Инженерные инструменты
Руководство по работе с ПО
RU
13495669
Ä.RYfä
Конфигурирование приводов _ _ _ _ _ _ _ _
L
Целевая группа
Эта документация предназначена для всех людей, которые хотят использовать
»Engineer« инженерное ПО для изменения параметров, конфигурации и
диагностики полевых устройств и систем управления.
Скриншоты/примеры приложений
Все скриншоты, предоставленные в этой документации являются примерами
приложений. В зависимости от версии ПО Lenze устройств и установленных
инженерных инструментов (здесь: Lenze »Engineer«), представления могут
отличаться от фактических изображений на экране.
Актуальность информации
Информация в этой документации действительна для следующего ПО Lenze:
Программное обеспечение
С версии
»Engineer«
2.21
Версии документации
Версия
Описание
2.13
10/2014
TD11
Обновление содержания для »Engineer« V2.21 версии ПО
2.12
10/2013
TD11
Обновление содержания для »Engineer« V2.19 версии ПО
2.11
11/2012
TD11
Обновление содержания для »Engineer« V2.17 версии ПО
2.10
05/2012
TD11
Обновление содержания для »Engineer« V2.16 версии ПО
2.9
11/2011
TD11
Обновление содержания для »Engineer« V2.15 версии ПО
2.8
04/2011
TD11
Обновление содержания для »Engineer« V2.14 версии ПО
2.7
11/2010
TD11
Обновление содержания для »Engineer« V2.13 версии ПО
2.6
04/2010
TD11
Обновление содержания для »Engineer« V2.12 версии ПО
2.5
10/2009
TD11
Обновление содержания для версии ПО »Engineer« V2.10 SP3
2.4
08/2009
TD11
Обновленный раздел: Управление данными электронного кулачка с
»Cam Manager« ( 282)
2.3
04/2009
TD11
Оптимизированные структуры, обновление диалоговых окон &
расширение новыми функциями »Engineer« V2.10:
• Устройство регистрации данных
• Сравнение и копирование наборов параметров
2,2
11/2008
TD11
Расширено новыми функциями »Engineer« V2.9:
• L-force Loader Export, оптимизированное управление меню,
обновление данных устройства и установка онлайн соединения.
• Новый раздел "Управление каталогами".
2.1
07/2008
TD11
Расширено новыми функциями: Пользовательские моторы, Cam
Manager, Cam Editor
2.0
10/2007
TD16
Первое издание
Содержание
________________________________________________________________
1
1.1
1.2
Об этой документации _ _ _ _ _ _ _ _ _ _ _ _ _ _ _ _ _ _ _ _ _ _ _ _ _ _ _ _ _ _ _ _ _ _ _ _ _ _ _ _
Использованные обозначения _ _ _ _ _ _ _ _ _ _ _ _ _ _ _ _ _ _ _ _ _ _ _ _ _ _ _ _ _ _ _ _ _ _ _
Определение использованных пометок _ _ _ _ _ _ _ _ _ _ _ _ _ _ _ _ _ _ _ _ _ _ _ _ _ _ _ _ _ _
9
10
11
2
Инструкции по безопасности _ _ _ _ _ _ _ _ _ _ _ _ _ _ _ _ _ _ _ _ _ _ _ _ _ _ _ _ _ _ _ _ _ _ _ _
12
Пользовательский интерефейс _ _ _ _ _ _ _ _ _ _ _ _ _ _ _ _ _ _ _ _ _ _ _ _ _ _ _ _ _ _ _ _ _ _
Панель инструментов _ _ _ _ _ _ _ _ _ _ _ _ _ _ _ _ _ _ _ _ _ _ _ _ _ _ _ _ _ _ _ _ _ _ _ _ _ _ _ _
Панель обзора проекта: Фильтрация дерева проекта _ _ _ _ _ _ _ _ _ _ _ _ _ _ _ _ _ _ _ _ _
Структура проекта (дерево проекта) _ _ _ _ _ _ _ _ _ _ _ _ _ _ _ _ _ _ _ _ _ _ _ _ _ _ _ _ _ _ _
3.3.1 История выбранных элементов _ _ _ _ _ _ _ _ _ _ _ _ _ _ _ _ _ _ _ _ _ _ _ _ _ _ _ _ _ _
3.3.2 Общие функции редактирования в обзоре проекта _ _ _ _ _ _ _ _ _ _ _ _ _ _ _ _ _ _
3.3.3 Значки в обзоре проекта _ _ _ _ _ _ _ _ _ _ _ _ _ _ _ _ _ _ _ _ _ _ _ _ _ _ _ _ _ _ _ _ _ _
3.3.4 Корневой каталог проекта _ _ _ _ _ _ _ _ _ _ _ _ _ _ _ _ _ _ _ _ _ _ _ _ _ _ _ _ _ _ _ _ _
3.4 Рабочее пространство _ _ _ _ _ _ _ _ _ _ _ _ _ _ _ _ _ _ _ _ _ _ _ _ _ _ _ _ _ _ _ _ _ _ _ _ _ _ _ _
3.4.1 Отображение значений параметров _ _ _ _ _ _ _ _ _ _ _ _ _ _ _ _ _ _ _ _ _ _ _ _ _ _ _
3.5 Информация о статусе _ _ _ _ _ _ _ _ _ _ _ _ _ _ _ _ _ _ _ _ _ _ _ _ _ _ _ _ _ _ _ _ _ _ _ _ _ _ _
3.6 Монитор: Мониторинг параметров _ _ _ _ _ _ _ _ _ _ _ _ _ _ _ _ _ _ _ _ _ _ _ _ _ _ _ _ _ _ _ _ _
3.6.1 Демонстрация окна мониторинга: Подтверждение параметров/типа
представления _ _ _ _ _ _ _ _ _ _ _ _ _ _ _ _ _ _ _ _ _ _ _ _ _ _ _ _ _ _ _ _ _ _ _ _ _ _ _
3.6.2 Подстройка окна мониторинга: Показать параметры графически (инструменты) _
3.6.3 Подстройка окна мониторинга: Представить параметры графически (список) _ _
3.7 Создание _ _ _ _ _ _ _ _ _ _ _ _ _ _ _ _ _ _ _ _ _ _ _ _ _ _ _ _ _ _ _ _ _ _ _ _ _ _ _ _ _ _ _ _ _ _ _
3.8 Меню пользователя _ _ _ _ _ _ _ _ _ _ _ _ _ _ _ _ _ _ _ _ _ _ _ _ _ _ _ _ _ _ _ _ _ _ _ _ _ _ _ _ _
3.9 Сообщения _ _ _ _ _ _ _ _ _ _ _ _ _ _ _ _ _ _ _ _ _ _ _ _ _ _ _ _ _ _ _ _ _ _ _ _ _ _ _ _ _ _ _ _ _ _
3.10 Помощники _ _ _ _ _ _ _ _ _ _ _ _ _ _ _ _ _ _ _ _ _ _ _ _ _ _ _ _ _ _ _ _ _ _ _ _ _ _ _ _ _ _ _ _ _ _
3.11 Опции для отображения/определения директории проекта _ _ _ _ _ _ _ _ _ _ _ _ _ _ _ _ _ _
13
15
17
18
19
19
21
22
22
23
24
25
3
3.1
3.2
3.3
4
4.1
4.2
4.3
4.4
4.5
4.6
4.7
5
5.1
5.2
3
25
26
27
28
29
29
30
31
Начало работы: создание проекта _ _ _ _ _ _ _ _ _ _ _ _ _ _ _ _ _ _ _ _ _ _ _ _ _ _ _ _ _ _ _ _
Создние нового проекта _ _ _ _ _ _ _ _ _ _ _ _ _ _ _ _ _ _ _ _ _ _ _ _ _ _ _ _ _ _ _ _ _ _ _ _ _ _ _
4.1.1 Создние нового проекта (выбор компонента из каталога) _ _ _ _ _ _ _ _ _ _ _ _ _ _
4.1.2 Создние нового проекта (запуск поиска подключенных устройств) _ _ _ _ _ _ _ _ _
4.1.3 Создание пустого проекта _ _ _ _ _ _ _ _ _ _ _ _ _ _ _ _ _ _ _ _ _ _ _ _ _ _ _ _ _ _ _ _ _
Открытие файла проекта _ _ _ _ _ _ _ _ _ _ _ _ _ _ _ _ _ _ _ _ _ _ _ _ _ _ _ _ _ _ _ _ _ _ _ _ _ _
Обновление проектов во время открытия: Подстройка файла проекта из предыдущей
версии _ _ _ _ _ _ _ _ _ _ _ _ _ _ _ _ _ _ _ _ _ _ _ _ _ _ _ _ _ _ _ _ _ _ _ _ _ _ _ _ _ _ _ _ _ _ _ _ _
Обновление каталогов _ _ _ _ _ _ _ _ _ _ _ _ _ _ _ _ _ _ _ _ _ _ _ _ _ _ _ _ _ _ _ _ _ _ _ _ _ _ _
Свойства проекта _ _ _ _ _ _ _ _ _ _ _ _ _ _ _ _ _ _ _ _ _ _ _ _ _ _ _ _ _ _ _ _ _ _ _ _ _ _ _ _ _ _
Сохранение проекта _ _ _ _ _ _ _ _ _ _ _ _ _ _ _ _ _ _ _ _ _ _ _ _ _ _ _ _ _ _ _ _ _ _ _ _ _ _ _ _ _
Управление проектами в архиве _ _ _ _ _ _ _ _ _ _ _ _ _ _ _ _ _ _ _ _ _ _ _ _ _ _ _ _ _ _ _ _ _ _
4.7.1 Сохранение архива _ _ _ _ _ _ _ _ _ _ _ _ _ _ _ _ _ _ _ _ _ _ _ _ _ _ _ _ _ _ _ _ _ _ _ _ _
4.7.2 Откройте архив _ _ _ _ _ _ _ _ _ _ _ _ _ _ _ _ _ _ _ _ _ _ _ _ _ _ _ _ _ _ _ _ _ _ _ _ _ _ _
33
33
35
37
40
41
Отображение структуры системы в »Engineer« проекте _ _ _ _ _ _ _ _ _ _ _ _ _ _ _ _ _ _ _ _
Модуляризация с помощью системных модулей и осей _ _ _ _ _ _ _ _ _ _ _ _ _ _ _ _ _ _ _ _ _
5.1.1 Вставка системных модулей _ _ _ _ _ _ _ _ _ _ _ _ _ _ _ _ _ _ _ _ _ _ _ _ _ _ _ _ _ _ _
5.1.2 Вставка оси _ _ _ _ _ _ _ _ _ _ _ _ _ _ _ _ _ _ _ _ _ _ _ _ _ _ _ _ _ _ _ _ _ _ _ _ _ _ _ _ _
Вставка компонентов _ _ _ _ _ _ _ _ _ _ _ _ _ _ _ _ _ _ _ _ _ _ _ _ _ _ _ _ _ _ _ _ _ _ _ _ _ _ _ _
5.2.1 Вставка контроллеров _ _ _ _ _ _ _ _ _ _ _ _ _ _ _ _ _ _ _ _ _ _ _ _ _ _ _ _ _ _ _ _ _ _ _
5.2.2 Вставка приложения _ _ _ _ _ _ _ _ _ _ _ _ _ _ _ _ _ _ _ _ _ _ _ _ _ _ _ _ _ _ _ _ _ _ _ _
5.2.3 Вставка модулей устройства _ _ _ _ _ _ _ _ _ _ _ _ _ _ _ _ _ _ _ _ _ _ _ _ _ _ _ _ _ _ _
5.2.4 Вставка контроллеров _ _ _ _ _ _ _ _ _ _ _ _ _ _ _ _ _ _ _ _ _ _ _ _ _ _ _ _ _ _ _ _ _ _ _
5.2.5 Вставка мотора _ _ _ _ _ _ _ _ _ _ _ _ _ _ _ _ _ _ _ _ _ _ _ _ _ _ _ _ _ _ _ _ _ _ _ _ _ _ _
48
51
51
52
55
57
59
61
62
62
42
43
44
45
46
47
47
Lenze · Engineer · 2.13 RU - 11/2015
Содержание
________________________________________________________________
5.3
5.4
5.5
5.6
5.7
5.8
6
6.1
6.2
6.3
6.4
6.5
6.6
7
7.1
7.2
7.3
7.4
7.5
7.6
7.7
4
5.2.6
Вставка I/O системы _ _ _ _ _ _ _ _ _ _ _ _ _ _ _ _ _ _ _ _ _ _ _ _ _ _ _ _ _ _ _ _ _ _ _ _
5.2.6.1
Система 1000 _ _ _ _ _ _ _ _ _ _ _ _ _ _ _ _ _ _ _ _ _ _ _ _ _ _ _ _ _ _ _ _ _ _
5.2.6.2
Компактная I/O система с IP20 _ _ _ _ _ _ _ _ _ _ _ _ _ _ _ _ _ _ _ _ _ _ _ _
5.2.6.3
Модульная I/O система с IP20 _ _ _ _ _ _ _ _ _ _ _ _ _ _ _ _ _ _ _ _ _ _ _ _
5.2.7 Вставка модуля питания _ _ _ _ _ _ _ _ _ _ _ _ _ _ _ _ _ _ _ _ _ _ _ _ _ _ _ _ _ _ _ _ _ _
5.2.8 Вставка дистанционного обслуживания _ _ _ _ _ _ _ _ _ _ _ _ _ _ _ _ _ _ _ _ _ _ _ _ _
Вставка редуктора _ _ _ _ _ _ _ _ _ _ _ _ _ _ _ _ _ _ _ _ _ _ _ _ _ _ _ _ _ _ _ _ _ _ _ _ _ _ _ _ _ _
Вставка устройства, определенного online _ _ _ _ _ _ _ _ _ _ _ _ _ _ _ _ _ _ _ _ _ _ _ _ _ _ _ _
Вставка из проекта _ _ _ _ _ _ _ _ _ _ _ _ _ _ _ _ _ _ _ _ _ _ _ _ _ _ _ _ _ _ _ _ _ _ _ _ _ _ _ _ _ _
Replace component - Замена компонента _ _ _ _ _ _ _ _ _ _ _ _ _ _ _ _ _ _ _ _ _ _ _ _ _ _ _ _ _
Документация - Добаление деталей проекта _ _ _ _ _ _ _ _ _ _ _ _ _ _ _ _ _ _ _ _ _ _ _ _ _ _ _
Защита параметров безопасности - ввод пароля проекта _ _ _ _ _ _ _ _ _ _ _ _ _ _ _ _ _ _ _
64
65
65
65
67
70
71
72
74
75
75
78
Установление онлайн соединения _ _ _ _ _ _ _ _ _ _ _ _ _ _ _ _ _ _ _ _ _ _ _ _ _ _ _ _ _ _ _ _ _
Запустить проект _ _ _ _ _ _ _ _ _ _ _ _ _ _ _ _ _ _ _ _ _ _ _ _ _ _ _ _ _ _ _ _ _ _ _ _ _ _ _ _ _ _ _
Установление online соединения _ _ _ _ _ _ _ _ _ _ _ _ _ _ _ _ _ _ _ _ _ _ _ _ _ _ _ _ _ _ _ _ _ _
6.2.1 Настройка канала связи _ _ _ _ _ _ _ _ _ _ _ _ _ _ _ _ _ _ _ _ _ _ _ _ _ _ _ _ _ _ _ _ _ _
6.2.1.1
Адаптер диагностики _ _ _ _ _ _ _ _ _ _ _ _ _ _ _ _ _ _ _ _ _ _ _ _ _ _ _ _ _ _
6.2.1.2
CAN _ _ _ _ _ _ _ _ _ _ _ _ _ _ _ _ _ _ _ _ _ _ _ _ _ _ _ _ _ _ _ _ _ _ _ _ _ _ _ _
6.2.1.3
Ethernet / Ethernet IPC _ _ _ _ _ _ _ _ _ _ _ _ _ _ _ _ _ _ _ _ _ _ _ _ _ _ _ _ _
6.2.1.4
PROFIBUS _ _ _ _ _ _ _ _ _ _ _ _ _ _ _ _ _ _ _ _ _ _ _ _ _ _ _ _ _ _ _ _ _ _ _ _
6.2.1.5
PROFINET _ _ _ _ _ _ _ _ _ _ _ _ _ _ _ _ _ _ _ _ _ _ _ _ _ _ _ _ _ _ _ _ _ _ _ _
6.2.1.6
Контроллер шлюза -> CAN _ _ _ _ _ _ _ _ _ _ _ _ _ _ _ _ _ _ _ _ _ _ _ _ _ _
6.2.1.7
Контроллер шлюза -> EtherCAT _ _ _ _ _ _ _ _ _ _ _ _ _ _ _ _ _ _ _ _ _ _ _
6.2.1.8
Контроллер шлюза -> EtherCAT ADS (Beckhoff) _ _ _ _ _ _ _ _ _ _ _ _ _ _
6.2.1.9
Шлюз Siemens - STEP 7 Communication Server
(доступен по вызову в STEP 7) _ _ _ _ _ _ _ _ _ _ _ _ _ _ _ _ _ _ _ _ _ _ _ _
6.2.2 Проверка серийного номера _ _ _ _ _ _ _ _ _ _ _ _ _ _ _ _ _ _ _ _ _ _ _ _ _ _ _ _ _ _ _
6.2.2.1
Канал связи в данный момент используется другим устройством _ _ _
6.2.2.2
Канал связи в данный момент используется другим устройством _ _ _
6.2.2.3
Отключение проверки серийного номера _ _ _ _ _ _ _ _ _ _ _ _ _ _ _ _ _ _
Выход в offline _ _ _ _ _ _ _ _ _ _ _ _ _ _ _ _ _ _ _ _ _ _ _ _ _ _ _ _ _ _ _ _ _ _ _ _ _ _ _ _ _ _ _ _
Конфигуратор системной шины _ _ _ _ _ _ _ _ _ _ _ _ _ _ _ _ _ _ _ _ _ _ _ _ _ _ _ _ _ _ _ _ _ _
Конфигуратор PROFINET адреса _ _ _ _ _ _ _ _ _ _ _ _ _ _ _ _ _ _ _ _ _ _ _ _ _ _ _ _ _ _ _ _ _
Конфигуратор EtherNet / IP адресов _ _ _ _ _ _ _ _ _ _ _ _ _ _ _ _ _ _ _ _ _ _ _ _ _ _ _ _ _ _ _ _
79
80
81
83
84
86
87
88
89
89
90
91
93
98
98
99
100
100
100
101
101
Функции устройства с активным онлайн соединением _ _ _ _ _ _ _ _ _ _ _ _ _ _ _ _ _ _ _ _ _
Опции _ _ _ _ _ _ _ _ _ _ _ _ _ _ _ _ _ _ _ _ _ _ _ _ _ _ _ _ _ _ _ _ _ _ _ _ _ _ _ _ _ _ _ _ _ _ _ _ _
Управление инвертором: Запуск/Останов приложения _ _ _ _ _ _ _ _ _ _ _ _ _ _ _ _ _ _ _ _
7.2.1 Запуск контроллера ПЧ _ _ _ _ _ _ _ _ _ _ _ _ _ _ _ _ _ _ _ _ _ _ _ _ _ _ _ _ _ _ _ _ _ _
7.2.2 Останов контроллера _ _ _ _ _ _ _ _ _ _ _ _ _ _ _ _ _ _ _ _ _ _ _ _ _ _ _ _ _ _ _ _ _ _ _
7.2.3 Старт приложения _ _ _ _ _ _ _ _ _ _ _ _ _ _ _ _ _ _ _ _ _ _ _ _ _ _ _ _ _ _ _ _ _ _ _ _ _
7.2.4 Останов приложения _ _ _ _ _ _ _ _ _ _ _ _ _ _ _ _ _ _ _ _ _ _ _ _ _ _ _ _ _ _ _ _ _ _ _ _
Передача приложения и набора параметров _ _ _ _ _ _ _ _ _ _ _ _ _ _ _ _ _ _ _ _ _ _ _ _ _ _
7.3.1 Скачивание программы в устройство _ _ _ _ _ _ _ _ _ _ _ _ _ _ _ _ _ _ _ _ _ _ _ _ _ _
7.3.2 Скачивание набора параметров в устройство _ _ _ _ _ _ _ _ _ _ _ _ _ _ _ _ _ _ _ _ _
7.3.3 Загрузка набора параметров _ _ _ _ _ _ _ _ _ _ _ _ _ _ _ _ _ _ _ _ _ _ _ _ _ _ _ _ _ _ _
7.3.4 Сохранить набор параметров _ _ _ _ _ _ _ _ _ _ _ _ _ _ _ _ _ _ _ _ _ _ _ _ _ _ _ _ _ _ _
Оптический трекинг - идентификация устройства внутри машины _ _ _ _ _ _ _ _ _ _ _ _ _ _
Ручное управление направлением вращения мотора: Ручное вращение осей _ _ _ _ _ _ _
Диагностика _ _ _ _ _ _ _ _ _ _ _ _ _ _ _ _ _ _ _ _ _ _ _ _ _ _ _ _ _ _ _ _ _ _ _ _ _ _ _ _ _ _ _ _ _ _
Устройство регистрации данных _ _ _ _ _ _ _ _ _ _ _ _ _ _ _ _ _ _ _ _ _ _ _ _ _ _ _ _ _ _ _ _ _ _
102
103
104
104
105
105
106
106
107
110
111
112
114
115
116
117
Lenze · Engineer · 2.13 RU - 11/2015
Содержание
________________________________________________________________
7.7.1
Пользовательский интерфейс _ _ _ _ _ _ _ _ _ _ _ _ _ _ _ _ _ _ _ _ _ _ _ _ _ _ _ _ _ _
7.7.1.1
Панель инструментов устройства регистрации данных _ _ _ _ _ _ _ _ _ _
7.7.1.2
График _ _ _ _ _ _ _ _ _ _ _ _ _ _ _ _ _ _ _ _ _ _ _ _ _ _ _ _ _ _ _ _ _ _ _ _ _ _
7.7.1.3
Вертикальные настройки _ _ _ _ _ _ _ _ _ _ _ _ _ _ _ _ _ _ _ _ _ _ _ _ _ _ _
7.7.1.4
Настройки триггера/курсора _ _ _ _ _ _ _ _ _ _ _ _ _ _ _ _ _ _ _ _ _ _ _ _ _
7.7.1.5
Горизонтальные настройки _ _ _ _ _ _ _ _ _ _ _ _ _ _ _ _ _ _ _ _ _ _ _ _ _ _
7.7.1.6
Запись настроек _ _ _ _ _ _ _ _ _ _ _ _ _ _ _ _ _ _ _ _ _ _ _ _ _ _ _ _ _ _ _ _
7.7.2 Работа _ _ _ _ _ _ _ _ _ _ _ _ _ _ _ _ _ _ _ _ _ _ _ _ _ _ _ _ _ _ _ _ _ _ _ _ _ _ _ _ _ _ _ _
7.7.2.1
Выбор записываемых переменных _ _ _ _ _ _ _ _ _ _ _ _ _ _ _ _ _ _ _ _ _
7.7.2.2
Определение времени записи/частоты выборки _ _ _ _ _ _ _ _ _ _ _ _ _ _
7.7.2.3
Определение условия срабатывания триггера _ _ _ _ _ _ _ _ _ _ _ _ _ _
7.7.2.4
Использование временной оси _ _ _ _ _ _ _ _ _ _ _ _ _ _ _ _ _ _ _ _ _ _ _ _
7.7.2.5
Старт/Стоп записи _ _ _ _ _ _ _ _ _ _ _ _ _ _ _ _ _ _ _ _ _ _ _ _ _ _ _ _ _ _ _
7.7.2.6
Настройка представления _ _ _ _ _ _ _ _ _ _ _ _ _ _ _ _ _ _ _ _ _ _ _ _ _ _ _
7.7.2.7
Чтение индивидуальных измеренных значений _ _ _ _ _ _ _ _ _ _ _ _ _ _
7.7.2.8
Сравнение пиковых значений _ _ _ _ _ _ _ _ _ _ _ _ _ _ _ _ _ _ _ _ _ _ _ _
7.7.3 Записи данных _ _ _ _ _ _ _ _ _ _ _ _ _ _ _ _ _ _ _ _ _ _ _ _ _ _ _ _ _ _ _ _ _ _ _ _ _ _ _
7.7.3.1
Комментирование записи данных _ _ _ _ _ _ _ _ _ _ _ _ _ _ _ _ _ _ _ _ _ _
7.7.3.2
Сохранение/экспорт записи данных _ _ _ _ _ _ _ _ _ _ _ _ _ _ _ _ _ _ _ _ _
7.7.3.3
Загрузка/импорт записей данных _ _ _ _ _ _ _ _ _ _ _ _ _ _ _ _ _ _ _ _ _ _
7.7.3.4
Закрытие записи данных _ _ _ _ _ _ _ _ _ _ _ _ _ _ _ _ _ _ _ _ _ _ _ _ _ _ _
7.7.3.5
Удаление записи данных в проекте _ _ _ _ _ _ _ _ _ _ _ _ _ _ _ _ _ _ _ _ _
7.7.3.6
Функция перекрытия _ _ _ _ _ _ _ _ _ _ _ _ _ _ _ _ _ _ _ _ _ _ _ _ _ _ _ _ _ _
7.7.3.7
Копирование записи данных в буфер обмена _ _ _ _ _ _ _ _ _ _ _ _ _ _ _
Осциллограф _ _ _ _ _ _ _ _ _ _ _ _ _ _ _ _ _ _ _ _ _ _ _ _ _ _ _ _ _ _ _ _ _ _ _ _ _ _ _ _ _ _ _ _ _
119
120
120
121
122
122
122
123
123
124
125
127
127
128
129
130
131
131
132
133
134
134
135
135
136
Определение функциональности системы _ _ _ _ _ _ _ _ _ _ _ _ _ _ _ _ _ _ _ _ _ _ _ _ _ _ _ _
Представление в обзоре проекта _ _ _ _ _ _ _ _ _ _ _ _ _ _ _ _ _ _ _ _ _ _ _ _ _ _ _ _ _ _ _ _ _
Использованная терминология _ _ _ _ _ _ _ _ _ _ _ _ _ _ _ _ _ _ _ _ _ _ _ _ _ _ _ _ _ _ _ _ _ _ _
Общие замечания по процедуре _ _ _ _ _ _ _ _ _ _ _ _ _ _ _ _ _ _ _ _ _ _ _ _ _ _ _ _ _ _ _ _ _ _
Настройка параметров & конфигурирование устройств _ _ _ _ _ _ _ _ _ _ _ _ _ _ _ _ _ _ _ _
Назначение приложения устройству _ _ _ _ _ _ _ _ _ _ _ _ _ _ _ _ _ _ _ _ _ _ _ _ _ _ _ _ _ _ _
Настройка параметров в »Engineer« _ _ _ _ _ _ _ _ _ _ _ _ _ _ _ _ _ _ _ _ _ _ _ _ _ _ _ _ _ _ _
8.6.1 Использованная терминология _ _ _ _ _ _ _ _ _ _ _ _ _ _ _ _ _ _ _ _ _ _ _ _ _ _ _ _ _ _
8.6.2 Работа со списком параметров _ _ _ _ _ _ _ _ _ _ _ _ _ _ _ _ _ _ _ _ _ _ _ _ _ _ _ _ _ _
8.6.3 Изменение параметра оффлайн _ _ _ _ _ _ _ _ _ _ _ _ _ _ _ _ _ _ _ _ _ _ _ _ _ _ _ _ _
8.6.4 Изменение параметров онлайн _ _ _ _ _ _ _ _ _ _ _ _ _ _ _ _ _ _ _ _ _ _ _ _ _ _ _ _ _ _
8.6.4.1
Сброс параметров на настройки по умолчанию _ _ _ _ _ _ _ _ _ _ _ _ _ _
8.6.4.2
Подтверждение настройки параметров устройства _ _ _ _ _ _ _ _ _ _ _ _
8.6.5 Подтверждение настроек параметров в устройстве _ _ _ _ _ _ _ _ _ _ _ _ _ _ _ _ _ _
8.6.6 Сравнение наборов параметров _ _ _ _ _ _ _ _ _ _ _ _ _ _ _ _ _ _ _ _ _ _ _ _ _ _ _ _ _
8.7 Копирование наборов параметров _ _ _ _ _ _ _ _ _ _ _ _ _ _ _ _ _ _ _ _ _ _ _ _ _ _ _ _ _ _ _ _ _
8.8 Конфигурирование распределения терминалов _ _ _ _ _ _ _ _ _ _ _ _ _ _ _ _ _ _ _ _ _ _ _ _ _
8.8.1 Изменение распределения терминалов _ _ _ _ _ _ _ _ _ _ _ _ _ _ _ _ _ _ _ _ _ _ _ _ _
8.8.2 Настройка коэффициента усиления & сдвига аналоговых терминалов _ _ _ _ _ _
8.8.3 Настройка активного уровня цифровых терминалов _ _ _ _ _ _ _ _ _ _ _ _ _ _ _ _ _
8.8.4 Отображение фактического статуса терминалов _ _ _ _ _ _ _ _ _ _ _ _ _ _ _ _ _ _ _
8.9 Настройка приложения _ _ _ _ _ _ _ _ _ _ _ _ _ _ _ _ _ _ _ _ _ _ _ _ _ _ _ _ _ _ _ _ _ _ _ _ _ _ _
8.9.1 Работа в "Application parameters" вкладке _ _ _ _ _ _ _ _ _ _ _ _ _ _ _ _ _ _ _ _ _ _ _ _
8.9.1.1
Прямой доступ к диалогу параметров _ _ _ _ _ _ _ _ _ _ _ _ _ _ _ _ _ _ _ _
8.10 Редактор функциональных блоков (FB Editor) _ _ _ _ _ _ _ _ _ _ _ _ _ _ _ _ _ _ _ _ _ _ _ _ _ _
8.10.1 Соединение ФБ _ _ _ _ _ _ _ _ _ _ _ _ _ _ _ _ _ _ _ _ _ _ _ _ _ _ _ _ _ _ _ _ _ _ _ _ _ _ _
8.10.2 Навигация внутри редактора FB Editor _ _ _ _ _ _ _ _ _ _ _ _ _ _ _ _ _ _ _ _ _ _ _ _ _
8.10.3 Печать соединения функциональных блоков _ _ _ _ _ _ _ _ _ _ _ _ _ _ _ _ _ _ _ _ _ _
8.11 Редактор порта (портов) _ _ _ _ _ _ _ _ _ _ _ _ _ _ _ _ _ _ _ _ _ _ _ _ _ _ _ _ _ _ _ _ _ _ _ _ _ _
137
137
138
140
141
142
143
143
144
145
146
147
147
148
148
152
153
153
153
154
154
155
155
157
158
160
162
163
164
7.8
8
8.1
8.2
8.3
8.4
8.5
8.6
Lenze · Engineer · 2.13 RU - 11/2015
5
Содержание
________________________________________________________________
8.11.1 Обзор: Типы переменных для портов _ _ _ _ _ _ _ _ _ _ _ _ _ _ _ _ _ _ _ _ _ _ _ _ _ _
8.11.1.1 "Simple" тип переменной _ _ _ _ _ _ _ _ _ _ _ _ _ _ _ _ _ _ _ _ _ _ _ _ _ _ _
8.11.1.2 "Record" тип переменной _ _ _ _ _ _ _ _ _ _ _ _ _ _ _ _ _ _ _ _ _ _ _ _ _ _ _
8.11.1.3 "Array" тип переменной _ _ _ _ _ _ _ _ _ _ _ _ _ _ _ _ _ _ _ _ _ _ _ _ _ _ _ _
8.11.1.4 Record или Simple? _ _ _ _ _ _ _ _ _ _ _ _ _ _ _ _ _ _ _ _ _ _ _ _ _ _ _ _ _ _ _
8.11.2 Добавление порта _ _ _ _ _ _ _ _ _ _ _ _ _ _ _ _ _ _ _ _ _ _ _ _ _ _ _ _ _ _ _ _ _ _ _ _ _
8.11.2.1 Определение порта "Simple" типом переменной _ _ _ _ _ _ _ _ _ _ _ _ _ _
8.11.2.2 Определение порта "Record" типом переменной _ _ _ _ _ _ _ _ _ _ _ _ _
8.11.2.3 Определение порта "Array" типом переменной _ _ _ _ _ _ _ _ _ _ _ _ _ _
8.11.2.4 Определение параметров элемента "Record" типом переменной _ _ _ _
8.11.2.5 Определение интерфейса и объекта данных процесса _ _ _ _ _ _ _ _ _
8.11.3 Переименование порта _ _ _ _ _ _ _ _ _ _ _ _ _ _ _ _ _ _ _ _ _ _ _ _ _ _ _ _ _ _ _ _ _ _
8.11.4 Удаление порта _ _ _ _ _ _ _ _ _ _ _ _ _ _ _ _ _ _ _ _ _ _ _ _ _ _ _ _ _ _ _ _ _ _ _ _ _ _ _
8.12 Меню пользователя _ _ _ _ _ _ _ _ _ _ _ _ _ _ _ _ _ _ _ _ _ _ _ _ _ _ _ _ _ _ _ _ _ _ _ _ _ _ _ _ _
8.12.1 Конфигурирование меню пользователя _ _ _ _ _ _ _ _ _ _ _ _ _ _ _ _ _ _ _ _ _ _ _ _ _
8.12.2 Передача выбора параметров в другие контроллеры (внутри проекта) _ _ _ _ _ _
8.13 Вставка & конфигурирование машинного приложения _ _ _ _ _ _ _ _ _ _ _ _ _ _ _ _ _ _ _ _ _
8.13.1 Вставка машинного приложения с взаимосвязью портов _ _ _ _ _ _ _ _ _ _ _ _ _ _ _
8.13.2 Взаимосвязь портов _ _ _ _ _ _ _ _ _ _ _ _ _ _ _ _ _ _ _ _ _ _ _ _ _ _ _ _ _ _ _ _ _ _ _ _
8.13.2.1 Выполнение назначений _ _ _ _ _ _ _ _ _ _ _ _ _ _ _ _ _ _ _ _ _ _ _ _ _ _ _
8.13.2.2 Отмена назначений _ _ _ _ _ _ _ _ _ _ _ _ _ _ _ _ _ _ _ _ _ _ _ _ _ _ _ _ _ _
8.13.3 Соединение портов внутри машинного приложения _ _ _ _ _ _ _ _ _ _ _ _ _ _ _ _ _ _
8.13.4 Добавление портов в качестве внешнего интерфейса _ _ _ _ _ _ _ _ _ _ _ _ _ _ _ _
8.13.5 Определение типа соединения _ _ _ _ _ _ _ _ _ _ _ _ _ _ _ _ _ _ _ _ _ _ _ _ _ _ _ _ _ _
8.13.5.1 Автоматическое соединение _ _ _ _ _ _ _ _ _ _ _ _ _ _ _ _ _ _ _ _ _ _ _ _ _
8.13.5.2 Ручное соединение _ _ _ _ _ _ _ _ _ _ _ _ _ _ _ _ _ _ _ _ _ _ _ _ _ _ _ _ _ _
8.13.5.3 Задание процедуры для назначения COB-ID _ _ _ _ _ _ _ _ _ _ _ _ _ _ _ _
8.13.5.4 Смешанное соединение _ _ _ _ _ _ _ _ _ _ _ _ _ _ _ _ _ _ _ _ _ _ _ _ _ _ _ _
8.14 Создание взаимосвязи посредством электрического вала _ _ _ _ _ _ _ _ _ _ _ _ _ _ _ _ _ _ _
8.14.1 Фиксированная синхронизация инструментов относительно друг друга _ _ _ _ _ _
8.14.2 Синхронизация инструментов с материалом _ _ _ _ _ _ _ _ _ _ _ _ _ _ _ _ _ _ _ _ _ _
8.14.3 Виртуальный мастер/реальный мастер _ _ _ _ _ _ _ _ _ _ _ _ _ _ _ _ _ _ _ _ _ _ _ _ _
8.14.4 Установка взаимосвязи посредством электрического вала _ _ _ _ _ _ _ _ _ _ _ _ _
8.14.4.1 Добавление заполнителей во взаимосвязь _ _ _ _ _ _ _ _ _ _ _ _ _ _ _ _ _
8.14.4.2 Назначение оси заполнителю _ _ _ _ _ _ _ _ _ _ _ _ _ _ _ _ _ _ _ _ _ _ _ _
8.14.4.3 Отмена существующих назначений _ _ _ _ _ _ _ _ _ _ _ _ _ _ _ _ _ _ _ _ _
8.14.4.4 Повторное использование "Electrical shaft" объекта _ _ _ _ _ _ _ _ _ _ _ _
8.14.5 Измерительные системы _ _ _ _ _ _ _ _ _ _ _ _ _ _ _ _ _ _ _ _ _ _ _ _ _ _ _ _ _ _ _ _ _
8.14.5.1 Неограниченный/ограниченный/по модулю диапазон перемещения _ _
8.14.5.2 Создание/редактирование/удаление измерительных систем _ _ _ _ _ _
166
167
169
169
170
172
173
173
175
176
178
179
179
180
181
182
183
184
185
185
186
187
189
189
190
190
191
192
192
193
194
195
196
200
201
203
203
204
206
209
9
9.1
212
213
213
215
217
220
220
222
224
224
225
225
225
226
9.2
9.3
9.4
6
Добавление & конфигурирование сети _ _ _ _ _ _ _ _ _ _ _ _ _ _ _ _ _ _ _ _ _ _ _ _ _ _ _ _ _ _
Разделение приложения и сети _ _ _ _ _ _ _ _ _ _ _ _ _ _ _ _ _ _ _ _ _ _ _ _ _ _ _ _ _ _ _ _ _ _
9.1.1 Уровень приложения _ _ _ _ _ _ _ _ _ _ _ _ _ _ _ _ _ _ _ _ _ _ _ _ _ _ _ _ _ _ _ _ _ _ _ _
9.1.2 Уровень сети _ _ _ _ _ _ _ _ _ _ _ _ _ _ _ _ _ _ _ _ _ _ _ _ _ _ _ _ _ _ _ _ _ _ _ _ _ _ _ _
Добавление сети _ _ _ _ _ _ _ _ _ _ _ _ _ _ _ _ _ _ _ _ _ _ _ _ _ _ _ _ _ _ _ _ _ _ _ _ _ _ _ _ _ _ _
ETHERNET Powerlink сеть _ _ _ _ _ _ _ _ _ _ _ _ _ _ _ _ _ _ _ _ _ _ _ _ _ _ _ _ _ _ _ _ _ _ _ _ _
9.3.1 Узлы _ _ _ _ _ _ _ _ _ _ _ _ _ _ _ _ _ _ _ _ _ _ _ _ _ _ _ _ _ _ _ _ _ _ _ _ _ _ _ _ _ _ _ _ _
9.3.1.1
Добавление узлов _ _ _ _ _ _ _ _ _ _ _ _ _ _ _ _ _ _ _ _ _ _ _ _ _ _ _ _ _ _ _
9.3.1.2
Настройки узла _ _ _ _ _ _ _ _ _ _ _ _ _ _ _ _ _ _ _ _ _ _ _ _ _ _ _ _ _ _ _ _ _
9.3.1.3
Удаление узлов _ _ _ _ _ _ _ _ _ _ _ _ _ _ _ _ _ _ _ _ _ _ _ _ _ _ _ _ _ _ _ _ _
9.3.2 Настройки _ _ _ _ _ _ _ _ _ _ _ _ _ _ _ _ _ _ _ _ _ _ _ _ _ _ _ _ _ _ _ _ _ _ _ _ _ _ _ _ _ _
9.3.3 Свойства продукта _ _ _ _ _ _ _ _ _ _ _ _ _ _ _ _ _ _ _ _ _ _ _ _ _ _ _ _ _ _ _ _ _ _ _ _ _
9.3.4 Диагностика _ _ _ _ _ _ _ _ _ _ _ _ _ _ _ _ _ _ _ _ _ _ _ _ _ _ _ _ _ _ _ _ _ _ _ _ _ _ _ _ _
CAN сеть _ _ _ _ _ _ _ _ _ _ _ _ _ _ _ _ _ _ _ _ _ _ _ _ _ _ _ _ _ _ _ _ _ _ _ _ _ _ _ _ _ _ _ _ _ _ _ _
Lenze · Engineer · 2.13 RU - 11/2015
Содержание
________________________________________________________________
9.4.1
Узлы _ _ _ _ _ _ _ _ _ _ _ _ _ _ _ _ _ _ _ _ _ _ _ _ _ _ _ _ _ _ _ _ _ _ _ _ _ _ _ _ _ _ _ _ _
9.4.1.1
Добавление узлов _ _ _ _ _ _ _ _ _ _ _ _ _ _ _ _ _ _ _ _ _ _ _ _ _ _ _ _ _ _ _
9.4.1.2
Настройки узла _ _ _ _ _ _ _ _ _ _ _ _ _ _ _ _ _ _ _ _ _ _ _ _ _ _ _ _ _ _ _ _ _
9.4.1.3
Удаление узлов _ _ _ _ _ _ _ _ _ _ _ _ _ _ _ _ _ _ _ _ _ _ _ _ _ _ _ _ _ _ _ _ _
9.4.2 Настройки _ _ _ _ _ _ _ _ _ _ _ _ _ _ _ _ _ _ _ _ _ _ _ _ _ _ _ _ _ _ _ _ _ _ _ _ _ _ _ _ _ _
9.4.3 Синхронизация _ _ _ _ _ _ _ _ _ _ _ _ _ _ _ _ _ _ _ _ _ _ _ _ _ _ _ _ _ _ _ _ _ _ _ _ _ _ _
9.4.4 CAN объекты _ _ _ _ _ _ _ _ _ _ _ _ _ _ _ _ _ _ _ _ _ _ _ _ _ _ _ _ _ _ _ _ _ _ _ _ _ _ _ _
9.4.5 Свойства продукта _ _ _ _ _ _ _ _ _ _ _ _ _ _ _ _ _ _ _ _ _ _ _ _ _ _ _ _ _ _ _ _ _ _ _ _ _
Объекты данных процесса _ _ _ _ _ _ _ _ _ _ _ _ _ _ _ _ _ _ _ _ _ _ _ _ _ _ _ _ _ _ _ _ _ _ _ _ _
9.5.1 Упаковка портов в объекты данных процесса _ _ _ _ _ _ _ _ _ _ _ _ _ _ _ _ _ _ _ _ _
226
228
230
230
231
233
235
236
236
238
10
Примеры приложений _ _ _ _ _ _ _ _ _ _ _ _ _ _ _ _ _ _ _ _ _ _ _ _ _ _ _ _ _ _ _ _ _ _ _ _ _ _ _ _
10.1 Взаимосвязь I/O терминала с 9400 HighLine _ _ _ _ _ _ _ _ _ _ _ _ _ _ _ _ _ _ _ _ _ _ _ _ _ _ _
10.2 PROFIBUS узлы _ _ _ _ _ _ _ _ _ _ _ _ _ _ _ _ _ _ _ _ _ _ _ _ _ _ _ _ _ _ _ _ _ _ _ _ _ _ _ _ _ _ _
239
239
241
11
11.1
11.2
11.3
11.4
Управление каталогами в »Engineer« _ _ _ _ _ _ _ _ _ _ _ _ _ _ _ _ _ _ _ _ _ _ _ _ _ _ _ _ _ _ _
Общая информация о каталогах _ _ _ _ _ _ _ _ _ _ _ _ _ _ _ _ _ _ _ _ _ _ _ _ _ _ _ _ _ _ _ _ _ _
Наборы каталогов _ _ _ _ _ _ _ _ _ _ _ _ _ _ _ _ _ _ _ _ _ _ _ _ _ _ _ _ _ _ _ _ _ _ _ _ _ _ _ _ _ _
Установка каталогов _ _ _ _ _ _ _ _ _ _ _ _ _ _ _ _ _ _ _ _ _ _ _ _ _ _ _ _ _ _ _ _ _ _ _ _ _ _ _ _ _
Использование каталогов в проектах _ _ _ _ _ _ _ _ _ _ _ _ _ _ _ _ _ _ _ _ _ _ _ _ _ _ _ _ _ _ _
11.4.1 Связь между проектом и каталогами _ _ _ _ _ _ _ _ _ _ _ _ _ _ _ _ _ _ _ _ _ _ _ _ _ _
11.4.2 Характеристики элементов _ _ _ _ _ _ _ _ _ _ _ _ _ _ _ _ _ _ _ _ _ _ _ _ _ _ _ _ _ _ _ _
11.5 Управление версиями каталогов _ _ _ _ _ _ _ _ _ _ _ _ _ _ _ _ _ _ _ _ _ _ _ _ _ _ _ _ _ _ _ _ _ _
11.5.1 Объекты управления версиями _ _ _ _ _ _ _ _ _ _ _ _ _ _ _ _ _ _ _ _ _ _ _ _ _ _ _ _ _ _
11.5.2 Процедура предоставления новых версий _ _ _ _ _ _ _ _ _ _ _ _ _ _ _ _ _ _ _ _ _ _ _
11.6 Особенности каталога пользовательских моторов _ _ _ _ _ _ _ _ _ _ _ _ _ _ _ _ _ _ _ _ _ _ _
243
243
244
244
245
245
246
247
247
248
248
12
12.1
12.2
12.3
Сообщения об ошибках _ _ _ _ _ _ _ _ _ _ _ _ _ _ _ _ _ _ _ _ _ _ _ _ _ _ _ _ _ _ _ _ _ _ _ _ _ _ _
Генератор подключения приложения _ _ _ _ _ _ _ _ _ _ _ _ _ _ _ _ _ _ _ _ _ _ _ _ _ _ _ _ _ _ _
PortLogic генератор _ _ _ _ _ _ _ _ _ _ _ _ _ _ _ _ _ _ _ _ _ _ _ _ _ _ _ _ _ _ _ _ _ _ _ _ _ _ _ _ _
CAN генератор _ _ _ _ _ _ _ _ _ _ _ _ _ _ _ _ _ _ _ _ _ _ _ _ _ _ _ _ _ _ _ _ _ _ _ _ _ _ _ _ _ _ _ _
12.3.1 Адреса _ _ _ _ _ _ _ _ _ _ _ _ _ _ _ _ _ _ _ _ _ _ _ _ _ _ _ _ _ _ _ _ _ _ _ _ _ _ _ _ _ _ _ _
12.3.2 Скорость передачи данных и MMT master _ _ _ _ _ _ _ _ _ _ _ _ _ _ _ _ _ _ _ _ _ _ _
12.3.3 Синхронизация _ _ _ _ _ _ _ _ _ _ _ _ _ _ _ _ _ _ _ _ _ _ _ _ _ _ _ _ _ _ _ _ _ _ _ _ _ _ _
12.3.4 COB-ID _ _ _ _ _ _ _ _ _ _ _ _ _ _ _ _ _ _ _ _ _ _ _ _ _ _ _ _ _ _ _ _ _ _ _ _ _ _ _ _ _ _ _ _
12.3.5 Порты и PDO _ _ _ _ _ _ _ _ _ _ _ _ _ _ _ _ _ _ _ _ _ _ _ _ _ _ _ _ _ _ _ _ _ _ _ _ _ _ _ _
12.4 Генератор объекта связи _ _ _ _ _ _ _ _ _ _ _ _ _ _ _ _ _ _ _ _ _ _ _ _ _ _ _ _ _ _ _ _ _ _ _ _ _ _
12.4.1 Стандарт (9300 servo + 9300 ServoPLC) _ _ _ _ _ _ _ _ _ _ _ _ _ _ _ _ _ _ _ _ _ _ _ _ _
12.4.2 Compact (8200) _ _ _ _ _ _ _ _ _ _ _ _ _ _ _ _ _ _ _ _ _ _ _ _ _ _ _ _ _ _ _ _ _ _ _ _ _ _ _
12.4.3 9400 On board _ _ _ _ _ _ _ _ _ _ _ _ _ _ _ _ _ _ _ _ _ _ _ _ _ _ _ _ _ _ _ _ _ _ _ _ _ _ _ _
12.4.4 I/O система с защитой IP20 (модульная и компактная) _ _ _ _ _ _ _ _ _ _ _ _ _ _ _ _
12.4.5 9400 PROFIBUS модуль _ _ _ _ _ _ _ _ _ _ _ _ _ _ _ _ _ _ _ _ _ _ _ _ _ _ _ _ _ _ _ _ _ _
249
249
252
254
254
255
256
257
259
260
260
263
264
266
266
13
13.1
13.2
13.3
13.4
13.5
13.6
13.7
13.8
13.9
268
269
271
271
272
272
273
274
275
275
9.5
Свойства меню - Обзор команд меню _ _ _ _ _ _ _ _ _ _ _ _ _ _ _ _ _ _ _ _ _ _ _ _ _ _ _ _ _ _ _
"File" меню _ _ _ _ _ _ _ _ _ _ _ _ _ _ _ _ _ _ _ _ _ _ _ _ _ _ _ _ _ _ _ _ _ _ _ _ _ _ _ _ _ _ _ _ _ _ _
"Edit" меню _ _ _ _ _ _ _ _ _ _ _ _ _ _ _ _ _ _ _ _ _ _ _ _ _ _ _ _ _ _ _ _ _ _ _ _ _ _ _ _ _ _ _ _ _ _
"Insert" меню _ _ _ _ _ _ _ _ _ _ _ _ _ _ _ _ _ _ _ _ _ _ _ _ _ _ _ _ _ _ _ _ _ _ _ _ _ _ _ _ _ _ _ _ _
"View" меню _ _ _ _ _ _ _ _ _ _ _ _ _ _ _ _ _ _ _ _ _ _ _ _ _ _ _ _ _ _ _ _ _ _ _ _ _ _ _ _ _ _ _ _ _ _
"Online" меню _ _ _ _ _ _ _ _ _ _ _ _ _ _ _ _ _ _ _ _ _ _ _ _ _ _ _ _ _ _ _ _ _ _ _ _ _ _ _ _ _ _ _ _ _
"Application data" меню _ _ _ _ _ _ _ _ _ _ _ _ _ _ _ _ _ _ _ _ _ _ _ _ _ _ _ _ _ _ _ _ _ _ _ _ _ _ _ _
"Tools" меню _ _ _ _ _ _ _ _ _ _ _ _ _ _ _ _ _ _ _ _ _ _ _ _ _ _ _ _ _ _ _ _ _ _ _ _ _ _ _ _ _ _ _ _ _ _
"?" меню _ _ _ _ _ _ _ _ _ _ _ _ _ _ _ _ _ _ _ _ _ _ _ _ _ _ _ _ _ _ _ _ _ _ _ _ _ _ _ _ _ _ _ _ _ _ _ _
"Project tree/project element" контекстное меню _ _ _ _ _ _ _ _ _ _ _ _ _ _ _ _ _ _ _ _ _ _ _ _ _
Lenze · Engineer · 2.13 RU - 11/2015
7
Содержание
________________________________________________________________
14
Приложение _ _ _ _ _ _ _ _ _ _ _ _ _ _ _ _ _ _ _ _ _ _ _ _ _ _ _ _ _ _ _ _ _ _ _ _ _ _ _ _ _ _ _ _ _ _
14.1 Экспорт данных _ _ _ _ _ _ _ _ _ _ _ _ _ _ _ _ _ _ _ _ _ _ _ _ _ _ _ _ _ _ _ _ _ _ _ _ _ _ _ _ _ _ _ _
14.1.1 Экспорт приложений в Lenze пакетном файле (LPK файл) _ _ _ _ _ _ _ _ _ _ _ _ _ _
14.1.2 Экспорт описания устройства в Lenze пакетном файле (LPK файл) _ _ _ _ _ _ _ _
14.1.3 Экспорт параметров в »L-force Loader« (LFL) файле _ _ _ _ _ _ _ _ _ _ _ _ _ _ _ _ _
14.1.4 Экспорт значения параметров устройства _ _ _ _ _ _ _ _ _ _ _ _ _ _ _ _ _ _ _ _ _ _ _
14.1.4.1 Экспорт всех параметров устройства /Экспорт индивидуальных
параметров устройства _ _ _ _ _ _ _ _ _ _ _ _ _ _ _ _ _ _ _ _ _ _ _ _ _ _ _ _
14.1.4.2 Экспорт значений параметров отдельного устройства _ _ _ _ _ _ _ _ _
14.2 Управление данными электронного кулачка с »Cam Manager« _ _ _ _ _ _ _ _ _ _ _ _ _ _ _ _
14.2.1 Добавление/редактирование/удаление продуктов _ _ _ _ _ _ _ _ _ _ _ _ _ _ _ _ _ _ _
14.2.2 Добавление/редактирование/удаление каналов _ _ _ _ _ _ _ _ _ _ _ _ _ _ _ _ _ _ _ _
14.2.3 Импорт данных _ _ _ _ _ _ _ _ _ _ _ _ _ _ _ _ _ _ _ _ _ _ _ _ _ _ _ _ _ _ _ _ _ _ _ _ _ _ _
14.2.4 DSD экспорт _ _ _ _ _ _ _ _ _ _ _ _ _ _ _ _ _ _ _ _ _ _ _ _ _ _ _ _ _ _ _ _ _ _ _ _ _ _ _ _ _
14.2.5 Отображение информации о проекте _ _ _ _ _ _ _ _ _ _ _ _ _ _ _ _ _ _ _ _ _ _ _ _ _ _
14.3 Создание данных электронного кулачка в »Cam Editor« _ _ _ _ _ _ _ _ _ _ _ _ _ _ _ _ _ _ _ _
14.3.1 Пользовательский интерфейс _ _ _ _ _ _ _ _ _ _ _ _ _ _ _ _ _ _ _ _ _ _ _ _ _ _ _ _ _ _
14.3.2 Создание кривых _ _ _ _ _ _ _ _ _ _ _ _ _ _ _ _ _ _ _ _ _ _ _ _ _ _ _ _ _ _ _ _ _ _ _ _ _ _
14.3.2.1 Шаг 1: Базовые настройки _ _ _ _ _ _ _ _ _ _ _ _ _ _ _ _ _ _ _ _ _ _ _ _ _ _
14.3.2.2 Шаг 2: Ввод кривых _ _ _ _ _ _ _ _ _ _ _ _ _ _ _ _ _ _ _ _ _ _ _ _ _ _ _ _ _ _
14.3.2.3 Шаг 3: Включение автоматического соединения сегментов _ _ _ _ _ _ _
14.3.2.4 Шаг 4: Подстройка ускорения для точек _ _ _ _ _ _ _ _ _ _ _ _ _ _ _ _ _ _
14.3.2.5 Шаг 5: Создание таблицы точек интерполяции _ _ _ _ _ _ _ _ _ _ _ _ _ _
14.3.2.6 Создание электронных кулачков _ _ _ _ _ _ _ _ _ _ _ _ _ _ _ _ _ _ _ _ _ _ _
14.3.2.7 Создание маркеров положения _ _ _ _ _ _ _ _ _ _ _ _ _ _ _ _ _ _ _ _ _ _ _
14.4 Двигатели пользователя _ _ _ _ _ _ _ _ _ _ _ _ _ _ _ _ _ _ _ _ _ _ _ _ _ _ _ _ _ _ _ _ _ _ _ _ _ _
14.4.1 Создание пользовательских моторов из настроек контроллера _ _ _ _ _ _ _ _ _ _ _
14.4.2 Сохранение пользовательского мотора в каталоге пользовательских моторов _ _
14.4.3 Добавление пользовательского мотора в проект _ _ _ _ _ _ _ _ _ _ _ _ _ _ _ _ _ _ _
14.4.4 Модификация/дополнение значений по умолчанию мотора _ _ _ _ _ _ _ _ _ _ _ _ _
14.4.5 Передача значений по умолчанию в контроллер _ _ _ _ _ _ _ _ _ _ _ _ _ _ _ _ _ _ _
14.4.6 Удаление/экспорт/импорт пользовательских моторов _ _ _ _ _ _ _ _ _ _ _ _ _ _ _ _
276
276
277
278
279
280
15
316
8
Глоссарий _ _ _ _ _ _ _ _ _ _ _ _ _ _ _ _ _ _ _ _ _ _ _ _ _ _ _ _ _ _ _ _ _ _ _ _ _ _ _ _ _ _ _ _ _ _ _
280
281
282
283
284
285
287
288
289
290
293
293
295
297
298
299
300
303
304
304
307
308
310
311
313
Lenze · Engineer · 2.13 RU - 11/2015
Об этой документации
1
Об этой документации
Эта документация содержит информацию о Lenze »Engineer«.
»Engineer« является инженерным инструментом Lenze для различных типов устройств и
используется для настройки параметров, конфигурирования и диагностики Lenze
устройств (например контроллеров, моторов, I/O систем), а также систем управления
машинами.
Краткий обзор
Раздел
Содержание
Инструкции по безопасности ( 12) ...содержит инструкции по безопасности, которым необходимо
следовать, если Вы собираетесь ввести в эксплуатацию
контроллер или систему управления с помощью »Engineer«.
Пользовательский интерефейс
...описывает структуру пользовательского интерефейса в
»Engineer«
Начало работы: создание проекта
( 33)
...описывает процесс создания проекта в »Engineer«.
( 13)
Установление онлайн соединения ... описывает способы установления онлайн соединения с одним
( 79)
или несколькими устройствами.
Функции устройства с активным
... описывает способ выполнения функций управления устройства
и передачу набора параметров/программы между устройством и
»Engineer«.
...описывает опции диагностики, когда установлено online
соединение с устройством.
Определение функциональности
...описывает процесс задания функционала Вашей системы в
»Engineer«.
Добавление & конфигурирование
...описывает процесс добавления средств коммуникации в проект
и конфигурирования их для обеспечения связи между
устройствами системы.
онлайн соединением ( 102)
системы ( 137)
сети ( 212)
Lenze · Engineer · 2.13 RU - 11/2015
9
Об этой документации
Использованные обозначения
1.1
Использованные обозначения
Эта документация использует следующие обозначения для разделения различной
информации:
Тип информации
Способ выделения
Примеры/пояснения
Используется для записи чисел
Десятичные
разделители
Точка
Часто используются десятичные дроби.
Например : 1234.56
Текст
Информация о версии
Синий текст
Название программы
»«
Окно
курсив
жирный шрифт
Последовательность
команд меню
Ярлык
»Engineer«...
Окно сообщения... / Опции диалоговое окно...
Настройка bEnable на TRUE...
Имена переменных
Элемент управления
Вся информация, которая применима только при
определенной версии ПО инвертора выделена
соответствующим образом в этой документации.
Пример: Этот расширение функционала доступно
начиная с версии ПО V3.0!
<жирный шрифт>
Кнопка OK ... / Copy команда... / Properties вкладка... /
поле ввода Name ...
В случае, если несколько команд должны
использоваться последовательно для выполнения
функции, индивидуальные команды разделяются
стрелкой: Выберите FileOpen ...
Используйте <F1> чтобы открыть online справку.
В случае, если требуется краткий вызов для
исполнения команды, "+" используется между двумя
клавишами: С <Shift>+<ESC> ...
Гиперссылка
подчеркнута
Ссылка на более подробную информацию:
Гиперссылка на более подробную информацию.
Символы
Указатель страниц
Пошаговые инструкции
10
( 10)
Ссылка на более подробную информацию: Номер
страницы в PDF файле.
Пошаговые инструкции выделяются пиктограммой.
Lenze · Engineer · 2.13 RU - 11/2015
Об этой документации
Определение использованных пометок
1.2
Определение использованных пометок
Следующие предупреждения и значки используются в этой документации для индикации
опасностей и важной информации:
Инструкции по безопасности
Структура инструкции по безопасности:
Опасность!
(характеризует тип и тяжесть опасности)
Примечание
(описывает риск и информирует о способах предотвращения опасных ситуаций)
Пиктограмм
а
Предупрежд Значение
ение
Опасность!
Опасность травм персоналу от электричества
Отсылка к непосредственной опасности, которая может привести к смерти
или серьезному вреду здоровью в случае, если соответствующие меры не
будут предприняты.
Опасность!
Угроза причинения вреда здоровью в связи c общим источником опасности
Отсылка к непосредственной опасности, которая может привести к смерти
или серьезному вреду здоровью в случае, если соответствующие меры не
будут предприняты.
Стой!
Опасность материального ущерба
Показывает потенциальную опасность, которая может привести к
материальному ущербу, если соответствующие меры не будут приняты.
Указания по применению
Пиктограмм
а
Lenze · Engineer · 2.13 RU - 11/2015
Предупрежд Значение
ение
Важно!
Важное замечание, необходимое для обеспечения бесперебойной работы
Совет!
Полезный совет, облегчающий процесс управления
Ссылка на другой документ
11
Инструкции по безопасности
2
Инструкции по безопасности
Пожалуйста, изучите следующие инструкции по безопасности, если Вы хотите ввести в
эксплуатацию контроллер или систему посредством »Engineer«.
Внимательно прочтите документацию, поставляемую с контроллером или
индивидуальными компонентами системы прежде, чем начинать ввод в
эксплуатацию устройств с »Engineer«!
Документация устройства содержит инструкции по безопасности, которым
необходимо следовать!
Опасность!
Если требуется, системы с встроенными контроллерами должны оснащаться
дополнительным мониторинговым и защитным оборудованием в соответствии с
правилами безопасности, применимыми в каждом конкретном случае (например,
закон о техническом оборудовании, предписания для избежания несчастных
случаев), таким образом, чтобы недопустимые рабочие ситуации не подвергали
опасности персонал или оборудование.
Во время ввода в эксплуатацию персонал должен держать безопасную
дистанцию от мотора или частей машины, приведенных в движение мотором. В
противном случае, будет риск травм от движужихся частей машины.
Стой!
В случае, если Вы изменяете параметры в »Engineer« во время online
подключения контроллера, изменения будут напрямую приняты контроллером!
Некорректная настройка параметров может в результате привести к
непредсказуемому движению мотора. По причине неправильно заданного
направления вращения, слишком высоких скоростей или рывков при движении,
части машины могут быть повреждены!
12
Lenze · Engineer · 2.13 RU - 11/2015
Пользовательский интерефейс
3
Пользовательский интерефейс
Важно!
Различные уровни лицензии доступны для Инженерных Инструментов Lenze. В
зависимости от уровня лицензии, функциональные возможности
пользовательского интерефейса различаются. Подробности доступны по
адресу: http://www.Lenze.com
Пользовательский интерефейс принципиально разделен на следующие области:
Панель заголовка/доступный уровень лицензии
Вкладки (в зависимости от контекста)
Настройка параметров & конфигурирование
устройств ( 141)
Команды меню
Свойства меню - Обзор команд меню ( 268)
Рабочее пространство ( 22)
Панель инструментов ( 15)
( 24)
Панель обзора проекта: Фильтрация дерева проекта
( 17)
Структура проекта (дерево проекта) ( 18)
Начало работы: создание проекта ( 33)
Монитор: Мониторинг параметров ( 25) /
Создание ( 28) /
Меню пользователя ( 180) /
Сообщения
( 29)
без иллюстрации: Помощники ( 30)
Lenze · Engineer · 2.13 RU - 11/2015
13
Пользовательский интерефейс
Совет!
Чтобы увеличить рабочее пространство, Вы можете уменьшить размер кнопок
панели обзора проекта слева или скрыть их.
• В качестве альтернативы, настройки Панели обзора проекта 3 могут
выполняться посредством команды меню ExtrasOptions в Environment вкладке.
Опции для отображения/определения директории проекта ( 31)
14
Lenze · Engineer · 2.13 RU - 11/2015
Пользовательский интерефейс
Панель инструментов
3.1
Панель инструментов
С помощью Панели инструментов, часто используемые функции могут быть доступны без
необходимости использования команд меню.
Важно!
В зависимости от контекста проекта, различные иконки могут быть активированы
или отключены (выделены серым).
• Некоторые иконки, например, доступны только тогда, когда выбран
контроллер.
Иконка/
кнопка
Команда меню
Функция
История шагов в процессе работы (назад/далее)
-
Один шаг вперед или назад в истории ранее выбранных
элементов.
История выбранных элементов ( 19)
Управление проектами
FileNew project...
Обновление проектов во время открытия:
Подстройка файла проекта из предыдущей версии
( 42)
FileOpen...
Открытие файла проекта ( 41)
FileSave
Сохранение проекта ( 45)
Конфигурирование пользовательского интерефейса
-
Подстройка окна мониторинга: Показать параметры
графически (инструменты) ( 26)
Максимизировать или минимизировать рабочее
пространство
Рабочее пространство ( 22)
Вызов контекстной справки
-
Отображение online справки в контексте выбранного
устройства
Вставка элементов проекта
Lenze · Engineer · 2.13 RU - 11/2015
InsertSystem module
Вставка системных модулей ( 51)
InsertAxis
Вставка оси ( 52)
InsertComponent
Вставка компонентов ( 55)
InsertGearbox
Вставка редуктора ( 71)
15
Пользовательский интерефейс
Панель инструментов
Иконка/
кнопка
Команда меню
Функция
InsertDevice module
Вставка модулей устройства ( 61)
InsertApplication
Вставка приложения ( 59)
InsertNetwork
Добавление сети ( 217)
InsertMachine application
Вставка машинного приложения с взаимосвязью
портов ( 184)
Установление online соединения/offline
OnlineGo online
Установление подключения к устройству
Установление online соединения ( 81)
OnlineGo offline
Разрыв подключения к устройству
Выход в offline ( 100)
OnlineOptical location
Функция поиска устройства (сигнализирование
посредством LED)
Оптический трекинг - идентификация устройства
внутри машины ( 114)
OnlineManual control
Ручное управление (доступно в зависимости от
устройства)
• Может быть активировано в случае, если одно
устройство выбрано и устройство поддерживает эту
функцию. Ручное управление направлением
вращения мотора: Ручное вращение осей ( 115)
-
Помощник запуска для управляемого ввода в
эксплуатацию контроллеров линейки устройств 8400
• ... доступен, если есть активное онлайн соединение
с устройством. Установление online соединения
Функции устройства с активным онлайн соединением
OnlineEnable controller
Инструкции по
Активация устройства (отмена останова контроллера)
Запуск контроллера ПЧ ( 104)
безопасности ( 12)
OnlineInhibit controller
Останов устройства (задание останова контроллера)
Останов контроллера ( 105)
OnlineStart application
Запуск приложения в устройстве
Старт приложения ( 105)
Инструкции по
безопасности ( 12)
OnlineStop application
Останов приложения в устройстве
Останов приложения ( 106)
Передача приложения / параметров
16
OnlineDownload program
Скачивание приложения в устройство
Скачивание программы в устройство ( 107)
OnlineDownload parameter set
Скачивание набора параметров в устройство
Скачивание набора параметров в устройство ( 110)
OnlineUpload parameter set
Загрузка набора параметров
Загрузка набора параметров ( 111)
Lenze · Engineer · 2.13 RU - 11/2015
Пользовательский интерефейс
Панель обзора проекта: Фильтрация дерева проекта
Иконка/
кнопка
Команда меню
Функция
OnlineSave parameter set
Сохранить набор параметров в устройстве с защитой от
перебоев питания
Сохранить набор параметров ( 112)
Запустить проект (скомпилировать)
ToolsBuild project
3.2
Запустить проект (индивидуальные элементы проекта
или проект целиком). Запустить проект ( 80)
Панель обзора проекта: Фильтрация дерева проекта
Посредством следующих кнопок/иконок в области приложения Вы можете фильтровать
внешний вид Дерева проекта:
Кнопка
Представление в дереве проекта
Показать Дерево проекта в Обзоре проекта.
• Эта кнопка служит для отображения всех доступных элементов
проекта.
• Все элементы проекта могут быть отредактированы.
Проект
Фильтрация Дерева проекта в Обзоре устройства
• Дерево проекта демонстрирует только корневой элемент и
добавленные устройства. Детали (например, интерфейсы) не
отображаются.
Устройства
Фильтрация дерева проекта в Обзоре сети
• Дерево проекта демонстрирует только корневой элемент и
добавленные сети.
Сеть
Фильтрация Дерева проекта в Обзоре приложения
• Дерево проекта показывает только корневой элемент и
приложения, которые добавлены в проект.
Приложения
Важно!
Для возможности свободного редактирования проекта, Вы должны быть в
Обзоре проекта (Project кнопка в Панели обзора проекта).
• В зависимости от выбора в Панели обзора проекта, доступные иконки в Панели
инструментов, отображаемые элементы в Обзоре проекта и рабочее пространство
меняются.
Lenze · Engineer · 2.13 RU - 11/2015
17
Пользовательский интерефейс
Структура проекта (дерево проекта)
Представление панели обзора проекта в уменьшенном размере/скрытом виде
Совет!
Чтобы увеличить рабочее пространство, Вы можете использовать контекстное
меню (ПКМ) для уменьшения размера кнопок в панели обзора проекта или скрытия
их.
В качестве альтернативы, настройки панели обзора проекта могут быть выполнены
посредством команды меню ExtrasOptions в Environment. Опции ( 103)
3.3
Структура проекта (дерево проекта)
Схожим образом, что обзоре папки в Windows Explorer, структура проекта демонстрирует
индивидуальные машинные компоненты в форме древовидной структуры:
• В случае, если Вы выбираете элемент
проекта и затем переходите в рабочее
пространство, элемент проекта все
еще отображается на сером фоне и
одновременно подчеркивается.
• Таким образом Вы можете легко
увидеть, какому элементу проекта
принадлежит активное рабочее
пространство.
: Корневой каталог проекта
• Путем нажатия на / иконки,
подэлементы можно отображать/
скрывать.
• В рабочем пространстве свойства и
настройки в данный момент
выбранного элемента/устройства
отображаются и могут
редактироваться.
[3-1]
Пример иерархического представления структуры проекта в дереве проекта
Совет!
Вы можете изменять ширину и высоту Обзора проекта с помощью курсора мыши
перемещая разделитель экрана между обзором проекта и рабочим пространством
или между обзором проекта и окном сообщений.
Путем нажатия ПКМ, Вы можете открыть контекстное меню, содержащее
соответствующие элементу функции.
18
Lenze · Engineer · 2.13 RU - 11/2015
Пользовательский интерефейс
Структура проекта (дерево проекта)
3.3.1
История выбранных элементов
Все элементы, выбранные в Обзоре проекта, во время обработки проекта хранятся в
"истории".
Важно!
История очищается автоматически при закрытии проекта, т.е. история всегда
пустая в момент его открытия.
/
кнопки в панели инструментов переходят к элементу проекта, выбранному раньше
/ позже .
Совет!
В случае, если дерево проекта содержит множество устройств, используйте
для
возврата к компоненту, отредактированному последним (например, контроллеру).
• В случае, если Вы нажмете стрелку, , рядом с
/
кнопками, будет доступен
список последних выбранных элементов.
• Каждая запись имеет следующую форму: "имя проекта: имя элемента".
3.3.2
Общие функции редактирования в обзоре проекта
Следующие функции обработки применимы ко всем элементам в обзоре проекта.
Перетащить элемент (вырезать & вставить) ( 19)
Скопировать элемент (copy + paste) ( 20)
Удалить элемент ( 20)
Переименовать элемент ( 20)
Перетащить элемент (вырезать & вставить)
1. Выберите элемент для перемещения включая все подэлементы.
2. Нажмите на элемент и удерживайте ЛКМ и перетащите элемент в нужное положение.
Текущее положение элемента показывается одним из следующих способов:
• Выделение соответствующего элемента:
Элемент для перемещения становится подэлементом выделенного элемента. Это
соответствует следующей последовательности команд: EditCut, и затем EditPaste.
Lenze · Engineer · 2.13 RU - 11/2015
19
Пользовательский интерефейс
Структура проекта (дерево проекта)
• Представление элемента в виде горизонтальной панели:
Перемещенный элемент располагается в нужном месте между двумя смежными
элементами. Порядок элементов одного уровня может быть изменен в дереве проекта:
или
1. Выберите элемент для перемещения включая все подэлементы.
2. Выберите команду меню EditCut.
3. Выберите элемент, в который вырезанный элемент должен быть вставлен.
4. Выберите команду меню EditInsert.
Скопировать элемент (copy + paste)
1. Выберите элемент, который должен быть скопирован, включая все подэлементы.
2. Выберите команду меню EditCopy.
3. Выберите элемент, в который ранее скопированный элемент должен быть вставлен.
4. Выберите команду меню EditInsert.
Удалить элемент
1. Выберите элемент для удаления включая все подэлементы.
2. Выберите команду меню EditDelete или нажмите <Del> кнопку, чтобы удалить
выбранный элемент.
Переименовать элемент
1. Выберите элемент для переименования.
2. Выберите команду меню EditRename или нажмите <F2> функциональную клавишу.
3. Введите новое имя.
4. Нажмите <input key> для подтверждения нового имени.
20
Lenze · Engineer · 2.13 RU - 11/2015
Пользовательский интерефейс
Структура проекта (дерево проекта)
3.3.3
Значки в обзоре проекта
Совет!
Как альтернатива прямого выбора элементов с помощью курсора мыши, Вы
можете использовать клавиши клавиатуры (например, в случае, если Вы
запускаете »Engineer« на ноутбуке). Это позволяет более быстрое перемещение
внутри обзора проекта для выбора редактируемых элементов.
Вы можете использовать следующие значки для навигации внутри обзора проекта, если
элемент выбран в обзоре проекта:
Ярлык
Функция
<PG UP>
Пемещение наверх в дереве проекта.
<PG DN>
Пемещение вниз в дереве проекта.
<UP ARROW>
Выбор следующего элемента сверху.
<DOWN ARROW>
Выбор следующего элемента снизу.
<LEFT ARROW>
В зависимости от иконки напротив элемента:
<RIGHT ARROW
В зависимости от иконки напротив элемента:
/
/
Выбор элемента высокого уровня/нижнего уровня в иерархии.
Выбор элемента высокого уровня/нижнего уровня в иерархии.
<BACKSPACE>
Выбор элемента высокого уровня в иерархии в каждом случае.
<POS1>
Выбор первого элемента проекта.
<END>
Выбор последнего (показанного) элемента проекта.
Совет!
Чтобы посмотреть элемент в обзоре проекта, нажмите на элемент проекта или
нажимайте на <Tab> клавишу, пока не дойдете до нужного элемента.
Lenze · Engineer · 2.13 RU - 11/2015
21
Пользовательский интерефейс
Рабочее пространство
3.3.4
Корневой каталог проекта
Корневой каталог проекта
является самым верхним элементом в дереве проекта
(корневой элемент). Имя соответствует имени файла проекта.
• В случае, если корневой каталог проекта выбирается, вкладки, включающие общие
свойства проекта отображаются в рабочем пространстве.
3.4
Вкладка
Функция
Компоненты
Показывает все компоненты, вставленные в проект.
• Свойства соответствующего компонента видны (тип устройства,
версия ПО, канал связи), а также структурная интеграция в форме
системных модулей/осей.
Приложения
Показывает все приложения, вставленные в проект.
• Видно назначение системным модулям/осям.
Устройство регистрации данных
Устройство регистрации данных служит для записи временных
значений параметров и отображения их на диаграмме. Устройство
регистрации данных ( 117)
• Примечание: Для использования этой функции требуется онлайн
соединение с нужным устройством!
Документация
Обеспечивает возможность ввода подробной информации по проекту
и конструируемой машине.
• Примечания и дополнительные файлы могут быть добавлены в
каждый элемент проекта. Документация - Добаление деталей
проекта ( 75)
Защита
Настройки для защиты конфигурации
• Назначение пароля ждя проекта для защиты конфигурации
(вкладка Safe configuration, safe parameters. Защита параметров
безопасности - ввод пароля проекта ( 78)
Рабочее пространство
Рабочее пространство (область ) имеет различные вкладки, которые отражают свойства
и настройки в данный момент выбранного в дереве проекта элемента проекта. Элемент
проекта может быть, например, устройством: 9400 HighLine Серво-приводы.
Совет!
Представление вкладок в рабочем пространстве зависит от выбранного элемента
проекта / типа устройства.
Вы можете изменять ширину и высоту рабочего пространства путем использования
курсора мыши, перемещая разделитель экрана между обзором проекта и рабочим
пространством или между рабочим пространством и окном сообщений.
Настройка параметров & конфигурирование устройств ( 141)
22
Lenze · Engineer · 2.13 RU - 11/2015
Пользовательский интерефейс
Рабочее пространство
3.4.1
Отображение значений параметров
Настройки параметров устройства, показываемые в рабочем пространстве »Engineer«
(например, во вкладке Parameters устройства), отображаются с различными цветами фона
со следующими значениями:
Цвет
Пример
Значение
Offline представление
Белый
Offline параметр
• Устройство не подключено "online" к »Engineer«. "offline" значение
параметра, заданное в проекте, отображается.
светлосерый
Offline отображаемый параметр
• Т.н. "отображаемые параметры" являются параметрами, которые
используются только для вывода информации о статусе и фактических
значений, и которые имеют разрешение только на чтение.
Online представление
Желтый
Online параметр (значение может быть изменено)
• Устройство подключено "online" к »Engineer«. Текущее значение
параметра устройства отображается.
•
иконка напротив значения параметра показывает, что значение в
устройстве отличается от значения параметра, заданного в проекте.
Бледный
желтый
Online отображаемый параметр (только чтение)
• Устройство находится в "online" режиме, т.е. подключено к »Engineer«.
Текущее значение параметра отображаемого параметра устройства
показывается.
Красный
Ошибка связи (тайм-аут)
• Коммуникация с устройством прервана, online параметр не мог быть
прочитан в устройстве в течение определенного времени.
В случае, если Вы редактируете значение параметра в поле ввода, Вы можете увидеть по
цвету текста, было ли измененное значение уже встроено в проект или устройство и
находится ли оно внутри допустимого диапазона.
Цвет
Черный
Синий
Красный
Lenze · Engineer · 2.13 RU - 11/2015
Пример
Значение
Значение параметра находится внутри допустимого диапазона и уже
интегрировано в проект или устройство.
Измененное значение параметра, которое еще не было интегрировано в
проект или устройство.
• С помощью нажатия на <input key>, Вы подтверждаете измененное
значение.
• Вы можете отменить изменение путем нажатия на <ESC> клавишу.
Измененное значение параметра, которое находится за пределами
допустимого диапазона.
• Вы можете отменить изменение путем нажатия на <ESC> клавишу.
23
Пользовательский интерефейс
Информация о статусе
3.5
Информация о статусе
Данные о статусе проекта и устройств/приложений.
обратите внимание
Значение
Статус проекта
Вся информация о проекте актуальна.
• Элемент проекта, выбранный в дереве проекта не должен обновляться.
Проект содержит несохраненные изменения.
• Запустите проект путем нажатия
кнопки в панели инструментов.
Запустить проект ( 80)
Статус устройства
Устройство находится offline.
• Нет онлайн соединения с устройством.
Активное онлайн соединение с устройством.
• »Engineer« связывается с устройством посредством шины.
Установление онлайн соединения ( 79)
Активное онлайн соединение прервано.
• Установленное онлайн соединение между устройством и »Engineer«
прервано (ошибка связи).
DDCMP:/
Зависящий от устройства путь доступа
• Путь доступа зависит от соответствующей шины.
Контроллер в останове.
• Останов контроллера установлен. Переместите курсор мыши на
информацию о статусе контроллера в строке статуса для отображения
источника останова контроллера.
Контроллер запущен.
В зависимости от используемого подключения устройства, дополнительная информация
может отображаться в строке статуса, например, статус приложения или несохраненные
изменения набора параметров.
24
Lenze · Engineer · 2.13 RU - 11/2015
Пользовательский интерефейс
Монитор: Мониторинг параметров
3.6
Монитор: Мониторинг параметров
В области монитор ниже обзора проекта и рабочего пространства, выбираемые параметры
устройства могут отображаться. Это целесообразно, например, для мониторинга
определенных параметров при диагностике.
3.6.1
Демонстрация окна мониторинга: Подтверждение параметров/типа представления
Как открыть окно мониторинга:
1. Нажмите на вкладку
Монитор внизу пользователького окна.
2. Выберите нужное окно мониторинга в
View поле списка:
• -Project tree selection-: Окно мониторинга всегда демонстрирует параметры
устройства в данный момент отмеченные в дереве проекта.
• System: Многодевайсное окно мониторинга с Вашими скомпилированными
параметрами для нескольких устройств системы автоматизации.
• Окно мониторинга для определенного устройства. Это делает акцент на этом
устройстве, хотя другое устройство было отмечено в дереве проекта.
• Окно мониторинга является преднастроенным с отображаемыми параметрами.
Отображаемые параметры, которые видны в окне мониторинга могут быть изменены
путем нажатия на
Adjust кнопку.
Совет!
Увеличьте индивидуальный отображаемый параметр: Путем нажатия на иконку
в правом верхнем поле отображения, Вы можете отображать параметр по всей
ширине окна мониторинга. Для уменьшения нажмите на иконку в окне . Это
служит для отображения всех параметров в окне мониторинга.
Использование компиляции параметра для другого устройства
Посредством
Store selection и Restore selection кнопок, Вы можете использовать
компиляцию параметра окна мониторинга для другого устройства в том же проекте.
• После того, как окно мониторинга было создано с устройством 1, нажмите на Store
selection кнопку.
• Отметьте нужное устройство 2 в дереве проекта, для которого также будет применяться
приложение.
• Нажмите на Restore selection кнопку для подтверждения выбора параметра для окна
мониторинга для устройства 2.
Lenze · Engineer · 2.13 RU - 11/2015
25
Пользовательский интерефейс
Монитор: Мониторинг параметров
Изменение типа представления: Графический или табличный
Поле списка
изменяет тип представления: Графический, как Инструменты или
табличный как список с одной колонкой/двумя колонками.
3.6.2
Подстройка окна мониторинга: Показать параметры графически (инструменты)
Опция инструменты служит для графического представления запрошенных параметров.
Совет!
Любое значение из списка параметров (All parameters вкладка) устройства может
быть передано в окно мониторинга с помощью нажатия ПКМ: Команда: Add to
monitor window
Как добавить параметры в окно мониторинга:
1. Выберите нужное окно мониторинга:
• Выберите окно мониторинга для конфигурирования в View поле списка (выше
окна мониторинга.
2. Нажмите на Adapt кнопку:
• Нажмите на поле отображения, которое Вы хотите конфигурировать в области. В
данный момент выбранное поле отображения выделяется синей рамкой.
3. В области , выберите параметр из всех параметров устройства ...
... для отображения в поле окна мониторинга (область ).
...путем нажатия на стрелочку
/отмена выбора путем использования стрелочки
. Чтобы удалить все параметры из окна мониторинга, используйте кнопку с
26
Lenze · Engineer · 2.13 RU - 11/2015
Пользовательский интерефейс
Монитор: Мониторинг параметров
двумя стрелочками
.
• Чтобы только определенные параметры были видны в области , активируйте
соответствующие опции фильтра.
• Активируйте поле управления in menu groups для группировки параметров в
соответствии с группами меню.
4. Повторите шаги 1 - 4 для отображения большего числа параметров в полях
отображения в области (один параметр на поле отображения).
5. В поле, кнопки Import/Export служат для import/export готовых видов окна
монитора. Это служит, например, для использования их в другом »Engineer«
проекте.
6. Нажмите OK для передачи выбора в окно мониторинга.
3.6.3
Подстройка окна мониторинга: Представить параметры графически (список)
Опция instruments служит для представления Ваших запрошенных параметров в форме
таблицы в окне мониторинга.
Как добавить параметры в окно мониторинга:
1. В View поле списка, выберите Окно мониторинга для конфигурирования.
2. Нажмите на Adapt кнопку для открытия Adapt view диалогового окна.
Lenze · Engineer · 2.13 RU - 11/2015
27
Пользовательский интерефейс
Создание
3. Пройдите в область и выберите параметры для передачи в окно мониторинга.
• Множественный выбор параметров, показанных один над другим: Удерживайте
<CTRL> и выделите параметры.
• Множественный выбор индивидуальных параметров: Удерживайте <SHIFT>
клавишу и выделите желаемые параметры.
• Чтобы только определенные параметры были видны в области, опционально
активируйте соответствующие фильтры .
• Активируйте поле управления in menu groups для группировки параметров в
соответствии с группами меню.
4. Выберите выделенные параметры (область ) с помощью стрелочки
выбор с помощью стрелочки
/отмените
. Чтобы удалить все параметры из окна
мониторинга, используйте двойную стрелочку
.
Как альтернатива, нажмите на
кнопку, чтобы открыть GDC файл, который
включает в себя требуемый выбор параметров.
• Поле демонстрирует параметры, выбранные для отображения.
• Нажмите OK.
5. В поле, кнопки Import/Export служат для import/export готовых видов окна
монитора. Это служит, например, для использования их в другом »Engineer«
проекте.
6. Нажмите Ok для добавления выбора в окно мониторинга.
3.7
Создание
Build вкладка демонстрирует информацию об индивидуальных процессах создания и
обновления. Запустить проект ( 80)
28
Lenze · Engineer · 2.13 RU - 11/2015
Пользовательский интерефейс
Меню пользователя
3.8
Меню пользователя
Вкладка User menu демонстрирует выбор параметров, скомпилированных пользователем.
Дополнительную информацию о том, как создать меню пользователя можно найти в
следующем разделе: Меню пользователя ( 180)
3.9
Сообщения
Окно сообщений отображает статус и сообщения об ошибках, касающиеся выполняемой
программы или текущего статуса программы.
Символ
Отметка
времени
[чч.мм.сс]
Текст
Информационный текст
Примечание
Текст ош.
Текст ошибки программы
Контекстное меню
Следующие команды могут быть вызваны в окне сообщений посредством нажатия ПКМ:
Команда
Функция
Delete
Удалить все сообщения в окне сообщений.
Display
Подменю для выбора элементов для отображения.
Copy list
Скопировать все сообщения в буфер обмена.
Copy message
Скопировать выбранное сообщение в буфер обмена.
Совет!
Посредством курсора мыши высота окна сообщений может быть изменена
перемещением разделителя экрана между рабочим пространством и окном
сообщений вверх или вниз.
Lenze · Engineer · 2.13 RU - 11/2015
29
Пользовательский интерефейс
Помощники
3.10
Помощники
»Engineer« обеспечивается несколькими "помощниками", например для создания проекта
или настройки и конфигурирования сети.
• Помощники структурированы следующим образом. Выберите шаг за шагом нужную
настройку:
• Поле демонстрирует на каком шаге помощника Вы находитесь сейчас.
• Поле содержит главное диалоговое окно для ввода данных и выбора нужных опций.
• Поле отображает более подробную информацию и запросы для соответствующего
шага.
30
Lenze · Engineer · 2.13 RU - 11/2015
Пользовательский интерефейс
Опции для отображения/определения директории проекта
3.11
Опции для отображения/определения директории проекта
Посредством ToolsOptions команды меню Вы открываете диалоговое окно Опции. В этом
диалоговом окне Вы можете выполнять общие настройки пользовательского интерефейса
в Environment вкладке.
• В Environment вкладке общие настройки могут быть изменены.
• Настройки не являются собственностью проекта. Таким образом, настройки
сохраняются для следующих »Engineer« проектов.
Опция
• Активация запроса
подтверждения при удалении
компонентов
Описание
Активация/деактивация запроса подтверждения, который
показывается при удалении компонентов.
• Если эта опция отключена, »Engineer« напрямую удаляет нужный
компонент без запроса подтверждения.
• Автоматически регистрировать Задает, что »Engineer« автоматически записывает требуемые данные
внешние приложения
в реестр Windows для запуска внешних программ.
• Таким образом внешняя программа регистрируется для
использования в »Engineer« и может, таким образом, вызываться
»Engineer«. Регистрация осуществляется в соответствии с общими
стандартами операционной системы Windows.
• Эта опция активирована по умолчанию
Пример:
Когда Сервопривод 9400 HighLine обновляется, »Engineer« вызывает
»PLC Designer« для компиляции кода программы, который был ранее
создан из системы функциональных блоков.
На инженерном ПК несколько версий »Engineer« и/или »PLC
Designer« могут быть установлены. При активации опции »Engineer«
автоматически гарантирует, что "подходящая" (ожидаемая) версия
»PLC Designer« используется для компиляции.
Важно:
В случае, если неожиданный сбой Вашей системы происходит по
причине этой процедуры, Вы можете отключить эту опцию.
Например, администрируемая авторизация доступа может
предотвращать запись в реестр »Engineer«.
Чтобы гарантировать, что внешние программы могут быть вызваны
»Engineer«, Вы должны убедиться, что после установки »Engineer« ни
одна другая версия программы, вызываемой »Engineer« , не была
установлена на Вашем инженерном ПК. В противном случае, сбой или
неожиданный ответ контроллера может иметь место!
• Изменение представления
панели обзора проекта
Lenze · Engineer · 2.13 RU - 11/2015
Задайте форму представления Панель обзора проекта: Фильтрация
дерева проекта.
• Например, панель обзора проекта может быть скрыта для
увеличения размера рабочего пространства. Пользовательский
интерефейс ( 13)
31
Пользовательский интерефейс
Опции для отображения/определения директории проекта
Опция
32
Описание
• Стандартное расположение в
памяти для »Engineer«
проектов
Задайте стандартное расположение в памяти для создания
»Engineer« проектов
• Стандартное расположение в памяти может также быть
определено при создании нового проекта. Обновление проектов
во время открытия: Подстройка файла проекта из предыдущей
версии ( 42)
• Представление описаний
Задайте тип представления описаний.
• Стандартная настройка это "simple and self-explanatory" ("просто и
ясно"). Таким образом, соответствующее описание является
кратким.
• "Formally more clearly"(более детальное) обеспечивает более
подробную информацию. Следовательно, описание становится
полнее.
• Опция, например, имеет (в зависимости от устройства) влияние на
тексты всех кодов и опций выбора в »Engineer«, которые содержат
описания.
• Опция станет действующей после перезапуска »Engineer«.
Lenze · Engineer · 2.13 RU - 11/2015
Начало работы: создание проекта
Создние нового проекта
4
Начало работы: создание проекта
Проекты являются в »Engineer« для отражения концепта машины/системы в дереве
проекта. В этом файле проекта сохраняются все настройки параметров и конфигурация
системы автоматизации.
• При запуске »Engineer« проект не загружается. Start-up wizard(помощник запуска)
позволяет ...
• ... открыть существующие проекты. Открытие файла проекта ( 41)
• ... создать новые проекты. Обновление проектов во время открытия: Подстройка
файла проекта из предыдущей версии ( 42)
4.1
Создние нового проекта
Создайте новый проект посредством Start-up wizard.
• Определите нужные опции для используемых компонентов и свойств проекта.
С чего Вы хотели бы начать?
Lenze · Engineer · 2.13 RU - 11/2015
33
Начало работы: создание проекта
Создние нового проекта
Шаг
Опция
Что Вы желаете сделать?
• Выберите компонент из
каталога
Функция
Создайте проект, включающий
компоненты из списков каталогов.
Создние нового проекта (выбор
компонента из каталога) ( 35)
Найдите устройства, с которыми
можно связаться online, чтобы
• Запустите поиск подключенных добавить все
устройств
идентифицированные устройства
в дерево проекта.
Создние нового проекта (запуск
поиска подключенных устройств)
( 37)
• Пустой проект
• Руководство для быстрого
запуска: Пропустите ввод
свойств проекта (опционально)
Создание пустого проекта
( 40)
• Пропустите свойства проекта
(свойства/расположение в
памяти). В данный момент
проект называется My Project и
его можно найти в стандартном
расположении в памяти.
• Руководство для быстрого
запуска, например, полезно
тогда, когда Вам необходимы
временные проекты для
тестирования.
Свойства проекта
Свойства продукта
• Имя проекта
• Данные проекта
• Описание
Определите нужные свойства для
легкой идентификации проекта.
Ячейка памяти
• Имя папки проекта
• Расположение в памяти для
проектов
Определите нужное
расположение в памяти.
• Опционально, стандартное
расположение в памяти может
быть задано.
Свойства проекта
Свойства проекта, введенные в Start-up wizard, могут быть отредактированы в любое время
позднее. Свойства проекта ( 44)
Ячейка памяти
»Engineer« проект включает в себя файл проекта (*.afs формат,
директории и файлы, которые хранятся в директории проекта.
), а также другие
• Имя и путь для директории проекта могут быть выбраны в Start-up wizard.
• Расположение в памяти может быть изменено позднее. Опции для отображения/
определения директории проекта ( 31)
34
Lenze · Engineer · 2.13 RU - 11/2015
Начало работы: создание проекта
Создние нового проекта
4.1.1
Создние нового проекта (выбор компонента из каталога)
С помощью этой процедуры Вы создаете проект с компонентами (например, контроллером,
I/O системой и т.п.). Компоненты выбираются из списков каталогов в »Engineer«.
• Благодаря этой опции Вы можете установить соединение с добавленным контроллером
сразу после создания проекта, для передачи параметров, например.
Как создать новый проект с компонентами:
1. Нажмите на
wizard.
иконку или выберите команду меню FileNew для вызова start-up
Шаг 1 - Что Вы желаете сделать?
2. Выберите Select component from catalogue опцию.
3. Нажмите Next кнопку.
4. Шаг 2 - Свойства
Введите соответствующие свойства проекта (имя, номер заказа и т.п.) в поле
ввода.
• Введите нужные Свойства.
• Имя можно найти позднее в обзоре проекта, как имя элемента проекта.
5. Нажмите Next кнопку.
Lenze · Engineer · 2.13 RU - 11/2015
35
Начало работы: создание проекта
Создние нового проекта
6. Шаг 3 - Расположение в памяти
В качестве Project name(имени проекта), ранее введенное Project
designation(обозначение проекта) предлагается. Если требуется, исправьте
предложенный вариант.
• Project name(имя проекта) одновременно является именем для создаваемой
директории проекта.
• Задайте место в памяти для директории проекта в Directory поле ввода.
• В случае, если названная папка еще не существует, она будет создана.
• Как альтернатива, Вы можете выбрать существующую директорию посредством
Browse... кнопки.
• Always save projects here (всегда сохранять проекты здесь) опция определяет
папку, задаваемую для стандартного хранения всех будущих »Engineer«
проектов. Активируйте эту опцию для централизованного управления всеми
проектами в одной папке.
7. Задайте место хранения для директории проекта в Directory поле ввода.
• В случае, если названная директория еще не существует, она будет создана.
• Как альтернатива, Вы можете выбрать существующую директорию посредством
Browse... кнопки.
8. Нажмите Next кнопку.
9. Выберите требуемый компонент.
• Результаты поиска показывают доступные компоненты.
10. Нажмите Next кнопку.
• Дальнейшие шаги описываются в разделе "Структура проекта".Вставка
компонентов ( 55)
36
Lenze · Engineer · 2.13 RU - 11/2015
Начало работы: создание проекта
Создние нового проекта
4.1.2
Создние нового проекта (запуск поиска подключенных устройств)
Вместо начала работы с пустым проектом, Вы можете попросить »Engineer« найти
устройства, которые могут быть доступны online.
• После поиска, Вы можете открыть Start-up wizard и выбрать идентифицированные
устройства, которые должны быть включены в проект.
Важно!
Связи с системой посредством CAN или X6 интерфейса диагностики (в случае
инверторных приводов 8400 и серво-приводов 9400) необходима для чтения
данных.
Стой!
На шаге "Чтение online данных", Start-up wizard (после нажатия кнопки Start
search ) автоматически устанавливает онлайн соединение посредством
выбраннного интерфейса для чтения данных из подключенных устройств.
Как создать новый проект с подключенными устройствами:
1. Нажмите на
wizard.
иконку или выберите команду меню FileNew для вызова start-up
Шаг 1 - Что Вы желаете сделать?
2. Выберите опцию Search for connected devices.
3. Нажмите Next кнопку.
Lenze · Engineer · 2.13 RU - 11/2015
37
Начало работы: создание проекта
Создние нового проекта
4. Шаг 2 - Свойства
Введите соответствующие свойства проекта (имя, номер заказа и т.п.) в поле
ввода.
• Введите нужные Свойства.
• Имя можно найти позднее в обзоре проекта, как имя элемента проекта.
5. Нажмите Next кнопку.
6. Шаг 3 - Расположение в памяти
В качестве Project name(имени проекта), ранее введенное Project
designation(обозначение проекта) предлагается. Если требуется, исправьте
предложенный вариант.
• Project name(имя проекта) одновременно является именем для создаваемой
директории проекта.
• Задайте место хранения для директории проекта в Directory поле ввода.
• В случае, если названная папка еще не существует, она будет создана.
• Как альтернатива, Вы можете выбрать существующую директорию посредством
Browse... кнопки.
• Always save projects here (всегда сохранять проекты здесь) опция определяет
папку, задаваемую для стандартного хранения всех будущих »Engineer«
проектов. Активируйте эту опцию для централизованного управления всеми
проектами в одной папке.
7. Нажмите Next кнопку.
Шаг 4 - Чтение online данных
8. Выберите интерфейс для использования в Bus connection поле списка.
9. Нажмите Start Search.
• Идентифицированные устройства могут быть вставлены в проект. Данные,
представленные в
должны учитываться, если нет описания устройства.
• Неидентифицированные устройства не имеют подходящих описаний
устройства. Неидентифицированные устройства не могут быть добавлены в
проект.
Примечание: CAN подключение перечисляет только те устройства, которые еще не
добавлены в дерево проекта.
38
Lenze · Engineer · 2.13 RU - 11/2015
Начало работы: создание проекта
Создние нового проекта
10. Нажмите Complete.
• Проект создается с определенными настройками.
• Теперь есть онлайн соединение с выбранными устройствами!
В обзоре проекта, Корневой каталог проекта отображается вместе с назначенным именем
проекта и, ниже элемента проекта, все ранее выбранные устройства отображаются в
структуре системы.
Стой!
Существует теперь онлайн соединение с устройством, о котором сигнализирует
желтый выделенный значок устройства в обзоре проекта.
В случае, если Вы изменяете параметры в »Engineer« во время online
подключения контроллера, изменения будут напрямую приняты контроллером!
Пример 1: Проект с 9400 HighLine, с которым онлайн
соединение уже существует
Пример 2: Проект с контроллером EL870 и тремя осями
Следующие шаги
продолжайте добавлить компоненты в структуру системы и, например, преобразуйте
плоскую структуру системы в иерархическую структуру системы с помощью добавления
системных модулей и/или осей в проект.
Lenze · Engineer · 2.13 RU - 11/2015
39
Начало работы: создание проекта
Создние нового проекта
4.1.3
Создание пустого проекта
Как создать новый (пустой) проект:
1. Нажмите на
wizard.
иконку или выберите команду меню FileNew для вызова start-up
Шаг 1 - Что Вы желаете сделать?
2. Выберите Empty project опцию.
3. Нажмите Next кнопку.
4. Шаг 2 - Свойства
Введите соответствующие свойства проекта (имя, номер заказа и т.п.) в поле
ввода.
• Введите нужные Свойства.
• Имя можно найти позднее в обзоре проекта, как имя элемента проекта.
5. Нажмите Next кнопку.
6. Шаг 3 - Расположение в памяти
В качестве Project name(имени проекта), ранее введенное Project
designation(обозначение проекта) предлагается. Если требуется, исправьте
предложенный вариант.
• Project name(имя проекта) одновременно является именем для создаваемой
директории проекта.
• Задайте место хранения для директории проекта в Directory поле ввода.
• В случае, если названная папка еще не существует, она будет создана.
• Как альтернатива, Вы можете выбрать существующую директорию посредством
Browse... кнопки.
• Always save projects here (всегда сохранять проекты здесь) опция определяет
папку, задаваемую для стандартного хранения всех будущих »Engineer«
проектов. Активируйте эту опцию для централизованного управления всеми
проектами в одной папке.
7. Нажмите Next кнопку.
40
Lenze · Engineer · 2.13 RU - 11/2015
Начало работы: создание проекта
Открытие файла проекта
8. Нажмите Complete для создания проекта с определенными настройками.
Совет!
• Индивидуальные элементы в обзоре проекта могут быть отредактированы в
любое время.
• Стандартное расположение в памяти для »Engineer« проектов может быть
задано в любое время посредством команды меню ToolsOptions в
Environment вкладке.Опции для отображения/определения директории
проекта ( 31)
Следующие шаги
Следующий шаг это создание структуры системы. Отображение структуры системы в
»Engineer« проекте ( 48)
4.2
Открытие файла проекта
Как открыть существующий проект:
1. Нажмите на
wizard.
иконку или выберите команду меню FileOpen для вызова start-up
Шаг 1 - Что Вы желаете сделать?
2. В Project file поле списка, выберите один из надавно обработанных файлов проекта
или нажмите на Browse... кнопку для выбора существующего файла проекта (*.afs
формат,
) в рабочем пространстве.
• Preview область демонстрирует дополнительные детали выбранного проекта,
которые Вы можете добавить во время сохранения проекта. Таким образом,
соответствующий проект может быть лучше идентифицирован.
Lenze · Engineer · 2.13 RU - 11/2015
41
Начало работы: создание проекта
Обновление проектов во время открытия: Подстройка файла проекта из предыдущей версии
3. Нажмите Complete кнопку, чтобы открыть выбранный файл проекта.
• В случае, если открыт проект (с »Engineer« HighLevel V2.12), который был создан в
предыдущей»Engineer« версии, структура данных проекта автоматически
оптимизируется. Таким образом, оптимизированный проект может использоваться
только с текущей »Engineer« версией (и более новой версией).
• В случае, если октрываемый проект содержит устаревшие каталоги, Вы можете
обновить версии каталогов для этого проекта. Обновление проектов во время
открытия: Подстройка файла проекта из предыдущей версии ( 42)
4.3
Обновление проектов во время открытия: Подстройка файла проекта из
предыдущей версии
Эта функция доступна с »Engineer« HighLevel V2.9!
»Engineer« совместим с файлами проекта, которые были созданы в предыдущих версиях
программы. Имеет смысл обновить файл проекта. Когда открывается проект с
устаревшими версиями каталогов, следующее диалоговое окно появляется:
Совет!
В случае, если Вы не желаете обновлять каталоги проекта поочередно до новой
версии, запрос может быть выключен. Для этого отметьте Do not ask any more for
this project(не спрашивать больше для этого проекта). Потом сохраните проект для
активации настройки.
42
Важно!
В случае, если Keep old version кнопка не активна, используемые версии
каталогов элементов не доступны в »Engineer«. Таким образом, открытие
проекта без изменений невозможно.
Кнопка
Функция
Keep old version
Проект сохраняет свои ранее использованные версии множества
существующих версий каталогов. Для отдельного набора
существующих каталогов выбор невозможен. В этом случае,
»Engineer« всегда использует текущую версию.
В случае, если Вы откроете неизмененный проект, Вы можете, тем не
менее, обновить версии каталогов впоследствии.
Select new catalogues
Открывает Update catalogues (обновить каталоги) диалоговое окно
для выбора новых каталогов. Обновление каталогов ( 43)
Lenze · Engineer · 2.13 RU - 11/2015
Начало работы: создание проекта
Обновление каталогов
4.4
Обновление каталогов
Эта функция доступна с »Engineer« HighLevel V2.9!
Update catalogues диалоговое окно может быть вызвано с помощью ...
• ... нажатия на кнопку Select New Catalogues в диалоговом окне при открытии проекта с
предыдущей версией каталогов.
• ... выбора ToolsCatalogues команды меню и нажатия на кнопку Select New Catalogues
в Catalogues диалоговом окне. В случае, если кнопка выделена серым, новые каталоги
не доступны.
Каталоги, уже используемые в проекте, могут быть обновлены в Update catalogues
диалоговом окне:
Installed product является набором множества существующих каталогов (например:
EngineerFB). Проект использует определенную версию набора каталогов. Предыдущие и
новые версии доступны при обновлении.
Кнопка
Функция
Keep all
Оставить версии каталогов, уже используемые в проекте.
Update all
Выберите самую новую доступную версию для всех наборов
каталогов, отображаемых в диалоговом окне.
OK
Откройте проект с выбранными каталогами.
Cancel (Отмена)
Не открывайте проект.
Важно!
• В случае, если Keep all кнопка неактивна, версии уже используемых каталогов
не доступны в »Engineer«. »Engineer« обозначает недостающие версии
красным.
• Для постоянного обновления каталогов проект должен быть сохранен. В
случае, если проект закрыт без сохранения, диалоговое окно появится снова
после окрытия проекта.
• Независимо от того, используете ли Вы новые каталоги при открытии проекта
или нет, проект не может быть открыт снова со старой »Engineer« версией
после сохранения. Сохраненный проект может быть открыт только с
соответствующей версией »Engineer«.
Lenze · Engineer · 2.13 RU - 11/2015
43
Начало работы: создание проекта
Свойства проекта
4.5
Свойства проекта
Свойства проекта могут быть заданы изначально во время создания в start-up wizard:
Свойства проекта, введенные в Start-up wizard, могут быть изменены в любое время
позднее.
• Пройдите в дерево проекта и выберите Глоссарий, чтобы отобразить
Properties(свойства) вкладку для проекта в рабочем пространстве.
• Properties вкладка служит для ввода
общей информации о проекте для
легкой идентификации его в
дальнейшем.
• Для каждого проекта Вы можете
сохранить дополнительные свойства,
как например, номер заказа, шифр
чертежа, версия, клиент и редактор
проекта.
Совет!
Введенные данные при сохранении
предпросмотра при открытии проекта.
44
проекта
будут
доступны
в
форме
Lenze · Engineer · 2.13 RU - 11/2015
Начало работы: создание проекта
Сохранение проекта
Ячейка памяти
В дополнение к файлу проекта (*.afs формат,
), проект включает в себя другие
директории и файлы, которые хранятся в директории проекта.
• Имя и путь для директории проекта могут быть выбраны в Start-up wizard.
• Стандартное расположение в памяти для »Engineer« проектов может быть изменено
позднее: Опции для отображения/определения директории проекта ( 31)
4.6
Сохранение проекта
Важно!
В »Engineer«, могут использоваться проекты, созданные в предыдущих версиях.
После сохранения файла проекта в текущей »Engineer« версии, структуры
адаптируются под новую версию. Следовательно, файл проекта не может быть
использован больше вместе с предыдущей версией »Engineer« .
Нажмите на
проекта.
иконку или выберите FileSave команду меню для сохранения
В качестве альтернативы: Используйте FileSave as команду меню для сохранения
Вашего проекта. В этом случае, Save as... диалоговое окно появится. В этом
диалоговом окне Вы можете изменить данные проекта или сохранить проект под
другим именем. Длина нового обозначения будет проверена.
Совет!
• Сохраняйте проект регулярно для защиты Вашей работы от сбоя питания или
системных проблем.
• При сохранении проекта (с »Engineer« HighLevel V2.14), который был создан в
предыдущей »Engineer« версии, Вы можете оптимизировать структуру данных
проекта. Подтвердите этот запрос для снижения объема памяти под файл
проекта.
Lenze · Engineer · 2.13 RU - 11/2015
45
Начало работы: создание проекта
Управление проектами в архиве
Определение расположения в памяти
Стандартное расположение в памяти для проектов может быть задано изначально в startup wizard. Для этого, активируйте опцию Always save projects here для задания
обозначенной директории в качестве стандартного расположения в памяти.
• Во время работы с проектом стандартное расположение в памяти может быть изменено
посредством команды меню ToolsOptions .Опции для отображения/определения
директории проекта ( 31)
4.7
Управление проектами в архиве
Эта функция доступна из »Engineer« HighLevel V2.9!
В дополнение к обычному сохранению проекта Вы можете также сохранить проект в
архиве. »Engineer« сохранит проект в архивном файле (ZIP формат), который, например,
подходит для передачи по e-mail или который может использоваться в качестве резервной
копии. Сохраненные архивы могут быть открыты в »Engineer«.
Сохранение архива ( 47)
Откройте архив ( 47)
46
Lenze · Engineer · 2.13 RU - 11/2015
Начало работы: создание проекта
Управление проектами в архиве
4.7.1
Сохранение архива
Как сохранить проект в архиве:
1. Выполните команду меню FileSave archive,
• В случае, если проект еще не был сохранен, диалоговое окно появится:
2. Назначьте опциональный пароль.
3. Выберите место хранения для архива.
• С помощью активации Divide into files(разбить на файлы) опции, Вы можете
разделить архив на несколько файлов. Задайте соответствующий размер файла
в поле ввода. Это расширение функционала доступно с »Engineer« HighLevel
V2.10 и новее.
4. Сохраните архив под определенным именем файла.
4.7.2
Откройте архив
Как открыть архив, сохраненный посредством »Engineer«:
1. Выполните команду меню FileOpen archive,
2. Откройте »Engineer«- архив проекта
• Выберите архив проекта, сохраненный в ZIP формате.
3. Выберите папку назначение для распаковки архива:
4. Назначьте имя проекта.
5. Выберите место хранения.
6. Нажмите OK кнопку для распаковки архива в определенную папку-назначение и
для ее открытия.
Lenze · Engineer · 2.13 RU - 11/2015
47
Отображение структуры системы в »Engineer« проекте
5
Отображение структуры системы в »Engineer« проекте
»Engineer« обеспечивает настройку параметров различных устройств, конфигурирование
и диагностику индивидуальных компонентов и систем управления. Для этого, отобразите
структуру системы Вашей системы автоматизации в »Engineer«.
Начало работы
В дереве проекта/дереве устройства Вы создаете иерархическую структуру проекта,
которая обычно основывается на следующих компонентах:
• ... функционального деления всей системы на различные подсистемы/модули
(например, конвейер и пресс), а также
• ... компоненты системы автоматизации (например, инверторы, системы управления,
моторы).
Совет!
На основе Вашей системы Вы можете представить эту структуру 1:1 в »Engineer«
проекте.
Вы можете разделить структуру системы машины на несколько системных
модулей/осей.
Общая процедура
Шаг
Действие
1й
( 51)
2й
Вставка компонентов ( 55)
3й
Вставка редуктора ( 71)
4й
Документация - Добаление деталей проекта ( 75)
Представление реальной структуры системы в дереве проекта
• В случае, если Вы создаете новый
(пустой) проект, все, что видно сначала
в дереве проекта это Корневой каталог
проекта включая имя проекта.
Здесь Вы можете добавить компоненты в структуру системы путем вставки других
системных модулей и/или осей: Нажатие ПКМ на нужном элементе проектаInsert system
module/Insert axis
48
Lenze · Engineer · 2.13 RU - 11/2015
Отображение структуры системы в »Engineer« проекте
Расширение структуры системы
• В нашем примере проекта, система
проекта включает в себя системный
модуль Packing module(упаковочный).
• Упаковочный модуль разделен в две
оси: Conveyor и Press. (конвейер и
пресс)
Вставка системных модулей ( 51)
Вставка оси ( 52)
Совет!
Присвойте уникальные имена индивидуальным системным модулям. Учитывайте
реальную машинную структуру, чтобы легко идентифицировать индивидуальные
элементы проекта.
Вставка компонентов
После того, как структура системы будет представлена в форме системных модулей и осей,
подходящие компоненты (инверторы, моторы, I/O системы, редукторы и т.п.) должны быть
добавлены:
Пример 1: Два 9400 HighLine контроллера
[5-1]
Пример 2: EL 870 контроллер
Примеры проектов с различными компонентами
Вставка компонентов ( 55)
Lenze · Engineer · 2.13 RU - 11/2015
49
Отображение структуры системы в »Engineer« проекте
Совет!
Для создания документации каждый элемент в обзоре проекта может иметь
примечания и прикрепленные файлы (изображения, принципиальные схемы, CAD
данные и т.п.).
Документация, относящаяся к системе целиком может быть прикреплена к
Корневой каталог проекта, например,. Документация - Добаление деталей
проекта ( 75)
В случае, если Вы выбираете элемент в обзоре проекта и нажимаете <F2>
клавишу, Вы можете изменить имя элемента:
• Нажмите <Input key> для подтверждения изменения или <ESC> клавишу для
отмены изменения.
Неправильное обозначение
В случае, если имя компонента уже существует в проекте, об этом будет говорить
появившийся символ:
.
• Смотря на Current designation(текущее обозначение) и Designations already assigned
(уже существующие обозначения) Вы можете определиться с New designation (новое
обозначение), чтобы легко идентифицировать соответствующий компонент в проекте.
Следующие шаги
Все ли компоненты реальной машинной структуры были добавлены в
структуру проекта?
Сеть
50
• Теперь в структуру системы можно добавить доступные методы связи
путем использования представления сети.
Добавление & конфигурирование сети ( 212)
Lenze · Engineer · 2.13 RU - 11/2015
Отображение структуры системы в »Engineer« проекте
Модуляризация с помощью системных модулей и осей
5.1
Модуляризация с помощью системных модулей
и осей
В дереве проекта, Вы можете структурировать определенные элементы машины
благодаря системным модулям или осям.
• Системный модуль включает в себя реализацию определенной функции (например
намотки, позиционирования, прессовки) внутри системы.
5.1.1
Форма разделения на модули
Описание
Системный модуль
Системный модуль ...
• ... может включать устройства, сети коммуникации, приложения и
документацию.
• ... может включать другие системные модули и одну или несколько
осей.
Ось
Ось ...
• ... представляет собой версию системного модуля и в общем
случае включает в себя, как минимум, один контроллер и один
мотор.
• ... может включать в себя еще и другие устройства, как например,
редукторы.
Вставка системных модулей
Вы можете вставить системные модули для удобного представления структуры системы с
несколькими уровнями:
Как вставить системный модуль:
1. В обзоре проекта, или выберите ...
• ... элемент проекта
, или
• ... нужный системный модуль
модуль.
2. Нажмите на
Lenze · Engineer · 2.13 RU - 11/2015
, в который будет вставлен другой системный
иконку.
51
Отображение структуры системы в »Engineer« проекте
Модуляризация с помощью системных модулей и осей
• Введите Description (описание) системного модуля.
• Введите опциональный Comment(комментарий) для оси, который поможет потом
идентифицировать ее в процессе работы.
3. Нажмите OK кнопку, чтобы вставить системный модуль в выбранный элемент.
Компоненты, свойства & документация
В случае, если системный модуль выбирается в обзоре проекта, рабочее пространство
содержит
вкладки
Components(компоненты),
Properties
(свойства)
и
Documentation(документация).
5.1.2
Вкладка
Содержание
Components
Все компоненты системного модуля
Data logger
Устройство регистрации данных ( 117)
Product features
Общая информация о системном модуле (например, версия и автор)
Documentation
Опционально, примечания к модулю устройства и прикрепленные
файлы могут быть добавлены Документация - Добаление деталей
проекта ( 75)
Вставка оси
Чтобы представить иерархические структуры системы, Вы можете вставить одну или
несколько осей в элемент проекта или в системный модуль нижнего уровня, чтобы
выстроить понятное изображение структуры проекта.
• Ось ...
• ... представляет собой особую версию системного модуля.
• ... включает в себя, как минимум, один контроллер и один мотор и, в зависимости от
приложения, может включать другие устройства, как например, редукторы и
энкодеры.
Совет!
В случае, если Вы вставили ось, Вы можете также выбрать другие компоненты оси
(контроллер, мотор, редуктор и т.п.). Это заменяет собой повторный вызов Add
component(добавить компонент) функции.
52
Lenze · Engineer · 2.13 RU - 11/2015
Отображение структуры системы в »Engineer« проекте
Модуляризация с помощью системных модулей и осей
Как вставить ось:
1.
Откройте обзор проекта и выберите системный модуль, в который требуется
добавить ось.
• Ось может быть напрямую вставлена в элемент проекта.
2. Нажмите на
иконку, чтобы открыть помощник для добавления оси.
Шаг 1 - Свойства
3. Введите Description(описание) оси.
• Введите опциональный Comment(комментарий) для оси, который поможет потом
идентифицировать ее в процессе работы.
• В случае, если опция управления Insert individual components into the
axis(вставить индивидуальные компоненты в ось ) была активирована, Вы
должны нажать на Next кнопку для выбора компонентов (контроллер, мотор и
т.п.), которые ось должна содержать.
4. Нажмите Continue или Complete.
• Опционально, Вы можете Вставить индивидуальные компоненты в ось или
вставить другие компоненты позднее.
Lenze · Engineer · 2.13 RU - 11/2015
53
Отображение структуры системы в »Engineer« проекте
Модуляризация с помощью системных модулей и осей
Шаг 2 - Компоненты
5. Выберите компоненты, которые должны содержаться в оси.
6. Нажмите Next кнопку.
• На следующих шагах Вы можете выбрать нужные компоненты для оси.
• Нажмите Complete(завершить), чтобы вставить ось с выбранными компонентами
в выделенный элемент проекта.
Компоненты, свойства & документация
В случае, если ось была выбрана в дереве проекта, рабочее пространство содержит
Components(компоненты), Properties (свойства) и Documentation(документация) вкладки.
54
Вкладка
Содержание
Components
Все компоненты оси
Data logger
Устройство регистрации данных ( 117)
Product features
Общая информация об оси (например, версия и автор)
Documentation
Опционально, примечания к модулю устройства и прикрепленные
файлы могут быть добавлены Документация - Добаление деталей
проекта ( 75)
Lenze · Engineer · 2.13 RU - 11/2015
Отображение структуры системы в »Engineer« проекте
Вставка компонентов
5.2
Вставка компонентов
Совет!
Разделите реальную машинную структуру на функциональные подсистемы,
которые структурированы с помощью системных модулей
и осей
в
»Engineer«.
Затем, вставьте нужные компоненты в системные модули/оси в структуре проекта.
Компонент
Пример
Символ
Описание
Контроллер
Вставка контроллеров ( 57)
Двигатели
Вставка мотора ( 62)
Система ввода/
вывода
Вставка I/O системы ( 64)
Источник питания
Вставка модуля питания ( 67)
Дистанционное
обслуживание
Вставка дистанционного
обслуживания ( 70)
Приложения & модули устройства
При вводе контроллера вставьте также соответствующее приложение.
приложения ( 59)
Вставка
Опционально, модули устройства могут быть вставлены в устройство.
модулей устройства ( 61)
Вставка
Совет!
При вставке оси Вы можете выбрать компоненты оси, если Вы ...
• ... активируете Select individual components of axis(Выбрать индивидуальные
компоненты оси) опцию на первом шаге
Lenze · Engineer · 2.13 RU - 11/2015
55
Отображение структуры системы в »Engineer« проекте
Вставка компонентов
• ... затем выберите соответствующие компоненты.Вставка оси ( 52)
Опция Show latest version only(показывать только последнюю версию)
ограничивает отображение результатов поиска только самыми современными
версиями соответствующих устройств.
Вкладки различных компонентов
В случае, если компонент был выбран в дереве проекта, рабочее пространство содержит
различные вкладки.
Вкладка
Содержание
Product features
Имя и обозначение компонента
All parameters
Параметры компонента, выбранные в дереве проекта
Documentation
Опционально, примечания к модулю устройства и прикрепленные
файлы могут быть добавлены Документация - Добаление деталей
проекта ( 75)
Вставка редукторов / вставка компонентов
Символ
56
Описание
Редукторы
Вставка редуктора ( 71)
Компоненты ...
• ... распознаются online
• ... из другого проекта
Вставка устройства, определенного online ( 72)
Вставка из проекта ( 74)
Lenze · Engineer · 2.13 RU - 11/2015
Отображение структуры системы в »Engineer« проекте
Вставка компонентов
5.2.1
Вставка контроллеров
Как вставить контроллер:
1. Откройте обзор проекта и выберите нужный системный модуль
который контроллер должен быть вставлен.
2. В панели инструментов, нажмите
/ ось
,в
, чтобы открыть окно помощника.
Шаг 1 - линейка компонента/устройства (например: 9400 HighLine)
3. Выберите вкладку Controller (контроллер).
• Список Search results (результаты поиска) демонстрирует контроллеры, которые
могут использоваться вместе с »Engineer«:
• Опционально, Вы можете определить Search criteria(критерий поиска) для
ограничения Search results(результаты поиска).
• Нажмите на Search(поиск) кнопку для обновления результатов поиска.
4. Выберите контроллер, который должен быть вставлен, из списка Search results.
5. Нажмите Next кнопку.
Шаг 2 - Модули устройства (например: 9400 HighLine)
Выберите модули устройства, подключенные к устройству.
Lenze · Engineer · 2.13 RU - 11/2015
57
Отображение структуры системы в »Engineer« проекте
Вставка компонентов
• Select/Delete (выберите/удалите) нужные модули устройства.
6. Нажмите Next кнопку.
7. Шаг 3 - приложение
Выберите приложение решения автоматизации, которое Вы хотите реализовать.
8. Нажмите Next / Complete кнопку для вставки контроллера.
• Если другие компоненты не были выбраны, контроллер будет вставлен в
выбранную ось / системный модуль без других компонентов.
Вставка приложения ( 59)
58
Lenze · Engineer · 2.13 RU - 11/2015
Отображение структуры системы в »Engineer« проекте
Вставка компонентов
5.2.2
Вставка приложения
При вставке контроллера в виде компонента, Вы можете напрямую выбрать приложение.
Приложение может быть впоследствии вставлено в контроллер посредством нажатия ПКМ:
InsertApplication
Например: Инвертор 8400
Категория/иконка
Inside the device(внутри
устройства)
Содержание
Отображает интегрированное технологическое приложение.
Следующие категории доступны после экспорта пакета приложения из »Engineer« и импорта его в »EASY
Package Manager«: Экспорт приложений в Lenze пакетном файле (LPK файл) ( 277)
Packages(пакеты)
Приложения, доступные в »EASY Package Manager« в виде Lenze
пакетов.
• Applications (приложения) Отображает ранее экспортированные приложения из »Engineer« и
импортированные в »EASY Package Manager«, которые были созданы
Lenze.
• User applications
(пользовательские
приложения)
Lenze · Engineer · 2.13 RU - 11/2015
Отображает определяемые пользователем приложения, которые
были экспортированы из »Engineer« и импортированы в »EASY
Package Manager« .
59
Отображение структуры системы в »Engineer« проекте
Вставка компонентов
Например: Серво-приводы 9400
Совет!
Активируйте Show latest version only(показывать только последнюю версию) опцию
для отображения только самых современных версий соответствующих
приложений.
60
Важно!
В случае, если Вы выбираете No application(без приложения), т.н. "пустое"
приложение добавляется в контроллер, которое Вы можете заменить другим
приложением в любое время.
Lenze · Engineer · 2.13 RU - 11/2015
Отображение структуры системы в »Engineer« проекте
Вставка компонентов
5.2.3
Вставка модулей устройства
Опциональные модули устройства (как например, модули памяти, модули безопасности,
функциональные модули и/или коммуникационные модули) могут быть вставлены в
контроллер при создании проекта или в любое время позднее.
Совет!
• Шаги, описанные в следующих инструкциях, должны выполняться для замены
уже назначенного модуля устройства на другой модуль устройства.
• Опция Show latest version only(показывать только последнюю версию)
ограничивает отображение результатов поиска только самыми современными
версиями соответствующих модулей.
Как вставить модули устройства в устройство:
1. В дереве проекта, выберите устройство
модули устройства.
2. В Панели инструментов, нажмите на
, в которое должны быть вставлены
.
• Модули устройства, назначенные устройству видны.
• Select ... / Delete(выберите/удалите) нужные модули устройства.
3. Нажмите Complete кнопку, чтобы вставить модули устройства в контроллер.
• Вставленные модули устройства
видны в дереве проекта ниже
устройства.
Lenze · Engineer · 2.13 RU - 11/2015
61
Отображение структуры системы в »Engineer« проекте
Вставка компонентов
Менеджер модуля памяти, свойства & документация
В случае, если модуль устройства был выбран в дереве проекта, рабочее пространство
содержит Properties(свойства), Memory module manager (менеджер модуля памяти) и
Documentation (документация) вкладки.
5.2.4
Вкладка
Содержание
Memory module manager
Все параметры модуля памяти
Product features
Имя и обозначение модуля памяти
Documentation
Опционально, примечания к модулю устройства и прикрепленные
файлы могут быть добавлены Документация - Добаление деталей
проекта ( 75)
Вставка контроллеров
Эта функция доступна до »Engineer« HighLevel V2.17!
С версии »Engineer« V2.18 промышленные ПК (контроллеры) Lenze системы
автоматизации "ПК-Автоматизация" не могут быть использованы в качестве компонентов.
Существующие »Engineer« проекты, которые содержат контроллеры в качестве
компонентов могут использоваться дальше.
5.2.5
Вставка мотора
Совет!
При вставке оси Вы можете также выбрать мотор и другие компоненты, если Вы ...
... активируете Select individual components of axis(Выбрать индивидуальные
компоненты оси) опцию на первом шаге
... затем выберите соответствующие компоненты.Вставка оси ( 52)
Вы можете вставить Lenze моторы или пользовательские моторы. Для этой цели нужен
каталог пользовательских моторов. Информация о том, как создать и использовать
пользовательские моторы предоставляется в следующем разделе: Двигатели
пользователя ( 304)
Как вставить мотор:
1. Откройте дерево проекта и выберите нужный системный модуль
который мотор должен быть добавлен.
2. В панели инструментов, нажмите
или ось
,в
, чтобы открыть окно помощника.
Шаг 1 - Компонент
3. Выберите Motors вкладку.
62
Lenze · Engineer · 2.13 RU - 11/2015
Отображение структуры системы в »Engineer« проекте
Вставка компонентов
• Search results(результаты поиска) поле отображает все доступные моторы.
• Выберите Lenze моторы или пользовательские моторы из списка Selection.
• Опционально, Вы можете определить Search criteria(критерий поиска) для
ограничения Search results(результаты поиска).
• Нажмите на Search(поиск) кнопку для обновления результатов поиска.
4. Выберите мотор, который должен быть вставлен, из списка Search results.
5. Нажмите на Complete кнопку, чтобы вставить мотор.
Параметры мотора, свойства & документация
В случае, если мотор был выбран в дереве проекта, рабочее пространство содержит Motor
parameters(параметры мотора), Properties (свойства) и Documentation(документация)
вкладки.
Вкладка
Содержание
Motor parameters
Все параметры мотора и соответствующего контроллера
Product features
Имя и обозначение мотора
Documentation
Опционально, примечания к модулю устройства и прикрепленные
файлы могут быть добавлены Документация - Добаление деталей
проекта ( 75)
Lenze · Engineer · 2.13 RU - 11/2015
63
Отображение структуры системы в »Engineer« проекте
Вставка компонентов
5.2.6
Вставка I/O системы
В »Engineer« доступна 1000 I/O система, а также компактные модульные IP20 системы.
• Модульная I/O система предлагает преимущество гибкой модульной структуры, где
индивидуальные модули могут свободно перемещаться.
Подробная информация по "I/O системе с защитой IP20" доступна в "I/O система
с защитой IP20 (SHB)" системном руководстве.
Подробная информация по "1000 I/O системе" приведена в
"1000 I/O системное руководство (SHB) - Модульная I/O система"
Как добавить I/O систему:
1. В панели инструментов, нажмите
, чтобы открыть окно помощника.
Шаг 1 - Компонент
2. Выберите I/O system вкладку.
• Search results(результаты поиска) поле отображает все I/O системы
• Опционально, Вы можете определить Search criteria(критерий поиска) для
ограничения Search results(результаты поиска).
• Нажмите на Search(поиск) кнопку для обновления результатов поиска.
3. Выберите I/O систему, которая должна быть вставлена, из списка Search results.
4. Нажмите Next кнопку.
5. Выполните все инструкции, приведенные в подразделе для соответствующей I/O
системы:
Компактная I/O система с IP20 ( 65)
Модульная I/O система с IP20 ( 65)
64
Lenze · Engineer · 2.13 RU - 11/2015
Отображение структуры системы в »Engineer« проекте
Вставка компонентов
5.2.6.1
Система 1000
5.2.6.2
Более подробную информацию о Настройке параметров & конфигурировании
L-force 1000 I/O системы можно найти в 1000 I/O система. Руководство по работе
с ПО
Компактная I/O система с IP20
Компактная I/O система имет фиксированное число цифровых входов и выходов.
Как добавить компактную I/O систему:
1. Выполните шаги 1 ... 5, как описано в инструкциях в разделе "Вставка I/O системы
( 64) ".
2. Нажмите Complete кнопку, чтобы вставить I/O систему.
5.2.6.3
[5-1]
Модульная I/O система с IP20
Пример модульной I/O системы IP20
Важно!
Как минимум один модуль должен быть вставлен в CAN шлюзовый модуль.
Как добавить модульную I/O систему:
1. Выполните шаги 1 ... 5, как описано в инструкциях в разделе "Вставка I/O системы
( 64) ".
2. Выберите модульную I/O систему (CAN шлюз) и нажмите Next кнопку.
3. Attach module / Insert module(прикрепите/вставьте) нужный модуль.
4. Нажмите Complete кнопку, чтобы вставить I/O модули.
Lenze · Engineer · 2.13 RU - 11/2015
65
Отображение структуры системы в »Engineer« проекте
Вставка компонентов
Важно!
В зависимости от вставленного I/O модуля различные вкладки доступны!
Вкладки I/O систем
В случае, если Вы выбираете I/O модуль в дереве проекта, рабочее пространство содержит
различные вкладки.
CAN шлюз
Вкладка
Содержание
Configuration
Представляет I/O систему.
Ports
Представляет входные и выходные порты CAN шлюза.
All parameters
Параметры (коды) I/O системы.
Product features
Проектная / каталоговая информация о I/O системе.
Documentation
Опционально, примечания к модулю устройства и прикрепленные
файлы могут быть добавлены Документация - Добаление деталей
проекта ( 75)
Модуль CAN шлюза
Вкладка
Содержание
Status
Статус входов / выходов.
Parameter
Параметры (коды) I/O системы.
• Параметры цифровых модулей, например, определяют, как
сигналы управления должны передаваться (оригинальная /
инверсивная полярность).
Product features
Проектная / каталоговая информация о I/O системе.
Documentation
Опционально, примечания к модулю устройства и прикрепленные
файлы могут быть добавлены Документация - Добаление деталей
проекта ( 75)
Компактные модули
66
Вкладка
Функция
Configuration
Представляет I/O систему.
Ports
Представляет входные / выходные порты I/O модуля.
All parameters
Параметры (коды) I/O системы.
• Параметры цифровых модулей, например, определяют, как
сигналы управления должны передаваться (оригинальная /
инверсивная полярность).
Product features
Проектная / каталоговая информация о I/O системе.
Documentation
Опционально, примечания к модулю устройства и прикрепленные
файлы могут быть добавлены Документация - Добаление деталей
проекта ( 75)
Lenze · Engineer · 2.13 RU - 11/2015
Отображение структуры системы в »Engineer« проекте
Вставка компонентов
5.2.7
Вставка модуля питания
Как вставить модуль питания:
1. Откройте обзор проекта и выберите нужный системный модуль
который модуль питания должен быть добавлен.
2. В панели инструментов, нажмите
/ ось
,в
, чтобы открыть окно помощника.
Шаг 1 - Компонент
3. Выберите Power supply modules (модули питания) вкладку.
• Search results(результаты поиска) поле отображает все доступные модули
питания.
• Опционально, Вы можете определить Search criteria(критерий поиска) для
ограничения Search results(результаты поиска).
• Нажмите на Search(поиск) кнопку для обновления результатов поиска.
4. Выберите модуль питания для добавления из Search results поля.
5. Нажмите Next кнопку.
Lenze · Engineer · 2.13 RU - 11/2015
67
Отображение структуры системы в »Engineer« проекте
Вставка компонентов
Шаг 2 - Модули устройства
• В зависимости от выбранного модуля питания, различные модули могут быть
вставлены в Device modules(модули устройства) диалоговом окне.
• Модули устройства, назначенные устройству видны.
• Select ... / Delete(выберите/удалите) нужные модули устройства.
6. Нажмите Next / Complete кнопку для вставки модулей устройства.
7. Шаг 3 - Другие компоненты
Выберите другие компоненты, которые должны быть вставлены в модуль питания.
8. Нажмите Next кнопку.
• Приложения для выбранного модуля питания отображаются.
• В случае, если определенного приложения устройства не было выбрано на этом
шагу, контроллер получит "пустое" приложение. Приложение может быть
заменено другим приложением позднее. Вставка приложения ( 59)
68
Lenze · Engineer · 2.13 RU - 11/2015
Отображение структуры системы в »Engineer« проекте
Вставка компонентов
• Выберите нужное приложение.
• Нажмите Complete кнопку, чтобы вставить модуль питания.
Lenze · Engineer · 2.13 RU - 11/2015
69
Отображение структуры системы в »Engineer« проекте
Вставка компонентов
5.2.8
Вставка дистанционного обслуживания
Как вставить модуль удаленного обслуживания:
1. Откройте дерево проекта и выберите нужный системный модуль
который модуль питания должен быть добавлен.
2. В панели инструментов, нажмите
/ ось
,в
, чтобы открыть окно помощника.
Шаг 1 - Компонент
3. Выберите Remote maintenance(дистанционное техническое обслуживание)
вкладку.
• Поле Search results отображает доступные Модули удаленного обслуживания.
4. Выберите нужный модуль удаленного обслуживания.
5. Нажмите Complete.
70
Lenze · Engineer · 2.13 RU - 11/2015
Отображение структуры системы в »Engineer« проекте
Вставка редуктора
5.3
Вставка редуктора
Совет!
Редуктор и другие компоненты могут быть выбраны при вставке оси с помощью
активации опции Select individual components of axis(выбор индивидуальных
компонентов оси) на первом шаге. Вставка оси ( 52)
Как добавить редуктор:
1. Откройте обзор проекта и выберите нужный системный модуль
который редуктор должен быть добавлен.
2. В Панели инструментов, нажмите на
/ ось
,в
.
3. Введите Description(описание) редуктора.
4. Введите Teeth number (numerator)(число зубьев - числитель) и Teeth number
(denominator)(число зубьев - знаменатель) редуктора для расчета
результирующего фактора редукции.
5. Нажмите OK кнопку, чтобы вставить редуктор в выбранный элемент проекта.
Параметры редуктора, свойства & документация
В случае, если Вы выбираете вставленный редуктор в обзоре проекта, рабочее
пространство содержит вкладки Gearbox parameters, Properties (параметры редуктора,
свойства) и Documentation (документация).
Вкладка
Содержание
Gearbox factor
Настройки коэффициента и момента инерции редуктора.
Product features
Имя и обозначение редуктора.
Documentation
Опционально, примечания к модулю устройства и прикрепленные
файлы могут быть добавлены Документация - Добаление деталей
проекта ( 75)
Lenze · Engineer · 2.13 RU - 11/2015
71
Отображение структуры системы в »Engineer« проекте
Вставка устройства, определенного online
5.4
Вставка устройства, определенного online
В случае, если машинная структура включает в себя множество контроллеров, которые не
содержатся в дереве проекта, они могут быть вставлены в проект посредством online
распознавания.
Важно!
• Для online распознавания нужное полевое устройство должно ...
• ... быть включено.
• ... поддерживать online распознавание.
• Неидентифицированное устройство/модуль не может быть добавлено в
проект.
• »Engineer« считывает конфигурацию устройства (версия ПО и сборка модуля).
»Engineer« определяет оригинальную конфигурацию, для которого создано
приложение, если этот процесс поддерживается устройством.
• В случае, если существует разница между оригинальной и фактической
конфигурациями, Вы можете выбрать конфигурацию, которая должна быть добавлена
в дерево проекта.
Важно!
• Только оригинальная версия может быть вставлена в случае, если ...
• ... версия набора параметров SM301 модуля безопасности отличается:
Вставка в проект без запроса.
• ... описание устройства для текущей версии ПО отсутствует. »Engineer«
имеет только версию, использованную для оригинальной версии
приложения:
Распознанное online устройство приводится с
identified devices(определенные устройства).
иконкой под словами
Как вставить полевое устройство online в проект:
1. Выберите нужное положение для вставки в дерево проекта.
2. Выберите InsertDevice detected online команду меню.
72
Lenze · Engineer · 2.13 RU - 11/2015
Отображение структуры системы в »Engineer« проекте
Вставка устройства, определенного online
3. Выберите подходящее подключение по шине из списка Bus
connection(подключение по шине).
4. Нажмите Start Search(начать поиск).
• Идентифицированные устройства могут быть вставлены в проект. Данные,
представленные в
должны учитываться, если нет описания устройства.
Примечание: CAN подключение перечисляет только те устройства, которые еще не
добавлены в дерево проекта.
• Неидентифицированные устройства не имеют подходящих описаний
устройства. Неидентифицированные устройства не могут быть добавлены в
проект.
5. Выберите нужные полевые устройства и нажмите OK.
• Нажмите Start для передачи параметров устройства в »Engineer« проект.
• Нажмите Close, чтобы вставить полевое устройство (без скачивания
параметров) в »Engineer« проект.
• Полевое устройство было вставлено online в дерево проекта:
Lenze · Engineer · 2.13 RU - 11/2015
73
Отображение структуры системы в »Engineer« проекте
Вставка из проекта
5.5
Вставка из проекта
С этой функцией Вы можете импортировать уже конфигурированные полевые устройства
из других »Engineer« проектов в текущий »Engineer« проект.
Как вставить полевые устройства из других проектов:
1. Откройте обзор проекта и выберите нужный системный модуль
который полевое устройство должно быть добавлено.
/ ось
,в
2. Выберите команду меню InsertInsert from referential project (вставить - вставить из
проекта).
3. Нажмите Search, чтобы открыть нужный проект (*.afs формат,
).
4. Выберите нужное полевое устройство и нажмите Insert.
74
Lenze · Engineer · 2.13 RU - 11/2015
Отображение структуры системы в »Engineer« проекте
Replace component - Замена компонента
5.6
Replace component - Замена компонента
Replace component позволяет Вам заменять устройства одинаковой линейки устройств.
• Имеет смысл заменить компонент внутри проекта, например, если ПО устройства было
обновлено.
Важно!
Функция Replace component может выполняться только с устройствами одной
линейки!
Как заменить компонент:
1. Выберите заменяемый компонент в дереве проекта.
2. Выберите команду Replace component в контекстном меню.
3. Выберите нужный компонент в Replacing a component диалоговом окне.
• В случае, если более современной версии ПО соответствующего компонента
нет, можно компонент не выбирать.
4. После нажатия OK новый компонент вставляется в проект и заменяет предыдущий.
5.7
Документация - Добаление деталей проекта
Каждый элемент проекта может дополняться примечаниями и прикрепленными файлами с
помощью вкладки Documentation (документация).
• Таким образом можно добавить подробную документацию для каждого элемента
проекта.
• С помощью подробной документации элемент или система целиком могут быть
задокументированы и важная информация по проекту может быть доступна другим
людям, работающим над ним, например:
• Эскизы & изображения системы,
• Задачи обработки,
• Инструкции по работе,
• Принципиальные схемы,
• CAD данные,
• Списки деталей, и т.п.
Lenze · Engineer · 2.13 RU - 11/2015
75
Отображение структуры системы в »Engineer« проекте
Документация - Добаление деталей проекта
Documentation list(список
документации)
демонстрирует доступные
документы для элемента
проекта.
Справа отображаются
свойства выбранного из
Documentation list элемента.
В случае, если Вы
выбираете
Preview(предварительный
просмотр) из View поля,
справа будет показан
предпросмотр выбранного
из Documentation list
элемента.
Совет!
Preview демонстрирует все типы документов, которые могут отображаться в
Microsoft® Internet Explorer, например HTML и ASCII файлы, графика в JPEG или
GIF форматах или PDF файлы.
Типы документов, которые могут отображаться, зависят от установленных
плагинов в Microsoft® Internet Explorer.
76
Lenze · Engineer · 2.13 RU - 11/2015
Отображение структуры системы в »Engineer« проекте
Документация - Добаление деталей проекта
Редактирование списка документации
Символ
Функция
Вставка примечания
Копирование файла в проект
• После того, как Вы выберите соответствующий файл на Вашем компьютере, копия этого
файла будет храниться в папке проекта.
Добавление ссылки на файл
• После того, как Вы выберите соответствующий файл на Вашем компьютере, ссылка на
этот документ хранится в папке проекта.
Открытие документа
• Благодаря этой функции Вы можете открыть выбранный документ из списка
документации.
Сохранение выбранного документа
• Благодаря этой функции Вы можете сохранить копию выбранного документа из папки
проекта в выбираемую папку на Вашем компьютере.
Удаление элемента, выбранного из списка документации
Область отображения
Выше области отображения, View поле демонстрирует предпросмотр и характеристики
файла:
Команда
Функция
Preview
Показывает свойства выбранного в списке документации элемента
File properties
Показывает предпросмотр выбранного документа или текста выбранного
примечания
Lenze · Engineer · 2.13 RU - 11/2015
77
Отображение структуры системы в »Engineer« проекте
Защита параметров безопасности - ввод пароля проекта
5.8
Защита параметров безопасности - ввод пароля проекта
Эта функция доступна с »Engineer« HighLevel V2.14!
»Engineer« обеспечивает защиту паролем, которая служит для защиты настройки
параметров функций безопасности(системы верхнего уровня) от изменений в проекте для
устройств серий 8400 и 9400.
Пароль...
• ... может быть установлен во вкладке Protection в случае, если корневой каталог проекта
был выбран в дереве проекта.
• ...действителен только внутри проекта (нет передачи в контроллер или модуль
безопасности). В случае, если пароль хранится в проекте и этот проект используется,
параметры безопасности могут редактироваться только после ввода пароля.
Как активировать защиту параметров безопасности:
1. Выберите корневой каталог проекта
в дереве проекта.
2. Назначьте нужный пароль во вкладке Protection.
• После установки пароля параметры безопасности (вкладка Safe configuration,
параметры безопасности) всех включенных устройств могут редактироваться
внутри проекта только после ввода соответствующего пароля.
78
Lenze · Engineer · 2.13 RU - 11/2015
Установление онлайн соединения
6
Установление онлайн соединения
В данном разделе Вы узнаете, как Вы можете установить онлайн соединение с »Engineer«
и как Вы можете его прекратить.
Онлайн соединение требуется, например, ждя задания настроек параметров в устройстве
или для диагностики устройства. »Engineer« может поддерживать онлайн соединение с
несколькими устройствами одновременно.
Для установления онлайн соединения нужное устройство / устройства должны
• ..быть добавлены в дерево проекта и
• ... быть подключены к инженерному ПК посредством подходящих средств
коммуникации (например, адаптеров диагностики, шинных адаптеров или Ethernet).
Стой!
Подробная информация о каждой системной шине приведена в
соответствующем руководстве по коммуникации
В случае, если Вы изменяете параметры в »Engineer« во время online
подключения контроллера, изменения будут напрямую приняты контроллером!
• Функции для установки/прерывания онлайн соединения могут быть выполнены
посредством панели инструментов или Online меню:
Символ
Команда меню
Установление online соединения ( 81)
Ярлык
<F4>
Настройка канала связи ( 83)
Подключение по шине
• Адаптер диагностики ( 84)
• CAN ( 86)
• Ethernet / Ethernet IPC ( 87)
• PROFIBUS ( 88)
• PROFINET ( 89)
• Контроллер шлюза -> CAN ( 89)
• Контроллер шлюза -> EtherCAT ( 90)
• Контроллер шлюза -> EtherCAT ADS (Beckhoff) ( 91)
• Шлюз Siemens - STEP 7 Communication Server (доступен по вызову в STEP
7) ( 93)
Выход в offline ( 100)
Lenze · Engineer · 2.13 RU - 11/2015
<Shift>+<F4>
79
Установление онлайн соединения
Запустить проект
Совет!
В »Engineer« существующее онлайн соединение может быть идентифицировано
по анимированной картинке ниже панели обзора проекта:
6.1
Запустить проект
Для реализации изменений в проекте, проект должен быть обновлен вручную. Каждое
добавленное устройство в»Engineer« имеет отдельный статус обновления. Таким образом,
обновление требуется только для того устройства, в котором есть изменения (а не для
всего проекта целиком).
Как обновить проект:
.
1. В панели инструментов активируйте
• Подтвердите примечание, чтобы открыть диалоговое окно Build project.
Совет: Диалоговое окно может быть открыто посредством
кнопки в панели
инструментов, Tools Build project команды меню или <F11> клавиши.
• Активируйте Rebuild all опцию для обновления всех элементов проекта. Процесс
обновления может занимать более длительное время в случае объемных
проектов.
2. Нажмите Build кнопку.
• После завершения обновления появится примечание, было ли обновление
успешным.
80
Lenze · Engineer · 2.13 RU - 11/2015
Установление онлайн соединения
Установление online соединения
3. Подтвердите примечание нажав OK.
• После успешного выполнения обновления, Build project диалоговое окно
закрывается и продолжается процесс установления online соединения.
• В случае, если ошибка происходит во время обновления, Build project диалоговое
окно остается открытым. В этом случае, пожалуйста, изучите сообщения в "Build"
окне. Нажмите Close для закрытия диалогового окна и отмены процесса
установления online соединения.
6.2
Установление online соединения
Стой!
В случае, если Вы изменяете параметры в »Engineer« во время online
подключения контроллера, изменения будут напрямую приняты контроллером!
Установление online соединения с измененным проектом
Когда выполнятеся Go online команда, »Engineer« проверяет были ли текущие настройки
проекта переданы в устройства. В случае, если одно или несколько устройств перешли в
"changed"(измененный) статус, появится сообщение с просьбой обновления проекта.
• Подтвердите запрос, чтобы обновить проект. Это служит для передачи изменений в
устройство. Запустить проект ( 80)
Как установить соединение с устройством:
1. Выберите устройство с которым онлайн соединение должно быть установлено в
обзоре проекта :
Пример 1: 9400 HighLine контроллер
Пример 2: EL 870 контроллер и три оси
Совет: Вы можете установить онлайн соединение cj всеми или несколькими
устройствами путем выбора корневого каталога проекта или системного модуля в
обзоре проекта. Затем выберите устройства, включенные в выбранный элемент
для онлайн соединения в диалоговом окне Communication path(канал связи).
2. Нажмите на
иконку или выберите Online Go online команду меню (команда с
клавиатуры <F4>).
В случае, если сделанные изменения в проекте еще не были подтверждены,
обновите проект.Запустить проект ( 80)
Lenze · Engineer · 2.13 RU - 11/2015
81
Установление онлайн соединения
Установление online соединения
В случае, если обновление должно быть выполнено:
• Нажмите Yes, чтобы открыть диалоговое окно Build project(запустить проект).
• Нажмите Build в Build project диалоговом окне для обновления измененных
элементов проекта.
• После завершения обновления появится примечание, было ли обновление
успешным.
В случае, если канал связи еще не был задан для устройства, Communication
path(канал связи) диалоговое окно появится после выполнения обновления:
• Подробная информация по о том, как настроить канал связи приведена в
следующем подразделе "Настройка канала связи". ( 83)
После успешного задания используемого канала связи:
3. Нажмите Connect.
• Диалоговое окно закроется и онлайн соединение с устройством
устанавливается.
• Доступное онлайн соединение с устройством отображается желтой выделенной
иконкой в обзоре проекта:
Пример 1: 9400 HighLine контроллер
Пример 2: EL 870 контроллер и четыре оси
Теперь Вы можете использовать иконки
и
для легкой установки и
прерывания онлайн соединения с устройством. Настройки связи требуются только
тогда, когда коммуникация с устройством выполняется в первый раз.
• В случае, если Вы хотите изменить сконфигурированный канал связи выберите Online
Set communication path and go online команду меню.
• Нужные изменения для всех устройств проекта должны выполняться в
Communication path диалоговом окне.
82
Lenze · Engineer · 2.13 RU - 11/2015
Установление онлайн соединения
Установление online соединения
• Когда связь установлена, текущие настройки параметров в устройстве отображаются в
»Engineer«
• Желтый цвет фона говорит об установке онлайн соединения и online параметрах
устройства.Отображение значений параметров ( 23)
6.2.1
Настройка канала связи
Важно!
Для "going online" настройки связи требуются только при установлении первого
соединения с устройством. Когда Go online команда выполняется повторно,
Communication path диалоговое окно больше не показывается и онлайн
соединение посредством заданной шины устанавливается немедленно.
Чтобы открыть Communication path снова, выберите OnlineSet communication
path and go online команду меню. Таким образом Вы можете изменить канал
связи, который уже был настроен.
В Communication path диалоговом окне выбранное устройство показывается в верхнем
окне вместе с выбранным в данный момент подключением по шине.
• В случае, если вместо устройства выбран самый верхний элемент проекта или
системный модуль в обзоре проекта, все устройства, содержащиеся в выбранном
элементе, отображаются:
[6-1]
Например: Канал связи с 9400 HighLine контроллером и контроллер
• В случае, если Вы выбираете устройство из самого верхнего списка, Вы можете задать
или изменить настройки связи для этого устройства в нижнем диалоговом окне.
• Подключение по шине, подходящее для соответствующего устройства, определено
в Bus connection(подключение по шине) поле списка и может быть проверено
нажатием по кнопке Search/Enter.
• Другие шинные соединения, доступные для устройства в Bus connection поле списка,
зависят от соответствующего устройства и его коммуникационных модулей/
интерфейсов.
• Путем нажатия на отметку
в Selection колонке Вы можете исключить
соответствующее устройство из числа подключаемых online устройств.
Lenze · Engineer · 2.13 RU - 11/2015
83
Установление онлайн соединения
Установление online соединения
В случае, если Вы нажмете Connect, онлайн соединение устанавливается со всеми
устройствами с отметкой
в Selection колонке.
Конфигурирование подключения по шине
Подробная информация о том, как конфигурировать каждый вариант подключения по шине
приведена в соответствующем подразделе нужного соединения:
Адаптер диагностики ( 84)
CAN ( 86)
Ethernet / Ethernet IPC ( 87)
PROFIBUS ( 88)
PROFINET ( 89)
Контроллер шлюза -> CAN ( 89)
Контроллер шлюза -> EtherCAT ( 90)
Контроллер шлюза -> EtherCAT ADS (Beckhoff) ( 91)
Шлюз Siemens - STEP 7 Communication Server (доступен по вызову в STEP 7) ( 93)
6.2.1.1
Адаптер диагностики
Для ввода в эксплуатацию и диагностики контроллеров инверторов 8400 и серво-приводов
9400 Вы можете, например, использовать адаптер диагностики, предлагаемый Lenze:
[6-2]
Пример подключения посредством адаптера диагностики между инженерным ПК и 9400 HighLine.
Важно!
Изучите документацию, прилагаемую к адаптеру диагностики!
Онлайн соединение с адаптером диагностики называется 1:1.
Совет!
Посредством команды меню OnlineStatus of diagnostic adapter, Вы можете
вывести статус работы адаптера диагностики, подключенного к инженерному ПК.
84
Lenze · Engineer · 2.13 RU - 11/2015
Установление онлайн соединения
Установление online соединения
Предварительные условия:
• Адаптер диагностики подключен к интерфейсу диагностики X6 в контроллере и к
свободному USB порту (инженерного) ПК.
• Драйвер, требуемый для адаптера диагностики, установлен.
• Управляющая электроника контроллера подключена посредством X2 разъема к 24-В
питанию.
Как конфигурировать онлайн соединение посредством адаптера диагностики:
1. Пройдите в канал связи диалоговое окно и выберите "Diagnostic adapter"(адаптер
диагностики) из Bus connection(подключение по шине) поля списка.
Следующий шаг требуется только в случае, если несколько адаптеров диагностики
подключены к ПК:
2. Нажмите Search/Enter....
• Select device access path диалоговое окно отображается:
3. Выберите соответствующее устройство из Field devices located списка.
4. Нажмите OK.
• Select device access path диалоговое окно закрывается.
• В Communication path диалоговом окне Device access path колонка отображает
соответствующий путь доступа к устройству (например "can:/dev1/").
Lenze · Engineer · 2.13 RU - 11/2015
85
Установление онлайн соединения
Установление online соединения
6.2.1.2
CAN
Определенные Lenze продукты предоставляются с интегрированным CAN интерфейсом.
• Помимо прочего, данные процесса и значения параметров могут передаваться между
устройствами посредством CAN интерфейса. Кроме этого, интерфейс обеспечивает
подключение других компонентов, как например, периферийных терминалов, устройств
оператора (ЧМИ), а также систем внешнего управления и хост-систем.
• CAN интерфейс передает объекты данных в соответствии с CANopen профилем связи
(CiA DS301, версия 4.02), какой был создан в партнерстве CiA (CAN в автоматизации)
для соответствия CAL (CAN Уровень приложений).
Совет!
Подробная информация о "CAN" приведена в Lenze библиотеке в "CAN"
руководстве по коммуникации.
Как конфигурировать онлайн соединение посредством CAN:
1. Пройдите в Communication path диалоговое окно и выберите "CAN " из Bus
connection поля списка.
2. Нажмите Search/Enter....
• Select device access path диалоговое окно отображается:
3. Выберите соответствующее устройство из Field devices located списка.
4. Нажмите OK.
• Select device access path диалоговое окно закрывается.
• В Communication path диалоговом окне Device access path колонка отображает
соответствующий путь доступа к устройству (например "can:/dev1/").
86
Lenze · Engineer · 2.13 RU - 11/2015
Установление онлайн соединения
Установление online соединения
6.2.1.3
Ethernet / Ethernet IPC
Вы можете установить онлайн соединение с устройством посредством TCP/IP взаимосвязи
в случае, если устройство (например, контроллер) оснащается Ethernet адаптером и ПК
также имеет доступ к этой TCP/IP сети (например, посредством сетевой платы).
Важно!
Для настроек связи в »Engineer« Вам требуется IP адрес устройства.
Совет!
Для удобства запишите IP адрес на стикере, прикрепленном к устройству.
Подробная информация о "Ethernet" приведена в "Ethernet" руководствепо
коммуникации.
Как конфигурировать онлайн соединение посредством Ethernet:
1. Выбрать нужное устройство в деревепроекта.
2. Выполните OnlineSet communication path and go online командуменю.
3. Пройдите в Communication path диалоговое окно и выберите "Ethernet IPC " из Bus
connection полясписка.
4. Нажмите Search/Enter....
• Enter IP address диалоговое окно появится
5. Введите IP адрес устройства.
• Путем нажатия на Ping ... кнопку, Вы можете проверить, было ли найдено
устройство по заданному IP адресу.
Внимание: Это не означает, что к устройству можно подключиться по этому IP
адресу!
6. Нажмите OK.
• Device access path колонка отображает IP адрес (например
"IPC:192_168_5_99.DM.").
Lenze · Engineer · 2.13 RU - 11/2015
87
Установление онлайн соединения
Установление online соединения
6.2.1.4
PROFIBUS
Для каждого инвертора 8400 и серво-привода 9400 существует PROFIBUS
коммуникационный модуль, с которым Вы можете настроить онлайн соединение с полевым
устройством посредством PROFIBUS. »Engineer« использует PROFIBUS DPV1 функцию в
качестве master устройства 2 класса .
Важно!
Для установки онлайн соединения посредством PROFIBUS, следующие
требования должны выполняться:
• Установка ProfilServer: ProfilServer доступен в качестве отдельной настройки
на »Engineer«установочном CD.
• Инженерный ПК (Windows PC на котором »Engineer« был установлен) должен
иметь подходящий PROFIBUS интерфейс. Для этого PROFIBUS карта и
связанное программное обеспечение должны быть установлены.
Дополнительная информация об установке PROFIBUS карты, доступна в
документации от производителя.
Как конфигурировать онлайн соединение посредством PROFIBUS:
1. Откройте the Communication path диалоговое окно в Bus connection поле списка и
выберите "PROFIBUS".
2. Нажмите Search/Enter....
• Select device access path диалоговое окно отображается:
3. Выберите соответствующее устройство из Field devices located списка.
4. Нажмите OK.
• Select device access path диалоговое окно закрывается.
• В Communication path диалоговом окне, Device access path колонка отображает
соответствующий путь доступа к устройству (например "OPC_SimaticNET_PD_1/
DP2___brd1_seg0_dev4_/1/").
88
Lenze · Engineer · 2.13 RU - 11/2015
Установление онлайн соединения
Установление online соединения
6.2.1.5
PROFINET
Для серво-приводов 9400 существует PROFINET коммуникационный модуль,
средствами которого Вы можете установить онлайн соединение с полевом
устройством посредством PROFINET.
6.2.1.6
Дополнительная информация о Настройке параметров & конфигурировании с
PROFINET приведена в PROFINET руководство по коммуникации , разделе
"Установление онлайн соединения посредством PROFINET с помощью Lenze
»Engineer«"
Контроллер шлюза -> CAN
Контроллер предлагает функцию шлюза для установления онлайн соединения с полевым
устройством посредством CAN.
Как конфигурировать онлайн соединение с полевым устройством, которое
подключено к контроллеру посредством CAN:
1. Пройдите в Communication path диалоговое окно и выберите вариант "Gateway
controller -> CAB" из Bus connection поля списка.
2. Нажмите Search/Enter....
• Gateway controller -> Set up CAN system bus диалоговое окно показывается:
Lenze · Engineer · 2.13 RU - 11/2015
89
Установление онлайн соединения
Установление online соединения
3. Введите IP адрес контроллера.
• Путем нажатия Ping Вы можете выполнить простую проверку, может ли
устройство быть найдено по данному IP адресу.
Пожалуйста, имейте ввиду: Тем не менее, это не обязательно означает
возможность подключения к устройству посредством этого IP адреса!
4. Нажмите OK.
• В Communication path диалоговом окне, Device access path колонка отображает
соответствующий путь доступа к устройству
(например "IPC:172_31_207_254.CAN.can1.dev1.").
6.2.1.7
Контроллер шлюза -> EtherCAT
Контроллер предлагает функцию шлюза для установления онлайн соединения с полевым
устройством посредством EtherCAT.
Как конфигурировать онлайн соединение с полевым устройством, которое
подключено к контроллеру посредством EtherCAT:
1. Пройдите в Communication path диалоговое окно и выберите вариант "Gateway
controller -> EtherCAT" из Bus connection поля списка.
2. Нажмите Search/Enter....
• Gateway controller -> Set up EtherCAT bus диалоговое окно показывается:
3. Введите IP адрес контроллера.
• Путем нажатия Ping Вы можете выполнить простую проверку, может ли
устройство быть найдено по данному IP адресу.
Пожалуйста, имейте ввиду: Тем не менее, это не обязательно означает
возможность подключения к устройству посредством этого IP адреса!
90
Lenze · Engineer · 2.13 RU - 11/2015
Установление онлайн соединения
Установление online соединения
4. Нажмите OK.
• Enter IP address диалоговое окно закроется.
• В Communication path диалоговом окне, Device access path колонка отображает
соответствующий путь доступа к устройству
(например "IPC:172_31_207_254.ECAT.ecat1.dev1001.").
6.2.1.8
Контроллер шлюза -> EtherCAT ADS (Beckhoff)
Gateway EtherCAT ADS подключение по шине позволяет Вам установить онлайн
соединение с Lenze контроллером, который подключен к Beckhoff системе управления
посредством EtherCAT (функции шлюза).
[6-3]
Важно!
Чтобы установить соединение, EtherCAT шина данных должна быть, как
минимум, в Pre-Operational(Предрабочий) статусе.
Примерная конфигурация для использования ADS EtherCAT шинного сервера
Как осуществить:
1. Выберите корневой каталог проекта
. Альтернатива: Создние нового проекта
(запуск поиска подключенных устройств) ( 37)
2. Выполните команду меню InsertDevice detected online.
3. Выберите Gateway Controller -> EtherCAT ADS в качестве подключения по шине.
4. Ввод данных доступа
• Введите данные доступа, подходящие для управления посредством Insert
address кнопки.
• Search кнопка говорит системе управления (Beckhoff) отобразить узлы шины
данных, подключенные к EtherCAT сегменту.
Как использовать канал связи EtherCAT ADS:
1. Отметьте нужный контроллер в дерево проекта, с которым шлюзовое соединение
должно быть установлено по EtherCAT ADS.
2. Вызовите онлайн команду Online Set communication path and go online (F4).
Lenze · Engineer · 2.13 RU - 11/2015
91
Установление онлайн соединения
Установление online соединения
• Выберите Gateway -> EtherCAT ADS в качестве подключения по шине.
3. В поле
введите данные доступа, подходящие для управления.
• Введите имя пользователя, пароль, а также IP адрес и AMS-NetID интерфейса
управления EtherCAT.
4. В области
, введите EtherCAT адрес полевого устройства, с которым онлайн
соединение должно быть установлено.
• В качестве альтернативы, Вы можете нажать Search/enter, вызвав Select Device
Access Path диалоговое окно. После этого »Engineer« отобразит все устройства,
определенные по EtherCAT для работы.
92
Lenze · Engineer · 2.13 RU - 11/2015
Установление онлайн соединения
Установление online соединения
6.2.1.9
Шлюз Siemens - STEP 7 Communication Server (доступен по вызову в STEP 7)
»Engineer« предоставляет интерфейс для коммуникации посредством TCI.
Важно!
Для выбора TCI в качестве подключения по шине, »Engineer« должен быть
вызван в »STEP 7« программном обеспечении от Siemens.
• Таким образом, »Engineer« обеспечит "STEP 7 Communication Server"
подключение по шине.
Пожалуйста убедитесь, что используемый Siemens ПЛК поддерживает TCI
функциональность! Более подробная информация предоставляется в
справочной базе Siemens.
Стандартная процедура - например: PROFIBUS системная шина
Этот раздел предоставляет информацию о базовых шагах, которые требуются для
использования "STEP 7 Communication Server" подключения по шине в »Engineer«.
Компоненты
Версия
Встроенное ПО
Регулятор
Коммуникационный модуль
Технологическое приложение
8400 StateLine Инверторные
03.00.00
приводы
1.0
PROFIBUS модуль 1.0
TA - управление скоростью
05.00.42
9400 HighLine Серво-приводы
PROFIBUS модуль 1.0
TA - управление скоростью 03.0.3
Программное обеспечение
• Lenze»Engineer«
2.9
• Siemens »STEP 7«
5.4 (SP4)
Важно!
Следующее описание относится к указанным версиям. В зависимости от версии,
индивидуальные шаги этого описания могут меняться, также могут
потребоваться дополнительные действия.
Как осуществить:
1. Создайте новый проект в »Engineer«, включающий нужные модули, оси и
компоненты. Начало работы: создание проекта ( 33)
Lenze · Engineer · 2.13 RU - 11/2015
93
Установление онлайн соединения
Установление online соединения
Следите за именами контроллеров (имена компонентов должны быть идентичны в
»Engineer« и в »STEP 7«):
• 9400 для 9400 HighLine
• 8400 для 8400 StateLine
2. В HW Config в »STEP 7« ...
...Вы создаете PROFIBUS соединение.
... Вы создаете нужные Lenze PROFIBUS узлы и их соответствующие адреса.
• Например: 94xx (адрес: 3) и 84xx (адрес: 4) PROFIBUS:
Имейте ввиду: Выбор конфигурации данных процесса не влияет на TCI
коммуникацию!
94
Lenze · Engineer · 2.13 RU - 11/2015
Установление онлайн соединения
Установление online соединения
Назовите контроллер в соответствии с именем в »Engineer« проекте:
• 9400 для 9400 HighLine
• 8400 для 8400 StateLine
3. Установите Ethernet подключение к PROFIBUS-CPU
• Загрузите »STEP 7« проект в CPU.
4. Добавьте PG/ПК подключение в »STEP 7« проект.
• В случае, если нет PG/ПК подключения, сообщение об ошибке появится в
»Engineer« ("Insert PG/PC station").
5. Подключите PG/ПК станцию.
• Команда меню InsertStationPG/PC
6. Выберите интерфейс.
• Дважды щелкните на добавленную PC/ПК станцию для отображения свойств.
Lenze · Engineer · 2.13 RU - 11/2015
95
Установление онлайн соединения
Установление online соединения
• На Interfaces вкладке нажмите New кнопку.
7. Выберите Ethernet подключение, используемое для онлайн соединения.
Ethernet подключение должно тем же, что ранее в HWCONFIG.
• Например: выберите Ethernet подключение Ethernet(1)
• Подтвердите выбор нажав OK.
8. Ранее выбранный Ethernet интерфейс должен быть назначен PG/ПК подключению.
• Назначьте выбранное PG/ПК подключение: нажмите Assign кнопку.
• Подтвердите следующий запрос нажав OK для назначения подключения.
96
Lenze · Engineer · 2.13 RU - 11/2015
Установление онлайн соединения
Установление online соединения
PG/ПК станция активна в »STEP 7« проекте.
•
иконка означает, что подключение активно.
9. Передайте TCI параметры связи в HW Config в контекстном меню подключения с
помощью выполнения Start device toolL-force Engineer команды.
В случае, если ранее созданный »Engineer« проект открыт, подтвердите запрос
нажав Yes. В качестве альтернативы, »Engineer« запускается и открывается
соответствующий проект.
• Запрос показывает, что открытый »Engineer« проект не был задан TCI каналу
связи. Получив подтверждение запроса Yes, »Engineer« автоматически
подтвердит TCI настройки связи от »STEP 7«.
10. Окно сообщений показывает подтверждение TCI параметров связи.
11. Установление online соединения: OnlineSet communication path and go online (F4)
• В случае, если подтверждение параметров связи не удалось, параметры могут
быть введены вручную путем нажатия Search/Enter кнопки.
• Выберите STEP 7 Communication Server в качестве подключения по шине.
• Нажмите Accept кнопку.
• Нажмите Connect кнопку для установки соединение.
Lenze · Engineer · 2.13 RU - 11/2015
97
Установление онлайн соединения
Установление online соединения
6.2.2
Проверка серийного номера
Это расширение функционала доступно с »Engineer« HighLevel V2.9!
»Engineer« проверяет серийный номер устройства при установлении online соединения.
• Серийный номер виден в Properties вкладке.
• В случае, если устройство требует доступа к каналу связи, который уже в эксплуатации,
сообщение об ошибке появляется.
• Следующие ситуации могут происходить при установлении подключения:
• Канал связи в данный момент используется другим устройством ( 98)
• Канал связи в данный момент используется другим устройством ( 99)
6.2.2.1
Канал связи в данный момент используется другим устройством
Благодаря серийному номеру »Engineer« может понять, когда подключенное онлайн
устройство заменяется другим. Каждый раз, когда онлайн соединение устанавливается,
»Engineer« сравнивает серийный номер физического устройства с серийным номером,
сохраненным для этого устройства. В случае, если канал связи в данный момент
используется другим устройством, появившееся сообщение скажет об использовании
канала.
Физическое устройство
заменяется
Физическое устройство
заменяется
Пример 1: Переподключите
устройство к адаптеру
диагностики
Пример 2: Замена устройства для Пример 3: Замена устройства и
сервисных целей
другой канал связи
• Физическое устройство A было
использовано в »Engineer«.
• Физическое устройство A было
"переподключено" и заменено
физическим устройством B.
• После подтверждения в
диалоговом окне текущее
подключение может
использоваться с физическим
устройством B.
98
• Физическое устройство A было
использовано в »Engineer«.
• Физическое устройство A
(неисправно) заменяется
устройством A (новое).
• В случае, если требуется
техническая поддержка,
устройство A (новое) может
войти в онлайн соединение
посредством текущего
подключения.
Физическое устройство и канал
связи заменяются
• Два устройства A и B были
добавлены в проект и введены
в эксплуатацию в »Engineer«.
• К примеру Ethernet является
каналом связи.
• Физическое устройство A
(неисправно) заменяется
устройством A (новое).
• Устройство A (новое)
устанавливает онлайн
соединение с помощью нового
канала связи, например,
адаптера диагностики.
• Устройство 2 устанавливает
онлайн соединение с помощью
другого канала связи.
Устройство B остается
неизменным.
Lenze · Engineer · 2.13 RU - 11/2015
Установление онлайн соединения
Установление online соединения
• Другое проектное устройство использует выбранный канал связи. Например:
• Физическое устройство уже использует другой канал связи:
• »Engineer« отображает серийный номер и имя устройства проекта:
The real device with the serial number <xyz> has already been connected to <name of the
project device>.
• Подключение к устройству проекта может быть установлено с помощью
подтверждения запроса Yes.
6.2.2.2
Канал связи в данный момент используется другим устройством
»Engineer« выдает предупреждение в случае, если несколько устройств в одном проекте
попытались подключиться к одинаковому каналу связи. Это предотвращает несколько
устройств от подключения онлайн по одному каналу. Например:
• Дальнейшее использование канала связи невозможно. Нажатие OK кнопки закрывает
диалоговое окно. Выберите другую конфигурацию канала связи другого устройства.
Настройка канала связи ( 83)
Несколько устройств проекта
подключаются к одному
физическому устройству
Функция
• Благодаря серийному номеру »Engineer« определяет, что
несколько проектных устройств пытаются подключиться к одному
физическому устройству посредством различных путей доступа.
• В случае, если одно из проектных устройств в онлайн режиме,
канал связи будет занят. Второе устройство, пытающееся
использовать канал связи, будет выведено в offline.
Средства защиты:
Канал связи должен быть настроен.
• Чтение серийного номера должно быть выключено вручную.
Настройка канала связи ( 83)
Отключение проверки серийного номера ( 100)
Lenze · Engineer · 2.13 RU - 11/2015
99
Установление онлайн соединения
Выход в offline
6.2.2.3
Отключение проверки серийного номера
Как выключить проверку серийного номера:
1. Выберите Tools Options команду меню.
2. В Online вкладке, отключите опцию Check serial numbers of the devices after
establishment of connection:
3. Нажмите OK для закрытия Options диалогового окна.
6.3
Выход в offline
Как закончить онлайн соединение с устройством:
1. Откройте дерево проекта и выберите устройство, с которым онлайн соединение
должно быть завершено.
• В качестве альтернативы Вы можете выбрать верхний элемент проекта в Project
view для прекращения онлайн соединения со всеми устройствами,
содержащимися в проекте или в системном модуле.
2. В Toolbar, нажмите на
6.4
или <Shift>+<F4>.
Конфигуратор системной шины
Команда меню OnlineSystem bus configurator служит для открытия конфигуратора
системной шины, который может использоваться для конфигурирования параметров связи
Lenze ПК-адаптера системной шины, подключенного к ПК.
Кроме того конфигуратор системной шины служит для следующего:
• Активация/деактивация доступных ПК-адаптеров системной шины для использования с
Lenze инструментами,
• Определение одного активного ПК-адаптера системной шины в качестве стандартного
для использования с Lenze инструментами,
• Добавление ПК-адаптеров системной шины для конфигурирования или удаления
доступных адаптеров системной шины из конфигурации,
• Выполнение диагностики ПК-адаптера системной шины относительно возможностей
связи со всеми устройствами,
• Отображение информации об используемых в устройстве драйверах.
100
Lenze · Engineer · 2.13 RU - 11/2015
Установление онлайн соединения
Конфигуратор PROFINET адреса
Совет!
Подробная информация по конфигуратору системной шины приведена в online
справке для конфигуратора системной шины.
6.5
Конфигуратор PROFINET адреса
Используйте команду меню OnlinePROFINET address configurator, чтобы открыть "Allocate
IP addresses" диалоговое окно, посредством которого Вы можете отобразить и изменить IP
настройки узлов PROFINET.
Важно!
Поиск устройства демонстрирует только те устройства, которые подключены
посредством локального Ethernet сегмента. Устройства, подключенные
посредством роутера/свитча не отображаются.
• Используйте эту команду для подготовки нужных узлов PROFINET к онлайн
соединению.
• Путем нажатия Search devices кнопки Вы можете выполнять поиск подключенных
устройств в любое время.
6.6
Конфигуратор EtherNet / IP адресов
Используйте команду меню OnlineETHERNET/IP address configurator, чтобы открыть
"Allocate IP addresses" диалоговое окно, посредством которого Вы можете отобразить и
изменить IP настройки узлов PROFINET.
Важно!
Поиск устройства демонстрирует только те устройства, которые подключены
посредством локального Ethernet сегмента. Устройства, подключенные
посредством роутера/свитча не отображаются.
• Используйте эту команду для подготовки нужных узлов Ethernet к онлайн соединению.
• Путем нажатия Search devices кнопки Вы можете выполнять поиск подключенных
устройств в любое время.
Lenze · Engineer · 2.13 RU - 11/2015
101
Функции устройства с активным онлайн соединением
7
Функции устройства с активным онлайн соединением
Данный раздел описывает то, как Вы можете выполнять следующие функции при
установленном онлайн соединении с устройством:
• Выполнение функций управления, как например "Start program"(запуск программы) или
"Inhibit controller(останов контроллера) в устройстве посредством »Engineer«
• Передача настроек »Engineer« проекта (и опционально приводного приложения) в
устройство.
• Передача настроек параметров, в данный момент хранящихся в устройстве, в
»Engineer« проект.
Обзор функций устройства в онлайн режиме
Функция устройства
Поддерживаемые устройства
Инверторн
ые приводы
8400
Сервоприводы
9400
Регулятор
Система
ввода/
вывода
Запуск контроллера ПЧ ( 104)
-
-
Останов контроллера ( 105)
-
-
Старт приложения ( 105)
-
-
-
Останов приложения ( 106)
-
-
-
Скачивание программы в устройство ( 107)
-
-
-
Скачивание набора параметров в устройство ( 110)
Загрузка набора параметров ( 111)
Сохранить набор параметров ( 112)
-
Диагностика ( 116)
Устройство регистрации данных ( 117)
-
Осциллограф ( 136)
-
-
Управление инвертором: Запуск/Останов приложения ( 104)
Передача приложения и набора параметров ( 106)
Совет!
Подробная информация о том, как установить онлайн соединение с устройством
предоставляется в следующем разделе: "Установление онлайн соединения". ( 79)
102
Lenze · Engineer · 2.13 RU - 11/2015
Функции устройства с активным онлайн соединением
Опции
7.1
Опции
Вы используете ToolsOptions команду меню, чтобы открыть Options диалоговое окно. В
этом диалоговом окне Вы можете выполнить общие настройки обмена данными в Online /
Connections вкладках:
Важно!
Service вкладка относится только к сервисной службе Lenze.
Вкладка
Функция
Online
Опциональные настройки, относящиеся к ответу устройства во время
онлайн соединения:
• Активация запроса подтверждения
• Режим после скачивания приложения
• Запрос серийного номера устройства
• Представление шинных соединений
Connections
Спецификация (Timeout / Scan Timeout) передачи для следующих
форм связи:
• CAN
• Ethernet NRT
• Диагностика
Environment
Общие настройки пользовательского интерефейса. Опции для
отображения/определения директории проекта ( 31)
Service (только для работников
Lenze!)
Имейте ввиду: Активация настроек сервиса может в результате
привести к сбою в устройстве! Сервисные настройки могут
выполняться только Lenze сервисным персоналом (и по инструкции от
персонала)!
Активация продвинутых сервисных настроек:
• Отображение сервисных кодов (невидимые параметры)
• Установление соединенияс устройством без проверки версии ПО
• Выбор расширенного канала в осциллографе для внутреннего
управления мотором (Серво-приводы 9400)
• Определение опции режима после передачи приложения в
устройство (Серво-приводы 9400)
Lenze · Engineer · 2.13 RU - 11/2015
103
Функции устройства с активным онлайн соединением
Управление инвертором: Запуск/Останов приложения
7.2
Управление инвертором: Запуск/Останов приложения
Функции управления могут выполняться, когда устройство было добавлено в проект
(например: инверторные приводы 8400 и Серво-приводы 9400) и онлайн соединение с
устройством было установлено.
Стой!
В случае, если системный модуль, который содержит несколько устройств был
выбран вместо устройства в обзоре проекта, соответствующая функция
управления выполняется во всех устройствах системного модуля, с которым
было установлено онлайн соединение.
• Функции управления могут выполняться посредством панели инструментов или Online
меню:
Символ
Команда меню
Требует прочтения:
Запуск контроллера ПЧ ( 104)
Инструкции по безопасности
Останов контроллера ( 105)
Старт приложения ( 105)
Останов приложения ( 106)
7.2.1
Ярлык
( 12)
<F8>
<F9>
Инструкции по безопасности
( 12)
Запуск контроллера ПЧ
Опасность!
Во время ввода в эксплуатацию персонал должен держать безопасную
дистанцию от мотора или частей машины, приведенных в движение мотором. В
противном случае, будет риск травм от движужихся частей машины.
Как отключить останов контроллера:
1. Выберите контроллер, для которого останов контроллера должен быть отключен в
обзоре проекта.
2. В случае, если онлайн соединение с устройством еще не было установлено:
Нажмите на
иконку или выберите команду меню Online Go online для
установления онлайн соединения с устройством. Установление online
соединения ( 81)
3. Нажмите на
104
иконку или выберите команду меню Online Enable controller.
Lenze · Engineer · 2.13 RU - 11/2015
Функции устройства с активным онлайн соединением
Управление инвертором: Запуск/Останов приложения
4. Подтвердите запрос, должен ли контроллер быть активирован, нажав Yes.
• После этого останов в контроллере отключается в случае, если нет больше
условий для останова контроллера (например, посредством цифрового
терминала).
• Путем нажатия на
или посредством команды меню Online Inhibit controller
Вы можете снова задать останов контроллера.
Запуск контроллера показывается в строке состояния: ( 24)
7.2.2
Останов контроллера
Как настроить останов контроллера:
1. Выберите контроллер, для которого останов контроллера должен быть задан в
обзоре проекта.
2. В случае, если онлайн соединение с устройством еще не было установлено:
Нажмите на
иконку или выберите команду меню Online Go online для
установления онлайн соединения с устройством. Установление online
соединения ( 81)
3. Нажмите на
иконку или выберите команду меню Online Inhibit controller.
4. Подтвердите запрос, должен ли контроллер быть остановлен, нажав Yes.
• Контроллер затем блокируется.
• Путем нажатия на
иконку или посредством команды меню Online Enable
controller Вы можете отменить останов контроллера в преобразователе частоты.
Активный останов контроллера показывается в строке состояния: ( 24)
7.2.3
Старт приложения
Опасность!
Во время ввода в эксплуатацию персонал должен держать безопасную
дистанцию от мотора или частей машины, приведенных в движение мотором. В
противном случае, будет риск травм от движужихся частей машины.
Как запустить приложение в контроллере:
1. Выберите контроллер, для которого приложение должно быть запущено в обзоре
проекта.
2. В случае, если нет еще установленного онлайн соединения с устройством:
Нажмите на
иконку или выберите команду меню Online Go online для
установления онлайн соединения с устройством. Установление online
соединения ( 81)
3. Нажмите на
Lenze · Engineer · 2.13 RU - 11/2015
иконку или выберите команду меню Online Start application.
105
Функции устройства с активным онлайн соединением
Передача приложения и набора параметров
4. Подтвердите запрос, должно ли приложение в контроллере быть запущено
нажатием Yes.
• После этого запускается приложение в контроллере.
• Путем нажатия
или посредством команды меню Online Stop application Вы
можете остановить приложение в контроллере.
Статус приложения отображается в строке состояния: ( 24)
7.2.4
Останов приложения
Как остановить приложение в контроллере:
1. Выберите контроллер, для которого приложение должно быть остановлено в
обзоре проекта.
2. В случае, если нет еще установленного онлайн соединения с устройством:
Нажмите на
иконку или выберите команду меню Online Go online для
установления онлайн соединения с устройством. Установление online
соединения ( 81)
3. Нажмите на
иконку или выберите команду меню Online Stop application.
4. Подтвердите запрос, должно ли приложение в контроллере быть остановлено
нажатием Yes.
• После этого приложение в контроллере останавливается и останов контроллера
задается.
• Путем нажатия
или посредством команды меню Online Start application Вы
можете запустить приложение в контроллере.
Статус приложения отображается в строке состояния: ( 24)
7.3
Передача приложения и набора параметров
В случае, если онлайн соединение с устройством было установлено Вы можете передать
набор параметров устройства в »Engineer« проект и наоборот. Кроме этого Вы можете
передать (модифицированное) приложение из »Engineer« в устройство.
Стой!
В случае, если системный модуль, который содержит несколько устройств,
выбирается вместо устройства в обзоре проекта, выбранная функция передачи
выполняется во всех устройствах системного модуля, с которым онлайн
соединение было установлено.
• Функция передачи может быть выполнена посредством Toolbar или Online меню:
106
Lenze · Engineer · 2.13 RU - 11/2015
Функции устройства с активным онлайн соединением
Передача приложения и набора параметров
Символ
Команда меню
Ярлык
Скачивание программы в устройство ( 107)
Скачивание набора параметров в устройство ( 110)
<F5>
Загрузка набора параметров ( 111)
<F7>
Сохранить набор параметров ( 112)
Порядок передачи данных в устройство
Передача данных в устройство должна выполняться в следующей последовательности:
1. Остановите устройства: На этом этапе передача данных подготавливается,
контроллеры блокируются и приложения останавливаются.
2. Передача данных: На этом этапе приложение, параметры и, если есть, другие данные
(например, данные эл. кулачка) передаются (в зависимости от выбранной команды).
3. Запуск устройств: На этом этапе передача данных завершена. Устройства и
приложения запускаются и контроллер активируется.
7.3.1
Скачивание программы в устройство
Важно!
Эта этот доступна для серво-приводов 9400. Вместе с приложением также
полный (offline) набор параметров передается в инвертор.
Как передать приложение из »Engineer« проекта в устройство:
1. Выберите устройство, в которое приложение должно быть передано в обзоре
проекта.
2. Установите онлайн соединение с устройством: Нажмите на
иконку или
выберите команду меню OnlineGo online. Установление online соединения
( 81)
3. Передайте приложение: Нажмите на
OnlineDownload program to device.
иконку или выберите команду меню
Шаг 1 - Настройки
Lenze · Engineer · 2.13 RU - 11/2015
107
Функции устройства с активным онлайн соединением
Передача приложения и набора параметров
O
4. Выберите параметры/файлы для передачи/исключения из объема передаваемых
данных. Активируйте нужные пункты в поле для исключения соответствующих
параметров из передачи данных.
Имейте ввиду: Следите за "ноу-хау" защитой соединений функциональных блоков
в приложении!
По умолчанию, при скачивании приложения передаются HighLine данные в сервоприводы 9400, которые затем используются для отображения активных
соединений функциональных блоков в устройстве в редакторе ФБ. Таким образом,
отображение соединений функциональных блоков также возможно без
оригинального »Engineer« проекта.
• Чтобы защитить ноу-хау Вашей системы функциональных блоков от чтения с
устройства, "application information" (данные приложения) опция в области
должна быть активирована до запуска скачивания. Таким образом, »Engineer«
не передает какие-либо данные приложения в устройство. Следовательно,
соединение функциональных блоков не может быть прочитано с устройства
впоследствии. Совет: В этом случае, убедитесь, что оригинальный »Engineer«
проект доступен для сервисных целей.
• Нажмите Detail..., чтобы посмотреть обзор параметров, которые не передаются
в устройство. Колонки показывают, почему соответствующий параметр был
исключен из передачи данных (причина(источник) исключения). В случае выбора
данные колонки соответствуют выбранным опциям / .
• Кнопка Options... открывает диалоговое окно Options, которое содержит общие
настройки для передачи данных. Опции ( 103)
5. Нажмите Next.
Шаг 2 - останов устройств: Определите нужные опции для останова устройств.
• При передаче данных нескольким устройствам на этом шаге Вы можете,
например, определить последовательность, с которой устройства должны
останавливаться для передачи данных.
6. Нажмите Next.
108
Lenze · Engineer · 2.13 RU - 11/2015
Функции устройства с активным онлайн соединением
Передача приложения и набора параметров
7. Подтвердите запрос, должны ли сейчас выбранные устройства быть остановлены
нажатием Yes для остановки устройств.
Шаг 3 - передача данных: Передача данных начинается. Прогресс передачи
данных отображается.
Шаг 4 - Запуск устройств Определите нужные опции (и для нескольких устройств последовательность) для запуска устройств.
8. Нажмите Complete.
• Запустите выбранные устройства.
• После успешного выполнения, диалоговое окно закрывается автоматически в
случае, если Вы активировали Also show if successful опцию на первом шаге.
Lenze · Engineer · 2.13 RU - 11/2015
109
Функции устройства с активным онлайн соединением
Передача приложения и набора параметров
7.3.2
Скачивание набора параметров в устройство
Эта команда служит для передачи offline набора параметров »Engineer« проекта в
устройство.
Как передать набор параметров из »Engineer« в устройство:
1. Выберите устройство, в которое набор параметров должен быть передан в обзоре
проекта.
2. Установите онлайн соединение с устройством: Нажмите на
иконку или
выберите команду меню Online Go online. Установление online соединения
( 81)
3. Нажмите на
set.
иконку или выберите команду меню Online Download parameter
Шаг 1 - Настройки
4. Определите нужные опции для передачи данных.
• All transferable parameters (все передаваемые параметры) могут быть переданы
в устройство. Опционально, определенные параметры могут быть исключены из
передачи данных в поле.
Активируйте нужные опции в поле для исключения соответствующих параметров
из передачи данных: : Communication, : Motor, : Stop.
• Нажмите Detail... для отображения обзора параметров, которые не передаются в
устройство. Колонки показывают, почему соответствующий параметр был
исключен из передачи данных (причина(источник) исключения). В случае выбора
данные колонки соответствуют выбранным опциям ... .
• Кнопка Options... открывает диалоговое окно Options, которое содержит общие
настройки для передачи данных. Опции ( 103)
5. Нажмите Next.
110
Lenze · Engineer · 2.13 RU - 11/2015
Функции устройства с активным онлайн соединением
Передача приложения и набора параметров
6. Шаг 2 - Останов устройств (опциональный, требуется для определенных
параметров)
• Определите требуемые опции для останова устройств.
• При передаче данных нескольким устройствам на этом шаге Вы можете,
например, определить последовательность, с которой устройства должны
останавливаться для передачи данных.
7. Нажмите Next.
8. Подтвердите запрос, должны ли выбранные устройства быть остановлены сейчас
нажатием Yes...
• ...для останова выбранных устройств и
• ...начала передачи данных.
Шаг 3 - передача данных: Прогресс передачи данных отображается.
Шаг 4 - Запуск устройств Определите нужные опции, а для нескольких устройств последовательность, для запуска устройств.
9. Нажмите Complete.
• Запустите выбранные устройства.
• После успешного выполнения, диалоговое окно закрывается автоматически в
случае, если Вы активировали Also show if successful опцию на первом шаге.
7.3.3
Загрузка набора параметров
...передает в данный момент доступный в устройстве набор параметров в »Engineer«
проект.
Как передать набор параметров из устройства в »Engineer«:
1. Выберите устройство, из которого набор параметров должен быть прочитан в
обзоре проекта.
2. В случае, если нет еще установленного онлайн соединения с устройством:
Нажмите на
иконку или выберите команду меню Online Go online для
установления онлайн соединения с устройством. Установление online
соединения ( 81)
3. Когда есть онлайн соединение с устройством:
Нажмите на
иконку или выберите команду меню Online Upload parameter set.
• Upload parameter set(загрузить набор параметров) диалоговое окно
отображается:
Шаг 1 - Настройки
Lenze · Engineer · 2.13 RU - 11/2015
111
Функции устройства с активным онлайн соединением
Передача приложения и набора параметров
4. Определите требуемые опции для выполняемой передачи данных.
• Кнопка Options... открывает диалоговое окно Options, которое содержит общие
настройки для передачи данных. Опции ( 103)
5. Нажмите Next для запуска передачи данных.
Шаг 2 - передача данных: Прогресс передачи данных отображается.
• После успешного выполнения, диалоговое окно закрывается автоматически в
случае, если Вы активировали 1 Also show if successful опцию на первом шаге.
7.3.4
Сохранить набор параметров
Для предотвращения потери настроек параметров в устройстве при потере питания
используйте эту функцию для сохранения набора параметров с защитой от перебоев
питания в устройстве.
Как сохранить набор параметров в устройстве:
1. Выберите устройство, в котором текущие настройки параметров должны быть
сохранены с защитой от перебоев питания в обзоре проекта.
2. В случае, если нет еще установленного онлайн соединения с устройством:
Нажмите на
иконку или выберите команду меню Online Go online для
установления онлайн соединения с устройством. Установление online
соединения ( 81)
3. Когда есть онлайн соединение с устройством:
Нажмите на
иконку или
выберите команду меню OnlineSave parameter set.
• Save parameter set (сохранить набор параметров) отображается.
Шаг 1 - Настройки
112
Lenze · Engineer · 2.13 RU - 11/2015
Функции устройства с активным онлайн соединением
Передача приложения и набора параметров
4. Определите требуемые опции для выполняемой передачи данных.
• Options... кнопка служит для открытия окна Options(опции), где Вы можете
выполнить общие настройки для передачи данных. Опции ( 103)
5. Нажмите Next для запуска передачи данных.
Шаг 2 - передача данных: Прогресс передачи данных отображается
• После успешного выполнения, диалоговое окно закрывается автоматически в
случае, если Вы активировали 1 Also show if successful опцию на первом шаге.
Lenze · Engineer · 2.13 RU - 11/2015
113
Функции устройства с активным онлайн соединением
Оптический трекинг - идентификация устройства внутри машины
7.4
Оптический трекинг - идентификация устройства внутри машины
"Optical tracking"(оптический трекинг) функция служит для определения положения
определенного устройства внутри системы машины.
В случае, если "Optical tracking" функция активирована, »Engineer« посылает команду
подключенному online устройству мигать всеми LED в течение настраиваемого времени.
После этого, или если пользователь выйдет из функции, устройство прекратит мигать
диодами LED.
Важно!
• "Optical tracking" функция доступна в зависимости от устройства.
• Онлайн соединение с устройством, которое должно быть определено,
должно быть установлено.
Как активировать оптический трекинг:
1. Выберите нужное устройство в дереве проекта
• Установите онлайн соединение с устройством Установление online
соединения ( 81)
2. Нажмите на
иконку или выберите команду меню OnlineOptical tracking
• Опционально, период времени, на который искомое устройство должно быть
активировано может быть выбран из списка.
114
Lenze · Engineer · 2.13 RU - 11/2015
Функции устройства с активным онлайн соединением
Ручное управление направлением вращения мотора: Ручное вращение осей
7.5
Ручное управление направлением вращения мотора: Ручное вращение осей
Эта функция позволяет ручное управление вращением. Это нужно, например, для
обслуживания или диагностики электроподключения.
• Соответствующая ось может быть легко приведена во вращение с предустановленной
уставкой скорости без необходимости отдельной программы управления для движения.
Как запустить функцию:
Нажмите
в панели инструментов.
Выберите нужные опции:
• Скорость: Определите уставку
• Время хода: Определите период/время
после которого мотор останавливается
автоматически.
В зависимости от устройства, другие опции
могут быть доступны:
• Ток: Введите значение [A]
• Выберите ось: Для контроллеров,
которые поддерживают две оси, Вы
можете выбирать между осями Axis A/
Axis B.
Запустите вращение мотора: Нажмите .
Остановите вращение мотора: Нажмите
.
[7-1]
Например: Ручное управление направлением вращения с 8400 TopLine C
Проверка направления вращения для мульти-осевых систем
Управление направлением вращения может использоваться для мульти-осевых систем с
контроллером, который поддерживает эту функцию (например: i700 серво-инвертор).
• Дополнительный список выбора служит для выбора нужной оси, которая должна
вращаться вручную.
• В случае, если например, управление направлением вращения оси A активировано,
управление направлением вращения второй оси может быть активировано
дополнительно путем выбора Axis B.
• Закройте диалоговое окно для отключения управления направлением вращения в
ранее включенных осях.
Lenze · Engineer · 2.13 RU - 11/2015
115
Функции устройства с активным онлайн соединением
Диагностика
7.6
Диагностика
С »Engineer« Вы можете выполнять диагностику подключенного устройства (в случае, если
онлайн соединение было установлено).
Важно!
Доступные опции диагностики для устройства зависят от соответствующего
устройства и приведенные данные, т.о, должны рассматриваться только в
качестве примера!
Прочтите документацию, поставляемую с соответствующим устройством, перед
началом работы!
Как выполнить диагностику:
1. Выберите соответствующее устройство из обзора проекта.
2. В случае, если нет еще установленного онлайн соединения с устройством:
Нажмите на
иконку или выберите команду меню Online Go online для
установления онлайн соединения с устройством. Установление online
соединения ( 81)
3. Выберите вкладку Diagnostics .
• Когда связь установлена, вкладка Diagnostics демонстрирует текущие
параметры устройства, которые нужны для диагностики.
Например: Диагностика Сервоприводов 9400 HighLine
Кнопка
Функция
116
Показать подробности текущей ошибки.
Показать все активные источники блокировки контроллера.
Показать все активные источники быстрого останова.
Lenze · Engineer · 2.13 RU - 11/2015
Функции устройства с активным онлайн соединением
Устройство регистрации данных
7.7
Кнопка
Функция
Resetting an error
Подтверждение сообщения об ошибке (в случае, если удален источник
ошибки).
Logbook...
Показать журнал контроллера.
Устройство регистрации данных
Эта функция доступна с »Engineer« HighLevel V2.10!
Устройство регистрации данных служит для записи временных значений параметров и
отображения их на диаграмме.
• Устройство регистрации данных доступно в »Engineer« для всех настраиваемых
устройств.
• Для записи между устройствами устройство регистрации данных доступнно для
элемента проекта верхнего уровня, для системных модулей и для осей.
Важно!
В отличие от функции осциллографа, интегрированной в некоторые
контроллеры, устройство регистрации данных записывает значения параметров
только с помощью компьютера. Таким образом, измерение не является
равномерным по времени (не является измерением в реальном времени)!
Общая процедура
Войдите в интерефейс устройства регистрации данных, выберите записываемые
параметры и задайте требуемое условие срабатывания триггера и частоту выборки. В
случае, если существует онлайн соединение с устройством, измерения могут быть начаты.
С корректной конфигурацией, значения выбранных параметров затем читаются через
существующее онлайн соединение и отображаются графически в виде диаграммы.
Типичные приложения
• Отображение графиком любой измеренной переменной (например, выходной частоты,
напряжения шины ПТ и тока двигателя)
• Определение рабочих факторов без дополнительных измерительных устройств
(например осциллоскопа, вольтметра и амперметра)
• Поддержка во время ввода в эксплуатацию, техническая поддержка и устранение
неисправностей
• Удобное документирование режима/приложения устройства в комбинации с
надежностью и качеством работы
Lenze · Engineer · 2.13 RU - 11/2015
117
Функции устройства с активным онлайн соединением
Устройство регистрации данных
Особенности
• Измерение по четырем независимым каналам одновременно
• Срабатывание по каналу, параметру или мгновенный пуск
• Определение измеренных значений до и после триггерного события (срабатывание до/
после)
• Функция курсора и zoom'а для анализа измерений
• Сохранение & загрузка записей устройства регистрации данных
• Повторное использование конфигураций устройства регистрации данных
• Экспорт измеренных значений с помощью буфера обмена для дальнейшей обработки
118
Lenze · Engineer · 2.13 RU - 11/2015
Функции устройства с активным онлайн соединением
Устройство регистрации данных
7.7.1
Пользовательский интерфейс
Как войти в интерефейс устройства регистрации данных:
1. Выберите устройство, значения параметров которого должны быть записаны в
обзоре проекта.
• Для записи между устройствами Вы можете в качестве альтернативы выбрать
верхний элемент проекта, системный модуль или ось.
2. Выберите Data logger вкладку в в рабочем пространстве.
Пользовательский интерефейс устройства регистрации данных содержит следующие
элементы управления и функционала:
Панель инструментов устройства регистрации
данных
Настройки триггера/курсора
Выбор записи данных
Горизонтальные настройки
Вертикальные настройки
Комментарий
График
Lenze · Engineer · 2.13 RU - 11/2015
Запись настроек
119
Функции устройства с активным онлайн соединением
Устройство регистрации данных
7.7.1.1
Панель инструментов устройства регистрации данных
Символ
Функция
Загрузка/импорт записей данных ( 133)
Закрытие записи данных ( 134)
Сохранение/экспорт записи данных ( 132)
Копирование записи данных в буфер обмена ( 135)
Удаление записи данных в проекте ( 134)
Распечатать график
Включение функции зумирования
Настройка представления ( 128)
Включение автоматической функции масштабирования
Настройка представления ( 128)
Комментирование записи данных ( 131)
( 127)
7.7.1.2
График
График представляет собой
интерполированных кривых.
зафиксированные
значения
параметров
в
виде
• Чтобы адаптировать представление, мы предлагаем Вам функцию зума и функцию
автоматического масштабирования.
• Кривые могут быть отображены/скрыты, представлены в любом цвете и совмещены с
сигнальными характеристиками других записанных параметров.
[7-2]
120
Пример графика
Lenze · Engineer · 2.13 RU - 11/2015
Функции устройства с активным онлайн соединением
Устройство регистрации данных
7.7.1.3
Вертикальные настройки
Записываемые параметры конфигурируются посредством списка под графиком:
Колонка
-
Ch
Значение
Цвет кривой для представления в графике
• Дважды щелкните на этом поле, чтобы открыть Colour(цвет) диалоговое окно для
выбора другого цвета кривой.
Номер канала
• Только чтение
Вкл
On/off
Inv
Инверсия on/off
Code
Subcode
Код записываемого параметра
• Только чтение
Субкод записываемого параметра
• Только чтение
Device
Имя устройства, которое содержит записываемый параметр.
• »Engineer« С »Engineer» V2.10, устройство регистрации данных также доступно
для элемент проекта верхнего уровня, для системных модулей и для осей для
записи между устройствами. В этом случае, поле списка дополнительно
содержит колонку "device"(устройство).
Name
Имя записываемого параметра
• Дважды щелкните на этом поле, чтобы открыть Insert channel(вставить канал)
диалоговое окно для выбора записываемого параметра.
Выбор записываемых переменных ( 123)
Unit
Масштабирование
• Дважды щелкните, чтобы открыть Scaling(масштабирование) диалоговое окно
для настройки масштабирования записываемых параметров.
1/Div
Вертикальный масштабный коэффициент
• Нажмите, чтобы открыть список для выбора вертикального масштаба.
Offset
Значение смещения
• Значение сдвига зависит от масштаба и обозначается пунктиром цвета кривой в
самой левой части графика.
Position
Lenze · Engineer · 2.13 RU - 11/2015
Значение положения
• Значение положения не зависит от масштаба и обозначается линией в самой
левой части графика.
121
Функции устройства с активным онлайн соединением
Устройство регистрации данных
7.7.1.4
Настройки триггера/курсора
Триггер
Когда кнопкаTrigger активна, отображаются поля ввода для конфигурирования условия
срабатывания триггера. Определение условия срабатывания триггера ( 125)
Курсор
В случае, если Cursor кнопка активна, Вы можете прочесть отдельные измеренные
значения выбираемого канала с помощью вертикальной линии измерений на графике.
Вторая вертикальная линия измерений служит для отображения разницы между двумя
измеренными значениями. Чтение индивидуальных измеренных значений ( 129)
7.7.1.5
Групповое поле
Значение
Channel
Выбор канала
Value
Отображение измеренного значения, расположенного на активной линии измерений
Differential value
Отображение разницы между измеренными значениями, расположенными на двух
линиях измерений
Горизонтальные настройки
Горизонтальное групповое поле служит для определения частоты развертки и
горизонтального положения. Определение времени записи/частоты выборки ( 124)
7.7.1.6
Поле ввода
Значение
Position
Определение положения горизонтального отображения
• Вы можете ввести значение напрямую в поле ввода или определить положение
стрелками клавиатуры.
• При нажатии стрелок клавиатуры и <Ctrl> клавиши одновременно, Вы можете
увеличить скорость перемещения.
Time base [1/Div]
Выбор частоты развертки
• Настройка текущей частоты развертки умноженная на десять будет равна
времени записи.
• Изменение частоты развертки для растягивания или сжимания измерений,
которые уже были проведены.
Запись настроек
Используйте Recording групповое поле для выбора частоты выборки и начала записи.
• Так как память под данные измерений ограничена, должен быть найден компромисс
между частотой дискретизации и временем записи на основе настройки частоты
развертки.Определение времени записи/частоты выборки ( 124)
122
Lenze · Engineer · 2.13 RU - 11/2015
Функции устройства с активным онлайн соединением
Устройство регистрации данных
7.7.2
Работа
Данный раздел описывает процесс записи сигнальных характеристик переменных
контроллера и представления, анализа, документирования и обработки их в осциллографе.
7.7.2.1
Выбор записываемых переменных
Устройство регистрации данных поддерживает до четырех каналов, т.е. макс. четыре
параметра могут записываться в одну сеанс. Список ниже графика служит для выбора
нужных для записи параметров.
Как выбрать параметр для записи:
1. Дважды щелкните на Name поле для задания канала.
• Insert channel диалоговое окно появится:
• »Engineer« С »Engineer» V2.10, устройство регистрации данных для записи
между устройствами также доступно для элемента проекта верхнего уровня,
системного модуля и осей. Insert channel диалоговое окно дополнительно
содержит обзор проекта в левой части, которое служит для выбора
соответствующего устройства.
• Опция In menu groups упорядочивает все параметры по функциям и
устройствам.
• Опция Read parameters only демонстрирует только отображаемые параметры
устройства.
• В Filter поле параметры могут быть отфильтрованы с помощью ввода
соответствующего поискового запроса.
Например: Введите "terminal" и нажмите на
кнопку для получения
отфильтрованного результата. Видны только параметры, имена которых
содержат текст запроса.
2. Выберите записываемый параметр из списка.
3. Нажмите кнопку Insert .
• Диалоговое окно затем закрывается и выбор подтверждается.
4. Повторите шаги 1 ... 3 для выбора дальнейших записываемых параметров.
Lenze · Engineer · 2.13 RU - 11/2015
123
Функции устройства с активным онлайн соединением
Устройство регистрации данных
Вы можете изменить и отменить выбор впоследствии в любое время.
Как изменить выбор:
1. Дважды щелкните на Name поле для изменения канала.
2. Сделайте новый выбор в Insert channel диалоговом окне.
3. Нажмите кнопку Insert .
• Диалоговое окно затем закрывается и выбор подтверждается.
Как снова отменить выбор:
1. Нажмите ПКМ на удаляемый канал.
• Появится контекстное меню для этого канала.
2. Выберите Delete channel команду меню из контекстного меню.
7.7.2.2
Определение времени записи/частоты выборки
Важно!
В случае, если Вы изменяете частоту развертки или частоту выборки, в данный
момент представленная диаграмма будет удалена.
Как определить длительность и частоты выборки для записи:
1. Выберите требуемую частоту развертки из поля Time base в Horizontal групповом
поле.
• Настройка текущей частоты развертки умноженная на десять будет равна
времени записи.
• Так как размер памяти под данные измерений ограничивается, обычно требуется
компромисс между частотой выборки и временем записи.
2. Выберите требуемую частоту выборки из Sampling rate в Recording групповом поле.
124
Lenze · Engineer · 2.13 RU - 11/2015
Функции устройства с активным онлайн соединением
Устройство регистрации данных
7.7.2.3
Определение условия срабатывания триггера
Условие срабатывания триггера служит для определения времени начала записи.
Устройство регистрации данных обеспечивает различные условия срабатывания триггера,
которые служат для управления записью измеренных значений.
Как определить условие срабатывания триггера:
1. Когда активировано отображение курсора:
Нажмите на Trigger кнопку, чтобы показать поля ввода для конфигурирования
условия срабатывания триггера.
2. Нажмите на
кнопку после первого поля ввода, чтобы открыть Select trigger
source диалоговое окно:
3. Выберите требуемый источник триггера:
• Channel: Срабатывание может быть настроено с помощью вертикальной
таблицы.
• Variable: Срабатывает через какой-либо параметр. В отличие от срабатывания
по каналу, запись канала не требуется.
• Force trigger: Нет условия срабатывания триггера, запись начинается сразу
после запуска
4. Нажмите OK для подтверждения выбора и закройте диалоговое окно.
5. Задайте значение триггера, задержки и фронта.
• Более подробную информацию можно получить из следующей таблицы.
Lenze · Engineer · 2.13 RU - 11/2015
125
Функции устройства с активным онлайн соединением
Устройство регистрации данных
Настройки
Функция
Trigger value
Значение, начиная с которого триггер включается.
• Порог срабатывания триггера не действует для срабатывания через
булевые переменные.
Deceleration
Время задержки между записью и событием триггера.
Pre-trigger Выбор отрицательного времени задержки для определения сигналов,
предшествующих событию срабатывания триггера.
Trigger event
Trigger level
Trigger
delay
(negative)
• Время триггера обозначается пунктирной линией в графике.
• При срабатывании на событие, таким образом возможно определить
значения, которые вызвали это событие.
Post-trigger Выбор положительного времени задержки для определения сигналов,
имеющих место через определенное время после события срабатывания
триггера.
Trigger event
Trigger level
Trigger
delay
(positive)
Edge
В случае, если источник триггера является каналом или переменной, Вы
можете выбирать между следующими режимами:
Positive edge Для срабатывания по BOOL параметру:
• Активация триггера требует FALSE-TRUE перехода.
Для срабатывания по другому параметру:
• Для активации триггера выбранное значение должно быть превышено.
Negative edge Для срабатывания по BOOL параметру:
• Активация триггера требует TRUE-FALSE перехода.
Для срабатывания по другому параметру:
• Для активации триггера текущее значение должно упасть ниже
выбранного.
Change Для срабатывания по BOOL параметру:
• Включение триггера требует изменения статуса.
Для срабатывания по другому параметру:
• Для включения триггера, текущее значение должно отличаться от
последнего.
126
Lenze · Engineer · 2.13 RU - 11/2015
Функции устройства с активным онлайн соединением
Устройство регистрации данных
7.7.2.4
Использование временной оси
иконка в Панели инструментов устройства регистрации данных служит для активации
режима "Time axis"(временная ось) для непрерывных измерений.
В этом режиме, память под данные измерений работает в соответствии с принципом
кольцевого буфера, т.е. в случае, если память полна и приходят новые данные измерений,
самые старые данные измерений будут удалены. Ход временной оси похож на
кардиограмму.
7.7.2.5
Важно!
В случае, если Вы изменяете режим, в данный момент представленный график
будет удален.
Старт/Стоп записи
Как запустить/остановить запись:
Нажмите Start для начала записи.
• Вместо Start, отображается кнопка Stop.
• В стандартном режиме запись автоматически останавливается в конце
временной оси. Stop кнопка служит для прерывания записи.
• В "Time axis" режиме, запись будет остановлена, только если Вы нажмете Stop.
Lenze · Engineer · 2.13 RU - 11/2015
127
Функции устройства с активным онлайн соединением
Устройство регистрации данных
7.7.2.6
Настройка представления
После записи измеренные значения представляются в форме графика. Если требуется, Вы
можете настроить представление посредством функции зума или автоматического
масштабирования.
Совет!
»Engineer« С »Engineer» V2.10 появляется полоса прокрутки под временной осью,
как только измерение целиком перестает помещаться на графике.
Вы можете использовать полосу прокрутки для перемещения по горизонтали.
Надпись на временной оси и индикатор положения автоматически корректируются
во время прокрутки.
Функция зумирования
Пройдите в панель инструментов устройства регистрации данных и нажмите на
иконку, чтобы активировать функцию зумирования.
Функция
зумирования
Zoom selection
Процедура
Держите нажатой левую кнопку мыши и нарисуйте область, которую
хотите зумировать:
• Выбор показывается в рамке.
• Когда левая кнопка мыши отпускается, выбор зумируется на графике.
Horizontal/vertical
shift of selection
Удерживайте нажатой левую и правую кнопки мыши и двигайте курсор
мыши по горизонтальной шкале влево или вправо или по вертикальной
шкале вверх или вниз, чтобы сместить соответствующим образом выбор.
• С трехкнопочной мышью, вы можете использовать среднюю кнопку.
Horizontal stretching
Удерживайте левую кнопку мыши и двигайте курсор мыши влево по
горизонтальной шкале, чтобы растянуть выбранную область от правого
края.
• Перемещение курсора мыши в противоположном направлении
непрерывно уменьшает растяжение.
Удерживайте правую кнопку мыши и двигайте курсор мыши по
горизонтальной шкале вправо для растяжения показанного выбора от
левого края.
• Перемещение курсора мыши в противоположном направлении
непрерывно уменьшает растяжение.
128
Lenze · Engineer · 2.13 RU - 11/2015
Функции устройства с активным онлайн соединением
Устройство регистрации данных
Функция
зумирования
Vertical stretching
Процедура
Удерживайте левую кнопку мыши и двигайте курсор мыши вниз по
вертикальной шкале, чтобы растянуть выбранную область от верха.
• Перемещение курсора мыши в противоположном направлении
непрерывно уменьшает растяжение.
Удерживайте правую кнопку мыши и двигайте курсор мыши по
вертикальной шкале вверз для растяжения показанной области выбора
от низа.
• Перемещение курсора мыши в противоположном направлении
непрерывно уменьшает растяжение.
Return to original
representation
Нажимайте правой кнопкой мыши в графике для возврата шаг за шагом к
первоначальному представлению.
Автоматическая функция масштабирования
Используйте автоматическую функцию масштабирования для автоматического
масштабирования и перемещения представления выбираемых характеристик сигналов в
графике и сброса смещения на "0".
Как провести автоматическое масштабирование:
1. Пройдите в панель инструментов устройства регистрации данных и нажмите на
иконку, чтобы активировать функцию автоматического масштабирования.
2. Выберите каналы/параметры для автоматического масштабирования в окне Select
variable.
3. Нажмите OK.
• Диалоговое окно закрывается и выбранные каналы/переменные автоматически
масштабируются.
7.7.2.7
Чтение индивидуальных измеренных значений
В дополнение к функциям зумирования и масштабирования, устройство регистрации
данных предлагает "cursor function"(функция указателя), которая может быть использована
для отображения определенных измеренных значений выбираемого канала или разницы
между двумя измеренными значениями.
• В случае, если опция Cursor нажата, функция курсора активна и две передвигаемые
вертикальные измерительные линии видны на графике.
Как использовать функцию указателя:
1. Нажмите на Cursor кнопку.
2. Выберите канал, для которого определенные измеренные значения должны
показываться из списка Channel.
Lenze · Engineer · 2.13 RU - 11/2015
129
Функции устройства с активным онлайн соединением
Устройство регистрации данных
3. Удерживайте левую кнопку мыши и перетащите красную вертикальную
измерительную линию на желаемое место.
• Активная измерительная линия представляется непрерывной линией,
неактивная измерительная линия представляется пунктирной линией.
• В случае, если вы наводите курсор мыши на неактивную измерительную линию,
измерительная линия автоматически активируется.
• Значение, измеренное в положении активной измерительной линии
отображается в Value групповом поле.
• Разница между значениями, измеренными на двух измерительных линиях
отображается в Differential value групповом поле.
7.7.2.8
Сравнение пиковых значений
Эта функция доступна с »Engineer« V2.10!
Несколько значений, отображаемых в устройстве регистрации данных, могут быть
сравнены друг с другом при помощи горизонтальной линии измерений.
• Горизонтальная линия измерений отображается, если нажата Cursor кнопка.
• Линия измерений автоматически создается на основании текущей точки курсора и не
может быть смещена.
130
Lenze · Engineer · 2.13 RU - 11/2015
Функции устройства с активным онлайн соединением
Устройство регистрации данных
7.7.3
Записи данных
В случае, если несколько записей данных загружаются в устройство регистрации данных
одновременно, отображаемая запись данных должна быть выбрана посредством Data
record списка. Существуют три типа записей данных:
Online запись данных
Онлайн запись данных является единственной записью данных, которая служит для
установления подключения к нужной системе. Когда онлайн запись данных установила
подключение, она может связываться с нужной системой.
• В Data record поле списка, онлайн запись данных обозначается префиксом звездочкой
(*).
Offline запись данных
Оффлайн запись данных это запись данных, уже хранящаяся в проекте и загружаемая
снова в устройство регистрации данных, или запись данных, импортированная из файла.
Объединенная запись данных
Объединенная запись данных автоматически доступна в Data record поле списка в случае,
если две или больше записей данных загружаются в устройство регистрации данных
одновременно.
• В merge записи данных, несколько характеристик из загруженных записей могут
перекрываться, например для сравнения сигнальных характеристик из разных записей.
Функция перекрытия ( 135)
7.7.3.1
Комментирование записи данных
Эта функция доступна с »Engineer« V2.10!
Вы можете добавить комментарий к выбранной записи данных.
• Комментарий сохраняется вместе с записью данных, оба объекта сохраняются в файле
и в проекте.
• Когда Вы выбираете запись данных с комментарием для загрузки в Load data record
диалоговом окне, этот комментарий будет показан в диалоговом окне.
Как добавить комментарий к выбранной записи данных:
Опция 1: Введите комментарий напрямую в Comment текстовое поле.
Опция 2: Пройдите в панель инструментов устройства регистрации данных и
нажмите на
иконку, чтобы открыть Comment диалоговое окно для ввода
комментария.
Lenze · Engineer · 2.13 RU - 11/2015
131
Функции устройства с активным онлайн соединением
Устройство регистрации данных
7.7.3.2
Сохранение/экспорт записи данных
После того, как записываемые переменные были выбраны и требуемые настройки были
введены, вы можете сохранить конфигурацию и запись, если уже выполнена, для будущего
использования в проекте или экспортировать их в файл.
Важно!
Повторное использование сохраненной конфигурации имеет смысл для
контроллеров одинакового типа, так как в противном случае из-за
масштабирования каналов, которые не подстроены, некорректные значения
отображаются!
Как сохранить запись данных в проект:
1. Пройдите в панель инструментов устройства регистрации данных и нажмите на
иконку.
• Появится окно Save data record .
2. Введите имя в поле ввода Name of the data record to be stored.
3. Нажмите на Filing in the project кнопку.
• Диалоговое окно закрывается и текущая запись данных сохраняется в проект.
Важно!
Запись данных будет сохранена только в том случае, если Вы сохраните целиком
проект.
Как экспортировать запись данных в файл:
1. Пройдите в панель инструментов устройства регистрации данных и нажмите на
иконку.
• Появится окно Save data record .
2. Введите имя в поле ввода Name of the data record to be stored.
3. Нажмите кнопку Export to file.
4. Определите запись данных, которая должна быть сохранена и директорию
хранения в окне Save as.
5. Нажмите на Save кнопку.
• Диалоговое окно закрывается и текущая запись данных сохраняется.
132
Lenze · Engineer · 2.13 RU - 11/2015
Функции устройства с активным онлайн соединением
Устройство регистрации данных
7.7.3.3
Загрузка/импорт записей данных
Уже сохраненные конфигурации/записи данных могут быть перезагружены в устройство
регистрации данных в любое время, например для объединения данных.
Важно!
Повторное использование сохраненной конфигурации имеет смысл для
контроллеров одинакового типа, так как в противном случае из-за
масштабирования каналов, которые не подстроены, некорректные значения
отображаются!
Как загрузить запись данных из проекта:
1. Пройдите в панель инструментов устройства регистрации данных и нажмите на
иконку.
• Появится окно Load data record.
2. Выберите загружаемую запись данных из Data record поля списка.
3. В случае, если запись данных должна быть использоваться в виде конфигурации,
выберите As configuration... опцию.
4. Нажмите Open.
• Диалоговое окно закрывается и выбранная запись данных загружается.
• В случае, если конфигурация, которая должна быть загружена, содержит
переменные, которые уже недоступны в контроллере, эти переменная
автоматически удаляются из конфигурации.
Как импортировать запись данных из файла:
1. Пройдите в панель инструментов устройства регистрации данных и нажмите на
иконку.
• Появится окно Load data record.
2. Выберите From a file опцию.
3. Нажмите кнопку Search... .
4. Выберите файл, который должен быть импортирован на компьютере в окне Open.
5. В случае, если запись данных должна быть использоваться в виде конфигурации,
выберите As configuration... опцию.
6. Нажмите Open.
• Диалоговое окно закрывается и выбранная запись данных или конфигурация
импортируются.
• В случае, если конфигурация, которая должна быть загружена, содержит
переменные, которые уже недоступны в контроллере, эти переменная
автоматически удаляются из конфигурации.
Lenze · Engineer · 2.13 RU - 11/2015
133
Функции устройства с активным онлайн соединением
Устройство регистрации данных
7.7.3.4
Закрытие записи данных
Эта функция доступна с »Engineer« V2.10!
Вы можете закрыть открытую запись данных в любое время.
• После закрытия записи данных, она больше не будет доступна в Data record поле
списка. Устройство регистрации данных автоматически перейдет на отображение
следующей оффлайн записи данных в списке.
• В случае, если закрытая запись данных была включена в MERGE запись данных , ее
каналы будут удалены из MERGE записи данных.
• В случае, если все оффлайн записи данных были закрыты, устройство регистрации
данных перейдет на онлайн запись данных, если устройство находится в онлайн
режиме. В противном случае не будут отображаться никакие записи данных.
Пройдите в панель инструментов устройства регистрации данных и нажмите на
иконку для закрытия в данный момент отображаемой оффлайн записи данных.
7.7.3.5
Удаление записи данных в проекте
Как удалить в данный момент отображаемую оффлайн запись данных:
1. Пройдите в панель инструментов устройства регистрации данных и нажмите на
иконку.
• Вы получите запрос на подтверждение удаления записи данных.
2. Подтвердите запрос нажав Yes для удаления записи данных.
• Запись данных закрывается и затем удаляется в проекте.
• После закрытия записи данных, она больше не будет доступна в Data record поле
списка. Устройство регистрации данных автоматически перейдет на
отображение следующей оффлайн записи данных в списке.
• В случае, если закрытая запись данных была включена в MERGE запись данных
, ее каналы будут удалены из MERGE записи данных.
• Когда если все оффлайн записи данных были удалены, устройство регистрации
данных перейдет на онлайн запись данных.
134
Lenze · Engineer · 2.13 RU - 11/2015
Функции устройства с активным онлайн соединением
Устройство регистрации данных
7.7.3.6
Функция перекрытия
Функция перекрытия служит для расположения нескольких характеристик из в данный
момент загруженной записи данных одна на другой, например для сравнения сигнальных
характеристик из разных записей.
• В случае, если две или более записей данных загружаются в устройство регистрации
данных, например онлайн запись данных и запись данных, сохраненная ранее в
проекте, "объединенная" запись данных автоматически передается в Data record поле.
• В случае, если merge запись данных выбрана, желаемые характеристики, которые
должны перекрываться или сравниваться, могут быть выбрана из загруженных записей
данных в поле Vertical channel settings.
• В случае, если online запись данных используется в merge записи данных,
производится обновление в merge записи данных в случае обновленной записи.
• Удаление переменных из offline или online записи данных приводит к тому, что
характеристики в merge записи данных будут удалены.
7.7.3.7
Копирование записи данных в буфер обмена
Для целей документирования, возможно копировать полученные данные измерений в виде
таблицы или, альтернативно, пользовательский интерфейс устройства регистрации
данных как изображение, в буфер обмена для использования в других программах.
Как копировать данные измерений или изображение пользовательского
интерефейса в буфер обмена:
1. Пройдите в панель инструментов устройства регистрации данных и нажмите на
иконку.
• Clipboard диалоговое окно появится.
2. Выберите Curve points в случае, если данные измерений должны быть скопированы
в буфер обмена в виде таблицы или выберите Screenshot в случае, если
пользовательский интерефейс устройства регистрации данных должен быть
скопирован в буфер обмена в форме изображения.
3. Нажмите OK.
• Диалоговое окно закроется и выбранная опция скопируется в буфер обмена.
Lenze · Engineer · 2.13 RU - 11/2015
135
Функции устройства с активным онлайн соединением
Осциллограф
7.8
Осциллограф
Некоторые Lenze устройства имеют встроенную функции осциллографа, которую Вы
можете использовать для упрощения процесса запуска, технической поддержки и
устранения неисправностей.
• В случае, если устройство предоставляется с функцией осциллографа, Oscilloscope
вкладка, посредством которой Вы можете настроить функцию осциллографа,
дополнительно отображается для устройства в рабочем пространстве.
Совет!
Подробная информация по функции осциллографа приведена в online справке/
документации к соответствующему устройству.
[7-3]
136
Например: Функция осциллографа для 9400 HighLine
Lenze · Engineer · 2.13 RU - 11/2015
Определение функциональности системы
Представление в обзоре проекта
8
Определение функциональности системы
Данный раздел описывает процесс определения функционала Вашей системы в
»Engineer«. Для этой цели Вы должны определить данные, которые должны передаваться
между устройствами Вашей системы, чтобы Ваши устройства работали эффективно.
Кроме этого Вы определяете точную функциональность индивидуальных устройств внутри
Вашей системы (настройку параметров и конфигурирование устройств).
8.1
Представление в обзоре проекта
Обзор проекта представляет взаимосвязь между элементами структуры системы,
состоящей из системных модулей, осей и систем логики.
Пример 1: Система с двумя 9400 HighLine контроллерами
•
Пример 2: Система с одним 8400 Baseline C контроллером
Иконка под устройством представляет собой выбранное приложение для
рассматриваемого устройства.
• Машинное приложение высокого уровня
требуется в случае, если несколько
устройств должны обмениваться данными друг с другом, т.к. приложения могут быть
связаны друг с другом только в одном машинном приложении.
• В отличие от сетей, функции не рассматривают сетевые настройки, а концентрируются
на содержании и структуре передаваемых переменных.
Важно!
Конфигурации, которые были выполнены, не мгновенно принимаются в
зависящих от устройства параметрах (известных кодах для Lenze устройств)!
• Проект должен быть обновлено для передачи конфигурации в устройство:
Запустить проект ( 80)
Lenze · Engineer · 2.13 RU - 11/2015
137
Определение функциональности системы
Использованная терминология
8.2
Использованная терминология
Приложения & порты
Приложение символизирует функциональность устройства в »Engineer«. Приложение
можно посмотреть в виде блока, который конфигурируется посредством параметров и
имеет внешние точки подключений, т.н. порты:
• Устройство всегда имеет приложение, которое может быть пустым (не настроенным).
• Посредством входных портов уставки и команды управления, например, могут быть
переданы в приложение. Посредством выходных портов приложение может
передавать фактические значения и сообщения статуса.
• Примеры приложений это "speed control"(управление скоростью) и "torque
control"(управление моментом).
Машинное приложение
Функциональность системы, которая реализуется с помощью взаимодействия нескольких
устройств в »Engineer« обозначается машинным приложением.
Как сгенерировать машинное приложение:
• Машинное приложение генерируется с помощью определения приложений, которые
формируют это машинное приложение, определяя их на первом шаге:
• Второй шаг это подключение портов связанных приложений друг с другом и описание
таким образом приложений между которыми происходит обмен данными:
138
Lenze · Engineer · 2.13 RU - 11/2015
Определение функциональности системы
Использованная терминология
Порты для машинных приложений
Вы можете определить порты для машинного приложения для реализации обмена
данными между различными машинными приложениями:
• В принципе, не только приложения, но также машинные приложения, которые уже были
конфигурированы могут быть назначены машинному приложению. Этот факт делает
возможным создание иерархических структур приложений.
• "Электрический вал" является примером машинного приложения.Установка
взаимосвязи посредством электрического вала ( 196)
Переменные приложения
Обмениваемая между приложениями информация называется переменными приложения.
• Соответствующее приложение предоставляет переменные посредством выходного
порта.
• "Командное слово" является примером переменной приложения.
Параметры элемента
Переменные приложения состоят из т.н. Параметров элемента.
• Соответствующее приложение определяет схему переменных приложения на основе
параметров элементов.
• Примеры параметров элемента:
• Переменная типа BOOL для передачи "set controller inhibit"(задать останов
контроллера) сигнала управления.
• Переменная типа DINT для обменом уставкой скорости.
Важно!
Определения конфигураций, которые Вы генерируете с помощью функций, не
зависят от сети!
• Следующие спецификации не требуются вначале для определения того, что
два приложения должны связываться друг с другом в течение определенного
времени цикла посредством переменной приложения:
• Объект данных процесса, к которому привязана переменная приложения.
• Сеть, используемая для обмена объектами данных процесса.
Lenze · Engineer · 2.13 RU - 11/2015
139
Определение функциональности системы
Общие замечания по процедуре
8.3
Общие замечания по процедуре
Для описания функций системы, следующая процедура рекомендуется:
Важно!
Процедура, описанная ниже использует одно приложение в проекте.
• Для отображения иерархических структур проект может включать множество
приложений!
1. Настрока параметров & конфигурирование устройств
Выполнение настройки параметров, требуемых для отдельных устройств и исполняемых
приложений.
Настройка параметров & конфигурирование устройств ( 141)
2. Создание машинного приложения
Создание машинного приложения внутри системного модуля или оси для реализации
независимых от устройства функций.
Вставка & конфигурирование машинного приложения ( 183)
3. Компиляция всего проекта
Запуск проекта для автоматического создания привязок всех важных параметров сетям и
устройствам, содержащимся в проекте.
Запустить проект ( 80)
140
Lenze · Engineer · 2.13 RU - 11/2015
Определение функциональности системы
Настройка параметров & конфигурирование устройств
8.4
Настройка параметров & конфигурирование устройств
В случае, если Вы выбираете устройство в обзоре проекта, различные вкладки послужат
Вам в рабочем пространстве, посредством которых Вы сможете изменить параметры,
сконфигурировать и диагностировать устройство.
Важно!
Вкладки, представленные для устройства и возможные установки в них зависят
от устройства и поэтому объясняются далее на конкретных примерах!
Также прочтите документацию, поставляемую с соответствующим устройством,
перед началом работы!
Различные уровни лицензии доступны для Инженерных Инструментов Lenze. В
зависимости от уровня лицензии, функциональные возможности
пользовательского интерефейса различаются. Подробности доступны по
адресу: http://www.Lenze.com
Вкладка
Эта вкладка служит для ...
Application parameter
... настройки параметров приложения, назначенного соответствующему
устройству.
Настройка приложения ( 155)
FB Editor
(наличие зависит от
устройства)
... реконфигурирования приложения с помощью соответствующих
соединений функциональных блоков.
Редактор функциональных блоков (FB Editor) ( 158)
Terminal assignment
... конфигурирования цифровых и аналоговых входов/выходов устройства.
Конфигурирование распределения терминалов ( 153)
Ports
... добавления портов в приложение для активации обмена данными с
другими приложениями.
Редактор порта (портов) ( 164)
User menu
... создания индивидуального списка параметров с часто используемыми
параметрами. Меню пользователя ( 180)
Diagnostics
... выполнения диагностики основного устройства, когда связь установлена.
Диагностика ( 116)
Data logger
... записи временных значений параметров . Устройство регистрации
данных ( 117)
Oscilloscope
(наличие зависит от
устройства)
... использования интегрированной функции осциллографа для поддержки
ввода в эксплуатацию, технической поддержки и устранения
неисправностей. Осциллограф ( 136)
All parameters
... отображения/редактирования всех настроек параметров устройства.
Настройка параметров в »Engineer« ( 143)
Product features
... отображения данных об устройстве.
• Catalogue information демонстрирует данные об устройстве, хранящиеся в
»Engineer« каталоге.
• Physical component демонстрирует данные, считанные с устройства,
которые доступны, когда связь установлена.
Documentation
... добавления примечаний и прикрепления файлов к устройству.
Документация - Добаление деталей проекта ( 75)
Lenze · Engineer · 2.13 RU - 11/2015
141
Определение функциональности системы
Назначение приложения устройству
8.5
Назначение приложения устройству
В случае, если Вы вставляете устройство, Вы можете опционально выбрать приложение,
доступное для соответствующего устройства после его вставки.
• Выбранное приложение "Actuator speed"(пускатель-скорость),
подключено к устройству (9400
HighLine) в дереве проекта:
• В случае, если во время вставки
приложение для устройства не
выбрано , т.н. "пустое приложение"
будет назначено устройству.
• Вы можете заменить приложение, назначенное устройству на другое, доступное для
этого устройства, в любое время:
Важно!
В случае, если приложение заменяется, заданная настройка параметров,
конфигурация и программа для устройство не теряются!
Как заменить приложение:
1. Выберите контроллер, для которого приложение должно быть заменено, в обзоре
проекта.
2. Выберите команду меню InsertApplication.
• Как альтернатива, выполните Insert application команду в контекстном меню
контроллера привода.
• Insert application диалоговое окно появится.
3. Выберите новое приложение.
4. Нажмите OK.
5. Подтвердите запрос подтверждения нажав Yes для замены существующего
приложения выбранным.
• Диалоговое окно закрывается и предыдущее приложение заменяется
приложением, которое Вы только что выбрали.
142
Lenze · Engineer · 2.13 RU - 11/2015
Определение функциональности системы
Настройка параметров в »Engineer«
8.6
Настройка параметров в »Engineer«
Посредством All parameters вкладки устройства или приложения Вы получаете
отображение
соответствующих
настроек
параметров
и
также
возможность
редактирования, например, для определения дальнейших функциональных настроек
устройства.
Совет: Специфичный поиск параметров
Используйте текстовое поле сверху списка параметров для поиска имен
параметров, номеров параметров или индексов. Поиск ограничивается в данный
момент отображаемыми параметрами.
• Параметры классифицируются по различным категориям, которые Вы выбираете с
помощью кнопок в области .
• Нажмите на кнопку нужной категории в области , чтобы показать доступные
субкатегории.
• Нажмите на нужную субкатегорию
для отображения параметров в области .
• Область демонстрирует все параметры выбранной категории / субкатегории.
• Путем нажатия на заголовок соответствующей колонки, Вы можете изменять
последовательность списка параметров и переключаться между порядком по
возрастанию и убыванию.
• Parameter list категория демонстрирует все доступные параметры соответствующего
устройства.
• Посредством DisplayInfo area команды, область данных может показываться/
скрываться путем нажатия ПКМ по значению параметра. Область данных
демонстрирует более подробную информацию о выбранном параметре под списком
параметров.
8.6.1
Использованная терминология
Оффлайн/онлайн
Представление настроек параметров различается по режимам "Offline" и "Online".
Lenze · Engineer · 2.13 RU - 11/2015
143
Определение функциональности системы
Настройка параметров в »Engineer«
• В случае, если онлайн соединение с устройством недоступно, список параметров
находится в "Offline mode". В этом режиме список параметров отображает т.н.
"Оффлайн параметры", представляющие настройки параметров устройства,
сохраненные в проекте. Изменение параметра оффлайн ( 145)
• Тем не менее, в случае, если онлайн соединение с устройством доступно, список
параметров находится в "Online mode". В этом режиме список параметров отображает
т.н. "Онлайн параметры", представляющие настройки параметров, которые в данный
момент существуют в устройстве. Изменение параметров онлайн ( 146)
• В »Engineer« оффлайн и онлайн параметры идентифицируются различным цветом
фона:
Цвет
Пример
Белый
Значение
Оффлайн параметр
• Устройство не подключено "online" к »Engineer«. Значение параметра,
заданное в проекте, отображается.
Желтый
Онлайн параметр
• Устройство подключено "online" к »Engineer«. Текущее значение
параметра устройства отображается.
• Иконка за значением параметра показывает, что значение в устройстве
отличается от значения параметра, заданного в проекте.
Красный
Ошибка связи (тайм-аут) для онлайн параметра
• Коммуникация с устройством прервана.
Совет!
В поле данных ниже списка параметров текущий режим (оффлайн/онлайн)
отображается справа.
Чтобы показать значения параметров в виде шестнадцатиричных значений,
нажмите на ViewShow values in hex format пункт меню. Эта функция имеет эффект
на все параметры с целочисленными значениями в диалогах и списках параметров.
Отображение параметров
"Отображаемые параметры" это параметры, которые используются только, чтобы показать
информацию о статусе и фактические значения и которые имеют доступ "только чтение".
• В »Engineer« отображаемые параметры также идентифицируются другим цветом фона:
Цвет
8.6.2
Пример
Значение
Светлосерый
Оффлайн отображаемый параметр
Бледный
желтый
Онлайн отображаемый параметр
• Устройство находится в "online" режиме, т.е. подключено к »Engineer«.
Текущее значение параметра отображаемого параметра устройства
показывается.
Красный
Ошибка связи (тайм-аут) для онлайн отображаемого параметра
• Коммуникация с устройством прервана.
Работа со списком параметров
На верхней границе (область ) список параметров имеет панель инструментов, которая
позволяет передачу параметров из проекта в устройство и наоборот.
144
Lenze · Engineer · 2.13 RU - 11/2015
Определение функциональности системы
Настройка параметров в »Engineer«
• Нажмите на иконку, чтобы выполнить соответствующую функцию.
Символ
Функция
Подтверждение настроек параметров в устройстве ( 148) *
Подтверждение настройки параметров устройства ( 147) *
Сброс параметров на настройки по умолчанию ( 147)
* Функция возможна только тогда, когда связь установлена.
Совет!
Посредством Go to команды в контекстном меню Вы можете быстро найти
параметр в перечне путем ввода номера параметра или имени:
8.6.3
Изменение параметра оффлайн
В случае, если Вы находитесь "оффлайн" и, т.о, не подключены к устройству, настройки
параметров для соответствующего устройства, сохраненные в проекте, отображаются в
прямом режиме в "Value" колонке:
Оффлайн параметр
Оффлайн отображаемый параметр
• В offline режиме Вы можете выполнять все требуемые настройки параметров для
устройства, когда соответствующее устройство не может быть физически доступно или
подключено к ПК.
• В результате, у Вас есть время для "предконфигурации" проекта, например, и Вы
можете передать полный набор параметров в устройство позднее.
• Все настройки в списке параметров сохраняются вместе с проектом и, таким образом,
доступны снова в следующий сеанс работы »Engineer«.
Lenze · Engineer · 2.13 RU - 11/2015
145
Определение функциональности системы
Настройка параметров в »Engineer«
Как изменить настройки параметров "offline" в проекте:
1. Выберите изменяемый параметр из списка.
2. Введите новое значение в Value колонке или выберите его из определенных опций.
• Неверные или недопустимые значения отмечаются "красным" в поле ввода.
• Значения, которые были подтверждены, отмечаются "синим" в поле ввода.
3. Нажмите <Input key> для подтверждения измененного значения.
• Вы можете отменить ввод путем нажатия <Esc> клавиши.
8.6.4
Изменение параметров онлайн
В случае, если Вы подключены к устройству "online", вместо сохраненных настроек
параметров в проекте, текущие настройки параметров устройства отображаются в прямом
режиме в "Value" колонке:
Онлайн параметр
Онлайн отображаемый параметр
• Значения непрерывно циклично обновляются .
• Иконка за значением параметра показывает, что значение в устройстве отличается
от значения параметра, заданного в проекте.
• В поле данных ниже списка параметров более подробная информация о выбранном
параметре отображается, как например, заданное значение в проекте.
Важно!
В случае, если Вы изменяете значение параметра когда связь установлена, эта
настройка также подтверждается для соответствующего устройства!
Как изменить настройку параметров "online" в проекте и устройстве:
1. В случае, если есть онлайн соединение с устройством:
Нажмите на
иконку в панели инструментов или выберите команду меню Online
Go online чтобы установить онлайн соединение с устройством.
Установление online соединения ( 81)
2. Выберите изменяемый параметр из списка.
146
Lenze · Engineer · 2.13 RU - 11/2015
Определение функциональности системы
Настройка параметров в »Engineer«
3. Введите новое значение в Value колонке или выберите его из определенных опций.
• Неверные или недопустимые значения отмечаются "красным" в поле ввода.
• Значения, которые были подтверждены, отмечаются "синим" в поле ввода.
4. Нажмите <Input key> для подтверждения измененного значения.
• Вы можете отменить ввод путем нажатия <Esc> клавиши.
• В случае, если Вы оставляете поле ввода без подтверждения измененного
значения, требуется подтверждение хотите ли вы принять ли удалить
измененное значение.
8.6.4.1
Сброс параметров на настройки по умолчанию
Как сбросить параметр на настройка по умолчанию:
1. Выберите изменяемый параметр из списка.
2. Нажмите на
иконку в Панель инструментов параметров для сброса выбранного
параметра на настройки по умолчанию.
8.6.4.2
Подтверждение настройки параметров устройства
В случае, если Вы подключены к устройству "online", Вы можете подтверждать настройки
параметров устройства легко в проекте. Установление online соединения ( 81)
Как подтвердить настройки параметров устройства в проекте:
1. Выберите параметр из списка параметров.
•
иконка за значением параметра показывает, что значение в устройстве
отличается от значения параметра, сохраненного в проекте.
2. Нажмите на
иконку в панели инструментов параметров для подтверждения
выбранной настройки параметра устройства в проекте.
Lenze · Engineer · 2.13 RU - 11/2015
147
Определение функциональности системы
Настройка параметров в »Engineer«
8.6.5
Подтверждение настроек параметров в устройстве
В случае, если Вы подключены к устройству "online", Вы можете подтверждать настройки
параметров, хранящиеся в проекте, в устройстве.
Установление online соединения ( 81)
Как подтвердить настройки параметров проекта в устройстве:
1. Выберите параметр из списка параметров.
•
иконка за значением параметра показывает, что значение в устройстве
отличается от значения параметра, сохраненного в проекте.
2. Нажмите на
иконку в панели инструментов параметров для подтверждения
выбранной настройки параметра проекта в устройстве.
8.6.6
Сравнение наборов параметров
Эта функция служит для сравнения набора параметров устройства (набор параметров A) с
набором параметров B.
Следующие наборы параметров могут быть сравнены:
• Онлайн параметры устройства с оффлайн настройками параметров »Engineer« проекта
• Онлайн параметры устройства с настройками по умолчанию
• Оффлайн параметры двух устройств.
Как выполнить сравнение параметров:
1. Пройдите в обзор проекта и выберите устройство, настройки параметров которого
должны быть в сравнены.
2. Выберите Application data Compare parameter sets команду меню или выполните
Compare parameter sets... команду меню посредством контекстного меню
устройства.
3. Пройдите в Compare Parameter Set диалоговое окно и выберите наборы
параметров для в сравнения (Compare parameter set A и Compare parameter set B).
148
Lenze · Engineer · 2.13 RU - 11/2015
Определение функциональности системы
Настройка параметров в »Engineer«
[8-1]
Сравнение набора параметров: Пример EL 870
• Чтобы выполнить сравнение с набором параметров онлайн-подключенного
устройства, выберите "Online" в одном из полей верхнего списка.
• Display option поле служит для фильтрации обзора проекта и отображения
только определенных параметров.
4. Нажмите на Compare кнопку:
• Настройки параметров устройства считываются и обработка передачи данных
показывается в Transfer диалоговом окне.
• После завершения передачи данных, результат сравнения показывается в
форме списка параметров в Compare parameters диалоговом окне.
• При настройках по умолчанию список параметров определяет только те
параметры, значение которых в устройстве отличаются от сохраненных в
проекте.
Lenze · Engineer · 2.13 RU - 11/2015
149
Определение функциональности системы
Настройка параметров в »Engineer«
Структура списка сравнения
После успешной передачи данных результат сравнения показывается в списке
параметров. Параметры располагаются в различных категориях и субкатегориях, которые
могут быть выбраны посредством кнопок слева:
[8-2]
Пример для списка сравнения двух наборов параметров
• В списке параметров справа все параметры категории/субкатегории показываются.
• Путем нажатия на заголовок соответствующей колонки, Вы можете изменять
последовательность списка параметров и переключаться между порядком по
возрастанию и убыванию.
• Parameter list категория демонстрирует все доступные параметры соответствующего
устройства.
•
иконка напротив параметра в списке сравнения показывает, что значения в
колонке A отличается от значений B.
Result: Value A <> Device value B диалоговое окно имеет панель инструментов сверху.
• Нажмите на иконку, чтобы выполнить соответствующую функцию.
Совет!
С помощью <Shift> и <Ctrl> клавиш Вы можете выбрать несколько параметров
одновременно.
Символ
Функция
Скопировать выбранные параметры из колонки A в колонку B.
Скопировать выбранные параметры из колонки B в колонку A.
150
Lenze · Engineer · 2.13 RU - 11/2015
Определение функциональности системы
Настройка параметров в »Engineer«
Символ
Функция
Скопировать настройки по умолчанию выбранного параметра в
колонку A.
Скопировать настройки по умолчанию выбранного параметра в
колонку B.
Показать параметры численно.
Показать только те параметры, значения сравнения которых
различаются в колонке A и колонке B.
Скрыть все параметры, имеющие доступ "только чтение".
Скрыть все параметры, которые доступны или в колонке A или в
колонке B (добавленные или удаленные).
Экспортировать текущий вид параметра в файл.
• Форматы файлов:
• *.csv ("разделенные запятой значения")
• *.gdc (Lenze »Global Drive Control« (GDC)
Показать печатный вид обзора параметра
Распечатать вид параметра
Следующая информация видна ниже списка параметров:
Информация
Значение
Parameter: Value
Имя параметра (код) с сохраненным значением,
Например: Identify system: User name
PC value
Значение в »Engineer« проекте, например: PC value: User
Value in the device
Default setting
Lenze · Engineer · 2.13 RU - 11/2015
Значение, которое хранится в устройстве, например: Device value:
Lenze
Заданная настройка по умолчанию, например: Default setting: Guest
151
Определение функциональности системы
Копирование наборов параметров
8.7
Копирование наборов параметров
Эта функция служит для сопирования набора параметров в устройство.
Следующие наборы параметров могут быть скопированы:
• Оффлайн набор параметров »Engineer« проекта,
• Настройка по умолчанию устройства.
Важно!
• Идентичные наборы параметров не могут быть скопированы друг в друга.
• Исходный и целевой наборы параметров не должны перекрываться.
• Только оффлайн наборы параметров могут быть скопированы.
Как скопировать набор параметров устройства:
1. Пройдите в Project view и выберите устройство, наборы параметров которого
должны быть скопированы.
2. Выберите Application data Copy parameter sets команду меню или выполните
Copy parameter sets... команду меню посредством контекстного меню устройства.
3. Пройдите в Copy parameter set диалоговое окно и выберите наборы параметров
для сравнения (Source и Target):
[8-3]
Скопируйте набор параметров: Пример EL 870
• Display option поле служит для фильтрации обзора проекта и отображения
только определенных параметров.
4. Нажмите на Copy кнопку.
152
Lenze · Engineer · 2.13 RU - 11/2015
Определение функциональности системы
Конфигурирование распределения терминалов
8.8
Конфигурирование распределения терминалов
Вы можете конфигурировать цифровые и аналоговые входные и выходные терминалы
устройства с помощью Terminal assignment вкладки. С Control terminals опцией, Вы можете
переходить между цифровыми и аналоговыми терминалами.
Важно!
Вид Terminal assignment вкладки и определенные возможные установки зависят
от устройства!
Также прочтите документацию, поставляемую с соответствующим устройством,
перед началом работы!
8.8.1
Изменение распределения терминалов
В зависимости от приложения устройства, назначенного в устройство и настройки по
умолчанию устройства, терминалы могут быть уже присвоены внутренним сигналам. Это
назначение, тем не менее, может быть изменено, если требуется.
Нажмите на соответствующие кнопки в Application групповом поле для изменения I/
O конфигурации для связанного терминала.
8.8.2
Настройка коэффициента усиления & сдвига аналоговых терминалов
Нажмите на
кнопку для изменения параметров коэффициента усиления и
сдвига для связанного аналогового терминала.
Lenze · Engineer · 2.13 RU - 11/2015
153
Определение функциональности системы
Конфигурирование распределения терминалов
8.8.3
Настройка активного уровня цифровых терминалов
Для каждого цифрового терминала заданный активный уровень отображается:
Символ
Значение
Цифровой терминал "High active"
Цифровой терминал "Low active"
Нажмите на
или
кнопку для изменения активного уровея для связанного
цифрового терминала с "high-active" на "low-active" или с "low-active" на "high-active".
8.8.4
Отображение фактического статуса терминалов
В случае, если онлайн соединение с устройством доступно, Terminal assignment вкладка
отображает фактический статус терминалов.
Аналоговые входы/выходы
Для аналоговых входов/выходов, соответствующее фактическое значение отображается в
виде напряжения:
• Фактические значения для аналоговых входов отображаются в каждом случае в
соответствии с выбранной формой подстройки сигнала (сдвиг & коэффициент
усиления).
Цифр. входы/выходы
Для цифровых входов текущий статус отражается с помощью "LED":
Символ
Значение
Выкл.
Вкл
• Отображение статуса для цифровых входов учитывает выбранную форму полярности
терминала.
154
Lenze · Engineer · 2.13 RU - 11/2015
Определение функциональности системы
Настройка приложения
8.9
Настройка приложения
Используйте Application parameters вкладку для изменения параметров приложения,
назначенного устройству и для изменения параметров других компонентов (например
мотора, тормозов, редуктора), подключенных к устройству.
8.9.1
Работа в "Application parameters" вкладке
Важно!
Вид Application parameters вкладки и определенные возможные установки
зависят от устройства!
Также прочтите документацию, поставляемую с соответствующим устройством,
перед началом работы!
Application parameters вкладка содержит несколько уровней диалогов параметров.
• Верхний уровень "Overview" показывает все функции устройства, которые могут быть
настроены и также демонстрирует компоненты устройства, которые могут быть
настроены с помощью кнопок ( иконка):
[8-4]
"Application parameters" вкладка для контроллера, например 9400 HighLine
• В случае, если Вы нажмете кнопку, отмеченную
иконкой, Вы спуститесь на один
уровень ниже в соответствующем диалоге параметра.
Lenze · Engineer · 2.13 RU - 11/2015
155
Определение функциональности системы
Настройка приложения
• В этом примере кнопка с красной рамкой была нажата:
• Некоторые пиктограммы отмечены иконкой , которая должна говорить о том, что
некоторые настройки еще должны быть проведены в диалоге параметра.
• В случае, если Вы нажмете на эту пиктограмму для перехода в диалог параметра,
маркер автоматически сбрасывается (удаляется).
• В случае, если Вы нажмете в белом поле ввода параметра ПКМ, Вы можете передать
значение на монитор Accept in monitor window командой.
Панель инструментов
Application parameters вкладка имеет индивидуальную панель инструментов наверху,
которая в дальнейшем называется "Панель инструментов параметров приложения".
• Нажмите на иконку, чтобы выполнить соответствующую функцию.
Символ
Функция
Назад к ранее показанному диалогу параметров.
Задать флаг для текущего диалога параметра.
• Символ маркера на пиктограмме предназначен для того, чтобы сообщить, что некоторые
настройки по-прежнему должны быть сделаны или проверены в диалоге параметра.
Прямой доступ к диалогу параметров ( 157)
Отобразить онлайн значения входов.
• Фактический статус входов отображается напрямую на кнопках.
Добавить примечание
• Вы можете добавить примечание каждому диалогу параметра.
Совет!
Заголовок демонстрирует уровень диалога параметра, на котором Вы находитесь:
156
Lenze · Engineer · 2.13 RU - 11/2015
Определение функциональности системы
Настройка приложения
8.9.1.1
Прямой доступ к диалогу параметров
В случае, если Вы хотите перейти в диалог параметра, который находится не на соседнем
уровне, Вы можете использовать функцию "Go directly to the dialog...".
• Вы можете также использовать эту функцию для отображения всех диалогов
параметров приложения в форме иерархической древовидной топологии.
Как пройти напрямую в диалог параметра:
1. Нажмите на
иконку в Application parameters toolbar.
• Go to the function detail диалоговое окно отображается:
Совет!
Одновременно с открытием этого диалогового окна Вы можете выполнить
дальнейшие настройки в Application parameters вкладке и перейти в другие уровни
диалогов параметра. Выделение текущего уровня диалога параметра в
древовидной топологии также обновляется при переходе.
2. Select the parameter dialog to be displayed from the hierarchical structure or navigate
through the structure via the Back or Next button.
• Диалог параметра, выбираемый в каждом случае, отображается немедленно в
Application parameters вкладке.
• Диалоговое окно, названное Go to the function detail остается открытым пока
Cancel кнопка нажата.
Lenze · Engineer · 2.13 RU - 11/2015
157
Определение функциональности системы
Редактор функциональных блоков (FB Editor)
8.10
Редактор функциональных блоков (FB Editor)
Приложения устройств серии инверторных приводов 8400 и серво-приводов 9400 (с
исполнительным ПО лицензии Motion Control HighLevel) могут быть настроены не только с
помощью параметров, но также основные связи функциональных блоков могут быть
реконфигурированы и расширены согласно индивидуальным функциям (например
контроллеры процесса, арифметические функции, логические модули, а также генераторы
рампы и интеграторы).
Для этой цели, Workspace предоставляет FB Editor вкладку с редактором функциональных
блоков (FB Editor) для 8400 и 9400 устройств:
158
[8-5]
Редактор FB Editor для 8400 StateLine C
[8-6]
Редактор FB Editor для 9400 HighLine (здесь в "Viewer" режиме)
Lenze · Engineer · 2.13 RU - 11/2015
Определение функциональности системы
Редактор функциональных блоков (FB Editor)
Важно!
Функциональность и базовый вид редактора FB Editor различаются для разных
серий устройств (например L-force Серво-приводов 9400 и L-force Инверторных
приводов 8400).
Подробная информация по соответствующему редактору FB Editor приведена в
документации к библиотеке функций для соответствующей линейки устройств .
Советы для представления
Совет!
Благодаря функции увеличения редактора FB Editor видимая область связи блоков
может быть зумирована. Для этого, нажмите на иконку лупы или используйте
нужный процент из списка выбора.
Совет!
Выберите Overview из списка выбора в панели меню редактора FB Editor, чтобы
табулировать функциональные блоки. Порядок представления соответствует
порядку обработки.
• Для дальнейшего использования записи из представления могут быть
скопированы в буфер обмена с помощью контекстного меню.
Lenze · Engineer · 2.13 RU - 11/2015
159
Определение функциональности системы
Редактор функциональных блоков (FB Editor)
8.10.1
Соединение ФБ
Подробная информация о зависящих от устройства свойствах редактора FB Editor
приведена в соответствующей online справке контроллера в разделе Работа с редактором
функциональных блоков.
Советы для соединения функциональных блоков
Редактор FB Editor позволяет Вам ...
• ...перемещать существующее соединение на другой вход/выход:
• Нажатие на точку подключения входа блока отключает существующую линию,
которая может затем быть перемещена на другой вход. Такой же способ работает
для флаговых соединений (представление в виде флага).
• Нажатие на точке подключения выхода блока отключает существующую линию,
которая может затем быть перемещена на другой выход. Перед перемещением,
отметьте нужную линию, в противном случае новая линия будет нарисована.
Соединения, показанные в виде флагов, должны быть преобразованы в линии
заранее (представление в виде линии).
Сценарий: Существующее соединение
(линия) между bOut и bTi8 должна быть
перемещена.
• Нажмите на конечную точку
соединения
• Соединение активно (зеленая линия
соединения)
• Передвиньте конечную точку линии
соединения на нужный вход ФБ.
• В примере bTi8
bTi2
на
).
• Нажмите на нужный вход ФБ для
определения новой конечной точки
соединения.
• В примере bTi2
• Соединение было перемещено из bTi8
входа на bTi2 вход.
[8-7]
Пример для перемещения конечной точки подключения в редакторе ФБ (представление: Соединение в форме
линии)
• Соединения, показанные в виде флагов, могут быть перемещены так же.
• ... назначить несколько входов с одинаковым сигналом:
• Нажатие на точке соединения входа блока с одновременно нажатой <Ctrl> клавишей
(ЛКМ + <Ctrl>) рисует другую линию с одинаковой начальной точкой, что и
существующая линия.
• Соединения, показанные в виде флагов, могут быть расширены так же.
160
Lenze · Engineer · 2.13 RU - 11/2015
Определение функциональности системы
Редактор функциональных блоков (FB Editor)
Сценарий: Существующие соединения
(линии) должны быть расширены.
• ЛКМ + <Ctrl> на нужной конечной точке
соединения.
• Передвиньте скопированную конечную
точку линии соединения на нужный
вход ФБ.
• В примере bTi8
bTi2
на
).
• Нажмите на нужный вход ФБ для
добавления нового соединения.
• В примере bTi2
• Дополнительное соединение было
добавлен в bTi2 с помощью bOut
выхода ФБ.
[8-8]
Пример для добавления дополнительного соединения в редакторе ФБ (представление: соединение в виде линии)
• Процедура расширения соединения не зависит от формата представления в
редакторе ФБ (годится для линии/флага).
Lenze · Engineer · 2.13 RU - 11/2015
161
Определение функциональности системы
Редактор функциональных блоков (FB Editor)
8.10.2
Навигация внутри редактора FB Editor
Навигация с помощью мыши
Путем нажатия (и отпускания средней кнопки мыши (нажмите колесико), Вы можете
перемещаться по редактору FB Editor с помощью движения мышкой.
• Нажмите среднюю кнопку мыши снова для выхода.
Эта функция активирована по умолчанию. В случае, если Вы используете альтернативное
программное обеспечение для управления мышкой, эта функция может быть недоступной.
Функция панорамы
• Удерживайте ЛКМ на пустой области редактора FB Editor, чтобы активировать функцию
панорамы.
Совет!
•
•
иконка символизирует, что функция навигации мышкой активирована
иконка символизирует, что функция панорамы активирована.
Навигация с помощью клавиатуры
Посредством следующей комбинации клавиш Вы можете перемещаться по редактору FB
Editor:
162
Ярлык
Функция
<Ctrl> + <i>
Движение вверх в редакторе ФБ
<Ctrl> + <k>
Движение вниз в редакторе ФБ
<Ctrl> + <j>
Движение вправо в редакторе ФБ
<Ctrl> + <l>
Движение влево в редакторе ФБ
Lenze · Engineer · 2.13 RU - 11/2015
Определение функциональности системы
Редактор функциональных блоков (FB Editor)
8.10.3
Печать соединения функциональных блоков
Благодаря команде Print Вы можете распечатать соединение функциональных блоков. В
качестве альтернативы, Вы можете распечатать подробный отчет для которого Вы можете
выбрать более подробную информацию.
Как распечатать соединение функциональных блоков:
1. Если требуется, отметьте нужную область системы, чтобы не печатать соединение
функциональных блоков целиком.
2. Выполните Print команду в контекстном меню редактора FB Editor.
• В качестве альтернативы: Нажмите иконку
Editor
в панели меню редактора FB
3. Выберите нужную опцию подменю.
Опция
Print interconnection
Функция
• Выбор нужного масштабирования для выходного формата
• Распечатка текущего соединения функциональных блоков
Print report
Распечатка подробного отчета с более подробной информацией
• Выберите опции, которые отчет должен включать:
• Содержание
• Таблица обработки
• Опции для отображения компонентов организации программы
Preview
Показать печатный вид соединения функциональных блоков для
выбора подходящего масштабирования для выходного формата
Lenze · Engineer · 2.13 RU - 11/2015
163
Определение функциональности системы
Редактор порта (портов)
8.11
Редактор порта (портов)
Редактор порта (вкладка Ports) служит для создания и визуализации портов.
• Порт является интерфейсом, который отправляет и получает данные в реальном
времени посредством приложения. Данные, переданные посредством порта,
представляют собой группу неразделимых частей данных, которые отправляются и
принимаются единым фрагментом.
• Большинство приложений имеют порты, которые уже преднастроены.
• Редактор порта может быть вызван для приложения в устройстве, а также для
комплексного приложения (машинного приложения) посредством Ports вкладки.
Определение портов
Коммуникация/отображение
Определение переменных
Определение портов
Отображение всех входных и выходных портов приложения/ машинного приложения.
• Отображенные порты печатаются жирным.
• Иконки служат для создания новых портов и обработки доступных портов:
Символ
Функция
Добавить входной или выходной порт. Добавление порта ( 172)
Переименовать выбранный порт. Переименование порта ( 179)
Удалить выбранный порт.Удаление порта ( 179)
164
Lenze · Engineer · 2.13 RU - 11/2015
Определение функциональности системы
Редактор порта (портов)
Отображение
Отображение объекта данных процесса, к которому порт в данный момент прикреплен.
• Порт может быть прикреплен к одному, нескольким объектам данных процесса или ни
к одному.
• Например:
<CAN on board/>: <TPDO1 : 0>
<Node/process data object>: <Num>
<Num> - показывает байтовое смещение в объекте данных процесса.
Спецификация сети для взаимосвязи
Для автоматической взаимосвязи пользователь может задать интерфейс и, т.о, сеть для
разделения связи с каналом логики.
• Соединенные интерфейс и взаимосвязь отображаются.
• Спецификация может быть отредактирована путем нажатия Change network
specification кнопки. Показываются только те интерфейсы/взаимосвязи, посредством
которых связи для каждого машинного приложения возможны.
Определение переменных
Отображение определения переменных для выбранного порта.
Lenze · Engineer · 2.13 RU - 11/2015
165
Определение функциональности системы
Редактор порта (портов)
8.11.1
Обзор: Типы переменных для портов
Порт приложения состоит из переменных. »Engineer« представляет эти переменные в виде
типов ", " или "
Тип переменной
Информация
Simple
Этот тип содержит только одну переменную базового типа данных, например
INT, WORD, и т.п.
• Используйте этот тип в случае, если неизвестно как устройства связаны.
Целостность данных между переменными не требуется.
Record
Этот тип содержит одну или несколько переменных базового типа данных,
например INT, WORD, и т.п.
• Используйте этот тип, например, в взаимосвязи контроллеров с готовыми
приложениями и такой же структурой данных.
Array
Этот тип содержит одну или несколько переменных одинакового базового
типа данных, например INT, WORD, и т.п.
• Используйте этот тип с простыми бинарными системами (например I/O
терминалами).
Важно!
Идентификаторы портов и связанные переменные должны быть определены.
Идентификаторы »Engineer« не должны быть идентичны IEC 61131-5
идентификаторам.
Совет!
Обычно, используемый тип переменной зависит от приложения. Критерии,
описанные в дальнейших подразделах, могут помочь Вам выбрать подходящий тип
переменной.
"Simple" тип переменной ( 167)
"Record" тип переменной ( 169)
"Array" тип переменной ( 169)
166
Lenze · Engineer · 2.13 RU - 11/2015
Определение функциональности системы
Редактор порта (портов)
8.11.1.1
"Simple" тип переменной
Высочайшая гибкость
Таблица демонстрирует четыре устройства с четырьмя входными и выходными портами
Simple типа переменной.
• Вертикально расположенные переменные это выходные переменные, а горизонтально
расположенные это входные переменные.
• Пересечения представляют соединения между входами и выходами.
Устройство
A
Var 02
Var 16
Var 05
Var 06
Var 07
Var 08
Var 09
Var 10
Var 11
Var 12
Устройство
D
Var 15
Var 04
Устройство
C
Var 14
Var 13
Var 12
Var 11
Устройство D
Var 01
Var 03
Устройство
B
Var 10
Устройство C
Var 09
Var 08
Var 07
Var 06
Устройство B
Var 05
Var 04
Var 03
Var 02
Устройство A
Перемен
ная
Var 01
Устройства
Var 13
Var 14
Var 15
Var 16
Lenze · Engineer · 2.13 RU - 11/2015
167
Определение функциональности системы
Редактор порта (портов)
Гибкое подключение в машинном приложении может быть следующим:
Соединения могут быть изменены впоследствии без изменения приложения. В случае
"Record" типа переменной, изменения могут быть сделаны только на уровне приложения.
168
Lenze · Engineer · 2.13 RU - 11/2015
Определение функциональности системы
Редактор порта (портов)
8.11.1.2
"Record" тип переменной
Этот тип содержит одну или несколько переменных базового типа данных, например INT,
WORD, и т.п. в виде структуры данных.
• Используйте этот тип, например, в взаимосвязи контроллеров с готовыми
приложениями и такой же структурой данных.
8.11.1.3
"Array" тип переменной
Этот тип содержит одну или несколько переменных одинакового базового типа данных (в
примере "BYTE").
• Используйте этот тип с простыми бинарными системами (например I/O терминалами).
Lenze · Engineer · 2.13 RU - 11/2015
169
Определение функциональности системы
Редактор порта (портов)
8.11.1.4
Record или Simple?
Следующее задание отображает типы переменных " и ":
• Три переменных должны быть переданы из одного узла (сетевого) в другой.
Посредством соединения портов переменные передаются 1:1 из порта-источника в
целевой порт.
Record
Для изменения взаимосвязи Вам необходимо перейти на уровень приложения. В случае,
если взаимосвязь должна быть изменена, приложения должны быть адаптированы
соответствующим образом.
9400 HighLine 1
FB
9400 HighLine 2
Port A
FB
VarA’
VarB
VarB’
VarC
VarC’
9400 HighLine 1
FB
Port B
VarA
9400 HighLine 2
Port A
Port B
FB
VarA
VarA’
VarB
VarB’
VarC
VarC’
В машинном приложении, соединения не могут быть изменены.
170
Lenze · Engineer · 2.13 RU - 11/2015
Определение функциональности системы
Редактор порта (портов)
Simple
Имеет больший смысл выбрать все переменные в виде индивидуальных портов путем
использования типа переменной. В этом случае, приложения не требуют
перекомпиляции в случае, если взаимосвязь должна быть изменена.
9400 HighLine 1
9400 HighLine 2
FB
FB
VarA
VarA’
VarB
VarB’
VarC
VarC’
9400 HighLine 1
9400 HighLine 2
FB
FB
VarA
VarA’
VarB
VarB’
VarC
VarC’
В машинном приложении соединения могут быть изменены быстро.
Lenze · Engineer · 2.13 RU - 11/2015
171
Определение функциональности системы
Редактор порта (портов)
8.11.2
Добавление порта
Как добавить порт:
иконку с опцией New input или New output, чтобы
1. В Ports toolbar, нажмите на
добавить входной порт или выходной порт.
Помощник для добавления порта появится.
Шаг 1 - Обозначение порта
2. Введите обозначение для порта в Name поле ввода.
• Идентификаторы портов и соответствующие переменные должны быть
уникальными. Они не должны совпадать с IEC 61131-5 идентификаторами.
3. Нажмите на Next кнопку для перехода на следующий шаг.
Шаг 2 - Тип переменной
4. Выберите требуемый тип переменной ("Simple", "Record" или "Array") в Variable type
опции.
172
Lenze · Engineer · 2.13 RU - 11/2015
Определение функциональности системы
Редактор порта (портов)
Дальнейшие действия зависят от выбранного типа переменной:
Определение порта "Simple" типом переменной
Определение порта "Record" типом переменной ( 173)
Определение порта "Array" типом переменной ( 175)
8.11.2.1
Определение порта "Simple" типом переменной
Как определить порт "Simple" типом переменной:
1. Выполните все шаги как описано в инструкции в разделе "Добавление порта
( 172)".
2. Пройдите в Variable type опцию и выберите " вариант.
• Port definition диалоговое окно появится затем:
3. Выберите требуемый тип данных в Type опции.
4. Нажмите на Next кнопку.
5. Определение интерфейса и объекта данных процесса ( 178)
6. Нажмите на Complete кнопку, чтобы закончить определение порта.
8.11.2.2
Определение порта "Record" типом переменной
Как определить порт "Record" типом переменной:
1. Выполните все шаги как описано в инструкции в разделе "Добавление порта
( 172)".
2. Пройдите в Variable type опцию и выберите " вариант.
Lenze · Engineer · 2.13 RU - 11/2015
173
Определение функциональности системы
Редактор порта (портов)
• Port definition диалоговое окно появится затем:
3. Определите требуемые параметры элемента с помощью New/Edit/Delete кнопок.
• Кнопки / служат для расположения выбранного параметра элемента одной
позицией выше/ниже в списке.
• Optimise кнопка в данный момент не участвует в работе.
• Параметры элемента могут быть изменены/дополнены впоследствии.
Определение параметров элемента "Record" типом переменной ( 176)
4. Нажмите на Next кнопку.
5. Определение интерфейса и объекта данных процесса ( 178)
6. Нажмите на Complete кнопку, чтобы закончить определение порта.
174
Lenze · Engineer · 2.13 RU - 11/2015
Определение функциональности системы
Редактор порта (портов)
8.11.2.3
Определение порта "Array" типом переменной
Как определить порт "Array" типом переменной:
1. Выполните все шаги как описано в инструкции в разделе "Добавление порта
( 172)".
2. Пройдите в Variable type опцию и выберите " вариант.
• Port definition диалоговое окно появится затем.
3. Выберите требуемый тип данных в Type опции.
4. Введите требуемый номер в No. of elements поле ввода.
5. Нажмите на Next кнопку.
6. Определение интерфейса и объекта данных процесса ( 178)
7. Нажмите на Complete кнопку, чтобы закончить определение порта.
Lenze · Engineer · 2.13 RU - 11/2015
175
Определение функциональности системы
Редактор порта (портов)
8.11.2.4
Определение параметров элемента "Record" типом переменной
Параметры элемента порта типа переменной"Record" могут быть изменены/дополнены
впоследствии в любое время посредством Edit port диалогового окна, если потребуется.
Как сгенерировать новый параметр элемента:
1. Выберите порт для той структуры, для которой новый параметр элемента должен
быть сгенерирован в Ports вкладке.
2. Нажмите на Edit port... кнопку.
• Edit port диалоговое окно появится:
3. Нажмите на New кнопку.
• Element variable диалоговое окно появится:
4. Введите имя для генерируемого параметра элемента.
5. Выберите тип данных для параметра элемента из Type поля списка.
• В соответствии с IEC 61131-3 целочисленные типы данных могут быть выбраны.
6. Нажмите OK.
• Диалоговое окно закрывается и параметр элемента генерируется.
176
Lenze · Engineer · 2.13 RU - 11/2015
Определение функциональности системы
Редактор порта (портов)
Изменение/удаление существующих параметров элемента
Вы можете, естественно, изменить настройки уже существующих параметров элемента в
любое время и Вы можете также удалить параметры элемента из списка и, т.о, из
структуры.
Как изменить параметр элемента:
1. Выберите параметр элемента, который хотите изменить из Edit port диалогового
окна в поле списка.
2. Нажмите на Change кнопку.
• Element variable диалоговое окно появится.
3. Выполните нужные изменения в Element variable диалоговом окне.
4. Нажмите OK.
• Диалоговое окно закрывается и изменения принимаются.
Как удалить параметр элемента:
1. Выберите параметр элемента, который хотите удалить из Edit port диалогового
окна в поле списка.
2. Нажмите на Delete кнопку для удаления выбранного параметра элемента.
Lenze · Engineer · 2.13 RU - 11/2015
177
Определение функциональности системы
Редактор порта (портов)
8.11.2.5
Определение интерфейса и объекта данных процесса
На последнем шаге в определении порта, задайте интерфейс и, если потребуется, объект
данных процесса для использования:
• В Interface опции, предлагаются только существующие в устройстве интерфейсы связи.
• Когда "Automatic" был выбран, интерфейс и, таким образом, объект данных процесса
выбираются автоматически системой в случае соединения.
• Когда интерфейс был определен и выбор объекта данных процесса это "Automatic",
объект данных процесса определяется системой.
• Объект данных процесса может служить в качестве контейнера для нескольких портов.
Это означает, что несколько портов могут передаваться объектом данных процесса.
• Интерфейс может быть изменен впоследствии в любое время.
Важно!
Порт могут быть назначены объектам данных процесса автоматически или
вручную. В случае, если Вы определите порт до уровня объекта данных
процесса, гибкость автоматического подключения структуры системы будет
снижена. Определение типа соединения ( 189)
Когда порты назначены объектам данных процесса, ширина данных и
существующие элементы отображения не будут проверены. Это будет сделано
только когда проект будет обновлен ToolsBuild project командой меню. В случае
ошибок сообщения о них будут показаны и процесс компиляции будет отменен.
Нажмите на Complete кнопку, чтобы закончить определение порта.
178
Lenze · Engineer · 2.13 RU - 11/2015
Определение функциональности системы
Редактор порта (портов)
8.11.3
Переименование порта
Существующие порты могут быть переименованы в любое время, для упрощения
идентификации портов внутри приложения.
Как переименовать порт:
1. Выберите порт, который должен быть переименован в Ports вкладке.
2. Нажмите на
иконку в Панели инструментов портов.
• Затем Вы можете изменить имя порта:
3. Нажмите <input key> для подтверждения нового имени.
8.11.4
Удаление порта
Как удалить порт:
1. Выберите порт, который должен быть удален в Ports вкладке.
2. В панели инструментов портов, нажмите на
порта.
Lenze · Engineer · 2.13 RU - 11/2015
иконку для удаления выбранного
179
Определение функциональности системы
Меню пользователя
8.12
Меню пользователя
Когда система настраивается, параметры должны изменяться снова и снова, пока система
не будет работать удовлетворительно. В меню пользователя устройства, Вы можете
задать выбор часто используемых параметров для быстрого доступа к ним и изменения.
Важно!
Меню пользователя доступно для контроллеров линеек 8400 и 9400!
Как отобразить меню пользователя:
Выберите User menu вкладку внизу окна приложения, чтобы показать меню
пользователя:
• Предварительная настройка меню пользователя зависит от выбранного
устройства
(здесь: 8400 StateLine C).
• В случае серво-приводов 9400 меню пользователя пустое сначала.
Совет!
Меню пользователя может также отображаться внутри рабочего пространства при
переходе в User menu вкладку:
Кнопки этой вкладки служат для конфигурирования меню пользователя и передачи
выбора параметров в другие контроллеры.
180
Lenze · Engineer · 2.13 RU - 11/2015
Определение функциональности системы
Меню пользователя
8.12.1
Конфигурирование меню пользователя
Как конфигурировать меню пользователя:
1. Перейдите в User menu вкладку в рабочем пространстве.
2. Нажмите на Change user menu кнопку.
3. В области выберите параметры для экспорта с помощью стрелочки
отменить выбор можно с помощью стрелочки
/
. Для удаления всех параметров
из окна мониторинга, используйте двойную стрелочку
.
Как альтернатива, нажмите на
кнопку, чтобы открыть GDC файл, который
включает в себя требуемый выбор параметров.
• Чтобы только определенные параметры были видны в области , активируйте
соответствующие опции фильтра.
• Активируйте поле управления in menu groups для группировки параметров в
соответствии с группами меню.
• Множественный выбор параметров, показанных один над другим:
Удерживайте <SHIFT> клавишу и выделите параметры.
• Множественный выбор индивидуальных параметров:
Удерживайте <CTRL> клавишу и выделите нужные параметры индивидуально.
• Область демонстрирует выбранные параметры для передачи в меню
пользователя.
4. Сконфигурированное меню пользователя может быть сохранено в виде файла в
поле посредством Export кнопки. (*.epc) файл послужит для импорта выбора
параметров в другой »Engineer« проект.
Lenze · Engineer · 2.13 RU - 11/2015
181
Определение функциональности системы
Меню пользователя
5. Нажмите на OK кнопку для подтверждения конфигурации и закрытия диалогового
окна.
Совет!
Для использования в разных проектах сконфигурированного меню пользователя,
Configure user menu диалоговое окно имеет Export и Import кнопки.
8.12.2
Передача выбора параметров в другие контроллеры (внутри проекта)
Кнопки Store selection и Restore selection в User menu вкладке служат для передачи
существующего выбора параметров в меню пользователя другого контроллера внутри
проекта.
Как передать выбор параметров для других контроллеров в проект:
1. Пройдите в User menu вкладку контроллера, меню пользователя которого должно
быть передано и нажмите на Store selection.
2. Перейдите в меню пользователя контроллера, который должен подтвердить
сохраненный выбор параметров в своем меню пользователя и нажмите на Restore
selection кнопку.
• Меню пользователя обоих контроллеров после этого будут иметь одинаковый
выбор параметров.
182
Lenze · Engineer · 2.13 RU - 11/2015
Определение функциональности системы
Вставка & конфигурирование машинного приложения
8.13
Вставка & конфигурирование машинного приложения
Машинное приложение служит в качестве средства структурирования для создания
системных модулей, которые уже содержат готовые взаимосвязи.
В обзоре проекта существующие системные модули, оси и устройства, а также приложения
подчиняющиеся устройству, и возможные доступные машинные приложения
отображаются:
•
иконки ниже устройств отображают соответствующее приложение.
• Машинное приложение
всегда требуется в случае, если несколько устройств
должны обмениваться данными друг с другом, так как приложения, назначенные
устройствам могут быть связаны только внутри машинного приложения. На
иллюстрации это представлено с помощью 9400 HighLine 1 и 9400 HighLine 2.
• В принципе, не только приложения, но также машинные приложения, которые уже были
конфигурированы могут быть назначены машинному приложению. Этот факт делает
возможным создание иерархических структур приложений.
• Проект может также содержать несколько машинных приложений.
В случае, если Вы выбираете машинное приложение в обзоре проекта, различные вкладки
предоставляются Вам в рабочем пространстве, посредством которого Вы можете
сконфигурировать машинное приложение.
Вкладка
Информация
Device applications
Посредством Device applications вкладки Вы можете назначить
соответствующие приложения машинному приложению.
Назначение приложений ( 185)
Connections
Посредством Connections вкладки Вы можете определить приложения,
обменивающиеся данными и порты, посредством которых этими данными
обмениваются внутри машинного приложения.
Соединение портов внутри машинного приложения ( 187)
Ports
Посредством Ports вкладки Вы можете добавить порты в машинное
приложение для обмена данными с другими машинными приложениями
посредством этих портов.
Добавление портов в качестве внешнего интерфейса ( 189)
Product features
Посредством Properties вкладки Вы можете изменить имя приложения и
добавить комментарий к приложению.
Documentation
Посредством Documentation вкладки Вы можете добавить примечания и
документы в электронной форме к приложению.
Документация - Добаление деталей проекта ( 75)
Lenze · Engineer · 2.13 RU - 11/2015
183
Определение функциональности системы
Вставка & конфигурирование машинного приложения
8.13.1
Вставка машинного приложения с взаимосвязью портов
Как вставить машинное приложение с взаимосвязью портов:
1. В обзоре проекта, выберите
должно быть вставлено.
или
ось в которую машинное приложение
2. Нажмите на
иконку для вставки машинного приложения.
• Диалоговое окно Machine application появится:
3. Выберите "port connection" в Machine application диалоговом окне.
4. Подтвердите выбор нажав OK.
• Insert machine application диалоговое окно появится:
5. Введите имя для приложений в Name поле ввода.
6. Опционально Вы можете ввести комментарий к приложению в Comment поле
ввода.
7. Нажмите на OK кнопку.
• Диалоговое окно закрывается и машинное приложение вставляется в
выделенный элемент.
Следующие действия
• Если потребуется, добавьте порты в машинное приложение, которые служат в качестве
внешнего интерфейса и позволяют обмен данными с другими функциями
(приложениями устройства). Добавление портов в качестве внешнего интерфейса
( 189)
• Соедините порты заданных приложений устройства и порты машинного приложения
друг с другом для задания приложений, между которыми обмен данными должен
происходить внутри машинного приложения и того, какие данные должны передаваться
вовне. Соединение портов внутри машинного приложения ( 187)
• Взаимосвязь портов
• Соедините порты назначенных приложений и порты машинного приложения друг с
другом для определения приложений (внутри машинного приложения) между
которыми обмен данными должен происходить и того, какие данные должны
передаваться вовне.
Взаимосвязь портов ( 185)
184
Lenze · Engineer · 2.13 RU - 11/2015
Определение функциональности системы
Вставка & конфигурирование машинного приложения
8.13.2
Взаимосвязь портов
Назначение приложений
Посредством Connections вкладки машинного приложения Вы определяете, путем
назначения, какие приложения должны обмениваться данными внутри машинного
приложения.
• Нажмите
в Connections вкладке для отображения следующего диалога:
• Каждое устройство уже имеет приложение, которое может быть назначено машинному
приложению, даже если соответствующее приложение не было еще полностью
определено.
• Не все приложения проекта должны быть обязательно назначены одному машинному
приложению.
• Кроме приложений, также преднастроенные машинные приложения могут быть
назначены машинному приложению, для задания таким образом иерархических
структур приложения.
8.13.2.1
Выполнение назначений
Как назначить логические модули приложению:
1. В поле слева, названном Available applications & machine applications, выберите
приложение (или уже существующее машинное приложение), которое должно быть
назначено машинному приложению:
Lenze · Engineer · 2.13 RU - 11/2015
185
Определение функциональности системы
Вставка & конфигурирование машинного приложения
2. Нажмите на кнопку для ввода выбранного приложения в поле справа, названном
Selected applications & machine applications:
• Путем нажатия на кнопку, Вы можете удалить выбранное приложение в поле,
названном Selected applications & machine applications и, таким образом,
отменить назначение машинному приложению.
• Уже назначенные логические модули показаны серым в поле слева, названном
Available applications & machine applications и не могут быть назначены снова.
3. Повторите первые два шага для назначения других приложений машинному
приложению.
8.13.2.2
Отмена назначений
Как отменить назначение:
1. Выберите соответствующее приложение (или машинное приложение) в поле
справа, названном Selected applications & machine applications.
2. Нажмите на кнопку.
• Выбранное приложение затем удаляется из поля, названного Selected
applications & machine applications и, таким образом, больше не назначается
машинному приложению.
186
Lenze · Engineer · 2.13 RU - 11/2015
Определение функциональности системы
Вставка & конфигурирование машинного приложения
8.13.3
Соединение портов внутри машинного приложения
Взаимосвязь портов
Вы можете соединить порты различных устройств друг с другом. Соединения возможны
только между портами, которые могут быть взаимозависимыми. В случае, если соединение
между двумя портами невозможно, Вы не можете задать линию связи.
Посредством Connections вкладки машинного приложения Вы определяете, какие
приложения предназначены для обмена данными посредством каких портов внутри
машинного приложения.
• В случае, если Вы нажмете на приложение ПКМ, Вы можете выбрать Go to ports
команду для перехода напрямую в редактор порта.
• В случае, если Вы соедините выходной порт приложения с входным портом другого
приложения, Вы тем самым зададите, что параметры элемента выходного порта
первого приложения должны быть переданы во входной порт второго приложения.
• Соединение всегда имеет направление и поэтому всегда имеет источник и цель.
• Несколько соединений могут идти от одного порта, но только одно соединение может в
порт входить.
Совет!
Вы можете также добавить порты в машинное приложение для разрешения обмена
данными между различными машинными приложениями.
Добавление портов в качестве внешнего интерфейса ( 189)
Впоследствии Вы можете также соединить эти порты, чтобы задать данные для
передачи вовне.
Lenze · Engineer · 2.13 RU - 11/2015
187
Определение функциональности системы
Вставка & конфигурирование машинного приложения
Примеры возможных комбинаций соединений
Для соединения двух портов различных приложений, приложения должны быть назначены
одному машинному приложению.
Имейте ввиду: Соединения возможно только в случае, если длина и типы данных
приложений портов соответствуют друг другу.
• Выходной порт приложения подключается к входному порту другого приложения. Когда
порты соединены, зеленая линия показывает, что подключение корректно.
• Например: Выходной порт LPortAxisOut1 (типы данных: WORD, INT, DINT) в
Master: Application A подключен к входному порту LPortAxisIN1 (типы данных
WORD, INT, DINT) в Slave: Application B.
• В случае, если типы данных приложения двух портов не одинаковы, порты не могут
быть подключены друг к другу. Красная линия показывает, что подключение
невозможно.
• Например: Соединение между выходным портом LPortAxisOut1 (типы данных:
WORD, INT, DINT) в Master: Application A и входным портом LPort32In1 (тип
данных INT) в Slave: Application B невозможно:
• Черная линия показывает соединения, заданные между двумя портами.
188
Lenze · Engineer · 2.13 RU - 11/2015
Определение функциональности системы
Вставка & конфигурирование машинного приложения
8.13.4
Добавление портов в качестве внешнего интерфейса
Вы можете также добавить порты в приложение для реализации обмена данными между
различными приложениями таким образом.
Посредством Ports вкладки приложения Вы получаете обзор портов, которые определены
для этого приложения:
Добавление входных/выходных портов
Добавление портов в приложение устройства идентично добавлению портов в машинное
приложение. Редактор порта (портов) ( 164)
8.13.5
Определение типа соединения
Существуют основных три типа обмена данными между двумя портами через сеть.
Автоматическое соединение ( 190)
Ручное соединение ( 190)
Задание процедуры для назначения COB-ID ( 191)
Lenze · Engineer · 2.13 RU - 11/2015
189
Определение функциональности системы
Вставка & конфигурирование машинного приложения
8.13.5.1
Автоматическое соединение
Для этого объект сети в »Engineer« и машинное приложение требуются.
• Узлы, которые должны связываться друг с другом, должны быть назначены сети.
• Приложения должны быть назначены машинному приложению.
• Нет необходимости назначения интерфейса или объекта данных процесса портам. В
случае, если Вы, тем не менее, это сделаете, Ваш выбор будет учтен.
• Порты объединяются в объектах данных процесса для каждой взаимосвязи, которая
имеет стартовую точку и, как минимум, одну конечную точку, в виде порта приложения.
• Проверяется, совпадают ли конечные точки по размеру данных и распределению
памяти.
Со спецификацией для создания индивидуальных портов и данными из связи в машинных
приложениях и структуры сети, происходит попытка во время компиляции (команда меню
ToolsBuild project) конвертации данных в объекты коммуникации.
• Нагрузка шины должна быть минимальной насколько это возможно.
• Несколько портов назначаются объекту данных процесса.
• Автоматическое соединение поддерживается для "CAN" и "ETHERNET Powerlink"
сетей.
• В случае, если подключение может быть установлено посредством как "CAN", так и
"ETHERNET Powerlink", "ETHERNET Powerlink" предпочитается по причине большего
спектра.
• В случае, если одна из конечных точек (портов) взаимосвязи уже была определена к
интерфейсу, это подключение представляется с помощью назначенной сети. В случае,
если интерфейсы подключены посредством не идентичной сети, выводится сообщение
об ошибке.
• В случае, если порт был назначен объекту данных процесса, этот порт доступен только
для этого объекта данных процесса. Другие порты не могут быть автоматически
назначены этому объеку данных процесса.
8.13.5.2
Ручное соединение
Ручное соединение может быть осуществлено без объекта сети в »Engineer« и без
машинного приложения.
190
Lenze · Engineer · 2.13 RU - 11/2015
Определение функциональности системы
Вставка & конфигурирование машинного приложения
• Напрямую назначьте порты объектам данных процесса и задайте параметры связи
самостоятельно, как COB-ID для CAN.
Эта процедура полезна для внешних устройств без »Engineer« каталогов и для системных
шин в случае, если сеть не представлена в »Engineer«.
Совет!
Убедитесь, что передаваемые и получаемые объекты данных процесса, структура
данных и параметры связи соответствуют друг другу.
8.13.5.3
Задание процедуры для назначения COB-ID
Опция
Функция
On the basis of port interconnection Для этого CAN интерфейса »Engineer« назначает COB-ID в
and CAN network
соответствии с настройками взаимосвязи портов и сети.
• CAN интерфейсы, которые не подключены к CAN сети остаются
нетронутыми.
In compliance with the "PreDefined
Connection Set" according to
CANopen CiA301
Имейте ввиду: Эта опция активирует автоматическое определение
для всех PDO интерфейса с помощью »Engineer«!
В случае, если Pre-Defined Connection Set опция была выбран, COBID CAN объектов данных процесса получаются на основе адреса узла:
Объекты данных процесса
COB-ID
PDO1
PDO_RX1
PDO_TX1
0x200 + адрес узла
0x180 + адрес узла
PDO2
PDO_RX2
PDO_TX2
0x300 + адрес узла
0x280 + адрес узла
PDO3
PDO_RX3
PDO_TX3
0x400 + адрес узла
0x380 + адрес узла
PDO4
PDO_RX4
PDO_TX4
0x500 + адрес узла
0x480 + адрес узла
Deactivate objects
»Engineer« деактивирует все PDO этого CAN интерфейса.
• PDO с отключенным автоматическим определением остаются
нетронутыми.
Do not change
Все PDO этого CAN интерфейса остаются неизмененными во время
обновления.
Совет!
Убедитесь, что передаваемые и получаемые объекты данных процесса, структура
данных и параметры связи соответствуют друг другу.
Lenze · Engineer · 2.13 RU - 11/2015
191
Определение функциональности системы
Создание взаимосвязи посредством электрического вала
8.13.5.4
Смешанное соединение
Смешанная форма соединений "Автоматическое соединение" и "Ручное соединение"
возможна. Смешанная форма соединения "Подключение готовой настройки соединения" и
другие варианты невозможны.
Автоматическое соединение ( 190)
Ручное соединение ( 190)
Задание процедуры для назначения COB-ID ( 191)
8.14
Создание взаимосвязи посредством электрического вала
Важно!
Только контроллеры с функциональностю электронного кулачка (например 9400
HighLine) могут быть назначены электрическому валу.
Master-значение/master-угол между приводами в соединении передается с помощью т.н.
"электрического вала", который основан на принципе механического вала ("линейный вал"):
В этом случае, фундаментальное различие заключается в двух способах использования
технологии электронного кулачка:
• Фиксированная синхронизация инструментов относительно друг друга
• Синхронизация инструментов с материалом
Совет!
Нет необходимости в том, чтобы все оси машины принадлежали электрическому
валу.
192
Lenze · Engineer · 2.13 RU - 11/2015
Определение функциональности системы
Создание взаимосвязи посредством электрического вала
8.14.1
Фиксированная синхронизация инструментов относительно друг друга
С помощью абсолютной связи приводов посредством одного master-угла, назначение
положений (инструментов) друг к другу "фиксировано", как в случае с механическим валом:
Главный привод (master)
Линейный вал (здесь: один оборот = 360° = один цикл производства)
Slave-привод 1: Управление лентой (нелинейный индексирующий модуль)
Slave-привод 2: Привод-маркировщик (механический электронный кулачок)
Диски электронного кулачка для создания сигналов управления (2 канала кулачка)
[8-9]
Принцип механического вала: фиксированная синхронизация инструментов относительно друг друга
• Привод с виртуальным мастером или реальным master модулем (энкодером) может
генерировать master-угол и передавать его в другие приводы, которые затем следуют
этому master-углу.
• Master-угол/машинный цикл обычно показывается "по модулю" с циклом 0 - 360°. Все
движения точно синхронизированы с этим master-углом.
• Инструменты могут иметь опциональную измерительную систему ("ограниченный",
"неограниченный" или "по модулю" диапазон перемещения).
• Для взаимосвязанных приводов структура шины используется почти всегда.
Lenze · Engineer · 2.13 RU - 11/2015
193
Определение функциональности системы
Создание взаимосвязи посредством электрического вала
8.14.2
Синхронизация инструментов с материалом
В случае этой относительной связи инструменты синхронизируются не друг с другом, а с
подачей материала (например, с помощью датчика). Поэтому в таких приложениях
требуется master-скорость.
Рисунок меток на материале
Сенсор меток для определения фрагментов материала (обработка датчика в контроллере)
Энкодер master-значения (TTL инкрементальный энкодер; получает скорость через цифровой
частотный вход)
Контроллер с технологией электронного кулачка
Ориентация инструмента под материал (здесь: отметка обрезки)
[8-10] Принцип: синхронизация инструмента по отметкам на материале
• Master-скорость определяется или через пройденный материал посредством энкодера
или определяется заранее приводом, который определяет скорость (виртуальный
мастер).
• Инструменты вращаются и значения определяются по модулю в фиксированном цикле.
• Материал расчитывается по модулю в переменном цикле (измеряется если
потребуется, например в случае с фольгой).
• Кривые создаются для номинального цикла/регистра.
• Подстройка под измеряемый цикл выполняется индивидуально для каждого
инструмента в приводе с помощью его собственных датчиков во время работы.
194
Lenze · Engineer · 2.13 RU - 11/2015
Определение функциональности системы
Создание взаимосвязи посредством электрического вала
8.14.3
Виртуальный мастер/реальный мастер
Виртуальный мастер
Virtual master /
Slave 1
X10: DFout
i
d
• Привод во взаимосвязи выполняет
задания (виртуального) master модуля
и является одновременно первым
slave-приводом.
• Master-значение, формируемое
функцией "virtual master"(виртуальный
мастер) в одной части
производственного цикла передается в
другие slave-приводы посредством
системной шины или цифровых
частотных выходов.
vR
v
[8-11] Пример "виртуального мастера" (с передачей master-значения посредством контрольной частоты модуля
расширения)
Реальный мастер
• Master-значение определяется для
slave-привода во взаимосвязи
реальным мастером (например
внешним энкодером).
Real master/
Slave 1
X9: DFin
X10: DFout
i1
d1
i2
d2
v R1
v1
v R2
v2
• Это может быть выполнено, например,
посредством цифрового частотного
входа модуля расширения или
посредством системной шины.
• Master-значение (внутри
технологического приложения; если
потребуется, редактируется)
передается в другие slave-приводы
посредством системной шины или
цифрового частотного выхода.
[8-12] Пример "реального мастера" (с передачей master-значения посредством контрольной частоты модуля
расширения)
Lenze · Engineer · 2.13 RU - 11/2015
195
Определение функциональности системы
Создание взаимосвязи посредством электрического вала
8.14.4
Установка взаимосвязи посредством электрического вала
В »Engineer« взаимосвязь создается с помощью электрического вала с помощью
помощника, который делает все необходимые записи шаг за шагом:
1. Спецификация обозначения.
• Несколько электрических валов могут быть реализованы внутри одной машины.
2. Назначение осей электрическому валу.
• Т.к. не все оси машины обязательно должны управляться через электрический вал.
• Вы можете также назначить несовместимые с электронным кулачком оси
электрическому валу, т.о., что взаимосвязь может, например, быть
сконфигурирована из следующей оси и нескольких осей электронного кулачка с
различными типами устройств.
3. Назначение измерительных систем для соответствующей оси и master-значения в
соответствии с x/y осью в рабочем пространстве »Cam editor«.
Совет!
Т.н. "шаблонные знаки" могут также быть добавлены в электрический вал.
Шаблонный знак может использоваться для удаления реальных осей из
электрического вала без потери данных кулачка и измерительных систем.
Добавление заполнителей во взаимосвязь ( 200)
Назначение оси заполнителю ( 201)
Отмена существующих назначений ( 203)
Как вставить электрический вал в обзор проекта:
1. В Обзоре проекта, выберите или
• элемент проекта
•
, или
выберите уже существующий системный модуль, в который электрический
вал должен быть добавлен.
2. Нажмите на
иконку для вставки машинного приложения.
3. Выберите "электрический вал" в Machine application диалоговом окне.
4. Подтвердите выбор нажав OK.
• Помощник откроется, который сделает все необходимые записи шаг за шагом.
196
Lenze · Engineer · 2.13 RU - 11/2015
Определение функциональности системы
Создание взаимосвязи посредством электрического вала
Шаг 1 – Добавление взаимосвязи
5. Введите имя электрического вала в Name текстовом поле.
• Опционально Вы можете ввести комментарий к электрическому валу в Comment
текстовом поле.
6. Нажмите на Next кнопку.
Шаг 2 – Создание взаимосвязи
Необходимо, т.к. все оси машины не обязательно должны управляться из
электрического вала.
Lenze · Engineer · 2.13 RU - 11/2015
197
Определение функциональности системы
Создание взаимосвязи посредством электрического вала
7. В поле слева, названном Available axes, выберите ось, которая должна быть
назначена подключаемой системе (электрическому валу) и нажмите на кнопку
для назначения выбранной оси к взаимосвязи.
Add device to interconnection диалоговое окно отображает назначение
измерительной системой master-значения:
• Путем нажатия на Create new measuring system кнопку, Вы можете также создать
новую измерительную систему, если потребуется, чтобы впоследствии
назначить ее master-значению.
8. Выберите измерительную систему для master-значения в поле, названном
Measuring system master value.
• Эта измерительная система используется в качестве варианта по умолчанию
для оси X в рабочем поле »Cam editor«.
9. Нажмите на Next кнопку для подтверждения настроек и для закрытия диалогового
окна, названного Add device to interconnection.
10. Повторите шаги 7 - 9 для других осей, которые должны быть назначены
взаимосвязи посредством электрического вала.
11. Нажмите на Complete кнопку для подтверждения настроек и закрытия помощника.
198
Lenze · Engineer · 2.13 RU - 11/2015
Определение функциональности системы
Создание взаимосвязи посредством электрического вала
После вставки электрического вала...
... он показывается в обзоре проекта с назначенными осями:
Interconnection, Measuring systems, Cam Manager & Connections
В случае, если Вы выбираете электрический вал в обзоре проекта, рабочее пространство
содержит вкладки Interconnection(взаимосвязь), Measuring systems(измерительные
системы), Cam Manager(менеджер электронного кулачка) и Connections(соединения).
• В Interconnection вкладке все оси, которые были назначены электрическому валу
отображаются. В Interconnection вкладке Вы можете:
• Назначить дополнительные оси во взаимосвязь.
• Добавление заполнителей во взаимосвязь ( 200)
• Назначение оси заполнителю ( 201)
• Отмена существующих назначений ( 203)
• В Measuring systems вкладке все доступные измерительные системы отображаются. В
Measuring systems вкладке Вы можете:
• Создание/редактирование/удаление измерительных систем ( 209)
• В Cam Manager вкладке, Вы можете:
• Управление данными электронного кулачка с »Cam Manager« ( 282)
• Создание данных электронного кулачка в »Cam Editor« ( 289)
• В Connections вкладке отображаются соединения портов, которые относятся к
электрическому валу и посредством которых master-значение/master-угол передаются.
Lenze · Engineer · 2.13 RU - 11/2015
199
Определение функциональности системы
Создание взаимосвязи посредством электрического вала
8.14.4.1
Добавление заполнителей во взаимосвязь
Т.н. "заполнители" могут быть добавлены во взаимосвязь посредством электрического
вала. Эти заполнители могут использоваться для удаления реальных осей из
электрического вала без потери данных кулачка и измерительных систем.
Как добавить заполнитель во взаимосвязь:
1. В Interconnection вкладке, нажмите на Add placeholder кнопку.
• Create new placeholder диалоговое окно отображается:
2. Если потребуется, измените предустановленное имя заполнителя в текстовом поле
Logical axis name.
3. В случае, если это заполнитель не для оси электронного кулачка, отключите опцию
"Device uses cam data".
• В результате, устройства без совместимости с электронным кулачком могут
также быть назначены заполнителю.
4. Выберите измерительную систему для оси в Measuring system axis поле списка.
• Эта измерительная система постоянно назначена оси или заполнителю ("axisrelated measuring system" измерительная система оси) и, особенно в случае
9400 HighLine, накладывается на параметры устройства. Как альтернатива
предложенной измерительной системе, уже существующая, свободная
измерительная система может быть преобразована в измерительную систему,
связанную с осью, если потребуется.
• Измерительная система выбирается в качестве варианта по умолчанию для оси
Y в рабочем поле »Cam editor«.
5. Выберите измерительную систему для master-значения в поле, названном
Measuring system master value.
• Эта измерительная система используется в качестве варианта по умолчанию
для оси X в рабочем поле »Cam editor«.
6. Нажмите на Next кнопку для добавления заполнителя во взаимосвязь и закройте
Create new placeholder диалоговое окно.
200
Lenze · Engineer · 2.13 RU - 11/2015
Определение функциональности системы
Создание взаимосвязи посредством электрического вала
8.14.4.2
Назначение оси заполнителю
Вы можете назначить реальную ось существующему заполнителю в любое время.
Как назначить ось уже существующему заполнителю:
1. В Interconnection вкладке, выберите ось в поле слева, названном Available axes и
нажмите на кнопку.
• В случае, если существует как минимум один заполнитель, к которому ось не
была еще назначена, отображается диалоговое окно, названное Add device to
placeholder:
2. Активируйте Use existing placeholders опцию управления.
3. В поле списка, выберите заполнитель, которому ось должна быть назначена.
4. Нажмите на Next кнопку.
Lenze · Engineer · 2.13 RU - 11/2015
201
Определение функциональности системы
Создание взаимосвязи посредством электрического вала
• Диалоговое окно, названное Accept measuring systems со сравнением двух
измерительных систем (заполнителя и устройства) будет показано:
Имейте ввиду: В случае, если две измерительные системы имеют различные
настройки, опция управления Integrate stipulated measuring system data into the
device уже активирована. С этой настройкой измерительная система заполнителя
интегрирована в устройство.
5. Нажмите на Next кнопку.
• Add device to interconnection диалоговое окно, уже известное, отображается для
выбора измерительных систем:
6. Нажмите на Next кнопку для назначения оси заполнителю и закрытия диалогового
окна, названного Add device to interconnection.
202
Lenze · Engineer · 2.13 RU - 11/2015
Определение функциональности системы
Создание взаимосвязи посредством электрического вала
8.14.4.3
Отмена существующих назначений
Вы можете удалить ось из взаимосвязи в любое время без потери данных кулачка и
измерительных систем.
Как удалить ось из взаимосвязи:
1. В Interconnection вкладке выберите ось в поле справа, названном Assigned axes и
затем нажмите на кнопку.
• Delete drive from interconnection диалоговое окно отображается:
2. Сделайте нужный выбор:
• Release device from the placeholder: Ось удаляется из взаимосвязи. Заполнитель,
а также данные кулачка (данные профиля, данные программирования и данные
о положении) и измерительные системы, тем не менее, сохраняются. В случае,
если ось назначается заполнителю снова позднее, необходимый файл
электронного кулачка для этой оси может быть повторно создан на основании
существующих данных кулачка.
• Remove placeholder: Заполнитель и ось полностью удаляются из взаимосвязи.
8.14.4.4
Повторное использование "Electrical shaft" объекта
Объект "electrical shaft"(электрический вал), который показывается в обзоре проекта может
быть удален из модуля автоматизации и повторно использован в другом модуле
автоматизации с помощью команд Copy и Insert. Только оси должны быть переназначены
заполнителям в создаваемой копии.
Это также актуально, когда весь модуль автоматизации, включая электрический вал,
содержащийся в нем, копируется: После копирования модуля автоматизации, Вам
необходимо переназначить ось каждому заполнителю в копии. Данные кулачка (данные
профиля, данные программирования и данные о положении) и измерительные системы
остаются неизмененными.
Это позволяет Вам, например, легко создавать версии электрических валов и быстро
передавать их.
Lenze · Engineer · 2.13 RU - 11/2015
203
Определение функциональности системы
Создание взаимосвязи посредством электрического вала
8.14.5
Измерительные системы
В контроллере с функциональностью электронного кулачка, существуют всегда, как
минимум, две измерительных системы: измерительная система для обработки master
значений (master) и измерительная система для приводной оси (slave).
• Две измерительные системы объединены друг с другом благодаря профилю движения
(кривая), с учетом механических данных (машинных параметров).
Master измерительная система
Измерительная система, slave 1
Энкодер для выбора master значения (реальный мастер)
Приводная ось (slave 1)
[8-13] Например: Контроллер с функцией электронного кулачка и двумя различными измерительными системами
• В случае, если несколько контроллеров взаимозависимы, другие измерительные
системы добавляются в соответствии с числом приводных осей:
Master измерительная система
Измерительная система, slave 1
Измерительная система, slave 3
Энкодер для выбора master значения (реальный мастер)
Приводная ось 1 (slave 1)
Приводная ось 2 (slave 2)
[8-14] Например: Взаимосвязь контроллера с функцией электронного кулачка и тремя различными измерительными
системами
204
Lenze · Engineer · 2.13 RU - 11/2015
Определение функциональности системы
Создание взаимосвязи посредством электрического вала
• Дополнительные энкодеры процесса и датчики также включают индивидуальные
измерительные системы:
Master измерительная система
Измерительная система, slave 1
Измерительная система, slave 3
Измерительная система энкодера процесса
Энкодер для выбора master значения (реальный мастер)
Приводная ось 1 (slave 1)
Приводная ось 2 (slave 2)
Энкодер процесса
[8-15] Например: Взаимосвязь контроллера с функцией электронного кулачка и четырьмя различными измерительными
системами
Важно!
Важно использовать правильную измерительную систему для взаимосвязи
устройств. Измерительные системы представляет не энкодер, а инструмент или
материал. Это означает, что вращающиеся инструменты обычно представлены
в модульной системе, например, тогда как рулонный материал представляется в
неограниченной измерительной системе.
Lenze · Engineer · 2.13 RU - 11/2015
205
Определение функциональности системы
Создание взаимосвязи посредством электрического вала
8.14.5.1
Неограниченный/ограниченный/по модулю диапазон перемещения
Профили движения могут описываться только неотрывно от машинных параметров. В
особенности, природа диапазона перемещения и, в некоторых случаях, цикла имеет
значительное влияние на форму профиля движения.
В принципе, различные диапазоны перемещения могут совмещаться по желанию в
профиле движения, но не все комбинации будут полезны.
Важно!
В случае, если Вы создаете профиль движения для приводной оси с »Cam
editor«, используйте "Modulo"(по модулю) диапазон перемещения для оси X в
»Cam editor«, так как в противном случае master-значение/master-угол не будут
иметь цикла как такового вращения не будет.
Использование "Unlimited"(неограниченный) или "Limited"(ограниченный)
диапазонов перемещения для оси X в »Cam editor« целесообразно только для
характеристики.
Неограниченный диапазон перемещения
• Привод может вращаться непрерывно в одном направлении.
• Приводимый инструмент не разделяется (например: управление лентой).
M
M
Привод может вращаться непрерывно (нет опорного положения)
[8-16] Примеры неограниченного диапазона перемещения
• Типичные кривые для неограниченного диапазона перемещения:
Положительная подача
Отрицательная подача
Y [mm]
Y [mm]
100
100
50
0
0
-50
-50
j
-100
0º
90º
180º
270º
360º
50
j
-100
0º
90º
180º
270º
360º
Подача (подъем) = цикл
Y = положение оси
X = master-значение/master-угол
[8-17] Например: Профили подачи
206
Lenze · Engineer · 2.13 RU - 11/2015
Определение функциональности системы
Создание взаимосвязи посредством электрического вала
Ограниченный диапазон перемещения
• Диапазон перемещения ограничивается положительными и отрицательными
пределами положения (механические ограничители/концевики/программные
ограничители).
• После определенной дистанции, движение должно продолжиться в противоположном
направлении (например: винтовой привод/линейная ось).
M
M
Диапазон перемещения
Механический предел (предельная остановка)
[8-18] Примеры ограниченного диапазона перемещения
• Типичные кривые для ограниченного диапазона перемещения:
Y [mm]
100
50
0
-50
j
-100
0º
90º
180º
270º
360º
Y = положение оси
X = master-значение/master-угол
[8-19] Пример 1: Замкнутая кривая пути (профиль движения вперед-назад)
Y [mm]
Y [mm]
100
100
50
50
0
0
-50
-50
j
-100
0º
90º
180º
270º
360º
j
-100
0º
90º
180º
270º
360º
Y = положение оси
X = master-значение/master-угол
[8-20] Пример 2: Замкнутая кривая пути (профиль движения вперед-назад) в виде последовательности с помощью двух
машинных циклов ("ткацкий станок" принцип)
Lenze · Engineer · 2.13 RU - 11/2015
207
Определение функциональности системы
Создание взаимосвязи посредством электрического вала
По модулю диапазон перемещения
• Привод может вращаться непрерывно в одном направлении.
• В случае, если заданный цикл превышается, определенный резерв задействуется, т.е.
диапазон значений повторяется периодически (например: поворотный стол).
• Во вращающейся системе цикл соответствует одному обороту (360°) или дистанции
между инструментами.
• В зависимости от области промышленности цикл также называется "регистром",
"длиной регистра", "длиной дуги", "размером дуги", "длиной обрезки" и т.п.
• Абсолютные целевые значения могут достигаться превышением предела
измерительной системы, например от 10° до 350°.
M
360°
M
60°
Привод может вращаться непрерывно
Цикл (фиксированное деление)
[8-21] Примеры диапазона перемещения "по модулю"
• Типичные кривые для диапазона перемещения по модулю
Положительная подача
Отрицательная подача
Y [mm]
Y [mm]
100
100
50
0
0
-50
-50
j
-100
0º
90º
180º
270º
360º
50
j
-100
0º
90º
180º
270º
360º
Подача (подъем) = цикл
Y = положение оси
X = master-значение/master-угол
[8-22] Пример 1: Профили подачи
208
Важно!
В диапазоне перемещения по модулю подача (подъем), определенная с
помощью профиля движения, должна соответствовать циклу, т.е. кривая должна
проходиться целиком за один цикл!
Lenze · Engineer · 2.13 RU - 11/2015
Определение функциональности системы
Создание взаимосвязи посредством электрического вала
8.14.5.2
Создание/редактирование/удаление измерительных систем
В случае, если Вы откроете обзор проекта и выберите уже существующий электрический
вал
, рабочее пространство содержит Measuring systems вкладку, в которой все
существующие измерительные системы отображаются:
• В поле списка все измерительные системы, которые были уже созданы отображаются.
• Путем нажатия на New кнопку, Вы можете, если потребуется, создать дополнительные
измерительные системы, которые не могут быть напрямую назначены приводу
(например для дополнительных корректирующих энкодеров в машине).
• Вы можете удалить измерительную систему, которая больше не требуется путем
выбора измерительной системы в поле списка и нажатия на Delete кнопку.
• Путем выбора измерительной системы в поле списка и нажатия на Edit кнопку (или
простого двойного щелчка на измерительной системе в поле списка), Вы открываете
Measuring system диалоговое окно в котором данные соответствующей измерительной
системы отображаются и могут быть отредактированы:
Lenze · Engineer · 2.13 RU - 11/2015
209
Определение функциональности системы
Создание взаимосвязи посредством электрического вала
• В случае, если это измерительная система, связанная с осью, глобальные машинные
константы ("машинные параметры") отображаются в Edit measuring system диалоговом
окне:
210
Важно!
В случае, если Вы нажмете на Accept кнопку в случае измерительной системы,
связанной с осью, сделанные изменения будут иметь прямое действие на
соответствующие машинные параметры приводного интерфейса.
Поле ввода
Информация
Name
Опциональный текст
• Первые 16 символов представлены с помощью параметров
функциональных блоков в приводе.
Description
Опциональный текст
• Введенное описание доступно только в »Engineer«.
Number
Последовательный номер, который автоматически выделяется
»Engineer« и используется для назначения адреса измерительной
системе в приводе.
• В случае, если ФБ (например "L_CamGetAxisData" ФБ) этой
измерительной системы должен быть использован, показанный в этом
поле номер должен быть передан в ФБ посредством своего
dnAxisNumber входа.
Traversing range
Выбор диапазона перемещения в соответствии с нужной механикой.
• В случае, если Вы хотите использовать эту измерительную систему
для оси X в »Cam editor«, задайте "Modulo" в качестве диапазона
перемещения!
Lenze · Engineer · 2.13 RU - 11/2015
Определение функциональности системы
Создание взаимосвязи посредством электрического вала
Поле ввода
Информация
Unit
Выбор единиц
• С помощью определяемых пользователем единицы, информативные
производственные единицы, как например "бутылки" могут быть
установлены.
Выберите "User-defined" вариант в качестве единиц и затем введите
нужные пользовательские единицы в User-defined unit поле ввода.
Feed constant
Данные, показывающие как много единиц проходится за один оборот на
выходе машины (например 360°, 500 мм, …).
• Это же справедливо в случае, если у Вас есть несколько секций в
инструменте внутри одного оборота.
Resolution
Разрешение оборота энкодера (коэффициент смещения)
• Более высокие значения обычно приводят к большей точности
позиционирования и высокой динамичности работы, но ограничивают
диапазон перемещения, который может быть показан.
• Если возможно, проконсультируйтесь с Lenze в случае, если Вы хотите
использовать разрешение, отличное от настройки по умолчанию.
Gearbox numerator/
denominator
Передаточное отношение редуктора должно быть определено в форме
двух факторов редукции (числителя/знаменателя) и оно показывает
число оборотов оси мотора во время которых происходит точно один
оборот вокруг оси нагрузки (например, шпинделя или приводного ролика).
• Вы можете получить необходимые данные из технического описания
редуктора. Для точного определения коэффициента передачи
редуктора, Вам следует использовать результирующее число зубьев
из перечня данных или каталога вместо данных на шильдике.
Reference speed
Индикация максимальной скорости, на которой ось вращается.
• Все рампы ускорения и рампы торможения, помимо прочего, ФБ,
которые используют эту измерительную систему, ссылаются на это
значение.
Load moment of inertia
Эта опциональная информация используется для вычисления
переменных управления и обычно приводит к лучшей динамике работы и
большей точности.
Motor moment of inertia
Minimum / maximum
Спецификация неограниченного/ограниченного диапазона перемещения
• Пример 1:
0,0000 мм (минимум) - 500,0000 мм (максимум) в "Unlimited" диапазоне
перемещения.
• Пример 2:
-10,0000 мм (минимум) - -100,0000 мм (максимум) в "Limited"
диапазоне перемещения.
Пожалуйста имейте ввиду: Изменения в Minimum и Maximum полях ввода
имеют влияние на рабочее поле в »Cam editor«. Таким образом, уже
введенные профили движения, электронные кулачки или отметки
положения могут быть удалены.
Cycle
Спецификация цикла для "Modulo" диапазона перемещения.
• Например: Цикл 180,0000° для двойного использования.
Пожалуйста имейте ввиду: Изменения в Cycle поле ввода имеют влияние
на рабочее поле в »Cam editor«. Таким образом, уже введенные профили
движения, электронные кулачки или отметки положения могут быть
удалены.
Lenze · Engineer · 2.13 RU - 11/2015
211
Добавление & конфигурирование сети
9
Добавление & конфигурирование сети
В этой части создания проекта Вы добавляете сети в проект, определяете узлы
коммуникации и конфигурируете добавленные сети и назначенyst устройства сети. Целью
является обмен данными между устройствами системы.
• Основой всех шагов является логический обзор сетей.
• Физические соединения, топологии, шинные соединения, а также содержание и
структура переменных, используемые в сети в данном случае не важны.
• Обзор проекта представляет только связь между структурой системы, содержащей
системные модули и оси и интегрированными сетями.
• В случае, если Вы выбираете сеть в обзоре проекта, рабочее пространство
демонстрирует Вам различные вкладки, которые Вы можете использовать, чтобы
конфигурировать соответствующую сеть. Возможные настройки зависят от типа сети и
описываются более подробно в разделе документации, посвященную непосредственно
этой сети.
Важно!
• Конфигурации, которые были выполнены принимаются (онлайн) не мгновенно
в зависящих от устройства параметрах (кодах)!
• Подтверждение изменений начинается в процессе компиляции (команда
меню ToolsBuild project или <F11>) для всего проекта после того, как Вы
определите взаимосвязи.
• Во время компиляции »Engineer« генерирует требуемые назначения
параметров и приложения.
• После этого необходимо передать набор параметров в соответствующее
устройство. (команда меню OnlineDownload parameter set или <F5>).
• »Engineer« обеспечивает установление и конфигурацию сети (CAN и
ETHERNET Powerlink).
• Проект может содержать несколько сетей одинакового или различного типа. В
каждом случае, устройства проекта могут связываться друг с другом в
различных сетях!
212
Lenze · Engineer · 2.13 RU - 11/2015
Добавление & конфигурирование сети
Разделение приложения и сети
9.1
Разделение приложения и сети
В »Engineer«, коммуникация между контроллерами может быть осуществлена через
уровень приложения или уровень сети.
• Уровень приложения позволяет определение интерфейсов/портов устройства и их
подключение для соответствующего приложения.
• В Уровень сети, связанные с передачей данных параметры могут быть заданы. Они
включают в себя параметры создания сетей, добавление устройств в сети и настройку
параметров объектов данных процесса. ( 215)
• С помощью разделения на два уровня Вы можете сгенерировать приложение и решить
позднее посредством какого канала передачи данные должны передаваться во время
работы.
• »Engineer« позволяет Вам сконцентрироваться на приложении.
• Создание объектов данных процесса и назначение интерфейсов (портов) выполняется
с помощью »Engineer«.
• Если Вы создали приложение, Вам потребуется выполнить минимальные настройки.
Это уже относится к другой части документации.
9.1.1
Уровень приложения
На уровне приложения интерфейсы приложениея, порты, определяются. Приложение
может быть программой или постоянным приложением.
• Приложение может отправлять данные процесса вовне или получать их извне
посредством портов.
• Порты определяются в редакторе порта.Редактор порта (портов) ( 164)
• Редактор порта может быть вызван как для приложения на устройстве, так и для
приложения всей машины, "машинного приложения".
Совет!
Машинное приложение служит в качестве средства структурирования для создания
системных модулей, которые уже содержат готовые взаимосвязи.
Lenze · Engineer · 2.13 RU - 11/2015
213
Добавление & конфигурирование сети
Разделение приложения и сети
Объекты данных процесса (PDOs)
Чтобы передать данные порта посредством канала передачи, как например CAN, они
должны быть назначены объекту данных процесса.
• Назначение интерфейсов/объекта данных процесса, посредством которых данные
должны отсылаться или приниматься, может быть выполнено автоматически или
вручную. Назначение определяется в редакторе порта при его создании.
• Объект данных процесса может служить в качестве контейнера для нескольких портов.
Несколько портов могут, таким образом, передаваться с помощью объекта данных
процесса.
• Вкладка Process data objects служит для создания и настройки параметров объектов
данных процесса (PDOs). Объекты данных процесса ( 236)
Дальнейшие темы:
Определение функциональности системы ( 137)
Настройка параметров & конфигурирование устройств ( 141)
Вставка & конфигурирование машинного приложения ( 183)
214
Lenze · Engineer · 2.13 RU - 11/2015
Добавление & конфигурирование сети
Разделение приложения и сети
9.1.2
Уровень сети
На уровне сети Вы можете назначить связь с устройствами и настроить параметры. В
случае, если объект сети, как например CAN, был выбран в дереве проекта, отображаемые
вкладки могут использоваться для проведения общих настроек.
Планировка структуры связи
В случае, если Вы создаете новый проект, на первом шаге Вы описываете структуру
системы с помощью системных модулей и осей и затем добавляете соответствующие
устройства в эти структурирующие элементы:
В случае, если Вы затем перейдете в "Network" обзор проекта, только существующие
структурирующие элементы (системные модули и оси), а также включенные компоненты
сети отображаются в обзоре проекта:
Lenze · Engineer · 2.13 RU - 11/2015
215
Добавление & конфигурирование сети
Разделение приложения и сети
После этого Вы можете добавить структуру коммуникации в проект путем добавления
сетей в систему в соответствующие позиции:
Добавление сети ( 217)
Более подробно о сети
ETHERNET Powerlink сеть ( 220)
CAN сеть ( 226)
Следующие шаги
В случае, если Вы добавили все сети в Ваш проект и определили и настроили связанные
узлы, проект полностью установлен с точки зрения сети.
• теперь определите функции всей Вашей системы.
• Вы можете перейти в другие разделы »Engineer« в любое время для обзора
определенных настроек или для их изменения.
216
Lenze · Engineer · 2.13 RU - 11/2015
Добавление & конфигурирование сети
Добавление сети
9.2
Добавление сети
Как вставить сеть:
1. Выберите системный модуль
из обзора проекта.
или ось
, в которую сеть должна быть вставлена
2. Нажмите на
иконку.
• Network диалоговое окно появится:
Шаг 1 - Тип сети
• Все доступные сети отображаются в Search results поле.
• »Engineer« поддерживает "CAN" и "ETHERNET Powerlink" от Lenze.
3. Выберите сеть для вставки в Search results поле списка.
Lenze · Engineer · 2.13 RU - 11/2015
217
Добавление & конфигурирование сети
Добавление сети
4. Нажмите Next кнопку.
Шаг 2 - Узлы
5. Выделите соответствующие устройства.
• Не подключенные устройства отображаются.
• В случае, если Вы нажмете на Select all и Reset кнопки, все опции управления
выделятся или выделение будет отключено.
6. Нажмите Next кнопку.
218
Lenze · Engineer · 2.13 RU - 11/2015
Добавление & конфигурирование сети
Добавление сети
Шаг 3 - Настройки
В случае ETHERNET Powerlink сети Baud rate опция не доступна.
7. Выделите опцию управления, названную Insert machine application and add nodes в
случае, если все существующие устройства должны быть автоматически
добавлены в сеть в качестве узлов.
• В случае, если опция управления была выделена, машинное приложение,
которое показывается в дереве проекта, также добавляется в проект.
Выбранные приложения уже интегрированы в машинное приложение.
• Обозначенные значения по умолчанию для Lenze устройств не требуют
изменения в настройках.
• Все совместимые узлы сети, которые находятся ниже системного модуля сети,
добавляются в сеть. В случае, если устройство имеет несколько узловых
интерфейсов одинакового типа, появится диалоговое окно.
• Все назначенные узлы сети имеют предустановленные адреса в порядке
возрастания. В случае CAN, минимальный адрес берется из настроек.
8. Нажмите Next кнопку.
• Информационный текст появляется.
Вы можете или изменить адрес узла в »Engineer« проекте или на аппаратном
уровне.
9. Нажмите Complete.
• Выбранная сеть вставляется в выделенный элемент.
Lenze · Engineer · 2.13 RU - 11/2015
219
Добавление & конфигурирование сети
ETHERNET Powerlink сеть
9.3
ETHERNET Powerlink сеть
В случае, если Вы выбираете сеть типа "ETHERNET Powerlink" в обзоре проекта,
различные вкладки отображаются в рабочем пространстве и Вы можете использовать их,
чтобы конфигурировать вставленную сеть.
Совет!
Вы можете найти подробную информацию об "ETHERNET Powerlink" в руководстве
по коммуникации, которое так и называется - "ETHERNET Powerlink".
Вкладка
Описание
Nodes
... добавить устройства в сеть
... удалить существующие устройства из сети Узлы ( 226)
Settings
... провести настройки, которые влияют на всю сеть
Настройки ( 231)
Product features
... изменить имя сети
... оставить комментарий о сети
Diagnostics
... прочитать статус сети посредством определенных
параметров.Диагностика ( 225)
Documentation
Опционально, примечания к модулю устройства и прикрепленные
файлы могут быть добавлены
Совет!
Рекомендуется сначала определить и сконфигурировать все устройства сети
посредством Nodes вкладки и только затем выполнить глобальные настройки сети
посредством Settings вкладки.
9.3.1
Узлы
Во вкладке Nodes "ETHERNET Powerlink", Вы можете настроить устройства, которые
предназначены для коммуникации друг с другом посредством сети.
• Вы можете построить сеть из устройств, которые Вы добавили в проект с помощью
Insert device module диалогового окна.
Совет!
В случае, если во время добавления сети в Insert network диалоговом окне опция
управления, названная Insert machine application and add nodes была выделена, все
существующие устройства были автоматически вставлены в сеть в качестве узлов.
220
Lenze · Engineer · 2.13 RU - 11/2015
Добавление & конфигурирование сети
ETHERNET Powerlink сеть
Работа в обзоре сети
В верхней части обзор сети имеет индивидуальную панель инструментов.
• Нажмите на иконку, чтобы выполнить соответствующую функцию.
Символ
Команда меню
Функция
NetworkInsert node
Добавление узлов ( 228)
NetworkRemove node
Удаление узлов ( 230)
NetworkNode settings
( 230)
-
Упорядочить устройства в соответствии с адресами
NetworkZoom in view
Увеличить размер отображаемых данных в Nodes
вкладке
NetworkZoom out view
Уменьшить размер отображаемых данных в Nodes
вкладке
NetworkOverview
Показать окно обзора
NetworkWhole worksheet
Подстроить отображаемые данные под все рабочее
поле
NetworkPage width
Подстроить вид под ширину рабочего поля
NetworkPrint
Распечатать рабочее поле
Контекстное меню в обзоре сети
Обзор сети кроме этого предоставляет Вам контекстное меню для каждого узла, имеющее
следующие команды:
Команда
Функция
Removing nodes
Удалить выбранный узел из сети.
Set master (MN)
Определить узел в качестве узла управления (MN).
• Master модуль инициализирует Ethernet Powerlink и выполняет связанное
изменение статуса с Pre-Operational(Предрабочий) на
Operational(Рабочий).
• Узел, принимающий роль узла управления (MN) в обзоре сети
идентифицируется по черному треугольнику в левом углу внизу:
Lenze · Engineer · 2.13 RU - 11/2015
221
Добавление & конфигурирование сети
ETHERNET Powerlink сеть
9.3.1.1
Добавление узлов
Совет!
Вместо ручного добавления узлов в сеть Вы можете вставить сеть в Insert network
диалоговом окне и одновременно выделить опцию управления, названную Insert
machine application and add nodes(добавить МП и узлы), чтобы автоматически
вставить все существующие устройства в сеть в качестве узлов.
Добавление сети ( 217)
В node selection диалоговом окне узлы могут быть выбраны вручную. Все пригодные для
коммуникации устройства (например, контроллеры с CAN интерфейсом) структуры
системы отображаются в древовидно топологии.
В окне выбора узлов видны только те узлы, которые еще не были добавлены.
• Вы можете сконструировать сеть только из тех узлов, которые также существуют в
Вашем проекте в виде устройств, подходящих для коммуникации.
•
элемент ниже пригодного для коммуникации устройства в этом соединении
представляет собой индивидуальный, независимо конфигурируемый интерфейс узла
(не путать с физическим подключением по шине).
• В случае, если устройство имеет несколько интерфейсов узла, которые могут быть
настроены независимо друг от друга, оно может появиться в нескольких сетях или в
одной сети в виде разных узлов.
222
Важно!
В обзоре дерева в Node selection диалоговом окне, только те устройства
отображаются, которые могут быть добавлены в сеть в качестве узлов.
Lenze · Engineer · 2.13 RU - 11/2015
Добавление & конфигурирование сети
ETHERNET Powerlink сеть
Как вставить узел в сеть:
1. В Network toolbar, нажмите на
иконку.
• Node selection диалоговое окно показывается.
2. Выберите интерфейс узла
в древовидной топологии, устройство более
высокого уровня которого должно быть добавлено в сеть в качестве узла.
• Устройства, содержащие только один интерфейс узла, могут быть выбраны без
рассмотрения их до уровня интерфейса узла в древовидной топологии.
3. Нажмите OK.
4. Диалоговое окно затем закрывается и выбор подтверждается.
• Вставленный узел затем отображается в Network view следующим образом:
• В обзоре проекта дополнительно все узлы сети перечисляются в виде "связи" под
элементом сети:
• Повторите
Lenze · Engineer · 2.13 RU - 11/2015
Add node команду в случае, если Вы хотите вставить другие узлы в сеть.
223
Добавление & конфигурирование сети
ETHERNET Powerlink сеть
9.3.1.2
Настройки узла
Опции конфигурирования в обзоре сети
Вы можете изменить адрес узла, его имя и обозначение устройства напрямую в Network
view.
Как изменить настройки в обзоре сети:
1. Нажмите на соответствующее текстовое поле для перехода в настройки:
2. Нажмите <Input key> для подтверждения изменений.
Дальнейшие опции конфигурирования
Дальнейшие настройки узла могут быть выполнены посредством
Properties(свойства), Settings(настройки) и Diagnostics(диагностика).
вкладок
Как определить дальнейшие настройки узла:
1. Выберите узел для конфигурирования в Network view.
• В обзоре сети выбранный узел выделяется зеленой рамкой.
иконку.
2. В Network toolbar, нажмите на
• »Engineer« переходит в обзор сети
3. Выполните соответствующие настройки узла в Settings, Properties, Monitoring,
Diagnostics и Process data objects вкладках.
• Информацию можно найти в "ETHERNET Powerlink" руководстве по
коммуникации.
• Посредством
9.3.1.3
Удаление узлов
Нажмите на
224
иконки в Toolbar Вы можете вернуться к настройкам сети.
иконку в Network toolbar для удаления выбранного узла из сети.
Lenze · Engineer · 2.13 RU - 11/2015
Добавление & конфигурирование сети
ETHERNET Powerlink сеть
9.3.2
Настройки
В Settings вкладке, Вы задаете глобальные настройки, которые применяются ко всей сети
целиком. Вы задаете EPL время цикла и проверяете уровень нагрузки EPL цикла. С
дополнительными настройками, Вы можете оптимизировать сеть.
9.3.3
Свойства продукта
Вы можете ввести обозначение для системного модуля в Designation текстовом поле.
Опционально Вы можете ввести комментарий к системному модулю в Comment текстовом
поле.
Поля Version и Protocol не могут быть отредактированы.
9.3.4
Диагностика
В Diagnostics(диагностика) вкладке Вы можете проверить рабочий статус сети.
Lenze · Engineer · 2.13 RU - 11/2015
225
Добавление & конфигурирование сети
CAN сеть
9.4
CAN сеть
В случае, если Вы выбираете сеть типа "CAN" в Project view, Workspace предоставляет Вам
различные вкладки, которые Вы можете использовать, чтобы конфигурировать сеть.
Совет!
Подробная информация о "CAN" приведена в "CAN" руководстве по коммуникации.
Вкладка
Описание
Nodes
... добавить устройства в сеть
... удалить существующие устройства из сети Узлы ( 226)
Settings
... провести настройки, которые влияют на всю сеть
Настройки ( 231)
Synchronisation
... провести настройки, которые влияют на синхронизацию узлов.
Синхронизация ( 233)
CAN objects
... посмотреть CAN объекты данных процесса для передачи в эту сеть,
которые были созданы во время процесса передачи.CAN объекты
( 235)
Product features
... изменить имя сети
... оставить комментарий о сети
Совет!
Рекомендуется сначала определить и сконфигурировать все устройства сети
посредством Nodes вкладки и только затем выполнить глобальные настройки сети
посредством Settings вкладки.
9.4.1
Узлы
В Nodes вкладке Вы устанавливаете узлы, которые предназначены для коммуникации друг
с другом посредством сети.
• В Nodes вкладке узлы представлены в форме сети.
• Вы можете сконструировать сеть только из тех узлов, которые Вы уже вставили в проект
в виде устройств.
Совет!
В случае, если во время добавления сети в Network диалоговом окне опция
управления, названная Insert machine application and add nodes была выделена, все
существующие устройства уже были автоматически добавлены в сеть в качестве
узлов.
226
Lenze · Engineer · 2.13 RU - 11/2015
Добавление & конфигурирование сети
CAN сеть
Работа в обзоре сети
В верхней части обзор сети имеет индивидуальную панель инструментов.
• Нажмите на иконку, чтобы выполнить соответствующую функцию.
Символ
Команда меню
Функция
NetworkInsert node
Добавление узлов ( 228)
NetworkRemove node
Удаление узлов ( 230)
NetworkNode settings
( 230)
-
Упорядочить устройства в соответствии с адресами
NetworkZoom in view
Увеличить размер отображаемых данных в Nodes
вкладке
NetworkZoom out view
Уменьшить размер отображаемых данных в Nodes
вкладке
NetworkOverview
Показать окно обзора
NetworkWhole worksheet
Подстроить отображаемые данные под все рабочее
поле
NetworkPage width
Подстроить вид под ширину рабочего поля
NetworkPrint
Распечатать рабочее поле
Контекстное меню в обзоре сети
Обзор сети кроме этого предоставляет Вам контекстное меню для каждого узла, имеющее
следующие команды:
Команда
Функция
Removing nodes
Удалить узел из сети.
Reset node
Изменения в узле принимаются
Set NMT master/slave
Определить узел в качестве master или slave.
• Master модуль инициализирует CAN и выполняет связанную смену
статуса с Pre-Operational(предрабочий) на Operational(рабочий).
• Узел, принимающий роль master'а в обзоре сети, идентифицируется по
черному треугольнику в левом углу внизу:
Lenze · Engineer · 2.13 RU - 11/2015
227
Добавление & конфигурирование сети
CAN сеть
9.4.1.1
Добавление узлов
Совет!
Вместо ручного добавления узлов в сеть Вы можете вставить сеть в Network
диалоговом окне и, одновременно, выделить опцию управления, названную Insert
machine application and add nodes, чтобы автоматически вставить все
существующие устройства в сеть в качестве узлов.
Добавление сети ( 217)
В node selection диалоговом окне узлы могут быть выбраны вручную. Все пригодные для
коммуникации устройства (например, контроллеры с CAN интерфейсом) структуры
системы отображаются в древовидно топологии.
Важно!
Древовидная топология в Node selection диалоговом окне включает в себя только
те устройства, которые еще не были добавлены в сеть.
• Вы можете сконструировать сеть
только из тех узлов, которые также
существуют в Вашем проекте в виде
устройств, подходящих для
коммуникации.
•
элемент ниже пригодного для
коммуникации устройства в этом
соединении представляет собой
индивидуальный, независимо
конфигурируемый интерфейс узла
(не путать с физическим
подключением по шине).
• В случае, если устройство имеет
несколько интерфейсов узла,
которые могут быть настроены
независимо друг от друга, оно
может появиться в нескольких сетях
или в одной сети в виде разных
узлов.
Как вставить узел в сеть:
1. В Network toolbar, нажмите на
иконку.
• Node selection диалоговое окно показывается.
2. Выберите интерфейс узла
в древовидной топологии, устройство более
высокого уровня которого должно быть добавлено в сеть в качестве узла.
• Устройства, содержащие только один интерфейс узла, могут быть выбраны без
рассмотрения их до уровня интерфейса узла в древовидной топологии.
3. Нажмите OK.
4. Диалоговое окно затем закрывается и выбор подтверждается.
228
Lenze · Engineer · 2.13 RU - 11/2015
Добавление & конфигурирование сети
CAN сеть
• Вставленный узел будет затем представлен в Network view:
• Дополнительно, Project tree
демонстрирует все узлы сети в виде
ссылки ниже элемента сети.
• Повторите
Add node команду в
случае, если Вы хотите вставить
другие узлы в сеть.
Lenze · Engineer · 2.13 RU - 11/2015
229
Добавление & конфигурирование сети
CAN сеть
9.4.1.2
Настройки узла
Опции конфигурирования в обзоре сети
Вы можете изменить адрес узла, его имя и обозначение устройства напрямую в Network
view.
Как изменить настройки в обзоре сети:
1. Нажмите на соответствующее текстовое поле для перехода в настройки:
2. Нажмите <Input key> для подтверждения изменений.
Дальнейшие опции конфигурирования
Дальнейшие настройки узла могут быть выполнены посредством
Properties(свойства), Settings(настройки) и Monitoring(мониторинг).
вкладок
Более подробная информация о подключении по CAN шине предоставляется в
документации для соответствующего контроллера.
Как определить дальнейшие настройки узла:
1. Выберите узел для конфигурирования в Network view.
• В обзоре сети выбранный узел выделяется зеленой рамкой.
2. В Network toolbar, нажмите на
иконку.
3. Выполните соответствующие настройки узла во вкладках Properties(свойства),
Settings(настройки) и Monitoring(мониторинг).
• Посредством
9.4.1.3
Удаление узлов
Нажмите на
230
иконки в Toolbar Вы можете вернуться к настройкам сети.
иконку в Network toolbar для удаления выбранного узла из сети.
Lenze · Engineer · 2.13 RU - 11/2015
Добавление & конфигурирование сети
CAN сеть
9.4.2
Настройки
В Settings вкладке Вы определяете глобальные настройки, применительные к сети
целиком.
Общее
Чтобы активировать коммуникацию посредством CAN, все узлы должны использовать
одинаковую скорость передачи данных.
• Посредством Baud rate поля Вы можете централизованно определить скорость
передачи данных для всей сети:
Возможные установки
20 kbps
50 kbps
125 kbps
250 kbps
Информация
• В случае, если Вы изменяете настройку скорости передачи данных для
узла, Вы должны затем выполнить команду Сброс узла , чтобы ввести в
силу сделанные изменения.
• Lenze устройство имеют предустановку скорости передачи данных в 500
кбит/с.
500 kbps
1000 kbps
Автоматическое определение идентификаторов
Объекты данных процесса имеют определенный идентификатор.
• Вы можете использовать from / to поля для спецификации диапазона для
автоматического определения идентификаторов для всех объектов данных процесса,
настроенных в »Engineer«.
Lenze · Engineer · 2.13 RU - 11/2015
231
Добавление & конфигурирование сети
CAN сеть
Совет!
Задание диапазона может быть полезным в случае, если объекты данных процесса
также должны быть доступны для связи внутри фактической сети на Вашем
предприятии и их идентификаторы не могут быть определены с помощью
»Engineer«. Эта ситуация существует, когда есть внешние устройства в системе,
которые не могут быть сконфигурированы в »Engineer«, но могут, тем не менее,
участвовать активно в коммуникации.
• В таком случае, Вы можете отдельно определить эти внешние устройства и
идентификаторы объектов данных процесса, отправленные этими устройствами.
• В »Engineer«, Вы затем задаете разрешенный диапазон для обеспечения того,
что идентификаторы, которые уже были выделены, не будут повторно
использованы.
Диапазон адресов
Каждый узел в CAN сети должен иметь адрес (ID узла) для его идентификации.
• Для узлов адреса узла в диапазоне 1 ... 63 могут быть выделены.
• Посредством полей ввода Minimum node address(мин. адрес) и Maximum node
address(макс. адрес) Вы можете сузить этот диапазон дополнительно.
• Посредством поля ввода Maximum number of nodes(макс. число узлов) Вы можете
сузить максимальное число возможных узлов.
Восстановление стандартных настроек
Путем нажатия Standard Вы можете восстановить стандартные настройки для диапазона
идентификаторов или диапазона адресов.
232
Lenze · Engineer · 2.13 RU - 11/2015
Добавление & конфигурирование сети
CAN сеть
9.4.3
Синхронизация
Вы можете использовать Synchronisation вкладку, чтобы конфигурировать необходимые
параметры для синхронизации с внутренним источником времени выбираемых узлов сети
с приемом т.н. SYNC телеграммы. Вы можете также задать узел, который будет отправлять
SYNC объект. Узлы должны подстроить свой внутренний цикл управления под sync объект.
Таким образом, внутренние вычислительные процессы (например, процессы управления)
узла могут быть синхронизированы с вычислительными процессами других узлов, которые
могут также обрабатывать SYNC телеграмму.
SYNC источник
Настройки
Информация
Nodes
Выбор узла, который циклически отправляет SYNC телеграмму.
Sync telegram identifier
Идентификатор передачи SYNC телеграммы.
• Диапазон настройки: 1 ... 256
• Настройка по умолчанию: 128
Sync cycle time
Цикл передачи для SYNC телеграммы
• Диапазон настройки: 0 ... 65000 мс
• Настройка по умолчанию: 0 мс (= Off)
SYNC получатель
В этом поле списка выберите узлы, которые должны синхронизироваться с SYNC
телеграммой в первой колонке путем нажатия на соответствующие опции управления.
• В SYNC source групповом поле SYNC источник с COB-ID и временной интервал
определяются.
Lenze · Engineer · 2.13 RU - 11/2015
233
Добавление & конфигурирование сети
CAN сеть
• В SYNC receiver групповом поле все узлы сети отображаются в табличной форме.
• Appl. (*1) колонка показывает, если в соответствующем устройстве процесс должен
быть синхронизирован с SYNC объектом. В случае, если процесс не может быть
синхронизирован с SYNC объектом в устройстве, соответствующее поле будет
неактивно.
• PDO (*2) колонка показывает, если "Synchronised"(синхронизирован) режим
передачи доступен для объекта данных процесса этого узла.
• В SYNC application parameters for: групповом поле, дальнейшие параметры выбранных
SYNC получателей отображаются. Эти параметры зависят от устройства и, за
исключением SYNC источника, не задаются автоматически.
• Исключение
• В случае, если параметр, который показывает SYNC источник C1120/0 был задан для
9400 полевого устройства и в случае, если Appl. (*1) опция управления была
выделена для узла в таблице получателей SYNC, C1120 задается на CAN on board
или CAN Module.
234
Lenze · Engineer · 2.13 RU - 11/2015
Добавление & конфигурирование сети
CAN сеть
9.4.4
CAN объекты
Эта вкладка демонстрирует Вам перечень CAN объектов данных процесса (PDOs) для
передачи в сеть, которые были сгенерированы в процессе компиляции.
Объекты, которые были созданы с помощью общего взаимосоединения устройств и
объекты,
которые
были
ограничены
путем
деактивации
опции
Automatic
allocation(автоматическое определение) отображаются.
Перечень предоставляет информацию о объектах данных процесса, которые передаются
посредством выбранной сети:
Колонка
Информация
Nodes
Объекты подключенного контура.
Process data objects
Приложение, для которого CAN объект данных процесса был создан.
Identifier
COD-ID, выделенный для CAN объекта данных процесса.
• Эта настройка может также быть изменена в списке.
Transfer mode
Режим передачи, который используется для отправки CAN объекта данных
процесса.
Time [ms]
Время устанавливается на 100 мс по умолчанию.
Имейте ввиду: Для обеспечения оптимальной работы функций
электрического вала, время передачи отправленных объектов (TPDO)
должно быть задано на 1 ms.
• Вы можете найти более подробное описание обработки параметров
передачи в следующем разделе:Объекты данных процесса ( 236)
Важно!
Вкладка CAN objects не может быть отредактирована.
• Отображаемая информация действительна только для полностью
обновленного проекта. Запустить проект ( 80)
Нажмите на Linking of send and receive objects… кнопку, чтобы открыть диалоговое окно,
которое отображает связь отправленных и полученных объектов данных процесса в
древовидной топологии. Для удобства ориентирования, объекты данных процесса
передачи упорядочены в соответствии с узлами.
Более подробная информация о подключении по CAN шине предоставляется в
документации для соответствующего контроллера.
Lenze · Engineer · 2.13 RU - 11/2015
235
Добавление & конфигурирование сети
Объекты данных процесса
9.4.5
Свойства продукта
Вы можете ввести обозначение для системного модуля в Designation текстовом поле.
Опционально Вы можете ввести комментарий к системному модулю в Comment текстовом
поле.
9.5
Объекты данных процесса
ВкладкаProcess data objects демонстрирует текущие доступные объекты данных процесса
для узла.
236
Lenze · Engineer · 2.13 RU - 11/2015
Добавление & конфигурирование сети
Объекты данных процесса
Область
Информация
Объекты данных
процесса
Отображение всех объектов данных процесса для выбранного узла,
разделенных на объекты получения и отправки.
Число и имя каждого объекта данных процесса зависит от рассматриваемого
устройства.
В случае, если объект данных процесса был отмечен "manual"(ручной, и.в.
ручное задание ID), замок отображается на иконке рядом с соответствующим
объектом данных процесса. Ручное или автоматическое задание
отображается в Automatic allocation опции управления в Transfer parameters
области.
Генератор сети доступен только для установки подключения в случае, если
Automatic allocation опция управления была выделена .
Параметры передачи
В зависимости от выбранного объекта данных процесса, параметры
передачи отображаются здесь. Выбор и редактирование полей зависит от
отправляемых и получаемых объектов данных процесса, а также от
доступности этой функции в самом узле.
COB-ID опция
Обычно, COB-ID для связи выделяется с помощью команды ToolsBuild
project.
В случае, если объект данных процесса требуется для взаимосвязи,
действительный COB-ID вводится для передатчика и всех получателей.
В случае, если объект данных процесса не используется, он может быть
остановлен путем установки бита [31].
Automatic allocation опция
В случае, если Вы хотите вмешаться в процесс отправки или получения
объекта данных процесса, Вы можете сделать это деактивировав Automatic
allocation опцию управления и задав нужный COB-ID.
Отображенные порты
Здесь показываются все отображенные порты. Offset колонка отражает
байтовое смещение в объекте данных процесса.
• В случае, если Вы нажмете на Display
port variables кнопку, переменные
портов отображаются в Mapped ports
поле.
• Нажмите на Edit PDO кнопку, чтобы
открыть Process data object structure
диалоговое окно выбранного объекта
данных процесса.
Lenze · Engineer · 2.13 RU - 11/2015
237
Добавление & конфигурирование сети
Объекты данных процесса
• В этом диалоговом окне структура
данных процесса (отображение) может
быть изменена.
• Диалоговое окно зависит от
устройства и от интерфейса.
9.5.1
Важно!
Вы ответственны за корректную настройку и последствия изменений для
системы!
Упаковка портов в объекты данных процесса
Механизм упаковки портов в объекты данных процесса работает так же, как для всех сетей.
Network кнопка в панели обзора проекта в »Engineer« позволяет отфильтрованный обзор
конфигурации сети.
В случае, если Automatic allocation область управления в Process data objects вкладке была
выделена , реализация отображаемой информации относящейся к устройству
настраивается соответствующими устройству алгоритмами.
Целью является отправка минимально возможного числа объектов данных процесса
посредством шины.
238
Lenze · Engineer · 2.13 RU - 11/2015
Примеры приложений
Взаимосвязь I/O терминала с 9400 HighLine
10
Примеры приложений
В данном разделе несколько примеров используются для иллюстрации связи между
приложениями и сетью в »Engineer«. Примеры рассматривают соединение между
объектами данных процесса и портами.
• Примеры могут быть повторены в оффлайн работе.
10.1
Взаимосвязь I/O терминала с 9400 HighLine
Терминал 16xdig. I/O compact (одножильный проводник) связан с 9400 HighLine.
• В редакторе FB Editor 9400 HighLine отображаются входы и выходы I/O модуля.
Как соединить I/O терминал с 9400 HighLine:
1. Создайте следующее дерево проекта в обзоре проекта:
2. В дереве проекта, выберите элемент проекта T831: 16xdig. I/O compact (single-wire
conductor) и перейдите в Ports вкладку.
3. Откройте контекстное меню (ЛКМ) и используйте его для копирования выходного
порта терминала:
4. Вставьте скопированный выходной порт в виде входного порта в редакторе порта
(Ports) вкладке 9400 HighLine.
5. Также вставьте входной порт терминала в виде выходного порта в редакторе порта
9400 HighLine.
6. Выберите элемент проекта Machine application в дереве проекта и перейдите в
Connections вкладку.
Lenze · Engineer · 2.13 RU - 11/2015
239
Примеры приложений
Взаимосвязь I/O терминала с 9400 HighLine
7. Соедините два порта следующим образом:
8. Выберите элемент проекта 9400 Highline в дереве проекта и перейдите в FB Editor
вкладку.
9. Нажмите на
иконку, чтобы вставить два порта в редактор FB Editor и подключить
их к другим функциональным блокам:
10. Отметьте самые верхние элементы проекта в дереве проекта и выполните команду
меню
ToolsBuild project.
Результат
Два CAN Tx объекта данных процесса созданы.
240
Lenze · Engineer · 2.13 RU - 11/2015
Примеры приложений
PROFIBUS узлы
10.2
PROFIBUS узлы
Четыре слова данных должны быть получены от ПЛК и обработаны в редакторе ФБ.
• Структура данных:
• PW 0: Уставка
• PW 2: Статус
• PW 4: Макс. значение
• PW 6: Мин. значение
• Адрес станции: 3
Как обработать полученные слова данных в редакторе ФБ:
1. Создайте следующее дерево проекта в обзоре проекта:
2. Выберите 9400 HighLine элемент проекта в дереве проекта, перейдите в Ports
вкладку и создайте "PROFIBUSPort" входной порт типа "Record".
• Нажмите на New кнопку в Port Definition для создания следующих параметров
элемента.
3. Выберите следующий интерфейс и объект данных процесса для определения
порта.
4. Выберите элемент проекта PROFIBUS [Slot 1] в дереве проекта и перейдите в
Settings вкладку.
5. Выберите Station address 3.
6. Выберите 9400 HighLine в дереве проекта и выполните команду меню ToolsBuild
project.
Lenze · Engineer · 2.13 RU - 11/2015
241
Примеры приложений
PROFIBUS узлы
Результат
Отправленные PROFIBUS данные для станции 3 копируются в образ процесса и доступны
в виде "PROFIBUSPort" в редакторе ФБ.
242
Lenze · Engineer · 2.13 RU - 11/2015
Управление каталогами в »Engineer«
Общая информация о каталогах
11
Управление каталогами в »Engineer«
11.1
Общая информация о каталогах
»Engineer« каталоги содержат информацию о всех типах элементов для настройки
»Engineer« проектов. »Engineer« использует различные каталоги, которые предоставляют
типы данных, перечисленные в таблице ниже.
Тип каталога
Содержащаяся информация
Device catalogue
Описание типов устройств.
Каталог устройств определяет стандартные параметры устройства с
диапазоном разрешенных значений для каждого типа устройства
(например: 9400 HighLine V04).
Каталог устройств может также использоваться для хранения правил
модульного оборудования, данных по существующим встроенным
интерфейсам связи и дополнительной информации о
соответствующем типе устройства.
Device module catalogue
Описание типов модулей устройства (например: коммуникационный
модуль PROFIBUS 1.00).
Каталог модулей устройства определяет параметры модуля и
диапазон разрешенных значений для активных модулей устройства.
Каталог модулей устройства может также содержать подробности об
интерфейсах связи и дополнительных функциях соответствующего
типа модуля устройства.
Application catalogue
Технологические приложения (например: привод управления
скоростью 3.0.3).
Технологические приложения могут быть интегрированы в »Engineer«
проекты и использоваться за основу собственных приложений.
В зависимости от серии устройства, для которого создается каталог
приложений, каталог приложений может включать подготовленные
программы, соединения функциональных блоков или начальные
значения для стандартных параметров устройства.
Function block (FB) catalogue
Описание типов функциональных блоков, используемых в редакторе
ФБ.
Каталоги функциональных блоков являются основой для добавления
блоков в схему ФБ серво-приводов 9400.
Lenze motor catalogue
Описание типов двигателей, производимых Lenze. Каталог Lenze
моторов определяет начальные значения, которые должны быть
заданы в параметрах различных типов управления для работы
соответствующего типа мотора.
User motor catalogue
Каталог пользовательских моторов содержит данные, похожие на
представленные в каталоге Lenze моторов. Содержание, тем не
менее, могут может быть задано индивидуально пользователем.
Таким образом, управление этим каталогом отличается некоторым
образом от работы с другими каталогами.
Более подробная информация доступна в следующем разделе:
Двигатели пользователя ( 304)
Further catalogues
Другие каталоги содержат данные о взаимосвязях, осях и
дополнительных базовых элементах, на которых вышеупомянутые
каталоги основываются и/или которые могут использоваться в
»Engineer« проектах.
Lenze · Engineer · 2.13 RU - 11/2015
243
Управление каталогами в »Engineer«
Наборы каталогов
11.2
Наборы каталогов
Набор каталогов совмещает несколько каталогов и, таким образом, объединяет их для
дистрибуции, установки и использования. Набор каталогов содержит несколько каталогов,
каждый из которых содержит несколько элементов.
[11-1] Схематичная структура набора каталогов
Примеры наборов каталогов, доступные в »Engineer«, это Engineer и EngineerFB наборы
каталогов.
• Engineer набор каталогов содержит:
• все базовые каталоги »Engineer«,
• все каталоги устройств и модулей устройств.
• EngineerFB набор каталогов содержит:
• Каталог функциональных блоков (ФБ) и технологических приложений для линейки
серво-приводов 9400.
11.3
Установка каталогов
»Engineer« каталоги могут устанавливаться только с помощью выполнения программы
установки:
Установка
Устанавливаемые каталоги
(доступность каталогов зависит от соответствующей установки.)
»Engineer« полная версия
• Дополнение к набору каталогов
»Engineer« апгрейд/обновление
»Engineer« service pack
»Engineer« обновление данных
устройств
•
•
•
•
Дополнение к набору каталогов
Замена набора каталогов
Дополнение еще одной версии набора каталогов
Добавление индивидуальных каталогов в существующий набор
каталогов
• Замена индивидуальных каталогов в существующем наборе
каталогов
В случае, если несколько »Engineer« версий устанавливаются на Ваш компьютер, каждая
»Engineer« установка обеспечивает свои собственные каталоги. Чтобы найти, какие
каталоги предлагаются установленным »Engineer«, выберите команду меню
ToolsCatalogues.
244
Lenze · Engineer · 2.13 RU - 11/2015
Управление каталогами в »Engineer«
Использование каталогов в проектах
11.4
Использование каталогов в проектах
11.4.1
Связь между проектом и каталогами
Каждый элемент проекта основан на одном или нескольких элементах каталога.
Примеры приложений:
1. Вы хотите интегрировать контроллер в проект в offline режиме. Соответствующее окно
вставки предлагает список выбора, собранный из установленных каталогов устройств.
2. Вы выбираете требуется тип устройства из списка. При нажатии на Complete кнопку
устройство с привязкой к данным из каталога добавляется в дерево проекта.
3. Вы хотели бы вставить устройство, определенное онлайн. Для этой цели »Engineer«
идентифицирует устройство считывая онлайн тип-кодировку и выбирая
соответствующий тип устройства из каталога устройств. Устройство добавляется в
дерево проекта, сохраняя свойства типа устройства из каталога. »Engineer« проект
будет постоянно зависеть от каталогов элементов, которые будут использоваться.
»Engineer« проект всегда использует только одну версию набора каталогов. Команда меню
ToolsCatalogues может использоваться для отображения наборов каталогов и каталогов:
[11-2]
Catalogues диалоговое окно
Catalogues диалоговое окно отображает наборы каталогов в иерархическом порядке.
Таким образом Вы можете посмотреть, какие каталоги содержатся в каком наборе
каталогов.
Совет!
В случае, если Only display catalogues referenced in the project(отображать только
используемые каталоги) опция отключена, все установленные наборы каталогов и
каталоги отображаются.
Lenze · Engineer · 2.13 RU - 11/2015
245
Управление каталогами в »Engineer«
Использование каталогов в проектах
11.4.2
Характеристики элементов
Когда проект открывается, а требуемые каталоги отсутствуют, »Engineer« не может
отобразить элементы проекта, относящиеся к этим не найденным каталогам. По этой
причине соответствующие элементы не могут быть отредактированы.
Отображение элементов
Элементы отображаются как поврежденные. Для поврежденных элементов вкладка Profile
отображает оригинальные данные и показывает, какой каталог не найден.
В случае, если проект открыт и он содержит поврежденные элементы, диалоговое окно
появится : "The following project elements cannot be opened because the required catalogues
have not been installed:..."(следующие элементы проекта не могут быть открыты, т.к.
требуемые каталоги не были установлены)
После того, как Вы нажмете на Details кнопку для соответствующего элемента проекта,
Element profile вкладка появится. Properties вкладка ( 247)
Кнопка
Функция
Next
Открыть проект:
Перейти в проект:
Поврежденные элементы удаляются из проекта. Только те
поврежденные элементы отображаются, для которых диалоговое
окно Properties доступно.
Ссылка на поврежденные элементы, существующие в других
элементах проекта также удаляются. В случае, если поврежденный
элемент, например, является устройством, это устройство больше не
будет являться узлом сети. Приложение узла удаляется из машинного
приложения.
Cancel
Отмена открытия проекта
Сохраненный проект не меняется. Вы можете установить
недостающие каталоги впоследствии и открыть проект заново без
потери данных.
Важно!
Поврежденные элементы постоянно удаляются из проекта. Для избежания
непреднамеренной потери данных, Вы можете сохранить проект впоследствии
посредством команды меню FileSave as.
В случае, если Вы установите недостающие каталоги позднее, Вы можете затем
повторно открыть оригинальный проект.
• Поврежденные элементы появляются с
дереве проекта.
иконкой и оригинальным обозначением в
• Поврежденные элементы не могут быть открыты в обзоре проекта.
246
Lenze · Engineer · 2.13 RU - 11/2015
Управление каталогами в »Engineer«
Управление версиями каталогов
• Поврежденные элементы могут быть удалены так же, как и обычные элементы:
• Выберите элемент, удалите его нажав <Del> или выполните Delete команду
посредством контекстного меню.
[11-3] Поврежденный элемент
Properties вкладка
Свойства поврежденного элемента показываются в Properties вкладке:
[11-4] Данные о поврежденном элементе
11.5
Управление версиями каталогов
11.5.1
Объекты управления версиями
Содержание »Engineer« каталогов предоставляется Lenze с обеспечением поддержки и
выпуском новых версий. Управление версиями происходит на трех уровнях:
1. Каждый элемент, содержащийся в каталоге имеет версию. Версия элемента каталога
показывается в диалоге добавления и - для существующих элементов проекта - в
Properties вкладке.
2. Каждый каталог имеет версию. Каталог содержит несколько элементов, каждый из
которых имеет определенную версию. Неизменная версия элемента может
содержаться в нескольких последующих версиях каталога. Версии существующих /
используемых каталогов отображаются в ToolsCatalogues диалоге.
3. Каждый набор каталогов имеет версию. Набор каталогов содержит несколько
каталогов, каждый из которых имеет определенную версию. Неизменная версия
каталога может содержаться в нескольких последующих наборах каталогов.
Lenze · Engineer · 2.13 RU - 11/2015
247
Управление каталогами в »Engineer«
Особенности каталога пользовательских моторов
11.5.2
Процедура предоставления новых версий
Существуют две процедуры для предоставления новых версий элементов. Разница
заключается в том, что если несколько версий каталога, Вы должны выбрать тот каталог,
который Вы хотите использовать.
Версия элемента
Single-existing catalogues
Multiple-existing catalogues
11.6
Функция
• В случае single-existing catalogues, каждая поставляемая версия
каталога содержит все версии элементов. Таким образом, самая
последняя версия каталога может использоваться.
• Версия каталога остается совместима со старыми версиями
существующих проектов и устройств.
• Наборы каталогов, которые содержат эти типы каталогов
устанавливаются только в одной версии.
• Эта процедура используется для каталогов устройств и модулей
устройств.
• В случае multiple-existing catalogues каждая поставляемая версия
каталога содержит только самые последние версии элементов.
Чтобы обеспечить совместимость с существующими проектами,
наборы каталогов, которые содержат эти каталоги
устанавливаются параллельно в нескольких версиях.
Такие наборы используются для каталогов приложений и
функциональных блоков. Такие каталоги влияют на существующие
»Engineer« проекты, если Вы изменяете их на новую версию каталога.
Обновление проектов во время открытия: Подстройка файла
проекта из предыдущей версии ( 42)
Особенности каталога пользовательских моторов
Содержание каталога пользовательских моторов может определяться индивидуально.
Каталог пользовательских моторов можно сравнить с пустой папкой, в которой
самостоятельно определяемые типы двигателей могут быть сохранены. Эти
определяемые типы двигателей подходят для использования в различных проектах.
Когда пользовательский мотор интегрирован в »Engineer« проект, создается полная копия
элемента каталога. Таким образом, проект не зависит от каталога пользовательских
моторов. В случае, если проект передается другому пользователю, этот пользователь
может открыть его без необходимости передачи пользовательского мотора также из
каталога.
Управление версиями
Каталог пользовательских моторов не имеет версий.
Каталог пользовательских моторов может быть только в одной версии. В случае, если
несколько »Engineer« версий были установлены параллельно на компьютере, каталог
пользовательских моторов может использоваться всеми пользователями.
Важно!
В случае »Engineer« удаления, каталог пользовательских моторов не удаляется.
Более подробная информация доступна в следующем разделе:
Двигатели пользователя ( 304)
248
Lenze · Engineer · 2.13 RU - 11/2015
Сообщения об ошибках
Генератор подключения приложения
12
Сообщения об ошибках
Данный раздел описывает генераторы и создаваемые сообщения об ошибках, которые
вызываются во время процесса "создания" (Запустить проект). Сообщения об ошибках
видны
в
Создание
вкладке
и
разделены
на
различные
категории:
Error(ошибка), warning(предупреждение), information(информация).
Генератор подключения приложения ( 249)
PortLogic генератор ( 252)
CAN генератор ( 254)
Генератор объекта связи ( 260)
12.1
Генератор подключения приложения
Проверка подключения между портом и объектом данных процесса
Динамическое создание PDO [AC0001]
Реакция (Lenze-настройки напечатаны жирно)
Error Warning Information
Причина
Мера защиты
Порт не был определен пользователем, но был
подключен к другому устройству. Была попатка
создания динамического PDO(объекта данных
процесса) для этого порта.
Проверьте параметры передачи и настройки
приложения.
Объекты данных процесса ( 236)
Динамический PDO для порта не может быть создан [AC0002]
Реакция (Lenze-настройки напечатаны жирно)
Error Warning Information
Причина
Мера защиты
Объект связи не найден
Подключите порт к определенному интерфейсу в
редакторе порта.
Порт был определен, но не был подключен к
другому устройству. Была попытка создания
Редактор порта (портов) ( 164)
динамического PDO для этого порта. Тем не менее,
эта попытка не удалась, т.к. устройство не имеет
(или имеет несколько) интерфейсов связи.
Динамический ProcessDataObject для порта не может быть создан [AC0003]
Реакция (Lenze-настройки напечатаны жирно)
Error Warning Information
Причина
Мера защиты
Объект связи не найден
Устройство не имеет интерфейса, позволяющего
динамическое создание PDO, или нет питания.
Порт был определен, но не был подключен к
другому устройству. Была попытка создания
• Подключите порт к фиксированному PDO (8200 и
динамического PDO для этого порта. Тем не менее,
9300) или
эта попытка не удалась, т.к. устройство не имеет
• конвертируйте неиспользуемые,
(или имеет несколько) интерфейсов связи.
неподключенные порты в автоматические порты.
Lenze · Engineer · 2.13 RU - 11/2015
249
Сообщения об ошибках
Генератор подключения приложения
Назначение порта ProcessDataObject не найдено [AC0004]
Реакция (Lenze-настройки напечатаны жирно)
Error Warning Information
Причина
Мера защиты
Внутренняя ошибка
Нет связи между портом и PDO.
Определение сети с помощью порта провалилось [AC0005]
Реакция (Lenze-настройки напечатаны жирно)
Error Warning Information
Причина
Мера защиты
Внутренняя ошибка
Для подключенного порта была попытка найти сеть,
с помощью которой соединение может быть
установлено.
Подключение за пределами сети не может быть закрыто [AC0006]
Реакция (Lenze-настройки напечатаны жирно)
Error Warning Information
Причина
Мера защиты
Была попытка соединить порты различных
устройств, которые находятся не в сети.
Для этой цели требуется функция шлюза, которая
не поддерживается в данный момент.
Добавьте узлы для подключения к сети.
Подключение не может быть закрыто [AC0007]
Реакция (Lenze-настройки напечатаны жирно)
Error Warning Information
Причина
Мера защиты
Узел не подключен к сети.
Была попытка соединить порты различных
устройств, которые находятся не в сети. Функция
шлюза необходима для этого, но не
поддерживается в данный момент.
Добавьте узлы для подключения к сети.
Ширина данных целевого порта отличается от порта-источника [AC0008]
Реакция (Lenze-настройки напечатаны жирно)
Error Warning Information
250
Причина
Мера защиты
Порты различной ширины данных попытались
соединить.
Подстройте ширину данных всех параметров
элемента исходного и целевого портов в редакторе
порта.
Только определенный порт-источник отображается.
Целевые порты должны быть приняты из редактора
порта (редактор взаимосвязей приложения).
Редактор порта (портов) ( 164)
Lenze · Engineer · 2.13 RU - 11/2015
Сообщения об ошибках
Генератор подключения приложения
Структура памяти целевого порта отличается от порта-источника [AC0009]
Реакция (Lenze-настройки напечатаны жирно)
Error Warning Information
Причина
Мера защиты
Порты с различными структурами памяти
попытались соединить.
Пример
Источник: WORD, DWORD (6 байт)
Цель: BYTE, DWORD (6 байт)
Проверьте правильность самого соединения.
Учитывайте другие типы данных в приложении.
Приводится разница по ширине данных параметра
элемента, но не рассматривается сам тип (со
знаком/без знака или ANY_BIT типы).
Подключение не может быть закрыто [AC0010]
Реакция (Lenze-настройки напечатаны жирно)
Error Warning Information
Причина
Мера защиты
Узел не подключен к сети.
Была попытка соединить порты различных
устройств, которые находятся не в сети.
Добавьте все узлы для подключения к одной сети.
Размер переменной порта превышает PDO ширину данных. [AC0011]
Реакция (Lenze-настройки напечатаны жирно)
Error Warning Information
Причина
Мера защиты
Определенный размер переменной порта
превышает разрешенную ширину данных для CAN
PDO.
Удалите параметры элемента из порта для
сокращения результирующей ширины данных
порта.Определение параметров элемента
"Record" типом переменной ( 176)
Нет доступного объекта данных процесса. [AC0012]
Реакция (Lenze-настройки напечатаны жирно)
Error Warning Information
Причина
Мера защиты
Используемый интерфейс для подключения узла к В зависимости от ситуации:
сети имеет недостаточно высокое число PDO. Он не
• ... Включите автоматическое определение для
принимает подключаемый порт.
PDO
Или настройка PDO не обеспечивает
• ... Выполните PDO отображение
автоматической PDO конфигурации или общее
• ... Продумайте дополнительный интерфейс
число PDO слишком мало.
Lenze · Engineer · 2.13 RU - 11/2015
251
Сообщения об ошибках
PortLogic генератор
12.2
PortLogic генератор
Проверка созданных портов
Направление передачи не поддерживается {0} [PL0001]
Реакция (Lenze-настройки напечатаны жирно)
Error Warning Information
Причина
Мера защиты
Направление передачи для обозначенного порта
неверно.
Редактор порта (портов) ( 164)
Длина данных превышает CAN-PDO длину в 64 бит [PL0002]
Реакция (Lenze-настройки напечатаны жирно)
Error Warning Information
Причина
Мера защиты
Ширина данных определенного порта превышает
разрешенную ширину данных для CAN PDO.
Уменьшите ширину данных параметров элемента
порта до максимальных 8 байт.
Определение параметров элемента "Record"
типом переменной ( 176)
Имя порта не определено [PL0003]
Реакция (Lenze-настройки напечатаны жирно)
Error Warning Information
Причина
Мера защиты
Порты приложения должны отличаться своими
отображаемыми именами.
Введите определенные имена портов в PortEditor.
Помимо прочего, имена портов используются в
IEC 61131 программах для получения доступа к
портам посредством IEC 61131 переменных.
Добавление порта ( 172)
Неверный контекст задания: задание {0} в исполнительной системе не доступно [PL0004]
Реакция (Lenze-настройки напечатаны жирно)
Error Warning Information
252
Причина
Мера защиты
Была попытка назначения порта заданию, которое
не доступно на устройстве или в PLC Designer
проекте.
• Откройте редактор порта для определенного
приложения устройства.
• Выберите кнопку задания внизу справа в поле
переменной приложения для определенного
порта.
• Перечень доступных заданий отобразится.
• Выберите задание из списка
• Закройте диалог нажав OK.
В случае, если задание не будет определено в
конфигурации задания 9400 PLC Designer
программы, операционная система автоматически
генерирует задание с обозначением "DefaultTask".
Lenze · Engineer · 2.13 RU - 11/2015
Сообщения об ошибках
PortLogic генератор
Неверный контекст задания: порт связан с заданием {0} [PL0005]
Реакция (Lenze-настройки напечатаны жирно)
Error Warning Information
Причина
Мера защиты
Была попытка назначения порта заданию, которое
не доступно на устройстве или в PLC Designer
проекте. По причине того факта, что редактор FB
Editor был запущен для связанного приложения,
порты автоматически назначаются
пользовательскому заданию и это предупреждение
выводится.
Lenze · Engineer · 2.13 RU - 11/2015
253
Сообщения об ошибках
CAN генератор
12.3
CAN генератор
Адреса ( 254)
Скорость передачи данных и MMT master ( 255)
Синхронизация ( 256)
COB-ID ( 257)
Порты и PDO ( 259)
12.3.1
Адреса
Неверный диапазон значений для адресов (min и max перепутаны?) [NWCAN0001]
Реакция (Lenze-настройки напечатаны жирно)
Error Warning Information
Причина
Мера защиты
В CAN сети, вкладке Settings, минимальный и
максимальный адреса диапазона возможных
адресов были перепутаны.
Соответствующим образом измените диапазон,
чтобы минимальный адрес был меньше
максимального адреса.
Число узлов для сети превышено [NWCAN0002]
Реакция (Lenze-настройки напечатаны жирно)
Error Warning Information
Причина
Больше разрешенного числа узлов в "Settings"
вкладке CAN сети назначено сети CAN.
Мера защиты
• Удалите узлы, которые не требуются из сети
или
• Увеличьте максимальное разрешенное число
узлов в "Network/settings" вкладке.
Адреса узлов за пределами диапазона значений [NWCAN0003]
Реакция (Lenze-настройки напечатаны жирно)
Error Warning Information
Причина
Мера защиты
Неверный адрес узла был введен для
определенного узла.
Измените адрес узла таким образом, чтобы он
находился внутри диапазона разрешенных
значений.
Адрес узла уже существует [NWCAN0004]
Реакция (Lenze-настройки напечатаны жирно)
Error Warning Information
254
Причина
Мера защиты
Уже существующий адрес узла был введен для
узла.
Измените адрес узла таким образом, чтобы
выбранное значение не повторяло существующие.
Lenze · Engineer · 2.13 RU - 11/2015
Сообщения об ошибках
CAN генератор
Ошибка во время чтения адресов узлов [NWCAN0005]
Реакция (Lenze-настройки напечатаны жирно)
Error Warning Information
Причина
12.3.2
Мера защиты
Скорость передачи данных и MMT master
Ошибка во время чтения адресов узлов [NWCAN0006]
Реакция (Lenze-настройки напечатаны жирно)
Error Warning Information
Причина
Мера защиты
Скорость передачи данных, которая не
поддерживается, была задана для определенного
узла.
Задайте другую скорость передачи данных в
"Settings" вкладке связанной сети.
Ошибка во время обработки скорости передачи данных объекта {0} [NWCAN0007]
Реакция (Lenze-настройки напечатаны жирно)
Error Warning Information
Причина
Мера защиты
Доступ к параметру скорости передачи данных не
получен.
Нет определенного NMT master в сети! [NWCAN0008]
Реакция (Lenze-настройки напечатаны жирно)
Error Warning Information
Причина
Мера защиты
В обозначенной сети нет определенного NMT
master модуля, который переключает узлы в
Operational Mode (рабочий режим).
Игнорируйте предупреждение в случае, если
внешнее устройство управляет этой функцией.
Более одного NMT master модуля определено в сети! [NWCAN0009]
Реакция (Lenze-настройки напечатаны жирно)
Error Warning Information
Причина
Мера защиты
В обозначенной сети, несколько узлов были
определены в качестве NMT master. Они
переключают узлы в рабочий режим.
Игнорируйте предупреждение в случае, если эта
функция нужна специально.
Lenze · Engineer · 2.13 RU - 11/2015
255
Сообщения об ошибках
CAN генератор
Ошибка во время чтения NMT master настроек [NWCAN0010]
Реакция (Lenze-настройки напечатаны жирно)
Error Warning Information
Причина
Мера защиты
Доступ к NMT master настройкам не получен.
12.3.3
Синхронизация
SYNC master не определен [NWCAN0011]
Реакция (Lenze-настройки напечатаны жирно)
Error Warning Information
Причина
В определенной сети или объекты данных процесса
,или процессы (задания) подключены к объекту
синхронизации. Тем не менее, генератор объекта
синхронизации не задан.
Мера защиты
• Перейдите в Synchronisation вкладку
определенной сети.
• В SYNC source, выберите узел, в который объект
синхронизации должен отправляться
циклически.
Идентификатор SYNC передачи {0} не поддерживается узлом [NWCAN0012]
Реакция (Lenze-настройки напечатаны жирно)
Error Warning Information
Причина
Мера защиты
Обозначенный SYNC источник не поддерживает
обозначенный COB-ID.
Выберите COB-ID в SYNC источнике в
Synchronisation вкладке определенной сети,
поддерживающий все узлы. (например: 128).
SYNC время цикла передачи {0} мс не поддерживается узлом [NWCAN0013]
Реакция (Lenze-настройки напечатаны жирно)
Error Warning Information
Причина
Мера защиты
Обозначенный SYNC источник не поддерживает
определенное время цикла для отправки объекта
синхронизации.
Выберите время цикла в SYNC источнике в
Synchronisation вкладке определенной сети,
которая поддерживает все узлы.
Идентификатор SYNC получения {0} не поддерживается узлами [NWCAN0014]
Реакция (Lenze-настройки напечатаны жирно)
Error Warning Information
Причина
Мера защиты
Определенный SYNC получатель не поддерживает Выберите COB-ID в SYNC источнике в
определенного COB-ID.
Synchronisation вкладке определенной сети,
поддерживающий все узлы. (например: 128).
256
Lenze · Engineer · 2.13 RU - 11/2015
Сообщения об ошибках
CAN генератор
Узел не поддерживает SYNC slave функции [NWCAN0015]
Реакция (Lenze-настройки напечатаны жирно)
Error Warning Information
Причина
Мера защиты
Узел не поддерживает sync slave
функциональность.
Узел не поддерживает SYNC master функции [NWCAN0016]
Реакция (Lenze-настройки напечатаны жирно)
Error Warning Information
Причина
Мера защиты
Узел не поддерживает SYNC master
функциональность.
Узел является SYNC отправителем и получателем одновременно [NWCAN0017]
Реакция (Lenze-настройки напечатаны жирно)
Error Warning Information
Причина
Мера защиты
Reserved(Резерв)
Объект не может быть передан. Узел не является SYNC slave [NWCAN0026]
Реакция (Lenze-настройки напечатаны жирно)
Error Warning Information
Причина
Мера защиты
Определенный узел или работает с
Сделайте следующий выбор для узла в
синхронизированными объектами данных процесса, Synchronisation вкладке сети для SYNC
или процессами (заданиями). Тем не менее, узел не получателей:
был объявлен в качестве получателя объекта
• Передавать/получать синхронизированные
синхронизации.
объекты данных процесса
• Синхронизировать процессы (задания)
12.3.4
COB-ID
Стэк CAN ID был переполнен [NWCAN0018]
Реакция (Lenze-настройки напечатаны жирно)
Error Warning Information
Причина
Мера защиты
Слишком много объектов коммуникации
передаются в сети.
Доступные COB-ID уже отсутствуют.
• Сократите число подключений порта
• Расширьте диапазон идентификаторов COB-ID в
Settings вкладке определенной сети.
Внимание:
Диапазон по умолчанию построен так, что также
позволяет старым устройствам Lenze, как например
9300 и 8200 работать с ним.
Lenze · Engineer · 2.13 RU - 11/2015
257
Сообщения об ошибках
CAN генератор
Неверный диапазон значений для COB-ID (мин. и макс. перепутаны?) [NWCAN0019]
Реакция (Lenze-настройки напечатаны жирно)
Error Warning Information
Причина
Данные для автоматически выделяемого диапазона
COB-ID некорректен.
Мера защиты
• Перейдите в Settings вкладку определенной сети.
• Задайте диапазон в Automatically allocate
identifier поле, поддерживающий все устройства,
подключенные к сети.
• Задайте от < до.
COB-ID вышел за допустимый предел. Создать новый COB-ID для PDO [NWCAN0020]
Реакция (Lenze-настройки напечатаны жирно)
Error Warning Information
Причина
Мера защиты
Во время проверки COB-ID было обнаружено, что
COB-ID определенного объекта данных процесса
(связанный порт) находится за пределами COB-ID
диапазона, определенного в настройках сети.
Новый COB-ID генерируется для определенного
объекта данных процесса.
Игнорируйте предупреждение. В случае процессов
с высокой важностью тайминга, тем не менее, COBID, выделенные в CAN objects вкладке сети, должны
быть проверены и, возможно, подстроены.
COB-ID используется более одного раза [NWCAN0021]
Реакция (Lenze-настройки напечатаны жирно)
Error Warning Information
Причина
Мера защиты
Создать новый COB-ID для PDO
Во время проверки COB-ID было обнаружено, что
COB-ID объекта данных процесса (связанный порт)
уже используется. Новый COB-ID генерируется для
определенного объекта данных процесса.
Игнорируйте предупреждение. В случае процессов
с высокой важностью тайминга, тем не менее, COBID, выделенные в CAN objects вкладке сети, должны
быть проверены и, возможно, подстроены.
COB-ID {0} за пределами диапазона значений [NWCAN0028]
Реакция (Lenze-настройки напечатаны жирно)
Error Warning Information
Причина
Мера защиты
Была попытка передачи COB-ID отправителя
Проверьте диапазон значений COB-ID.
получателю объектов данных проекта. После этого
произошла ошибка. Возможно, что COB-ID
находится за пределами действительного
диапазона значений.
258
Lenze · Engineer · 2.13 RU - 11/2015
Сообщения об ошибках
CAN генератор
12.3.5
Порты и PDO
Ошибка в анализе взаимосвязи портов [NWCAN0022]
Реакция (Lenze-настройки напечатаны жирно)
Error Warning Information
Причина
Мера защиты
Порт-PDO назначение не найдено
Нет связи между портом и объектом данных
процесса.
Ширина данных для порта превышена [NWCAN0023]
Реакция (Lenze-настройки напечатаны жирно)
Error Warning Information
Причина
Мера защиты
Максимально 64 бита возможно
Ширина данных определенного порта превышает
разрешенную ширину данных для CAN PDO.
Уменьшите ширину данных параметров элемента
порта до максимальных 8 байт.
Каталог шаблонов для объектов CAN коммуникации не найден [NWCAN0024]
Реакция (Lenze-настройки напечатаны жирно)
Error Warning Information
Причина
Мера защиты
Каталог не записан?
Ошибка во время создания объекта CAN коммуникации [NWCAN0025]
Реакция (Lenze-настройки напечатаны жирно)
Error Warning Information
Причина
Мера защиты
Назначение порта PDO не найдено [NWCAN0027]
Реакция (Lenze-настройки напечатаны жирно)
Error Warning Information
Причина
Мера защиты
Нет соединения между портом и объектом данных
процесса.
Lenze · Engineer · 2.13 RU - 11/2015
259
Сообщения об ошибках
Генератор объекта связи
12.4
Генератор объекта связи
Стандарт (9300 servo + 9300 ServoPLC) ( 260)
Compact (8200) ( 263)
9400 On board ( 264)
I/O система с защитой IP20 (модульная и компактная) ( 266)
9400 PROFIBUS модуль ( 266)
12.4.1
Стандарт (9300 servo + 9300 ServoPLC)
Неожиданная ошибка [CESTD0001]
Реакция (Lenze-настройки напечатаны жирно)
Error Warning Information
Причина
Мера защиты
Скорость передачи данных {0}k не поддерживается узлами [CESTD0002]
Реакция (Lenze-настройки напечатаны жирно)
Error Warning Information
Причина
Мера защиты
Скорость передачи данных не может быть передана
в связанный код.
COB-ID {0} назначен нескольким узлам [CESTD0003]
Реакция (Lenze-настройки напечатаны жирно)
Error Warning Information
Причина
Мера защиты
Не разрешается 9300 назначать одинаковые COB- Убедитесь, что порты 9300 устройства не
ID несколько раз фиксированным объектам данных подключены друг к другу в редакторе
процесса.
функциональных блоков (FB Editor). Таким образом
порты получают одинаковые COB-ID.
Ошибка во время записи в объект [CESTD0004]
Реакция (Lenze-настройки напечатаны жирно)
Error Warning Information
Причина
Мера защиты
Объект не мог быть записан.
260
Lenze · Engineer · 2.13 RU - 11/2015
Сообщения об ошибках
Генератор объекта связи
Ошибка во время записи значения параметра {0} [CESTD0005]
Реакция (Lenze-настройки напечатаны жирно)
Error Warning Information
Причина
Мера защиты
Значение параметра не могло быть записано в код.
Режим передачи {0} не поддерживается [CESTD0006]
Реакция (Lenze-настройки напечатаны жирно)
Error Warning Information
Причина
Мера защиты
Обозначенный режим передачи не
поддерживается.
Ошибка во время записи the SYNC master настроек [CESTD0007]
Реакция (Lenze-настройки напечатаны жирно)
Error Warning Information
Причина
Мера защиты
Sync master настройки не могли быть переданы в
связанные коды.
Ошибка во время записи SYNC slave настроек [CESTD0008]
Реакция (Lenze-настройки напечатаны жирно)
Error Warning Information
Причина
Мера защиты
Sync slave настройки не могли быть переданы в
связанные коды.
Плагин не найден {0}[CEPLC0001]
Реакция (Lenze-настройки напечатаны жирно)
Error Warning Information
Причина
Мера защиты
Плагин (PlugIn_DrivePlcDeveloperStudio) необходим Установите плагин.
для генерации программного кода. Этот плагин,
возможно, не был зарегистрирован или существуют
конфликты версий каталогов и плагина.
Lenze · Engineer · 2.13 RU - 11/2015
261
Сообщения об ошибках
Генератор объекта связи
Метод плагина не найден {0} [CEPLC0002]
Реакция (Lenze-настройки напечатаны жирно)
Error Warning Information
Причина
Мера защиты
Плагин (PlugIn_Drive PLC Developer Studio)
Установите плагин.
необходим для генерации программного кода. Этот
плагин, очевидно, не иметт необходимого метода.
Существуют конфликты версий каталогов и
плагина.
Метод плагина невыполним {0} [CEPLC0003]
Реакция (Lenze-настройки напечатаны жирно)
Error Warning Information
Причина
Мера защиты
Плагин (PlugIn_Drive PLC Developer Studio)
необходим для генерации программного кода.
Необходимый метод не может быть выполнен в
настоящее время.
Закройте все DDS или PLC Designer процессы на
ПК.
Метод плагина, ошибка в процессе выполнения {0} [CEPLC0004]
Реакция (Lenze-настройки напечатаны жирно)
Error Warning Information
Причина
Мера защиты
Плагин (PlugIn_DrivePlcDeveloperStudio) необходим
для генерации программного кода. Ошибка
произошла во время выполнения обозначенного
метода.
262
Lenze · Engineer · 2.13 RU - 11/2015
Сообщения об ошибках
Генератор объекта связи
12.4.2
Compact (8200)
Неожиданная ошибка [CECOMP0001]
Реакция (Lenze-настройки напечатаны жирно)
Error Warning Information
Причина
Мера защиты
Различные режимы передачи для CAN1 IN/OUT [CECOMP0002]
Реакция (Lenze-настройки напечатаны жирно)
Error Warning Information
Причина
Мера защиты
Режимы передачи были совмещены для CAN1
объектов контроллера.
CAN1-IN и CAN1-OUT должны передаваться
синхронизированно или асинхронно.
Следующие комбинации разрешены:
CAN1-IN
CAN1-OUT
Синхронно
Синхронно
Асинхронно
Время или событие
COB-ID {0} был назначен узлам несколько раз [CECOMP0003]
Реакция (Lenze-настройки напечатаны жирно)
Error Warning Information
Причина
Мера защиты
Назначение одинакового COB-ID несколько раз
фиксированным объектам данных процесса не
разрешается для 9300.
Убедитесь, что порты 9300 устройства не
подключены друг к другу в редакторе
функциональных блоков (FB Editor).
Таким образом порты получают одинаковые COBID.
Скорость передачи данных {0}k не поддерживается узлом [CECOMP0004]
Реакция (Lenze-настройки напечатаны жирно)
Error Warning Information
Причина
Мера защиты
Скорость передачи данных не может быть передана
в связанный код.
Ошибка во время записи в объект [CECOMP0005]
Реакция (Lenze-настройки напечатаны жирно)
Error Warning Information
Причина
Мера защиты
Объект не мог быть записан.
Lenze · Engineer · 2.13 RU - 11/2015
263
Сообщения об ошибках
Генератор объекта связи
Ошибка во время записи значения параметра {0} [CECOMP0006]
Реакция (Lenze-настройки напечатаны жирно)
Error Warning Information
Причина
Мера защиты
Значение параметра не могло быть записано в код.
Режим передачи {0} не поддерживается [CECOMP0007]
Реакция (Lenze-настройки напечатаны жирно)
Error Warning Information
Причина
Мера защиты
Обозначенный режим передачи не
поддерживается.
Направление передачи не поддерживается [CECOMP0008]
Реакция (Lenze-настройки напечатаны жирно)
Error Warning Information
Причина
Мера защиты
Обозначенное направление передачи (input, output)
не поддерживается.
12.4.3
9400 On board
Узел не может быть SYNC источником и получателем одновременно [CE94CAN0001]
Реакция (Lenze-настройки напечатаны жирно)
Error Warning Information
Причина
Мера защиты
Reserved(Резерв)
Отличающаяся целевая версия - Это может привести к проблемам в процессе компиляции и скачивания (ожидается: {0}
[CE94CAN0002]
Реакция (Lenze-настройки напечатаны жирно)
Error Warning Information
Причина
Мера защиты
Целевая версия, хранящаяся в PLC Designer
проекте устройства не соответствует версии,
ожидаемой генератором. Это может привести к
проблемам в особенности в случае, если старые
PLC Designer проекты импортируются.
Перейдите в PLC programming вкладку и откройте
PLC Designer проект. В PLC Designer выберите и
очистите нужную систему и скомпилируйте проект
заново. Проект должен быть сохранен до закрытия
PLC Designer.
Это сообщение об ошибке выводится только в
режиме разработчика.
264
Lenze · Engineer · 2.13 RU - 11/2015
Сообщения об ошибках
Генератор объекта связи
Ошибка во время записи значения параметра {0} [CE94CAN0003]
Реакция (Lenze-настройки напечатаны жирно)
Error Warning Information
Причина
Мера защиты
Значение параметра не могло быть записано в код.
Узел с о свойством SYNC источника должен быть NMT master [CE94CAN0004]
Реакция (Lenze-настройки напечатаны жирно)
Error Warning Information
Причина
Мера защиты
Отличительная особенность 9400 заключается в
том, что когда он отправляет объект синхронизации,
он должен быть в то же время NMT master
устройством.
• Пройдите в сеть, которая назначена устройству.
• Выделите соответствующий узел в Node вкладке.
• Узел выделен зеленым.
• Выберите
Set NMT master из контекстного меню ПКМ.
• Master узел имеет черный треугольник в
правом нижнем углу.
Узлы ( 226)
Преднастроенное подключение активно [CE94CAN0005]
Реакция (Lenze-настройки напечатаны жирно)
Error Warning Information
Причина
Мера защиты
Узел не подключен к CAN сети. В Settings вкладке
узла, опция управления Use Predefined Connection
Set была выбрана. Во время компиляции настройки
COB-ID, SYNC и т.п. были назначены в
соответствии с CANopen.
Это сообщение является информацией для
пользователя.
Lenze · Engineer · 2.13 RU - 11/2015
265
Сообщения об ошибках
Генератор объекта связи
12.4.4
I/O система с защитой IP20 (модульная и компактная)
Неожиданная ошибка [CEEPMT0001]
Реакция (Lenze-настройки напечатаны жирно)
Error Warning Information
Причина
Мера защиты
Ошибка во время записи значения параметра {0} [CEEPMT0002]
Реакция (Lenze-настройки напечатаны жирно)
Error Warning Information
Причина
Мера защиты
Значение параметра не могло быть записано в код.
Режим передачи {0} не поддерживается [CEEPMT0003]
Реакция (Lenze-настройки напечатаны жирно)
Error Warning Information
Причина
Мера защиты
Обозначенный режим передачи не
поддерживается.
12.4.5
9400 PROFIBUS модуль
EXTENSION_BOARD_SLOT (слот платы расш-я) не мог быть введен в конфигурации управления [CE94PRF0001]
Реакция (Lenze-настройки напечатаны жирно)
Error Warning Information
Причина
Мера защиты
Для обозначенного PROFIBUS модуля
конфигурация управления модуля не может быть
введена в конфигурации управления.
Ошибка во время создания EXTENSION_BOARD_SLOT отображения/кода [CE94PRF0002]
Реакция (Lenze-настройки напечатаны жирно)
Error Warning Information
Причина
Мера защиты
Код отображения не может быть сгенерирован для
PROFIBUS модуля между модулем конфигурации
управления и переменными порта.
266
Lenze · Engineer · 2.13 RU - 11/2015
Сообщения об ошибках
Генератор объекта связи
Ошибка во время создания EXTENSION_BOARD_SLOT отображения/контекста задания [CE94PRF0003]
Реакция (Lenze-настройки напечатаны жирно)
Error Warning Information
Причина
Мера защиты
Для обозначенного PROFIBUS модуля, код
отображения между модулем конфигурации
управления и переменными порта не может быть
введен в конфигурации задания.
Ошибка во время создания EXTENSION_BOARD_SLOT отображений. Задание {0} не существует в исполнительной
системе [CE94PRF0004]
Реакция (Lenze-настройки напечатаны жирно)
Error Warning Information
Причина
Мера защиты
Внутренняя ошибка. Для обозначенного PROFIBUS
модуля, код отображения между модулем
конфигурации управления и переменными порта не
может быть введен в конфигурации задания, т.к.
показанное задание для порта не существует в
исполнительной системе.
Неверная ширина данных [CE94PRF0005]
Реакция (Lenze-настройки напечатаны жирно)
Error Warning Information
Причина
Мера защиты
Внутренняя ошибка. Тип данных параметра
элемента не поддерживается для обозначенного
порта.
Lenze · Engineer · 2.13 RU - 11/2015
267
Свойства меню - Обзор команд меню
13
Свойства меню - Обзор команд меню
В данном разделе Вы найдете перечень всех команд меню с ссылками на более подробную
информацию.
Обзор
Что Вы желаете сделать?
Нужные команды можно найти в...
Создать/открыть проект
Открыть архивированный проект/архив
Импортировать/экспортировать данные
Распечатать
"File" меню ( 269)
Редактировать устройства/элементы в дереве
проекта
"Edit" меню ( 271)
Добавить устройства/элементы в проект
"Insert" меню ( 271)
Изменить представление пользовательского
интерефейса
"View" меню ( 272)
Опции для отображения/определения директории
проекта ( 31)
Установить онлайн соединение с устройством
Передать приложение/данные в устройство
Сконфигурировать настройки устройства
онлайн
"Online" меню ( 272)
Больше команд доступно в: ExtrasОпции ( 103)
Управлять наборами параметров устройства
Управлять соединениями функциональных
блоков
"Application data" меню ( 273)
Изменить язык пользовательского интерефейса "Tools" меню ( 274)
Управлять »Engineer«-каталогами
Больше команд доступно в:
ExtrasОпции для отображения/определения
директории проекта ( 31)
Показать темы online справки
Получить информацию о Lenze
Связаться с Lenze
• Интернет доступ требуется
268
"?" меню ( 275)
Lenze · Engineer · 2.13 RU - 11/2015
Свойства меню - Обзор команд меню
"File" меню
13.1
"File" меню
Символ
Команда
Ярлык
Информация
Создание/открытие проекта
New
<Ctrl>+<N>
Обновление проектов во время открытия:
Подстройка файла проекта из предыдущей
версии ( 42)
Open
<Ctrl>+<O>
Открытие файла проекта ( 41)
Save as
Save
-
Сохранение проекта ( 45)
<Ctrl>+<S>
Close
Закрыть проект, который открыт в данный
момент
• В случае, если проект по-прежнему содержит
несохраненные настройки, появится
диалоговое окно для сохранения изменений.
Открытие/сохранение сжатого проекта/архива
Open an archive
-
Откройте архив ( 47)
Saving an archive
-
Сохранение архива ( 47)
Импорт/экспорт данных
Команда меню доступна в случае, если устройство выбрано в дереве проекта.
Function block
interconnection
Импортировать/экспортировать соединения
функциональных блоков (XML файл)
• Эта функция доступна в зависимости от
устройства. Редактор функциональных
блоков (FB Editor) ( 158)
Monitor window view
Импортировать/экспортировать определяемые
пользователем представления параметров в
Monitor поле (EPC файл)
Подстройка окна мониторинга: Показать
параметры графически (инструменты) ( 26)
User menu
Импортировать/экспортировать определяемые
пользователем компиляции параметров (EPC
файл)
Конфигурирование меню пользователя
( 181)
Device parameters
parameter values
Импортировать/экспортировать набор
параметров для выбранного устройства (Lenze
GDC файл).
• Импортировать Lenze »Global Drive Control«
(GDC) в проект.
Экспорт значений параметров отдельного
устройства ( 280)
Экспортировать данные всех устройств с выбранным Корневой каталог проекта
Device parameters
-
Экспортировать данные устройства из проекта:
Экспортировать набор параметров выбранного
устройства в файл. Экспорт значения
параметров устройства ( 280)
Зависящие от устройства команды доступны с выбранным устройством:
EDS-/DCF file
Lenze · Engineer · 2.13 RU - 11/2015
-
Экспортировать параметры выбранного
элемента проекта в EDS/DCF файл.
• * EDS является форматом файла устройств
линейки серво-приводов 9400.
269
Свойства меню - Обзор команд меню
"File" меню
Символ
Команда
Ярлык
Error texts
-
Экспортировать тексты ошибок выбранного
устройства в текстовый файл (* .txt)
Device description package
-
Экспортировать Lenze файл (*.lpk) для »EASY
Package Manager« (доступно в зависимости от
устройства).
• Выходной формат: Пакетный файл (*.lpk)
• Параметры приложения сервопривода 9400,
созданного в »Engineer« могут , таким
образом, отображаться в »EASY Starter«.
Экспорт описания устройства в Lenze
пакетном файле (LPK файл) ( 278)
Application package
L-force Loader file
Информация
Экспортировать Lenze файл (*.lpk) для »EASY
Package Manager« (доступно в зависимости от
устройства).
• Выходной формат: Пакетный файл (*.lpk)
• Приложение, созданное в »Engineer«
инверторного привода 8400 может, таким
образом, быть повторно использовано в
»Engineer«.
Экспорт приложений в Lenze пакетном
файле (LPK файл) ( 277)
-
Экспорт параметров в »L-force Loader« (LFL)
файле ( 279)
Выбор распечатки/распечатываемой информации
270
Page setup
-
Определение выходного формата распечатки
списка параметров.
Print preview
-
Выбор содержания распечатки списка
параметров
Print
<Ctrl>+<P>
Распечатать список параметров со следующей
информацией (может быть выбрана отдельно):
• Свойства проекта
• Значения параметров индивидуальных
устройств.
Close
<Alt>+<F4>
Закрыть »Engineer«.
• В случае, если проект все еще открыт,
диалоговое окно появится для сохранения
изменений.
• Оно служит для сохранения несохраненных
изменений в соответствующем устройстве с
защитой от перебоев питания.
Lenze · Engineer · 2.13 RU - 11/2015
Свойства меню - Обзор команд меню
"Edit" меню
13.2
"Edit" меню
Символ
Команда
Ярлык
Информация
Редактирование устройств/элементов в дереве проекта
13.3
Cut
<Ctrl>+<X>
Copy
<Ctrl>+<C>
Insertion
<Ctrl>+<V>
Remove
<Del>
Rename
<F2>
Общие функции редактирования в обзоре
проекта ( 19)
"Insert" меню
Символ
Команда
Ярлык
Информация
Добавить устройства/элементы в проект
Insert device detected online
-
Вставить устройство, зафиксированное онлайн,
в проект.
Создние нового проекта (запуск поиска
подключенных устройств) ( 37)
Insert from referential project
-
Вставить ось или компонент из существующего
проекта.
System module
-
Вставка системных модулей ( 51)
Axis
-
Вставка оси ( 52)
Component
-
Вставка компонентов ( 55)
Gearboxes
-
Вставка редуктора ( 71)
Device module
-
Вставка модулей устройства ( 61)
Application
-
Вставка приложения ( 59)
Network
-
Добавление сети ( 217)
Machine application
-
Вставка машинного приложения с
взаимосвязью портов ( 184)
Lenze · Engineer · 2.13 RU - 11/2015
271
Свойства меню - Обзор команд меню
"View" меню
13.4
"View" меню
Символ
Команда
Ярлык
Информация
Добавить устройства/элементы в проект
Clear message window
-
Монитор: Мониторинг параметров ( 25)
Zoom in Workspace
-
Минимизировать список для увеличения
размера рабочего пространства
Represent values in the hex
format
13.5
<Ctrl>+<H>
Отобразить значения кодов в виде
шестнадцатиричных значений
"Online" меню
Символ
Команда
Set communication path and
go online
Ярлык
-
Going online
<F4>
Going offline
<Shift>+<F4>
Optical tracking
(доступно только в случае,
если соответствующее
устройство поддерживает
эту функциональность!)
Ручное управление
Информация
Установление online соединения ( 81)
Выход в offline ( 100)
• В случае, если изменения еще не сохранены,
появится диалоговое окно с предложением
сохранить изменения.
• Оно служит для сохранения несохраненных
изменений в соответствующем устройстве с
защитой от перебоев питания.
Функция поиска устройства для определенной
идентификации по срабатыванию LED
устройства.
Оптический трекинг - идентификация
устройства внутри машины ( 114)
<F12>
Ручное управление (доступно в зависимости от
устройства)
Может быть активировано только в случае, если
одно устройство выбрано и устройство
поддерживает эту функциональность.
Ручное управление направлением вращения
мотора: Ручное вращение осей ( 115)
Управление защитой паролем (доступно в зависимости от устройства)
Set/check/delete
password
272
Определить настройки для защиты параметров
устройства с помощью пароля.
• С Engineer V2.14 и далее, пароль может быть
установлен онлайн в 8400 устройстве.
• Некоторые 8400 устройства поддерживают
назначение пароля для защиты доступа к
параметрам устройства. В случае, если
пароль активен, различные функциональные
и интерфейсовые элементы скрыты или
отключены.
• Статус защиты паролем виден в строке
статуса рабочего пространства.
Lenze · Engineer · 2.13 RU - 11/2015
Свойства меню - Обзор команд меню
"Application data" меню
Символ
Команда
Ярлык
Информация
Управление функциями управления (доступно в случае, если устройство выбрано)
Enable controller (следите
за остановом контроллера
посредством терминала)
<F8>
Инструкции по безопасности ( 12)
Inhibit controller
<F9>
Start application
-
Инструкции по безопасности ( 12)
13.6
Запуск контроллера ПЧ ( 104)
(следите за остановом контроллера
посредством терминала!)
Останов контроллера ( 105)
Старт приложения ( 105)
Stop application
-
Останов приложения ( 106)
Download program
-
Скачивание программы в устройство ( 107)
Download parameter set
<F5>
Скачивание набора параметров в устройство
( 110)
Upload parameter set
<F7>
Загрузка набора параметров ( 111)
Store parameter set
-
Сохранить набор параметров ( 112)
System bus configurator
-
Запустить конфигуратор системной шины
Конфигуратор системной шины ( 100)
IP address configurator:
• PROFINET
• EtherNet/IP
Отобразить/изменить IP настройки:
PROFINET узлы в локальном Ethernet сегменте
Конфигуратор PROFINET адреса ( 101)
Ethernet узлыКонфигуратор EtherNet / IP
адресов ( 101)
Status of the diagnostic
adapters
Отобразить статус работы адаптеров
диагностики, которые подключены посредством
USB интерфейса.
Адаптер диагностики
"Application data" меню
Символ
Команда
Ярлык
Информация
Управление наборами параметров
Comparing parameter sets
-
Сравнение наборов параметров ( 148)
Copying parameter sets
-
Копирование наборов параметров ( 152)
Управление соединениями функциональных блоков
Редактор функциональных блоков (FB Editor) ( 158)
Lenze · Engineer · 2.13 RU - 11/2015
273
Свойства меню - Обзор команд меню
"Tools" меню
Символ
13.7
Команда
Ярлык
Информация
Function block
interconnection ...
• ... compare
• ... copy
• ... insert
-
Подробную информацию по редактору FB Editor
для инверторных приводов 8400 и сервоприводов 9400 можно найти в документации
библиотеки функций для соответствующей
линейки устройств.
Export/import function block
interconnection
-
Импортировать/экспортировать соединения
функциональных блоков (XML файл)
• Эта функция доступна в зависимости от
устройства.
Compare ENP parameters
• Эта функция доступна
только, когда
контроллер сервопривода 9400 был
вставлен в проект.
-
Экспортировать параметры выбранного
элемента проекта в EDS / DCF файл. EDS
является форматом файлов линейки сервоприводов 9400.
"Tools" меню
Символ
Команда
Ярлык
Информация
Options
-
Опциональные настройки:
• Online
• Соединения
• Environment
Опции для отображения/определения
директории проекта ( 31)
Опции ( 103)
Languages
-
Выберите User interface language диалоговых
окон.
Имейте ввиду: Изменение языка имеет влияние
только на тексты диалоговых окон. Тексты,
которые могут быть вручную отредактированы
пользователем, остаются на соответствующем
языке при открытии проекта.
Catalogues
-
Отображает доступные наборы каталогов и
каталоги, включенные в них.
• Only display the catalogues used in the project:
Только каталоги, используемые в проекте, будут
перечислены при активации опции.
User motor catalogue
Build project
274
-
<F11>
Двигатели пользователя
• Удалить
• Экспорт
• Импортировать
Двигатели пользователя ( 304)
Запуск генерации данных в формате, который
может быть передан в устройство. Запустить
проект ( 80)
Lenze · Engineer · 2.13 RU - 11/2015
Свойства меню - Обзор команд меню
"?" меню
13.8
"?" меню
Символ
Команда
Help
Ярлык
<F1>
Отобразить online справку
Support in the web (AKB)
-
Ссылка на Lenze Базу Знаний Приложений
(AKB)
• Интернет доступ требуется
Search in the AKB
-
Поиск определенных тем в Lenze Базе Знаний
Приложений (AKB)
• Интернет доступ требуется
Subscribe to newsletter
-
Регистрация на рассылку от Lenze
• Интернет доступ требуется
Software download
-
Скачать программное обеспечение Lenze в
Lenze Базе Знаний Приложений (AKB)
• Интернет доступ требуется
Lenze in the web
-
Ссылка на сайт Lenze в интернете
• Интернет доступ требуется
Generate Engineer service
report
-
Вызвать программу диагностики, которая
генерирует файл-рапорт. Файл может затем
быть отправлен по e-mail.
Send feedback and requests
to Lenze
Info
13.9
Информация
Вызвать online диалог по Engineer.
• Интернет доступ требуется
-
Показать информацию по »Engineer«
• Mail: Используйте эту кнопку для создания email и отправки его по адресу сервиса Lenze.
• System configuration: Используйте эту кнопку
для отображения деталей конфигурации
системы.
"Project tree/project element" контекстное меню
Команды описанные в этом разделе доступны в зависимости от статуса проекта и
устройства.
Символ
Команда
Ярлык
Информация
Library management
-
Открыть управление библиотекой:
• Показать библиотеки, используемые
устройством и их версией
• Обновить библиотеки, которые устарели (в
случае, если доступны новые)
Replace component
-
Replace component - Замена компонента
( 75)
Insert electrical shaft
-
Установка взаимосвязи посредством
электрического вала ( 196)
Create user motor
-
Создание пользовательских моторов из
настроек контроллера ( 304)
Lenze · Engineer · 2.13 RU - 11/2015
275
Приложение
Экспорт данных
14
Приложение
14.1
Экспорт данных
В зависимости от устройства различные данные могут быть экспортированы. В случае,
если выбранное устройство поддерживает соответствующую функцию экспорта,
подходящяя команда может быть выполнена с помощью нажатия ПКМ.
Приложения и параметры устройства могут быть экспортированы в следующих файловых
форматах:
Экспорт приложений в Lenze пакетном файле (LPK файл) ( 277)
Экспорт описания устройства в Lenze пакетном файле (LPK файл) ( 278)
Экспорт параметров в »L-force Loader« (LFL) файле ( 279)
Экспорт значения параметров устройства ( 280)
276
Lenze · Engineer · 2.13 RU - 11/2015
Приложение
Экспорт данных
14.1.1
Экспорт приложений в Lenze пакетном файле (LPK файл)
Эта функция служит для экспорта приложения инверторного привода 8400 в Lenze
пакетном файле.
[14-1] Экспорт/импорт пакета данных приложения (инверторные приводы 8400)
• После того, как пакетный файл был импортирован в »EASY Package Manager«,
приложение может быть выбрано в »Engineer« в Insert application диалоговом окне.
• Приложение, экспортированное в виде LPK файла, может быть доступно другим
пользователям для свободного использования.
Как экспортировать приложение для Инверторных приводов 8400:
1. Выделите нужный контроллер в дереве проекта.
2. Выполните ExportApplication package команду с помощью нажатия ПКМ (доступно
в зависимости от устройства).
• Активируйте "Install in the Package Manager" опцию для автоматической
установки экспортированного пакета в »EASY Package Manager« на Вашем
компьютере.
• В случае, если "Install in the Package Manager" опция отключена, импортируйте
нужный пакет впоследствии вручную в »EASY Package Manager«.
3. Выберите имя файла/расположение в памяти, сохраните файл.
Повторное использование пакета данных приложения в »Engineer«
Экспортированный LPK файл может быть затем импортирован в »EASY Package Manager«
(кнопка: Import package), для использования приложения, содержащегося в »Engineer«.
Совет!
•
»EASY Package Manager« можно найти в Windows (рядом с панелью
инструментов) и по адресу:
ProgramsLenze
Lenze · Engineer · 2.13 RU - 11/2015
277
Приложение
Экспорт данных
14.1.2
Экспорт описания устройства в Lenze пакетном файле (LPK файл)
Эта функция служит для экспорта описания устройства сервопривода 9400 в Lenze
пакетном файле.
• После того, как пакетный файл был импортирован в »EASY Package Manager«,
описание устройства может использоваться, например, в »EASY Starter«.
• Описание устройства, экспортированное в виде LPK файла, может быть доступно
другим пользователям для свободного использования.
[14-2] Экспорт/импорт пакета данных описания устройства (9400 сервоприводы)
Как экспортировать описание устройства из »Engineer«:
1. Если потребуется: Запустить проект
2. Опция: Скачивание набора параметров в устройство
3. Выберите нужный сервопривод 9400 из дерева проекта.
4. Выполните ExportDevice description package команду (доступно в зависимости от
устройства).
• Активируйте "Install in the Package Manager" опцию для автоматической
установки пакета в »EASY Package Manager« на Вашем компьютере.
• В случае, если "Install in the Package Manager" опция отключена, импортируйте
нужный пакет впоследствии вручную в »EASY Package Manager«.
5. Выберите имя файла/расположение в памяти, сохраните файл.
Повторное использование описания устройства в »EASY Starter«
Экспортированный LPK файл может затем быть импортирован в »EASY Package Manager«
(кнопка: Import package), для использования параметров приложения, содержащихся в
»EASY Starter«.
Совет!
•
»EASY Package Manager« можно найти в Windows (рядом с панелью
инструментов) и по адресу:
ProgramsLenze
278
Lenze · Engineer · 2.13 RU - 11/2015
Приложение
Экспорт данных
14.1.3
Экспорт параметров в »L-force Loader« (LFL) файле
»Engineer« делает возможным экспорт
использования в »L-force Loader«.
параметров
контроллера
в
файле
для
• Функция экспорта доступна для контроллеров линейки серво-приводов 9400 и
инверторных приводов 8400.
Как экспортировать параметры в »L-force Loader« файле:
1. Выберите требуемый контроллер в Обзоре проекта.
2. Выполните Export L-force Loader file команду в контекстном меню контроллера.
• »Engineer« проверяет актуальность версии проекта. Если он устарел,
примечание появится. В этом случае Вы можете отменить экспорт и обновить
проект до повторного вызова функции экспорта. Запустить проект ( 80)
3. Задайте следующие опции в Export L-force Loader file диалоговом окне:
• Выходной файл и директория памяти
• Файлы для передачи
• Параметры для экспорта
Экспортированные параметры включают те же данные, что и при передаче набора
параметров и скачивании приложения.
Скачивание набора параметров в устройство ( 110)
Скачивание программы в устройство ( 107)
»L-force Loader« экспорт записывает все данные приложения в *.lfl файл. Этот файл
включает в себя все данные приложения, которые »Engineer« запишет в соответствующее
устройство.
Lenze · Engineer · 2.13 RU - 11/2015
279
Приложение
Экспорт данных
14.1.4
Экспорт значения параметров устройства
Параметры могут быть экспортированы в следующих файловых форматах:
• »Global Drive Control«: *.gdc
• "Разделенные запятой значения": *.csv
• Text/Unicode (UTF-8): *.txt
Важно!
Для экспорта параметров устройства устройство должно быть "offline".
Совет!
Параметры отдельного устройства могут быть напрямую экспортированы в нужное
устройство с помощью нажатия ПКМ, команда: ExportParameter values
Возможно скопировать параметр устройства с помощью нажатия ПКМ в CSV
формате в буфер обмена. Эта опция также доступна в случае, если есть онлайн
соединение с устройством, команда: Copy parameter in the CSV format
14.1.4.1
Экспорт всех параметров устройства /Экспорт индивидуальных параметров
устройства
Эта команда служит для экспорта параметров устройства в файл для одного или
нескольких устройств одновременно. В результате: Файл с многодевайсными параметрами
или всеми параметрами из всех добавленных устройств.
Для этой цели, выберите желаемые параметры отдельных устройств или все параметры
всех устройств в следующем диалоговом окне.
Как экспортировать отдельные параметры нескольких устройств/все параметры
устройств проекта:
1. Выберите корневой каталог проекта
2. Вызовите ExportDevice parameters команду с помощью нажатия ПКМ.
Альтернатива: FileExportDevice parameters
• Выберите отдельный параметр: Отметьте нужный параметр/используйте
стрелочки для их выбора.
• Активируйте All parameters опцию управления для экспорта параметров из всех
устройств, введенных в дереве проекта в файле.
3. Выберите расположение в памяти/файловый формат
4. Нажмите OK для сохранения файла.
280
Lenze · Engineer · 2.13 RU - 11/2015
Приложение
Экспорт данных
14.1.4.2
Экспорт значений параметров отдельного устройства
Эта команда служит для экспорта отдельных или всех параметров для определенного
устройства в файле. В результате: Файл, содержащий ранее выбранные параметры одного
устройства.
Как экспортировать параметры:
1. Отметьте нужные устройства в дереве проекта
2. Выполните ExportParameter values команду с помощью нажатия ПКМ.
Альтернатива: Команда меню FileExportExport parameters
• Выберите нужные параметры в поле :
3. Пройдите в поле и и выберите параметры для экспорта путем нажатия стрелочки
/отмените выбор стрелочкой
.
• Выбрать/Отменить все видимые параметры посредством двойных стрелочек
/
.
• Множественный выбор параметров, показанных один над другим:
Удерживайте <SHIFT> клавишу и выделите параметры.
• Множественный выбор индивидуальных параметров:
Удерживайте <CTRL> клавишу и выделите нужные параметры индивидуально.
Как альтернатива, нажмите на
кнопку, чтобы открыть GDC файл, который
включает в себя требуемый выбор параметров.
• Поле отображает параметры, выбранные для экспорта.
4. Нажмите OK.
• Выберите расположение в памяти/файловый формат
• Сохраните файл
Lenze · Engineer · 2.13 RU - 11/2015
281
Приложение
Управление данными электронного кулачка с »Cam Manager«
14.2
Управление данными электронного кулачка с »Cam Manager«
В взаимосвязи посредством электрического вала, большой объем данных электронного
кулачка необходим. Эти данные просты в управлении с »CAM Manager«.
Совет!
Вы можете найти подробную информацию по электрическому валу в разделе
Создание взаимосвязи посредством электрического вала ( 192)
В случае, если Вы пройдите в Обзор проекта и выберите электрический вал
, Рабочее
пространство предоставляет Cam Manager вкладку, где все доступные данные
электронного кулачка (данные профиля, данные электронного кулачка и данные о
положении) отображаются в форме таблицы продукт/канал для простоты:
Продукты
Каналы
Данные (данные профиля, данные электронного
кулачка или данные о положении)
• Каждая колонка представляет различный итоговый продукт.
• Линии таблицы могут иметь опциональные каналы:
• Кривые каналы для профилей движения или характеристик
• Каналы кулачка для электронных кулачков
• Каналы положения для маркеров положения
• Каждый канал был назначен отдельной оси во взаимосвязи.
• Отображаемые данные электронного кулачка могут быть отредактированы с привязкой
к продукту/каналу или индивидуально посредством »Cam Editor«:
282
Обработка данных электронного
кулачка
Требуемое действие
По продукту
Один раз нажмите на соответствующем продукте ().
По каналу
Дважды щелкните на соответствующем канале ().
Поле индивидуальных данных
Дважды щелкните на соответствующем поле данных ().
Lenze · Engineer · 2.13 RU - 11/2015
Приложение
Управление данными электронного кулачка с »Cam Manager«
Совет!
До создания данных электронного кулачка, следует подумать над следующими
факторами и аспектами:
Профили движения:
• Число точек интерполяции для каждого профиля движения
• Временной цикл для каждого профиля движения (в подготовке)
Электронные кулачки:
• Тип канала электронного кулачка
• Число электронных кулачков на канал (максимально 16 электронных кулачков)
• Параметры каждого электронного кулачка
Маркеры положения:
• Число каналов положения
• Число маркеров положения на канал (максимально восемь маркеров положения)
14.2.1
Добавление/редактирование/удаление продуктов
После добавления электрического вала в обзор проекта существует изначально только
один продукт [0] в »Cam Manager«.
В случае, если Вы нажмете ПКМ на продуке в »Cam Manager«, контекстное меню появится,
с помощью которого Вы можете добавить дополнительные продукты, помимо прочего, и
удалить существующие продукты или редактировать их свойства:
Совет!
Вы можете использовать
другие продукты.
Lenze · Engineer · 2.13 RU - 11/2015
кнопку рядом с колонкой Product, чтобы вставить
283
Приложение
Управление данными электронного кулачка с »Cam Manager«
Изменение свойств продукта
С командой Properties of the product, Вы можете открыть Properties диалоговое окно, в
котором свойства продукта могут быть отображены и отредактированы:
14.2.2
Характеристика
Информация
Name
Имя продукта
Product number
Определенный номер продукта
• Показывается в »Cam Manager« в квадратных скобках после имени
продукта.
• Для глобального изменения продукта, этот номер должен быть передан в
LS_CamInterface СБ в приложении посредством входа
CAM_dnProductNumber и это должно выполняться синхронно для всех
приводов во взаимосвязи.
Cycle
Временной цикл master измерительной системы
• Определяет масштабирование оси X в рабочем поле »Cam Editor«.
• Настройка по умолчанию: 0° .... 360°
Добавление/редактирование/удаление каналов
После добавления электрического вала в обзоре проекта, »Cam Manager« содержит канал
кривой с номером канала [0] для каждой оси во взаимосвязи.
В случае, если Вы нажмете ПКМ на канале в »Cam Manager«, контекстное меню откроется,
с помощью которого Вы можете добавить другие каналы кривой, каналы кулачка и каналы
положения и т.п., и удалить существующие каналы или редактировать их свойства:
Совет!
Путем нажатия на
кнопку в колонке Tracks, Вы можете вставить другие
кривые, электронные кулачки и положения.
284
Lenze · Engineer · 2.13 RU - 11/2015
Приложение
Управление данными электронного кулачка с »Cam Manager«
Изменение свойств канала
Object settings ... команда (в контекстном меню рассматриваемого объекта) открывает
Properties диалоговое окно, которое служит для отображения, а также редактирования
свойств канала:
Характеристика
Информация
Axis
Выбор оси во взаимосвязи для канала
Name
Имя канала
Number
Определенный номер канала
• Показывается в »Cam Manager« в квадратных скобках после имени
канала.
• Этот номер должен быть передан в соответствующий ФБ кулачка
(L_CamProfiler, L_CamContactor или L_CamPosMarker) в приложении
посредством входа dnTrackNumber, чтобы ФБ использовал
соответствующие данные электронного кулачка.
Default measuring system X Спецификация измерительной системы для оси X в рабочем поле в »Cam
Editor«
Default measuring system Y Спецификация измерительной системы для оси Y в рабочем поле в »Cam
Editor«
• Не существуют в случае одного канала электронного кулачка.
Совет!
Несколько каналов для оси могут использоваться в случае, если:
• несколько профилей движения, электронных кулачков или маркеров положения
должны обрабатываться одновременно в приложении.
• изменение данных электронного кулачка требуется индивидуально в ФБ
электронного кулачка (случается при изменении продукта).
14.2.3
Импорт данных
Вы можете импортировать уже существующие координатные данные в область данных в
»Cam Manager«, когда такие данные были созданы с помощью CAD системы или другого
программного обеспечения, например.
Для этого, импортируемые данные должны существовать в форме ASCII файла с таблицей
координат в соответствии с VDI директивой VDI 2143 "Motion rules for cam mechanisms":
x = x положение точки интерполяции
y = y положение точки интерполяции
a = ускорение (опционально)
В случае, если данные по ускорению не найдены, канал ускорения
формируется на основе отклонений в профиле движения.
Как импортировать существующие данные в область данных:
1. В контекстном меню (ПКМ), принадлежащем области данных, выберите команду
Import interpolation point table..., чтобы открыть диалоговое окно, названное Files
with import data.
2. В диалоговом окне, названном Files with import data, выберите опцию Activate table
import.
• Когда эта опция была выбран, Вы можете нажать на соответствующие кнопки ...
справа для выбора до пяти файлов с импортируемыми данными:
Lenze · Engineer · 2.13 RU - 11/2015
285
Приложение
Управление данными электронного кулачка с »Cam Manager«
• В случае, если более чем один профиль выбирается, эти профили добавляются
друг к другу. Последовательность зависит от порядка импортации.
3. Нажмите на OK кнопку, чтобы закрыть диалоговое окно и принять настройки.
Совет!
Вы можете импортировать файл, который был создан с Lenze »Global Drive Control«
(GDC).
• Выберите Import of a GDC file из контекстного меню нужного объекта.
• Выберите расположение файла путь и импортируйте кривую.
286
Lenze · Engineer · 2.13 RU - 11/2015
Приложение
Управление данными электронного кулачка с »Cam Manager«
После импорта
В случае, если данные были импортированы корректно, область данных отображает статус
"Ok".
• Маленький треугольник демонстрирует, что область данных содержит
импортированные данные:
Совет!
С помощью двойного щелчка в области данных, Вы можете вызвать отображение
импортированной кривой в »Cam Editor«, где Вы можете редактировать ее
(например, расширение, сжатие или применение смещения).
• Без обработки в »Cam Editor«, »Engineer« передает импортированную таблицу
координат в контроллер без выполнения изменений.
14.2.4
DSD экспорт
Данные точек интерполяции могут быть экспортированы из области данных в »Cam
Manager« для дальнейшего использования в Lenze »Drive Solution Designer« (DSD).
Как экспортировать данные для дальнейшего использования в DSD:
1. В контекстном меню (ПКМ) области данных, выберите DSD export команду.
2. Выберите нужные значения и выходные форматы.
3. Нажмите на Optimise кнопку, чтобы экспортировать данные для дальнейшего
использования в DSD.
После успешного экспорта следующая информация видна:
• Расположение файла и имя экспортированного файла.
• Коэффициент ошибок в [%] и число точек кривой.
Lenze · Engineer · 2.13 RU - 11/2015
287
Приложение
Управление данными электронного кулачка с »Cam Manager«
14.2.5
Отображение информации о проекте
Как отобразить данные проекта:
1. В контекстном меню (ПКМ), принадлежащем области данных, выберите команду
Properties..., чтобы открыть диалоговое окно, названное Project information :
• В этом диалоговом окне Вы можете назначить измерительные системы кривой,
электронные кулачки или маркеры положения.
• В случае, если опция Include in project editing отключена, этот табличный элемент
не может быть отредактирован. Таким образом, не существует проверки
правильности. Кривые, электронныи кулачки или маркеры положения не
передаются в привод во время скачивания.
288
Имеет смысл отключить опцию Include in project editing в случае, если Вы хотите
передать данные в привод, хотя кривая должна быть оптимизирована.
Lenze · Engineer · 2.13 RU - 11/2015
Приложение
Создание данных электронного кулачка в »Cam Editor«
14.3
Создание данных электронного кулачка в »Cam Editor«
С »Cam Editor« Вы можете создавать кривые (профили движения или характеристики) с
помощью графических объектов (точек, прямых, сложных кривых), а также электронные
кулачки и маркеры положения для контроллеров с функциональностью кулачка.
• »Cam Editor« равен стандартным компонентом »Engineer« HighLevel и предоставляет
базовые функции кривых.
• Опционально доступный »Cam Designer 3« предоставляет дополнительные функции
для более объемных приложений:
• Дополнительные возможные типы объектов кривых, которые могут быть вставлены в
лист кривых.
• Компоненты кривой (подкривые) могут быть отредактированы.
• Функциональность "Trigger automatic connection of segments"(включить авт.
соединение сегментов) была активирована.
• Технологический помощник для решений в области поперечных резаков был
активирован.
• Апгрейд от »Cam Editor« до »Cam Designer 3« и, таким образом, активация полного
спектра функциональных возможностек будут доступны после установки
лицензионного ключа (посредством отдельной установки), который может быть
приобретен в Lenze.
Lenze · Engineer · 2.13 RU - 11/2015
289
Приложение
Создание данных электронного кулачка в »Cam Editor«
14.3.1
Пользовательский интерфейс
Переход с »Cam Manager« на »Cam Editor« виден на вкладке Cam Manager:
A. Посредством иконок в »Cam Editor« панель инструментов является самым простым
способом выполнения некоторых самых часто используемых команд меню в »Cam
Editor«,избавляя от необходимости нажимать сначала на панель меню.
B. В дереве проекта, существующие канал отображаются.
• Дерево проекта это необходимое дополнение к известному »Engineer« обзору
проекта, т.к. не все приводы электрического вала должны обладать функцией
электронного кулачка.
C. Список объектов является перечнем всех объектов в активном режиме.
• Каждая строчка в перечне содержит тип объекта и координаты объекта.
• Строчки упорядочены в соответствии с X значениями (master). Это стандартная
настройка. Другая последовательность сортировки может быть получена путем
нажатия на поля в заголовке.
D. Рабочее поле является областью рисования для ввода и редактирования графических
объектов для выбранного канала в дереве проекта.
E. В рабочем поле, Time derivations(отклонения по времени) объектов (скорость,
ускорение и толчки) отображаются.
290
Lenze · Engineer · 2.13 RU - 11/2015
Приложение
Создание данных электронного кулачка в »Cam Editor«
Краткий обзор панели инструментов
• Иконки, доступные в панели инструментов, зависят от выбранного режима и
программного контекста, в котором Вы находитесь.
• Нажмите на иконку, чтобы выполнить соответствующую функцию:
Символ
Команда меню
Функция
-
Переход назад к »Cam Manager«.
EditCut
Вырезать отмеченный объект (в буфер обмена).
EditCopy
Скопировать выделенный объект (в буфер обмена).
EditInsert
Вставить объект, скопированный или вырезанный.
EditUndo
Отменить последнее действие.
EditRedo
Вернуть отмененное действие.
ViewZoom in view
Увеличить представление рабочего поля.
ViewGeneral view
Сбросить представление рабочего поля до
стандартного размера.
DrawSelection
Выделить объекты изображения.
DrawPoint
Нарисовать точку.
• Функция доступна только с »Cam Designer 3«
версией лицензии.
DrawLine
Нарисовать линию.
DrawPolynomial(2)
Нарисовать кривую второго порядка.
• Функция доступна только с »Cam Designer 3«
версией лицензии.
DrawPolynomial(5)
Нарисовать кривую пятого порядка.
DrawPoint table (polygon)
Импортировать точки из текстового файла (*.txt).
DrawTypify connection
Задать определенный тип соединения для
индивидуально, автоматически генерируемых
сегментов кривой.
• Функция доступна только с »Cam Designer 3«
версией лицензии.
ViewObject input mode
Перейти в входной режим объекта для ввода
графических объектов движения.
ViewCurve mode
Перейти в режим кривой.
• Функция доступна только с »Cam Designer 3«
версией лицензии.
• В этом режиме индивидуальные графические
объекты из входного режима автоматически
подключаются к замкнутому электронному кулачку.
Lenze · Engineer · 2.13 RU - 11/2015
291
Приложение
Создание данных электронного кулачка в »Cam Editor«
Символ
292
Команда меню
Функция
ViewInterpolation mode
Перейти в режим интерполяции.
• Начиная с идеального, полного электронного
кулачка, который был расчитан в режиме
подключения, выполняется интерполяция таблицы.
Таблица содержит точки линейной интерполяции.
• Имейте ввиду: Кнопка активка только в Expert mode
в »Cam Editor«!
• В случае, если Expert mode была отключен, все
необходимые шаги автоматически проводятся,
когда кнопки Curve mode и/или Interpolation mode
нажаты.
EditStart calculation...
Вычисление электронного кулачка в режиме
подключения или режиме интерполяции и оптимальное
расположение точек интерполяции.
• Имейте ввиду: Кнопка активка только в Expert mode
в »Cam Editor«!
• В случае, если Expert mode была отключен, все
необходимые шаги автоматически проводятся,
когда кнопки Curve mode и/или Interpolation mode
нажаты.
Lenze · Engineer · 2.13 RU - 11/2015
Приложение
Создание данных электронного кулачка в »Cam Editor«
14.3.2
Создание кривых
Важно!
При создании кривых или характеристик в »Cam Designer«, следующие
технологические ограничения должны учитываться:
• В случае, если линейные части создаются в кривой и эти части занимают
более половины диапазона максимальных значений (т.е. более 200 %), они
должны быть представлены в как минимум трех точках интерполяции.
• На практике это означает, что, в случае линейных частей, которые превышают
нулевую линию, точка интерполяции должна быть в пересечении нулевого
уровня или в середине сегмента. В случае сомнений, линейная прогрессия
должна быть введена вручную с двумя фрагментами.
Для кривых положения в модульной системе измерений, это ограничение не
актуально т.к., в этом случае, привязка к диапазону разрешенных значений
автоматическая.
14.3.2.1
Шаг 1: Базовые настройки
Вы можете подстроить базовые настройки для созданной кривой (профиль движения или
характеристика). Это делается в диалоговом окне, названном Cam Designer settings.
Как осуществить:
1. Нажмите ПКМ на нужной
кривой в дереве проекта.
2. Выполните Edit
Object Settings ... команду, чтобы открыть Cam Designer
Settings диалоговое окно.
Lenze · Engineer · 2.13 RU - 11/2015
293
Приложение
Создание данных электронного кулачка в »Cam Editor«
Для каждой доступной кривой в дереве проекта в »Cam Editor« диалоговое окно содержит
индивидуальную вкладку, внутри которой настройки соответствующей кривой могут быть
подстроены.
Характеристика
Информация
Name
Имя кривой
• Спецификации от »Cam Manager«.
Масштабирование
Minimum / maximum
Unit
Диапазон значений X и Y осей и их единицы в рабочем поле.
Кривая
Number of points
Число точек интерполяции для таблицы интерполяции
Optimised interpolation
В случае, если эта опция выбрана, оптимальное распределение точек
вычисляется с помощью нейронной сети (искусственный интеллект). Это
означает, что секции, которые только немного искривлены (например, линии)
представляются только несколькими точками интерполяции. В остро кривых
секциях, напротив, много точек интерполяции располагаются. В результате,
кривая выигрывает в качестве.
• Опция активирована только в »Cam Designer 3« уровне лицензии.
Reduced overshoot
В случае, если эта опция выбрана, объекты кривой заменяются прямыми
линиями, если необходимо. В результате можно избежать ошибок
построения.
• Опция активирована только в »Cam Designer 3« уровне лицензии.
Segmented interpolation
В случае, если эта опция выбрана, область для интерполяции разделяется
на сегменты с определенным числом точек.
Background layout
В случае, если эта опция выбрана, кривая остается видимой в выбранном
цвете когда Вы редактируете другую кривую. Таким образом, Вам проще
оринетироваться при перемещнии объектов и понимать связи между ними.
Общие настройки
294
Команда меню
Диалоговое окно / функция
FileProject information
Project properties
• Итог: опциональные данные (ответственный человек, тема ...)
• Статистика: ведение статистики (дата, последние изменения ...)
FileCam Designer Settings
Cam Designer Settings
Активируйте нужные опции путем установки галочек (
• Опции
• Притяжение между точками
• Графический выход в буфер обмена
).
Lenze · Engineer · 2.13 RU - 11/2015
Приложение
Создание данных электронного кулачка в »Cam Editor«
14.3.2.2
Шаг 2: Ввод кривых
Вы описываете профиль движения или характеристику с помощью ввода графических
объектов в рабочее поле.
Важно!
»Cam Editor« требует замкнутой кривой для создания данных электронного
кулачка в режиме кривой.
»Cam Designer« требует ввода только базовых условий. Сегменты могут затем
быть объединены автоматически »Cam Designer«.
Шаг 3: Включение автоматического соединения сегментов ( 297)
Совет!
Когда используется »Cam Designer«:
Определите только базовые условия, которые абсолютно необходимы. Ограничьте
длину точек простоя до возможного минимума.
Чем больше степеней свободы »Cam Designer« имеет во время автоматической
генерации, тем более плавными будут результирующие кривые. Если потребуется,
также линейные сегменты добавляются к сложным кривым.
Вначале, начните с минимального числа базовых условий. Затем включите
автоматическое соединение сегментов в режиме кривой. После этого, добавьте
дополнительные базовые условия, если потребуется, в режиме ввода объекта.
Как ввести графические объекты в рабочем поле:
1.
Перейдите в режим ввода объекта.
2. Выберите графический объект в панели инструментов или в Draw меню.
3. Нарисуйте выбранный объект в рабочем поле.
Рисование точки:
• Переместите курсор мыши в желаемые координаты.
• Нажмите ЛКМ.
Рисование других объектов (линия, сложная кривая и т.п.):
• Переместите курсор мыши в нужную начальную точку.
• Переведите курсор мыши в нужную конечную точку, удерживая ЛКМ нажатой.
• В светло-сером квадрате Вы можете затем изменить скорость в крайней точке.
Форма и положение объекта может быть изменено позднее с помощью
перетягивания его мышкой.
Lenze · Engineer · 2.13 RU - 11/2015
295
Приложение
Создание данных электронного кулачка в »Cam Editor«
Обзор графических объектов
Символ
Объект
Пример
Line
Базовые элементы Стоп (S) и Скорость (V) определяются линией.
Point
Функция доступна только с »Cam Designer 3« версией лицензии.
Базовые элементы Реверс (R) и Движение (M) определяются
точкой.
• В настройке по умолчанию, скорость граничной точки была
задана на "0" для точки. Это соответствует и более частому
случаю реверса (R).
• В настройке по умолчанию, ускорение в граничной точке
вычисляется автоматически в режиме кривой.
• Если потребуется, две граничных точки могут быть подстроены
в диалоговом окне Properties.
-
Polynomial(2)
Функция доступна только с »Cam Designer 3« версией лицензии.
Кривая второго порядка.
2
y = A2 x + A1 x + A0
-
Polynomial(3)
Функция доступна только с »Cam Designer 3« версией лицензии.
Кривая третьего порядка.
3
2
y = A3 x + A2 x + A1 x + A0
Polynomial(5)
Кривая пятого порядка.
5
4
3
2
y = A5 x + A4 x + A3 x + A2 x + A1 x + A0
Polynomial(7)
Функция доступна только с »Cam Designer 3« версией лицензии.
Кривая седьмого порядка.
7
6
5
4
3
2
y = A7 x + A6 x + A5 x + A4 x + A3 x + A2 x + A1 x + A0
-
Sloped sine line (Bestehorn)
Особенно подходит для S-S (стоп-стоп) движения.
A2
y = A3 x – ------- sin 2 A1 x + A0
2
В стандартном случае, коэффициенты имеют следующие
значения:
A3 = 1, A2 = 1, A1 = 1, A0 = 0
296
Lenze · Engineer · 2.13 RU - 11/2015
Приложение
Создание данных электронного кулачка в »Cam Editor«
Символ
Объект
-
Sine-straight line combination
Функция доступна только с »Cam Designer 3« версией лицензии.
Подходит для R-R (реверс-реверс) движения.
Точка перегиба & параметр C могут быть заданы в Properties
диалоговом окне.
• Параметр C определяет отношение синусоидальных частей к
средней части.
• При значении 1, средняя часть равна 0.
• Стандартное значение 0.5.
-
Modified sine curve
Функция доступна только с »Cam Designer 3« версией лицензии.
Подходит для следующих типов движения:
• R-V (реверс-скорость)
(также называется "гармоническая комбинация")
• V-V (скорость-скорость)
Точка поворота и тип кривой могут быть заданы в Properties
диалоговом окне.
-
Acceleration trapezium
Подходит для следующих типов движения:
• R-V (реверс-скорость)
(также называется "гармоническая комбинация")
• V-V (скорость-скорость)
Точка поворота и тип кривой могут быть заданы в Properties
диалоговом окне.
-
Modified acceleration trapezium
Функция доступна только с »Cam Designer 3« версией лицензии.
Подходит для следующих типов движения:
• R-S (реверс-стоп)
• S-S (стоп-стоп)
Точка поворота и тип кривой могут быть заданы в Properties
диалоговом окне.
-
Simple sine curve
Функция доступна только с »Cam Designer 3« версией лицензии.
Подходит для кругового движения двух ортогональных осей.
• Подходит для безрывкового движения, но только с
ограничениями.
Углы слева и справа могут быть заданы в Properties диалоговом
окне в диапазоне от 90° до +90°.
Пример
Point table (polygon)
Импорт таблицы точек в ASCII формате
14.3.2.3
Шаг 3: Включение автоматического соединения сегментов
Эта функция доступна только после установки »Cam Designer 3« апгрейда лицензии.
После ввода технологических базовых условий с помощью графических объектов,
доступные сегменты могут быть соединены автоматически »Cam Designer«.
• »Cam Designer« вычисляет соединения автоматически (когда происходит переход на
режим кривой). Ручной запуск расчета соединения возможен только в случае, если
Expert mode был активирован.
Lenze · Engineer · 2.13 RU - 11/2015
297
Приложение
Создание данных электронного кулачка в »Cam Editor«
Как провести расчет соединений:
1.
Перейти в режим кривой.
• Объекты из режима ввода по-прежнему видны (цвет: "оранжевый"), но не могут
быть отредактированы.
2.
Запустить вычисление соединений.
• Вычисление соединений начинается автоматически, когда Curve mode кнопка
нажимается.
Соединения генерируются таким образом, что обеспечивается устойчивое безрывковое
движение в соответствии с законами физики. Дополнительно, делается проверка,
возможен ли переход от одного движения к другому без точек перегиба. Это возможно
только тогда, когда только положительные или только отрицательные значения ускорения
допускаются. Если потребуется, сложные кривые заменяются линиями.
Для базовых элементов Реверса (R) и Движения (M), значения ускорения также
предустановлены таким образом, что итоговые рывки сводятся к минимуму.
В Worksheet отображаются изменения скорости, ускорения и толчков результирующего
профиля движения.
Совет!
Вы можете перейти назад в режиму ввода объекта
в любое время для
добавления дополнительных базовых условий. Впоследствии Вы можете легко
вернуться назад к режиму кривой и пересчитать соединения.
14.3.2.4
Шаг 4: Подстройка ускорения для точек
С помощью вычисления соединений в режиме кривой, значения для разгона задаются
автоматически
для
всех
точек
для
которых
Self-adjusting
acceleration(самонастраивающееся ускорение) опция в Properties диалоговом окне была
выбран (настройка по умолчанию).
Ускорение для этих объектов устанавливается на значение, которое соединяет смежные
объекты (например, сложные кривые 5го порядка) для формирования оптимального
профиля движения.
Существуют случаи, когда использование алгоритмов не создает оптимальную кривую.
Ошибки построяния соединений могут иметь место, особенно в случае высокой
ассиметрии.
Как выполнить ручную коррекцию ускорения:
1. В контекстном меню (ПКМ), принадлежащем рассматриваемой точке, выберите
Properties... команду, чтобы открыть диалоговое окно Properties of point:
298
Lenze · Engineer · 2.13 RU - 11/2015
Приложение
Создание данных электронного кулачка в »Cam Editor«
2. В Boundary values вкладке, отмените выбор опции Self-adjusting acceleration.
3. Введите желаемое ускорение в Acceleration поле ввода.
4. Нажмите на OK кнопку, чтобы закрыть диалоговое окно и принять настройки.
5. Соединения вычисляются автоматически.
• В случае, если Expert mode был активирован, вычисление должно начинаться
после нажатия
14.3.2.5
кнопки.
Шаг 5: Создание таблицы точек интерполяции
Фактическое создание профиля движения теперь было закончено. Тем не менее, »Cam
Manager« (а также контроллер) требуют профиль движения в форме таблицы точек
интерполяции.
Как сгенерировать таблицу точек интерполяции:
1.
Перейти в режим интерполяции.
• Генерация начинается автоматически при нажатии Interpolation mode кнопки.
После того, как таблица точек интерполяции была создана, Вы можете вернуться назад к
»Cam Manager« для передачи данных электронного кулачка в контроллер.
Оптимизированная линейная интерполяция точек интерполяции
Важно!
Optimised linear interpolation диалоговое окно видно только в »Cam Designer« в
случае, если Expert mode был активирован.
• Expert mode в »Engineer« может быть активирован в General вкладке в меню
FileCam Designer settings.
В случае, если, в Cam Designer Settings диалоговом окне, опция Optimised interpolation была
выбрана для кривой, Optimised linear interpolation диалоговое окно показывается
изначально после начала вычисления:
Lenze · Engineer · 2.13 RU - 11/2015
299
Приложение
Создание данных электронного кулачка в »Cam Editor«
• В случае, если Вы нажмете на Optimise кнопку, оптимальное распределение точек
вычисляется с помощью нейронной сети (искусственный интеллект). Это означает, что
секции, которые только немного искривлены (например, линии) представляются только
несколькими точками интерполяции. В остро кривых секциях, напротив, много точек
интерполяции располагаются.
• Нажмите на Create polygon, чтобы вставить оптимизированную таблицу точек
интерполяции в список объектов.
Как сгенерировать таблицу точек интерполяции с активированным Expert
mode(экспертный режим):
1.
2.
14.3.2.6
Перейти в режим интерполяции.
Запустить вычисление соединений.
• Вычисление соединений начинается автоматически, когда Curve mode кнопка
нажимается.
Создание электронных кулачков
Канал электронного кулачка () может содержать до 16 электронных кулачков одинакового
типа (регулирование по положению или по времени):
300
Lenze · Engineer · 2.13 RU - 11/2015
Приложение
Создание данных электронного кулачка в »Cam Editor«
Как добавить электронные кулачки в канал электронного кулачка:
1. Выберите канал электронного кулачка для редактирования в дереве проекта в
»Cam Editor«.
2. Переместите курсор мыши в рабочем поле в (приблизительное) расположение
электронного кулачка.
• Мы определим точное положение/длительность (для кулачка с регулированием
по времени) электронного кулачка позднее.
3. В контекстном меню (ПКМ), выберите Add cam команду.
• Электронный кулачок вставляется в положение курсора мыши.
4. Дважды нажмите на электронный кулачок, чтобы открыть Properties диалоговое
окно:
• В Properties диалоговом окне свойства всех (макс. четырех) электронных
кулачков канала отображаются.
5. Задайте тип электронного кулачка (регулирование по положению или по времени)
и действующее направление для всех кулачков канала.
6. Задайте точное положение/период времени выбранного электронного кулачка в
поле списка.
7. Нажмите Accept для подтверждения настроек выбранного электронного кулачка.
8. Опционально: Добавление дополнительных электронных кулачков.
• Для этого введите положение/длительность электронного кулачка и затем
нажмите на Add кнопку.
Например: Четыре электронных кулачка с регулированием по положению с
положительным действующим направлением:
Lenze · Engineer · 2.13 RU - 11/2015
301
Приложение
Создание данных электронного кулачка в »Cam Editor«
9. Нажмите OK для подтверждения настроек и закрытия диалогового окна.
Типы электронных кулачков
Представление
Значение
Электронный кулачок с регулированием по положению с положительным
действующим направлением
• Положения включения и выключения определяются заранее в настройке
положений.
• Электронный кулачок переключается в случае, если направление движения
положительное (положительная скорость).
Электронный кулачок с регулированием по положению с отрицательным
действующим направлением
• Положения включения и выключения определяются заранее в настройке
положений.
• Электронный кулачок переключается в случае, если направление движения
отрицательное (отрицательная скорость).
Электронный кулачок с регулированием по положению с биполярным действующим
направлением
• Положения включения и выключения определяются заранее в настройке
положений.
• Кулачок переключается в случае, если направление движения положительное
или отрицательное.
Электронный кулачок с регулированием по времени и положению с положительным
действующим направлением
• Электронный кулачок переключается в положении включения в случае, если
направление движения положительное (положительная скорость).
• После истечения определенного времени электронный кулачок снова
выключается.
Электронный кулачок с регулированием по времени и положению с отрицательным
действующим направлением
• Электронный кулачок включается в положении включения в случае, если
направление движения отрицательное (отрицательная скорость).
• После истечения определенного времени электронный кулачок снова
выключается.
302
Lenze · Engineer · 2.13 RU - 11/2015
Приложение
Создание данных электронного кулачка в »Cam Editor«
14.3.2.7
Создание маркеров положения
Канал положения может содержать до восьми маркеров положения, которые не
обязательно должны находиться на кривой. Каждый маркер положения определяется
номером соответствующего выхода функционального блока:
Как добавить маркеры положения в канал положения:
1. Выберите положение электронного кулачка для редактирования в дереве проекта
в »Cam Editor«.
2. Выберите команду Draw Position marker.
3. Переместите курсор мыши в рабочем поле в нужные координаты и нажмите ЛКМ.
• Маркер положения добавится в положение курсора мыши.
4. Дважды щелкните на маркере положения, чтобы открыть Properties диалоговое
окно:
5. Задайте точные координаты маркера положения.
6. Нажмите OK для подтверждения настроек и закрытия диалогового окна.
Lenze · Engineer · 2.13 RU - 11/2015
303
Приложение
Двигатели пользователя
14.4
Двигатели пользователя
Эта функция доступна с »Engineer« HighLevel V2.7!
Пользовательский мотор сохраняет значения по умолчанию для Lenze параметров
контроллера, относящихся к мотору. Пользовательский мотор может быть создан в Вашем
»Engineer« проекте (на основании текущих настроек контроллера).
Пользовательские моторы могут быть сохранены в каталоге пользовательских моторов и
могут быть повторно использованы в том же проекте (или в других проектах).
14.4.1
Создание пользовательских моторов из настроек контроллера
• Оптимизируйте параметры Lenze контроллера в »Engineer« проекте до тех пор, пока не
будет обеспечено корректное управление мотором.
• Новый пользовательский мотор может быть создан из текущих настроек на том же
уровне дерева проекта.
• Новый пользовательский мотор может, например, быть скопирован в проекте или
сохранен в каталоге пользовательских моторов для повторного использования в других
»Engineer« проектах.
Важно!
• В случае, если выбранный контроллер находится online, онлайн значения
соответствующего кода считываются для определения данных шильдика и
значений по умолчанию нового пользовательского мотора.
• В случае, если выбранный контроллер находится offline, оффлайн значения
рассматриваемого кода используются для определения данных шильдика и
значений по умолчанию нового пользовательского мотора.
Как создать мотор из настроек контроллера:
1. Выберите контроллер в »Engineer« проекте.
• Lenze 9400 HighLine используется в качестве примера:
304
Lenze · Engineer · 2.13 RU - 11/2015
Приложение
Двигатели пользователя
2. Выберите Create user motor посредством контекстного меню контроллера.
• Диалоговое окно Create user motor from controller settings откроется.
3. Введите данные, требуемые в диалоговом окне.
• Данные шильдика (общие данные, как например, номинальная мощность и
номинальная частота) нового пользовательского мотора вычисляются из кодов
ранее выбранного контроллера.
• В случае, если некоторые части данных шильдика не могут быть вычислены из
значений кодов определенного контроллера (например: номинальная мощность
мотора не может быть вычислена из параметров 8200vector), соответствующее
поле ввода в Create user motor from controller settings from диалоговом окно
остается пустым. Значения могут быть введены вручную.
4. Нажмите Next.
Lenze · Engineer · 2.13 RU - 11/2015
305
Приложение
Двигатели пользователя
• Диалоговое окно демонстрирует значения по умолчанию, которые определяются
из значений кодов ранее выбранного контроллера и передаются в новый
пользовательский мотор. Список параметров ниже демонстрирует т.н. Plant
data(заводские данные).
5. Нажмите на Complete кнопку для создания пользовательского мотора.
306
Lenze · Engineer · 2.13 RU - 11/2015
Приложение
Двигатели пользователя
14.4.2
Сохранение пользовательского мотора в каталоге пользовательских моторов
Пользовательский мотор может быть сохранен в каталоге пользовательских моторов для
повторного использования в других »Engineer« проектах.
Как сохранить пользовательский мотор:
1. Выберите пользовательский мотор в »Engineer« проекте, который был создан.
2. Нажмите ПКМ на пользовательском моторе: Выберите Save motor to catalogue
команду.
• Save user motor in catalogue диалоговое окно демонстрирует обозначения /
свойства и данные шильдика пользовательского мотора.
• Параметры могут быть изменены в любое время.
3. Нажмите Next.
• Значения по умолчанию для выбранного контроллера отображаются.
• В случае, если уже есть мотор с тамим именем в каталоге пользовательских
моторов, Вам будет задан вопрос о сохранении мотора под другим именем или
замене уже существующего мотора. В качестве альтернативы, определенные
заданные значения по умолчанию могут быть переданы в пользовательский
мотор уже сохраненный в каталоге.
4. Нажмите Complete.
• Имейте ввиду: Пользовательский мотор уже сохраненный в каталоге
пользовательских моторов может пополняться дополнительными данными.
Настройки по умолчанию для 8400 контроллеров, например, могут быть
добавлены в мотор, который содержит пока значения по умолчанию параметров
только для 9400 контроллеров.
Lenze · Engineer · 2.13 RU - 11/2015
307
Приложение
Двигатели пользователя
14.4.3
Добавление пользовательского мотора в проект
Совет!
Мотор и другие компоненты могут быть выбраны при добавлении оси с помощью
активации Insert individual components into axis(добавить индивидуальные
компоненты на ось) опции. Вставка оси ( 52)
Пользовательский мотор должен быть сохранен в каталоге пользовательских моторов
системы до того, как он сможет быть добавлен.
Как добавить пользовательский мотор:
1. Откройте Project view и выберите системный модуль
должен быть добавлен.
или ось
в которую мотор
2. Нажмите на
иконке, чтобы открыть помощника для добавления компонента.
• Совет: Как альтернатива, помощник может быть вызван путем нажатия Insert
Component в главном меню или Insert component в контекстном меню.
3. Выберите Motors вкладку.
4. В Selection поле выберите User motors.
• Search results поле перечисляет пользовательские моторы, которые могут быть
выбраны:
5. Выберите пользовательский мотор, который должен быть добавлен в Search results
поле.
• Справа технические данные выбранного мотора отображаются.
6. Вставьте выбранный пользовательский мотор в виде компонента в проект путем
нажатия Complete.
308
Lenze · Engineer · 2.13 RU - 11/2015
Приложение
Двигатели пользователя
7. Добавляемый пользовательский мотор имеет значения по умолчанию для
передачи в соответствующие коды контроллера. Следующие значения по
умолчанию могут быть выбраны:
• Тип управления мотором,
• Параметры мотора,
• Заводские параметры для ненагруженной работы.
В качестве стандартной настройки, все значения по умолчанию мотора
выбираются для передачи в контроллер.
Имейте ввиду: Значения по умолчанию пользовательского мотора перезапишут
настройки контроллера!
8. Вставьте пользовательский мотор в виде компонента в проект путем нажатия Ok.
Имейте ввиду: В случае, если уже есть моторы на рассматриваемом уровне, Вам
будет задан вопрос в диалоговом окне о том, хотите ли Вы удалить другие моторы.
• Диалоговое окно затем закроется и выбранный мотор будет вставлен в
выделенный элемент.
Lenze · Engineer · 2.13 RU - 11/2015
309
Приложение
Двигатели пользователя
14.4.4
Модификация/дополнение значений по умолчанию мотора
В случае, если контроллер уже подключен к пользовательскому мотору в Вашем проекте,
сохраненные значения по умолчанию в пользовательском моторе могут быть
модифицированы путем перезаписи этих значений текущими значениями контроллера.
В случае, если пользовательский мотор ранее не получил значения по умолчанию
параметров для рассматриваемой контроллерной группы, значения по умолчанию
дополняются новыми данными.
Как модифицировать значения по умолчанию параметров мотора :
1. Создайте »Engineer« проект, включающий пользовательский мотор.
2. Выделите пользовательский мотор.
3. Нажмите на Modify/supplement motor default values кнопке в Motor parameter
вкладке.
Имейте ввиду: Настройки контроллера перезапишут значения по умолчанию
параметров пользовательского мотора!
• Подтвердите запрос путем нажатия Yes кнопки для перезаписи значений по
умолчанию пользовательского мотора.
310
Lenze · Engineer · 2.13 RU - 11/2015
Приложение
Двигатели пользователя
14.4.5
Передача значений по умолчанию в контроллер
В случае, если контроллер уже был подключен к пользовательскому мотору в Вашем
проекте, значения по умолчанию, сохраненные в моторе, могут быть переданы еще раз в
контроллер. Это сбросит настройки, которые могли измениться на значения по умолчанию.
Для этой цели используйте "Motor parameter" вкладку соответствующего пользовательского
мотора.
Область
Функции
Данные и значения по умолчанию пользовательского мотора
Параметры подключеннного контроллера
Важно!
• Кнопка для передачи значений по умолчанию активируется только в случае,
если группа контроллеров, подходящая для подключенного контроллера была
выбрана в опции управления во вкладке.
• В случае, если контроллер находится онлайн в данный момент, значения по
умолчанию передаются в оффлайн и онлайн значения соответствующих
кодов контроллера привода.
• В случае, если контроллер находится в offline режиме, значения по умолчанию
будут переданы в оффлайн значения рассматриваемых кодов контроллера.
Lenze · Engineer · 2.13 RU - 11/2015
311
Приложение
Двигатели пользователя
Как передать значения по умолчанию в контроллер:
1. Создайте »Engineer« проект, включающий пользовательский мотор.
2. Выделите пользовательский мотор.
3. В Motor parameter вкладке, нажмите на Apply default values to drive controller кнопку.
Имейте ввиду: Значения по умолчанию перезапишут настройки контроллера!
• Подтвердите запрос путем нажатия Yes кнопки для применения значений по
умолчанию в контроллере.
Совет!
В случае, если значения по умолчанию пользовательского мотора были изменены
в проекте, мотор может быть сохранен снова в каталоге пользовательских моторов.
Замените пользовательский мотор уже сохраненный в каталоге пользовательских
моторов или сохраните модифицированный пользовательский мотор под другим
именем.
312
Lenze · Engineer · 2.13 RU - 11/2015
Приложение
Двигатели пользователя
14.4.6
Удаление/экспорт/импорт пользовательских моторов
Каталог пользовательских моторов обеспечивает возможность создания и управления
пользовательскими моторами в соответствии с индивидуальными требованиями. Все
сохраненные пользовательские моторы
могут быть выбраны в каталоге и
отредактированы.
Пользовательские моторы могут быть удалены, импортированы или экспортированы из
Вашего каталога в соответствии с Вашими индивидуальными требованиями:
Удаление пользовательских моторов ( 313)
Экспорт пользовательских моторов ( 314)
Импорт пользовательских моторов ( 315)
Удаление пользовательских моторов
Выберите ToolsUser motor catalogue для удаления пользовательского мотора.
В User motors диалоговом окне, выберите Delete user motors,
Подтвердите Ваш выбор путем нажатия Next кнопки.
Диалоговое окно покажет доступные пользовательские моторы в списке результатов
поиска сверху.
Как удалить пользовательский мотор:
1. Выделите требуемый пользовательский мотор в списке Search results.
2. Перенесите выделенный пользовательский мотор в Selection of the user motors to
be deleted посредством Add to selection кнопки.
3. В случае, если Complete кнопка нажата, выбранный пользовательский мотор будет
удален из каталога.
Lenze · Engineer · 2.13 RU - 11/2015
313
Приложение
Двигатели пользователя
Экспорт пользовательских моторов
Выберите ExtrasUser motor catalogue, чтобы экспортировать нужные пользовательские
моторы в каталог пользовательских моторов.
В User motors диалоговом окне выберитеExport user motors,
Подтвердите Ваш выбор путем нажатия Next кнопки.
Как экспортировать пользовательский мотор:
1. Выделите требуемый пользовательский мотор в списке Search results.
2. Перенесите выделенный пользовательский мотор в Motor selection посредством
Add to selection кнопки.
3. Задайте место хранения для экспортированных пользовательских моторов в
Export to... поле.
4. Нажмите на Complete кнопку, чтобы экспортировать пользовательские моторы из
Motor selection.
314
Lenze · Engineer · 2.13 RU - 11/2015
Приложение
Двигатели пользователя
Импорт пользовательских моторов
Базовое условие для импорта пользовательских моторов заключается в том, что
пользовательские моторы должны описываться в XML файловом формате, используемом
в »Engineer«.
Выберите Tools User motor catalogue для импорта пользовательских моторов.
В User motors диалоговом окне выберите Import user motors,
Подтвердите Ваш выбор путем нажатия Next.
Как импортировать пользовательский мотор:
1. Выберите исходную директорию для пользовательских моторов для импорта
посредством Change кнопки.
2. Выделите нужный пользовательский мотор в перечне Available user motors.
3. Перенесите выделенный пользовательский мотор в Selection of motors to be
imported посредством Add to selection кнопки.
4. Нажмите Complete для импорта пользовательских моторов, добавленных в Motor
selection.
Lenze · Engineer · 2.13 RU - 11/2015
315
Глоссарий
15
Глоссарий
A
Ось
Ось является специальным типом системного модуля и, в общем
случае, содержит, как минимум, один контроллер и мотор но, в
зависимости от приложения, может содержать другие устройства, как
например редукторы и энкодеры.
AIF
Аббревиатура для "AutomationInterface"(интерфейс автоматизации)
Lenze-определенный интерфейс в контроллере для подключения в
коммуникационном модуле.
Коммуникационный модуль
Системный модуль
Общий термин для мехатронных модулей, которые могут в общем
случае включать несколько устройств, одну или несколько сетей,
данные о значении параметров, запрограммированную логику и
документацию.
Системный модуль обеспечивает определенную технологическую
функциональность. Он взаимодействует с окружающей средой и может
быть, в общем случае, повторно использован в другой среде или
системе.
Интерфейсы
системного
модуля
определяются
интерфейсами его компонентов.
Контроллер
Общий термин для Lenze частотных преобразователей, сервоинверторов и ПЛК.
Приложение
Реализация конкретного приводного решения (например, управление
скоростью) в индивидуальном устройстве.
Переменная приложения
Структура параметров элемента, которые связаны посредством
сети(ей) с использованием определенных режимов передачи.
Определение переменной приложения полностью независимо от типа
сети.
Параметр элемента
Сервер шины
Определяемый шиной данных
DRIVECOM спецификацией.
DRIVECOM
CAL
Аббревиатура для "CAN Application Layer"(уровень CAN приложения).
Коммуникационный стандарт (CiA DS 201-207), который предоставляет
объекты, протоколы и сервисы для событийной или опросной передачи
CAN сообщений и передачи больших объемов данных между CAN
узлами. Кроме этого, CAL предлагает эффективные процессы
автоматического
назначения
идентификаторов
сообщений,
инициализации узлов сети и назначения индивидуальных обозначений
узлам сети.
CAN
Аббревиатура для "Controller Area Network"(контроллерная сеть).
Серийная, ориентированная на сообщения (не на узлы) системная
шина для макс. 63 устройств.
CANopen
Профиль связи (CiADS301, версия 4.01), который был создан в
партнерстве CiA ("CAN in Automation") в соответствии с CAL ("CAN
Application Layer").
CiA
Аббревиатура для "CAN in Automation (e. V.)" (CAN в автоматизации):
Международный производитель и организация пользователей с целью
международного
распространения
знаний
о
международной
стандартизированной системе CAN шины (ISO 11898) и продвижения
ее дальнейшего технического развития.
Интернет: http://www.can-cia.org/
B
OPC-сервер
в
соответствии
с
C
316
Lenze · Engineer · 2.13 RU - 11/2015
Глоссарий
COM
Аббревиатура для "Component Object Model"(компонентная модель
объектов): Архитектура, разработанная Microsoft ® для объединения
индивидуальных исполняемых программных компонентов (объектов),
которые связываются друг с другом аналогичным образом и не
соединены до момента выполнения программы
Регулятор
Lenze контроллер является центральным блоком управления
"Контроллерная Автоматизация" системы. Он позволяет машинам
централизованно управляться и/или визуализировать процессы.
"Контроллерная
Автоматизация"
является
технологией
централизованного управления от Lenze.
DCOM
Аббревиатура
для
"Distributed
Component
Object
Model"
(распредёленная компонентная объектная модель): COM, где
выполняемые объекты децентрализованы в различных компьютерах
внутри одной локальной сети.
COM
DRIVECOM
"DRIVECOM User Group e.V.": Международная организация
производителей приводных технологий, университетов и институтов с
целью развития простой интеграции приводов в открытые структуры
автоматизации.
Интернет: http://www.drivecom.org/
DriveServer
Программное обеспечение Lenze, которое предоставляет простую
интеграцию приводов в открытые структуры автоматизация на
основании OPC ("OLE for Process Control"(для управления
процессами)).
Параметр элемента
Переменная, которая используется в приложении для реализации
определенных функций соответствующего устройства.
Приложение
FIF
Аббревиатура для "FunktionsInterface"(интерфейс функций). Lenzeопределенный интерфейс в контроллере для подключения в
функциональном модуле.
Функциональный модуль
Функциональный модуль
Расширение устройства для FIF интерфейса, которое не может ни
выполнять функции, ни связываться без устройства.
FIF
Каталог
Каталог содержит описание всех типов элементов, которые формируют
»Engineer« проект. »Engineer« использует различные типы каталогов,
например для устройств, модулей устройства, технологических
приложений, функциональных блоков и моторов. Каждый каталог
маркируется согласно своей версии
Набор каталогов
Набор каталогов состоит из нескольких связанных каталогов, имеем
имя и версию. Несколько версий набора каталогов могут быть
добавлены в »Engineer«. Каждый »Engineer« проект может
использовать опциональное число наборов каталогов. Каждый набор
каталогов может использоваться только в одой версии.
Коммуникационный модуль
Общий
термин
для
Lenze
коммуникационных модулей.
Функциональный модуль
Коммуникационный модуль
Коммуникационный модуль
Расширение устройства, которое, например, добавляет в контроллер
интерфейс связи и которое не может ни выполнять функции, ни
связываться без устройства.
D
E
F
K
Lenze · Engineer · 2.13 RU - 11/2015
функциональных
модулей
и
317
Глоссарий
M
Машинное приложение
Реализация
функции,
которая
генерируется
с
помощью
взаимодействия нескольких пригодных для коммуникации устройств.
Машинное приложение определяется используемыми приложениями
(устройств) и обменом переменными приложения между ними.
NMT
Аббревиатура для "Network Management"(управление сетью): Сервисы
и протоколы для инициализации, конфигурирования, управления и
мониторинга сети внутри одной сети CAN в соответствии с принципом
master/slave.
CAN
OLE
Аббревиатура для "Object Linking and Embedding"(связь и внедрение
объектов): Добавление функциональных объектов в другие
приложения, например Microsoft® Excel таблицы в Microsoft® Word
документ.
OPC
Определяет интерфейс на основании Microsoft® Windows® технологий
OLE, COM и DCOM, что осуществляется посредством обмена данными
между различными устройствами автоматизации и программами ПК
без учета проблем с драйверами и интерфейсами.
OPC-сервер предоставляет данные, а OPC клиент получает их.
COM
DCOM
OPC туннель
OPC-сервер и OPC клиент могут быть в различных ПК,
взаимосвязанных посредством Ethernet. Коммуникация между ПК
требует специальной DCOM конфигурации. Для OPC коммуникации с
несколькими компьютерами, Lenze использует OPC туннель, который
не требует какой-либо конфигурации.
PLC Designer
Инженерный инструмент
соответствии с IEC 61131.
Порт
Точка подключения или интерфейс приложения или машинного
приложения. Входные порты служат для передачи, например, уставок и
команд управления в приложение, выходные порты служат, например,
для предоставления фактических значений и сообщений статуса.
Приложение
Машинное приложение
Корневой каталог проекта
Самый верхний элемент (корневой элемент) в
свойствами глобального проекта.
Сброс узла
Функция для Lenze устройств с CAN интерфейсом, с помощью которой
устройство может быть реинициализировано в случае, если происходит
изменение скорости передачи данных, адреса узла или
идентификаторов. NMTNMT
CAN
NMT
PLC
Аббревиатура для "Programmable logic Controller (программируемый
логический контроллер).
N
O
P
Lenze
для
программирования
ПЛК
в
дереве проекта со
R
S
318
Lenze · Engineer · 2.13 RU - 11/2015
FEEDBACK
Ваше мнение важно для нас
Мы создали эти инструкции на основании своего личного
опыта с целью обеспечить Вас лучшей возможной
поддержкой при работе с нашим продуктом.
Возможно, мы не достигли идеальных результатов во
всех нюансах. Если Вы готовы указать не недостатки,
пожалуйста, отправьте нам Ваши предложения и критику
по e-mail адресу :
[email protected]
Спасибо за вашу поддержку.
Ваша команда Lenze
322
L
© 11/2015
Услуга
Lenze Service GmbH
Breslauer Straße 3, D-32699 Extertal
+49 5154 82-0
008000 2446877 (24 ч служба поддержки)
+49 5154 82-2800
+49 5154 82-1112
[email protected]
[email protected]
www.lenze.com
Lenze Automation GmbH
Postfach 10 13 52, D-31763 Hameln
Hans-Lenze-Str. 1, D-31855 Aerzen
Германия
Германия
SHPESPEVEHNNN 13495669 RU 2.13 TD29
10
9
8
7
6
5
4
3
2
1
Программное обеспечение для конфигурирования и и управления
Global Drive Control — инструмент для управления, настройки и диагностики преобразователей частоты Lenze. Благодаря этой программе Вы сможете в кратчайшие сроки настроить преобразователь на работу в нужном режиме и сохранить эту конфигурацию для дальнейшего использования. В случае каких либо ошибок программа сообщит Вам об этом и укажет пути их устранения. В режиме дистанционного управления Вы сможете в «online» режиме управлять приводом и контролировать все его параметры.
Global Drive Oscilloscope — этот программный пакет позволит создать на Вашем компьютере 8-канальный быстродействующий осциллограф с памятью для наблюдения за параметрами преобразователей частоты, сервопреобразователей и программируемых контроллеров Lenze. В дальнейшем, полученные данные можно использовать для анализа и обработки программами более высокого уровня.
Drive PLC Developer Studio — инструмент для создания, редактирования и отладки программ для программируемых контроллеров Lenze Drive PLC и Servo PLC. Доступны пять языков программирования, соответствующих стандарту IEC1131_3: язык релейно-контактных схем; список инструкций; структурированный текст; язык функциональных блоков; язык Grafset. Встроенный отладчик обеспечивает контроль выполнения программы в пошаговом режиме и в заданных точках прерываний. Доступны таблицы анимации, отображающие состояние программных переменных в режиме реального времени. Для приложений, требующих визуализации процесса пользователь может создать несколько графических экранов-мнемосхем, в динамике отображающих ход выполнения программы.
Positioner — дополнение к Drive PLC Developer Studio. Опция для простой конфигурации перемещения объекта от точки к точке. Содержит большую библиотеку стандартных шаблонов и примеров. При этом Вы имеете возможность задать все параметры перемещения: время и скорость разгона, скорость на рабочем участке, время и скорость торможения.
Cam — дополнение к Drive PLC Developer Studio. Опция для задания траектории движения механизма. С помощью графического редактора Вы задаете необходимую траекторию и скорость движения механизма. После этого Вы только наблюдаете за процессом, программа сама формирует нужные команды и задания движения механизма. Траектория движения может быть линейной или криволинейной (до 290 интерполяционных точек).
Winder — дополнение к Drive PLC Developer Studio. Опция, содержащая готовые блоки для решения с помощью приводов Lenze задач намотки для различных технологических процессов: намотка бумаги в рулоны, намотка кабеля на барабан, намотка пленки в катушки, намотка ткани в рулоны.
Cam Designer — эта программная среда позволяет создавать, отлаживать и оптимизировать криволинейные траектории движения. Профили движения механизмов создаются вручную или могут быть импортированы из других систем проектирования.
Lenze OPC Server — OPC сервер для связи преобразователей частоты Lenze с программными продуктами (SCADA, СУБД) сторонних производителей. С помощью OPC сервера возможно удаленное управление, обслуживание и настройка продуктов Lenze. Возможно осуществление связи с программными продуктами Siemens (WinCC, Step7).
Lenze HMI Designer — оболочка для программирования текстовых и графических панелей оператора Lenze. Состоит из Редактора экранов, определяющего тип и кол-во информации выводимой на экран панели, и Менеджера проектов, отвечающего за обмен командами и информацией с внешними устройствами (контроллерами, приводами)
Инструмент для работы, настройки параметров и диагностики привода
Наряду с фактическими приводными задачами, приводные системы в современных производственных линиях также осуществляют технологические функции цикла производства. С Global Drive Control (GDC), у Вас есть доступ к понятному и ясно структурированному инструменту для работы, настройки параметров и диагностики привода.
Особенности
- Быстрая и простая настройка привода
- Простая работа, даже для неопытных пользователей, благодаря понятным справочным средствам
- Удобные опции диагностики посредством различных мониторных окон и функций осциллоскопа
- Простая связь с приводом посредством RS232/485, оптоволоконного кабеля или системной шины
| Название |
Заказать |
|---|---|
| Global Drive Control |
L
SHPGDGWPCBAUTO
13294184
Ä.>Jtu
Software Manual
Global Drive Control (GDC)
L-force Controller as gateway
Controller-based Automation
L-force
Controls
7.2
With the «Global Drive Control» (GDC) parameterisation and operating program, Lenze
provides a plain, concise and compatible tool for the configuration of your
application−specific drive task with the PC or laptop:
The GDC input assistant offers a comfortable motor selection.
ƒ
The menu structure supports the commissioning process by its clear structuring.
ƒ
Fig. 7−1
,
More detailed information …
is given in the documentation on the parameter setting and operating
program Global Drive Control (GDC).
EDBCSXE040 EN 8.0
Parameter setting with «Global Drive Control» (GDC)
0
5
X4
Using the GDC
0
Lenze parameter setting program «Global Drive Control» (GDC)
1
PC or laptop
2
PC system bus adapter (EMF2173IB/EMF2177IB) with connection cable
3
Sub−D plug with 3−pole cable
4
3−pole plug (CAG ˘ CAL ˘ CAH) from connector set ECSZE000X0B
5
Power supply module ECSxE
l
Parameter setting
1
2
4
3
ECSXE453
7
71