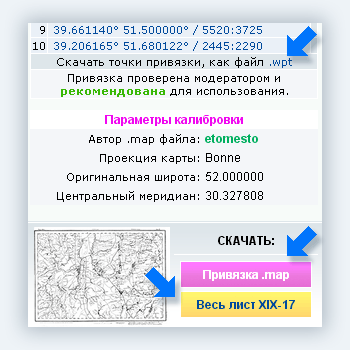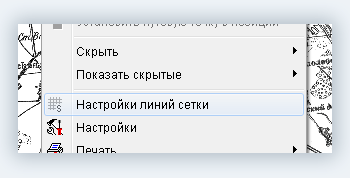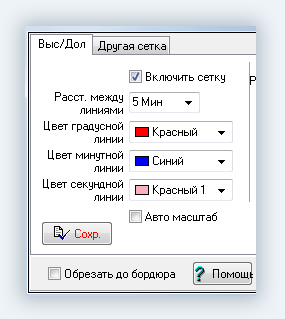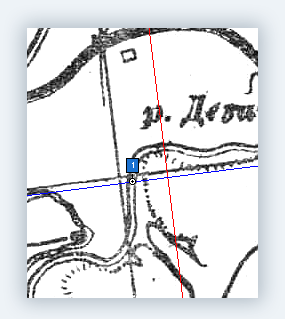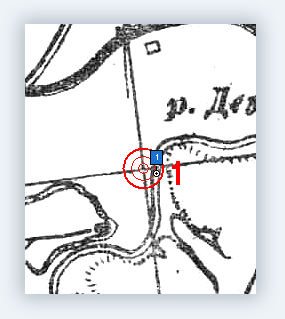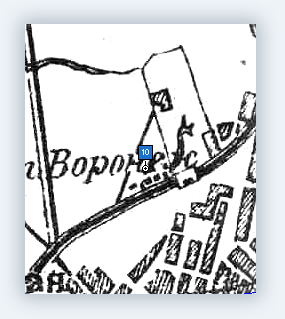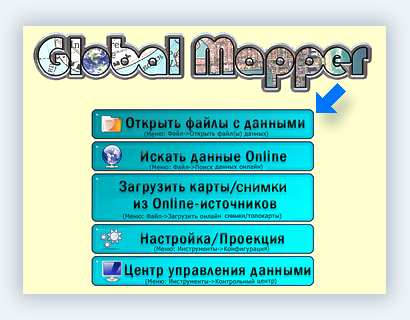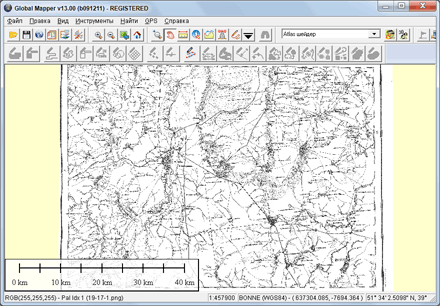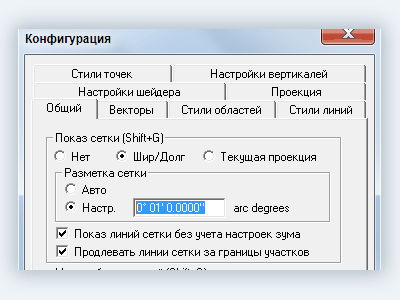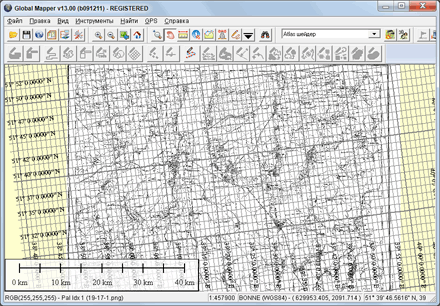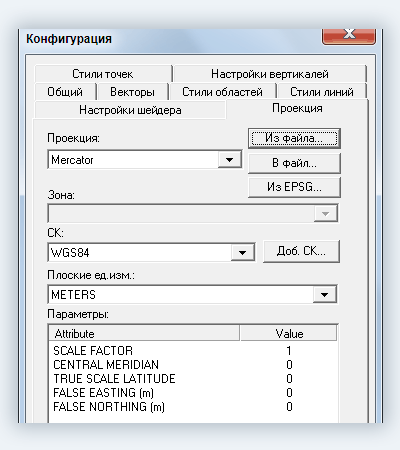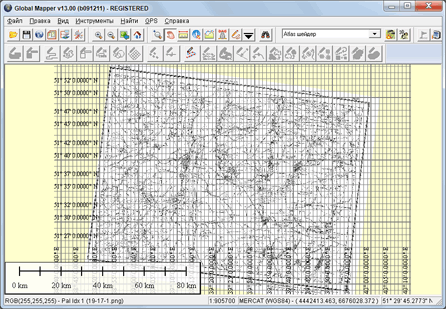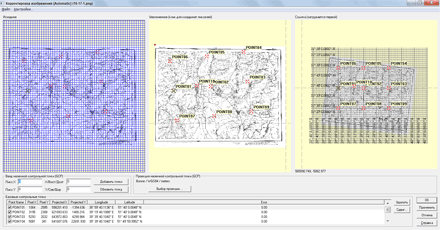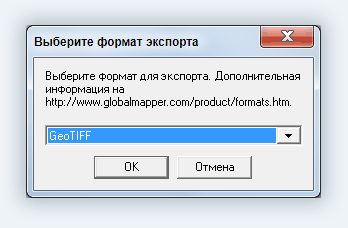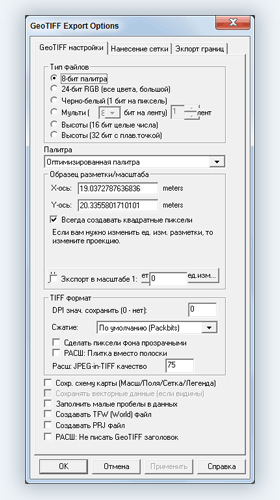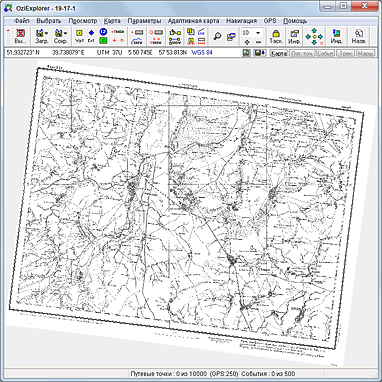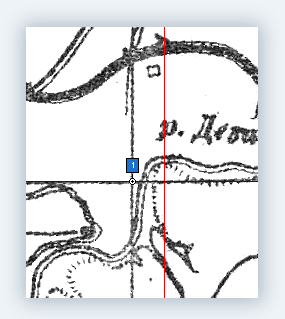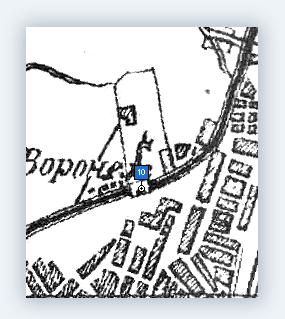| Добавил | Сообщение | |||
|---|---|---|---|---|
|
#1 |
||||
|
Global Mapper не русифицирована и я сразу же потерялся: любая карта грузится почему-то изнанкой, т.е. отражена по горизонтали Пока копался в настройках, карты стали грузиться вообще под углом. Всё бросил, стал искать руководсво (инструкцию), но так и не нашёл. Вернее находились, но мой NOD-32 не даёт их скачивать. Вот и опять приходится просить… где бы взять эту инструкцию (русскую)
|
|||
| Вернуться к началу |
|
|||
 |
Global Mapper, основы и нюансы работы с программой |
|||
|
vlasto1 |
|
|
|
В общем то все уже знают _________________ |
| Вернуться к началу |
|
|
seno |
|
|
|
Niklas |
| Вернуться к началу |
|
|
Niklas |
|
|
|
Извините за «так долго», но ещё и домашние дела есть… viewtopic.php?f=76&t=112 – спасибо автору – как раз для меня, собственно тут и с интерфейсом знакомился… Всё получилось, кроме обрезки – остаются чёрные линии рамок и надписи на полях. Автор статьи в настройках растра предлагает установить проекцию Gauss Krueger (6 degree zones) – делаю, но у меня при этом карта исчезает! Как надо – ума не хватает… Архивы o40-117_OZI_v1 и o40-117_OZI_v2 объёмом более 83мб каждый, выкладывать даже пытаться не стал и вообще не понял как архив выложить — у меня не принимаются… |
| Вернуться к началу |
|
|
dqdmitry |
|
|
|
Так там же описано, надо обновить точки, поставить их с внутренней стороны рамки
_________________ Прорвёмся! (ツ) |
| Вернуться к началу |
|
|
seno |
|
|
|
dqdmitry Niklas Получили к каждому имиджу MAP файл. В этом MAP файле все параметры прописаны правильно, можно не проверять. Единственное — в нём пиксельные координаты точек привязки стоят, естественно, не там где надо. Теперь открываем все имиджи разом в GM (геокоординаты GM подхватывает из MAP файлов). Здесь заберите проект из 4 листов (остальные 2 нет смысла делать из ГШ): В проекте есть всё что Вам нужно. PS
Это не так. Тебе кажется что так, потому что работаешь с ГГЦ. Ну а в задаче, когда конечным пунктом является JNX, промежуточное индексирование цветов по крайней мере бессмысленно, потому что JNX 24 битный формат. |
| Вернуться к началу |
|
|
dqdmitry |
|
|
|
Сергей, уже понял, я ссори, и в сторону
_________________ Прорвёмся! (ツ) |
| Вернуться к началу |
|
|
seno |
|
|
|
dqdmitry Это всё. Не понял в чём твой вопрос |
| Вернуться к началу |
|
|
dqdmitry |
|
|
|
Ну… так и делал))). Примерно)). Иной раз с «запасом» немного
Сергей, я сейчас затрудняюсь всю процедуру вспомнить и повторить, да и вопроса с моей стороны нет, наоборот — просто благодарность за пояснения. Боюсь попасть в просак ибо многое уже забыл, а времени войти в тему нет. _________________ Прорвёмся! (ツ) |
| Вернуться к началу |
|
|
vlasto1 |
|
|
|
Сергей всё пишет верно для больших проектов. _________________ |
| Вернуться к началу |
|
|
Niklas |
|
|
|
Ребята, меленькое и тихое ура! – у меня получилось склеить все шесть карт! |
| Вернуться к началу |
|
|
Niklas |
|
|
|
Получили к каждому имиджу MAP файл. В этом MAP файле все параметры прописаны правильно, можно не проверять. Единственное — в нём пиксельные координаты точек привязки стоят, естественно, не там где надо. Теперь открываем все имиджи разом в GM (геокоординаты GM подхватывает из MAP файлов). Спасибо Сергей! И по Вашему пректу тоже всё сделал: сначала удалил map-файлы и создал их вновь, потом откорректировал точки (на удивление просто) и сохранил проект как !!!map.gmw, всё выгрузил. Запустил CropGM-minimax.exe, пом запустил !!!map.gmw и вот они, склееные карты |
| Вернуться к началу |
|
|
seno |
|
|
|
Niklas Возможно Вы уже уловили смысл работы GM в привязке. Но на всякий случай ещё раз пройдусь, подчеркнув важные моменты. |
| Вернуться к началу |
|
|
Niklas |
|
|
|
Для seno
Как я понял, суть привязки в том, чтобы изображение карты (даже самодельной) правильно укладывалось в зоне Гаусса-Крюгера
Этого я действительно не проделывал первый раз. Теперь вижу – границы стали лучше! Выкладываю сканы одного и того же места с дополнительными точками и без них
Если я правильно понял, исходник растровой карты перед обработкой в GM можно только почистить, изменить цвета и контрастность, но не менять разрешение и не поворачивать! А полученный в GM имидж уже повторно в фотошопе не обрабатывать, а если возникла в этом необходимость, то использовать исходник! Я правильно понял? |
| Вернуться к началу |
|
|
seno |
|
|
|
Именно так!
Абсолютно правильно.
Если что-то непонятно по доп. привязке, спрашивайте. |
| Вернуться к началу |
|
|
seno |
|
|
|
Niklas |
| Вернуться к началу |
|
|
dqdmitry |
|
|
|
_________________ Прорвёмся! (ツ) |
| Вернуться к началу |
|
|
gromov134 |
|
|
|
Здравствуйте! Сильно не пинайте. Подскажите пожалуйста как в программе Global Mapper 15 убирается линейка с экрана, да и как правильно настроить эту программу для конвертации карт из ozi 2 в Locus map |
| Вернуться к началу |
|
Поделиться ссылкой: |
|
| HTML код: | |
| BBCode: | |
| Прямая ссылка: |
Сообщения без ответов | Активные темы | Темы
Кто сейчас на форуме |
|
Сейчас эту тему просматривают: нет зарегистрированных пользователей и 1 гость |
| Вы не можете начинать темы Вы не можете отвечать на сообщения Вы не можете редактировать свои сообщения Вы не можете удалять свои сообщения Вы не можете добавлять вложения |
|
При копировании любых материалов гиперссылка на форум FishBoatLive ОБЯЗАТЕЛЬНА!!! |
В качестве предисловия в двух словах давайте определимся, что значит «привязать» карту. Изначально у нас имеется растровое изображение карты (отсканированное или сфотографированное). Для того чтобы различные компьютерные программы могли определить положение по этому изображению они должны знать каким географическим координатам соответствует каждый произвольный пиксель нашего растрового изображения. Добиваться это будем в программе Global Mapper, путём указанием местоположения точек изображения карты, для которых известны реальные координаты. Зная координаты нескольких точек, Global Mapper вычисляет координаты и всех остальных точек растра. Так вот сей процесс указания точек и называется «привязкой» карты. Для примера будем привязывать изображение карты Генштаба. Для привязки карты в данном случае будет достаточно указать углы карты и ее центр, а узнать координаты этих точек можно просто внимательнее взглянув на карту ГШ (они там написаны).
Почему именно Global Mapper, а не OziExplorer, например? Потому как Global Mapper обладает наибольшим функционалом из подобных популярных программ. Так в OziExplorer тоже можно успешно привязать растровую карту, но OziExplorer никак не преобразует сам растр, да и возможности по привязки там значительно более скромные.
Итак… Запускаем Global Mapper (для подготовки статьи использовалась руссифицированная версия 12.02, но её отличия от других близких версий минимальны). Жмём Открыть файлы данных.

В появившемся окне указываем наш файл (изображение карты) привязываемого изображения карты. Global Mapper сообщает нам, что он не может определить координаты для нашего изображения и предлагает его «привязать». Жмём «Да».
Далее попадаем в окно Корректировки изображения (привязки). Представляющее из себя три окошка для изображения карт и таблицу для точек привязки внизу.

Наведём курсор на левое окно. Что мы видим?… курсор превратился в увеличительную лупу, воспользовавшись которой, можно увеличить, например, угол карты (увеличенное изображение видно в среднем окне). Про третье окно поговорим позже (отдельно) оно тоже очень полезное, но в этом примере оно нам не понадобится.

В этом среднем окне мы и будем ставить конрольные точки. Но сначала выбираем проекцию и датум. Жмём Выбор проекции. Для карт ГШ ставим датум S-42, проекцию оставляем Geographic (Lantitude/Longtitude), поменяем её потом после привязки. Жмём OK.

Теперь можно переходить к указанию точек и их реальных координат. У карт ГШ известны координаты углов и центра карты. Наводим курсор, щелкаем, вводим координаты.

Щёлкаем в перекрестие координатных линий (там появляется красная точка), имеющая координаты 53°20′ с.ш. и 50° в.д. Вводим эти значения в соответствующие поля X/Вост./Долг. и Y/Сев./Шир. Градусы, минуты, секунды отделяем значения пробелами (ГГ ММ СС), если значения координат ввиде десятичной дроби то вводим их через запятую. Дальше жмем Добавить точки, тем самым добавляя нашу точку в список контрольных точек. Должно получится как-то так.

Подобную нехитрую процедуру проделываем для всех углов, щелкая по ним, вводя их координаты и добавляя их в список. Так же для повышения точности добавим центральную точку. Вот как-то так должно получится после добавления всех пяти точек. Теперь проверьтесь себя по последнему столбцу таблицы «Error», если там все нули, то всё нормально. Если нет, возможно, вы перепутали долготу с широтой. Исправляйтесь — или удалите точку, или выделив нужную точку в таблице двойным кликом, исправьте координаты и жмите Обновить точку. Указанные точки с координатами можете на всякий случай сохранить в отдельный файл (в меню Файл есть соответствующий пункт).

Все точки указали, проверили ошибки? Жмём ОК. Видим привязанную карту.

Теперь поменяем проекцию на Mercator и датум (Систему Координат) на WGS84. Почему именно на Mercator и WGS84? Ну, большинство программ использует именно эту проекцию и датум. Идем в главное меню Инструменты — Настройка... В открывшемся окне на вкладке Проекция выбираем Mercator, выбираем WGS84. Проверяем параметры, везде кроме SCAL FACTOR = 1 должны быть нули, если это не так – исправляем (просто кликнув по значению, правим его).



Жмём OK, видим, что карта как бы «ужалась» и стала более «квадратной». Так и должно быть. Ну, вот… почти всё готово.

Осталось только экспортировать привязанную карту в один из многих форматов, например в GeoTIFF.
amuriy писал(а):
Т.е. в рунете не сформировано «сообщество» активных пользователей, чем часто отличается открытое ПО, нет нужной инфраструктуры (списки рассылки, мэйл-листы и т.п.)
P.S. по-моему, на гис-лабе темы по GM довольно регулярны, разве не так?
В рунете именно так. А на Gis-Lab появляются темки, но опять же чуток. А на самом деле жаль, так как по логике Global Mapper помимо вьюера и конвертера в общем-то является удобным картографическим редактором ориентированным в первую очередь для геологии (так заложено разработчиком), ну и для других наук (я для археологии использую) — символы свои добавляются в прогу легко, что позволяет делать тематические карты на раз-два. В один проект добавить кучу разнообразных подключаемых слоев, где каждому обьекту на карте можно прописать что-либо — вот вам и удобная простенькая ГИС. Но вот как ГИС Global Mapper обычно не рассматривается у нас. Гораздо проще в освоении, чем существующий профессиональный коммерческий или с открытым кодом софт. И главное — поддерживаемых форматов миллион и простая работа с бытовыми GPS приемниками — именно то, что нужно в прикладной работе по крайней мере многим службам, которые не связаны с собственной геодезической съемкой в полном объеме. Так, к примеру, мне проектировщики чаще всего данные на свои участки (границы участков, топосъемка и т.п.) предоставляют в AutoCad-овском *.dwg формате. Дык нет проблем — открыл в GM с пропиской параметров проекции, отрисовал по границам участка линию с идентификатором Tracklog, экспортнул в формат *.gpx Garmin и закинул в прибор. И все, я гуляю по участку с GPS и его границы вижу наглядно. Отснял, поставил где нужно точки, добавил уже в офисе в GM из прибора — все наглядно, все четко. Надо, добавил слой имеющегося растра в нужном масштабе. Надо, на точки прилепил фото с описанием. Надо, экспортнул в привязанный растр с отрисованным вектором. Надо, добавил слой AsterGdem, отрисовал горизонтали или сделал 3D и разрез рельефа по нужной линии. Надо, перепроецировал в пакетном режиме имеющийся картматериал не только в нужную проекцию и датум, но и формат сохранения данных. На мой взгляд, здесь все гораздо проще и интуитивней понятней, чем в другом софте.
ЗЫ. GM просто незаслуженно мало внимания уделяется .
Последний раз редактировалось RebelNeo 12 ноя 2011, 10:12, всего редактировалось 1 раз.
Почему старые карты не точны.
Привязка сканов старых карт, особенно созданных до XX века, дело нетривиальное по многим причинам. Назовем некоторые из них, чтобы у вас сложилось правильное, не радужное представление по этому вопросу.
- Топографические измерения того времени не обладали высокой точностью, какая сейчас доступна современным топографам, в арсенале которых есть современные приборы, аэрофотосъемка и спутниковые снимки. Не было и точных электронных хронометров, поэтому даже такая стандартная величина, как Пулковский меридиан, в XIX веке несколько раз менял значение долготы, в зависимости от уточнений различными учеными. На местности часто применялось мерное колесо, которое давало значительные погрешности на сложных рельефах.
- В Российской Империи вплоть до 1924 года не применялась стандартная метрическая система мер. Расстояния измерялись верстами, саженями, аршинами, пядями и вершками. Одних только вариантов саженей насчитывалось более 40.
- Т.к. все измерения проводились вручную, то для экономии времени точно измерялись только важные географические объекты государственного значения. При этом под словом «точно» подразумевается допустимая для того времени погрешность в 50-200 метров. Обычные же элементы местности, такие как реки, рельеф, проселочные дороги и т.д. наносились весьма условно, и даже на подробных картах погрешность могла достигать полукилометра.
- Для той же экономии времени при создании карт часто применялось заимствование материала из других картографических источников, при этом не всегда учитывалось то, что их проекция и масштаб были немного другими. Поэтому не редки случаи, когда на карте местность одной губернии отображена с приличным по величине сдвигом относительно соседней губернии.
- Даже очень точную карту нарисованную топографом по измерениям на местности, легко могли подправить в не лучшую сторону гравировщики. Гравировка также ручная работа и её точность несравнима с современными возможностями печати в типографиях. При этом для правильного оформления карты, специалисты по гравировке вполне могли вписать название населенного пункта и при этом сдвинуть незначительные географические объекты в сторону, чтобы те не мешали восприятию текста. В местах скопления мелких, но важных объектов тоже могли наблюдаться некоторые вольности с масштабом. Физические размеры листа могли «гулять» в пределах 1-2 см. от издания к изданию, когда гравировщики создавали новые гравюры на основе старых, а не на основе исходных чертежей картографов.
- Время не щадит бумагу, на которой издавались карты. За многие века она усыхала, мялась от частого использования, рвалась. Даже небольшое изменение на 5 мм. в физических размерах листа приводит к внесению погрешности в масштаб карты метров на 100-300. Сканирование также вносит свои огрехи на изгибах и при склейке отдельных фрагментов.

Эти, и многие другие причины позволяют нам говорить о том, что со старым картографическим материалом нельзя работать так же, как и с современными электронными картами. Любой скан старой карты, даже выполненной с соблюдением масштаба и с нанесенной сеткой параллелей и меридианов, при привязке к современным системам координат требует дополнительной ручной корректировки и нелинейной деформации отдельных участков карты.
Проблемы при привязке старых карт.
К чему это приводит на практике? К тому, что даже если вы точно нанесли на скан старой карты точки калибровки, правильно прописали в настройках систему координат и настроили проекцию, вы все равно не получите идеального результата, требуемого для использования карты в навигаторе при работе на местности. Такой прямой подход к карте даст только примерное соответствие с современной местностью с минимальной погрешностью для крупномасштабной карты в 200-400 метров, и со средней погрешностью в более чем 500м. на некоторых участках. При этом большое число точек калибровки скорее не поможет, а помешает создать программе навигации правильную привязку.
Если вы умеете на ходу анализировать местность и рельеф, и у вас перед глазами будет современная карта той же области, то подобные погрешности для вас будут не принципиальны. Но что делать, если вам захочется улучшить созданную вами привязку, и добиться её большей точности?
Эта небольшая заметка расскажет вам о простейшем способе автоматизации процесса нелинейной деформации участков листа карты на основе выбранных вами точек калибровки. Методика улучшит точность карты в 2-3 раза от исходного и при этом она напрямую зависит от количества правильных точек калибровки: чем их больше, тем точнее результат.
***
Ищем причину появления погрешностей на картах с правильной привязкой.
Переходим к практике.
Для примера мы возьмем один лист трехверстной военно-топографической карты и улучшим точность её привязки. Приступаем!
Берем лист карты трехверстовки XIX-17 (Воронеж и окрестности). Скачиваем на компьютер 3 файла в одну директорию:
- Сам файл с картинкой карты: 19-17-1.png
- Один из вариантов привязки (по координатной сетке): 19-17-1.map
- Путевые точки с теми же координатами, что и точки калибровки: 19-17-point.wpt
На нашем сайте для любой страницы карты трехверстовки, если для неё создан файл привязки, это можно сделать — кликнув по следующим кнопкам и ссылкам:
Запускаем программу навигации OziExplorer и открываем файл .map в ней. После чего кликаем в любом месте карты правой кнопкой мыши и в подменю выбираем пункт «Настройки линий сетки»:
Включаем сетку, чтобы было проще видеть погрешности карты, ставим расстояние между линиями 5 минут, отключаем «Авто масштаб» и снимаем галочку с поля «Обрезать до бордюра».
Затем заходим в меню «Файл» — «Загрузить из файла» — «Загрузить путевые точки из файла» и загружаем на карту наши проверочные путевые точки из .wpt. В результате на карте мы увидим координатную сетку и путевые точки, которые в идеальном варианте должны стоять на тех же местах, что и точки калибровки, т.к. они имеют те же географические координаты. Но на практике такое случается редко:
Как мы видим на примере всего этой одной точки: во-первых, путевая точка съехала вниз и вправо, уведя за собой параллель и меридиан. Не пугайтесь, что красная линия меридиана в этом примере отображена значительно правее, это не из-за ошибки, это просто потому, что она отображена в координатной системе по Гринвичу, а на трехверстной карте линии нанесены по Пулкову. Эти линии просто должны быть параллельны, а вот линии широт должны совпадать.
Заходим в меню «Файл» — «Проверить калибровку карты». Перед нами открывается странная на несведущий взгляд картина: точка калибровки стоит на месте, на пересечении координатных линий, а путевая точка с точно теми же географическими координатами находится вовсе не на ней.
И это еще пример незначительного отклонения, а бывает много хуже. Вот, например, точка, которая должна была стоять прямо на железнодорожной станции, но значительно съехала в сторону, причем в совершенно не ту, как другие точки. Это говорит о том, что этот участок карты либо искажен по каким-то причинам, либо станция нанесена весьма условно, и даже если мы выправим координатную сетку и пропишем самую точную настройку проекции, точка на неё не встанет.
Почему такое произошло? Ведь мы же видим, что выбранный или созданный вами файл привязки правильный, а координаты на привязанной карте отображаются неправильно.
А дело вот в чем. OziExplorer и прочий подобный софт — это программы навигации, а не так называемые ГИС (Гео-Информационные Системы). Навигационная программа в первую очередь должна быстро, в реальном времени, показать вам место на карте в соответствии с сигналом GPS или ГЛОНАСС. Чтобы достигнуть такой быстроты, картинка карты для OziExplorer должна быть изначально изготовлена в правильной проекции и без тех многочисленных искажений на отдельных участках, как это бывает на старых картах, по причинам упомянутым в начале статьи. Программа навигации не может одновременно делать сложные вычисления для нахождения текущих географических координат, координат на картинке карты в соответствии с настройками привязки, и при этом держать в себе огромную матрицу данных о нелинейных искажениях каждого пикселя карты в соответствии с вашими точками калибровки.
Вспомните, если вы когда-либо пользовались Photoshop и производили несложное действие по сжатию картинки. Даже такая простейшая операция заставляла программу задуматься не на одну секунду. И это всего лишь линейная деформация в одном направлении по двум точкам. А представьте, что у вас 30 точек, которые хотят растянуть участки внутри картинки карты в разные стороны. И программе надо рассчитать, как изменится каждая точка на картинке, в зависимости от влияния всех 30 точек. Это более триллиона вычислений по сложным формулам. Разумеется, навигационная программа этим заниматься не будет, у неё другие задачи.
Итак, мы выяснили корень проблемы, теперь осталось её решить и улучшить нашу привязку.
Все вышеописанные операции с OziExplorer вам каждый раз делать не придется, мы просто хотели показать, из-за чего вроде бы правильные привязки с множеством точек, с правильными настройками проекции и системы координат могут выдавать такие большие погрешности.
Как быстро деформировать картинку карты в соответствии с точками калибровки.
Для решения этой задачи нам придется закрыть старый добрый OziExplorer и обратиться к одной из ГИС программ. Остановим свой выбор на самой несложной из них: Global Mapper. Не пугайтесь заранее, в этой программе мы будем использовать только несколько функций, уже знакомых нам по OziExplorer, не вдаваясь в её функциональную мощь. Никаких специальных топографических знаний нам не потребуется, просто делайте все пошагово.
Устанавливаем и запускаем Global Mapper (далее GM). Перед нами открывается такое окно:
Жмем на самую верхнюю строку: «Открыть файлы с данными». В появившемся окне открытия файла ищем директорию с нашим листом карты и открываем картинку карты .png. Обратите внимание на два факта: во-первых, в GM надо открывать именно картинку с картой, а не .map файл с привязкой, как в OziExplorer. Во-вторых, файл с привязкой должен иметь такое же название, как и файл с картой, т.е. в нашем случае 19-17-1.png и 19-17-1.map, иначе GM просто может не найти привязку. Если название файла привязки отличается от названия файла с картинкой — переименуйте его.
После того, как программа загрузит файлы, перед вами откроется окно с нашей картой:
В нижней, служебной строке программы вы должны увидеть строку BONNE (WGS84) и изменяющиеся координаты, в зависимости от движения мышки. Это значит, что загрузка привязки прошла успешно. Для других карт, не трехверстовок, значение проекции может отличаться.
Если вы это всё делаете первый раз, то вам необходимо немного настроить Global Mapper — включить сетку и выставить систему координат и проекцию, в которую мы будет конвертировать наш лист трехверстовки.
Включаем сетку следующим образом: заходим в меню «Инструменты» — «Настройка» или кликаем в верхней панели программы на эту кнопку:
В появившемся окошке «Конфигурация» в закладке «Общий» включаем показ сетки кнопкой «Шир/Долг», и ставим вручную её размер 0°01’0.0000».
Жмем кнопку ОК и видим в основном окне программы карту с наложенной координатной сеткой в проекции Bonne.
Но для использования в навигаторе нам необходима общеупотребимая проекция, которую поймет даже простейшее карманное устройство. Сейчас таким стандартом де-факто является проекция Меркатора (Mercator), которую в своих картах используют картографические сайты Яндекса, Google и многих других ресурсов.
Изменяем проекцию листа. Для этого заходим в уже знакомое нам окошко «Конфигурация» и выбираем закладку «Проекция». Выставляем в нем значение проекции: Mercator, СК — WGS84, единицы измерения: METERS, остальные значения — 0, кроме SCALE FACTOR, которому задаем 1.
Если у вас возникнут сложности на этом этапе, просто загрузите данный файл себе на компьютер: mercator.prj и в окошке настройки проекции нажмите на кнопку «Из файла» и подсуньте программе этот файл. Жмем ОК и получаем примерно такой результат:
Как мы видим, теперь координатная сетка строго выровнена по вертикали и горизонтали, и лист вместе с ней изменил свое положение, получив некоторый наклон по оси. Листы близкие к Пулковскому меридиану будут менее наклонены, а листы отстоящие далеко от него получат больший угол наклона.
Если вы, вдруг, захотите проверить точки калибровки, как они загрузились в GM, и может быть добавить несколько корректировок, то это можно сделать, кликнув на кнопке — «Центр управления оверлеями». В появившемся окошке кликаем правой кнопкой мыши на нашем файле и выбираем в подменю первый пункт: «ПРОЕКТ — Изменить позицию/проекцию слоя».
В открывшемся окне вы увидите и точки калибровки, и 3 варианта карты: исходный, увеличенный (в оригинальной проекции) и итоговый (в Меркаторе).
Вернемся к нашей карте. Теперь нам надо сохранить полученный результат преобразований. Для этого заходим в меню «Файл» и выбираем пункт «Экспорт растра…». Появится окошко «Выберите формат экспорта», в котором представлен список всевозможных графических форматов для сохранения картинки карты.
Мы остановимся на формате GeoTIFF, т.к. во-первых, он адекватно воспринимается OziExplorer, во-вторых, все данные о привязке находятся внутри файла, и в-третьих, графическая информация в TIFF файле подается без искажения, как, например, в JPG. Жмем ОК.
После этого на экране появится большое окно с выбором настроек сохранения файла карты в формате GeoTIFF. В нем можно выбрать:
- Тип файлов. Т.к. трехверстовка черно-белая карта, то подойдет 8-битная палитра.
- Тип палитры. Можно оставить оптимизированную.
- Сжатие. Можно оставить значение по умолчанию.
- Все галочки с нижних строк в окошке можно снять, чтобы не плодить лишние файлы, т.к. в итоге нам нужен только tif
Сохраняем файл в нашу директорию под названием 19-17-1.tif. Как мы видим, по размеру он вышел даже меньше, чем исходный png.
Все, на этом мы закончили использование Global Mapper, и теперь можем его закрыть. Правда, было не страшно?
***
Открываем OziExplorer.
Заходим в нем в меню «Файл» — «Импорт карты» и выбираем самый первый пункт меню: «Одна карта формата DRG».
Далее, следуя пошаговым подсказкам OziExplorer загружаем в программу наш файл 19-17-1.tif. На втором шаге задаем для вновь создаваемой привязки новое название, например: 19-17-1-gps.map. На третьем шаге проверяем, правильно ли OziExplorer вытащил данные о привязке из tif файла.
Нажимаем ОК, и, если все прошло удачно, получаем в окне программы нашу новую, измененную карту.
Включаем сетку, загружаем наши проверочные путевые точки и смотрим на качество созданной карты.
Как мы видим — теперь и точки в узлах координатной сетки заняли свои законные места и корректирующие точки на заметных географических объектах тоже совпадают со значками этих объектов на карте.
Если мы использовали в привязке такие корректирующие точки, то координатная сетка изображенная на карте может быть несколько искажена на участках около этих точек. Это нормально. Но если вы педантично хотите сохранить красоту прямых линий сетки — просто задавайте больше точек калибровки расположенных на ней.
Результат достигнут!
Алексей, ЭтоМесто.ru, январь 2013
1. В начале для удобства в дальнейшей работе “global mapper” надо настроить, вернее, сделать так, что бы он понимал кириллицу. Операция эта долгая и нудная, но необходимая. Открываем Global mapper, и заходим в Tools->Configure… Переходим на закладку Area Styles, в поле Area Type выбираем тип и нажимаем кнопку Select Label Font. В выпадающем меню выбираем “Кириллический”, жмем “ОК” и “Применить”. Так проделываем с каждым типом!
Потом переходим на закладку Line Styles, в поле Area Type выбираем тип и нажимаем кнопку Select Font. В выпадающем меню выбираем “Кириллический”, жмем “ОК” и “Применить”. Так проделываем с каждым типом!
Теперь редактор будет относительно нормально отображать надписи на русском языке.
Все настройки сохранятся, и не потребуется его больше настраивать.
2. Создаем копию карты в формате *.mp. Открываем ее в Global Mapper нажав Ctrl+O.
Еще раз нажимаем Ctrl+O и открываем картинку с домами. Появится сообщение с тремя кнопками «Да», «Нет» и «Отмена», нажимаем «Да» — ручная привязка. Теперь у нас появилось 3 окна. 1-е обзорное с сеткой, 2-е с растровой картинкой, 3-е с картой. Теперь нам надо обозначить известные точки, совпадающие на растровой картинке и на карте, будь-то перекресток, POI и т. п.
3. Приближаем перекресток на растре, для этого зажимаем левую кнопку мыши и, ведя по наклонной, отпускаем. (Для удаления просто кликаем правой кнопкой мыши. Что бы передвинуть картинку, подведите к краю окна курсор мыши, и он превратится в стрелку, после чего, кликнув, картинка передвинется.) И так отпозиционировав нужное место, кликнув по нему левой кнопкой мыши, ставим точку привязки. Переходим на окно с картой и точно так же находим на ней это же место. Ставим точку.
Нажимаем кнопку “Add GCP to List” и “OK”. Переходим к следующему перекрестку и проделываем п. 3. Так повторяем пока не будет достаточно точек для качественной привязки. Нажимаем “OK”. Если не получилось правильно привязать, не отчаивайтесь тут главное понять принцип, в следующий раз получится лучше.
4. Рисуем дом. Нажимаем кнопку с пентаграммой «карандаш» (Digitizer Tool). На карте кликаем правой кнопкой мыши и выбираем первый пункт (Create New Area Feature). Кликая по контуру здания рисуем объект. Для завершения кликаем правую кнопку мыши.
В поле “Name” вписываем номер дома. В “списке Feature Type” выбираем любой яркий тип для того, что бы было удобно продолжать работать с объектами позже, точнее, что бы не путать их с уже сделанными. Кликаем “OK”. ВНИМАНИЕ ВАЖНО! Если, к примеру, здание квадратное, то есть имеет 4 точки, то в редакторе global mapper оно рисуется так: кликаем левой кнопкой мыши первую точку, отводим курсор вправо, кликаем левой кнопкой вторую точку, отводим курсор вниз, кликаем левой кнопкой точку, отводим курсор влево и КЛИКАЕМ ПРАВУЮ кнопку мыши! То есть 4-я точка, ставится автоматически в том месте, где находится курсор при нажатии правой (завершающей) кнопки мыши. Если вы поставите четвертую точку принудительно (левой кнопкой), и нажмете правую кнопку мыши, то у вас получится 5 точек. 4-я и 5-я точка будут друг на друге, последствием этого будут «ошибки самопересечения»! Пожалуйста, следите за этим.
5. После того как Вы закончили, сохраняем карту в польском формате *.mp, для этого заходим в пункт File->Export Vector Data->Export Polish MP (cGPSMapper) File..
В поле “Map Name” вводим любое название, в Template File ставим галочку на Use Template MP File for Map Setting. Нажимаем на кнопку Select File и выбираем копию mp карты в качестве шаблона. Нажимаем “OK” даем имя, и сохраняем.
6. Теперь открываем эту карту в GPSMapEdit, нажимаем Alt+Enter, что бы попасть в свойства карты, переходим на закладку Levels и удаляем все уровни кроме нулевого. (Все удалить не получится, по правилам польского формата всегда присутствует дополнительный чистый уровень.) В результате у нас должны быть дома только на уровне 0.
7. Теперь выделяем все объекты на уровне 0, нажимаем Ctrl+C. Не закрывая карты с домами, открываем «исходник» карты и нажимаем Ctrl+V. Теперь у нас есть дома на карте, но они довольно таки кривые и не красивые. Исправляем симметрию в map edit руками.
Все.



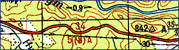

 Niklas
Niklas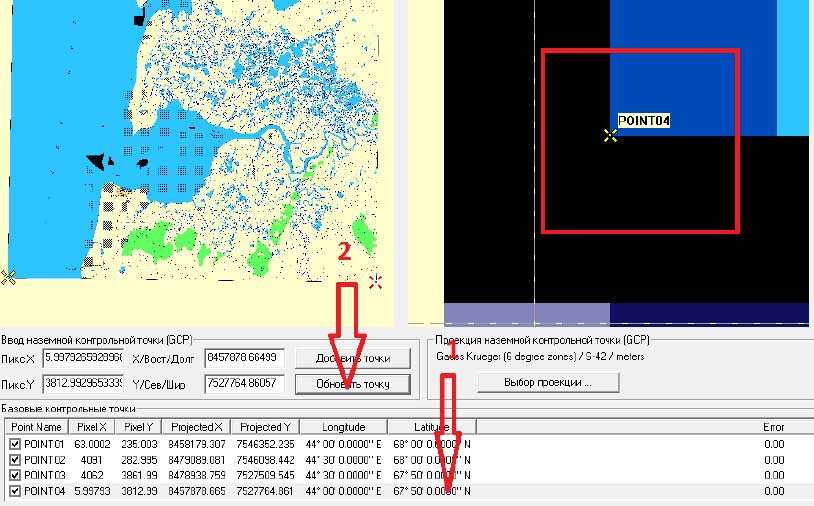
 , ибо в теории = 0, (сделал — и забыл как)))) делал себе юг Иркутской области год назад, вроде получилось то, что и хотел, и после, плотно совсем не занимался картами, и как то у меня «заплатки» ГШ легко обрезались, и состыковались с ГГЦ (вполне возможно, что «пытал» по нюансам Владимира, благодаря его подсказкам скорее всего и получилось). Насколько помню, разница с ГГЦ, при создании карты в том, что вместо 4-ёх (в ГГЦ), в ГШ 9-ть точек привязывал (метровая, и градусная привязка), а потом CropGM-minimax их так же все вместе и обрезал. Ещё — каждый скан карты смотреть надо, даже визуально, куда, и в каком месте смещён, что от него ждать… Это именно про ГШ. Если глупость написал, прошу ткнуть носом, ибо действительно ВСЁ забыл на данный момент, но зато открыв страницы инструкций, с вероятностью 99,9%))), думаю, что всё осмыслю и повторю))).
, ибо в теории = 0, (сделал — и забыл как)))) делал себе юг Иркутской области год назад, вроде получилось то, что и хотел, и после, плотно совсем не занимался картами, и как то у меня «заплатки» ГШ легко обрезались, и состыковались с ГГЦ (вполне возможно, что «пытал» по нюансам Владимира, благодаря его подсказкам скорее всего и получилось). Насколько помню, разница с ГГЦ, при создании карты в том, что вместо 4-ёх (в ГГЦ), в ГШ 9-ть точек привязывал (метровая, и градусная привязка), а потом CropGM-minimax их так же все вместе и обрезал. Ещё — каждый скан карты смотреть надо, даже визуально, куда, и в каком месте смещён, что от него ждать… Это именно про ГШ. Если глупость написал, прошу ткнуть носом, ибо действительно ВСЁ забыл на данный момент, но зато открыв страницы инструкций, с вероятностью 99,9%))), думаю, что всё осмыслю и повторю))).