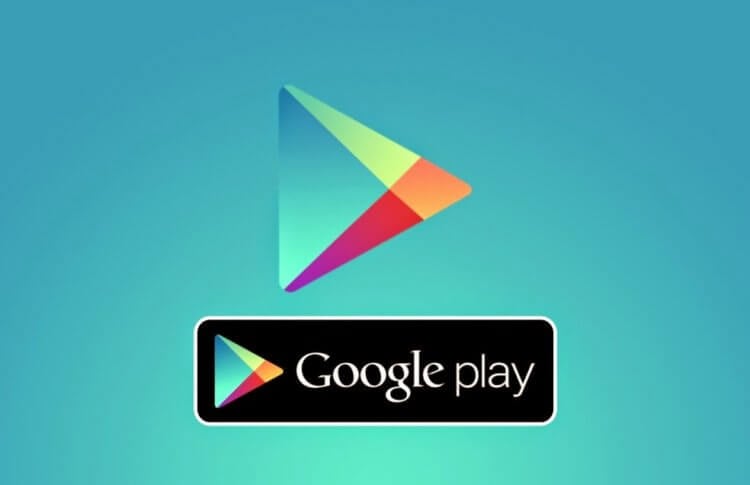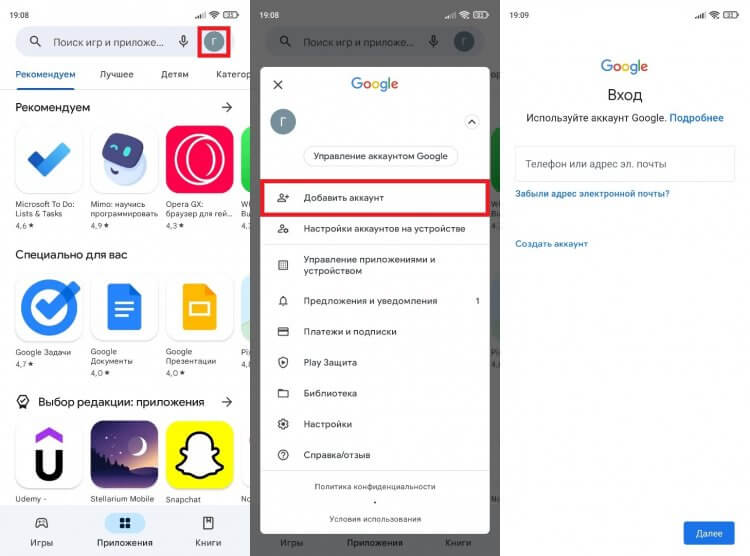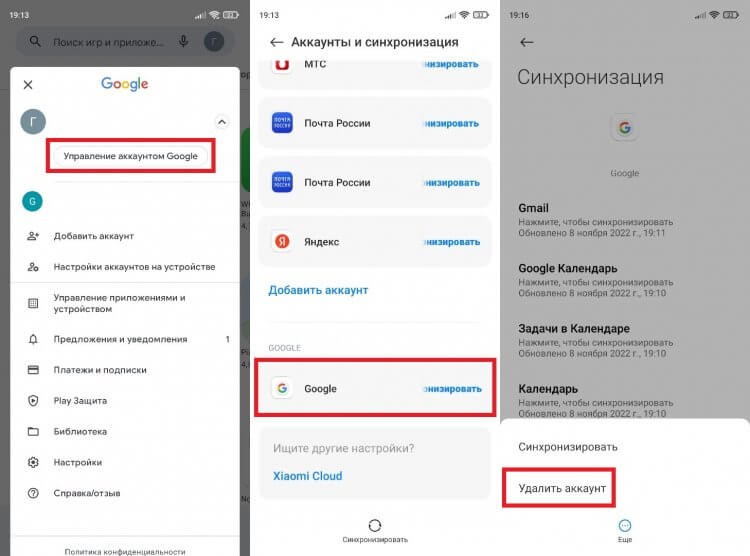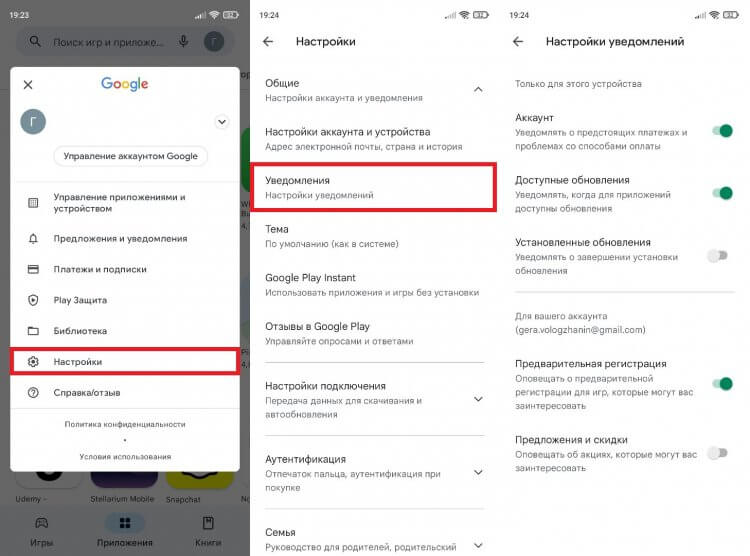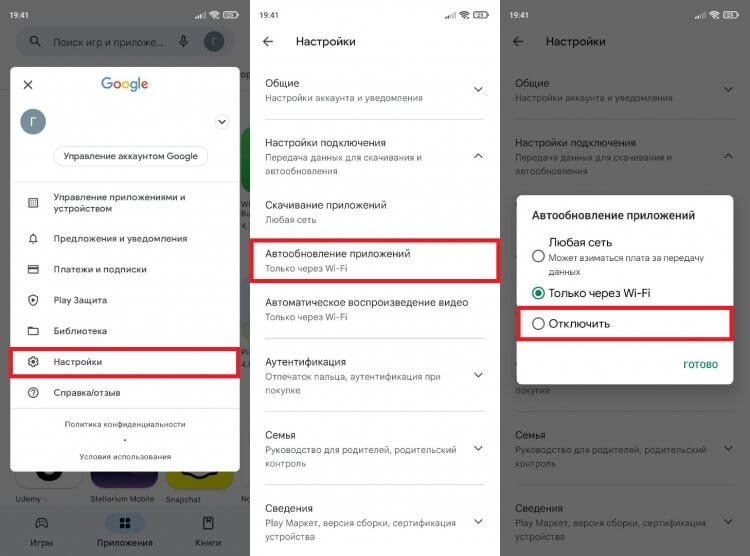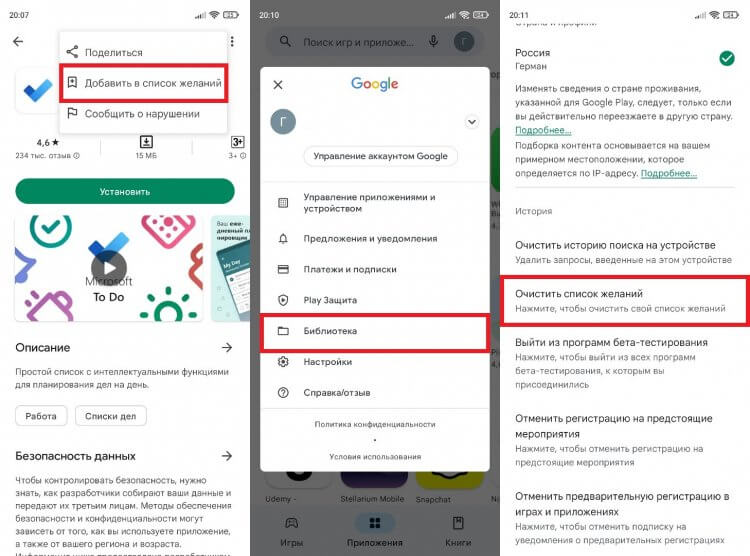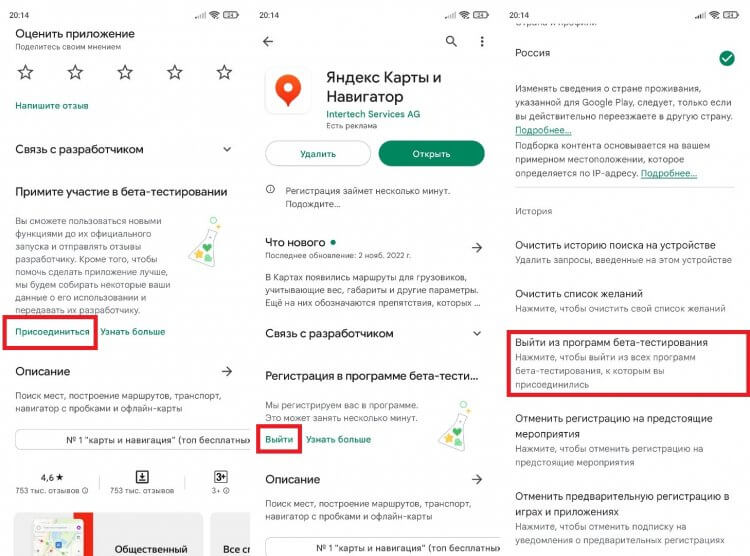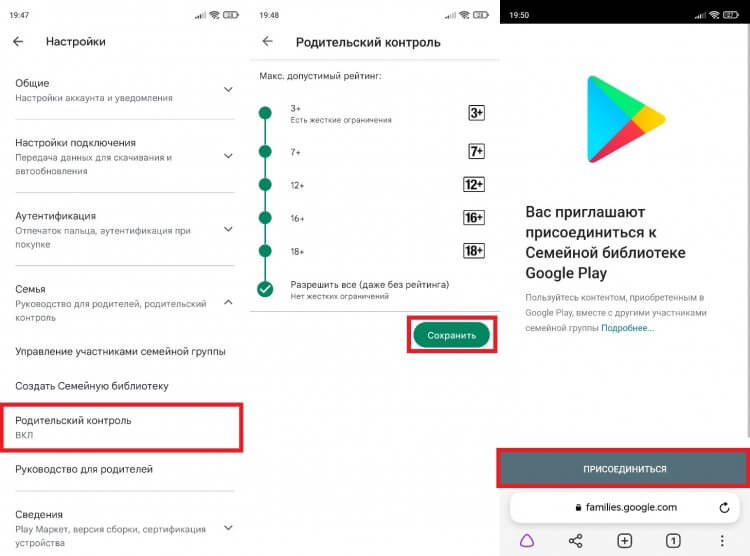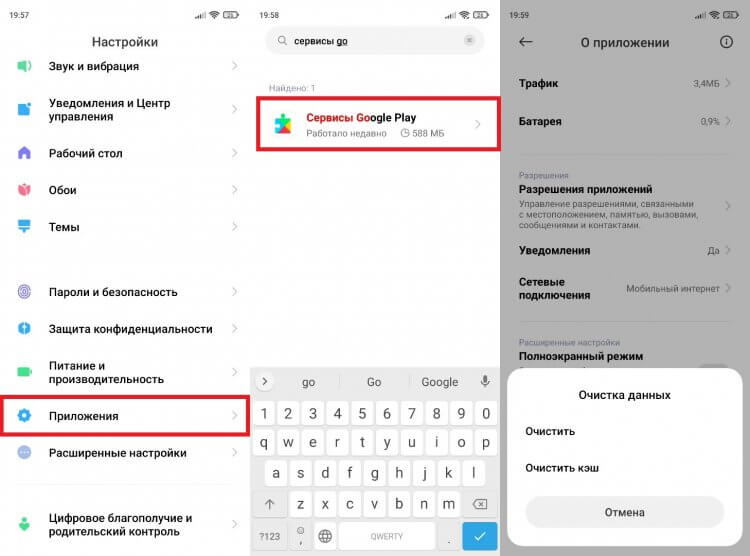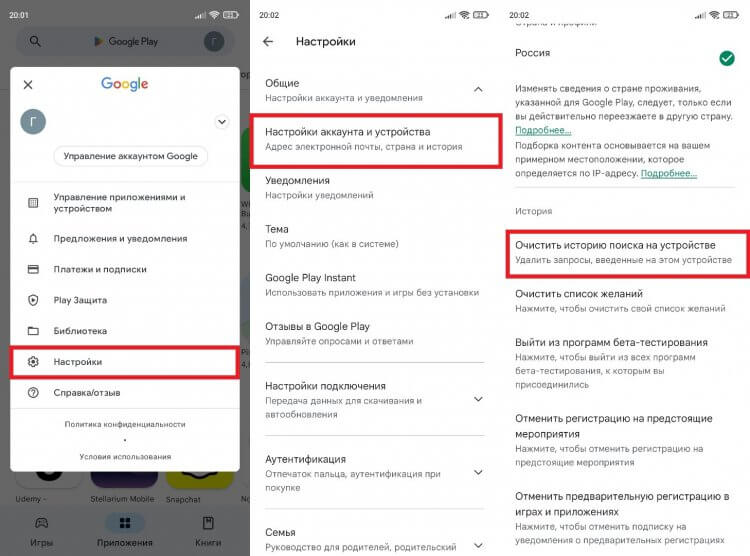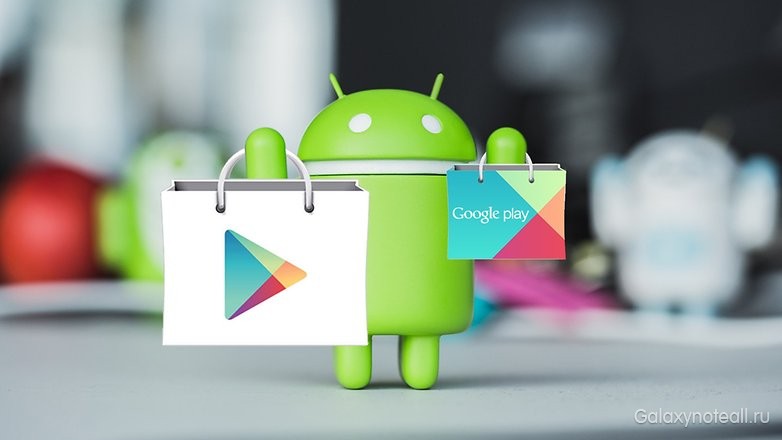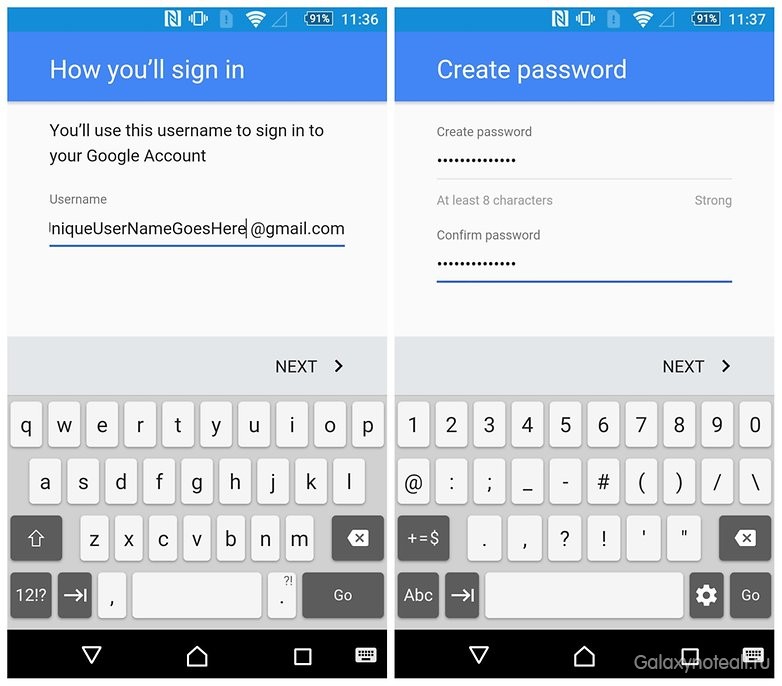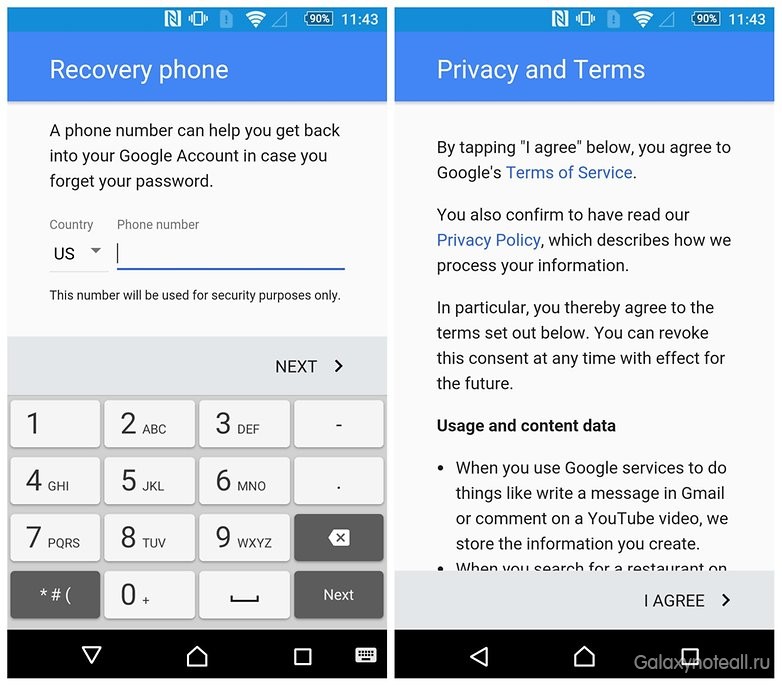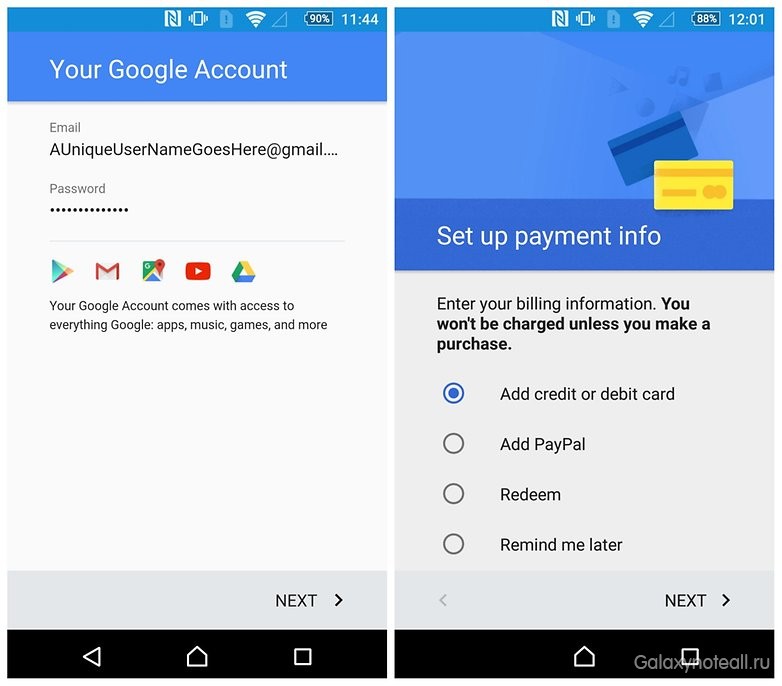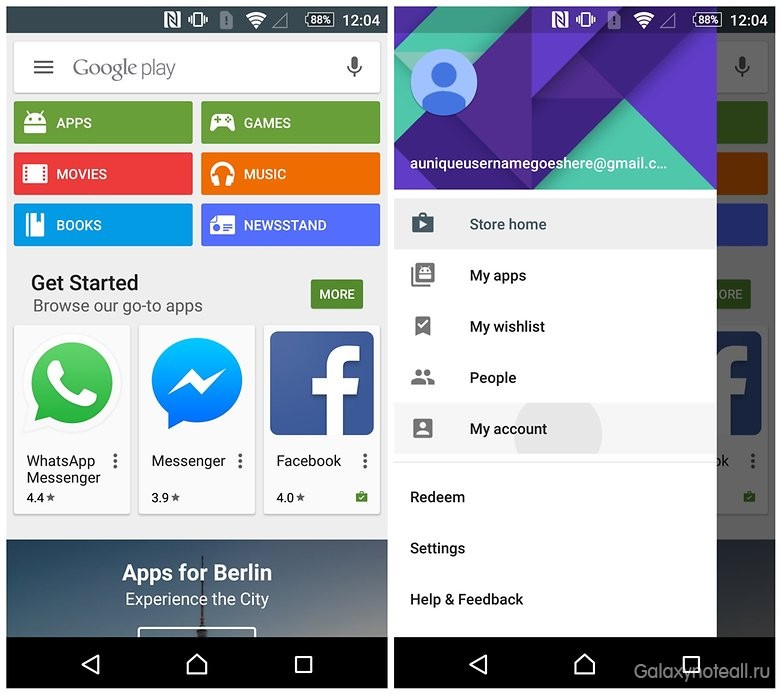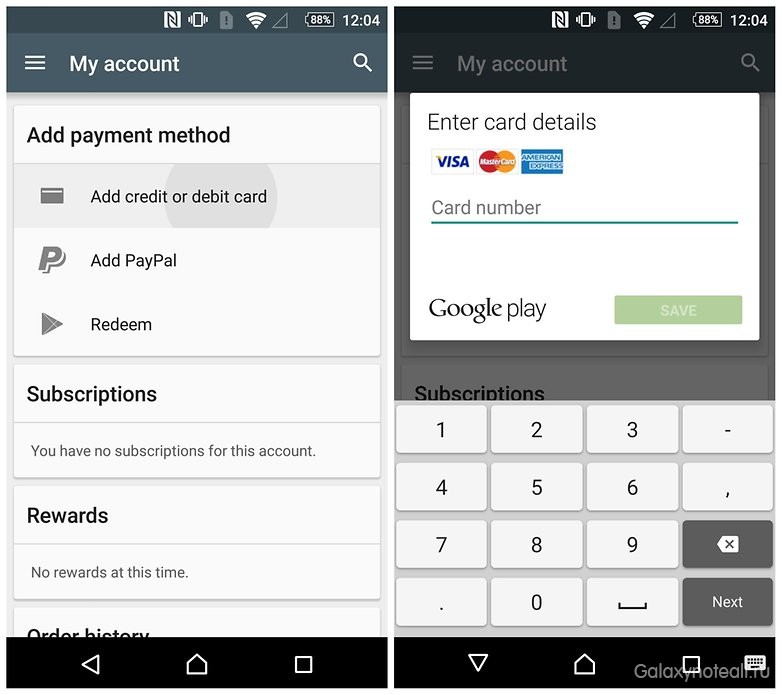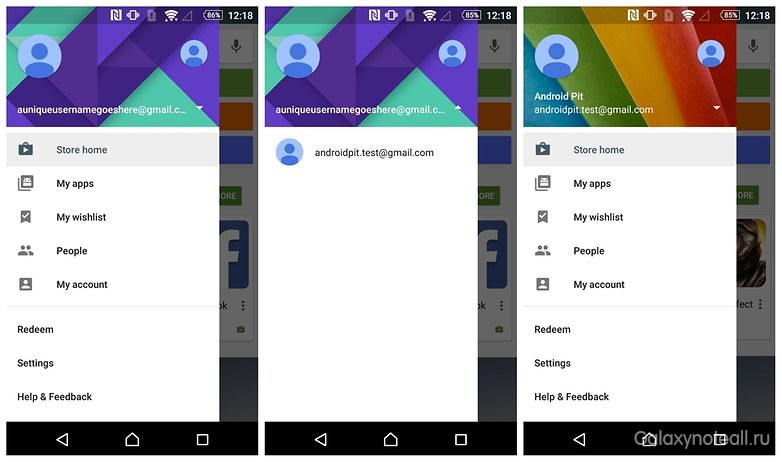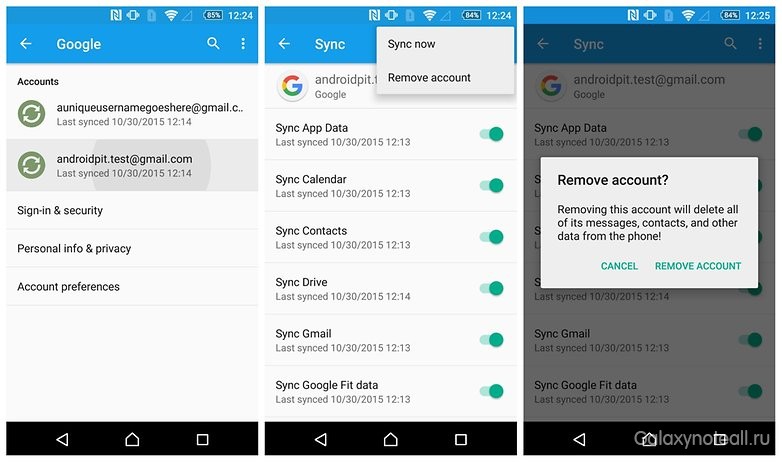Google Play (или Плей Маркет) — самый популярный магазин приложений для устройств на базе операционной системы Андроид. Им пользуются каждый день миллионы людей по всему миру, то скачивая, то обновляя игры и программы. Мы уже рассказывали о секретных фишках Google Play, а сегодня пришло время познакомиться с настройками, которые помогут оптимизировать работу магазина приложений на телефоне. Так давайте же разберемся, как настроить Плей Маркет.
Google Play имеет массу настроек, в которых нужно разобраться для оптимизации смартфона
Содержание
- 1 Плей Маркет — регистрация
- 1.1 Как выйти из Плей Маркета
- 2 Уведомление Google Play — как убрать
- 3 Как отключить автообновление приложений
- 4 Список желаний в Плей Маркете
- 5 Как стать бета-тестером
- 6 Родительский контроль в Плей Маркете
- 7 Как очистить Плей Маркет
Плей Маркет — регистрация
Плей Маркет — магазин, принадлежащий компании Google. Поэтому для работы с ним необходимо создать аккаунт Гугл. О том, как это сделать, мы рассказывали в отдельном материале. Поэтому сейчас предлагаю вашему вниманию другую полезную инструкцию — как добавить аккаунт в Google Play, если вы не хотите пользоваться старой учетной записью:
- Запустите Play Market.
- Нажмите на иконку профиля, а затем — на стрелочку, чтобы раскрыть дополнительные параметры.
- Выберите опцию «Добавить аккаунт».
- Введите логин и пароль или нажмите кнопку «Создать аккаунт», если вы хотите сделать новую учетную запись.
Добавить аккаунт можно через меню существующего профиля
После этого в Play Маркете будет отображаться сразу несколько аккаунтов, между которыми вы сможете легко переключаться, чтобы устанавливать приложения для разных учетных записей.
Как выйти из Плей Маркета
По умолчанию в Google Play отображаются все аккаунты, в которых вы авторизовались. Но при желании можно выйти из Гугл Плей Маркет, обратившись к следующей инструкции:
- Откройте список учетных записей Гугл Плей, нажав на иконку профиля в магазине.
- Нажмите кнопку «Настройки аккаунтов на устройстве».
- Выберите Google.
- Укажите лишнюю учетную запись и нажмите кнопку «Удалить аккаунт» во вкладке «Еще».
Удаление аккаунта выполняется через настройки телефона
Таким образом, вы выйдете не только из Плей Маркета, но и из других приложений Google. К сожалению, настроить выборочный выход не получится. А, если вы не знаете, как удалить аккаунт в Плей Маркете, рекомендую ознакомиться с этой инструкцией.
Уведомление Google Play — как убрать
Если вы не первый день пользуетесь магазином приложений, то наверняка знаете, что он периодически присылает уведомления Плей Маркета. К счастью, от них можно избавиться. Чтобы отключить уведомления Google Play, сделайте несколько простых шагов:
- Нажмите на иконку профиля в Play Market.
- Перейдите в «Настройки».
- Откройте вкладку «Общие», а затем — «Уведомления».
- Отключите ненужные типы оповещений.
Также вы можете разом отключить все уведомления Google Play через настройки смартфона
Избавившись от лишних опций, вы перестанете получать уведомления Google Play, которые без дополнительных настроек присылаются по поводу и без. Кроме того, телефон с отключенными оповещениями разряжается медленнее. Правда, не существенно.
Как отключить автообновление приложений
Пожалуй, самая полезная настройка для тех, кто хочет немного сэкономить заряд аккумулятора, снизить расход трафика, а также желает продолжать пользоваться старой версией программы. В частности, это пригодится тем, кому не понравился новый дизайн YouTube или приложение Яндекс Старт. Вот, как отключить автообновление в Плей Маркет:
- Откройте настройки Google Play.
- Перейдите в раздел «Автообновление приложений», расположенный во вкладке «Настройки подключения».
- Выберите «Отключить».
Отключение автообновлений — одна из самых популярных настроек Google Play
Обратите внимание, что во вкладке «Настройки подключения» представлены и другие полезные опции. К примеру, с целью экономии мобильного трафика в разделе «Скачивание приложений» вы можете установить значение «Только через Wi-Fi», чтобы случайно не обновить программу при подключении к 4G.
Список желаний в Плей Маркете
Думаю, вы и без меня знаете, как установить приложение в Google Play. А знаете ли вы о существовании списка желаний в Плей Маркете? Это специальный раздел, куда можно добавить программу, которую вы хотите скачать в будущем. Для этого на странице приложения нужно нажать кнопку «Добавить в список желаний», расположенную в меню трех точек.
Список желаний будет полезен, если в данный момент вам недостаточно места
Теперь несколько слов о том, где список желаний в Плей Маркете. Он находится в разделе «Библиотека» меню Google Play. Вы всегда можете очистить этот список, нажав соответствующую кнопку в разделе «Настройки аккаунта и устройства».
Как стать бета-тестером
А еще вы можете стать бета-тестировщиком приложений. Это поможет вам в числе первых получать доступ ко всем нововведениям игр и программ. Чтобы вступить в программу бета-тестирования Google Play, необходимо нажать кнопку «Присоединиться» на странице приложения в магазине. Прием в программу бета-тестирования займет несколько минут.
Участие в программе бета-тестирования позволяет раньше всех получать обновления любимых приложений
Если вы решите прекратить быть тестировщиком, нажмите кнопку «Выйти» на странице программы или выберите опцию «Выйти из программ бета-тестирования» в разделе «Настройки аккаунта и устройства» в Плей Маркете.
Родительский контроль в Плей Маркете
Если вы хотите, чтобы ваш ребенок устанавливал на свое устройство только безопасные приложения (то есть те, которые соответствуют его возрасту), то вам необходим родительский контроль Google Play. Он настраивается следующим образом:
- Откройте вкладку «Семья» в настройках Плей Маркета.
- В разделе «Родительский контроль» установите значение «Вкл», а также присвойте возрастной ценз для фильмов и приложений. Для этого вам потребуется придумать PIN-код.
- Перейдите в раздел «Управление участниками семейной группы».
- Нажмите кнопку «Пригласить членов семьи» и укажите номер своего ребенка.
- На устройстве ребенка откройте ссылку из СМС-сообщения и нажмите кнопку «Присоединиться».
К родительскому контролю можно подключить до 5 человек
Теперь ребенок будет скачивать только приложения, соответствующие его возрасту. Если же вы решите убрать родительский контроль в Плей Маркете, посетите соответствующих раздел настроек Google Play и установите значение «Выкл». Для подтверждения своих намерений нужно ввести зарегистрированный ранее PIN-код.
Как очистить Плей Маркет
Последнее, о чем я хотел бы сегодня рассказать — как очистить историю в Плей Маркете и другие данные. Это необходимо делать как с целью освобождения места на внутреннем накопителе, так и для повышения конфиденциальности. Действовать нужно по инструкции:
- Откройте настройки телефона.
- Перейдите в раздел «Приложения».
- Найдите «Сервисы Google Play».
- Нажмите кнопку «Очистить».
После очистки вы продолжите оставаться в текущем аккаунте
Если при помощи этой инструкции вам не удастся очистить поиск в Плей Маркете, предлагаю действовать немного иначе:
- Откройте настройки Play Market.
- Перейдите в раздел «Настройки аккаунта и устройства» во вкладке «Общие».
- Нажмите кнопку «Очистить историю поиска на устройстве».
Очистка истории поиска выполняется отдельно
Вот теперь точно ни один из ранее использованных вами запросов не появится при нажатии на поисковую строку. Кроме того, здесь же вы можете управлять другими настройками, будь то список желаний или участие в программе бета-тестирования.
Содержание
- Установка на несертифицированные устройства
- Авторизация, регистрация и добавление аккаунта
- Настройка
- Изменение аккаунта
- Смена региона
- Поиск и установка приложений и игр
- Фильмы, книги и музыка
- Использование промо-кодов
- Удаление способа оплаты
- Обновление
- Устранение возможных проблем
- Использование Google Play Маркета на компьютере
- Заключение
- Вопросы и ответы
Операционная система Android, под управлением которой работает большинство современных смартфонов и планшетов, содержит в своем базовом арсенале лишь стандартные инструменты и необходимый, но далеко не всегда достаточный минимум приложений. Остальные же устанавливаются через Google Play Маркет, о чем очевидно знает каждый более-менее опытный пользователь мобильных устройств. Но наша сегодняшняя статья посвящена новичкам, тем кто впервые столкнулся с ОС Андроид и интегрированным в нее магазином.
Установка на несертифицированные устройства
Несмотря на то что Гугл Плей Маркет является сердцем операционной системы Андроид, на некоторых мобильных устройствах он отсутствует. Столь неприятным недостатком наделены все смартфоны и планшеты, предназначенные для продажи в Китае. Помимо этого, фирменный магазин приложений отсутствует в большинстве кастомных прошивок, которые для многих девайсов являются единственным вариантом обновления или функционального улучшения ОС. Благо, в каждом из этих случаев проблема легко устраняема. Как именно, рассказывается в отдельных статьях на нашем сайте.
Подробнее:
Установка Google Play Маркета на Android-устройства
Установка сервисов Google после прошивки
Авторизация, регистрация и добавление аккаунта
Для того чтобы приступить к непосредственному использованию Play Маркета, необходимо авторизоваться в учетной записи Google. Сделать это можно как в настройках операционной системы Android, так и непосредственно в магазине приложений. Как создание аккаунта, так и вход в него нами были рассмотрены ранее.
Подробнее:
Регистрация аккаунта в Гугл Плей Маркете
Вход в учетную запись Гугл на Андроид-устройстве
Иногда одним смартфоном или планшетом пользуется два и более человека, не менее редка необходимость использования двух аккаунтов на одном устройстве, например, личного и рабочего. В каждом из этих случаев оптимальным решением будет подключение второй учетной записи к магазину приложений, после чего между ними можно будет переключаться буквально в один тап по экрану.
Подробнее: Добавление аккаунта в Google Play Маркете
Настройка
Плей Маркет готов к использованию сразу после запуска и авторизации в учетной записи Гугл, но для того чтобы контролировать его работу, нелишним будет выполнить предварительную настройку. В общих случаях данная процедура подразумевает выбор варианта обновления приложений и игр, добавление способа оплаты, конфигурирование семейного доступа, установку пароля, определение параметров родительского контроля и т.д. Далеко не каждое из этих действий является обязательным, но все их мы ранее уже рассматривали.
Подробнее: Настройка Google Play Маркета
Изменение аккаунта
Бывает и так, что вместо добавления второго аккаунта, требуется изменить основной, используемый не только в Плей Маркете, но и в целом в среде мобильной операционной системы. Данная процедура не вызывает особых сложностей и осуществляется не в приложении, а в настройках Андроид. При ее выполнении стоит учесть один важный нюанс – выход из учетной записи будет выполнен во всех приложениях и сервисах Google, а это в некоторых случаях недопустимо. И все же, если вы решительно настроены заменить один пользовательский профиль и связанные с ним данные на другой, ознакомьтесь со следующим материалом.
Подробнее: Изменение учетной записи в Google Play Маркете
Смена региона
Помимо изменения аккаунта, иногда может потребоваться изменить страну, в которой используется Гугл Плей Маркет. Такая необходимость возникает не только при реальном переезде, но и по причине региональных ограничений: некоторые приложения недоступны для установки в одной стране, хотя при этом свободно распространяться в другой. Задача не самая простая и для ее решения требуется комплексный подход, совмещающий в себе использование VPN-клиента и изменение настроек учетной записи Google. О том, как это делается, мы тоже рассказывали ранее.
Подробнее: Как изменить страну в Google Play Маркете
Поиск и установка приложений и игр
Собственно, как раз в этом и заключается основное предназначение Гугл Плей Маркета. Именно благодаря нему можно существенно расширить функциональность любого Андроид-устройства, установив на него приложение, или скрасить досуг в одной из множества мобильных игр. Общий алгоритм поиска и установки выглядит следующим образом:
- Запустите Google Play Маркет, воспользовавшись его ярлыком на главном экране или в меню.
- Ознакомьтесь с перечнем доступных на главной странице рубрик и выберите ту, в которой, предположительно, находится интересующий вас контент.
Особенно удобно искать приложения по категориям, тематическим рубрикам или общему рейтингу.
Если же вы знаете название искомой программы или сферу ее применения (например, прослушивание музыки), просто введите свой запрос в поисковую строку. - Определившись с тем, что вы хотите инсталлировать на свой смартфон или планшет, тапните по наименованию этого элемента, чтобы перейти на его страницу в магазине.
При желании ознакомьтесь со скриншотами интерфейса и подробным описанием, а также с рейтингом и пользовательскими отзывами.
Нажмите по расположенной справа от иконки и названия приложения кнопке «Установить» и дождитесь завершения скачивания,
после чего вы сможете его «Открыть» и использовать.
Любые другие программы и игры устанавливаются аналогичным образом.
Если вы хотите быть в курсе новинок Гугл Плей Маркета или просто знать, какие из представленных в нем приложений наиболее востребованы среди пользователей, просто время от времени заходите на главную страницу и просматриваете содержимое представленных там вкладок.
Читайте также:
Как установить приложение на Android-устройство
Установка приложение на Андроид с компьютера
Фильмы, книги и музыка
Помимо приложений и игр, в Google Play Маркете представлен и мультимедийный контент – фильмы и музыка, а также электронные книги. По сути, это отдельные магазины внутри основного – для каждого из них предусмотрено отдельное приложение, хотя перейти к ним можно и через меню Гугл Плей. Рассмотрим кратко особенности каждой из этих трех торговых площадок.
Google Play Фильмы
Представленные здесь киноленты можно покупать или брать напрокат. Если вы предпочитаете потреблять контент легально, это приложение наверняка покроет большую часть потребностей. Правда, фильмы здесь чаще всего представлены на языке оригинала и далеко не всегда содержит даже русские субтитры.
Google Play Музыка
Стриминговый сервис для прослушивания музыки, который работает по подписке. Правда, в скором времени его сменит набирающий популярность YouTube Music, о характерных особенностях которого мы ранее уже рассказывали. И все же, Google Музыка пока что его превосходит, к тому же помимо плеера она является еще и магазином, в котором можно покупать альбомы любимых артистов и отдельные композиции.
Google Play Книги
Приложение «два в одном», совмещающее в себе читалку и магазин электронных книг, в котором вы наверняка найдете что почитать – его библиотека действительно огромна. Большинство книжек платные (на то он и магазин), но есть и бесплатные предложения. В целом же цены весьма демократичны. Говоря непосредственно о читалке, нельзя не отметить ее приятный минималистичный интерфейс, наличие ночного режима и функцию чтения в голос.
Использование промо-кодов
Как и в любом магазине, в Google Play часто бывают различные скидки и акции, причем в большинстве случаев их инициаторами является отнюдь не «Корпорация добра», а мобильные разработчики. Они же время от времени вместо прямого дисконта «для всех» предлагают индивидуальные промо-коды, благодаря которым цифровой товар можно приобрести значительно дешевле его полной стоимости, а то и вовсе бесплатно. Все что для этого требуется – активировать промо-код, обратившись к отдельному разделу меню Маркета со смартфона или планшета с Android либо через его веб-версию. Оба варианта нами были рассмотрены в отдельном материале.
Подробнее: Активация промо-кода в Гугл Плей Маркете
Удаление способа оплаты
В статье про настройку Google Play Маркета, ссылку на которую мы давали выше, рассказывается в том числе и о добавлении способа оплаты – привязке к учетной записи банковской карты или номера счета. Данная процедура обычно сложностей не вызывает, а вот когда требуется выполнить обратное, то есть удаление, многие пользователи сталкиваются с рядом проблем. Чаще всего виной тому банальная невнимательность или наличие активных подписок, но есть и другие причины. Если и вы не знаете, как отвязать от аккаунта Гугл счет или карту, просто ознакомьтесь с нашим пошаговым руководством.
Подробнее: Удаление способа оплаты в Плей Маркете
Обновление
Компания Google активно развивает все свои продукты, качественно улучшая их функциональность, исправляя ошибки, перерабатывая внешний вид и делая еще много чего, малозаметного с первого взгляда. В мобильные приложения все эти изменения поступают путем обновления. Вполне логично, что получает их и Play Маркет. Обычно апдейты «прилетают» в фоновом режиме, незаметно для пользователя, но иногда этого не происходит, в редких случаях возможно возникновение ошибок. Чтобы убедиться в том, что на вашем мобильном устройстве установлена актуальная версия Гугл Плей Маркета и он регулярно получает обновления, ознакомьтесь с представленной по ссылке ниже статьей.
Подробнее: Как обновить Google Play Маркет
Устранение возможных проблем
Если вы пользуетесь более-менее актуальным смартфоном или планшетом и не вмешивались в его операционную систему, например, путем установки сторонних прошивок, то вряд ли столкнетесь с проблемами в работе Гугл Плей Маркета и связанных с ним сервисов. И все же они иногда возникают, проявляясь в виде различных ошибок, каждая из которых имеет свой код и описание. Последнее, к слову, практически никогда не является информативным для рядового пользователя. В зависимости от причины возникновения, устранение проблем может выполняться по-разному – иногда требуется нажать пару кнопок в «Настройках», а иногда не помогает и сброс к заводским параметрам. Предлагаем ознакомиться с нашими подробными материалами на данную тему и искренне надеемся, что ситуация, в которой вам понадобятся предложенные в нем рекомендации, никогда не возникнет.
Подробнее: Устранение проблем в работе Google Play Маркета
Использование Google Play Маркета на компьютере
Помимо смартфонов и планшетов с ОС Андроид, пользоваться Гугл Плей Маркетом можно и на любом компьютере или ноутбуке. Один из возможных вариантов подразумевает банальное посещение официального сайта магазина приложений, второй – установку программы-эмулятора. В первом случае, если для посещения Маркета в браузере используется та же учетная запись Google, что и на мобильном устройстве, можно удаленно установить на него приложение или игру. Во втором же специализированное ПО воссоздает среду операционной системы Android, предоставляя возможность ее использования в Windows. Оба этих способа нами тоже были рассмотрены ранее:
Подробнее: Как войти в Google Play Маркет с компьютера
Заключение
Теперь вы знаете не только обо всех нюансах использования Гугл Плей Маркета на Андроид, но и имеете представление о том, как избавиться от возможных проблем и ошибок в его работе.

Play Маркет или Google Play — это официальный магазин приложений, игр, музыки, кино и другого цифрового контента для пользователей Android устройств.
Практически на всех современных Android смартфонах и планшетах он устанавливается по умолчанию. Если вы используете устройство с кастомной прошивкой, на котором нет Play Маркета то вы можете установить его самостоятельно. Далее мы расскажем, как настроить гугл плей на Андроид и рассмотрим основные доступные параметры.
Основные параметры
Для работы с Google Play необходим гугл аккаунт. Он используется для резервного копирования и синхронизации данных между устройствами, работы с приложениями. Если у вас нет учетной записи, то о том как ее создать вы можете узнать из нашего руководства.
Когда вы зарегистрируете и подключите аккаунт, то сразу же получите доступ ко всем сервисам Google. После этого можно приступать к настройке Play Маркет. Для начала рассмотрим основные доступные параметры:
Шаг 1. Запустите Play Маркет и перейдите в меню «Настройки». Для этого на главном экране сделайте свайп вправо или нажмите на значок в виде трех черточек.
Шаг 2. Здесь вы можете настроить автообновление, параметры скачивания, очистить историю поиска, а также запретить или разрешить приложениям скачивать обновления из сторонних источниках.
Шаг 3. Нажмите на пункт «Уведомления», чтобы настроить оповещения. Здесь вы можете разрешить или запретить приложениям присылать уведомления о наличии обновлений, предварительной регистрации, рекламных акциях.
На этом основная настройка Google Play заканчивается. Но при необходимости вы можете изменить и другие, дополнительные параметры.
Play Защита — это встроенный в плей маркет инструмент, который регулярно проверяет устройство на наличие вредоносных приложений и в случае их обнаружения присылает соответствующие уведомления. Как настроить Play Защиту:
Шаг 1. Запустите Play Маркет и свайпом вызовите меню. В открывшемся списке выберите «Play защита».
Шаг 2. Здесь отобразится история со списком недавно проверенных приложений и датой сканирования. Нажмите кнопку «Обновить», чтобы вручную проверить устройство на наличие возможных проблем. В случае их обнаружения Play Защита автоматически заблокирует вредоносные файлы.
Шаг 3. Нажмите на значок в виде шестеренки, чтобы перейти в настройки. Здесь вы можете включить или отключить автоматическое сканирование устройства, разрешить или запретить приложению отправлять данные в Google для анализа.
Мы не рекомендуем отключать автоматическое сканирование устройства при помощи Play Защиты, особенно если вы не используете другие антивирусные приложения для Android.
Как настроить способы оплаты
Если вы планируете покупать через Play Маркет приложения, оплачивать подписки и другой цифровой контент, то для более комфортной работы рекомендуется настроить способы оплаты. Инструкция:
Шаг 1. На главной странице Play Маркет вызовите меню свайпом и в открывшемся списке выберите пункт «Способы оплаты».
Шаг 2. Здесь вы можете привязать к аккаунту карту, счет PayPal, выбрать предпочитаемый способ оплаты. Для этого достаточно ввести данные и при необходимости подтвердить привязку по SMS.
После этого вы сможете оплачивать покупки внутри приложения с того счета, который указали в настройках способов оплаты. При необходимости вы в любое время можете отвязать банковскую карточку, аккаунт PayPal и выбрать любой другой удобный вам счет.
Читайте также
Если вы новичок в общении с ОС Android, или просто толком не знаете, как работает Google Play Store, то мы готовы вам помочь.
Наше руководство по знакомству с Google Play расскажет буквально обо всём: как настроить аккаунт в Google Play, добавить или поменять кредитную карту, изменить страну, покупать и делать возврат товаров, управлять вашими настройками приватности и даже получить бесплатно платные приложения.
В этом первом выпуске мы пока ознакомимся с настройками Play Store, но позже мы добавим в это руководство и другие разделы.
Содержание
- Как зайти в Google Play
- Как создать аккаунт Google
- Как добавить кредитную карту
- Как добавить новый аккаунт
- Как переключаться между аккаунтами
- Как удалить аккаунт
Как зайти в Google Play
Сделать это очень легко: если у вас уже есть аккаунт Google (либо адрес Gmail – это одно и то же), то вы имеете все, что вам нужно для работы с Google Play Store. Play Store предложит вам войти в систему, а чтобы сделать это, вам надо будет всего лишь ввести имя пользователя и пароль, которые вы обычно вводите. Если у вас нет аккаунта Google, то создать его можно очень легко – просто возьмите в руки свой телефон, запустите Google Play и просмотреть раздел, указанный ниже.
Как создать аккаунт Google
Play Store предложит вам войти в систему. Если у вас ещё нет аккаунта Google, то тогда вам нужно посмотреть на нижнюю часть дисплея и увидеть иконку «Создать новый аккаунт». Нажмите на неё и затем введите своё имя.
В следующем диалоговом окне вы можете выбрать ваш идентификатор – имя, по которому Google будет к вам обращаться. Отметим, что те данные, которые отображаются в адресе Gmail, также будут присвоены и для вашего аккаунта Google. Придумайте несколько разных вариантов, в случае, если имя пользователя, которое вы бы хотели использовать, уже занято.
Затем вам будет предложено придумать пароль. Выберите то, что вы сможете легко вспомнить, но не то, что можно легко угадать. Хороший пароль включает в себя сочетание заглавных и строчных букв, цифр и даже символов. Чем сложнее будет пароль, тем труднее будет его взломать.
После того, как вы придумали пароль, вы можете добавить номер телефона для случая, когда могут возникнуть проблемы с вашим аккаунтом. Вы можете использовать свой телефонный номер для получения специального кода. С помощью такого кода вы сможете получить доступ к своему аккаунту, если вдруг позабыли свой пароль. Телефонный номер также можно использовать для двухуровневой авторизации (об этом будет сказано позже). Затем вам нужно будет прочитать стандартные условия от Google и нажать на иконку «Я согласен» внизу.
После этого вы увидите итоговую страницу вашего аккаунта, включая некоторые самые популярные сервисы Google, которыми вы можете пользоваться посредством своего аккаунта. Отметим, что для получения доступа к контенту YouTube или Google Maps вам необязательно использовать свой аккаунт, но если вы вошли в него, то все ваши предпочтения и настройки могут быть вспомнены.
Потом нажмите на иконку «Далее», чтобы принять все перечисленные условия и затем выберите, хотите ли вы, чтобы Google создал резервную копию ваших телефонных приложений, данных, паролей Wi-Fi и настроек. Если хотите, то снова нажмите на «Далее». Если нет, то снимите галочку с квадратика и после нажмите на «Далее».
Теперь вас попросят ввести платёжную информацию, которую мы рассмотрим ниже. Это необходимо, если вы хотите приобретать платные приложения, книги, фильмы, музыку или устройства в Google Play. В принципе, данные по платежам не являются необходимой частью для других вещей, поэтому вы, если хотите, можете пропустить следующий раздел.
Как добавить кредитную карту
Вы можете добавить платёжную информацию в Google Play даже, если вы не планируете покупать какой-нибудь товар сразу. Ничего не случится, если вы добавите такую информацию, но не будете пользоваться ею. Но если вы категорически против траты денег на приложения или контент, то тогда, вероятно, вам следует пропустить этот шаг. После того, как вы внесли данные о вашей кредитной карте в Google Play, вам будет несложно делать покупки. Ну, почти несложно.
Допуская, что вы не против изредка потратить доллар или два, то этот процесс очень прост. Если вы попали в этот сектор при настройке вашего нового аккаунта Google, то просто выберите понравившийся вам вариант с дисплея (показано выше). Вы можете добавить кредитную карту или использовать PayPal c Google Play – просто следуйте подсказкам на дисплее.
Если вы выбрали пункт «Напомнить мне позже» во время установки или просто хотите добавить кредитную карту попозже, запустите Play Store и вызовите навигационную панель на дисплее слева. Нажмите на иконку «Мой аккаунт» и в самом верху увидите надпись «Добавить способ оплаты». Выберите нужный вам способ из списка и следуйте подсказкам. Теперь у вас все готово для покупки контента в Google Play Store.
Как добавить новый аккаунт
Если у вас возникло желание добавить второй аккаунт в Google Play Store, то вам нужно добавить аккаунт Google в ваш телефон с помощью меню настроек. Пройдите «Настройки»> «Аккаунты»> «Добавить аккаунт» и выбрать Google из списка. Теперь сделайте вход, используя учётные данные для второго аккаунта.
Как переключаться между аккаунтами
Переключать аккаунты в Google Play Store очень легко, и данный процесс на самом деле идентичен для переключения аккаунтов в других приложениях от Google, например, в Gmail. Запустите Play Store, вызовите панель навигации и вверху вы увидите активный аккаунт.
Если в вашем телефоне имеется более одного аккаунта Google, то в конце адреса электронной почты (справа) вы увидите небольшую стрелку в виде треугольника. Нажмите на нее, и перед вами появятся другие аккаунты вашего телефона. В правом верхнем углу навигационной панели вы увидите небольшую профайл-картинку. Если вы нажмёте на неё, то также сможете переключаться между аккаунтами Google Play.
Как удалить аккаунт
Если вы добавили аккаунт Google, но хотите удалить его из Google Play, то тогда происходит обратный процесс. Пройдите «Настройки»> «Аккаунты»> «Google» и нажмите на аккаунт, который хотите удалить. В следующем диалоговом меню нажмите на значок в виде 3 точек в правом верхнем углу и нажмите на «Удалить аккаунт». Вас попросят подтвердить выбранное действие, а, когда вы сделаете подтверждение, этот аккаунт и все его настройки будут удалены (в том числе и из Play Store).
Это пока все. В следующий раз мы рассмотрим изменение и удаление данных по кредитным картам, покупки и возврата товаров в Google Play, изменение страны проживания и управление параметрами вашей приватности в Google Play. Если есть что-нибудь, что вы бы хотели, чтобы мы рассмотрели, сообщите нам об этом в комментариях.
Невозможно представить себе пользователя Android-смартфона, который не посещает цифровой магазин приложений Google Play. Именно здесь собрано огромное количество приложений на любой вкус. Отсюда можно и обновлять уже установленные программы. При этом KV.BY поможет вам максимально просто настроить данный сервис на своем мобильном устройстве.
Успешная регистрация
Когда вы становитесь обладателем нового (и даже бывшего в употреблении) смартфона, то первым делом необходимо завести собственный Google-аккаунт. Для этого потребуется воспользоваться настройками, где должен быть пункт «Аккаунты», либо же «Учетные записи». Теперь нужно создать новую «учетку».
Если у вас уже есть аккаунт, тогда остается просто войти в него. Что касается регистрации, то там дело ограничивается электронной почтой и телефонным номером. Также желательно активировать резервное копирование для непредвиденных случаев.
Удаление и установка программ
После успешного входа в свою учетную запись можно приступать к поиску и загрузке интересующих приложений. Стоит отметить, что в Google Play они логично структурированы с использованием разделов.
Проще всего дела обстоят с бесплатным софтом, которого в цифровом магазине более чем достаточно. Но и платные программы приобрести достаточно просто. Для этого надо иметь всего лишь банковскую карточку. Подходит и кошелек в платежной системе PayPal. Скачанные приложения без проблем запускаются как из самого магазина, так и рабочего стола смартфона.
Автообновление
Как правило, после скачивания и установки программы со временем начинают обновляться, причем делают это без каких-либо предупреждений. В некоторых случаях это действительно удобно, ведь вам не нужно каждый раз проверять наличие свежих обнов. Но представим ситуацию, когда у пользователя на смартфоне размещаются десятки приложений. И все они постоянно обновляются. А это уже может вызвать неприятности в виде замедления работы мобильного аппарата. Более того, одно дело обновляться по Wi-Fi, а другое – через сети сотовых операторов с расходом трафика.
При этом мы сами легко можем настроить обновление программ, скачанных из Google Play. Переходим в меню, а потом ищем настройки. Именно там должен присутствовать пункт «Автообновление». И здесь можно выбрать – обновляться через мобильные сети или Wi-Fi. При необходимости можно и вовсе отключить автообновление софта. Что касается отдельных приложений, то загружать апдейты также очень просто. Напомним, что все установленные «проги» располагаются в разделе «Мои игры и приложения». Когда вы туда заходите, то видите список установленных программ. Напротив каждого приложения есть кнопка «Обновить». Но можно сразу обновить все приложения при помощи кнопки «Обновить все».
Выключение Google Play
Если вы не хотите пользоваться Google Play, то его можно и вовсе отключить. Да, есть возможность просто удалить это приложение, но в таком случае готовьтесь к появлению различного рода проблем (например, ошибки в работе софта и вообще смартфона). Из-за этого разумнее всего просто отключить цифровой сервис.
Нужно зайти в раздел «Приложения», который находится в настройках, а потом ищем Google Play. Для этого надо воспользоваться вкладкой «Все». Когда мы нажмем на приложение, то среди прочего появится параметр «Выключить». Если отключить сервис, то он уже исчезнет с вашего главного экрана. Вот только в определенных оболочках (например, MIUI) такая функция может отсутствовать.
Не устанавливаются новые приложения
В новых или б/у смартфонах изредка возникает проблема с установкой приложений и игр. Причем в некоторых ситуациях загрузка программ происходит только при подключении к определенным операторам мобильной связи, а в остальном процесс скачивания приложений даже не начинается.
Одним из самых эффективных способов исправить положение дел является удаление обновлений, связанных с Google Play. Через настройки смартфона заходим в «Приложения». Теперь нас интересует вкладка «Все», ведь как раз там «прячется» заветный Play Market. А вот сейчас самое главное. Необходимо стереть данные, а также почистить кэш приложения. Важно удалить все имеющиеся обновления цифрового сервиса. Остается перезагрузить устройство.
Если же приложения из Google Play все равно не загружаются, то рекомендуем поэкспериментировать с разными беспроводными точками доступа. Существует вероятность, что при получении интернет-трафика от, например, соседского роутера установка программ будет происходить нормально. Тогда нужно перенастроить модем или маршрутизатор, а именно Wi-Fi. Либо же создать новое беспроводное подключение на смартфоне.
Режим разработчика
Не все знают, но в Google Play есть свой режим разработчика, который открывает доступ к некоторым новым функциям и возможностям. Вы получаете внутренний доступ к тем приложениям, некоторые из которых скрыты от обычных пользователей, либо же находятся в стадии тестирования.
Активируется режим разработчика следующим образом. В Google Play необходимо войти в меню. Делается это при помощи нескольких полосок, находящихся в верхней части экрана. Теперь нас интересуют настройки. Пролистываем все до самого конца, а там уже будет актуальная версия Play Market. Требуется семь раз нажать на «Версию». Если все прошло успешно, то вы увидите сообщение вроде «Вы разработчик».
Где же искать всевозможные новинки? Появится специальный раздел, который называется «Внутренний доступ к приложениям». Его и нужно включить. К сожалению, просто так можно получить доступ лишь к единицам «секретных» программ. Вообще же, данный режим очень полезен для разработчиков ПО, которые могут свободно манипулировать тестовыми версиями программ. Причем для таких приложений должен быть открыт доступ.
Какие приложения скачивать
Google хоть и регулярно проверяет контент в своем магазине на наличие вирусов и другого вредоносного ПО, но злоумышленники все равно умудряются испортить настроение миллионам Android-пользователей. Поэтому перед загрузкой приложения лишний раз проверьте его разработчика, ведь мошенники очень любят использовать практически идентичные названия (к примеру, Instagrammm и т.д.) с действительно популярными программами.
Если вы точно не знаете создателей любимого VK, то смотрите на количество скачиваний и отзывов. Чем их больше, тем вероятнее, что вы наткнулись на оригинальное приложение.