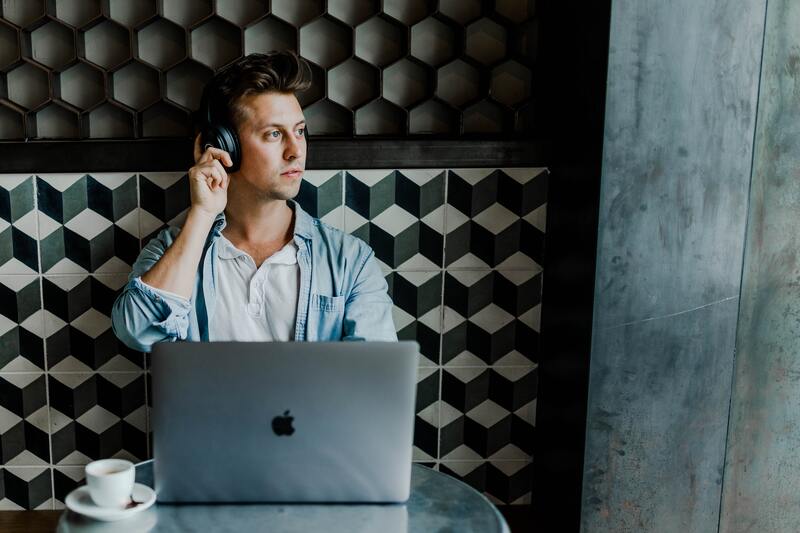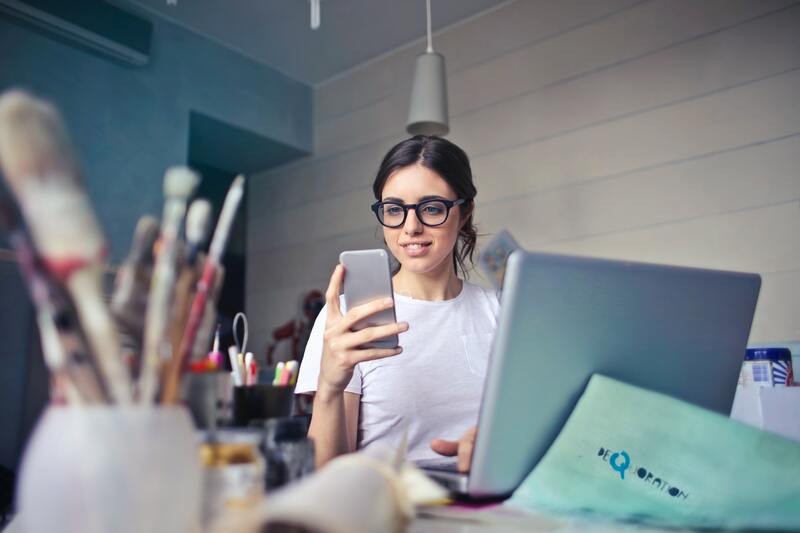Чтобы использовать Google Документы на работе или в учебном заведении более эффективно, оформите бесплатную подписку на Google Workspace.
Google Презентации – это онлайн-приложение, в котором можно создавать и редактировать презентации, а также работать одновременно с другими пользователями.
Шаг 1. Создайте презентацию.
Вот как это сделать:
- Откройте Google Презентации.
- Нажмите на значок плюса
под заголовком «Создать презентацию» в левом верхнем углу экрана. Откроется новая презентация.
Вы также можете создать презентацию, перейдя по ссылке slides.google.com/create.
Шаг 2. Внесите необходимые изменения.
Вы можете добавлять в презентации текст, изображения и видеозаписи, а также редактировать и форматировать эти данные.
- Как добавить и упорядочить текст, фигуры и линии
- Как добавить, удалить и разместить в нужном порядке слайды
- Как добавить анимацию на слайд
Шаг 3. Пригласите соавторов
Откройте доступ к файлам и папкам и разрешите другим пользователям изучать, редактировать или комментировать их.
Статьи по теме
Поиск инструментов в Документах, Таблицах и Презентациях
Почему Google Slides?
Для преподавателей и студентов Google Slides — один из самых интересных и универсальных инструментов, благодаря которому можно в режиме реального времени через скайп или другие сервисы представлять учебный проект, вести лекцию или урок, читать текст доклада или подготовить интересное творческое выступление.
Наверняка вы знакомы с Microsoft PowerPoint и уже использовали ее для создания и представления слайдов. Google Slides — более удобный аналог популярной программы. И вот почему: с помощью презентации, созданной в Google, несколько человек (например, учеников), смогут совместно работать над одной презентацией в режиме реального времени.
Еще несколько фактов о Google Slides:
- Инструмент полностью бесплатный.
- Вы можете начать с чистого документа или использовать предварительно разработанный шаблон.
- Он доступен через интернет, мобильное приложение (Android , iOS, Windows).
- Кстати, файлы PowerPoint можно импортировать в Google Slides и затем редактировать. А презентации Google Slides можно экспортировать в виде файлов PowerPoint, PDF, JPEG, PNG и других.
- В презентации можно добавлять изображения, видео и аудио.
- Множество вариантов обмена для презентации Google Slides. Выберите, смогут ли люди просматривать или редактировать вашу презентацию.
- Если вы сотрудничаете с другими людьми в презентации Google Slides, то можете общаться в чате, оставлять комментарии и одновременно работать над одной и той же презентацией.
- Для Google Slides доступно множество дополнений. Это инструменты от сторонних разработчиков для добавления дополнительных функций. Большинство дополнений бесплатны, но некоторые имеют платные премиум-версии.
С чего начать?
Создайте аккаунт Google для доступа к Google Slides. Проверьте: возможно, вы уже зарегистрированы. Если у вас есть почтовый ящик с окончанием на gmail.com, то для входа в аккаунт вам понадобится ввести тот же логин и пароль, которые вы используете для Gmail и других продуктов Google.
Если у вас еще нет аккаунта в Google, зарегистрируйтесь: https://accounts.google.com/signup
Google Drive — это место, где хранятся ваши презентации Google Slides. Еще это один из способов начать новую презентацию Google Slides. Вы получите доступ к своему Google Диску в Интернете через этот URL: https://drive.google.com
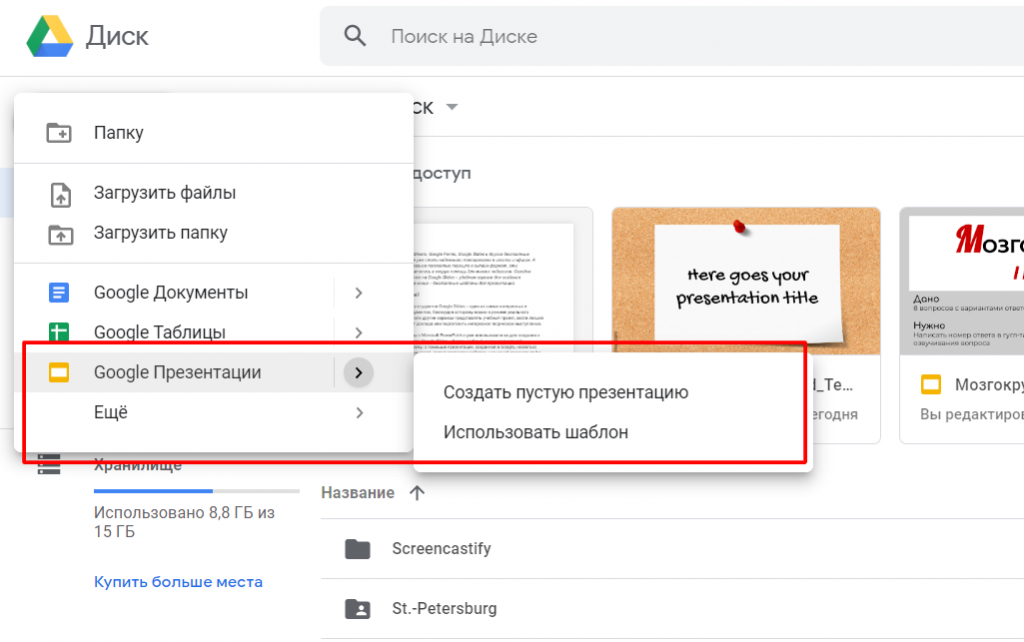
Как создать презентацию?
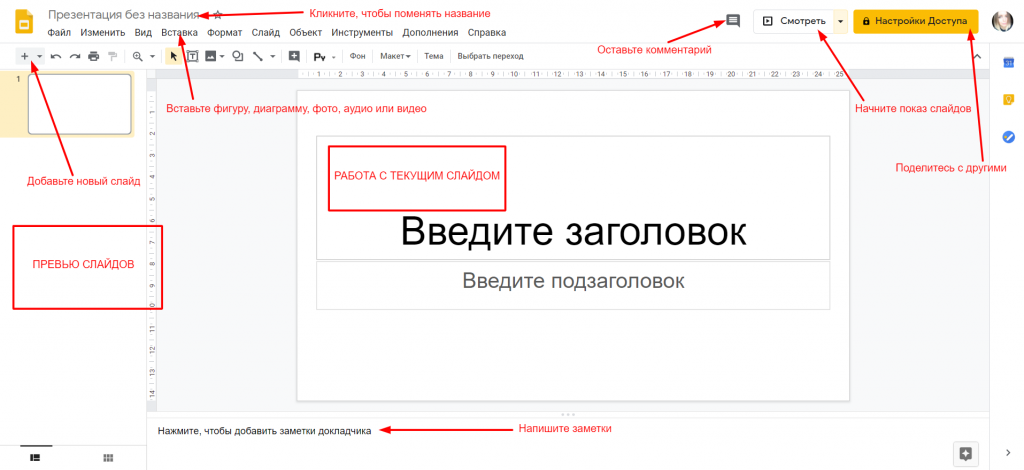
Итак, мы уже выяснили, что можно создать пустую презентацию, а можно работать в заранее заготовленном шаблоне. Оба варианта очень просты и доступны каждому, кто имеет хотя бы базовые навыки работы с компьютером. Вот основы создания презентации Google Slides.
Добавьте текст через текстовые поля, которые можно перетаскивать и форматировать по вашему усмотрению. Вставьте другие элементы через пункт меню «Вставка» на главной панели инструментов. Эти элементы включают в себя:
- изображения
- видео
- аудио
- формы
- таблицы
- графики
- диаграммы
- анимация
Используйте кнопку «+» в левом верхнем углу, чтобы добавить новый слайд.
Щелкните правой кнопкой мыши слайд на левой навигационной панели, чтобы скопировать его (иногда это проще, чем создать слайд с нуля). Дубликат также можно сделать с помощью пункта в меню «Слайд».
Использование Google Slides в дистанционном обучении
Единая презентация Google Slides
Создайте одну презентацию, которую будете использовать на дистанционке. Не меняйте ссылку. Ребята будут иметь доступ к этой ссылке каждый день. И, поскольку презентация Google Slides — это не вложение, которое вы загружаете, ученики всегда будут видеть обновленную версию при каждом доступе.
Совет. Предварительно подготовьте дополнительные слайды в другой презентации Google Slides, скопируйте и вставьте их, когда будете готовы добавить слайды, которые видят ученики.
Google Slides работают даже оффлайн
В случае слабой связи Google Slides можно просматривать даже в автономном режиме. Единственный недостаток — обновления слайдов не будут доступны до повторного подключения. После обновления ребята могут использовать слайды в условиях плохой связи или отсутствия интернета дома.
Предложите школьникам открыть Google Slides, прежде чем им понадобится их использовать. Это действие автоматически добавит презентацию в Google Drive.
Создайте изображения
Google Slides предлагает чистый холст, где есть пространство для безграничной фантазии! Для создания яркой презентации и добавления фотографий и картинок используйте файлы форматов JPEG и PNG.
Примеры изображений, которые вы можете создать в Google Slides:
- Заголовки блога.
- Другие изображения в блогах.
- Сертификаты.
- комиксы.
- Фотографии с подписями.
- Блок-схемы, карты памяти или другие графические организаторы.
- Практические руководства.
- Этикетки для классной комнаты.
Переверните класс: создайте урок с самостоятельным руководством!
Слайды Google — это отличный способ провести урок в режиме реального времени.
Помните, мы как-то писали про интересный прием в обучении — «перевернутый класс»? Так ученики могут изучать учебный материал за пределами класса, освобождая время для насыщенных дискуссий, проектов, совместной работы и других захватывающих вещей.
Учителя могут подготовить презентации Google Slides, которые помогут ученикам провести уроки. А ребята, в свою очередь, могут работать с этими презентациями в своем собственном темпе и в то время, когда им удобно.
Бонус: красивые шаблоны для создания презентаций в Google Slides
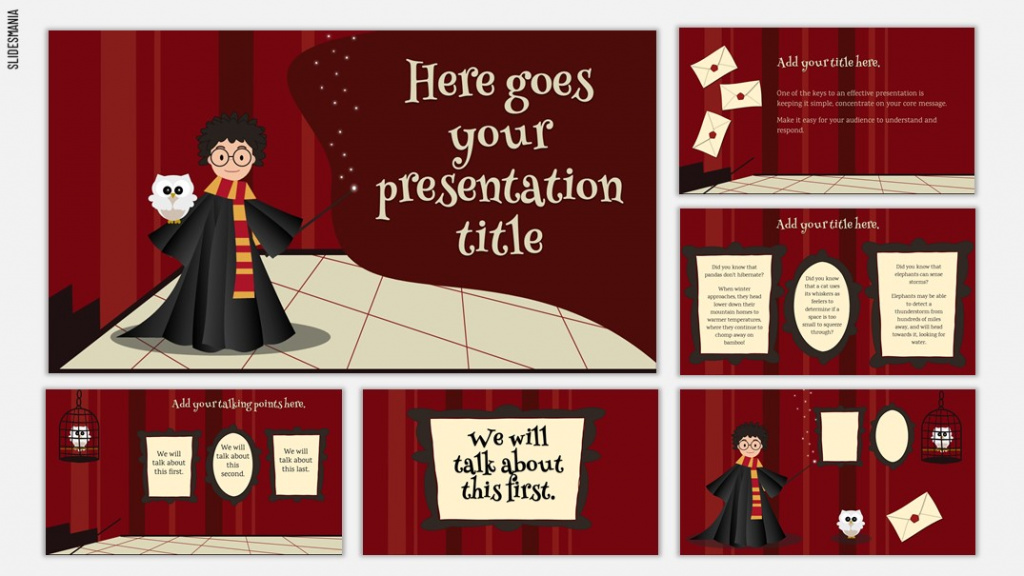
Правильные цвета и графика сыграют значимую роль при подаче презентации. Вам ли не знать? Но порой создание красивой темы требует времени и творческой энергии — ресурсов, которых нам не всегда хватает. Пола Мартинес, творческая девушка из Европы, нашла свое хобби в создании шаблонов для презентаций, и решила помочь учителям со всего мира, создав целую базу бесплатных шаблонов — Slides Mania.
На ресурсе можно найти более 150 тем для Google Slides. Вы точно увидите ту, которая подходит для следующей презентации или проекта. Многие из этих шаблонов наверняка идеально впишутся в уроки, которые вы уже преподаете. Учителя со всего мира использовали эти темы в своих презентациях для разных творческих и учебных целей.
Приятно, что все эти красивые презентации не нужно скачивать. А еще, они, конечно же, бесплатны. Если у вас есть аккаунт Google, просто откройте понравившийся шаблон и нажмите «Использовать шаблон» в правом верхнем углу экрана. Готово! Теперь презентация есть у вас в арсенале. Вы всегда можете вернуться к ней или создать копию.
Доска объявлений для мозгового штурма
Настольный органайзер
Школьный планировщик
Пишем письмо
Презентация в космическом стиле
20 интереснейших бесплатных тем для Google Slides найдете по ссылке: http://ditchthattextbook.com/free-google-slides-and-powerpoint-themes-for-teachers/
Когда речь заходит о презентациях, PowerPoint и Keynote получают всю прессу. Документы Google часто упоминаются как отличная альтернатива Word, и есть множество советов об уникальных способах использования Google Sheets, но Google Slides едва упоминается. Это позор, поскольку на самом деле это очень хороший инструмент для презентаций, и он доступен бесплатно.
Вы можете подумать: «Что такое Google Slides?» В этом руководстве Google Slides мы ответим на этот вопрос, и я научу вас, как создать презентацию в Google Slides, а также расскажу о преимуществах использования Google Slides по сравнению со стандартными приложениями для презентаций на рабочем столе.
Если вы хотите увидеть более глубокое сравнение между PowerPoint, Keynote и Google Slides, обратитесь к этой статье:
Теперь перейдите к этому учебному пособию, чтобы узнать больше о том, что такое слайды Google и как их использовать.
Шаг 1. Начиная
Google Slides — это ведущее приложение Google для презентаций, которое находится в браузере как часть Google Docs. Это абсолютно бесплатно — единственное требование для использования — это наличие учетной записи Google.
Благодаря тому, что Google Slides является бесплатным веб-приложением, оно не так полнофункционально, как настольные приложения, такие как Microsoft PowerPoint и Keynote. Тем не менее, это компенсирует недостаток эстетических функций, поскольку может похвастаться очень сильными возможностями совместной работы — если не лучшими.
Кривая обучения для Google Slides также намного ниже, чем у полнофункционального настольного приложения из-за того, что оно содержит самые важные функции и избавляет от большинства ошибок.
Давайте рассмотрим, как использовать Google Slides для создания вашей презентации, поскольку это отличный выбор программного обеспечения для онлайн-презентаций.
Шаг 2. Создание новой презентации
После того, как вы вошли в свою учетную запись Google, перейдите на Google Drive. Там создайте презентацию, нажав «Создать»> «Google Slides». Вы будете перенаправлены на новую страницу с пустой презентацией.
1. Формат презентации
Первым шагом в создании новой презентации является настройка ее внешнего вида, поэтому давайте взглянем на боковую панель «Темы», которая появляется при создании презентации.
Google Slides поставляется с предустановленными различными темами для слайдов. Хотя большинство из них не так эстетичны, как в настольных приложениях, особенно в последней версии Keynote, они функциональны и предлагают широкий выбор базовых тем для презентаций.
Боковая панель Темы появляется в правой части пустой презентации. Используйте полосу прокрутки для перемещения по различным темам.
Если ни одна из основных тем в Google Slides не соответствует вашим потребностям, у вас есть множество дополнительных опций.
Вы можете найти десятки прекрасных новых тем Google Slides на GraphicRiver, которые сделаны профессиональными дизайнерами. Или просмотрите нашу коллекцию последних бестселлеров темы презентации найти тех, которые тенденции, как эти бестселлеров:
Кроме того, вы можете загрузить оригинальную тему в Google Slides, нажав кнопку «Импортировать тему» на панели запуска. Откроется окно Импорт тема. Вы можете использовать тему из предыдущей презентации, перетащить тему в окно «Импорт темы» со своего компьютера или выбрать файл со своего компьютера.
Google поддерживает загрузку до 50 МБ в форматах .ppt, .pptx, .pptm, .ppsx, .pot, .potx, .odp и Google Slides.
Выбрав тему, определите соотношение сторон слайдов в Google Slides. В меню «Файл»> «Параметры страницы» доступны параметры «Стандартный 4: 3», «Широкоэкранный 16: 9», «Широкоэкранный 16:10» и «Пользовательский».
Выберите соотношение сторон, которое наилучшим образом соответствует экрану, который вы будете использовать при презентации слайд-шоу. Как правило, стандартное соотношение сторон слайдов Google лучше всего подходит для проецируемой презентации, а широкоэкранное соотношение сторон лучше всего подходит для презентаций с компьютером или широкоэкранным телевизором.
Нажмите OK, как только вы определитесь с темой и соотношением сторон вашей презентации. Для этого урока Google Slides я буду использовать тему книги в мягкой обложке и соотношение сторон 16: 9.
Примечание. Темы и пропорции могут быть изменены позже, нажав «Слайд»> «Изменить тему».
Я рекомендую переименовать вашу презентацию, как только вы определились с первоначальной темой. Для этого нажмите Презентация без названия в левом верхнем углу экрана и введите новое имя.
Шаг 3. Навигация по Google Slides
Давайте посмотрим, как использовать инструменты Google Slides. Google Slides работает во многом как настольные приложения для презентаций. На левой боковой панели Google Slides отображаются слайды, которые вы сделали, а в теле экрана отображается слайд, над которым вы сейчас работаете.
Для наших целей первым слайдом будет титульный слайд. Чтобы добавить заголовок, щелкните там, где он говорит, и введите заголовок презентации. Вы также можете добавить субтитр или оставить его пустым. Поля, оставленные пустыми, не будут отображаться в финальной презентации, поэтому вам не нужно удалять дополнительные элементы.
При выборе текста новые параметры появляются на панели инструментов выше. Значки в центре панели инструментов позволяют редактировать внешний вид текстового поля, например, цвет фона и границы. Значки с правой стороны позволяют редактировать внешний вид самого текста, например шрифта, размера шрифта, цвета и стилей, таких как полужирный, подчеркивание и курсив.
1. Добавление и удаление слайдов
Как только вы довольны внешним видом титульного слайда, вы можете добавить больше к своей презентации. Чтобы добавить новые слайды, нажмите кнопку + в левом верхнем углу экрана. Это создает новый слайд с заголовком и макетом тела.
И наоборот, слайды можно удалить, выбрав слайд и щелкнув «Изменения»> «Удалить», или щелкнув правой кнопкой мыши по миниатюре слайда на боковой панели и выбрав «Удалить слайд», или просто нажав клавишу «Удалить», когда слайд выбран.
2. Добавление текста
Новый слайд будет слайд информации. Добавьте заголовок, соответствующий информации, которую вы поместите на слайд.
Что касается основного текста, вы захотите сделать дополнительное форматирование. В конце концов, это презентация, а длинные абзацы умаляют эффективность слайда. Щелкните текстовое поле основного текста, чтобы отобразить параметры текста, затем нажмите «Еще», чтобы открыть дополнительные параметры текста. Это позволяет создать маркированный список.
Теперь, когда тело отформатировано правильно, добавьте информацию на слайд. Если вы еще не исследовали тему, о которой говорится в презентации, в Google Slides есть инструмент для исследования в приложении, доступный через Инструменты> Исследовать.
Исследование боковой панели позволяет выполнять поиск в приложении Google. Вы можете также отфильтровать поиск, чтобы только включать материал с сети, Изображений или Google Drive. Использование ссылки Просмотреть все результаты в Google в нижней части боковой панели позволяет перейти к полному окну поиска Google. Вы можете просмотреть ссылки прямо с боковой панели и вставить ссылки прямо в презентацию прямо с самой боковой панели.
Добавьте информацию, которую вы хотите отобразить в ваших слайдах. Примечания к презентации могут быть добавлены в поле внизу для легкого доступа к дополнительной информации, не загромождая слайды.
3. Добавление средств массовой информации
Следующий слайд будет слайд с медиа-элементов. Поскольку на этот слайд будут добавлены медиафайлы, макет по умолчанию будет не лучшим вариантом. Для этого слайда нажмите кнопку со стрелкой рядом с кнопкой + и выберите другой макет для слайда, наиболее предпочтительно один из нижнего ряда. Я буду использовать подпись.
Нажмите кнопку со стрелкой рядом с кнопкой «+», чтобы просмотреть дополнительные макеты.
Совет. Макеты могут быть изменены позже с помощью кнопки «Разметки» на панели инструментов.
Давайте посмотрим, как использовать Google Slides для добавления изображений в вашу презентацию. Чтобы добавить изображение, нажмите кнопку «Изображение» на панели инструментов или выберите «Вставка»> «Изображение».
Есть несколько способов добавить изображения в вашу презентацию. Вы можете загрузить свое собственное изображение со своего жесткого диска, из своей учетной записи Google+ или Google Drive; Вы можете сделать снимок с помощью веб-камеры; или вы можете выполнить поиск в Google, фотоархиве журнала LIFE или на складе фотографий на панели «Вставить изображение».
Примечание. При загрузке изображений обратите внимание на любые ограничения интеллектуальной собственности. Например, под стоковыми изображениями ищите слова «Показанные результаты доступны только для личного или коммерческого использования в Google Диске и не могут быть независимо распространены или проданы».
Найдя понравившееся изображение, нажмите на него и нажмите «Выбрать» (из архивов или изображений) или «Открыть» (из опции «Загрузить»), чтобы вставить его в презентацию. Там изображение можно изменить и повернуть по своему вкусу.
4. Добавление анимации
Если вы хотите немного оживить презентацию, в Google Slides есть несколько различных анимаций, которые вы можете использовать как для элементов слайдов, так и для переходов между слайдами.
Вот как использовать Google Slides для добавления анимации в вашу презентацию. Добавьте переход, нажав кнопку «Переход» на панели инструментов. Появится боковая панель «Анимации», и оттуда вы сможете настроить анимацию в своей презентации.
Меню «Слайд» управляет анимацией между слайдами. Доступны шесть вариантов перехода; выберите один из выпадающего меню. Затем вы можете выбрать скорость, с которой происходит переход, с помощью ползунка «Медленно-быстро» под раскрывающимся меню. Ползунок отображает длину перехода, когда вы подстраиваете ее по своему вкусу; переходы могут длиться от нуля до пяти секунд.
Совет. Легко применяйте переходы между всеми слайдами, нажав кнопку «Применить ко всем слайдам» на боковой панели «Анимации».
Отдельные объекты на слайдах тоже можно анимировать. Выберите объект на слайде, щелкнув по нему, а затем нажмите «Выбрать объект для анимации» на боковой панели «Анимации».
Выберите стиль анимации в первом раскрывающемся меню. Второе выпадающее меню управляет переключением отдельных анимаций. Анимации можно переключать вручную, выбрав параметр «При нажатии», или автоматически, выбрав «После предыдущего» или «С предыдущим». Скорость анимации контролируется слайдером Slow-Fast.
Для предварительного просмотра анимации нажмите «Воспроизвести».
Шаг 4. Сотрудничество
Теперь мы расскажем о том, как использовать функции совместной работы Google Slides, которые являются первоклассными для работы. Поскольку это веб-приложение, можно легко пригласить людей присоединиться к презентации и вместе поработать над ней в режиме реального времени, независимо от того, где находятся ваши коллеги.
Для совместной работы нажмите синюю кнопку «Поделиться» в правом углу экрана. Появится окно «Поделиться с другими», в котором будут предложены различные способы поделиться презентацией. Если вы щелкнете по значку Получить общедоступную ссылку (она выглядит как цепочка), Google создаст ссылку для вашей презентации, которой можно поделиться с людьми через Mail, Google+, Facebook или Twitter.
Вы также можете пригласить людей в документ вашей презентации, введя их адреса электронной почты (или, если они есть в ваших контактах, их имена) в поле Люди. Нажмите ссылку «Дополнительно» в правом нижнем углу экрана, чтобы просмотреть все параметры общего доступа.
Презентацию можно открыть для общественности, нажав ссылку «Изменить» под полем «Кто имеет доступ». Откроется окно обмена ссылками. Там презентацию можно сделать доступной для всех, у кого есть ссылка, или сделать ее общедоступной, нажав кнопку «Публичная» в Интернете. Эти параметры отличаются от конкретных людей, потому что никто не должен войти в свою учетную запись Google, чтобы просмотреть презентацию.
Вы можете ограничить полномочия соавторов, выбрав в раскрывающемся меню «Просмотр» параметры «Можно просматривать», «Можно комментировать» или «Можно редактировать».
Когда вы будете довольны настройками совместной работы, нажмите кнопку «Сохранить» в окне «Обмен ссылками». Затем нажмите кнопку «Готово» в окне настроек общего доступа. Теперь вы можете начать сотрудничество в режиме реального времени.
Шаг 5. Представьте презентацию Google Slides
Теперь, когда вы закончили презентацию, нажмите кнопку Present, чтобы показать, что у вас есть.
Если вы представляете презентацию без доступа к Интернету, вы можете экспортировать презентацию в виде файла .pptx, щелкнув Файл> Загрузить как> Microsoft PowerPoint.
Теперь, когда мы рассмотрели, что такое Google Slides, а также как использовать Google Slides, вы можете видеть, что с его помощью легко создавать веб-презентации. Хотя при использовании Google Slides вы можете потерять некоторые функции настольного приложения, встроенные средства поиска информации и фотографий, мощные инструменты совместной работы и повсеместное использование приложения делают приложение сильным конкурентом традиционному приложению для презентаций.
Чтобы узнать больше о Google Slides, обратитесь к этим учебным пособиям по Google Slides:
Кроме того, если вам нужна профессиональная тема для презентации, просмотрите наши лучшие темы Google Slides на GraphicRiver, чтобы найти отличный дизайн. Они надежны, оснащены множеством конструктивных особенностей, красивой графикой и созданы для быстрой работы.
Если у вас есть дополнительные вопросы или предложения по поводу Google Slides, не стесняйтесь оставлять комментарии.
Примечание редактора: Эта публикация была первоначально опубликована в 2014 году. Она была всесторонне пересмотрена, чтобы сделать ее актуальной, точной и актуальной нашими сотрудниками при особой поддержке Лоры Спенсер.
О чем речь? Как известно, Google Презентации – бесплатное офисное веб-приложение, одно из многих, предоставляемых данной компанией. Программа весьма проста, и пользоваться ей без труда могут даже новички, не говоря уже о тех, кто работал с сервисами вроде PowerPoint.
Как освоить? Однако, начинать осваивать приложение с нуля без подсказок все равно будет тяжеловато – да это и не имеет особого смысла. Гораздо проще ознакомиться с Google Презентациями, используя наши подсказки. Так все будет понятнее, что сэкономит значительное количество времени. Приступим?
В статье рассказывается:
- Обзор Google Презентаций
- 10 неоспоримых преимуществ Google Презентаций
- Работа с программой
-
Пройди тест и узнай, какая сфера тебе подходит:
айти, дизайн или маркетинг.Бесплатно от Geekbrains
Большинству пользователей интернета название Google знакомо в первую очередь по поиску нужной информации в сети. Но это не только крупнейший поисковик и самый распространенный браузер. Компания Google постоянно работает над созданием новых продуктов. Об одном из них – Google Презентации – и пойдет речь.
Этот сервис разработан для создания онлайн-презентаций. Он – не аналог Microsoft Power Point, но обладает значительными возможностями.
С помощью приложения в презентации можно добавить текст, картинки, аудио и видео, таблицы, фигуры, диаграммы и графики, объекты Word Art, специальные символы и анимацию.
Доступно и форматирование текста, правда, параметров не так много: отступы, выравнивание, межстрочный интервал и оформление списков. Можно отредактировать изображение. Доступны функции коррекции, изменения цвета и размера. В приложении также можно найти наиболее распространенные геометрические фигуры, разного вида стрелки, выноски и знаки математических формул. Если форматирование необходимо провести для нескольких объектов, то для удобства их можно объединить в группу.
Объекты, размещаемые на слайде, можно поворачивать, располагать по координатам, добавлять эффекты тени и отражения. Чтобы добиться аккуратного расположения объектов на слайде, их следует привязать к предусмотренным для этого элементам таблицы Google Презентации – направляющим и сетке.
Порядок расположения не составит труда выбрать из предлагаемых вариантов: разместить объекты по краю или центру слайда (выровнять), расположить их на одинаковом расстоянии друг от друга (распределить), по центру вертикали или горизонтали (центрировать).
Слайд легко сделать «живым» – применить к объектам анимацию (например, заставить их вращаться, появляться и исчезать, использовать эффекты затемнения, изменения размера и т.д.). Сами слайды тоже могут открываться с разными эффектами анимации: от простого наплыва или затемнения до переворачивания карточки, появления вращающегося куба или галереи.
Скачать
файл
Можно не оформлять презентацию с нуля, а воспользоваться готовыми темами и макетами. Сервис Google Презентации предлагает на выбор 11 макетов-заготовок расположения блоков на слайде и 23 готовых темы. Это набор шрифтов, макетов, фонового изображения и палитры цветов. В выбранной теме есть возможность изменить цвет фона, использовать другое изображение. А можно импортировать темы из уже созданных презентаций Google и PowerPoint.
Быстро подготовить стандартную презентацию помогут готовые шаблоны, разработанные для подобных случаев. Шаблоны Google Презентации – это полностью оформленные документы, в которых надо лишь заполнить пустые поля текстовых блоков.
В приложении есть небольшая галерея шаблонов по трем темам: «Работа», «Образование», «Личное». Среди них есть такие презентации, как «Анализ проекта», «Отчёт», «Проектное предложение», «Книга рецептов», «План урока», «Приглашение на свадьбу», «Портфолио».
Небольшое количество дополнительных инструментов (функция проверки правописания, редактор скриптов и голосовой ввод заметок) поможет разработать презентацию на хорошем уровне. Из специальных возможностей приложение поддерживает дисплей Брайля (программу чтения с экрана) и экранную лупу.
В процессе показа презентации автор может перейти в «Режим докладчика». На экране открывается дополнительное окно, где установлен таймер, видны текущий слайд, предыдущий и следующий, отображаются заметки докладчика. При показе становятся доступными инструменты «Лазерная указка», «Субтитры», а в отдельной вкладке можно прочитать вопросы от слушателей.
Возможности Google Презентации не очень разнообразны, но есть несколько интересных опций, о которых стоит рассказать подробнее.
10 неоспоримых преимуществ Google Презентаций
Вот за что многие выбирают формат Google Презентации и что делает приложение таким востребованным:
- Создавать и редактировать Google Презентации теперь можно вместе с коллегами. Надо просто поделиться файлом через адреса электронной почты с теми сотрудниками, которых необходимо привлечь к совместной работе. Доступ можно ограничить только просмотром материала.
- Общение с коллегами в режиме совместной работы над Google Презентациями может происходить через комментарии, уведомления о которых будут приходить на электронную почту. В истории сохраняются все комментарии: и те, на которые ответил редактор, и те, которые решены и скрыты для чтения. Очень удобный инструмент для назначения задачи конкретному сотруднику. Чтобы исполнитель получил об этом уведомление на электронную почту, надо в тексте комментария указать его адрес со знаком @ или + перед ним.
- С готовым документом можно ознакомить пользователей по-разному: распечатать, отправить по почте, опубликовать в интернете, сохранить Google презентацию в облачном сервисе или просто на локальном компьютере в одном из возможных вариантов:
- Microsoft PowerPoint (*.pptx);
- документ ODP (*.odp);
- простой текст (*.txt);
- документ PDF (*.pdf);
- изображение PNG(*.png);
- изображение JPG (*.jpg);
- Scalable Vector Graphics(*.svg).
- Разработано и мобильное приложение. Хотя возможностей для работы с презентациями Google у него гораздо меньше, но вносить редакторские правки и просматривать готовые варианты на смартфонах и планшетах не составит никакого труда.
- Приложение полностью совместимо с PowerPoint. Слайды, которые были созданы в Google Презентациях, можно сохранить в формате PowerPoint, и наоборот. Презентации, над которыми поработали в PowerPoint, можно загрузить в приложение и продолжать с ними работать в Google Презентациях.
Преимущества Google Презентаций - Готовые презентации можно демонстрировать на экране, что очень удобно. Google Презентации поддерживают форматы Chromecast, Hangouts и AirPlay.
- Легко организовать использование Google презентаций прямо на сайте. У приложения есть инструмент, способный встроить код презентации на любой web-ресурс по принципу встраивания на сайт видео с YouTube. Для готовой презентации генерируется код, затем его копируют и вставляют на сайт. Для удобства просмотра можно настроить размер экрана и автоматическую смену слайдов через определенный временной интервал.
- Все вносимые в презентацию правки сохраняются автоматически, так что всегда можно просмотреть историю изменений, отсортировав их по дате или по автору, и даже вернуться к одному из предыдущих вариантов презентации.
Читайте также
- Во время демонстрации слайдов Google Презентаций можно вести диалог с аудиторией, настроив и запустив в «Режиме докладчика» сеанс вопросов и ответов. Тогда слушатели смогут со своих устройств отправлять вопросы или голосовать за вопросы других, нажав кнопку «Голосовать в поддержку» или «Голосовать против». Вопросы слушателей докладчик также может показать на экране, а в «Истории вопросов» сохраняются предыдущие сеансы вопросов и ответов, доступные для просмотра.
- Как сделать Google презентацию, если нет подключения к интернету? Это возможно на любом устройстве в режиме офлайн с расширением Chrome «Google Документы офлайн». Достаточно запустить браузер, открыть Google Диск, включить офлайн-доступ – и можно работать над презентацией. На мобильных устройствах сделать это ещё проще: нужно лишь открыть установленное приложение Google Презентации и в настройках включить офлайн-доступ.
Топ-30 самых востребованных и высокооплачиваемых профессий 2023
Поможет разобраться в актуальной ситуации на рынке труда
Подборка 50+ ресурсов об IT-сфере
Только лучшие телеграм-каналы, каналы Youtube, подкасты, форумы и многое другое для того, чтобы узнавать новое про IT
ТОП 50+ сервисов и приложений от Geekbrains
Безопасные и надежные программы для работы в наши дни
Уже скачали 20927
Работа с программой
Начало работы
Прежде чем приступать непосредственно к созданию презентации Google, вам следует тщательно продумать все основные моменты будущей работы. В них должны входить цели и задачи, ориентация на аудиторию, количество слайдов, расположенные на них объекты и многое другое. Если концепт уже отработан, то можно переходить к практическим действиям. В онлайн-режиме необходимо выполнить следующее:
- Перейти на Google Drive.
- Слева вверху нажать на кнопку «Создать».
- В появившемся меню выбрать строку «Google Презентации».
- Откроется новая презентация, с которой можно работать. В раздел также можно перейти по ссылке docs.google.com/presentation.
- Будет предложено заполнить заголовок и подзаголовок в первом слайде, кликнув на соответствующую область в центре.
- После выполнения этих операций будет положено начало презентации в Google.
Выбор темы
Различные темы для Google презентаций расположены в меню справа. Надо их просмотреть и кликнуть по той, что вам подходит.
Если такой не обнаружено, тему можно загрузить из другого источника, нажав внизу справа на экране кнопку «Импорт темы». В выпавшем меню выбрать раздел «Загрузка», кликнуть на «Выбрать файл на устройстве» и загрузить его с компьютера.
Можно выбрать тему из сделанных ранее документов Google: после нажатия на «Импорт темы» выбрать вкладку «Презентации».
После выбора темы надо указать ориентацию сторон слайда и размер страниц: стандартный, широкоэкранный, другой. Для этого надо нажать на «Файл» на панели задач и открыть «Настройки страницы».
Добавление текста
Текст – важная составляющая слайда, его добавление играет большую роль в создании профессиональной Google презентации, наполнении ее смыслом, раскрытии темы, расставлении акцентов для слушателей. В панели задач для добавления текста закреплена кнопка с изображением буквы «Т».
Ваши действия:
- Нажать на стрелочку рядом с плюсиком (создание новых слайдов) и выбрать «Пустой».
- Кликнуть по открывшемуся пустому слайду.
- Нажать на букву «Т» в панели задач.
- Кликнуть в любом месте пустого поля слайда. Появится окно для ввода текста.
- Придать пустому полю необходимые размеры и перетащить его в нужное место слайда.
- Кликнуть внутри поля и ввести текст.
Только до 25.05
Скачай подборку тестов, чтобы определить свои самые конкурентные скиллы
Список документов:



Чтобы получить файл, укажите e-mail:
Подтвердите, что вы не робот,
указав номер телефона:
Уже скачали 7503
Добавление тематических изображений
После добавления текста презентацию обычно наполняют графическими изображениями и фотографиями. Их добавление происходит в режиме онлайн. Для этого необходимо:
- Нажать на кнопку «Вставка» в панели задач.
- В открывшемся меню выбрать «Изображение», затем – вариант загрузки, например, «Загрузить с компьютера».
- Загрузить изображение в презентацию.
Добавление аудио
Качество онлайн-презентации в Google поднимется на совершенно иной профессиональный уровень, если добавить в нее звук. Изначально об этом можно и не знать, поскольку в меню «Вставка слайдов Google» нет опции «Аудио».
Один из способов – вставить в Google документы презентации гиперссылку на звуковой трек, расположенный на одном из сервисов потоковой музыки, которых много в сети, например, SoundCloud; Spotify; Apple Music и другие.
Этот метод хорошо работает на стартовом слайде. Только в процессе демонстрации слайдов вам придется самому запускать и останавливать саундтрек. И еще необходимо подключение к интернету.
Вот как происходит процесс подключения звука с сервиса потоковой музыки Google Slides:
- Открыть презентацию.
- Запустить музыкальный сервис (например, soundcloud.com).
- Зарегистрироваться в сервисе. Если у вас есть права на использование данного музыкального трека, вы сможете загрузить его на soundcloud.
- Найти саундтрек, который вы решили использовать в своей презентации на SoundCloud. Нажать на его название. Откроется окно с нужной дорожкой.
- В нижней части экрана нажать на кнопку «Поделиться». Отобразится еще одно поле, на котором в самом низу будет ссылка.
- Теперь надо привязать данную ссылку к нужному тексту в презентации. Выделите курсором текст для вставки, кликните вверху на «Вставка» – «Ссылка».
- В появившееся окно скопируйте полученную вами ссылку на саундтрек и нажмите «Применить».
- Запустите вашу презентацию, нажав на кнопку «Смотреть», расположенную вверху справа.
- Когда откроется слайд с музыкальным сопровождением, нажмите на текст-линк, запускающий музыку, и откройте окно музыкального сервиса с выбранным вами треком.
- Запустите саундтрек.
- Вернитесь на окно со слайдами и продолжите презентацию, но уже со звуковым эффектом. Чтобы остановить музыку, надо вернуться к окну сервиса и нажать «Play».
Неудобство составляет отсутствие автоматического отключения саундтрека. Это можно сделать только вручную, переключившись на музыкальный сервис и остановив трек в Google Документ.
Добавление видео
Приложение позволяет добавить в презентацию видео с YouTube. Для этого необходимо:
- Открыть презентацию в режиме онлайн.
- Выбрать слайд, к которому надо прикрепить видео.
- Нажать на панели инструментов вверху на «Вставка» – «Видео».
- Выбрать вкладку «Вставить URL».
- В открывшееся поле вставить ссылку на видеоролик и нажать внизу на «Выбрать».
- В окне презентации откроется ролик. С помощью мышки надо отрегулировать его расположение на слайде и размеры.
- Если нужно изменить другие настройки, выделите видео, кликнув на него мышкой, в панели инструментов откройте «Параметры форматирования» и введите необходимые данные.
Если видеоролик для презентации не с YouTube, то после «Вставить видео» надо щелкнуть по «Google Диск» и выбрать нужное видео, которое было ранее туда загружено.
Добавление анимации
Живой и привлекательный вид придаст Google презентации анимация. Ее можно использовать и в слайдах, и в переходах между ними.
Рассмотрим действия, которые необходимо выполнить для использования одного из способов анимации.
Переходы между слайдами. Нажать вверху на «Слайд» – «Изменить переход» и выбрать один из вариантов в открывшейся панели.
Анимация объектов на слайдах. Выбрать на слайде объект, выделив его мышкой, и кликнуть на «Выбрать объект для анимации» на боковой панели «Анимации». В первом меню выбрать стиль анимации, во втором – переключение между отдельными анимациями.
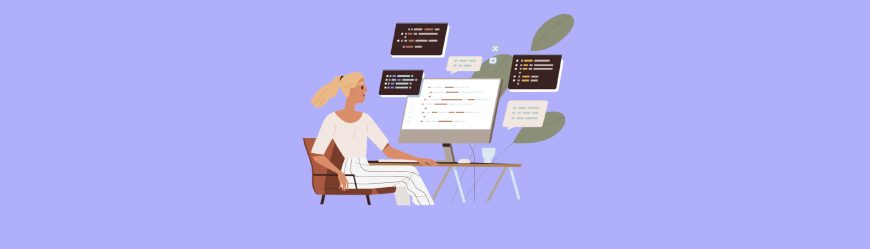
Читайте также
Сохранение результатов
Сохранить подготовленную Google презентацию поможет раздел «Файл» – «Скачать». Надо только указать формат сохранения. Открыть доступ к документу другим людям можно через «Файл» – «Поделиться», указав их имена или адреса электронной почты.
Программа Презентаций Google – отличный инструмент для быстрой подготовки несложной презентации. С помощью наших рекомендаций вы сможете реализовать любые деловые и образовательные проекты.
Создание онлайн-презентаций может быть простым и легким процессом. Благодаря множеству бесплатных опций, доступных в Интернете, студенты, преподаватели, организаторы сообществ и другие лидеры могут легко создавать информативные и визуально привлекательные презентации. Google Slides — это широко используемый вариант для создания презентаций, который может быть полезным ресурсом для всех, кто хочет предоставить информацию своим коллегам. В этой статье мы обсудим, что такое Google Slides, когда его следует использовать и как его использовать, чтобы вы могли максимально использовать свои первые презентации.
Google Slides — это платформа, которая помогает пользователям создавать и разрабатывать презентации слайдов. Это приложение на основе браузера, а это означает, что пользователи получают к нему доступ в основном через Интернет и могут получить доступ к своей работе из любого места, где они могут войти в систему. Это позволяет нескольким людям одновременно работать над презентацией из разных мест. Вы можете преобразовать свою презентацию в другие форматы, такие как PDF, что делает ее хорошим вариантом для тех, кто хочет отправлять завершенные проекты, которые больше нельзя редактировать.
Этот инструмент для презентаций предлагает несколько шаблонов различной эстетики, которые могут соответствовать обстоятельствам любой презентации. Опытные пользователи могут создавать собственные шаблоны и делиться ими с другими. В Интернете также доступно множество бесплатных самостоятельно созданных шаблонов.
Когда использовать Google Презентации
Google Slides можно использовать для создания презентаций и слайд-шоу. Некоторые общие проекты, для которых вы можете использовать его, включают:
-
Бизнес-презентации
-
Обзоры аналитики
-
Рабочие встречи
-
Школьные задания
-
Лекции
-
Клубные встречи
-
Общественные собрания
-
Форумы сообщества
Поскольку этот инструмент для презентаций разработан как браузерное приложение, вы можете получить доступ к своим презентациям из любого места, где есть подключение к Интернету. К нему можно получить доступ даже в форме мобильного телефона или планшета, поэтому у вас есть возможность просмотреть или внести изменения в последнюю минуту.
Как использовать Google Презентации
Вот пошаговое руководство по созданию презентации с помощью Google Slides:
1. Создайте свою презентацию
Первый шаг к использованию Google Slides — создать презентацию. Перейдите на домашнюю страницу программы и найдите раздел «Начать новую презентацию» в верхней части страницы. Здесь у вас есть возможность использовать пустой шаблон или готовый. Вы также можете загрузить шаблон, если он у вас есть, совместимый с этой конкретной системой.
2. Добавьте заголовок
Всегда давайте названия всем своим презентациям. Это может помочь вам организовать их, когда вы входите в свою учетную запись. Просто щелкните поле заголовка в верхнем левом углу и введите название. Добавление заголовка также может помочь вам в поиске презентации в будущем. Помните, что любой, кто просматривает вашу презентацию, также может видеть заголовок, поэтому следите за тем, чтобы он был актуальным и уместным.
3. Выберите тему
Выбор привлекательной темы является ключевым компонентом создания презентации. Когда вы открываете новый проект, вы можете найти боковую панель с надписью «Темы», где вы можете просмотреть и выбрать понравившуюся. Другой способ получить доступ к бесплатным темам — нажать «Слайды» и перейти к «Редактировать тему» в раскрывающемся меню. Как и в случае с шаблонами, вы также можете бесплатно загружать любые темы, найденные в Интернете.
4. Добавьте текст
Текст составляет основную часть многих презентаций, созданных с помощью этих инструментов. Добавляя текст, не выходите за пределы слайдов. Просто щелкните пустой слайд, и появится текстовое поле. Вы также можете добавить текстовые поля, нажав «Вставить» и «Текстовое поле». Существует множество вариантов форматирования для выбора шрифтов, размеров букв, размера текстового поля, формы и многого другого.
5. Добавьте медиа
Включение вариаций медиа — важная часть создания слайдов. Презентация никогда не должна состоять из одной заметки, поэтому добавление изображений, видео, диаграмм, GIF-файлов, таблиц и других форм соответствующих медиафайлов может сделать ее более интересной. Чтобы добавить носитель, просто нажмите «Вставить» и используйте раскрывающееся меню, пока не найдете нужный носитель.
6. Организуйте свои слайды
Работая над презентацией, вы можете обнаружить, что слайды расположены не в самом оптимальном порядке. Переход от одного слайда к другому — это нормально, но всегда следите за тем, чтобы ваши слайды были в правильном порядке для презентации. Чтобы упорядочить слайды, просто перетащите их в желаемом порядке. Программа также дает возможность пропускать слайды. Вы можете сделать это, щелкнув правой кнопкой мыши на слайде и перемещаясь по выпадающему меню.
7. Добавляйте заметки
В режиме редактирования пользователи могут добавлять примечания внизу экрана. Они называются заметками докладчика, и вы можете получить к ним доступ на каждом слайде презентации. Во время презентации вы можете ссылаться на эти заметки, чтобы не отклоняться от темы. Эти заметки не видны вашей аудитории во время презентации.
8. Поделитесь своей презентацией
Поскольку вы используете этот инструмент для презентаций через браузер, программа автоматически сохраняет изменения каждую минуту, поэтому вам не нужно беспокоиться о том, что вы случайно потеряете свою тяжелую работу. Следующий шаг — нажать желтую кнопку «Поделиться» в правом верхнем углу экрана. Вы можете ввести адрес электронной почты любого, с кем хотите поделиться своей работой. Вы также можете получить прямую ссылку на свою презентацию и выбрать, могут ли те, у кого есть ссылка, видеть или редактировать ее.
9. Настоящее время
Чтобы представить свой проект, войдите в Google Slides. Ваша домашняя страница должна отображать все ваши презентации. Как только вы найдете тот, который ищете, нажмите на него, чтобы он открылся в режиме редактирования. Перейдите в верхний правый угол, где написано «Присутствует», и щелкните боковую панель раскрывающегося меню. Если у вас есть заметки докладчика, нажмите «Вид докладчика», чтобы они были видны только вам на протяжении всей презентации.
Обратите внимание, что ни одна из компаний, упомянутых в этой статье, не связана с компанией Indeed.

.jpg)
.jpg)
.jpg)
.jpg)
.jpg)
.jpg)



.jpg)
.jpg)
.jpg)
.jpg)
.jpg)
.jpg)
.jpg)
.jpg)
.jpg)
.jpg)
.jpg)
.jpg)
.jpg)
.jpg)
.jpg)
.jpg)
.jpg)
.jpg)
.jpg)
.jpg)
.jpg)
.jpg)
.jpg)
.jpg)
.jpg)
.jpg)
.jpg)
.jpg)
.jpg)
.jpg)
.jpg)
.jpg)
.jpg)
.jpg)
.jpg)
.jpg)
.jpg)
.jpg)
.jpg)
.jpg)
.jpg)
.jpg)
.jpg)
.jpg)
.jpg)
.jpg)
.jpg)
.jpg)
.jpg)
.jpg)
.jpg)
.jpg)
.jpg)
.jpg)