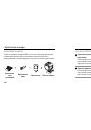Посмотреть инструкция для GoPro HERO 4 Session бесплатно. Руководство относится к категории видеокамеры, 9 человек(а) дали ему среднюю оценку 7.8. Руководство доступно на следующих языках: русский. У вас есть вопрос о GoPro HERO 4 Session или вам нужна помощь? Задайте свой вопрос здесь
Не можете найти ответ на свой вопрос в руководстве? Вы можете найти ответ на свой вопрос ниже, в разделе часто задаваемых вопросов о GoPro HERO 4 Session.
Что означает аббревиатура MП?
Какой вес GoPro HERO 4 Session?
Какая высота GoPro HERO 4 Session?
Какая ширина GoPro HERO 4 Session?
Какая толщина GoPro HERO 4 Session?
Какой тип USB-подключения GoPro HERO 4 Session имеет?
Инструкция GoPro HERO 4 Session доступно в русский?
Не нашли свой вопрос? Задайте свой вопрос здесь
(скачивание инструкции бесплатно)
Формат файла: PDF
Доступность: Бесплатно как и все руководства на сайте. Без регистрации и SMS.
Дополнительно: Чтение инструкции онлайн
РУКОВОДСТВО
ПОЛЬЗОВАТЕЛЯ
Страница:
(1 из 64)
навигация
1
2
3
4
5
6
7
8
9
10
11
12
13
14
15
16
17
18
19
20
21
22
23
24
25
26
27
28
29
30
31
32
33
34
35
36
37
38
39
40
41
42
43
44
45
46
47
48
49
50
51
52
53
54
55
56
57
58
59
60
61
62
63
64
Оглавление инструкции
- Страница 1 из 65
РУКОВОДСТВО ПОЛЬЗОВАТЕЛЯ - Страница 2 из 65
To download this user manual in a different language, visit gopro.com/support. Pour télécharger ce manuel de l’utilisateur dans une autre langue, rendez-vous sur gopro.com/support. / Присоединяйтесь к сообществу GoPro Wenn Sie dieses Benutzerhandbuch in einer anderen Sprache herunterladen möchten, - Страница 3 из 65
/ Содержание / Содержание Общие сведения 6 Protune™ 81 Начало использования 7 Передача файлов на компьютер 87 Воспроизведение видеороликов и фотографий 89 Съемка видеороликов и фотографий в режиме замедленной съемки 18 Доступ к настройкам камеры 24 Значки камеры 31 Режим видео 33 Режим фотографий - Страница 4 из 65
/ Общие сведения / Начало использования ПОДЗАРЯДКА АККУМУЛЯТОРА Встроенный аккумулятор поставляется частично подзаряженным. Камера или аккумулятор не будут повреждены, если использовать их при частично заряженном аккумуляторе. 6 Подзарядка аккумулятора 7 1. 2. 3. 4. 6 Экран состояния камеры - Страница 5 из 65
/ Начало использования Индикатор состояния камеры (красный) включается во время зарядки и отключается после ее завершения. При подзарядке камеры от компьютера убедитесь, что компьютер подключен к источнику питания. Если индикаторы состояния камеры не включаются для указания подзарядки, используйте - Страница 6 из 65
/ Начало использования ВСТАВКА И УДАЛЕНИЕ КАРТ ПАМЯТИ Вставьте SD-карту под углом и этикеткой вниз. Используйте фирменные карты памяти (приобретаются отдельно), которые соответствуют следующим требованиям: • microSD, microSDHC или microSDXC; • класс 10 или маркировка UHS-I; • емкость до 64 ГБ. - Страница 7 из 65
/ Начало использования ВКЛЮЧЕНИЕ И ВЫКЛЮЧЕНИЕ HERO4 Session автоматически включается при ] для запуска нажатии кнопки Shutter/Select [ съемки видеоролика или фотографий в режиме замедленной съемки. При повторном нажатии ] для остановки кнопки Shutter/Select [ записи камера автоматически - Страница 8 из 65
/ Начало использования / Начало использования ОТОБРАЖЕНИЕ ИНФОРМАЦИИ О СОСТОЯНИИ Нажмите кнопку Info/Wireless, чтобы отобразить сведения о вашей камере. На экране циклически меняются приведенные ниже сведения, затем экран отключается. Примечание. Чтобы закрыть этот экран раньше, нажмите и - Страница 9 из 65
/ Начало использования • Если песок или посторонние частицы скапливаются вокруг боковая дверца, погрузите камеру в теплую водопроводную воду примерно на 15 минут, затем тщательно ополосните, чтобы убрать посторонние частицы, прежде чем открывать дверцу. • Для оптимальной записи звука встряхните - Страница 10 из 65
/ Съемка видеороликов и фотографий в режиме замедленной съемки Если камера не подключена к пульту управления (приобретается отдельно) или к приложению GoPro App, доступны два режима съемки: съемка видеоролика и фотографий в режиме замедленной съемки. Чтобы получить доступ к дополнительным режимам - Страница 11 из 65
/ Съемка видеороликов и фотографий в режиме замедленной съемки Чтобы остановить запись, выполните следующие действия. ]. Камера автоматически Нажмите кнопку Shutter/Select [ остановит запись, подаст один звуковой сигнал и отключится, чтобы продлить срок работы от аккумулятора. СОВЕТ. Можно - Страница 12 из 65
/ Съемка видеороликов и фотографий в режиме замедленной съемки СЪЕМКА ФОТОГРАФИЙ В РЕЖИМЕ ЗАМЕДЛЕННОЙ СЪЕМКИ Интервал съемки фотографий в режиме замедленной съемки по умолчанию равен 0,5 секунды. Чтобы начать съемку фотографий в режиме замедленной съемки, выполните следующие действия. ] в течение - Страница 13 из 65
/ Доступ к настройкам камеры Чтобы получить доступ к дополнительным режимам или изменить настройки, подключите камеру к пульту управления (приобретается отдельно) или приложению GoPro App. 24 ВИДЕО Запись видеороликов ЗАМЕДЛЕННАЯ СЪЕМКА Съемка фотографий через определенные интервалы времени - Страница 14 из 65
/ Доступ к настройкам камеры управление камерой, просмотр в режиме реального времени, воспроизведение и предоставление совместного доступа к контенту, а также обновление программного обеспечения камеры. Чтобы узнать больше о приложении, посетите страницу gopro.com/getstarted. Чтобы подключиться к - Страница 15 из 65
/ Доступ к настройкам камеры 2. Нажмите кнопку Info/Wirelessнесколько раз, чтобы перейти к пульту управления, затем нажмите кнопку Shutter/Select ], чтобы выбрать соответствующий пункт. Камера [ автоматически начнет сопряжение. Примечание. Если вы уже выполнили сопряжение камеры HERO4 Session с - Страница 16 из 65
/ Доступ к настройкам камеры 2. Нажмите кнопку Shutter/Select [ ], чтобы выбрать соответствующий пункт. Индикаторы состояния беспроводной сети (синие) мигают, если беспроводная сеть включена и камера не ведет запись. Примечание. Пункт App & RC отображается только в том случае, если смартфон или - Страница 17 из 65
/ Значки камеры Режим фотографий Видеоформат Protune™ Режим видео Скорость серийной съемки Разрешение видео Режим настройки Точечный экспонометр Замедленная съемка 32 / Режим видео Беспроводная сеть РЕЖИМЫ ВИДЕОСЪЕМКИ При подключении камеры к GoPro App или пульту управления можно получить доступ к - Страница 18 из 65
/ Режим видео СЪЕМКА ВИДЕОРОЛИКОВ 1. Выберите режим Видео [ ] в приложении GoPro App или на пульте управления. 2. Если необходимо, выберите другой режим съемки (видео или циклическая съемка). 3. Нажмите кнопку записи в приложении или кнопку Shutter/ ] на пульте управления или на камере. Камера - Страница 19 из 65
/ Режим видео НАСТРОЙКИ ВИДЕО Настройки видео можно изменить, подключив HERO4 Session к GoPro App или пульту управления. При подключении к пульту управления выбранный режим съемки (видео или циклическая съемка) определяет настройки, которые отображаются по ]. нажатию кнопки Settings/Tag [ Интервал - Страница 20 из 65
/ Режим видео / Режим видео Разрешение, количество кадров в секунду и угол обзора HERO4 Session поддерживает следующие разрешения видео. Разрешение видео по умолчанию — 1080p при 30 к/с. Разрешение видео к/с (NTSC/PAL) к/с (NTSC/PAL) УГОЛ ОБЗОРА Разрешение экрана 960p 60/50 30/25 Сверхширокий 1280 - Страница 21 из 65
/ Режим видео / Режим видео Разрешение Оптимальное использование 1440p Хорошо подходит для опытных пользователей, которые хотят снимать полноформатное изображение, а затем редактировать его для достижения нужного соотношения сторон. 40 Разрешение Оптимальное использование 1080p SuperView Режим - Страница 22 из 65
/ Режим видео / Режим видео Разрешение Оптимальное использование 1080p Режим 1080p прекрасно подходит для всех снимков. Высокое разрешение и скорость покадровой съемки обеспечивают потрясающие результаты. 960p Хорошо подходит для пользователей, которые хотят снимать полноформатное изображение, а - Страница 23 из 65
/ Режим видео / Режим видео Разрешение Оптимальное использование УГОЛ ОБЗОРА 720p Хорошо подходит для съемки с рук и замедленной съемки. Режим 720p оптимально подходит для публикации материалов в социальных сетях 720p при 100 к/с хорошо подходит для замедленной съемки. WVGA Хорошо подходит для - Страница 24 из 65
/ Режим видео СОВЕТ. С легкостью создавайте эпические видео в стиле GoPro с помощью бесплатного программного обеспечения GoPro Studio. Дополнительные сведения см. на сайте gopro.com/getstarted. / Режим видео Слабое освещение Режим Auto Low Light позволяет снимать при плохой освещенности или быстрой - Страница 25 из 65
/ Режим видео Точечный экспонометр Точечный экспонометр хорошо подходит для съемок объектов, находящихся в других условиях освещения, нежели оператор. Примеры включают съемку на улице из машины или объектов в тени, когда камера находится на солнце. Точечный экспонометр автоматически задает - Страница 26 из 65
/ Режим фотографий / Режим фотографий РЕЖИМ ФОТОСЪЕМКИ При подключении камеры к GoPro App или пульту управления можно получить доступ к режиму съемки в режиме Фото: Покадровая фотосъемка. СЪЕМКА ОТДЕЛЬНЫХ ФОТОГРАФИЙ 1. Выберите режим отдельной фотографии [ GoPro App или на пульте управления. 50 ] в - Страница 27 из 65
/ Режим фотографий Мегапиксели HERO4 Session фотосъемка при 8 МП и 5 МП. 8 МП сверхширокий (по умолчанию) Самый большой угол обзора. Хорошо подходит для снимков во время интенсивной активности. 5 МП средний Средний угол обзора. Хорошо подходит для снимков, когда в кадре необходимо разместить весь - Страница 28 из 65
/ Режим последовательной съемки РЕЖИМЫ ПОСЛЕДОВАТЕЛЬНОЙ СЪЕМКИ При подключении камеры к GoPro App или пульту управления можно получить доступ к двум режимам съемки в режиме Последовательная съемка: замедленная и серийная съемка. Режим съемки Описание Замедленная съемка (по умолчанию) - Страница 29 из 65
/ Режим последовательной съемки 2. Нажмите кнопку записи в приложении или кнопку Shutter/ ] на пульте управления или на камере. Камера Select [ издает один звуковой сигнал, а индикаторы состояния камеры мигают при каждом сделанном фотоснимке. 3. Чтобы остановить запись, нажмите кнопку записи ] на - Страница 30 из 65
/ Режим последовательной съемки (серийная или замедленная съемка) определяет настройки, ]. которые отображаются по нажатию кнопки Settings/Tag [ Интервал Настройка интервала применяется к фотографиям в режиме замедленной съемки. Интервал определяет время, которое проходит между снятыми кадрами. - Страница 31 из 65
/ Режим последовательной съемки СОВЕТ. Создать видеоролик на основе фотографий в режиме замедленной съемки можно с помощью бесплатного ПО GoPro Studio. Дополнительные сведения см. на сайте gopro.com/getstarted. / Режим последовательной съемки 3 фотографии в секунду 30 фотографий в секунду 10 - Страница 32 из 65
/ Режим последовательной съемки Настройка Описание 8 МП сверхширокий (по умолчанию) Самый большой угол обзора. Хорошо подходит для снимков во время интенсивной активности. 5 МП средний Средний угол обзора. Хорошо подходит для снимков, когда в кадре необходимо разместить весь объект. Примечание. - Страница 33 из 65
/ Режим настройки ЗНАЧЕНИЯ В РЕЖИМЕ НАСТРОЙКИ В режиме Настройка можно изменить настройки, которые применяются ко всем режимам камеры. Чтобы изменить настройку, необходимо подключить камеру к GoPro App или пульту управления. Дополнительные сведения см. в разделе Доступ к настройкам камеры (стр. - Страница 34 из 65
/ Режим настройки 2. При отображении беспроводного пульта управления нажмите кнопку Info/Wireless, чтобы открыть меню. 3. Нажмите кнопку Info/Wireless, чтобы перемещаться по настройкам беспроводной связи, затем нажмите кнопку ], чтобы выбрать определенную настройку. Shutter/Select [ СОВЕТ. Чтобы - Страница 35 из 65
/ Режим настройки Настройка Описание Turn Camera Off (Выключить камеру) Выключает камеру. Этот параметр появляется только в том случае, если включена беспроводная связь и камера перемещается вне зоны действия GoPro App или пульта управления GoPro, а также при закрытии приложения. Если выбрать этот - Страница 36 из 65
/ Режим настройки Настройка Описание Добавить новый Сопряжение камеры с дополнительным пультом управления или приложением GoPro App на другом смартфоне или планшете. Эта возможность появляется только в том случае, если вы уже выполнили сопряжение камеры с пультом управления GoPro или смартфоном/ - Страница 37 из 65
/ Режим настройки СОВЕТ. При отключении камеры с помощью приложения или пульта управления беспроводная связь остается включенной, чтобы можно было быстро восстановить подключение. Чтобы сэкономить заряд аккумулятора, отключите беспроводную связь, если она больше не используется. Ориентация Эта - Страница 38 из 65
/ Режим настройки Настройка Описание Вверх Камера установлена правильной стороной вверх. Вниз Камера используется вверх ногами. Эта настройка устраняет необходимость поворачивать видеоролики при редактировании, если камера была прикреплена вверх ногами. 74 / Режим настройки Режим по умолчанию Эта - Страница 39 из 65
/ Режим настройки Индикатор Эта настройка определяет, горят ли (по умолчанию) красные индикаторы состояния камеры или нет. Примечание. Эта настройка не влияет на индикаторы состояния беспроводной связи (синие). Если беспроводная связь включена, индикаторы состояния беспроводной связи нельзя - Страница 40 из 65
/ Режим настройки Настройка Описание PAL Просмотр видеороликов на обычных телевизорах и телевизорах высокой четкости в режиме PAL (большинство телевизоров за пределами Северной Америки) / Режим настройки Дата/время Дата и время на камере автоматически устанавливаются при ее подключении к приложению - Страница 41 из 65
/ Режим настройки ПРИМЕЧАНИЕ. Если выбрать «Все/форматировать», карта памяти будет переформатирована и все видео и фото на карте будут удалены. Сброс настроек камеры С помощью этой настройки можно сбросить настройки камеры до их параметров по умолчанию. Этот параметр не сбрасывает настройку даты и - Страница 42 из 65
/ Protune Функция Protune совместима с профессиональными инструментами цветокоррекции, программным обеспечением GoPro и прочим программным обеспечением, предназначенным для редактирования видеороликов. Protune позволяет использовать ручное управление пределами ISO и резкостью для расширенного - Страница 43 из 65
/ Protune / Protune ОГРАНИЧЕНИЕ ISO Ограничение ISO регулирует светочувствительность камеры при слабом освещении и балансирует яркость и шум на изображении. Шум означает степень зернистости изображения. Настройка Итоговое качество 1600 (по умолчанию) Умеренно яркое видео при низком освещении - Страница 44 из 65
/ Protune / Передача файлов на компьютер Настройка Итоговое качество Выкл. Более сглаженное отображение видеоролика, позволяющее использовать больше возможностей на этапе постобработки СОВЕТ. Если вы планируете увеличивать резкость во время редактирования, отключите эту настройку. 86 Чтобы - Страница 45 из 65
/ Передача файлов на компьютер 3. Нажмите кнопку Shutter/Select [ и открыть GoPro Studio Importer. 4. Выполните инструкции на экране. ], чтобы включить камеру СОВЕТ. Можно также скопировать файлы на компьютер с помощью устройства чтения карт памяти (приобретается отдельно). Подключите устройство - Страница 46 из 65
/ Воспроизведение видеороликов и фотографий ВОСПРОИЗВЕДЕНИЕ КОНТЕНТА НА СМАРТФОНЕ/ ПЛАНШЕТЕ 1. Подключите камеру к приложению GoPro App.Дополнительные сведения см. в разделе Подключение к GoPro App (стр. 25). 2. Используйте элементы управления приложения для воспроизведения материалов, записанных - Страница 47 из 65
/ Важные сообщения ОШИБКА SD-КАРТЫ / Важные сообщения Камера не может считать формат карты. Переформатируйте карту в камере. СОВЕТ. Регулярно переформатируйте карту microSD, чтобы обеспечить прием на нее данных с камеры. ПРИМЕЧАНИЕ. Если выбрать «Да» для переформатирования карты, весь контент на - Страница 48 из 65
/ Важные сообщения REPAIRING FILE (продолжение) 94 Если камера подключена к GoPro App или пульту управления, нажмите кнопку Shutter в приложении или кнопку ] на пульте управления Shutter/Select [ или камере после завершения исправления, чтобы продолжить использование камеры. / Важные сообщения - Страница 49 из 65
/ The Frames Камера HERO4 Session поставляется с двумя креплениями: стандартное крепление и низкопрофильное крепление. Оба крепления прекрасно подходят для применения в любых ситуациях. Для компактного крепления используйте низкопрофильное крепление. Примечание. Во избежание появления отметок от - Страница 50 из 65
/ The Frames ФИКСАЦИЯ КАМЕРЫ В THE FRAME 1. Откройте фиксатор. 2. Поверните камеру в нужное положение, затем вставьте ее в крепление. Край тыльной части крепления приподнят. Убедитесь, что тыльная часть камеры плотно прижата к нему. 3. Закройте фиксатор. 98 / The Frames СОВЕТ. Для обеспечения - Страница 51 из 65
/ Крепление камеры / Крепление камеры КРЕПЛЕНИЕ КАМЕРЫ Чтобы установить камеру HERO4 Session с помощью крепления, необходимо крепление для установки, крепежный винт и оборудование, соответствующее типу используемого крепления. Крепление для установки 100 Крепежный винт Крепление Полная сборка - Страница 52 из 65
/ Крепление камеры 3 / Крепление камеры СОВЕТ. Если прикрепить HERO4 Session вверх ногами, камера автоматически меняет ориентацию изображения, чтобы его правая часть была сверху. Дополнительные сведения см. на странице Ориентация (стр. 72). Вертикальное крепление Стандартное крепление и комплект - Страница 53 из 65
/ Крепление камеры / Крепление камеры ИСПОЛЬЗОВАНИЕ ИЗОГНУТЫХ И ПЛОСКИХ КЛЕЯЩИХСЯ ПЛАТФОРМ Изогнутые и плоские клеящиеся платформы упрощают крепление камеры на изогнутых и плоских поверхностях шлемов, транспортных средств и прочего оборудования. С помощью Mounting Buckle крепление можно прикрепить - Страница 54 из 65
/ Крепление камеры • Приклеивайте крепления только на чистые поверхности. Воск, масло, грязь и другие посторонние частицы снижают надежность приклеивания, что может привести к потере камеры, если крепление отсоединится. • Приклеивайте крепления при комнатной температуре. Крепления не приклеиваются - Страница 55 из 65
/ Крепление камеры Дополнительные сведения о креплениях см. на сайте gopro.com. ПРЕДУПРЕЖДЕНИЕ. При использовании камеры с креплением для шлема GoPro всегда выбирайте шлем, соответствующий применимым стандартам безопасности. Выберите подходящий шлем для определенного вида деятельности или спорта и - Страница 56 из 65
/ Крепление камеры Чтобы зафиксировать встроенный фиксатор замка, выполните следующие действия. 1. Поверните замок. 2. Вставьте крепление в механизм до щелчка. 3. Нажмите на фиксатор, чтобы он встал заподлицо с креплением. 110 / Крепление камеры Чтобы прикрепить белый фиксатор замка, выполните - Страница 57 из 65
/ Аккумулятор Аккумулятор встроен в камеру HERO4 Session. Аккумулятор не извлекается из камеры. Значок аккумулятора на экране камеры мигает, если заряд аккумулятора ниже 10 %. Если заряд аккумулятора достигает 0 % при записи, камера сохраняет файл и отключается. УВЕЛИЧЕНИЕ СРОКА РАБОТЫ ОТ - Страница 58 из 65
/ Аккумулятор ПРЕДУПРЕЖДЕНИЕ. Применение сетевого зарядного устройства, отличного от зарядного устройства GoPro, может повредить аккумулятор камеры GoPro и привести к воспламенению или протеканию аккумулятора. Используйте только зарядные устройства с выходом 5 В, 1 А. Если вы не можете определить - Страница 59 из 65
/ Аккумулятор ХРАНЕНИЕ АККУМУЛЯТОРА И УХОД ЗА НИМ Камера состоит из чувствительных компонентов, в том числе аккумулятора. Избегайте воздействия на камеру слишком высоких или слишком низких температур. Низкие или высокие температуры могут временно сократить срок работы от аккумулятора или временно - Страница 60 из 65
/ Устранение неполадок КАМЕРА GOPRO НЕ ВКЛЮЧАЕТСЯ Убедитесь, что камера GoPro заряжена. Чтобы зарядить камеру, используйте входящий в комплект кабель USB и компьютер. Можно также использовать зарядное устройство, изготовленное GoPro. КАМЕРА GOPRO НЕ РЕАГИРУЕТ, КОГДА Я НАЖИМАЮ КНОПКУ ] в течение - Страница 61 из 65
/ Устранение неполадок КАК ВЫКЛЮЧИТЬ КАМЕРУ? Если HERO4 Session не подключена к GoPro App или Smart Remote, она выключается автоматически после завершения записи. Если камера подключена к GoPro App или Smart Remote, нажмите кнопку питания в приложении или кнопку Power/Mode на пульте Smart Remote, - Страница 62 из 65
/ Устранение неполадок Я ВЫКЛЮЧИЛ УСТРОЙСТВО GOPRO, НО СИНИЕ ИНДИКАТОРЫ ВСЕ ЕЩЕ МИГАЮТ Синий световой индикатор указывает, что беспроводная сеть включена. Чтобы выключить беспроводную сеть, нажмите на кнопку Info/Wireless, чтобы отобразить пункт Turn WiFi Off ], (Выключить WiFi), затем нажмите - Страница 63 из 65
/ Устранение неполадок • Воспроизведение контента непосредственно с камеры через подключение по USB. Скопируйте файл на компьютер для его дальнейшего воспроизведения. Если компьютер не соответствует минимальным требованиям, выполните запись с отключенной функцией Protune и убедитесь, что все - Страница 64 из 65
/ Поддержка клиентов GoPro стремится предоставить наилучшее обслуживание. Чтобы обратиться в службу технической поддержки GoPro, посетите веб-сайт gopro.com/support. / Товарные знаки GoPro, HERO, логотип GoPro логотип GoPro Be a Hero, BacPac, Protune, SuperView и Wear It. Mount It. Love It. - Страница 65 из 65
Видеокамеры GoPro HERO4 Session — инструкция пользователя по применению, эксплуатации и установке на русском языке. Мы надеемся, она поможет вам решить возникшие у вас вопросы при эксплуатации техники.
Вы можете скачать инструкцию к GoPro HERO4 Session по ссылке ниже, если не хотите ждать загрузки. Если остались вопросы, задайте их в комментариях после инструкции.
«Загружаем инструкцию», означает, что нужно подождать пока файл загрузится и можно будет его читать онлайн. Некоторые инструкции очень большие и время их появления зависит от вашей скорости интернета.
Остались вопросы?
Не нашли свой ответ в руководстве или возникли другие проблемы? Задайте свой вопрос в форме ниже с подробным описанием вашей ситуации, чтобы другие люди и специалисты смогли дать на него ответ. Если вы знаете как решить проблему другого человека, пожалуйста, подскажите ему

Часто задаваемые вопросы
Как посмотреть инструкцию к GoPro HERO4 Session?
Необходимо подождать полной загрузки инструкции в сером окне на данной странице или скачать кликнув по специальной кнопке.
Руководство на русском языке?
Все наши руководства представлены на русском языке или схематично, поэтому вы без труда сможете разобраться с вашей моделью
Как можно распечатать инструкцию?
Скачайте ее по специальной кнопке над формой чтения на ваше устройства и отправьте на печать.