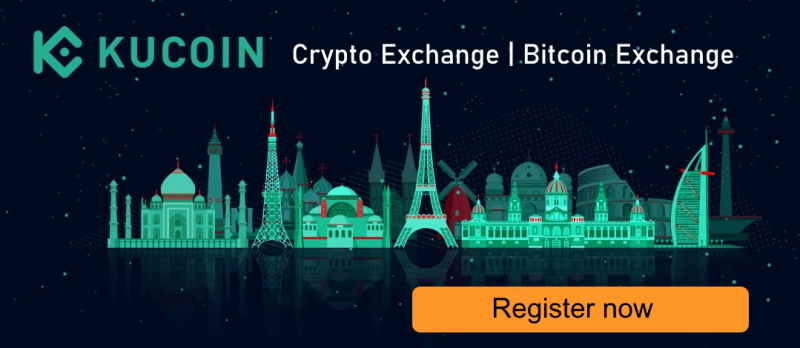Дата: 23 апреля, 2015Категория:: Инструкции

Содержание инструкции GoPro Hero 4 Silver Edition
User manual, или попросту руководство пользователя серебряной Hero 4, содержит в себе 89 страниц информации с подробным описанием возможностей, режимов и функциональности этой модели. Все данные сопровождаются иллюстративным материалом, что позволяет достаточно быстро разобраться во всех тонкостях. Итак, пройдемся по главным разделам:
- Основная информация. Приводится фотография внешнего вида камеры с указанием каждой кнопки.
- Начало работы. Кратко описывается, как зарядить аккумулятор, включить устройство и установить карту памяти. PRO советы помогут скорее разобраться с тонкостями аппарата и правильно им пользоваться.
- Дисплей камеры. Здесь вы увидите расшифровку значков на экране и перечень жестов для навигации.
- Иконки и меню камеры. Приводятся соответствующие изображения и пояснения к ним.
- Режимы и навигация по меню настроек. Разделы поясняют, как переключаться между разными режимами с помощью кнопки и сенсорного дисплея и как производить настройки.
- Режим видео. Этот пункт один их самых информативных. В нем содержится подробное описание возможностей видеосъемки и различных функций. Приводится таблица с расширениями видео, и в каких случаях можно наиболее эффективно использовать конкретное значение.
- Режим фото. Здесь рассказывается, как сделать одно фото или серию снимков в дневное и ночное время, каким образом настроить аппарат для конкретных случаев.
Остальные пункты содержат данные о возможностях режимов серийной съемки, воспроизведения, настроек. Разработчики выделили отдельные разделы для описания подключения к GoPro App, особенностей Protune. В инструкции вы также найдете подробную информацию о том, как передавать файлы на компьютер, эффективно использовать аккумулятор, установить камеру в корпус и использовать крепления. Последний раздел содержит в себе способы решения наиболее часто возникающих проблем.
Похожие статьи
Посмотреть инструкция для GoPro HERO 4 Silver бесплатно. Руководство относится к категории видеокамеры, 12 человек(а) дали ему среднюю оценку 8.1. Руководство доступно на следующих языках: русский. У вас есть вопрос о GoPro HERO 4 Silver или вам нужна помощь? Задайте свой вопрос здесь
Не можете найти ответ на свой вопрос в руководстве? Вы можете найти ответ на свой вопрос ниже, в разделе часто задаваемых вопросов о GoPro HERO 4 Silver.
Что означает аббревиатура MП?
Какой вес GoPro HERO 4 Silver?
Какой тип USB-подключения GoPro HERO 4 Silver имеет?
Инструкция GoPro HERO 4 Silver доступно в русский?
Не нашли свой вопрос? Задайте свой вопрос здесь
- Manuals
- Brands
- GoPro Manuals
- Digital Camera
- HERO 4 SILVER
- User manual
-
Contents
-
Table of Contents
-
Troubleshooting
-
Bookmarks
Quick Links
Related Manuals for GoPro Hero 4
Summary of Contents for GoPro Hero 4
-
Page 1
USER MANUAL… -
Page 2
To download this user manual in a different language, visit gopro.com/support. Pour télécharger ce manuel de l’utilisateur dans une autre langue, rendez-vous sur gopro.com/support. Wenn Sie dieses Benutzerhandbuch in einer anderen Sprache herunterladen / Join the GoPro Movement möchten, besuchen Sie gopro.com/support. -
Page 3: Table Of Contents
/ Table of Contents / Table of Contents The Basics Protune ™ Getting Started Transferring Files to a Computer Capturing Video and Time Lapse Photos Playing Back Video and Photos Changing Video and Time Lapse Settings Important Messages Accessing All Camera Settings The Frames Mounting Your Camera Camera Icons…
-
Page 4: The Basics
/ The Basics / Getting Started CHARGING THE BATTERY The integrated battery comes partially charged. No damage occurs to the camera or battery if used before being fully charged. To Charge the Battery: 1. Camera Status Screen 5. Micro-USB Port 2.
-
Page 5
WARNING: Using a wall charger other than a GoPro Wall Charger can damage the GoPro camera battery and could result in fire or leakage. Only use chargers marked: Output 5V 1A. If you do not know the voltage and current of your charger, use the included USB cable to charge the camera from your computer. -
Page 6
HERO4 Session camera, make sure you are using the most current • Class 10 or UHS-I rating camera software. You can update your camera software with the • Capacity up to 64GB GoPro App, GoPro Studio, or at gopro.com/getstarted. For a list of the recommended microSD cards, visit gopro.com/support. -
Page 7
/ Getting Started / Getting Started POWERING ON + OFF DISPLAYING STATUS INFO Short press the Info/Wireless button to display status information HERO4 Session powers on when you press the about your camera. The screen cycles through the information below, Shutter/Select button [ ] to begin capturing then automatically turns off. -
Page 8
If needed, rinse the camera with water and dry it with a cloth. PRO TIP: During water activities, tether your camera for added security and use a Floaty to keep your camera afloat (sold separately). For more information, visit gopro.com. -
Page 9: Capturing Video And Time Lapse Photos
/ Capturing Video and Time Lapse Photos / Capturing Video and Time Lapse Photos When your camera is not connected to a GoPro remote (sold If the memory card is full or the battery is out of power, your separately) or the GoPro App, two capture modes are available: Video camera automatically stops recording and saves the video before and Time Lapse.
-
Page 10
To Start Capturing Time Lapse Photos: Note: HiLight Tags are visible during playback on the GoPro App or in Press and hold the Shutter/Select button [ ] for about three seconds GoPro Studio. -
Page 11: Changing Video And Time Lapse Settings
/ Capturing Video and Time Lapse Photos / Changing Video and Time Lapse Settings To Stop Recording: You can change some of the Video and Time Lapse settings using Short press the Shutter/Select button [ ]. The camera stops the buttons on the camera. For Video, you can change resolution, recording, beeps several times, and automatically powers off to frames per second (fps), and field of view (FOV).
-
Page 12: Accessing All Camera Settings
/ Changing Video and Time Lapse Settings / Accessing All Camera Settings 3. Press the Info/Wireless button repeatedly to move to a setting. To access all modes and settings, connect your camera to a GoPro remote (sold separately) or the GoPro App. TIME LAPSE PHOTOS VIDEO 4.
-
Page 13
CONNECTING TO THE GOPRO APP 3. Follow the app’s on-screen instructions to connect your camera. The free GoPro App lets you change all modes and camera settings Note: If needed, the default password for your camera is goprohero. using a smartphone or tablet. Features include full camera control, For complete pairing instructions, visit gopro.com/support. -
Page 14
Note: If you already paired your HERO4 Session with the GoPro App or a GoPro remote, cycle to setting that you want (App, RC, or App & RC). -
Page 15: Camera Icons
/ Camera Icons / Camera Icons Beeps Interval Photo Mode Video Format LEDs Burst Photos Protune Video Mode ™ Looping Video Date/Time Burst Rate Video Resolution Low Light Default Mode Setup Mode Wireless Megapixels Delete Spot Meter Multi-Shot Mode Field of View Time Lapse Frames Per Second Orientation…
-
Page 16: Video Mode
/ Video Mode VIDEO CAPTURE MODES CAPTURING VIDEO When you connect your camera to the GoPro App or the remote, 1. Select Video mode [ ] on the GoPro App or the remote. you can access two capture modes in Video mode: Video and 2.
-
Page 17
/ Video Mode VIDEO SETTINGS Note: When your camera is connected to the GoPro App or the remote, it remains in standby mode after capturing video or photos. If you want to power off the camera, tap the Power button on the You can change the video settings by connecting HERO4 Session to app or press the Power/Mode button on the remote. -
Page 18
/ Video Mode / Video Mode Looping Intervals Resolution, FPS, and FOV Available intervals for Looping are 5, 20, 60, and 120 minutes. For HERO4 Session features the video resolutions listed below. The default video resolution is 1080p30. example, if you select a 5-minute interval, only the previous 5 minutes are saved when you stop recording. -
Page 19
/ Video Mode / Video Mode Resolution Best Use Video Screen Resolution (NTSC/PAL) Resolution Good for advanced users who want to 1440p capture a full image and then edit to the 60/50 960p Ultra Wide 1280×960, 4:3 desired aspect ratio. 30/25 SuperView delivers the world’s most 60/50… -
Page 20
/ Video Mode / Video Mode Resolution Best Use Resolution Best Use Great for all shots. High resolution and frame SuperView delivers the world’s most 1080p immersive field of view. Good for body-or rate yield stunning results. gear-mounted shots. More vertical 4:3 Good for users who want to capture a 720p SuperView content is automatically stretched to… -
Page 21
Mid-range field of view. Good for shots where WVGA Medium (M) and standard definition is acceptable. you want the subject to fill the frame. PRO TIP: Easily create epic GoPro-style videos using free GoPro Studio software. Learn more at gopro.com/getstarted. -
Page 22
/ Video Mode / Video Mode Low Light Spot Meter Auto Low Light allows you to shoot in low-light environments or Spot Meter is good for filming into a setting where the lighting is when quickly transitioning in and out of low-light conditions. The different from where you are. -
Page 23: Photo Mode
Note: When your camera is connected to the GoPro App or the remote, it remains on in standby mode after capturing video or photos.
-
Page 24
Spot Meter You can change the photo settings by connecting HERO4 Session to the GoPro App or the remote. Spot Meter is good for capturing photos in a setting where the lighting is different from where you are. Examples include capturing photos… -
Page 25: Multi-Shot Mode
MULTI-SHOT CAPTURE MODES Capture Mode Description When you connect your camera to the GoPro App or the remote, Captures up to 10 photos in 1 second. Burst is you can access two capture modes in Multi-Shot mode: Time Lapse Burst perfect for capturing the definitive moment in and Burst.
-
Page 26
(Burst or Time Lapse) determines the settings that appear when you press the Settings/Tag button [ Note: When your camera is connected to the GoPro App or the remote, it remains in standby mode after capturing video or photos. -
Page 27
10 photos in 1 second (default) Lengthy activities, such as construction 10-60 seconds 10 photos in 2 seconds projects or family gatherings PRO TIP: Create a video from your Time Lapse photos with free GoPro Studio software. Learn more at gopro.com/getstarted. -
Page 28
/ Multi-Shot Mode / Multi-Shot Mode Megapixels Spot Meter HERO4 Session captures photos at 8MP and 5MP. Smaller megapixel Spot Meter is good for capturing photos in a setting where the lighting values take up less space on the microSD card. is different from where you are. -
Page 29: Setup Mode
In Setup mode, you can change settings that apply to all camera modes. To change a setting in this mode, your camera must be This setting lets you connect your camera to the GoPro App or the connected to the GoPro App or the remote. For more information, remote.
-
Page 30
Setting Description Turn Camera Off connected to the GoPro App or a GoPro Connects the camera to the GoPro App. For remote. If you select this option, the camera instructions on connecting to this app, see turns off, but wireless remains on. -
Page 31
1. With your camera off, press and hold the Info/Wireless button Pairs your camera with an additional remote until the reset options appear (about eight seconds). or with the GoPro App on an additional 2. Short press the Info/Wireless button again to highlight Yes. Add New smartphone/tablet. -
Page 32
/ Setup Mode / Setup Mode Orientation Setting Description Camera is used right-side up. This setting lets you determine if you want your captured video to be Camera is used upside down. This option upside down or right-side up. eliminates the need to flip your video during Note: This setting applies only when capturing video. -
Page 33
This setting applies only when HERO4 Session is connected to the This setting determines whether the camera status lights (red) and GoPro App or a GoPro remote. You can select the capture mode that wireless status lights (blue) are on (default) or off. -
Page 34
Your camera’s date and time are automatically set when you connect playback when viewing video on a TV/HDTV. your camera to the GoPro App or GoPro Studio. This setting lets you manually set the date and time, if needed. Setting… -
Page 35: Protune
This option is Protune is compatible with professional color correction tools, available only if your camera is connected to a GoPro remote. GoPro software, and other video editing software. Note: If your camera is not responding but you do not want to lose your settings, press and hold the Protune enables manual control of ISO Limit and Sharpness for Shutter/Select button until your camera powers off.
-
Page 36
/ Protune / Protune PROTUNE ISO LIMIT The options for this setting are Off (default) and On. When Protune ISO Limit adjusts the camera’s sensitivity in low-light environments, is on, PT appears on the camera status screen. Protune is available and creates a balance between brightness and resulting image noise. -
Page 37: Transferring Files To A Computer
Moderately sharp video The HERO4 Session camera was designed to communicate with GoPro Studio to help you easily locate and transfer your files. Softer video that allows for more flexibility 2. Connect the camera to your computer using the included during post-production USB cable.
-
Page 38: Playing Back Video And Photos
The HERO4 Session camera was designed to communicate with 4. Follow the on-screen instructions. GoPro Studio to help you easily locate and transfer your files. PRO TIP: You can also transfer files to a computer using a card reader 2. Transfer your files to your computer. For more information, (sold separately).
-
Page 39: Important Messages
/ Playing Back Video and Photos / Important Messages PLAYING BACK CONTENT ON A SMARTPHONE/TABLET MICROSD CARD MESSAGES 1. Connect your camera to the GoPro App. For more information, No card present. The camera requires a Connecting to the GoPro App (page 24).
-
Page 40
/ Important Messages PRO TIP: Reformat your microSD card on a regular basis to ensure If the camera is connected to the GoPro App that the card can continue to receive information from the camera. or the remote, tap the Shutter button on the… -
Page 41: The Frames
/ The Frames / The Frames TO SECURE THE CAMERA IN THE FRAME: Your HERO4 Session comes with two frames: the Standard Frame 1. Open the latch. and the Low-Profile Frame. Both frames work great in all scenarios. For the most compact mounting, use the Low-Profile Frame. 2.
-
Page 42: Mounting Your Camera
/ The Frames / Mounting Your Camera PRO TIP: For added security during water activities, tether the frame ATTACHING YOUR CAMERA TO MOUNTS to the mount. On the Standard Frame, loop the tether over the small To attach your HERO4 Session camera to a mount, you need a bar behind the mounting fingers.
-
Page 43
/ Mounting Your Camera / Mounting Your Camera WAYS TO MOUNT WAYS TO MOUNT Horizontal Mounting Low-Profile Frame + Vertical Mounting Buckle Side Mounting Low-Profile Frame + Ball Joint Buckle Chesty (Chest Harness) Sold Separately Vertical Mounting PRO TIP: If you mount your HERO4 Session upside down, the camera Standard Frame + automatically changes the orientation of your image to be right-side Vertical Mounting Buckle… -
Page 44
/ Mounting Your Camera / Mounting Your Camera USING CURVED + FLAT ADHESIVE MOUNTS MOUNTING GUIDELINES The Curved + Flat Adhesive Mounts make it easy to attach the camera Follow these guidelines when attaching mounts: to curved and flat surfaces of helmets, vehicles, and gear. With the •… -
Page 45
For more information on mounts, see gopro.com. Adhesives do not bond properly if applied in cold or damp WARNING: If using your camera with a GoPro mount or strap environments to cold or damp surfaces. intended for use with a helmet, always select a helmet that meets the applicable safety standard. -
Page 46
/ Mounting Your Camera / Mounting Your Camera SECURING LOCKING PLUGS To Secure the Integrated Locking Plug: If you are using HERO4 Session in sports such as surfing or skiing, 1. Flip up the plug. the integrated locking plug securely locks the fingers on the Ball Joint 2. -
Page 47: Battery
/ Mounting Your Camera / Battery To Attach the White Locking Plug: Your HERO4 Session camera and battery are integrated. You cannot remove the battery from the camera. 1. Loop the circular ring over the thumb screw. The circular ring acts as a leash to prevent dropping or losing the locking plug.
-
Page 48
When you are not using HERO4 Session, rotate it in the frame so the WARNING: Using a wall charger other than a GoPro Wall Charger can damage the GoPro camera battery and could result in fire or Shutter/Select button [ ] is covered to prevent the camera from leakage. -
Page 49
/ Battery / Battery BATTERY STORAGE AND HANDLING Do not dry the camera or battery with an external heat source such The camera contains sensitive components, including the battery. as a microwave oven or hair dryer. Damage to the camera or battery Avoid exposing your camera to very cold or very hot temperatures. -
Page 50: Troubleshooting
Date/Time or your camera’s username and wireless password. device manufactured by GoPro. Note: Camera Reset is available only when your camera is connected to the GoPro remote. MY GOPRO WON’T RESPOND WHEN I PRESS A BUTTON I FORGOT MY CAMERA’S USERNAME OR PASSWORD…
-
Page 51
Shutter/Select [ ] button to select it. If your camera goes out of range of the GoPro App or the Smart Remote, MY PLAYBACK IS CHOPPY or you close the app, short press the Info/Wireless button to display Choppy playback is typically not a problem with the file. -
Page 52
If you then short press it repeatedly until you get to Exit. The software are using GoPro Studio to play back your files, be sure that your version number appears in the upper left of the status screen. To exit… -
Page 53: Customer Support
/ Trademarks GoPro is dedicated to providing the best possible service. To reach GoPro, HERO, the GoPro logo, the GoPro Be a Hero logo, BacPac, GoPro Support, visit gopro.com/support. Protune, SuperView, and Wear It. Mount It. Love It. are trademarks or registered trademarks of GoPro, Inc.
- Manuals
- Brands
- GoPro Manuals
- Camcorder
- Hero4 Silver
- User manual
-
Contents
-
Table of Contents
-
Bookmarks
Quick Links
Related Manuals for GoPro HERO4 SILVER
Summary of Contents for GoPro HERO4 SILVER
-
Page 1
USER MANUAL… -
Page 2
Pour télécharger ce manuel de l’utilisateur dans une autre langue, rendez-vous sur gopro.com/support. Wenn Sie dieses Benutzerhandbuch in einer anderen Sprache / Join the GoPro Movement herunterladen möchten, besuchen Sie gopro.com/support. Per scaricare questo manuale utente in un’altra lingua, visita gopro.com/support. -
Page 3: Table Of Contents
Customer Support Camera Icons Trademarks Camera Menus Regulatory Information Camera Modes Navigating Settings Menus Video Mode Photo Mode Multi-Shot Mode Playback Mode Setup Mode Connecting to the GoPro App Transferring Files to a Computer Protune ™ Battery Important Messages Camera Housing…
-
Page 4: The Basics
/ The Basics / The Basics 1. Camera Status Light (red) 7. microSD Card Slot 10. Microphone (microSD card not included) 2. Shutter/Select Button [ 11. HERO Port 8. Mini-USB Port 3. Wireless Status Light (blue) 12. Touch Display (supports composite A/C 4.
-
Page 5: Getting Started
NOTICE: Using a wall charger other than a GoPro Wall Charger can damage the GoPro battery. Only use chargers marked: output 5V 1A. If you do not know the voltage and current of your charger, use 2.
-
Page 6
To get the latest features and best performance from your HERO4 camera, make sure you are using the most current camera software. You can update your camera software via the GoPro App or GoPro software. For more information, visit gopro.com/getstarted. -
Page 7
/ Getting Started INSERTING + REMOVING MICROSD CARDS To Remove the microSD Card: The HERO4 Silver camera is compatible with 4GB, 8GB, 16GB, 32GB Place your fingernail against and 64GB capacity microSD, microSDHC and microSDXC memory the edge of the memory card cards (sold separately). -
Page 8: Camera Displays
/ Camera Displays / Camera Displays TOUCH DISPLAY Your HERO4 Silver features a status screen on the front of the camera The integrated touch display on the back of the camera lets you control and a larger touch display on the back.
-
Page 9
/ Camera Displays / Camera Displays Swipe left/right Double tap Press + hold Gestures Use these gestures to navigate the touch display: Swipe left Swipe down Swipe Left/Right Press for 3 sec Slide down and hold Swipe up/down Display gallery images (Playback mode). Swipe left/right Double tap Press + hold… -
Page 10: Camera Icons
/ Camera Icons / Camera Icons Auto Low Light LEDs Sharpness Auto Off Looping Shutter Beeps Megapixels Single Photo Burst Photos Multi-Shot Mode Spot Meter Color Night Lapse Time Lapse Continuous Photos Night Photo Touch Display Date/Time On-Screen Display Video Default Mode Orientation Video + Photo…
-
Page 11: Camera Menus
/ Camera Menus / Camera Menus Camera Reset…
-
Page 12: Camera Modes
/ Camera Modes / Navigating Settings Menus The HERO4 Silver features several camera modes. Swipe left on the Each camera mode has its own settings menu. With your HERO4 touch display, or press the Power/Mode button [ ] repeatedly to Silver, you can navigate the settings menus using the touch display or cycle through the modes.
-
Page 13: Video Mode
™ when you move to another screen. PRO TIP: Easily create epic GoPro-style videos using free GoPro software. Learn more and download this software at gopro.com/getstarted. 5. To go back to the previous screen or exit the settings menu, press…
-
Page 14
4. To stop capturing, press the Shutter/Select button [ ]. The You can add tags with your camera, the GoPro App, or the Smart camera status lights flash three times and the camera beeps Remote (sold separately). Tags are visible during playback in the three times. -
Page 15
When viewing this content on a computer, you see separate frame. files for each time segment. Use GoPro software to combine the files into a longer video. Video + Photo Intervals Available intervals for Video + Photo range from 5-60 seconds. -
Page 16
/ Video Mode / Video Mode RESOLUTION, FPS AND FOV Video NTSC/ Screen Resolution The HERO4 Silver includes the video resolutions listed below. Resolution 120/120 Ultra Wide, Video NTSC/ Screen Resolution 720p 60/50 Medium, 1280×720, 16:9 Resolution 30/25 Narrow 15/12.5… -
Page 17
/ Video Mode / Video Mode Video Resolution Best Use Video Resolution Best Use Stunning high-resolution video with Use for body-mounted shots and when professional low-light performance. 8MP slow motion is desired. Provides large 960p stills available from video. Recommended viewing area and smooth results for high for tripod or fixed position shots. -
Page 18
/ Video Mode / Video Mode Best Use LOW LIGHT Largest field of view, increased image Auto Low Light allows you to shoot in low-light environments or stability. Good for action shots where when quickly transitioning in and out of low-light conditions. The Ultra Wide you want to capture as much as possible camera automatically adjusts fps to achieve the optimal exposure… -
Page 19: Photo Mode
/ Photo Mode / Photo Mode Photo mode contains three capture modes: Single, Continuous CAPTURING A SINGLE OR NIGHT PHOTO and Night. 1. Swipe left to display the camera modes, and then tap the middle icon in the upper row (Photo mode). Capture Mode Description 2.
-
Page 20
/ Photo Mode / Photo Mode CAPTURING CONTINUOUS PHOTOS PHOTO SETTINGS Three capture modes are available for Photo mode: Single, 1. Select Continuous mode: Continuous and Night. The capture mode that you select determines a. Swipe left to display the camera modes, and then tap the the Photo settings that appear in the rest of the menu. -
Page 21
(up to 2 seconds), 2, 5, 10, 15, 20 or 30 seconds. The MEGAPIXELS default setting is auto. The HERO4 Silver captures photos at 12MP, 7MP or 5MP. Smaller Settings Examples megapixel values take up less space on the microSD card. -
Page 22: Multi-Shot Mode
/ Photo Mode / Multi-Shot Mode Multi-Shot mode contains three capture modes: Burst, Time Lapse SPOT METER and Night Lapse. Spot Meter lets you capture photos from a dark space while pointing Capture Mode Description the camera into a brighter setting, such as when recording the Captures up to 30 photos in 1 second.
-
Page 23
/ Multi-Shot Mode / Multi-Shot Mode CAPTURING TIME LAPSE OR NIGHT LAPSE PHOTOS CAPTURING BURST PHOTOS 1. Select the desired capture mode (Time Lapse or Night Lapse): 1. Select Burst mode: a. Swipe left to display the camera modes, and then tap the a. -
Page 24
/ Multi-Shot Mode / Multi-Shot Mode MULTI-SHOT SETTINGS Three capture modes are available for Multi-Shot mode: Burst, Time Lapse and Night Lapse. The capture mode that you select determines Rate applies only to Burst. Photos can be captured at the following rates: the Multi-Shot settings that appear in the rest of the menu. -
Page 25
/ Multi-Shot Mode / Multi-Shot Mode SHUTTER INTERVAL Shutter applies only to Night Photo and Night Lapse and determines Interval applies only to Time Lapse and Night Lapse. Interval determines the amount of time that the shutter is open. The options for this the amount of time that passes between each captured frame. -
Page 26
/ Multi-Shot Mode MEGAPIXELS SPOT METER The HERO4 Silver captures photos at 12MP, 7MP or 5MP. Smaller Spot Meter lets you capture photos from a dark space while pointing megapixel values take up less space on the microSD card. the camera into a brighter setting, such as when recording the outdoors from within a car. -
Page 27: Playback Mode
] to cycle PLAYING BACK VIDEOS AND PHOTOS ON YOUR HERO4 SILVER through the thumbnails. With the HERO4 Silver touch display, you can play back your videos 6. Press the Shutter/Select button [ ] to view a thumbnail. and photos directly on your camera.
-
Page 28
Note: HDMI playback depends on the resolution of the device, and is certified up to 1080p. PLAYING BACK CONTENT ON A SMARTPHONE/TABLET To Play Back Content on Your Computer: 1. Connect your camera to the GoPro App. For details, see 1. Download the latest GoPro software from gopro.com/getstarted. Connecting to the GoPro App. -
Page 29: Setup Mode
Description to wake it, press the Touch Display Sleep/ Off (default) Wake button [ Camera connects to the GoPro App. For Lets you use gestures to lock and unlock the GoPro App instructions on connecting to this app, see touch display. The options for this setting are Connecting to the GoPro App.
-
Page 30
/ Setup Mode / Setup Mode Setting Description ORIENTATION Determines the level of light on the touch If you mount your camera upside down, you might have to rotate the display. The options for this setting are high Brightness files during editing. This setting eliminates the need to flip your video (default), medium and low. -
Page 31
(none). The default setting is 4. Note: QuikCapture is disabled when the camera is connected to the remote or the GoPro App. Note: The Wireless status light (blue) is always activated unless you select off for this setting. -
Page 32
DATE/TIME Your camera’s date and time are automatically set when you connect your camera to the GoPro App or GoPro software. This setting lets you manually set the date and time. If the battery is removed from the camera for an extended period of time, you must reset the date and… -
Page 33: Connecting To The Gopro App
/ Connecting to the GoPro App / Transferring Files to a Computer The GoPro App lets you control your camera remotely using a To play back your video and photos on a computer, you must first smartphone or tablet. Features include full camera control, live transfer these files to a computer.
-
Page 34: Protune
Automatically adjusts the color tone based Auto (default) Protune is compatible with professional color correction tools, GoPro on the environmental conditions software and other video and photo editing software. Warm light (incandescent or sunrise/…
-
Page 35
Color Setting Resulting Color Profile Image noise refers to the degree of graininess in the image. GoPro Color Provides GoPro color-corrected profile (same Protune for Video ISO Limit (default) great color as when Protune is turned off). Provides neutral color profile that can be… -
Page 36
/ Protune / Protune Protune for Photo ISO Limit EXPOSURE VALUE COMPENSATION (EV COMP) Setting Lighting Condition/Resulting Quality Exposure Value Compensation affects the brightness of your video or Darker photo in very low light, increased photo. Adjusting this setting can improve image quality when shooting 800 (default) image noise in environments with contrasting lighting conditions. -
Page 37: Battery
You can also charge the battery outside the camera using the Dual To maximize battery life, close the GoPro App. To maximize battery life Battery Charger (sold separately). when shooting longer-duration activities, turn off the touch display.
-
Page 38
/ Battery REMOVING THE BATTERY FROM THE CAMERA BATTERY STORAGE AND HANDLING The HERO4 Silver battery is designed to have a tight fit to maximize The camera contains sensitive components, including the battery. reliability in high-vibration activities. Avoid exposing your camera and battery to very cold or very hot temperatures. -
Page 39: Important Messages
/ Battery / Important Messages BATTERY DISPOSAL MICROSD CARD MESSAGES Most rechargeable lithium-ion batteries are classified as non-hazardous No card present. The camera requires a waste and are safe for disposal in the normal municipal waste stream. NO SD microSD, microSDHC or microSDXC card Many localities have laws in place requiring battery recycling.
-
Page 40: Camera Housing
Slim housing closed Swapping housing doors / Important Messages / Camera Housing FILE REPAIR ICON ASSEMBLING THE CAMERA HOUSING To Remove the Camera From the Housing: If you see the File Repair icon on the camera displays, 1. Lift the front of the latch up to disengage it from the camera housing. your last video file was corrupted during recording.
-
Page 41
/ Camera Housing / Camera Housing Your HERO4 Silver camera comes with three types of backdoors: To Secure the Camera in the Housing: Standard Backdoor, Skeleton Backdoor and Touch Backdoor. 1. Open the housing and drop the camera into position. -
Page 42
SWAPPING BACKDOORS Keep the camera housing’s rubber seal clean. A single hair or grain You can switch the backdoor of your HERO4 Silver camera to suit your of sand can cause a leak and damage your camera. mb Screw + Slim housing = Complete Unit activity and shooting conditions. -
Page 43: Using The Mounts
/ Using the Mounts ATTACHING YOUR CAMERA TO MOUNTS MOUNTING GUIDELINES To attach your HERO4 Silver camera to a mount, you need a Quick Follow these guidelines when attaching mounts: Release Buckle, thumb screw or hardware depending on the mount •…
-
Page 44: Frequently Asked Questions
If you are using the HERO4 Black in high-impact sports such as Make sure your GoPro is charged. To charge your camera, use the included USB cable and a computer. You can also use the GoPro Wall surfing or skiing where significant impact might occur, use the locking or Auto Charger.
-
Page 45: Customer Support
I WANT TO RESET MY GOPRO SETTINGS TO THE DEFAULTS In Setup mode, select Camera Reset. This option does not reset the GoPro, HERO, the GoPro logo, the GoPro Be a Hero logo, BacPac, Date/Time or your camera’s username and wireless password.