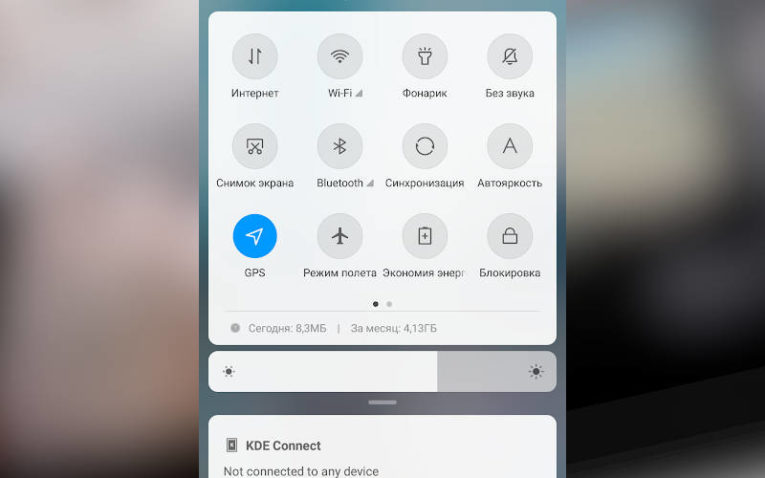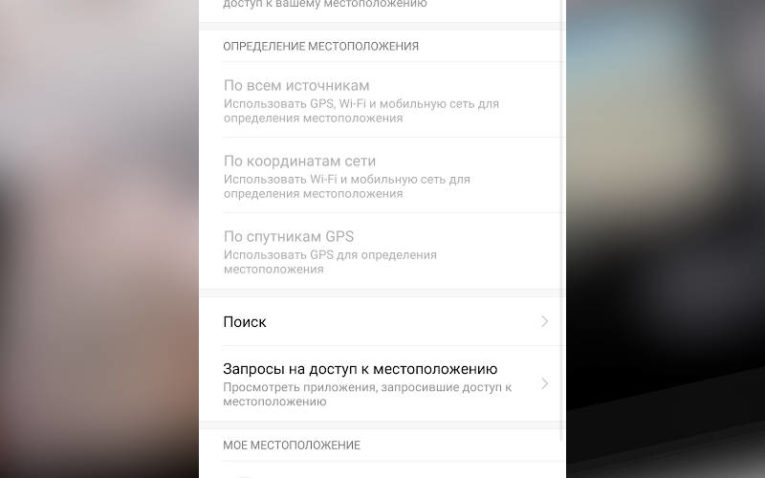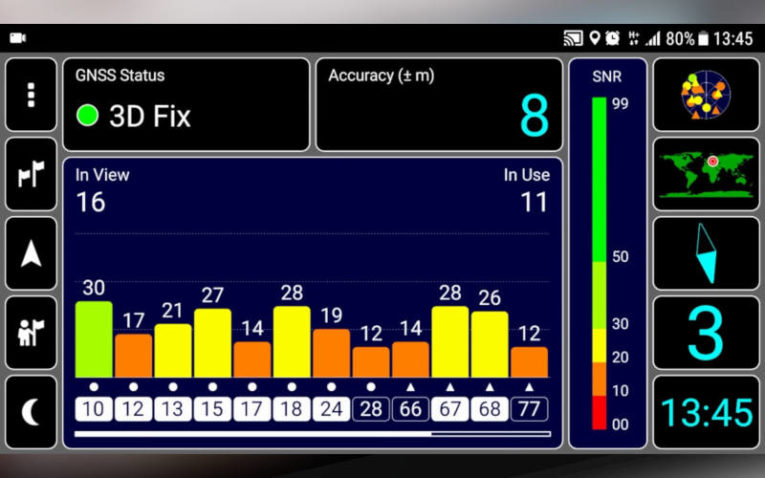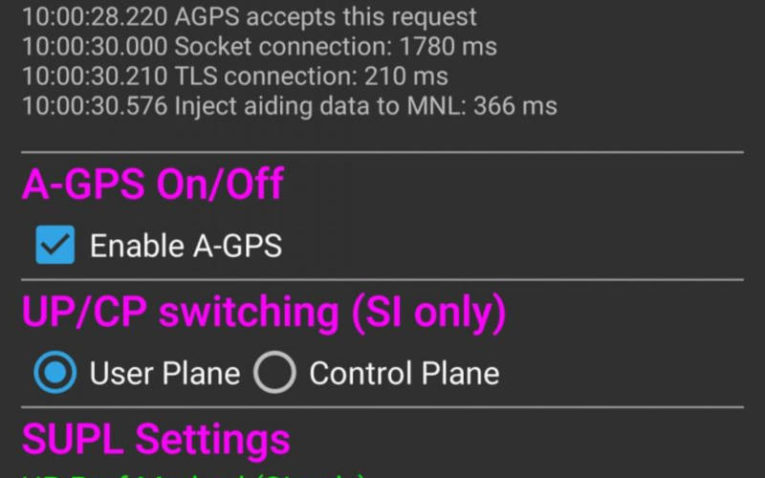Подготовка перед использованием
1. Подготовьте и активируйте nano SIM-карту для GPS-трекера, совместимую с 2G (GSM).
Вставьте ее в телефон и проверьте баланс.
Отключите функцию ввода PIN-кода SIM-карты, если она включена.
Проверьте, что SIM-карта поддерживает входящие и исходящие звонки и SMS, не заблокирован доступ в интернет.
Тариф SIM-карты не должен иметь ограничения для работы с трекерами (некоторые тарифы SIM-карт работают только с телефонами и планшетами).
Данную информация можно уточнить у оператора сотовой связи.
Рекомендуемые операторы сотовой связи: Megafon, Beeline, MTS.
2. Выключите трекер, если он включен.
Для выключения трекера без SIM-карты нажмите на центр крышки или центральную кнопку под крышкой устройства и удерживайте в течение 3 секунд (3 светодиода загорятся, затем погаснут).
Для выключения трекера с SIM-картой нажмите на центр крышки или центральную кнопку под крышкой устройства и удерживайте в течение 10 секунд (3 светодиода загорятся, затем погаснут).
3. Откройте крышку устройства и вставьте SIM-карту в слот.
Включите трекер, нажав на центр крышки или центральную кнопку под крышкой устройства и удерживайте в течение 3 секунд (3 светодиода загорятся, а затем будут мигать).
Для отправки сигнала SOS (трекер звонит на Ваш номер телефона) нажмите на центр крышки или центральную кнопку под крышкой устройства и удерживайте в течение 3 секунд (при включенном GPS-трекере с SIM-картой).
Cветодиодные индикаторы:
Синий: индикатор сигнала GPS. Быстро мигает — осуществляется поиск GPS сигнала, медленно мигает — GPS-соединение установлено.
Желтый: индикатор сигнала GPRS. Быстро мигает — нет сигнала GPRS, медленно мигает — GPRS-соединение установлено, горит — SIM-карта вставлена неверно, либо SIM-карта вставлена в слот уже включенного трекера, либо SIM-карта неисправна.
Красный: индикатор уровня заряда батареи. Быстро мигает — низкий уровень заряда, медленно мигает — нормальный уровень заряда.
Вход в приложение и добавление GPS-трекера
1. Скачайте приложение GPSee:


2. Зарегистрируйтесь в приложении, используя свой номер телефона.
3. Добавьте GPS-трекер на странице Устройства, нажав на кнопку +.
Отсканируйте QR-код на устройстве, либо введите IMEI (15-значный цифровой код) вручную.
Введите имя и номер телефона устройства.
Нажмите кнопку Добавить, после чего откроется приложение для отправки SMS с настройками сервера на номер телефона GPS-трекера.
Отправьте SMS. В ответ от устройства получите сообщение с текстом OK. После этого устройство должно подключиться к приложению в течение нескольких секунд.
Настройки GPS-трекера
Номер телефона для связи с устройством.
Номер телефона, с которого разрешено звонить на устройство.
И на этот же номер звонит устройство, когда отправлен сигнал SOS (удерживание центральной кнопки трекера 3 секунды).
Режим ответа устройства на звонок.
На звонок с разрешенного номера телефона, у трекера есть 3 режима ответа:
Ручной ответ. Слушать и говорить
Ответить на звонок можно нажатием на центральную кнопку.
Трекер можно слушать и отвечать ему.
Автоответ. Слушать и говорить
Устройство автоматически отвечает на звонок после первого гудка.
Трекер можно слушать и отвечать ему.
Автоответ. Только слушать
Устройство автоматически отвечает на звонок после первого гудка.
Трекер можно только слушать.
Цвет.
Цвет иконки GPS-трекера и отображаемого пути на карте.
Показывать на карте.
Показывать трекер на карте.
Отображать путь.
Отображать путь трекера на карте.
История перемещений.
Период времени до текущего момента, за который выводится путь трекера на карте.
Уведомлять о низком заряде.
Получать уведомление, если заряд батареи устройства меньше 20%.
Загружать координаты.
Устройству разрешено определять свои координаты. При необходимости можно отключать для экономии заряда батареи.
Использовать GPS.
Определять координаты, используя спутники GPS.
Использовать LBS+WiFi.
Определять координаты по точкам WiFi, при отсутствии GPS сигнала. При включении возможна погрешность в определении координат до 200 м.
Использовать LBS.
Определять координаты по сотовым вышкам LBS, при отсутствии точек WiFi и GPS сигнала. При включении возможна погрешность в определении координат до 2000 м.
Интервал загрузки координат.
Интервал определения своих координат GPS-трекером.
Диоды на устройстве.
Вкл/выкл светодиодные индикаторы на GPS-трекере.
Звук на устройстве.
Вкл/выкл звук на трекере.
Звуковая сигнализация.
Вкл/выкл проигрование мелодии на устройстве. Может быть полезно для поиска трекера.
Датчик звука. Звонок.
Получать звонок с устройства, когда звук рядом с ним начинает превышать 30 дБ.
Перед использованием данной опции необходимо привязать номер телефона, на который будет звонить трекер при срабатывании датчика.
Для этого нужно отправить SMS команду: 000#номер телефона# на номер телефона устройства.
Датчик звука. Запись.
Начинать 10-ти минутную запись в формате WAV на карту памяти microSD, когда звук рядом с трекером начинает превышать 30 дБ.
Если устройство имеет слот для карты памяти, то перед использованием данной опции необходимо вставить карту памяти microSD до 32GB в слот и заново включить устройство.
Датчик движения.
Получать уведомление, когда устройство начнет движение после покоя.
Разрешенная зона.
Выбор разрешенной зоны для трекера. Если устройство выйдет за границы разрешенной зоны, то придет уведомление.
Перед выбором зоны нужно создать ее на странице Зоны, отметив центр на карте и указав радиус.
Перезагрузка и выключение.
Перезагрузить или выключить трекер удаленно.
SMS команды для GPS365 / 365GPS трекеров
1. Восстановить пароль по умолчанию: pwrst
2. Восстановить заводские настройки: 1122
3. Получить IMEI устройства: imei#
4. Изменить IMEI устройства: imei#новый 15-значный номер
5. Включить / выключить светодиодные индикаторы на GPS-трекере: led#on / led#off
6. Изменить интервал загрузки координат:
time#минуты (диапазон 1-120 минут)
md#секунды (диапазон 10-60 секунд)
7. Изменить настройки сервера: server#домен или IP сервера#порт#
8. Изменить настройки APN:
apn#точка доступа#логин#пароль# (с логином и паролем)
apn#точка доступа# (без логина и пароля)
9. Перезагрузить устройство: sysrst#
10. Включить / выключить датчик вибрации: 6666#on# / 6666#off#
11. Включить / выключить функцию определения местоположения: link#1# / link#0#
SMS управление
000#номер телефона#номер телефона#номер телефона# — привязка до трех номеров для SMS-оповещений и автозвонков, указанных ниже
111 — начать запись 10 минут на карту памяти microSD
222 — автозапись 10 минут на карту памяти microSD, если звук рядом с трекером начинает превышать 30 дБ
333 — автозвонок на привязанные номера, если звук рядом с трекером начинает превышать 30 дБ
444 — очистить память на карте microSD
555 — сбросить все SMS настройки
666 — SMS-оповещение на привязанные номера, если устройство начнет движение после покоя
777 — автозвонок на привязанные номера, если устройство начнет движение после покоя
888 — проиграть записи с карты памяти microSD (для моделей с динамиком)
999 — прислать SMS с координатами трекера
Данная инструкция подходит для всех GPS365 / 365GPS трекеров.
Если после прочтения инструкции у Вас возникли проблемы или вопросы по работе устройства или приложения, напишите на почту app@gpsee.ru или Telegram @gpsee_ru.
Содержание
- Инструкция для GPS365 / 365GPS трекеров
- Подготовка перед использованием
- Вход в приложение и добавление GPS-трекера
- Настройки GPS-трекера
- SMS команды для GPS365 / 365GPS трекеров
- SMS управление
- GPS GF-21
- Инструкция по эксплуатации
- Подготовка перед использованием
- Включение
- Логин аккаунта
- Светодиодные индикаторы
- СМС команды
- СМС операции
Инструкция для GPS365 / 365GPS трекеров
Подготовка перед использованием
1. Подготовьте и активируйте nano SIM-карту для GPS-трекера, совместимую с 2G (GSM).
Вставьте ее в телефон и проверьте баланс.
Отключите функцию ввода PIN-кода SIM-карты, если она включена.
Проверьте, что SIM-карта поддерживает входящие и исходящие звонки и SMS, не заблокирован доступ в интернет.
Тариф SIM-карты не дложен иметь ограничения для работы с трекерами (некоторые тарифы SIM-карт работают только с телефонами и планшетами).
Данную информация можно уточнить у оператора сотовой связи.
Рекомендуемые операторы сотовой связи: Megafon, Beeline, MTS.
2. Выключите трекер, если он включен.
Для выключения трекера без SIM-карты нажмите на центр крышки или центральную кнопку под крышкой устройства и удерживайте в течение 3 секунд (3 светодиода загорятся, затем погаснут).
Для выключения трекера с SIM-картой нажмите на центр крышки или центральную кнопку под крышкой устройства и удерживайте в течение 10 секунд (3 светодиода загорятся, затем погаснут).
3. Откройте крышку устройства и вставьте SIM-карту в слот.
Включите трекер, нажав на центр крышки или центральную кнопку под крышкой устройства и удерживайте в течение 3 секунд (3 светодиода загорятся, а затем будут мигать).
Для отправки сигнала SOS (трекер звонит на Ваш номер телефона) нажмите на центр крышки или центральную кнопку под крышкой устройства и удерживайте в течение 3 секунд (при включенном GPS-трекере с SIM-картой).
Cветодиодные индикаторы:
Синий: индикатор сигнала GPS. Быстро мигает — осуществляется поиск GPS сигнала, медленно мигает — GPS-соединение установлено.
Желтый: индикатор сигнала GPRS. Быстро мигает — нет сигнала GPRS, медленно мигает — GPRS-соединение установлено, горит — SIM-карта вставлена неверно, либо SIM-карта вставлена в слот уже включенного трекера, либо SIM-карта неисправна.
Красный: индикатор уровня заряда батареи. Быстро мигает — низкий уровень заряда, медленно мигает — нормальный уровень заряда.
Вход в приложение и добавление GPS-трекера
1. Скачайте приложение GPSee:
2. Зарегистрируйтесь в приложении, используя свой номер телефона.
3. Добавьте GPS-трекер на странице Устройства, нажав на кнопку +.
Отсканируйте QR-код на устройстве, либо введите IMEI (15-значный цифровой код) вручную.
Введите имя и номер телефона устройства.
Нажмите кнопку Добавить, после чего откроется приложение для отправки SMS с настройками сервера на номер телефона GPS-трекера.
Отправьте SMS. В ответ от устройства получите сообщение с текстом OK. После этого устройство должно подключиться к приложению в течение нескольких секунд.
Настройки GPS-трекера
Номер телефона для связи с устройством.
Номер телефона, с которого разрешено звонить на устройство.
И на этот же номер звонит устройство, когда отправлен сигнал SOS (удерживание центральной кнопки трекера 3 секунды).
Режим ответа устройства на звонок.
На звонок с разрешенного номера телефона, у трекера есть 3 режима ответа:
Ручной ответ. Слушать и говорить
Ответить на звонок можно нажатием на центральную кнопку.
Трекер можно слушать и отвечать ему.
Автоответ. Слушать и говорить
Устройство автоматически отвечает на звонок после первого гудка.
Трекер можно слушать и отвечать ему.
Автоответ. Только слушать
Устройство автоматически отвечает на звонок после первого гудка.
Трекер можно только слушать.
Цвет.
Цвет иконки GPS-трекера и отображаемого пути на карте.
Показывать на карте.
Показывать трекер на карте.
Отображать путь.
Отображать путь трекера на карте.
История перемещений.
Период времени до текущего момента, за который выводится путь трекера на карте.
Уведомлять о низком заряде.
Получать уведомление, если заряд батареи устройства меньше 15%.
Загружать координаты.
Устройству разрешено определять свои координаты. При необходимости можно отключать для экономии заряда батареи.
Использовать GPS.
Определять координаты, используя спутники GPS.
Использовать LBS+WiFi.
Определять координаты по точкам WiFi, при отсутствии GPS сигнала. При включении возможна погрешность в определении координат до 200 м.
Использовать LBS.
Определять координаты по сотовым вышкам LBS, при отсутствии точек WiFi и GPS сигнала. При включении возможна погрешность в определении координат до 2000 м.
Интервал загрузки координат.
Интервал определения своих координат GPS-трекером.
Диоды на устройстве.
Вкл/выкл светодиодные индикаторы на GPS-трекере.
Звук на устройстве.
Вкл/выкл звук на трекере.
Звуковая сигнализация.
Вкл/выкл проигрование мелодии на устройстве. Может быть полезно для поиска трекера.
Датчик звука. Звонок.
Получать звонок с устройства, когда звук рядом с ним начинает превышать 30 дБ.
Перед использованием данной опции необходимо привязать номер телефона, на который будет звонить трекер при срабатывании датчика.
Для этого нужно отправить SMS команду: 000#номер телефона# на номер телефона устройства.
Датчик звука. Запись.
Начинать 10-ти минутную запись в формате WAV на карту памяти microSD, когда звук рядом с трекером начинает превышать 30 дБ.
Если устройство имеет слот для карты памяти, то перед использованием данной опции необходимо вставить карту памяти microSD до 32GB в слот и заново включить устройство.
Датчик движения.
Получать уведомление, когда устройство начнет движение после покоя.
Разрешенная зона.
Выбор разрешенной зоны для трекера. Если устройство выйдет за границы разрешенной зоны, то придет уведомление.
Перед выбором зоны нужно создать ее на странице Зоны, отметив центр на карте и указав радиус.
Перезагрузка и выключение.
Перезагрузить или выключить трекер удаленно.
SMS команды для GPS365 / 365GPS трекеров
1. Восстановить пароль по умолчанию: pwrst
2. Восстановить заводские настройки: 1122
3. Получить IMEI устройства: imei#
4. Изменить IMEI устройства: imei#новый 15-значный номер
5. Включить / выключить светодиодные индикаторы на GPS-трекере: led#on / led#off
6. Изменить интервал загрузки координат:
time#минуты (диапазон 1-120 минут)
md#секунды (диапазон 10-60 секунд)
7. Изменить настройки сервера: server#домен или IP сервера#порт#
8. Изменить настройки APN:
apn#точка доступа#логин#пароль# (с логином и паролем)
apn#точка доступа# (без логина и пароля)
9. Перезагрузить устройство: sysrst#
10. Включить / выключить датчик вибрации: 6666#on# / 6666#off#
11. Включить / выключить функцию определения местоположения: link#1# / link#0#
SMS управление
000#номер телефона#номер телефона#номер телефона# — привязка до трех номеров для SMS-оповещений и автозвонков, указанных ниже
111 — начать запись 10 минут на карту памяти microSD
222 — автозапись 10 минут на карту памяти microSD, если звук рядом с трекером начинает превышать 30 дБ
333 — автозвонок на привязанные номера, если звук рядом с трекером начинает превышать 30 дБ
444 — очистить память на карте microSD
555 — сбросить все SMS настройки
666 — SMS-оповещение на привязанные номера, если устройство начнет движение после покоя
777 — автозвонок на привязанные номера, если устройство начнет движение после покоя
888 — проиграть записи с карты памяти microSD (для моделей с динамиком)
999 — прислать SMS с координатами трекера
Данная инструкция подходит для всех GPS365 / 365GPS трекеров.
Источник
GPS GF-21

• Двусторонний вызов: номер адресной книги. Звонки с пользователями.
• Дистанционный мониторинг: высокочувствительный микрофон, который в реальном времени отслеживает окружающий звук.
• Интеллектуальное энергосбережение: вовремя отключите / включите GPS и загрузку данных.
• Мобильная клиент / компьютерная сервисная платформа, режим мульти-контроля.
Инструкция по эксплуатации
Платформа отслеживания: www.365gps.com
Приложение для Android: GPS365
Приложение для iOS: GPS365
Идентификатор входа: номер IMEI (15 цифр)
Пароль по умолчанию: 123456
Подготовка перед использованием
1. Подготовьте нано-сим-карту, которая совместима с сетью 2G GSM, если для новой сим-карты требуется 24 часа для ее правильной активации; также необходимо отключить PIN-код SIM-карты
2. Откройте GPRS и Caller ID Показать сервис SIM-карты
Включение
Вставьте нано-сим-карту в слот для сим-карты трекера (отсутствует выравнивание углов для сим-карты и слота), кнопка включения — черная кнопка рядом со слотом для сим-карты.
Включить : длительное нажатие в течение 3 секунд
SOS : длительное нажатие в течение 3 секунд в режиме включения
Выключить : длительное нажатие в течение 1 секунды (с SIM-картой).
Выключить : длительное нажатие в течение 3 секунд (без SIM-карты).
Логин аккаунта
На каждом устройстве есть наклейка, 15-значное число — это номер IMEI, идентификатор входа.
Откройте приложение 365GPS:
Логин : номер IMEI (15 цифр),
Пароль : 123456
Светодиодные индикаторы
Красный : аккумулятор, медленный нормальный, быстро разряженный аккумулятор, яркий при зарядке
Желтый : GSM, медленный нормальный, сигнал быстрого поиска, яркий нет сим карты
Синий : GPS, медленный нормальный, быстрый поиск, яркий получить GPS без сим карты
СМС команды
000 # номер # номер # номер # (связывание трех телефонов)
111 Запись голоса по TF-карте с 10-минутной паузой
222 Запись голоса по TF-карте с 10-минутной паузой, автоматическая запись снова через 10 минут при наличии любого голоса
333 Активированный голосом обратный вызов на номера привязки
444 Удалить все содержимое памяти
555 Отключить все функции
666 Виброзвонок SMS на номер привязки
777 Виброзвонок вызов на номера привязки
888 Воспроизвести запись памяти — для этого требуется динамик
999 Расположение координат SMS
СМС операции
Запросить номер IMEI: «imei#«
Восстановить пароль по умолчанию: «pwrst«
Восстановить заводские настройки: «1122«
Установить интервал загрузки: «time#minute» (диапазон минут 1-120 минут); «md#second» (второй диапазон 10-60 секунд)
Индикатор вкл. / выкл.: «LED#on, LED#off«
Настройки APN: «APN#parameter#account#password#«
Дистанционный перезапуск: «sysrst«
Вибрация: «6666#on# / 6666#off#«
Изменить IP-адрес: «domain # IP # Port ID #«
Время пакета вибрации: heartbeat#No.#(no.=second)
Официальное уведомление: эта разработка продукта используется только для охраны персонала, компании и транспортного парка.
Пожалуйста, соблюдайте национальные законы и правила страны.
Характеристики:
Номер модели: GF-21
Материал: пластик
Размер: 2,6×1,3×4,3 см
Батарея: встроенная аккумуляторная батарея 5 В 350 мАч
Цвет: черный
Зарядка Вход: 5 В
Частота связи: 850/900/1800/1900 МГц
Режим позиционирования: WIFI + LBS + GPS
Рабочая температура: -20-85 ° C
Как пользоваться GPS трекером?
a) Подготовьте нано-сим-карту, которая совместима с сетью 2G, и откройте службу GPRS (очень важно, потому что GPS-трекер работает только с 2G). Если новая SIM-карта, для правильной активации потребуется 24 часа;
также необходимо отключить PIN-код сим-карты — очень важно, так как для сим-карты необходимо открыть GPRS-Интернет, используйте данные о местоположении для загрузки через Интернет на наш сервер.
б) Вставьте нано-сим-карту в слот трекера (отсутствует выравнивание углов для сим-карты и слота)
в) Нажмите и удерживайте кнопку питания в течение 3 секунд, чтобы включить трекер, подождите, пока желтый светодиод медленно мигает.
г) Загрузите наше приложение 365GPS, идентификатор входа: 15 цифр IMEI на трекере, пароль: 123456
д) Испытание в открытом открытом небе будет полезно для получения спутникового сигнала GPS и точности определения местоположения.
Где кнопка питания?
Кнопка питания: рядом с гнездом для сим-карты
Что означают светодиодные фонари?
Красный: емкость аккумулятора
Синий: сигнал GPS
Желтый: сигнал GSM
Быстрое мигание: средний поиск сигнала (быстрое среднее снижение мощности)
Медленное мигание: значит, нормально, работает правильно
Всегда включен:
Красный всегда включен — в режиме зарядки
Желтый всегда включен —
а: сим-карта не установлена
б: вы неправильно подключаете к сим-карте
Желтый (оранжевый) светодиод всегда горит?
Сначала — ваша сим-карта поддерживает сеть 2G GSM? И есть ли услуга 2G в вашем доме сейчас? В трекере работает только сим-карта, совместимая с 2G, это самое главное! Сим-карта 2G — Да! Если желтый индикатор всегда горит, значит, вы неправильно и плотно подключаете сим-карту, выньте ее и вставьте снова. Или вы попробуете другую новую сим-карту в нее. Желтый светодиод мигает нормально, пожалуйста, сделайте желтый светодиод мигать.
Включите устройство, все индикаторы мигают, дисплей приложения: в автономном режиме, адрес — Китай?
1) Китайским адресом является наша компания, мы проверяли этот GPS-трекер перед отправкой вам, пожалуйста, не беспокойтесь о отображении китайского адреса — это означает, что тест трекера работает и работает правильно.
2) Если ваша сим-карта совместима с 2G, желтый светодиод быстро мигает
3) Вы не удалили PIN-код своей сим-карты, поместили сим-карту в мобильный телефон, отключили PIN-код и снова вставили сим-карту в трекер.
4) Если вы уже отключили PIN-код, желтый светодиод продолжает быстро мигать — это проблема с APN, вы не используете APN оператора SIM в нашем списке серверов, это команда SMS для установки APN:
Настройка APN:
«APN # параметр # account # password #» (если пароль учетной записи отсутствует, заполнять не нужно.)
(Например, есть Holland Mobile APN: KPNMobile, текстовое сообщение: APN # KPNMobile #)
Отправьте текстовое сообщение: Параметр APN # на номер сима в трекере, ответит вам: успешно установлено. Пожалуйста, попробуйте, спасибо.
Как я узнаю, что связь с трекером подключена?
Отправьте SMS-сообщение: imei # со своего мобильного телефона, отправленного на номер трекера. Вы получите SMS-ответ:
359339075000 *** (15 цифр, номера)
Примечание: отправьте SMS на номер сим-карты, удалите код страны: +39 / +44 / +49 . оставьте только номер телефона
Как установить номер голосового монитора и как он работает?
Способ 1: APP — Dial Back — Pickup Tel, установите номер своего мобильного телефона.
Трекер позвонит на ваш телефон, вы можете ответить или отклонить звонок. — Это значит, что он успешно устанавливается.
В следующий раз: ваш телефонный звонок напрямую на трекер, он ответит автоматически, не нужно устанавливать заново.
Способ 2: отправьте SMS-команду «Monitor#your mobile number#» на номер телефона сим-карты в GPS-трекере.
Как использовать Диктофон?
Метод 1: APP диктофон: Голос — нажмите синий значок, загрузить 15 секунд рекордер
Способ 2: Диктофон TF-карты — Сначала: отправьте номер телефона 000 #, привязав свой номер телефона к устройству.
SMS: 111 — запись 10 минут паузы
222 — запись голоса с 10-минутной паузой, автоматическая запись 10 минут снова, если есть голос, каждый раз 10 минут, отмена отправки SMS 555
Как использовать координаты SMS / Отслеживать с помощью SMS не APP?
СМС координата СМС команда: 999, тогда вы получите ссылку на карту Google, откройте ссылку, чтобы получить местоположение.
1) Координаты SMS работают только тогда, когда трекер включен и подключен к серверу, если устройство выключено или не открывает сервис GPRS или не в кредит — не может успешно получить координату SMS.
Источник
Подготовка перед использованием
1. Подготовьте и активируйте nano SIM-карту для GPS-трекера, совместимую с 2G (GSM).
Вставьте ее в телефон и проверьте баланс.
Отключите функцию ввода PIN-кода SIM-карты, если она включена.
Проверьте, что SIM-карта поддерживает входящие и исходящие звонки и SMS, не заблокирован доступ в интернет.
Тариф SIM-карты не должен иметь ограничения для работы с трекерами (некоторые тарифы SIM-карт работают только с телефонами и планшетами).
Данную информация можно уточнить у оператора сотовой связи.
Рекомендуемые операторы сотовой связи: Megafon, Beeline, MTS.
2. Выключите трекер, если он включен.
Для выключения трекера без SIM-карты нажмите на центр крышки или центральную кнопку под крышкой устройства и удерживайте в течение 3 секунд (3 светодиода загорятся, затем погаснут).
Для выключения трекера с SIM-картой нажмите на центр крышки или центральную кнопку под крышкой устройства и удерживайте в течение 10 секунд (3 светодиода загорятся, затем погаснут).
3. Откройте крышку устройства и вставьте SIM-карту в слот.
Включите трекер, нажав на центр крышки или центральную кнопку под крышкой устройства и удерживайте в течение 3 секунд (3 светодиода загорятся, а затем будут мигать).
Для отправки сигнала SOS (трекер звонит на Ваш номер телефона) нажмите на центр крышки или центральную кнопку под крышкой устройства и удерживайте в течение 3 секунд (при включенном GPS-трекере с SIM-картой).
Cветодиодные индикаторы:
Синий: индикатор сигнала GPS. Быстро мигает — осуществляется поиск GPS сигнала, медленно мигает — GPS-соединение установлено.
Желтый: индикатор сигнала GPRS. Быстро мигает — нет сигнала GPRS, медленно мигает — GPRS-соединение установлено, горит — SIM-карта вставлена неверно, либо SIM-карта вставлена в слот уже включенного трекера, либо SIM-карта неисправна.
Красный: индикатор уровня заряда батареи. Быстро мигает — низкий уровень заряда, медленно мигает — нормальный уровень заряда.
Вход в приложение и добавление GPS-трекера
1. Скачайте приложение GPSee:


2. Зарегистрируйтесь в приложении, используя свой номер телефона.
3. Добавьте GPS-трекер на странице Устройства, нажав на кнопку +.
Отсканируйте QR-код на устройстве, либо введите IMEI (15-значный цифровой код) вручную.
Введите имя и номер телефона устройства.
Нажмите кнопку Добавить, после чего откроется приложение для отправки SMS с настройками сервера на номер телефона GPS-трекера.
Отправьте SMS. В ответ от устройства получите сообщение с текстом OK. После этого устройство должно подключиться к приложению в течение нескольких секунд.
Настройки GPS-трекера
Номер телефона для связи с устройством.
Номер телефона, с которого разрешено звонить на устройство.
И на этот же номер звонит устройство, когда отправлен сигнал SOS (удерживание центральной кнопки трекера 3 секунды).
Режим ответа устройства на звонок.
На звонок с разрешенного номера телефона, у трекера есть 3 режима ответа:
Ручной ответ. Слушать и говорить
Ответить на звонок можно нажатием на центральную кнопку.
Трекер можно слушать и отвечать ему.
Автоответ. Слушать и говорить
Устройство автоматически отвечает на звонок после первого гудка.
Трекер можно слушать и отвечать ему.
Автоответ. Только слушать
Устройство автоматически отвечает на звонок после первого гудка.
Трекер можно только слушать.
Цвет.
Цвет иконки GPS-трекера и отображаемого пути на карте.
Показывать на карте.
Показывать трекер на карте.
Отображать путь.
Отображать путь трекера на карте.
История перемещений.
Период времени до текущего момента, за который выводится путь трекера на карте.
Уведомлять о низком заряде.
Получать уведомление, если заряд батареи устройства меньше 20%.
Загружать координаты.
Устройству разрешено определять свои координаты. При необходимости можно отключать для экономии заряда батареи.
Использовать GPS.
Определять координаты, используя спутники GPS.
Использовать LBS+WiFi.
Определять координаты по точкам WiFi, при отсутствии GPS сигнала. При включении возможна погрешность в определении координат до 200 м.
Использовать LBS.
Определять координаты по сотовым вышкам LBS, при отсутствии точек WiFi и GPS сигнала. При включении возможна погрешность в определении координат до 2000 м.
Интервал загрузки координат.
Интервал определения своих координат GPS-трекером.
Диоды на устройстве.
Вкл/выкл светодиодные индикаторы на GPS-трекере.
Звук на устройстве.
Вкл/выкл звук на трекере.
Звуковая сигнализация.
Вкл/выкл проигрование мелодии на устройстве. Может быть полезно для поиска трекера.
Датчик звука. Звонок.
Получать звонок с устройства, когда звук рядом с ним начинает превышать 30 дБ.
Перед использованием данной опции необходимо привязать номер телефона, на который будет звонить трекер при срабатывании датчика.
Для этого нужно отправить SMS команду: 000#номер телефона# на номер телефона устройства.
Датчик звука. Запись.
Начинать 10-ти минутную запись в формате WAV на карту памяти microSD, когда звук рядом с трекером начинает превышать 30 дБ.
Если устройство имеет слот для карты памяти, то перед использованием данной опции необходимо вставить карту памяти microSD до 32GB в слот и заново включить устройство.
Датчик движения.
Получать уведомление, когда устройство начнет движение после покоя.
Разрешенная зона.
Выбор разрешенной зоны для трекера. Если устройство выйдет за границы разрешенной зоны, то придет уведомление.
Перед выбором зоны нужно создать ее на странице Зоны, отметив центр на карте и указав радиус.
Перезагрузка и выключение.
Перезагрузить или выключить трекер удаленно.
SMS команды для GPS365 / 365GPS трекеров
1. Восстановить пароль по умолчанию: pwrst
2. Восстановить заводские настройки: 1122
3. Получить IMEI устройства: imei#
4. Изменить IMEI устройства: imei#новый 15-значный номер
5. Включить / выключить светодиодные индикаторы на GPS-трекере: led#on / led#off
6. Изменить интервал загрузки координат:
time#минуты (диапазон 1-120 минут)
md#секунды (диапазон 10-60 секунд)
7. Изменить настройки сервера: server#домен или IP сервера#порт#
8. Изменить настройки APN:
apn#точка доступа#логин#пароль# (с логином и паролем)
apn#точка доступа# (без логина и пароля)
9. Перезагрузить устройство: sysrst#
10. Включить / выключить датчик вибрации: 6666#on# / 6666#off#
11. Включить / выключить функцию определения местоположения: link#1# / link#0#
SMS управление
000#номер телефона#номер телефона#номер телефона# — привязка до трех номеров для SMS-оповещений и автозвонков, указанных ниже
111 — начать запись 10 минут на карту памяти microSD
222 — автозапись 10 минут на карту памяти microSD, если звук рядом с трекером начинает превышать 30 дБ
333 — автозвонок на привязанные номера, если звук рядом с трекером начинает превышать 30 дБ
444 — очистить память на карте microSD
555 — сбросить все SMS настройки
666 — SMS-оповещение на привязанные номера, если устройство начнет движение после покоя
777 — автозвонок на привязанные номера, если устройство начнет движение после покоя
888 — проиграть записи с карты памяти microSD (для моделей с динамиком)
999 — прислать SMS с координатами трекера
Данная инструкция подходит для всех GPS365 / 365GPS трекеров.
Если после прочтения инструкции у Вас возникли проблемы или вопросы по работе устройства или приложения, напишите на почту app@gpsee.ru или Telegram @gpsee_ru.
Содержание
- Инструкция для GPS365 / 365GPS трекеров
- Подготовка перед использованием
- Вход в приложение и добавление GPS-трекера
- Настройки GPS-трекера
- SMS команды для GPS365 / 365GPS трекеров
- SMS управление
- GPS GF-21
- Operating Instructions
- Preparation Before Use
- Power on
- Account Login
- LED lights
- SMS commands
- SMS operation
Инструкция для GPS365 / 365GPS трекеров
Подготовка перед использованием
1. Подготовьте и активируйте nano SIM-карту для GPS-трекера, совместимую с 2G (GSM).
Вставьте ее в телефон и проверьте баланс.
Отключите функцию ввода PIN-кода SIM-карты, если она включена.
Проверьте, что SIM-карта поддерживает входящие и исходящие звонки и SMS, не заблокирован доступ в интернет.
Тариф SIM-карты не дложен иметь ограничения для работы с трекерами (некоторые тарифы SIM-карт работают только с телефонами и планшетами).
Данную информация можно уточнить у оператора сотовой связи.
Рекомендуемые операторы сотовой связи: Megafon, Beeline, MTS.
2. Выключите трекер, если он включен.
Для выключения трекера без SIM-карты нажмите на центр крышки или центральную кнопку под крышкой устройства и удерживайте в течение 3 секунд (3 светодиода загорятся, затем погаснут).
Для выключения трекера с SIM-картой нажмите на центр крышки или центральную кнопку под крышкой устройства и удерживайте в течение 10 секунд (3 светодиода загорятся, затем погаснут).
3. Откройте крышку устройства и вставьте SIM-карту в слот.
Включите трекер, нажав на центр крышки или центральную кнопку под крышкой устройства и удерживайте в течение 3 секунд (3 светодиода загорятся, а затем будут мигать).
Для отправки сигнала SOS (трекер звонит на Ваш номер телефона) нажмите на центр крышки или центральную кнопку под крышкой устройства и удерживайте в течение 3 секунд (при включенном GPS-трекере с SIM-картой).
Cветодиодные индикаторы:
Синий: индикатор сигнала GPS. Быстро мигает — осуществляется поиск GPS сигнала, медленно мигает — GPS-соединение установлено.
Желтый: индикатор сигнала GPRS. Быстро мигает — нет сигнала GPRS, медленно мигает — GPRS-соединение установлено, горит — SIM-карта вставлена неверно, либо SIM-карта вставлена в слот уже включенного трекера, либо SIM-карта неисправна.
Красный: индикатор уровня заряда батареи. Быстро мигает — низкий уровень заряда, медленно мигает — нормальный уровень заряда.
Вход в приложение и добавление GPS-трекера
1. Скачайте приложение GPSee:
2. Зарегистрируйтесь в приложении, используя свой номер телефона.
3. Добавьте GPS-трекер на странице Устройства, нажав на кнопку +.
Отсканируйте QR-код на устройстве, либо введите IMEI (15-значный цифровой код) вручную.
Введите имя и номер телефона устройства.
Нажмите кнопку Добавить, после чего откроется приложение для отправки SMS с настройками сервера на номер телефона GPS-трекера.
Отправьте SMS. В ответ от устройства получите сообщение с текстом OK. После этого устройство должно подключиться к приложению в течение нескольких секунд.
Настройки GPS-трекера
Номер телефона для связи с устройством.
Номер телефона, с которого разрешено звонить на устройство.
И на этот же номер звонит устройство, когда отправлен сигнал SOS (удерживание центральной кнопки трекера 3 секунды).
Режим ответа устройства на звонок.
На звонок с разрешенного номера телефона, у трекера есть 3 режима ответа:
Ручной ответ. Слушать и говорить
Ответить на звонок можно нажатием на центральную кнопку.
Трекер можно слушать и отвечать ему.
Автоответ. Слушать и говорить
Устройство автоматически отвечает на звонок после первого гудка.
Трекер можно слушать и отвечать ему.
Автоответ. Только слушать
Устройство автоматически отвечает на звонок после первого гудка.
Трекер можно только слушать.
Цвет.
Цвет иконки GPS-трекера и отображаемого пути на карте.
Показывать на карте.
Показывать трекер на карте.
Отображать путь.
Отображать путь трекера на карте.
История перемещений.
Период времени до текущего момента, за который выводится путь трекера на карте.
Уведомлять о низком заряде.
Получать уведомление, если заряд батареи устройства меньше 15%.
Загружать координаты.
Устройству разрешено определять свои координаты. При необходимости можно отключать для экономии заряда батареи.
Использовать GPS.
Определять координаты, используя спутники GPS.
Использовать LBS+WiFi.
Определять координаты по точкам WiFi, при отсутствии GPS сигнала. При включении возможна погрешность в определении координат до 200 м.
Использовать LBS.
Определять координаты по сотовым вышкам LBS, при отсутствии точек WiFi и GPS сигнала. При включении возможна погрешность в определении координат до 2000 м.
Интервал загрузки координат.
Интервал определения своих координат GPS-трекером.
Диоды на устройстве.
Вкл/выкл светодиодные индикаторы на GPS-трекере.
Звук на устройстве.
Вкл/выкл звук на трекере.
Звуковая сигнализация.
Вкл/выкл проигрование мелодии на устройстве. Может быть полезно для поиска трекера.
Датчик звука. Звонок.
Получать звонок с устройства, когда звук рядом с ним начинает превышать 30 дБ.
Перед использованием данной опции необходимо привязать номер телефона, на который будет звонить трекер при срабатывании датчика.
Для этого нужно отправить SMS команду: 000#номер телефона# на номер телефона устройства.
Датчик звука. Запись.
Начинать 10-ти минутную запись в формате WAV на карту памяти microSD, когда звук рядом с трекером начинает превышать 30 дБ.
Если устройство имеет слот для карты памяти, то перед использованием данной опции необходимо вставить карту памяти microSD до 32GB в слот и заново включить устройство.
Датчик движения.
Получать уведомление, когда устройство начнет движение после покоя.
Разрешенная зона.
Выбор разрешенной зоны для трекера. Если устройство выйдет за границы разрешенной зоны, то придет уведомление.
Перед выбором зоны нужно создать ее на странице Зоны, отметив центр на карте и указав радиус.
Перезагрузка и выключение.
Перезагрузить или выключить трекер удаленно.
SMS команды для GPS365 / 365GPS трекеров
1. Восстановить пароль по умолчанию: pwrst
2. Восстановить заводские настройки: 1122
3. Получить IMEI устройства: imei#
4. Изменить IMEI устройства: imei#новый 15-значный номер
5. Включить / выключить светодиодные индикаторы на GPS-трекере: led#on / led#off
6. Изменить интервал загрузки координат:
time#минуты (диапазон 1-120 минут)
md#секунды (диапазон 10-60 секунд)
7. Изменить настройки сервера: server#домен или IP сервера#порт#
8. Изменить настройки APN:
apn#точка доступа#логин#пароль# (с логином и паролем)
apn#точка доступа# (без логина и пароля)
9. Перезагрузить устройство: sysrst#
10. Включить / выключить датчик вибрации: 6666#on# / 6666#off#
11. Включить / выключить функцию определения местоположения: link#1# / link#0#
SMS управление
000#номер телефона#номер телефона#номер телефона# — привязка до трех номеров для SMS-оповещений и автозвонков, указанных ниже
111 — начать запись 10 минут на карту памяти microSD
222 — автозапись 10 минут на карту памяти microSD, если звук рядом с трекером начинает превышать 30 дБ
333 — автозвонок на привязанные номера, если звук рядом с трекером начинает превышать 30 дБ
444 — очистить память на карте microSD
555 — сбросить все SMS настройки
666 — SMS-оповещение на привязанные номера, если устройство начнет движение после покоя
777 — автозвонок на привязанные номера, если устройство начнет движение после покоя
888 — проиграть записи с карты памяти microSD (для моделей с динамиком)
999 — прислать SMS с координатами трекера
Данная инструкция подходит для всех GPS365 / 365GPS трекеров.
Источник
GPS GF-21
GF21 mini car GPS anti-theft tracking locator
• Two-way Call: Address Book Number Calls with Users.
• Remote monitoring: a highly sensitive microphone that monitors the surrounding sound in real time in case of an emergency.
• Intelligent Power Saving: Turn off/turn on GPS and data upload in time.
• Mobile client/computer service platform, multi-control mode.
Operating Instructions
Tracking platform: www.365gps.com
Android application: GPS365
iOS application: GPS365
Login ID: IMEI number (15 digits)
Default password: 123456
Preparation Before Use
1. Prepare a nano sim card which compatible 2G GSM network, if a new SIM card, need 24 hours to activate properly; also need to set off the PIN code of the sim card
2. Open GPRS and Caller ID Display service of the sim card
Power on
Insert the nano sim card into the tracker’s sim card slot (there is a missing angle alignment for sim card and the slot ), power button is the black button next to sim card slot.
Power On: long press for 3 seconds
SOS: long press for 3 seconds in power on mode
Power off: long press for 10 seconds (with sim card)
Power off: long press for 3 seconds (without sim card)
Account Login
There is a sticker with every device, 15 digits numbers— it’s the IMEI number, just the Login ID.
Open 365GPS APP:
Login ID: IMEI number ( 15 digits )
Password: 123456
LED lights
Red: Battery, slow normal, fast low battery, bright on charging
Yellow: GSM, slow normal, fast search signal, bright no sim
Blue: GPS, slow normal, fast search, bright get GPS no sim
SMS commands
000 # number # number # number # (binding three phone)
111 TF Card Voice Recording 10 minutes pause
222 TF Card Voice Recording 10 minutes pause, auto recording 10 minutes again if any voice
333 voice-activated dial-back call to binding numbers
444 delete all contents of memory
555 turn off all features
666 vibration alarm SMS to binding number
777 vibration alarm call to binding numbers
888 play the memory recording—this require a speaker
999 SMS Coordinate Positioning
SMS operation
Inquire IMEI No.: «imei#«
Restore default password: «pwrst«
Restore to the factory settings: «1122«
Set Upload interval: «time#minute» (minute range 1-120 minute); «md#second» (second range 10-60 seconds)
Open/Close LED: «LED#on, LED#off«
APN settings: «APN#parameter#account#password#«
Remote Restart: «sysrst«
Vibration Alarm: «6666#on# / 6666#off#«
Modify IP address: «domain # IP # Port ID #«
Heartbeat Packet Time: heartbeat#No.#(no.=second)
Legal Notice: This product development is only used for personal, company, and transportation fleet safety guards.
Please comply with national laws and regulation of the country.
Specifications:
Model Number: GF-21
Material: Plastic
Size: 2.6×1.3×4.3cm
Battery: Built-in 5V 350mAh rechargeable battery
Color: Black
Charging Input: 5V
Communication frequency: 850/900/1800/1900MHz
Positioning mode: WIFI+LBS+GPS
Working Temperature: -20-85°C
How to use the GPS tracker?
a) Prepare a nano sim card which compatible 2G network and open GPRS service (Very important because GPS tracker only work with 2G ). lf a new SIM card, need 24 hours to activate properly;
also need to set off the PIN code of the sim card — very importantHAIso sim card open GPRS internet service is required, use the internet upload location data to our server.
b) Insert the nano sim card into the tracker slot (there is a missing angle alignment for sim card and the slot)
c) Long press the power button for 3seconds to turn on the tracker, wait yellow LED slow flashing
d) Download our APP 365GPS, login ID: 15digits IMEI on the tracker, password: 123456
e) Test in the outdoor open sky will be helpful to get GPS satellite signal and accuracy location.
Where are the Power button?
a) Power button: next to the sim card slot
What are the meaning of the LED lights?
Red: Battery capacity
Blue: GPS signal
Yellow: GSM signal
Fast flashing: mean search for signal (re fast mean low power)
Slow flashing: mean it’s normal, work properly
Always on:
Red always on — in charging mode
Yellow always on —
a: no sim card is inserted
b: you don’t plug into the sim card correctly properly
The yellow (orange) LED light always on bright?
At first — Does your sim card support 2G GSM network? And is there 2G network service in your house now? Only a sim card compatible with 2G works in the tracker, this is most important! 2G sim card — Yes! If the Yellow light always bright, mean you don’t plug into the sim card correctly and tightly, please take it out and insert again. Or you try another new sim card into it. Yellow LED blinking is normal, please make the Yellow LED blinking.
Turn on the device, all lights blinking, APP display: Offline, the address is China?
1) The Chinese address is our company, we tested this GPS tracker before sent to you, please don’t worry about display Chinese address — it means the tracker quality test and work properly.
2) If your sim card compatible with 2G, yellow LED blinking fast
3) You didn’t remove off the PIN code of your sim card , put the sim card in your mobile, turn off the PIN code, then insert the sim card into the tracker again.
4) If you already turn off the PIN code, yellow LED still blinking fast — it’s the APN set problem, you sim operator APN not in our server list, this is the SMS command to set APN:
APN setting:
«APN#parameter#account#password#» (if there is no account password, don’t need to fill in.)
(For example, there is a Holland Mobile APN is: KPNMobile, text message: APN#KPNMobile#)
Text this message: APN#parameter to the sim number in the tracker, will reply you a message: set successfully. Please have a try, thanks.
How do I know the tracker communication is connected?
Text this SMS message: imei#, from your mobile phone sent to the number in tracker You will get a SMS reply:
359339075000*** (15digits imei numbers)
Note: send SMS to sim card number remove country code: +39 / +44 / +49. only leave the phone number
How to set Voice Monitor number and how it works?
Method 1: APP — Dial Back — Pickup Tel, set your mobile phone number.
The tracker will call your phone, you can answer ro reject the call. — This mean it sets successfully.
Next time: your phone call the tracker directly, it will answer automatically, don’t need to set again.
Method 2: send SMS Command » Monitor#your mobile number# » to the sim card phone number in GPS tracker.
How to use Voice Recorder?
Method 1: APP voice recorder: Voice — click blue icon, upload 15seconds recorder
Method 2: TF card voice recorder — At first: send 000#phone number, binding your phone number into the device.
SMS: 111 — recording 10 minutes pause
222 — voice recording 10 minutes pause, auto recording 10minutes again if any voice, every time 10minutes, cancel send SMS 555
How to use SMS coordinate / Track using SMS not APP?
SMS coordinate SMS Command : 999 then you get a link of google map, open link to get the location.
1) SMS coordinate only work when the tracker is power on and connected with server, if the device is shutdown or don’t open GPRS service or out of credit — can’t get SMS coordinate successfully.
Источник
Adblock
detector
На чтение 10 мин. Просмотров 108 Опубликовано 01.07.2022
GPS модули используются для навигации в пространстве и мониторинга автотранспорта. Без качественной настройки приборы работают плохо.
Аббревиатура GPS расшифровывается, как Global Positioning System. В переводе на русский язык – система глобального позиционирования. То есть GPS является той функцией, с помощью которой имеется возможность определения местоположение пользователя. И в этой ситуации многие могут подумать, что система используется исключительно для слежения за пользователем. Но подобное мнение является ошибочным.
Активация GPS приводит к тому, что владелец смартфона сам получает возможность определить собственное местоположение. Это очень полезно, когда человек находится в незнакомом городе, и ему нужно добраться из точки А в точку В. На карте перемещение пользователя будет высвечиваться на подробной карте, где просто невозможно запутаться.
Также функцию наверняка оценят автолюбители, ведь геолокация позволяет использовать смартфон в качестве навигатора. А еще определение местоположение персонализирует рекламу, которая предлагается владельцу смартфона. Еще один сценарий использования – тренировки. Датчик дает возможность отследить и посмотреть маршрут пробежки, чтобы сделать вывод о пройденном расстоянии, скорости и перепаде высот. Получается, что GPS является просто незаменимой функцией смартфона.
Содержание
- Режимы функционирования GPS-модуля
- Настройка GPS-навигации
- Общие
- Через панель быстрого доступа
- Сервисы A-GPS и Wi-Fi
- Сервис EPO для процессоров Mediatek
- Настройки Location
- Настройки NMEA LOG
- Приложение GPS Test
- Проблемы с GPS
- Установка карты GPS-навигации на смартфон с Андроид
Орбитальные группировки являются наиболее точным методом GPS навигации. Выделяют два режима работы модуля GPS:
- Постоянный режим. GPS модуль внутри телефона или планшета постоянно ловит сигналы, определяя свое местоположение. Этот метод актуален при движении по маршруту.
- Периодический режим. Трекер связывается со спутниками по расписанию, например, раз в два часа.
Настройка GPS-навигации
Антенны GPS используются повсеместно. Их устанавливают в детские смарт-часы, навигаторы, смартфоны, планшеты, квадрокоптеры, видеорегистраторы и компьютеры. Водители покупают отдельные GPS маячки для слежки за мотоциклами и автомобилями. Благодаря такому массовому использованию «жучков» вся семья – муж, жена и ребенок – могут состоять в одной мини-социальной сети для слежения друг за другом.
На заметку. При желании сделатьGPS маяк можно своими руками. Видеоинструкция расположена по ссылке.
Однако, наибольшим прорывом в использовании спутников считается туристическая сфера. Русские и иностранные путешественники пользуются своими телефонами как навигаторами.
Общие
Поскольку функция определения местоположения является повсеместной и незаменимой, разработчики предусмотрели очень простые способы активации датчика. Понять, как именно включается датчик, можно даже без инструкции и помощи специалистов. Но, если самостоятельно активировать геолокацию не получается, рекомендуется обратиться к помощи нашей подробной инструкции.
Чтобы настроить GPS, стоит сначала включить навигацию GPS. Способы ее активации разнятся в зависимости от операционной системы.
К устройствам на Андроид относятся смартфоны компаний Huawei, Fly, Galaxy, Meizu, Nokia, Samsung, Prestigio, Redmi и Xiaomi. Также в этот список входят навигаторы и прочая техника для авто фирм Blackview и Navitel, подключаемая к магнитоле.
Через панель быстрого доступа
Это самый простой и понятный метод активации датчика. От владельца смартфона требуется лишь нажать одну кнопку. Но для начала необходимо вызвать панель быстрого доступа. Также она называется шторкой уведомлений.
Для открытия панели необходимо сделать свайп от верхней части экрана вниз. Выполнить операцию можно как в главном меню смартфона, так и в любом открытом приложении. После свайпа перед пользователем откроется та самая панель, где необходимо найти пункт «Геолокация». В некоторых случаях он называется «Местоположение» или просто «GPS». После клика по значку он подсветится. Это является главным свидетельством того, что датчик на телефоне активирован и готов к использованию. Теперь вы можете открыть карты для осуществления навигации и получения доступа к другим функциям геоданных.
Чтобы настроить GPS на Андроид, нужно зайти в «Настройки» / «Местоположение» и нажать на тумблер, этот метод не надолго дольше, все 2-3 секунды. Если панель быстрого доступа не отображает нужных сведений, настройки всегда помогут это делать. Система может попросить разрешение на отправку координат. Схожим методом получится настроить GPS-навигатор от Навител. Параметр, на который следует обратить внимание – подключение к автомагнитоле. При плохом соединении соединение может пропадать.
Для приборов с системой IOS сейчас последовательность несколько иная, чем на андроид. Чтобы настроить GPS навигацию, нужно попасть в раздел «Настройки геопозиции» и нажать на переключатель напротив «Спутниковая связь».
Сервисы A-GPS и Wi-Fi
Помимо основного источника сведений о местоположении – спутников – современные смартфоны используют еще два способа определения своих координат:
- Сотовая связь. Смартфон определяет собственное местоположение по вышкам, сигналы с которых он принимает. Погрешность составляет от 300 м до 25 км.
- Wi-Fi. Телефон находит себя на карте по той сети, к которой подключен. Ошибка в измерении доходит до радиуса действия ресурса.
Система A- GPS позволяет объединить все три метода для получения лучшего результата. Дело в том, что при начале взаимодействия с орбитальной группировкой модулю GPS нужно направить данные на спутник и дождаться ответа. Если это происходит впервые (так называемый «холодный старт»), то весь процесс занимает примерно 10–15 минут. При повторном запуске («теплый» или «горячий») время соединения сокращается до 1 минуты.
A- GPS передает часть вычислительных функций беспроводным сетям, разгружая GPS модуль орбитальной группировки. Это снижает энергопотребление и повышает качество поиска объекта.
A- GPS можно активировать в разделе «Местоположение» либо «Геопозиция». Там же доступен точный режим, позволяющий отслеживать устройство по беспроводным сетям.
Такой функцией снабжены и смартфоны с ОС (операционной системой) Андроид (например, Самсунг, Асус, Леново, Нокиа, Хонор, Хуавей и Мейзу), и техника Эпл, например, айфон.
Сервис EPO для процессоров Mediatek
Причиной плохой работы приемника может быть устаревший альманах (EPO). Чтобы понять, что это значит, нужно разобраться, что происходит в приборе в момент подключения к спутникам.
Существует три вида взаимодействия с космическими аппаратами:
- Холодный. Прибор скачивает так называемый альманах – данные об орбитах всех спутников группировки.
- Теплый. Устройство скачивает только эфемериды, то есть узнает точное местоположение каждого космического аппарата в конкретный момент.
- Горячий. Смартфон работает по данным, полученным заранее.
Получается, что после переезда из Китая в смартфоне остаются сведения о китайских спутниках, по которым он пытается произвести горячий старт. Навигация по этим данным невозможна. Существует два метода настроить GPS на Андроид через инженерное меню. Попасть в инженерное меню довольно просто. Достаточно открыть номеронабиратель и ввести соответствующую команду для разных моделей.
Настройки Location
Инженерное меню дает возможность обновить данные A- GPS. Инструкция выглядит следующим образом:
- Активировать Engineer Mode.
- Войти в «Location»/«Location Based Service»/«EPO».
- Нажать на надписи «Enable EPO» и «Auto Download».
- Перейти в «YGPS».
- В меню «Information» нажать на надписи в следующей последовательности: «full», «cold», «AGPS restart».
- Войти в «Satellites» и дождаться, пока все точки на компасе загорятся зеленым цветом (процесс может занять до 30 минут).
- Заключительный этап – вкладка «EPO». Здесь располагается системный файл, который хранит в себе расположение спутников. Затем вернитесь в раздел «YGPS», чтобы проверить работоспособность спутников. Если они горят красным цветом – геолокация не работает.
- Покинуть инженерное меню.
Настройки NMEA LOG
Настройка GPS через инженерное меню подразумевает обновление альманаха. Сбросить старые данные можно следующим способом:
- Проверить, нет ли проблем с альманахом. Если в меню YGPS напротив Satellites отображаются данные о силе сигнала, но смартфон не может определить свое местоположение, то с большей долей вероятности проблема в старых сведениях о спутниках.
- Войти в Information и по очереди активировать кнопки «full», «warm», «hot» и «cold». Это приведет к сбросу предыдущего альманаха.
- В NMEA Log нажать на Start. Начнется запись нового альманаха, с холодного старта.
- Телефон нужно оставить в покое на 10–15 минут. Желательно, чтобы вокруг не было препятствий: стен, деревьев, машин.
- Войти в Satellites и дождаться, пока устройство найдет 10–13 космических аппаратов, и их шкалы позеленеют.
- В меню NMEA Log нажать на Stop.
Приложение GPS Test
Приложение можно бесплатно скачать из официальных источников интернета – Play Market для Андроид и AppStore для IOS. Все необходимые действия сводятся к включению программы. Интерфейс приложения даст всю необходимую информацию (таблица).
| Раздел | Описание | Где находится |
| Статус GPS | Выглядит как зеленый индикатор с пометкой «On» (включен) или красный с надписью «Off» (отключен) | Верхнее левое поле |
| Точность | Возможная погрешность в определении местоположения. Указывается в футах. | Верхний правый угол |
| Количество спутников и качество сигнала каждого | Эта информация отображается на главном рабочем поле программы в виде столбчатого графика. Каждый из столбцов обозначает спутник, а их цвет отвечает за качество сигнала: красный – плохой, желтый – приемлемый, зеленый – хорошо. | Главное рабочее поле |
Проблемы с GPS
Первое, что следует сделать, если датчик GPS не работает – перезагрузить смартфон и проверить его антивирусом. Возможно, оперативная память заполнена, а ресурсов процессора не хватает для активации связи со спутниками. Или произошел глюк операционной системы. Для начала определим, как работает навигатор на телефоне. Яндекс.Карты или навигация от Google связывается со спутниками системы и запрашивает данные о текущем местоположении пользователя. На основе полученных данных выполняется построение оптимального маршрута или подбор общественного транспорта. Если модуль GPS перестает функционировать – нормальная работа навигации невозможна, даже с использованием технологии A- GPS. Основными причинами выхода из строя обычно являются программные неполадки, но в некоторых случаях источником неисправности является выход из строя аппаратного модуля. На Андроид не работают службы геолокации, если в настройках указаны не правильные параметры. Также причиной дефекта может стать установка несовместимой прошивки или отсутствие необходимых драйверов. Навигатор от Гугл или Яндекс плохо работает и при слабом уровне сигнала спутника. Стоит помнить, что программы не всегда корректно отображают местоположение, и на систему не стоит полагаться в походах или на бездорожье. Погрешность может составлять до 30-50 метров, только военные могут с точностью до 1 метра определять свое местоположение, но для большинства обычных пользователей такая высокая точность не доступна.
Установка карты GPS-навигации на смартфон с Андроид
После настройки GPS на смартфоне с Андроид можно пользоваться приложениями для навигации. Для того, чтобы установить программы с картами не требует никаких специальных знаний. Загрузить ПО можно из открытого магазина приложений – Play Market. Чаще всего программы бесплатны. Если же нет, то цена будет указана в карточке разработки.
После нажатия кнопки «скачать» приложение автоматически загрузится на смартфон. Если программе нужны дополнительные права, то она сама должна попросить владельца гаджета о них. Вы можете выбрать любую версию. И знайте, если вы захотите,то сможете легко удалить программу, чтоб не занимать место в памяти, поэтому не переживайте. Программа легче любых игр, а это уже не новость.
При должной настройке модуль GPS способен определять координаты своего местоположения с точностью до 2 метров. Главное – не забывать о профилактических действиях, например, об обновлении альманаха.
В статье даны простые пошаговые инструкции по включению и настройке GPS, которые будут особенно полезны новичкам в Android-навигации.
Большинство современных устройств под управлением операционной системы Android оборудованы встроенным GPS-модулем, с помощью которого можно определить местоположение путём соединения со спутниками на орбите Земли. Зная точное местоположение и имея приложение-навигатор в телефоне, можно с лёгкостью проложить маршрут к любой точке на карте. Для быстрой и точной работы системы навигации нужно знать, как включить GPS на Aндроиде.
Перед тем, как включить GPS на телефоне, убедитесь в том, что ваше устройство оснащено этим модулем, ведь некоторые бюджетные модели его не имеют. Подробная информация об этом указана в инструкции к вашему гаджету. Если устройство оснащено приёмником координат, можно приступать к настройке.
Ниже вы узнаете, как подключить GPS на Aндроид телефоне, планшете или навигаторе.
Активация GPS на панели быстрого доступа
Для тех, кто только начинает знакомство с операционной системой Aндроид и не знает, как настроить GPS на Aндроид — опустите шторку уведомлений, найдите и нажмите на пиктограмму “GPS” (обычно это кружок с изображением стрелочки) — это включит геолокацию с настройками по умолчанию.
Активация геолокации в меню настроек
Второй способ так же прост, как и первый.
- Нажмите значок “Настройки”. Он может находиться на главном экране или на экране приложений.
- Перейдите в следующий раздел настроек: “Личные данные” (для Android до версии Lollipop) или “Конфиденциальность” в меню “Расширенные настройки” (для прошивок, начиная с Marshmallow).
- Нажмите на пункт “Местоположение” — откроется меню настроек позиционирования.
Кроме того, в этот раздел меню можно быстро перейти из шторки уведомлений, зажав значок ”GPS”.
Изменение режимов определения местоположения
Существует 3 режима для телефонов и планшетов с ОС Android 5.1 и ниже:
- Только устройство. Данный режим очень точен, но поиск спутников, особенно при холодном старте, может занять определённое время. Кроме того, необходимо находиться близко к окну или балкону, а лучше — на открытой местности под безоблачным небом. Высокое потребление энергии.
- Экономия заряда аккумулятора. Установление координат с помощью беспроводных сетей: Wi-Fi; мобильная сеть; Bluetooth. Для корректной работы этого режима должен быть включён Wi-Fi или мобильный интернет. Режим менее энергозатратный, однако и менее точный.
- Высокая точность. Комбинация предыдущих двух режимов. Самый точный, быстрый и энергозатратный режим.
Изменение источников геолокации
На телефонах с версией операционной системы Android 6.0 и выше, описанные ранее пункты имеют другие названия:
- По спутникам GPS.
- По координатам сети.
- По всем источникам.
Принцип действия тот же.
Отправка координат в сервисы Google
Для улучшения функций поиска и рекомендаций компания Google может собирать ваши геоданные. В разделе настроек местоположения есть пункты, отвечающие за активацию или деактивацию данной функции.
Важно! Если вы не хотите, чтобы смартфон передавал ваши координаты компании Google, отключите эту функцию.
В зависимости от версии прошивки этот пункт может называться “Передача геоданных” или “История местоположений”.
В истории местоположений можно проследить за посещенными местами.
Как настроить GPS на Aндроид через инженерное меню
Все нижеописанные действия осуществляются с активированным GPS и интернетом на балконе, или открытой местности. Приём работает только на рутированных системах:
- Для открытия инженерного меню, наберите комбинацию *#*#3646633#*#*. Если комбинация не сработала, попробуйте команды *#*#4636#*#* либо *#15963#*, работоспособность кодов зависит от изготовителя и прошивки.
- В открывшемся меню перейдите на вкладку “Location” и нажмите на “Location Based Service”.
- Если есть вкладка AGPS, отметьте галочкой “Enable EPO” и “Auto Download” в разделе EPO.
- В разделе “YGPS” на вкладке “Satellites” можно увидеть схематическое положение спутников. Все сателлиты изображены красными, что означает невозможность подключения к доступным спутникам.
- На вкладке “Information” нужно отметить “full”, а затем “AGPS restart”.
- Вернувшись во вкладку со спутниками, можно увидеть, как подключенные спутники изменят свой цвет на зелёный.
- Остаётся только перезапустить ваше устройство для применения новых настроек.
После того, как вы включите GPS и правильно настроите геолокацию в вашем гаджете согласно нашей инструкции, можно приступать к работе с приложениями-навигаторами. В настоящее время их насчитывается несколько десятков. Есть и оффлайн-карты, которые могут работать даже с выключенным интернетом, нужно лишь предварительно загрузить необходимые файлы карт и навигации. Но полную мощь навигации с информацией об объектах, погоде, пробках и многом другом можно ощутить при наличии интернета.
Содержание
- Что такое GPS?
- Какие настройки геолокации есть на устройстве
- Основы работы службы GPS
- Как включить или отключить геолокацию на телефоне
- Активация GPS
- Изменение режимов определения местоположения
- Изменение источников геолокации
- Отправка координат в сервисы Google
- Состояние аккумуляторной батареи при использовании GPS
- Универсальные методы включения GPS
- Использование панели быстрого доступа
- Использование приложения «Настройки»
- Режим работы GPS на Android
- Как откалибровать GPS: лучшие способы
- GPS Status & Toolbox
- GPS Toolbox
- Калибровка GPS штатным способом
- Подводим итоги
GPS — система навигации, которая определяет местоположение смартфона, строит маршруты и позволяет найти нужный объект на карте.
Практически в каждый современный гаджет встроен GPS-модуль. Это антенна, настроенная на сигнал спутников системы геолокации GPS. Изначально она была разработана в США для военных целей, но позже ее сигнал стал доступен всем желающим. GPS-модуль гаджет является принимающей антенной с усилителем, но передавать сигнал она не может. Получая сигнал от спутников, смартфон определяет координаты своего местоположения.
Практически каждый современный хотя бы раз пользовался GPS-навигацией на смартфоне или планшете. Потребность в ней может возникнуть в любой момент у людей разных профессий и разного рода занятий. Она необходима водителям, курьерам, охотникам, рыболовам и даже простым пешеходам, оказавшимся в незнакомом городе. Благодаря такой навигации можно определить свое местонахождение, найти нужный объект на карте, выстроить маршрут, а при наличии доступа в интернет объехать пробки.
Какие настройки геолокации есть на устройстве
Важно! Если отключить геолокацию, у приложений и сервисов не будет доступа к информации о местоположении телефона. При этом результаты поиска и реклама будут подбираться на основе IP-адреса.
У Google есть несколько сервисов, использующих данные о местоположении пользователя, в том числе:
- Определение местоположения на устройстве Android (или геолокация Google)
Позволяет точнее определять местоположение телефона. Узнайте, как включить эту функцию. - История местоположений в аккаунте Google
Позволяет вам проверять и изменять список мест, где вы побывали с телефоном. Узнайте, как включить эту функцию. - Передача геоданных в Google Картах
Позволяет вам показывать другим пользователям, где находится ваш телефон. Узнайте, как включить эту функцию. - Информация о местоположении в Поиске
Благодаря этим сведениям вы можете получать более полезные результаты, когда ищете что-нибудь в Google. Узнайте больше о том, как управлять доступом сайтов и приложений к вашим геоданным.
Основы работы службы GPS
При предоставлении услуги определения точки положения телефона в пространстве выполняется соответствующая проверка оператора сотовой связи, который при выполнении данной операции использует стационарные башни (вышки) сотовой связи. Используя несколько контрольных точек, оператор сможет указать ваше точное местоположение по координатам расположения точек связи и скорости отклика волны до них.
Как правильно настроить GPS на Андроиде? Тут не требуется ничего придумывать или выполнять сложных манипуляций – настройка GPS на Андроиде выполняется автоматически.
Необходимо просто подождать некоторое время и глобальная система сама определит ваше местонахождение.
Службы определения расположения на карте Google в основном используют сигналы Wi-Fi для определения ваших координат. Не отключайте беспроводную интернет-связь Wi-Fi, это позволит необходимым приложениям и программам автоматически подключаться к сети и определять вашу дислокацию. Автономные службы GPS для определения вашего местоположения используют спутники GPS, а затем синхронизируют их с данными внутренней программы телефона.
Как включить или отключить геолокацию на телефоне
- При включенной геолокации
- Приложения могут использовать данные о местоположении телефона для подбора наиболее подходящих услуг и сведений.Подробнее о том, как изменить настройки геолокации для приложений…
- Если вы включите определение местоположения, геолокация Google сможет собирать данные для улучшения работы некоторых сервисов.Как точнее определять местоположение устройства
- Реклама в приложениях и результаты поиска могут подбираться для вас с учетом данных о местоположении телефона.
- Если вы потеряете телефон, то сможете увидеть, где он находится.Подробнее о функции «Найти устройство»…
- Если телефон у вас с собой, вы можете поделиться со знакомыми своим местоположением. Подробнее о том, как делиться геоданными с помощью Google Карт и как показать свое местоположение в экстренной ситуации…
- Если вы включите историю местоположений, в аккаунте будут сохраняться данные о местах, которые вы посещаете. Потом вы сможете посмотреть и удалить их. Подробнее об истории местоположений…
При отключенной геолокации
- Приложения не получают доступ к данным о вашем местоположении. Некоторые функции могут работать неправильно.
- Геолокация Google не получает данные, которые нужны для улучшения работы некоторых сервисов.
- Результаты поиска и реклама могут подбираться для вас с учетом вашего IP-адреса.
- Если вы потеряете телефон, то не сможете увидеть, где он находится. Подробнее о функции «Найти устройство»….
- Вы не можете делиться сведениями о местоположении через Google Карты. Тем не менее телефон может отправлять их, если возникнет экстренная ситуация. Подробнее о том, как делиться геоданными с помощью Google Карт и как показать свое местоположение в экстренной ситуации…
- Даже если вы включите историю местоположений, в аккаунте не будут сохраняться данные о местах, которые вы посещаете. Подробнее об истории местоположени
Активация GPS
Но довольно лирики… Давайте же выясним, как включить GPS на телефоне под управлением Android. Делается это очень просто:
Шаг 1. Перейдите в меню устройства и тапните по иконке «Настройки».
Шаг 2. Здесь выберите пункт «Местоположение».
Шаг 3. Нажмите на пункт «Режим».
Шаг 4. Выберите режим определения местоположения «По всем источникам» или «По спутникам GPS».
На смартфонах, работающих на более актуальных версиях Android GPS можно включить через панель уведомлений. Для этого достаточно активировать кнопку «GPS» (в зависимости от фирмы производителя может иметь другое название). Сделав долгое нажатие на данный пункт вы сможете перейти в настройки местоположения и изменить другие параметры. Например, включить режим экономии энергии или высокую точность.
Обратите внимание: на смартфонах Samsung и некоторых других названия пунктов могут отличаться. Например, раздел «Местоположение» может иметь название «Геоданные».
Изменение режимов определения местоположения
Существует 3 режима для телефонов и планшетов с ОС Android 5.1 и ниже:
- Только устройство. Данный режим очень точен, но поиск спутников, особенно при холодном старте, может занять определённое время. Кроме того, необходимо находиться близко к окну или балкону, а лучше — на открытой местности под безоблачным небом. Высокое потребление энергии.
- Экономия заряда аккумулятора. Установление координат с помощью беспроводных сетей: Wi-Fi; мобильная сеть; Bluetooth. Для корректной работы этого режима должен быть включён Wi-Fi или мобильный интернет. Режим менее энергозатратный, однако и менее точный.
- Высокая точность. Комбинация предыдущих двух режимов. Самый точный, быстрый и энергозатратный режим.
Изменение источников геолокации
На телефонах с версией операционной системы Android 6.0 и выше, описанные ранее пункты имеют другие названия:
- По спутникам GPS.
- По координатам сети.
- По всем источникам.
Принцип действия тот же.
Отправка координат в сервисы Google
Для улучшения функций поиска и рекомендаций компания Google может собирать ваши геоданные. В разделе настроек местоположения есть пункты, отвечающие за активацию или деактивацию данной функции.
Важно! Если вы не хотите, чтобы смартфон передавал ваши координаты компании Google, отключите эту функцию.
В зависимости от версии прошивки этот пункт может называться “Передача геоданных” или “История местоположений”.
В истории местоположений можно проследить за посещенными местами.
Состояние аккумуляторной батареи при использовании GPS
Используя функцию геолокации, аккумулятор теряет заряд быстрее обычного. К счастью, Android 9 версии позволяет узнать количество использованного заряда приложением, которое использовало GPS. К сожалению, вычисления примерные. Учитываются еще и обращение к модулям Wi-Fi и GSM:
Шаг 1. Проведите с середины экрана вниз пальцем для вызова строки поиска.
Шаг 2. Введите фразу «GPS» и перейдите в соответствующий раздел.
Шаг 3. Активируйте функцию переместив ползунок в состояние «активен».
Шаг 4. Перейдите в приложение, напротив которого написано «Высокий расход заряда батареи».
Шаг 5. Выберите «Сведения энергопотребления». Пролистайте вниз до показателей «Время работы GPS» и «Энергопотребление».
Шаг 6. Если приложение потребляет заряд аккумулятора чрезмерно, можно вернуться в окно «О приложении», выбрать «Права» и отключить «Данные о местоположении».
Универсальные методы включения GPS
В смартфоне можно активировать функцию позиционирования на местности несколькими способами.
Использование панели быстрого доступа
Самый удобный и простой метод – открытие через панель быстрого доступа:
Шаг 1. Проведите пальцем сверху вниз, что открылась шторка с функциями. Если нужно, опустите панель ниже.
Шаг 2. Одна из кнопок с миниатюрой маркера и будет нужная функция. Называться может по-разному: GPS, место, геопозиция, геолокация и т.д.
В случае отсутствия на панели нажмите на иконку «карандаша» и перейдите в настройки значков.
Далее перетащите нужную функцию на панель, а ненужные спрячьте из панели быстрого запуска.
Использование приложения «Настройки»
Длинный тап по иконке из панели задач переходит в указанный в этом способе раздел. Еще перейти можно так:
- Откройте «Настройки».
- Зайдите в раздел «Безопасность».
- Откройте «Данные о местоположении».
- В самом верху будет доступен ползунок. Переведите его в состояние «активен» для включения географического позиционирования.
Режим работы GPS на Android
Кроме простого включения GPS вы можете изменить режим работы навигации. Для этого перейдите в раздел «Режим. По датчикам устройства».
В разделе «Режим» вы можете выбрать один из трех режимов определения вашего местоположения.
Рассмотрим эти режимы:
- Высокая точность. В данном режиме для определения местоположения используется вся доступная информация: данные с датчика GPS, данные полученные с помощью беспроводной сети Wi-Fi, а также данные полученные при помощи мобильной сети. Если вы включите GPS в этом режиме, то сможете определять свое местоположение с максимальной точностью.
- Экономия заряда батареи. Режим работы, предназначенный для увеличения времени работы батареи Андроид устройства. В этом режиме GPS модуль не включается. Вместо этого для определения местоположения используются данные полученные с помощью беспроводной сети Wi-Fi и мобильной сети.
- По датчикам устройства. В данном режиме используется информация только с GPS модуля.
Как откалибровать GPS: лучшие способы
Если модуль GPS на телефоне сломался, его необходимо поменять, но если он показывает не совсем верные данные на карте и всячески отклоняется от нормы, есть шанс решить проблему программным путём. Есть две популярных программы, которые помогут откалибровать (т.е. повысить точность) GPS. Обе можно найти в Google Play Market.
GPS Status & Toolbox
Для калибровки проще всего воспользоваться программой GPS Status & Toolbox. Помимо прочих возможностей, она позволяет сбросить соединение телефона со спутниками и настроить точность GPS фактически “с нуля”.
Калибровка GPS выполняется так:
- Откройте боковое меню (для этого понадобится сделать свайп слева направо),
- Выберите пункт «Управление состояниями A-GPS».
- Нажмите «Сбросить», затем «Загрузить».
- Начнётся калибровка, после которой геолокационные сервисы успешно вернутся к полноценной работе.
GPS Toolbox
Ещё одно приложение, которое позволяет без лишней возни откалибровать ваш GPS — это GPS Toolbox. Вообще, это очень многофункциональная программа, которая обладает множеством различных функций и настроек, связанных с геолокацией.
Калибровка в GPS Toolbox производится таким образом:
- Нажмите на значок Compass. Откроется виртуальный компас. Если он показывает всё совершенно корректно – проблема в чём-то другом, но если он не точен, его можно откалибровать.
- Выберите пункт Calibrate. В некоторых версиях приложения он может отсутствовать, потому нужно просто повращать телефон из стороны в сторону, перевернуть его — до тех пор, пока показания не станут более или менее точными.
Калибровка GPS штатным способом
Наконец, чуть более сложный вариант настройки GPS — воспользоваться встроенными функциями телефона. Для этого нужно:
- Перейти в инженерное меню, набрав *#*#3646633*#*#, реже работают комбинации *#*#4636#*#* или *#15963#*;
- Откроется специальное скрытое меню. В нём выберите EPO, отметьте Auto Download и Enable EPO;
- Вернитесь обратно и выберите YGPS — Satellites;
- Появится схема со спутниками, где цветом будут обозначены не подключенные спутники;
- Перейдите на вкладку Information, выберите Full и AGPS Restart
- Вернитесь на карту спутников
- Через некоторое время завершится калибровка и они снова станут зелёными.
Подводим итоги
Услуги определения месторасположения или GPS (глобальная система позиционирования) на вашем телефоне очень полезны для целого ряда вещей или разнообразных приложений на телефоне, а именно: поможет выяснить, где вы находитесь на карте или навигационной программе для водителей.
Многие из основных приложений для Android требуют, чтобы определение месторасположения работало в постоянном режиме. GPS в телефоне поможет точно определить местоположение пользователя в глобальном пространстве.
Источники
- https://AndroidLime.ru/gps-smartphone
- https://support.google.com/android/answer/3467281?hl=ru
- https://mobila.guru/faqsingle/kak-vklyuchit-gps-na-androide/
- https://SetPhone.ru/rukovodstva/kak-vklyuchit-gps-na-android/
- https://rAndroid.ru/hardware/kak-vklyuchit-i-nastroit-gps-na-android
- https://4gconnect.ru/vklyuchit-gps-na-android
- https://SmartPhonus.com/%D0%BA%D0%B0%D0%BA-%D0%B2%D0%BA%D0%BB%D1%8E%D1%87%D0%B8%D1%82%D1%8C-gps-%D0%BD%D0%B0-android/
- https://softdroid.net/vklyuchit-otklyuchit-nastroit-gps-android
Android GPS – что такое и как работает – вопрос, который интересует пользователей смартфонов. Это специальный навигационный модуль, встроенный в функционал гаджета по умолчанию. Опытные владельцы телефонов знают, как запустить опцию и сделать рабочей. Если вы еще не сталкивались с необходимостью ее применения, стоит изучить данную статью. Здесь вниманию представлена информация, как подключить функцию на телефоне и на планшете, и какие преимущества можно получить, если пользоваться встроенной функцией.
Содержание
- Что такое GPS?
- Как включить GPS на Андроиде?
- Как отключить?
- Как настроить GPS на Андроид?
- Как проверить GPS модуль на смартфоне с Андроидом?
- GPS тест для Андроид на русском
- Как сделать фото с координатами GPS на Андроид?
- Как улучшить GPS прием?
- Подводя итоги
- Зачем нужен GPS
- Для чего нужен GPS в смартфоне и как он используется
- Почему стоит отключить GPS в Андроид
- Настройка GPS в Android
- Оптимальные настройки GPS на Android
- Вспомогательные сервисы
- Когда настройка необходима: курьёз Mediatek
Это популярная опция, которой оснащены все устройства. Она будет работать даже в относительно бюджетных устройствах. Система навигации разрешает достигнуть следующих целей:
- Проложить маршрут;
- Проверка местоположения;
- Прием геоданных на фото;
- Найти интересующий адрес;
- Выяснить временные затраты на дорогу.
Не все понимают, как правильно сделать настройку функции на Андроид на русском языке, как улучшить работу, чтобы не перегружать батарею. Соответственно, стоит внимательно изучить этот вопрос.
Как включить GPS на Андроиде?
Отвечая на вопрос, что такое GPS в смартфоне и как им пользоваться, можно отметить, что это опция не запускается автоматически. Для включения потребуется использовать раздел с настройками. Путь активации отличается в зависимости от модели телефона. Стоит изучить стандартную схему действия, которую можно использовать на большинстве устройств:
- Шторка со стандартными уведомлениями сдвигается вниз.
- Нажимается полоска, на фоне которой отображается дата, время и общий уровень заряда.
- Следует нажать на кнопку шестеренки, затем будет произведен переход в настройки.
- Здесь требуется найти вкладку Личные сведения.
- Нажимается Проверить местоположение.
После выполнения подобной операции в верхней части появится переключатель, запускающий навигатор. Его необходимо поставить в рабочее положение.
Как отключить?
Если нужды в навигаторе нет, если требуется снизить скорость разрядки телефона и повысить уровень безопасности устройства, можно отключить опцию. Для этого производятся такие действия:
- Следует провести сверху вниз по верхней части экрана;
- Вниманию будет представлена таблица или перечень опций;
- Нужно найти и щелкнуть по соответствующему значку, что отключит навигатор.
Если нет необходимости в предоставлении собственного местоположения, если требуется скрыть расположение от властей или корпораций, обычного выключения функции будет недостаточно.
Потребуется извлечь из телефона аккумулятор, если какое-то время нет нужды в использовании смартфона. Можно удалить историю в разделе с картами Гугл. Данные действия не стоит предпринимать, если на смартфоне используются приложения, которые не могут работать без отслеживания местоположения.
Как настроить GPS на Андроид?
Для улучшения работы навигатора необходимо произвести определенные настройки. Можно задействовать данные GPS, Wi-Fi, а также Bluetooth и мобильные сети. Они позволят точно определить местоположение. Точность выдаваемого адреса будет достигать 15 м. Можно проводить настройку GPS на андроид через инженерное меню.
Следует знать, что перечисленные функции существенно нагружают встроенный аккумулятор смартфона. Чтобы сэкономить заряд, можно активировать один из действенных режимов экономии:
Если у Вас остались вопросы — сообщите нам 
- По сетевым координатам.
- По специальным спутникам.
Первый вариант подходит исключительно для Wi-Fi, Bluetooth и информация с мобильных сетей. Без проведения сетевого соединения и определения места положения телефона, адрес будет выявляться по сигналу, исходящему от базовой станции. При отсутствии доступа к сети, когда до ближней радиовышки расстояние составляет несколько десятков километров, потребуется задействовать второй вариант.
Как проверить GPS модуль на смартфоне с Андроидом?
Для проведения проверки работы навигации на телефоне, потребуется скачать программу в Гугл Плей, инженерное меню здесь не потребуется. При необходимости можно провести специальное тестирование при помощи GPS Test.
Данная утилита характеризуется предоставлением большого количества возможностей. Активировав приложение, через него можно получить следующие сведения:
- Количество видимых спутников;
- Используемые спутники;
- Точность позиционирования;
- Координаты места положения;
- Часовой пояс в месте, где находится пользователь;
- Положение спутников в небе;
- Работа и показания электронного компаса.
Владелец смартфона получает такую информацию, как скорость перемещения, дата, время, высота над уровнем моря, сведения о восходе и заходе солнца.
GPS тест для Андроид на русском
Скачать приложение GPS test можно с официального источника и из магазина приложений. Использование данного информационного продукта позволяет получать геолокационные данные с таких источников, как GPS, ГЛОНАСС, GALILEO, SBAS, Beidou и QZSS satellites.
Человек, который скачивает ПО, получает не только возможность провести тест GPS для андроид, но много полезных функциональных возможностей:
- Диаграмма, что показывает уровень сигнала, производимого от спутника, и общее состояние сети GNSS.
- Места, где в небе находятся спутники в небе.
- Адрес, по которому находится человек. Он выражается в виде координат на встроенной карте. Экран, где производится отображение, можно задействовать в качестве навигатора.
- Данные о закате и восходе в том месте, где находится человек.
Приложение, предлагающее провести тест, предоставляет огромное количество преимущественных возможностей. Но есть один недостаток. Речь идет об отсутствии функционала на русском языке. Несмотря на этот недочет, пользоваться продуктом легко. Интерфейс относительно прост в процессе освоения и последующего применения.
Как сделать фото с координатами GPS на Андроид?
Чтобы включить отображение адреса, в котором производилась съемка, потребуется выполнить несколько относительно несложных шагов. Изначально необходимо активировать камеру и проверить, что опция дополнения координат активирована. Если пользователь будет загружать снятые фото в интернет, координаты автоматически станут доступными для всех, кто просматривает контент.
Одновременно с этим потребуется выбрать один из представленных трех вариантов отображения сведений:
- Высокие показатели точности. В подобной ситуации ОС задействует доступные сведения от таких устройств, как GPS-модуль, стандартная мобильная сеть и WLAN. Это разрешит получить точные координаты.
- Экономия заряда. В подобном случае обычный телефон или планшет будут получать сведения о местоположении, опираясь на мобильную сеть или на WLAN.
- По датчикам устройства. Здесь анализ информации по позиционированию будет производиться от GPS-модуля.
Среди перечисленных методов второй считается оптимальным. Но он часто не работает на планшетах, не предназначенных для функционирования в мобильных сетях.
Как улучшить GPS прием?
Для достижения данной цели следует использовать приложение от разработчика Mediatek. Оно позволяет заранее рассчитать орбиты установленных навигационных спутников. Несмотря на универсальность продукта, в нем присутствует недостаток – данные ЕРО рассчитаны на Азию, а в процессе использования на территории Европы дает сбой. Чтобы провести исправление, настроить и улучшить работу, потребуется произвести манипуляции по следующей инструкции:
- Открывается меню с настройками;
- Осуществляется переход во вкладку Время;
- Выставляется нужный часовой пояс вручную;
- Переход в раздел собственного местоположения и разрешается доступ к геоданным;
- Проставляются галочки в пунктах По координатам сети и По спутникам;
- При помощи файлового менеджера нужно перейти в корневой каталог и удалить все файлы, где прописано слово GPS.
После выполнения данных действий нужно выйти на местность, где отсутствуют высотные здания и обновить данные с координатами. Загрузка новой информации осуществляется за считанные секунды.
Если все сделано правильно, модули спутников приобретут зеленый цвет. Чтобы добиться успеха, важно проследить за тем, чтобы смартфон не отключался. Необходимо отключить спящий режим полностью. Как только спутники поменяли цвет, телефон нужно включить и перезагрузить. Если пользователь произвел действия правильно, навигация на смартфоне будет работать без сбоев и довольно точно.
Подводя итоги
Навигация на телефоне android будет полезна тем владельцам устройств, которые любят проводить время в путешествиях, открывать новые местоположения. Оказавшись даже в незнакомых местах, невозможно остаться без поддержки, можно всегда найти нужный маршрут и не потерять путь к заранее поставленной цели. Главное скачивать необходимые приложения и устанавливать рекомендованные андроидом настройки.
Даже самые бюджетные модели телефонов оснащены модулем GPS. Рассмотрим, что такое GPS в телефоне и как с этой полезной функцией работать.
Содержание:
Зачем нужен GPS
Есть множество различных вариантов применения GPS на мобильном телефоне. Чаще всего, это навигация, когда вам нужно посмотреть, где вы находитесь и как добраться до нужного места. Но есть десятки других вариантов применения. Например, когда вы хотите опубликовать тег с геометкой, если вы заказываете такси или товары, привязанные к региону — и так далее. Даже некоторые игры (такие как Pokemon GO) используют GPS.
Процедура включения на разных версиях ОС Android является приблизительно одинаковой.
Способ 1
- Открыть панель быстрых настроек, где находятся все основные опции и параметры Android.
Способ 2
Дождаться, когда приложение запросит у вас геолокацию и разрешить соответствующий доступ.
Способ 3
- Зайти в «Настройки — Биометрия и безопасность — Локация»
- Включить данные о местоположении пользователя, сместив ползунок «Выключено» вправо.
Если модуль GPS на телефоне сломался, его необходимо поменять, но если он показывает не совсем верные данные на карте и всячески отклоняется от нормы, есть шанс решить проблему программным путём. Есть две популярных программы, которые помогут откалибровать (т.е. повысить точность) GPS. Обе можно найти в Google Play Market.
GPS Status & Toolbox
Для калибровки проще всего воспользоваться программой GPS Status & Toolbox. Помимо прочих возможностей, она позволяет сбросить соединение телефона со спутниками и настроить точность GPS фактически “с нуля”.
Калибровка GPS выполняется так:
- Откройте боковое меню (для этого понадобится сделать свайп слева направо),
- Выберите пункт «Управление состояниями A-GPS».
- Нажмите «Сбросить», затем «Загрузить».
- Начнётся калибровка, после которой геолокационные сервисы успешно вернутся к полноценной работе.
Полезная информация. Подробно о калибровке и настройке параметров GPS рассказывается здесь.
GPS Toolbox
Ещё одно приложение, которое позволяет без лишней возни откалибровать ваш GPS — это GPS Toolbox. Вообще, это очень многофункциональная программа, которая обладает множеством различных функций и настроек, связанных с геолокацией.
Калибровка в GPS Toolbox производится таким образом:
- Нажмите на значок Compass. Откроется виртуальный компас. Если он показывает всё совершенно корректно – проблема в чём-то другом, но если он не точен, его можно откалибровать.
- Выберите пункт Calibrate. В некоторых версиях приложения он может отсутствовать, потому нужно просто повращать телефон из стороны в сторону, перевернуть его — до тех пор, пока показания не станут более или менее точными.
Калибровка GPS штатным способом
Наконец, чуть более сложный вариант настройки GPS — воспользоваться встроенными функциями телефона. Для этого нужно:
- Перейти в инженерное меню, набрав *#*#3646633*#*#, реже работают комбинации *#*#4636#*#* или *#15963#*;
- Откроется специальное скрытое меню. В нём выберите EPO, отметьте Auto Download и Enable EPO;
- Вернитесь обратно и выберите YGPS — Satellites;
- Появится схема со спутниками, где цветом будут обозначены не подключенные спутники;
- Перейдите на вкладку Information, выберите Full и AGPS Restart
- Вернитесь на карту спутников
- Через некоторое время завершится калибровка и они снова станут зелёными.
Рассмотрим все возможные причины выхода GPS из строя:
- Сломался GPS-модуль. Останется только нести телефон в ремонт. Если теория подтвердится, решить проблему программным путём не удастся.
- Память телефона переполнена, её не хватает для активации связи со спутниками. В таком случае необходимо почистить память и перезагрузить телефон.
- Наличие вредоносного ПО. В таком случае стоит проверить мобильное устройство антивирусом и перезагрузить его.
- Некорректная прошивка. Это возможная причина, если вы модифицировали свой телефон неофициальной прошивкой. Попробуйте выполнить hard reset.
- Слабый сигнал спутника. Хотя большая часть Земли и покрыта сетью GPS-спутников – иногда, особенно вдали от цивилизации, GPS-сигнал крайне слаб. В таком случае нужно переместиться в другое место.
Если вы по каким-то причинам не хотите, чтобы ваш телефон определял ваше месторасположение, а также если вы просто хотите как можно сильнее сэкономить свой заряд батареи, GPS можно отключить.
Как отключить GPS-соединение со спутником:
- Откройте панель быстрых настроек, где вы и включали эту опцию,
- Найдите кнопку «Данные о местоположении» (в зависимости от версии ОС может называться Локация, «Местоположение» или «GPS») и нажмите на неё.
- Иконка изменит свой цвет с зеленого на серый: функция отключена.
Если вы хотите сэкономить заряд и при этом пользоваться функциями GPS-навигатора,
- Зайдите в «Настройки» – «Местоположение»—«Режим энергосбережения».
- GPS выключится, но телефон будет определять позицию по станциям мобильной связи и точкам доступа Wi-Fi.
Пожалуйста, оцените статью:
Часто возникает вопрос о неприкосновенности частной жизни и удобства, когда речь заходит о технологиях. Та же геолокация, которая говорит вам, что поблизости есть хороший кафе, или которая автоматически отображает ваш посадочный терминал в аэропорту, также можно использовать её для поиска пункта оказания первой помощи. Вот как отключить отслеживание местоположения на Андроид, если вы больше этого не хотите.
Отслеживание местоположения:
В первый раз, когда вы настроите Андроид — устройство, вас спросят, хотите ли вы поделиться своими данными о местоположении. Если вы ответите «да», Google автоматически добавит ваши движения в историю местоположений, которые вы можете посмотреть в разделе «Timeline» вашего аккаунта Google.
По словам Google, история местоположений «помогает вам получить полезную информацию — например, автоматические предсказания поездок или улучшенные результаты поиска — создавая приватную карту, где вы отслеживаетесь с помощью зарегистрированных устройств».
Если по какой-либо причине у вас не работает служба отслеживания местоположений, то вам стоит обратиться в ремонтную мастерскую. Скорее всего ваше устройство неисправно. Если у вас свой сервис по ремонту электроники или есть друзья, у которых есть сервис, порекомендуйте им программу, которая позволит автоматизировать все бизнес-процессы https://workpan.com/.
Мы не сказали, что есть проблема! Но не каждый чувствует себя комфортно зная, что его отслеживают. Если вы потеряете свое устройство, тогда данные могут быть использованы кем-то со злым умыслом. Если бы вы были грабителем, разве не было бы здорово знать не только место жительства жертвы, но и когда она уезжает и возвращается с работы?
Читайте также: Как отключить кнопку Bixby на Galaxy S8, S8 + и Note 8?
Также возможно, что данные о местоположении в один прекрасный день могут быть использованы против вас в суде. И, конечно же, некоторых людей просто не устраивают такие частные организации, как Google, знающие каждый аспект вашей жизни.
Вы потеряете некоторые вещи, которые делают Андроид таким хорошим. Google Assistant будет менее информативен, если он не знает ваши любимые места, а некоторые приложения не очень полезны без включения служб определения местоположения. С другой стороны, меньшее использование GPS означает меньший разраяд аккумулятора.
Есть два способа не сообщать Google, куда вы идете. На компьютере перейдите в https://www.google.com/settings/accounthistory > История местоположений> Измените положение флажка.
На телефоне Андроид это еще проще.
- Откройте настройки
- Прокрутите страницу до пункта «Личные данные», затем нажмите «Местоположение».
- В правом верхнем углу вы увидите переключатель включения / выключения. Используйте его, чтобы включить или отключить службы определения местоположения.
- Нажмите «Местоположение» > «История местоположений Google»
- Еще раз — есть кнопка в правом верхнем углу, которая позволяет включать и отключать историю местоположений
- Если вы также хотите удалить свою историю местоположений, вы можете сделать это в пункте «Местоположение»: в разделе История местоположений коснитесь трех точек в правом верхнем углу, а затем нажмите «Просмотр и Управление».
- Нажмите три точки еще раз, затем Настройки
- Теперь вы должны быть в разделе, посвященном личным данным
- Здесь вы можете удалить всю историю местоположений или выбрать «Удалить диапазон истории местоположений», чтобы удалить только часть её. После удаления эта информация не может быть восстановлена.
Если у вас есть не только телефон Андроид, но и телефон или планшет от Apple, вам также нужно будет проверить настройки отслеживания местоположения в iOS: Apple может хранить ваши данные о местоположении и передавать их в приложения. Чтобы отключить это, зайдите в «Настройки» > «Приватность» > «Службы геолокации».
Читайте также: Как лучше всего защитить свое Android устройство?
Предполагая, что службы определения местоположения включены, вы должны увидеть список приложений с двумя видами информации: кнопку, показывающую, включен или отключен доступ к службам местоположения для этого приложения, и небольшая стрелка, если приложение недавно использовало ваши данные о местоположении.
Здесь есть еще один экран, «Системные службы», который позволяет отключить использование вашего местоположения для ряда таких функций, как реклама на основе местоположения, предложения по поиску веб-браузера, настройка часового пояса и т. д. Просто отключите все службы, которые вы хотите отключить.
Если вам требуется получить руководство от Google Assistant, или вы решите, что ваши передвижения не достаточно интересны, чтобы беспокоиться о том, что другие люди увидят их, достаточно легко включить отслеживание местоположения Андроид. На этот раз все, что вам нужно сделать, это:
- Открыть настройки
- Перейти к местоположению
- Используйте экранную кнопку переключения в правом верхнем углу, чтобы включить его
- Нажмите «История местоположений Google» и используйте экранную кнопку, чтобы включить ее.
Аналогичный процесс и с устройствами Apple: вернитесь в «Настройки» >«Приватность» > «Службы геолокации» и используйте кнопки переключения, чтобы снова активировать службы.
Практически все мобильные устройства, работающие под управлением операционной системы Android, будь то смартфоны или планшеты, оснащаются GPS-модулем. Система геопозиционирования позволяет с точностью до нескольких метров установить местонахождение девайса и его обладателя. Это, конечно, хорошо, особенно когда речь заходит о навигации или точных результатах поиска, однако оборачивается повышенным расходом заряда и парочкой иных проблем.
Именно поэтому очень важно правильно настроить GPS на Android, чтобы получить максимум пользы от этого компонента.
Для чего нужен GPS в смартфоне и как он используется
Система определения местоположения используется в Android не только для навигации, но и в ряде других случаев.
Например, очень многие приложения от Google активно и постоянно определяют местонахождение смартфона и его пользователя. Полученные данные используются в самых разных целях.
Так, Google Поиск помогает найти близлежащие кафе, рестораны и прочие заведения. Достаточно вбить в поисковую строку «Где можно перекусить», как умная система выдаст список близлежащих пунктов общественного питания. Магазины, вокзалы, больницы, общественные учреждения и прочие организации – ничто не укроется от вездесущего «глаза» Google, и поисковый гигант поможет найти те, которые расположены к ищущему ближе всего.
GPS используется и для создания напоминалок, привязанных к географическим координатам. Этот функционал реализован в Google Keep. Там можно составить список продуктов и настроить напоминание таким образом, чтобы приложение вывело соответствующее уведомление, как только смартфон – и его владелец – окажется в магазине.
Разумеется, в этом случае GPS – это инструмент, и только от пользователя зависит, как он будет использован.
GPS используется и в камере – координаты «прикрепляются» к сделанным фотографиям. Это отличное доказательство того, что полученный снимок с вершины Эльбруса – не результат фотошопинга, и он был сделан именно там, на этой горе.
На основе GPS-позиционирования работают и «противоугонки». Все программы, позволяющие найти утерянный Android-девайс, требуют включенного модуля определения местонахождения смартфона. И да, это работает!
И, наконец, GPS используется и в навигации, будь то работа с картографическими системами (Google Карты, Яндекс Карты) или непосредственно определение и прокладка маршрута (Навител, 2ГИС).
В общем, GPS-модуль – вещь полезная. Ну, за исключением нескольких «но».
Почему стоит отключить GPS в Андроид
Однако GPS – это вовсе не панацея, а скорее палка о двух концах. Система геопозиционирования может принести некоторые неприятности.
Первая проблема – это, конечно, увеличивающийся расход заряда аккумулятор. GPS – достаточно ресурсоемкая технология, которая «кушает» батарею с огромным аппетитом. Даже топовые смартфоны не могут проработать более 4-5 часов с включенным и активным модулем позиционирования, чего уж говорить о менее «продвинутых» девайсах.
Вторая проблема заключается в том, что слишком многие приложения хотят знать местонахождение пользователя. И если тому же Foursquare хочется доверить информацию о том, где ты находишься, то какой-нибудь будильник, обращающийся к GPS, вызывает как минимум недоумение.
К тому же, Google собирает и хранит у себя информацию о всех «путешествиях» пользователя, о его местонахождениях в различные даты и часы, а это как-то странно и вызывает легкие приступы паранойи даже у тех, кто особой подозрительностью не отличается.
Оставлять GPS включенным или навсегда его отключить – личное дело каждого пользователя. Но настроить эту службу все равно стоит.
Настройка GPS в Android
Первым делом переходим в приложение «Настройки» операционной системы Android. Именно там и будет проводиться основная часть манипуляций. Пункт, который нам необходим, так и называется – «Местоположение».
Что можно сделать с GPS в этом пункте? Собственно, его можно включить или отключить – для этого достаточно передвинуть соответствующий ползунок. Когда он находится в положении ВКЛ, к GPS и координатам может обращаться любое приложение, которому дано соответствующее разрешение.
Список «Последние геозапросы» показывает все приложения, которые пытались определить местонахождение пользователя за последние несколько часов. Благодаря этому можно «отловить зловреда» — программу, которая собирает данные о пользователе и не использует их во благо этого самого пользователя (как это делает Google).
Но самый главный пункт настроек определения местоположения – это Режим работы. Современные смартфоны оснащаются не только модулем GPS, но и технологией A-GPS. Она позволяет определять местоположение с более-менее высокой точностью, даже если устройство не может связаться со спутниками позиционирования.
Для работы A-GPS используются различные данные – информация от вышек сотовой связи (в этом случае применяется методика триангуляции) и сведения от доступных точек доступа Wi-Fi, даже если устройство к ним не подключено.
Итак, у современных смартфонов есть 3 режима работы модуля GPS: по всем источникам, по координатам сети и по спутникам GPS.
Первый режим – это как раз реализация технологии A-GPS. Смартфон используется все доступные источники для определения местоположения. Это могут быть спутники позиционирования, координаты вышек сотовой связи, данные от точек доступа Wi-Fi или всё сразу. Работа в этом режиме позволяет обеспечить высочайшую точность определения местонахождения, независимо от того, находится устройство под открытым небом или в помещении, но приводит к повышенному расходу батареи.
Второй режим отключает модуль GPS – и тогда для определения координат используются данные от вышек и точек доступа. Это позволяет здорово сэкономить заряд аккумулятора, особенно если Wi-Fi также выключен, но ухудшает точность позиционирования – вплоть до «размаха» в несколько кварталов.
Дополнительно уменьшить расход заряда можно отключив Wi-Fi в A-GPS. Инструкция описана в статье «Как настроить вай-фай на Андроид».
Разумеется, для позиционирования по координатам сети не нужно, чтобы устройство находилось в поле зрения спутников. Потому, если использовать этот режим, местоположение будет одинаково плохо определяться независимо от того, где находится Android-устройство: в помещении или на улице.
Третий режим отключает технологию A-GPS, и устройство начинает пытаться определить свои координаты исключительно по спутникам геопозиционирования. Расход аккумулятора в этом случае также достаточно высок, но ниже, чем в связке A-GPS + «чистый» GPS, точность – в пределах нескольких метров. Единственное «но» — стоит перенести смартфон в помещение (или в туннель, например, в общем – лишить его возможность «видеть небо»), и он теряет связь со спутниками и вместе с ней ориентацию в пространстве.
Таким образом, можно установить оптимальный режим работы GPS.
Затем можно будет включить или отключить передачу геоданных. Переключатель находится в Настройках, в «шторке» или на соответствующем виджете.
Оптимальные настройки GPS на Android
Если требуется обеспечить максимальное время автономной работы, то лучше выставить режим работы GPS «Только по спутникам GPS» и напрочь отключить его из Настроек, «шторки» или виджета. Благодаря этому заряд аккумулятора не будет расходоваться на попытки определения местоположения устройства.
Потом, когда GPS все-таки потребуется, например, при необходимости прокладки маршрута из пункта А в пункт Б, его можно будет включить – из настроек, «шторки» или виджета.
Если хочется воспользоваться всеми преимуществами постоянно работающего позиционирования (например, персонализированные результаты поиска в приложении Google), но при этом нет желания бегать со смартфоном к розетке каждые три часа, то можно включить режим «Только по координатам сети». Для навигации он, к сожалению, не подходит. Саму службу геопозиционирования стоит оставить включенной.
И, наконец, если заряд аккумулятора не слишком важен – все равно «бегать к розетке» приходится два-три раза в день, то стоит включить режим «По всем источникам» и оставить службу включенной. Это обеспечивает максимальную точность позиционирования как в помещении, так и под открытым небом.
Но что если GPS не работает? Как тогда определить маршрут, скорость, ваше местонахождение? Не стоит спешить нести смартфон в ремонт: чаще всего это решается правильной настройкой телефона.
Вспомогательные сервисы
Кроме собственно спутникового приёмника, для определения вашего местонахождения порой очень полезны вспомогательные настройки. Как правило, они легко включаются на самом телефоне:
Когда настройка необходима: курьёз Mediatek
Сегодня компания Mediatek (известная также как MTK) – один из лидеров в производстве мобильных процессоров. Даже такие гранды, как Sony, LG или HTC, сегодня создают смартфоны на процессорах MTK. Но было время, когда процессоры этой тайваньской компании использовались только в убогих клонах iPhone или двухсимочных «звонилках».
В 2012-2014 годах Mediatek выпускала вполне достойные чипсеты, однако в них постоянно наблюдалась проблема: неверная работа GPS. Спутники с такими устройствами ведут себя согласно цитате: «меня трудно найти, легко потерять…»
Всё дело было в настройках вспомогательного сервиса EPO. Этот сервис, разработанный Mediatek, помогает заранее рассчитывать орбиты навигационных спутников. Но вот беда: предустановленные по умолчанию в китайских телефонах данные EPO просчитаны для Азии и при использовании в Европе дают сбои!
Исправляется это в современных моделях легко. Напомним, все эти инструкции подходят только для смартфонов на процессорах MTK:
- Скачайте и установите приложение MTK Engineering Mode Start, позволяющую войти в инженерное меню смартфона (https://play.google.com/store/apps/details?id=com.themonsterit.EngineerStarter&hl=ru).
Да, это далеко не самая простая процедура. В зависимости от версии процессора MTK (мы описали действия для платформы MT6592) процедура может несколько отличаться, но по сути остаётся той же. Но после этих действий GPS на смартфоне будет работать замечательно.
Используемые источники:
- https://phone-insider.com/android-gps.html
- https://softdroid.net/vklyuchit-otklyuchit-nastroit-gps-android
- https://mrandroid.ru/kak-otkljuchit-otslezhivanie-mestopolozhenija-na-android/
- http://mobidrom.ru/kak-nastroit-gps-na-android-devajse-ili-vovse-otklyuchit-ego/
- https://andevice.ru/nastrojka-gps-na-android/
Читайте все о том, как включить GPS на Андроид, настроить и проверить работоспособность. А так же способы решения проблем, если GPS не работает. Практически в каждом современном телефоне можно встретить систему навигации GPS. Она используется в приложениях для поиска адресов, вызова такси и доставки онлайн-заказов. И это лишь малые возможности, открывающиеся при помощи спутниковой навигации. Если вы хотите пользоваться всеми доступными опциями смартфона, то использование GPS для Андроид обязательно.
Как включить определение местоположения по GPS на Android?
Если вы хотите использовать все возможности навигации, то предварительно нужно активировать модуль. Легче всего это сделать, если опция «Местоположение» вынесена на шторку, опускающуюся с верхней части экрана свайпом. Тогда вам достаточно нажать на пиктограмму, чтобы активировать поиск спутника.
Разберемся, как включить GPS на Андроид:
- Зайдите в главное меню смартфона, где собраны все приложения. Выберите пиктограмму «Настройки» и нажмите на нее.
- Из списка выберите пункт «Местоположение».
- Зайдите в раздел «Режим». Из предложенных вариантов отметьте «По всем источникам».
Если вам достаточно примерного определения координат, то можно выбрать пункт «По спутникам GPS». В некоторых моделях смартфонов утилита «Местоположение» заменена на «Геоданные». Обратите внимание, чтобы рычажок рядом с этой функцией находился в активном состоянии (был выделен цветом).
Общие настройки навигации на Android
Мы уже вскользь упомянули про разные режимы навигации. Теперь стоит остановиться на них подробнее:
- Режим высокой точности («По всем источникам») реализуется при помощи модуля A—GPS. Этот вариант можно встретить только в современных смартфонах. При выборе этого режима пространство будет постоянно мониториться на наличие сигнала. Навигация одинаково хорошо работает в помещении и на открытом пространстве. Телефон в таком режиме быстро связывается со спутниками.
- «Экономия заряда батареи» не задействует GPS-модуль. В этом случае вы теряете точность, так как в помещении местоположение определяется по сигналу Wi—Fi, а вне его по вышкам сотовой связи.
- «По датчикам устройства» — в этом случае геолокация будет работать только на открытой местности, так как модуль будет получать лишь сигнал со спутника. Это точный, но весьма неудобный вариант. Сейчас им практически не пользуются.
Если вам не нужно ориентироваться в лесу или замерять физическую активность, то достаточно выбрать режим экономии заряда аккумулятора. Вы получите приемлемый результат, которого достаточно для работы большинства приложений. Для приложений, которым для работы нужна высокая точность, можно временно включать режим высокой точности. Помните, что в нем расход энергии аккумулятора чрезмерно высокий.
Как проверить и настроить GPS в смартфоне
Если вас не устраивает качество определения координат или приемник вовсе не работает, то необходимо провести проверку и настройку модуля. Для этого сначала включите модуль для определения местоположения, а затем примените дополнительные возможности.
Используем GPS Test
Одним из самых доступных способов отладки являются специальные утилиты. Все действия в них происходят в автоматическом режиме. Одной из лучших программ является GPS Test. Разберемся, как проверить GPS на Андроид с ее помощью.
- Откройте приложение и посмотрите на строку состояния сверху. Если в ней указано 3D Fix, то модуль работает нормально. При надписи No Fix – необходима настройка модуля, определение местоположения не происходит. Постоянная смена состояний происходит при плохом сигнале со спутника или нахождении в помещении.
- Если в строке состояния значение Off, значит вы не включили приемник.
Настроить работу приемника при помощи этой программы нельзя. Она лишь фиксирует полученные данные. Утилита позволяет узнать:
- точные координаты местоположения;
- количество видимых спутников и информацию о них;
- дает данные о часовом поясе в месте расположения абонента, высоте над уровнем моря в этой точке, времени восхода и заката.
Это приложение можно использовать в качестве электронного компаса. В паре с модулем навигации оно позволит вам сориентироваться на открытой местности. При помощи GPS Test и раздела настройки вы сможете включить модуль, если это не удалось сделать стандартным способом. Активируйте все способы получения координат для высокой точности геопозицирования.
Используем инженерное меню
Использовать инженерное меню можно на свой страх и риск. Если вы неопытный пользователь или очень дорожите своим устройством, то лучше не стоит вызывать настройки. Предварительно нужно получить для своего смартфона Root-права. Затем проблема, как настроить GPS для Андроид, решается следующим образом:
- Активируйте GPS и Wi—Fi, выйдите на балкон или сядьте на подоконник открытого окна. Лучшим вариантом для настройки через инженерное меню является размещение пользователя на открытой площадке, на улице.
- Вызовите инженерное меню одной из команд *#*#3646633*#*#, или *#15963#*, или *#*#4636#*#*. Если перечисленные комбинации не подошли, то можно выбрать подходящую при помощи утилиты Mobileuncle ToolHero.
- Обратите внимание, что инженерное меню составлено на английском языке. Поэтому с ним будет сложно справиться тем, кто не знает этого языка. В открывшемся окне вы увидите несколько разделов. Пролистайте влево до варианта Location, спуститесь вниз до Location Based Service.
- Зайдите во вкладку EPO, в ней нужно поставить маркеры напротив пунктов Enable EPO и Auto Download. Если путь EPO не активен в вашем устройстве, то необходимо скачать одноименный файл, чтобы в устройстве появилась информация о траектории полета и расположении спутника.
- Вернитесь при помощи стрелки назад. Выберите пункт YGPS и откройте вкладку Satellites. Вы увидите схему расположения спутников, они будут неактивны и выделены красным цветом. Девайс их видит, но соединится не может.
- Зайдите в раздел Information и нажмите на слово Full. Через 2 секунды активируйте AGPS restart.
- Вернитесь во вкладку Satellites, ваше устройство подключится к спутникам и точки поменяют цвет на зеленый. Если вы находитесь у окна или на балконе, то изменение цвета произойдет не у всех спутников.
- Перезагрузите устройство, чтобы сигнал стал более уверенным.
На этом настройка GPS на Андройд подошла к концу, после проведенных манипуляций модуль должен работать нормально.
Что делать, если GPS не работает?
Если произведенные манипуляции не помогли, и вы все равно не смогли включить геопозицирование, то необходимо найти причину сбоя и устранить ее. Для начала проверьте стандартные настройки, протестируйте девайс при помощи утилит и инженерного меню.
Причины сбоев
Если не работает GPS на Андроид, то причинами могут быть:
- Аппаратные неисправности – модуль вышел из строя из-за механического воздействия на корпус смартфона или попадания жидкости на его основную плату. В редких случаях аппаратный сбой возникает на фоне некачественных комплектующих.
- Программные сбои – повреждение драйвера модуля на фоне заражения устройства вирусами, возникновения проблем при обновлении ПО или прошивке устройства.
Для начала нужно понять, почему модуль не работает. После того как вы установите причину поломки, можно заняться ее устранением.
Решение проблем
Если вы не можете включить «Местоположение», то для начала нужно проверить настройки модуля и перезагрузить устройство. Часто проблема возникает при перегруженности оперативной памяти, что приводит к недостатку ее для работы модуля. Попробуйте сменить режим работы модуля на вариант «Только мобильные сети». Если после этого геолокация заработала, то проблема с драйвером или в аппаратной части. Невозможность сменить режим использования устройства возникает при сбое при перепрошивке.
При сбое работы модуля, произошедшем после смены прошивки, необходимо восстановить заводскую версию операционной системы. Для этого зажмите одновременно клавиши громкости и выключения. Через 5-7 секунд на экране появится режим Recovery. Из его меню выберите пункт Wipe Data/Factory Reset, подтвердите свое решение клавишей «Выключение». Затем вам нужно выбрать пункт Reboot system now, и дождаться включения устройства.
Откалибровать модуль после сбоя можно при помощи утилиты Essential setup. Она распространяется бесплатно через официальный магазин приложений. Положите смартфон на ровную поверхность, откройте приложение и нажмите кнопку Test. Манипуляции производятся в автоматическом режиме.
Если все проведенные процедуры не помогли, самостоятельно вы решить проблему не сможете. В этом случае – обратитесь в сервисный центр для замены модуля. Теперь вы знаете все о настройке и работе GPS-модуля на смартфонах, поделитесь информацией с друзьями. Если у вас остались вопросы, то их можно задать в комментариях.
Зачем нужна навигация?
Еще пару десятилетий назад навигацию не использовали простые люди, но в Америке разработчики придумали, как использовать ее в обычной жизни. Теперь простые люди могут при помощи GPS решать разные бытовые задачи:
- найти дорогу в лесу;
- ориентироваться в любом городе мира;
- находить нужные адреса и объекты неподалеку от себя;
- избегать заторов на дорогах;
- фиксировать собственную физическую активность и скорость передвижения.
При этом использование навигации в приложениях имеет обратную сторону – аккумулятор телефона быстрее разряжается. Особенно заметно это в девайсах, использующих стандартный модуль. В современных смартфонах устанавливают надстройку A—GPS, сокращающая ресурсы на поиск спутника. Батарея разряжается медленнее, а после старта система быстро определяет местоположение устройства. Использование для получения информации спутниковой и мобильной сети позволяет определить координаты более точно.