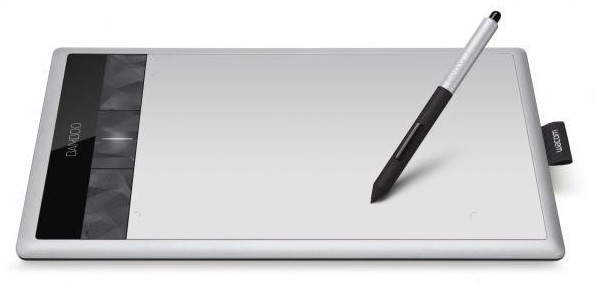Особенности эксплуатации графического планшета
Графический планшет — очень удобное и функциональное устройство. Даже самая простая модель может кардинально упростить работу художника, повышая производительность труда, облегчая создание мелких элементов изображения. При помощи графического планшета становится проще переносить рисунок в цифровой формат, накладывая любые эффекты прямо в ходе его творения. Правильно подключить планшет и начать работать с ним — это не просто соединить ПК и устройство кабелем. Тонкие настройки конкретной модели позволят использовать ее оптимальным образом.
Особенности подключения
Разные модели графических планшетов могут подразумевать разные способы передачи данных. Планшет чаще всего нужно подключить к компьютеру кабелем USB. Этот способ может применяться как на простых моделях, так и достаточно продвинутых продуктах.
Чтобы пользоваться планшетом с экраном, скорее всего, придется подключить его к компьютеру сразу двумя кабелями. По одному будут передаваться данные о характере работы с пером, по другому — видеоинформация. Например, такой метод подключения понадобится, чтобы пользоваться графическим планшетом Wacom с интерактивным дисплеем.
Люди, которые хотят полной свободы движений, предпочтут купить устройство с беспроводной механикой передачи данных. Такие планшеты действительно удобны, если не забывать вовремя менять батарейки или держать их новый набор постоянно наготове. Беспроводной интерфейс современного стандарта способен не только обеспечить стабильный канал передачи данных, но и позволяет свободно рисовать на расстоянии до 10 м от ПК (при условии отсутствия преград между приемо-передатчиками).
Чтобы подключить планшет по блютус, достаточно вставить небольшой блок трансмиттера в любой из свободных портов USB. Устройство может определиться автоматически, а программа и драйвера для его работы будут скачаны из центра обновления операционной системы. Однако рекомендуется воспользоваться более сложным способом, описанным ниже.
Драйвера
Чтобы качественно пользоваться графическим планшетом, нужно установить необходимое программное обеспечение. Это могут быть как только драйвера, так и графические пакеты для рисования. Все нужное можно найти на:
- диске, поставляемом вместе с графическим планшетом;
- сайте производителя в интернете;
- тематических форумах, объединяющих энтузиастов работы с тем или иным планшетом для рисования.
Драйвера нужно устанавливать именно для той операционной системы (с правильной разрядностью), которая установлена на компьютере. В некоторых случаях ПК может найти все необходимое при автоматическом поиске. Для оптимальной результативности рекомендуется следовать инструкции по установке, предлагаемой производителем.
Важно! Современные операционные системы способны найти все нужное на центральном сайте обновления Виндовс. Однако полагаться на такой способ не стоит. Из центра обновлений скачиваются только самые необходимые драйвера. Они обеспечат минимальную работоспособность планшета для рисования, однако не факт, что предложат доступ к тонким настройкам устройства.
Отключение службы на настольном ПК
На ноутбуках, планшетных ПК за взаимодействие с тачпадом и дисплеем отвечает служба сервисов Tablet PC. На настольном компьютере ее необходимо остановить и заблокировать. Запуск сервиса произойдет сразу же после установки драйверов и подключения планшета.
Чтобы отключить службу, потребуется выполнить следующие действия.
- Нажать Пуск и кликнуть правой кнопкой мыши на Мой компьютер. Это же можно сделать на значке рабочего стола. Из выпавшего меню нужно выбрать Управление, после чего найти раздел Службы. Здесь отыскивается Сервисы TabletPC. На службе делается двойной клик. Затем нужно нажать кнопку Стоп. После этого выбрать из выпадающего списка Отключено и нажать кнопку Применить.
- Войти в Панель управления. В Виндовс 10 этот раздел управления находится в меню Стандартные — Администрирование. После этого запускается значок Администрирование — Управление компьютером. Дальнейшие действия пользователя аналогичны изложенным в предыдущем пункте.
Отключение стандартной службы на настольном ПК нужно для правильной работы драйверов и программ управления планшетом. Данные, поступающие к ним, не должны перехватываться или подменяться системным процессом.
Важно! Перечисленные действия будут успешны только тогда, когда учетная запись пользователя настольного компьютера имеет права Администратора. При стандартной установке системы и настройке ПК для одного владельца это происходит автоматически. Если же компьютер является членом домена с ограничениями прав учетных записей, стоит обратиться за помощью к системному администратору.
Настройка основных параметров
Чтобы использовать графический планшет наиболее результативно, рекомендуется провести начальную настройку устройства в соответствии с личными предпочтениями пользователя. Начинающие обычно вносят минимальные правки. Однако опытный художник, особенно ранее работавший на подобных устройствах, предпочтет изменить стандартные параметры.
Устройства разных производителей настраиваются при помощи собственных программных инструментов. Но определенные сходства в наборе доступных настроек и опций присутствуют всегда. Для пользования графическим планшетом Bamboo предлагается собственная программа BambooDock. Она позволяет менять механику взаимодействия пользователя и устройства как на базовом уровне, так и весьма глубоко.
Основной функционал
Основной набор опций, интересных начинающему, позволяет менять базовые черты взаимодействия с планшетом. Сюда входят:
- переключение расположения сенсорных областей для правши или левши;
- настройка реакции на нажатие каждой функциональной клавиши.
При помощи таких простых настроек можно переключить планшет в режим сенсорного тачпада (кроме работы пером), привязать вызов программ или инициацию кликов мышью к функциональной зоне.
Настройка параметров пера
Область более тонких настроек позволит подстроить реакцию планшета под себя. Здесь можно регулировать поведение пера:
- изменить уровень чувствительности на нажатие;
- переключить перо в режим рисования или позиционирования (работа в роли манипулятора мышь);
- отрегулировать область, где определяется двойное касание;
- установить реакции на нажатие кнопок пера.
Важно! Множество производителей планшетов предлагают не только рисовать, но и стирать уже сформированные области изображения. Для этого перо имеет на конце так называемый ластик. Его параметры, чувствительность к нажатию также можно отрегулировать в настройках планшета.
Сенсорный функционал
Графический планшет может работать так же, как тачпад ноутбука, но его функционал в этой области гораздо шире. Пользователь может настраивать не только привычные параметры, такие, как скорость перемещения курсора, время двойного клика, скорость скроллинга. Доступны:
- настройка действий при касании одним пальцем;
- расширенные наборы параметров для работы двумя пальцами;
- реакция на три пальца пользователя.
Есть и вариант глобального управления, пользователь может четырьмя пальцами закрывать окна, смахивать активную область дисплея в приложении, делать другие полезные действия.
Отдельные возможности настройки предлагает сама операционная система ПК. Здесь настраиваются жесты, определенный набор реакций на движения пера. Это может значительно облегчить работу опытным пользователям. Нельзя сказать, что набор доступных действий широк, однако он будет привычен и достаточен для людей, которые уже используют жесты в браузере Опера и других.
Полезные советы
Чтобы работать продуктивно, стоит использовать простые схемы работы и методику настройки графического планшета.
- Большинство программного обеспечения устройств разных производителей позволяет сохранять схемы настроек для отдельных приложений. Стоит воспользоваться такой возможностью, чтобы не привыкать каждый раз к реакции планшета при работе в том или ином графическом редакторе.
- Если художник пользуется разными перьями при работе, полезно создавать отдельные профили для каждого инструмента. Это позволит работать максимально удобно, не задумываясь о том, как среагирует планшет на новый инструмент. Возможность создания профилей также предлагает большинство современных планшетов.
- Редкая смена назначений функциональных кнопок — хорошая стратегия. Это позволит производить привычные и часто используемые действия, не задумываясь. Такой совет покажется глупым для владельцев устройств с двумя или тремя кнопками, но покажет хорошие результаты на продвинутых планшетах, у которых от 16 до 30 функциональных областей.
- Панорамирование пером позволяет рисовать быстро, не отвлекаясь на необходимость переместить зону действий в пределах создаваемого изображения. Если привязать такой функционал на одну из кнопок пера — это будет хорошим шагом.
- Старайтесь рисовать всегда в центре экрана. Если нужно работать в самом углу изображения на дисплее, скролом и перемещением стоит передвинуть активную область планшета, чтобы перо оставалось в ее центре.
- Использование масштабирования позволит получить гладкие линии и быстро создавать мелкие детали. Чем меньше увеличение, тем больше дискретность обработки сигналов пера, что приводит к появлению ступенек, изломов на кривых. Напротив, при большом масштабе легче и быстрее рисовать красиво и точно.
И последний совет, самый главный для работы с графическим планшетом — не нужно бояться. Рисовать стоит быстро, легко, не думая о механике работы пера и сенсорной поверхности. Неправильное можно легко поправить. А с ростом времени использования такого замечательного устройства, как планшет для рисования, будут достигаться все более заметные, качественные результаты.
Лучшие графические планшеты 2019 года
Графический планшет Wacom Intuos M Bluetooth на Яндекс Маркете
Графический планшет Huion Inspiroy H430P (20/320) на Яндекс Маркете
Планшет Huawei MediaPad M5 Lite 10 32Gb LTE на Яндекс Маркете
Планшет Huawei MediaPad M5 Lite 10 32Gb LTE на Яндекс Маркете
Графический планшет Wacom MobileStudio Pro 16″ 256GB (DTH-W1620M) на Яндекс Маркете
Кто никогда не пробовал рисовать? Наверное, таких людей вообще не существует. Рисовать обычно начинают в раннем детстве, ведь это такое веселое занятие. Нужно просто взять что-нибудь, что имеет цвет, и начать раскрашивать все вокруг. Современные технологии, несмотря на свою сложность, значительно упростили этот процесс, подключив художников к компьютеру с помощью графического планшета. На сегодняшний день на рынке представлено множество разнообразных моделей такого типа аппаратов от совершенно разных компаний, поэтому описывать каждую по отдельности практически не имеет никакого смысла.
Как пользоваться графическим планшетом? Постараемся уловить основные принципы работы с ним, и в качестве примера возьмем самые распространенные на сегодняшний день модели.
Основные принципы
Любой графический планшет состоит из так называемого пера, которое представляет собой некое подобие карандаша или ручки, и рабочей поверхности, которая, как несложно догадаться, и будет являться холстом художника. Перья даже по весу максимально похожи, что сделано, конечно же, для удобства пользования, а холсты разнятся размерами и формами. Так или иначе, все изменения влияют только на удобство при рисовании, а не на то, как пользоваться графическим планшетом. Любой планшет будет захватывать ваш монитор полностью, для того чтобы с помощью пера вы могли дотянуться в любой уголок интерфейса программы для рисования. Работает перо, как обычная компьютерная мышь, но с большей точностью, так как для человека рисовать в таком, как предлагает планшет, формате куда удобно.
Планшет Wacom
Как пользоваться графическим планшетом Wacom? Очень просто. Для начала нужно подключить планшет к компьютеру, дать первому установить все необходимое для работы. Далее нужно определиться с программой, в которой вы будете работать. После того как программа заработает, и планшет будет успешно подключен, вам останется лишь разобраться с особенностями и дать проявиться своему внутреннему Пикассо!
Стоит отметить, что во всех моделях Wacom есть такие функции, как:
- ластик — позволяет сразу же вносить правки без поиска в программе необходимой функции;
- multi-touch – дает возможность планшету определить координаты более чем одной точки касания, что позволяет работать с планшетом движением пальцев;
- работа через бумагу – очень удобная функция, позволяющая рисовать, как через кальку, что раскрывает огромное количество творческих возможностей.
Планшет Wacom Intuos
Теперь же погорим о том, как пользоваться графическим планшетом Wacom Intuos. Немного углубимся в детали, ведь то, как пользоваться графическим планшетом, в широком смысле мы уже обсудили. Линейка Intuos от Wacom разделяется на две типа: Intuos и Intuos Pro. Каждый разбивается еще на четыре модели, которые разнятся по большей части размером. В первом обнаруживаются такие удобные функции, как:
- чувствительность к нажиму ластика – полезная вещь, открывающая возможность использования особых техник рисования «на ходу»;
- держатель для пера;
- программируемые горячие клавиши;
- multi-touch;
- программируемые клавиши на пере;
- разъем для подключения беспроводного приемника.
Во втором вы найдете практически то же, только ко всему прочему:
- добавится чувствительность пера к наклону на шестьдесят градусов;
- имеется программируемое сенсорное кольцо на четыре режима;
- программируемых клавиш больше;
- чувствительность и точность выше.
Wacom Intuos отлично подойдет для тех, кто хочет заняться рисованием, иллюстрированием, скетчингом дизайном, редактирование фотографий, анимацией, раскадровкой, 2d-, 3d-скульптингом и т. д.
Планшет Bamboo
Немного обсудим, как пользоваться графическим планшетом Bamboo от Wacom. У данного устройства имеется весьма удобная функция, благодаря которой вы имеете возможность управлять пальцами: нажмете одним – это как нажать на левую кнопку мыши, нажмете двумя – как на правую, раздвинете большой и указательный пальцы – приблизите картинку, покрутите пальцем – картинка и повернется так, как вам захочется.
Главное, чем планшеты Bamboo различаются, можно проследить по названию. Возьмём в качестве примера такие модели, как Bamboo Touch, Bamboo Pen, Bamboo Pen&Touch, Bamboo Fun Pen&Touch.
- Bamboo Touch – это черный планшет, рабочая поверхность которого 10х15. В данном устройстве есть только multi-touch, поэтому пера в комплектации не найти. Для фотообработки он, конечно, не подойдет, но для просмотра фото вполне сгодится.
- Bamboo Pen – все то же самое плюс перьевой ввод. Уже можно производить несложную фотообработку.
- Bamboo Pen&Touch – идем по нарастающей, ведь ко всем функциям, что были в предыдущих моделях, добавляются программируемы клавиши.
- Bamboo Fun Pen&Touch – серебристое устройство, выпускаемое в двух вариантах: 10х15 и 21,6х13,7. Тут ко всему прочему еще и ластик добавляется.
Планшет Genius
Не только профессионалы покупают графические планшеты. Возможно, вам хотелось бы просто попробовать, что это вообще такое, поэтому немного сменим фаворита и поговорим о том, как пользоваться графическим планшетом Genius. Дело в том, что Wacom является бесспорным лидером, что накладывает свой отпечаток на цену производимых им товаров. Если хочется сэкономить, то можно, к примеру, обратить свое внимание на продукцию компании Genius. Ее обычно рекомендуют в качестве ознакомления для молодого поколения, так как цена мала, а основы использования — те же, что и у конкурентов. Если модели аналогичны, совершенно очевидно напрашивается вывод о том, что практически все, что было описано выше о работе с иными планшетами, работает и тут. Разница лишь в дополнительных функциях. Все так же: подключаемся к компьютеру, выбираем программы для обработки изображений («рисовалки»), устанавливаем драйвера — и вперед.
Теперь-то вы точно знаете, как пользоваться графическим планшетом, каким бы он ни был.
Интересное
Перья Wacom не требуют зарядки, ведь они получают заряд от электронно-магнитного резонанса от планшета.
Если надоели провода, то планшеты Wacom предлагают беспроводные варианты работы. Для этого нужно будет приобрести беспроводной модуль.
Wacom предлагает широкий спектр устройств на любой вкус, а Genius дает возможность познакомиться с графическими планшетами без лишних затрат. При выборе девайса это полезно учитывать.
В предыдущей статье мы с вами рассмотрели, как с помощью планшета значительно повысить эффективность работы при ретуши.
Сегодня мы поговорим о первых шагах после покупки планшета, о том, что нужно сделать для комфортной работы.
Я буду иллюстрировать материал на примере настройки своего старого планшета Wacom Bamboo.
Итак, переходим к первому шагу.
Шаг 1. Установка драйвера планшета.
Не спешите сразу же подключать планшет к компьютеру после покупки! Сначала нужно установить драйвер, чтобы планшет работал корректно и стали доступны все его настройки.
Драйвер для любого планшета можно скачать на сайте производителя в разделе Поддержка (Support).
Скачивайте драйвер именно для своей модели планшета.
После установки драйвера рекомендуется перезагрузить компьютер и только затем подключать к нему планшет.
Шаг 2. Настройка ориентации и клавиш.
Найдите установленный драйвер в списке недавних программ и запустите его.
У вас откроется окно настройки. Его вид может отличаться, в зависимости от производителя планшета и версии драйвера.
Сначала нужно настроить ориентацию планшета, в зависимости от того, правша вы или левша. По умолчанию планшет настроен для правшей.
Далее нужно настроить, если это необходимо, функциональные клавиши Express Keys. Эти клавиши являются программируемыми. То есть, на каждую можно присвоить определенное действие из выпадающего списка.
Это очень удобно и помогает ускорить работу.
Шаг 3. Настройка пера планшета.
Самое важное здесь – проверить, чтобы планшет работал в режиме пера, а не мыши. Иначе вы не сможете использовать главное преимущество – чувствительность к давлению пера на рабочую поверхность.
Перейдите на вкладку Перо и проверьте режим работы планшета.
Также нужно настроить чувствительность пера. Например, чтобы работать более широкими мазками кисти в Photoshop, нужно переместить регулятор Чувствительность пера в ближе к положению Мягко. И, наоборот, чтобы работать тонкими штрихами и линиями, передвиньте регулятор ближе к положению Жестко.
Нажмите на кнопку Отображение справа от настройки Режим пера. Здесь нужно включить пропорциональное масштабирование и снять галочку с параметра Использовать рукописный ввод Windows
Шаг 4. Отключите сенсорный ввод.
Перейдите на вкладку Сенсорные опции и снимите галочку с параметра Включить сенсорный ввод.
Это необходимо сделать, иначе в процессе ретуши в Photoshop планшет будет реагировать не только на перо, но и на движения руки по поверхности планшета, причем, непредсказуемым образом. Отключив сенсорный ввод, вы избавитесь от этой проблемы.
Теперь можно приступать к работе. Запускайте программу Photoshop, открывайте фотографию для ретуши, возьмите перо планшета и попробуйте использовать его в процессе ретуши вместо мышки. Если у вас нет своих исходников для ретуши, можете попробовать свои силы на этой фотографии.
Кликните здесь, чтобы скачать исходник в формате RAW
Результаты ретуши можете прикреплять в комментариях, предварительно уменьшив размер до 2000 пикс. по длинной стороне, либо выложить на форуме.
А в качестве примера предлагаю посмотреть результат ретуши фотографии с креативным макияжем. Здесь модели нанесли специальный макияж, придающий коже золотистый оттенок и подчеркнули блики на коже. Картинка по клику увеличивается.
Желаю всем творческого вдохновения и приятной работы с графическим планшетом!
Еще уроки из рубрики «Photoshop и Lightroom»
Горячие клавиши Camera Raw
Обновленная версия списка горячих клавиш Adobe Camera Raw по состоянию на момент публикации материала. Использование клавиатурных сокращений позволяет значительно увеличить скорость работы п
Читать дальше →
15/09/2020.
Обработка фото — Photoshop и Lightroom.
Автор: Евгений Карташов
17 063
10
DxO PhotoLab 2 — альтернатива Adobe
DxO выделяется на фоне конкурентов благодаря особому способу обработки RAW файлов. Первая версия DxO PhotoLab была анонсирована в конце 2017 и сразу после…
Читать дальше →
19/07/2019.
Обработка фото — Photoshop и Lightroom.
Перевод: Алексей Шаповал
19 490
4
Получаем идеальную перспективу на снимке
Есть много разных способов исправить геометрию объектива и перспективу с использованием Photoshop. Однако, полезные инструменты также присутствуют в Camera Raw и Lightroom, с которых как раз
Читать дальше →
16/06/2019.
Обработка фото — Photoshop и Lightroom.
Перевод: Алексей Шаповал
14 589
0
MIDI-контроллер для обработки в LightRoom
Обработка фотографий с программами на подобие Lightroom обычно требует коррекции экспозиции, контраста, бликов, теней и т.д., что занимает более 90% общего времени. Все…
Читать дальше →
06/06/2019.
Обработка фото — Photoshop и Lightroom.
Перевод: Алексей Шаповал
12 887
1
Вебинар+2 урока+3 чек листа по фотоартам
Как стать диджатал ретушером? Эксперт Макс Твейн вам покажет на примерах. Пройдите 2 бонусных урока, скачайте 3 чек листа. Посмотрите трансляцию которая…
Читать дальше →
29/04/2019.
Обработка фото — Photoshop и Lightroom.
Перевод: Евгений Иванов
18 522
8
Работаем с Lightroom быстрее и эффективнее
Будь вы новичком или уже опытным пользователем Lightroom, эти 20 советов помогут лучше организовывать коллекцию фотографий и работать эффективнее. 1. Делайте правильно с самого…
Читать дальше →
28/05/2019.
Обработка фото — Photoshop и Lightroom.
Перевод: Алексей Шаповал
15 280
0

Как пользоваться графическим планшетом? Особенности работы
Современный рынок техники богат на разнообразные устройства, отличающиеся функциональностью, предназначением, ценой. Одно из них – графический планшет. Приспособление позволяет вводить рисунок руками и пером на специальную поверхность с дальнейшим отображением на компьютере. Главное — знать, как пользоваться графическим планшетом. Инструкция представлена в данной статье.
Как работает устройство?
Планшет представлен в виде рабочей области, переносящей результат прикосновений к ней на компьютер. Используя перо, получится выполнять действия, подобные командам обычной компьютерной мыши, но появляется намного больше возможностей, если учитывать рисование и письмо.
Мышкой не получится точно проработать толщину линий рисунка. Получается, что перо будет применяться как полноценное средство управления. Человек рисует так, как на обычной бумаге. Но результат сразу виден на мониторе. Есть и другое полезное преимущество. К примеру, для точного рисования определенного участка лист бумаги не получится масштабировать, но, зато, это легко выполняется с изображением на мониторе.
Сложностью может быть не простое привыкание к тому, что движения пером выполняются на планшете, а результат виден на компьютере. Для этого надо постоянно поднимать голову, чтобы посмотреть на экран. Качественные электронные перья или ручки отлично реагируют на нажатие пера. Некоторые устройства совмещены с дисплеем, на них сразу отображается результат работы. К каждой технике есть инструкция, как пользоваться графическим планшетом.
Подготовка
Как пользоваться графическим планшетом? Эта процедура несложная:
- Нужно подключить устройство к ПК.
- Затем надо убедиться, что ОС определила планшет.
- Потом необходимо выполнить установку драйверов, которые находятся в комплекте с устройством. Если техника б/у, тогда у нее вряд ли будет документация, то есть, драйвера надо скачивать из сети.
- Необходимо настроить работу и чувствительность пера.
Рисование
После выполнения вышеуказанных настроек можно приступать к рисованию. Многие полагают, что это сложно. Но, на самом деле, это так же легко, как с листом и карандашом. Отличием является то, что приходится работать с электронным устройством.
Возможно, пользователю потребуются специальные программы. Тогда их надо установить самостоятельно. К примеру, приложение Photoshop считается программой для рисования.
Выбор
Во время приобретения планшета надо учитывать следующие нюансы:
- Размер. Его измеряют в том же формате, как и листы – А4, А5. От величины чувствительной области зависит комфорт рисования. Но, с увеличением размера устройства, повышается стоимость. Если профессионалу нужен формат А4, то обычный пользователь может приобрести компактную модель.
- Пропорции. Лучше всего, чтобы соотношение сторон техники совпадало с таким же показателем монитора. Сейчас существуют драйвера, автоматически подгоняющие размеры к ширине экрана компьютера. Но, если он широкий, а планшет — нет, то одна из частей графического устройства может быть неактивной. А при растягивании изображения происходит его искажение.
- Разрешение. Число точек на дюйм устанавливает, как точно будут восприниматься касания пера. Поэтому, чем выше данный параметр, тем лучше. Для домашнего использования будет достаточно 2 тыс. точек на дюйм. При профессиональном применении требуются более высокие показатели – 5080 точек на дюйм.
- Чувствительность к давлению. Данный параметр указывает, какое количество давлений по силе нажатия распознает устройство. Для обычного использования требуется 512 давлений, а для профессионалов – 1024.
- Чувствительность угла наклона. Такая функция может потребоваться лишь некоторым пользователям.
- Метод подсоединения к компьютеру. Планшет соединяется с помощью USB, Bluetooth или беспроводных интерфейсов.
Кому требуется?
Как пользоваться графическим планшетом, может быть интересно людям разных профессий:
- Художникам и дизайнерам. Работа этих людей связана с рисованием. Веб-дизайнеры тоже осуществляют творческую деятельность на компьютере. Графическое рисование с помощью пера по оцифрованному листу облегчает процедуру, делает ее приятной и точной. Процесс будет намного естественнее. Если интересует, как пользоваться графическим планшетом для рисования, то поможет вышеуказанная процедура.
- Фотографам. Им необходимо такое устройство. Устройство применяется для обработки фотографий – перо позволяет убрать различные погрешности, выполнить исправление кадра для каждого пикселя.
- Бизнесменам и офисным работникам. Им также надо знать, как пользоваться графическим планшетом. Ретушь фотографий, хоть и не понадобится им, все же основные нюансы работы желательно освоить. Планшет такого вида требуется для создания электронной подписи, которую получится выполнить пером. Хоть для одной цели покупать устройство невыгодно, но оно способно работать и с другими задачами. К примеру, с планшетом удобно выполняется редактирование документов, внесение правок, создание презентации и прочей работы.
- Детям и молодежи. Ребенку будет интересно осваивать рисование с помощью новых технологий. Достаточно ознакомить его с принципами работы.
- Личностям, которые желают развиваться и много времени проводят за компьютером. Им не помешало бы знать, как пользоваться графическим планшетом Bamboo или устройством другой марки. Даже если человек не дизайнер, техника будет в помощь, если постоянно приходится работать с компьютером. Устройство позволит отдыхать от мышки и клавиатуры. К тому же, оно может использоваться тем, кто просто любит рисовать.
Вывод
Как пользоваться графическим планшетом Wacom Intuos и техникой другой марки, нужно знать людям всех профессий, которым приходится сталкиваться с такими устройствами. А неспециалисты могут с ними приятно проводить время.
Похожие статьи
- Что такое планшет и какие виды этого устройства бывают
- Планшет для рисования — выбор творческих людей
- Планшет «Нексус 7» (Nexus 7): описание, характеристики, инструкция, отзывы
- Что такое арифметико-логическое устройство (АЛУ)
- Институт эндокринологии: обзор, особенности, отзывы и интересные факты
- Планшет Apple iPad Air 2: обзор, технические характеристики, отзывы
- Обзор планшета Nokia N1
Как пользоваться графическим планшетом
Если вы дизайнер художник или другой деятель креативной сфера, вам обязательно надо купить графический планшет для облегчения своей работы и ускорения получение результата. Конечно можно рисовать и с помощью мышки, но это делать не очень удобно и по трудозатратам получится гораздо серьезней нежели рисовать на графическом планшете. Графический планшет вещь удобная и пригодится как начинающим креативщик у так и продвинутому дизайнеру с огромным опытом и стажем. После того как вы определитесь с моделью и купите её у вас конечно же возникнет вопрос как пользоваться графическим планшетом. Делать это очень просто и гораздо удобнее нежели рисовать мышью. Для того чтобы понять насколько это просто нужно понимать из чего состоит графический планшет. Две самые главные составляющее графического планшета это, собственно, сам графический планшет и перо. На графическом планшете, как правило, есть кнопки и рабочая поверхность. Рабочая поверхность необходима для того чтобы на ней рисовать пером, а кнопки — что бы запоминать на них какие-то действия, например откат последнего действия в фотошопе (alt +z). На пере тоже есть кнопки и на них тоже можно запрограммировать какие-нибудь действия.
Процесс рисования на графическом планшете
Работа с графическим планшетом начинается с его подключения к компьютеру. Планшеты подключаются либо с помощью провода, либо беспроводных способом. Затем необходимо установить программное обеспечение и драйвер устройства для вашей операционной системы. После этого можно приступать к рисованию. Загружаем графический редактор, например Adobe Photoshop и берем в руки перо. Когда вы водите пером по рабочей поверхности курсор на экране компьютера совершает те же действия, что и вы пером. Перо можно использовать и в качестве мыши. Для этого наведите курсор на необходимый объект (папка, файл или инструмент в фотошопе) и тыкните пером по рабочей области. Это действие аналогично клику мыши. У некоторых моделей графических планшетов на обратной стороне пера есть ластик, которым вы можете стирать то, что нарисовали. Важным параметров любого графического планшета является показатель уровней давления пера. Он отвечает за то какой толщины и насыщенности будет штрих. Чем сильнее вы давите пером тем штрих становится насыщеннее (смотрите рисунок ниже). Это похоже на рисование карандашом на обычной бумаге. Поэтому чем показатель давления больше, тем лучше. У современных графических планшетов он обычно равен 2048 уровням, хотя сейчас все больше появляется моделей, у которых уровней давления 8192. Надеюсь статья была вам полезна. А тут вы можете почитать о выборе графического планшета при покупке.