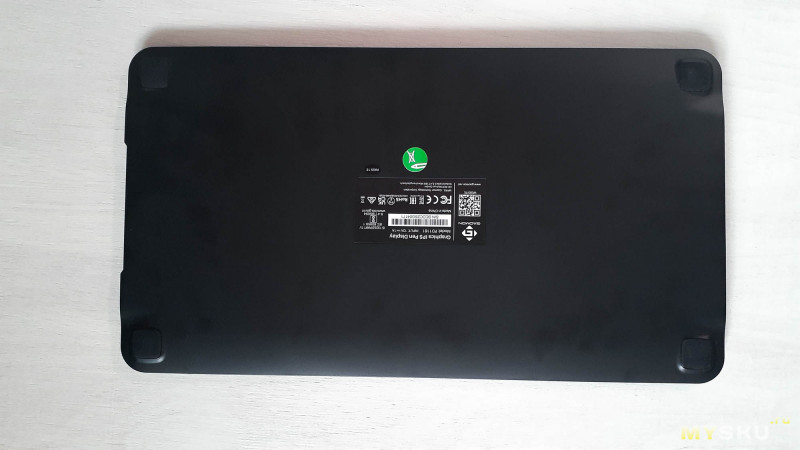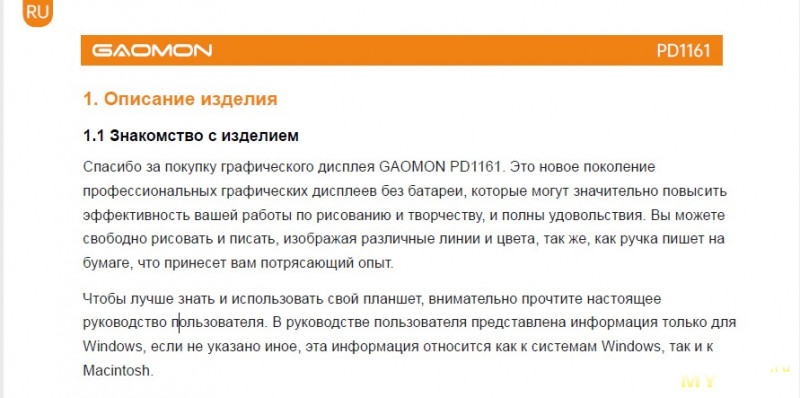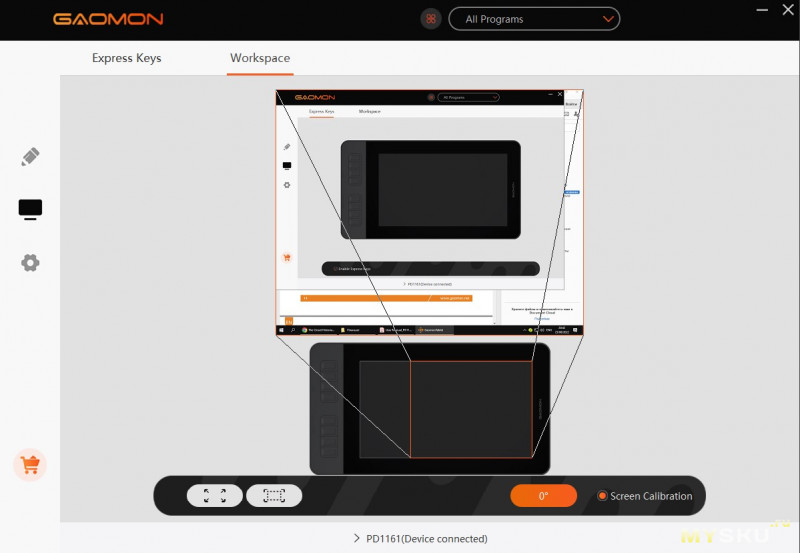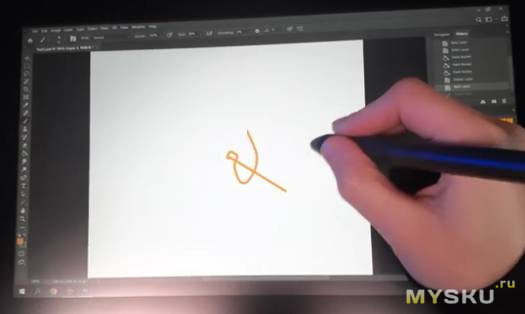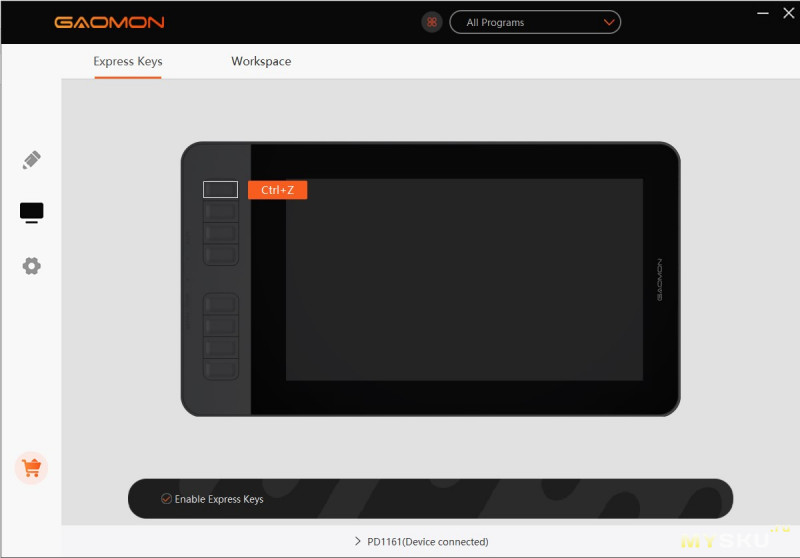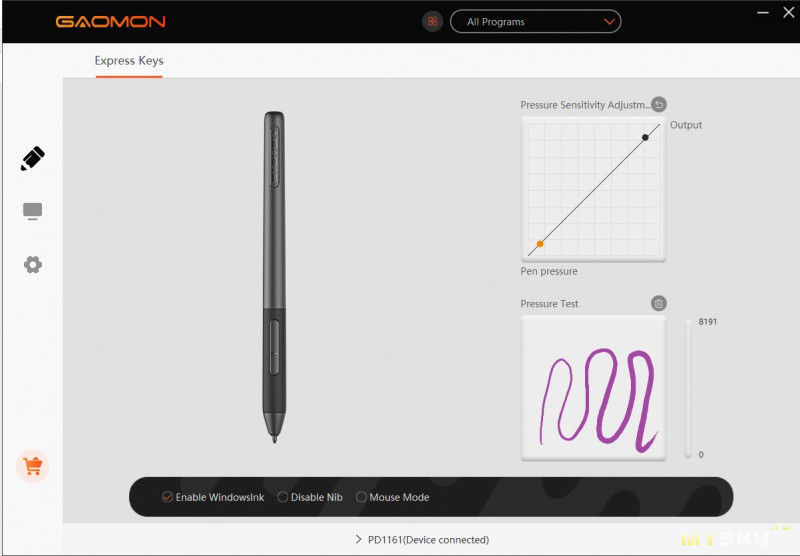перейти к содержанию
Установка перьевого дисплея GAOMON PD1161
–Windows и Mac
Для пользователя Windows
PD1161 Перьевой дисплей
- Все кабели подключены хорошо.
- Сначала закройте все художественные программы и антивирусную программу.
Убедитесь, что здесь не запущена антивирусная программа. (Вы все еще можете запустить антивирусную программу, пока проблема не будет подтверждена и устранена) - Сначала удалите предыдущий драйвер GAOMON.
Перейдите в Панель управления — «Программы и компоненты» — удалите текущий драйвер GAOMON — также убедитесь, что нет драйверов для планшетов других марок. (ОЧЕНЬ ВАЖНО). - Скачать драйвер здесь: https://gaomon.net/
- Щелкните правой кнопкой мыши значок установки драйвера, чей file расширение ‘.exe’, при установке file и выберите «Запуск от имени администратора» из выпадающего списка.
(Запуск от имени администратора перед установкой, а не после установки.) - Советы! Пожалуйста, не меняйте путь установки. По умолчанию это диск C:.
Любые предложения и вопросы, пожалуйста, не стесняйтесь сообщить нам. Вы можете найти нас в ► 【GAOMON
ГРУППА ПОДДЕРЖКИ:https://www.gaomon.net/after-sales/].
Для пользователя Mac
- Скачать драйвер здесь: https://gaomon.net/
— Щелкните установочный пакет — Перетащите значок «GaomonTablet» на «Приложения» и удерживайте некоторое время, пока он не войдет в папку «Приложения» — Дважды щелкните «GaomonTablet» и выберите «Открыть», чтобы запустить драйвер.
Вот и закончилась полная установка драйвера.
Если версия ОС — mac 10.14, 10.15 и mac Big sur, не забудьте добавить драйвер в «белый список», чтобы планшет работал нормально. Если он ниже mac10.14, пропустите следующие 4 шага. - После установки нажмите одну из экспресс-клавиш планшета, и появится окно «Доступ к специальным возможностям». Затем нажмите «Открыть системные настройки», чтобы открыть окно «Безопасность и конфиденциальность». Не нажимайте «Отклонить»!
- Щелкните значок замка
и введите свой пароль-> Отметьте «TabletDriverAgent»-> Нажмите «+», и появится другое окно.
- Перейти Приложения -> найдите «GaomonTablet» и нажмите «Открыть».
- Отметьте «GaomonTablet», обведенный красным, и щелкните значок замка. Тогда мы можем свободно рисовать на планшете.
Любые предложения и вопросы, пожалуйста, не стесняйтесь сообщить нам. Вы можете найти нас из ► 【ГРУППА ПОДДЕРЖКИ GAOMON:https://www.gaomon.net/after-sales/].
Документы / Ресурсы
Рекомендации
-
Contents
-
Table of Contents
-
Troubleshooting
-
Bookmarks
Quick Links
Related Manuals for GAOMON PD1161
Summary of Contents for GAOMON PD1161
-
Page 2
D. When obvious abnormalities occur to the display. 13. While getting the components replaced, you are supposed to guarantee that the repairman is using the substitute components specified by the manufacturer. Unauthorized component replacement might cause fire, electric shocks or other dangers. www.gaomon.net… -
Page 3: Table Of Contents
1.4 Driver Installation ………………….6 1.5 Pen Nib Replacement ………………..7 2. OSD Setting ……………………..7 3. GAOMON Driver Setting …………………. 8 3.1 Device Connection Prompt ………………8 3.2 Working Area Setting ………………..8 3.3 Press Keys Function Setting ………………10 3.4 Pen Button Setting …………………..
-
Page 4: Product Overview
1.1 Product Introduction ® Thanks for choosing GAOMON PD1161 graphics display. This is a new generation of portable desktop-level professional drawing display, which can greatly improve your work efficiency of painting and creation, and full of fun. You can freely painting and writing, depicting different lines and colors, just as the pen writes on the paper, which brings you a real shock experience.
-
Page 5
1.2.2 Stylus Pen The stylus pen is a battery-free pen with 8192 levels pressure sensitivity and two customizable button. 1.2.3 3-in-2 Connection Cable ① ② ③ ④ ⑤ ①Video ②USB Type-C ③USB A ④HDMI ⑤Power www.gaomon.net… -
Page 6
1.2.4 Power Adapter Please choose the right plug according to your country or region, and assemble it to the power adapter.(It may not come with all the plugs) 1.2.6 Other Accessories www.gaomon.net… -
Page 7: Display Connection
Windows 7 or later,macOS 10.12 or later 1.4.2 Install via Download Please download the driver from our website: www.gaomon.net/download After finishing installation, you can find the driver icon in the system tray area, which means the driver was installed successfully; When you connect the display to…
-
Page 8: Pen Nib Replacement
: After entering menu, it’s function is to up/right/increase. MENU : Press to call up the menu, after entering menu, it’s function is confirm. POWER : Power on/off the display. Remark:Through the OSD menu, you can adjust the screen brightness, contrast, color and other parameters. www.gaomon.net…
-
Page 9: Gaomon Driver Setting
2.Device connected: has been recognized by your computer successfully already. 3.2 Working Area Setting 3.2.1 Using Multiple Monitors When the GAOMON Display and other monitors are used in the same system, the movement of the screen cursor on the standard display depends on the system configuration.
-
Page 10
3. Customized Area: 1.> Enter coordinate values. Or 2.> Drag the corners of the foreground graphic to select the screen area. 3.2.3 Rotate Working Area By changing the direction of the display to adapt to the left and right hand operation. We provide four directions of choice. www.gaomon.net… -
Page 11: Press Keys Function Setting
Default Setting: Place the cursor on the button or click the button icon to see the default values for the press keys Customized Express Keys: Select the function to be achieved on the pop-up dialog box, then click APPLY or OK to take effect. Enable/Disable Press Key: Check/Uncheck “Enable Press key” 10 / www.gaomon.net…
-
Page 12: Pen Button Setting
Select the function to be achieved on the pop-up dialog box, then click APPLY or OK to take effect. 3.5 Pressure Sensitivity Setting The pressure sensitivity will be changed by dragging the slider up and down, the smaller the value, the more sensitive the pressure. 11 / www.gaomon.net…
-
Page 13: Pen Pressure Testing
You can gradually apply pressure to the stylus on the screen to test the pressure level. 3.7 Enable the Windows Ink feature Microsoft Windows provides extensive support for pen input. Pen features are supported in such as Microsoft Office、Windows Journal、Adobe Photoshop CC、 SketchBook 6 and so on. 12 / www.gaomon.net…
-
Page 14: Calibration
Screen Calibration: Click the red point of the cross center appearing on the screen to complete the calibration. Restore Factory Settings: Click «Restore Default» to restore to the factory settings. Cancel Calibration: Click»Cancel calibration” or press ESC on the keyboard to cancel the calibration. 13 / www.gaomon.net…
-
Page 15: Data Export And Import
3.9 Data Export and Import The driver supports exporting and importing your customized configuration data of the product, which is convenient for you to use different software and avoid the trouble of repeated settings. 14 / www.gaomon.net…
-
Page 16: Specifications
4. Specifications Model PD1161 Panel Size 11.6inch Resolution 1920 x 1080(16:9) LCD Type TFT LCD IPS Active Area 256.32 x 144.18mm Contrast Ratio 1000:1 Screen Brightness 220cd/m Response Time 25ms 89°/89°(H)/89°/89°(V) View Angle (Typ.)(CR>10) Gamut 72%(NTSC) Touch Type Electromagnetic Resonance…
-
Page 17: Trouble Shooting
Check «Mirror Displays» 3. If you decide to use in Extended mode. Make sure to choose pen display as Work Area in GAOMON Driver. It is usually »Display 2». Please set the display resolution with 1920 x 1080.
-
Page 18
10 mm There is a deviation between Try calibration the tip and the cursor GAOMON driver indicates »device connected», but the pen doesn ’ t respond in Mac OS 10.14 or above versions. Find answer here: https://www.gaomon.net/question/macos_mojave_catalina_solution.html…
Товар адресован тем, кто профессионально рисует на компьютере. Так как это про мою работающую дизайнером дочь, а не про меня — обзор ей в основном и написан. Мой текст далее помечен Ⓕ, ее — Ⓐ. Дочка использует планшет Wacom и iPad с родным карандашом, так что сравнивать было с чем. В конце есть пара видео — иллюстрация глюка и краткий обзор работы с планшетом.
Технически товар — внешний IPS монитор разрешением 1920×1080 и диагональю 11″. Поверхность монитора — графический планшет для рисования комплектным пером.
В самом конце добавил пример рисования, видео из Сети
Те, кто читает мои обзоры, знают уровень придирчивости. В наличие товаров без недостатков я не верю, и здесь мы их, хоть и не сразу — нашли. Зато могу с уверенностью сказать, что товар — пример удачного китайского продукта. Не идеален, в целом справляется со своими задачами, по цене интереснее аналогов в разы как минимум. Так что если такое нужно — стоит обратить внимание. И не забыть, что в обзоре самый маленький по формату из аналогичных продуктов компании. Есть и больше — до 22″.
Доставка и упаковка
ⒻЗаказ 10 августа 2022, получено 17 августа. Курьер принес домой
Спецификация
Со страницы продавца
Продукт: PD1161
Перо: ArtPaint AP50
Размер экрана: 11,6 дюйма
Разрешение экрана: 1920×1080 (16:9)
Тип: ips
Размеры: 361,6x200x13 мм
Активная область: 256,32×144,18 мм
Контрастность: 1000:1
Яркость: 220 кд/м2
Время отчета: 25 MS
Разрешение: 5080 LPI
Уровни нажатия: Чувствительность 8192 уровня
Высота чтения: 10 мм
Максимальная скорость отклика: 266 PPS
Вес нетто: 866 г
Вес брутто: 1,65 кг
Интерфейс сигнала: Mini HDMI, type-C
Точность: ±0. 5 мм (центральное) ± 3 мм (уголок)
Технология ручки: без батареи электромагнитный резонанс
Угол обзора: 89deg/89deg (H)/89deg/89deg (V) (тип.) (CR> 10)
Поддержка ОС: Windows 7 или более поздняя версия, macOS 10,12 или более поздняя версия
Упаковка
Ⓐ Приехал в картонной коробке, в которой была ещё одна коробка.
Крышка внутренней коробки проложена изнутри поролоном, чтобы содержимое не пострадало. Сразу под ней — планшет.
Комплектация
Под планшетом, завернутым в транспортный пакет, спрятаны аксессуары.
Это стилус, подставка для стилуса, провод для присоединения к компу, ещё кусок провода для подсоединения к розетке, две вилки разного типа (российская и почему-то английская), краткая инструкция и даже специальная перчатка (она нужна для того, чтобы рука легче скользила по планшету и чтобы не пачкать экран пальцами).
Подставка для стилуса раскручивается на две части, внутри хранятся запасные стержни. На дне подставки — специальная дырка для смены стержней.
Внешний вид
На экран наклеена пластиковая плёнка, которую нужно снять перед использованием.
Под транспортной плёнкой ещё одна, защитная.
Передняя часть стилуса — прорезиненная, на корпусе две кнопки.
К компьютеру планшет присоединяется вот таким сложно устроенным кабелем: с одной стороны USB и HDMI (втыкаются в компьютер), с другой — USB-c и mini-HDMI (втыкаются в планшет), и к отдельному отростку подключается провод, идущий от розетки. Кабель довольно длинный (примерно 180 см от «планшетного» до «компьютерного» конца, примерно 190 см от вилки до места соединения всех кабелей). Его получилось спрятать за стол, чтобы не мешал.
С левой стороны планшета — восемь крупных настраиваемых кнопок, с левого торца — ещё пять мелких. С правого торца — разъёмы для подключения проводов.
Сзади — прорезиненные микроножки-кругляши и наклейка с технической информацией.
Вот, кстати, он в сравнении со стареньким вакомом (у меня Wacom Intuos CTL-490).
Подключение к компьютеру
Теперь самое интересное: подключаем агрегат к компу.
И драйвер, и подробную инструкцию можно скачать с сайта gaomon.net/download/ Инструкция на разных языках, есть и русский. Перевод кривоват, но разобраться можно.
Драйвер устанавливается за несколько секунд. В программе можно поставить и русский язык, но мне комфортнее на английском.
Мой монитор почти квадратный, а планшет вытянут в ширину, поэтому фактическая рабочая область у меня меньше, чем могла бы быть. Если у вашего экрана соотношение сторон 16:9, как у планшета, рабочее пространство будет больше.
Глюк
Ⓕ Прим. Технически планшет — это дополнительный монитор. В зависимости от настроек компьютера, он может не только дублировать основной монитор, но и расширить рабочий стол на него. Вопрос какой вариант удобнее я как раз соавтору и задал. И выяснился интересный глюк
— По поводу квадратного экрана — там есть режим не дублирования самого экрана, а дополнения, в настройках компа.
Было бы неплохо показать этот режим — как раз в таком ролике.
Ⓐ — С использованием в качестве второго экрана сложнее =)
В ту же папку закинула видео под названием «Глюк», можешь посмотреть, как это выглядит. Суть в том, что кисть и ластик в режиме второго экрана в фотошопе работают некорректно.
Пробовала перезагружаться, переустанавливать драйвер, калибровать планшет — не помогает. Единственное, что в гугле нашла более-менее по теме — это вот это blog.gaomon.net/faq/tools_go_wrong_in_photoshop, там не совсем моя проблема описана, но я попробовала подвигать эти мониторы (хотя они у меня и так были в ряд) — не, не работает.
Переустановила фотошоп интереса ради) Перо стало рисовать именно там, где нужно, но пропала чувствительность к нажатию. Переустановила драйвер — чувствительность к нажатию вернулась, и вместе с ней вернулся запечатлённый на видео глюк ¯_(ツ)_/¯ Не знаю, что ещё можно с ним сделать)
Ⓕ — Дополню. Видео приведено в конце. Проблема в том, что при некоторых настройках между пером и фокусом рисования возникает паразитная дистанция, которую устранить настройками не удалось. Интересно, что эта дистанция только при рисовании — при нажатии на элементы интерфейса планшет считывает координаты пера корректно. Могу предположить, что у пользователей, использующих традиционные мониторы а-ля 16:9, Full HD глюк не проявляется. Но у дочки монитор необычный, ей удобный — и глюк налицо. Думаю, китайским программистам стоит внимательно посмотреть свой код, раз уж проблема упомянута даже в блоге компании.
Тем не менее моя дочь не считает эту проблему важной тк ей все равно удобнее рисовать в режиме дублирования мониторов. Ну и, повторюсь, чтобы он возник нужно довольно специфическое сочетание параметров. Глюк обнаружился далеко не сразу, уже при вылизывании обзора.
Продолжаем про планшет
Ⓐ Можно настроить действия для восьми кнопок на планшете (назначить можно любую клавишу или их сочетание, удобно) и для обеих кнопок на стилусе. Там же можно откалибровать перо, протестировать и настроить его чувствительность. «Из коробки» перо промахивалось на сантиметр, но после простенькой калибровки перестало.
Ⓕ —На пере есть кнопки — они полезны?
Ⓐ — Кнопки на стилусе тоже можно настроить (в тексте об этом писала), но мне такие кнопки не особо удобно нажимать при рисовании, так что я ими не пользуюсь. Они на большинстве стилусов есть, кто-то пользуется, мне просто под руку не ложатся.
Ну и самый главный вопрос: как на нём рисуется?
Если использовать его как обычный графический планшет без экрана и смотреть при работе в монитор — отлично. Перо отзывчивое, кнопки крупные и хорошо ложатся под левую руку, так что клавиатурой можно (почти) не пользоваться. Было бы ещё кнопки четыре — можно было бы настроить вообще все шорткаты и убрать клавиатуру совсем, а так я иногда к ней тянусь.
Ничего не тормозит, кисточки все работают как надо.
Стилус отличный, в пальцах не скользит, а ещё у него хорошее распределение веса (кончик чуть тяжелее), руки не устают. По экрану ходит мягко.
Рабочая область для меня вполне комфортная, даже с учётом того, что из-за квадратности монитора я не использую «поля».
Один раз он внезапно перестал видеть перо, но это решилось просто: я зашла в настройки, нажала «Отключить перо», а потом включила его обратно.
Очень здорово, что планшет не скользит по столу! Благодарить за это, наверное, надо не только прорезиненные ножки, но и довольно большой вес устройства (по официальной информации — 866 грамм, у меня получилось 878). Это очень удобно.
А вот использовать его как экранник — то есть смотреть в сам планшет, а не в монитор — мне понравилось меньше. Экран, мне кажется, слишком маленький*, чтобы комфортно вместить рабочую область фотошопа и все его панели инструментов, так что глаза устают. Можно в настройках Windows поставить размер отображения 125% — тогда получается удобно, но тогда и на основном мониторе всё становится непривычно большое =)
Кроме того, мне неудобно всё время наклонять голову и смотреть вниз, в лежащий на столе планшет, гораздо лучше следить за происходящим на мониторе (но эту проблему можно решить, если докупить подставку).
Думаю, если бы мне был обязательно нужен подсоединяемый к компу экранник, я бы просто поставила размер 125%. Но мне нравится работать, сидя прямо и смотря в монитор, а для того, чтобы рисовать, глядя в планшет, у меня есть iPad.
* Прим Ⓕ Диагональ экрана — 11 дюймов, так что не удивительно что он маленький. У производителя представлен ряд размеров, до 22 дюймов, можно выбрать по кошельку и размеру.
ⒶНиже — короткое видео планшета в работе и тест разных реагирующих на нажатие кисточек, программа на экране — Adobe Photoshop. На видео размер отображения — 125%. И я наклеила рядом с кнопками скотч, потому что всё время забывала, какой кнопке какое значение задала.
Что ещё нужно учесть?
Жаль, что нет петли для хранения стилуса (как у вакомовских планшетов) — мне кажется, это удобнее, чем отдельная подставка. Чую, что перо будет периодически теряться.
После установки драйвера Gaomon вакомовский планшет перестал работать в фотошопе. Как мышка он работает нормально, в браузере и проводнике всё нажимает и даже рисует в Paint. А вот именно в фотошопе — нет. Великий гугл пришёл на помощь: действительно, драйверы конфликтуют, использовать то и другое одновременно не получится.*
Прим Ⓕ Проблема описана на reddit Конфликтуют wintab32.dll от Гаомона и Вакома. Пока есть костыль, описанный там же в комментах на reddit — пакетный файл, который заменяет динамические библиотеки. Выложен на github.
ⒶНе недостаток, но особенность: длинный кабель, да и сам планшет довольно громоздкий и тяжелый. Если работать на одном месте, это плюс — устройство не елозит по столу, провод точно дотянется до розетки — а вот носить с собой будет неудобно. Если нужен легкий планшет, который можно сунуть в сумку с ноутбуком, лучше выбрать вариант поменьше и без экрана.
Итого
Неплохой базовый планшет для стационарной работы за компом. Для своей цены огонь. Вакомовские аналоги стоят в несколько раз дороже, если я правильно помню
Я привыкла работать в Photoshop (на компе с Windows, с помощью упомянутого выше Wacom Intuos) или в Procreate (на iPad в комплекте с Apple Pencil’ом).
Самым удобным гаджетом для рисования для меня по-прежнему остаётся iPad, его ничто пока не смогло перебить.
На втором месте — вот этот Gaomon. Он нравится мне больше Вакома не столько из-за большей рабочей области, сколько из-за того, что он тяжелый, устойчивый и не уползает из-под рук при работе. И кнопки расположены удобнее.
На третьем — Ваком, останется для того, чтобы возить с собой, если нужно будет что-то делать в дороге.
Дополнения
Кроме Али, существует и собственный магазин бренда, store.gaomon.net/ru/ доставка во множество стран. Цены по-моему на Али лучше, зато на официальном сайте информации намного больше. Отмечу также достаточно качественный перевод всего сайта на русский.
Есть группа в VK, vk.com/gaomonpentablet — но я не по этой части.
Видео иллюстрация описанного выше глюка в режиме расширения экрана. В основном режиме не проявляется.
Краткий видеообзор планшета
UPD от 30 авг
Спасибо камраду SBVF, давшему ссылку на рисование именно на этом планшете. IMHO каждый, кто так жаждал видеть процесс рисования вполне мог бы его коммент лайкнуть
Филиппинец рисует более 4 часов, затем вбивает это в пару минут Рисование начинает на таймкоде 4:48, движок муск указание таймкода игнорирует, к сожалению.
Товар для написания обзора предоставлен магазином. Обзор опубликован в соответствии с п.18 Правил сайта.
Удобный инструмент для создания на ходу
11,6-дюймовый PD1161 спроектирован для максимального удобства без ущерба для беззаботного творчества, предлагая достаточно места с рабочей областью 256,32 × 144,18 мм
Оживите свой холст каждой изысканной и плавной линией
8192 уровней давления пера позволяют вам свободно рисовать различными способами в зависимости от незначительной разницы в давлении, обеспечивая возможность детального изменения

Разрешение пера на уровне пикселей 5080LPI обеспечивает более тонкие линии различной формы, что позволяет более четко выразить вашу идею
Частота отчетов 266PPS сочетает в себе высоту считывания 10 мм, чтобы обеспечить плавный и постоянный ввод линий без каких-либо задержек, чтобы вы могли записывать свое вдохновение с молниеносной скоростью
Стремитесь к лучшему пользовательскому опыту
— безбатарейная технология и интуитивно понятное управление
Ручка AP50 с эргономичным дизайном обеспечивает удобный захват, снимает усталость и поддерживает долгую работу
Благодаря технологии без батареи Pen AP50 не требует зарядки или батареи, что является экологически чистым
8 экспресс-ключей созданы для программирования,
что облегчает вашу работу и предлагает более продуктивную работу
Доступны сигнальные порты Mini HDMI и Type-C, обеспечивающие быстрое подключение к различным периферийным устройствам, с которыми вам нужно работать.
Сильная поддержка системы оправдывает все ваши ожидания.
PD1161 полностью совместим как с macOS, так и с Windows, что позволяет легко запускать основные программы для проектирования и рисования различных типов
Технические характеристики
-
Рабочая зона (мм)
-
8192 уровня
-
Высота срабатывания пера
-
5080LPI
-
266PPS
Модель PD1161
Цвет Черный
разрешение 1920 x 1080(16:9)
Гамма 72%NTSC
Pen Technology Электромагнитный резонанс без батареи
Нажмите кнопку 8 настраиваемых клавиш для прессы
Измерение 361.6 x 200 x 13мм
Рабочая область 256.32 x 144.18мм
Вес нетто 866 г
Чувствительность к давлению 8192 уровней
Разрешение пера 5080 LPI
Точность ± 0,5 мм (центр) ± 3 мм (угол)
Высота восприятия 10мм
Скорость отчета 266PPS
Выходной сигнал Мини-HDMI, Тип-C
Цифровая ручка ArtPaint AP50
Совместимость ОС Windows или macOS 10.12 или выше
Что в коробке? Перьевой дисплей PD1161, цифровое перо AP50, адаптер питания,
Кабель «3 в 1», держатель для пера, наконечники пера * 8, краткое руководство
Статьи
01.12.2018
ОГЛАВЛЕНИЕ
01.12.2018, 04:30
- Как правильно подключить графический планшет Gaomon к компьютеру
- Как правильно подключить Gaomon PD156 PRO (G16) к компьютеру
- Как правильно установить / переустановить драйвер?
- Что делать, когда при установке драйвера появляется окно с ошибкой «C: Windows SysWOW64 wintab32.dll».
-
Восстановление работы драйвера GAOMON после установки обновления Windows 10 KB4556799
- Как откалибровать дисплей графического планшета Gaomon PD1560 (GM156HD) при смещении курсора.
- Установка драйвера GAOMON и быстрый обзор его параметров(Видео)
- Настройка планшета для работы левой рукой
- Что делать, когда в режиме расширения экранов вы наводите перо на дисплей планшета, а курсор оказывается на экране Вашего компьютера или монитора.
- Если ваша ручка (перо) работает на рабочем столе, но не работает в некоторых программах, например: Photoshop – Windows.
- Что делать при отсутствии давления пера при рисовании.
- Что делать, когда нет давления пера в Крите?
- Несколько способов удаления драйвера Gaomon
- Сравнение световых (копировальных) панелей Gaomon A4 и A3
- Ручка планшета не работает, драйвер / настройкии не активны и отображается что «устройство отключено» — macos & windows
- Как исправить если при рисовании в SAI дрожат линии
- Что делать если курсор запаздывает или не работает в SAI
- Как установить давление пера в Photoshop
-
Как исправить отсутствие звука после подключения графического планшета Gaomon PD1560, PD1561, PD1161.
- Что делать если при работе в Photoshop наблюдается задержка курсора.
- Что делать если при подключении Вашего графического планшета на экране не появляется рабочий стол, а появляются только помехи и шумы.
-
Исправление ситуации, когда некоторые инструменты в Photoshop, такие как линия, прямоугольник, кисть и др. работают не корректно.
- Что делать если при работе с планшетом наблюдается смещение курсора.
-
Внутреннее OSD Меню и настройка графического планшета Gaomon PD156 PRO.
19.04.2019
Как правильно подключить графический планшет Gaomon к компьютеру
19.04.2019, 12:13
Как правильно подключить графический планшет Gaomon к компьютеру. Первое подключение.
При подключении PD1560 к компьютеру может возникнуть путаница из-за 5 разъемов кабеля PD1560. Способы подключения PD1560 к ноутбуку и персональному компьютеру различны. При подключении к персональному компьютеру следует подключать разъем HDMI к порту видеокарты компьютера; при подключении к ноутбуку может потребоваться купить конвертер HDMI для Mac или Windows.
В этой статье вы узнаете, как правильно их соединить.
Многоразъемный кабель для подключения состоит из 5 разъемов, пронумеруем их как 1,2,3,4,5 соответственно.
1, 2 разъемы HDMI и USB подключаются в соответствующие порты на компьютере.
3 – разъем питания подключаются к блоку питания, вставляя в пазы и прокрутив для фиксации
4, 5 разъемы подключаются в соответствующие порты графического планшета.
Подключение к персональному компьютеру
При использовании персонального компьютера обратите внимание, что стандартный разъем HDMI (тип A) должен подключаться к разъему HDMI видеокарты (в области Б), а не к материнской плате (в области A) .
Ниже приведена задняя часть компьютера, просто для примера.
Если видеокарты нет, можно подключить разъем к порту HDMI материнской платы.
На рисунке ниже показано, как подключить графический планшет к персональному компьютеру.
Подключение к ноутбуку
Процесс подключения к ноутбуку аналогичен согластно схеме,
но если на вашем ноутбуке нет HDMI выхода необходимо использовать конвертер для подключения.
Подключение к MAC
Для подключения к компьютерам Mac, в качестве примера используется MacBook Air, необходимо использовать конвертер Thunderbolt в HDMI.
14.06.2020
Как правильно подключить графический планшет Gaomon PD156 PRO (G16) к компьютеру
14.06.2020, 12:52
Как правильно подключить PD156 PRO к компьютеру.
При подключении PD156 PRO к компьютеру может возникнуть путаница из-за 2 типов кабелей поставляемых с устройством. Способы подключения PD156 PRO к ноутбуку и персональному компьютеру различны. При подключении к персональному компьютеру следует подключать разъем HDMI к порту видеокарты компьютера; при подключении к ноутбуку может потребоваться купить конвертер HDMI для Mac или Windows.
В этой статье вы узнаете, как правильно их соединить.
В комплекте с устройством поставляется 2 типа кабеля.
1-ый кабель.
Многоразъемный 2 в 1 кабель для подключения состоит из 3 разъемов, пронумеруем их как 1,2,3 соответственно.
1 — USB Type-C подключается в соответствующий порт графического планшета.
2,3 – разъемы HDMI и USB подключаются в соответствующие порты на компьютере.
2-ой кабель.
Данный кабель используется при 2-ом способе подключения состоит из 3 разъемов, пронумеруем их как 4,5,6 соответственно.
4 — USB Type A «папа», подключается к адаптеру питания
5 — USB Type A «мама», подключается к USB Разъёму номер 2 в первом кабеле.
6 — USB подключаются в соответствующий порт на компьютере.
Теперь поясним как можно подключить само устройство.
Устройство можно подключить 2-мя способами, если у Вашего компьютера разъёмы USB имеют стабильное напряжение, можно использовать 1-ый способ подключения.
***Если при 1-ом способе подключения дисплей мигает, не включается или не корректно отображается, воспользуйтесь 2-ым способом подключения.
При использовании персонального компьютера обратите внимание, что стандартный разъем HDMI (тип A) должен подключаться к разъему HDMI видеокарты (в области Б), а не к материнской плате (в области A) .
Ниже приведена задняя часть компьютера, для примера.
Если видеокарты нет, можно подключить разъем к порту HDMI материнской платы.
Первый способ подключения.
Подключите дисплей и Ваш компьютер через 2 в 1 кабель, согласно схеме, нажмите на клавишу Вкл./Выкл. для включения устройства.
1 — USB Type-C подключается в соответствующий порт графического планшета.
2,3 – разъемы HDMI и USB подключаются в соответствующие порты на компьютере.
***Если при 1-ом способе подключения дисплей мигает, не включается или не корректно отображается, воспользуйтесь 2-ым способом подключения.
Второй способ подключения.
Для подключения используйте дополнительно USB Y–кабель. Соедините два кабеля вместе согласно схеме, подключите к адаптеру питания и к сети.
4 — USB Type A «папа», подключается к адаптеру питания
5 — USB Type A «мама», подключается к USB Разъёму номер 2 в 1-ом кабеле.
6 — USB подключаются в соответствующий порт на компьютере.
Подключение к MAC
Для подключения к компьютерам Mac, в качестве примера используется MacBook Air, необходимо использовать конвертер Thunderbolt в HDMI.
Последовательность подключения, следующая, если подключить сразу все кабели, возможно у Вас не будет передаваться изображение на планшет и будет только надпись «нет сигнала», поэтому, сначала подключите 2 в 1 кабель к самому планшету, затем подключите HDMI кабель к Вашему конвертору и компьютеру, и дождитесь появления изоражения от компьютера, после того как изображение появилось подключите подключите USB кабель к комьютеру, если после подключения дисплей мигает, не включается или не корректно отображается, значит не хватает питания от разъёма USB и необходимо воспользоваться 2-ым способом подключения.
13.02.2019
Как правильно установить / переустановить драйвер?
13.02.2019, 06:33
Как правильно установить / переустановить драйвер?
Использование неправильного способа установки или повторной установки драйвера может привести к сбою в работе планшета. Таким образом, важно следовать правильному пути шаг за шагом, чтобы установить или переустановить драйвер.
Инструкция.
— закройте все антивирусные программы и программы для рисования;
— удалите все существующие драйверы графических планшетов и иных подобных устройств.
После удаления старого, выполните следующие действия, чтобы установить или переустановить новый.
PS: ниже для установки драйвера GAOMON в системе Windows.
- Отсоедините все кабели планшета от компьютера;
- Перейдите к загрузке нового драйвера и распакуйте установочный пакет.
- Щелкните правой кнопкой мыши значок настройки драйвера, расширение файла которого ‘.exe’, в файле установки и выберите «Запуск от имени администратора» из выпадающего списка. Установочный файл будет запущен автоматически.
- Если вы видите это окно «Пожалуйста, завершите все графические программы перед установкой драйвера», нажмите «Да», если вы закрыли их все. Если вы их не закрыли, пожалуйста, нажмите «нет», и закройте их, а затем повторно приступите к шагу 3.
- Внимание! Не изменяйте путь установки во время установки. Пожалуйста, внимательно прочитайте руководство, прежде чем нажать кнопку «Далее» на каждом шаге.
- Когда появится приглашение «выбрать дополнительные задачи», поставьте галочку «создать значок на рабочем столе» и нажмите кнопку «Далее». Если вы этого не сделали, значок драйвера GAOMON не появится на рабочем столе.
- Когда появится окно «завершение», пожалуйста, обратите внимание на галочку автоматического запуска после установки. Если вы не хотите запускать драйвер автоматически, пожалуйста, удалите галочку.
- Подключите планшет к компьютеру и проверьте, правильно ли они подключены или нет. Если нет, интерфейс драйвера будет напоминать вам сообщение “устройство отключено” в их левом нижнем углу. Если же все подключено верно, то вы увидите надпись «устройство подключено». Откройте программу для рисования и проверьте, успешно ли подключено устройство.
28.10.2019
Что делать, когда при установке драйвера появляется окно с ошибкой «C: Windows SysWOW64 wintab32.dll».
28.10.2019, 06:15
Что делать, когда при установке драйвера появляется окно с ошибкой
«C: Windows SysWOW64 wintab32.dll».
Если при установке драйвера появляется окно с ошибкой «C: Windows SysWOW64 wintab32.dll» An error occurred while trying to replace the existing file: DeleteFile falied: code 5. Access is denied.
Как показано на рисунке ниже.
Найдите файл wintab32.dll находящийся по адресу «C: Windows SysWOW64 wintab32.dll» и вручную удалите файл wintab32.dll.
Затем переустановите драйвер.
14.09.2020
Восстановление работы драйвера GAOMON после установки обновления Windows 10 KB4556799.
14.09.2020, 04:46
Восстановление работы драйвера GAOMON после установки обновления Windows 10 KB4556799
Microsoft недавно выпустила обновление Windows 10 KB4556799, установка которого помимо добавления нескольких новых функций, привела и к появлению нескольких ошибок в работе системы. Одной и которых стала неработоспособность драйвера GAOMON, а именно в нижнем левом углу драйвера, устройство отображается отключенным и соответственно стилус не функционирует.
Кроме того, это обновление может привести к потере файлов, снижению FPS игр, «синему экрану смерти», сбою системы и т.д.
Решением данной проблемы является удаление обновления KB4556799.
Для этого перейдите в Настройки > Обновление и безопасность, нажмите «Центр обновления Windows» слева, нажмите «Просмотреть историю обновлений», затем выберите удалить обновление, выберите KB4556799 на панели управления. Затем перезагрузите компьютер после удаления обновления.
Вы можете временно ограничить установку обновлений из «Центра Обновления Windows», для этого рекомендуем ознакомиться с данной статьёй
https://support.microsoft.com/en-us/help/3183922/how-to-temporarily-prevent-a-windows-update-from-reinstalling-in-windo
10.08.2019
Как откалибровать дисплей графического планшета Gaomon PD1560 (GM156HD) при смещении курсора.
10.08.2019, 11:24
Как откалибровать дисплей графического планшета Gaomon PD1560 (GM156HD) при смещении курсора.
Отклонение курсора вашего пера может быть вызвано различными причинами. В связи с этим следует иметь ввиду два аспекта, смещение происходит в пределах нормального диапазона и за рамками нормального.
Что является нормальным диапазоном? Допустимое расстояние смещения составляет +/-0,5 мм в центре дисплея и +/- 3 мм по краям.
Если смещение превышает данные значения возможно необходимо настроить параметры отображения дисплея, либо провести калибровку дисплея.
Калибровка
Когда смещение курсора выходит за пределы нормального диапазона, вы можете попробовать откалибровать его с помощью следующих методов.
Откройте интерфейс драйвера GAOMON и нажмите кнопку «Настройка рабочей области», а затем «Калибровка монитора»
Запустите калибровку и поочерёдно нажимайте на красные точки в центре крестиков.
Есть три способа калибровки. Пожалуйста, попробуйте их все, пока курсор не станет нормальным и удобным для использования.
Способ 1: Держите перо вертикально к дисплею PD1560.
Во время калибровки держите перо вертикально.
Если результат Вас не удовлетворил, попробуйте следующий метод.
Метод 2: Естественное положение
Во время калибровки держите стилус так вы его всегда используете при работе, т.е под удобным для Вас углом.
Если результат Вас не удовлетворил, попробуйте следующий метод.
Метод 3: При калибровке щелкните стилусом экран на аналогичное расстояние обратно смещению курсора. Не щелкайте по Красной точке.
Например, если курсор отклоняется влево на 5 мм, то при калибровке необходимо щелкнуть правее от красной точки на 5 мм как показано на рисунке.
Попробуйте выполнить калибровку, удерживая перо вертикально к дисплею PD1560. Если результат Вас не устроит, попробуйте выполнить калибровку, удерживая стилус в естественном положении.
Когда смещение наблюдается только в графических редакторах, на рабочем столе смещение отсутствует
Если смещение наблюдается только в графических редакторах или других программах, а на рабочем столе смещение отсутствует. Переустановите драйвер GAOMON, следуя инструкции по установке драйвера, и обратите внимание на несколько важных шагов, которые необходимо выполнить.
Перед повторной установкой полностью удалите все существующие драйверы, включая драйверы других брендов, например, драйверы Wacom. Важно!
Щелкните правой кнопкой мыши на файл установки драйвера с именем расширения «.exe» и выберите » Запуск от имени администратора”
Внимание! Не изменяйте путь установки! Просто установите его как предлагает система по умолчанию на диске C.
Если смещение наблюдается в любом месте как в графических редакторах или других программах, так и на рабочем столе, повторите процедуру калибровки в зависимости от выбранного режима отображения дисплеев
В Режиме Дублирования экранов
Если вы предпочитаете работать в режиме дублирования, следуйте этой инструкции.
Одновременно нажмите клавишу «Windows» + «P» на клавиатуре.
Выберите режим дублирования( повторяющийся).
Откройте «Мой компьютер» и нажмите кнопку «Свойства системы» далее «Все элементы панели управления»
Далее «Все элементы панели управления»
Найдите вкладку «дисплей» (либо «экран») и нажмите на нее.
Проверьте чтобы масштаб отображения был 100%(рекомендуется), если у Вас был иной, измените его и нажмите «Применить»
В Windows 10, нажмите: Пуск-Система-Экран, как показано на рисунке ниже.
Проверьте чтобы масштаб отображения был 100%(рекомендуется), если у Вас был иной, измените его и нажмите «Применить»
Откройте интерфейс драйвера GAOMON и нажмите кнопку «Настройка рабочей области», а затем «Калибровка монитора». Начните процесс калибровки поочерёдно 3 методами как показано выше в начале статьи, пока не откалибруете экран.
В Режиме Расширения экранов
Если вы предпочитаете работать в режиме расширения, следуйте этой инструкции.
Одновременно нажмите клавишу «Windows» + «P» на клавиатуре.
Выберите режим расширения(расширить).
Откройте «Мой компьютер» и нажмите кнопку «Свойства системы» далее «Все элементы панели управления»
Далее «Все элементы панели управления»
Найдите вкладку «дисплей» (либо «экран») и нажмите на нее.
Проверьте чтобы масштаб отображения был 100%(рекомендуется), если у Вас был иной, измените его и нажмите «Применить»
В Windows 10, нажмите: Пуск-Система-Экран, как показано на рисунке ниже.
Проверьте чтобы масштаб отображения был 100%(рекомендуется), если у Вас был иной, измените его и нажмите «Применить»
Нажмите кнопку «настройка разрешение экрана» либо «Дополнительные параметры экрана», чтобы установить разрешение GAOMON PD1560 в Панели управления компьютера.
Выберите дисплей графического монитора PD1560(GM156HD) установите «разрешение» как 1920*1080 и нажмите кнопку «Применить», чтобы сохранить изменения.
Внимание! Прежде чем нажать «Применить», не ставьте галочку «Сделать основным дисплеем», потому что вашим основным дисплее остается монитор компьютера(ноутбука). Это важно для корректной настройки в последующих шагах.

Откройте интерфейс драйвера GAOMON и нажмите кнопку «Настройка рабочей области»
Нажмите на выпадающее меню «Выбрать текущий экран». Здесь будет три элемента: Дисплей 1, Дисплей 2 и Все мониторы.
На предыдущим шаге, мы установили разрешение PD1560 как 1920 x 1080. Таким образом, здесь дисплей 2-это дисплей PD1560, а дисплей 1- это монитор компьютера.
Здесь мы должны «выбрать текущий дисплей» в качестве дисплея PD1560, а не монитора компьютера.
Выберите пункт «Выбрать текущий дисплей» как «Дисплей 2, т.е. PD1560» и нажмите кнопку «Применить»
Например, здесь, на этом рисунке, Дисплей 1, основной дисплей с Ширина 1366, Высота 768-это монитор компьютера, так как в предыдущем шаге, когда мы устанавливали разрешение дисплея PD1560, мы не ставили галочку «Сделать основным дисплеем». Таким образом, главным дисплем по-прежнему остаётся монитор компьютера, а Дисплей 2, Ширина 1920, Высота 1080, это дисплей GAOMON PD1560. Итак, здесь мы выбираем Дисплей 2 как текущий экран.
Откройте интерфейс драйвера GAOMON и нажмите кнопку «Настройка рабочей области», а затем «Калибровка монитора». Начните процесс калибровки поочерёдно 3 методами как показано выше в начале статьи, пока не откалибруете экран.
21.11.2018
04.12.2019
Настройка планшета для работы левой рукой
04.12.2019, 03:14
Настройка планшета для работы левой рукой
В этой статье мы расскажем, как настроить планшет PD1560(GM156HD) для работы левой рукой при использовании режима отображения «Только второй экран» (то есть использоваться будет только экран планшета PD1560(GM156HD), а монитор компьютера будет выключен) и режима отображения «Расширение экранов» (то есть у Вас будет работать оба экрана) для системы Windows.
Инструкция применима не только для планшета PD1560, но и для PD1561, (GM156HD), PD1161, PD1160, (GM116HD) и др.
Режим дублирования не рекомендуется для левшей. Потому что после настройки планшета для использования левой рукой, изображение на Вашем ноутбуке или мониторе будет перевёрнуто. Но если Вам необходим режим дублирования, то в данном случае рекомендуем использовать поворот изображения на самом планшете, этот способ более бодробно описан в конце данной статьи.
Неправильная настройка для работы левой рукой PD1560(GM156HD) может привести к смещению курсора или его отклонению от наконечника стилуса. Поэтому, пожалуйста, внимательно следуйте инструкциям ниже, чтобы корректно настроить устройство.
В системе Windows есть четыре режима отображения: дублирования, расширения, только компьютер и только второй монитор. Независимо от того, какой режим вы решите использовать, для работы с устройством левой рукой, необходимо сделать два обязательных шага.
1) Установить «Ориентацию» как «Перевернутую» в Панели управления компьютера, настройках экрана;
2) Установить «Поворот» экрана на «180 °» в драйвере GAOMON.
А теперь более подробно.
Настройка для режима отображения «Только второй экран» (то есть использоваться будет только экран планшета PD1560(GM156HD), а монитор компьютера будет выключен)
Во-первых, необходимо убедиться, что драйвер GAOMON распознал устройство.
Откройте интерфейс драйвера GAOMON и проверьте состояние подключения в левом нижнем углу, должно быть состояние «Устройство подключено».
Проверьте чтобы масштаб отображения экрана в настройках системы составлял рекомендуемые 100%.
Включите режим «Только второй экран» и установите ориентацию «Альбомная перевернутая» и дисплей PD1560(GM156HD). Нажмите применить и ОК. Ниже приведен скриншот для справки.
В данный момент изображение на Вашем планшете уже перевернуто, то есть кнопки расположены справа, стилус у Вас в левой руке, но так как еще не настроен драйвер, при наведении стилуса, курсор будет отклонятся в противоположную сторону от направления движения, например, при движении стилуса вправо курсор будет двигаться в лево.
Для того что бы исправить это и завершить настройку устройства, необходимо открыть драйвер GAOMON, в верней части выбрать вкладку «Рабочая область» и в нижней правой части драйвера, необходимо выбрать галочку 180 градусов, нажать применить и ОК (может отображается как Отмена + ОК).
Теперь Ваше устройство подготовлено для использования левой рукой.
Настройка режима отображения «Расширение экранов» (то есть у Вас будет работать оба экрана)
Выберите режим расширения экранов. Теперь Вам будет доступна настройка 2 двух экранов.
Первый 1) монитор — это экран вашего ноутбука или персонального компьютера, на нем нём вы оставляете ориентацию Альбомная как показано на рисунке ниже.
Далее необходимо перейти к настройкам второго 2) монитора, то есть планшета. Нажмите на цифру 2 или выберите второй дисплей PD1560(GM156HD) в настройках, здесь необходимо выбрать ориентацию «Альбомная перевернутая», выставьте рекомендуемое разрешение 1920 x 1080 (рекомендуется). Нажмите применить и ОК. Конечные состояние настроек проиллюстрировано на рисунке ниже.
Далее аналогично как при настройке режима в режиме отображения только второго монитора необходимо настроить драйвер GAOMON.
Откройте драйвер GAOMON, в верней части драйвера:
— выберите вкладку «Рабочая область»
— в пункте «Выбрать текущий экран» выберите Дисплей №2
— в нижней правой части драйвера, необходимо выбрать галочку 180 градусов
— нажмите кнопку «Полноэкранный режим»
— нажмите применить и ОК (может отображается как Отмена + ОК).
Описанные настройки показаны на рисунке ниже.
Теперь вы сможете использовать Ваше устройство левой рукой и у Вас будут функционировать оба монитора.
Настройка режима отображения «Дублирование» и «Расширение экранов» (то есть у Вас будет работать оба экрана).
И ещё один способ настройить устройство для работы левой рукой, как при режиме дублирования так и расширения экранов.
В данном случае необходимо изменить оринтацию экрана с помощью внутренних настроек планшета.
Зайти в меню планшета выбрать раздел «Display»
Затем войти в подраздел «Disp Rotate»
И выбрать пункт поворота на 180 градусов.
В данный момент изображение на Вашем планшете уже перевернуто, то есть кнопки расположены справа, стилус у Вас в левой руке, но так как еще не настроен драйвер, при наведении стилуса, курсор будет отклонятся в противоположную сторону от направления движения, например, при движении стилуса вправо курсор будет двигаться в лево.
Для того что бы исправить это и завершить настройку устройства, необходимо открыть драйвер GAOMON, в верней части выбрать вкладку «Рабочая область» и в нижней правой части драйвера, необходимо выбрать галочку 180 градусов, нажать применить и ОК (может отображается как Отмена + ОК).
Теперь вы сможете использовать Ваше устройство левой рукой и у Вас будут функционировать оба монитора.
25.08.2019
Что делать, когда в режиме расширения экранов вы наводите перо на дисплей планшета, а курсор оказывается на экране Вашего компьютера или монитора.
25.08.2019, 02:59
Что делать, когда в режиме расширения экранов вы наводите перо на дисплей планшета, а курсор оказывается на экране Вашего компьютера или монитора.
Если вы выбрали режим расширения экранов при использовании планшета может возникнуть ситуация, когда вы наводите перо на дисплей планшета, а курсор оказывается на экране Вашего компьютера или монитора, то есть в режиме расширения курсор у Вас должен переходить от одного дисплея на другой и в том случае.
Когда вы водите пером по экрану планшета, а курсор у Вас на находится на мониторе компьютера, необходимо изменить текущий экран в драйвере Gaomon, как показано на рисунке ниже.
В данном случае Дисплей 2 это экран Вашего планшета.
В новой 16 версии драйвера.
Включите режим расширения эранов, откройте драйвер, выберите вкладку «Рабочая область», в драйвере у Вас будут отображаться 2 дисплея, левый как правило, это экран Вашего комьютера, а правый это экран Вашего планшета, Выберите курсором правый дисплей.
После изменения текущего экрана, курсор должен переместиться с монитора компьютера на экран Вашего планшета, соответственно оказаться под пером.






 — Щелкните установочный пакет — Перетащите значок «GaomonTablet» на «Приложения» и удерживайте некоторое время, пока он не войдет в папку «Приложения» — Дважды щелкните «GaomonTablet» и выберите «Открыть», чтобы запустить драйвер.
— Щелкните установочный пакет — Перетащите значок «GaomonTablet» на «Приложения» и удерживайте некоторое время, пока он не войдет в папку «Приложения» — Дважды щелкните «GaomonTablet» и выберите «Открыть», чтобы запустить драйвер. Вот и закончилась полная установка драйвера.
Вот и закончилась полная установка драйвера.