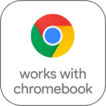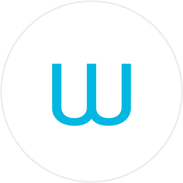Приводим список инструкций по эксплуатации (руководства пользователя) продуктов Wacom.
В связи со сложившейся ситуацией и по причинам, не зависящим от компании Wacom, в настоящее время Wacom не имеет возможности предлагать онлайн-сервисы в России. Если Вас затронули ограничения, посетите страницу wacom.ru/support для получения дополнительной информации.

Приступить к творчеству на новом Wacom Intuos совсем несложно. Просто выполните несколько шагов, изложенных ниже.
Для настройки планшета Wacom Intuos
нужно выполнить следующие шаги:
Шаг 1
Подключите USB-кабель к
планшету и компьютеру.
Шаг 2
Загрузите и установите драйвер*
Windows
| Mac
*Для Mac: установка драйвера требует настройки параметров безопасности и конфиденциальности.
См. инструкции здесь
*Для Chromebook не требуется
Шаг 3
Перезагрузите компьютер (это касается только Windows, не Mac и Chromebook) и следуйте инструкциям по настройке Intuos и получению программного обеспечения*.
*Для получения включенного в комплект ПО войдите в систему или создайте идентификатор Wacom ID и зарегистрируйте свой Intuos. Возможно, потребуется зарегистрироваться у поставщиков программного обеспечения. Совместимость программного обеспечения зависит от операционной системы.
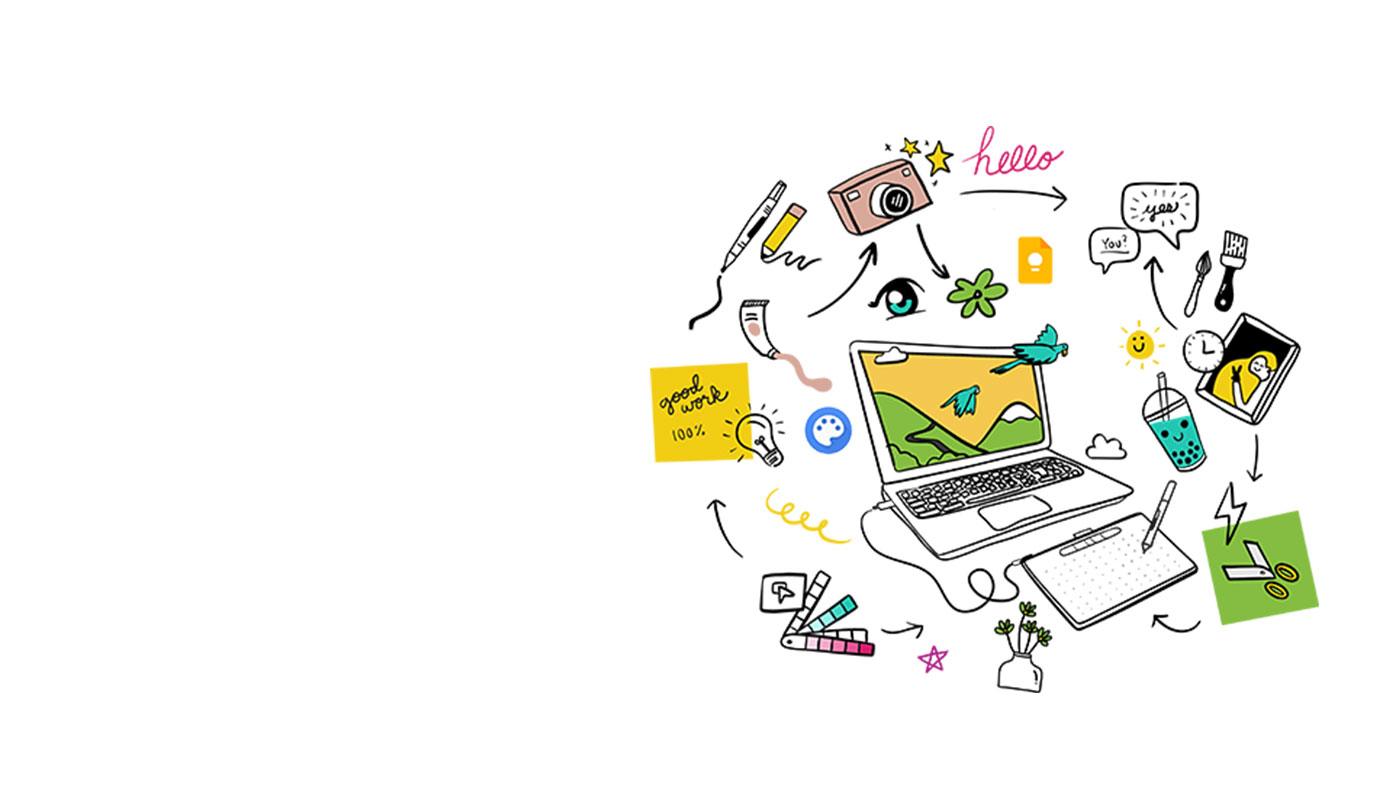
Wacom Intuos* также поддерживает Works With Chromebook. Откройте для себя новые творческие возможности с помощью загружаемого программного обеспечения и точного пера с естественным ощущением письма.
Простая настройка и естественная чувствительность к нажатию: ничто не встанет на пути вашего творчества. А чтобы Вы всегда могли получить максимальную отдачу от каждого проекта, Вам также предлагается загружаемое программное обеспечение для творчества и обучения.
Этот продукт работает с устройствами, которые поддерживают последнюю версию Chrome OS, и сертифицирован на соответствие стандартам совместимости Google. Google не несет ответственности за работу этого продукта или за его соответствие требованиям безопасности. Android, Chromebook и значок Works With Chromebook являются товарными знаками Google LLC. Для работы с планшетом с Chrome OS необходимо использовать перо. Робот Android воспроизводится или модифицируется на базе разработки, созданной и распространяемой компанией Google, и используется в соответствии с условиями, описанными в лицензии Creative Commons 3.0 Attribution License.
Поддержка клавиш ExpressKey™ ожидается позже в 2022 году.
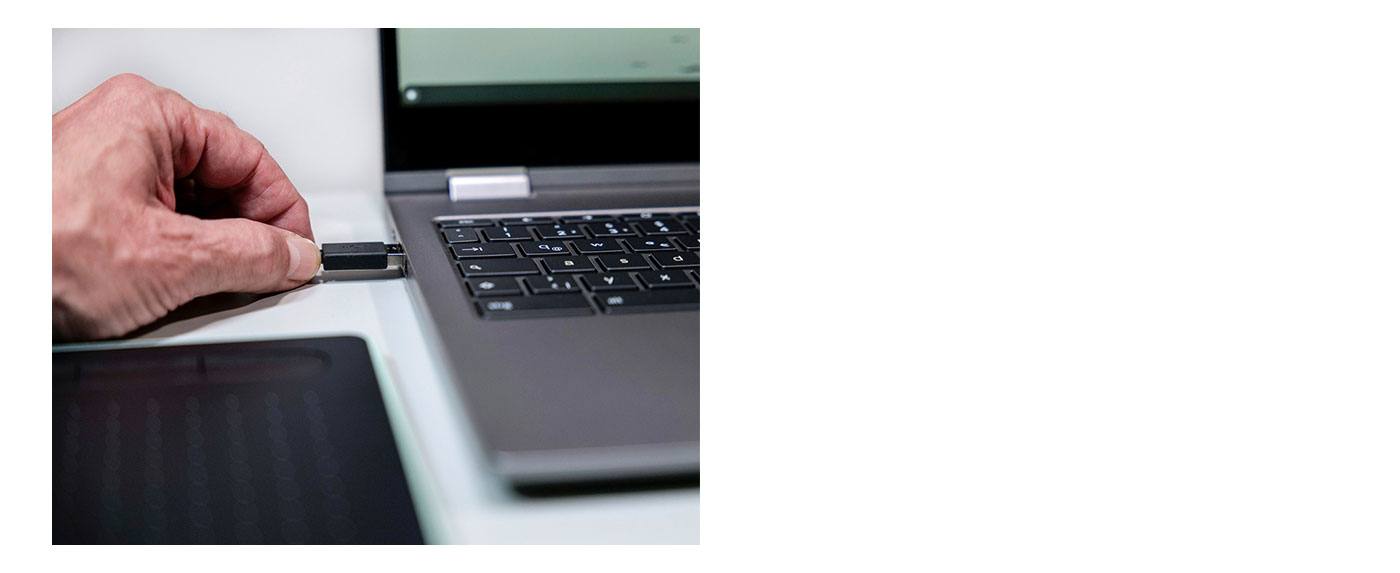
«Plug-in and play». Подключайте свой Wacom Intuos к устройству Chromebook
Убедитесь, что Ваше устройство Chromebook совместимо. Wacom Intuos работает с Chromebook, которые поддерживают последнюю версию Chrome OS (требуется ядро 4.4+). Подключите USB-кабель* к своему графическому планшету и Chromebook. Загрузка и установка драйверов не требуется. Больше ничего не нужно: все готово, чтобы воспользоваться преимуществами перьевого ввода на Chromebook.
Посмотреть список совместимых устройств Chromebook
Просмотр видео
* Для некоторых устройств Chromebook требуется адаптер USB-C.
*Для получения дополнительного ПО войдите в
систему или создайте идентификатор Wacom ID и зарегистрируйте свой Intuos. Возможно, потребуется зарегистрироваться у поставщиков программного обеспечения.
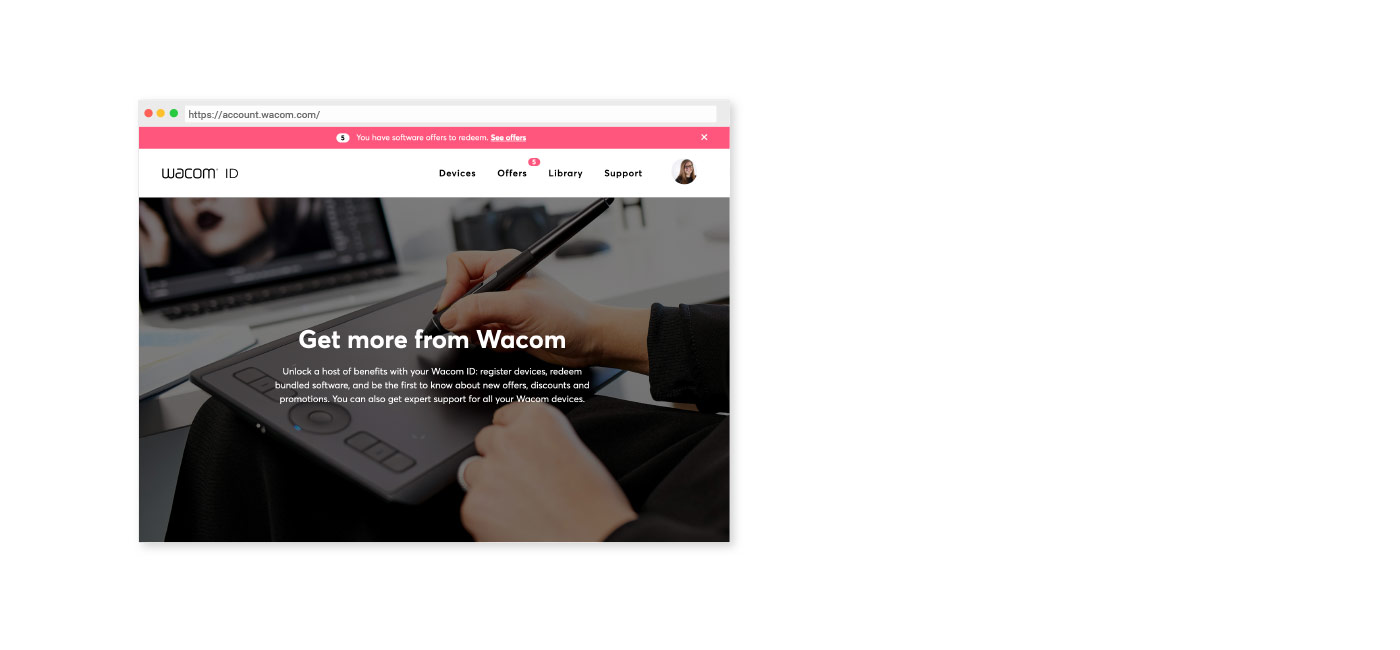
Получить ПО позже
Если Вы пропустили загрузку ПО
во время настройки, просто
перейдите в Моя учетная запись,
зарегистрируйте устройство и
загрузите ПО там.
Как связать Wacom Intuos с компьютером через Bluetooth®
Шаг 1
Отключите планшет
Шаг 2
Откройте на компьютере
настройки/параметры Bluetooth.
Шаг 3
Нажмите на Intuos кнопку питания
(среднюю); светодиод начнет
мигать синим.
Шаг 4
Выберите на компьютере «Wacom Intuos»,
а затем – «Связать».
Подключите Wacom Intuos к своему устройству на Android™
Шаг 2
Установите обновление прошивки на свой компьютер через Wacom Desktop Center
Поддержка Wacom
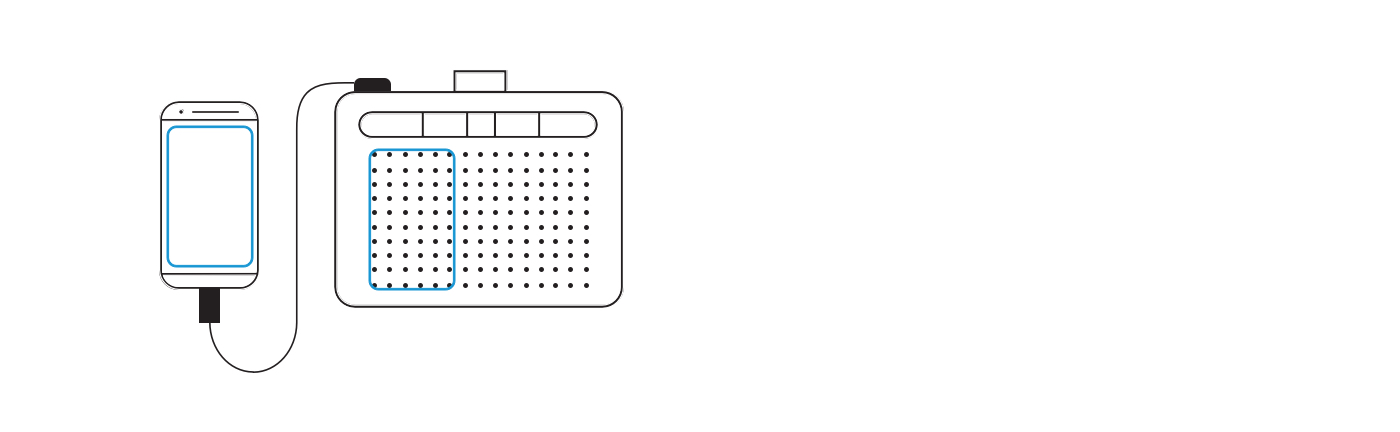
Творите на своем Wacom Intuos в режиме Android
Чтобы использовать на своем Wacom Intuos оптимальное пространство для творчества (см. синие метки на рисунке слева), убедитесь, что на нем установлена альбомная ориентация, а на смартфоне – книжная.
Как пользоваться планшетом Wacom Intuos
Как подготовиться к работе
Как создать иллюстрацию
Как создать комикс
Создание монохромного комикса для печати
Полезные функции CLIP STUDIO PAINT
Живопись с помощью Painter Essentials 8
Видео, которые помогут Вам начать работу
Подключитесь и загрузите драйвер + начните работу с Zoom и Teams
Связанные приложения для образования
Зарегистрироваться и загрузить
Начните работать с приложениями
Wacom Desktop Center

Откройте Wacom Desktop Center*, чтобы:
✔ Настройте параметры клавиш ExpressKey, кругового меню и переключателей пера
✔ Получите доступ к справке для пользователя
✔ Загрузите обновления драйвера/ программного обеспечения/ прошивки
✔ Просмотрите учебные курсы
*Доступны на PC с Windows и Mac.
Рекомендации и указания по очистке продукта Wacom
Все продукты Wacom можно безопасно очищать изопропиловым спиртом 70 % или 75 % (протирочным спиртом) путем нанесения на мягкую безворсовую ткань. Слегка протрите увлажненной тканью твердые непористые поверхности своего продукта Wacom, такие как дисплей или другие внешние поверхности. Не используйте отбеливатель. Избегайте попадания влаги в любые отверстия и не погружайте продукт Wacom в чистящие средства. См. приведенные ниже дополнительные советы или обратитесь в региональную службу поддержки клиентов Wacom.
Узнайте больше
Аксессуары
Стандартные наконечники
Набор из пяти стандартных сменных наконечников, которые можно использовать с большинством перьев Wacom.
Гибкие наконечники для пера
Этот комплект из пяти черных гибких наконечников для пера позволит Вам увеличить силу его трения о планшет.
Наконечники-фломастеры
Комплект из 5 сменных белых наконечников-фломастеров.
Перо Wacom Pen 4K
Благодаря программируемому беззарядному перу с 4096 уровнями чувствительности к нажатию и технологией на основе электромагнитного резонанса одновременно обеспечиваются точность и управляемость.
Перчатка для рисования Wacom
Наша экологически чистая перчатка предотвращает появление пятен на поверхности дисплея или планшета Wacom.
- Регистрация
- Войти
Инструкции » Устройства ввода » WACOM
|
Всего инструкций в разделе: 44 |


| инструкция | устройство | размер |
| WACOM Intuos Pro Paper M PTH-660P-R | графический планшет | 231.13 kB |
| WACOM Intuos Pro Large Paper PTH-860P-R | графический планшет | 476.51 kB |
| WACOM Intuos Pro L PTH-860-R | графический планшет | 476.52 kB |
| WACOM Intuos Draw Pen Small | графический планшет | 143.30 kB |
| WACOM Intuos Art Pen&Touch Medium | графический планшет | 143.30 kB |
| WACOM Mobile Studio Pro 16 256Gb (DTH-W1620M-RU) | графический планшет | 221.24 kB |
| WACOM Intuos Stooth (CTL-4100WLK-N) | графический планшет | 809.35 kB |
| WACOM Intuos Stooth (CTL-4100WLE-N) | графический планшет | 809.35 kB |
| WACOM Intuos S (CTL-4100K-N) | графический планшет | 800.35 kB |
| WACOM Intuos Pro Medium (PTH-660-R) | графический планшет | 231.13 kB |
| WACOM Intuos Pro Medium (PTH-660P-R) | графический планшет | 231.13 kB |
| WACOM Intuos Pro Large (PTH-860-R) | графический планшет | 476.52 kB |
| WACOM Intuos Mtooth (CTL-6100WLK-N) | графический планшет | 809.38 kB |
| WACOM Intuos Mtooth (CTL-6100WLE-N) | графический планшет | 809.37 kB |
| WACOM Intuos Pro Small (PTH-451-RUPL) | графический планшет | 3.70 MB |
| WACOM Intuos Pro M (PTH-660-R) | графический планшет | 3.70 MB |
| WACOM Cintiq PRO 13 HD Interactive Pen Display | графический планшет | 3.27 MB |
| WACOM Cintiq 13HD Interactive Pen Display | графический планшет | 2.88 MB |
| WACOM Intuos S Bluetooth (CTL-4100WLE-N) | графический планшет | 809.35 kB |
| WACOM Intuos S Bluetooth (CTL-4100WLK-N) | графический планшет | 809.35 kB |
| WACOM Intuos M Bluetooth (CTL-6100WLE-N) | графический планшет | 809.37 kB |
| WACOM Intuos M Bluetooth (CTL-6100WLK-N) | графический планшет | 809.38 kB |
| WACOM Intuos Pro Large Paper Edition (PTH-860P-R) | графический планшет | 476.51 kB |
| WACOM Intuos S (СTL-4100K-N) | графический планшет | 800.35 kB |
| WACOM Intuos Pro S | графический планшет | 4.42 MB |
| WACOM Intuos Pro M Special Edition (PTH-651 S-RUPL) | графический планшет | 4.42 MB |
| WACOM Intuos Pro M (PTH-651-RUPL) | графический планшет | 4.42 MB |
| WACOM Intuos Pro L (PTH-851-RUPL) | графический планшет | 4.42 MB |
| WACOM Intuos Pen S A6 w/SW (CTL-480 S-N) | графический планшет | 2.65 MB |
| WACOM Intuos Pen S | графический планшет | 2.65 MB |
| WACOM Intuos Pen & Touch S w/SW (CTH-480 S-N) | графический планшет | 2.65 MB |
| WACOM BAMBOO PEN | графический планшет | 6.85 MB |
| WACOM Intous Pro S | графический планшет | 3.93 MB |
| WACOM Intous Pro M | графический планшет | 3.93 MB |
| WACOM Intous Pro L | графический планшет | 3.93 MB |
| WACOM Cintiq 13HD (DTK-1300-4) | графический планшет | 3.03 MB |
| WACOM PL | интерактивный перьевой дисплей | 1.32 MB |
| WACOM CINTIQ24 | интерактивный перьевой дисплей | 10.56 MB |
| WACOM CINTIQ21 | интерактивный перьевой дисплей | 1.71 MB |
| WACOM CINTIQ12 | интерактивный перьевой дисплей | 1.01 MB |
| WACOM INTUOS5 | графический планшет | 8.40 MB |
| WACOM INTUOS4 | графический планшет | 3.75 MB |
| WACOM BAMBOO PEN&TOUCH | графический планшет | 6.85 MB |
| WACOM INKLING | цифровое перо | 2.04 MB |
Что удобнее для чтения книг?
Планшет
Электронная книга
Смартфон
Книга в бумажном переплёте
Не читаю книг
|
|

© 2010- ManualBase.ru
- Статьи
- О сайте
- Помощь
- Контакты
- Пользовательское соглашение
- Политика обработки персональных данных
© 2010- ManualBase.ru
Download Article
Download Article
This article explains how to draw with a Wacom or similar tablet. Wacom is a brand of drawing tablet popular with professional digital artists and amateurs alike. There are many varieties of tablet to choose from, but setting them up is pretty consistent and simple.
Steps
-
1
Decide which model of Wacom tablet you would wish to buy. Each tablet has their own pros and cons, and are made for different activities. Depending on what you’re using it for (ex. drawing, photo editing), you be the judge yourself.
- The Bamboo model is the most inexpensive tablet and is made for the home and office. However, any input given will show on the computer screen instead of the tablet.
- Bamboo Connect is the most basic model, as it’s made to draw, sketch, communicate, and connect. It also comes with a copy of Autodesk Sketchbook Express. The Bamboo Splash is similar, except it also comes with ArtRage 3.
- Bamboo Capture is one of the most popular models, and it includes Autodesk Sketchbook Express and Photoshop Elements. While it’s made for editing photos, people who chose to buy this also uses Photoshop to draw and paint.
- Bamboo Create is the most expensive Bamboo model, but it comes with larger tablet space, everything listed above (except for ArtRage), and Corel Painter is also included.
- The Intuos was made for professionals and serious hobbyists. It comes in 4 sizes. They all come with Autodesk Sketchbook Express, Photoshop Elements, Anime Studio, and a 90 day trial of Corel Painter.
- While the Wacom Cintiq is the most expensive model, you can draw and see your computer screen right on the tablet. Included are the same software packed in with the Wacom Intuos.
- The Bamboo model is the most inexpensive tablet and is made for the home and office. However, any input given will show on the computer screen instead of the tablet.
-
2
Order your tablet. You can buy it retail or on the Internet.
Advertisement
-
3
Download the driver. This is the software that allows your computer to work with your tablet. After the tablet is received, insert the included installation disc (the driver) into your computer. This should come with your tablet. Follow the installation instructions.
- You can also download the driver off the Wacom site.
-
4
Using the included USB cable, connect your new tablet to your computer.
-
5
Look over your accessories. These include a pen and any other possible accessories you might have bought with the tablet.
-
6
Try out the accessories. The accessories will be automatically programmed to work with your tablet and some may not require any batteries. Simply place them over your tablet, and they will begin working.
-
7
Know how to use the pen. When using the pen, you can hover about an inch above the tablet’s surface to move your cursor. To click, or draw, touch the tablet’s surface. You can also customize the buttons that may be on the side of your pen and tablet.
- Your pen will come with extra «nibs», or tips that you can use for your pen. Each has a different texture to even further take your drawing experience. Some are rougher like you are drawing on paper, and others are smooth and slick.
- On programs that are Wacom compatible, your tablet can use sensitivity. The harder you press, the darker and thicker your lines will be.
- Some tablets enable touch as well. If your pen is within an inch of the screen, touch input will not register. So you can draw with your hand on the tablet!
-
8
Do not press too hard with your pen. The sensitivity springs inside might break from this. Pressing too hard can also wear away at the surface of your tablet, which is not covered by your warranty.
-
9
Draw, surf the web, or play a game with your new tablet! It can completely replace your mouse.
- Your tablet does not have to be unplugged when you are done.
-
10
Check out the other accessories Wacom has to offer. They even have ones that resemble real paintbrushes!
Advertisement
Add New Question
-
Question
I have an Intuos Wacom Tablet that has buttons on the left/right hand corner. What are those for?
Derek Elizondo
Community Answer
Those are the Expresskeys. They are personalizable buttons for easy acces to your selected commands. For example, mine has alt, shift, ctrl, and the Windows key.
-
Question
Can I draw on paper, then transfer to a Wacom tablet?
If you trace the paper with the Wacom pen on top of the tablet, it works just fine. Tracing can be difficult since you’d be looking down at the pad and not the screen. With the right configuration and scaling, this could work.
-
Question
Where do I go to start drawing after I’ve installed the software?
Any drawing program that supports the Wacom drivers. For example: Adobe Illustrator, Anime Studio , GIMP. All of these have support to pen sensitivity and area mapping.
See more answers
Ask a Question
200 characters left
Include your email address to get a message when this question is answered.
Submit
Advertisement
-
If you lose the replacement nibs, you can buy them cheaply online.
-
The button on the side of your pen can be used to right-click.
-
The ring on your tablet (Intuos) serves as your zooming tool.
Show More Tips
Thanks for submitting a tip for review!
Advertisement
About This Article
Thanks to all authors for creating a page that has been read 194,943 times.
Did this article help you?
Get all the best how-tos!
Sign up for wikiHow’s weekly email newsletter
Subscribe
You’re all set!