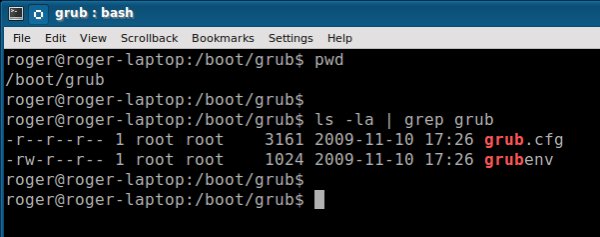Оригинал: GRUB 2 bootloader — Full tutorial
Автор: Igor Ljubuncic
Дата публикации: 05 сентября 2012 г.
Перевод: С. Русинов
Дата публикации перевода: 4 февраля 2013 г.
Законченное руководство с сайта Dedoimedo «GRUB 2.00 руководство по мультизагрузке»
(GRUB 2.00 multi-boot tutorial) помещено
в 117-ом выпуске журнала «Linux User & Developer Magazine»! Рекомендую
посмотреть его.
Загрузчик GRUB 2 находится в постоянном развитии. Со временем часть информации должна измениться, так как свойства добавляются, удаляются и меняются. Последние обновления, пожалуйста, смотрите ниже в разделе Updates.
Это руководство описывает GRUB версии 2, последующую версию популярного загрузчика.
Если вас интересует руководство по оригинальной (сейчас, так называемая, legacy)
версии GRUB, пожалуйста, посмотрите эту
статью.
Добро пожаловать в руководство по начальному загрузчику GRUB 2! Обязательно
прочитайте мое руководство
по GRUB legacy. В течение двух с половиной лет только
оно одно набрало около полумиллиона просмотров. Это доказывает, что оно практично
и очень популярно у пользователей во всем мире.
Я хочу повторить подобный успех с руководством по GRUB 2. Моя цель предоставить
пользователям, запускающим UNIX-подобные операционные системы или осуществляющим мультизагрузку
на своих компьютерах с помощью загрузчика GRUB, простое пошаговое руководство, проверенное и
работоспособное, которое позволит им быстро, просто и безопасно управлять загрузкой операционных
систем.
В этом руководстве вы узнаете как работать с GRUB 2. Как добавить и удалить конфигурации
меню, как адаптировать под свои требования загрузочные конфигурации с помощью заголовков и
загрузочных опций, как осуществить двойную загрузку и тройную загрузку операционных систем.
Особое внимание будет уделено совместному использованию GRUB legacy и GRUB 2 и адаптации Windows
к этой структуре. После этого мы узнаем, как избавиться от ошибок. Следуйте за мной.
Содержание
- Предупреждение
- GRUB 2 — перспективы развития
-
Введение в GRUB 2
- Новая структура
- Пример файла grub.cfg
- Пример директории /etc/grub.d/
- Пример /etc/default/grub
-
Основное применение
- Как работает GRUB 2?
- Добавление нового GRUB скрипта
- Обновление GRUB
- Изменение порядка загрузки скрипта с помощью изменения номеров
- Замена загрузочной конфигурации по умолчанию
- OS Prober (поиск загрузочных конфигураций)
- Переустановка GRUB
- Промежуточный итог
-
Реальные случаи мультизагрузки
- Двойная загрузка: две операционные системы с GRUB 2
- Двойная загрузка: две операционные системы с GRUB legacy и GRUB 2
- Двойная загрузка: Windows 7 и Ubuntu
- Обновление GRUB legacy до GRUB 2
-
Дополнительные тестовые сценарии
- Тройная загрузка
-
Адаптация меню GRUB
- Редактирование /etc/default/grub
- Удаление memtest из меню
- Изменение параметров titles (заголовков) в блоках меню
- Изменение темы (фоновое изображение)
-
Восстановление GRUB 2
- Восстановление после неудачной загрузки
-
Обзор небольших проблем
- Механизм получения дампа памяти при падении ядра
- Имена команд
-
Сравнение версий GRUB legacy и GRUB 2
- GRUB legacy
- GRUB 2
- Вывод
-
Дополнительная информация (документы и ссылки)
- Официальная информация
- Другие полезные источники по GRUB 2
- Заключение
- Обновления
Предупреждение
Обратите внимание! GRUB 2 до сих пор является бета-версией программного обеспечения. Несмотря на это, он уже поставляется с Ubuntu подобными системами, хотя является не совсем доработанным продуктом. Вы, наверное, сможете использовать его без каких-либо проблем. Хотя проблемы и существуют, но вероятность повреждения системы невелика.
Вам необходимо это знать. Даже, в случаях, когда решаются задачи, требующие осторожного
обращения, которые осуществляют критически важные функции системы, например, разбиение жесткого
диска на разделы, последовательная загрузка, манипуляции с образом системы и другие, вы всегда
будете готовы к наихудшему развитию событий. Это значит:
- Вы должны иметь проверенный порядок действий при отказе системы, чтобы не произошла
потеря всех ваших данных. - Поэтому вы должны владеть инструментами и знаниями о быстром восстановлении системы
после аварийного сбоя. Это включает в себя восстановление предыдущего состояние системы,
исправление поврежденных конфигураций, восстановление первичных загрузчиков и другие задачи. - Вы должны быть уверены в том, что вы делаете.
Теперь мы знаем об этом и пойдем дальше смело.
Просто помните, что GRUB 2 является бета-версией. Хотя тоже самое можно сказать и о
Google Mail, который был бета-версией приблизительно шесть лет или около этого, поэтому вы должны
быть осторожны. Еще одна важная деталь, содержание и соответствующее ему содержимое в этом
руководстве до сих пор, бывает, меняется вместе с изменениями в программном продукте GRUB 2,
поэтому следите за обновлениями.
GRUB 2 — перспективы развития
Это то, с чем вы должны ознакомиться до опробования GRUB 2. Когда GRUB 2 станет де-факто
загрузчиком для UNIX подобных операционных систем? В настоящее время GRUB legacy прекрасно
справляется и будет продолжать это делать еще много лет. Получив долгосрочную поддержку от компаний,
подобных RedHat и Novell, в серверных дистрибутивах, GRUB legacy остался ключевым игроком на самое
меньшее 5-10 лет.
На настольных машинах внедрение должно происходить быстрее, но не стоит ждать чудес слишком
быстро. Тем не менее, это не помешает начать его изучение. Примите это к сведению, вы столкнетесь с
некоторыми ограничениями совместимости в дальнейшем, особенно во многих консервативных
дистрибутивах, которые не внедряют новые технологии слишком быстро.
На данное время GRUB 2 применяется только в системах семейства Ubuntu, которые занимают
только третью часть рынка настольных систем на базе Linux. Данное обстоятельство делает это
руководство актуальным только для одного из двух или даже трех домашних пользователей Linux,
которые могли бы быть заинтересованы в том, чтобы узнать больше о GRUB 2 и его применении.
Теперь давайте перейдем к реальным механизмам.
Введение в GRUB 2
Перед тем, как вы начнете углубяться в материал, я настоятельно советую вам прочитать
написанное мной оригинальное
руководство по GRUB. Это поможет вам лучше понять эту статью.
В GRUB 2 внесено много новых изменений. И GRUB 2 имеет ряд улучшений: лучшую переносимость
и систему модулей, поддерживает не-ASCII таблицу символов, динамическую загрузку модулей,
управление физической памятью и другие.
Все эти новшества практически бесполезны для большинства пользователей. Для управления
GRUB 2 необходимо знать изменения в конфигурационных файлах и их размещение.
Новая структура
Конфигурационные файлы старого загрузчика GRUB были (и до сих пор!) размещены в
/boot/grub/, включая файл menu.lst. Этот файл считывался во время загрузки и
его содержимое отображалось на экране пользователя в виде пользовательского меню GRUB.
GRUB 2 размещает свои файлы в трех местах:
/boot/grub/grub.cfg — Это главный конфигурационный файл, который заменил
menu.lst. В отличие от menu.lst, этот файл не может быть отредактирован
вручную! Я настоятельно рекомендую не пытаться вмешиваться в этот файл, используя команду chattr
или что-то подобное. Пусть все остается как есть.
/etc/grub.d/ — Это новая директория, содержащая GRUB скрипты. Эти скрипты
являются структурными элементами, из которых состоит grub.cfg файл. Когда выполнена соответствующая
команда GRUB, скрипты выполняются в определенной последовательности, и создают конфигурационный
файл grub.cfg.
/etc/default/grub — Этот файл содержит установки меню GRUB, которые считываются
GRUB скриптами и записываются в конфигурационный файл grub.cfg. Он является частью GRUB и
предназначен для его кастомизации (обеспечение соответствия требованиям пользователя). Он похож
на старый конфигурационный файл menu.lst, в нем находятся существующие загрузочные конфигурации.
Это значит, что если вы хотите изменить меню GRUB, вам будет нужно отредактировать
существующие скрипты или создать новые и после этого обновить меню. Это больше похоже на LILO,
в которой меню редактировалось на лету, чем на GRUB legacy.
Пример файла grub.cfg
Этот файл размещен в следующией директории /boot/grub/:
Так будет выглядеть grub.cfg файл:
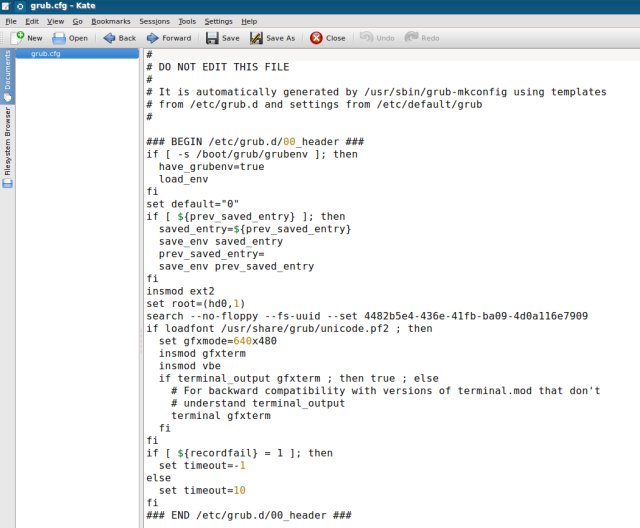
Это очень интересно, потому что он является просто оболочкой скрипта. Большинство людей, скорее всего, не захотят читать его содержимое или полностью с ним разбираться. Все же этот файл стоит бегло просмотреть перед обновлением GRUB меню, чтобы быть уверенным в правильности конфигураций и в том, что все они находятся в файле, как вы рассчитывали. Выполните это, если хорошо разбираетесь в скриптах.
Пример директории /etc/grub.d/
Содержимое этой директории на только что установленной системе, в данном случае Kubuntu:
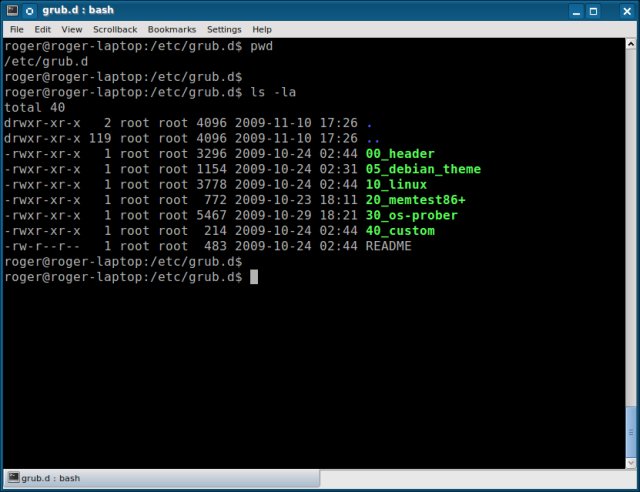
Давайте рассмотрим скрипты:
00_header этот скрипт загружает установки GRUB из /etc/default/grub, такие, как время ожидания выбора конфигурации, конфигурация загружаемая по умолчанию и другие. Позже мы поговорим об этом подробнее.
05_debian_theme определяет фон, цвета и темы. Имя этого скрипта зависит о выбранного дистрибутива и изменяется при выборе другого дистрибутива в GRUB 2.
10_linux загружает конфигурации меню для установленного дистрибутива.
20_memtest86+ загружает утилиту тестирования памяти.
30_os-prober скрипт, который сканирует жесткие диски на наличие других операционных систем и добавляет их в загрузочное меню.
40_custom является шаблоном, который вы можете использовать для создания дополнительных конфигураций, которые добавятся в загрузочное меню.
Вы обратили внимание на нумерацию в именах скриптов? Это несколько похоже на порядок скриптов Запуска/Завершения на различных уровнях выполнения. Нумерация осуществляется согласно очередности. Это означает, что скрипт 10_linux будет выполнен до 20_memtest86+ и поэтому он размещен выше в загрузочном меню.
Эти скрипты не очень интересны. Так же как и grub.cfg файл, они не могут быть отредактированы, за исключением скрипта 40_custom. Вам нужно быть очень осторожными, когда вы работаете с этими скриптами.
Скоро мы увидим как они выглядят и узнаем как с ними работать.
Пример /etc/default/grub
Этот файл находится в /etc/default:
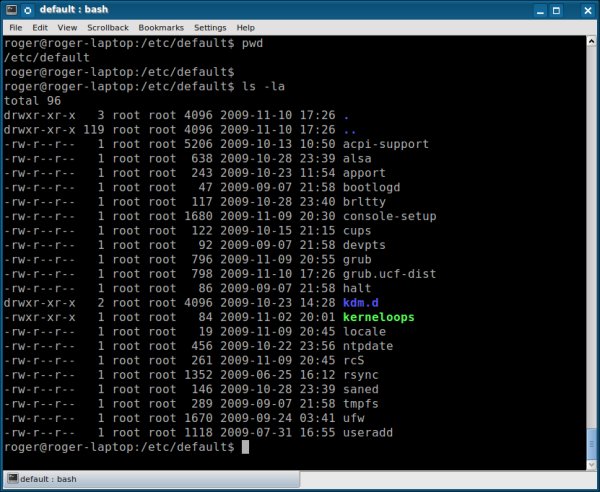
Эта директория содержит много других файлов, так что не подумайте, что все они используются GRUB. Файл grub является текстовым файлом, это показано на примере скрипта 00_header. Вы можете вносить свои собственные изменения в него, если хотите, конечно. Мы рассмотрим это позже в разделе кастомизация.
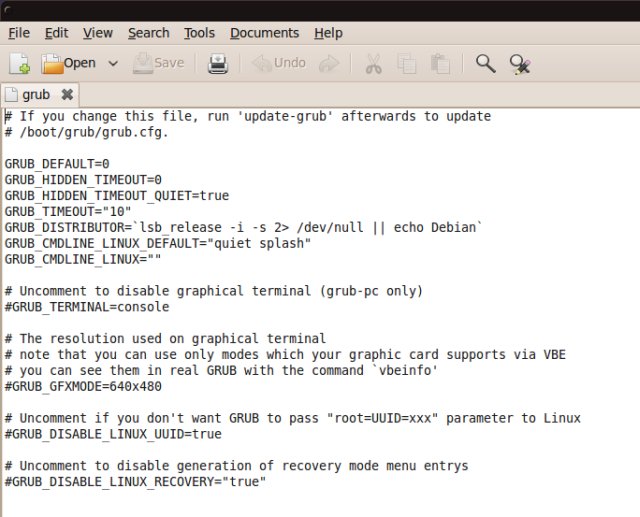
Теперь мы знаем какие файлы являются основными. Посмотрим, как мы можем их использовать.
Основное применение
Теперь, добавим к нашим теоретическим знаниям немного практики.
Как работает GRUB 2?
GRUB 2 работает подобно этому:
/etc/default/grub содержит кастомизацию; /etc/grub.d/ содержит скрипты содержащие информацию о меню GRUB и скрипты, загружающие операционные системы. Когда вы запускаете команду update-grub, он считывает содержимое grub файла и скрипты из grub.d, и создает файл grub.cfg.
Это все!
Для изменения grub.cfg вам необходимо отредактировать grub файл или скрипты, размещенные в grub.d.
Скрипты предназначены для выполнения. Это значит, что стандартная процедура выполнения должна
быть для них включена. Если вы отключите стандартную процедуру выполнения, то они не будут запущены.
Это означает, что вы можете разместить в директории grub.d столько файлов, сколько вам нужно,
так как они не являются исполняемыми оболочкой скриптами, которые может считывать update-grub.
Если вы хотите использовать их, вам нужно активировать для них стандартную процедуру выполнения или,
наоборот, отключить ее, если необходимо сделать их не доступными для update-grub.
Давайте рассмотрим скрипты.
Например, 00_header и 05_debian_theme:
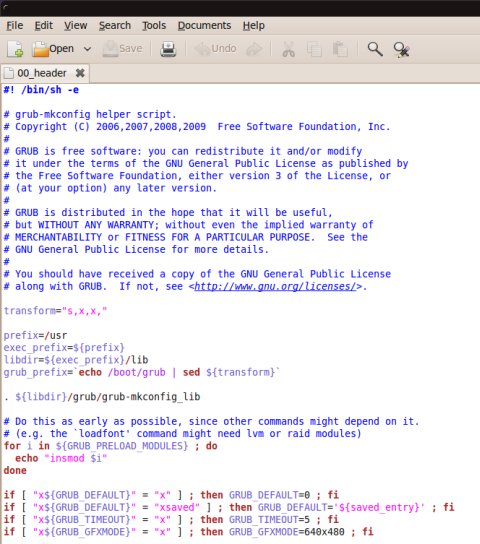
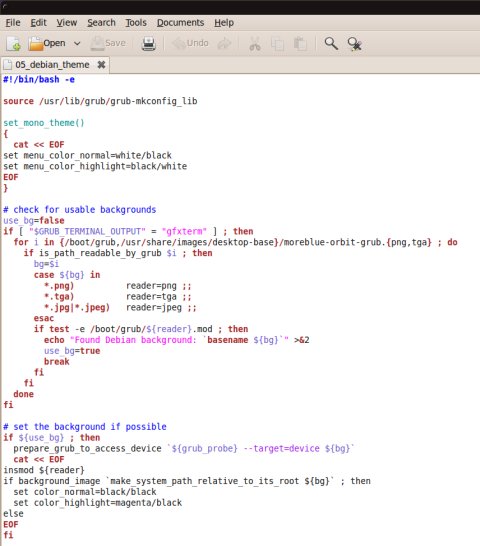
40_custom более содержателен, но он не поможет нам понять, как можно настраивать скрипты. Не беспокойтесь, мы скоро все узнаем.
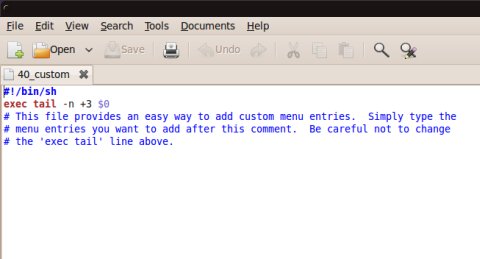
Добавление нового GRUB скрипта
Чтобы добавить новую загрузочную опцию, вам необходимо следовать основным правилам:
Создать новый файл с префиксом XX_ в имени, где XX числовая последовательность. Если вы хотите разместить новую конфигурацию выше других, используйте меньшее число, если вы хотите разместить ее ниже других, то используйте большее число.
Например, 11_ конфигурация будет размещена после конфигурации по умолчанию, 08_конфигурация будет размещена перед конфигурацией 10_ linux.
Следующий шаг — записать необходимые данные. Вот пример:
#!/bin/sh -e
echo "Some string"
cat << EOF
menuentry "Something" {
set root=(hdX,Y)
-- boot parameters --
}
EOF
Давайте рассмотрим этот файл:
Это shell скрипт, что следует из объявления в первой строке файла.
echo "Some string" строка, которую вы увидите после запуска команды update-grub. Если вы не хотите видеть вывод на экран команды echo, то вы можете перенаправить его на стандартную ошибку или /dev/null:
$ echo "Some string" > &2
Пример: echo "Adding openSUSE 11.2"
cat << EOF определяет начало текущей загрузочной конфигурации.
menuentry "Something" это имя, которое будет показано в меню. Пример: Linux.
set root=(hdX,Y) — вернемся к уже знакомому материалу, установка корневого (root) устройства.
Очень важно! GRUB 2 использует нумерацию разделов с 1, а не с 0, как было в GRUB legacy! Это крайне важно, помните об этом!
Другими словами, устройства по прежнему нумеруются с 0, а разделы с 1. Например, это значит, что sda1 теперь (hd0,1), а НЕ (hd0,0), как было раньше!
-- boot parameters -- (загрузочные параметры) будут меняться в зависимости от ОС (операционной системы). В Linux вы можете использовать, что-то подобное:
linux /boot/vmlinuz
initrd /boot/initrd.img
Однако в Windows вы будете использовать, скорее всего, следующую команду:
$ chainloader (hdX,Y)+1
По этой причине, законченный пример скрипта будет выглядеть приблизительно так:
#!/bin/sh -e
echo "Adding my custom Linux to GRUB 2"
cat << EOF
menuentry "My custom Linux" {
set root=(hd0,5)
linux /boot/vmlinuz
initrd /boot/initrd.img
}
EOF
Или в случае Windows, приблизительно так:
#!/bin/sh -e
echo "Adding Windows 8 to GRUB 2 menu"
cat << EOF
menuentry "Windows 8" {
set root=(hd0,1)
chainloader (hd0,1)+1
}
EOF
EOF конец GRUB файла.
Теперь у нас есть готовый файл. И нам нужно сделать его исполняемым.
$ chmod +x XX_new_os_script
GRUB 2 команды
Еще одна вещь, на которую мне хотелось бы обратить внимание, это данные, содержащиеся во
фрагменте cat << EOF. Как мы сейчас видели, команда cat определяет начало кода в
скрипте, который будет полностью добавлен в GRUB меню, и он не интерпретируется оболочкой. Другими
словами, все, что находится между cat << EOF и EOF, является командами GRUB.
Мы можем использовать ряд различных команд в этом скрипте. Некоторые из них мы встречали
раньше в GRUB legacy, но появились новые, незнакомые команды.
Не беспокойтесь, есть полный список команд, который включает все команды и даже аналогичные
команды GRUB legacy. Некоторые команды были заменены на другие. Для получения дополнительной
информации, пожалуйста, посмотрите GRUB 2 command list.
Обновление GRUB
Новый скрипт создан и размещен, но GRUB меню (grub.cfg) не изменилось. Вам необходимо
запустить команду update-grub, она выполнит обновление меню.
$ update-grub
Это пример из конфигурации двойной загрузки, которую мы рассмотрим подробнее позже. Я добавил две конфигурации Kubuntu и одну Ubuntu в GRUB меню Ubuntu. Я сделал это, чтобы исключить конфигурацию по умолчанию 10_linux, которая неприглядная и использует в заголовке имя универсального ядра, что вносит путаницу в обозначение и одинаково для Ubuntu и Kubuntu.
Давайте рассмотрим подробнее. Наша первая задача — это добавить новые скрипты. После мы увидим, что они загружаются хорошо и удалим дубликаты.
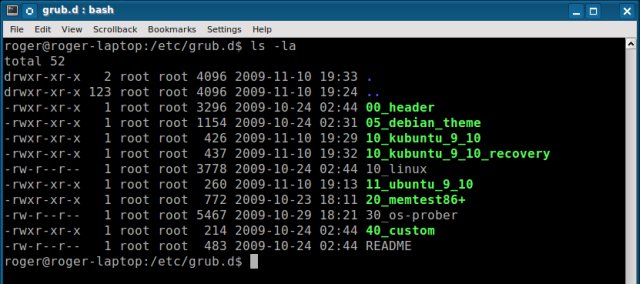
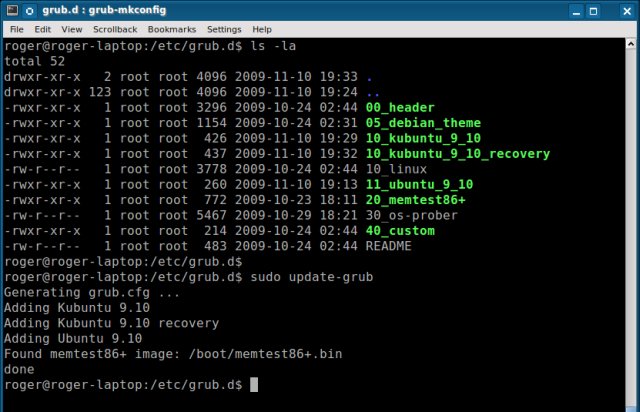
После перезагрузки, мы получим вот это. Прошу прощения за некрасивый скриншот.
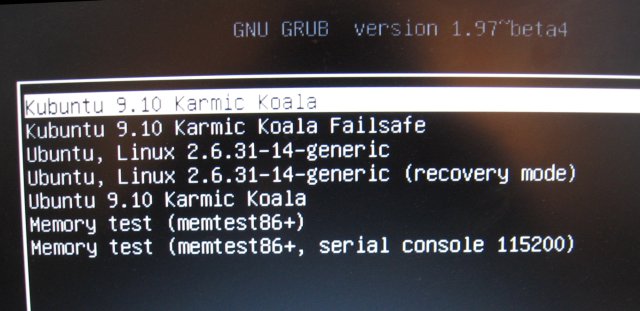
Один раз мы использовали новые скрипты и загрузка прошла удачно. Теперь можно выполнить команду chmod -x для скрипта 10_linux и исключить generic (универсальные) 2.6.31-14 конфигурации, что позволит содержать наше меню в превосходном состоянии.
Изменение порядка загрузки скрипта с помощью изменения номеров
Вы также можете изменить номера скриптов, если хотите. Например, я изменил конфигурацию Kubuntu 08 и 09 и сделал, чтобы они загружались первыми до конфигурации по умолчанию и собственного скрипта Ubuntu.
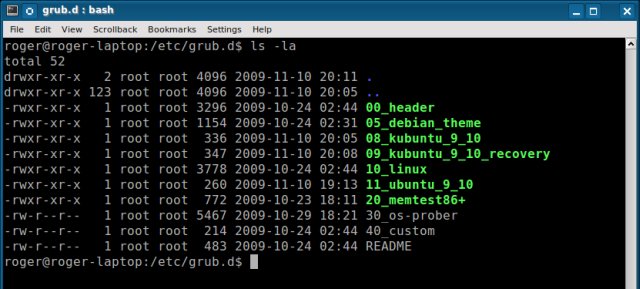
Замена загрузочной конфигурации по умолчанию
Это можно сделать примерно так же, как показывалось выше. Для проверки правильно ли загружаются ваши новые скрипты, можно обратиться к рабочему примеру файла grub.cfg и проверить правильность написания linux и initrd строк.
Вот пример, который есть у меня:
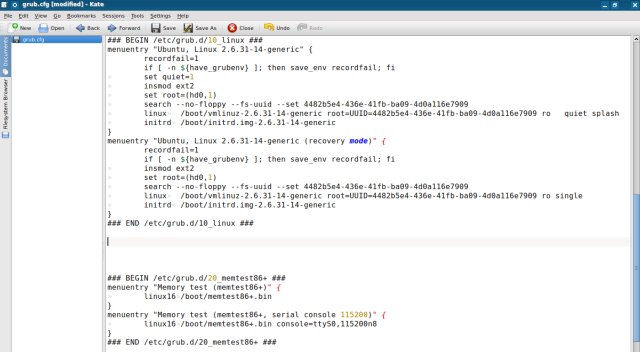
И соответственно, я создал новый скрипт:
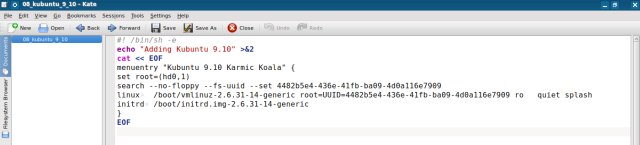
OS Prober (поиск загрузочных конфигураций)
OS Prober может тоже помочь вам. Он найдет дополнительные конфигурации на вашем жестком диске и добавит их в меню. Вы можете использовать его для добавления информации в созданные вами скрипты. Для получения дополнительной информации снова обратимся к файлу grub.cfg, раздел os-prober.
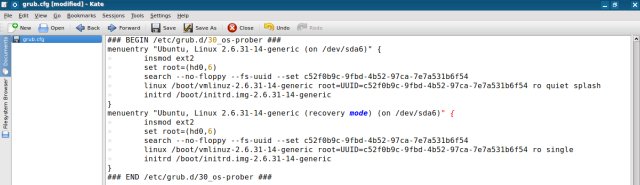
Переустановка GRUB
GRUB 2 может быть установлен даже во время работы операционной системы, когда она загружена.
Для этого вам не нужно выходить из среды операционной системы. Просто запустите команду grub-install с указанием устройства или необходимого вам раздела.
$ grub-install <target>
<target> может быть /dev/hda, /dev/sdb, /dev/sdc4, и так далее.
Важно, чтобы вы уделили внимание результатам работы этой команды. Если вы имеете внешние диски, которые подключены во время работы команды, то она добавит эти диски в список отображаемых устройств. В этом нет большого вреда, потому что, если конфигурации окажутся нерабочими, то она их удалит.
grub-install сообщения о нерабочих устройствах
Вот пример, этого:
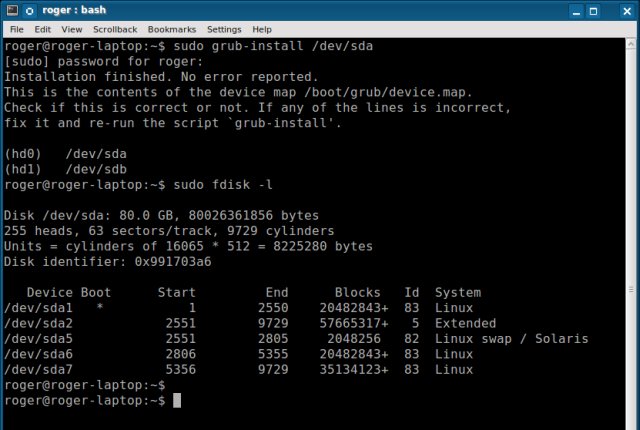
Вам нужно открыть файл /boot/grub/device.map, удалить неверные данные, в нашем случае это /dev/sdb и заново выполнить команду grub-install.
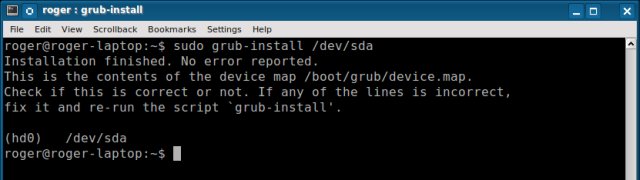
Промежуточный итог
Это то, что нам нужно на данный момент. У вас есть инструменты, которые необходимы для начала работы.
До сих пор я старался делать вещи более понятными, поэтому я подготовил краткий обзор, который завершает введение и применение основных разделов. Отсюда мы и начнем.
GRUB 2 имеет три основные части:
- /etc/default/grub — файл содержащий установки меню GRUB 2.
- /etc/grub.d/ — директория, содержащая скрипты, создающие GRUB 2 меню.
- /boot/grub/grub.cfg — GRUB 2 не редактируемый конфигурационный файл.
Команда update-grub считывает директорию /etc/grub.d и просматривает в ней исполняемые скрипты. Скрипты считываются в порядке их нумерации и записываются в файл grub.cfg вместе с установками меню, которые считываются из файла /etc/default/grub.
Загрузочные конфигурации образуются из нескольких источников: по умолчанию это дистрибутив, другие операционные системы, найденные на доступных дисках и скрипты, записанные пользователем в соответствии с требуемыми правилами. Скрипты записываются как shell (sh — оболочка).
Вы можете добавить/удалить конфигурации. Просто выполните команду chmod для нужного скрипта, поэтому можно не удалять неиспользуемые скрипты. GRUB 2 может быть переустановлен в любое время, даже во время работы операционной системы, когда она загружена.
Уже хорошо? Отлично. Вы видите, это довольно просто.
Сейчас давайте рассмотрим несколько реальных случаев. Позже мы будем настраивать GRUB 2 и узнаем как восстановить его после серьезных ошибок и ошибок в конфигурациях.
Реальные случаи мультизагрузки
В этом разделе мы рассмотрим несколько общих случаев мультизагрузки, с которыми может столкнуться обычный пользователь.
Некоторые эксперименты были проведены на действительно существующих физических
системах, и некоторые скриншоты загрузочных меню представлены в виде фотографий. Поэтому они слегка
искривлены и не так хорошо выглядят, как остальные скриншоты. Это сделано чтобы убедить вас, что
работа с GRUB 2 также проста, как и другие административные задачи. Они просто требуют немного
терпения и внимания.
Двойная загрузка: две операционные системы с GRUB 2
Это, наверное, простейшая конфигурация двойной загрузки. Обе операционные системы используют GRUB 2, таким образом, они могут легко взаимодействовать друг с другом. В нашем случае это две системы Ubuntu 9.10 и Kubuntu 9.10 с одинаковой файловой системой Ext4.
Ubuntu была установлена первой, GRUB 2 установлен в главную загрузочную запись (MBR) на диске /dev/sda. Kubuntu установлена второй, ее загрузчик также установлен в MBR, который перезаписал предыдущий экземпляр GRUB 2. Однако, скрипт OS probe обнаружил и добавил Ubuntu в конфигурационные файлы.
Если вы читали мое руководство по Kubuntu, то вы знаете, что загрузочная конфигурация Kubuntu также обозначается как и Ubuntu. Это может внести путаницу, если у вас несколько различных Ubuntu конфигураций на вашей машине.
В этом разделе мы сделаем следующее:
- Узнаем как редактировать существующие конфигурации и как сделать их более презентабельными.
- Добавим новые конфигурации и перенумеруем существующие.
Это даст нам первоначальную информацию о работе GRUB 2 и о том, что нужно делать пользователям для обеспечения правильного функционирования. После этого мы проверим загрузку систем с GRUB 2 из GRUB legacy и наоборот. И после этого мы добавим Windows.
Частично мы видели это ранее. Заменим имеющуюся конфигурацию по умолчанию, которая выглядит не столь привлекательно, как нам бы хотелось.
Поэтому обратимся к файлу grub.cfg. Проверим синтаксис 10_linux и скопируем из него некоторые данные в новые скрипты, которые мы назвали 08_9_10_kubuntu и 09_9_10_kubuntu_recovery. Подобное мы делали раньше.
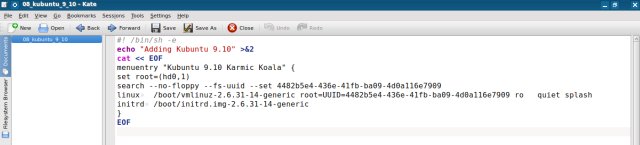
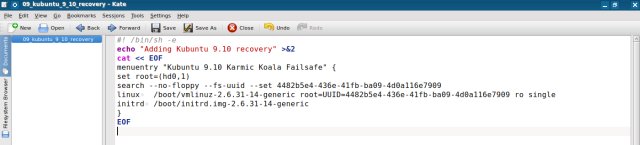
После этого нам необходимо сделать скрипты исполняемыми с помощью команды chmod +x и обновить GRUB. Очень просто.
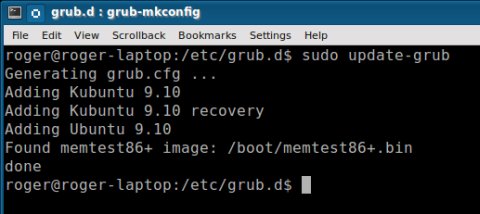
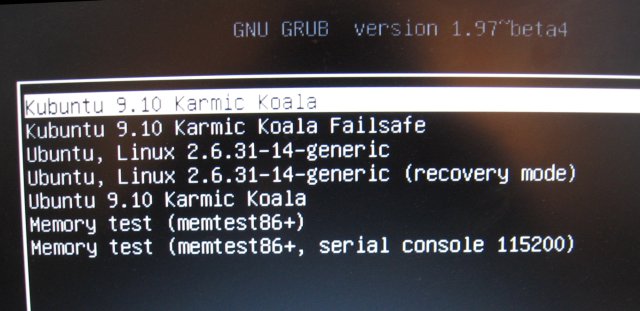
После перезагрузки и проверки работы системы мы можем заменить 10_linux конфигурацией с собственными скриптами.
Работа сделана, все очень просто!
Двойная загрузка: две операционные системы с GRUB legacy и GRUB 2
Это интересный случай. Предположим, вы имеете две операционные системы подобные Ubunty 9.10, которые используют новый загрузчик GRUB 2 и загружаются из раздела с файловой системой Ext4, и классический дистрибутив подобный openSUSE 11.2, который тоже использует Ext4 файловую систему, но загружается с помощью старой версии GRUB.
Вот что мы узнаем:
- Как загрузить Ubuntu из среды openSUSE GRUB.
- Как загрузить openSUSE из среды Ubuntu GRUB.
- Как редактировать конфигурации в обоих системах, чтобы они оставались рабочими.
Давайте, сделаем это.
Решение: какую систему сделать системой по умолчанию?
Это то, что вам необходимо решить. У вас имеется два варианта загрузки. и вам нужно выбрать один по умолчанию.
Если бы вы спросили меня ранее, то я бы порекомендовал вам использовать GRUB legacy в качестве загрузчика по умолчанию, потому что это качественный продукт и имеет известные официальные каналы поддержки. Запуск GRUB 2 для вас будет не так важен.
Таким образом, если для загрузки вы используете GRUB legacy, то вам необходимо сделать следующее:
- Установить GRUB в главную загрузочную запись (MBR) во время установки дистрибутива, например, openSUSE, как в нашем примере. Обратите на это внимание, когда устанавливаете дистрибутив!
- Установить GRUB 2 в корневой раздел, в который установлен используемый дистрибутив, в этом случае Ubuntu. Уделите этому внимание, когда устанавливаете дистрибутив!
Другими словами, если вы планируете использовать GRUB 2, как загрузчик по умолчанию, вам необходимо сделать наоборот.
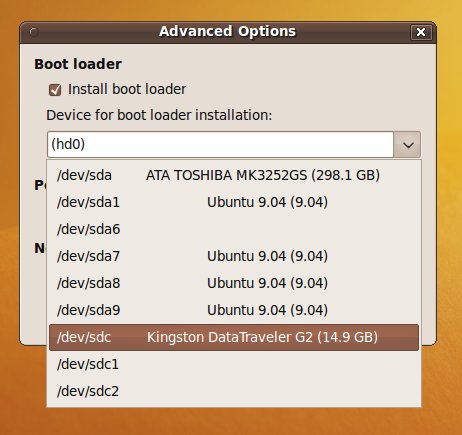
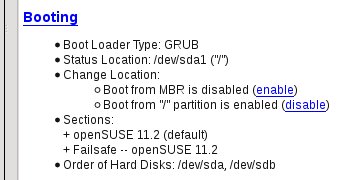
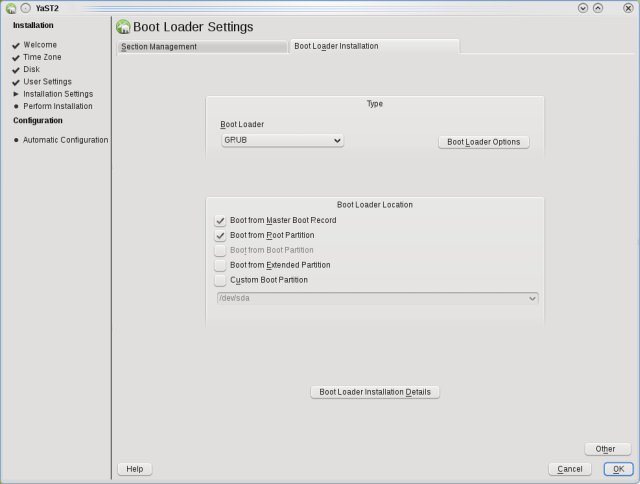
Если вы не полностью уверены, посмотрите таблицу разделов.
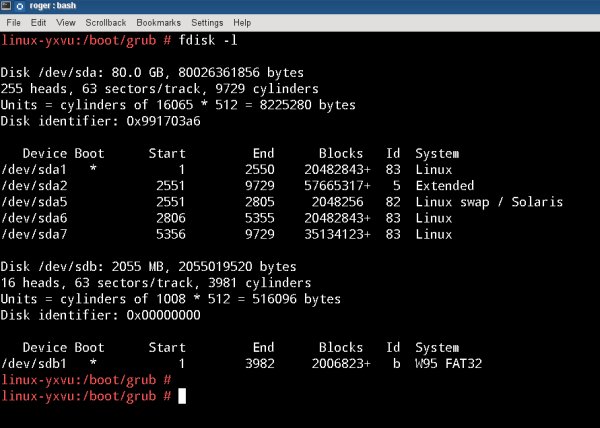
В нашем примере, Ubuntu была установлена первой с корневой директорией в /dev/sda6 и домашней директорией home в /dev/sda7. openSUSE была установлена следующей в /dev/sda1. Так как мы хотим использовать загрузчик GRUB legacy, тогда нужно сделать следующее:
- Загрузчик Ubuntu необходимо установить в /dev/sda6.
- Загрузчик openSUSE нужно установить в MBR (/dev/sda).
Когда это выполнено, загрузите систему и посмотрите, что получилось.
После установки openSUSE вы заметите, что зеленое меню GRUB содержит только конфигурацию
openSUSE. Причина этого в том, что GRUB legacy не знает, как интерпретировать структуру GRUB 2,
поэтому не может найти дополнительные конфигурации меню. Вы должны добавить их вручную.
Загрузите openSUSE и откройте в текстовом редакторе файл menu.lst. Вначале сделайте его резервную копию!
В действительности мы не знаем как работать с GRUB 2 конфигурациями из GRUB legacy. Поэтому мы будем конфигурировать его так же как Windows. Настроим последовательную загрузку (chainload) другой операционной системы, когда управление передается другому загрузчику.
Будет ли это работать? Я не знаю, но давайте проверим! Воспользуемся нашим опытом работы с GRUB и попробуем его применить к новый ситуации.
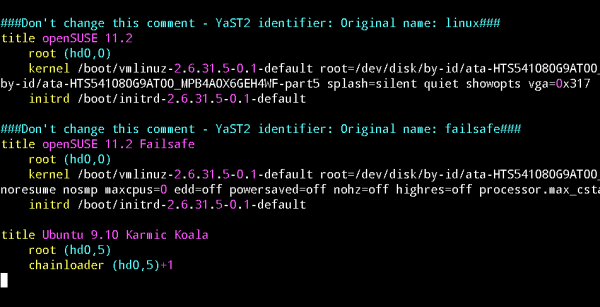
Для тех кто не видит, что показано на изображении, мы добавили в файл menu.lst следующие строки:
title Ubuntu 9.10 Karmic Koala
root (hd0,5)
chainloader (hd0,5)+1
После загрузки вы увидите меню (снова неважный скриншот):
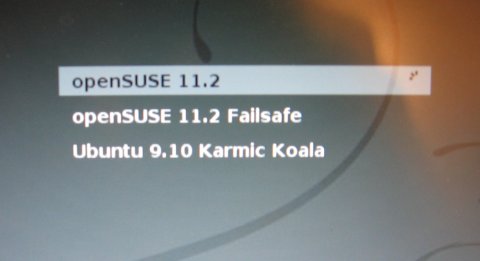
Если вы попытаетесь загрузить Karmic Koala, выбрав ее из меню, то вы столкнетесь с неожиданной ошибкой 13 загрузчика GRUB:
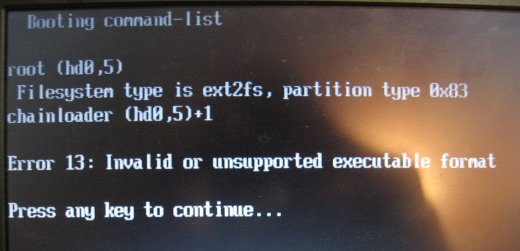
Этот тип ошибки является общим для Linux пользователей, пытающихся загрузить Windows или Mac разделы. Для Windows решение состоит в переопределении разделов. Необходимо скрыть разделы или сделать их активными, это обычно решает проблему.
В отношении Mac, проблема подобна той, которую мы рассмотрим далее. Версия GRUB legacy, которая поставляется с openSUSE не обрабатывает Ubuntu разделы и структуру GRUB 2. Поэтому необходим другой метод, чтобы выполнить загрузку.
Для получения дополнительно информации, посмотрите GRUB error messages.
Загрузка Ubuntu (с GRUB 2) из openSUSE, правильный способ
Вот что вам нужно сделать, чтобы это работало. Вернитесь в openSUSE и откройте снова файл menu.lst. Вам нужно сделать его похожим на это меню:
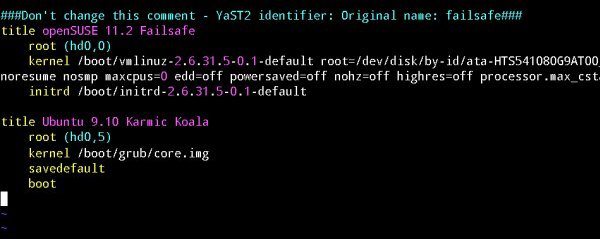
Для тех, кто не видит, что показано на изображении, мы добавили в файл menu.lst следующую конфигурацию:
title Ubuntu 9.10 Karmic Koala
root (hd0,5)
kernel /boot/grub/core.img
savedefault
boot
Вам, наверное, интересно, что мы здесь сделали. Вот ответ, core.img файл является небольшим образом ядра, который позволяет вам корректно загрузить драйвера и правильно идентифицировать и инициализировать действительное ядро. Вы можете рассматривать этот файл как переходный initrd.img.
После перезагрузки будет доступно меню GRUB 2. Выберите нужную строку и загрузите систему.
После загрузки Ubuntu вы можете сделать маленькую хитрость, если хотите. Вы можете повторить запуск update-grub скрипта. Скрипт найдет установленную openSUSE и добавит ее в меню. Вы получите рекурсивное меню GRUB, то есть меню, которое вызывает другое меню, которое в свою очередь, вызывает другое …
Это не является обязательным, но может быть занимательно и полезно в качестве упражнений для развития мышления и углубления знаний.
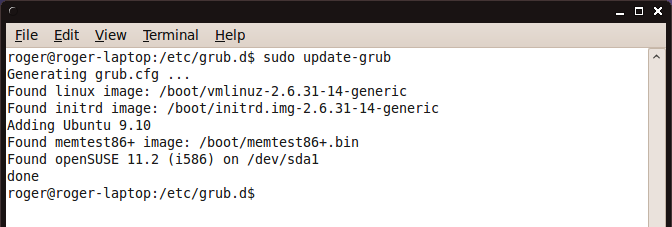
Другой интересный случай — это двойная загрузка Mandriva 2010 и Ubuntu 9.10. Когда устанавливается Mandriva, вы имеете возможность вручную отредактировать меню загрузчика GRUB, даже до первой загрузки. Это правда, многие дистрибутивы позволят вам конфигурировать загрузочное меню на определенном этапе установки. Если вы знаете, что вам нужно, вы можете сэкономить время и настроить конфигурации меню в процессе установки.
Теперь, как редактировать GRUB меню в процессе установки Mandriva. Это должно выглядеть примерно так:
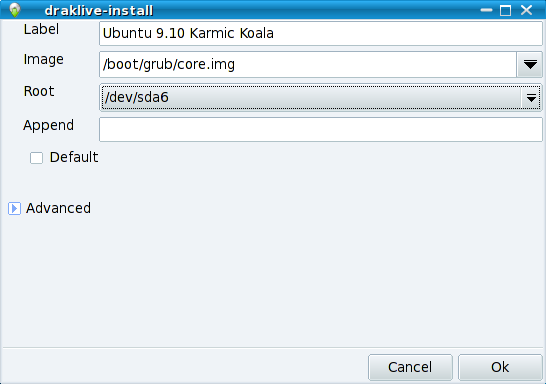
В основном, мы сделаем все тоже самое, что делали с openSUSE. Подробнее, пожалуйста, смотрите в статье выше.
Двойная загрузка: Windows 7 и Ubuntu
Скорее всего это будет интересно совсем не многим пользователям. В общем это все тоже, что было рассмотрено нами раньше. Чтобы было интереснее, я добавил один новый элемент — это обновление GRUB до GRUB 2.
Исходные тестовые данные: двойная загрузка Windows 7 и Ubuntu Jaunty, как в моем новом руководстве. Jaunty использует GRUB legacy, но он может быть обновлен до GRUB 2, что мы и сделаем.
В начале выполним процедуру обновления загрузчика, обратите внимание на эту важную деталь. После этого убедимся, что Ubuntu и Windows системы хорошо загружаются.
Обновление GRUB legacy до GRUB 2
Во-первых, установим пакет GRUB 2:
$ sudo apt-get install grub2
Посмотрите на терминал. Через некоторое время, ответьте на несколько запросов.
Последовательная загрузка (сhainload) — первая
Во-первых, нужно решить, пойти по правильному пути и установить GRUB 2 в MBR (главную загрузочную запись) или по тестовому пути, то есть сделать корневым тот раздел, в который установлена Ubuntu и осуществить последовательную загрузку из GRUB legacy. Мы делали это ранее, и знаем как сделать это сейчас с помощью файла core.img.
Для ясности, мы не пропустим этот шаг.
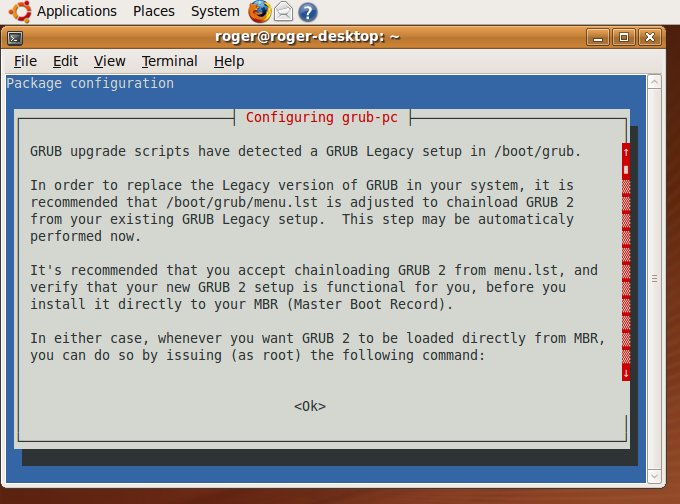
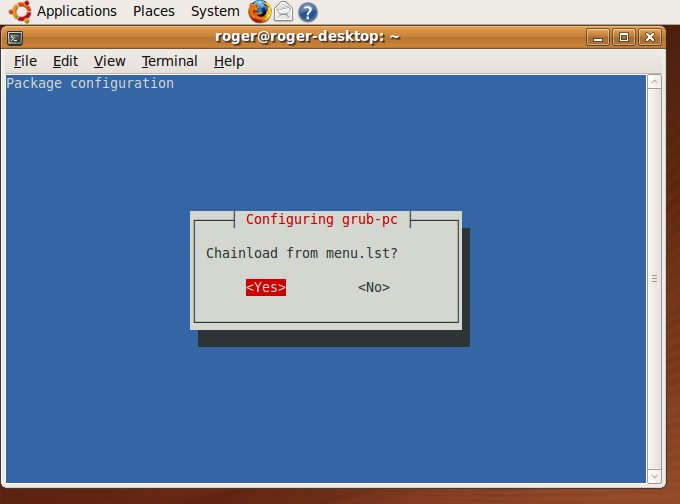
Следующий шаг — проверка параметров команд. Большинству людей не нужно делать никаких изменений.
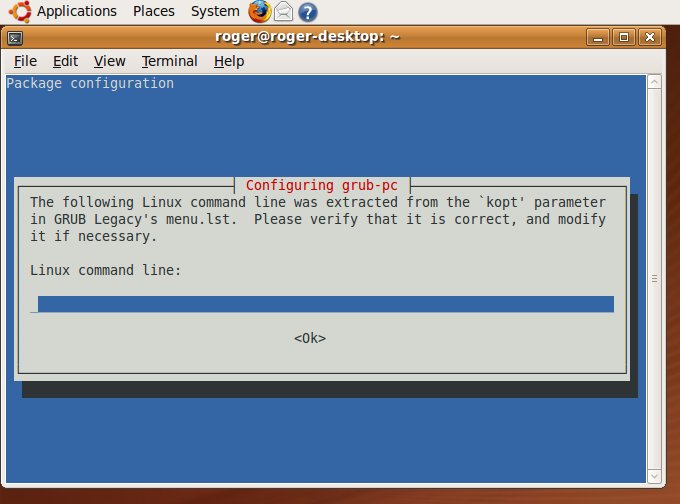
GRUB 2 теперь установлен:
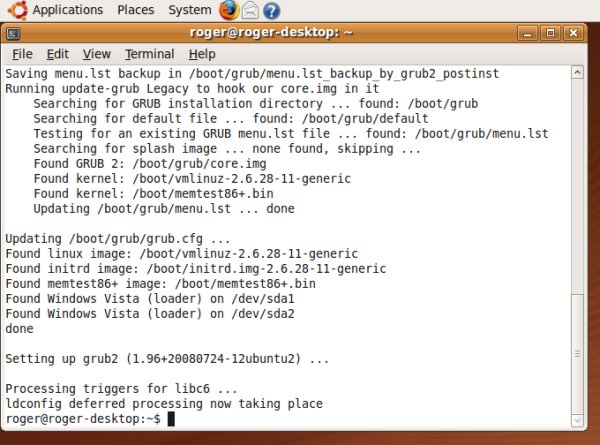
До перезагрузки, убедитесь, что grub.cfg сформирован правильно. Проверьте его содержимое: правильность загрузочных конфигураций, ссылки на устройства загрузки и разделы. Воспользуйтесь командой fdisk, если это необходимо, чтобы убедиться, что все в порядке.
Ubuntu конфигурация:
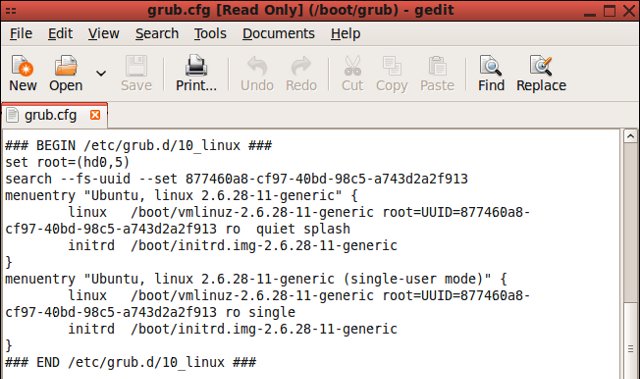
Windows конфигурация:
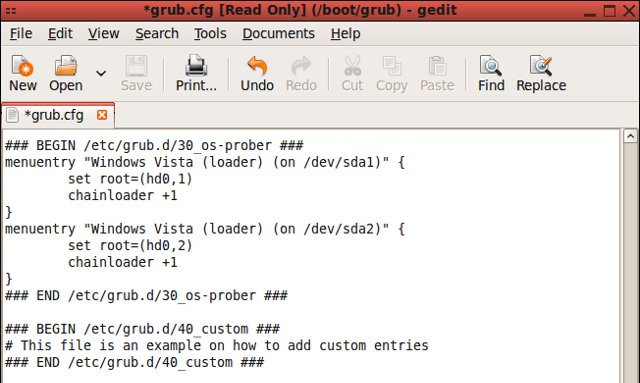
Теперь перезагрузка и проверка. Ваше GRUB меню будет изменено и включает конфигурацию с последовательной загрузкой внутри GRUB 2.
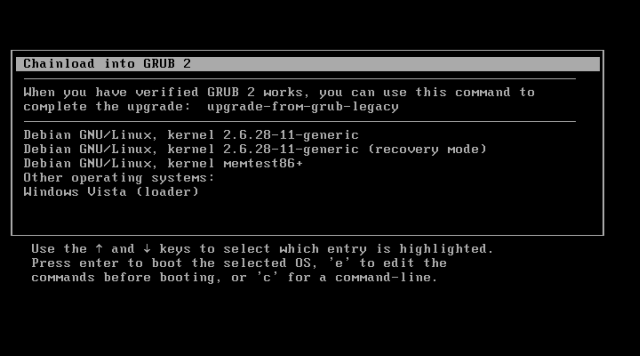
Возможные ошибки
Вы можете столкнуться с ошибками в GRUB, например, ошибкой 11 или ошибкой 15, когда пытаетесь загрузиться в GRUB 2.
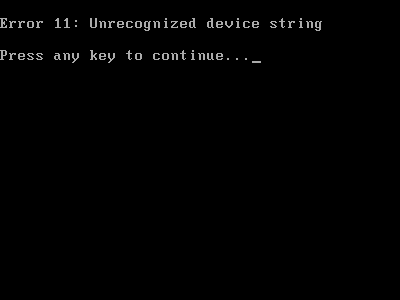
Например, ошибка 11 означает, что выбрано неверное корневое устройство или загрузочное устройство имеет ID (идентификатор) больше, чем его действительный номер. Для устранения ошибки необходимо изменить одну из строк конфигурации.
У вас будет выделена конфигурация, осуществляющая последовательную загрузку, поэтому для
решения проблемы, нажмите e для редактирования конфигурации. Затем измените команду root
так, чтобы она отражала ваше реальное загрузочное устройство. Не забывайте, вы работаете с GRUB
legacy, в котором нумерация разделов начинается с 0.
В худшем случае переберите возможные варианты командой root (hdX,Y), пока не найдете
правильный вариант. Измените строку с командой root, нажмите Enter, после нажмите b для загрузки.
Однако, если GRUB использует непонятную длинную строку, которая называется идентификатором устройства (ID), то вам будет нужно заменить строку root с uuid. После этого вы сможете загрузить ядро. HowtoForge — хороший пример со скриншотами.
В итоге, вы увидите меню GRUB 2:
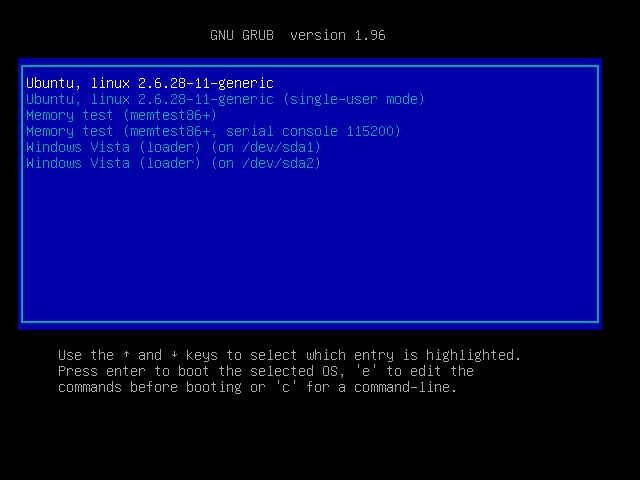
Как видите, мы имеем Ubuntu конфигурации и Vista загрузчик (Windows 7). Все выглядит хорошо.
Теперь загрузим Ubuntu и Windows 7, и убедимся, что все работает правильно.
Как только все будет выполнено, загрузите Ubuntu и завершите процесс миграции. Сейчас вы можете записать GRUB 2 в MBR и сделать его загрузчиком по умолчанию.
$ sudo upgrade-from-grub-legacy
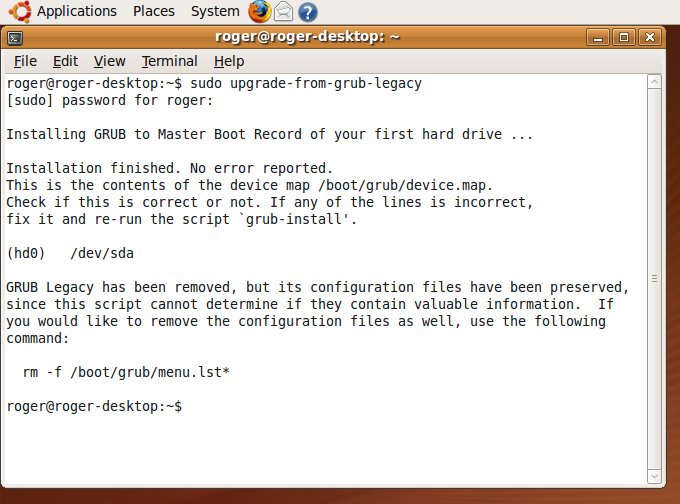
Обратите внимание на отображенное устройство и измените его соответствующим образом. Это все. Мы сделали это. Мы узнали как обновить GRUB, как справиться с некоторыми ошибками и как правильно загрузить двойную загрузочную конфигурацию, которая включает Windows и Linux.
Дополнительные тестовые сценарии
Тройная загрузка
Начиная с этого момента, все очень просто. Используйте любой загрузчик, какой хотите (GRUB, GRUB 2).
Если вы установили в качестве загрузчика GRUB legacy, тогда вы будете загружать Windows конфигурации, так же как мы делали в оригинальной статье. Только еще добавите /boot/grub/core.img для GRUB 2 конфигураций.
Но если вы используете GRUB 2, тогда примените OS Prober для поиска других операционных систем. Если вам не нравятся заголовки, создайте пользовательские загрузочные конфигурации на основе уже существующих (созданных OS Prober).
Теперь все в ваших руках.
Адаптация меню GRUB
Допустим, мы хотим изменить часть опций меню GRUB 2, например, изменить конфигурацию, загружаемую по умолчанию, время ожидания выбора конфигурации пользователем и другие настройки.
Редактирование /etc/default/grub
Этот файл содержит несколько интересных настроек, которые мы изменим (конфигурация по умолчанию, время ожидания выбора конфигурации и другие).
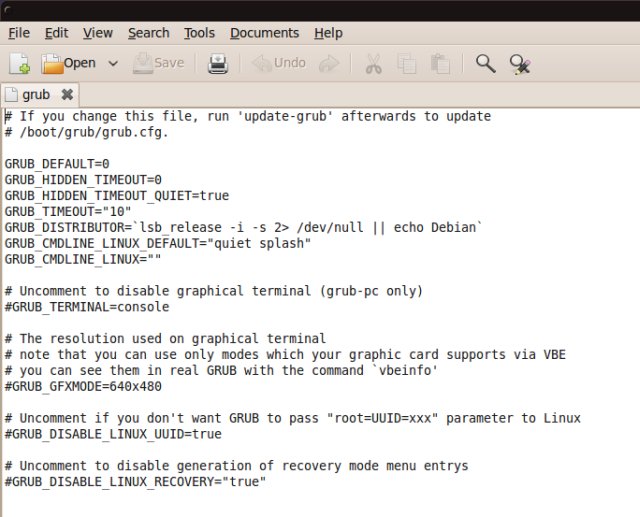
GRUB_DEFAULT=0 определяет пункт меню, загружаемый по умолчанию. Нумерация осуществляется с 0, также как и меню. Измените настройки как вам нужно. Если вы установите GRUB_DEFAULT=saved, то будет загружен
пункт, выбранный во время предыдущей загрузки.
GRUB_TIMEOUT="10" определяет время ожидания. Измените настройку как вы хотите. Очень маленькое значение не рекомендуется. Установка значения -1 укажет GRUB ожидать выбора конфигурации пользователем вручную и нажатия Enter.
Как вы видите, существует много других настроек, но я не буду перечислять их все. Самое главное, помните что они существуют, и где их можно найти. Не делайте изменений вслепую. Посмотрите официальную документацию, и всегда делайте резервную копию файла перед его изменением.
Еще один момент, который может заинтересовать вас, как отключить пункты меню recovery.
Отключение пунктов меню recovery
Следующая строка в файле /etc/default/grub позволяет отключить режим отображения пунктов меню recovery. Просто раскомментируйте строку и обновите GRUB:
GRUB_DISABLE_LINUX_RECOVERY=»true»
Отключение пунктов memtest в меню
Если вы хотите скрыть пункты меню, содержащие memtest, то просто выполните команду chmod -x для скрипта 20_memtest. Он не будет запускаемым и не будет считываться при формировании grub.cfg файла и, соответственно, не будет добавлен в него при следующем обновлении GRUB.
$ sudo chmod -x 20_memtest86+
Изменение параметров titles (заголовков) в блоках меню
Можно внести небольшие изменения в существующую конфигурацию, как я предлагал ранее, то есть создать Linux конфигурацию по умолчанию и отключить (с помощью команды chmod -x сделать не исполняемым) скрипт 10_linux. Однако, вы можете редактировать текущий скрипт, который может работать по-разному и предоставлять информацию в более понятном формате.
Это немного странный материал, который можно найти в Ubuntu install title tweaks.
Изменение темы (фоновое изображение)
Вы, наверное, хотите использовать красивое изображение во время загрузки вместо скучного голубого фона. Не переживайте, его быстро можно изменить. Достаточно отредактировать скрипт 05_debian_theme.
Во-первых, найдите нужные вам картинки, которые вы хотите увидеть во время загрузки. Обратите внимание на параметры изображения, чтобы меню было контрастным и выделялось на фоне изображения, и было легко читаемым. Я покажу пример своего оформления, из которого вы все узнаете.
Для начала изображения нужно разместить в какой-то определенной директории. По умолчанию GRUB 2 берет изображения из /usr/share/images/desktop-base. Вы можете использовать это размещение или собственное, которое можете создать сами. Например, /usr/share/images/grub, как показано в Ubuntu blog.
Скопируйте ваши изображения туда, и помните о расширении. По умолчанию GRUB 2 работает с .png и .tga файлами. Вы также можете использовать .jpg файлы, если хотите.
Следующий шаг, редактирование скрипта 05_debian_theme. Необходимо заменить соответствующую запись собственной:
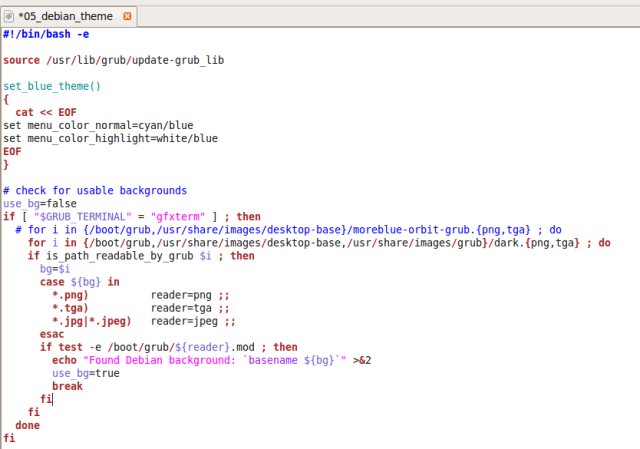
Что я сделал, закомментировал исходную строку цикла for-loop, которая считывала изображение(я), и создал собственную. Если вы чувствуете себя неуверенно при редактировании конфигурационного файла, вам лучше отложить настройку темы и сделать это позднее.
Мой файл размещен здесь: /usr/share/images/grub/dark.png.
Теперь, файл изменен, выполните команду update-grub для обновления конфигурационного файла grub.cfg. Если вы сделали все правильно, вы увидите сообщение в терминале Found Debian background.
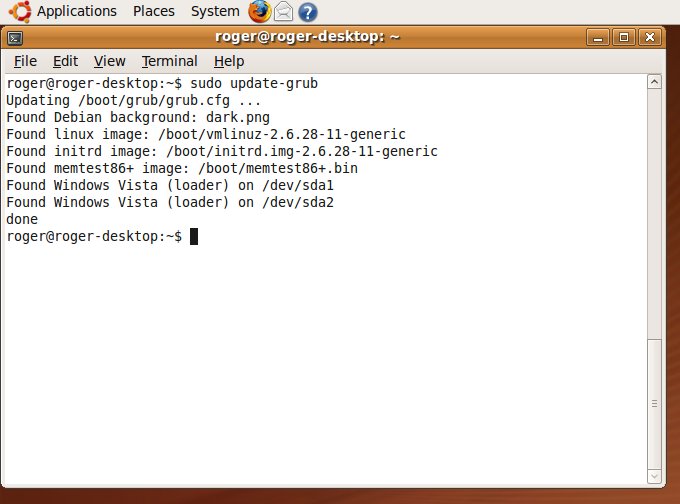
Обратите внимание, что в меню GRUB не будут использоваться фоновые изображения, если отключена соответствующая опция. Чтобы ее включить, нужно изменить строку use_bg=false в скрипте темы на use_bg=true.
Перезагрузите и проверьте:

Как видите, выбранное мной фоновое изображение оказалось очень плохим! Вы не можете увидеть текст! По этой причине тщательно выбирайте фоновое изображение, которое будете использовать. Лучшим выбором будет тема с небольшими градиентами.
Для получения подробной информации, пожалуйста, обратитесь к Wiki документации.
Восстановление GRUB 2
Восстановление после неудачной загрузки
Вдруг случится, что вы повредите GRUB 2? Должен же быть способ восстановить его и спасти положение? Все как обычно, есть два пути: легкий и сложный.
Легкий путь: Super Grub Disk
Это мощный инструмент, который работает с GRUB 2, так что не беспокойтесь. Установите его на CD/DVD диск, загрузитесь с него и восстановите поврежденный GRUB.
Сложный путь: Ручное исправление с помощью live CD
Вам необходим live CD, подобный Ubuntu или Kubuntu, который имеет на борту GRUB 2. Загрузитесь в live сессию (сессия временной загрузки операционной системы), монтируйте жесткий диск и установите GRUB 2 в MBR.
Вот последовательность команд, которые необходимо выполнить (предполагая, что диск = /dev/sda). Вам необходимо смонтировать раздел с установленным дистрибутивом (например, Ubuntu) и содержащим /boot директорию. Он может быть отдельным разделом в системе, это зависит от параметров, выбранных во время установки системы.
После его монтирования вам нужно запустить еще раз команду grub-install.
$ mount /dev/sda1 /mnt/
$ grub-install --root-directory=/mnt /dev/sda
Если это не сработает, то вам необходимо будет выполнить длительную и сложную процедуру, которая описана в official GRUB 2 Ubuntu Wiki documentation.
Применяйте команду fdisk для поиска корневого устройства до его монтирования. В качестве примера, предположим, что /dev/sda1 отведен под /boot раздел, а /dev/sda2 является корневым разделом в вашем дистрибутиве.
$ sudo mount /dev/sda2 /mnt
Если у вас /boot раздел размещен на отдельном разделе, то вам необходимо монтировать и его.
$ sudo mount /dev/sda1 /mnt/boot
Далее размонтируем устройства, используя опцию —bind. Для дополнительной информации о работе команды mount, пожалуйста, посмотрите на странице man.
$ sudo mount --bind /dev /mnt/dev
Фактически, сейчас у вас есть корневая система для монтирования. Теперь вы можете изменить размещение root (/) на /mnt. Это можно сделать с помощью команды chroot.
$ sudo chroot /mnt
Это значит, что команда выполненная в этом терминале будет обращаться к /mnt/. Теперь, переконфигурируем GRUB пакет:
$ dpkg-reconfigure grub-pc
Вам должны сказать GRUB, какое устройство нужно использовать. Вы можете осуществить выбор с помощью клавиши пробел. Показанные устройства будут совпадать с данными из файла карты устройств. Если у вас только одно устройство, то путаницы быть не должно.
После этого вы можете выйти из рабочей среды команды chroot. Это делается нажатием сочетания клавиш Ctrl + D. Затем демонтируйте устройства. Первым демонтируйте /dev, а после все остальные.
$ sudo umount /mnt/dev
$ sudo umount /mnt
Теперь выполните перезагрузку. GRUB 2 будет восстановлен.
Обзор небольших проблем
Это может быть особенность бета версии или просто новые свойства, но я должен рассказать о некоторых из них, с которыми столкнулся сам. Это также может помочь вам справиться с проблемами, которые могут возникнуть, значительно легче.
Механизм получения дампа памяти при падении ядра
GRUB 2 имеет раздел, в котором настраивается механизм получения и сохранения дампа памяти при падении ядра. Механизм работает подобно Kdump, он установлен, сконфигурирован и может быть изменен в разделе настроек ядра. Применять его не самая лучшая идея, так как скрипт не проверяет смещение, где он может разместить поврежденное ядро. При этом выделение памяти должно быть сделано администратором и непроизвольным образом, а в определенном диапазоне, потому что неизвестен объем поврежденного ядра.
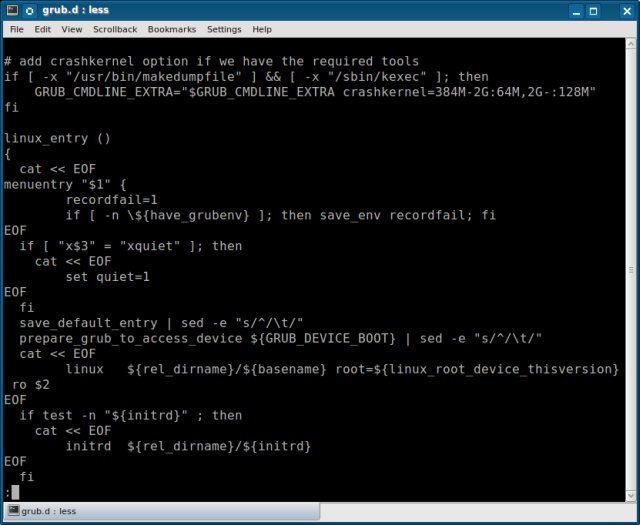
Имена команд
Две главные команды: grub-install и update-grub, отличаются порядком употребления слова grub, что не очень хорошо. Либо обе должны иметь префикс grub, или обе должны иметь суффикс grub.
Сравнение GRUB legacy и GRUB 2
Теперь хороший вопрос, какой из них вы будете использовать, а какой нет?
GRUB legacy
Это старая версия и больше не разрабатывается, но работает отлично и хорошо зарекомендовала себя. Редактировать GRUB меню очень просто и не требуется высокая квалификация пользователя, то есть нужно только создать в соответствии с правильным синтаксисом и сохранить.
GRUB 2
GRUB 2 является бета версией программного обеспечения. На данный текущая версия 1.97, которая запросто может стать официальной. Это делает его менее успешным кандидатом для применения в производственных системах.
Кроме того, GRUB 2 более сложен в работе, по ряду причин: а) он требует уверенного владения shell, которым владеет далеко не каждый; б) изменить GRUB меню гораздо сложнее и требуется выполнить три этапа, прежде чем оно будет изменено; в) изменения не сохраняются автоматически и должны быть «скомпилированы» в меню всякий раз, при внесении изменений, как и в случае с загрузчиком LILO.
В настоящее время, GRUB 2 поддерживается небольшим числом дистрибутивов, поэтому маловероятно получить поддержку и найти ответы он-лайн (в сети Интернет, например). Поэтому у вас есть шанс столкнуться с проблемами использования GRUB 2 в смешанном окружении.
Вывод
В обоих руководствах по GRUB я показал, что даже сложные ситуации могут быть разрешены сравнительно просто. Это можно осуществить с помощью совместного использования обоих загрузчиков GRUB legacy и GRUB 2, как подробно показано в моих примерах.
Сейчас для вас, наверное, лучше GRUB legacy, если вы не очень опытный пользователь.
Если вы запускаете Ubuntu, тогда вы можете оставить GRUB 2, который станет загрузчиком по умолчанию. Просто убедитесь, что следуете моим инструкциям и вас ждет легкая и беззаботная загрузка.
Дополнительная информация (документы и ссылки)
Я настоятельно рекомендую посмотреть следующие статьи, обзоры и howtos руководства:
Официальная информация
GRUB 2 official site
GRUB 2 Manual
GRUB 2 Ubuntu Wiki documentation
GRUB 2 Command List
Другие полезные источники по GRUB 2
Начальный загрузчик GRUB — полное руководство (моя статья) (перевод на русский язык)
Herman’s GRUB pages (отличная коллекция руководств howto)
GRUB error messages
How to change GRUB 2 theme
GRUB 2 title tweaks (дополнительный материал, поможет избежать трудностей с заменой пунктов меню)
GRUB 2 on archlinux Wiki (дополнителный материал)
How to install GRUB 2 on Ubuntu 9.04
Заключение
Это все. Теперь у вас имеется пошаговое руководство по установке, конфигурированию и разрешению проблем с GRUB 2, которое содержит: описание структуры и основных функций, многочисленные реальные примеры, подобные двойной загрузке с GRUB legacy, последовательной загрузке GRUB 2 и Windows, а также инструменты и инструкции по решению проблем. Это руководство должно быть очень полезно для вас, будь вы начинающий пользователь, недавний пользователь Windows, перешедший на Linux, или ветеран Linux.
В сравнении с GRUB legacy GRUB 2 немного сложнее в использовании, он требует хорошо знать и уверенно работать с shell, с которым большинство пользователей мало знакомы. При этом он не позволяет простого изменения, и загрузочная конфигурация должна собираться каждый раз перед применением после внесения изменений.
Подлинная мощь GRUB 2 до сих пор не раскрыта.
Я надеюсь, что вам понравится это руководство не меньше, чем предыдущее. Я буду обновлять его периодически, если основные функции GRUB изменятся в следующей версии, а также, если напишу важный совет или найду интересный прием.
Успехов и расширяйте ваши познания!
Пока.
Обновления
Любые обновления и все что касается GRUB 2 будет размещено здесь, включая новые свойства, исправления, дополнительные тестовые примеры, а также другие материалы, советы и приемы. Все это вы сможете найти здесь, но можете предложить и свои советы и приемы, и т.п.. Я предлагаю вам, время от времени просматривать этот раздел.
Декабрь 2009, обновление:
Несколько вопросов, заданных моими читателями.
Нужно ли мне что-то делать, если я использую Ext3 файловую систему? Можно ли boot разделы GRUB отформатировать в Ext4?
Ответ: Может быть. Если ваш дистрибутив поддерживает Ext4, то да, если не поддерживает, то нет, потому что он не сможет ничего прочитать из разделов отформатированных в Ext4. Самый простой путь, преодолеть ограничения совместимости файловой системы, использовать под /boot отдельный раздел, отформатированный в Ext3. Этот способ будут поддерживать все современные дистрибутивы Linux.
У меня есть два диска. Ubuntu Karmic находится на втором диске. Что мне использовать в GRUB core.img файл или можно использовать обычный способ последовательной загрузки (chainload)?
Ответ: Eсли ваш загрузчик установлен в корне второго диска, тогда вы можете использовать традиционный метод последовательной загрузки (chainload). Однако, если вы используете один загрузчик, тогда вы должны воспользоваться core.img файлом.
Из-за чего отличаются 40_custom скрипт и ваши пользовательские скрипты?
Ответ: Скрипт 40_custom уже настроен для использования, во время сборки конфигурационного файла GRUB, в соответствии с содержанием других скриптов. Однако, пользовательские скрипты вы можете записать в любое время. Обязательная строка в этом скрипте exec tail -n +3 $0, но вам не нужно использовать ее в собственных скриптах.
Будут ли обновлены мои скрипты, если обновлю ядро другой операционной системы установленной в этой же системе?
Ответ: Автоматического обновления не произойдет. Вам нужно будет перезаписать ссылки на ядра вручную. Один из путей решения этой задачи, создание символической ссылки на последнее ядро и initrd image (Стартовая корневая файловая система, которая монтируется в первую очередь. initrd входит в состав ядра, и загружается как его часть во время загрузки. Ядро монтирует initrd в первой части загрузочного процесса для последующей загрузки модулей и реальной корневой файловой системы.) с помощью vmlinuz и initrd с универсальными именами. Именно это реализовано в openSUSE, и позволяет вам сохранять статическим ваше GRUB меню. После обновления ядра, в изменениях нуждаются только символические ссылки. Изменять конфигурационные файлы GRUB не нужно.
Я не могу установить пользовательский фон в меню GRUB!
Ответ: Посмотрите раздел в скрипте debian_theme и установите значение параметра use_bg в true.
Июнь 2010, обновление:
GRUB 2 текущая версия 1.98 и это stable release (В версию STABLE попадают только протестированные разработки. Это гарантия того, что они останутся в системе и дальше. По мере работы, когда в STABLE накапливается довольно много изменений и есть гарантия стабильности, STABLE переводится в RELEASE. То есть, существуют моменты времени, когда STABLE и RELEASE полностью идентичны.). Имеется несколько небольших изменений в функциональности, но 99% того, что написано выше, все еще актуально.
GRUB 2 rescue CD (диск аварийного восстановления)
Если вы не используете Super Grub Disk (SGD) или live CD с Linux дистрибутивом, поддерживающим GRUB 2, тогда вы, наверное, хотите создать свой собственный CD диск, для восстановления GRUB 2 (rescue CD). Преимущество этой процедуры в том, что rescue CD будет иметь собственное меню GRUB.
Это делается с помощью команды grub-mkrescue, которая похожа синтаксисом на Lucid Lynx, который используется в GRUB2-1.98-1ubuntu5 и Karmic и более ранних версиях, которые использовали бета версию начального загрузчика.
Теперь, посмотрим как это сделать:
Ubuntu 10.04:
$ grub-mkrescue --output=<name>.iso /boot/grub
Вы можете использовать любое имя.
Ubuntu 9.10 and earlier:
$ grub-mkrescue --overlay=/boot/grub <name>.iso
После создания ISO образа, вы запишите его на CD. Затем протестируйте его, желательно на другой машине. Сделайте так, чтобы GRUB загрузился с CD, а не локального диска. Если вы используете имена файлов без указания полного пути, то ISO образ будет создан в текущей директории.
Целевой (тестовый) хост настройте на загрузку с CD, rescue CD загрузит командную строку GRUB. Убедитесь, что загрузка произошла действительно с CD, и он работает как ожидалось, и содержит ваше GRUB меню. Для этого выполните следующую команду:
$ configfile /grub.cfg
Она выведет на экран ваше меню. Если вас устраивает результат, то держите этот диск под рукой на случай аварийных ситуаций. Помните, что нужно создавать новый ISO образ при каждом обновлении вашего GRUB меню.
Вы будете использовать rescue CD для загрузки нужной операционной системы и восстановления GRUB с помощью команды grub-install, как показано ранее. Rescue CD не будет работать, если вы удалите операционную систему или разделы, содержащие ее.
Ссылки:
How to make your own GRUB2RESCUE CD-ROM
Есть также дискуссионные темы доступные на Ubuntu и wilderssecurity.com форумах, но они в основном касаются использования этих же команд и их вариаций в различных версиях Ubuntu.
Спасибо Ocky за этот совет!
Декабрь 2010, обновление:
Еще немного изменений. Здесь вы найдете их краткий обзор и дополнительную информацию.
Условные обозначения
Снова изменены условные обозначения. Для разделов MS-DOS, которые представляют абсолютное большинство среди разделов, GRUB 2 в Maverick (версия Ubuntu 10.10 Maverick Meerkat) использует новые обозначения. Вместо универсального обозначения hd(X,Y), теперь будет hd(X,msdosY), которое может немного запутать. Вы должны это учитывать, когда создаете сложные мультизагрузочные установки.
Для большей информации, пожалуйста, посмотрите мой обзор по Maverick.
Дополнительная информация для чтения
Также, добро пожаловать, на официальный форум Ubuntu в тему по GRUB2.
Декабрь 2011, обновление:
Несколько дополнительных изменений. Официальная версия GRUB 1.99 и в нее внесено несколько изменений. Прежде всего сделаны важные внешние изменения. В старых версиях ядра меню представлялось в виде цельного списка, теперь оно отображается подобно списку файлов в обособленной директории, что делает его более читабельным. Кроме этого, в Ubuntu меню стало отображаться с более высоким разрешением и более мелким размером шрифта. Теперь рассмотрим некоторые другие изменения.
Загрузка Xen ядера в мультизагрузочной конфигурации под управлением GRUB2
Вы видели этот пример в моем вводном руководстве по Xen. Особенности:
Отметьте, пожалуйста, если вы используете последовательную загрузку openSUSE с GRUB 2, то вам необходимо специально создать конфигурацию для Xen ядра, которая не должна быть автоматически добавлена с помощью скрипта OS probe. Посмотрите на отличие этой конфигурации от стандартных загрузочных блоков.
multiboot /boot/xen.gz
module /boot/vmlinuz-xen <options>
module /boot/initrd-xen
Конечно, в ней приведены полные пути к вашим установкам, устройствам, и т.п. Здесь приведен скриншот файла меню, находящегося на моей тестовой машине:
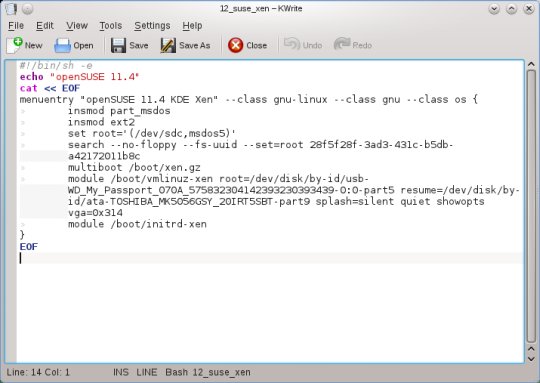
Поддержка Fedora 16 Verne
Fedora
16 также поддерживает GRUB2. Некоторые установки немного отличаются от систем
базирующихся на Debian. Навигация в Fedora покажется вам немного более сложной
после работы в GRUB 2 на Ubuntu и системах из его семейства. Поддержка GRUB2
в Fedora реализована не очень хорошо, так как она совсем недавно поддерживает
GRUB 2, и, конечно, имеются ошибки в некоторых функциях.
Как обновить меню GRUB
Для обновления используйте следующую команду:
$ grub2-mkconfig -o /boot/grub2/grub.cfg
Команда создаст grub.cfg файл в соответствии с вашими скриптами из /etc/grub.d.
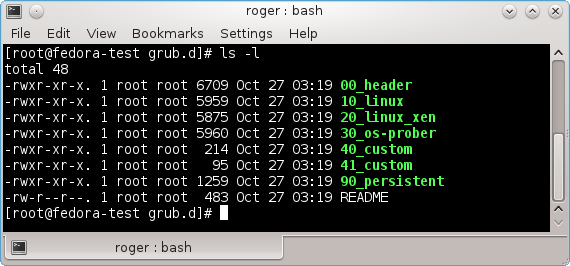
Изменение скрипта header (строка меню по умолчанию и время ожидания)
В Ubuntu изменить пункт меню по умолчанию и время ожидания очень просто. Но в Fedora это совсем не так. Редактирование файла 00_header является более сложным. Вы должны изменить функционал скрипта, чтобы получить то, что вам нужно.
Время ожидания задается функцией make_timeout(). Эта функция допускает два входных параметра: GRUB_TIMEOUT и GRUB_TIMEOUT_BUTTON, которые объявляются в начале скрипта 00_header.
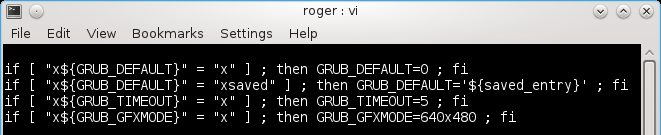
Переменные будут принимать различные значения в зависимости от параметров рабочих окружений и конфигураций. Если для вас сложно отследить присвоение значений, то вы можете просто присвоить им требуемые значения.
Функция make_timeout(), вы можете отредактировать ее объявление set timeout=${2} и сделать ее значение статическим. Скрипт проигнорирует входные параметры и будет использовать присвоенные вами значения. Например, вы хотите увеличить время ожидания с 5 секунд до 20 секунд.
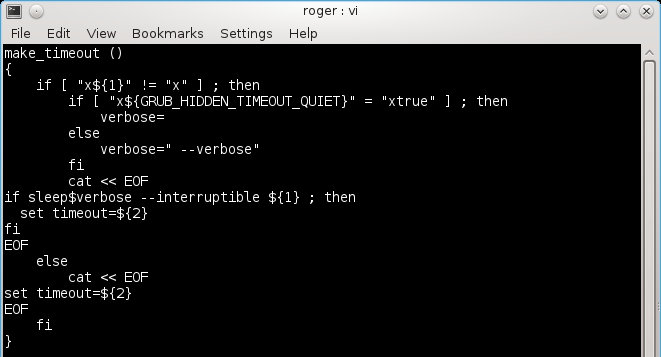
В этом случае измените скрипт следующим образом:
#set timeout=${2}
set timeout=20
Вначале обязательно сделайте резервную копию! И не нужно ничего удалять, просто закомментируйте строки, которые вам не нужны. Этот метод позволит вам вернуть предыдущее состояние, если это потребуется.
После редактирования файла, вы должны заново собрать grub.cfg файл. После того как файл обновится, вы можете проверить правильно ли обрабатывается значение timeout из конфигурационного файла.
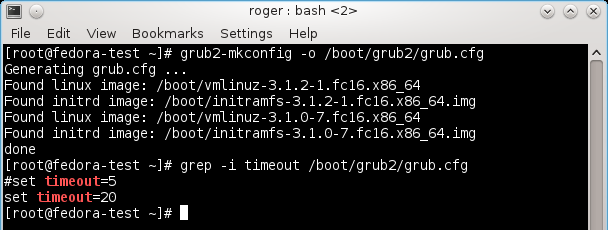
И теперь загружаемся, заметьте время ожидания на счетчике.
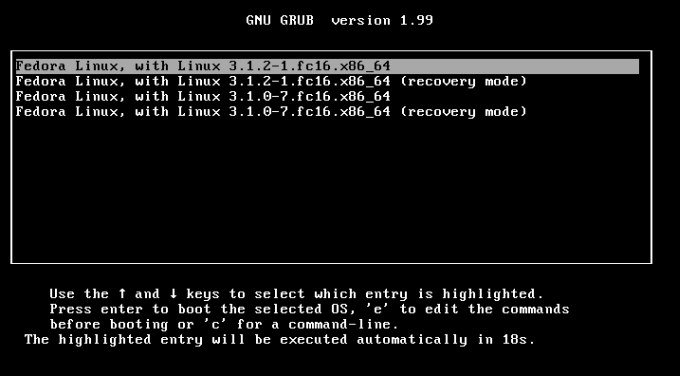
Дополнительная информация
Более подробную информацию можно получить на следующих онлайн страницах:
GRUB2 — FedoraProject.org
GRUB2 features — FedoraProject.org
Если вы считаете, что есть необходимость в отдельном руководстве, по применению Fedora и GRUB2, то мы можем сделать его.
Июнь 2012, обновление:
Вышла официальная
версия GRUB 2.00. GRUB 2 стал привлекательным во всех отношениях. Мы увидим
главную release версию GRUB 2 в различных дистрибутивах уже к концу этого года.
Для конечных пользователей изменения будут незаметны. Просто используйте это
руководство и приятно проводите время.
Это еще не все…
Если вам понравилась статья, поделитесь ею с друзьями:
Contents
- Introduction
-
File Structure
-
Main Directories & Files
-
The Menu: /boot/grub/grub.cfg
- File Layout
- Editing grub.cfg directly
- User Settings: /etc/default/grub
-
Scripts: /etc/grub.d/
- Script Descriptions
-
The Menu: /boot/grub/grub.cfg
-
Main Directories & Files
-
Configuring GRUB 2
-
/etc/default/grub
- Editing the File
- Specific Entries
- User-Assigned Variables
-
/etc/default/grub
- Links
- External Links
GRUB 2 is the default boot loader for Ubuntu. GRUB 2’s method of building the GRUB menu is vastly different from GRUB 0.97. This page describes the new file structure and details how to the user can change the default settings used to create the boot menu.
The current version of GRUB is 1.99, which was introduced with Ubuntu 11.04, Natty Narwhal and is the version installed with 12.04, Precise Pangolin LTS. The documentation on this page applies to GRUB 1.99 unless otherwise noted. To determine your version, use grub-install -V.
Introduction
GRUB 2 builds its menu (grub.cfg) by running scripts found in the /etc/grub.d/folder and the settings in the /etc/default/grub file. This file is recreated automatically whenever the update-grub command is run. This command activates scripts which by default determine the status of the current Ubuntu OS and search the system for other operating systems which, if found, are added to the GRUB 2 menu. The update-grub
- command can be invoked by a user with Administrator (root) privileges and is automatically run when GRUB 2 packages or the kernel is updated.
File Structure
GRUB 2 incorporates a totally revised directory and file hierarchy. The menu.lst of GRUB legacy is no longer used.
To find out where GRUB 2 is installed, the user can run the following commands:
-
Device: sudo grub-probe -t device /boot/grub
-
UUID: sudo grub-probe -t fs_uuid /boot/grub
From the GRUB 2 menu at boot, the user can also determine which Ubuntu is controlling the boot on a multi-OS system. By default, the first menuentry always lists an option from the installation which is in charge of GRUB 2. For example, if the first menuentry contains «on sda5, then the GRUB installed on sda5 OS is controlling the menu/boot.
Main Directories & Files
grub.cfg is the file which replaced GRUB 0.97’s menu.lst. This file contains the GRUB 2 menu information but unlike GRUB’s menu.lst the grub.cfg file is not normally edited directly. The file is the result of various scripts which build the menu in sections, with each script responsible for a specific part of the menu.
-
grub.cfg is updated by running the update-grub command as root.
-
The update-grub command is a stub for
-
grub-mkconfig -o /boot/grub/grub.cfg.
-
-
If the user wishes to create a boot menu with a different name or path, use the full command with the -o switch.
-
-
grub.cfg is automatically rebuilt with kernel installations/removals, updates to some GRUB 2 packages, when update-grub is executed, or when other operations would affect the boot process.
-
The grub.cfg file is not created or updated when the grub-install command is run.
File Layout
-
Each section is clearly delineated with «(### BEGIN)» and references the script in the /etc/grub.d directory from which the information was generated. These sections are more fully explained in the Scripts section.
Editing grub.cfg directly
-
In the earliest versions of GRUB 2, not only was editing this file discouraged, it was made read-only even for «root». This changed and now the developers acknowledge that sometimes the user may wish to simply edit the file manually. Because of the automatic changes induced by update-grub however, manual edits are subject to being overwritten by the system.
If grub.cfg is manually edited, here are some considerations:
-
The user will need to edit the file after each running of update-grub, updates of some GRUB 2 packages, and addition or removal of the main Ubuntu’s system kernels.
-
It is possible to «freeze» the current grub.cfg file by redirecting the update-grub command so that it doesn’t actually run. The versatility of GRUB 2 probably makes this option the least desirable.
-
The parts of grub.cfg which the user actually sees are generated by the /etc/grub.d scripts. The user can make one or more of those scripts non-executable and substitute a custom entry or edit the actual script. Either method allows menu customization while still permitting the system to update GRUB 2.
-
User Settings: /etc/default/grub
The entries in this file can be edited by a user with administrator (root) privileges and are incorporated into grub.cfg when it is updated. This configuration file contains information formerly contained in the upper section of GRUB Legacy’s menu.lst and items contained on the end of the kernel line.
While the most common settings are present in the default file, additional environmental settings are available for inclusion in this file. These include items such as backgrounds and themes. The pre-defined variables are contained in /usr/sbin/grub-mkconfig and can be listed using the following command:
-
grep "export GRUB_DEFAULT" -A50 /usr/sbin/grub-mkconfig | grep GRUB_
Common settings are detailed in the Configuring GRUB 2 section.
Scripts: /etc/grub.d/
The scripts in this directory are read during execution of the update-grub command and their instructions are incorporated into /boot/grub/grub.cfg.
-
The placement of the menu items in the grub.cfg menu is determined by the order in which the files in this directory are run. Files with a leading numeral are executed first, beginning with the lowest number. 10_linux is run before 20_memtest, which would run before 40_custom. If files with alphabetic names exist, they are run after the numerically-named files.
-
Custom menu entries can be added to the 40_custom file or in a newly created file. Based on its name, 40_custom entries by default appear at the bottom of the menu. A custom file beginning with 06_ would appear at the top of the menu since its alphanumeric sorting would place it ahead of 10_ through 40_ files.
-
Only executable files generate output to grub.cfg during execution of update-grub. By default the files in the /etc/grub.d folder are executable.
Script Descriptions
-
00_header Sets environmental variables such system file locations, video settings, and previously saved entries. It also imports preferences stored in /etc/default/grub. Users normally do not need to make changes to this file.
-
05_debian_theme The settings in this file set the GRUB 2 background image, text colors, selection highlighting and themes. In the absence of a splash image, this file sets a monochromatic theme for the initial menu display. Information on how to set font renderings and splash images are discussed in the Grub2/Displays community documentation page.
-
10_linux Identifies kernels on the root device for the operating system in use and creates menu entries for these items. This includes the associated recovery mode option if enabled. In GRUB 1.99 and later, only the latest kernel is displayed on the main menu page, with additional kernels included in a submenu. See the Grub2/Submenus page for information on this feature.
Note: For earlier versions of GRUB 2, all kernels residing in the boot folder are included on the main menu. To reduce the number of displayed kernels, remove the older kernels from the /boot folder or use one of the available GRUB 2 customization applications.
-
20_memtest86+ Searches for /boot/memtest86+.bin and includes it as an option on the GRUB 2 boot menu. There is currently no line option to remove this entry from the menu. The display of memtest86+ can be inhibited by removing the executable bit from this file and running update-grub.
-
sudo chmod -x /etc/grub.d/20_memtest86+ sudo update-grub
-
-
30_os-prober This script uses os-prober to search for Linux and other operating systems and places the results in the GRUB 2 menu.
- The file’s sections include options for Windows, Linux, OSX, and Hurd.
-
Variables in this file determine the format of the displayed names in /boot/grub/grub.cfg and on the GRUB 2 menu. Users familiar with basic scripting can alter these variables to change the format of the displayed menu entries.
-
The user can insert an entry into /etc/default/grub which disables this script (see Configuring GRUB 2). Removing the executable bit from the file will also prevent it from searching for other operating systems.
-
By default os-prober ignores any disks that possess «dmraid» signatures, which can be listed via sudo dmraid -r -c (if installed).
-
If the script finds another Ubuntu/Linux operating system, it will attempt to use the titles contained in the 10_linux section of that installation’s grub.cfg file. If not found, the script will construct a menuentry from the actual boot information it locates.
-
40_custom A template for adding custom menu entries which will be inserted into grub.cfg upon execution of the update-grub command.
-
The contents of this file, below the «exec tail -n +3 $0» line and the default comments, are imported directly into /boot/grub/grub.cfg without any changes.
-
As the comments at the top of the file state, add custom lines below those already contained in the 40_custom file.
-
- The file can be renamed or copied. The file must be executable to be incorporated into the GRUB 2 menu.
-
As mentioned in the introduction of this section, the name of the file determines the location of its contents in the GRUB 2 menu. As a general rule, if using numerals at the start it is advisable to allow the 00_header and 05_debian_theme scripts to be run before the first custom menu. These files contain no menuentries and thus will not interfere with a menuentry from a custom script with a lower priority.
-
-
Configuring GRUB 2
Configuration changes are normally made to /etc/default/grub and to the custom files located in /etc/grub.d. Any changes made directly to the /boot/grub/grub.cfg are overwritten whenever update-grub is executed either by the user or when called automatically by various system functions.
After editing /etc/default/grub or the scripts in the /etc/grub.d folder the user should run sudo update-grub to incorporate the changes into the GRUB 2 menu.

/etc/default/grub
This file contains basic settings which would be considered normal for the user to configure. Options include the time the menu is displayed, the default OS to boot, etc. The default options included in file upon installation are only a small number of the variables which GRUB 2 can recognize. The GRUB 2 defined variables can be identified using the command previously documented in the GRUB 2 Settings section or at the end of this section.
In addition to the defined variables, the user may introduce self-created variable(s) and use them in the scripts contained in the /etc/grub.d folder.
Editing the File
The grub file is a system file, therefore any editing must be done by a user with ‘Administrator/root’ privileges. The file is a simple text file and can be edited by any text editor. In Ubuntu the default text mode editor is nano and the graphical mode editor is gedit, and the file can be edited with one of the following commands. The «&» allows the terminal to be used to update GRUB 2 once the user saves the file.
-
sudo nano /etc/default/grub
or in graphical mode
-
gedit admin:///etc/default/grub &
After making changes and saving the file, the GRUB 2 menu must be updated to include the changes by running:
-
sudo update-grub
Specific Entries
This section details some of the entries available in the /etc/default/grub file. Much of this information can also be found by referring the the Gnu GRUB manual or on the system itself by running the following command:
-
info -f grub -n 'Simple configuration'
-
GRUB_DEFAULT=
- Sets the default menu entry. Entries may be numeric, a complete menuentry quotation, or «saved»
-
GRUB_DEFAULT=0 Sets the default menu entry by menu position. The first «menuentry» in grub.cfg is 0, the second is 1, etc.
-
Note: Grub 1.99 introduces a submenu menu structure. For a menu item in a submenu, the entry becomes a two-digit entry. The first entry is the position of the submenu title in the main menu. The second entry is the position within the submenu. If the submenu is the 3rd entry in the main entry, and the user wishes to boot the first entry in the submenu, it would be designated as «2>0». See the community documentation for a fuller explanation: Grub2/Submenus.
-
-
GRUB_DEFAULT=»xxxx» An exact menu entry, including the quotation symbols, may also be used. In this case, location in the menu will not matter.
-
Example: GRUB_DEFAULT=»Ubuntu, Linux 2.6.31-9-generic»
-
Example (Submenu Entry): GRUB_DEFAULT=»2>Ubuntu, Linux 2.6.38-8-generic»
-
-
GRUB_DEFAULT=saved The information in this section applies to GRUB 1.98 and later. The «saved» entry enables the «grub-reboot» and «grub-set-default» commands to set the default OS for future boots.
-
The default OS for future boots will not be set merely by selecting an OS when booting.
-
grub-set-default Sets the default boot entry until changed.
-
The format is sudo grub-set-default X, with X being the menu entry position (starting with 0 as the first entry) or the exact menu string.
-
Example: sudo grub-set-default 3
-
Example: sudo grub-set-default «Ubuntu, Linux 2.6.32-15-generic»
-
- To obtain the existing menu entry choice number (starting from 0) or the menu entry «string», run:
-
grep menuentry /boot/grub/grub.cfg
-
-
-
grub-reboot This command sets the default boot entry for the next boot only. The format of the command is the same as for grub-set-default (see above).
-
-
- Sets the default menu entry. Entries may be numeric, a complete menuentry quotation, or «saved»
-
GRUB_SAVEDEFAULT=
-
If set to true this setting will automatically set the last selected OS from the menu as the default OS on the next boot.
- No commands need be run to set the default OS.
- Any time a menu entry is manually selected from the GRUB 2 menu, it becomes the default OS.
- This option currently does not work if your /boot directory resides on an LVM partition or RAID.
-
For this to work you must also set GRUB_DEFAULT=saved.
Note: Ubuntu’s version of Grub 1.99 introduced the submenu feature. Designating a default boot option located in the Previous Linux versions submenu requires special formatting. For information regarding the submenu feature, please refer to Grub2/Submenus
-
-
GRUB_HIDDEN_TIMEOUT=0
- Wait this many seconds for the user to press a key. During this period no menu is shown unless the user presses a key. If no key is pressed, control is passed to GRUB _TIMEOUT when the GRUB_HIDDEN_TIMEOUT expires. See the note regarding bugs to this feature at the end of this section.
- The developers envisioned using this setting with a GRUB_TIMEOUT value of 0. This would give users a period of time (GRUB_HIDDEN_TIMEOUT) to display the menu by pressing a key, after which the system would boot without the menu being displayed (GRUB_TIMEOUT=0).
-
GRUB_HIDDEN_TIMEOUT=0
- No menu is displayed. The system is immediately booted to the default OS.
- This is the default setting with only one identified operating system.
-
To display the menu under this condition, place a # symbol at the start of the line and ensure the GRUB_TIMEOUT setting is a positive integer.
-
-
If the value is set to 0, a keystatus check is performed to determine if the SHIFT key is depressed. If GRUB 2 determines the SHIFT key is depressed during the boot process, the menu will be displayed. This gives the user a method of interrupting an automatic boot which would normally not display the menu.
-
GRUB_HIDDEN_TIMEOUT=X
-
X is a positive integer (e.g. 1, 5, 10, etc)
-
The boot process will pause and display a blank screen or the designated splash image for X seconds. At the end of the time period, the system will boot. No menu will be displayed.
- While GRUB_HIDDEN_TIMEOUT is active, the menu can be displayed by pressing any key.
-
-
GRUB_HIDDEN_TIMEOUT=
-
No value entered after the = sign
- The menu will be displayed for the number of seconds designated by GRUB_TIMEOUT.
-
-
GRUB_TIMEOUT_STYLE=menu
-
In newer Ubuntu [& family flavours] you should also modify this variable from hidden to menu in order to display the menu.
-
- Wait this many seconds for the user to press a key. During this period no menu is shown unless the user presses a key. If no key is pressed, control is passed to GRUB _TIMEOUT when the GRUB_HIDDEN_TIMEOUT expires. See the note regarding bugs to this feature at the end of this section.
-
GRUB_HIDDEN_TIMEOUT_QUIET=true
-
Determines whether a countdown timer is displayed on a blank screen when using the GRUB_HIDDEN_TIMEOUT feature.
-
true No countdown is displayed. The screen will be blank.
-
false A counter will display on a blank screen for the duration of the GRUB_HIDDEN_TIMEOUT value.
Note: There is a longstanding confirmed bug on the hidden menu feature in GRUB 1.97 to GRUB 1.99. The menu may not hide as specified in the description on this page. While editing the 30_os-prober script can fix this issue, it is beyond the scope of this page.
-
-
-
GRUB_TIMEOUT=10
- Sets the time period in seconds for the menu to be displayed before automatically booting unless the user intervenes.
- This instruction begins at the expiration of GRUB_HIDDEN_TIMEOUT.
- Setting this value to -1 will cause the menu to display until the user makes a selection.
- On a single OS system, by default this setting is not used and the menu will not display.
- To display the menu on each boot:
-
Place a comment symbol (#) in front of the GRUB_HIDDEN_TIMEOUT entry
- Make the GRUB_TIMEOUT value 1 or higher.
-
- To display the menu on each boot:
- Sets the time period in seconds for the menu to be displayed before automatically booting unless the user intervenes.
-
GRUB_DISTRIBUTOR=lsb_release -i -s 2> /dev/null || echo Debian
- Retrieves the descriptive name in the menu entry. (Ubuntu, Xubuntu, Debian, etc.)
-
GRUB_CMDLINE_LINUX
- Entries on this line are added to the end of the ‘linux’ command line (GRUB legacy’s «kernel» line) for both normal and recovery modes. It is used to pass options to the kernel.
-
GRUB_CMDLINE_LINUX_DEFAULT=«quiet splash»
- This line imports any entries to the end of the ‘linux’ line (GRUB legacy’s «kernel» line). The entries are appended to the end of the normal mode only.
- To view a black screen with boot processes displayed in text, remove «quiet splash». To see the grub splash image plus a condensed text output, use «splash».
- This line imports any entries to the end of the ‘linux’ line (GRUB legacy’s «kernel» line). The entries are appended to the end of the normal mode only.
-
#GRUB_TERMINAL=console
- Uncomment to disable graphical terminal. This may provide help if the GRUB 2 menu is too large or unreadable. It also may help when using the GRUB_HIDDEN_TIMEOUT feature.
-
#GRUB_DISABLE_LINUX_UUID=»true»
- Uncomment if you don’t want GRUB to pass «root=UUID=xxx» parameter to Linux
-
The search line will still use UUIDs. The linux line will use the /dev/sdXY convention when this option is enabled.
-
- Uncomment if you don’t want GRUB to pass «root=UUID=xxx» parameter to Linux
-
#GRUB_GFXMODE=640×480
- GRUB 2 will automatically set the menu resolution to what it thinks is the best option. Uncommenting this line will set the resolution to 640×480, or you may change the value to another GRUB-compatible setting.
- The setting applies only to the boot menu display, not the resolution of the operating system that boots.
- Tip: Setting the same resolution in GRUB 2 and the operating system will decrease boot times slightly.
- Although not required, the user can also specify the color bit depth by appending it to the resolution setting. An example would be 1280x1024x24 or 640x480x32.
-
The user can also add multiple resolutions. If GRUB 2 cannot use the first entry, it will try the next setting. Settings are separated by a comma. Example: 1280x1024x16,800x600x24,640×480.
- If using a splash image, the resolution setting and the splash image size should be compatible for best results.
-
If using an entry that produces a «not found» message when running update-grub, try adding or changing the color bitdepth.
-
Resolutions available to GRUB 2 can be displayed by typing videoinfo in the GRUB 2 command line. The command line is accessed by typing «c» when the main GRUB 2 menu screen is displayed.
-
If this line is commented (#) or the resolution is unavailable GRUB 2 uses the default setting determined by /etc/grub.d/00_header.
- In GRUB 1.99 (Natty) the ‘optimum’ resolution is selected by GRUB if no resolution is specified.
- The setting applies only to the boot menu display, not the resolution of the operating system that boots.
- GRUB 2 will automatically set the menu resolution to what it thinks is the best option. Uncommenting this line will set the resolution to 640×480, or you may change the value to another GRUB-compatible setting.
-
#GRUB_DISABLE_LINUX_RECOVERY=true
- Allows the user to prevent the recovery options from inclusion on the GRUB 2 menu.
- Uncomment (remove the # symbol) to prevent the «Recovery» mode kernel options from appearing in the menu. If you want a «Recovery» option for only one kernel, make a special entry in /etc/grub/40_custom.
- Allows the user to prevent the recovery options from inclusion on the GRUB 2 menu.
-
GRUB_INIT_TUNE=»480 440 1″
-
Removing the comment symbol (#) allows GRUB 2 to play a single beep just prior to the Grub 2 menu display. More complex tunes can be designed by expanding the pitch/duration values.
-
The format is tempo [pitch1 duration1] [pitch2 duration2] …
-
tempo is set once and applies to all duration settings.
-
duration is the result of 60/tempo. A duration of 1 with a tempo of 60 would produce a 1 second beep. A duration of 1 with a tempo of 480 produces a .125 second beep.
-
- Caution: The menu is displayed after the tune is complete. Creating a long tune will delay the appearance of the menu.
-
Online documentation is available by typing info grub —index-search play in a terminal. It mentions the ability to play a tune with the command play file if the tune is composed with little-endian numbers.
-
-
-
GRUB_BACKGROUND
- Sets the background image, enter the full path to the image here. See splash image configuration above for further details and other options.
-
GRUB_DISABLE_OS_PROBER=true
-
This entry is used to prevent GRUB from adding the results of os-prober to the menu. A value of «true» disables the os-prober check of other partitions for operating systems, including Windows, Linux, OSX and Hurd, during execution of the update-grub command. Using this option rather than removing the executable bit from the /etc/grub.d/30_os-prober file has several advantages:
-
The setting can be easily changed while making other changes to the grub file.
-
While both methods prevent os-prober from running and placing items in the menu display, using this setting allows the 30_os-prober script, but not the os-prober command, to run. This script enables the GRUB_HIDDEN_TIMEOUT setting and/or the ability to display a hidden menu by pressing the ESC key (depending on other settings). This functionality is lost if the 30_os-prober script is disabled by making it unexecutable.
-
-

-
-
grep DEVICE -A40 /usr/sbin/grub-mkconfig
-
User-Assigned Variables
-
Variables in the /etc/default/grub file are read and acted upon as needed. This allows users to add their own variables in a central location and then alter the GRUB 2 scripts to meet their needs. Keeping the user-defined variables within this file allows easier management of, and change to, those variables when desired. To add a variable, use the following format:
-
export <VARIABLE>
-
- The following example would define a variable used to omit a specific Ubuntu partition from the menu:
-
Define and export the variable in /etc/default/grub :
-
export GRUB_EXCLUDE_PARTITION=»/dev/sda1″
-
-
Establish the conditional in /etc/grub.d/30_os-prober in the 10_linux section:
-
if [ $GRUB_EXCLUDE_PARTITION = $LROOT ]; then
- or
-
if [ ! $GRUB_EXCLUDE_PARTITION = $LROOT ]; then
- Complete the conditional at the appropriate point in the script
-
-
Save the files and run sudo update-grub to incorporate the changes into the GRUB 2 menu.
-
Links
-
Grub2
-
Grub2/CustomMenus
-
Grub2/Displays
-
Grub2/Installing
-
Grub2/Passwords
-
Grub2/Submenus
-
Grub2/Troubleshooting
-
Grub2/Upgrading
-
Grub2: chainload and multiboot
-
Grub 2 (Ubuntu Wiki)
External Links
-
GNU GRUB2 Manual
-
Grub Customizer (Launchpad)
CategoryBootAndPartition
Ссылки по теме
- Процесс загрузки Arch
- Главная загрузочная запись
- Таблица разделов GUID
- Unified Extensible Firmware Interface (Русский)
- GRUB Legacy (Русский)
- GRUB/EFI examples
GRUB (GRand Unified Bootloader) — мультисистемный модульный программируемый кроссплатформенный загрузчик с поддержкой сети, множества файловых систем, таблиц разделов, логических томов, образов и архивов.
Текущая версия GRUB — GRUB 2 — не использует код старой ветки GRUB 0.9x (GRUB Legacy) и создана на основе проекта PUPA.
Предисловие
Релиз GRUB-2.00 уже вышел, но разработка продолжается. В репозиториях Arch Linux появляюся самые свежие, в том числе и бета-версии GRUB, поэтому переустанавливать загрузчик (командой grub-install) и особенно обновлять файл конфигурации (командой grub-mkconfig) следует с осторожностью.
Если вы хотите стабильности — не переустанавливайте без необходимости загрузчик и не запускайте генератор конфига. Пакет grub сам по себе содержит лишь утилиты и файлы, необходимые для установки и настройки загрузчика, и обновления пакета не затрагивают загрузчик. Однако, существует некоторый риск в отношении файла grub.cfg, см. Защита конфигурации.
Если вы не хотите использовать GRUB2, можно установить GRUB Legacy из AUR.
Замечание для текущих и бывших пользователей GRUB Legacy
- Для пользователей, непривычных к шелл-коду, в GRUB2 существует утилита grub-mkconfig уровня ОС, для автоматического создания файла конфигурации загрузчика с типовым меню.
- Однако и без автоматического конфигуратора настройка GRUB2 не сложнее, чем GRUB Legacy.
- Обозначения устройств в GRUB2 отличаются от таковых в GRUB Legacy. Разделы теперь нумеруются с 1 (как в Linux), а диски по-прежнему с 0. Например, первый раздел первого диска в GRUB2 обозначается как
hd0,1.
- Существуют различия между командами GRUB Legacy и GRUB2. Подробнее о командах можно прочесть в этой статье и в официальном руководстве по GRUB2.
- GRUB2 теперь модульный, и не имеет постоянных образов stage1_5 и stage2. Роль stage1_5 в GRUB2 играет образ core.img/core.efi, при каждой установке загручика собираемый из ядра GRUB2 и модулей, необходимых для доступа к файловой системе. Остальные модули загружаются из ФС по мере надобности, расширяя функциональность загрузчика.
Требования к диску
Загрузчик в BIOS
Сама по себе BIOS, как правило, не требует наличия на диске каких-либо таблиц разделов.
Примечание: Некоторые реализации BIOS могут проверять содержимое MBR, чтобы определить тип носителя (особенно это относится к USB-дискам и флешкам). Носитель без MBR, или носитель с очень маленьким первым (по номеру) разделом типа FAT, может быть ошибочно принят некоторыми версиями BIOS за USB-флоппи-дисковод, что может сделать невозможной нормальную загрузку с него.
Примечание: Некоторые реализации BIOS могут отказаться запускать код загрузчика, если ни один из разделов MBR не отмечен флагом «bootable». Несмотря на это, BIOS может запустить код загрузчика только из бут-сектора диска (сектор MBR), но не раздела, а после запуска кода GRUB уже не важно, на какой из разделов установлен флаг.
Участие BIOS в процессе загрузки сводится к считыванию с диска его начального сектора размером в 512 байт, проверке наличия в конце сектора сигнатуры 55AA, и запуску содержимого как исполняемого кода. Так как в 512 байт невозможно уместить сколь-нибудь сложную программу, единственное, что может сделать код начального сектора – загружать с диска другие сектора, на чтение файлов он не способен.
Поэтому, для успешной загрузки в режиме BIOS, используемый способ разметки диска должен предусматривать:
1) встраивание кода загрузчика в начальный сектор;
2) выделение на диске специальной, не занятой файловыми системами области (группы секторов), из которой будет загружаться стартовый образ загрузчика, умеющий читать хотя бы одну файловую систему.
Программа установки GRUB2 умеет встраивать код BIOS-версии загрузчика на диски с таблицами разделов MBR и GPT, которые удовлетворяют обоим требованиям.
В обоих случаях, для встраивания используются два образа:
- boot.img, код которого встраивается в начальный сектор диска,
- core.img, собираемый программой установки из ядра GRUB и модулей доступа к используемой на диске таблице разделов и файловой системе.
Требования GRUB2-BIOS к MBR
Сама по себе таблица разделов на диске с разметкой MBR занимает 68 байт в конце начального сектора диска, последние два байта занимает «загрузочная» сигнатура 55AA. Оставшиеся 442 байта с начала сектора – и есть то место, в которое встраивается код загрузчика из образа boot.img.
Для встраивания образа загрузчика core.img на диск с MBR, используется промежуток между начальным сектором с MBR и самым первым (по расположению) разделом. Если ближайший к началу диска раздел начинается с сектора 63 или больше,
# fdisk -l /dev/sda ... Device Boot Start End Blocks Id System /dev/sda1 63 2120579 1060258+ 82 Linux swap / Solaris ...
то в большинстве случаев этого места (31КБ) вполне достаточно для встраивания GRUB2. Размер образа core.img зависит от размера модулей для чтения используемых таблицы разделов и ФС. В частности, для комбинации MBR+ext4 он составляет всего 25КБ.
Однако, в некоторых более сложных случаях, размер образа может оказаться больше 31КБ, и тогда отступа в 63 сектора уже не хватит. Поэтому современные версии fdisk по-умолчанию предлагают создавать первый раздел с гораздо большим отступом (1МБ), начиная с 2048 сектора.
Требования GRUB2-BIOS к GPT
Начальный сектор диска с разметкой GPT зарезервирован, как ни странно, для MBR, которая обычно используется для совместимости, но точно так же оставляет в секторе те же 442 байта, достаточные для встраивания кода загрузчика из boot.img. Сама GPT располагается на следующих секторах.
В отличии от MBR, GPT предусматривает возможность создания на диске специального раздела для встраивания BIOS-загрузчика. Раздел BIOS boot partition имеет GUID=21686148-6449-6e6f-744e656564454649, и может быть создан в fdisk как раздел типа 4, или в gdisk как раздел типа EF02. Этот раздел не должен содержать никакой файловой системы, иначе она будет затёрта при установке загрузчика. Номер раздела может быть любым, расположение также практически любым. На больших дисках рекомендуется располагать BIOS boot partition в пределах первых 2ТБ, поскольку средства BIOS, скорей всего, не позволят прочесть более дальние сектора.
Если такой раздел на диске с GPT создан, программа установки GRUB2 автоматически найдёт его и использует для встраивания стартового образа BIOS-версии загрузчика. Минимальные требования к размеру раздела те же, что и для просвета перед первым разделом в случае MBR – на это место должен поместиться образ core.img. Так как расположение BIOS boot partition не привязано к началу диска, создать его с размером порядка 1МБ будет несложно, и более чем достаточно в любом случае.
Загрузчик в UEFI
В отличии от BIOS, UEFI загружает образ загрузчика из файла, и поэтому предъявляет определённые требования к таблице разделов, разделу, файловой системе, и к содержимому загружаемого файла.
- Таблица разделов
- Большинство реализаций UEFI поддерживает таблицы разделов GPT и MBR. Некоторые, однако, могут не поддерживать MBR, а некоторые могут поддерживать другие таблицы разделов, специфичные для производителя.
- Загрузочный раздел
- Загрузочный раздел UEFI называется «EFI system partition», он же ESP, он же EFISYS. На каждом диске может быть не более одного такого раздела.
- В GPT он должен иметь тип EF00 (
GUID=C12A7328-F81F-11D2-BA4B-00A0C93EC93B), и может располагаться в любом месте диска под любым номером. - К загрузочному разделу в MBR требования более жесткие: он должен одновременно иметь тип EF, флаг «bootable«, и быть первым.
- В GPT он должен иметь тип EF00 (
- Файловая система
- Большинство реализаций UEFI работают с загрузочным разделом с файловой системой FAT любой разрядности – FAT12, FAT16 и FAT32. Некоторые реализации могут требовать только FAT32, некоторые могут поддерживать другие ФС, специфичные для производителя.
- Загрузочный образ
- Загружаемый файл должен быть оформлен как EFI-приложение, а значит иметь унаследованный от DOS и Windows бинарный формат MZ/PE (Portable Executable) и соответствовать архитектуре UEFI. Все реализации UEFI для платформы PC имеют архитектуру x86_64, а значит и сборка загрузчика обязательно должна быть под эту архитектуру. Сборка загрузчика под i386 может быть полезна только на некоторых специфических машинах, в основном это старые компьютеры фирмы Apple, а также некоторые миниатюрные устройства на мобильных SoC производства Intel.
- Имя файла по-умолчанию
- UEFI архитектуры x86_64 автоматически находит на загрузочном разделе и запускает файл
EFIBOOTBOOTX64.EFI, который может быть стартовым образом загрузчика.
- Загрузочные записи
- На загрузочный раздел можно записать больше одного EFI-приложения, каждое под своим именем и в свой каталог. Чтобы можно было запускать их при старте, UEFI обычно предоставляет через специальный программный интерфейс доступ к загрузочным записям – особым переменным (UEFI Variables), хрянящимся в энергонезависимой памяти материнской платы (NVRAM). Каждая загрузочная запись содержит:
- видимый в пользовательском интерфейсе UEFI заголовок,
- тип таблицы разделов,
- ID таблицы разделов,
- расположение и размер загрузочного раздела,
- путь к исполняемому файлу EFI-приложения.
- Кроме самих загрузочных записей, в NVRAM задаётся порядок их проверки при загрузке, который может быть изменён пользователем.
- Программа установки GRUB2 будет пытаться создать загрузочную запись с помощью пакета efibootmgr, сохранив в ней параметры для запуска созданного ей образа загрузчика.
Рекомендации по установке загрузчика
Выбор раздела
Проще всего установить GRUB2 в корневой раздел. По-умолчанию для этого используется каталог с загрузочными образами ядра /boot, но можно установить каталог grub/ в корень /, или в другое место в пределах раздела. GRUB2 обладает средствами для чтения нескольких типов таблиц разделов, логических томов, образов дисков, множества файловых систем и архивов. В большинстве случаев он может читать свои файлы и загружать ОС практически с любого раздела и диска.
- Только в тех случаях, когда Arch Linux установлен на диск, недоступный для чтения средствами BIOS или UEFI, которыми пользуется загрузчик, либо если для корневого раздела использована слишком новая, экзотическая, или зашифрованная файловая система, не читаемая GRUB2, может потребоваться вынос каталога
/bootна отдельный диск либо раздел, и установка загрузчика на него. - Если загрузчик в состоянии прочесть корневой раздел, создание отдельного раздела для
/bootне нужно и не рекомендуется.
Если на компьютере установлено несколько операционных систем или диструбутивов, может оказаться удобным сделать один системонезависимый загрузчик, и установить его на отдельный диск или раздел. В этом случае стоит учесть следующее:
- Не требуется монтировать этот раздел в
/bootили переносить в него образы ядра – GRUB2 и так может загрузить их практически из любого раздела. - Не следует переустанавливать загрузчик без особой необходимости – от него зависит загрузка всех ОС на машине.
- Не рекомендуется использовать для общесистемного загрузчика генератор конфигурации – даже если забыть о его «сырости» и ненадёжности, скорей всего, конфигуратор будет работать только в одной системе, а в остальных всё равно придётся редактировать конфиг загрузчика. Вносить правки гораздо легче в простой и понятный конфиг, чем в громоздкий продукт деятельности конфгуратора.
Выбор таблицы разделов
- Если на диске уже есть таблица разделов, и её возможностей для ваших целей достаточно, то нет никакого смысла её менять.
- Если вы устанавливаете систему на чистый диск, и выбираете таблицу разделов, то с точки зрения установки GRUB2 предпочтительнее GPT, которая позволяет выделить для встраивания загрузчика раздел в любом месте диска. Это общая рекомендация, она действительна как для BIOS, так и для UEFI.
- Если на этот диск планируется установка ОС, не поддерживающих GPT, но поддерживающих MBR, вам придётся выбрать MBR, или в крайнем случае, гибридную разметку диска MBR+GPT.
Важно: Ни одна из версий Windows в режиме BIOS не поддерживает загрузку с GPT.
Версии Windows, поддерживающие UEFI, имеют по два варианта загрузки (и загрузчиков): только с MBR в режиме BIOS, и только с GPT в режиме UEFI. См. Windows.
- Если на диске уже имеется MBR, но в ней недостаточно места перед первым разделом для встраивания GRUB2, и освобождение этого места проблематично, одним из выходов может стать преобразование MBR в GPT, например, с помощью программы gdisk. После этого на диске можно в любом доступном месте создать BIOS boot partition, и использовать её для встраивания загрузчика.
- Если UEFI вашей машины поддерживает загрузку только с GPT, выбор очевиден.
- Если вы устанавливаете Arch Linux на переносной носитель (флешку или USB-диск), то для универсальности вы можете использовать на ней GPT, и установить в неё сразу две сборки GRUB2 – i386-pc и x86_64-efi. В этом случае на носителе понадобится создать два загрузочных раздела – EFISYS для UEFI, и BIOS boot partition для BIOS. Файлы со сборками для каждой из архитектур установятся в отдельные каталоги внутри
grub/, и не помешают друг другу. Файл конфигурации тоже можно использовать общий, но тогда для некоторых специфических настроек и действий понадобятся дополнительные проверки, описанные ниже.
- Если требуется сохранить возможность использования переносного носителя в Windows, включая XP, после создания на нём GPT и установки UEFI-загрузчика, можно использовать для этого гибридную разметку GPT+MBR, с описанием в последней только FAT-раздела с данными, и обязательно под номером 1. Остальное место на носителе в MBR должно быть покрыто «защитными» разделами с кодом 0xEE. Сделать всё это можно программой gdisk. GRUB2 в этом случае будет устанавливаться всегда только на GPT.
Установка
Установка GRUB2 в процессе установки Arch Linux
Чтобы установить GRUB2 в процессе установки, предварительно требуется смонтировать корневой раздел устанавливаемого Arch, (а в него boot-раздел, если требуется), и выполнить команду arch-chroot.
Установка пакета
Файлы и утилиты для установки GRUB2 содержатся в пакете grub, и устанавливаются командой
pacman -S grub
Установка загрузчика
Установка BIOS-версии загрузчика
Полноценная установка для BIOS
- Для установки GRUB2 нужно выполнить команду от root:
grub-install /dev/sda
где /dev/sda это устройство (не раздел!) для установки загрузочных образов GRUB. Файлы загрузчика будут установлены в каталог /boot. Код GRUB (boot.img) будет встроен в начальный сектор, а загрузочный образ core.img – в просвет перед первым разделом MBR, или BIOS boot partition для GPT.
- Если при выполнении команды происходит ошибка, попробуйте добавить —recheck в аргументы как показано ниже:
grub-install --recheck /dev/sda
- Если требуется установить файлы загрузчика в другой каталог, его можно указать в опции —boot-directory . С этой опцией можно легко установить GRUB2 на диск с другой системой (устанавливаемой или исправляемой) без чрута, достаточно правильно указать текущий путь к смонтированному каталогу для установки и текущее имя устройства, примерно так:
grub-install --boot-directory=/mnt/boot /dev/sdb
- Если нужно установить BIOS-версию загрузчика из-под системы, загруженной в режиме UEFI, требуется принудительно задать программе установки нужную сборку GRUB:
grub-install --target=i386-pc /dev/sda
Генерация загрузочного образа для BIOS без установки
Новые версии GRUB2 генерируют загрузочный образ core.img, который может быть загружен не только кодом бут-сектора, но и другими загрузчиками (GRUB2, GRUB Legacy, syslinux), в качестве ядра, совместимого со стандартом Multiboot. Например, другой экземпляр GRUB2 может запустить его командой multiboot, а GRUB Legacy командой kernel.
Чтобы заставить программу установки GRUB2 сгенерировать готовый образ grub/i386-pc/core.img, но не устанавливать его в таблицу разделов, можно применить вот такой хак:
grub-install --grub-setup=/bin/true /dev/sda
Обычно программа установки вызывает сначала grub-mkimage (передавая ему множество параметров, что неудобно делать вручную), чтобы сгенерировать образ, а потом запускает grub-bios-setup, чтобы установить boot.img и core.img в таблицу разделов. С помощью ключа —grub-setup можно подсунуть программе установки вместо grub-bios-setup заглушку (команду true), которая всегда возвращает код успешного завершения.
Установка UEFI-версии загрузчика
В режиме UEFI
Если Arch x86_64 уже загружен в режиме UEFI, системный загрузочный раздел EFI уже создан и смонтирован в /boot/efi, а efibootmgr уже установлен и работает, для установки загрузчика остаётся выполнить команду
grub-install
Программа установки сгенерирует стартовый образ GRUB2, оформленный в виде EFI-приложения, скопирует его в файл /boot/efi/EFI/arch/grubx64.efi, файлы загрузчика будут записаны в каталог /boot/grub/, в том числе модули в /boot/grub/x86_64-efi/, после чего будет сделана попытка с помощью efibootmgr создать в переменных UEFI загрузочную запись «arch» со ссылкой на файл EFIarchgrubx64.efi, которую можно будет выбрать при следующей загрузке и установить её по-умолчанию.
- Опция —boot-directory задаёт путь, по которому будет установлен каталог
grub/, и гдеgrub-installбудет искать каталогefi/с загрузочным разделом EFI. По-умолчанию этот путь равен/boot. Если вы хотите установить каталог с файлами загрузчика в другое место, например в корень, используйте команду вида
grub-install --boot-directory=/
- В этом случае файлы загрузчика установятся в каталог
/grub, а загрузочный раздел раздел должен быть предварительно смонтирован в/efi.
- Опция —efi-directory принудительно задаёт каталог, в который смонтирован загрузочный раздел EFI. С её помощью можно указать точку монтирования этого раздела, не привязанную жестко к расположению каталога
grub/.
- Опция —bootloader-id задаёт «ID загрузчика» – имя, под которым будет создаваться загрузочная запись GRUB, видимая при выборе варианта загрузки в интерфейсе UEFI. Под этим же именем в загрузочном разделе будет создан каталог с образом GRUB2. По-умолчанию это имя arch .
Используя эти опции вместе, при желании можно установить файлы загрузчика непосредственно в загрузочный раздел EFI, например так:
grub-install --efi-directory=/boot/efi --boot-directory=/boot/efi/EFI --bootloader-id=grub
В этом примере загрузочный раздел EFI с каталогом EFI/ заранее смонтирован в /boot/efi, а ID загрузчика полностью совпадает с именем каталога «grub». Поэтому и образ, и файлы загрузчика будут установлены в один и тот же каталог EFI/grub/ на загрузочном разделе. Соответственно, в этом случае стартовый образ будет установлен в /boot/efi/EFI/grub/grubx64.efi, конфиг загрузчика должен быть в /boot/efi/EFI/grub/grub.cfg, а модули в каталоге /boot/efi/EFI/grub/x86_64-efi/.
Без доступа к UEFI
- Если нужно установить EFI-версию GRUB2, действуя из системы, загруженной в режиме BIOS, либо в режиме UEFI для другой архитектуры, либо на сменный носитель (флешку или переносной диск), требуется принудительно задать программе установки нужную сборку загрузчика с помощью опции —target .
- Кроме того, в этом случае не будет работать
efibootmgr, и создать загрузочную запись со ссылкой на стартовый образ загрузчика из этой системы не удастся. В такой ситуации можно использовать дефолтный загрузочный путьEFIBOOTBOOTX64.EFI, по которому UEFI самостоятельно найдёт стартовый образ, с помощью опции —removable :
grub-install --target=x86_64-efi --removable
- Опции —boot-directory и —efi-directory можно добавлять при надобности, как описано выше, их действие не изменится.
- Аналогично можно установить GRUB2 на флешку для загрузки в режиме UEFI:
grub-install --boot-directory=/mnt/sdb2/boot --efi-directory=/mnt/sdb1 --target=x86_64-efi --removable
- В случае переносного носителя создание загрузочной записи в UEFI бессмысленно, поскольку загрузка будет происходить на другой машине, и использование дефолтного пути к загрузочному образу остаётся единственным вариантом.
- Если вы не хотите или не можете использовать для GRUB дефолтный путь на загрузочном разделе, можно использовать опцию —no-nvram , чтобы программа установки поместила загрузочный образ в отдельный (не дефолтный) каталог, но не пыталась вызывать efibootmgr:
grub-install --target=x86_64-efi --no-nvram
Примечание: В этом случае вам придётся самостоятельно создать в переменных UEFI загрузочную запись с актуальным путём к загрузочному образу GRUB, с помощью UEFI Shell или иных средств, либо запускать этот образ из другого загрузчика.
Из 32-битного Arch
Если на машине есть UEFI, но установленный Arch Linux имеет архитектуру i686, установить UEFI-версию GRUB можно, но есть дополнительное затруднение – сборка загрузчика x86_64-efi отсутствует в пакете «grub» для архитектуры i686. В пакете же для архитектуры x86_64 присутствуют все три сборки:
- i386-pc для BIOS,
- i386-efi для 32-битных прошивок UEFI (встречается редко, в основном это старые машины фирмы Apple, некоторые HDMI-стики),
- x86_64-efi для 64-битных UEFI.
Перед тем, как устанавливать UEFI-версию GRUB из системы i686, придётся сначала скачать пакет grub для x86_64, и распаковать из него (под рутом) недостающую сборку загрузчика:
tar xvf /путь/grub-версия-x86_64.pkg.tar.xz -C / usr/lib/grub/x86_64-efi
После этого можно устанавливать загрузчик, как описано в предыдущей главе «Без доступа к UEFI».
Установка в LVM
Установка GRUB2 на диск с LVM происходит в целом так же, как и на диск без LVM.
GRUB2 читает файловые системы из логических томов LVM, как и из обычных разделов, поэтому никакого отдельного раздела /boot вне LVM для файлов GRUB2 и загружаемых им образов ядра не требуется. Однако, для встраивания стартовых образов GRUB2 по-прежнему нужна таблица разделов.
Для загрузки в режиме BIOS, в MBR никаких дополнительных разделов создавать не нужно, достаточно единственного раздела на весь диск, полностью отданного под LVM, и оставленного свободного места перед разделом для встраивания загрузчика.
Для загрузки в режиме UEFI, или загрузки с GPT в любом режиме, требуется как минимум один загрузочный раздел вне LVM для стартового образа GRUB2, но не для файлов загрузчика, и не для образов ядра (не /boot ).
Подробнее см. Требования к диску.
Установка на образ диска
В некоторых случаях может понадобиться установить GRUB2 на образ диска, например, для загрузки в виртуальной машине.
К сожалению, в нынешних версиях (на конец 2015г) программа установки загрузчика grub-install по-умолчанию считает loop-устройство, через которое подключается образ, не имеющим разделов, а потому не ищет на нём таблицу разделов, и не включает в начальную загрузку модуль чтения таблицы разделов.
Возможно, в будущем это будет исправлено, а пока для обхода проблемы требуется явно потребовать добавить соответствующий модуль: опцией --modules=part_msdos для MBR, или --modules=part_gpt для GPT.
Пример установки GRUB2 на образ диска с MBR, и размещением файлов загрузчика в каталоге /grub на первом разделе:
[root@host ~]# losetup --show -P -f /home/user/VM/disk.img /dev/loop0 [root@host ~]# ls -1 /dev/loop0* /dev/loop0 /dev/loop0p1 /dev/loop0p2 [root@host ~]# mkdir -p /mnt/part1 [root@host ~]# mount /dev/loop0p1 /mnt/part1 [root@host ~]# grub-install --modules=part_msdos --boot-directory=/mnt/part1 /dev/loop0
Переустановка загрузчика
Переустановка пакета не переустанавливает загрузчик.
Переустановка GRUB2 выполняется командой grub-install, и ничем не отличается от установки.
Переустановка GRUB2 может потребоваться в следующих случаях:
- Если установка другой ОС или другого дистрибутива затёрла стартовый код GRUB2.
- После преобразования таблицы разделов.
- После изменения нумерации раздела, на котором установлены файлы загрузчика.
- После переноса загрузчика на другой раздел или в другую файловую систему.
- Если вас не устраивает текущая версия загрузчика, и вы хотите её обновить.
Переустановка GRUB2 не требуется:
- При изменении файла конфигурации загрузчика.
- При обновлении ядра, установке другого ядра, или пересборке initramfs.
- При смене архитектуры установленного Arch с i686 на x86_64 без смены раздела и без форматирования корневой ФС.
- При обновлении пакета «grub».
Перенос загрузчика
Загрузчик GRUB состоит из двух частей: (внефайлового) загрузочного кода в таблице разделов и файлов в каталоге /grub (/boot/grub).
Вне зависимости от того, какие из этих частей переносятся, при переносе обязательно нужно переустановить загрузчик с помощью grub-install .
Если загрузчик переносится на другой диск, также может потребоваться изменение настроек BIOS/UEFI, чтобы загрузка начиналась с этого диска.
Загрузчик GRUB не читает fstab и игнорирует флаг bootable в MBR, поэтому любые манипуляции с ними не имеют никакого отношения к установке, переустановке или переносу GRUB.
После установки
В настоящее время GRUB2, сразу после установки, готов к работе только в режиме консоли. (Это будет продолжаться до тех пор, пока мейнтейнеры пакета «grub» не заменят бессмысленный дефолтный файл конфигурации загрузчика на рабочую статическую или автоматически генерируемую версию.)
Чтобы получить при загрузке действующее меню GRUB2, требуется заменить файл grub.cfg самостоятельно. Речь об этом идёт в следующей части «Настройка».
Настройка
Главный файл конфигурации загрузчика
Главный файл конфигурации по-умолчанию находится в /boot/grub/grub.cfg.
- Если вы пользуетесь автоматическим генератором конфигурации
grub-mkconfig, не редактируйте главный файл конфигурации вручную – сгенерированный код пригоден для загрузки, но громоздок и неудобен для редактирования, а все изменения будут стёрты при запуске конфигуратора. - Соответственно, если вы собираетесь редактировать конфиг загрузчика сами – создайте его либо полностью заново, либо на основе примеров, и не пытайтесь запустить grub-mkconfig или использовать сгенерированный им код.
Автоматическая конфигурация (grub-mkconfig)
Генерация конфига
Команда grub-mkconfig может быть использована для генерации файла grub.cfg.
Для автоматического обнаружения ОС отличных от Linux установите пакет os-prober. Если после установки пакета os-prober автоматическое обнаружение не работает должным образом, то может потребоваться установка пакета hwinfo.
Для отключения автоматического обнаружения других операционных систем следует добавить в файл /etc/default/grub строку GRUB_DISABLE_OS_PROBER="true".
Для настройки конфигуратора используйте файл /etc/default/grub и файлы в каталоге /etc/grub.d/.
Если Вы хотите добавить свои пункты в меню GRUB, настроить их можно в файле /etc/grub.d/40_custom, либо в /boot/grub/custom.cfg.
Чтобы применить изменения, запустите команду:
# grub-mkconfig -o /boot/grub/grub.cfg
Она не только создаст файл /boot/grub/grub.cfg, но и проверит конфигурацию на наличие ошибок.
Важно: Если вы запускаете конфигуратор при установке Arch Linux, убедитесь, что вы делаете это внутри arch-chroot, иначе программа будет читать и записывать файлы конфигурации текущей, а не устанавливаемой системы.
Параметры конфигуратора
Дефолтный файл /etc/default/grub содержит параметры конфигуратора с настройками по-умолчанию, снабженные комментариями на английском языке. Ниже перечислены некоторые наиболее общие из них:
GRUB_DEFAULTНомер или заголовок пункта меню, выбранного по-умолчаниюGRUB_TIMEOUTВремя, после которого будет автоматически загружаться пункт по-умолчаниюGRUB_CMDLINE_LINUXПараметры ядра Linux, добавляемые во все пункты меню.GRUB_CMDLINE_LINUX_DEFAULTПараметры ядра Linux, добавляемые только в пункты меню, сгенерированные без «recovery». В Arch Linux настройки автоконфигуратора по-умолчанию содержатGRUB_DISABLE_RECOVERY=true, поэтому фактически в каждый пункт меню добавляются параметры из обех упомянутых строк.
Другие параметры конфигуратора вы можете найти ниже, в соответсвующих тематических главах.
Прямая конфигурация
GRUB2 – программируемый загрузчик, и файл его конфигурации – это не файл настроек, а программа, выполняемая загрузчиком, скрипт. Как всякий скрипт, он может быть как очень простым, не сложнее menu.lst в GRUB Legacy, так и очень сложным, поскольку сложность скриптов практически ничем не ограничена.
Код скрипта конфигурации, генерируемый grub-mkconfig, обычно пригоден для загрузки в типовых случаях, но слишком громоздок, избыточен, непригоден для изучения, ограничен в возможностях, и создаёт ложное впечатление о «сложном конфиге GRUB2».
Ещё одно распространённое заблуждение происходит от надписи «DO NOT EDIT …» в начале кода, генерируемого конфигуратором. Надпись правильная, но её смысл состоит лишь в том, что именно этот, автоматически сгенерированный код, действительно нет смысла редактировать. Надпись стандартна для автоматических конфигураторов, и относится не к grub.cfg вообще, а только к продукту деятельности конфигуратора, безотносительно имени файла, в который его сохранили.
При запуске автоматического конфигуратора, выполняется набор скриптов, работающих на уровне ОС, которые генерируют скрипт конфигурации загрузчика. Уже этот, сгенерированный скрипт, выполняется на уровне загрузчика, и в свою очередь, генерирует меню GRUB. Такая схема предполагает некоторое упрощение типовой настройки GRUB, но ценой загромождения кода, снижения надёжности и гибкости.
Прямое написание скрипта даёт непосредственный доступ ко всем возможностям GRUB2, значительно большую гибкость, надёжность и стабильность, просто за счёт упрощения кода и устранения лишних звеньев в цепочке.
Язык конфигурации GRUB2 – сильно упрощённый UNIX-шелл, из которого убраны возможности перенаправления ввода-вывода, и добавлены команды, специфичные для загрузчика.
Автоматический генератор конфигурации изначально создавался для дистрибутивов Debian и Ubuntu, в которых используются версионные имена образов ядра, что заставило разработчиков этих дистрибутовов создавать автоматические генераторы конфигов вообще для всех используемых там загрузчиков.
В Arch Linux не используется версионное обновление ядер – имена образов ядра и initramfs для каждого пакета с ядром не меняются при обновлении, и файл конфигурации загрузчика не обновляется при обновлении ядра.
Более того, возможности скриптов GRUB2 позволяют средствами самого загрузчика, прямо перед загрузкой ОС, генерировать меню с переменным количеством строк, для поиска и загрузки всех установленных ядер Arch Linux, без изменения каких-либо файлов конфигурации. То же самое возможно и для версионных ядер Debian и Ubuntu.
Примеры кода конфигурации даны ниже, подробный справочник имеется на сайте GRUB.
Прежде чем приступать к написанию конфига, крайне желательно защитить его от возможной перезаписи при обновлении/переустановке пакета grub.
Защита конфигурации
К сожалению, мейнтейнеры пакета grub отказываются убирать из него бессмысленный, по определению неработающий и никому не нужный «дефолтный» вариант файла grub.cfg, создающий небольшую, но постоянную угрозу перезаписи настоящего рабочего конфига GRUB, особенно в случае ошибок со стороны мейнтейнеров. Эта опасность не зависит от используемого метода конфигурации GRUB – и ручной, и автогенерированный конфиг может быть однажды случайно перезаписан или переименован при очередном обновлении пакета, и выяснится это с большой вероятностью только после перезагрузки.
Вынос конфигурации в другой файл
Так как GRUB поддерживает модульность конфигурации, можно оставить в файле grub.cfg только одну строку со ссылкой на другой файл, например menu.cfg
/boot/grub/grub.cfg
. $prefix/menu.cfg
и в дальнейшем вместо grub.cfg править только menu.cfg
Для автоконфигурации в этом случае можно использовать команду
grub-mkconfig -o /boot/grub/menu.cfg
Прямая блокировка grub.cfg
Чтобы защитить файл от любых изменений, присвойте ему атрибут immutable
chattr +i /boot/grub/grub.cfg
Блокировка снимается командой
chattr -i /boot/grub/grub.cfg
Если основная конфигурация уже вынесена в другой файл, блокировку grub.cfg достаточно установить однажды и больше не снимать.
Блокировка защитит файл от перезаписи скриптами установки пакетов. Чтобы избежать конфликта с файлом из пакета, добавьте его имя в строку NoUpgrade в /etc/pacman.conf:
/etc/pacman.conf
NoUpgrade = boot/grub/grub.cfg
Перенос каталога grub
Если каталог grub/ со всеми файлами загрузчика расположен в корневом разделе, для защиты конфигурации можно переместить его из /boot в другое место в пределах раздела, проще всего прямо в корень :
mv /boot/grub / grub-install --boot-directory=/ /dev/sda
Вместо /dev/sda используйте текущее имя диска для установки (при установке для UEFI указывать его не нужно). Все файлы загрузчика после этого будут находиться в каталоге /grub , в том числе файл конфигурации /grub/grub.cfg . Образы ядра и initramfs останутся по-прежнему в /boot , и будут загружаться как обычно, правки путей не потребуется.
В модульных и многофайловых (шрифты, темы) конфигурациях вместо /boot/grub можно использовать в путях к файлам переменную $prefix, в этом случае конфиги будут работать правильно вне зависимости от текущего расположения файлов загрузчика.
Если вы используете автоконфигуратор, не забудьте после переноса заменить возможные упоминания /boot/grub на /grub в файлах /etc/default/grub и /etc/grub.d/*
Для генерации конфига после переноса можно пользоваться командой
grub-mkconfig -o /grub/grub.cfg
Синтаксис файла конфигурации GRUB
Пример минимальной работающей конфигурации
Здесь только один пункт меню, загрузчик в корневом разделе, который передаётся ядру меткой Arch_root
/boot/grub/grub.cfg
set timeout=5
menuentry "Arch Linux" {
linux /boot/vmlinuz-linux root=LABEL=Arch_root rw
initrd /boot/initramfs-linux.img
}
Основные команды и переменные
Файл конфигурации состоит из команд, выполняемых по порядку, как в обычном шелл-скрипте.
- Строки или продолжения строк, начинающиеся с символа # , считаются комментариями.
- В GRUB2 используются обозначения дисков вида hdX и разделов вида hdX,Y , где X номер диска, Y номер раздела на нём. Нумерация разделов начинается с единицы (как в ядре Linux), нумерация дисков – с нуля. Если обозначение диска или раздела используется само по себе, например в переменной root, оно пишется без скобок.
- Пути к файлам могут начинаться с обозначения диска или раздела в скобках, например
(hd0,1)/boot/vmlinuzсоответствует файлуvmlinuzв каталоге/bootна разделе/dev/sda1
- Если в пути к файлу не указан диск или раздел, подразумевается текущий диск или раздел из переменной root . При запуске GRUB2 эта переменная уже указывает на раздел, где хранятся все файлы загрузчика, и как правило, образы ядра и initramfs. Задавать переменную root в конфиге имеет смысл ТОЛЬКО для загрузки с ДРУГОГО раздела. Пример:
set root=hd0,1 # задаём раздел с другой ОС или другим загрузчиком chainloader +1 # загружаем его бут-сектор
- Кроме файлов, GRUB2 позволяет обращаться напрямую к цепочкам секторов на диске или разделе, в формате X+Y , где X номер начального сектора цепочки, а Y количество секторов. Если цепочка начинается с первого (номер 0) сектора, её обозначение сокращается до
+Y. Наиболее употребительная цепочка в конфигах GRUB – бут-сектор раздела или диска, обозначается как +1
- В обозначении раздела перед его номером может стоять слово, обозначающее его принадлежность к таблице разделов определённого типа, например
hd0,msdos3означает третий раздел в MBR на нулевом диске, аhd1,gpt2означает второй раздел в GPT на следующем диске. GRUB2 всегда добавляет тип таблицы при выводе разделов командойlsи при записи$prefixв процессе установки, однако писать тип таблицы вручную не требуется – он определяется автоматически. Исключение может составлять только особо тяжелый случай двух разных таблиц разделов с разной нумерацией на одном диске, причём гибрид GPT+MBR таким случаем не является – GRUB2 игнорирует MBR, если на диске обнаружена GPT.
- Команда menuentry генерирует один пункт меню. Она задаёт видимый заголовок и список команд, которые выполнятся после выбора этого пункта меню:
menuentry "Заголовок" {
# команды
}
- Переменная default задаёт номер или заголовок пункта меню, выбранного по-умолчанию. Например,
set default=1выбирает второй пункт. Пункты меню нумеруются с нуля.
- Переменная timeout определяет время в секундах, по истечении которого будет загружен пункт меню по-умолчанию, например,
set timeout=5.
-
Примечание: Если таймаут не задан, GRUB будет показывать меню неограниченно долго, и не начнёт загрузку ОС без вмешательства пользователя.
- Команда linux загружает образ ядра и параметры для него.
- Команда initrd загружает образ начальной корневой ФС. Если образов указано несколько, они будут загружены по очереди. Например, образ для обновления микрокода процессоров Intel загружается перед основным образом:
initrd /boot/intel-ucode.img /boot/initramfs-linux.img
- Команда chainloader предназначена для загрузки «по цепочке» образа другого загрузчика. В режиме BIOS это, как правило, boot-сектор или его копия в файле, в режиме UEFI это может быть любое EFI-приложение, даже не обязательно находящееся в доступном для UEFI разделе – главное, чтобы файл мог быть прочитан средствами GRUB, а переменная root при вызове команды указывала на доступный UEFI раздел.
Стандартный пример конфигурации
В этом примере так или иначе фигурируют три раздела:
- hd0,1 – раздел Windows, указан явно в последнем пункте меню.
- hd0,2 – boot-раздел , монтируется в
/boot, поэтому /boot отсутствует в путях к файлам. При старте раздел уже находится в переменной root, поэтому отдельно никак не задаётся, только подразумевается.
- hd0,3 – корневой раздел Arch Linux , в Linux отображается как
/dev/sda3, как и прописан в параметрах ядра.
/boot/grub/grub.cfg
# по-умолчанию выбран пункт меню 0
set default=0
# при бездействии пользователя он загрузится через 5 секунд
set timeout=5
# пункт меню номер 0
menuentry "Arch Linux" {
linux /vmlinuz-linux root=/dev/sda3 rw
initrd /initramfs-linux.img
}
# пункт меню номер 1
menuentry "Windows XP" {
chainloader (hd0,1)+1
}
Примечание: Если образы ядра и initramfs лежат не в отдельном разделе, а в каталоге '/boot', он должен быть указан в путях к ним:
menuentry "Arch Linux" {
linux /boot/vmlinuz-linux root=/dev/sda3 rw
initrd /boot/initramfs-linux.img
}
Вторичные конфиги, вложенные меню и смена контекста
Как и UNUX-шелл, GRUB2 поддерживает три вида переменных: обычные, позиционные параметры и переменные окружения.
- Обычные переменные доступны командам конфига, также внутри вызываемых из него функций и пунктов меню, но не наследуются при смене контекста.
- Переменные окружения недоступны непосредственно, но наследуются и автоматически импортируются в обычные при смене контекста.
- Позиционные параметры, они же «параметры командной строки». Передаются при вызове функции или пункта меню как аргументы команды, внутри функции или пункта меню обозначаются цифрами по порядку, начиная с $1
Обычные переменные создаются в момент первого присвоения, командой set переменная=значение
При этом само слово set можно не писать:
head="Arch linux"
Примечание: В примерах конфигов в этой статье слово set использовано при присвоении встроенных переменных GRUB2, чтобы их было проще отличать от обычных, пользовательских переменных. На самом деле, использование set при присвоении не требуется ни для каких переменных.
Для уничтожения обычной переменной может быть использована команда unset
unset timeout
Обычные переменные могут быть экспортированы «в окружение» командой export
export a b c
Примечание: Некоторые встроенные переменные GRUB2, в частности root и lang, имеют свойство экспортироваться автоматически.
Так же как в шелл-скриптах, из одного конфига GRUB2 может вызван другой файл конфига.
- Команда source (часто обозначается просто точкой
.) выполняет другой конфиг без смены контекста, после чего продолжает выполняться текущий. Пример:
. $prefix/custom.cfg
- Команда configfile запускает новый конфиг в новом контексте:
configfile /boot/grub/new.cfg
Примечание: Переменная prefix при запуске GRUB содержит полный путь к каталогу, в который установлен загрузчик. Задавать её явно обычно не требуется, однако $prefix удобно использовать при обращении к другим конфигам, так как именно в этом каталоге находится grub.cfg, и как правило, дополнительные файлы конфигурации.
- Команда submenu создаёт новый пункт меню, так же как и
menuentry, и может иметь точно такой же набор параметров. Единственное отличие submenu состоит в том, что команды внутри него выполняются в новом контексте, так же как при вызове конфига черезconfigfile. Соответственно, все новые пункты меню, создаваемые в новом контексте, добавляются в новое меню, отсюда и название команды. - Возврат в старое меню (и старый контекст, со старыми переменными) из вложенного, может быть выполнен нажатием клавиши ESC.
Примечание: Несмотря на название, можно использовать команду submenu и без создания нового меню, просто для смены контекста. В большинстве примеров этой статьи команда submenu использована только для того, чтобы локально менять текущий раздел в переменной $root, не затрагивая других пунктов меню в случае возврата.
Примечание: В принципе, ничто не мешает создавать пункты меню и внутри menuentry, однако в этом случае новые пункты будут будут добавляться не в новое, а прямо в текущее меню.
Постоянное именование устройств
UUID
Примечание: Автоматический конфигуратор использует UUID по-умолчанию. Если вы хотите, чтобы он использовал классические имена устройств (например, если у вас нет initramfs), вы можете запретить конфигуратору использовать UUID, раскомментировав в /etc/default/grub строку
GRUB_DISABLE_LINUX_UUID=true
При загруженном Linux, узнать UUID имеющихся разделов можно с помощью команды lsblk -f
Полученный UUID корневого раздела можно вручную вставить в параметры ядра, примерно так: root=UUID=355ccb5c-99e1-400d-b612-451f9247e35e, но делать это имеет смысл, только если у вас есть отдельный boot-раздел.
Чаще всего и GRUB, и ядро находятся в одном том же корневом разделе, который уже и так находится в $root, остаётся получить его UUID в переменную для подстановки в параметры ядра:
probe --set=UUID --fs-uuid $root
Пример загрузки ядра с автоматической подстановкой UUID:
menuentry "Arch Linux" {
probe -s UUID -u $root
linux /boot/vmlinuz-linux root=UUID=$UUID rw
initrd /boot/initramfs-linux.img
}
Параметры команды probe здесь те же самые, просто в сокращённой форме.
И только если образ ядра находится не в том разделе, что GRUB, то есть не в корневом, и не в boot-разделе, требуется отдельно указать его загрузчику. Чтобы сделать это, используйте команду search. Так мы устанавливаем корневой раздел в переменную загрузчика $root через поиск по UUID, и этот же UUID подставляем в параметры ядра, если отдельного boot-раздела нет:
menuentry "Arch Linux" {
UUID=355ccb5c-99e1-400d-b612-451f9247e35e
search --fs-uuid $UUID --set root
linux /boot/vmlinuz-linux root=UUID=$UUID rw
initrd /boot/initramfs-linux.img
}
Метки
Метки — легко читаемые заголовки, присваиваемые файловым системам и не только:
e2label /dev/sda3 Arch_root # ставим метку на ext2/3/4 swaplabel -L Arch_swap /dev/sda2 # ставим метку свап-разделу mkswap -L Arch_swap /dev/sda2 # если свап "старый", пересоздаём с меткой ntfslabel /dev/sda1 WindowsXP # ставим метку на NTFS fatlabel /dev/sda5 OTHERDATA # ставим метку на FAT
Метку можно подставить в параметры ядра. Пример:
menuentry "Arch Linux" {
linux /boot/vmlinuz-linux root=LABEL=Arch_root rw
initrd /boot/initramfs-linux.img
}
Примечание: Если вы используете метки для поиска разделов при загрузке, позаботьтесь об их уникальности. К примеру, метки Arch, root или my_disk уникальностью не отличаются.
Если загрузчик находится в отдельном от ядра и корня разделе, корневой раздел можно указать через метку и загрузчику:
menuentry "Arch Linux" {
search --label Arch_root --set root
linux /boot/vmlinuz-linux root=LABEL=Arch_root rw
initrd /boot/initramfs-linux.img
}
Особые типы устройств
LVM
- При использовании GRUB2 на LVM, как правило, никаких дополнительных команд в конфиге GRUB не требуется, достаточно просто передать ядру в параметре root= обозначение группы и тома LVM, принятое в Linux, то есть
/dev/mapper/Group-Name:
menuentry "Arch Linux" {
linux /vmlinuz-linux root=/dev/mapper/Arch-Root rw
initrd /initramfs-linux.img
}
или /dev/Group/Name:
menuentry "Arch Linux" {
linux /vmlinuz-linux root=/dev/Arch/Root rw resume=/dev/Arch/Swap
initrd /initramfs-linux.img
}
- Только если GRUB находится на разделе, отдельном от раздела с ядрами, то есть не на корневом, и не на boot-разделе, может потребоваться указать ему нужный раздел с образами ядра и imitramfs. Группа и том LVM в формате GRUB2 задаются так:
set root=lvm/Group-Name
- И только если GRUB2 установлен не на LVM, а образы ядра он должен прочесть с тома LVM, может также потребоваться предварительно загрузить его модуль командой insmod :
menuentry "Arch Linux" {
insmod lvm
set root=lvm/Arch-Root
linux /vmlinuz-linux root=/dev/mapper/Arch-Root rw
initrd /initramfs-linux.img
}
Загрузка других операционных систем
GRUB можно использовать для загрузки и других установленных на той же машине дистрибутивов и операционных систем. Для добавления каждого нового пункта загрузочного меню GRUB, в его конфиг добавляется своя секция menuentry. Примеры конфигурации дополнительных пунктов для запуска Linux и Windows приведены ниже.
Если вы используете автоконфигурацию GRUB, но хотите, чтобы в генерируемый конфиг добавлялись ваши пункты меню, написанные вручную, отредактируйте файл /etc/grub.d/40_custom и допишите их в конец этого файла. Всё его содержимое будет добавлено в конфиг загрузчика при запуске grub-mkconfig
GNU/Linux
В этом примере другой дистрибутив Linux загружается с раздела sda2:
submenu "Other Linux" {
set root=hd0,2
linux /boot/vmlinuz # добавьте сюда все нужные опции ядра
initrd /boot/initrd.img # файл initrd, если он используется
}
Windows
Операционные системы Windows не поддерживают протокол Multiboot, и GRUB не может загружать Windows непосредственно. Чтобы загрузить Windows, нужно запустить её собственный загрузчик, который, в свою очередь, загружает ядро Windows и набор необходимых для старта драйверов, по списку, который он читает из реестра Windows.
Для BIOS и для UEFI в одной и той же версии Windows используются две различных версии загрузчика, каждая со своими особенностями. Windows, установленная в режиме BIOS, не имеет UEFI-загрузчика и не стартует в режиме UEFI, и наоборот – будучи установленной в режиме UEFI, Windows не стартует режиме BIOS.
Windows в режиме BIOS
Загрузчик Windows для режима BIOS поддерживает только одну таблицу разделов – MBR, и не поддерживает GPT, независимо от версии Windows. Кроме того, 32-битная версия Windows XP может быть запущена только в режиме BIOS.
Загрузчик Windows может быть запущен через бут-сектор раздела, на который он установлен:
menuentry "Windows" {
chainloader (hd0,2)+1
}
либо напрямую из его файла, специальной командой ntldr
submenu "Windows XP" {
set root=hd0,2
ntldr /ntldr
}
В Windows Vista и выше файл загрузчика называется иначе, но может быть загружен той же командой:
submenu "Windows 7" {
set root=hd0,3
ntldr /bootmgr
}
Windows в режиме UEFI
Загрузчик Windows, установленной в режиме UEFI, поддерживает только одну таблицу разделов – GPT, и не поддерживает MBR.
Если GRUB2 установлен в режиме UEFI, его стартовый образ лежит в том же ESP/EFISYS разделе, что загрузчик Windows. Полный путь к стартовому образу GRUB2 режима UEFI указывает переменная $cmdpath с содержимым вида (диск,раздел)/EFI/каталог/grubx64.efi.
Чтобы из этого пути получить диск и раздел, можно регулярным выражением обрезать скобки и путь, и записать результат в переменную $root. После этого загрузчик Windows запускается командой chainloader, как обычное EFI-приложение:
submenu "Windows 8" {
regexp -s root '((.+))' "$cmdpath"
chainloader /EFI/Microsoft/Boot/bootmgfw.efi
}
Запуск FreeDOS
Аналогично командам linux и ntldr, в GRUB предусмотрена возможность прямой загрузки ядра FreeDOS, командой freedos, без использования оригинального загрузочного кода в MBR и бут-секторе:
menuentry "FreeDOS" {
freedos /KERNEL.SYS
}
Это может быть удобно, когда требуется скопировать уже установленную, к примеру, на флешку, FreeDOS, используемую для запуска MHDD и подобных инструментов.
Такой способ загрузки позволяет под Linux копировать файлы и каталоги однажды установленной FreeDOS на другие носители, в том числе «мультизагрузочные».
(Установка FreeDOS штатным способом, с записью её загрузочного кода в MBR и бут-сектор, требует каждый раз загружать саму FreeDOS, хотя бы в виртуальной машине.)
Запуск программ, работающих без ОС
Memtest86+
Тест памяти memtest86+ (версия для BIOS):
menuentry "Memtest86+" {
linux16 /boot/memtest86+/memtest.bin
}
Он же, но для UEFI (пакет memtest86+-efi):
menuentry "Memtest86+" {
linux /boot/memtest86+/memtest.efi
}
EFI-приложения
EFI-приложения можно запускать не только из интерфейса UEFI, но и из других EFI-приложений, в том числе из UEFI-версии GRUB2, с помощью команды chainloader. На примере загрузчика Windows это уже показано выше.
Чтобы запустить EFI-приложение, вовсе не обязательно класть его на раздел EFISYS, особенно если приложение большое, а на спецразделе очень мало места. Достаточно, чтобы файл приложения читался средствами GRUB, а переменная root указывала на EFISYS. В этом примере UEFI Shell запускается прямо из /boot:
submenu "UEFI Shell" {
archroot=$root
regexp -s root '((.+))' "$cmdpath"
chainloader ($archroot)/boot/Shell.efi
}
При выходе из UEFI Shell вы снова увидите меню GRUB.
Debian, Ubuntu и другие дистрибутивы с версионным обновлением ядра
В дистрибутивах с версионными ядрами, при каждом обновлении ядра автоматически вызывается генератор конфигурации загрузчика, поскольку имена загрузочных образов vmlinuz и initrd меняются при каждом обновлении. Это обстоятельство вынудило разработчиков Debian и Ubuntu сделать автоконфигуратор даже для первой версии GRUB, в которой обычно использовались только статические конфиги.
Если другой дистрибутив установлен на отдельный диск (в режиме BIOS), и имеет собственную установку GRUB2, для его загрузки достаточно запустить другой загрузчик:
menuentry "Ubuntu" {
chainloader (hd1)+1
}
В режиме UEFI несколько загрузчиков могут быть установлены и на один диск, и запускаться один из другого как EFI-приложения:
submenu "Ubuntu" {
regexp -s root '((.+))' "$cmdpath"
chainloader /EFI/ubuntu/grubx64.efi
}
В некоторых случаях (не всегда) другую установку GRUB2 можно запустить в режиме BIOS с помощью команды multiboot, минуя встраивание образа в таблицу разделов:
sunmenu "Other Linux" {
set root=hd0,6
multiboot /boot/grub/i386-pc/core.img
}
К сожалению, часто встречается ситуация, когда другой дистрибутив установлен в режиме BIOS на тот же самый диск, в таблицу разделов которого можно установить только один загрузчик, и запустить второй проблематично. В этом случае остаётся либо использовать GRUB из состава того дистрибутива, либо учить штатный загрузчик Arch Linux работать с версионными ядрами.
Самый простой способ это сделать – подсунуть «своему» GRUB конфиг от чужого, в котором всё уже предусмотрено, не забыв перед этим сбросить некоторые переменные, которые могут вызвать проблемы:
submenu "Ubuntu" {
unset lang
unset gfxmode
set root=hd0,2
configfile /boot/grub/grub.cfg
}
Однако, есть возможность обойтись без чужих конфигов и загрузчиков, если использовать динамическую генерацию меню загрузчиком. В конфиг GRUB2 включается скрипт, генерирующий меню для Ubuntu:
. $prefix/ubuntu.cfg
Параметры для загрузки чужих ядер здесь вынесены в отдельный файл настроек:
usettings.cfg
uroot=hd0,2 boot=/boot opts="root=LABEL=Ubuntu_root ro resume=LABEL=SwapU" hpref="Ubuntu"
Сам скрипт:
ubuntu.cfg
function usave {
if [ "$1" != "$usel" ] ; then
usel="$1"
save_env usel
fi
}
function umenu {
. $prefix/usettings.cfg
kpref=$boot/vmlinuz-
ipref=$boot/initrd.img-
load_env
default="$hpref $usel"
if [ -n "$2" ] ; then default="$default $2" ; fi
kernels=
for kfile in "$uroot$kpref"* ; do
k=
regexp -s k "$kpref"'(.+)' "$kfile"
kernels="$k $kernels"
done
for k in $kernels ; do
ifile="$uroot$ipref$k"
if [ -f "$ifile" ] ; then
head="$hpref $k"
if [ -n "$2" ] ; then head="$head $2" ; fi
menuentry "$head" --source="usave $k
linux $uroot$kpref$k $opts $1
initrd $ifile"
fi
done
}
submenu "Ubuntu" --hotkey=u {
insmod regexp
submenu "Recovery mode" --hotkey=r {
umenu "recovery nomodeset" "recovery mode"
}
umenu
}
Этот скрипт в конфиге GRUB динамически генерирует отдельное подменю со всеми имеющимися ядрами Ubuntu, и отдельно (для Ubuntu) запоминает последнее выбранное ядро.
Прямая загрузка из образа диска
GRUB2 может загружать образы ядер ОС в том числе из файлов-образов, отображаемых в псевдоустройство командой loopback. Однако следует иметь в виду, что псевдоустройство действует только в пределах загрузчика. В общем случае загрузка из образа выглядит примерно так:
loopback loop файл-образа linux (loop)/путь/к/vmlinuz параметры initrd (loop)/путь/к/initrd
После отображения образа в loop-устройство (имя может быть любым, не только loop), можно средствами GRUB2 обращаться с ним так же, как и с физическими дисками – не только загружать файлы ядра и initrd, что происходит перед загрузкой, а к примеру, прочитать метку ФС образа (требуется для образа Arch):
probe -s isolabel -l loop
Так как средства загрузки с loopback-устройства в разных дистрибутивах различаются, для каждого из них требуется передавать при загрузке параметры, специфичные для данного дистрибутива.
- Установочный образ Arch требует метку ФС образа в параметре ядра
archisolabel=, и линуксовое устройство раздела, на котором он лежит, в параметреimg_dev=(универсальнее всего прочесть и передать его UUID, но можно использовать и метку, если она есть). - Образ Ubuntu довольствуется лишь путём к образу на диске, а остальное находит сам.
В некоторых дистрибутивах средства загрузки из образа могут и вовсе отсутствовать, поэтому не все существующие загрузочные образы могут быть использованы подобным образом.
Во всех приведённых ниже примерах предполагается, что GRUB2 установлен на тот же раздел диска или флешки, где лежат образы (в противном случае см. ниже). Такой способ установки позволяет записать на одну флешку или внешний диск один или несколько образов, при этом сохранив возможность использования оставшегося места на носителе по прямому назначению, с сохранением предпочтительной файловой системы.
Arch Linux ISO
В этом примере GRUB2 загружает официальный установочный образ Arch Linux.
grub.cfg
dir= arch=x86_64 insmod regexp # для шаблонов * в именах файлов probe -s root_uuid -u $root # получаем UUID для подстановки в img_dev= for iso in $dir/archlinux-*-$arch.iso ; do # ищем образ(ы) Arch по шаблону if [ ! -f "$iso" ] ; then continue; fi # только если образ существует regexp -s build 'archlinux-(.+)-'$arch "$iso" # получаем из имени образа дату сборки menuentry "Arch Linux ISO $build $arch" --source=" loopback loop $iso probe -s isolabel -l loop linux (loop)/arch/boot/$arch/vmlinuz archisolabel=$isolabel img_dev=/dev/disk/by-uuid/$root_uuid img_loop=$iso earlymodules=loop initrd (loop)/arch/boot/$arch/archiso.img" done
Файл образа с именем вида archlinux-YYYY.MM.DD-x86_64.iso должен лежать в корне раздела. В этом случае текст файла конфигурации можно использовать «как есть», без каких-либо правок – загрузчик сам определит конкретное имя образа (или образов), сам прочитает UUID раздела, метку образа, и при загрузке передаст всё это дистрибутиву через параметры ядра.
Если же вы хотите использовать для образа (образов) особый каталог, впишите путь к нему (относительно корня раздела) в строку dir=, например
dir=/images
Ubuntu desktop ISO
В этом примере GRUB2 загружает любые ISO-образы Ubuntu, кроме серверных. В сгенерированном меню будут варианты загрузки для всех найденных образов Ubuntu.
grub.cfg
dir= insmod regexp for iso in $dir/*ubuntu-*.iso ; do # ищем образ(ы) Ubuntu if [ ! -f "$iso" ] ; then continue; fi # только если образ существует regexp -s name '.*/(.+).iso' "$iso" # выделяем только имя if regexp server "$name" ; then continue ; fi # Ubuntu Server не трогаем, там всё иначе if regexp amd64 "$name" ; then efi='.efi' ; else efi= ; fi # для x86_64 образ ядра vmlinuz.efi menuentry "$name" --source=" loopback loop $iso linux (loop)/casper/vmlinuz$efi boot=casper iso-scan/filename=$iso noeject -- initrd (loop)/casper/initrd.lz" done
Как и в предыдущем примере, код не требует никаких правок, если файлы образов лежат в корне раздела, но можно вписать отдельный каталог для них в строку dir=
Загрузка образов с отдельного раздела встроенного диска
Если образы требуется загружать с некорневого раздела встроенного жесткого диска (например, /home ), можно использовать тот же код, создав для него подменю:
submenu "ISO boot" {
dir=
set root=hd0,5 # здесь нужно вписать настоящий номер раздела
# или найти его по метке, например Arch_home:
# search -s root -l Arch_home
insmod regexp
probe -s root_uuid -u $root
arch=x86_64
# вместо этой строки вставляем основной код, начиная с for
}
Если раздел требуется задать по UUID, можно сделать так:
submenu "ISO boot" {
dir=
root_uuid=ef6daeca-9278-40df-8c3b-55cf093ab215
search -s root -u $root_uuid
insmod regexp
arch=x86_64
# вместо этой строки вставляем основной код, начиная с for
}
Управление ходом загрузки
Так же, как и из Linux, из GRUB можно выполнить перезагрузку командой reboot и выключение командой halt
Кроме того, в режиме UEFI есть некоторые специфические действия.
Переход в интерфейс настроек UEFI
Не секрет, что на некоторых прошивках UEFI, особенно это относится к ноутбукам, может быть очень сложно попасть в интерфейс настроек UEFI путём нажатия при включении F2 или других клавиш, особенно если режим совместимости с BIOS (Legacy mode) полностью отключён или вообще отсутствует, а UEFI «видит» доступный загрузчик. Конечно, перезагрузиться в настройки UEFI можно и после загрузки Linux, например, консольной командой
systemctl reboot --firmware-setup
Но есть более быстрый способ: перейти в интерфейс UEFI прямо из загрузчика, для этого в GRUB есть специальная команда fwsetup
Другими словами, вы можете добавить в меню GRUB дополнительный пункт:
menuentry "UEFI Settings" {
fwsetup
}
и выбрав его, сразу открыть настройки UEFI, без загрузки и перезагрузки ОС.
Защита загрузчика паролем
О защите загрузчика
По-умолчанию GRUB2 предоставляет любому пользователю полный доступ ко всем своим возможностям, включающим в себя не только выполнение любых пунктов меню, но и изменение их кода перед выполнением, а также терминал, позволяющий вручную выполнить любые команды загрузчика.
Всё это может помочь при настройке и восстановлении системы, однако те же самые инструменты существенно облегчают любому посетителю взлом системы. Изменение параметров ядра может быть использовано для получения полномочий root без ввода пароля, а загрузка с внешнего носителя – для получения полного доступа ко всем незашифрованным данным.
GRUB2 включает в себя средства ограничения доступа к загрузчику. С их помощью, в сочетании с ограничением доступа к BIOS, и запретом в BIOS на загрузку с любых внешних носителей, можно сильно затруднить несанкционированный доступ к системе, кроме случая вскрытия корпуса для извлечения дисков или сброса настроек BIOS.
Реализация паролей в GRUB2
Пользователи в GRUB2 делятся на три категории:
- Гости, они же неавторизованные пользователи. Могут выполнять только не защищённые паролем пункты меню.
- Авторизованные пользователи. Могут выполнять разрешенные для них пункты меню.
- Администраторы. Имеют полный доступ – могут выполнять любые пункты меню, редактировать их перед выполнением, и открывать командный терминал.
Для управления доступом к пунктам меню, команды menuentry и submenu поддерживают следующие опции:
--users= позволяет задать список пользователей, которым разрешено выполнять этот пункт меню
--unrestricted разрешает выполнять этот пункт меню без авторизации.
Важно: После активации парольной защиты загрузчика, любые пункты меню, не имеющие ни одной из этих опций, будет доступны только администраторам.
Список администраторов задаётся в переменной superusers, например так:
set superusers=root
Пароль для каждого пользователя отдельно может быть задан в открытом виде командой
password пользователь пароль
либо в зашифрованном (хешированном) виде, командой
password_pbkdf2 пользователь хеш
Для хеширования пароля используется утилита grub-mkpasswd-pbkdf2. Запустив её и введя (дважды) пароль, можно получить его хеш, пригодный для вставки в конфиг GRUB2.
Чтобы защитить пароли и хеши от просмотра, можно задать права на файл с конфигом GRUB в виде root:root 600, либо вынести команды с паролями в отдельный файл
. $prefix/secret.cfg
и ограничить доступ только к нему.
Внедрение паролей в генерируемый конфиг
Конфигуратор grub-mkconfig сам не умеет ограничивать доступ к загрузчику, хотя и устанавливает права доступа к конфигу в -rw------- root root, что имеет смысл только для сохранения паролей.
Есть возможность вставить вручную написанный фрагмент конфига с паролями, добавив в конец файла /etc/grub.d/00_header примерно такие строки:
cat << EOF set superusers=root password_pbkdf2 root grub.pbkdf2.sha512.10000.C2DDC47FC5C7341CE73DBD6728E8D29A.AA5A1DEA93E23358E908301439DEC488 EOF
Важно: После генерации такого конфига ВСЕ пункты меню станут доступны только администратору!
Более гибкая настройка доступа к загрузчику, например разрешение штатной загрузки системы без ввода пароля, возможна либо путём добавления своих пунктов меню с опцией --unrestricted в конец файла /etc/grub.d/40_custom, либо при самостоятельном написании всего конфига GRUB.
Пример конфига с паролями
Здесь «Arch Linux» разрешено загружать без авторизации, «Windows» разрешено загружать пользователю second с паролем dnjhjq, а активировать «Boot next disk», позволяющий загрузиться с подключённой флешки, может только администратор по имени root, который никому не сказал свой пароль.
set default=0
set timeout=5
set superusers=root
password second dnjhjq
password_pbkdf2 root grub.pbkdf2.sha512.10000.C2DDC47FC5C7341CE73DBD6728E8D29A.AA5A1DEA93E23358E908301439DEC488
menuentry "Arch Linux" --unrestricted {
linux /boot/vmlinuz-linux root=LABEL=Arch_root rw resume=LABEL=Arch_swap
initrd /boot/initramfs-linux.img
}
submenu "Windows" --users=second {
set root=hd0,1
chainloader +1
}
submenu "Boot next disk" {
set root=hd1
chainloader +1
}
Визуальная настройка
GRUB2 предоставляет возможность менять способы отображения и внешний вид меню.
Цвета меню
Цвета меню GRUB2 задаются в переменных menu_color_normal (общие цвета текста/фона) и menu_color_highlight (цвета текста/фона выделенной строки). Например, цвета по умолчанию для Arch задаются в конфиге GRUB (grub.cfg) так:
set menu_color_normal=light-blue/black set menu_color_highlight=light-cyan/blue
или в настройках /etc/default/grub конфигуратора grub-mkconfig так:
GRUB_COLOR_NORMAL="light-blue/black" GRUB_COLOR_HIGHLIGHT="light-cyan/blue"
Список доступных в GRUB2 цветов можно найти на сайте.
Скрытое меню
grub-mkconfig умеет «скрывать» меню так, что оно появляется на экране только при нажатии клавиши ESC до истечения таймаута. Чтобы использовать эту его возможность, нужно раскомментировать в /etc/default/grub строки
GRUB_HIDDEN_TIMEOUT=5 GRUB_HIDDEN_TIMEOUT_QUIET=true
В конфиг GRUB (grub.cfg) для получения аналогичного результата можно добавить такой код:
set timeout=5 echo -n "Press ESC to see the menu... " if sleep --verbose --interruptible $timeout then set timeout=0 else unset timeout fi
Здесь не задаётся отдельный таймаут для скрытого и видимого меню, а используется общий из переменной timeout. После вывода надписи запускается ожидание sleep с в выводом обратного отсчёта --verbose и прерыванием по ESC --interruptible . Если отсчёт не был прерван, таймаут уменьшается до нуля set timeout=0, и меню проскакивает без вывода на экран. В противном случае таймаут отключается вообще unset timeout, чтобы отсчёт не начался повторно после показа меню.
Если вы используете в загрузчике графический режим с обоями и шрифтами, следует решить, нужно ли их инициализировать до начала отсчёта, или только если отсчёт прерван пользователем.
Настройка параметров режима экрана
Проверка доступных режимов экрана
GRUB2 может работать в текстовом и графических режимах экрана. Актуальный список режимов доступных средствами BIOS или UEFI на конкретной машине, можно получить, выполнив команду videoinfo в консоли загрузчика. На разных машинах, с разными графическими адаптерами, прошивками и мониторами, этот список может существенно отличаться.
Выбрав нужный режим желательно предварительно его проверить с помощью команды videotest режим в той же консоли, примерно так:
videotest 1280x1024x32
Тестовая картинка должна отображаться на экране до нажатия на любую клавишу. Если вы видите её, значит тест пройден.
Примечание: Тест графики можно запускать только из текстового режима.
Важно: Автоматический генератор конфигурации включает графический режим по умолчанию, без проверки. Если графический режим уже задан в конфигурации неудачно и вы не видите на экране интерфейса GRUB2 при загрузке, включите текстовый режим в настройках конфигуратора.
Текстовый режим
GRUB2 стартует в текстовом режиме. Если нужно вернуться в текстовый режим из графического, можно использовать в скрипте конфигурации, или прямо в консоли GRUB, следующие команды:
unset lang terminal_output console
Если вы используете автоматический конфигуратор, в настройках которого стоит auto по-умолчанию, загрузчик после старта будет переходить в графический режим. Чтобы изменить это поведение, можно задать для загрузчика текстовый режим:
GRUB_GFXMODE=console
или же задать текстовый режим только для загрузки ядра:
GRUB_GFXPAYLOAD_LINUX=text
Графические режимы
GRUB2 позволяет задать режим экрана для самого загрузчика в переменной gfxmode , и отдельно режим, который будет использоваться ядром Linux при загрузке, через переменную gfxpayload
Эти режимы могут быть разными:
grub.cfg
set gfxmode=1024x768x32 set gfxpayload=1280x1024x16
/etc/default/grub
GRUB_GFXMODE=1024x768x32 GRUB_GFXPAYLOAD_LINUX=1280x1024x16
или одинаковыми:
grub.cfg
set gfxmode=1280x1024x32 set gfxpayload=$gfxmode
/etc/default/grub
GRUB_GFXMODE=1280x1024x32 GRUB_GFXPAYLOAD_LINUX=keep
Также можно задать только один из них, не задавая другой.
Режим экрана для ядра Linux будет установлен в начале загрузки ядра, никаких модулей GRUB для этого специально загружать не требуется.
Вместо жесткого указания конкретного режима, можно присвоить переменной слово auto , и в этом случае режим будет выбран автоматически, исходя из предпочтений BIOS видеокарты и предпочтительного режима монитора. Обычно auto соответствует максимальному из штатных режимов монитора, но в некоторых случаях нужный режим приходится выставлять вручную.
Существует также старый, специфический для BIOS, способ задать VESA-режим – через параметр ядра Linux vga, например vga=790
Возможные значения для параметра vga, в зависимости от количества цветов и пикселей на экране, можно найти в этой таблице
+-----+--------------------------------------------+ | | 640x480 800x600 1024x768 1280x1024 | +-----+--------------------------------------------+ | 256 | 0x301=769 0x303=771 0x305=773 0x307=775 | | 32K | 0x310=784 0x313=787 0x316=790 0x319=793 | | 64K | 0x311=785 0x314=788 0x317=791 0x31A=794 | | 16M | 0x312=786 0x315=789 0x318=792 0x31B=795 | +-----+--------------------------------------------+
Однако в некоторых версиях BIOS могут использоваться и другие коды режимов. Актуальные значения можно получить из вывода команды videoinfo в консоли GRUB или же выполнить в терминале запущенной ОС GNU/Linux команду
sudo hwinfo --framebuffer
Команда hwinfo доступна в репозитории community.
Графический режим, шрифт и обои
Установка переменной gfxmode сама по себе НЕ переключает GRUB в графический режим. Чтобы перейти в графику, требуется:
- задать режим в переменной gfxmode
- загрузить командой loadfont хотя бы один шрифт
- загрузить модуль поддержки графического режима (vbe для BIOS, либо efi_gop и efi_uga для UEFI)
- и модуль графического терминала gfxterm
- после всего этого запустить графический терминал командой terminal_output gfxterm
GRUB2 поддерживает растровые шрифты в собственном формате pf2. Шрифт Unifont включен в пакет grub под именем unicode.pf2, и при установке загрузчика командой grub-install автоматически копируется в каталог /boot/grub/fonts
В графическом режиме GRUB2 также позволяет установить обои командой background_image . Поддерживаются изображения в форматах tga, png и jpeg, для каждого из них требуется предварительно загрузить соответствующий модуль. Максимальный поддерживаемый размер изображения зависит от вашего оборудования.
В настройках конфигуратора /etc/default/grub обои можно задать так:
GRUB_BACKGROUND=/boot/grub/themes/starfield/starfield.png
Пример графического режима с установкой дефолтного шрифта и обоев из дефолтной темы оформления. Нужные модули графического режима выбираются автоматически.
if [ "$grub_platform" = "pc" ] ; then insmod vbe # загружаем модуль для BIOS else insmod efi_gop # или для EFI insmod efi_uga fi loadfont $prefix/fonts/unicode.pf2 # загружаем шрифт set gfxmode=auto insmod gfxterm # загружаем модуль графического терминала terminal_output gfxterm # эта команда запускает графику insmod png # для этих обой требуется модуль png background_image $prefix/themes/starfield/starfield.png
После установки юникодного шрифта можно использовать в меню GRUB кириллицу, и даже перевести на русский язык встроенные сообщения загрузчика, присвоив переменной lang значение ru .
Важно: Не пытайтесь использовать русский язык в текстовом режиме! Если требуется возврат в текстовый терминал командой terminal_output console , следует предварительно отключить русский язык командой unset lang , иначе вместо надписей на русском останутся одни вопросы.
Чтобы использовать в GRUB свои шрифты, нужно предварительно конвертировать их в формат pf2. Для этого в состав пакета grub входит утилита grub-mkfont . Лучше всего она работает с растровыми шрифтами в формате BDF
grub-mkfont шрифт.bdf -o шрифт.pf2
и векторными в формате TTF
grub-mkfont шрифт.ttf -s размер -o шрифт.pf2
Установка шрифта на примере Terminus
Пакет terminus-font для GRUB не подходит, требуется скачать с официального сайта его исходники, они как раз в формате BDF. Далее остаётся распаковать архив, конвертировать файл со шрифтом нужного размера, и скопировать в каталог, доступный для GRUB:
$ tar xf terminus-font-4.38.tar.gz $ cd terminus-font-4.38/ $ ls *.bdf ter-u12b.bdf ter-u14v.bdf ter-u18b.bdf ter-u22b.bdf ter-u28b.bdf ter-u12n.bdf ter-u16b.bdf ter-u18n.bdf ter-u22n.bdf ter-u28n.bdf ter-u14b.bdf ter-u16n.bdf ter-u20b.bdf ter-u24b.bdf ter-u32b.bdf ter-u14n.bdf ter-u16v.bdf ter-u20n.bdf ter-u24n.bdf ter-u32n.bdf $ grub-mkfont -v ter-u16b.bdf -o ter-u16b.pf2 Font name: Terminus Bold 16 Max width: 8 Max height: 16 Font ascent: 12 Font descent: 4 Number of glyph: 879 $ sudo cp ter-u16b.pf2 /boot/grub/fonts/
Пример фрагмента конфига GRUB со шрифтом Terminus и русским языком:
loadfont $prefix/fonts/ter-u16b.pf2 set gfxmode=auto set lang=ru # включаем русский язык insmod vbe insmod gfxterm terminal_output gfxterm
Проверка загрузки шрифтов
Если шрифты должны были быть загружены, но на экране выглядят неправильно, проверить это можно в консоли GRUB, с помощью команды lsfonts, которая выводит список успешно загруженных шрифтов.
Некоторые файлы шрифтов могут быть устаревшими, и несовместимыми с установленной версией GRUB. Чтобы отдельно проверить загрузку каждого шрифта, можно попробовать вручную загружать их в консоли GRUB командами вида
loadfont $prefix/themes/тема/шрифт.pf2
При попытке загрузить несовместимый шрифт будут выдаваться сообщения об ошибках.
Графическая тема оформления
Даже после переключения в графический режим, меню GRUB отображается с помощью символов псевдографики. Альтернативный вариант отображения GRUB – графические темы оформления
Тема включает в себя файл описания theme.txt, а также может содержать элементы картинок для «рисования» меню, шрифты и обои.
В пакет grub входит дефолтная тема оформления, при установке командой grub-install она копируется в каталог /boot/grub/themes/starfield/ . Тему для GRUB требуется прописывать в виде полного пути к файлу описания темы. В настройках конфигуратора /etc/default/grub это делается так:
GRUB_THEME="/boot/grub/themes/starfield/theme.txt"
В файлах конфигурации GRUB путь к файлу описания темы требуется записать в переменную theme ДО переключения в графический режим. Чтобы тема могла использовать указанные в ней элементы, до перехода в графику также нужно загрузить модули для использованных в ней форматов картинок (чаще всего png) и загрузить все имеющиеся в ней шрифты.
Пример загрузки темы оформления, входящей в пакет grub:
dir=$prefix/themes/starfield # каталог с темой set theme=$dir/theme.txt # задаём файл описания insmod regexp # этот модуль позволяет использовать шаблоны в именах файлов loadfont $dir/*.pf2 # загружаем по шаблону сразу все шрифты из темы insmod png # модуль поддержки картинок set gfxmode=auto set lang=ru insmod gfxterm insmod vbe terminal_output gfxterm # включаем графику
Некоторые темы оформления GRUB можно найти в AUR.
Важно: Некоторые темы оформления могут быть устаревшими, и включенные в них шрифты могут оказаться несовместимыми с текущей версией GRUB.
Также в некоторых темах могут использоваться шрифты без поддержки кириллицы. Имейте это в виду, включая русский язык в конфигурации загрузчика
Автоматизация в меню
Запоминание выбранного пункта меню
В настройках конфигуратора запоминание включается так:
/etc/default/grub
GRUB_DEFAULT="saved" GRUB_SAVEDEFAULT="true"
Пример реализации запоминания в конфиге GRUB2 приведён ниже.
Однократная загрузка заданного без смены дефолта
Существует утилита grub-reboot, с её помощью можно из-под ОС запланировать однократную загрузку другого пункта меню, например так:
grub-reboot "Windows XP"
В генерированном меню это работает, если перед запуском grub-mkconfig в /etc/default/grub была строка
GRUB_DEFAULT="saved"
Пример реализации однократного выбора в конфиге GRUB2 приведён ниже.
Пример конфига GRUB с реализацией запоминания
set timeout=5
set default=0
load_env # восстанавливаем переменные из файла
if [ -n "$next_entry" ] ; then # если задан временный выбор
set default="$next_entry" # временно подменяем дефолт
unset next_entry # и очищаем временный выбор
save_env next_entry
fi # временный дефолт не сохраняем
export default # на случай использования savedef внутри submenu
function savedef { # Создаём функцию по имени savedef
if [ -n "$1" ] # выбор берём либо
then def="$1" # из первого параметра
else def="$chosen" # либо из $chosen, переменной GRUB
fi # с заголовком выбранного пункта меню
if [ "$def" != "$default" ] ; then # Если выбор отличается
set default="$def" # от текущего дефолта -
save_env default # сохраняем его
fi
unset def
} # конец функции
menuentry "Arch Linux" {
savedef
linux /boot/vmlinuz-linux root=LABEL=Arch_root rw
initrd /boot/initramfs-linux.img
}
menuentry "Arch Linux fallback" {
savedef "Arch Linux" # в следующий раз выберется "Arch Linux"
linux /boot/vmlinuz-linux root=LABEL=Arch_root rw
initrd /boot/initramfs-linux-fallback.img
}
submenu "Windows XP" {
savedef
set root=hd0,1
ntldr /ntldr
}
В данном примере используется предоставляемая GRUB2 возможность сохранения переменных между сеансами.
Команда load_env загружает из файла все сохранённые в нём переменные.
Команда save_env сохраняет указанные переменные в файл.
В переменную chosen после выбора пункта меню помещается его заголовок. При выборе пунктов вложенных меню, в переменную записывается весь «путь», состоящий из последовательно выбранных заголовков, разделённых знаком «>«. Например, если в подменю «Fallback» выбран пункт «Arch linux-lts», в переменной будет "Fallback>Arch linux-lts".
Также здесь используется объявление функции. Функция вызывается так же, как другие команды GRUB. При каждом вызове эта функция будет сравнивать свой параметр или заголовок выбранного пункта меню с переменной default, и если выбор отличается — записывать его в default и сохранять.
Переменные сохраняются в файле /boot/grub/grubenv . Так как GRUB не умеет корректно модифицировать файловые системы, файл должен быть заранее создан, а длина его при перезаписи не должна меняться, поэтому конец файла до нужной длины в 1024 байта всегда заполнен символами ### . Для просмотра и изменения при загруженной ОС сохранённых в этом файле переменных, настоятельно рекомендуется использовать утилиту grub-editenv, либо grub-reboot и grub-set-default.
Динамическое меню
Конфиг GRUB2 это скрипт, выполняемый загрузчиком. Он действительно генерирует, а не статически описывает меню загрузчика.
В этом примере загрузчик сам, «на лету», находит в /boot/ все установленные ядра Arch Linux и образы initramfs, правильно группирует их и формирует меню для их загрузки, а после выбора пункта меню запоминает его. При загрузке в параметры ядра подставляется автоматически найденный загрузчиком UUID корневого раздела.
В grub.cfg пишем только ссылку. (причину см. выше.)
/boot/grub/grub.cfg
. $prefix/main.cfg
Пользовательские настройки подключаются из отдельного файла settings.cfg
/boot/grub/settings.cfg
set menu_color_normal=white/blue set menu_color_highlight=white/black set timeout=5 set default=0 boot=/boot probe -s UUID -u $root # автоматически определяем UUID корня opts="root=UUID=$UUID rw" # и подставляем его в параметры ядра addimg=$boot/intel-ucode.img # включаем обновление микрокода CPU intel load_env
Центральный файл, здесь реализована функция запоминания выбранного пункта меню, сюда же подключены остальные части конфига:
/boot/grub/main.cfg
# Подключаем файл настроек
. $prefix/settings.cfg
# Поддержка однократного выбора
if [ -n "$next_entry" ] ; then
set default="$next_entry"
unset next_entry
save_env next_entry
fi
export default
# Описываем функцию запоминания
function savedef {
if [ -n "$1" ]
then def="$1"
else def="$chosen"
fi
if [ "$def" != "$default" ] ; then
set default="$def"
save_env default
fi
unset def
}
# Подключаем динамическое меню
. $prefix/dynamic.cfg
# Подключаем файл для дополнительных пунктов меню, если он есть
c="$prefix/custom.cfg"
if [ -f "$c" ] ; then
. "$c"
fi
Скрипт поиска ядер и генерации меню:
/boot/grub/dynamic.cfg
insmod regexp initrd=initrd if [ -n "$addimg" -a -f "$addimg" ] ; then initrd="$initrd $addimg" fi kpref="$boot/vmlinuz-" ipref="$boot/initramfs-" kernels= for kfile in "$kpref"* ; do k= regexp -s k "$kpref"'(.+)' "$kfile" kernels="$kernels $k" done for ifile in "$ipref"* ; do kname= for k in $kernels; do if regexp "$k" "$ifile" ; then if ! regexp "$kname" "$k" ; then continue; fi head="Arch $k" if regexp -s s "$k"'-(.+).img' "$ifile" then head="$head $s"; fi kname="$k" fi done if [ -n "$kname" ] ; then menuentry "$head" --source="savedef linux $kpref$kname $opts $initrd $ifile" fi done
Консоль GRUB2
Загрузчик GRUB2 выполняет свой файл конфигурации как шелл-подобный скрипт, состоящий из команд. Все те же команды он позволяет выполнять и в интерактивном режиме, с помощью консоли.
Нормальная консоль
Запуск консоли
Если вы видите в терминале GRUB2 приглашение вида grub> , значит вы попали в его нормальную консоль.
GRUB2 открывает нормальную консоль, если:
- при загрузке не найден файл конфигурации
grub.cfg; - файл конфигурации найден и выполнен, но в ходе его выполнения так и не было создано меню, и не была выполнена команда boot (см. ниже), либо её выполнение завершилось неудачно;
- в меню загрузчика нажата клавиша «c«.
Команды, полезные в консоли GRUB2
Кроме уже описанных в части «Настройка», в консоли GRUB2 могут пригодиться:
- Переменная pager . Присвоение ей единицы командой
pager=1поможет вам полностью читать вывод следующих команд, если он не помещается на экран. - Команда help . Без параметров выводит список всех поддерживаемых в текущей конфигурации команд загрузчика. При вызове вида
help слововыводит справку по командам, в которых присутствует заданное слово. Например, командаhelp normalпокажет справку по командамnormalиnormal_exit. - Команда ls без параметров выводит список дисков и разделов, доступных в данный момент загрузчику. С ключом -l показывает подробные сведения о каждом из них – размер, метку, UUID и тип файловой системы. С ключами -lh выводит размеры в «человекочитаемом» виде. С параметром в виде диска или раздела выводит сведения только о нём, например
ls (hd0,1)выведет сведения о первом разделе на нулевом диске. - Команда ls с параметром в виде полного пути к каталогу выводит содержимое каталога. С ключом -l показывает подробные ведения о каждом файле и каталоге, с ключами -lh выводит размеры и даты в «человекочитаемом» фромате. К примеру, команда
ls -lh /bootподробно выведет содержимое каталога /boot на текущем (в переменной root) разделе, аls (hd0,1)/покажет список файлов и каталогов в корневом каталоге раздела hd0,1. - Команда set без параметров. Выводит список всех переменных со значениями.
- Команда echo аналогична такой же команде обычного шелла, и выводит всё, что в ней написано. Может использоваться для вывода переменных, например
echo $cmdpath $prefix $rootпокажет значения трёх самых важных переменных загрузчика. - Команда cat аналогична одноимённой команде шелла, и выводит содержимое заданного файла в консоль. Так как перенаправления ввода-вывода GRUB2 не поддерживает, использовать её можно только для просмотра текстовых файлов, например, конфига самого загрузчика, fstab, и т.д.
- Команда boot запускает образ ядра, другого загрузчика, или EFI-приложения, загруженный перед этим командами
linux,initrd,ntldr,chainloaderи некоторыми другими. В отличии от меню GRUB, где запуск загруженных образов происходит автоматически после завершения кода пункта меню, в консоли выполнение этой команды обязательно – без неё загруженный образ сам не запустится.
В нормальной консоли GRUB2 поддерживает возврат к предыдущим командам и автодополнение команд, каталогов и файлов по нажатию клавиши TAB, как в консоли Linux.
Пример загрузки Arch Linux из консоли загрузчика
Если вы успешно установили загрузчик в корневой раздел, но забыли создать конфиг загрузчика, вы увидите меню из дефолтного конфига, но оно не будет работать. Чтобы продолжить загрузку, вы можете войти в консоль, нажав клавишу «c«, и выполнить команды:
probe -s UUID -u $root linux /boot/vmlinuz-linux rw root=UUID=$UUID initrd /boot/initramfs-linux.img boot
Пример загрузки с внешнего диска из консоли
Во многих версиях BIOS нет специального интерфейса для однократной загрузки с флешки. Для этого можно создать отдельный пункт меню, но на один раз проще обойтись консолью GRUB:
root=hd1 chainloader +1 boot
Пример конфига с загрузкой без меню
grub.cfg
set timeout=3 probe -s UUID -u $root linux /boot/vmlinuz-linux rw root=UUID=$UUID initrd /boot/initramfs-linux.img if sleep -vi $timeout then boot fi
В этом примере GRUB2 загружает с диска образы ядра и initramfs, ждёт 3 секунды, и запускает ядро.
Если же в течении этих секунд пользователь нажмёт ESC, он попадёт в консоль загрузчика. Так как ядро уже загружено, для продолжения загрузки достаточно набрать команду boot в консоли.
Аварийная консоль
Если вместо меню или «шапки» нормальной консоли вы видите при старте загрузчика сообщение об ошибке и приглашение вида grub rescue>, значит вы попали в аварийную консоль.
Аварийная консоль GRUB2 встроена в стартовый образ загрузчика, и запускается в случаях, когда GRUB2 не может самостоятельно перейти в «нормальный» режим. Такое может случиться, если ядро GRUB2 при загрузке не нашло каталог со своими файлами и модулями по пути, указанному в переменной prefix.
Значение этой переменной обычно имеет вид (диск,раздел)/путь, например (hd0,msdos6)/boot/grub. Обозначение диска подставляется при старте загрузчика, а остальная часть (начиная с запятой) «зашивается» в стартовый образ ещё на этапе установки. Это значит, что после изменения любого из содержащихся в $prefix параметров (таблицы разделов, номера раздела, пути к файлам grub), загрузчик требуется переустанавливать, в противном случае он «вывалится» в аварийную консоль.
В режиме аварийной консоли GRUB2 понимает всего 4 команды: set , unset , ls , и insmod . Повтор и автодополнение не поддерживаются, команда ls поддерживается в урезанном виде – без ключей и с выводом в сведениях о разделах только типа файловой системы, если она опознана. По-умолчанию в стартовый образ загрузчика включается модуль для поддержки таблицы разделов и файловой системы только для того раздела, на который устанавливается GRUB2. Остальные модули должны загружаться уже из файлов, если загрузчику удастся их найти.
В некоторых случаях, когда встроенных в стартовый образ модулей достаточно для продолжения загрузки в изменившихся условиях, загрузку можно продолжить, изменив в аварийной консоли переменную $prefix.
Если вы попали в аварийную консоль, наберите для начала команду set. Вы увидите значения трёх главных переменных GRUB2. В переменной cmdpath будет обозначение диска, либо полный путь к EFI-файлу, из которого стартовал образ загрузчика. В переменной prefix будет тот путь, по которому должен был быть каталог с остальными файлами загрузчика. В переменной root будет текущий диск или раздел, скорей всего совпадающий с тем, что в $prefix. Попробуйте команды
ls ls $root ls $prefix
Если вы знаете, что делалось с диском перед тем, как GRUB показал ошибку, то возможно, вы уже догадываетесь, в чём ошибка и удастся ли её исправить.
Если в переменной $root оказался не тот или несуществующий раздел, можно проверять командами вида ls (диск,раздел)/ каждый раздел из тех, что вывела первая команда, пока не найдётся нужный. Если он нашелся – к примеру, оказался hd0,msdos5 вместо hd0,msdos6, и читается – запишите его в переменные:
root=hd0,5 prefix=($root)/boot/grub
Если раздел правильный, а неправильный каталог (команда ls $prefix выдаёт ошибку или не то, что нужно), запишите в переменную правильный путь, допустим такой:
prefix=($root)/grub
Если у вас получилось найти правильный диск, раздел и каталог, и вы успешно прописали из в переменные, остаётся загрузить модуль «normal» и выполнить одноимённую команду (она станет доступна после загрузки модуля), чтобы перейти в «нормальный» режим загрузчика:
insmod normal normal
Если же из аварийной консоли не удаётся получить доступ к нужному каталогу с файлами загрузчика – увы, но больше она ничем не сможет помочь, и вам придётся обратиться к другим способам загрузки, например с внешних носителей.
Запуск GRUB2 из других загрузчиков
- Загрузочный EFI-образ GRUB2 в режиме UEFI может быть запущен так же, как любое EFI-приложение.
- Загрузочный образ BIOS-сборки GRUB2 новых версий может быть запущен по стандарту Multiboot из других загрузчиков. См. также главу «Генерация загрузочного образа для BIOS без установки».
Загрузка из старых версий GRUB
Код конфига для GRUB Legacy, с загрузкой GRUB2:
menu.lst
default 0 timeout 1 title Chainload into GRUB v2 root (hd0,7) kernel /boot/grub/i386-pc/core.img
Загрузка из syslinux
Пример загрузки GRUB2 из syslinux приведён в статье о нём.
Примеры исправления проблем
Сообщение о невозможности встраивания в MBR
grub-setup: warn: This msdos-style partition label has no post-MBR gap; embedding won't be possible!
grub-setup: warn: Embedding is not possible. GRUB can only be installed in this setup by using blocklists.
However, blocklists are UNRELIABLE and its use is discouraged.
grub-setup: error: If you really want blocklists, use --force.
Эта ошибка может возникнуть, когда вы попытаетесь установить в виртуальную машину VMware. Читайте больше об этом здесь.
Это также может случится, если первый раздел начинается сразу после MBR, без необходимого места в 60 блоков перед первым разделом.
Смотрите также
- Статья о GNU GRUB на Википедии
- Официальное руководство пользователя GRUB (англ.)
- Статья о GRUB на Ubuntu Wiki (англ.)
- Загрузка на UEFI-системах (англ.)
- Загрузочный раздел BIOS (англ.)
- Настройка GRUB (англ.)
- Загрузка с помощью GRUB (англ.)
GRUB 2 (GRand Unified Bootloader version 2), sometimes stylized as GRUB2 and commonly referred to as GRUB, is a multiboot secondary bootloader capable of loading kernels from a variety of filesystems on most system architectures. GRUB supports PC BIOS, PC EFI, IEEE 1275 (Open Firmware), SPARC, and MIPS Lemote Yeeloong.
GRUB replaces the original GRUB Legacy boot loader with an entirely separate code base featuring a new shell-like syntax for advanced scripting capabilities.
For a quick setup approach, see GRUB2 Quick Start.
If migrating a system from GRUB Legacy to GRUB2, see GRUB2 Migration.
Installation
Prerequisites
The GRUB_PLATFORMS variable in make.conf controls what target GRUB will use with grub-install. The amd64 architecture includes a profile default which works for most systems.
FILE /etc/portage/make.confExample of setting the GRUB_PLATFORMS variable for EMU, EFI, and PC platforms
GRUB_PLATFORMS="emu efi-32 efi-64 pc"The following platforms are supported depending on the target CPU:
| Target | |||||||
|---|---|---|---|---|---|---|---|
| Platform | i386 | ia64 | mips | mipsel | powerpc | sparc64 | x86_64 |
| ARC | No | No | No | Yes | No | No | No |
| Coreboot | Yes | No | No | No | No | No | 32-bit |
| EFI | Yes | Yes | No | No | No | No | Yes |
| EMU | Yes | Yes | Yes | Yes | Yes | Yes | Yes |
| IEEE 1275 (Open Firmware) | Yes | No | No | No | Yes | Yes | 32-bit |
| Loongson | No | No | No | Yes | No | No | No |
| Multiboot | Yes | No | No | No | No | No | 32-bit |
| QEMU | Yes | No | No | No | No | No | 32-bit |
| QEMU-MIPS | No | No | Yes | No | No | No | No |
| PC | Yes | No | No | No | No | No | 32-bit |
Note
Whenever the values in the GRUB_PLATFORMS variable are adjusted GRUB will need to be re-emerged in order to build the changed binary. Be sure to use the --newuse --deep options as shown in the emerge section below.
The amd64 profiles enable support for (U)EFI functionality by default. When using a BIOS-based system, set GRUB_PLATFORMS variable to pc to avoid unneeded dependencies.
USE flags
USE flags for
sys-boot/grub
GNU GRUB boot loader
device-mapper
|
Enable support for device-mapper from sys-fs/lvm2 |
doc
|
Add extra documentation (API, Javadoc, etc). It is recommended to enable per package instead of globally |
efiemu
|
Build and install the efiemu runtimes |
fonts
|
Build and install fonts for the gfxterm module |
libzfs
|
Enable support for sys-fs/zfs |
mount
|
Build and install the grub-mount utility |
nls
|
Add Native Language Support (using gettext — GNU locale utilities) |
sdl
|
Add support for Simple Direct Layer (media library) |
test
|
Enable dependencies and/or preparations necessary to run tests (usually controlled by FEATURES=test but can be toggled independently) |
themes
|
Build and install GRUB themes (starfield) |
truetype
|
Build and install grub-mkfont conversion utility |
Emerge
To install GRUB use the following emerge syntax:
root #emerge --ask --newuse --deep sys-boot/grub
Additional software
Optionally, the os-prober utility (provided through the sys-boot/os-prober package) can be installed to let GRUB probe and generate boot entries for other operating systems when running the grub-mkconfig command. In most instances, this will enable GRUB to automatically detect other operating systems including Windows 7, 8.1, 10, other distributions of Linux, etc.
root #emerge --ask --newuse sys-boot/os-prober
The GRUB (and optionally sys-boot/os-prober) installations do not automatically enable the boot loader’s operation. These only install the boot loader software on the operating system. To install the boot loader to the system itself (so that it is used when booting the system), additional steps need to be taken, which are covered in the Configuration section.
GRUB Bootloader Installation
Installing GRUB as the system’s boot loader depends on how the system is meant to boot (through which type of firmware, e.g. on PCs either the legacy BIOS or its successor UEFI) and how the disk on which the boot loader should be installed is partitioned (e.g. on a PC, whether it is using the MBR or the GPT partition layout).
This article covers the following situations:
- BIOS with MBR or (U)EFI using the CSM (often called ‘BIOS mode’ or ‘legacy/compatibility mode’)
- BIOS with GPT
- UEFI with GPT, the native (U)EFI boot mode
- Open Firmware (IEEE 1275) on PowerPC
Select the installation instructions appropriate for the system.
UEFI with GPT
Warning
Even though 64-bit x86 processors («x86-64» or «x64») support running legacy 32-bit software, it is not possible for an EFI implementation to do the same. A 64-bit EFI will not be able to run 32-bit .efi loaders! It should be noted that some early 64-bit-capable systems, i.e. systems with an x64 processor (an x86 processor featuring AMD64 or Intel 64), used a 32-bit implementation of EFI, like some early MacBooks (Intel Core 2) and some pre-2010 Windows computers. In such cases, even though the processor is 64-bit, (U)EFI is implemented as 32-bit software making efi-32 the proper EFI target because, likewise, a 32-bit EFI cannot run 64-bit .efi loaders.
Note
If the UEFI-CSM is used, refer to BIOS with MBR or BIOS with GPT instead. CSM stands for «Compatibility Support Module» and is a BIOS emulation, making the UEFI behave like a BIOS. In the firmware setup it is often called «Legacy Mode» or «Compatibility Mode». UEFI-CSM has always been optional and was phased out on mainstream systems (such as PCs) in 2020.
Partitioning for UEFI with GPT
Important
For UEFI GPT boot, the system must have a dedicated EFI System Partition containing a FAT filesystem.
UEFI systems boot from efi files on their EFI System Partition (ESP). The EFI System Partition can be just about any size, with implementation considerations in mind.
The EFI System Partition can contain just the bootloader, or the bootloader along with support files. Typically, /boot contains the kernel along with additional EFI support files, while /boot/efi contains the actual EFI files, which tend to be small.
Note
The EFI System Partition can be made at either or /boot/efi but it tends to be simpler to just use /boot. Using /boot/efi allows files like the kernel and bootloader support files to be stored on the root filesystem, but this requires that GRUB can read these files, which may not always be possible.
If generating a standalone EFI System Partition, under /boot/efi, a size of 128MB is reasonable, this allows multiple efi files to be stored.
Note
There is little harm in keeping backups of working efi files, which could still be booted if a new one is installed.
Create the partition using the partitioning tool of choice.
Partitioning with fdisk
If using fdisk to partition the boot partition, start by opening the disk for modification, in this example /dev/sda is used:
root #fdisk /dev/sda
Welcome to fdisk (util-linux 2.38.1).
Changes will remain in memory only, until you decide to write them.
Be careful before using the write command.
A new partition table can be created using «g»:
Command (m for help):g
Created a new GPT disklabel (GUID: 4AB36B49-BAAD-D544-AC45-E3154565018D).
A new partition can be created using «n»:
Command (m for help):n
Partition number (1-128, default 1): 1
First sector (2048-121012190, default 2048):
Last sector, +/-sectors or +/-size{K,M,G,T,P} (2048-121012190, default 121010175): +128M
Created a new partition 1 of type 'Linux filesystem' and of size 128 MiB.
Once the partition is created, the ESP and Boot flags must be set, this can be done by setting the partition type to EFI System Partition. This can be accomplished with the t option, to change the partition type, and then selecting 1, which corresponds to the EFI System Partition type:
Command (m for help):t
Selected partition 1 Partition type or alias (type L to list all): 1 Changed type of partition 'Linux filesystem' to 'EFI System'.
Finally, the changes can be saved by running w:
Command (m for help):w
The partition table has been altered. Calling ioctl() to re-read partition table. Syncing disks.
With the partition created, it must be formatted to use the FAT32 filesystem, this can be done with:
root #mkfs.fat -F 32 -n efi-boot /dev/sda1
root #mkdir /boot/efi
To determine the partition uuid, or PARTUUID of the new partition, the following command can be use:
user $lsblk -o name,partuuid
lsblk -o name,partuuid NAME PARTUUID sdd └─sd1 20f3d6cc-9781-3640-9232-0f5a8c662a60
To create a fstab entry for this partition:
FILE /etc/fstabAdding the /boot/efi mount entry
PARTUUID=20f3d6cc-9781-3640-9232-0f5a8c662a60 /boot vfat noauto,noatime 1 2Note
It helps to set the GRUB_PLATFORMS variable in /etc/portage/make.conf. This will assist GRUB in determining what options to use when detecting the proper EFI target. For 32-bit UEFI systems useefi-32. For 64-bit useefi-64.Important
In order for GRUB to install properly, the EFI directory must be mounted and theefivarskernel module must be loaded before the grub-install command will complete successfully.Installing GRUB for EFI
Important
/boot must be available for an EFI install, if there is an entry for it in the fstab, it can be mounted with:grub-install copies GRUB and related support files to /boot/grub. This should install GRUB to /boot/grub, copy the core bootloader image to /boot/efi/EFI/gentoo/grubx64.efi, and call efibootmgr to add a boot entry.
root #grub-install --efi-directory=/boot/efiInstallation finished. No error reported.Important
The above command assumes a FAT formatted EFI System Partition (ESP) is mounted at /boot/efi. It may be mounted at /boot, so long as /boot/efi is a proper ESP partition.Note
By default, GRUB installs targeting the type of system which the command is executed on. If another system type is used, the —target option can be used to specify it.Note
The —removable option can be used to install GRUB to /boot/EFI/BOOT/BOOTX64.EFI, potentially enhancing compatibility, as this location is often checked by default.BIOS with MBR
Note
When the system is meant to dual-boot with another (pre-installed) operating system, such as Microsoft Windows, make sure that the Linux bootloader can coexist or dual-boot both operating systems. On PCs it is recommended to use the same boot method as the pre-installed system, e.g. when Windows is using the legacy MBR partitioning, it is also booted in ‘legacy BIOS’ mode (UEFI calls it CSM, short for Compatibility Support Module, in essence a BIOS emulation). If the mode is changed, e.g. from EFI-CSM (BIOS mode) to native (U)EFI mode, the pre-installed system will most certainly no longer be bootable.Make sure that the /boot location is available — if this uses a separate partition, make sure that it is mounted:
Run the grub-install command to copy the relevant files to /boot/grub. On the PC platform, this also installs a boot image to the Master Boot Record (MBR) or a partition’s boot sector. If all goes well, after running grub-install an output such as the one below is to be expected:
root #grub-install /dev/sdaInstallation finished. No error reported.grub-install accepts a
--targetoption to set the CPU architecture and system platform. If unspecified, grub-install will attempt to guess the proper values; on an amd64/x86 system it will usei386-pcby default. grub-install also accepts a--boot-directoryoption to tell the GRUB installer which directory to look for the boot files. This defaults to the current /boot but is useful when trying to move a root partition.Partitioning for BIOS with MBR
Be sure to leave enough free space before the first partition. Starting the first partition at sector 2048 leaves at least 1 MiB of disk space for the master boot record. It is recommended (but not mandatory) to create an additional partition for GRUB called the BIOS boot partition. This partition just needs to be defined, but not formatted. It is only needed if the system is later migrated to the GPT partition layout. When sticking with MBR, this is not needed.
If the Gentoo installation instructions were followed, this BIOS boot partition will already be available.
BIOS with GPT
Warning
GPT was not designed for the legacy BIOS, yet with the protective MBR it includes a provision for it. Also, dual-boot with legacy operating systems designed to be booted from MBR, which is the de facto standard on computers with a BIOS, will need to access their partitions through the MBR, which can be accomplished by creating GPT/MBR hybrid partitions. This technique, however, has specific constraints.On a BIOS system with GPT partitioning, GRUB relies on a partition called «BIOS boot partition». This partition is not formatted with a file system, instead grub-install will copy parts of the boot loader to it. The «BIOS boot partition» is not the same partition as a /boot partition.
If a /boot partition is needed, start by mounting the /boot partition:
If all goes well, after running the grub-install command an output such as the one below is to be expected:
root #grub-install /dev/sdaInstallation finished. No error reported.grub-install accepts a
--targetoption to set the CPU architecture and system platform. If unspecified, grub-install will attempt to guess the correct values; on an amd64/x86 system in BIOS mode it will usei386-pcby default and in conjunction with a GUID partition table (GPT) a «BIOS boot partition» will be automatically used when present.grub-install also accepts a
--boot-directoryoption to tell the GRUB installer which directory to look in for the boot files. This defaults to the current /boot but is useful when trying to move a root partition.Dual-boot with Windows
When the system is meant to dual-boot with Microsoft Windows installed in BIOS mode, full and native GPT partitioning isn’t possible. Windows only allows to be booted from an MBR partition when in BIOS mode, which includes the BIOS emulation mode of (U)EFI called ‘CSM’. For Linux however it is still possible to use a GPT partitioning scheme even from BIOS (or EFI-CSM) mode, but for the dual-boot with Windows this requires hybrid partitioning: up to four partitions can be defined in both the GPT and the MBR partition tables simultainiously.
Note
Traditionally x86-PCs used a BIOS as firmware. After the switch to (U)EFI on PCs (around 2005) there used to be a BIOS emulation called ‘Compatibility Support Module’ (CSM), PCs were therefore still compatible with existing operating systems. On mainstream PCs the EFI-CSM has been phased out since 2020. Even before 2020 some (U)EFI implementations, such as servers, lacked the CSM completely. ‘Legacy BIOS mode’ is therefore no longer available on modern UEFI systems. UEFI in its native boot mode demands the GUID Partition Table (GPT), a pre-installed operating system will therefore already be using a GPT partitioning scheme.An already installed Windows will refuse to boot when the boot mode or the partitioning scheme is changed. Also, older Windows systems don’t support GPT (or EFI) at all, demanding that a BIOS or the EFI-CSM along with an MBR must be used. If Windows supports EFI it can be re-installed in the native UEFI mode and the GPT partitioning scheme, as well as Linux; see section UEFI with GPT.
Hybrid partitioning between GPT and MBR creates both a valid GPT partition table and a valid MBR partition table at the same time, but limits the total number of hybrid partitions to four because of the four primary partition limit of the MBR. Since the ESP (the EFI System Partition holding the EFI bootloaders) takes up one partition this leaves only three shared partitions between MBR and GPT. When one partition is used for Windows and one for Linux, there is only one additional hybrid partition possible, like a separate Linux /boot partition or a shared data partition between the two operating systems.
Warning
Normally, a GPT partition table will always also create an MBR partition table which holds only one partition spanning over the whole disk. This will ensure that older software doesn’t mistake the disk as ’empty’. The MBR with its protective partition is therefore called a ‘protecive MBR’ and is part of the GPT specification.
By defining hybrid partitions, this protective feature of the GPT is sacrificed! Legacy software will no longer see used space when analyzing the hybrid MBR. Software that is unaware of the GPT and only sees the MBR may mistake undefined disk space as unused and empty space. Data written outside the defined MBR partitions may cause data loss to the underlying GPT partitions!If there are two physical disks available to the system, a great solution is to have one disk use the GPT and the other the MBR partitioning scheme. Normally, the Windows installation uses only one partition as ‘system partition’ and ‘boot partition’, called ‘drive C:’. When in BIOS mode the initial partition for booting, the ‘system partition’, must be an MBR partition. This applies to every Windows version since Windows XP and includes Windows 10. Since Windows Vista (actually Windows XP x64 Edition) the Microsoft operating system supports accessing GPT partitions. The solution is to relocate the ‘system partition’ part of an installation to the MBR partitioned disk, and convert the ‘boot partition’ (the one containing WINDOWS) into a GPT partitioned disk. Windows can thereafter access all the GPT partitions on the one disk, and will continue to use the MBR partitions (or hybrid partitions) on the disk containing the ‘system partition’. The Windows installation (containing WINDOWS) would be a GPT partition, even when booted in BIOS mode. Windows 11 no longer supports BIOS/CSM/MBR mode.
Partitioning for BIOS with GPT
When a GPT partition table is present on the system, a small BIOS boot partition with type
EF02(which is different from the EFI System Partition (ESP) which has typeEF00) will need to be available. 1 MiB will be enough to work, but 2-4 MiB is a safer option. This BIOS boot partition will hold the stage 2 of the bootloader. BIOS boot partitions do not need to be formatted with a filesystem; the grub-install command will overwrite any existing filesystem with one of its own.Important
The BIOS boot partition is not the same partition that is commonly mounted at /boot. The /boot and BIOS boot are different partitions and should be handled separately. The BIOS boot partition should not be regularly mounted on the system (i.e., it should not be defined in /etc/fstab). The /boot partition can be regularly mounted with no issues and therefore can be present in the /etc/fstab file.To set a partition as a BIOS partition use the command-line tool parted (sys-block/parted) by typing (change
1to the number of the partition to mark as a BIOS boot partition!):
(parted)set 1 bios_grub onWith sys-apps/gptfdisk’s cgdisk utility, this is accomplished by setting the partition type to
0xEF02and giving it a label ofgptbios.An EFI System Partition is not required, but it would be sensible to make sure that the BIOS boot partition is large enough to be converted to one, should the system motherboard later be upgraded to an UEFI board.
The following is the output of pressing the p key using the gdisk utility on a GPT-partitioned disk with both a BIOS boot [0xEF02] partition and an EFI [0xEF00] partition:
root #gdisk /dev/sdcGPT fdisk (gdisk) version 0.8.1 Partition table scan: MBR: protective BSD: not present APM: not present GPT: present Found valid GPT with protective MBR; using GPT. Command (? for help): p Disk /dev/sdc: 976773168 sectors, 465.8 GiB Logical sector size: 512 bytes Disk identifier (GUID): AA369F4D-37A4-4C0D-A357-DC24B99A6337 Partition table holds up to 128 entries First usable sector is 34, last usable sector is 976773134 Partitions will be aligned on 2048-sector boundaries Total free space is 2014 sectors (1007.0 KiB) Number Start (sector) End (sector) Size Code Name 1 2048 828377087 395.0 GiB 8E00 Linux LVM 2 828377088 891291647 30.0 GiB 0700 Microsoft basic data 3 891291648 975177727 40.0 GiB 0700 Microsoft basic data 4 975177728 976754687 770.0 MiB 8300 Linux filesystem 5 976754688 976756735 1024.0 KiB EF02 BIOS boot partition 6 976756736 976773134 8.0 MiB EF00 EFI System Command (? for help):Note
The0xhexadecimal prefix does not need to be entered for GPT when using fdisk.Using the same setup, the parted utility gives output with slightly different syntax:
root #parted /dev/sdcGNU Parted 3.0 Using /dev/sdc (parted) print ... Sector size (logical/physical): 512B/512B Partition Table: gpt Number Start End Size File system Name Flags 1 1049kB 424GB 424GB Linux LVM lvm 2 424GB 456GB 32.2GB Microsoft basic data 3 456GB 499GB 42.9GB Microsoft basic data 4 499GB 500GB 807MB ext2 Linux filesystem 5 500GB 500GB 1049kB BIOS boot partition bios_grub 6 500GB 500GB 8396kB EFI System boot (parted)Creating partitions in gdisk is straightforward for users familiar with the fdisk partitioning utility. After starting gdisk, type n (for new) in the main menu, provide beginning and end sectors (if needed), and set the partition type to
EF00for an EFI system partition.Users who have followed the Gentoo installation instructions will already have the proper partitioning layout set up.
Open Firmware (IEEE 1275) on PowerPC
See GRUB on Open Firmware (PowerPC).
Install on encrypted partition
If the whole disk is encrypted, including /boot, extra steps need to be taken, to allow GRUB to decrypt and mount the device.
The device-mapper USE flag needs to be set when emerging thee GRUB package. Then the sys-fs/cryptsetup package needs to be installed. The partition needs to be encrypted as luks1 partition type.
After installing GRUB on the device, depending on the way the kernel is setup, initramfs might need to be modified in order for the system to boot completely. If a distribution kernel is installed, Dracut will be installed on the system as well and can be used to finish the configuration.
Configuration
Once GRUB has been installed, it can be configured to suit the specific system. In most cases, no additional configuration is required.
Main configuration file
The grub-mkconfig script is used to generate a grub configuration. It uses the scripts under /etc/grub.d/* together with the /etc/default/grub configuration file to generate the final /boot/grub/grub.cfg — the only configuration file used by GRUB itself.
| File | Format | Edits recommended? | Description |
|---|---|---|---|
| /usr/sbin/grub-mkconfig | POSIX shell script | No | Installed as part of the sys-boot/grub:2 package. Run this script to generate /boot/grub/grub.cfg after configuring the files described below. |
| /boot/grub/grub.cfg | GRUB shell script | No | The file generated by grub-mkconfig. This file is evaluated by GRUB’s built-in script interpreter and doesn’t necessarily support all POSIX commands or syntax. See the scripting reference in the GRUB manual for supported features. Be aware that modifications to this file won’t persist to the next time grub-mkconfig is run. |
| /etc/grub.d/* | POSIX shell scripts | Maybe | Each script under /etc/grub.d/* that has its execute bit set is evaluated in sequence, and the stdout is concatenated to form the final /boot/grub/grub.cfg (or whatever file is given to the grub-mkconfig -o option). These scripts use the current system shell and therefore can use any supported syntax. Ideally they should be POSIX-compatible scripts, and the output script must be compatible with the GRUB interpreter. It may be necessary to disable or add scripts. For instance, to add menu items that couldn’t be automatically generated.
|
| /boot/grub/custom.cfg | GRUB shell script | Maybe | The /etc/grub.d/41_custom script will reference this file to be read in at boot time if it exists. This file provides a place to add additional entries or commands and does not require regeneration of the main grub.cfg file. |
| /etc/default/grub | POSIX shell script | Yes | In most cases this is the only file that should be modified directly. It is mainly used to assign variables used by the scripts in /etc/grub.d to generate a working configuration file. See GRUB configuration variables or the official reference for supported variables. |
GRUB does not require the administrator to manually maintain a boot option configuration (as is the case with boot loaders such as GRUB Legacy and LILO). Instead it can generate its configuration file (/boot/grub/grub.cfg) using the grub-mkconfig command. This utility will use the scripts in /etc/grub.d/ and the settings in /etc/default/grub.
Warning
The grub-mkconfig utility does not work properly when using software RAID. Manual configuration of the scripts in /etc/grub.d/ is necessary, as otherwise after installation the system will be left in a non-bootable state.
After modifying one or more settings, run the grub-mkconfig utility with the -o option pointing to the output file located at /boot/grub/grub.cfg (this is GRUB’s default output location):
root #grub-mkconfig -o /boot/grub/grub.cfg
Generating grub.cfg ... Found linux image: /boot/vmlinuz-3.3.0-gentoo done
Each time the grub-mkconfig utility is called a new configuration will be generated.
Warning
If grub-mkconfig does not report any found entries then no entries were found. In this case GRUB will offer no boot selections when upon system restart which may be a tricky, time consuming situation to resolve. Make sure the output is satisfactory before restarting the system.
Setting configuration parameters
The following variables in /etc/default/grub are the most common ones to set to control how GRUB will function:
| Variable | Explanation | Default value |
|---|---|---|
| GRUB_DEFAULT | Defines the default menu entry selected on boot. May be a numeric index, a menu title, or «saved». | Defaults to first detected entry. |
| GRUB_TIMEOUT | Delay (in seconds) before booting default menu entry. Set to 0 to boot immediately or -1 to wait indefinitely.
|
The default is 5 seconds. |
| GRUB_CMDLINE_LINUX | Parameters to be passed on the kernel command line for all Linux menu entries. For instance, to support hibernation, users will need to add GRUB_CMDLINE_LINUX="resume=/dev/sdXY" with /dev/sdXY being the swap partition.
|
|
| GRUB_CMDLINE_LINUX_DEFAULT | Parameters to be passed on the kernel command line for non-recovery Linux menu entries. | |
| GRUB_DEVICE | The initial root device (i.e. the kernel’s root= parameter). Set this to override the grub-mkconfig command’s root device auto-detection. For example, GRUB_DEVICE=/dev/ram0 will force root=/dev/ram0 to be used in the kernel command line.
|
For a more complete list, please refer to the configuration variables sub-page and as the info page of grub-mkconfig.
After modifying the parameters, regenerate the GRUB configuration file with grub-mkconfig.
Enabling or disabling configuration scripts
The directory /etc/grub.d/ contains the scripts that grub-mkconfig uses to generate a grub.cfg file. By default the contents of this directory should be similar to the following:
user $ls /etc/grub.d/
00_header 10_linux 20_linux_xen 30_os-prober 40_custom 41_custom README
GRUB will use all installed scripts that are marked as executable (which by default, they all are). To disable any of the scripts simply remove the executable bit from the script’s file permissions using the chmod command. In the following example every script but 00_header and 10_linux are disabled:
root #chmod -x /etc/grub.d/{20_linux_xen,30_os-prober,40_custom,41_custom}
After modifying the scripts (or removing the executable bit), regenerate the configuration file using grub-mkconfig.
Manipulating configuration scripts
Some features or functionalities are only possible to be exploited by modifying the configuration scripts. For instance, to support dual-booting with FreeBSD, the following manipulation needs to be done.
Change the /etc/grub.d/40_custom script to:
FILE /etc/grub.d/40_customAdding an entry for dual booting
menuentry "FreeBSD" --class freebsd --class bsd --class os { insmod ufs2 insmod bsd set root=(hd0,1) kfreebsd /boot/kernel/kernel kfreebsd_loadenv /boot/device.hints set kFreeBSD.vfs.root.mountfrom=ufs:/dev/ada0s1a set kFreeBSD.vfs.root.mountfrom.options=rw set kFreeBSD.hw.psm.synaptics_support=1 }/dev/sda1 or
(hd0,1)is the partition in which FreeBSD resides. If the normal UFS install was used for the FreeBSD partition then /dev/sda1 is a container (something like a logical partition). It consists of the swap and root partition. Verify the 40_custom script is executable by running ls -la /etc/grub.d/40_custom. If the executable bit is not set then set it using the chmod u+x 40_custom command.Note
Users familiar with how GRUB Legacy numbered partitions should note partitions starting from 1, not 0, with GRUB.Next install GRUB and update the configuration file:
root #grub-install /dev/sda
root #grub-mkconfig -o /boot/grub/grub.cfgExtended features
GRUB 2 has many features that make it a very powerful boot loader. It supports:
- Booting from UEFI platforms.
- Booting from GPT partitioned drives without needing a hybrid MBR (hybrid MBR can enabled as needed for compatibility or portability).
- Booting from a btrfs formatted /boot partition.
- Booting from a ZFS pool.
- Booting directly from a btrfs RAID set without needing an initramfs for early mount setup.
- Booting directly from logical volume management (such as LVM2).
- Booting with support for DM-RAID (RAID 0, 1, 4, 5, 6, 9 and 10).
- Booting from encrypted devices (LUKS).
Some specific features are explained in more detail next.
Chainloading
GRUB 2 was built with a truly improved chainload mode when compared to GRUB Legacy. To chainload another boot loader, use the chainloader option.
FILE /etc/grub.d/40_customChainloading another bootloader
menuentry "Custom Super-bootloader example" { insmod part_msdos insmod chain chainloader (hd1,1)+1 }For more information on chainloading, please see the Chainloading sub-page.
To secure GRUB so it is not possible for anyone to change boot parameters or use the command line, add a user/password combination to GRUB’s configuration files. The program grub-mkpasswd-pbkdf2 generates password hashes for GRUBː
user $grub-mkpasswd-pbkdf2Password: Reenter password: PBKDF2 hash of your password is grub.pbkdf2.sha512.10000.9CA4611006FE96BC77A...Then, add the following toː
FILE
/etc/grub.d/35_auth:# Grub user echo 'set superusers="<username>"' # Grub password echo 'password_pbkdf2 <username> <password-hash>'The above may lock all Grub menu entries, even the default entry. In that case, to allow users to boot some menu entries without a password, see Securing the grub boot loader.
The permissions for the file need to be properly set before doing grub-mkconfig:
root #chmod 755 /etc/grub.d/35_authUsing framebuffer display
To have GRUB use a framebuffer graphical display, re-emerge GRUB with the
truetypeUSE flag enabled. This will install a default True Type font as well as a font conversion utility.
root #emerge --ask --newuse sys-boot/grub:2Proceed to configure the default configuration file located at /etc/default/grub. For example:
FILE
/etc/default/grubFramebuffer related settings# Set resolution and color depth GRUB_GFXMODE=1366x768x32 # Keep resolution when loading the kernel GRUB_GFXPAYLOAD_LINUX=keep # Set a background image GRUB_BACKGROUND="/boot/grub/bg.png" # Use a custom font, converted using grub-mkfont utility GRUB_FONT="/boot/grub/fonts/roboto.pf2" # Set the menu colors GRUB_COLOR_NORMAL="light-blue/black" GRUB_COLOR_HIGHLIGHT="light-cyan/blue"HiDPI displays
On modern displays with high DPI («HiDPI»), e.g. UHD (3840×2160), the standard font will look very small. If you like to have the same font as the kernel, Terminus can be used, which resembles a BIOS built-in textmode font…
KERNEL Terminus 16×32 font
CONFIG_FONT_TER16x32: Terminus Font is a clean, fixed width bitmap font, designed for long (8 and more hours per day) work with computers. This is the high resolution, large version for use with HiDPI screens. If the standard font is unreadable for you, say Y, otherwise say N.To select this font in-kernel,
CONFIG_FONT_TER16x32has to be enabled.KERNEL Kernel compiled-in fonts
Library routines ---> [*] Select compiled-in fonts [*] Terminus 16x32 font (not supported by all drivers)The same font is available as media-fonts/terminus-font, which can then be used for GRUB as well.
root #emerge --ask media-fonts/terminus-font
root #grub-mkfont -s 32 -o /boot/grub/fonts/terminus32b.pf2 /usr/share/fonts/terminus/ter-u32b.otbIn the above example the filename chosen for
grub-mkfontoutput isterminus32b.pf2. The font’s path has to be accessible to GRUB during boot, so it should reside in the same mount point as GRUB does; this example uses/boot/grub/fonts. The font then has to be set asGRUB_FONTin/etc/default/grubin order to be used.FILE
/etc/default/grubFramebuffer related settings# Use a custom font, converted using grub-mkfont utility GRUB_FONT="/boot/grub/fonts/terminus32b.pf2"Updating the GRUB configuration file
grub.cfgwill then activate the configuration with the new font.
root #grub-mkconfig -o /boot/grub/grub.cfgTroubleshooting
Note
For more troubleshooting, please refer to the Troubleshooting sub-article.Most of the issues can be resolved by ensuring that the partition layout is correct. Make sure enough space is available before the first partition of the disk, or optionally make sure that a BIOS boot partition is available. Also verify that /boot/grub/grub.cfg was correctly generated with grub-mkconfig, or generate one with a custom menu entry.
os-prober not running
When running the grub-mkconfig command, os-prober is not running as expected, even though it is installed:
root #grub-mkconfig -o /boot/grub/grub.cfgGenerating grub configuration file ... Found linux image: /boot/vmlinuz-5.11.14-gentoo-x86_64 Found initrd image: /boot/amd-uc.img /boot/initramfs-5.11.14-gentoo-x86_64.img Warning: os-prober will not be executed to detect other bootable partitions. Systems on them will not be added to the GRUB boot configuration. Check GRUB_DISABLE_OS_PROBER documentation entry. Adding boot menu entry for UEFI Firmware Settings ... doneThis can be corrected by setting the GRUB_DISABLE_OS_PROBER variable to
falsein /etc/default/grub file.FILE
/etc/default/grubGRUB_DISABLE_OS_PROBER=falseUpon the next run, grub-mkconfig should find additional bootable partitions:
root #grub-mkconfig -o /boot/grub/grub.cfgGenerating grub configuration file ... Found linux image: /boot/vmlinuz-5.11.14-gentoo-x86_64 Found initrd image: /boot/amd-uc.img /boot/initramfs-5.11.14-gentoo-x86_64.img Warning: os-prober will be executed to detect other bootable partitions. It's output will be used to detect bootable binaries on them and create new boot entries. Found Windows Boot Manager on /dev/nvme0n1p2@/efi/Microsoft/Boot/bootmgfw.efi Adding boot menu entry for UEFI Firmware Settings ... doneMotherboard firmware not finding the .EFI file
Some especially older (pre-2020) motherboards from certain manufacturers seem to only support one location for the .EFI file in the EFI System Partition (ESP): the fallback or removable media path. If this seems to be the case, simply move GRUB’s default file to the /efi/boot/ location. First, make sure the ESP is mounted. Presuming the ESP is mounted at /boot/efi (as suggested in the Handbook), execute:
root #mkdir -p /boot/efi/efi/boot
root #cp /boot/efi/efi/gentoo/grubx64.efi /boot/efi/efi/boot/bootx64.efi
On a 32-bit EFI implementation use
bootia32.efiinstead:
root #cp /boot/efi/efi/gentoo/grubia32.efi /boot/efi/efi/boot/bootia32.efi
The
removableparameter can be used with grub-install command to generate this file automatically:
root #grub-install --efi-directory=/boot/efi --removableInstallation finished. No error reported.This should aid the motherboard firmware in loading the GRUB executable. Reboot the system to see if the firmware now correctly loads GRUB.
os-prober and UEFI in chroot
The sys-boot/os-prober utility is used to discover alternate installs, such as Microsoft Windows. To function properly, it needs to have access to information from the live environment’s udev to test for the EFI System Partition.
Run these commands in the host environment to provide the required files (example shows Gentoo mounted on /mnt/gentoo like in the Handbook):
root #mkdir -p /mnt/gentoo/run/udev
root #mount -o bind /run/udev /mnt/gentoo/run/udev
root #mount --make-rslave /mnt/gentoo/run/udev
Installing a new kernel
Whenever a new kernel is installed, GRUB must be reconfigured to recognize it. This can be done using grub-mkconfig, as shown below, or can be done manually.
Note
Make sure the /boot partition is mounted for this step.
root #grub-mkconfig -o /boot/grub/grub.cfgGenerating grub.cfg ... Found linux image: /boot/kernel-3.3.8-gentoo Found initrd image: /boot/initramfs-genkernel-x86_64-3.3.8-gentoo Found linux image: /boot/kernel-3.2.12-gentoo Found initrd image: /boot/initramfs-genkernel-x86_64-3.2.12-gentoo doneNote that GRUB only needs to be reconfigured, not reinstalled to the boot drive’s Master Boot Record (MBR). On the other hand, when GRUB itself has been upgraded it does need to be reinstalled on the boot drive, but usually does not need to be reconfigured.
Automatic GRUB reconfiguration
If the package sys-kernel/installkernel-gentoo is installed and the USE flag grub is set, then on every installation of a kernel, grub-mkconfig will run automatically.
See also
- In Chainloading the use of GRUB to boot other boot loaders is described. This is important to read when dual-booting systems, or when GRUB needs to be configured to boot ISO files.
- In Advanced storage the necessary steps are documented on how to install and use GRUB on more advanced storage situations, such as software RAID, logical volumes or encrypted file systems.
- In Configuration variables an exhaustive list of GRUB configuration variables, as used by /etc/default/grub, is documented.
- In Troubleshooting a list of common GRUB errors (with their solutions) is presented.
- In Hybrid partition table the use of a mixed MBR/GPT setup is documented, as well as how to use such hybrid partition layout with GRUB.
External resources
For more information, please see:
- GNU GRUB 2 manual page
- Network (PXE) section of GRUB
- Legacy BIOS issues with GPT article
- GPT and Hybrid MBR article
- GPT fdisk utility page
- Arch Linux GRUB 2 wiki article
- Fedora GRUB2 wiki article : Encountering the dreaded GRUB2 boot prompt
- ubuntu UEFI booting help
- https://unix.stackexchange.com/questions/109272/dualboot-freebsd-gentoo-with-grub2-mbr
- A blog post entry on locking specific GRUB2 boot entries with a password
References
Содержание
- 1 Обзор
- 2 Улучшения
- 3 GRUB vs GRUB 2
- 4 Структура файлов
- 5 Конфигурирование умолчаний GRUB 2
- 6 Поведение загрузочного дисплея
- 7 Создание пользовательской записи в меню
- 8 Командная строка и режим Rescue
Обзор
Grub 2- загрузчик по-умолчанию для большинства операционных систем семейства гну-линукс.
После старта компьютера GRUB 2 может предложить как пользовательское меню для ожидания выбора пользователя,
так и автоматически передать управление на загрузку ядра ОС.
GRUB 2 — прямой потомок GRUB. Он был полностью переписан для предоставления более адаптивной архитектуры и производительности.
GRUB 2 является свободным ПО.
В этом руководстве описывается версия 1.96 или старше.
Отсылки в тексте на прежнюю версию (0.97) выглядят как «GRUB».
Для определения установленной у вас версии используйте команду:
grub-install -v
Улучшения
Наиболее важные изменения GRUB 2 по сравнению с оригинальным GRUB включают:
- Поддержку скриптов с условными определениями и функциями
- Динамическую загрузку модулей
- Режим восстановления (Rescue mode)
- Пользовательские меню
- Темы
- Поддержку графических меню и расширенные возможности работы со сплешами
- Загрузку образов LiveCD ISO прямо с жесткого диска
- Новую структуру конфигурационных файлов и каталогов
- Поддержку не-x86 платформ (таких как PowerPC)
- Универсальную поддержку идентификаторов блочных устройств UUID (а не только в Ubuntu)
GRUB vs GRUB 2
Меню по умолчанию GRUB 2 будет выглядеть знакомо для пользователей оригинального GRUB, основные различия не лежат на поверхности.
- Если операционная система одна, GRUB 2 после установки операционной системы загрузит ОС до системного приглашения. Меню отображаться не будет.
- Чтобы принудительно вывести меню во время загрузки, необходимо нажать SHIFT (ранее был ESC в GRUB).
- Больше нет /boot/grub/menu.lst. Заменен на /boot/grub/grub.cfg.
- Команды вида «/find boot/grub/stage1» из командной строки grub> больше не имеют смысла. Стадия 1.5 была удалена.
- Файл /boot/grub/grub.cfg не подлежит редактированию, в том числе и пользователем ‘root’.
- Файл grub.cfg перезаписывается всякий раз при выполнении обновления, добавлении/удалении образа ядра, при запуске пользователем команды update-grub .
- Пользователю доступен файл /etc/grub.d/40_custom, в котором он может добавлять собственные записи. Этот файл не перезаписывается в случаях, указанных в предыдущем пункте.
- Файл, редактируемый для изменения пунктов меню — /etc/default/grub.
- Несколько файлов для конфигурирования меню: /etc/default/grub, отмеченный выше, а также все файлы в каталоге /etc/grub.d/ .
- Нумерование разделов дисков изменено. Теперь первый раздел — 1 (в GRUB был 0). Нумерация дисков осталась прежней, то есть первый диск — 0.
- Автоматизирован поиск прочих операционных систем всякий раз при запуске команды update-grub.
- Никакие изменения в конфигурационных файлах не ведут к действительным изменениям до запуска команды update-grub.
Структура файлов
GRUB 2 включает полностью переработанную структуру файлов и каталогов. menu.lst больше не используется.
Для определения, где установлен GRUB 2, пользователю предоставлено две команды:
для устройства
sudo grub-probe -t device /boot/grub
для идентификатора UUID.
sudo grub-probe -t fs_uuid /boot/grub
Список файлов и каталогов, которые использует GRUB 2, включают:
/boot/grub/grub.cfg
Этот файл наиболее близок по назначению к файлу /boot/grub/menu.lst.
Подобно основному файлу меню grub.cfg содержит записи о загружаемых системах, но он не подлежит редактированию.
- Каждая секция файла отделена меткой «(### BEGIN)» и генерируется из соответствующего ей файла в каталоге /etc/grub.d.
- grub.cfg обновляется с помощью запуска команды-
sudo update-grub
Команда является оберткой для инструкции-
sudo grub-mkconfig -o /boot/grub/grub.cfg
Форма update-grub выбрана для стандартизации.
- Этот файл автоматически обновляется после установки/удаления ядра или других обновлений, которые могут влиять на меню загрузчика.
- По умолчанию, когда бы ни выполнялась команда update-grub, этот файл получает права «только для чтения», то есть его нельзя отредактировать вручную.
Кроме этого файла пользователь видит множество файлов *.mod в каталоге /boot/grub.
Эти файлы отражают модульную структуру GRUB 2 и используются по мере необходимости самим загрузчиком.
/etc/default/grub
- Этот файл конфигурации содержит информацию, которая раньше располагалась в верхней части файла menu.lst, до секций операционных систем,
а также информацию, помещаемую в прежней версии GRUB в конце строк загрузки ядер.
Этот файл может редактироваться суперпользователем и информация из него попадает в grub.cfg при запуске команды grub-update.
/etc/grub.d/ (каталог)
- Файлы из этого каталога читаются во время выполнения команды update-grub и инструкции, в них содержащиеся, транслируются в синтаксис файла /boot/grub/grub.cfg и помещаются в него.
Порядок расположения блоков зависит от порядка обработки файлов в каталоге /etc/grub.d/ .
Поскольку они обрабатываются в порядке сортировки, файл 10_linux будет обработан перед файлом 20_linux и блоки в /boot/grub/grub.cfg будут расположены соответствующим образом.
Если в каталоге окажутся файлы с буквенными именами, они будут обработаны после файлов, имеющих цифровые префиксы.
- Пользовательские записи могут быть добавлены в файл 40_custom или в другой созданный пользователем файл.
В соответствии с именем 40_custom записи из этого файла попадут в конец меню.
Пользовательский файл с именем, например, 06_ позволит поместить инструкции в начало меню.
- Обрабатываются только файлы с правами выполнения.
Содержание каталога /etc/grub.d/ по умолчанию:
файл 00_header устанавливает значения по умолчанию для таких параметров, как графический режим, пункт меню по умолчанию, таймаут перед загрузкой и тому подобных.
Обычно эта информация экспортируется из /etc/default/grub и пользователям нет нужды ее редактировать.
файл 05_debian_theme . Установки в этом файле задают изображение для slpash-темы, текстовые цвета, цвета подстветки и имя темы.
Если изображение для slpash-темы отсутствует, тогда устанавливается монохромная тема для дисплея начального меню.
файл 10_linux устанавливает расположение корневых устройств операционных систем, использующихся в текущей конфигурации.
Также предоставляются имена этих систем, которые будут отображаться в меню.
файл 20_memtest86+ используется для поиска исполняемого файла /boot/memtest86+.bin и помещения этой опции как отдельного пункта в меню загрузки.
В настоящее время не существует опции для удаления этого пункта из меню,
поэтому самый простой путь — сбросить для файла memtest86+.bin бит исполнимости, например с помощью команды-
sudo chmod -x /etc/grub.d/20_memtest86+
и затем выполнить sudo update-grub.
файл 30_os-prober используется для запуска os-prober, который ищет установленные Линуксы и другие операционные системы во всех разделах.
Результат помещается в grub.cfg с помощью скриптов из обсуждаемого файла.
Файл разбит на четыре части, каждая из которых отвечает за поиск одной из систем: Windows, Linux, OSX, и Hurd.
Переменные в этом файле определяют формат отображаемых имен в /boot/grub/grub.cfg и в графическом меню.
Пользователи, хорошо знакомые с bash-скриптингом, могут изменять эти переменные с целью изменения формата отображаемых в меню имен.
Альтернативно можно отключить влияние на имена этого скрипта в файле /etc/default/grub.
файл 40_custom является шаблоном для добавления пользовательских записей в меню,
они будут помещены в grub.cfg после запуска команды-
update-grub
Содержимое этого файла будет помещено непосредственно в /boot/grub/grub.cfg.
(все содержание, ниже строки «exec tail -n +3 $0» и комментариев по умолчанию) без изменения.
Все файлы этого каталога должны быть исполняемыми для использования командой update-grub.
Конфигурирование умолчаний GRUB 2
Изменения в конфигурации вносятся пользователем в файл /etc/default/grub
и в файлы в каталоге /etc/grub.d . Файл /boot/grub/grub.cfg создается конфигурационными скриптами и не подлежит ручному редактированию.
Большая часть изменений может быть внесена через GUI-приложение, которое называется StartUp-Manager.
Для ознакомления следует заглянуть на сайт сообщества StartUpManager , чтобы больше узнать об установке и использовании этого приложения.
• Файл /etc/default/grub
Основной файл для хранения установок по умолчанию. В нем после инсталляции можно поменять следующие установки:
GRUB_DEFAULT — устанавливает запись для запуска по умолчанию.
Указание записи может быть по номеру, полному имени в кавычках или «saved».
Пример установки по номеру-
GRUB_DEFAULT=0
В случае установки по номеру, Первая запись под номером 0, вторая — под 1 и так далее.
Пример установки по полному имени-
GRUB_DEFAULT=»Ubuntu, Linux 2.6.31-9-generic»
GRUB_DEFAULT=»saved»
Эта установка возможна только в GRUB 1.98 и позднее.
Благодаря этой установке становятся доступны команды «grub-reboot» и «grub-set-default» для указания ОС умолчанию.
Никакой интерактивный выбор из меню не будет возможен.
«grub-set-default» устанавливает ОС по умолчанию до следующего изменения,
«grub-reboot» — только для следующей загрузки. Формат обоих команд может принимать номер записи или полное имя в кавычках, например:
sudo grub-set-default «Ubuntu, Linux 2.6.32-15-generic»
Строка-
GRUB_SAVEDEFAULT=true
автоматом сохранит последнюю выбранную для загрузки запись для следующей загрузки.
При этом нет необходимости выполнять какие-либо команды.
Любой следующий выбор из меню автоматически становится той ОС, которая будет запуском по умолчанию для следующего старта системы.
GRUB_HIDDEN_TIMEOUT=0
Эта установка определяет, как долго будет отображаться пустой экран без меню.
Пока экран пустой, пользователь может нажать любую клавишу для вывода меню.
Поведение по умолчанию: если в меню только одна операционная система, меню будет скрываться. Если GRUB 2 обнаружит много записей в меню, тогда поведение будет зависеть от установки.
Возможны варианты:
GRUB_HIDDEN_TIMEOUT=X
X — целое количество секунд для таймаута.
GRUB_HIDDEN_TIMEOUT=
Если значение не указано, тогда действует установка, определяющая время отображения меню, GRUB_TIMEOUT.
GRUB_HIDDEN_TIMEOUT_QUIET=true
Если установлено true, тогда меню не будет выведено, экран будет пустой.
Если установлено false, тогда меню будет выведено после интервала GRUB_HIDDEN_TIMEOUT.
GRUB_TIMEOUT=10
Эта инструкция откладывает действие инструкции GRUB_HIDDEN_TIMEOUT до тех пор, пока она закоментирована.
Если инструкция активна, GRUB_TIMEOUT действует однократно и только если меню было выведено. Установка значения в -1 приведет к тому, что меню будет висеть до тех пор, пока пользователь не выберет запись. Меню будет скрыто, если обнаружена только одна система. Если система одна, данная инструкция может быть закоментирована. Для вывода меню в каждой загрузке раскоментируйте эту установку и установите задержку 1 или более.
GRUB_DISTRIBUTOR=lsb_release -i -s 2> /dev/null || echo Debian
Выводит описательное имя касаемо конкретной записи меню.
GRUB_CMDLINE_LINUX
Если присутствует, эта строка импортирует любую указанную последовательность опций в конец командной строки запуска ядра как для обычного так и для восстановительного режима. Подобна «altoptions» в бывшем menu.lst .
GRUB_CMDLINE_LINUX_DEFAULT=»quiet splash»
Эта строка импортирует опции в конец командной строки запуска ядра. Опции добавляются только к нормальному режиму. Подобна «defoptions» в бывшем menu.lst .
Если вы хотите, чтобы при загрузке на черном экране выводились сообщения ядра и инитскриптов, удалите «quiet splash» .
- GRUB_TERMINAL=console
Эту строку нужно раскоментировать, чтобы отключить графический терминал.
- GRUB_DISABLE_LINUX_UUID=»true»
Эту строку нужно раскоментировать, чтобы отключить определение разделов по их UUID.
Здесь должны быть добавлены кавычки из-за пока не устраненной ошибки, иначе раскоментирование не произведет эффекта.
- GRUB_GFXMODE=640×480
Раскоментируйте для указания разрешения экрана меню.
При совпадении с разрешением, в котором будет работать ОС, несколько уменьшит время загрузки.
Также в этой строке может быть указана цветовая глубина, например: 640x480x32.
Может быть указано несколько режимов, сработает первый пригодный, например 1280x1024x16,800x600x24,640×480. Если используется splash, нужно убедиться, что разрешение экрана меню и размер сплеша совместимы. Если используется запись, которая может вернуть сообщение «not found» при запуске update-grub, добавьте или измените цветовую глубину.
Разрешения, доступные GRUB 2, могут быть обнаружены с помощью команды vbeinfo, запущенной из командной строки GRUB 2.
Командная строка вызывается нажатием «с» в режиме меню.
Если строка закоментирована или разрешение не поддерживается, используются установки по умолчанию из /etc/grub.d/00_header.
- GRUB_DISABLE_LINUX_RECOVERY=true
Эта строка раскоментируется или добавляется, если вы хотите отключить «Recovery» режим для всех запускаемых ядер.
Если нужно запускать режим с каким-то одним ядром, следует добавить специальную запись в файл /etc/grub/40_custom .
- GRUB_INIT_TUNE=»480 440 1″
Когда эта строка раскоментирована или добавлена, звучит однократный сигнал перед появлением меню.
Формат задания звука: «скорость_прокрутки высота_тона кратность_продолжительности».
Время, в течение которого будет звучать однократный сигнал, равно 60/скорость_прокрутки.
Таким образом, если скорость_прокрутки = 60, а кратность_продолжительности = 1, сигнал будет звучать 1 секунду.
• Дополнительные инструкции могут включать:
GRUB_DISABLE_OS_PROBER=true
Если эта строка задана, на наличие запускаемых операционных систем проверяются все разделы диска. Если задано false — не проверяются.
Поведение загрузочного дисплея
GRUB 2 загружается перед операционной системой. Его компоненты-модули загружаются по мере необходимости.
Поведение экрана меню определяется установками в файле /etc/default/grub .
Инициализация по умолчанию
GRUB 2 будет непосредственно загружать ОС по умолчанию, если не обнаружено других операционных систем.
Меню не отображается.
Если обнаружены иные системы, отобразится меню.
ВременнЫе установки задержек меню
Меню появляется на предустановленное количество секунд.
Запись по умолчанию выделяется подсветкой.
Другие записи меню могут быть выбраны только в течение интервала появления меню.
Чтобы деактивировать таймаут, можно нажать любую клавишу.
Скрытие меню
Если установлено скрывать меню, оно не появляется до нажатия любой клавиши, если последнее произошло в течение интервала по умолчанию.
Вместо меню появляется сплеш-экран, если он настроен.
GRUB 2 может отображать счетчик секунд для визуализации оставшегося до загрузки ОС времени.
Сохраненные загрузки
Сохранение в памяти загрузчика последней загруженной ОС возможно, если задана опция SAVEDEFAULT=true в файле /etc/default/grub.
Если нужно выбрать эту запись вручную, запускается команда grub-set-default при заданной опции DEFAULT=saved .
Ошибка последней загрузки, загрузка в режиме восстановления
Если последняя загрузка не состоялась, завершившись ошибкой, или пользователь выбрал последней загрузкой Recovery Mode,
при следующей загрузке меню будет отображаться без таймаутов, до тех пор, пока пользователь не сделает выбор.
Это поведение может быть изменено в файле /etc/grub.d/00_header в определении опознания ошибки загрузки в конце файла.
Записи меню, создаваемые пользователем
GRUB 2 позволяет пользователю создавать собственные записи в меню.
Они автоматически добавляются в меню после выполнения команды sudo update-grub .
Файл /etc/grub.d/40_custom служит образцом и тренировочным полигоном для внесения таких записей пользователем.
Ниже представлены некоторые соглашения для пользовательских меню.
Имя файла определяет порядок внесения его в очередь записей.
Файлы с номерным обозначением в начале имени помещаются ближе к началу меню, затем в порядке сортировки — файлы с буквенными именами.
Если пользователь желает расположить свое пользовательское меню в начале меню, он может назвать файл записей как-нибудь вроде 06_xxx, тогда все записи из этого файла попадут в верхнюю часть меню.
Файл должен быть сделан выполнимым:
sudo chmod +x /etc/grub.d/filename
Содержимое файла будет помещено в grub.cfg неизменным при выполнении команды update-grub .
В отличие от файла меню grub.cfg пользовательские файлы не являются файлами только для чтения и могут быть изменены пользователем в любой момент.
Пользовательские файлы статичны. Содержимое не меняется при установке, например, нового ядра.
Пользователь должен следить за счетом записей:
если он поместит свои записи в начало меню, может потребоваться изменить DEFAULT= setting в файле /etc/default/grub, так как теперь номер записи 0 указывает на другую запись.
Создание пользовательской записи в меню
При создании записей пользователь может отредактировать файл /etc/grub.d/40_custom или создать свой собственный файл.
Наилучший способ создать запись — скопировать работающую запись из /boot/grub/grub.cfg .
Скопированную запись можно отредактировать под пользовательские нужды.
Согласно примеру пользовательского меню, первые строки в файле пользователя, это:
- !/bin/sh
exec tail -n +3 $0
• Если пользователь хочет скопировать записи из меню GRUB (файл menu.lst):
возможно, копия menu.lst находится в каталоге /boot/grub (если пользователь обновлял установку с GRUB на GRUB 2);
необходимы следующие изменения в записи:
— титул должен быть изменен на желаемое название пункта меню, а строка должна заканчиваться скобкой {;
— директива root должна быть заменена на директиву set root=;
— директива kernel должна быть заменена на директиву linux;
— все номера разделов должны быть заменены, так как GRUB 2 считает дисковые разделы по-другому, не с нуля, а с единицы, в то же время номера дисков по-прежнему идут начиная с нуля.
Основные правила конструирования записей:
— первая строка начинается названием записи и заканчивается открывающей фигурной скобкой;
— последняя строка должна быть закрывающей фигурной скобкой;
— в конце строк не должно быть пробелов;
— директива set root= должна указывать на раздел, в котором лежит каталог /boot, в формате (sdXY);
— если GRUB 2 не может найти нужное ядро, следует UUID заменить на системное имя раздела, например /dev/sda6 .
Далее приведены примеры пользовательских записей.
Взятая из menu.lst и адаптированная запись:
menuentry «My Default Karmic» {
set root=(hd0,1)
search —no-floppy —fs-uuid —set cb201140-52f8-4449-9a95-749b27b58ce8
linux /boot/vmlinuz-2.6.31-11-generic root=UUID=cb201140-52f8-4449-9a95-749b27b58ce8 ro quiet splash
initrd /boot/initrd.img-2.6.31-11-generic
}
Пример записи для дисковой версии SystemRescueCD, установленной по инструкции с официального сайта (на sda8):
menuentry «System Rescue CD» {
set root=(hd0,8)
linux /sysrcd/rescuecd subdir=sysrcd setkmap=us
initrd /sysrcd/initram.igz
Пример записи для передачи управления другому GRUB.
menuentry «Grub 1 Bootloader» {
set root=(hd0,8)
chainloader +1
Командная строка и режим Rescue
У пользователя существует несколько путей для исправления ситуации сбойной загрузки.
Если меню все еще доступно, записи могут быть просмотрены и изменены пользователем.
Кроме того, если GRUB 2 обнаруживает ошибки в процессе загрузки и не может передать управление указанному в записи ядру из-за ошибки в grub.cfg, он переходит в режим Rescue.
Оба метода позволяют пользователю восстановить работоспособную систему через урезанный интерфейс командной строки.
Если вверху экрана появляется только слово «Grub», без меню или приглашения командной строки, тогда пользователь будет вынужден обратиться к процедуре переустановки.
Для поиска на разделах диска в сложных случаях применяются следующие соображения.
Каталог /boot должен содержать как минимум один файл ядра (vmlinuz) и один образ RAM-диска (initrd.img).
Каталог /boot/grub должен содержать grub.cfg и различные файлы с расширением .mod. X — это номера дисков, начинаются с 0. Y — номера разделов, начинаются с 1.
Для двойной загрузки Windows и Linux с одного диска нормальной ситуацией является расположение /boot на разделе hd0,5 .
Используйте команду ls для обнаружения разделов, которые известны GRUB 2.
Для перехода в командную строку (если приглашение еще не появилось) используется команда «c» . В командной строке:
ls
используется для просмотра всех дисков и разделов, которые смог распознать GRUB 2.
ls (hdX,Y)/
— для просмотра содержимого раздела Y на диске X.
ls (hdX,Y)/boot
— для просмотра содержимого каталога /boot на диске X в разделе Y.
ls (hdX,Y)/boot/grub
— отображает содержимое каталога /boot/grub на диске X в разделе Y. Например: ls (hd0,5)/boot/grub
Редактирование записей в процессе загрузки
Если меню не появляется обычным образом, нажмите и удерживайте клавишу SHIFT до появления меню GRUB 2 .
Если меню появилось, достаточно нажать любую клавишу кроме ENTER для отключения таймера, по истечении таймаута которого произойдет автоматическая загрузка.
Для выбора записи используются стрелки «Вверх» и «Вниз».
Для редактирования выбранной секции нажмите «e».
Для перемещения курсора используется клавиатура. В этом примере курсор был перемещен к символу 9, который пользователь может изменить или удалить.
Для перемещения между строками не используйте клавишу Enter. В одной или многих строках можно сделать необходимые изменения.
Для автодополнения записей можно использовать клавишу Tab, как в командной строке bash.
Когда редактирование закончено, используются следующие возможности:
-
- CTRL-x — загрузка с измененными параметрами;
- CTRL-c — переход в командную строку для производства диагностики, загрузки модулей, изменения установок;
- Esc — отмена произведенных изменений и возврат в главное меню.
Эти возможности представлены внизу экрана для напоминания.
Режим командной строки
Из главного меню можно перейти в режим командной строки путем нажатия клавиши «с».
Полезные возможности при работе с командной строкой:
1. Отключение фонового изображения меню может облегчить просмотр вывода на терминал.
Нажмите «с» для выхода в командную строку и далее введите:
set color_normal=white/blue
или комбинацию цветов, которая вам больше нравится. При редактировании фоновое изображение больше не будет отвлекать.
2. Для предотвращения быстрой прокрутки экранов введите-
set pager=1
Это работает подобно «| more» в командной строке ОС. Теперь можно переключать экраны далее по выводу с помощью клавиши Enter.
3. Для вывода списка команд введите help .
Для помощи по командам, начинающимся на «x», введите help x .
4. Автодополнение ввода с помощью Tab может помочь при вводе записи, если вводимый элемент уникален,
или может вывести все возможности, если есть альтернативы.
Полезные команды включают:
Команда
Назначение
background_image
Загружает имеющийся фоновый рисунок. Введите background_image=/usr/share/images/grub/ и затем нажмите Tab для получения доступных рисунков
cat
Выводит содержимое указанного файла, например cat /boot/grub/grub.cfg или cat /etc/fstab
help
Показывает все доступные команды. Полезно перед вводом help ввести «set pager=1», помогает в случае многоэкранной справки
ls
Использованная в одиночестве, выводит список устройств, доступных GRUB 2. Для просмотра состава каталогов используйте их имена в качестве параметров
initrd
Загружает initrd
linux
Загружает ядро
loopback
Монтирует файл как устройство, например loopback loop (hd0,2)/iso/my.iso
lsmod
Выводит список загруженных модулей
reboot
Перезагружает машину
rescue
Переводит в режим восстановления
set
Выводит переменные окружения. В комбинации с параметрами устанавливает значения системных переменных, например set gfxmode=640×480, set color_normal=cyan/black
vbeinfo
Выводит доступные монитору разрешения
Использование интерфейса командной строки в процессе загрузки
Если меню видно, но имеются проблемы при загрузке, наиболее простой способ отладки — редактирование записей.
Если GRUB 2 не находит правильный grub.cfg, он переходит в режим восстановления.
Приглашение командной строки режима восстановления будет выглядеть как grub-rescue> , меню показываться не будет.
Из этой командной строки пользователь может задать рабочие параметры загрузки.
Если режим восстановления не запустился, необходимо перейти в приглашение командной строки с помощью «с».
Возникнет приглашение grub> или grub-rescue> .
Если в любой момент нажать Esc, то все произведенные изменения отменятся и будет выведено меню.
Для поиска устройств (дисков) и разделов, которые GRUB 2 обнаружил, как известные ему разделы, используется две команды:
set и ls.
Если ввести set без параметров, будут выведены текущие установки GRUB 2.
Команда ls без параметров выведет список «знакомых» GRUB 2 дисков и партиций, например, (hd0) (hd0,1) (hd1,5) будут соответствовать диску sda и его разделам sda1, sdb5.
Для экспресс-загрузки системы нужно ввести следующую последовательность команд:
set root=(hdX,Y)
linux /vmlinuz root=/dev/sdXY ro
initrd /initrd.img
boot
Каждая строка завершается нажатием Enter.
Некоторые команды ничего не выводят и это нормально.
Если вернулось «file not found» или что-то подобное, следует внимательно проверить значения X и Y, которые, естественно, должны соответствовать текущей ситуации.
Верные значения поможет определить команда ls. Затем вводится корректирующая команда:
set prefix=(hdX,Y)/boot/grub
Значения команд:
set root=(hdX,Y) — устанавливает корневым разделом раздел Y на диске X.
Помните, что диски нумеруются с нуля, партиции — с единицы;
linux /vmlinuz root=/dev/sdXY ro — указывает название файла ядра на корневой файловой системе;
initrd /initrd.img — указывает название файла образа рам-диска инициализации;
boot — производит загрузку с последней указанной версией ядра и с последней указанной версией файла образа инит-диска.
Файлы vmlinuz и initrd.img могут быть ссылками в корневом каталоге файловой системы.
Если есть необходимость обратиться непосредственно к файлам, можно после linux ввести /boot/ и нажать Tab.
Будет выведен список доступных ядер или произойдет автозаполнение командной строки (если ядро одно). Если ни одного доступного ядра нет, следует проверить команду set root, указывает ли она на правильную локацию.
Если команды linux и initrd.img были правильные, после них выводится подсвеченное имя ядра и образа инит-диска, как показано ниже.
Изменения, которые были произведены вводом команд, не являются постоянными и действуют только в текущей сессии.
После успешной загрузки пользователь должен ввести sudo update-grub и проинспектировать файл конфигурации /boot/grub/grub.cfg .
При проблемах с загрузкой основной системы прежде всего следует проверить правильность строк search, linux, и initrd в секции [### BEGIN /etc/grub.d/10_linux ###].
Режим Rescue
Режим восстановления — основное отличие в возможностях GRUB 2 по сравнению с GRUB.
Если загрузчик не смог обнаружить правильный файл grub.cfg или не смог передать управление ядру, он выпадает в rescue-консоль:
grub-rescue>
Из этого приглашения доступны команды, с помощью которых можно обнаружить проблемы и добиться успешной загрузки.
Все команды обычного режима командной строки также поддерживаются. Среди дополнительных команд:
Команда
Назначение
dump
Очищает память
exit
Команда выхода из GRUB 2
normal
Возвращает в обычный режим командной строки, если это возможно
chainloader
Указывает последующей команде boot передать управление цепочечному загрузчику
insmod
Загружает указанный модуль ядра
rmmod
Выгружает указанный модуль ядра
multiboot
unset
Уничтожает переменную окружения
Для того, чтобы все команды, и основные, и дополнительные, были доступны, нужно загрузить модуль normal с помощью команды:
insmod normal
Для правильной работы переменная prefix должна указывать на корректное место расположения каталога GRUB 2, без этого команды rescue работать не будут.
Кроме того, требуется загрузка модуля linux, так как без него не получится загрузить ядро и инит-диск.
Если префикс указывает в неверное место, будут сообщения об ошибке типа «неизвестная команда» или «файл не найден».
Для облегчения поиска верного системного раздела используется команда ls.
Сначала найдите все известные разделы, затем в них — каталоги и файлы загрузчика. Например:
ls возвратила имена дисков и разделов: (hd0) (hd0,1) (hd0,5) (hd1) (hd1,1)
тогда ls (hd0,5)/boot возвратит файлы и каталоги в каталоге /boot на диске sda, ls (hd0,5)/boot/grub — файлы и каталоги в /boot/grub на дисковом разделе sda5.
Если путь корректно указывает на /boot/grub в системе Ubuntu, тогда еще будут видны различные файлы модулей (файлы *.mod).
Далее должны быть правильно установлены префикс и корневой раздел. Например:
set prefix=(hd0,5)/boot/grub
set root=(hd0,5)
Текущие значения префикса и корня могут быть в любой момент проверены с помощью команды set.
Теперь могут быть загружены модули. Это должно произойти до попытки их использования.
Так, модуль linux используется для загрузки ядра и инит-диска. Для загрузки используется команда insmod linux или insmod /boot/grub/linux.mod .
Пример группы команд:
ls
set prefix=(hdX,Y)/boot/grub
set root=(hdX,Y)
set
ls /boot
insmod /boot/grub/linux.mod
linux /vmlinuz root=/dev/sdXY ro
initrd /initrd.img
boot
Рассмотрим подробнее значения команд.
1. ls выводит известные диски и разделы. Далее пользователь должен задать диск и раздел, где находится система.
2. set prefix=(hdX,Y)/boot/grub задает абсолютный путь к каталогу загрузчика.
3. set root=(hdX,Y) Здесь X — диск, нумерация стартует с нуля. Y — раздел, нумерация стартует с единицы.
4. set поможет найти строку «prefix=» . Она должна правильно указывать на корневой раздел в формате: prefix=(hdX,Y)/boot/grub.
5. ls /boot/ просматривает содержимое каталога. Должны быть видны разные ядра, инит-диски и каталог /grub. Если нет, возвращаемся к поиску через ls.
6. insmod /boot/grub/linux.mod загружает модлуь linux.
7. linux /vmlinuz root=/dev/sdXY ro выбирает ядро системы.
8. initrd /initrd.img выбирает образ инит-диска. После нажатия ENTER пользователь может увидеть, а может и не увидеть вывод имени выбранного образа.
9. boot загружает систему со всеми выбранными параметрами.
Изменения, внесенные командами, действуют только на время текущей сессии.
GRUB (GRand Unified Bootloader) — загрузчик ОС, применяется для загрузки ядер Linux, OpenSolaris, BSD и Hurd (StartUp Manager).
GRUB 2 — это новая версия GRUB, сильно отличающаяся от предыдущей. Данное описание и инструкции касаются только таблицы разделов MBR и BIOS. Для GPT и UEFI используются немного другие команды.
Определяем версию загрузчика[править]
Для начала стоит определить версию загрузчика. Для этого можно использовать команды «grub-install —version» или «grub-terminfo —version».
GRUB2 — первые шаги.[править]
В GRUB2 основным файлом конфигурации является не «/boot/grub/menu.lst», как это было в предыдущей версии, а «/boot/grub/grub.cfg». Однако редактировать его напрямую не нужно, ведь при каждом обновлении файл генерируется автоматически с помощью файла настроек /etc/default/grub и скриптов директории /etc/grub.d.
/etc/default/grub[править]
Данный файл содержит в себе основные настройки для grub2. Через него, собственно, они и изменяются. Для наглядности ниже приводится примерное содержимое этого файла:
GRUB_DEFAULT=6 #GRUB_HIDDEN_TIMEOUT=0 GRUB_HIDDEN_TIMEOUT_QUIET=true GRUB_TIMEOUT="2" GRUB_DISTRIBUTOR=`lsb_release -i -s 2> /dev/null || echo Debian` GRUB_CMDLINE_LINUX_DEFAULT="quiet splash" GRUB_CMDLINE_LINUX="" # Uncomment to disable graphical terminal (grub-pc only) #GRUB_TERMINAL=console # The resolution used on graphical terminal # note that you can use only modes which your graphic card supports via VBE # you can see them in real GRUB with the command `vbeinfo' #GRUB_GFXMODE=640x480 # Uncomment if you don't want GRUB to pass "root=UUID=xxx" parameter to Linux #GRUB_DISABLE_LINUX_UUID=true # Uncomment to disable generation of recovery mode menu entries #GRUB_DISABLE_LINUX_RECOVERY="true"
Мы видим, что файл представляет собой набор опций в человекопонятном формате ОПЦИЯ=ЗНАЧЕНИЕ. Мы не будем здесь рассматривать все представленные параметры, поскольку рядовому пользователю вполне достаточно понимания пары-тройки основных параметров.
Наиболее часто встречающаяся потребность при настройке grub — изменение стандартного пункта загрузки и/или времени показа меню. Рассмотрим же, как это делается.
Что делать, если файла /etc/default/grub нет[править]
Начинающие пользователи внимательно читают этот замечательный учебник и пытаются следовать описанным здесь сведениям. Однако тут же натыкаются на грабли: файла /etc/default/grub нет.
1) У вас версия Grub1
2) Проверить, есть ли файл /etc/sysconfig/grub2. Править его аналогичным образом.
В этом разделе будет написано, почему этого файла нет и как настраивать загрузчик в этом случае.
Изменение стандартного пункта загрузки[править]
По умолчанию стандартный пункт (выделенный при показе меню) — верхний в списке. После установки Ubuntu она окажется наверху, а Windows, например, будет последним пунктом. После обновления ядра первым пунктом списка становится загрузка с новым ядром. это происходит потому, что именно первый пункт загрузки является стандартным по умолчанию.
За это, собственно, отвечает параметр «GRUB_DEFAULT». Значением его является номер пункта в меню загрузки, который должен быть выбран стандартным, причем нумерация начинается с нуля. Значение по умолчанию — 0, поэтому и выбирается первый пункт. Для того, чтобы выбрать другой пункт, нам нужно узнать, каким по счету он будет в списке. Тут есть два варианта: просмотреть содержимое «/boot/grub/grub.cfg» и сосчитать, какой по счету окажется нужная запись, или же перезагрузиться и более наглядно посмотреть то же самое в меню загрузки (перед этим побегайте стрелочками по меню, чтобы остановить таймер). Второй вариант отличается более наглядным представлением, что проще для неопытного пользователя. В обоих случаях не забывайте о порядке нумерации — 0, 1, 2, 3 и так далее, то есть пятому сверху пункту будет соответствовать значение 4, второму — 1, первому — 0. В вышеприведенном примере установлено значение 6, то есть стандартным задан седьмой пункт меню.
Кроме задания конкретного пункта есть еще другие интересные варианты. Например, если в качестве значения указать «saved»(без кавычек) и добавить строку GRUB_SAVEDEFAULT=true — тогда при загрузке будет выбран тот пункт, который был загружен в прошлый раз.
Или же можно указать точное название пункта. В данном случае оно должно быть именно таким, каким мы его видим в «/boot/grub/grub.cfg». При этом значение должно указываться в кавычках. Данный способ удобен тем, что после обновления ядра не придется изменять настройки из-за сбившейся нумерации.
Пример[править]
Если в «grub.cfg» пункт меню выглядит так:
menuentry "Ubuntu, Linux 2.6.32-020632rc6-generic" { recordfail=1 .... }
то и значение параметра «GRUB_DEFAULT» должно указываться именно в виде
GRUB_DEFAULT="Ubuntu, Linux 2.6.32-020632rc6-generic"
Изменение времени отображения меню[править]
По умолчанию меню загрузки отображается 10 секунд, после чего загружается стандартный пункт (если раньше не нажат enter и не выбран другой пункт, что останавливает таймер). С изменением задержки все совсем просто.
За эту задержку отвечает параметр «GRUB_TIMEOUT» (не путайте с «GRUB_HIDDEN_TIMEOUT»!). Значение задается в секундах. Обратите внимание, что цифра указывается в кавычках. В нашем примере это значение — 2, то есть меню отображается две секунды.
Кроме того, есть одна хитрость. Если поставить значение «−1», то меню будет отображаться до тех пор, пока пользователь не выберет какой-либо пункт. То есть без всяких таймеров и утекающих секунд.
Изменение времени отображения в debian 8[править]
Данный хак будет полезен и для владельцев систем построенных на debian. Дело в том что файл /etc/grub.d/00_header построен по непонятному принципу, а строчка в GRUB_TIMEOUT в /etc/default/grub не меняет время отображения. Для того чтобы это исправить надо открыть любым редактором файл /etc/grub.d/00_header и удалить данные строчки (делаем резервную копию на всякий случай):
if [ "$quick_boot" = 1 ]; then cat <<EOF function recordfail { set recordfail=1 EOF FS="$(grub-probe --target=fs "${grubdir}")" case "$FS" in btrfs | cpiofs | newc | odc | romfs | squash4 | tarfs | zfs) cat <<EOF # GRUB lacks write support for $FS, so recordfail support is disabled. EOF ;; *) cat <<EOF if [ -n "${have_grubenv}" ]; then if [ -z "${boot_once}" ]; then save_env recordfail; fi; fi EOF esac cat <<EOF } EOF fi
Эта функция запутанная и ничего не даёт. Далее ищем и удаляем полностью данный текст:
make_timeout () { cat << EOF if [ "${recordfail}" = 1 ] ; then set timeout=${GRUB_RECORDFAIL_TIMEOUT:--1} else EOF if [ "x${3}" != "x" ] ; then timeout="${2}" style="${3}" elif [ "x${1}" != "x" ] && ([ "$quick_boot" = 1 ] || [ "x${1}" != "x0" ]) ; then # Handle the deprecated GRUB_HIDDEN_TIMEOUT scheme. timeout="${1}" if [ "x${2}" != "x0" ] ; then grub_warn "$(gettext "Setting GRUB_TIMEOUT to a non-zero value when GRUB_HIDDEN_TIMEOUT is set is no longer supported.")" fi if [ "x${GRUB_HIDDEN_TIMEOUT_QUIET}" = "xtrue" ] ; then style="hidden" verbose= else style="countdown" verbose=" --verbose" fi else # No hidden timeout, so treat as GRUB_TIMEOUT_STYLE=menu timeout="${2}" style="menu" fi cat << EOF if [ x$feature_timeout_style = xy ] ; then set timeout_style=${style} set timeout=${timeout} EOF if [ "x${style}" = "xmenu" ] ; then cat << EOF # Fallback normal timeout code in case the timeout_style feature is # unavailable. else set timeout=${timeout} EOF else cat << EOF # Fallback hidden-timeout code in case the timeout_style feature is # unavailable. elif sleep${verbose} --interruptible ${timeout} ; then set timeout=0 EOF fi cat << EOF fi fi EOF }
Далее удаляем полностью из файла следующий текст:
if [ "x$GRUB_BUTTON_CMOS_ADDRESS" != "x" ]; then cat <<EOF if cmostest $GRUB_BUTTON_CMOS_ADDRESS ; then EOF make_timeout "${GRUB_HIDDEN_TIMEOUT_BUTTON}" "${GRUB_TIMEOUT_BUTTON}" "${GRUB_TIMEOUT_STYLE_BUTTON}" echo else make_timeout "${GRUB_HIDDEN_TIMEOUT}" "${GRUB_TIMEOUT}" "${GRUB_TIMEOUT_STYLE}" echo fi else make_timeout "${GRUB_HIDDEN_TIMEOUT}" "${GRUB_TIMEOUT}" "${GRUB_TIMEOUT_STYLE}" fi
Теперь я объясню почему данные строчки нам совсем не нужны. Для того чтобы установить значение timeout нам не нужны сотни строчек кода а достаточно всего одной. Таким образом мы избавились от лишнего мусора в файле. И теперь мы может запустить update-grub -o test-grub.cfg для того чтобы удостоверится в том что ошибок не возникает (будет создан файл test-grub.cfg в текущей папке). Теперь для того чтобы установить желаемое значение timeout нам нужно открыть файл /etc/grub.d/00_header, и после строчки set -e добавить:
Теперь для того чтобы изменить время отображения меню нам будет достаточно изменить данную строчку и выполнить update-grub. Таким же образом можно записывать любые переменные в наш готовый grub.cfg (после echo можно вводить что угодно, и это будет записано в наш готовый конфиг).
«Скрытое» меню[править]
В случае, если на компьютере установлена только Ubuntu, меню загрузки по умолчанию не будет отображаться, а grub2 будет загружать вас напрямую в систему. Однако же, иногда может возникнуть необходимость загрузиться с другим ядром или же запустить проверку памяти. для этого предусмотрено «скрытое меню».
За него отвечает параметр «GRUB_HIDDEN_TIMEOUT». В случае, когда установлены другие ОС, этот параметр закомментирован (# в начале строки).Если в меню загрузки присутствует Windows, этот параметр игнорируется, даже если он раскомментирован, т.е. использовать скрытое меню невозможно. В случае с единственной ОС он будет активен. значение его задает задержку в секундах. Grub2 приостановит загрузку на заданное количество секунд, давая пользователю возможность вызвать меню загрузки, нажав Escape.
Если значение установлено в 0, то задержки не будет. Однако, пользователь все равно сможет вызвать отображение меню, удерживая при загрузке shift.
Параметр «GRUB_HIDDEN_TIMEOUT_QUIET» отвечает за отображение таймера во время паузы. При значении «true» таймер показан не будет. При выборе «false» — будет отображаться.
Изменение стандартных параметров загрузки ядра[править]
Иногда бывает необходимо загружать ядро системы с какими-либо особыми параметрами. Например, для корректной работы специфического оборудования. в этом случае весьма полезен будет параметр «GRUB_CMDLINE_LINUX_DEFAULT». Он отвечает за те параметры, с которыми запускаются linux-ядра при загрузке. Значение его по умолчанию — «quiet splash», что приводит к показу графической заставки при запуске системы, и отключению отображения какой-либо текстовой информации. Вы можете добавить необходимые вам параметры запуска ядра, приведя это значение к виду «quiet splash your_param1 your_param2», то есть дописав через пробел нужные параметры.
Пример[править]
Вместо того, чтобы добавлять новые параметры, мы уберем стандартные. Отключим графическую заставку и «молчаливый режим». Заменим
GRUB_CMDLINE_LINUX_DEFAULT="quiet splash"
на
GRUB_CMDLINE_LINUX_DEFAULT=""
Теперь все наши пункты загрузки linux-ядер будут преобразованы в verbose mode, то есть режим загрузки без графической заставки и с выводом на экран текстовой информации о загрузке компонентов системы, что позволяет следить за процессом загрузки и выявлять неполадки.
Обратите внимание, чтобы ядру не передавались лишние параметры через GRUB_CMDLINE_LINUX, если он не пустой. Все вышеописанное работает для
Остальные настройки файла /etc/default/grub[править]
GRUB_DISTRIBUTOR=`lsb_release -i -s 2> /dev/null || echo Debian`
— данная строка отвечает за названия дистрибутива, которое будет отображаться в меню GRUB2 (Ubuntu, Xubuntu, Debian, и т.д.)
— раскомментируйте данную строку, и это позволит отключить графический терминал (grub-pc only). Данный прием будет полезен тем, что отключение графического режима может существенно увеличить скорость работы меню (прокрутка, отзывчивость).
GRUB_DISABLE_LINUX_UUID=true
— раскомментируйте, если вы не хотите, чтобы GRUB передавал вашей системе параметр «root=UUID=xxx».
— этот пункт отвечает за разрешение графического меню GRUB2. Данный параметр предоставляет разрешение, которое поддерживается видеокартой пользователя (например: 640×480, 800×600, 1024×768, 1600×1200 — для соотношения сторон 4:3. И 640×400, 800×500, 1024×640, 1280×800, 1680×1050 — для широкоформатных мониторов с соотношением сторон 16:10). Настройки применимы только для меню загрузки. Так же у нас есть возможность увидеть все доступные разрешения для экрана из меню GRUB2. Для этого, находясь в меню, жмем «с», затем в строке grub> пишем vbeinfo.
Если строка GRUB_GFXMODE=640×480 закомментирована или выбранное разрешение недоступно, тогда GRUB2 использует настройки по умолчанию, определенные скриптом /etc/grub.d/00_header.
Несколько советов:
— Настройка одинакового разрешения в меню GRUB2 и вашей операционной системы, позволит немного уменьшить время загрузки.
— В качестве дополнительной опции пользователь может задать битность изображения, просто добавив необходимые данные в настройку разрешения. Например так: 1280x1024x24 или 640x480x32.
— Пользователь может добавить одновременно несколько разрешений. Как это работает? А вот так, если GRUB2 не может использовать первое заданное разрешение, тогда он будет пробовать следующее и т.д. Перечень разрешений необходимо разделять запятыми. Пример: 1280x1024x16,800x600x24,640×480.
— Если используется строка GRUB_GFXMODE= и при выполнении команды sudo update-grub вам выдается сообщение not found, просто попробуйте или добавить или изменить битность изображения.
GRUB_DISABLE_LINUX_RECOVERY=true
— для того, чтобы избежать появления в меню режима Recovery, добавьте (если отсутствует) или раскомментируйте данную строку. Если вам нужен режим Recovery только для конкретно взятого ядра — вам будет нужно создать необходимую запись в скрипт /etc/grub.d/40_custom.
GRUB_DISABLE_OS_PROBER="true"
— Включает/выключает проверку скриптом /etc/grub.d/30_os-prober наличия на других разделах операционных систем, включая такие как Windows, Linux, OSX и Hurd.
/etc/grub.d[править]
Этот каталог содержит в себе скрипты, которые используются при создании «grub.cfg». При обновлении grub2 они находят все установленные на компьютере системы и ядра и формируют в «grub.cfg» меню загрузки, которое мы и видим. Два основных из них — «10_linux» и «30_os-prober» отвечают за поиск linux-ядер и остальных ОС на других разделах соответственно.
Файл «40_custom» позволяет добавлять свои пункты загрузки. Это может быть полезно, если вы, например, хотите добавить какие-то особые варианты загрузки системы.
Примечание: файл «40_custom» должен заканчиваться пустой строкой, иначе последний пункт не будет отображаться в меню!
Пример[править]
Добавляем verbose-mode (режим загрузки без графической заставки, с текстовым отображением процесса загрузки), позволяющий контролировать процесс загрузки системы. Для этого мы немного отредактируем обычный пункт загрузки. Допустим, он выглядит так (в «/boot/grub/grub.cfg»):
menuentry "Ubuntu, Linux 2.6.32-020632rc6-generic" { recordfail=1 if [ -n ${have_grubenv} ]; then save_env recordfail; fi set quiet=1 insmod ext2 set root=(hd0,5) search --no-floppy --fs-uuid --set 0e717c2a-24bd-4abe-acfe-ecf98fc814f8 linux /boot/vmlinuz-2.6.32-020632rc6-generic root=UUID=0e717c2a-24bd-4abe-acfe-ecf98fc814f8 ro quiet splash initrd /boot/initrd.img-2.6.32-020632rc6-generic }
Для того, чтобы сделать из этого verbose-mode, нам нужно убрать опции quiet и splash из строки «linux». Ну, и для понятности изменим название самого пункта. в итоге получаем:
echo "adding verbose mode" >&2 menuentry "Ubuntu, Linux 2.6.32.rc6 verbose-mode" { recordfail=1 if [ -n ${have_grubenv} ]; then save_env recordfail; fi set quiet=1 insmod ext2 set root=(hd0,5) search --no-floppy --fs-uuid --set 0e717c2a-24bd-4abe-acfe-ecf98fc814f8 linux /boot/vmlinuz-2.6.32-020632rc6-generic root=UUID=0e717c2a-24bd-4abe-acfe-ecf98fc814f8 ro initrd /boot/initrd.img-2.6.32-020632rc6-generic }
Все это и добавляем в «40_custom» в конец файла. Строка с echo не является обязательной, она лишь будет сигнализировать нам о том, что наш пункт найден и добавлен при обновлении grub2
Применение изменений[править]
После того, как мы отредактировали и сохранили наши файлы, радоваться еще рано. Теперь нужно закончить дело, обновив наш «/boot/grub/grub.cfg». Это довольно просто — нужно всего лишь выполнить команду
Она выполнит скрипты в каталоге «/etc/grub.d» и применит заданные в «/etc/default/grub» параметры. После этого смело перезагружаемся и видим, что все работает как надо. Ну или не работает…
Если все прошло успешно, то в выводе консоли вы увидите список найденных grub2 ОС и linux-ядер. Выглядит все это примерно так, как на скриншоте справа.
Тот же самый скрипт выполняется и при обновлении ядра.
Нюанс с нумерацией дисков и разделов[править]
В grub2 имеется еще одно важное отличие от старого grub. Связано оно с нумерацией жестких дисков и их разделов.
В grub нумерация физических дисков и нумерация разделов начинались одинаково — с нуля. Первый физический диск (sda в системе) обозначался «hd0», второй (sdb) — «hd1», и так далее. Это же осталось и в grub2.
нумерация же разделов диска изменилась. Если в grub первый раздел первого диска (sda1) именовался «hd0,0», четвертый (sda4) — «hd0,3», то теперь, в grub2, цифра раздела соответствует цифре раздела в системе. То есть, sda1 теперь будет «hd0,1» (а не «hd0,0»), sdb4 — «hd1,4».
Проще говоря, нумерация дисков идет с нуля, а нумерация разделов — с единицы!
Резервная копия[править]
Перед каким-либо редактированием обязательно сделайте бэкап файлов конфигурации. например, выполнив последовательно эти строки:
datev=$(date +%Y_%m_%d) mkdir -p ~/.grub.bak/$datev cd ~/.grub.bak/$datev mkdir -p boot/grub etc/default cp /boot/grub/grub.cfg boot/grub cp -Rp /etc/grub.d etc cp /etc/default/grub etc/default
(можно сохранить данный скрипт в /usr/bin, назвать, к примеру, «grub-backup» и дать права 755. Теперь для резервного копирования grub2 достаточно будет выполнить команду «grub-backup»)
Немного улучшенная версия скрипта.
#!/bin/bash datev=$(date +%Y_%m_%d) mkdir -p ~/.grub.bak/$datev cd ~/.grub.bak/$datev mkdir -p boot/grub etc/default cp /boot/grub/grub.cfg boot/grub cp -Rp /etc/grub.d etc cp /etc/default/grub etc/default echo "Резервная копия создана. Папка: "$HOME"/.grub.bak/"$datev
Оформление[править]
Установка фонового изображения[править]
Вы можете выбрать и установить полноцветное изображение в качестве фона в меню загрузки grub2. Размер изображения должен соответствовать разрешению grub2 (по умолчанию — 640×480, задается в «/etc/default/grub»), формат файла — png или tga.
Вы можете установить готовый набор из нескольких подходящих для grub2 изображений, выполнив команду
sudo apt-get install grub2-splashimages
(не путайте пакет grub2-splashimages с пакетом grub-splashimages, который не совместим с grub2!). Эти изображения будут помещены в каталог «/usr/share/images/grub», который нужно будет добавить в файл конфигурации (см. ниже).
Фоновое изображение задается в файле «/etc/grub.d/05_debian_theme». Найдите в нем строку такого вида:
for i in {/boot/grub,/usr/share/images/desktop-base}/moreblue-orbit-grub.{png,tga} ; do
Те, кто более-менее знаком с bash, узнают прием с перечислением в фигурных скобках. Для остальных: все не так сложно, как может показаться. В первых фигурных скобках (в нашем примере — «{/boot/grub,/usr/share/images/desktop-base}») перечислены каталоги, в которых grub2 будет искать подходящие для установки изображения. Далее (после слеша) указано имя файла изображения (без расширения!), которое мы хотим установить в качестве фона (здесь — «moreblue-orbit-grub»). Вторые фигурные скобки («{png,tga}») определяют расширения файлов, которые grub2 будет пытаться использовать в качестве фона. Заметьте, что пункты в фигурных скобках перечисляются через запятую и не разделяются пробелами!
По умолчанию изображения ищутся в каталогах «/boot/grub» и «/usr/share/images/desktop-base». Изображения из пакета grub2-splashimages у нас распаковались в «/usr/share/images/grub», поэтому мы должны добавить этот каталог в список мест, где grub2 будет искать изображения. Добавим еще один пункт в первые фигурные скобки.
Сразу же определимся с выбором картинки. Я выбрал последнюю, переименовав файл для удобства в «winter.tga». Заменим имя («moreblue-orbit-grub») на имя выбранной картинки (в моем случае — «winter»). В итоге получим такую строку:
for i in {/boot/grub,/usr/share/images/desktop-base,/usr/share/images/grub}/winter.{png,tga} ; do
Заметьте, что между именем файла и вторыми фигурными скобками должна стоять точка!
Как это работает: grub2 последовательно просматривает заданные каталоги и ищет в них файл с заданным именем и одним из перечисленных расширений. Цикл прекращается как только найдено первое подходящее изображение. Таким образом, файл с подходящим именем присутствует в нескольких каталогах, будет взят файл из того каталога, который указан раньше других в списке. Аналогично, если изображение представлено в разных форматах (например, «image.png» и «image.tga») — выбран будет файл с тем расширением, которое первым указано во вторых фигурных скобках.
Интересности:
вы можете добавить любой каталог с изображениями, владельцем которой вы являетесь. Это упростит добавление/изменение изображений. Однако, заметьте: при этом root должен иметь как минимум права r-x на этот каталог. Также не стоит добавлять каталоги с шифрованного home-раздела, т.к. на момент загрузки он еще не примонтирован. Лучше просто сделайте себя владельцем каталога «/usr/share/images/grub» и храните все картинки там.
Помимо PNG и TGA поддерживается также формат JPEG. Но на текущий момент реализована только поддержка jpeg с 8-битным цветом. Поэтому используйте jpeg-файлы только если вы понимаете, что такое глубина цвета и как сохранить изображение в 8-битном цвете. Для того, чтобы добавить поддержку jpeg-файлов, приведите вторые фигурные скобки к такому виду: «{png,tga,jpg,jpeg}».
Обратите внимание, что в последних, на данный момент (23.10.2010), версиях GRUB, установка фонового изображения упростилась ещё больше. Теперь для установки фонового изображения достаточно в строке:
WALLPAPER="/usr/share/images/desktop-base/moreblue-orbit-grub.png"
указать в кавычках путь к файлу с одним из перечисленных выше расширений (.png,.tga,.jpg) и разрешением 640×480. После чего обновить конфигурацию:
Способ №2:[править]
В файле /etc/default/grub определить константу GRUB_BACKGROUND и передать ей путь к файлу с картинкой.
Способ для дистрибутива debian 8[править]
В debian 8 картинка устанавливается по другому. За поиск отвечают вот эти строчки в файле /etc/grub.d/05_debian_theme.
for background in *.jpg *.JPG *.jpeg *.JPEG *.png *.PNG *.tga *.TGA; do if set_background_image "${background}"; then exit 0 fi done
В этих строчках менять ничего не нужно.
Сначала будет проверена константа GRUB_BACKGROUND в файле /etc/default/grub, если изображение будет найдено то оно устанавливается на фон grub. Если данная константа в /etc/default/grub не указана, то update-grub будет искать в каталоге /boot/grub файлы формата tga, jpg и png. Поиск выполняется по имени, например если в папке находятся файлы A.tga и B.tga, на фон будет выбрана картинка A.tga. О картинке которая будет выбрана выведется информация при выполнении команды update-grub: Found background image: [путь].
Если в каталоге /boot/grub нет изображений, то поиск будет производится оп переменной указанной в файле /usr/share/desktop-base/grub_background.sh, с именем WALLPAPER.
WALLPAPER=[путь до изображения]
Если по пути указанном в переменной WALLPAPER, файла /usr/share/desktop-base/grub_background.sh не будет найдено изображения, то изображение установится на /usr/share/images/desktop-base/desktop-grub.png. Для того чтобы вместо /usr/share/images/desktop-base/desktop-grub.png задать своё значение, надо найти вот такую строчку с текстом в файле /etc/grub.d/05_debian_theme.
if set_background_image "/usr/share/images/desktop-base/desktop-grub.png"; then
И изменить на путь до изображения.
Порядок поиска:
- GRUB_BACKGROUND в файле /etc/default/grub
- Каталог /boot/grub
- WALLPAPER в файле /usr/share/desktop-base/grub_background.sh
- Строчка с текстом «/usr/share/images/desktop-base/desktop-grub.png» в файле /etc/grub.d/05_debian_theme
Настройка цвета пунктов меню[править]
Цвета пунктов меню также задаются в файле «/etc/grub.d/05_debian_theme». В самом начале файла нужно всего-навсего изменить значения переменных:
COLOR_NORMAL= COLOR_HIGHLIGHT=
Здесь и настраиваются цвета для пунктов меню загрузки. Переменная «color_normal» отвечает за цвета обычного (невыделенного) пункта меню. «color_highlight» — за цвета выделенного пункта. Вот эти две переменные мы и будем изменять.
Значение каждой из этих строк представляет собой два цвета, разделенные слешем. Первый цвет — это цвет текста. Второй цвет — цвет фона строки.
Вот список доступных цветов:
black - черный;
blue - синий;
brown - коричневый;
cyan - голубой;
dark-gray - темно-серый;
green - зеленый;
light-cyan - светло-голубой;
light-blue - светло-синий;
light-green - ярко-зеленый;
light-gray - серый;
light-magenta - розовый;
light-red - светло-красный;
magenta - пурпурный;
red - красный;
white - белый;
yellow - желтый.
Заметьте, что black (черный) при использовании в качестве второго параметра (т.е. цвета фона) в результате даст прозрачный фон, без какой-либо заливки, текст прямо поверх картинки. Использование black в качестве цвета текста дает черный текст.
Пример[править]
COLOR_NORMAL=black/black COLOR_HIGHLIGHT=black/light-gray
В моем случае заданы следующие параметры: обычный пункт — черный текст, прозрачный фон; выделенный пункт — черный текст, серая подсветка строки.
Настройка цвета пунктов меню в debian 8[править]
На debian 8 цвет меню устанавливается таким образом. Так как добавление переменных введённых выше в файл /etc/grub.d/05_debian_theme ничего не дают, то изменять надо в уже готовом файле. Выполняем в терминале:
В текущем каталоге появится файл grub.cfg. Открываем его любым редактором и ищем строчку с:
if background_image [путь изображения]; then
Сразу под ним вставляем данные строчки:
set menu_color_normal=light-green/black set menu_color_highlight=light-red/black
Затем выполняем команду:
mv -v grub.cfg /boot/grub/
Перезагружаемся и наслаждаемся цветным меню.
Изменение цвета меню навсегда[править]
Чтобы каждый раз не менять grub.cfg заходим в файл /etc/grub.d/05_debian_theme и ищем строчку с текстом:
И удаляем её. Затем ищем строчку с текстом:
# Set the traditional Debian blue theme.
И прямо под ней две строки отвечающие за цвет. Изменяем их и выполняем команду:
Перезагружаемся и радуемся результату.
Восстановление GRUB2[править]
После, например, установки Windows, вы можете столкнуться с тем, что при загрузке будет отображаться только меню загрузки Windows, а меню grub2 вы не увидите вовсе, что приведет к невозможности загрузить что-либо кроме Windows. Такое происходит из-за того, что Windows при установке затирает загрузочную область жесткого диска (так называемый MBR-раздел), удаляя оттуда код загрузчика grub2.
Для восстановления grub2 вам понадобится liveCD Ubuntu 10.04 или любой другой современной системы, включающей grub2 в свой дистрибутив.
Восстановление GRUB2 с LiveCD[править]
Загрузитесь с вашего LiveCD (предварительно выберите меню устройств загрузки при наличии такового или же установите cd-привод первым boot device в BIOS). Запустите консоль.
Для начала нам нужно будет узнать, на каком диске и на каком разделе установлена Ubuntu. Если вы не помните этого — воспользуйтесь командой
Для работы нам понадобится /-раздел (root). Примонтируйте его командой
sudo mount /dev/sda5 /mnt
В моем случае корневой раздел системы — /dev/sda5, вы же используйте свое значение. Если у вас /boot сделан отдельным разделом, его также надо будет примонтировать. Я не использую отдельный boot-раздел, но предположим, что sda3 выделен под /boot. Монтируем его:
sudo mount /dev/sda3 /mnt/boot
Также монтируем каталог /dev нашей live-системы как /dev нашего root-раздела:
sudo mount --bind /dev /mnt/dev
и /proc live-системы как /proc root-раздела:
sudo mount --bind /proc /mnt/proc
теперь выполняем следующую команду:
Если вы устанавливаете GRUB для Gentoo:
sudo mount sysfs /sys -t sysfs
Теперь вы — root-пользователь в системе, корневым разделом которой считается /mnt, то есть корневой раздел вашей настоящей системы. И вот мы готовы обновить MBR-раздел жесткого диска, переустановив grub2. Но для начала нам нужно определиться, с какого физического диска загружается наш компьютер. Если у вас один жесткий диск, разбитый на разделы — он будет именоваться sda. Если несколько — первый из них — sda, второй — sdb, и так далее. Определить загрузочный диск снова поможет команда
В полученной таблице есть столбец «загрузочный». В моем случае напротив раздела sda1 стоит звездочка, означающая, что у меня загрузочным является первый жесткий диск, то есть sda. Определившись с загрузочным диском, ставим на него grub2:
Если вы столкнетесь с какими-либо ошибками — попробуйте перезапустить команду с ключом —recheck:
grub-install --recheck /dev/sda
Также в некоторых случаях может помочь вариант
grub-install --recheck --no-floppy /dev/sda
Обратите внимание: мы устанавливаем grub2 на физический диск (sda, sdb…) т.е. в mbr, а не на раздел (sda3, sdb1…)!
Если все прошло успешно, выходим из chroot командой
Отмонтируем наши диски и каталоги:
/dev нашей live-системы:
/proc:
boot-раздел, если таковой монтировался отдельно:
И собственно, корневой раздел:
Все! Перезагружаемся, восстанавливаем порядок загрузки в BIOS (ставим жесткий диск на первое место) и смотрим результат.
Восстановление GRUB2 с LiveCD. способ 2 (без chroot)[править]
Нам опять же понадобится LiveCD Ubuntu 9.10 или другой системы с поддержкой grub2. В отличие от предыдущего способа, мы не будем запускать установщик через chroot, что позволит сократить количество требуемых действий.
Итак, загружаемся с выбранного LiveCD, запускаем консоль. Вместо использования chroot мы воспользуемся ключом «—root-directory». Но для начала убедимся, что данная опция поддерживается нашей live-системой. Если вы работаете с Ubuntu 9.10 Desktop, можно не волноваться. В ином случае выполните
Если в описании опций присутствует вышеупомянутый ключ «—root-directory» — все в порядке. Теперь нам нужно примонтировать корневой раздел системы. Если вы не помните, на каком разделе стоит система, вам поможет
или же можно глянуть
Разница лишь в форме вывода информации. Определившись с корневым разделом, монтируем его. Пусть в нашем примере это будет sda5:
sudo mount /dev/sda5 /mnt
Если у вас выделен отдельный boot-раздел, примонтируйте и его. Допустим это sda2
sudo mount /dev/sda2 /mnt/boot
Теперь переходим собственно к установке grub2. Ключ «—root-directory» позволяет указать, что использовать в качестве корневой директории. Нам нужен корневой раздел нашей системы, который примонтирован в /mnt. Поэтому выполняем:
sudo grub-install --root-directory=/mnt /dev/sda
Как и в предыдущем способе, grub2 устанавливается на физический диск, а не на раздел! В качестве диска нужно указать тот диск, который установлен загрузочным в bios.
Если все пройдет успешно, установщик выведет сообщение об успешном завершении и список обнаруженных разделов, которые были добавлены в «device.map». Если все это есть — отмонтируем диски и перезагружаемся. Если будет выведен неполный список разделов — отредактируйте файл «device.map» в корневом каталоге установленной системы (в описанном примере — «/mnt/boot/grub/device.map») поправляем его, добавив остальные диски и скорректировав нумерацию. Файл должен иметь вид
(hd0) /dev/sda (hd1) /dev/sdb
При необходимости повторяем операции для всех жестких дисков.
Сохраняем файл и повторно выполняем команду grub-install, как описано выше. Теперь должен отобразиться правильный список дисков.
Отмонтируем диски и перезагружаемся.
Восстановление GRUB2 с LiveCD. способ 3 (совсем простой)[править]
В случае, если нужно только восстановить MBR диска (например, после (пере)установки Windows), все можно сделать еще проще, вообще ничего не монтируя.
Грузимся с LiveCD. Определяем нужный жесткий диск с помощью «sudo fdisk -l». Если он единственный — значит, sda.
Вводим команду
sudo grub-install --root-directory=/mnt /dev/sda
изменив /dev/sda на нужный диск. Можно снова грузиться с этого диска.
Копирование рабочего GRUB 2 в нужный раздел[1][править]
Порой бывает необходимость перенести корректно работающий GRUB 2 на нужный раздел (только основной раздел диска). Для этого можно загрузиться с LiveCD или использовать уже установленную систему (причём в том числе и для установки GRUB 2 на текущий раздел, с которого загружена работающая система). Для систем использующих ядро Linux достаточно выполнить в терминале:
grub-setup -d /.../boot/grub /dev/sdX
от имени root (суперпользователя)
например:
sudo grub-setup -d /.../boot/grub /dev/sdX
Где:
- /…/boot/grub — полный путь до файлов GRUB 2, которые необходимо использовать,
- /dev/sdX — основной раздел диска в главную загрузочную запись (MBR) которого необходимо установить GRUB 2, а X — буква основного раздела диска, её нужно заменить на необходимую, уточнить которую можно например, выполнив в терминале:
После чего выполнить непосредственно инсталляцию GRUB 2 на выбранный ранее раздел командой терминала update-grub, например:
При этом программа инсталляции найдет и установит соответствующие пункты загрузки всех совместимых со спецификациями Multiboot операционных систем и, вероятно, загрузчиков других операционных систем (например Windows, OS/2 и т.п.).
Загрузка системы при частичной неработоспособности GRUB2[править]
В некоторых случаях может оказаться так, что отдельные файлы grub2 будут повреждены (например, в результате сбоя при выполнении «update-grub»). Однако, иногда есть шанс загрузиться в свою систему и восстановить grub2 из нее без необходимости полной переустановки оного.
Если при загрузке grub2 вы видите сообщения об ошибках — не спешите предаваться панике. Все может быть еще вполне поправимо. На данный момент наша главная цель — попасть в консоль grub2. Вы можете сразу увидеть ее на экране, или же будет предложено что-либо нажать или выбрать для запуска консоли. В любом случае, если вам удалось запустить консоль — радуйтесь, шансы на спасение увеличены!
Консоль grub2 похожа на более привычную оболочку bash. Здесь также поддерживается автодополнение команд по нажатию tab. Если же нажать tab в пустой строке — мы увидим полный список доступных команд. Что ж, приступим к процедуре запуска системы. Для начала нам нужно задать root-раздел, то есть раздел, на который установлена наша система. В моем случае это «/dev/sda5» (в grub2 разделы задаются в виде «hd*,*». Если вы мало знакомы с нумерацией разделов в grub2 — почитайте пункт «нюанс с нумерацией дисков и разделов» в I главе). root-раздел задается командой
В моем случае это «hd0,5», он же «/dev/sda5», то есть пятый раздел первого диска. Полный список доступных разделов можно получить уже знакомой многим командой «ls». Она выдаст что-то вроде
(hd0,1) (hd0,2) (hd1,1) (hd2,1)
После того, как вы задали root-раздел, можно удостовериться в том, что все получилось, выполнив команду «root». Она выдаст сообщение следующего вида:
(hd0,5): filesystem is ext2
Некоторых, наверно, смутит упоминание ext2. Не волнуйтесь, так и должно быть. так же происходит каждый раз при нормальной загрузке системы.
После того, как задан root-раздел, мы должны указать, какое ядро следует загрузить. Это задается командой «linux». Укажите то ядро, с которым вы обычно загружаетесь. В моем случае команда будет выглядеть так:
linux /boot/vmlinuz-2.6.32-020632rc6-generic root=/dev/sda5
Не пугайтесь, если вы не помните номер вашего ядра. Просто напишите «linux /boot/vmlinuz» и нажмите tab. На экран будет выведен список доступных ядер. Если же вам не важно какое ядро загружать, используйте просто vmlinuz — в последних версиях линукс это символьная ссылка на самое новое установленное ядро. Таким образом всё можно упростить до:
linux /boot/vmlinuz root=/dev/sda5
Обратите внимание на параметр «root=/dev/sda5» в конце строки! Здесь также нужно указать ваш root-раздел, но уже в более привычном формате. Без этого система может не загрузиться.
Указав ядро и корневой раздел, мы готовы к загрузке системы. Для этого выполняем команду
Вышеперечисленных действий должно хватить для загрузки системы. Если загрузка не удастся, попробуйте перед выполнением «boot» выполнить еще команду «initrd» (которая, вообще-то, выполняется при нормальной загрузке). Напишите «initrd /boot/initrd» и нажмите tab. Выберите вариант, соответствующий загружаемому ядру. В моем случае команда будет выглядеть так:
initrd /boot/initrd.img-2.6.32-020632rc6-generic
или просто:
по аналогии с ядром создается символьная ссылка на последнюю версию initrd.
И уже после этого выполняйте «boot».
В результате всех манипуляций мы должны успешно загрузиться в родную систему, а там уже можно выполнить «update-grub» и при необходимости восстановить нужные файлы из резервной копии (которую вы, конечно, делали).
Совет[править]
Вы можете легко и быстро сделать себе инструкцию по аварийному запуску системы.
Откройте ваш «/boot/grub/grub.cfg», найдите там пункт, который вы обычно загружаете, и скопируйте его оттуда. Допустим, он выглядит так:
menuentry "Ubuntu, Linux 2.6.32-020632rc6-generic" { recordfail=1 if [ -n ${have_grubenv} ]; then save_env recordfail; fi set quiet=1 insmod ext2 set root=(hd0,5) search --no-floppy --fs-uuid --set 0e717c2a-24bd-4abe-acfe-ecf98fc814f8 linux /boot/vmlinuz-2.6.32-020632rc6-generic root=UUID=0e717c2a-24bd-4abe-acfe-ecf98fc814f8 ro quiet splash initrd /boot/initrd.img-2.6.32-020632rc6-generic }
Нам нужно оставить только три строки: «set root», «linux» и «initrd». Чтобы не забыть, допишем в конце команду «boot». В строке linux заменим «UUID=….» на ваш корневой раздел и уберем лишние параметры. В итоге получим такие строки:
set root=(hd0,5) linux /boot/vmlinuz-2.6.32-020632rc6-generic root=/dev/sda5 initrd /boot/initrd.img-2.6.32-020632rc6-generic boot
Осталось распечатать это на бумажке и сохранить оную в надежном месте. Теперь у вас всегда под рукой инструкция по загрузке на случай каких-либо неполадок!
Если же вышеприведенный метод не сработал (ядро не загрузилось или же вы вовсе не можете попасть в консоль grub2) и ничего не загружается — тут уж дело идет к переустановке grub2, что описана выше.
Загрузка Windows аналогичным образом[править]
В случае неработоспособности Ubuntu вы можете загрузить другую установленную систему при наличии таковой. Для linux-систем схема будет той же: set root — linux — initrd — boot.
Для Windows же все будет даже проще. Для начала так же укажем корневой раздел. На этот раз уже тот, на котором установлена Windows. В моем случае это «/dev/sda1», и команда будет иметь такой вид:
После этого мы скомандуем grub2 передать управление загрузкой Windows-загрузчику NTLDR. Для этого просто выполним
И наконец дадим команду на запуск:
Если все прошло успешно — наслаждаемся загрузкой Windows.
В случае, если на разных разделах установлено более одной версии Windows, нам нужно узнать, на каком из разделов находится NTLDR-загрузчик. Это лучше сделать заранее, посмотрев строку «set root» в пункте загрузки Windows файла «/boot/grub/grub.cfg»
Advanced[править]
Даунгрейд до grub-legacy (возврат старой версии).
В случае, если ваша дружба с grub2 так и не состоялась, вы можете заменить его на старый grub (ныне известный как grub-legacy), который на текущий момент более стабилен и привычен для многих.
Для начала, конечно же, сделаем бэкап важных файлов. Создайте резервную копию файлов конфигурации как описано в конце I-ой главы. Также желательно забэкапить каталог «/boot/grub». Для этого выполните
sudo cp -R /boot/grub{,.bak}
Теперь мы можем приступить к удалению grub2. Для этого удаляем пакеты «grub-pc» и «grub2» (последний может быть не установлен):
sudo apt-get purge grub2 grub-pc
Заметьте: удаление пакетов не приведет к полной очистке каталога «boot/grub».
Теперь установим grub версии 0.97:
sudo apt-get install grub
Но после установки нам необходимо создать файл menu.lst и другие файлы загрузчика. Для этого нужно выполнить еще две команды:
Эта команда создаст файл меню загрузки. На заданные ей вопросы отвечайте «yes».
sudo grub-install /dev/sda
создаст остальные файлы загрузчика и запишет информацию в загрузочный раздел диска (MBR). Вместо «/dev/sda» в конце укажите тот жесткий диск, который используется в качестве загрузочного (установлен загрузочным в bios)
Если установка прошла успешно — перезагружаемся и видим старый добрый grub с его menu.lst и без лишних хитростей
Из оригинального руководства не понятно, что делать с пакетом «grub-common». Данный пакет является зависимостью пакета «grub-pc», но вместе с последним не удаляется. Однако же, использование его вместе со старой версией grub — не лучшее решение. Наиболее безопасный вариант — после удаления «grub-pc» выполнить
Если будет предложено удалить «grub-common» как ненужный — значит, можно удалять.
Создание аварийно-спасательного GRUB2-liveUSB[править]
Здесь мы рассмотрим, как создать загрузочную флэшку с установленным на нее grub2, через который можно будет загрузиться в случае, если grub2 на жестком диске испорчен. Делается это всего тремя командами (в примере /dev/sdz — флешка, в своей системе предварительно выясните точно, какой /dev/sd* соответствует флешке, набрав fdisk -l):
sudo mount /dev/sdz1 /mnt
sudo grub-install --root-directory=/mnt /dev/sdz
sudo grub-mkconfig -o /mnt/boot/grub/grub.cfg
Либо
sudo update-grub -o /mnt/boot/grub/grub.cfg
На выбранном разделе (/dev/sdb1) будут созданы каталоги и скопированы файлы, необходимые для загрузчика, в MBR диска будет записан код, передающий управление на выбранный раздел. Загрузившись с флеш-диска, попадаем в меню grub2. Для его изменения достаточно вручную править файл конфигурации grub.cfg.
Консоль grub2 — команды и хитрости[править]
Здесь мы рассмотрим некоторые команды консоли grub2. Все мы разбирать не будем, а изучим лишь самые необходимые и полезные. Напомню, чтобы попасть в консоль, нужно нажать «c» во время отображения меню загрузки. Итак, начнем!
ls[править]
Довольно универсальная команда. при использовании в чистом виде выдает список жестких дисков и разделов.
Также она может быть использована как одноименная команда в linux — для вывода содержимого каталога. Например,
выведет содержимое каталога «/boot/grub» на разделе, который сейчас указан в качестве корневого (об этом чуть ниже).
Еще одно полезное свойство команды «ls» — она позволят получить информацию о любом разделе:
сообщит нам тип файловой системы на разделе, метку раздела (если таковая имеется), UUID и дату последнего изменения данных на разделе (в формате UTC).
cat[править]
Данная команда аналогична своей тезке в linux — она выводит содержимое заданного файла. Используется в формате
linux[править]
Загружает указанное linux-ядро. Аналог команды «kernel» в grub-legacy. Используется в формате
linux файл_ядра опция1=значение опция2 опция3
Например, так:
linux /boot/vmlinuz-2.6.32-020632-generic root=/dev/sda5 single
initrd[править]
Загружает указанный initrd-образ. Используется так:
initrd /boot/initrd.img-2.6.32-020632-generic
Обратите внимание: версия initrd должна соответствовать версии загружаемого ядра!
load_env[править]
Использование: load_env [-f файл]
Загружает переменные из файла блока среды в среду.
Опция -f необязательна, она переопределяет местоположение по умолчанию блока среды.
Что такое блок окружения GRUB? (GRUB environment block)
Часто полезно помнить небольшой объем информации от одной загрузки к другой. Например, вы можете захотеть установить запись меню по умолчанию на основе того, что было выбрано в последний раз. GRUB обычно не реализует поддержку записи файлов, чтобы свести к минимуму вероятность того, что загрузчик понесёт ответственность за повреждение файловой системы, поэтому конфигурационный файл GRUB не может просто создать файл обычным способом. Однако GRUB предоставляет «блок среды», который можно использовать для сохранения небольшого количества состояний.
Блок окружения представляет собой предварительно выделенный 1024-байтовый файл, который обычно находится в /boot/grub/grubenv (хотя вы и не должны это предполагать).
Во время загрузки команда load_env загружает в нее переменные среды, а команда save_env сохраняет в ней переменные среды. Из работающей системы утилиту grub-editenv можно использовать для редактирования блока окружения.
grub-mkconfig использует эту возможность для реализации ‘GRUB_SAVEDEFAULT’ (в /etc/default/grub).
chainloader[править]
Передает управление загрузкой по цепочке другому загрузчику (загрузчик ищется на заданном в качестве root разделе). В общем случае требует указания файла для загрузки:
chainloader /путь/имя_файла
Однако, для NTLDR (загрузчика Windows) можно использовать
boot[править]
производит загрузку указанного ядра (заданного с «linux» и «initrd») или же другого загрузчика (заданного через «chainloader»). Используется без параметров
root[править]
При использовании без параметров сообщает, какой раздел сейчас используется в качестве корневого (по умолчанию — корневой раздел системы, на которую установлен текущий grub2) и тип файловой системы на этом разделе (для ext3/4 тип будет указан как ext2, это нормально).
Также команда может быть использована для задания другого root-раздела. Раздел задается в «grub device» формате, то есть «(hd*,*)». Например:
После задания раздела команда сообщит новый root-раздел и тип файловой системы.
Примечание: «root (hd*,*)» не всегда корректно срабатывает. Более предпочтительным вариантом является «set root» (см. ниже)
save_env[править]
Использование: save_env [-f файл] значение …
Сохранить значения из переменных среды в файл блока окружения.
Опция -f переопределяет местоположение по умолчанию блока среды.
set[править]
Весьма универсальная команда для изменения различных параметров. Служит для задания значений переменных и используется в формате
Наиболее необходимое ее применение — для задания root-раздела. Для этого изменяется переменная «root», в качестве значения задается необходимый раздел, например:
(именно такая технология используется в «grub.cfg»)
Также с ее помощью можно, например, «на лету» изменить цвет текста в меню и консоли, что позволяет опробовать цветовую схему перед установкой ее в качестве основной. Для этого изменяем переменные «color_normal» и «color_highlight» для обычного пункта (и текста в консоли) и выделенного пункта соответственно. Например, попробуем такой вариант:
set color_normal=magenta/green set color_highlight=light-blue/black
(Подробнее о цветах читайте в главе II, раздел «настройка цвета пунктов меню»).
search[править]
Пожалуй, одна из самых полезных команд. Потомок «find» и «uuid» из grub-legacy. Служит для поиска раздела по UUID, метке или заданному файлу.
Имеет следующие ключи:
-u (или —fs-uuid) — поиск раздела по UUID;
-l (или —label) — поиск по метке раздела;
-f (или —file) — поиск по указанному файлу;
-n (или —no-floppy) — не проверять флоппи-дисковод (чтоб не трещал);
-s (или —set) — установить найденный раздел в качестве значения заданной переменной.
Зачем это нужно? Дело в том, что при подключении/отключении жестких дисков (и в некоторых других случаях) нумерацию дисков и разделов может «поехать», и тогда наша команда «set root=(hd0,5)» в «grub.cfg» будет вести или в никуда или на раздел не того диска. Поэтому в «grub.cfg» вы найдете строчку с «search».
Для поиска раздела с известным нам uuid запустим «search» с ключом -«u»:
search -u uuid_нужного_раздела
Команда сообщит нам, какой раздел соответствует заданному UUID.
Однако, UUID длинный, и хотя его и можно узнать, вводить вручную такое количество символов проблематично, и существует большой шанс сделать ошибку. Вместо этого мы воспользуемся поиском по файлу, который точно имеется на нужном разделе. Допустим, мы ищем раздел boot-раздел нашей системы. Найдем его по файлу «grub.cfg»:
Обратите внимание, что при использовании такого способа указанный файл должен иметься только на одном разделе!
Получив искомое, можно вручную задать нужный раздел в качестве root-раздела, но гораздо проще воспользоваться ключом «-s». Если после него не указана переменная, будет использована «root», то есть найденный раздел как раз и будет задан в качестве корневого. Допустим, раздел с Windows имеет метку «C_drive». Установим его в качестве корневого для загрузки с него:
В качестве послесловия отмечу, что остается неясным, зачем разработчики используют в «grub.cfg» строку с «set root», если вполне можно обойтись «search …».
«search …» может не хватить если хочется явно задать устройство для загрузки.
lsfonts[править]
Эта команда отобразит список загруженных в настоящий момент шрифтов (полезно для тех, кто все-таки решил поразвлечься с настройкой шрифтов в grub2, конвертацией их в .pf-формат и прочим).
help[править]
При использовании в чистом виде выведет список доступных команд. В формате
выведет справку по всем командам, начинающимся на «r».
отобразит справку по команде «search».
halt[править]
Выключит компьютер (в теории) или введет его в ступор (у меня ).
reboot[править]
Перезагрузит компьютер
background_image[править]
Позволяет «на лету» изменить фоновое изображение. Используется в формате
background_image /путь/имя_файла
Дает замечательную возможность посмотреть на выбранную картинку в действии, избегая лишних перезагрузок. В сочетании с заменой цветов через «set» позволит довольно быстро подобрать подходящий вариант оформления.
При использовании без параметров сбросит текущее фоновое изображение. однако, заданные цвета останутся, так что если у вас черный цвет текста — на черном фоне вы его не увидите.
Примечание: данная команда не заменит ваши настройки оформления, фон будет изменен лишь на текущий сеанс.
vbeinfo[править]
Выведет список поддерживаемых видеорежимов. Этой командой полезно будет воспользоваться перед настройкой разрешения в «/etc/default/grub».
configfile[править]
Потомок одноименной команды в grub-legacy. Позволяет загрузить другой файл конфигурации с другим меню вместо текущего «grub.cfg». Создав новый файл, вы можете сделать другое меню с другими настройками, оформлением и пунктами, не захламаляя основное меню. Используется так:
configfile /путь/другой_файл_меню
Создание и использование новых меню позже будет рассмотрено отдельно.
terminal_output.console[править]
Позволяет переключиться на обычную черно-белую цветовую гамму. Весьма полезно при работе с консолью в том случае, если у вас установлено фоновое изображение. Картинка на фоне — это, конечно, красиво, но на некоторых участках фона может быть не виден текст (если картинка не везде однородная). Выполнив эту команду, вы получите контрастную схему (белый текст на черном фоне) и хороший крупный шрифт.
Если вы часто используете консоль grub2, имеет смысл добавить в 40_custom пункт с этой командой, например:
menuentry "black&white mode"{ terminal_output.console }
terminal_output[править]
Использование: terminal_output [—append|—remove] [терминал1] [терминал2] …
Перечисляет или выбирает выходной терминал. Без аргументов перечисляет активные и доступные выходные терминалы.
Параметр —append добавляет терминалы в список активных выходных терминалов; Все они будут получать данные из GRUB.
Параметр —remove удаляет терминалы из активного списка.
Без параметров, кроме списка имен терминалов, активирует только перечисленные имена терминалов.
play[править]
С помощью данной команды можно создавать любые шедевры. В качестве вывода звука будет использоватся пищалка на материнской плате. Рекомендуется подключать сторонюю пищалку для более качественного звука. Синтаксис команды с переводом:
play файл | темп [высота1 длина1] [высота2 длина2]
Чтобы проиграть файл, пишем play и указываем путь до файла формата MID. Для того чтобы создавать свои мелодии нужно задать темп, а также высоту и длительность каждого звука. Пример мелодии:
play 300 100 2 200 2 300 2 400 2 500 2 400 2 300 2 200 2 100 2 0 0 100 2 200 2 300 2 400 2 500 2 400 2 300 2 200 2 100 2 0 0
Можно писать мелодии любого размера без ограничений.
tr[править]
Заменяет буквы в тексте.
tr [опции] [что] [на что изменить] [текст]
—set=ЗНАЧЕНИЕ — устанавливает полученный результат в переменную ЗНАЧЕНИЕ.
-U —upcase — переводит все символы в верхний регистр.
-D —downcase — переводит все символы в нижний регистр.
testspeed[править]
Даёт возможность протестировать скорость чтения файла с диска.
testspeed [-s РАЗМЕР] [путь до файла]
-s, —size=ЧИСЛО — объём данных каждой операции чтения.
time[править]
Замеряет время выполнения любой команды.
time [команда] [аргументы]
sleep[править]
Заморозка grub на указанное количество секунд. Аналогична команде sleep в linux, но без отмены командой Ctrl-C.
-v, —verbose — показывает отсчёт в одной строке.
-i, —interruptible — разрешает прерывание сна кнопкой ESC. Если не указать данный ключ, то пока не закончится отсчёт нельзя будет предпринимать какие-либо действия.
Премудрости  [править]
[править]
Ну и для полного счастья ниже я приведу небольшой список премудростей, которые помогут вам облегчить работу в консоли:
уже упомянутое автодополнение команд (как в bash) по нажатию tab. tab в пустой строке выведет полный список доступных команд.
Это самое автодополнение имеет нетривиальный способ использования. Если вы не помните, какой раздел вам нужен, напишите «root (hd0,» (или «root (hd1.» и далее по списку) и нажмите tab. Будет выведен список разделов заданного диска с указанием файловых систем, UUID и времени последнего изменения.
Имя раздела вида «(hd*,*)» можно использовать в начале пути к файлу, например, вот так:
cat (hd0,6)/home/username/каталог/файл
Еще один полезный пример
позволяет просмотреть содержимое заданного раздела без переключения root.
И кстати в терминале linux тоже можно с успехом использовать данный хак.
Ещё одна фича
ln -s /usr/sbin/update-grub /usr/sbin/grub-update
Позволяет облегчить себе жизнь и не путатся в названиях программы. Теперь обновлять grub.cfg можно командой grub-update. Если пишет ошибку то что файла /usr/sbin/update-grub не существует, то выполняем команду which update-grub> и заменяем /usr/sbin/ на путь до программы.
Загрузка другого grub2 из текущего[править]
Как выяснилось в ходе экспериментов, все весьма просто. загружаемся в grub2, переходим в консоль нажатием «c». Загрузка другого grub2 происходит по методу «set root — chainloader — boot». Для начала определимся с диском, в MBR которого прописан grub2, который мы собираемся загрузить. Выполните команду
чтобы увидеть список текущих дисков и разделов. Диск, с которого производился загрузка будет именоваться (hd0). В нашем примере мы загрузим с флэшки основной grub2 на жестком диске. Если флэшка — (hd0), то жесткий диск будет (hd1). Выполняем
или же
Во втором случае видим сообщение, что файловая система неизвестна. Это нормально.
Передаем управление по цепочке
и даем команду на запуск
и попадаем в искомый загрузчик.
Создание дополнительных меню загрузки[править]
В этом разделе мы рассмотрим создание своих собственных загрузочных меню со своей конфигурацией. Суть в том, что вместо уже знакомого нам «grub.cfg» можно загрузить другой файл конфигурации. Это позволяет создать дополнительное меню, совершенно другое — с другими пунктами, настройками. оформлением. Те, кто имел дело с установкой ArchLinux, могли заметить несколько подменю в grub установочного диска. Примерно такой метод мы и будем использовать.
Итак, создадим наш новый файл конфигурации. Писать с нуля мы его, конечно же, не будем, а сотворим на основе имеющегося «grub.cfg». Для чего скопируем последний, дав новое имя, например:
sudo cp /boot/grub/{grub,custom}.cfg
Поскольку файл скопируется с правами 444, выставим ему права на запись:
sudo chmod 744 /boot/grub/custom.cfg
Теперь открываем его в любимом текстовом редакторе и начинаем ковырять. Если вы в достаточной мере знаете структуру «grub.cfg» и понимаете, какие строки что делают, можно значительно сократить свой файл, вырезав лишнее, и привести его к более удобочитаемому виду. Однако же, можно и не трогать руками все подряд, а изменить лишь интересующие параметры, что мы и проделаем.
Для начала найдем строку «set default=….» (у меня это 13-я строка). Здесь можно задать пункт меню по умолчанию, указав или его номер или точное название. Далее отыщем строку «set gfxmode….» (24-я в моем случае). Здесь задается разрешение экрана в привычном формате WxH. Можно также указать глубину цвета, например «1024x768x32». Можно указать несколько вариантов, при этом если первый не сможет быть установлен, будет загружен второй, если и он не сработает — третий и т.д. Варианты перечисляются через запятую и без пробелов:
set gfxmode=1024x768x32,1024x768x24,1024x768
Теперь зададим время отображения меню. Для этого ищем строку «set timeout», но именно ту, которая идет после «else» (36). Здесь и задается задержка в секундах. Установите -1 для отключения таймера.
Настроим оформление нашего меню. Для задания фонового изображения найдем строку с «if background_image…..» (45). (здесь подразумевается, что в вашем grub.cfg используется фоновое изображение. Если нет — смотрите пример файла в конце этого раздела). После команды background_image прописан путь к файлу картинки. Поменяйте его на нужный файл (обратите внимание, что разрешение картинки должно соответствовать заданному выше разрешению экрана! Но не обязательно, только чревато низким качеством фона).
Строкой ниже мы можем задать цвета текста. Правятся они точно так же, как и в «/etc/grub.d/05_debian_theme» (подробнее о цветах читайте в главе II, раздел «настройка цвета пунктов меню»). Еще можно проделать один интересный трюк: уберите строки с «set color_highlight» и «else». Теперь настройка будет такой:
color_normal задает цвет/фон текста сверху и снизу (версия grub и комментарии) и текста в консоли
menu_color_normal отвечает за цвет пунктов меню и фон прямоугольника, в котором они находятся
menu_color_highlight задает цвет/фон выделенного пункта меню.
Закончив с настройкой, перейдем собственно к пунктам. Ниже идут пункты из вашего «grub.cfg». Измените их, удалите ненужные и добавьте новые, пересортируйте на свой вкус. Ниже будет приведен пример с немного отредактированными тремя пунктами загрузки.
Настроив свой файл, сохраните его. Теперь нам нужно добавить возможность загрузить его вместо «grub.cfg». Для этого в последний нужно будет добавить еще один пункт, что мы сделаем через «/etc/grub.d/40_custom». Для смены файла конфигурации в grub2 используется команда «configfile». Ей мы и воспользуемся, добавив в «40_custom» запись такого вида:
menuentry "my very custom menu"{ configfile /boot/grub/custom.cfg }
Если ваш путь к файлу отличается — исправьте его. Если вы используете отдельный boot-раздел, путь будет таким: «/grub/custom.cfg». Также учтите, что «40_custom» должен заканчиваться пустой строкой!
Если вы хотите, чтобы ваше новое меню загружалось вместо стандартного «grub.cfg», установите новый пункт в качестве пункта по умолчанию. Также можете установить таймаут для «grub.cfg» в 0 (в «/etc/default/grub»), но перед этим рекомендую протестировать свежеиспеченное меню на работоспособность.
Обновите свой «grub.cfg» выполнив
Теперь пункт перехода в новое меню появится в обычном. для того чтобы выйти обратно в первое меню, достаточно нажать escape.
Вот, в принципе, и вся премудрость. Таких файлов можете насоздавать себе хоть десять штук, тут уж зависит от потребностей.
Пример файла «custom.cfg»[править]
Ниже я приведу в качестве образца то, что получилось у меня (файл сильно урезан до необходимого минимума):
have_grubenv=true load_env ### выбранный пункт по умолчанию set default=0 ### таймаут меню set timeout=2 ### разрешение set gfxmode=800x600x32,800x600x24,800x600 insmod ext2 search -u 0e717c2a-24bd-4abe-acfe-ecf98fc814f8 -s insmod gfxterm insmod vbe if terminal_output gfxterm ; then true ; else terminal gfxterm; fi insmod png ### фоновое изображение background_image /usr/share/images/grub/yellow.png ### настройка цветов set menu_color_normal=green/light-blue set menu_color_highlight=red/blue menuentry "9.10 @ 2.6.32" { search -u 0e717c2a-24bd-4abe-acfe-ecf98fc814f8 -s linux /boot/vmlinuz-2.6.32-020632-generic root=UUID=0e717c2a-24bd-4abe-acfe-ecf98fc814f8 ro quiet splash initrd /boot/initrd.img-2.6.32-020632-generic } menuentry "9.10 @ 2.6.32 (recovery)" { search -u 0e717c2a-24bd-4abe-acfe-ecf98fc814f8 -s linux /boot/vmlinuz-2.6.32-020632-generic root=UUID=0e717c2a-24bd-4abe-acfe-ecf98fc814f8 ro single initrd /boot/initrd.img-2.6.32-020632-generic } menuentry "windooz"{ search -u AC9C75E59C75AA8A -s chainloader +1 } menuentry "Назад" { configfile /boot/grub/grub.cfg }
MBR — бэкап, восстановление и загрузка через образ[править]
Для тех, кто не знает, поясню: MBR — фрагмент первого сектора жесткого диска, в котором, в том числе, прописан код, запускающий загрузчик. При загрузке с диска оттуда считывается информация о том, как запустить загрузчик. grub2 прописывает свой код в MBR при установке (и это же мы делаем, выполняя «grub-install … /dev/sda»).
На случай повреждения MBR (причины бывают разными) и для возможности быстрого восстановления работоспособности grub2 полезно будет иметь резервную копию MBR жесткого диска. Чтобы создать ее, сначала нужно определиться, с какого из жестких дисков производится загрузка (можно посмотреть с помощью «sudo fdisk -l»). После этого скопируем первый сектор (первые 512 байт) диска в файл с помощью команды dd:
sudo dd if=/dev/sda of=mbr.bin bs=512 count=1
Если ваш загрузочный диск — не sda, поменяйте значение на свое (на самом деле, код загрузчика занимает первые 446 байт, а дальше записана таблица разделов, но для загрузки нашего образа он должен быть не меньше 512 байт).
Наш образ готов! Данные сохранены в файл «mbr.bin» в вашей домашней директории.
Используя полученный образ, можно загрузить основной grub2 из-под другого при поврежденном MBR диске. Если у вас есть другая установленная linux-система с grub2 на другом жестком диске или загрузочная флэшка с grub2 (создание таковой описано выше) — можете попробовать на практике нижеприведенный совет.
Итак, в моем примере я загружаюсь со своей спасительной флэшки с grub2, на которую я предварительно закинул образ MBR своего жесткого диска.
Загрузившись в grub2, выходим в консоль (нажав «c»). Указываем в качестве корневого раздела тот жесткий диск, на котором по сценарию попорчен MBR, и с которого мы хотим запустить grub2. Можно указать сам диск или любой из его разделов, например так:
Проверим результат командой
Если все верно — загружаем наш образ с помощью chainloader. Здесь нужно указать полный путь, начиная с раздела, на котором лежит наш файл. Флэшка, с которой я загружен именуется (hd0), так что команда будет выглядеть так:
chainloader (hd0,1)/mbr.bin
Если все тихо — даем команду на запуск:
и наслаждаемся родным grub2.
Примечание: в MBR (и, соответственно, в полученном образе) нет четкого указания жесткого диска, поэтому через наш образ загрузится grub2 с того раздела, который был указан в качестве корневого (root) в консоли grub2.
Загрузив родную систему, мы можем восстановить из-под нее MBR диска. Но если лишнего grub2 у вас под рукой нет, действовать мы будем с LiveCD.
Грузимся с LiveCD любой linux-системы (в данном случае поддержка grub2 роли не играет). Для восстановления MBR нам нужно будет «раскатать» ранее созданный образ обратно в первый сектор диска. Но для начала проверим таблицу разделов, ведь вполне возможно, что grub2 не грузился и из-за нее. Для этого выполните
Если fdisk видит разделы — таблицу разделов трогать не будем, а восстановим только код загрузчика. В этом случае нам нужно перезаписать лишь первые 446 байт. Если же «убита» и таблица разделов — все 512. Определившись, что именно мы делаем, копируем нужное количество байт из образа в первый сектор диска. В примере ниже таблица разделов в порядке, восстанавливаем только grub2:
sudo dd if=/mnt/mbr.bin of=/dev/sda bs=446 count=1
Если нужно восстановить и таблицу разделов — укажите 512 вместо 446. В качестве значения if пропишите путь к файлу образа, в of — тот диск, загрузочный сектор которого мы восстанавливаем. Если все прошло успешно — перезагружаемся, грузимся с починенного диска и радуемся.
Еще одна полезная возможность — полученный образ можно использовать для загрузки grub2 через NTLDR (в случае, если grub2 не загружает нормально Windows, и вы хотите сделать NTLDR основным загрузчиком). Но об этом как-нибудь позже.
P.S. Через grub4dos данный трюк провернуть не получится, возникает ошибка: Geom Error Missing Helper.
Создание LiveCD с GRUB2[править]
В случае, если ваш компьютер не поддерживает загрузку с usb, можно создать cd-диск с grub2, через который можно будет загрузить свою систему при неисправности основного grub2.
Для начала создадим в удобном месте каталог, в котором будем собирать наш диск, а в ней вложенные каталоги «/boot» и «/boot/grub»:
mkdir -p tmp/iso/boot/grub
Теперь сразу же определимся с оформлением. если вам нужно простое черно-белое загрузочное меню — следующее действие можно пропустить. если же вы хотите получить меню с настраиваемым разрешением, более гибкой настройкой цветов и даже по желанию фоновым изображением — нам нужно будет добавить на диск шрифт, который используется для отображения графического меню. Скопируем его:
cp /usr/share/grub/unicode.pf2 tmp/iso/boot/grub
Теперь нам нужно написать файл конфигурации «grub.cfg», содержащий загрузочное меню и настройки. Вы можете взять за основу ваш «/boot/grub/grub.cfg» и изменить его под текущие нужды, а можете написать его с нуля — оба варианта подходят если вы понимаете структуру «grub.cfg». В противном случае вы можете взять готовый шаблон, помещенный в конце этого раздела и отредактировать его.
Для тех же, кто избрал «путь самурая» — подробнее о создании собственного «grub.cfg» вы можете почитать выше, в разделе «создание дополнительных меню загрузки». Здесь же опишу лишь некоторые специфичные для LiveCD вещи.
Если вы берете за основу «/boot/grub/grub.cfg» — уберите из него строки, задающие ваш рут-раздел системы в качестве root («search…. uuid_раздела….»). Корневым разделом должен быть cd-диск!
Если вы выбрали вариант с графическим меню — нужно обязательно подгрузить скопированный ранее шрифт. Кроме того, следует, собственно, включить графический режим. Для этого добавьте такие строки:
loadfont /boot/grub/unicode.pf2 insmod gfxterm insmod vbe if terminal_output gfxterm ; then true ; else terminal gfxterm; fi
И еще один очень важный момент: в начале файла должна иметься такая строка:
insmod part_msdos
загрузка данного модуля обязательна! Без него полученный grub2 увидит только жесткий диск, но не увидит таблицу разделов на нем, и такой LiveCD будет бесполезен.
Про настройки цветов/разрешения и всего прочего читайте в вышеупомянутом разделе. А теперь же перейдем к созданию самого меню.
Вы можете скопировать нужные пункты из «/boot/grub/grub.cfg», но я рекомендую написать их с нуля, ибо для корректной работы тамошних пунктов потребуется загрузка дополнительных модулей. А написать их несложно, для Linux-системы пункт меню должен иметь такой вид:
menuentry "9.10 @ 2.6.32" { search -u uuid_раздела -s linux /boot/vmlinuz-xxxxxxx root=/dev/sdXY quiet splash single или_что_там_еще initrd /boot/initrd.img-xxxxxx }
В качестве uuid нужно задать тот раздел, где находится ваш /boot (если у вас общий / — пишите его, если отдельный /boot-раздел — именно его и указываем, а не /. В случае с отдельным /boot пути будут выглядеть как «/vmlinuz….» и «/initrd….»)
UUID узнать проще всего командой blkid запущенной от рута.
Для Windows будет что-то такое:
menuentry "winxp" { searсh -u uuid_раздела_с_win -s chainloader +1 }
Закончив с файлом, сохраняем его как «grub.cfg» в целевом каталоге (в моем случае — «~/tmp/iso/boot/grub/grub.cfg»). Теперь мы готовы к созданию iso-образа нашего LiveCD. В этом нам поможет утилита grub-mkrescue. команда будет выглядеть так:
grub-mkrescue --overlay=tmp/iso/ tmp/grub.iso
Вместо «tmp/iso» укажите свой каталог, а вместо «tmp/grub.iso» — путь, куда сохранить полученный iso-образ.
Если все успешно — получаем на выходе очень небольшой iso-шник (~2.8M), прожигаем его на rw-шку (лучше программой cdrecord из пакета cdrtools) и пробуем грузиться!
Пример файла «grub.cfg»[править]
Как и обещал, привожу пример файла «grub.cfg», корректно работающего на LiveCD с комментариями:
### модуль файловой системы iso9660 (cd-диск) insmod iso9660 ### модуль для распознавания таблицы разделов жесткого диска! must have!! insmod part_msdos ### выбранный пункт по умолчанию set default=0 ### таймаут меню set timeout=2 ### разрешение set gfxmode=800x600x32,800x600x24,800x600 ### модуль файловой системы ext2/3/4 insmod ext2 ### загружаем шрифт и включаем графическое меню loadfont /boot/grub/unicode.pf2 insmod gfxterm insmod vbe if terminal_output gfxterm ; then true ; else terminal gfxterm; fi ### настройка цветов set color_normal=white/black set menu_color_normal=green/black set menu_color_highlight=light-blue/black #0 menuentry "9.10 @ 2.6.33rc1" { search -u 0e717c2a-24bd-4abe-acfe-ecf98fc814f8 -s linux /boot/vmlinuz-2.6.33-020633rc1-generic root=UUID=0e717c2a-24bd-4abe-acfe-ecf98fc814f8 ro quiet splash initrd /boot/initrd.img-2.6.33-020633rc1-generic } #1 menuentry "9.10 @ 2.6.33rc1 (recovery)" { search -u 0e717c2a-24bd-4abe-acfe-ecf98fc814f8 -s linux /boot/vmlinuz-2.6.33-020633rc1-generic root=UUID=0e717c2a-24bd-4abe-acfe-ecf98fc814f8 ro single initrd /boot/initrd.img-2.6.33-020633rc1-generic } #2 menuentry "windooz"{ search -u AC9C75E59C75AA8A -s chainloader +1 } menuentry "ubuntu-11.04.iso" { loopback loop (hd0,2)/ubuntu-11.04.iso linux (loop)/install/vmlinuz boot=install iso-scan/filename=/ubuntu-11.04.iso initrd (loop)/install/initrd.gz } menuentry "linuxmint-12-kde-dvd-64bit.iso" { search -l FAT -s #set root=(hd0,msdos1) loopback loop /linuxmint-12-kde-dvd-64bit.iso linux (loop)/casper/vmlinuz file=(loop)/preseed/mint.seed boot=casper iso-scan/filename=/linuxmint-12-kde-dvd-64bit.iso quiet splash -- initrd (loop)/casper/initrd.lz } menuentry "ubuntu-12.04-beta2-desktop-i386.iso" { search -l FAT -s #set root=(hd0,msdos1) loopback loop /ubuntu-12.04-beta2-desktop-i386.iso linux (loop)/casper/vmlinuz file=(loop)/preseed/ubuntu.seed boot=casper iso-scan/filename=/ubuntu-12.04-beta2-desktop-i386.iso quiet splash -- initrd (loop)/casper/initrd.lz } menuentry "ubuntu live-dvd" { loopback loop (hd0,2)/ubuntudvd.iso linux (loop)/install/vmlinuz boot=install iso-scan/filename=/ubuntudvd.iso initrd (loop)/install/initrd.gz } menuentry "Mint live-cd" { loopback loop (hd0,2)/mint.iso linux (loop)/casper/vmlinuz boot=casper iso-scan/filename=/mint.iso initrd (loop)/casper/initrd.gz } menuentry "pmagic-4.10.iso" { loopback loop (hd0,2)/pmagic-4.10.iso linux (loop)/pmagic/bzImage boot=casper iso-scan/filename=/pmagic-4.10.iso initrd (loop)/pmagic/initramfs } menuentry "Plop.bin" { root (hd0,2) linux16 (hd0,2)/boot/grub/plpbt.bin } menuentry "Plop.com" { root (hd0,2) linux16 (hd0,2)/boot/grub/plpinstc.com } menuentry "ubuntu-11.10-desktop-i386.iso" { loopback loop /boot/iso/ubuntu-11.10-desktop-i386.iso linux (loop)/casper/vmlinuz boot=casper iso-scan/filename=/boot/iso/ubuntu-11.10-desktop-i386.iso noeject noprompt -- initrd (loop)/casper/initrd.lz } menuentry "linuxmint-12-gnome-dvd-32bit.iso" { loopback loop /boot/iso/linuxmint-12-gnome-dvd-32bit.iso linux (loop)/casper/vmlinuz file=(loop)/preseed/mint.seed boot=casper iso-scan/filename=/boot/iso/linuxmint-12-gnome-dvd-32bit.iso quiet splash -- initrd (loop)/casper/initrd.lz } menuentry "Lucid ISO" { loopback loop (hd0,1)/boot/iso/ubuntu-10.04-desktop-i386.iso linux (loop)/casper/vmlinuz boot=casper iso-scan/filename=/iso/ubuntu-10.04-desktop-i386.iso noprompt noeject initrd (loop)/casper/initrd.lz } menuentry "ubuntu-9.10-desktop-amd64.iso" { loopback loop (hd0,1)/boot/iso/ubuntu-9.10-desktop-amd64.iso linux (loop)/casper/vmlinuz boot=casper iso-scan/filename=/iso/ubuntu-9.10-desktop-amd64.iso noprompt quiet splash initrd (loop)/casper/initrd.lz } menuentry "gparted-live-0.6.1-2.iso" { loopback loop (hd0,1)/boot/iso/gparted-live-0.6.1-2.iso linux (loop)/live/vmlinuz boot=live union=aufs noswap noprompt ip=frommedia findiso=/boot/iso/gparted-live-0.6.1-2.iso toram=filesystem.squashfs initrd (loop)/live/initrd.img } menuentry "systemrescuecd-x86-1.5.8.iso" { loopback loop (hd0,1)/boot/iso/systemrescuecd-x86-1.5.8.iso linux (loop)/isolinux/rescue64 setkmap=us isoloop=/systemrescuecd-x86-1.5.8.iso initrd (loop)/isolinux/initram.igz } menuentry "pmagic-5.2.iso" { loopback loop (hd0,1)/boot/iso/pmagic-5.2.iso linux (loop)/pmagic/bzImage iso_filename=/boot/iso/pmagic-5.2.iso boot=live load_ramdisk=1 prompt_ramdisk=0 noeject noprompt initrd (loop)/pmagic/initramfs } menuentry "Boot IMG - Seagate Tools" { linux16 /memdisk bigraw initrd16 /SeaTools.img } # Live Gparted удалось загрузить, только распаковав диск и скопировав его на флешку (директорию live) menuentry "Gparted" { linux /live/vmlinuz boot=live config noswap ip=frommedia nosplash -- initrd /live/initrd.img } #А если не LiveCD, а что-то полезное установить? menuentry "debian-6.0.3-amd64-netinst.iso" { loopback loop /boot/iso/debian-6.0.3-amd64-netinst.iso linux (loop)/install.amd/vmlinuz vga=normal -- initrd (loop)/install.amd/initrd.gz } menuentry "debian installer amd64 netboot" { linux /boot/debian/linux auto preseed/url=http://www.panticz.de/pxe/preseed/xen.seed locale=en_US console-setup/layoutcode=de netcfg/choose_interface=eth0 debconf/priority=critical -- initrd /boot/debian/initrd.gz } # У "ванильной" убунты и alternate способы установки (и пути к ядрам) отличаются. Так что отдельный пример для "alternate": menuentry "Xubuntu 12.04 64 bit" { loopback loop /xubuntu-12.04-alternate-amd64.iso linux (loop)/install/vmlinuz iso-scan/filename=/xubuntu-12.04-alternate-amd64.iso vga=normal noeject noprompt nosplash -- initrd (loop)/install/initrd.gz #FreeDOS - ностальгирующая экзотика! menuentry "FreeDOS 1.0" { loopback loop /boot/iso/fdbasews.iso linux16 (loop)/isolinux/data/memdisk initrd16 (loop)/isolinux/data/fdboot.img } ### BEGIN /etc/grub.d/20_memtest86+ ### menuentry "Memory test (memtest86+)" { linux16 /boot/memtest86+.bin } menuentry "Memory test (memtest86+, serial console 115200)" { linux16 /boot/memtest86+.bin console=ttyS0,115200n8 }
Создание LiveCD с GRUB2 на базе имеющегося дистрибутива[править]
(за идею спасибо тов. komix)
Поскольку тратить целую болванку ради записи iso-шника с grub2 в 3 мегабайта было бы глупо, можно совместить приятное с полезным, а именно: LiveCD с grub2 и установочный диск какой-нибудь системы. Исходить мы будем из того, что имеется iso некоего LiveCD, к которому мы хотим прикрутить grub2.
Порядок действий будет в целом аналогичен описанному в предыдущем пункте. Первым делом создадим каталог, в котором будем собирать наш новый диск. В нём же создадим каталог /boot/grub и каталог, в который будут помещены файлы нашей live-системы (я назову ее live):
mkdir -p tmp/iso/{boot/grub,live}
Теперь нам нужно примонтировать iso-образ нашей системы в свежесозданный каталог для нее:
sudo mount -o loop downloads/some-live-system.iso tmp/iso/live
Теперь создайте «grub.cfg», как это описано в предыдущем пункте (не забудьте скопировать файл шрифта, если хотите использовать графическое меню). Здесь все аналогично вышеописанному способу, но с той лишь разницей, что в меню мы добавим пункт для загрузки нашей live-системы.
Как именно нужно запускать «живое ядро»? На этот вопрос нет универсального ответа. Узнать это можно, покопавшись в настройках прилагаемого загрузчика (обычно это isolinux или же старый grub — в обоих случаях понять логику несложно). Приведу конкретный пример для мини-дистрибутива Parted Magic:
menuentry "Parted Magic" { linux /live/bzImage initrd /live/initramfs }
В данном случае этого будет достаточно. Для других систем могут потребоваться дополнительные параметры загрузки ядра. Ядро же может лежать в «/live/boot» или в другом каталоге в зависимости от конкретного дистрибутива.
Обратите внимание на то, что здесь не используются строки вида «set root…» или «search…». Если вы создали правильный «grub.cfg», то корневым разделом при загрузке устанавливается cdrom, поэтому нет нужды его задавать повторно.
После того, как «grub.cfg» готов, можно приступить к созданию iso-образа:
sudo grub-mkrescue --overlay=tmp/iso tmp/my-live-system-grub2.iso
Продолжительность процесса зависит от размера оригинального дистрибутива. По окончании получаем свежеиспеченный iso-образ с оригинальным дистрибутивом и бонусом в виде grub2.
Отмонтируем оригинальный iso:
и прожигаем новый iso-шник на болванку. Грузимся и проверяем результат.
Добавление в меню пункта загрузки с CD/DVD & USB[править]
Средствами исключительно GRUB загрузиться с CD-ROM/USB не получится, но «мир не без добрых людей». Существуют мультизагрузчики, не такие многофункциональные, как GRUB, но, зато, умеющие грузить систему с CD-ROM/USB, даже если BIOS такой возможности не предоставляет.
Способ 1. Загрузка с CD & USB посредством Plop Boot Manager[править]
Сама загрузка будет осуществляться посредством Plop Boot Manager. Для этого качаем архив Plop’а, откуда извлекаем файл plpbt.bin, и кидаем его в каталог /boot/ нашей системы. Далее открываем файл /etc/grub.d/40_custom:
nano /etc/grub.d/40_custom
И добавляем в него следующие строчки (мой системный раздел — (hd0,1)):
menuentry "Boot CD/DVD & USB -> Plop Boot Manager" { set root=(hd0,1) linux16 /boot/plpbt.bin }
Либо вот таким способом, чтобы не узнавать каждый раз номер раздела и диска.
menuentry "Boot CD/DVD & USB -> Plop Boot Manager" { search -f /boot/plpbt.bin -s linux16 /boot/plpbt.bin }
Затем обновляем grub.cfg:
Перезагружаемся, радуемся результату.
Способ 2. Загрузка с CD посредством Smart Boot Manager[править]
В этом случае загрузка будет осуществляться посредством Smart Boot Manager. Итак, качаем два файлика: memdisk.bin — «крохотный» файлик из пакета Питера Анвина syslinux и sbootmgr.dsk — образ загружаемой дискеты из Smart Boot Manager. Кидаем оба файлика в каталог /boot/ нашей системы. Далее открываем файл /etc/grub.d/40_custom:
nano /etc/grub.d/40_custom
И добавляем в него следующие строчки (мой системный раздел — (hd0,1)):
menuentry "Boot CD/DVD" { set root=(hd0,1) linux16 /boot/memdisk.bin initrd16 /boot/sbootmgr.dsk }
Затем обновляем grub.cfg:
Перезагружаемся, смотрим результат.
Деактивация recordfail grub2[править]
GRUB2 поставляется с функцией, которая после неудачной попытки загрузки во время следующей загрузки автоматически останавливается в меню загрузки.
Это может быть нежелательным в определенных обстоятельствах. В зависимости от версии GRUB, изменения необходимо внести либо в файл /etc/grub.d/00_header, либо в переменную GRUB_RECORDFAIL_TIMEOUT в файле /etc/default/grub.
Сначала выполните поиск в файле /etc/grub.d/00_header.
if [ ${recordfail} = 1 ]; then set timeout=-1 else set timeout=${GRUB_TIMEOUT} fi
Если это найдено (точное совпадение, или чуть-чуть изменённое), то просто добавьте комментарии:
#if [ ${recordfail} = 1 ]; then # set timeout=-1 #else set timeout=${GRUB_TIMEOUT} #fi
Также строчка может иметь такой вид:
if [ "${recordfail}" = 1 ]; then set timeout=${GRUB_RECORDFAIL_TIMEOUT:--1} else set timeout=${2} fi
Затем отредактируйте файл /etc/default/grub и добавьте строку:
GRUB_RECORDFAIL_TIMEOUT=7
Для таймаута в 7 секунд. Потом выполните обновление конфигурации grub:
Теперь GRUB2 будет всегда использовать установленное время ожидания.
Ручной сброс значения recordfail[править]
Значение для grubenv можно сбросить вручную. Для этого нужно ввести в консоли grub следующее:
grub-editenv set recordfail=0
Или удалить
grub-editenv unset recordfail
См. также[править]
- x86 MultiBoot FAQ
Примечания[править]
- ↑ http://ubuntologia.ru/grub2-recovery#copy-files
Ссылки[править]
- Официальный сайт
Содержание
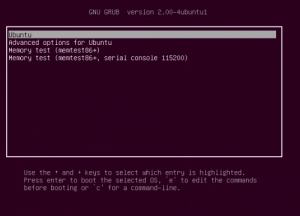
GRUB является эталонной реализацией загрузчика, соответствующего спецификации Multiboot и может загрузить любую совместимую с ней операционную систему. Среди них: Linux, FreeBSD, Solaris и многие другие. Кроме того, GRUB умеет по цепочке передавать управление другому загрузчику, что позволяет ему загружать Windows (через загрузчик NTLDR), MS-DOS, OS/2 и другие системы.
После настройки GRUB пользователь при включении компьютера видит список операционных систем, которые установлены на его компьютер и которые можно загрузить, выбрав подходящую и нажав Enter.
GRUB позволяет пользователю при загрузке задавать произвольные параметры и передавать их в ядро Multiboot-совместимой ОС для дальнейшей обработки.
GRUB — самый популярный загрузчик в мире Linux и является загрузчиком по умолчанию в большинстве известных дистрибутивов.
Здесь и далее в иных статьях под названием программы GRUB подразумевается GRUB 2, который используется в операционных системах семейства Ubuntu начиная с версии 9.10, до него использовался GRUB первой версии, сейчас известный как GRUB Legacy. GRUB 2 полностью переписан с нуля и не имеет ничего общего с GRUB Legacy, разработка которого была остановлена в пользу более совершенного и мощного GRUB.
Первые шаги
При первом сравнении GRUB со старым GRUB Legacy самым весомым различием оказывается измененная структура файлов конфигурации.
Настройка GRUB производится теперь принципиально иным способом — основным файлом конфигурации является «/boot/grub/grub.cfg«. Однако же, не торопитесь править его так, как привыкли это делать с «menu.lst» в GRUB Legacy. При внимательном прочтении мы видим в начале файла «grub.cfg» такие строки:
# # DO NOT EDIT THIS FILE # # It is automatically generated by /usr/sbin/grub-mkconfig using templates # from /etc/grub.d and settings from /etc/default/grub #
И об этом нас предупреждают не просто так. Ведь «grub.cfg» генерируется автоматически с использованием нескольких скриптов. Поэтому после следующего обновления GRUB ваш «grub.cfg» будет создан заново, и все ваши правки будут утрачены.
Кроме файла «grub.cfg», отвечающего за загрузочное меню, имеются файл «/etc/default/grub» и папка «/etc/grub.d«. Рассмотрим их подробнее.
/etc/default/grub
Данный файл содержит в себе основные настройки для GRUB. Через него, собственно, они и изменяются. Для наглядности ниже приводится примерное содержимое этого файла:
GRUB_DEFAULT=6 #GRUB_HIDDEN_TIMEOUT=0 GRUB_HIDDEN_TIMEOUT_QUIET=true GRUB_TIMEOUT="2" GRUB_DISTRIBUTOR=`lsb_release -i -s 2> /dev/null || echo Debian` GRUB_CMDLINE_LINUX_DEFAULT="quiet splash" GRUB_CMDLINE_LINUX="" # Uncomment to disable graphical terminal (grub-pc only) #GRUB_TERMINAL=console # The resolution used on graphical terminal # note that you can use only modes which your graphic card supports via VBE # you can see them in real GRUB with the command `vbeinfo' #GRUB_GFXMODE=640x480 # Uncomment if you don't want GRUB to pass "root=UUID=xxx" parameter to Linux #GRUB_DISABLE_LINUX_UUID=true # Uncomment to disable generation of recovery mode menu entrys #GRUB_DISABLE_LINUX_RECOVERY="true"
Файл представляет из себя набор опций в понятном формате ОПЦИЯ=ЗНАЧЕНИЕ.
Наиболее часто встречающаяся потребность при настройке GRUB — изменение стандартного пункта загрузки и/или времени показа меню. Рассмотрим же, как это делается.
Изменение стандартного пункта загрузки
По умолчанию стандартный пункт (выделенный при показе меню) — верхний в списке. После установки Ubuntu она окажется наверху, а Windows, например, будет последним пунктом.
Значением «GRUB_DEFAULT» является номер пункта меню, который должен быть выбран стандартным. Чтобы выбрать другой пункт, нам нужно узнать, каким по счету он будет в списке. Есть два варианта:
-
Просмотреть содержимое «/boot/grub/grub.cfg» и сосчитать, какой по счету окажется нужная запись;
-
Перезагрузиться и более наглядно посмотреть меню загрузки.
Нумерация пунктов меню начинается с нуля. Значение по умолчанию — 0, поэтому и выбирается первый пункт.
Пятому сверху пункту будет соответствовать значение 4, второму — 1, первому — 0. В вышеприведенном примере установлено значение 6, то есть стандартным задан седьмой пункт меню.
В качестве значения можно указать saved. Это позволит использовать команды grub-reboot и grub-set-default для выбора пункта меню по-умолчанию при последующих перезагрузках. Например:
-
Команда
sudo grub-reboot 1однократно выбирает второй пункт меню по-умолчанию (только для следующей загрузки), -
Команда
sudo grub-set-default 2выбирает на постоянной основе третий пункт меню по-умолчанию.
Или же можно указать значение идентификатора (id), оно должно быть именно таким, каким мы его видим в «/boot/grub/grub.cfg«. Данный способ удобен тем, что после обновления ядра не придется изменять настройки из-за сбившейся нумерации.
Пример
Если в «grub.cfg» пункт меню выглядит так:
menuentry 'Example GNU/Linux distribution' --class gnu-linux --id example-gnu-linux {
...
}
То значение параметра «GRUB_DEFAULT» должно указываться именно в виде:
GRUB_DEFAULT=example-gnu-linux
Ранее документацией предлагалось указывать название пункта меню загрузки (так, как он отображается в самом меню). Хотя этот способ по-прежнему работает, использовать его не рекомендуется, поскольку эти названия могут меняться, например, при обновлении ядра/версии ОС
Изменение времени отображения меню
По умолчанию меню загрузки отображается 10 секунд (при наличии других установленных ОС, если система одна — GRUB по умолчанию не отображается и сразу начинает загрузку), после чего загружается стандартный пункт, если раньше не нажат Enter или не выбран другой пункт, что останавливает таймер. За эту задержку отвечает параметр «GRUB_TIMEOUT», значение задается в секундах.
Если поставить значение «-1», то меню будет отображаться до тех пор, пока пользователь не выберет какой-либо пункт
Обратите внимание, что цифра указывается в кавычках. В нашем примере это значение — 2, то есть меню отображается две секунды.
«Скрытое» меню
В случае, если на компьютере установлена только Ubuntu, меню загрузки по умолчанию не будет отображаться, а GRUB будет загружать вас напрямую в систему. Однако же, иногда может возникнуть необходимость загрузиться с другим ядром или же запустить проверку памяти. Для этого предусмотрено «скрытое меню» за него отвечает параметр «GRUB_HIDDEN_TIMEOUT».
В случае, когда установлены другие ОС, этот параметр закомментирован (# в начале строки). Данное значение позволит приостановит загрузку на заданное количество секунд, давая пользователю возможность вызвать меню загрузки, нажав Esc.
Если значение установлено в 0, то задержки не будет, однако вызвать меню можно, удерживая при загрузке Shift
Параметр «GRUB_HIDDEN_TIMEOUT_QUIET» отвечает за отображение таймера во время паузы. Если его значение «true» таймер отображаться не будет, а со значением «false» будет.
Чтобы GRUB отображал меню со списком установленных операционных систем, без нажатия клавиш вызова меню (например Shift или Esc) необходимо:
-
Открыть файл /etc/default/grub для редактирования:
sudo gedit /etc/default/grub
-
Выставить время до автоматической загрузки выделенной системы/ядра (например 10 секунд):
GRUB_TIMEOUT="10"
-
Чтобы меню GRUB отображалось, необходимо закомментировать следующую строчку (значком #):
#GRUB_HIDDEN_TIMEOUT=0
-
Применяем изменения командой:
sudo update-grub
Убираем подменю
Чтобы раскрыть все меню используем такой параметр:
GRUB_DISABLE_SUBMENU="y"
Это бывает нужно если хотим загружаться не с первой строчки.
Особые случаи
Поведение меню отличается от заданного переменными GRUB_TIMEOUT и GRUB_HIDDEN_TIMEOUT когда предыдущая загрузка не завершилась успехом или предыдущаяя загрузка происходила в режиме восстановления. Подробно это описано далее, в разделе «Защита от зацикливания на перезагрузке». Полную справку по параметрам файла настроек можно дав команду:
info -f grub -n 'Simple configuration'
Изменение стандартных параметров загрузки ядра
Иногда бывает необходимо загружать ядро системы с какими-либо особыми параметрами (например, для корректной работы специфического оборудования). В этом случае весьма полезен будет параметр «GRUB_CMDLINE_LINUX_DEFAULT» он отвечает за те параметры, с которыми запускаются ядра при загрузке.
Его значение по умолчанию — «quiet splash»: происходит показ графической заставки при запуске системы без отображения какой-либо текстовой информации.
Вы можете добавить необходимые вам параметра запуска ядра, приведя это значение к виду «quiet splash your_param1 your_param2», то есть дописав через пробел нужные параметры.
Пример
Чтобы заменить графическую заставку во время загрузки на информацию о загрузке компонентов системы (это позволит проследить за процессом загрузки и выявить неполадки). Необходимо заменить строчку:
GRUB_CMDLINE_LINUX_DEFAULT="quiet splash"
На следующую:
GRUB_CMDLINE_LINUX_DEFAULT=""
/etc/grub.d
Эта папка содержит в себе скрипты, которые используются для создания файла «grub.cfg». При обновлении GRUB они находят все установленные на компьютере системы и ядра и формируют в файле «grub.cfg» меню загрузки, которое мы и видим. Два основных из них:
-
«10_linux» и «30_os-prober» отвечают за поиск Linux ядер и остальных ОС на других разделах соответственно.
-
Файл «40_custom» позволяет добавлять свои пункты загрузки. Это может быть полезно, если вы, например, хотите добавить какие-то особые варианты загрузки системы.
Файл «40_custom» должен заканчиваться пустой строкой, иначе последний пункт не будет отображаться в меню!
Пример
Добавляем режим загрузки без графической заставки, с текстовым отображением процесса загрузки (verbose mode). Для этого мы немного отредактируем обычный пункт загрузки. допустим, он выглядит так (в «/boot/grub/grub.cfg«):
menuentry "Ubuntu, Linux 2.6.32-020632rc6-generic" {
recordfail=1
if [ -n ${have_grubenv} ]; then save_env recordfail; fi
set quiet=1
insmod ext2
set root=(hd0,5)
search --no-floppy --fs-uuid --set 0e717c2a-24bd-4abe-acfe-ecf98fc814f8
linux /boot/vmlinuz-2.6.32-020632rc6-generic root=UUID=0e717c2a-24bd-4abe-acfe-ecf98fc814f8 ro quiet splash
initrd /boot/initrd.img-2.6.32-020632rc6-generic
}
Для того, чтобы сделать из этого verbose mode, нам нужно убрать опции quiet и splash и изменим название самого пункта. В итоге получаем:
echo "adding verbose mode" >&2
menuentry "Ubuntu, Linux 2.6.32.rc6 verbose-mode" {
recordfail=1
if [ -n ${have_grubenv} ]; then save_env recordfail; fi
set quiet=1
insmod ext2
set root=(hd0,5)
search --no-floppy --fs-uuid --set 0e717c2a-24bd-4abe-acfe-ecf98fc814f8
linux /boot/vmlinuz-2.6.32-020632rc6-generic root=UUID=0e717c2a-24bd-4abe-acfe-ecf98fc814f8 ro
initrd /boot/initrd.img-2.6.32-020632rc6-generic
}
Все это и добавляем в «40_custom» в конец файла. Строка с echo не является обязательной она лишь будет сигнализировать нам о том, что наш пункт найден и добавлен при обновлении GRUB.
Команды консоли GRUB
Чтобы попасть в консоль, нужно нажать клавишу C во время отображения меню загрузки.
ls
Довольно универсальная команда при использовании в чистом виде выдает список жестких дисков и разделов. Также она может быть использована как одноименная команда в Linux — для вывода содержимого папки. например:
ls /boot/grub
Еще одно полезное свойство комадны «ls» — она позволят получить информацию о любом разделе:
ls (hd0,5)
Команда сообщит нам тип файловой системы на разделе, метку раздела (если таковая имеется), UUID и дату последнего изменения данных на разделе (в формате UTC).
cat
Данная команда выводит содержимое заданного файла, используется в формате:
cat /путь/имя_файла
linux
Аналог команды «kernel» в GRUB Legacy. Загружает указанное Linux-ядро:
linux файл_ядра опция1=значение опция2 опция3
Например, так:
linux /boot/vmlinuz-2.6.32-020632-generic root=/dev/sda5 single
initrd
Загружает указанный initrd-образ. Используется так:
initrd /boot/initrd.img-2.6.32-020632-generic
Обратите внимание, что версия initrd должна соответствовать версии загружаемого ядра!
chainloader
Передает управление загрузкой по цепочке другому загрузчику (загрузчик ищется на заданном в качестве root разделе). В общем случае требует указания файла для загрузки:
chainloader /путь/имя_файла
Для (загрузчика Windows) можно использовать:
chainloader +1 boot
root
При использовании без параметров сообщает, какой раздел сейчас используется в качестве корневого и тип файловой системы на этом разделе, также команда может быть использована для задания другого root-раздела. Раздел задается в «grub device» — формате »(hd*,*)«. например:
root (hd0,5)
После задания раздела команда сообщит новый root-раздел и тип файловой системы. Примечание: «root hd(*,*)» не всегда корректно срабатывает. более предпочтительным вариантом является «set root» (см. ниже)
set
Весьма универсальная команда для изменения различных параметров. Служит для задания значений переменных и используется в формате:
set переменная=значение
Наиболее необходимое ее применение — для задания root-раздела, например:
set root=(hd0,5)
Также с ее помощью можно, например, «на лету» изменить цвет текста в меню и консоли, что позволяет опробовать цветовую схему перед установкой ее в качестве основной. Для этого изменяем переменные «color_normal» — для обычного пункта (и текста в консоли) и «color_highlight» для выделенного пункта соответственно. Например, попробуем такой вариант:
set color_normal=magenta/green set color_highlight=light-blue/black
search
Служит для поиска раздела по UUID, метке или заданному файлу. Имеет следующие ключи:
-
-u (или –fs-uuid) — поиск раздела по UUID
-
-l (или –label) — поиск по метке раздела
-
-f (или –file) — поиск по указанному файлу
-
-n (или –no-floppy) — не проверять флоппи-дисковод (чтоб не трещал)
-
-s (или –set) — установить найденный раздел в качестве значения заданной переменной.
lsfonts
Команда отобразит список загруженных в настоящий момент шрифтов.
help
При использовании в чистом виде выведет список доступных команд. В формате:
help r
Выведет справку по всем командам, начинающимся на «r».
help search
Отобразит справку по команде «search»
halt
Выключение компьютера.
reboot
Перезагрузит компьютер.
background_image
Позволяет «на лету» изменить фоновое изображение. Используется в формате:
background_image /путь/имя_файла
Дает замечательную возможность посмотреть на выбранную картинку в действии, избегая лишних перезагрузок. В сочетании с заменой цветов через set позволит довольно быстро подобрать подходящий вариант оформления.
Данная команда не заменит ваши настройки оформления, фон будет изменен лишь на текущий сеанс.
При использовании без параметров сбросит текущее фоновое изображение. Однако, заданные цвета останутся, так что если у вас черный цвет текста — на черном фоне вы его не увидите.
terminal_output.console
Позволяет переключиться на обычную черно-белую цветовую гамму. Весьма полезно при работе с консолью в том случае, если у вас установлено фоновое изображение. Картинка на фоне — это, конечно, красиво, но на некоторых участках фона может быть не виден текст.
Применение изменений
После того, как мы отредактировали и сохранили наши файлы. Нужно закончить дело, обновив файл «grub.cfg». Это довольно просто — нужно всего лишь выполнить команду:
sudo update-grub
После этого смело перезагружаемся и видим, что все работает как надо.
Нюанс с нумерацией дисков и разделов
В GRUB имеется еще одно важное отличие от старого GRUB Legacy, а именно изменилась нумерация разделов диска. Нумерация дисков идет с нуля, а нумерация разделов — с единицы!
Если в GRUB Legacy первый раздел первого диска (sda1) именовался «hd0,0». То в GRUB, первый раздел первого диска (sda1) теперь будет «hd0,1».
Создание дополнительного меню загрузки
Суть в том, что вместо уже знакомого «grub.cfg» можно загрузить свой файл настройки загрузочного меню со своей конфигурацией. Это позволяет создать дополнительное меню с другими пунктами, настройками, оформлением и т.д. Итак, создадим наш новый файл конфигурации. Создавать с нуля не будем, а скопируем «grub.cfg», дав новое имя:
sudo cp /boot/grub/{grub,custom}.cfg
Поскольку файл скопируется с правами 444, выставим ему права на запись:
sudo chmod 744 /boot/grub/custom.cfg
Теперь открываем его в любимом текстовом редакторе и изменяем:
sudo gedit /boot/grub/custom.cfg
Если вы в достаточной мере знаете структуру «grub.cfg» и понимаете, какие строки что делают, можно значительно сократить свой файл, убрав лишнее и привести его к более удобочитаемому виду.
-
set defaultзадаем пункт меню по умолчанию, указав или его номер или точное название. -
set gfxmodeздесь задается разрешение экрана в привычном формате WxH. Можно также указать глубину цвета, например «1024x768x32». можно указать несколько вариантов, при этом если первый не сможет быть установлен, будет загружен второй, если и он не сработает — третий и т.д. Например:set gfxmode=1024x768x32,1024x768x24,1024x768
-
Теперь зададим время отображения меню, для этого ищем строку
set timeout, и устанавливаем значение -1 для отключения таймера.
Для задания фонового изображения найдем строку с if background_image (подразумевается, что в вашем «grub.cfg» используется фоновое изображение. Если нет — смотрите пример файла в конце раздела). После команды background_image прописан путь к файлу картинки, поменяйте его на нужный файл.
Обратите внимание, что разрешение картинки должно соответствовать заданному выше разрешению экрана!
Строкой ниже мы можем задать цвета текста. Изменяются они так же, как и в »/etc/grub.d/05_debian_theme« (см. Настройка внешнего вида загрузчика GRUB). Можно проделать один интересный трюк: уберите строки с set color_highlight и else теперь настройка будет такой:
-
color_normalзадает цвет/фон текста сверху и снизу (версия grub и комментарии) и текста в консоли -
menu_color_normalотвечает за цвет пунктов меню и фон прямоугольника, в котором они находятся -
menu_color_higlightзадает цвет/фон выделенного пункта меню.
Закончив с настройкой, перейдем к пунктам меню, они идут ниже. Измените их, удалите ненужные и добавьте новые, пересортируйте на свой вкус.
Настроив свой файл, сохраните его Ctrl+Shift и закройте.
Теперь необходимо добавить дополнительное меню. Для этого в файле »/etc/grub.d/40_custom« добавим запись такого вида:
menuentry "Название меню"{
configfile /boot/grub/custom.cfg
}
Если ваш путь к файлу отличается — исправьте его.
Если вы используете отдельный boot-раздел, путь будет таким: »/grub/custom.cfg«.
Также учтите, что «40_custom» должен заканчиваться пустой строкой!
Если вы хотите, чтобы ваше новое меню загружалось вместо стандартного «grub.cfg», установите новый пункт в качестве пункта по умолчанию, но перед этим проверьте новое меню на работоспособность.
Обновите свой «grub.cfg» выполнив команду:
sudo update-grub
Теперь пункт перехода в дополнительное меню появится в главном, для того чтобы выйти обратно в главное меню, достаточно нажать Esc
В качестве образца пример файла «custom.cfg» (файл урезан до необходимого минимума):
have_grubenv=true
load_env
### выбранный пункт по умолчанию
set default=0
### таймаут меню
set timeout=2
### разрешение
set gfxmode=800x600x32,800x600x24,800x600
insmod ext2
search -u 0e717c2a-24bd-4abe-acfe-ecf98fc814f8 -s
insmod gfxterm
insmod vbe
if terminal_output gfxterm ; then true ; else terminal gfxterm; fi
insmod png
### фоновое изображение
background_image /usr/share/images/grub/yellow.png
### настройка цветов
set color_normal=black/black
set menu_color_normal=green/light-blue
set menu_color_highlight=red/blue
menuentry "9.10 @ 2.6.32" {
search -u 0e717c2a-24bd-4abe-acfe-ecf98fc814f8 -s
linux /boot/vmlinuz-2.6.32-020632-generic root=UUID=0e717c2a-24bd-4abe-acfe-ecf98fc814f8 ro quiet splash
initrd /boot/initrd.img-2.6.32-020632-generic
}
menuentry "9.10 @ 2.6.32 (recovery)" {
search -u 0e717c2a-24bd-4abe-acfe-ecf98fc814f8 -s
linux /boot/vmlinuz-2.6.32-020632-generic root=UUID=0e717c2a-24bd-4abe-acfe-ecf98fc814f8 ro single
initrd /boot/initrd.img-2.6.32-020632-generic
}
menuentry "windooz"{
search -u AC9C75E59C75AA8A -s
chainloader +1
}
Защита от зацикливания на перезагрузке
Если загрузка ОС не закончилась успешно, или осуществлялась загрузка в режим восстановления, то при следующей загрузке — меню выбора GRUB будет выводится и ждать явного вмешательства оператора (так же, как если бы вы выставили GRUB_TIMEOUT=-1). При этом последующие аппаратные сбросы системы — не помогут проскочить меню.
Зачем это сделано
При загрузке в лог файлы пишется информация и размеры логов растут. В нормально загруженной систем работают сервисы, которые архивируют и подчищают логи. В нормально работающей системе постоянно пополнение лог-файлов не требует внимания со стороны пользователя.
Совсем иная ситуация при загрузке — никакие сервисы по очистке логов не работают (они запускаются позже) и, если, в процессе загрузки система свалится и начнет перезагружаться, то лог будет только расти. И расти он будет до тех пор пока будут повторятся перезагрузки, и будет хватать места на том разделе диска, где расположен каталог /var/log. А когда на разделе с /var/log место кончится то система зависнет уже наглухо и даже в режим восстановления ее будет не загрузить. Загрузится можно будет только с LiveCD/USB (с Live системы и надо будет лечить систему, первым делом руками зачистив логи).
Защита встроенная в GRUB не позволит системе попасть в столь тяжелое положение.
А что если…
Функция (как видно) — безусловно полезная, однако она может быть неудобной для без-клавиатурных станций — на них «зависшее» меню GRUB-а — это не преимущество, а некоторые сложности (без подключения клавиатуры такая станция, попавшая в меню GRUB, никогда не загрузится вообще).
А что если отключить?
Собственно сами случаи, когда циклится загрузка — не так и часты, если машина работает без графики то там вообще мало чему падать на этапе загрузки, да еще так, что бы система вышла на перезагрузку. Разве что совсем кривой прикладной софт встроенный в процесс загрузки…
Гораздо чаще загрузка прерывается из за внешних условий — например пропадает питание, или кто-то сбрасывает грубо систему.
Отключаем…
Как это работает
Реализовано все достаточно просто — в скрипте /boot/grub/grub.cfg переменная окружения GRUB recordfail устанавливается в ходе каждой загрузки в 1.
Скрипт /etc/init.d/grub-common запускается на финальных этапах загрузки (линки с именем S99grub-common есть в /etc/rc2.d, /etc/rc3.d, … /etc/rc5.d). grub-common сбрасывает переменную recordfail в 0.
Если скрипт /etc/init.d/grub-common не отработает, то не сброшенное значение recordfail предотвращает автоматическую загрузку, меню GRUB появляется и потребуется явное интерактивное вмешательство со стороны оператора.
Для того, что бы убрать необходимость интерактивного вмешательства в процесс загрузки нужно установить переменную GRUB_RECORDFAIL_TIMEOUT в /etc/defaul/grub в то количество секунд, которые меню GRUB-а будет ждать ввода в случае когда recordfail=1.
Сохранить изменения и обновить GRUB (sudo update-grub).
Вы должны понимать, что проделанные изменения могут привести к довольно печальным последствиям, если все-таки у вас случится ситуация, при которой зациклится перезагрузка системы.
Финт с GRUB_RECORDFAIL_TIMEOUT может не сработать в некоторых (старых) версиях GRUB. Тогда нужно редактировать /etc/grub.d/00_header. Нужно найти функцию make_timeout (), которая выглядит примерно так:
make_timeout ()
{
cat << EOF
if [ "${recordfail}" = 1 ]; then
set timeout=-1
else
set timeout=${2}
fi
EOF
}
и заменить в ней строчку
set timeout=-1
на
set timeout=${GRUB_RECORDFAIL_TIMEOUT:--1}
После этого финт с GRUB_RECORDFAIL_TIMEOUT заработает. Нужно сохранить изменения и обновить GRUB (sudo update-grub).
Изменения в скрипте /etc/grub.d/00_header могут быть утеряны при обновлении пакета grub-common. Но в новых версиях GRUB переменная GRUB_RECORDFAIL_TIMEOUT уже внедрена (т.е. эти изменения уже сделаны в 00_header).
Ссылки
-
Grub2 — Ubuntu Documentation (англ.)