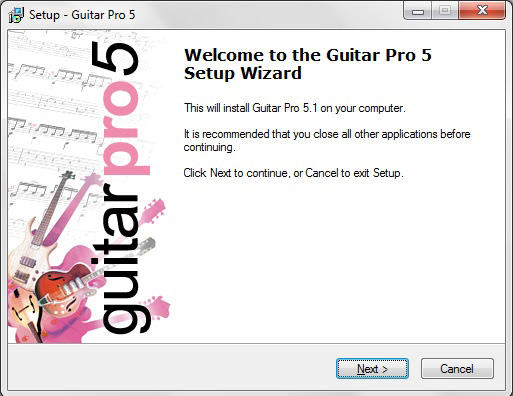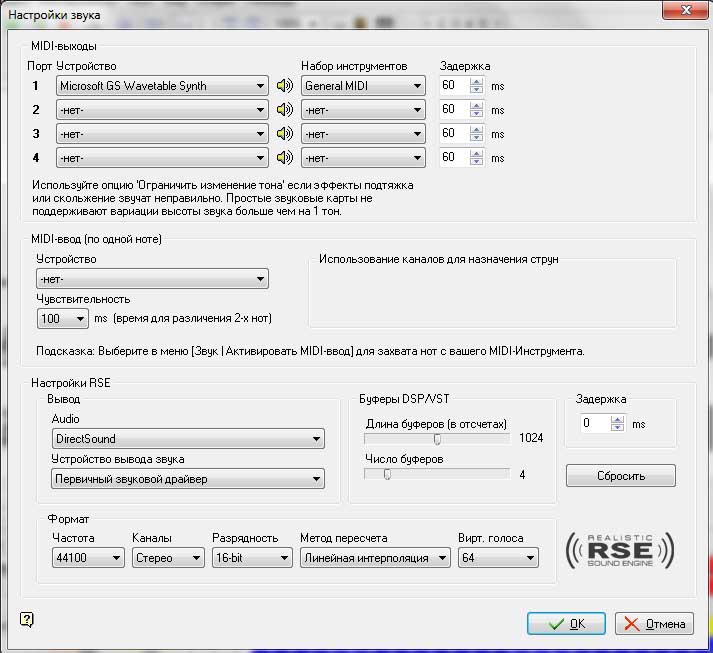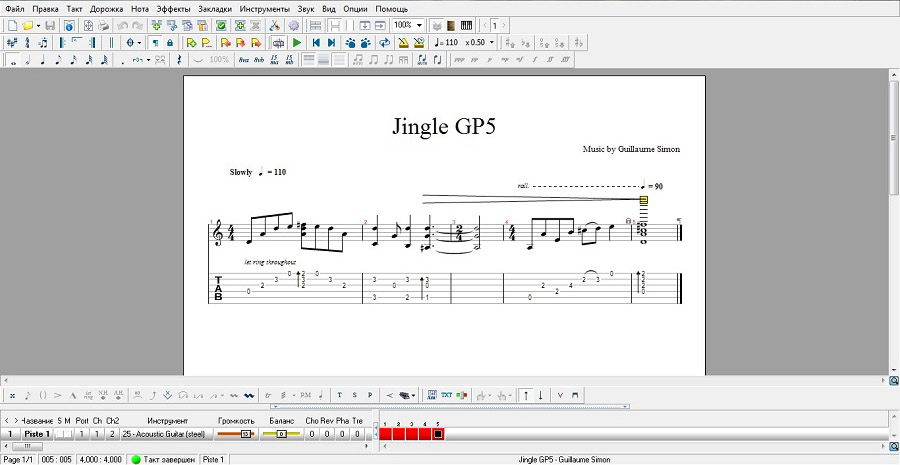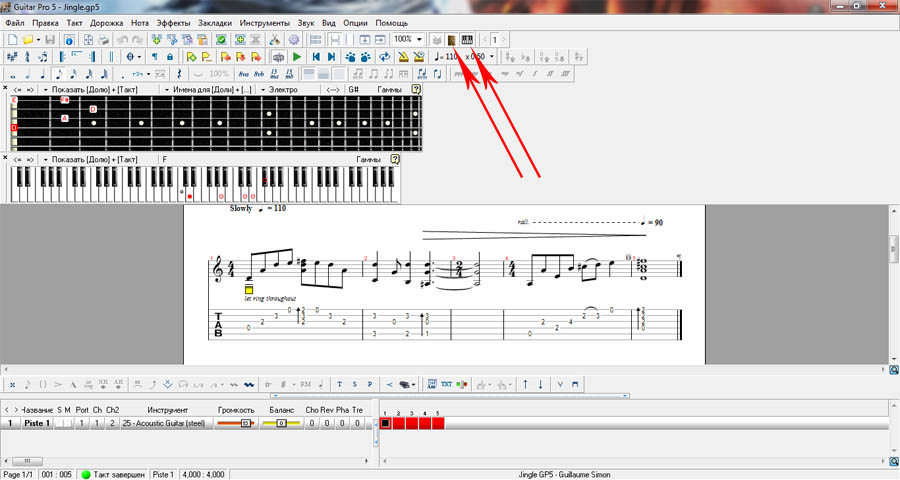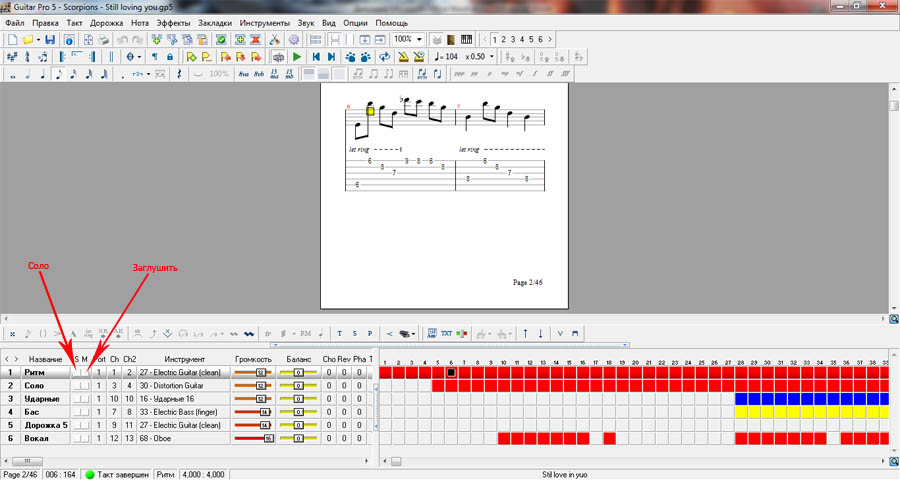Программное обеспечение s Guitar Pro 8 Программное обеспечение
Откройте для себя новые функции Guitar Pro 8
Этот раздел повторноviews основные новые функции Guitar Pro 8 и краткое введение в эти функции.
Обратите внимание, что вы найдете дополнительную информацию об этих новых параметрах в соответствующих главах данного Руководства пользователя.
Аудио трек
Теперь у вас есть возможность добавить звуковую дорожку в Guitar Pro. file. Это может быть очень полезно для работы с транскрипцией для example, или позволить вам добавить вокальный трек к вашей партитуре, или даже использовать его как полное воспроизведение, чтобы аккомпанировать себе.
Вы найдете больше информации в специальном разделе этого руководства, но вот краткое введение для быстрого старта.
Вы можете добавить аудио file нажав на кнопку , с помощью Трек > Добавить Аудиo File меню или просто перетащив file.
Доступ к оконному дисплею можно получить с панели инструментов с помощью кнопки или с помощью View > Показать звуковую дорожку меню.
Наличие синего контура вокруг кнопки панели инструментов указывает на то, что file содержит звуковую дорожку.
Звуковая дорожка Guitar Pro имеет интерфейс синхронизации, так что и ваша партитура, и ваш звук file можно отлично играть вдвоем.
Он содержит список точек синхронизации, которые будут адаптировать воспроизведение партитуры в соответствии со звуком. file. Именно точки синхронизации будут учитываться при воспроизведении партитуры. Темповая автоматизация партитуры не рассматривается.
После создания аудиодорожка всегда содержит первую точку синхронизации [, соответствующую первому темпу песни.
Если ваша партитура уже содержит автоматизацию темпа, вы можете импортировать их в свою аудиодорожку, которая затем создаст соответствующие точки синхронизации.
И наоборот, вы также можете импортировать точки синхронизации аудиодорожки в свою партитуру в качестве автоматизации темпа. Эти действия доступны из меню.
Наконец, можно в любой момент временно деактивировать звуковую дорожку с помощью кнопки
кнопка, звук file больше не будет воспроизводиться, и воспроизведение партитуры снова будет управляться автоматикой темпа.
Синхронизация звуковой дорожки
Набивка
Первый шаг состоит в настройке заполнения аудио file, чтобы сделать первое соответствие между партитурой и аудио file который будет использоваться в качестве отправной точки для процесса синхронизации.
В большинстве случаев цель состоит в том, чтобы попытаться сделать начало аудио file совпасть с началом партитуры, но также возможно это сделать с любого момента file пока это совпадает с тем же временем счета.
Основной метод заключается в перемещении осциллограммы по сетке с помощью мыши, удерживая нажатой клавишу «Ctrl» (Windows) или «Cmd» (macOS). Кроме того, вы также можете перемещать сетку на осциллограмме, используя первую точку синхронизации [.
Размещение точек синхронизации
Как только начальная точка установлена, вы можете добавить точки синхронизации через сетку, отображаемую на осциллограмме. Эта сетка соответствует структуре партитуры: плоские вертикальные полосы соответствуют началу тактов, пунктирные полосы соответствуют долям такта (на основе тональности). Вы можете визуально сопоставить сетку с формой волны, перемещая полосу и временные полосы или напрямую через точки синхронизации.
Перемещение точки синхронизации никогда не влияет на положение других существующих точек. Темп точек синхронизации рассчитывается автоматически на основе их положения на волновой форме и структуры партитуры.
Мы рекомендуем две методологии для процесса синхронизации.
- Сначала синхронизируйте начало и конец, затем отрегулируйте середину песни.
- Синхронизируйте слева направо, сначала синхронизируя начало, а затем постепенно продвигаясь по композиции.
Вложенные туплеты
Вы найдете эту опцию в палитре редакции рядом со стандартными нолетами. Основные нолеты (показаны вверху) соответствуют стандартным нолетам в Guitar Pro (1), второстепенные нолеты (показаны ниже) соответствуют новой кнопке, предназначенной для вложенных нолетов (2).
Длительное нажатие или правый клик по кнопке в палитре позволяет выбрать нужный нолет.
Масштабные диаграммы
Вы можете найти этот инструмент в меню Note > Scale….
Вы можете применить это к выбору, чтобы иметь предварительно заполненную диаграмму.
Педалборд
Эта опция позволяет вам иметь прямой view на все эффекты вашего трека. Он доступен как для текущего трека, так и для мастеринга.
Чтобы добавить педаль, используйте опцию «+» на панели инструментов или перетащите педаль из браузера педалей (открывается с помощью верхней правой кнопки).
Что касается списка эффектов в инспекторе, то можно иметь максимум 6 педалей и amps.
Палитра команд
Этот инструмент позволяет вам написать то, что вы хотите отредактировать, в командной строке. Это может значительно улучшить скорость редактирования.
Вы можете найти его через меню «Инструменты»> «Показать палитру команд» или с помощью сочетания клавиш «ctrl» + «e».
Вот несколько вариантов использования:
- Найдите любую опцию в Guitar Pro 8, введя название целиком или его часть.
- Показать список команд с помощью «?»
- Введите «@», чтобы получить список действий
- Введите «>», чтобы напрямую применить название аккорда, нюанса, тональности, знака октавы, тональности или направления, добавив к нему префикс «>». Бывшийample: «>Cm» применяет до минор к вашей партитуре
- Примените шаблон эффекта к выделению, и в этом случае шаблон будет повторяться по всему выделению. Или примените шаблон эффекта без выделения, и в этом случае вы сможете применить эффекты ко всем долям до конца партитуры. Бывшийample: «pickstrokeud» на выделении будет соединять штрихи вверх и вниз по всему выделению.
- Удалить все вхождения выбранного эффекта в выделенном фрагменте с помощью «неустановленного» Example: «снять галстук»
Для завершения команды используйте Tab. ключ.
Держите палитру на экране после каждого действия с опцией «поток».
Улучшения режима дизайна
В режиме дизайна теперь можно перемещать доли и автоматически выравнивать линии тактов при их перемещении.
Чтобы получить доступ к режиму дизайна, нажмите на кнопку справа от голосов в палитре.
Кнопка x справа от строки привязки сбрасывает все привязки.
Барабанная смесь
Нажав на значок выбранного банка звуков ударной установки, всплывающее окно позволит вам отрегулировать громкость/панорамирование каждого элемента набора.
Сфокусировать / расфокусировать текущий трек
Вы можете сфокусировать или расфокусировать текущий трек, используя кнопку под кнопками отключения звука / соло.
Эта опция позволяет сфокусировать или расфокусировать выбранную дорожку по сравнению с другими дорожками в вашей партитуре.
Настройки звуковой заметки
Теперь можно применить настраиваемое смещение, продолжительность или скорость к ноте или выделению.
Вы можете найти эту опцию в меню Note > Audio Note Settings.
Каждое изменение применяется к теоретической стоимости банкноты без учета других эффектов.
Четвертная нота соответствует 480 тикам.
Заблокированный звук на линейном входе
Нажав на значок блокировки в окне Line In, вы можете заблокировать текущий звук, чтобы сохранить его, даже если вы меняете трек или file.
Фортепиано E1
На фортепианной дорожке, точнее, если у дорожки отключена опция «струнный» внизу правой панели на вкладке «Дорожка», предлагаемые аппликатуры будут автоматически адаптированы для фортепиано (1 2 3 4 5 ) в аппликатурных окнах.
Индикация педали фортепиано
Индикация педали фортепиано теперь доступна через меню «Эффекты» > «Педаль сустейна».
Его можно применить к заметке или выделению.
Звездочка освобождения автоматически позиционируется после окончания выделения.
Фиксированный темп
Новая опция фиксированного темпа позволяет воспроизводить всю песню с одинаковой скоростью, даже если присутствует автоматизация темпа.
Вы можете найти эту опцию в раскрывающемся меню относительного темпа.
Можно настроить фиксированное значение темпа с помощью записи «Пользовательские значения».
Фиксированный темп недоступен при наличии звуковой дорожки.
Транспозиция аккордов и диатоническая транспозиция
Окно транспонирования аккордов было значительно улучшено и теперь позволяет вам транспонировать аккорды и выбирать между несколькими типами транспонирования, включая диатоническое транспонирование.
Вы можете получить доступ к окну транспонирования из Инструменты > Транспонировать меню.
Скопируйте и вставьте улучшение
- Возможность вставки диаграмм аккордов и гамм по умолчанию при выполнении простой вставки доступна в настройках интерфейса.
- Автоматизация для отслеживания и мастеринга теперь разделены в специальном диалоговом окне вставки.
Фильтры для mySongBook E9’#
На домашнюю страницу mySongBook добавлены фильтры, упрощающие поиск нужных песен.
Темп до десятичной точки и ниже 30 ударов в минуту
В окне автоматизации темпа теперь можно выбирать темп с десятичной точкой, а также темпы ниже 30 ударов в минуту.
Визуальный метроном и визуальный обратный отсчет
Теперь можно активировать визуальный метроном в настройках метронома с верхней панели. Он также может отображаться во время обратного отсчета.
Он появляется как вспышка на каждом ударе на верхней панели.
Визуальная вспышка метронома
Только для визуального метронома просто установите звук метронома на 0.
шпилька fileв недавнем files
На главной странице булавки слева от каждого недавнего file позволяют установить file как «приколотый
Это позволит вам удерживать его в верхнем положении до тех пор, пока он не будет откреплен.
Четверть тона на тремоло
Полоса вибрато теперь может применяться в четверть тона. Вы можете найти эту опцию в Эффекты > Вибрато барное меню
Звук предview во время воспроизведения
Пока играет ваша песня, вы можете навести указатель мыши на различные звуки, доступные в Guitar Pro 8, чтобы быстро просмотреть их.view.
Улучшенный экспорт PNG и PDF
Теперь вы можете настроить экспорт PNG и PDF.
Среди этих вариантов вы можете:
- Установите автоматический синтаксис для именования вашего files
- Выберите разрешение
- Экспортировать только выделение
- Экспорт на прозрачном фоне
Косая черта в стандартной и барабанной нотации
До сих пор косая черта была зарезервирована для ритмической записи и табулатуры. Теперь он доступен для стандартной нотации и ударных.
Вы можете найти эту опцию в меню Note > Slash или через палитру редактирования.
Предоставлено случайным образом
Предупредительная акциденция — это акциденция, которую не нужно указывать по правилам теории музыки, но которая напоминает читателю, что нота изменена.
Вы можете найти эту опцию в меню «Примечание» > «Изменение» > «Осторожно, случайно».
Изменение выбора партитуры
После того, как вы сделали выбор в партитуре, теперь вы можете изменить его размер с помощью мыши, щелкнув одну сторону и растянув выделение.
Ярлыки, изменяющие скорость во время воспроизведения
Сочетания клавиш + и – позволяют изменять скорость воспроизведения во время воспроизведения партитуры с шагом 5% или с шагом 5 ударов в минуту в случае фиксированного темпа.
Тройной щелчок
Тройной щелчок по партитуре позволит вам выбрать весь текущий трек
Документы / Ресурсы
В сегодняшней статье мы начнем учиться использовать GuitarPro(GP). Вообще, я использую GP в двух случаях:
- Когда у меня есть произведение в нотной форме и я хочу услышать приблизительно, как оно должно звучать.
- Когда я придумал какую-то мелодию и мне нужно ее записать, чтобы не забыть.
Кроме того, записав новую мелодию или рифф, я сразу могу прописать бас-гитару и партию ударных.
Сразу хочу вас предупредить, что не в коем случае не играйте точь-в-точь, как GP! В музыку нужно вкладывать свои чувства и эмоции, играя одно и то же произведение каждый раз по разному – со своими акцентами и интерпритацией ритма и темпа. GP нужен лишь для удобства записи и использования табулатуры.
Лучше всего учиться на практике и, поэтому я возьму музыкальное произведение в нотной форме и буду пошагово обьяснять, как его перенести в GP. В качестве примера я возьму произведение Пола Дэсмонда Take Five (по ссылке скачаете архив).

Подготовка файла
Как видите это несложное произведение на две гитары. Начнем с внесения данных о названии композиции, авторе, темпа композиции.

Для внесения информации о композиции нажмите F5. Откроется диалоговое окно следующего вида. В поле название пишем «Take Five», а в поле музыка – Paul Desmand. Нажимаем Ок. Для того, чтобы увидеть изменения нужно переключиться в «страничный вид» (меню «Вид»).
Надпись «Moderato» над первым тактом обозначает темп произведения. Очень часто вместе со словесным описанием темпа пишут конкретный темп – количество нот в минуту (как правило используют четвертые ноты). Для изменения темпа композиции в GP нужно зайти в меню «Звук» и выбрать. Откроется окно «Темп», где можно задать словесное обозначение для темпа (выбрать из списка или самому написать название) и количество четвертых нот в минуту.
Размер
Разберемся теперь с нотным станом в GP. Наше произведения, которое взято для примера, написано в размере 5/4 (пять четвертых). А по умолчанию у нас в GP такты имеют размер 4/4. Чтобы изменить размер – запускаем меню «Такт -> Размер…». Откроется окно «Размер», где из двух выпадающих списков можно выбрать количество долей в такте и их размер – собственно это и есть определение понятия Размер.
Также прошу обратить внимание на галочку «До конца». Ее нужно поставить, поскольку у нас все произведение в этом размере. Если эту галку не поставить, то размер изменится только для активного такта (такт, в котором находится желтый квадратик) или выбранных тактов. Когда вы меняете размер последнего такта и не ставите галку «До конца», последующие новые такты будут этого же размера. Но о тактах более подробно мы попозже поговорим.
Знаки при ключе
Как видно из нотной записи, произведение написано в тональности с одним диезом. Может кто-то не в курсе, я поясню для чего возле скрипичного (и не только) ключа ставятся диезы или бемоли. Дело в том, что лишь в тональностях Ля минор и До мажор все ноты имеют «чистый вид», т. е. нету диезов и бемолей. Если же мы имеем дело с тональностью, например, Соль мажор, то у нас появляется нота Фа-диез и на протяжении всей композиции нам нужно будет дорисовывать этот диез у всех нот Фа. Вот как раз, чтобы этого не делать и придумали писать один раз диез возле ключа.
Перед нами стоит задача поставить этот диез. Для этого откроем «Такт -> Знаки при ключе…». Откроется диалоговое окно «Знаки при ключе». Из выпадающего списка выбираем тональность с одним диезом. Тут также есть галка «До конца», которую нужно включить.
Подготовка дорожки
Из нотной записи мы видим, что у нас присутствуют две партии – соло и ритм. В GP всегда есть хотя бы одна дорожка (нельзя удалить все дорожки). Добавим вторую – заходим в меню «Дорожка» и выбираем пункт «Добавить…». В открывшемся окне Тип дорожки выбираем «Инструмент», а Позицию – «Последняя». Нажимаем Ок. Создастся новая дорожка и откроется окно «Свойства дорожки». Здесь можно выбрать строй гитары, количество струн и ладов, указать наличие каподастра, включить эмуляцию 12-струнной гитары и многое другое. Пока что нас интересует название дорожки. Вписываем в поле названия дорожки «Ритм» и нажимаем Ок. Чтобы открыть в следующий раз свойства дорожки, нажмите на ее названии левой кнопкой мыши. Для первой дорожки задайте имя «Соло».
По умолчанию инструментом для воспроизведения новой дорожки является акустическая гитара с металлическими струнами (25 – Acoustic Guitar(steel)). Для партии соло можно оставить и этот инструмент, но для ритма мне больше нравится использовать гитару с нейлоновыми струнами. Кликаем один раз по названии инструмента (поле «Инструмент» в секции дорожек). В открывшемся окне выбираем пункт 24 – Acoustic Guitar (nylon). Теперь самое время поработать с нотами.
Паузы
В первом такте у нас тишина. Хоть размер и 5/4, но в нотной записи стоит всего одна пауза, которая соответствует 4/4 (целая нота). Эту проблему легко решаем – поставим к целой паузе еще одну четвертую. Чтобы поставить паузу, нужно нажать клавишу R в английской раскладке. По умолчанию длительность вводимой ноты в GP – четвертая. Для изменения длительности можно выбирать из списка на панели задач, но лично мне удобней это делать при помощи клавиатуры. Итак, чтобы увеличить длительность вводимой ноты нужно нажать клавишу «+» на дополнительной клавиатуре (NumLock). Соответственно для уменьшения клавишу «-». Во время ввода внизу окна слева есть подсказка какую длительность такта мы заполнили и сколько всего у нас в распоряжении (). Если мы поставим целую паузу и перейдем в следующий такт, первый такт подсветиться красным цветом. Это означает, что он незавершенный или переполненный. И действительно внизу слева мы видим надпись 4, 000:5, 000. Нужно еще поставить одну четвертую паузу. После завершения этого такта нажимаем стрелку вправо на клавиатуре – создается новый такт, где вводимая длительность нот соответствует последней ноте предыдущего такта.
Ноты
После того, как мы разобрались с паузами, перейдем к нотам. Начнем разбирать ритмовую партию. Во втором такте видим первую ноту – ноту Ми. Кликаем на нотном стане, там появится желтый квадрат. Переместите его стрелками на клавиатуре на первую линию стана и нажмите Enter. Появится восьмая нота (если другой длительности – поменяйте ее клавишами +/- на NumLock’е) и на табулатурной сетке появится число 2 на четвертой струне, подсвеченная серым квадратом. С одиночными нотами все предельно просто. Дальше идет Ми-минорное трезвучие. Запомните главный принцип: при вводе одновременно звучащих нот, начинать нужно сверху вниз. Итак, начнем с ноты Соль – появится 3 на первой струне табы, и так далее… Думаю разобраться будет не трудно.
Ради эксперимента давайте вводить ноты снизу вверх. У меня получилась такая аппликатура: Этот метод ввода табулатуры хоть и очень прост, но содержит ряд недостатков. Во-первых могут возникнуть проблемы с правильным отображением диезов и бемолей (о них мы подробно поговорим в следующих статьях), а во-вторых я предпочитаю сам определять табулатуру для тренировки чтения нот с листа. Ведь GP не всегда под рукой, а зная как строится табулатура, я могу быстренько ее начертить от руки. По началу, конечно, это будет напряжным, но в конечном итоге даст свободу в общении с нотной записью.
Похожие записи
Untitled
Допустим, у нас имеются ноты (на бумаге) какого-либо произведения для гитары (в нашем примере это будут первые восемь тактов украинской народной песни «Ехал казак за Дунай») и мы хотим с помощью программы Guitar Pro:
- 1. прослушать произведение;
- 2. получить табулатуру с целью её использования для разучивания произведения.
(Напоминаем, что на нашем сайте можно скачать программу Guitar Pro и скачать табулатуры произведений для сольного исполнения на гитаре.)
Рисунок 1. Ноты произведения
На рисунке 1 показаны ноты произведения. Будем вводить их в Guitar Pro.
Запускаем программу Guitar Pro. Отобразится следующий экран:
Рисунок 2. Guitar Pro 5.2 после запуска
Введём информацию о композиции (Файл — Информация о композиции или «F5»):
Рисунок 3. Переход к окну ввода информации о композиции
Рисунок 4. Окно ввода информации о композиции
Мы ввели «Название» и «Доп. название», можно ввести также и другую информацию.
Рисунок 5. Введенная информация о композиции отобразилась в верхней части страницы
Размер такта в нашем произведении — 2/4 (по умолчанию в программе — 4/4). Изменим размер такта, нажав на кнопку на панели инструментов:
Рисунок 6. Изменение размера такта
Сохраним файл (не забываем также сохранить файл в конце и периодически сохранять его в процессе работы):
Рисунок 7. Сохранение файла
Начинаем вводить ноты мелодии (штили этих нот направлены вверх).
Перед тем, как вводить ноты, убеждаемся, что переключатель, показанный на следующем рисунке, установлен в положение «Редактировать голос 1»:
Рисунок 8. Переключение между редактируемыми голосами
Первые ноты мелодии имеют восьмую длительность, выбираем её (в дальнейшем, в процессе ввода нот, перед вводом ноты нужно выбирать требуемую длительность):
Рисунок 9. Переключатель длительностей нот
Установим мышью курсор в виде жёлтого квадрата (см. рисунок 9) на нотный стан (если он не там) и начинаем вводить ноты.
Ввод нот производится следующим образом:
- — выбирается нужная длительность ноты (мышью на панели инструментов (см. рисунок 9) или клавишами «+» и «-» на цифровой клавиатуре компьютера);
- — курсор в виде жёлтого квадрата устанавливается на то место нотного стана, где должна располагаться нота (курсор можно установить мышью или с помощью клавиш-стрелок на клавиатуре);
- — устанавливается нота (путём нажатия на клавишу «Enter» на клавиатуре).
После ввода ноты Вы должны услышать её звучание (т.к. после ввода (удаления) ноты программа Guitar Pro проигрывает ноты редактируемого голоса той доли, где находится курсор).
Полезные клавиши и сочетания клавиш, которые могут Вам пригодиться в процессе ввода нот:
- — переключение (перемещение курсора) между нотным станом и табулатурой — клавиша Tab на клавиатуре;
- — перемещение курсора по нотному стану или табулатуре — стрелки влево, вправо, вверх, вниз на клавиатуре;
- — ввод ноты — клавиша Enter на клавиатуре;
- — изменение длительности нот — клавиши «+» и «—» на цифровой клавиатуре
- — удаление ноты — клавиша Del на клавиатуре
Рисунок 10. Ввод нот мелодии
Как видим, в процессе ввода нот табулатура появляется автоматически (см. рисунок 10). Иногда случается, что Guitar Pro неправильно автоматически распределяет звуки по струнам (показывает, что звук нужно извлекать не на той струне, которая указана в нотах). Для того, чтобы изменить струну, на которой должен быть извлечён звук, нужно проделать следующее:
- — Поместить курсор на ноту на нотном стане или на цифру (обозначающую лад) на табулатуре.
- — Удерживая клавишу Alt на клавиатуре, нажимать клавиши «вверх» или «вниз», при этом цифра на табулатуре будет изменяться и перемещаться на линию, соответствующую другой струне.
Перед первой нотой третьего такта стоит знак диез (он показывает, что нота должна быть сыграна на полтона выше). Для того, чтобы поставить диез перед нотой, нужно установить курсор на ноту и нажать Shift + «+» (или на кнопку «Вверх на один полутон» на панели инструментов, см. рисунок 11).
Рисунок 11. Кнопка «Вверх на один полутон»
Действие знака «диез» в третьем такте должно распространяться на все ноты «соль» такта. При вводе следующей ноты программа думает, что вы собираетесь вводить просто ноту соль, без диеза, и перед следующей нотой автоматически появится знак «бекар», отменяющий действие диеза. Поэтому операцию повышения на полтона нужно проделать со всеми нотами мелодии третьего такта.
Заканчиваем вводить ноты мелодии. Не забываем повысить на полтона первые и последние ноты четвертого и седьмого тактов и изменить длительность нот в последнем такте. Вот что получилось:
Рисунок 12. Ноты мелодии введены
Попробуем проиграть мелодию, поставив курсор в начало мелодии и нажав на зеленый треугольник на панели инструментов.
Что желательно изменить и как это сделать:
- — Направим все штили нот мелодии вверх (чтобы было как в нотах).
Для этого нужно выделить мышью на нотном стане (или на табулатуре) участок, где штили нот направлены вниз, и нажать на кнопку «Инвертировать направление» на панели инструментов Guitar Pro:
Рисунок 13. Кнопка «Инвертировать направление»
(В нашем примере изменение направления штилей нот можно было не делать, так как после ввода басовых нот штили нот мелодии, которые были направлены вниз, автоматически изменят направление.)
- — Добавим переносы строки. Ставим курсор на последнюю ноту 4-го такта и нажимаем на кнопку «Вставить разрыв строки» (рис. 14) на панели инструментов программы, затем ставим курсор на последнюю ноту 8-го такта и снова нажимаем на ту же кнопку. Теперь у нас по четыре такта в каждой строке, как в нотах.
Рисунок 14. Кнопка «Вставить разрыв строки»
- — Изменим темп (при прослушивании мы заметили, что произведение проигрывается слишком быстро). Нажмём кнопку «Темп» на панели инструментов Guitar Pro, в открывшемся окне вместо «120» введём «80» (см. рисунок 15):
Рисунок 15. Изменение темпа
- — Изменим инструмент: вместо «Acoustic Guitar (steel)» (который был установлен по умолчанию) установим «Acoustic Guitar (nylon)».
Для этого нажмем на название инструмента в строке дорожки:
Рисунок 16. Переход к окну выбора инструмента
в открывшемся окне выберем «Acoustic Guitar (nylon)» и нажмём «Ок»:
Рисунок 17. Окно выбора инструмента
Вот что получилось у нас в итоге:
Рисунок 18. Ноты мелодии отформатированы
Некоторые операции, которые здесь нам не потребовались, но могут потребоваться вам в будущем:
- — Разорвать-добавить ребра нот. Выделить мышью на нотном стане (или на табулатуре) требуемые ноты и нажать на кнопку «Добавить рёбра нот» или «Разорвать рёбра нот» на панели инструментов:
- — Изменить струну, на которой должен быть извлечён звук:
- — Поместить курсор на ноту на нотном стане или на цифру (обозначающую лад) на табулатуре.
- — Удерживая клавишу Alt на клавиатуре, нажимать клавиши «вверх» или «вниз», при этом цифра на табулатуре будет изменяться и перемещаться на линию, соответствующую другой струне.
- — Удалить неправильно введенную ноту: поставить на нее курсор и нажать клавишу Del на клавиатуре.
С другими полезными советами можно ознакомиться в статье «Часто задаваемые вопросы по программе Guitar Pro» на нашем сайте.
Начинаем вводить басовые ноты. Для этого сначала нажмем кнопку «Редактировать голос 2 [бас]» (см. рисунок 8). Далее басовые ноты вводятся аналогично нотам мелодии. Так будут выглядеть первые четыре такта:
Рисунок 19. Введены басовые ноты
Укажем аппликатуру. Аппликатура — это обозначение расстановки пальцев.
Для ввода аппликатуры нот мелодии нужно предварительно нажать кнопку «Редактировать голос 1 [Ведущий]», для ввода аппликатуры нот 2-го голоса (баса) — нажать кнопку «Редактировать голос 2 [бас]» (см. рисунок 8). Если вы ставите курсор на ноту, а пункты меню и кнопки установки аппликатуры неактивны, проверьте, какой голос выбран для редактирования в настоящий момент.
Для указания аппликатуры нужно:
- — Поставить курсор на нужную ноту.
- — В меню «Нота» выбрать пункт «Аппликатура левой руки» («Аппликатура правой руки») или нажать на одну из кнопок в виде руки в нижней части (см. рисунок 20). Кнопки будут активны, если курсор стоит на ноте.
- — Выбрать палец, которым будет извлекаться звук (для правой руки) или которым будет прижиматься струна (для левой руки).
Рисунок 20. Расстановка аппликатуры
Обозначение аппликатуры в Guitar Pro несколько отличается от стандартного нотного обозначения (см. таблицу):
Таблица 1. Обозначение аппликатуры в Guitar Pro
| Названия пальцев | Обозначения пальцев левой руки | Обозначения пальцев правой руки | ||
|---|---|---|---|---|
| Стандартное обозначение | Обозначение в Guitar Pro | Стандартное обозначение | Обозначение в Guitar Pro | |
| Большой | T | p | T | |
| Указательный | 1 | 1 | i | I |
| Средний | 2 | 2 | m | M |
| Безымянный | 3 | 3 | a | A |
| Мизинец | 4 | 4 | O | |
| Открытая струна | 0 | отсутствует |
Аппликатура в Guitar Pro располагается под табулатурой, аппликатура нот мелодии — над аппликатурой нот баса. Обозначения пальцев левой руки обведены кружком (в стандартном нотном письме кружком обводятся номера струн).
Вот что у нас получилось (здесь мы ввели аппликатуру для нот мелодии и только для последней доли восьмого такта также ввели и аппликатуру для басовой ноты):
Рисунок 21. Ввод произведения завершён
Guitar Pro — широко известная и популярная программа для гитаристов, и «акустических», и «электрических», от разработчика Arobas Music.
Она имеет многоязычный интерфейс, в том числе русский.
Но документация по версии 7.5 существует только на английском и французском языках.
В релизе представлен русский перевод Руководства Пользователя.
При этом скриншоты из английского интерфейса заменены на соответствующие из русского интерфейса.
Скачать Guitar Pro 7.5 — русский мануал
Guitar Pro 7.5 — Руководство Пользователя
- Guitar Pro 7.5 — Руководство Пользователя
Наслаждайтесь всеми любимым инструментарием гитариста, изучайте песни или создавайте шедевры!
Редактор табулатур и партитур: Guitar Pro предлагает множество функций редактирования: 3 типа нотации (стандартная / табулатура / слэш), масштабирование и виртуальный гриф/ клавиатура, чтобы визуализировать точное расположение пальцев на них.
Редактируйте свои композиции: Создавайте свои собственные профессиональные партитуры для одного или нескольких инструментов и быстро записывайте ноты с помощью цифровой клавиатуры, мыши или даже MIDI-инструмента.
Смешайте свои звуки: Звуковой движок предлагает более 1000 звуков (пресетов) с использованием 200 звуковых банков и 80 эффектов / усилителей, записанных в студии. Выберите свои звуки среди встроенных звуков или создайте собственные пресеты.
Совершенствуйте свою технику: Наслаждайтесь серией инструментов для оптимизации ваших сессий: темп, проигрыватель петель, метроном, аккорд и библиотека гамм, гитарный гриф и фортепианная клавиатура. Вы также можете создавать свои или покупать файлы партитур, а затем иметь возможность воспроизводить соло или отключать отдельные части.
Тысячи табулатур в интернете: Формат файлов Guitar Pro является наиболее распространенным, когда дело касается поиска табулатур в интернете. Загрузите свои песни онлайн или получите доступ к 2000 высококачественным табулатурам с полным набором инструментов, сделанных нашей командой на mySongBook.
Делитесь своей музыкой: Печатайте свои тамбулатуры, загружайте их в своем приложении Guitar Pro для смартфона или планшета или экспортируйте их в различных форматах, таких как PDF, аудио, изображения, MusicXML, MIDI…
В порядке исключения в данной статье рассказывается про платную программу для игры на гитаре — GuitarPro 5.
GuitarPro 5 — это программа, которая позволяет читать, редактировать, записывать и непосредственно играть по нотным партитурам и гитарным табулатурам.
Основные преимущества программы GuitarPro 5
- Удобный интерфейс, с которым быстро освоится любой пользователь;
- Возможность играть как по гитарным табулатурам, так и по нотным партитурам;
- Множество как стандартных, так и дополнительных банков инструментов и эффектов;
- Возможность импорта MIDI и экспорта редактированных проектов в WAVE, PDF, MIDI;
- Функция визуализации гитарного грифа и клавиш фортепиано, что будет очень полезно начинающим музыкантам;
- Русский язык интерфейса программы;
- Метроном, тренажер скорости и много других полезных функций;
- Полное управление звуковыми дорожками;
- Новая технология RealisticSoundEngine, благодаря которой звук максимально идентичен оригинальным инструментам.
Установка программы GuitarPro 5
GuitarPro 5 скачать можно с официального сайта программы, где заодно можно узнать новости о разработке следующей версии, познакомиться и пообщаться с разработчиками, а также многое другое.
Рис. 1. Установка программы GuitarPro
Начало использования программы GuitarPro 5
При самом первом запуске GuitarPro отобразится окно настройки параметров ввода-вывода звука. При наличии внешней музыкальной аппаратуры, такой как MIDI-клавиатура или внешняя звуковая карта, потребуется внести нужные параметры в настройки. В случае отсутствия вышеперечисленных устройств, ничего менять не надо.
Рис. 2. Настройка параметров ввода-вывода звука.
Итак, настроив параметры, можно переходить к тому, чтобы получить практические навыки, разобравшись с тем, как научиться играть на гитаре. А вот тут GuitarPro 5 приятно удивит своей широкой функциональностью.
Открыв главное окно, можно видеть, что в центре изображается табулатура. «Родной» формат сохранения и открытия табулатурных файлов GuitarPro имеет разрешение gp3, gp5 и т. п. Цифра после букв «GP» соответствует версии программы. На данный момент готовится к выходу уже GuitarPro 6.
По умолчанию интерфейс программы предлагает одновременно нотную и табулатурную версию открытого проекта. В верхней части расположены основные кнопки управления: «Играть«, «Пауза«, «Стоп«, переход по закладкам и тактам, темп произведения, управление длительностью нот и остальные.
Рис. 3. Главное окно программы с открытым проектом.
Для визуализации игры данного проекта на фортепианных клавишах или на гитарном грифе есть удобно расположенные кнопки. По нажатию на них открываются дополнительные окна. Трудно переоценить, что предлагает этот самоучитель игры на гитаре. Видео помогает легко усвоить все трудные моменты, и такой наглядный режим способствует быстрому обучению.
Рис. 4. Кнопки отображения грифа и клавиш.
В нижней части программы размещаются все музыкальные дорожки, которые включает открытый проект. Здесь также можно управлять ими, меняя сами инструменты и их громкость. Либо заглушить или же, наоборот, сделать сольными определенные дорожки.
Рис. 5. Кнопки «Соло» и «Заглушить» дорожку.
В GuitarPro 5 имеется широкий набор звуковых эффектов, которые можно применять как к любой дорожке, так и любой ноте. Все управление находится на панели инструментов. Это позволяет не только читать и редактировать открытый нами проект, но и вносить свои изменения вплоть до полной аранжировки.
По своей сути GuitarPro 5 — одновременно лучший самоучитель игры на гитаре и полезная библиотека со множеством произведений для профессионалов. А если учесть, что это еще и бесплатный самоучитель игры на гитаре, то сомнений в полезности такого многофункционального инструмента не должно остаться даже у самых ярых скептиков.
Администрация сайта CADELTA.RU выражает благодарность за автору AlessandroRossi, а также редактору Paffnutiy за помощь в подготовке материала.