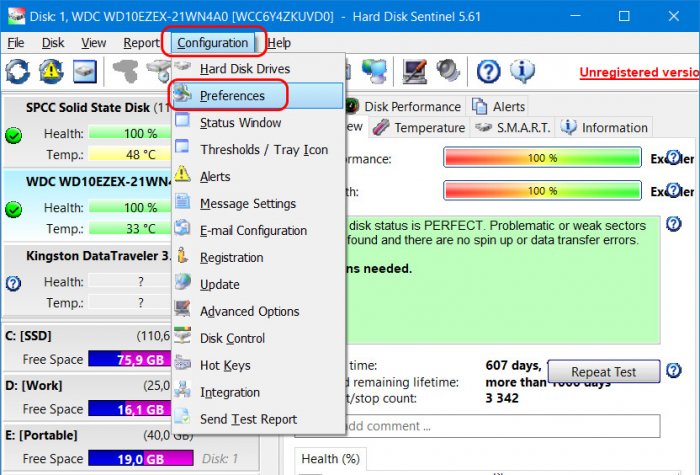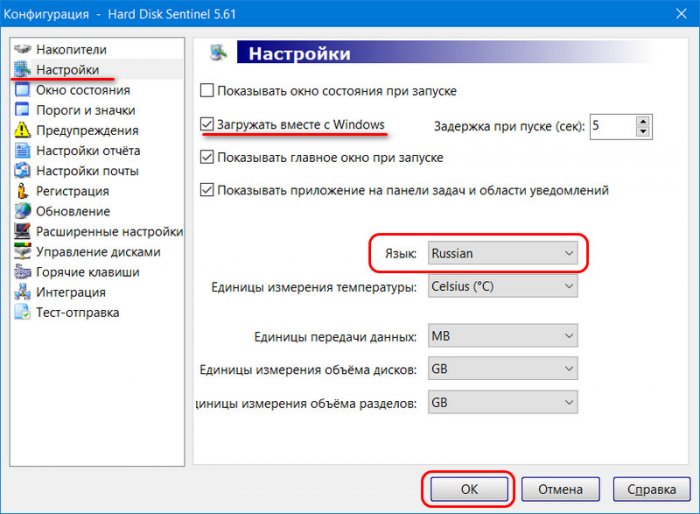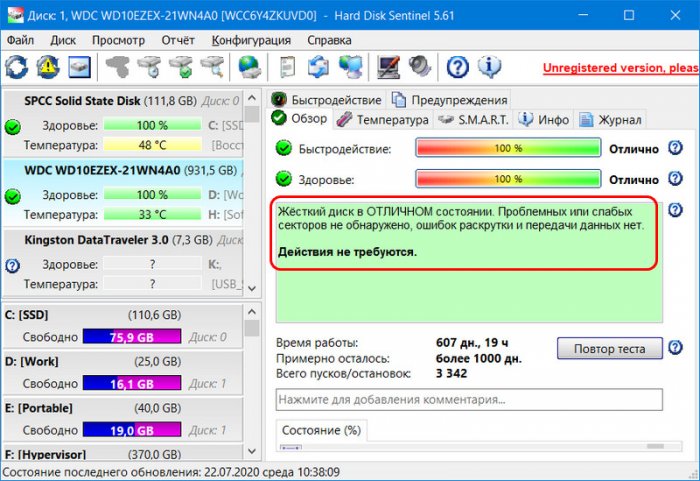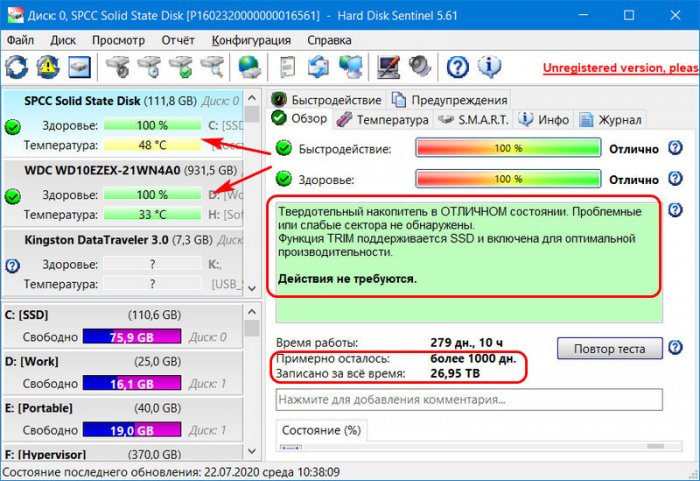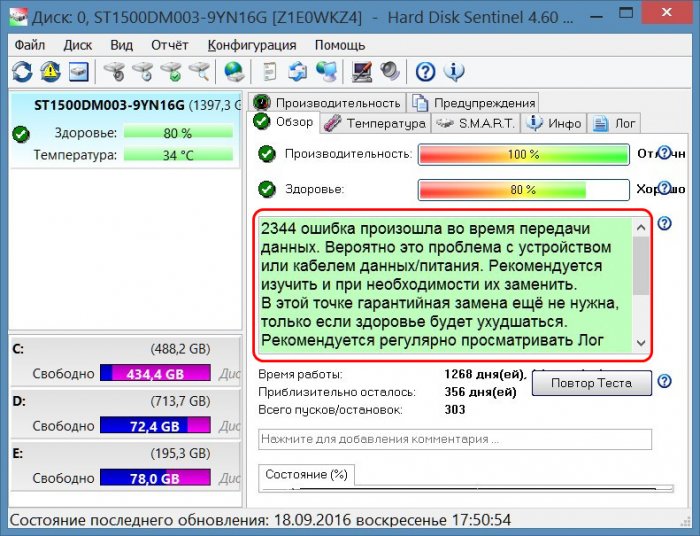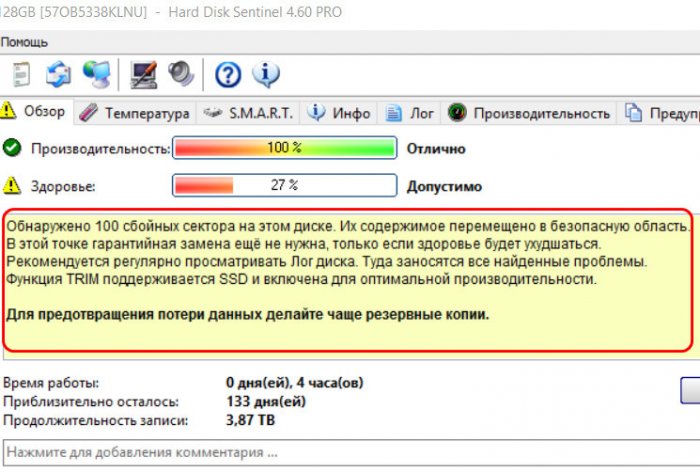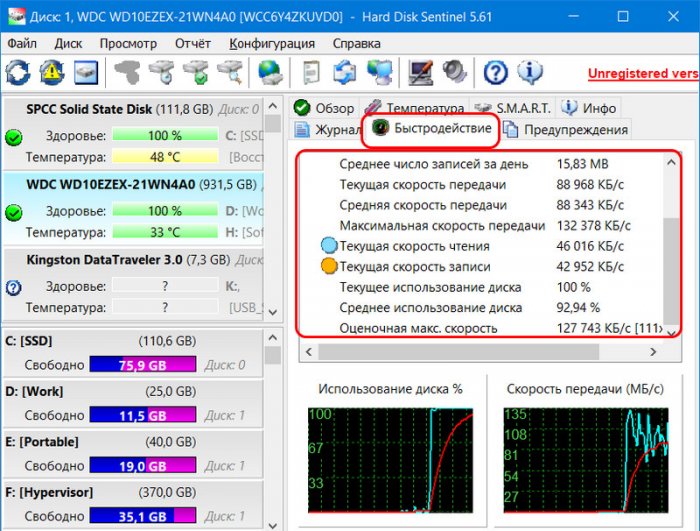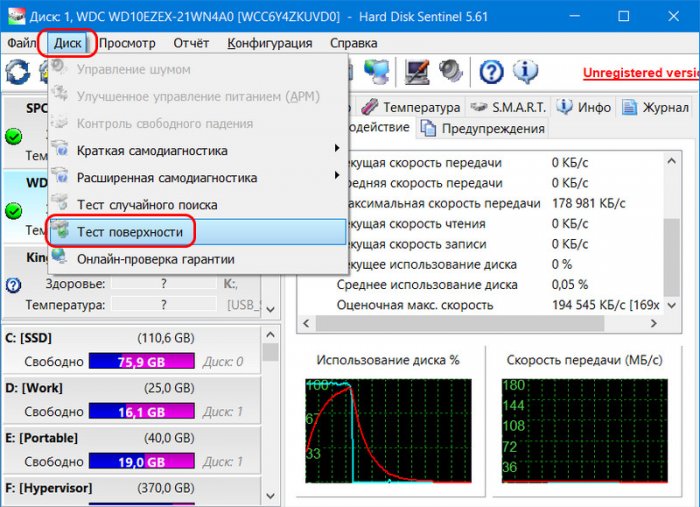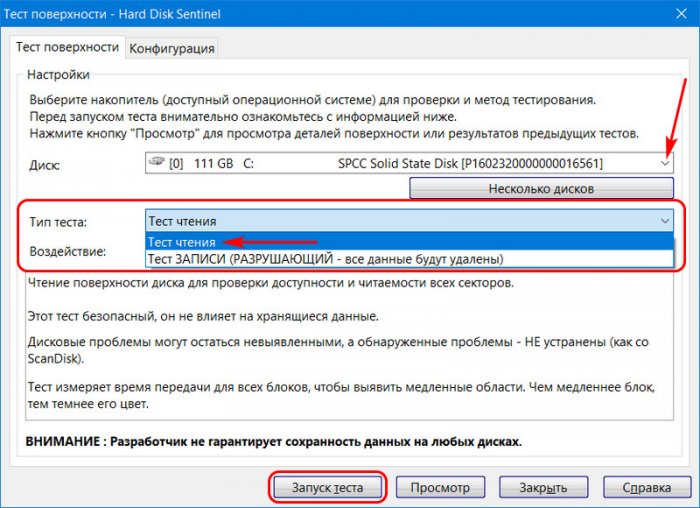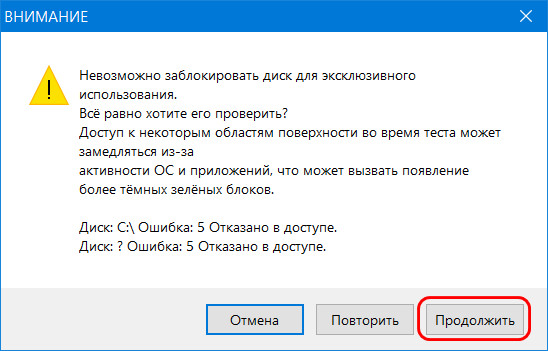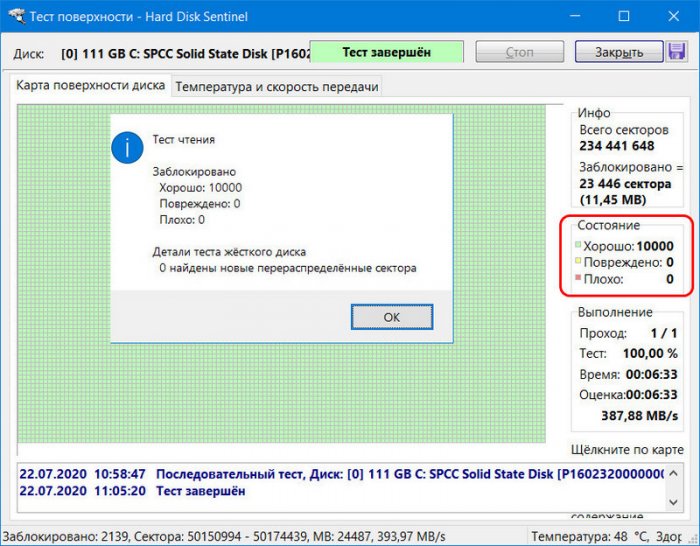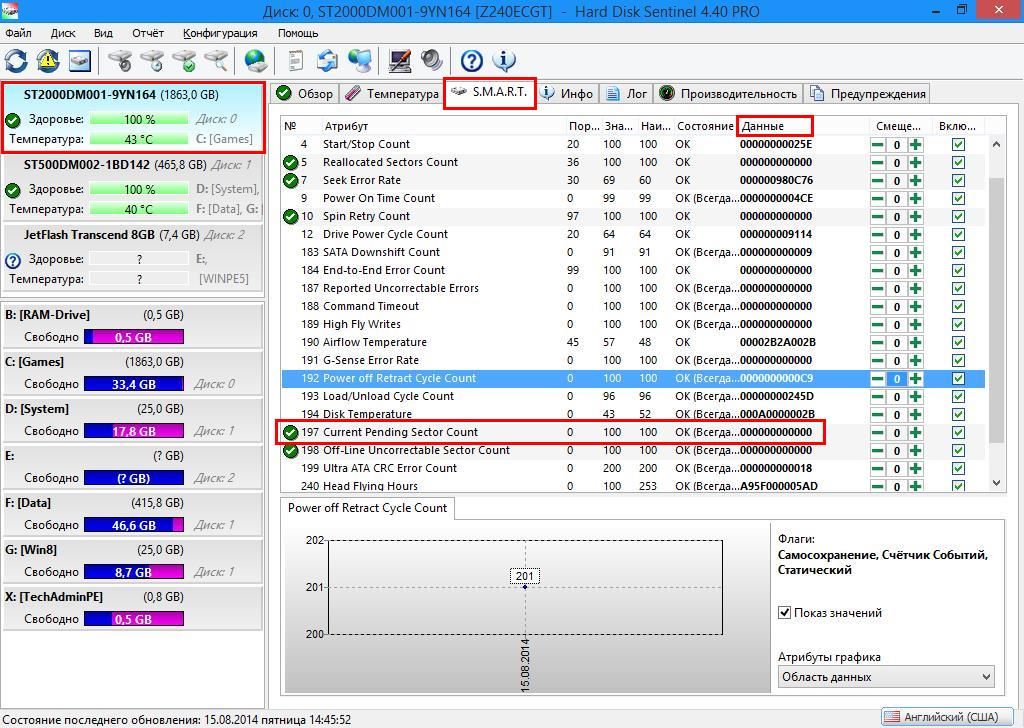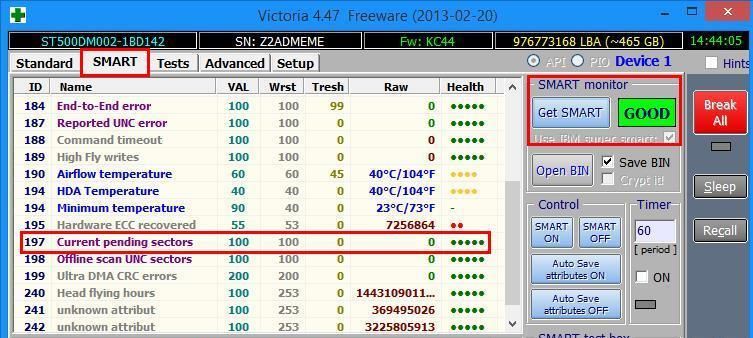Программа Hard Disk Sentinel, осуществляет поиск, диагностику и устранение ошибок в работе накопителя, а также предупреждающая владельца ПК о возможной поломке важной детали. Что это за утилита и как ней пользоваться, расскажет публикация.
Содержание
- Что это за утилита?
- Как ей пользоваться?
- Как включить русский язык?
- Полезное видео
Что это за утилита?
Справка. Hard Disk Sentinel – проводит всестороннюю проверку жесткого диска, в том числе анализ на наличие всевозможных ошибок и сбоев.
Работает в фоновом режиме, что позволяет производить мониторинг работы накопителей непрерывно, и, как только повысится температура диска, снизится скорость передачи данных, возникнут различного рода ошибки, предупредит пользователя об угрозе выхода из строя оборудования, утери информации.
Для опытных пользователей программа несет в себе комплексное решение для проверки состояния накопителя. Новичкам, скорее всего, разобраться с настройками будет непросто.
Основные возможности программы:
- контролирует рабочее состояние внешних и встроенных накопителей, их температуру;
- выполняет резервное копирование в аварийном случае в автоматическом режиме;
- в критических ситуациях автоматически управляет питанием;
- выводит данные рабочего состояния и температуры рабочих дисков на панель уведомлений;
- информация о здоровье дисков выводится разными способами (окно на рабочем столе, иконка в трее либо в списке Проводника, устройство на боковой панели);
- проверка состояния работы диска в нескольких режимах (быстрый, расширенный, и т.д.);
- выбирать в настройках скорость и тишину процесса;
- имеет встроенные графики хронологии;
- возможность отслеживания и настройки атрибутов S.M.A.R.T.;
- абсолютная настраиваемость;
- просмотр отчетов об ошибках в журнале и уведомлениях;
- передача отчетов о состоянии накопителя после их создания;
- тестирование жесткого диска;
- мониторинг и исправление проблем в автоматическом режиме;
- наличие горячих клавиш для быстрого реагирования;
- возможность защитить данные паролем.
Важно. Утилита корректно работает со всеми версиями операционной системы Windows, не тормозит, для удобства пользователя дополнена справочной информацией.
Имеет несколько версий на выбор.
- Пробная. Срок использования не ограничен, оснащена базовыми функциями проверки.
- Standard. Платная версия, в которой доступны дисковые тесты, дополнительные опции и оповещения.
- Professional. Также на платной основе с расширенными функциями, например, резервное копирование, запуск процесса мониторинга по расписанию и т. д.
Работа с накопителями производится через интерфейсы SCSI, IDE, и Serial ATA.
Как ей пользоваться?
- Для начала Hard Disk Sentinel скачивают и устанавливают на компьютер. После запуска инсталлятора и появившегося предупреждения системы безопасности нажимают кнопку «Запустить».
- Затем, в зависимости от версии, система предложит выбрать язык.
- Сделав несколько кликов по кнопке «далее» в ходе установки, завершают процесс клавишей «установить», после чего начнется распаковка файлов.
- Последним этапом инсталляции служит предложение Мастера установки завершить процесс соответствующей клавишей.
Запуск выполняется с правами администратора.
Внимание. Главное окно программы разделено на несколько секторов, слева расположен список всех обнаруженных дисков на компьютере с информацией о модели, а также степени износа, скорости на шкале до 100%.
- Вкладка «Обзор» предназначена для тестирования рабочего состояния, производительности, «здоровья» жесткого диска или внешнего накопителя. Результаты отображаются на шкале в процентном соотношении. Эта же вкладка содержит информацию о времени работы диска и предположительно оставшемся сроке эксплуатации.
После обнаружения ошибок в работе накопителя, программа автоматически предложит варианты исправления. Параметр «Здоровье» наиболее точно отображает реальное состояние накопителя, является наиболее важным показателем и должен соответствовать значению 100%.
- Вкладка «Свойства» отображает длительность работы, количество старта и остановок диска.
- Во вкладке «Температура» находится информация о степени нагрева всех накопителей в текущем времени, отображает среднюю и максимальную температуру за день с подробным графиком предельных показателей в нижней части окна. Проверке доступны и внешние диски, как на текущий момент, так и за весь период, с функцией регулировки пороговых значений либо их отключения.
- Вкладка «S.M.A.R.T.» (Self-Monitoring Analysis and Reporting Technology). Метод самоконтроля и формирование отчетов о диагностике дает оценку внутреннего состояния накопителя, позволяет оценить внутреннее состояние диска, предупредить момент поломки устройства, но не участвует в устранении проблем. Показатели из данной вкладки сравнивают с заданными максимальными значениями и делают выводы о степени износа.
- Вкладка «Инфо» выдаст полную информацию о диске, включая ссылку на производителя.
- Вкладка «Производительность» включает общие данные о носителе – конфигурация, серийный номер, контроллер, интерфейс. Расскажет, сколько всего записано и прочитано данных, скорость передачи (максимальные, текущие и средние значения), с указанием в процентном соотношении по шкале.

Кроме того, прога содержит ряд полезных функций, позволяющих:
- настроить сохранение и отправку на электронную почту отчетов в формате TXT, HTML файлов;
- проверить привод и магнитную поверхность головки накопителя;
- отправить разработчику тестовый отчет;
- настроить уровень шума;
- вывести логи;
- работать с горячими клавишами;
- настроить самодиагностику;
- выбрать способ оповещения о приближающемся выходе из строя винчестера (в Pro-версии);
- выполнить резервное копирование (в Pro-версии) и многое другое.
Внимание. Проверка выполняется в двух режимах: быстрая и полная.
В случае отказа диска, превышении температуры, плохом состоянии, недостаточном количестве памяти, а также обновлении записей в журнале отчетов, программа предупредит пользователя звуковым оповещением.
Бесплатная лицензия доступна для пользователя после установки программы версии Standard и Professional, т.е. активируется в этих версиях автоматически. Рассчитана на одного пользователя для домашнего применения. После обновления программы лицензия аннулируется, обновления не предусмотрены. Бесплатная техническая поддержка не предоставляется.
Как включить русский язык?
На сегодняшний день программа поставляется со встроенным русификатором, русский язык выбирается при установке или активируется через настройки: во вкладке «Configuration» открывают «Preference», в выпавшем окне «Language».
Функциональное приложение отличается простотой и удобством. Продуманный интерфейс с поддержкой русского языка интуитивно понятен, поэтому с программой справится даже неопытный пользователь. Hard Disk Sentinel позволяет провести качественный и полный анализ жестких дисков любого типа, в том числе внешних накопителей, на основе отчета о состоянии выявить проблемы в работе и вовремя исправить ошибки.
Полезное видео
Предлагаем вашему вниманию полезное видео о программе и ее использовании:
Привет, друзья, часто ко мне обращаются читатели сайта с проблемами работы программы Victoria – одной из известнейших программ для диагностики жёстких дисков. Эта бесплатная программа профи-уровня, и у нас на сайте есть целый цикл публикаций по работе с ней. Однако это программа больше для опытных пользователей, а её главная фишка – принудительный ремаппинг «медленных» секторов резервными – это операция со своими заморочками и со своими нюансами. И, соответственно, Victoria не совсем подходит обывателям, коим нужны простые ответы на простые вопросы – всё ли с их диском в порядке, а если не в порядке, то что делать. И в этой публикации я решил предложить альтернативу – программу Hard Disk Sentinel для диагностики жёстких дисков, подходящую пользователям любого уровня.
Hard Disk Sentinel: диагностика жёстких дисков для чайников
Программа Hard Disk Sentinel
Итак, друзья, программа Hard Disk Sentinel – это детальный диагност состояния жёстких дисков. Программа отображает S.M.A.R.T. подключённых к компьютеру жёстких дисков, их температуру, показывает данные их производительности, позволяет управлять питанием. И также она проводит тесты поверхности жёстких дисков на предмет оценки состояния секторов, в частности, выявления плохих секторов, так называемых бэд-блоков, они же битые сектора. Hard Disk Sentinel примечательна тем, что может и опытным пользователям предложить необходимый функционал, и для начинающих она будет хорошим инструментом диагностики жёстких дисков, поскольку в ней всё расписано и объяснено. Программа в полном комплекте своих возможностей имеет редакцию Professional, в комплекте достаточном для наших нужд – редакцию Standard. Обе платные, но все они изначально являют собой бесплатные триал-версии с ограниченными возможностями, и также отдельно есть бесплатная триал-версия Trial с ограниченными возможностями. Скачать программу можно на её сайте:
https://www.hdsentinel.com/download.php
Друзья, вы можете использовать портативную версию Hard Disk Sentinel в редакции Professional, но тогда программа будет изначально на английском языке. Чтобы установить русский, необходимо в меню «Configuration» выбрать «Preferences».
И установить русский язык локализации. Ну и заодно убрать программу из автозагрузки, если вам не нужно постоянно отслеживать температуру дисков.
Возможностей и настроек у Hard Disk Sentinel много, мы целенаправленно пройдёмся только по отдельным – по тем, которые чаще всего пригодятся вам.
Общая оценка здоровья жёстких дисков
Друзья, часто в комментариях к статьям о Victoria мне кидают скриншоты тестирования поверхности жёстких дисков этой программой, и просят прокомментировать состояние дисков. Пользуясь случаем, убедительно прошу этого не делать. Надо понимать, что не всегда проблемы дисков вызваны наличием бэд-блоков, и нужен комплексный осмотр проблемы по месту. И также надо понимать, что если у вас Victoria, Hard Disk Sentinel или какая-то другая программа обнаружила бэд-блоки, то никакие вам комментарии мои или кого бы то ни было не нужны. Вам просто необходимо куда-то на время перебросить с диска свои данные, в облако или на другой диск, обнулить ваш проблемный диск, потом сделать новую разметку и вернуть данные на место. Если обнуление вам не поможет, значит у вашего диска физические бэд-блоки, и вам просто нужно купить новый жёсткий диск. А если у вас бэды на новом диске, то вам, соответственно, необходимо отдать его на гарантийную замену. Дальнейшая эксплуатация жёсткого диска с бэд-блоками может привести к потере работоспособности Windows и, что важнее, к утере ваших данных. Ну а когда точно «рассыпится» ваш жёсткий диск – точную дату, точное время – вам не скажет ни один компьютерщик.
Если вы всё же хотите получить комментарий по поводу состояния вашего жёсткого диска, просто откройте программу Hard Disk Sentinel. И в её главном окне вы увидите краткую справку о состоянии всех ваших дисков. Помимо того, что программа показывает характеристики S.M.A.R.T., которые понятны далеко не всем, в главном её окне отображается информация о состоянии дисков в простом и понятном каждому формате. Слева на панели окна программы мы выбираем нужный диск и по центру окна во вкладке по умолчанию «Обзор» мы увидим процентную оценку состояния диска с соответствующей цветовой индикацией. Состояние дисков Hard Disk Sentinel определяется по двум критериям – производительность и здоровье. Здоровье же определяется по итогам диагностики различных проблем, присущим разным типам дисков. Для HDD это наличие проблемных секторов, ошибок раскрутки пластин дисков и передачи данных. В нашем случае со здоровьем HHD-диска всё в порядке, и графе комментария ко здоровью мы видим констатацию отличного состояния с отсутствием всех диагностируемых программой проблем.
Для SSD диагностируемыми проблемами являются наличие тех же проблемных секторов (т.е. ячеек памяти) и активность функции TRIM в операционной системе, которая важна для быстродействия твердотельного накопителя и сохранения его ресурса. В нашем случае и с SSD-диском всё в порядке, проблем с ячейками памяти нет, а функция TRIM активна. Ниже комментария ко здоровью, друзья, обратите внимание, что для SSD-дисков отображается израсходованный ресурс SSD в Тб и примерное время работы диска на оставшемся ресурсе. Расчёты оставшегося времени работы – дело относительное, а вот если для вашего SSD-диска производитель указывает ресурс TBW, т.е. общий объём перезаписываемых данных, то вы отнимаете от этого значения указанное в программе Hard Disk Sentinel значение в Тб и получаете разницу, она и будет оставшимся ресурсом вашего накопителя в Тб.
Здоровье наших обоих дисков оценено в 100%. Если же с диагностируемыми программой моментами будет не всё в порядке, то процентный показатель здоровья, соответственно, будет занижен. И в комментарии ко здоровью мы увидим пояснение проблемы. Например, вот случай, когда имеют место быть ошибки передачи данных, что может быть вызвано повреждённым информационным кабелем или кабелем питания диска, расшатанными портами подключения диска, из-за чего кабели могут отходить.
А вот, к примеру, случай с ужасающей картиной здоровья жёсткого диска из-за наличия бэд-блоков. Что тут ещё можно сказать, кроме того, как посоветовать человеку менять диск?
В общем, друзья, вот вам личный комментатор состояния ваших дисков.
Быстродействие диска
Другая примечательная возможность Hard Disk Sentinel, которую я хотел бы отметить – это определение скоростей работы жёстких дисков во вкладке «Быстродействие». Здесь можем отслеживать скорость передачи данных выбранного диска текущую, среднюю, максимальную. А при проведении операций чтения и записи данных сможем отслеживать текущие скорости этих операций. Это простой и удобный инструмент мониторинга производительности дисков, если вы захотите оценить их быстродействие, возможно, сравнить их и т.п.
Тест поверхности диска
Ну и, наконец, третья возможность Hard Disk Sentinel, на которую я хотел бы обратить внимание – это тесты поверхности диска на предмет оценки секторов (или ячеек памяти). Тогда как рассмотренные выше возможности программы доступны в её триал-версии, то для проведения тестов нам понадобится одна из платных версий Hard Disk Sentinel. Запускаем тесты.
Выбираем тестируемый диск и также выбираем тип теста. Типов теста два:
-
В режиме чтения данных без уничтожения разметки диска и удаления данных, т.е. структура нашего диска и хранящиеся на нём данные останутся целы;
-
В режиме записи данных с уничтожением разметки диска и данных, т.е. в процессе чтения всё пространство диска станет нераспределённым.
Тест в режиме записи данных необходимо проводить только в отношении диска не того, не котором установлена Windows и работает Hard Disk Sentinel. Если же диск один, либо нужно протестировать диск, на котором установлена Windows, тогда с программой необходимо работать в среде WinPE с загрузочного носителя и потом переустанавливать Windows или восстанавливать из бэкапа. Я выберу тест чтения, меня пока что интересует только отклик ячеек памяти SSD.
Поскольку я тестирую диск, на котором установлена Windows и работает сама программа Hard Disk Sentinel, нужно нажать «Продолжить» в окошке с уведомлением о невозможности полной блокировки диска.
Во время теста желательно не использовать параллельно операционную систему и программы. По итогу теста нам будет представлена карта протестированной поверхности диска и результирующее уведомление о состоянии проверенных секторов. Также состояние секторов будет указано на правой панели окна с протестированной картой поверхности.
Тогда как Victoria нам по итогам тестов выдаёт аж 7 категорий секторов с разным временем отклика, у Hard Disk Sentinel всё намного проще: есть только 3 категории – зелёные хорошие сектора (ячейки памяти), жёлтые повреждённые и красные совсем плохие, т.е. бэд-блоки. В нашем случае, благо, вся карта поверхности усыпана зелёными квадратиками, т.е. хорошими исправными ячейками памяти SSD. Если на диске были бы ячейки с большим временем отклика, карта поверхности, соответственно, была бы усыпана, либо же местами содержала жёлтые и красные квадраты. Если последние локализованы, а не рассыпаны по всей поверхности диска, при желании вы можете установить адреса секторов локализации для обрезки диска.
И вот, друзья, если по итогам теста поверхности диска программой Victoria вам сложно по 7-ми категориям секторов определить, что вам делать с вашим диском, вы обратитесь к программе Hard Disk Sentinel. Она не производит ремаппинг секторов, как Victoria, но нужно понимать, что ремаппинг – это принудительное переназначение резервными секторов с большим временем отклика, а таковыми могут быть не только реальные физические бэд-блоки, но также логические, которые обычно устраняются в процессе обнуления жёсткого диска. И именно процесс обнуления диска лучше предпочесть процедуре ремаппинга, если у вас по итогам теста поверхности диска в режиме чтения программой Hard Disk Sentinel окажется много жёлтых и/или хотя бы несколько красных секторов.
Инструкция по диагностике состояния жесткого диска при помощи Hard Disk Sentinel или Victoria API:
В жестких дисках используется система S.M.A.R.T. (технология самоконтроля, анализа и отчётности),
по отчету которой можно быстро определить, имеет ли HDD проблемы и насколько серьезные:
Диагностика при помощи Hard Disk Sentinel:
Запускаем Hard Disk Sentinel, выбираем нужный жесткий диск, затем переходим на вкладку S.M.A.R.T.
Здесь смотрим на значение Current Pending Sectors (текущее количество нестабильных секторов)
Диагностика при помощи Victoria API:
Запускаем Victoria API, выбираем нужный жесткий диск, затем переходим на вкладку SMART.
Здесь нажимаем Get SMART, и смотрим на значение Current Pending Sectors в колонке RAW
Если значение Current Pending Sectors больше 0 – значит на жестком диске есть BAD-сектора (неисправные сектора).
Они могут возникать при внезапном отключение питания, плохом шлейфе, или слабом блоке питания.
Когда на жестком диске присутствуют BAD-сектора – система может не загружатся,
работать медленно (перейдя в режим PIO), выдавать ошибки при запуске программ,
выдавать синий экран (BSOD) STOP 0x000000ED при загрузке, или STOP 0x000000F4 во время работы.
P.S.: дополнительная информация:
Значение Relocated Sector Count отображает количество секторов, когда-то помеченных как BAD,
и переадресованных в резервную зону HDD.
Если значение Relocated Sector Count выше 0, жесткий диск может читать некоторые сектора с задержками.
При превышении значением Relocated Sector Count порога в примерно 3000 секторов (зависит от обьема HDD),
S.M.A.R.T. сигнализирует что жесткий диск умирает, и его пора заменить (HDD присваивается статус BAD)..