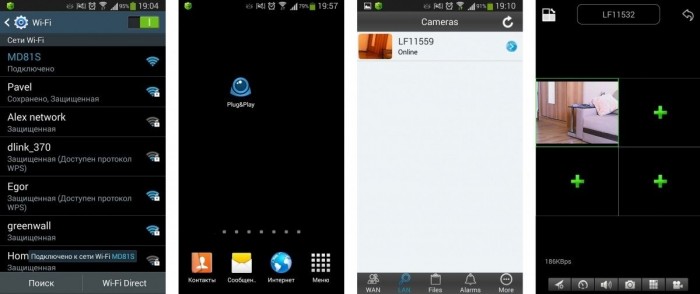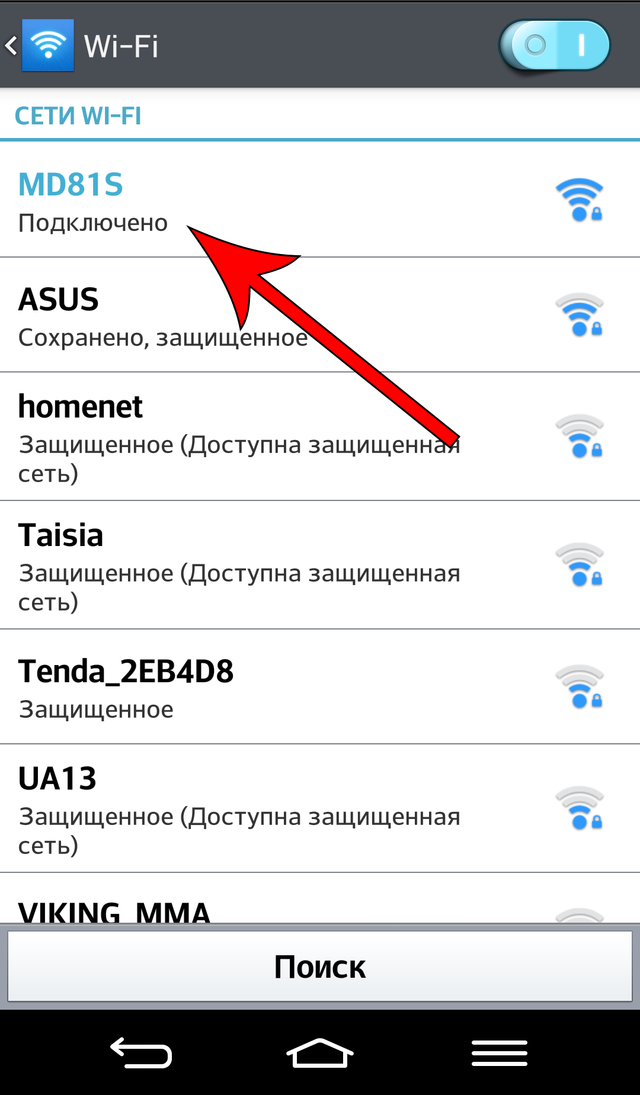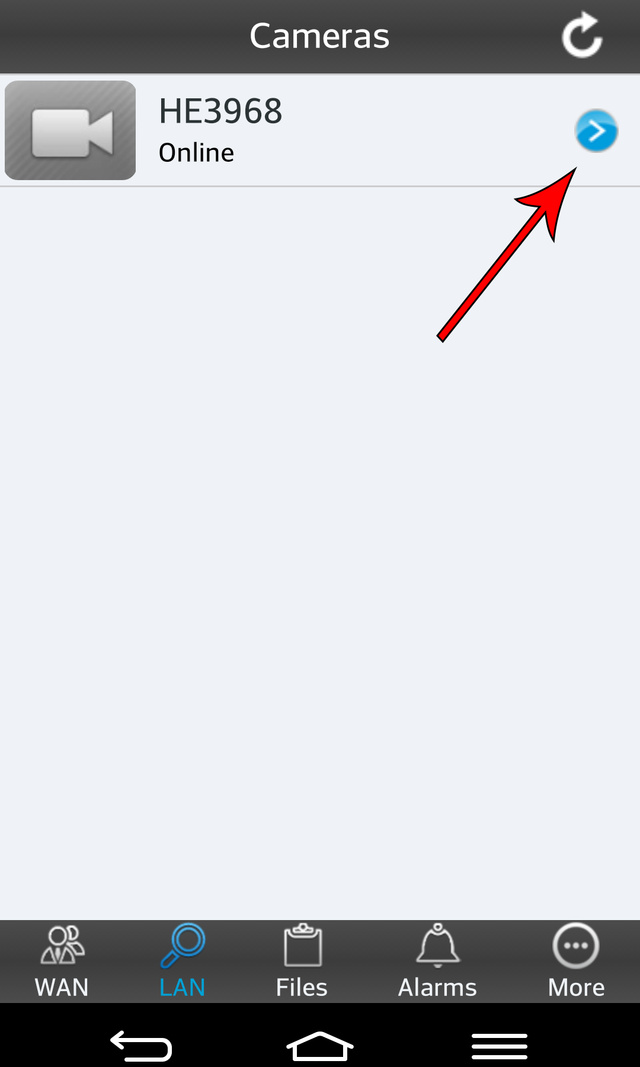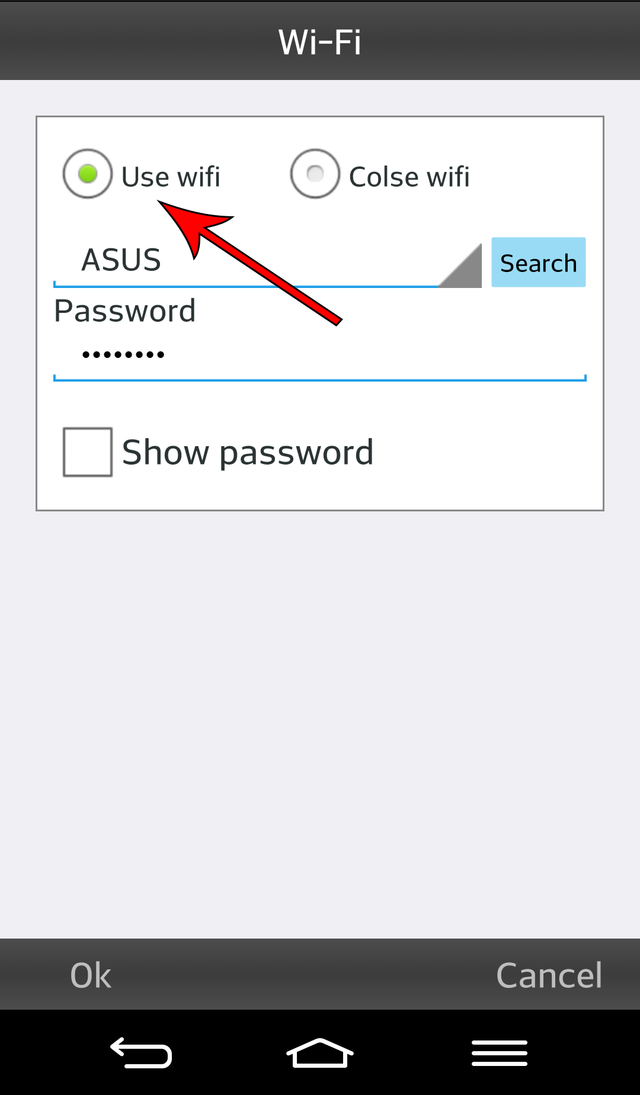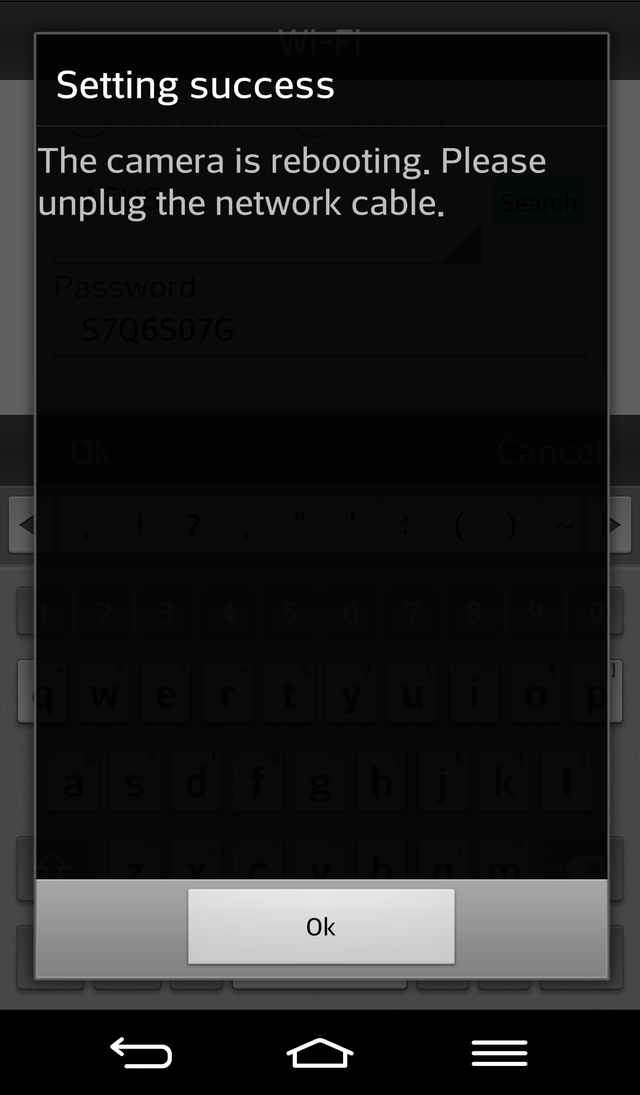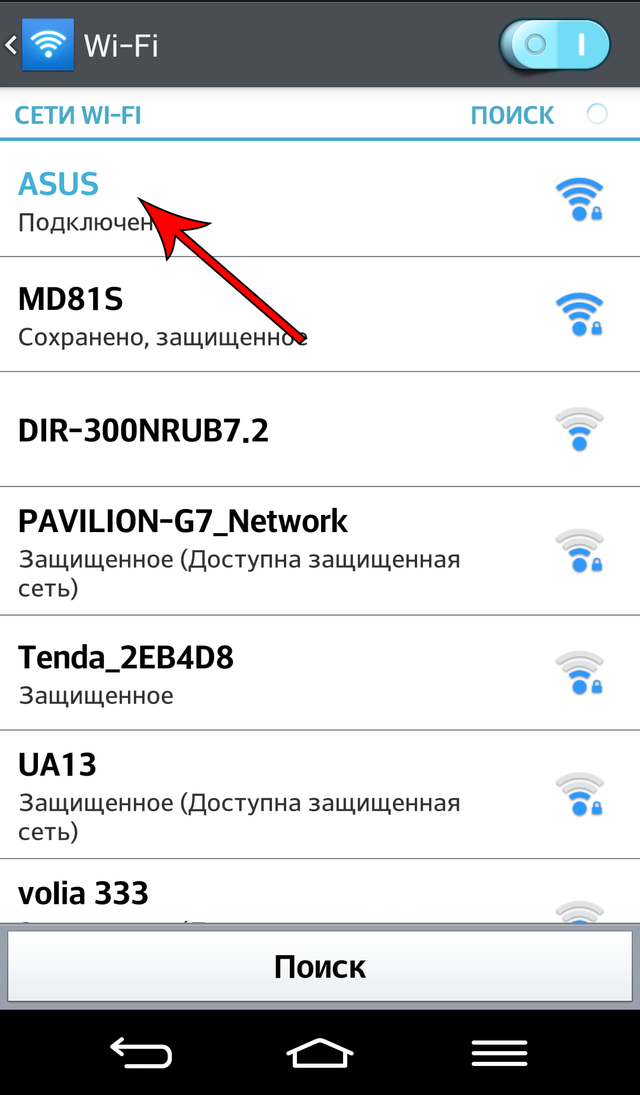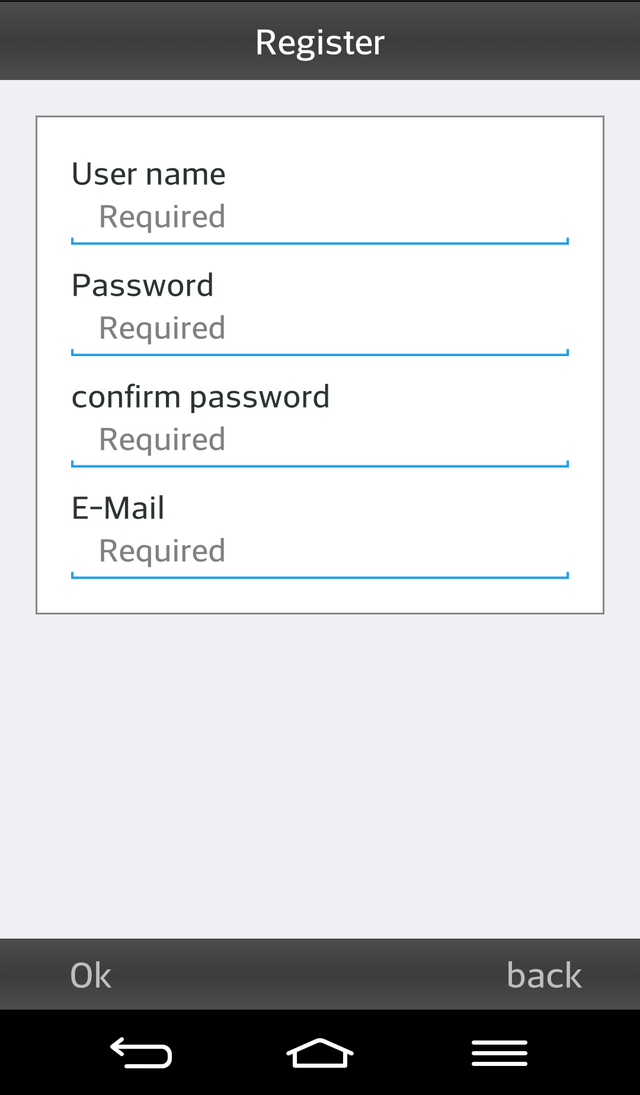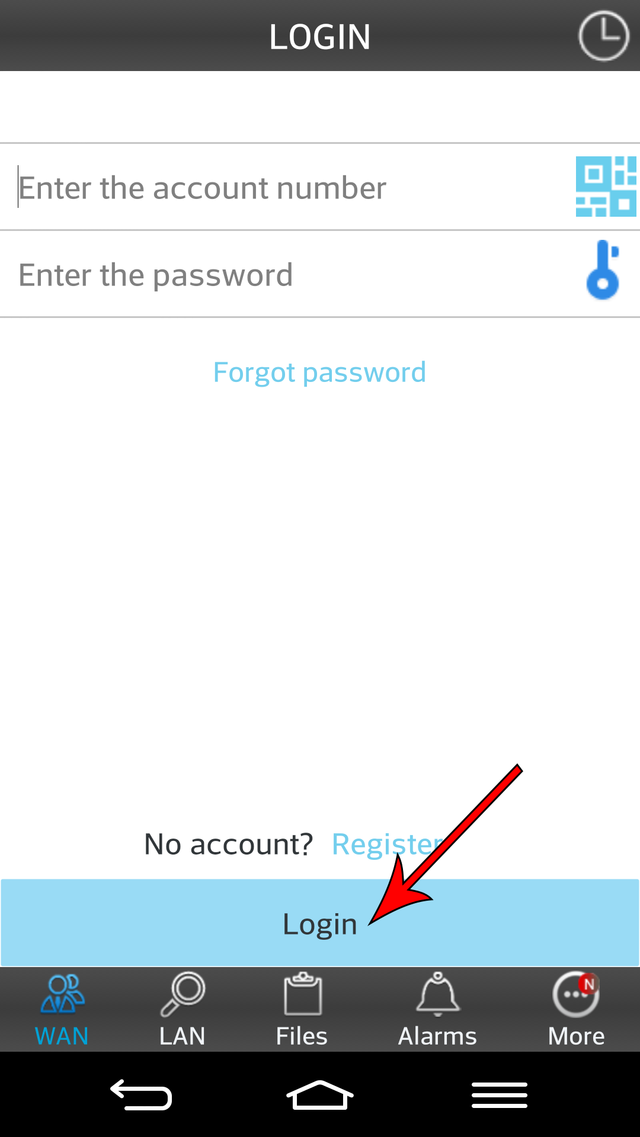Умная камера с аккумулятором 1080P Full HD
* Благодарим за покупку и использование нашего продукта. Пожалуйста, прочтите это краткое руководство перед использованием и сохраните его для использования в будущем.
* Содержание руководства может быть изменено без предварительного уведомления в соответствии с нашей политикой постоянного улучшения продукта.
Что в коробке
Пожалуйста, ознакомьтесь с приведенным ниже контрольным списком для всех компонентов.
|
|
|
|
|
|
|
|
|
Встречайте аккумуляторную камеру
- Светодиодный индикатор
- 2MP камера
- Датчик движения
- Микрофон
- Слот для карты памяти SD
- Micro USB-порт
- Питания
- Сброс
- ДИНАМИКИ
- Слот для кронштейна
Зарядка батареи
Батареи внутри аккумуляторной камеры заряжены не полностью в соответствии с правилами техники безопасности при транспортировке. Перед установкой заряжайте аккумуляторы с помощью настенного зарядного устройства, совместимого с USB (не входит в комплект), и прилагаемого USB-кабеля в течение 8–10 часов.
Скачать приложение
Загрузите и установите «CloudEdge» приложение из Google PlayTM или App Store ™. Приложение также доступно при сканировании QR-кодов справа с помощью сканера QR-кодов на вашем смартфоне.
ПРИМЕЧАНИЕ: Google PlayTM является товарным знаком Google Inc. App Store ™ является знаком обслуживания Apple Inc.


Настройка Wi-Fi
Прежде чем начать настройку Wi-Fi, обратите внимание на следующее:
- Аккумуляторная камера работает с Wi-Fi 2.4 ГГц, но не с Wi-Fi 5 ГГц.
- Избегайте использования специальных символов или символов, например ) (@ ~! # $% ^ & *…, либо в вашем имени Wi-Fi, либо в пароле.
- Выполните настройку рядом с вашим маршрутизатором Wi-Fi.
Запустить CloudEdge APP и зарегистрируйте учетную запись с номером мобильного телефона или идентификатором электронной почты. Затем запустите Wi-Fi
Прежде чем начать настройку Wi-Fi, обратите внимание на следующее:
Запустить тест
После настройки коснитесь живого view окно в приложении для теста. Затем выведите дверной звонок на улицу к месту установки и запустите там тест. Убедитесь, что место установки покрыто сильным сигналом Wi-Fi 2.4 ГГц.
Примечание: Если качество видео с аккумуляторной камеры снаружи не так хорошо, как в помещении, возможно, вам придется переместить маршрутизатор ближе к месту установки или приобрести расширитель Wi-Fi.
Концерты View Интерфейс
- Выйти из жизни viewИНГ
- Меню настроек
- Состояние батареи
- Громкость на / из
- Переключатель HD / SD
- Статус сигнала Wi-Fi
- Битрейт потока
- Статус сигнала Wi-Fi
- Кнопка снимка экрана
- Поговорите со сценой
- Запись на телефон
- Включение / выключение обнаружения тела
- История уведомлений
- Сервис облачного хранения
- Локальная запись
- Видеокалендарь
- Функция скриншота
- Запись тревожных событий
Спецификация
Видео и аудио
| Датчик изображений | 1 / 2.7-дюймовый CMOS (2.0 МП) |
| OS | Привет силиконовая Lite-OS |
| Постановления | 1920 × 1080 px |
| Поток | Двойной поток HD / SD |
| Инфракрасный светодиод | Мощный ИК-светодиод с ICR |
| Объективы | 1.7mm / F2.0 |
| Угол view | 130° |
| Минимум озарять | Цвет: 0.01 люкс; Ч / Б: 0.001 люкс |
| WDR | Цифровой WDR |
| Аудио | 2-стороннее аудио с шумоподавлением |
Хранилище
| Тип хранения | Карта Micro SD (макс. 128 ГБ) |
| Облачное хранилище | Поддержка |
| запись | Срабатывает ИК-датчик движения |
Cеть
| Частота Wi-Fi | 2.4 ГГц ~ 2.4835 ГГц |
| Стандартный | IEEE 802.11 b / g / n |
| Концерты View Скорость | В течение 3 ~ 4 секунд |
APP
| Имя приложения | CloudEdge |
| OS | IOS, Android |
| Удаленный View | В течение 2 ~ 4 секунд |
| Уведомления | Push-уведомление в течение 2 ~ 4 секунд |
Общие
| Рабочая температура. & Влажность | -20 ℃ ~ 50 ℃; (Без конденсации) |
| Источник питания | Литиевая батарея 18650 (3.5 В, 3000 мАч) × 2 |
| Ток в режиме ожидания | 300μA |
| Рабочий ток | 250mA |
| Время в режиме ожидания | 4 ~ 6 месяцев |
| Рабочее время | 2 ~ 3 месяца (20 раз просыпаться в день) |
| Зарядка батареи | DC5V 1A ~ 2A (порт Micro USB) |
| Обновление прошивки | OTA (в эфире) |
| Размеры (мм) | 61 × 41 × 135 |
| Вес (г) | 235 |
Поиск неисправностей
Q1: Почему мне не удалось настроить Wi-Fi для дверного звонка?
A1: ① Устройство работает только с Wi-Fi 2.4 ГГц, но не поддерживает Wi-Fi 5 ГГц. ②. Сеть Wi-Fi не работает, старайтесь держать камеру рядом с маршрутизатором Wi-Fi при настройке. ③ Неверный пароль Wi-Fi. Пожалуйста, проверьте, есть ли в пароле специальные символы или сеть специально зашифрована.
Q2: Как мне узнать, есть ли у меня Wi-Fi 2.4G или 5G?
О2: пожалуйста, ознакомьтесь с руководством пользователя вашего маршрутизатора или обратитесь за помощью к оператору сети.
В3: Чтобы камера могла видеть, он должен быть подключен к той же сети Wi-Fi, или это должно быть через Интернет из любого места?
A3: вы можете view камеру из любого места, если ваша камера хорошо подключена к Интернету.
Q4: Сохраняются ли какие-либо записи в облаке? Или это в основном сохраняется на встроенной SD-карте?
A4: он поддерживает запись на SD-карту, а также облачное хранилище. Вы можете активировать облачное хранилище в приложении.
Q5: Что происходит, когда SD заполнена?
A5: Когда карта памяти заполнена, камера автоматически стирает самые старые файлы.tage.
Q6: Работает ли он с Google Home или Alexa?
A6: К сожалению, эта модель не поддерживает Google Home или Alexa.
Q7: Почему теряется соединение с Wi-Fi?
A7: Пожалуйста, проверьте сетевое соединение вашего телефона и маршрутизатора Wi-Fi. Если сигнал сети слабый, возможно, вам придется переместить маршрутизатор ближе к устройству или приобрести расширитель.
Q8: Можно ли отключить обнаружение движения?
A8: Да, конечно. Запись запускается при обнаружении движений. Вы можете настроить чувствительность или отключить обнаружение движения в меню настроек.
Q9: Получим ли мы зарядное устройство для аккумуляторов?
A9: зарядное устройство не входит в комплект. Заряжайте аккумуляторы с помощью USB-совместимого зарядного устройства (DC5V, 1A ~ 2A) в течение 8-10 часов.
Q10: Можно ли разместить в одном доме 2 или более аккумуляторных камеры?
A10: Да, вы можете добавить более одного устройства к одному месту жительства.
Заявление FCC
Это устройство соответствует части 15 правил FCC. Эксплуатация возможна при соблюдении следующих двух условий: (1) это устройство не может создавать вредных помех, и (2) это устройство должно принимать любые принимаемые помехи, включая помехи, которые могут вызвать нежелательную работу.
Изменения или модификации, прямо не одобренные стороной, ответственной за соответствие, могут лишить пользователя права на эксплуатацию оборудования.
ПРИМЕЧАНИЕ: Это оборудование было протестировано и признано соответствующим ограничениям для цифровых устройств класса B в соответствии с частью 15 правил FCC. Эти ограничения разработаны для обеспечения разумной защиты от вредных помех при установке в жилых помещениях. Это оборудование генерирует, использует и может излучать радиочастотную энергию и, если оно установлено и используется не в соответствии с инструкциями, может создавать вредные помехи для радиосвязи. Однако нет гарантии, что помехи не возникнут при конкретной установке. Если это оборудование действительно создает недопустимые помехи для приема радио или телевидения, что можно определить путем включения и выключения оборудования, пользователю рекомендуется попытаться устранить помехи одним или несколькими из следующих способов:
- Изменить ориентацию или местоположение приемной антенны.
- Увеличьте расстояние между оборудованием и приемником.
- Подключить оборудование к розетке в цепи, отличной от той, к которой подключен приемник.
- Обратитесь за помощью к дилеру или опытному радио / телевизионному технику.
Устройство было проверено на соответствие общим требованиям к воздействию радиочастотного излучения. Устройство можно использовать в условиях переносной экспозиции без ограничений.
Документы / Ресурсы
Беспроводная, миниатюрная видео-камера A9, при цене 600 руб., это просто подарок. Имеет современный ультрапортативный дизайн, позволяет как просматривать видео удаленно на сотовом телефоне, так и записывать на карту памяти.
A9 мини камера обзор
- Характеристики камеры А9:
- Разрешение: 1080P / 720P
- Формат видео: AVI
- Частота кадров: 25
- Формат сжатия: H.264
- Тип карты памяти: TF (MicroSD)
- Угол обзора: 150 градусов
- Минимальное освещение: 1LUX
- Потребление: 240 мА / 3,7 В
- Используемая платформа: Android / iOS
Размеры камеры A9. Камера использует уникальный ультрапортативный дизайн с размерами 4,5 см на 2,5 см. При пересылке не попадает в категорию «шпионское оборудование», так как не маскируется под другие устройства.
Беспроводная передача данных. Камера А9 передает изображение по Wi-Fi (имеет собственную точку доступа Wi-Fi, но может подключаться и к вашему роутеру). Радиус действия стандартный для Wi-Fi — до 10 метров внутри помещения и до 50 метров на открытом пространстве.
Карта памяти. При желании, видео можно записать на карту памяти. Подходят карты памяти формата microSD (китайцы их почему-то называют TF). Это самые обычные карты памяти, широко используемые сейчас в фотоаппаратах, сотовых телефонах и пр. Максимальная емкость, которую поддерживает камера A9 — 128 Gb.
Формат видео мини камеры а9. Видео пишется в формате FullHD, что составляет 1920 на 1080 точек. В таком формате показывают большинство современных телевизоров, а если учесть, что просматривать видео с камеры придется на телефоне, то большего разрешения и не надо.
Формат сжатия видео мини камеры а9. При записи видео на карту памяти используется кодек H.264. Это конечно не самый современный кодек H.265, но и 264 позволит записать на карту 64 Gb видео в разрешении FullHD в течении 24 часов. При использовании карты максимально возможной емкости 128 Gb, можно сохранить видео максимум за 2 суток.
Как устроена мини-камера A9. Цилиндрический, корпус небольшого размера, приятный на ощупь. Может быть как черного, так и белого цвета. Сверху 2 кнопки: On/Off и Mode, рядом два светодиодных индикатора: Power и Operation. Сбоку — слот для SD-карты, снизу — разъем microUSB (только для питания, данные по нему передавать нельзя). По центру передней панели — объектив, вокруг него (скрытые за черной окантовкой) — светодиоды ночной подсветки.
Внутри, за пластиковой оптикой, расположена CMOS-матрица на 2 Mp, которая шлейфом соединяется с электронной платой. Далее расположен литий-ионный аккумулятор (Li-ion) небольшой емкости и магнит, который позволяет крепить камеру на металлических поверхностях.
Можно посмотреть видео о полной разборке мини-камеры A9:
Какая оптика применена в мини-камере A9. Стандартная пластиковая оптика низшего ценового сегмента. Не стоит обольщаться большим количеством линз — это сейчас везде так.
Угол обзора оптики — 150 градусов. Много это или мало — сложно понять, но судя по всему это максимально возможный угол обзора, при котором прямые линии только начинают искажаться.
Крепление мини-камеры A9. Камера имеет в задней части магнит и может крепиться на любую металлическую поверхность или специальный держатель (который идет в комплекте). Очень удобно крепить камеру A9 посредством гибкого (но в то же время сохраняющего форму) кабеля microUSB, через который камера получает питание.
Мини-камера А9 хоть и имеет встроенный аккумулятор для электропитания, но по факту он держит минут 20 (что очень и очень мало). В нижней части камеры есть разъем microUSB, через который и организуется основное питание.
Просто подключите камеру в розетку 220 Вольт через обыкновенную зарядку для сотового телефона. Если нужна автономность — можно использовать повербанк. Так, распространённый Powerbank на 10 000 mAh, обеспечит вам автономность более чем на сутки.
Для включения нажмите кнопку ON/OFF, чтобы выключить нажмите и удерживайте кнопку в течение 3 секунд. Клавиша MODE — это кнопка сброса. Нажмите и удерживайте ее в течение 5 секунд во включенном состоянии, чтобы восстановить заводские настройки (камера автоматически перезапустится).
Камера a9 hd 1080p настройка
- Рядом с кнопками находятся светодиоды, по цвету свечения которых можно понять, в каком режиме находится камера:
- cиний — индикация питания;
- зеленый — индикация работы Wi-Fi;
- красный — индикация заряда аккумулятора.
- Основные настройки камеры А9, такие как:
- смена пароля;
- установка времени и даты;
- настройка интернета;
- настройка режимов записи;
- и многое другое
выполняются через приложение, в моем случае это HDWifiCamPro (рассматривали в отдельной статье).
Содержание
- Мини-камера А9 инструкция по настройке
- A9 мини камера обзор
- Мини камера а9 как подключить
- Камера a9 hd 1080p настройка
- HDWifiCamPro подключить мини-камеру A9
- HDWifiCam Pro android инструкция
- Подключение к камере через точку доступа
- Подключение камеры к интернету
- Настройки камеры
- Смена пароля
- Запись видео
- Режимы записи
- Просмотр видеозаписей
- Установка времени и даты
- HD Wifi Cam Pro скачать
- HDWifiCam Pro для Windows
- Как подключить мини камеру к телефону?
Мини-камера А9 инструкция по настройке
Беспроводная, миниатюрная видео-камера A9, при цене 600 руб., это просто подарок. Имеет современный ультрапортативный дизайн, позволяет как просматривать видео удаленно на сотовом телефоне, так и записывать на карту памяти.
A9 мини камера обзор
- Характеристики камеры А9:
- Разрешение: 1080P / 720P
- Формат видео: AVI
- Частота кадров: 25
- Формат сжатия: H.264
- Тип карты памяти: TF (MicroSD)
- Угол обзора: 150 градусов
- Минимальное освещение: 1LUX
- Потребление: 240 мА / 3,7 В
- Используемая платформа: Android / iOS
Размеры камеры A9. Камера использует уникальный ультрапортативный дизайн с размерами 4,5 см на 2,5 см. При пересылке не попадает в категорию «шпионское оборудование», так как не маскируется под другие устройства.
Беспроводная передача данных. Камера А9 передает изображение по Wi-Fi (имеет собственную точку доступа Wi-Fi, но может подключаться и к вашему роутеру). Радиус действия стандартный для Wi-Fi — до 10 метров внутри помещения и до 50 метров на открытом пространстве.
Карта памяти. При желании, видео можно записать на карту памяти. Подходят карты памяти формата microSD (китайцы их почему-то называют TF). Это самые обычные карты памяти, широко используемые сейчас в фотоаппаратах, сотовых телефонах и пр. Максимальная емкость, которую поддерживает камера A9 — 128 Gb.
Формат видео мини камеры а9. Видео пишется в формате FullHD, что составляет 1920 на 1080 точек. В таком формате показывают большинство современных телевизоров, а если учесть, что просматривать видео с камеры придется на телефоне, то большего разрешения и не надо.
Формат сжатия видео мини камеры а9. При записи видео на карту памяти используется кодек H.264. Это конечно не самый современный кодек H.265, но и 264 позволит записать на карту 64 Gb видео в разрешении FullHD в течении 24 часов. При использовании карты максимально возможной емкости 128 Gb, можно сохранить видео максимум за 2 суток.
Как устроена мини-камера A9. Цилиндрический, корпус небольшого размера, приятный на ощупь. Может быть как черного, так и белого цвета. Сверху 2 кнопки: On/Off и Mode, рядом два светодиодных индикатора: Power и Operation. Сбоку — слот для SD-карты, снизу — разъем microUSB (только для питания, данные по нему передавать нельзя). По центру передней панели — объектив, вокруг него (скрытые за черной окантовкой) — светодиоды ночной подсветки.
Внутри, за пластиковой оптикой, расположена CMOS-матрица на 2 Mp, которая шлейфом соединяется с электронной платой. Далее расположен литий-ионный аккумулятор (Li-ion) небольшой емкости и магнит, который позволяет крепить камеру на металлических поверхностях.
Можно посмотреть видео о полной разборке мини-камеры A9:
Какая оптика применена в мини-камере A9. Стандартная пластиковая оптика низшего ценового сегмента. Не стоит обольщаться большим количеством линз — это сейчас везде так.
Угол обзора оптики — 150 градусов. Много это или мало — сложно понять, но судя по всему это максимально возможный угол обзора, при котором прямые линии только начинают искажаться.
Крепление мини-камеры A9. Камера имеет в задней части магнит и может крепиться на любую металлическую поверхность или специальный держатель (который идет в комплекте). Очень удобно крепить камеру A9 посредством гибкого (но в то же время сохраняющего форму) кабеля microUSB, через который камера получает питание.
Мини камера а9 как подключить
Мини-камера А9 хоть и имеет встроенный аккумулятор для электропитания, но по факту он держит минут 20 (что очень и очень мало). В нижней части камеры есть разъем microUSB, через который и организуется основное питание.
Просто подключите камеру в розетку 220 Вольт через обыкновенную зарядку для сотового телефона. Если нужна автономность — можно использовать повербанк. Так, распространённый Powerbank на 10 000 mAh, обеспечит вам автономность более чем на сутки.
Для включения нажмите кнопку ON/OFF, чтобы выключить нажмите и удерживайте кнопку в течение 3 секунд. Клавиша MODE — это кнопка сброса. Нажмите и удерживайте ее в течение 5 секунд во включенном состоянии, чтобы восстановить заводские настройки (камера автоматически перезапустится).
Камера a9 hd 1080p настройка
- Рядом с кнопками находятся светодиоды, по цвету свечения которых можно понять, в каком режиме находится камера:
- cиний — индикация питания;
- зеленый — индикация работы Wi-Fi;
- красный — индикация заряда аккумулятора.
- Основные настройки камеры А9, такие как:
- смена пароля;
- установка времени и даты;
- настройка интернета;
- настройка режимов записи;
- и многое другое
выполняются через приложение, в моем случае это HDWifiCamPro (рассматривали в отдельной статье).
Источник
HDWifiCamPro подключить мини-камеру A9
При покупке камеры, в ее инструкции явно указано, через какое приложение она работает. Например моя камера A9 работает с HDWifiCamPro. Производителей много, каждый ставит свою прошивку и соответственно требуется своя программа.
HDWifiCam Pro android инструкция
- Есть два варианта получиmь изображение с камеры A9:
- Подключиться к точке доступа самой камеры. Работает на расстоянии до 10 метров внутри помещения и до 30 метров на открытом пространстве.
- Подключить камеру к интернету (например к вашему роутеру). Можно будет удаленно управлять камерой из любой точки мира.
Подключение к камере через точку доступа
- скачиваем приложение HDWifiCamPro;
- включаем саму камеру;
- открываем настройки Wi-Fi в телефоне;
- находим сеть DGK-********;
- подключаемся к ней;
- открываем приложение (камера сама определится);
- подтверждаем;
- нажимаем на заначек нашей камеры;
- откроется главное окно (из которого производятся все действия с камерой).
- Можно просто смотреть видео с камеры, а можно:
- сделать фото;
- включить запись видео;
- изменить разрешение;
- растянуть изображение на весь экран;
- включить подсветку;
- и многое другое.
Часть функционала, которое не поддерживает камера, будет в приложении серым цветом.
Подключение камеры к интернету
Камеру можно подключить через Wi-Fi к стационарному роутеру, мобильному роутеру, к точке доступа wifi на телефоне (к любому устройству, дающем доступ в интернет). Что позволит получать изображение и управлять камерой из любой точки мира.
- На главной странице нажимаем значок настроек «⚙» (шестеренка). Открывается главное окно настроек (из этого окна производятся все настройки камеры).
- Выбираем раздел «установка Wifi»
- Нажимаем кнопку «управление сетью WiFi» (если камера находится далеко от роутера, возможно придется нажать эту клавишу несколько раз) — откроются доступные wifi сети.
- Выбираем нужную сеть, вводим пароль и нажимаем «подключиться».
- Откроется окно с списком камер. Камера перезагрузится (надпись «онлайн» погаснет), настроится на сеть, снова включится (надпись «онлайн», по новой, загорится зеленым). Все, камера готова к работе.
Настройки камеры
Нажимаем заначек настроек «⚙» на главном экране — откроется главное окно настроек.
Смена пароля
- выбираем раздел «установка потребителя»;
- вводим в поле «старый пароль» пароль 6666;
- в поле «новый пароль» и «уточнение нового пароля» — Ваш новый пароль;
- нажимаем клавишу «выполнение».
Запись видео
- Вставляем в камеру SD-карту.
- Открываем настройки «⚙» и выбираем раздел «установка SD карты».
- Нажимаем кнопку «форматирование SD карты» и ждем, пока карта отформатируется и камера перезагрузится.
Режимы записи
Постоянная запись 24/7
- В разделе «установка SD карты» в графе «модель видеозаписи» выбираем пункт «видеозапись во весь день».
- В графе «длительность видео(мин) » выбираем нужное значение длительности файлов записи в минутах.
- Открываем раздел «установка предупреждения» и в графе «переключатель передвижного обнаружения» ставим галочку в «закрыть».
Запись по датчику движения
- В разделе «установка SD карты» в графе «модель видеозаписи» ставим значение «видеозапись предупреждения».
- В разделе «установка предупреждения» в графе «переключатель передвижного обнаружения» ставим галочку в «открыто».
- В графе «видео передвижного обнаружения» ставим галочку в «открытие пред».
- В графе «длительность видеозаписи предупреждения(s)» выставляем нужное значение продолжительности файла записи в секундах.
- В графе «чувствительность передвижного обнаружения» ставим нужное нам значение.
Просмотр видеозаписей
Видео может писаться как на телефон, так и на microSD (TF) карту, вставляемую в камеру. Как переключать просмотр видео: с карты памяти или с телефона? Когда открываете просмотр вверху выбираете: «мобильный» — это с телефона, «дальний» — это с карты памяти.
- Из главного окна приложения, в нижней части экрана, выбираем раздел «🎦видео».
- В верху экрана выбираем значение «дальний».
- В открывшемся окне выбираем дату, записи которой мы хотим просмотреть, нажимаем на нее.
- Открывается список файлов записи за выбранную дату, выбираем нужный, жмем на него и смотрим.
Установка времени и даты
- Из окна настроек «⚙» открываем раздел «установка часов устройства», есть два варианта:
- Синхронизируем часы камеры с часами мобильного телефона, для этого внизу экрана нажимаем клавишу «откалибруйте часы устройства по времени мобильного телефона» и подтверждаем кнопкой «выполнить» справа вверху экрана.
- Выставляем дату и время вручную, в графе «время на устройстве» вписываем время и дату, в графе «установка часового пояса» ставим нужный часовой пояс и подтверждаем действия кнопкой «выполнить» справа вверху экрана.
HD Wifi Cam Pro скачать
HDWifiCamPro — приложение для удаленного видеонаблюдения с помощью мобильных устройств.
Оно позволяет просматривать видео в режиме реального времени, удаленно воспроизводить видео из архива, записывать звук, делать скриншоты из видеопотока, переключать запись видео в форматах 2К — 4К, легко управлять камерами.
Скачать приложение с Google Play можно здесь.
HDWifiCam Pro для Windows
Ищете способ скачать HDWifiCamPro для ПК с Windows 10/8/7? Большинство приложений в наши дни разрабатываются только для мобильных платформ. Многие из них доступны только для платформ Android и iOS.
Но эмуляторы Android позволяют нам использовать все эти приложения и на ПК. Поэтому, даже если официальная версия HDWifiCamPro для ПК недоступна, вы все равно можете использовать ее с помощью эмуляторов. Таких, например, как Bluestacks и MemuPlay.
Источник
Как подключить мини камеру к телефону?
Уточните пожалуйста, какая у вас модель мини камеры.
Но алгоритм подключение беспроводной Wi-Fi мини IP камеры примерно такой:
Удаленное подключение через смартфон
На смартфоне под управлением iOS или Android зайдите в AppStore или, соответственно, Google Play Market и установите приложение SanCam.
Установите карту памяти и включите мини камеру, переведя переключатель питания в положение On: будет гореть синий индикатор и медленно мигать розовый, питание мини IP-камеры включено.
Не производите никаких действий и дождитесь полной загрузки мини камеры – это займет примерно 2 минуты.
Примечание. Вы можете подключать беспроводную камеру к зарядному устройству вне зависимости от того, в каком она находится режиме.
Включите на смартфоне Wi-Fi и подключитесь к сети GS**-**—** (что соответствует ID-номеру видеокамеры).
Запустите установленное приложении и в появившемся окне нажмите на + и далее Add new online Device -> Search(Lan).
После того, как Ваша видеокамера будет найдена – нажмите на нее для добавления, а затем нажмите кнопку ОК. Мини видеокамера появится на главном экране и будет доступна для просмотра и настройки. Пароль, используемый по умолчанию для доступа к видеокамере: 8888
Примечание. При первом подключении к видеокамере, приложение выводит сообщение: We recommend that you change your default camera access password for security. Нажатие кнопки Change переводит в меню смены пароля, нажатие Skip позволяет игнорировать рекомендацию по смене пароля.
Источник
Опубликовано в: Инструкции 0Коментарии
WiFi мини камера MD81s — Инструкция на русском языке
Структура и кнопки управления камерой
Зарядка
Прежде чем преступить к работе, зарядите аккумулятор видеокамеры. Для этого необходимо подключить WiFi мини камеру MD81S через USB кабель который входит в комплект поставки, к USB порту компьютера. Также зарядить камеру можно от PowerBank или адаптера питания 220В/5В 1А. При этом данная мини камера может работать в режиме зарядки круглосуточно 24/7. Время автономной же работы от встроенного аккумулятора составлять коло 60 минут при подключённом Wi-Fi соединении.
Приложения (Android, iOS, Windows)
Для начала использования видеокамеры, скачайте и установите приложение на свой смартфон, планшет или компьютер/ноутбук. Ссылки на скачивание соответствующих приложений, указаны в инструкции которая входит в комплект поставки мини камеры MD81s. Также скачать необходимое ПО можно с сайта www.scc21.net
Типы трансляций
Существует два типа трансляций:
1) P2P — подключение «напрямую». В данном режиме вай фай мини камера генерирует беспроводную сеть Wi-Fi с названием «MD81S», подключившись к которой, появляется возможность просматривать онлайн-видео с камеры, а так же записывать трансляцию и делать фотографии. При этом расстояние между миниатюрной камерой и устройством может достигать 5-10 метров.вай фай камера
2) AP — подключение «через Интернет». В данном режиме необходимо настроить беспроводное подключение wi-fi Мини камеры MD81S к роутеру, подключённому к сети Интернет.
После этого появляется возможность просматривать трансляцию на компьютере или смартфоне из любой точки мира через сеть Интернет.MD81S
Трансляция «НАПРЯМУЮ» (P2P без доступа к Интернету)
Все настройки выполняйте без карты памяти (после подключения и настройки камеры можете вставлять карту).
Подключаем камеру к сети или портативному аккумулятору. (Если камера заряжена то просто включаем ее. Рекомендуем все настройки выполнять при подключении к источнику питания.)
Подождите 20-30 сек. для появления сети «MD81S» в списке беспроводных сетей и подключитесь к ней, пароль для подключения: 12345678.
Зайдите в программу для просмотра трансляции, выберите раздел LAN и нажмите на появившуюся трансляцию.
Трансляцию возможно просматривать в полноэкранном режиме. При желании можно подключить до 4-ёх камер MD81S для одновременного просмотра видеопотока со всех камер.
В нижней части экрана находятся кнопки «фото» и «видео», при нажатии на которые возможно делать фотоснимки и записывать трансляции. Помимо этого имеется настройка датчика движения, E-mail-оповещения при срабатывании датчиков, яркость/контрастность изображения и многое другое.
Трансляция «ЧЕРЕЗ ИНТЕРНЕТ» (IP потоковое видео через WiFi соединение)
Выберите режим P2P и включите камеру, после появления сети подключаемся к ней (пароль для подключения: 12345678):
Зайдите в приложение, в режиме LAN перейдите в настройки камеры:
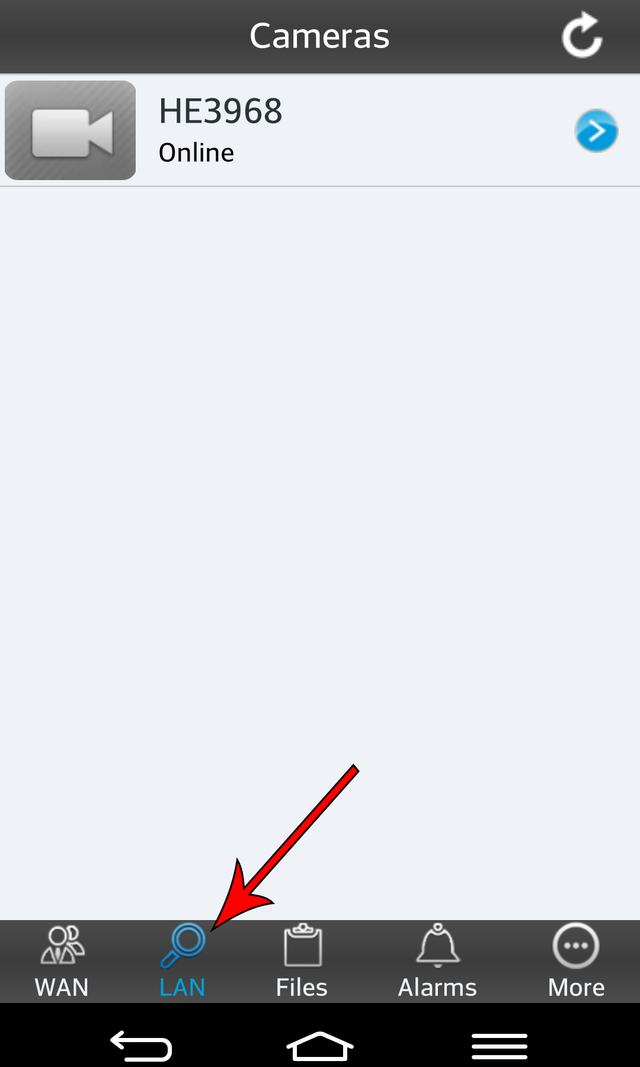
Выберите пункт «Wi-Fi» и нажмите на кнопку «Use wifi». В открывшемся окне необходимо ввести название Вашей беспроводной сети, а так же пароль от неё.
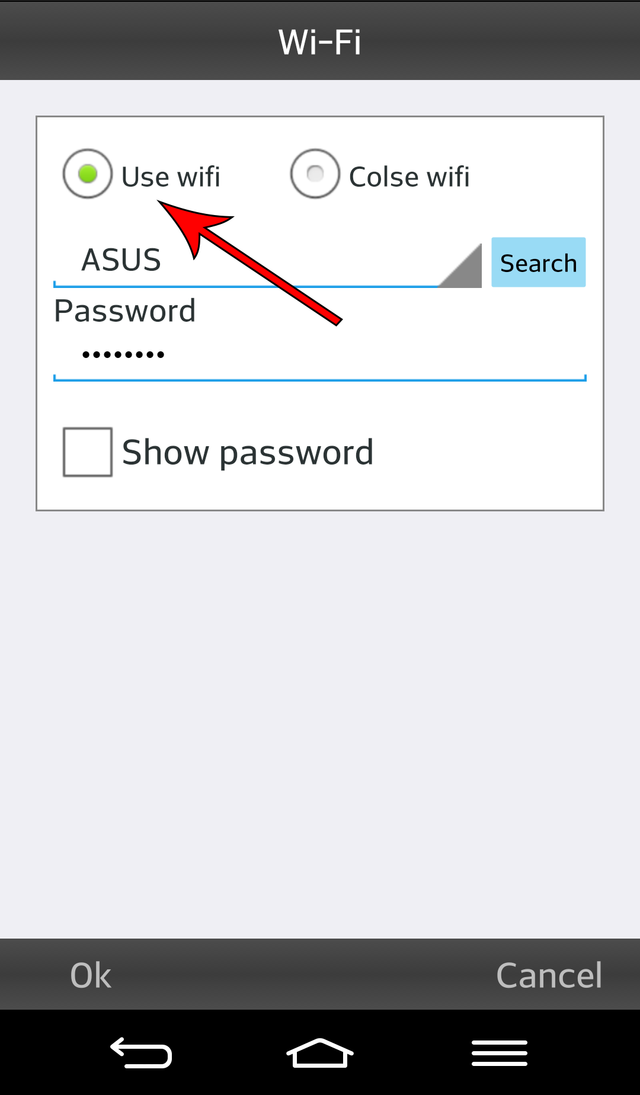
Нажмите «Ok» и подождите 10 секунд.
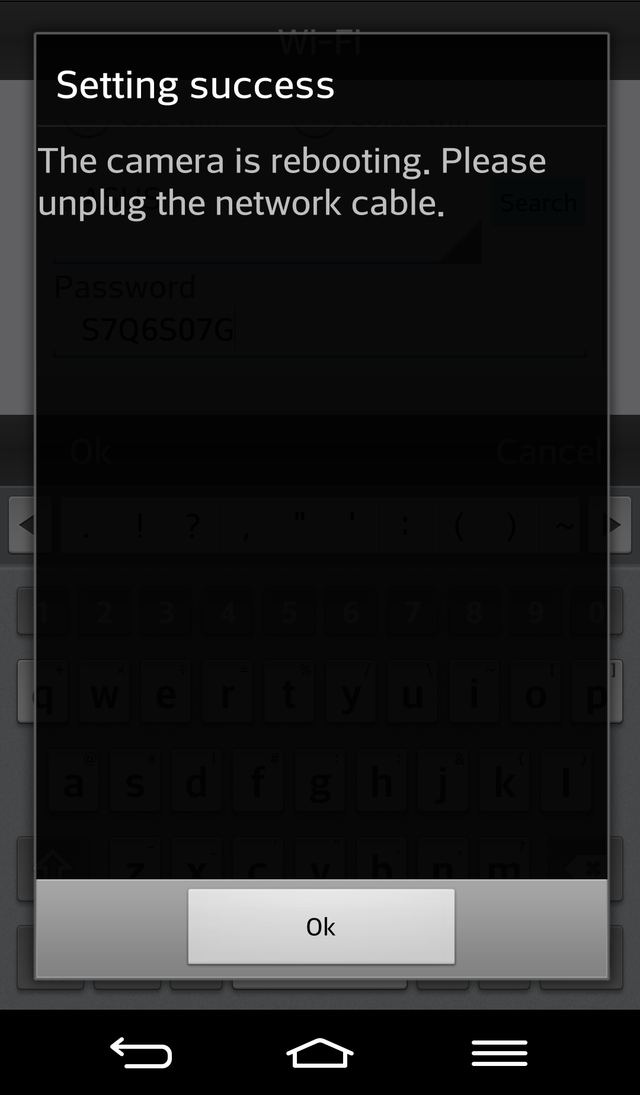
Выключите мини камеру, переведя переключатель Power в положение OFF, если подключена к сети, отключите ее. Переведите переключатель Mode в положение AP. Включите мини камеру, переведя переключатель Power в положение ON.
Подождите 20-30 секунд и подключитесь к Вашей беспроводной сети.
Зайдите в приложение на Вашем устройстве для просмотра трансляции. Выберите раздел WAN СasinoPlayBY и нажмите кнопку «Register». В появившемся окне необходимо ввести ID камеры и пароль с оборота Вашей wi-fi мини камеры, а так же Ваш E-mail.
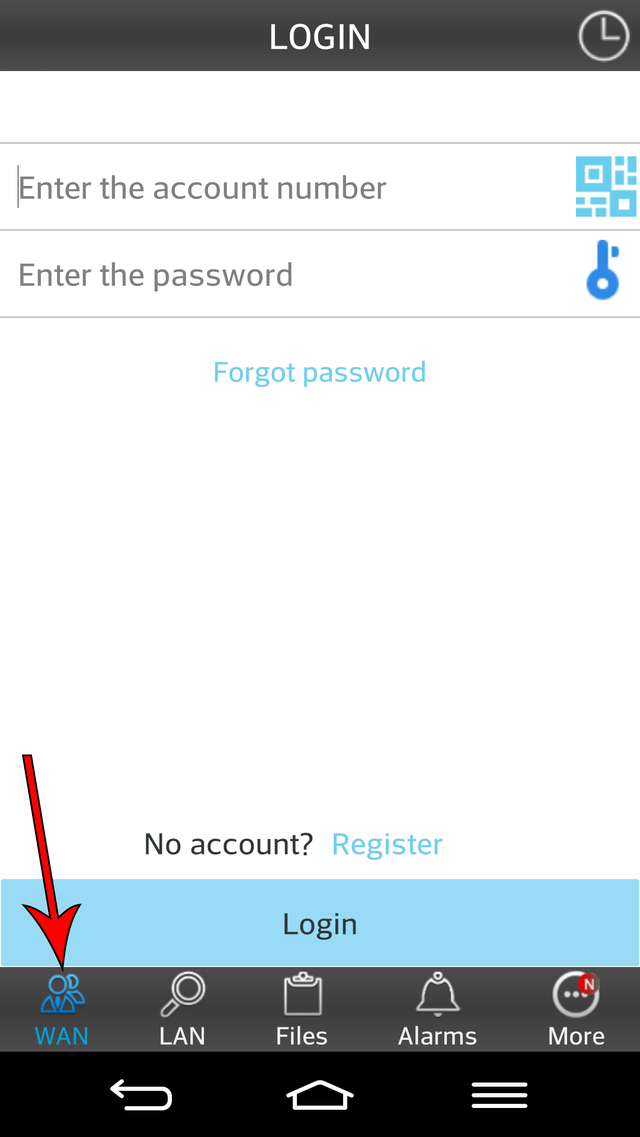
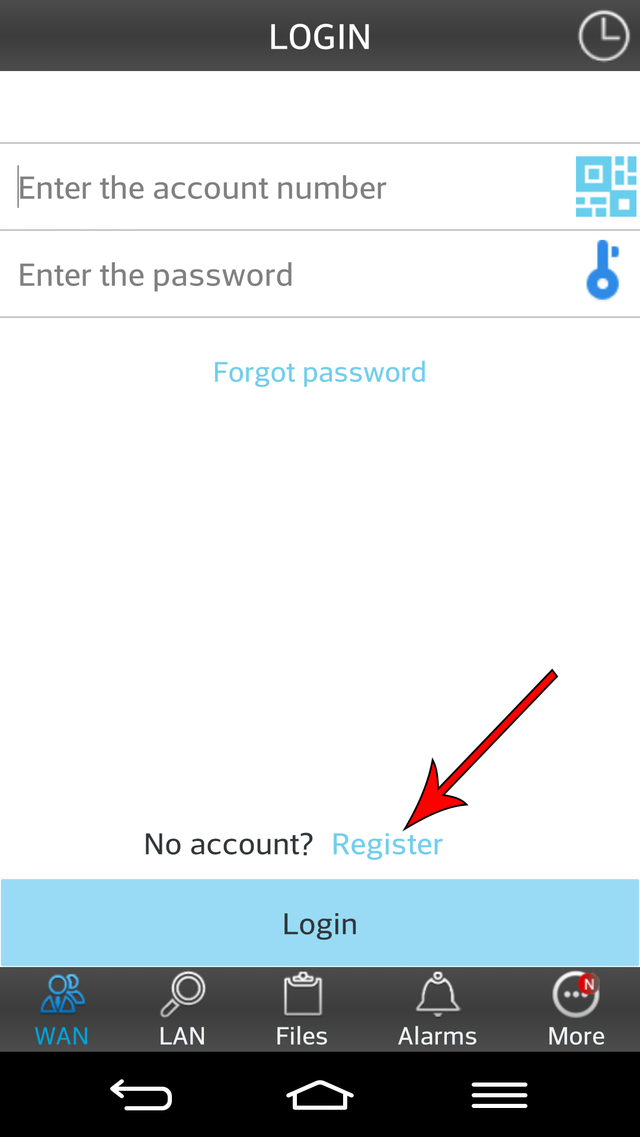
После этого авторизуйтесь, введите ID камеры и пароль который указали при регистрации, после этого нажимаем кнопку «Login».
Теперь у Вас появляется возможность просматривать трансляцию с камеры из любой точки мира, просто зайдя в соответствующее приложение на любом устройстве. А так же возможно удалённо записывать трансляцию, делать фото, активировать функцию датчика движения с настройкой E-mail оповещения, настраивать яркость/контрастность изображения и многое другое.MD81S
Содержание
- Как подключить вай-фай камеру — подробная инструкция
- Что такое Wi-Fi камера, как она работает
- Как подключить вай-фай камеру к компьютеру или ноутбук
- Настройка Wi-Fi камеры
- Настройка IP-камеры
- Настройка экшен-камеры
- Настройка видеорегистратора и камеры заднего вида
- Как подключить камеру к телефону через Wi-Fi
- Подключение IP-камеры
- Подключение экшен-камеры
- Подключение видеорегистратора и камеры заднего вида
- Как подключить мини камеру к телефону?
- A9 WiFi mini DV
- Инструкция.
- H.264 -1080P удаленная беспроводная скрытая камера
- APP скачать программное обеспечение
- Подключение телефона к камере
- Настройка камеры
- Характеристики камеры А9
Как подключить вай-фай камеру — подробная инструкция
Безопасность и конфиденциальность играют огромную роль в современном мире. Во многом они обеспечиваются цифровыми технологиями и специальными приборами. Одним из них является камера видеонаблюдения, работающая по технологии Wi-Fi. Она представляет собой достаточно мощный инструмент для повышения безопасности офиса, дома, складского помещения или приусадебного участка. Необходимо более подробно разобраться, как настроить IP-камеру через Wi-Fi, что она собой представляет и как ее подключить.
Что такое Wi-Fi камера, как она работает
Прежде чем разобраться с тем, как подключить вай-фай камеру, следует понять, что это вообще такое. Wi-Fi камеры видеонаблюдения — это одна из веток IP-технологии. Они обладают собственным веб-сервером, моментально производят сжатие видео для экономии свободного места, а также обладают все теми же плюсами, что и обычные IP-камеры. Разница между ними заключается только в способе передачи данных и предварительной настройке соединения.
Интернет-наблюдение — удобная вещь
Видеокамеры, которые работают по технологии Wi-Fi, представляют собой обычные беспроводные камеры, поддерживающие передачу снятых данных через Wi-Fi. Преимущество таких устройств очевидно: не нужно протягивать или прокладывать провода или кабеля для передачи сигналов в регистратор, роутер или другие девайсы.
Обратите внимание! Видеокамеру, работающую по вай-фай, устанавливают в тех местах, куда провода протянуть проблематично, или в помещениях с уже готовым и красивым ремонтом.
Необходимо понимать, что эти устройства не полностью автономные, так как они должны получать бесперебойное электрическое питание, чтобы продолжать снимать видео. В любом случае один кабель прокладывают — это шнур от блока питания. Обычно последний используется на 12 В, а вставляется в обычную домашнюю розетку на 220 В.
Wi-Fi камеры могут работать без проводов, подключиться к ним просто
Как подключить вай-фай камеру к компьютеру или ноутбук
Способов подключения Wi-Fi камер существует несколько. Выглядят они следующим образом:
- автономный режим, когда устройство не подключается ни к чему, а просто производит запись, кодирует, сжимает и отправляет на жесткий диск, SD-карту и т. д.;
- соединение с беспроводным Wi-Fi видеорегистратором, который принимает ее сигналы и передаваемые данные;
- использование с персональными компьютерами или ноутбуками. Один из самых распространенный вариантов, который приобрел свою популярность за простоту настройки и универсальность.
Как было сказано, люди часто подключают видеокамеры к персональным компьютерам, обходя стороной видеорегистраторы. Первый способ же является непрактичным, так как не получится в режиме реального времени следить за всем, что попадает в объектив устройства.
К сведению! Самая простая схема подключения основана на использовании телевизора с поддержкой Wi-Fi, но если нужно не только следить, но и производить фиксацию, этого будет мало. Для этого и пользуются ПК или ноутбуком с вместительным жестким диском.
Все, что требуется для подключения беспроводной Wi-Fi камеры — установка специальных драйверов и программного обеспечения прибора на ПК или ноутбук. Далее просто создается соединение между двумя приборами.
Используемый для просмотра и сохранения видеозаписей компьютер должен поддерживать беспроводную передачу данных, то есть иметь встроенный или внешний адаптер Wi-Fi.
У такого вида камер есть свои недостатки, которые заключаются в том, что сигналы и электромагнитные волны, связывающие устройства, могут значительно слабеть из-за прохождения сквозь стены и другие препятствия. При их установке этот факт заранее продумывают. Также по воздуху сигнал идет и обрабатывается медленнее, чем по кабелю, а значит, имеет место быть задержка в воспроизведении потоковой записи.
Набор для подключения интернет-видеокамеры
Настройка Wi-Fi камеры
Процесс конфигурирования айпи-камер и беспроводного видеооборудования обычно не занимает много времени. Благодаря представленным ниже пошаговым инструкциям можно настроить соединение за считанные минуты.
Важно! Единственные трудности могут возникнуть только на этапе подключения к роутеру, так как не каждая камера может им поддерживаться.
Настройка IP-камеры
Как уже стало понятно, отличие IP-камеры от Wi-Fi оборудования заключается в способе подключения. Первый вариант всегда должен быть подсоединен к ПК по специальному кабелю. Настройка осуществляется через специальную программу, которая находится на диске, идущем в комплекте с оборудованием, или через любой браузер, где будет доступен веб-интерфейс. В этом плане видеокамеры похожи на обычные роутеры, которые также имеют адрес настроек, логин и пароль для входа в них.
Просмотр изображения в видеокамеры на ПК
Настройка экшен-камеры
С экшен-камерами также все просто:
- Включают девайс, так как в противном случае компьютер попросту не увидит подключение.
- Переходят в меню видеокамеры и активируют режим «USB-соединение» или «Mass Storage».
- Соединяют два устройства простым USB-кабелем.
- Дожидаются распознавания гаджета и автоматической установки нужного ПО.
- Открывают хранилище камеры как простой съемный носитель.
Важно! Если требуется осуществить беспроводное подключение, то оба устройства должны поддерживать технологию Wi-Fi.
Просмотр потокового видео, которое снимает экшен-видеокамера, возможен через специальное ПО, часто зависящее от модели и производителя.
Настройка видеорегистратора и камеры заднего вида
Порядок действий при конфигурировании видеорегистратора выглядит следующим образом:
- Соединить видеорегистратор и персональный компьютер с помощью патч-корда. В параметрах регистратора задать базовые сетевые настройки: SSID и пароль.
- Связать аналогичным патч-кордом камеру с ПК. Перейти в веб-интерфейс видеокамеры и найти раздел, который посвящен беспроводным конфигурациям.
- Подключить камеру к вай-фай роутеру. Для этого указывают созданную или старую беспроводную сеть, код доступа от этой сети и режим шифрования. Главное — не забыть активировать параметр «Подключаться автоматически».
- Перезагрузить видеокамеру и отключить ее от роутера.
- Перейти в регистратор и добавить любое настроенное видеооборудование на нужный канал связи. Как только это будет сделано, на экране сразу же появится картинка.
Способов соединения камер с ПК или телефонами множество
Как подключить камеру к телефону через Wi-Fi
Иногда люди хотят иметь доступ к потоковому видео со своих камер напрямую в телефоне. Это удобно, но требует определенной последовательности действий для подключения. Ниже рассмотрено, как подключить вай-фай или IP-камеру к телефону.
Подключение IP-камеры
В случае использования цифровой беспроводной видеокамеры с наличием облачного сервиса P2P процесс выглядит просто:
- Устанавливают приложение облачного сервиса, который используется в видеооборудовании.
- Создают в нем новую учетную запись, если старой не имеется.
- Проводят синхронизацию устройств и их подключение к одной сети.
Обратите внимание! Если это именно IP-камера, которая проводом подключается к видеорегистратору, то придется, если он не поддерживает вай-фай, подключать к нему еще и роутер. Не факт, что такая связка будет стабильно работать из-за различных проблем с совместимостью.
Облачный сервис для подключения
Подключение экшен-камеры
В первую очередь необходимо скачать и установить на телефон соответствующее программное обеспечение.
Важно! Его поставляет производитель. Если вдруг соединения не происходит, то следует проверить его версию на официальном сайте, а также убедиться в том, что беспроводная сеть достаточно стабильна.
Разные видеокамеры обладают разными приложениями и алгоритмами подключения. В общем случае он выглядит так:
- Включить экшен-устройство.
- Активировать беспроводной Wi-Fi модуль, через который будет осуществляться взаимодействие. Он также представлен аналоговой кнопкой или специальным пунктом в меню настроек.
- Установить на телефон или планшет специальное программное обеспечение от производителя.
- Осуществить соединение устройств в одной сети.
- Войти в установленное приложение и синхронизироваться с выбранной моделью видеокамеры.
Подключение видеорегистратора и камеры заднего вида
Подобное подключение происходит аналогично случаю для персонального компьютера, описанного выше. Если регистратор поддерживает связь по Wi-Fi, то соединение будет осуществлено напрямую. В противном случае потребуется подключаться через роутер. Естественно, для этого на телефоне должны быть заранее установлены специальные программы.
Потоковое наблюдение с телефона
Подключение Wi-Fi камеры к компьютеру или мобильному телефону — процесс не сложный и достаточно быстрый. Кроме того, неважно, к какому смартфону будет осуществляться подключение: андроиду или айфону.
Источник
Как подключить мини камеру к телефону?
Уточните пожалуйста, какая у вас модель мини камеры.
Но алгоритм подключение беспроводной Wi-Fi мини IP камеры примерно такой:
Удаленное подключение через смартфон
На смартфоне под управлением iOS или Android зайдите в AppStore или, соответственно, Google Play Market и установите приложение SanCam.
Установите карту памяти и включите мини камеру, переведя переключатель питания в положение On: будет гореть синий индикатор и медленно мигать розовый, питание мини IP-камеры включено.
Не производите никаких действий и дождитесь полной загрузки мини камеры – это займет примерно 2 минуты.
Примечание. Вы можете подключать беспроводную камеру к зарядному устройству вне зависимости от того, в каком она находится режиме.
Включите на смартфоне Wi-Fi и подключитесь к сети GS**-**—** (что соответствует ID-номеру видеокамеры).
Запустите установленное приложении и в появившемся окне нажмите на + и далее Add new online Device -> Search(Lan).
После того, как Ваша видеокамера будет найдена – нажмите на нее для добавления, а затем нажмите кнопку ОК. Мини видеокамера появится на главном экране и будет доступна для просмотра и настройки. Пароль, используемый по умолчанию для доступа к видеокамере: 8888
Примечание. При первом подключении к видеокамере, приложение выводит сообщение: We recommend that you change your default camera access password for security. Нажатие кнопки Change переводит в меню смены пароля, нажатие Skip позволяет игнорировать рекомендацию по смене пароля.
Источник
A9 WiFi mini DV

HD Камера — HD запись и просмотр в реальном времени.
Широкий угол обзора — угол 150 градусов, камера обеспечивает широкий охват сцены, не пропустит ничего, что произошло в вашем доме.
Ночное видение — камера обеспечивает отличное ночное видение, вы можете контролировать даже в темноте.
Циклическая запись — в процессе записи после заполнения памяти камера A9 автоматически удаляет предыдущее видео и сохраняет последнее видео.
Датчик движения — видео будет записано при обнаружении движения, что сделает ваш дом или офис более безопасным. Идеально подходит для наблюдения за ребенком, наблюдения за домашними животными и домашней безопасности. Вы можете знать, что происходило, когда вас не было дома.
Мини размер — способы крепления: стоя / магнитная палочка / стена / флип.
Инструкция.
H.264 -1080P удаленная беспроводная скрытая камера
Камера A9 использует уникальный ультрапортативный дизайн, ее можно применять в различных областях, она очень удобна, безопасна и приносит красочную жизнь для вас, пожалуйста, правильно установите камеру в соответствии с инструкцией.
Нажмите кнопку ON / OFF для включения, нажмите и удерживайте кнопку ON / OFF в течение 3 секунд, чтобы выключить. (Клавиша MODE — это кнопка сброса. Нажмите и удерживайте в течение 5 секунд в состоянии включения питания, чтобы восстановить заводские настройки после автоматического перезапуска)
Синий свет — индикатор питания.
Зеленый индикатор — индикатор WIFI
Красный — индикатор заряда
APP скачать программное обеспечение
Способ 1: Сканируйте код QR (рисунок 1) напрямую, чтобы перейти к экрану загрузки (рисунок 2). Выберите подходящее программное обеспечение для загрузки в соответствии с вашей системой мобильного телефона. (Примечание: 
Способ 2. Для телефонов Android найдите приложение Google с названием «HDMiniCam» в Google Play, загрузите и установите его.
Для Iphone, приложение APP под названием «HDMiniCam» в App Store, загрузите и установите его.
Подключение телефона к камере
Введите настройки телефона, где находится сигнал WIFI, найдите сигнал (это уникальный номер UID машины для каждой машины) и подключите. как показано на рисунке
Затем откройте телефон APP (IMINICAM), как показано на рисунке, этот сигнал UID устройства UID каждой машины отличается, даже после нажатия на знак плюс, показанный выше, чтобы добавить в камеру, как показано ниже.
Нажмите, чтобы начать просмотр онлайн камеры.
Настройка камеры
Нажмите на значек 
Введите пароль для камеры.


Хорошо, подождите, пока камера перезагрузится, это займет около 40 секунд. Онлайн с камеры отключится, тогда вы сможете получить удаленный доступ, и когда телефон WIFI и камеры в той же сети, которая является локальной сетью, или любой другой телефон, подключенный к сотовому телефону 4G WIFI APP, автоматически переподключат камеру после успешного подключения вы можете посмотреть видео.
1) Загрузите компьютерный клиент, загрузив адрес http://112.124.40.254:808/PCTools.zip и установите

2) Нажмите на установку, появится окно, как показано на рисунке. (Смотри ниже)
Введите имя пользователя (admin) Нажмите «Войти» (Примечание: исходное имя пользователя — «admin» без пароля).
Enter
Enter
Enter
Enter
Характеристики камеры А9
Соотношение разрешения: 1080P / 720P / 640P / 320P
Формат видео: AVI
Частота кадров: 25
Угол обзора: 150 градусов
Камера обнаружения движения Съемка прямой линии 6 метров
Минимальное освещение: 1LUX
Продолжительность видео: более 1 часа
Сжатый формат: H.264
Потребление: 240 мА / 3,7 В
Температура хранения: -20-80 градусов по Цельсию
Рабочая температура: -10-60 градусов по Цельсию
Рабочая влажность: 15-85% относительной влажности
Тип карты памяти: TF карта
Программное обеспечение плеера: VLCPlayer / SMPlayer
Операционная система компьютера: Windows / Mac OS X
Операционная система мобильного телефона: Android / iOS
Веб-браузер: IE7 и выше, Chrome, Firefox Safari.etc
1. Почему видеозапись не является гладким?
Вы должны выбрать подходящее разрешение для просмотра в соответствии с вашим Интернетом.
2. Почему SD-карта не работает?
SD-карта должна быть отформатирована, если вы используете ее впервые.
3. Почему нет соединения с сетью?
Выберите правильный способ подключения в соответствии с вашей сетью
4. Почему приложение удаленного просмотра видео с SD-карты не является плавным?
Настроить видеооборудование в соответствии с разрешением вашего мобильного телефона.
5. Как сбросить пароль?
Нажать кнопку сброса с 10 секундами и восстановить заводские настройки.
Замечания:
Название устройства P2P UID
Пароль 8888, если вы изменили.
Специальное примечание:
1. Если камера не подключена к маршрутизатору, выполните сброс даже после горячей настройки компьютера.
2. Если камера не читает карту памяти, или мобильный телефон в локальной сети, расширенные настройки в фоновом формате после использования.
3. Сброс выключения: пожалуйста, снова выключите и перезагрузите, когда вы увидите красный свет.
Источник
Adblock
detector


 USB-кабель
USB-кабель Кронштейн
Кронштейн Руководство пользователя
Руководство пользователя Винт и инструменты
Винт и инструменты