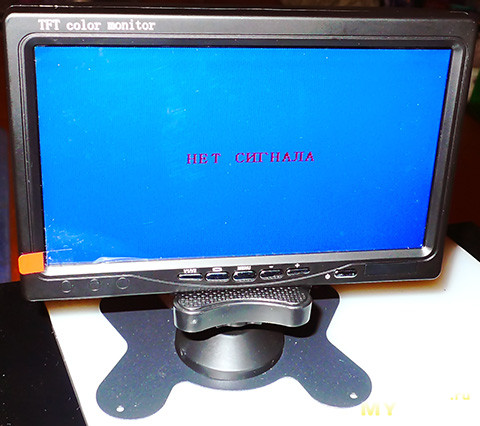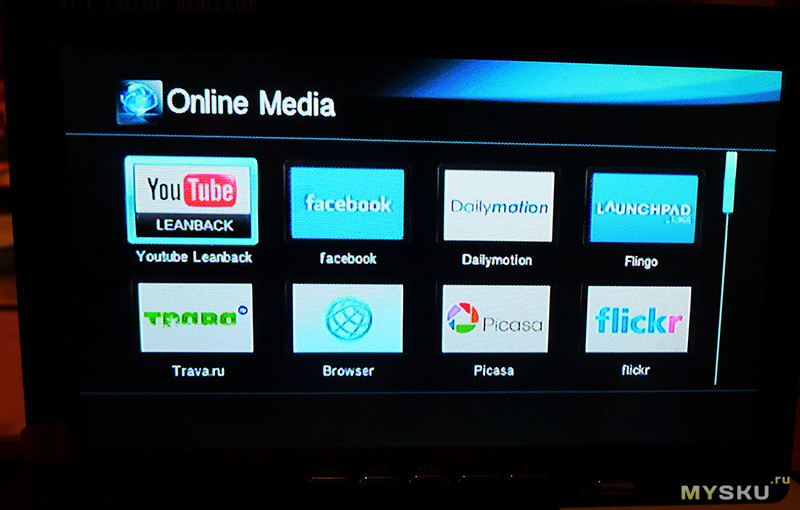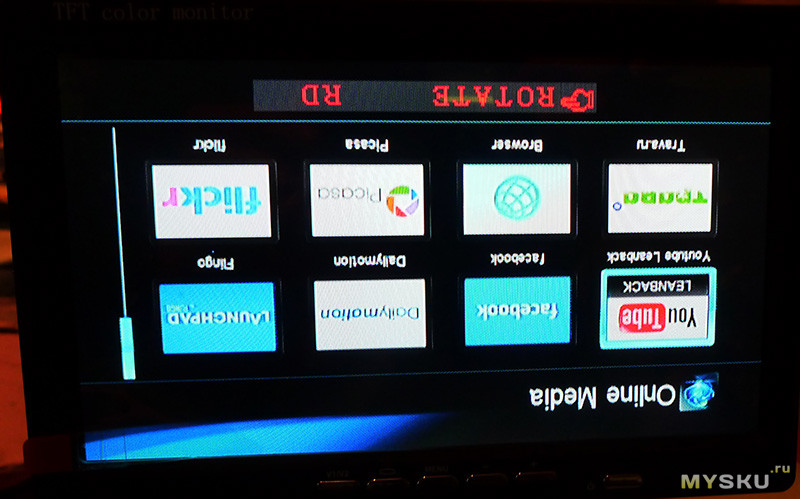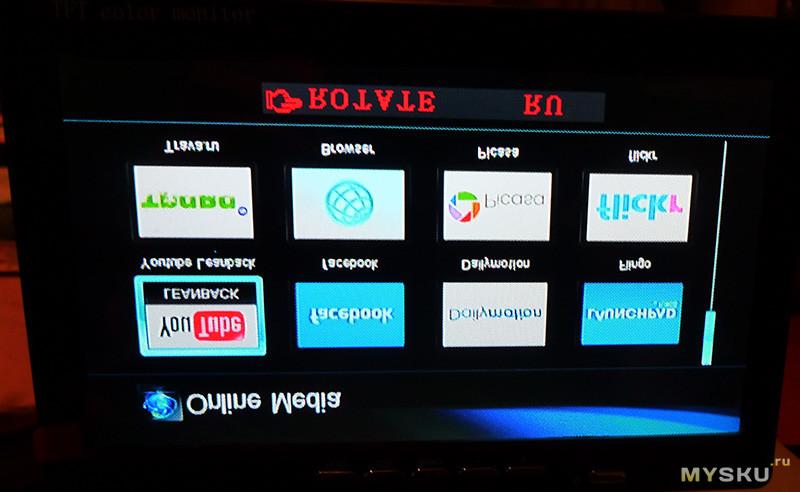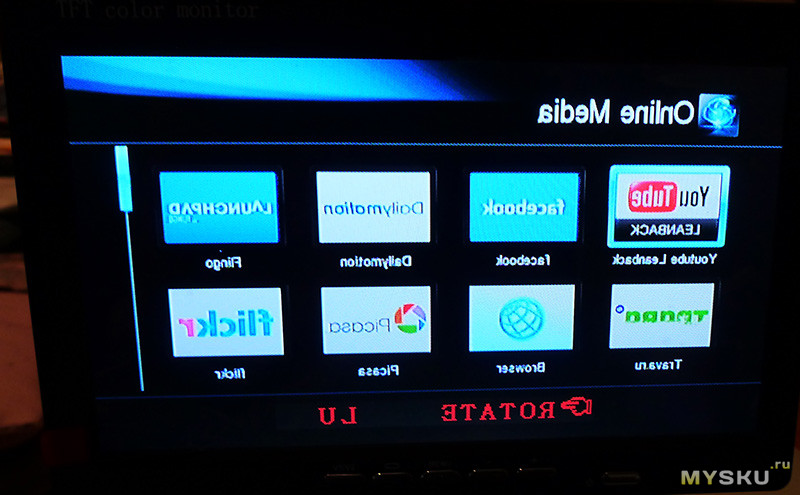ГЛАВА 4. РЕЖИМ НАСТРОЙКИ
4-1. ОБЩАЯ ИНФОРМАЦИЯ
При нажатии кнопки MENU устройство переходит в режим программирования.
Режим настройки позволяет задавать работу устройства для конкретных условий эксплуатации.
В режиме настройки кнопки со стрелками используются для перемещения вниз, вверх, вправо или влево внутри меню настройки.
_____________________________________________________________________________________________________
4-2. ЭКРАНЫ ПРОГРАММИРОВАНИЯ
_____________________________________________________________________________________________________
ЗАЩИТА С ПОМОЩЬЮ ПАРОЛЕЙ
Если в опции PASSWORD выбрана установка ON (Вкл.), при нажатии кнопки MENU открывается экран подтверждения.
Если в опции PASSWORD выбрана установка OFF(Выкл.), сразу открывается экран главного меню.
С помощью кнопок со стрелками вниз, вверх, вправо и влево вводится четырехзначный пароль.
При неверном вводе пароля, меню не открывается.
— Заводская установка
PASSWORD: 0000
4-3. ГЛАВНОЕ ОКНО ЭКРАННОГО МЕНЮ
В главном окне экранного меню монитора имеется пять пунктов.
Для вызова или выхода из главного окна экранного меню используется кнопка MENU.
Кнопка MENU также используется для перехода к предыдущему окну экранного меню.
Кнопки со стрелками вверх и вниз используются для перемещения вверх и вниз внутри главного меню.
Кнопки со стрелками влево и вправо используются для вызова субменю, выделенного горизонтальной полосой, или для уменьшения или увеличения значения выбранного параметра.
_____________________________________________________________________________________________________
4-4. ИСПОЛЬЗОВАНИЕ СУБМЕНЮ MUX MENU
Субменю Mux Menu (Меню мультиплексора) включает шесть пунктов.
_____________________________________________________________________________________________________
НАСТРОЙКА ВРЕМЕНИ И ДАТЫ
ОПЦИЯ DATE FORMAT (ФОРМАТ ДАТЫ)
Эта опция меню позволяет выбрать формат даты.
Можно выдрать один из трех форматов:
-
СТАНДАРТ ФОРМАТ ПРИМЕР США (заводская установка) MM/DD/YYYY 01/01/2004 ЕВРОПА DD/MM/YYYY 01/01/2004 АЗИЯ YYYY/MM/DD 2004/01/01
Для настройки опции формата даты выполните следующие действия
-
№ действия Описание действия 1 Нажимайте кнопку ▼ или ▲, пока не выберете опцию Date Format (Формат даты). 2 Пользуйтесь кнопкой◄или► для выбора нужного формата даты. 3 Нажмите кнопку MENU для возврата к предыдущему окну экранного меню.
ОПЦИЯ DATE (ДАТА)
Это поле позволяет произвести настройку текущей даты.
Формат, представленный на экране, зависит от выбранной в предыдущих действиях установки формата даты.
Для настройки текущей даты выполните следующие действия.
-
№ действия Описание действия 1 Нажимайте кнопку ▼ или ▲, пока не выберете опцию Date (Дата). 2 Пользуйтесь кнопкой ◄или► для выбора нужной опции. 3 Установите нужную дату с помощью кнопки ▼ или ▲. 4 Нажмите кнопку MENU для возврата к предыдущему окну экранного меню.
_____________________________________________________________________________________________________
ОПЦИЯ TIME (ВРЕМЯ)
Это поле используется для настройки времени в 24-часовом формате.
Для настройки текущего времени выполните следующие действия.
-
№ действия Описание действия 1 Нажимайте кнопку ▼ или ▲, пока не выберете опцию Time (Время). 2 Пользуйтесь кнопкой◄или►для выбора опции. 3 Установите нужное время с помощью кнопки ▼ или ▲. 4 Нажмите кнопку MENU для возврата к предыдущему окну экранного меню.
ОПЦИЯ DISPLAY (ОТОБРАЖЕНИЕ)
Опция Display в меню настройки времени и даты позволяет выбрать, выводить или нет на экран информацию о дате и времени.
В качестве заводской установки используется ON (Вкл.).
Для изменения настройки опции Display выполните следующие действия.
-
№ действия Описание действия 1 Нажимайте кнопку ▼ или ▲, пока не выберете опцию Display. 2 Выберите нужную установку (ON или OFF) с помощью кнопки◄или►. 3 Нажмите кнопку MENU для возврата к предыдущему окну экранного меню.
_____________________________________________________________________________________________________
НАСТРОЙКА НАЗВАНИЙ КАМЕР
ОБЩАЯ ИНФОРМАЦИЯ
Экран настройки названий камер позволяет выбрать, выводить ли на экран вместе с изображением название соответствующей камеры.
Номера 1 – 4 в меню настройки названий камер представляют каждую камеру.
Каждой камере можно присвоить название длиной до 10 символов. Данное название будет появляться на экране при выборе соответствующей камеры, если в опции Display (Отображение) выбрана установка ON (Вкл.).
В качестве заводской установки используется название камеры «СА» с соответствующим номером.
Ниже приводится перечень символов, которые можно использовать для составления названия камеры, независимо от выбора языка.
Представленные ниже действия — пример настройки названия камеры.
В этом примере для камеры СА1 выбрано название LOBBY.
-
№ действия Описание действия 1 Нажимайте кнопку ▼ или ▲, пока не выберете опцию СА1. 2 Пользуйтесь кнопкой◄или► для выбора позиции символа в названии. 3 Нажимайте кнопку ▼ или ▲, пока не выберете символ «L». При нажатии ▲ символы меняются в возрастающем порядке. При нажатии ▼ символы меняются в убывающем порядке. При удерживании кнопки ▼ или ▲ в течение 2 секунд, прокрутка символов выполняется автоматически. Чтобы прекратить прокрутку отпустите кнопку ▼ или ▲.
4 Нажмите кнопку ►для перемещения курсора на одну позицию вправо в названии камеры. Нажимайте кнопку ▼ или ▲, пока не выберете символ «О».
5 Нажмите кнопку ►для перемещения курсора на одну позицию вправо в названии камеры. Нажимайте кнопку ▼ или ▲, пока не выберете символ «В».
6 Нажмите кнопку ►для перемещения курсора на одну позицию вправо в названии камеры. Нажимайте кнопку ▼ или ▲, пока не выберете символ «В».
7 Нажмите кнопку ►для перемещения курсора на одну позицию вправо в названии камеры. Нажимайте кнопку ▼ или ▲, пока не выберете символ «Y».
8 Нажмите кнопку MENU для возврата к предыдущему окну экранного меню.
ОПЦИЯ DISPLAY (Отображение)
Опция Display в меню настройки названий камеры позволяет выбрать, выводить или нет на экран название камеры.
В качестве заводской установки используется ON (Вкл.).
Для изменения настройки опции Display выполните следующие действия.
-
№ действия Описание действия 1 Нажимайте кнопку ▼ или ▲, пока не выберете опцию Display. 2 Выберите нужную установку (ON или OFF) с помощью кнопки◄или►. 3 Нажмите кнопку MENU для возврата к предыдущему окну экранного меню.
_____________________________________________________________________________________________________
НАСТРОЙКА ИЗОБРАЖЕНИЯ КАМЕРЫ
Качество изображения каждой камеры можно отрегулировать с помощью меню Camera Adjust (Регулировка камеры).
Предлагается пять опций регулировки изображения каждой камеры.
*Опция Tint (Насыщенность) используется только в стандарте NTSC.
Для настройки изображения каждой камеры выполните следующие действия.
-
№ действия Описание действия 1 Пользуйтесь кнопкой ▼ или ▲ для выбора нужной опции. 2 Для выбора камеры и желаемого значения параметра настройки пользуйтесь кнопкой◄или►. 3 Нажмите кнопку MENU для возврата к предыдущему окну экранного меню.
НАСТРОЙКА ТРЕВОГИ
ОБЩАЯ ИНФОРМАЦИЯ
Подменю Alarm (Тревога) позволяет выбирать опции настройки тревожного входа, активировать/деактивировать тревогу при пропадании видеосигнала, обнаружении движения и т.д.
_____________________________________________________________________________________________________
НАСТРОЙКА ВНЕШНЕЙ ТРЕВОГИ
Опция Alarm Input (Тревожный вход) определяет тип входа тревоги: нормально разомкнутый (Н.Р.), нормально замкнутый (Н.З.), или сигнал тревоги игнорируется (OFF).
_____________________________________________________________________________________________________
ОПЦИЯ ALARM INPUT (ТРЕВОЖНЫЙ ВХОД)
Опция Alarm Input (Тревожный вход) позволяет изменять тип входа тревоги.
Для изменения настройки тревожного входа выполните следующие действия.
-
№ действия Описание действия 1 Пользуйтесь кнопкой ▼ или ▲ для перемещения курсора на строку Alarm Input. 2 Пользуйтесь кнопкой◄или► для выбора новой установки. - OFF: Вход тревоги игнорируется.
- NO: Замыкание контакта приводит к тревожному состоянию.
- NC: Размыкание контакта приводит к тревожному состоянию.
3 Нажмите кнопку MENU для возврата к предыдущему окну экранного меню.
_____________________________________________________________________________________________________
ОПЦИЯ LATCH (ФИКСАЦИЯ)
Эта опция используется для определения продолжительности вывода на экран сообщения о тревоге.
-
№ действия Описание действия 1 Пользуйтесь кнопкой ▼ или ▲ для перемещения курсора на строку LATCH в меню настройки тревоги. 2 Пользуйтесь кнопкой◄или► для выбора новой установки. - ON: Сообщение о внешнем сигнале тревоги пропадает с экрана после нажатия кнопки «меню».
- OFF: Сообщение о внешней тревоге остается на экране до момента сброса сигнала тревоги (заводская установка).
3 Нажмите кнопку MENU для возврата к предыдущему окну экранного меню.
_____________________________________________________________________________________________________
ОПЦИЯ BEEP TIME (ВРЕМЯ ДЕЙСТВИЯ ЗВУКОВОГО СИГНАЛА)
Опция Beep Time позволяет устанавливать время, в течение которого звучит звуковой сигнал.
Для изменения настройки этой опции выполните следующие действия.
-
№ действия Описание действия 1 Пользуйтесь кнопкой ▼ или ▲ для перемещения курсора на строку Beep Time. 2 Пользуйтесь кнопкой◄или► для выбора нужного времени. Время звучания сигнала можно установить в диапазоне от 0 до 99 секунд.
3 Нажмите кнопку MENU для возврата к предыдущему окну экранного меню.
ОПЦИЯ RELAY TIME (ВРЕМЯ ДЕЙСТВИЯ РЕЛЕ)
Опция Relay Time позволяет устанавливать время, в течение которого активировано реле.
Для изменения настройки этой опции выполните следующие действия.
-
№ действия Описание действия 1 Пользуйтесь кнопкой ▼ или ▲ для перемещения курсора на строку Relay Time. 2 Пользуйтесь кнопкой◄или► для выбора нужного времени. Время действия реле можно установить в диапазоне от 0 до 99 секунд.
3 Нажмите кнопку MENU для возврата к предыдущему окну экранного меню.
_____________________________________________________________________________________________________ТРЕВОГА ПРИ ПРОПАДАНИИ ВИДЕОСИГНАЛА
Меню Video Loss (Пропадание видеосигнала) позволяет активировать или деактивировать сигнал тревоги при пропадании видеосигнала.
Функции Latch (Фиксация), Relay Time (Время действия реле) и Beep Time (Время действия звукового сигнала) такие же, что и в пункте Alarm Input (Тревожный вход), за исключением событий, вызывающих действие этих функций.
Для изменения настройки этой опции выполните следующие действия.
-
№ действия Описание действия 1 Пользуйтесь кнопкой ▼ или ▲ для перемещения курсора на строку LATCH в меню настройки тревоги. 2 Пользуйтесь кнопкой◄или► для выбора новой установки. - OFF: Тревога при пропадании видеосигнала игнорируется.
- ON: Сигнал тревоги при пропадании видеосигнала активируется при каждом пропадании видеосигнала в системе.
3 Нажмите кнопку MENU для возврата к предыдущему окну экранного меню.
_____________________________________________________________________________________________________
ТРЕВОГА ПРИ ОБНАРУЖЕНИИ ДВИЖЕНИЯ
С помощью меню Motion Set (Настройка детектора движения) можно произвести настройку чувствительности и других опций детектора движения.
Некоторые опции (активацию/деактивацию и чувствительность) можно настроить индивидуально для каждой камеры.
Опция Camera (Камера)
Опция Camera (Камера) позволяет выбрать камеры, для которых производится настройка.
Для выбора камеры выполните следующие действия.
-
№ действия Описание действия 1 Пользуйтесь кнопкой ▼ или ▲ для перемещения курсора на строку Camera. 2 Пользуйтесь кнопкой◄или► для выбора нужной камеры. 3 Нажмите кнопку MENU для возврата к предыдущему окну экранного меню.
_____________________________________________________________________________________________________
Опция Motion Enable (Активация детектора движения)
Для активации детектора движения выбранной камеры выберите установку ON (Вкл.).
-
№ действия Описание действия 1 Пользуйтесь кнопкой ▼ или ▲ для перемещения курсора на строку Motion Enable. 2 Пользуйтесь кнопкой◄или► для выбора ON или OFF. - ON: Детектор движения выбранной камеры активирован.
- OFF: Детектор движения выбранной камеры деактивирован.
3 Нажмите кнопку MENU для возврата к предыдущему окну экранного меню.
_____________________________________________________________________________________________________
Опция Sensitivity (Чувствительность)
Опция Sensitivity (Чувствительность) позволяет регулировать чувствительность детектора движения.
Для увеличения (уменьшения) чувствительности конкретной камеры увеличьте (уменьшите) значение параметра чувствительности.
Для настройки чувствительности выполните следующие действия.
-
№ действия Описание действия 1 Пользуйтесь кнопкой ▼ или ▲ для перемещения курсора на строку Sensitivity. 2 Пользуйтесь кнопкой◄(►) для уменьшения (увеличения) чувствительности. 3 Нажмите кнопку MENU для возврата к предыдущему окну экранного меню.
_____________________________________________________________________________________________________
Опция Capture Time (Время захвата)
Время захвата это интервал, в течение которого действует детектор движения.
Эта опция также относится и к работе с субокном.
Если в этой опции выбрана установка 5 SEC, вертикальная прокрутка изображения камеры, зафиксировавшей движение, производится каждые пять секунд.
Возможна настройка в диапазоне до 99 секунд.
Для настройки опции Capture Time выполните следующие действия.
-
№ действия Описание действия 1 Пользуйтесь кнопкой ▼ или ▲ для перемещения курсора на строку Capture Time. 2 Пользуйтесь кнопкой◄(►) для уменьшения (увеличения) времени захвата. 3 Нажмите кнопку MENU для возврата к предыдущему окну экранного меню.
_____________________________________________________________________________________________________ОПЦИЯ BEEP TIME (ВРЕМЯ ДЕЙСТВИЯ ЗВУКОВОГО СИГНАЛА)
Функция Beep Time (Время действия звукового сигнала) такая же, что и в пункте Alarm Input (Тревожный вход), за исключением событий, вызывающих действие этой функции.
_____________________________________________________________________________________________________
Опция Dwell Time (Время удержания)
Если в поле зрения какой-либо из камер обнаружено движение, при работе системы в полноэкранном формате или в режиме переключения камер основной экран переключается на изображение этой камеры на период времени, заданный в меню Dwell Time (Время удержания), по истечении которого вновь возвращается к изображению предыдущей камеры.
Время удержания- это время, в течение которого изображение камеры, зафиксировавшей движение, остается в основном окне, если основное окно работает в режиме полного экрана или переключения камер.
Для настройки опции Dwell Time (Время удержания) выполните следующие действия.
-
№ действия Описание действия 1 Пользуйтесь кнопкой ▼ или ▲ для перемещения курсора на строку Dwell Time. 2 Пользуйтесь кнопкой◄или ► для выбора нужного времени. 3 Нажмите кнопку MENU для возврата к предыдущему окну экранного меню.
Опция QUAD (Четырехэкранный формат)
Даже если основное окно работает в формате деления на четыре зоны, функция детектора движения все равно выполняется.
Если система обнаруживает движение в поле зрения какой-либо из камер, монитор может переключаться в полноэкранный формат для вывода изображения камеры, зарегистрировавшей движение.
Для активации переключения с четырехэкранного формата на полноэкранный формат при регистрации движения выберите в опции QUAD установку ON (Вкл.)
| № действия | Описание действия |
| 1 | Пользуйтесь кнопкой ▼ или ▲ для перемещения курсора на строку QUAD. |
| 2 | Пользуйтесь кнопкой◄или ► для выбора установки ON или OFF. |
| 3 | Нажмите кнопку MENU для возврата к предыдущему окну экранного меню. |
_____________________________________________________________________________________________________
ОПЦИЯ COVERT («СКРЫТАЯ» КАМЕРА)
Выберите установку ON (Вкл.) в опции Covert, если хотите не показывать изображение какой-либо камеры.
Для настройки опции Covert («Скрытая» камера) выполните следующие действия.
-
№ действия Описание действия 1 Пользуйтесь кнопкой ▼ или ▲ для перемещения курсора на нужное название камеры. 2 Пользуйтесь кнопкой ◄или► для выбора ON или OFF. - ON: Функция «скрытой» камеры для выбранной камеры активирована.
- OFF: Функция «скрытой» камеры для выбранной камеры деактивирована.
3 Нажмите кнопку MENU для возврата к предыдущему окну экранного меню.
_____________________________________________________________________________________________________ОПЦИЯ REPLAY (ВОСПРОИЗВЕДЕНИЕ)
Опция Replay используется для просмотра принудительно сохраненных изображений или изображений, содержащих движение. При работе в четырехэкранном формате для воспроизведения используется субокно с изображением последнего зарегистрированного движения, а при работе в полноэкранном формате – основное окно.
В памяти монитора может храниться до 60 изображений.
При выборе режима Replay на экран выводится последнее сохраненное в памяти изображение с указанием времени и номера камеры.
Чем больше номер, тем ранее была произведена запись изображения.
При отключении питания монитора изображения с движением не сохраняются.
Для воспроизведения сохраненных видеокадров выполните следующие действия.
-
№ действия Описание действия 1 Пользуйтесь кнопкой ▼ или ▲ для перемещения курсора на строку Replay. 2 Пользуйтесь кнопкой ◄или ► для воспроизведения кадров изображения с движением. 3 Нажмите кнопку MENU для возврата к предыдущему окну экранного меню.
_____________________________________________________________________________________________________
ОПЦИЯ HISTORY (ПРОТОКОЛ ТРЕВОГ)
Опция History используется для просмотра списка, включающего до 96 тревожных событий.
Список включает данные об источнике тревоги, номере камеры, времени и дате.
«М» означает, что тревога произошла по причине обнаружения движения.
«L» означает, что тревога произошла по причине пропадания видеосигнала.
«С» означает, что запись изображения произведена нажатием кнопки CAPTURE (Захват).
Для просмотра списка тревог выполните следующие действия.
-
№ действия Описание действия 1 Пользуйтесь кнопкой ▼ или ▲ для перемещения курсора на строку History. 2 Пользуйтесь кнопкой ◄или ►, чтобы открыть окно протокола тревог. 3 Нажмите кнопку MENU для выхода из окна протокола тревог.
_____________________________________________________________________________________________________
НАСТРОЙКА ИНТЕРВАЛА ПЕРЕКЛЮЧЕНИЯ
Опция Sequence Time (Интервал переключения) используется для режима последовательного переключения камер.
Интервал переключения можно регулировать индивидуально для каждой камеры.
Он может составлять до 99 секунд.
Для настройки интервала переключения выполните следующие действия
-
№ действия Описание действия 1 Пользуйтесь кнопкой ▼ или ▲ для перемещения курсора на нужный номер камеры. 2 Пользуйтесь кнопкой◄или► для выбора требуемого интервала. - 03 SEC (заводская установка)
3 Нажмите кнопку MENU для возврата к предыдущему окну экранного меню.
_____________________________________________________________________________________________________
НАСТРОЙКА ЗАПИСИ
Меню настройки Record (Запись) позволяет производить настройку дополнительных функций вывода сигнала на записывающее устройство.
ОПЦИЯ OUTPUT MODE (РЕЖИМ ВЫВОДА)
Опция Output Mode (Режим вывода) позволяет выбрать тип сигнала для записи.
Для настройки режима вывода выполните следующие действия
-
№ действия Описание действия 1 Пользуйтесь кнопкой ▼ или ▲ для перемещения курсора на строку Output Mode. 2 Пользуйтесь кнопкой ◄или► для выбора нужной опции. - MUX: Для записи выводится видео в мультиплексированном формате.
- QUAD: Для записи выводится видео в режиме реального времени в четырехэкранном формате.
3 Нажмите кнопку MENU для возврата к предыдущему окну экранного меню.
_____________________________________________________________________________________________________
ОПЦИЯ OUTPUT CHANNEL (КАНАЛ ВЫВОДА)
Опция Output Channel позволяет выбирать камеру, сигнал которой выводится для записи.
Предлагаются следующие опции: OFF (Выкл.), CA1, CA2, CA3 и CA4.
Настройка этой опции предшествует настройке опции Output Mode.
Если Вы выберете СА1 в опции Output Channel, для записи выводится сигнал только камеры 1.
Для воспроизведения видеозаписи, выполненной с помощью этой опции, выберите режим VCR (ВМ), а не режим PB (Воспр.).
Для настройки опции Output Channel выполните следующие действия
-
№ действия Описание действия 1 Пользуйтесь кнопкой ▼ или ▲ для перемещения курсора на строку Output Channel. 2 Пользуйтесь кнопкой ◄или► для выбора нужной опции. - OFF: Для записи выводится видео в мультиплексированном формате.
- СА1: Для записи выводится сигнал камеры 1.
- СА2: Для записи выводится сигнал камеры 2.
- СА3: Для записи выводится сигнал камеры 3.
- СА4: Для записи выводится сигнал камеры 4.
3 Нажмите кнопку MENU для возврата к предыдущему окну экранного меню.
_____________________________________________________________________________________________________
ОПЦИЯ SPOT OUTPUT (ДОПОЛНИТЕЛЬНЫЙ ВЫХОД)
Выход Spot это дополнительный выход на мониторе.
Он может иметь настройку СА1, СА2, СА3, СА4, QUAD (Квадратор) или Sequence (Последовательное переключение).
Если в качестве настройки дополнительного выхода выбрана установка QUAD, дополнительный выход и выход записи одинаковы.
Для использования дополнительного выхода в режиме квадратора выберите опцию QUAD при настройке выхода записи.
Для настройки опции Spot Output (Дополнительный выход) выполните следующие действия.
-
№ действия Описание действия 1 Пользуйтесь кнопкой ▼ или ▲ для перемещения курсора на строку Spot Output. 2 Пользуйтесь кнопкой ◄или► для выбора нужной установки. - СА1: На дополнительный выход выводится сигнал камеры 1.
- СА2: На дополнительный выход выводится сигнал камеры 2.
- СА3: На дополнительный выход выводится сигнал камеры 3.
- СА4: На дополнительный выход выводится сигнал камеры 4.
- QUAD: Дополнительный выход дублирует выход записи (QUAD).
- Sequence: На дополнительный выход поочередно выводится сигнал камер СА1, СА2, СА3, СА4 и QUAD.
3 Нажмите кнопку MENU для возврата к предыдущему окну экранного меню.
_____________________________________________________________________________________________________
ОПЦИЯ MUX MODE (РЕЖИМ МУЛЬТИПЛЕКСОРА)
В меню настройки выхода записи опция Mux Mode это специальная функция выхода записи, когда для записи выводится сигнал в мультиплексном режиме.
Выберите в опции Enable (Разблокировка) установку ON (Вкл.) для записи изображения выбранной камеры, если для выхода записи выбран режим Mux.
Для настройки опции Enable (Разблокировка) выполните следующие действия
-
№ действия Описание действия 1 Пользуйтесь кнопкой ▼ или ▲ для перемещения курсора на строку Enable. 2 Пользуйтесь кнопкой ◄или► для выбора ON или OFF. - ON: Выбранная камера включается в последовательность переключения полей при записи.
- OFF: Выбранная камера не включается в последовательность переключения полей при записи.
3 Нажмите кнопку MENU для возврата к предыдущему окну экранного меню.
ОПЦИЯ PRIORITY (ПРИОРИТЕТ)
Выберите в опции Priority (Приоритет) установку ON (Вкл.), чтобы поля выбранной камеры записывались чаще других. Например, если включен приоритет для камер СА1 и СА2, последовательность переключения будет следующей:
СА1 / СА1 СА2 / СА2 / СА1 СА2 / СА3 / СА1 СА2 / СА4 / СА1 СА2 / СА1…
Для настройки опции Priority (Приоритет) выполните следующие действия.
-
№ действия Описание действия 1 Пользуйтесь кнопкой ▼ или ▲ для перемещения курсора на строку Priority. 2 Пользуйтесь кнопкой ◄или► для выбора ON или OFF. 3 Нажмите кнопку MENU для возврата к предыдущему окну экранного меню.
ОПЦИЯ INTERVAL (ИНТЕРВАЛ)
Установите интервал переключения полей камер.
Выбранное значение соответствует не времени, а количеству полей.
Для настройки опции Interval (Интервал) выполните следующие действия.
-
№ действия Описание действия 1 Пользуйтесь кнопкой ▼ или ▲ для перемещения курсора на строку Interval. 2 Пользуйтесь кнопкой ◄или► для выбора нужного количества полей. 3 Нажмите кнопку MENU для возврата к предыдущему окну экранного меню.
_____________________________________________________________________________________________________
ОПЦИЯ TRIGGER MODE (РЕЖИМ СИНХРОНИЗАЦИИ)
Если используемый Вами видеомагнитофон имеет синхровыход, его использование позволит Вам сэкономить время при настройке системы.
Для настройки опции Trigger Mode (Режим синхронизации) выполните следующие действия
-
№ действия Описание действия 1 Пользуйтесь кнопкой ▼ или ▲ для перемещения курсора на строку Trigger Mode. 2 Пользуйтесь кнопкой ◄или► для выбора нужной опции. - Int.: Переключение полей определяется настройками экранных меню (опция Interval).
- Ext.: Переключение полей определяется синхроимпульсом, поступающим с ВМ.
3 Нажмите кнопку MENU для возврата к предыдущему окну экранного меню.
ОПЦИЯ EDGE MODE (РЕЖИМ НАСТРОЙКИ ИМПУЛЬСА)
При использовании синхронизации по синхроимпульсу ВМ произведите настройку этой опции в соответствии с сигналом ВМ.
Для настройки опции Edge Mode (Режим настройки импульса) выполните следующие действия
-
№ действия Описание действия 1 Пользуйтесь кнопкой ▼ или ▲ для перемещения курсора на строку Edge Mode. 2 Пользуйтесь кнопкой ◄или► для выбора нужной опции. - Falling: Монитор воспринимает задний фронт импульса синхронизации.
- Rising: Монитор воспринимает нарастающий фронт импульса синхронизации.
3 Нажмите кнопку MENU для возврата к предыдущему окну экранного меню.
_____________________________________________________________________________________________________
10.1″ Auto Portable Monitor Car Headrest DVD Player 1024*600 Ultra-thin Touch Screen Game Removable Audio USB SD CD IR FM Pillow |
10.1″ Auto Portable Monitor Car Headrest DVD Player 1024*600 Ultra-thin Touch Screen Game Removable Audio USB SD CD IR FM Pillow With 1 Piece IR Headphone
10.1″HD Digital TFT Touch Screen Ultra-thin Design Car Headrest DVD Player
The Price For 1 Piece Headrest DVD Player And 1 Piece IR Headphone.
*10.1 inch HD Screen (1024*600)
*Ultra-thin Design
*Removable Design for Both In-car & Home Use
*Touch Screen,Xtrons UI
*Easy and Safe to Install
*Two ways for Power Supply
*Supports 32 Bits Games
*Multi-media Choices
*Built-in IR Transmitter
*Built-in Speakers
*Built-in FM Transmitter
*Region Free DVD Player
Accessories Included:
1 X IR Headphone(Black Color)
1 X ISO Wiring Harness
1 X ISO Adapter Cable
1 X Remote Control
1 X User Manual
1 X Game Disc
1 X Fixed Screw
1 X Plastic Drivepipe
1 X Mounting Bracket
1 X Cigarette Lighter Adapter
10.1″ HD Digital TFT Touch Screen Ultra-thin Design Car Headrest DVD Player
At the First Sight:
Ultra-thin Design
10.1″ HD Screen (1024*600)
Touch Screen, XTRONS UI
Removable Design for Both In-car & Home Use (With an optional AC power adapter (AC02), you can enjoy your entertainment at home.)
Easy and Safe to Install
Only one headrest DVD player included
Unit Type: Headrest DVD Player
Resolution: 1024*600
Screen Size: 10.1″
Screen Type: Touch Screen
Touch Screen, XTRONS Unique UI
Intuitive touch screen and XTRONS unique & stylish UI make HD101T easy to operate on the way.
Slim, Sleek and Stylish
A striking ultra-thin design with sleek silver frame bring together elegance and functionality in perfect harmony.
Superior Enhancement for Your Visual Senses
Compared to a 9 inch display, the HD 10.1 inch offers an ultra-clear wide screen that will give you sharper images and amazing graphics.
Removable Design for Both In-car & Home Use
This unit is easy to install and remove, it can be used both in car and at home. With an optional AC power adapter (AC02), you can enjoy your entertainment at home.
AC power adapter is not included (XTRONS AC02 is compatible), inquire with us now!
Easy and Safe to Install
No need to worry about the damage of your car’s interior, air bags and security system, HD101T is the most ideal headrest DVD player choice for you.With supplied mounting bracket, drivepipe, and fixed screw, less than 5 minutes DIY will ensure this headrest installed in your car perfectly.
How to install HD101T in your car?
1. Choose one set suitable specification drivepipe from the provided drivepipes, and install them into the pole of your car’s headrest.
2. Fix the mounting bracket into your car’s headrest, you can adjust the mounting bracket to the best length according to your headrest’s pole’s distance.
3. Install HD101T into the mounting bracket.
4. Use the fixed screw to fix HD101T into your car’s headrest tightly.
The following components are included for easy installation.
Mounting Bracket: Retractile for you to choose the best length to ensure to inset your car’s pole.
Drivepipe: 5 different specifications of drivepipe, choose the one which is suitable for your car perfectly.
Fixed Screw: Pass the vehicle standard test, more security and stable.
Safety Comes First: Car Crash Test Passed
Your child’s safety is our top priority. XTRONS have spent an intensive amount of effort to develop a system that is safe for your kids. For that is the reason XTRONS ensured HD101T was crash tested to PASS to the strict safety standard.
Two Ways for Power Supply
1. Plug in cigarette lighter socket (Adapter provided)
2. Connect to 12V power (Power cables provided)
Supports 32 Bits Games
Supports 32 bits games, so you can enjoy exciting games on your journey to pass the strenuous road time.
Note: Not all game discs are compatible with this unit.
You have Multiple Choices for Sound Out!
Choice 1: Built-in IR Transmitter
The IR transmitter allows you to enjoy the audio files with wireless headphones. Supports dual channel(A&B)wireless infrared headphones.
A: 2.3 — 2.8MHz B: 3.2 — 3.8MHz
IR headphones are not included, (XTRONS DWH002, DWH003 and DWH004 are compatible), need it, inquire with us now!
Choice 2: Built-in Speakers
Play audio directly from the unit.
Choice 3: Built-in FM Transmitter
The FM transmitter can send the audio signal from the headrest to the other radio receiver(car stereo), then you can share the audio with other people.
8 Available Frequencies
87.7 88.5 88.1 88.9 106.7 107.1 107.5 107.9
Multi-media Choices: USB & SD
Expand your media choices by plugging your USB stick or SD card into this unit to play music, video or view photos.
The maximum capacity is 32GB, but the files in the USB & SD card should be within 4GB.
Region Free DVD Player
The DVD player is compatible with most DVDs and CDs that are available on the market.
Built-in Sony Lens: Good Compatibility, more Stable
Supports 2 Modes to Play
You can play both the same movies on the two headrests DVD players, but also play different movies on the two headrests at the same time without disturbing each other.
Sharing Entertainments in the Vehicle
With AUX in and Audio Visual out, you can share audio and visual entertainments on the headrests with other people or enjoy AV entertainments from other monitors on this unit.
You may be also interested in: XTRONS HA001
HA001 (Car Seat Adjustable Headrest Coat Hanger for in-car and Hone Use) is not included, need it, inquire with us now!
Предлагаю вашему вниманию обзор универсального (автомобильного) 7-дюймового TFT LCD цветного монитора с двумя видеовходами и универсальным крепежом…
Характеристики от продавца
7 Inch TFT Color LCD Dual-Input Car Monitor with Remote Controller
Description:
Color: Black
Resolution: 480 x 234(RGB)
System: PAL / NTSC
Voltage: 12V
Power:≦7 W
Operating Temperature:-20°C ~ + 50°C
Scan Frequency:2
170 degree adjustable angle.
Touching key operating.
Language: Chinese / English
Video: Two-way Video Input
7″ TFT Color LCD 16:9 Screen
Car reversing backsight surveillance.
Remote control,strong shock resistance,adjustable stand,adjustable image brightness,color and contrast.
Backlight function,automatic image switching to left or right monitoring.
Package Included:
1 x 7″ LCD Car Monitor
1 x Remote Controller
1 x Connecting Cable
1 x English User Manual
Технические характеристики:
Диагональ — 7″ 16:9
Разрешение экрана — 480 x 234(RGB)
Напряжение питания — 12В
Два видео входа
Поддержка PAL/NTSC с автоматичеким переключением.
Размеры:
Экрана (Ш/В/Г) — 170/110/20 мм
Корзины (Ш/В/Г) — 190/133/25 мм
Сам монитор весит 250гр
Комплект поставки в красочной картонной коробке весом 670гр что приехал ко мне:
Монитор с несъемными проводами подключения
Подставка под монитор
Корзинка для крепления корпуса монитора
Импульсный блок питания на 12В
Инструкция
Содержимое коробки
Распаковка
Комплект поставки
Блок питания 12В

Монитор можно прикрепить к нужной поверхности двумя способами:
1. на подставке под шурупы/винты на её основании или на двухсторонний скотч который идет в комплекте.
2. через корзину которая прикручивается к нужной поверхности и далее сам монитор вставляется в эту корзину.
Монитор в корзине, вынимается из неё нажатием двух кнопок-защёлок по бокам с лицевой стороны
Вид с обратной стороны монитора помещённого в корзину
Внешне выглядит неплохо, обрамление из черного цвета матового пластика, сам экран под защитной плёнкой тоже матовый, кнопки управления хромированы.
Вид монитора с тыльной стороны
Корзина крепления монитора
С тыльной стороны
Подставка с регулируемым до 90гр углом наклона и двусторонний скотч для её неподвижного крепления
Инструкция по эксплуатации
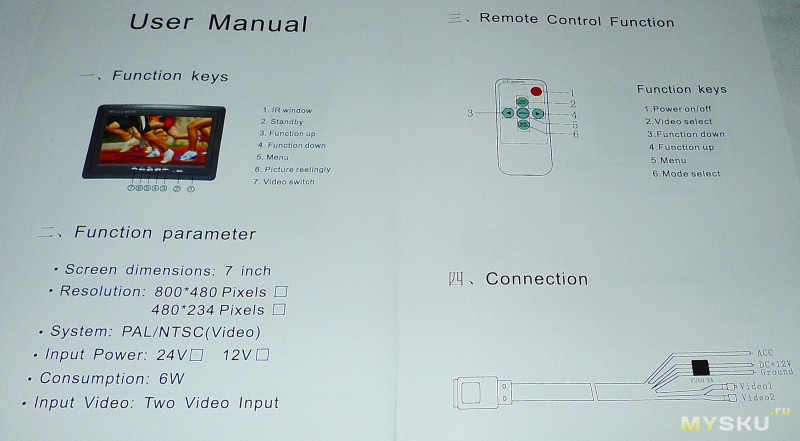
Подключение
Желтого и белого цвета гнёзда-тюльпаны это два видеовхода, красного цвета разъём DC 12В питания.
Для проверки монитора подсоединил его к медиаплееру
На панели расположено шест кнопок управления, слева — направо:
переключение видеовходов
поворот картинки
доступ к меню
кнопки +- навигации по меню
включение экрана
Меню монитора позволяет выбрать язык (есть даже русский), изменить соотношение сторон 16:9 или 4:3, изменить яркость, контрастность, насыщенность и поворот изображения.
Запас регулировки яркости, контрастности и насыщенности вполне приличный
Углы обзора по горизонтали похожи на честные 170°, по вертикали явно меньше, изображение начинает выбеливаться
Доступные режимы поворота изображения, кнопкой на панели или через меню монитора
Итог.
Плюсы
Качество изображения вполне приличное для своей цены и предназначения, битых пикселей не обнаружил
Универсальный крепёж монитора в комплекте
Минусы.
Небольшие углы обзора по вертикали
Товар для написания обзора предоставлен магазином. Обзор опубликован в соответствии с п.18 Правил сайта.
- Manuals
- Brands
- yte Manuals
- Monitor
- COLOR TFT-LCD MONITOR
- User manual
-
Contents
-
Table of Contents
-
Bookmarks
Quick Links
COLOR TFT-LCD MONITOR
USER’S MANUAL
YING TCHIN ELECTRONIC CO., LTD
— 0 —
Summary of Contents for yte COLOR TFT-LCD MONITOR
-
Page 1
COLOR TFT-LCD MONITOR USER’S MANUAL YING TCHIN ELECTRONIC CO., LTD — 0 -… -
Page 2: Table Of Contents
MANUAL CONTENTS: ─────────────────────────── A. INTRODUCTION: a. Product Description b. Package Contents c. Features d. Maintenance e. Precautions 3 ~ 4 B. CONTROL FUNCTION: a. OSD Button b. OSD Function 5 ~ 8 C. CONNECT DIRECTIONS: Connect Connecting D. SPECIFICATIONS: E. DISPLAY MODES: F.
-
Page 3: Introduction
A. INTRODUCTION a. Product Description Congratulations on your purchasing this new generation of monitor. This LCD monitor may provide many superior functions, such as: high quality display, wide range frequency application, multi-adjusting as well as the advantages of radiation free, and electric power saving … etc. You will really get a whole new visional feeling of comfort, environment friendly and safety.
-
Page 4: Maintenance
d. Maintenance 1. Gently wipe screen with a clean camel hair lens brush, or a soft, clean, lint-free cloth 2. Do not apply pressure to the screen surface when wiping it clean. 3. Do not use water or any chemical cleaners to wipe the surface of the screen or the LCD monitor.
-
Page 5: Control Function
source is 220-240V AC supply, use the Tandem Blade type which attached with ground conductor power cord that meets the safety regulations. Do not overload wall outlets or power cords. Do not leave the power and extension cords in the place with high humidity and close to the high magnet influence.
-
Page 6: Osd Function 5
b. OSD Function Pressing “MENU/ENTER (EXIT)”, the following picture will show up on the display. Main Menu ANALOG : 1024 × 768 H﹒SYNC : - 48.37 KHz V﹒SYNC : - 60.01 KHz DISPLAY ADJUST COLOR ADJUST OSD ADJUST LANGUAGE SCREEN ADJUST EXIT Contents Explanation: Main Menu : Main items of the main menu.
-
Page 7: Color Adjust
DISPLAY ADJUST ( For GAME OSD, please see the appendix II ) VGA OSD DISPLAY ADJUST H-POSITION V-POSITION CLOCK PHASE AUTO ADJUST RECALL RETURN H-POSITION : Move the screen image left or right. V-POSITION : Move the screen up and down. CLOCK : Adjust the size of horizontal image.(left and right sides) PHASE : Adjust the image distortion appearing as horizontal “…
-
Page 8: Osd Adjust
Remarks 1.: While moving the light bar to the selected item, there will show a bar and value on the right. Next, press “ENTER”. The bar and value are shown yellow (or red). Then press 「 」 or 「 」 to adjust the value. +…
-
Page 9: Connect Directions: Connect
SCREEN ADJUST SCREEN ADJUST BRIGHTNESS CONTRAST TEXT RECALL RETURN BRIGHTNESS : Adjust background black level of the screen image. CONTRAST : Adjust fore ground white level of the screen image. TEXT : RECALL : Return all adjustments to the original setting. RETURN : Back to the previous menu.
-
Page 10: Connecting
b. Connecting Cable connection : Power cable plug into the LCD AC input, and plug the male into the socket on the wall or extension cord you have. Adapter connection : AC Connector plugs into the socket on the wall or extension cord you have. DC output connector plug into LCD DC input.
-
Page 11: Specifications
D. SPECIFICATIONS Model Spec. LCD Display Active matrix TFT LCD Panel 1024×768 XGA/ 15”,1280×1024 SXGA/ 17”&19” Max. Resolution 1400×1050 SXGA/ 20.1” , 1680×1050 WSXGA/ 22” 1366×768 WXGA/ 26” & 32” & 37” & 42” □300:1 □350:1 □400:1 □500:1 Contrast Ratio □200cd/㎡…
-
Page 12: Display Modes
E. DISPLAY MODES The setting value from the factory is as follows: LCD Size Model Resolution HFreq(kHz) VFreq(Hz) (4:3) or (5:4) 320X240 15.700 60.900 750X350 24.500 57.500 640X350 31.469 70.087 640X400 31.469 70.087 640X480 31.469 59.940 640X480 35.000 66.667 17” 640X480 37.861 72.809…
-
Page 13: Service And Warranty
F. SERVICE & WARRANTY Service Please keep all the wrapping materials inside the package box in order to make sure the safety of transportation after purchased. Warranty not included: Damages caused by error operation. Do not follow up all instructions of bundle user’s manual. Taking apart of devices without authorized permission.
-
Page 14: Appendix I : Signal Input Connector Board
APPENDIX I Signal Input Connector Board Input: 6 in or 10 pin connector for Input: America standard. 6 pin connector for 6 pin connector for Japan standard. Europe standard. COLORS SIGNAL(VR1、 VR2、VR3):R、 G、B signal decline adjustment. Input: Output: 5 pin 15 pin D-Sub connector in common…
-
Page 15
Some of the old IC boards match up CRT monitors. Using the old IC board to match up LCD monitor is that may cause the signal voltage too high and make the display of LCD monitor to be too bright, obscure or distortion. Even LCD monitor cannot catch the signal and is unable to show the display. -
Page 16
None Noise (picture 1) Weak Noise (picture 2) Average Noise (picture 3) Strong Noise (picture 4) — 15 -… -
Page 17: Appendix Ii : Game Osd Explanation 16~17
APPENDIX II : GAME OSD DISPLAY ADJUST SELECT GAME CHANNEL H-POSITION V-POSITION V SIZE H SIZE PHASE AUTO ADJUST RECALL RETURN SELECT GAME CHANNEL : Choose the default value of image signal. 1~200 sets. (expandable) H-POSITION : Move the screen image left or right. V-POSITION : Move the screen image down or up.
-
Page 18
Note : VERY IMPORTANT!! If you cannot find the signal in the appendix of signal of your IC board, LCD monitor also can be used. However, you have to choose SELECT GAME CHANNEL “0” to adjust the required items to make the display to be the best.

Этот товар предоставлен магазином Buysku по программе iTry безвозмездно,то есть даром.Заказан товар был 23 мая.Ехала посылка EMS Express , что впрочем не помогло ей ускориться.Приехала в Питер 5 июля.
Цена:$36.43
[ссылка]
Заказал этот девайс потому что фоторамок в руках не держал и хотелось узнать,что это за зверь такой:электронная фоторамка с пультом управления и AV-Out.
В дороге посылке прилично досталось от доблесных работников Почты России.Посылку явно пытались свернуть в трубочку.

Но картонная коробка упаковки и опять же картонная коробка самой рамки спасли девайс от повреждений.

Открыв коробку был удивлён отличием присланного товара и фото на сайте.
Внимательно ознакомившись со страницей товара,увидел надпись с восклицательным знаком:
«There might be slight difference (no impact on the functions and usage) between the product and the images due to different batches.»
Что означает:»Может быть небольшая разница (без влияния на функции) между продуктом и изображением из-за различных партий.»
Рамка как на картинке с сайта была описана тут: [ссылка]
Здесь же я опишу свою.
Отличие моей рамки заключается в следующем:
корпус не глянцевый,а матовый
вместо 2х динамиков-один
ножка подставки не откидная ,а вкручиваемая
присутствует паз для подвешивания на стену
адаптер не на 9V , а на 5V.
В комплекте:фоторамка,пульт,адаптер с переходником,инструкция на английском.

Экран 7» с разрешением 480х234 pixels .Под экраном светлое окошко приёмника для пульта.

С тыльной стороны расположены :кнопки управления,USB разъём,слот для SD/MMC/MS карт,AV-out выход, вход для сетевого адаптера,прорези для динамика,гнездо для подвешивания на стену и отверстие для вкручивания подставочной ножки.

В рамке реализованы следующие функции:
1)Просмотр фото в режиме слайдшоу с различными(от 5 секунд до 3 минут)интервалами смены картинки и разнообразными эффектами переходов между кадрами
2)Просмотр фото в режиме слайдшоу с одновременным воспроизведением аудиофайлов
3)Прослушивание аудиофайлов
4)Просмотр видеофайлов
5)Часы
6)Будильник
7)Календарь
8)Выход на внешний источник(колонки,наушники и TV)
Просмотр фото можно настроить как в полноэкранный режим,так и с сохранением пропорций фотографии.Между кадрами можно настроить аж 14 эффектов перехода.Снимки можно поворачивать в любом направлении.Также можно настроить автовключение и автовыключение рамки в любое время.В фоторамке есть небольшое количество внутренней памяти в которую можно сохранить несколько фотографий для функции скринсейвера.Меню на правильном русском языке.

Воспроизводимые форматы:
Фото:JPG,JPEG
Аудио:MP2/3,WMA
Видео:MPEG1/2/4,VOB,DAT
Выход на TV:PAL,NTSC
Динамик на устройстве конечно никакой.Аудио воспроизводит ужасно,что решаемо подключением наушников или внешних колонок.К TV не подключал из-за отсутствия нужных шнуров.Тестировал на карте microSD с адаптером.
Порадовал будильник.Достаточно громкий.От него точно проснёшься.
И напоследок видео с демонстрацией разных режимов работы.
[ссылка]
На сегодня всё.Спасибо за внимание.