1080P WIFI Беспроводные Мини часы камера время будильник ночное видение датчик
Параметры:
* Wi-Fi Функция: Да, удалённый мониторинг с помощью смартфона во всем мире.
• Совместимость с iPhone, iPad, Android, phoneand
* Мини-видеокамеры Аудио Видео Регистраторы
* Сфотографировать Функция.
• Детектор движения видео Регистраторы.
* Ночное видение: с 12 инфракрасным ночным видением светильник, он может занять ночь.
* Широкий угол: 90/140 градусов
• Раздельные записи голоса.
• Отображение даты и времени
* Разрешение видео: 1080P
* Формат видео: AVI
* Запись кадров: 25 кадров в секунду
* Камера: 5MP КМОП-матрица
* Автоматический баланс белого
• Микрофон: встроенный аккумулятор (синхронное Запись аудио и видео сигналов)
* Батарея Емкость: Встроенный 2400 mAh литиевая батарея Батарея
• Время работы: около 24 ч (подключите его к розетке питания все время)
• Время зарядки: 4 часа (подключите его к зарядному устройству)
• Обнаружение движения режим работы в режиме ожидания: 5 дней
* Память: microSD карта, 4 ГБ/8 ГБ/16 ГБ/32 ГБ/64 Гб/128 Гб (не входит в комплект)
Посылка включает в себя:
1 x часы с камерой
1 x зарядный кабель
1 x Зарядное устройство
1 x Батарея
Руководство пользователя (на английском языке)-1 шт.
Методы зарядки:
1. Подключите устройство к зарядному устройству (быстрая зарядка)
2. Подключите зарядный кабель к usb-порту устройства, например, ПК/банк питания (медленная зарядка)
Примечание:
1. Поддерживает только 2,4 ГГц беспроводной диапазон. Если маршрутизатор Wi-Fi 5 ГГц, пожалуйста, перейдите на 2,4 ГГц и убедитесь, что DHCP включен.
2. Аккумулятор является резервным аккумулятором, чтобы сохранить работу камеры при внезапном отключении питания. Мы не гарантируем время работы аккумулятора. Мы настоятельно рекомендуем вам выбирать сохраняет USB питания на все время.
3. Переключатель питания находится за изделием.
Применение:
(Пожалуйста, отсканируйте qr-код, чтобы загрузить приложение в руководстве пользователя.)
- Режим P2P: Подключение на короткие расстояния. После подключения wifi к смартфону, получить видео в реальном времени через смартфон. (эффективное расстояние составляет около 4 ~ 8 метров.)
- Подключение Wi-Fi: Подключите камеру к маршрутизатору и настройте камеру Wi-Fi. Затем закройте AP в камере, можете смотреть под WiFi.
Советы:
Пожалуйста, проверьте более подробную информацию в руководстве пользователя. Если у вас есть какие-либо вопросы, пожалуйста, сначала свяжитесь с нами, мы постараемся сделать все возможное, чтобы дать вам решение.
Пожалуйста, не оставляйте негативные отзывы. Спасибо за вашу поддержку и понимание.
Вопросы и ответы
В: Могу ли я выключить светильник индикатора?
О: Да. Это определенно. Вы можете включить/выключить через приложение.
В: пульт дистанционного управления недостаточно?
О: выберите наиболее подходящее определение в соответствии с текущей сетевой средой.
В: sd-карта не может сохранять файлы?
О: SD должен быть отформатирован для первого использования.
В:. Пароли забыты?
Ответ: Непосредственно нажмите кнопку сброса устройства в течение 10 секунд, чтобы восстановить заводские настройки.
Вопрос: Могу ли я подключить его в течение длительного времени?
О: может быть подключен в течение длительного времени, 365 дней в год навсегда.
На фото ниже приведен Скриншот в Z10S видео. Для справки
…
…

Напоминание о кэшбэке: Что бы получить кешбек при покупке этого или другого товара на Aliexpress. Авторизуйтесь или зарегистрируйетсь в кэшбэк-сервисе, далее появиться подробная инструкция как получать кэшбэк при покупках на Алиэкспресс.

Отзывы покупателей
*о других товарах
Отзывы
Здесь вы можете оставить свой отзыв о данном товаре.
Приобреталась на Алиэкспресс комплектом из 5 камер и видеорегистратора. Позднее появились еще 3 камеры.
- Низкая цена
- Питание POE
- IP камеры
- Удаленный просмотр
- Поддержка ONVIF
Куплено
Камеры с разрешением 2 Mп., заявлено Full-HD. Объектив 3.6 мм., есть ИК подсветка для записи ночью, датчик движения и освещенности, микрофон.
Регистратор на 8 каналов со встроенным питанием POE. Мышь в комплекте. Поддерживает отправку уведомлений по эл. почте о потери связи, движении в камере, различные варианты записи.
Жесткий диск Western Digital Purple объемом 1 Tb покупался отдельно.
Эксплуатация
Чуть больше двух лет. Все работает отлично. Качество изображения приемлемое, днем номера автомобилей читаются примерно до 20 метров. Ночью при уличном освещении номера видны хуже. Если смотреть на телевизоре, то качество выводимого изображения низкое даже с основного потока. При этом в мобильном приложении качество хорошее хоть при просмотре онлайн, хоть в записи.
Почти через год вышла из строя 1 камера. Продавцом заявлена гарантия 30 дней для бесплатной замены и 1 год с частичной оплатой заказа. В результате общения с продавцом было куплено 4 камеры за 56% от рыночной стоимости на тот момент.
Зимой камеры стали отключаться. При температуре ниже минус 15 градусов отключалось несколько камер. В минус 25 и ниже отключались все.
В характеристиках камеры заявлена рабочая температура до минус 10 градусов, на момент покупки в описании этого не было. Проблема была решена установкой регулируемого блока питания и пассивного POE инжектора.
1. Наша новая система камеры POE 5 Мп. NVR поддерживает 5MP max, вы можете подключить камеры 2MP,4MP,5MP с нашим NVR. Вам нужно только купить один коммутатор POE, тогда NVR может до 16CH 5MP, пожалуйста, свяжитесь с нами, чтобы купить его.
2, все наши NVR и камеры H.265 5MP, другие бренды имеют только камеры 4MP.
3. Все камеры встроены в микрофон и динамик, Поддержка двусторонней аудиозаписи.
Посылка включает в себя:
1 х H.265 8CH 5MP POE NVR Встроенный 8 POE порт
4/6/8 x 5MP ip-камеры с питанием по POE с двухсторонним аудио
4 /6/8×20 м сетевой кабель для камер
Источник питания для NVR-1 шт. usb-мышь для NVR-1 шт.
1 x Руководство пользователя
2 x Предупреждение Стикеры (подарок)
4/6/8 x водонепроницаемый разъем для кабеля (подарок)
1 X пульт дистанционного управления (без аккумулятора)
Без жесткого диска или 2 ТБ HDD 3 ТБ 4 ТБ по желанию:
Двусторонняя аудиосвязь в режиме реального времени
Камера имеет встроенный микрофон и динамик. Никогда не пропустите ни минуты с вашей семьей.
Запись лица/распознавание лица/воспроизведение лица
Функция записи распознавания лица: при обнаружении лица NVR сохранит кадры на жестком диске, не пропуская ни одного человека, тем самым улучшая точность оповещения.
Обнаружение движения и оповещение по электронной почте и сигнал тревоги
9 видов звукового сигнала для опции (только поддержка английского звука)
Интеллектуальная идентификационная сигнализация
Только когда люди проходят зону сигнализации, камера отправляет сигнал тревоги, повышая точность сигнала.
Умное ИК-ночное видение
Вы можете выбрать три режима ночной съемки. Когда 2 белых светодиода освещают, камера будет показывать красочное видение ночью,
、
Ip-камера 5 Мп и ip-камера 4 МП: очень четкие изображения
Система видеонаблюдения H.265 POE
H.265 более четкий, HD разрешение предлагает вам лучшее качество изображения в более низкой скорости. Экономьте больше места для хранения, вы можете уменьшить размер файлов 40%-50%, сэкономить место для хранения HDD и снизить стоимость покупки.
Преимущество POE, почему стоит выбрать POE?
Не нужны дополнительные кабели питания или адаптеры или переключатели. Подключи и работай и простая настройка. Экономьте деньги и удобно, POE NVR = NVR + POE коммутатор
Система видеонаблюдения Techage POE
Максимальная поддержка 100 метров расстояние передачи
Установите и подключите его
Его можно легко и быстро настроить любым. Мгновенно просматривайте видео в реальном времени с помощью компьютера, планшета или телефона из любого места. Не нужны дополнительные кабели питания, адаптеры или переключатели.
Водонепроницаемая камера безопасности IP66
Наша камера подходит как для наружного, так и для внутреннего использования
Видео с умным воспроизведением
Умное воспроизведение Доступно с настраиваемой областью поиска, время воспроизведения значительно уменьшается за счет превышения скорости через неважные видео
Удаленный доступ в любое время и в любом месте
На основе технологии P2P (peer to peer), поддержка установки plug-and-play. Доступ к ip-камере через веб-интерфейс через Интернет-проводник, также поставляется с бесплатным приложением для смартфонов (Android и iPhone) для удаленного просмотра из любого места. Поддержка доступа к устройствам iOS и Android. Сканируйте qr-код для входа в систему. Загрузите бесплатное приложение в Apple app store / Google play.
Мобильный телефон
Простая настройка, всего 4 шага для просмотра мобильный телефон (Android и iPhone iOS)
H.265 5MP POE NVR рекордер
Сжатие видео: H.265/H.264
Вся поддержка Encode Емкость: 8CH 5MP (может до 16CH 5MP)
Видеовыход: HD порт, VGA
Сетевой интерфейс: RJ45
Разрешение записи: 5 Мп
Режимы записи: Руководство/движение/Расписание/P2P Удаленный просмотр
Жесткий диск (HDD): 1 * SATA порт (поддержка до 4 ТБ)
Удаленный просмотр P2P: Поддержка iOS, Android
Доступно 20 языков: русский, английский, итальянский, португальский, испанский, французский, немецкий и т. Д.
Камера H.265 5 Мп
Эффективный пиксель: 5 Мп 2592*1944 Мин Освещение: 0.01Lux @(F1.2,AGC ON), 0,001 Люкс с ИК-объективом камеры: 3,6 мм объектив
Как установить AI Обнаружение человека в приложении для телефона
Как открыть или закрыть 2 светодиодный светильник S
Подключаем камеру видеонаблюдения Techage 1080P HD IR IP Camera
Techage 1080P HD IR IP Camera
Почти пошаговая инструкция с набитыми шишками на голове и не только.
- Нужно изменить IP — адрес камеры который прописан по умолчанию: 192.168.1.10 — у нас на камере не написан адрес — будем верить что он такой же.
Причем у нас может быть другая подсеть, поэтому и меняем IP-адрес камеры — и потом — задать уже наш (свой) IP-адрес!
Начали:
Интернет-кабель — отключаем от компьютера!
И подключаем саму камеру пачкордом на прямую к компьютеру!
Далее твориться волшебство с настройками соединения..
интуитивно двигаемся по ситуации, кликаем на настройках вроде «Сетевого Адаптера»,
ЖМЕМ ОК! — ДОЛЖНА УСТАНОВИТЬСЯ СЕТЬ С КАМЕРОЙ
( В ДРУГОМ БРАУЗЕРЕ РАБОТАТЬ НЕ БУДЕТ! )
Моя версия браузера:
И вводим наш прописанный IP-адрес:
Браузер будет ругаться.
Поэтому, изменим настройки.
Везде где упоминается ActiveX — ставим ВКЛЮЧИТЬ:
Дело в том что не некоторых компьютерах (В ТОМ ЧИСЛЕ И НА МОЕМ) — при нажатии на «Установить» предложенный компонент ActiveX — браузер — тупо игнорирует установку!
Приобреталась на Алиэкспресс комплектом из 5 камер и видеорегистратора. Позднее появились еще 3 камеры.
Требования:
-
- Низкая цена
- Питание POE
- IP камеры
- Удаленный просмотр
- Поддержка ONVIF
Куплено
Камеры с разрешением 2 Mп., заявлено Full-HD. Объектив 3.6 мм., есть ИК подсветка для записи ночью, датчик движения и освещенности, микрофон.
Регистратор на 8 каналов со встроенным питанием POE. Мышь в комплекте. Поддерживает отправку уведомлений по эл. почте о потери связи, движении в камере, различные варианты записи.
Жесткий диск Western Digital Purple объемом 1 Tb покупался отдельно.
Эксплуатация
Чуть больше двух лет. Все работает отлично. Качество изображения приемлемое, днем номера автомобилей читаются примерно до 20 метров. Ночью при уличном освещении номера видны хуже. Если смотреть на телевизоре, то качество выводимого изображения низкое даже с основного потока. При этом в мобильном приложении качество хорошее хоть при просмотре онлайн, хоть в записи.
Почти через год вышла из строя 1 камера. Продавцом заявлена гарантия 30 дней для бесплатной замены и 1 год с частичной оплатой заказа. В результате общения с продавцом было куплено 4 камеры за 56% от рыночной стоимости на тот момент.
Зимой камеры стали отключаться. При температуре ниже минус 15 градусов отключалось несколько камер. В минус 25 и ниже отключались все.
В характеристиках камеры заявлена рабочая температура до минус 10 градусов, на момент покупки в описании этого не было. Проблема была решена установкой регулируемого блока питания и пассивного POE инжектора.
Подключаем камеру видеонаблюдения Techage 1080P HD IR IP Camera
Techage 1080P HD IR IP Camera
Почти пошаговая инструкция с набитыми шишками на голове и не только.
- Нужно изменить IP — адрес камеры который прописан по умолчанию: 192.168.1.10 — у нас на камере не написан адрес — будем верить что он такой же.
Причем у нас может быть другая подсеть, поэтому и меняем IP-адрес камеры — и потом — задать уже наш (свой) IP-адрес!
Начали:
Интернет-кабель — отключаем от компьютера!
И подключаем саму камеру пачкордом на прямую к компьютеру!
Далее твориться волшебство с настройками соединения..
интуитивно двигаемся по ситуации, кликаем на настройках вроде «Сетевого Адаптера»,
ЖМЕМ ОК! — ДОЛЖНА УСТАНОВИТЬСЯ СЕТЬ С КАМЕРОЙ
( В ДРУГОМ БРАУЗЕРЕ РАБОТАТЬ НЕ БУДЕТ! )
Моя версия браузера:
И вводим наш прописанный IP-адрес:
Браузер будет ругаться.
Поэтому, изменим настройки.
Везде где упоминается ActiveX — ставим ВКЛЮЧИТЬ:
Дело в том что не некоторых компьютерах (В ТОМ ЧИСЛЕ И НА МОЕМ) — при нажатии на «Установить» предложенный компонент ActiveX — браузер — тупо игнорирует установку!
Читайте также:
- Нива задние колеса тормозят раньше
- Пежо 206 свистит ремень генератора
- Стойки рено логан крутятся
- Неисправности передней подвески ваз 2123
- Ndcn w55 инструкция на русском японская магнитола
Прежде чем узнать о том, как подключить и настроить IP-камеру через роутер, необходимо поближе познакомиться с самим понятием IP-камеры, её назначением и областями применения. Стоит сказать, что вы можете подключить камеру напрямую к компьютеру или ноутбуку. Но тогда можно ограничиться веб-камерой (если нужна одна). Беспроводные IP-камеры целесообразны в том случае, если у вас несколько устройств видеонаблюдения.
С каждым днем IT-технологии продвигаются вперёд, и уже не нужно прокладывать множество проводов для всех устройств
IP-камеры используются для организации системы видеонаблюдения. Их применяют, в основном, в магазинах, торговых центрах. Конечно, их можно установить и в собственном доме или на улице. Обычно их устанавливают в процессе ремонта (если это новое помещение), поскольку в противном случае вам придётся прятать шнуры и провода под специальными конструкциями. Многие устройства и девайсы переходят на беспроводное соединение. Здесь IP-камеры не стали исключением.
Конечно, такая система имеет свои недостатки. Наверняка у всех дома есть Wi-Fi-роутер. Это наиболее простой пример использования такой системы. Вы нажимаете лишь кнопку включения, и во всём доме есть доступ к интернету. Но вы также должны были заметить, что чем дальше от роутера находится девайс, через который вы к нему подключились, тем ниже скорость интернета. А в некоторых местах он вообще отсутствует. Получается, что силы роутера не безграничны. Это объясняется качеством принимаемого сигнала.
Значит, чем дальше от Wi-Fi-роутера будет ваша IP-камера, тем хуже будет качество сигнала. В связи с этим могут возникнуть неполадки с передачей изображения, скоростью аудиопотока, записи звука и так далее. Современные роутеры не могут раздавать сеть на дальние расстояния. Поэтому стоит позаботиться о том, чтобы камера располагалась недалеко от аппарата, раздающего интернет. Тогда напрашивается мысль, что беспроводное соединение камер с роутером и компьютером будет актуально для небольших помещений. В противном случае вам не обойтись без проводной связи.
Итак, если вы разобрались с расположением всех устройств, можно перейти собственно к подключению и настройке IP-камеры через роутер. Отнеситесь достаточно серьёзно к этому моменту, чтобы в дальнейшем не было проблем. Стоит отметить, что использование же сети Wi-Fi, например, другими пользователями, может добавить проблем с передачей сигнала камере. Вам нужно учесть и этот момент. Но при проводном способе соединения таких проблем возникнуть не должно.
Для начала выберите способ соединения: проводной или беспроводной. Для первого варианта вам понадобится дополнительный шнур UTP. Он нужен для подключения камеры к роутеру. Если здесь вы тоже разобрались, переходим к следующему ряду действий.
Настройка IP-камеры
- Соединяем камеру и компьютер соответствующим проводом.
- Теперь вам нужно войти в панель управления камеры. Для этого нужно найти установленный IP-адрес камеры и установить ту же подсеть вашему компьютеру (обычно IP можно найти на наклейке на самом устройстве или в коробке девайса). К примеру, адрес 192.168.0.20. Запускаем «Центр управления сетями» меню панели управления. Там находим «Подключение по локальной сети» и одну из его вкладок — «Свойства». Настраиваем «Протокол Интернета версии 4» согласно скриншоту.
- Вы успешно настроили подсеть. Далее запускаем браузер и прописываем в поле адрес камеры http://192.168.0.20 и вводим данные для входа. Они также могут быть на коробке. Если у вас всё же будет одна камера, то больше ничего делать не надо. Если несколько — переходим к следующим действиям.
- Меняем IP-адрес в зависимости от диапазона локальной сети (вам нужно будет знать адрес роутера). Нужно будет поставить такой же для камеры, но изменить последнюю цифру. Например, у роутера адрес 192.168.1.2, тогда для камеры можно поставить 192.168.1.11. Для этого необходимо установить галочку напротив поля «Fixed IP» и ввести соответствующие данные.
- После сохранения параметров можно отсоединить камеру от компьютера. Подключаем её в порт LAN роутера. Переходим в настройки подключения по локальной сети (в случае проводного соединения роутера и ПК). Там убираем предшествующие настройки (см. пункт 2) и ставим автоматическое получение IP и DNS.
- Вернув в сетевую карту патч-корд, заходим в браузере по новому адресу камеру, как в пункте 3. Находим меню Wireless, чтобы обеспечить беспроводную сеть для соединения в автоматическом порядке. Здесь нужны будут SSID и пароль. Сохраняемся и перезапускаем камеру.
- Отсоединяем её от устройства и подключаем другие по очереди. Их параметризация такая же, с одной лишь оговоркой: у них должны быть разные IP-адреса и порты. После окончания можно перейти к настройке роутера.
Настройка роутера
- Так как у всех производителей меню настроек разное, пойдём по следующему примеру. Нам нужен пункт меню Port Forwarding (или что-то похожее). Но для начала нужно включить виртуальный сервер, затем ввести данные согласно скриншоту. Провести такие манипуляции нужно для каждой камеры (если их несколько).
- Если у вас статический IP-адрес, просто пишете в браузере: http://ваш адрес:8181. Так вы попадёте на страницу с просмотром с первой камеры. Но чаще всего установлен динамический адрес. В таком случае переходим к шагу 3.
- В меню WAN нужно включить DNS-клиент. Например, Asus даёт возможность пользоваться их сервером бесплатно. В противном случае можно прибегнуть к помощи сторонних услуг (NO-IP и прочее).
- Сохранив все установленные параметры, можно перейти по адресу, который у вас получился после регистрации в сервисах. Готово!
Теперь вы знаете, как подключить и настроить IP-камеру через роутер. Отныне вы сами сможете установить собственную систему видеонаблюдения и даже сделать её беспроводной. Приятного пользования!
Инструкция на русском для Wi-Fi Видео камеры
Зарядка: Перед первым использованием полностью зарядите аккумулятор. Подключите Wi-Fi камеру к ПК при помощи USB-провода, входящего в комплект. Для полного заряда нужно 60-85 мин. Модель способна транслировать /записывать видео во время зарядки, что позволяет использовать её в круглосуточном режиме.
Бесплатные приложения: Для просмотра трансляции с мини камеры необходимо скачать и установить бесплатное приложение на свой смартфон/планшет или программу на свой ПК/ноутбук. Найти программное обеспечение можно на сайте www.scc21.net
Режим P2P (Трансляция «напрямую») : Все настройки выполняйте без карты памяти. (После подключения и настройки камеры можете вставлять карту) WIFI (P2P) ― подключение «напрямую». В данном режиме камера генерирует беспроводную сеть Wi-Fi с названием «MD81S», подключившись к которой возможно просматривать онлайн-видео с камеры, записывать трансляцию и делать фото. Расстояние между камерой и устройством может быть 10-15м.
- Если камера заряжена, включаем ее. НО рекомендуем все настройки выполнять при подключении к источнику питания. Подключаем камеру к сети или портативному аккумулятору.
- Переключатель Mode в положение P2P. Затем включаем камеру, переключатель Power в положение ON.
- Ждем 20-30 сек для появления сети «MD81S» в списке беспроводных сетей и подключаемся к ней, пароль для подключения: 12345678.
- Заходим в программу для просмотра трансляции, выбераем раздел LAN и нажимаем на трансляцию.
Трансляцию можно просматривать в полноэкранном режиме. При желании можно подключить до 4-ёх камер для одновременного просмотра видеопотока со всех камер.
В нижней части экрана находятся кнопки «фото» и «видео», при нажатии на которые возможно делать фотоснимки и записывать трансляции. Помимо этого имеется настройка датчика движения, E-mail-оповещения при срабатывании датчиков, яркость/контрастность изображения и многое другое.
Подключение камеры для удаленного доступа (трансляция через интернет):
- Выберите режим P2P и включите камеру, после появления сети подключаемся к ней (пароль для подключения: 12345678).
- Зайдите в приложение, в режиме LAN перейдите в настройки камеры.
- Выберите пункт «Wi-Fi» и нажмите на кнопку «Use wifi». В открывшемся окне необходимо ввести название Вашей беспроводной сети, а так же пароль от неё.
- Нажмите «Ok» и подождите 10 секунд.
- Выключите мини камеру, переведя переключатель Power в положение OFF, если подключена к сети, отключите ее. Переведите переключатель Mode в положение AP. Включите мини камеру, переведя переключатель Power в положение ON.
- Подождите 20-30 секунд и подключитесь к Вашей беспроводной сети.
- Зайдите в приложение на Вашем устройстве для просмотра трансляции. Выберите раздел WAN и нажмите кнопку «Register». В появившемся окне необходимо ввести ID камеры и пароль с оборота Вашей wi-fi мини камеры, а так же Ваш E-mail.
- После этого авторизуйтесь, введите ID камеры и пароль который указали при регистрации, после этого нажимаем кнопку «Login».
Теперь у Вас есть возможность просматривать трансляцию с камеры в любой точке мира, просто зайдя в соответствующее приложение на любом устройстве. А так же возможно удалённо записывать трансляцию, делать фото, активировать функцию датчика движения с настройкой E-mail оповещения, настраивать яркость/контрастность изображения и многое другое.
- Формат видео: AVI
- Видео выход: 1280X960, 30frm/с
- Встроенный литий-ионный аккумулятор 260 мАч
- Время работы: Более 2 часов
- Карта памяти: НЕ входит (до8 Гб)
- Угол обзора: 62 градуса
- Минимум освещенность: 1LUX
- Потребляемая мощность: 130mA/3.7 В
- Температура хранения:-20°C
80°C
Рабочая Температура:-10°C
50°C
Рабочая Влажность: 15
85% RH
Поворотная камера проста в установке и настройке. Ее можно поставить в любое удобное для Вас место: стол, шкаф, подоконник и т. д. Также при помощи кронштейна ее можно установить на потолок. Настроить камеру Вы можете самостоятельно, прочитав данное руководство.
В данном руководстве представлена настройка yoosee камеры на телефоне. Для настройки yoosee камеры на компьютере читайте настройку yoosee камеры на ПК
Поворотная камера видеонаблюдения позволяет использовать проводное (по витой паре) и беспроводное (Wi-Fi) подключение.
Далее будет рассмотрено более простое беспроводное подключение.
Для использования беспроводного подключения умной камеры видеонаблюдения у Вас должен быть включен Wi-Fi роутер.
1. Распакуйте камеру
5) пакетик с саморезами и приспособлением для сброса настроек
2. Скачайте и установите на Ваш смартфон бесплатное приложение Yoosee (с PlayMarket или App Store)
3. Запустите приложение и выберите «быстрая регистрация». Выполните регистрацию. Если не удается зарегистрироваться по номеру телефона, выполните регистрацию по email, кликнув ссылку внизу экрана «зарегистрироваться с помощью email»
После регистрации выполните вход в приложение с указанием Вашей электронной почты (или номера телефона) и пароля (после регистрации вход выполнится автоматически)
Для дальнейшей настройки Ваш телефон должен быть подключен к интернету по Wi-Fi.
6. После входа в приложение Вы попадете на страницу со списком устройств. Для добавления устройства нажмите «+» в правом верхнем углу или в центре экрана
7. Выберите «добавить новое устройство», затем нажмите «Smartlink», после этого введите пароль от сети Wi-Fi и нажмите «следующий шаг»
Комментарий: Если необходимо выполнить проводное подключение (без использования Wi-Fi), то включите камеру и подключите ее к роутеру с помощью витой пары и затем нажмите в приложении «проводное подключение». В этом случае приложение выполнит поиск камер, подключенных к Вашей локальной сети. Для добавления камеры необходимо будет ввести ее пароль (по умолчанию пароль: 123)
Перед Вами откроется страница с сообщением о необходимости подключения камеры видеонаблюдения к Питанию.
8. Подключите блок питания к камере видеонаблюдения и включите его в розетку.
9. После подключения питания выполнится загрузка камеры видеонаблюдения (40-50 секунд). Дождитесь ее окончания. По окончанию загрузки камера начнет издавать периодические короткие звуковые сигналы, означающие готовность камеры к ее настройке.
Если камера загрузилась, но звуковые сигналы отсутствуют, это означает, что камера ранее была настроена на подключение к другому роутеру. В этом случае необходимо выполнить сброс настроек. Для этого возьмите специальное приспособление из пакетика. Нажмите этим приспособлением на белую кнопочку через отверстие внизу камеры. Удерживайте несколько секунд до появления одиночного звукового сигнала. После этого камера перезагрузится и начнет издавать периодические короткие звуковые сигналы, означающие готовность камеры к ее настройке.
Расположение отверстия для сброса настроек указано в прилагаемой инструкции
10. После загрузки камеры видеонаблюдения нажмите «Услышать гудок дуду» на Вашем телефоне (при этом Ваш телефон должен быть подключен к интернету по Wi-Fi).
11. Далее перед Вами откроется окно с сообщением о необходимости прибавить громкость телефона. Увеличьте громкость телефона на максимум и расположите телефон вблизи настраиваемой камеры. Нажмите кнопку «отправить звуковые волны»
12. Ваш телефон начнет издавать звуковые сигналы, благодаря которым выполнится автоматическая настройка камеры видеонаблюдения и ее подключение к Wi-Fi роутеру. Эта настройка может заниматься от 20 до 100 секунд.
13. Дождитесь окончания автоматической настройки. Если после автоматической настройки телефон у Вас запросит пароль от камеры, введите стандартный пароль 123 (новая версия ПО пароль не запрашивает). Также необходимо будет ввести какое-нибудь название камеры и нажать кнопку «проверить устройство».
14. Теперь во время просмотра трансляции с Yoosee камеры Вы можете поворачивать камеру вверх, вниз, влево, вправо. Для этого необходимо провести пальцем по экрану в нужном направлении.
Запись видео — нажмите, чтобы выполнить запись видео Yoosee камеры. Запись будет сохранена в памяти мобильного телефона.
Микрофон — нажмите и удерживайте, чтобы отправить звуковое сообщение с мобильного телефона на Yoosee камеру.
Снимок — нажмите, чтобы сделать снимок изображения. Снимок будет сохранен в памяти мобильного телефона.
Динамик — включение/выключение звука камеры
15. Для просмотра во весь экран расположите Ваш телефон горизонтально и изображение само растянется на весь экран
Качество изображения можно выбрать в левом нижнем углу: HD-высокое, SD-среднее, LD-низкое
16. Для записи архива в камеру необходимо установить карту памяти microSD
17. Вернитесь назад в список устройств. В правом верхнем углу окошка Вашей камеры кликните значок «поделиться». С помощью этой функции Вы сможете открыть доступ к Вашей камере другим лицам. Для этого необходимо ввести их email или телефон, который они указывали при регистрации в приложении Yoosee.
18. В приложении на телефоне вернитесь в список устройств и нажмите кнопку «настройки»
Здесь Вы сможете изменить настройки камеры: указать дату и время на камере, настроить запись архива и т. д. Для правильной настройки времени необходимо указать верный часовой пояс.
19. Зайдите в «настройки записи»
Запись вручную — ручное управление записью. На этой же строке с помощью переключателя можно включить и выключить запись камеры.
Запись по тревоге — запись включается при обнаружении движения или при срабатывании одного из подключенных датчиков (открытия двери, задымления, движения и др.)
Запись по расписанию — установка временных диапазонов для записи архива.
20. Нажмите форматировать SD карту, если карта памяти установлена впервые или если необходимо стереть архив.
21. Для круглосуточной записи необходимо выбрать «запись вручную» и включить «переключатель видеозаписи»
В этом случае продолжительность записи архива будет составлять около 5-6 суток при использовании карты памяти емкостью 64 Гб.
Количество дней архивной записи можно увеличить, указав временной диапазон записи. Для этого выберите «запись по расписанию» и укажите время записи
22. Для просмотра архива вернитесь в список устройств и нажмите кнопку просмотра архива
Перед Вами откроется список последних записей. Вы можете кликнуть любой файл для того, чтобы его посмотреть.
23. Для поиска архива кликните значок фильтра в правом верхнем углу и укажите дату и время начала и окончания архивной записи, которую Вы желаете посмотреть. Далее нажмите кнопку «поиск».
Вы увидите список файлов, найденных по указанному временному диапазону.
Для просмотра архива кликните интересующий Вас файл.
ariy84
Новичок
- #81
Получилось красиво и аккуратно. Сразу видно, что руки у вас из нужного места ростут.
Благодаря вашему совету, мне также удалось, полностью, разобрать свои часы. У меня экземпляр с ночной съёмкой, на видео (снятое в ночном режиме) были мелкие затемнённые области, грешил на то, что на цыверблате слишком мелкие отверстия под диоды подсветки. Снял цыферблат, рассверлил отверстия, собрал. Результат был почти тот же. Оказалось, это модуль камеры пятна делал. Я сменил модуль с других часов (там видео тормозило при съёмке и такая же подсветка для съёмки ночью) Теперь часы работают нормально, пятен на видео нет и ничего не тормозит.
Voivano
Новичок
- #82
Ребята, может кто-нибудь может снять дамп прошивки. Продавец на письма не реагирует. Диспут открывать поздно. Так и валяются без дела.
ariy84
Новичок
- #83
Ребята, может кто-нибудь может снять дамп прошивки
У меня есть три версии часов с камерой, если вы объясните как прошивку слить с них, то я могу выложить их вместе с фото часов.
gryz200
Продвинутый
- #84
Смотря для каких вам целей и какой функционал необходим. У меня уже был опыт общения с подобными китайскими часами и они работали исправно, однако заявленые функции были не полными. Одни работали, но писали всего 40 минут и довольно сильно грелись на руке когда писали видео. На других же, ночная подсветка (IR) при включении была слишком заметна в темноте + видео подтормаживало и было не 1280/1080 (30кадров в секунду), а 1280/720 (15 кадров в секунду).
Довольно долго мониторил новые варианты и остановился на этом:http://www.ebay.com/…=item337ab0c3ea
Пару дней назад получил их и могу сказать, что это лучшие часы, которые мне попадались, видео и звук довольно хорошие. При полной зарядке, в обычном режиме, часы пишут 85-95 минут видео, при активации IR режима: 55-60 минут.
форумчане кто нибудь пробовал подобные часы и какие ещё варианты с достойным видео и звуком есть?
SSA1
Новичок
- #85
А где можно купить USB — шнурок? Спасибо
Аренида
Новичок
- #86
За такие часы не привлекают к ответственности разве?
OneHalf
Продвинутый
- #87
За приобретение — могут попробовать привлечь. За владение/хранение/использование — нет. Будут пытаться привлечь — требуй доказательств того, что ты с ними не родилась, а приобрела :crazy:
Аренида
Новичок
- #88
Интересно, их заказать можно, как таможня проверить может что это за часы?
GROMIXALO
Продвинутый
- #89
2-ю неделю юзаю и очень доволен покупкой. Цвет цифеблата не темный -> светлый, надпись не DIESEL -> DIESCL т.е. не соответствует образцу!!!
Прод
вернул 10 $ за несоответствие, в итоге сейчас часов нет в продаже у него. Видео со звуком не огорчило ожиданий ! Советую к покупке.
Так и не разобрался как просто делать фото, аудио т.к. инструкция не от этих часов (все делал по приблизительной инструкции но ничего не получилось). -> Помогите пожалуйста кто разобрался
&*****
Заказывал одновременно
для супруги часы
, но до сих пор еще не пришли 
Добавлено спустя 2 ч. 34 мин. 25 сек.
А где можно купить USB — шнурок? Спасибо
Например
здесь
ключевое слово usb cable DVR или 2.5mm Jack/Plug to USB charge cable/data cable for Watch Hidden Digital Video Camera Mini Camcorder DVR Waterproof.
-
chasi.JPG
30.2 КБ · Просмотры: 241
-
2013-03-19 09.34.03.jpg
19.9 КБ · Просмотры: 228
-
chasi_1.JPG
33.3 КБ · Просмотры: 212
ariy84
Новичок
- #90
Пробовали ли вы сьёмку в темноте? Если да, то видны ли глазами, в темноте, индикаторы подсветки? Если вам не сложно сделайте маленький ролик съёмки в темноте и залейте на файлообменник.
GROMIXALO
Продвинутый
- #91
ariy84 Если знать и приглядываться то что-то под разным углом часов или смотрящего можно увидеть (с расстояния сантиметров 40) -> тусклые пятнышки помимо светящихся стрелок, но в основном только стрелки
Файл
(Где кот там был не метр, а сантиметров 60)
ariy84
Новичок
- #92
GROMIXALO,
Видео глянул. Котэ — шикарен. ))
Довольно неплохое качество. У меня, как и у вас, в ночном режиме, видимым остаётся только центральная часть кадра с «круговыми ободками» У вас на видео сильный звук работы самого часового механизма. На одних часах у меня было подобное, микрафон внутри был возле мезанизма, а не закреплён в своём гнезде, я разобрал часы и вставил его на место. После этого звука работы часов вообще нет.
У меня в одних часах датчики IR очень заметны, в темноте, а вот на других, можно заметить только если специально вглядываться и под определённым углом.
Ещё для инфы: Штамп даты и времени, занимает довольно много места, смотрится довольно не красиво и порой совсем не нужен. Его можно убрать. Наверняка, в файле установки времени вы прописываете строчку подобную этой: » 2013.03.20 13:23:30 Y » ,если прописать » 2013.03.20 13:23:30 N » то штампа на видео должен исчезнуть. А вот время создания файлов видео (в проводники компьютера) будет отображаться установленными атрибутами времени. Данный способ я опробовал на двух моделях часов и в обоих случаях успешно, хотя в инструкции, к часам, этого не написано.
GROMIXALO
Продвинутый
- #93
Ок. Спасибо за инфо! Попробую настроить и отрегулировать.
alehandro000
Новичок
ariy84
Новичок
- #95
Вы какие часы имели ввиду?
вот эти. Бывают в нескольких цветовых решениях. Есть голосовая активация (никогда ей не пользовался)
[attachment=p:71479:69.JPG]
-
69.JPG
131.8 КБ · Просмотры: 297
Buzuka
Начинающий
- #96
сегодня смотрел репортаж где ДЕД купил очки по инэту у китайцев…с камерой встроенной(что бы снимать внуков как он пояснил) так на таможне завернули и деду статью приписали… сажать не стали но 30 т.р штрафу выписали..суд,все дела….мол запрещены у нас такие покупки… я чето теперь очкую
Nick83
Новичок
- #97
привет подарили китайские часы, может кто подскажет почему ролики с видео пишутся килобайтами по три минуты? Больше трёх минут индикатор записи который горит синим цветом гаснет, и видео удаляется,может так и должно быть или я чего то не понимаю? может проблема в флешке 4GB которую я не смог вытащить?
-
7.jpg
103.7 КБ · Просмотры: 253
ariy84
Новичок
- #98
привет подарили китайские часы, может кто подскажет почему ролики с видео пишутся килобайтами по три минуты? Больше трёх минут индикатор записи который горит синим цветом гаснет, и видео удаляется,может так и должно быть или я чего то не понимаю? может проблема в флешке 4GB которую я не смог вытащить?
Так быть точно не должно. Возможно проблема действительно во флешке (сняв заднюю крышку её не сложно вытащить), однако вероятнее что-то с прошивкой часов. Сменить прошивку сложнее, ведь часов, на данное время, выпущено много вириантов и прошивки на них разные, где найти именно под ваши даже не знаю. Если у вас полная комплектация, должен быть буклитик с инструкцией, гляньте там пункты про файл времени и даты, возможно туда можно добавить и настройки продолжительности записи. (по аналогии с брелками-камерами). У меня варианты часов с IR режимом, потому они точно вам не подойдут.
Nick83
Новичок
- #99
поискав по интернету нашёл только название часов MC06, прошивки нигде не могу найти, да и вряд ли, говорят такие уже не делают.Есть ли способ снять флешку или она припаяна? Как вариант пробовал форматировать, иногда девайс зависал вместе с системой, единственное смог прошить только под fat32.
Nick83
Новичок
- #100
короче часы и камера перестали включаться но зато ходят
Умная камера с аккумулятором 1080P Full HD
* Благодарим за покупку и использование нашего продукта. Пожалуйста, прочтите это краткое руководство перед использованием и сохраните его для использования в будущем.
* Содержание руководства может быть изменено без предварительного уведомления в соответствии с нашей политикой постоянного улучшения продукта.
Что в коробке
Пожалуйста, ознакомьтесь с приведенным ниже контрольным списком для всех компонентов.
|
|
|
|
|
|
|
|
|
Встречайте аккумуляторную камеру
- Светодиодный индикатор
- 2MP камера
- Датчик движения
- Микрофон
- Слот для карты памяти SD
- Micro USB-порт
- Питания
- Сброс
- ДИНАМИКИ
- Слот для кронштейна
Зарядка батареи
Батареи внутри аккумуляторной камеры заряжены не полностью в соответствии с правилами техники безопасности при транспортировке. Перед установкой заряжайте аккумуляторы с помощью настенного зарядного устройства, совместимого с USB (не входит в комплект), и прилагаемого USB-кабеля в течение 8–10 часов.
Скачать приложение
Загрузите и установите «CloudEdge» приложение из Google PlayTM или App Store ™. Приложение также доступно при сканировании QR-кодов справа с помощью сканера QR-кодов на вашем смартфоне.
ПРИМЕЧАНИЕ: Google PlayTM является товарным знаком Google Inc. App Store ™ является знаком обслуживания Apple Inc.


Настройка Wi-Fi
Прежде чем начать настройку Wi-Fi, обратите внимание на следующее:
- Аккумуляторная камера работает с Wi-Fi 2.4 ГГц, но не с Wi-Fi 5 ГГц.
- Избегайте использования специальных символов или символов, например ) (@ ~! # $% ^ & *…, либо в вашем имени Wi-Fi, либо в пароле.
- Выполните настройку рядом с вашим маршрутизатором Wi-Fi.
Запустить CloudEdge APP и зарегистрируйте учетную запись с номером мобильного телефона или идентификатором электронной почты. Затем запустите Wi-Fi
Прежде чем начать настройку Wi-Fi, обратите внимание на следующее:
Запустить тест
После настройки коснитесь живого view окно в приложении для теста. Затем выведите дверной звонок на улицу к месту установки и запустите там тест. Убедитесь, что место установки покрыто сильным сигналом Wi-Fi 2.4 ГГц.
Примечание: Если качество видео с аккумуляторной камеры снаружи не так хорошо, как в помещении, возможно, вам придется переместить маршрутизатор ближе к месту установки или приобрести расширитель Wi-Fi.
Концерты View Интерфейс
- Выйти из жизни viewИНГ
- Меню настроек
- Состояние батареи
- Громкость на / из
- Переключатель HD / SD
- Статус сигнала Wi-Fi
- Битрейт потока
- Статус сигнала Wi-Fi
- Кнопка снимка экрана
- Поговорите со сценой
- Запись на телефон
- Включение / выключение обнаружения тела
- История уведомлений
- Сервис облачного хранения
- Локальная запись
- Видеокалендарь
- Функция скриншота
- Запись тревожных событий
Спецификация
Видео и аудио
| Датчик изображений | 1 / 2.7-дюймовый CMOS (2.0 МП) |
| OS | Привет силиконовая Lite-OS |
| Постановления | 1920 × 1080 px |
| Поток | Двойной поток HD / SD |
| Инфракрасный светодиод | Мощный ИК-светодиод с ICR |
| Объективы | 1.7mm / F2.0 |
| Угол view | 130° |
| Минимум озарять | Цвет: 0.01 люкс; Ч / Б: 0.001 люкс |
| WDR | Цифровой WDR |
| Аудио | 2-стороннее аудио с шумоподавлением |
Хранилище
| Тип хранения | Карта Micro SD (макс. 128 ГБ) |
| Облачное хранилище | Поддержка |
| запись | Срабатывает ИК-датчик движения |
Cеть
| Частота Wi-Fi | 2.4 ГГц ~ 2.4835 ГГц |
| Стандартный | IEEE 802.11 b / g / n |
| Концерты View Скорость | В течение 3 ~ 4 секунд |
APP
| Имя приложения | CloudEdge |
| OS | IOS, Android |
| Удаленный View | В течение 2 ~ 4 секунд |
| Уведомления | Push-уведомление в течение 2 ~ 4 секунд |
Общие
| Рабочая температура. & Влажность | -20 ℃ ~ 50 ℃; (Без конденсации) |
| Источник питания | Литиевая батарея 18650 (3.5 В, 3000 мАч) × 2 |
| Ток в режиме ожидания | 300μA |
| Рабочий ток | 250mA |
| Время в режиме ожидания | 4 ~ 6 месяцев |
| Рабочее время | 2 ~ 3 месяца (20 раз просыпаться в день) |
| Зарядка батареи | DC5V 1A ~ 2A (порт Micro USB) |
| Обновление прошивки | OTA (в эфире) |
| Размеры (мм) | 61 × 41 × 135 |
| Вес (г) | 235 |
Поиск неисправностей
Q1: Почему мне не удалось настроить Wi-Fi для дверного звонка?
A1: ① Устройство работает только с Wi-Fi 2.4 ГГц, но не поддерживает Wi-Fi 5 ГГц. ②. Сеть Wi-Fi не работает, старайтесь держать камеру рядом с маршрутизатором Wi-Fi при настройке. ③ Неверный пароль Wi-Fi. Пожалуйста, проверьте, есть ли в пароле специальные символы или сеть специально зашифрована.
Q2: Как мне узнать, есть ли у меня Wi-Fi 2.4G или 5G?
О2: пожалуйста, ознакомьтесь с руководством пользователя вашего маршрутизатора или обратитесь за помощью к оператору сети.
В3: Чтобы камера могла видеть, он должен быть подключен к той же сети Wi-Fi, или это должно быть через Интернет из любого места?
A3: вы можете view камеру из любого места, если ваша камера хорошо подключена к Интернету.
Q4: Сохраняются ли какие-либо записи в облаке? Или это в основном сохраняется на встроенной SD-карте?
A4: он поддерживает запись на SD-карту, а также облачное хранилище. Вы можете активировать облачное хранилище в приложении.
Q5: Что происходит, когда SD заполнена?
A5: Когда карта памяти заполнена, камера автоматически стирает самые старые файлы.tage.
Q6: Работает ли он с Google Home или Alexa?
A6: К сожалению, эта модель не поддерживает Google Home или Alexa.
Q7: Почему теряется соединение с Wi-Fi?
A7: Пожалуйста, проверьте сетевое соединение вашего телефона и маршрутизатора Wi-Fi. Если сигнал сети слабый, возможно, вам придется переместить маршрутизатор ближе к устройству или приобрести расширитель.
Q8: Можно ли отключить обнаружение движения?
A8: Да, конечно. Запись запускается при обнаружении движений. Вы можете настроить чувствительность или отключить обнаружение движения в меню настроек.
Q9: Получим ли мы зарядное устройство для аккумуляторов?
A9: зарядное устройство не входит в комплект. Заряжайте аккумуляторы с помощью USB-совместимого зарядного устройства (DC5V, 1A ~ 2A) в течение 8-10 часов.
Q10: Можно ли разместить в одном доме 2 или более аккумуляторных камеры?
A10: Да, вы можете добавить более одного устройства к одному месту жительства.
Заявление FCC
Это устройство соответствует части 15 правил FCC. Эксплуатация возможна при соблюдении следующих двух условий: (1) это устройство не может создавать вредных помех, и (2) это устройство должно принимать любые принимаемые помехи, включая помехи, которые могут вызвать нежелательную работу.
Изменения или модификации, прямо не одобренные стороной, ответственной за соответствие, могут лишить пользователя права на эксплуатацию оборудования.
ПРИМЕЧАНИЕ: Это оборудование было протестировано и признано соответствующим ограничениям для цифровых устройств класса B в соответствии с частью 15 правил FCC. Эти ограничения разработаны для обеспечения разумной защиты от вредных помех при установке в жилых помещениях. Это оборудование генерирует, использует и может излучать радиочастотную энергию и, если оно установлено и используется не в соответствии с инструкциями, может создавать вредные помехи для радиосвязи. Однако нет гарантии, что помехи не возникнут при конкретной установке. Если это оборудование действительно создает недопустимые помехи для приема радио или телевидения, что можно определить путем включения и выключения оборудования, пользователю рекомендуется попытаться устранить помехи одним или несколькими из следующих способов:
- Изменить ориентацию или местоположение приемной антенны.
- Увеличьте расстояние между оборудованием и приемником.
- Подключить оборудование к розетке в цепи, отличной от той, к которой подключен приемник.
- Обратитесь за помощью к дилеру или опытному радио / телевизионному технику.
Устройство было проверено на соответствие общим требованиям к воздействию радиочастотного излучения. Устройство можно использовать в условиях переносной экспозиции без ограничений.


























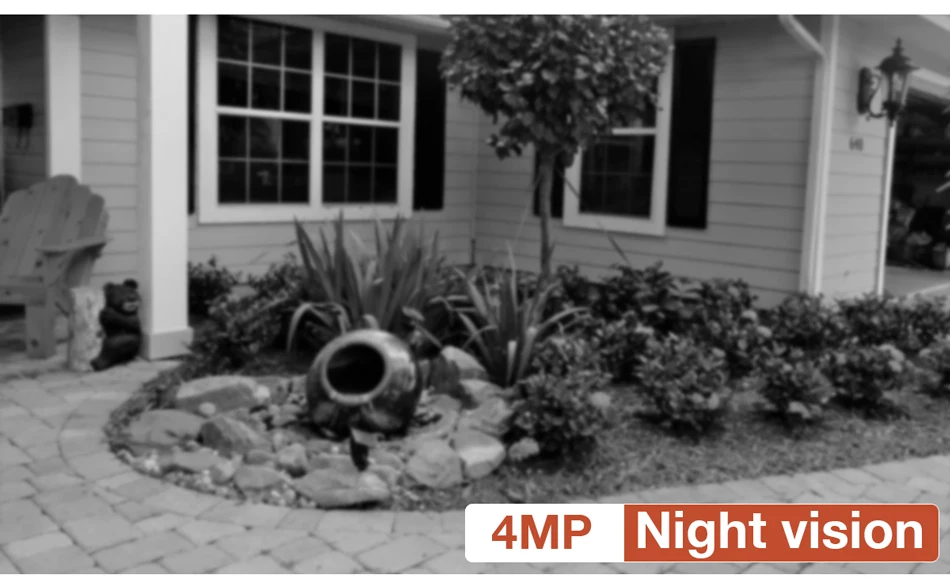

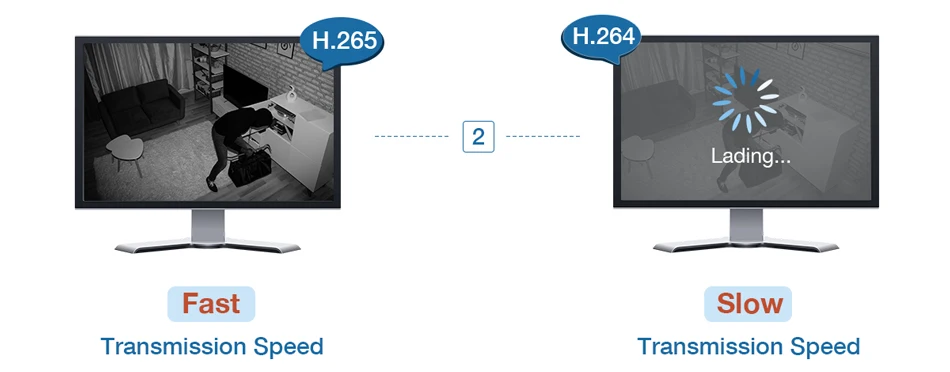







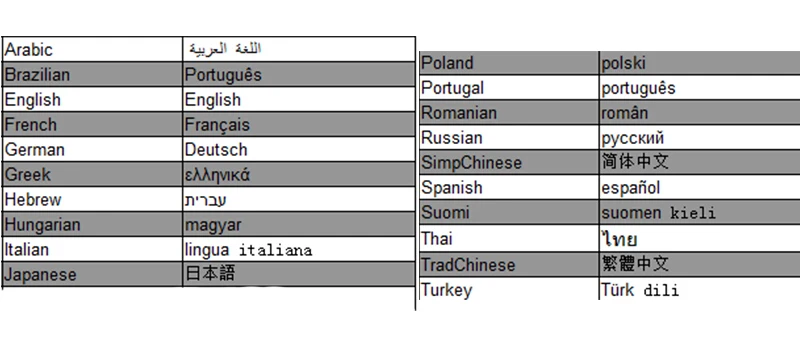

















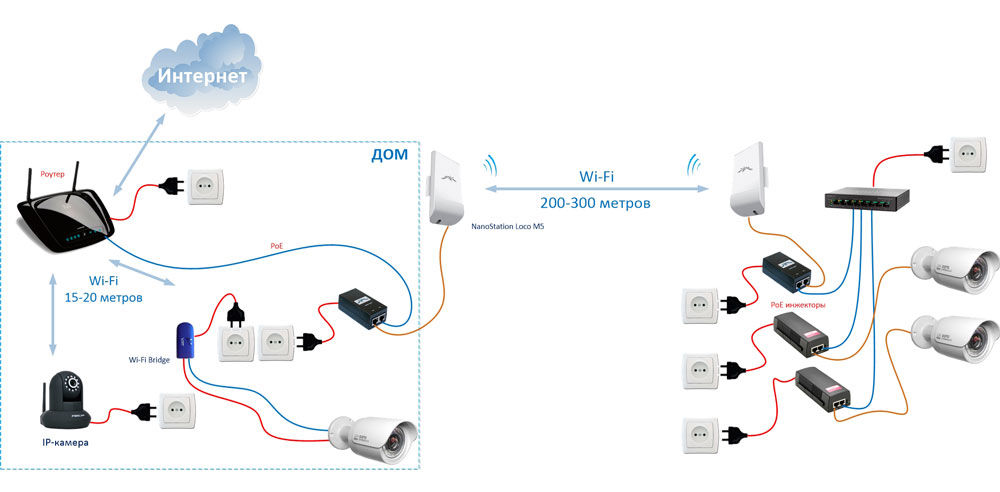

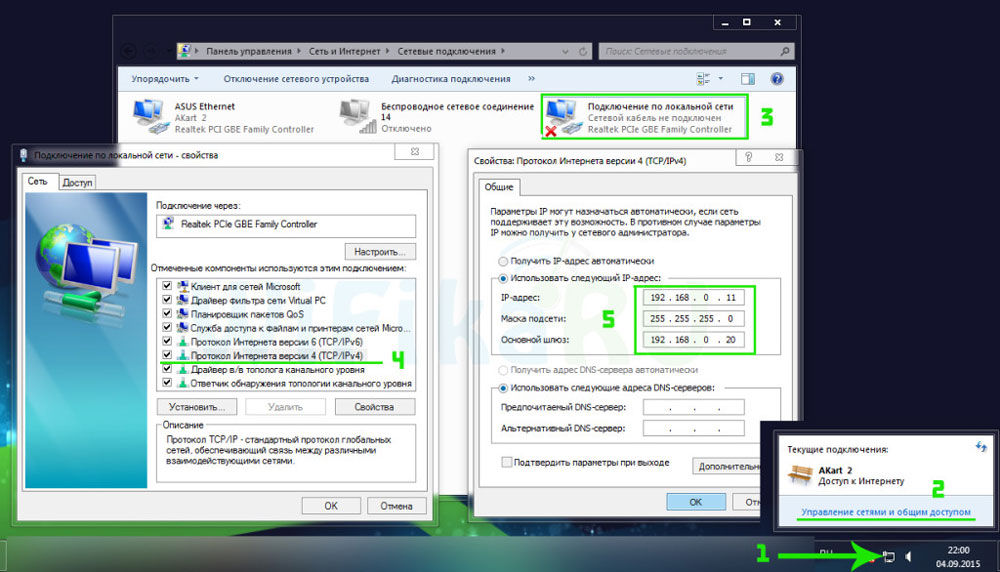
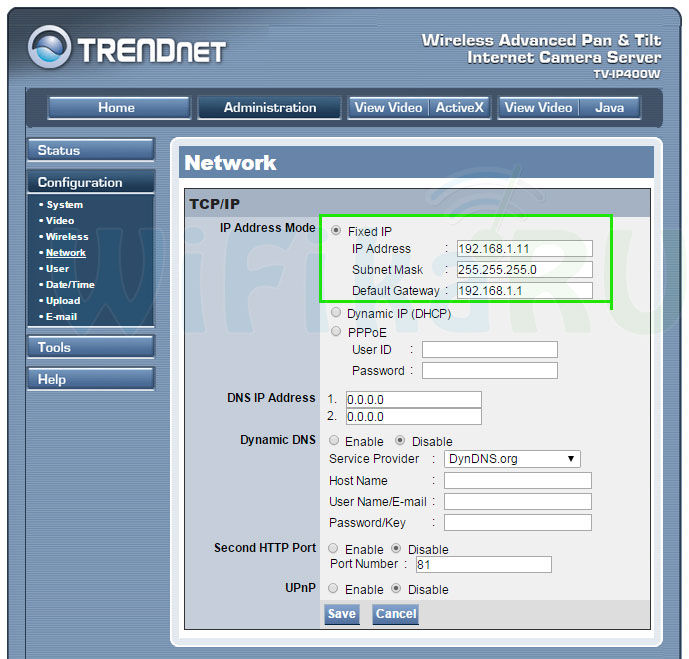
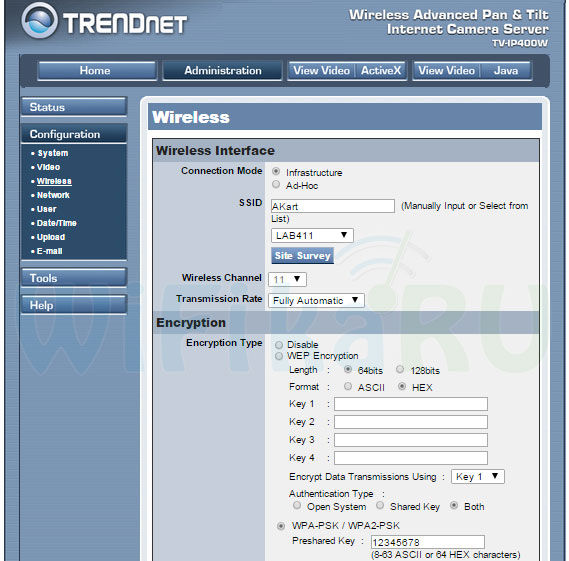
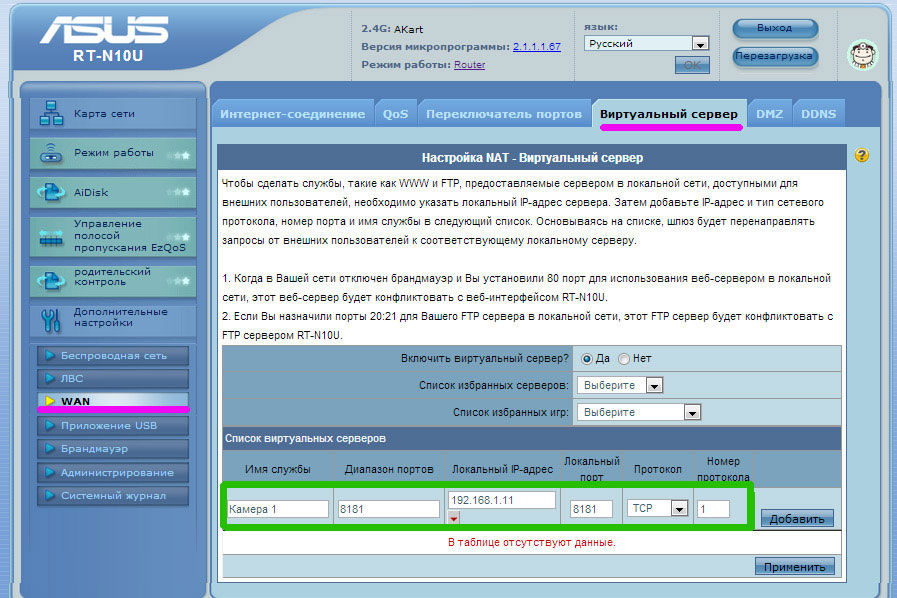
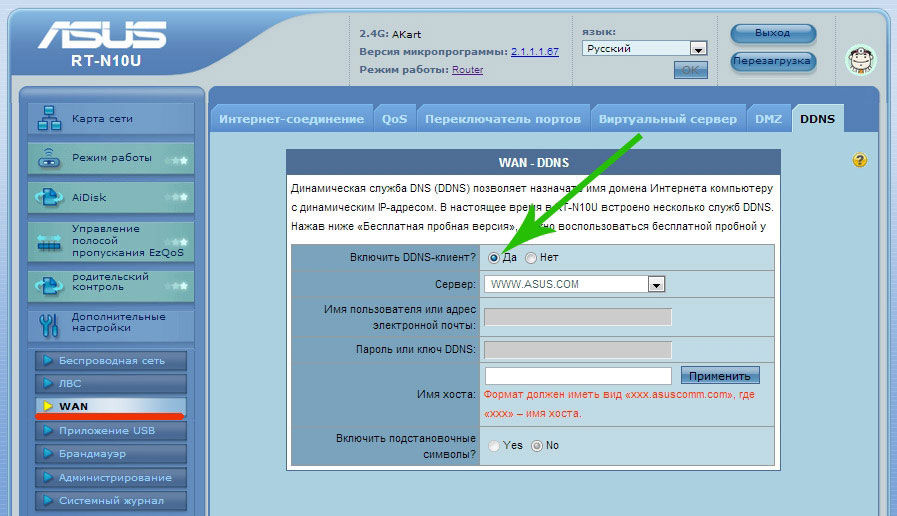































 USB-кабель
USB-кабель Кронштейн
Кронштейн Руководство пользователя
Руководство пользователя Винт и инструменты
Винт и инструменты








