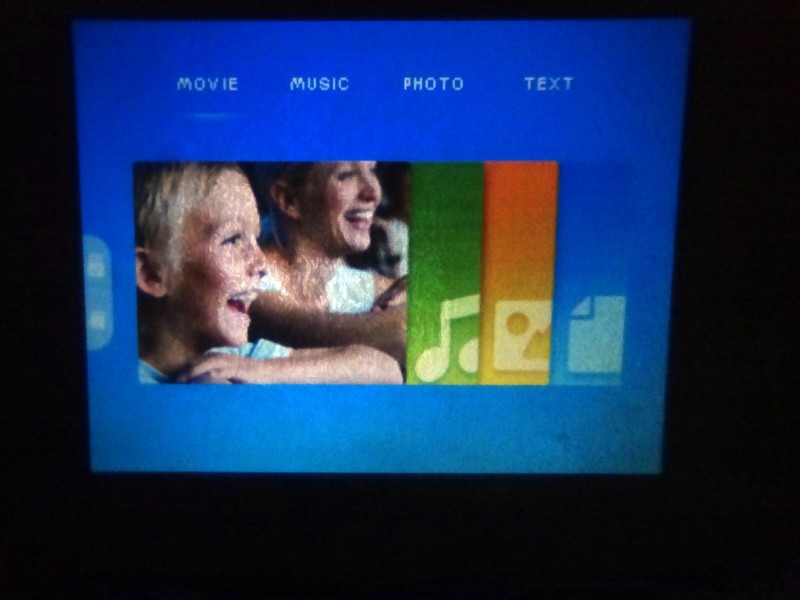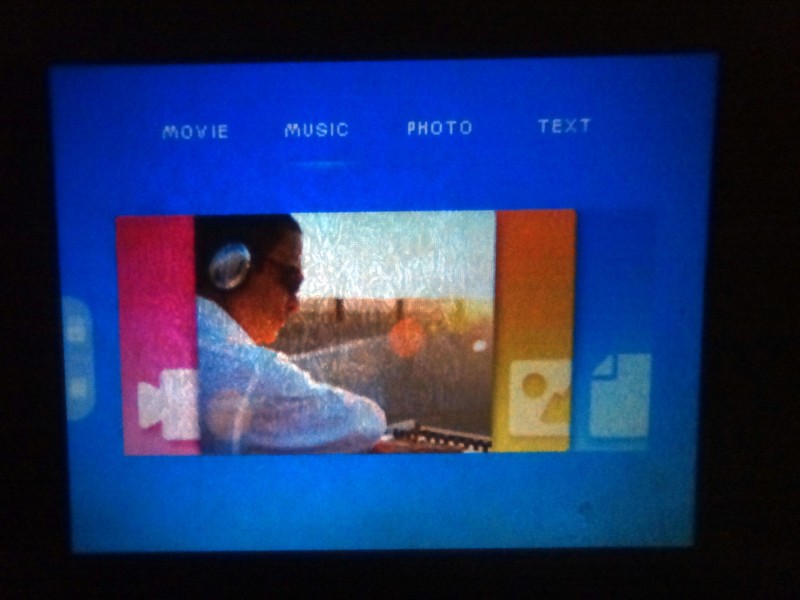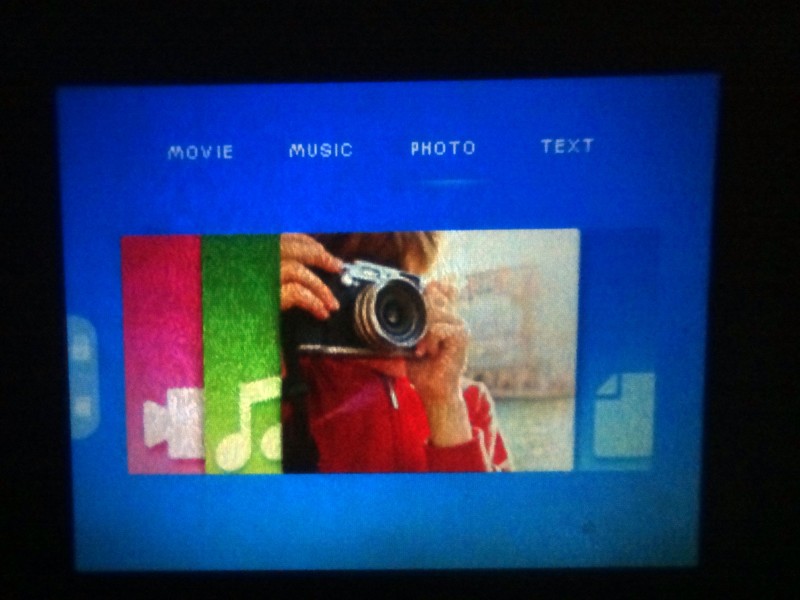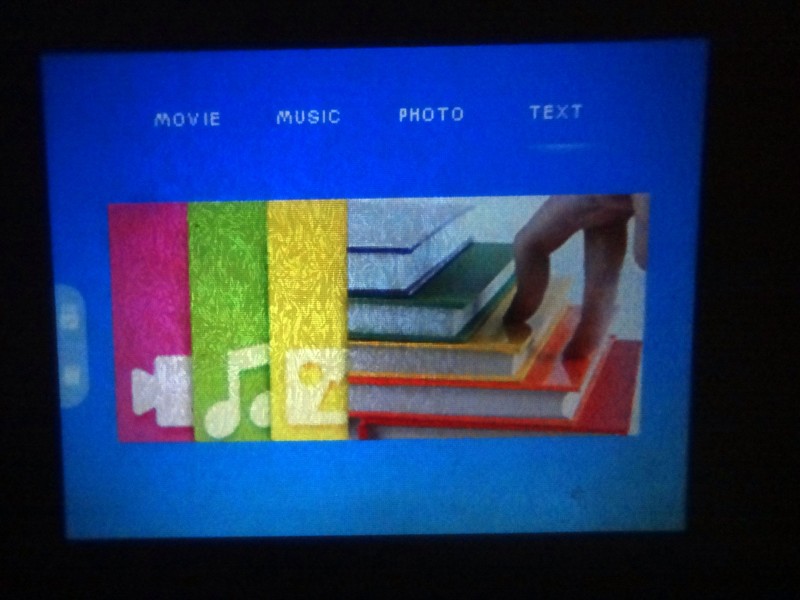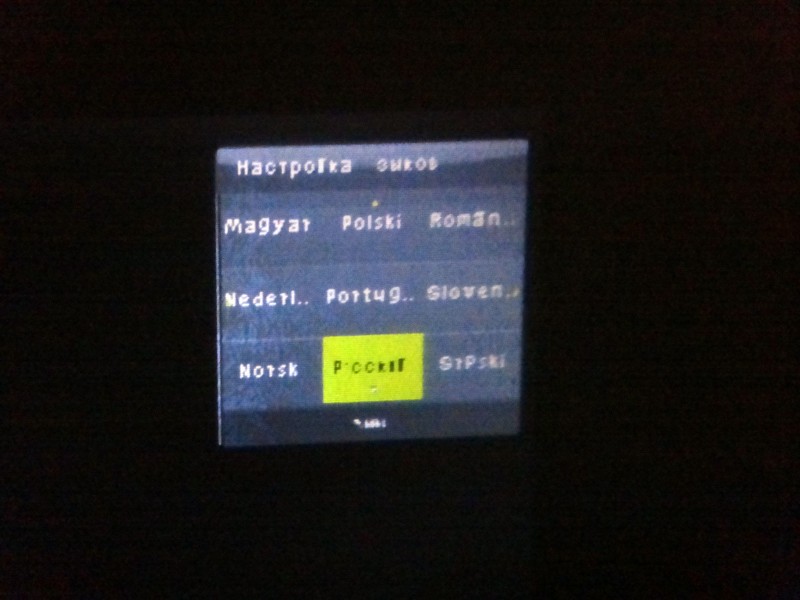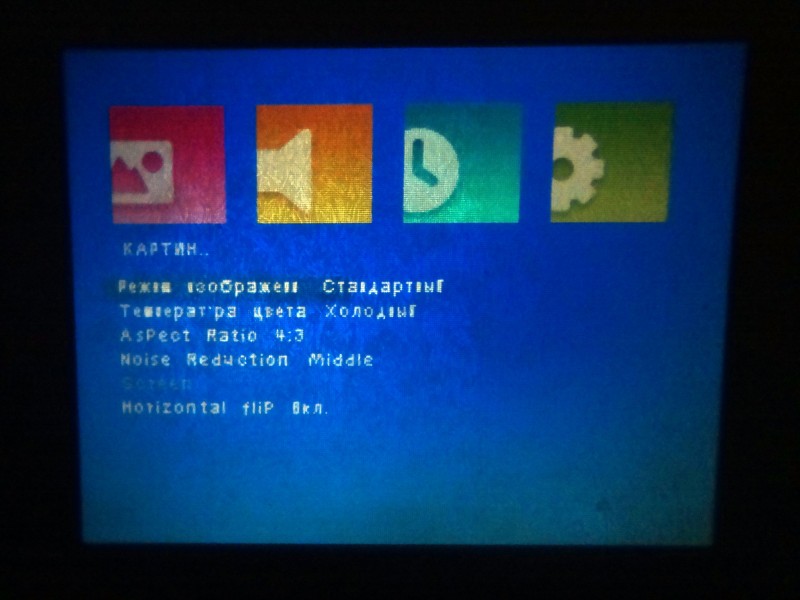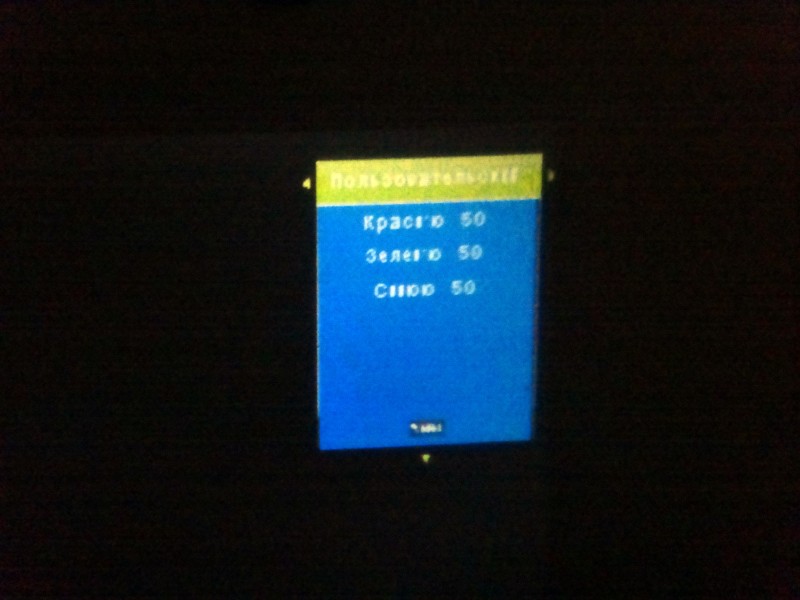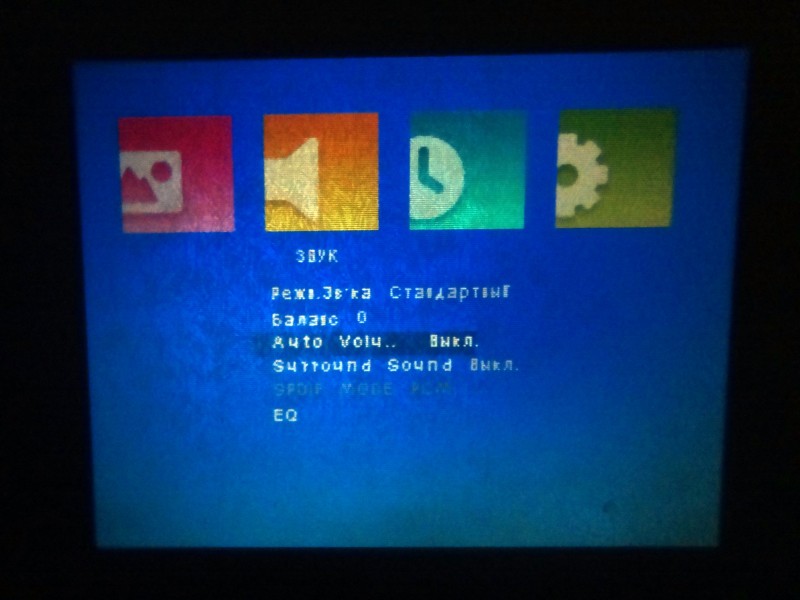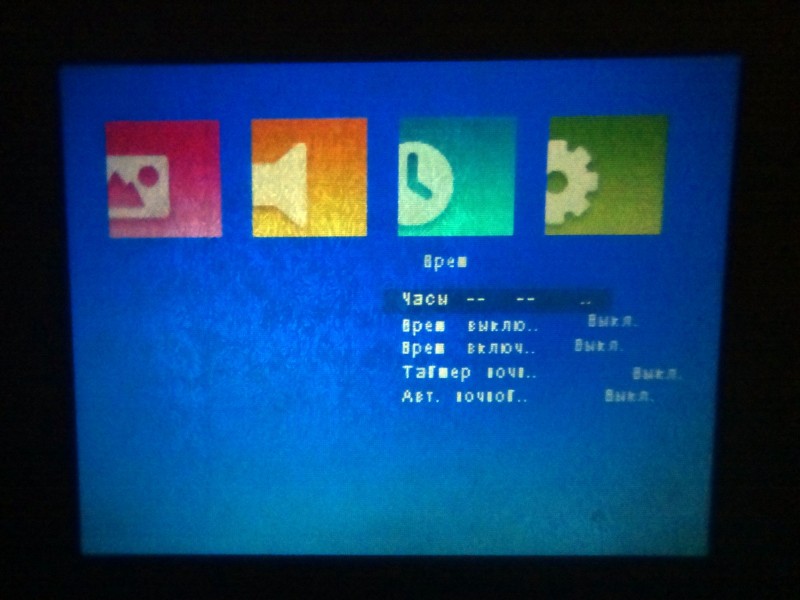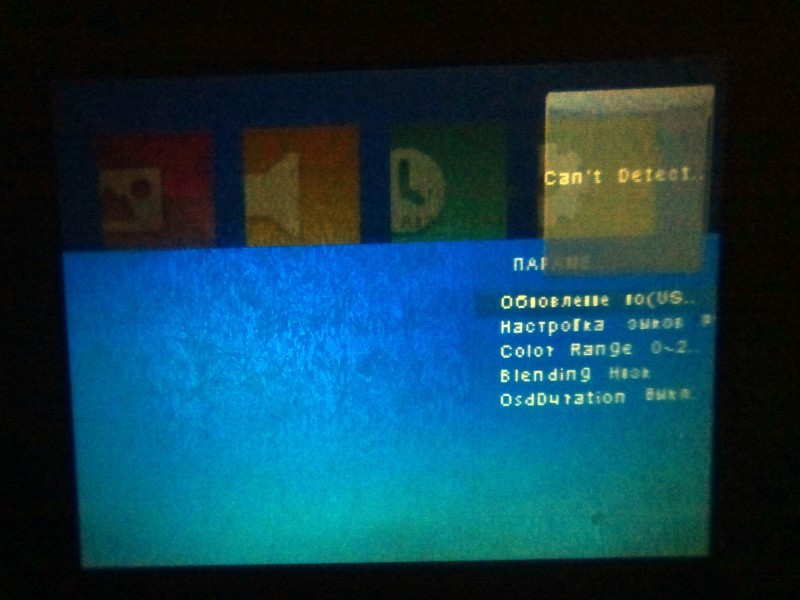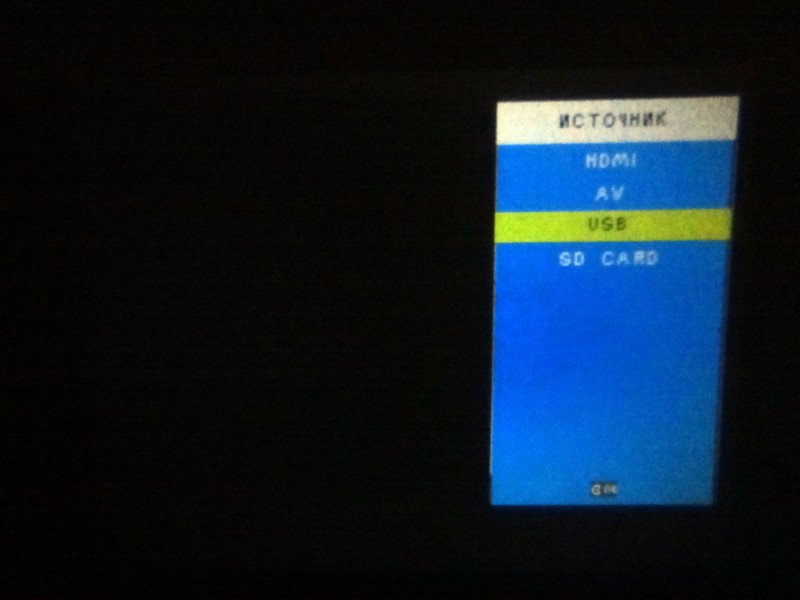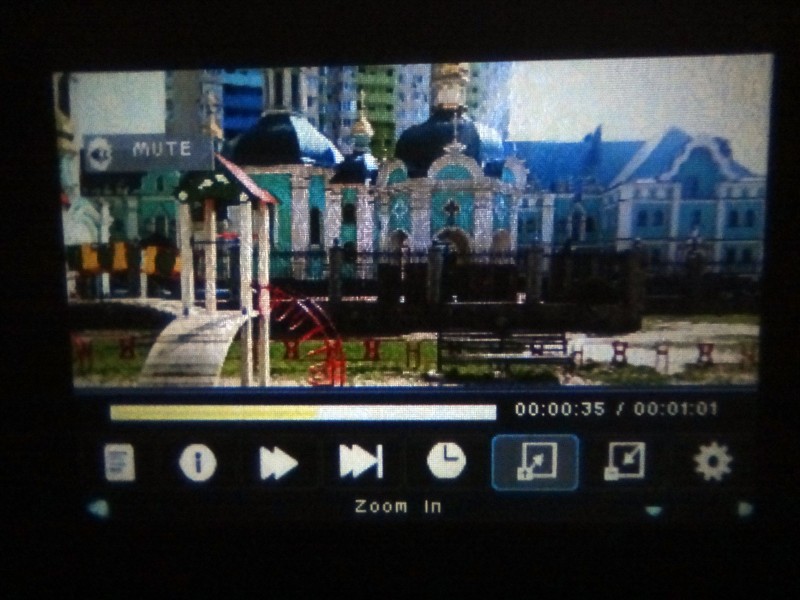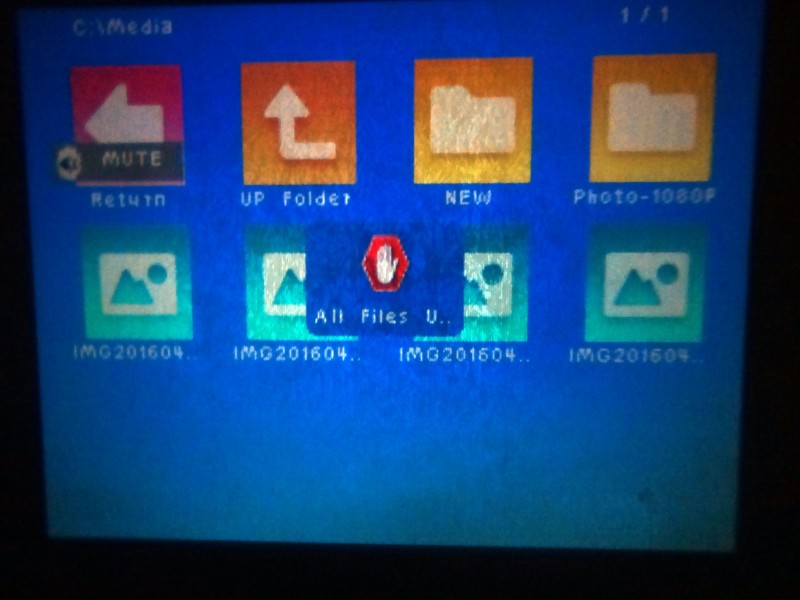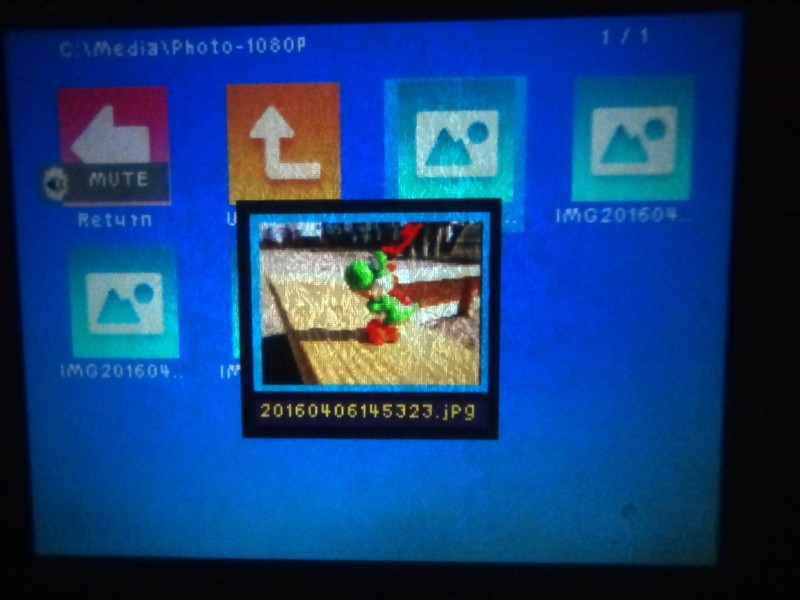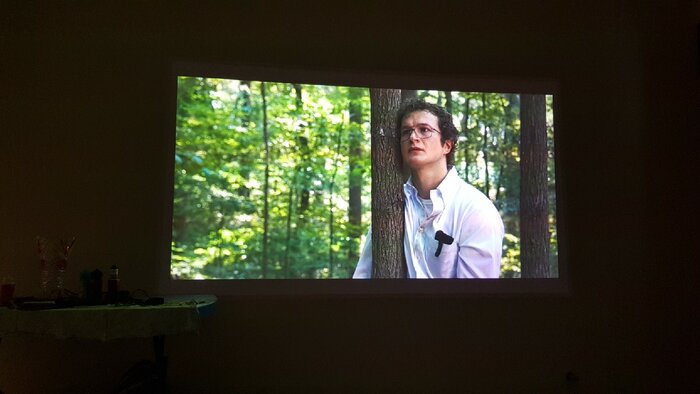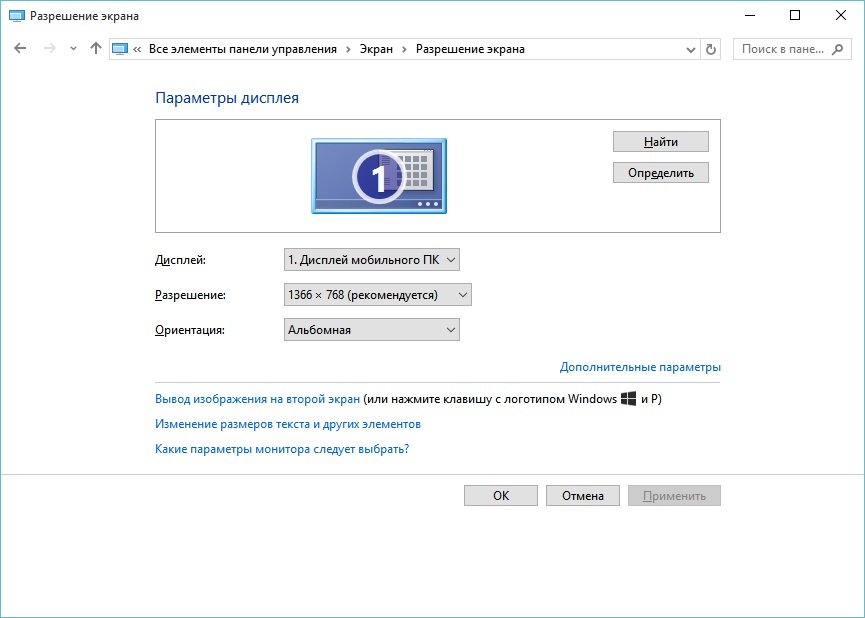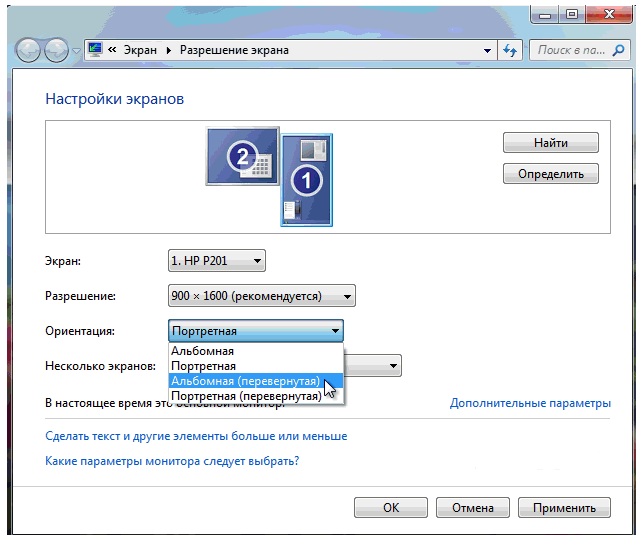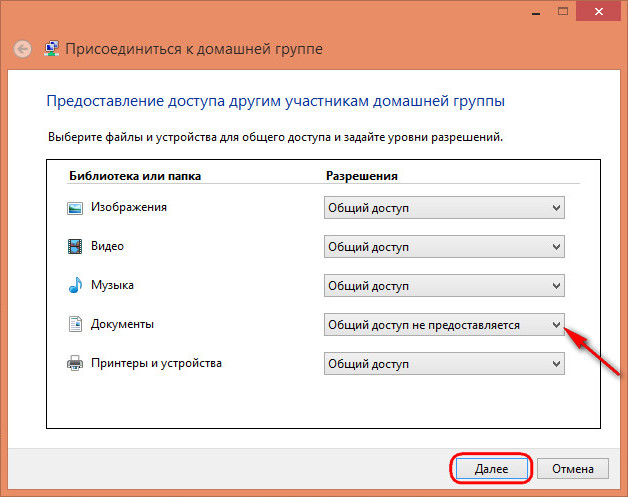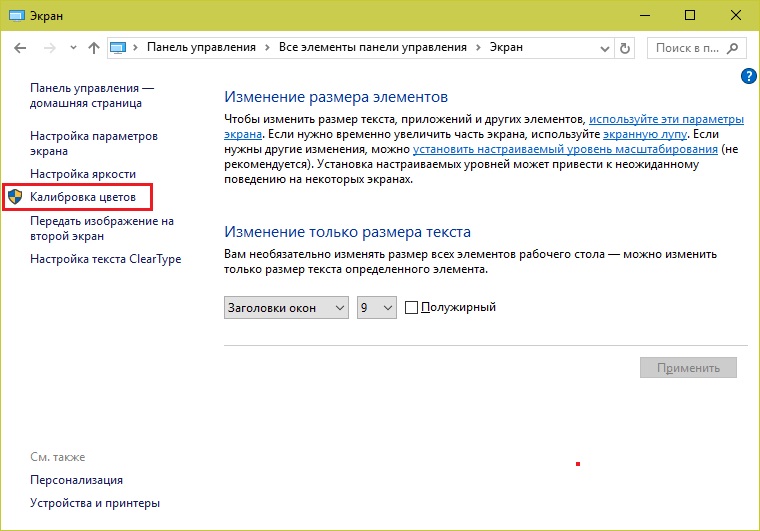Plplaaoo S361 Домашний портативный светодиодный проектор
Характеристики
- Бренд: Плплаааоо
- Модель: S361
- Блок визуализации: ЖК-дисплей
- Физическое разрешение: 320 х 240
- Разрешение поддержки: 1920 х 1080
- Тип источника света: LED
- Номинальная яркость: 400LM
- Соотношение сторон экрана: 4: 3 / 16: 9
- Цвет: 16770K
- Контраст: 800: 1
- Размер проецируемого изображения: 20-100 дюймов
- Расстояние проекции:8-2M
- Мощность машины: 24W
- Рабочий объемtage: 100-240V / 50-60Hz
- Батарея дистанционного управления: Аккумуляторная батарея
- Модель батареи: 2032 требуется один (не входит в комплект)
Что в коробке?
- Проектор
- Пульт дистанционного управления (без батареи)
- Адаптер питания
- AV-кабель 3-в-1
- Руководство на английском языке
Примечание: Батарея пульта дистанционного управления не входит в комплект. Продукт не может быть подключен к мобильному телефону.
Макет проектораview
Описание
На мини-проекторах имеются многофункциональные порты для подключения различного оборудования. Крошечный домашний проектор — это универсальное оборудование, которое легко использовать в повседневной жизни. Проектор служит опорой для динамиков, компьютеров, DVD-плееров и игровых консолей, среди прочего. Портативный светодиодный проектор Plplaaoo S361 идеально подходит для использования в качестве домашнего кинотеатра, поскольку он имеет коэффициент контрастности 800:1, который создает четкое, яркое и полностью реалистичное проецируемое изображение, которое заставит вас почувствовать себя viewпросмотр фильмов в кинотеатре. У вас есть свобода разместить этот проектор в любом удобном для вас месте благодаря его мобильности! Чтобы получить наибольшее viewугол, прикрепите его к полу или поставьте на стол. Комплексный интерфейс проектора Plplaaoo S361 дает больше возможностей для развлечений при подключении дополнительных устройств.
Особенности
Функциональный DVD-плеер
С дополнительным проигрывателем DVD и этим усовершенствованным светодиодным проектором вы можете воспроизводить диски. Благодаря большому экрану вы и ваша семья сможете получить фантастические впечатления от домашнего кинотеатра.
Несколько соединений
Ваши потребности может удовлетворить проектор Plplaaoo S361, который предлагает HDMI, USB, аудио и AV соединения. Его можно легко подключить к вашему смартфону, планшету (требуется дополнительный кабель адаптера HDMI), ноутбуку, USB-накопителю, PS3, PS4, ТВ-приставке, Chromecast и другим устройствам для воспроизведения видео, телепередач, обмена фотографиями, игр и т. д. более.
Мини светодиодный проектор S361
Такой портативный проектор поддерживает разрешение 1920 x 1080 с физическим разрешением 320 x 240. Крошечный домашний проектор — это универсальное оборудование, которое легко использовать в повседневной жизни.
Контрастность 800:1
Такие домашние проекторы, которые функционируют как портативные миниатюрные HD-проекторы со светодиодной подсветкой, имеют коэффициент контрастности 800:1 и обеспечивают более четкое, яркое и красочное изображение с прекрасным и деликатным качеством изображения.
Объемный динамик
Встроенные двойные стереодинамики обеспечивают кристально чистое и сбалансированное звучание музыки. Вы можете подключить предпочитаемое Bluetooth-устройство через Bluetooth.
Поддержка пользователей
На мини-проекторах имеются многофункциональные порты для подключения различного оборудования. Проектор служит опорой для динамиков, компьютеров, DVD-плееров и игровых консолей, среди прочего. Это идеальный подарок для ваших близких и друзей.
Часто задаваемые вопросы
Он подвижный?
Да, его можно перевернуть и перевернуть.
Должен ли быть отрегулирован горизонтальный трапецеидальный искажение?
Да ручной внешний для нетфликса, у меня такая же проблема. Я купил проектор и кабель HDMI, которые вы посоветовали, но все, что я получаю, это пустой фильм со звуком.
Какая у вас модель телевизора?
Правильно ли установлены шнуры RC? Проверьте источник на телевизоре. Перезагрузите телевизор, включив и выключив его. Он по-прежнему работает без подключения к Netflix? Если да, то проблема не в проекторе.
Могу ли я использовать IMac?
Да, если у вас есть выходное устройство HDMI или преобразователь.
Как это связано с PlayStation 4?
Да, просто подключите провод HDMI.
Мы хотим использовать это на нашей лодке. Можно ли питать проектор от блока питания на 13 вольт?
Совершите покупку инвертора.
Что произойдет с визуальным качеством кирпичной стены?
Возможно, вы почувствуете себя немного подавленным, но это, вероятно, будет зависеть от оттенка кирпичей. Цена на экран, который мы купили, была разумной, а изображение фантастическое.
Dolby Audio совместим?
Да, вы можете подключить звук Dolby к проектору, чтобы получить более полный объемный звук.
Будет ли работать с телевизором?
На самом деле они могут подключаться к телевизору.
Можно ли изменить предполагаемый размер? Его можно изменить на любой размер до 200 дюймов, согласно описанию.
Только приблизив проектор к экрану, и наоборот, можно изменить размер выдаваемого им изображения. Затем вы должны отрегулировать зум проектора на передней панели, чтобы получить лучшее изображение или видео.
Как далеко вы можете проецировать, используя два и три метра?
3 метра и имеет 90-дюймовый экран.
Работает ли это с iPhone 12+?
Да, это так; чтобы начать трансляцию, просто купите Chromecast и подключите его к проектору.
Можно ли зарядить его с помощью повербанка?
Нет, для питания проектора необходимо использовать прилагаемый сетевой кабель.
Как он взаимодействует с вашим iPhone?
Вам нужен цифровой AV-адаптер Lightning.
Питание проектора от батареи или от сети?
Ему нужен доступ к сети.
Он подвижный?
Да, его можно перевернуть и перевернуть.
Должен ли быть отрегулирован горизонтальный трапецеидальный искажение?
Да ручной внешний для нетфликса, у меня такая же проблема. Я купил проектор и кабель HDMI, которые вы посоветовали, но все, что я получаю, это пустой фильм со звуком.
Какая у вас модель телевизора?
Правильно ли установлены шнуры RC? Проверьте источник на телевизоре. Перезагрузите телевизор, включив и выключив его. Он по-прежнему работает без подключения к Netflix? Если да, то проблема не в проекторе.
Могу ли я использовать IMac?
Да, если у вас есть выходное устройство HDMI или преобразователь.
Как это связано с PlayStation 4?
Да, просто подключите провод HDMI.
Мы хотим использовать это на нашей лодке. Можно ли питать проектор от 13-вольтового блока питания?
Совершите покупку инвертора.
Что произойдет с визуальным качеством кирпичной стены?
Возможно, вы почувствуете легкое разочарование, но это, вероятно, будет зависеть от оттенка кирпичей. Цена на экран, который мы купили, была разумной, а изображение фантастическое.
Dolby Audio совместим?
Да, вы можете подключить звук Dolby к проектору, чтобы получить более полный объемный звук.
Будет ли работать с телевизором?
На самом деле они могут подключаться к телевизору.
Можно ли изменить предполагаемый размер? Его можно изменить на любой размер до 200 дюймов, согласно описанию.
Только приблизив проектор к экрану, и наоборот, можно изменить размер выдаваемого им изображения. Затем вы должны отрегулировать зум проектора на передней панели, чтобы получить лучшее изображение или видео.
Как далеко вы можете проецировать, используя два и три метра?
3 метра и имеет 90-дюймовый экран.
Работает ли это с iPhone 12+?
Да, это так; чтобы начать трансляцию, просто купите Chromecast и подключите его к проектору.
Можно ли зарядить его с помощью повербанка?
Нет, для питания проектора необходимо использовать прилагаемый сетевой кабель.
Как он взаимодействует с вашим iPhone?
Вам нужен цифровой AV-адаптер Lightning.
Питание проектора от батареи или от сети?
Ему нужен доступ к сети.
Портативный LED-проектор YG-300 можно купить в магазине ltmix.ru. Это недорогой переносной проектор, который можно брать с собой куда угодно, он поместится даже в карман! При яркости 400-600 люмен можно проецировать контрастное и качественное изображение на стену или потолок в детской комнате, дома или в офисе. Поддерживает FullHD видео, имеет большое количество интерфейсов для воспроизведения контента. Снабжен всеми необходимыми портами, можно проецировать файлы с USB флешек, карт памяти MicroSD, а HDMI порт пригодится для подключения персонального компьютера, игровой приставки или ноутбука.
Главная особенность проектора — ему не обязательно быть подключенным к розетке, вам достаточно подключить к нему внешний аккумулятор повербанк, и YG-300 будет работать где угодно!
ХАРАКТЕРИСТИКИ МИНИ ПРОЕКТОРА YG-300
Display type: LCD
Native Resolution: 320 x 240
Resolution Support: 1920 x 1080
Brightness: 400 — 600 Lumens
Contrast Ratio: 800:1
Lamp: LED
Interface: 3.5mm Audio,HDMI,TF Card Slot,USB
Power Supply: 5V /12V
Размеры — 125*85*45 мл
Вес 244 гр
На правой грани проектора расположился небольшой пластиковый рычажок, предназначенный для механической подстройки резкости.
На левой грани отверстия для циркуляции воздуха, небольшой рычажок включения-выключения проектора, порт питания, HDMI порт и USB 2.0 порт для подключения флешек. К сожалению мышку и другую периферию подключить не получится.
В задней части проектора расположился приемник ИК сигнала от пульта управления, AV вход, 3,5 jack для подключения наушников, слот для microSD карты и microUSB порт для подключения, например, к повербанку, кнопка выбора источника воспроизведения и кнопка назад.
На верхней части проектора расположены кнопки управления. Верхняя кнопка — включения выключения проектора. Стрелочки управления и кнопка подтверждения, кнопка выбора источника воспроизведения и кнопка назад.
В нижней части проектора четыре резиновые ножки. Кроме этого проектор можно крепить на штативе, соответствующее отверстие с резьбой в наличии.
Включение происходит примерно за 15-20 секунд, и для пользователя доступно четыре вкладки, Кино, Музыка, Фото и Текст. Проектор установлен в двух метрах от стены, при этом размер «экрана» составляет 90*130 см.
В каждой закладке можно выбрать только тот тип мультимедиа, который указан в закладке, так, например, в закладке фото на флешке отображаются только фотографии.
В меню можно выбрать русский язык интерфейса.
В настройках можно выбрать режим изображения, соотношение сторон или перевернуть изображение на 180 градусов.
Можно вручную устанавливать свой режим.
В настройках звука строка Surround Sound.
В меню настройки времени можно задать таймер включения и выключения проектора, удобно тому, кто любит засыпать под кино.
В дополнительных настройках производитель заложил возможность обновления ПО.
Источники воспроизведения мультимедиа.
Мультимедиа плеер нормально адаптирован для пульта, можно перематывать, переключать на следующий файл и т.д.
При наведении на фото, выскакивает окошко предпросмотра.
Фотографии автоматически запускается в слайд-шоу, которое можно остановить или перемотать с помощью пульта или кнопок управления на проекторе.
Даже если в комнате не полностью темно, изображение с проектора остается видимым.
При своей цене, проектор оказался на удивление ярким, даже при освещении картинка остается читабельной. С расстояния в два метра пикселизации почти не видно, а размер «картинки» составляет 1,3 на 0,9 метра. качество соответствует цене. FullHD видео проигрывает без проблем или тормозов. Благодаря компактным размерам можно носить на деловые презентации или дома смотреть фильмы или мультики в детской. Еще одна особенность — возможность работы от повербанка, подключаем USB/microUSB кабель и проектор работает не только от сети 220В, а и от 5В.

Хоть название проектора не совсем подходит для нашего рынка, так-как УГ-300 звучит как-то не очень, но давайте попробуем посмотреть насколько УГ за свою цену предлагает нам китайский производитель. Ведь как заявляет производитель, проектор поддерживает FullHD видео, имеет большое количество интерфейсов для воспроизведения контента и может быть не зависим от розетки благодаря подключению к повербанку.
18.* — Товар предоставлен магазином…
✔ ХАРАКТЕРИСТИКИ
Display type: LCD
Native Resolution: 320 x 240
Resolution Support: 1920 x 1080
Brightness: 400 — 600 Lumens
Contrast Ratio: 800:1
Lamp: LED
Interface: 3.5mm Audio,HDMI,TF Card Slot,USB
Power Supply: 5V /12V
✔ УПАКОВКА И КОМПЛЕКТАЦИЯ
Обычная для ГБ упаковка — черный кулек с поличтототам.
Внутри картонная коробка, раскрашенная в цвет проектора.
На одной из боковин характеристики проектора.
Внутри картонной коробки еще одна из поличтототам. За целостность содержимого можно не переживать, упаковали отлично.
Адаптер питания выдает 12В и 2А.
Отдельно в комплекте идет переходник под «тюльпаны».
Пульт управления с софттач покрытием, функционала кнопок хватает для нормального управления проектором.
Питается пульт двумя батарейками размера ААА (минипальчиковые).
Инструкция только на английском языке.
✔ ВНЕШНИЙ ВИД
На картинке в магазине, он кажется намного большим, чем есть на самом деле. И вначале даже кажется, что проектор состоит из двух частей, которые легко разъединить. Но это не так, собран достаточно качественно, чтобы его разобрать пришлось повозиться.
На правой грани проектора расположился небольшой пластиковый рычажок, предназначенный для механической подстройки резкости.
На левой грани отверстия для циркуляции воздуха, небольшой рычажок включения-выключения проектора, порт питания, HDMI порт и USB 2.0 порт для подключения флешек. К сожалению мышку и другую периферию подключить не получится.
В задней части проектора расположился приемник ИК сигнала от пульта управления, AV вход, 3,5 jack для подключения наушников, слот для microSD карты и microUSB порт для подключения, например, к повербанку, кнопка выбора источника воспроизведения и кнопка назад.
На верхней части проектора расположены кнопки управления. Верхняя кнопка — включения выключения проектора. Стрелочки управления и кнопка подтверждения, кнопка выбора источника воспроизведения и кнопка назад.
В нижней части проектора четыре резиновые ножки. Кроме этого проектор можно крепить на штативе, соответствующее отверстие с резьбой в наличии.
Для этих целей очень подходит небольшой штатив с гнущимися ножками.
Размеры проектора — 125*85*45 миллиметров.
Вес составляет 244 грамма.
В режиме ожидания проектор потребляет 0,3W, а в режиме работы 15W.
При работе от повербанка.
В спящем режиме на верхней части светится небольшой светодиод, он не яркий, спать не мешает.
✔ ЧТО ВНУТРИ
Давайте заглянем под крышку проектора. Для этого необходимо открутить 5 винтиков в нижней части, три из которых прячутся под резиновыми ножками.
Аккуратно с помощью пластиковой карточки снимаем желтую накладку и откручиваем два винтика, которые крепят белую часть.
На отверстия для циркуляции воздуха не забыли прикрепить сеточку.
Плата крепится к пластику с помощью трех винтов.
Обратная сторона платы.
Декодер на чипе BGA MST3M182VGC.
Система подсветки.
Закреплено все достаточно надежно, пластик не хрупкий.
Светодиод подсветки с помощью четырех винтов закреплен к массивному радиатору, перед которым расположен небольшой вентилятор.
Для предотвращения перегрева на верхней части радиатора расположен термопредохранитель 250V 2A 75C.
В проекторе есть своя акустическая система, в виде одной колонки мощностью 1 Ватт, которой в целом хватает для домашнего использования, но при желании можно подключить и внешние колонки.
✔ ВОЗМОЖНОСТИ
Включение происходит примерно за 15-20 секунд, и для пользователя доступно четыре вкладки, Кино, Музыка, Фото и Текст. Проектор установлен в двух метрах от стены, при этом размер «экрана» составляет 90*130 см.
В каждой закладке можно выбрать только тот тип мультимедиа, который указан в закладке, так, например, в закладке фото на флешке отображаются только фотографии, видео или музыку не увидит.
При близком рассмотрении картинки — квадраты присутствуют. Нормально смотреть кино можно только далее, чем 2-2,5 метра.
В меню можно выбрать русский язык интерфейса, но шрифты вырвиглазные.
В настройках можно выбрать режим изображения, соотношение сторон или перевернуть изображение на 180 градусов.
Можно вручную устанавливать свой режим, но особой разницы я не заметил.
В настройках звука заставила улыбнуться строка Surround Sound — особенно если учесть, что встроенная колонка мощностью 1 Ватт.
В меню настройки времени можно задать таймер включения и выключения проектора, удобно тому, кто любит засыпать под кино.
В дополнительных настройках производитель заложил возможность обновления ПО, но где брать прошивку пока загадка.
Источники воспроизведения мультимедиа.
Мультимедиа плеер нормально адаптирован для пульта, можно перематывать, переключать на следующий файл и т.д.
А вот фотографии перед показом придется предварительно уменьшать, так как больше чем 1920*1080 проектор банально отказывался показывать.
При наведении на фото, выскакивает окошко предпросмотра.
Фотографии автоматически запускается в слайд-шоу, которое можно остановить или перемотать с помощью пульта или кнопок управления на проекторе.
Пикселизация при близком просмотре.
Даже если в комнате не полностью темно, изображение с проектора остается видимым.
✔ ВИДЕООБЗОР
✔ ИТОГО
При своей цене, проектор оказался на удивление ярким, даже при освещении картинка остается читабельной. С расстояния в два метра пикселизации почти не видно, а размер «картинки» составляет 1,3 на 0,9 метра, но качество соответствует цене. FullHD видео проигрывает без проблем или тормозов. Благодаря компактным размерам можно носить на деловые презентации или дома смотреть фильмы или мультики в детской. Еще одна особенность — возможность работы от повербанка, подключаем USB/microUSB кабель и проектор работает не только от сети 220В, а и от 5В, что отнесу в плюсы. Основной минус — это не идеальное качество картинки и квадраты при близком рассмотрении. Еще к минусам можно отнести тот факт, что ИК приемник пульта управления расположен в задней части проектора, поэтому вести презентацию возле доски и переключать слайды не получится.
Товар для написания обзора предоставлен магазином. Обзор опубликован в соответствии с п.18 Правил сайта.
Время на прочтение
7 мин
Количество просмотров 109K
Пошаговая настройка: подключение проектора к компьютеру, смартфону, планшету. Подробные инструкции
Постарался изложить и аргументировать каждый раздел так, чтоб даже не профи разобрался в вопросе подключения и настройки проектора.
Ничего, кроме конкретики: как подключить проектор — 7 способов, которые осилит каждый
В инструкциях проекторов не всегда описывают все возможности оборудования. Особенно те, что касаются взаимодействия с другими устройствами. Стать более подкованным в этом вопросе помогут подсказки, которые даю, опираясь на свой опыт. И анализируя авторитетные источники, которым доверяю.
3 возможности подключить проектор с помощью кабеля
Ни для кого не секрет, что кабельное подключение — не единственный вариант передачи картинки на проектор. Недаром многие устройства продаются со встроенным модулем Wi-Fi. Однако вариант с кабелем — лучший с точки зрения качества трансляции изображения на экран. Если планируете настольную установку, и на потолок подвешивать проекционный аппарат не собираетесь, тогда оптимальным будет вариант подключения по HDMI, VGA или USB. Однако нужно учесть, что некоторые бюджетные модели не поддерживают USB. В инструкции для пользователя это четко прописывается [1].
Но как бы там ни было, можно подключить современный проектор с помощью трех интерфейсов.
Подключение по USB
Порт USB — универсальное решение для запитки устройств и передачи сигнала. На современных проекторах минимум 2 таких разъема: типа В и А. Для трансляции картинки нужен первый. Он квадратной формы со скошенными углами. Для ориентира: рядом с ними часто буквы PC, изображение компьютера и т.п. Перед передачей картинки может понадобиться установка драйвера. В этом случае сначала устанавливают ПО, потом подсоединять кабель. Можно соединить ПК и проектор, не выключая устройства.
Для передачи картинки все же больше подходят VGA и HDMI-кабели. Если транслировать видео по USB — возможны притормаживания, но для показа презентации такой порт станет удачным решением. При USB-соединении идет передача сигнала в 2 конца, можно управлять слайдами с помощью пульта проектора.
USB типа А я часто использую:
-
для считывания информации с флешки или внешнего жесткого диска,
-
подключения внешнего модуля Wi-Fi или другого USB-устройства.
Но это не панацея, можно попробовать еще несколько вариантов.
Включение по HDMI
Кабель HDMI дает картинку на экране Full HD качеством выше. Он нивелирует подвисания при передаче видео. Такой интерфейс позволяет соединить ПК с проектором, не выключая их, но лучше подстраховаться и запустить технику после соединения разъемов кабелем, поскольку сгоревший порт — это всегда неприятно. Поэтому нужно действовать по инструкции: сначала включаем проектор, потом — компьютер [2].
В некоторых ноутбуках и ультрабуках вместо полноразмерного HDMI присутствует мини- или даже микро-HDMI. В этом случае понадобится кабель с разъемами разной величины на концах.
Единственный минус HDMI — ограничение на длину шнурка. Производитель вряд ли укомплектует девайс кабелем длиннее 3 метров. Это означает, что ноутбук или стационарный ПК должен находиться где-то рядом, что не всегда удобно. В продаже есть кабели длиной до 15 метров, но они довольно дорогие. К тому же с увеличением длины растет вероятность потери качества при передаче видео.
Подключение по VGA
Технология VGA появилась намного раньше HDMI, она не подходит для трансляции высококачественной, по нынешним меркам, картинки. На HD качество можно рассчитывать, но вот выжать FHD уже не получится. Звук VGA-кабель не передает. Если нужно посмотреть видео — придется передавать аудио по другому каналу, например, используя кабель A/V [3]. На проекторе кроме входного может быть выходной VGA, передающий сигнал, получаемый от ПК, далее, на другое устройство. В этом случае проекционный аппарат выступает в роли разветвителя.
4 способа беспроводного подключения проектора
Большинство беспроводных вариантов строятся на использовании Wi-Fi. Проще обеспечить передачу сигнала, если в помещении работает беспроводной роутер. Хотя также есть варианты прямой передачи видеоконтента от телефона/ноутбука на проектор. Использование Wi-Fi-технологий актуально при трансляции слайдов. Смотреть фильмы с их помощью проблематично — качество картинки теряется, будут задержки передачи данных. А у трансляции «по воздуху» заметил два преимущества:
-
она актуальна при монтаже проецирующего устройства на потолке;
-
дает возможность проецировать информацию со смартфонов на экран нескольким людям.
Особняком среди рассматриваемых беспроводных решений держится технология WirelessHD. Она пытается сохранить качество передачи HDMI-кабеля, заменив его передатчиком и приемником.
Как подключиться с помощью Miracast
Miracast обеспечивает передачу Wi-Fi сигнала между устройствами без посредников. Для беспроводного подключения проектора не нужно иметь роутер или точку доступа. Источник и приемник должны быть сертифицированными. Передавать картинку можно со смартфона или другого устройства на Android, а также с девайсов под Windows. Приверженцы iOS могут пользоваться аналогичной технологией, которая называется AirPlay [4].
Если в проекторе отсутствует встроенная поддержка Miracast, можно воспользоваться адаптерами MiraScreen или AnyCast. Мираскрин похож на большую флешку. Этот гаджет я вставляю в порт HDMI проектора, перед этим к адаптеру подсоедив кабель питания и антенны. Для получения питания использую порт USB.
Хитрости включения по WiDi
В компании Intel придумали технологию, во многом схожую с Miracast, под названием Wi-Fi Direct (сокращенно WiDi). Ее тоже используют для подключения проекторов по WiFi. Она ориентирована на пользователей, предпочитающих ноутбуки и прочую технику с процессорами Intel. Чтобы воспользоваться технологией, на компьютер нужно установить интеловскую программу Wireless Displey. Также WiDi можно использовать для передачи сигнала с Андроид-устройств. Если в трансляции изображений участвует адаптер, то это тоже может быть MiraScreen или AnyCast.
Подключение по Wi-Fi
Картинка с телефона отобразится на беспроводном проекторе при наличии в помещении Wi-Fi. Проекционное устройство в этой связке будет играть роль точки доступа. Сигнал пойдет, например, через роутер. Подключение включает 2 этапа, нужно:
-
Перевести проектор в режим приема Wi-Fi.
-
Выбрать устройство в настройках смартфона. Будет пункт PlayTo (Беспроводное подключение к дисплею) или что-то вроде того (зависит от модели телефона).
Ноутбук настраивается по-другому. У большинства моделей за переключение на телевизор/ проектор/отдельный монитор отвечает функциональная клавиша, например, F1. В паре с Fn она активирует нужный режим. Подробнейшее руководство по этому вопросу хорошо описал Андрей Киреев в своей статье [5].
Коннект через WirelessHD
По окончанию HD в названии можно догадаться, что технология обеспечивает передачу видео высокого качества. В стандарте реализована поддержка 3D и 4К. Сигнал, в отличие от Wi-Fi, не проходит сквозь стены, а огибает препятствия — людей, вертикальные конструкции, стулья и т.п. Передача потока рассчитана на присутствие источника и получателя в одной комнате. Расстояние трансляции ограничено 5-30 метрами, то есть речь идет о замене HDMI-кабеля с сохранением качества трансфера видеосигнала. Для реализации технологии понадобится комплект оборудования, состоящий из передатчика и приемника.
Аргументы «за» и «против» WirelessHD я вывел в таблицу:
|
Преимущества |
Недостатки |
|
Чемпион по скорости среди беспроводных технологий |
Не работает сквозь стену |
|
Не сжимает информацию при передаче |
Требует наличия достаточно громоздкого оборудования |
2 алгоритма подключения проектора к ПК
По кабелю На компьютере должно быть два видеовыхода. Нужно соединить ПК и проектор кабелем, включить технику и перейти к настройке компьютера. Далее алгоритм зависит от ОС:
а) Настройки ПК для Windows 7: кликаем правой по Рабочему столу — открываем Разрешение экрана. В меню «Несколько экранов» выбираем способ трансляции: дублирование, только второй экран, растянуть Рабочий стол на два экрана. В Панели управления открываем настройки звука и в устройствах выбираем проектор в качестве источника звука по умолчанию.
б) У Windows 10 есть чудесная комбинация Win+P, которая открывает окно с выбором способа трансляции [6]. Чтобы настроить звук, кликаем правой по значку громкоговорителя в системном трее, открываем параметры звука и выбираем проецирующее устройство.
«По воздуху» Нужно перевести проектор в режим беспроводного подключения. Далее в Windows 10 кликаем Пуск → Параметры → Система → Дисплей → Несколько дисплеев → Подключиться к беспроводному дисплею. В правой части окна появятся обнаруженные устройства. Подробнейший гайд по этому вопросу подсмотрел здесь.[6]
Как происходит подключение к смартфонам и планшетам
Для проводного соединения желательно, чтобы проектор и смартфон поддерживали MHL. Оптимально, если оба устройства имеют порты miniHDMI, но такой вариант встречается редко. Чаще приходится использовать переходник, соединяющий mini- или microUSB с HDMI.
Как обеспечить коннект планшета или смартфона к проектору через Wi Fi — описано выше. Если планшетный компьютер или телефон работают под Windows, понадобится дополнительное ПО, например, вышеупомянутое Wireless Displey.
Основные настройки проектора для Wi-Fi
Приведу пример настройки одного из проекторов с адаптером для синхронизации со смартфоном. Для этого включаем проецирующее устройство и настраиваем его с помощью пульта, при этом меню отображаются на экране. Итак, алгоритм следующий:
-
В меню «Приложение» выбираем «Дисплей Wi-Fi». Попадаем в окно EZCast.
-
При первом использовании беспроводного соединения скачиваем и устанавливаем программу EZCast на смартфон, для этого можно отсканировать QR-код с экрана.
-
Включаем Wi-Fi на проекторе, подключаем его к доступной сети.
-
На смартфоне включаем Wi-Fi, коннектимся к этой же сети.
-
Подключаемся к адаптеру с помощью приложения EZCast.
Для проецирования презентаций по-прежнему актуальна программа Power Point. Она позволяет делать доклад, не показывая аудитории часть файла, используя «шпаргалку» [7].
В заключении отмечу еще одно проводное решение для подключения смартфона к проектору — кабель-конвертер Unnlink. С одной стороны аксессуара — HDMI и USB для подпитки переходника, с другой — концевик с возможностью подключения к Lightning, Micro USB или Type-C. Кабель-конвертер Unnlink поддерживает MHL, можно управлять передачей данных с помощью EZCast или другого приложения.
-
https://download.epson-europe.com/pub/download/275/epson27467eu.pdf
-
https://www.support.nec-display.com/dl_service/data/manual/en/u321h/U321H_manual_RUS_v2.pdf
-
-
https://www.moyo.ua/news/kak-podklyuchit-telefon-k-proektoru-cherez-wifi-instruktsiya-na-3-punkta-i-spisok-7-luchshikh-prilozheniy.html
-
https://ichip.ru/sovety/ekspluataciya/kak-podklyuchit-proektor-k-noutbuku-poshagovaya-instruktsiya-618362
-
https://support.microsoft.com/ru-ru/windows/%D0%BF%D0%BE%D0%B4%D0%BA%D0%BB%D1%8E%D1%87%D0%B5%D0%BD%D0%B8%D0%B5-%D0%BA-%D0%BF%D1%80%D0%BE%D0%B5%D0%BA%D1%82%D0%BE%D1%80%D1%83-%D0%B8%D0%BB%D0%B8-%D0%BA%D0%BE%D0%BC%D0%BF%D1%8C%D1%8E%D1%82%D0%B5%D1%80%D1%83-7e170c39-58dc-c866-7d55-be2372632892
-
Как подключить проектор: понятные инструкции по устранению всех сложностей и проблем
Содержание
- Как я намучился с подключением проектора и нашёл целых 7 способов
- Ничего, кроме конкретики: как подключить проектор — 7 способов, которые осилит каждый
- 3 возможности подключить проектор с помощью кабеля
- Подключение по USB
- Включение по HDMI
- Подключение по VGA
- 4 способа беспроводного подключения проектора
- Как подключиться с помощью Miracast
- Хитрости включения по WiDi
- Подключение по Wi-Fi
- Коннект через WirelessHD
- 2 алгоритма подключения проектора к ПК
- Как происходит подключение к смартфонам и планшетам
- Основные настройки проектора для Wi-Fi
- Инструкция по настройке проектора
- Установка
- Подключение
- К компьютеру
- К плееру или приставке
- К смартфону или планшету
- Настройка картинки
- Power Point
Как я намучился с подключением проектора и нашёл целых 7 способов
Пошаговая настройка: подключение проектора к компьютеру, смартфону, планшету. Подробные инструкции
Постарался изложить и аргументировать каждый раздел так, чтоб даже не профи разобрался в вопросе подключения и настройки проектора.
Ничего, кроме конкретики: как подключить проектор — 7 способов, которые осилит каждый
В инструкциях проекторов не всегда описывают все возможности оборудования. Особенно те, что касаются взаимодействия с другими устройствами. Стать более подкованным в этом вопросе помогут подсказки, которые даю, опираясь на свой опыт. И анализируя авторитетные источники, которым доверяю.
3 возможности подключить проектор с помощью кабеля
Ни для кого не секрет, что кабельное подключение — не единственный вариант передачи картинки на проектор. Недаром многие устройства продаются со встроенным модулем Wi-Fi. Однако вариант с кабелем — лучший с точки зрения качества трансляции изображения на экран. Если планируете настольную установку, и на потолок подвешивать проекционный аппарат не собираетесь, тогда оптимальным будет вариант подключения по HDMI, VGA или USB. Однако нужно учесть, что некоторые бюджетные модели не поддерживают USB. В инструкции для пользователя это четко прописывается [1].
Но как бы там ни было, можно подключить современный проектор с помощью трех интерфейсов.
Подключение по USB
Порт USB — универсальное решение для запитки устройств и передачи сигнала. На современных проекторах минимум 2 таких разъема: типа В и А. Для трансляции картинки нужен первый. Он квадратной формы со скошенными углами. Для ориентира: рядом с ними часто буквы PC, изображение компьютера и т.п. Перед передачей картинки может понадобиться установка драйвера. В этом случае сначала устанавливают ПО, потом подсоединять кабель. Можно соединить ПК и проектор, не выключая устройства.
Для передачи картинки все же больше подходят VGA и HDMI-кабели. Если транслировать видео по USB — возможны притормаживания, но для показа презентации такой порт станет удачным решением. При USB-соединении идет передача сигнала в 2 конца, можно управлять слайдами с помощью пульта проектора.
USB типа А я часто использую:
для считывания информации с флешки или внешнего жесткого диска,
подключения внешнего модуля Wi-Fi или другого USB-устройства.
Но это не панацея, можно попробовать еще несколько вариантов.
Включение по HDMI
Кабель HDMI дает картинку на экране Full HD качеством выше. Он нивелирует подвисания при передаче видео. Такой интерфейс позволяет соединить ПК с проектором, не выключая их, но лучше подстраховаться и запустить технику после соединения разъемов кабелем, поскольку сгоревший порт — это всегда неприятно. Поэтому нужно действовать по инструкции: сначала включаем проектор, потом — компьютер [2].
В некоторых ноутбуках и ультрабуках вместо полноразмерного HDMI присутствует мини- или даже микро-HDMI. В этом случае понадобится кабель с разъемами разной величины на концах.
Единственный минус HDMI — ограничение на длину шнурка. Производитель вряд ли укомплектует девайс кабелем длиннее 3 метров. Это означает, что ноутбук или стационарный ПК должен находиться где-то рядом, что не всегда удобно. В продаже есть кабели длиной до 15 метров, но они довольно дорогие. К тому же с увеличением длины растет вероятность потери качества при передаче видео.
Подключение по VGA
Технология VGA появилась намного раньше HDMI, она не подходит для трансляции высококачественной, по нынешним меркам, картинки. На HD качество можно рассчитывать, но вот выжать FHD уже не получится. Звук VGA-кабель не передает. Если нужно посмотреть видео — придется передавать аудио по другому каналу, например, используя кабель A/V [3]. На проекторе кроме входного может быть выходной VGA, передающий сигнал, получаемый от ПК, далее, на другое устройство. В этом случае проекционный аппарат выступает в роли разветвителя.
4 способа беспроводного подключения проектора
Большинство беспроводных вариантов строятся на использовании Wi-Fi. Проще обеспечить передачу сигнала, если в помещении работает беспроводной роутер. Хотя также есть варианты прямой передачи видеоконтента от телефона/ноутбука на проектор. Использование Wi-Fi-технологий актуально при трансляции слайдов. Смотреть фильмы с их помощью проблематично — качество картинки теряется, будут задержки передачи данных. А у трансляции «по воздуху» заметил два преимущества:
она актуальна при монтаже проецирующего устройства на потолке;
дает возможность проецировать информацию со смартфонов на экран нескольким людям.
Особняком среди рассматриваемых беспроводных решений держится технология WirelessHD. Она пытается сохранить качество передачи HDMI-кабеля, заменив его передатчиком и приемником.
Как подключиться с помощью Miracast
Miracast обеспечивает передачу Wi-Fi сигнала между устройствами без посредников. Для беспроводного подключения проектора не нужно иметь роутер или точку доступа. Источник и приемник должны быть сертифицированными. Передавать картинку можно со смартфона или другого устройства на Android, а также с девайсов под Windows. Приверженцы iOS могут пользоваться аналогичной технологией, которая называется AirPlay [4].
Если в проекторе отсутствует встроенная поддержка Miracast, можно воспользоваться адаптерами MiraScreen или AnyCast. Мираскрин похож на большую флешку. Этот гаджет я вставляю в порт HDMI проектора, перед этим к адаптеру подсоедив кабель питания и антенны. Для получения питания использую порт USB.
Хитрости включения по WiDi
В компании Intel придумали технологию, во многом схожую с Miracast, под названием Wi-Fi Direct (сокращенно WiDi). Ее тоже используют для подключения проекторов по WiFi. Она ориентирована на пользователей, предпочитающих ноутбуки и прочую технику с процессорами Intel. Чтобы воспользоваться технологией, на компьютер нужно установить интеловскую программу Wireless Displey. Также WiDi можно использовать для передачи сигнала с Андроид-устройств. Если в трансляции изображений участвует адаптер, то это тоже может быть MiraScreen или AnyCast.
Подключение по Wi-Fi
Картинка с телефона отобразится на беспроводном проекторе при наличии в помещении Wi-Fi. Проекционное устройство в этой связке будет играть роль точки доступа. Сигнал пойдет, например, через роутер. Подключение включает 2 этапа, нужно:
Перевести проектор в режим приема Wi-Fi.
Выбрать устройство в настройках смартфона. Будет пункт PlayTo (Беспроводное подключение к дисплею) или что-то вроде того (зависит от модели телефона).
Ноутбук настраивается по-другому. У большинства моделей за переключение на телевизор/ проектор/отдельный монитор отвечает функциональная клавиша, например, F1. В паре с Fn она активирует нужный режим. Подробнейшее руководство по этому вопросу хорошо описал Андрей Киреев в своей статье [5].
Коннект через WirelessHD
По окончанию HD в названии можно догадаться, что технология обеспечивает передачу видео высокого качества. В стандарте реализована поддержка 3D и 4К. Сигнал, в отличие от Wi-Fi, не проходит сквозь стены, а огибает препятствия — людей, вертикальные конструкции, стулья и т.п. Передача потока рассчитана на присутствие источника и получателя в одной комнате. Расстояние трансляции ограничено 5-30 метрами, то есть речь идет о замене HDMI-кабеля с сохранением качества трансфера видеосигнала. Для реализации технологии понадобится комплект оборудования, состоящий из передатчика и приемника.
Аргументы «за» и «против» WirelessHD я вывел в таблицу:
Чемпион по скорости среди беспроводных технологий
Не работает сквозь стену
Не сжимает информацию при передаче
Требует наличия достаточно громоздкого оборудования
2 алгоритма подключения проектора к ПК
По кабелю На компьютере должно быть два видеовыхода. Нужно соединить ПК и проектор кабелем, включить технику и перейти к настройке компьютера. Далее алгоритм зависит от ОС:
а) Настройки ПК для Windows 7: кликаем правой по Рабочему столу — открываем Разрешение экрана. В меню «Несколько экранов» выбираем способ трансляции: дублирование, только второй экран, растянуть Рабочий стол на два экрана. В Панели управления открываем настройки звука и в устройствах выбираем проектор в качестве источника звука по умолчанию.
б) У Windows 10 есть чудесная комбинация Win+P, которая открывает окно с выбором способа трансляции [6]. Чтобы настроить звук, кликаем правой по значку громкоговорителя в системном трее, открываем параметры звука и выбираем проецирующее устройство.
«По воздуху» Нужно перевести проектор в режим беспроводного подключения. Далее в Windows 10 кликаем Пуск → Параметры → Система → Дисплей → Несколько дисплеев → Подключиться к беспроводному дисплею. В правой части окна появятся обнаруженные устройства. Подробнейший гайд по этому вопросу подсмотрел здесь.[6]
Как происходит подключение к смартфонам и планшетам
Для проводного соединения желательно, чтобы проектор и смартфон поддерживали MHL. Оптимально, если оба устройства имеют порты miniHDMI, но такой вариант встречается редко. Чаще приходится использовать переходник, соединяющий mini- или microUSB с HDMI.
Как обеспечить коннект планшета или смартфона к проектору через Wi Fi — описано выше. Если планшетный компьютер или телефон работают под Windows, понадобится дополнительное ПО, например, вышеупомянутое Wireless Displey.
Основные настройки проектора для Wi-Fi
Приведу пример настройки одного из проекторов с адаптером для синхронизации со смартфоном. Для этого включаем проецирующее устройство и настраиваем его с помощью пульта, при этом меню отображаются на экране. Итак, алгоритм следующий:
В меню «Приложение» выбираем «Дисплей Wi-Fi». Попадаем в окно EZCast.
При первом использовании беспроводного соединения скачиваем и устанавливаем программу EZCast на смартфон, для этого можно отсканировать QR-код с экрана.
Включаем Wi-Fi на проекторе, подключаем его к доступной сети.
На смартфоне включаем Wi-Fi, коннектимся к этой же сети.
Подключаемся к адаптеру с помощью приложения EZCast.
Для проецирования презентаций по-прежнему актуальна программа Power Point. Она позволяет делать доклад, не показывая аудитории часть файла, используя «шпаргалку» [7].
В заключении отмечу еще одно проводное решение для подключения смартфона к проектору — кабель-конвертер Unnlink. С одной стороны аксессуара — HDMI и USB для подпитки переходника, с другой — концевик с возможностью подключения к Lightning, Micro USB или Type-C. Кабель-конвертер Unnlink поддерживает MHL, можно управлять передачей данных с помощью EZCast или другого приложения.
Источник
Инструкция по настройке проектора
Чтобы использовать проектор, его надо установить и настроить. Если вы распаковали устройство и сразу направили его объектив на белую простыню, у изображения будет плохое качество. Надо рассчитать расстояние, повесить экран, подобрать размер картинки, откалибровать цвета, выставить яркость и контрастность. Вы можете вызвать мастера, который всё это сделает за приличную плату. Но разобраться, как настроить проектор, достаточно легко.
Настроить проектор можно и самостоятельно
Установка
Перед установкой изделия обязательно прочитайте документы, которые к нему прилагаются. У каждой модели проекционного оборудования есть свои нюансы. Если вы получили его не из «коробки» и у вас нет инструкции, её можно найти на официальном сайте производителя.
Не стоит ставить устройства с большим разрешением в маленькую комнату. У изделия есть характеристики, которые надо учитывать перед покупкой. Настройка проектора начинается с выбора места для него. Лучше заранее присмотреть весь комплект проекционного оборудования и измерить помещение, в которое вы собираетесь его поставить. Чтобы всё рассчитать. Воспользуйтесь информацией на сайте производителя. Или посмотрите документацию к устройству. В ней указано оптимальное расстояние до стены и рекомендуемые размеры экрана.
Современный проектор — это не фильмоскопы для диафильмов, которые можно было смотреть на «белой простыне». Хотя ничего не мешает вам воспользоваться старым проверенным способом. Но чтобы получить качественную картинку и в полной мере ощутить эффект присутствия, нужен специальный экран. От его размеров во многом зависит, как установить и как настроить проекционное оборудование.
На сайте производителя должен быть калькулятор. Там надо указать характеристики экрана и модель устройства. И получите рекомендованное расстояние от проектора до стены. Это примерные значения — необязательно выверять длину вплоть до миллиметра.
Чтобы посчитать самостоятельно, нужно проекционное отношение устройства, горизонтальное и вертикальное смещение. Эти параметры есть в характеристиках оборудования. По ним можно вычислить, куда его поставить.
Если у вас стандартная комната с диваном и парой кресел (а не театральный зал с нескольким рядами кресел), то экран следует повесить на высоте 61-92 см от пола
Если проекционное отношение равно 3:1 (три к одному), а размер экрана — 200 сантиметров, то расстояние между изделием и стеной должно быть — 3×200 (проекционное отношение умножить на размер). Это рекомендованное значение. Больше ориентируйтесь на своё восприятие. Если картинка вас не устраивает, передвиньте проектор.
От вертикального смещения зависит высота, на которой должно находиться проекционное оборудование. Этот параметр указывается в процентах. Кто-то ставит устройство воспроизведения на пол, кто-то — на тумбочку, кто-то — вешает под потолком. Если вертикальное смещение со знаком «плюс» (например, +90%), картинка будет выше устройства. Если со знаком «минус» (-91%) — ниже. В некоторых моделях можно поворачивать объектив.
Правильная установка экрана — тоже важный момент. Конечно, это во многом зависит от обстановки в комнате. Проекционное оборудование должно стоять так, чтобы можно было смотреть фильмы с комфортом. Но всё же надо следовать некоторым рекомендациям.
- Не вещайте экран на стену, на которую падает прямой свет. Даже хороший и правильно настроенный проектор будет плохо показывать, если в комнате очень светло.
- Между объективом устройства и стеной не должно быть посторонних предметов. Если вы решите поставить изделие позади зрителей, учитывайте, что их головы могут закрыть часть кадра.
- Чем ближе объектив к стене, тем ярче изображение. Но при этом уменьшается чёткость. Включите проекционное оборудование, чтобы посмотреть, как в итоге будет выглядеть картинка. Без такой проверки нельзя подобрать разрешение, контрастность проектора и другие параметры.
- Найдите такое положение, чтобы проекция попадала прямо на экран. Если нужно, поставьте устройство выше или ниже. Сядьте на то место, с которого будете смотреть видео. Проверьте, хорошо ли всё видно, не мешают ли тени от предметов или блики.
- Если вы вешаете устройство под потолком, используйте специальное крепление.
- Заранее решите, где будут находиться провода и хватит ли их длины.
Подключение
К компьютеру
Проектор можно подключить к компьютеру в качестве второго монитора или вместо него. Так видео с ПК будет воспроизводиться на большом экране. И вы сможете настраивать параметры при помощи мыши и клавиатуры.
Проекционное оборудование и дисплеи обычно используют один порт видеоадаптера — VGA. И чтобы подсоединить их одновременно, нужен кабель VGA-DVI. Для монитора оставьте основной видеовыход. А проектор подключите к слоту DVI через переходник. Если в видеокарте несколько портов VGA, дополнительные провода не нужны. Используйте те, которые входят в комплект устройства (находятся вместе с ним в коробке). Некоторые модели проекционного оборудования работают через HDMI и даже через USB. Если этих слотов нет, вам тоже понадобится переходник.
После подключения компьютер должен определить наличие проектора. Если с ним в комплекте шёл драйвер, установите его. Или в настойках проекционного оборудования найдите «Источник сигнала» и укажите порт, к которому идёт кабель.
Чтобы взаимодействовать с двумя видеоустройствами:
- Пуск — Панель управления.
- Значок «Экран». Он в разделе «Оформление».
- Пункт «Разрешение экрана» или «Параметры экрана». Они слева.
- Если ПК «видит» проекционное оборудование, то в меню будет доступно два рабочих стола.
- Также там появиться выпадающий список «Несколько экранов».
- Вы можете выбрать один основной дисплей. А потом переключиться.
- Или строку «Дублировать», чтобы на мониторе и проекции всё было одинаково.
- Или опцию «Расширить экраны». Тогда одно устройство будет продолжением другого. Если вы перетащите объект за «границы» монитора, он появится в проекции.
С компьютером легко разобраться, как на проекторе перевернуть изображение:
- Откройте параметры экрана. Это там, где вы работали с двумя дисплеями.
- Выделите рабочий стол устройства.
- Обратите внимание на пункт «Ориентация». Там можно выбрать опции «Альбомная», «Портретная» и «Перевёрнутая».
Настройка ориентации экрана в Windows 7
При подключении к ПК на проекторе может появиться ошибка по типу «Сигнал не опознан». Это не значит, что оборудование несовместимо. Просто устройство не поддерживает разрешение, которое установлено на компьютере. Посмотрите в инструкции к изделию, какой размер картинки ему подходит. Эта же информация есть на официальном сайте производителя. Выставьте нужное разрешение в параметрах дисплея.
Если вы используете устройство вместо основного монитора, окончательную настройку проектора придётся делать на большом экране. Это не очень удобно. Особенно, когда компьютер стоит далеко, и вы не видите проекцию.
Изделие может поддерживать Wi-Fi. Но для работы по такой сети надо создавать сервер DLNA (мультимедийный). Ещё одна лазейка — подключите проектор к ПК, а монитор к проектору. И у вас будет два экрана.
К плееру или приставке
На изображение показано подключение проектора к приставке и другому оборудованию
Проекционное оборудование работает в паре с DVD-плеерами или ТВ-приставками, если в них есть подходящие порты. Но тогда выбор параметров зависит от меню всех используемых изделий. А оно может сильно различаться в зависимости от модели.
Проектор подсоединяется к плееру, как обычный монитор. После подключения зайдите в настройки и установите подходящее разрешение. Оно указано в характеристиках проекционного оборудования. Обязательно прочитайте инструкции к этим девайсам. Если на большом экране неудобно «лазить» по параметрам в поиске нужного пункта, подключите приставку к монитору, перенастройте её, а потом присоедините к проектору.
Фотоаппараты, видеокамеры, Blue-Ray и игровые консоли тоже можно использовать. Посмотрите в инструкции, какие устройства поддерживает проекционное оборудование. После подключения запустите на нём поиск новых гаджетов или укажите порт в меню «Источники сигнала».
К смартфону или планшету
Лучше использовать Wi-Fi или Bluetooth. Потому что для проводного соединения потребуется аж два переходника, которые надо приобретать отдельно. Первый — от порта вашего телефона к HDMI. Второй — от HDMI к VGA.
Существует беспроводное подключение проектора к телефону с помощью Wi-Fi
Но может возникнуть проблема. Кабель HDMI займёт слот смартфона, в который вставляется «зарядка». А для воспроизведения видео на проекторе нужно много энергии. Если батарея телефона быстро садится, ищите провод с разветвителем, в котором есть порты для HDMI и зарядного устройства.
Получится достаточно сложная цепочка из кабелей. Запустите на проекторе поиск нового оборудования. И сможете наслаждаться картинкой.
Через беспроводную сеть это сделать проще:
- В настройках проектора зайдите в «Источник сигнала». Название может отличаться. Там указаны все доступные порты.
- Выберите «DLNA» или «Wi-Fi». Появится имя сети и пароль.
- Активируйте «Wi-Fi» на телефоне.
- Найдите сеть проектора и введите пароль к ней.
- Откройте настройки смартфона или планшета.
- Пункт «Экран».
- «Беспроводной монитор» или «Беспроводной проектор».
- Выберите устройство и разрешите передачу данных.
- Там же можно подобрать яркость, контрастность, а в некоторых моделях даже перевернуть изображение.
- Панель управления — Домашняя группа. Если у вас активно отображение по категориям, то зайдите в раздел «Сеть и Интернет».
- Нажмите «Создать группу».
- Кликните «Далее».
- Выберите объекты, к которым хотите предоставить сетевой доступ. Он будет только для устройств, входящих в группу. Для проектора нужны «Видео», «Музыка» и «Изображения».
Выбираем объекты для общего доступа
- Если у вас уже создана домашняя группа, предоставьте ей доступ к мультимедийному контенту.
- Подтвердите изменения.
- Появится пароль, который надо вводить при подключении нового оборудования к DLNA. Его можно изменить.
- Нажмите «Готово». Отобразятся текущие параметры группы.
- Кликните «Разрешить устройствам воспроизводить общее содержимое».
- Придумайте название для мультимедийной библиотеки.
- При подключении проектора дайте ему доступ к домашней группе. И он будет открывать файлы, которые находятся в папках «C:UsersPublic» или «C:ПользователиОбщие».
Также можете скачать программы для управления общими графическими, аудио- и видеоданными. Например, есть утилиты «JRiver Media Center» и «Домашний медиа-сервер».
При беспроводном соединении функционал проекционного оборудования ограничен. Не получится поменять параметры изображения через компьютер и разобраться, как перевернуть экран на проекторе. Доступен только просмотр контента — вы сможете открывать файлы из общих каталогов.
Настройка картинки
И последний этап настройки — сама картинка. Яркость, гамма, насыщенность. Их надо подбирать самостоятельно. На качество кадра влияет много факторов: освещение в комнате, расстояние до экрана, сам экран, количество зрителей, ваши личные предпочтения и восприятие, ситуация (например, просмотр фильма в кругу семьи или презентация перед коллегами). Невозможно однозначно сказать, какая контрастность проектора лучше. Это придётся определять «на глаз».
Для демонстрации в офисе важна яркость. Чтобы все разглядели экран. При небольшом количестве зрителей лучше сделать упор на насыщенность и гамму. Они увеличивают чёткость.
- Возьмите какое-нибудь эталонное изображение, по которому будете ориентироваться. Это может быть кадр из фильма или фотография.
- Картинка для настройки проектора должна включать тёмные и светлые цвета. Лучший вариант — чёрный и белый. Желательно, чтобы там были мелкие детали. И не просто однотонная «заливка», а текстура какого-нибудь материала. Например, одежда, обои.
- Надо выбирать «методом научного тыка». Оцените, при каких значениях гаммы и контрастности вам лучше всего видны переходы между цветами.
- Отрегулируйте яркость так, чтобы не потерять чёткость изображения.
- Проверьте настройки на других кадрах. Посмотрите отрывок из видео. Если у вас не устают глаза, вам не нужно напрягаться, чтобы разглядеть детали, свет вас не слепит, значит, вы нашли идеальные параметры.
Это можно сделать и через ПК.
- Панель управления — Экран.
- «Калибровка цветов».
Калибровка цветов в Windows 7
- Открывшееся меню перенесите на тот монитор (экран), который хотите настроить.
- Несколько раз нажмите «Далее». Попутно прочитайте инструкцию, которая появляется в окне.
- Вам будет дан пример «хорошей» и «плохой» гаммы. Ориентируйтесь на него и на своё восприятие.
- Выставите подходящее вам значение и снова «Далее».
- При выборе контрастности и яркости тоже будут появляться эталонные картинки с пояснениями.
Power Point
Проекторы часто используют для показа презентаций. В программе Power Point даже есть отдельный инструмент.
- В ней откройте вкладку «Показ слайдов» (не меню, а именно вкладку).
- Откройте список «Показать на…».
- Если всё правильно подключено и настроено, там будет проектор.
- Чтобы изменить размер и качество кадра, нажмите на «Разрешение».
- Можете воспользоваться опцией «Режим докладчика». Так на экране отобразятся кнопки для управления презентацией и заметки.
Понять, какая контрастность и яркость проектора лучше, можно на личном опыте. Не существует универсальных параметров. Для официальных презентаций настройки одни, для «домашнего» просмотра — другие.
Источник