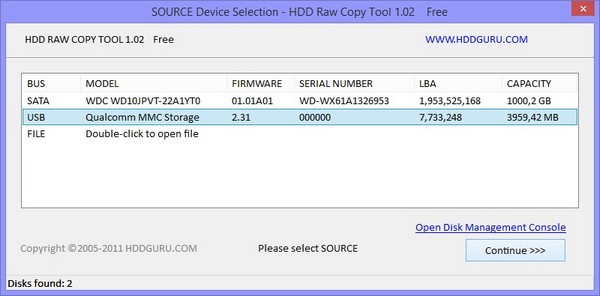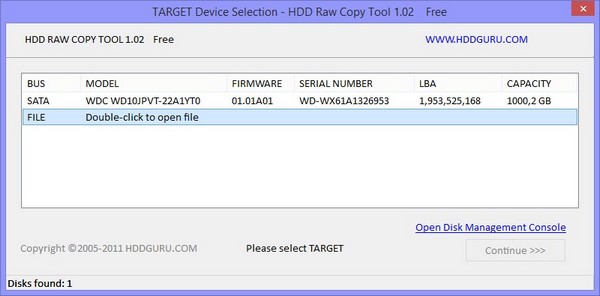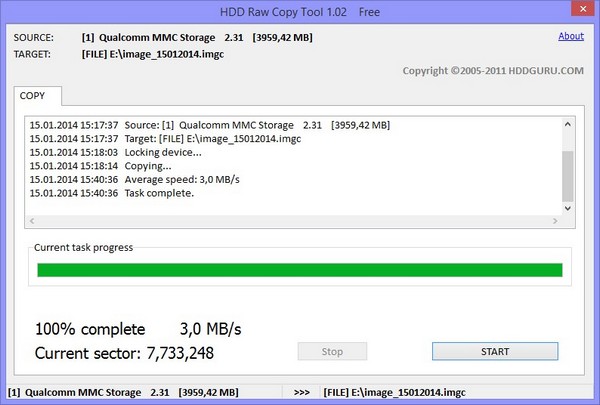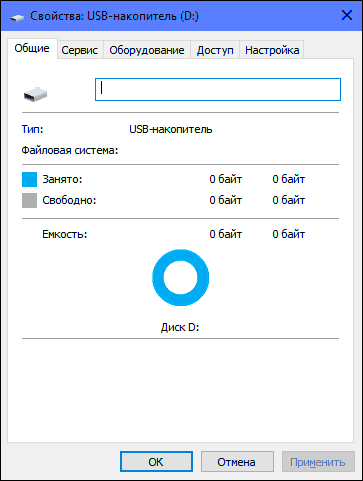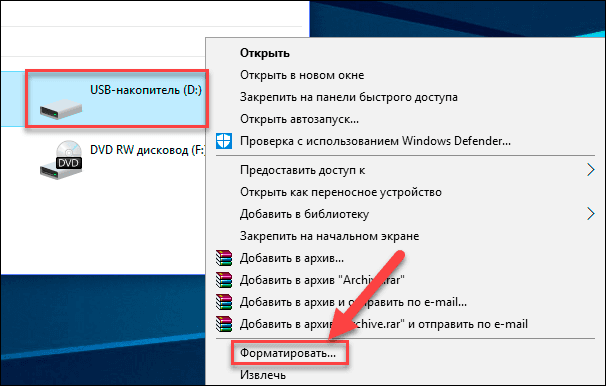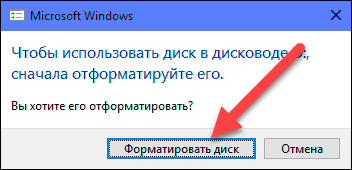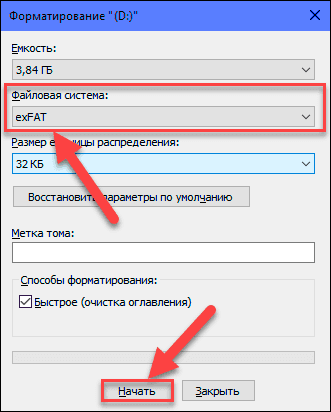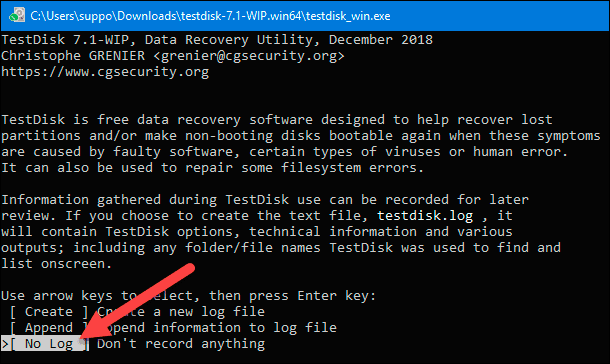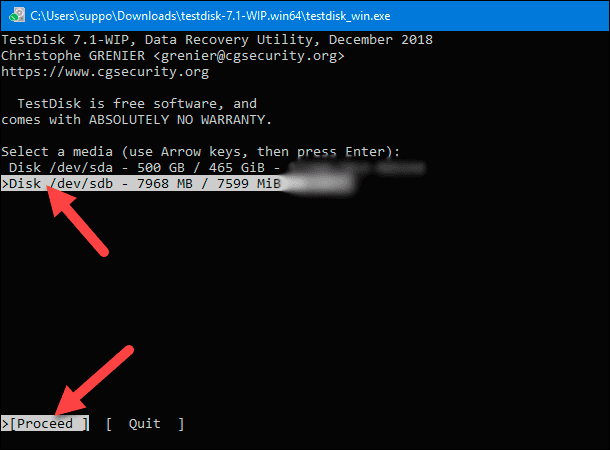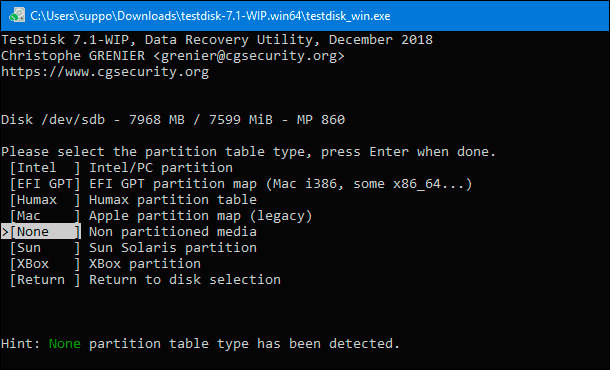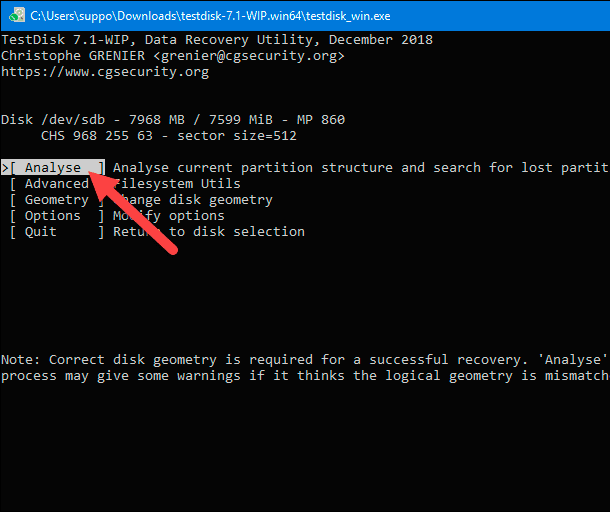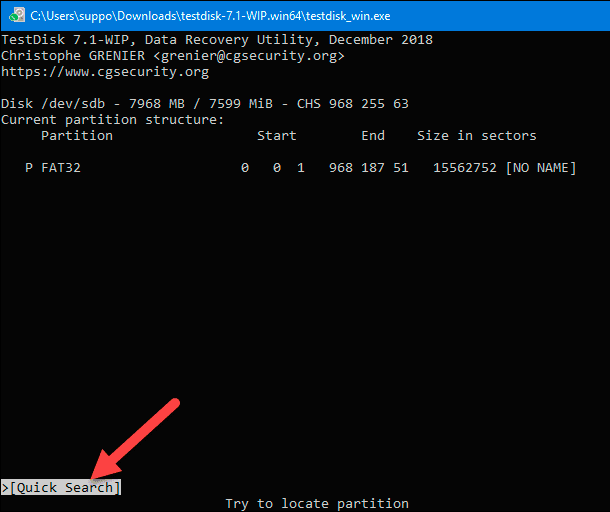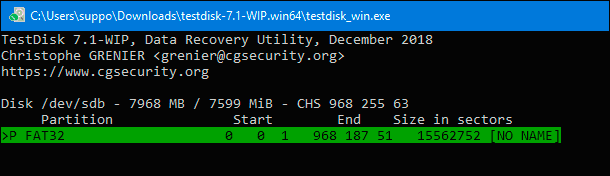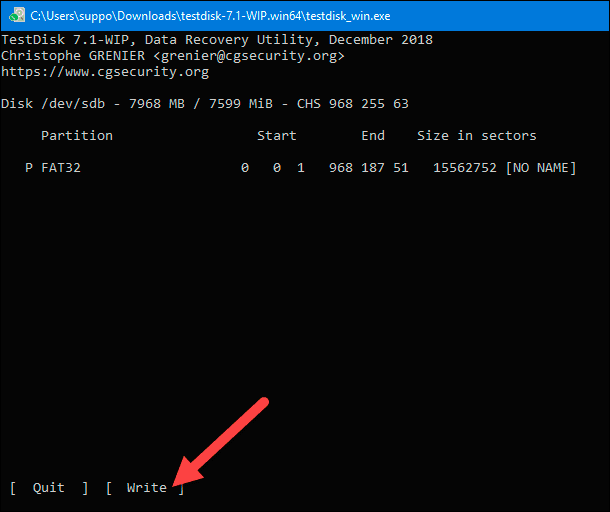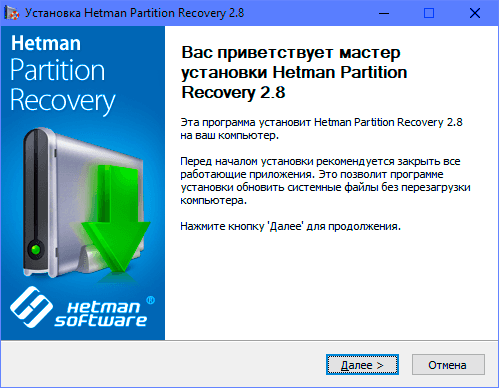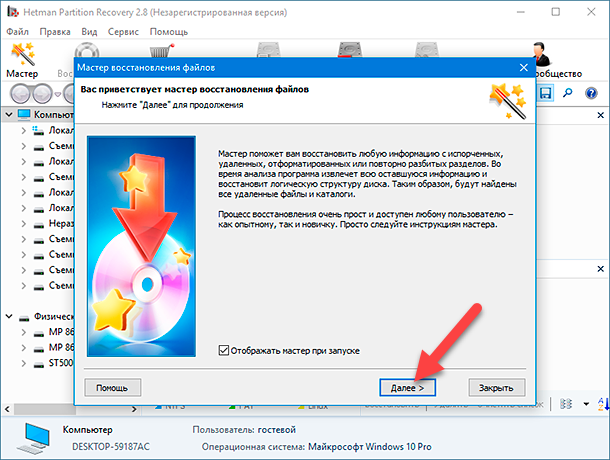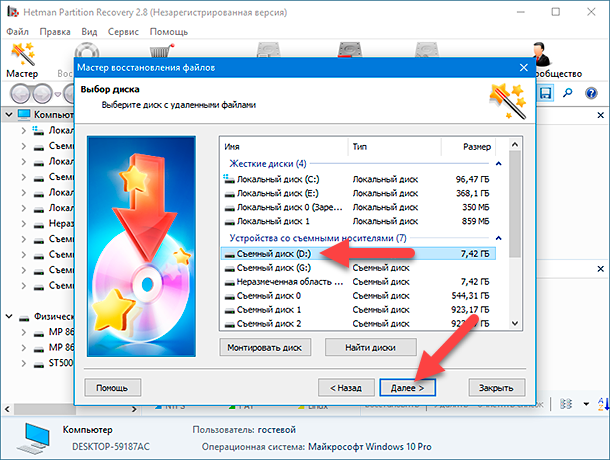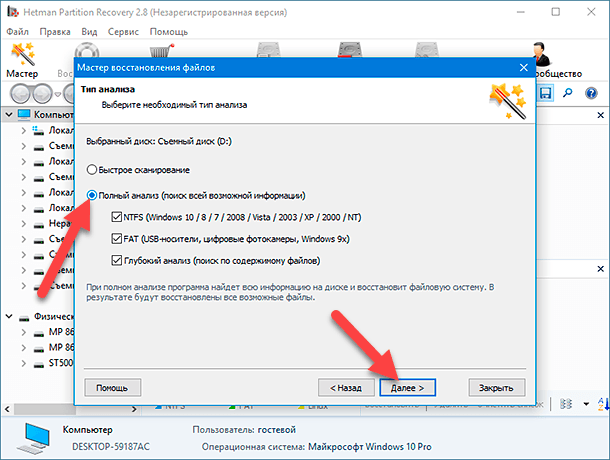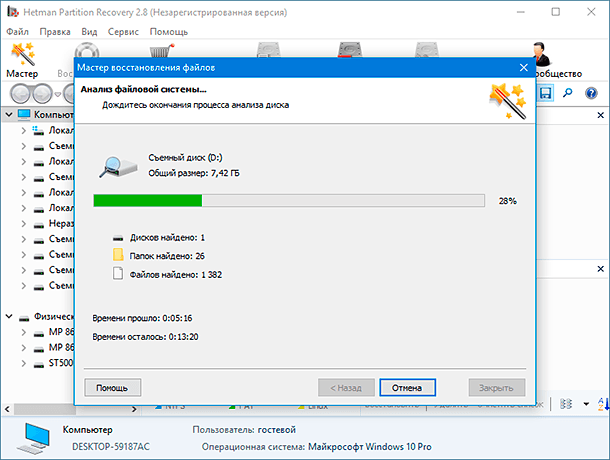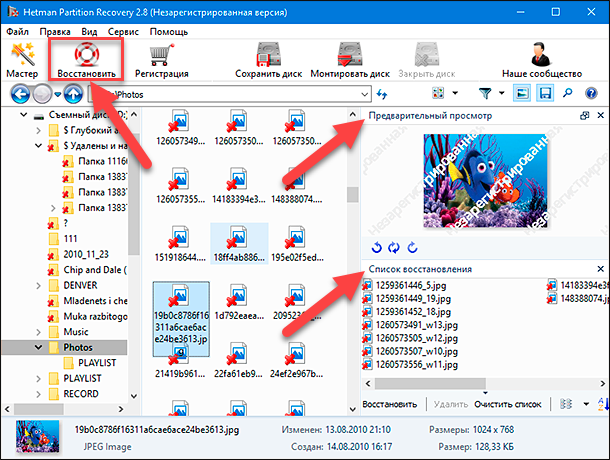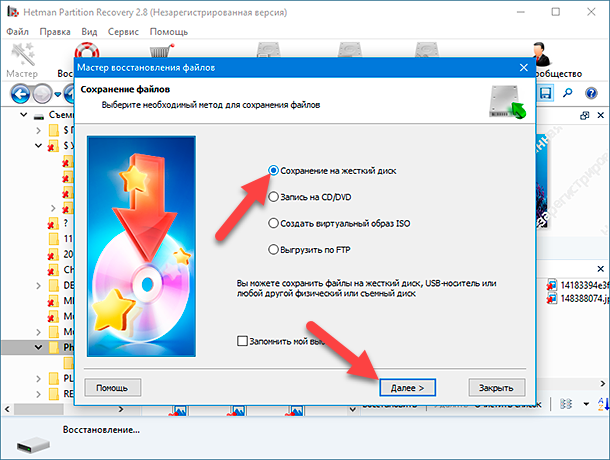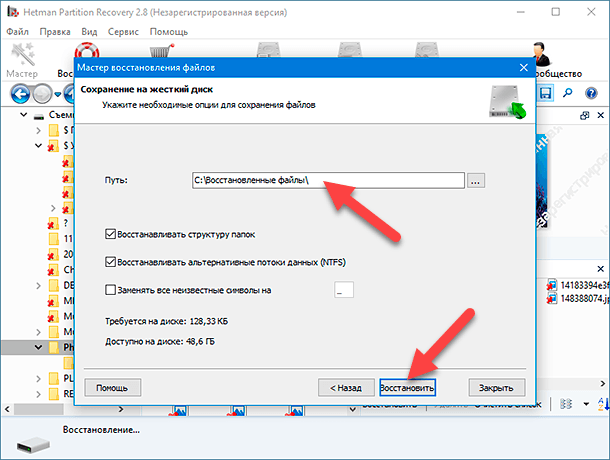На чтение 11 мин Просмотров 1.3к. Опубликовано 14.03.2020
Содержание
- Создание образа через HDDRawCopy
- Создание чистого образа «как из магазина» через HDDRawCopy
- Прошивка с помощью HDDRawCopy
- Что такое RAW
- Источники появления проблемы
- Варианты лечения диска или раздела
- Проверка тома на поврежденные секторы и ошибки
- Проверка целостности файлов самой ОС
- Форматируем раздел в случае отсутствия на нем важной информации
- HDD RAW Copy Tool
- TestDisk
HDDRawCopy — бесплатная программка для создания и восстановления образов жестких дисков и других носителей информации. Пригодится эта программа и для некоторых андроид устройств. Она позволяет сделать полный образ флеш памяти телефона, и восстановить в любой момент. Также предназначена для восстановления телефона в случае краха системы, или даже восстановления «кирпича» в большинстве случаях. Программа использует побитовое копирование, что дает возможность воссоздать точную копию системы. Для копирования 4гб нашего смартфона тратится примерно около 20 минут времени.
Администрация сайта не несет ответственности за то, что вы делаете со своим телефоном. Перед тем как, что-нибудь сделать, подумайте зачем вам это нужно и внимательно изучите инструкцию.
Создание образа через HDDRawCopy
1. Необходимо установить драйвера.
2. Перезагрузить компьютер.
3. Выключить телефон.
4. Нажать и удерживать кнопки Громкость + и Громкость —
5. Подключить к компьютеру.
6. Отказаться от форматирования флешки. (Признак того, что компьютер увидел телефон в режиме DFU )
7. Отпустить кнопки телефона.
8. Запустить HDDRawCopy1.02Portable.exe от администратора, жмем Agree .
Скачать HDDRawCopy1.02Portable.exe 3602
9. Выбираем устройство Qualcomm MMC Storage и нажимаем Continue .
10. Выбираем двойным кликом FILE и указываем куда сохранить наш образ.
11. Нажимаем Continue .
12. Нажать Start и ждать окончания процесса создания образа .imgc.
13. Закрываем программу.
14. Вытащить и вставить батарею.
15. Включить телефон.
Создание чистого образа «как из магазина» через HDDRawCopy
Если у вас в телефоне уже есть какие-то важные данные, то сначало сделайте бекап. Иначе все данные будут потеряны!
1. Идем в настройки, выбираем » Восстановление и сброс » и делаем » Копирование данных «.
2. Идем в настройки, выбираем » Память » и » Очистить память телефона » (Внутреннюю, а не SD-карту!)
3. Необходимо установить драйвера.
4. Перезагрузить компьютер.
5. Скачать HDDRawCopy1.02Portable.exe .
Скачать HDDRawCopy1.02Portable.exe 3602
6. Снять заднюю крышку телефона.
7. Идем в настройки, выбираем » Восстановление и сброс » и делаем » Сброс настроек «. SD-карту очищать не нужно!
8. Телефон перезагрузится в режим Рекавери, и автоматически начнется очистка система. Когда появится надпись reboot, телефон выключится с виброй. В этот момент вынимаем батарею, чтобы не произошел перезапуск системы.
Мы получили телефон «как из магазина«.
9. Вставить аккумулятор.
10. Делаем полный бекап по инструкции «Создание образа через HDDRawCopy«
Прошивка с помощью HDDRawCopy
1. Необходимо установить драйвера.
2. Перезагрузить компьютер.
3. Выключить телефон.
4. Нажать и удерживать кнопки Громкость + и Громкость —
5. Подключить к компьютеру.
6. Отказать от форматирования флешки. (Признак того, что компьютер увидел телефон в режиме DFU )
7. Отпустить кнопки телефона.
8. Запустить HDDRawCopy1.02Portable.exe от администратора, жмем Agree .
Скачать HDDRawCopy1.02Portable.exe 3602
9. Выбираем двойным кликом FILE и указываем куда сохранить наш образ *.imgc .
10. Нажимаем Continue .
11. Выбираем устройство Qualcomm MMC Storage и нажимаем Continue .
12. Нажать Start и подтвердить согласие на перезапись данных.
13. Дождаться окончания прошивки и закрыть программу.
Иногда требуется возможность копирования информации с одного жесткого диска на другой один в один, побитово, без изменений, именно в том виде, в каком она была записана изначально. Такое побитовое копирование применяется для создания точной копии информации, для создания резервной копии, и обеспечить его может утилита HDD Raw Copy Tool.
HDD Raw Copy Tool поддерживает копирование с дисков с любым интерфейсом — S-ATA (SATA), IDE (E-IDE), SCSI, SAS, USB, FIREWIRE, HDD/SSD. Поддерживаются жесткие диски и интерфейсы практически всех известных производителей — Intel, OCZ, Samsung, Kingston, Maxtor, Hitachi, Seagate, Samsung, Toshiba, Fujitsu, IBM, Quantum, Western Digital, и многие другие.
Но самое полезное в этой утилите — это возможность побайтового копирования с любых флеш-накопителей — SD/MMC, MemoryStick, CompactFlash, SmartMedia, XD. Копируются абсолютно все данные, включая загрузочные разделы и записи, шифрованные разделы, вне зависимоти от того, в какой операционной системе они были записаны. HDD Raw Copy может сразу копировать информацию на аналогичный жесткий диск, либо создавать образ (в сжатом или несжатом виде), из которого можно восстановить информацию. В принципе, утилита является неплохим инсрументом для создания резервной копии информации, работающим в 32/64-битных Windows 7/Server/Vista/XP.
Сегодня рассмотрим, как появляется raw формат hdd дисков, что такое файловая система RAW, зачем она нужна и что делать, если один из ваших дисков определился, как недопустимый, не размеченный, не отформатированный, поврежденный. Также рассмотрим, как поступить в случае, если пишется, что «chkdsk недопустим для дисков RAW» при попытке исправить ситуацию средствами операционной системы.
Что такое RAW
Файловая система RAW в неявном виде присутствует в операционных системах NT от корпорации Windows. Она создана с единой целью – предоставлять приложениям и операционным системам данные об объеме текущего тома и названии используемой на нем файловой системы (ФС). Если получили RAW раздел на жестком или твердотельном накопителе (флешке, SSD), это значит, что файловая система этого тома или накопителя не была распознана ни одним драйвером файловых систем, инсталлированным в среде, используемой Windows. То есть, структура размещения файлов явно отличается от НТФС и FAT/FAT32. Следствием этого являются такие ошибки, как:
- сообщение, что накопитель/раздел не отформатирован в известной файловой системе;
- отсутствует возможность осуществить нормальный доступ к устройству/разделу;
- файловая система диска была повреждена.
При появлении одного из вышеописанных оповещений дальнейшая работа с томом невозможна ни в режиме чтения, ни, тем более, в режиме записи.
Источники появления проблемы
Чаще всего подобная ошибка появляется на флешке в виду неправильного обращения или износа устройства, но и для жестких дисков, особенно съёмных, проблема очень актуальна. Ее источниками в большинстве случаев становятся:
- вредоносные приложения, вмешивающиеся в файловую таблицу или структуру тома;
- частичные повреждения загрузочного сектора или файловой таблицы тома;
- повреждения файловой таблицы, которая содержит информацию обо всех хранимых данных;
- физические повреждения секторов тома способствуют тому, что появляется тип файловой системы, называемый RAW;
- неправильное извлечение флешки или нештатные режимы работы устройства (скачки напряжения, исчезновение электроэнергии или неправильное выключение ПК).
Варианты лечения диска или раздела
В зависимости от причин по которым вместо FAT/NTFS появился формат RAW, существует масса методов получить доступ к хранимой на устройстве информации.
Проверка тома на поврежденные секторы и ошибки
Первый шаг, который следует предпринять если файловая система диска или флешки определяется как RAW, это проверка повреждений на накопителе или его логическом разделе. Для случая, когда не определяется системный том, данная рекомендация не подойдет, но в других ситуациях следует начать с нее.
Вызываем командную строку от имени учетной записи, имеющей привилегии администратора системы через WinX или поисковую строку.
В черном окне выполняем команду вида: «chkdsk x: /f /r».
В этом случае:
x: — целевой том;
/f – флаг, отвечающий за исправление ошибок;
/r – аргумент позволит найти и исправить неработающие секторы.
Дожидаемся завершения операции и пытаемся открыть проблемный том.
Если появилась ошибка «chkdsk недопустим для дисков RAW» как на скриншоте, значит, целевым томом является системный, и для его проверки делаем следующее.
Запускам ПК с установочного носителя Windows той же редакции и разрядности.
На экране выбора языка кликаем «Далее».
Далее жмем по ссылке «Восстановление системы».
Переходим в раздел диагностики и открываем список расширенных параметров.
Запускаем командную строку.
Выпоняем «diskpart».
Командой «listvolume» узнаем букву проблемного тома.
Выходим с diskpart, введя «exit» и подтвердив ее выполнение кнопкой «Ввод».
Выполняем команду вида «chkdsk x: /f /r».
Таким образом, можно вернуть контроль над диском без потери каких-либо данных.
В этом случае надпись «chkdsk недопустим для дисков RAW» появиться не должна, если такое опять случилось – переходим к следующему подразделу статьи.
Проверка целостности файлов самой ОС
Нередко, чтобы конвертировать RAW в NTFS, нужно всего лишь провести реанимацию системных файлов. Делается это не сложнее, чем поиск поврежденных разделов накопителя.
Вызываем окно «Выполнить» комбинацией Win+R.
Выполняем «cmd» для запуска командной строки.
Выполняем «sfc /scannow» для запуска утилиты, которая отыщет и исправит ошибки в операционной системе.
Форматируем раздел в случае отсутствия на нем важной информации
Диск или флешка RAW, на которых нет никаких файлов (допустим, только приобрели устройство), отсутствуют важные данные или они продублированы, легко конвертируется с RAW на NTFS средствами Windows.
Вызываем окно «Выполнить» посредством сочетания клавиш Win+R.
Выполняем строку «diskmgmt.msc», чтобы вызвать утилиту для управления дисками.
Через контекстное меню проблемного раздела вызываем команду «Форматировать».
Задаем желаемую метку и определяемся с файловой системой (лучше выбрать NTFS), после чего жмем «ОК».
Если съёмный жесткий диск (его раздел или флэшка) не форматируется, попробуйте отсоединить съемное устройство, если оно таким является, а затем подключить и повторить попытку. В случае с HDD перезагрузите ПК, и обязательно завершите все программы, которые могут использовать проблемный том.
Теперь вы знаете, как исправить RAW формат HDD и флеш-дисков, но отформатированный носитель информации не будет содержать исходных данных. Если вариант форматнуть накопитель или диск не подходит, идем дальше.
Утилита HDD RAW Copy Tool предназначена для посекторного копирования носителей и позволяет извлечь все данные из проблемного устройства без потери данных.
Скачиваем утилиту с официального ресурса поддержки приложения.
Устанавливаем и запускаем HDD RAW Copy Tool и ждем, пока в главном фрейме появятся обнаруженные на ПК разделы.
Выбираем проблемное устройство, из которого впоследствии будем восстанавливать информацию (на нем появилась файловая система, определяемая как RAW).
Жмем «Continue».
Указываем тип файла как *.img, чтобы сделать образ восстанавливаемого диска.
Здесь следует учитывать, что при указании пути хранения образа, куда поместятся все файлы с RAW диска, должно быть больше свободного места, чем сам том/накопитель, который будем копировать.
Возвращаемся к интерфейсу HDD RAW Copy Tool, где снова жмем «Continue».
После этого можно смело открывать сформированный образ через программу для реанимации данных, поддерживающую работу с образами, например, R-Studio, и приступать к восстановлению нужных данных, а только что скопированный носитель отформатировать в NTFS.
Как восстановить данные с образа, расписывать не станем в виду большого объема информации, которой хватит на еще одну подобную статью.
На этом HDD RAW Copy Tool можно закрывать.
Предыдущий метод хоть и отличается высокой надежностью, все же работать с первоисточником куда более безопасно и надежней. Рассмотрим как реанимировать важные файлы, если для одного из HDD дисков появился RAW формат. Здесь обойдемся без форматирования, поэтому если какой-то диск стал RAW, при помощи ниже описанного метода можно легко получить доступ ко всем его файлам.
Переходим на dmde.ru и загружаем утилиту DMDE, позволяющую прочитать диск в таком формате как RAW и восстановить его.
Работа с программой состоит из такой последовательности шагов.
Выбираем физический диск, где находится раздел с файловой системой raw, отметив флажком опцию «Физ. устройства».
При обнаружении нужного раздела выбираем его и жмем «Открыть том».
Если этого не случилось, проводим сканирование носителя, файловая система одного из разделов которого стала определяться как RAW.
Открываем том и смотрим по его содержимому — те ли файлы на нем находятся.
Если все верно, кликаем «Восстановить» и подтверждаем восстановление загрузочного сектора.
Если все произойдет должным образом, через короткое время программа DMDE восстановит потерянный раздел, не привнося изменение, и вернет ему прежнюю файловую систему.
Внимание! Если проблемным был системный том и восстановление производилось путем загрузки с другого диска или после установки носителя на иной компьютер, дополнительно придется выполнить реанимацию загрузчика.
TestDisk
Программа TestDisk наиболее сложная в эксплуатации, но и проводит наилучшее восстановление томов с ФС RAW. Запустив установленное приложение, выполняем следующие действия:
Жмем «Create», затем выбираем целевой раздел.
Определяемся с типом разделов, если этого не произошло автоматически (MBR или прогрессивный GPT).
Кликаем по «Analyze» и жмем «Ввод».
На следующем экране снова жмем «Enter», выбрав пункт «Quick Search».
Находим раздел для восстановления данных с диска с файловой системой RAW.
Для просмотра хранимых на нем файлов нажмите латинскую «P», выход из режима препросмотра – кнопка «Q». Если раздел имеет пометку Р, его можно реанимировать, тома с пометкой D восстановлены не будут.
Убедитесь, что приведенная на экране таблица, которой она будет после реанимации, правильна.
Здесь следует быть уверенным в правильности выбора, но и становиться трусом и ничего не делать также не стоит.
Выбираем «Write» и подтверждаем осуществление действия, кликнув «Y», дабы выполнить RAW recovery.
Изменение вступит в силу после перезапуска Windows.
На этом тему «как изменить файловую систему, если диск имеет RAW формат» можно считать полностью освещенной. Сложностей в решении проблемы, как видите, абсолютно нет.
В нашей статье мы рассмотрим основные причины, которые могут повлечь за собой определение накопителей в формате «RAW», и представим варианты решений для устранения обнаруженных неполадок.
Введение
Одним из главных элементов бесперебойного доступа к информации, выступающих как часть полноценного компьютерного устройства, так и являющихся отдельным инструментом, можно назвать запоминающие устройства, содержащие разнообразный массив данных пользователей под присмотром системных элементов управления. К ним относятся внутренние и внешние жесткие диски различных вариантов исполнения, «USB-флэш» накопители, карты памяти разных форматов и другие виды хранилищ, направленные как на стационарное хранение и обработку данных, так и задействованные для увеличения мобильности и разнообразия способов обмена информацией, а также выступающие в роли дополнительных или запасных (резервных) источников.
Множество важных и конфиденциальных деловых и личных данных хранится на запоминающих устройствах, и часто в единственном экземпляре. Поэтому очень важно, чтобы, используемые пользователями, хранилища обладали высокой надежностью, и выполняли свои функции без отказов и сбоев.
Но иногда случается, что жесткий диск или внешний накопитель перестает определяться системой, при непосредственном к нему обращении, отображая статус устройства в виде «неинициализированного» или «RAW» формата, идентифицируя внутреннее дисковое пространство накопителя как пустое или не размеченное.
Уведомление о невозможности получения доступа к устройству, влекущее за собой перспективу утраты всех, расположенных там, данных, и отсутствие простых способов возврата своей информации для дальнейшего использования может вызвать серьезную озабоченность пользователей. Однако такая ситуация хоть и неприятная, но не означает, что доступ к данным утрачен навсегда. Неполадки, связанные с невозможностью определения накопителя, не подразумевают удаление данных, а обозначают лишь неспособность системы, по каким-либо причинам, определить внутреннюю структуру диска и отобразить его содержимое.
Для устранения большинства видов неисправностей накопителей с проблемой инициализации можно воспользоваться специальным программным обеспечением, возможности которого позволяют устранить обнаруженные ошибки, восстановить доступ к устройству и вернуть утраченные данные обратно. В нашей статье мы рассмотрим основные причины, которые могут повлечь за собой определение накопителей в формате «RAW», и представим варианты решений для устранения обнаруженных неполадок.
Определение устройства в формате «RAW»
Операционная система, следящая за полноценным функционированием компьютерного устройства и всех подключенных к нему устройств, постоянно проводит скрытую диагностику и проверку узлов, соединений и времени отклика всех элементов, и организовывает к ним доступ и совместное взаимодействие. Когда, при подключении внешнего запоминающего устройства или обращении к внутреннему хранилищу, система не получает корректный ответ, или не способна идентифицировать файловую систему устройства, она пытается определить причину неполадки и часто маркирует такое устройство меткой «RAW».
Маркировка «RAW» не является конкретным видом файловой системы в известном распространенном значении, и подразумевает под собой обозначение неопределенного формата единой области пространства, задействованной для хранения данных, данного запоминающего устройства.
Каждая файловая система упорядочена под определенную структуру внутренней организации, определяющую способы учета, расположения, записи и хранения данных, обладает определенным форматом и задает набор атрибутов содержимого накопителя.
И когда операционной системе, в момент использования компоненты идентификации файловой системы, встроенной непосредственно в ядро, не удается получить ответы на запросы о внутреннем размере устройства и имени установленной файловой системы, ей принимается решение о маркировке устройства форматом неопределенности «RAW».
Попросту говоря, операционная система не может сопоставить файловую систему устройства с, известными ей, форматами имен и подобрать доступные драйвера для распознавания, обеспечения доступа и корректного функционирования устройства.
В большинстве случаев, обозначение устройства меткой «RAW» сигнализирует о возможных неполадках файловой системы, определенных нарушениях ее структуры или разметки, блокирующих способность устройства отвечать на соответствующие запросы операционной системы.
Иногда проблемный том может не инициироваться по причине отдельных несоответствий устройства и операционной системы, внешнего воздействия и ряда других факторов, более подробно которые, мы рассмотрим в следующем разделе.
Отдельные признаки и причины определения тома в формате «RAW»
В большинстве случаев, отображение раздела в формате «RAW» является результатом логического повреждения, напрямую связанного с наличием определенных неполадок, вызванных возникновением физических ошибок на аппаратном или программном уровне, влекущих за собой сбои в функционировании устройств.
Иногда, невозможность верно идентифицировать устройство связано с неизвестной файловой системой, системные параметры которой недоступны данной операционной системе, или абсолютно чистым запоминающим устройством, не обладающим файловой разметкой. В первом случае необходимо подключить накопитель к устройству с операционной системой, способной распознавать и поддерживать функционирование устройства. Для нового устройства, операционная система предложит выполнить его форматирование для подготовки устройства к непосредственному использованию.
Данное действие необходимо, так как без файловой системы любой процесс чтения / записи данных, их обработки и хранения осуществить не удастся. И пользователи при просмотре нового диска увидят, что размер свободного дискового пространства составляет лишь «0 байт».
Отдельными признаками, предшествующими последующим возможным неполадкам с доступом операционной системы к устройствам, можно отнести следующие:
- Неверное распознавание вида накопителя при чтении его содержимого;
- Регулярное отображение предупреждений операционной системы об обнаруженных ошибках при попытке доступа к определенному запоминающему устройству;
- Требование операционной системы отформатировать диск для последующего его использования;
- Отсутствующая файловая система или отображение ее в виде «RAW»;
- Отсутствие возможности открыть или переместить отдельные файлы, несанкционированное изменение имен файлов или включение в название нестандартных символов;
- Периодические сообщения операционной системы о неполадках при определении секторов;
- Ограничение или полное отсутствие доступа к содержимому запоминающего устройства.
Сразу после обнаружения данных симптомов пользователям необходимо перевести важные данные на другое устройство, и тем самым заблаговременно обезопасить себя от их непредвиденной утраты.
Как следствие, список причин, которые могут привести к потере способности операционной системы распознать и предоставить доступ к накопителю информации, может быть большим. Но в основном, большинство неполадок устройств происходит в результате следующих причин:
- Наличие неисправных секторов: Плохие сектора могут изначально присутствовать на устройстве, образованные его конструктивной особенностью или технологическим процессом производства, но иметь фиксированное количество и не использоваться для записи информации. Однако увеличение числа таких секторов свидетельствует о возникновении процессов, способных привести к повреждению значений в таблице разделов (например, в «MBR»), частичным разрушениям в загрузочном секторе файловой системы или главной файловой таблицы («MFT»). Что непосредственно отразиться на способности, верно определять такое устройство, операционной системой.
- Внешние факторы: Перепады напряжения электричества во время записи данных на устройство памяти, чтении или обращении к нему, возникновение ошибок в приложениях при обращении к запоминающему устройству или системные сбои в работе компьютера могут повлечь за собой маркировку раздела меткой «RAW».
- Вредоносное воздействие зловредных вирусных программ: Повреждение файлового сектора суперблока, определяющего начало и окончание раздела и хранящего информацию о виде используемой файловой системы, инфицирование отдельного файла или полностью запоминающего устройства может блокировать доступ и отображать устройство в «RAW» формате. В зависимости от уровня заражения, способности антивирусной программы предотвращать развитие негативных последствий и устранять вирусную угрозу, восстановление доступа к устройству может потребовать от пользователей приложения дополнительных усилий.
- Физическая неисправность и ошибочные действия пользователей: Отдельные виды физических поломок, такие как повреждение некоторых частей пластин жесткого диска, выхода из строя головки чтения / записи, приложения значительного усилия при подсоединении или отключении устройства, установка его ненадлежащим образом, преждевременное извлечение устройства до окончания запущенных процессов (чтения / записи, редактирования, перемещения файлов или форматирования устройства), пренебрежение безопасным способом отсоединения устройства – также ведут к возникновению неполадок и отображению устройства в формате «RAW». В отдельных случаях, могут выходить из строя соединительные кабели или разъемы подключения, особенно после неполадок в электросистеме. Чаще всего подвержены повреждению именно разъемы, ввиду частого их использования или некорректного извлечения устройств, что может снижать общий уровень соединения.
Неинициализированные «RAW» разделы в дисках «Western Digital My Book»
Некоторые виды жестких дисков, конструктивно расположенные во внешних корпусах, будут отображаться как разделы с файловой системой «RAW», если пользователи извлекут их из корпусов и попытаются подключить к компьютеру непосредственно напрямую. К таким видам относятся внешний жесткий диск, например, «Western Digital My Book», который использует аппаратное шифрование «Smartware» для защиты своих данных.
В диске «Western Digital My Book», даже если пользователь дополнительно не устанавливает пароль, все его данные зашифрованы по умолчанию. Соединительный ключ «USB-SATA», подключенный к накопителю, выполняет все операции шифрования и дешифрования данных. Без этого ключа пользователь может видеть только зашифрованные данные. Даже системный загрузочный сектор и файловый суперблок раздела зашифрованы и не определяются операционной системой компьютера, поэтому диск отображается в формате «RAW».
Если внешний диск корпусного вида перестает функционировать и компьютер не может его прочитать, то стоит проверить, отвечает ли ключ. Если с самим диском все в порядке и ключ вышел из строя, необходимо использовать специальные методы для расшифровки данных и восстановления доступа к разделам.
Восстановление доступа к «RAW» разделам без потери данных
Примечание: Мы намеренно не рассматриваем вариант физического повреждения накопителя, поскольку для его восстановления возможностей программного обеспечения будет недостаточно.
Как правило, самый простой способ восстановить не инициализируемый диск – это удалить текущий раздел «RAW» и создать новую файловую систему путем обычного форматирования. Однако данные, в таком случае, будут утеряны, что может быть абсолютно неприемлемо в большинстве случаев. Если информация на диске, маркируемом меткой «RAW», не важна или ей можно пренебречь, то данный процесс устранит неисправность диска и подготовит его для дальнейшего использования.
Откройте проводник файлов «Windows» и щелкните правой кнопкой мыши по «RAW» разделу. Во всплывающем контекстном меню из списка доступных действий выберите раздел «Форматировать».
Или воспользуйтесь всплывающим системным сообщением, предлагающим отформатировать проблемный диск непосредственно при обращении к нему, выбрав кнопку «Форматировать диск».
В открывшемся окне форматирования раздела укажите требуемую файловую систему и нажмите кнопку «Начать» для запуска процесса форматирования. По окончанию, раздел будет полностью готов для записи и хранения новых данных.
Но если информация на неинициализированном «RAW»разделе представляет для пользователя интерес и требуется восстановить доступ без ее потери, то стоит воспользоваться специальным программным обеспечением. Используя каждую, из представленных далее, программ пользователи смогут достичь поставленной цели. Опробуйте каждый вариант программы одну за другой, пока не вернете доступ к разделу «RAW» и спасете собственные данные.
К сожалению, стандартное приложение «CHKDSK», присутствующее по умолчанию в операционных системах «MS-DOS» и «Microsoft Windows», не может быть исполнено для дисков в формате «RAW». Несмотря на то, что оно предназначено для проверки жесткого диска на предмет поиска ошибок файловой системы, обнаружение физически повреждённых секторов, способно исправлять обнаруженные ошибки и восстанавливать содержимое проблемных секторов, его возможностей недостаточно. При попытке выполнить запуск приложения «CHKDSK» для «RAW» раздела будет запущен процесс идентификации файловой системы. После чего приложение уведомит пользователей об обнаруженном «RAW» разделе и невозможности совершать дальнейшие действия.
Восстановление файлов из «RAW» раздела с помощью программы «TestDisk»
Чтобы восстановить исходную файловую систему на диске с неопределяемой файловой системой «RAW» без его форматирования, пользователи могут воспользоваться бесплатным инструментом командной строки «TestDisk».
В основном программа используется как средство возврата данных, направленное на восстановление утерянных разделов и повторной загрузки не загружаемого диска, если эти симптомы были вызваны неисправным программным обеспечением, определенными типами вредоносных вирусных программ или непосредственными ошибками пользователей. Программа «TestDisk» также может быть использована для исправления некоторых ошибок файловых систем.
Программа не требует обязательной установки на компьютерное устройство пользователей традиционным способом. Достаточно лишь скачать соответствующий файл с сайта разработчика, распаковать архив и запустить исполнение файла «testdisk_win.exe». Консольный интерфейс программы «TestDisk» позволяет использовать ее на устройствах под управлением операционной системы «Windows» различных версий и разрядности, а также «Linux» и «Mac OS».
В нижней части окна программы на выбор пользователей будет представлен список из нескольких целевых ключей. При помощи стрелок навигации на клавиатуре перейдите к ключу «No Log», а затем нажмите клавишу «Ввод».
В представленном на новой странице перечне подключенных устройств, задействуя кнопки навигации, отметьте диск, файловая система которого обозначена как «RAW». Емкость выбранного диска должна соответствовать его заявленным параметрам и верно определятся программой для успешного дальнейшего восстановления. Если внутренний размер дискового пространства определен не верно, то проверьте параметры определения диска в «BIOS», установите последние обновления операционной системы и актуальный драйвер диска. Затем убедитесь, что выбрана кнопка «Proceed» и нажмите клавишу «Ввод».
Затем на следующей странице выберите тип таблицы разделов вашего диска. Как правило, программа автоматически определяет тип в виде «Intel» для разделов «MBR» или «EFI GPT» для таблицы «GPT». Тем не менее, в некоторых случаях программа может выбрать ячейку «None», когда затрудняется верно определить тип таблицы выбранного диска. Пользователи могут согласиться с выбором программы или указать тип таблицы разделов вручную, а затем нажать клавишу «Ввод» на клавиатуре для продолжения.
На следующей странице выберите ячейку «Analyze» для выполнения процесса анализа текущей структуры и последующего обнаружения утраченных разделов.
По завершению, на новой странице нажмите клавишу «Ввод», запустив исполнение команды «Quick Search».
Если на следующей странице программы раздел имеет метку «P» и выделен зеленым цветом, то его можно восстановить. Отметьте необходимый раздел, а затем нажмите клавишу «Ввод».
На новой странице программа представит указанный раздел и пользователю необходимо будет нажать ячейку «Write».
После этого (в отдельных случаях может потребоваться перезагрузка компьютера) инструмент восстановит исходную структуру таблицы разделов и файловой системы (как правило, это либо «NTFS», либо «FAT32») на диске «RAW», и пользователи смогут получить доступ к файлам, хранящихся на нем.
Использование программы «HDD Raw Copy Tool»
Бесплатное программное обеспечение «HDD Raw Copy Tool» от компании «HDDGURU» разработано для выполнения полного посекторного копирования содержимого различных накопителей данных (жестких дисков, «USB-флэш» накопителей, карт памяти разных форматов, твердотельных накопителей «SSD»). Инструмент выполнит точную посекторную копию всех областей запоминающего устройства, в том числе, главную таблицу разделов «MBR», загрузочные записи, все разделы (в числе прочих, скрытые), а также пространство между ними. «HDD Raw Copy Tool» доступна для применения на устройствах под управлением различных операционных систем («Windows», «Linux», «Mac OS») с любым количеством разделов.
Программа ориентирована на исполнение разнообразных действий, таких как, полноценный перевод с одного жесткого диска на другой, создание резервной копии и образов операционной системы, а также другие действия, в частности, одним из которых, является восстановление данных. Пользователи могут создать копию поврежденного диска и попытаться восстановить ее. Или скопировать неинициализированный «RAW» диск и пропустить поврежденные сектора для доступа к остальным целым данным.
Программа «HDD Raw Copy Tool» проста в использовании и не вызовет дополнительных трудностей, даже у неопытных пользователей, при ее применении.
Восстановление недоступных файлов из раздела в формате «RAW» при помощи программы «Hetman Partition Recovery»
Бесплатные программы, представленные в нашей статье, имеют ограниченный набор функций, направленных на восстановление данных, и часто могут не обеспечивать доступ к файлам в неинициализированном разделе «RAW». В зависимости от вида причин и степени неисправности раздела, пользователям может понадобиться более продвинутое программное обеспечение, способное восстанавливать информацию пользователей после разнообразных вариантов повреждений.
Важным критерием выбора программ для восстановления данных выступает процент успешно возвращенной информации. По совокупным признакам, включающим, помимо высокого процента спасенных данных, большой список дополнительных функций, множество положительных отзывов конкретных потребителей и подтвержденные сертификаты тестовых проверок от доверенных компаний, одно из лидирующих мест занимает компания «Hetman Software» и ее флагманский продукт «Hetman Partition Recovery».
Главным преимуществом программы выступает возможность восстановления удаленных разделов жесткого диска, данных, утерянных после форматирования или удаления логического раздела, а также возврат утраченной информации после вирусной атаки и сбоя файловой системы.
Программное обеспечение «Hetman Partition Recovery» успешно справляется с поставленными задачами, и, в большинстве случаев, может быть применено как основной инструмент для возврата информации в ситуациях, основными из которых можно назвать следующие:
Случайное или ошибочное удаление данных: За счет применения низкоуровневого алгоритма идентификации, программа полностью восстанавливает значительное количество видов файлов, непреднамеренно удаленных с разнообразных типов носителей (жесткие диски, «USB-флэш» накопители, карты памяти любых вариантов исполнения и т.д.), а также утерянные с большинства видов персональных компьютерных устройств (стационарные компьютеры, ноутбуки, медиацентры, цифровые фото и видеокамеры и другие электронные устройства).
Непроизвольное или намеренное форматирование: Возвращает пользовательские данные с полностью отформатированных и удаленных разделов и дисков, после смены вида файловой системы. Использование глубокого сигнатурного анализа дискового пространства спасает данные даже при пустых, полностью отсутствующих и неинициализированных файловых таблицах.
Непосредственно прямое удаление данных: Гарантировано высокий процент успешно возвращенных файлов, удаленных безвозвратным способом, например, при помощи комбинации клавиш «Shift + Delete», после стирания дискового пространства сторонним программным обеспечением или очистки системного приложения «Корзина Windows».
Разнообразные виды вредоносного вирусного воздействия: Благополучно извлекает информацию с инфицированных устройств посредством инновационных алгоритмов, восстанавливает испорченные, разрушенные, недоступные или заблокированные, зловредными программами, данные пользователей независимо от вида использованного вредоносного кода.
Нарушение работоспособности запоминающего устройства: Восстанавливает пользовательские данные после сбоев на уровне системы и аппаратного оборудования, скачков электрического напряжения или ошибок программ управления отдельными узлами устройства, обрушения операционной системы, извлекает информацию с неработающих, недоступных, испорченных и нечитаемых дисков, позволяя получить полный доступ к утраченным данным.
«Hetman Partition Recovery» относится к категории условно-бесплатных программ. Она изначально предоставляет пользователям полный спектр своих возможностей для поиска и восстановления утерянных данных и не требует никакой оплаты до полного восстановления всей доступной информации. Программа предназначена для применения на компьютерных устройствах на базе операционной системы «Windows» и поддерживает устойчивую работу на всех ее версиях.
С официального сайта компании «Hetman Software» скачайте установочный файл и запустите его исполнение. Пошаговый мастер установки позволит быстро задать оптимальные параметры программы, за несколько секунд установит и подготовит ее для дальнейшего применения.
По завершению процесса установки откройте программу. «Hetman Partition Recovery» произведет первичное сканирование компьютерного устройства на предмет обнаружения всех запоминающих устройств, подключенных в данный момент, и отобразит обнаруженные хранилища в главном окне программы. В автоматическом режиме будет запущен «Мастер восстановления файлов», который поможет пользователям определиться с параметрами программы для поиска и восстановления файлов. Нажмите кнопку «Далее» для старта.
В окне мастера восстановления выберите необходимый диск или раздел, отметив его левой кнопкой мыши, а затем нажмите кнопку «Далее».
На следующей странице укажите приоритетный тип анализа, который необходимо применить программе для восстановления искомых данных. Пользователи могут воспользоваться двумя вариантами на выбор: «Быстрое сканирование» и «Полный анализ». Первый вариант применим для восстановления недавно удаленных файлов, и осуществляет быстрый тип анализа. Второй вариант соответственно рассчитан на глубокий поиск всей возможной информации, устранение неполадок файловой системы и полное восстановление данных пользователей. В нашем случае необходимо выбрать второй вариант, установив напротив строки «Полный анализ» индикатор выбора (точку) в соответствующей ячейке. Теперь нажмите кнопку «Далее» и активируйте отмеченный процесс анализа.
Исполнение заданного процесса может занять разное время, полностью зависящее от многих факторов, таких как, емкость накопителя, используемая на нем файловая система, количество поврежденных секторов, вида и степени повреждения устройства и т.д. В режиме реального времени пользователи смогу отслеживать выполнение анализа и контролировать ориентировочное время его завершения.
По окончанию процесса в главном окне программы пользователи смогут увидеть все найденные файлы. Благодаря встроенной функции предварительного просмотра, пользователи смогут просмотреть или прослушать каждый файл. Активация функции происходит автоматически при нажатии на файл, и отображает его содержимое в дополнительном окне «Предварительный просмотр». Отыскав нужные файлы, пользователям необходимо простым перетаскиванием переместить отобранные файлы во вспомогательное окно «Список восстановления», а потом нажать на панели главного меню кнопку «Восстановить» для запуска процедуры сохранения файлов.
Будет немедленно запущен «Мастер восстановления файлов», который предложит пользователям определиться и выбрать, из представленных вариантов, метод сохранения файлов. Программа по умолчанию предлагает на выбор четыре варианта сохранения, которыми пользователи могут воспользоваться, в зависимости от конкретной необходимости:
«Сохранение на жесткий диск»– предполагает метод записи данных на любой носитель информации, как внутренний жесткий диск, так и внешний подключаемый накопитель (карта памяти, «USB-диск» и т.д.).
«Запись на CD / DVD» – подразумевает сохранение информации пользователя на оптический носитель, позволяя выполнить его предварительную очистку в случае поддержки диском функции перезаписи.
«Создать виртуальный образ ISO» – способен подготовить образ восстановленных файлов и осуществить его запись на жесткий или съемный диск.
«Выгрузить по FTP» – благодаря интегрированному «FTP-клиенту» выгружает восстановленные файлы в сеть «Интернет».
Установите индикатор выбора (точку) рядом с соответствующей ячейкой, и подтвердите свой выбор метода сохранения файлов нажатием на кнопку «Далее».
Затем задайте путь для сохранения, оставив предложенный программой вариант или указав собственный, а также отметьте или оставьте без изменений остальные параметры, разнящиеся в зависимости от выбранного, на предыдущей странице окна мастера восстановления, метода записи файлов, нажмите кнопку «Восстановить» и сохраните искомые данные.
Теперь файлы восстановлены, пользователи могут перейти к месторасположению своих файлов и проверить их работоспособность. Затем для устранения ошибки, вызывающей отображение раздела в неопределенном формате «RAW», воспользуйтесь обычным форматированием, используя способ, представленный нами в предыдущем разделе статьи.
Ознакомиться с полным набором возможностей программы для восстановления данных «Hetman Partition Recovery» и вариантами ее применения можно на нашем видеоканале в обзоре: «Восстановление удаленных файлов в 2019 программой Hetman Partition Recovery».
Полную версию статьи со всеми дополнительными видео уроками смотрите в источнике.
Данный материал является частной записью члена сообщества Club.CNews.
Редакция CNews не несет ответственности за его содержание.
Файловая система raw и как вернуть ntfs
Сегодня рассмотрим, как появляется raw формат hdd дисков, что такое файловая система RAW, зачем она нужна и что делать, если один из ваших дисков определился, как недопустимый, не размеченный, не отформатированный, поврежденный. Также рассмотрим, как поступить в случае, если пишется, что «chkdsk недопустим для дисков RAW» при попытке исправить ситуацию средствами операционной системы.
Содержание
- 1 Что такое RAW
- 1.1 Источники появления проблемы
- 2 Варианты лечения диска или раздела
- 2.1 Проверка тома на поврежденные секторы и ошибки
- 2.2 Проверка целостности файлов самой ОС
- 2.3 Форматируем раздел в случае отсутствия на нем важной информации
- 3 HDD RAW Copy Tool
- 4 DMDE
- 5 TestDisk
Что такое RAW
Файловая система RAW в неявном виде присутствует в операционных системах NT от корпорации Windows. Она создана с единой целью – предоставлять приложениям и операционным системам данные об объеме текущего тома и названии используемой на нем файловой системы (ФС). Если получили RAW раздел на жестком или твердотельном накопителе (флешке, SSD), это значит, что файловая система этого тома или накопителя не была распознана ни одним драйвером файловых систем, инсталлированным в среде, используемой Windows. То есть, структура размещения файлов явно отличается от НТФС и FAT/FAT32. Следствием этого являются такие ошибки, как:
- сообщение, что накопитель/раздел не отформатирован в известной файловой системе;
- отсутствует возможность осуществить нормальный доступ к устройству/разделу;
- файловая система диска была повреждена.
При появлении одного из вышеописанных оповещений дальнейшая работа с томом невозможна ни в режиме чтения, ни, тем более, в режиме записи.
Источники появления проблемы
Чаще всего подобная ошибка появляется на флешке в виду неправильного обращения или износа устройства, но и для жестких дисков, особенно съёмных, проблема очень актуальна. Ее источниками в большинстве случаев становятся:
- вредоносные приложения, вмешивающиеся в файловую таблицу или структуру тома;
- частичные повреждения загрузочного сектора или файловой таблицы тома;
- повреждения файловой таблицы, которая содержит информацию обо всех хранимых данных;
- физические повреждения секторов тома способствуют тому, что появляется тип файловой системы, называемый RAW;
- неправильное извлечение флешки или нештатные режимы работы устройства (скачки напряжения, исчезновение электроэнергии или неправильное выключение ПК).
Варианты лечения диска или раздела
В зависимости от причин по которым вместо FAT/NTFS появился формат RAW, существует масса методов получить доступ к хранимой на устройстве информации.
Проверка тома на поврежденные секторы и ошибки
Первый шаг, который следует предпринять если файловая система диска или флешки определяется как RAW, это проверка повреждений на накопителе или его логическом разделе. Для случая, когда не определяется системный том, данная рекомендация не подойдет, но в других ситуациях следует начать с нее.
Вызываем командную строку от имени учетной записи, имеющей привилегии администратора системы через WinX или поисковую строку.
В черном окне выполняем команду вида: «chkdsk x: /f /r».
В этом случае:
x: — целевой том;
/f – флаг, отвечающий за исправление ошибок;
/r – аргумент позволит найти и исправить неработающие секторы.
Дожидаемся завершения операции и пытаемся открыть проблемный том.
Если появилась ошибка «chkdsk недопустим для дисков RAW» как на скриншоте, значит, целевым томом является системный, и для его проверки делаем следующее.
Запускам ПК с установочного носителя Windows той же редакции и разрядности.
На экране выбора языка кликаем «Далее».
Далее жмем по ссылке «Восстановление системы».
Переходим в раздел диагностики и открываем список расширенных параметров.
Запускаем командную строку.
Выпоняем «diskpart».
Командой «listvolume» узнаем букву проблемного тома.
Выходим с diskpart, введя «exit» и подтвердив ее выполнение кнопкой «Ввод».
Выполняем команду вида «chkdsk x: /f /r».
Таким образом, можно вернуть контроль над диском без потери каких-либо данных.
В этом случае надпись «chkdsk недопустим для дисков RAW» появиться не должна, если такое опять случилось – переходим к следующему подразделу статьи.
Проверка целостности файлов самой ОС
Нередко, чтобы конвертировать RAW в NTFS, нужно всего лишь провести реанимацию системных файлов. Делается это не сложнее, чем поиск поврежденных разделов накопителя.
Вызываем окно «Выполнить» комбинацией Win+R.
Выполняем «cmd» для запуска командной строки.
Выполняем «sfc /scannow» для запуска утилиты, которая отыщет и исправит ошибки в операционной системе.
Форматируем раздел в случае отсутствия на нем важной информации
Диск или флешка RAW, на которых нет никаких файлов (допустим, только приобрели устройство), отсутствуют важные данные или они продублированы, легко конвертируется с RAW на NTFS средствами Windows.
Вызываем окно «Выполнить» посредством сочетания клавиш Win+R.
Выполняем строку «diskmgmt.msc», чтобы вызвать утилиту для управления дисками.
Через контекстное меню проблемного раздела вызываем команду «Форматировать».
Задаем желаемую метку и определяемся с файловой системой (лучше выбрать NTFS), после чего жмем «ОК».
Если съёмный жесткий диск (его раздел или флэшка) не форматируется, попробуйте отсоединить съемное устройство, если оно таким является, а затем подключить и повторить попытку. В случае с HDD перезагрузите ПК, и обязательно завершите все программы, которые могут использовать проблемный том.
Теперь вы знаете, как исправить RAW формат HDD и флеш-дисков, но отформатированный носитель информации не будет содержать исходных данных. Если вариант форматнуть накопитель или диск не подходит, идем дальше.
HDD RAW Copy Tool
Утилита HDD RAW Copy Tool предназначена для посекторного копирования носителей и позволяет извлечь все данные из проблемного устройства без потери данных.
Скачиваем утилиту с официального ресурса поддержки приложения.
Устанавливаем и запускаем HDD RAW Copy Tool и ждем, пока в главном фрейме появятся обнаруженные на ПК разделы.
Выбираем проблемное устройство, из которого впоследствии будем восстанавливать информацию (на нем появилась файловая система, определяемая как RAW).
Жмем «Continue».
Указываем тип файла как *.img, чтобы сделать образ восстанавливаемого диска.
Здесь следует учитывать, что при указании пути хранения образа, куда поместятся все файлы с RAW диска, должно быть больше свободного места, чем сам том/накопитель, который будем копировать.
Возвращаемся к интерфейсу HDD RAW Copy Tool, где снова жмем «Continue».
После этого можно смело открывать сформированный образ через программу для реанимации данных, поддерживающую работу с образами, например, R-Studio, и приступать к восстановлению нужных данных, а только что скопированный носитель отформатировать в NTFS.
Как восстановить данные с образа, расписывать не станем в виду большого объема информации, которой хватит на еще одну подобную статью.
На этом HDD RAW Copy Tool можно закрывать.
DMDE
Предыдущий метод хоть и отличается высокой надежностью, все же работать с первоисточником куда более безопасно и надежней. Рассмотрим как реанимировать важные файлы, если для одного из HDD дисков появился RAW формат. Здесь обойдемся без форматирования, поэтому если какой-то диск стал RAW, при помощи ниже описанного метода можно легко получить доступ ко всем его файлам.
Переходим на dmde.ru и загружаем утилиту DMDE, позволяющую прочитать диск в таком формате как RAW и восстановить его.
Работа с программой состоит из такой последовательности шагов.
Выбираем физический диск, где находится раздел с файловой системой raw, отметив флажком опцию «Физ. устройства».
При обнаружении нужного раздела выбираем его и жмем «Открыть том».
Если этого не случилось, проводим сканирование носителя, файловая система одного из разделов которого стала определяться как RAW.
Открываем том и смотрим по его содержимому — те ли файлы на нем находятся.
Если все верно, кликаем «Восстановить» и подтверждаем восстановление загрузочного сектора.
Если все произойдет должным образом, через короткое время программа DMDE восстановит потерянный раздел, не привнося изменение, и вернет ему прежнюю файловую систему.
Внимание! Если проблемным был системный том и восстановление производилось путем загрузки с другого диска или после установки носителя на иной компьютер, дополнительно придется выполнить реанимацию загрузчика.
TestDisk
Программа TestDisk наиболее сложная в эксплуатации, но и проводит наилучшее восстановление томов с ФС RAW. Запустив установленное приложение, выполняем следующие действия:
Жмем «Create», затем выбираем целевой раздел.
Определяемся с типом разделов, если этого не произошло автоматически (MBR или прогрессивный GPT).
Кликаем по «Analyze» и жмем «Ввод».
На следующем экране снова жмем «Enter», выбрав пункт «Quick Search».
Находим раздел для восстановления данных с диска с файловой системой RAW.
Для просмотра хранимых на нем файлов нажмите латинскую «P», выход из режима препросмотра – кнопка «Q». Если раздел имеет пометку Р, его можно реанимировать, тома с пометкой D восстановлены не будут.
Убедитесь, что приведенная на экране таблица, которой она будет после реанимации, правильна.
Здесь следует быть уверенным в правильности выбора, но и становиться трусом и ничего не делать также не стоит.
Выбираем «Write» и подтверждаем осуществление действия, кликнув «Y», дабы выполнить RAW recovery.
Изменение вступит в силу после перезапуска Windows.
На этом тему «как изменить файловую систему, если диск имеет RAW формат» можно считать полностью освещенной. Сложностей в решении проблемы, как видите, абсолютно нет.
Инструменты клонирования дисков предназначены для передачи огромного объема данных с одного диска на другой. Однако вы можете вручную скопировать данные с диска на другой диск, но инструменты клонирования диска гарантируют, что данные не будут потеряны в процессе передачи. HDD Raw Copy Tool в отличие от других инструментов, использующих технологию теневого копирования томов Windows для клонирования дисков, реализуется низкоуровневое дублирование диска между секторами, чтобы гарантировать, что все данные на диске будут перенесены в определенное место. Помимо применения надежного механизма копирования, он поддерживает широкий спектр локальных и сменных носителей, в том числе SATA, SCSI, SAS, USB, FIREWIRE, LBA-48, флэш-карты, SD / MMC, перьевые накопители, SmartMedia и т. Д. Имея возможность клонировать твердотельные накопители производства Intel, IBM, Quantum, Western Digital, Maxtor, Hitachi и Kingston.
Помимо создания сырой копии диска, он может также записывать сжатый образ всего носителя, включая служебные данные (MBR вместе с другими загрузочными записями). HDD Raw Copy Tool можно использовать там, где вы пытаетесь восстановить потерянные данные с диска; создание точной копии через нее, а затем восстановление данных из скопированной версии может помочь вам восстановить больше данных, пока исходный диск останется нетронутым. На главном экране выберите исходный диск, который вы хотите клонировать, а затем целевой диск.
Скачать HDD Raw Copy Tool
Иногда требуется возможность копирования информации с одного жесткого диска на другой один в один, побитово, без изменений, именно в том виде, в каком она была записана изначально. Такое побитовое копирование применяется для создания точной копии информации, для создания резервной копии, и обеспечить его может утилита HDD Raw Copy Tool.
HDD Raw Copy Tool поддерживает копирование с дисков с любым интерфейсом — S-ATA (SATA), IDE (E-IDE), SCSI, SAS, USB, FIREWIRE, HDD/SSD. Поддерживаются жесткие диски и интерфейсы практически всех известных производителей — Intel, OCZ, Samsung, Kingston, Maxtor, Hitachi, Seagate, Samsung, Toshiba, Fujitsu, IBM, Quantum, Western Digital, и многие другие.
Но самое полезное в этой утилите — это возможность побайтового копирования с любых флеш-накопителей — SD/MMC, MemoryStick, CompactFlash, SmartMedia, XD. Копируются абсолютно все данные, включая загрузочные разделы и записи, шифрованные разделы, вне зависимоти от того, в какой операционной системе они были записаны. HDD Raw Copy может сразу копировать информацию на аналогичный жесткий диск, либо создавать образ (в сжатом или несжатом виде), из которого можно восстановить информацию. В принципе, утилита является неплохим инсрументом для создания резервной копии информации, работающим в 32/64-битных Windows 7/Server/Vista/XP.
Скачать HDD Raw Copy Tool