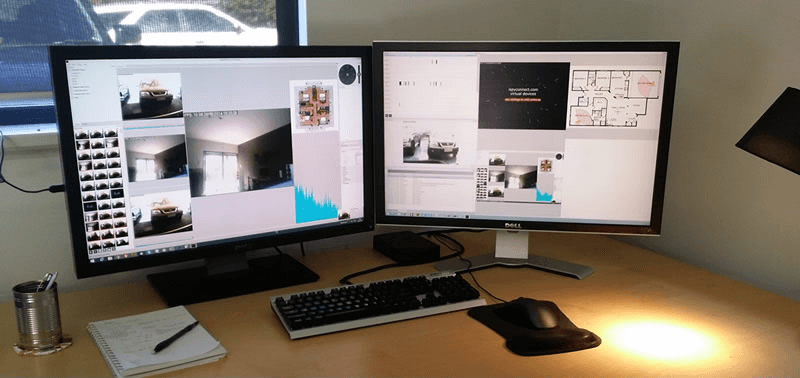При покупке камеры, в ее инструкции явно указано, через какое приложение она работает. Например моя камера A9 работает с HDWifiCamPro. Производителей много, каждый ставит свою прошивку и соответственно требуется своя программа.
Содержание
- 1 HDWifiCam Pro android инструкция
- 1.1 Подключение к камере через точку доступа
- 1.2 Подключение камеры к интернету
- 1.3 Настройки камеры
- 1.3.1 Смена пароля
- 1.3.2 Запись видео
- 1.3.3 Режимы записи
- 1.3.3.1 Постоянная запись 24/7
- 1.3.3.2 Запись по датчику движения
- 1.3.4 Просмотр видеозаписей
- 1.3.5 Установка времени и даты
- 1.4 HD Wifi Cam Pro скачать
- 2 HDWifiCam Pro для Windows
- Есть два варианта получиmь изображение с камеры A9:
- Подключиться к точке доступа самой камеры. Работает на расстоянии до 10 метров внутри помещения и до 30 метров на открытом пространстве.
- Подключить камеру к интернету (например к вашему роутеру). Можно будет удаленно управлять камерой из любой точки мира.
Подключение к камере через точку доступа
- скачиваем приложение HDWifiCamPro;
- включаем саму камеру;
- открываем настройки Wi-Fi в телефоне;
- находим сеть DGK-********;
- подключаемся к ней;
- открываем приложение (камера сама определится);
- подтверждаем;
- нажимаем на заначек нашей камеры;
- откроется главное окно (из которого производятся все действия с камерой).
- Можно просто смотреть видео с камеры, а можно:
- сделать фото;
- включить запись видео;
- изменить разрешение;
- растянуть изображение на весь экран;
- включить подсветку;
- и многое другое.
Часть функционала, которое не поддерживает камера, будет в приложении серым цветом.
Подключение камеры к интернету
Камеру можно подключить через Wi-Fi к стационарному роутеру, мобильному роутеру, к точке доступа wifi на телефоне (к любому устройству, дающем доступ в интернет). Что позволит получать изображение и управлять камерой из любой точки мира.
- На главной странице нажимаем значок настроек «⚙» (шестеренка). Открывается главное окно настроек (из этого окна производятся все настройки камеры).
- Выбираем раздел «установка Wifi»
- Нажимаем кнопку «управление сетью WiFi» (если камера находится далеко от роутера, возможно придется нажать эту клавишу несколько раз) — откроются доступные wifi сети.
- Выбираем нужную сеть, вводим пароль и нажимаем «подключиться».
- Откроется окно с списком камер. Камера перезагрузится (надпись «онлайн» погаснет), настроится на сеть, снова включится (надпись «онлайн», по новой, загорится зеленым). Все, камера готова к работе.
Настройки камеры
Нажимаем заначек настроек «⚙» на главном экране — откроется главное окно настроек.
Смена пароля
- выбираем раздел «установка потребителя»;
- вводим в поле «старый пароль» пароль 6666;
- в поле «новый пароль» и «уточнение нового пароля» — Ваш новый пароль;
- нажимаем клавишу «выполнение».
Запись видео
- Вставляем в камеру SD-карту.
- Открываем настройки «⚙» и выбираем раздел «установка SD карты».
- Нажимаем кнопку «форматирование SD карты» и ждем, пока карта отформатируется и камера перезагрузится.
Режимы записи
Постоянная запись 24/7
- В разделе «установка SD карты» в графе «модель видеозаписи» выбираем пункт «видеозапись во весь день».
- В графе «длительность видео(мин) » выбираем нужное значение длительности файлов записи в минутах.
- Открываем раздел «установка предупреждения» и в графе «переключатель передвижного обнаружения» ставим галочку в «закрыть».
Запись по датчику движения
- В разделе «установка SD карты» в графе «модель видеозаписи» ставим значение «видеозапись предупреждения».
- В разделе «установка предупреждения» в графе «переключатель передвижного обнаружения» ставим галочку в «открыто».
- В графе «видео передвижного обнаружения» ставим галочку в «открытие пред».
- В графе «длительность видеозаписи предупреждения(s)» выставляем нужное значение продолжительности файла записи в секундах.
- В графе «чувствительность передвижного обнаружения» ставим нужное нам значение.
Просмотр видеозаписей
Видео может писаться как на телефон, так и на microSD (TF) карту, вставляемую в камеру. Как переключать просмотр видео: с карты памяти или с телефона? Когда открываете просмотр вверху выбираете: «мобильный» — это с телефона, «дальний» — это с карты памяти.
- Из главного окна приложения, в нижней части экрана, выбираем раздел «🎦видео».
- В верху экрана выбираем значение «дальний».
- В открывшемся окне выбираем дату, записи которой мы хотим просмотреть, нажимаем на нее.
- Открывается список файлов записи за выбранную дату, выбираем нужный, жмем на него и смотрим.
Установка времени и даты
- Из окна настроек «⚙» открываем раздел «установка часов устройства», есть два варианта:
- Синхронизируем часы камеры с часами мобильного телефона, для этого внизу экрана нажимаем клавишу «откалибруйте часы устройства по времени мобильного телефона» и подтверждаем кнопкой «выполнить» справа вверху экрана.
- Выставляем дату и время вручную, в графе «время на устройстве» вписываем время и дату, в графе «установка часового пояса» ставим нужный часовой пояс и подтверждаем действия кнопкой «выполнить» справа вверху экрана.
HD Wifi Cam Pro скачать
HDWifiCamPro — приложение для удаленного видеонаблюдения с помощью мобильных устройств.
Оно позволяет просматривать видео в режиме реального времени, удаленно воспроизводить видео из архива, записывать звук, делать скриншоты из видеопотока, переключать запись видео в форматах 2К — 4К, легко управлять камерами.
Скачать приложение с Google Play можно здесь.
HDWifiCam Pro для Windows
Ищете способ скачать HDWifiCamPro для ПК с Windows 10/8/7? Большинство приложений в наши дни разрабатываются только для мобильных платформ. Многие из них доступны только для платформ Android и iOS.
Но эмуляторы Android позволяют нам использовать все эти приложения и на ПК. Поэтому, даже если официальная версия HDWifiCamPro для ПК недоступна, вы все равно можете использовать ее с помощью эмуляторов. Таких, например, как Bluestacks и MemuPlay.
This article covers a variety of ways to add HDWiFiCam Pro cameras, camera function settings and more, and will be updated regularly.
Suitable for: hidden cameras using the HDWiFiCam Pro APP, mini cameras or any other brand of camera.
This guide uses an Android phone as a demo. There are slight differences between the iPhone and Android interfaces, but the operation is the same.
Android phones have more recording settings than iPhone phones.
Download App
HDWiFiCam Pro supports Android and iPhone and can be downloaded from Google Play or the App Store.
Indicator Status
It is important to know the indicator mode of your camera, most HDWiFiCam Pro cameras only have one indicator light.
By looking at the indicator, you will know exactly what state the camera is in. As there are many manufacturers of HDWiFiCam Pro cameras, different manufacturers have different indicator patterns, so please consult your camera retailer for details.
The following light descriptions are for reference only:
- Red light flashes slowly (1 second): The camera is in AP mode.
- Red light flashing quickly (2 flashes for 1 second): the camera is connected to the wifi; if it is flashing for a long time, it means that the camera is not connected to the wifi or that the wifi password is incorrect.
- Red light is always on: the camera is successfully connected to the router’s wifi.
- Blue light on: charging
- Blue light off: Charging completed or not charging.
Connect Camera
Before connecting the HDWiFiCam Pro camera, please charge and switch on the camera.
If the power button is a push button, press and hold it for 3 seconds to turn the camera on and off.
The HDWiFiCam Pro camera has two modes of operation:
| AP mode | Connect to the camera’s wifi hotspot to use the camera, suitable for use without internet access. |
| Remote mode | Use the camera remotely, you need to be connected to the internet, you can view live video from the camera anytime, anywhere. |
AP Mode
Please follow my steps to connect to the HDWiFiCam Pro camera.
1. Open the wifi list in your phone’s settings, find and connect to the HDWiFiCam Pro camera’s hotspot wifi.
HDWiFiCam Pro camera wifi name format: xxxx-xxxxxx-xxxxx
Note: If your phone prompts you to switch wifi due to poor or no network, please do not click to switch.
Can’t find the AP Wi-Fi of your HDWiFiCam Pro camera?
Make sure your camera is turned on, then reset the camera.
2. After connecting to the Wi-Fi of the HDWiFiCam Pro camera, open the HDWiFiCam Pro APP, then wait a few seconds for the app to automatically add the camera.
If the camera is not added automatically, please turn off the network on your SIM card, then click the ‘Search‘ icon in the top right corner and search for the camera.
3. Now that you have successfully connected, you can start using your HDWiFiCam Pro camera.
Note: AP mode only works when your phone is connected to the camera’s Wi-Fi, if you need to use it remotely, please proceed to the next step.
Remote mode
1. Click on the Settings icon > WiFi, select your Wi-Fi.
2. Enter your wifi password, click confirm and wait for the camera to connect to your wifi, about 30 seconds. If the camera displays online, you can start using the camera.
If the camera still shows offline, check the status of the indicator, then reset the camera and reconnect.
You can connect your HDWiFiCam Pro camera to multiple mobile phones.
Note: In our tests, although the camera can be connected to multiple phones, they cannot be viewed simultaneously. When HDWiFiCam Pro is turned on on one phone, the cameras on the other phones will appear offline.
AP Mode
Add the camera by connecting to the camera’s Wi-Fi, just as you did when you first connected the camera.
Remote mode
1. Go to camera settings, you will see a QR code, save this QR code.
2. Download the HDWiFiCam Pro APP from another phone, then click on the ‘+‘ in the top right corner, select Add online camera. Click on the ‘Scan‘ icon in the top right corner.
3. Scan the QR code you have saved and the app will display the camera information, click Save to add the camera.
If you have changed your camera password, please enter the new password.
Changing Camera Password
For security reasons, you should change the password of your HDWiFiCam Pro camera.
Enter the camera’s default password of 6666 and enter the new password by clicking Done.
Setup Recording
The Record settings will only appear when the HDWiFiCam Pro camera Record the memory card, if the memory card is not Record, please restart the camera.
If the camera detects the memory card, it will automatically start recording without any setup.
You can stop recording in the Record setting. (Settings are not supported on iPhone, only Android)
To view the video recording
Click Video, select REMOTE, then click the camera and you will see the video stored on the memory card.
Setup Alarm
Go to Alarm settings, turn on Motion detection and Alarm push, or if you need to record video, turn on Mobile detection video.
- Push Server: Select the alarm push server, if you do not receive alarm notifications, try a different server. (iPhone does not have this option)
- Motion detection switch: This switch sends an alert and recording when the camera detects a moving object.
- Alert push: The app sends an alert when motion is detected.
- Motion detection video: The camera records video when motion is detected.
- Alarm recording time(s): Set the recording time for the alarm, you can set it from 10-60 seconds
- Alarm delay(s): Set the detection interval, e.g. only one detection in 120 seconds. This can be set from 30-240 seconds.
- Detection sensitivity: Set the detection sensitivity, if there are too many false alarms you can try reducing the detection sensitivity.
Viewing alarm messages
Click on Event > Cameras, select the date and you will see the alarm message, click on the message to view the video.
Setup Night Vision
Some HDWiFiCam Pro cameras do not detect automatically and you will need to activate the night vision function manually.
Click the ‘‘ icon to turn on night vision.
Turning off the Indicator
On the Live video, click Indicator to turn off the indicator.
- Turn the camera on.
- Press and hold the Reset button for 6 seconds to reset the camera. Some HDWiFiCam Pro cameras have the ‘MODE’ button as the reset button.
Icon description
FAQ
The camera’s hotspot Wi-Fi is connected, but the camera cannot be searched.
1. Turn off the network on your SIM card.
2. Open location and APP location permission, APP need location permission to get wifi information.
3. Forget the camera’s hotspot wifi, then reconnect.
What is the default password for the HDWiFiCam Pro camera?
The default password for the HDWiFiCam Pro camera is 6666
Why can I still connect to my HDWiFiCam Pro camera with the default password after changing it?
This may be a problem with the camera firmware, we recommend that you return the camera.
Why can’t I find the HDWiFiCam Pro camera’s wifi hotspot?
1. Make sure the camera is turned on.
2. Reset the HDWiFiCam Pro camera and wait for 30 seconds.
More FAQ
HDWifiCamPro App для Android — это мощный инструмент, который позволяет пользователям легко подключать и настраивать камеру XCS7-2001-BLK. В этом руководстве по эксплуатации содержится подробная информация о том, как установить аппаратное обеспечение камеры, подключиться к точке доступа камеры, добавить камеру в приложение и настроить параметры WIFI камеры. Пользователи также могут научиться управлять платформой камеры, делать снимки и записывать видео. files, регулируйте яркость и контрастность, настраивайте звук интеркома, смотрите видео на SD-карте и view записи тревожных событий камеры. Кроме того, в руководстве приводятся советы по устранению распространенных проблем, таких как размытые изображения, автономные камеры и неисправности камер безопасности. С помощью этого всеобъемлющего руководства пользователи могут быстро начать использовать HDWifiC.amPro Приложение для Android для получения видео в реальном времени и использования двухточечной связи с камеры XCS7-2001-BLK.
ПриложенияamPприложение для Android
Продукция и аксессуары
- камера
- Адаптер питания
- Монтажный кронштейн
- Краткое руководство
- Диск
Начните использовать
- Установка оборудования
- Подключиться к точке доступа камеры
- Добавить камеру
- Получите видео в реальном времени, использование точка-точка. Настройте камеру WIFI.
- Подключиться к роутеру
- Настройка камеры Wi-Fi
- Выключите камеру AP, WIFI viewИНГ
Установка приложения для мобильного телефона
- Загрузите и установите HDWifiCamPro из Apple Store для IOS и поиск в GooglePlay для Android. Для упрощения установки отсканируйте приведенный ниже QR-код, чтобы загрузить и установить HDWifiC.amPро. Если ваше устройство не может подключиться к GooglePlay, отсканируйте приведенный ниже QR-код APK для загрузки и установки.
Примечание: Для сканирования и загрузки приложения рекомендуется использовать программное обеспечение для сканирования QR-кода, которое поставляется с вашим браузером, или стороннее программное обеспечение. Прямая загрузка и установка приложения files не поддерживается сканированием WeChat. - Нажмите «+», чтобы добавить новую камеру. Нажмите и добавьте подключенную камеру, войдите на страницу добавления камеры, введите UID или пароль для добавления камеры. Примечание. При первом использовании камеры см. раздел «Настройка камеры для подключения к сети WIFI» инструкции по настройке камеры для подключения к маршрутизатору перед добавлением камеры.
- Существует два способа быстрого ввода UID камеры: A. Отсканируйте QR-код на камере; Б. Поиск камеры через локальную сеть.
- Введите имя камеры и пароль P2P. Пароль P2P по умолчанию — 6666. Подтвердите и нажмите «ОК». Камера успешно добавлена. Рекомендуется
изменить пароль доступа к P2P после настройки камеры. - После того, как камера появится в сети, нажмите на камеру, которую вы только что добавили, чтобы посмотреть видео в реальном времени. Управлять устройством можно в видеоинтерфейсе.
- Иконки и кнопки для страниц с видео.
Управление платформой камеры С помощью ПАНОРАМИРОВАНИЯ/НАКЛОНА пальцами на странице видео вы можете управлять поворотным устройством платформы камеры, которое зависит от расстояния скольжения вашего пальца (необходимо приобрести камеру для поддержки). Пользователи могут слышать звук камеры и иметь двустороннюю голосовую связь (необходимо приобрести камеру для поддержки). Делайте снимки и записывайте видеофайлы Отразить изображения по вертикали и горизонтали Отрегулируйте яркость и контрастность, настройте звук внутренней связи Смотрите видео на SD-карте - Другие особенности страницы.
Настройка камеры
- Нажмите кнопку с изображением шестеренки сзади, чтобы открыть страницу расширенной конфигурации камеры.
- Измените соединение WIFI. Выберите «Настройки WIFI», и камера покажет доступные точки доступа Wi-Fi. Выберите имя сети Wi-Fi (SSID), введите пароль Wi-Fi и нажмите клавишу «Готово» для подключения.
Примечание: После сохранения, если камера подключена к WIFI, камера отключит текущее соединение, чтобы попробовать новую сеть WIFI, что приведет к временному отключению камеры в приложении примерно на 1 минуту. - Настройка записи видео на SD-карту: Установите режим и размер экрана для записи видео на SD-карту.
Подключите камеру к беспроводной сети Wi-Fi
Для новой камеры или камеры, которую вы устанавливаете в новом месте, сбросьте настройки камеры до настроек по умолчанию (нажмите и удерживайте кнопку сброса камеры, чтобы узнать больше).
чем через 5 секунд после запуска камеры), и включите режим AP после перезапуска камеры. Индикатор WIFI медленно мигает (раз в 3 секунды). затем
включите настройки телефона, подключите телефон к точке доступа камеры (сеть WIFI названа в честь UID камеры) и подождите, пока телефон переключится
к сети WIFI камеры перед запуском приложения.
- Подключите телефон к точке доступа камеры (сеть WIFI названа в честь UID камеры) и подождите, пока телефон переключится на сеть WIFI камеры, прежде чем запускать приложение.
- Выберите, чтобы добавить камеру «+» в приложение
- Выберите для подключения камеры к сети WIFI.
- Нажмите «Конфигурация WIFI», а затем убедитесь, что отображаемое имя сети WIFI совпадает с номером UID устройства. Затем вернитесь в приложение,
устройство будет добавлено автоматически. - Затем перейдите на страницу конфигурации камеры и нажмите «Настройки Wi-Fi», выберите точку доступа маршрутизатора для настройки и введите правильный пароль WIFI, ожидая, пока камера подключится к сети.
Примечание: если приложение всегда дает сбой, попробуйте проверить следующее:- Световой индикатор камеры не мигает медленно, и точка доступа не включается до начала настройки WIFI.
- Если телефону не удается подключиться к точке доступа камеры, необходимо настроить телефон для подключения к точке доступа камеры.
- Поддержка обычных маршрутизаторов. Но общедоступные маршрутизаторы, требующие аутентификации на странице входа, не поддерживаются.
- Убедитесь, что при настройке нет ошибок в имени сети, сетевом пароле и UID.
- В настоящее время имена и пароли WIFI на китайском языке не поддерживаются.
- Сигнал 5G WIFI не поддерживается.
- Убедитесь, что индикатор WIFI всегда горит. Если да, это означает, что подключение камеры к сети выполнено успешно. Добавьте онлайн-камеру напрямую. Приложение может не обнаружить успешную настройку камеры из-за экранирования сети.
- Если WIFI является режимом шифрования WEP, переключитесь на режим WPA.
P2P-режим viewИНГ
Вы можете view видео напрямую и работать с камерой без маршрутизатора WIFI.
Шаги:
- Сбросьте камеру и подождите, пока камера перезагрузится и включит режим AP.
- После запуска камеры вы можете найти ту же сеть WIFI, что и UID камеры, на странице настроек WIFI телефона без шифрования.
- Подключите телефон к сети WIFI и дождитесь значка успешного подключения сигнала WIFI.
- Как и в режиме маршрутизатора, добавьте онлайн-камеру напрямую, и вы сможете включить ее для обычного использования. Если вы уже добавили камеру, то можете подключиться напрямую.
- После успешного подключения откройте и view видео.
Предупреждение FCC:
Это оборудование было протестировано и признано соответствующим ограничениям для цифровых устройств класса B в соответствии с частью 15 Правил FCC. Эти ограничения предназначены для обеспечения разумной защиты от вредных помех при установке в жилых помещениях. Это оборудование генерирует, использует и может излучать радиочастотную энергию и, если оно не установлено и не используется в соответствии с инструкциями, может создавать вредные помехи для радиосвязи. Однако нет гарантии, что помехи не возникнут в конкретной установке. Если это оборудование создает вредные помехи для радио- или телевизионного приема, что можно определить, выключив и включив оборудование, пользователю рекомендуется попытаться устранить помехи одним или несколькими из следующих способов:
- Изменить ориентацию или местоположение приемной антенны.
- Увеличьте расстояние между оборудованием и приемником.
- Подключить оборудование к розетке в цепи, отличной от той, к которой подключен приемник.
- Обратитесь за помощью к дилеру или опытному радио / телевизионному технику.
Внимание: Любые изменения или модификации данного устройства, не одобренные явным образом производителем, могут привести к аннулированию вашего права на эксплуатацию этого оборудования.
Это устройство соответствует требованиям части 15 правил FCC. Эксплуатация возможна при соблюдении следующих двух условий:
- Это устройство не должно вызывать вредных помех, и
- Это устройство должно принимать любые принимаемые помехи, включая помехи, которые могут вызвать нежелательные помехи. операция. Это оборудование соответствует ограничениям по радиационному излучению Федеральной комиссии по связи (FCC), установленным для неконтролируемой среды. Данное оборудование следует устанавливать и эксплуатировать на расстоянии не менее 20 см между радиатором и вашим телом.
ТЕХНИЧЕСКИЕ ХАРАКТЕРИСТИКИ
|
Продукт и аксессуары |
|
|
камера |
XCS7-2001-ЧЕРНЫЙ |
|
Адаптер питания |
|
|
Монтажный кронштейн |
|
|
Руководство по быстрому старту |
|
|
Диск |
|
|
Особенности |
|
|
Совместимость с мобильными приложениями |
HD Wi-FiamPприложение для Android |
|
Видео в реальном времени |
Да |
|
Использование «точка-точка» |
Да |
|
Управление платформой камеры |
Да |
|
Двусторонний голосовой домофон |
Требуется покупка камеры |
|
Снимок и видеозапись |
Да |
|
Регулируемая яркость и контрастность |
Да |
|
Настроить звук интеркома |
Да |
|
Воспроизведение видео с SD-карты |
Да |
|
Конфигурация настроек камеры |
Да |
|
WIFI соединения |
Да |
|
Режим AP |
Да |
|
Сканирование QR-кода |
Да |
|
Подключение беспроводного сигнала |
Да |
|
Соответствие FCC |
Да |
|
Часто задаваемые вопросы |
|
|
Камера в автономном режиме |
Проверьте сетевое подключение, брандмауэр и подключение к маршрутизатору. |
|
Размытое изображение |
Снимите защитную пленку и сфокусируйте линзу |
|
Пароль по умолчанию |
6666 |
|
Сбросить настройки камеры к настройкам по умолчанию |
Нажмите кнопку сброса в течение 5 секунд |
FAQS
Как сбросить камеру к настройкам по умолчанию?
Нажмите кнопку сброса на камере примерно на 5 секунд, пока камера не перезапустится.
Как устранить неисправность камеры видеонаблюдения?
Если камера всегда требует имя пользователя и пароль или неправильный пользователь, пароль по умолчанию для камеры — 6666. Если вы забыли свое имя пользователя или пароль, вы можете восстановить настройки камеры по умолчанию, чтобы получить имя пользователя и пароль по умолчанию. .
Как устранить неполадки с автономными камерами?
Если камера находится в автономном режиме, убедитесь в хорошем сетевом подключении, отключите брандмауэр и программное обеспечение безопасности, а также убедитесь, что камера подключена к маршрутизатору.
Как устранить неполадки с размытыми изображениями?
Снимите защитную пленку с объектива. Если изображение по-прежнему нечеткое, поверните объектив камеры и сфокусируйте его так, чтобы после фокусировки можно было получить четкое изображение.
Как смотреть видео на SD-карте?
Пользователи могут смотреть видео на SD-карте из видеоинтерфейса.
Как настроить яркость и контрастность, настроить звук домофона?
Пользователи могут регулировать яркость и контрастность, настраивать звук домофона с видеоинтерфейса.
Как делать снимки и записывать видео files?
Пользователи могут делать снимки и записывать видео files непосредственно из видеоинтерфейса.
Как управлять платформой камеры?
Путем PAN/TILT пальцами на странице видео вы можете управлять поворотным устройством платформы камеры, которое зависит от расстояния скольжения вашего пальца (необходимо приобрести камеру для поддержки).
Как добавить новую камеру в HDWifiCamPро приложение?
Нажмите «+», чтобы добавить новую камеру. Нажмите и добавьте подключенную камеру, войдите на страницу добавления камеры, введите UID или пароль для добавления камеры. Примечание. При первом использовании камеры см. раздел «Настройка камеры для подключения к сети WIFI» инструкции по настройке камеры для подключения к маршрутизатору перед добавлением камеры.
Как установить HDWifiCamPприложение для Android?
Вы можете скачать и установить HDWifiCamPro из Apple Store для IOS и поиск в GooglePlay для Android. Для упрощения установки отсканируйте QR-код, указанный в руководстве по эксплуатации, чтобы загрузить и установить HDWifiC.amPро.
Что такое HDWifiCamPro Приложение для Android используется для?
HDWifiCamPro App для Android — это мощный инструмент, который позволяет пользователям легко подключать и настраивать камеру XCS7-2001-BLK.
Почему инструмент поиска не может обнаружить камеру?
Пожалуйста, убедитесь в хорошем сетевом соединении, отключите брандмауэр и программное обеспечение безопасности, а также убедитесь, что камера подключена к маршрутизатору.
Почему камера всегда требует имя пользователя и пароль или неправильный пользователь?
Пароль по умолчанию для камеры — 6666. Если вы забудете свое имя пользователя или пароль, вы можете восстановить настройки камеры по умолчанию, чтобы получить
имя пользователя и пароль по умолчанию.
Как вернуть камеру к настройкам по умолчанию?
Нажмите кнопку сброса на камере примерно на 5 секунд, пока камера не перезапустится.
Почему изображение размыто?
Снимите защитную пленку с объектива. Если изображение по-прежнему нечеткое, поверните объектив камеры и сфокусируйте его так, чтобы после фокусировки можно было получить четкое изображение.
Как вы используете HDWifiCamPРо?
Откройте настройки Wi-Fi смартфона и подключитесь к беспроводному сигналу устройства с именем DGK-xxxxxx. Когда соединение установлено (сохраните соединение Wi-Fi, если будет предложено), откройте приложение. Камера должна автоматически подключиться и отображаться как онлайн. Вам также будет предложено подключить устройство к локальной сети Wi-Fi.
Что такое HD Wi-FiamPРо?
HD Wi-FiamPРо это программное обеспечение для передачи видео P2P, который поддерживает аудио, локальную фотографию и локальную видеозапись.
Почему камера не в сети?
Есть несколько причин, по которым ваша камера может быть отключена от сети, в том числе: разряженная батарея, высокая пропускная способность, обновленные настройки маршрутизатора или беспроводные помехи. Камера предназначена для автоматического повторного подключения при наличии доступа в Интернет.
Почему моя p2p-камера отключена?
Если p2p показывает офлайн, вероятно система не может подключиться к серверу. В этом случае лучше всего настроить переадресацию портов и добавить камеру в приложение, используя метод IP/Domain.
Почему мои камеры видеонаблюдения не работают?
Перезагрузите устройство. Перезагрузка вашей камеры безопасности освободит ее кеш для очистки, повторной калибровки настроек и пересмотра подключений. Непосредственно отключите камеру безопасности от источника питания, затем подождите несколько секунд, прежде чем снова подключить ее. Это перезагрузит его.
Почему мои камеры видеонаблюдения черные?
Потеря мощности это самая распространенная причина, по которой камеры видеонаблюдения становятся черными. Это происходит, когда адаптер питания отключается, и кабель, соединяющий камеру с рекордером и монитором, отсоединяется и выходит из строя. Чтобы решить эту проблему, мы рекомендуем вам проверить любую точку контакта на вашей камере, записывающем устройстве и мониторе.
Может ли беспроводная камера работать без интернета?
Ответ на этот вопрос да, беспроводные камеры могут работать без интернета, но вы не сможете получить доступ ко всем их функциям. Конечно, будет ли камера работать без интернета, зависит от типа камеры, от того, как она настроена и как хранит видео.
Что произойдет, если вы отключите камеру видеонаблюдения?
Когда твой дом, камеры не будут записывать. Когда вы находитесь вдали от дома, камеры записывают. Они все еще будут «работать», но не записывать.
Почему моя ip-камера не подключается?
Много раз IP-камера не подключалась к WiFi или не могла войти в систему только из-за пароля. Убедитесь, что пароль для входа в WiFi правильный. Иногда вы получаете много паролей, и вы можете их перепутать. Проверьте список паролей и убедитесь, что введенный вами пароль является правильным для WiFi.
Как долго работает камера видеонаблюдения?
Вообще говоря, камеры прослужат где угодно от 5 лет и выше, имея в виду, что технологии всего 20 лет. По данным Security-Net, новая текущая IP-камера должна работать 2 цикла NVR. Цикл NVR обычно составляет от 3 до 5 лет.
Как работает беспроводная камера?
Беспроводные камеры работают по передача видео с камеры через радио (RF) передатчик. Видео отправляется на ресивер, который подключен к встроенному запоминающему устройству или через облачное хранилище. Через ваш монитор или ресивер у вас будет простая ссылка для доступа ко всем вашим изображениям или видеоклипам.
Почему моя камера видеонаблюдения говорит об отсутствии сигнала?
Тестовый монитор видеонаблюдения чрезвычайно полезен при устранении неполадок с видеокамерой. Одной из наиболее распространенных проблем, когда камера не отображает видео, является плохой кабель или соединение BNC. Используя тестовый монитор, вы можете временно отказаться от кабеля питания и видеокабеля, который использует ваша камера.
Почему моя камера безопасности зеленого цвета?
Непрерывный зеленый свет на камере слежения означает есть и локальная сеть и выход в интернет.
Как далеко будут работать беспроводные камеры?
Системы беспроводных камер видеонаблюдения работают хорошо, если сигнал от камер к центральному узлу четкий и непрерывный. Домашние беспроводные системы обычно имеют радиус действия около 150 футов или меньше.
Как найти скрытую камеру?
Проверьте наличие необычных предметов в комнате.. Выключите свет в своей комнате, чтобы обнаружить скрытые камеры ночного видения. Используйте свои мобильные телефоны, чтобы найти скрытые камеры видеонаблюдения. Используйте профессиональный детектор камер или датчик для обнаружения скрытых камер видеонаблюдения.
Документы / Ресурсы
 |
ПриложенияamPприложение для Android [pdf] Инструкция по эксплуатации XCS7-2001-BLK, XCS72001BLK, 2A7A8-XCS7-2001-BLK, 2A7A8XCS72001BLK, HDWifiCamPro, Приложение для Android, HDWifiCamPприложение для Android |
Initial Setup
Power and Charging: Connect the supplied USB cable from the device to a USB power outlet. This device can remain connected to power for continuous operation. To charge the battery, please check and remove any plastic tabs between the battery and terminals. Leave connected to power uninterrupted for at least 12 hours prior to first use. Turn the device camera on via the on and off toggle switch.
SD Card: To save recordings install a Class 10 Micro SD Card maximum size 64gb. Please note the SD Card must be formatted as Fat32.
Smartphone and Tablet App: Download and install the APP HDwifiCamPro from the Apple or Google Store. Open the smartphone Wi-Fi settings and connect to the device’s wireless signal named DGK-xxxxxx. When connection is established (keep Wi-Fi connection if prompted) open the app. The camera should automatically connect and display as online. You will also be prompted to connect the device to your local Wi-Fi. This will allow remote access. Follow the prompts, select your local Wi-Fi connection and enter the password or cancel if you do not want to setup remote access.
Live View: Click the image to display the Live Feed.
App Menu (Click the gear icon, right hand side of camera image)
QR Code: Share to QR Code with other users to allow access.
Wi-Fi: Select your local Wi-Fi and input the password (if you did not complete this step during initial setup). The camera will now use your local Wi-Fi internet connection and disconnect from the devices direct Wi-Fi connection (DGK-xxxxxx). Your smartphone will also reconnect to your local Wi-Fi internet connection. The device will go offline and reboot. Allow a few minutes for the new settings to be applied.
User: Create a new password. Default password is 6666.
Time: Set date and time.
Alarm: Configure motion detection settings.
Motion detection switch – toggle motion detection on or off
Alarm push – toggle notifications sent to you smartphone on or off
Mobile detection video – toggle sending a short video to your smart phone on or off
Alarm recording time – set the file length for each recording
Alarm delay – set the delay time before another notification is sent during continuous motion activity
Detection sensitivity – Set the motion detection sensitivity.
Record: Display the SD Card maximum and residual storage capacity and set the recording schedule
Record length – Each recording will be saved in 5 to 30min file lengths for easier playback. 5 minutes is the default.
Video stream – Set the recording quality. 1080p highest resolution is recommended.
Video mode – Configure your recording schedule ie: Turn off recordings (Stop video), Recording 24/7 (Throughout the video), Alarm recording (Alarm video), or Scheduled (Timing video – enter start and stop time)
Record Audio – Toggle recordings with audio on or off
Video Coverage – Toggle video coverage on or off
Restart: Reboots the device
Reset the device: Resets all settings to factory default
Delete: Remove the camera from the app
Factory Reset: Should the device become unstable, the password is forgotten or the Wi-Fi is not displayed please try a Factory Reset. Carefully insert a small pin like object into the reset button and hold for approx 10 seconds. Allow another minute or 2 for the device to reboot.
Supported Models SKU: HSNDCLOC1K, HSNDLAMP4K, HSNSMOKE1K, HSNUFOSM1K
Содержание
- Как подключить вай-фай камеру — подробная инструкция
- Что такое Wi-Fi камера, как она работает
- Как подключить вай-фай камеру к компьютеру или ноутбук
- Настройка Wi-Fi камеры
- Настройка IP-камеры
- Настройка экшен-камеры
- Настройка видеорегистратора и камеры заднего вида
- Как подключить камеру к телефону через Wi-Fi
- Подключение IP-камеры
- Подключение экшен-камеры
- Подключение видеорегистратора и камеры заднего вида
- Как настроить ip-камеру через wifi?
- Настройка через wifi
- Алгоритм подключения
- Подключение нескольких камер через Wi-fi-роутер
Как подключить вай-фай камеру — подробная инструкция
Безопасность и конфиденциальность играют огромную роль в современном мире. Во многом они обеспечиваются цифровыми технологиями и специальными приборами. Одним из них является камера видеонаблюдения, работающая по технологии Wi-Fi. Она представляет собой достаточно мощный инструмент для повышения безопасности офиса, дома, складского помещения или приусадебного участка. Необходимо более подробно разобраться, как настроить IP-камеру через Wi-Fi, что она собой представляет и как ее подключить.
Что такое Wi-Fi камера, как она работает
Прежде чем разобраться с тем, как подключить вай-фай камеру, следует понять, что это вообще такое. Wi-Fi камеры видеонаблюдения — это одна из веток IP-технологии. Они обладают собственным веб-сервером, моментально производят сжатие видео для экономии свободного места, а также обладают все теми же плюсами, что и обычные IP-камеры. Разница между ними заключается только в способе передачи данных и предварительной настройке соединения.
Интернет-наблюдение — удобная вещь
Видеокамеры, которые работают по технологии Wi-Fi, представляют собой обычные беспроводные камеры, поддерживающие передачу снятых данных через Wi-Fi. Преимущество таких устройств очевидно: не нужно протягивать или прокладывать провода или кабеля для передачи сигналов в регистратор, роутер или другие девайсы.
Обратите внимание! Видеокамеру, работающую по вай-фай, устанавливают в тех местах, куда провода протянуть проблематично, или в помещениях с уже готовым и красивым ремонтом.
Необходимо понимать, что эти устройства не полностью автономные, так как они должны получать бесперебойное электрическое питание, чтобы продолжать снимать видео. В любом случае один кабель прокладывают — это шнур от блока питания. Обычно последний используется на 12 В, а вставляется в обычную домашнюю розетку на 220 В.
Wi-Fi камеры могут работать без проводов, подключиться к ним просто
Как подключить вай-фай камеру к компьютеру или ноутбук
Способов подключения Wi-Fi камер существует несколько. Выглядят они следующим образом:
- автономный режим, когда устройство не подключается ни к чему, а просто производит запись, кодирует, сжимает и отправляет на жесткий диск, SD-карту и т. д.;
- соединение с беспроводным Wi-Fi видеорегистратором, который принимает ее сигналы и передаваемые данные;
- использование с персональными компьютерами или ноутбуками. Один из самых распространенный вариантов, который приобрел свою популярность за простоту настройки и универсальность.
Как было сказано, люди часто подключают видеокамеры к персональным компьютерам, обходя стороной видеорегистраторы. Первый способ же является непрактичным, так как не получится в режиме реального времени следить за всем, что попадает в объектив устройства.
К сведению! Самая простая схема подключения основана на использовании телевизора с поддержкой Wi-Fi, но если нужно не только следить, но и производить фиксацию, этого будет мало. Для этого и пользуются ПК или ноутбуком с вместительным жестким диском.
Все, что требуется для подключения беспроводной Wi-Fi камеры — установка специальных драйверов и программного обеспечения прибора на ПК или ноутбук. Далее просто создается соединение между двумя приборами.
Используемый для просмотра и сохранения видеозаписей компьютер должен поддерживать беспроводную передачу данных, то есть иметь встроенный или внешний адаптер Wi-Fi.
У такого вида камер есть свои недостатки, которые заключаются в том, что сигналы и электромагнитные волны, связывающие устройства, могут значительно слабеть из-за прохождения сквозь стены и другие препятствия. При их установке этот факт заранее продумывают. Также по воздуху сигнал идет и обрабатывается медленнее, чем по кабелю, а значит, имеет место быть задержка в воспроизведении потоковой записи.
Набор для подключения интернет-видеокамеры
Настройка Wi-Fi камеры
Процесс конфигурирования айпи-камер и беспроводного видеооборудования обычно не занимает много времени. Благодаря представленным ниже пошаговым инструкциям можно настроить соединение за считанные минуты.
Важно! Единственные трудности могут возникнуть только на этапе подключения к роутеру, так как не каждая камера может им поддерживаться.
Настройка IP-камеры
Как уже стало понятно, отличие IP-камеры от Wi-Fi оборудования заключается в способе подключения. Первый вариант всегда должен быть подсоединен к ПК по специальному кабелю. Настройка осуществляется через специальную программу, которая находится на диске, идущем в комплекте с оборудованием, или через любой браузер, где будет доступен веб-интерфейс. В этом плане видеокамеры похожи на обычные роутеры, которые также имеют адрес настроек, логин и пароль для входа в них.
Просмотр изображения в видеокамеры на ПК
Настройка экшен-камеры
С экшен-камерами также все просто:
- Включают девайс, так как в противном случае компьютер попросту не увидит подключение.
- Переходят в меню видеокамеры и активируют режим «USB-соединение» или «Mass Storage».
- Соединяют два устройства простым USB-кабелем.
- Дожидаются распознавания гаджета и автоматической установки нужного ПО.
- Открывают хранилище камеры как простой съемный носитель.
Важно! Если требуется осуществить беспроводное подключение, то оба устройства должны поддерживать технологию Wi-Fi.
Просмотр потокового видео, которое снимает экшен-видеокамера, возможен через специальное ПО, часто зависящее от модели и производителя.
Настройка видеорегистратора и камеры заднего вида
Порядок действий при конфигурировании видеорегистратора выглядит следующим образом:
- Соединить видеорегистратор и персональный компьютер с помощью патч-корда. В параметрах регистратора задать базовые сетевые настройки: SSID и пароль.
- Связать аналогичным патч-кордом камеру с ПК. Перейти в веб-интерфейс видеокамеры и найти раздел, который посвящен беспроводным конфигурациям.
- Подключить камеру к вай-фай роутеру. Для этого указывают созданную или старую беспроводную сеть, код доступа от этой сети и режим шифрования. Главное — не забыть активировать параметр «Подключаться автоматически».
- Перезагрузить видеокамеру и отключить ее от роутера.
- Перейти в регистратор и добавить любое настроенное видеооборудование на нужный канал связи. Как только это будет сделано, на экране сразу же появится картинка.
Способов соединения камер с ПК или телефонами множество
Как подключить камеру к телефону через Wi-Fi
Иногда люди хотят иметь доступ к потоковому видео со своих камер напрямую в телефоне. Это удобно, но требует определенной последовательности действий для подключения. Ниже рассмотрено, как подключить вай-фай или IP-камеру к телефону.
Подключение IP-камеры
В случае использования цифровой беспроводной видеокамеры с наличием облачного сервиса P2P процесс выглядит просто:
- Устанавливают приложение облачного сервиса, который используется в видеооборудовании.
- Создают в нем новую учетную запись, если старой не имеется.
- Проводят синхронизацию устройств и их подключение к одной сети.
Обратите внимание! Если это именно IP-камера, которая проводом подключается к видеорегистратору, то придется, если он не поддерживает вай-фай, подключать к нему еще и роутер. Не факт, что такая связка будет стабильно работать из-за различных проблем с совместимостью.
Облачный сервис для подключения
Подключение экшен-камеры
В первую очередь необходимо скачать и установить на телефон соответствующее программное обеспечение.
Важно! Его поставляет производитель. Если вдруг соединения не происходит, то следует проверить его версию на официальном сайте, а также убедиться в том, что беспроводная сеть достаточно стабильна.
Разные видеокамеры обладают разными приложениями и алгоритмами подключения. В общем случае он выглядит так:
- Включить экшен-устройство.
- Активировать беспроводной Wi-Fi модуль, через который будет осуществляться взаимодействие. Он также представлен аналоговой кнопкой или специальным пунктом в меню настроек.
- Установить на телефон или планшет специальное программное обеспечение от производителя.
- Осуществить соединение устройств в одной сети.
- Войти в установленное приложение и синхронизироваться с выбранной моделью видеокамеры.
Подключение видеорегистратора и камеры заднего вида
Подобное подключение происходит аналогично случаю для персонального компьютера, описанного выше. Если регистратор поддерживает связь по Wi-Fi, то соединение будет осуществлено напрямую. В противном случае потребуется подключаться через роутер. Естественно, для этого на телефоне должны быть заранее установлены специальные программы.
Потоковое наблюдение с телефона
Подключение Wi-Fi камеры к компьютеру или мобильному телефону — процесс не сложный и достаточно быстрый. Кроме того, неважно, к какому смартфону будет осуществляться подключение: андроиду или айфону.
Источник
Как настроить ip-камеру через wifi?
При организации системы безопасности квартиры, загородного дома, офиса не всегда удобно пользоваться проводными соединениями. Иногда требуется настроить IP-камеру через wifi, что позволит получать изображение с нее в режиме онлайн прямо на экран мобильного устройства. Готовое, сжатое до удобных размеров видео мгновенно передается по сетевым протоколам. Дальше, при помощи специальных программ, его можно не только просматривать, но и обрабатывать.
Настройка через wifi

- на диске, прилагающемся к покупке. Это доступно для моделей не всех производителей;
- приобрести у официального дилера;
- скачать на сайте производителя камеры и установить на компьютер;
- приобрести специальные приложения для мобильных устройств.
Лучше всего настраивать ip-камеру при помощи программы, которую можно найти на диске, это позволит избежать многих ошибок.
IP-камеру, подключение которых возможно при помощи wifi, можно приобрести во многих Интернет-магазинах. Стоимость немного выше, чем у тех камер, которые подключаются только проводным способом. При этом устойчивость связи через wifi невысока, и монтировать устройство лучше не очень далеко от источника сигнала. Устройство нужно подключить:
- к электросети;
- к компьютеру при помощи обычной витой пары Ethernet.
Более дорогие модели способны по одному кабелю передавать и питание, и картинку. Подключение ip-камеры к приемному устройству производится или:
- через браузер;
- или через программное обеспечение.
Алгоритм подключения
Пошаговый алгоритм подключения ip-камеры выглядит следующим образом:
- Определение изначального IP-адреса устройства. Скорее всего, его можно найти на наклейке на коробке.
- После этого локальной сети компьютера задается IP-адрес, имеющий параметры той же подсети, что камера. Для этого необходимо зайти во вкладку управления сетями, найти там окно «Свойства» в меню «Подключение по локальной сети», выбрать вариант «Протокол Интернета Версии 4» и указать IP-адрес камеры в параметрах шлюза.
- Изменение настроек камеры через браузер. В поисковую строку любого используемого браузера забивается дефолтный (общий) IP-адрес камеры. Браузер находит ее и предлагает войти в окно настроек. Пароль и логин находятся в инструкциях камеры.
- При организации системы безопасности редко используется только одна ip-камера. Каждой из них потребуется присвоить собственный адрес. Это потребует определенных усилий и применения wifi-роутера.
Смотрим видео, настройка wifi ip-камеры для трансляции через интернет.
Подключение нескольких камер через Wi-fi-роутер

- Каждая из них должна получить собственный ip-адрес. Для этого необходимо подключить ее к компьютеру, далее зайти в меню «Аdministration». После этого появится боковое меню, в котором необходимо выбрать вкладку: «Configuration» и далее перейти в сетевые подключения.
- Некоторые роутеры предлагают возможность автоматического присвоения адресов каждому отдельному устройству. Недостатком ее использования станет отсутствие возможности просматривать изображения с камер через Интернет. Для выбора опции галочкой нужно отметить пункт «DSHP».
- Вручную камера настраивается сложнее. Выбирается адрес роутера, каждая камера получит порядковый номер, который будет проставлен после точки в конце адреса роутера. В меню выбирается фиксированная модель проставления адресов и вручную для каждой камеры вводятся последовательные номера. Кроме того, нужно указать данные шлюза и DNS IP, в обоих случаях он будет совпадать с адресом роутера. В параметре «Маска» указываются цифры 255.255.255.0, это параметр, определяющий адрес узла подсети.
- Указывается номер порта. Обычно по умолчанию он будет равным «80», если по умолчанию установить его нельзя, то прописывается номер «8181». Больше никаких параметров вписывать не требуется, графы окна настройки оставляются пустыми.
- Нажать «Применить», отключить ip-камеру от компьютера и соединить ее с роутером. На рабочей станции при этом восстанавливаются все автоматические параметры.
- Ввести в браузер новый адрес, присвоенный камере. Ввести в окна данные сети Wi-fi-роутера – наименование и пароль. Сохранить.
- Перезагрузить камеру и проверить ее работоспособность.
Настройка IP-камеры через Wi-fi несложна и требует получаса времени. Немногим более времени потребуется для последующей настройки роутера, в котором нужно прописать ip-адреса и шлюзы ip-камер и наименование используемого протокола, по умолчанию – ТСР с номером 1.
Смотрим видео, подключение ip-камеры к wi-fi роутеру.
Источник
Содержание
- Как подключить вай-фай камеру — подробная инструкция
- Что такое Wi-Fi камера, как она работает
- Как подключить вай-фай камеру к компьютеру или ноутбук
- Настройка Wi-Fi камеры
- Настройка IP-камеры
- Настройка экшен-камеры
- Настройка видеорегистратора и камеры заднего вида
- Как подключить камеру к телефону через Wi-Fi
- Подключение IP-камеры
- Подключение экшен-камеры
- Подключение видеорегистратора и камеры заднего вида
- Как настроить ip-камеру через wifi?
- Настройка через wifi
- Алгоритм подключения
- Подключение нескольких камер через Wi-fi-роутер
Как подключить вай-фай камеру — подробная инструкция
Безопасность и конфиденциальность играют огромную роль в современном мире. Во многом они обеспечиваются цифровыми технологиями и специальными приборами. Одним из них является камера видеонаблюдения, работающая по технологии Wi-Fi. Она представляет собой достаточно мощный инструмент для повышения безопасности офиса, дома, складского помещения или приусадебного участка. Необходимо более подробно разобраться, как настроить IP-камеру через Wi-Fi, что она собой представляет и как ее подключить.
Что такое Wi-Fi камера, как она работает
Прежде чем разобраться с тем, как подключить вай-фай камеру, следует понять, что это вообще такое. Wi-Fi камеры видеонаблюдения — это одна из веток IP-технологии. Они обладают собственным веб-сервером, моментально производят сжатие видео для экономии свободного места, а также обладают все теми же плюсами, что и обычные IP-камеры. Разница между ними заключается только в способе передачи данных и предварительной настройке соединения.
Интернет-наблюдение — удобная вещь
Видеокамеры, которые работают по технологии Wi-Fi, представляют собой обычные беспроводные камеры, поддерживающие передачу снятых данных через Wi-Fi. Преимущество таких устройств очевидно: не нужно протягивать или прокладывать провода или кабеля для передачи сигналов в регистратор, роутер или другие девайсы.
Обратите внимание! Видеокамеру, работающую по вай-фай, устанавливают в тех местах, куда провода протянуть проблематично, или в помещениях с уже готовым и красивым ремонтом.
Необходимо понимать, что эти устройства не полностью автономные, так как они должны получать бесперебойное электрическое питание, чтобы продолжать снимать видео. В любом случае один кабель прокладывают — это шнур от блока питания. Обычно последний используется на 12 В, а вставляется в обычную домашнюю розетку на 220 В.
Wi-Fi камеры могут работать без проводов, подключиться к ним просто
Как подключить вай-фай камеру к компьютеру или ноутбук
Способов подключения Wi-Fi камер существует несколько. Выглядят они следующим образом:
- автономный режим, когда устройство не подключается ни к чему, а просто производит запись, кодирует, сжимает и отправляет на жесткий диск, SD-карту и т. д.;
- соединение с беспроводным Wi-Fi видеорегистратором, который принимает ее сигналы и передаваемые данные;
- использование с персональными компьютерами или ноутбуками. Один из самых распространенный вариантов, который приобрел свою популярность за простоту настройки и универсальность.
Как было сказано, люди часто подключают видеокамеры к персональным компьютерам, обходя стороной видеорегистраторы. Первый способ же является непрактичным, так как не получится в режиме реального времени следить за всем, что попадает в объектив устройства.
К сведению! Самая простая схема подключения основана на использовании телевизора с поддержкой Wi-Fi, но если нужно не только следить, но и производить фиксацию, этого будет мало. Для этого и пользуются ПК или ноутбуком с вместительным жестким диском.
Все, что требуется для подключения беспроводной Wi-Fi камеры — установка специальных драйверов и программного обеспечения прибора на ПК или ноутбук. Далее просто создается соединение между двумя приборами.
Используемый для просмотра и сохранения видеозаписей компьютер должен поддерживать беспроводную передачу данных, то есть иметь встроенный или внешний адаптер Wi-Fi.
У такого вида камер есть свои недостатки, которые заключаются в том, что сигналы и электромагнитные волны, связывающие устройства, могут значительно слабеть из-за прохождения сквозь стены и другие препятствия. При их установке этот факт заранее продумывают. Также по воздуху сигнал идет и обрабатывается медленнее, чем по кабелю, а значит, имеет место быть задержка в воспроизведении потоковой записи.
Набор для подключения интернет-видеокамеры
Настройка Wi-Fi камеры
Процесс конфигурирования айпи-камер и беспроводного видеооборудования обычно не занимает много времени. Благодаря представленным ниже пошаговым инструкциям можно настроить соединение за считанные минуты.
Важно! Единственные трудности могут возникнуть только на этапе подключения к роутеру, так как не каждая камера может им поддерживаться.
Настройка IP-камеры
Как уже стало понятно, отличие IP-камеры от Wi-Fi оборудования заключается в способе подключения. Первый вариант всегда должен быть подсоединен к ПК по специальному кабелю. Настройка осуществляется через специальную программу, которая находится на диске, идущем в комплекте с оборудованием, или через любой браузер, где будет доступен веб-интерфейс. В этом плане видеокамеры похожи на обычные роутеры, которые также имеют адрес настроек, логин и пароль для входа в них.
Просмотр изображения в видеокамеры на ПК
Настройка экшен-камеры
С экшен-камерами также все просто:
- Включают девайс, так как в противном случае компьютер попросту не увидит подключение.
- Переходят в меню видеокамеры и активируют режим «USB-соединение» или «Mass Storage».
- Соединяют два устройства простым USB-кабелем.
- Дожидаются распознавания гаджета и автоматической установки нужного ПО.
- Открывают хранилище камеры как простой съемный носитель.
Важно! Если требуется осуществить беспроводное подключение, то оба устройства должны поддерживать технологию Wi-Fi.
Просмотр потокового видео, которое снимает экшен-видеокамера, возможен через специальное ПО, часто зависящее от модели и производителя.
Настройка видеорегистратора и камеры заднего вида
Порядок действий при конфигурировании видеорегистратора выглядит следующим образом:
- Соединить видеорегистратор и персональный компьютер с помощью патч-корда. В параметрах регистратора задать базовые сетевые настройки: SSID и пароль.
- Связать аналогичным патч-кордом камеру с ПК. Перейти в веб-интерфейс видеокамеры и найти раздел, который посвящен беспроводным конфигурациям.
- Подключить камеру к вай-фай роутеру. Для этого указывают созданную или старую беспроводную сеть, код доступа от этой сети и режим шифрования. Главное — не забыть активировать параметр «Подключаться автоматически».
- Перезагрузить видеокамеру и отключить ее от роутера.
- Перейти в регистратор и добавить любое настроенное видеооборудование на нужный канал связи. Как только это будет сделано, на экране сразу же появится картинка.
Способов соединения камер с ПК или телефонами множество
Как подключить камеру к телефону через Wi-Fi
Иногда люди хотят иметь доступ к потоковому видео со своих камер напрямую в телефоне. Это удобно, но требует определенной последовательности действий для подключения. Ниже рассмотрено, как подключить вай-фай или IP-камеру к телефону.
Подключение IP-камеры
В случае использования цифровой беспроводной видеокамеры с наличием облачного сервиса P2P процесс выглядит просто:
- Устанавливают приложение облачного сервиса, который используется в видеооборудовании.
- Создают в нем новую учетную запись, если старой не имеется.
- Проводят синхронизацию устройств и их подключение к одной сети.
Обратите внимание! Если это именно IP-камера, которая проводом подключается к видеорегистратору, то придется, если он не поддерживает вай-фай, подключать к нему еще и роутер. Не факт, что такая связка будет стабильно работать из-за различных проблем с совместимостью.
Облачный сервис для подключения
Подключение экшен-камеры
В первую очередь необходимо скачать и установить на телефон соответствующее программное обеспечение.
Важно! Его поставляет производитель. Если вдруг соединения не происходит, то следует проверить его версию на официальном сайте, а также убедиться в том, что беспроводная сеть достаточно стабильна.
Разные видеокамеры обладают разными приложениями и алгоритмами подключения. В общем случае он выглядит так:
- Включить экшен-устройство.
- Активировать беспроводной Wi-Fi модуль, через который будет осуществляться взаимодействие. Он также представлен аналоговой кнопкой или специальным пунктом в меню настроек.
- Установить на телефон или планшет специальное программное обеспечение от производителя.
- Осуществить соединение устройств в одной сети.
- Войти в установленное приложение и синхронизироваться с выбранной моделью видеокамеры.
Подключение видеорегистратора и камеры заднего вида
Подобное подключение происходит аналогично случаю для персонального компьютера, описанного выше. Если регистратор поддерживает связь по Wi-Fi, то соединение будет осуществлено напрямую. В противном случае потребуется подключаться через роутер. Естественно, для этого на телефоне должны быть заранее установлены специальные программы.
Потоковое наблюдение с телефона
Подключение Wi-Fi камеры к компьютеру или мобильному телефону — процесс не сложный и достаточно быстрый. Кроме того, неважно, к какому смартфону будет осуществляться подключение: андроиду или айфону.
Источник
Как настроить ip-камеру через wifi?
При организации системы безопасности квартиры, загородного дома, офиса не всегда удобно пользоваться проводными соединениями. Иногда требуется настроить IP-камеру через wifi, что позволит получать изображение с нее в режиме онлайн прямо на экран мобильного устройства. Готовое, сжатое до удобных размеров видео мгновенно передается по сетевым протоколам. Дальше, при помощи специальных программ, его можно не только просматривать, но и обрабатывать.

- на диске, прилагающемся к покупке. Это доступно для моделей не всех производителей;
- приобрести у официального дилера;
- скачать на сайте производителя камеры и установить на компьютер;
- приобрести специальные приложения для мобильных устройств.
Лучше всего настраивать ip-камеру при помощи программы, которую можно найти на диске, это позволит избежать многих ошибок.
IP-камеру, подключение которых возможно при помощи wifi, можно приобрести во многих Интернет-магазинах. Стоимость немного выше, чем у тех камер, которые подключаются только проводным способом. При этом устойчивость связи через wifi невысока, и монтировать устройство лучше не очень далеко от источника сигнала. Устройство нужно подключить:
- к электросети;
- к компьютеру при помощи обычной витой пары Ethernet.
Более дорогие модели способны по одному кабелю передавать и питание, и картинку. Подключение ip-камеры к приемному устройству производится или:
- через браузер;
- или через программное обеспечение.
Алгоритм подключения
Пошаговый алгоритм подключения ip-камеры выглядит следующим образом:
- Определение изначального IP-адреса устройства. Скорее всего, его можно найти на наклейке на коробке.
- После этого локальной сети компьютера задается IP-адрес, имеющий параметры той же подсети, что камера. Для этого необходимо зайти во вкладку управления сетями, найти там окно «Свойства» в меню «Подключение по локальной сети», выбрать вариант «Протокол Интернета Версии 4» и указать IP-адрес камеры в параметрах шлюза.
- Изменение настроек камеры через браузер. В поисковую строку любого используемого браузера забивается дефолтный (общий) IP-адрес камеры. Браузер находит ее и предлагает войти в окно настроек. Пароль и логин находятся в инструкциях камеры.
- При организации системы безопасности редко используется только одна ip-камера. Каждой из них потребуется присвоить собственный адрес. Это потребует определенных усилий и применения wifi-роутера.
Смотрим видео, настройка wifi ip-камеры для трансляции через интернет.
Подключение нескольких камер через Wi-fi-роутер

- Каждая из них должна получить собственный ip-адрес. Для этого необходимо подключить ее к компьютеру, далее зайти в меню «Аdministration». После этого появится боковое меню, в котором необходимо выбрать вкладку: «Configuration» и далее перейти в сетевые подключения.
- Некоторые роутеры предлагают возможность автоматического присвоения адресов каждому отдельному устройству. Недостатком ее использования станет отсутствие возможности просматривать изображения с камер через Интернет. Для выбора опции галочкой нужно отметить пункт «DSHP».
- Вручную камера настраивается сложнее. Выбирается адрес роутера, каждая камера получит порядковый номер, который будет проставлен после точки в конце адреса роутера. В меню выбирается фиксированная модель проставления адресов и вручную для каждой камеры вводятся последовательные номера. Кроме того, нужно указать данные шлюза и DNS IP, в обоих случаях он будет совпадать с адресом роутера. В параметре «Маска» указываются цифры 255.255.255.0, это параметр, определяющий адрес узла подсети.
- Указывается номер порта. Обычно по умолчанию он будет равным «80», если по умолчанию установить его нельзя, то прописывается номер «8181». Больше никаких параметров вписывать не требуется, графы окна настройки оставляются пустыми.
- Нажать «Применить», отключить ip-камеру от компьютера и соединить ее с роутером. На рабочей станции при этом восстанавливаются все автоматические параметры.
- Ввести в браузер новый адрес, присвоенный камере. Ввести в окна данные сети Wi-fi-роутера – наименование и пароль. Сохранить.
- Перезагрузить камеру и проверить ее работоспособность.
Настройка IP-камеры через Wi-fi несложна и требует получаса времени. Немногим более времени потребуется для последующей настройки роутера, в котором нужно прописать ip-адреса и шлюзы ip-камер и наименование используемого протокола, по умолчанию – ТСР с номером 1.
Смотрим видео, подключение ip-камеры к wi-fi роутеру.
Источник
Содержание
- Скачать WIFI-CAM-HD для ПК
- WIFI-CAM-HD для ПК Скриншоты
- загрузить и установить WIFI-CAM-HD на вашем персональном компьютере и Mac
- Шаг 1: Загрузите эмулятор Android для ПК и Mac
- Шаг 2: установите эмулятор на ПК или Mac
- Шаг 3: WIFI-CAM-HD для ПК — Windows 7/8 / 8.1 / 10
- Шаг 4: WIFI-CAM-HD для Mac OS
- Бесплатное программное обеспечение для IP-камер
- Программное с открытым исходным кодом
- Бесплатные с ограниченным функционалом
- Приложения для Wi-Fi камер, беспроводное удалённое управление и просмотр видео
- IP Camera Viewer
- Приложение Xeoma
- Обучающее видео: Приложения для Wi-Fi камер
- SecurView
- Программа для подключения камеры по wifi
- 5 решений для подключения вашей охранной IP-камеры видеонаблюдения к ПК / Mac
- Метод 1. Подключите камеру Wi-Fi или PoE напрямую к ПК / Mac (без Интернета).
- Метод 2. Подключите беспроводную / WiFi камеру к компьютеру через маршрутизатор (с Интернетом).
- Метод 3. Подключите IP-камеру PoE (проводную) к компьютеру без инжектора / переключателя PoE.
- Метод 4. Подключите IP-камеру PoE (проводную) к компьютеру с помощью инжектора / переключателя PoE.
- Метод 5. Подключение камеры видеонаблюдения к ПК / Mac (с сетью или без нее).
Скачать WIFI-CAM-HD для ПК
Опубликовано Shenzhen Joyhonest Technology Co., Ltd
- Категория: Lifestyle
- Дата выпуска: 2018-09-18
- Текущая версия: 1.5
- Размер файла: 14.47 MB
- Совместимость: Требуется Windows 10/8.1/8/7/Vista
WIFI-CAM-HD для ПК Скриншоты


загрузить и установить WIFI-CAM-HD на вашем персональном компьютере и Mac
Некоторые приложения, например, те, которые вы ищете, доступны для Windows! Получите это ниже:
| SN | заявка | Скачать | рецензия | Разработчик |
|---|---|---|---|---|
| 1. |  WiFi Analyzer WiFi Analyzer |
Скачать | 4.4/5 382 рецензия |
Matt Hafner 2. 
296 рецензия Forged Bytes 3. 
230 рецензия Hider and Locker — protect photo, video and others
Или следуйте инструкциям ниже для использования на ПК :
Если вы хотите установить и использовать WIFI-CAM-HD на вашем ПК или Mac, вам нужно будет загрузить и установить эмулятор Desktop App для своего компьютера. Мы усердно работали, чтобы помочь вам понять, как использовать app для вашего компьютера в 4 простых шагах ниже:
Шаг 1: Загрузите эмулятор Android для ПК и Mac
Хорошо. Прежде всего. Если вы хотите использовать приложение на своем компьютере, сначала посетите магазин Mac или Windows AppStore и найдите либо приложение Bluestacks, либо Приложение Nox . Большинство учебных пособий в Интернете рекомендуют приложение Bluestacks, и у меня может возникнуть соблазн рекомендовать его, потому что вы с большей вероятностью сможете легко найти решения в Интернете, если у вас возникнут проблемы с использованием приложения Bluestacks на вашем компьютере. Вы можете загрузить программное обеспечение Bluestacks Pc или Mac here .
Шаг 2: установите эмулятор на ПК или Mac
Теперь, когда вы загрузили эмулятор по вашему выбору, перейдите в папку «Загрузка» на вашем компьютере, чтобы найти приложение эмулятора или Bluestacks.
Как только вы его нашли, щелкните его, чтобы установить приложение или exe на компьютер или компьютер Mac.
Теперь нажмите «Далее», чтобы принять лицензионное соглашение.
Чтобы правильно установить приложение, следуйте инструкциям на экране.
Если вы правильно это сделаете, приложение Emulator будет успешно установлено.
Шаг 3: WIFI-CAM-HD для ПК — Windows 7/8 / 8.1 / 10
Теперь откройте приложение Emulator, которое вы установили, и найдите его панель поиска. Найдя его, введите WIFI-CAM-HD в строке поиска и нажмите «Поиск». Нажмите на WIFI-CAM-HDзначок приложения. Окно WIFI-CAM-HD в Play Маркете или магазине приложений, и он отобразит Store в вашем приложении эмулятора. Теперь нажмите кнопку «Установить» и, например, на устройстве iPhone или Android, ваше приложение начнет загрузку. Теперь мы все закончили.
Вы увидите значок под названием «Все приложения».
Нажмите на нее, и она перенесет вас на страницу, содержащую все установленные вами приложения.
Вы должны увидеть . Нажмите на нее и начните использовать приложение.
Шаг 4: WIFI-CAM-HD для Mac OS
Привет. Пользователь Mac!
Шаги по использованию WIFI-CAM-HD для Mac точно такие же, как для ОС Windows выше. Все, что вам нужно сделать, это установить Nox Application Emulator или Bluestack на вашем Macintosh. Вы можете получить Это здесь .
Спасибо за чтение этого урока. Хорошего дня!
Бесплатное программное обеспечение для IP-камер
За 11 лет работы на рынке видеонаблюдения, нам пришлось столкнутся с множеством программ для управления системами видеонаблюдения, с какими-то мы работали, какие то тестировали, какие хотели потестировать, но так и не успели этого сделать, про какое-то просто читали в обзорах подобных тому, что читаете вы.
В итоге, как нам кажется у нас получился самый полный список программного обеспечения для систем видеонаблюдения.
Все программное обеспечение разбито на три группы:
- Программное с открытым исходным кодом
- Бесплатное программное обеспечение с ограниченным функционалом
- Программное обеспечение бесплатное в течении пробного периода
Постоянно обновляемый список программного обеспечения для видеонаблюдения мы ведем здесь, там и платный и бесплатный софт. На данный момент 132 вендора.
Программное с открытым исходным кодом
1) iSpy
Самое популярное в мире приложение для видеонаблюдения с открытым исходным кодом. Он совместим с подавляющим большинством IP и веб камер. Разработчики заявляют о 2 миллионах пользователей по всему миру. Доступен исходный код, а также скомпилированные версии.
Возможности
Ребрендинг — позволяет легко и просто кастомизировать программное обеспечение под ваш бренд. Платные и бесплатные плагины расширяющие функционал.
2) ZoneMinder
Свободное программное обеспечение с открытым исходным кодом, для организации видеонаблюдения. Работает на на любом дистрибутиве Linux который поддерживает Video4Linux
Операционные системы — Linux (Ubuntu, RedHat, Debian, Gentoo), доступны платные мобильные приложения на Android и iOS от дружественного проекта zmNinja.
Официальный сайт: zoneminder.com
Скачать: zoneminder.com/downloads
3) Veyesys Rapidvms
Rapidvms является простым клиент серверным программным обеспечением от китайских разработчиков. Rapidvms состоит из RapidStor (сервер) и RapidClient (клиент)
Исходный код открыт у большинства компонентов, некоторые компоненты доступны только в бинарном виде.
Операционные системы — Windows, Ubuntu, Centos, macOS
Официальный сайт: www.veyesys.com
Скачать: github.com/veyesys/version
4) OpenALPR
Программное обеспечение с открытым исходным кодом, для распознавания автомобильных номеров
Операционные системы — Debian, CentOS.
Скачать: github.com/openalpr/openalpr
Бесплатные с ограниченным функционалом
В этом разделе производители софта которые ограничивают функционал, но не ограничивают длительность использования
5) XProtect Go
Датская компания Milestone признанный мировой лидер в области разработки программного обеспечения для систем видеонаблюдения. Программное обеспечение русифицировано. Максимальное количество IP-камер – 8
6) SecurOS Lite
Программный продукт от российского разработчика компании ISS.
Размер и срок хранения видеоархива – неограничен
Максимальное количество IP-камер – 32 канала видео + аудио
Операционные системы: Windows
Официальный сайт: iss.ru
Скачать: iss.ru/media/859
7) Axxon Next
Высокопроизводительная система видеонаблюдения нового поколения на открытой программной платформе с интуитивно понятным пользовательским интерфейсом, от российской компании ITV.
www.itv.ru/products/axxon_next/free_version.php
Любопытно что условия на бесплатные версии отличаются в зависимости от выбора языка
Для англоязычных граждан
Не более 4 камер, 1 сервер (неограниченное число клиентов), максимальный размер архива – 1 Тб
Скачать: www.axxonsoft.com/products/axxon_next/free_version.php
Для русскоязычных и украиноязычных
Ознакомительная версия работает с 8:00 до 18:00 — 1 месяц работы после первой установки, любое количество камер, серверов и удаленных рабочих мест (УРМ), без ограничения размера архивов
Скачать: www.itv.ru/products/axxon_next/price.php
Операционные системы: Windows, Android, iOS, Windows Phone
Официальный сайт: www.itv.ru, www.axxonsoft.com
VideoNet Prime
Программный продукт от корпорации Скайрос для построения небольших систем видеонаблюдения с использованием IP и web-камер.
Подключение до 16-и IP-камер в режиме 25 к/с., до 2-х web-камер в режиме 25 к/с., до 4-х удаленных рабочих мест, глубина архива 1 Тб или 14 календарных дней.
9) Линия
Компания Девлайн позиционирует себя как разработчика бюджетных систем видеонаблюдения.
Подключение до 16-и IP-камер
Операционные системы: Windows, Linux, Mac OS X, iOS, Android
Официальный сайт: www.devline.ru
Скачать: www.devline.ru/demo, www.devline.ru/beta_version
10) Xeoma
Бесплатный режим позволяет использовать не более 8 источников видео и не более трёх модулей. 5 дней хранения архива. Полное сравнение возможностей бесплатного с платным функционалом
Операционные системы: Windows, Linux, Mac OS X, iOS, Android
Официальный сайт: felenasoft.com/ru
Скачать: felenasoft.com/xeoma/ru/download
11) AVReg
Представляет собой программное обеспечение для создания аудио/видео регистраторов на на базе персональных компьютеров или серверов под управлением Linux и является продолжением и развитием проекта LinuxDVR.
для некоммерческого использования (с ограничением записи до 4-х камер на одного клиента и без гарантированной технической поддержки);
Официальный сайт: www.avreg.net
12) Трассир — Не более 30 минут за один сеанс, суммарно не более 4-х часов в день.
14) Argus DVR — Полнофункционально, водяной знак — не зарегистрировано.
20) Luxriot Evo Максимальное разрешение 1920×1080 пикселей
24) Випакс — 6 часов записи в архив
25) Ivideon — Бесплатный тариф доступен только владельцам камер Ivideon и Nobelic. Есть и другие ограничения: на бесплатном тарифе нет архивации в облако, а локальный архив ограничен 8 последними часами записи. Бесплатный режим позволяет подключить только одну камеру Ivideon или Nobelic.
26) Globoss
кол-во каналов захвата видео — до 4-х; (видео с плат видеозахвата и/или с IP-камер);
кол-во каналов принимаемых по сети — до 16-ти (видео с других серверов GLOBOSS FREE);
не поддерживается модуль веб-трансляции;
количество подключаемых клиентов к одному серверу — не более 4-х
Приложения для Wi-Fi камер, беспроводное удалённое управление и просмотр видео
Большинство производителей Wi-Fi камер имеют своё программное обеспечение для работы с устройствами видеонаблюдения. Существуют также универсальные версии приложений от сторонних разработчиков. Они могут использоваться с оборудованием любых производителей, работающим по открытым протоколам.
IP Camera Viewer
Данное приложение поддерживает работу множеством различных моделей беспроводных камер. Количество разных устройств видеонаблюдения, для которых возможны изменение настроек и просмотр трансляции, превышает 1800. Главное окно программы содержит добавленные камеры, размещённые по выбранному принципу. Изменить группировку можно при помощи кнопки «Preview Layout» в верхнем меню.
При добавлении Wi-Fi камеры необходимо выбрать её производителя и модель. В следующем текстовом поле указывается IP-адрес для получения доступа к беспроводному устройству. Если эта информация неизвестна, уточнить её можно в веб-интерфейсе роутера. Утилита поддерживает работу с проводными и беспроводными IP-камерами, а также устройствами, подключаемыми по USB.
Обратите внимание! Если для просмотра видео требуется выполнить авторизацию, введите информацию учётной записи в текстовых полях «User name» и «Password». При успешном входе трансляция будет доступна в разделе «Camera Preview» после нажатия кнопки «Test Camera».
Приложение Xeoma
Эта программа имеет небольшой размер и работает без установки на компьютер. Среди интересных функций можно отметить детектор движения с ручным указанием зоны, в которой он будет работать. Запись настраивается в цикличном режиме, с указанием максимального времени хранения архива. С помощью Xeoma можно реализовать отправку уведомлений о выбранных событиях на электронную почту. Например, при срабатывании программного датчика движения Wi-Fi камера будет отправлять фотографию или короткое видео.
Важно! В бесплатной версии программы возможен просмотр картинки только с двух камер. Архив видеозаписей хранится не более 5 дней.
Обучающее видео: Приложения для Wi-Fi камер
SecurView
В интерфейсе программы, разработанной компанией TRENDnet, есть большое количество настроек, позволяющих оптимизировать работу домашнего или офисного видеонаблюдения. Возможности зависят от аппаратной конфигурации используемых Wi-Fi камер. SecurView позволяет управлять устройствами, поддерживающими технологию PTZ. Для девайсов с обратной связью также есть функция трансляции голосового сообщения.
Добавление IP-камеры производится через раздел «Camera List». Для доступа потребуется ввести имя пользователя и пароль, установленные на Wi-Fi камере. Интерфейс имеет функцию одновременного отображения потокового видео с нескольких добавленных устройств.
Совет! Если при добавлении новой Wi-Fi камеры возникает ошибка, проверьте подключение к беспроводной сети.
Программа для подключения камеры по wifi
Целесообразно подключить IP-камеры безопасности к компьютеру (или монитору) для круглосуточного наблюдения и записи. Вы можете, с Интернетом или без него, подключить свои внутренние или наружные камеры наблюдения к ПК или Mac с помощью 5 лучших решений.
5 решений для подключения вашей охранной IP-камеры видеонаблюдения к ПК / Mac
- Метод 1. Подключите камеру Wi-Fi или PoE напрямую к ПК / Mac (без Интернета).
- Способ 2. Подключите WiFi-камеру к компьютеру через роутер (через Интернет).
- Метод 3. Подключите камеру PoE (проводную) к компьютеру без инжектора / переключателя PoE.
- Метод 4. Подключите IP-камеру PoE (проводную) к компьютеру с помощью инжектора / переключателя PoE.
- Метод 5. Подключение камеры видеонаблюдения к ПК / Mac (с сетью или без нее).
Метод 1. Подключите камеру Wi-Fi или PoE напрямую к ПК / Mac (без Интернета).
Приведенные ниже шаги подробно описывают, как подключить вашу IP-камеру безопасности напрямую к ПК / Mac, без сетевого видеорегистратора или видеорегистратора, без сети маршрутизатора, без Wi-Fi и без каких-либо сборов или сложной конфигурации.
В качестве альтернативы вы можете попробовать два лучших решения для камер без WiFi, о которых я упоминал.
- Ваша камера Wi-Fi или PoE
- Адаптер питания камеры
- Ваш компьютер (настольный или портативный)
- Сетевой кабель
Шаг 1. Зарядите камеру безопасности.
Используйте адаптер питания, чтобы подключить камеру и зарядить. Обычно, когда вы покупаете IP-камеру WiFi, она поставляется с адаптером питания. Что касается камеры PoE, спросите поставщика и купите подходящую для камеры.
Шаг 2. С помощью сетевого кабеля подключитесь к камере и компьютеру.
Обычно к камере подключается кабель 2-в-1 или 3-в-1. Найдите сетевой разъем на этом кабеле и подключитесь к нему с помощью сетевого кабеля. Затем подключите другой конец сетевого кабеля к компьютеру.
Если на вашем компьютере уже есть сеть, отключите ее – убедитесь, что ваш компьютер не в сети.
Шаг 3. Просканируйте и узнайте IP-адрес камеры видеонаблюдения на компьютере.
Теперь камера видеонаблюдения подключается к вашему компьютеру в основном и физически. Но вы по-прежнему не можете просматривать камеру на компьютере.
Теперь вам нужно отсканировать и узнать IP-адрес камеры. Программное обеспечение для видеонаблюдения должно быть от того же поставщика, что и камера.
Возьмем для примера наш тест. У нас на компьютере есть Reolink Client. Запустите его, и он автоматически просканирует все камеры в одной локальной сети и покажет IP-адрес по умолчанию (каждая камера имеет уникальный IP-адрес по умолчанию, когда она покидает завод). Очень просто!
Шаг 4. Измените IP-адрес компьютера на тот же сетевой префикс IP-камеры.
Итак, на шаге 3 вы получите IP-адрес вашей камеры видеонаблюдения по умолчанию. В нашем тесте IP-адрес по умолчанию для камеры, которую мы используем, 192.168.177.100, и теперь вам нужно изменить IP-адрес вашего компьютера на 192.168.177.x, где x идентифицирует узел / хост и представляет собой число от 2 до 254. Предположим, что IP-адрес компьютера 192.168.177.12.
IP-адрес 101: IP-адрес состоит из двух частей: одна принадлежит сетевому адресу, а другая – адресу узла. Все узлы в данной сети имеют одинаковый сетевой префикс, но имеют уникальный номер хоста.
Теперь, чтобы изменить IP-адрес компьютера (в качестве примера мы возьмем Windows 10):
1) Нажмите сочетание клавиш Windows + R, чтобы открыть окно «Выполнить».
2) Введите «ncpa.cpl» и откройте окно «Сетевые подключения».
3) Щелкните правой кнопкой мыши сетевой адаптер вашего компьютера и выберите «Свойства».
4) Выберите версию интернет-протокола вашего компьютера и нажмите «Свойства».
5) Выберите «Использовать следующий IP-адрес» и измените IP-адрес на 192.168.177.12.
И готово. Теперь ваша IP-камера подключается напрямую и обменивается данными с вашим ПК, потому что теперь они находятся в одной маленькой локальной сети. Вы можете смотреть свою IP-камеру с помощью Reolink Client на своем компьютере.
Важно: поскольку нет сети маршрутизатора, IP-камера не будет передавать данные или отправлять сигналы тревоги на ваш телефон. Тем не менее, вы можете записывать и сохранять все отснятые материалы на свой компьютер.
Если вы собираетесь использовать свою IP-камеру с компьютером все время таким образом (без сети маршрутизатора), вам лучше изменить статус IP-адреса IP-камеры по умолчанию на статический, чтобы он всегда оставался неизменным, потому что каждый раз, когда вы перезагружаете IP-камеру, ее IP-адрес будет изменяться, и вам нужно будет снова выполнить все указанные выше действия. Чтобы IP-адрес IP-камеры всегда оставался неизменным, перейдите в «Настройки устройства» и «Общие в сети» на клиенте (в нашем тесте Reolink Client) и выберите «Статический» для «Доступ к сети». И готово.
Метод 2. Подключите беспроводную / WiFi камеру к компьютеру через маршрутизатор (с Интернетом).
Если у вас есть сеть Wi-Fi и вам нужно удаленно видеть IP-камеру, когда вас нет рядом, вы можете подключить беспроводную или WiFi-камеру к компьютеру по беспроводной сети через маршрутизатор.
- Ваша WiFi-камера
- Адаптер питания камеры
- Ваш компьютер (настольный или портативный)
- Сетевой кабель
- Роутер
Шаг 1. Зарядите камеру безопасности WiFi.
Используйте адаптер питания, чтобы подключить камеру и зарядить.
Шаг 2. С помощью сетевого кабеля подключитесь к камере и маршрутизатору.
Камера WiF должна подключаться к маршрутизатору с помощью сетевого кабеля для начальной настройки, потому что сама новая камера не распознает и не выбирает сеть, которую она никогда не использует. Только после правильной настройки WiFi можно отсоединить кабель от камеры и роутера.
И снова да, обычно к WiFi-камере подключается кабель 2-в-1 или 3-в-1. Найдите сетевой разъем на этом кабеле и подключитесь к нему с помощью сетевого кабеля. Затем подключите другой конец сетевого кабеля к маршрутизатору.
Шаг 3. Наблюдайте за IP-камерой на ПК / Mac.
На компьютере запустите программу наблюдения, чтобы добавить камеру и напрямую смотреть видео в реальном времени.
В нашем тесте мы открываем Reolink Client. Поскольку компьютер и камера находятся в одной сети (с использованием одной и той же сети маршрутизатора), Reolink Client автоматически ищет и отображает камеру напрямую. Нажмите «Пуск», и вы сможете просматривать камеру на ПК. И вы можете настроить конфигурации для всех функций, которые должна иметь камера.
Шаг 4. Настройте параметры WiFi и отсоедините сетевой кабель.
Не забудьте сделать настройки WiFi для камеры. В программном обеспечении перейдите в «Настройки устройства» и «Сеть». Выберите сеть Wi-Fi и введите пароль, и готово. Камеры разных производителей будут иметь разные настройки Wi-Fi. См. Руководства, которые вы получаете от своего поставщика.
После этого отсоедините сетевой кабель, и тогда охранная IP-камера видеонаблюдения подключится к компьютеру по беспроводной сети.
Важно: если вам нужно увидеть IP-камеру с другого компьютера, который не находится в той же сети, вам необходимо ввести UID камеры в программное обеспечение для удаленного доступа к камере.
Метод 3. Подключите IP-камеру PoE (проводную) к компьютеру без инжектора / переключателя PoE.
Подключение проводной IP-камеры PoE к компьютеру через маршрутизатор аналогично подключению WiFi-камеры и даже намного проще – вам не нужно использовать адаптер питания, настраивать WiFi и отсоединять сетевой кабель.
- Требования:
- Ваша камера PoE
- Ваш компьютер (настольный или портативный)
- Сетевой кабель
- Маршрутизатор с функцией PoE
Шаг 1. С помощью сетевого кабеля подключитесь к камере и маршрутизатору.
PoE (Power over Ethernet) означает, что вы можете использовать один сетевой кабель как для передачи видео, так и для передачи энергии. Просто подключите камеру к роутеру через сетевой кабель, и камера получит питание и доступ к сети.
Убедитесь, что в вашем маршрутизаторе есть функция PoE. Если нет, попробуйте следующий метод.
Шаг 2. Наблюдайте за IP-камерой на компьютере.
На компьютере запустите программу наблюдения, чтобы добавить камеру и напрямую смотреть видео в реальном времени.
В нашем тесте мы открываем Reolink Client. Поскольку компьютер и камера находятся в одной сети, Reolink Client автоматически ищет и отображает камеру напрямую. Нажмите «Пуск», и вы сможете просматривать камеру на ПК. И вы можете настроить конфигурации для всех функций, которые должна иметь камера.
Вот видео, которым поделился один из наших клиентов.
Важно: если вам нужно увидеть IP-камеру с другого компьютера, который не находится в той же сети, вам необходимо ввести UID камеры в программное обеспечение для удаленного доступа к камере.
Метод 4. Подключите IP-камеру PoE (проводную) к компьютеру с помощью инжектора / переключателя PoE.
Если ваш маршрутизатор не поддерживает PoE, вам понадобится инжектор PoE или переключатель PoE, чтобы помочь подключить IP-камеру к ПК.
- Ваша камера PoE
- Адаптер питания камеры
- Ваш компьютер (настольный или портативный)
- Сетевой кабель
- Роутер
- Инжектор PoE или переключатель PoE
Поскольку шаги по подключению IP-камеры PoE к ПК через инжектор / переключатель PoE полностью аналогичны шагам по подключению без инжектора / переключателя PoE, мы хотели бы упростить понимание здесь.
Подключите все устройства, как показано на картинке ниже:
Важно: после подключения IP-камеры PoE к инжектору PoE или коммутатору, который подключен к маршрутизатору через кабели Ethernet, вы успешно подключили камеру к сети. Для беспроводной IP-камеры вам необходимо использовать сетевой кабель для подключения ее к маршрутизатору, если вы не настроили конфигурацию сети WiFi. И тогда беспроводная IP-камера находится в сети.
- Вы можете настроить конфигурацию WiFi позже, чтобы беспроводная IP-камера подключилась по беспроводной сети.
- Убедитесь, что ваша беспроводная IP-камера подключена к источнику питания.
- Затем в Reolink Client добавьте камеру и смотрите прямую трансляцию.
- Если вам нужно увидеть IP-камеру с другого компьютера, который не находится в той же сети, вам необходимо ввести UID камеры в программное обеспечение для удаленного доступа к камере.
Метод 5. Подключение камеры видеонаблюдения к ПК / Mac (с сетью или без нее).
Системы видеонаблюдения Reolink, такие как комплект PoE RLK8-410B4, имеют свои собственные сети и могут работать как с вашей сетью маршрутизатора, так и без нее.
Как подключить систему видеонаблюдения к компьютеру без роутера
Шаг 1. Подключите все камеры к NVR.
Когда вы получите новую систему IP-камеры, которую вы купили, подключите все устройства, которые у вас есть – подключите сетевой видеорегистратор к монитору и мыши вашего компьютера, используйте адаптеры питания для зарядки сетевого видеорегистратора и камер и т. Д. Для системы Wi-Fi после подключения WiFi NVR и WiFi-камеры заряжены, они подключились друг к другу автоматически и начнут обмениваться данными. Для системы PoE подключите камеры PoE к NVR с помощью прилагаемых сетевых кабелей.
Шаг 2. Начните смотреть IP-камеры.
Откроется мастер запуска и настройки, который поможет вам следить за камерами и выполнять другие настройки.
Теперь вы можете увидеть все IP-камеры на своем мониторе и начать запись.
Как подключить систему видеонаблюдения к компьютеру с сетью роутера
Шаг 1. Повторите шаг 1, показанный выше.
Шаг 2. Подключите сетевой видеорегистратор к маршрутизатору с помощью прилагаемого сетевого кабеля.
Шаг 3. Начните смотреть IP-камеры.
Появится мастер запуска и настройки, который поможет вам следить за камерами и выполнять другие настройки.
Если вам нужно увидеть IP-камеры с другого компьютера, который не находится в той же сети, вам необходимо ввести UID сетевого видеорегистратора в программное обеспечение для удаленного доступа к камерам.
Стороннее программное обеспечение для подключения IP-камеры к ПК / Mac
Вы также можете выбрать стороннее программное обеспечение для подключения и настройки камеры видеонаблюдения на компьютере. Убедитесь, что программное обеспечение может обрабатывать все камеры в сети и поддерживает все функции камер. Обычно стороннее ПО имеет несколько версий. А если вы хотите использовать все возможности камеры, вам нужно заплатить за премиум-версию.
Если ваша IP-камера безопасности не работает должным образом, или если у вас возникли проблемы, вы можете попробовать 10 лучших решений для исправления неработающих IP-камер.