- Manuals
- Brands
- HIKVISION Manuals
- Control Panel
- DS-KH6320-TE1
Manuals and User Guides for HIKVISION DS-KH6320-TE1. We have 4 HIKVISION DS-KH6320-TE1 manuals available for free PDF download: Configuration Manual, Operation Manual
HIKVISION DS-KH6320-TE1 Configuration Manual (82 pages)
Network Indoor Station
Brand: HIKVISION
|
Category: Network Hardware
|
Size: 10.94 MB
Table of Contents
-
Table of Contents
8
-
Chapter 1 About this Manual
10
-
Chapter 2 Activation
11
-
Activate Via Ivms-4200 Client Software
11
-
-
Chapter 3 Local Operation
12
-
Quick Operation (for DS-KH6320EY-WTE2)
12
-
Quick Operation (for Normal Device)
17
-
Basic Settings
24
-
Set Indoor Station Network Parameters
25
-
Set Linked Device IP
26
-
Set Wi-Fi
27
-
Set Indoor Station no
28
-
SIP Settings
30
-
Add Camera
31
-
Zone and Alarm Settings
32
-
Password Settings
34
-
Change Admin Password
34
-
Security Settings
35
-
Modify Arm/Disarm Password
35
-
Modify Unlock/Duress Code
37
-
Synchronize Time
38
-
Sound Settings
38
-
Call Settings
39
-
Volume Settings
41
-
Via the Mobile Client
41
-
Link to the Mobile Client
41
-
Unlink the Account
42
-
System Settings
44
-
Output Settings
48
-
Device Information
49
-
-
Chapter 4 Remote Operation Via the Client Software
50
-
Device Management
50
-
Add Video Intercom Devices
50
-
Modify Network Information
52
-
System Configuration
53
-
Remote Configuration
53
-
System
53
-
Video Intercom
59
-
Network
69
-
Person Management
73
-
Organization Management
74
-
Person Management
75
-
-
Appendix A. Relevant Instructions for External Power Supply and Wiring of 2-Wire Video Intercom Products (2020-1-20)
78
-
Appendix B. Communication Matrix and Device Command
81
Advertisement
HIKVISION DS-KH6320-TE1 Configuration Manual (59 pages)
Video Intercom Indoor Station
Brand: HIKVISION
|
Category: Intercom System
|
Size: 8.7 MB
Table of Contents
-
Table of Contents
8
-
1 About this Manual
10
-
2 Local Operation
11
-
Activate Indoor Station
11
-
Quick Operation
12
-
Configuration Settings
15
-
Set Indoor Station Network Parameters
15
-
Set Linked Device IP
16
-
Set Indoor Station no
17
-
SIP Settings
18
-
Add Camera
19
-
Zone and Alarm Settings
19
-
-
Password Settings
21
-
Modify Unlock/Duress Code
22
-
Modify Admin Password
22
-
-
Synchronize Time
23
-
Sound Settings
24
-
Call Settings
24
-
Volume Settings
25
-
-
Link to the Mobile Client
25
-
Restore Indoor Station
26
-
System Maintenance
26
-
Device Information
28
-
Output Settings
28
-
-
3 Remote Operation Via the Client Software
30
-
Activate Device Remotely
30
-
Device Management
30
-
Add Video Intercom Devices
31
-
Modify Network Information
33
-
-
System Configuration
34
-
Remote Configuration
34
-
System
34
-
Video Intercom
40
-
Network
48
-
-
Person Management
52
-
Organization Management
53
-
Person Management
54
-
-
-
Communication Matrix and Device Command
58
HIKVISION DS-KH6320-TE1 Configuration Manual (47 pages)
Network Indoor Station
Brand: HIKVISION
|
Category: Control Panel
|
Size: 8.91 MB
Table of Contents
-
Table of Contents
5
-
1 Local Operation
7
-
Activate Indoor Station
7
-
Configuration Settings
7
-
Set Indoor Station Network Parameters
8
-
Set Linked Device IP
8
-
Set Indoor Station no
10
-
SIP Settings
11
-
Add Camera
12
-
Zone and Alarm Settings
12
-
-
Password Settings
14
-
Synchronize Time
15
-
Sound Settings
16
-
Call Settings
16
-
Volume Settings
18
-
-
Link to the Mobile Client
18
-
Restore Indoor Station
18
-
System Maintenance
19
-
Device Information
21
-
-
2 Remote Operation Via the Client Software
22
-
Activate Device Remotely
22
-
Device Management
22
-
Add Video Intercom Devices
23
-
Modify Network Information
25
-
-
System Configuration
26
-
Remote Configuration
26
-
System
26
-
Video Intercom
31
-
Network
38
-
-
Person and Card Management
41
-
Organization Management
41
-
Person Management
42
-
-
-
Communication Matrix and Device Command
46
Advertisement
HIKVISION DS-KH6320-TE1 Operation Manual (33 pages)
Network Indoor Station
Brand: HIKVISION
|
Category: Intercom System
|
Size: 3.69 MB
Advertisement
Related Products
-
HIKVISION DS-KH8350-WTE1
-
HIKVISION DS-19A08-F/KxG
-
HIKVISION DS-19S08N-04F/K Series
-
HIKVISION DS-PWA32-HR
-
HIKVISION DS-PHA64-M
-
HIKVISION DS-PHA64-W4M
-
HIKVISION DS-PW32-HG
-
HIKVISION AX DS-PWA32-HSR
-
HIKVISION AX DS-PWA32-HG
-
HIKVISION AX DS-PWA32-H
HIKVISION Categories
Security Camera
DVR
Network Hardware
Intercom System
Security Sensors
More HIKVISION Manuals
Посмотреть инструкция для Hikvision DS-KH6320-TE1 бесплатно. Руководство относится к категории домофон-системы, 1 человек(а) дали ему среднюю оценку 8.8. Руководство доступно на следующих языках: английский. У вас есть вопрос о Hikvision DS-KH6320-TE1 или вам нужна помощь? Задайте свой вопрос здесь
Не можете найти ответ на свой вопрос в руководстве? Вы можете найти ответ на свой вопрос ниже, в разделе часто задаваемых вопросов о Hikvision DS-KH6320-TE1.
Какой размер экрана Hikvision DS-KH6320-TE1?
Какая высота Hikvision DS-KH6320-TE1?
Какое разрешение экрана дисплея Hikvision DS-KH6320-TE1?
Какая ширина Hikvision DS-KH6320-TE1?
Какая толщина Hikvision DS-KH6320-TE1?
Инструкция Hikvision DS-KH6320-TE1 доступно в русский?
Не нашли свой вопрос? Задайте свой вопрос здесь
перейти к содержанию
Сетевая внутренняя станция HIKVISION DS-KH6320- (W) TE1 Руководство пользователя

Сетевая внутренняя станция
Ссылки на диаграммы
1 Внешний вид
- Экран 5 Громкоговоритель
- Слот для TF-карты для микрофона 6
- Отладка терминала сигнализации порта 7
- Сетевой интерфейс 8 Зарезервирован
- Терминал питания
Примечание:
Внешний вид устройства зависит от модели. Относится к фактическому устройству для получения подробной информации.
Порт отладки используется только для отладки.
2 Терминал и проводка
В терминале на задней панели внутренней станции имеется 20 контактов: 2 контакта RS-485, 5 зарезервированных контактов, 4 контакта релейного выхода, 8 контактов входа сигнала тревоги и 1 контакт GND.
Примечание: На задней панели DS-KH20-TE6320 имеется 1 контактов: 11 зарезервированных контактов, 8 контактов входа аварийной сигнализации и 1 контакт GND. Пожалуйста, обратитесь к конкретной модели.
Установка 3
Описание аксессуаров для установки
Настенная монтажная пластина и распределительная коробка необходимы для установки абонентской станции на стену.
Размер распределительной коробки должен составлять 75 мм (ширина) × 75 мм (длина) × 50 мм (глубина). Показан размер пластины для настенного монтажа.
Прежде чем ты начнешь
- Убедитесь, что устройство в упаковке находится в хорошем состоянии и в нем есть все монтажные детали.
- Напряжение питания, поддерживаемое внутренней станцией, составляет 12 В постоянного тока. Убедитесь, что ваш источник питания соответствует вашей внутренней станции.
- Убедитесь, что все связанное оборудование отключено во время установки.
- Ознакомьтесь со спецификацией продукта для среды установки.
Настенный монтаж с распределительной коробкой
- Вырежьте дыру в стене. Размер отверстия должен быть 76 мм (ширина) × 76 мм (длина) × 50 мм (глубина).
- Вставьте распределительную коробку в отверстие в стене.
- Прикрепите пластину для настенного монтажа к распределительной коробке 2 винтами.
- Плотно прикрепите внутреннюю станцию к пластине для настенного монтажа, вставив крючки пластины в прорези на задней панели внутренней станции, при этом защелка замка будет заблокирована автоматически.
Настенный монтаж без распределительной коробки
- Вставьте 2 расширительные трубки в стену.
- Прикрепите пластину для настенного монтажа к распределительной коробке 2 винтами.
- Плотно прикрепите внутреннюю станцию к пластине для настенного монтажа, вставив крючки пластины в прорези на задней панели внутренней станции, при этом защелка замка будет заблокирована автоматически.
4 Начало работы
1 Активировать внутреннюю станцию
Вам необходимо сначала активировать устройство, установив надежный пароль, прежде чем вы сможете использовать его.
- Включите устройство. Он автоматически перейдет на страницу активации.
- Придумайте пароль и подтвердите его.
- Коснитесь ОК, чтобы активировать внутреннюю станцию.
2Быстрая настройка
- Выберите «Язык» и нажмите «Далее».
- Задайте параметры сети и нажмите Далее.
— Редактировать параметры локального IP, маски подсети и шлюза.
— Включите DHCP, устройство автоматически получит параметры сети. - Настройте параметры внутренней станции.
-. Выберите Внутренняя вызывная панель и нажмите «Далее», чтобы связать дверную вызывную панель.
а. Редактировать этаж и номер комнаты.
б. Создайте и подтвердите пароль регистрации SIP.
Примечание. Если вы хотите добавить внутреннюю станцию к дверной станции, введите пароль SIP внутренней станции.
должен совпадать с паролем регистрации вызывной панели.
c. Нажмите «Дополнительные настройки», чтобы изменить номер сообщества, номер здания и номер подразделения.
d. Необязательно: включите настройки внутренней станции и выберите внутреннюю станцию для связи.
-. Выберите внутренний внутренний абонент и нажмите «Далее», чтобы связать внутреннюю станцию.
а. Отредактируйте номер, название комнаты.
б. Создайте и подтвердите пароль регистрации SIP. - Подключите связанные устройства и нажмите Далее. Если устройство и абонентская станция находятся в
той же локальной сети, устройство будет отображаться в списке. Коснитесь устройства или введите серийный номер.
связывать.
а. Коснитесь значка настроек, чтобы открыть страницу настроек сети.
б. Отредактируйте сетевые параметры дверной станции вручную или включите DHCP для автоматического получения сетевых параметров.
е. Коснитесь ОК, чтобы сохранить настройки. - Нажмите «Готово», чтобы сохранить настройки.
Подробности см. В Руководстве по настройке внутренней станции сети видеодомофона (отсканируйте QR-код).
Подробности см. В Руководстве по эксплуатации внутренней станции сети видеодомофона (отсканируйте QR-код).
Узнать больше об этом руководстве и скачать PDF:
Документы / Ресурсы
Рекомендации
Здесь подробная фото и видео инструкция о порядке подключения и настройки ip домофонов Hikvision.
Подробнее о функционале ip домофонии читайте в статье Возможности ip видеодомофона Hikvision
Содержание:
-
Схема подключения ip домофона Hikvision
-
Настройка ip видеодомофона Hikvision
- Настройка монитора ip домофона Hikvision в программе IVMS-4200
-
Выпуск карт ip домофона Hikvision
-
Подключение электро-механического замка к ip домофону Hikvision
-
Подключение ip камеры к ip домофону Hikvision
-
Добавление второго (подчинённого) монитора к основному монитору ip видеодомофона
-
Настройка многоабонентской системы ip домофонии Hikvision
- Настройка модульной системы ip домофонии Hikvision
-
Установка ip домофона Hikvision
-
Подключение ip домофона Hikvision к интернету
- Как прошить ip домофон Hikvision
-
Подключение тревожных датчиков к ip домофону Hikvision
-
Часто задаваемые вопросы
- Инструкции по настройке от производителя Hikvision (PDF)
1. Подключение ip домофона Hikvision
IP домофоны Hikvision поддерживают питание 12В и подключение по технологии PoE (Питание и данные подаются на устройство по одному сетевому кабелю Витая пара)
Рассмотрим вариант подключения системы ip домофонии по технологии РОЕ, т.к. такой способ наиболее удобный и практичный. Монитор ip домофона Hikvision и ip вызывную панель подключаем к РОЕ Коммутатору в свободный РОЕ порт. После объединяем порт Up-Link коммутатора с вашим интернет — роутером в вашу локальную компьютеную сеть.
Если всё же ваш электрик сделал разводку витой пары по старой аналоговой схеме, соединив кабелем напрямую два сетевых устройства, не отчаевайтесь, сделать ip домофонию есть возможность и при такой разводке.
2. Настройка ip домофона Hikvision
|
В программе SADP активируем вызывную панель и монитор домофонной системы. После активации присваиваем каждому устройству ip адрес и шлюз (Gateway). Если не хотите устанавливать утилиту SADP, то можете активировать устройство Hikvision через web интерфейс на браузере. При этом ip адрес обычно по умолчанию будет 192.168.1.64 (поменять обязательно на другой, что бы не было конфликта ip адресов с монитором домофона) Так, введя этот ip адрес в браузер у вас откроется диалоговое окно, где вы и сможете активировать устройство, а именно, нужно будет придумать свой персональный пароль, логин будет admin. Частая проблема это раскладка клавиатуры RU/EN !!! Проверьте внимательно, что бы бы ввод пароля был на английском Как уже говорил, у ip вызывных панелей Hikvision есть свой web интерфейс, нужное зайти на него через любой браузер, и произвести настройку. На видео ниже 2 способа настройки ip домофона Hikvision: 1. Локально через монитор 2. Через браузер Вместе с тем, у мониторов ip домофона Hikvision нет своего web интерфейса, а вы хотите произвести настройку или управлять монитором с компа, то настройку устройств можно производить на компьютере в программе IVMS-4200. Добавляем наши ip домофоны в клиент IVMS — 4200 логин и пароль — тот что задали при активации Если в вашей системе ip домофонии будет более 2х устройств, например многоабонентская система, то для корректной работы советую всё же прошить каждое устройство последней прошивкой. Здесь найдете ссылки на последнюю прошивку для ip домофонов Hikvision (ссылки на версии прошивок). После прошивки устройств Hikvision, что бы избежать остаточных багов, обязательно сбросте устройство до заводских настроек, кстати это правило касается не только ip домофонии. |
3. Настройка монитора ip домофона Hikvision в программе IVMS — 4200Видео подключение и настройки ip домофона Hikvision в программе IVMS-4200 Для настройки монитора ip домофона Hikvision в бесплатной программе IVMS — 4200 нужно добавить устройство в эту программу. Здесь же можно и произвести первичную активацию устройства, если вы не активировали вашу вызывную и монитор ранее в удобной и простой утилите SADP. 1. При выборе online device в нижнем поле отобразяться все ваши устройства в сети. Выбираем монитор и жмем добавить «Add». 2. В открывшемся диалоговом окне указываем любое имя устройству, ставим галочку синхронизировать время, указываем логин и пароль, тот который вы задали при активации. 3. Нажимаем шестеренку и попадаем в меню настроек. Основная логика заключается в том, что бы на мониторе ip домофона в меню настроек конфигурация связанной сети указать ip адрес вашей вызывной панели в строку Main Door Station ip adress. 4. Всё, ip домофония связана и готова к работе, проверьте, нажав на кнопку вызова, должен пойти вызов на моиторе домофона. |
4. Выпуск карт ip домофона Hikvision
|
ip домофоны Hikvision поддерживают стандарт карт Mifare. Для выпуска карт необходимо сначала прислонить к считывателю мастер карту (в комплекте поставки). Затем программируем нужное количество карт для абонентов просто поочередно прикладывая карты к считывателю, завершаем выпуск карт повторно прислонив мастер карту к считывателю. Так же можно начать выпуск карт из меню web интерфейса самой вызывной панели. Такой способ удобен, если вы потеряли мастер карту от вызывной панели. |
|
|
5. Подключение электро замка к ip домофону Hikvision
|
Для подключения к ip домофону Hikvision электро-механического замка необходимо плюс питания соединить с электро -механическим замком и синим кабелем вызывной панели, а минус соединить с зеленым кабелем вызывной панели . |
|
|
|
|
6. Подключение ip камеры
|
Для подключения к ip домофону Hikvision цифровой камеры необходимо в мониторе видеодомофона зайти в настройки, далее -конфигурация, пароль администратора (пароль которй вы задали при активации монитора) . Затем — Устройство — добавить устройство — выбрать тип устройства — ip камера, затем в открывшемся окне присвойте любое имя для камеры, введите ip адрес камеры видеонаблюдения, а так же логин и пароль от камеры, жмем сохранить. Важно! Вторичный поток в ip камере должен быть выставлен кодеком H.264 |
|
|
7. Добавление подчинённого монитора к основному монитору ip домофона
|
|
| Для подключения второго, подчиненного монитора к основному монитору ip домофона Hikvision, нужно зайти в настройки добавочного монитора видеодомофона, далее — интерком, конфигурация идентификатора — тип устройства: Добавочный номер станции, ниже в строке указываем номер 1 — сохранить — перезагрузка устройства. После перезагрузки монитор стал добавочным. |
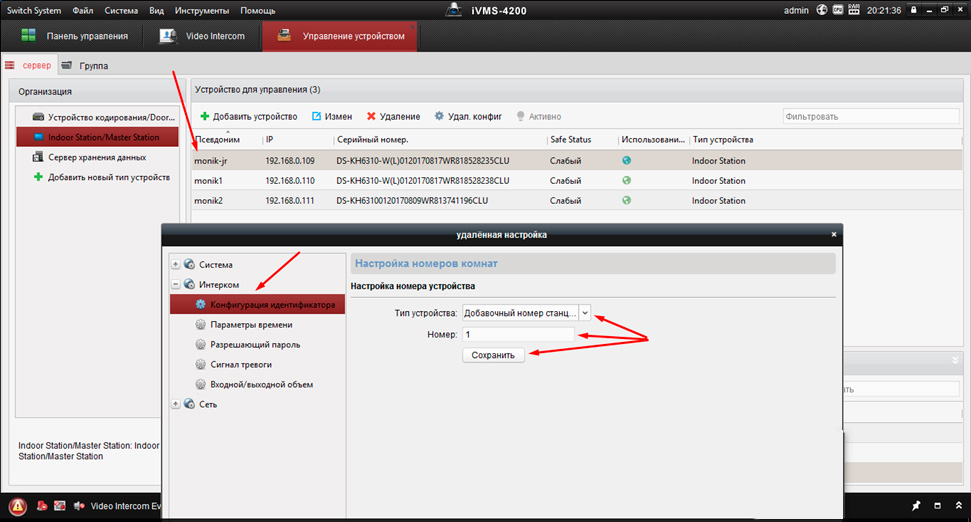 |
|
Затем повторно заходим на дополнительный монитор и в разделе сеть выбираем конфигурация связанной сети в строке ip адрес основной станции в помещении прописываем ip адрес главного монитора (не вызывной панели), в нашем случае это 192.168.0.110, жмем сохранить. |
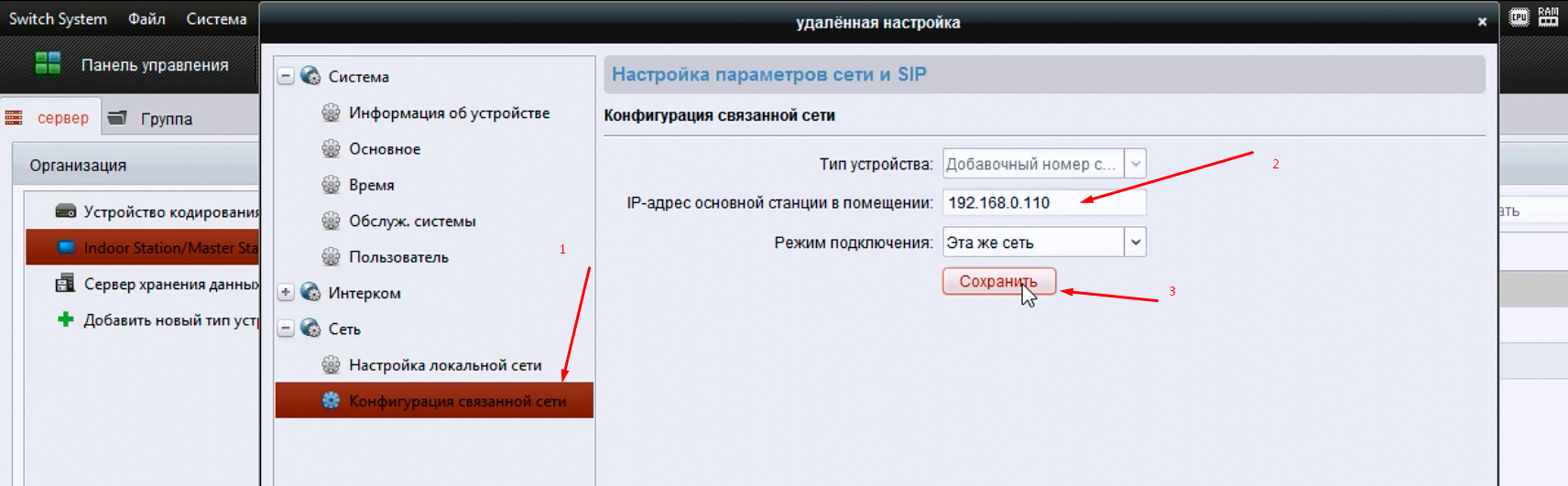 |
 |
8. Настройка многоабонентской системы ip домофонии Hikvision
Логика настройки многоабонентской ip домофонии Hikvision
Для всех мониторов:
1. указать №№ квартир (101, 102, 103 и т.д.)
2. указать ip адрес (главного) домофона (нашей многоабонетской ip вызывной панели)
Для главной многоабонетской ip вызывной панели:
1. Присвоить каждой кнопке № квартиры (101, 102, 103 и т.д.). Всё, настройка выполнена
Если же в системе есть подчиненные/межкомнатные вызывные панели ip домофонов hikvision, то
1. их необходимо перевести в режим не главной вызывной панели (Sub Villa Door Station), а после указать подчиненным панелям кто главная вызывная вызывная (прописать ip адрес Main Villa Door Station)
2. указать № квартиры (монитора — 101 или 102 или 103 и т.д.)
Ниже на видео пошагово как это сделать
9. Как настроить Модульную систему ip домофонии Hikvision на 6 абонентов
10. Установка ip домофона Hikvision
|
В комплекте поставки к ip домофонам Hikvision в металлическом корпусе типа DS-KV8102-IM содержится врезная пластиковая монтажная коробка, в комплекте с моделями в пластиковом корпусе DS-KV8102-IP металлическая пластина под контур панели, инструкция по монтажу. |
|
|
11. Подключение ip домофона Hikvision к интернету
|
Подключить к интернету для принятия вызова на мобильный телефон до недавнего времени можно было только монитор ip видеодомофона. Если хотите добавить только вызывную панель листайте дальше. Для подключения к интернету ip домофона Hikvision необходимо установить на смартфон мобильное приложение Hik-Connect. Скачать Hik-connect для android и ios. Добавить устройство в мобильном приложении можно сканировав QR-код, расположенный на задней панели или ввести серийный номер монитора. Подробную процедуру добавления ip домофона к облачному сервису смотрите на видео ниже. |
|
|
|
|
| Вместе с тем, можно добавить к интернету и вызывную панель без монитора, но для этого нужно перепрошить специальной sip прошивкой | |
|
|
|
| Прошивка для автономной работы IP вызывной панели Hikvision DS-KB8112-IM здесь | Прошивка для автономной работы IP вызывной панели Hikvision DS-KV6113-WPE1 здесь |
12. Как прошить ip домофон Hikvision
Скачать прошивки для ip видеодомофонов Hikvision
13. Подключение тревожных датчиков к ip домофону Hikvision
|
Подключить к монитору ip домофона Hikvision можно до 8-и разных датчиков. Датчики могут быть как проводные, так и беспроводные. Например у известной компании AJAX есть плата сопряжения Oc Bridge, с помощью которой можно добавить беспроводные тревожные датчики AJAX к монитору ip домофона Hikvision |
|
|
|
|
14. Важные моменты при выборе ip вызывной панели Hikvision.
Плюсы и минусы моделей в обзоре на готовые комплекты ip видеодомофона.
1. Обращаю внимание, что не все модели имеют считыватель карт, однако к ним можно подключить и внешний считыватель карт.
2. Так же важно сколько дверей можно подключить к одной вызывной панели, так например, если вызываня панель содержит два реле, то можно удаленно открывать не только калитку, но еще и например откатные ворота.
3. Вместе с тем, не все модели антивандальные, и при установке пластиковых вызывных панелей на улице, советуем использовать защитные козырьки от попадания атмосферных осадков. Так же некоторые вызывные панели содержат модуль Wi — Fi, слот для карты памяти. А вот питание на все устройства ip домофонии можно подать как по РОЕ, так и 12В.
4. Отдельно хотелось бы отметить тот факт, что только монитор ip домофона можно добавить к интернету, однако есть одно исключние. Есть специальные прошивки, с помощью которых можно подключить также ip вызывную панель к облаку Hik-Connect, отдельно без монитора.
|
|
|
|
|
|
Смотреть все готовые комплекты ip видеодомофонов
|
15. Часто задаваемые вопросы: |
|
| 1. Какие кабеля и как их надо разводить в доме, что бы подключить систему ip домофонии? |
Нужен сетевой кабель витая пара (UTP). Подключаются оба устройства в вашу локальную сеть, например через коммутатор (Свич). Но можно и соединить монитор и вызывную панель напрямую кабелем, однако в таком случае очень сильно урежится функционал ip домофонии, а именно не сможете подключить устройство к интернету. |
|
1. Свич; 2. Сетевой видеорегистратор (NVR); 3. ip камера |
|
| 2. Нужен ли отдельный кабель для подачи питания к каждому устройству ip домофонии, например ШВВП ? |
Не обязательно, можно использовать свободные жилы витой пары (UTP) для подачи питания. |
| 3. Какие кабеля нужно провести от вызывной панели к электро механическому замку или защелке в двери, что бы удаленно управлять открытием входной двери? |
Достаточно одного кабеля витая пара от вызывной панели к электромеханическому замку |
| 4. Какой использовать видеорегистратор для объединения системы видеонаблюдения и ip домофонии, что бы записывать видео поток с ip вызывной панели, а так же просматривать на мониторе домофонной системы все ip камеры в сети? | Необходимо использовать видеорегистратор без РОЕ, поскольку в регистраторе с технологией РОЕ — вытянуть видео поток не получится, поскольку такой регистратор использует для камер вторую, внутреннюю подсеть. |
© — защищено авторским правом, любое использование материала полностью либо в части, возможно только с согласия автора
Чтобы задать вопрос Авторизируйтесь с помощью одной из предложенных соц.сети
Содержание
- Быстрая настройка IP-домофона и вызывной панели Hikvision
- Подключение и настройка ip домофона Hikvision
- Содержание:
- 1. Подключение ip домофона Hikvision
- 2. Настройка ip домофона Hikvision
- 4. Выпуск карт ip домофона Hikvision
- 5. Подключение электро замка к ip домофону Hikvision
- 6. Подключение ip камеры
- 7. Добавление подчинённого монитора к основному монитору ip домофона
- 8. Настройка многоабонентской системы ip домофонии Hikvision
- Настройка ip домофона
- Настройка вызова на смартфон.
- Настройка IP видеодомофона Hikvision: DS-KH6320-TE1 + DS-KB8112-IM + IP камеры
- IP Видеодомофоны Hikvision и их возможности
- Подключение тревожных датчиков
- Переадресация на мобильное устройство
- Мобильное приложения
- Подключение ip камер к ip домофону
- Возможность объединения ip домофонии с ip системой видеонаблюдения
- Контроль доступа
- Hikvision управление домофоном с компьютера
Быстрая настройка IP-домофона и вызывной панели Hikvision
Сегодня всё популярнее становится установка IP домофонии в частных домах, в виду своей возможности наблюдать за происходящим с помощью камеры с вызывной панели, прохода по карточкам RFID и не сложной самостоятельной первоначальной настройке.
Выбранные в данном проекте устройства (видеодомофн Hikvision IP DS-KH8350-WTE1 7 и вызывная панель DS-KV61X3-(W)PE1) обладают технологией PoE, что позволяет питать устройства по витой паре, подключим вызывную панель и домофон к PoE-свитчу. Также подключим электромеханический замок по схеме:
Где NO – выход реле дверного замка (нормально разомкнутый), а COM – общий интерфейс
При первом включении домофона появится мастер первоначальной настройки, на первом экране нужно задать пароль пользователя:
Первоначальная настройка состоит из четырёх этапов, первый – выбор языка интерфейса:
Вторым этапом является настройка сети, в верхней части экрана есть кнопка “DHCP”, предназначенная для автоматического получения настроек от роутера:
Третий этап отвечает за выбор типа внутренней станции, оставляем параметр «Внутренняя станция»:
На последнем, четвёртом этапе, остаётся добавить вызывную панель, которая автоматически отобразится в списке, если подключена к той же сети, что и домофон, для конфигурации нажмём шестерёнку в правом столбце, напротив наименования:
Здесь, также, есть кнопка “DHCP” для получения автоматических настроек сети:
После мастера настроек вы попадёте на главный экран, откуда мы сразу переходим в настройки:
В правом столбце переходим в третий пункт и выбираем «Конфигурация» (пароль администратора – 888999):
Далее переходим в 3 пункт меню «Управление устройствами» и прописываем в настройке «Центр» IP-адрес домофона:
Для теста нажмём на вызывной панели кнопку вызова, расположенную снизу:
Если всё настроено верно, то на домофон должен прийти вызов с отображением происходящего с камеры панели, при вызове Вы можете принять или отклонить вызов, также в левой части экрана находится кнопка разблокирования двери, в правой части кнопка для создания скриншота:
Для добавления карточек нужно приложить к считывателю сначала карточку «мастер-ключ» из комплекта со считывателем или вызывной панелью, после чего приложить программируемый ключ (формат Mifare)
Источник
Подключение и настройка ip домофона Hikvision
Здесь подробная фото и видео инструкция о порядке подключения и настройки ip домофонов Hikvision. Подробнее о функционале ip домофонии читайте в статье Возможности ip видеодомофона Hikvision
Содержание:
Подключение ip домофона Hikvision
Настройка ip видеодомофона Hikvision
Выпуск карт ip домофона Hikvision
Подключение электро-механического замка к ip домофону Hikvision
Подключение ip камеры к ip домофону Hikvision
Добавление второго (подчинённого) монитора к основному монитору ip видеодомофона
Настройка многоабонентской системы ip домофонии Hikvision
Установка ip домофона Hikvision
Подключение ip домофона Hikvision к интернету
Подключение тревожных датчиков к ip домофону Hikvision
Часто задаваемые вопросы
1. Подключение ip домофона Hikvision
IP домофоны Hikvision поддерживают питание 12В и подключение по технологии PoE (Питание и данные подаются на устройство по одному сетевому кабелю Витая пара)
2. Настройка ip домофона Hikvision
В программе SADP активируем вызывную панель и монитор домофонной системы. После активации присваиваем каждому устройству ip адрес и шлюз (Gateway)
У ip вызывных панелей Hikvision есть свой web интерфейс, можете зайти на него через браузер Internet explorer и произвести настройку. Но у мониторов ip домофона Hikvision нет своего web интерфейса, поэтому настройку устройств можно производить локально в меню на экране сенсорного монитора или на компьютере в программе IVMS-4200.
Если в вашей системе ip домофонии будет более 2х устройств, например многоабонентская система, то для корректной работы советую всё же прошить каждое устройство последней прошивкой. Здесь найдете ссылки на последнюю прошивку для ip домофонов Hikvision (ссылки на версии прошивок ). После прошивки устройств Hikvision, что бы избежать остаточных багов, обязательно сбросте устройство до заводских настроек, кстати это правило касается не только ip домофонии.
Видео подключение и настройки ip домофона Hikvision
1. При выборе online device в нижнем поле отобразяться все ваши устройства в сети. Выбираем монитор и жмем добавить «Add».
2. В открывшемся диалоговом окне указываем любое имя устройству, ставим галочку синхронизировать время, указываем логин и пароль, тот который вы задали при активации.
3. Нажимаем шестеренку и попадаем в меню настроек. Основная логика заключается в том, что бы на мониторе ip домофона в меню настроек конфигурация связанной сети указать ip адрес вашей вызывной панели в строку Main Door Station ip adress.
4. Всё, ip домофония связана и готова к работе, проверьте, нажав на кнопку вызова, должен пойти вызов на моиторе домофона.
4. Выпуск карт ip домофона Hikvision
ip домофоны Hikvision поддерживают стандарт карт Mifare.
Для выпуска карт необходимо сначала прислонить к считывателю мастер карту (в комплекте поставки). Затем программируем нужное количество карт для абонентов просто поочередно прикладывая карты к считывателю, завершаем выпуск карт повторно прислонив мастер карту к считывателю. Так же можно начать выпуск карт из меню web интерфейса самой вызывной панели. Такой способ удобен, если вы потеряли мастер карту от вызывной панели.
5. Подключение электро замка к ip домофону Hikvision
6. Подключение ip камеры
7. Добавление подчинённого монитора к основному монитору ip домофона
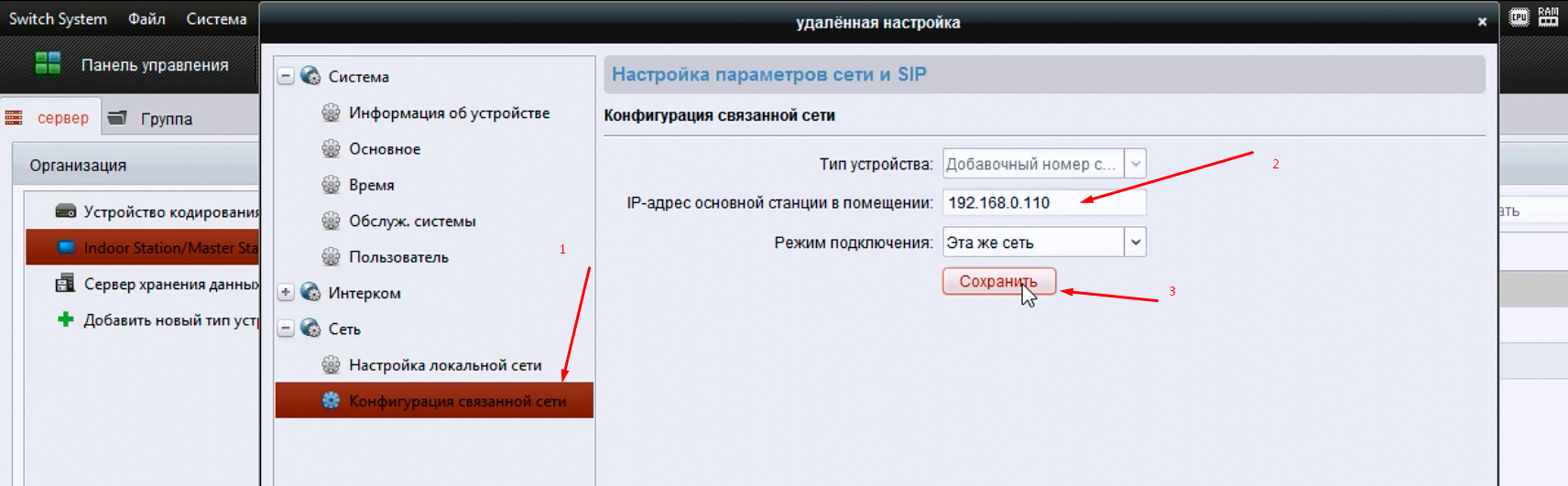
8. Настройка многоабонентской системы ip домофонии Hikvision
Логика настройки многоабонентской ip домофонии Hikvision
Для всех мониторов:
1. указать №№ квартир (101, 102, 103 и т.д.)
2. указать ip адрес (главного) домофона (нашей многоабонетской ip вызывной панели)
Для главной многоабонетской ip вызывной панели:
1. Присвоить каждой кнопке № квартиры (101, 102, 103 и т.д.). Всё, настройка выполнена
Ниже на видео пошагово как это сделать
Источник
Настройка ip домофона
Видео по настройке ip домофона Hikvision — настройка ip домофона приведена ниже. В программе SADP активируем вызывную панель и монитор домофонной системы. После активации присваиваем каждому устройству ip адрес и шлюз (Gateway)
Настройка ip домофона Hikvision производится в программе IVMS-4200, а именно в её спец. версии intercom. Добавляем наши ip домофоны в клиент IVMS — логин и пароль — тот что задали при активации.
Устанавливаем и запускаем утилиту Hikvision SADP Tool и видим 3 наших устройства со статусом Inactive.
Этот статус говорит нам что устройства подключаются впервые или сброшены на заводские настройки.
Нам нужно активировать каждое устройство и после активации статусы на устройствах поменяются на Active.
Вся последующая настройка выполняться с экрана домофона в 4 шага.
Шаг 1 — Выбираем язык Русский — нажимаем Nex
Шаг 2 — Активируем галочку DHCP (через 1-2 сек она вернётся обратно — это нормально) — нажимаем Следующий
Шаг 3 — Если у Вас один домофон нажимаем — Следующий
Шаг 4 — Отмечаем найденную панель и нажимаем Завершить.
На этом подключение вызывной панели к домофону закончено.
Настройка вызова на смартфон.
Для начала нужно включить службу Hik-Connect.
Заходим — Настройки — Больше — Параметры настройки службы Hik-Connect, включаем службу и проверяем статус — Подключено.
После этого заходим в приложение Hik-Connect на смартфоне, нажимаем Добавить устройство
Сканируем QR код который расположен внизу экрана меню настроек службы Hik-Connect домофона (или наклеен на самом домофоне)
Далее — Добавить
Вводим код подтверждения указанный в меню настроек службы Hik-Connect домофона, нажимаем — Ок.
Через мобильное приложение можно пообщаться с посетителем и открыть дверь.
Предлагаем вашему вниманию еще одно видео по настройке, в данном случае добавляем и прописываем еще и IP камеры :
Настройка IP видеодомофона Hikvision: DS-KH6320-TE1 + DS-KB8112-IM + IP камеры
Источник
IP Видеодомофоны Hikvision и их возможности
Сегодня уже никого не удивишь цветным видео домофоном или многоквартирным аудио домофоном. Но прогресс не стоит на месте и на замену аудио и видео домофонам пришли IP домофоны, которые отличаются своей высокой функциональностью и технологичностью.
Мировой лидер продаж систем видеонаблюдения Hikvision не остался в стороне и выпустил свою линейку IP домофонов. О том что из себя представляют IP домофоны Hikvision пойдет речь в данной статье. Для примера будет рассмотрены ip вызывная панель Hikvision DS-KB8112-IM и монитор Hikvision DS-KH6320-WTE1.
Hikvision разработала усовершенствованные цифровые видеодомофонные системы, которые могут не только принимать вызовы и открывать деверь, но так же предлагают ряд полезных функций:
Давайте поговорим немножко подробнее о каждой из функции.
Подключение тревожных датчиков
К мониторам ip видеодомофона Hikvision можно подключить до 8 тревожных датчиков (например: движения, задымления, затопления, разбитие окон, двери, геркон и т.д.), что позволит спать спокойно во время длительного отъезда. Сигнал от них передаются на монитор IP домофона, а так же на мобильное устройство. Данная функция на мой взгляд одна из самых крутых плюшек в данной системе, потому что именно эта функция, позволяет IP домофону выйти за рамки домофонных систем и частично заменить дорогостоящую систему умный дом.
Датчики могут быть как проводные, так и беспроводные. Например у компании AJAX, специализирущейся на современных системах безопасности есть плата сопряжения Oc Bridge, с помощью которой можно добавить беспроводные тревожные датчики AJAX к монитору ip домофона Hikvision
Переадресация на мобильное устройство
При наличии активного интернет соединения IP Домофон Hikvision способен отправлять push-уведомления на мобильный телефон или планшет если вам звонят с вызывной панели, а вас к примеру нет дома. В таком случае вы можете ответить на звонок с любой точки мира и при желании открыть дверь.
Push- уведомления так же очень полезны при срабатывании тревожных датчиков. Со схемой подключения ip домофона можете ознакомиться в статье Подключение и настройка ip домофона Hikvision.
Мобильное приложения
Специально разработанное мобильное приложени Hik-Connect для смартфона позволяет отвечать на звонки с вызывной панели, открыть замок, принимать push-уведомления при активации тревожных датчиков, а так же смотреть онлайн со всех IP камер в системе. Управление системой с помощью мобильного приложения позволяет пользователям вести удаленное наблюдение за объектом, отвечать на звонки и дистанционно открывать двери в помещении.
Подключение ip камер к ip домофону
В настройках монитора ip видеодомофона Hikvision можно добавить до 8 IP-камер видеонаблюдения. Это позволит с монитора домофона смотреть что показывают ваши IP-камеры.


Возможность объединения ip домофонии с ip системой видеонаблюдения

Данная возможность позволяет вести запись с камеры вызывной панели на существующий в вашей локальной сети цифровой видеорегистратор.
Контроль доступа

Встроенный модуль для считывания карт стандарта MiFare, позволит открыть электро-замок и войти в помещение с использованием зарегистрированной карты, приложив её к вызывной панели ip видеодомофона. Максимальное число карт для одного объекта составляет 2500. Информация с карты при считывании сохраняется в базе данных устройства.
Это новый класс терминалов, гибридное устройство, объединяющее в себе функционал ip вызывной панели и терминала по распознавания лиц Системы Контроля и Управления Доступом (СКУД)
Источник
Hikvision управление домофоном с компьютера
Sorry to reply you late.
This device only support video and audio stream, it does not support only video stream.
Thank you for your support for Hikvision.
Добрый вечер всем.
Имеется домофония 2.0. Домофон ds-kh8350, вызыная панель ds-kd8003 со считывателем карт ds-kd-m. Домофон с вызывной панелью связал без проблем, а вот вызывную панель со считывателем карт не получается. Может был уже у кого такой опыт?
DS-7616NI-E2/8P V3.4.92 build 170228
DS-2CD2022WD-I V5.4.41 build 170312
DS-2CD2622FWD-IS V5.4.41 build 170309
| LLC | Дата: Среда, 17.07.2019, 12:44 | Сообщение # 363 |
| По итогу мучений с кнопкой DS-KV8102-IP и монитором DS-KH6310, удаленно вижу картинку в EZVIZ, звука нет, события не пишутся, вызов в приложение тоже не работает. Вопрос, могу ли я снимать rtsp поток с кнопки или монитора? Если да, то какие настройки? В iVMS ничего подобного не нашел. |
|
| iTuneDVR | Дата: Среда, 17.07.2019, 18:03 | Сообщение # 364 | |||
| tcp/554 доступен, на обоих устройствах
|
Разобрался, какие-то чудеса.. rtsp://admin:xxxxxxx@IP/Streaming/Channels/101 rtsp://admin:xxxxxxx@IP/Streaming/Channels/102 |
всем доброго вечера! никто не пробовал новую прошивку для DS-KB8112-IM? вроде как русская озвучка должна быть. RU_VIS_029_01_H2_EN_STD_V1.4.5_190625 P.S. поставил! отличная прошивка, а самое главное наконец то говорит на русском. |
Поставил, поверил, снес. Похоже самопально русифицированная одна из старых версий прошивок. По крайне мере у мена сама не переключается в ночной режим. Этим страдали старые прошивки. | |
| Zenking | Дата: Четверг, 26.09.2019, 16:09 | Сообщение # 371 |
|
У считывателя сзади под резиновой заглушкой есть DIP-переключатели, нужно каждому считывателю задать уникальный DIP в состояние On (вверх). Всем привет. У меня тоже вопрос по DS-KD. Вызывная панель DS-KD8003. В iVMS-4200 считыватель DS-KD-E не виден как устройство. Карты считываются, пользователю карту назначить тоже можно, но в Мониторинге пусто и отчеты по рабочему времени пустые. Да нормальная прошивка для DS-KB8112-IM. Есть английский, русский и украинский язык. Всё отлично работает. Наконец-то заговорило по-русски! Перепробовал все последние прошивки. В этой не вижу ни какой разницы с официальной за 02.2019 г. Из глюков (но это на всех прошивках пока): Из недостатков: камера так себе, для Hikvision даже позорная. В целом всё работает неплохо. Но ощущение, что Hikvision в это направление не особо вкладывается. Прошивки недоделанные, редко обновляются. Для старых устройств новые прошивки не адаптируют. Интересно сравнение с аналогами от Dahua от пользователей, кто эксплуатировал и те и эти домофоны. Dahua процентов на 20 дешевле выходит. Интересно как они по функционалу, если сравнить. |
|
уже сломал голову. может кто знает что за херня?
заранее благодарю.
| jackal-85 | Дата: Воскресенье, 06.10.2019, 19:48 | Сообщение # 373 |
| Zenking | Дата: Среда, 06.11.2019, 15:02 | Сообщение # 374 |
| Всем привет. 1. Можно ли реализовать звонок с вызывной панели на несколько компьютеров? При запуске нескольких iVMS с одинаковой конфигурацией звонок приходит на одну случайным образом (или я не понял алгоритм выбора). 2. Не до конца понял принцип работы Hik-Connect. Можно ли работать с домофонной сетью без аккаунта Hik? По пункту 1 в техподдержке ответили, что нельзя. Источник Adblock |















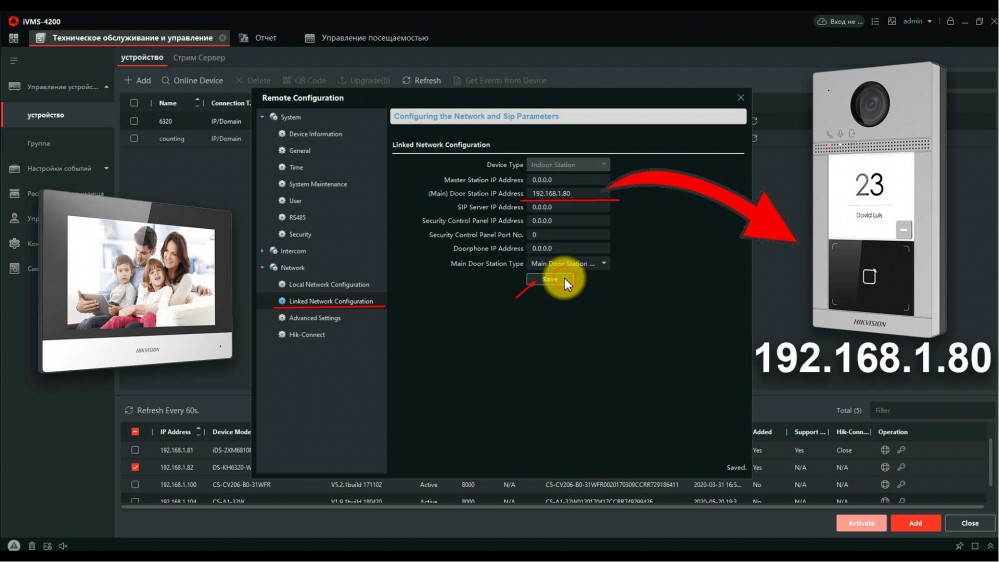
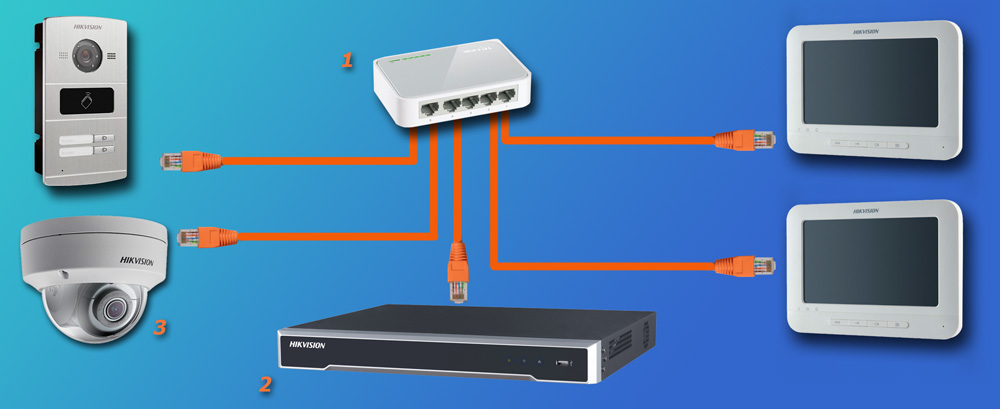

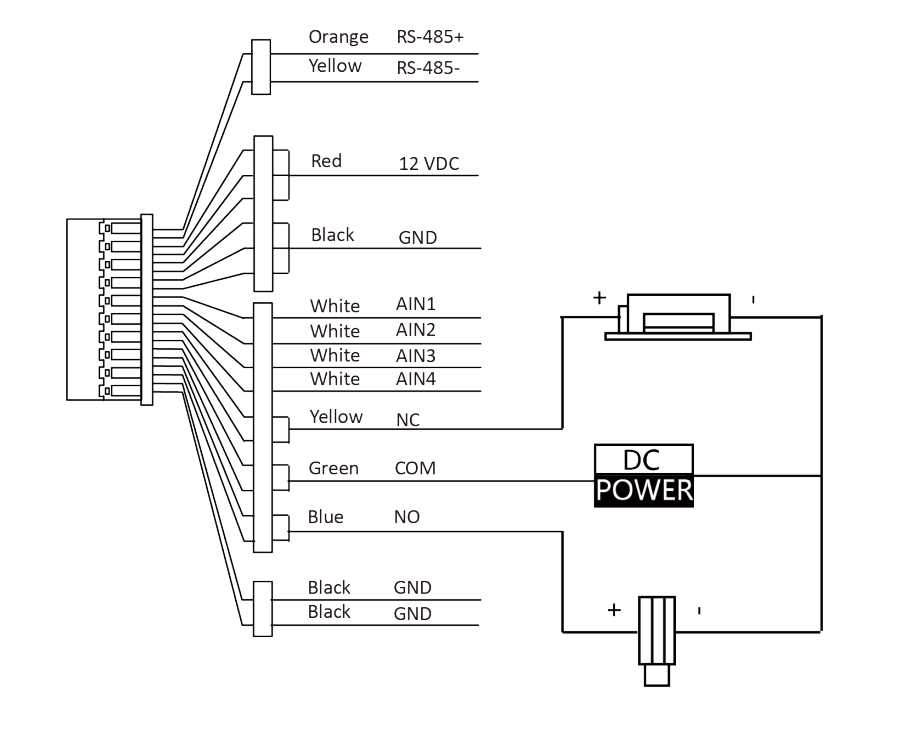
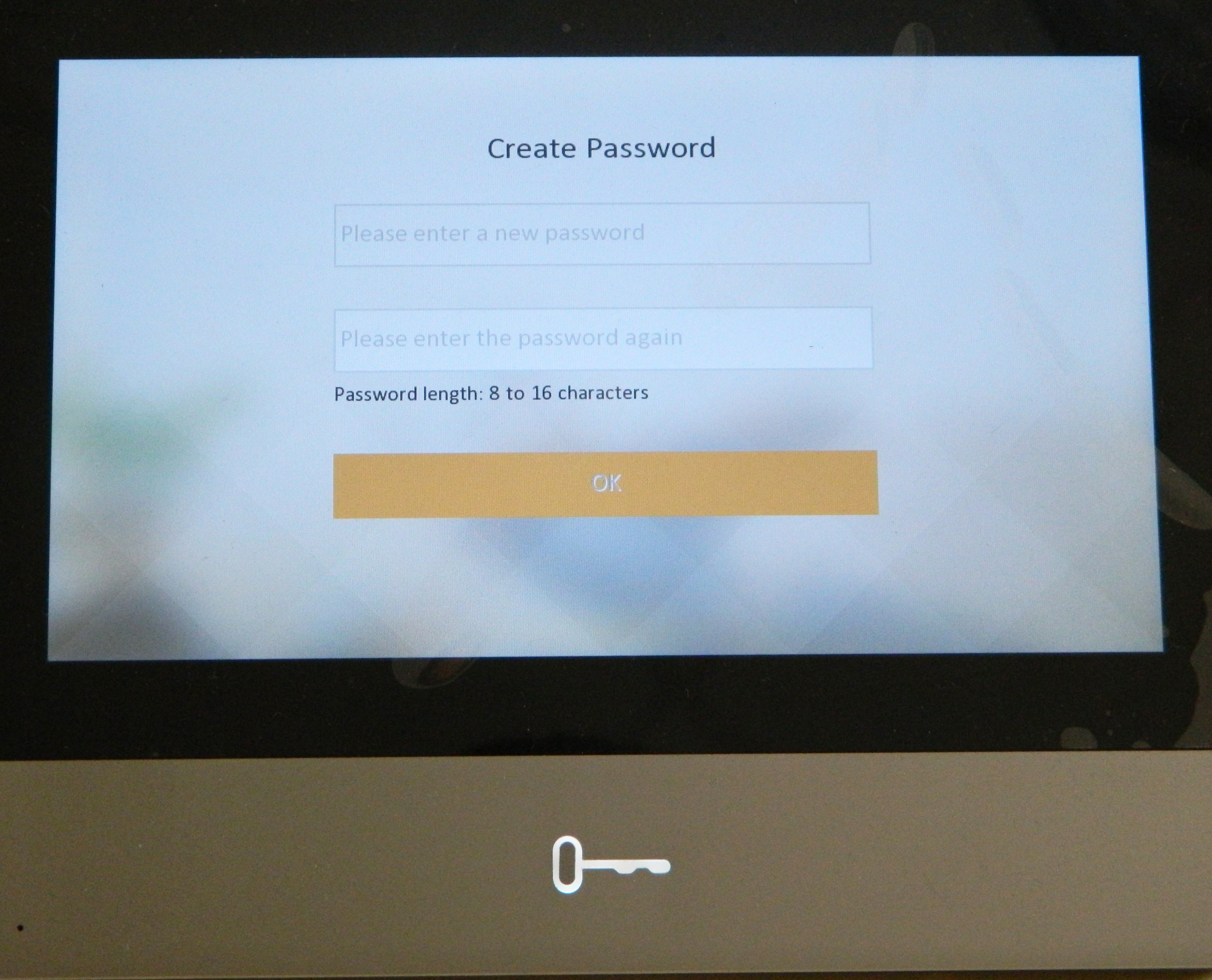
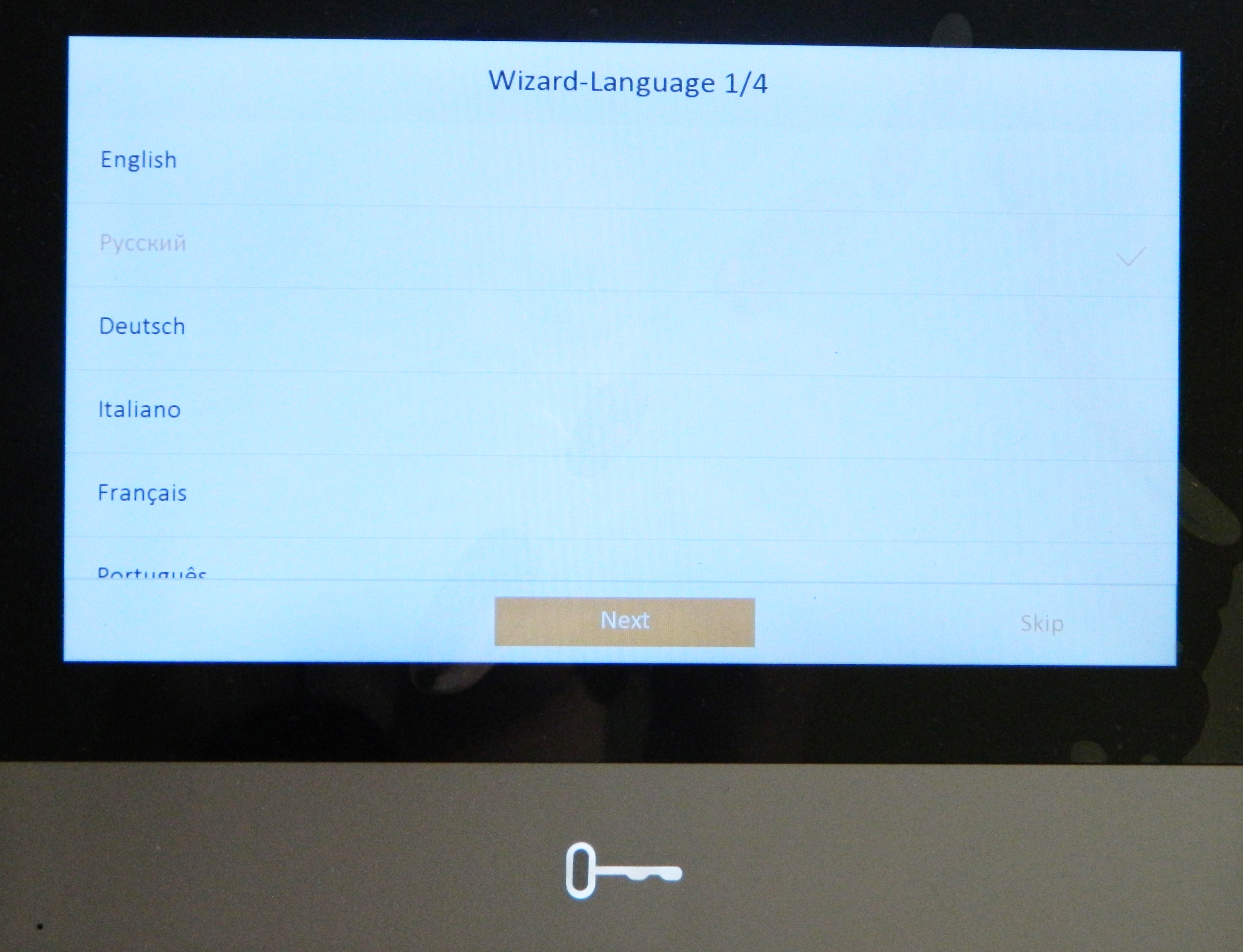
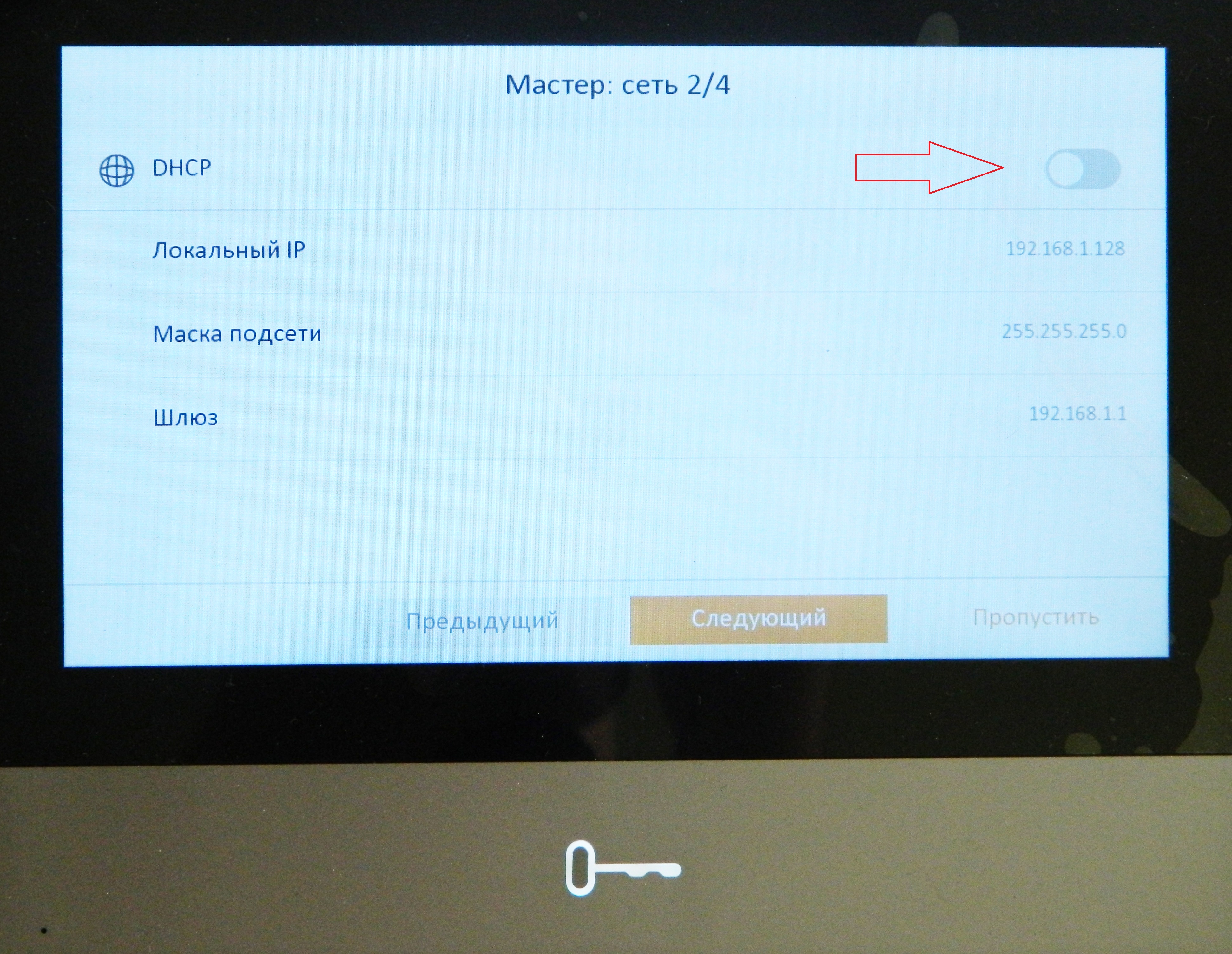
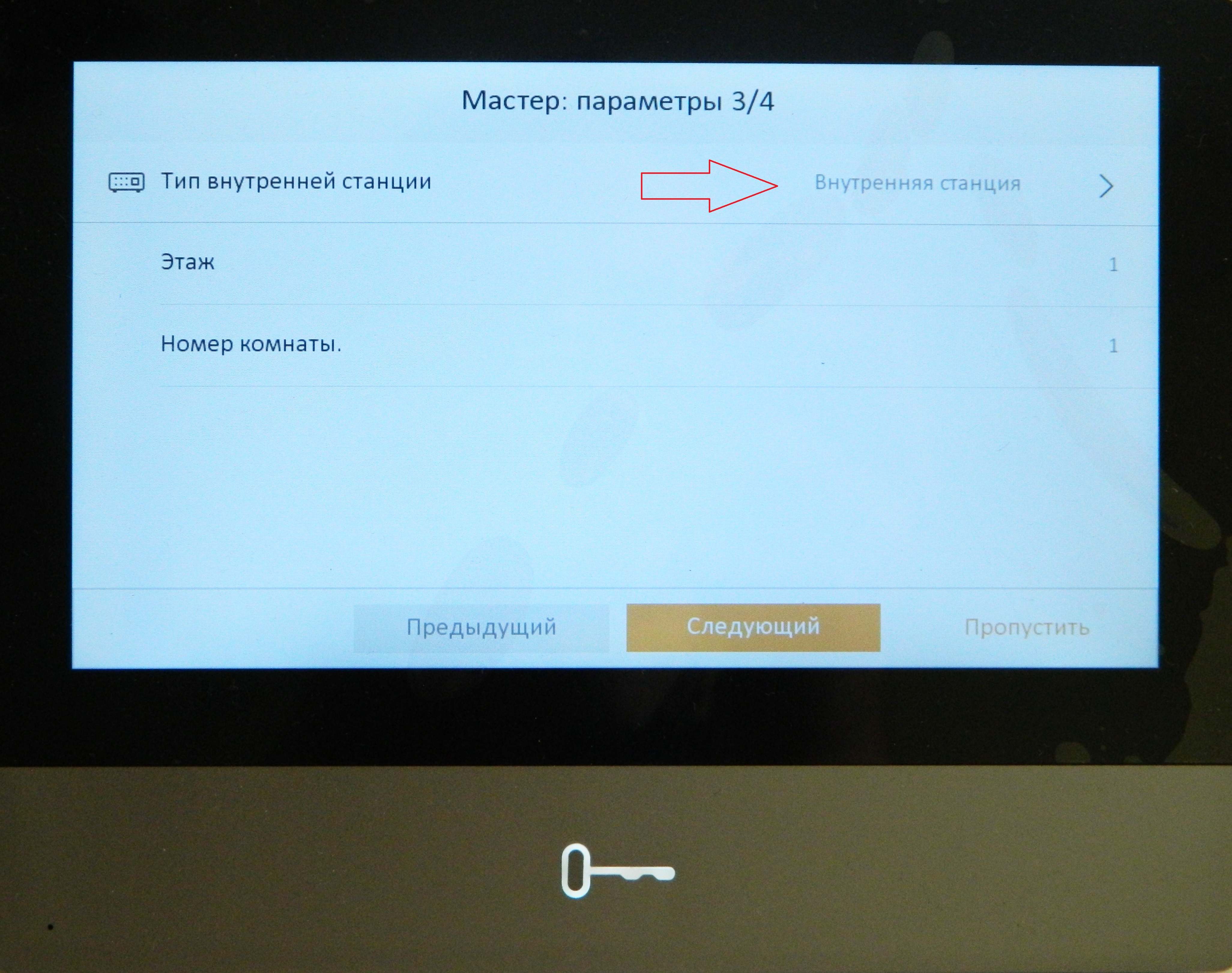
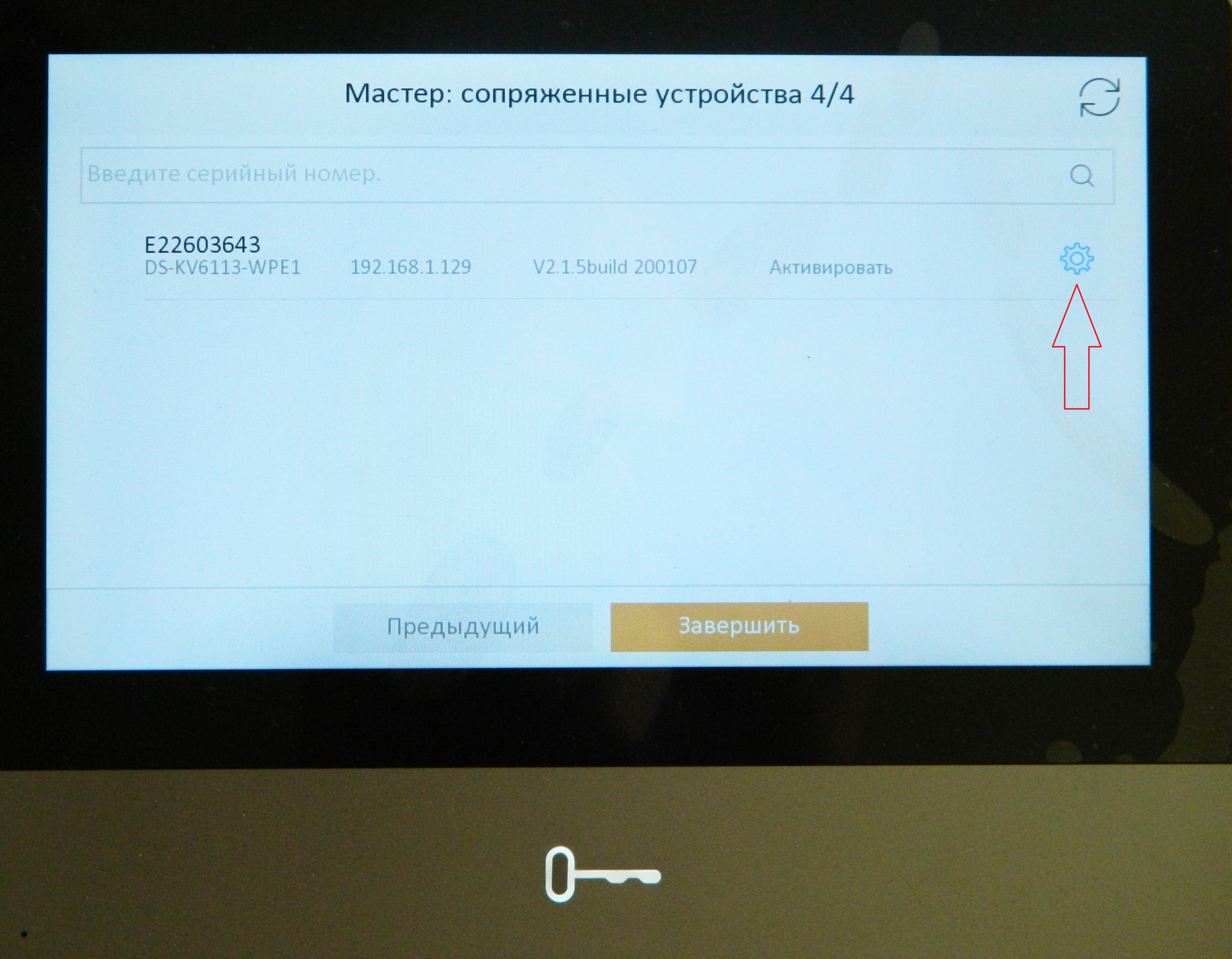
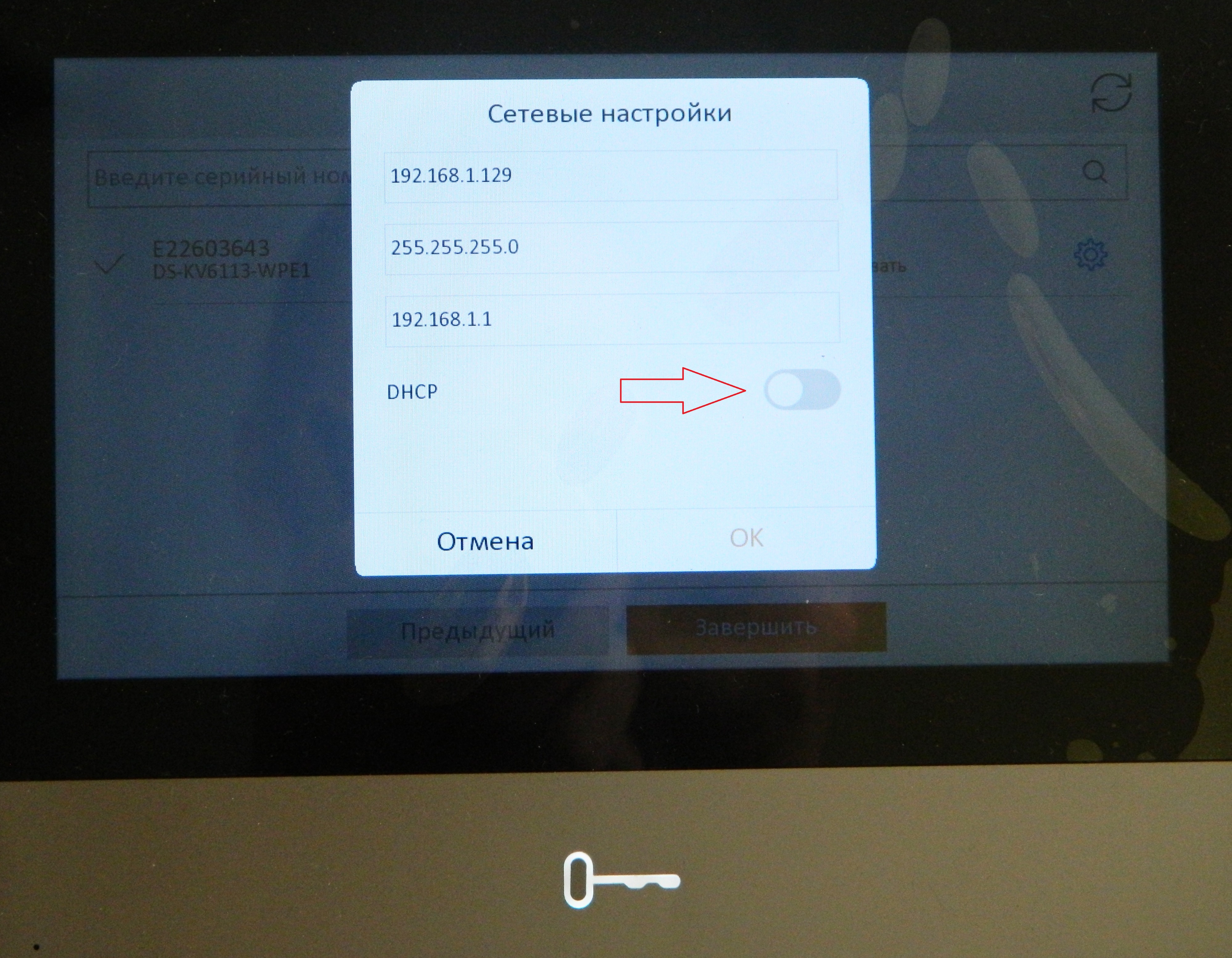
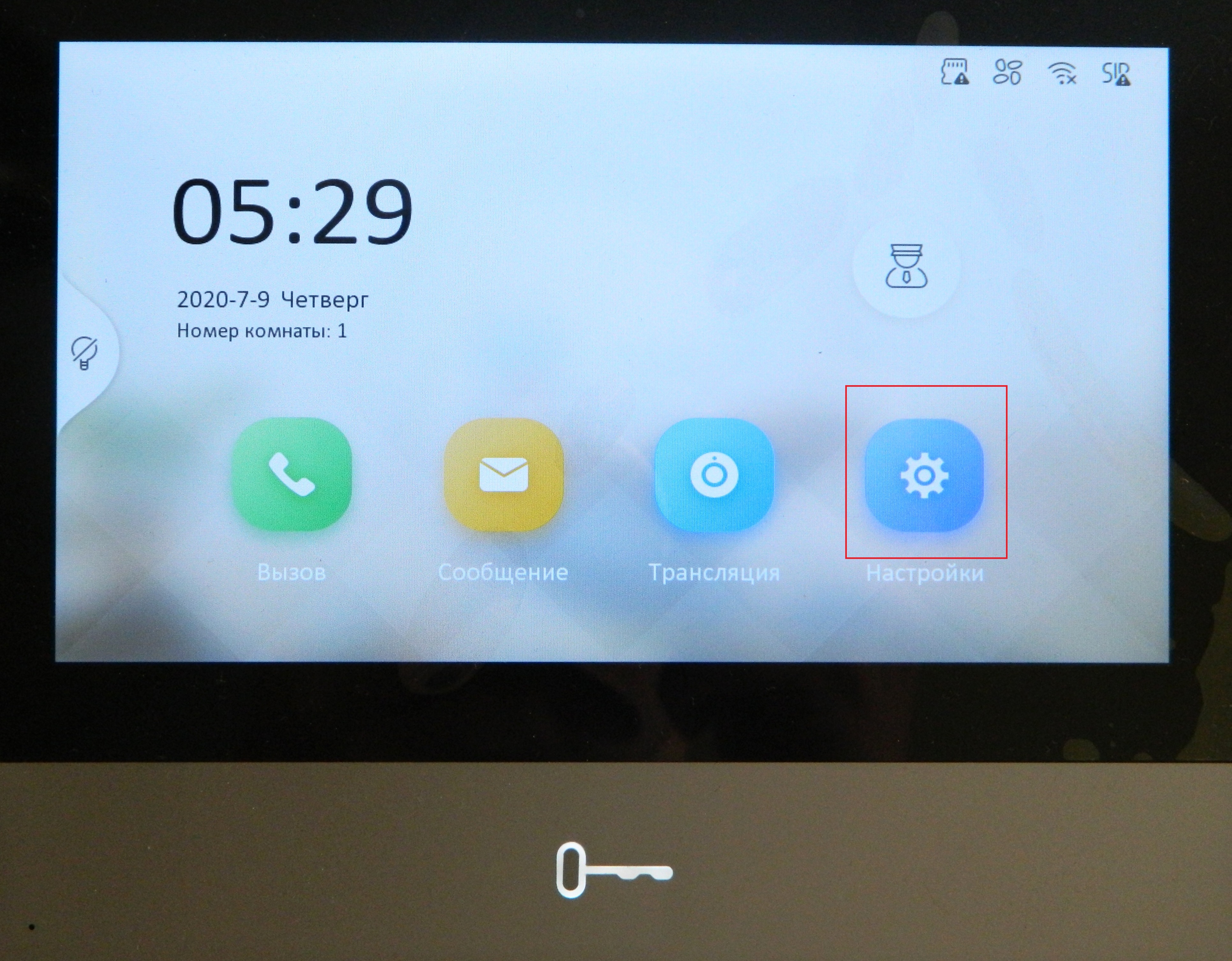
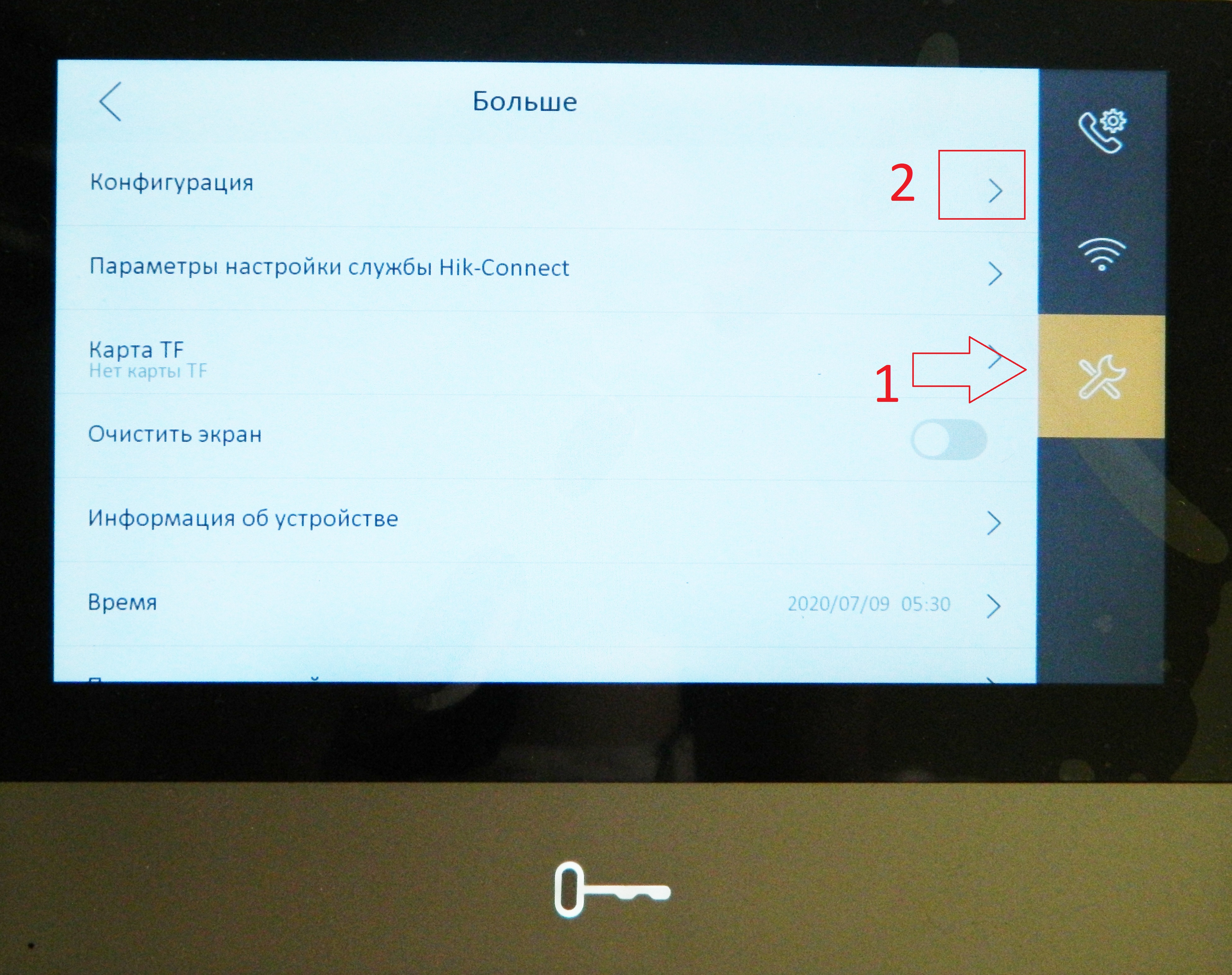
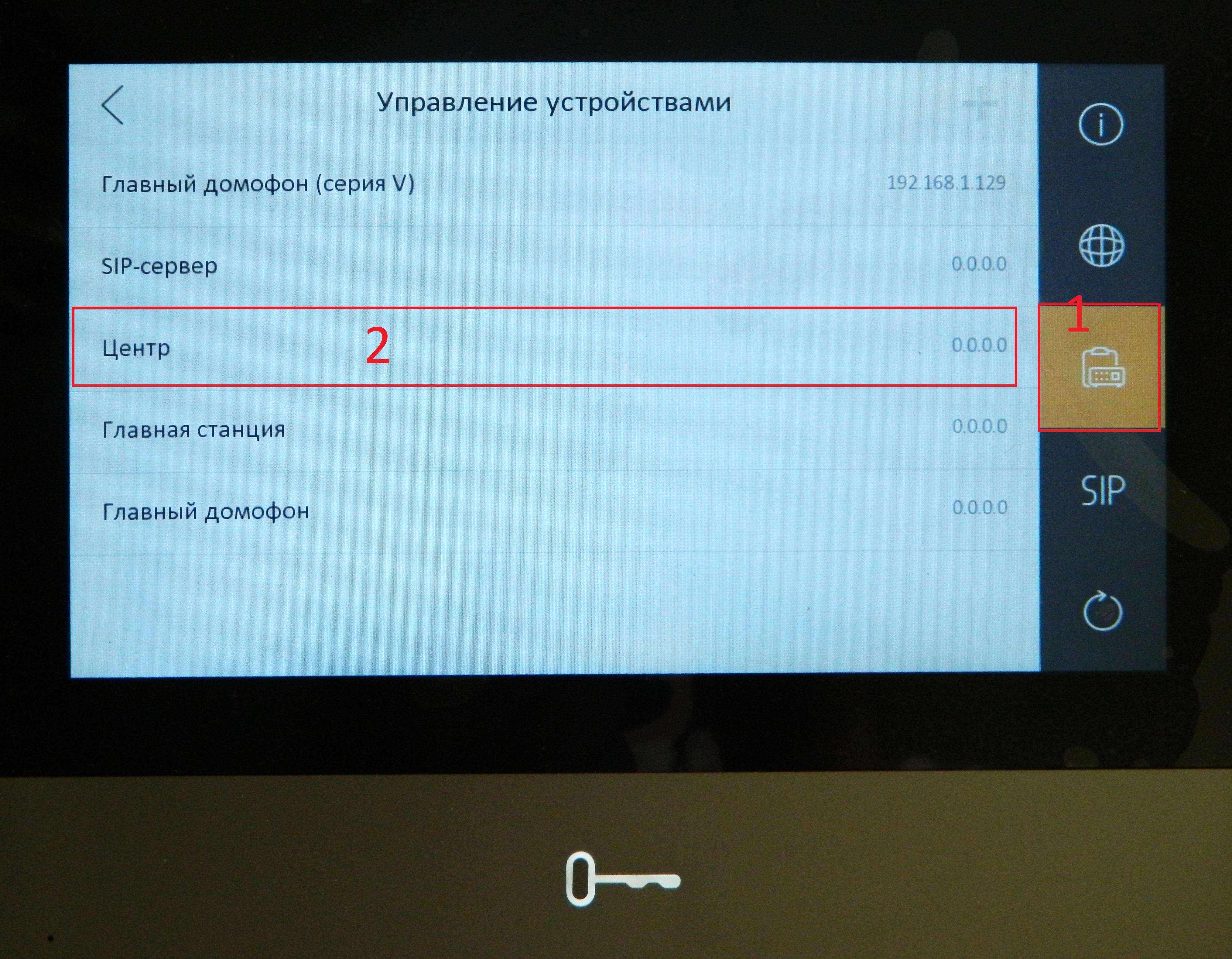

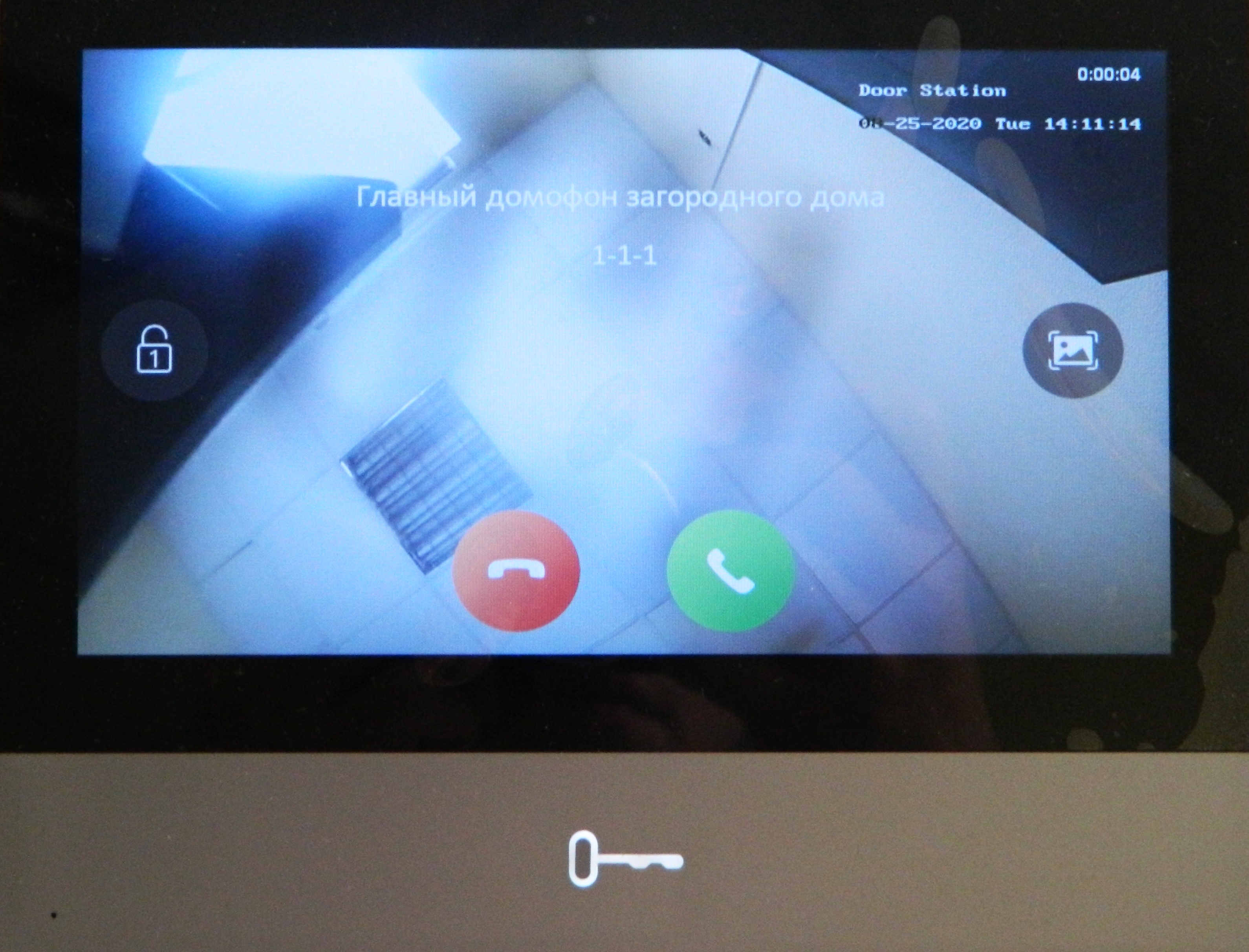

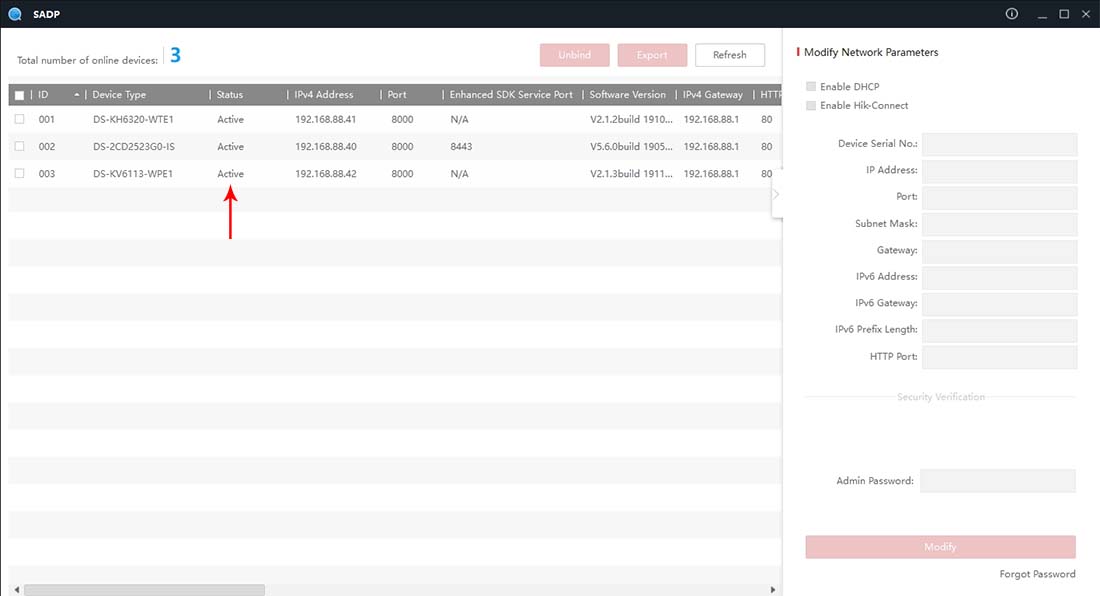
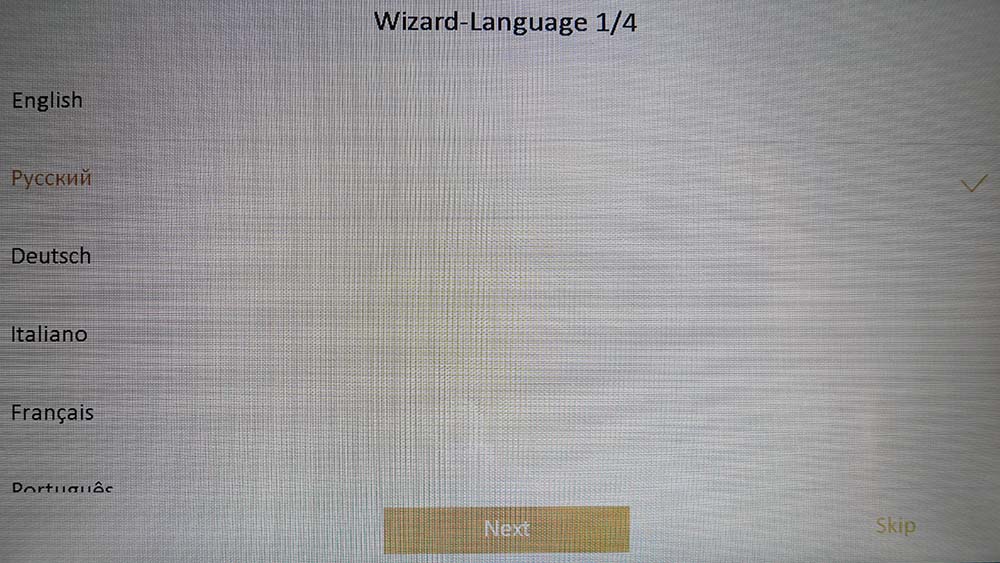
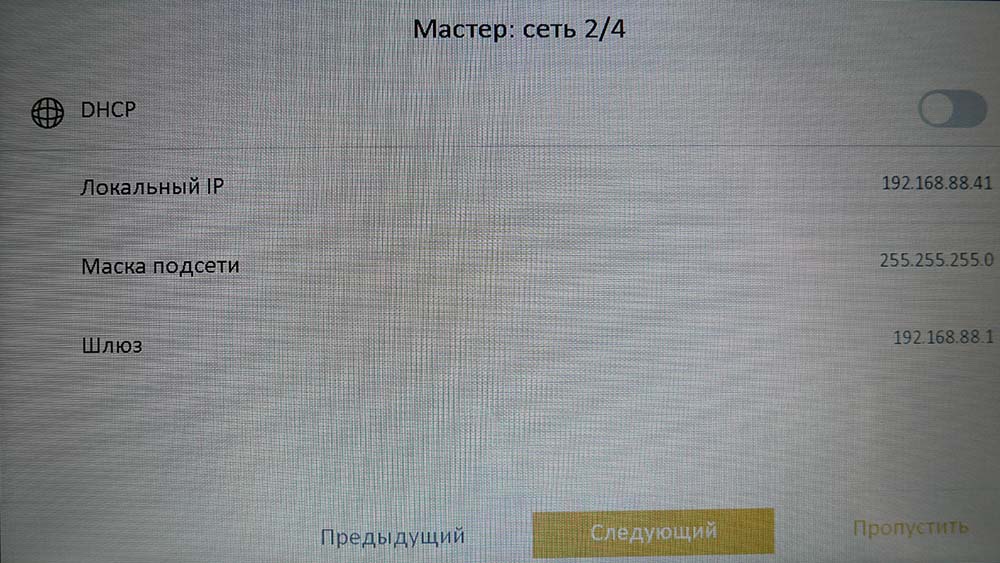
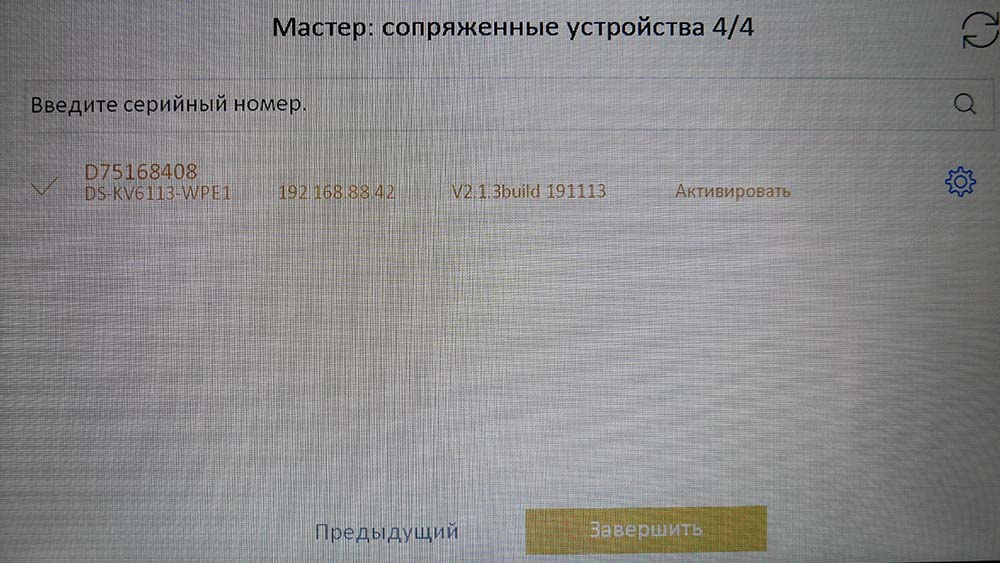
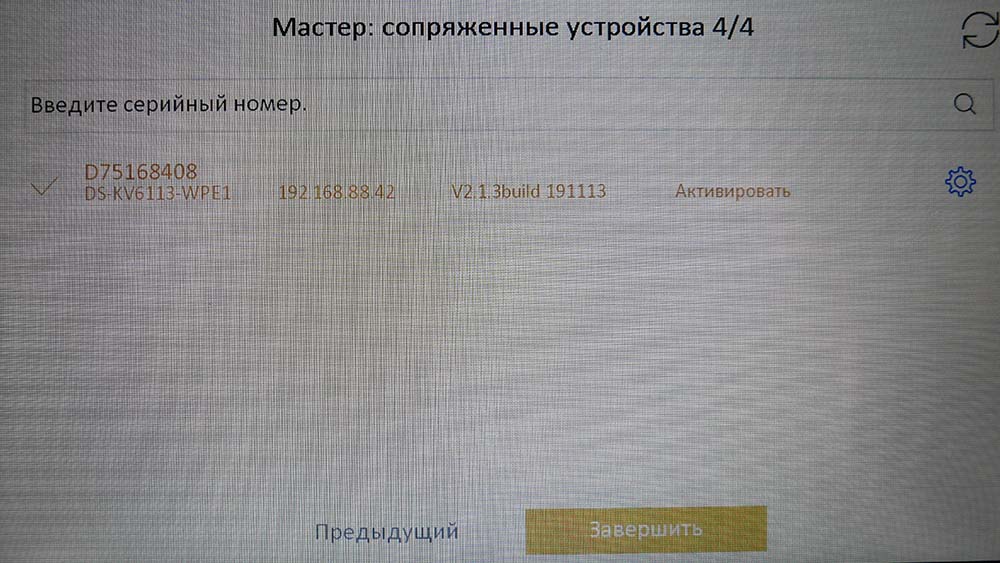
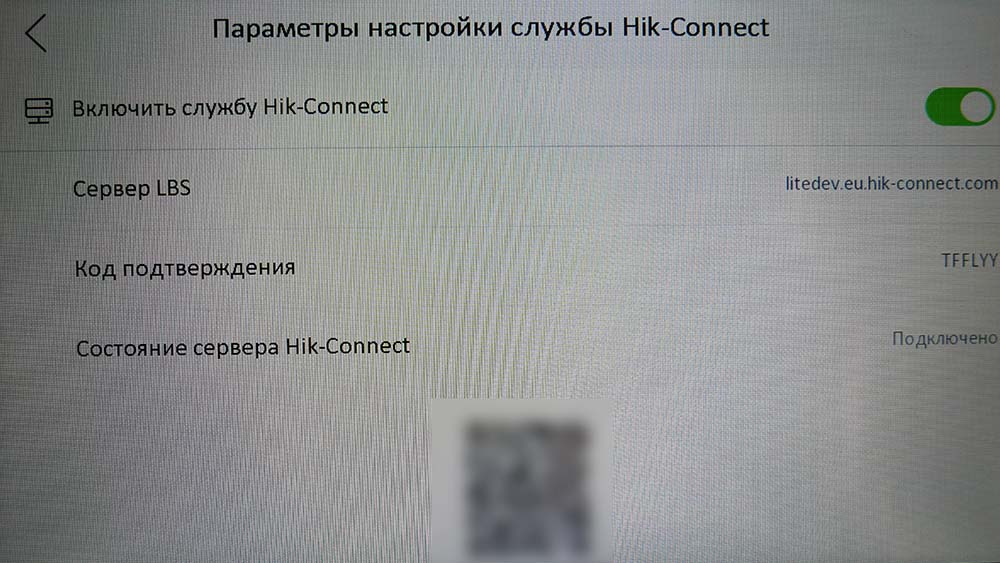
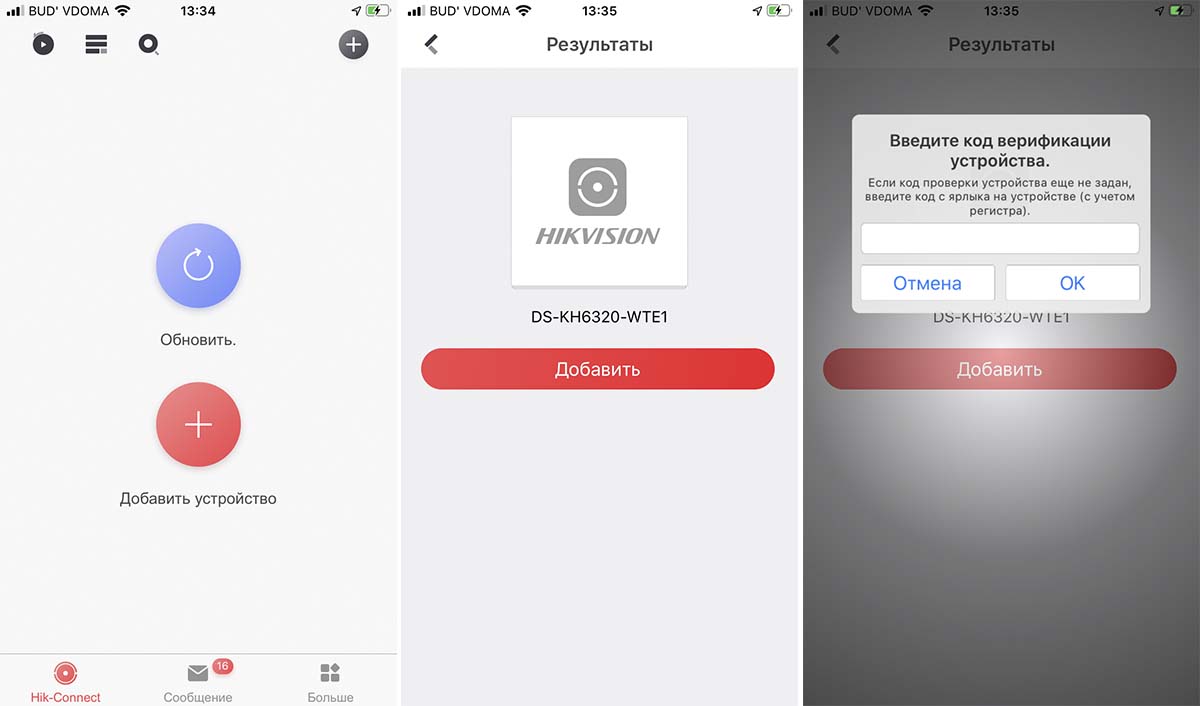



 Если сделать тише, то разговор уже тихо слышно.
Если сделать тише, то разговор уже тихо слышно.