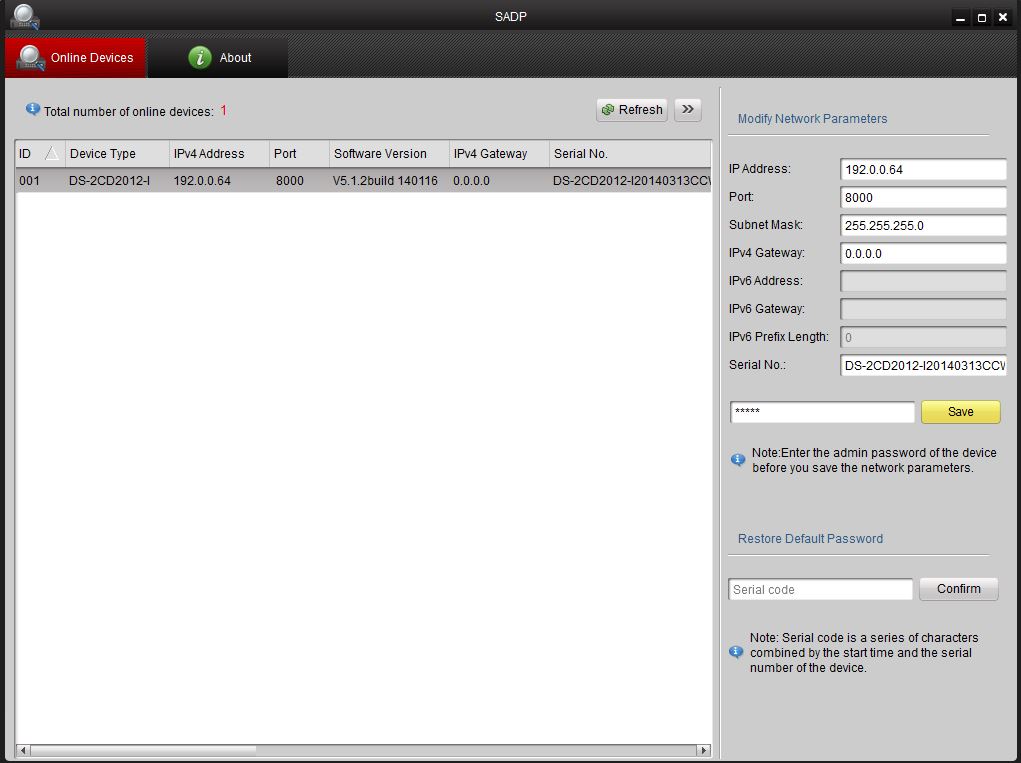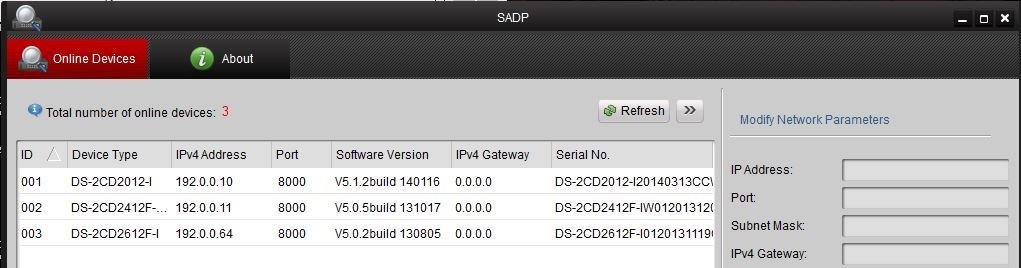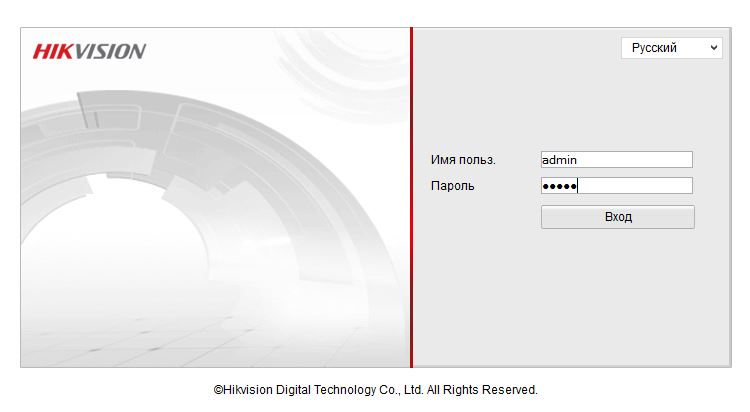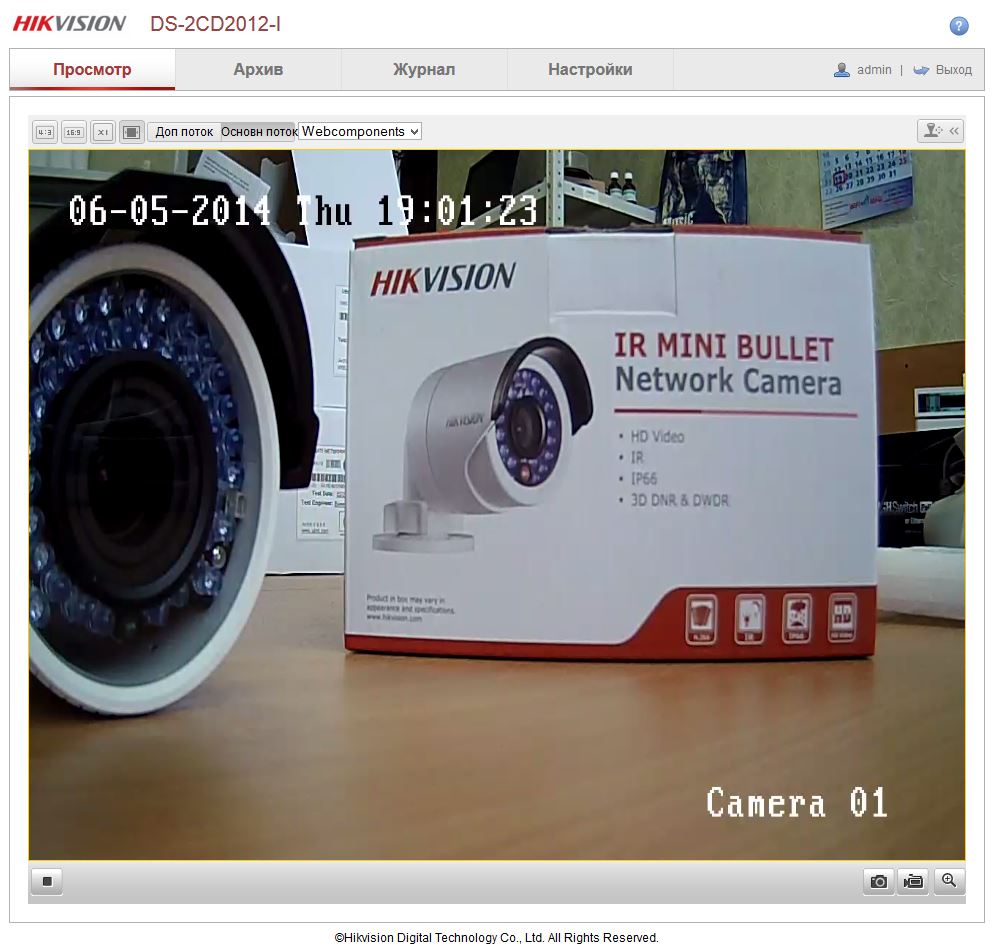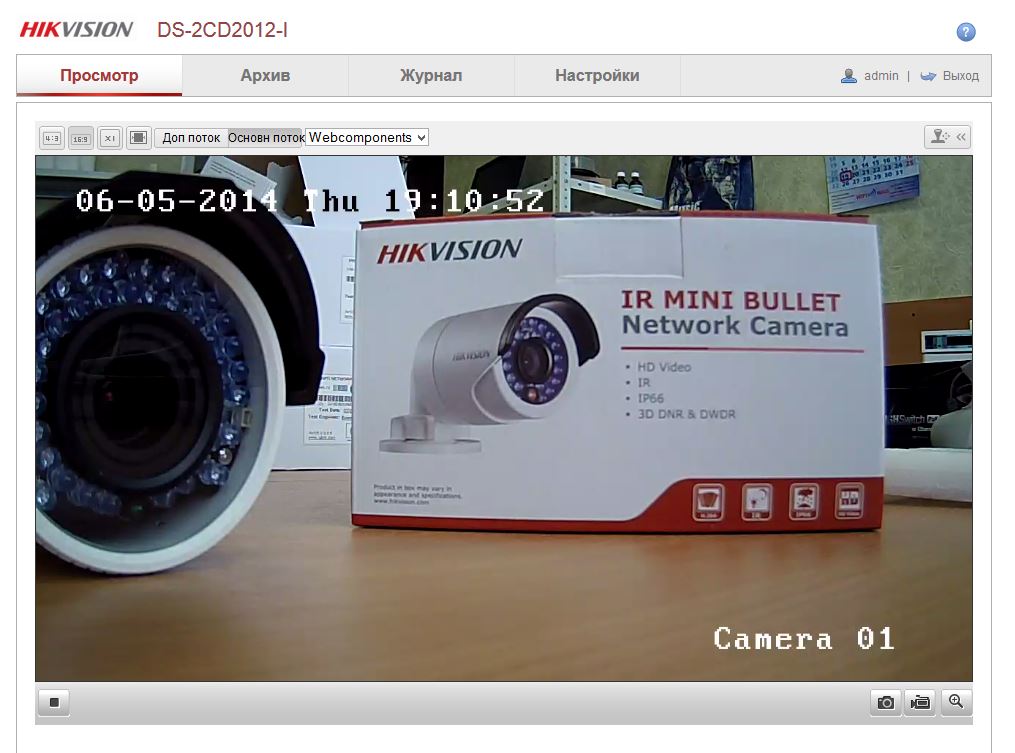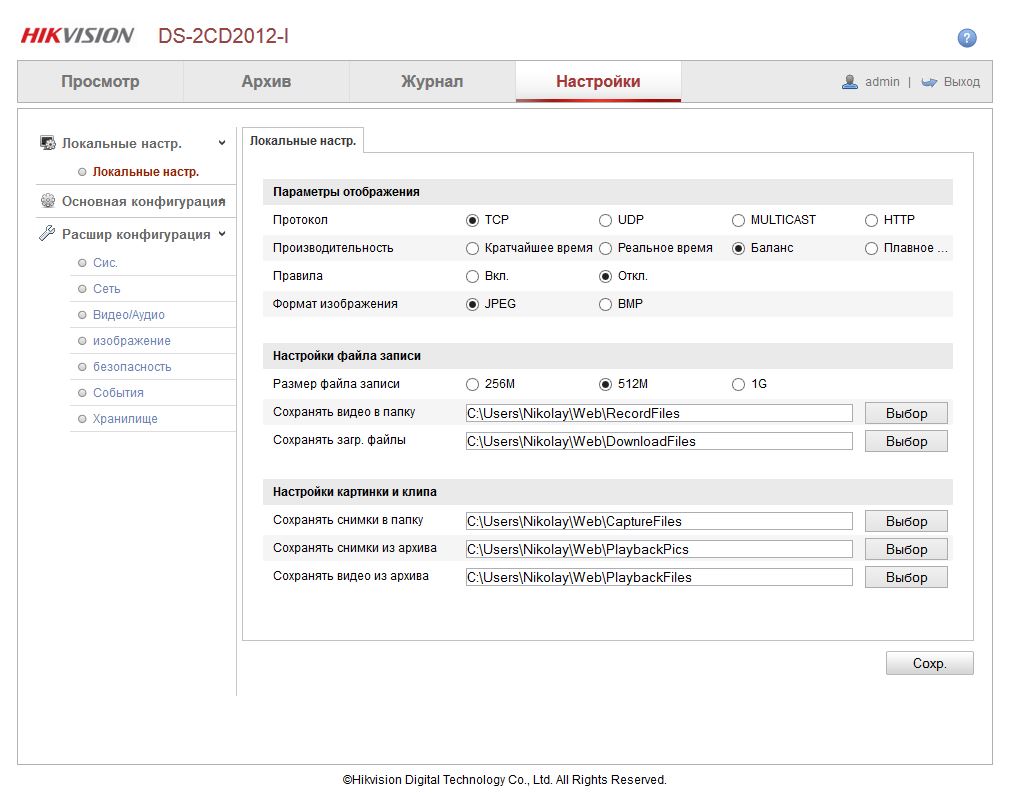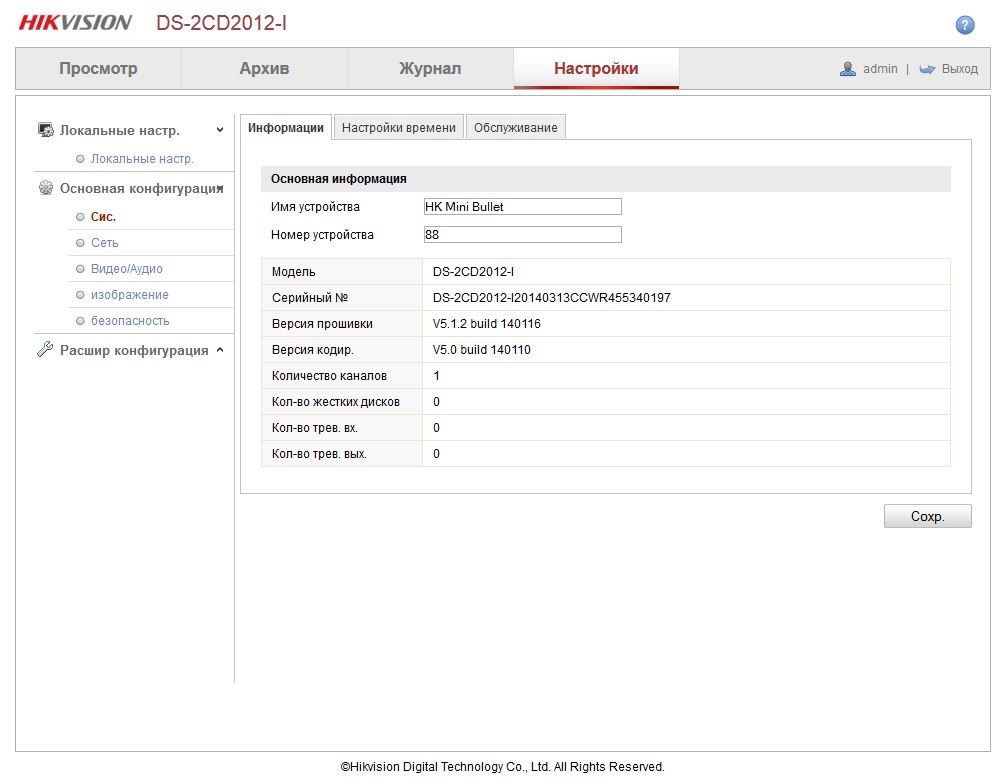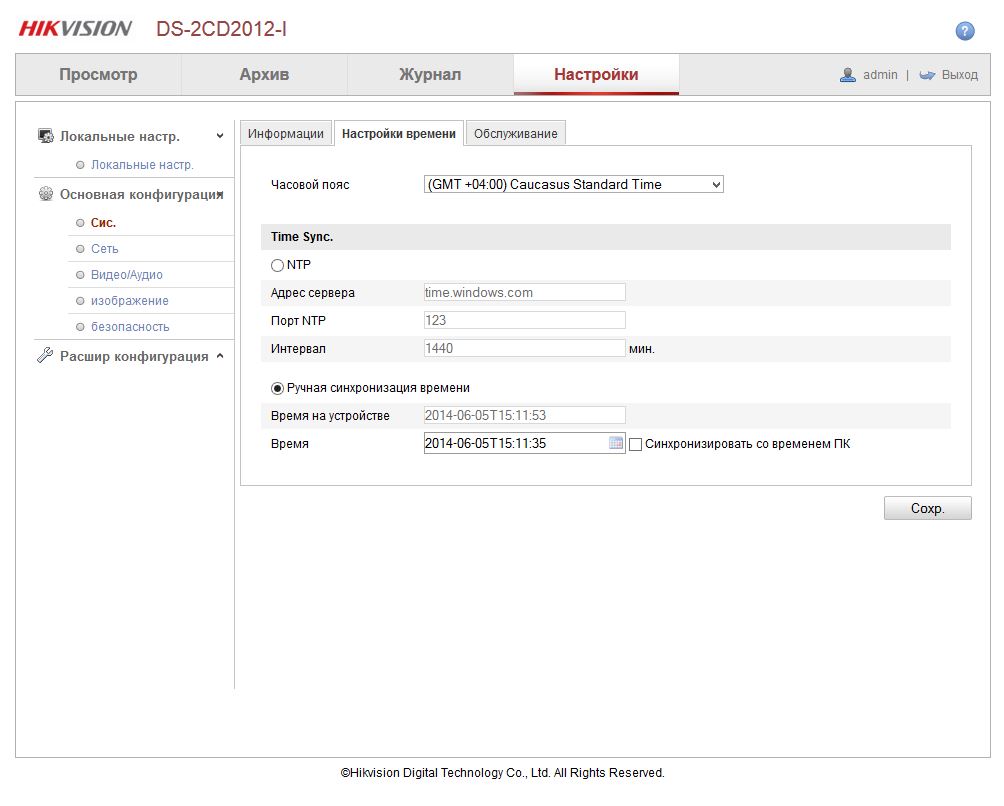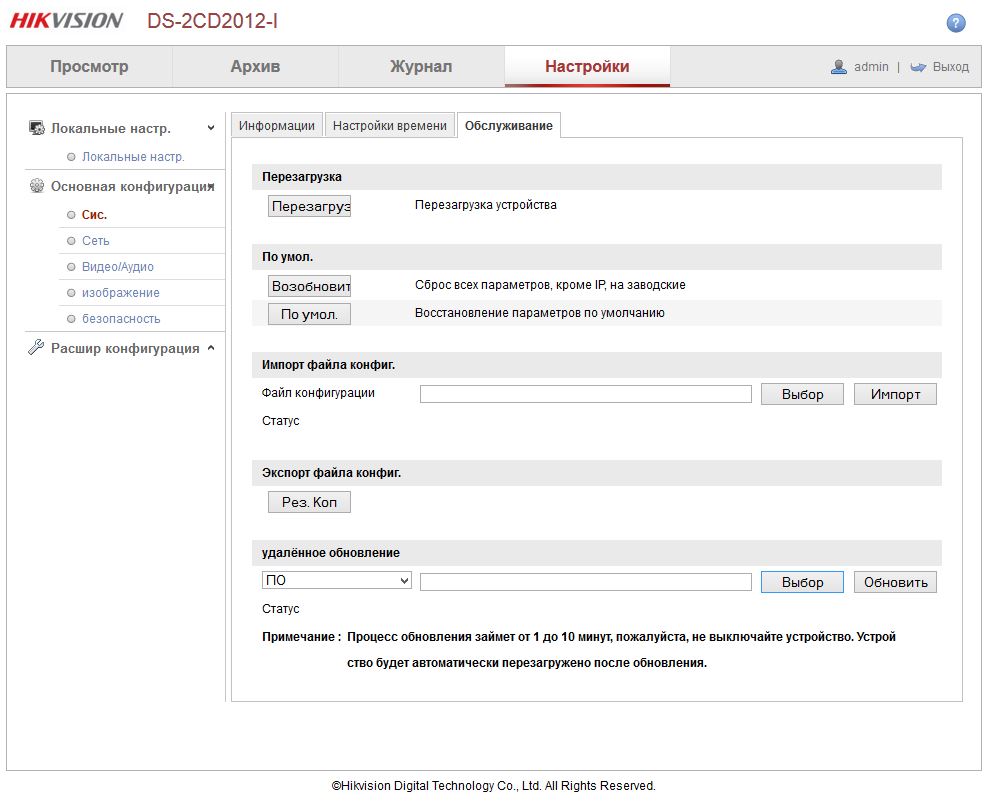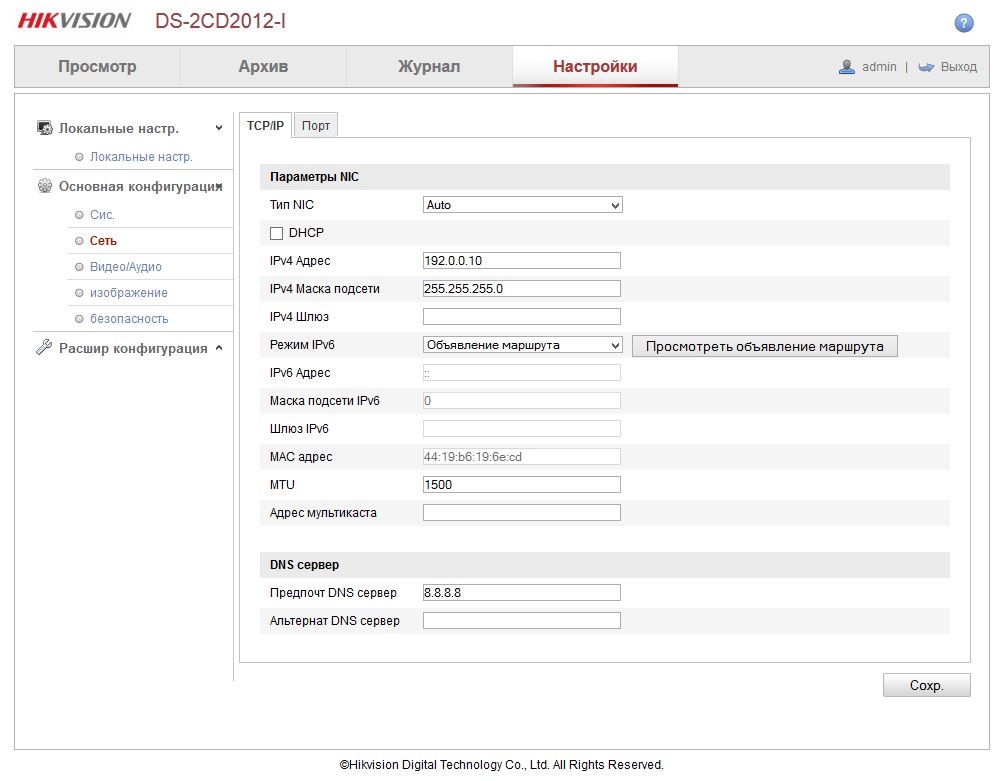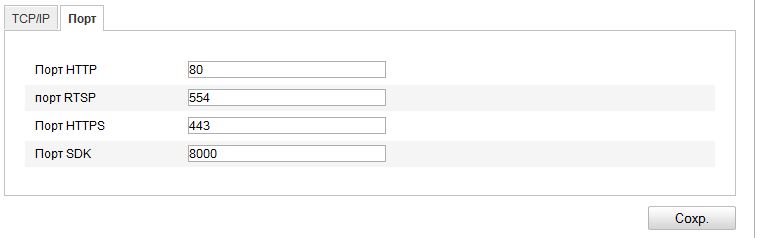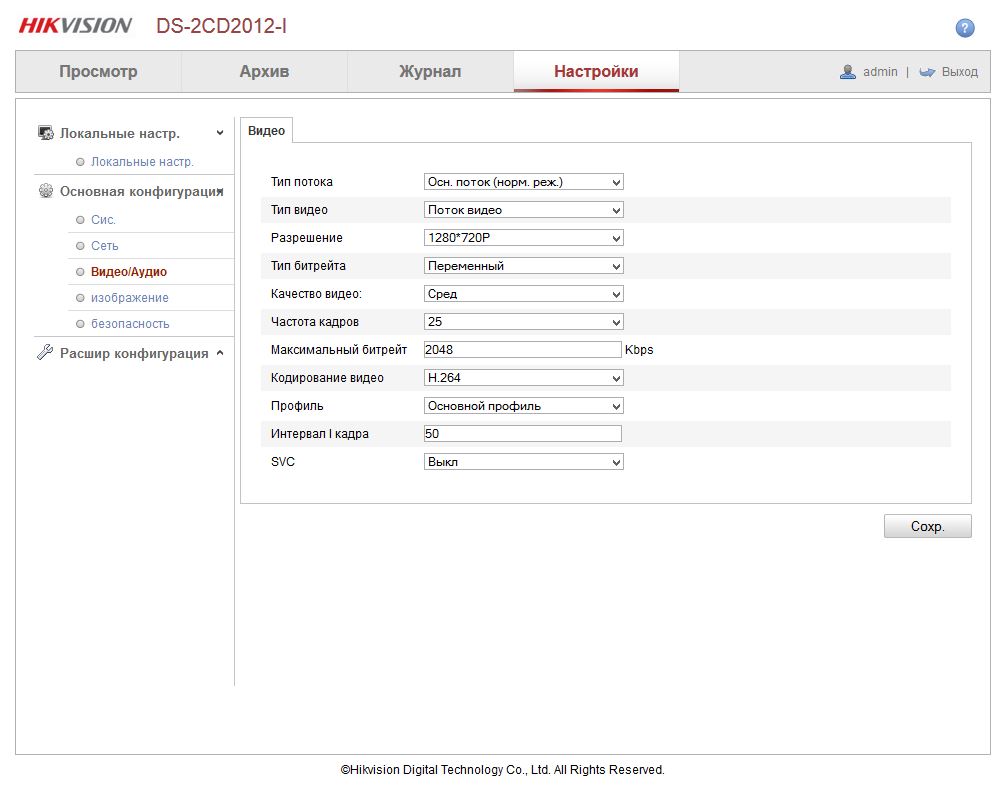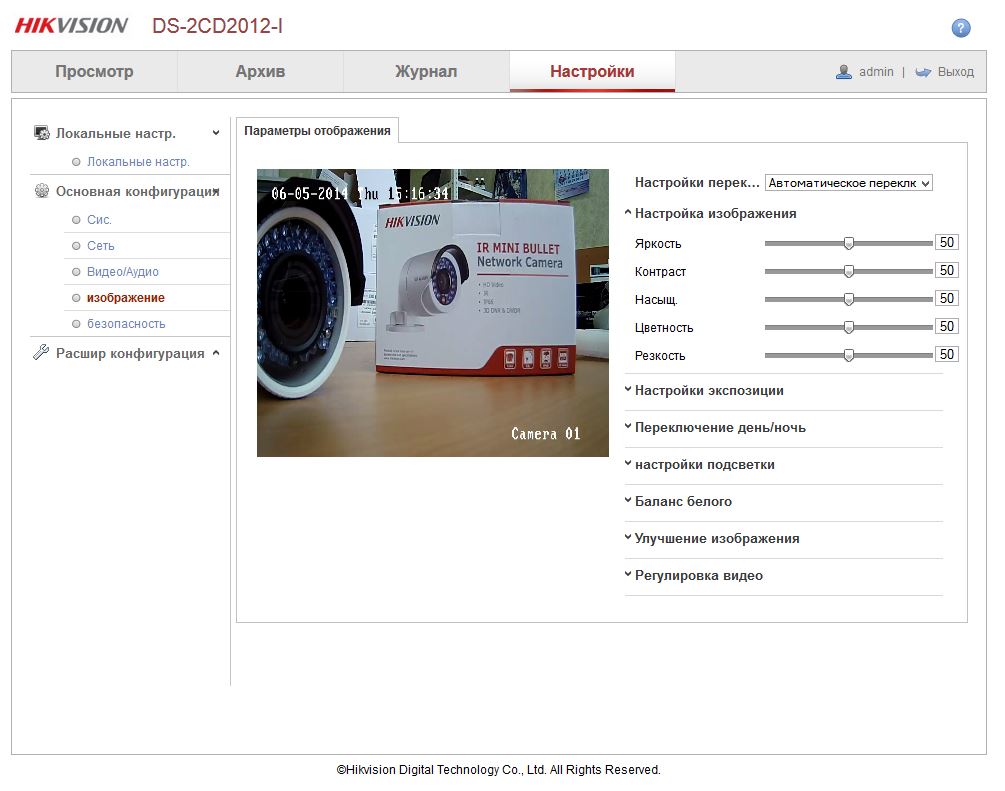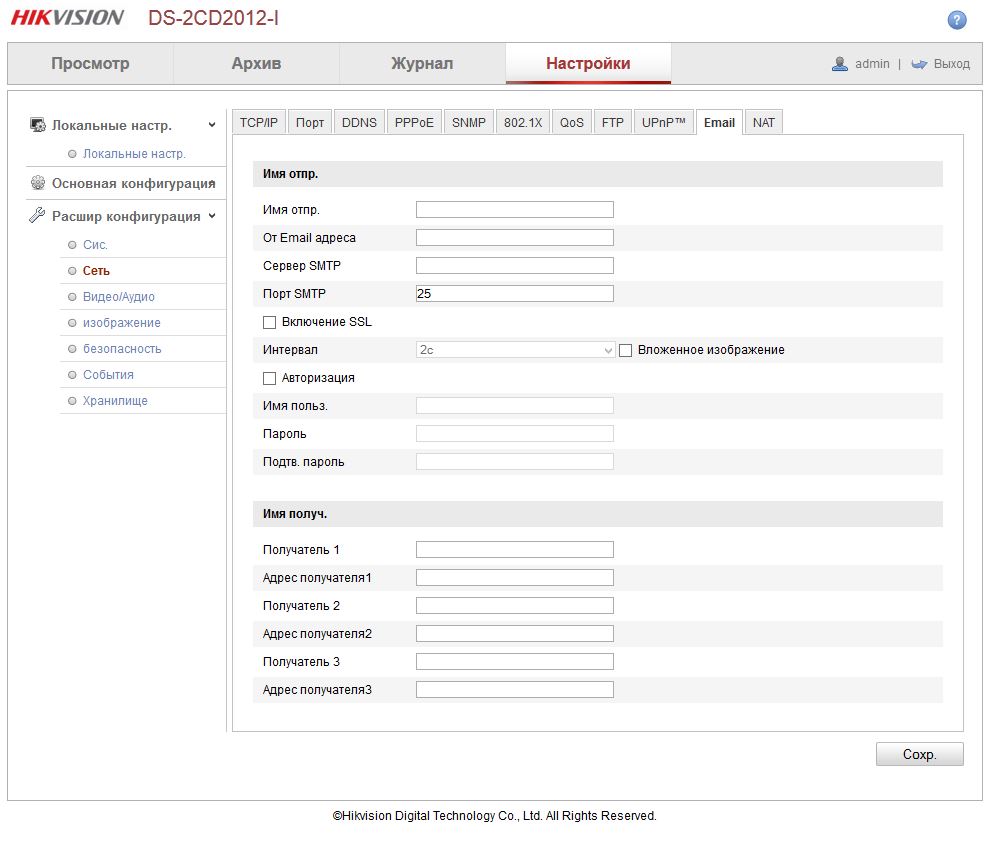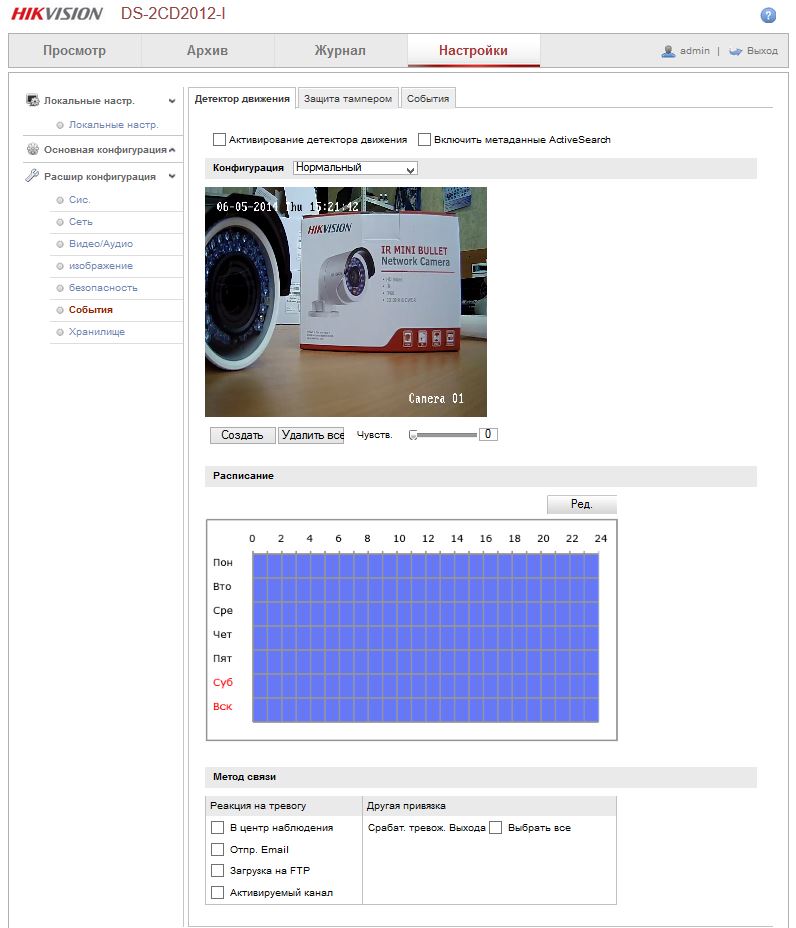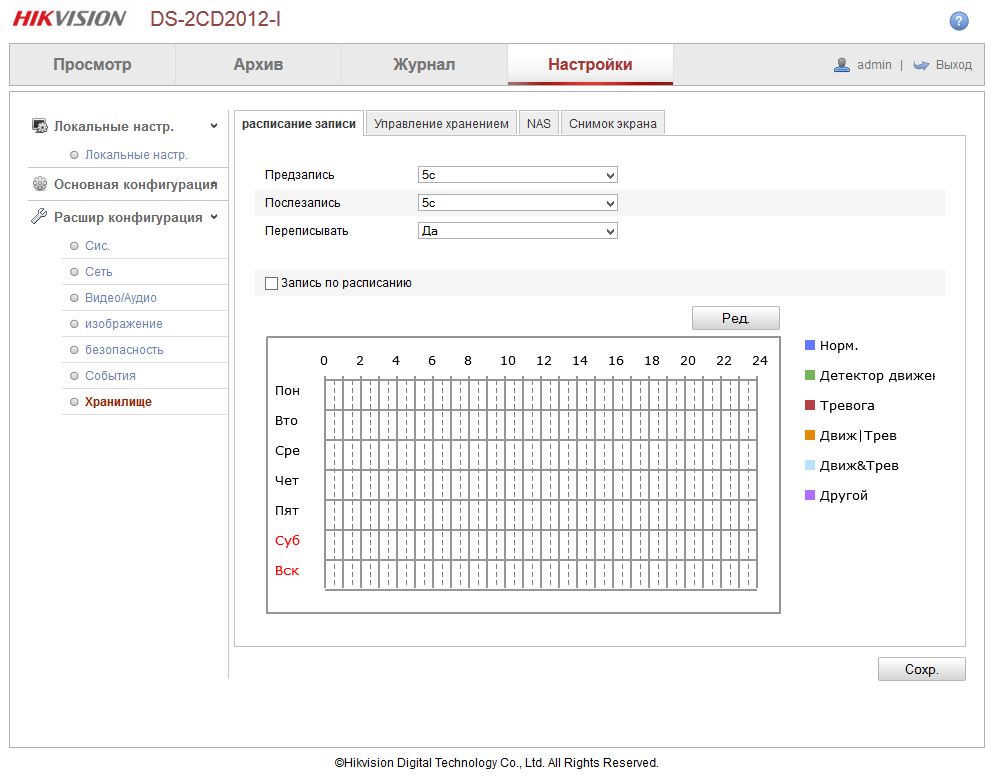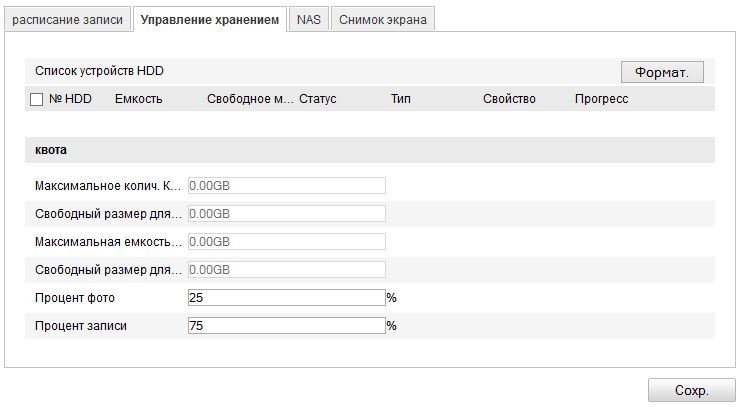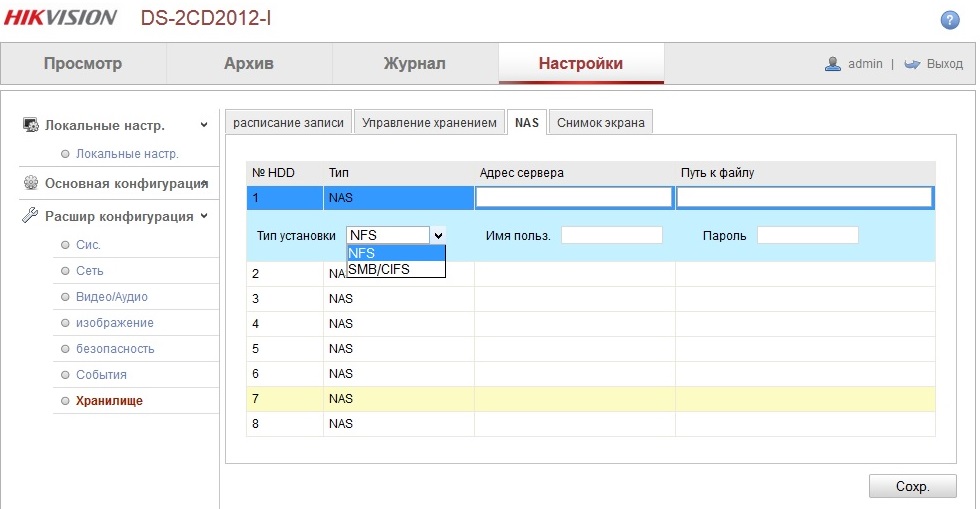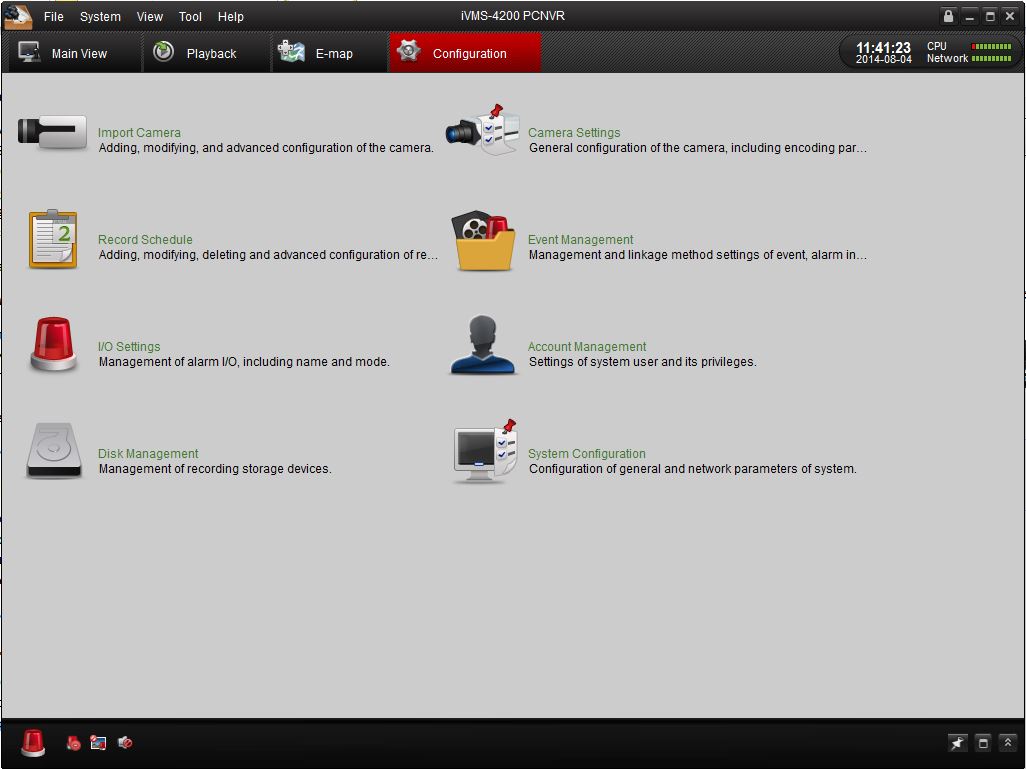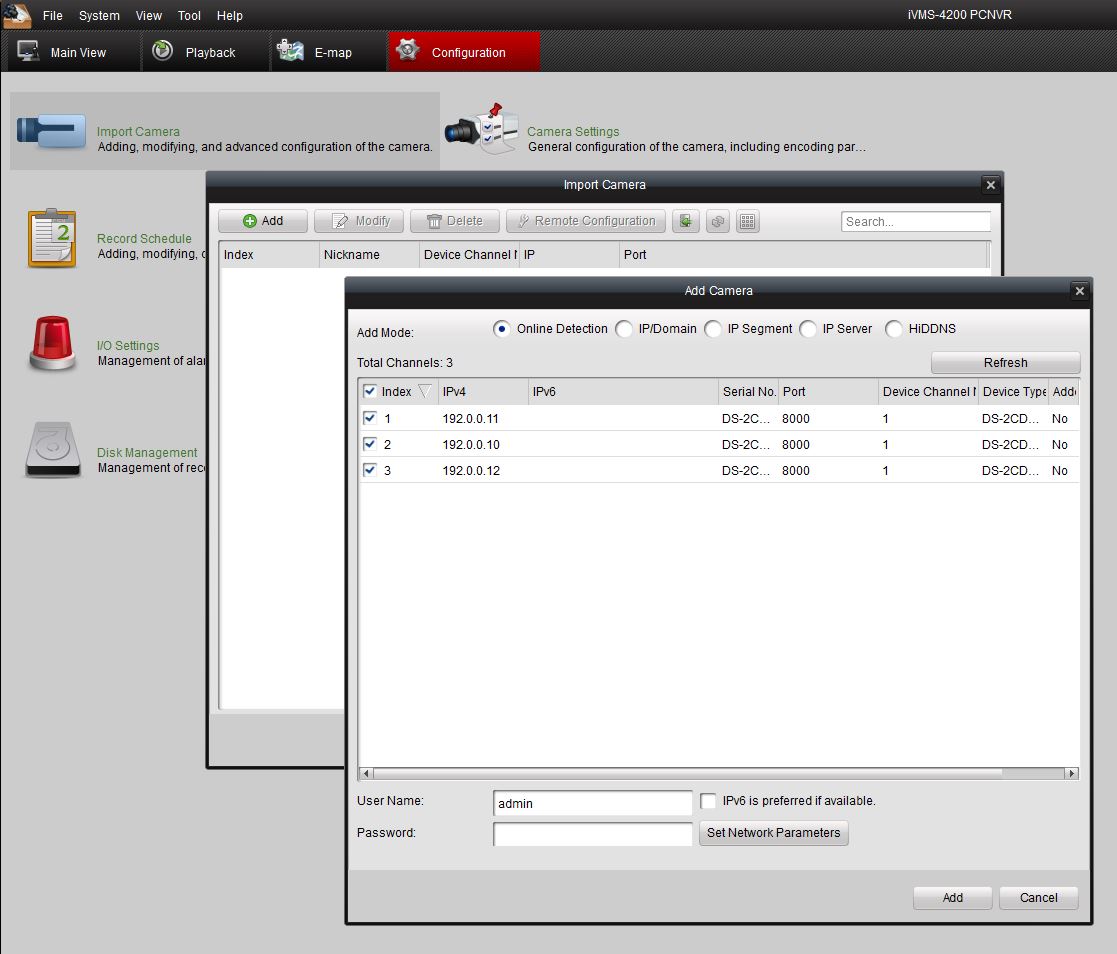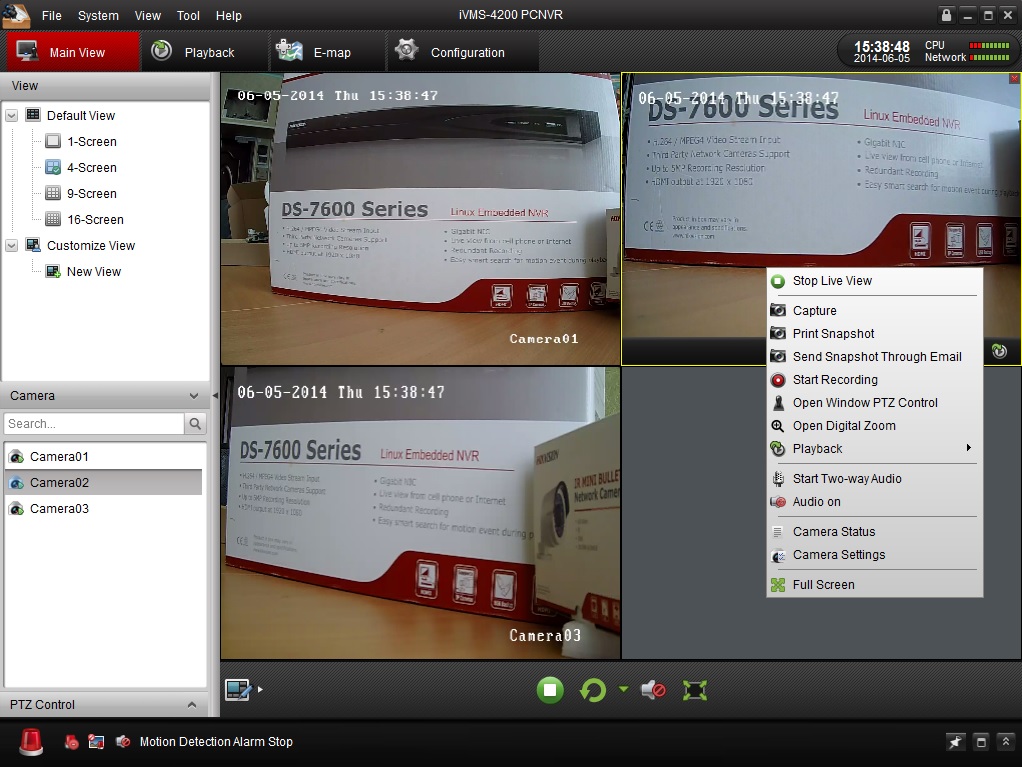Подключение и Настройка ip камеры Hikvision
Содержание:
- Как подать питание для ip камер видеонаблюдения
- Подключение ip камеры Hikvision
- Активация ip камер Hikvision
- Настройка ip камер Hikvision
- Подключение и настройка ip камер Hikvision к облачному сервису Hik-connect
- Подключение и настройка ip камер Hikvision к облачному сервису EZVIZ
- Как сбросить пароль с ip камер Hikvision
- Как установить ip камеру Hikvision
- Как извлечь видеоархив с камер видеонаблюдения Hikvision
- Как перепрошить ip камеру Hikvision / HiWatch
- Скачать программное обеспечение и прошивки
1.Как подать питание для ip камер видеонаблюдения
|
Большинство современных ip камер видеонаблюдения поддерживают два стандарта питания, а именно: Стабилизированное напряжение (12 В DC ± 10%) Можно использовать Блок питания |
|
 |
 |
|
Технология PoE (стандарт 802.3af) — питание и данные по сетевому кабелю витая пара. К примеру PoE инжектор |
|
 |
 |
Примечание! Источник питания в комплект поставки не входит.
О том как еще можно подать питание подробно можно прочитать в статье — Как можно подать питание на ip- камеру видеонаблюдения
Схема подключения ip камеры к Роутеру
3. Активация ip камер Hikvision
Все устройства HIKVISION с последней прошивкой (IPC версия V5.3.0, DVR / NVR версия V3. 3.0) больше не используют пароль по умолчанию. При использовании этих устройств в первый раз, пользователю необходимо активировать устройство путем принудительной установки пароля.
Это можно сделать 4-я способами:
— через утилиту SADP (в комплекте поставки)
— через Веб браузер
— через клиента iVMS-4200 (в комплекте поставки)
— активировать камеры посредством видеорегистратора
Как наиболее простой и надежный способ активации камеры, советую использовать программу SADP, скачать можно здесь.
Если вы все правильно подключили, то в программе появиться список всех устройств Hikvision
Выбрать устройство, которое нужно активировать в списке »Онлайн устройств»;
— Установить новый пароль в поле »Device Activation»;
— Подтвердить новый пароль;
— Нажать на кнопку [OK], чтобы активировать устройство.
Вместе с тем, в этой утилите можно задать/изменить подходящий для вашей сети ip адрес, шлюз, маску подсети
Активация через Веб браузер. набираем ip адрес камеры в адресную строку Internet Explorer (адрес по умолчанию 192.168.1.64). — Установите ваш пароль в первое поле; — Подтвердите пароль во втором поле; — Нажмите [OK], чтобы активировать устройство
Активация через клиента iVMS-4200. Во вкладке «Device Management» выбираем ip камеру, которую необходимо активировать, — нажимаем Activate, в открывшемся окне задаем пароль и подтверждаем его.
Активация камеры через видеорегистратор
Существует четыре способа:
— Добавление в одно касание: В интерфейсе устройства видерегистратора, пользователи могут использовать «добавление в одно касание», чтобы добавить все камеры в локальной сети. Все добавленные камеры будут автоматически активированы с паролем как на видеорегистраторе;
— Активация в одно касание: В интерфейсе устройства видерегистратора, пользователи могут активировать все камеры в локальной сети с использованием само-определенным паролем или с присваиванием пароля от видеорегистратора.
— Ручное добавление: Добавить вручную одну камеру с присваиванием пароля от видеорегистратора.
— Plug & Play: Подключить камеру к видеорегистратору через PoE интерфейс с присваиванием пароля от видеорегистратора.
4. Настройка ip камер Hikvision
На видео настройка основных параметров ip камеры Hikvision DS-2CD2043G0-I через web интерфейс браузера IE
5. Подключение и настройка ip камер Hikvision к облачному сервису Hik-connect
Hik-Connect — бесплатный облачный Р2Р сервис для просмотра видеонаблюдения через интернет.
Приложение даёт возможность удаленно подключаться к вашим ip-камерам ip- домофонам и видеорегистраторам Hikvision.
В отличии от сервиса ezviz, где можно только подключаться к устройствам по средствам технологии Р2Р (когда облачный сервис связывает камеру и ваш телефон по интернету), в приложении Hik-Connect так же можно подключаться к устройству Hikvision через интернет напрямую, с помощью статического адреса, а так же есть функционал подключения к устройствам Hikvision локально (т.е. будучи в одной локальной сети с вашим роутером, например дома, где и камеры и ваш телефон подключен к одному роутеру, можно мгновенно напрямую просматривать видео с камер обращаясь к устройству по его ip адресу, при этом как во вторичном, так и в основном потоке! )
Таким образом, приложение Hik-connect, объединяет в себе функционал двух сервисов от Hikvision, а именно ezviz и ivms-4500
6. Подключение и настройка ip камер Hikvision к облачному сервису EZVIZ
EZVIZ — бесплатный облачный Р2Р сервис для просмотра видеонаблюдения через интернет.
Облачный клиент даёт возможность удаленно подключаться к вашим камерам и видеорегистраторам Hikvision без статического ip адреса
Подробнее о том, как настроить Р2Р клиента, читайте в статье — Как настроить подключение ip камер Hikvision к EZVIZ
7. Как сбросить пароль с ip камер Hikvision
Выключить питание камеры. Нажать и удерживать кнопку RESET. Подать питание на камеру. Через 20 секунд отпустить кнопку. Сброс произведен.
Или в web интерфейсе камеры в меню насройки — вкладка обслуживание — нажать по умолчанию. Камера будет сброшена до заводских настроек.
8. Как установить ip камеру Hikvision
Для монтажа камер были использованы следующие материалы:
— Коробка распределительная о/п 85х85х40, 6 вых., IP44
— Металлорукав герметичный в ПВХ изоляции Ø 16
— Коннектор TWT-PL45-8P8C RJ45, 8P8C, кат.5e
— Кабель UTP, 4 пары, категория 5e
|
|
|
9. Как извлечь видеоархив с камер видеонаблюдения Hikvision
10. Как прошить камеру видеонаблюдения Hikvision / Hiwatch
|
|
|
11. Скачать програмное обеспечение и прошивки
скачать ПО и прошивки для устройств Hikvision можно здесь
Вместе с тем, вы всегда можете заказать у нас настроенный и готовый к установке комплект видеонаблюдения
Здесь — Готовые комплекты видеонаблюдения
|
|
|
Если остались вопросы, задавайте в комментариях ниже. Не забывайте указывайть модель устройства в вопросе.
Содержание:
- Подключение ip-камеры hikvision
- Активация
- Как подключить к видеокамере?
- Настройка камеры через web интерфейс hikvision
- Сброс пароля камеры hikvision
В эпоху цифровых технологий для удобного использования разработано множество многофункциональных устройств. Одним из таких является камера hikvision, которую по праву можно назвать одним из лучших программных устройств нового поколения.
Подключение hikvision

- Microsoft Windows XPSP1 или выше;
- Процессор 2.0 ГГц или выше;
- Оперативная память 1Гб или более;
- Разрешение экрана 1024х768 или более.
- Браузеры: Safari не менее 5.0.2., Mozilla Firefox0., Google Chrome версии 18 и больше
Чтобы просмотреть и (или) изменить настройки видеокамеры в Lan-сети, необходимо подключить камеру к подсети, как и компьютер и установить программное обеспечение SADP, iVMS-4200, для нахождения устройства и изменения IP- адреса.
SADP (Search Active Devices Protocol) — это программное средство, которое автоматически осуществляет поиск сетевой видеокамеры в сети LAN.
iVmS-4200 — программное обеспечение управления процессом видеонаблюдения и устройствами: DVR, NVR, IP-видеокамерами, декодерами, кодерами, VCA оборудованием и т.д. Программное обеспечение обладает следующим набором функций: просмотр в режиме реальности, запись видео, поиск и воспроизведение видео удаленно, резервное копирование данных, получение уведомлений и т.д.
Подключить сетевую видеокамеру hikvision к персональному компьютеру можно несколькими способами:
- К компьютеру сетевым кабелем;
- Подключение к сети LAN с использованием коммутатора, роутера.
Активация ip-камеры hikvision и настройка пароля
Активировать ip-камеру можно в браузере или через платформу SADP. Чтобы активировать через браузер, необходимо включить камеру и подключить ее к сети, после чего в адресной строке браузера ввести заводской номер [192.168.1.64.]. Примечание: для камер с активированным DHCP по умолчанию, IP-адрес присоединяется в автоматическом режиме. Активировать камеру необходимо с помощью SADP (см.ниже).

Для активации камеры через SADP необходимо установить соответствующее программное обеспечение, размещенное на носителе, входящем в комплект камеры или скачать с официального сайта. После установки выполните определенные действия:
-
- Запустить SADP для поиска устройств;
- Проверить наличие устройства в списке камер и выбрать неактивное;
- Вписать логин в ячейке «new password» и подтвердить «confirm password».
- Нажать «OK». Проверить, правильно ли завершена активация, можно будет во всплывающем окне. Если произошла ошибка – необходимо пересмотреть пароль на соответствие требованиям (см.выше) и повторить попытку;
- Далее меняем IP-адрес (вручную или, поставив галочку «Enable DHCP»), чтобы он подключился в той же подсети, как и компьютер.
- Вводим пароль и нажимаем кнопку «Modify», затем IP меняется.
Подключение к IP-видеокамере
1-й способ с использованием браузера:
- Открыть браузер;
- В строке для адреса ввести заводской IP видеокамеры, нажать кнопочку «Enter»;
- Активировать камеру, как описано выше (при первом запуске);
- Выбрать язык интерфейса в верхнем правом углу меню авторизации;
- Ввести Login и Password, нажать Вход;
ВАЖНО: IP камеры будет заблокирован, если администратор введет 7 раз подряд неверный пароль (или 5 попыток для пользователя / оператора);
- Установить плагин для просмотра в реальном времени и управления камерой. Чтобы установить плагин браузер необходимо закрыть, после завершения установки повторно открыть браузер и пройти авторизацию;


Веб-интерфейс hikvision

Чтобы войти в интерфейс отображения, необходимо подключиться к сетевой камере и нажать на кнопку «Просмотр» в верхнем меню.
На панели «меню» находятся следующие разделы:
- Просмотр;
- Архив;
- Изображение;
- Настройки.

С помощью «Панели инструментов» можно настроить размер окна отображения, а также тип потока, плагины. Также она позволяет управлять процессом просмотра в реальном времени (старт/стоп, захват изображения, запись, звук включен/выключен, и т.д.).
«PTZ управление» позволяет осуществлять повороты и наклоны камеры, увеличение, управление подсветкой и дворниками. Совершать PTZ управление камерой, подключенной к сети, можно, если она поддерживает PTZ функции, или установлена на внешнем поворотном модуле.
Записанные файлы видео, а также захваченные браузером изображения сохраняются на жестком диске ПК, на котором запущен веб-браузер. «Локальная конфигурация» (дальше в тексте- ЛК) относится к параметрам отображения, записанным файлам и захваченным изображениям.
Чтобы произвести ЛК необходимо:
- Войти в интерфейс ЛК: «Настройки> Локальный».
- Установить параметры.
Параметр отображения:
- задать тип протокола и производительность отображения (тип протокола: TCP, UDP, MULTICAST, hTTP).
tcp: полная доставка потоковых данных, лучшее качество видеороликов, присутствует вероятность появления задержки передачи видео реального времени.
UDP: передача видео и аудио потоков в режиме реальности.
HTTP: качество такое же, как и при выборе TCP, нет необходимости указания специфичных портов для передачи потока.
MULTICAST: следует выбирать тип MCAST при использовании функции MULTICAST. Подробная информация в разделе 7.1.1 Настройки TCP/IP. «МультиКаст» отправляет поток группе адресов, позволяет множеству клиентов получать поток одновременно. Перед использованием данной функции должна быть включена функция Мультикаст в роутере.
- Качество отображения (из предложенных в меню вариантов).
- Правила: можно включить или выключить, чтобы отобразить или не отображать цветные метки при обнаружении движения, или вторжений. Если правила включены, и функция распознавания лиц включена, при обнаружении лица оно будет помечено зеленым прямоугольником при просмотре в режиме реальности.
Настройки файла записи: можно указать место на жестком диске (папку) для сохранения записанных видеороликов.
Смотрим видео настройка ip камеры Hikvision
Управление аккаунтами записями пользователей и сброс пароля
Администратор может добавлять, удалять и изменять учетные записи пользователей, а также предоставлять различные разрешения и ограничения.
Чтобы войти в интерфейс «управления пользователями» необходимо пройти в меню по следующим ссылкам: «Настройки > Система > Управление аккаунтом > Управление аккаунтом».
Настоятельно рекомендовано пользоваться надежным паролем, состоящем из 8 знаков, включая цифры, буквы в верхнем и нижнем регистре, специальные знаки. Также следует регулярно обновлять пароль, что позволит бесплатно пользоваться продуктом.
Вы имеете возможность видеть в данном окне интерфейса текущих пользователей, которые посещают устройство. Информация о пользователе (имя пользователя, уровень пользования, IP, время работы) будут видны в перечне пользователей.
Для аннулирования пароля на устройстве Hikvision, нужно выполнить ряд шагов:
- Загрузить и инсталлировать утилиту sADP;
- Сделать фото наклейки со штрих-кодом на устройстве (данную фотографию нужно будет отправить на почту технической поддержки);
- Перезагрузить камеру, после чего запустить SADP. После запуска в открывшемся окне необходимо обратить внимание на столбец «Security». Значение «Active» означает об активности установленного логина;
- Далее выбрать нужное устройство, отметить галочкой и нажать «Forgot Password».
- Появится окно с инструкцией. Нажимаем кнопку «Export», после чего выбираем папку, в которой сохранится экспортируемый файл. ВАЖНО: после экспорта устройство не перезапускать.
- Далее в выбранной ранее папке и ищем файл «.xml». В названии файла указаны модель, серийный номер, число и время выгрузки.
- Файл необходимо отправить в техническую поддержку с подтверждением о покупке устройства. Кроме этого, необходимо отправить фотографию наклейки устройства.
- После утверждения заявки, в ответном письме будет прикреплен файл «дата время.xml», который необходимо сохранить на компьютер. Опять выполняем пункт №3 и перемещаемся на второй шаг.
- Необходимо указать путь к полученному файлу, вписать и подтвердить новый логин, а после нажать на кнопку «Confirm».
- После правильной установки появится окошко и установится новый пароль.

Как вам?
Другие статьи:
- Муляж видеокамеры
- Тепловизионные камеры видеонаблюдения
- Основные принципы при проектировании системы видеонаблюдения
- Тепловизионные камеры видеонаблюдения
05.08.2014
Компания Hikvision является одним из признанных лидеров в сфере разработки систем видеонаблюдения. Продуктовая линейка включает широкий спектр IP-видеокамер различных форм-факторов, видеорегистраторы, серверы видеонаблюдения. Динамичный рост и высочайшее качество продукции позволили Hikvision стать производителем профильного оборудования №1 в мире два года подряд.
В данном обзоре мы протестируем видеокамеры, 4-канальный видеорегистратор и стандартное программное обеспечение Hikvision.
Для тестирования были выбраны 3 камеры: погодоустойчивые DS-2CD2012-I и DS-2CD2612F-I, а также настольная мини-камера DS-2CD2412F-I. Все приборы имеют сходные характеристики и отличаются только оптикой, мощностью ИК-подсветки и формой корпуса. Управление камерами практически идентично.
Комплектация камер
В стандартный комплект поставки входят собственно камера с соответствующим кронштейном или стойкой, набор для крепежа, шаблон для разметки отверстий при креплении на стену или потолок. Также в поставке имеется руководство пользователя и диск с программным обеспечением и справочной информацией (отсутствовали в поставке настольной мини-камеры).
1. Комплектация DS-2CD2012-I.
2. Комплектация DS-2CD2612F-I.
3. Комплектация DS-2CD2412F-I.
Особенностью продукции Hikvision является отсутствие в стандартной поставке блока питания. По всей видимости, разработчик предполагает, что для электропитания будут использоваться PoE-коммутаторы или PoE-видеорегистраторы. Тем не менее, можно использовать стандартные блоки питания 12 В с разъемом 5.5 мм и Passive PoE-источники, обеспечивающие напряжение 48 В (совместимые с 802.3af по электрическим характеристикам). Именно такие источники были использованы в данном тестировании. Применялись блоки питания Ubiquiti Carrier POE Adapter 48V 0,5A и управляемый коммутатор Ubiquiti TOUGHSwitch PoE PRO.
4. Блок питания Ubiquiti Carrier POE Adapter 48V 0,5A.
Начальное подключение и программное обеспечение Hikvision SADP
После включения камеры и подключения к сети управление доступно через встроенный WEB-интерфейс. По умолчанию продукция имеет сетевой адрес 192.0.0.64. Имя пользователя – admin, пароль – 12345. Поскольку начальные подключение и настройка могут стать достаточно трудоемким процессом, компания Hikvision создала специализированное программное обеспечение SADP (Search Active Devices Protocol). Данная программа поставляется с большинством камер на компакт-диске или может быть бесплатно скачана с сайта разработчика по ссылке http://www.hikvision.com/en/download_more.asp?id=1182. SADP позволяет не только обнаружить адреса всех активных камер в сети, но и принудительно указать сетевые параметры для любого подобного устройства. Новая камера появляется в списке примерно через 15-20 секунд после включения.
5. Ввод сетевых параметров в SADP.
6. Список обнаруженных приборов в SADP.
Интерфейс управления и настройки
Индивидуальное управление осуществляется через встроенный WEB-интерфейс, внешний вид которого практически не отличается у различных камер, за исключением некоторых специальных возможностей (например, управления положением устройства для моделей семейства Network Speed Dome).
После ввода логина и пароля становятся доступны широкие возможности по настройке и просмотру изображения. При первом запуске система предлагает пользователю установить плагин для просмотра видео в режиме реального времени (зависит от типа используемого обозревателя интернета). Отображение картинки возможно в различных форматах и качестве.
7. Начальная страница авторизации.
8. Просмотр изображения в формате 4х3.
9. Просмотр изображения в формате 16х9.
При открытом интерфейсе управления возможно вести локальную запись видео непосредственно на компьютер (кнопки активации записи изображений и видео доступны на экране просмотра изображения в реальном времени). Пример записи
.
10. Локальные настройки.
Системные настройки позволяют изменить имя устройства, указать параметры даты и времени (вручную или с использованием автоматической NTP-синхронизации), выполнить перезагрузку и сброс, обновить прошивку. Полезной функцией во всех приборах является возможность резервного копирования и восстановления конфигурации. Это позволяет значительно ускорить ввод товара в эксплуатацию в случае сбоя или замены.
11. Системная информация.
12. Настройки даты и времени.
13. Обслуживание системы.
Базовые сетевые параметры можно задать как через локальный интерфейс, так и с помощью программы SADP. Кроме базовых настроек можно задать порты для различных сетевых служб. Например, порт по умолчанию для видео потока RTSP (просмотреть видео с тестовой камеры можно по ссылке rtsp://Hikvision:Wifimag@89.222.227.57:554/MPEG4/ch1/main/av_stream). Для просмотра рекомендуется использовать VLC Player.
14. Сетевые параметры.
15. Используемые сетевые порты.
Все модели отличаются широкими возможностями по настройке качества изображения. Пример записи в ночном режиме .
16. Параметры качества изображения.
17. Настройка изображения.
Данные товары позволяют отправлять уведомления о событиях различными способами (по электронной почте, в том числе с вложением снимков, загрузкой кадров на FTP-сервер). Оптический детектор движения может быть настроен на любую часть области съемки. Возможно активировать определенное расписание для работы детектора движений.
18. Параметры уведомлений.
19. Настройка детектора движений.
Устройства способны вести самостоятельную запись видео. Некоторые имеют слот для карт памяти. Возможна также запись видео на сетевые хранилища. Все это позволяет эффективно вести эксплуатацию даже без установки выделенного сетевого регистратора (NVR).
20. Настройка расписания записи.
21. Управление встроенным хранилищем данных.
22. Управление сетевым хранилищем данных.
Программный видеорегистратор HikVision iVMS PCNVR и его настройки
Для полноценного объединения системы видеонаблюдения требуется использование сетевого видеорегистратора. Компания Hikvision поставляет широкий спектр аппаратных видеорегистраторов, а также дает своим клиентам возможность использовать программный видеорегистратор Hikvision iVMS PCNVR. Программа прилагается к большинству камер на компакт-диске, а также может быть бесплатно скачана с сайта разработчика по ссылке http://www.hikvision.com/en/download_more.asp?id=1388.
Для записи и хранения видео требуется подключение выделенного жесткого диска (дисков).
23. Настройки регистратора iVMS PCNVR.
24. Добавление камер в регистратор iVMS PCNVR.
25. Просмотр изображения в интерфейсе iVMS PCNVR.
Перейти ко второй части…