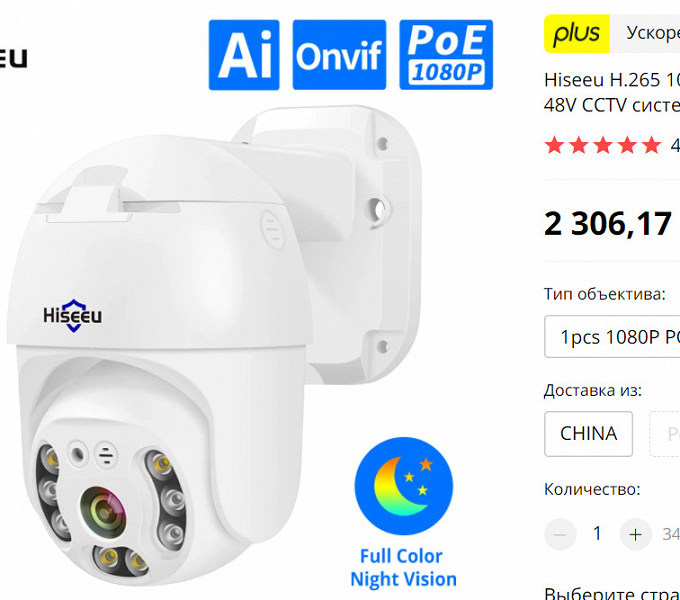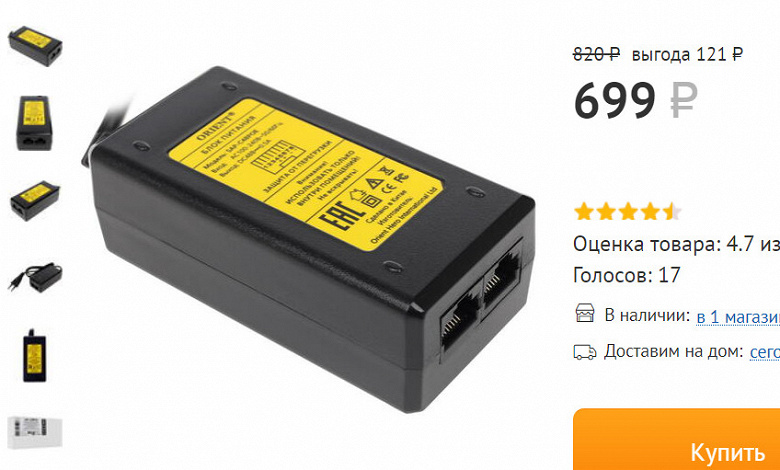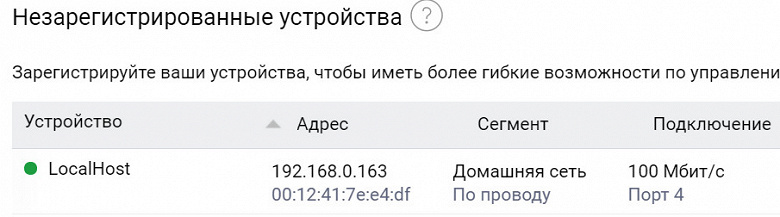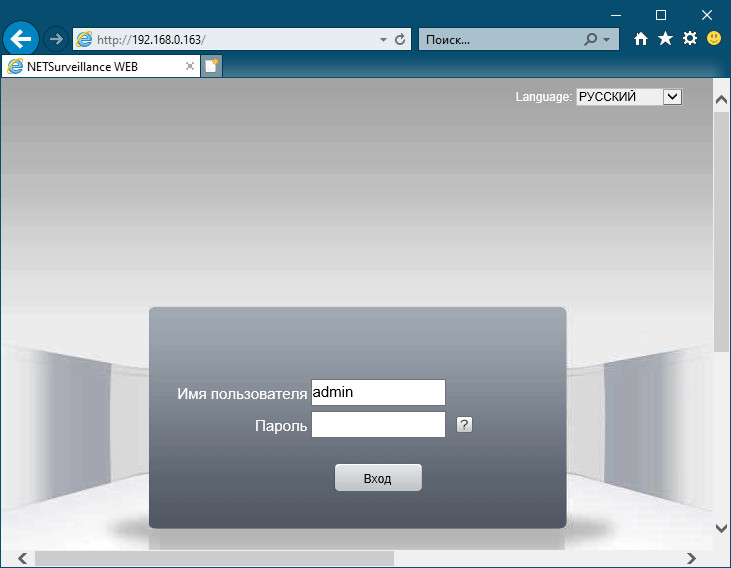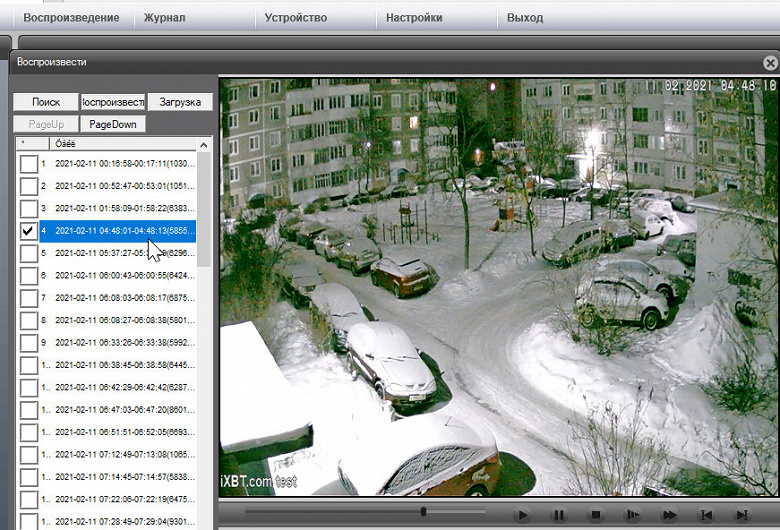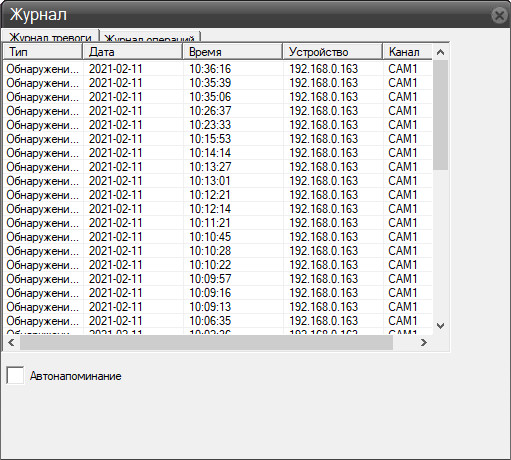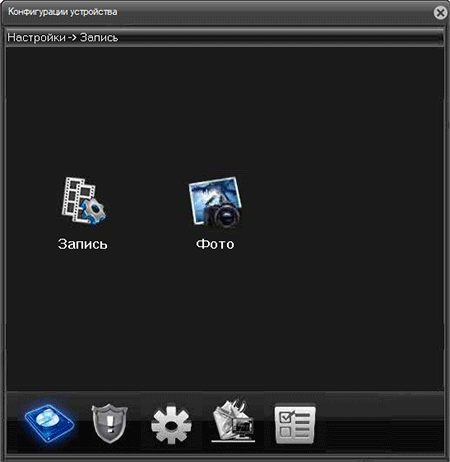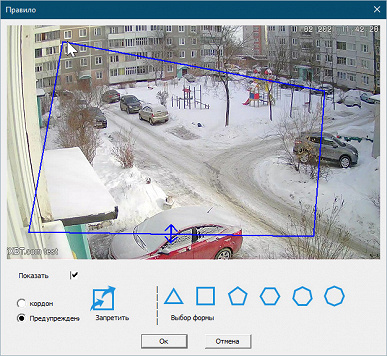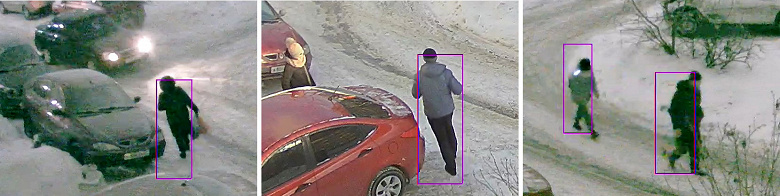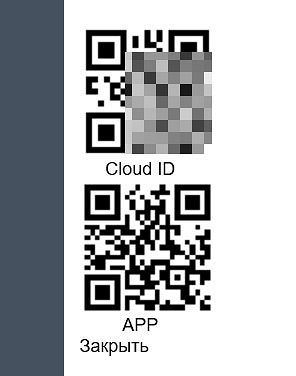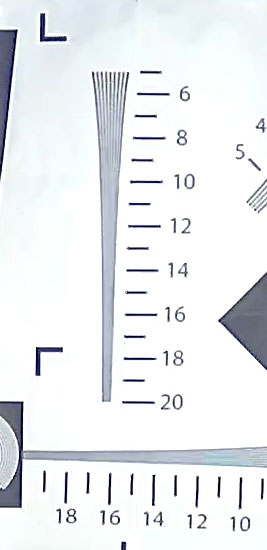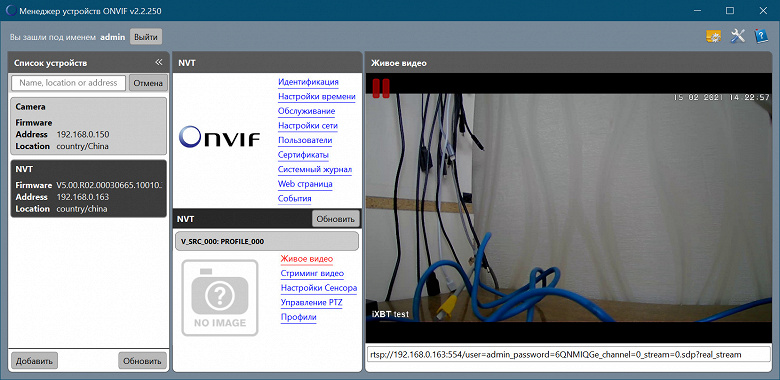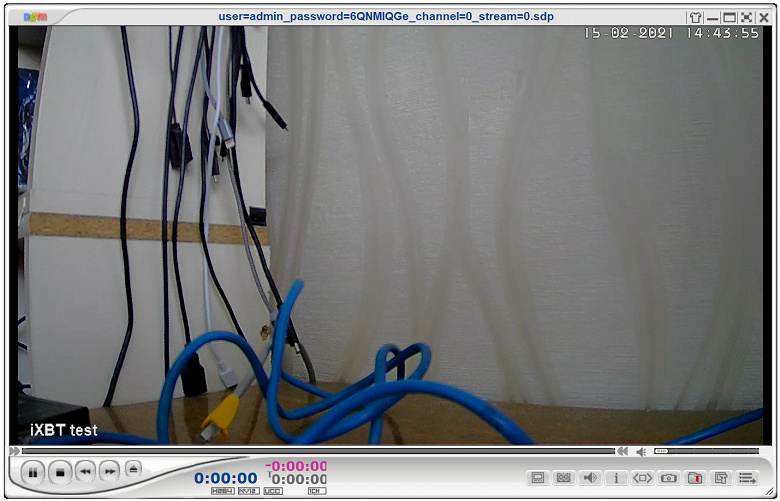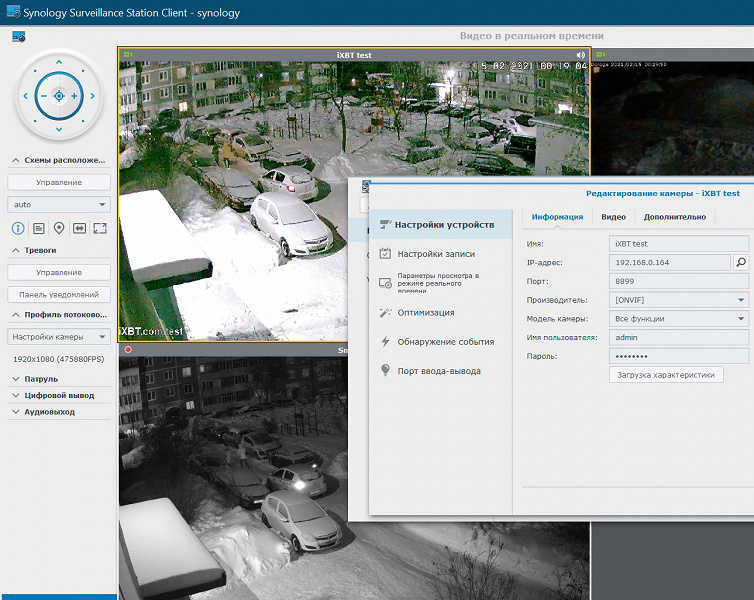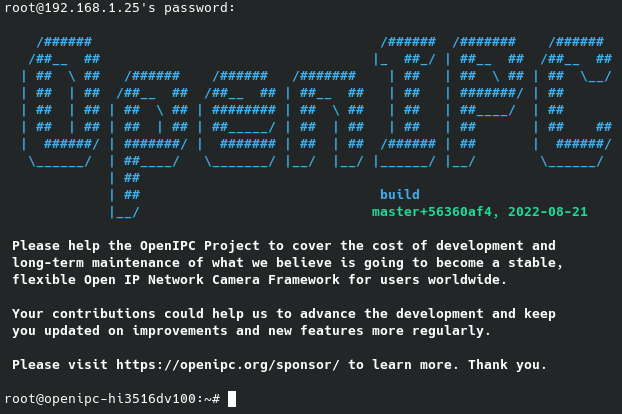Руководство пользователя системы камеры видеонаблюдения Hiseeu PoE
Руководство пользователя системы камеры видеонаблюдения Hiseeu PoE
Руководство пользователя системы камеры видеонаблюдения Hiseeu PoE
ТЕХНИЧЕСКАЯ ПОДДЕРЖКА
Amazon: Love@Hiseeu.com
Алиэкспресс: Overseas@Hiseeu.com
Web: www.hiseeu.com
Тел: + 1 917 688 2228
※ Пожалуйста, внимательно прочтите это краткое руководство перед использованием и сохраните его для использования в будущем.
СОДЕРЖИМОЕ ПАКЕТА
 ПРОДУКТЫ REVIEW
ПРОДУКТЫ REVIEW
 Подключение системы
Подключение системы
Пожалуйста, проверьте камеру перед установкой.
Системный мастер
- Нажмите «Больше никаких подсказок», чтобы создать системный мастер.
- Название мобильного приложения — «XMeye», вы можете отсканировать QR-код «APP», чтобы загрузить его, или перейдите на
Google Play / APP store, чтобы загрузить его.
Вход в систему
- Пароль по умолчанию пустой (без пароля).
- Если вы не хотите устанавливать «Контрольный вопрос», перезагрузите сетевой видеорегистратор, нажав кнопку ВКЛ / ВЫКЛ.
Подключение к Интернету
- Подключите блок NVR к маршрутизатору через сетевой кабель;
- Щелкните правой кнопкой мыши и перейдите в Главное меню> Сеть> Включить DHCP;
- После этого перейдите в «Сетевое обслуживание», если «Состояние облака» отображается в сети, это означает, что сетевой видеорегистратор подключен к сети и готов к удаленному доступу.
※ Если «Состояние облака» показывает «Проверка DNS», перезагрузите устройство NVR, нажав кнопку ВКЛ / ВЫКЛ. Если проблема не исчезнет, обратитесь к поставщику.
Как настроить запись видео?
Запись видео 24/7
Щелкните правой кнопкой мыши, чтобы перейти в Главное меню> Конфигурация записи.
Советы:
① Вы можете настроить запись по расписанию в соответствии с вашими потребностями
② Настройка по умолчанию для канала 1, нажмите «Дополнительно»> «Копировать», скопируйте настройки на другие каналы.

 Запись с обнаружением движения
Запись с обнаружением движения
Щелкните правой кнопкой мыши, чтобы перейти в Главное меню> Тревога> Интеллектуальное предупреждение> Отметить «Включить».
① Устройство будет записывать только при обнаружении движения.
② Пожалуйста, отметьте «Mobile Reported», если вам нужно отправить уведомление в мобильное приложение.
Настройка по умолчанию для канала 1, нажмите «Дополнительно»> «Копировать», скопируйте настройки на другие каналы.
Как воспроизвести видео?
- Щелкните правой кнопкой мыши, нажмите «Воспроизведение» или перейдите в Главное меню> Воспроизведение.
- Выберите канал, период, дату, затем нажмите «ОК».
Зеленый: обычная запись
Красный: запись по тревоге
Как сделать резервную копию видео?
- Вставьте USB-устройство в USB-порт сетевого видеорегистратора.
- Щелкните правой кнопкой мыши, чтобы перейти в Главное меню> Система> Резервное копирование.
- NVR обнаружит доступное USB-устройство. Нажмите «Резервное копирование». Если ваше USB-устройство не появилось, нажмите «Обнаружить».
- Выберите тип записи> выберите канал> установите время> нажмите «Добавить».
Выберите видео Files> Выберите Формат резервной копии> Пуск.
Пожалуйста, выберите «MP4», он совместим с большинством видеоплееров. - Выберите видео Files> Выберите Формат резервной копии> Пуск. Выберите «MP4», он совместим с большинством видеоплееров.
Добавить новую камеру или заменить неисправную камеру
- Подключите камеру к блоку сетевого видеорегистратора через кабель Ethernet, убедитесь, что камера и видеорегистратор находятся под напряжением.
- Щелкните правой кнопкой мыши> Quick Set (Обычно NVR настраивается автоматически)
- Если ваша камера по-прежнему не подключена, добавьте ее вручную, как показано ниже.
a) Нажмите «Search», NVR выполнит поиск камеры с тем же IP-сегментом, затем выберет новый IP-адрес камеры.
б) Выберите пустой канал для новой камеры (например,ample # 5), затем нажмите «Добавить»
c) После успешной настройки нажмите «Применить», чтобы сохранить настройки, затем нажмите «Выход».
Восстановить заводские настройки
Щелкните правой кнопкой мыши, чтобы перейти в Главное меню> Дополнительно> Восстановить.
Объяснение значков
 |
Название канала |  |
Обнаружено движение (по умолчанию) |
 |
запись |  |
Воспроизвести видео, записанное за последние 5 минут |
 |
Отключение / включение звука |  |
Обнаружено лицо (отображается только после включения) |
 |
Обнаружена форма человека (по умолчанию) |  |
Обнаружена потеря видеопотока (отображается только после включения) |
 |
Обнаружена блокировка камеры (отображается только после включения) |
 |
Воспроизведение / Пауза |  |
Обратно к игре |
 |
Stop |  |
Играть в замедленном темпе |
 |
Быстрый реверс |  |
Ускоренная перемотка вперед |
 |
Предыдущий кадр |  |
Следующий кадр |
 |
Предыдущее видео |  |
Следующее видео |
 |
Повторите, чтобы воспроизвести все видео, записанные в выбранный день. |  |
Полноэкранный |
 |
Начало / конец нарезки видео |  |
Восстановление |
Удаленный доступ на мобильном устройстве
Загрузите мобильное приложение «XMeye» из «Google Play» или «APP Store».
IOS — http://d.xmeye.net/XMEye
Android — http://d.xmeye.net/XMEye
- Откройте ПРИЛОЖЕНИЕ и следуйте инструкциям на экране, чтобы зарегистрировать учетную запись по электронной почте.
- Нажмите «+», чтобы добавить устройство> Дополнительно.
Имя устройства:
Назовите свое устройство так, как вам нравится.
Серийный номер:
Щелкните значок «Сканировать», чтобы сканировать QR-код сетевого видеорегистратора. (Перейдите в Главное меню> Дополнительно> Версия)
Имя пользователя:
Администратор
Пароль:
Введите пароль для входа в сетевой видеорегистратор.
Удаленный доступ на ПК-клиент
Обратитесь к поставщику, чтобы получить ссылку для загрузки клиента для ПК и видеоинструкцию.
- Загрузите клиент для ПК «VMS» и установите его.
- Оставьте имя пользователя и пароль по умолчанию. Щелкните «ВОЙТИ».
- Перейдите в «Диспетчер устройств».
- Ручное добавление.
Имя устройства:
Назовите свое устройство так, как вам нравится.
Серийный номер:
Щелкните значок «Сканировать», чтобы сканировать QR-код сетевого видеорегистратора. (Перейдите к
Главное меню> Дополнительно> Версия)
Имя пользователя: admin
Пароль:
Введите пароль для входа в сетевой видеорегистратор.
Шэньчжэнь Hiseeu Technology Co., Ltd
официальный Webсайт
www.hiseeu.com
Как я могу получить поддержку по продукту и техническую поддержку?
Бесплатный звонок в США: 1-917-688-2228 (доступно по тихоокеанскому времени с 5:00 до 12:00) Amazon LOZO
Электронная почта Алиэкспресс: Overseas@hiseeu.com
Идентификатор WeChat: +86 13392810296
Skype DD: johnny.chen1204
Веб-сайт: www.hiseeu.com
WhatsApp: + 86 13392810296
Facebook:facebook.com/cctv.hiseeu
FAQS
Какая гарантия?
На всю нашу продукцию действует гарантия 2 года, при возникновении сложностей обращайтесь к продавцу.
Как изменить пароль NVR?
Щелкните правой кнопкой мыши, чтобы перейти в Главное меню> Система> Учетная запись> Изменить пароль.
Что мне делать, если я забыл свой пароль?
Пожалуйста, нажмите «Забыли пароль» > «Забыть ответ», вы получите QR-код «CAPTCHA». Откройте мобильное приложение «XMeye», щелкните значок «+» > «Забыли пароль устройства» (НАЙТИ PWD). Отсканируйте QR-код «CAPTCHA», вы получите суперпароль.
Нужен ли монитор для работы системы?
Да. Пожалуйста, подключите систему NVR к монитору через предоставленный HDMI. (Ноутбук и все в 1 ПК не поддерживаются)
Может ли система работать без интернета?
Да. Интернет необходим только тогда, когда вам нужен удаленный доступ к системе из мобильного приложения или ПК-клиента. (В этой ситуации необходимо подключить NVR к маршрутизатору с помощью прилагаемого кабеля Ethernet)
Это беспроводная система или проводная?
Это проводная система видеонаблюдения PoE, а не беспроводная, не Wi-Fi, не батарея. NVR должен быть постоянно подключен к сети, и все камеры должны быть подключены к блоку NVR с помощью прилагаемого кабеля Ethernet (дополнительный источник питания не требуется).
Как расширить до 16 каналов?
NVR имеет 8 портов PoE, но может принимать до 16 камер 4K PoE. Вы можете подключить еще 8 камер к 8-портовому коммутатору PoE (не входит в комплект) и подключить коммутатор PoE к блоку NVR, NVR обнаружит и распознает камеру.
Как получить удаленный доступ из приложения?
система должна быть постоянно подключена к Интернету для подключения приложения. Загрузите приложение XMeye PRO в магазине Google или Apple. войти и подключиться. есть мануал на hiseeu webсайт
Видео хранится только на видеорегистраторе или есть вариант облачного хранилища?
На данный момент видео files камеры временно хранятся на жестком диске, а облачное хранилище не поддерживается.
Это поставляется с блоком питания, который работает в США?
Да
Камера должна быть подключена?
Да. К каждой камере необходимо подключить прилагаемый Ethernet-кабель категории 5.
Как сбросить камеры до заводских?
Щелкните правой кнопкой мыши>Главное меню>Дополнительно>Восстановить
Совместима ли система с камерами Qsee poe?
система совместима с устройством с поддержкой ONVIF, убедитесь, что камера поддерживает ONVIF.
Будет ли эта PTZ-камера работать с этой системой? (совместимый с hikvision) inwerang hd 1080p наружная/внутренняя poe ip ptz 2-мегапиксельная купольная камера безопасности?
да, это совместимо, наш видеорегистратор поддерживает onvif,
Будет ли эта система поддерживать добавление твердотельного накопителя sata емкостью 2 ТБ или больше?
Макс может поддерживать 6 ТБ
это идет с пультом дистанционного управления?
Да, он включает в себя пульт
Как подключить систему (система видеонаблюдения hiseeu 5mp poe) к Alexa? заранее спасибо.
извините, алекса не поддерживается.
Какой тип кабеля Cat поставляется с ним? И обеспечивает ли более высокий рейтинг лучшее видео?
4 шт. 60 футов cat5e поставляются с камерой.
Документы / Ресурсы
Рекомендации
Hiseeu|CCTV|IP-камера|Сетевая камера|Видеонаблюдение|Аналоговый|AHD|CVI|NVR|DVR — Powered by 51Mxjz
Содержание
- Настройка ip-камеры hiseeu 1080 p
- Как подключить ip камеру hiseeu?
- Камера Hiseeu ip-адрес по умолчанию
- Настройка hiseeu
- Обзор уличной IP-камеры Hiseeu H.265 1080P POE PTZ
- Оглавление
- Конструкция, технические характеристики
- Подключение, настройки
- Видео
- Эксплуатация
- Выводы
Настройка ip-камеры hiseeu 1080 p
Современные камеры видеонаблюдения не требуют глубоких технических знаний для их подключения к компьютеру или мобильному устройству и настройки требуемых параметров. Любой пользователь может сделать это самостоятельно. Для подключения и настройки потребуется изучить инструкцию и позаботится о наличии специального программного обеспечения. Устройства может соединяться с компьютером при помощи проводной связи и IP-соединения.
Как подключить ip камеру hiseeu?

Работа по установке и настройке начинается с ознакомления с конструкцией устройства и изучения инструкции. При открытии фирменной упаковки можно увидеть:
- ip-камеру. Среди ее элементов необходимо отметить HD-объектив, датчик света, ИК-подсветку. В подставке ip-камеры расположено три разъема для подключения проводов;
- держатель (кронштейн), благодаря которому камера закрепляется на выбранной плоскости, на улице или в офисе;
- блок питания, обеспечивающий автономную работу устройства;
- винты-саморезы, предназначенные для крепления с пластиковыми футлярами для них;
- инструмент для сброса настроек;
- провода. Это обычная витая пара Ethernet, благодаря которой устройство будет напрямую подключено к рабочей станции компьютера. Сли необходимо подсоединить несколько камер, то это можно сделать при помощи роутера;
- инструкция.
Но только технической части при подключении камеры к компьютеру или дополнительно к смартфону будет недостаточно. Пользователю придется позаботиться о наличии программного обеспечения, которое обеспечит работу прибора.
Для соединения при помощи витой пары или роутера устройство подключается к компьютеру, после чего можно приступать к его настройке. Программное обеспечение работает со всеми последними версиями Windows, конфликта не возникнет.
Ip-камера Hiseeu 1080 p при соединении со смартфоном работает с программами YYP2P или Yoosee. Оба этих приложения можно бесплатно скачать в PlayMarket или App Store. После скачивания его потребуется запустить, для этого необходимо зарегистрироваться. Инструкция по регистрации появится на экране смартфона, воспользоваться ей не составит сложностей.
Для установки ip-камеры на компьютер программное обеспечение потребуется скачать на сайте производителя, скриншот ниже.
- Нажать во всплывающем окне CMS.
- Выбрать язык.
- Войти, используя логин и пароль, которые находятся в инструкции по установке.
- Выбрать одно из устройств.
- Добавить новое устройство.
Камера Hiseeu ip-адрес по умолчанию
Подключение ip-камеры к компьютеру потребует установки ее собственного индивидуального IP-адреса, благодаря которому она станет совместимой с локальной сетью и станет возможным просмотр изображения с нее через веб-интерфейс. Создание нового ip-адреса требует знания старого. Практически все они при первой установке имеют адрес 192.168.1.10. Но для избежания ошибок он уточняется в программе, также его можно найти на упаковке камеры. Чаще всего он будет написан на небольшой пластиковой наклейке на картонную коробку.
ВАЖНО: Поскольку ip-адрес один для всех ip-камер, при необходимости подсоединить к компьютеру ни одно, а два-три устройства, адрес всех потребуется сменить. Иначе возникнет конфликт устройств, и все они откажутся работать.
Опция «изменить адрес» есть в программе. Для того, чтобы найти уникальный серийный ID-камеры, знание которого необходимо для обеспечения возможности просмотра изображения с камеры на удаленном доступе, с мобильного телефона, в меню CMS нужно нажать правой клавишей мыши на значок мыши и ввести команду «Устройство конфигурации». В выпадающей панели появится кнопка «инфо», ее требуется выбрать. Далее появится отдельное меню «версия», именно в нем можно будет найти искомый идентификатор.
Настройка hiseeu
После того, как найден IP-адрес, можно попробовать зайти в интерфейс устройства, используя обычный браузер. Но можно утверждать со 100-% гарантией, что первая попытка входа не даст возможности подключиться к камере и увидеть на экране монитора то, то происходит во дворе дома или в соседней комнате. Первоначальные настройки домашней рабочей станции и камеры не совпадают, они используют разные типы сетей, поэтому настройки необходимо синхронзировать. Именно для этого потребуется успешно обнаруженный IP-адрес камеры. Но его недостаточно, требуется найти и адрес собственной локальной сети и произвести замену адреса камеры. Для этого не нужно особых знаний, вся информация находится в меню «Пуск» домашнего компьютера:
- Выбрать в панели управления вкладку управления сетями и настройками допуска, открыть ее.
- Найти пункт «Подключить по локальной сети». В некоторых версиях вместо него можно увидеть пункт «Ethernet». Войти во вкладку.
- Появляется окно с названием «Сведения». Войдя в него, удастся найти вкладку, в которой будет прописан собственный IP-адрес локальной сети домашней рабочей станции.
- После того, как найден адрес, необходимо заменить адрес камеры. Это делается в ранее установленной программе. Для генерации рабочего ip-адреса необходимо взять адрес домашней локальной сети, он может иметь следующий вид: 192.168.99 и в качестве последних цифр поставить последние цифра стандартного адреса камеры, 168.1.10. Адрес подсети сети «99», заменяет адрес подсети камеры «1», к нему добавляется идентификатор. Таким образом, новый адрес устройства будет выглядеть так: 192.168.99.10. Замена IP-адреса обеспечит качественную работу устройства и никак не повлияет на ее настройки.
Существует возможность синхронизировать ip-камеру и сеть при помощи ее веб-интерфейса. Сделать это также можно, используя стандартные возможности домашнего компьютера. Последовательность действий выглядит следующим образом:
- Выбрать в панели управления Вкладку управления сетями и настройками допуска, открыть ее.
- В меню «Подключения» выбрать пункт «Подключить по локальной сети». В некоторых версиях вместо него можно увидеть пункт «Ethernet». Войти во вкладку, либо как на скриншоте “Изменение параметров адаптера”
- Нажать опцию с названием «Свойства», зайти в открывшееся окно.
- Найти вариант, который называется «Протокол IP версии 4 IPv4». Далее потребуется вновь вызвать «Свойства» и вручную прописать новый адрес сети, в котором подсеть домашней станции будет заменена на подсеть станции камеры. Новый номер будет выглядеть как 192.168.1.10. Также в качестве шлюза прописывается адрес камеры.
- Сохраняются настройки. Этот способ подключения не повлияет на работу компьютера применительно к другим устройствам, ранее подсоединенным к нему на период проведения процесса подключения.
- Открывается любой, используемый пользователем, браузер. В строку поиска вручную вносится адрес ip-камеры.
- Если пользователю удалось не сделать ошибок, передним появится небольшое окно интерфейса камеры и ему будет предложено ввести логин и пароль. Они находятся в инструкции к устройству.
- После этого производится, уже в веб-интерфейсе, замена адреса камеры на сгенерированный по адресу сети. Нужно зайти в окно «Network», в нем же отметить, проставив соответствующий значок, адрес, фиксируемый постоянно.
После «прописки» ip-камеры ей задается порт. По умолчанию для всех камер он имеет параметр «80», поэтому каждая новая получит порт по формату «8001», «8002» и так далее. IP-камера отключается от компьютера, ее шнур подсоединяется к роутеру, далее ручные настройки в домашней станции заменяются на автоматические.
Каждая ip-камера устанавливается с собственными адресами и портами, для избежания конфликта, так третья на очереди получит адрес 192.168.99.10/8083. После подключения можно проверить работоспособность устройства.
Смотрим видео настройка IP-камеры Hiseeu 1080 P
Источник
Обзор уличной IP-камеры Hiseeu H.265 1080P POE PTZ
Оглавление
Внимание! Перед прочтением убедитесь в том, что ваш возраст соответствует 12+ и вы не являетесь профессиональным инсталлятором систем видеонаблюдения. В противном случае редакция не несет ответственность за возможные последствия, такие как дискомфорт в области гипоталамуса и префронтальной коры головного мозга, когнитивное искажение, психологическая дезориентация и пр.
Итак, задача: изыскать экстремально дешевую IP-камеру. Но такую, которая полностью отвечает следующим требованиям:
- Питание через PoE (Power over Ethernet). Камера приобретается для проживания под коньком крыши частного дома, и тянуть к ней еще и питание совсем не хочется.
- Наличие PTZ (Pan-Tilt-Zoom, панорамирование-наклон-зум). Поворот-наклон необходимы для удаленного обзора улицы и регулярных автоматических туров. Зум необязателен, да и камеры с зумом всегда имеют кратный ценник, так что не наш вариант. Пусть лучше угол обзора камеры будет небольшим, это и станет играть роль зума. Фиксированного.
- Наличие хорошей ИК-подсветки. Улица отвратительно освещена, иногда не освещается абсолютно, поэтому требование обязательное.
- Наличие яркой LED-подсветки (функция прожектора). Причина указана выше.
- Наличие бесплатного облачного сервиса. Возможность быстрой связи через облако с любого мобильного устройства из любой точки страны или глобуса — преимущества такой функции, наверное, не нужно объяснять.
- Поддержка ONVIF. Она необходима для включения камеры в состав удаленной системы видеонаблюдения, которая физически располагается во многих километрах от дома.
- Наличие слота для карты памяти. Если вдруг деревенский провайдер включит режим понедельника и связь камеры с сервером утеряется — пропущенные события всегда можно скачать с карточки.
- Уличное защищенное исполнение. Камера ведь всегда на улице. Пусть и защищена сверху скатом крыши, но какая-то защита должна иметься. В том числе способность работать в мороз и жару (пусть жара и бывает два-три дня в году).
- Наличие встроенного микрофона и динамика для обратной аудиосвязи. Звук необходим для лучшего контроля, а обратная связь — ну мало ли, поболтать с зашедшим соседом или почтальоном, находясь при этом далеко.
- Наконец, цена: не выше двух с половиной тысяч рублей.
Что, скажете, не бывает таких камер?
А как насчет подобных экземпляров? Именно такая модель была доставлена менее чем за неделю после заказа (продавец молодчина). Чем не повод изучить экземпляр, а заодно выяснить, насколько наши хотелки отвечают реальности.
Конструкция, технические характеристики
Путешествие камера совершила в этой скромной коробочке с минимумом информации о товаре.
В состав комплекта входит камера и следующие аксессуары:
- набор шурупов с дюбелями
- мягкая подкладка под основание крепежа
- соединительная муфта для LAN-кабеля
- краткое руководство-раскладушка на английском языке, в которой описывается процесс подключения к камере с помощью смартфона (это означает, что до всего прочего — 99% функциональности — придется доходить самому)
Каждый видел подобный формфактор уличных камер — фонарная конструкция хороша тем, что сверху всегда находится купол, который служит дополнительной защитой от осадков. Корпус камеры изготовлен из. Да ладно, чего уж там. Конечно же, из пластика. Что еще можно получить за две тысячи?
Обратите внимание: диаметр верхней защитной части больше диаметра поворотно-наклонного блока, что позволяет последнему находиться внутри купола. Это снижает риск образования наледи между неподвижными и подвижными элементами.
Лицевая сторона шарового блока выглядит несколько устрашающе. Зачем тут столько глаз? Наверное, проще будет привести такую пояснительную схему:
Остается добавить, что слот карты памяти вместе с кнопкой сброса находятся в нижней части шарового блока и прикрыты резиновой заглушкой. А решетка динамика, стилизованная под спиральную галактику, расположена сзади и «смотрит» в сторону, противоположную объективу.
О качестве отливки лучше всего судить, взглянув на деталь с обратной стороны, которая не предназначена для демонстрации. В нашем случае претензий к качеству изготовления не возникает. Никаких. Тут даже ребра жесткости не забыты.
Теперь вид сверху. Наблюдаем четыре болта. Два из них удерживают петлю, другая парочка фиксирует купол. Эти углубления — слабые места подобной конструкции. В них непременно будут накапливаться осадки, пыль. А значит, болты начнут ржаветь. Вывод: пока не поздно, залепить эти впадинки каким-то материалом, который впоследствии можно будет удалить без особого труда. Думается, идеально подойдут кружочки из резины, посаженные на силиконовую ленту с двусторонним клейким слоем.
Отвинтив два болта, можно раскрыть купольный блок. Между прочим, соединение этих двух половинок загерметизировано прозрачной силиконовой прокладкой, ее почти не видно на фото. Зато хорошо видна электронная начинка, отвечающая за питание, а также механика, рулящая панорамированием шарового блока. Да, снова пластик (привет Грете!). Ну, будем надеяться, что пластиковые шестерни не развалятся от мороза и не расплавятся от летних температур.


Кстати, насчет «развалятся». Несколько лет назад автором была приобретена похожая камерка за похожую цену. Программной и электронной функциональности в ней — с гулькин нос, в разы меньше, чем дает рассматриваемый аппарат. Но это целиком «вина» прогресса: технологии стремительно дешевеют. А вот механика — как была дешевая пластиковая, такой и осталась. Докладываем: та самая камерка, рассчитанная исключительно на комнатную эксплуатацию, провисела на открытом пространстве уже более трех лет, честно выдержав морозы, метели, оттепели, дожди и палящее солнце. Вот, пожалуйста, свежий снимок, полученный удаленно. Видите сосульки? Примерно такими сосульками сейчас увешана эта камера.
И ведь работает же! Механика не развалилась, электроника по-прежнему отзывчива, микрофон и динамик обратной аудиосвязи действуют. И даже облачный сервис как работал, так и работает без сбоев и отключений. Эти факты — еще одна канцелярская кнопка на скамейку судей, уверенных в ненадежности и недолговечности дешевых «китайских» устройств.
Основные технические характеристики камеры представлены в следующей таблице:
| Камера | |
|---|---|
| Модель | Hiseeu H.265 1080P POE PTZ (ссылка на магазин) |
| Объектив | 3,6 мм |
| Угол обзора | 67° по горизонтали |
| Сенсор | Sony CMOS 1/3″ 2 Мп |
| Инфракрасная подсветка | есть, 4 светодиода, эффективная дальность до 20 м |
| Видео/аудио | |
| Видеостандарты |
|
| Разрешение | основной поток:
вторичный поток:
|
| Частота кадров | 1—30 к/с |
| Стандарт аудио | PCM моно 128 Кбит/с |
| Сеть | |
| LAN | RJ-45, 10/100 Мбит/с |
| Wi-Fi | нет |
| Поддержка | ONVIF, DDNS, DHCP, DNS, FTP, HTTP, P2P, PPPOE, RTSP, SMTP, TCP, UDP |
| Эксплуатационные требования | |
| Программные |
|
| Эксплуатационные характеристики | |
| Панорамирование/Наклон | 0°—320° / 0°—90° |
| Локальное хранилище | карта памяти microSD/SDHC/SDXC |
| Питание |
|
| Потребление | 7 Вт |
| Габариты (Ш×В×Г) | 70×65×200 мм |
| Допустимые рабочие температуры | производителем не указаны |
| Класс защиты | пыле/влагозащита IP66 |
| Функции |
|
Подключение, настройки
Камера тестировалась, будучи установленной в двух локациях: на окне многоквартирного дома в городской черте и под коньком крыши деревенского жилища. Во время тестирования погода преподносила стандартные зимние сюрпризы: мороз до −30 °C и неожиданные (для коммунальных служб) снегопады.


Ракурсы, который были получены при таком монтаже, идеально подошли для фокусного расстояния (угла обзора) камеры. Почему идеально? Потому, что при хорошем свете на стоп-кадрах можно различить даже номера автомобилей, попадающих в кадр. А охват практически исключает возможность «прокрасться» мимо камеры незамеченным.






В обоих случаях камера получала питание исключительно по кабелю локальной сети. Для этого использовался дешевенький PoE-инжектор. Да, ему требуется отдельное питание, но это организовать гораздо проще, чем тянуть отдельное питание к камере вместе с LAN-кабелем. Ведь инжектор можно расположить рядом с роутером.
Схема подключения несложная: LAN-вход инжектора соединяется кабелем с LAN-портом роутера, а LAN-выход инжектора соединяется с LAN-портом камеры. Готово, теперь камера не только обменивается данными с роутером, но и получает нужный ток. При подборе инжектора следует помнить, что наша камера потребляет всего 7 Вт, а значит, подойдет инжектор стандарта 802.3af 3-го или 4-го класса. Или, проще: убедитесь, что инжектор выдает, например, 48 В при 0,5 А. Помножив вольты на амперы, получим 24 ватта. Это втрое перекрывает необходимую нам мощность, а значит, смело покупаем такой инжектор.
Первое подключение к камере и ее предварительную настройку можно осуществлять как с помощью ПК, так и посредством мобильного приложения. Без разницы, кому что ближе. Например, у нас под рукой оказался компьютер.
Тут надо сказать спасибо производителю: он заранее активировал в камере автоматическое получение IP-адреса от роутера по DHCP. Благодаря этому камера всегда отыщется в локальной сети, к ней не нужно подключаться напрямую. Достаточно зайти на страничку устройств вашего роутера и полюбопытствовать на предмет новых устройств. А вот и она, камера.
Запомним ее адрес и введем его в адресной строке старого доброго Internet Explorer (другие браузеры, похоже, не поддерживаются, поскольку фреймворк ActiveX, через который управляется камера, написан только для IE).
После установки пресловутого ActiveX достаточно нажать Вход, пароля в камере по умолчанию не имеется. Загрузка главной страницы сервера камеры длится две-три секунды, после чего мы увидим следующую картину.
Здесь прекрасно всё. От древнего, как бивень мамонта, интерфейса с 8-битным цветом, до аляповатых иконок того же возраста. Традиционная минутка праведного гнева:
Мы неоднократно отмечали исключительную приверженность религиозным заповедям, которой, по всей видимости, руководствуются разработчики интерфейсов систем видеонаблюдения. Сравните интерфейс, к примеру, Microsoft Word 6-й версии с интерфейсом той же программы, но уже версии сегодняшней, актуальной. Это две разные программы. А теперь сравните интерфейс видеорегистратора последнего десятилетия XX века с интерфейсом видеорегистратора второго-третьего десятилетия XXI века. Это одна и та же программа. Разве что корявых кнопочек стало больше ввиду увеличения функциональности оборудования. Что ж, в очередной раз убеждаемся в незыблемости традиций. Это даже в чем-то приятно. Чуть-чуть.
Впрочем, если не обращать внимания на неуклюжесть дизайнерских изысков и отсутствие способности к масштабированию интерфейса, выясняется, что здесь вполне достаточно инструментов для управления камерой и ее настроек. Конечно, имеются и лишние инструменты. Например, кнопки зума, фокусировки и диафрагмы. Ну и правильно, создавать разный софт под каждую камеру — это слишком затратно. Но изучим доступные здесь модули и настройки. Вход в них осуществляется через верхний ряд кнопок.
Первая кнопка, Воспроизведение, запускает модуль просмотра архива, находящегося на карте памяти камеры либо на ПК. Здесь же можно загрузить выбранные ролики. Модуль работает быстро, отзывчиво.
Модуль журнала отображает тревожные события, зафиксированные камерой за определенный период. Зачем он нужен, этот журнал — сказать могут только владельцы на местах. Рядовому пользователю такое вряд ли понадобится.
А теперь о серьезном: модуль настроек. Это вам не журнал какой-нибудь. Настройки камеры разбиты на пять категорий с несколькими подкатегориями внутри каждой.
Вряд ли стоит рассусоливать пояснения по каждому пунктику, все они переведены на русский (иногда корявенько) и очевидны каждому, даже не разбирающемуся в технологии. Затронем лишь наиболее важные параметры. Даже, можно сказать, критически важные.
Начнем с аналитических способностей камеры. Этот пункт переведен как Умный движение. Давайте просто смиримся с таким переводом и рассмотрим скрытые здесь функции, которые из-за отсутствия документации пришлось идентифицировать путем проб и ошибок. Обратите внимание на верхнюю часть, мы обвели ее рамочкой. В ней имеется два блока, левый и правый. Флажок, выставленный в левом блоке «Вкл», активирует общий анализатор движения (не аналитику!), который работает постоянно и изучает всю площадь кадра. Как только программа заметит изменения в картинке — тут же включится тревога. Этот анализатор движения имеет шестиступенчатую настройку чувствительности. Для адекватной работы в обычных условиях достаточно третьего уровня чувствительности, Средняя. Но совсем другой тип аналитики, гораздо более продвинутый, скрывается под флажком «Обнаружение». Здесь явно не хватает слова «человек», этот пункт должен называться Обнаружение человека.
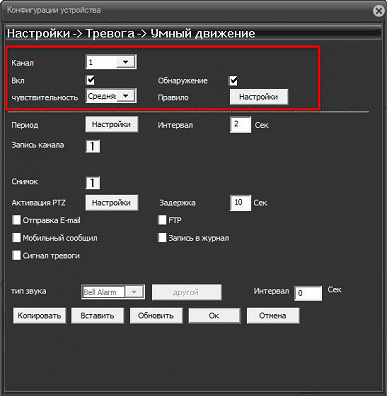
Программа определяет наличие человека в кадре по нескольким разным признакам: по лицу, силуэту, и даже по отдельным частям тела. Мы руки имеем в виду, если что. Ну или торс. В отличие от обычного детектора движения, который изучает всю площадь кадра, здесь доступно создание зон слежения. Разрешается нарисовать любую фигуру, границы которой можно изменить перетаскиванием мышкой. Есть также опция «кордон», что следует переводить как «граница». При активации кордона любой человек, который пересечет нарисованную вами линию в том или ином направлении (либо в обоих направлениях), будет считаться нарушителем. Соответственно, это явится триггером для срабатывания тревоги.
Теперь к вопросу о том, насколько качественно камера различает человека в кадре. Покажем на примере определения силуэтов. Иные признаки человека (лицо, рука) вряд ли будут востребованы при реальной эксплуатации камеры. Она же уличная, а значит, никто к ней не приближается на расстояние, достаточное для распознавания физиономии.
А теперь настало время удивляться. Дешевый прибор одноразовой наружности — а ведет себя подобно дорогому комплексу бренда, широко известного в узких кругах. Камера успешно определяет движущуюся человеческую фигуру спереди, сзади, сверху и сбоку. Делает она это в любых условиях освещенности: днем, ночью или вообще в режиме ночного цветного видео, когда разрешающая способность оставляет желать лучшего. Если же в кадр попадет несколько силуэтов — каждый будет отмечен рамочкой, которая движется вместе с человеком как приклеенная.
Думается, это хорошо. Кстати, при обнаружении человека или движения в кадре камера способна произвести следующие действия: отправить по электронной почте письмо со стоп-кадром, загрузить стоп-кадр на FTP-сервер или задействовать встроенный динамик, из которого раздастся звуковое или голосовое предупреждение (в память камеры можно загрузить собственный аудиофайл). Также при срабатывании тревоги камера может активировать механизм панорамирования/наклона, повернувшись или наклонившись в заданную позицию либо произведя запрограммированный тур.
Итог: для постоянной эксплуатации камера была подключена к уже имеющейся системе видеонаблюдения, которая построена на базе Synology. Оказалось, что с сетевыми настройками по умолчанию камера почему-то не подает на сервер видеонаблюдения тревожную команду. Точнее, подает не всегда. Стоит камеру перезагрузить — команда о тревоге на сервер наблюдения проходит, и тот послушно записывает положенный отрезок видеопотока. Но если чуток поковыряться в настройках камеры, изменить в них что угодно — камера замолкает, сервер не получает от нее никаких тревог. Конечно, дело в небрежности ПО.
То же касается и прожектора, встроенного в камеру и состоящего из четырех ярких светодиодов. То он включается, то нет. Что ему нужно? Никаких упоминаний о его функции, разумеется, нет ни в документации, ни в настройках. Никаких разъяснений. Снова приходится включать голову и додумывать все самостоятельно.
Оказалось, что прожектор рассчитан на включение только в тех случаях, когда камера определит в кадре человека! Не любое движение, а именно человека. Фигуру, лицо. Очень странное решение. Получается, что в лицо приблизившемуся человеку ударит довольно мощный луч света? Что характерно — это поведение прожектора невозможно изменить в настройках камеры. Там попросту нет никакого упоминания о наличии прожектора, вообще!
Следующие настройки, которые необходимо продемонстрировать — системные. Так, пользователь должен сразу же определиться с местом проживания и выбрать соответствующую частоту электросети: PAL или NTSC. Если вы живете в России, то выбирать следует PAL, иначе видео, снятое при искусственном освещении, будет мерцать. А что касается методов сжатия видеосигнала (пункт Компрессия) — тут особо не разбежишься. Кодек выбрать нельзя, доступен только один параметр: H.265X. Но не смотрите на эти буковки, в действительности камера всегда кодирует в H.264. Параметры, которые поддаются регулировке — это частота кадров и битрейт. С частотой все понятно, ставим максимальную, зачем мелочиться. Битрейт же можно ввести вручную, но проще выбрать готовую предустановку. Мы остановились на переменном битрейте со средним качеством, которое предусматривает максимум 4 Мбит/с. Этого на практике вполне достаточно для сохранения приличного качества картинки. Камера всегда транслирует два видеопотока: высокого разрешения и низкого. Второй поток (правая колонка параметров) также частично поддается регулировке: частота кадров и битрейт.
Сетевые настройки камеры позволяют выбрать способ получения IP-адреса и настроить любой из поддерживаемых протоколов и служб.
Наконец, важнейший раздел настроек, отвечающий за параметры экспозиции и первичную обработку видеосигнала. Вот тут вновь пожалеем об отсутствии сопроводительной документации, ведь значительная часть пунктов является абсолютной загадкой для непосвященных. Но мы попробуем их разгадать.
Главный недостаток этого меню — слишком лаконичные названия пунктов. Например, пункт Диафрагма должен называться «Автоматическое управление диафрагмой». Конечно же, всю автоматику следует оставить включенной. Как и Экспозицию. А вот над параметром День/Ночь следует хорошенько подумать. Он дает выбор из трех вариантов: IR (автоматическое переключение в режим ночного видения), Черно-белый (камера всегда дает черно-белую картинку), и, наконец, Цвет. Мы выбрали именно его. Дело в том, что камера оснащена достаточно чувствительным сенсором, чтобы дать цветную ночную съемку (примеры такой съемки будут приведены).
Покончив с параметрами экспозиции, перейдем к обработчикам, или, иначе, улучшайзерам. Все они обозначены загадочными буквосочетаниями. Вот их расшифровка:
- BLC: Back Light Compensation, компенсация обратной засветки. Данный параметр снижает яркость источников света, бьющих в камеру. В нашем случае эту функцию необходимо оставить включенной, чтобы фары автомобилей не засвечивали кадр.
- DWDR: Digital Wide Dynamic Range, цифровое расширение динамического диапазона. Его также необходимо включить, чтобы снизить контрастность картинки. В результате пересвеченные участки кадра станут темнее, а слишком темные — светлее. Что и требуется в видеонаблюдении.
- Антитуман: расшифровывать не нужно. Общий принцип таков: автоматика отслеживает контрастность картинки. Если контраста недостаточно (снег, дождь, пыль, дымка, туман) — включается механизм увеличения контраста.
- AGC: Automatic Gain Control, автоматический контроль усиления. Выключи эту опцию — и ночная картинка станем темнее ночи. Конечно же, усиление требуется, но в разумных пределах. Не выше 50.
- День DNR/Ночь DNR: Digital Noise Reduction, цифровое шумоподавление. Конечно же, его лучше активировать. Зачем нам в картинке зерно? Пусть она будет чуть размытой, но без зерна. Ведь каждое зернышко требует битрейта для кодирования. И шумная картинка зачастую кушает битрейт как не в себя. И очень хорошо, что дневная и ночная съемка имеют разные настройки шумоподавления. Ведь ночью включается усиление, которое дает шум. Значит, фактор шумоподавления ночью должен быть выше, чем днем. Все просто.
Ну, с настройками камеры покончено. Впрочем, нет. Мы же забыли о мобильном приложении! Как уже говорилось, для управления и связи с камерой используется программа XMEye (версия для Android, версия для iOS). Вообще-то, XMEye — это не просто приложение. Это огромный P2P-сервис, обеспечивающий доступ пользователей к своим устройствам из любой части мира.
О сервисе XMEye можно узнать немало, достаточно вбить в поиске это имя. Помимо полезной информации, можно также узнать об абсолютной дырявости сервиса, о его ужасающей кибербезопасности, облачных уязвимостях, незащищенных учетных записях клиентов, открытых портах и других прорехах в безопасности. Вам уже страшно? Тогда мы идем к вам. Нам — не страшно. По той причине, что мы не собираемся транслировать через этот сервис запрещенный контент или вести переговоры на запрещенные темы. В поле зрения нашей камеры не попадают окна женской бани или засекреченные объекты, внешний вид которых составляет государственную тайну. И, наконец, нам не боязно, что кто-то вдруг решит «увести» аккаунт. Подумаешь, создать новый — минутное дело. Впрочем, увод облачного аккаунта, который используется для домашней камеры наблюдения — это что-то из области городских легенд. Проще говоря, мы не страдаем паранойей, которая, к слову, непременно должна присутствовать в сфере госуправления, перевозок, в вооруженных силах и прочих стратегических областях. У нас есть обычный дом, расположенный по обычной улице с совершенно обычным окружением, включая собак, соседских кур и даже двух коз. Нам всего-то требуется установить прямую связь с этим домом. Где тут поводы для страха?
Для работы ничего не требуется настраивать, достаточно подключения к Интернету. Все устройства, имеющие поддержку XMEye, автоматически включаются в облако через свой уникальный идентификатор. Обычно он представляет собой QR-код, напечатанный на наклейке, которая наверняка прилеплена к какой-то из стенок устройства (наша камера тоже имеет такую наклейку, она расположена на внутренней стороне кронштейна). А если вдруг вам досталась камера без наклейки (всякое случается), то вот лайфхак: этот код отображается в правой нижней части главного окна веб-странички камеры:
Перед регистрацией камеры необходимо завести аккаунт в сервисе XMEye, затем выбрать пункт «Ручное добавление камеры» и «сфотографировать» QR-код устройства. Несколько секунд — и камера появится в вашей учетке.
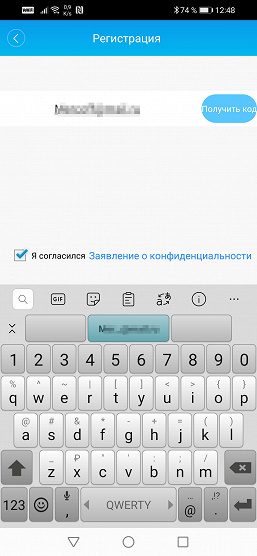
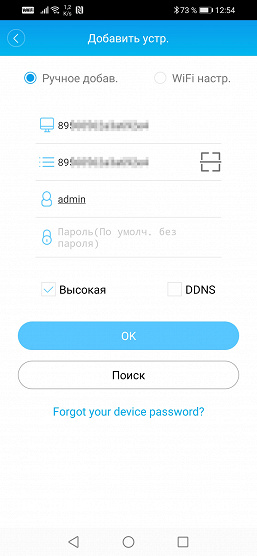
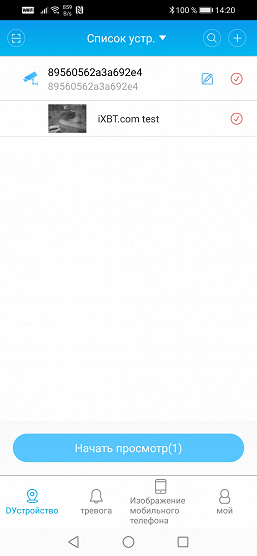
Главная страничка камеры содержит пиктограммы, которыми переключаются режимы работы. Если требуется изменить обзор камеры, нужно выбрать пиктограмму со стрелками (PTZ). А когда нужно активировать обратную аудиосвязь для удаленной беседы — выбираем пиктограмму, изображающую микрофон.
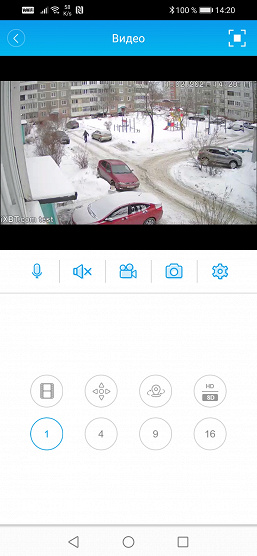
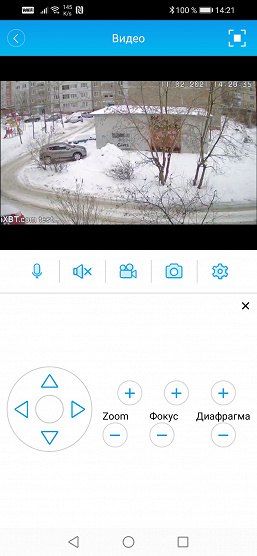
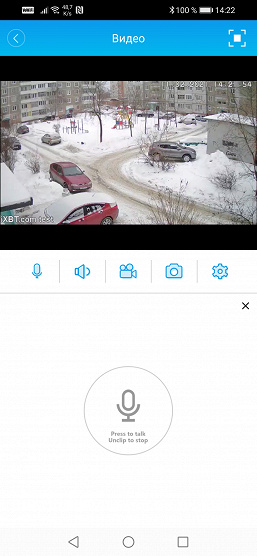
Состав настроек здесь почти тот же, что и в веб-сервере камеры. То есть почти полный.
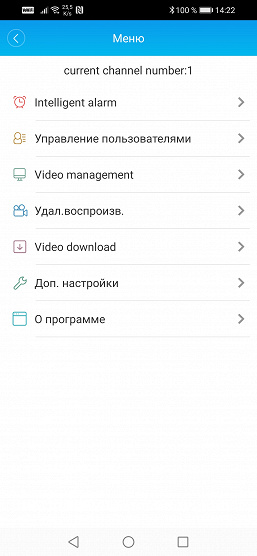
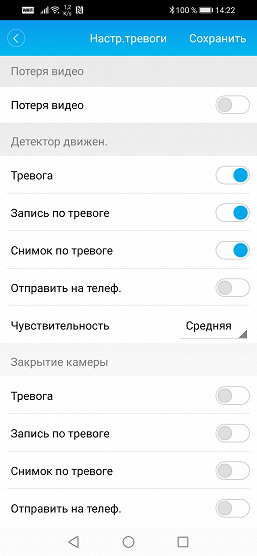
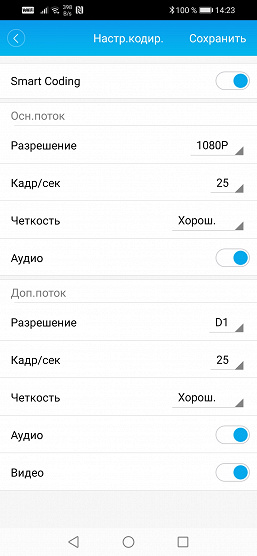
И это, кстати, удивительно. Далеко не каждый бренд позволяет себе такие вольности. Очень часто в мобильных приложениях настройки урезаются до безобразия. Но здесь мы обнаружили даже возможность создания зон для анализа!
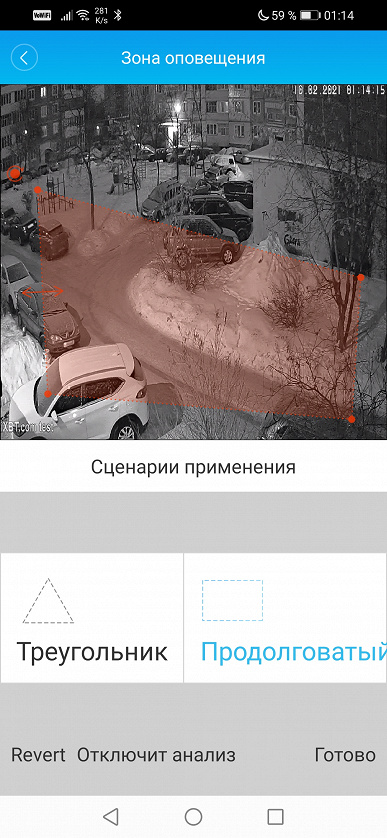
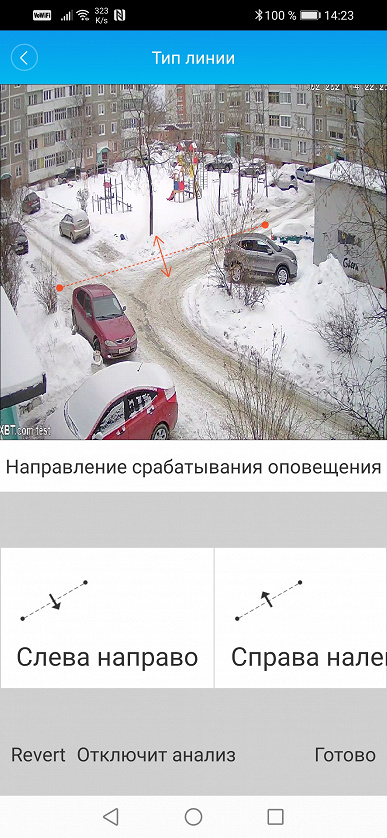
Не менее интересная ситуация с просмотром архива, который записывается камерой на карту памяти и/или в облако. Список имеющихся файлов на выбранную дату отображается мгновенно (к сожалению, миниатюры их не соответствуют реальному видео), масштабируемая «живая» таймлиния работает мягко, без задержек, а видео воспроизводится без лагов.
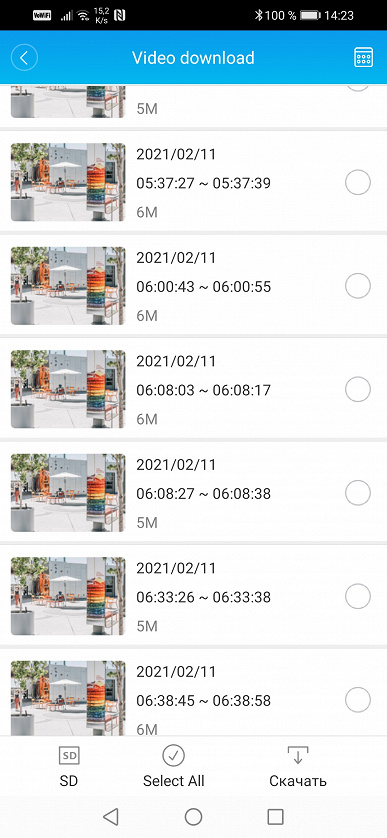
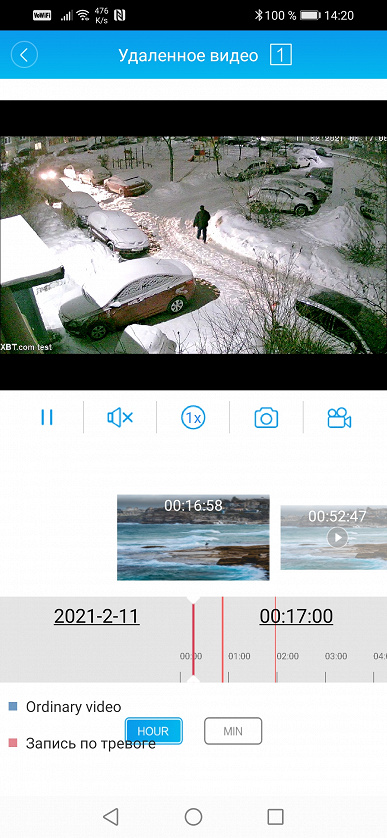
Программка оставила приятное впечатление, поскольку многократно превзошла ожидания: по логике, дешевая камера должна быть дешевой во всем, включая ПО. Но здесь эта логика не работает, поскольку наша камера использует сторонний сервис. Который, как видим, неплохо развит.
Видео
Камера кодирует оба видеопотока одним кодеком, H.264 (еще раз напоминаем: имеющееся в настройках и названии упоминание о некоем 265-м кодеке не соответствует действительности). Различия между основным и дополнительным видеопотоками заключаются в размере и частоте кадров, а также в уровне битрейта. Записываемые на карту памяти видеофайлы сохраняются без упаковки в какой-либо контейнер и имеют расширение *.264. Такие файлы воспроизведет не каждый плеер, но большинство все-таки с ними справятся. Например, PotPlayer и другие. Если же требуется передать файл кому-то, заведомо не обладающему минимальными познаниями в компьютерно-программной сфере, то упаковать видео в любой популярный контейнер (*.MP4, *.TS, *.MKV) не составляет труда. Это можно сделать в программах вроде MKVToolNix, tsMuxer, AVIdemux и другом бесплатном софте.
Ну а что же с качеством?
Разрешающая способность камеры оказалась ниже той, которую можно считать характерной для Full HD камер среднего ценового диапазона. Вот для камер низшего ценового диапазона — в самый раз. От силы 750 ТВ-линий по горизонтальной стороне кадра, да и то с натяжкой.
Скорее всего, дело в том, что сигнал в камере снимается не со всей площади двухмегапиксельного сенсора, а с какой-то его части, затем картинка растягивается до нужного размера. Отсюда и «мыло». Впрочем, 3,6-миллиметровое фокусное расстояние оптической системы играет роль фиксированного зума, который дает малый угол обзора по горизонтали (67°). А это, в свою очередь, позволяет разглядеть гораздо больше объектов и деталей, удаленных от камеры.
К сожалению, качество кодирования далеко от идеала. Мы наблюдаем не только нехватку битрейта, которая выражается в замыливании объектов, которые оптика вполне позволяет разглядеть. Но и такую характеристику аппаратного кодека, как небрежность. Удивительно, однако при одном и том же уровне освещенности качество никак не зависит от битрейта. Иногда даже наоборот: чем выше уровень битрейта, тем лучше сохраняются контрастные детали. Это хорошо заметно по особенностям кодирования номеров автомобилей. А это, между прочим, движущиеся объекты, к тому же, находящиеся в 10 метрах от камеры.
Приведем несколько стоп-кадров, полученных из видео, снятого камерой при хорошем уровне освещенности и с разным качеством (а следовательно, с разным уровнем битрейта). Ссылки на стоп-кадры приведены под миниатюрами.
Странно, да? Камера, снимая с минимальным уровнем битрейта, умудрилась сохранить номер авто. А в режимах со средним и высоким уровнем битрейта вместо номеров получилась какая-то размазня.
Вывод: вот он, явный признак дешевизны устройства: несбалансированность, халатная настройка такого ключевого параметра, как кодек. И пользователю следует знать, что при настройке камеры следует руководствоваться не здравым смыслом (чем выше битрейт — тем выше качество), а исключительно результатами несложных опытов, лично проведенных после установки камеры.
Чувствительность камеры можно оценить как феноменально высокую для аппаратов низшего ценового сегмента. НА следующих стоп-кадрах — обычный двор, освещенный неяркими светодиодными уличными светильниками, расположенными над козырьками подъездов. Человеческий глаз оценивает яркость такой сцены в несколько раз ниже. Но сенсор камеры считает иначе. Настолько, что встроенная в камеру инфракрасная подсветка в данных условиях оказывается абсолютно ненужной.
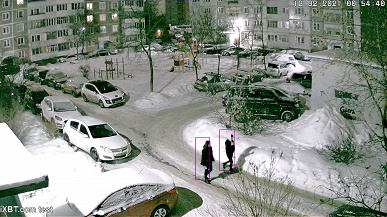
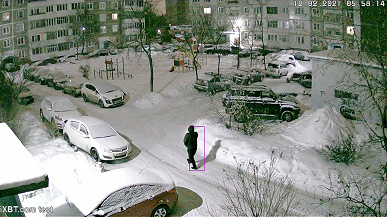
Эта инфракрасная подсветка состоит из 4 диодов, размещенных парами по сторонам от объектива. Их работа хорошо видна в темное время суток.
Производителем заявлена 20-метровая эффективная дальность подсветки. Мы уже говорили о ненужности инфракрасной подсветки при таком чувствительном сенсоре, которому хватает почти лунного света для отображение вполне пригодной цветной картинки. Тем не менее, взглянем, как работает эта подсветка. А заодно сравним картинку, получающуюся в других режимах (чтобы получить кадр с прожектором, мы повернули камеру на человека, и, когда светодиоды вспыхнули, быстренько вернули камеру в прежнее положение).
Инфракрасная подсветка включена
ИК-подсветка выключена, прожектор включен
Цветная ночная съемка
Черно-белый режим съемки
Нет, не требуется нам ИК-подсветка. По крайней мере, сейчас, зимой. Вот дождемся схода снега. Или вообще осени — самые темные ночи именно осенние. Возможно, придется переключиться в ИК-режим. Дело недолгое.
Эксплуатация
Поддержка камерой открытых стандартов ONVIF и большинства используемых сегодня протоколов дает возможность использовать аппарат в составе любых систем видеонаблюдения, которые работают с такими источниками.
Благодаря этому, поток с камеры можно получить любым плеером, поддерживающим RTSP. Например, VLC или PotPlayer.
Камера без труда подключается к домашнему серверу Synology, на котором работает фирменный софт Surveillance Station. Главное здесь — указать правильный номер порта ONVIF, по которому камера отдает свой поток (этот порт можно изменить в настройках камеры).
Наконец, что же насчет температур? Ну, в жару мы не успели погонять камеру, до лета еще целых полгода. Зато тридцатиградусные морозы, случившиеся в дни тестирования, показали, что недорогой аппарат все-таки можно заморозить. Так, в ночь самых сильных холодов (до −35 °C) камера перестала отвечать на команды наклона/поворота. Но стоило утром выглянуть солнышку и «нагреть» воздух до −25 °C, как поворотно-наклонная функция камеры чудесным образом заработала.
В чем же дело? Точно не в двигателях. Они работают, что прекрасно слышно в трансляции. По всей видимости, роль играет отсутствие жесткого сцепления шестеренок с поворотно-наклонным блоком, подобно дифференциалу в трансмиссии автомобиля. Конечно, это сильно приблизительное сравнение. Но, как видим, решение оказывается верным, пусть и чуток недоработанное. Но зато и не спалишь движки, если поворотный блок камеры вдруг окажется чем-то заблокирован.
Ну что ж, за две тысячи рублей такой недостаток можно и потерпеть. Подобные морозы в наших краях — большая редкость, случаются только ночью, а длятся они в общей сложности не дольше двух недель. Тут главное — перед морозами выставить камеру в нужное, чаще всего используемое положение.
Выводы
Как верно подметил друг и коллега автора, «стоимость и качество — понятия не связанные». Но можно и уточнить: эти понятия связаны далеко не всегда. На деле, за мизерные деньги теперь можно отыскать настоящий прибор, а не игрушку. Камеру, характеристики которой соответствуют возможностям продвинутых экземпляров очень известных и востребованных брендов. Камеру с сенсором и математикой, которые всего лишь пять-десять лет назад имелись только в очень дорогих, элитных IP-камерах, доступных лишь богатым организациям и учреждениям. Кстати, хорошо изготовленный муляж камеры наблюдения стоит всего лишь вдвое дешевле рассмотренного аппарата.
За время изучения камеры было отмечено множество ее положительных особенностей:
- несложное подключение
- питание через PoE
- бесплатный фирменный облачный сервис
- поддержка стандартов ONVIF и большинства используемых протоколов
- высокая чувствительность сенсора
- широкий рабочий температурный диапазон (доказано морозами до −30 °C)
- всепогодная конструкция
- смехотворная стоимость
Недостатки аппарата столь же очевидны, и все они связаны с нескольколетним технологическим отставанием от дорогих фирменных решений. Например, отсутствие кодека H.265. Впрочем, здесь, возможно, бо́льшую роль играют патентные заморочки. Они хороши и приятны только для богатых брендов, но в итоге сдерживают развитие технологий и делают их труднодоступными для широких масс.
Источник
- Home
-
Products
-
Security Camera System
-
PoE Security Camera System
-
Wireless KIT
-
Wired KIT
-
-
Security Camera
-
Battery Solar Camera
-
Baby Monitor Camera
-
PoE Camera
-
WiFi Camera
-
Wired Camera
-
-
Accessories
-
Camera Doorbell
-
DC Cable
-
PoE Ethernet Cable
-
BNC Cable
-
Hard Drive
-
Networking Products
-
Power Adaptor
-
Power Supply
-
SD Card
-
Solar Panel
-
Signs
-
-
NVR&DVR
-
NVR
-
DVR
-
-
-
Support
-
MANUAL
-
APP
-
Video Tutorial
-
FAQ
-
Contact us
-
Blog
-
- warranty
-
Company
-
About Hiseeu
-
-
Log in
-
Facebook
-
YouTube
Cart
Order note
Subtotal
$0.00
Shipping, taxes, and discount codes calculated at checkout.
Your cart is currently empty.
-
Facebook
-
YouTube

-
Home
-
Products
Security Camera System
PoE Security Camera System
Wireless KIT
Wired KIT
Security Camera
Battery Solar Camera
Baby Monitor Camera
PoE Camera
WiFi Camera
Wired Camera
Accessories
Camera Doorbell
DC Cable
PoE Ethernet Cable
BNC Cable
Hard Drive
Networking Products
Power Adaptor
Power Supply
SD Card
Solar Panel
Signs
NVR&DVR
NVR
DVR
-
Support
-
MANUAL
-
APP
-
Video Tutorial
-
FAQ
-
Contact us
-
Blog
-
-
warranty
-
Company
-
About Hiseeu
-
Log in
Search
Cart
Free shipping on US.UK.ER.CA.AU.MX.RU.KR
HASSLE-FREE RETURNS 30-day postage paid returns
Содержание
- Hiseeu h5nvr p 8h прошивка
- Hiseeu Firmware Software Tools And Manuals Download
- SOFTWARE
- Установка универсальной прошивки OpenIPC на примере IP камеры с процессором HI3516DV100 и сенсором OV4689
- Проблема
- Что даст установка OpenIPC
- Возможность работать с камерой с различных ОС
- Расширение функционала
- Возможность разобраться в компонентах камеры
- Воскрешение облачных P2P новомодных камер
- Более эффективная работа системы
- Что теряем после установки OpenIPC
- С чего начать
- Способы установки OpenIPC
- Coupler
- По протоколу UART через меню u-boot
- Использование функции fastboot процессора
- Программатором на флэшку
- Меняем прошивку
- Выясняем ID устройства
- Прошиваем
- Настройка OpenIPC
- Решение проблем
- Мой опыт
- Open Wall
Hiseeu h5nvr p 8h прошивка
Бренд:smar
интерфейс связи:RS232
жесткий диск размер:3,5 20-30»
разрешение видео:1080P
тип резервного копирования:Жесткий диск
жесткий диск интерфейс типа:SATA
dvr потребляемая мощность вт):DC12V 2A
видео входной интерфейс:HDMI, VGA
режим IP:статический ip-адрес
видео стандарт:PAL
Источник питания: Евро вилка
Выход Видео :hdmi 1ch 1920×1080 60hz
поддерживаемые операционные системы:microsoft windows 7
поддерживаемых мобильных систем:Android
Выход Аудио :Нет
сигнализации действий:ftp фото
сетевой интерфейс:rj45
Name:Digital Video Recorder
Main processor:HI3520D For 4CH 8CH
Input For 4Channel NVR:4*1080P/8*960P/8*D1
Input For 8Channel NVR:8*1080P/12*960PPlayback:2*1080P/4*960
Video выход:1*1080P HDMI /1*VGAP2P Onvif2.3(Compatible with ONVIF2.0)
Тревога :Email/FTP Text ( без Photo )
размеры:21cm(L)*20cm(W)*4cm(H)
По вопросам наполнения шапки обращайтесь к модераторам раздела, отправив «Жалобу» на сообщениях, ссылки на которые необходимо добавить.
Сообщение отредактировал ES. — 21.12.20, 15:26
Интересно, можно ли настроить запись «по движению» если использовать «родные» камеры smar? Например, вот такую бюджетку.
Добавлено.
Нет, поставщик рекомендовал буквально следующее.
Сообщение отредактировал BierKoff — 30.01.18, 12:09

О. просмотрел шапку, там немного другой регистратор, но с тем-же процом, только без BNC разъемов. Не сильно критично, впрочем, начинка должна быть схожей) Ссылка не на сайт, а на продавца — с прошивками непонятно также.
Сообщение отредактировал garret35 — 05.03.18, 17:01

на моём регистраторе уже был радиатор охлаждения. я дополнительно поставил кулер 30Х30мм. питание взял с питания ХДД (желты+; чёрный-) подпаял напрямую. Надеюсь никаких пульсаций не будет при работе кулера.
Добавлено 16.12.2018, 17:00:
Кстати, у меня 4х канальный с аналоговыми камерами. несовсем понятно как оно настраивается. движение и т.п
Вот тоже пока жду девайс видео регистратор с 2 ух мегапиксельными камерами, уже пугаюсь , по настройкам. Кто прошел этот долгий путь настроек. Отпишитесь или видео снимите , по настройке видео региcтратора SMAR. А добавлять охлаждение обязательно ? Год назад настраивал видеорегистратор Sannce ? вроде все работает , сильно здесь отличается ?
Сообщение отредактировал DigitaLISS — 30.12.18, 16:28
Источник
Shenzhen Hiseeu Technolgy Co., Ltd
is a leading developer and manufactory of surveillance equipments for many years.OEM and ODM are offerred. Our products include:Megapixel IP Camera,HD AHD Camera,HD CVI Camera, Digital Video Recorder (DVR), Network Video Recorder (NVR),CCTV accessories,Other surveillance equipments.
Based on several years experience in technology, product and market research, Hiseeu provides the most intelligent and economical surveillance solutions for our customers. Our products are widely used in projects of government, bank, school, hospital and all kinds of security areas.
Your satisfaction is what Hiseeu always pursue. We are constantly striving to develop new and top-quality products and provide perfect 24/7 service system,including pro-sale, on-sale and after-sale services to keep all our businesspartners lead the security industry.
SOFTWARE
Mobile APP for wireless security system kit,Suitable for Model NO. WNKIT-4HB611,WNKIT-4HB611-1T,WNKIT-4HB612,WNKIT-4HB612-1T,WNKIT-2HB611,WNKIT-2HB612,WNKIT-N104-4HBY12,8WNKIT-10V-4HB611,8WNKIT-10V-4HB612,WNKIT-12V-4HB612,WNKIT-8HB611,WNKIT-8HB612
Mobile APP for wireless security system kit,Suitable for Model NO. WNKIT-4HB611,WNKIT-4HB611-1T,WNKIT-4HB612,WNKIT-4HB612-1T,WNKIT-2HB611,WNKIT-2HB612,WNKIT-N104-4HBY12,8WNKIT-10V-4HB611,8WNKIT-10V-4HB612,WNKIT-12V-4HB612,WNKIT-8HB611,WNKIT-8HB612
APP for camera FE1
PC CMS for POE kits(for windows system, there is no system for Mac book)
APP for camera HSY-P6 ,HSY-P4
APP for camera SFXX series and camera FHK-1080P
APP for camera : WHD712 ,HSY-P11,P11-300
Suitable for Yoosee series IP Camera
Suitable for FHxx series IP Cameras. Such as model No. FH2A,FH2C,FH1C,FH4,FH5,FH7E,FH802,FHY,FHY-1080P,FHJ
Suitable for POE Camera system kit, APP : Guard Viewer
POE System app use XMEye can use this software to work on MAC os
Amazon 4K NVR Guard Station Windows PC software
Amazon 4K NVR Guard Station MAC OS PC software
PC software for Windows CMS, for 4K POE NVR
XMeye App for 2MP/5MP POE Security Camera System
PC CMS for the AHD kits(for windows system, there is no system for Mac book)
Источник
Установка универсальной прошивки OpenIPC на примере IP камеры с процессором HI3516DV100 и сенсором OV4689
Проблема
Наш мир кишит камерами видеонаблюдения, и большинство из нас сами добровольно окружают себя этими устройствами. Камерами, которые имеют как случайные дыры в безопасности, так и намеренно внедренные компоненты которые отстукивают своему хозяину. Одни производители стараются по максимуму предвидеть и решить проблемы, другие же делают вид, что и проблем особо нет, если камера показывает изображение. Но если начать приглядываться, то лишь требование ActiveX и Internet Explorer для пользования камерой в XXI веке это нечто из пучин ада.
Решают проблемы производители каждый по своему. Как вариант, через облако, через своё приложение Android с приватными протоколами. Но через несколько лет после продажи облачной камеры, бесплатное облако вполне может стать платным, приложение обрастает рекламой до безобразия. А если проект производителя не зашел, то прописанные в ней сервера отключаются и ваша камера, возможно даже с отличным оборудованием внутри, становится бесполезным кирпичом, потому как способов использования больше нет.
В случае с зоопарком рутеров, ворох проблем заставил энтузиастов собраться с силами и создать открытую платформу OpenWRT на базе Linux. И ради тех, кто ждет решения для камер, сейчас кипит работа над аналогичным открытым проектом OpenIPC — универсальной встраиваемой платформы на базе Linux для IP камер. Проделан колоссальный труд, и есть уже ряд камер, на которые можно установить новую прошивку, получив базовый функционал.
Что даст установка OpenIPC
Возможность работать с камерой с различных ОС
Теперь не нужно устанавливать Internet Explorer и его ActiveX, Macromedia Flash и прочие пережитки девяностых.
Расширение функционала
Универсальная система позволит вам быть уверенным, что камера с OpenIPC поддерживает стандартные протоколы такие как RTSP, ONVIF, NETIP (хоть пока и частично). К примеру ваша WiFi cloud камера, к которой даже с компьютера было проблематично подключиться, сможет отображаться на видеорегистраторе и её видеопотоки будут писаться вместе со всеми стандартными камерами.
Кроме того, для таких протоколов как HLS теперь не нужен отдельный сервер или сервис: достаточно включить его на камере и можно встраивать поток на свой сайт.
Огромное количество приятных плюшек, вроде отправки изображения не только на емайл или FTP, но и в Yandex.Disk, Telegram, MQTT.
Возможность разобраться в компонентах камеры
OpenIPC — это отличное решение для тех, у кого есть желание разобраться в компонентах и програмно-аппаратной части встраиваемых устройств, а так же кому хочется разнообразить свою жизнь, самоутвердиться, улучшить ЧСВ и решить множество прочих психологических проблем, как своих так и окружающих.
Однако, если вы не любите разбираться в деталях, не ищете способы что-либо улучшить, а вам нужна просто готовая вылизанная система, то OpenIPC однозначно пока что не для вас. В ней еще очень долго будет над чем придется поработать. Но без вас этот процесс будет длиться намного дольше.
Воскрешение облачных P2P новомодных камер
Просто невероятно популярны сейчас облачные камеры за счет простоты их настройки и без сложных для домохозяек моментов вроде порт-форвардинга для доступа к камере из интернета. Но у многих скопились коробки таких облачных камер, которые вроде и не сломаны физически, но работать не могут потому что прошитое облако больше не доступно. Такие камеры становятся бесполезными потому что как правило не поддерживают стандартные протоколы, не могут быть использованы с видеорегистратором или платным видеосервисом. Оживить такую камеру может замена прошивки на OpenIPC.
Одной из камер с похожей тяжелой судьбой, которую можно вернуть к нормальной полноценной жизни с помощью OpenIPC является Switcam-HS-303.

Более эффективная работа системы
То ли от отсутствия троянов и тонн телеметрии, то ли благодаря каким-либо еще внешним силами, но одна из китайских камер, которая на стоковой прошивке при попытках использовать h.265 давала гарантированно битое изображение и на h.264 лишь изредка несмотря на заявленую поддержку, а на OpenIPC картинка стала нормальной.
Разработчики объясняют это тем, что вместо тредов они активно используют цикл событий.
Что теряем после установки OpenIPC
К сожалению, на сегодняшний день в OpenIPC пока ещё не поддерживаются ставшие стандартными функции камер PTZ и AI.
Но главное, что вы должны понимать устанавливая OpenIPC на камеру, это то, что вы не получите идеально работающую систему. Проект крайне активно развивается, и при огромном количестве поддерживаемых платформ невозможно избежать поломок. Пользование OpenIPC на сегодняшний день — это сбор информации о проблемах, формулирование, написание репортов на GitHub. Благо разработчики реагируют очень быстро и мелкие проблемы могут даже по сообщению в телеге по быстрому пофиксить.
Сейчас это далеко не самая безопасная система. Вы должны понимать на какое безумие идете, открывая доступ к ней через интернет. Но это более правильный путь, потому что рано или поздно тут решатся все проблемы, в отличие от того ада, которому и конца и края не видно с дырявыми как решето прошивками всемирно известных китайских вендоров.
С чего начать
Начать стоит с осознания, что установка OpenIPC на вашу камеру — это дорога в один конец, если предметами вашего ежедневного быта не являются такие вещи как паяльник и программатор, а также вы не знакомы с тем, что такое linux, u-boot, spi, uart, nor flash, nand flash, mtd, squashfs, jffs2. Сама установка OpenIPC через веб интерфейс камеры может занять считанные минуты. Но ровно так-же через считанные минуты ваша чудесная новая дорогая камера благодаря ошибке может превратиться в кирпич, который оживить можно будет лишь только прокачав свои скиллы. Именно от непонимания того, как устроена камера внутри ещё совсем недавно меня преследовало ощущение, что накатить назад заводскую прошивку не составит труда. Ведь вот они все выложены в публичный доступ производителем. Но каждый экземпляр камеры уникален, ведь в нем зашит MAC адрес сетевой платы, CloudID. Чтобы не было соблазна у пользователя менять это, эти данные зашифрованы в криптоблоке. Для некоторых камер уже есть программы, которые позволяют зашифровать криптоблок с измененными пользователем даными. Но далеко не для всех. Поэтому затёртый криптоблок может очень серьезно осложнить возврат даже для тех, кто уже разбирается и имеет опыт в теме.
Дальше, чтобы дорога в один конец не оказалась слишком короткой, нужно безошибочно выяснить с каким железом мы имеем дело. Тут не пройдёт номер выбрать похожий процессор, имя которого отличается лишь одной буквой, например hi3516cv100 вместо hi3516dv100. У них много общего, но небольшие различия приведут к тому, что загрузчик u-boot не сможет загрузить ядро Linux и это будет последней остановкой в путешествии вашей камеры.
Также следует принять что надписи на камере не несут никакой смысловой нагрузки: Azishn, Baovision, Besder, Cotier, Dahua, Escam, Foscam, Gadinan, Hiseeu, Imilab, LarmTek, Misecu, Powerview, Reolink, Szsinocam, Topsee, Usafeqlo, Veskys, Wanscam, Xiaomi, YI, Zjuxin, Zilink. Сегодня этот производитель использует одни платы, завтра другие.
Ещё более опрометчиво верить заявлениям продавца. Иногда продавец абсолютно точно и уверенно заявляет что в его камере будет вот такой-то процессор и вот такой сенсор лишь потому, что это хорошие ключевые слова от топовой конфигурации. Как-то раз я заказал на Али плату которая судя по заголовку имеет на борту hi3516ev300 и сенсор imx335. При получении я понял, что не так-то просто выяснить правдивость заявлений: процессор намертво заклеен радиатором, пароль root неизвестен чтобы узнать программным путем. Но в u-boot chipinfo выдал название системы FH8852V200, а в логах загрузки промелькнуло название сенсора. По этим данным я нашёл имя вендора платы Vatilon, у него на сайте и фото с характеристики чтобы открыть диспут. Несмотря на собранную информацию, продавец несколько недель пытался вводить в заблуждение арбитров Али (которые уж точно не технари) заявлениями мол «А тут не видно, что это вообще за плата, не видно как получили эту информацию, а фото не доказательство, нужно видео, плата не моя». В конце концов арбитры задолбались крутить свой диван и присудили вернуть лишь половину стоимости.
В общем, надо надо выяснить абсолютно точно какое железо внутри, а точнее процессор и сенсор (светочувствительная матрица).
Надежнее всего разобрать и посмотреть, что написано на процессоре, и это будет уже залогом что OpenIPC загрузится и к ней можно будет подключиться через ssh, чтобы выяснить какой сенсор установлен на плате. Но если процессор заклеен радиатором, то придется искать альтернативные способы. Как вариант можно найти точное название платы. Но тут важно не перепутать платы, если камера сложена как бутерброд из нескольких, которые могут оказаться модулями POE, WIFI, 3G/LTE или платой управления моторами PTZ.
Ещё один способ это запускать программы производителей платы (не путать с производителями камер, которые эти платы вкручивают внутрь корпуса и клеят свои логотипы), которые находят «свои» камеры в сети по своему протоколу и позволяют как конфигурировать их, обновлять прошивки, так и просто увидеть название платы. К примеру, для плат одного из самых популярных произодителей XiaongMai используйте программу IPCam DMS.
Немного дополнительной информации по поводу идентификации оборудования: https://openipc.github.io/wiki/en/installation.html
Способы установки OpenIPC
Есть несколько основных способов установки OpenIPC
Coupler
Этот метод годится лишь для камер производителя XiaongMai: через специально сформированный файл, формат которого производители используют для доставки своих обновлений. Такой файл может содержать образы разделов u-boot, kernel, rootfs. Этим методом можно воспользоваться либо через веб-интерфейс камеры как правило если камера все еще рабочая, если под рукой есть Windows и Internet Explorer. Если нет Windows, то такую прошивку можно прошить удаленно через сторонний софт вроде IPCam DMS, который отлично работает под wine в Linux.
Это простейший метод для тех, кто пока не имеет опыта работы с прошивками оборудования, но, к сожалению, такой выбор очень сужает спектр поддерживаемых устройств. Таким способом, как правило, не прошить WiFi и облачные камеры. Но сегодня речь пойдет именно об этом способе.
По протоколу UART через меню u-boot
u-boot — это раздел, который кроме ежедневной загрузки и запуска ядра может быть использован нами для обновления системы по сети или MMC (SD карты) и для сохранения бэкапов как всей флэшки с прошивкой, так и отдельных областей. Чтобы добраться до меню u-boot нужно иметь USB UART адаптер, найти на плате камеры неприметные контакты RX, TX подключиться к ним используя специальные прищепки или подпаяться и запустить программу терминал вроде putty для Windows или minicom под Linux.

Именно такой метод использовали все, кто исследовал прошивки камер.
Использование функции fastboot процессора
Некоторые процессоры могут принять прошивку даже если уничтожен раздел u-boot или он защищен паролем. Воспользоваться этим способом можно через программы HiTool (для Hisilicon), TooPlatform (для процессоров Goke) или OpenIPC утилитой Burn, написанной на python.
Программатором на флэшку
Иногда u-boot меню защищено паролем или урезан по функционалу производителем, чтобы пользователи не имели возможности лазить своими ручками там, где не следует. Для современных камер это становится массовой тенденцией. И тогда для тех, кто умеет паять самым универсальным будет снять микросхему с платы, бросить её на программатор, сделать бэкап и залить новую прошивку.
Меняем прошивку
Сегодня речь пойдет только о методе замены прошивки на OpenIPC через coupler, так как он простой и даже не требует разбирать камеру, но камера должна быть рабочая и пароль на веб интерфейс известен. В следующих частях будет рассказано и о других методах.
Есть две версии OpenIPC: Lite для камер с флэшкой 8 мегабайт и Ultimate для камер с флэшкой 16 мегабайт, в которой запланирован расширенный функционал. Какой бы ни была ваша флэшка, через этот метод пока что можно установить только версию Lite с минимальным функционалом (на сегодняшний день будет отсутствовать лишь ZeroTier) поэтому подойдет для флэшек как 8М так и 16М.
Для примера я взял завалявшуюся древнюю, но относительно неплохую камеру Escam Bolt QD410.

Выясняем ID устройства
Чтобы выяснить ID есть два способа:
Заходим в веб интерфейс камеры и в разделе About/Info находим длинный номер под названием вроде «System».
Запускаем программу IPCam DMS, выбираем сетевой интерфейс, задаем поиск камер. Видим все найденые камеры в списке. Если ваша камера защищена не пустым паролем, то самое время его вписать чтобы программа могла подключиться и считать данные. В этой программе интересующая нас строка называется «системная версия» и она абсолютно такая же, которую сообщит вам веб интерфейс.
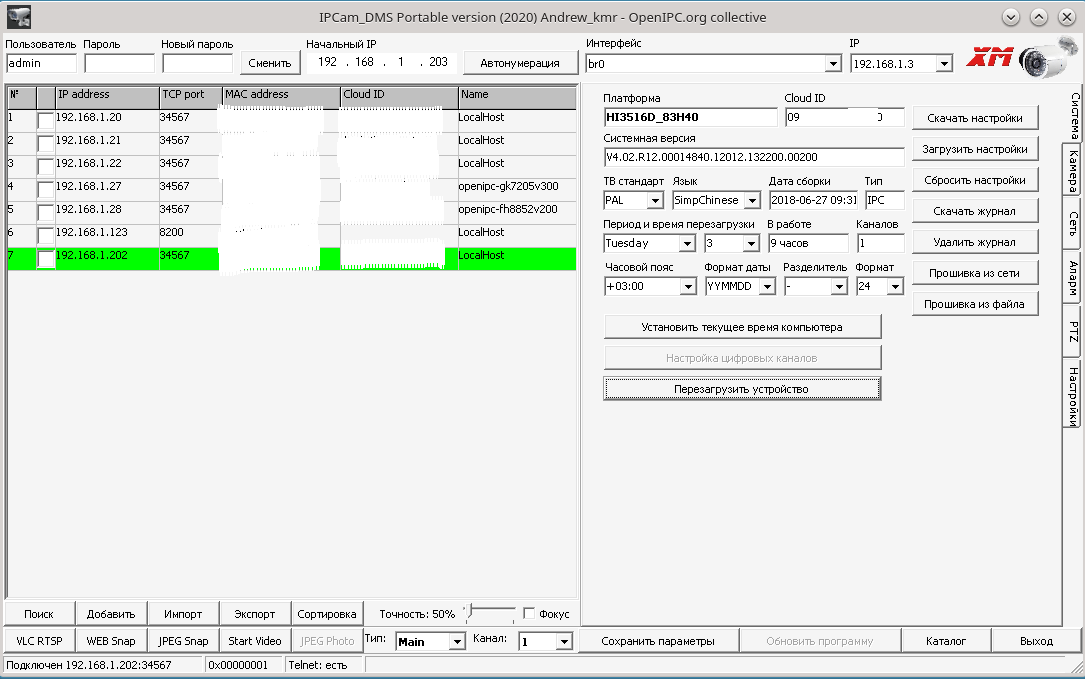
Каждый производитель называет этот номер по своему. Нам он нужен не весь, а только четвертый его сегмент, который и является ID устройства. В данном случае этот ID такой: 00014840. По этому ID можно точно быть уверенным что плата имеет определенный процессор и сенсор.
Кроме необходимого нам ID видим в пункте «Платформа» что моя камера Escam Bolt QD410 основана на плате под названием HI3516D_83H40, по документации на который видим что плата имеет процессор Hisilicon 3516DV100 и сенсор OmniVision OV4689.
Еще одна из моих современных топовых плат для камеры имеет на борту процессор gk7205v300 и сенсор imx335. Вот к примеру что она о себе пишет: V4.02.R12.00014911.10010.143500.00000
Таким образом ее ID устройства: 00014911 .
Тут ищем нужный ID и смотрим если для него доступна прошивка. Если нашли для вашей камеры, то поздравляю. Можно скачивать и прошивать.
Если у вас нет подходящей камеры и вы в поиске какую камеру лучше выбрать, то берите камеру на процессоре gk7205v300 и на сенсоре Sony imx335 который выдает 5MP. Более продвинутый сенсор на 8MP Sony imx415 пока еще не поддерживается в OpenIPC. Для тех, кому сгодится 1080p: gk7205v200+imx307. Это отличное по характеристикам бюджетное оборудование по цене практически не отличается от массы устаревшего хлама, которое заполонило рынок и Aliexpress в частности. Я нашёл пока лишь один магазин на Ali, который на всем оборудовании пишет название процессора/сенсора и пока ещё не был замечен в присылании оборудования отличного от заявленого: VOLDRELI H.265 Security Store. Ещё есть CCDCAM Security Solution Store, но камеры этого производителя пока не прошить с помощью coupler’а.
Кстати, имейте в виду, что за несоответствие описанию при наличии веских доказательств можно в результате спора на Али иногда получить даже полную компенсацию.
Прошиваем
В веб интерфейсе в пункте Settings -> Advanced -> Upgrade или в IPCam DMS жмем «Прошивка из файла» и выбираем скачанный файл прошивки
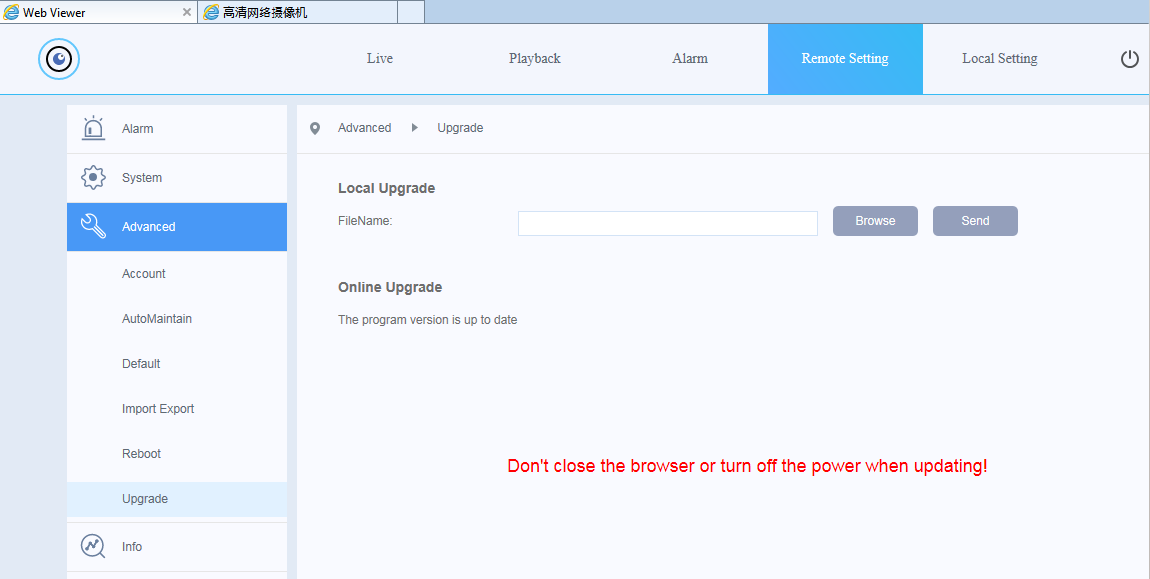
Готово! Два клика, Карл! Ну это если конечно всё прошло без эксцессов. Колоссальный труд проделан разработчиками, чтобы можно было перешить камеру вот таким простым способом. А длиннотекст выше нужен был лишь для того, чтобы вы на этом этапе морально были готовы к сюрпризам и неожиданностям, которые дальше всегда будут преобладать в пользовании вашей камерой. Поэтому расчехляйте Telegram и подписывайтесь на канал разработчиков, вам теперь часто нужна будет их помощь в решении проблем с вашей камерой (да и им тоже наверняка не помешает фидбэк):
Вот так, после долгих нравоучений, в два клика в вашу скучную камеру вдохнули новую жизнь, полную адреналина и приключений. Ребутим камеру, находим её в сети (например через nmap или логи роутера), заходим на неё через браузер на порт 85 используя admin:12345.
Да, OpenIPC использует для веб интерфейса нестандартый 80 порт. Но тут есть нюансы в механизмах OpenIPC, о которых я бегло упомяну. Сердцем проекта OpenIPC является Majestic streamer, который отвечает за большинство поддерживаемых протоколов таких как RTSP, ONVIF, NETIP, HLS. Веб-админка Majestic работает по умолчанию на пору 80, дублируя веб интерфейс порта 85. Но если процесс Majestic отвалился, то основной веб интерфейс все ещё будет работать. Сейчас httpd с веб интерфейсом работает на порту 85. Выглядит эта админка на обоих портах вроде одинаково, но могут быть нюансы, когда пароль к одному порту подходит, а к другому не подходит. Поэтому всегда учитывайте эту особенность.
Настройка OpenIPC
Настроить систему можно как через веб интерфейс, так и через консоль по ssh. В исключительных случаях система может заработать сразу, но так как это универсальная платформа для множества камер от разных производителей, то чаще всего ей нужно помочь.

Вот тут самое время посетить wiki проекта и ознакомиться с функционалом, найти как включать необходимые фичи и проверить их работоспособность: https://openipc.github.io/wiki/
И конкретно по компоненту Majestic Streamer, который отвечает за основной функционал камеры: https://openipc.github.io/wiki/en/majestic-streamer.html
Вот некоторые пути, по которым можно получать различные данные с камеры: https://openipc.org/majestic-endpoints
Итак, подставляем IP вашей камеры, который она по умолчанию получит по DHCP, и есть небольшой шанс что все заработает сразу. Но я пока такого еще не встречал без некоторых ритуалов с настройками системы. Рассказываю на примере своей свежепрошитой камеры на плате 83H40 что было дальше.
Захожу в веб интерфейс на порт 85 и вижу в разделе preview . ничего:

Ясно, что сенсор не дает картинку. Нужно разобраться с сенсором, но выясняется что камера ещё и ребутится каждые несколько секунд. Ребутится потому, что не запускается majestic, а без него по умолчанию watchdog считает, что камера сдохла и нужно её перегрузить. И в догонку, чтобы жизнь малиной не казалась, после ребута камера иногда получает новый IP. И при этом веб админка требует сменить дефолтный пароль.
Решаю проблемы по мере важности.
Чтобы можно было нормально работать подключаюсь по ssh, используя пустой пароль, и отключаю модуль ядра watchdog через команду «rmmod wdt».

Теперь камера не ребутится без majestic. Можно заняться настройкой.
Имейте ввиду, что если пароль был изменён в веб интерфейсе, то пароль root по ssh будет тоже таким.
Идем в веб интерфейс на порт 85 и в меню «Majestic->ISP->Path to sensor configuration file» выбираем конфиг сенсора. Для моего сенсора ov4689 есть два конфига 1080p и 4M. Выбираю 4M.

Эту же операцию, как и большинство других настроек, можно сделать отредактировав файл конфига:
Еще одна не менее важная опция, без которой хоть я и начал видеть изображение, но оно представляло собой такой черный квадрат, что Малевич обзавидовался бы. Обязательно там же нужно переключить Sensor exposure time в Auto.
Теперь настало время разобраться с сетью. Когда затерт оригинальный MAC адрес сетевого адаптера OpenIPC ставит 00:00:23:34:45:66. Чтобы его заменить, нужно подключиться по ssh и задать его через переменную окружения u-boot:
Вы ведь записали старый MAC, прежде чем прошивать? Ну может там на каком-то скриншоте осталось? Нет!? Не беда! Придумайте себе любой. Например, если хотите вкусить добрых проблем с сетью, то поставьте MAC от своей материнки (шутка, не стоит так делать!).
Теперь можно и задать фиксированный IP для камеры. Это можно сделать через веб интерфейс:
Мой NVR умеет работать только по протоколу ONVIF, но даже после включения этого функционала в веб админке регистратор не увидел камеру. С моим регистратором чтобы решить проблему пришлось сделать две вещи.
Обязательно нужно включить субпоток video1 (отключен по умолчанию) и убедиться что включен RTSP. Регистраторы обычно используют основной поток для записи и суб-поток при отображении множества камер на экране.
Дело в том, что ONVIF всего лишь сообщает регистратору RTSP путь по которому можно получить видео, но сам видеопоток идет через RTSP. На сегодняшний день пока что не реализована функция передачи пользовательского пароля в RTSP URL. Пришлось установить пустой пароль root. Разработчики обещают это исправить для аутентификации RTSP в будущем. Пароль на веб интерфейс при этом остается тем, который был введен при первом логине.
У меня на этом этапе заработали все функции камеры кроме ночного режима (подсветка сгорела). Но это был пример наименее проблемной камеры. Другие примеры могут занять гораздо больше времени для запуска и без поддержки зала в телеграмме не обойтись. Отличается ревизия камеры: вендор сменил что-то в железе и всё, сенсор работает с другими настройками, не с теми, на которой система была проверена. Чтобы выяснить настройки конфига разработчики просят вернуться на стоковую прошивку и снять их серией команд. Но это возможно если есть бэкап стоковой прошивки, если в ней включен удаленный доступ, если есть пароль root. и много других «если». Будьте готовы к такому повороту событий, особенно если ваша камера не занесена в список рекомендуемых для OpenIPC:
Решение проблем
Для выявления проблем в OpenIPC начинать следует с проверки запущен ли majestic и запускать его из консоли, чтобы видеть все сообщения об ошибках. Вот лог нормальной загрузки:
Еще один инструмент, который активно используется пользователями OpenIPC это ipctool. Эта утилита встроена в операционную систему OpenIPC как автоматически скачиваемая команда, но очень желательно до смены системы на камере уже иметь сохраненные результаты вывода этой команды. Скомпилированную под платформу arm (для запуска непосредственно на самой камере) последнюю версию этой утилиты вы всегда найдете тут:
Вот так можно получить полезные данные, которые надо сохранить именно при запуске на заводской прошивке работающей камеры и после перехода на OpenIPC они смогут помочь разработчикам пофиксить возникшие проблемы:
С помощью ipctool узнают какой установлен процессор, сенсор, тип флэш памяти для прошивки, объем RAM, а так же на некоторых платформах для получения доступа к регистрам и GPIO выводам, через которые управляются внешние устройства вроде датчика освещенности, IR CUT фильтр и для многого другого. Если хотите совет от разработчиков по поводу какой-либо камеры, то желательно иметь вывод этой утилиты, как перед походом к врачу иметь на руках результаты анализов чтобы два раза не ходить туда-сюда. Чтобы ее запустить, вам понадобится telnet, ssh, UART доступ к камере и пароль root чтобы попасть в систему. Притащить ipctool на камеру можно различными способами: через USB-флэш, через MMC карту, через HTTP/FTP или просто подмонтировать с сервера NFS (Network File System):
К сожалению не на всех системах это возможно, не для всех можно легко найти в интернете пароль root, поэтому дальше все упирается в ваши знания и умения. Но если у вас возникли проблемы с прошитой камерой, и вы решили задать вопрос разработчикам в одном из каналов, то без логов и информации о процессоре, сенсоре, типе флэш-памяти, помочь вам не смогут. Ведь это даже хуже гадания на кофейной гуще. Как и доктор, вас отправят за результатами анализов.
Мой опыт
Когда я узнал о проекте OpenIPC, меня накрыл восторг и первая моя мысль была «Ура! Ведь это то, что мне нужно, сейчас перешью все свои камеры. а потом все чужие». То что в телеге ежедневно пользователи решали множество своих проблем мне казалось незначительными нюансами, ведь меня устроит и как-нибудь, я не привередлив.
Первая камера, которую я перешил была новенькая камера gk7205v300+imx335 (это было в конце 2021 года). После установки OpenIPC камера отказывалась сохранять настройки. Я ее перешивал через UART, не понимая множества действий, которые делаю, но при этом не стесняясь лезть в самые опасные манипуляции. Предсказуемым итогом, после того как я записал неверно сформированный загрузчик u-boot на флэшку, камера перестала подавать признаки жизни. Мне пришлось научиться паять, чтобы перешить эту микросхему. Кроме того, были подозрения что микросхема не самая живая, поэтому на замену была заказана пачка Winbond 25Q128 на 16 мегабайт, которые подходят и для большинства камер где установлена флэшка на 8 мегабайт. В результате я таки заставил работать систему как надо. Лишь спустя долгое время я узнал, что в современных процессорах камер есть функция fastboot, которая позволяет прошить флэш-память даже если загрузчик затерт.

Одной из очередных плат, куда я залил OpenIPC была древняя камера 2016 года HI3516_83H30 на процессоре 3516dv100 с сенсором AR0330, который вроде как проверен и поддерживается системой. Я рассчитывал ее прошить даже не снимая с места, где она работала последнюю пятилетку. Такой номер иногда проходил с другими камерами. Но после быстрой установки через coupler в два клика оказалось что majestic категорически не может получить кадр от сенсора. С помощью разработчиков OpenIPC выяснили, что используемый в системе драйвер этого сенсора libsns_ar0330.so не работает на моей плате и с тех пор в системе есть два драйвера для различных модификаций этого soc+sensor: libsns_ar0330_dc.so.

Еще одной необычной камерой, была noname облачная камера на процессоре gm8135s+sc1041, единственным способом использования которой было мобильное приложение V380. И вот вроде скоро десяток лет, как все нормально работает, но хотелось из нее сделать полноценную камеру, подключенную к домашней сети с видеорегистрацией (но без СМС) с использованием обычных протоколов ONVIF/RTSP, чтобы видеозаписи не покидали пределы моей локалки и работало это все даже без интернета. Состояние поддержки платформы gm8136 (практически то же самое что и gm8135s) в проекте заявлено как зачаточное, а значит ее особенно никто пока еще не тестировал. Но я решился. После установки пришлось подобрать драйвер wifi, настроить скрипты загрузки драйверов, подключения к wifi точке, немного поиграть с параметрами распределения памяти и система кое-как зашевелилась. Необычным было то, что на заводской прошивке в камере нет ни веб интерфейса, ни LAN, а значит недоступна классическая загрузка прошивки по сети. Прошил, добравшись через UART в меню u-boot с флэшки. Про такие более сложные варианты нужно писать отдельный пост. Камера в итоге запустилась, но с нюансами: не работает суб-поток, при ярком свете не корректно высчитывается экспозиция и многое по мелочам. Разработчики намекнули куда копать в конфигах драйвера и при наличие свободного времени буду заниматься тюнингом.
Кстати на gm8135s производят очень много автомобильных видеорегистраторов, которые в теории можно тоже превратить в wifi камеру, как это можно сделать и с видеоглазками, экшн-камерами, парковочными камерами и прочим оборудованием имеющим поддерживаемый в OpenIPC сенсор, флэшку, LAN или WiFi адаптер. Но о таком опыте пока еще никто не рассказывал.
Open Wall
В системе есть интересная фишка, которая позволяет публиковать снимки для сравнения качества изображения с разных сенсоров:
Сообщество пользователей OpenIPC призывает включать эту функцию, если вид от лица камеры это позволяет. Включить её можно в меню Services->Send to OpenWall.
Источник
Современные камеры видеонаблюдения не требуют глубоких технических знаний для их подключения к компьютеру или мобильному устройству и настройки требуемых параметров. Любой пользователь может сделать это самостоятельно. Для подключения и настройки потребуется изучить инструкцию и позаботится о наличии специального программного обеспечения. Устройства может соединяться с компьютером при помощи проводной связи и IP-соединения.
Как подключить ip камеру hiseeu?

Работа по установке и настройке начинается с ознакомления с конструкцией устройства и изучения инструкции. При открытии фирменной упаковки можно увидеть:
- ip-камеру. Среди ее элементов необходимо отметить HD-объектив, датчик света, ИК-подсветку. В подставке ip-камеры расположено три разъема для подключения проводов;
- держатель (кронштейн), благодаря которому камера закрепляется на выбранной плоскости, на улице или в офисе;
- блок питания, обеспечивающий автономную работу устройства;
- винты-саморезы, предназначенные для крепления с пластиковыми футлярами для них;
- инструмент для сброса настроек;
- провода. Это обычная витая пара Ethernet, благодаря которой устройство будет напрямую подключено к рабочей станции компьютера. Сли необходимо подсоединить несколько камер, то это можно сделать при помощи роутера;
- инструкция.
Но только технической части при подключении камеры к компьютеру или дополнительно к смартфону будет недостаточно. Пользователю придется позаботиться о наличии программного обеспечения, которое обеспечит работу прибора.
Для соединения при помощи витой пары или роутера устройство подключается к компьютеру, после чего можно приступать к его настройке. Программное обеспечение работает со всеми последними версиями Windows, конфликта не возникнет.
Ip-камера Hiseeu 1080 p при соединении со смартфоном работает с программами YYP2P или Yoosee. Оба этих приложения можно бесплатно скачать в PlayMarket или App Store. После скачивания его потребуется запустить, для этого необходимо зарегистрироваться. Инструкция по регистрации появится на экране смартфона, воспользоваться ей не составит сложностей.
Для установки ip-камеры на компьютер программное обеспечение потребуется скачать на сайте производителя, скриншот ниже.
- Нажать во всплывающем окне CMS.
- Выбрать язык.
- Войти, используя логин и пароль, которые находятся в инструкции по установке.
- Выбрать одно из устройств.
- Добавить новое устройство.
Камера Hiseeu ip-адрес по умолчанию
Подключение ip-камеры к компьютеру потребует установки ее собственного индивидуального IP-адреса, благодаря которому она станет совместимой с локальной сетью и станет возможным просмотр изображения с нее через веб-интерфейс. Создание нового ip-адреса требует знания старого. Практически все они при первой установке имеют адрес 192.168.1.10. Но для избежания ошибок он уточняется в программе, также его можно найти на упаковке камеры. Чаще всего он будет написан на небольшой пластиковой наклейке на картонную коробку.
ВАЖНО: Поскольку ip-адрес один для всех ip-камер, при необходимости подсоединить к компьютеру ни одно, а два-три устройства, адрес всех потребуется сменить. Иначе возникнет конфликт устройств, и все они откажутся работать.
Опция «изменить адрес» есть в программе. Для того, чтобы найти уникальный серийный ID-камеры, знание которого необходимо для обеспечения возможности просмотра изображения с камеры на удаленном доступе, с мобильного телефона, в меню CMS нужно нажать правой клавишей мыши на значок мыши и ввести команду «Устройство конфигурации». В выпадающей панели появится кнопка «инфо», ее требуется выбрать. Далее появится отдельное меню «версия», именно в нем можно будет найти искомый идентификатор.
Настройка hiseeu
После того, как найден IP-адрес, можно попробовать зайти в интерфейс устройства, используя обычный браузер. Но можно утверждать со 100-% гарантией, что первая попытка входа не даст возможности подключиться к камере и увидеть на экране монитора то, то происходит во дворе дома или в соседней комнате. Первоначальные настройки домашней рабочей станции и камеры не совпадают, они используют разные типы сетей, поэтому настройки необходимо синхронзировать. Именно для этого потребуется успешно обнаруженный IP-адрес камеры. Но его недостаточно, требуется найти и адрес собственной локальной сети и произвести замену адреса камеры. Для этого не нужно особых знаний, вся информация находится в меню «Пуск» домашнего компьютера:
- Выбрать в панели управления вкладку управления сетями и настройками допуска, открыть ее.
- Найти пункт «Подключить по локальной сети». В некоторых версиях вместо него можно увидеть пункт «Ethernet». Войти во вкладку.
- Появляется окно с названием «Сведения». Войдя в него, удастся найти вкладку, в которой будет прописан собственный IP-адрес локальной сети домашней рабочей станции.
- После того, как найден адрес, необходимо заменить адрес камеры. Это делается в ранее установленной программе. Для генерации рабочего ip-адреса необходимо взять адрес домашней локальной сети, он может иметь следующий вид: 192.168.99 и в качестве последних цифр поставить последние цифра стандартного адреса камеры, 168.1.10. Адрес подсети сети «99», заменяет адрес подсети камеры «1», к нему добавляется идентификатор. Таким образом, новый адрес устройства будет выглядеть так: 192.168.99.10. Замена IP-адреса обеспечит качественную работу устройства и никак не повлияет на ее настройки.
Существует возможность синхронизировать ip-камеру и сеть при помощи ее веб-интерфейса. Сделать это также можно, используя стандартные возможности домашнего компьютера. Последовательность действий выглядит следующим образом:
- Выбрать в панели управления Вкладку управления сетями и настройками допуска, открыть ее.
- В меню «Подключения» выбрать пункт «Подключить по локальной сети». В некоторых версиях вместо него можно увидеть пункт «Ethernet». Войти во вкладку, либо как на скриншоте «Изменение параметров адаптера»
- Нажать опцию с названием «Свойства», зайти в открывшееся окно.
- Найти вариант, который называется «Протокол IP версии 4 IPv4». Далее потребуется вновь вызвать «Свойства» и вручную прописать новый адрес сети, в котором подсеть домашней станции будет заменена на подсеть станции камеры. Новый номер будет выглядеть как 192.168.1.10. Также в качестве шлюза прописывается адрес камеры.
- Сохраняются настройки. Этот способ подключения не повлияет на работу компьютера применительно к другим устройствам, ранее подсоединенным к нему на период проведения процесса подключения.
- Открывается любой, используемый пользователем, браузер. В строку поиска вручную вносится адрес ip-камеры.
- Если пользователю удалось не сделать ошибок, передним появится небольшое окно интерфейса камеры и ему будет предложено ввести логин и пароль. Они находятся в инструкции к устройству.
- После этого производится, уже в веб-интерфейсе, замена адреса камеры на сгенерированный по адресу сети. Нужно зайти в окно «Network», в нем же отметить, проставив соответствующий значок, адрес, фиксируемый постоянно.
После «прописки» ip-камеры ей задается порт. По умолчанию для всех камер он имеет параметр «80», поэтому каждая новая получит порт по формату «8001», «8002» и так далее. IP-камера отключается от компьютера, ее шнур подсоединяется к роутеру, далее ручные настройки в домашней станции заменяются на автоматические.
Каждая ip-камера устанавливается с собственными адресами и портами, для избежания конфликта, так третья на очереди получит адрес 192.168.99.10/8083. После подключения можно проверить работоспособность устройства.
Смотрим видео настройка IP-камеры Hiseeu 1080 P
Как вам?
Другие статьи:
- Тепловизионные камеры видеонаблюдения
- Видеонаблюдение в офисе
- Процесс изготовления элементов электроники
- Основные принципы при проектировании системы видеонаблюдения
Сетевой видеорегистратор Hiseeu 4 канала 8 каналов МП 5 PoE IP камеры для систем
H.265 POE NVR Основные характеристики:
1 шт. POE NVR = 1 шт. обычный NVR + 1 шт. POE коммутатор
* Видеовыход: VGA/HDMI
* Распознавание лица AF.
* Подключи и работай, удаленный просмотр через ПК/мобильный телефон в любое время в любом месте.
* С функцией обнаружения движения, оповещения по электронной почте.
* Поддержка DHCP,FTP,DNS,DDNS и т. д. сетевой сервис.
Интеллектуальное распознавание лица AI
Код H.265 для записи большего количества видео и более быстрого просмотра
Режим видеовхода максимальная поддержка 5MP видео дисплей


Поддержка нескольких языков
Простая установка
Он может быть быстро и легко настроен любым
Plug & Play, легкий мобильный мониторинг
Поддержка удаленного доступа через windows PC,iPhone,Android mobile

Отвод движения и оповещение по электронной почте
В то время как неожиданное движение было обнаружено, электронная почта будет отправлена, и вы можете удаленный доступ к оборудованию, чтобы проверить, что происходит

Умное воспроизведение
Быстро найдите запись видео, которую вы хотели бы воспроизвести

ПСписок упаковок:
1 * 4CH/8CH H.265 POE NVR
1 * USB мышь
1 * Руководство пользователя
1*52V/2.5A источник питания (ЕС/США/Великобритания/Австралия опционально) для POE NVR
1 * пульт дистанционного управления
*** HDD-это не вариант ***
| Модель | H5NVR-P-4 | H5NVR-P-8 | |
| Операционная система Система | Встроенный Linux | ||
| Система | Система Ресурсы | Одновременный Многоканальный В режиме реального времени Запись, Воспроизведение, Сеть Эксплуатация | |
| Интерфейс | Пользователь Интерфейс | Поддержка 16 бит Верно Цвет Графический Меню Интерфейс И Мышь Эксплуатация | |
| Предварительный просмотр Экран | 1 / 4 | 1 / 4 / 8 | |
| Видео Стандарт | PAL; NTSC | ||
| Видео | Видео Вход (IP) | 4*5 Мп / 4*4 МП | 8*4 МП/4*5 Мп |
| Видео Стандарт | H.265 | ||
| Дисплей Качество | Макс.5 МПВидео-дисплей | ||
| Воспроизведение Качество | 5 м/4 м/1080P/720P | ||
| Код Encode Емкость | 5 м/4 м | 4 м/5 м | |
| Движение Обнаружение | Поддержка (зависит от На Камера) | ||
| Аудио | Аудио Сжатие | G.711A | |
| Интерком | Нет | ||
| Запись И воспроизведение | Запись Режим | Руководство> Сигнализация> движение Обнаружение> Время | |
| Местный Воспроизведение | 2 канала воспроизведения | Канал воспроизведения 1CH | |
| Видео Поиск | Время, дата, событие, канал Поиск | ||
| Видео Хранение | Местный HDD , Сеть | ||
| Резервное копирование Режим | Сеть Резервное копирование, USB Портативный HDD, u-диск | ||
| Сеть | Совместимость | ONVIF; Поддерживает третьи вечерние камеры | |
| Протокол | IPv6,UPnP,NTP,SADP,DHCP… | ||
| Мобильный Наблюдение | Поддержка ( IPhone, Android) Умный Телефон | ||
| Браузер | IE8 +,Chrome18 +,Firefox5.0 +,Safari5.02 + Браузеры | ||
| Внешний Интерфейс | Видео Выход | 1ch VGA,1ch HDMI (Синхронный Выход Аудио) | |
| Аудио Вход | 4ch Сеть Аудио Вход | 8ch Сеть Аудио Вход | |
| Сигнализация I/O | 0/0 | ||
| Сеть Порт | 1 * RJ45 10 м/100 м Адаптивный Ethernet Порт; 4 POE Порты Поддержка POE Мощность Поставка |
1 * RJ45 10 м/100 м Адаптивный Ethernet Порт ; 8 POE Порты Поддержка POE Мощность Поставка |
|
| USB Порт | 2 * USB2.0 | ||
| HDD Порт | 1 * SATA Порты (макс. Поддержка 6 ТБ Жесткий Диск) | ||
| PTZ Контроль | Контроль PTZ Устройство Изготовитель: Сеть | ||
| Прочее | Мощность Поставка | 52V/2.5A | |
| Мощность Рассеивание | <10 Вт (Без Жесткий Привод) | ||
| Температура | 0 ° c ~ + 55 ° c | ||
| Влажность | 10% ~ 90% | ||
| Вес | 2 Кг |
Напоминание о кэшбэке: Что бы получить кешбек при покупке этого или другого товара на Aliexpress. Авторизуйтесь или зарегистрируйетсь в кэшбэк-сервисе, далее появиться подробная инструкция как получать кэшбэк при покупках на Алиэкспресс.

Отзывы покупателей
*о других товарах
Отзывы
Здесь вы можете оставить свой отзыв о данном товаре.

 Руководство пользователя системы камеры видеонаблюдения Hiseeu PoE
Руководство пользователя системы камеры видеонаблюдения Hiseeu PoE
 ПРОДУКТЫ REVIEW
ПРОДУКТЫ REVIEW Подключение системы
Подключение системы







 Запись с обнаружением движения
Запись с обнаружением движения
 Зеленый: обычная запись
Зеленый: обычная запись










 Имя устройства:
Имя устройства: