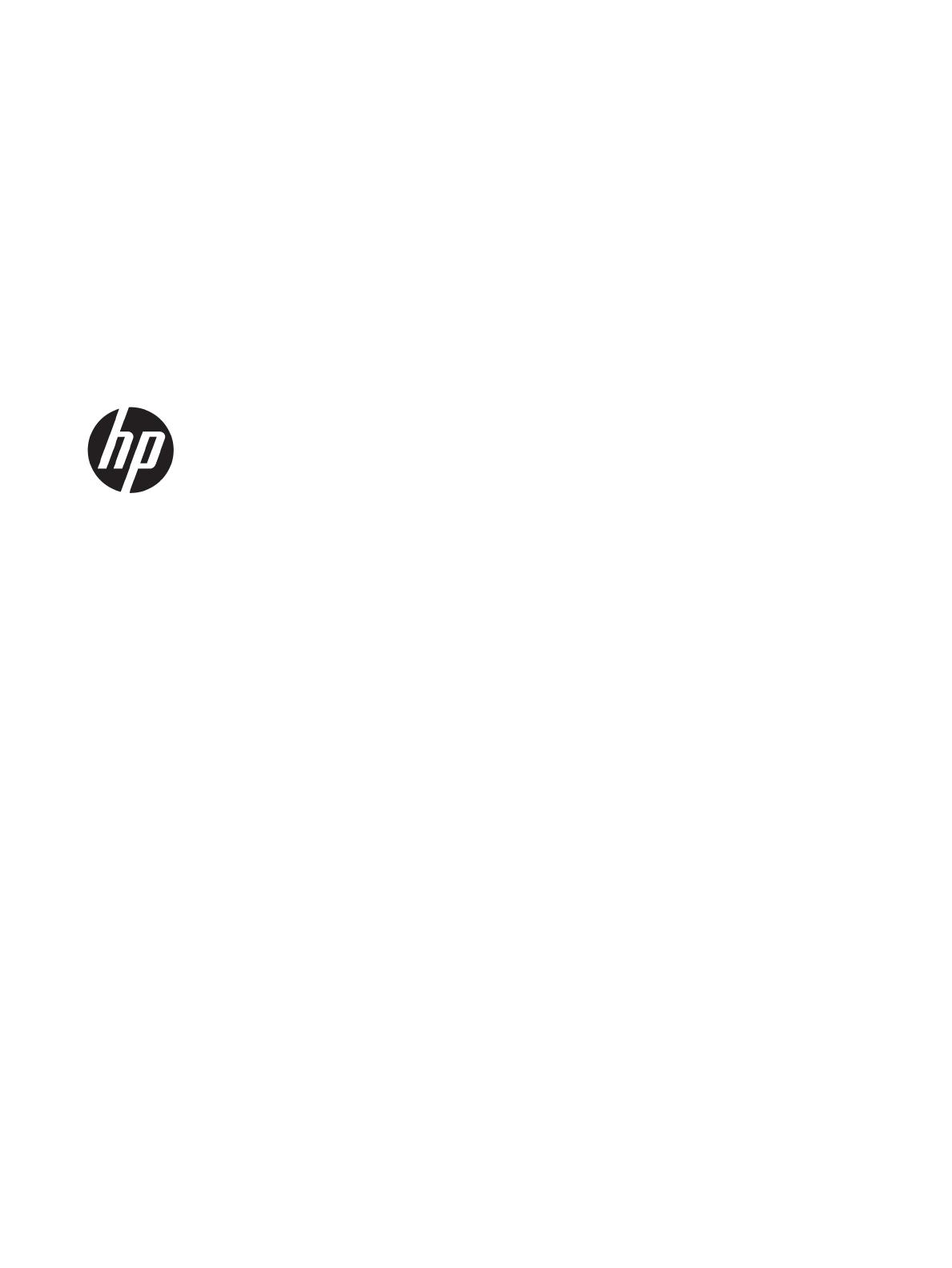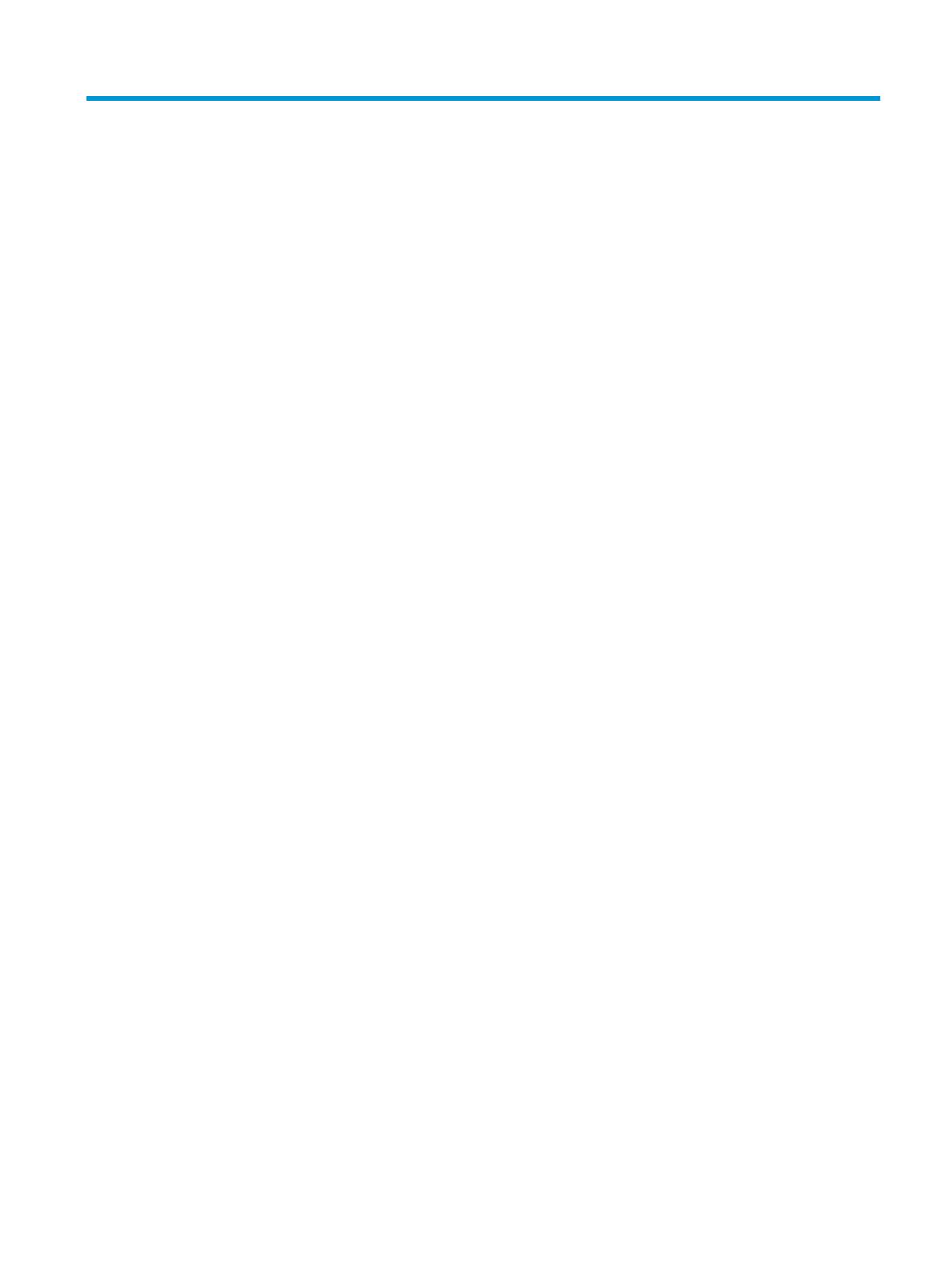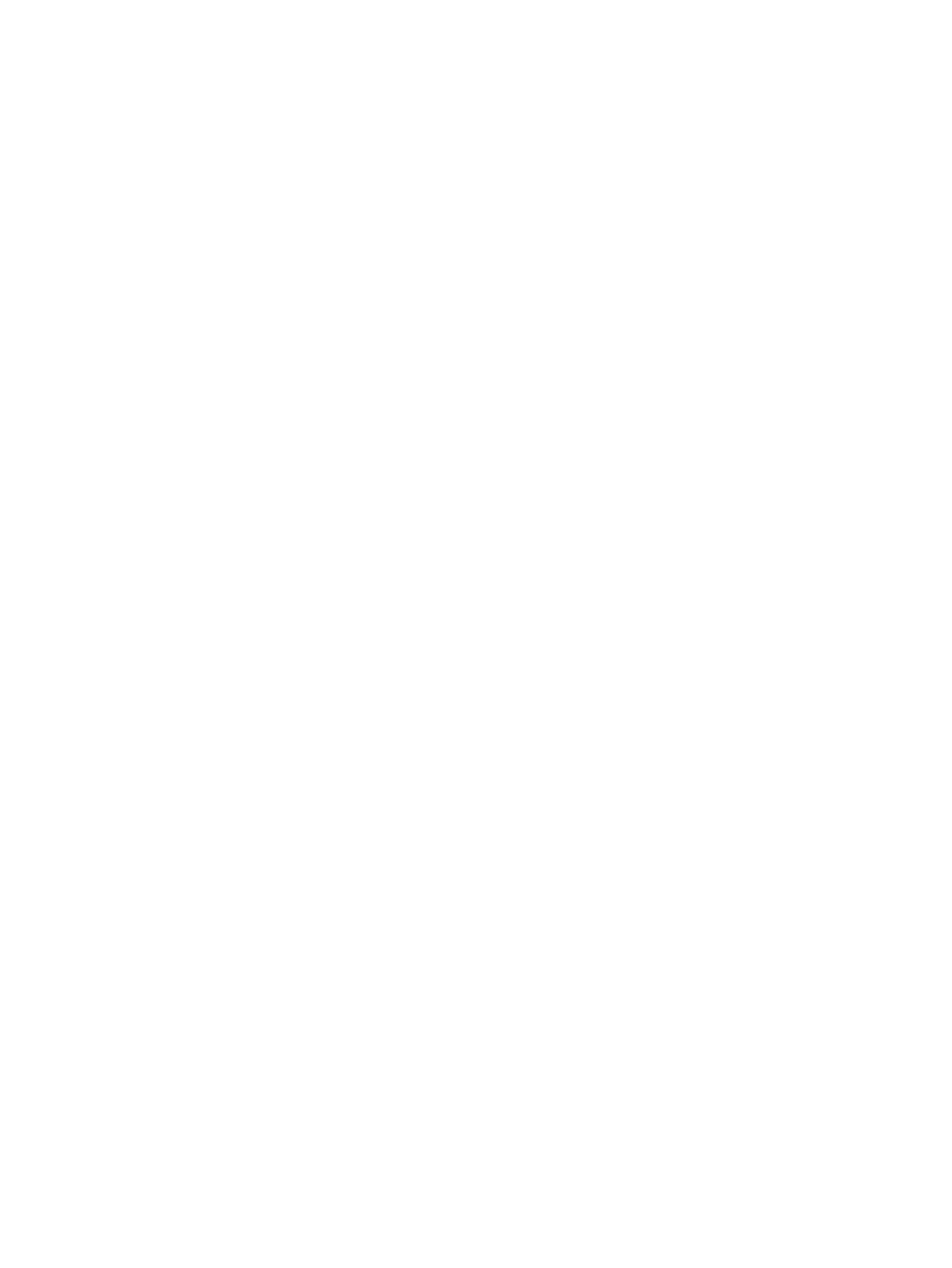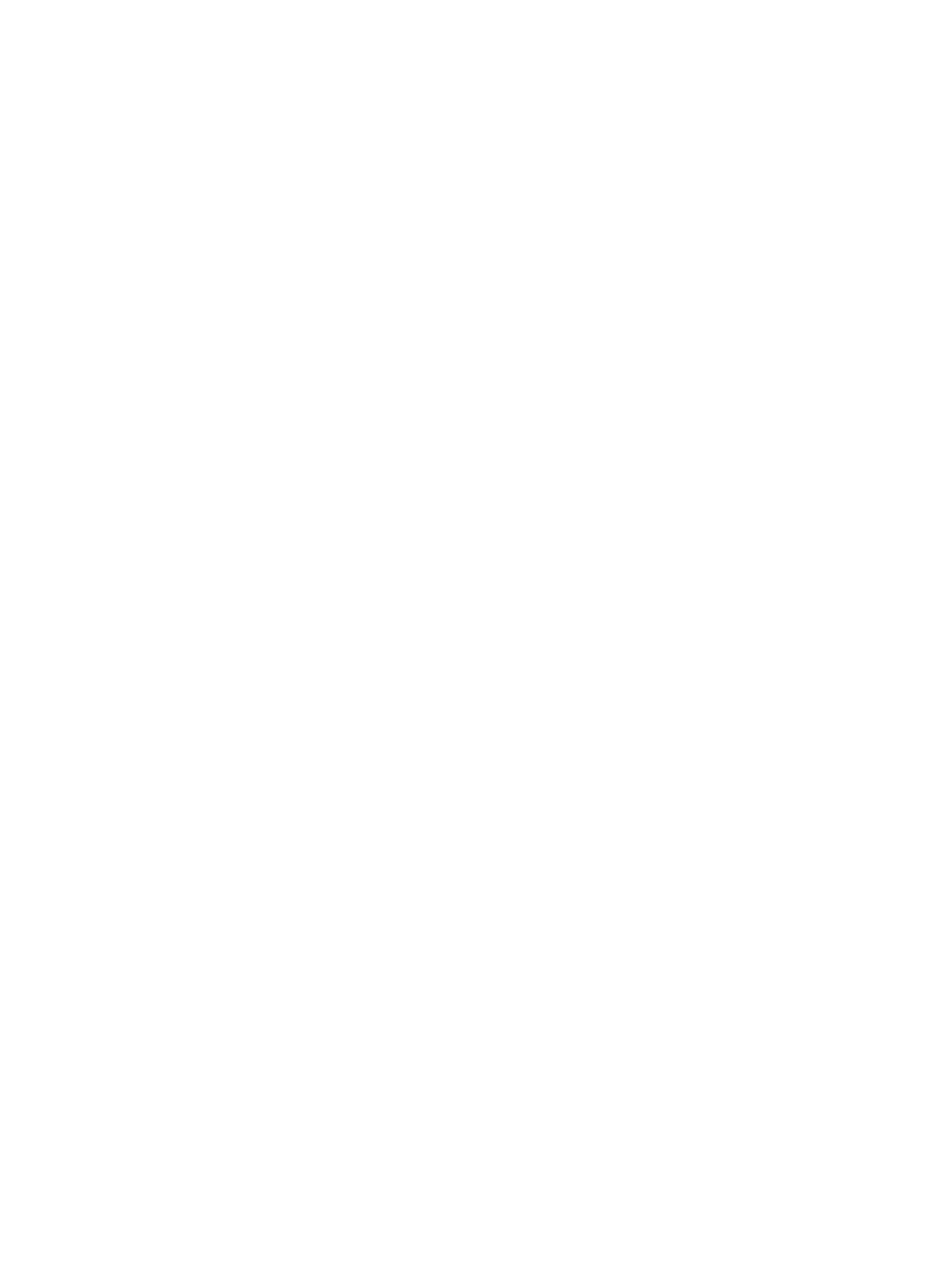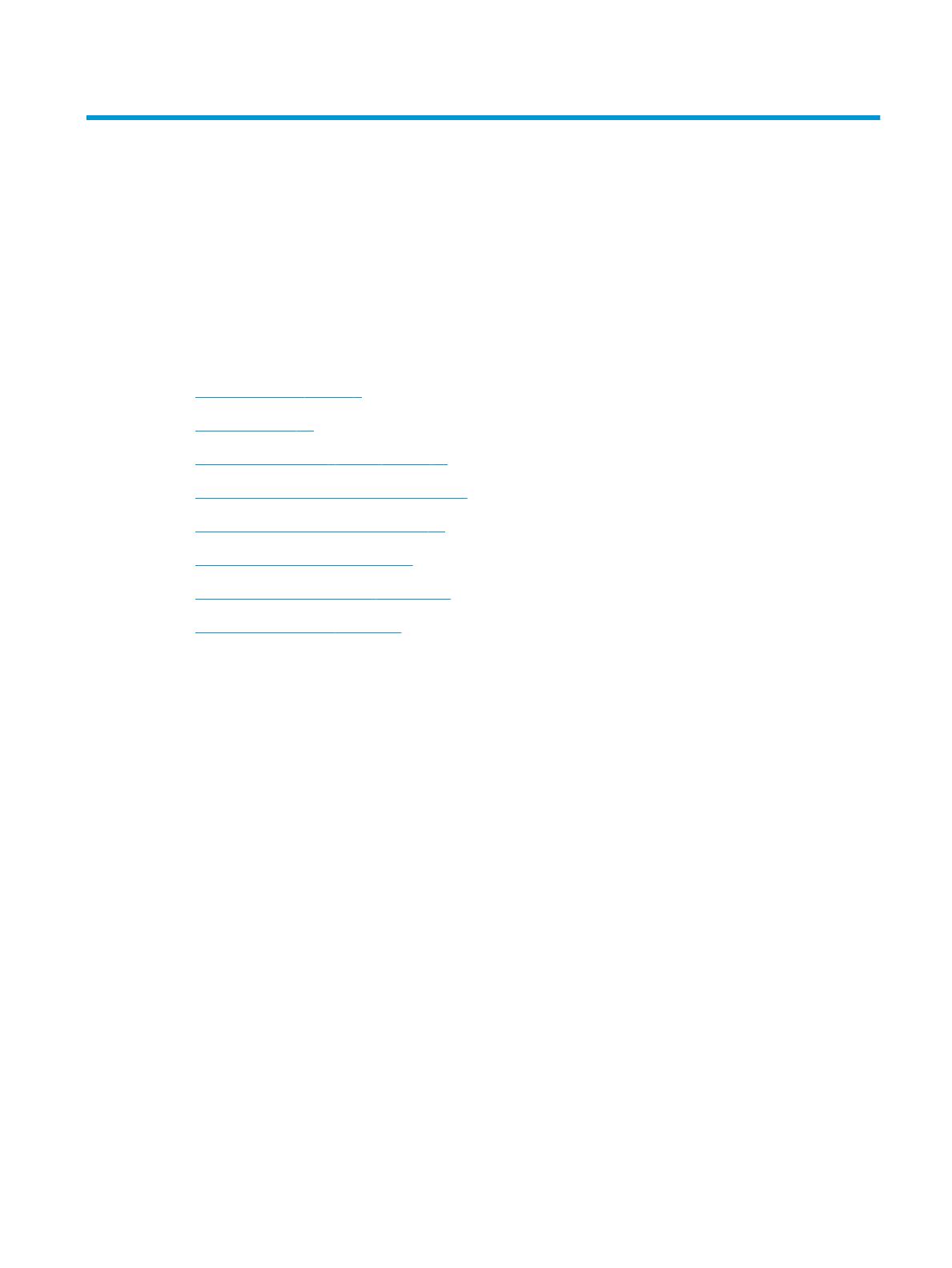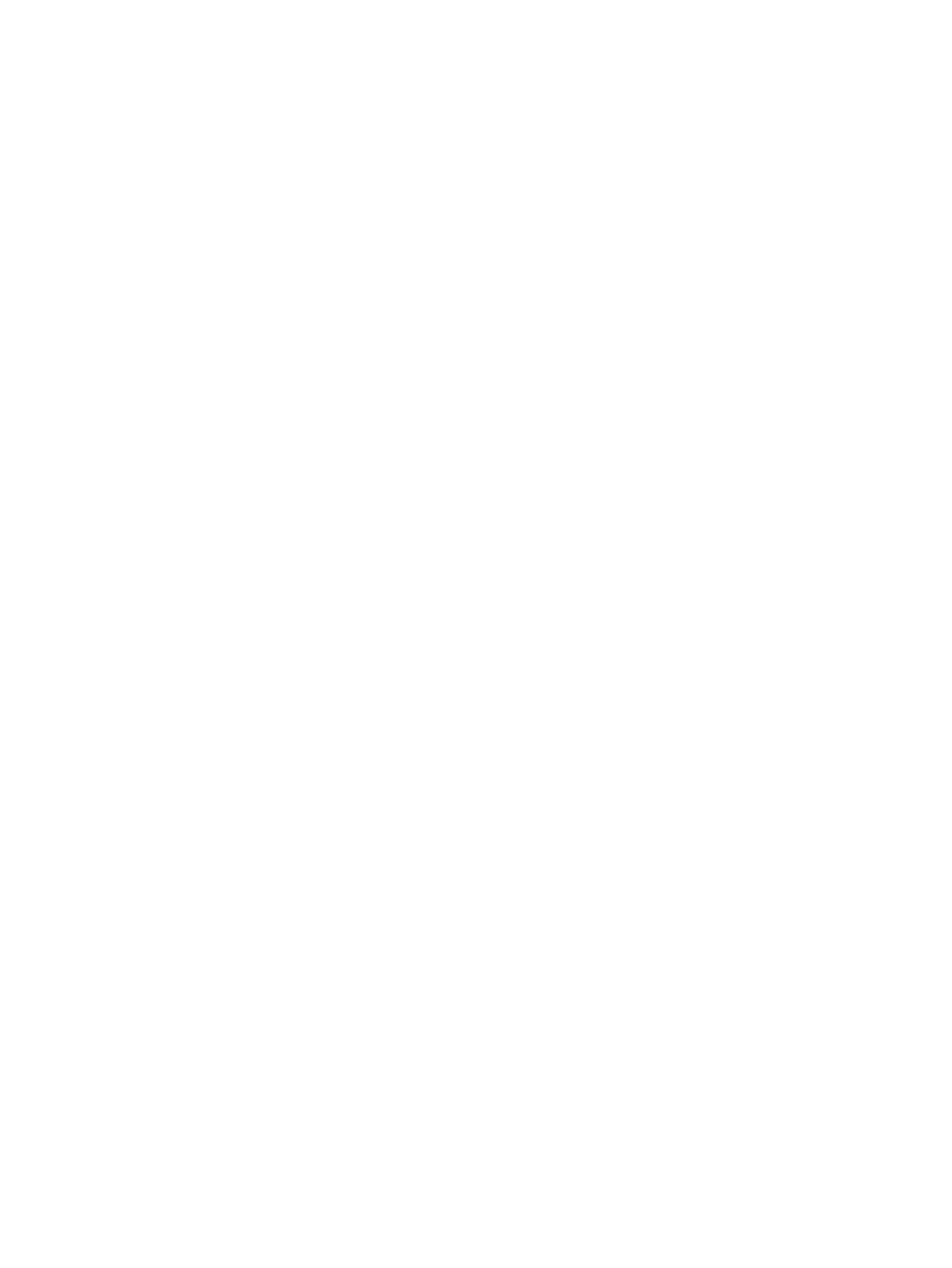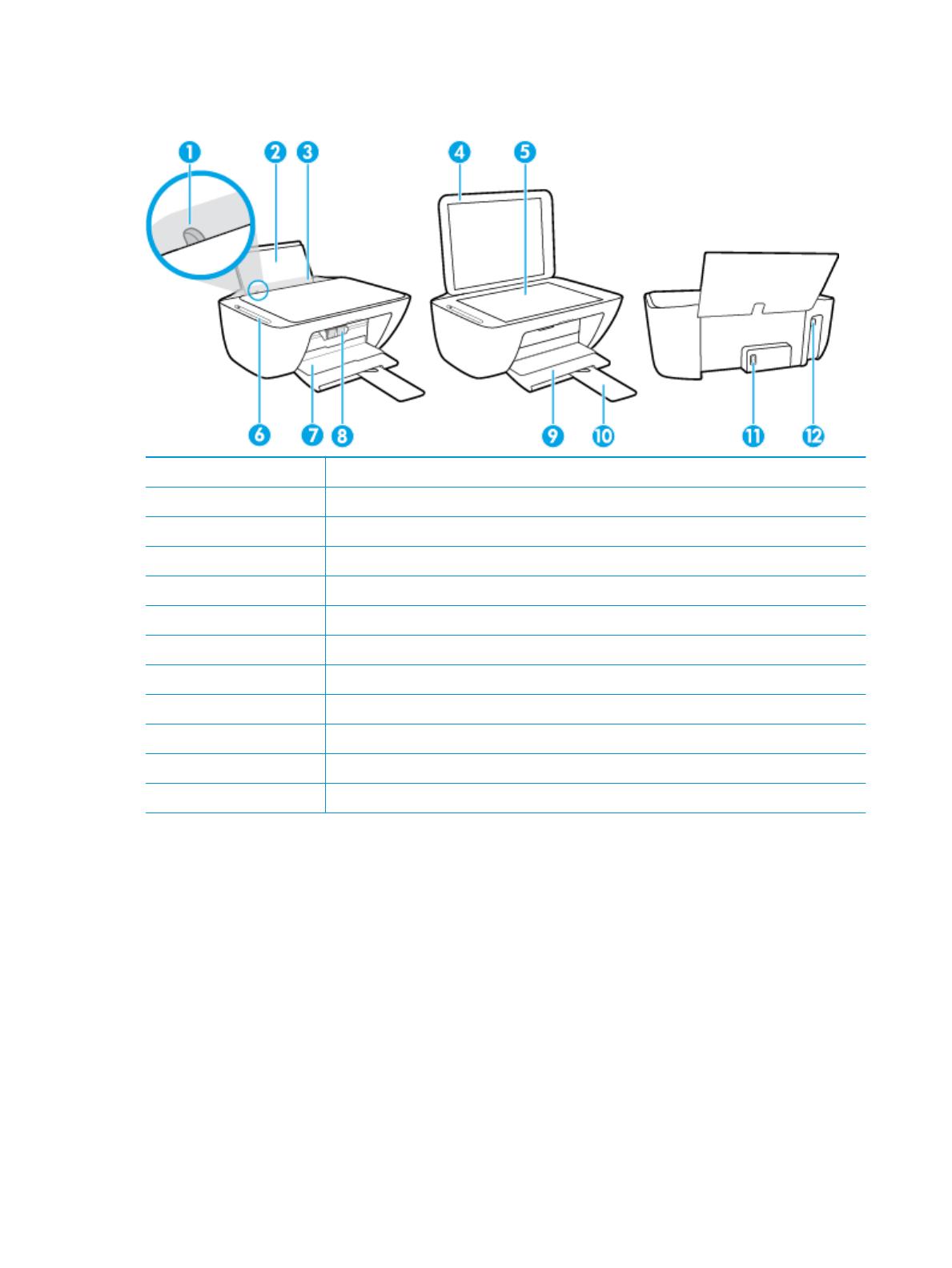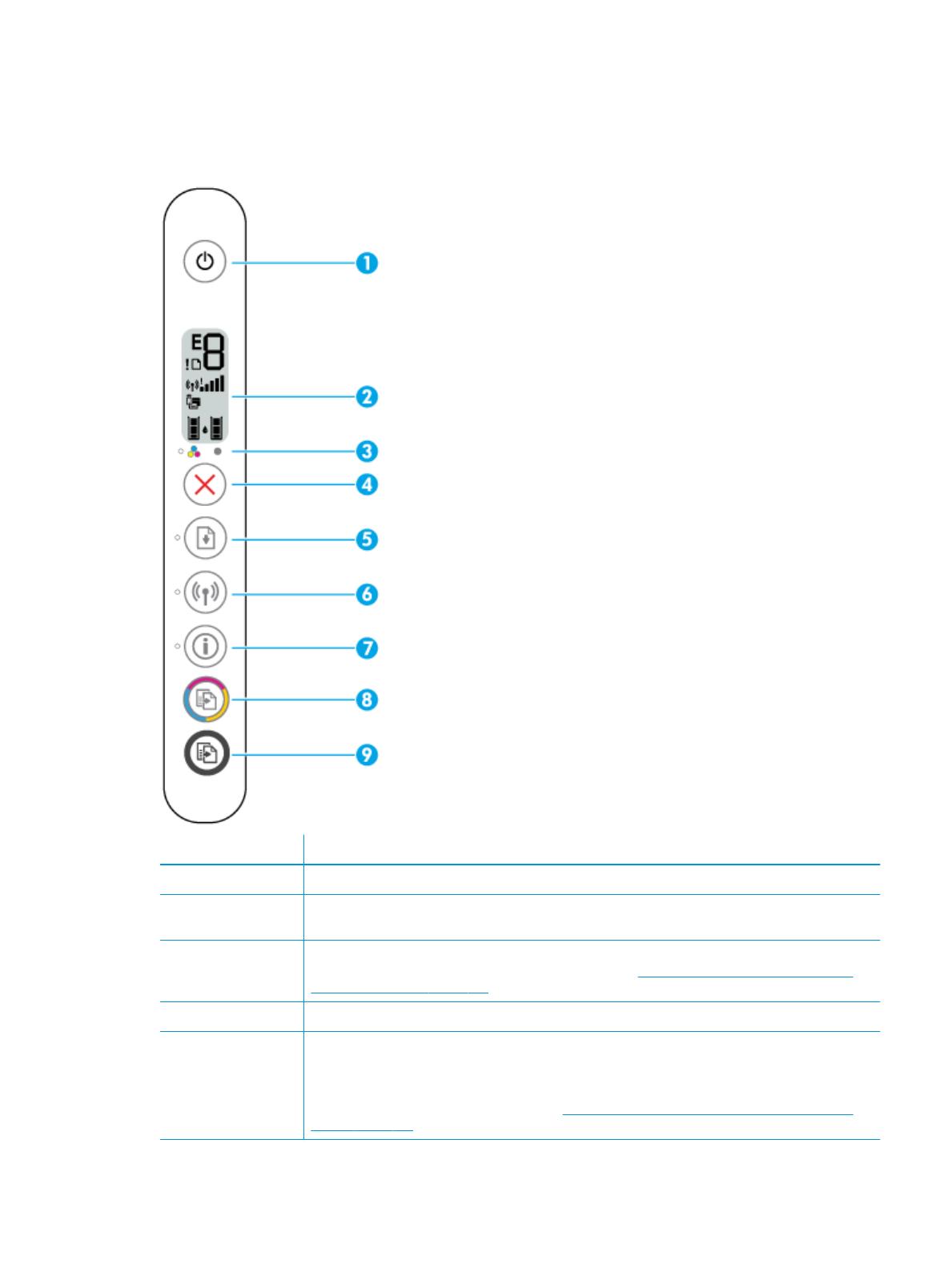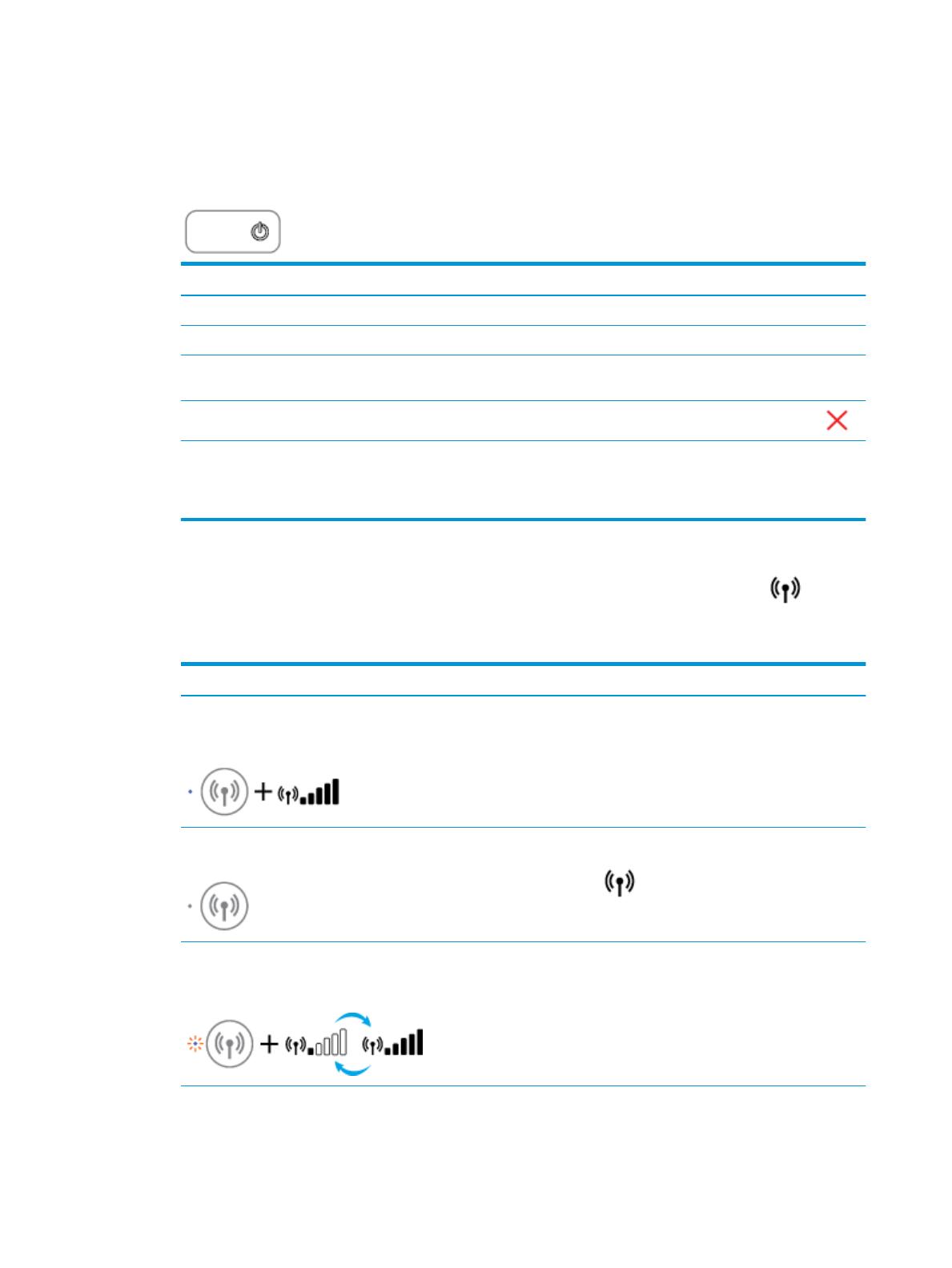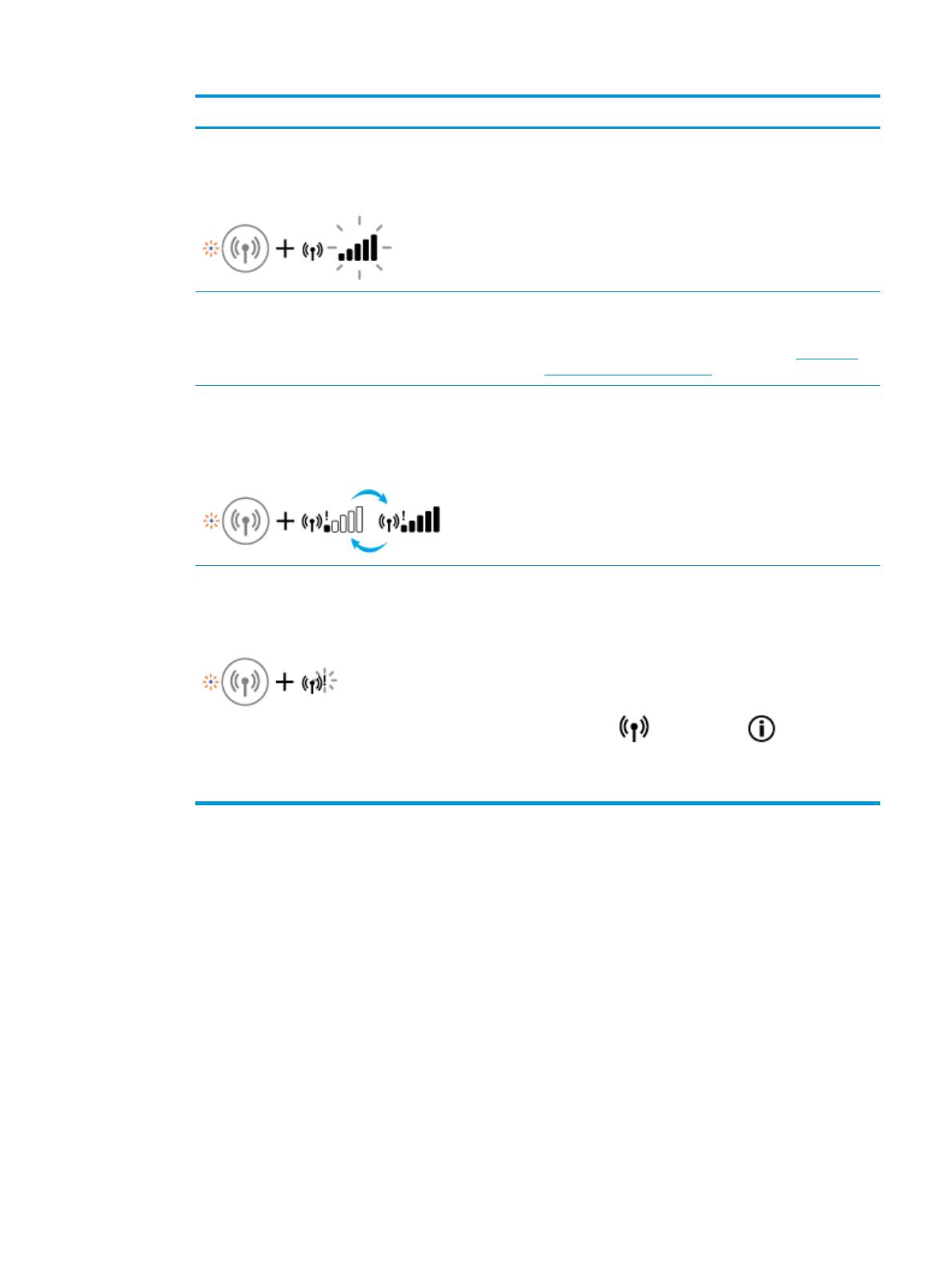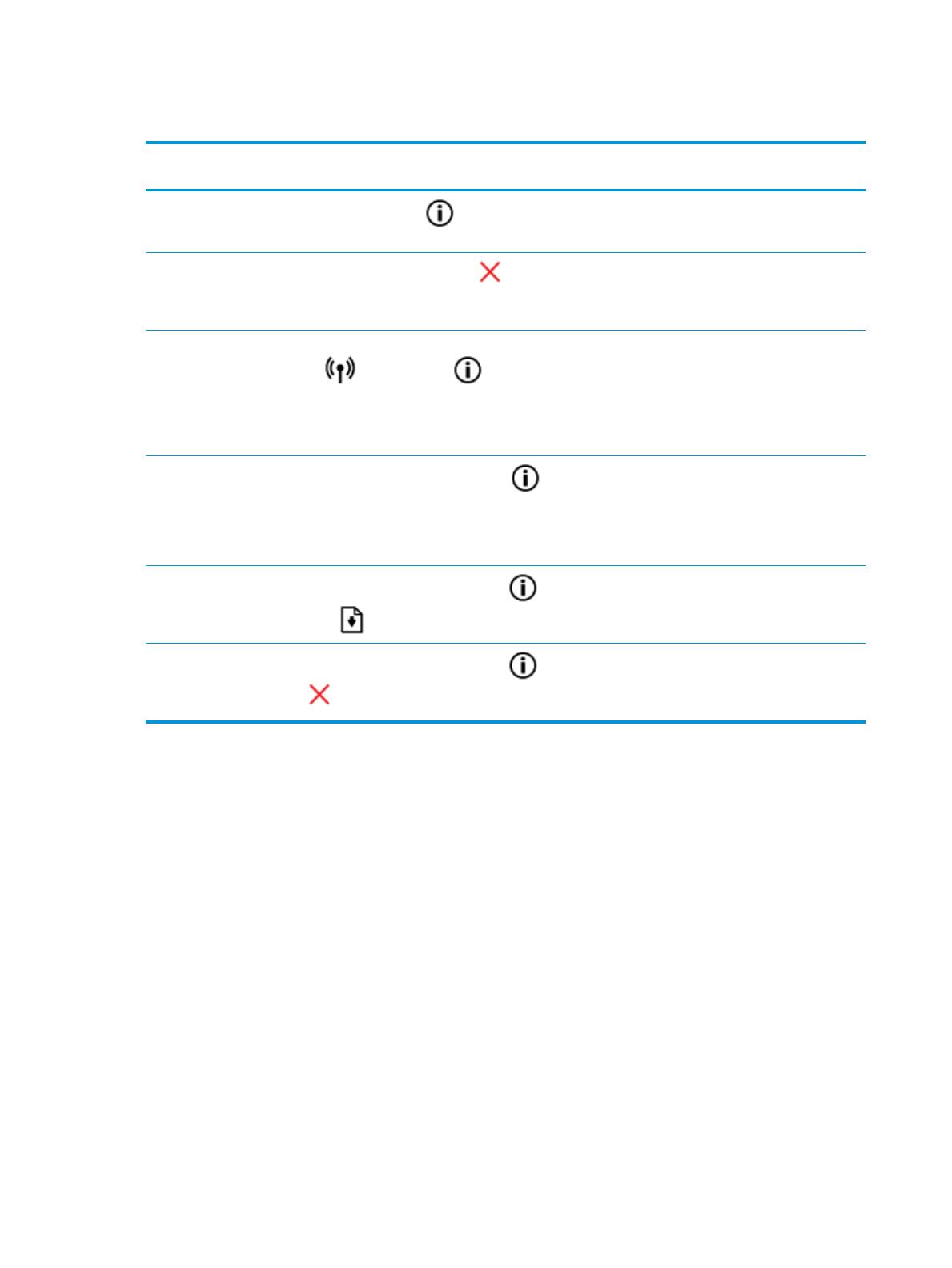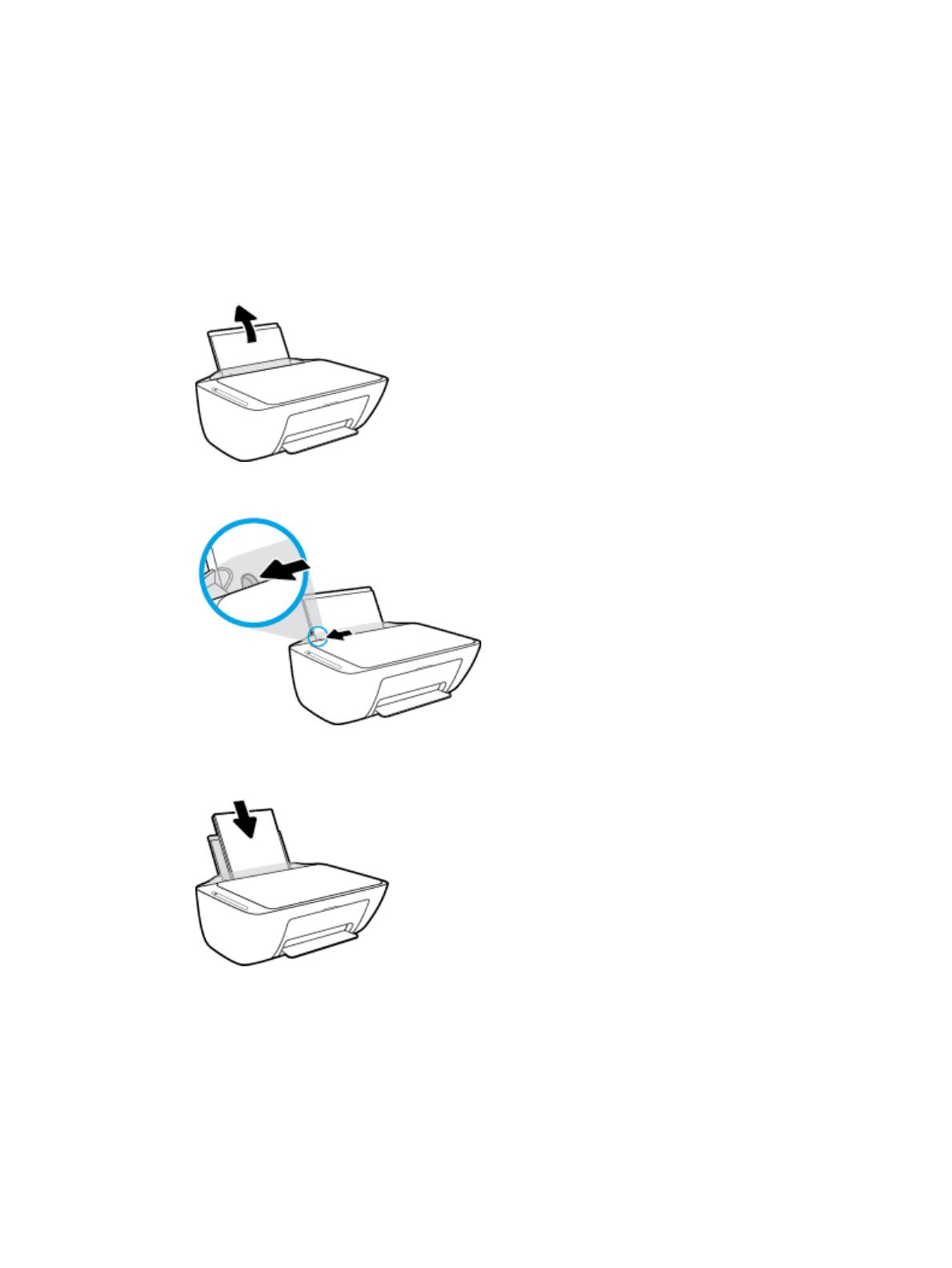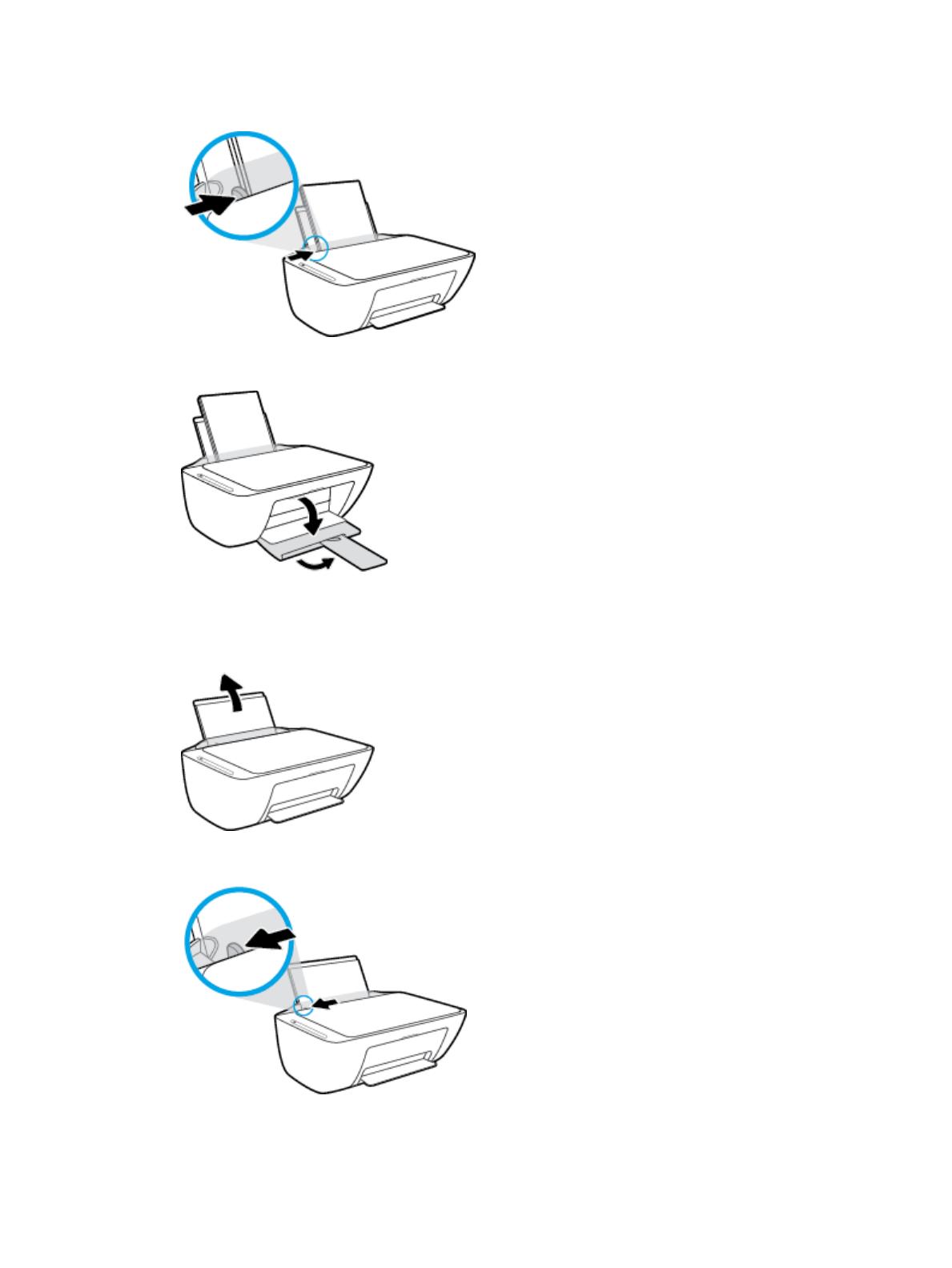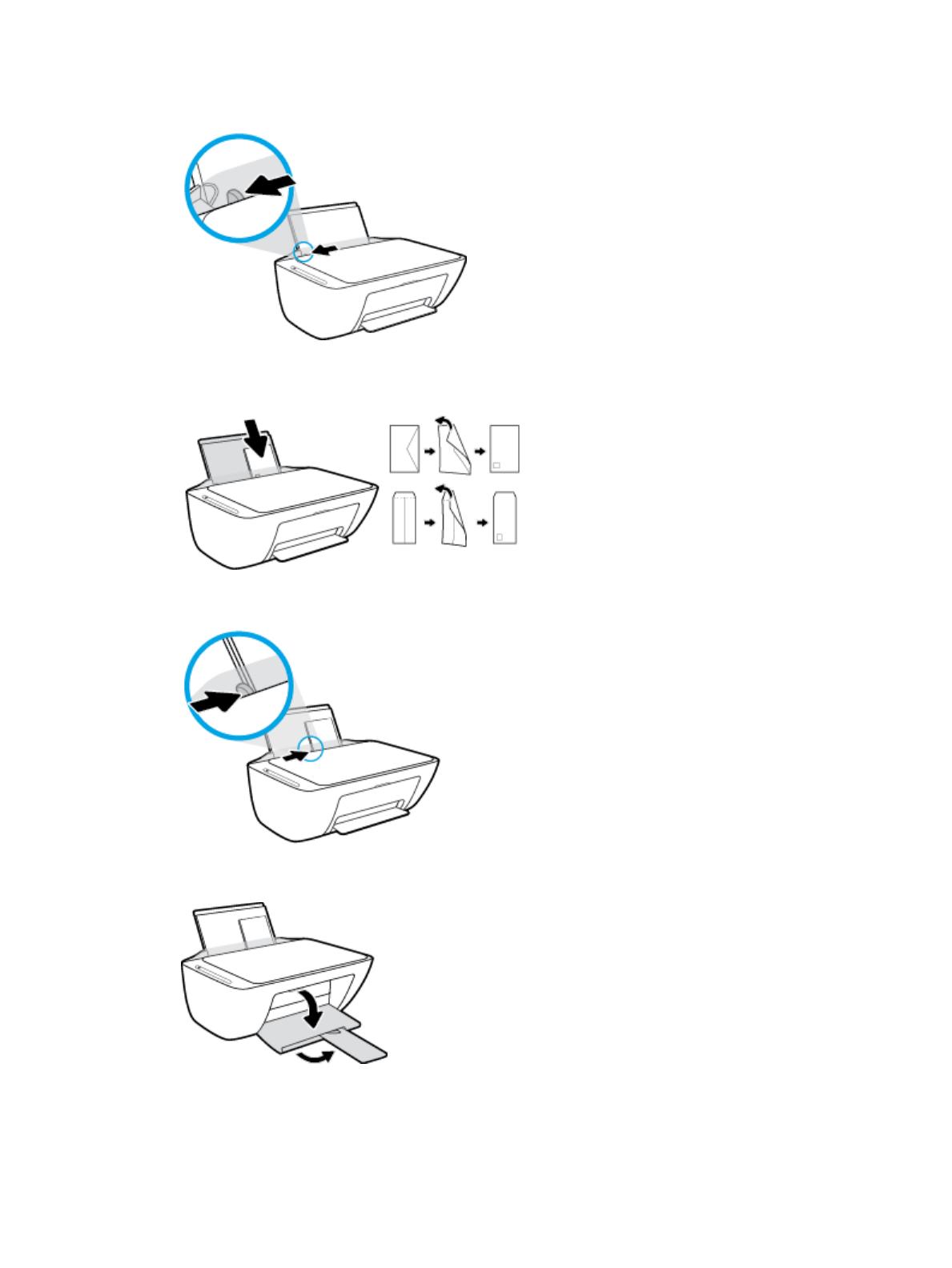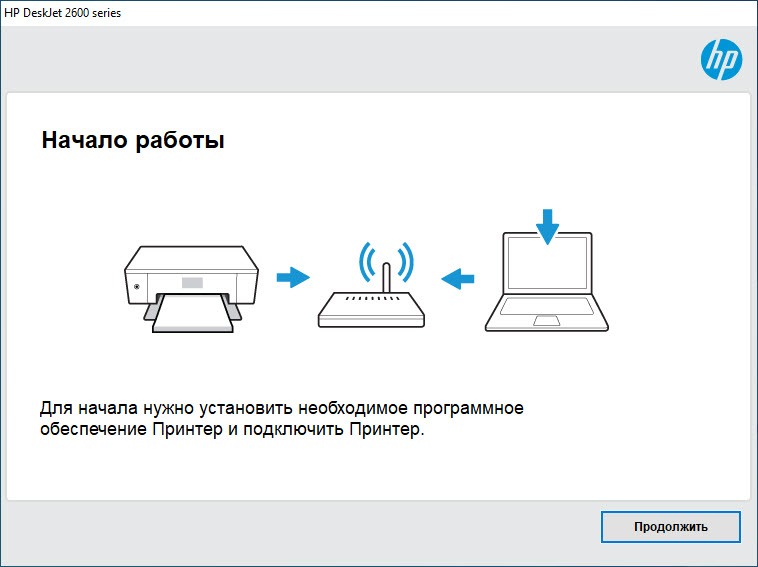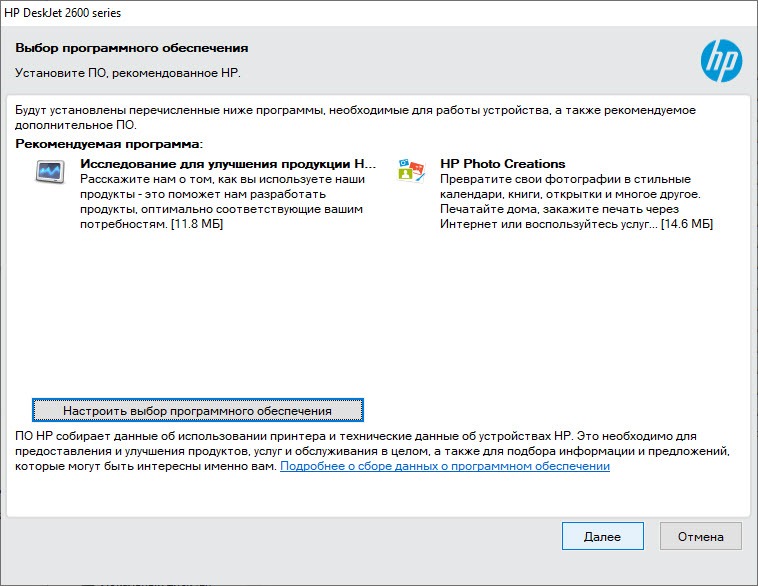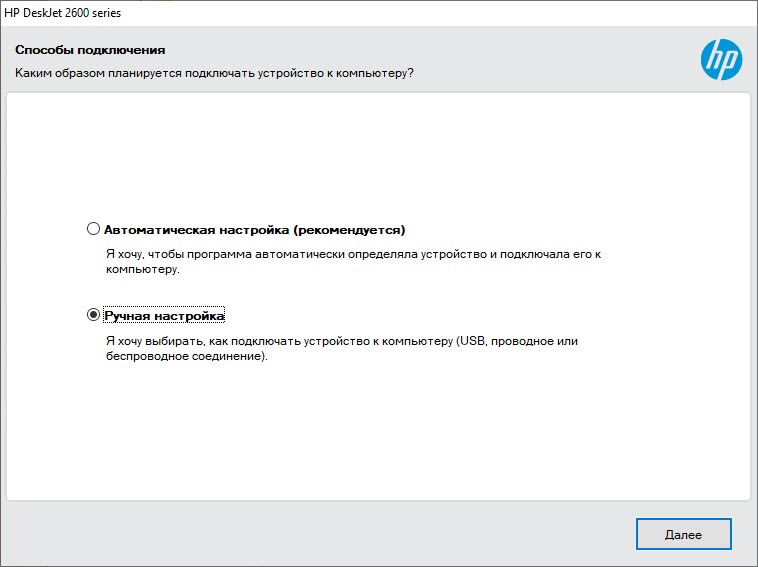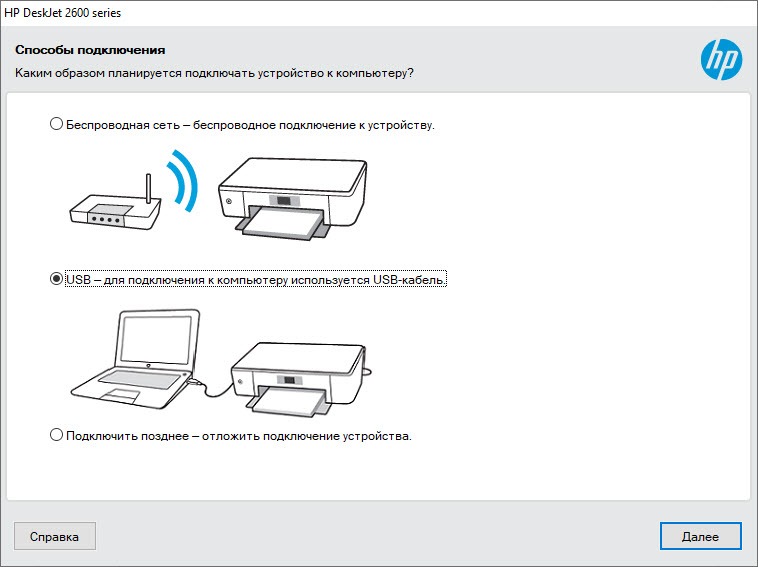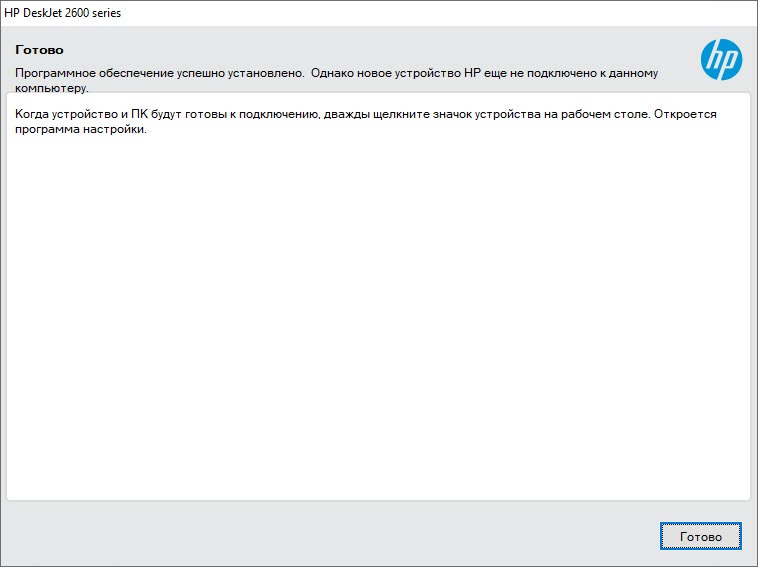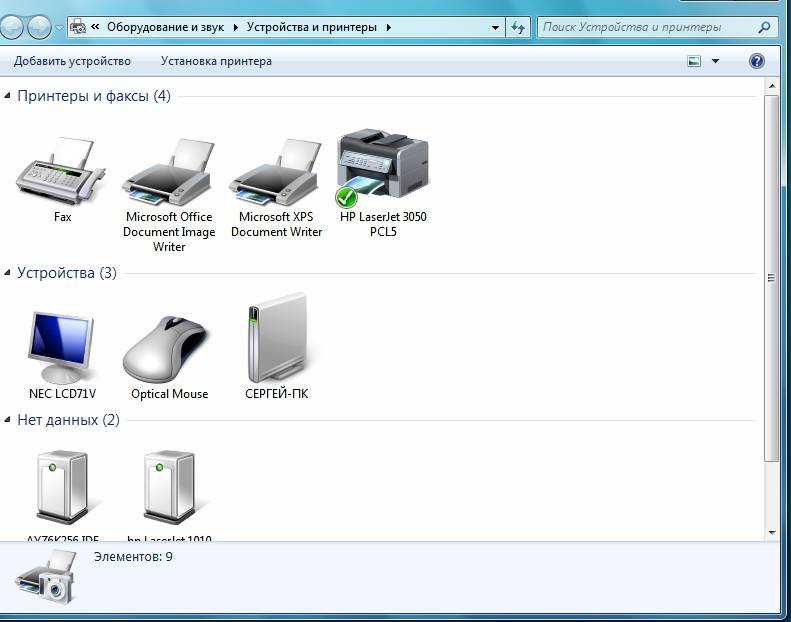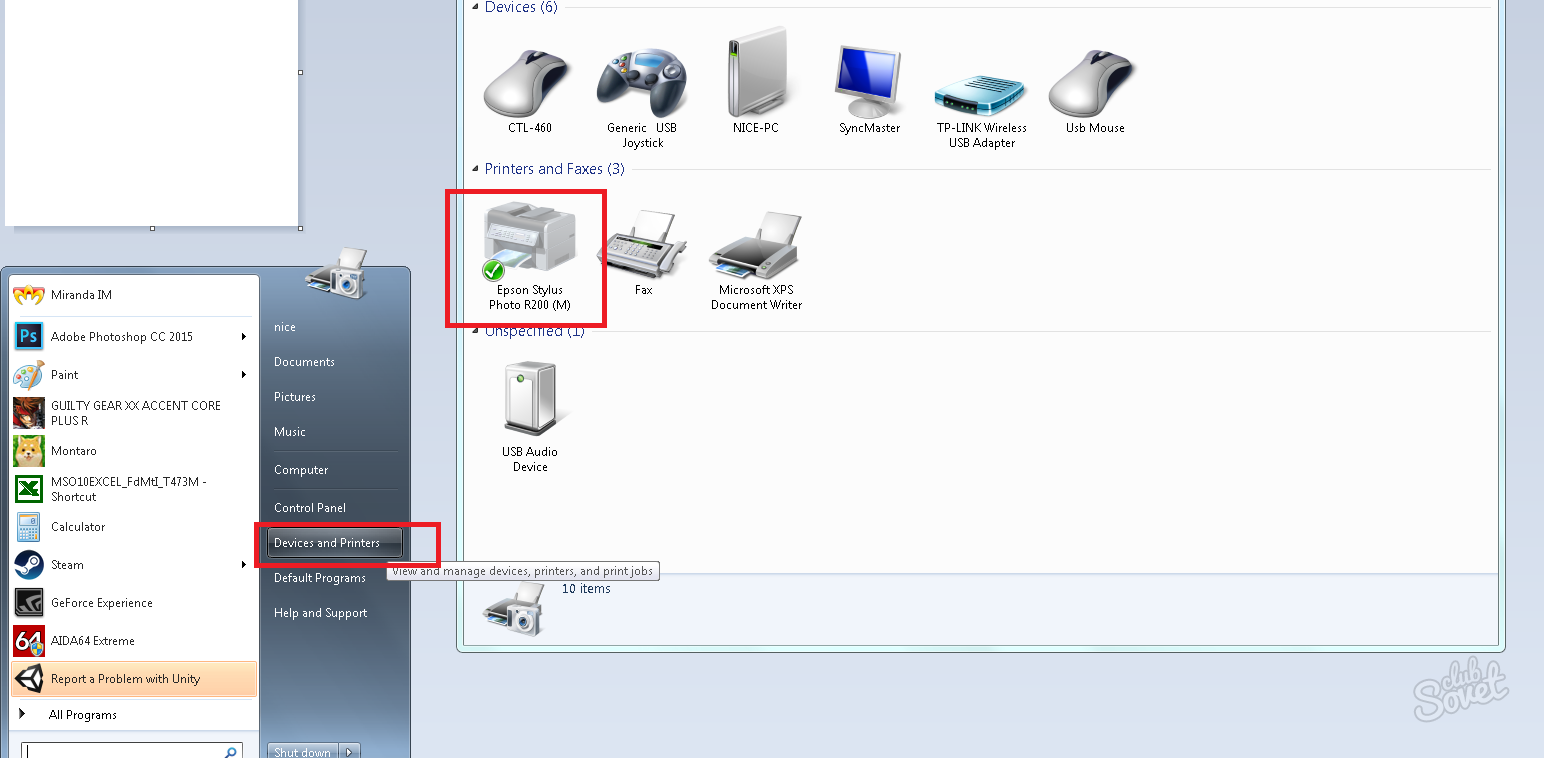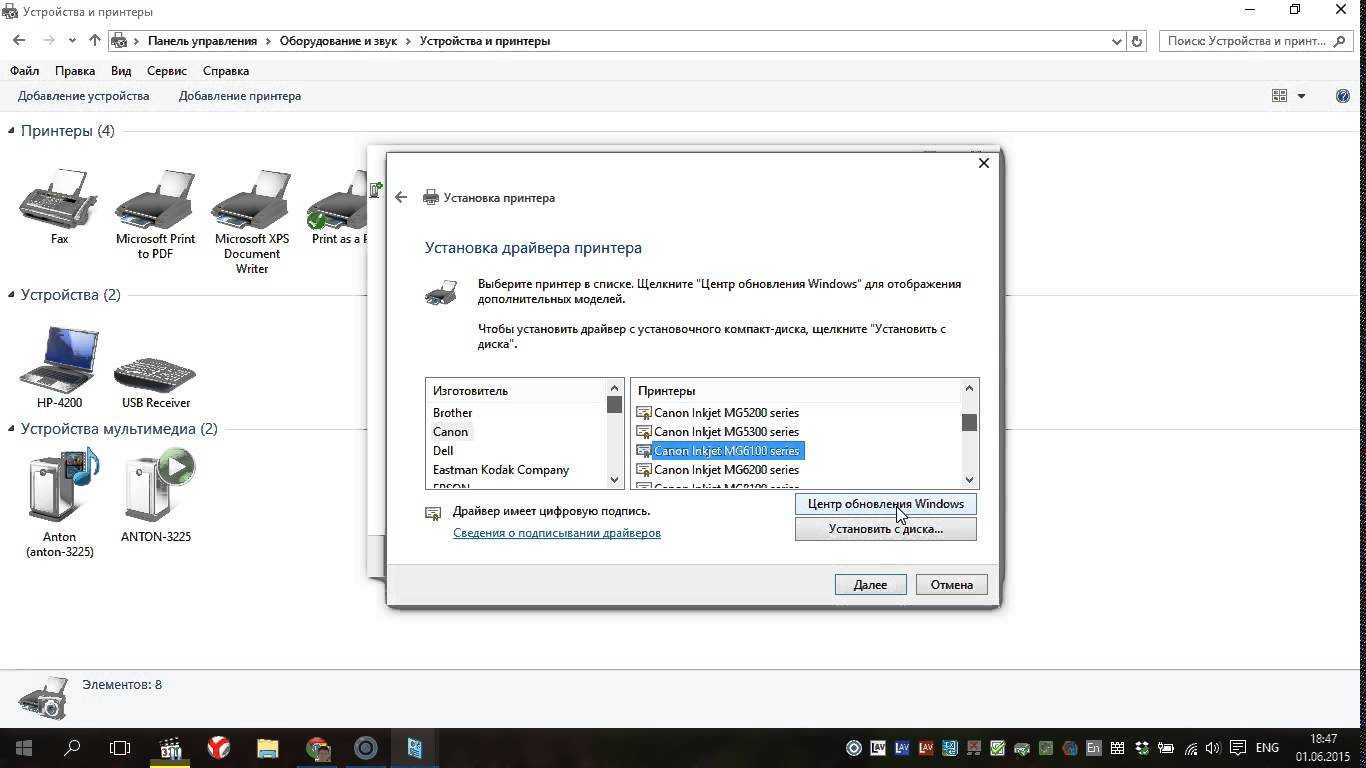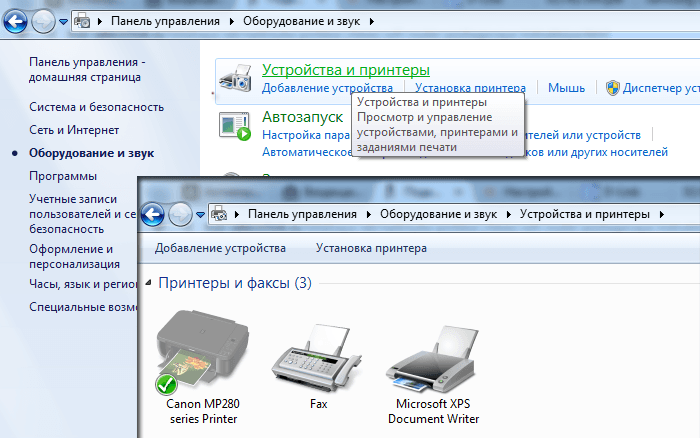HP DeskJet 2600 All-in-One series
Содержание
1 Справка HP DeskJet 2600 series ……………………………………………………………………………………………………… 1
2 Начало работы ………………………………………………………………………………………………………………………….. 3
Компоненты принтера ……………………………………………………………………………………………………………………….. 4
Функции панели управления ……………………………………………………………………………………………………………… 5
Индикаторы панели управления и состояние значков на экране ………………………………………………………… 8
Печать отчетов с помощью панели управления ……………………………………………………………………………….. 10
Загрузка бумаги ……………………………………………………………………………………………………………………………….. 11
Измените размер бумаги по умолчанию, который был определен принтером …………………………………… 15
Размещение оригинального документа на стекле сканера ……………………………………………………………….. 16
Основные сведения о бумаге ……………………………………………………………………………………………………………. 17
Откройте программное обеспечение принтера HP (Windows) ……………………………………………………………. 20
Используйте приложение HP Smart для печати и сканирования с помощью устройств на iOS,
Android или Windows 10 ……………………………………………………………………………………………………………………. 21
Спящий режим …………………………………………………………………………………………………………………………………. 22
Бесшумный режим …………………………………………………………………………………………………………………………… 23
Автоотключение ……………………………………………………………………………………………………………………………… 24
3 Печать ……………………………………………………………………………………………………………………………………. 25
Печать документов ………………………………………………………………………………………………………………………….. 26
Печать фотографий …………………………………………………………………………………………………………………………. 28
Печать с помощью HP Smart …………………………………………………………………………………………………………….. 30
Печать на конвертах ………………………………………………………………………………………………………………………… 31
Печать в режиме Максимум dpi ………………………………………………………………………………………………………… 32
Печать с мобильных устройств ………………………………………………………………………………………………………… 34
Советы по успешной печати …………………………………………………………………………………………………………….. 36
4 Использование веб-служб ………………………………………………………………………………………………………….. 39
Что такое веб-службы? ……………………………………………………………………………………………………………………. 40
Настройка веб-служб ………………………………………………………………………………………………………………………. 41
Печать с помощью службы HP ePrint ……………………………………………………………………………………………….. 42
RUWW iii
Удаление веб-служб ………………………………………………………………………………………………………………………… 43
5 Копирование и сканирование ……………………………………………………………………………………………………… 45
Копирование документов ………………………………………………………………………………………………………………… 46
Сканирование с помощью HP программное обеспечение принтера …………………………………………………… 47
Сканирование с помощью HP Smart …………………………………………………………………………………………………. 51
Сканирование с помощью функции веб-сканирования …………………………………………………………………….. 54
Советы по успешному копированию и сканированию ………………………………………………………………………. 55
6 Управление картриджами ………………………………………………………………………………………………………….. 57
Проверка приблизительного уровня чернил …………………………………………………………………………………….. 58
Заказ расходных материалов …………………………………………………………………………………………………………… 59
Замена картриджей …………………………………………………………………………………………………………………………. 60
Использование режима одного картриджа ………………………………………………………………………………………. 62
Информация о гарантии на картридж ………………………………………………………………………………………………. 63
Советы по работе с картриджами …………………………………………………………………………………………………….. 64
7 Подключите принтер ………………………………………………………………………………………………………………… 65
Подключите принтер к беспроводной сети через маршрутизатор ……………………………………………………. 66
Беспроводное подключение к принтеру без использования маршрутизатора ………………………………….. 69
Параметры беспроводной связи ………………………………………………………………………………………………………. 73
Подключите принтер к компьютеру с помощью USB-кабеля (подключение не по беспроводной
сети) ………………………………………………………………………………………………………………………………………………… 74
Переход с USB-соединения на подключение по беспроводной сети …………………………………………………. 75
Дополнительные средства управления принтером (для беспроводных принтеров) …………………………. 76
Советы по настройке и использованию беспроводного принтера …………………………………………………….. 78
8 Решение проблемы …………………………………………………………………………………………………………………… 79
Замятие и ошибки подачи бумаги …………………………………………………………………………………………………….. 80
Проблемы с картриджем …………………………………………………………………………………………………………………. 85
Проблемы печати …………………………………………………………………………………………………………………………….. 88
Проблемы копирования …………………………………………………………………………………………………………………… 96
Проблемы сканирования …………………………………………………………………………………………………………………. 97
Проблемы с сетью и подключением ………………………………………………………………………………………………… 98
Аппаратные проблемы принтера ……………………………………………………………………………………………………. 100
Коды ошибок и индикаторы состояния контрольной панели …………………………………………………………. 101
Служба поддержки HP …………………………………………………………………………………………………………………… 105
Приложение А Техническая информация ………………………………………………………………………………………. 107
Уведомления компании HP …………………………………………………………………………………………………………….. 108
iv RUWW
Технические характеристики …………………………………………………………………………………………………………. 109
Соответствие нормам …………………………………………………………………………………………………………………….. 111
Программа охраны окружающей среды …………………………………………………………………………………………. 118
Указатель …………………………………………………………………………………………………………………………………. 125
RUWW v
vi RUWW
1 Справка HP DeskJet 2600 series
Получите подробную информацию об использовании HP DeskJet 2600 series.
●
Начало работы на стр. 3
●
Печать на стр. 25
●
Использование веб-служб на стр. 39
●
Копирование и сканирование на стр. 45
●
Управление картриджами на стр. 57
●
Подключите принтер на стр. 65
●
Техническая информация на стр. 107
●
Решение проблемы на стр. 79
RUWW 1
2 Глава 1 Справка HP DeskJet 2600 series RUWW
2 Начало работы
●
Компоненты принтера
●
Функции панели управления
●
Индикаторы панели управления и состояние значков на экране
●
Печать отчетов с помощью панели управления
●
Загрузка бумаги
●
Измените размер бумаги по умолчанию, который был определен принтером
●
Размещение оригинального документа на стекле сканера
●
Основные сведения о бумаге
●
Откройте программное обеспечение принтера HP (Windows)
●
Используйте приложение HP Smart для печати и сканирования с помощью устройств на iOS,
Android или Windows 10
●
Спящий режим
●
Бесшумный режим
●
Автоотключение
RUWW 3
Компоненты принтера
1 Направляющая ширины бумаги
2 Входной лоток
3 Крышка входного лотка
4 Крышка сканера
5 Стекло сканера
6 Панель управления
7 Крышка доступа к картриджам
8 Картриджи
9 Выходной лоток
10 Удлинитель выходного лотка (также называется удлинителем лотка)
11 Разъем питания
12 Порт USB
4 Глава 2 Начало работы RUWW
Функции панели управления
Обзор кнопок и индикаторов
Функция Описание
1 Кнопка Характеристики : используется для включения и выключения принтера.
2 Дисплей панели управления : показывает число копий; состояние беспроводной сети и уровень
сигнала; состояние, предупреждения и ошибки Wi-Fi Direct, а также уровень чернил.
3 Индикатор Предупреждение о чернилах : Сигнализирует о низком уровне чернил или проблемах с
картриджем. Дополнительную информацию см. в разделе Коды ошибок и индикаторы состояния
контрольной панели на стр. 101.
4 Кнопка Отмена . Останавливает текущую операцию.
5 Кнопка Возобновить : используется для возобновления задания печати (например, после загрузки
бумаги или устранения замятия).
Индикатор Возобновить : оповещает о наличии проблемы в работе принтера или ошибки.
Дополнительную информацию см. в разделе Коды ошибок и индикаторы состояния контрольной
панели на стр. 101.
RUWW Функции панели управления 5
Функция Описание
6 Кнопка Беспроводное соединение : используется для включения и отключения функции
беспроводной связи принтера.
Индикатор Беспроводное соединение : показывает, что принтер подключен к беспроводной сети.
7 Кнопка Информация : используется для печати страницы со сведениями о текущем состоянии
принтера.
Индикатор Информация : Если индикатор мигает белым и одновременно часто мигает значок Wi-Fi
Direct на дисплее, нажмите кнопку Информация , чтобы подтвердить подключение.
8 Кнопка Запуск цветного копирования : используется для запуска цветного копирования. Для
увеличения количества цветных копий следует быстро нажать эту кнопку несколько раз.
9 Кнопка Запуск черно-белого копирования : запуск черно-белого копирования. Для увеличения
количества черно-белых копий следует быстро нажать эту кнопку несколько раз.
Значки на дисплее панели управления
Значок Описание
Значок Количество копий : одноразрядный счетчик, показывает количество экземпляров
копируемого документа. Максимальное отображаемое число — девять.
Если в левой части счетчика отображается буква «E», это говорит о наличии неисправности в
работе принтера. Дополнительную информацию см. в разделе Коды ошибок и индикаторы
состояния контрольной панели на стр. 101.
Значок Ошибка : показывает наличие предупреждения или ошибки.
Значок Проблема с бумагой : указывает на наличие ошибки, связанной с бумагой.
6 Глава 2 Начало работы RUWW
Значок Описание
Значки состояния Беспроводное соединение : указывают на состояние беспроводного
соединения принтера.
Для отображение состояния беспроводной связи используются три значка: Беспроводное
соединение ( ), Проблема с беспроводным соединением ( ) и Уровень сигнала ( ).
Значок Wi-Fi Direct : показывает текущее состояние Wi-Fi Direct.
●
Если значок Wi-Fi Direct горит, функция Wi-Fi Direct включена и готова к работе.
●
Если значок Wi-Fi Direct не горит, функция Wi-Fi Direct выключена. Чтобы включить ее,
нажмите и удерживайте вместе кнопки Беспроводное соединение ( ) и Возобновить
( ) в течение 3 секунд.
●
Если значок Wi-Fi Direct мигает синхронно с белым индикатором Информация , включен
режим быстрой настройки Wi-Fi Protected Setup (WPS). Чтобы подключиться, нажмите
кнопку Информация ( ) в течение двух минут.
●
Если значок Wi-Fi Direct быстро мигает синхронно со значком Ошибка в течение трех
секунд, а затем горит постоянно, установлено максимальное число подключений Wi-Fi
Direct (пять устройств).
●
Если значок Wi-Fi Direct быстро мигает синхронно со значком Ошибка в течение трех
секунд, а затем гаснет, функция Wi-Fi Direct была отключена администратором сети.
Значки Уровень чернил : левый значок обозначает приблизительный уровень чернил в
трехцветном картридже, а правый значок обозначает приблизительный уровень чернил в
черном картридже.
ПРИМЕЧАНИЕ. Предупреждения и индикаторы уровней чернил предоставляют
приблизительные значения, предназначенные только для планирования. При получении
сообщения о низком уровне чернил подготовьте для замены новый картридж, чтобы избежать
возможных задержек при печати. Картридж можно заменить, когда качество печати станет
неприемлемым.
RUWW Функции панели управления 7
Индикаторы панели управления и состояние значков на
экране
Индикатор кнопки Характеристики
●
Состояние Описание
Светится Принтер включен.
Выкл Питание принтера выключено.
Светится тусклым светом Принтер находится в спящем режиме. Принтер автоматически переходит в спящий режим
после пяти минут бездействия.
Мигает
Принтер обрабатывает задание. Чтобы отменить задание, нажмите кнопку Отмена ( ).
Быстро мигает Если крышка доступа к картриджам открыта, закройте ее. Если крышка доступа к
картриджу закрыта, а индикатор часто мигает, в работе принтера произошла ошибка,
которую можно устранить, следуя инструкциям на экране. Если на экране нет сообщений,
попробуйте напечатать документ, чтобы появилось сообщение.
Индикатор и значки Беспроводное соединение
●
Индикатор Беспроводное соединение рядом с кнопкой Беспроводное соединение ( ) и
значки состояния беспроводного подключения на экране панели управления указывают на
состояние беспроводного подключения.
Состояние Описание
Индикатор Беспроводное соединение , значок
Беспроводное соединение и значок Уровень сигнала
горят.
Принтер подключен к беспроводной сети.
Индикатор Беспроводное соединение и значки состояния
Беспроводное соединение не горят.
Беспроводная связь отключена. Чтобы включить
беспроводную связь, нажмите кнопку Беспроводное
соединение ( ).
Индикатор Беспроводное соединение мигает, значок
Беспроводное соединение горит и полоски уровня
сигнала светятся попеременно.
Принтер находится в режиме настройки автоматического
беспроводного подключения с помощью программного
обеспечения принтера HP.
8 Глава 2 Начало работы RUWW
Состояние Описание
Индикатор Беспроводное соединение мигает, значок
Беспроводное соединение горит и полоски уровня
сигнала одновременно мигают синхронно с индикатором
Беспроводное соединение .
Включен режим WPS (Wi-Fi Protected Setup).
Индикатор Беспроводное соединение часто мигает в
течение трех секунд и гаснет. В то же время значки
Беспроводное соединение и Проблема с беспроводным
соединением на дисплее часто мигают в течение трех
секунд и гаснут.
Беспроводная связь отключена.
Измените параметры беспроводного подключения.
Дополнительную информацию см. в разделе Параметры
беспроводной связи на стр. 73.
Во время настройки беспроводного подключения
индикатор Беспроводное соединение мигает, значки
Беспроводное соединение и Проблема с беспроводным
соединением горят и полоски уровня сигнала светятся
попеременно.
Беспроводной сигнал отсутствует.
–
Убедитесь, что беспроводной маршрутизатор или
точка доступа включены.
–
Разместите принтер ближе к беспроводному
маршрутизатору.
Индикатор Беспроводное соединение мигает, значок
Беспроводное соединение горит и значок Проблема с
беспроводным соединением мигает синхронно с
индикатором Беспроводное соединение .
Могло произойти одно из указанных ниже событий.
–
Принтеру не удалось подключиться к беспроводной
сети.
–
При использовании WPS возникает ошибка или
регистрируется наложение сеансов.
Одновременно нажмите кнопки Беспроводное
соединение ( ) и Информация ( ), чтобы
запустить проверку состояния беспроводного
подключения
, а затем ознакомьтесь с полученным
отчетом, чтобы устранить проблему.
RUWW Индикаторы панели управления и состояние значков на экране 9
Печать отчетов с помощью панели управления
Отчет о
принтере Как напечатать Описание
Страница
сведений
принтера
Нажмите кнопку Информация ( ).
Страница сведений принтера содержит сводную
информацию о принтере и его текущем состоянии.
Отчет о
состоянии
принтера
Нажмите и удерживайте кнопку Отмена ( ) в
течение трех секунд.
Отчет о состоянии принтера содержит информацию о
принтере, состоянии картриджей и недавний
событиях. Он также может быть полезен для
устранения неполадок принтера.
Отчет о
проверке
беспроводной
сети и
страница
конфигурации
сети
Одновременно нажмите кнопки Беспроводное
соединение ( ) и Информация ( ).
Отчет о проверке беспроводной сети содержит
результаты диагностики состояния беспроводной
сети, уровень беспроводного сигнала, обнаруженные
сети и другие сведения.
На странице конфигурации сети будет отображено
состояние сети, имя узла, имя сети и т. д.
Краткое
руководство
по началу
работы в
беспроводной
сети
Нажмите и удерживайте кнопку
Информация ( )
в течение трех секунд.
Краткое руководство по началу работы в
беспроводной сети содержит пошаговые инструкции
по настройке беспроводного подключения.
Руководство
по Wi-Fi Direct
Одновременно нажмите кнопки Информация ( )
и Возобновить ( ).
Руководство по Wi-Fi Direct содержит инструкции по
установке и использованию Wi-Fi Direct.
Отчеты о веб-
службах
Одновременно нажмите кнопки Информация ( )
и Отмена ( ).
В зависимости от состояния веб-служб отчеты о веб-
службах могут содержать различные инструкции,
например, по включению веб-служб, их настройке,
решению проблем с подключением.
10 Глава 2 Начало работы RUWW
Загрузка бумаги
Для продолжения выберите размер бумаги.
Загрузка полноразмерной бумаги
1. Поднимите входной лоток.
2
. Сдвиньте направляющую ширины бумаги влево.
3. Поместите стопку бумаги во входной лоток коротким краем вниз и стороной для печати вверх.
Сдвиньте стопку бумаги вперед до упора.
RUWW Загрузка бумаги 11
4. Сдвиньте направляющую ширины бумаги вправо так, чтобы она плотно прилегала к краю бумаги.
5. Опустите выходной лоток и выдвиньте удлинитель выходного лотка.
Загрузка бумаги небольшого размера
1. Поднимите входной лоток.
2. Сдвиньте направляющую ширины бумаги влево.
12 Глава 2 Начало работы RUWW
3. Поместите стопку фотобумаги в крайний правый угол входного лотка коротким краем вниз и
стороной для печати вверх. Сдвиньте стопку фотобумаги вниз до упора.
4. Сдвиньте направляющую ширины бумаги вправо так, чтобы она плотно прилегала к краю бумаги.
5. Опустите выходной лоток и выдвиньте удлинитель выходного лотка.
Загрузка конвертов
1. Поднимите входной лоток.
RUWW Загрузка бумаги 13
2. Сдвиньте направляющую ширины бумаги влево.
3. Поместите один или несколько конвертов в правый дальний угол входного лотка и сдвиньте
стопку конвертов вниз до упора. Сторона для печати должна быть расположена сверху.
4. Переместите направляющую ширины бумаги вплотную к стопке конвертов.
5. Опустите выходной лоток и выдвиньте удлинитель выходного лотка.
14 Глава 2 Начало работы RUWW
/
Похожие инструкции
Содержание
- Драйвер для HP Deskjet 2620
- Установка драйвера в Windows 10
- HP DeskJet 2620
- Описание
- Как установить драйвер
- Драйвер для HP DeskJet 2620
- Инструкция по установке драйвера в Windows 10
- Настройка принтера HP (сеть Wi-Fi)
- Восстановление на принтере сетевых настроек по умолчанию
- Установка приложения HP Smart
- Дополнительные возможности подключения по Wi-Fi
- Подключение принтера с помощью мастера настройки беспроводной сети (принтеры с сенсорным экраном)
- Подключение принтера с помощью Wi-Fi Protected Setup (принтеры без сенсорного экрана)
- Настройка принтера HP (Wi-Fi Direct)
- Печать через Wi-Fi Direct с помощью подключаемого модуля для печати HP (Android)
- Печать с помощью Wi-Fi Direct (iOS, iPadOS)
- Печать с помощью Wi-Fi Direct (Windows 10)
- Печать с помощью Wi-Fi Direct (Mac)
- Печать с помощью Wi-Fi Direct (Chromebook)
- Как подключить принтер hp к ноутбуку
- Подключение
- 3 Как подключить принтер к ноутбуку – настройка печати
- Установка драйверов
- Установка через средства Windows
- Установка драйверов, скачанных из интернета
- Установка драйверов
- С диском
- Без диска
Драйвер для HP Deskjet 2620
Windows Vista/7/8/8.1/10
Установка драйвера в Windows 10
Если читаете эту статью, скорее всего, у вас образовались трудности с установкой принтера HP DeskJet 2620. Любое устройство, будь то сканер, МФУ и даже клавиатура, требует проведения в системе ряда настроек. Для простого оборудования установка драйвера происходит автоматически, пользователь даже не замечает процесс. Более серьезные устройства требуют ручной установки. Вам надо скачать драйвер HP DeskJet 2620, запустить его и пройти все шаги мастера установки. Но обо всем по порядку.
Для скачивания программного обеспечения вы можете использовать ссылку, которую мы разместили на этой странице. Нажмите на нее и сохраните файл. Дважды кликнув по нему, запустите установку. Вы увидите первое окно, жмите в нем «Продолжить».
Выберете способ подключения «Ручная настройка», нажмите «Далее».
Теперь выбирайте способ «USB», и опять на «Далее».
Подключите принтер. В окне вы видите подсказку, как это сделать. Если не разобраться, посмотрите в инструкцию к принтеру.
Когда вы соедините принтер и компьютер, не забудьте соединить устройство с розеткой и включить его. Для этого на корпусе есть кнопка. После этого потребуется немного подождать, это окно должно закрыться и появится новое. Нажмите «Готово».
Источник
HP DeskJet 2620

Описание
МФУ HP DeskJet 2620 – это прибор, что соединяет во для себя все без исключения функции сканера, копира также разноцветного принтера. Прибор владеет значительной быстротой прессы также способен угодить требования незначительного кабинета. Устройство владеет малогабаритными объемами избавит роль на трудовом обеденном месте. Данная форма удерживает ноу-хау HP All-in-One Printer Remote, дозволяющую отсылать на пресса бумаги с телефонов также планшетов согласно духу. Однако в случае если вам желаете подсоединить данное МФУ ко пк, в таком случае пользуйтесь разъемом USB 2.0 также скачайте драйвер для принтера HP DeskJet 2620.
Как установить драйвер
Для эффективного управления принтером со поддержкой пк, следует установить особую план. Программа-Драйвер – данное незначительная программа, даровитая подвергать обработке требования операторной концепции, также формировать очередность на пресса файлов. Вследствие такого рода плану я можем распечатывать комп.данные со строгого диска пк также получать удовольствие значительным качеством деятельность принтера. С Целью повышения устойчивости также защищенности деятельность отпечатанного приборы немаловажно время от времени освежать драйвера. Создатели подобных девайсов регулярно совершенствуют программное разрешение для принтеров. Уже После чего же, новейшие версии драйверов возникают на нашем веб-сайте.
Инструкция согласно конструкции драйвера для МФУ HP DeskJet 2620:
Работа новейшего программного оборудования станет доступна только лишь уже после перезагрузки пк. Для того чтобы удостовериться во точности деятельность принтера распечатайте документ со строгого диска компьютер.
Источник
Драйвер для HP DeskJet 2620
Windows 10 / 8 / 8.1 / 7
Размер драйвера: 132 MB
Разрядность: x32 и x64
Инструкция по установке драйвера в Windows 10
Настольный HP DeskJet 2620 — это одновременно и принтер, и сканер, и копир. В месяц на нем можно делать 1000 копий. Принтер цветной, помимо черного, в нем есть цветной картридж голубого, желтого и пурпурного оттенков. Скорость 7,5 листов при цветной и 5,5 листов при черно-белой печати в минуту. Панель управления обычная кнопочная, корпус белый. Есть Wi-Fi для беспроводного подключения. Лоток на входе 60 листов, на выходе 25. В месяц рекомендуется печатать 100 страниц, предельная нагрузка — 1000 страниц. Для использования устройства необходимо скачать драйвер HP DeskJet 2620, и устанавливать его по инструкции, которую мы приведем ниже.
Шаг 1. Появится окно о начале работы. Дождитесь загрузки.
Шаг 2. Выберите программное обеспечение. Кнопка о настройке выбора — для продвинутых пользователей. Так что, если не уверенны в своем опыте, просто нажимайте на кнопку «Далее».
Шаг 3. Прочтите условия лицензионного соглашения и параметры установки принтера. Если со всем согласны — ставьте галочку внизу и опять нажимайте на кнопку «Далее».
Шаг 4. Система установки драйвера спросит вас о способе подключения. Если вы продвинутый пользователь, можно настроить его вручную, нет — выберите рекомендуемую автоматическую настройку.
Шаг 5. Подключите USB-кабель между принтером и компьютером. У кабеля два конца: квадратный и плоский. Квадратный подключите к принтеру в разъем сзади, а плоский — к любому свободному порту на компьютере или ноутбуке.
Если хотите подключить принтер позже, нажмите на галочку и кнопку «Пропустить».
Шаг 6. Появится окно об успешном завершении установки драйвера HP DeskJet 2620. Чтобы закрыть окно программы-установщика, нажмите на кнопку «Готово».
Источник
Настройка принтера HP (сеть Wi-Fi)
Подключите принтер HP к локальной сети Wi-Fi, чтобы печатать с личного компьютера, смартфона или планшета по беспроводной сети.
Восстановление на принтере сетевых настроек по умолчанию
Подготовьте принтер к подключению Wi-Fi, восстановив сетевые настройки по умолчанию.
После восстановления настроек принтер на два часа переходит в режим настройки Wi-Fi, что позволяет обнаружить его во время установки программного обеспечения HP.
Принтеры Envy 6000, 6000e, 6400e, ENVY Pro 6400, DeskJet Plus IA 6000, 6400 и Tango: Нажмите и удерживайте кнопку беспроводной связи на задней панели принтера в течение пяти секунд, пока индикатор состояния не начнет мигать (синим или пурпурным в зависимости от модели).
Перейдите к документу для получения дополнительной информации и инструкций по работе с кнопками на других моделях принтеров.
Установка приложения HP Smart
Установите приложение HP Smart на компьютер или мобильное устройство.
Для настройки работы принтера в сети Wi-Fi выполните следующие действия.
Разместите принтер и компьютер или мобильное устройство рядом с маршрутизатором Wi-Fi.
Включите Wi-Fi на компьютере или мобильном устройстве и подключитесь к сети. Если компьютер подключен к сети с помощью кабеля Ethernet, временно отсоедините кабель и используйте во время настройки подключение Wi-Fi.
Включите функцию Bluetooth на компьютере или мобильном устройстве, чтобы приложение HP Smart могло обнаружить принтер во время настройки.
После установки HP Smart для iOS и Android включите службу определения местоположения мобильного устройства и дайте приложению использовать ваше местоположение для определения принтера и предложения решений во время настройки.
Загрузите приложение HP Smart из следующих источников: 123.hp.com (Android, Apple iOS, iPadOS), HP Smart – Microsoft Store (Windows 10) или HP Smart – Mac App Store (macOS).
Перед загрузкой следует отключить подключение к виртуальной частной сети (VPN; Virtual Private Network).
При первой настройке HP Smart необходимо создать учетную запись HP или войти в существующую учетную запись, чтобы получить доступ ко всем функциям принтера.
Дополнительные возможности подключения по Wi-Fi
Используйте эти методы, чтобы подключить принтер, если вы поменяли маршрутизатор или провайдера или если локальная сеть недоступна.
Подключение принтера с помощью мастера настройки беспроводной сети (принтеры с сенсорным экраном)
Используйте мастер настройки беспроводного подключения на панели управления принтера для подключения принтера к сети Wi-Fi.
Разместите принтер рядом с маршрутизатором Wi-Fi.
Выберите имя сети, а затем введите пароль, чтобы выполнить подключение.
Подключение принтера с помощью Wi-Fi Protected Setup (принтеры без сенсорного экрана)
Подключите принтер к беспроводной сети с помощью кнопки Wi-Fi Protected Setup (WPS) на маршрутизаторе.
Разместите принтер рядом с маршрутизатором Wi-Fi.
Переведите принтер в режим подключения WPS.
Большинство принтеров без сенсорной панели управления: Нажмите и удерживайте кнопку Беспроводная связь в течение пяти секунд или до того момента, когда начнет мигать индикатор беспроводной связи.
Принтеры HP DeskJet 6000 и 6400, ENVY 6000 и 6400, а также Tango: Нажмите и удерживайте кнопку Wi-Fi и кнопку питания на задней панели принтера в течение пяти секунд, пока синяя полоса не начнет мигать.
В течение двух минут нажмите и удерживайте кнопку WPS на маршрутизаторе, пока не запустится процесс установления подключения.
Дождитесь завершения мигания индикатора или панели беспроводной связи на принтере. Теперь принтер подключен к сети.
Настройка принтера HP (Wi-Fi Direct)
Wi-Fi Direct – это вариант подключения, доступный для большинства беспроводных принтеров HP, выпущенных в 2014 г. и позднее. Если локальная беспроводная сеть недоступна, используйте Wi-Fi Direct.
Печать через Wi-Fi Direct с помощью подключаемого модуля для печати HP (Android)
Отправьте задание печати через прямое беспроводное подключение между принтером и телефоном или планшетом Android с помощью подключаемого модуля для печати HP. Выполните следующие действия, находясь рядом с принтером.
На мобильном устройстве перейдите к Подключаемый HP Print Service в магазине Google Store, затем убедитесь, что он установлен и обновлен.
Убедитесь, что бумага загружена в основной лоток, затем включите принтер.
на экране предварительного просмотра печати выберите опцию, начинающуюся со слова DIRECT, за которым следует модель вашего принтера.
При выводе соответствующего запроса введите пароль Wi-Fi Direct.
Дождитесь завершения подключения и коснитесь Печать в окне предварительного просмотра печати.
Печать с помощью Wi-Fi Direct (iOS, iPadOS)
Отправьте задание печати с помощью подключения к принтеру через Wi-Fi Direct. Выполните следующие действия, находясь рядом с принтером.
Убедитесь, что бумага загружена в основной лоток, затем включите принтер.
Если требуется распечатать веб-контент, например электронную почту или документ из облака, откройте соответствующий документ, прежде чем продолжить.
На вашем мобильном устройстве откройте меню сети Wi-Fi, затем выберите опцию, начинающуюся со слова DIRECT, за которым следует модель вашего принтера.
Выберите AirPrint при выводе соответствующего запроса.
Если раньше вы были подключены к сети Wi-Fi, вернитесь в меню сети Wi-Fi для повторного подключения к сети.
Печать с помощью Wi-Fi Direct (Windows 10)
Отправьте задание печати через прямое беспроводное подключение между принтером и компьютером с ОС Windows.
Убедитесь, что бумага загружена в основной лоток, затем включите принтер.
Выберите опцию, начинающуюся со слова DIRECT, за которым следует модель вашего принтера.
После отображения на экране компьютера запроса на ввод PIN-кода WPS найдите PIN-код на панели управления принтера или в информационном листе, напечатанном во время настройки.
Если срок действия PIN-кода истечет, перезапустите компьютер и повторите процесс настройки принтера.
Печать с помощью Wi-Fi Direct (Mac)
Отправьте задание печати через прямое беспроводное подключение между принтером и компьютером Mac. Выполните следующие действия, находясь рядом с принтером.
Убедитесь, что бумага загружена в основной лоток, затем включите принтер.
Если требуется распечатать веб-контент, например электронную почту или документ из облака, откройте соответствующий документ перед выполнением дальнейших действий.
Если раньше вы были подключены к сети Wi-Fi, вернитесь в меню сети Wi-Fi для повторного подключения к сети.
Печать с помощью Wi-Fi Direct (Chromebook)
Отправьте задание печати через прямое беспроводное подключение между принтером и компьютером Chromebook. Выполните следующие действия, находясь рядом с принтером.
Убедитесь, что бумага загружена в основной лоток, затем включите принтер.
Если требуется распечатать веб-контент, например электронную почту или документ из облака, откройте соответствующий документ перед выполнением дальнейших действий.
Если раньше вы были подключены к сети Wi-Fi, вернитесь в меню сети Wi-Fi для повторного подключения к сети.
Источник
Как подключить принтер hp к ноутбуку
Подключение
Чтобы подключить МФУ к компьютеру или ноутбуку на базе Виндовс 10, 8.1, 7:
Если устройство не опознано:
Когда устройство не подключается:
Когда ОС Windows не распознает слишком старый принтер, попробуйте установить его драйверы, воспользовавшись обратной совместимостью:
3 Как подключить принтер к ноутбуку – настройка печати
Бывают случаи, когда даже после успешного совмещения устройств – принтера и ноутбука, сложности с распечатыванием документов по-прежнему остаются. Для их устранения кликаете пункт «Печать» документа, который необходимо распечатать. В открывшемся диалоговом окне устанавливаете параметры печати:
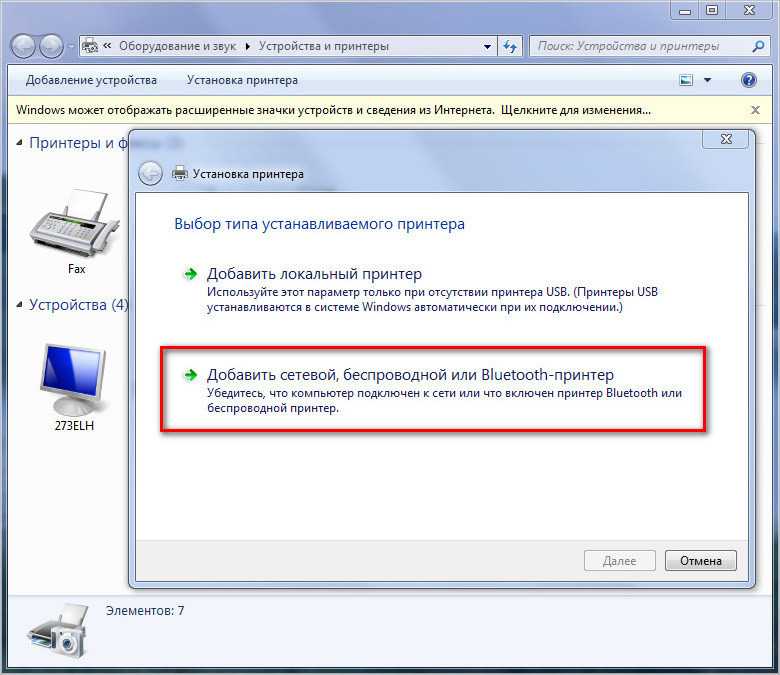
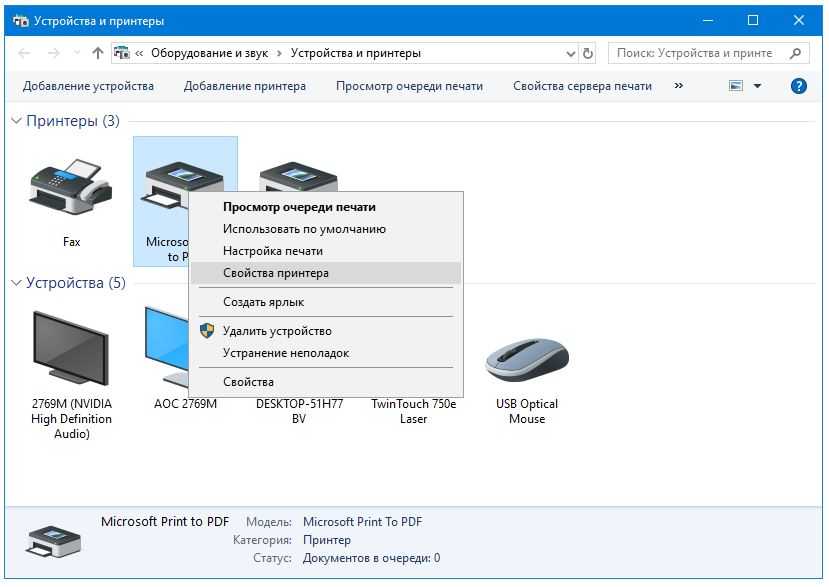
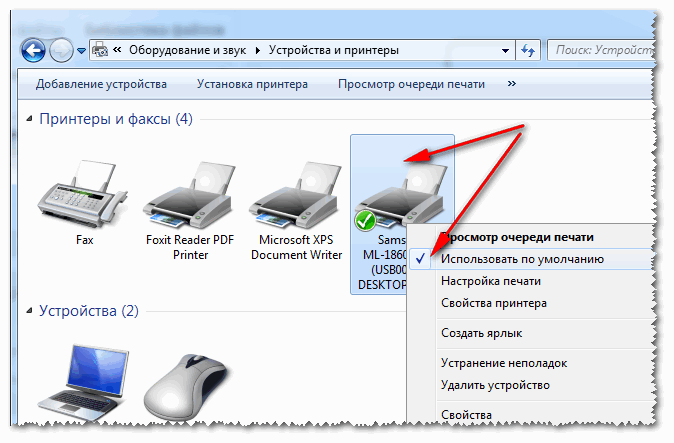
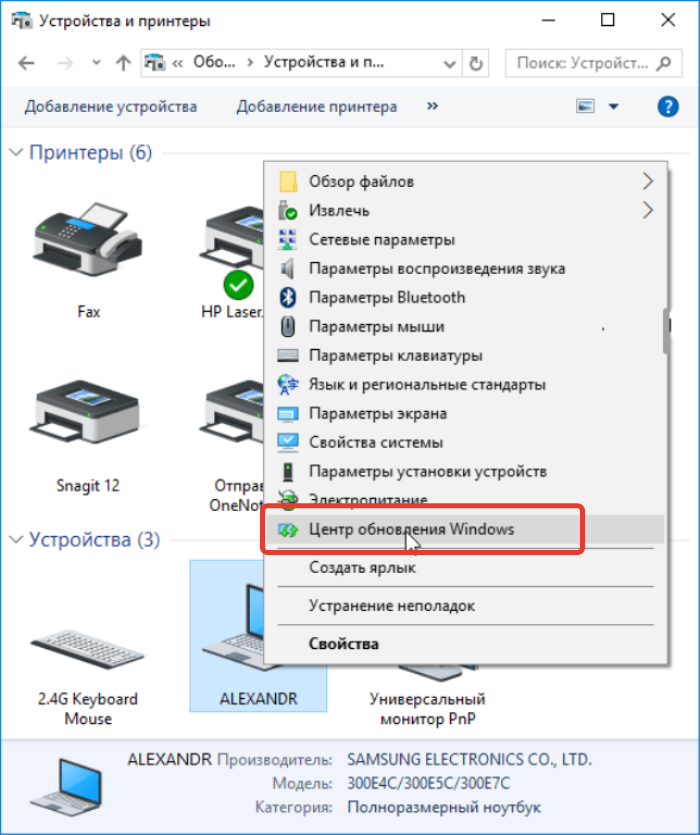

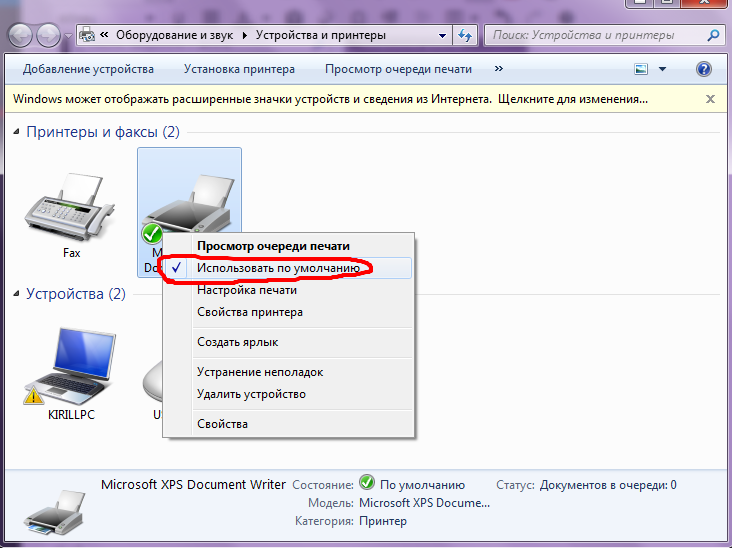
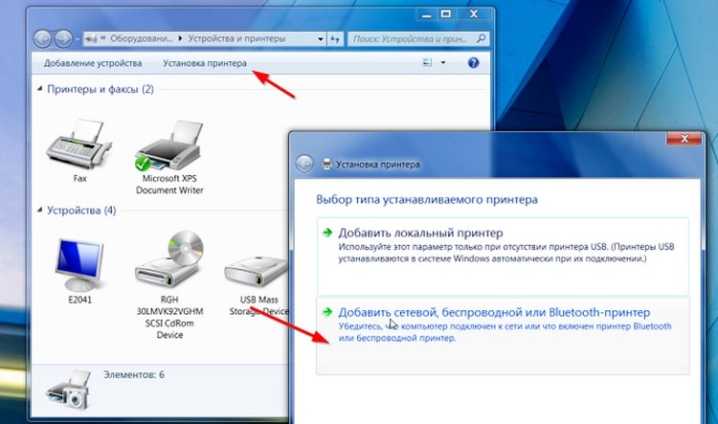

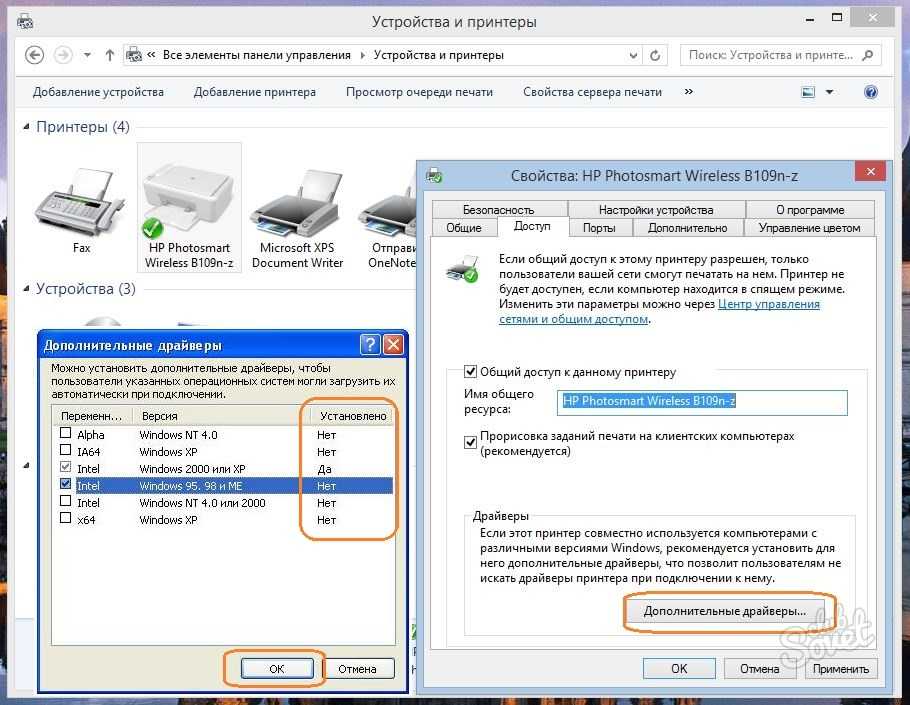
Установка драйверов
Если вы только недавно купили принтер, то вам неслыханно повезло, и не только потому, что вы приобрели полезную вещь. Ведь в коробке вместе с самим принтером должен идти в комплекте диск с драйверами. Если у вас такой имеется, то процесс установки драйверов пройдёт быстро и безболезненно. Просто следуйте инструкции:
Вставляем диск в дисковод ноутбука, предварительно его открыв
Двойным кликом левой кнопкой мыши нажимаем по новому диску
Находим установочный файл подписанный как «Setup», запускаем его двойным щелчком мыши
Процесс извлечения файлов из диска
Если в коробке не было установочного диска или принтер вам подарили знакомые без коробки, то придётся установить драйвера самостоятельно. Есть два способа установки – с помощью средств Windows и с помощью интернета. Рассмотрим их подробнее.
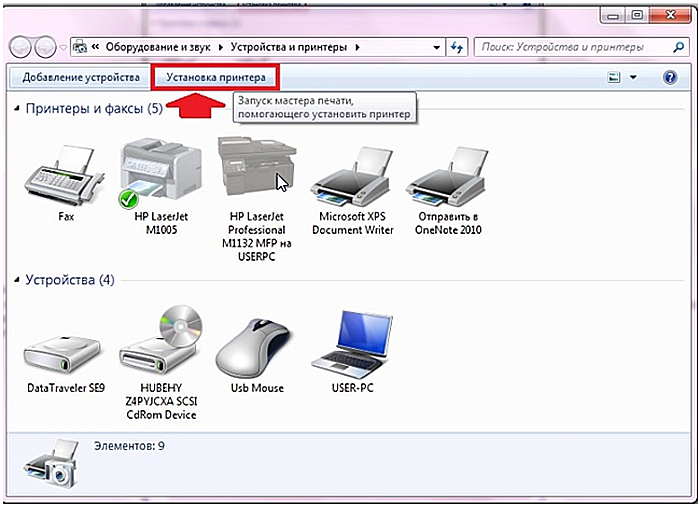
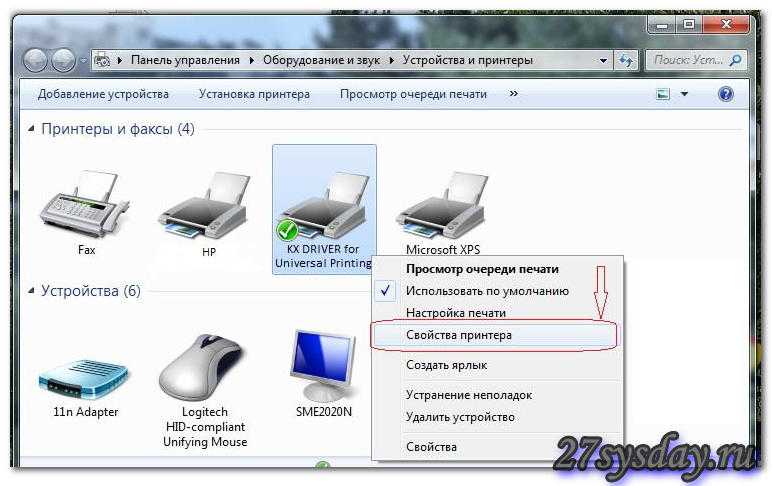
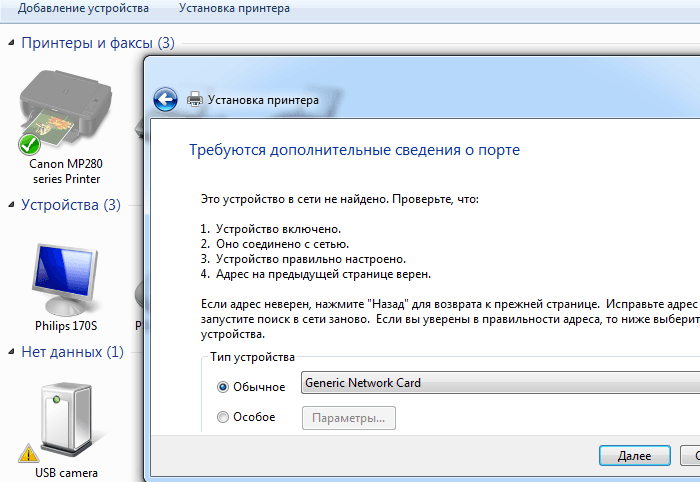


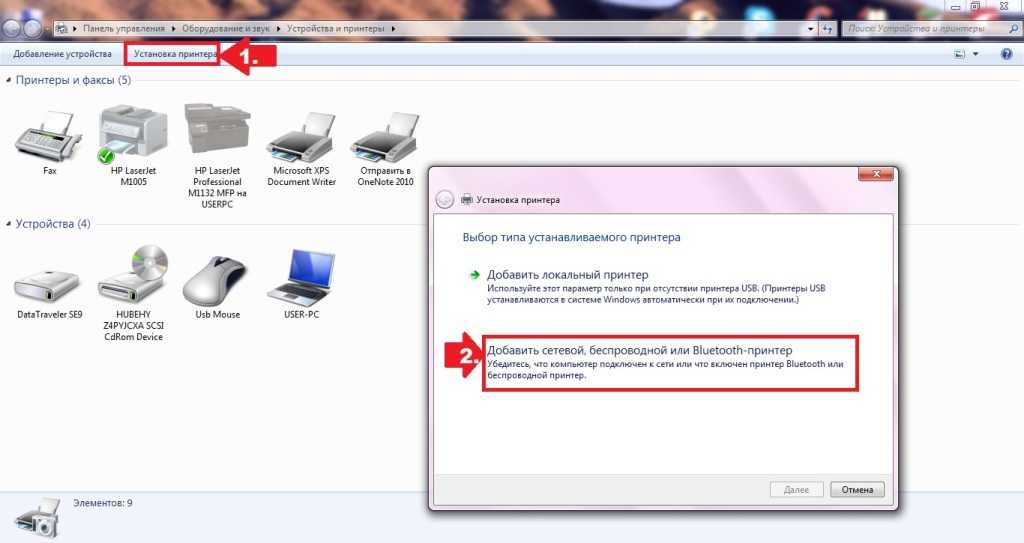
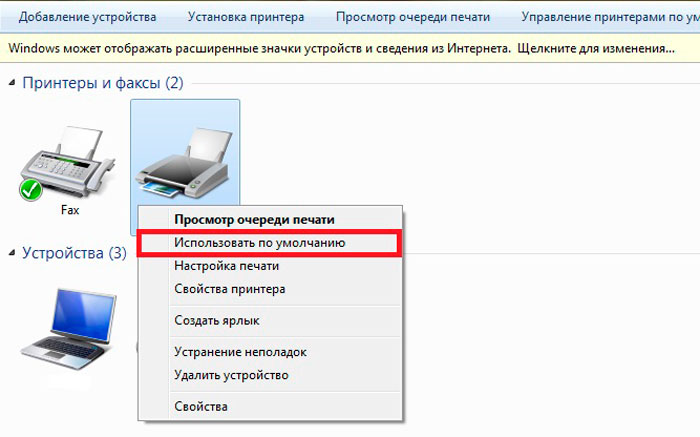
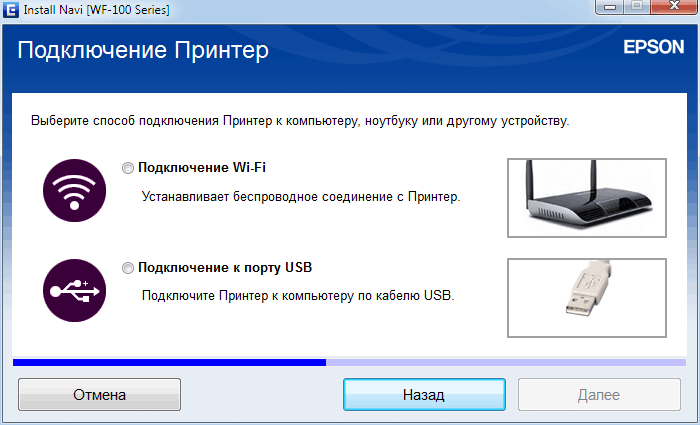

Установка через средства Windows
Данный метод актуален для простых и популярных моделей принтеров. Дело в том, что встроенное средство Windows Update хранит драйвера для многих устройств, к которым также относятся и некоторые принтеры. Нужно только «извлечь» и установить эти драйвера. Чтобы сделать это, следуйте дальнейшей пошаговой инструкции:
Нажимаем на «Устройства и принтеры»
Нажимаем правой клавишей мыши по изображению принтера, затем кликаем на «Центр обновлений Windows»
Процесс поиска и скачивания обновлений
Если система обновлений сообщила вам, что нужные драйвера отсутствуют, значит, переходите к следующему способу установки. Если же всё получилось, и драйвера установились, то перезагрузите ноутбук.
Установка драйверов, скачанных из интернета
Если у вас не получилось установить драйвера при помощи системы обновлений Windows, то вам придётся установить их самостоятельно. Рассмотрим процесс установки на примере принтера HP:
Процесс установки драйверов для других моделей принтера базируется по той же схеме: посещение официального сайта, ввод данных о принтере, скачивание программного обеспечения и установка. Так что никаких трудностей у вас быть не должно, даже если у вас отличная от hp модель принтера.
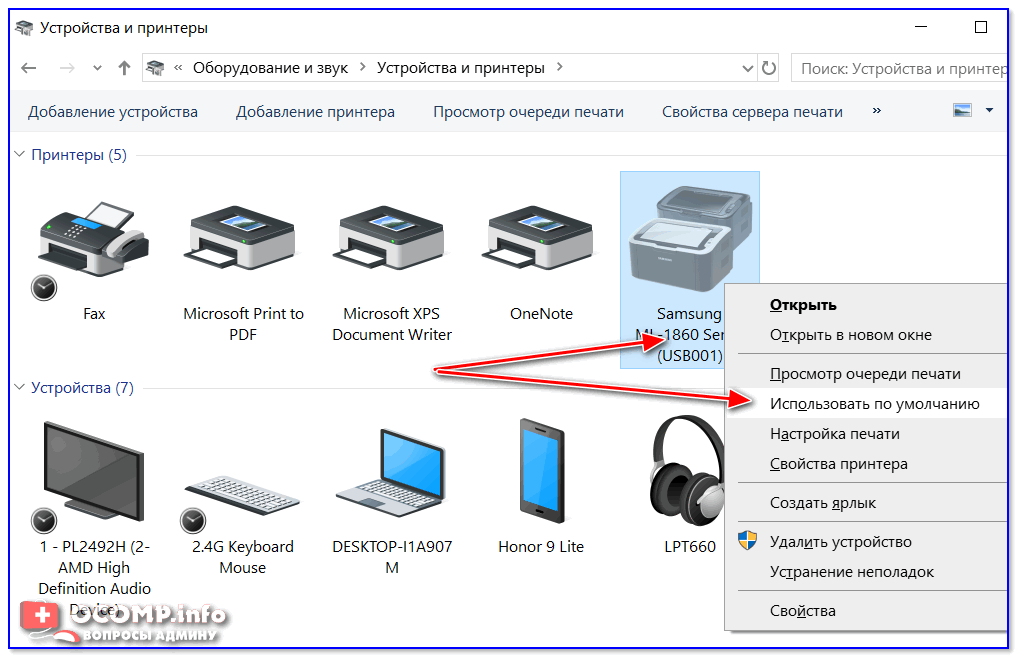
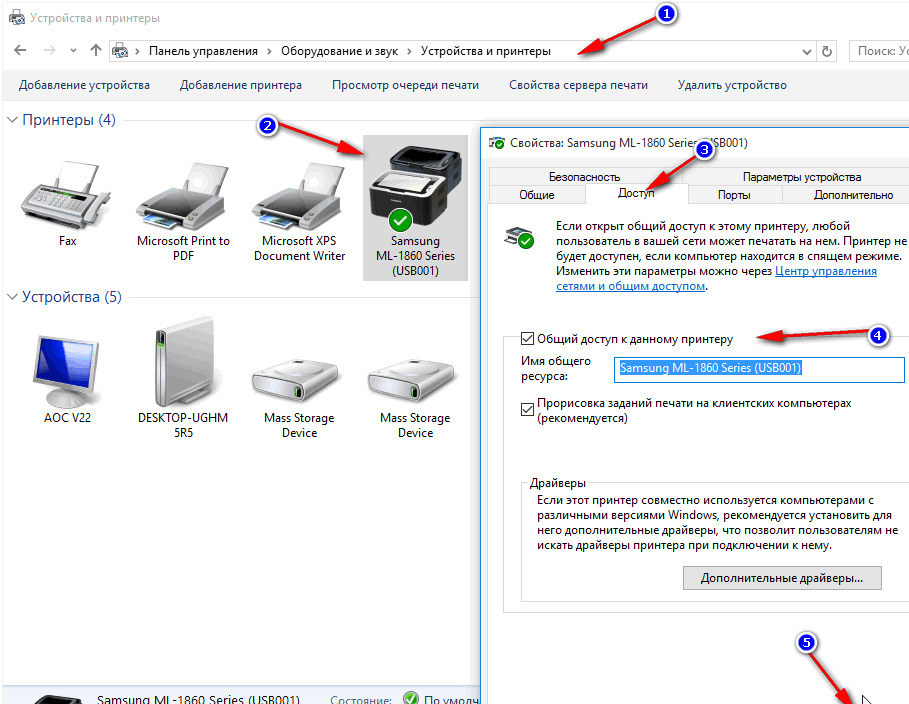
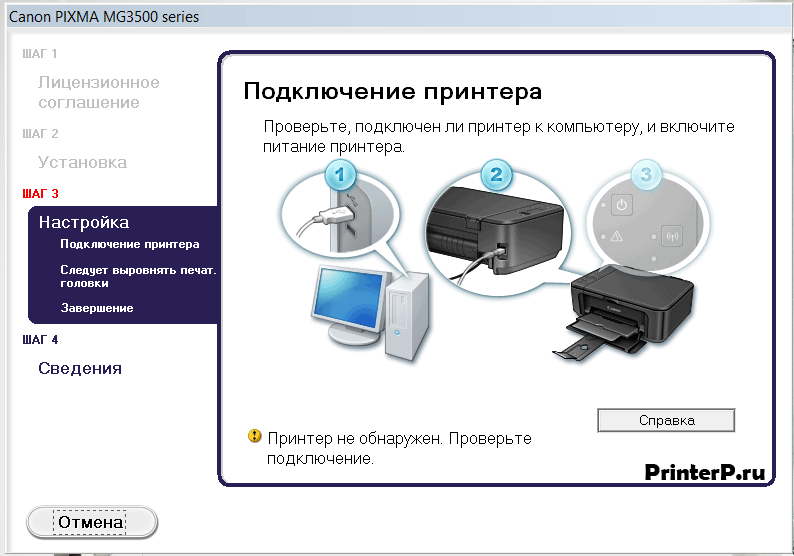

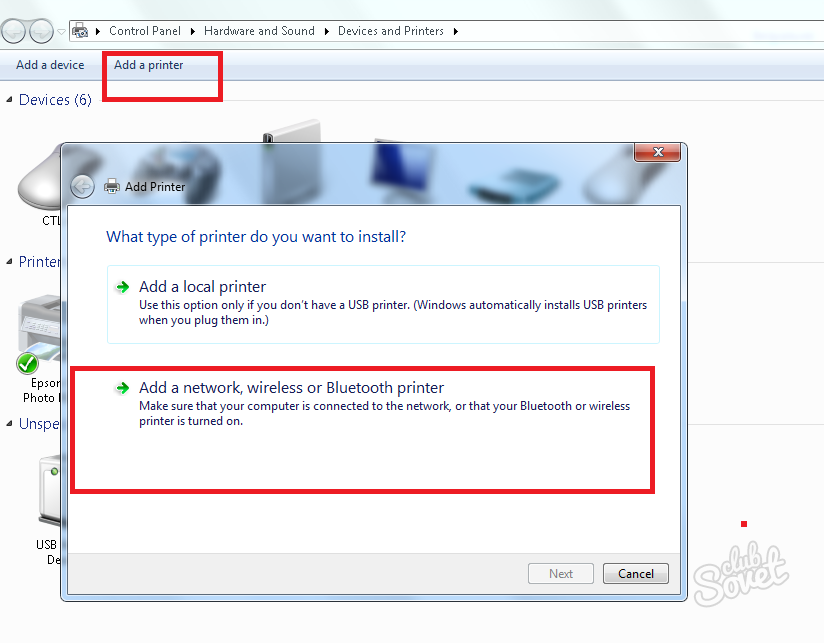
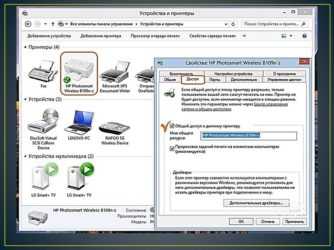

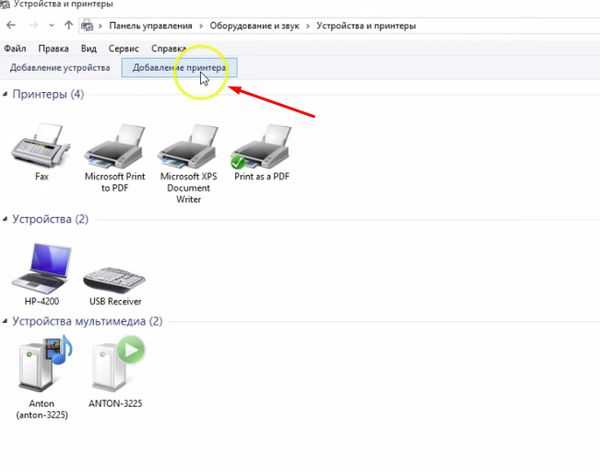
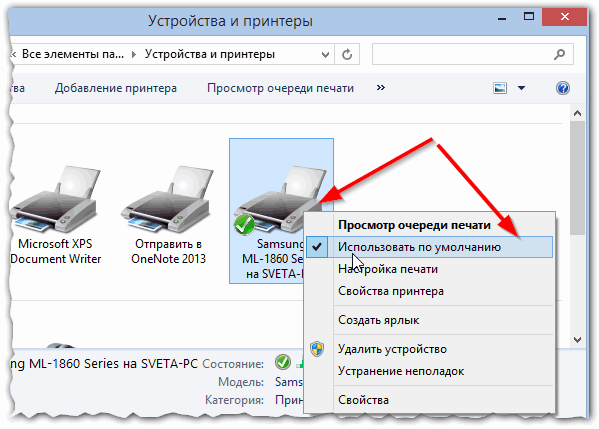
Установка драйверов
С диском
Чтобы устройство работало корректно, необходима установка определенных драйверов. Как правило, диск с ними прилагается к технике при покупке. В таком случае нужно просто вставить его в дисковод ноутбука. Должен произойти автоматический запуск.
Если этого не происходит, можно перейти на ручное управление процессом. Для этого необходимо зайти в раздел «Мой компьютер». Там нужно 2 раза кликнуть мышкой по названию диска.
Интерфейс может быть любым, но принцип во всех случаях один. Нужно просто выполнять инструкции системы, и инсталляция пройдет успешно. Пользователя просят дать согласие на условия использования драйверов, выбрать способ подключения устройства. Также нужно указать путь к папке, в которую будут устанавливаться файлы.
Без диска
Если по каким-то причинам диска с драйверами нет, можно пойти другим путем. Нужно зайти в интернет и найти драйвера, подходящие для конкретной модели аппарата. Обычно они выкладываются на сайте производителя. Затем файлы следует скачать и установить согласно прилагаемой инструкции. Кстати, этот метод можно использовать и в том случае, если ноутбук не имеет дисковода (такие модели сегодня не редкость).
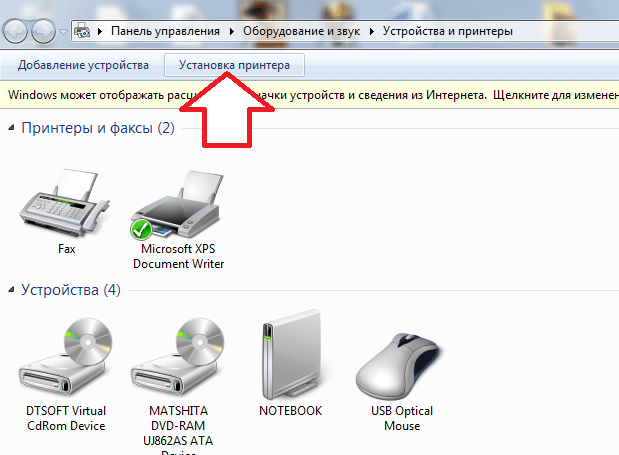
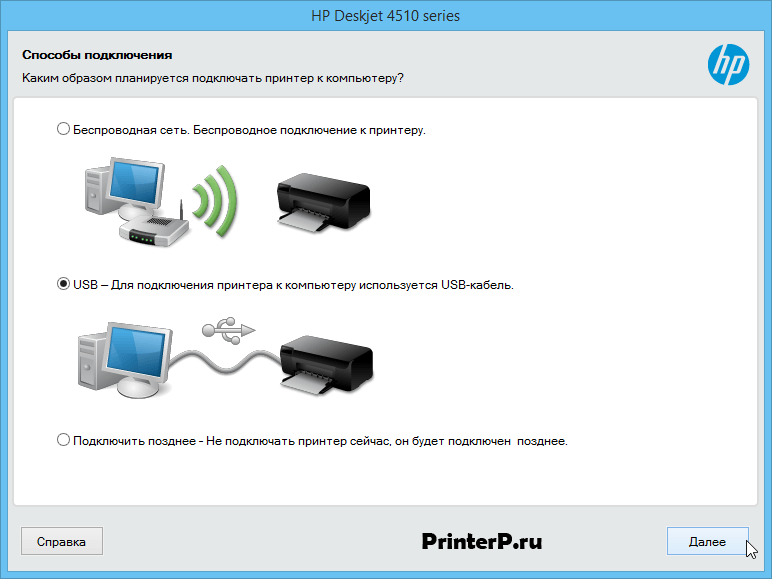
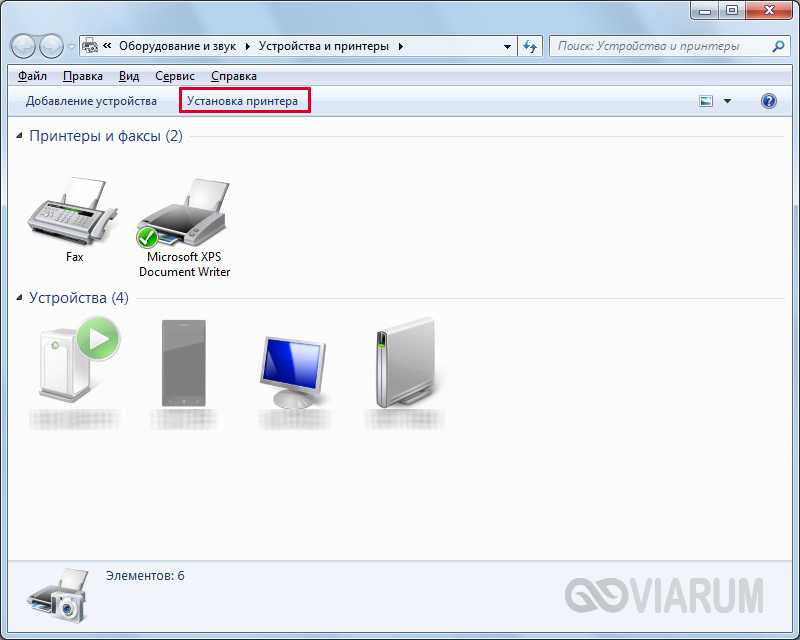
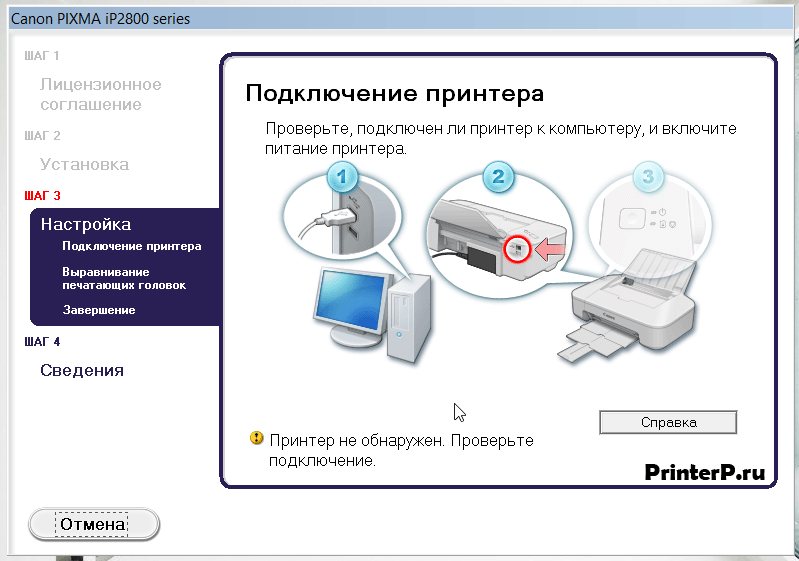
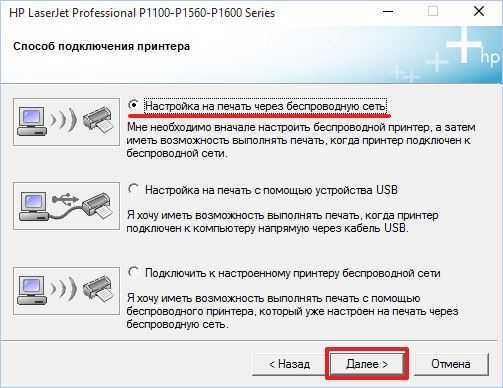
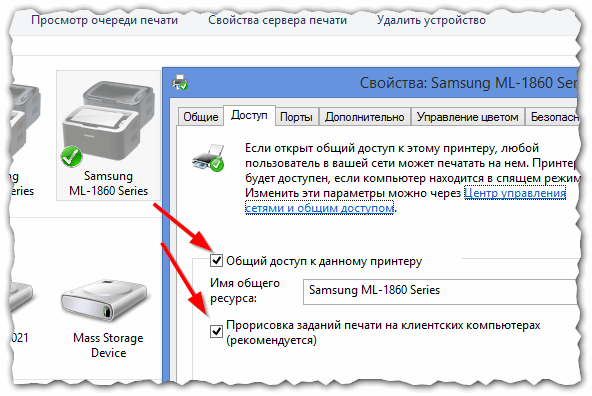
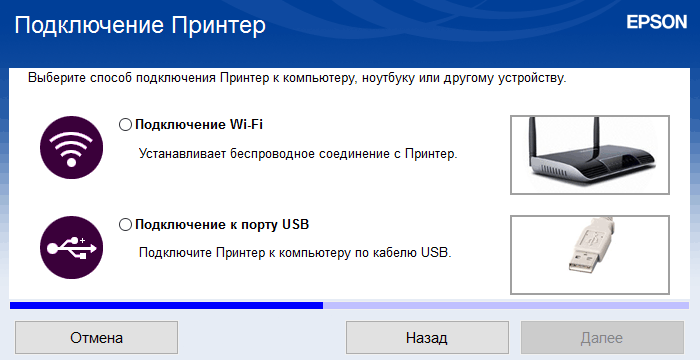
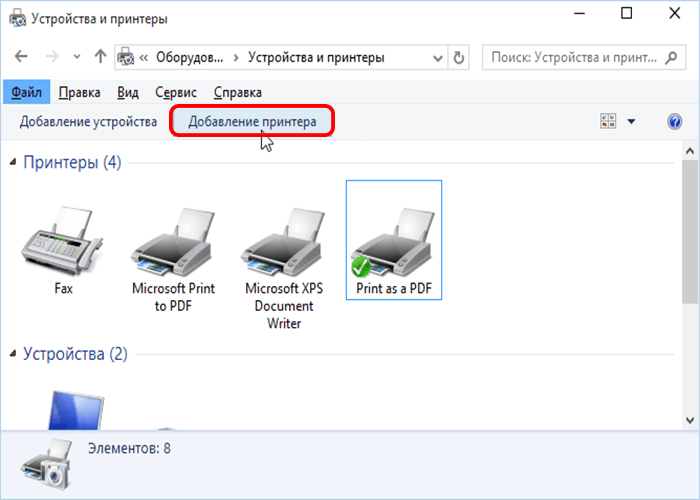
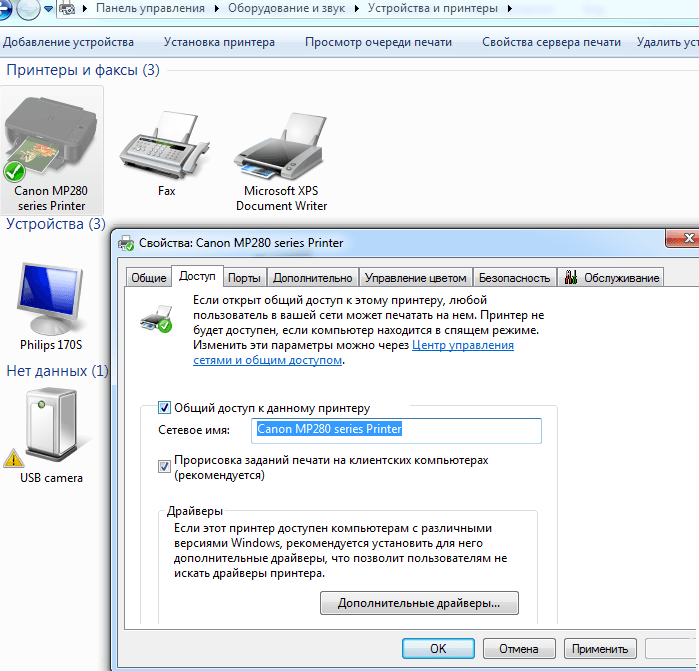
Еще один вариант поиска и установки драйверов – задействование Центра обновления системы. В этом случае нужно:
Источник
Adblock
detector
| Категория: | HP |
| Операционная система: | Windows XP, 7, 8/8.1, 10 |
| Цена: | Беплатно |
| Размер файла | 6,5 Mb |
| Оцените программу |

HP DeskJet 2600 All-in-One series

Содержание
|
1 Справка HP DeskJet 2600 series ……………………………………………………………………………………………………… |
1 |
|
2 Начало работы ………………………………………………………………………………………………………………………….. |
3 |
|
Компоненты принтера ……………………………………………………………………………………………………………………….. |
4 |
|
Функции панели управления ……………………………………………………………………………………………………………… |
5 |
|
Индикаторы панели управления и состояние значков на экране ………………………………………………………… |
8 |
|
Печать отчетов с помощью панели управления ……………………………………………………………………………….. |
10 |
|
Загрузка бумаги ……………………………………………………………………………………………………………………………….. |
11 |
|
Измените размер бумаги по умолчанию, который был определен принтером …………………………………… |
15 |
|
Размещение оригинального документа на стекле сканера ……………………………………………………………….. |
16 |
|
Основные сведения о бумаге ……………………………………………………………………………………………………………. |
17 |
|
Откройте программное обеспечение принтера HP (Windows) ……………………………………………………………. |
20 |
|
Используйте приложение HP Smart для печати и сканирования с помощью устройств на iOS, |
|
|
Android или Windows 10 ……………………………………………………………………………………………………………………. |
21 |
|
Спящий режим …………………………………………………………………………………………………………………………………. |
22 |
|
Бесшумный режим …………………………………………………………………………………………………………………………… |
23 |
|
Автоотключение ……………………………………………………………………………………………………………………………… |
24 |
|
3 Печать ……………………………………………………………………………………………………………………………………. |
25 |
|
Печать документов ………………………………………………………………………………………………………………………….. |
26 |
|
Печать фотографий …………………………………………………………………………………………………………………………. |
28 |
|
Печать с помощью HP Smart …………………………………………………………………………………………………………….. |
30 |
|
Печать на конвертах ………………………………………………………………………………………………………………………… |
31 |
|
Печать в режиме Максимум dpi ………………………………………………………………………………………………………… |
32 |
|
Печать с мобильных устройств ………………………………………………………………………………………………………… |
34 |
|
Советы по успешной печати …………………………………………………………………………………………………………….. |
36 |
|
4 Использование веб-служб ………………………………………………………………………………………………………….. |
39 |
|
Что такое веб-службы? ……………………………………………………………………………………………………………………. |
40 |
|
Настройка веб-служб ………………………………………………………………………………………………………………………. |
41 |
|
Печать с помощью службы HP ePrint ……………………………………………………………………………………………….. |
42 |
|
Удаление веб-служб ………………………………………………………………………………………………………………………… |
43 |
|
5 Копирование и сканирование ……………………………………………………………………………………………………… |
45 |
|
Копирование документов ………………………………………………………………………………………………………………… |
46 |
|
Сканирование с помощью HP программное обеспечение принтера …………………………………………………… |
47 |
|
Сканирование с помощью HP Smart …………………………………………………………………………………………………. |
51 |
|
Сканирование с помощью функции веб-сканирования …………………………………………………………………….. |
54 |
|
Советы по успешному копированию и сканированию ………………………………………………………………………. |
55 |
|
6 Управление картриджами ………………………………………………………………………………………………………….. |
57 |
|
Проверка приблизительного уровня чернил …………………………………………………………………………………….. |
58 |
|
Заказ расходных материалов …………………………………………………………………………………………………………… |
59 |
|
Замена картриджей …………………………………………………………………………………………………………………………. |
60 |
|
Использование режима одного картриджа ………………………………………………………………………………………. |
62 |
|
Информация о гарантии на картридж ………………………………………………………………………………………………. |
63 |
|
Советы по работе с картриджами …………………………………………………………………………………………………….. |
64 |
|
7 Подключите принтер ………………………………………………………………………………………………………………… |
65 |
|
Подключите принтер к беспроводной сети через маршрутизатор ……………………………………………………. |
66 |
|
Беспроводное подключение к принтеру без использования маршрутизатора ………………………………….. |
69 |
|
Параметры беспроводной связи ………………………………………………………………………………………………………. |
73 |
|
Подключите принтер к компьютеру с помощью USB-кабеля (подключение не по беспроводной |
|
|
сети) ………………………………………………………………………………………………………………………………………………… |
74 |
|
Переход с USB-соединения на подключение по беспроводной сети …………………………………………………. |
75 |
|
Дополнительные средства управления принтером (для беспроводных принтеров) …………………………. |
76 |
|
Советы по настройке и использованию беспроводного принтера …………………………………………………….. |
78 |
|
8 Решение проблемы …………………………………………………………………………………………………………………… |
79 |
|
Замятие и ошибки подачи бумаги …………………………………………………………………………………………………….. |
80 |
|
Проблемы с картриджем …………………………………………………………………………………………………………………. |
85 |
|
Проблемы печати …………………………………………………………………………………………………………………………….. |
88 |
|
Проблемы копирования …………………………………………………………………………………………………………………… |
96 |
|
Проблемы сканирования …………………………………………………………………………………………………………………. |
97 |
|
Проблемы с сетью и подключением ………………………………………………………………………………………………… |
98 |
|
Аппаратные проблемы принтера ……………………………………………………………………………………………………. |
100 |
|
Коды ошибок и индикаторы состояния контрольной панели …………………………………………………………. |
101 |
|
Служба поддержки HP …………………………………………………………………………………………………………………… |
105 |
|
Приложение А Техническая информация ………………………………………………………………………………………. |
107 |
|
Уведомления компании HP …………………………………………………………………………………………………………….. |
108 |
|
Технические характеристики …………………………………………………………………………………………………………. |
109 |
|
Соответствие нормам …………………………………………………………………………………………………………………….. |
111 |
|
Программа охраны окружающей среды …………………………………………………………………………………………. |
118 |
|
Указатель …………………………………………………………………………………………………………………………………. |
125 |

1Справка HP DeskJet 2600 series
Получите подробную информацию об использовании HP DeskJet 2600 series.
●Начало работы на стр. 3
●Печать на стр. 25
●Использование веб-служб на стр. 39
●Копирование и сканирование на стр. 45
●Управление картриджами на стр. 57
●Подключите принтер на стр. 65
●Техническая информация на стр. 107
●Решение проблемы на стр. 79
|
2 Глава 1 Справка HP DeskJet 2600 series |
RUWW |

2Начало работы
●Компоненты принтера
●Функции панели управления
●Индикаторы панели управления и состояние значков на экране
●Печать отчетов с помощью панели управления
●Загрузка бумаги
●Измените размер бумаги по умолчанию, который был определен принтером
●Размещение оригинального документа на стекле сканера
●Основные сведения о бумаге
●Откройте программное обеспечение принтера HP (Windows)
●Используйте приложение HP Smart для печати и сканирования с помощью устройств на iOS, Android или Windows 10
●Спящий режим
●Бесшумный режим
●Автоотключение
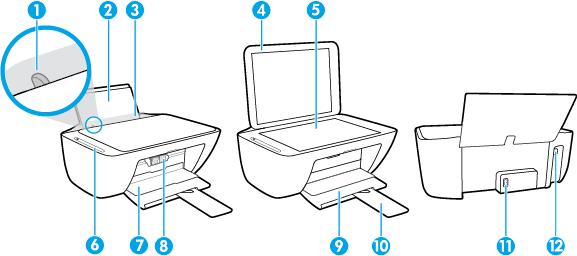
Компоненты принтера
|
1 |
Направляющая ширины бумаги |
|
2 |
Входной лоток |
|
3 |
Крышка входного лотка |
|
4 |
Крышка сканера |
|
5 |
Стекло сканера |
|
6 |
Панель управления |
|
7 |
Крышка доступа к картриджам |
|
8 |
Картриджи |
|
9 |
Выходной лоток |
|
10 |
Удлинитель выходного лотка (также называется удлинителем лотка) |
|
11 |
Разъем питания |
|
12 |
Порт USB |
|
4 Глава 2 Начало работы |
RUWW |
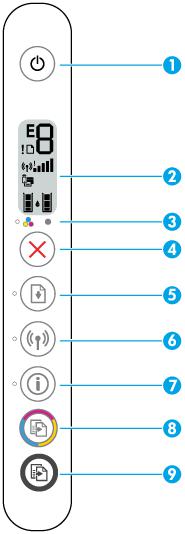
Функции панели управления
Обзор кнопок и индикаторов
|
Функция |
Описание |
|
1 |
Кнопка Характеристики : используется для включения и выключения принтера. |
|
2 |
Дисплей панели управления : показывает число копий; состояние беспроводной сети и уровень |
|
сигнала; состояние, предупреждения и ошибки Wi-Fi Direct, а также уровень чернил. |
|
|
3 |
Индикатор Предупреждение о чернилах : Сигнализирует о низком уровне чернил или проблемах с |
|
картриджем. Дополнительную информацию см. в разделе Коды ошибок и индикаторы состояния |
|
|
контрольной панели на стр. 101. |
|
|
4 |
Кнопка Отмена . Останавливает текущую операцию. |
|
5 |
Кнопка Возобновить : используется для возобновления задания печати (например, после загрузки |
|
бумаги или устранения замятия). |
|
|
Индикатор Возобновить : оповещает о наличии проблемы в работе принтера или ошибки. |
|
|
Дополнительную информацию см. в разделе Коды ошибок и индикаторы состояния контрольной |
|
|
панели на стр. 101. |
|
|
RUWW |
Функции панели управления 5 |
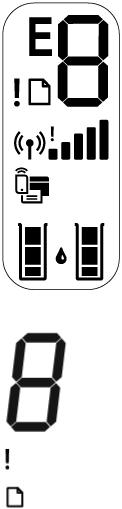
|
Функция |
Описание |
|
6 |
Кнопка Беспроводное соединение : используется для включения и отключения функции |
|
беспроводной связи принтера. |
|
|
Индикатор Беспроводное соединение : показывает, что принтер подключен к беспроводной сети. |
|
|
7 |
Кнопка Информация : используется для печати страницы со сведениями о текущем состоянии |
|
принтера. |
|
|
Индикатор Информация : Если индикатор мигает белым и одновременно часто мигает значок Wi-Fi |
|
|
Direct на дисплее, нажмите кнопку Информация , чтобы подтвердить подключение. |
|
|
8 |
Кнопка Запуск цветного копирования : используется для запуска цветного копирования. Для |
|
увеличения количества цветных копий следует быстро нажать эту кнопку несколько раз. |
|
|
9 |
Кнопка Запуск черно-белого копирования : запуск черно-белого копирования. Для увеличения |
|
количества черно-белых копий следует быстро нажать эту кнопку несколько раз. |
|
Значки на дисплее панели управления
|
Значок |
Описание |
|
Значок Количество копий : одноразрядный счетчик, показывает количество экземпляров |
|
|
копируемого документа. Максимальное отображаемое число — девять. |
|
|
Если в левой части счетчика отображается буква «E», это говорит о наличии неисправности в |
|
|
работе принтера. Дополнительную информацию см. в разделе Коды ошибок и индикаторы |
|
|
состояния контрольной панели на стр. 101. |
|
|
Значок Ошибка : показывает наличие предупреждения или ошибки. |
|
|
Значок Проблема с бумагой : указывает на наличие ошибки, связанной с бумагой. |
|
|
6 Глава 2 Начало работы |
RUWW |

|
Значок |
Описание |
||
|
Значки состояния Беспроводное соединение : указывают на состояние беспроводного |
|||
|
соединения принтера. |
|||
|
Для отображение состояния беспроводной связи используются три значка: Беспроводное |
|||
|
соединение ( |
), Проблема с беспроводным соединением ( ) и Уровень сигнала ( |
). |
Значок Wi-Fi Direct : показывает текущее состояние Wi-Fi Direct.
●Если значок Wi-Fi Direct горит, функция Wi-Fi Direct включена и готова к работе.
●Если значок Wi-Fi Direct не горит, функция Wi-Fi Direct выключена. Чтобы включить ее,
нажмите и удерживайте вместе кнопки Беспроводное соединение (
(
●Если значок Wi-Fi Direct мигает синхронно с белым индикатором Информация , включен режим быстрой настройки Wi-Fi Protected Setup (WPS). Чтобы подключиться, нажмите кнопку Информация (
●Если значок Wi-Fi Direct быстро мигает синхронно со значком Ошибка в течение трех секунд, а затем горит постоянно, установлено максимальное число подключений Wi-Fi Direct (пять устройств).
●Если значок Wi-Fi Direct быстро мигает синхронно со значком Ошибка в течение трех секунд, а затем гаснет, функция Wi-Fi Direct была отключена администратором сети.
Значки Уровень чернил : левый значок обозначает приблизительный уровень чернил в трехцветном картридже, а правый значок обозначает приблизительный уровень чернил в черном картридже.
ПРИМЕЧАНИЕ. Предупреждения и индикаторы уровней чернил предоставляют приблизительные значения, предназначенные только для планирования. При получении сообщения о низком уровне чернил подготовьте для замены новый картридж, чтобы избежать возможных задержек при печати. Картридж можно заменить, когда качество печати станет неприемлемым.
|
RUWW |
Функции панели управления 7 |
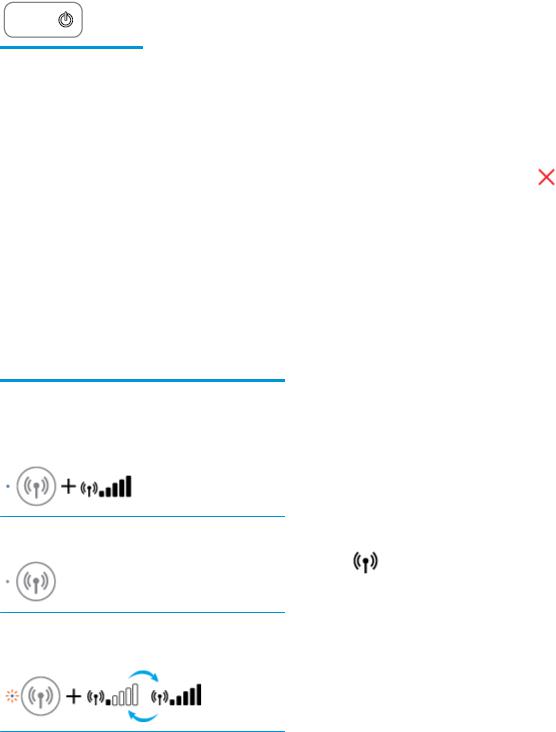
Индикаторы панели управления и состояние значков на экране
Индикатор кнопки Характеристики
●
|
Состояние |
Описание |
|
|
Светится |
Принтер включен. |
|
|
Выкл |
Питание принтера выключено. |
|
|
Светится тусклым светом |
Принтер находится в спящем режиме. Принтер автоматически переходит в спящий режим |
|
|
после пяти минут бездействия. |
||
|
Мигает |
Принтер обрабатывает задание. Чтобы отменить задание, нажмите кнопку Отмена ( |
). |
|
Быстро мигает |
Если крышка доступа к картриджам открыта, закройте ее. Если крышка доступа к |
|
|
картриджу закрыта, а индикатор часто мигает, в работе принтера произошла ошибка, |
||
|
которую можно устранить, следуя инструкциям на экране. Если на экране нет сообщений, |
||
|
попробуйте напечатать документ, чтобы появилось сообщение. |
||
Индикатор и значки Беспроводное соединение
●Индикатор Беспроводное соединение рядом с кнопкой Беспроводное соединение (
значки состояния беспроводного подключения на экране панели управления указывают на состояние беспроводного подключения.
|
Состояние |
Описание |
|
Индикатор Беспроводное соединение , значок |
Принтер подключен к беспроводной сети. |
|
Беспроводное соединение и значок Уровень сигнала |
|
|
горят. |
|
Индикатор Беспроводное соединение и значки состояния |
Беспроводная связь отключена. Чтобы включить |
|
|
Беспроводное соединение не горят. |
беспроводную связь, нажмите кнопку Беспроводное |
|
|
соединение ( |
). |
Индикатор Беспроводное соединение мигает, значок Беспроводное соединение горит и полоски уровня сигнала светятся попеременно.
Принтер находится в режиме настройки автоматического беспроводного подключения с помощью программного обеспечения принтера HP.
|
8 Глава 2 Начало работы |
RUWW |
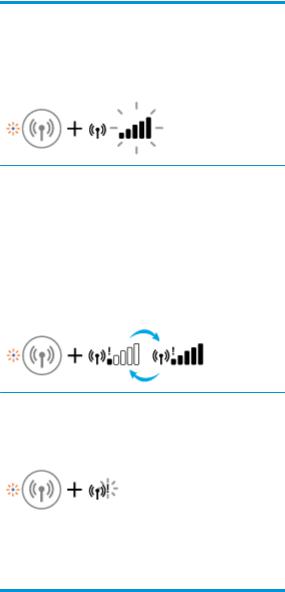
|
Состояние |
Описание |
|
Индикатор Беспроводное соединение мигает, значок |
Включен режим WPS (Wi-Fi Protected Setup). |
|
Беспроводное соединение горит и полоски уровня |
|
|
сигнала одновременно мигают синхронно с индикатором |
|
|
Беспроводное соединение . |
|
Индикатор Беспроводное соединение часто мигает в |
Беспроводная связь отключена. |
|
|
течение трех секунд и гаснет. В то же время значки |
Измените параметры беспроводного подключения. |
|
|
Беспроводное соединение и Проблема с беспроводным |
||
|
соединением на дисплее часто мигают в течение трех |
Дополнительную информацию см. в разделе Параметры |
|
|
секунд и гаснут. |
беспроводной связи на стр. 73. |
|
|
Во время настройки беспроводного подключения |
Беспроводной сигнал отсутствует. |
|
|
индикатор Беспроводное соединение мигает, значки |
– |
Убедитесь, что беспроводной маршрутизатор или |
|
Беспроводное соединение и Проблема с беспроводным |
||
|
соединением горят и полоски уровня сигнала светятся |
точка доступа включены. |
|
|
попеременно. |
– |
Разместите принтер ближе к беспроводному |
маршрутизатору.
Индикатор Беспроводное соединение мигает, значок Беспроводное соединение горит и значок Проблема с беспроводным соединением мигает синхронно с индикатором Беспроводное соединение .
Могло произойти одно из указанных ниже событий.
–Принтеру не удалось подключиться к беспроводной сети.
–При использовании WPS возникает ошибка или регистрируется наложение сеансов.
Одновременно нажмите кнопки Беспроводное соединение (

запустить проверку состояния беспроводного подключения, а затем ознакомьтесь с полученным отчетом, чтобы устранить проблему.
|
RUWW |
Индикаторы панели управления и состояние значков на экране |
9 |
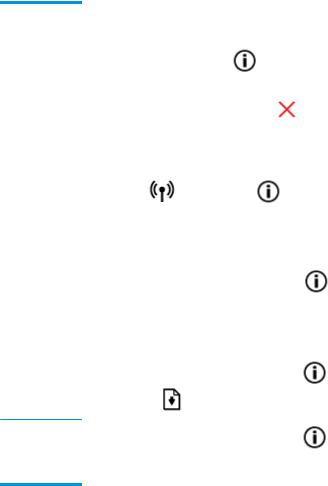
Печать отчетов с помощью панели управления
|
Отчет о |
|||||||
|
принтере |
Как напечатать |
Описание |
|||||
|
Страница |
Нажмите кнопку Информация ( |
). |
Страница сведений принтера содержит сводную |
||||
|
сведений |
информацию о принтере и его текущем состоянии. |
||||||
|
принтера |
|||||||
|
Отчет о |
Нажмите и удерживайте кнопку Отмена ( |
) в |
Отчет о состоянии принтера содержит информацию о |
||||
|
состоянии |
принтере, состоянии картриджей и недавний |
||||||
|
течение трех секунд. |
|||||||
|
принтера |
событиях. Он также может быть полезен для |
||||||
|
устранения неполадок принтера. |
|||||||
|
Отчет о |
Одновременно нажмите кнопки Беспроводное |
Отчет о проверке беспроводной сети содержит |
|||||
|
проверке |
соединение ( |
) и Информация ( |
). |
результаты диагностики состояния беспроводной |
|||
|
беспроводной |
сети, уровень беспроводного сигнала, обнаруженные |
||||||
|
сети и |
сети и другие сведения. |
||||||
|
страница |
На странице конфигурации сети будет отображено |
||||||
|
конфигурации |
|||||||
|
сети |
состояние сети, имя узла, имя сети и т. д. |
||||||
|
Краткое |
Нажмите и удерживайте кнопку Информация ( |
) |
Краткое руководство по началу работы в |
||||
|
руководство |
беспроводной сети содержит пошаговые инструкции |
||||||
|
в течение трех секунд. |
|||||||
|
по началу |
по настройке беспроводного подключения. |
||||||
|
работы в |
|||||||
|
беспроводной |
|||||||
|
сети |
|||||||
|
Руководство |
Одновременно нажмите кнопки Информация ( |
) |
Руководство по Wi-Fi Direct содержит инструкции по |
||||
|
по Wi-Fi Direct |
установке и использованию Wi-Fi Direct. |
||||||
|
и Возобновить ( |
). |
|
Отчеты о веб- |
Одновременно нажмите кнопки Информация ( |
) |
|
|
службах |
|||
и Отмена (
В зависимости от состояния веб-служб отчеты о вебслужбах могут содержать различные инструкции, например, по включению веб-служб, их настройке, решению проблем с подключением.
|
10 Глава 2 Начало работы |
RUWW |
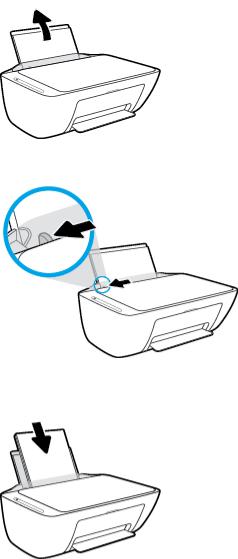
Загрузка бумаги
Для продолжения выберите размер бумаги.
Загрузка полноразмерной бумаги
1.Поднимите входной лоток.
2.Сдвиньте направляющую ширины бумаги влево.
3.Поместите стопку бумаги во входной лоток коротким краем вниз и стороной для печати вверх. Сдвиньте стопку бумаги вперед до упора.
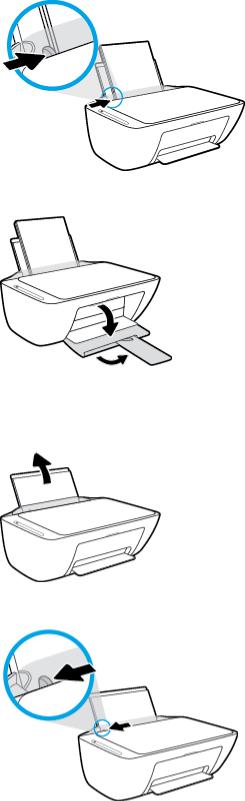
4.Сдвиньте направляющую ширины бумаги вправо так, чтобы она плотно прилегала к краю бумаги.
5.Опустите выходной лоток и выдвиньте удлинитель выходного лотка.
Загрузка бумаги небольшого размера
1.Поднимите входной лоток.
2.Сдвиньте направляющую ширины бумаги влево.
|
12 Глава 2 Начало работы |
RUWW |
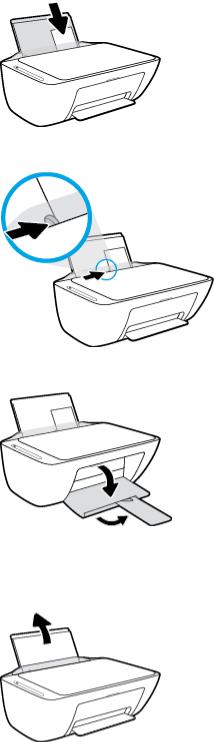
3.Поместите стопку фотобумаги в крайний правый угол входного лотка коротким краем вниз и стороной для печати вверх. Сдвиньте стопку фотобумаги вниз до упора.
4.Сдвиньте направляющую ширины бумаги вправо так, чтобы она плотно прилегала к краю бумаги.
5.Опустите выходной лоток и выдвиньте удлинитель выходного лотка.
Загрузка конвертов
1.Поднимите входной лоток.
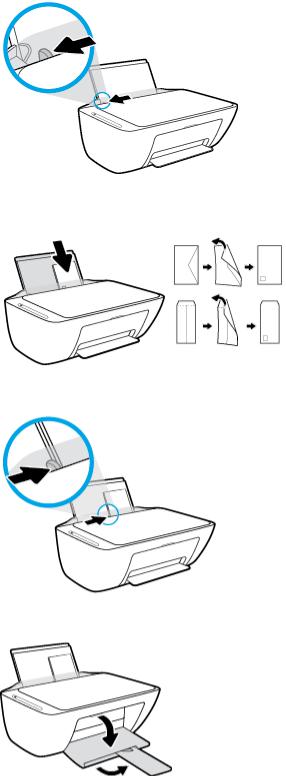
2.Сдвиньте направляющую ширины бумаги влево.
3.Поместите один или несколько конвертов в правый дальний угол входного лотка и сдвиньте стопку конвертов вниз до упора. Сторона для печати должна быть расположена сверху.
4.Переместите направляющую ширины бумаги вплотную к стопке конвертов.
5.Опустите выходной лоток и выдвиньте удлинитель выходного лотка.
|
14 Глава 2 Начало работы |
RUWW |
Измените размер бумаги по умолчанию, который был определен принтером
Принтер может автоматически определять, загружена ли бумага во входной лоток и каков ее размер (большой, средний, маленький). Размер бумаги по умолчанию (большой, средний или маленький), определяемый принтером, можно изменить.
Изменение размера бумаги по умолчанию, определяемого принтером
1.Откройте встроенный веб-сервер (EWS). Дополнительная информация: Откройте встроенный вебсервер на стр. 76.
2.Перейдите на вкладку Параметры.
3.В разделе Параметры щелкните Управление лотком и бумагой, а затем выберите необходимый параметр.
4.Нажмите кнопку Применить.
|
RUWW |
Измените размер бумаги по умолчанию, который был определен принтером 15 |
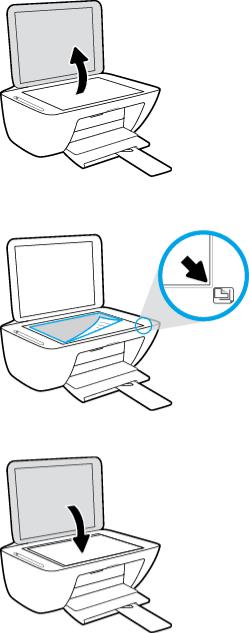
Размещение оригинального документа на стекле сканера
Размещение оригинального документа на стекле сканера
1.Поднимите крышку сканера.
2.Загрузите оригинал на стекло сканера в правый передний угол отпечатанной стороной вниз.
3.Закройте крышку сканера.
|
16 Глава 2 Начало работы |
RUWW |

Основные сведения о бумаге
Принтер хорошо работает практически с любым видом офисной бумаги. Перед закупкой больших партий бумаги попробуйте различные типы носителей. Оптимальное качество печати достигается при использовании бумаги компании HP. Подробнее о бумаге HP см. на веб-сайте компании HP по адресу www.hp.com .
Компания HP рекомендует использовать для повседневной печати документов обычную бумагу с логотипом ColorLok. Вся бумага с логотипом ColorLok проходит независимую проверку на соответствие высоким стандартам качества печати и надежности, позволяет получать документы с четкими и яркими цветами, более насыщенным черным и высыхает быстрее стандартной обычной бумаги. Бумага с логотипом ColorLok поставляется крупнейшими производителями бумаги с различными показателями плотности и размера.
Этот раздел содержит указанные ниже темы.
●Типы бумаги, рекомендуемые для печати
●Заказ бумаги и других расходных материалов HP
Типы бумаги, рекомендуемые для печати
Для обеспечения наилучшего качества печати компания HP рекомендует использовать бумагу HP, которая создана специально для различных заданий печати.
В зависимости от страны (региона) некоторые типы бумаги могут быть недоступны.
Фотопечать
●Фотобумага HP высшего качества
Фотобумага HP высшего качества обеспечит наилучшее качество фотографий. Используя фотобумагу HP высшего качества, вы сможете печатать качественные быстросохнущие фотографии, которыми можно поделиться сразу после печати. Доступны различные размеры бумаги, в том числе A4, 8,5 x 11 дюймов 216 x 279 мм, 4 x 6 дюймов 10 x 15 см, 5 x 7 дюймов
13 x 18 см, а также различные покрытия — глянцевое и полуглянцевое (полуматовое). Эта бумага идеально подходит для того, чтобы вставлять ваши фотографии и специальные фотопроекты в рамки, демонстрировать и дарить их. Фотобумага HP высшего качества — это отличный результат, профессиональное качество и долговечность.
●Улучшенная фотобумага HP
Эта глянцевая фотобумага имеет специальное покрытие, обеспечивающее мгновенное высыхание чернил и исключающее смазывание изображений. Эта бумага устойчива к воздействию воды, загрязнений, отпечатков пальцев и влажности. Напечатанные на этой бумаге изображения выглядят как профессионально отпечатанные фотографии. Доступны различные размеры бумаги, в том числе A4, 8,5 x 11 дюймов 216 x 279 мм, 4 x 6 дюймов 10 x 15 см и
5 x 7 дюймов 13 x 18 см. Бумага не содержит кислот, что позволяет получать более долговечные фотографии.
●Фотобумага HP для повседневного использования
Эта бумага предназначена для экономичной повседневной печати полноцветных фотографий на обычной фотобумаге. Кроме того, эта доступная фотобумага быстро высыхает, что облегчает работу с ней. При использовании этой бумаги на любом струйном принтере будут получаться
|
RUWW |
Основные сведения о бумаге 17 |
четкие и резкие изображения. Доступны различные размеры бумаги глянцевого покрытия, в том числе A4, 8,5 x 11 дюймов 216 x 279 мм, 5 x 7 дюймов 13 x 18 см и 4 x 6 дюймов 10 x 15 см. Бумага не содержит кислот, что позволяет получать более долговечные фотографии.
●Экономичные пакеты фотоматериалов HP
В экономичных пакетах фотоматериалов HP содержатся оригинальные картриджи HP и улучшенная фотобумага HP. Это позволяет сэкономить время и гарантированно получать при печати доступные профессиональные фотографии с помощью принтера HP. Оригинальные чернила HP и улучшенная фотобумага HP специально разработаны для совместного использования, что позволяет получать долговечные и яркие фотографии. Такой набор идеально подходит для печати всех отпускных фотографий или большого количества копий фотографий.
Деловые документы
●Бумага HP повышенного качества для презентаций, мат. 120 г или профессиональная бумага
HP, мат. 120 г
Этот тип бумаги представляет собой плотную двустороннюю бумагу, идеально подходящую для печати презентаций, предложений, отчетов и информационных бюллетеней. Большая плотность придает им выразительный внешний вид.
●Бумага HP для брошюр, глянц. 180 г или Профессиональная бумага HP, глянц. 180 г
Эти типы бумаги имеют глянцевое покрытие с обеих сторон, что делает их подходящими для двусторонней печати. Этот тип бумаги обеспечивает качество, близкое к фотографическому, и наиболее подходит для воспроизведения изображений и деловой графики для обложек отчетов, специальных презентаций, брошюр, почтовой корреспонденции и календарей.
●Бумага HP для брошюр, мат. 180 г или профессиональная бумага HP, мат. 180 г
Эти типы бумаги имеют матовое покрытие с обеих сторон, что делает их подходящими для двусторонней печати. Этот тип бумаги обеспечивает качество, близкое к фотографическому, и наиболее подходит для воспроизведения изображений и деловой графики для обложек отчетов, специальных презентаций, брошюр, почтовой корреспонденции и календарей.
Повседневная печать
Все типы бумаги предназначены для ежедневной печати, для их производства используется технология ColorLok, которая снижает вероятность появления пятен и обеспечивает насыщенный черный цвет и яркие другие цвета.
●Ярко-белая бумага HP для струйной печати и Цветная бумага для струйной печати HP
Ярко-белая бумага для струйной печати и Цветная бумага для струйной печати HP обеспечивают высокую контрастность цветов и четкость текста. Они достаточно непрозрачные, подходят для двусторонней цветной печати и не просвечивают, что делает их наиболее подходящими для создания газет, отчетов и рекламных листков.
●Универсальная бумага HP
Универсальная бумага HP — это бумага высокого качества, которая предназначена для выполнения различных задач. При печати на этой бумаге документы имеют более качественный вид по сравнению с обычной или копировальной бумагой. Бумага не содержит кислот, что позволяет получать более долговечные фотографии.
●Бумага HP для офиса, а также для копирования или копирования и печати
|
18 Глава 2 Начало работы |
RUWW |
Такие виды высококачественной бумаги HP предназначены для выполнения различных задач и подходят для печати копий, черновиков, заметок и других повседневных документов. Бумага не содержит кислот, что позволяет получать более долговечные документы.
●Офисная бумага HP из макулатуры
Офисная бумага HP из макулатуры представляет собой высококачественную бумагу для широкого набора задач, содержащую 30 % вторичного волокна.
Заказ бумаги и других расходных материалов HP
Принтер хорошо работает практически с любым видом офисной бумаги. Оптимальное качество печати достигается при использовании бумаги компании HP.
Бумагу и расходные материалы HP можно заказать по адресу: www.hp.com . В настоящее время некоторые разделы веб-сайта HP доступны только на английском языке.
Компания HP рекомендует использовать для повседневной печати и копирования документов обычную бумагу с логотипом ColorLok. Все типы бумаги с логотипом ColorLok проходят независимые испытания на соответствие высоким стандартам надежности и качества печати. Отпечатки на этой бумаге отличаются высокой контрастностью, яркостью цветов и насыщенными оттенками черного. Кроме того, они высыхают быстрее, чем документы, напечатанные на стандартных типах обычной бумаги. Бумага с логотипом ColorLok поставляется крупнейшими производителями бумаги с различными показателями плотности и размера.
|
RUWW |
Основные сведения о бумаге 19 |
Откройте программное обеспечение принтера HP (Windows)
После установки программного обеспечения для принтера HP дважды щелкните значок принтера на рабочем столе или выполните одно из следующих действий, чтобы открыть программное обеспечение принтера.
●Windows 10: на рабочем столе компьютера вызовите меню Пуск, из списка приложений выберите HP и нажмите на значок с именем принтера.
●Windows 8.1. Щелкните стрелку вниз в левом нижнем углу начального экрана и выберите название принтера.
●Windows 8. На начальном экране щелкните правой кнопкой мыши пустое пространство, на панели приложений щелкните Все приложения и выберите название принтера.
●Windows XP, Windows Vista и Windows 7. На рабочем столе компьютера щелкните Пуск, Все программы, HP. Выберите папку принтера и значок с именем принтера.
|
20 Глава 2 Начало работы |
RUWW |

Используйте приложение HP Smart для печати и сканирования с помощью устройств на iOS, Android или
Windows 10
HP Smart (прежнее название — HP All-in-One Printer Remote) позволяет настраивать принтер HP, управлять им, сканировать, печатать и отправлять файлы другим пользователям. Можно отправлять документы и изображения с помощью электронной почты, текстовых сообщений, популярных облачных служб и социальных сетей (таких как iCloud, Google Drive, Dropbox и Facebook). Также можно настраивать новые принтеры HP, отслеживать наличие расходных материалов и осуществлять их заказ.

Установка программы HP Smart
▲Приложение HP Smart поддерживается на устройствах iOS, Android и Windows 10. Чтобы установить приложение на свое устройство, посетите сайт 123.hp.com и перейдите в магазин приложений для вашего устройства, следуя указаниям на экране.
Запуск приложения HP Smart на компьютере с ОС Windows 10
▲Когда установка приложения HP Smart завершится, нажмите на рабочем столе устройства значок Пуск и выберите HP Smart из списка приложений.
Подключение к принтеру
▲Убедитесь, что принтер включен и подключен к той же сети, что и ваше устройство. Приложение HP Smart обнаружит принтер автоматически.
Дополнительную информацию о печати и сканировании с помощью HP Smart см. в разделах Печать с помощью HP Smart на стр. 30 и Сканирование с помощью HP Smart на стр. 51.
|
RUWW |
Используйте приложение HP Smart для печати и сканирования с помощью устройств на iOS, Android |
21 |
|
или Windows 10 |
Спящий режим
В спящем режиме расход электроэнергии снижается.
После начальной настройки принтер автоматически переходит в спящий режим после 5 минут бездействия.
Изменение времени перехода в спящий режим
1.Откройте встроенный веб-сервер (EWS). Дополнительная информация: Откройте встроенный вебсервер на стр. 76.
2.Перейдите на вкладку Параметры.
3.В разделе Управление питанием нажмите Энергосберегающий режим и выберите необходимый параметр.
4.Нажмите кнопку Применить.
|
22 Глава 2 Начало работы |
RUWW |
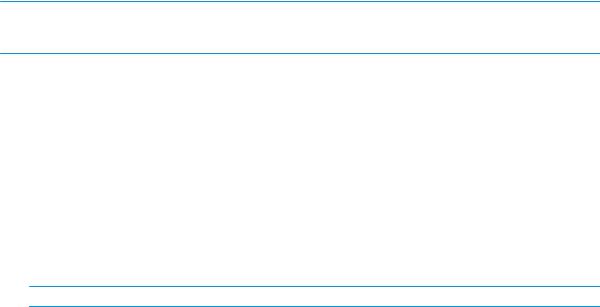
Бесшумный режим
В бесшумном режиме скорость печати замедляется, чтобы снизить общий уровень шума без ухудшения качества печати. Печать в бесшумном режиме возможна только при использовании Обычного качества печати и простой бумаги. Чтобы снизить шум при печати, включите бесшумный режим. Чтобы выполнить печать на обычной скорости, выключите бесшумный режим. По умолчанию бесшумный режим выключен.

Включение и выключение бесшумного режима с помощью программного обеспечения принтера (Windows)
1.Откройте программное обеспечение принтера HP. Дополнительную информацию см. в разделе Откройте программное обеспечение принтера HP (Windows) на стр. 20.
2.Перейдите на вкладку Бесшумный режим
3.Выберите Вкл или Выкл .
4.Щелкните Сохранить параметры.
Включение и выключение бесшумного режима с помощью программного обеспечения принтера (OS X)
1.Запустите программу Утилита HP.

2.Выберите принтер.
3.Выберите Тихий режим .
4.Выберите Вкл или Выкл .
5.Нажмите кнопку Применить сейчас.
Включение и выключение бесшумного режима с помощью встроенного веб-сервера (EWS)
1.Откройте встроенный веб-сервер. Дополнительную информацию см. в разделе Откройте встроенный веб-сервер на стр. 76.
2.Перейдите на вкладку Параметры.
3.В разделе Параметры выберите пункт Бесшумный режим, а затем нажмите Вкл. или Выкл.
4.Нажмите кнопку Применить.
Автоотключение
Эта функция используется для отключения принтера после 2 часов бездействия для уменьшения расхода электроэнергии. Функция Автоотключение полностью выключает принтер. Чтобы снова включить его, необходимо нажать кнопку питания. Если используемый принтер поддерживает функцию экономии расхода энергии, Автоотключение автоматически включается или выключается в зависимости от возможностей принтера и параметров подключения. Даже если функция Автоотключение не работает, принтер переходит в спящий режим автоматически после 5 минут бездействия для уменьшения расхода электроэнергии.
●Функция Автоотключение активируется при включении принтера, если он не оснащен сетевыми функциями или средствами работы с факсом либо не использует эти возможности.
●Автоотключение отключается, когда включена функция беспроводной связи принтера или функция Wi-Fi Direct. Либо, когда принтер, поддерживающий работу с факсом, через USBсоединение или подключение по сети Ethernet, устанавливает подключение с факсом, USBсоединение или подключение по сети Ethernet.
|
24 Глава 2 Начало работы |
RUWW |

3Печать
●Печать документов
●Печать фотографий
●Печать с помощью HP Smart
●Печать на конвертах
●Печать в режиме Максимум dpi
●Печать с мобильных устройств
●Советы по успешной печати

Печать документов
Перед печатью документов убедитесь, что во входном лотке есть бумага, а выходной лоток открыт. Дополнительную информацию о загрузке бумаги см. в разделе Загрузка бумаги на стр. 11.
Печать документа (Windows)
1.В используемой программе выберите Печать.
2.Убедитесь, что выбран принтер нужной модели.
3.Щелкните кнопку, с помощью которой открывается диалоговое окно Свойства.
В зависимости от используемой программы эта кнопка может называться Свойства, Параметры,
Настройка принтера, Свойства принтера, Принтер или Предпочтения.
4.Выберите соответствующие параметры на вкладке Профили печати или Профиль печати.
Изменить значения других настроек печати можно на дополнительных вкладках.
Дополнительные советы см. в разделе Советы по настройке принтера на стр. 37.

5.Щелкните ОК, чтобы закрыть диалоговое окно Свойства.
6.Щелкните Печать или ОК, чтобы начать печать.
Печать документов в (OS X)
1.В меню Файл программного обеспечения выберите Печать.
2.Убедитесь, что выбран принтер нужной модели.
3.Задайте параметры печати.
Если на диалоговом окне печати не отображаются параметры, щелкните Показать сведения.
● В меню Размер бумаги выберите соответствующий размер бумаги.

●Выберите ориентацию.
●Введите процентное значение масштаба.
4.Щелкните Печать.
Печать на обеих сторонах листа (Windows)
1.В используемой программе выберите Печать.
2.Убедитесь, что выбран этот принтер.

3.Щелкните кнопку, с помощью которой открывается диалоговое окно Свойства.
В зависимости от используемой программы эта кнопка может называться Свойства, Параметры,
Настройка принтера, Свойства принтера, Принтер или Предпочтения.
4.На вкладке Профили печати или Профиль печати выберите профиль Двусторонняя печать.
Изменить значения других настроек печати можно на дополнительных вкладках.
Дополнительные советы см. в разделе Советы по настройке принтера на стр. 37.

5.По завершении печати первой стороны следуйте инструкциям на экране, чтобы заново вставить бумагу, затем щелкните Продолжить.
6.Для печати щелкните ОК.
Печать на обеих сторонах листа (OS X)
1.В меню Файл программного обеспечения выберите Печать.
2.В диалоговом окне печати на панели Работа с бумагой для параметра Порядок страниц выберите значение Обычный.
3.Для параметра Страницы для печати выберите значение Только нечетные.
4.Щелкните Печать.
5.После печати всех нечетных страниц документа извлеките документ из выходного лотка.
6.Снова загрузите документ в принтер стороной, которая вышла первой из принтера, и чистой стороной в сторону передней части принтера.
7.В диалоговом окне печати вернитесь к панели Работа с бумагой, выберите значение Обычный для параметра Порядок страниц и значение Только четные для параметра Страницы для печати.
8.Щелкните Печать.
|
RUWW |
Печать документов 27 |

Печать фотографий
Перед печатью фотографий убедитесь, что во входном лотке есть фотобумага, а выходной лоток открыт. Дополнительную информацию о загрузке бумаги см. в разделе Загрузка бумаги на стр. 11.
Печать фотографий на фотобумаге (Windows)
1.В используемой программе выберите Печать.
2.Убедитесь, что выбран принтер нужной модели.
3.Щелкните кнопку, с помощью которой открывается диалоговое окно Свойства.
В зависимости от используемой программы эта кнопка может называться Свойства, Параметры,
Настройка принтера, Свойства принтера, Принтер или Предпочтения.
4.Выберите соответствующие параметры на вкладке Профили печати или Профиль печати.
Изменить значения других настроек печати можно на дополнительных вкладках.
Дополнительные советы см. в разделе Советы по настройке принтера на стр. 37.

5.Щелкните ОК, чтобы вернуться в диалоговое окно Свойства.
6.Щелкните ОК, а затем выберите Печать или ОК в диалоговом окне Печать.

Печать фотографии с компьютера (OS X)
1.В меню Файл программного обеспечения выберите Печать.
2.Убедитесь, что выбран принтер нужной модели.
3.Задайте параметры печати.
Если на диалоговом окне печати не отображаются параметры, щелкните Показать сведения.
● В меню Размер бумаги выберите соответствующий размер бумаги.

●Выберите ориентацию.
4.В меню программы выберите Тип бумаги/Качество, затем выберите следующие параметры.
●Тип бумаги. Соответствующий тип фотобумаги.
●Качество. Выберите параметр, который обеспечит наилучшее качество печати или максимальное разрешение.
●Щелкните треугольник раскрытия Параметры цвета и выберите подходящие параметры функции Исправить фото.
–Выкл.: изменения к изображению не применяются.
–Вкл. выполняется автоматическая фокусировка изображения. Средняя настройка резкости изображения.
5.Выберите требуемые значения других параметров печати и щелкните ОК.
|
RUWW |
Печать фотографий 29 |

Печать с помощью HP Smart
Печать с устройства на Windows 10
1.Загрузите бумагу во входной лоток. Дополнительную информацию см. в разделе Загрузка бумаги на стр. 11.
2.Запустите программу HP Smart. Дополнительную информацию см. в разделе Используйте приложение HP Smart для печати и сканирования с помощью устройств на iOS, Android или
Windows 10 на стр. 21.
3.Убедитесь, что выбран требуемый принтер.
СОВЕТ: Чтобы выбрать другой принтер, нажмите значок «Принтер», а затем — Выбрать другой принтер. Появится список всех доступных принтеров.
4.Чтобы напечатать фотографию, нажмите Фото, а затем — Выбор фото для печати.
Чтобы напечатать документ PDF, нажмите Документы, а затем — Печать.
5.Выберите соответствующие параметры. Чтобы просмотреть дополнительные параметры, нажмите Дополнительные параметры. Дополнительную информацию о параметрах печати см. в разделе Советы по настройке принтера на стр. 37.
6.Чтобы начать печать, щелкните Печать.
Печать с устройства на Android или iOS
1.Откройте HP Smart и выберите подходящий вариант печати.
2.Найдите и выберите фотографию или документ для печати.
3.Внесите все необходимые изменения прямо в приложении, используя встроенные инструменты для редактирования, и приступайте к печати.

Печать на конвертах
Перед печатью конвертов убедитесь, что во входном лотке есть конверты, а выходной лоток открыт. Во входной лоток принтера можно загрузить один или несколько конвертов. Не используйте глянцевые или тисненые конверты, а также конверты с застежками или окнами. Дополнительную информацию о загрузке конвертов см. в разделе Загрузка бумаги на стр. 11.

Печать на конверте (Windows)
1.В используемой программе выберите Печать.
2.Убедитесь, что выбран принтер нужной модели.
3.Щелкните кнопку, с помощью которой открывается диалоговое окно Свойства.
В зависимости от используемой программы эта кнопка может называться Свойства, Параметры,
Настройка принтера, Свойства принтера, Принтер или Предпочтения.
4.Установите необходимые настройки на вкладках Бумага/качество и Макет, а также в диалоговом окне Дополнительные параметры.
● В раскрывающемся списке Тип бумаги или Носитель выберите подходящий тип бумаги.
● В раскрывающемся списке Размеры бумаги или Размер бумаги выберите подходящий размер конверта.
● Выберите ориентацию: Книжная или Альбомная.
Дополнительные советы см. в разделе Советы по настройке принтера на стр. 37.
5.Щелкните ОК, а затем выберите Печать или ОК в диалоговом окне Печать.
Печать на конвертах (OS X)
1.В меню Файл программного обеспечения выберите Печать.
2.Убедитесь, что выбран принтер нужной модели.
3.Выберите подходящий размер конверта в меню Размер бумаги.
Если на диалоговом окне печати не отображаются параметры, щелкните Показать сведения.

4.Во всплывающем меню выберите Тип бумаги/Качество и убедитесь, что выбран тип бумаги
Обычная бумага.
5.Щелкните Печать.
|
RUWW |
Печать на конвертах 31 |
Печать в режиме Максимум dpi
Используйте режим максимального разрешения (макс. количество точек на дюйм) для печати высококачественных четких изображений на фотобумаге.
Печать в режиме максимального разрешения выполняется дольше, чем в других режимах, а также требует большего объема дискового пространства.
Список поддерживаемых разрешений печати см. на веб-сайте технической поддержки по адресу www.support.hp.com.
Печать в режиме максимального разрешения (Windows)
1.В используемой программе выберите Печать.
2.Убедитесь, что выбран принтер нужной модели.
3.Щелкните кнопку, с помощью которой открывается диалоговое окно Свойства.
В зависимости от используемой программы эта кнопка может называться Свойства, Параметры,
Настройка принтера, Свойства принтера, Принтер или Предпочтения.
4.Выберите соответствующие параметры.
Windows 10, Windows 8.1 и Windows 8
● Щелкните вкладку Бумага/Качество. В раскрывающемся списке Размер бумаги выберите подходящий размер бумаги. В раскрывающемся списке Тип бумаги выберите подходящий тип бумаги.
● Щелкните вкладку Дополнительно. Выберите Печать с максимальным разрешением.
Windows 7, Windows Vista и Windows XP
● Щелкните вкладку Бумага/Качество. В раскрывающемся списке Носители выберите подходящий тип бумаги.
● Нажмите кнопку Дополнительно. В раскрывающемся списке Размер бумаги выберите подходящий размер бумаги. В области Параметры принтера выберите Да в списке Печать с максимальным разрешением. Затем нажмите OK, чтобы закрыть вкладку Дополнительные параметры.
Дополнительные советы см. в разделе Советы по настройке принтера на стр. 37.
5.На вкладке Макет подтвердите ориентацию бумаги и нажмите OK, чтобы начать печать.
Печать с максимальным разрешением (OS X)
1.В меню Файл программного обеспечения выберите Печать.
2.Убедитесь, что выбран принтер нужной модели.
3.Задайте параметры печати.
Если на диалоговом окне печати не отображаются параметры, щелкните Показать сведения.
● В меню Размер бумаги выберите соответствующий размер бумаги.


●Выберите ориентацию.
4.В меню программы выберите Тип бумаги/Качество, затем выберите следующие параметры.
●Тип бумаги. Требуемый тип фотобумаги.
●Качество. Максимальное разрешение
5.Выберите требуемые значения других параметров печати и щелкните Печать.
|
RUWW |
Печать в режиме Максимум dpi 33 |

Печать с мобильных устройств
Печать с мобильных устройств
Вы можете печатать документы и фотографии напрямую с ваших мобильных устройств, включая устройства iOS, Android, Windows Mobile, Chromebook и Amazon Kindle.
Как печатать с мобильных устройств
1.Убедитесь, что принтер подключен к той же сети, что и мобильное устройство.
СОВЕТ: Для печати с мобильного устройства без подключения к маршрутизатору используйте Wi-Fi Direct. Дополнительную информацию см. в разделе Беспроводное подключение к принтеру без использования маршрутизатора на стр. 69.
2.Включите печать на мобильном устройстве:
● iOS: используйте пункт Печать из меню Поделиться (

●Android: Загрузите «Подключаемый модуль для печати HP» (поддерживается большинством устройств на Android) из Google Play и активируйте его на устройстве.

●Windows Mobile: коснитесь Печать в меню Устройство.

●Chromebook: Загрузите и установите приложение HP Print для Chrome из интернет-магазина Chrome, чтобы активировать печать по Wi-Fi и USB.
●Amazon Kindle Fire HD9 и HDX: Когда вы первый раз нажимаете Печать на вашем устройстве, «Подключаемый модуль для печати HP» автоматически загружается, позволяя печатать с мобильного устройства.

3.Убедитесь, что загруженная бумага соответствует параметрам принтера (подробнее см. Загрузка бумаги на стр. 11). Установка точного размера загруженной бумаги позволяет мобильному устройству определить, на какой бумаге будет выполнена печать.

Популярность беспроводных технологий буквально захватила за последние годы весь мир. Все больше производителей, учитывая это, оснащают модулем Wi-Fi практически все устройства. Эта функция является максимально удобной, так как нет необходимости подключать и, главное, распутывать провода. Для того чтобы подключиться и настроить новый гаджет, не потребуется вызывать компьютерного гения. Смена оборудования и его настройка посильны даже «чайнику».
Идея облегчить жизнь пользователям и убрать «ненавистные» провода появилась примерно 5 лет назад.
Пользователь должен осознавать, что у каждой конкретной модели есть свои ключевые настройки и программные возможности. Только после досконального изучения инструкции можно приступать к подключению устройства.
К сожалению, нет универсального порядка действий, выполнение которых позволит максимально упростить поставленную задачу. Но общий алгоритм действий, конечно же, схож и именно от него зависит конечный результат.
Перед тем, как подключить принтер HP к Wi-Fi, его необходимо достать из коробки, то есть распаковать. Следующий шаг — это внимательное изучение инструкции по удалению всей упаковки.
Потом необходимо подсоединить кабель, включив устройство в розетку. Когда принтер будет включен, устанавливаются картриджи. Техника сама проведет все начальные настройки и напечатает пробную страницу.
На заметку! Для некоторых моделей такая функция не применима.
Перед тем как печатать через вай-фай на принтере, следует определиться со способом подключения, который наиболее приемлем в конкретном случае.
Чаще всего применим один из ниже описанных беспроводных методов подключения.
Важно понимать, что принцип работы беспроводных устройств совершенствуется ежесекундно. Каждая компания-производитель старается внедрить что-то свое и опередить конкурентов.
В общем, для работы понадобится:
- Розетки с подключенной электроэнергией.
- Устройство, позволяющее соединяться через Wi-Fi. Данный прибор называется роутер и выглядит как прямоугольная коробка с одной или двумя антеннами. В зависимости от модификации может иметь розеточное или кабельное подключение.
- Непосредственно сам принтер, который должен поддерживать беспроводную связь. О наличии такой функции в момент продажи должен сообщить продавец-консультант.
- Любой гаджет, который изначально соединен с локальной сетью. Лучше использовать ноутбук или стационарный компьютер. Данный пункт очень важен, именно так можно проверить правильность выполненных работ в конечном результате.
- Драйвера. Их можно скачать из Интернета или взять на диске, который должен находиться в коробке с принтером.
Внимание! Некоторые производители компьютерной техники используют AirPrint, так как эта программа позволяет автоматически подключать любую технику.
Установка драйверов для Wi-Fi принтера HP
Для установки программного обеспечения специалисты рекомендуют использовать исключительно последние версии программного обеспечения. Перед установкой драйверов необходимо убедиться, что они выбраны правильно и подходят для конкретной операционной системы и приобретенного принтера.
Работы по установке достаточно просты, необходимо просто внимательно следовать пошаговым инструкциям.
В момент, когда на экране появится меню «Тип подключения», необходимо поставить галочку на окошке «Беспроводная сеть».
Внимание! Некоторые устройства способны самостоятельно находить нужное им программное обеспечение.
О завершении установки сообщает выплывающая кнопка «Готово».
Чтобы все мероприятия были выполнены правильно, следует заранее убедиться, что оба устройства подключены к одной сети.
Важно! Если несвоевременно отключить одно из устройств, то это может привести к сбросу всех работ.
Настройка подключения HP через Wi-Fi к компьютеру и ноутбуку на Windows и MacOS
Чаще всего MacOS для подключения печатающего устройства использует AirPrint или автоматическую загрузку драйверов. На этой операционке не следует устанавливать стандартное программное обеспечение, которое может быть приобретено с принтером или скачано с официального сайта Hewlet Packard. Эта операционная система сама подскажет при необходимости, какие программы следует установить.
Для добавления печатающего устройства используется папка «Принтеры и сканеры», которая аналогична Панели управления печатью при использовании Windows.
Если принтер поддерживает AirPrint, то он, соответственно, совместим с MacOS. Если нет, то узнать о возможной его работе с этой системой можно в службе поддержки Apple.
Порядок подключения некоторых моделей печатающих устройств НР в системе Windows будет рассмотрен ниже.
HP Laserjet Pro MFP m28w подключение по Wi-Fi
Данное устройство можно подключать не только беспроводным способом, но и напрямую, через USB. Благодаря беспроблемному поддержанию большинства имеющихся протоколов, работает практически бесперебойно.
Кроме элементарного подключения, которое досконально описано в инструкции, для данного МФУ HP m28w настройка Wi-Fi очень проста, ее можно «подогнать» под конкретного пользователя. С данной задачей справится даже начинающий компьютерщик.
Еще одним приятным «допом» является возможность совместной работы данного гиганта со смартфоном. Имеющееся приложение, которое, кстати, настраивается автоматически, может делать:
- Фотографии и документы даже с внутренней памяти телефона.
- Беспрепятственно печатать все, что угодно с подключенного облака.
- Сканирование можно делать не только МФУ, но и камерой гаждета.
Важно. Устройство относится к технике так называемого последнего поколения, и разобраться с ней способен даже ребенок.
HP 1102w настройка Wi-Fi
Данная модель принтера не имеет экрана с сенсорным управлением. Поэтому, для HP Laserjet p1102w первоначальная настройка печати по Wi-Fi подразумевает его сопряжение с компьютером посредством кабеля USB. При дальнейшей работе наличие проводного соединения не потребуется.
Важно! Производитель принтера не гарантирует нормальную передачу данных, если кабель более двух метров.
Для установки драйверов следует использовать оптический диск, поставляемый в комплекте. Также можно использовать программное обеспечение с сайта HP из раздела «Support».
Файл необходимо запускать с правами администратора путем нажатия «Install» в первом экране. Далее можно использовать простую установку, принимая настройки по умолчанию. Продвинутая установка позволит внести изменения в режим последующей работы устройства.
Следующая вкладка позволяет выбрать P1100w Series, к которой относится данная модель. Далее система предложит выбрать тип соединения:
- через сеть Wi-Fi;
- через проводное соединение USB;
- подключение с помощью добавленного вай-фай принтера.
При первом подключении необходимо выбрать верхний вариант. После автоматического копирования требуемых установочных файлов, принтер следует включить в розетку и нажать кнопку включения. Соединив компьютер кабелем с принтером, нужно подождать, пока он будет найден.
На заметку! Если произошла ошибка во время подключения, потребуется произвести перезагрузку принтера через другой порт USB компьютера.
Для непосредственной настройки Wi-Fi рекомендуется выбрать ручной ввод сети, к которой будет подключено устройство. Модель P1102w самостоятельно найдет все доступные точки доступа.
Если сеть скрыта, ее название необходимо ввести вручную. Также потребуется ввести пароль, открывающий доступ к сети. Его можно узнать в панели управления маршрутизатором. Пока идет настройка и подключение, на печатающем устройстве будет мигать синий огонек. После соединения он будет гореть постоянно. Когда мастер установки закончит работу, кабель USB отсоединяется и печатается пробная страница через беспроводную сеть.
В дальнейшем автономная работа HP P1102w позволит печатать документы, используя HP ePrint, как в пределах локальной сети, так и с любого места, имеющего доступ в Интернет.
HP 107w настройка Wi-Fi
Следует понимать, что настройка беспроводной сети может проводиться не только на компьютере, но и на самом печатающем устройстве.
Для начала необходимо проверить какая «винда» стоит на компьютере. Для беспроводного подключения подходит 7-я или более поздняя версия.
Программное обеспечение для данной модели принтера можно скачать на сайте HP. Также необходимо заранее позаботиться о наличии устройства с подходящим для данной задачи интерфейсом.
Пошаговые мероприятия заключаются в следующем:
- Включаются все три устройства.
- Загружаются и устанавливаются необходимые для работы драйвера.
- Выполняются пошаговые действия, которые указаны на экране компьютера.
Важно! Необходимо во время установки выбрать именно беспроводную сеть.
После прохождения всех окон, о завершении установки сообщит иконка «Готово».
Как подключить по Wi-Fi HP Laserjet Pro MFP m125rnw
HP Laserjet Pro MFP m125rnw — многофункционален. Он способен работать не только как печатающее устройство, но и как сканер и копир, а также выполнять функции факса. Подключение к вай-фаю осуществляется аналогично другим моделям этой фирмы. Но с помощью этого устройства также можно осуществлять прямую беспроводную печать НР.
Данная функция доступна:
- для устройств Apple при помощи Apple iPrint или HP ePrint;
- для операционной системы Android или Symbian через HP ePrint Home&Biz4
- для компьютеров с любой операционкой.
Для настройки прямой беспроводной печати НР необходимо последовательно выполнить следующие действия:
- На LCD панели нажимается ОК для входа в меню.
- Последовательно открываются «Сетевая установка», «Меню беспроводного соединения», «Wireless Direct».
- В последнем меню нажимается ON и далее ОК.
Как подключить к Wi-Fi HP Deskjet 2620
Подключая струйный принтер через маршрутизатор, необходимо помнить, что он может поддерживать только одну частоту — 2,4 ГГц.
На заметку! Удерживая кнопку «Информация» три секунды, можно распечатать руководство по работе в беспроводной сети.
Данная модель позволяет произвести подключение с помощью WPS. Для этого понадобиться более 3 секунд нажимать кнопку «Беспроводное соединение». Это запустит режим Wi-Fi Protected Setup, а ее индикатор станет мигать. После этого нажимается кнопка WPS на роутере. Подключение занимает около 2 минут, в случае успеха синяя лампочка будет просто гореть.
Если роутер не поддерживает функцию подключения одной кнопкой, следует произвести его с применением пин-кода. Его можно напечатать, зажав одновременно кнопки «Информация» и «Беспроводное соединение».
Далее следует зажать «Беспроводное соединение» до мигания индикатора, в программе настройки точки доступа или роутера ввести PIN-код. Через две минуты процесс будет завершен.
Также данная модель позволяет произвести подключение с помощью функции Wi-Fi Direct, дающей возможность соединяться с устройством напрямую.
HP Deskjet 2630 — настройка Wi-Fi
Предварительно, перед тем, как приступить к подключению беспроводной сети необходимо установить программное обеспечение принтера.
После включения компьютера и роутера следует убедиться в подключении к интернету.
Также как и для остальных моделей HP важно чтобы оба устройства действовали от одной сети.
Следующий шаг — это отключение от печатающего устройства всех кабелей. На сайте компании производителя для облегчения работы по настройке Wi-Fi необходимо открыть, а в дальнейшем запустить HP Easy Start. В открывшихся окнах нужно выбрать беспроводную сеть и после этого приступить к завершению всех настроек.
Совет! Все работы по установке и настройке рекомендуется выполнять при высоких скоростях интернета.
HP Laserjet 1536dnf MFP — подключение по Wi-Fi
Подключение данного лазерного МФУ к работе по вай-фаю начинается с настройки IP-адреса. Она может быть ручной, но преимущественно используется автоматическая. Для этого требуется нажатие кнопки «Настройка», после стрелками выбрать «Сетевую установку» и нажать ОК. далее выбирается «Настройка TCP/IP», ОК, Автоматически, ОК. Процесс может занять некоторое время.
Установка программного обеспечения производится с компакт-диска по подсказкам, появляющимся на экране. После того, как машина сделает запрос подключения по проводной сети, следует выбрать «Далее» и выбрать тот принтер, у которого нужный IP-адрес. Принтер установлен.
Особенности подключения принтеров HP к телефону через вай-фай
Некоторые принтеры НР оснащены функцией, позволяющей осуществлять удаленную печать непосредственно с телефона, компьютера или планшета. При этом не требуется подключаться к существующей беспроводной сети.
Для этого необходимо:
- проверить, наличие соответствующих программ на мобильном устройстве;
- убедиться, что приложение для печати, установленное на смартфоне, совместимо с печатающим устройством;
- включить Wi-Fi Direct на принтере;
- Wi-Fi Direct дает возможность совместного подключения до 5 устройств;
- данная функция не дает возможность устройствам выйти в Интернет.
По сути, настройка принтера дело конечно ответственное, но при правильном подходе абсолютно не сложное. Благодаря всесторонней поддержке компании HP интернет буквально завален не только драйверами для установки, но и всяческими программами, которые позволяют провести всю процедуру правильно, без каких-либо осложнений.
Если описанные выше способы все-таки показались сложными, то рекомендуется обратиться к специалисту.
Включение и выключение функции Wi-Fi Direct
На панели управления принтера нажмите и удерживайте вместе кнопки Беспроводное соединение
(
) и Возобновить (
) в течение трех секунд.
●
Когда функция Wi-Fi Direct включена, значок Wi-Fi Direct на дисплее горит постоянно. Чтобы
получить имя и пароль Wi-Fi Direct, нажмите кнопку Информация (
) для печати страницы со
сведениями о принтере.
ПРИМЕЧАНИЕ.
При первом включении функции Wi-Fi Direct принтер автоматически распечатает
руководство по работе с Wi-Fi Direct. В данном руководстве содержатся инструкции по
использованию функции Wi-Fi Direct. После этого, чтобы распечатать руководство по работе с
функцией Wi-Fi Direct, можно одновременно нажать кнопки Информация (
) и Возобновить
(
). Руководство может быть доступно не на всех языках.
●
Когда функция Wi-Fi Direct выключена, значок Wi-Fi Direct на дисплее не горит.
●
Дополнительную информацию о состоянии индикатора Wi-Fi Direct см. в разделе
Значки на
дисплее панели управления на стр. 6
.
Печать с мобильного устройства с поддержкой беспроводного подключения и функции Wi-Fi Direct
Убедитесь, что на мобильном устройстве установлена последняя версия подключаемого модуля для
печати HP. Этот подключаемый модуль можно загрузить в магазине приложений Google Play.
1.
Убедитесь, что на принтере включена функция Wi-Fi Direct.
2.
Включите функцию Wi-Fi Direct на мобильном устройстве. Дополнительную информацию см. в
документации к мобильному устройству.
3.
Используя мобильное устройство, выберите документ в приложении с функцией печати, а затем
отправьте его на печать.
Откроется список доступных принтеров.
4.
В списке доступных принтеров выберите имя Wi-Fi Direct, например, DIRECT-**-HP DeskJet 2600
series (где ** — уникальные символы для определения принтера). Затем напечатайте документ.
●
Если для Wi-Fi Direct используется Автоматическая настройка защиты подключения
(задается по умолчанию), мобильное устройство подключится к принтеру автоматически и
отправит задание на печать.
●
Если для Wi-Fi Direct используется Ручная настройка защиты подключения, выполните одно
из следующих действий, чтобы подключиться к принтеру и выполнить печать.
–
Если значок Wi-Fi Direct на дисплее принтера мигает синхронно с белым индикатором
Информация , нажмите кнопку Информация (
) в течение 60 секунд. После того, как
мобильное устройство подключится к принтеру, значок Wi-Fi Direct перестанет мигать и
будет гореть постоянно.
–
Если принтер распечатает страницу с PIN-кодом, следуйте инструкциям на этой
странице.
70
Глава 7 Подключите принтер
RUWW