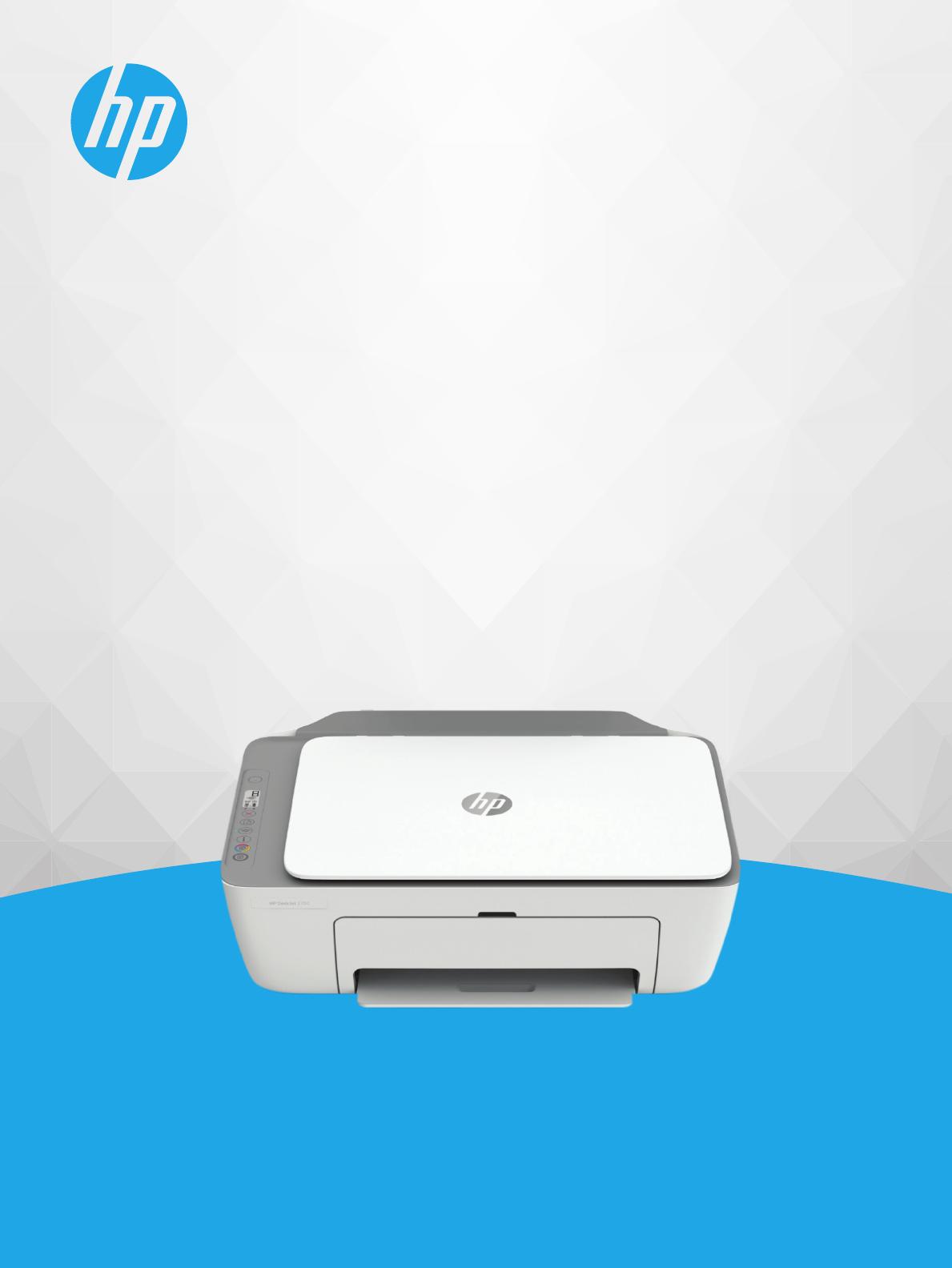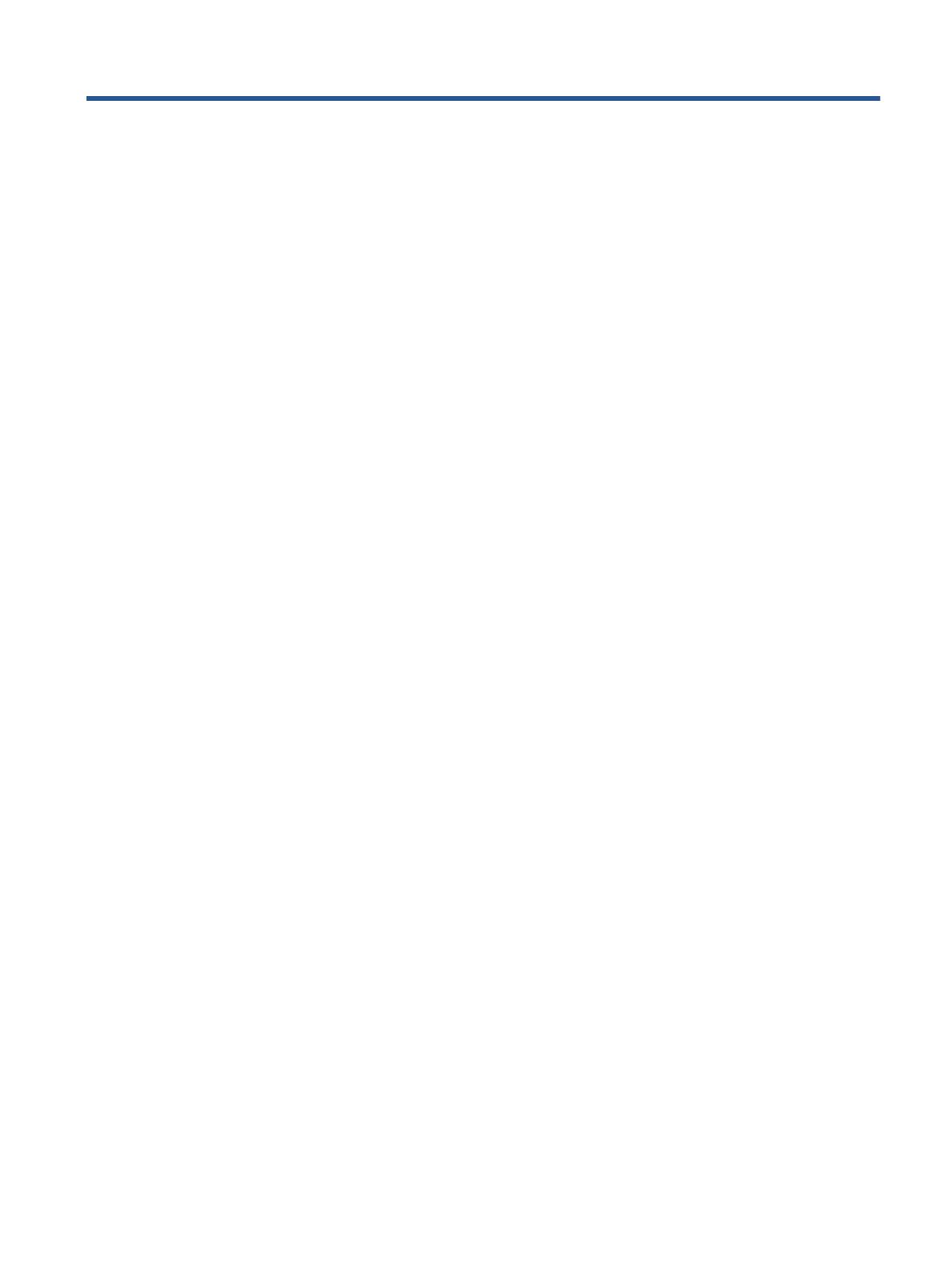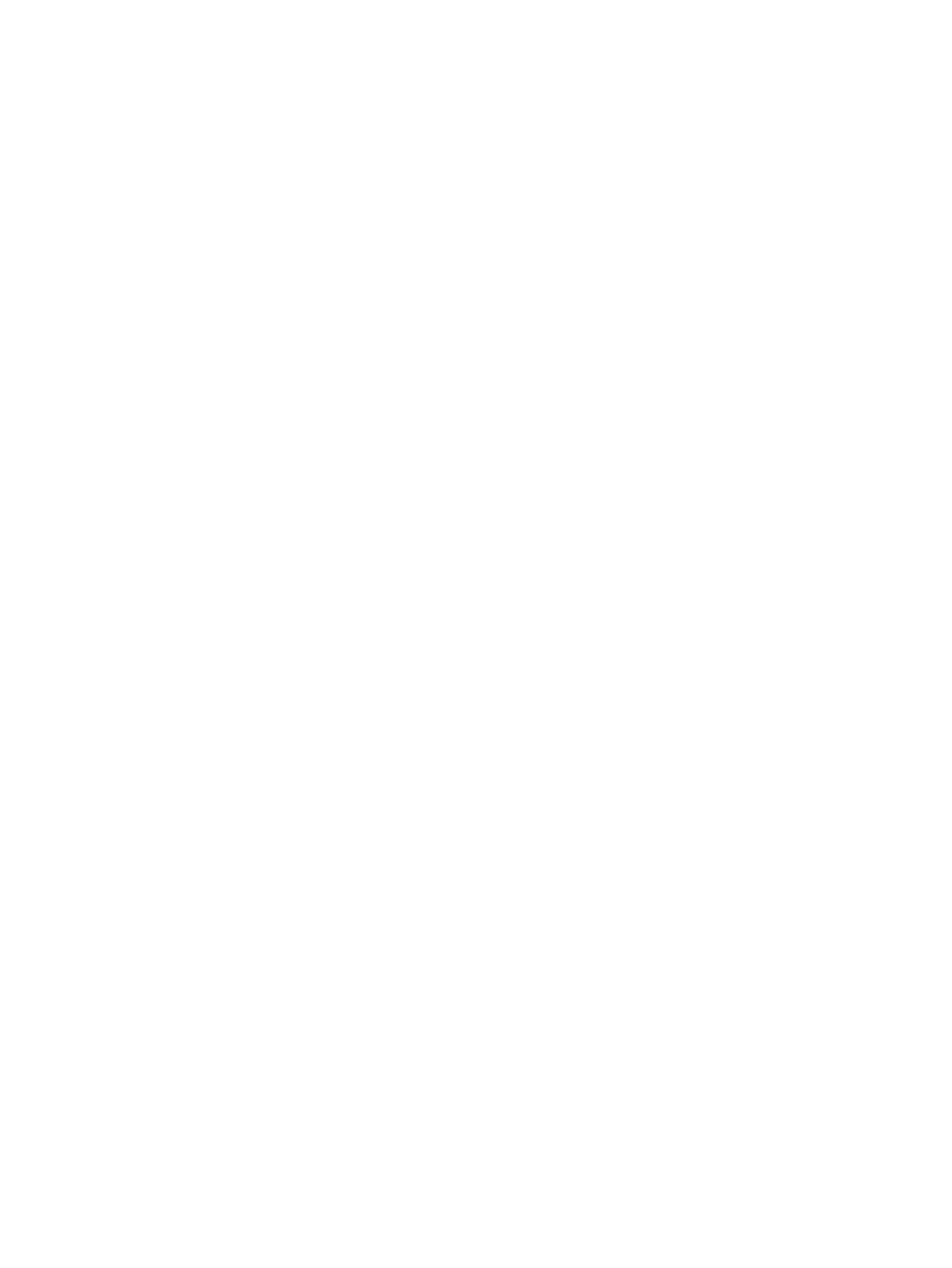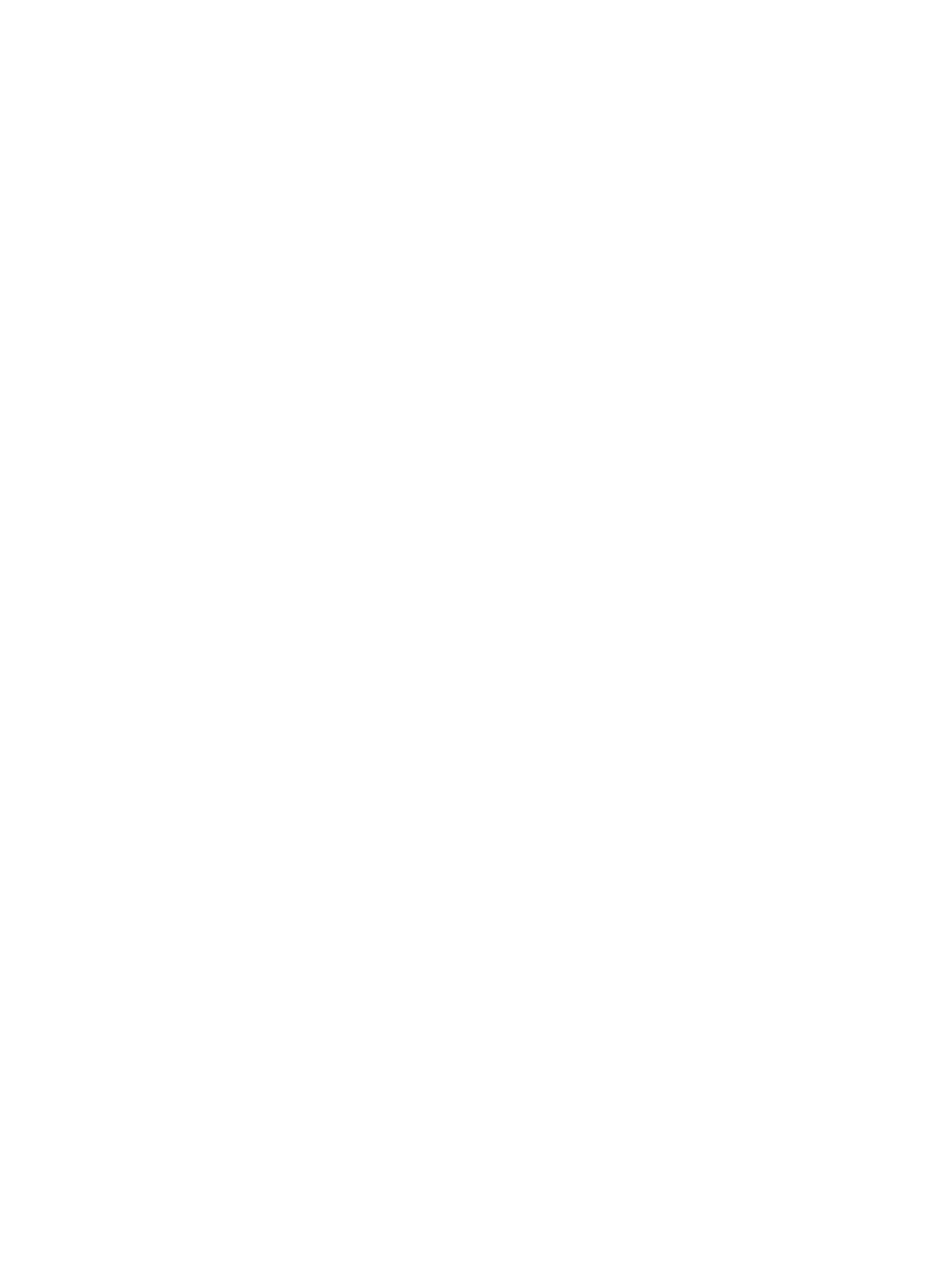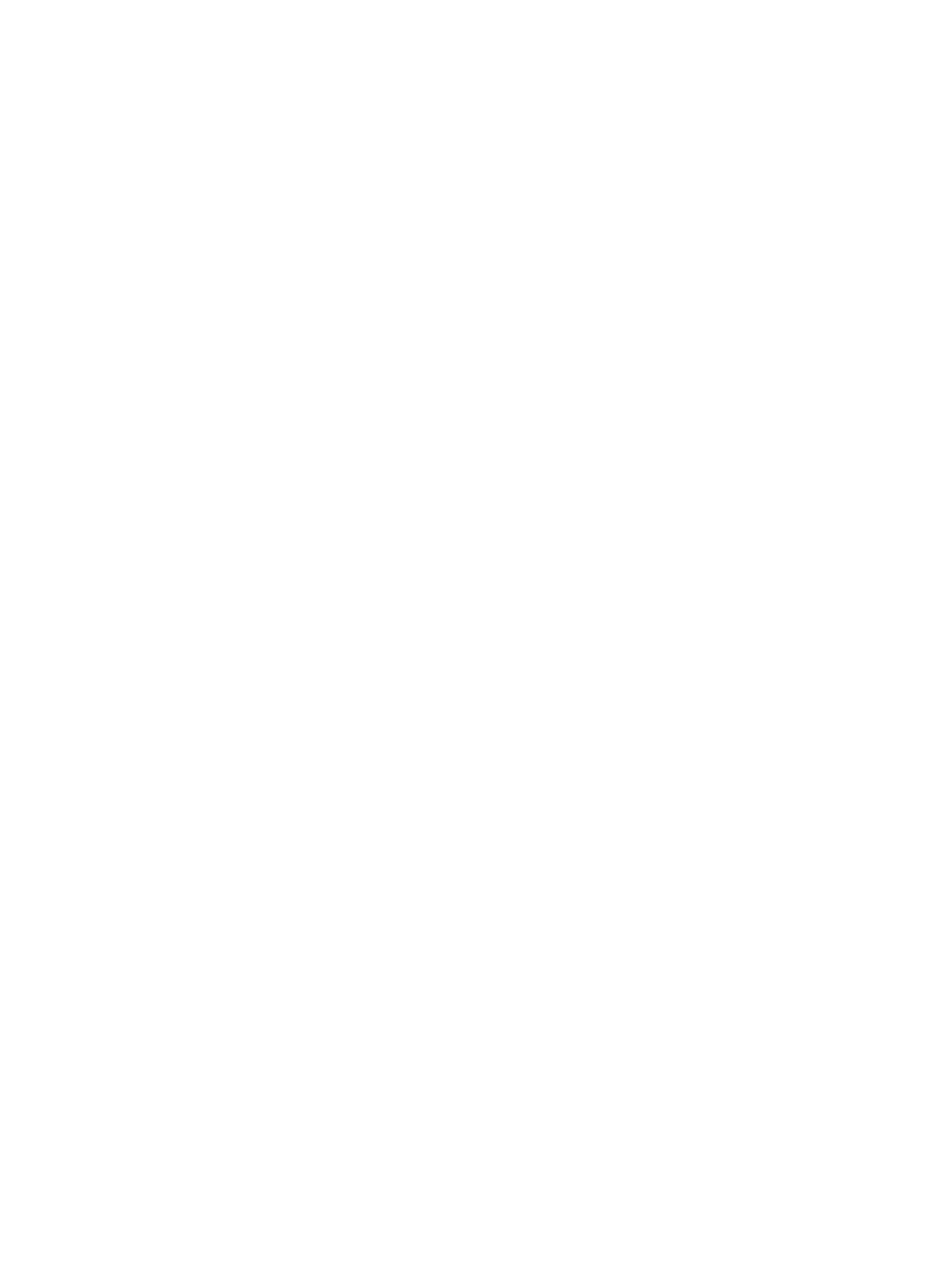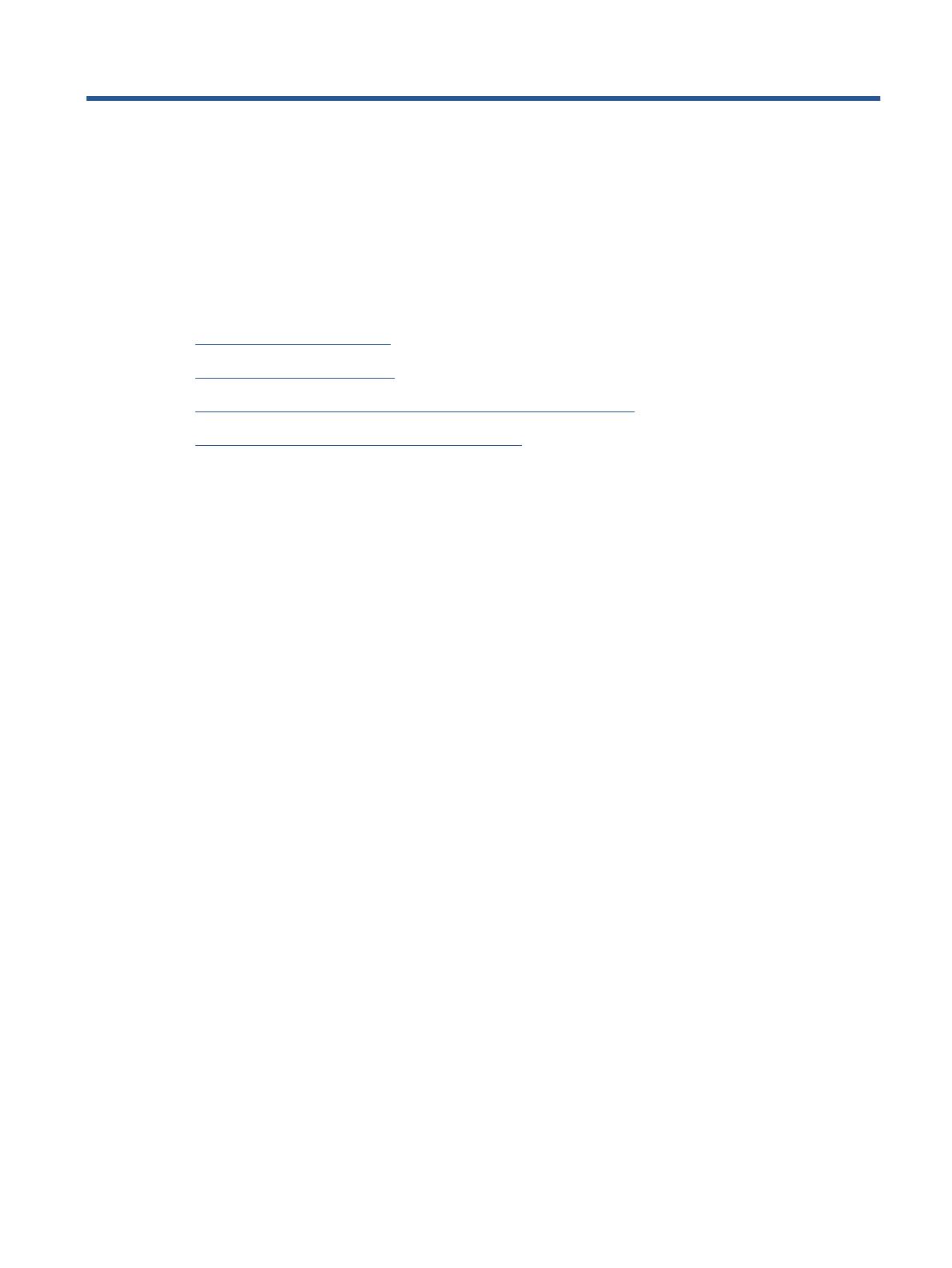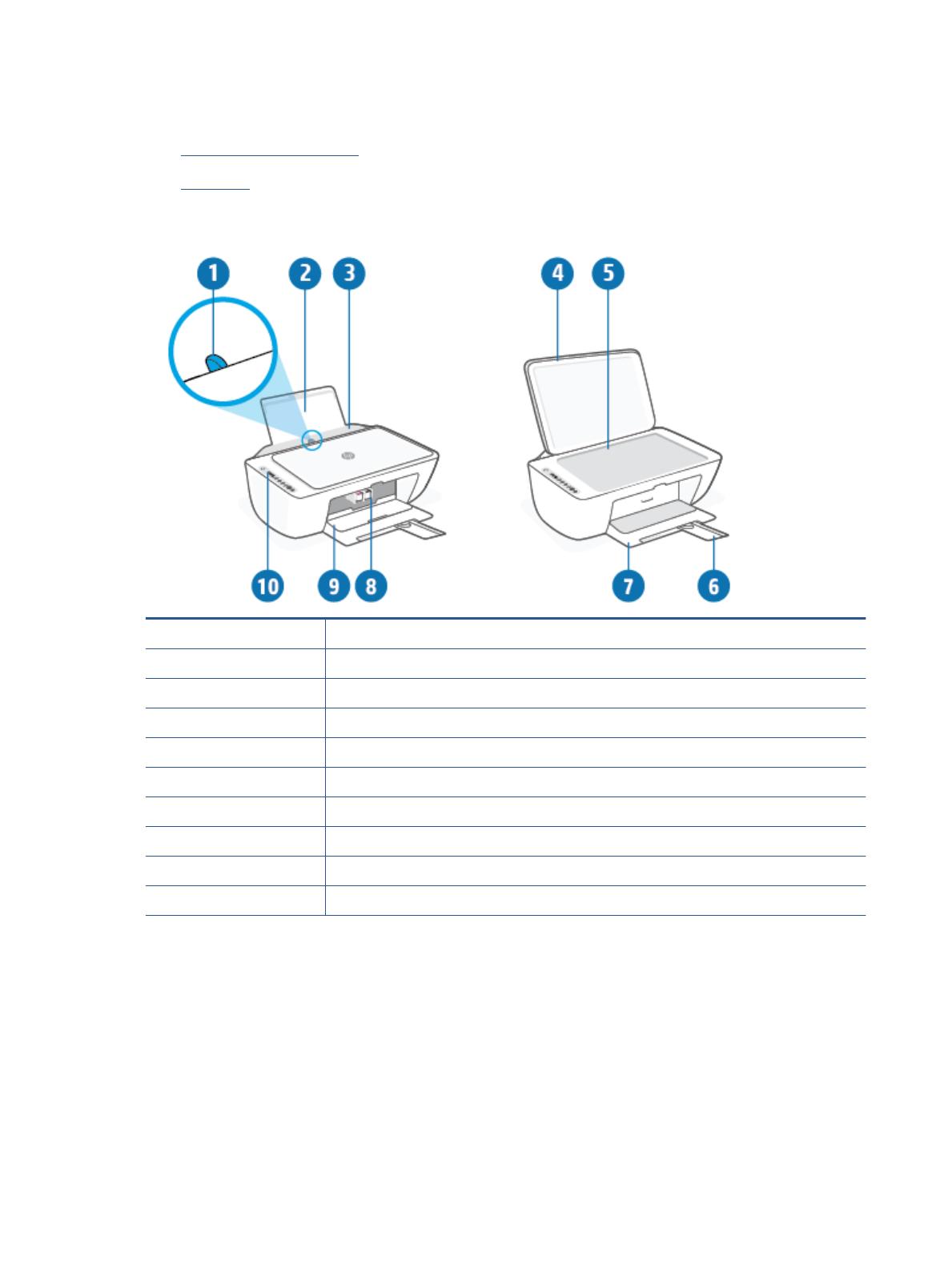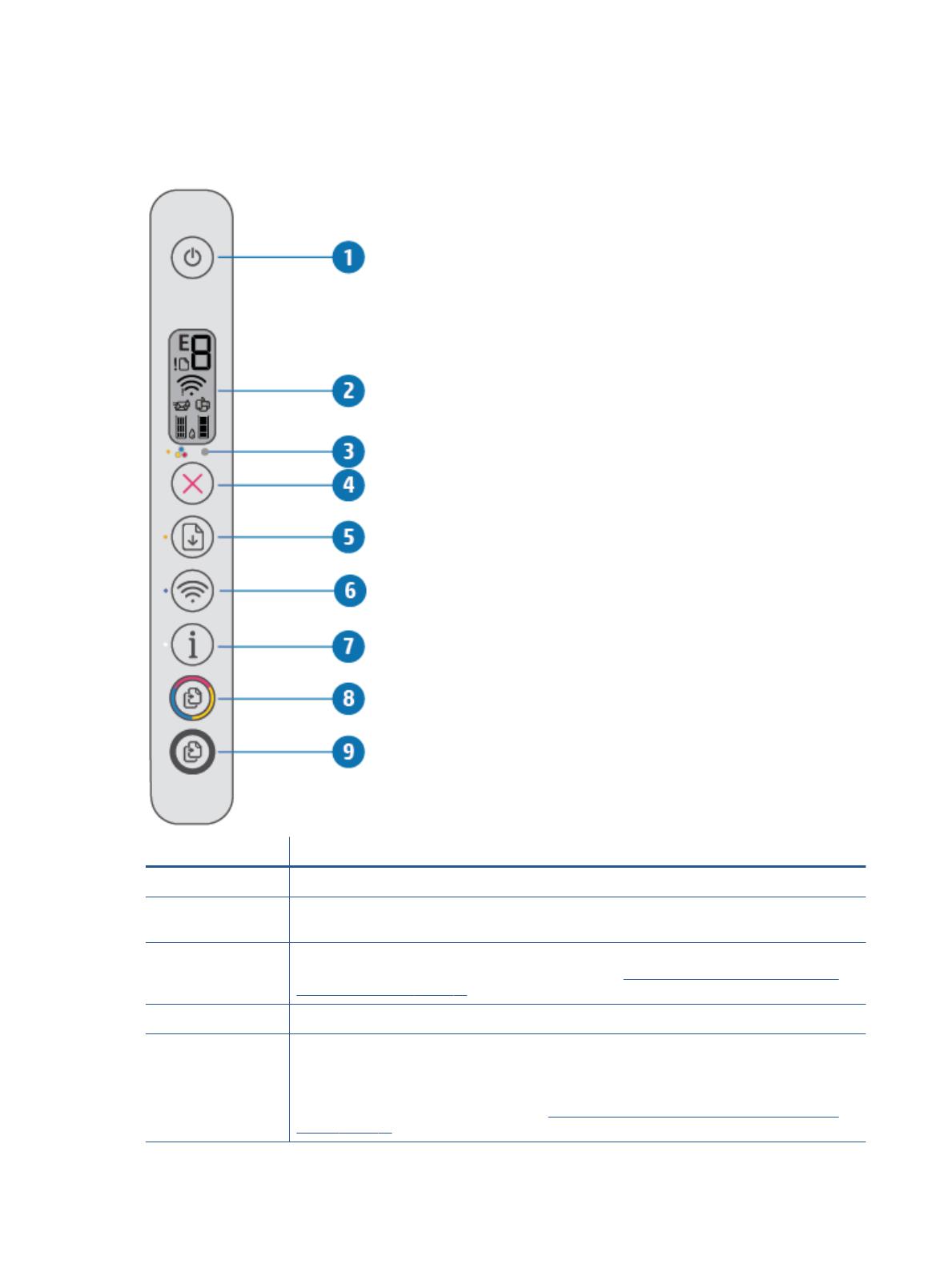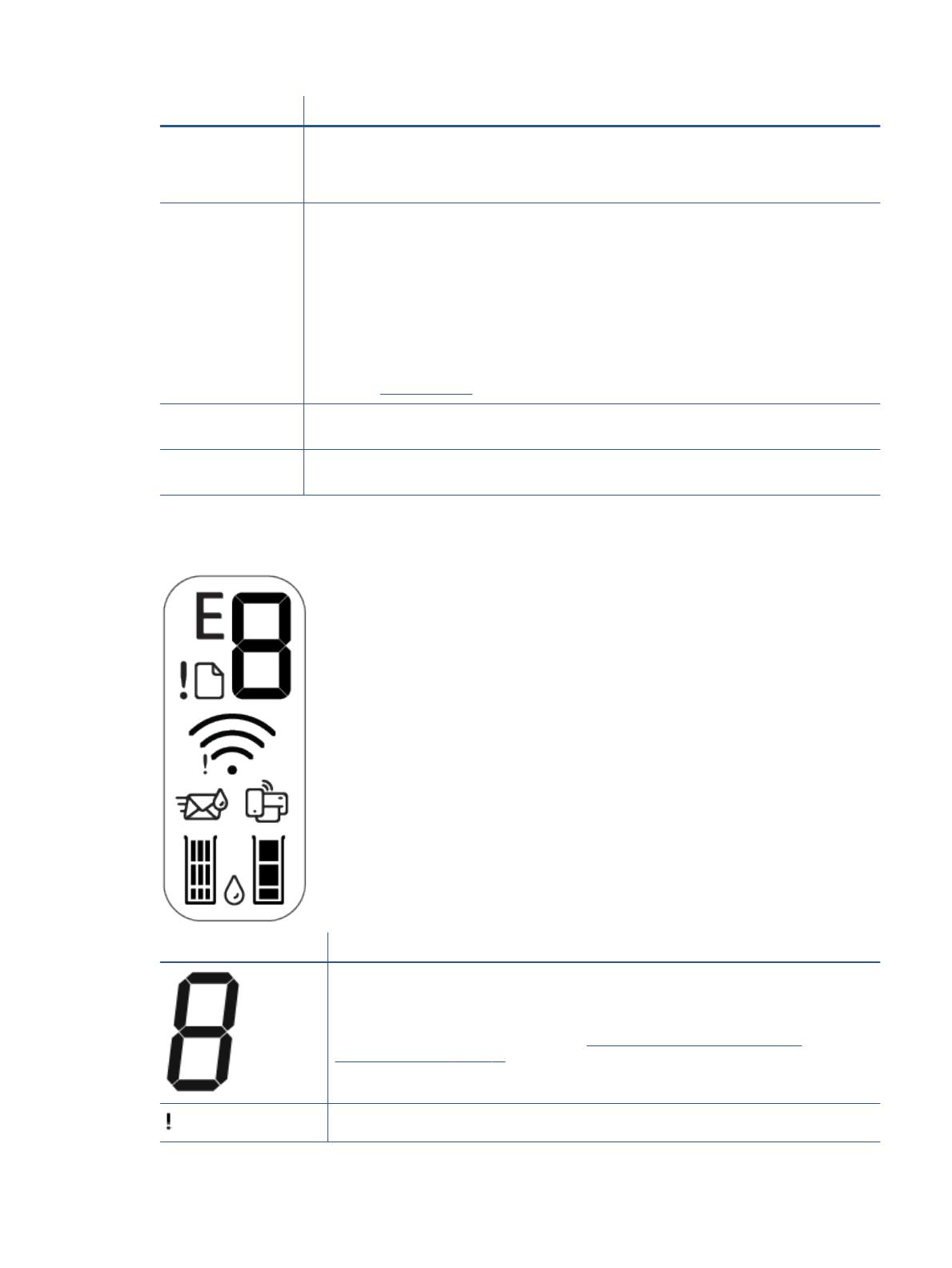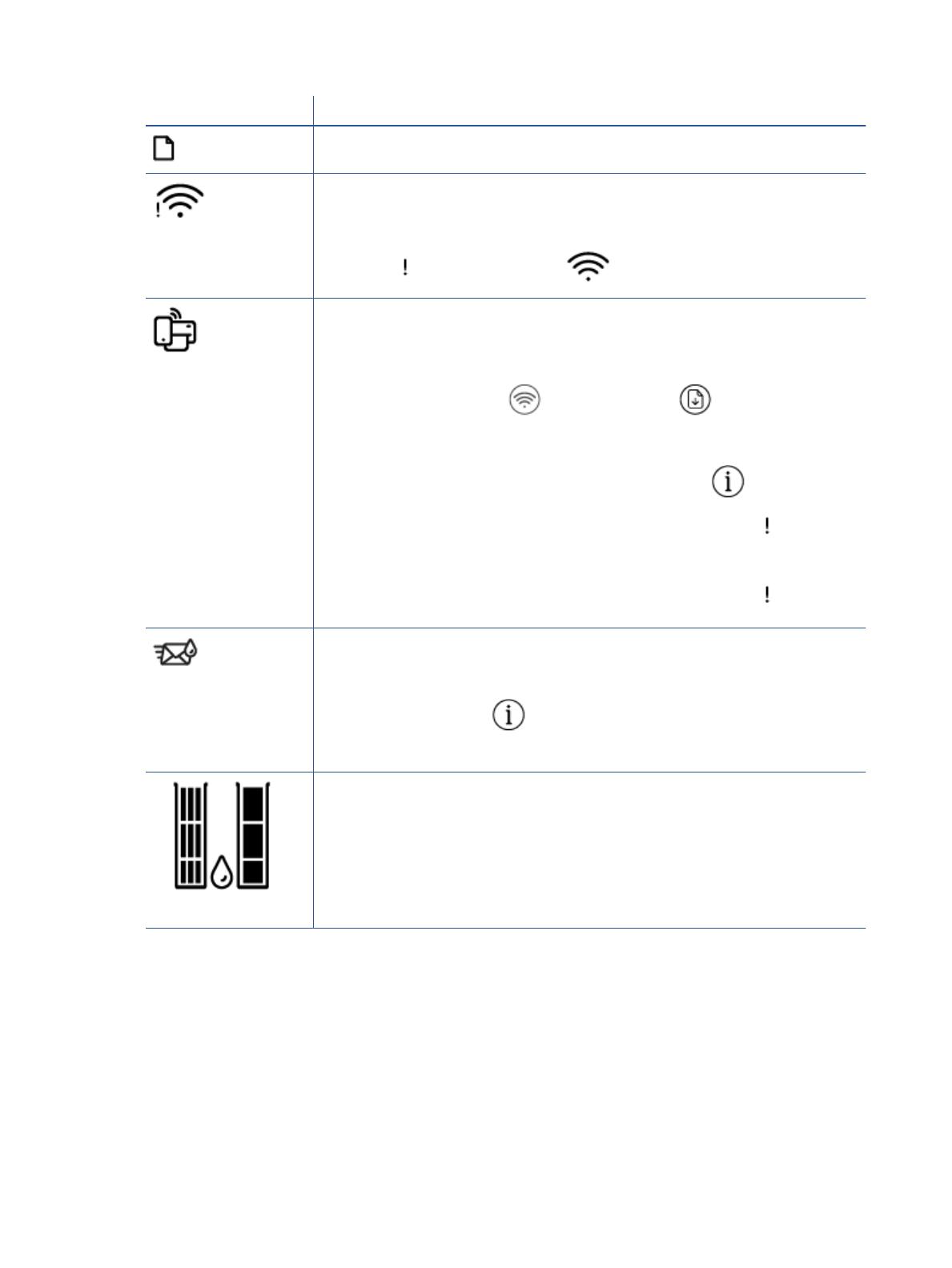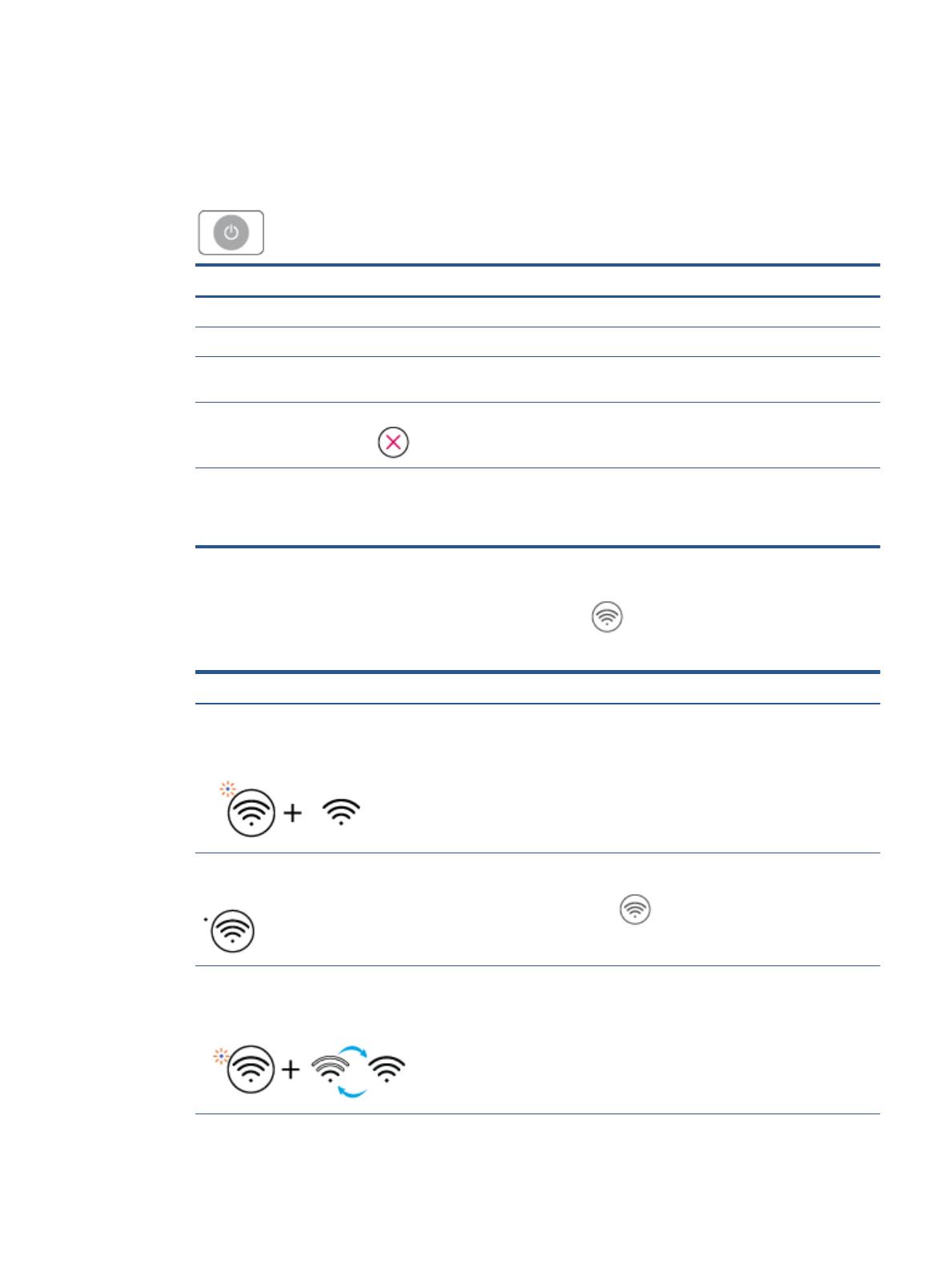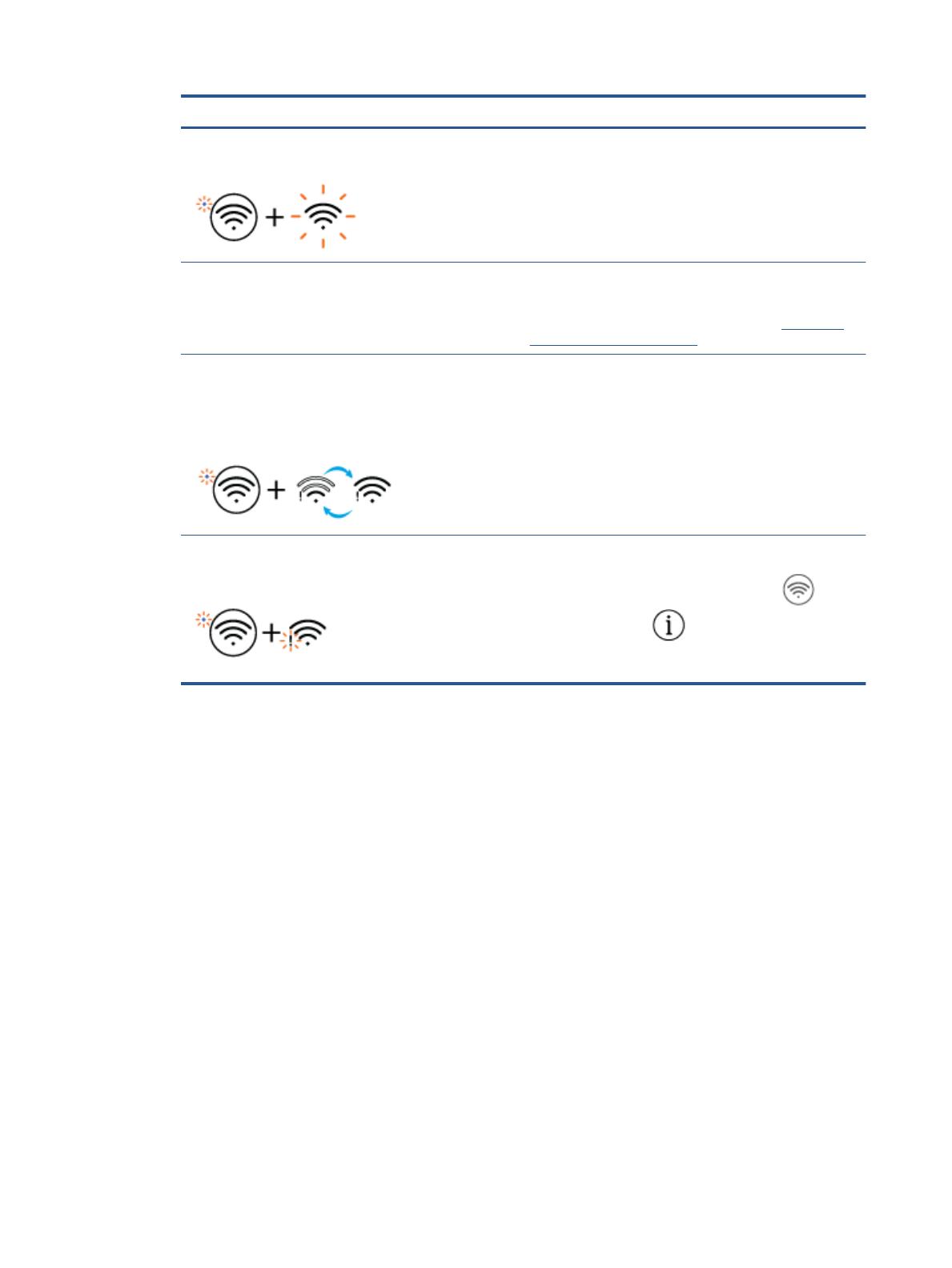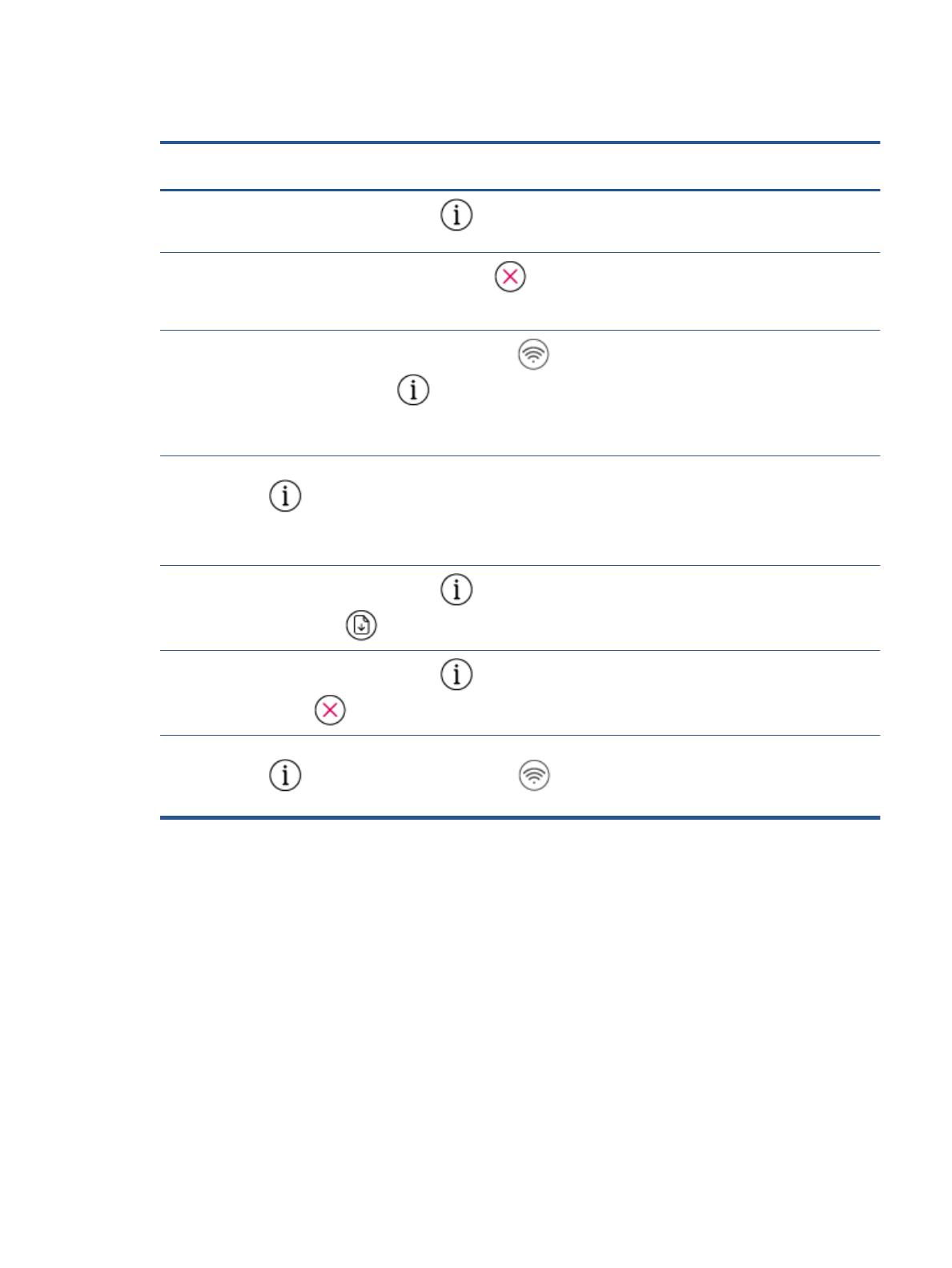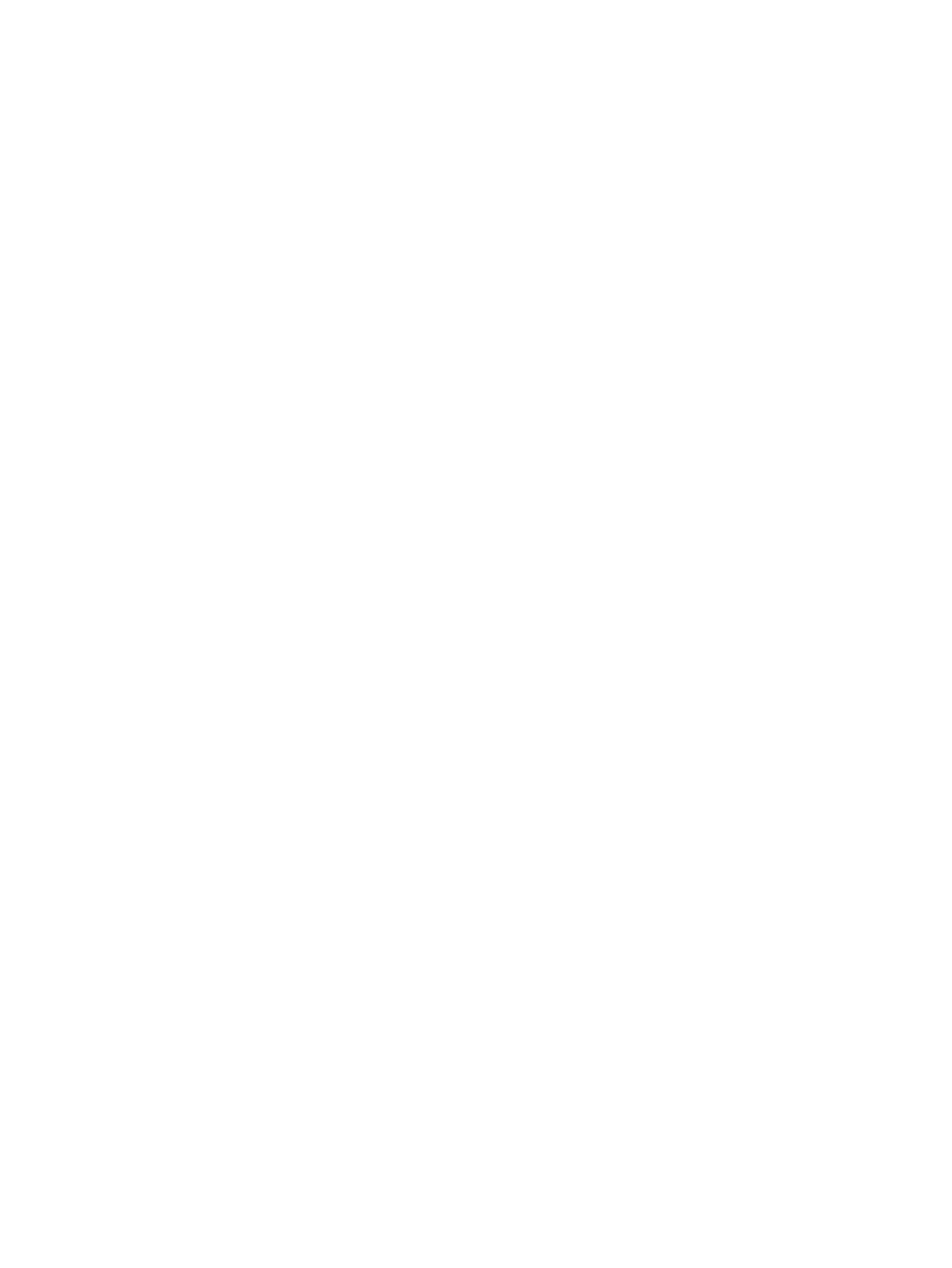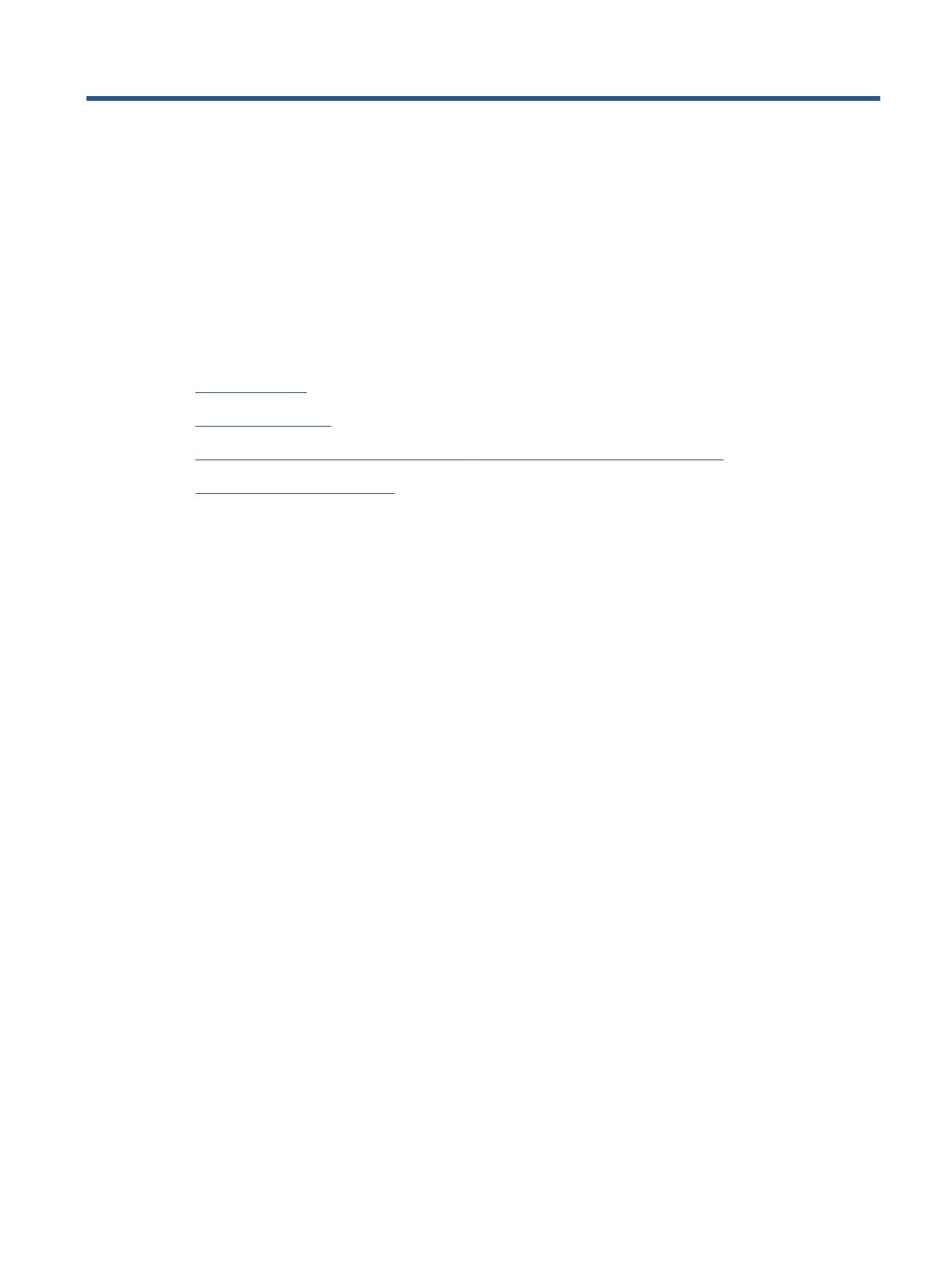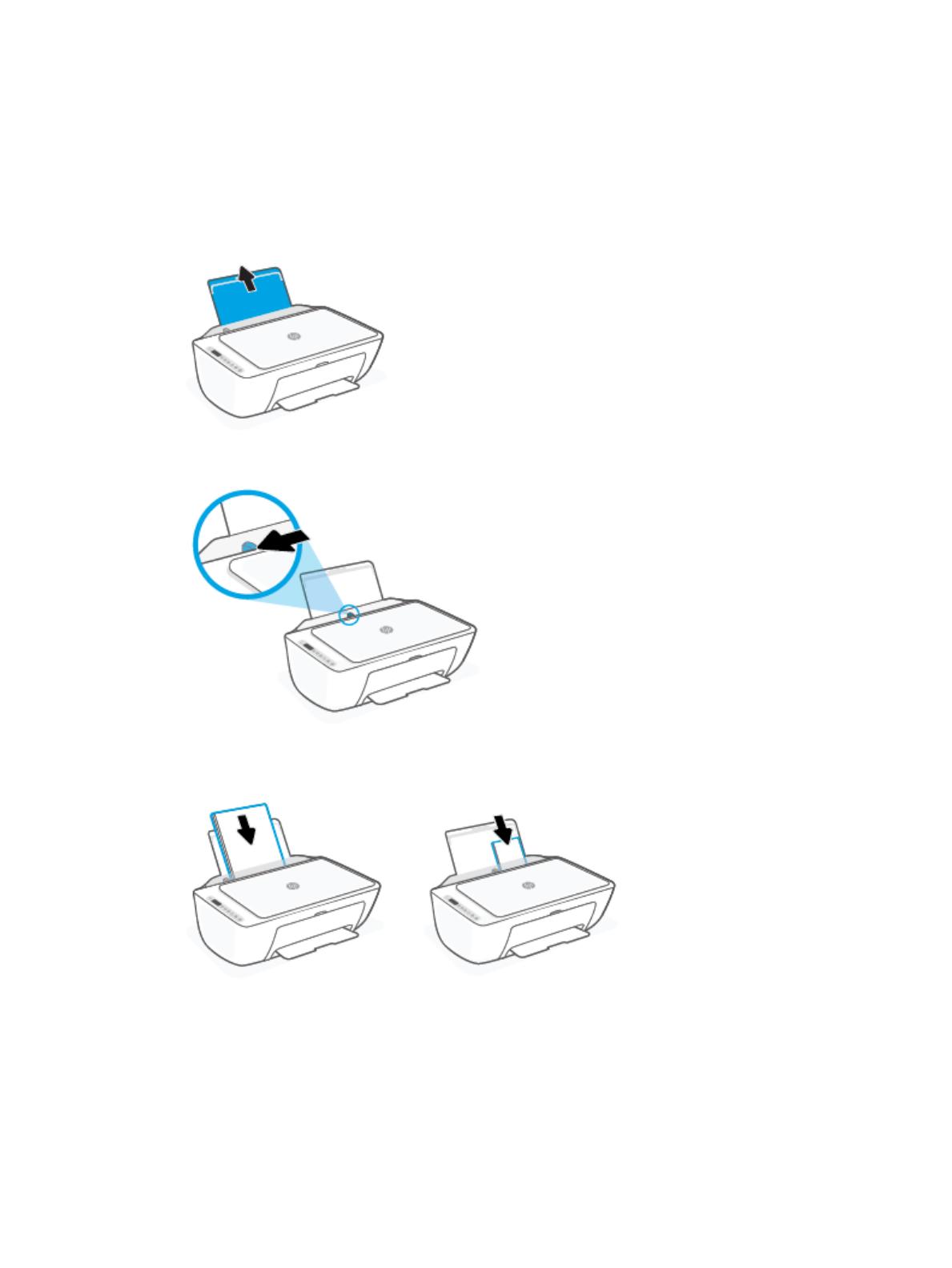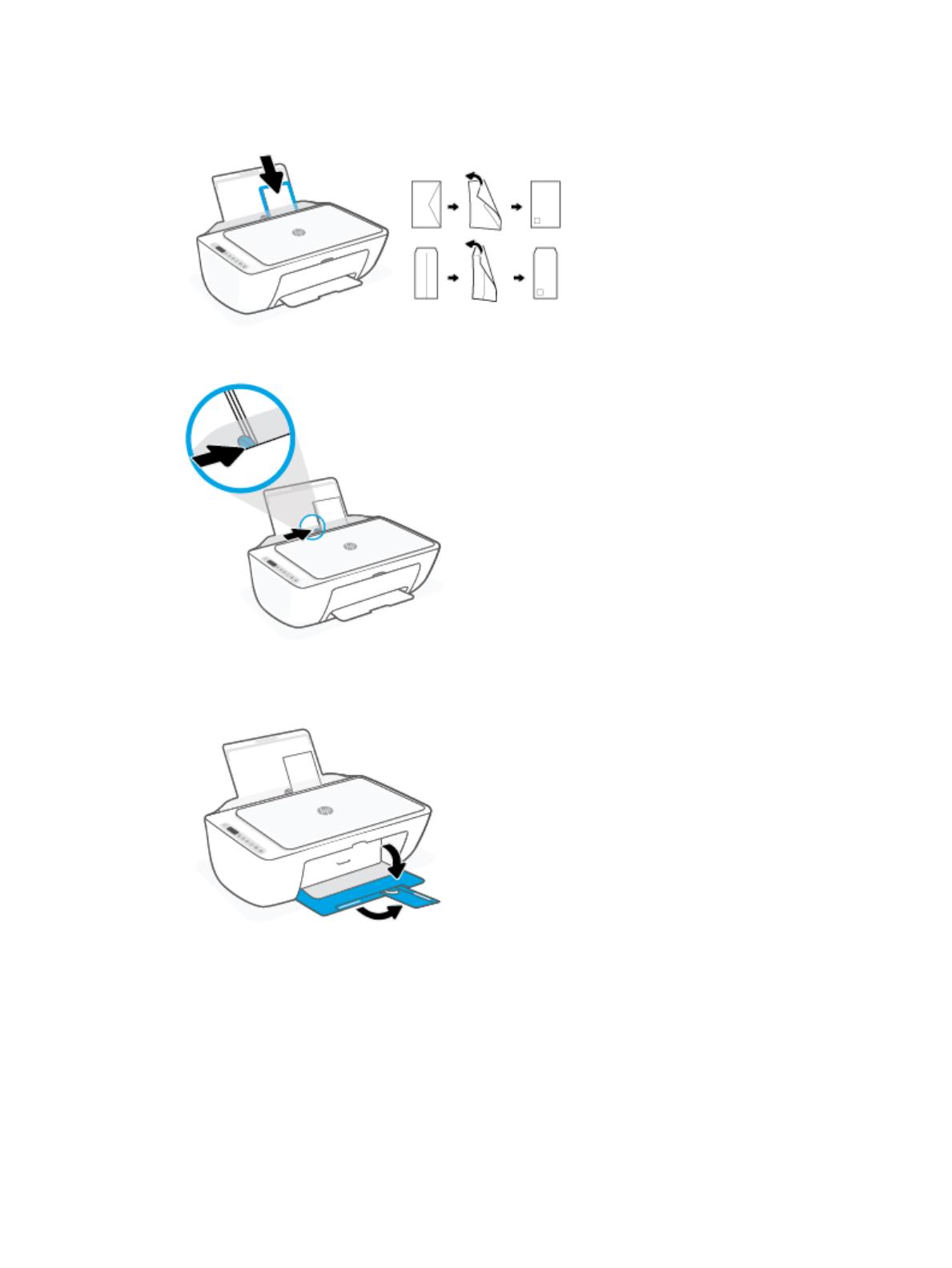Руководство
пользователя
HP DeskJet 2700 All-in-One series
Уведомления компании HP
ПРИВЕДЕННАЯ В ЭТОМ ДОКУМЕНТЕ ИНФОРМАЦИЯ МОЖЕТ БЫТЬ ИЗМЕНЕНА БЕЗ ПРЕДВАРИТЕЛЬНОГО УВЕДОМЛЕНИЯ.
ВСЕ ПРАВА ЗАЩИЩЕНЫ. ВОСПРОИЗВЕДЕНИЕ, АДАПТАЦИЯ И ПЕРЕВОД БЕЗ ПРЕДВАРИТЕЛЬНОГО ПИСЬМЕННОГО РАЗРЕШЕНИЯ HP ЗАПРЕЩЕНЫ,
ЗА ИСКЛЮЧЕНИЕМ СЛУЧАЕВ, ПРЕДУСМОТРЕННЫХ ЗАКОНОДАТЕЛЬСТВОМ ПО ЗАЩИТЕ АВТОРСКИХ ПРАВ. ВСЕ ГАРАНТИЙНЫЕ ОБЯЗАТЕЛЬСТВА ДЛЯ
ПРОДУКТОВ И УСЛУГ HP ПРИВЕДЕНЫ В УСЛОВИЯХ ГАРАНТИИ, ПРИЛАГАЕМЫХ К КАЖДОМУ ПРОДУКТУ И УСЛУГЕ. НИКАКИЕ СОДЕРЖАЩИЕСЯ ЗДЕСЬ
СВЕДЕНИЯ НЕ МОГУТ РАССМАТРИВАТЬСЯ КАК ДОПОЛНЕНИЕ К ЭТИМ УСЛОВИЯМ ГАРАНТИИ. HP НЕ НЕСЕТ ОТВЕТСТВЕННОСТИ ЗА ТЕХНИЧЕСКИЕ ИЛИ
РЕДАКТОРСКИЕ ОШИБКИ И УПУЩЕНИЯ В ДАННОМ ДОКУМЕНТЕ.
© HP Development Company, L.P., 2020.
Microsoft и Windows являются товарными знаками или зарегистрированными товарными знаками корпорации Microsoft в США и (или) других
странах.
Mac, OS X, macOS и AirPrint — товарные знаки корпорации Apple, зарегистрированные в США и других странах.
ENERGY STAR и логотип ENERGY STAR являются зарегистрированными товарными знаками Агентства по охране окружающей среды США.
Android и Chromebook — товарные знаки Google LLC.
Amazon и Kindle — товарные знаки компании Amazon.com Inc. или ее филиалов.
Intel — зарегистрированный товарный знак Intel Corporation в США и других странах, используется по лицензии.
Информация о безопасности
Для снижения риска получения ожогов или поражения электрическим током всегда соблюдайте основные меры предосторожности при
использовании данного устройства.
— Внимательно прочтите все инструкции, которые содержатся в прилагаемой к принтеру документации.
— Соблюдайте все предупреждения и инструкции, указанные на изделии.
— Перед очисткой отсоединяйте устройство от электрической розетки.
— Не устанавливайте и не используйте устройство рядом с водой, не прикасайтесь к нему влажными руками.
— Устанавливайте устройство на устойчивой поверхности.
— Не устанавливайте устройство в таком месте, где кабель питания может быть поврежден, а также где можно споткнуться или наступить на
него.
— Если устройство работает неправильно, см. Решение проблемы на стр. 79.
— Внутри устройства нет компонентов, предназначенных для обслуживания пользователем. Обслуживание должно выполняться только
квалифицированным специалистом.
Содержание
1 Компоненты принтера ………………………………………………………………………………………………………………… 1
Общие сведения о принтере ………………………………………………………………………………………………………………. 2
Функции панели управления ……………………………………………………………………………………………………………… 4
Индикаторы панели управления и состояние значков на экране ………………………………………………………… 7
Печать отчетов с помощью панели управления …………………………………………………………………………………. 9
2 Основные сведения о загрузке носителей и бумаги …………………………………………………………………………. 11
Загрузка бумаги ……………………………………………………………………………………………………………………………….. 12
Загрузка оригинала ………………………………………………………………………………………………………………………….. 15
Измените размер бумаги по умолчанию, который был определен принтером …………………………………… 16
Основные сведения о бумаге ……………………………………………………………………………………………………………. 17
3 Подключите принтер ………………………………………………………………………………………………………………… 19
Подключение с помощью приложения HP Smart ……………………………………………………………………………… 20
Подключение к беспроводной сети с маршрутизатором …………………………………………………………………… 21
Беспроводное подключение без маршрутизатора ……………………………………………………………………………. 23
Параметры беспроводной связи ………………………………………………………………………………………………………. 27
Советы по настройке и использованию беспроводного принтера …………………………………………………….. 28
Подключите принтер к компьютеру с помощью USB-кабеля (подключение не по беспроводной
сети) ………………………………………………………………………………………………………………………………………………… 29
Изменение способа подключения ……………………………………………………………………………………………………. 30
4 Средства управления принтером …………………………………………………………………………………………………. 31
Использование приложения HP Smart для печати, копирования, сканирования и устранения
неполадок ……………………………………………………………………………………………………………………………………….. 32
Откройте программное обеспечение принтера HP (Windows) ……………………………………………………………. 33
Панель инструментов (Windows) ………………………………………………………………………………………………………. 34
Встроенный веб-сервер (EWS) ………………………………………………………………………………………………………….. 35
Спящий режим …………………………………………………………………………………………………………………………………. 38
Бесшумный режим …………………………………………………………………………………………………………………………… 39
Автоотключение ……………………………………………………………………………………………………………………………… 40
RUWW iii
Обновление принтера ……………………………………………………………………………………………………………………… 41
5 Печать ……………………………………………………………………………………………………………………………………. 43
Печать с помощью приложения HP Smart ………………………………………………………………………………………… 44
Печать с мобильных устройств ………………………………………………………………………………………………………… 46
Печать с компьютера ………………………………………………………………………………………………………………………. 47
Советы по успешной печати …………………………………………………………………………………………………………….. 51
6 Управление картриджами ………………………………………………………………………………………………………….. 53
Информация о картриджах и печатающей головке ………………………………………………………………………….. 54
Проверка приблизительного уровня чернил …………………………………………………………………………………….. 55
Заказ расходных материалов …………………………………………………………………………………………………………… 56
HP Instant Ink ……………………………………………………………………………………………………………………………………. 57
Замена картриджей …………………………………………………………………………………………………………………………. 58
Использование режима одного картриджа ………………………………………………………………………………………. 60
Информация о гарантии на картридж ………………………………………………………………………………………………. 61
Советы по работе с картриджами …………………………………………………………………………………………………….. 62
7 Копирование, сканирование и мобильный факс …………………………………………………………………………….. 63
Копирование и сканирование при помощи HP Smart …………………………………………………………………………. 64
Копировать с принтера …………………………………………………………………………………………………………………….. 66
Сканирование с помощью программного обеспечения принтера HP …………………………………………………. 67
Сканирование с помощью функции веб-сканирования …………………………………………………………………….. 70
Советы по успешному копированию и сканированию ………………………………………………………………………. 71
Мобильный факс ……………………………………………………………………………………………………………………………… 72
8 Использование веб-служб ………………………………………………………………………………………………………….. 73
Что такое веб-службы? ……………………………………………………………………………………………………………………. 74
Настройка веб-служб ………………………………………………………………………………………………………………………. 75
Печать с помощью HP ePrint …………………………………………………………………………………………………………….. 76
Удаление веб-служб ………………………………………………………………………………………………………………………… 77
9 Решение проблемы …………………………………………………………………………………………………………………… 79
Вызов справки в приложении HP Smart ……………………………………………………………………………………………. 80
Справочный раздел …………………………………………………………………………………………………………………………. 81
Служба поддержки HP …………………………………………………………………………………………………………………… 101
10 HP EcoSolutions (HP и окружающая среда) …………………………………………………………………………………. 103
Энергосбережение …………………………………………………………………………………………………………………………. 104
iv RUWW
Приложение А Техническая информация ………………………………………………………………………………………. 105
Уведомления компании HP …………………………………………………………………………………………………………….. 106
Технические характеристики …………………………………………………………………………………………………………. 107
Соответствие нормам …………………………………………………………………………………………………………………….. 109
Программа охраны окружающей среды …………………………………………………………………………………………. 114
Указатель …………………………………………………………………………………………………………………………………. 123
RUWW v
vi RUWW
1 Компоненты принтера
●
Общие сведения о принтере
●
Функции панели управления
●
Индикаторы панели управления и состояние значков на экране
●
Печать отчетов с помощью панели управления
RUWW 1
Общие сведения о принтере
●
Вид сверху и вид спереди
●
Вид сзади
Вид сверху и вид спереди
1 Направляющая ширины бумаги
2 Входной лоток
3 Крышка входного лотка
4 Крышка сканера
5 Стекло сканера
6 Удлинитель выходного лотка (также называется удлинителем лотка)
7 Выходной лоток
8 Картриджи
9 Крышка доступа к картриджам
10 Панель управления
2 Глава 1 Компоненты принтера RUWW
Вид сзади
1 Разъем питания
2 Порт USB
RUWW Общие сведения о принтере 3
Функции панели управления
Обзор кнопок и индикаторов
Функция Описание
1 Кнопка Характеристики : используется для включения и выключения принтера.
2 Дисплей панели управления : показывает число копий; состояние беспроводной сети и уровень
сигнала; состояние, предупреждения и ошибки Wi-Fi Direct, а также уровень чернил.
3 Индикатор Предупреждение о чернилах : Сигнализирует о низком уровне чернил или проблемах с
картриджем. Дополнительную информацию см. в разделе Коды ошибок и индикаторы состояния
контрольной панели на стр. 96.
4 Кнопка Отмена . Останавливает текущую операцию.
5 Кнопка Возобновить : используется для возобновления задания печати (например, после загрузки
бумаги или устранения замятия).
Индикатор Возобновить : оповещает о наличии проблемы в работе принтера или ошибки.
Дополнительную информацию см. в разделе Коды ошибок и индикаторы состояния контрольной
панели на стр. 96.
4 Глава 1 Компоненты принтера RUWW
Функция Описание
6 Кнопка Беспроводное соединение : используется для включения и отключения функции
беспроводной связи принтера.
Индикатор Беспроводное соединение : показывает, что принтер подключен к беспроводной сети.
7 Кнопка Информация : используется для печати страницы со сведениями о текущем состоянии
принтера.
Индикатор Информация : Если индикатор мигает белым и одновременно часто мигает значок Wi-Fi
Direct на дисплее, нажмите кнопку Информация , чтобы подтвердить подключение.
Если эта кнопка светится или мигает желтым светом, это означает предупреждение или ошибку HP
Instant Ink. Нажмите эту кнопку, чтобы напечатать информационную страницу, просмотрите раздел
HP Instant Ink с результатами диагностики и следуйте инструкциям на этой странице.
ПРИМЕЧАНИЕ. Служба HP Instant Ink доступна не во всех странах. Проверить доступность можно
на странице hpinstantink.com.
8 Кнопка Запуск цветного копирования : используется для запуска цветного копирования. Для
увеличения количества цветных копий следует быстро нажать эту кнопку несколько раз.
9 Кнопка Запуск черно-белого копирования : запуск черно-белого копирования. Для увеличения
количества черно-белых копий следует быстро нажать эту кнопку несколько раз.
Значки на дисплее панели управления
Значок Описание
Значок Количество копий : одноразрядный счетчик, показывает количество экземпляров
копируемого документа. Максимальное отображаемое число — девять.
Если слева от счетчика отображается буква E, это означает, что произошла ошибка.
Дополнительную информацию см. в разделе Коды ошибок и индикаторы состояния
контрольной панели на стр. 96.
Значок Ошибка : показывает наличие предупреждения или ошибки.
RUWW Функции панели управления 5
Значок Описание
Значок Проблема с бумагой : указывает на наличие ошибки, связанной с бумагой.
Значки состояния Беспроводное соединение : указывают на состояние беспроводного
соединения принтера.
Для отображения состояния беспроводной сети служат значок Проблема с беспроводным
соединением ( ) и значок Уровень сигнала ( ).
Значок Wi-Fi Direct : показывает текущее состояние Wi-Fi Direct.
● Если горит значок Wi-Fi Direct , связь Wi-Fi Direct установлена и готова к использованию.
● Если значок Wi-Fi Direct не горит, нажмите и удерживайте в течение 3 секунд кнопку
Беспроводное соединение ( ) и Возобновить кнопку ( ), чтобы включить связь.
● Если значок Wi-Fi Direct мигает синхронно с белым индикатором Информация , активен
режим подключения с помощью WPS (Wi-Fi Protected Setup) по нажатию кнопки. Чтобы
подключиться
, в течение 2 минут нажмите кнопку Информация ( ).
● Если значок Wi-Fi Direct быстро мигает синхронно с индикатором Ошибка ( ) в течение 3
секунд, а затем горит непрерывно, значит, в режиме Wi-Fi Direct достигнут максимум в пять
подключений.
● Если значок Wi-Fi Direct быстро мигает синхронно с индикатором Ошибка ( ) в течение 3
секунд, а затем не горит, значит, режим Wi-Fi Direct отключен администратором сети.
Значок Instant Ink: Указывает, что этот принтер зарегистрирован в службе замены расходных
материалов HP Instant Ink. Мигающий значок указывает на предупреждение или ошибку службы
HP Instant Ink.
Нажмите кнопку информации ( ), чтобы распечатать информационную страницу.
Просмотрите результаты диагностики в разделе HP Instant Ink, а затем следуйте инструкциям на
этой странице.
Значки Уровень чернил : левый значок обозначает приблизительный уровень чернил в
трехцветном картридже, а правый значок обозначает приблизительный уровень чернил в
черном картридже.
ПРИМЕЧАНИЕ. Предупреждения и индикаторы уровней чернил предоставляют
приблизительные значения, предназначенные только для планирования. При получении
сообщения о низком уровне чернил подготовьте для замены новый картридж, чтобы избежать
возможных задержек при печати. Картридж можно заменить, когда качество печати станет
неприемлемым.
6 Глава 1 Компоненты принтера RUWW
Индикаторы панели управления и состояние значков на
экране
Индикатор кнопки Характеристики
●
Состояние Описание
Светится Принтер включен.
Выкл Питание принтера выключено.
Светится тусклым светом Принтер находится в спящем режиме. Принтер автоматически переходит в спящий режим
после пяти минут бездействия.
Мигает Принтер обрабатывает задание. Чтобы отменить это задание, нажмите кнопку Отмена
( ).
Быстро мигает Если крышка доступа к картриджам открыта, закройте ее. Если крышка доступа к
картриджу закрыта, а индикатор часто мигает, в работе принтера произошла ошибка,
которую можно устранить, следуя инструкциям на экране. Если на экране нет никаких
сообщений, попробуйте отправить документ на печать, чтобы появилось сообщение.
Индикатор и значки Беспроводное соединение
● Индикатор Беспроводное соединение рядом с кнопкой ( ) и значки состояния беспроводного
подключения на дисплее позволяют определить состояние беспроводной связи.
Состояние Описание
Индикатор рядом с кнопкой Беспроводное соединение
постоянно горит синим цветом, и на дисплее отображается
значок Уровень сигнала .
Принтер подключен к беспроводной сети. Полоски сигнала
обозначают уровень беспроводного сигнала в сети, к
которой подключен принтер.
Индикатор Беспроводное соединение и значки состояния
Беспроводное соединение не горят.
Беспроводная связь отключена. Чтобы включить
беспроводную связь, нажмите кнопку Беспроводное
соединение ( ).
Индикатор рядом с кнопкой Беспроводное соединение
мигает синим цветом, а на дисплее циклически
переключается изображение Уровень сигнала .
Принтер находится в режиме автоматического
беспроводного подключения (AWC).
RUWW Индикаторы панели управления и состояние значков на экране 7
Состояние Описание
Индикатор рядом с кнопкой Беспроводное соединение и
Уровень сигнала на дисплее синхронно мигают.
Включен режим WPS (Wi-Fi Protected Setup).
Индикатор рядом с кнопкой Беспроводное соединение
быстро мигает три раза, а затем возвращается в прежнее
состояние.
Беспроводная связь отключена.
Измените параметры беспроводного подключения.
Дополнительную информацию см. в разделе Параметры
беспроводной связи на стр. 27.
Во время настройки беспроводной связи индикатор рядом
с кнопкой Беспроводное соединение мигает, значок
Проблема с беспроводным соединением горит, а
изображение Уровень сигнала циклически
переключается.
Беспроводной сигнал отсутствует.
– Убедитесь, что беспроводной маршрутизатор или
точка доступа включены.
– Разместите принтер ближе к беспроводному
маршрутизатору.
Значок Проблема с беспроводным соединением на
дисплее мигает синхронно с индикатором рядом с кнопкой
Беспроводное соединение
Принтеру не удалось подключиться к беспроводной сети.
Нажмите кнопку Беспроводное соединение ( ) и
кнопку
Информация ( ), чтобы запустить тест
беспроводной сети
. Затем просмотрите отчет о
тестировании, чтобы узнать, как устранить проблему.
8 Глава 1 Компоненты принтера RUWW
Печать отчетов с помощью панели управления
Отчет о
принтере Как напечатать Описание
Страница
сведений
принтера
Нажмите кнопку Информация ( ).
Страница сведений принтера содержит сводную
информацию о принтере и его текущем состоянии.
Отчет о
состоянии
принтера
Нажмите и удерживайте кнопку Отмена ( ) в
течение 3 секунд.
Отчет о состоянии принтера содержит информацию о
принтере, состоянии картриджей и недавний
событиях. Он также может быть полезен для
устранения неполадок принтера.
Отчет о
проверке
беспроводной
сети и
страница
конфигурации
сети
Нажмите кнопку Беспроводное соединение ( )
и кнопку Информация ( ) одновременно.
Отчет о проверке беспроводной сети содержит
результаты диагностики состояния беспроводной
сети, уровень беспроводного сигнала, обнаруженные
сети и другие сведения.
На странице конфигурации сети будет отображено
состояние сети, имя узла, имя сети и т. д.
Краткое
руководство
по началу
работы в
беспроводной
сети
Нажмите и удерживайте кнопку Информация
( ) в течение 3 секунд.
Краткое руководство по началу работы в
беспроводной сети содержит пошаговые инструкции
по настройке беспроводного подключения.
Руководство
по Wi-Fi Direct
Нажмите кнопку Информация ( ) и кнопку
Возобновить ( ) одновременно.
Руководство по Wi-Fi Direct содержит инструкции по
установке и использованию Wi-Fi Direct.
Отчеты о веб-
службах
Нажмите кнопку Информация ( ) и кнопку
Отмена ( ) одновременно.
В зависимости от состояния веб-служб отчеты о веб-
службах могут содержать различные инструкции,
например, по включению веб-служб, их настройке,
решению проблем с подключением.
Страница PIN-
кода WPS
Нажмите и удерживайте кнопку Информация
( ) и кнопку Беспроводное соединение ( )
одновременно в течение 3 секунд.
Страница PIN-кода WPS содержит PIN-код для
подключения WPS.
RUWW Печать отчетов с помощью панели управления 9
10 Глава 1 Компоненты принтера RUWW
2 Основные сведения о загрузке носителей
и бумаги
●
Загрузка бумаги
●
Загрузка оригинала
●
Измените размер бумаги по умолчанию, который был определен принтером
●
Основные сведения о бумаге
RUWW 11
Загрузка бумаги
Загрузка бумаги
1. Поднимите входной лоток.
2
. Сдвиньте направляющую ширины бумаги влево.
3. Поместите стопку бумаги во входной лоток коротким краем вниз и стороной для печати вверх.
Сдвиньте стопку бумаги вперед до упора.
12 Глава 2 Основные сведения о загрузке носителей и бумаги RUWW
4. Сдвиньте направляющую ширины бумаги вправо так, чтобы она плотно прилегала к краю бумаги.
5. Опустите выходной лоток и выдвиньте удлинитель выходного лотка.
Загрузка конвертов
1. Поднимите входной лоток.
2. Сдвиньте направляющую ширины бумаги влево.
RUWW Загрузка бумаги 13
3. Поместите один или несколько конвертов в правый дальний угол входного лотка и сдвиньте
стопку конвертов вниз до упора. Сторона для печати должна быть расположена сверху.
4. Переместите направляющую ширины бумаги вплотную к стопке конвертов.
5. Опустите выходной лоток и выдвиньте удлинитель выходного лотка.
14 Глава 2 Основные сведения о загрузке носителей и бумаги RUWW
/
Содержание
- Настройка принтера HP (сеть Wi-Fi)
- Восстановление на принтере сетевых настроек по умолчанию
- Установка приложения HP Smart
- Дополнительные возможности подключения по Wi-Fi
- Подключение принтера с помощью мастера настройки беспроводной сети (принтеры с сенсорным экраном)
- Подключение принтера с помощью Wi-Fi Protected Setup (принтеры без сенсорного экрана)
- Настройка принтера HP (Wi-Fi Direct)
- Печать через Wi-Fi Direct с помощью подключаемого модуля для печати HP (Android)
- Печать с помощью Wi-Fi Direct (iOS, iPadOS)
- Печать с помощью Wi-Fi Direct (Windows 10)
- Печать с помощью Wi-Fi Direct (Mac)
- Печать с помощью Wi-Fi Direct (Chromebook)
- Принтеры HP DeskJet 2700, 2700e, Ultra 4800 – Начальная настройка принтера
- Распаковка принтера
- Подключение кабеля питания
- Добавление принтера в приложение HP Smart
- Загрузка обычной бумаги
- Установите чернильные картриджи и завершите настройку
Настройка принтера HP (сеть Wi-Fi)
Подключите принтер HP к локальной сети Wi-Fi, чтобы печатать с личного компьютера, смартфона или планшета по беспроводной сети.
Восстановление на принтере сетевых настроек по умолчанию
Подготовьте принтер к подключению Wi-Fi, восстановив сетевые настройки по умолчанию.
После восстановления настроек принтер на два часа переходит в режим настройки Wi-Fi, что позволяет обнаружить его во время установки программного обеспечения HP.
Большинство принтеров с сенсорным экраном: В меню Беспроводная связь или Настройка , выберите пункт Настройка сети или Параметры , затем выберите Восстановить параметры сети .
Большинство струйных принтеров без сенсорного экрана: Одновременно нажмите и удерживайте кнопки Беспроводная связь и Отмена , пока не начнет мигать кнопка питания, а затем дождитесь, когда начнет мигать индикатор беспроводной связи.
Большинство принтеров Laser без сенсорного экрана или меню панели управления: Нажмите и удерживайте кнопку Беспроводная связь , пока не начнут мигать индикатор Внимание и индикатор питания, или нажмите и удерживайте кнопки Беспроводная связь и Отмена , пока не начнет мигать индикатор беспроводной связи (Laser NS, Neverstop). Принтер может перезапуститься.
Большинство принтеров LaserJet без сенсорного экрана: Нажмите и удерживайте кнопку Беспроводная связь , пока не начнет мигать сигнальный индикатор , а затем дождитесь, когда начнет мигать индикатор беспроводной связи.
Принтеры Envy 6000, 6000e, 6400e, ENVY Pro 6400, DeskJet Plus IA 6000, 6400 и Tango: Нажмите и удерживайте кнопку беспроводной связи на задней панели принтера в течение пяти секунд, пока индикатор состояния не начнет мигать (синим или пурпурным в зависимости от модели).
Перейдите к документу для получения дополнительной информации и инструкций по работе с кнопками на других моделях принтеров.
Установка приложения HP Smart
Установите приложение HP Smart на компьютер или мобильное устройство.
Для настройки работы принтера в сети Wi-Fi выполните следующие действия.
Разместите принтер и компьютер или мобильное устройство рядом с маршрутизатором Wi-Fi.
Включите Wi-Fi на компьютере или мобильном устройстве и подключитесь к сети. Если компьютер подключен к сети с помощью кабеля Ethernet, временно отсоедините кабель и используйте во время настройки подключение Wi-Fi.
Включите функцию Bluetooth на компьютере или мобильном устройстве, чтобы приложение HP Smart могло обнаружить принтер во время настройки.
После установки HP Smart для iOS и Android включите службу определения местоположения мобильного устройства и дайте приложению использовать ваше местоположение для определения принтера и предложения решений во время настройки.
Загрузите приложение HP Smart из следующих источников: 123.hp.com (Android, Apple iOS, iPadOS), HP Smart – Microsoft Store (Windows 10) или HP Smart – Mac App Store (macOS).
В случае вывода запроса на вход в систему с использованием учетной записи Microsoft для использования приложения на разных устройствах можно выполнить вход или нажать Нет, спасибо , чтобы продолжить.
Перед загрузкой следует отключить подключение к виртуальной частной сети (VPN; Virtual Private Network).
При первой настройке HP Smart необходимо создать учетную запись HP или войти в существующую учетную запись, чтобы получить доступ ко всем функциям принтера.
Для поиска принтера щелкните в приложении HP Smart Добавить принтер или значок «плюс» , затем следуйте инструкциям для завершения настройки.
Дополнительные возможности подключения по Wi-Fi
Используйте эти методы, чтобы подключить принтер, если вы поменяли маршрутизатор или провайдера или если локальная сеть недоступна.
Подключение принтера с помощью мастера настройки беспроводной сети (принтеры с сенсорным экраном)
Используйте мастер настройки беспроводного подключения на панели управления принтера для подключения принтера к сети Wi-Fi.
Разместите принтер рядом с маршрутизатором Wi-Fi.
Откройте Настройка , Сеть или Параметры беспроводной сети , затем выберите Мастер настройки беспроводной сети .
Выберите имя сети, а затем введите пароль, чтобы выполнить подключение.
Если мастер настройки беспроводного подключения не указан, выберите Wi-Fi Protected Setup или WPS , выберите По нажатию кнопки , затем следуйте инструкциям по подключению к сети.
Подключение принтера с помощью Wi-Fi Protected Setup (принтеры без сенсорного экрана)
Подключите принтер к беспроводной сети с помощью кнопки Wi-Fi Protected Setup (WPS) на маршрутизаторе.
Разместите принтер рядом с маршрутизатором Wi-Fi.
Переведите принтер в режим подключения WPS.
Большинство принтеров без сенсорной панели управления: Нажмите и удерживайте кнопку Беспроводная связь в течение пяти секунд или до того момента, когда начнет мигать индикатор беспроводной связи.
Принтеры HP DeskJet 6000 и 6400, ENVY 6000 и 6400, а также Tango: Нажмите и удерживайте кнопку Wi-Fi и кнопку питания на задней панели принтера в течение пяти секунд, пока синяя полоса не начнет мигать.
В течение двух минут нажмите и удерживайте кнопку WPS на маршрутизаторе, пока не запустится процесс установления подключения.
Дождитесь завершения мигания индикатора или панели беспроводной связи на принтере. Теперь принтер подключен к сети.
Настройка принтера HP (Wi-Fi Direct)
Wi-Fi Direct – это вариант подключения, доступный для большинства беспроводных принтеров HP, выпущенных в 2014 г. и позднее. Если локальная беспроводная сеть недоступна, используйте Wi-Fi Direct.
Печать через Wi-Fi Direct с помощью подключаемого модуля для печати HP (Android)
Отправьте задание печати через прямое беспроводное подключение между принтером и телефоном или планшетом Android с помощью подключаемого модуля для печати HP. Выполните следующие действия, находясь рядом с принтером.
На мобильном устройстве перейдите к Подключаемый HP Print Service в магазине Google Store, затем убедитесь, что он установлен и обновлен.
Убедитесь, что бумага загружена в основной лоток, затем включите принтер.
Откройте документ, который необходимо напечатать, затем нажмите Печать .
на экране предварительного просмотра печати выберите опцию, начинающуюся со слова DIRECT, за которым следует модель вашего принтера.
При выводе соответствующего запроса введите пароль Wi-Fi Direct.
Чтобы подтвердить подключение, перейдите к принтеру и нажмите OK , мигающую кнопку Wi-Fi Direct или мигающую кнопку Информация .
Дождитесь завершения подключения и коснитесь Печать в окне предварительного просмотра печати.
Печать с помощью Wi-Fi Direct (iOS, iPadOS)
Отправьте задание печати с помощью подключения к принтеру через Wi-Fi Direct. Выполните следующие действия, находясь рядом с принтером.
Убедитесь, что бумага загружена в основной лоток, затем включите принтер.
Если требуется распечатать веб-контент, например электронную почту или документ из облака, откройте соответствующий документ, прежде чем продолжить.
На вашем мобильном устройстве откройте меню сети Wi-Fi, затем выберите опцию, начинающуюся со слова DIRECT, за которым следует модель вашего принтера.
При выводе соответствующего запроса введите пароль Wi-Fi Direct, затем коснитесь Подключить .
Откройте документ, который необходимо напечатать, затем выберите опцию Печать .
Выберите AirPrint при выводе соответствующего запроса.
Выберите свой принтер, затем коснитесь Печать .
Если раньше вы были подключены к сети Wi-Fi, вернитесь в меню сети Wi-Fi для повторного подключения к сети.
Печать с помощью Wi-Fi Direct (Windows 10)
Отправьте задание печати через прямое беспроводное подключение между принтером и компьютером с ОС Windows.
Убедитесь, что бумага загружена в основной лоток, затем включите принтер.
В ОС Windows найдите и откройте раздел Принтеры и сканеры .
Нажмите Добавить принтер или сканер .
Нажмите Показать принтеры Wi-Fi Direct .
Выберите опцию, начинающуюся со слова DIRECT, за которым следует модель вашего принтера.
Нажмите Добавить устройство .
После отображения на экране компьютера запроса на ввод PIN-кода WPS найдите PIN-код на панели управления принтера или в информационном листе, напечатанном во время настройки.
Введите этот PIN-код в течение 90 секунд, затем нажмите Далее , чтобы завершить подключение.
Если срок действия PIN-кода истечет, перезапустите компьютер и повторите процесс настройки принтера.
Если отображается сообщение о состоянии Драйвер недоступен , перейдите на веб-страницу 123.hp.com , чтобы загрузить и установить драйвер печати.
Откройте документ, который необходимо напечатать, нажмите Файл , затем нажмите Печать .
Выберите свой принтер из списка, затем нажмите Печать .
Печать с помощью Wi-Fi Direct (Mac)
Отправьте задание печати через прямое беспроводное подключение между принтером и компьютером Mac. Выполните следующие действия, находясь рядом с принтером.
Убедитесь, что бумага загружена в основной лоток, затем включите принтер.
Если требуется распечатать веб-контент, например электронную почту или документ из облака, откройте соответствующий документ перед выполнением дальнейших действий.
На компьютере щелкните значок беспроводной сети , затем выберите опцию, начинающуюся со слова DIRECT, за которым следует модель вашего принтера.
При выводе соответствующего запроса введите пароль Wi-Fi Direct, затем коснитесь Подключить .
Откройте документ, который необходимо напечатать, нажмите Файл , затем нажмите Печать .
Выберите свой принтер, затем нажмите Печать .
Если раньше вы были подключены к сети Wi-Fi, вернитесь в меню сети Wi-Fi для повторного подключения к сети.
Печать с помощью Wi-Fi Direct (Chromebook)
Отправьте задание печати через прямое беспроводное подключение между принтером и компьютером Chromebook. Выполните следующие действия, находясь рядом с принтером.
Убедитесь, что бумага загружена в основной лоток, затем включите принтер.
Если требуется распечатать веб-контент, например электронную почту или документ из облака, откройте соответствующий документ перед выполнением дальнейших действий.
На компьютере щелкните значок Wi-Fi , затем выберите опцию, начинающуюся со слова DIRECT, за которым следует модель вашего принтера.
При выводе соответствующего запроса введите пароль Wi-Fi Direct, затем нажмите кнопку Подключиться .
Перейдите обратно в главное меню настроек, затем выберите Параметры .
Прокрутите экран вниз и выберите Дополнительно .
В разделе Печать, выберите Принтеры , а затем выберите Добавить принтер .
Выберите свой принтер и нажмите Добавить .
Перейдите обратно к документу, который требуется напечатать, нажмите значок настроек в веб-браузере Chrome и выберите Печать .
Выберите свой принтер, затем нажмите Печать .
Если раньше вы были подключены к сети Wi-Fi, вернитесь в меню сети Wi-Fi для повторного подключения к сети.
Источник
Принтеры HP DeskJet 2700, 2700e, Ultra 4800 – Начальная настройка принтера
Чтобы настроить принтер в первый раз, извлеките принтер из упаковки, подсоедините шнур питания, добавьте принтер в HP Smart, загрузите бумагу, установите чернильные картриджи и завершите настройку.
Если вам необходимо найти программное обеспечение для принтера, перейдите на веб-страницу 123.hp.com .
Распаковка принтера
Извлеките принтер из упаковки, затем снимите все ленты, наклейки и упаковочные материалы.
Во избежание проблем с настройкой и возможного повреждения принтера убедитесь, что все внутренние упаковочные материалы извлечены, перед включением принтера все дверцы закрыты и лотки установлены на место.
Снимите всю пленку и упаковочные материалы с корпуса принтера.
Опустите выходной лоток, возьмитесь за ручку внутри принтера и опустите дверцу для доступа к струйным картриджам, чтобы открыть ее.
Удалите всю ленту, упаковочные материалы и картон из внутреннего пространства принтера.
Закройте дверцу для доступа к струйным картриджам.
Извлеките все оборудование и материалы из коробки.
Переработка коробка и упаковочные материалы.
Подключение кабеля питания
Подсоедините принтер к электрической розетке и включите его.
Пока не подключайте кабель USB. Подключение к компьютеру настраивается при установке программного обеспечения.
Подсоедините кабель питания к разъему на задней панели принтера, затем подсоедините его к электрической розетке.
Нажмите кнопку питания .
Дождитесь полной остановки работы принтера.
Добавление принтера в приложение HP Smart
Использование приложения HP Smart является обязательным. Оно помогает подключить устройство к принтеру. Кроме того, в нем предоставляются инструкции по выполнению других этапов процесса настройки.
Перейдите на сайт 123.hp.com , чтобы загрузить и установить программное обеспечение.
Откройте приложение, затем нажмите Добавить новый принтер или коснитесь значка «плюс» , чтобы найти свой принтер.
Следуйте инструкциям в приложении HP Smart, чтобы подключить принтер к сети и устройству.
Зарегистрируйтесь в HP+ или Instant Ink.
Это не является обязательным и зависит от страны/региона.
В приложении HP Smart приведена анимация, которая позволит загрузить бумагу и установить картриджи настройки.
Инструкции, приведенные далее на этой странице, можно использовать вместе с инструкциями из приложения HP Smart для завершения настройки принтера.
Загрузка обычной бумаги
Загрузите во входной лоток обычную бумагу.
Поднимите входной лоток.
Сдвиньте направляющую ширины бумаги в крайнее левое положение.
Загрузите стопку обычной белой бумаги во входной лоток.
Сдвиньте направляющую ширины бумаги вправо вплотную к краю стопки.
Опустите выходной лоток, затем откройте удлинитель лотка.
Перед печатью выберите надлежащий размер бумаги или тип носителя в настройках задания печати.
Установите чернильные картриджи и завершите настройку
Установите струйные картриджи HP, которые поставлялись вместе с принтером.
Опустите выходной лоток, возьмитесь за ручку внутри принтера и опустите дверцу для доступа к струйным картриджам, чтобы открыть ее.
Извлеките картридж из упаковки. Соблюдайте осторожность, картридж следует держать только за черные пластиковые стороны.
Удалите ленту с картриджа.
Не прикасайтесь к медным контактам или чернильным соплам, не приклеивайте обратно защитную ленту. Прикосновение к этим областям может привести к сбою системы подачи чернил.
Вставьте картридж под небольшим углом в гнездо с соответствующей цветовой маркировкой, нажмите на корпус картриджа до его фиксации со щелчком.
Закройте дверцу для доступа к струйным картриджам.
Для обеспечения наилучшего качества печати распечатывается страница выравнивания после печати трех страниц. Следуйте инструкциям, указанным на странице, для выполнения выравнивания струйного картриджа.
Источник

PDF инструкция · 8 страниц(ы) английский
инструкцияHP DeskJet 2721e

HP DeskJet 2700
All-in-One series
Reference and Support [EN]
Référence et assistance [FR]
Referencia y soporte [ES]
Посмотреть инструкция для HP DeskJet 2721e бесплатно. Руководство относится к категории принтеры, 2 человек(а) дали ему среднюю оценку 6.6. Руководство доступно на следующих языках: английский. У вас есть вопрос о HP DeskJet 2721e или вам нужна помощь? Задайте свой вопрос здесь
- English
- Français
- Español
Главная
| HP | |
| DeskJet 2721e | 26K68B | |
| принтер | |
| 0195161618017, 0195161618024, 0195161618031, 195161618017, 195161618024, 195161618031 | |
| английский | |
| Руководство пользователя (PDF) |
Печать
| Технология печати | Термическая струйная |
| Печать | цветная печать |
| Двусторонняя печать | Да |
| Тип дюплексной печати | Руководство |
| Максимальное разрешение | 4800 x 1200 DPI |
| Разрешение, цвет. | 4800 x 1200 DPI |
| Разрешение ч/б печати | 1200 x 1200 DPI |
| Скорость печати (ч/б, обычное кач., A4/US Letter) | 7.5 ppm |
| Скорость печати (цвет., обычное кач., A4/US Letter) | 5.5 ppm |
| Время выхода первой страницы (ч/б, норм. качество) | 15 s |
| Время выхода первой страницы (цвет, норм. качество) | 19 s |
| Печать без полей | Нет |
Копирование
| Копирование | цветное копирование |
| Дуплексное копирование | Нет |
| Максимальное разрешение копирования | 300 x 300 DPI |
| Максимальное число копий | 9 копий |
Сканирование
| Сканирование | цветное сканирование |
| Двустороннее сканирование | Нет |
| Разрешение оптического сканирования | 1200 x 1200 DPI |
| Максимальная область сканирования | 216 x 297 mm |
| Тип сканера | Планшетный сканер |
| Технология сканирования | CIS |
| Поддерживаемые форматы изображения | BMP, JPEG, PNG, TIFF |
| Подерживаемые форматы документов | |
| Глубина входного цвета | 24 бит |
| Шкала уровней серого цвета | 256 |
Факс
Свойства
| Максимальный рабочий цикл | 1000 стр/мес |
| Дуплексные функции | — |
| Число картриджей для печати | 2 |
| Цвета печати | Black, Cyan, Magenta, Yellow |
| Языки описания страницы | PCL 3 GUI, PCLm, URF |
| Страна производства | Чили |
| Сегмент HP | Домашний офис |
| Сменные картриджи | 3YM61AE, 3YM62AE, 3YM60AE, 3YM63AE. |
Входная и выходная емкость
| Общее количество лотков подачи бумаги | 1 |
| Общий объем подачи бумаги | 60 листов |
| Общий объем вывода бумаги | 25 листов |
| Максимальное количество лотков подачи бумаги | 1 |
| Маскимальная вместимость на входе | 60 листов |
| Максимальная вместимость выходного лотка | 25 листов |
Типы и характеристики бумаги
| Максимальный размер бумаги ISO A-формата | A4 |
| Максимальные размеры печати | 100 x 150 мм |
| Типы материалов для печати | Photo paper, Plain paper |
| ISO A-форматы (А0…А9) | A4, A6 |
| ISO B-форматы (B0…B9) | B5 |
| Размеры бумаги не соответствующие стандарту ISO | Legal (media size), Letter (media size) |
| Размеры конвертов | DL |
| Вес лотка подачи материалов для печати | 60 — 90 g/m² |
Порты и интерфейсы
| Прямая печать | Да |
| USB порт | Да |
| Количество портов USB 2.0 | 1 |
Сеть
| Wi-Fi | Да |
| Подключение Ethernet | Нет |
| Wi-Fi стандартов | 802.11a, 802.11b, 802.11g, Wi-Fi 4 (802.11n) |
| Bluetooth | Да |
| Технологии мобильной печати | Apple AirPrint, Mopria Print Service |
Производительность
| Максимальный объём внутренней памяти | 64 MB |
| Оперативная память | 64 MB |
| Встроенный кардридер | Нет |
| Встроенный процессор | Да |
| Тактовая частота процессора | 180 MHz |
Дизайн
| Цвет товара | Белый |
| Позиционирование на рынке | Дом и офис |
| Встроенный экран | Да |
| Дисплей | ЖК |
| Тип управления | Buttons, Touch |
Энергопитание
| Средняя потребляемая мощность (в рабочем режиме) | — W |
| Потребляемая мощность (режим готовности) | 2.5 W |
| Потребляемая мощность (в режим ожидания) | 1.1 W |
| Потребляемая мощность (выкл.) | 0.15 W |
| Входящее напряжение сети | 220 — 240 V |
| Частота входящего переменного тока | 50/60 Hz |
Системные требования
| Поддерживаемые операционные системы Windows | Windows 10, Windows 7 |
| Поддерживаемые операционные системы Mac | Mac OS X 10.12 Sierra, Mac OS X 10.13 High Sierra, Mac OS X 10.14 Mojave, Mac OS X 10.15 Catalina |
Условия эксплуатации
| Диапазон относительной влажности при эксплуатации | 20 — 80 % |
| Диапазон температур при хранении | -40 — 60 °C |
| Диапазон температур при эксплуатации | 15 — 30 °C |
Вес и размеры
| Ширина | 425 mm |
| Глубина | 304 mm |
| Высота | 154 mm |
| Вес | 3420 g |
Данные об упаковке
| Ширина упаковки | 475 mm |
| Глубина упаковки | 191 mm |
| Высота упаковки | 354 mm |
| Масса брутто | 4580 g |
Содержимое упаковки
Особенности
Логистические данные
| Количество в паллете | 72 шт |
| Вес паллеты | 351 g |
| Количество слоев в палете | 6 шт |
Прочие свойства
| Вес палеты (англ.) | 773 lbs |
| Размеры поддона (ШхГхВ) | 1200 x 1000 x 2261 mm |
Технические характеристики
| Количество коробок в одном слое | 12 шт |
показать больше
Не можете найти ответ на свой вопрос в руководстве? Вы можете найти ответ на свой вопрос ниже, в разделе часто задаваемых вопросов о HP DeskJet 2721e.
Какой вес HP DeskJet 2721e?
Как удалить замятую бумагу из принтера?
Почему после установки оригинального картриджа принтер не работает?
Чем обусловлено плохое качество печати?
В чем разница между лазерным и струйным принтером?
Почему при печати на струйном принтере появляются черные полосы?
Что означает аббревиатура DPI?
Сколько картриджей можно поместить в HP DeskJet 2721e?
Какая высота HP DeskJet 2721e?
Какая ширина HP DeskJet 2721e?
Какая толщина HP DeskJet 2721e?
Инструкция HP DeskJet 2721e доступно в русский?
Не нашли свой вопрос? Задайте свой вопрос здесь