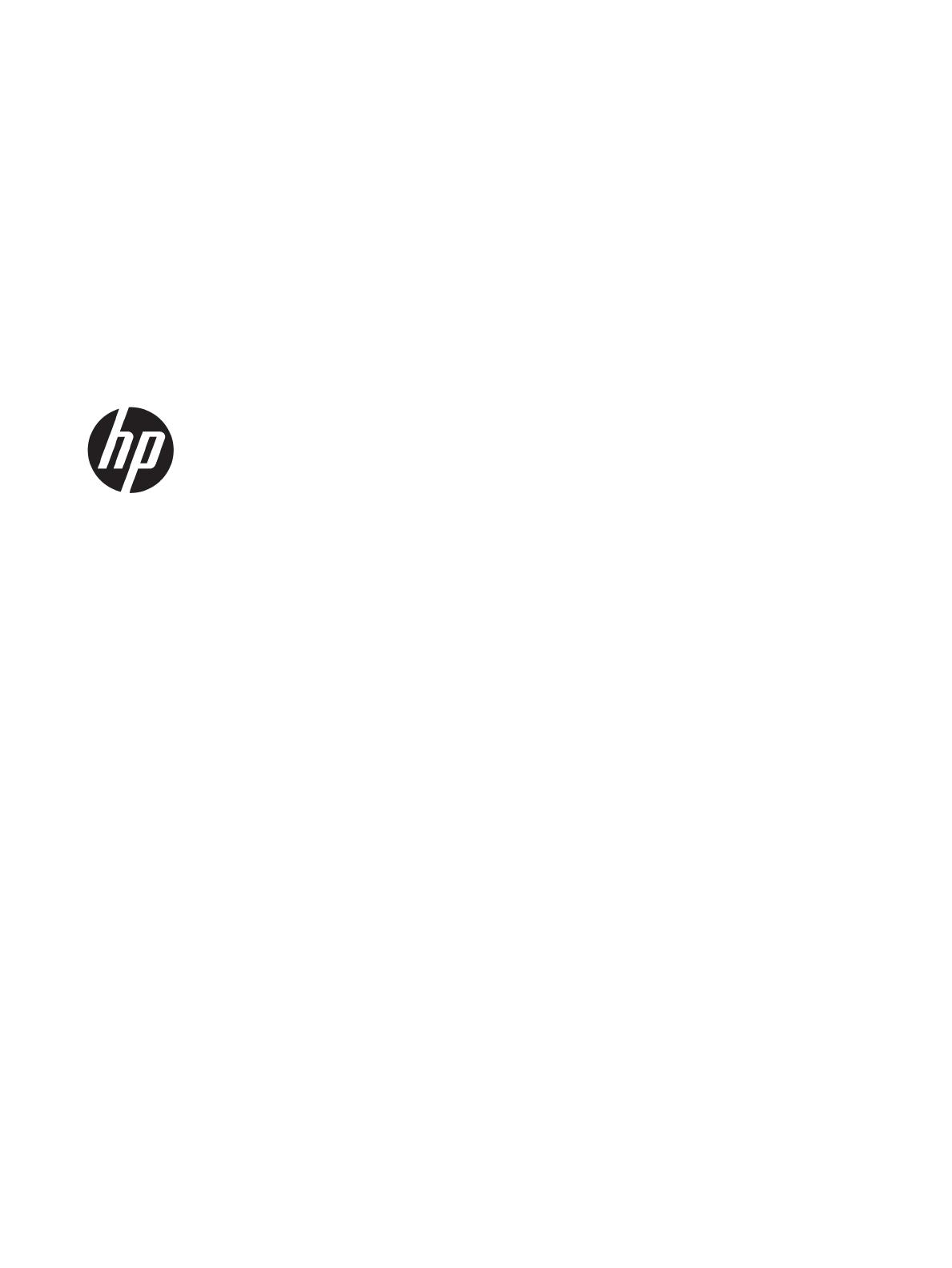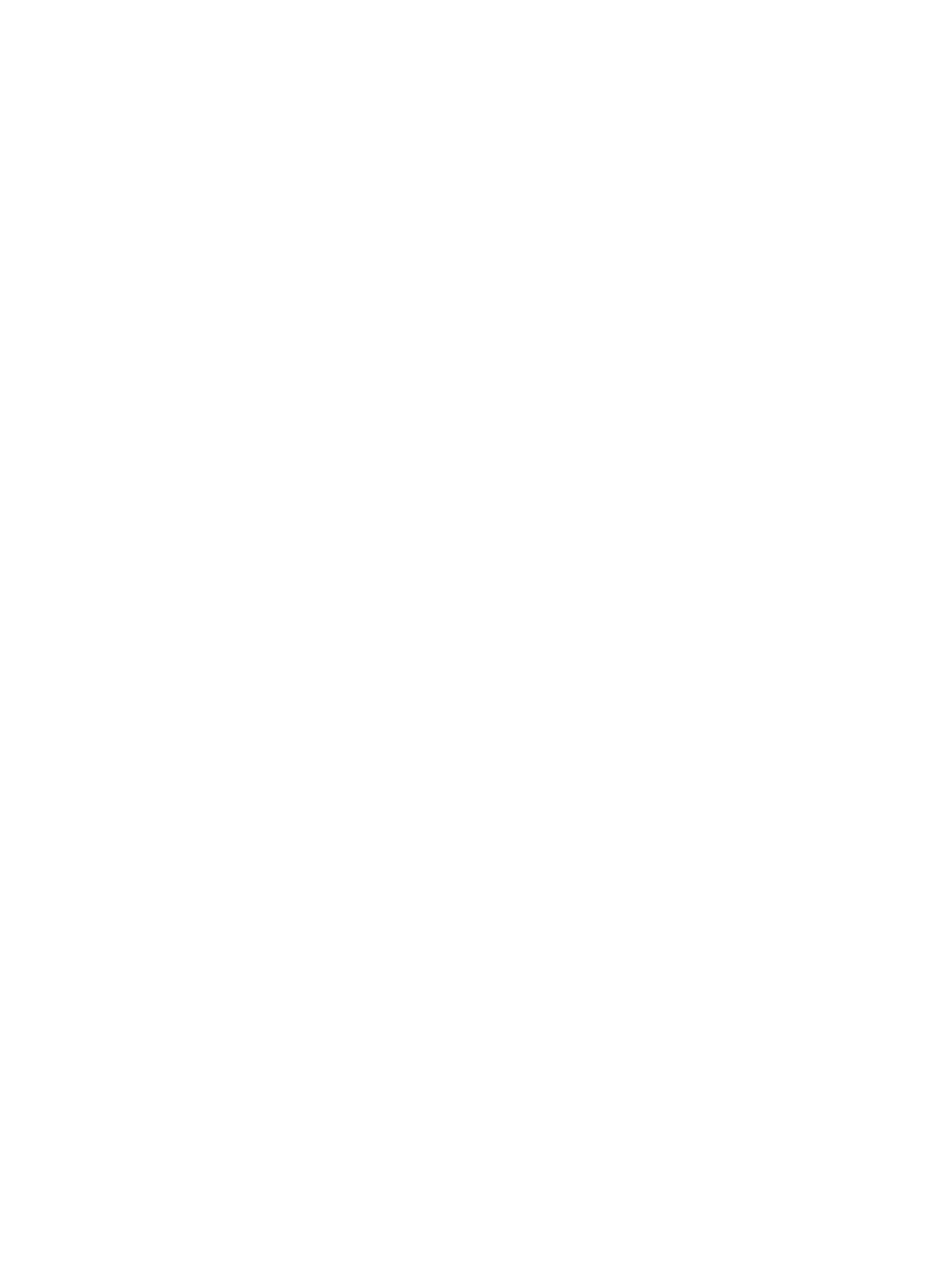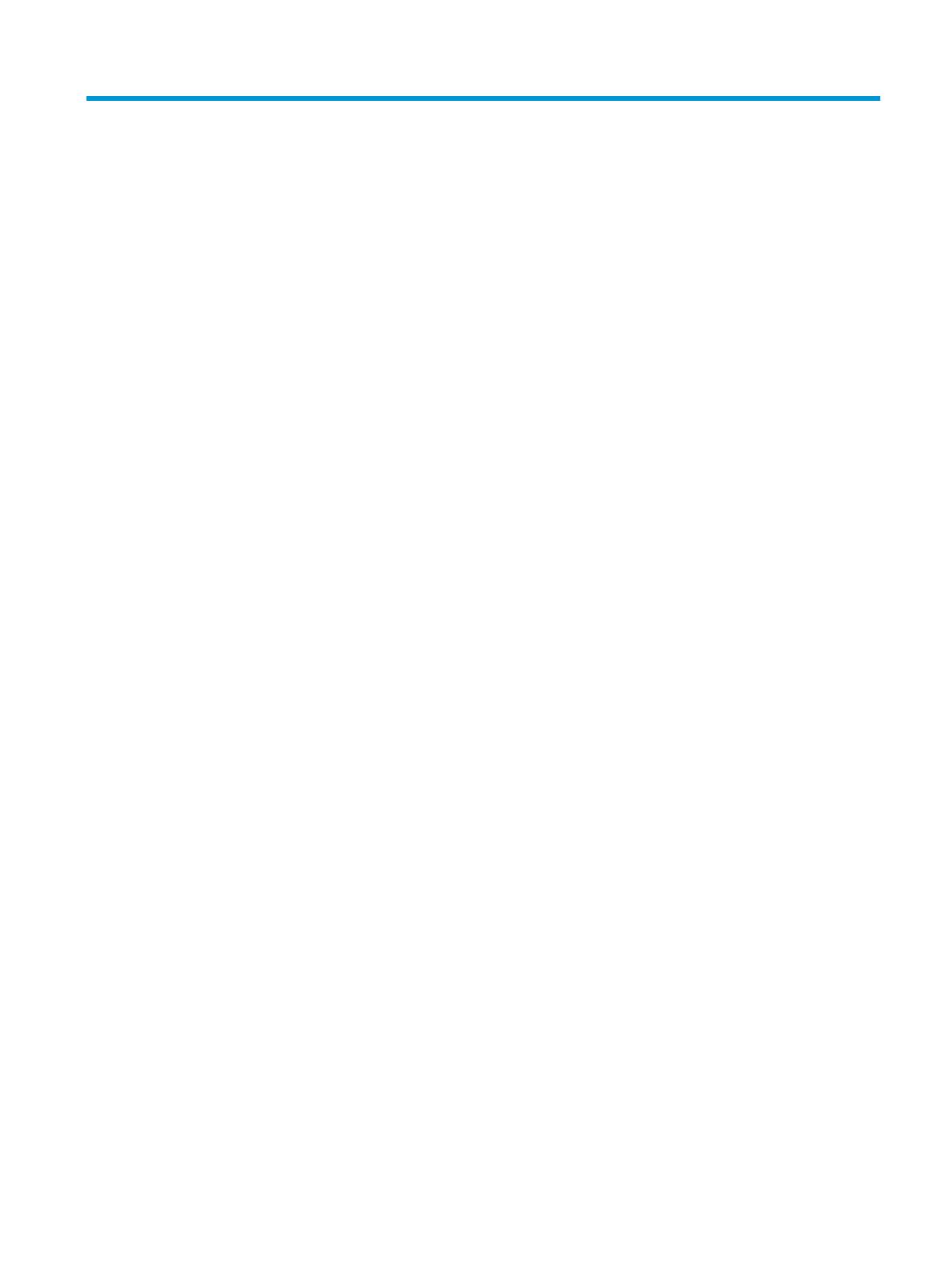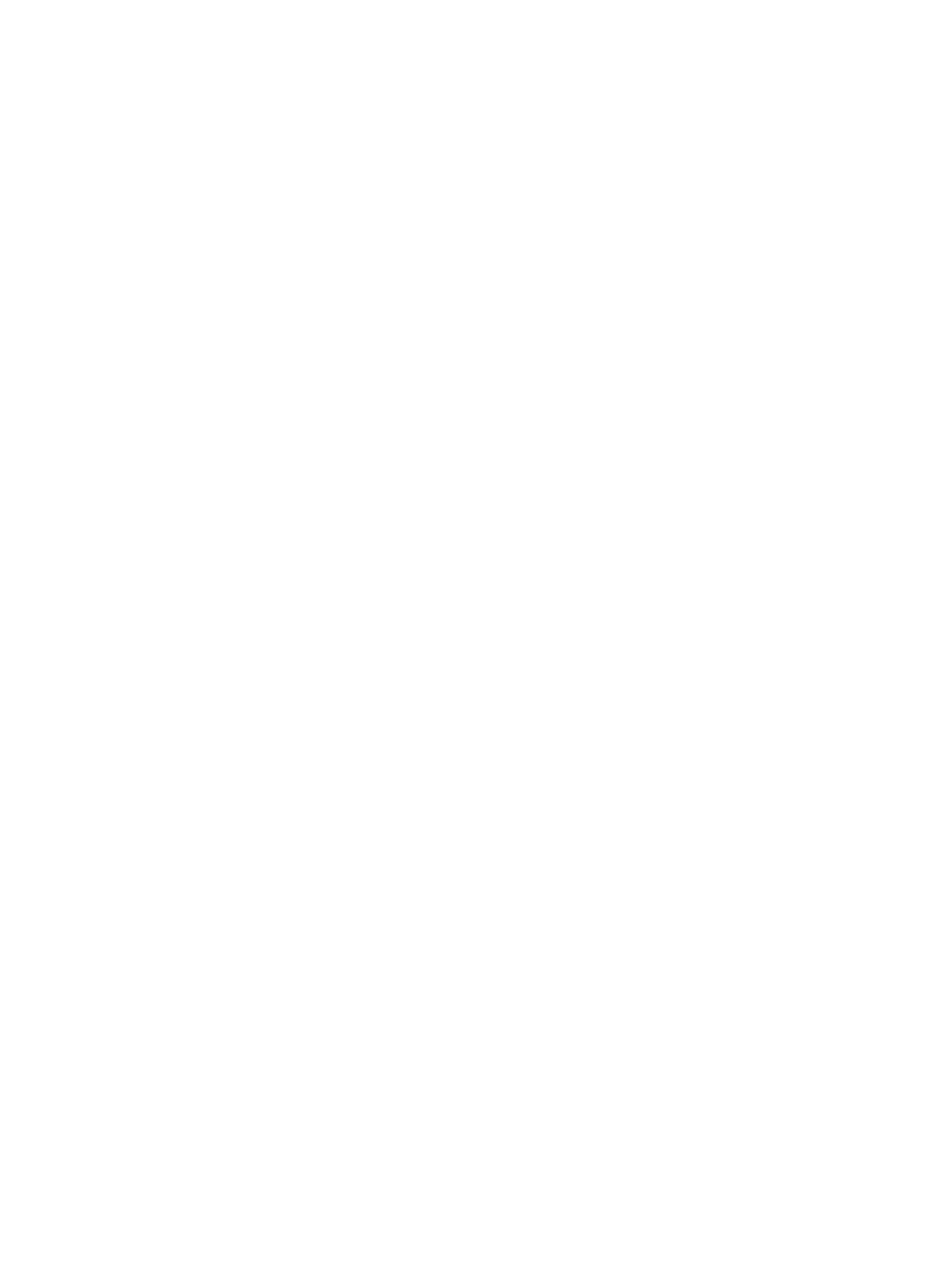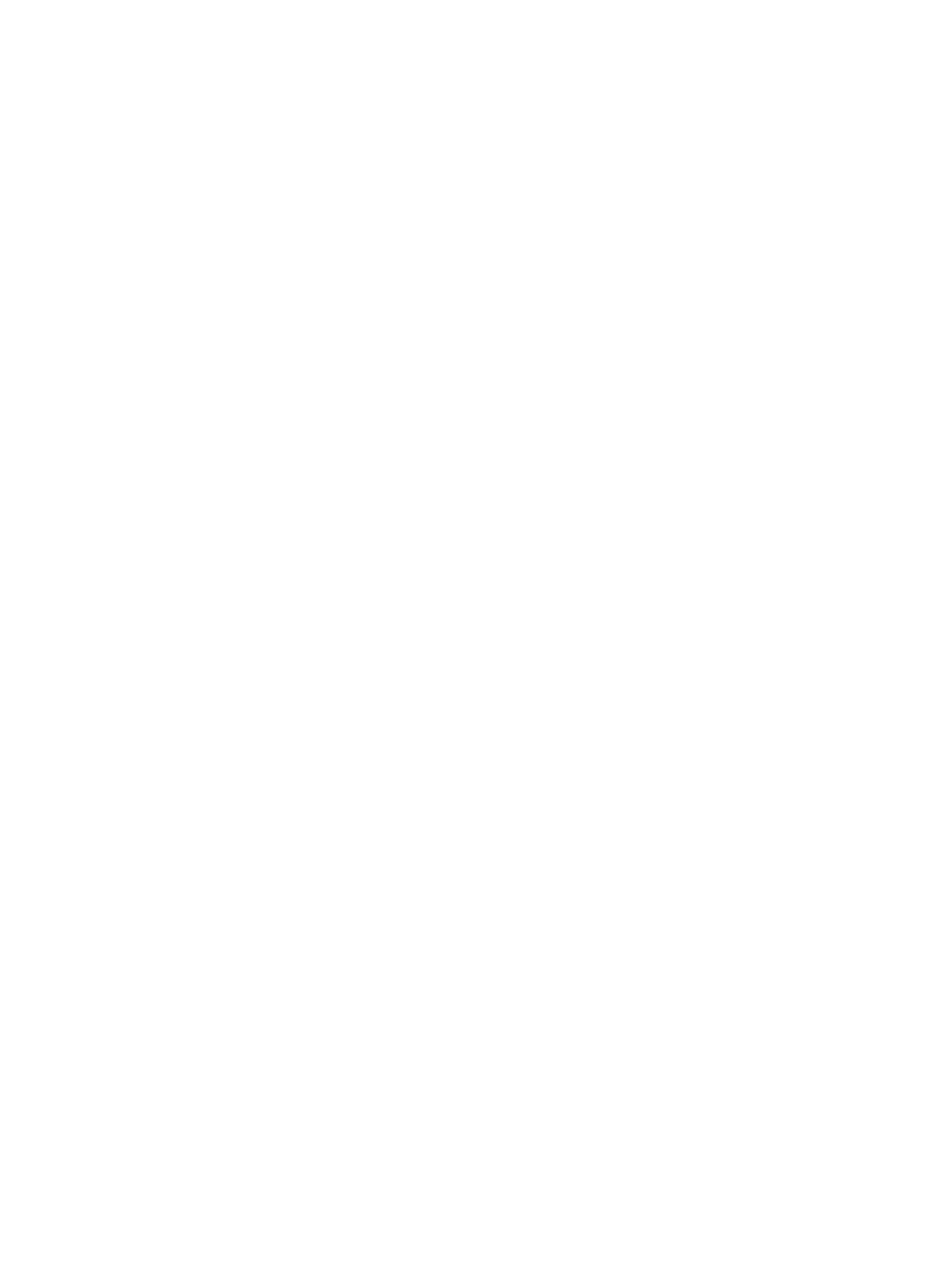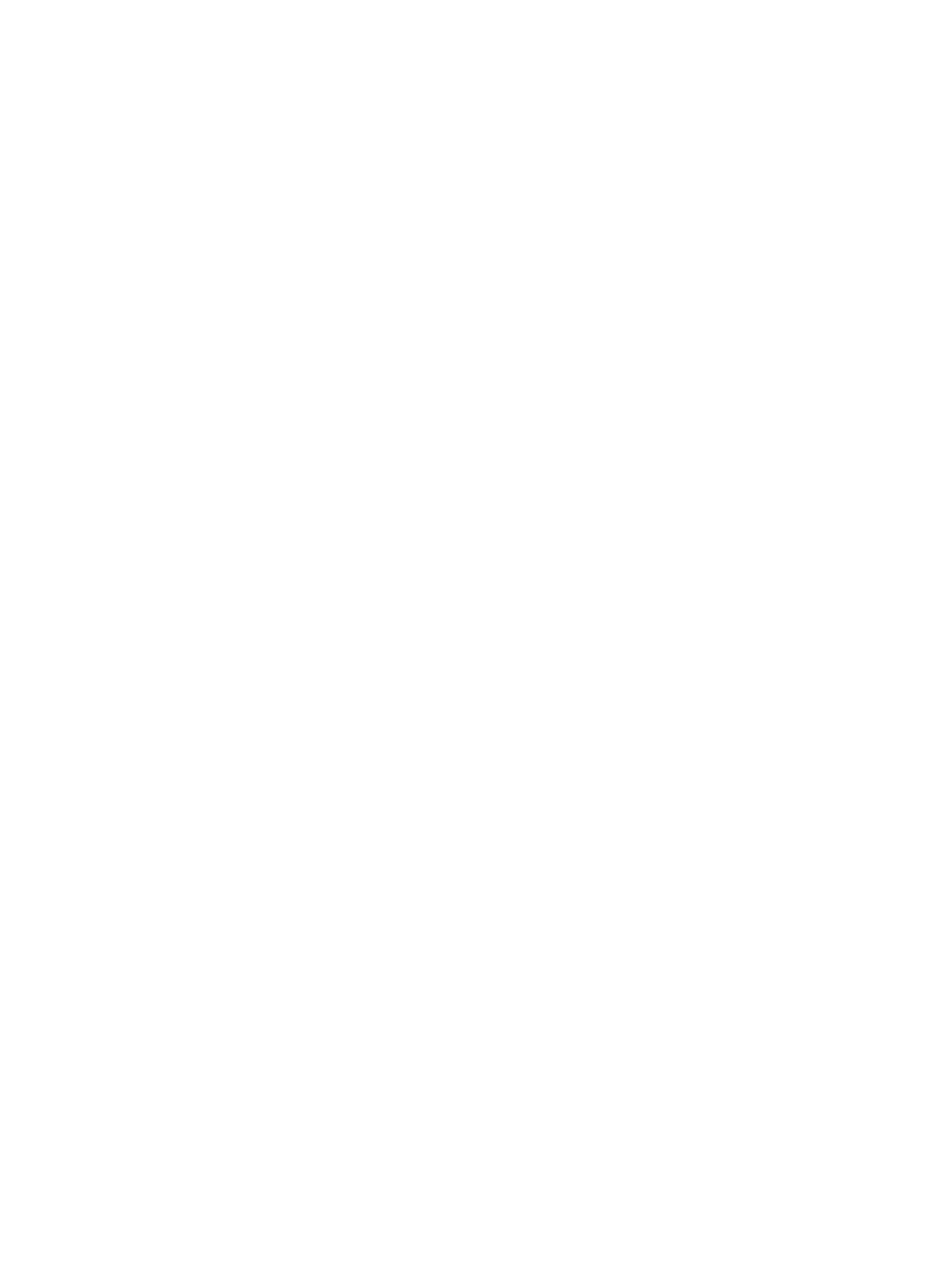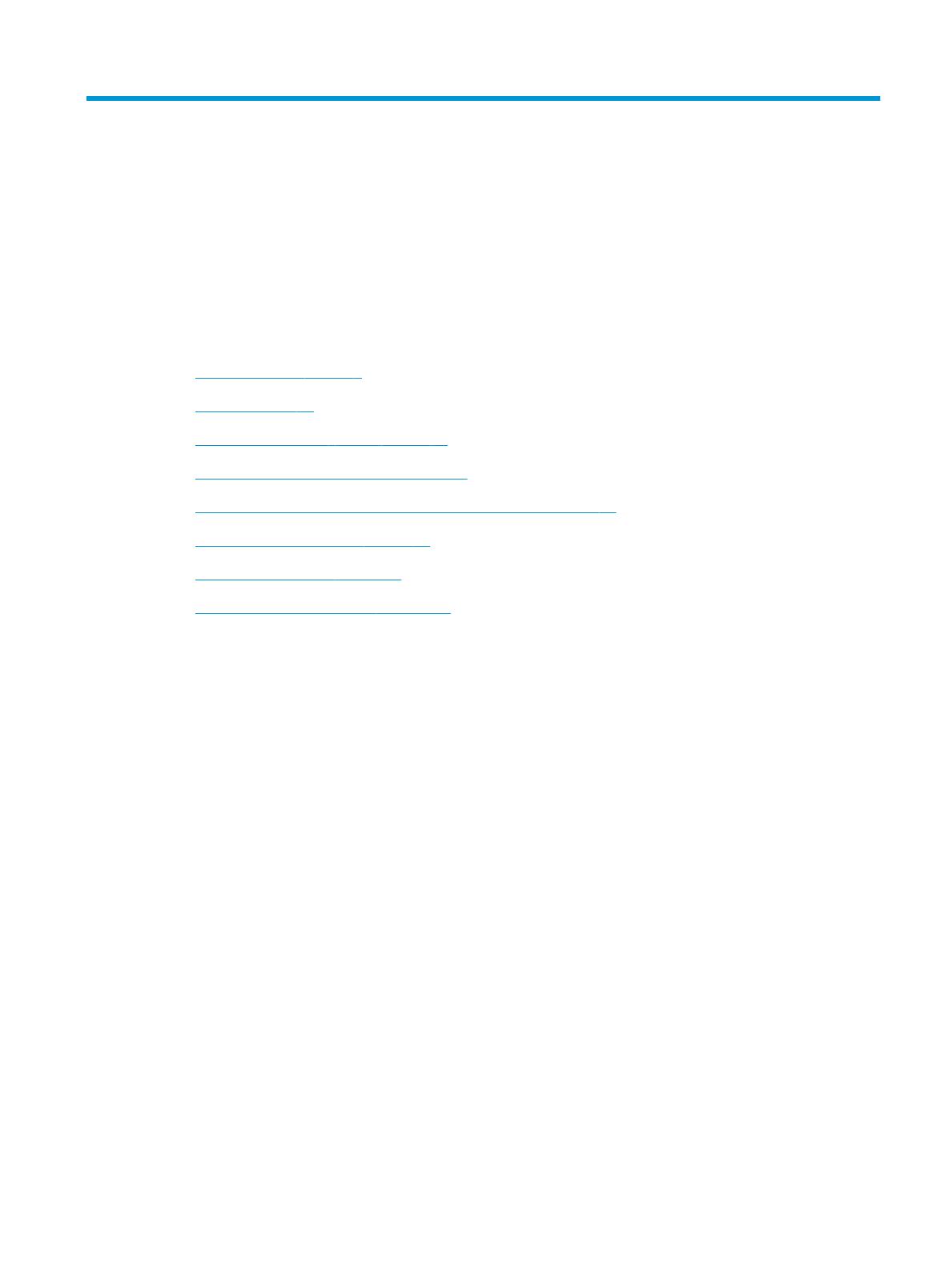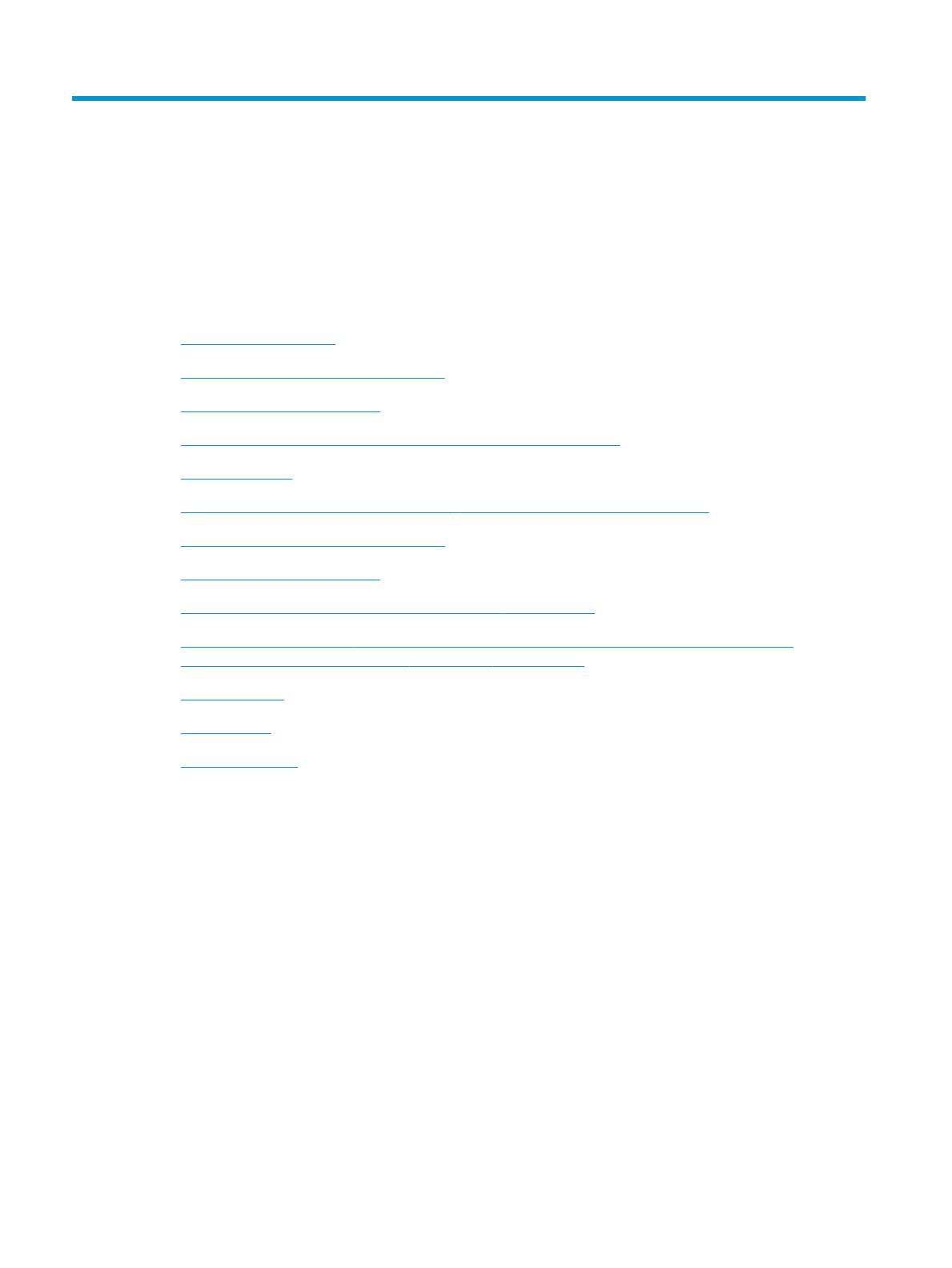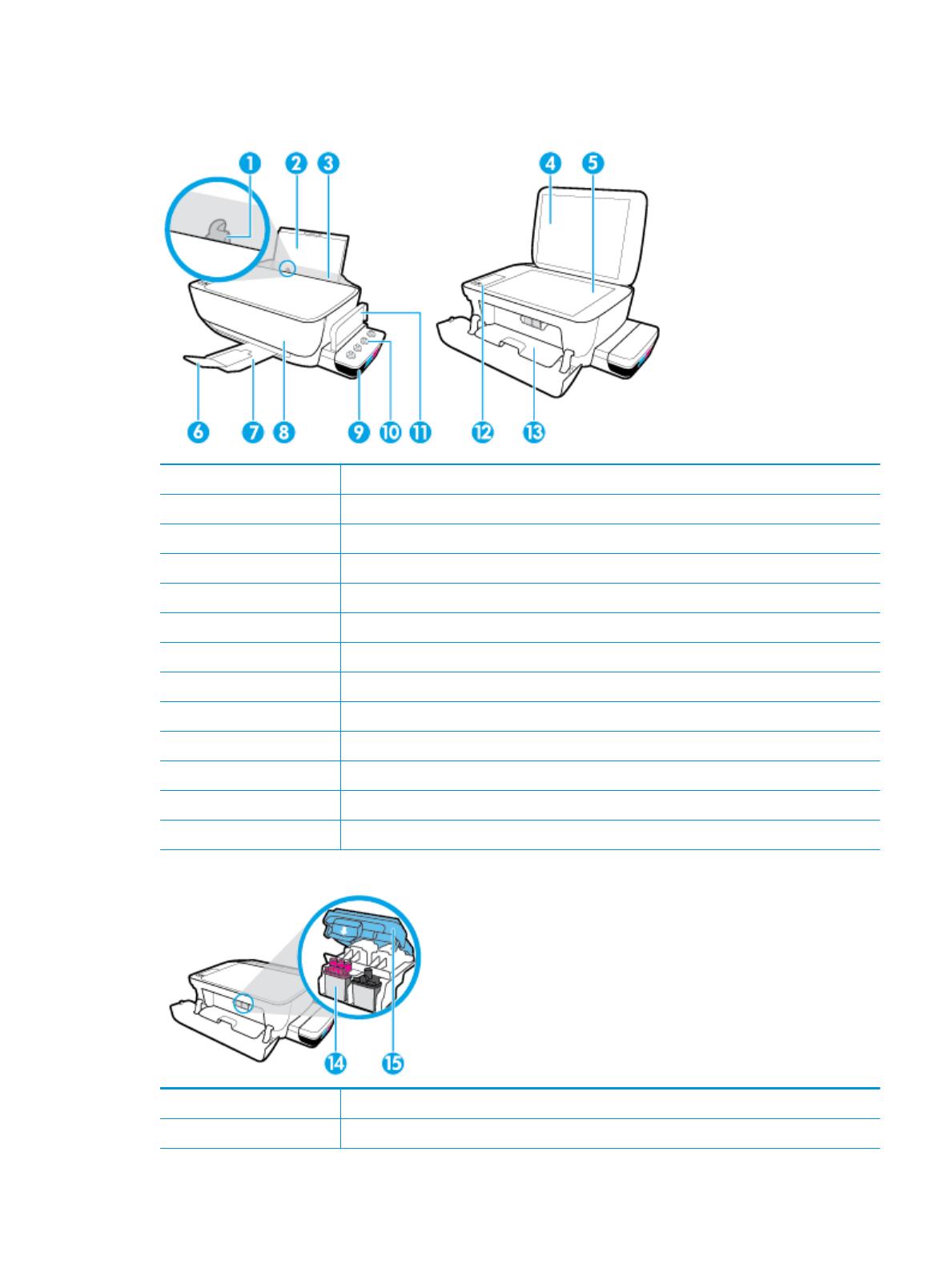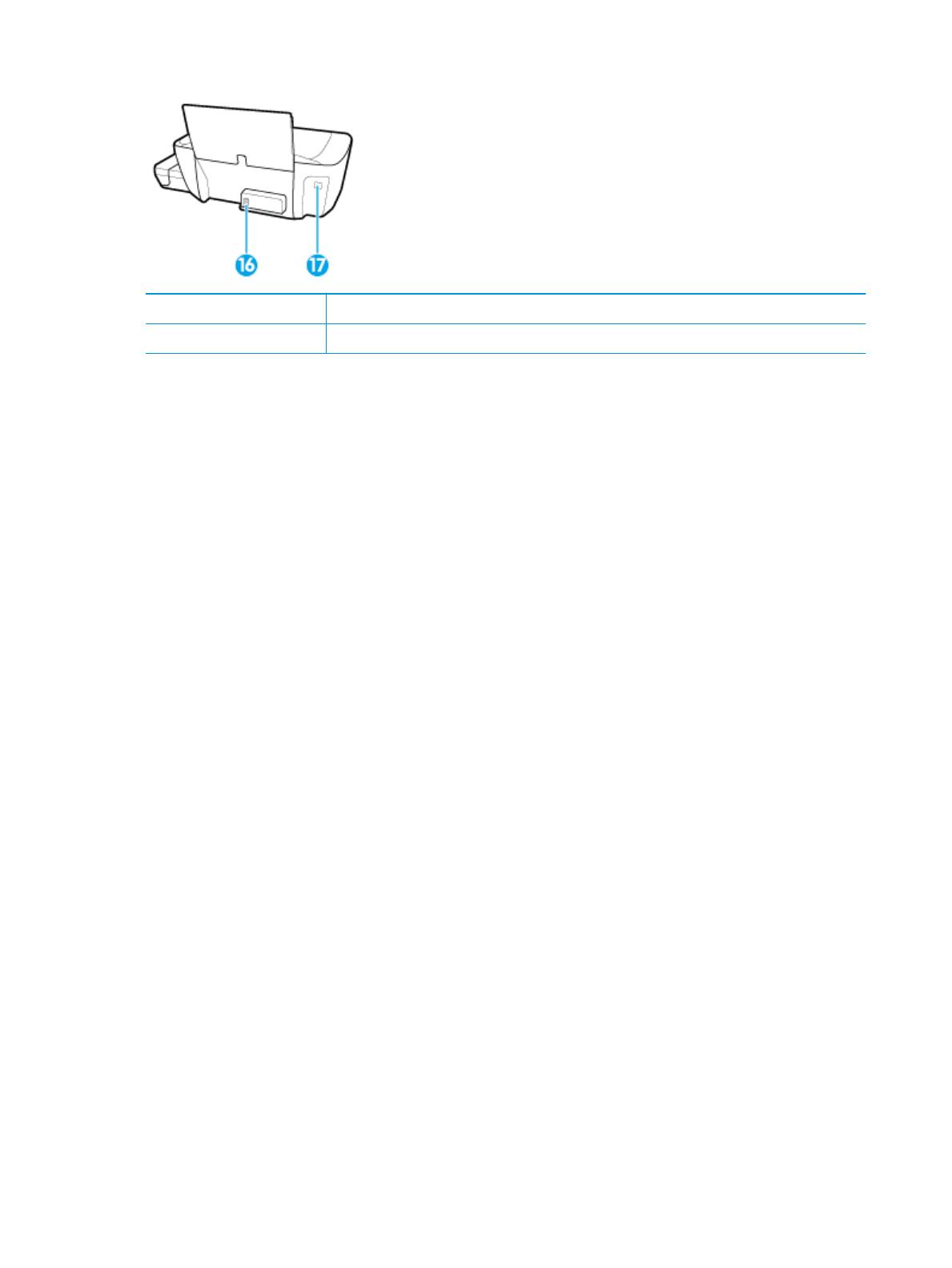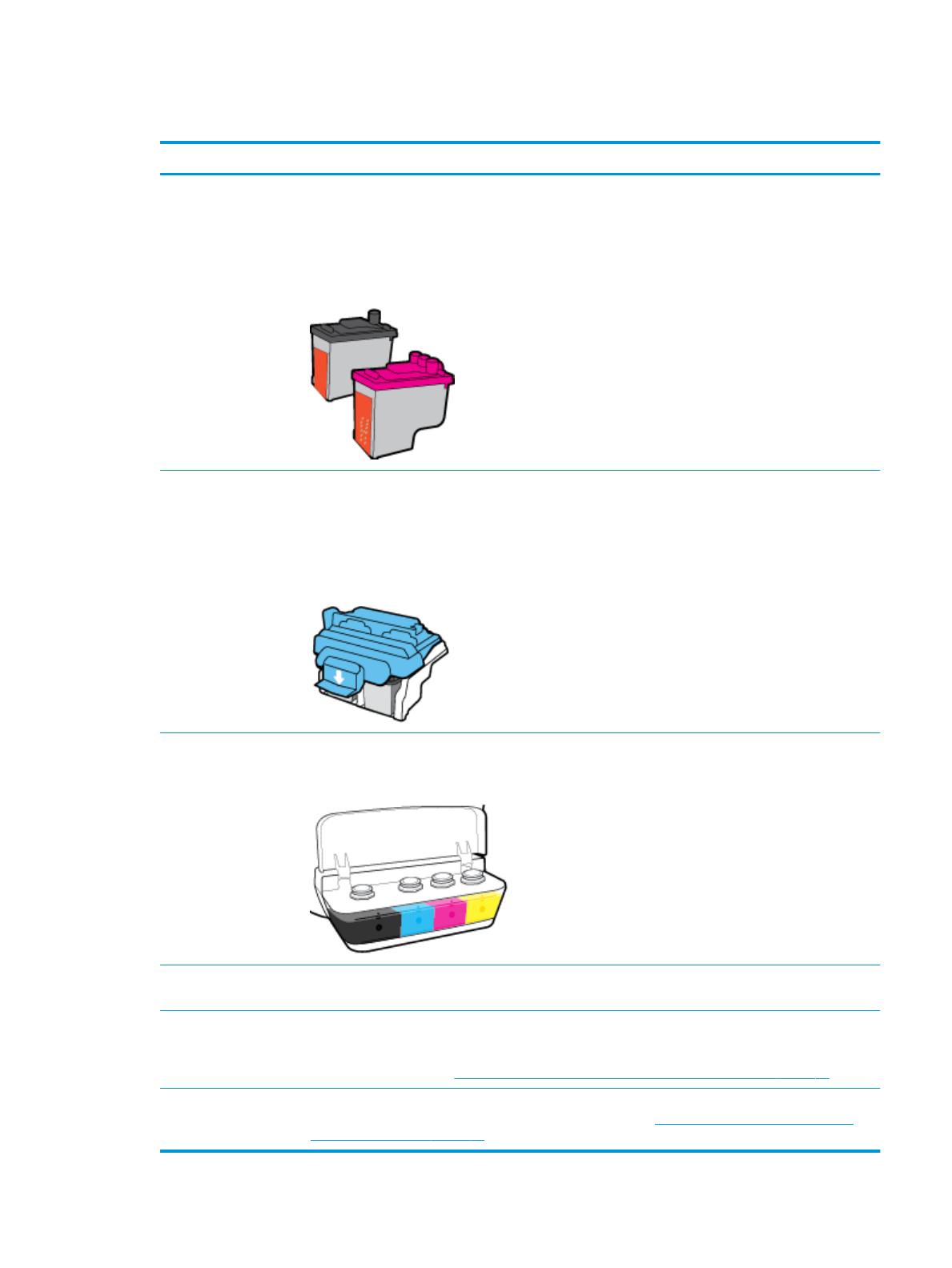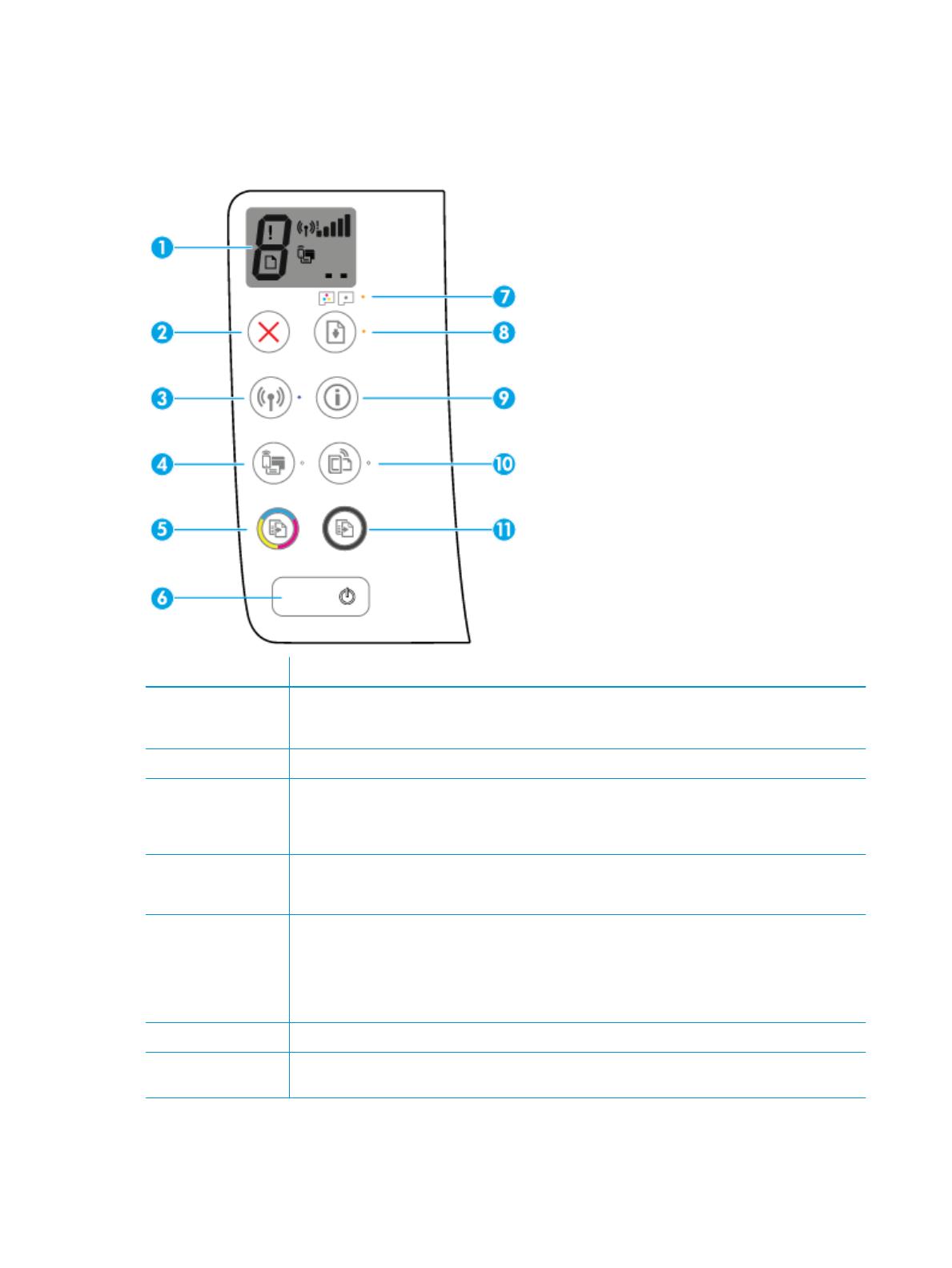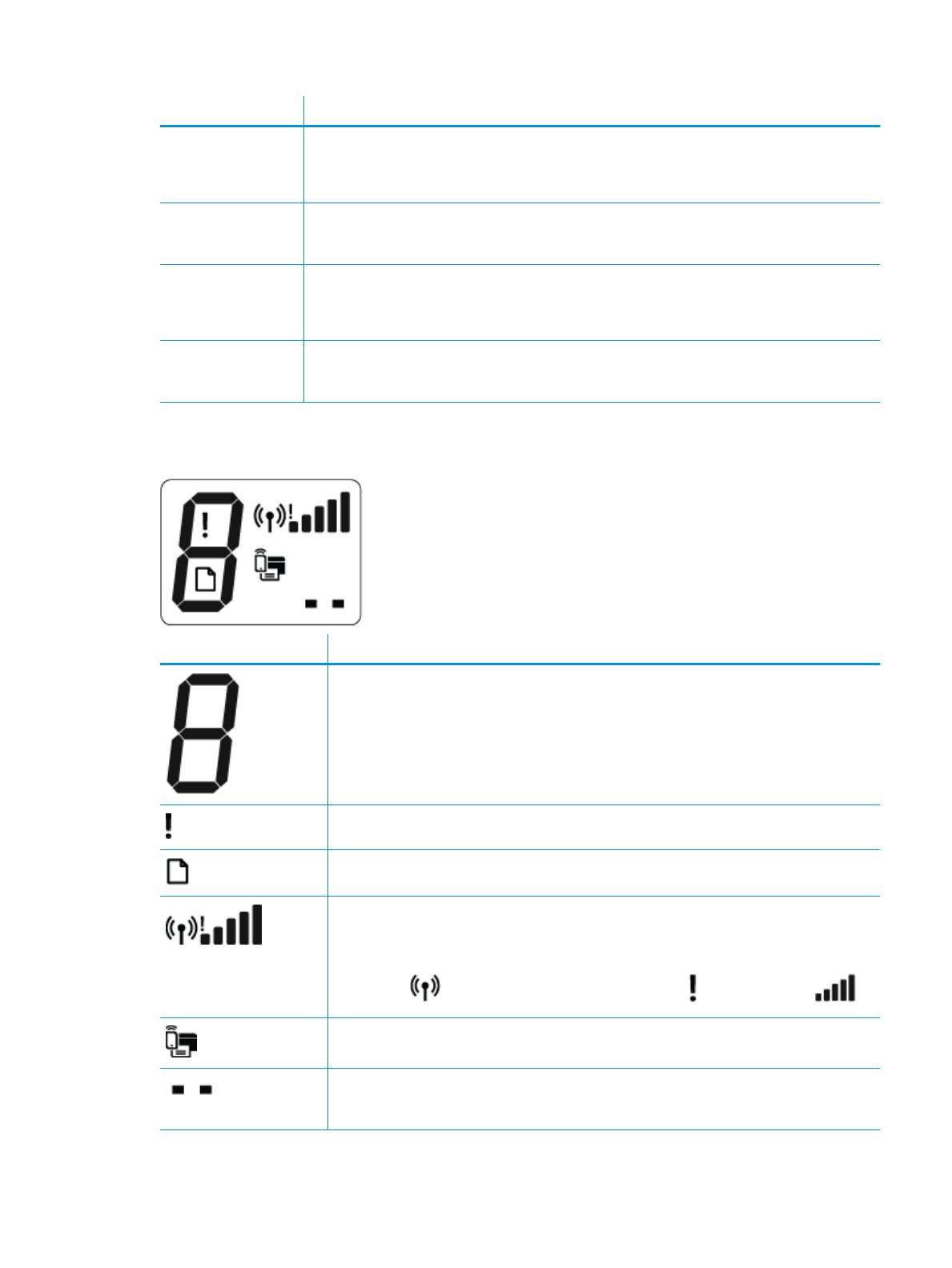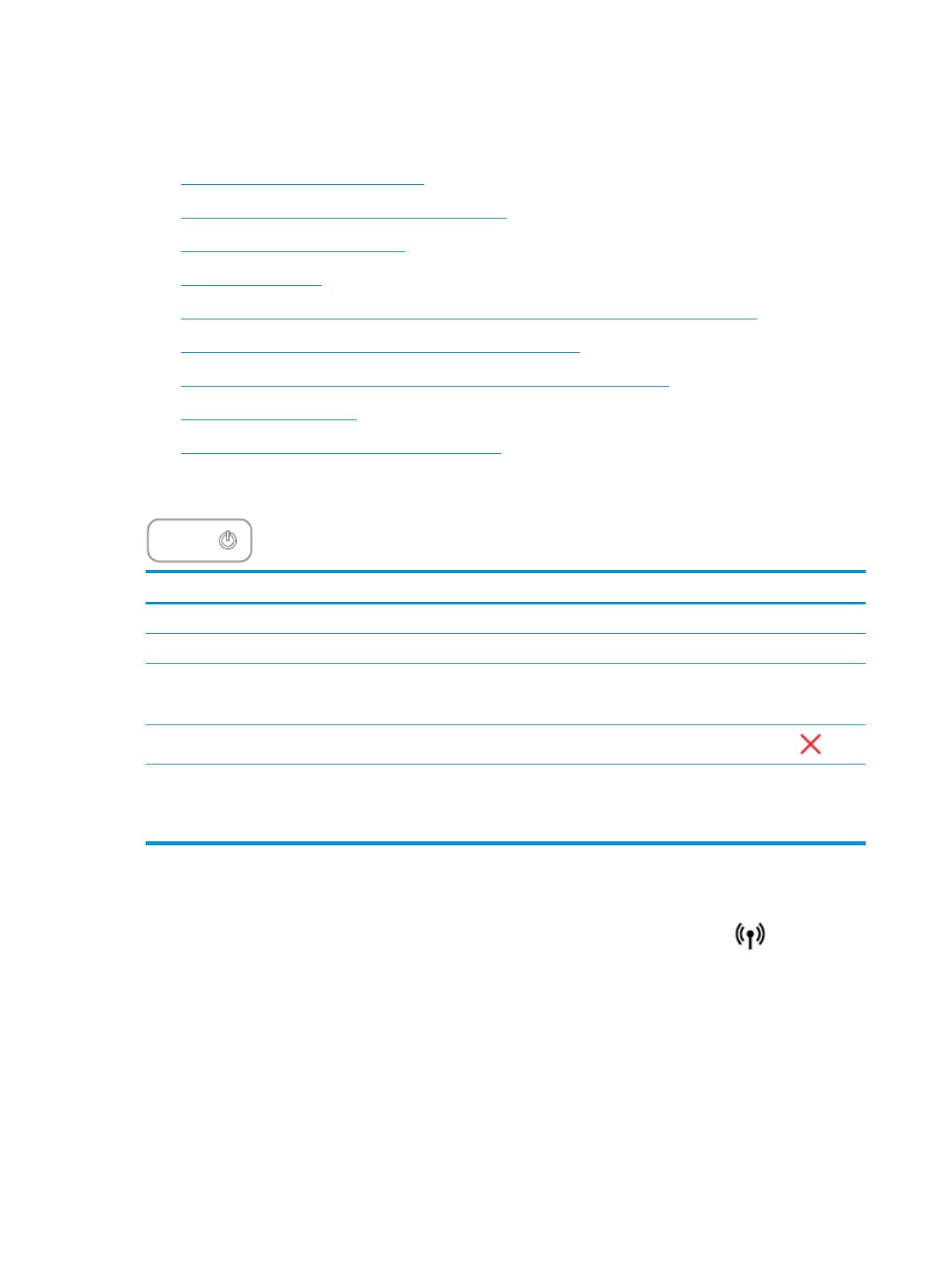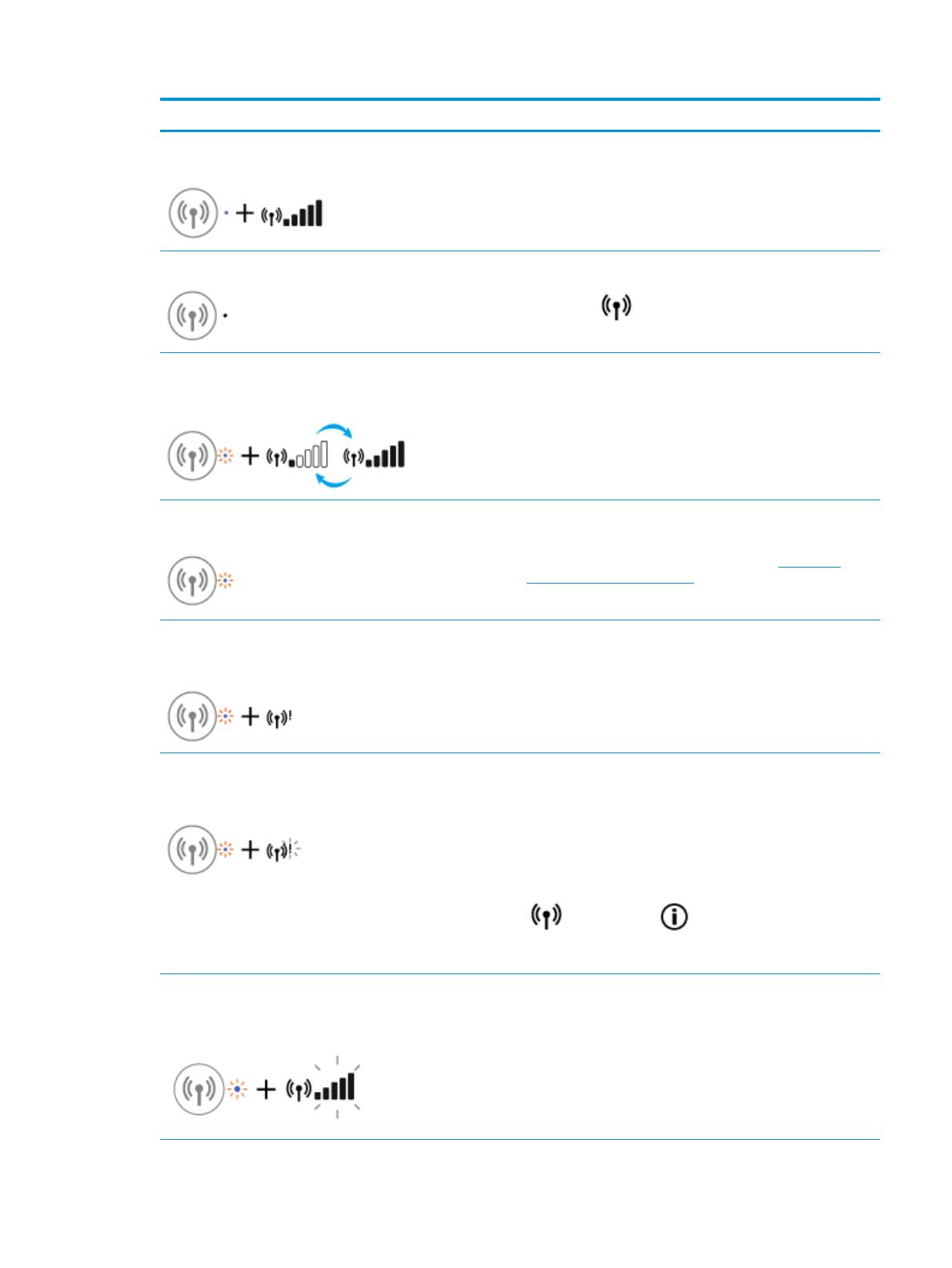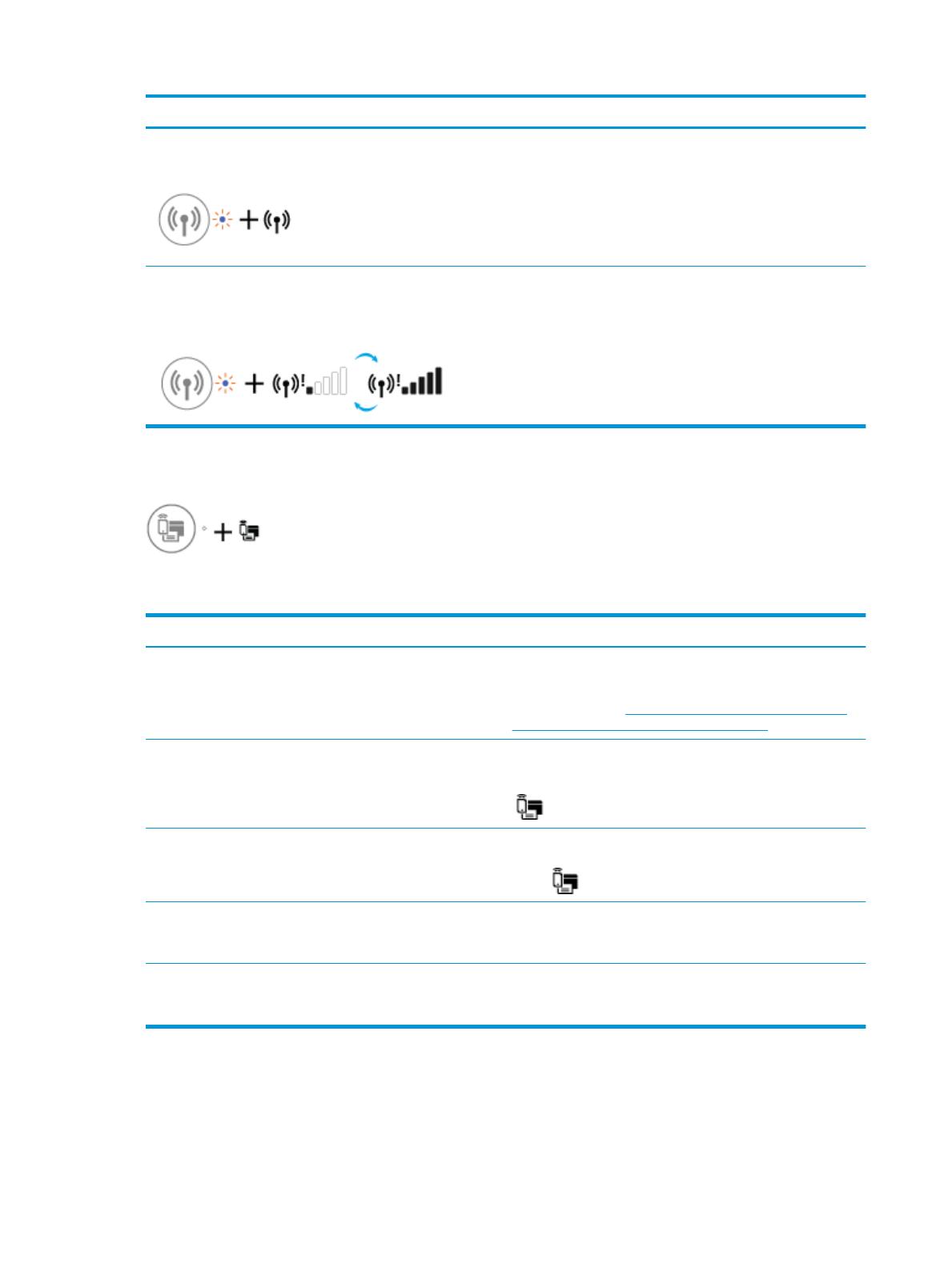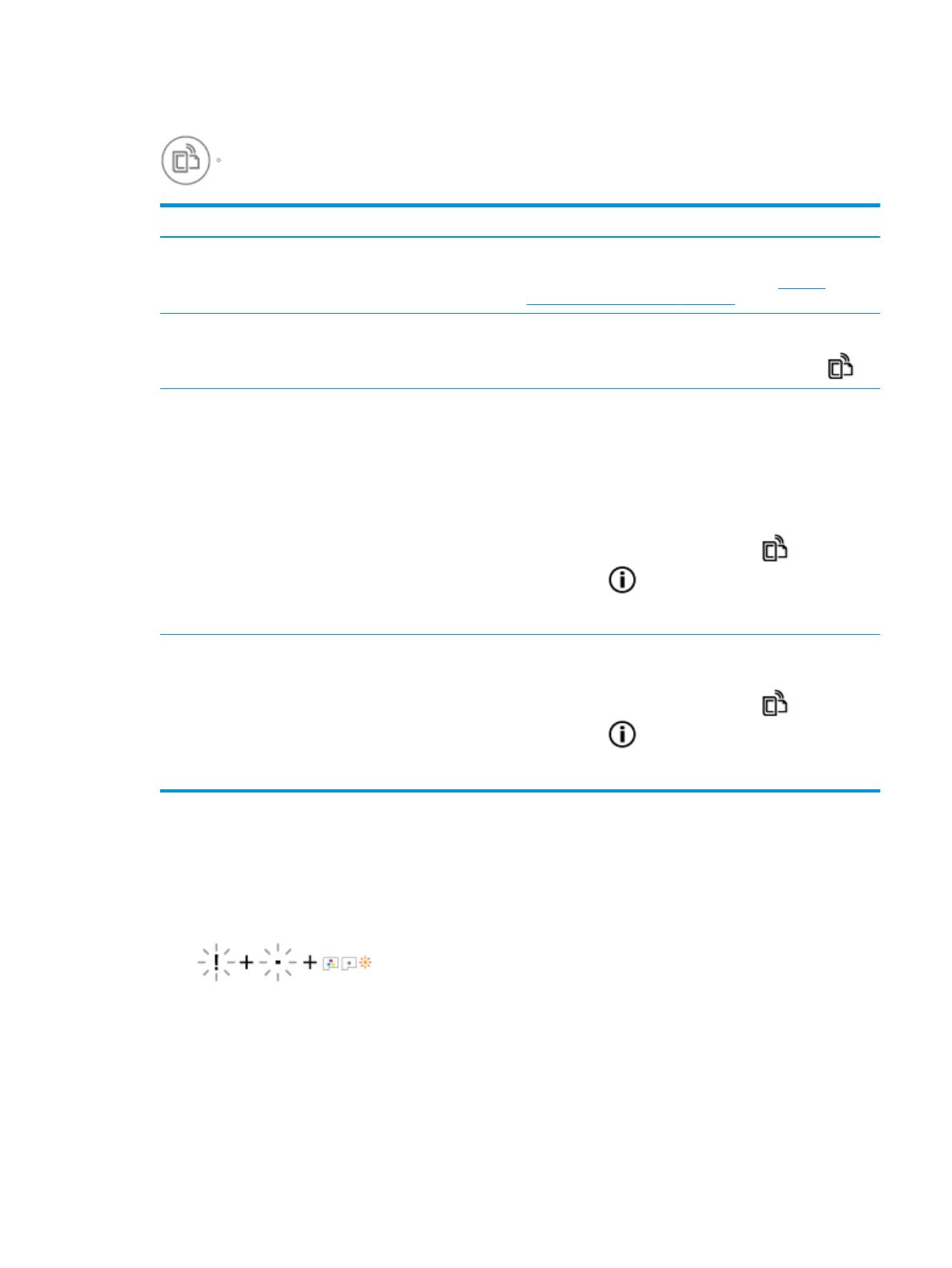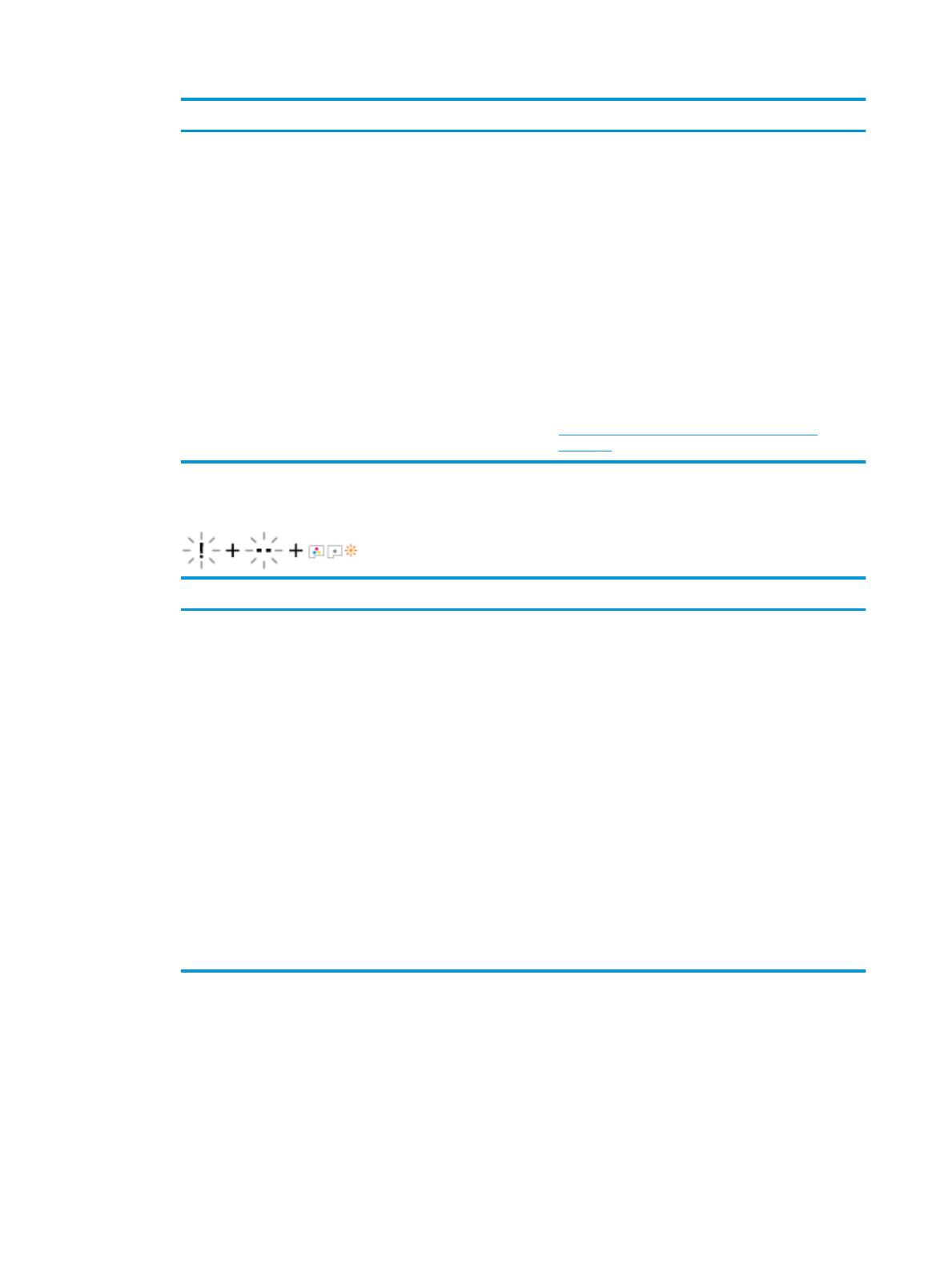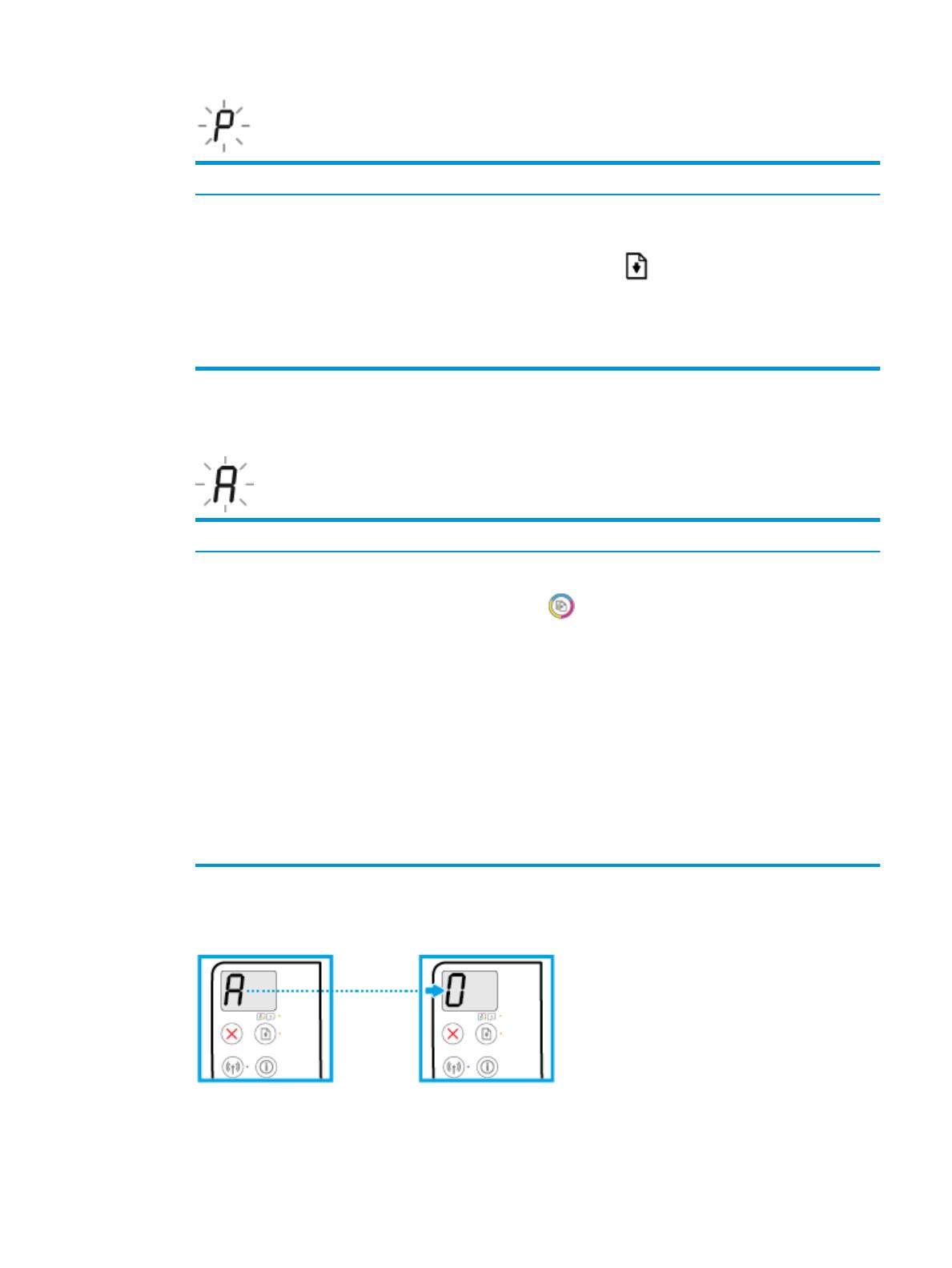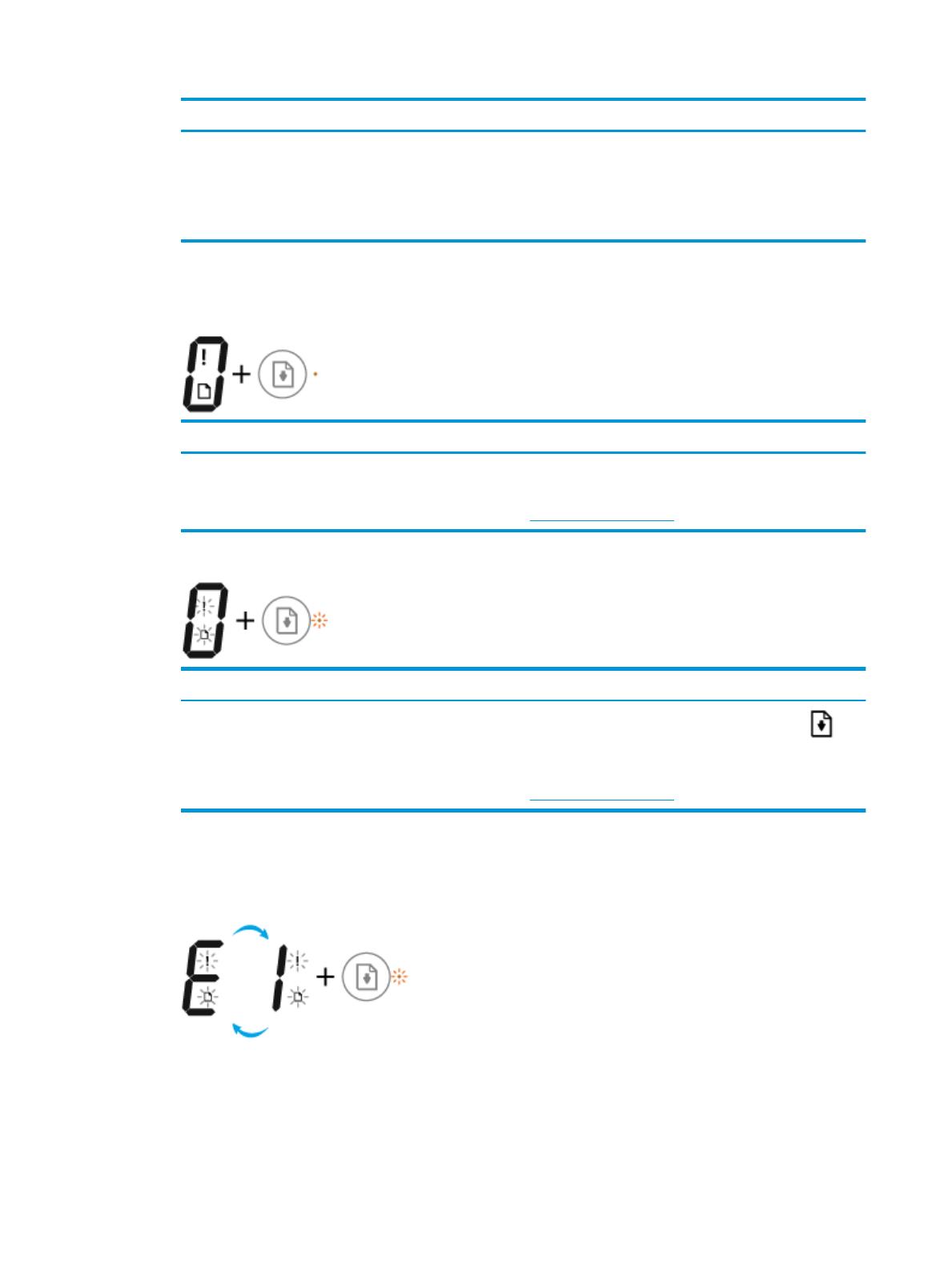Содержание
- Подключение Принтера HP к Ноутбуку или Компьютеру Windows 10 по WiFi
- Установка драйверов и программы HP Smart Install
- Подключение принтера HP к WiFi сети по WPS
- Принтер HP без экрана управления
- Принтер HP с дисплеем меню
- Подключаем компьютер или ноутбук к принтеру через Wi-Fi Direct
- Что делать, если принтер HP не подключается к ноутбуку или компьютеру и не определяется в Windows 10?
- Видео инструкция
- Настройка принтера HP (сеть Wi-Fi)
- Восстановление на принтере параметров сети по умолчанию
- Установка приложения HP Smart
- Дополнительные возможности подключения по Wi-Fi
- Подключение принтера с помощью мастера настройки беспроводной сети (принтеры с сенсорным экраном)
- Подключение принтера с помощью Wi-Fi Protected Setup (принтеры без сенсорного экрана)
- Настройка принтера HP (Wi-Fi Direct)
- Печать через Wi-Fi Direct с помощью подключаемого модуля для печати HP (Android)
- Печать с помощью Wi-Fi Direct (iOS, iPadOS)
- Печать с помощью Wi-Fi Direct (Windows 10)
- Печать с помощью Wi-Fi Direct (Mac)
- Печать с помощью Wi-Fi Direct (Chromebook)
- Как подключить принтер HP к Wi-Fi?
- Автоматическое подключение принтера HP к Wi-Fi
- Автоматическое подключение к Wi-Fi принтеров HP без сенсорной панели
- Автоматическое подключение к Wi-Fi принтеров HP с сенсорной панелью
- Ручная настройка подключения к Wi-Fi принтеров HP без сенсорной панели
- Ручная настройка подключения к Wi-Fi принтеров HP с сенсорной панелью
- Ручная настройка подключения к Wi-Fi принтеров HP через USB
- Ручная настройка подключения принтеров HP к Wi-Fi при помощи «Wi-Fi Direct»
- Подключение к беспроводному принтеру HP с Windows-компьютера
- HP Ink Tank Wireless 410 Руководства пользователя
- hp-contact-secondary-navigation-portlet
- Выберите свою модель
- Поиск продукта с помощью HP
- hp-hero-support-search
- Помощь по поиску
- Советы для улучшения результатов поиска
- Требуется помощь в поиске названия продукта, номера или серийного номера?
- hp-share-print-widget-portlet
- hp-detect-load-my-device-portlet
- hp-product-information-portlet
- HP Ink Tank Wireless 410
- Типы статуса гарантии
- Типы гарантий
- Подключение принтера по Wi-Fi через роутер
- Установка драйвера
- Ручная настройка
Подключение Принтера HP к Ноутбуку или Компьютеру Windows 10 по WiFi
Ассортимент принтеров, копиров и многофункциональных устройств сегодня очень велик. И среди них огромное количество имеют поддержку подключения к компьютеру беспроводным способом — через WiFi роутер. Такие модели имеются всех производителей. В отличие от обычных принтеров, которые тоже можно по кабелю подключить через USB порт маршрутизатора для использования сразу несколькими устройствами в локальной сети, в беспроводных нет привязки к меторасположению роутера, что гораздо удобнее. В этой статье мы поговорим именно о том, как подключить к WiFi принтер HP (Hewlett Packard) и настроить его на работу с компьютером или ноутбуком на Windows 10.
Установка драйверов и программы HP Smart Install
Первый шаг в настройке любого оборудования — это установка драйверов для Windows. Для того, чтобы инсталлировать их на ноутбук или компьютер, достаточно соединить его с принтером по кабелю USB и включить его — программа запустится автоматически.
Но если этого по какой-то причине не происходит, то можно скачать с официального сайта. Для этого открываем в браузере раздел с драйверами
Прописываем в строке поиска номер своей модели
И скачиваем программное обеспечение HP Smart Install для Windows 10 (или MacOS для MacBook).
HP Smart Install — это пакет драйверов и специальная программа для подключения принтера HP к ноутбуку или компьютеру по кабелю или WiFi.
После установки и запуска данного приложения вы попадете в пошаговый мастер настройки. Здесь нужно будет выбрать настройку нового принтера и зарегистрироваться в сервисе HP. После чего обязательно выбрать пункт «Wireless», чтобы подключить его по WiFi.
Далее нам предложат указать логин и пароль от роутера, чтобы подключиться к локальной сети
После завершения установки принтер HP будет доступен для печати с тех ноутбуков или компьютеров, которые соединены с тем же самым роутером
Подключение принтера HP к WiFi сети по WPS
Еще проще подключить принтер HP к сети WiFi роутера с помощью функции автоматического обмена
информацией WPS, если она поддерживается вашей моделью.
Очень часто в таких принтерах после установки драйверов на компьютере появляется всплывающее окно с приглашением ввести пароль. Он нам не понадобится, поэтому его можно закрыть.
Принтер HP без экрана управления
На принтерах HP без дисплея с меню необходимо нажать на кнопку WiFi и держать ее до тех пор, пока не появится индикация беспроводного сигнала на информационной панели
Сразу после этого жмем на такую же клавишу на корпусе роутера, пока не замигает лампочка беспроводного соединения.
Принтер HP с дисплеем меню
Если мы имеем дело с принтерами HP, оснащенными сенсорным экраном с меню, то выбираем в нем пункт, который отмечен иконкой в виде антенны
На экране отобразится информация о текущем состоянии сети принтера, но нам нужно зайти в настройки — для этого жмем на «шестеренку»
Выбираем «Wi-Fi Protected Setup», то есть тот самый WPS
После чего зажимаем на кнопку «WPS» на корпусе WiFi роутера и ждем соединения с принтером. По завершении установки связи между устройствами на экране появится подтверждающая надмись. Нажимаем «ОК» для окончания процесса
Подключаем компьютер или ноутбук к принтеру через Wi-Fi Direct
Наконец, есть еще одна возможность подключения принтера к компьютеру или ноутбуку по WiFi — напрямую без участия роутера. Для этого будем использовать функцию, встроенную в Windows 10 под названием «Wi-Fi Direct».

По завершении принтер HP появится в списке и будет доступен для вывода печати
Что делать, если принтер HP не подключается к ноутбуку или компьютеру и не определяется в Windows 10?
В случае возникновения проблем с обнаружением принтера в ноутбуке или компьютере, рекомендую сделать следующие шаги:
Видео инструкция
Источник
Настройка принтера HP (сеть Wi-Fi)
Подключите принтер HP к локальной сети Wi-Fi, чтобы печатать с личного компьютера, смартфона или планшета по беспроводной сети.
Восстановление на принтере параметров сети по умолчанию
Подготовьте принтер к подключению к сети Wi-Fi, восстановив параметры сети по умолчанию.
После восстановления параметров принтер переходит в режим настройки Wi-Fi приблизительно на два часа, при этом он становится доступным для обнаружения во время установки программного обеспечения HP.
Принтеры ENVY 6000, 6000e, 6400e, ENVY Pro 6400, DeskJet Plus IA 6000, 6400 и Tango: Нажмите и удерживайте кнопку «Беспроводная связь» на задней панели принтера в течение пяти секунд, пока индикатор состояния не начнет мигать (синим или пурпурным в зависимости от модели).
Перейдите к документу Восстановление режима настройки Wi-Fi на принтере HP для получения дополнительной информации и инструкций по работе с кнопками на других моделях принтеров.
Установка приложения HP Smart
Установите приложение HP Smart на компьютер или мобильное устройство.
Для настройки работы принтера в сети Wi-Fi выполните следующие действия.
Разместите принтер и компьютер или мобильное устройство рядом с маршрутизатором Wi-Fi.
Включите Wi-Fi на компьютере или мобильном устройстве и подключитесь к сети. Если компьютер подключен к сети с помощью кабеля Ethernet, временно отсоедините кабель и используйте во время настройки подключение Wi-Fi.
Включите функцию Bluetooth на компьютере или мобильном устройстве, чтобы приложение HP Smart могло обнаружить принтер во время настройки.
После установки HP Smart для iOS и Android включите службу определения местоположения мобильного устройства и дайте приложению использовать ваше местоположение для определения принтера и предложения решений во время настройки.
Загрузите приложение HP Smart из следующих источников: 123.hp.com (Android, Apple iOS, iPadOS), HP Smart – Microsoft Store (Windows 10) или HP Smart – Mac App Store (macOS).
Перед загрузкой следует отключить подключение к виртуальной частной сети (VPN; Virtual Private Network).
При первой настройке HP Smart необходимо создать учетную запись HP или войти в существующую учетную запись, чтобы получить доступ ко всем функциям принтера.
Дополнительные возможности подключения по Wi-Fi
Используйте эти методы, чтобы подключить принтер, если вы поменяли маршрутизатор или провайдера или если локальная сеть недоступна.
Подключение принтера с помощью мастера настройки беспроводной сети (принтеры с сенсорным экраном)
Используйте мастер настройки беспроводного подключения на панели управления принтера для подключения принтера к сети Wi-Fi.
Разместите принтер рядом с маршрутизатором Wi-Fi.
Выберите имя сети, а затем введите пароль, чтобы выполнить подключение.
Подключение принтера с помощью Wi-Fi Protected Setup (принтеры без сенсорного экрана)
Для подключения принтера к сети Wi-Fi используйте кнопку Wi-Fi Protected Setup (WPS) на маршрутизаторе.
Разместите принтер рядом с маршрутизатором Wi-Fi.
Переведите принтер в режим подключения WPS.
Большинство принтеров без сенсорной панели управления: Нажмите и удерживайте кнопку Беспроводная связь в течение пяти секунд или до того момента, когда начнет мигать индикатор беспроводной связи.
Принтеры HP DeskJet 6000 и 6400, ENVY 6000 и 6400, а также Tango: Нажмите и удерживайте кнопку Wi-Fi и кнопку питания на задней панели принтера в течение пяти секунд, пока синяя полоса не начнет мигать.
В течение двух минут нажмите и удерживайте кнопку WPS на маршрутизаторе, пока не запустится процесс установления подключения.
Дождитесь, когда индикатор беспроводной связи или полоса на принтере перестанет мигать. Теперь принтер подключен к сети.
Настройка принтера HP (Wi-Fi Direct)
Wi-Fi Direct – это вариант подключения, доступный для большинства беспроводных принтеров HP, выпущенных в 2014 г. и позднее. Если локальная беспроводная сеть недоступна, используйте Wi-Fi Direct.
Печать через Wi-Fi Direct с помощью подключаемого модуля для печати HP (Android)
Отправьте задание печати через прямое беспроводное подключение между принтером и телефоном или планшетом Android с помощью подключаемого модуля для печати HP. Выполните следующие действия, находясь рядом с принтером.
На мобильном устройстве перейдите к Подключаемый HP Print Service в магазине Google Store, затем убедитесь, что он установлен и обновлен.
Убедитесь, что бумага загружена в основной лоток, затем включите принтер.
на экране предварительного просмотра печати выберите опцию, начинающуюся со слова DIRECT, за которым следует модель вашего принтера.
При выводе соответствующего запроса введите пароль Wi-Fi Direct.
Дождитесь завершения подключения и коснитесь Печать в окне предварительного просмотра печати.
Печать с помощью Wi-Fi Direct (iOS, iPadOS)
Отправьте задание печати с помощью подключения к принтеру через Wi-Fi Direct. Выполните следующие действия, находясь рядом с принтером.
Убедитесь, что бумага загружена в основной лоток, затем включите принтер.
Если требуется распечатать веб-контент, например электронную почту или документ из облака, откройте соответствующий документ, прежде чем продолжить.
На вашем мобильном устройстве откройте меню сети Wi-Fi, затем выберите опцию, начинающуюся со слова DIRECT, за которым следует модель вашего принтера.
Выберите AirPrint при выводе соответствующего запроса.
Если раньше вы были подключены к сети Wi-Fi, вернитесь в меню сети Wi-Fi для повторного подключения к сети.
Печать с помощью Wi-Fi Direct (Windows 10)
Отправьте задание печати через прямое беспроводное подключение между принтером и компьютером с ОС Windows.
Убедитесь, что бумага загружена в основной лоток, затем включите принтер.
Выберите опцию, начинающуюся со слова DIRECT, за которым следует модель вашего принтера.
После отображения на экране компьютера запроса на ввод PIN-кода WPS найдите PIN-код на панели управления принтера или в информационном листе, напечатанном во время настройки.
Если срок действия PIN-кода истечет, перезапустите компьютер и повторите процесс настройки принтера.
Печать с помощью Wi-Fi Direct (Mac)
Отправьте задание печати через прямое беспроводное подключение между принтером и компьютером Mac. Выполните следующие действия, находясь рядом с принтером.
Убедитесь, что бумага загружена в основной лоток, затем включите принтер.
Если требуется распечатать веб-контент, например электронную почту или документ из облака, откройте соответствующий документ перед выполнением дальнейших действий.
Если раньше вы были подключены к сети Wi-Fi, вернитесь в меню сети Wi-Fi для повторного подключения к сети.
Печать с помощью Wi-Fi Direct (Chromebook)
Отправьте задание печати через прямое беспроводное подключение между принтером и компьютером Chromebook. Выполните следующие действия, находясь рядом с принтером.
Убедитесь, что бумага загружена в основной лоток, затем включите принтер.
Если требуется распечатать веб-контент, например электронную почту или документ из облака, откройте соответствующий документ перед выполнением дальнейших действий.
Если раньше вы были подключены к сети Wi-Fi, вернитесь в меню сети Wi-Fi для повторного подключения к сети.
Источник
Как подключить принтер HP к Wi-Fi?
Все выпускаемые на данный момент многофункциональные устройства (МФУ) и принтеры HP поддерживают Wi-Fi, а самые продвинутые модели — технологию Wi-Fi Direct, которая позволяет подключаться к устройству по беспроводной связи в обход роутера (т.е. напрямую). Настроить принтер HP на работу через Wi-Fi можно разными способами, как при помощи компьютера, так и без него. В зависимости от конкретной модели устройства настройка Wi-Fi может несколько отличаться, но алгоритм действий везде одинаковый. Начнем с самого легкого способа.
Автоматическое подключение принтера HP к Wi-Fi
Данный способ применим к моделям принтеров HP, поддерживающих технологию WPS (Wi-Fi Protected Setup), в задачу которой входит автоматическое подключение устройств к беспроводной точке доступа. Имеющийся Wi-Fi-маршрутизатор (роутер) также должен поддерживать эту технологию. Если МФУ или принтер HP, способный работать в беспроводной сети, точно поддерживает WPS, то с роутерами не все так однозначно. Поэтому первым делом следует узнать, поддерживается ли маршрутизатором WPS.
Определить наличие функции WPS у роутера несложно — достаточно осмотреть его корпус в поисках специальной WPS-кнопки. Она может быть подписана как «WPS» или «QSS» (только на старых моделях маршрутизаторов от TP-Link). Вместо надписи также может присутствовать значок, напоминающий знак вторичной переработки. Вот эта кнопка и значок под ней:

Если у роутера нет этой кнопки, можете сразу переходить к следующему разделу статьи.
Дальнейшие шаги зависят от модели (серии) и конструктивных особенностей имеющегося МФУ/принтера, а конкретно — от наличия или отсутствия LCD-дисплея (сенсорной панели управления).
Заметим, что подключение принтера к Wi-Fi еще не означает, что им можно управлять с компьютера или смартфона. Для этого дополнительные настройки придется выполнить и на устройстве, с которого будут посылаться документы на печать. В последнем разделе данной статьи приведена инструкция по подключению к беспроводному МФУ/принтеру с компьютера под управлением Windows 10.
Автоматическое подключение к Wi-Fi принтеров HP без сенсорной панели
Автонастройка подключения к Wi-Fi у большинства МФУ и принтеров HP без сенсорной панели сводится к двум простым действиям:
Автоматическое подключение к Wi-Fi принтеров HP с сенсорной панелью
У большинства моделей многофункциональных устройств HP, оснащенных сенсорной панелью управления, настройка подключения к точке доступа Wi-Fi осуществляется следующим образом:
У одного и того же МФУ или принтера HP с сенсорной панелью наименования пунктов меню могут отличаться, т.к. здесь роль играет версия прошивки (встроенного программного обеспечения), изменяющаяся при очередном обновлении.
Ручная настройка подключения к Wi-Fi принтеров HP без сенсорной панели
Настройка подключения к беспроводной точке доступа для печатающих машин HP без сенсорного экрана осуществляется с компьютера путем добавления сетевого принтера либо при использовании программы HP Smart (только для Windows 10 и мобильных устройств на базе iOS и Android). Инструкция для первого способа приведена во второй части последнего раздела данной статьи. Если решено использовать программу HP Smart, выполните следующие действия:
Принтеры и МФУ HP, поддерживающие технологию Bluetooth или Wi-Fi Direct, можно настроить и при помощи любого мобильного устройства под управлением Android и iOS. Нужно лишь скачать и установить мобильную версию программы HP Smart из магазина Google Play Store или Apple Store.
Ручная настройка подключения к Wi-Fi принтеров HP с сенсорной панелью
Тут все проще. Для настройки соединения с беспроводной сетью используется только сенсорная панель:
Ручная настройка подключения к Wi-Fi принтеров HP через USB
Данный способ подходит для всех принтеров с поддержкой Wi-Fi, независимо от наличия сенсорной панели или иных конструктивных особенностей. Настройка выполняется с компьютера, к которому принтер подключен посредством USB-кабеля:
При успешном подключении к беспроводной сети индикатор «Wi-Fi» на корпусе принтера перестанет мигать, т.е. будет гореть непрерывно. USB-кабель можно отключить от компьютера.
Ручная настройка подключения принтеров HP к Wi-Fi при помощи «Wi-Fi Direct»
«Wi-Fi Direct» — беспроводная технология, позволяющая различным устройствам обмениваться данными по Wi-Fi без использования роутеров, т.е. напрямую. Большинство современных принтеров и многофункциональных устройств HP поддерживают данную технологию. И с ее помощью можно не только отправлять документы на печать, но и выполнять некоторые настройки, включая Wi-Fi.
В качестве устройства, с которого будет осуществляться настройка беспроводной сети, можно использовать любой компьютер, оснащенный Wi-Fi-модулем (ноутбук или настольный ПК с внешним Wi-Fi-адаптером). Также подойдет смартфон или планшет, но их мы не будем рассматривать. Для операционных систем Windows 10 подключение к принтеру через Wi-Fi Direct выглядит следующим образом:
Подключение к беспроводному принтеру HP с Windows-компьютера
Для подключения принтера к компьютеру по беспроводной сети пользователю могут потребоваться (если системе не удастся выполнить все настройки автоматически) текущие сетевые настройки печатающей машины, а именно — ее IP-адрес. Его можно определить, войдя в веб-интерфейс Wi-Fi-роутера, либо распечатав отчет о конфигурации, что делается путем запуска соответствующей функции с кнопочной/сенсорной панели управления на корпусе МФУ/принтера. Здесь все также зависит от конкретной модели печатающей машины HP.
Например, для ряда МФУ HP LaserJet Pro или HP LaserJet Ultra это делается следующим образом:
Выполнить печать отчета конфигурации можно и с компьютера, но только в случае, если МФУ/принтер HP подключен к нему напрямую через USB-кабель.
Инструкция для подключения к беспроводному МФУ/принтеру HP с компьютера под управлением операционных систем Windows 8/8.1 и 10:
Источник
HP Ink Tank Wireless 410 Руководства пользователя
Выберите свою модель
Поиск продукта с помощью HP
HP может определить большинство продуктов и возможных рекомендованных решений HP.
hp-hero-support-search
Помощь по поиску
Советы для улучшения результатов поиска
Требуется помощь в поиске названия продукта, номера или серийного номера?
Недавно компании HP стало известно об уязвимости, затрагивающей некоторые струйные и лазерные принтеры ( Inkjet и Laserjet). Для устранения данной уязвимости HP предлагает воспользоваться обновлениями, которые можно загрузить и установить со страницы ПО и драйверов HP, соответствующей вашей модели принтера. Для получения более подробной информации ознакомьтесь с бюллетенем безопасности.
Воспользуйтесь технологией AirPrint для печати и приложением Image Capture для сканирования.
Если на вашем принтере или компьютере появилось какое-либо сообщение о картридже, пожалуйста, выполните действия, описанные здесь.
Если качество печати не соответствует ожидаемому, выполните действия, описанные здесь.
Найдите часто задаваемые вопросы и ответы здесь.
Устраните проблемы с компьютерами и принтерами HP, связанные с обновлением Windows 10. Нажмите сюда
Получите быстрый доступ к материалам поддержки HP, управляйте устройствами в одном месте, ознакомьтесь с информацией о гарантии и многое другое. Создать аккаунт HP
hp-detect-load-my-device-portlet
hp-product-information-portlet
HP Ink Tank Wireless 410
Дата окончания действия гарантии:
Типы статуса гарантии
Гарантия изготовителя — это гарантия, предоставляемая с продуктом при первой покупке.
Расширенная гарантия — это любое дополнительное гарантийное покрытие или план защиты продукта, приобретаемый за дополнительную плату, который расширяет или дополняет гарантию производителя.
Типы гарантий
Гарантия снята с продукта: Этот продукт был предназначен для возврата в HP. Таким образом, гарантия была снята с этого продукта.
Продукт продан третьей стороне: Этот продукт был продан третьей стороной. Любая необходимая гарантийная поддержка будет выполнена третьей стороной, которая продала продукт
Продукт был обменен: Этот продукт был обменен на новый или восстановлен. Пожалуйста, используйте номер продукта и серийные номера нового продукта для подтверждения статуса гарантии.
Товар продавался без гарантии: Этот продукт был продан посредником. Любая необходимая гарантийная поддержка будет выполнена посредником, который продал продукт.
Источник
Подключение принтера по Wi-Fi через роутер
Есть несколько распространенных вариантов подключения:
Для 3-го способа нужны имя вашей сети (SSID) и ключ или пароль. Эту информацию можно получить используя утилиту HP Print and Scan Doctor (смотрите видео в статье).
Рассмотрим каждый из способов подключения принтера по Wi-Fi к роутеру подробней.
Установка драйвера
Для некоторых устройств доступна функция HP Smart Install. В этом случае можно подключить принтер к компьютеру или ноутбуку по USB и автоматически запустится программа установки. Выбираем подключение по Wi-Fi и следуем подсказкам мастера. HP Smart Install настроит беспроводное подключение на принтере и USB кабель можно будет отключить (по команде мастера установки).
Узнать доступна ли функция HP Smart Install можно в инструкции к своему устройству. Если принтер не поддерживает эту функцию, то понадобится программное обеспечение для устройства. Его можно загрузить с Printerprofi.ru или с сайта производителя печатной техники. Как загрузить драйверы с официального сайта Epson и с Hewlett-Packard.
Пока НЕ подключаете устройство к компьютеру. Скачиваете драйвер (желательно полный), запускаете и следуете подсказкам на экране. В процессе установки мастер предложит выбрать тип подключения. Выбираете беспроводное — по Wi-Fi. Следуете подсказкам и при необходимости вводите данные своей сети (SSID и пароль). Более подробно этот вариант рассмотрен в статье про настройку HP LaserJet Pro P1102w по Wi-Fi.
Этот способ самый простой. Для настройки принтер и маршрутизатор должен поддерживать WPS ( Wi-Fi Protected Setup ). Посмотреть работает ли ваше оборудование с этой функцией можно в инструкции. Если WPS поддерживается обеими устройствами, то необходимо включить эту функцию одним из способов:
Как нажимать смотрите в инструкции. Бывает нужно просто нажать, а бывает необходимо нажать и не отпускать 2-3 секунды. Для более полного представления о подключении печатающего устройства через Wi-Fi к маршрутизатору посмотрите видео ниже.
Ручная настройка
Этот способ является более защищенным чем WPS. Необходимы будут имя сети (SSID) и пароль.
Подробнее про ручное подключение принтера на примере HP LaserJet Pro M127fw в видео ниже.
Задавайте вопросы в комментариях, попробуем разобраться вместе.
Печатайте с удовольствием.
Источник
Содержание
- Серия HP Ink Tank Wireless 410 Руководства пользователя
- hp-contact-secondary-navigation-portlet
- Выберите свою модель
- Поиск продукта с помощью HP
- hp-hero-support-search
- Помощь по поиску
- Советы для улучшения результатов поиска
- Требуется помощь в поиске названия продукта, номера или серийного номера?
- hp-share-print-widget-portlet
- hp-detect-load-my-device-portlet
- hp-product-information-portlet
- Серия HP Ink Tank Wireless 410
- Типы статуса гарантии
- Типы гарантий
- HP Ink Tank Wireless 410 Руководства пользователя
- hp-contact-secondary-navigation-portlet
- Выберите свою модель
- Поиск продукта с помощью HP
- hp-hero-support-search
- Помощь по поиску
- Советы для улучшения результатов поиска
- Требуется помощь в поиске названия продукта, номера или серийного номера?
- hp-share-print-widget-portlet
- hp-detect-load-my-device-portlet
- hp-product-information-portlet
- HP Ink Tank Wireless 410
- Типы статуса гарантии
- Типы гарантий
- Как подключить принтер HP к Wi-Fi?
- Автоматическое подключение принтера HP к Wi-Fi
- Автоматическое подключение к Wi-Fi принтеров HP без сенсорной панели
- Автоматическое подключение к Wi-Fi принтеров HP с сенсорной панелью
- Ручная настройка подключения к Wi-Fi принтеров HP без сенсорной панели
- Ручная настройка подключения к Wi-Fi принтеров HP с сенсорной панелью
- Ручная настройка подключения к Wi-Fi принтеров HP через USB
- Ручная настройка подключения принтеров HP к Wi-Fi при помощи «Wi-Fi Direct»
- Подключение к беспроводному принтеру HP с Windows-компьютера
Серия HP Ink Tank Wireless 410 Руководства пользователя
Выберите свою модель
Поиск продукта с помощью HP
HP может определить большинство продуктов и возможных рекомендованных решений HP.
hp-hero-support-search
Помощь по поиску
Советы для улучшения результатов поиска
- Проверьте орфографию и расстановку пробелов — Примеры: «замятие бумаги»
- Используйте имя модели продукта: — Примеры: laserjet pro p1102, DeskJet 2130
- Для продуктов HP введите серийный номер или номер продукта. — Примеры: HU265BM18V, LG534UA
- Для продуктов Samsung Print введите К/М или код модели, указанный на этикетке продукта. — Примеры: «SL-M2020W/XAA»
- Добавьте ключевые слова вместе с названием продукта. Примеры: «LaserJet Pro M1132 замятие бумаги», «HP 250 G5 bluetooth»
Требуется помощь в поиске названия продукта, номера или серийного номера?
Недавно компании HP стало известно об уязвимости, затрагивающей некоторые струйные и лазерные принтеры ( Inkjet и Laserjet). Для устранения данной уязвимости HP предлагает воспользоваться обновлениями, которые можно загрузить и установить со страницы ПО и драйверов HP, соответствующей вашей модели принтера. Для получения более подробной информации ознакомьтесь с бюллетенем безопасности.
Воспользуйтесь технологией AirPrint для печати и приложением Image Capture для сканирования.
Если на вашем принтере или компьютере появилось какое-либо сообщение о картридже, пожалуйста, выполните действия, описанные здесь.
Если качество печати не соответствует ожидаемому, выполните действия, описанные здесь.
Найдите часто задаваемые вопросы и ответы здесь.
Устраните проблемы с компьютерами и принтерами HP, связанные с обновлением Windows 10. Нажмите сюда
Получите быстрый доступ к материалам поддержки HP, управляйте устройствами в одном месте, ознакомьтесь с информацией о гарантии и многое другое. Создать аккаунт HP
hp-detect-load-my-device-portlet
hp-product-information-portlet
Серия HP Ink Tank Wireless 410
Cтатус гарантии: Не определен — Проверка статуса гарантии Срок действия гарантии изготовителя истек — Подробнее Действует гарантия изготовителя Действует расширенная гарантия. , Осталось месяцев: Осталось месяцев: Осталось дней: Осталось дней: — Подробнее
Дата окончания действия гарантии:
Типы статуса гарантии
Гарантия изготовителя — это гарантия, предоставляемая с продуктом при первой покупке.
Расширенная гарантия — это любое дополнительное гарантийное покрытие или план защиты продукта, приобретаемый за дополнительную плату, который расширяет или дополняет гарантию производителя.
Типы гарантий
Гарантия снята с продукта: Этот продукт был предназначен для возврата в HP. Таким образом, гарантия была снята с этого продукта.
Гарантия отозвана — восстановленный продукт: Относится к гарантии, которая больше не применяется, потому что продукт был восстановлен, как при покупке без гарантии
Продукт продан третьей стороне: Этот продукт был продан третьей стороной. Любая необходимая гарантийная поддержка будет выполнена третьей стороной, которая продала продукт
Продукт был обменен: Этот продукт был обменен на новый или восстановлен. Пожалуйста, используйте номер продукта и серийные номера нового продукта для подтверждения статуса гарантии.
Товар продавался без гарантии: Этот продукт был продан посредником. Любая необходимая гарантийная поддержка будет выполнена посредником, который продал продукт.
Источник
HP Ink Tank Wireless 410 Руководства пользователя
Выберите свою модель
Поиск продукта с помощью HP
HP может определить большинство продуктов и возможных рекомендованных решений HP.
hp-hero-support-search
Помощь по поиску
Советы для улучшения результатов поиска
- Проверьте орфографию и расстановку пробелов — Примеры: «замятие бумаги»
- Используйте имя модели продукта: — Примеры: laserjet pro p1102, DeskJet 2130
- Для продуктов HP введите серийный номер или номер продукта. — Примеры: HU265BM18V, LG534UA
- Для продуктов Samsung Print введите К/М или код модели, указанный на этикетке продукта. — Примеры: «SL-M2020W/XAA»
- Добавьте ключевые слова вместе с названием продукта. Примеры: «LaserJet Pro M1132 замятие бумаги», «HP 250 G5 bluetooth»
Требуется помощь в поиске названия продукта, номера или серийного номера?
Недавно компании HP стало известно об уязвимости, затрагивающей некоторые струйные и лазерные принтеры ( Inkjet и Laserjet). Для устранения данной уязвимости HP предлагает воспользоваться обновлениями, которые можно загрузить и установить со страницы ПО и драйверов HP, соответствующей вашей модели принтера. Для получения более подробной информации ознакомьтесь с бюллетенем безопасности.
Воспользуйтесь технологией AirPrint для печати и приложением Image Capture для сканирования.
Если на вашем принтере или компьютере появилось какое-либо сообщение о картридже, пожалуйста, выполните действия, описанные здесь.
Если качество печати не соответствует ожидаемому, выполните действия, описанные здесь.
Найдите часто задаваемые вопросы и ответы здесь.
Устраните проблемы с компьютерами и принтерами HP, связанные с обновлением Windows 10. Нажмите сюда
Получите быстрый доступ к материалам поддержки HP, управляйте устройствами в одном месте, ознакомьтесь с информацией о гарантии и многое другое. Создать аккаунт HP
hp-detect-load-my-device-portlet
hp-product-information-portlet
HP Ink Tank Wireless 410
Cтатус гарантии: Не определен — Проверка статуса гарантии Срок действия гарантии изготовителя истек — Подробнее Действует гарантия изготовителя Действует расширенная гарантия. , Осталось месяцев: Осталось месяцев: Осталось дней: Осталось дней: — Подробнее
Дата окончания действия гарантии:
Типы статуса гарантии
Гарантия изготовителя — это гарантия, предоставляемая с продуктом при первой покупке.
Расширенная гарантия — это любое дополнительное гарантийное покрытие или план защиты продукта, приобретаемый за дополнительную плату, который расширяет или дополняет гарантию производителя.
Типы гарантий
Гарантия снята с продукта: Этот продукт был предназначен для возврата в HP. Таким образом, гарантия была снята с этого продукта.
Гарантия отозвана — восстановленный продукт: Относится к гарантии, которая больше не применяется, потому что продукт был восстановлен, как при покупке без гарантии
Продукт продан третьей стороне: Этот продукт был продан третьей стороной. Любая необходимая гарантийная поддержка будет выполнена третьей стороной, которая продала продукт
Продукт был обменен: Этот продукт был обменен на новый или восстановлен. Пожалуйста, используйте номер продукта и серийные номера нового продукта для подтверждения статуса гарантии.
Товар продавался без гарантии: Этот продукт был продан посредником. Любая необходимая гарантийная поддержка будет выполнена посредником, который продал продукт.
Источник
Как подключить принтер HP к Wi-Fi?
Все выпускаемые на данный момент многофункциональные устройства (МФУ) и принтеры HP поддерживают Wi-Fi, а самые продвинутые модели — технологию Wi-Fi Direct, которая позволяет подключаться к устройству по беспроводной связи в обход роутера (т.е. напрямую). Настроить принтер HP на работу через Wi-Fi можно разными способами, как при помощи компьютера, так и без него. В зависимости от конкретной модели устройства настройка Wi-Fi может несколько отличаться, но алгоритм действий везде одинаковый. Начнем с самого легкого способа.
Автоматическое подключение принтера HP к Wi-Fi
Данный способ применим к моделям принтеров HP, поддерживающих технологию WPS (Wi-Fi Protected Setup), в задачу которой входит автоматическое подключение устройств к беспроводной точке доступа. Имеющийся Wi-Fi-маршрутизатор (роутер) также должен поддерживать эту технологию. Если МФУ или принтер HP, способный работать в беспроводной сети, точно поддерживает WPS, то с роутерами не все так однозначно. Поэтому первым делом следует узнать, поддерживается ли маршрутизатором WPS.
Определить наличие функции WPS у роутера несложно — достаточно осмотреть его корпус в поисках специальной WPS-кнопки. Она может быть подписана как «WPS» или «QSS» (только на старых моделях маршрутизаторов от TP-Link). Вместо надписи также может присутствовать значок, напоминающий знак вторичной переработки. Вот эта кнопка и значок под ней:

Если у роутера нет этой кнопки, можете сразу переходить к следующему разделу статьи.
Дальнейшие шаги зависят от модели (серии) и конструктивных особенностей имеющегося МФУ/принтера, а конкретно — от наличия или отсутствия LCD-дисплея (сенсорной панели управления).
Заметим, что подключение принтера к Wi-Fi еще не означает, что им можно управлять с компьютера или смартфона. Для этого дополнительные настройки придется выполнить и на устройстве, с которого будут посылаться документы на печать. В последнем разделе данной статьи приведена инструкция по подключению к беспроводному МФУ/принтеру с компьютера под управлением Windows 10.
Автоматическое подключение к Wi-Fi принтеров HP без сенсорной панели
Автонастройка подключения к Wi-Fi у большинства МФУ и принтеров HP без сенсорной панели сводится к двум простым действиям:
- Нажмите и удерживайте кнопку «Беспроводная связь», обозначенную значком «Wi-Fi», до тех пор, пока не начнет мигать один из следующих светодиодных индикаторов: «Wi-Fi» (HP Tango), «Wi-Fi» и «Питание» одновременно (струйные принтеры HP и некоторые модели серии Tango), «Внимание» (лазерные принтеры HP), «Состояние» (должен мигать пурпурным цветом; такой индикатор есть у некоторых МФУ HP — Envy 6000, DeskJet Plus IA 6000 и др.).
- Подойдите к Wi-Fi-роутеру, нажмите и удерживайте кнопку «WPS», пока индикатор «Wi-Fi» на корпусе МФУ/принтера не загорится стабильно. Может потребоваться удерживать кнопку на маршрутизаторе в течение 2 минут (зависит от модели роутера и самого принтера).
Автоматическое подключение к Wi-Fi принтеров HP с сенсорной панелью
У большинства моделей многофункциональных устройств HP, оснащенных сенсорной панелью управления, настройка подключения к точке доступа Wi-Fi осуществляется следующим образом:
- Зайдите с сенсорной панели в меню настроек (либо надпись «Настройки», либо значок с изображением шестеренки).
- Перейдите в раздел «Настройка сети» (если отсутствует, тогда в раздел «Беспроводная сеть» или «Параметры»).
- Найдите и запустите функцию «Wi-Fi Protected Setup» или «WPS» (также может потребоваться выбрать дополнительную опцию «По нажатию кнопки»).
- Нажмите и удерживайте кнопку «WPS» на маршрутизаторе. Как только принтер подключится к сети, на его сенсорном экране появится соответствующее сообщение.
У одного и того же МФУ или принтера HP с сенсорной панелью наименования пунктов меню могут отличаться, т.к. здесь роль играет версия прошивки (встроенного программного обеспечения), изменяющаяся при очередном обновлении.
Ручная настройка подключения к Wi-Fi принтеров HP без сенсорной панели
Настройка подключения к беспроводной точке доступа для печатающих машин HP без сенсорного экрана осуществляется с компьютера путем добавления сетевого принтера либо при использовании программы HP Smart (только для Windows 10 и мобильных устройств на базе iOS и Android). Инструкция для первого способа приведена во второй части последнего раздела данной статьи. Если решено использовать программу HP Smart, выполните следующие действия:
- Скачайте и установите программу HP Smart из магазина Microsoft.
- При первом запуске дайте разрешение программе на сбор нужных ей данных, нажав кнопку «Продолжить» и затем «Да».
- Программа попросит авторизоваться в системе. Введите данные учетной записи HP или зарегистрируйтесь в системе, нажав «Регистрация в системе» и следуя дальнейшим инструкциям на экране.
- В первоначальном окне программы выберите «Добавить принтер» или кликните по значку с изображением «+».
- На экране должно будет отобразиться название принтера — кликните по нему, затем выберите опцию «Подключить принтер к Wi-Fi». Если название не отображается, вернитесь в главное окно программы и выберите опцию «Настройка нового принтера», после чего — «Подключить принтер к Wi-Fi».
- Выберите название точки доступа (SSID). Если беспроводная сеть защищена паролем, его потребуется ввести на следующем шаге:
- Дальше программа все сделаем автоматически.
Принтеры и МФУ HP, поддерживающие технологию Bluetooth или Wi-Fi Direct, можно настроить и при помощи любого мобильного устройства под управлением Android и iOS. Нужно лишь скачать и установить мобильную версию программы HP Smart из магазина Google Play Store или Apple Store.
Ручная настройка подключения к Wi-Fi принтеров HP с сенсорной панелью
Тут все проще. Для настройки соединения с беспроводной сетью используется только сенсорная панель:
- Выберите в главном меню сенсорной панели раздел «Беспроводная связь» или «Настройки», а затем «Беспроводная связь».
- Откройте подраздел «Параметры беспроводной сети» либо «Настройки», а затем упомянутый подраздел.
- Запустите функцию «Мастер настройки беспроводной сети». Принтер начнет поиск всех доступных беспроводных точек доступа, расположенных рядом.
- Выберите имя беспроводной точки доступа (SSID), к которой следует подключиться. Его можно узнать, например, из настроек Wi-Fi на смартфоне.
- Возможен сценарий, при котором имя точки доступа не отображается вследствие задействования соответствующей опции в настройках Wi-Fi-роутера. В таких случаях на сенсорной панели принтера нужно коснуться кнопки «Ввести новое имя сети», затем вписать в текстовое поле SSID точки доступа вручную.
- Останется ввести пароль от точки доступа и нажать «Готово». Возможно, что принтер предварительно предложит выбрать тип шифрования «WEP», «WPA/WPA2» или «WPA/WPA2-Personal». Его можно определить в веб-интерфейсе Wi-Fi-роутера. Если это невозможно, попробуйте все три варианта (обычно это «WPA/WPA2-Personal»).
Ручная настройка подключения к Wi-Fi принтеров HP через USB
Данный способ подходит для всех принтеров с поддержкой Wi-Fi, независимо от наличия сенсорной панели или иных конструктивных особенностей. Настройка выполняется с компьютера, к которому принтер подключен посредством USB-кабеля:
- Первым делом необходимо установить полный пакет драйверов от имеющегося принтера HP. Для зайдите в браузере на страницу, посвященную принтерам, официального сайта службы поддержки HP, введите в поисковую строку название/модель принтера/МФУ (например «HP LaserJet Pro M1536dnf») и нажмите кнопку «Отправить».
- На следующей странице кликните по ссылке «Загрузить» напротив строки «Полнофункциональное ПО и драйвер для…».
- Установите драйверы и прочее программное обеспечение, что идет в комплекте.
- Далее нужно запустить программу «HP Printer Assistant». Введите в поисковую строку Windows (внутри либо рядом с меню «Пуск») запрос «HP». Кликните по значку «HP Printer Assistant» в результатах поиска.
- В программе «HP Printer Assistant» перейдите во вкладку «Служебные программы», выберите в ней «Настройка принтера и выбор ПО» и затем «Перенастроить параметры беспроводной сети».
- Следуйте инструкциям на экране. На последнем шаге потребуется подключить USB-кабель принтера к компьютеру (если не подключен) и ввести пароль от точки доступа Wi-Fi.
При успешном подключении к беспроводной сети индикатор «Wi-Fi» на корпусе принтера перестанет мигать, т.е. будет гореть непрерывно. USB-кабель можно отключить от компьютера.
Ручная настройка подключения принтеров HP к Wi-Fi при помощи «Wi-Fi Direct»
«Wi-Fi Direct» — беспроводная технология, позволяющая различным устройствам обмениваться данными по Wi-Fi без использования роутеров, т.е. напрямую. Большинство современных принтеров и многофункциональных устройств HP поддерживают данную технологию. И с ее помощью можно не только отправлять документы на печать, но и выполнять некоторые настройки, включая Wi-Fi.
В качестве устройства, с которого будет осуществляться настройка беспроводной сети, можно использовать любой компьютер, оснащенный Wi-Fi-модулем (ноутбук или настольный ПК с внешним Wi-Fi-адаптером). Также подойдет смартфон или планшет, но их мы не будем рассматривать. Для операционных систем Windows 10 подключение к принтеру через Wi-Fi Direct выглядит следующим образом:
- Загрузите в принтер пару листов бумаги.
- Открываем меню «Пуск» и нажимаем кнопку «Параметры» (значок с изображением шестеренки). Во вновь открывшемся окне переходит в раздел «Устройства», затем открываем справа вкладку «Принтеры и сканеры», где нажимаем кнопку «Добавить принтер или сканер».
- Начнется поиск доступных устройств для подключения. В результатах, скорее всего, нужного нам принтера не окажется, потому нажимаем кнопку «Показать принтеры Wi-Fi Direct».
- Ждем, пока на экране не отобразится название нужного принтера, затем кликаем по нему.
- Далее потребуется ввести PIN-код в течение 90 секунд. Он отобразится на дисплее принтера (если имеется) либо напечатается.
- После ввода PIN-кода нажимаем кнопку «Далее».
- После этого принтером можно будет сразу пользоваться (его название отобразится в меню распечатки).
Подключение к беспроводному принтеру HP с Windows-компьютера
Для подключения принтера к компьютеру по беспроводной сети пользователю могут потребоваться (если системе не удастся выполнить все настройки автоматически) текущие сетевые настройки печатающей машины, а именно — ее IP-адрес. Его можно определить, войдя в веб-интерфейс Wi-Fi-роутера, либо распечатав отчет о конфигурации, что делается путем запуска соответствующей функции с кнопочной/сенсорной панели управления на корпусе МФУ/принтера. Здесь все также зависит от конкретной модели печатающей машины HP.
Например, для ряда МФУ HP LaserJet Pro или HP LaserJet Ultra это делается следующим образом:
- Модели LaserJet M130a/M132a/M133a/M134a: нажимаем и удерживаем одновременно две кнопки — «Отмена» (со значком крестика) и «Копирование» (со значком двух листов бумаги) — до тех пор, пока не замигает индикатор «Готовность» (со значком полукруга).
- Модели LaserJet M130nw/fn, M132nw/fn/fp/snw, M134fn: нажимаем кнопку «Настройки» со значком гаечного ключа, используя кнопку со стрелкой вправо, выбираем на встроенном в принтер экране пункт «Отчеты» и нажимаем «ОК», затем снова при помощи стрелки выбираем «Отчет о конфигурации» и снова жмем «ОК».
- Модели с сенсорной панелью управления (например, LaserJet M130fw или M132fw): проводим пальцем по экрану влево и выбираем пункт «Настройка», в появившемся меню заходим в раздел «Отчеты», затем запускаем функцию «Отчет о конфигурации».
Выполнить печать отчета конфигурации можно и с компьютера, но только в случае, если МФУ/принтер HP подключен к нему напрямую через USB-кабель.
Инструкция для подключения к беспроводному МФУ/принтеру HP с компьютера под управлением операционных систем Windows 8/8.1 и 10:
- Откройте «Панель управления» из меню «Пуск», перейдите в раздел «Оборудование и звук», затем откройте подраздел «Устройства и принтеры».
- В верхней части окна нажмите на кнопку «Добавить принтер».
- Некоторое время Windows будет пытаться самостоятельно найти МФУ/принтер. Если ей удастся, в новом окне отобразится название устройства. Останется лишь кликнуть по нему, а затем следовать инструкциям на экране.
- Если же система не смогла обнаружить принтер, в открывшемся после поиска окне кликните по элементу «Необходимый принтер отсутствует в списке».
- Откроется еще одно окно. Переведите переключатель в положение «Добавить принтер по его TCP/IP-адресу или имени узла», затем нажмите кнопку «Далее».
- В списке «Тип устройства» установите значение «Автовыбор», ниже — в поле «Имя или IP-адрес» — введите IP-адрес МФУ/принтера, выданный ранее при распечатке отчета о конфигурации устройства. Нажмите «Далее» и следуйте последующим инструкциям.
Источник
Все выпускаемые на данный момент многофункциональные устройства (МФУ) и принтеры HP поддерживают Wi-Fi, а самые продвинутые модели — технологию Wi-Fi Direct, которая позволяет подключаться к устройству по беспроводной связи в обход роутера (т.е. напрямую). Настроить принтер HP на работу через Wi-Fi можно разными способами, как при помощи компьютера, так и без него. В зависимости от конкретной модели устройства настройка Wi-Fi может несколько отличаться, но алгоритм действий везде одинаковый. Начнем с самого легкого способа.
Автоматическое подключение принтера HP к Wi-Fi
Данный способ применим к моделям принтеров HP, поддерживающих технологию WPS (Wi-Fi Protected Setup), в задачу которой входит автоматическое подключение устройств к беспроводной точке доступа. Имеющийся Wi-Fi-маршрутизатор (роутер) также должен поддерживать эту технологию. Если МФУ или принтер HP, способный работать в беспроводной сети, точно поддерживает WPS, то с роутерами не все так однозначно. Поэтому первым делом следует узнать, поддерживается ли маршрутизатором WPS.
Определить наличие функции WPS у роутера несложно — достаточно осмотреть его корпус в поисках специальной WPS-кнопки. Она может быть подписана как «WPS» или «QSS» (только на старых моделях маршрутизаторов от TP-Link). Вместо надписи также может присутствовать значок, напоминающий знак вторичной переработки. Вот эта кнопка и значок под ней:

Если у роутера нет этой кнопки, можете сразу переходить к следующему разделу статьи.
Дальнейшие шаги зависят от модели (серии) и конструктивных особенностей имеющегося МФУ/принтера, а конкретно — от наличия или отсутствия LCD-дисплея (сенсорной панели управления).
Заметим, что подключение принтера к Wi-Fi еще не означает, что им можно управлять с компьютера или смартфона. Для этого дополнительные настройки придется выполнить и на устройстве, с которого будут посылаться документы на печать. В последнем разделе данной статьи приведена инструкция по подключению к беспроводному МФУ/принтеру с компьютера под управлением Windows 10.
Автоматическое подключение к Wi-Fi принтеров HP без сенсорной панели
Автонастройка подключения к Wi-Fi у большинства МФУ и принтеров HP без сенсорной панели сводится к двум простым действиям:
- Нажмите и удерживайте кнопку «Беспроводная связь», обозначенную значком «Wi-Fi», до тех пор, пока не начнет мигать один из следующих светодиодных индикаторов: «Wi-Fi» (HP Tango), «Wi-Fi» и «Питание» одновременно (струйные принтеры HP и некоторые модели серии Tango), «Внимание» (лазерные принтеры HP), «Состояние» (должен мигать пурпурным цветом; такой индикатор есть у некоторых МФУ HP — Envy 6000, DeskJet Plus IA 6000 и др.).
- Подойдите к Wi-Fi-роутеру, нажмите и удерживайте кнопку «WPS», пока индикатор «Wi-Fi» на корпусе МФУ/принтера не загорится стабильно. Может потребоваться удерживать кнопку на маршрутизаторе в течение 2 минут (зависит от модели роутера и самого принтера).
Автоматическое подключение к Wi-Fi принтеров HP с сенсорной панелью
У большинства моделей многофункциональных устройств HP, оснащенных сенсорной панелью управления, настройка подключения к точке доступа Wi-Fi осуществляется следующим образом:
- Зайдите с сенсорной панели в меню настроек (либо надпись «Настройки», либо значок с изображением шестеренки).
- Перейдите в раздел «Настройка сети» (если отсутствует, тогда в раздел «Беспроводная сеть» или «Параметры»).
- Найдите и запустите функцию «Wi-Fi Protected Setup» или «WPS» (также может потребоваться выбрать дополнительную опцию «По нажатию кнопки»).
- Нажмите и удерживайте кнопку «WPS» на маршрутизаторе. Как только принтер подключится к сети, на его сенсорном экране появится соответствующее сообщение.
У одного и того же МФУ или принтера HP с сенсорной панелью наименования пунктов меню могут отличаться, т.к. здесь роль играет версия прошивки (встроенного программного обеспечения), изменяющаяся при очередном обновлении.
Ручная настройка подключения к Wi-Fi принтеров HP без сенсорной панели
Настройка подключения к беспроводной точке доступа для печатающих машин HP без сенсорного экрана осуществляется с компьютера путем добавления сетевого принтера либо при использовании программы HP Smart (только для Windows 10 и мобильных устройств на базе iOS и Android). Инструкция для первого способа приведена во второй части последнего раздела данной статьи. Если решено использовать программу HP Smart, выполните следующие действия:
- Скачайте и установите программу HP Smart из магазина Microsoft.
- При первом запуске дайте разрешение программе на сбор нужных ей данных, нажав кнопку «Продолжить» и затем «Да».
- Программа попросит авторизоваться в системе. Введите данные учетной записи HP или зарегистрируйтесь в системе, нажав «Регистрация в системе» и следуя дальнейшим инструкциям на экране.
- В первоначальном окне программы выберите «Добавить принтер» или кликните по значку с изображением «+».
- На экране должно будет отобразиться название принтера — кликните по нему, затем выберите опцию «Подключить принтер к Wi-Fi». Если название не отображается, вернитесь в главное окно программы и выберите опцию «Настройка нового принтера», после чего — «Подключить принтер к Wi-Fi».
- Выберите название точки доступа (SSID). Если беспроводная сеть защищена паролем, его потребуется ввести на следующем шаге:
- Дальше программа все сделаем автоматически.
Принтеры и МФУ HP, поддерживающие технологию Bluetooth или Wi-Fi Direct, можно настроить и при помощи любого мобильного устройства под управлением Android и iOS. Нужно лишь скачать и установить мобильную версию программы HP Smart из магазина Google Play Store или Apple Store.
Ручная настройка подключения к Wi-Fi принтеров HP с сенсорной панелью
Тут все проще. Для настройки соединения с беспроводной сетью используется только сенсорная панель:
- Выберите в главном меню сенсорной панели раздел «Беспроводная связь» или «Настройки», а затем «Беспроводная связь».
- Откройте подраздел «Параметры беспроводной сети» либо «Настройки», а затем упомянутый подраздел.
- Запустите функцию «Мастер настройки беспроводной сети». Принтер начнет поиск всех доступных беспроводных точек доступа, расположенных рядом.
- Выберите имя беспроводной точки доступа (SSID), к которой следует подключиться. Его можно узнать, например, из настроек Wi-Fi на смартфоне.
- Возможен сценарий, при котором имя точки доступа не отображается вследствие задействования соответствующей опции в настройках Wi-Fi-роутера. В таких случаях на сенсорной панели принтера нужно коснуться кнопки «Ввести новое имя сети», затем вписать в текстовое поле SSID точки доступа вручную.
- Останется ввести пароль от точки доступа и нажать «Готово». Возможно, что принтер предварительно предложит выбрать тип шифрования «WEP», «WPA/WPA2» или «WPA/WPA2-Personal». Его можно определить в веб-интерфейсе Wi-Fi-роутера. Если это невозможно, попробуйте все три варианта (обычно это «WPA/WPA2-Personal»).
Ручная настройка подключения к Wi-Fi принтеров HP через USB
Данный способ подходит для всех принтеров с поддержкой Wi-Fi, независимо от наличия сенсорной панели или иных конструктивных особенностей. Настройка выполняется с компьютера, к которому принтер подключен посредством USB-кабеля:
- Первым делом необходимо установить полный пакет драйверов от имеющегося принтера HP. Сделать это можно как автоматически (используйте программу DriverHub), так и вручную. Зайдите в браузере на страницу, посвященную принтерам, официального сайта службы поддержки HP, введите в поисковую строку название/модель принтера/МФУ (например «HP LaserJet Pro M1536dnf») и нажмите кнопку «Отправить».
- На следующей странице кликните по ссылке «Загрузить» напротив строки «Полнофункциональное ПО и драйвер для…».
- Установите драйверы и прочее программное обеспечение, что идет в комплекте.
- Далее нужно запустить программу «HP Printer Assistant». Введите в поисковую строку Windows (внутри либо рядом с меню «Пуск») запрос «HP». Кликните по значку «HP Printer Assistant» в результатах поиска.
- В программе «HP Printer Assistant» перейдите во вкладку «Служебные программы», выберите в ней «Настройка принтера и выбор ПО» и затем «Перенастроить параметры беспроводной сети».
- Следуйте инструкциям на экране. На последнем шаге потребуется подключить USB-кабель принтера к компьютеру (если не подключен) и ввести пароль от точки доступа Wi-Fi.
При успешном подключении к беспроводной сети индикатор «Wi-Fi» на корпусе принтера перестанет мигать, т.е. будет гореть непрерывно. USB-кабель можно отключить от компьютера.
Ручная настройка подключения принтеров HP к Wi-Fi при помощи «Wi-Fi Direct»
«Wi-Fi Direct» — беспроводная технология, позволяющая различным устройствам обмениваться данными по Wi-Fi без использования роутеров, т.е. напрямую. Большинство современных принтеров и многофункциональных устройств HP поддерживают данную технологию. И с ее помощью можно не только отправлять документы на печать, но и выполнять некоторые настройки, включая Wi-Fi.
В качестве устройства, с которого будет осуществляться настройка беспроводной сети, можно использовать любой компьютер, оснащенный Wi-Fi-модулем (ноутбук или настольный ПК с внешним Wi-Fi-адаптером). Также подойдет смартфон или планшет, но их мы не будем рассматривать. Для операционных систем Windows 10 подключение к принтеру через Wi-Fi Direct выглядит следующим образом:
- Загрузите в принтер пару листов бумаги.
- Открываем меню «Пуск» и нажимаем кнопку «Параметры» (значок с изображением шестеренки). Во вновь открывшемся окне переходит в раздел «Устройства», затем открываем справа вкладку «Принтеры и сканеры», где нажимаем кнопку «Добавить принтер или сканер».
- Начнется поиск доступных устройств для подключения. В результатах, скорее всего, нужного нам принтера не окажется, потому нажимаем кнопку «Показать принтеры Wi-Fi Direct».
- Ждем, пока на экране не отобразится название нужного принтера, затем кликаем по нему.
- Далее потребуется ввести PIN-код в течение 90 секунд. Он отобразится на дисплее принтера (если имеется) либо напечатается.
- После ввода PIN-кода нажимаем кнопку «Далее».
- После этого принтером можно будет сразу пользоваться (его название отобразится в меню распечатки).
Подключение к беспроводному принтеру HP с Windows-компьютера
Для подключения принтера к компьютеру по беспроводной сети пользователю могут потребоваться (если системе не удастся выполнить все настройки автоматически) текущие сетевые настройки печатающей машины, а именно — ее IP-адрес. Его можно определить, войдя в веб-интерфейс Wi-Fi-роутера, либо распечатав отчет о конфигурации, что делается путем запуска соответствующей функции с кнопочной/сенсорной панели управления на корпусе МФУ/принтера. Здесь все также зависит от конкретной модели печатающей машины HP.
Например, для ряда МФУ HP LaserJet Pro или HP LaserJet Ultra это делается следующим образом:
- Модели LaserJet M130a/M132a/M133a/M134a: нажимаем и удерживаем одновременно две кнопки — «Отмена» (со значком крестика) и «Копирование» (со значком двух листов бумаги) — до тех пор, пока не замигает индикатор «Готовность» (со значком полукруга).
- Модели LaserJet M130nw/fn, M132nw/fn/fp/snw, M134fn: нажимаем кнопку «Настройки» со значком гаечного ключа, используя кнопку со стрелкой вправо, выбираем на встроенном в принтер экране пункт «Отчеты» и нажимаем «ОК», затем снова при помощи стрелки выбираем «Отчет о конфигурации» и снова жмем «ОК».
- Модели с сенсорной панелью управления (например, LaserJet M130fw или M132fw): проводим пальцем по экрану влево и выбираем пункт «Настройка», в появившемся меню заходим в раздел «Отчеты», затем запускаем функцию «Отчет о конфигурации».
Выполнить печать отчета конфигурации можно и с компьютера, но только в случае, если МФУ/принтер HP подключен к нему напрямую через USB-кабель.
Инструкция для подключения к беспроводному МФУ/принтеру HP с компьютера под управлением операционных систем Windows 8/8.1 и 10:
- Откройте «Панель управления» из меню «Пуск», перейдите в раздел «Оборудование и звук», затем откройте подраздел «Устройства и принтеры».
- В верхней части окна нажмите на кнопку «Добавить принтер».
- Некоторое время Windows будет пытаться самостоятельно найти МФУ/принтер. Если ей удастся, в новом окне отобразится название устройства. Останется лишь кликнуть по нему, а затем следовать инструкциям на экране.
- Если же система не смогла обнаружить принтер, в открывшемся после поиска окне кликните по элементу «Необходимый принтер отсутствует в списке».
- Откроется еще одно окно. Переведите переключатель в положение «Добавить принтер по его TCP/IP-адресу или имени узла», затем нажмите кнопку «Далее».
- В списке «Тип устройства» установите значение «Автовыбор», ниже — в поле «Имя или IP-адрес» — введите IP-адрес МФУ/принтера, выданный ранее при распечатке отчета о конфигурации устройства. Нажмите «Далее» и следуйте последующим инструкциям.
@ADRIEL15
Welcome to the HP Support Community.
To which device do you want to connect the Printer to?
One method is using Wi-Fi Direct: https://support.hp.com/us-en/document/ish_1841315-1637332-16
Let me know if this helps.
If the information I’ve provided was helpful, give us some reinforcement by clicking the Accepted Solution and Kudos buttons, that’ll help us and others see that we’ve got the answers!
Thanks!
Have a great day!
I am an HP Employee


HP Ink Tank Wireless 410 series

Содержание
|
1 Справка HP Ink Tank Wireless 410 series …………………………………………………………………………………………… |
1 |
|
2 Начало работы ………………………………………………………………………………………………………………………….. |
2 |
|
Компоненты принтера ……………………………………………………………………………………………………………………….. |
3 |
|
Знакомство с системой подачи чернил ……………………………………………………………………………………………….. |
5 |
|
Функции панели управления ……………………………………………………………………………………………………………… |
6 |
|
Индикаторы панели управления и состояние значков на экране ………………………………………………………… |
8 |
|
Загрузка бумаги ……………………………………………………………………………………………………………………………….. |
19 |
|
Измените размер бумаги по умолчанию, который был определен принтером …………………………………… |
24 |
|
Загрузка оригинала на стекло сканера ……………………………………………………………………………………………… |
25 |
|
Основные сведения о бумаге ……………………………………………………………………………………………………………. |
26 |
|
Откройте программное обеспечение принтера HP (Windows) ……………………………………………………………. |
29 |
|
С помощью приложения HP Smart можно выполнять печать, сканирование и устранение |
|
|
неполадок принтера с устройств iOS, Android и Windows 10 ………………………………………………………………. |
30 |
|
Спящий режим …………………………………………………………………………………………………………………………………. |
31 |
|
Тихий режим ……………………………………………………………………………………………………………………………………. |
32 |
|
Автоотключение ……………………………………………………………………………………………………………………………… |
33 |
|
3 Печать ……………………………………………………………………………………………………………………………………. |
34 |
|
Печать с помощью приложения HP Smart ………………………………………………………………………………………… |
35 |
|
Печать с компьютера ………………………………………………………………………………………………………………………. |
36 |
|
Печать с мобильных устройств ………………………………………………………………………………………………………… |
42 |
|
Советы по успешной печати …………………………………………………………………………………………………………….. |
44 |
|
4 Использование веб-служб ………………………………………………………………………………………………………….. |
47 |
|
Что такое веб-службы? ……………………………………………………………………………………………………………………. |
48 |
|
Настройка веб-служб ………………………………………………………………………………………………………………………. |
49 |
|
Печать с помощью службы HP ePrint ……………………………………………………………………………………………….. |
50 |
|
Использование веб-сайта HP Connected …………………………………………………………………………………………… |
51 |
|
Удаление веб-служб ………………………………………………………………………………………………………………………… |
52 |
|
5 Копирование и сканирование ……………………………………………………………………………………………………… |
53 |
|
Копирование документов ………………………………………………………………………………………………………………… |
54 |
|
Сканирование с помощью приложения HP Smart ……………………………………………………………………………… |
55 |
|
Сканирование с помощью HP программное обеспечение принтера …………………………………………………… |
58 |
|
Сканирование с помощью функции WebScan (веб-сканирование) …………………………………………………….. |
62 |
|
Советы по успешному копированию и сканированию ………………………………………………………………………. |
63 |
|
6 Управление чернилами и печатающими головками ………………………………………………………………………… |
64 |
|
Уровень чернил ……………………………………………………………………………………………………………………………….. |
65 |
|
Повторная заправка емкостей для чернил ……………………………………………………………………………………….. |
66 |
|
Заказ расходных материалов …………………………………………………………………………………………………………… |
69 |
|
Печать с использованием только черных чернил …………………………………………………………………………….. |
70 |
|
Советы по работе с чернилами и печатающими головками ………………………………………………………………. |
71 |
|
Перемещение принтера …………………………………………………………………………………………………………………… |
72 |
|
7 Подключение принтера …………………………………………………………………………………………………………….. |
73 |
|
Подключение принтера к беспроводной сети через маршрутизатор ………………………………………………… |
74 |
|
Беспроводное подключение к принтеру без использования маршрутизатора ………………………………….. |
77 |
|
Подключение принтера с помощью приложения HP Smart ………………………………………………………………. |
81 |
|
Параметры беспроводной связи ………………………………………………………………………………………………………. |
82 |
|
Подключите принтер к компьютеру с помощью USB-кабеля (подключение не по сети) …………………… |
83 |
|
Переход с USB-соединения на подключение по беспроводной сети …………………………………………………. |
84 |
|
Дополнительные средства управления принтером (для сетевых принтеров) …………………………………… |
86 |
|
Советы по настройке и использованию сетевого принтера ……………………………………………………………….. |
88 |
|
8 Решение проблемы …………………………………………………………………………………………………………………… |
89 |
|
Замятие и ошибки подачи бумаги …………………………………………………………………………………………………….. |
90 |
|
Проблемы с печатающими головками ……………………………………………………………………………………………… |
97 |
|
Проблемы печати ………………………………………………………………………………………………………………………….. |
101 |
|
Проблемы копирования …………………………………………………………………………………………………………………. |
110 |
|
Проблемы сканирования ……………………………………………………………………………………………………………….. |
111 |
|
Проблемы с сетью и подключением ………………………………………………………………………………………………. |
112 |
|
Вызов справки в приложении HP Smart ………………………………………………………………………………………….. |
114 |
|
Аппаратные проблемы принтера ……………………………………………………………………………………………………. |
115 |
|
Коды ошибок на панели управления ……………………………………………………………………………………………… |
116 |
|
Служба поддержки HP …………………………………………………………………………………………………………………… |
117 |
|
Приложение А Техническая информация ………………………………………………………………………………………. |
119 |
|
Уведомления компании HP …………………………………………………………………………………………………………….. |
120 |
|
Технические характеристики …………………………………………………………………………………………………………. |
121 |
|
Соответствие нормам …………………………………………………………………………………………………………………….. |
123 |
|
Программа охраны окружающей среды …………………………………………………………………………………………. |
130 |
|
Указатель …………………………………………………………………………………………………………………………………. |
137 |

1Справка HP Ink Tank Wireless 410 series
Узнайте, как пользоваться принтером.
●Начало работы на стр. 2
●Печать на стр. 34
●Использование веб-служб на стр. 47
●Копирование и сканирование на стр. 53
●Управление чернилами и печатающими головками на стр. 64
●Подключение принтера на стр. 73
●Решение проблемы на стр. 89
●Техническая информация на стр. 119

2Начало работы
●Компоненты принтера
●Знакомство с системой подачи чернил
●Функции панели управления
●Индикаторы панели управления и состояние значков на экране
●Загрузка бумаги
●Измените размер бумаги по умолчанию, который был определен принтером
●Загрузка оригинала на стекло сканера
●Основные сведения о бумаге
●Откройте программное обеспечение принтера HP (Windows)
●С помощью приложения HP Smart можно выполнять печать, сканирование и устранение неполадок принтера с устройств iOS, Android и Windows 10
●Спящий режим
●Тихий режим
●Автоотключение
|
2 Глава 2 Начало работы |
RUWW |

Компоненты принтера
|
1 |
Направляющая ширины бумаги |
|
2 |
Входной лоток |
|
3 |
Крышка входного лотка |
|
4 |
Крышка сканера |
|
5 |
Стекло сканера |
|
6 |
Удлинитель выходного лотка (также называется удлинителем лотка) |
|
7 |
Выходной лоток |
|
8 |
Передняя крышка |
|
9 |
Емкость для чернил |
|
10 |
Колпачки емкостей для чернил |
|
11 |
Крышка блока емкостей для чернил |
|
12 |
Панель управления |
|
13 |
Крышка доступа к печатающим головкам |
|
14 |
Печатающие головки |
|
15 |
Фиксатор печатающей головки |
|
RUWW |
Компоненты принтера 3 |

|
16 |
Разъем питания |
|
17 |
Порт USB |
|
4 Глава 2 Начало работы |
RUWW |

Знакомство с системой подачи чернил
|
Термин |
Определение |
|
Печатающие головки |
Печатающие головки — это составные части печатающего механизма, которые наносят чернила на |
|
бумагу. Печатающих головок две: печатающая головка черных чернил и трехцветная печатающая |
|
|
головка. |
|
|
ПРИМЕЧАНИЕ. После настройки принтера не открывайте фиксаторы печатающих головок, за |
|
|
исключением случаев установки новых печатающих головок или перемещения принтера за пределы |
|
|
дома или офиса. |
|
Фиксатор печатающей |
Фиксатор печатающей головки, находящийся на каретке, закрепляет печатающую головку в |
|
головки |
каретке. Убедитесь, что фиксатор печатающей головки правильно закрыт, чтобы избежать таких |
|
проблем, как застревание каретки. |
|
|
ПРИМЕЧАНИЕ. После настройки принтера не открывайте фиксаторы печатающих головок, за |
|
|
исключением случаев установки новых печатающих головок или перемещения принтера за пределы |
|
|
дома или офиса. |
|
Емкости для чернил |
Емкости для чернил представляют собой внешние резервуары для чернил, расположенные в правой |
|
части принтера. Всего имеется четыре емкости для чернил. Каждая емкость для чернил соотносится |
|
|
с определенным цветом: черный, голубой, пурпурный и желтый. |
|
Колпачки емкостей для |
Колпачки емкостей для чернил представляют собой резиновые пробки, которыми закрывается |
|
чернил |
каждая емкость. |
|
Заполнение |
Заполнение — это процесс наполнения трубок подачи чернил, соединяющих емкости для чернил и |
|
печатающие головки. Этот процесс происходит, когда вы устанавливаете новые печатающие |
|
|
головки и запускаете процедуру заполнения из панели управления. Дополнительную информацию о |
|
|
заполнении см. в разделе Значки заполнения и выравнивания печатающих головок на стр. 12. |
|
|
Выравнивание |
Выравнивание — это процесс выравнивания печатающих головок для улучшения качества печати. |
|
Дополнительную информацию о выравнивании см. в разделе Значки заполнения и выравнивания |
|
|
печатающих головок на стр. 12. |
|
|
RUWW |
Знакомство с системой подачи чернил 5 |
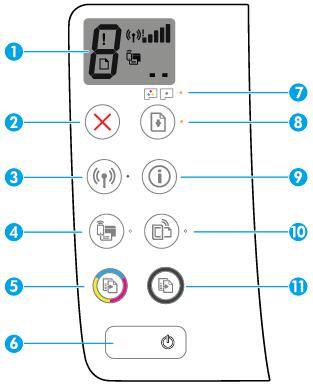
Функции панели управления
Обзор кнопок и индикаторов
|
Функция |
Описание |
|
1 |
Дисплей панели управления : показывает число копий, состояние заполнения печатающих головок, |
|
ошибки с носителями, состояние беспроводного подключения и уровень сигнала, состояние Wi-Fi |
|
|
Direct и проблемы с печатающими головками. |
|
|
2 |
Кнопка Отмена : останавливает текущую операцию. |
|
3 |
Кнопка Беспроводное соединение : используется для включения и отключения функции |
|
беспроводной связи принтера. |
|
|
Индикатор Беспроводное соединение : показывает, что принтер подключен к беспроводной сети. |
|
|
4 |
Кнопка Wi-Fi Direct : используется для включения и выключения функции Wi-Fi Direct. |
|
Индикатор Wi-Fi Direct : показывает, что функция Wi-Fi Direct включена. |
|
|
5 |
Кнопка Цветная копия : используется для запуска цветного копирования. Для увеличения |
|
количества цветных копий следует нажимать эту кнопку несколько раз. Копирование начнется через |
|
|
две секунды после того, как кнопка будет нажата в последний раз. |
|
|
ПРИМЕЧАНИЕ. Отчет диагностики качества печати можно создать, нажав кнопку Цветная копия и |
|
|
удерживая ее в течение трех секунд. |
|
|
6 |
Кнопка Характеристики : Используется для включения и выключения принтера. |
|
7 |
Индикатор Предупреждение о печатающей головке : оповещает о наличии проблем с |
|
печатающими головками. |
|
|
6 Глава 2 Начало работы |
RUWW |
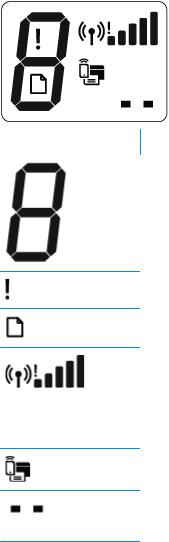
|
Функция |
Описание |
|
8 |
Кнопка Возобновить : Восстанавливает работу после прерывания (например, после загрузки бумаги |
|
или устранения замятия). |
|
|
Индикатор Возобновить : оповещает о наличии проблемы в работе принтера или ошибки. |
|
|
9 |
Кнопка Информация : используется для печати страницы со сведениями о принтере. Нажмите эту |
|
кнопку одновременно с кнопкой Беспроводное соединение , Wi-Fi Direct или HP ePrint, чтобы |
|
|
распечатать страницы с подробной информацией об их функциях. |
|
|
10 |
Кнопка HP ePrint : используется для включения и выключения функции HP ePrint. |
|
Индикатор HP ePrint : показывает, что функция HP ePrint включена. Мигающий индикатор указывает |
|
|
на наличие проблемы подключения к веб-службам. |
|
|
11 |
Кнопка Черно-белая копия : Запуск черно-белого копирования. Для увеличения количества черно- |
|
белых копий следует нажимать эту кнопку несколько раз. Копирование начнется через две секунды |
|
|
после того, как кнопка будет нажата в последний раз. |
|
Значки на дисплее панели управления
|
Значок |
Описание |
|
Значок Количество копий : показывает число копий при копировании документов. Его значение |
|
|
меняется на букву «P», если необходимо запустить процедуру заполнения, и попеременно |
|
|
меняется с буквы «Е» на соответствующую цифру при наличии ошибки в работе принтера. |
Значок Ошибка : указывает на ошибку.
Значок Проблема с бумагой : указывает на наличие ошибки, связанной с бумагой.
Значки состояния Беспроводное соединение : указывают на состояние беспроводного соединения принтера.
Для отображение состояния беспроводной связи используются три значка: Беспроводное соединение (


Значок Wi-Fi Direct : указывает, что функция Wi-Fi Direct включена либо выполняется подключение.
Значки Печатающая головка : мигающий левый значок печатающей головки указывает на наличие ошибки с трехцветной печатающей головкой, а мигающий правый значок указывает на наличие ошибки с черной печатающей головкой.
|
RUWW |
Функции панели управления 7 |

Индикаторы панели управления и состояние значков на экране
●Индикатор кнопки Характеристики
●Индикатор и значки Беспроводное соединение
●Индикатор и значок Wi-Fi Direct .
●Индикатор HP ePrint
●Значки Печатающая головка и индикатор Предупреждение о печатающей головке
●Значки заполнения и выравнивания печатающих головок
●Значок Ошибка , значок Проблема с бумагой и индикатор Возобновить
●Значок Количество копий
●Обслуживание системы подачи чернил
Индикатор кнопки Характеристики
|
Состояние |
Описание |
|
|
Вкл. |
Принтер включен. |
|
|
Не светится |
Питание принтера выключено. |
|
|
Светится тусклым светом |
Принтер находится в спящем режиме. Принтер автоматически переходит в спящий режим |
|
|
после 5 минут бездействия. После 2 часов отсутствия активности принтер автоматически |
||
|
выключится, если он не подключен к беспроводной сети или компьютеру. |
||
|
Мигает |
Принтер обрабатывает задание. Чтобы отменить задание, нажмите кнопку Отмена ( |
). |
|
Быстро мигает |
Если крышка доступа к печатающим головкам открыта, закройте ее. Если крышка доступа к |
|
|
печатающим головкам закрыта, а индикатор часто мигает, в работе принтера произошла |
||
|
ошибка, которую можно устранить, следуя инструкциям на экране. Если на экране нет |
||
|
сообщений, попробуйте напечатать документ, чтобы появилось сообщение. |
||
Индикатор и значки Беспроводное соединение
Индикатор Беспроводное соединение рядом с кнопкой Беспроводное соединение (
состояния беспроводного подключения на экране панели управления указывают на состояние беспроводного подключения.
Индикатор Беспроводное соединение и значки состояния Беспроводное соединение загорятся,
только когда завершится выравнивание во время первоначальной настройки.
|
8 Глава 2 Начало работы |
RUWW |

|
Состояние |
Описание |
|
Индикатор Беспроводное соединение , значок Беспроводное |
Принтер подключен к беспроводной сети. |
|
соединение и значок Уровень сигнала горят. |
|
Индикатор Беспроводное соединение не горит. |
Беспроводная связь отключена. Чтобы включить |
|
|
беспроводную связь, нажмите кнопку Беспроводное |
||
|
соединение ( |
). |
|
|
Индикатор Беспроводное соединение мигает, значок |
Принтер находится в режиме автоматического беспроводного |
|
|
Беспроводное соединение горит, значок Уровень сигнала |
подключения (AWC). |
|
|
отображается. |
|
Индикатор Беспроводное соединение мигает в течение трех |
Беспроводная связь отключена. |
||
|
секунд и гаснет. |
Измените параметры беспроводного подключения. |
||
|
Дополнительную информацию см. в разделе Параметры |
|||
|
беспроводной связи на стр. 82. |
|||
|
Индикатор Беспроводное соединение мигает, значки |
Беспроводной сигнал отсутствует. |
||
|
Беспроводное соединение и Проблема с беспроводным |
● Убедитесь, что беспроводной маршрутизатор или точка |
||
|
соединением горят. |
|||
|
доступа включены. |
|||
|
● Разместите принтер ближе к беспроводному |
|||
|
маршрутизатору. |
|||
|
Индикатор Беспроводное соединение мигает, значок |
Могло произойти одно из указанных ниже событий. |
||
|
Беспроводное соединение горит, значок Проблема с |
● Принтеру не удалось подключиться к беспроводной |
||
|
беспроводным соединением мигает. |
|||
|
сети. |
|||
|
● При использовании WPS возникает ошибка или |
|||
|
регистрируется наложение сеансов. |
|||
|
Одновременно нажмите кнопки Беспроводное соединение |
|||
|
( |
) и Информация ( |
), чтобы запустить проверку |
|
|
состояния беспроводного подключения, а затем ознакомьтесь |
|||
|
с полученным отчетом, чтобы устранить проблему. |
|||
|
Индикатор Беспроводное соединение мигает, значок |
Включен режим WPS (Wi-Fi Protected Setup). |
||
|
Беспроводное соединение горит и одновременно мигает |
|||
|
Уровень сигнала . |
|
RUWW |
Индикаторы панели управления и состояние значков на экране |
9 |
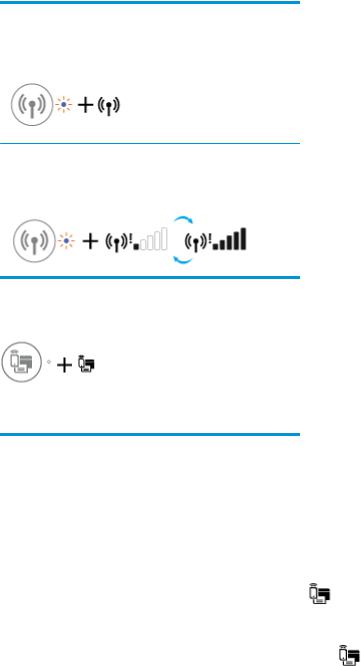
|
Состояние |
Описание |
|
Индикатор Беспроводное соединение мигает и значок |
Беспроводная связь принтера включена, но не настроена. |
|
Беспроводное соединение горит. |
|
Индикатор Беспроводное соединение мигает, значок |
Беспроводная связь принтера включена, была |
|
Беспроводное соединение светится, Уровень сигнала |
предварительно настроена и принтер пытается |
|
поочередно отображает разные значения и светится |
подключиться к сети. |
|
индикатор Проблема с беспроводным соединением . |
Индикатор и значок Wi-Fi Direct .
Индикатор Wi-Fi Direct и значок состояния Wi-Fi Direct загорятся, только когда завершится выравнивание во время первоначальной настройки.
|
Состояние |
Описание |
||
|
Индикатор и значок Wi-Fi Direct горят. |
Функция Wi-Fi Direct включена и готова к использованию. |
||
|
Информацию о том, как подключить принтер с помощью Wi-Fi |
|||
|
Direct, см. в разделе Беспроводное подключение к принтеру |
|||
|
без использования маршрутизатора на стр. 77. |
|||
|
Индикатор и значок Wi-Fi Direct не горят. |
Функция Wi-Fi Direct отключена. |
||
|
Чтобы включить Wi-Fi Direct, нажмите кнопку Wi-Fi Direct |
|||
|
( |
). |
||
|
Индикатор Wi-Fi Direct мигает. |
Принтер устанавливает соединение с мобильным устройством |
||
|
в режиме Wi-Fi Protected Setup (WPS). Нажмите кнопку Wi-Fi |
|||
|
Direct ( |
), чтобы завершить процесс подключения. |
||
|
Индикатор Wi-Fi Direct мигает в течение трех секунд, а затем |
Установлено максимальное число подключений Wi-Fi Direct. |
||
|
горит постоянно. |
Другое устройство пытается подключиться к принтеру |
||
|
посредством Wi-Fi Direct. |
|||
|
Индикатор Wi-Fi Direct мигает часто в течение трех секунд и |
Функция Wi-Fi Direct отключена. За дополнительной |
||
|
гаснет. |
информацией обращайтесь к специалисту, выполнившему |
||
|
настройку принтера. |
|||
|
10 Глава 2 Начало работы |
RUWW |

Индикатор HP ePrint
|
Состояние |
Описание |
|||
|
Индикатор HP ePrint горит. |
Функция HP ePrint включена и готова к использованию. |
|||
|
Дополнительную информацию см. в разделе Печать с |
||||
|
помощью службы HP ePrint на стр. 50. |
||||
|
Индикатор HP ePrint не горит. |
Функция HP ePrint отключена. |
|||
|
Чтобы включить HP ePrint, нажмите кнопку HP ePrint ( |
). |
|||
|
Индикатор HP ePrint мигает в течение трех секунд и гаснет. |
Могло произойти одно из указанных ниже событий. |
|||
|
● Веб-службы не настроены. |
||||
|
● Не установлено обязательное обновление программного |
||||
|
обеспечения принтера. |
||||
|
● Функция HP ePrint отключена. |
||||
|
Одновременно нажмите кнопку HP ePrint ( |
) и |
|||
|
Информация ( |
), чтобы распечатать страницу |
|||
|
диагностики, а затем выполните приведенные в ней |
||||
|
инструкции. |
||||
|
Индикатор HP ePrint мигает постоянно. |
Функция HP ePrint включена, но принтер не подключен к |
|||
|
серверу веб-служб. |
||||
|
Одновременно нажмите кнопку HP ePrint ( |
) и |
|||
|
Информация ( |
), чтобы распечатать страницу |
|||
|
диагностики, а затем выполните приведенные в ней |
||||
|
инструкции. |
||||
Значки Печатающая головка и индикатор Предупреждение о печатающей головке
●Значок Ошибка , один из значков Печатающая головка и индикатор Предупреждение о печатающей головке мигают.
|
RUWW |
Индикаторы панели управления и состояние значков на экране 11 |

|
Причина |
Решение |
||
|
Могло произойти одно из указанных ниже событий. |
– |
Если одна из печатающих головок отсутствует, |
|
|
– |
Отсутствует печатающая головка с |
установите соответствующую печатающую головку. |
|
|
– |
|||
|
соответствующими чернилами. |
Если в принтере установлены обе печатающие |
||
|
– |
Печатающая головка с соответствующими чернилами |
головки, извлеките соответствующую печатающую |
|
|
головку, убедитесь, что на ней нет пробки или |
|||
|
установлена неправильно. |
пластиковой ленты, а затем установите ее на место. |
||
|
– |
С печатающей головки с соответствующими |
ПРИМЕЧАНИЕ. После настройки принтера не |
|
|
чернилами не снята оранжевая пластиковая лента |
открывайте фиксаторы печатающих головок, за |
||
|
или пробка. |
исключением случаев установки новых печатающих |
головок или перемещения принтера за пределы дома или офиса.
Дополнительную информацию см. в разделе Исправление проблем с печатающей головкой на стр. 97.
●Значок Ошибка , оба значка Печатающая головка и индикатор Предупреждение о печатающей головке мигают.
|
Причина |
Решение |
|||
|
Могло произойти одно из указанных ниже событий. |
– |
Если в принтере не установлены печатающие |
||
|
– |
Обе печатающие головки отсутствуют. |
головки, установите их. |
||
|
– |
Если в принтере установлены обе печатающие |
|||
|
– |
Обе печатающие головки установлены неправильно. |
|||
|
головки, извлеките их, убедитесь, что на них нет |
||||
|
– |
С обеих печатающих головок не снята оранжевая |
пробок или пластиковых лент, а затем установите |
||
|
печатающие головки на место. |
||||
|
пластиковая лента или пробка. |
||||
|
– |
Обе печатающие головки несовместимы или |
ПРИМЕЧАНИЕ. После настройки принтера не |
||
|
открывайте фиксаторы печатающих головок, за |
||||
|
повреждены. |
исключением случаев установки новых печатающих |
|||
|
головок или перемещения принтера за пределы дома |
||||
|
или офиса. |
||||
|
– |
Убедитесь, что используются печатающие головки |
|||
|
HP, подходящие для данного принтера. |
||||
|
– |
Если проблема не будет устранена, обратитесь за |
|||
|
помощью в службу технической поддержки HP. |
||||
Значки заполнения и выравнивания печатающих головок
Печатающие головки готовы для заполнения
●Значок Количество копий меняется на мигающую букву «P» во время первоначальной настройки принтера. В то же время все другие значки на дисплее панели управления не горят.
|
12 Глава 2 Начало работы |
RUWW |
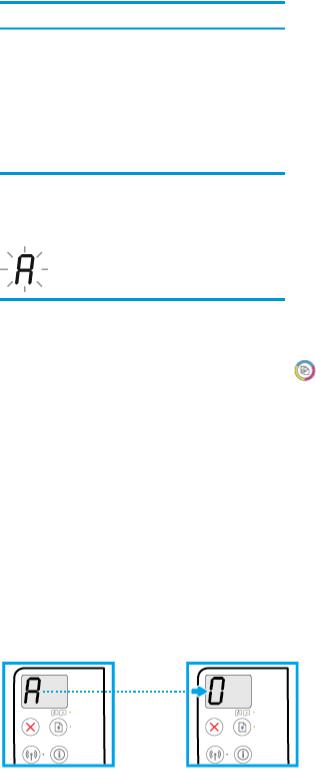
Во время первоначальной настройки принтер определяет, что установлены новые печатающие головки и система подачи чернил готова к заполнению.
Убедитесь, что все емкости для чернил наполнены выше линии минимума, а фиксатор печатающей головки надежно закрыт. Нажмите и удерживайте кнопку
Возобновить (
ПРИМЕЧАНИЕ. Заполнение будет проходить в фоновом режиме и не будет препятствовать печати, копированию и сканированию.
Значок состояния выравнивания
●Значок Количество копий показывает мигающую букву «А».
|
Причина |
Решение |
|
|
Печатается страница выравнивания и устройство ожидает |
Поместите страницу выравнивания на стекло сканера |
|
|
сканирования. |
лицевой стороной вниз и нажмите кнопку Цветная копия |
|
|
( |
) на панели управления, чтобы начать выравнивание. |
|
|
ПРИМЕЧАНИЕ. Когда начнется сканирование, мигающая |
||
|
буква «A» сменится на постоянно горящую «A». После |
||
|
сканирования выравнивание будет завершено. |
||
|
– |
Если процедура выравнивания выполняется в рамках |
|
|
процесса заполнения во время первоначальной |
||
|
настройки принтера, после завершения |
||
|
выравнивания горящая буква «A» сменится на цифру |
||
|
«0». |
||
|
– |
Если процедура выравнивания выполняется после |
|
|
первоначальной настройки принтера, дисплей |
||
|
панели управления после выравнивания |
||
|
возвращается в нормальное состояние. |
||
Выполняется заполнение
●Выполняется заполнение печатающей головки.
|
RUWW |
Индикаторы панели управления и состояние значков на экране 13 |

|
Причина |
Решение |
|
Выполняется заполнение печатающей головки. |
Заполнение чернил может происходить в фоновом |
|
режиме, когда принтер бездействует. Заполнение |
|
|
завершено, когда на дисплее отображается «0». |
|
|
Когда выполняется заполнение, вы можете печатать, |
|
|
сканировать и копировать. |
|
Значок Ошибка , значок Проблема с бумагой и индикатор Возобновить
●Значок Ошибка , значок Проблема с бумагой и индикатор Возобновить горят.
|
Причина |
Решение |
|
Во входном лотке отсутствует бумага. |
Загрузите бумагу во входной лоток. |
|
Информацию о том, как загружать бумагу, см. в разделе |
|
|
Загрузка бумаги на стр. 19. |
|
●Значок Ошибка , значок Проблема с бумагой и индикатор Возобновить мигают.
|
Причина |
Решение |
|
|
Принтер получает задание на печать, однако во входном |
Загрузите бумагу и нажмите кнопку Возобновить ( |
) |
лотке отсутствует бумага.
для продолжения печати.
Информацию о том, как загружать бумагу, см. в разделе Загрузка бумаги на стр. 19.
Значок Количество копий
●Значение значка Количество копий попеременно меняется с буквы «Е» на цифру «1». В то же время значок Ошибка , значок Проблема с бумагой и индикатор Возобновить мигают.
|
14 Глава 2 Начало работы |
RUWW |
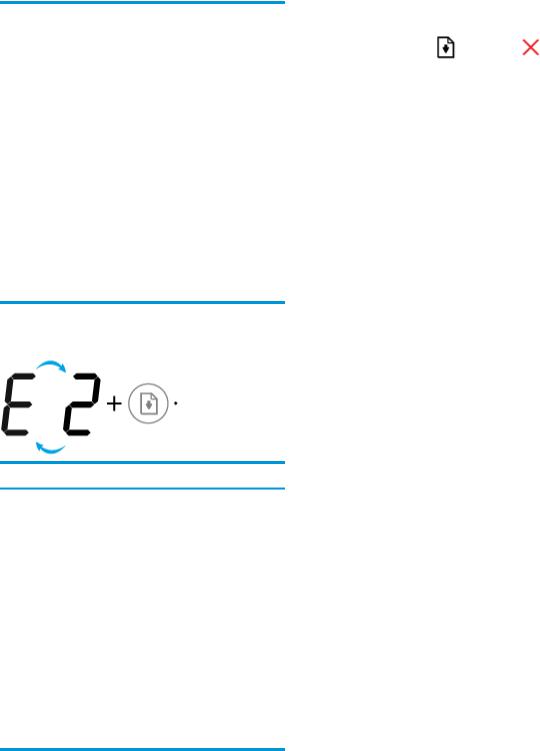
|
Причина |
Решение |
||||
|
Принтер получает задание на печать, начинает подавать |
Нажмите кнопку Возобновить ( |
) или Отмена ( |
), |
||
|
бумагу и обнаруживает, что заданная ширина бумаги |
|||||
|
чтобы отменить задание печати и извлечь бумагу. |
|||||
|
больше ширины загруженных листов. |
|||||
|
Чтобы избежать проблем с несоответствием размера |
|||||
|
бумаги, перед печатью выполните одно из следующих |
|||||
|
действий. |
|||||
|
– |
Измените размер бумаги в соответствии с |
||||
|
загруженным носителем. |
|||||
|
– |
Извлеките всю бумагу из входного лотка, а затем |
||||
|
загрузите бумагу, размер которой соответствует |
|||||
|
значению, установленному для задания на печать. |
СОВЕТ: Можно также изменить размер бумаги по умолчанию, который определяется принтером автоматически. Дополнительную информацию см. в разделе Измените размер бумаги по умолчанию, который был определен принтером на стр. 24.
●Значение значка Количество копий попеременно меняется с буквы «Е» на цифру «2». Индикатор
Возобновить не горит.
Принтер получает задание на печать одной страницы, обнаруживает, что длина загруженных листов не соответствует длине бумаги, указанной для задания печати, и выполняет печать страницы с ошибками.
Чтобы исправить ошибку, нажмите любую кнопку на панели управления или подождите две минуты.
Чтобы избежать проблемы с несоответствием длины бумаги, перед печатью выполните одно из следующих действий.
– Измените размер бумаги в соответствии с загруженным носителем.
– Извлеките всю бумагу из входного лотка, а затем загрузите бумагу, размер которой соответствует значению, установленному для задания на печать.
СОВЕТ: Можно также изменить размер бумаги по умолчанию, который определяется принтером автоматически. Дополнительную информацию см. в разделе Измените размер бумаги по умолчанию, который был определен принтером на стр. 24.
●Значение значка Количество копий попеременно меняется с буквы «Е» на цифру «2». В то же время значок Ошибка , значок Проблема с бумагой и индикатор Возобновить мигают.
|
RUWW |
Индикаторы панели управления и состояние значков на экране 15 |

Принтер получает задание на печать нескольких страниц, –
|
обнаруживает, что длина загруженных листов не |
|
|
соответствует длине бумаги, указанной для задания |
|
|
печати, и выполняет печать первой страницы с ошибками. |
– |
Чтобы отменить задание печати, нажмите кнопку
Отмена (
Чтобы продолжить печать оставшихся страниц, нажмите кнопку Возобновить (
страницах будут присутствовать те же ошибки, что и на первой странице.
СОВЕТ: Можно также изменить размер бумаги по умолчанию, который определяется принтером автоматически. Дополнительную информацию см. в разделе Измените размер бумаги по умолчанию, который был определен принтером на стр. 24.
●Значение значка Количество копий попеременно меняется с буквы «Е» на цифру «3». В то же время мигает индикатор Возобновить и горит индикатор кнопки Характеристики .
|
Причина |
Решение |
|
|
Каретка в принтере остановилась. |
Откройте дверцу доступа к печатающим головкам, |
|
|
убедитесь, что фиксатор печатающей головки закрыт и на |
||
|
пути каретки нет препятствий. Переместите каретку |
||
|
вправо, закройте крышку доступа к печатающим головкам |
||
|
и нажмите кнопку Возобновить ( |
), чтобы возобновить |
|
|
печать. Дополнительную информацию см. в разделе |
||
|
Замятие и ошибки подачи бумаги на стр. 90. |
ПРИМЕЧАНИЕ. После настройки принтера не открывайте фиксаторы печатающих головок, за исключением случаев установки новых печатающих головок или перемещения принтера за пределы дома или офиса.
●Значение значка Количество копий попеременно меняется с буквы «Е» на цифру «4». В то же время значок Ошибка , значок Проблема с бумагой и индикатор Возобновить мигают.
|
16 Глава 2 Начало работы |
RUWW |
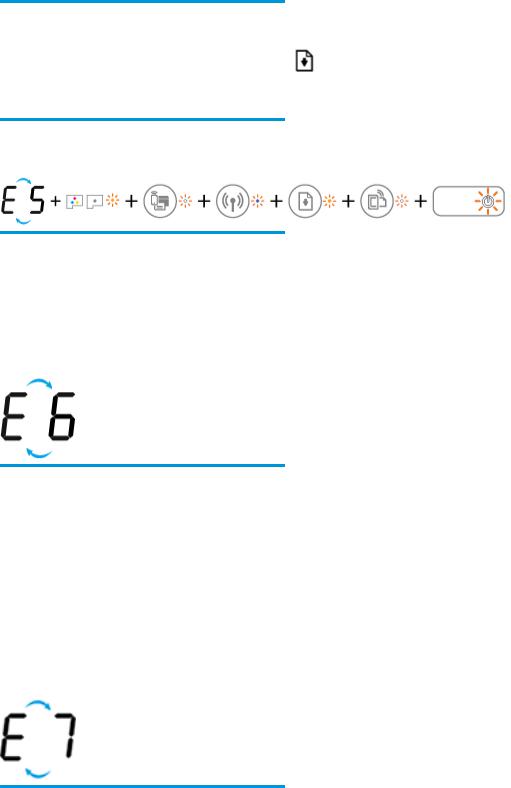
|
Причина |
Решение |
|
|
Замятие бумаги. |
Устраните замятие бумаги и нажмите кнопку Возобновить |
|
|
( |
) для продолжения печати. |
Дополнительную информацию см. в разделе Замятие и ошибки подачи бумаги на стр. 90.
●Значение значка Количество копий попеременно меняется с буквы «Е» на цифру «5». В то же время все индикаторы на панели управления мигают.
|
Причина |
Решение |
|
Сканер не работает. |
Выключите и повторно включите устройство. |
|
Если проблема остается, обратитесь в компанию HP. |
|
|
Принтер будет выполнять печать, даже если сканер не |
|
|
работает. |
|
●Значение значка Количество копий попеременно меняется с буквы «Е» на цифру «6».
|
Причина |
Решение |
|
|
Принтер находится в состоянии ошибки. |
Выполните сброс параметров принтера. |
|
|
1. |
Выключите принтер. |
|
|
2. |
Отсоедините шнур питания. |
|
|
3. |
Подождите минуту, а затем снова подключите кабель |
|
|
питания к розетке. |
||
|
4. |
Включите принтер. |
|
|
Если проблема остается, обратитесь в компанию HP. |
||
●Значение значка Количество копий попеременно меняется с буквы «Е» на цифру «7».
|
Причина |
Решение |
|
Принтер достиг максимального количества заправок. |
Обратитесь за помощью в службу поддержки HP. |
|
RUWW |
Индикаторы панели управления и состояние значков на экране 17 |

Обслуживание системы подачи чернил
Значение значка Количество копий попеременно меняется с буквы «Е» на цифру «9». В то же время значок Ошибка и индикатор Возобновить мигают.
|
Причина |
Решение |
|
Требуется обслуживание системы подачи чернил. |
Для устранения ошибки выполните следующие действия. |
|
● Проверьте емкости для чернил и при необходимости |
|
|
добавьте чернила. Дополнительную информацию см. в |
|
|
разделе Повторная заправка емкостей для чернил |
|
|
на стр. 66. |
|
|
● Полностью откройте дверцу доступа к печатающим |
|
|
головкам и закройте ее, чтобы удалить загрязнения в |
|
|
принтере. |
|
|
ПРИМЕЧАНИЕ. Не открывайте фиксатор печатающих |
|
|
головок. |
|
|
18 Глава 2 Начало работы |
RUWW |

Загрузка бумаги
Для продолжения выберите размер бумаги.
Загрузка полноразмерной бумаги
1.Поднимите входной лоток.
2.Сдвиньте направляющую ширины бумаги влево.
3.Поместите стопку бумаги во входной лоток коротким краем вниз и стороной для печати вверх. Сдвиньте стопку бумаги вперед до упора.

4.Сдвиньте направляющую ширины бумаги вправо так, чтобы она плотно прилегала к краю бумаги.
5.Выдвиньте выходной лоток и удлинитель лотка.
Загрузка бумаги небольшого размера
1.Поднимите входной лоток.
2.Сдвиньте направляющую ширины бумаги влево.
|
20 Глава 2 Начало работы |
RUWW |
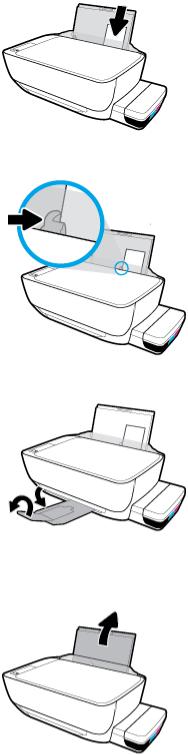
3.Поместите стопку бумаги небольшого размера (например, фотобумагу) в крайний правый угол входного лотка коротким краем вниз и стороной для печати вверх. Сдвиньте стопку фотобумаги вниз до упора.
4.Сдвиньте направляющую ширины бумаги вправо так, чтобы она плотно прилегала к краю бумаги.
5.Выдвиньте выходной лоток и удлинитель лотка.
Загрузка конвертов
1.Поднимите входной лоток.
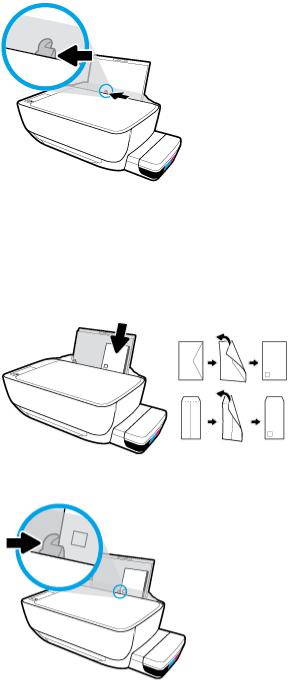
2.Сдвиньте направляющую ширины бумаги влево.
3.Поместите один или несколько конвертов в правый дальний угол входного лотка и сдвиньте стопку конвертов вниз до упора.
Сторона для печати должна быть расположена сверху. Если клапан находится на длинной стороне конверта, вставьте конверт вертикально, при этом клапан должен находиться слева лицевой стороной вниз. Если клапан находится на короткой стороне конверта, вставьте конверт вертикально, при этом клапан должен находиться сверху лицевой стороной вниз.
4.Переместите направляющую ширины бумаги вплотную к стопке конвертов.
|
22 Глава 2 Начало работы |
RUWW |

5.Выдвиньте выходной лоток и удлинитель лотка.
Измените размер бумаги по умолчанию, который был определен принтером
Принтер может автоматически определять, загружена ли бумага во входной лоток и какова ее ширина (большая, средняя, маленькая). Размер бумаги по умолчанию (большой, средний или маленький), определяемый принтером, можно изменить.
Изменение размера бумаги по умолчанию, определяемого принтером
1.Откройте встроенный веб-сервер (EWS). Дополнительную информацию см. в разделе Откройте встроенный веб-сервер на стр. 86.
2.Перейдите на вкладку Параметры.
3.В разделе Параметры щелкните Управление лотком и бумагой, а затем выберите необходимый параметр.
4.Нажмите кнопку Применить.
|
24 Глава 2 Начало работы |
RUWW |

Загрузка оригинала на стекло сканера
Размещение оригинального документа на стекле сканера
1.Поднимите крышку сканера.
2.Загрузите оригинал на стекло сканера в правый угол отпечатанной стороной вниз.
3.Закройте крышку сканера.
|
RUWW |
Загрузка оригинала на стекло сканера 25 |

Основные сведения о бумаге
Принтер хорошо работает практически с любым видом офисной бумаги. Перед закупкой больших партий бумаги попробуйте различные типы носителей. Оптимальное качество печати достигается при использовании бумаги компании HP. Подробнее о бумаге HP см. на веб-сайте компании HP по адресу www.hp.com .
Компания HP рекомендует использовать для повседневной печати документов обычную бумагу с логотипом ColorLok. Вся бумага с логотипом ColorLok проходит независимую проверку на соответствие высоким стандартам качества печати и надежности, позволяет получать документы с четкими и яркими цветами, более насыщенным черным и высыхает быстрее стандартной обычной бумаги. Бумага с логотипом ColorLok поставляется крупнейшими производителями бумаги с различными показателями плотности и размера.
Этот раздел содержит указанные ниже темы.
●Типы бумаги, рекомендуемые для печати
●Заказ бумаги и других расходных материалов HP
Типы бумаги, рекомендуемые для печати
Для обеспечения наилучшего качества печати компания HP рекомендует использовать бумагу HP, которая создана специально для различных заданий печати.
В зависимости от страны (региона) некоторые типы бумаги могут быть недоступны.
Фотопечать
●Фотобумага HP высшего качества
Фотобумага HP высшего качества обеспечит наилучшее качество фотографий. Используя фотобумагу HP высшего качества, вы сможете печатать качественные быстросохнущие фотографии, которыми можно поделиться сразу после печати. Доступны различные размеры бумаги, в том числе A4, 8,5 x 11 дюймов, 10 x 15 см (4 x 6 дюймов), 13 x 18 см (5 x 7 дюймов), а также различные покрытия — глянцевое и полуглянцевое (полуматовое). Эта бумага идеально подходит для того, чтобы вставлять ваши фотографии и специальные фотопроекты в рамки, демонстрировать и дарить их. Фотобумага HP высшего качества — это отличный результат, профессиональное качество и долговечность.
●Улучшенная фотобумага HP
Эта глянцевая фотобумага имеет специальное покрытие, обеспечивающее мгновенное высыхание чернил и исключающее смазывание изображений. Эта бумага устойчива к воздействию воды, загрязнений, отпечатков пальцев и влажности. Напечатанные на этой бумаге изображения выглядят как профессионально отпечатанные фотографии. Доступно несколько форматов этой бумаги, включая форматы A4, 8,5 x 11 дюймов, 10 x 15 см (4 x 6 дюймов), 13 x 18 см (5 x 7 дюймов). Бумага не содержит кислот, что позволяет получать более долговечные фотографии.
●Фотобумага HP для повседневного использования
Эта бумага предназначена для экономичной повседневной печати полноцветных фотографий на обычной фотобумаге. Кроме того, эта доступная фотобумага быстро высыхает, что облегчает работу с ней. При использовании этой бумаги на любом струйном принтере будут получаться
|
26 Глава 2 Начало работы |
RUWW |
четкие и резкие изображения. Доступны различные размеры бумаги с глянцевым покрытием, включая A4, 8,5 x 11 дюймов, 5 x 7 дюймов и 4 x 6 дюймов (10 х 15 см). Бумага не содержит кислот, что позволяет получать более долговечные фотографии.
●Экономичные пакеты фотоматериалов HP
В экономичных пакетах фотоматериалов HP содержатся оригинальные картриджи HP и улучшенная фотобумага HP. Это позволяет сэкономить время и гарантированно получать при печати доступные профессиональные фотографии с помощью принтера HP. Оригинальные чернила HP и улучшенная фотобумага HP специально разработаны для совместного использования, что позволяет получать долговечные и яркие фотографии. Такой набор идеально подходит для печати всех отпускных фотографий или большого количества копий фотографий.
Деловые документы
●Бумага HP повышенного качества для презентаций, мат. 120 г или Профессиональная бумага
HP, мат. 120 г
Этот тип бумаги представляет собой плотную двустороннюю бумагу, идеально подходящую для печати презентаций, предложений, отчетов и информационных бюллетеней. Большая плотность придает им выразительный внешний вид.
●Бумага HP для брошюр, глянц. 180 г или Профессиональная бумага HP, глянц. 180 г
Эти типы бумаги имеют глянцевое покрытие с обеих сторон, что делает их подходящими для двусторонней печати. Этот тип бумаги обеспечивает качество, близкое к фотографическому, и наиболее подходит для воспроизведения изображений и деловой графики для обложек отчетов, специальных презентаций, брошюр, почтовой корреспонденции и календарей.
●Бумага HP для брошюр, мат. 180 г или Профессиональная бумага HP, мат. 180 г
Эти типы бумаги имеют матовое покрытие с обеих сторон, что делает их подходящими для двусторонней печати. Этот тип бумаги обеспечивает качество, близкое к фотографическому, и наиболее подходит для воспроизведения изображений и деловой графики для обложек отчетов, специальных презентаций, брошюр, почтовой корреспонденции и календарей.
Повседневная печать
Все типы бумаги предназначены для ежедневной печати, для их производства используется технология ColorLok, которая снижает вероятность появления пятен и обеспечивает насыщенный черный цвет и яркие другие цвета.
●Ярко-белая бумага HP для струйной печати
Ярко-белая бумага HP для струйной печати обеспечивает высокую контрастность цветов и четкость текста. Она достаточно непрозрачная, подходит для двусторонней цветной печати и не просвечивает, что делает ее наиболее подходящей для создания газет, отчетов и рекламных листков.
●Бумага HP для печати
Бумага HP для печати — бумага высокого качества для широкого круга задач. При печати на этой бумаге документы имеют более качественный вид по сравнению с обычной или копировальной бумагой. Бумага не содержит кислот, что позволяет получать более долговечные фотографии.
●Офисная бумага HP
|
RUWW |
Основные сведения о бумаге 27 |
Офисная бумага HP — бумага высокого качества для широкого круга задач. Она подходит для копий, черновиков, служебных записок и других повседневных документов. Бумага не содержит кислот, что позволяет получать более долговечные фотографии.
●Офисная бумага HP из макулатуры
Офисная бумага HP из макулатуры представляет собой высококачественную бумагу для широкого набора задач, содержащую 30 % вторичного волокна.
Заказ бумаги и других расходных материалов HP
Принтер хорошо работает практически с любым видом офисной бумаги. Оптимальное качество печати достигается при использовании бумаги компании HP.
Бумагу и расходные материалы HP можно заказать по адресу: www.hp.com . В настоящее время некоторые разделы веб-сайта HP доступны только на английском языке.
Компания HP рекомендует использовать для повседневной печати и копирования документов обычную бумагу с логотипом ColorLok. Все типы бумаги с логотипом ColorLok проходят независимые испытания на соответствие высоким стандартам надежности и качества печати. Отпечатки на этой бумаге отличаются высокой контрастностью, яркостью цветов и насыщенными оттенками черного. Кроме того, они высыхают быстрее, чем документы, напечатанные на стандартных типах обычной бумаги. Бумага с логотипом ColorLok поставляется крупнейшими производителями бумаги с различными показателями плотности и размера.
|
28 Глава 2 Начало работы |
RUWW |

Откройте программное обеспечение принтера HP (Windows)
После установки программного обеспечения для принтера HP дважды щелкните значок принтера на рабочем столе или выполните одно из следующих действий, чтобы открыть программное обеспечение принтера.
●Windows 10: на рабочем столе компьютера вызовите меню Пуск, из списка приложений выберите HP и нажмите на значок с именем принтера.
●Windows 8.1. Щелкните стрелку вниз в левом нижнем углу начального экрана и выберите название принтера.
●Windows 8. На начальном экране щелкните правой кнопкой мыши пустое пространство, на панели приложений щелкните Все приложения и выберите название принтера.
●Windows XP, Windows Vista и Windows 7. На рабочем столе компьютера щелкните Пуск, Все программы, HP и выберите папку для принтера. Затем нажмите значок с именем принтера.

|
RUWW |
Откройте программное обеспечение принтера HP (Windows) 29 |

С помощью приложения HP Smart можно выполнять печать, сканирование и устранение неполадок принтера с устройств iOS, Android и Windows 10
HP Smart (прежнее название — HP All-in-One Printer Remote) позволяет настраивать принтер HP, управлять им, сканировать, печатать и отправлять файлы другим пользователям. Можно отправлять документы и изображения с помощью электронной почты, текстовых сообщений, популярных облачных служб и социальных сетей (таких как iCloud, Google Drive, Dropbox и Facebook). Также можно настраивать новые принтеры HP, отслеживать наличие расходных материалов и осуществлять их заказ.

Установка приложения HP Smart
▲Приложение HP Smart поддерживается на устройствах iOS, Android и Windows 10. Чтобы установить приложение на свое устройство, посетите сайт 123.hp.com и перейдите в магазин приложений для вашего устройства, следуя указаниям на экране.
Запуск приложения HP Smart на компьютере с системой Windows 10
▲Когда установка приложения HP Smart завершится, нажмите на рабочем столе устройства значок Пуск и выберите HP Smart из списка приложений.
Подключение к принтеру
▲Убедитесь, что принтер включен и подключен к той же сети, что и ваше устройство. Приложение HP Smart обнаружит принтер автоматически.
Дополнительная информация о приложении HP Smart
Общие инструкции по печати, сканированию и устранению неполадок с помощью HP Smart см. в разделах Печать с помощью приложения HP Smart на стр. 35, Сканирование с помощью приложения HP Smart на стр. 55 и Вызов справки в приложении HP Smart на стр. 114.
Дополнительную информацию об использовании HP Smart для печати, сканирования, использования функций принтера и устранения неполадок см. по адресу:
●iOS/Android: www.hp.com/go/hpsmart-help
●Windows: www.hp.com/go/hpsmartwin-help
|
30 Глава 2 Начало работы |
RUWW |
Спящий режим
●В спящем режиме расход электроэнергии снижается.
●После начальной настройки принтер автоматически переходит в спящий режим после 5 минут бездействия.
●Подсветка кнопки Характеристики затухает и экран панели управления принтера отключается, когда принтер находится в спящем режиме.
●Нажатие любой кнопки на панели управления, отправка задания печати или сканирования может вывести принтер из спящего режима.
Изменение параметров спящего режима
1.Откройте встроенный веб-сервер (EWS). Дополнительную информацию см. в разделе Откройте встроенный веб-сервер на стр. 86.
2.Перейдите на вкладку Параметры.
3.В разделе Управление питанием нажмите Энергосберегающий режим и выберите необходимый параметр.
4.Нажмите кнопку Применить.

Тихий режим
В тихом режиме скорость печати замедляется, чтобы снизить общий уровень шума без ухудшения качества печати. Печать в бесшумном режиме возможна только при использовании Обычного качества печати и простой бумаги. Чтобы снизить шум при печати, включите тихий режим. Чтобы выполнить печать на обычной скорости, выключите тихий режим. По умолчанию тихий режим выключен.

Включение и выключение бесшумного режима с помощью программного обеспечения принтера (Windows)
1.Откройте программное обеспечение принтера HP. Дополнительную информацию см. в разделе Откройте программное обеспечение принтера HP (Windows) на стр. 29.
2.Перейдите на вкладку Бесшумный режим.
3.Нажмите Вкл. или Выкл.
4.Щелкните Сохранить параметры.
Включение и выключение бесшумного режима с помощью программного обеспечения принтера (OS X и macOS)
1.Запустите программу Утилита HP.

2.Выберите принтер.
3.Выберите Тихий режим .
4.Выберите Вкл или Выкл .
5.Нажмите кнопку Применить сейчас.
Включение и выключение бесшумного режима с помощью встроенного веб-сервера (EWS)
1.Откройте встроенный веб-сервер. Дополнительную информацию см. в разделе Откройте встроенный веб-сервер на стр. 86.
2.Перейдите на вкладку Параметры.
3.В разделе Параметры выберите пункт Бесшумный режим, а затем нажмите Вкл. или Выкл.
4.Нажмите кнопку Применить.
|
32 Глава 2 Начало работы |
RUWW |
Автоотключение
Эта функция используется для отключения принтера после 2 часов бездействия для уменьшения расхода электроэнергии. Функция Автоотключение полностью выключает принтер. Чтобы снова включить его, необходимо нажать кнопку питания. Если используемый принтер поддерживает функцию экономии расхода энергии, Автоотключение автоматически включается или выключается в зависимости от возможностей принтера и параметров подключения. Даже если функция Автоотключение не работает, принтер переходит в спящий режим автоматически после 5 минут бездействия для уменьшения расхода электроэнергии.
●Функция Автоотключение активируется при включении принтера, если он не оснащен сетевыми функциями или средствами работы с факсом либо не использует эти возможности.
●Автоотключение отключается, когда включена функция беспроводной связи принтера или функция Wi-Fi Direct. Либо, когда принтер, поддерживающий работу с факсом, через USBсоединение или подключение по сети Ethernet, устанавливает подключение с факсом, USBсоединение или подключение по сети Ethernet.

3Печать
●Печать с помощью приложения HP Smart
●Печать с компьютера
●Печать с мобильных устройств
●Советы по успешной печати

Печать с помощью приложения HP Smart
В этом разделе приведены общие инструкции по использованию приложения HP Smart для печати с устройств Android, iOS и Windows 10. Дополнительную информацию об использовании приложения HP Smart см. по адресу:
●iOS/Android: www.hp.com/go/hpsmart-help
●Windows: www.hp.com/go/hpsmartwin-help
Печать с устройства на Windows 10
1.Загрузите бумагу во входной лоток. Дополнительную информацию см. в разделе Загрузка бумаги на стр. 19.
2.Запустите программу HP Smart. Дополнительную информацию см. в разделе С помощью приложения HP Smart можно выполнять печать, сканирование и устранение неполадок принтера с устройств iOS, Android и Windows 10 на стр. 30.
3.Убедитесь, что на главном экране HP Smart выбран нужный принтер.
СОВЕТ: Если вы хотите выбрать другой принтер, щелкните или коснитесь значка принтера на панели инструментов в левой части экрана, а затем выберите Выбрать другой принтер, чтобы посмотреть все доступные принтеры.
4.В нижней части главного экрана нажмите Печать.
5.Выберите Печать фотографий, найдите фотографию, которую хотите напечатать, а затем щелкните или коснитесь Выберите фотографии для печати.
Выберите Печать документов, найдите документ PDF, который хотите напечатать, а затем щелкните или коснитесь Печать.
6.Выберите соответствующие параметры. Чтобы просмотреть другие параметры, щелкните или коснитесь Другие параметры. Дополнительную информацию о параметрах печати см. в разделе Советы по успешной печати на стр. 44.
7.Чтобы начать печать, щелкните или коснитесь Печать.
Печать с устройства на Android или iOS
1.Откройте приложение HP Smart.
2.Если вам нужно переключиться на другой принтер или добавить новый, коснитесь значка «плюс».
3.Коснитесь одного из вариантов печати (например, Печать фотографий или Печать фотографий Facebook и т. д.). Вы можете печатать фотографии и документы с вашего устройства, из облачного хранилища или из социальных сетей.
4.Выберите фотографию или документ, который требуется напечатать.
5.Коснитесь Печать.
|
RUWW |
Печать с помощью приложения HP Smart 35 |

Печать с компьютера
●Печать документов
●Печать фотографий
●Печать на конвертах
●Печать в режиме Максимум dpi
Печать документов
Перед печатью документов убедитесь, что во входном лотке есть бумага, а выходной лоток открыт. Дополнительную информацию о загрузке бумаги см. в разделе Загрузка бумаги на стр. 19.
Печать документа (Windows)
1.В используемой программе выберите Печать.
2.Убедитесь, что выбран принтер нужной модели.
3.Щелкните кнопку, с помощью которой открывается диалоговое окно Свойства.
В зависимости от используемой программы эта кнопка может называться Свойства, Параметры,
Настройка принтера, Свойства принтера, Принтер или Предпочтения.
4.Выберите соответствующие параметры на вкладке Профили печати или Профиль печати.
Изменить значения других настроек печати можно на дополнительных вкладках.
Дополнительные советы см. в разделе Советы по настройке принтера на стр. 45.

5.Щелкните ОК, чтобы закрыть диалоговое окно Свойства.
6.Щелкните Печать или ОК, чтобы начать печать.
Печать документов в (OS X и macOS)
1.В меню Файл программного обеспечения выберите Печать.
2.Убедитесь, что выбран принтер нужной модели.
3.Задайте параметры печати.
Если на диалоговом окне печати не отображаются параметры, щелкните Показать сведения.
● В меню Размер бумаги выберите соответствующий размер бумаги.

●Выберите ориентацию.
●Введите процентное значение масштаба.
4.Щелкните Печать.

Печать на обеих сторонах листа (Windows)
1.В используемой программе выберите Печать.
2.Убедитесь, что выбран этот принтер.
3.Щелкните кнопку, с помощью которой открывается диалоговое окно Свойства.
В зависимости от используемой программы эта кнопка может называться Свойства, Параметры,
Настройка принтера, Свойства принтера, Принтер или Предпочтения.
4.На вкладке Ярлыки печати или Ярлык печати выберите ярлык Двусторонняя печать (дуплекс),
а затем выберите параметр «Вручную» из раскрывающегося списка Печать на 2 сторонах.
Изменить значения других настроек печати можно на дополнительных вкладках.
Дополнительные советы см. в разделе Советы по настройке принтера на стр. 45.

5.Щелкните ОК, чтобы закрыть диалоговое окно Свойства.
6.Щелкните Печать или ОК, чтобы начать печать.
Печать на обеих сторонах листа (OS X и macOS)
1.В меню Файл программного обеспечения выберите Печать.
2.В диалоговом окне печати на панели Работа с бумагой для параметра Порядок страниц выберите значение Обычный.
3.Для параметра Страницы для печати выберите значение Только нечетные.
4.Щелкните Печать.
5.После печати всех нечетных страниц документа извлеките документ из выходного лотка.
6.Снова загрузите документ в принтер стороной, которая вышла первой из принтера, и чистой стороной в сторону передней части принтера.
7.В диалоговом окне печати вернитесь к панели Работа с бумагой, выберите значение Обычный для параметра Порядок страниц и значение Только четные для параметра Страницы для печати.
8.Щелкните Печать.
Печать фотографий
Перед печатью фотографий убедитесь, что во входном лотке есть фотобумага, а выходной лоток открыт. Дополнительную информацию о загрузке бумаги см. в разделе Загрузка бумаги на стр. 19.
Печать фотографий на фотобумаге (Windows)
1.В используемой программе выберите Печать.
2.Убедитесь, что выбран принтер нужной модели.
|
RUWW |
Печать с компьютера 37 |

Беспроводная чернильница hp серии 410
Заполните емкости для чернил 
Снимите черную крышку с бутылки, удалите уплотнение. Установите крышку на место, откиньте крышку.
Откройте крышку чернильницы. Снимите заглушку с черного бака.
Держите бутылку на носике бака. Залейте чернила до линии. Замените пробку и плотно нажмите, чтобы закрыть.
Повторите шаги для каждого цвета. Закройте крышку. Сохраните оставшиеся черные чернила для повторной заправки.
Распаковать и включить
Удалите упаковочный материал, ленту и два картонных ограничителя.
Подсоедините шнур питания и включите принтер.
Подключайте USB-кабель только при появлении запроса во время установки программного обеспечения.
Подождите, пока каретка не переместится в центр и не остановится. Поверните оранжевую ручку.
Нажмите на синюю защелку, чтобы открыть.
Снимите и выбросьте оранжевые пластиковые детали. Обращайтесь осторожно, чтобы избежать чернильных пятен.
Установите печатающие головки 
Снимите заглушки с верхней части печатающих головок, затем снимите ленту с контактов с помощью язычков.
Вставьте печатающие головки до щелчка. Плотно закройте синюю защелку.
ВАЖНЫЙ! Держите синюю защелку закрытой после установки печатающей головки.
Закройте дверцу доступа к печатающим головкам, затем закройте переднюю дверцу.
Загрузить бумагу
Выдвиньте входной лоток. Загрузите обычную белую бумагу и отрегулируйте направляющую. Выдвиньте выходной лоток и удлинитель.
Нажмите (Возобновить) в течение 3 секунд. Дождитесь печати страницы выравнивания, когда мигающая буква «P» сменится на «A».
Поместите страницу выравнивания на стекло сканера.
- Принтер может временно издавать слабые звуки.
- Es posible que la impresora emita ruidos tenuestempormente.
- Impressora Pode Emitir Sons fracos temporariamente.
Нажмите (Цветное копирование), чтобы завершить выравнивание печатающих головок. Продолжите настройку, когда «A» станет «0».
Завершите настройку на сайте 123.hp.com.
Загрузите программное обеспечение HP Smart, чтобы завершить настройку принтера.
hp.com/support/printer-setup
Проблемы с началом работы? Найдите информацию о настройке и видео в Интернете.
ВАЖНО:
Прочтите следующие страницы, чтобы не повредить принтер.
Всегда поддерживайте правильный уровень чернил
Всегда доливайте чернила до того, как они упадут ниже нижней линии.
Залейте чернила до верхней линии. В бутылочках могут остаться чернила.
- Гарантия не распространяется на обслуживание или ремонт изделия, вызванные неправильной заправкой чернильниц и/или использованием чернил сторонних производителей.
Держите защелку закрытой 
После установки не открывайте синюю защелку, за исключением случаев установки новых печатающих головок или перемещения принтера за пределы дома или офиса.
Перемещение принтера после настройки
- Небольшое расстояние: если вы перемещаете принтер в пределах дома или офиса, держите синюю защелку закрытой и держите принтер горизонтально.
- Большое расстояние: Если вы перемещаете принтер за пределы дома или офиса, посетите hp.com/support или свяжитесь с HP.
Документы / Ресурсы
Рекомендации
HP Ink Tank Wireless 410 series
Содержание
1 Справка HP Ink Tank Wireless 410 series …………………………………………………………………………………………… 1
2 Начало работы ………………………………………………………………………………………………………………………….. 2
Компоненты принтера ……………………………………………………………………………………………………………………….. 3
Знакомство с системой подачи чернил ……………………………………………………………………………………………….. 5
Функции панели управления ……………………………………………………………………………………………………………… 6
Индикаторы панели управления и состояние значков на экране ………………………………………………………… 8
Загрузка бумаги ……………………………………………………………………………………………………………………………….. 19
Измените размер бумаги по умолчанию, который был определен принтером …………………………………… 24
Загрузка оригинала на стекло сканера ……………………………………………………………………………………………… 25
Основные сведения о бумаге ……………………………………………………………………………………………………………. 26
Откройте программное обеспечение принтера HP (Windows) ……………………………………………………………. 29
С помощью приложения HP Smart можно выполнять печать, сканирование и устранение
неполадок принтера с устройств iOS, Android и Windows 10 ………………………………………………………………. 30
Спящий режим …………………………………………………………………………………………………………………………………. 31
Тихий режим ……………………………………………………………………………………………………………………………………. 32
Автоотключение ……………………………………………………………………………………………………………………………… 33
3 Печать ……………………………………………………………………………………………………………………………………. 34
Печать с помощью приложения HP Smart ………………………………………………………………………………………… 35
Печать с компьютера ………………………………………………………………………………………………………………………. 36
Печать с мобильных устройств ………………………………………………………………………………………………………… 42
Советы по успешной печати …………………………………………………………………………………………………………….. 44
4 Использование веб-служб ………………………………………………………………………………………………………….. 47
Что такое веб-службы? ……………………………………………………………………………………………………………………. 48
Настройка веб-служб ………………………………………………………………………………………………………………………. 49
Печать с помощью службы HP ePrint ……………………………………………………………………………………………….. 50
Использование веб-сайта HP Connected …………………………………………………………………………………………… 51
Удаление веб-служб ………………………………………………………………………………………………………………………… 52
RUWW iii
5 Копирование и сканирование ……………………………………………………………………………………………………… 53
Копирование документов ………………………………………………………………………………………………………………… 54
Сканирование с помощью приложения HP Smart ……………………………………………………………………………… 55
Сканирование с помощью HP программное обеспечение принтера …………………………………………………… 58
Сканирование с помощью функции WebScan (веб-сканирование) …………………………………………………….. 62
Советы по успешному копированию и сканированию ………………………………………………………………………. 63
6 Управление чернилами и печатающими головками ………………………………………………………………………… 64
Уровень чернил ……………………………………………………………………………………………………………………………….. 65
Повторная заправка емкостей для чернил ……………………………………………………………………………………….. 66
Заказ расходных материалов …………………………………………………………………………………………………………… 69
Печать с использованием только черных чернил …………………………………………………………………………….. 70
Советы по работе с чернилами и печатающими головками ………………………………………………………………. 71
Перемещение принтера …………………………………………………………………………………………………………………… 72
7 Подключение принтера …………………………………………………………………………………………………………….. 73
Подключение принтера к беспроводной сети через маршрутизатор ………………………………………………… 74
Беспроводное подключение к принтеру без использования маршрутизатора ………………………………….. 77
Подключение принтера с помощью приложения HP Smart ………………………………………………………………. 81
Параметры беспроводной связи ………………………………………………………………………………………………………. 82
Подключите принтер к компьютеру с помощью USB-кабеля (подключение не по сети) …………………… 83
Переход с USB-соединения на подключение по беспроводной сети …………………………………………………. 84
Дополнительные средства управления принтером (для сетевых принтеров) …………………………………… 86
Советы по настройке и использованию сетевого принтера ……………………………………………………………….. 88
8 Решение проблемы …………………………………………………………………………………………………………………… 89
Замятие и ошибки подачи бумаги …………………………………………………………………………………………………….. 90
Проблемы с печатающими головками ……………………………………………………………………………………………… 97
Проблемы печати ………………………………………………………………………………………………………………………….. 103
Проблемы копирования …………………………………………………………………………………………………………………. 112
Проблемы сканирования ……………………………………………………………………………………………………………….. 113
Проблемы с сетью и подключением ………………………………………………………………………………………………. 114
Вызов справки в приложении HP Smart ………………………………………………………………………………………….. 116
Аппаратные проблемы принтера ……………………………………………………………………………………………………. 117
Коды ошибок на панели управления ……………………………………………………………………………………………… 118
Служба поддержки HP …………………………………………………………………………………………………………………… 119
Приложение А Техническая информация ………………………………………………………………………………………. 121
Уведомления компании HP …………………………………………………………………………………………………………….. 122
Технические характеристики …………………………………………………………………………………………………………. 123
iv RUWW
Соответствие нормам …………………………………………………………………………………………………………………….. 125
Программа охраны окружающей среды …………………………………………………………………………………………. 132
Указатель …………………………………………………………………………………………………………………………………. 139
RUWW v
vi RUWW
1 Справка HP Ink Tank Wireless 410 series
Узнайте, как пользоваться принтером.
●
Начало работы на стр. 2
●
Печать на стр. 34
●
Использование веб-служб на стр. 47
●
Копирование и сканирование на стр. 53
●
Управление чернилами и печатающими головками на стр. 64
●
Подключение принтера на стр. 73
●
Решение проблемы на стр. 89
●
Техническая информация на стр. 121
RUWW 1
2 Начало работы
●
Компоненты принтера
●
Знакомство с системой подачи чернил
●
Функции панели управления
●
Индикаторы панели управления и состояние значков на экране
●
Загрузка бумаги
●
Измените размер бумаги по умолчанию, который был определен принтером
●
Загрузка оригинала на стекло сканера
●
Основные сведения о бумаге
●
Откройте программное обеспечение принтера HP (Windows)
●
С помощью приложения HP Smart можно выполнять печать, сканирование и устранение
неполадок принтера с устройств iOS, Android и Windows 10
●
Спящий режим
●
Тихий режим
●
Автоотключение
2 Глава 2 Начало работы RUWW
Компоненты принтера
1 Направляющая ширины бумаги
2 Входной лоток
3 Крышка входного лотка
4 Крышка сканера
5 Стекло сканера
6 Удлинитель выходного лотка (также называется удлинителем лотка)
7 Выходной лоток
8 Передняя крышка
9 Емкость для чернил
10 Колпачки емкостей для чернил
11 Крышка блока емкостей для чернил
12 Панель управления
13 Крышка доступа к печатающим головкам
14 Печатающие головки
15 Фиксатор печатающей головки
RUWW Компоненты принтера 3
16 Разъем питания
17 Порт USB
4 Глава 2 Начало работы RUWW
Знакомство с системой подачи чернил
Термин Определение
Печатающие головки Печатающие головки — это составные части печатающего механизма, которые наносят чернила на
бумагу. Печатающих головок две: печатающая головка черных чернил и трехцветная печатающая
головка.
ПРЕДУПРЕЖДЕНИЕ. Не открывайте фиксатор печатающих головок, когда они уже установлены и
наполнены чернилами. Делать это можно только в случае установки новых головок или
перемещения принтера за пределы дома или офиса.
Фиксатор печатающей
головки
Фиксатор печатающей головки, находящийся на каретке, закрепляет печатающую головку в
каретке. Убедитесь, что фиксатор печатающей головки правильно закрыт, чтобы избежать таких
проблем, как застревание каретки.
ПРЕДУПРЕЖДЕНИЕ. Не открывайте фиксатор печатающих головок, когда они уже установлены и
наполнены чернилами. Делать это можно только в случае установки новых головок или
перемещения принтера за пределы дома или офиса.
Емкости для чернил Емкости для чернил представляют собой внешние резервуары для чернил, расположенные в правой
части принтера. Всего имеется четыре емкости для чернил. Каждая емкость для чернил соотносится
с определенным цветом: черный, голубой, пурпурный и желтый.
Колпачки емкостей для
чернил
Колпачки емкостей для чернил представляют собой резиновые пробки, которыми закрывается
каждая емкость.
Заполнение Заполнение — это процесс наполнения трубок подачи чернил, соединяющих емкости для чернил и
печатающие головки. Этот процесс происходит, когда вы устанавливаете новые печатающие
головки и запускаете процедуру заполнения из панели управления. Дополнительную информацию о
заполнении см. в разделе Значки заполнения и выравнивания печатающих головок на стр. 12.
Выравнивание Выравнивание — это процесс выравнивания печатающих головок для улучшения качества печати.
Дополнительную информацию о выравнивании см. в разделе Значки заполнения и выравнивания
печатающих головок на стр. 12.
RUWW Знакомство с системой подачи чернил 5
Функции панели управления
Обзор кнопок и индикаторов
Функция Описание
1 Дисплей панели управления : показывает число копий, состояние заполнения печатающих головок,
ошибки с носителями, состояние беспроводного подключения и уровень сигнала, состояние Wi-Fi
Direct и проблемы с печатающими головками.
2 Кнопка Отмена : останавливает текущую операцию.
3 Кнопка Беспроводное соединение : используется для включения и отключения функции
беспроводной связи принтера.
Индикатор Беспроводное соединение : показывает, что принтер подключен к беспроводной сети.
4 Кнопка Wi-Fi Direct : используется для включения и выключения функции Wi-Fi Direct.
Индикатор Wi-Fi Direct : показывает, что функция Wi-Fi Direct включена.
5 Кнопка Цветная копия : используется для запуска цветного копирования. Для увеличения
количества цветных копий следует нажимать эту кнопку несколько раз. Копирование начнется через
две секунды после того, как кнопка будет нажата в последний раз.
ПРИМЕЧАНИЕ. Отчет диагностики качества печати можно создать, нажав кнопку Цветная копия и
удерживая ее в течение трех секунд.
6 Кнопка Характеристики : Используется для включения и выключения принтера.
7 Индикатор Предупреждение о печатающей головке : оповещает о наличии проблем с
печатающими головками.
6 Глава 2 Начало работы RUWW
Функция Описание
8 Кнопка Возобновить : Восстанавливает работу после прерывания (например, после загрузки бумаги
или устранения замятия).
Индикатор Возобновить : оповещает о наличии проблемы в работе принтера или ошибки.
9 Кнопка Информация : используется для печати страницы со сведениями о принтере. Нажмите эту
кнопку одновременно с кнопкой Беспроводное соединение , Wi-Fi Direct или HP ePrint, чтобы
распечатать страницы с подробной информацией об их функциях.
10 Кнопка HP ePrint : используется для включения и выключения функции HP ePrint.
Индикатор HP ePrint : показывает, что функция HP ePrint включена. Мигающий индикатор указывает
на наличие проблемы подключения к веб-службам.
11 Кнопка Черно-белая копия : Запуск черно-белого копирования. Для увеличения количества черно-
белых копий следует нажимать эту кнопку несколько раз. Копирование начнется через две секунды
после того, как кнопка будет нажата в последний раз.
Значки на дисплее панели управления
Значок Описание
Значок Количество копий : показывает число копий при копировании документов. Его значение
меняется на букву «P», если необходимо запустить процедуру заполнения, и попеременно
меняется с буквы «Е» на соответствующую цифру при наличии ошибки в работе принтера.
Значок Ошибка : указывает на ошибку.
Значок Проблема с бумагой : указывает на наличие ошибки, связанной с бумагой.
Значки состояния Беспроводное соединение : указывают на состояние беспроводного
соединения принтера.
Для отображение состояния беспроводной связи используются три значка: Беспроводное
соединение ( ), Проблема с беспроводным соединением ( ) и Уровень сигнала ( ).
Значок Wi-Fi Direct : указывает, что функция Wi-Fi Direct включена либо выполняется
подключение.
Значки Печатающая головка : мигающий левый значок печатающей головки указывает на
наличие ошибки с трехцветной печатающей головкой, а мигающий правый значок указывает на
наличие ошибки с черной печатающей головкой.
RUWW Функции панели управления 7
Индикаторы панели управления и состояние значков на
экране
●
Индикатор кнопки Характеристики
●
Индикатор и значки Беспроводное соединение
●
Индикатор и значок Wi-Fi Direct .
●
Индикатор HP ePrint
●
Значки Печатающая головка и индикатор Предупреждение о печатающей головке
●
Значки заполнения и выравнивания печатающих головок
●
Значок Ошибка , значок Проблема с бумагой и индикатор Возобновить
●
Значок Количество копий
●
Значок обслуживания системы подачи чернил
Индикатор кнопки Характеристики
Состояние Описание
Вкл. Принтер включен.
Не светится Питание принтера выключено.
Светится тусклым светом Принтер находится в спящем режиме. Принтер автоматически переходит в спящий режим
после 5 минут бездействия. После 2 часов отсутствия активности принтер автоматически
выключится, если он не подключен к беспроводной сети или компьютеру.
Мигает
Принтер обрабатывает задание. Чтобы отменить задание, нажмите кнопку Отмена ( ).
Быстро мигает Если крышка доступа к печатающим головкам открыта, закройте ее. Если крышка доступа к
печатающим головкам закрыта, а индикатор часто мигает, в работе принтера произошла
ошибка, которую можно устранить, следуя инструкциям на экране. Если на экране нет
сообщений, попробуйте напечатать документ, чтобы появилось сообщение.
Индикатор и значки Беспроводное соединение
Индикатор Беспроводное соединение рядом с кнопкой Беспроводное соединение ( ) и значки
состояния беспроводного подключения на экране панели управления указывают на состояние
беспроводного подключения.
Индикатор Беспроводное соединение и значки состояния Беспроводное соединение загорятся,
только когда завершится выравнивание во время первоначальной настройки.
8 Глава 2 Начало работы RUWW
Состояние Описание
Индикатор Беспроводное соединение , значок Беспроводное
соединение и значок Уровень сигнала горят.
Принтер подключен к беспроводной сети.
Индикатор Беспроводное соединение не горит. Беспроводная связь отключена. Чтобы включить
беспроводную связь, нажмите кнопку Беспроводное
соединение ( ).
Индикатор Беспроводное соединение мигает, значок
Беспроводное соединение горит, значок Уровень сигнала
отображается.
Принтер находится в режиме автоматического беспроводного
подключения (AWC).
Индикатор Беспроводное соединение мигает в течение трех
секунд и гаснет.
Беспроводная связь отключена.
Измените параметры беспроводного подключения.
Дополнительную информацию см. в разделе Параметры
беспроводной связи на стр. 82.
Индикатор Беспроводное соединение мигает, значки
Беспроводное соединение и Проблема с беспроводным
соединением горят.
Беспроводной сигнал отсутствует.
●
Убедитесь, что беспроводной маршрутизатор или точка
доступа включены.
●
Разместите принтер ближе к беспроводному
маршрутизатору.
Индикатор Беспроводное соединение мигает, значок
Беспроводное соединение горит, значок Проблема с
беспроводным соединением мигает.
Могло произойти одно из указанных ниже событий.
●
Принтеру не удалось подключиться к беспроводной
сети.
●
При использовании WPS возникает ошибка или
регистрируется наложение сеансов.
Одновременно нажмите кнопки Беспроводное соединение
( ) и Информация ( ), чтобы запустить проверку
состояния беспроводного подключения
, а затем ознакомьтесь
с полученным отчетом, чтобы устранить проблему.
Индикатор Беспроводное соединение мигает, значок
Беспроводное соединение горит и одновременно мигает
Уровень сигнала .
Включен режим WPS (Wi-Fi Protected Setup).
RUWW Индикаторы панели управления и состояние значков на экране 9
Состояние Описание
Индикатор Беспроводное соединение мигает и значок
Беспроводное соединение горит.
Беспроводная связь принтера включена, но не настроена.
Индикатор Беспроводное соединение мигает, значок
Беспроводное соединение светится, Уровень сигнала
поочередно отображает разные значения и светится
индикатор Проблема с беспроводным соединением .
Беспроводная связь принтера включена, была
предварительно настроена и принтер пытается
подключиться к сети.
Индикатор и значок Wi-Fi Direct .
Индикатор Wi-Fi Direct и значок состояния Wi-Fi Direct загорятся, только когда завершится
выравнивание во время первоначальной настройки.
Состояние Описание
Индикатор и значок Wi-Fi Direct горят. Функция Wi-Fi Direct включена и готова к использованию.
Информацию о том, как подключить принтер с помощью Wi-Fi
Direct, см. в разделе Беспроводное подключение к принтеру
без использования маршрутизатора на стр. 77.
Индикатор и значок Wi-Fi Direct не горят. Функция Wi-Fi Direct отключена.
Чтобы включить Wi-Fi Direct, нажмите кнопку Wi-Fi Direct
( ).
Индикатор Wi-Fi Direct мигает. Принтер устанавливает соединение с мобильным устройством
в режиме Wi-Fi Protected Setup (WPS). Нажмите кнопку Wi-Fi
Direct ( ), чтобы завершить процесс подключения.
Индикатор Wi-Fi Direct мигает в течение трех секунд, а затем
горит постоянно.
Установлено максимальное число подключений Wi-Fi Direct.
Другое устройство пытается подключиться к принтеру
посредством Wi-Fi Direct.
Индикатор Wi-Fi Direct мигает часто в течение трех секунд и
гаснет.
Функция Wi-Fi Direct отключена. За дополнительной
информацией обращайтесь к специалисту, выполнившему
настройку принтера.
10 Глава 2 Начало работы RUWW
Индикатор HP ePrint
Состояние Описание
Индикатор HP ePrint горит. Функция HP ePrint включена и готова к использованию.
Дополнительную информацию см. в разделе Печать с
помощью службы HP ePrint на стр. 50.
Индикатор HP ePrint не горит. Функция HP ePrint отключена.
Чтобы включить HP ePrint, нажмите кнопку HP ePrint ( ).
Индикатор HP ePrint мигает в течение трех секунд и гаснет. Могло произойти одно из указанных ниже событий.
●
Веб-службы не настроены.
●
Не установлено обязательное обновление программного
обеспечения принтера.
●
Функция HP ePrint отключена.
Одновременно нажмите кнопку HP ePrint ( ) и
Информация ( ), чтобы распечатать страницу
диагностики, а затем выполните приведенные в ней
инструкции.
Индикатор HP ePrint мигает постоянно. Функция HP ePrint включена, но принтер не подключен к
серверу веб-служб.
Одновременно нажмите кнопку HP ePrint ( ) и
Информация ( ), чтобы распечатать страницу
диагностики
, а затем выполните приведенные в ней
инструкции.
Значки Печатающая головка и индикатор Предупреждение о печатающей
головке
●
Значок Ошибка , один из значков Печатающая головка и индикатор Предупреждение о
печатающей головке мигают.
RUWW Индикаторы панели управления и состояние значков на экране 11
Причина Решение
Могло произойти одно из указанных ниже событий.
—
Отсутствует печатающая головка с
соответствующими чернилами.
—
Печатающая головка с соответствующими чернилами
установлена неправильно.
—
С печатающей головки с соответствующими
чернилами не снята оранжевая пластиковая лента
или пробка.
—
Если одна из печатающих головок отсутствует,
установите соответствующую печатающую головку.
—
Если в принтере установлены обе печатающие
головки, извлеките соответствующую печатающую
головку, убедитесь, что на ней нет пробки или
пластиковой ленты, а затем установите ее на место.
ПРЕДУПРЕЖДЕНИЕ. Эти инструкции
распространяются только на установку печатающих
головок в процессе первоначальной настройки
принтера. Не открывайте фиксатор печатающих
головок, если они уже наполнены чернилами. Делать
это можно только в случае установки новых головок
или перемещения принтера за пределы дома или
офиса.
Дополнительную информацию см. в разделе
Исправление проблем с печатающей головкой
на стр. 97.
●
Значок Ошибка , оба значка Печатающая головка и индикатор Предупреждение о печатающей
головке мигают.
Причина Решение
Могло произойти одно из указанных ниже событий.
—
Обе печатающие головки отсутствуют.
—
Обе печатающие головки установлены неправильно.
—
С обеих печатающих головок не снята оранжевая
пластиковая лента или пробка.
—
Обе печатающие головки несовместимы или
повреждены.
—
Если в принтере не установлены печатающие
головки, установите их.
—
Если в принтере установлены обе печатающие
головки, извлеките их, убедитесь, что на них нет
пробок или пластиковых лент, а затем установите
печатающие головки на место.
ПРЕДУПРЕЖДЕНИЕ. Эти инструкции
распространяются только на установку печатающих
головок в процессе первоначальной настройки
принтера. Не открывайте фиксатор печатающих
головок, если они уже наполнены чернилами. Делать
это можно только в случае установки новых головок
или перемещения принтера за пределы дома или
офиса.
—
Убедитесь, что используются печатающие головки
HP, подходящие для данного принтера.
—
Если проблема не будет устранена, обратитесь за
помощью в службу технической поддержки HP.
Значки заполнения и выравнивания печатающих головок
Печатающие головки готовы для заполнения
●
Значок Количество копий меняется на мигающую букву «P» во время первоначальной настройки
принтера. В то же время все другие значки на дисплее панели управления не горят.
12 Глава 2 Начало работы RUWW
Причина Решение
Во время первоначальной настройки принтер определяет,
что установлены новые печатающие головки и система
подачи чернил готова к заполнению.
Убедитесь, что все емкости для чернил наполнены выше
линии минимума, а фиксатор печатающей головки
надежно закрыт. Нажмите и удерживайте кнопку
Возобновить ( ) в течение трех секунд, чтобы
запустить процедуру заполнения чернил
.
ПРИМЕЧАНИЕ. Заполнение будет проходить в фоновом
режиме и не будет препятствовать печати, копированию и
сканированию.
Значок состояния выравнивания
●
Значок Количество копий показывает мигающую букву «А».
Причина Решение
Печатается страница выравнивания и устройство ожидает
сканирования.
Поместите страницу выравнивания на стекло сканера
лицевой стороной вниз и нажмите кнопку Цветная копия
( ) на панели управления, чтобы начать выравнивание.
ПРИМЕЧАНИЕ. Когда начнется сканирование, мигающая
буква «A» сменится на постоянно горящую «A». После
сканирования выравнивание будет завершено.
—
Если процедура выравнивания выполняется в рамках
процесса заполнения во время первоначальной
настройки принтера, после завершения
выравнивания горящая буква «A» сменится на цифру
«0».
—
Если процедура выравнивания выполняется после
первоначальной настройки принтера, дисплей
панели управления после выравнивания
возвращается в нормальное состояние.
Выполняется заполнение
●
Выполняется заполнение печатающей головки.
RUWW Индикаторы панели управления и состояние значков на экране 13
Причина Решение
Выполняется заполнение печатающей головки. Заполнение чернил может происходить в фоновом
режиме, когда принтер бездействует. Заполнение
завершено, когда на дисплее отображается «0».
Когда выполняется заполнение, вы можете печатать,
сканировать и копировать.
Значок Ошибка , значок Проблема с бумагой и индикатор Возобновить
●
Значок Ошибка , значок Проблема с бумагой и индикатор Возобновить горят.
Причина Решение
Во входном лотке отсутствует бумага. Загрузите бумагу во входной лоток.
Информацию о том, как загружать бумагу, см. в разделе
Загрузка бумаги на стр. 19.
●
Значок Ошибка , значок Проблема с бумагой и индикатор Возобновить мигают.
Причина Решение
Принтер получает задание на печать, однако во входном
лотке отсутствует бумага.
Загрузите бумагу и нажмите кнопку Возобновить ( )
для продолжения печати.
Информацию о том, как загружать бумагу, см. в разделе
Загрузка бумаги на стр. 19.
Значок Количество копий
●
Значение значка Количество копий попеременно меняется с буквы «Е» на цифру «1». В то же
время значок Ошибка , значок Проблема с бумагой и индикатор Возобновить мигают.
14 Глава 2 Начало работы RUWW
/