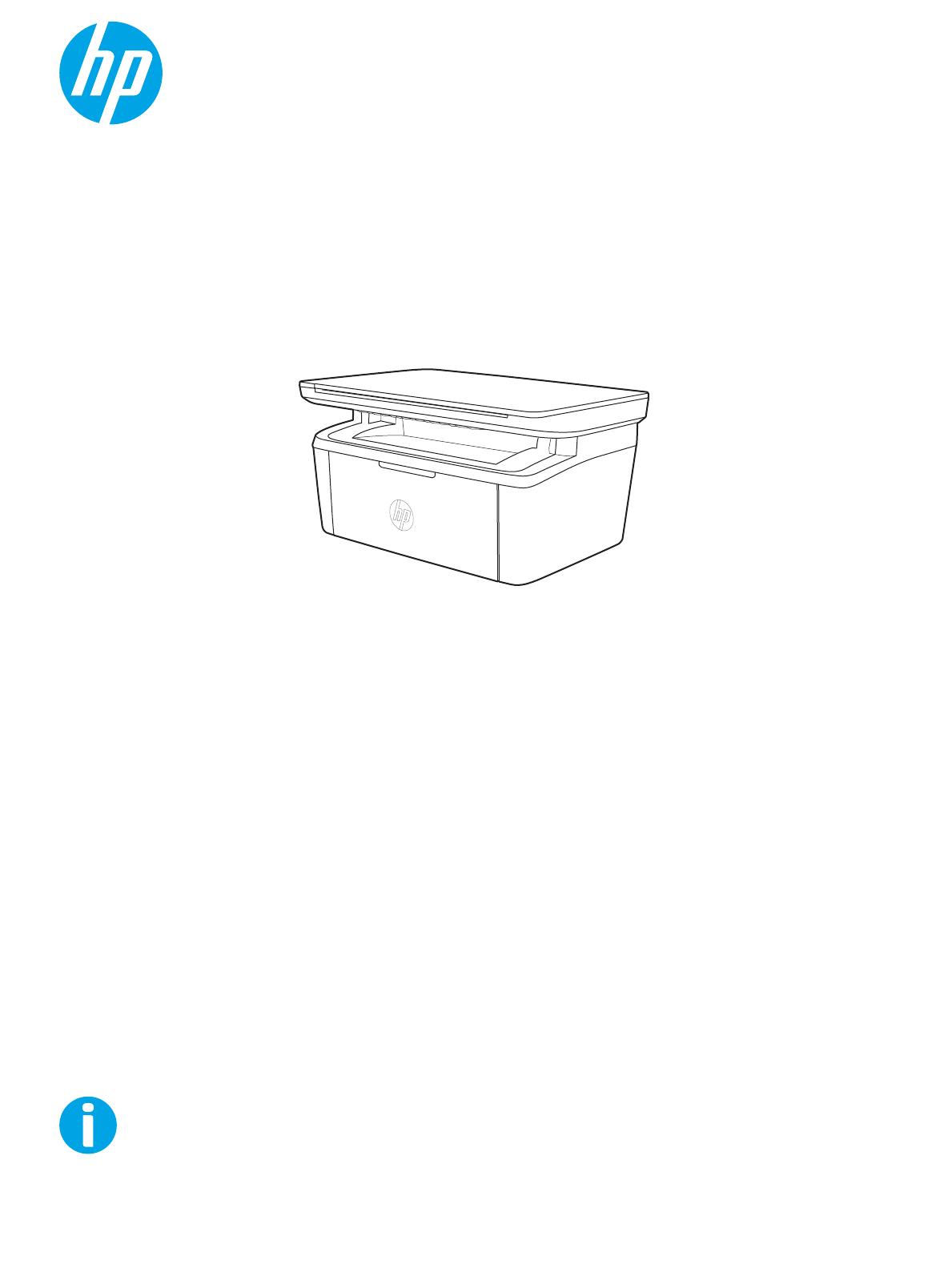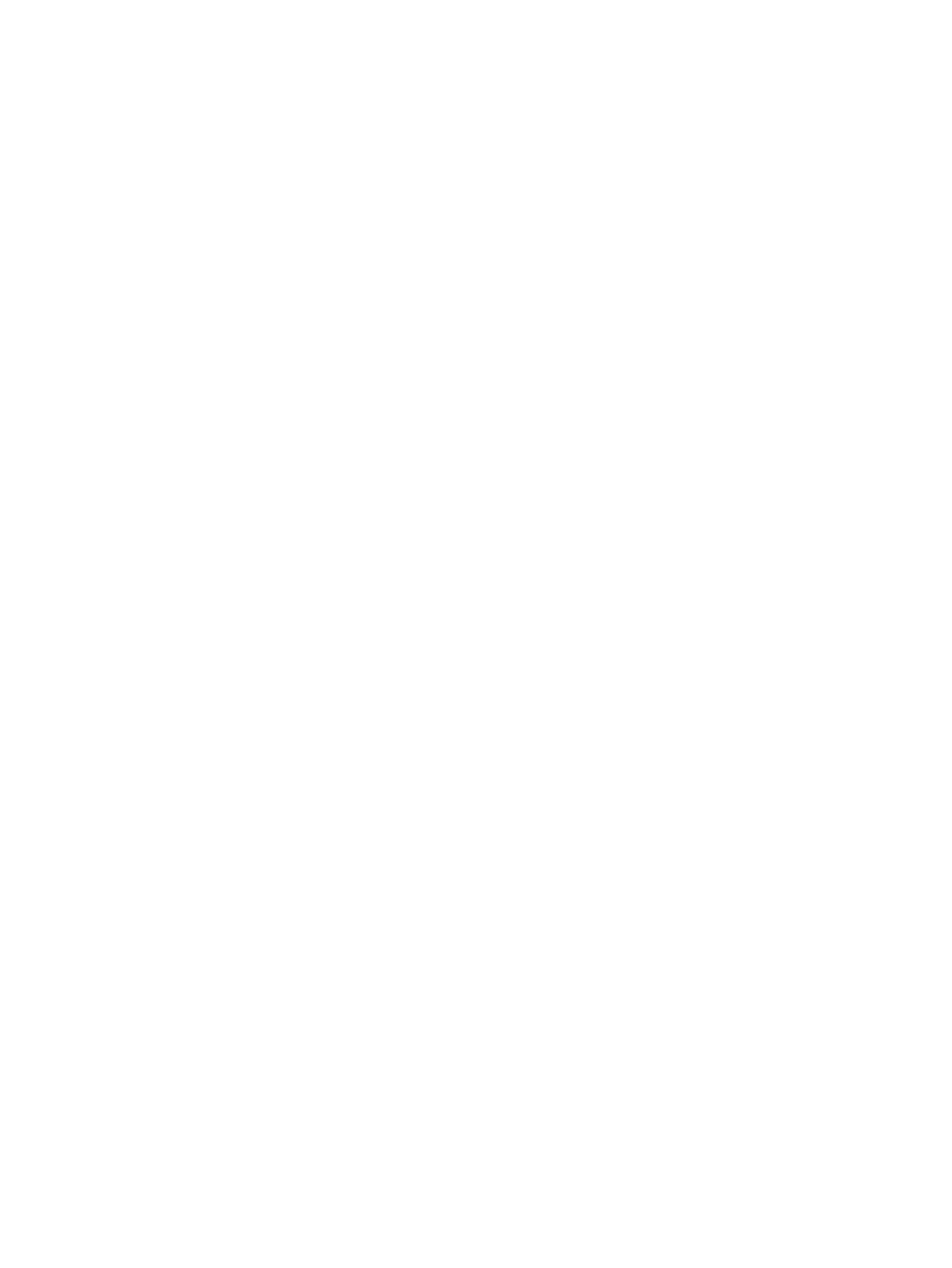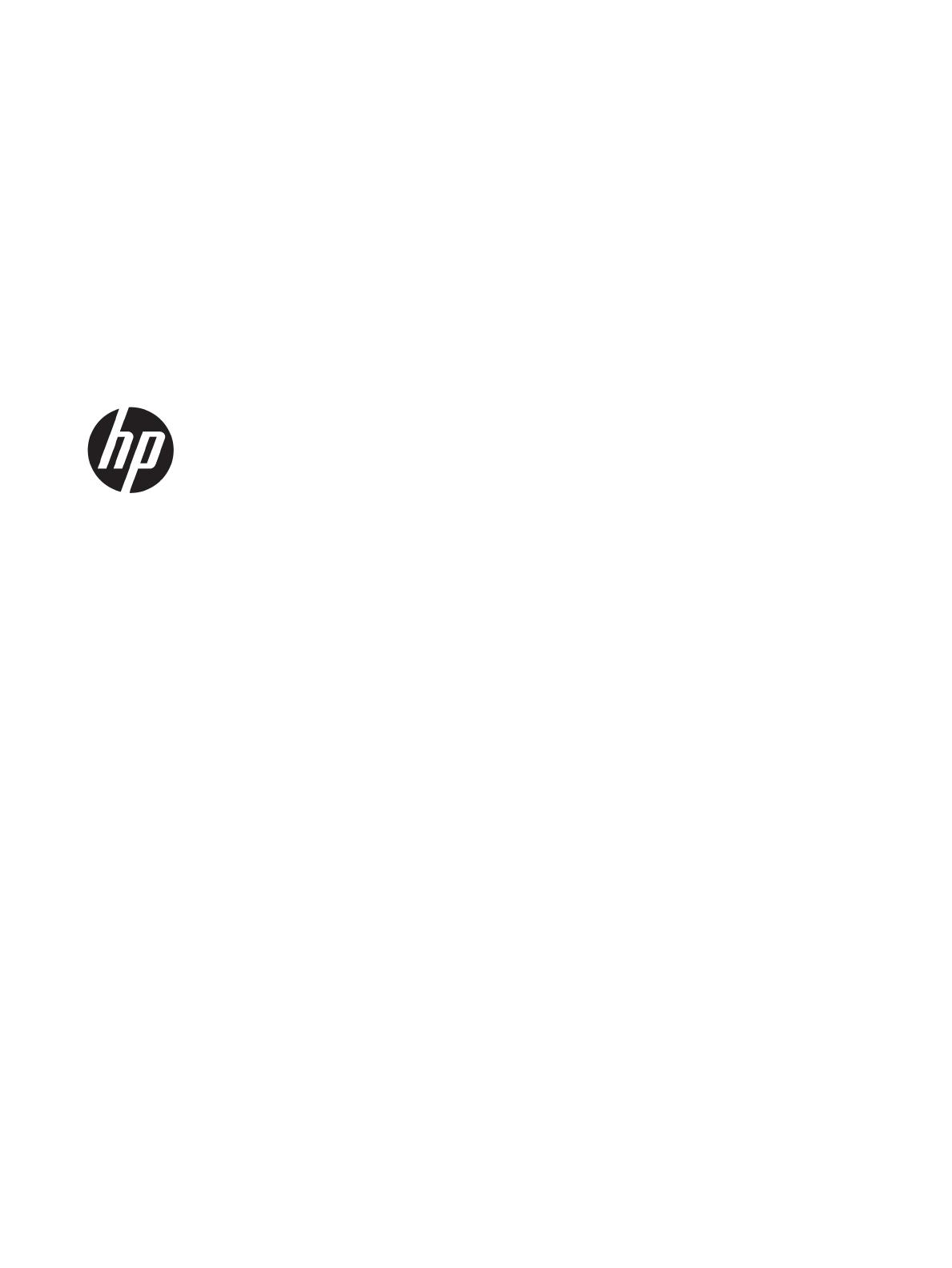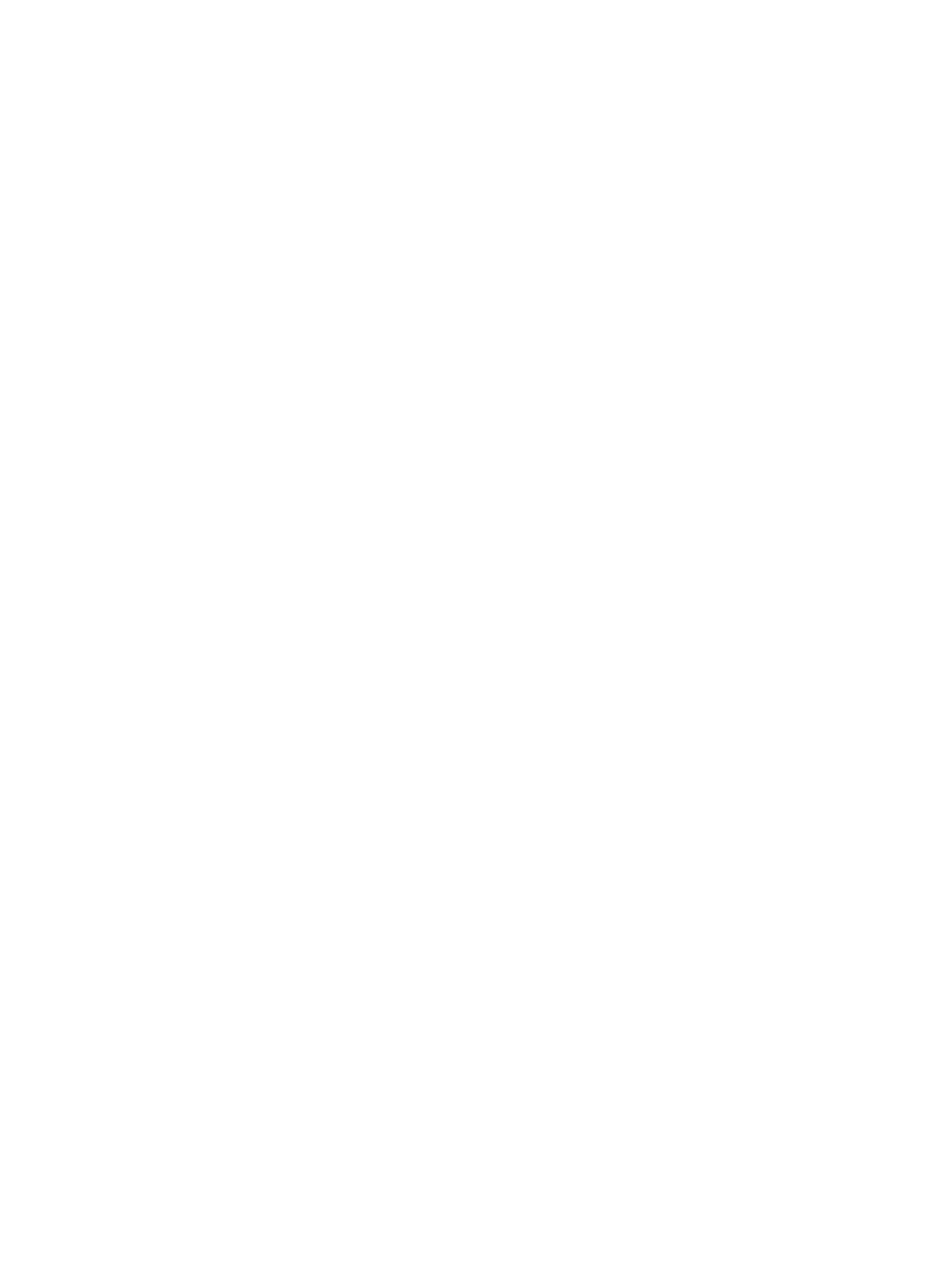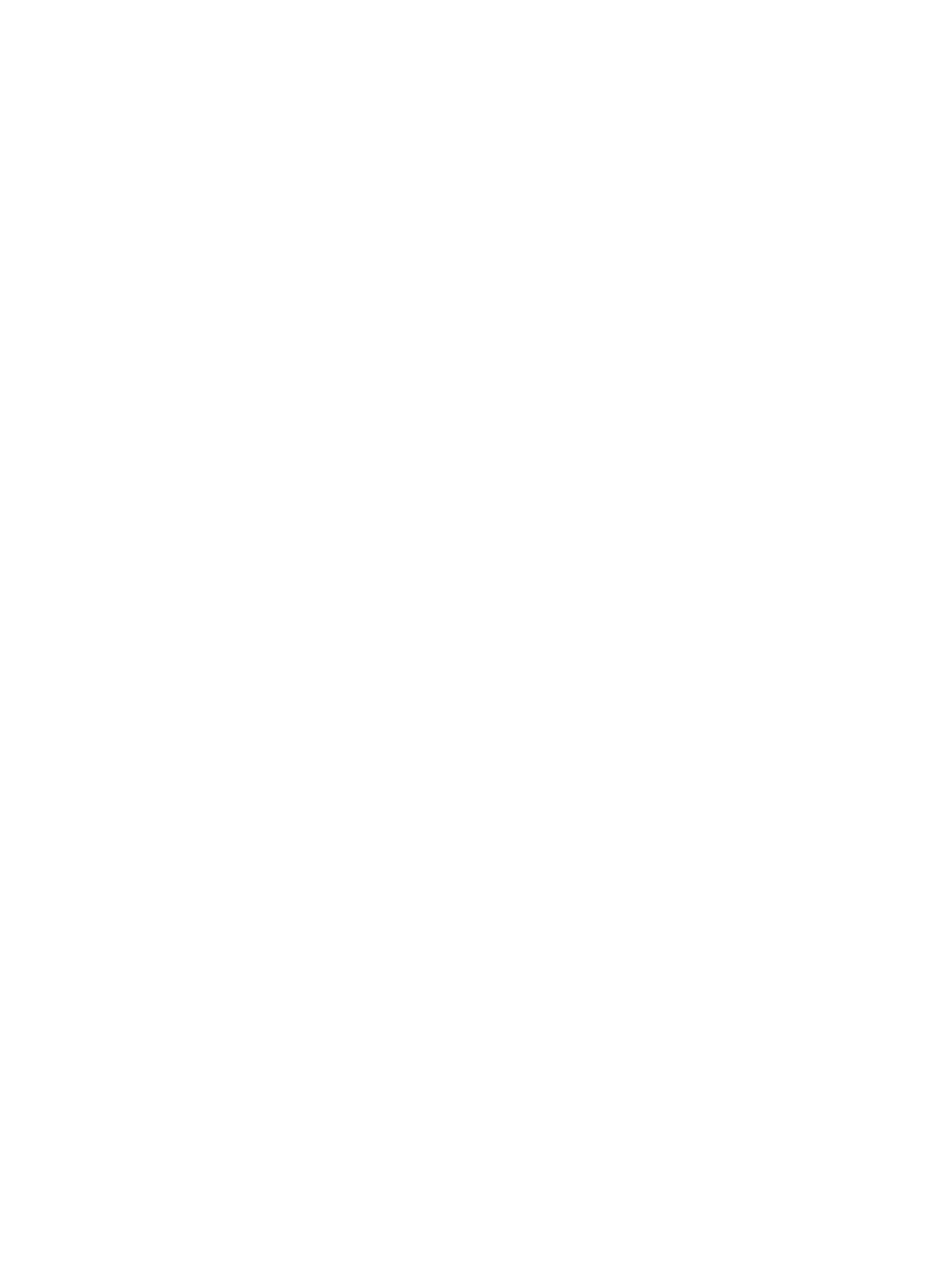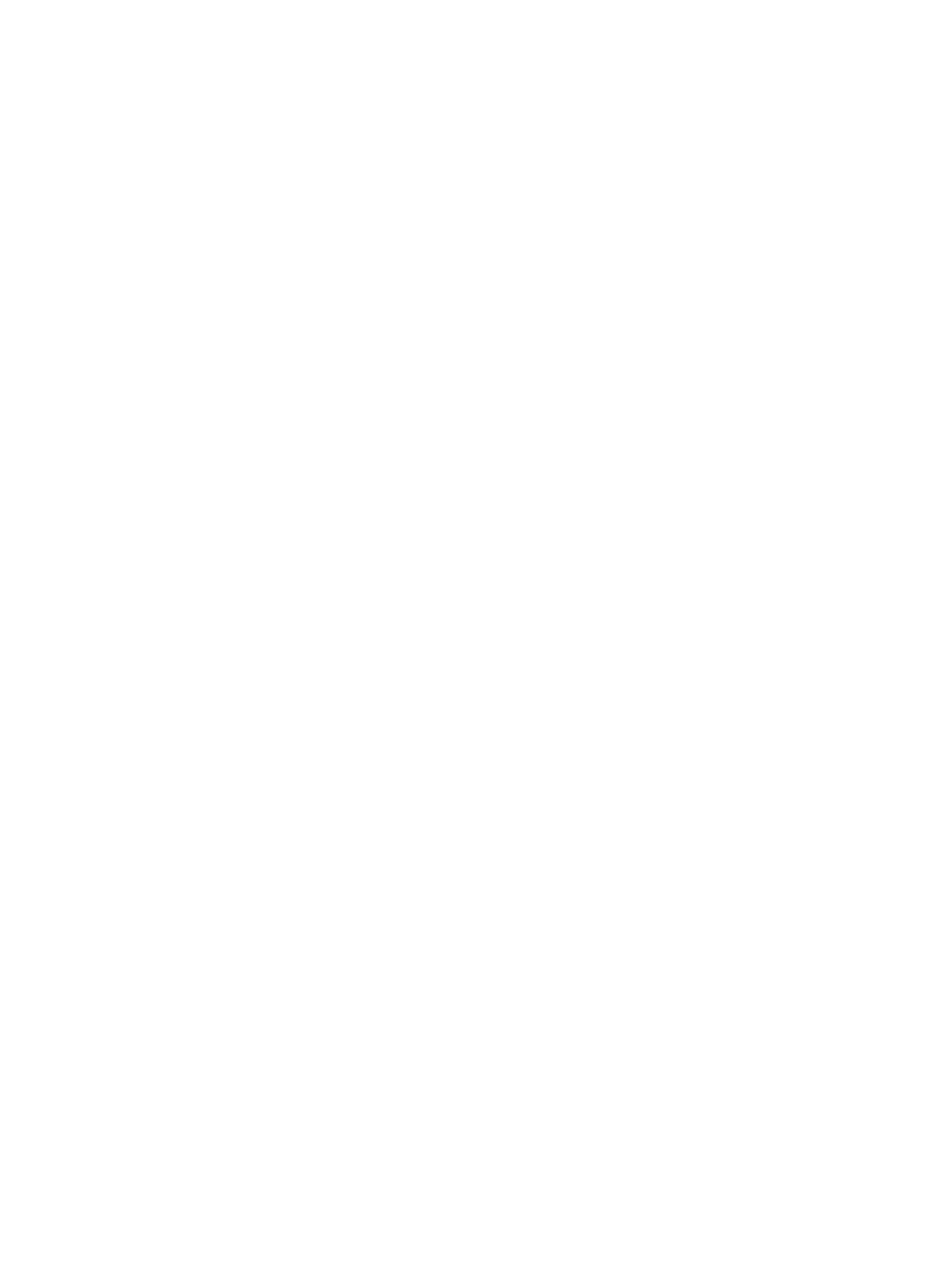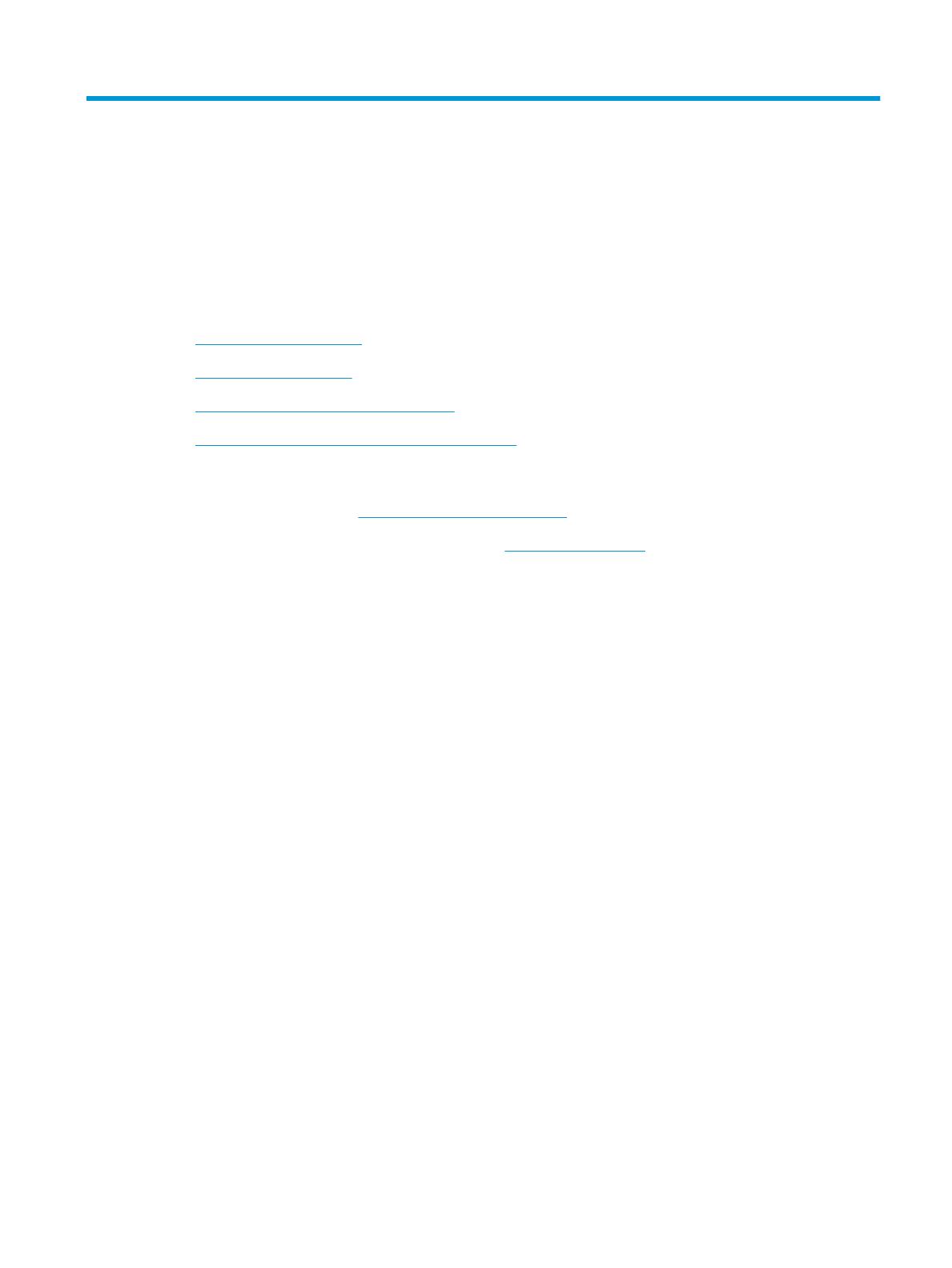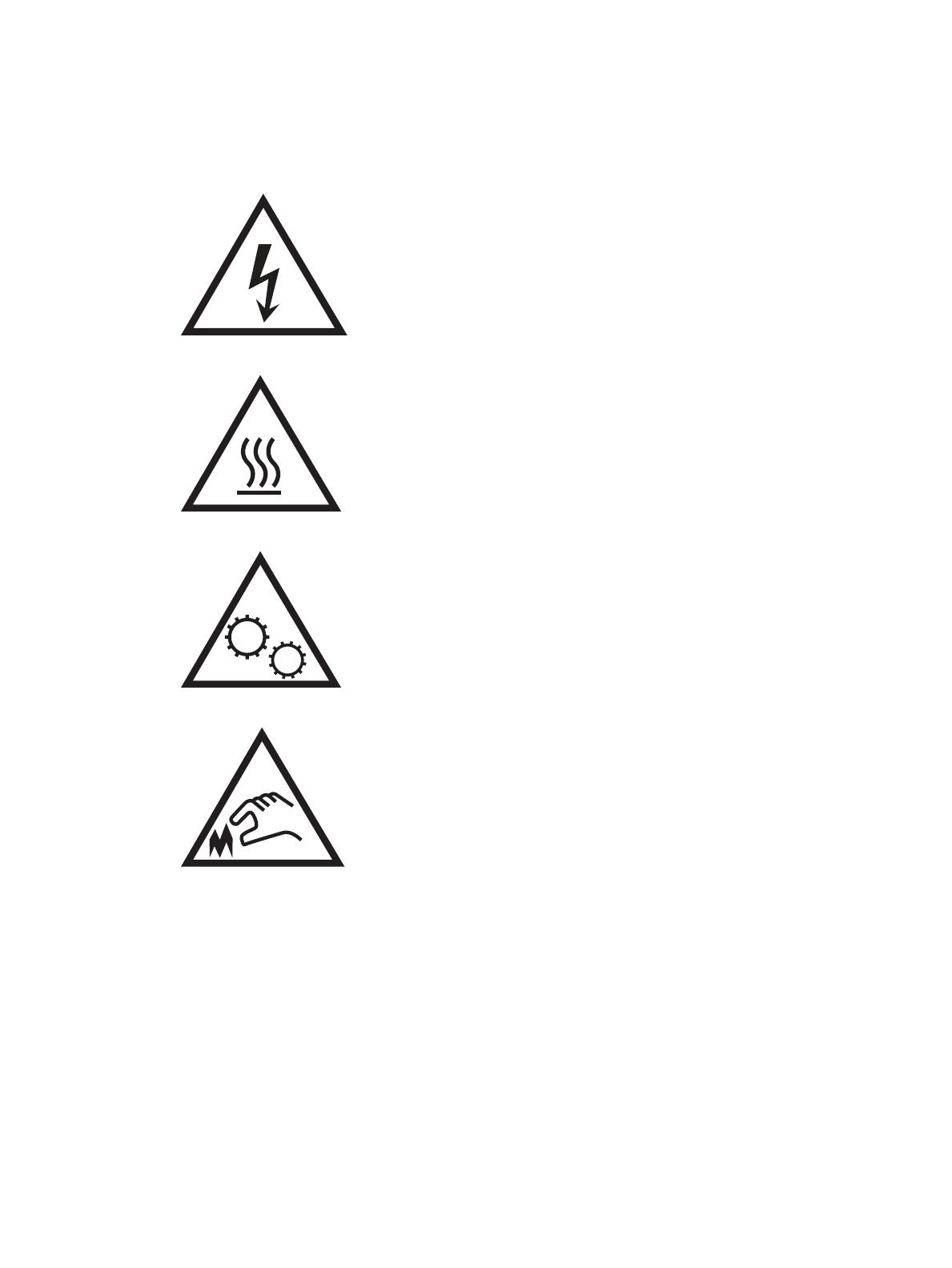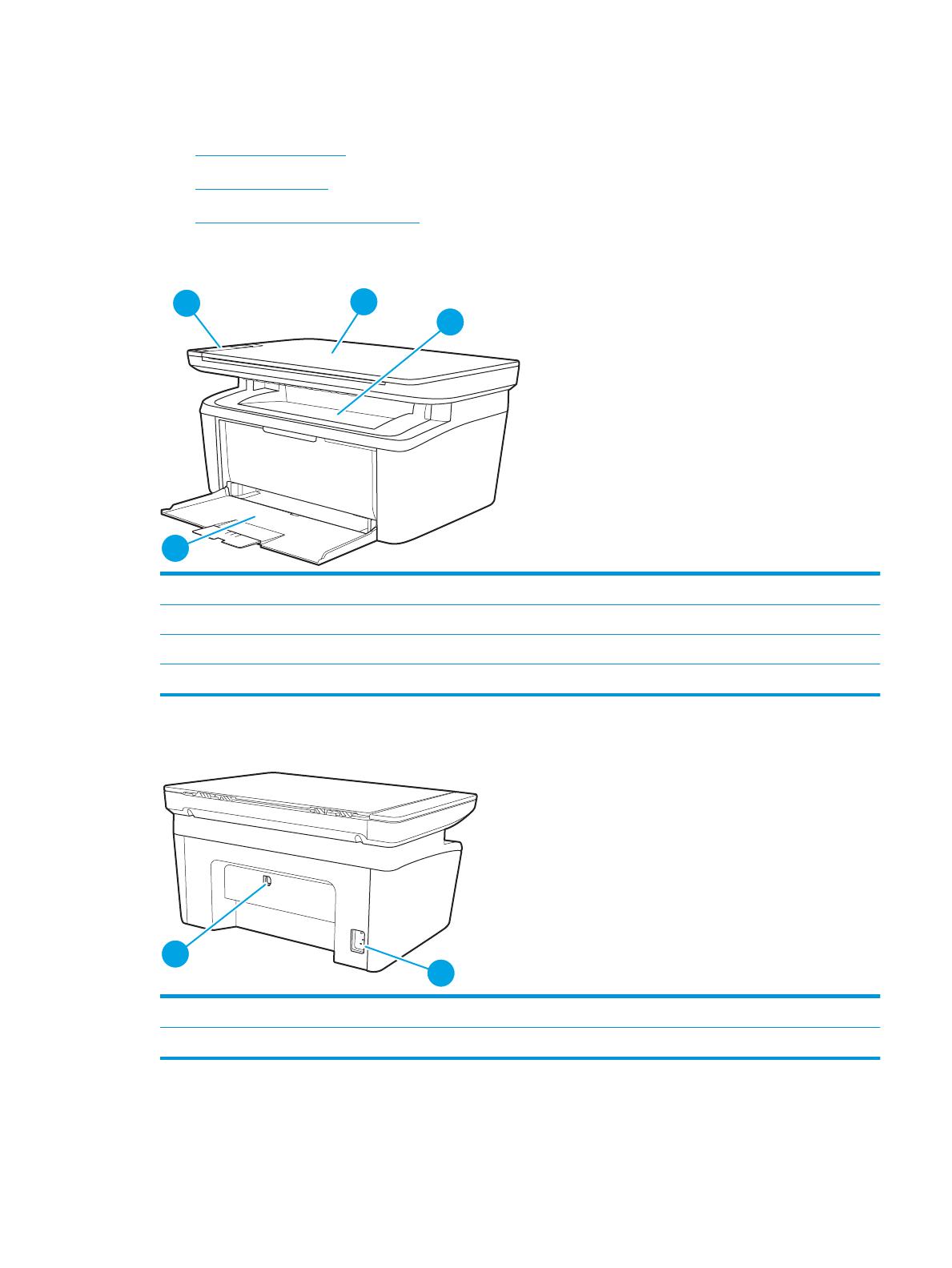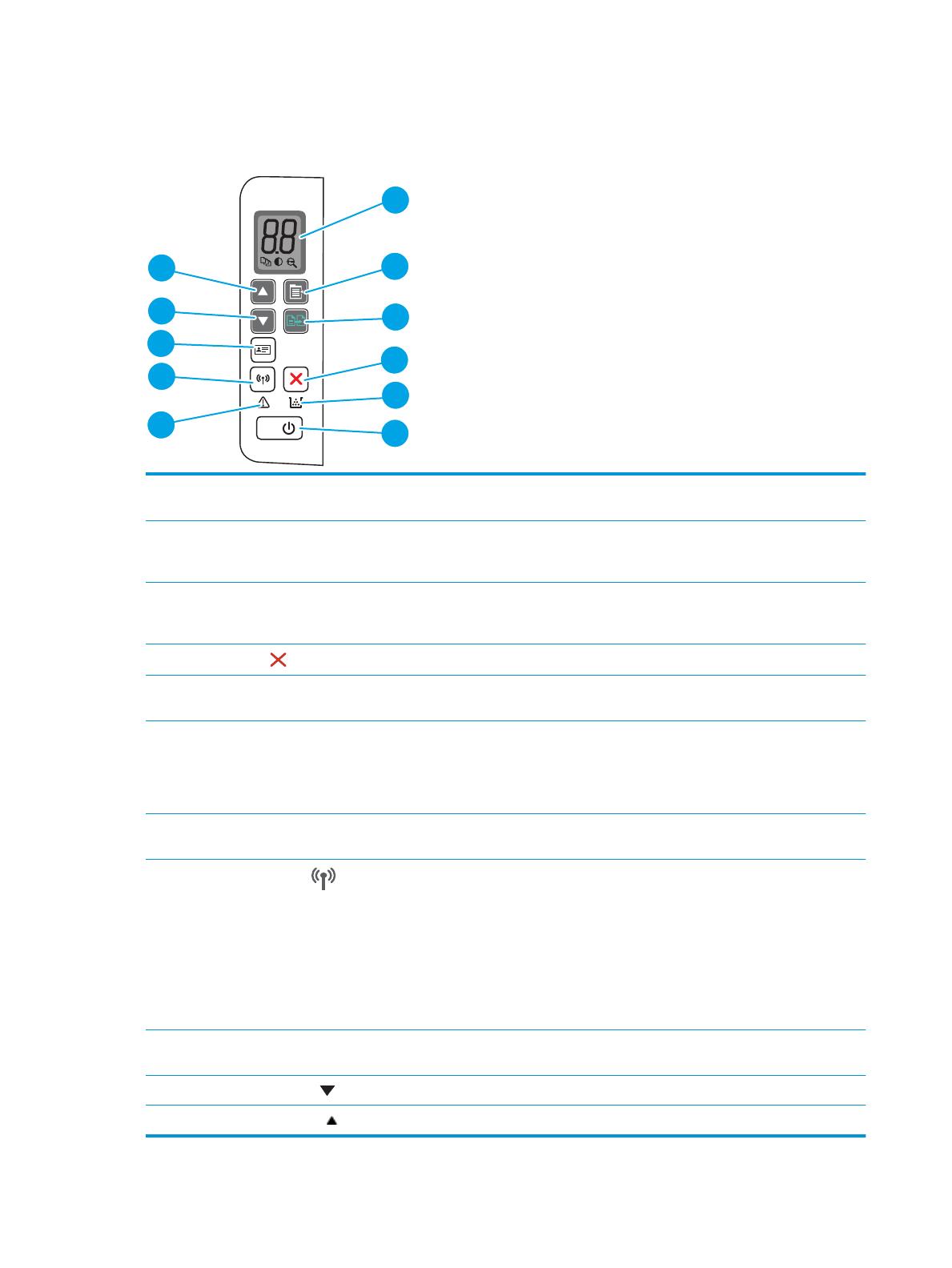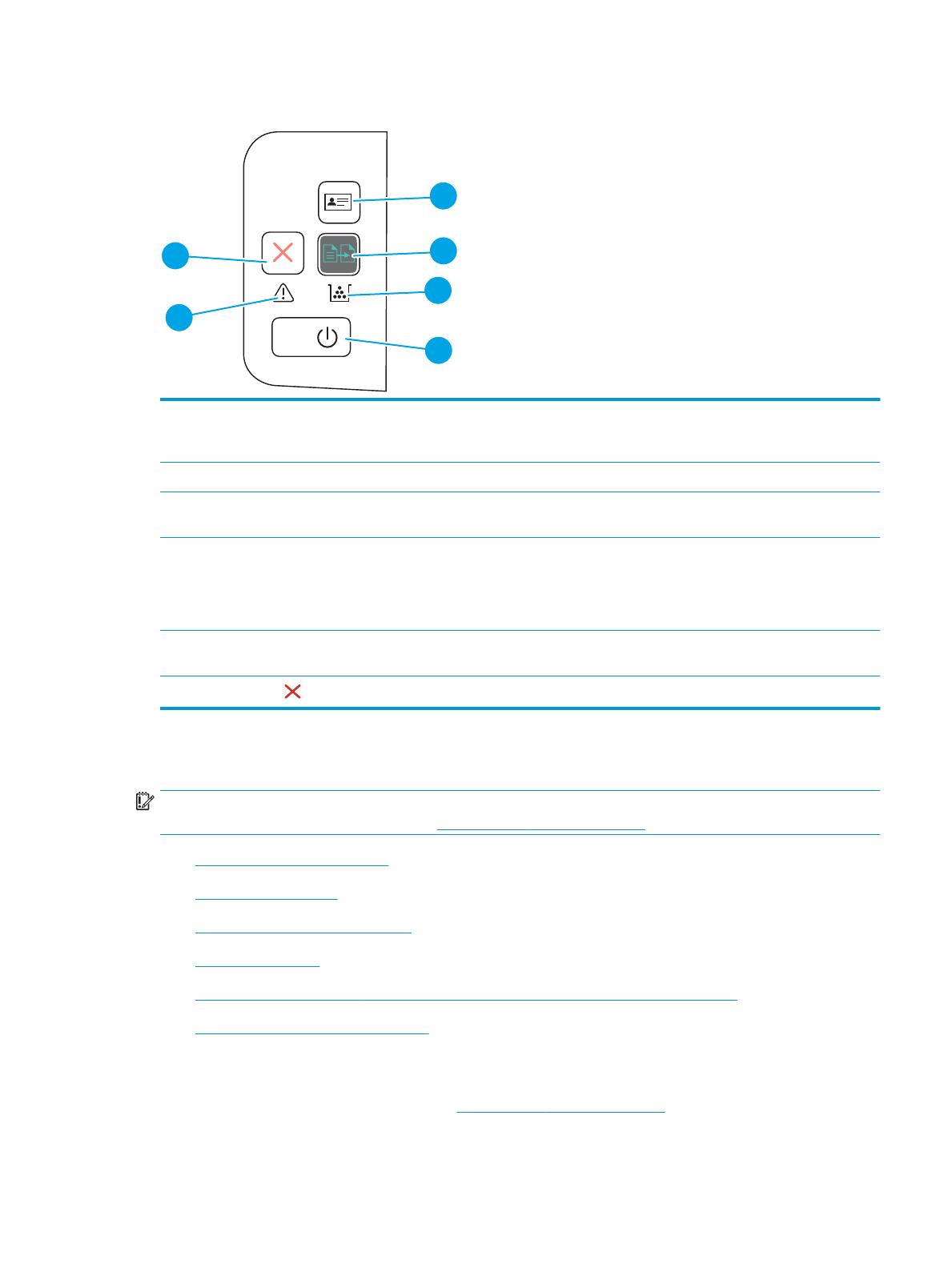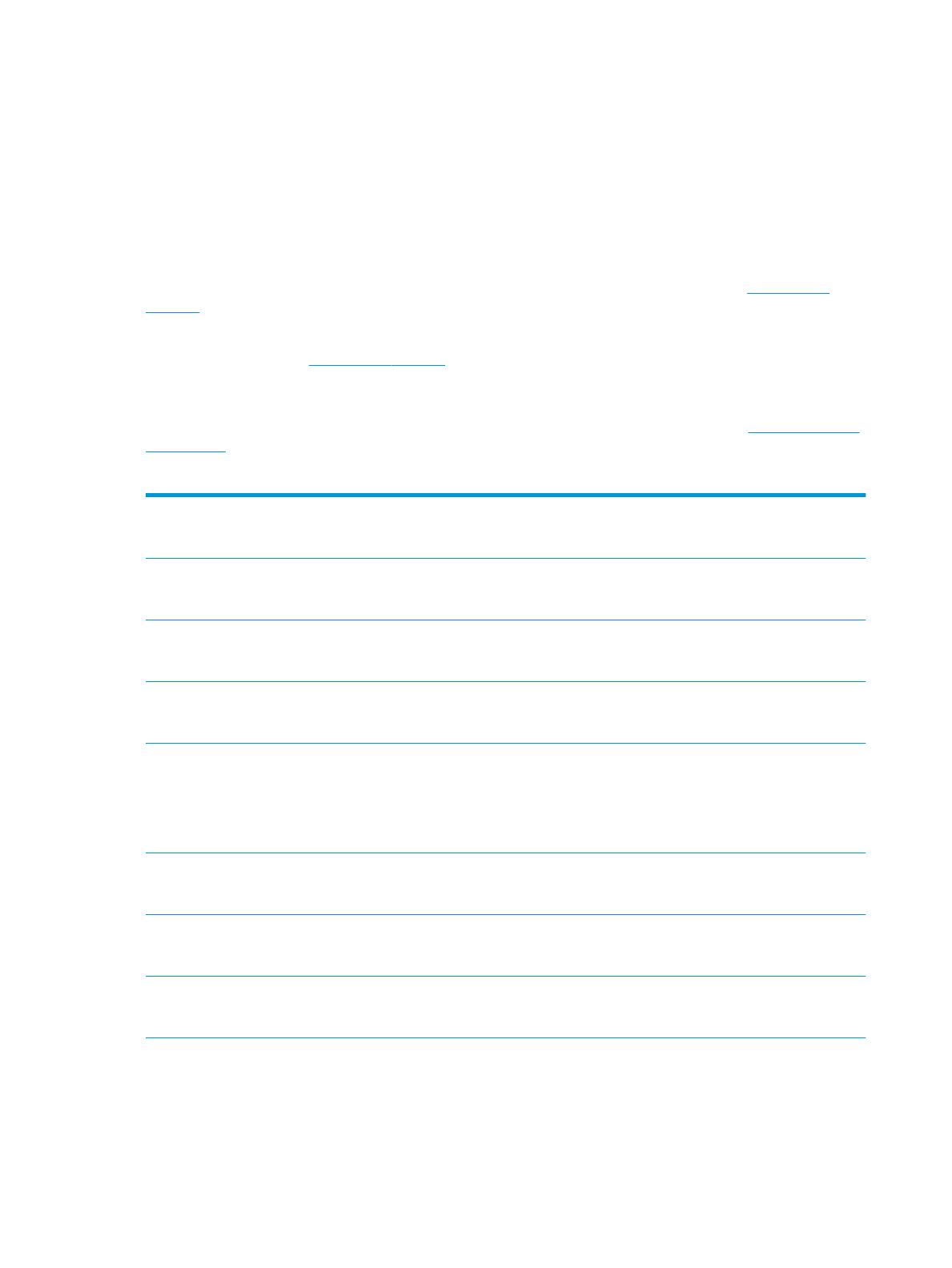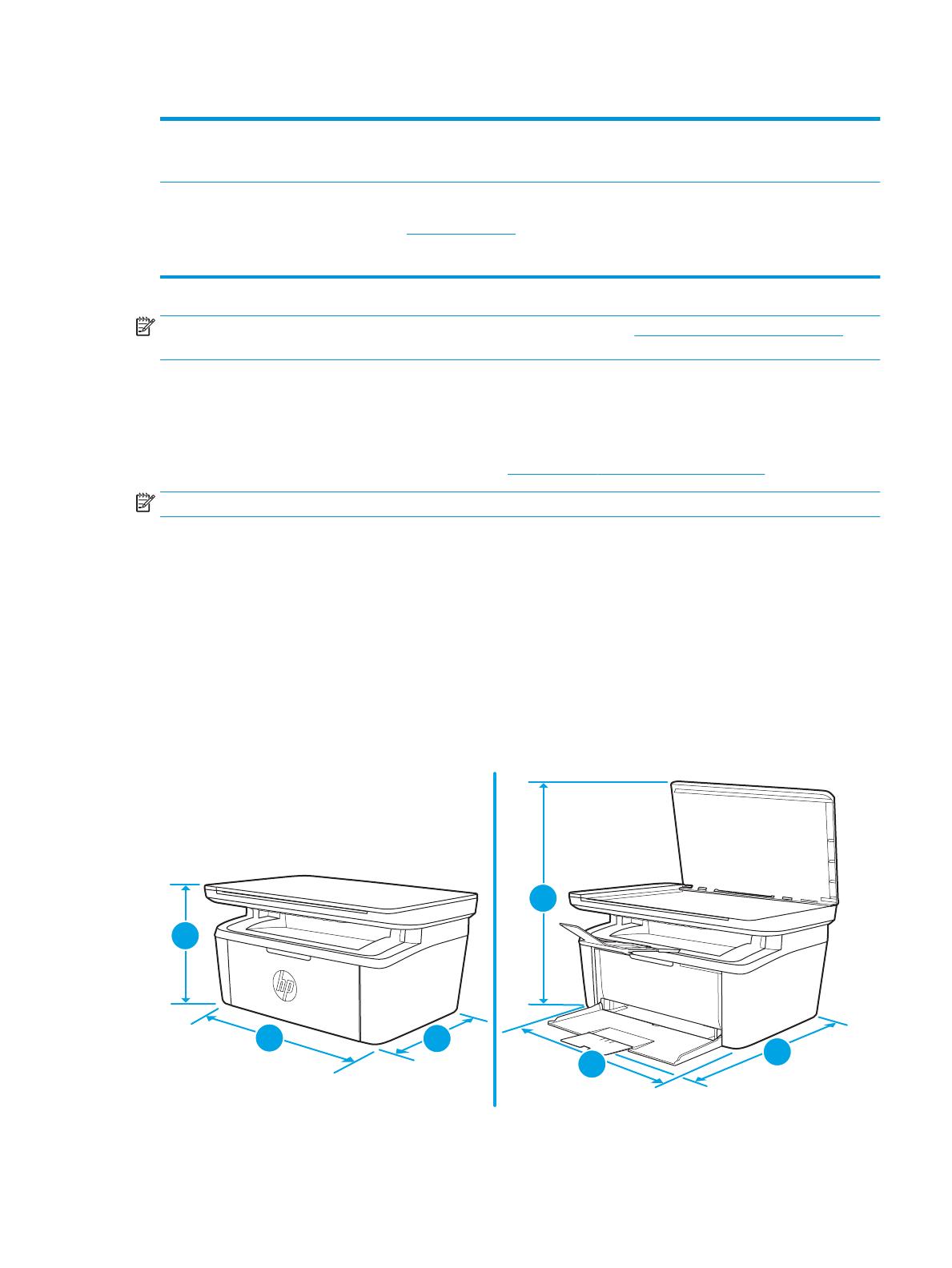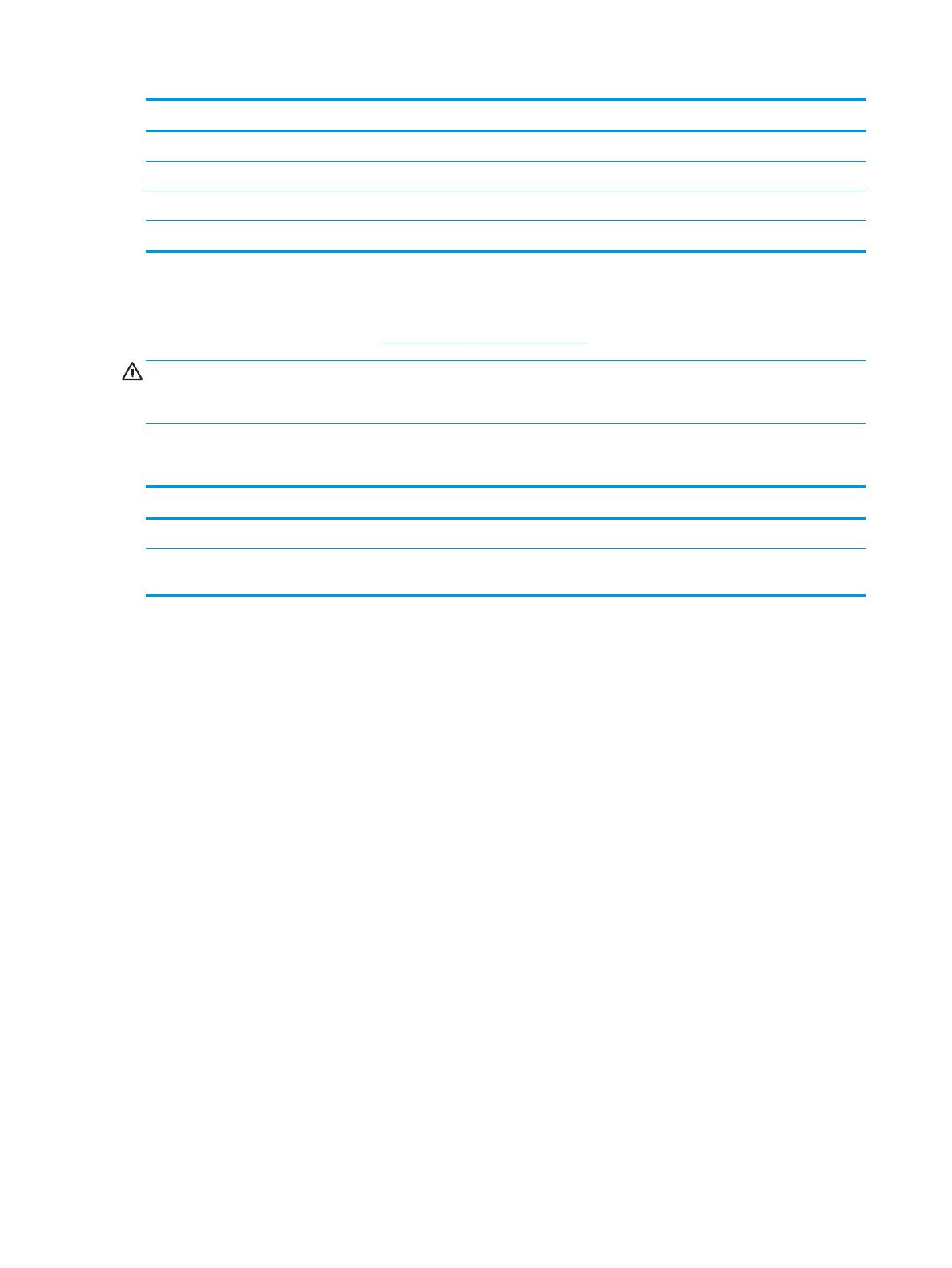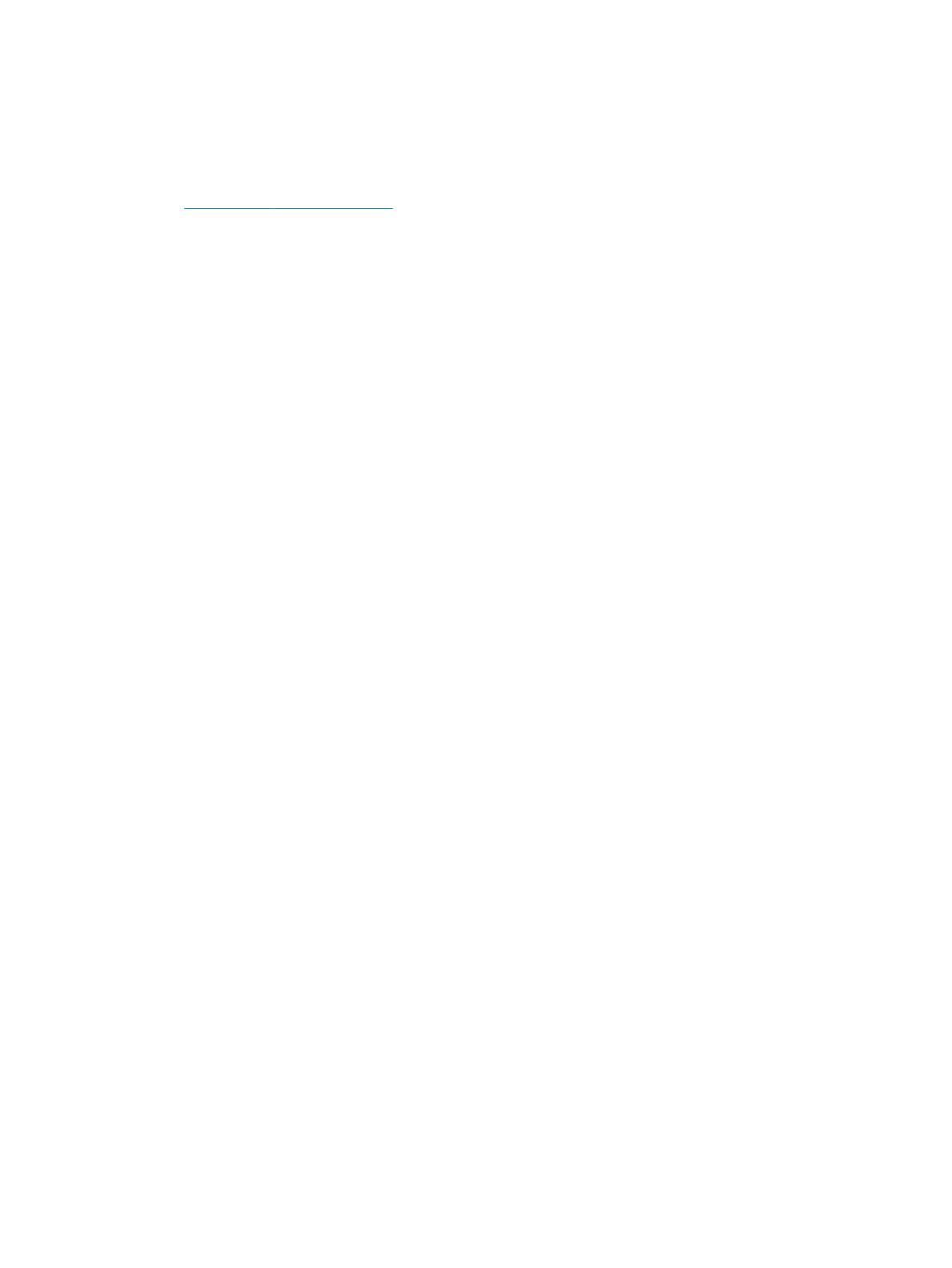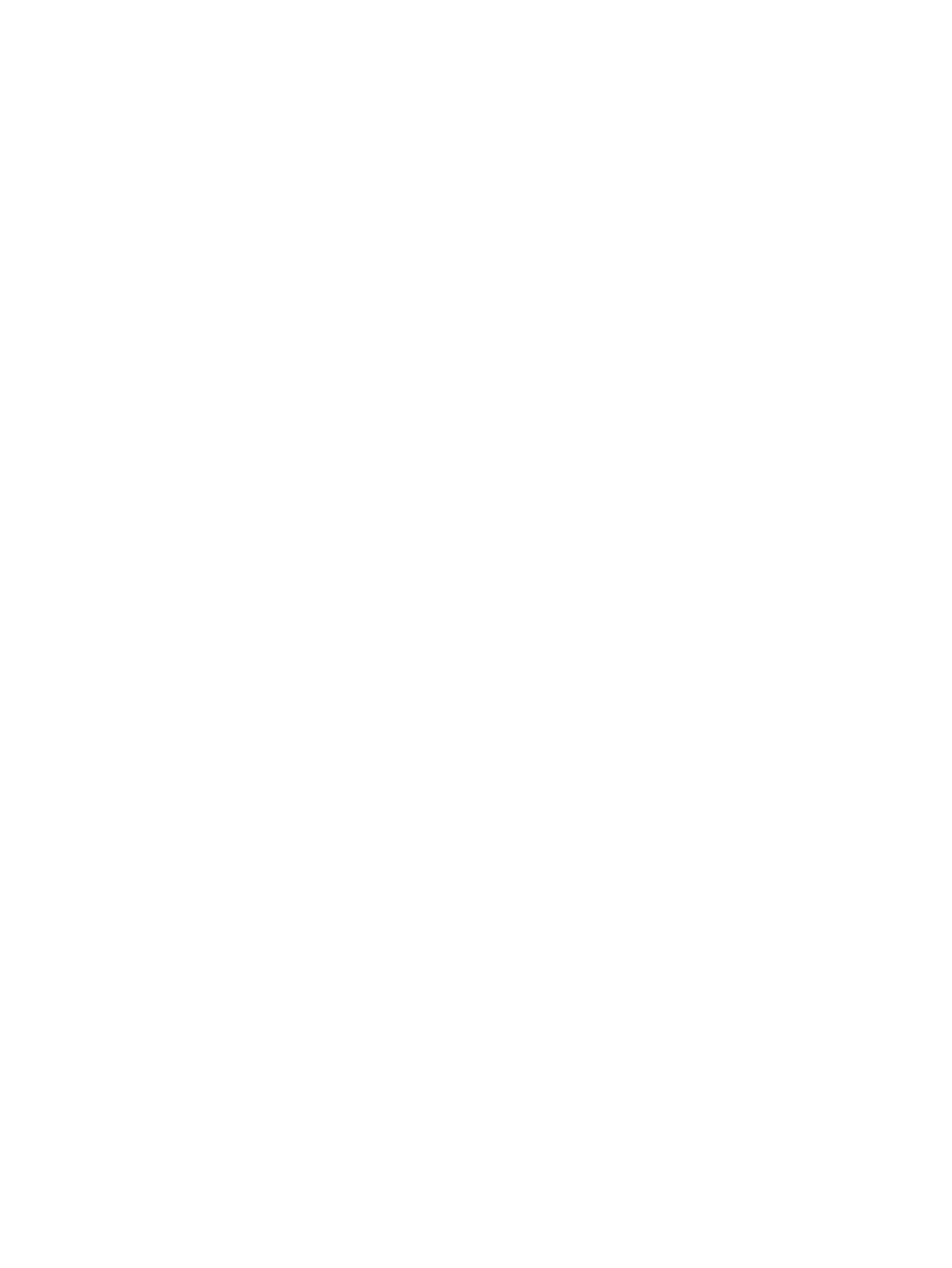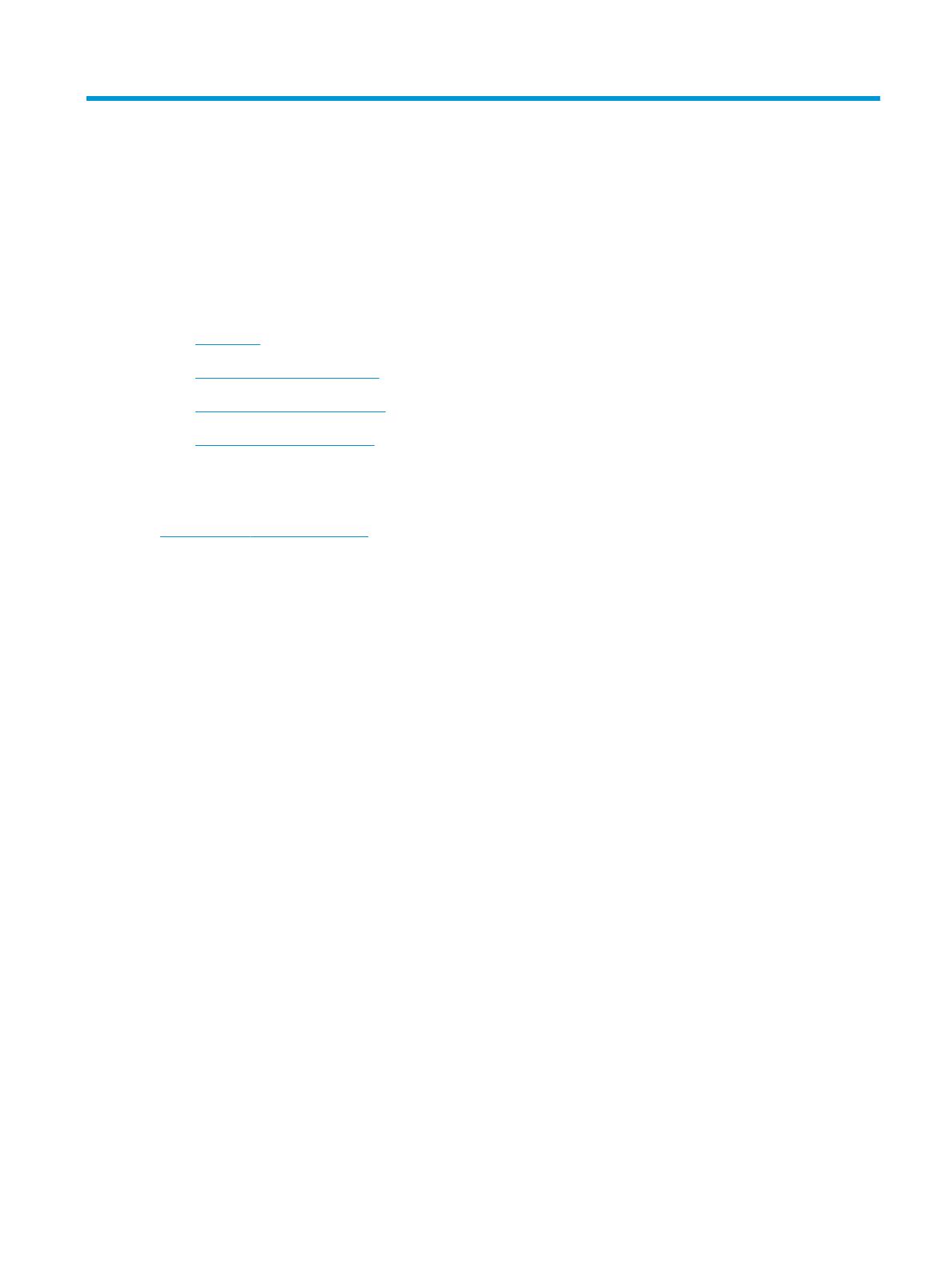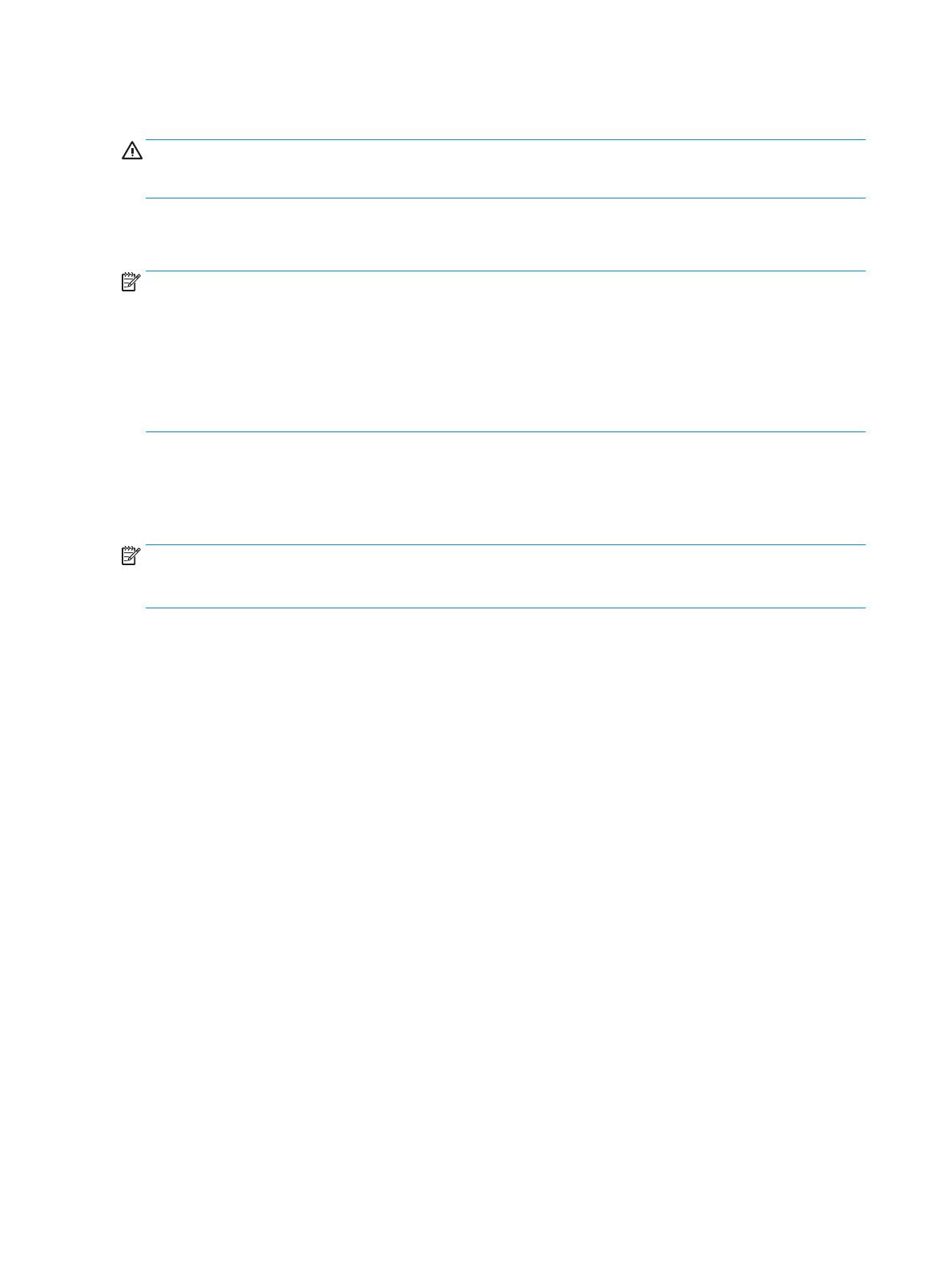-
Информация
Окончание поддержки: драйверы для принтеров в Windows 7, 8, 8.1, Server 2008, 2008R2.
HP больше не поддерживает эти драйверы принтеров с 1 ноября 2022 г. HP рекомендует обновить операционную систему до поддерживаемой версии. Подробнее
Информация
Важное обновление безопасности для встроенного программного обеспечения принтеров
Недавно компании HP стало известно об уязвимости, затрагивающей некоторые струйные и лазерные принтеры ( Inkjet и Laserjet). Для устранения данной уязвимости HP предлагает воспользоваться обновлениями, которые можно загрузить и установить со страницы ПО и драйверов HP, соответствующей вашей модели принтера. Для получения более подробной информации ознакомьтесь с бюллетенем безопасности.
-
Оставить отзыв
Электронный каталог инструкций
- youtube
- RSS
Контактный E-mail: manualsinfo@mail.ru

HP LaserJet Pro MFP M28w
МФУ
Инструкции и драйверы для МФУ HP LaserJet Pro MFP M28w на русском языке.
Галерея
Для просмотра всех изображений нажмите на кнопки прокрутки
Ссылка для скачивания
Инструкция по эксплуатации и руководство пользователя для HP LaserJet Pro MFP M28w
Другие инструкции и файлы
Другие инструкции
Английская версия
Дополнительные файлы (драйверы, прошивки и прочее)
Cервис-мануал
Информация
- Описание
- Характеристики
- Где купить
HP LaserJet Pro M28a — это многофункциональное устройство, которое объединяет в себе функции сканера, принтера и копира. Имеет компактный размер и подходит для небольшого офиса или дома.
Комментарии
Добавление комментария:
Пишите комментарии по теме.
Не пишите пустых фраз!
Другие инструкции
Руководство пользователя
www.hp.com/support/ljM28MFP
LaserJet Pro MFP M28-M31
HP LaserJet Pro MFP M28-M31
Руководство пользователя
Авторские права и лицензия
© Copyright 2018 HP Development Company,
L.P.
Копирование, адаптация или перевод без
предварительного письменного разрешения
запрещены, за исключением случаев,
разрешенных законом об авторских правах.
Информация, содержащаяся в этом
документе, может быть изменена без
предварительного уведомления.
Гарантии на изделия и услуги HP
устанавливаются в специальных гарантийных
положениях, прилагаемых к таким изделиям и
услугам. Ничто из сказанного в настоящем
документе не должно истолковываться как
дополнительная гарантия. HP не несет
ответственности за технические или
редакторские ошибки или упущения,
содержащиеся в настоящем документе.
Edition 4, 01/2019
Информация о товарных знаках
Adobe
®
, Adobe Photoshop
®
, Acrobat
®
и
PostScript
®
являются зарегистрированными
товарными знаками Adobe Systems
Incorporated.
Название Apple и логотип Apple являются
товарными знаками компании Apple Inc.,
зарегистрированными в США и других
странах.
OS X является зарегистрированным товарным
знаком Apple Inc. в США и в других странах/
регионах.
AirPrint является зарегистрированным
товарным знаком Apple Inc. в США и в других
странах/регионах.
iPad является зарегистрированным товарным
знаком Apple Inc. в США и в других странах/
регионах.
iPod является зарегистрированным товарным
знаком Apple Inc. в США и в других странах/
регионах.
iPhone является зарегистрированным
товарным знаком Apple Inc. в США и в других
странах/регионах.
Microsoft® и Windows® являются
зарегистрированными товарными знаками
корпорации Майкрософт.
UNIX
®
является зарегистрированным
товарным знаком Open Group.
Содержание
1 Общие сведения о принтере ……………………………………………………………………………………………………………………………………………. 1
Значки предупреждений …………………………………………………………………………………………………………………………………… 2
Изображения принтера ……………………………………………………………………………………………………………………………………… 3
Вид принтера спереди …………………………………………………………………………………………………………………….. 3
Вид принтера сзади …………………………………………………………………………………………………………………………. 3
Внешний вид панели управления ………………………………………………………………………………………………….. 4
Беспроводные модели ………………………………………………………………………………………………….. 4
Базовые модели …………………………………………………………………………………………………………….. 5
Технические характеристики принтера ……………………………………………………………………………………………………………. 5
Технические характеристики ………………………………………………………………………………………………………….. 5
Поддерживаемые ОС ………………………………………………………………………………………………………………………. 6
Решения для мобильной печати …………………………………………………………………………………………………….. 7
Размеры принтера …………………………………………………………………………………………………………………………… 7
Потребляемая мощность, электрические характеристики и акустическая эмиссия ……………………. 8
Допустимые условия эксплуатации ………………………………………………………………………………………………… 8
Аппаратная настройка принтера и установка ПО …………………………………………………………………………………………….. 9
2 Лотки для бумаги ……………………………………………………………………………………………………………………………………………………………. 11
Введение ………………………………………………………………………………………………………………………………………………………….. 12
Загрузка лотков для бумаги …………………………………………………………………………………………………………………………….. 12
Подающий лоток …………………………………………………………………………………………………………………………… 12
Загрузка и печать конвертов …………………………………………………………………………………………………………………………… 13
Введение ………………………………………………………………………………………………………………………………………… 13
Печать конвертов ………………………………………………………………………………………………………………………….. 13
Ориентация конверта ……………………………………………………………………………………………………………………. 13
Загрузка и печать этикеток ……………………………………………………………………………………………………………………………… 14
Введение ………………………………………………………………………………………………………………………………………… 14
Ручная подача этикеток ………………………………………………………………………………………………………………… 14
Ориентация этикетки …………………………………………………………………………………………………………………….. 14
RUWW iii
3 Расходные материалы, дополнительные принадлежности и запасные части ………………………………………………………….. 15
Заказ расходных материалов, дополнительных принадлежностей и запасных частей ……………………………… 16
Заказ ……………………………………………………………………………………………………………………………………………….. 16
Расходные материалы и дополнительные принадлежности …………………………………………………….. 16
Сменный картридж с тонером …………………………………………………………………………………………………………………………. 17
Информация о картридже …………………………………………………………………………………………………………….. 17
Извлечение и замена картриджа с тонером ………………………………………………………………………………… 17
4 Печать ……………………………………………………………………………………………………………………………………………………………………………… 21
Задания печати (Windows) ………………………………………………………………………………………………………………………………. 22
Как выполнять печать (Windows) …………………………………………………………………………………………………. 22
Двусторонняя печать в ручном режиме (Windows) ……………………………………………………………………… 23
Печатать несколько страниц на листе (Windows) ………………………………………………………………………… 24
Выбор типа бумаги (Windows) ………………………………………………………………………………………………………. 24
Задания печати (OS X) ……………………………………………………………………………………………………………………………………… 25
Как выполнять печать (OS X) ………………………………………………………………………………………………………… 25
Двусторонняя печать в ручном режиме (OS X) …………………………………………………………………………….. 25
Печать нескольких страниц на листе (OS X) …………………………………………………………………………………. 25
Выбор типа бумаги (OS X) ……………………………………………………………………………………………………………… 26
Мобильная печать ……………………………………………………………………………………………………………………………………………. 27
Введение ………………………………………………………………………………………………………………………………………… 27
Wi-Fi Direct (только беспроводные модели) …………………………………………………………………………………. 27
Включение или отключение функции Wi-Fi Direct ……………………………………………………. 28
Изменение имени Wi-Fi Direct принтера …………………………………………………………………….. 29
AirPrint …………………………………………………………………………………………………………………………………………….. 30
Встроенное решение для печати в Android (только для беспроводных моделей) ……………………. 30
5 Копирование …………………………………………………………………………………………………………………………………………………………………… 31
Копирование …………………………………………………………………………………………………………………………………………………….. 32
Копирование удостоверения личности ………………………………………………………………………………………………………….. 33
6 Сканирование …………………………………………………………………………………………………………………………………………………………………. 35
Сканирование при помощи ПО HP Scan (Windows) ………………………………………………………………………………………… 36
Сканирование с ПО HP Easy Scan (OS X) ………………………………………………………………………………………………………….. 37
Дополнительные задания для сканирования ………………………………………………………………………………………………… 38
7 Управление принтером ………………………………………………………………………………………………………………………………………………….. 39
Изменение типа подключения принтера (Windows) ………………………………………………………………………………………. 40
Дополнительная настройка со встроенным веб-сервером HP (EWS) и HP Device Toolbox (Windows) ………… 41
Дополнительные настройки с HP Utility для OS X ………………………………………………………………………………………….. 44
iv RUWW
Откройте утилиту HP Utility …………………………………………………………………………………………………………… 44
Функции HP Utility ………………………………………………………………………………………………………………………….. 44
Настройка параметров IP-сети ……………………………………………………………………………………………………………………….. 46
Введение ………………………………………………………………………………………………………………………………………… 46
Отказ от обязательств в связи с совместным использованием принтера …………………………………… 46
Просмотр и изменение сетевых параметров ……………………………………………………………………………….. 46
Ручная настройка параметров IPv4 TCP/IP …………………………………………………………………………………… 46
Функции безопасности принтера ……………………………………………………………………………………………………………………. 48
Введение ………………………………………………………………………………………………………………………………………… 48
Задайте или измените пароль системы с помощью встроенного веб-сервера HP …………………… 48
Параметры энергосбережения ……………………………………………………………………………………………………………………….. 50
Введение ………………………………………………………………………………………………………………………………………… 50
Настройка режима ожидания/функции автоматического выключения …………………………………….. 50
Настройка задержки выключения и параметров принтера для потребление не более 1 Вт …… 51
Настройка задержки выключения ……………………………………………………………………………………………….. 52
Обновление микропрограммы ………………………………………………………………………………………………………………………… 54
Обновление микропрограммы с помощью утилиты обновления микропрограммы ………………… 54
8 Решение проблем …………………………………………………………………………………………………………………………………………………………… 55
Поддержка клиентов ……………………………………………………………………………………………………………………………………….. 56
Предупреждение касательно лазерного принтера ……………………………………………………………………………………….. 57
Пояснение состояний световых индикаторов на панели управления ………………………………………………………….. 58
Восстановление заводских настроек по умолчанию …………………………………………………………………………………….. 63
Отображается сообщение об ошибке «Низкий уровень тонера в картридже» или «Очень низкий
уровень тонера в картридже» …………………………………………………………………………………………………………………………. 64
Изменение настроек «Очень низкий уровень» ……………………………………………………………………………… 64
Заказ расходных материалов ……………………………………………………………………………………………………….. 65
Принтер не захватывает или пропускает захват бумаги ……………………………………………………………………………….. 66
Введение ………………………………………………………………………………………………………………………………………… 66
Устройство не захватывает бумагу ……………………………………………………………………………………………….. 66
Устройство захватывает больше одного листа бумаги ……………………………………………………………….. 66
Устранение замятий бумаги …………………………………………………………………………………………………………………………….. 67
Введение ………………………………………………………………………………………………………………………………………… 67
Возможное расположение замятий ………………………………………………………………………………………………. 67
Замятие бумаги случается часто или периодически? ………………………………………………………………….. 68
Устранение замятий в подающем лотке ………………………………………………………………………………………. 70
Устранение замятий внутри устройства ……………………………………………………………………………………….. 72
Устранение замятий в области выходного лотка …………………………………………………………………………. 74
Улучшение качества печати ……………………………………………………………………………………………………………………………. 76
Введение ………………………………………………………………………………………………………………………………………… 76
Обновление микропрограммного обеспечения принтера ………………………………………………………….. 76
RUWW v
Печать из другой программы ………………………………………………………………………………………………………… 77
Проверка параметра типа бумаги для задания печати ……………………………………………………………….. 77
Проверка параметров типа бумаги в принтере …………………………………………………………. 77
Проверка параметра типа бумаги (Windows) …………………………………………………………….. 77
Проверка параметра типа бумаги (OS X) ……………………………………………………………………. 77
Проверка статуса картриджа с тонером ………………………………………………………………………………………. 77
Очистка картриджа ……………………………………………………………………………………………………………………….. 78
Печать страницы очистки ……………………………………………………………………………………………………………… 79
Визуальный осмотр картриджа с тонером …………………………………………………………………………………… 79
Проверка бумаги и условий печати ………………………………………………………………………………………………. 80
Этап 1. Используйте бумагу, которая соответствует требованиям HP ……………………… 80
Этап 2. Проверьте условия эксплуатации ………………………………………………………………….. 80
Регулировка плотности печати …………………………………………………………………………………………………….. 80
Устранение проблем качества печати …………………………………………………………………………………………………………….. 82
Введение ………………………………………………………………………………………………………………………………………… 82
Устранение проблем качества печати ………………………………………………………………………………………….. 82
Улучшение качества копирования и сканирования ………………………………………………………………………………………. 91
Введение ………………………………………………………………………………………………………………………………………… 91
Проверьте стекло сканера на предмет загрязнений …………………………………………………………………… 91
Проверка параметров бумаги ……………………………………………………………………………………………………….. 91
Оптимизация качества текста или изображений …………………………………………………………………………. 93
Копирование от края до края ……………………………………………………………………………………………………….. 93
Решение проблем беспроводной сети …………………………………………………………………………………………………………… 94
Введение ………………………………………………………………………………………………………………………………………… 94
Контрольный список для проверки беспроводного соединения ………………………………………………. 94
Принтер перестает печатать после завершения настройки беспроводного соединения ………… 95
Принтер не печатает, а на компьютере установлен брандмауэр стороннего разработчика ……. 95
Беспроводное соединение не работает после перемещения беспроводного
маршрутизатора или принтера …………………………………………………………………………………………………….. 95
Невозможно подсоединить дополнительные компьютеры к принтеру с функциями
беспроводной связи ………………………………………………………………………………………………………………………. 96
Принтер с беспроводным соединением теряет связь при подсоединении к виртуальной
частной сети (VPN) …………………………………………………………………………………………………………………………. 96
Сеть не представлена в списке беспроводных сетей ………………………………………………………………….. 96
Беспроводная сеть не функционирует ………………………………………………………………………………………… 96
Выполнение диагностического теста беспроводной сети ………………………………………………………….. 97
Уменьшение помех в беспроводной сети …………………………………………………………………………………….. 97
Указатель ……………………………………………………………………………………………………………………………………………………………………………. 99
vi RUWW
1 Общие сведения о принтере
●
Значки предупреждений
●
Изображения принтера
●
Технические характеристики принтера
●
Аппаратная настройка принтера и установка ПО
Для получения дополнительной информации см.:
В США следует использовать www.hp.com/support/ljM28MFP.
За пределами США следует использовать веб-сайт www.hp.com/support. Выберите свою страну/регион.
Щелкните раздел Поддержка продуктов и устранение неполадок. Введите название устройства и
выберите Поиск.
В полной справке от HP для вашего устройства представлена следующая информация:
● Установка и настройка
● Обучение и использование
● Решение проблем
● Загрузка обновлений программного обеспечения
● Участие в форумах технической поддержки
● Поиск информации по гарантии и нормативной информации
RUWW 1
Значки предупреждений
Описание значков предупреждений: На устройствах HP могут отображаться следующие значки
предупреждений. В случае необходимости соблюдать соответствующие меры предосторожности.
●
Внимание! Удар электрическим током
●
Внимание! Горячая поверхность
●
Внимание! Держите части тела подальше от движущихся частей.
●
Внимание! Острый край в непосредственной близости
2 Глава 1 Общие сведения о принтере RUWW
Изображения принтера
●
Вид принтера спереди
●
Вид принтера сзади
●
Внешний вид панели управления
Вид принтера спереди
1 Панель управления
2 Планшетный сканер
3 Выходной лоток
4 Входной лоток
Вид принтера сзади
1 Разъем питания
2 Интерфейсный порт USB
RUWW Изображения принтера 3
Внешний вид панели управления
Беспроводные модели
1 Светодиодный дисплей панели
управления
На светодиодном дисплее панели управления отображается цифровая информация о
параметрах копирования и коды событий.
2 Кнопка «Настройка копирования» Эта кнопка используется для навигации по таким параметрам, как «Количество
копий», «Светлее/темнее» и «Уменьшить/увеличить». Параметр по умолчанию —
«Количество копий».
3 Кнопка Начать копирование Нажмите эту кнопку, чтобы начать копирование цветного документа. Или в режиме
двусторонней печати вручную нажмите эту кнопку для печати на второй стороне
страницы.
4
Кнопка отмены
Для отмены задания нажмите эту кнопку.
5 Индикатор расходных материалов Индикатор расходных материалов мигает, когда возникает ошибка, и светится, а не
мигает, при очень низком уровне расходных материалов и когда требуется замена.
6 Кнопка питания/индикатор
готовности
● Эта кнопка используется для включения или выключения принтера.
● Индикатор готовности горит, когда принтер готов к печати. Он мигает, когда
принтер получает данные печати, и тускнеет, когда принтер находится в режиме
пониженного энергопотребления.
7 Светодиодный индикатор
«Внимание»
Индикатор «Внимание» мигает, когда требуется вмешательство пользователя. Если
горит индикатор «Внимание», принтер находится в состоянии ошибки.
8
Кнопка беспроводного
соединения и индикатор (только
беспроводные модели)
Нажмите эту кнопку, чтобы включить или отключить функцию беспроводного
соединения или настроить подключение Wi-Fi Direct.
Нажмите и удерживайте эту кнопку, чтобы настроить соединение WPS.
Если индикатор беспроводного соединения светится, есть устойчивое беспроводное
соединение. Если этот индикатор мигает, в настоящий момент беспроводное
соединение отсутствует, или выполняется процесс конфигурации WPS или Wi-Fi
Direct. Если этот индикатор быстро мигает, возникли проблемы с беспроводным
соединением.
9 Кнопка «Копирование
удостоверений»
Эта кнопка используется для копирования удостоверений личности.
10 Кнопка со стрелкой вниз Эта кнопка используется для уменьшения значения, отображаемого на экране.
11 Кнопка со стрелкой вверх Эта кнопка используется для увеличения значения, отображаемого на экране.
4 Глава 1 Общие сведения о принтере RUWW
Базовые модели
1 Кнопка «Копирование
удостоверений» (только для
HP LaserJet Pro MFP M29)
Эта кнопка используется для копирования удостоверений личности.
2 Кнопка Начать копирование Нажмите эту кнопку, чтобы начать копирование цветного документа.
3 Индикатор расходных материалов Индикатор расходных материалов мигает, когда возникает ошибка, и светится, а не
мигает, при очень низком уровне расходных материалов и когда требуется замена.
4 Кнопка питания/индикатор
готовности
● Эта кнопка используется для включения или выключения принтера.
● Индикатор готовности горит, когда принтер готов к печати. Он мигает, когда
принтер получает данные печати, и тускнеет, когда принтер находится в режиме
пониженного энергопотребления.
5 Светодиодный индикатор
«Внимание»
Индикатор «Внимание» мигает, когда требуется вмешательство пользователя. Если
горит индикатор «Внимание», принтер находится в состоянии ошибки.
6
Кнопка отмены
Для отмены задания нажмите эту кнопку.
Технические характеристики принтера
ВАЖНО! Следующие характеристики верны на момент публикации, но могут измениться.
Дополнительные сведения см. в разделе www.hp.com/support/ljM28MFP.
●
Технические характеристики
●
Поддерживаемые ОС
●
Решения для мобильной печати
●
Размеры принтера
●
Потребляемая мощность, электрические характеристики и акустическая эмиссия
●
Допустимые условия эксплуатации
Технические характеристики
Для получения актуальной информации см. www.hp.com/support/ljM28MFP.
RUWW Технические характеристики принтера 5
Поддерживаемые ОС
Следующая информация относится к драйверам печати Windows и HP для OS X для конкретных принтеров
и к установщику программного обеспечения.
Windows: Установщик программного обеспечения устанавливает драйвер PCLmS или PCLm-S в
зависимости от операционной системы Windows, а также дополнительное программное обеспечение при
использовании полной версии установщика программного обеспечения. Дополнительные сведения см. в
примечаниях по установке ПО.
OS X: В данном принтере есть поддержка для компьютеров Mac. Загрузите HP Easy Start с 123.hp.com/
LaserJet или со страницы службы поддержки принтера, а затем с помощью HP Easy Start установите
драйвер печати HP. HP Easy Start не входит в комплект установщика программного обеспечения.
1. Перейдите на сайт 123.hp.com/LaserJet.
2. Выполните указанные действия для загрузки программного обеспечения принтера.
Linux: Для получения информации и драйверов печати для ОС Linux перейдите по адресу www.hp.com/go/
linuxprinting.
Таблица 1-1 Поддерживаемые драйверы печати и операционные системы
Windows 7, 32- и 64-разрядные версии Драйвер печати HP PCLmS для
конкретного принтера устанавливается
для данной ОС в процессе установки ПО.
Windows 8, 32- и 64-разрядные версии Драйвер печати HP PCLmS для
конкретного принтера устанавливается
для данной ОС в процессе установки ПО.
Поддержка Windows 8 RT осуществляется
через Microsoft в версии ОС 4, 32-
разрядный драйвер.
Windows 8.1, 32- и 64-разрядные версии Драйвер печати HP PCLm-S для
конкретного принтера устанавливается
для данной ОС в процессе установки ПО.
Поддержка Windows 8.1 RT
осуществляется через Microsoft в версии
ОС 4, 32-разрядный драйвер.
Windows 10, 32- и 64-разрядные версии Драйвер печати HP PCLm-S для
конкретного принтера устанавливается
для данной ОС в процессе установки ПО.
Windows Server 2008 R2, 64-разрядная
версия
Драйвер печати HP PCLm.S для
конкретного принтера доступен для
загрузки с веб-сайта поддержки
принтера. Загрузите драйвер и
используйте функцию Microsoft
«Добавить принтер» для его установки.
Компания Microsoft прекратила
предоставление базовой поддержки для
Windows Server 2008 в январе 2015 г.
Компания HP продолжит предоставление
негарантированной поддержки ОС Server
2008.
Windows Server 2008 R2, SP1, 64-
разрядная версия
Драйвер печати HP PCLm.S для
конкретного принтера устанавливается
для данной ОС в процессе установки ПО.
Windows Server 2012 Драйвер печати HP PCLmS для
конкретного принтера устанавливается
для данной ОС в процессе установки ПО.
Windows Server 2012 R2 Драйвер печати HP PCLm-S для
конкретного принтера устанавливается
для данной ОС в процессе установки ПО.
6 Глава 1 Общие сведения о принтере RUWW
Таблица 1-1 Поддерживаемые драйверы печати и операционные системы (продолжение)
Windows Server 2016, 64-разрядная
версия
Драйвер печати HP PCLmS для
конкретного принтера устанавливается
для данной ОС в процессе установки ПО.
OS X 10.11 El Capitan, OS X 10.12 Sierra,
OS X 10.13
Чтобы установить драйвер печати,
загрузите HP Easy Start с сайта
123.hp.com/LaserJet. Выполните
указанные действия, чтобы установить
ПО принтера и драйвер печати.
ПРИМЕЧАНИЕ. Для поддерживаемых в настоящее время ОС на сайте www.hp.com/support/ljM28MFP
можно получить исчерпывающие сведения по принтеру.
Решения для мобильной печати
У компании HP есть несколько решений мобильной печати для удобной печати на любом принтере HP с
ноутбука, планшетного ПК, смартфона или другого мобильного устройства. Ознакомиться с полным
списком и определиться с выбором можно на сайте www.hp.com/go/LaserJetMobilePrinting.
ПРИМЕЧАНИЕ. Обновите микропрограмму принтера, чтобы обеспечить поддержку мобильной печати.
● Wi-Fi Direct (только беспроводные модели)
● Приложение HP All-in-One Remote для устройств iOS и Android
● Виртуальный принтер Google
● AirPrint
● Android Printing
Размеры принтера
Рисунок 1-1 Размеры принтера
RUWW Технические характеристики принтера 7
Принтер полностью закрыт Принтер в открытом состоянии
1. Высота 196 мм 447 мм
2. Ширина 360 мм 360 мм
3. Глубина 263 мм 390 мм
Вес (с картриджами) 5,3 кг
Потребляемая мощность, электрические характеристики и акустическая эмиссия
Последние сведения см. по адресу www.hp.com/support/ljM28MFP.
ПРЕДУПРЕЖДЕНИЕ. Требования к электропитанию зависят от страны/региона, где продается данный
принтер. Не изменяйте рабочее напряжение. Это может вывести принтер из строя и послужить причиной
аннулирования гарантийных обязательств.
Допустимые условия эксплуатации
Среда Рекомендуемая Допустимая
Температура 15° – 27°C 15 – 30 °C
Относительная влажность 20% – 70% относительной
влажности (RH), без конденсата
10 %-80 % относительной влажности, RH,
без конденсации
8 Глава 1 Общие сведения о принтере RUWW
Аппаратная настройка принтера и установка ПО
Основные инструкции по настройке см. на плакате по установке и в руководстве по началу работы из
комплекта поставки принтера. Дополнительные инструкции см. на веб-сайте поддержки HP.
См. www.hp.com/support/ljM28MFP для получения полной справки от HP для этого принтера: Выполните
поиск следующей записи:
● Установка и настройка
● Обучение и использование
● Решение проблем
● Загрузка обновлений ПО и микропрограммы
● Участие в форумах технической поддержки
● Поиск информации по гарантии и нормативной информации
RUWW Аппаратная настройка принтера и установка ПО 9
10 Глава 1 Общие сведения о принтере RUWW
2 Лотки для бумаги
●
Введение
●
Загрузка лотков для бумаги
●
Загрузка и печать конвертов
●
Загрузка и печать этикеток
Для получения дополнительной информации см.:
Следующая информация является верной на момент публикации. Дополнительные сведения см. в разделе
www.hp.com/support/ljM28MFP.
В полной справке от HP для этого принтера представлена следующая информация:
● Установка и настройка
● Обучение и использование
● Решение проблем
● Загрузка обновлений ПО и микропрограммы
● Участие в форумах технической поддержки
● Поиск информации по гарантии и нормативной информации
RUWW 11
Введение
ПРЕДУПРЕЖДЕНИЕ. Убирайте руки при закрытии лотков для бумаги.
При перемещении принтера все лотки должны быть закрыты.
Загрузка лотков для бумаги
ПРИМЕЧАНИЕ. Предотвращение замятия бумаги:
● Никогда не добавляйте и убирайте бумагу из лотка во время печати.
● Перед загрузкой лотка уберите из него всю бумагу из подающего лотка и выровняйте стопку.
● При загрузке лотка, не пролистывайте пачку бумаги.
● Используйте бумагу без складок, повреждений или сгибов.
Подающий лоток
Загружайте носитель для печати верхним краем вперед и стороной для печати вверх. Для
предотвращения замятий и перекосов всегда регулируйте боковые направляющие носителя.
ПРИМЕЧАНИЕ. При загрузке нового носителя для печати убедитесь, что в подающем лотке нет старого
носителя, и выровняйте всю стопку. Соблюдение этого правила предупреждает захват устройством
нескольких листов одновременно и снижает вероятность возникновения замятий.
12 Глава 2 Лотки для бумаги RUWW
/
Руководство пользователя
www.hp.com/support/ljM28MFP
LaserJet Pro MFP M28-M31
HP LaserJet Pro MFP M28-M31
Руководство пользователя
Авторские права и лицензия
© Copyright 2018 HP Development Company,
L.P.
Копирование, адаптация или перевод без
предварительного письменного разрешения
запрещены, за исключением случаев,
разрешенных законом об авторских правах.
Информация, содержащаяся в этом
документе, может быть изменена без
предварительного уведомления.
Гарантии на изделия и услуги HP
устанавливаются в специальных гарантийных
положениях, прилагаемых к таким изделиям и
услугам. Ничто из сказанного в настоящем
документе не должно истолковываться как
дополнительная гарантия. HP не несет
ответственности за технические или
редакторские ошибки или упущения,
содержащиеся в настоящем документе.
Edition 4, 01/2019
Информация о товарных знаках
Adobe
®
, Adobe Photoshop
®
, Acrobat
®
и
PostScript
®
являются зарегистрированными
товарными знаками Adobe Systems
Incorporated.
Название Apple и логотип Apple являются
товарными знаками компании Apple Inc.,
зарегистрированными в США и других
странах.
OS X является зарегистрированным товарным
знаком Apple Inc. в США и в других странах/
регионах.
AirPrint является зарегистрированным
товарным знаком Apple Inc. в США и в других
странах/регионах.
iPad является зарегистрированным товарным
знаком Apple Inc. в США и в других странах/
регионах.
iPod является зарегистрированным товарным
знаком Apple Inc. в США и в других странах/
регионах.
iPhone является зарегистрированным
товарным знаком Apple Inc. в США и в других
странах/регионах.
Microsoft® и Windows® являются
зарегистрированными товарными знаками
корпорации Майкрософт.
UNIX
®
является зарегистрированным
товарным знаком Open Group.
Содержание
1 Общие сведения о принтере ……………………………………………………………………………………………………………………………………………. 1
Значки предупреждений …………………………………………………………………………………………………………………………………… 2
Изображения принтера ……………………………………………………………………………………………………………………………………… 3
Вид принтера спереди …………………………………………………………………………………………………………………….. 3
Вид принтера сзади …………………………………………………………………………………………………………………………. 3
Внешний вид панели управления ………………………………………………………………………………………………….. 4
Беспроводные модели ………………………………………………………………………………………………….. 4
Базовые модели …………………………………………………………………………………………………………….. 5
Технические характеристики принтера ……………………………………………………………………………………………………………. 5
Технические характеристики ………………………………………………………………………………………………………….. 5
Поддерживаемые ОС ………………………………………………………………………………………………………………………. 6
Решения для мобильной печати …………………………………………………………………………………………………….. 7
Размеры принтера …………………………………………………………………………………………………………………………… 7
Потребляемая мощность, электрические характеристики и акустическая эмиссия ……………………. 8
Допустимые условия эксплуатации ………………………………………………………………………………………………… 8
Аппаратная настройка принтера и установка ПО …………………………………………………………………………………………….. 9
2 Лотки для бумаги ……………………………………………………………………………………………………………………………………………………………. 11
Введение ………………………………………………………………………………………………………………………………………………………….. 12
Загрузка лотков для бумаги …………………………………………………………………………………………………………………………….. 12
Подающий лоток …………………………………………………………………………………………………………………………… 12
Загрузка и печать конвертов …………………………………………………………………………………………………………………………… 13
Введение ………………………………………………………………………………………………………………………………………… 13
Печать конвертов ………………………………………………………………………………………………………………………….. 13
Ориентация конверта ……………………………………………………………………………………………………………………. 13
Загрузка и печать этикеток ……………………………………………………………………………………………………………………………… 14
Введение ………………………………………………………………………………………………………………………………………… 14
Ручная подача этикеток ………………………………………………………………………………………………………………… 14
Ориентация этикетки …………………………………………………………………………………………………………………….. 14
RUWW iii
3 Расходные материалы, дополнительные принадлежности и запасные части ………………………………………………………….. 15
Заказ расходных материалов, дополнительных принадлежностей и запасных частей ……………………………… 16
Заказ ……………………………………………………………………………………………………………………………………………….. 16
Расходные материалы и дополнительные принадлежности …………………………………………………….. 16
Сменный картридж с тонером …………………………………………………………………………………………………………………………. 17
Информация о картридже …………………………………………………………………………………………………………….. 17
Извлечение и замена картриджа с тонером ………………………………………………………………………………… 17
4 Печать ……………………………………………………………………………………………………………………………………………………………………………… 21
Задания печати (Windows) ………………………………………………………………………………………………………………………………. 22
Как выполнять печать (Windows) …………………………………………………………………………………………………. 22
Двусторонняя печать в ручном режиме (Windows) ……………………………………………………………………… 23
Печатать несколько страниц на листе (Windows) ………………………………………………………………………… 24
Выбор типа бумаги (Windows) ………………………………………………………………………………………………………. 24
Задания печати (OS X) ……………………………………………………………………………………………………………………………………… 25
Как выполнять печать (OS X) ………………………………………………………………………………………………………… 25
Двусторонняя печать в ручном режиме (OS X) …………………………………………………………………………….. 25
Печать нескольких страниц на листе (OS X) …………………………………………………………………………………. 25
Выбор типа бумаги (OS X) ……………………………………………………………………………………………………………… 26
Мобильная печать ……………………………………………………………………………………………………………………………………………. 27
Введение ………………………………………………………………………………………………………………………………………… 27
Wi-Fi Direct (только беспроводные модели) …………………………………………………………………………………. 27
Включение или отключение функции Wi-Fi Direct ……………………………………………………. 28
Изменение имени Wi-Fi Direct принтера …………………………………………………………………….. 29
AirPrint …………………………………………………………………………………………………………………………………………….. 30
Встроенное решение для печати в Android (только для беспроводных моделей) ……………………. 30
5 Копирование …………………………………………………………………………………………………………………………………………………………………… 31
Копирование …………………………………………………………………………………………………………………………………………………….. 32
Копирование удостоверения личности ………………………………………………………………………………………………………….. 33
6 Сканирование …………………………………………………………………………………………………………………………………………………………………. 35
Сканирование при помощи ПО HP Scan (Windows) ………………………………………………………………………………………… 36
Сканирование с ПО HP Easy Scan (OS X) ………………………………………………………………………………………………………….. 37
Дополнительные задания для сканирования ………………………………………………………………………………………………… 38
7 Управление принтером ………………………………………………………………………………………………………………………………………………….. 39
Изменение типа подключения принтера (Windows) ………………………………………………………………………………………. 40
Дополнительная настройка со встроенным веб-сервером HP (EWS) и HP Device Toolbox (Windows) ………… 41
Дополнительные настройки с HP Utility для OS X ………………………………………………………………………………………….. 44
iv RUWW
Откройте утилиту HP Utility …………………………………………………………………………………………………………… 44
Функции HP Utility ………………………………………………………………………………………………………………………….. 44
Настройка параметров IP-сети ……………………………………………………………………………………………………………………….. 46
Введение ………………………………………………………………………………………………………………………………………… 46
Отказ от обязательств в связи с совместным использованием принтера …………………………………… 46
Просмотр и изменение сетевых параметров ……………………………………………………………………………….. 46
Ручная настройка параметров IPv4 TCP/IP …………………………………………………………………………………… 46
Функции безопасности принтера ……………………………………………………………………………………………………………………. 48
Введение ………………………………………………………………………………………………………………………………………… 48
Задайте или измените пароль системы с помощью встроенного веб-сервера HP …………………… 48
Параметры энергосбережения ……………………………………………………………………………………………………………………….. 50
Введение ………………………………………………………………………………………………………………………………………… 50
Настройка режима ожидания/функции автоматического выключения …………………………………….. 50
Настройка задержки выключения и параметров принтера для потребление не более 1 Вт …… 51
Настройка задержки выключения ……………………………………………………………………………………………….. 52
Обновление микропрограммы ………………………………………………………………………………………………………………………… 54
Обновление микропрограммы с помощью утилиты обновления микропрограммы ………………… 54
8 Решение проблем …………………………………………………………………………………………………………………………………………………………… 55
Поддержка клиентов ……………………………………………………………………………………………………………………………………….. 56
Предупреждение касательно лазерного принтера ……………………………………………………………………………………….. 57
Пояснение состояний световых индикаторов на панели управления ………………………………………………………….. 58
Восстановление заводских настроек по умолчанию …………………………………………………………………………………….. 63
Отображается сообщение об ошибке «Низкий уровень тонера в картридже» или «Очень низкий
уровень тонера в картридже» …………………………………………………………………………………………………………………………. 64
Изменение настроек «Очень низкий уровень» ……………………………………………………………………………… 64
Заказ расходных материалов ……………………………………………………………………………………………………….. 65
Принтер не захватывает или пропускает захват бумаги ……………………………………………………………………………….. 66
Введение ………………………………………………………………………………………………………………………………………… 66
Устройство не захватывает бумагу ……………………………………………………………………………………………….. 66
Устройство захватывает больше одного листа бумаги ……………………………………………………………….. 66
Устранение замятий бумаги …………………………………………………………………………………………………………………………….. 67
Введение ………………………………………………………………………………………………………………………………………… 67
Возможное расположение замятий ………………………………………………………………………………………………. 67
Замятие бумаги случается часто или периодически? ………………………………………………………………….. 68
Устранение замятий в подающем лотке ………………………………………………………………………………………. 70
Устранение замятий внутри устройства ……………………………………………………………………………………….. 72
Устранение замятий в области выходного лотка …………………………………………………………………………. 74
Улучшение качества печати ……………………………………………………………………………………………………………………………. 76
Введение ………………………………………………………………………………………………………………………………………… 76
Обновление микропрограммного обеспечения принтера ………………………………………………………….. 76
RUWW v
Печать из другой программы ………………………………………………………………………………………………………… 77
Проверка параметра типа бумаги для задания печати ……………………………………………………………….. 77
Проверка параметров типа бумаги в принтере …………………………………………………………. 77
Проверка параметра типа бумаги (Windows) …………………………………………………………….. 77
Проверка параметра типа бумаги (OS X) ……………………………………………………………………. 77
Проверка статуса картриджа с тонером ………………………………………………………………………………………. 77
Очистка картриджа ……………………………………………………………………………………………………………………….. 78
Печать страницы очистки ……………………………………………………………………………………………………………… 79
Визуальный осмотр картриджа с тонером …………………………………………………………………………………… 79
Проверка бумаги и условий печати ………………………………………………………………………………………………. 80
Этап 1. Используйте бумагу, которая соответствует требованиям HP ……………………… 80
Этап 2. Проверьте условия эксплуатации ………………………………………………………………….. 80
Регулировка плотности печати …………………………………………………………………………………………………….. 80
Устранение проблем качества печати …………………………………………………………………………………………………………….. 82
Введение ………………………………………………………………………………………………………………………………………… 82
Устранение проблем качества печати ………………………………………………………………………………………….. 82
Улучшение качества копирования и сканирования ………………………………………………………………………………………. 91
Введение ………………………………………………………………………………………………………………………………………… 91
Проверьте стекло сканера на предмет загрязнений …………………………………………………………………… 91
Проверка параметров бумаги ……………………………………………………………………………………………………….. 91
Оптимизация качества текста или изображений …………………………………………………………………………. 93
Копирование от края до края ……………………………………………………………………………………………………….. 93
Решение проблем беспроводной сети …………………………………………………………………………………………………………… 94
Введение ………………………………………………………………………………………………………………………………………… 94
Контрольный список для проверки беспроводного соединения ………………………………………………. 94
Принтер перестает печатать после завершения настройки беспроводного соединения ………… 95
Принтер не печатает, а на компьютере установлен брандмауэр стороннего разработчика ……. 95
Беспроводное соединение не работает после перемещения беспроводного
маршрутизатора или принтера …………………………………………………………………………………………………….. 95
Невозможно подсоединить дополнительные компьютеры к принтеру с функциями
беспроводной связи ………………………………………………………………………………………………………………………. 96
Принтер с беспроводным соединением теряет связь при подсоединении к виртуальной
частной сети (VPN) …………………………………………………………………………………………………………………………. 96
Сеть не представлена в списке беспроводных сетей ………………………………………………………………….. 96
Беспроводная сеть не функционирует ………………………………………………………………………………………… 96
Выполнение диагностического теста беспроводной сети ………………………………………………………….. 97
Уменьшение помех в беспроводной сети …………………………………………………………………………………….. 97
Указатель ……………………………………………………………………………………………………………………………………………………………………………. 99
vi RUWW
1 Общие сведения о принтере
●
Значки предупреждений
●
Изображения принтера
●
Технические характеристики принтера
●
Аппаратная настройка принтера и установка ПО
Для получения дополнительной информации см.:
В США следует использовать www.hp.com/support/ljM28MFP.
За пределами США следует использовать веб-сайт www.hp.com/support. Выберите свою страну/регион.
Щелкните раздел Поддержка продуктов и устранение неполадок. Введите название устройства и
выберите Поиск.
В полной справке от HP для вашего устройства представлена следующая информация:
● Установка и настройка
● Обучение и использование
● Решение проблем
● Загрузка обновлений программного обеспечения
● Участие в форумах технической поддержки
● Поиск информации по гарантии и нормативной информации
RUWW 1
Значки предупреждений
Описание значков предупреждений: На устройствах HP могут отображаться следующие значки
предупреждений. В случае необходимости соблюдать соответствующие меры предосторожности.
●
Внимание! Удар электрическим током
●
Внимание! Горячая поверхность
●
Внимание! Держите части тела подальше от движущихся частей.
●
Внимание! Острый край в непосредственной близости
2 Глава 1 Общие сведения о принтере RUWW
Изображения принтера
●
Вид принтера спереди
●
Вид принтера сзади
●
Внешний вид панели управления
Вид принтера спереди
1 Панель управления
2 Планшетный сканер
3 Выходной лоток
4 Входной лоток
Вид принтера сзади
1 Разъем питания
2 Интерфейсный порт USB
RUWW Изображения принтера 3
Внешний вид панели управления
Беспроводные модели
1 Светодиодный дисплей панели
управления
На светодиодном дисплее панели управления отображается цифровая информация о
параметрах копирования и коды событий.
2 Кнопка «Настройка копирования» Эта кнопка используется для навигации по таким параметрам, как «Количество
копий», «Светлее/темнее» и «Уменьшить/увеличить». Параметр по умолчанию —
«Количество копий».
3 Кнопка Начать копирование Нажмите эту кнопку, чтобы начать копирование цветного документа. Или в режиме
двусторонней печати вручную нажмите эту кнопку для печати на второй стороне
страницы.
4
Кнопка отмены
Для отмены задания нажмите эту кнопку.
5 Индикатор расходных материалов Индикатор расходных материалов мигает, когда возникает ошибка, и светится, а не
мигает, при очень низком уровне расходных материалов и когда требуется замена.
6 Кнопка питания/индикатор
готовности
● Эта кнопка используется для включения или выключения принтера.
● Индикатор готовности горит, когда принтер готов к печати. Он мигает, когда
принтер получает данные печати, и тускнеет, когда принтер находится в режиме
пониженного энергопотребления.
7 Светодиодный индикатор
«Внимание»
Индикатор «Внимание» мигает, когда требуется вмешательство пользователя. Если
горит индикатор «Внимание», принтер находится в состоянии ошибки.
8
Кнопка беспроводного
соединения и индикатор (только
беспроводные модели)
Нажмите эту кнопку, чтобы включить или отключить функцию беспроводного
соединения или настроить подключение Wi-Fi Direct.
Нажмите и удерживайте эту кнопку, чтобы настроить соединение WPS.
Если индикатор беспроводного соединения светится, есть устойчивое беспроводное
соединение. Если этот индикатор мигает, в настоящий момент беспроводное
соединение отсутствует, или выполняется процесс конфигурации WPS или Wi-Fi
Direct. Если этот индикатор быстро мигает, возникли проблемы с беспроводным
соединением.
9 Кнопка «Копирование
удостоверений»
Эта кнопка используется для копирования удостоверений личности.
10 Кнопка со стрелкой вниз Эта кнопка используется для уменьшения значения, отображаемого на экране.
11 Кнопка со стрелкой вверх Эта кнопка используется для увеличения значения, отображаемого на экране.
4 Глава 1 Общие сведения о принтере RUWW
Базовые модели
1 Кнопка «Копирование
удостоверений» (только для
HP LaserJet Pro MFP M29)
Эта кнопка используется для копирования удостоверений личности.
2 Кнопка Начать копирование Нажмите эту кнопку, чтобы начать копирование цветного документа.
3 Индикатор расходных материалов Индикатор расходных материалов мигает, когда возникает ошибка, и светится, а не
мигает, при очень низком уровне расходных материалов и когда требуется замена.
4 Кнопка питания/индикатор
готовности
● Эта кнопка используется для включения или выключения принтера.
● Индикатор готовности горит, когда принтер готов к печати. Он мигает, когда
принтер получает данные печати, и тускнеет, когда принтер находится в режиме
пониженного энергопотребления.
5 Светодиодный индикатор
«Внимание»
Индикатор «Внимание» мигает, когда требуется вмешательство пользователя. Если
горит индикатор «Внимание», принтер находится в состоянии ошибки.
6
Кнопка отмены
Для отмены задания нажмите эту кнопку.
Технические характеристики принтера
ВАЖНО! Следующие характеристики верны на момент публикации, но могут измениться.
Дополнительные сведения см. в разделе www.hp.com/support/ljM28MFP.
●
Технические характеристики
●
Поддерживаемые ОС
●
Решения для мобильной печати
●
Размеры принтера
●
Потребляемая мощность, электрические характеристики и акустическая эмиссия
●
Допустимые условия эксплуатации
Технические характеристики
Для получения актуальной информации см. www.hp.com/support/ljM28MFP.
RUWW Технические характеристики принтера 5
Поддерживаемые ОС
Следующая информация относится к драйверам печати Windows и HP для OS X для конкретных принтеров
и к установщику программного обеспечения.
Windows: Установщик программного обеспечения устанавливает драйвер PCLmS или PCLm-S в
зависимости от операционной системы Windows, а также дополнительное программное обеспечение при
использовании полной версии установщика программного обеспечения. Дополнительные сведения см. в
примечаниях по установке ПО.
OS X: В данном принтере есть поддержка для компьютеров Mac. Загрузите HP Easy Start с 123.hp.com/
LaserJet или со страницы службы поддержки принтера, а затем с помощью HP Easy Start установите
драйвер печати HP. HP Easy Start не входит в комплект установщика программного обеспечения.
1. Перейдите на сайт 123.hp.com/LaserJet.
2. Выполните указанные действия для загрузки программного обеспечения принтера.
Linux: Для получения информации и драйверов печати для ОС Linux перейдите по адресу www.hp.com/go/
linuxprinting.
Таблица 1-1 Поддерживаемые драйверы печати и операционные системы
Windows 7, 32- и 64-разрядные версии Драйвер печати HP PCLmS для
конкретного принтера устанавливается
для данной ОС в процессе установки ПО.
Windows 8, 32- и 64-разрядные версии Драйвер печати HP PCLmS для
конкретного принтера устанавливается
для данной ОС в процессе установки ПО.
Поддержка Windows 8 RT осуществляется
через Microsoft в версии ОС 4, 32-
разрядный драйвер.
Windows 8.1, 32- и 64-разрядные версии Драйвер печати HP PCLm-S для
конкретного принтера устанавливается
для данной ОС в процессе установки ПО.
Поддержка Windows 8.1 RT
осуществляется через Microsoft в версии
ОС 4, 32-разрядный драйвер.
Windows 10, 32- и 64-разрядные версии Драйвер печати HP PCLm-S для
конкретного принтера устанавливается
для данной ОС в процессе установки ПО.
Windows Server 2008 R2, 64-разрядная
версия
Драйвер печати HP PCLm.S для
конкретного принтера доступен для
загрузки с веб-сайта поддержки
принтера. Загрузите драйвер и
используйте функцию Microsoft
«Добавить принтер» для его установки.
Компания Microsoft прекратила
предоставление базовой поддержки для
Windows Server 2008 в январе 2015 г.
Компания HP продолжит предоставление
негарантированной поддержки ОС Server
2008.
Windows Server 2008 R2, SP1, 64-
разрядная версия
Драйвер печати HP PCLm.S для
конкретного принтера устанавливается
для данной ОС в процессе установки ПО.
Windows Server 2012 Драйвер печати HP PCLmS для
конкретного принтера устанавливается
для данной ОС в процессе установки ПО.
Windows Server 2012 R2 Драйвер печати HP PCLm-S для
конкретного принтера устанавливается
для данной ОС в процессе установки ПО.
6 Глава 1 Общие сведения о принтере RUWW
Таблица 1-1 Поддерживаемые драйверы печати и операционные системы (продолжение)
Windows Server 2016, 64-разрядная
версия
Драйвер печати HP PCLmS для
конкретного принтера устанавливается
для данной ОС в процессе установки ПО.
OS X 10.11 El Capitan, OS X 10.12 Sierra,
OS X 10.13
Чтобы установить драйвер печати,
загрузите HP Easy Start с сайта
123.hp.com/LaserJet. Выполните
указанные действия, чтобы установить
ПО принтера и драйвер печати.
ПРИМЕЧАНИЕ. Для поддерживаемых в настоящее время ОС на сайте www.hp.com/support/ljM28MFP
можно получить исчерпывающие сведения по принтеру.
Решения для мобильной печати
У компании HP есть несколько решений мобильной печати для удобной печати на любом принтере HP с
ноутбука, планшетного ПК, смартфона или другого мобильного устройства. Ознакомиться с полным
списком и определиться с выбором можно на сайте www.hp.com/go/LaserJetMobilePrinting.
ПРИМЕЧАНИЕ. Обновите микропрограмму принтера, чтобы обеспечить поддержку мобильной печати.
● Wi-Fi Direct (только беспроводные модели)
● Приложение HP All-in-One Remote для устройств iOS и Android
● Виртуальный принтер Google
● AirPrint
● Android Printing
Размеры принтера
Рисунок 1-1 Размеры принтера
RUWW Технические характеристики принтера 7
Принтер полностью закрыт Принтер в открытом состоянии
1. Высота 196 мм 447 мм
2. Ширина 360 мм 360 мм
3. Глубина 263 мм 390 мм
Вес (с картриджами) 5,3 кг
Потребляемая мощность, электрические характеристики и акустическая эмиссия
Последние сведения см. по адресу www.hp.com/support/ljM28MFP.
ПРЕДУПРЕЖДЕНИЕ. Требования к электропитанию зависят от страны/региона, где продается данный
принтер. Не изменяйте рабочее напряжение. Это может вывести принтер из строя и послужить причиной
аннулирования гарантийных обязательств.
Допустимые условия эксплуатации
Среда Рекомендуемая Допустимая
Температура 15° – 27°C 15 – 30 °C
Относительная влажность 20% – 70% относительной
влажности (RH), без конденсата
10 %-80 % относительной влажности, RH,
без конденсации
8 Глава 1 Общие сведения о принтере RUWW
Аппаратная настройка принтера и установка ПО
Основные инструкции по настройке см. на плакате по установке и в руководстве по началу работы из
комплекта поставки принтера. Дополнительные инструкции см. на веб-сайте поддержки HP.
См. www.hp.com/support/ljM28MFP для получения полной справки от HP для этого принтера: Выполните
поиск следующей записи:
● Установка и настройка
● Обучение и использование
● Решение проблем
● Загрузка обновлений ПО и микропрограммы
● Участие в форумах технической поддержки
● Поиск информации по гарантии и нормативной информации
RUWW Аппаратная настройка принтера и установка ПО 9
10 Глава 1 Общие сведения о принтере RUWW
2 Лотки для бумаги
●
Введение
●
Загрузка лотков для бумаги
●
Загрузка и печать конвертов
●
Загрузка и печать этикеток
Для получения дополнительной информации см.:
Следующая информация является верной на момент публикации. Дополнительные сведения см. в разделе
www.hp.com/support/ljM28MFP.
В полной справке от HP для этого принтера представлена следующая информация:
● Установка и настройка
● Обучение и использование
● Решение проблем
● Загрузка обновлений ПО и микропрограммы
● Участие в форумах технической поддержки
● Поиск информации по гарантии и нормативной информации
RUWW 11
Введение
ПРЕДУПРЕЖДЕНИЕ. Убирайте руки при закрытии лотков для бумаги.
При перемещении принтера все лотки должны быть закрыты.
Загрузка лотков для бумаги
ПРИМЕЧАНИЕ. Предотвращение замятия бумаги:
● Никогда не добавляйте и убирайте бумагу из лотка во время печати.
● Перед загрузкой лотка уберите из него всю бумагу из подающего лотка и выровняйте стопку.
● При загрузке лотка, не пролистывайте пачку бумаги.
● Используйте бумагу без складок, повреждений или сгибов.
Подающий лоток
Загружайте носитель для печати верхним краем вперед и стороной для печати вверх. Для
предотвращения замятий и перекосов всегда регулируйте боковые направляющие носителя.
ПРИМЕЧАНИЕ. При загрузке нового носителя для печати убедитесь, что в подающем лотке нет старого
носителя, и выровняйте всю стопку. Соблюдение этого правила предупреждает захват устройством
нескольких листов одновременно и снижает вероятность возникновения замятий.
12 Глава 2 Лотки для бумаги RUWW
|
Код: 110100
Бесплатная доставка
? В корзину Сравнить Купить в один клик Новости интернет-магазина «Лаукар»:28.03.2023 22.02.2023 13.02.2023 Дополнительная информация в категории МФУ:Принтеры и МФУ — особенности и термины Таблица Авторизованных сервисных центров по брендам. Описание Инструкция Отзывы (0) В интернет-магазине бытовой техники «Лаукар» Вы можете скачать инструкцию к товару МФУ лазерный HP LaserJet Pro MFP M28w RU совершенно бесплатно. Все инструкции, представленные на сайте интернет-магазина бытовой техники «Лаукар», предоставляются производителем товара. Для того чтобы скачать инструкцию, Вам необходимо нажать на ссылку «скачать инструкцию», расположенную ниже, а в случае, если ссылки нет, Скачать инструкцию Смотреть инструкцию
Фирма-производитель оставляет за собой право на внесение изменений в конструкцию, дизайн и комплектацию товара: МФУ лазерный HP LaserJet Pro MFP M28w RU. Пожалуйста, сверяйте информацию о товаре с информацией на |