Окончание поддержки: драйверы для принтеров в Windows 7, 8, 8.1, Server 2008, 2008R2.
HP больше не поддерживает эти драйверы принтеров с 1 ноября 2022 г. HP рекомендует обновить операционную систему до поддерживаемой версии. Подробнее
-
Драйверы
23
-
Руководства по ремонту
2
-
Инструкции по эксплуатации
16
Языки:
HP LaserJet 3052 инструкция по эксплуатации
(506 страниц)
- Языки:Русский
-
Тип:
PDF -
Размер:
8.63 MB -
Описание:
Многофункциональное устройство (МФУ)
Просмотр
HP LaserJet 3052 инструкция по эксплуатации
(430 страниц)
- Языки:Английский
-
Тип:
PDF -
Размер:
5.93 MB
Просмотр
HP LaserJet 3052 инструкция по эксплуатации
(438 страниц)
- Языки:Турецкий
-
Тип:
PDF -
Размер:
8.04 MB
Просмотр
HP LaserJet 3052 инструкция по эксплуатации
(442 страницы)
- Языки:Испанский
-
Тип:
PDF -
Размер:
7.58 MB
Просмотр
HP LaserJet 3052 инструкция по эксплуатации
(430 страниц)
- Языки:Тайский
-
Тип:
PDF -
Размер:
7.7 MB
Просмотр
HP LaserJet 3052 инструкция по эксплуатации
(416 страниц)
- Языки:Китайский
-
Тип:
PDF -
Размер:
7.54 MB
Просмотр
HP LaserJet 3052 инструкция по эксплуатации
(442 страницы)
- Языки:Португальский
-
Тип:
PDF -
Размер:
6.44 MB
Просмотр
HP LaserJet 3052 инструкция по эксплуатации
(432 страницы)
- Языки:Шведский
-
Тип:
PDF -
Размер:
7.45 MB
Просмотр
HP LaserJet 3052 инструкция по эксплуатации
(452 страницы)
- Языки:Французский
-
Тип:
PDF -
Размер:
6.49 MB
Просмотр
HP LaserJet 3052 инструкция по эксплуатации
(456 страниц)
- Языки:Немецкий
-
Тип:
PDF -
Размер:
7.6 MB
Просмотр
HP LaserJet 3052 инструкция по эксплуатации
(454 страницы)
- Языки:Венгерский
-
Тип:
PDF -
Размер:
7.77 MB
Просмотр
HP LaserJet 3052 инструкция по эксплуатации
(438 страниц)
- Языки:Чешский
-
Тип:
PDF -
Размер:
7.9 MB
Просмотр
HP LaserJet 3052 инструкция по эксплуатации
(438 страниц)
- Языки:Итальянский
-
Тип:
PDF -
Размер:
7.55 MB
Просмотр
HP LaserJet 3052 инструкция по эксплуатации
(438 страниц)
- Языки:Нидерландский
-
Тип:
PDF -
Размер:
7.54 MB
Просмотр
HP LaserJet 3052 инструкция по эксплуатации
(464 страницы)
- Языки:Польский
-
Тип:
PDF -
Размер:
8.09 MB
Просмотр
HP LaserJet 3052 инструкция по эксплуатации
(424 страницы)
- Языки:Корейский
-
Тип:
PDF -
Размер:
7.58 MB
Просмотр
На NoDevice можно скачать инструкцию по эксплуатации для HP LaserJet 3052. Руководство пользователя необходимо для ознакомления с правилами установки и эксплуатации HP LaserJet 3052. Инструкции по использованию помогут правильно настроить HP LaserJet 3052, исправить ошибки и выявить неполадки.
HP LaserJet 3050/3052/3055/3390/3392 Руководство пользователя для многофункционального устройства «все в одном» HP LaserJet 3050/3052/3055/3390/3392 «все в одном» Руководство пользователя Авторское право и лицензия Информация о товарных знаках © 2006 Hewlett-Packard Development Company, LP. Все права защищены. Adobe Photoshop® и PostScript® являются зарегистрированными товарными знаками Adobe Systems Incorporated. Размножение, использование или перевод без предварительного письменного разрешения запрещен, за исключением случаев, разрешенных законом об авторских правах. В содержание данного документа могут быть внесены изменения без уведомления. Гарантии на изделия и услуги HP изложены в положениях о гарантии, прилагаемых к изделиям или услугам. Никакая информация, указанная здесь, не должна быть истолкована как дополнительная гарантия. Компания HP не несет ответственности за содержащиеся в этом документе технические или редакторские ошибки и упущения. Номер изделия Q6500-90938 Издание первое, 4/2006 Corel® является товарным знаком или зарегистрированным товарным знаком Corel Corporation или Corel Corporation Limited. Linux является зарегистрированным в США товарным знаком Linus Torvalds. Microsoft®, Windows®, Windows NT® и Windows® XP являются зарегистрированными в США товарными знаками корпорации Майкрософт (Microsoft Corporation). UNIX® является зарегистрированным товарным знаком Open Group. ENERGY STAR® и эмблема ENERGY STAR® are U.S. являются зарегистрированными в США знаками агентства по охране окружающей среды. Содержание 1 Основные сведения о многофункциональном устройстве Конфигурации многофункционального устройства ..........................................................................2 HP LaserJet 3050 «все в одном» ........................................................................................2 HP LaserJet 3052/3055 «все в одном» ...............................................................................2 HP LaserJet 3390/3392 «все в одном» ...............................................................................4 Функции многофункционального устройства ....................................................................................5 Компоненты многофункционального устройства ..............................................................................7 Компоненты HP LaserJet 3050 «все в одном» ..................................................................7 Вид спереди ........................................................................................................7 Вид сзади ............................................................................................................7 Интерфейсные порты ........................................................................................8 Панель управления ............................................................................................8 Компоненты HP LaserJet 3052/3055 «все в одном» .........................................................9 Вид спереди ........................................................................................................9 Вид сзади ............................................................................................................9 Интерфейсные порты ......................................................................................10 Панель управления ..........................................................................................10 Компоненты HP LaserJet 3390/3392 «все в одном» .......................................................11 Вид спереди ......................................................................................................11 Вид сзади ..........................................................................................................11 Интерфейсные порты ......................................................................................12 Панель управления ..........................................................................................12 2 Программное обеспечение Установка программного обеспечения ............................................................................................14 Обычная установка ...........................................................................................................14 Минимальная установка ...................................................................................................14 Драйверы принтера ...........................................................................................................................15 Поддерживаемые драйверы принтера ...........................................................................15 Дополнительные драйверы .............................................................................................15 Выбор правильного драйвера принтера .........................................................................16 Справка для драйвера принтера (Windows) ...................................................................16 Получение доступа к драйверам принтера ....................................................................17 Какое другое программное обеспечение доступно? ......................................................18 Программное обеспечение для Windows ........................................................................................19 Программное обеспечение для Windows ........................................................................19 HP ToolboxFX ....................................................................................................19 Встроенный Web-сервер (EWS) ......................................................................19 Использование компонента «Установка и удаление программ» для удаления ..........20 RUWW iii Программное обеспечение для Macintosh ......................................................................................21 HP Director .........................................................................................................................21 Macintosh Configure Device (Mac OS X версии 10.3 и Mac OS X версии 10.4) .............21 Файлы PDE (Mac OS X версии 10.3 и Mac OS X версии 10.4) ......................................22 Установка программного обеспечения для Macintosh ...................................................22 Установка программного обеспечения системы печати в Macintosh для прямых соединений (USB) ...............................................................................22 Установка программного обеспечения системы печати Macintosh для сетей ..................................................................................................................23 Чтобы удалить программное обеспечение из операционной системы Macintosh ...........................................................................................................................23 3 Характеристики носителя Общие рекомендации .......................................................................................................................26 Выбор бумаги и другого носителя ....................................................................................................26 Носитель HP ......................................................................................................................27 Носители, не рекомендуемые к использованию ............................................................28 Носители, которые могут повредить многофункциональное устройство ....................28 Рекомендации по использованию носителя ...................................................................................29 Бумага ................................................................................................................................29 Этикетки .............................................................................................................................30 Конструкция этикеток .......................................................................................30 Прозрачная пленка ...........................................................................................................30 Конверты ............................................................................................................................31 Конструкция конвертов ....................................................................................31 Конверты со швами на обоих краях ................................................................31 Конверты с клейкими полосками или клапанами ..........................................33 Хранение конвертов .........................................................................................33 Карточки и плотные носители ..........................................................................................33 Конструкция карточек .......................................................................................33 Печать на карточках .........................................................................................33 Фирменные и печатные бланки .......................................................................................34 Плотность и формат поддерживаемого носителя ..........................................................................35 Условия хранения и печати ..............................................................................................................38 4 Использование многофункционального устройства Загрузка носителя во входные лотки ...............................................................................................40 Загрузка документов для отправки факсов, копирования или сканирования ..............40 Загрузка во входные лотки, HP LaserJet 3050/3052/3055 «все в одном» .....................42 Приоритетный входной лоток ..........................................................................42 Входной лоток на 250 листов (лоток 1) ..........................................................42 Загрузка во входные лотки, HP LaserJet 3390/3392 «все в одном» ..............................43 Входной лоток для приоритетной полистовой подачи (лоток 1) ..................43 Входной лоток на 250 листов (лоток 2 или дополнительный лоток 3) .........43 Управление заданиями печати ........................................................................................................44 Приоритеты параметров печати ......................................................................................44 Выбор источника ...............................................................................................................44 Выбор типа или формата .................................................................................................45 Использование панели управления многофункционального устройства .....................................46 Изменение языка дисплея панели управления многофункционального устройства ..46 iv RUWW Изменение типа и формата носителя по умолчанию ....................................................46 Изменение формата носителя по умолчанию ...............................................46 Изменение типа носителя по умолчанию .......................................................48 Изменение заданной по умолчанию конфигурации лотка ............................48 Использование регуляторов громкости многофункционального устройства ..............49 Изменение громкости предупреждений .........................................................49 Изменение громкости при работе в режиме факса .......................................49 Изменение громкости звонка факса ...............................................................51 Изменение громкости нажатия клавиш панели управления многофункционального устройства ................................................................51 5 Печать Использование функций в драйвере принтера Windows ...............................................................54 Создание и использование готовых наборов .................................................................54 Создание и использование фоновых изображений .......................................................55 Масштабирование документов ........................................................................................55 Задание нестандартного формата бумаги в драйвере принтера .................................57 Использование другой бумаги и печать обложек ...........................................................57 Печать чистой первой или последней страницы ...........................................................57 Печать нескольких страниц на одном листе ..................................................................58 Печать на обеих сторонах ................................................................................................58 Чтобы напечатать на обеих сторонах бумаги автоматически (HP LaserJet 3390/3392 «все в одном») ..........................................................59 Чтобы напечатать на обеих сторонах бумаги вручную (HP LaserJet 3050/3052/3055 «все в одном») .......................................................................59 Чтобы напечатать на обеих сторонах бумаги вручную (HP LaserJet 3390/3392 «все в одном») ................................................................................61 Использование функций в драйвере принтера Macintosh .............................................................62 Создание и использование готовых наборов в Mac OS X версии 10.3 и Mac OS X версии 10.4 .....................................................................................................................62 Печать страницы обложки (Macintosh) ............................................................................63 Печать нескольких страниц на одном листе (Macintosh) ...............................................63 Печать на обеих сторонах (Macintosh) ............................................................................64 Чтобы напечатать на обеих сторонах бумаги автоматически (HP LaserJet 3390/3392 «все в одном») ..........................................................64 Чтобы напечатать на обеих сторонах бумаги вручную (HP LaserJet 3050/3052/3055 «все в одном») .......................................................................64 Чтобы напечатать на обеих сторонах бумаги вручную (HP LaserJet 3390/3392 «все в одном») (Macintosh) ............................................................66 Выбор выходного приемника (HP LaserJet 3390/3392 «все в одном») .........................................67 Печать на специальных носителях ..................................................................................................68 Печать на специальном носителе (HP LaserJet 3050/3052/3055 «все в одном») ........68 Печать на специальном носителе (HP LaserJet 3390/3392 «все в одном») .................69 Прозрачные пленки и этикетки ........................................................................................70 Носитель нестандартного формата и карточки .............................................................70 Цветная бумага .................................................................................................................70 Конверты ............................................................................................................................71 Плотная бумага .................................................................................................................71 Фирменные и печатные бланки .......................................................................................71 Отмена задания печати ....................................................................................................................72 RUWW v 6 Факс Основные функции и задачи факса .................................................................................................74 Клавиши панели управления факса ................................................................................74 Настройка параметров факса ..........................................................................................74 Установить время и дату .................................................................................75 Установить заголовок факса ...........................................................................75 Отправка факсов ...............................................................................................................77 Использование набора номера вручную ........................................................................81 Повторный набор номера вручную .................................................................................82 Повторный набор вручную ..............................................................................82 Отмена задания факса .....................................................................................................83 Отмена текущего задания факса ....................................................................83 Отмена задания факса исходя из состояния задания факса .......................83 Настройка параметров контрастности по умолчанию ...................................................83 Изменение параметров разрешения ...............................................................................85 Изменение настройки размеров стеклянной рамки по умолчанию ..............................87 Выбор режима набора номера — тональный или импульсный ....................................87 Изменение параметров повторного набора ...................................................................88 Изменение параметров автоуменьшения для входящих факсов .................................90 Блокирование и разблокирование номеров факсов ......................................................91 Усовершенствованные функции и задачи факса ...........................................................................92 Использование записей ускоренного набора, клавиш для быстрого набора и записей группового набора ..............................................................................................92 Использование символов набора ...................................................................92 Добавление паузы ...........................................................................93 Программирование или изменение записей ускоренного набора и клавиш для быстрого набора ..........................................................................94 Удаление записей ускоренного набора и клавиш для быстрого набора ...............................................................................................................96 Программирование записей ускоренного набора и клавиш «одного нажатия» ...........................................................................................................96 Управление записями группового набора ......................................................97 Программирование записей группового набора ...........................97 Удаление записей группового набора ...........................................98 Удаление отдельного абонента из записи группового набора ...............................................................................................98 Удаление всех записей телефонной книги ....................................98 Вставка префикса набора ..............................................................................................100 Отправка отложенного факса ........................................................................................101 Использование кодов оплаты ........................................................................................103 Повторная печать факса ................................................................................................104 Автоматическая двусторонняя печать принятых факсов (относится только к HP LaserJet 3390/3392 «все в одном») ..........................................................................105 Удаление факсов из памяти ..........................................................................................105 Использование переадресации факса ..........................................................................106 Использование факсимильного опроса ........................................................................106 Изменение режима обнаружения пауз ..........................................................................107 Штампование принятых факсов ....................................................................................107 Настройка режима исправления ошибок факса ...........................................................108 Изменение настройки V.34 .............................................................................................108 vi RUWW Изменение параметров громкости звука ......................................................................109 Изменение громкости звуков факса (монитора линии) (HP LaserJet 3050 «все в одном») ................................................................................................109 Изменение громкости звуков факса (монитора линии) (HP LaserJet 3055/3390/3392 «все в одном») .....................................................................109 Изменение громкости звонка .........................................................................110 Отчеты и журналы факса ................................................................................................................111 Печать журнала активности факса ................................................................................111 Печать отчета о факсимильных вызовах ......................................................................112 Настройка времени печати отчетов о факсимильных вызовах ..................................112 Включение первой страницы каждого факса в отчет о факсимильных вызовах ............................................................................................................................114 Печать отчета телефонной книги ..................................................................................114 Печать отчета о кодах оплаты .......................................................................................114 Печать списка заблокированных факсов ......................................................................116 Печать всех отчетов о факсах .......................................................................................116 Отправка и прием факсов с помощью компьютера ......................................................................117 Другие способы настройки факса ..................................................................................................120 Чтобы принимать факсы при появлении тональных сигналов ...................................120 Настройка режима ответа ..............................................................................................120 Изменение схемы звонка (характерный звонок) ..........................................................122 Изменение количества звонков до ответа ....................................................................123 Использование настройки числа звонков до ответа ...................................123 Установка числа звонков до ответа ..............................................................123 Отправка факса путем набора номера с дополнительного телефона .......................125 Изменение настройки обнаружения сигнала линии .....................................................125 Прием факсов при использовании общей линии .........................................................126 Прием факсов, когда слышны факсимильные тоны ...................................126 Настройка дополнительного телефона на прием факсов ...........................................126 Подключение многофункционального устройства к телефонной линии (HP LaserJet 3050/3055 «все в одном») ........................................................................127 Подключение многофункционального устройства к телефонной линии (HP LaserJet 3390/3392 «все в одном») ........................................................................129 Подключение дополнительных устройств .....................................................................................131 Использование выделенной факсимильной линии .....................................................131 Использование общей телефонной линии ...................................................................131 Чтобы подключить дополнительные устройства к HP LaserJet 3050/3055 «все в одном» .............................................................................................................................133 Чтобы подключить дополнительные устройства к HP LaserJet 3390/3392 «все в одном» .............................................................................................................................136 7 Копирование Запуск задания копирования ..........................................................................................................140 Отмена задания копирования ........................................................................................................142 Настройка качества копирования ...................................................................................................142 Настройка параметра контрастности (светлее/темнее) ...............................................................143 Уменьшение или увеличение копий ..............................................................................................144 Настройка формата копии ..............................................................................................144 Изменение числа копий ..................................................................................................................146 Изменение параметра сортировки копий ......................................................................................147 RUWW vii Копирование на носители различных типов и форматов ............................................................148 Копирование двусторонних документов (HP LaserJet 3050 «все в одном») ..............................150 Копирование двусторонних документов (многофункциональное устройство HP LaserJet 3052/3055) ........................................................................................................................................151 Использование автоматической двусторонней печати для копирования документов (HP LaserJet 3390/3392 «все в одном») .........................................................................................152 Изменение выбора лотка (HP LaserJet 3390/3392 «все в одном») .............................................154 Копирование фотографий или книг (относится только к HP LaserJet 3052/3055/3390/3392 «все в одном») .................................................................................................................................155 Просмотр параметров копирования (относится только к HP LaserJet 3390/3392 «все в одном») .............................................................................................................................................157 8 Сканирование Знакомство со способами сканирования .......................................................................................160 Сканирование с помощью панели управления многофункционального устройства (Windows) 161 Программирование клавиши Сканировать в многофункционального устройства .......................................................................................................................161 Чтобы создать, изменить или удалить назначения .....................................................162 Сканирование в сообщение электронной почты ..........................................................162 Сканирование в файл .....................................................................................................163 Сканирование в другие программы ...............................................................................163 Сканирование с помощью программы HP LaserJet Scan (Windows) ...........................................164 Сканирование с помощью многофункционального устройства и программы HP Director (Macintosh) ........................................................................................................................................165 Сканирование в сообщение электронной почты ..........................................................165 Сканирование в файл .....................................................................................................165 Сканирование в приложение .........................................................................................166 Использование постраничного сканирования ..............................................................166 Отмена задания сканирования .......................................................................................................166 Сканирование с помощью другого программного обеспечения ..................................................168 Использование TWAIN- и WIA-совместимых приложений ..........................................168 Сканирование с помощью TWAIN-совместимой программы ......................168 Для сканирования с помощью TWAIN-совместимой программы выполните следующие действия ..............................168 Сканирование с помощью WIA-совместимой программы (только для Windows XP) ....................................................................................................168 Для сканирования с помощью WIA-совместимой программы выполните следующие действия ..................................................168 Сканирование фотографии или книги ...........................................................................................170 Сканирование с помощью программы оптического распознавания символов (OCR) ...............171 Readiris .............................................................................................................................171 Разрешение и цветопередача сканера .........................................................................................172 Указания по выбору параметров разрешения и цветопередачи ................................173 Цветопередача ................................................................................................................173 Чтобы очистить стекло сканера .....................................................................................................174 9 Работа в сети Установка многофункционального устройства и его использование в сети (относится только к HP LaserJet 3052/3055/3390/3392 «все в одном») ......................................................................176 viii RUWW Настройка многофункционального устройства, подключенного с помощью сетевого порта .................................................................................................................176 Настройка совместно используемого многофункционального устройства с прямым подключением ...................................................................................................177 Смена конфигурации совместно используемого многофункционального устройства с прямым подключением на конфигурацию многофункционального устройства, подключенного с помощью сетевого порта ..............................................178 Использование встроенного Web-сервера или программы HP ToolboxFX ................................179 Задание сетевого пароля ...............................................................................................................179 Использование панели управления многофункционального устройства ...................................181 Таблица параметров сети ..............................................................................................181 Таблица параметров ......................................................................................................181 Настройка адреса IP .......................................................................................................181 Ручная настройка ...........................................................................................181 Автоматическая настройка ............................................................................182 Скорость подключения и параметры двусторонней печати ........................................182 Поддерживаемые сетевые протоколы ..........................................................................................184 Настройка протокола TCP/IP ..........................................................................................................186 Настройка TCP/IP на основе сетевых протоколов, с помощью AutoIP и вручную ............................................................................................................................186 Настройка TCP/IP на основе серверных протоколов ...................................................186 Настройка адреса IP по умолчанию (AutoIP) ................................................................186 Средства конфигурации TCP/IP ....................................................................................187 Использование протокола DHCP ...................................................................................................187 Системы UNIX .................................................................................................................187 Системы Windows ...........................................................................................................189 Windows NT 4.0 Server ...................................................................................189 Windows 2000 Server ......................................................................................192 Системы NetWare ...........................................................................................................193 Чтобы прервать конфигурацию DHCP ..........................................................................193 Использование BOOTP ...................................................................................................................194 Каковы преимущества BOOTP? ....................................................................................194 Использование протокола BOOTP в системе UNIX .....................................................195 Системы, использующие сетевую информационную службу (NIS) ...........195 Настройка сервера BOOTP ...........................................................................195 Содержимое файла Bootptab ........................................................................195 Настройка печати с использованием LPD .....................................................................................198 Введение .........................................................................................................................198 Общие сведения о LPD ..................................................................................199 Требования к настройке LPD .........................................................................200 Обзор настройки LPD .....................................................................................................200 Шаг 1. Настройка параметров протокола IP ................................................200 Шаг 2. Настройка очередей печати ...............................................................200 Шаг 3. Пробная печать файла .......................................................................201 LPD в системах UNIX ......................................................................................................202 Настройка очередей печати в системах UNIX на основе BSD ...................202 Пример. Запись в файле Printcap .................................................................202 Пример. Создание папки очереди печати ....................................................203 Настройка очередей печати с помощью программы SAM (системы HPUX) ...................................................................................................................203 RUWW ix Пробная печать файла ..................................................................................204 LPD в системах Windows NT/2000 .................................................................................205 Установка программного обеспечения для работы с TCP/IP (Windows NT) ...................................................................................................................205 Настройка многофункционального устройства, подключенного к сети, в системах Windows 2000 .................................................................................207 Настройка многофункционального устройства, подключенного к сети, в системах Windows NT 4.0 ..............................................................................209 Проверка правильности настройки ...............................................................209 Печать c клиентских компьютеров под управлением Windows ..................209 LPD в системах Windows XP ..........................................................................................210 Добавление дополнительных сетевых компонентов Windows ...................210 Настройка многофункционального устройства со службами LPD, подключенного к сети .....................................................................................210 Добавление нового многофункционального устройства со службами LPD ................................................................................210 Создание порта LPR для установленного многофункционального устройства ..............................................211 TCP/IP ...............................................................................................................................................212 Введение .........................................................................................................................212 Протокол Интернета (IP) ................................................................................212 Протокол управления передачей (TCP) .......................................................212 Пользовательский протокол данных (UDP) .................................................212 адрес IP ...........................................................................................................................213 Адрес IP: адрес сети ......................................................................................213 Адрес IP: адрес узла ......................................................................................213 Структура и классы адресов IP .....................................................................213 Настройка параметров IP ...............................................................................................214 Протокол DHCP (Dynamic Host Configuration Protocol) ................................214 BOOTP .............................................................................................................214 Подсети ............................................................................................................................215 Маска подсети ................................................................................................215 Шлюзы .............................................................................................................................215 Шлюз по умолчанию .......................................................................................216 10 Встроенный сшиватель (только для HP LaserJet 3392 «все в одном») Общие сведения о встроенном сшивателе ...................................................................................218 Загрузка скобок ................................................................................................................................219 Использование встроенного сшивателя ........................................................................................221 Устранение замятий в сшивателе ..................................................................................................223 11 Как выполнить? Печать. Как выполнить? ..................................................................................................................226 Изменение параметров печати многофункционального устройства, таких как громкость или качество печати, в программе HP ToolboxFX ......................................226 Печать на обеих сторонах (Windows) ............................................................................227 Чтобы напечатать на обеих сторонах бумаги автоматически (HP LaserJet 3390/3392 «все в одном») ........................................................227 Чтобы напечатать на обеих сторонах бумаги вручную (HP LaserJet 3050/3052/3055 «все в одном») .....................................................................227 x RUWW Чтобы напечатать на обеих сторонах бумаги вручную (HP LaserJet 3390/3392 «все в одном») ..............................................................................229 Печать на обеих сторонах (Macintosh) ..........................................................................230 Чтобы напечатать на обеих сторонах бумаги автоматически (HP LaserJet 3390/3392 «все в одном») ........................................................230 Чтобы напечатать на обеих сторонах бумаги вручную (HP LaserJet 3050/3052/3055 «все в одном») .....................................................................231 Чтобы напечатать на обеих сторонах бумаги вручную (HP LaserJet 3390/3392 «все в одном») (Macintosh) ..........................................................233 Использование входного лотка для приоритетной полистовой подачи (лоток 1) ...........................................................................................................................233 Печать на специальных носителях ...............................................................................235 Печать на специальном носителе (HP LaserJet 3050/3052/3055 «все в одном») ...........................................................................................................235 Печать на специальном носителе (HP LaserJet 3390/3392 «все в одном») ...........................................................................................................236 Прозрачные пленки и этикетки ......................................................................237 Носитель нестандартного формата и карточки ...........................................237 Цветная бумага ..............................................................................................237 Конверты .........................................................................................................238 Плотная бумага ..............................................................................................239 Фирменные и печатные бланки .....................................................................239 Факс. Как выполнить? ......................................................................................................................240 Использование мастера установки ...............................................................................240 Отправка факса с многофункционального устройства ................................................240 Повторная печать факса ................................................................................................242 Печать журнала активности факса ................................................................................243 Переадресация принятых факсимильных сообщений на другой номер факса ........244 Отправка и прием факсов с помощью компьютера .....................................................245 Добавление или удаление контактной информации ...................................................247 Удаление записей ускоренного набора и клавиш для быстрого набора ...................249 Телефонная книга факса ...............................................................................................249 Программирование или изменение записей ускоренного набора и клавиш для быстрого набора .............................................................................................................251 Создание списка новой группы ......................................................................................253 Программирование записей группового набора ..........................................253 Удаление записей группового набора ..........................................................255 Удаление отдельного абонента из записи группового набора ...................255 Удаление всех записей телефонной книги ..................................................256 Импорт контактной информации из других источников ...............................................256 Настройка параметров контрастности по умолчанию .................................................257 Изменение параметров разрешения .............................................................................259 Использование клавиш панели управления многофункционального устройства .......................................................................................................................261 Ввод текста с панели управления .................................................................................261 Копирование. Как выполнить? ........................................................................................................262 Копирование двусторонних документов (HP LaserJet 3050 «все в одном») ..............262 Копирование двусторонних документов (многофункциональное устройство HP LaserJet 3052/3055) .........................................................................................................263 RUWW xi Использование автоматической двусторонней печати для копирования документов (HP LaserJet 3390/3392 «все в одном») ....................................................264 Уменьшение или увеличение копий ..............................................................................266 Настройка формата копии .............................................................................266 Настройка контрастности ...............................................................................................268 Изменение параметра сортировки копий ......................................................................269 Настройка качества копирования ..................................................................................270 Копирование на носители различных типов и форматов ............................................271 Изменение выбора лотка (HP LaserJet 3390/3392 «все в одном») .............................272 Изменение числа копий ..................................................................................................274 Сканирование. Как выполнить? ......................................................................................................275 Использование программы HP LaserJet Scan ..............................................................275 Сканирование с помощью панели управления многофункционального устройства 275 Программирование клавиши Сканировать в многофункционального устройства .......................................................................................................................276 Создание, изменение или удаление назначений .........................................................277 Сканирование в сообщение электронной почты ..........................................................278 Сканирование в папку .....................................................................................................278 Сеть. Как выполнить? .....................................................................................................................279 Установка многофункционального устройства и его использование в сети ..............279 Настройка многофункционального устройства, подключенного с помощью сетевого порта (режим прямого доступа или одноранговая печать) .............................................................................................................279 Настройка совместно используемого многофункционального устройства с прямым подключением (печать типа «клиент-сервер») .......280 Смена конфигурации совместно используемого многофункционального устройства с прямым подключением на конфигурацию многофункционального устройства, подключенного с помощью сетевого порта ................................................................................................282 Задание сетевого пароля ...............................................................................................282 Прочее. Как выполнить? .................................................................................................................283 Очистка пути прохождения бумаги ................................................................................283 Очистка пути прохождения бумаги с помощью программы HP ToolboxFX 283 Очистка пути прохождения бумаги с помощью панели управления многофункционального устройства ..............................................................284 Восстановление параметров по умолчанию ................................................................284 Использование встроенного Web-сервера ...................................................................285 Поиск руководства пользователя ..................................................................................285 Ссылки в руководстве пользователя ............................................................285 Где получить дополнительные сведения .....................................................285 Настройка многофункционального устройства ...........................285 Использование многофункционального устройства ...................286 Получение предупреждений о недостаточном количестве тонера ............................286 Получение предупреждений о недостаточном количестве тонера на панели управления многофункционального устройства (HP LaserJet 3390/3392 «все в одном») ..............................................................................286 Получение предупреждений о недостаточном количестве тонера от многофункционального устройства на компьютер (HP LaserJet 3390/3392 «все в одном») ..............................................................................287 xii RUWW Получение предупреждений о недостаточном количестве тонера от многофункционального устройства на электронную почту (HP LaserJet 3390/3392 «все в одном») ..............................................................................287 Просмотр элементов меню панели управления для многофункционального устройства (HP LaserJet 3390/3392 «все в одном») .....................................................288 Использование встроенного сшивателя .......................................................................289 Загрузка скобок ...............................................................................................................291 Устранение замятий в сшивателе .................................................................................293 Замена картриджа ..........................................................................................................295 Устранение замятий .......................................................................................................297 Устранение замятий в области картриджа ..................................................297 Устранение замятий во входных лотках (HP LaserJet 3050/3052/3055 «все в одном») ................................................................................................298 Устранение замятий во входных лотках (HP LaserJet 3390/3392 «все в одном») ...........................................................................................................299 Устранение замятий из выходного приемника ............................................302 Устранение замятий на пути прямого прохождения бумаги (HP LaserJet 3390/3392 «все в одном») ..............................................................................303 Устранение замятий на пути прохождения бумаги во время автоматической двусторонней печати ..........................................................305 Устранение замятий в устройстве автоматической подачи документов (АПД) ...............................................................................................................308 Заказ новых расходных материалов .............................................................................310 12 Управление многофункциональным устройством и его обслуживание Страницы с информацией ..............................................................................................................312 Демонстрационная страница .........................................................................................312 Страница использования ...............................................................................................312 Таблица параметров ......................................................................................................312 Страница состояния расходных материалов (HP LaserJet 3390/3392 «все в одном») ............................................................................................................................314 Таблица параметров сети ..............................................................................................316 Отчеты и журналы факса ...............................................................................................316 HP ToolboxFX ...................................................................................................................................317 Просмотр программы HP ToolboxFX .............................................................................317 Состояние ........................................................................................................................318 Журнал событий .............................................................................................318 Предупреждения .............................................................................................................319 Настройка предупреждений о состоянии .....................................................319 Настройка предупреждений по электронной почте .....................................319 Факс ..................................................................................................................................320 Работа с факсом .............................................................................................320 Телефонная книга факса ...............................................................................321 Журнал отправки факсов ...............................................................................323 Журнал приема факсов .................................................................................323 Справка ............................................................................................................................323 Параметры системы .......................................................................................................325 Сведения об устройстве ................................................................................325 Обработка бумаги ..........................................................................................326 Качество печати .............................................................................................326 RUWW xiii Типы бумаги ....................................................................................................327 Настройка системы ........................................................................................328 Обслуживание ................................................................................................328 Опрос устройства ...........................................................................................328 Параметры печати ..........................................................................................................328 Печать .............................................................................................................328 PCL5e ..............................................................................................................329 PostScript .........................................................................................................329 Параметры сети ..............................................................................................................329 Macintosh Configure Device (Mac OS X версии 10.3 и Mac OS X версии 10.4) ............................330 Встроенный Web-сервер .................................................................................................................331 Возможности ...................................................................................................................331 Управление расходными материалами .........................................................................................332 Проверка состояния и заказ расходных материалов (относится только к HP LaserJet 3390/3392 «все в одном») ..........................................................................332 Проверка состояния расходных материалов с помощью панели управления ......................................................................................................332 Проверка состояния расходных материалов с помощью программы HP ToolboxFX ..................................................................................................333 Хранение расходных материалов .................................................................................334 Замена и вторичная переработка расходных материалов .........................................334 Политика фирмы HP относительно расходных материалов других производителей ..............................................................................................................334 Сброс параметров многофункционального устройства для использования расходных материалов других производителей (HP LaserJet 3390/3392 «все в одном») ........................................................334 Горячая линия HP по расследованию случаев мошенничества .................................335 Очистка многофункционального устройства .................................................................................336 Очистка корпуса ..............................................................................................................336 Очистка стекла сканера и белого валика (HP LaserJet 3050 «все в одном») ............336 Очистка стекла сканера (HP LaserJet 3052/3055/3390/3392 «все в одном») .............337 Очистка подложки крышки (HP LaserJet 3052/3055/3390/3392 «все в одном») .........338 Очистка узла захватывающего ролика устройства автоматической подачи документов (АПД) (HP LaserJet 3052/3055/3390/3392 «все в одном») .......................339 Очистка пути прохождения бумаги ................................................................................342 Очистка пути прохождения бумаги с помощью программы HP ToolboxFX 342 Очистка пути прохождения бумаги с помощью панели управления многофункционального устройства ..............................................................343 Замена картриджа ...........................................................................................................................344 Замена устройства автоматической подачи документов (АПД) в HP LaserJet 3390/3392 «все в одном» ...........................................................................................................................................346 Замена узла захватывающего ролика и рычага загрузки устройства АПД (HP LaserJet 3052/3055/3390/3392 «все в одном») .............................................................................................348 13 Устранение неполадок Контрольный список по устранению неполадок ...........................................................................354 Устранение замятий ........................................................................................................................359 Причины замятий ............................................................................................................359 Советы по предотвращению замятий ...........................................................................359 Где искать замятия .........................................................................................................360 xiv RUWW Область картриджа .........................................................................................................360 Входные лотки (HP LaserJet 3050/3052/3055 «все в одном») .....................................362 Входные лотки (HP LaserJet 3390/3392 «все в одном») ..............................................363 Выходной приемник ........................................................................................................366 Путь прямого прохождения бумаги (HP LaserJet 3390/3392 «все в одном») .............366 Путь прохождения бумаги во время автоматической двусторонней печати .............368 Замятия в устройстве автоматической подачи документов (АПД) .............................371 Сообщения панели управления .....................................................................................................375 Предупреждения .............................................................................................................375 Таблица предупреждений .............................................................................375 Сообщения о критических ошибках ...............................................................................384 Таблица сообщения о критических ошибках ...............................................384 Проблемы при печати .....................................................................................................................387 Проблемы с качеством печати ......................................................................................387 Улучшение качества печати ..........................................................................387 Знакомство с параметрами качества печати ..............................387 Временное изменение параметров качества печати .387 Изменение параметров качества печати для всех будущих заданий ...........................................................387 Определение и устранение дефектов печати .............................................388 Контрольный список качества печати ..........................................388 Общие неполадки с качеством печати .........................................389 Неполадки с носителем ..................................................................................................393 Рекомендации по использованию носителей для печати ..........................393 Устранение неполадок с носителем для печати .........................................394 Неполадки печати ...........................................................................................................395 Неполадки с факсом .......................................................................................................................397 Проблемы с получением факсов ...................................................................................397 Проблемы с отправкой факсов ......................................................................................399 Неполадки с голосовыми вызовами ..............................................................................402 Неполадки с носителем ..................................................................................................402 Неполадки печати ...........................................................................................................404 Неполадки копирования ..................................................................................................................405 Предотвращение неполадок ..........................................................................................405 Неполадки с изображением ...........................................................................................405 Неполадки с носителем ..................................................................................................406 Неполадки печати ...........................................................................................................409 Неполадки сканирования ................................................................................................................410 Устранение неполадок при сканировании изображений .............................................410 Неполадки с качеством сканирования ..........................................................................413 Предотвращение неполадок .........................................................................413 Устранение неполадок с качеством сканирования .....................................413 Проблемы при работе в сети .........................................................................................................415 Проверка того, что многофункциональное устройство включено и подключено к сети ..................................................................................................................................415 Устранение неполадок, связанных с передачей данных через сеть ..........................416 Неполадки дисплея панели управления .......................................................................................418 Неполадки со сшивателем (HP LaserJet 3392 «все в одном») ....................................................418 Устранение ошибок PostScript (PS) ...............................................................................................419 Устранение распространенных ошибок при работе в Macintosh .................................................420 RUWW xv Неполадки с Mac OS X версии 10.3 и Mac OS X версии 10.4 .....................................420 Средства устранения неполадок ...................................................................................................423 Страницы и отчеты многофункционального устройства .............................................423 Демонстрационная страница ........................................................................423 Таблица параметров ......................................................................................423 Страница состояния расходных материалов (HP LaserJet 3390/3392 «все в одном») ................................................................................................423 Отчеты факса ..................................................................................................................424 Журнал активности факса .............................................................................425 Отчет о вызове факса ....................................................................................425 Отчет телефонной книги ................................................................................425 Отчет о кодах оплаты .....................................................................................426 HP ToolboxFX ..................................................................................................................426 Просмотр HP ToolboxFX ................................................................................426 Вкладка «Устранение неполадок» ................................................................426 Меню «Сервис» ...............................................................................................................428 Восстановление параметров по умолчанию ................................................428 Очистка пути прохождения бумаги ...............................................................428 Трассировка протокола T.30 .........................................................................429 Архивная печать .............................................................................................429 Приложение А Информация о дополнительных принадлежностях и способе их заказа Расходные материалы ....................................................................................................................432 Память (HP LaserJet 3390/3392 «все в одном») ...........................................................................432 Кабели и дополнительные интерфейсные принадлежности .......................................................432 Дополнительные принадлежности для работы с бумагой (HP LaserJet 3390 «все в одном») .............................................................................................................................................433 Детали для самостоятельной замены пользователем ................................................................433 Бумага и другие носители для печати ...........................................................................................433 Дополнительная документация ......................................................................................................435 Приложение Б Обслуживание и поддержка Заявление Hewlett-Packard об ограниченной гарантии ................................................................438 Заявление об ограниченной ответственности на картридж ........................................................440 Возможность поддержки и обслуживания .....................................................................................441 Служба поддержки заказчиков HP .................................................................................................441 Обслуживание оборудования .........................................................................................................442 Расширенная гарантия ...................................................................................................................442 Рекомендации по повторной упаковке принтера ..........................................................................444 Приложение В Характеристики многофункционального устройства Физические параметры ...................................................................................................................446 Требования к электропитанию .......................................................................................................446 Потребляемая мощность ................................................................................................................447 Требования к условиям окружающей среды .................................................................................447 Акустическая эмиссия .....................................................................................................................448 Приложение Г Регламентирующая информация Нормы и правила FCC ....................................................................................................................450 xvi RUWW Программа Environmental Product Stewardship (экологической чистоты изделия) ....................451 Защита окружающей среды ...........................................................................................451 Образование озона .........................................................................................................451 Потребляемая мощность ...............................................................................................451 Расходные материалы для печати HP LaserJet ...........................................................453 Nederlands .......................................................................................................................454 Taiwan ..............................................................................................................................455 Утилизация отработавшего оборудования частными лицами, проживающими в Европейском Союзе ........................................................................................................455 Таблица безопасности материалов ..............................................................................455 Дополнительные сведения ............................................................................................456 Закон «О защите потребителей телефонных услуг» (США) ........................................................457 Требования IC CS-03 ......................................................................................................................458 Положения ЕС для эксплуатации телекоммуникационного оборудования ................................459 Положения Новой Зеландии об эксплуатации телекоммуникационного оборудования ...........459 Заявление о соответствии (HP LaserJet 3390, 3392, 3055 и 3050) ..............................................460 Заявление о соответствии (HP LaserJet 3052) ..............................................................................461 Положения о безопасности для конкретных стран/регионов ......................................................462 Laser safety statement .....................................................................................................462 Canadian DOC statement .................................................................................................462 Korean EMI statement ......................................................................................................462 Finnish laser statement .....................................................................................................463 Глоссарий ........................................................................................................................................................465 Указатель..........................................................................................................................................................469 RUWW xvii xviii RUWW 1 RUWW Основные сведения о многофункциональном устройстве ● Конфигурации многофункционального устройства ● Функции многофункционального устройства ● Компоненты многофункционального устройства 1 Конфигурации многофункционального устройства Доступны следующие конфигурации многофункционального устройства. HP LaserJet 3050 «все в одном» Принтер/факс/копир/сканер HP LaserJet 3050 «все в одном» ● Скорость печати на бумаге формата Letter — до 19 страниц в минуту (стр./мин.), на бумаге формата A4 — до 18 стр./мин. ● Драйверы принтера PCL 5e и PCL 6, а также эмуляция Postscript Level 3. ● Емкость приоритетного входного лотка — не более 10 страниц. ● В лоток 1 можно загрузить не более 250 листов носителя или 10 конвертов. ● Средний ресурс стандартного черного картриджа в соответствии с ISO/IEC 19752 составляет 2000 страниц. Фактический ресурс зависит от конкретного использования. ● Высокоскоростной порт универсальной последовательной шины (USB) 2.0. ● Факс-модем V.34 и флэш-память для хранения страниц факса емкостью 4 МБ. ● Оперативное запоминающее устройство (ОЗУ) объемом 64 МБ. ● Устройство автоматической подачи документов (АПД) емкостью 30 страниц. HP LaserJet 3052/3055 «все в одном» Принтер/сканер/копир HP LaserJet 3052 «все в одном» 2 Глава 1 ● Скорость печати на бумаге формата Letter — до 19 страниц в минуту (стр./мин.), на бумаге формата A4 — до 18 стр./мин. ● Драйверы принтера PCL 5e и PCL 6, а также эмуляция Postscript Level 3. ● Емкость приоритетного входного лотка — не более 10 страниц. ● В лоток 1 можно загрузить не более 250 листов носителя или 10 конвертов. ● Средний ресурс стандартного черного картриджа в соответствии с ISO/IEC 19752 составляет 2000 страниц. Фактический ресурс зависит от конкретного использования. Основные сведения о многофункциональном устройстве RUWW ● Высокоскоростной порт USB 2.0 и порт для подключения к сети 10/100Base-T. ● ОЗУ 64 МБ. ● Устройство автоматической подачи документов (АПД) емкостью 50 страниц. Принтер/факс/копир/сканер HP LaserJet 3055 «все в одном» обладает всеми функциями HP LaserJet 3052 «все в одном», а также следующими функциями: ● RUWW Факс-модем V.34 и флэш-память для хранения страниц факса емкостью 4 МБ. Конфигурации многофункционального устройства 3 HP LaserJet 3390/3392 «все в одном» Принтер/факс/копир/сканер HP LaserJet 3390 «все в одном» ● Скорость печати на бумаге формата Letter — до 22 страниц в минуту (стр./мин.), на бумаге формата A4 — до 21 стр./мин. ● Драйверы принтера PCL 5e и PCL 6, а также эмуляция Postscript Level 3. ● Входной лоток для приоритетной полистовой подачи (лоток 1). ● В лоток 2 можно загрузить не более 250 листов носителя или 10 конвертов. ● Доступен дополнительный входной лоток (лоток 3) на 250 листов. ● Автоматическая двусторонняя печать, прием факсов и копирование. ● Средний ресурс стандартного черного картриджа в соответствии с ISO/IEC 19752 составляет 2500 страниц. Фактический ресурс зависит от конкретного использования. ● Средний ресурс картриджа высокой емкости в соответствии с ISO/IEC 19752 составляет 6000 страниц. Фактический ресурс зависит от конкретного использования. ● Высокоскоростной порт USB 2.0 и порт для подключения к сети 10/100Base-T. ● Факс-модем V.34 и флэш-память для хранения страниц факса емкостью 4 МБ. ● ОЗУ 64 МБ. ● Планшетный сканер и устройство автоматической подачи документов (АПД) емкостью 50 страниц. ● Один свободный разъем DIMM для установки дополнительной памяти, а также для поддержки дополнительных шрифтов (память можно увеличить до 192 Мб). Принтер/факс/копир/сканер HP LaserJet 3392 «все в одном» обладает всеми функциями HP LaserJet 3390 «все в одном», а также следующими функциями: 4 Глава 1 ● Доступен дополнительный входной лоток (лоток 3) на 250 листов. ● Модуль памяти DIMM объемом 64 Мб. ● Встроенный сшиватель. Основные сведения о многофункциональном устройстве RUWW Функции многофункционального устройства Отличное качество печати Факс ● Разрешение 1200 на 600 точек на дюйм (т/д) с технологией Image Ret 2400 для текста и графических изображений. ● Настраиваемые параметры для оптимизации качества печати. ● В картридже HP UltraPrecise используется специальный тонкодисперсный порошок, который обеспечивает получение более контрастного текста и графических изображений. ● Полнофункциональный факс, совместимый со стандартом V.34, обладает функциями телефонной книги, факсимильного опроса и отложенных факсов (HP LaserJet 3050 «все в одном», HP LaserJet 3055 «все в одном», HP LaserJet 3390 «все в одном» и HP LaserJet 3392 «все в одном»). Дополнительную информацию см. в разделе Факс . Копирование ● Устройство автоматической подачи документов (АПД), позволяющее ускорить и повысить эффективность копирования многостраничных документов. Дополнительную информацию см. в разделе Копирование . Сканирование ● HP LaserJet 3052/3055/3390/3392 «все в одном» предоставляет возможность полноцветного сканирования (24 разряда, 1200 пикселей на дюйм) со стекла сканера формата Letter/A4. ● HP LaserJet 3050 «все в одном» предоставляет возможность полноцветного сканирования (24 разряда, 600 пикселей на дюйм) с помощью контактного датчика изображения, при этом носитель загружается в устройство автоматической подачи документов (АПД). ● Все модели имеют устройство автоматической подачи документов (АПД), позволяющее ускорить и повысить эффективность сканирования многостраничных документов. Дополнительную информацию см. в разделе Сканирование . Сшиватель ● HP LaserJet 3392 «все в одном» имеет встроенный сшиватель, предназначенный для быстрого и удобного сшивания не более чем 20 листов носителя плотностью 80 г/м2 (20 фунтов) непосредственно в многофункциональном устройстве. ● Сменная кассета высокой емкости содержит 1500 скобок. Дополнительные сведения см. в разделе Встроенный сшиватель (только для HP LaserJet 3392 «все в одном») . RUWW Подключение к сети (только для HP LaserJet 3052/3055/3390/3392 «все в одном») ● TCP/IP ● LPD ● 9100 Функции драйвера принтера ● Преимущества языка принтера PLC 6 — высокая производительность печати, встроенные технологии масштабирования Intellifont и TrueType и улучшенные возможности работы с изображениями. Автоматическое переключение языков ● При печати задания многофункциональное устройство автоматически определяет подходящий язык и переключается на него (например, на язык PS или PCL 6). Интерфейсные соединения ● Высокоскоростной порт USB 2.0. ● Сетевой порт Ethernet 10/100 (RJ45) (только для HP LaserJet 3052/3055/3390/3392 «все в одном»). Функции многофункционального устройства 5 Функции, связанные с окружающей средой Экономичная печать Расходные материалы Специальные возможности 6 Глава 1 ● Режим энергосбережения (PowerSave) (только для HP LaserJet 3052/3055/3390/3392 «все в одном»). ● Отвечает требованиям ENERGY STAR®. ● Печать блоком (печать нескольких страниц на одном листе). См. раздел Печать нескольких страниц на одном листе или Печать нескольких страниц на одном листе (Macintosh) . ● Двусторонняя печать с помощью модуля двусторонней печати (только для HP LaserJet 3390/3392 «все в одном»). ● В экономичном режиме EconoMode существенно снижается расход тонера. ● На странице состояния расходных материалов указываются уровни расходного материала, оставшегося в картридже (только для расходных материалов HP; HP LaserJet 3390/3392 «все в одном»). ● Конструкция картриджа позволяет избежать встряхивания. ● Определение картриджей HP (HP LaserJet 3390/3392 «все в одном»). ● Возможность заказа расходных материалов (HP LaserJet 3390/3392 «все в одном»). ● Электронное руководство пользователя, совместимое с программами чтения текста с экрана. ● Картриджи устанавливаются и извлекаются одной рукой. ● Все дверцы и крышки открываются одной рукой. Основные сведения о многофункциональном устройстве RUWW Компоненты многофункционального устройства Перед использованием многофункционального устройства ознакомьтесь с его компонентами. Компоненты HP LaserJet 3050 «все в одном» Вид спереди 4 3 2 1 5 6 7 8 1 Лоток 1 2 Приоритетный входной лоток 3 Выходной приемник 4 Выходной приемник устройства автоматической подачи документов (АПД) 5 Входной лоток АПД 6 Рычаг носителя АПД 7 Панель управления 8 Защелка дверцы картриджа Вид сзади 10 9 RUWW 9 Интерфейсные порты 10 Разъем для кодового замка 11 12 Компоненты многофункционального устройства 7 11 Выключатель питания 12 Электрическая розетка Интерфейсные порты HP LaserJet 3050 «все в одном» имеет один высокоскоростной порт USB 2.0 и порты факса. 1 2 1 Высокоскоростной порт USB 2.0 2 Порты факса Панель управления 1 8 2 3 4 5 1 Элементы управления факсом. Элементы управления факсом служат для изменения часто используемых параметров факса. Сведения об элементах управления факсом см. в разделе Факс . 2 Буквенно-цифровые клавиши. Буквенно-цифровые клавиши используются для ввода данных на дисплее панели управления многофункционального устройства, а также для набора телефонных номеров при передаче факсов. Сведения об использовании буквенно-цифровых клавиш см. в разделе Факс . 3 Элементы управления меню и отменой заданий. Эти элементы управления используются для выбора элементов меню, определения состояния многофункционального устройства, а также для отмены текущего задания. 4 Элементы управления копированием. Эти элементы управления служат для изменения часто используемых параметров по умолчанию, а также для запуска копирования. Инструкции по копированию см. в разделе Копирование . 5 Элементы управления сканированием. Эти элементы управления используются для сканирования в сообщения электронной почты или в папку. Инструкции по сканированию см. в разделе Сканирование . Глава 1 Основные сведения о многофункциональном устройстве RUWW Компоненты HP LaserJet 3052/3055 «все в одном» Вид спереди 4 5 3 6 2 7 1 1 Лоток 1 2 Приоритетный входной лоток 3 Выходной приемник 4 Входной лоток устройства автоматической подачи документов (АПД) 5 Выходной приемник АПД 6 Панель управления Примечание Показана панель управления HP LaserJet 3055 «все в одном» с элементами управления факсом. На панели управления HP LaserJet 3052 «все в одном» элементы управления факсом отсутствуют. 7 Защелка дверцы картриджа Вид сзади 9 8 RUWW 8 Интерфейсные порты 9 Разъем для кодового замка 10 Разъем питания 11 Электрическая розетка 10 11 Компоненты многофункционального устройства 9 Интерфейсные порты Модель HP LaserJet 3052/3055 «все в одном» оборудована двумя интерфейсными портами: сетевым портом 10/100Base-T (RJ-45) и высокоскоростным портом USB 2.0. Модель HP LaserJet 3055 «все в одном» также имеет порты факса. 1 2 3 1 Сетевой порт 2 Высокоскоростной порт USB 2.0 3 Порты факса (только в HP LaserJet 3055 «все в одном») Панель управления 1 10 2 3 4 5 1 Элементы управления факсом (только для HP LaserJet 3055 «все в одном»; в HP LaserJet 3052 «все в одном» элементы управления факсом отсутствуют). Элементы управления факсом служат для изменения часто используемых параметров факса. Сведения об элементах управления факсом см. в разделе Факс . 2 Буквенно-цифровые клавиши. Буквенно-цифровые клавиши используются для ввода данных на дисплее панели управления многофункционального устройства, а также для набора телефонного номера при передаче факса. Сведения об использовании буквенно-цифровых клавиш см. в разделе Факс . 3 Элементы управления меню и отменой заданий. Эти элементы управления используются для выбора элементов меню, определения состояния многофункционального устройства, а также для отмены текущего задания. 4 Элементы управления копированием. Эти элементы управления используются для изменения часто используемых параметров по умолчанию, а также для запуска копирования. Для получения инструкций по копированию см. раздел Копирование . 5 Элементы управления сканированием. Эти элементы управления используются для выполнения сканирования в сообщения электронной почты или папку. Для получения инструкций по сканированию см. раздел Сканирование . Глава 1 Основные сведения о многофункциональном устройстве RUWW Компоненты HP LaserJet 3390/3392 «все в одном» Вид спереди 5 6 4 7 3 8 2 9 1 10 1 Лоток 2 2 Входной лоток для приоритетной полистовой подачи (лоток 1) 3 Дверца картриджа 4 Верхний выходной приемник (лицевой стороной вниз) 5 Панель управления 6 Входной лоток устройства автоматической подачи документов (АПД) 7 Выходной приемник устройства автоматической подачи документов (АПД) 8 Встроенный сшиватель (только в HP LaserJet 3392 «все в одном») 9 Выключатель питания 10 Дополнительный лоток 3 (стандартный в HP LaserJet 3392 «все в одном»; дополнительный в HP LaserJet 3390 «все в одном») Вид сзади 12 13 11 RUWW 14 11 Разъем питания 12 Задняя выходная дверца (выходной приемник для прямого прохождения бумаги лицевой стороной вверх) 13 Дверца для модулей DIMM 14 Интерфейсные порты Компоненты многофункционального устройства 11 Интерфейсные порты HP LaserJet 3390/3392 «все в одном» оборудовано двумя интерфейсными портами: сетевым портом 10/100Base-T (RJ-45) и высокоскоростным портом USB 2.0. Модель HP LaserJet 3390/3392 «все в одном» также имеет порты факса. 1 3 2 1 Высокоскоростной порт USB 2.0 2 Сетевой порт 3 Порты факса Панель управления Чтобы найти компоненты панели управления многофункционального устройства, воспользуйтесь следующими рисунками. 1 2 3 4 5 Shift 05 06 07 08 12 1 Элементы управления факсом. Элементы управления факсом используются для изменения часто используемых параметров факса. Для получения информации об использовании элементов управления факса см. раздел Факс . 2 Буквенно-цифровые клавиши. Буквенно-цифровые клавиши используются для ввода данных на дисплее панели управления многофункционального устройства, а также для набора телефонных номеров при передаче факсов. Сведения об использовании буквенно-цифровых клавиш см. в разделе Факс . 3 Элементы управления меню и отменой заданий. Эти элементы управления используются для выбора элементов меню, определения состояния многофункционального устройства, а также для отмены текущего задания. 4 Элементы управления копированием. Эти элементы управления используются для изменения часто используемых параметров по умолчанию, а также для запуска копирования. Для получения инструкций по копированию см. раздел Копирование . 5 Элементы управления сканированием. Эти элементы управления используются для выполнения сканирования в сообщения электронной почты или папку. Для получения инструкций по сканированию см. раздел Сканирование . Глава 1 Основные сведения о многофункциональном устройстве RUWW 2 RUWW Программное обеспечение ● Установка программного обеспечения ● Драйверы принтера ● Программное обеспечение для Windows ● Программное обеспечение для Macintosh 13 Установка программного обеспечения Если компьютер удовлетворяет минимальным рекомендуемым требованиям, то можно выбрать один из двух типов установки программного обеспечения с компакт-дисков, входящих в комплект поставки многофункционального устройства. Обычная установка В комплект обычной установки входит следующее программное обеспечение: ● HP ToolboxFX ● Программа и драйвер HP LaserJet Scan ● HP LaserJet Fax ● Readiris OCR (не устанавливается вместе с другим программным обеспечением; требуется отдельная установка) ● Драйверы принтера (PCL 6, PCL 5e, эмуляция PostScript Level 2) ● HP Director (Macintosh) ● HP All-in-One Setup Assistant (Macintosh) Минимальная установка В комплект минимальной установки входит следующее программное обеспечение: ● Драйвер принтера PCL 6 ● Программа и драйвер HP LaserJet Scan Примечание В случае минимальной установки отправка и прием факсов осуществляются с помощью панели управления. 14 Глава 2 Программное обеспечение RUWW Драйверы принтера К данному изделию прилагается программное обеспечение, которое позволяет компьютеру взаимодействовать с изделием (с помощью так называемого языка принтера). Данное программное обеспечение называется драйвером принтера. Драйверы принтера обеспечивают доступ к таким функциям изделия, как печать на бумаге нестандартного формата, изменение формата документа и размещение фоновых изображений. Поддерживаемые драйверы принтера Вместе с изделием поставляются следующие драйверы принтера. Если требуемый драйвер принтера отсутствует на компакт-диске, поставляемом вместе с изделием, или недоступен на узле www.hp.com, обратитесь к разработчику или поставщику используемой программы и запросите драйвер для изделия. Примечание Последние версии драйверов можно загрузить с Web-узла www.hp.com. В зависимости от конфигурации компьютера, работающего под управлением Windows, программа установки программного обеспечения изделия автоматически проверит наличие доступа к Интернету для получения последних версий драйверов. Операционная система1 Драйвер факса Драйвер принтера PCL 6 Драйвер принтера PCL 5 Драйвер принтера PS Microsoft® Windows® 98 X X X Windows Millennium (Me) X X X Windows 2000 X X X X Windows® XP X X X X X X X Windows Server 2003 Mac OS X версии 10.3 и Mac OS X версии 10.4 1 2 X X Драйвер принтера PPD2 X В зависимости от драйвера или операционной системы доступными могут быть не все функции изделия. Для получения информации о доступных функциях см. контекстно-зависимую справку в конкретном драйвере принтера. Драйвер принтера для Macintosh и необходимые файлы описания принтера (PPD) PostScript (PS) включены в комплект поставки многофункционального устройства. Дополнительные драйверы Следующие драйверы отсутствуют на компакт-диске, но доступны для загрузки из Интернета. ● Модели сценариев UNIX® ● Драйверы Linux ● 64-разрядные драйверы Windows XP Чтобы получить модели сценариев для UNIX® и Linux, загрузите их из Интернета или отправьте соответствующий запрос в службу поддержки авторизованного представителя компании HP или поставщику службы поддержки. Чтобы получить поддержку для Linux, см. страницу www.hp.com/ go/linux. Чтобы получить поддержку для UNIX, см. страницу www.hp.com/go/jetdirectunix_software. RUWW Драйверы принтера 15 Выбор правильного драйвера принтера Драйвер принтера следует выбирать в зависимости от используемой операционной системы и способа использования изделия. Для получения информации о доступных функциях см. справку в драйвере принтера. Информацию о доступе к справке драйвера принтера см. в разделе «Справка драйвера принтера». ● Драйвер принтера PCL 6 обеспечивает наилучшую производительность и доступ к возможностям принтера. ● Драйвер принтера PCL 5 рекомендуется для повседневной черно-белой и цветной печати в офисе. ● Драйвер PostScript (PS) используйте в том случае, если печать в основном выполняется из программ, использующих PostScript, таких как Adobe PhotoShop® и CorelDRAW®. Это обеспечит совместимость с PostScript Level 3 и поддержку флэш-шрифтов PS. Примечание обратно. Изделие автоматически выполняет переключение с языка PS на PCL и Справка для драйвера принтера (Windows) Справка драйвера принтера отличается от справки программы. В справке драйвера принтера приводится описание кнопок, флажков и списков, которые находятся в драйвере принтера. В справке принтера также приводятся инструкции по выполнению таких общих функций печати, как печать на обеих сторонах листа, печать нескольких страниц на одном листе и печать первой страницы или обложки документа на другой бумаге. Открыть экраны справки драйвера принтера можно одним из следующих способов: 16 ● Щелкните на кнопке Справка. ● Нажмите клавишу F1 на клавиатуре компьютера. ● Щелкните символ знака вопроса в верхнем левом углу окна драйвера принтера. ● Щелкните правой кнопкой мыши на любом элементе драйвера, а затем выберите Что это такое? Глава 2 Программное обеспечение RUWW Получение доступа к драйверам принтера Для получения доступа к драйверам принтера на компьютере воспользуйтесь одним из указанных ниже способов. Операционная система Изменение параметров всех заданий печати до закрытия программного обеспечения Изменение параметров по умолчанию заданий печати (например, включить параметр «Печать на обеих сторонах») Изменение параметров конфигурации (например, добавление лотка или включение/выключение ручного дуплекса) Windows 98 и Windows Milennium Edition (Me) 1. В используемой программе в меню Файл щелкните на Печать. 1. Щелкните на кнопке Пуск, выберите Настройка и щелкните на Принтеры. 1. Щелкните на кнопке Пуск, выберите Настройка и щелкните на Принтеры. 2. Выберите имя принтера и щелкните на команде Свойства. 2. Щелкните правой кнопкой мыши на значке принтера и выберите команду Свойства. 2. Щелкните правой кнопкой мыши на значке принтера и выберите команду Свойства. 3. Откройте вкладку Конфигурация. Действия могут отличаться от указанных. Здесь приведена стандартная процедура. Windows 2000, XP и Server 2003 1. В используемой программе в меню Файл щелкните на Печать. 2. Выберите имя принтера и щелкните на команде Свойства или Настройки. 1. В меню Пуск выберите Настройка, а затем Принтеры или Принтеры и факсы. 1. В меню Пуск выберите Настройка, а затем Принтеры или Принтеры и факсы. 2. Щелкните правой кнопкой мыши на значке принтера и выберите команду Настройки печати. 2. Щелкните правой кнопкой мыши на значке принтера и выберите команду Свойства. 3. Выберите вкладку Параметры устройства. 1. Откройте Printer Setup Utility (Утилита настройки печати). Для этого выберите жесткий диск, щелкните на Applications (Приложения), щелкните на Utilities (Утилиты), а затем дважды щелкните на Printer Setup Utility (Утилита настройки печати). 2. Выберите очередь печати. 3. В меню Printers (Принтеры) щелкните на Show Info (Показать информацию). 4. Выберите меню Installable Options (Варианты установки). Действия могут отличаться от указанных. Здесь приведена стандартная процедура. Mac OS X версии 1 0.3 и Mac OS X версии 1 0.4 1. В меню File (Файл) выберите команду Print (Печать). 1. В меню File (Файл) выберите команду Print (Печать). 2. Во всплывающих меню измените требуемые параметры. 2. Во всплывающих меню измените требуемые параметры. 3. Во всплывающем меню Presets (Готовые наборы) щелкните на Save as (Сохранить как) и введите имя готового набора. Эти параметры будут сохранены в меню Presets (Готовые наборы). Для использования новых параметров необходимо каждый раз при открытии программы и выполнении печати выбрать сохраненный готовый набор. RUWW Драйверы принтера 17 Какое другое программное обеспечение доступно? Компакт-диски многофункционального устройства содержат программное обеспечение HP Scanning. Дополнительные сведения о прилагаемом программном обеспечении и поддерживаемых языках см. в файле Readme на компакт-диске многофункционального устройства. 18 Глава 2 Программное обеспечение RUWW Программное обеспечение для Windows При установке программного обеспечения для Windows можно подключить многофункциональное устройство непосредственно к компьютеру с помощью кабеля USB или к сети с помощью внутреннего сервера печати. Для получения инструкций по установке обратитесь к руководству по началу работы и просмотрите файл Readme с информацией о самой последней версии программного обеспечения. Следующее программное обеспечение доступно всем пользователям многофункционального устройства независимо от того, подключено оно непосредственно к компьютеру с помощью кабеля USB или к сети с помощью внутреннего сервера печати. Программное обеспечение для Windows HP ToolboxFX Для использования панели инструментов HP ToolboxFX необходимо выполнить обычную установку программного обеспечения. Панель инструментов HP ToolboxFX содержит ссылки на сведения о состоянии многофункционального устройства, справочную информацию, например на руководство пользователя, а также на средства диагностики и устранения неисправностей. Дополнительные сведения см. в разделе HP ToolboxFX . Встроенный Web-сервер (EWS) Встроенный Web-сервер представляет собой сетевой интерфейс, обеспечивающий простой доступ к состоянию и конфигурации многофункционального устройства, включая сетевую конфигурацию и функцию интеллектуальной печати (Smart Printing Supplies, SPS). Доступ ко встроенному Web-серверу можно получить через сетевое подключение к многофункциональному устройству. Чтобы открыть домашнюю страницу встроенного Webсервера многофункционального устройства, введите адрес IP этого устройства в Web-браузере. На домашней странице с помощью вкладок и меню навигации можно проверить состояние многофункционального устройства, настроить его и проверить состояние расходных материалов. Поддерживаемые браузеры: RUWW ● Microsoft Internet Explorer 5.0 или более поздних версий ● Netscape Navigator 4.75 или более поздних версий ● Opera 6.05 или более поздних версий ● Safari 1.2 или более поздних версий Программное обеспечение для Windows 19 Использование компонента «Установка и удаление программ» для удаления Для удаления программного обеспечения многофункционального устройства в Windows используйте компонент Установка и удаление программ. Наличие компакт-диска с программным обеспечением при использовании этого компонента не требуется. 1. В меню Пуск выберите команду Настройка и щелкните Панель управления. ● 20 В Windows XP щелкните Пуск и выберите команду Панель управления. 2. Дважды щелкните на команде Установка и удаление программ. 3. Просмотрите список программ и щелкните HP LaserJet 3390/3392 «все в одном». 4. Щелкните Удалить. Глава 2 Программное обеспечение RUWW Программное обеспечение для Macintosh В операционной системе Mac OS X версии 10.3 и Mac OS X версии 10.4 для печати используется программа Print Center (Центр печати). Для компьютеров Macintosh с многофункциональным устройством поставляется следующее программное обеспечение. Примечание Для компьютеров Macintosh поддержка программы HP ToolboxFX не предусмотрена. HP Director HP Director — программное обеспечение для работы с документами. После загрузки документа в устройство автоматической подачи документов (АПД) и подключения компьютера к многофункциональному устройству на экране компьютера появляется окно программы HP Director, в которой можно отправить факс, отсканировать документ или изменить параметры многофункционального устройства с помощью приложения Macintosh Configure Device. В комплект поставки также входит программа HP All-in-One Setup Assistant (помощник по установке многофункционального устройства HP) для настройки очередей факса и печати. Macintosh Configure Device (Mac OS X версии 10.3 и Mac OS X версии 10.4) Macintosh Configure Device — Web-приложение, которое предоставляет доступ к сведениям о многофункциональном устройстве (например, к сведениям о состоянии расходных материалов и параметрах многофункционального устройства). Используйте программу Macintosh Configure Device для наблюдения за многофункциональным устройством и управления им с помощью компьютера. Примечание Для использования программы Macintosh Configure Device необходимо выполнить полную установку программного обеспечения. ● Проверьте состояние многофункционального устройства и напечатайте страницы информации. ● Проверьте и измените системные параметры многофункционального устройства. ● Проверьте параметры принтера, заданные по умолчанию. ● Проверьте и измените параметры факса, включая параметры отправки и получения факсов, телефонной книги факса, параметры быстрого набора и отчетов факса. ● Проверьте и измените параметры сети, включая конфигурацию адреса IP, дополнительные параметры, mDNS, SNMP, конфигурацию сети и пароль. Чтобы использовать программу Macintosh Configure Device, необходимо подключить многофункциональное устройство непосредственно к компьютеру или к сети. Примечание Для использования программы Macintosh Configure Device и работы с ней доступ в Интернет не требуется. RUWW Программное обеспечение для Macintosh 21 Чтобы открыть программу Macintosh Configure Device, когда многофункциональное устройство подключено непосредственно к компьютеру 1. Откройте приложение HP Director, щелкнув на значке HP Director на панели Dock. 2. В HP Director щелкните на Settings (Настройка). 3. Выберите команду Configure device (Настройка устройства), чтобы открыть домашнюю страницу Macintosh Configure Device в браузере. Чтобы открыть программу Macintosh Configure Device, когда многофункциональное устройство подключено к сети 1. 2. Откройте один из следующих поддерживаемых Web-браузеров: ● Safari версии 1.2 или более поздней ● Microsoft Internet Explorer версии 5.0 или более поздней ● Netscape Navigator версии 4.75 или более поздней ● Opera версии 6.05 или более поздней Введите адрес IP многофункционального устройства в Web-браузер, чтобы открыть домашнюю страницу Macintosh Configure Device. Файлы PDE (Mac OS X версии 10.3 и Mac OS X версии 10.4) Файлы PDE являются подключаемыми модулями, которые обеспечивают доступ к функциям многофункционального устройства, например к сведениям о количестве копий, двусторонней печати и параметрам качества печати. Программа установки файлов PDE и другое программное обеспечение находится на компакт-диске HP LaserJet 3390/3392 «все в одном» для Macintosh. Установка программного обеспечения для Macintosh В этом разделе описывается процедура установки программного обеспечения системы печати Macintosh. Установка программного обеспечения системы печати в Macintosh для прямых соединений (USB) В этом разделе описывается процедура установки программного обеспечения системы печати для Mac OS X версии 10.3 и Mac OS X версии 10.4. Для использования файлов PPD необходимо установить драйвер Apple PostScript. Необходимо использовать драйвер Apple PostScript, который входит в комплект, прилагаемый к компьютеру. Установка программного обеспечения системы печати 22 1. Подключите кабель USB к порту USB принтера и порту USB компьютера. Используйте стандартный кабель USB длиной 2 метра (6,56 фута). 2. Вставьте компакт-диск принтера в устройство чтения компакт-дисков и запустите программу установки. 3. Дважды щелкните на значке компакт-диска на рабочем столе компьютера. 4. Дважды щелкните на значке Installer (Установщик). Глава 2 Программное обеспечение RUWW 5. Следуйте инструкциям на экране компьютера. 6. Очереди USB создаются автоматически, когда принтер подключается к компьютеру. Тем не менее, если установщик не был запущен до подключения кабеля USB, очередь будет использовать общий файл PPD. Чтобы изменить файл PPD очереди, откройте программу Print Center (Центр печати) или Printer Setup Utility (Средство настройки принтера), выберите правильную очередь принтера и щелкните на команде Show Info (Показать сведения), чтобы открыть диалоговое окно Printer Info (Сведения о принтере). В раскрывающемся меню выберите команду Printer Model (Модель принтера) и затем в раскрывающемся меню, где выбран вариант Generic (Общий), выберите правильный файл PPD для принтера. 7. Напечатайте пробную страницу или страницу из любой программы, чтобы убедиться в правильности установки программного обеспечения многофункционального устройства. Если во время установки произошла ошибка, переустановите программное обеспечение многофункционального устройства. Если переустановить программное обеспечение не удается, см. примечания об установке, последние файлы Readme на компакт-диске или вкладыше, который прилагался к устройству, или посетите соответствующий Web-узел поддержки для получения справки или дополнительной информации (см. раздел Служба поддержки заказчиков HP ). Установка программного обеспечения системы печати Macintosh для сетей Чтобы установить драйверы принтера для операционной системы Mac OS X версии 10.3 и Mac OS X версии 10.4 1. Подключите сетевой кабель к HP LaserJet 3052/3055/3390/3392 «все в одном» и к сетевому порту. 2. Вставьте компакт-диск в дисковод для компакт-дисков и дважды щелкните на значке компакт-диска на рабочем столе компьютера. 3. Дважды щелкните на значке Installer (Установщик) в папке HP LaserJet Installer. 4. Следуйте инструкциям программы HP All-in-One Setup Assistant (помощник по установке многофункционального устройства HP) на экране компьютера. Примечание Для завершения установки сети помощник попросит перезапустить компьютер и указать адрес IP многофункционального устройства. Чтобы удалить программное обеспечение из операционной системы Macintosh Чтобы удалить программное обеспечение принтера с компьютера Macintosh, откройте папку Finder, перейдите в папку Applications/HP LaserJet aio/HP Uninstaller и запустите программу удаления. RUWW Программное обеспечение для Macintosh 23 24 Глава 2 Программное обеспечение RUWW 3 RUWW Характеристики носителя ● Общие рекомендации ● Выбор бумаги и другого носителя ● Рекомендации по использованию носителя ● Плотность и формат поддерживаемого носителя ● Условия хранения и печати 25 Общие рекомендации Некоторые типы носителя могут отвечать всем рекомендациям, изложенным в данном руководстве, но качество печати все равно может оказаться неудовлетворительным. Такая проблема может возникнуть при неправильном обращении с носителем, эксплуатации при неприемлемой температуре и влажности, а также вследствие других обстоятельств, контролировать которые компания Hewlett-Packard не в состоянии. Перед закупкой крупных партий носителя напечатайте пробную страницу и убедитесь, что носитель отвечает требованиям, указанным в данном руководстве пользователя, а также в руководстве по носителям HP LaserJet Printer Family Print Media Guide (Руководство по носителям для печати на принтерах семейства HP LaserJet), с которым можно ознакомиться в Интернете по адресу www.hp.com/support/ljpaperguide. Сведения о заказе см. в разделе Информация о дополнительных принадлежностях и способе их заказа . ПРЕДУПРЕЖДЕНИЕ Использование носителя, не соответствующего требованиям HP, может привести к повреждению многофункционального устройства и необходимости его ремонта. На такой ремонт гарантия или соглашения о техническом обслуживании HewlettPackard не распространяются. Многофункциональное устройство может работать с различными типами носителя, например с отрывной бумагой (включая бумагу, содержащую 100% переработанного волокна), конвертами, этикетками, прозрачной пленкой, глянцевой бумагой LaserJet, плотной бумагой HP LaserJet и бумагой нестандартного формата. Такие свойства, как плотность, состав, волокнистость и содержание влаги, являются важными факторами, влияющими на производительность многофункционального устройства и качество печати. Использование носителя, не соответствующего требованиям, изложенным в этом руководстве, может привести к следующим неполадкам: ● ухудшению качества печати ● частому замятию бумаги ● преждевременному износу многофункционального устройства и необходимости ремонта Выбор бумаги и другого носителя Многофункциональное устройство HP LaserJet обеспечивает отличное качество печати документов. При печати можно использовать различные носители, например бумагу (содержащую 100% переработанного волокна), конверты, этикетки, прозрачную пленку и носитель нестандартного формата. Такие свойства, как плотность, волокнистость и содержание влаги, являются важными факторами, влияющими на производительность и качество печати. Чтобы получить наилучшее качество печати, используйте высококачественный носитель, предназначенный для лазерных принтеров. Подробные сведения о характеристиках бумаги и носителя см. в разделе Рекомендации по использованию носителя . Примечание Перед закупкой крупных партий носителя всегда печатайте пробную страницу. Поставщик носителя должен знать требования, определенные в руководстве HP LaserJet Printer Family Print Media Guide (номер изделия HP 5963-7863). Дополнительные сведения см. в разделе Рекомендации по использованию носителя . 26 Глава 3 Характеристики носителя RUWW Носитель HP Компания HP рекомендует использовать в многофункциональном устройстве носители HP LaserJet. RUWW Выбор бумаги и другого носителя 27 Носители, не рекомендуемые к использованию Многофункциональное устройство может работать со множеством типов носителей. Использование носителей, не соответствующих указанным характеристикам, приводит к ухудшению качества печати и повышает вероятность замятия. ● Не используйте носитель, который имеет слишком грубую поверхность. ● Не используйте носитель, который имеет вырезы или перфорационные отверстия, за исключением стандартной бумаги с тремя отверстиями. ● Не используйте многостраничные бланки. ● Не используйте бумагу с водяными знаками, если печатается сплошное изображение. Носители, которые могут повредить многофункциональное устройство В редких случаях носители могут повредить многофункциональное устройство. Во избежание возможного повреждения не используйте следующие типы носителей. ● Не используйте носители со скрепками. ● Не используйте прозрачные пленки, предназначенные для струйных принтеров или других низкотемпературных принтеров. Используйте только прозрачные пленки, предназначенные для принтеров HP LaserJet. ● Не используйте фотобумагу, предназначенную для струйных принтеров. ● Не используйте тисненую бумагу, бумагу с покрытием или бумагу, которая не рассчитана на рабочую температуру термоэлемента. Выберите носитель, который сможет выдержать температуру 200°C в течение 0,1 секунды. Компания HP производит носители, предназначенные для многофункционального устройства. ● Не используйте фирменные бланки, неустойчивые к высоким температурам или предназначенные для термографической печати. Печатные и фирменные бланки необходимо печатать с применением чернил, способных выдержать температуру 200°C в течение 0,1 секунды. ● Не используйте носители, которые выделяют опасные вещества, подвержены плавлению, смещению изображения или обесцвечиванию под воздействием температуры 200°C в течение 0,1 секунды. Чтобы заказать расходные материалы HP LaserJet, посетите страницу www.hp.com/go/ljsupplies (в США) или страницу www.hp.com/ghp/buyonline.html/ (во всем мире). 28 Глава 3 Характеристики носителя RUWW Рекомендации по использованию носителя В следующем разделе представлены рекомендации и инструкции по печати на прозрачных пленках, конвертах и других специальных носителях. Рекомендации и характеристики призваны помочь в выборе носителей, которые оптимизируют качество печати, и предостеречь от использования носителей, которые могут привести к замятиям или повредить многофункциональное устройство. Бумага Для достижения наилучших результатов используйте обычную бумагу плотностью 80 г/м2 (20 фунтов). Убедитесь, что бумага хорошего качества, не имеет разрезов, прорезей, разрывов, пятен, отслаивающихся частиц, пыли, складок, скрученных и загнутых краев. В случае сомнений в отношении характеристик загружаемой в принтер бумаги (высокосортная или из переработанной бумаги) необходимую информацию можно найти на ее упаковке. Использование некоторых типов бумаги может стать причиной неполадок качества печати, привести к замятию или повредить многофункциональное устройство. Табл. 3-1 Использование бумаги Симптом Проблемы с бумагой Решение Плохое качество печати или спекание тонера Слишком влажная, слишком грубая, слишком плотная или тисненая Попробуйте воспользоваться бумагой другого типа с гладкостью от 100 до 250 по Шеффилду и с содержанием влаги 4-6%. Неполадки при подаче Проверьте многофункциональное устройство и убедитесь, что выбран правильный тип носителя. Пропадание символов, замятие или скручивание Неправильное хранение Бумагу следует хранить на ровной горизонтальной поверхности во влагонепроницаемой упаковке. Увеличение плотности серого фона Слишком плотная бумага Используйте менее плотную бумагу. Чрезмерное скручивание Повышенная влажность, неправильная ориентация волокон или слишком короткие волокна Используйте длинноволокнистую бумагу. Неполадки при подаче Используйте прямой путь прохождения бумаги (только для HP LaserJet 3390/3392 «все в одном»). Проверьте многофункциональное устройство и убедитесь, что выбран правильный тип носителя. RUWW Замятие бумаги или повреждение многофункционального устройства Вырезы или перфорация Не используйте бумагу с вырезами или перфорацией. Неполадки при подаче Неровные края Используйте высококачественную бумагу. Рекомендации по использованию носителя 29 Примечание При печати многофункциональное устройство наплавляет тонер на носитель за счет давления и высокой температуры. Убедитесь в том, что при печати на цветной бумаге или печатных бланках используются чернила, устойчивые к температуре закрепления тонера (200°C в течение 0,1 секунды). Не следует использовать фирменные бланки, изготовленные с применением низкотемпературных чернил, используемых в некоторых видах термографии. Не следует использовать фирменные бланки с рельефным изображением. Не используйте прозрачные пленки, предназначенные для струйных принтеров или других низкотемпературных принтеров. Используйте только прозрачные пленки, предназначенные для принтеров HP LaserJet. Этикетки При работе с HP LaserJet 3050/3052/3055 «все в одном» компания HP рекомендует печатать этикетки с помощью приоритетного входного лотка. При работе с HP LaserJet 3390/3392 «все в одном» компания HP рекомендует печатать этикетки с помощью входного лотка для приоритетной полистовой подачи (лоток 1) и использовать прямой путь прохождения бумаги. Дополнительные сведения см. в разделе Загрузка носителя во входные лотки . ПРЕДУПРЕЖДЕНИЕ Лист с этикетками следует подавать в многофункциональное устройство только один раз. Клейкое вещество разрушается и может повредить многофункциональное устройство. Конструкция этикеток При выборе этикеток следует обращать внимание на перечисленные ниже характеристики. ● Клейкие вещества. Клейкое вещество не должно разрушаться при максимальной рабочей температуре термоэлемента — 200°C. ● Расположение на листе. Используйте только листы с этикетками без открытых участков клейкой подложки между ними. Открытые участки клейкой подложки могут привести к отделению этикеток от листа и трудно устранимым замятиям в принтере. ● Скручивание. До печати этикетки должны лежать горизонтально, при этом скручивание в любом направлении не должно превышать 13 мм. ● Состояние. Не следует использовать листы с этикетками, на поверхности которых имеются морщины, пузыри или иные признаки отслаивания. Прозрачная пленка Прозрачные пленки должны выдерживать максимальную рабочую температуру термоэлемента многофункционального устройства — 200°C. ПРЕДУПРЕЖДЕНИЕ Прозрачные пленки можно печатать с помощью лотка на 250 листов (лоток 1 в HP LaserJet 3050/3052/3055 «все в одном»; лоток 2 или дополнительный лоток 3 в HP LaserJet 3390/3392 «все в одном»). Не загружайте в лоток более 75 прозрачных пленок одновременно. 30 Глава 3 Характеристики носителя RUWW Конверты При работе с HP LaserJet 3050/3052/3055 «все в одном» компания HP рекомендует печатать конверты с помощью приоритетного входного лотка. При работе с HP LaserJet 3390/3392 «все в одном» компания HP рекомендует печатать конверты с помощью входного лотка для приоритетной полистовой подачи (лоток 1) и использовать прямой путь прохождения бумаги. Дополнительные сведения см. в разделе Загрузка носителя во входные лотки . Конструкция конвертов Конструкция конвертов имеет существенное значение. Конверты разных изготовителей и даже конверты из одной упаковки конкретного изготовителя могут резко различаться качеством фальцевания и клеевых швов. Качество изготовления конверта определяет качество печати на нем. При выборе конвертов следует обращать внимание на перечисленные ниже характеристики. ● Плотность. Во избежание замятия плотность бумаги, из которой изготовлены конверты, не должна превышать 90 г/м2. ● Конструкция. До печати конверты должны лежать горизонтально и не содержать воздуха; скручивание в любом направлении не должно превышать 6 мм. Наличие воздуха в конвертах может привести к неполадкам. Не используйте конверты, которые имеют скрепки, кнопки, завязки, прозрачные прямоугольники, отверстия, перфорацию, вырезы, синтетические материалы, печати или тиснения. Не используйте конверты с клейким веществом, для запечатывания которых требуется давление. ● Состояние. Не допускается использовать для печати конверты с морщинами, надрывами или иными дефектами. Убедитесь, что на конверте отсутствуют какие-либо плавящиеся вещества. Конверты со швами на обоих краях На таких конвертах швы располагаются на прилегающих друг к другу краях конверта, а не по диагонали. Подобная конструкция повышает вероятность сморщивания конверта. При печати на подобных конвертах следует убедиться, что швы доходят до самого угла конверта, как показано на рисунке. RUWW Рекомендации по использованию носителя 31 1 2 32 1 Допустимая конструкция конверта 2 Недопустимая конструкция конверта Глава 3 Характеристики носителя RUWW Конверты с клейкими полосками или клапанами Конверты с защитной полосой на клейкой основе или с несколькими клапанами, которые необходимы для запечатывания конверта, должны быть изготовлены с применением клейких материалов, выдерживающих температуру и давление в многофункциональном устройстве: 200° C. Наличие дополнительных клапанов и полос может привести к появлению складок, морщин или замятий. Хранение конвертов Соблюдение правил хранения конвертов способствует повышению качества печати. Конверты следует хранить на плоской поверхности в горизонтальном положении. Попадание внутрь конвертов воздуха может привести к появлению морщин и складок во время печати. Карточки и плотные носители С помощью входного лотка можно печатать на многих типах карточек, в том числе на учетных и почтовых карточках. Некоторые карточки более удобны, так как их конструкция лучше приспособлена для подачи в лазерный принтер. Чтобы загрузить карточки в HP LaserJet 3390/3392 «все в одном», откройте заднюю выходную дверцу и используйте прямой путь прохождения бумаги. Для достижения оптимальной производительности не используйте бумагу, плотность которой превышает 157 г/м2. Более плотная бумага может стать причиной неполадок при подаче носителя или укладке, замятий, плохого термического закрепления тонера, низкого качества печати или чрезмерного механического износа. Примечание Если входной лоток загружен не полностью или используется бумага с гладкостью от 100 до 250 по Шеффилду, можно печатать на более плотной бумаге. Конструкция карточек ● Гладкость. Карточки плотностью 135-157 г/м2 должны иметь гладкость от 100 до 180 по Шеффилду. Карточки плотностью 60-135 г/м2 должны иметь гладкость от 100 до 250 по Шеффилду. ● Конструкция. Карточка должна лежать горизонтально, скручивание не должно превышать 5 мм. ● Состояние. Не допускается использовать для печати карточки с морщинами, надрывами или иными дефектами. Печать на карточках Располагайте поля по меньшей мере на расстоянии 2 мм от краев. RUWW Рекомендации по использованию носителя 33 Фирменные и печатные бланки Фирменный бланк является высококачественной бумагой, которая в большинстве случаев производится с водяными знаками, иногда с хлопковым волокном, имеет различный цвет и соответствует бумаге, которая используется для изготовления конвертов. Печатные бланки выполняются на бумаге различного типа, как на качественной, так и на переработанной. Большинство производителей поставляет широкий ряд оптимизированной для печати на лазерном принтере бумаги. Они гарантируют, что их бумага отлично подходит для печати на лазерном принтере. Для некоторых типов бумаги с шероховатой поверхностью, например для чертежной бумаги, бумаги верже или холста, может потребоваться специальный режим термоэлемента, который предоставляется на некоторых моделях принтера и позволяет достигать приемлемой фиксации тонера. Примечание При печати на лазерных принтерах могут возникать небольшие отклонения в качестве. Эти отклонения невидимы при печати на обычной бумаге. Однако их можно увидеть при печати на печатных бланках, так как линии и поля уже помещены на странице. Чтобы избежать проблем при использовании печатных бланков, тисненых рисунков и фирменных бланков, соблюдайте следующие правила: 34 ● Избегайте использования бланков, отпечатанных с применением низкотемпературных чернил (используемых в некоторых видах термографии). ● Используйте печатные и фирменные бланки, которые были напечатаны с использованием литографии и гравировки. ● Используйте бланки, которые были отпечатаны с использованием термостойких чернил, не подверженных плавлению, испарению или выделению опасных веществ под действием рабочей температуры 200°C в течение 0,1 секунды. Как правило, стойкие к окислению или маслосодержащие чернила соответствуют этому требованию. ● При предварительной печати бланков убедитесь, что влажность бумаги не изменилась и что не используются материалы, которые изменяют электрические и физические свойства бумаги. Бланки нужно хранить в изолированной от влаги среде, чтобы предотвратить ее увлажнение. ● Избегайте обработки печатных бланков, которые уже были использованы или на которых нанесено какое-либо покрытие. ● Не используйте бумагу с тисненым покрытием, а также рельефные бланки. ● Не используйте бумагу, которая имеет текстурную поверхность. ● Не используйте бумагу, на поверхности которой находится распыленное вещество и другие материалы, которые препятствуют слипанию печатных бланков между собой. Глава 3 Характеристики носителя RUWW Плотность и формат поддерживаемого носителя Для получения оптимальных результатов используйте фотобумагу рекомендуемого формата плотностью от 75 до 90 г/м2. Убедитесь в хорошем качестве бумаги, на которой нет разрезов, прорезей, разрывов, пятен, отслаивающихся частиц, пыли, морщин, а также скрученных и загнутых краев. Примечание В многофункциональном устройстве предусмотрена поддержка широкого диапазона стандартных и нестандартных форматов носителя. Емкость лотков и приемников может варьироваться в зависимости от плотности и толщины носителя, а также от условий окружающей среды. Используйте только прозрачные пленки, предназначенные для лазерных принтеров HP LaserJet. Прозрачные пленки для чернобелых и струйных принтеров не поддерживаются многофункциональным устройством. Табл. 3-2 Характеристики приоритетного входного лотка, HP LaserJet 3050/3052/3055 «все в одном» Носитель Размеры1 Плотность Емкость2 Бумага Минимум: 76 на 127 мм (3 на 5 дюймов) От 60 до 163 г/м2 (от 16 до 43 ф.) До 10 листов бумаги плотностью 80 г/м2 (20 ф.) 203 г/м2 (75 ф.) 1 лист Толщина: от 0,10 до 0,13 мм (от 3,9 до 5,1 мила) 1 прозрачная пленка Этикетки4 Толщина: до 0,23 мм (до 9 милов) 1 лист этикеток Конверты До 90 г/м2 (от 16 до 24 ф.) до 10 Максимум: 216 на 356 мм (8,5 на 14 дюймов) Бумага HP для обложек3 Прозрачные пленки и диапозитивы 1 2 3 4 Те же минимальные и максимальные размеры, приведенные выше. В многофункциональном устройстве предусмотрена поддержка широкого диапазона стандартных форматов носителя. Сверьтесь с программным обеспечением драйвера принтера относительно поддерживаемых форматов. Емкость загрузки может изменяться в зависимости от плотности и толщины носителя, а также от условий окружающей среды. Компания Hewlett-Packard не гарантирует приемлемых результатов при печати на других типах плотной бумаги. Гладкость: от 100 до 250 (по Шеффилду). Табл. 3-3 Характеристики лотка 1, HP LaserJet 3050/3052/3055 «все в одном» Носитель Размеры1 Плотность Емкость2 Минимальный формат 76 на 127 мм (3 на 5 дюймов) Максимальный формат 216 на 356 мм (8,5 на 14 дюймов) От 60 до 163 г/м2 (от 16 до 43 ф.) 250 листов бумаги плотностью 80 г/м2 (20 ф.) Letter 216 на 279 мм (8,5 на 11 дюймов) A4 210 на 297 мм (8,3 на 11,7 дюйма) Legal 216 на 356 мм (8,5 на 14 дюймов) 16K (195 на 270 мм) 195 на 270 мм (7,7 на 10,6 дюйма) 16K (7,75 на 10,75 дюйма) 197 на 273 мм (7,8 на 10,7 дюйма) 16K (184 на 260 мм) 184 на 260 мм (7,2 на 10,2 дюйма) A5 148 на 210 мм (5,8 на 8,3 дюйма) RUWW Плотность и формат поддерживаемого носителя 35 Табл. 3-3 Характеристики лотка 1, HP LaserJet 3050/3052/3055 «все в одном» (продолжение) Носитель Размеры1 B5 (ISO) 176 на 250 мм (6,9 на 9,9 дюйма) B5 (JIS) 182 на 257 мм (7,2 на 10 дюймов) Executive 191 на 267 мм (7,3 на 10,5 дюйма) 8,5 на 13 дюймов 216 на 330 мм (8,5 на 13 дюймов) Плотность Емкость2 В многофункциональном устройстве предусмотрена поддержка широкого диапазона стандартных форматов носителя. Сверьтесь с программным обеспечением драйвера принтера относительно поддерживаемых форматов. Емкость загрузки может изменяться в зависимости от плотности и толщины носителя, а также от условий окружающей среды. 1 2 Табл. 3-4 Характеристики входного лотка для приоритетной полистовой подачи, HP LaserJet 3390/3392 «все в одном» Носитель Размеры1 Плотность Емкость2 Бумага Минимум: 76 на 127 мм (3 на 5 дюймов) От 60 до 163 г/м2 (от 16 до 43 ф.) 1 лист 203 г/м2 (75 ф.) 1 лист Максимум: 216 на 356 мм (8,5 на 14 дюймов) Бумага HP для обложек3 Прозрачные пленки и диапозитивы Минимальные и максимальные размеры, приведенные выше. Толщина: от 0,10 до 0,13 мм (от 1 прозрачная пленка 3,9 до 5,1 мила) Этикетки4 Толщина: до 0,23 мм (до 9 милов) 1 лист этикеток Конверты До 90 г/м2 (от 16 до 24 ф.) 1 конверт В многофункциональном устройстве предусмотрена поддержка широкого диапазона стандартных форматов носителей. Сверьтесь с программным обеспечением драйвера принтера относительно поддерживаемых форматов. Емкость загрузки может изменяться в зависимости от плотности и толщины носителя, а также от условий окружающей среды. Компания Hewlett-Packard не гарантирует приемлемых результатов при печати на других типах плотной бумаги. Гладкость: от 100 до 250 (по Шеффилду). 1 2 3 4 Табл. 3-5 Характеристики лотка 2 и дополнительного лотка 3, HP LaserJet 3390/3392 «все в одном» Носитель Размеры1 Плотность Емкость2 Минимальный формат 148 на 210 мм (5,8 на 8,3 дюйма) Максимальный формат 216 на 356 мм (8,5 на 14 дюймов) От 60 до 105 г/м2 (от 16 до 28 ф.) 250 листов бумаги плотностью 80 г/м2 (20 ф.) Letter 216 на 279 мм (8,5 на 11 дюймов) A4 210 на 297 мм (8,3 на 11,7 дюйма) Legal 216 на 356 мм (8,5 на 14 дюймов) A5 148 на 210 мм (5,8 на 8,3 дюйма) B5 (ISO) 176 на 250 мм (6,9 на 9,9 дюйма) B5 (JIS) 182 на 257 мм (7,2 на 10 дюймов) Executive 191 на 267 мм (7,3 на 10,5 дюйма) 36 Глава 3 Характеристики носителя RUWW Табл. 3-5 Характеристики лотка 2 и дополнительного лотка 3, HP LaserJet 3390/3392 «все в одном» (продолжение) 1 2 Носитель Размеры1 8,5 на 13 дюймов 216 на 330 мм (8,5 на 13 дюймов) Плотность Емкость2 В многофункциональном устройстве предусмотрена поддержка широкого диапазона стандартных форматов носителей. Сверьтесь с программным обеспечением драйвера принтера относительно поддерживаемых форматов. Емкость загрузки может изменяться в зависимости от плотности и толщины носителя, а также от условий окружающей среды. Табл. 3-6 Характеристики устройства автоматической подачи документов (АПД) HP LaserJet 3050 «все в одном» 1 Носитель Размеры Плотность или толщина Емкость Минимальный формат 148 на 105 мм (5,83 на 4,13 дюйма) От 60 до 105 г/м2 (от 16 до 28 ф.) Максимальный формат 216 на 381 мм (8,5 на 15 дюймов)1 30 листов плотностью 80 г/м2 (высококачественная бумага плотностью 20 ф.) Бумага формата Legal (216 на 356 мм; 8,5 на 14 дюймов) и бумага большего размера должна подаваться в устройство АПД по одному листу. Табл. 3-7 Характеристики АПД, HP LaserJet 3052/3055/3390/3392 «все в одном» Носитель Размеры Плотность или толщина Емкость Минимальный формат 127 на 127 мм (5 на 5 дюймов) Максимальный формат 216 на 381 мм (8,5 на 15 дюймов) От 60 до 90 г/м2(от 16 до 24 ф.) 50 листов плотностью 80 г/м2 (высококачественная бумага плотностью 20 ф.) Примечание Если исходный документ является хрупким, тонким, толстым, слишком маленьким для АПД или это фотография, используйте для отправки факса, копирования и сканирования планшет сканера (при работе с HP LaserJet 3052/3055/3390/3392 «все в одном»). Используйте планшет сканера для копирования с использованием функции «Под размер страницы». Планшетный сканер обеспечивает наилучшее разрешение при отправке факсов, копировании и сканировании. RUWW Плотность и формат поддерживаемого носителя 37 Условия хранения и печати Наилучшими условиями для печати и хранения носителя являются комнатная температура и умеренная влажность. Следует помнить, что бумага быстро впитывает и теряет влагу. Тепловое воздействие в сочетании с влажностью приводит к повреждению бумаги. Тепло способствует испарению влаги из бумаги, в то время как охлаждение вызывает конденсацию влаги на листе. Нагревательные системы и кондиционеры воздуха удаляют большую части влаги из помещения. Как только бумага извлекается из упаковки и начинает использоваться, она теряет влагу, что приводит к появлению полос и загрязнению тонером. Влажная погода или водяные охладители способствуют повышению влажности в помещении. Как только бумага извлекается из упаковки и начинает использоваться, она впитывает избыточную влагу, что приводит к получению слабо отпечатанных и непропечатанных оттисков. Кроме того, в процессе поглощения и испарения влаги бумага деформируется. Эти причины могут вызвать замятия бумаги. Таким образом, условия хранения и использования бумаги являются такими же важными факторами, как и процесс ее изготовления. Условия хранения бумаги непосредственно воздействуют на эффективность подачи и качество печати. Следует приобретать бумагу в таких количествах, которые позволяют хранить ее только в течение короткого времени (около трех месяцев). Бумага, которая хранится дольше, может подвергаться воздействию высокой температуры и влажности, что может привести к ее повреждению. Планирование является важным фактором, позволяющим избежать повреждения бумаги, хранящейся в больших количествах. Бумага, которая хранится в запечатанных пачках, может сохранять свои свойства в течение нескольких месяцев. Открытые пакеты с бумагой имеют большую вероятность повреждения под действием окружающих условий, особенно если они не упакованы во влагонепроницаемый материал. Для обеспечения оптимальной производительности должны поддерживаться соответствующие условия хранения носителя. Требуемые условия соответствуют диапазону температур от 20 до 24°C (от 68 до 75°F) при относительной влажности от 45 до 55%. Следующие рекомендации могут оказаться полезными при оценке условий хранения бумаги. 38 ● Носитель для печати должен храниться при комнатной или близкой к ней температуре. ● Воздух не должен быть слишком сухим или влажным. ● Наилучшие условия для хранения открытой пачки бумаги обеспечиваются, если она дополнительно завернута в водонепроницаемый материал. Если устройство подвергается воздействию экстремальных условий окружающей среды, извлекайте из упаковки только то количество листов, которое нужно для работы в течение дня, чтобы предотвратить нежелательные изменения содержания влаги в бумаге. ● Избегайте хранения бумаги и носителей печати вблизи источников нагрева и на сквозняках, например рядом с окнами и дверьми, которые часто открываются. Глава 3 Характеристики носителя RUWW 4 RUWW Использование многофункционального устройства ● Загрузка носителя во входные лотки ● Управление заданиями печати ● Использование панели управления многофункционального устройства 39 Загрузка носителя во входные лотки В следующих разделах описываются принципы загрузки носителя в различные лотки. ПРЕДУПРЕЖДЕНИЕ Использование смятого, сложенного или поврежденного носителя во время печати может привести к замятию. Дополнительные сведения см. в разделе Рекомендации по использованию носителя . Загрузка документов для отправки факсов, копирования или сканирования Чтобы загрузить в многофункциональное устройство оригиналы для сканирования, следуйте приведенным ниже инструкциям. Для получения наилучшего качества при сканировании используйте планшет сканера. Чтобы загрузить оригиналы на планшет сканера (только для HP LaserJet 3052/3055/3390/3392 «все в одном») 1. Проверьте отсутствие носителя в устройстве автоматической подачи документов (АПД). 2. Поднимите крышку планшета сканера. 3. Поместите оригинал на планшет сканера сканируемой стороной вниз, придвинув левый верхний угол документа к правому нижнему углу стекла. HP LaserJet 3052/3055 HP LaserJet 3390/3392 4. Аккуратно закройте крышку. Документ готов к отправке по факсу/копированию/сканированию. Чтобы загрузить оригиналы в устройство автоматической подачи документов (АПД) Примечание Емкость устройства автоматической подачи документов в HP LaserJet 3050 «все в одном» не превышает 30 листов плотностью 80 г/м2 (20 фунтов). Емкость устройства автоматической подачи документов в HP LaserJet 3052/3055/3390/3392 «все в одном» не превышает 50 листов плотностью 80 г/м2 (20 фунтов). 40 Глава 4 Использование многофункционального устройства RUWW ПРЕДУПРЕЖДЕНИЕ Чтобы предотвратить повреждение многофункционального устройства, не используйте носитель с корректирующей лентой, корректирующей жидкостью, скрепками для бумаги или скобками. Не загружайте в АПД фотографии, мелкие или хрупкие оригиналы. 1. При использовании HP LaserJet 3050 «все в одном» поместите стопку оригиналов во входной лоток устройства автоматической подачи документов (АПД) верхним краем к устройству. Лицевая сторона стопки должна быть направлена вниз. При этом первая страница для копирования должна находиться внизу стопки. Убедитесь, что рычаг носителя АПД правильно установлен для односторонних и многосторонних документов. -илиПри использовании HP LaserJet 3052/3055/3390/3392 «все в одном» поместите стопку оригиналов во входной лоток устройства автоматической подачи документов (АПД) верхним краем к устройству. Лицевая сторона стопки должна быть направлена вверх. При этом первая страница для копирования должна находиться наверху стопки. 2. Задвиньте стопку в механизм автоматической подачи документов до упора. HP LaserJet 3052/3055 HP LaserJet 3390/3392 HP LaserJet 3050 На дисплее панели управления появляется надпись Документ загружен. 3. Установите направляющие вплотную к краям носителя. HP LaserJet 3050 4. RUWW HP LaserJet 3052/3055 HP LaserJet 3390/3392 Документ готов к отправке по факсу/копированию/сканированию. Загрузка носителя во входные лотки 41 Загрузка во входные лотки, HP LaserJet 3050/3052/3055 «все в одном» Приоритетный входной лоток В приоритетный входной лоток модели HP LaserJet 3050/3052/3055 «все в одном» можно загрузить не более 10 листов плотностью 163 г/м2 или один конверт, прозрачную пленку или карточку. Загружайте носитель коротким краем вперед и стороной для печати вверх. Чтобы предотвратить замятия и перекосы, всегда регулируйте направляющие перед подачей носителя. Входной лоток на 250 листов (лоток 1) Во входной лоток можно загрузить не более 250 листов плотностью 80 г/м2 (20 фунтов) или меньшее количество более плотных листов (высота стопки — не более 25 мм). Загружайте носитель коротким краем вперед и стороной для печати вниз. Чтобы предотвратить замятия и перекосы, всегда регулируйте боковые и задние направляющие. Примечание При загрузке нового носителя следует извлечь из входного лотка старый носитель и выровнять стопку нового носителя. Таким образом можно предотвратить подачу нескольких листов в многофункциональное устройство, а следовательно — возможное замятие. 42 Глава 4 Использование многофункционального устройства RUWW Загрузка во входные лотки, HP LaserJet 3390/3392 «все в одном» Входной лоток для приоритетной полистовой подачи (лоток 1) Во входной лоток для приоритетной полистовой подачи модели HP LaserJet 3390/3392 «все в одном» можно загрузить не более одного листа плотностью 163 г/м2 или один конверт, прозрачную пленку или карточку. Загружайте носитель коротким краем вперед и стороной для печати вверх. Чтобы предотвратить замятия и перекосы, всегда регулируйте направляющие перед подачей носителя. Примечание При подаче носителя во входной лоток для приоритетной полистовой подачи (HP LaserJet 3390/3392 «все в одном») многофункциональное устройство частично загружает носитель и приостанавливает работу. Прежде чем подавать следующий лист, дождитесь останова многофункционального устройства. Одновременно можно подавать только один лист носителя. Входной лоток на 250 листов (лоток 2 или дополнительный лоток 3) Примечание HP LaserJet 3390 «все в одном» имеет дополнительный лоток 3. Во входной лоток можно загрузить не более 250 листов плотностью 80 г/м2 (20 фунтов) или меньшее количество более плотных листов (высота стопки — не более 25 мм). Загружайте носитель коротким краем вперед и стороной для печати вниз. Чтобы предотвратить замятия и перекосы, всегда регулируйте боковые и задние направляющие. Примечание При загрузке нового носителя следует извлечь из входного лотка старый носитель и выровнять стопку нового носителя. Таким образом можно предотвратить подачу нескольких листов в многофункциональное устройство, а следовательно — возможное замятие. RUWW Загрузка носителя во входные лотки 43 Управление заданиями печати В этом разделе приведены основные инструкции по печати. При изменении параметров печати помните о приоритетах в иерархической схеме изменений. Примечание Имена команд и диалоговых окон могут различаться в зависимости от используемого программного обеспечения. Приоритеты параметров печати При изменении параметров печати помните о приоритетах в иерархической схеме изменений. (Обратите внимание, что имена команд и диалоговых окон могут различаться в зависимости от используемого программного обеспечения.) ● Диалоговое окно «Параметры страницы». Это диалоговое окно открывается при выборе команды Параметры страницы или аналогичной команды в меню Файл используемой программы. Это диалоговое окно является частью программы, в которой выполняется работа. Параметры, измененные здесь, переопределяют параметры, измененные любыми другими способами. ● Диалоговое окно «Печать». Это диалоговое окно открывается при выборе команды Печать, Параметры печати или аналогичной команды в меню Файл используемой программы. Это диалоговое окно также является частью программы, однако имеет более низкий приоритет по сравнению с диалоговым окном Параметры страницы. Параметры, измененные в диалоговом окне Печать, не переопределяют параметры, которые изменены в диалоговом окне Параметры страницы. Параметры, измененные в этом диалоговом окне, не переопределяют параметры, которые изменены в драйвере принтера. ● Драйвер принтера. Чтобы открыть драйвер принтера, щелкните на кнопке Свойства в диалоговом окне Печать. Параметры, измененные здесь, не переопределяют параметры, которые изменены в каком-либо диалоговом окне. (Для Macintosh параметры драйвера принтера находятся в диалоговом окне Print (Печать).) Выбор источника Вы можете печатать по источнику (лоток) или по типу или формату. Для печати по источнику выполните перечисленные ниже действия. В операционных системах Macintosh типы и форматы сгруппированы во всплывающем меню Paper Source. 44 ● Windows. В программе в диалоговом окне Печать выберите источник (лоток), если это возможно. В противном случае выберите лоток в поле Источник на вкладке Бумага в драйвере принтера. ● Mac OS X версии 10.3 и Mac OS X версии 10.4. Во всплывающем меню Paper Feed (Подача бумаги) диалогового окна Print (Печать) выберите лоток или тип носителя. Глава 4 Использование многофункционального устройства RUWW Выбор типа или формата Вы можете печатать по источнику (лоток) или по типу или формату. Если печать осуществляется на специальном носителе, например на плотной бумаге, то для получения хорошего качества рекомендуется печатать по параметру «Тип». Для печати по типу или формату выполните перечисленные ниже действия. В операционных системах Macintosh все типы и форматы сгруппированы во всплывающем меню Paper Source. RUWW ● Windows. В диалоговом окне драйвера принтера в поле Тип на вкладке Бумага выберите тип. Или в поле Формат выберите нужный формат. Для некоторых видов бумаги, например для фирменных бланков, рекомендуется выбирать и тип, и формат. ● Mac OS X версии 10.3 и Mac OS X версии 10.4. Во всплывающем меню Paper Feed (Подача бумаги) диалогового окна Print (Печать) выберите лоток или тип носителя. Управление заданиями печати 45 Использование панели управления многофункционального устройства С помощью панели управления можно настраивать параметры многофункционального устройства. Изменение языка дисплея панели управления многофункционального устройства Используйте эту процедуру для печати отчетов и отображения сообщений на экране панели управления многофункционального устройства на языке, отличном от языка, установленного по умолчанию для страны/региона пользователя. Чтобы изменить язык дисплея панели управления многофункционального устройства 1. Нажмите Меню. 2. С помощью клавиши < или > выберите вариант Настройка системы, а затем нажмите клавишу . 3. С помощью клавиши < или > выберите вариант Язык, а затем нажмите клавишу 4. С помощью клавиши < или > выберите нужный язык. 5. Для сохранения выбора нажмите клавишу . . Многофункциональное устройство перезапустится автоматически. Изменение типа и формата носителя по умолчанию Выберите формат и тип того носителя, который обычно загружается во входной лоток. Эти параметры используются многофункциональным устройством для копирования, печати отчетов и факсов, а также для определения степени автоуменьшения для входящих факсов. Изменение формата носителя по умолчанию 46 1. Нажмите Меню. 2. С помощью клавиши < или > выберите вариант Настройка системы, а затем нажмите клавишу . 3. С помощью клавиши < или > выберите вариант Параметры бумаги, а затем нажмите клавишу . 4. С помощью клавиши < или > выберите вариант Формат бумаги по ум., а затем нажмите клавишу . Глава 4 Использование многофункционального устройства RUWW RUWW 5. С помощью клавиши < или > выберите формат. 6. Для сохранения выбора нажмите клавишу . Использование панели управления многофункционального устройства 47 Изменение типа носителя по умолчанию 1. Нажмите клавишу Меню. 2. С помощью клавиши < или > выберите вариант Настройка системы, а затем нажмите клавишу . 3. С помощью клавиши < или > выберите вариант Параметры бумаги, а затем нажмите клавишу . 4. С помощью клавиши < или > выберите вариант Тип бумаги по умолчанию, а затем нажмите клавишу . 5. С помощью клавиши < или > выберите тип. 6. Для сохранения выбора нажмите клавишу . Изменение заданной по умолчанию конфигурации лотка По умолчанию конфигурация лотка (размер и тип) установлена на Любой, что означает возможность печати из лотка на поддерживаемом носителе любого типа и формата. Следуя приведенным ниже инструкциям, настройте формат и тип носителя для лотков, только если имеется необходимость постоянно печатать на носителе определенного формата и типа. Чтобы изменить формат носителя по умолчанию для лотка 1. Нажмите клавишу Меню. 2. С помощью клавиши < или > выберите вариант Настройка системы, а затем нажмите клавишу . 3. С помощью клавиши < или > выберите вариант Параметры бумаги, а затем нажмите клавишу . 4. С помощью клавиши < или > выберите Лоток 1 (или лоток 2, или дополнительный лоток 3), а затем нажмите клавишу . 5. С помощью клавиши < или > выберите вариант Формат бумаги, а затем нажмите клавишу . 6. С помощью клавиши < или > выберите формат. 7. Для сохранения выбора нажмите клавишу . Чтобы изменить тип носителя по умолчанию для лотка 48 1. Нажмите клавишу Меню. 2. С помощью клавиши < или > выберите вариант Настройка системы, а затем нажмите клавишу . 3. С помощью клавиши < или > выберите вариант Параметры бумаги, а затем нажмите клавишу . 4. С помощью клавиши < или > выберите Лоток 1 (или лоток 2, или дополнительный лоток 3), а затем нажмите клавишу . 5. С помощью клавиши < или > выберите вариант Тип бумаги, а затем нажмите клавишу Глава 4 Использование многофункционального устройства . RUWW 6. С помощью клавиши < или > выберите тип. 7. Для сохранения выбора нажмите клавишу . Использование регуляторов громкости многофункционального устройства Можно управлять громкостью следующих сигналов: ● предупреждающим звуковым сигналом, издаваемым многофункциональным устройством, чтобы привлечь внимание, например к открытой дверце; ● сигналами, издаваемыми при нажатии клавиш на панели управления многофункционального устройства; ● сигналами телефонной линии для исходящих факсов; ● громкостью звонка для входящих факсов. Изменение громкости предупреждений Предупреждающий сигнал раздается, когда многофункциональное устройство выдает предупреждение или сообщение о критической ошибке. Продолжительность предупреждающего сигнала — одна секунда. Изменение громкости предупреждающего сигнала 1. Нажмите Меню. 2. С помощью клавиши < или > выберите вариант Настройка системы, а затем нажмите клавишу . 3. С помощью клавиши < или > выберите вариант Настройка громкости, а затем нажмите клавишу . 4. Нажмите клавишу 5. С помощью клавиши < или > выберите Выкл., Тихо, Средне или Громко. 6. Для сохранения выбора нажмите клавишу , чтобы выбрать вариант Громкость оповещения. . Примечание Начальное значение параметра громкости предупреждающего сигнала по умолчанию — Тихо. Изменение громкости при работе в режиме факса Этот параметр определяет громкость различных звуковых сигналов факса, издаваемых многофункциональным устройством при отправке или получении заданий факса. Изменение громкости при работе в режиме факса RUWW 1. Нажмите Громкость. 2. С помощью клавиши < или > выберите Выкл., Тихо, Средне или Громко. 3. Для сохранения выбора нажмите клавишу . Использование панели управления многофункционального устройства 49 Примечание Значением по умолчанию для этого параметра является Тихо. 50 Глава 4 Использование многофункционального устройства RUWW Изменение громкости звонка факса При первоначальной отправке или при приеме вызова многофункциональное устройство издает звонок факса. Продолжительность звонка зависит от продолжительности мелодии, установленной в схеме звонка местной телекоммуникационной компанией. Чтобы изменить громкость звонка факса 1. Нажмите Меню. 2. С помощью клавиши < или > выберите вариант Настройка системы, а затем нажмите клавишу . 3. С помощью клавиши < или > выберите вариант Настройка громкости, а затем нажмите клавишу . 4. Нажмите клавишу < или > один раз, чтобы выбрать Громкость звонка, а затем нажмите . 5. С помощью клавиши < или > выберите Выкл., Тихо, Средне или Громко. 6. Для сохранения выбора нажмите клавишу Примечание . Значением по умолчанию для этого параметра является Тихо. Изменение громкости нажатия клавиш панели управления многофункционального устройства Громкость сигнала при нажатии клавиш регулирует звук, воспроизводимый при нажатии клавиш на панели управления многофункционального устройства. Чтобы изменить громкость нажатия клавиш на панели управления многофункционального устройства 1. Нажмите Меню. 2. С помощью клавиши < или > выберите вариант Настройка системы, а затем нажмите клавишу . 3. С помощью клавиши < или > выберите вариант Настройка громкости, а затем нажмите клавишу . 4. С помощью клавиши < или > выберите вариант Регулировка громкости нажатием клавиши, а затем нажмите клавишу . 5. С помощью клавиши < или > выберите Выкл., Тихо, Средне или Громко. 6. Для сохранения выбора нажмите клавишу . Примечание Значением по умолчанию для громкости нажатия клавиш на панели управления является Тихо. RUWW Использование панели управления многофункционального устройства 51 52 Глава 4 Использование многофункционального устройства RUWW 5 Печать В этом разделе приведены сведения об общих задачах печати. ● Использование функций в драйвере принтера Windows ● Использование функций в драйвере принтера Macintosh ● Выбор выходного приемника (HP LaserJet 3390/3392 «все в одном») ● Печать на специальных носителях ● Отмена задания печати Сведения об управлении многофункциональным устройством и его параметрами с помощью программы HP ToolboxFX см. в разделе HP ToolboxFX . Примечание Множество функций, описанных в этой главе, можно также выполнить с помощью программы HP ToolboxFX. Сведения об использовании программы HP ToolboxFX см. в интерактивной справке HP ToolboxFX. RUWW 53 Использование функций в драйвере принтера Windows При печати из используемой программы многие функции изделия доступны с помощью драйвера принтера. Полную информацию о доступных функциях драйвера принтера см. в справке драйвера. В данном разделе описаны следующие функции: ● Создание и использование готовых наборов ● Создание и использование фоновых изображений ● Масштабирование документов ● Задание нестандартного формата бумаги в драйвере принтера ● Использование другой бумаги и печать обложек ● Печать чистой первой или последней страницы ● Печать нескольких страниц на одном листе ● Печать на обеих сторонах Примечание Параметры, установленные в драйвере принтера или в используемой программе, имеют более высокий приоритет по сравнению с параметрами, устанавливаемыми с панели управления. Параметры, установленные в используемой программе, имеют более высокий приоритет по сравнению с параметрами, устанавливаемыми в драйвере принтера. Создание и использование готовых наборов Готовые наборы используются для сохранения текущих параметров драйвера принтера, которые могут снова использоваться в будущем. Например, в готовом наборе можно сохранить параметры ориентации страницы, двусторонней печати или источника бумаги. Готовые наборы доступны практически на всех вкладках диалогового окна драйвера принтера. Можно сохранить не более 25 готовых наборов заданий печати. Примечание Драйвер принтера может сообщить о том, что определено 25 готовых наборов заданий печати, но при этом в списке будет перечислено менее 25 наборов. Дело в том, что в общем числе готовых наборов может учитываться несколько стандартных готовых наборов заданий печати, которые не относятся к используемому изделию. Создание готового набора 54 1. Откройте драйвер принтера (см. раздел Получение доступа к драйверам принтера ). 2. Выберите требуемые параметры печати. 3. В поле Готовые наборы заданий печати введите имя набора выбранных параметров (например, «Квартальный отчет» или «Состояние моего проекта»). 4. Щелкните на кнопке Сохранить. Глава 5 Печать RUWW Использование готовых наборов 1. Откройте драйвер принтера (см. раздел Получение доступа к драйверам принтера ). 2. В раскрывающемся списке Готовые наборы заданий печати выберите требуемый набор параметров. 3. Щелкните на кнопке OK. Теперь изделие готово к печати в соответствии с сохраненными в готовом наборе параметрами. Примечание Для восстановления параметров по умолчанию драйвера принтера в раскрывающемся списке Готовые наборы заданий печати выберите Параметры печати по умолчанию. Создание и использование фоновых изображений Фоновым изображением является сообщение (например, «Совершенно секретно»), напечатанное на фоне текста каждой страницы документа. Использование существующего фонового изображения 1. Откройте драйвер принтера (см. раздел Получение доступа к драйверам принтера ). 2. На вкладке Эффекты выберите раскрывающийся список Фоновые изображения. 3. Выберите требуемое фоновое изображение. 4. Если фоновое изображение необходимо поместить только на первой странице документа, выберите Только первая страница. 5. Щелкните на кнопке OK. Теперь изделие готово к печати выбранного фонового изображения. Для удаления фонового изображения в раскрывающемся списке Фоновые изображения выберите пункт (нет). Масштабирование документов Функции изменения формата документа позволяют масштабировать документ с определенным процентом от его обычного формата. Кроме того, печать документа можно выполнить на бумаге другого формата с использованием или без использования масштабирования. Увеличение или уменьшение формата документа 1. Откройте драйвер принтера (см. раздел Получение доступа к драйверам принтера ). 2. На вкладке Эффекты рядом с полем % от обычного размера укажите коэффициент (значение в процентах) уменьшения или увеличения документа. Для настройки процентного значения уменьшения или увеличения формата можно также воспользоваться полосой прокрутки. 3. RUWW Щелкните на кнопке OK. Теперь изделие готово для выполнения печати с масштабированием формата документа в соответствии с выбранным процентным значением увеличения или уменьшения формата. Использование функций в драйвере принтера Windows 55 Печать документа на бумаге другого формата 56 1. Откройте драйвер принтера (см. раздел Получение доступа к драйверам принтера ). 2. На вкладке Эффекты выберите параметр Печатать документ на. 3. Выберите требуемый формат бумаги. 4. Для выполнения печати документа на бумаге требуемого формата без его масштабирования по формату бумаги необходимо отменить действие параметра Масштабировать. 5. Щелкните на кнопке OK. Теперь изделие готово для печати документа с использованием указанных параметров. Глава 5 Печать RUWW Задание нестандартного формата бумаги в драйвере принтера Установка нестандартного формата бумаги 1. Откройте драйвер принтера (см. раздел Получение доступа к драйверам принтера ). 2. На вкладке Бумага или Бумага/качество выберите Нестандартный. 3. В окне Нестандартный формат бумаги введите название бумаги нестандартного формата. 4. Введите длину и ширину формата бумаги. При вводе слишком маленького или слишком большого значения формата драйвер автоматически скорректирует параметры минимального или максимального допустимого значения. 5. При необходимости щелкните на кнопке изменения единиц измерения (миллиметры или дюймы). 6. Щелкните на кнопке Сохранить. 7. Щелкните на кнопке Закрыть. Теперь изделие готово к печати документа на бумаге нестандартного формата. Название нестандартного формата будет сохранено в списке форматов бумаги для последующего использования. Использование другой бумаги и печать обложек Для печати первой страницы документа, которая отличается от остальных страниц задания печати, следуйте приведенным ниже инструкциям. 1. Откройте драйвер принтера (см. раздел Получение доступа к драйверам принтера ). 2. На вкладке Бумага или Бумага/качество выберите соответствующую бумагу для первой страницы задания печати. 3. Щелкните на Другая бумага/обложки. 4. В списке выберите страницы или обложки, которые требуется напечатать на другой бумаге. 5. Для печати передней и задней обложек необходимо выбрать параметр Чистая обложка или печатный бланк. -илиВыберите соответствующий тип и источник подачи бумаги для остальных страниц задания печати. Теперь изделие готово к печати документа на выбранной бумаге. Примечание Формат бумаги должен быть одинаковым для всех страниц задания печати. Печать чистой первой или последней страницы Чтобы напечатать чистую первую или последнюю страницу RUWW 1. Откройте драйвер принтера (см. раздел Получение доступа к драйверам принтера ). 2. На вкладке Бумага или Бумага/качество выберите Другая бумага/обложки. Использование функций в драйвере принтера Windows 57 3. В поле со списком выберите вариант Передняя обложка или Задняя обложка. 4. Щелкните на Чистая обложка или печатный бланк. Печать нескольких страниц на одном листе На одном листе бумаги можно распечатать несколько страниц. Эта функция доступна в некоторых драйверах и обеспечивает экономичный способ печати черновых страниц. Для печати нескольких страниц на листе бумаги в драйвере используется параметр макета или параметр установки печати нескольких страниц. Этот способ печати иногда называется «печать блоками по 2, 4 или n страниц». Печать нескольких страниц на одном листе бумаги 1. Откройте драйвер принтера (см. раздел Получение доступа к драйверам принтера ). 2. Выберите вкладку Окончательная обработка. 3. В разделе Параметры документа выберите число страниц, которое необходимо разместить на каждом листе (1, 2, 4, 6, 9 или 16). 4. Если число страниц больше 1, выберите значения для параметров Печать рамки страницы и Порядок страниц. 5. ● Если вокруг каждой страницы на листе требуется напечатать рамку, выберите команду Печать рамки страницы. ● Для выбора порядка и размещения страниц на листе выберите Порядок страниц. Щелкните на кнопке OK. Теперь изделие готово к печати выбранного числа страниц на листе. Печать на обеих сторонах Автоматическую двустороннюю печать можно выполнить с помощью модуля автоматической двусторонней печати HP LaserJet 3390/3392 «все в одном». Двусторонняя печать вручную доступна в HP LaserJet 3050/3052/3055/3390/3392 «все в одном». Чтобы выполнить двустороннюю печать вручную, необходимо дважды подать страницу в многофункциональное устройство. Примечание В драйвере принтера параметр Печать на обеих сторонах (вручную) доступен только в том случае, если автоматическая двусторонняя печать недоступна или не поддерживается используемым типом носителя. 58 Глава 5 Печать RUWW Чтобы напечатать на обеих сторонах бумаги автоматически (HP LaserJet 3390/3392 «все в одном») 1. Поместите в один из лотков стопку бумаги необходимого объема. Если необходимо загрузить специальную бумагу, например фирменные бланки, выполните это одним из следующих способов: ● При использовании лотка 1 загружайте фирменные бланки стороной для печати вверх, нижним краем по направлению к устройству ● При использовании всех остальных лотков загружайте фирменные бланки стороной для печати вниз, верхним краем по направлению к задней части лотка. ПРЕДУПРЕЖДЕНИЕ Не используйте бумагу, плотность которой превышает 105 г/ м2 (высококачественная бумага плотностью 28 фунтов). Это может привести к замятию бумаги в многофункциональном устройстве. 2. Откройте драйвер принтера (см. раздел Получение доступа к драйверам принтера ). 3. В Windows на вкладке Окончательная обработка выберите параметр Печать на обеих сторонах. 4. Щелкните на кнопке OK. Изделие теперь готово к печати на обеих сторонах листа бумаги. Чтобы напечатать на обеих сторонах бумаги вручную (HP LaserJet 3050/3052/3055 «все в одном») Примечание В драйвере принтера приведены инструкции и рисунки, помогающие выполнить двустороннюю печать вручную. 1. В программном обеспечении откройте свойства многофункционального устройства (драйвер принтера). 2. На вкладке Окончательная обработка выберите параметр Печать на обеих сторонах. Примечание Если параметр Печать на обеих сторонах недоступен, откройте свойства многофункционального устройства (драйвер принтера). На вкладке Параметры устройства или Настройка выберите параметр Включить двустороннюю печать вручную и щелкните на кнопке OK. Повторите действия 1 и 2. 3. RUWW Напечатайте документ. Использование функций в драйвере принтера Windows 59 4. После завершения печати первой стороны удалите остатки бумаги из входного лотка и отложите ее до тех пор, пока не закончится задание двусторонней печати вручную. HP LaserJet 3050 5. Соберите распечатанные листы, переверните их стороной с текстом вниз и выровняйте стопку бумаги. HP LaserJet 3050 6. HP LaserJet 3052/3055 HP LaserJet 3052/3055 Положите стопку обратно во входной лоток. Расположите бумагу отпечатанной стороной вниз, верхним краем по направлению к многофункциональному устройству. 1 HP LaserJet 3050 7. 60 Глава 5 HP LaserJet 3052/3055 На экране компьютера щелкните на кнопке OK и дождитесь завершения печати на второй стороне. Печать RUWW Чтобы напечатать на обеих сторонах бумаги вручную (HP LaserJet 3390/3392 «все в одном») 1. Поместите в один из лотков стопку бумаги необходимого объема. Если необходимо загрузить специальную бумагу, например фирменные бланки, выполните это одним из следующих способов: ● При использовании лотка 1 загружайте фирменные бланки стороной для печати вверх, нижним краем по направлению к устройству. ● При использовании всех остальных лотков загружайте фирменные бланки стороной для печати вниз, верхним краем по направлению к задней части лотка. ПРЕДУПРЕЖДЕНИЕ Не используйте бумагу, плотность которой превышает 105 г/ м2 (высококачественная бумага плотностью 28 фунтов). Это может привести к замятию. RUWW 2. Откройте драйвер принтера (см. раздел Получение доступа к драйверам принтера ). 3. На вкладке Окончательная обработка выберите параметр Печать на обеих сторонах (вручную). 4. Щелкните на кнопке OK. 5. Отправьте задание печати на изделие. 6. Подойдите к многофункциональному устройству. Извлеките из устройства всю чистую бумагу, находящуюся в лотке 1. Поместите стопку распечатанных листов в лоток, указанный на панели управления. Загружайте бумагу отпечатанной стороной вверх, нижним краем по направлению к устройству. Следуйте инструкциям во всплывающем окне, которое появляется перед подачей стопки бумаги обратно в устройство для выполнения второй части задания. 7. На экране панели управления изделия может появиться запрос на нажатие определенной клавиши для продолжения печати. Использование функций в драйвере принтера Windows 61 Использование функций в драйвере принтера Macintosh При использовании программного обеспечения множество функций доступны в драйвере принтера. Все сведения о функциях, доступных в драйвере принтера, см. в соответствующей справке. В этом разделе описываются следующие функции. ● Создание и использование готовых наборов в Mac OS X версии 10.3 и Mac OS X версии 10.4 ● Печать страницы обложки (Macintosh) ● Печать нескольких страниц на одном листе (Macintosh) ● Печать на обеих сторонах (Macintosh) Примечание Параметры, установленные в драйвере принтера или в используемой программе, имеют более высокий приоритет по сравнению с параметрами, устанавливаемыми с панели управления. Параметры, установленные в используемой программе, имеют более высокий приоритет по сравнению с параметрами, устанавливаемыми в драйвере принтера. Создание и использование готовых наборов в Mac OS X версии 10.3 и Mac OS X версии 10.4 Готовые наборы используются для сохранения текущих параметров драйвера для их повторного использования. Например, в готовом наборе можно сохранить параметр ориентации страницы, параметры печати на обеих сторонах листа и параметры типа бумаги. Создание готового набора 1. Откройте драйвер принтера (см. раздел Получение доступа к драйверам принтера ). 2. Выберите требуемые параметры печати. 3. В окне Presets (Готовые наборы) щелкните на Save As (Сохранить как) и введите имя готового набора (например, «Квартальный отчет» или «Состояние моего проекта»). 4. Щелкните на кнопке OK. Использование готового набора 1. Откройте драйвер принтера (см. раздел Получение доступа к драйверам принтера ). 2. В меню Presets (Готовые наборы) выберите необходимый готовый набор. Примечание Для восстановления параметров принтера по умолчанию во всплывающем меню Presets (Готовые наборы) выберите Standard (Стандартные). 62 Глава 5 Печать RUWW Печать страницы обложки (Macintosh) Если требуется, можно напечатать для документа отдельную страницу обложки, содержащую сообщение (например, «Конфиденциально»). Печать страницы обложки 1. Откройте драйвер принтера (см. раздел Получение доступа к драйверам принтера ). 2. В раскрывающемся меню Cover Page (Страница обложки) выберите вариант, определяющий, когда следует печатать страницу обложки: Before Document (Перед документом) или After Document (После документа). 3. При использовании операционной системы Mac OS X версии 10.3 или Mac OS X версии 10.4 в раскрывающемся меню Cover Page Type (Тип страницы обложки) выберите сообщение, которое требуется напечатать на этой странице. Примечание Для печати чистой страницы обложки в меню Cover Page Type (Тип страницы обложки) выберите Standard (Стандартная). Печать нескольких страниц на одном листе (Macintosh) На одном листе бумаги можно распечатать несколько страниц. Эта функция обеспечивает экономичный способ печати черновых страниц. Печать нескольких страниц на одном листе бумаги RUWW 1. Откройте драйвер принтера (см. раздел Получение доступа к драйверам принтера ). 2. Щелкните на всплывающем меню Layout (Макет). 3. Рядом с параметром Pages per Sheet (Страниц на листе) выберите число страниц, которое необходимо разместить на каждом листе (1, 2, 4, 6, 9 или 16). 4. Если количество страниц превышает 1, рядом с параметром Layout Direction (Направление макета) выберите порядок и расположение страниц на листе. 5. Рядом с параметром Borders (Рамки) выберите тип рамки для печати вокруг каждой страницы на листе. Использование функций в драйвере принтера Macintosh 63 Печать на обеих сторонах (Macintosh) Автоматическую двустороннюю печать можно выполнить с помощью модуля автоматической двусторонней печати HP LaserJet 3390/3392 «все в одном». Двусторонняя печать вручную доступна в HP LaserJet 3050/3052/3055/3390/3392 «все в одном». Чтобы выполнить двустороннюю печать вручную, необходимо дважды подать страницу в многофункциональное устройство. Чтобы напечатать на обеих сторонах бумаги автоматически (HP LaserJet 3390/3392 «все в одном») 1. Поместите в один из лотков стопку бумаги необходимого объема. Если необходимо загрузить специальную бумагу, например фирменные бланки, выполните это одним из следующих способов. ● При использовании лотка 1 загружайте фирменные бланки стороной для печати вверх, нижним краем по направлению к устройству. ● При использовании всех остальных лотков загружайте фирменные бланки стороной для печати вниз, верхним краем по направлению к задней части лотка. ПРЕДУПРЕЖДЕНИЕ Не используйте бумагу, плотность которой превышает 105 г/ м2 (высококачественная бумага плотностью 28 фунтов). Это может привести к замятию. 2. Откройте драйвер принтера (см. раздел Получение доступа к драйверам принтера ). 3. Откройте всплывающее меню Layout (Макет). 4. Рядом с параметром Two Sided Printing (Двусторонняя печать) выберите Long-Edge Binding (Переплет вдоль длинного края) или Short-Edge Binding (Переплет вдоль короткого края). 5. Щелкните на Print (Печать). Чтобы напечатать на обеих сторонах бумаги вручную (HP LaserJet 3050/3052/3055 «все в одном») 64 1. В диалоговом окне Print (Печать) выберите вариант Printer Features (Функции принтера). 2. В списке Feature Sets (Наборы функций) выберите вариант Finishing (Окончательная обработка), а затем — вариант Manually print on 2nd side (Печать на второй стороне вручную). 3. Напечатайте документ. Глава 5 Печать RUWW 4. После завершения печати первой стороны удалите остатки бумаги из входного лотка и отложите ее до тех пор, пока не закончится задание двусторонней печати вручную. HP LaserJet 3050 5. HP LaserJet 3052/3055 Соберите распечатанные листы, переверните их стороной с текстом вниз и выровняйте стопку бумаги. HP LaserJet 3050 6. HP LaserJet 3052/3055 Положите стопку обратно во входной лоток. Расположите бумагу отпечатанной стороной вниз, верхним краем по направлению к многофункциональному устройству. 1 HP LaserJet 3050 7. RUWW HP LaserJet 3052/3055 На экране компьютера щелкните на кнопке OK и дождитесь завершения печати на второй стороне. Использование функций в драйвере принтера Macintosh 65 Чтобы напечатать на обеих сторонах бумаги вручную (HP LaserJet 3390/3392 «все в одном») (Macintosh) 1. Поместите в один из лотков стопку бумаги необходимого объема. Если необходимо загрузить специальную бумагу, например фирменные бланки, выполните это одним из следующих способов. ● При использовании лотка 1 загружайте фирменные бланки стороной для печати вверх, нижним краем по направлению к устройству. ● При использовании всех остальных лотков загружайте фирменные бланки стороной для печати вниз, верхним краем по направлению к задней части лотка. ПРЕДУПРЕЖДЕНИЕ Не используйте бумагу, плотность которой превышает 105 г/ м2 (высококачественная бумага плотностью 28 фунтов). Это может привести к замятию. 66 2. Откройте драйвер принтера (см. раздел Получение доступа к драйверам принтера ). 3. На вкладке Окончательная обработка выберите параметр Печать на обеих сторонах (вручную). 4. Щелкните на кнопке OK. 5. Отправьте задание печати на изделие. 6. Подойдите к многофункциональному устройству. Извлеките из устройства всю чистую бумагу, находящуюся в лотке 1. Поместите стопку распечатанных листов в лоток, указанный на панели управления. Загружайте бумагу отпечатанной стороной вверх, нижним краем по направлению к устройству. Следуйте инструкциям во всплывающем окне, которое появляется перед подачей стопки бумаги обратно в устройство для выполнения второй части задания. 7. На экране панели управления изделия может появиться запрос на нажатие определенной клавиши для продолжения печати. Глава 5 Печать RUWW Выбор выходного приемника (HP LaserJet 3390/3392 «все в одном») Модель HP LaserJet 3390/3392 «все в одном» оснащена верхним и нижним выходным приемником для печати с использованием прямого прохождения бумаги. Если задняя выходная дверца закрыта, задания печати появляются из верхнего выходного приемника. Если задняя выходная дверца открыта, задания печати появляются с обратной стороны многофункционального устройства. ● При возникновении неполадок во время печати в верхний выходной приемник или при печати на таких носителях, как карточки, конверты, этикетки или фотобумага, откройте заднюю выходную дверцу и используйте прямой путь прохождения бумаги. Извлекайте каждый лист по мере его появления из многофункционального устройства. ● Для печати большинства заданий, включая задания, предназначенные для печати на бумаге средней плотности, фирменных бланках или прозрачной пленке, рекомендуется использовать верхний выходной приемник. Верхний выходной приемник может вмещать до 125 листов. Старайтесь, чтобы в верхнем выходном приемнике не собиралось более 125 листов, иначе может произойти замятие носителя. 1 RUWW 2 1 Задняя выходная дверца 2 Верхний выходной приемник Выбор выходного приемника (HP LaserJet 3390/3392 «все в одном») 67 Печать на специальных носителях При печати на носителях специальных типов следует использовать данные указания. Примечание Не все функции доступны для различных драйверов принтера или операционных систем. Сведения о доступных функциях драйвера см. в справке о свойствах многофункционального устройства в драйвере. Печать на специальном носителе (HP LaserJet 3050/3052/3055 «все в одном») 1. Откройте входной лоток и извлеките весь носитель. 2. Загрузите носитель. Загружайте носитель верхним краем по направлению к устройству, стороной для печати вверх. 3. Отрегулируйте направляющие по ширине и длине носителя. 4. При использовании драйверов принтера для Windows на вкладке Бумага или Бумага/ Качество выберите тип носителя в раскрывающемся списке Тип . При использовании драйверов принтера для Macintosh выберите тип носителя на вкладке Paper/Quality (Бумага/Качество) или Paper (Бумага) (вкладка Paper Type/Quality (Тип бумаги/Качество) для некоторых драйверов Macintosh). 5. 68 Глава 5 Напечатайте документ. Печать RUWW Печать на специальном носителе (HP LaserJet 3390/3392 «все в одном») 1. Откройте заднюю выходную дверцу. 2. Перед подачей носителя откройте входной лоток для приоритетной полистовой подачи (лоток 1) и отрегулируйте направляющие в соответствии с шириной носителя. 3. Подайте одну страницу во входной лоток для приоритетной полистовой подачи (лоток 1). Убедитесь, что носитель направлен верхним краем к устройству, стороной для печати (более шероховатой стороной) вверх. Многофункциональное устройство частично загружает носитель, после чего приостанавливает работу. 4. При использовании драйверов принтера для Windows откройте диалоговое окно Свойства (или Настройки печати в операционной системе Windows 2000 и XP) многофункционального устройства. Инструкции см. в разделе Получение доступа к драйверам принтера . При использовании драйверов принтера для Macintosh выберите подходящий тип носителя на вкладке Paper/Quality (Бумага/Качество) или Paper (Бумага) (вкладка Printer Features (Функции принтера) для некоторых драйверов Macintosh). 5. RUWW Напечатайте документ. Чтобы выходящие из многофункционального устройства листы не слипались, их следует удалять из принтера по мере завершения печати и класть на плоскую поверхность. Печать на специальных носителях 69 Прозрачные пленки и этикетки Используйте только прозрачные пленки и этикетки, рекомендованные для лазерных принтеров, например диапозитивную пленку HP и этикетки HP LaserJet. Дополнительные сведения см. в разделе Рекомендации по использованию носителя . ПРЕДУПРЕЖДЕНИЕ Проверьте, что в свойствах многофункционального устройства выбран правильный тип носителя. В соответствии с выбранным типом носителя многофункциональное устройство корректирует температуру термоэлемента. При печати на специальном носителе, таком как прозрачные пленки и этикетки, такая коррекция предотвращает повреждение носителя по мере его прохождения через многофункциональное устройство. ПРЕДУПРЕЖДЕНИЕ Проверьте носитель на предмет отсутствия складок и скручиваний, рваных краев или отсутствующих этикеток. Примечание В основной входной лоток (лоток 2) можно загружать несколько прозрачных пленок. Тем не менее загружайте за один раз не более 75 прозрачных пленок. Носитель нестандартного формата и карточки Для загрузки нескольких листов используйте основной входной лоток. Сведения о поддерживаемых форматах носителя см. в разделе Плотность и формат поддерживаемого носителя . ПРЕДУПРЕЖДЕНИЕ Перед загрузкой убедитесь, что листы не слиплись. Цветная бумага 70 ● Цветная бумага должна иметь такое же высокое качество, как и белая бумага для ксерографии. ● Используемые красители должны выдерживать рабочую температуру термоэлемента, равную 200°C (392°F), в течение 0,1 секунды без ухудшения их качества. ● Не используйте бумагу с цветным покрытием, нанесенным на готовую бумагу. Глава 5 Печать RUWW Конверты Используйте конверты, рекомендованные для лазерных принтеров. Дополнительные сведения см. в разделе Рекомендации по использованию носителя . Примечание При использовании HP LaserJet 3390/3392 «все в одном» необходимо загружать конверты по одному во входной лоток для приоритетной полистовой подачи (лоток 1). Чтобы предотвратить скручивание конверта во время печати, откройте заднюю выходную дверцу (HP LaserJet 3390/3392 «все в одном»). Плотная бумага ● Любой лоток предназначен для печати самых плотных носителей, плотность которых не превышает 105 г/м2 (28 ф.). ● Карточки плотностью от 135 г/м2 (50 ф.) до 216 г/м2 (80 ф.) следует загружать только в лоток 1. ● В приложении или драйвере принтера выберите в качестве типа носителя вариант Плотная (от 106 г/м2 (28 ф.) до 163 г/м2 (43 ф.)) или Карточки (от 135 г/м2 (50 ф.) до 216 г/ м2 (80 ф.)) или выполните печать из лотка, предназначенного для плотной бумаги. Поскольку эти значения влияют на выполнение всех заданий печати, по окончании работы необходимо выбрать исходные значения. ПРЕДУПРЕЖДЕНИЕ Использование бумаги, плотность которой превышает рекомендованную для этого многофункционального устройства, может привести к неполадкам при подаче носителя, замятию бумаги, снижению качества печати и к преждевременному износу механических частей. Некоторые более плотные носители, например бумагу HP Cover Stock, можно использовать без опасений. Фирменные и печатные бланки Многофункциональное устройство может печатать на фирменных и печатных бланках, которые выдерживают температуру 200°C. Примечание Чтобы распечатать одностраничный титульный лист многостраничного документа на фирменном бланке, сначала загрузите один фирменный бланк лицевой стороной вверх во входной лоток с приоритетной полистовой подачей (лоток 1), а затем загрузите стандартную бумагу в основной входной лоток (лоток 2). Многофункциональное устройство автоматически начнет печать сначала из входного лотка с приоритетной полистовой подачей. RUWW Печать на специальных носителях 71 Отмена задания печати Если задание в настоящий момент печатается, процесс печати можно остановить нажатием клавиши Отмена на панели управления многофункционального устройства. ПРЕДУПРЕЖДЕНИЕ После нажатия клавиши Отмена удаляется задание печати, которое в настоящее время обрабатывалось многофункциональным устройством. Если выполняется сразу несколько заданий (например, многофункциональное устройство печатает документ и одновременно принимает факс), нажатием клавиши Отмена удаляется задание, отображаемое в данный момент на панели управления многофункционального устройства. Задание печати можно также отменить из программного обеспечения или из очереди печати. Чтобы остановить задание печати немедленно, извлеките оставшийся носитель из многофункционального устройства. После остановки печати используйте один из указанных ниже вариантов. ● Панель управления устройства. Чтобы отменить задание печати, нажмите и отпустите клавишу Отмена на панели управления многофункционального устройства. ● Программное обеспечение. Обычно на экране компьютера появляется диалоговое окно, с помощью которого можно отменить задание печати. ● Очередь печати Windows. Если задание печати ожидает выполнения в очереди печати (в памяти компьютера) или в диспетчере очереди печати, удалите его оттуда. ● 72 Глава 5 ● Windows 98, Windows Me и Windows 2000. Откройте диалоговое окно Принтер. Щелкните на кнопке Пуск, щелкните на команде Настройка, а затем — на команде Принтеры. Дважды щелкните на значке многофункционального устройства для открытия окна, выберите задание печати и щелкните на кнопке Удалить. ● Windows XP. Щелкните на кнопке Пуск, щелкните на команде Настройка, а затем — на команде Принтеры и факсы. Дважды щелкните на значке многофункционального устройства для открытия окна, выберите задание печати, которое требуется отменить, и щелкните на кнопке Отмена. Очередь печати Macintosh. Откройте очередь печати, дважды щелкнув на значке многофункционального устройства на панели Dock. Затем выделите задание печати и щелкните на кнопке Delete (Отмена). Печать RUWW 6 Факс ● Основные функции и задачи факса ● Усовершенствованные функции и задачи факса ● Отчеты и журналы факса ● Отправка и прием факсов с помощью компьютера ● Другие способы настройки факса ● Подключение дополнительных устройств Примечание Множество функций, описанных в этой главе, можно также выполнять с использованием HP ToolboxFX. Для получения инструкций по использованию HP ToolboxFX см. интерактивную справку HP ToolboxFX. RUWW 73 Основные функции и задачи факса Клавиши панели управления факса Элементы управления отправкой факса расположены с левой стороны панели управления. Shift 05 06 07 08 HP LaserJet 3050 HP LaserJet 3055 HP LaserJet 3390/3392 В этом разделе описывается отправка документа по факсу. Настройка параметров факса Прежде чем получить доступ ко всем функциям факса в многофункциональном устройстве, необходимо выполнить следующие действия. ● Установить время и дату. ● Установить заголовок факса. Примечание Если программное обеспечение многофункционального устройства устанавливается на компьютер, то остальные инструкции этой главы можно пропустить. Установщик программного обеспечения поможет автоматически настроить параметры факса, если на компьютере используется операционная система, отличная от Microsoft Windows® 95 или Windows NT®. Инструкции см. в электронном руководстве пользователя. Когда установка программного обеспечения завершена, можно отправлять факсы с компьютера. Если после установки программного обеспечения процедура настройки факса не была завершена, это можно сделать в любое время с помощью мастера установки факса, который находится в группе программ многофункционального устройства (щелкните на кнопке Пуск, последовательно щелкните на команде Программы, HP, щелкните на имени многофункционального устройства, а затем — на команде Мастер установки факса HP). В США и многих других странах/регионах установка времени, даты и другой информации, содержащейся в заголовке факса, является правовым требованием. 74 Глава 6 Факс RUWW Установить время и дату Чтобы установить время и дату Для установки или изменения времени и даты выполните указанные ниже действия. Чтобы получить справку по вводу какой-либо информации, см. раздел Ввод текста с панели управления . 1. На панели управления нажмите клавишу Меню. 2. С помощью клавиши < или > выберите вариант Настройка системы, а затем нажмите клавишу . 3. Нажмите клавишу Меню, чтобы выбрать пункт Время/дата. 4. Используйте клавишу < или > для выбора 12- или 24-часового представления времени и нажмите клавишу . 5. Используйте буквенно-цифровые клавиши для ввода текущего времени. 6. При выборе 12-часового представления времени используйте клавишу < или > для перемещения курсора за четвертый символ. Выберите вариант 1 для установки режима A.M. (до полудня) или вариант 2 для установки режима P.M. (после полудня), а затем нажмите клавишу . или При выборе 24-часового представления времени нажмите клавишу . 7. Примечание Обязательно используйте двузначные числа для указания месяца и дня (например, используйте «05» для обозначения мая и «01» для первого дня месяца). 8. Нажмите клавишу Меню. Установить заголовок факса Чтобы установить заголовок факса Для установки или изменения информации заголовка факса выполните приведенные ниже действия. Чтобы получить справку по вводу какой-либо информации, см. раздел Ввод текста с панели управления . RUWW 1. На панели управления нажмите клавишу Меню. 2. С помощью клавиши < или > выберите вариант Установка факса, а затем нажмите клавишу . 3. С помощью клавиши < или > выберите вариант Заголовок факса, а затем нажмите клавишу . 4. С помощью буквенно-цифровой клавиатуры введите номер факса и нажмите клавишу 5. С помощью буквенно-цифровой клавиатуры введите название компании и нажмите клавишу . Основные функции и задачи факса . 75 Примечание Число символов в номере факса не должно превышать 20. Число символов в названии компании не должно превышать 40. 76 Глава 6 Факс RUWW Отправка факсов Чтобы отправить факс одному получателю 1. С помощью буквенно-цифровой клавиатуры наберите требуемый номер на панели управления многофункционального устройства. Если вызываемому номеру факса присвоена клавиша для быстрого набора, нажмите ее. -илиЕсли номеру вызываемого факса присвоена запись ускоренного набора, нажмите клавишу Телефонная книга, затем с помощью буквенно-цифровой клавиатуры введите запись ускоренного набора и нажмите клавишу . 2. Загрузите документ во входной лоток устройства автоматической подачи документов (АПД) или на планшет сканера. 3. Нажмите клавишу Отправить факс. Если страницы, которые необходимо отправить, находятся в устройстве АПД, отправка начнется автоматически. 4. Если документы, которые должны были быть загружены в устройство АПД, датчиком устройства не обнаружены, на дисплее панели управления появится сообщение Отправить со стекла? 1=Да 2=Нет. Чтобы отправить факс с планшета сканера, нажмите клавишу 1, чтобы выбрать вариант ДА, а затем нажмите клавишу . После нажатия клавиши на дисплее панели управления появится сообщение Загрузите страницу: X (Нажмите . 5. Если документ уже находится на планшете сканера, нажмите клавишу документ на планшет сканера и нажмите клавишу ). (или поместите По завершении сканирования страницы на дисплее панели управления появляется сообщение Еще одна страница? 1=Да 2=Нет. 6. Если необходимо отсканировать другие страницы, нажмите клавишу 1 для выбора варианта ДА и повторите действие 5 для каждой отправляемой страницы факса. -илиЕсли работа завершена, нажмите клавишу 2 для выбора варианта НЕТ. После того как последняя страница документа выйдет из многофункционального устройства, можно начать отправку следующего факса, копирование или сканирование. Часто используемым номерам факсов можно присвоить клавишу для быстрого набора или запись ускоренного набора. См. раздел Программирование или изменение записей ускоренного набора и клавиш для быстрого набора или Программирование записей группового набора . Для выбора получателей факса можно использовать имеющиеся электронные телефонные книги. Электронные телефонные книги можно создавать с помощью программных продуктов сторонних разработчиков. Чтобы отправить факс нескольким получателям Можно одновременно отправить один факс на несколько номеров. Если необходимо отправить факсимильное сообщение группе номеров факсов, которой присвоена запись группового набора, см. инструкции ниже в этом разделе (параграф об использовании записей группового набора). Если необходимо отправить факсимильное сообщение группе номеров (не более 20), которой RUWW Основные функции и задачи факса 77 не присвоена запись группового набора, см. инструкции ниже в этом разделе (параграф об отправке факсов группам получателей вручную (отправка факса специально созданной группе)). ▲ В редких случаях, когда документ не помещается в памяти, следует выполнить одно из следующих действий. Удалить из памяти факса сохраненные факсы. Дополнительные сведения см. в разделе Удаление факсов из памяти . -илиРазделить документ на небольшие части, а затем отправить их в качестве нескольких заданий факса. Чтобы отправить факс с помощью записи группового набора 1. Загрузите документ во входной лоток устройства автоматической подачи документов (АПД) или на планшет сканера. 2. Нажмите клавишу для быстрого набора, присвоенную этой группе. Нажмите клавишу Телефонная книга, затем с помощью буквенно-цифровой клавиатуры выберите запись группового набора и нажмите клавишу . 3. Нажмите клавишу Отправить факс. Если страницы, которые необходимо отправить, находятся в устройстве АПД, отправка начнется автоматически. 4. Если документы, которые должны быть загружены в устройство АПД, датчиком устройства не обнаружены, на дисплее панели управления появится сообщение Отправить со стекла? 1=Да 2=Нет. Чтобы отправить факс с планшета сканера, нажмите клавишу 1, чтобы выбрать вариант ДА, а затем нажмите клавишу . После нажатия клавиши страницу: X Нажмите 5. на дисплее панели управления появится сообщение Загрузите Если документ уже находится на планшете сканера, нажмите клавишу документ на планшет сканера и нажмите клавишу ). (или поместите По завершении сканирования страницы на дисплее панели управления появляется сообщение Еще одна страница? 1=Да 2=Нет. 6. Если необходимо отсканировать другие страницы, нажмите клавишу 1 для выбора варианта ДА и повторите действие 5 для каждой отправляемой страницы факса. -илиЕсли работа завершена, нажмите клавишу 2 для выбора варианта НЕТ. Многофункциональное устройство отсканирует документ в память и отправит факс на каждый из указанных номеров. Если какой-либо номер в группе занят или не отвечает, многофункциональное устройство выполнит повторный набор номера в соответствии с параметрами повторного набора. После нескольких неудачных попыток повторного набора многофункциональное устройство занесет ошибку в журнал активности факса и перейдет к следующему номеру в группе. 78 Глава 6 Факс RUWW Чтобы отправить факс группе получателей вручную (отправка факса специально созданной группе) Следующие инструкции служат для отправки факса группе получателей, которой не присвоена запись группового набора. 1. Загрузите документ во входной лоток устройства автоматической подачи документов (АПД) или на планшет сканера. 2. Используйте буквенно-цифровые клавиши. Если вызываемому номеру факса присвоена клавиша для быстрого набора, нажмите ее. -илиЕсли номеру вызываемого факса присвоена запись ускоренного набора, нажмите клавишу Телефонная книга, затем с помощью буквенно-цифровой клавиатуры введите запись ускоренного набора и нажмите клавишу . 3. Нажмите клавишу 4. Для продолжения набора номеров повторите действия 2 и 3. . -илиЕсли набор номеров завершен, перейдите к следующему действию. 5. Нажмите клавишу Отправить факс. Если страницы, которые необходимо отправить, находятся в устройстве АПД, отправка начнется автоматически. 6. Если документы, которые должны быть загружены в устройство АПД, датчиком устройства не обнаружены, на дисплее панели управления появится сообщение Отправить со стекла? 1=Да 2=Нет. Чтобы отправить факс с планшета сканера, нажмите клавишу 1, чтобы выбрать вариант ДА, а затем нажмите клавишу . После нажатия клавиши на дисплее панели управления появится сообщение страницу: X Нажмите . 7. Если документ уже находится на планшете сканера, нажмите клавишу документ на планшет сканера и нажмите клавишу ). , Загрузите (или поместите По завершении сканирования страницы на дисплее панели управления появляется сообщение Еще одна страница? 1=Да 2=Нет. 8. Если необходимо отсканировать другие страницы, нажмите клавишу 1 для выбора варианта ДА и повторите действие 7 для каждой отправляемой страницы факса. -илиЕсли задание выполнено, нажмите клавишу 2 для выбора варианта НЕТ. Многофункциональное устройство отправит факсимильное сообщение на каждый указанный номер факса. Если какой-либо номер в группе занят или не отвечает, многофункциональное устройство выполнит повторный набор номера в соответствии с параметрами повторного набора. После нескольких неудачных попыток повторного набора многофункциональное устройство занесет ошибку в журнал активности факса и перейдет к следующему номеру в группе. RUWW Основные функции и задачи факса 79 Примечание Журнал факса не поддерживается программным обеспечением для Microsoft Windows 98 и Windows NT, однако можно напечатать этот журнал с помощью панели управления. Инструкции см. в разделе Печать журнала активности факса . 80 Глава 6 Факс RUWW Использование набора номера вручную Как правило, многофункциональное устройство набирает номер после нажатия клавиши Отправить факс. Иногда требуется, чтобы многофункциональное устройство набирало каждую цифру сразу после нажатия соответствующей клавиши. Например, если оплата вызова факса выполняется с помощью телефонной карты, то может потребоваться набрать номер факса, дождаться сигнала приема телефонной станции, а затем набрать номер телефонной карты. При использовании международной линии связи может потребоваться набрать часть номера, а затем, перед продолжением набора, прослушать тональные сигналы. Использование ручного набора с устройством автоматической подачи документов (АПД) 1. Загрузите документ во входной лоток устройства автоматической подачи документов (АПД). 2. На панели управления многофункционального устройства нажмите клавишу Отправить факс. 3. Начните набирать номер. Примечание Номер факса набирается последовательно, по нажатии каждой цифры. Таким образом, перед продолжением набора номера можно дождаться пауз, тональных сигналов, тональных сигналов международной связи или тональных сигналов приема телефонной карты. Использование набора номера вручную с планшетным сканером (HP LaserJet 3050/3052/3055 «все в одном») 1. На панели управления многофункционального устройства нажмите клавишу Отправить факс. На дисплее панели управления отобразится следующее сообщение: Отправить со стекла? 1=Да 2=Нет. 2. Нажмите клавишу 1 для выбора варианта ДА. На дисплее панели управления отобразится следующее сообщение: Загрузите страницу: X Нажмите , где X — номер страницы. 3. Отсканируйте страницу в память, поместив ее на планшет сканера стороной для печати вниз и нажав клавишу . После того как страница будет отсканирована, на дисплее панели управления многофункционального устройства отобразится следующее сообщение: Еще одна страница? 1=Да 2=Нет. 4. Если необходимо отсканировать другие страницы, нажмите клавишу 1 для выбора ДА и повторите действие 3 для каждой страницы задания на отправку факса. -илиПосле завершения работы нажмите клавишу 2 для выбора НЕТ и перейдите к следующему действию. 5. RUWW Когда все страницы будут отсканированы в память, начнется набор номера. Номер факса набирается последовательно, по нажатии каждой цифры. Таким образом, перед продолжением набора номера можно дождаться пауз, тональных сигналов, тональных сигналов международной связи или тональных сигналов приема телефонной карты. Основные функции и задачи факса 81 Повторный набор номера вручную Если нужно отправить другой документ на последний набранный номер факса, для повторного набора номера вручную используйте приведенную ниже процедуру. Если вы пытаетесь повторно отправить тот же документ, что и в первый раз, подождите, пока не прекратится автоматический повторный набор, или остановите его сами. В противном случае получатель, возможно, дважды получит один и тот же документ: один раз в результате попытки повторного набора вручную и другой — в результате одной из попыток автоматического повторного набора. Примечание О том, как остановить текущую попытку повторного набора при отправке факса или отменить все ожидающие своей очереди автоматические попытки повторного набора при отправке факса, см. раздел Отмена задания факса . О том, как изменить параметры повторного набора, см. раздел Изменение параметров повторного набора . Повторный набор вручную 1. Загрузите документ во входной лоток устройства автоматической подачи документов (АПД) или на планшет сканера. 2. На панели управления многофункционального устройства нажмите клавишу Повторить набор. 3. Нажмите клавишу Отправить факс. Если страницы, которые необходимо отправить, находятся в устройстве АПД, отправка начнется автоматически. 4. Если документы, которые должны были быть загружены в устройство АПД, датчиком устройства не обнаружены, на дисплее панели управления появится сообщение Отправить со стекла? 1=Да 2=Нет. Чтобы отправить факс с планшета сканера, нажмите клавишу 1, чтобы выбрать вариант ДА, а затем нажмите клавишу . После нажатия клавиши на дисплее панели управления появится сообщение Загрузите страницу: X Нажмите . 5. Если документ уже находится на планшете сканера, нажмите клавишу документ на планшет сканера и нажмите клавишу ). (или поместите По завершении сканирования страницы на дисплее панели управления появляется сообщение Еще одна страница? 1=Да 2=Нет. 6. Если необходимо отсканировать другие страницы, нажмите клавишу 1 для выбора варианта ДА и повторите действие 5 для каждой отправляемой страницы факса. -илиЕсли работа завершена, нажмите клавишу 2 для выбора варианта НЕТ. Многофункциональное устройство отправит факсимильное сообщение на номер факса, набранный повторно. Если какой-либо номер занят или не отвечает, многофункциональное устройство выполнит повторный набор номера в соответствии с параметрами повторного набора. После нескольких неудачных попыток повторного набора многофункциональное устройство занесет ошибку в журнал активности факса. 82 Глава 6 Факс RUWW Отмена задания факса Используйте эти инструкции для отмены передачи отдельного факса, номер которого набирается в текущий момент, а также для отмены передаваемого или принимаемого факса. Отмена текущего задания факса На панели управления нажмите Отмена. Задание для всех еще не переданных страниц будет отменено. Нажатие клавиши Отмена также останавливает выполнение заданий по групповому набору. Отмена задания факса исходя из состояния задания факса Используйте эту процедуру для отмены задания факса в следующих случаях: ● Многофункциональное устройство ожидает повторного набора после получения сигнала «занято», отсутствия ответа или ошибки взаимодействия факсов. ● Отправка факса запланирована на будущее время. Выполните следующие действия для отмены задания, исходя из состояния задания факса: 1. На панели управления многофункционального устройства нажмите клавишу Меню. 2. Нажмите клавишу 3. Используйте клавиши < или > для прокрутки ожидающих выполнения заданий, чтобы найти то задание, которое необходимо снять. 4. Нажмите клавишу , чтобы выбрать задание, которое необходимо отменить. 5. Нажмите клавишу , чтобы подтвердить отмену задания. , чтобы выбрать вариант Состояние задания факса. Настройка параметров контрастности по умолчанию Контрастность влияет на интенсивность отображения светлых и темных участков исходящего факса при его отправке. Настройка параметров контрастности по умолчанию Контрастность по умолчанию — это параметры контрастности, применяемые к элементам факса при его отправке. Среднее положение ползунка соответствует параметру контрастности по умолчанию. RUWW 1. На панели управления многофункционального устройства нажмите клавишу Меню. 2. С помощью клавиши < или > выберите вариант Настройка факса, а затем нажмите клавишу . 3. С помощью клавиши < или > выберите вариант Настройка отправки факсов, а затем нажмите клавишу . 4. С помощью клавиши < или > выберите вариант Светлый/темный по ум., а затем нажмите клавишу . Основные функции и задачи факса 83 84 5. С помощью клавиши < переместите бегунок влево, чтобы сделать факс светлее оригинала, или с помощью клавиши > переместите бегунок вправо, чтобы сделать факс темнее оригинала. 6. Для сохранения выбора нажмите клавишу Глава 6 Факс . RUWW Изменение параметров разрешения Примечание Увеличение разрешения увеличивает размер факса. Увеличение размера факса приводит к увеличению времени отправки и может привести к переполнению доступной памяти многофункционального устройства. Значением параметра разрешения по умолчанию является Высокое. Используйте эту процедуру для изменения разрешения по умолчанию для всех заданий факса в соответствии с одним из следующих параметров: ● Стандартное. Этот параметр обеспечивает наибольшую скорость передачи, качество передачи при этом самое низкое. ● Высокое. Этот параметр обеспечивает более высокое разрешение, чем Стандартное, что в большинстве случаев подходит для текстовых документов. ● Сверхвысокое. Этот параметр лучше использовать для документов, которые содержат и текст, и изображения. Скорость передачи факса в случае установки данного параметра ниже, чем при Высокое, но выше, чем при Фото. ● Фото. Для этого параметра характерно самое высокое качество изображений, однако значительно увеличивается время передачи. Изменение настройки разрешения по умолчанию 1. На панели управления многофункционального устройства нажмите клавишу Меню. 2. С помощью клавиши < или > выберите вариант Настройка факса, а затем нажмите клавишу . 3. С помощью клавиши < или > выберите вариант Настройка отправки факсов, а затем нажмите клавишу . 4. С помощью клавиши < или > выберите вариант Разрешение по умолчанию, а затем нажмите клавишу . 5. С помощью клавиши < или > измените настройку разрешения. 6. Для сохранения выбора нажмите клавишу . Настройка разрешения для текущего задания факса 1. Для просмотра текущего разрешения на панели управления многофункционального устройства нажмите клавишу Разрешение. 2. С помощью клавиши < или > выберите соответствующую величину разрешения. 3. Для сохранения выбора нажмите клавишу . Примечание Эта процедура изменяет значение разрешения только для текущего задания факса. Инструкции по изменению разрешения факса по умолчанию см. в разделе Изменение параметров разрешения . RUWW Основные функции и задачи факса 85 Примечание Чтобы изменить контрастность факса или размер стеклянной рамки, необходимо изменить параметры по умолчанию. См. раздел Настройка параметров контрастности по умолчанию или Изменение настройки размеров стеклянной рамки по умолчанию . 86 Глава 6 Факс RUWW Изменение настройки размеров стеклянной рамки по умолчанию Этот параметр определяет, бумагу какого формата сканирует планшетный сканер при отправке факса со сканера. Значение по умолчанию, устанавливаемое производителем, определяется страной/регионом, в которых приобретено многофункциональное устройство. Изменение настройки размеров стеклянной рамки по умолчанию 1. На панели управления многофункционального устройства нажмите клавишу Меню. 2. С помощью клавиши < или > выберите вариант Настройка факса, а затем нажмите клавишу . 3. С помощью клавиши < или > выберите вариант Настройка отправки факсов, а затем нажмите клавишу . 4. С помощью клавиши < или > выберите вариант Размер стекла по ум., а затем нажмите клавишу . 5. С помощью клавиши < или > выберите соответствующий параметр формата бумаги: A4 или Letter. 6. Для сохранения выбора нажмите клавишу . Выбор режима набора номера — тональный или импульсный Используйте указанную ниже процедуру для выбора режима тонального или импульсного набора номера. Значением по умолчанию для этого параметра является Тональный. Не изменяйте этот параметр, за исключением случаев, когда телефонная линия не поддерживает тональный набор. Выбор тонального или импульсного набора 1. На панели управления многофункционального устройства нажмите клавишу Меню. 2. С помощью клавиши < или > выберите вариант Настройка факса, а затем нажмите клавишу . 3. С помощью клавиши < или > выберите вариант Настройка отправки факсов, а затем нажмите клавишу . 4. С помощью клавиши < или > выберите вариант Режим набора, а затем нажмите клавишу . 5. С помощью клавиши < или > выберите вариант Тональный или Импульсный, а затем нажмите клавишу , чтобы сохранить выбор. Примечание RUWW Не все страны/регионы поддерживают режим импульсного набора. Основные функции и задачи факса 87 Изменение параметров повторного набора Если не удалось отправить факсимильное сообщение из-за того, что принимающий факс не ответил или линия была занята, многофункциональное устройство попытается выполнить повторный набор в зависимости от выбранных параметров повторного набора при сигнале «занято», повторного набора при отсутствии ответа и повторного набора при ошибке взаимодействия. Для выключения и включения этих параметров следуйте инструкциям данного раздела. Изменение параметра повторного набора при сигнале «занято» Если этот параметр включен, многофункциональное устройство автоматически осуществляет повторный набор при получении сигнала «занято». Значением по умолчанию для параметра повторного набора при сигнале «занято» является Вкл. 1. На панели управления многофункционального устройства нажмите клавишу Меню. 2. С помощью клавиши < или > выберите вариант Настройка факса, а затем нажмите клавишу . 3. С помощью клавиши < или > выберите вариант Настройка отправки факсов, а затем нажмите клавишу . 4. С помощью клавиши < или > выберите вариант Повт. набор если занято, а затем нажмите клавишу . 5. С помощью клавиши < или > выберите вариант Вкл. или Выкл., а затем нажмите клавишу . Изменение параметра повторного набора при неполучении ответа Если этот параметр включен, устройство автоматически осуществляет повторный набор номера при отсутствии ответа от принимающего факса. Значением по умолчанию для параметра повторного набора при отсутствии ответа является Выкл. 1. На панели управления многофункционального устройства нажмите клавишу Меню. 2. С помощью клавиши < или > выберите вариант Настройка факса, а затем нажмите клавишу . 3. С помощью клавиши < или > выберите вариант Настройка отправки факсов, а затем нажмите клавишу . 4. С помощью клавиши < или > выберите вариант Повт. набор если нет ответа, а затем нажмите клавишу . 5. С помощью клавиши < или > выберите вариант Вкл. или Выкл., а затем нажмите клавишу . Изменение параметра повторного набора при ошибке факсимильного взаимодействия Если этот параметр включен, многофункциональное устройство автоматически осуществляет повторный набор номера при возникновении каких-либо ошибок взаимодействия. Значением по 88 Глава 6 Факс RUWW умолчанию для параметра повторного набора при ошибке факсимильного взаимодействия является Вкл. RUWW 1. На панели управления многофункционального устройства нажмите клавишу Меню. 2. С помощью клавиши < или > выберите вариант Настройка факса, а затем нажмите клавишу . 3. С помощью клавиши < или > выберите вариант Настройка отправки факсов, а затем нажмите клавишу . 4. С помощью клавиши < или > выберите вариант Повт. набор при комм. ошибке, а затем нажмите клавишу . 5. С помощью клавиши < или > выберите вариант Вкл. или Выкл., а затем нажмите клавишу . Основные функции и задачи факса 89 Изменение параметров автоуменьшения для входящих факсов При включенном параметре «Под размер страницы» устройство автоматически сокращает длинные факсы (до 75%) в соответствии с форматом бумаги, используемым по умолчанию (например, факс уменьшается с формата Legal до формата Letter). При отключенном параметре «Страница целиком» длинные факсы печатаются в полном объеме на нескольких страницах. Предустановленным значением по умолчанию для параметра автоуменьшения факса является Вкл. Если включен параметр штампования полученных факсов, вам, возможно, понадобится включить автоуменьшение. Это слегка сокращает размер входящих факсов и не позволяет штампу разбить факс на две страницы. Примечание Убедитесь, что значение формата носителя соответствует размеру носителя, загружаемого в лоток. Изменение автоуменьшения для входящих факсов 90 1. На панели управления многофункционального устройства нажмите клавишу Меню. 2. С помощью клавиши < или > выберите вариант Настройка факса, а затем нажмите клавишу . 3. С помощью клавиши < или > выберите вариант Настройка приема факсов, а затем нажмите клавишу . 4. С помощью клавиши < или > выберите вариант По размеру страницы, а затем нажмите клавишу . 5. С помощью клавиши < или > выберите вариант Вкл. или Выкл., а затем нажмите клавишу , чтобы сохранить выбор. Глава 6 Факс RUWW Блокирование и разблокирование номеров факсов Чтобы не получать факсы от определенных людей или организаций, можно заблокировать до 30 номеров факсов с помощью панели управления. При блокировании номера факса и отправке факсимильного сообщения с этого номера на дисплее панели управления отобразится сообщение о том, что этот номер заблокирован, факсимильное сообщение не будет распечатано и не сохранится в памяти. Факсимильные сообщения, отправленные с заблокированных номеров, появятся в журнале факсов с пометкой «Отменено». Заблокированные номера факсов можно разблокировать по отдельности или все сразу. Примечание Отправитель факса с номера, который заблокирован, не получает уведомления, что его сообщение не было принято. Чтобы напечатать список заблокированных номеров, см. раздел Печать списка заблокированных факсов . Чтобы напечатать журнал активности факса, см. раздел Печать журнала активности факса . Блокирование или разблокирование номера факса Выполните следующие действия, чтобы блокировать или разблокировать номера факсов с помощью панели управления: 1. На панели управления многофункционального устройства нажмите клавишу Меню. 2. С помощью клавиши < или > выберите вариант Настройка факса, а затем нажмите клавишу . 3. С помощью клавиши < или > выберите вариант Настройка приема факсов, а затем нажмите клавишу . 4. С помощью клавиши < или > выберите вариант Блок. факсы, а затем нажмите клавишу . 5. Чтобы заблокировать номер факса, с помощью клавиши < или > выберите вариант Добавить запись, а затем нажмите клавишу . Введите номер факса в соответствии с тем, как он напечатан в заголовке факса (включая пробелы), и нажмите клавишу . Введите имя для заблокированного номера и нажмите клавишу . Чтобы разблокировать отдельный номер факса, с помощью клавиши < или > выберите вариант Удалить запись, а затем нажмите клавишу . С помощью клавиши < или > выберите номер факса, который необходимо удалить, и нажмите клавишу для подтверждения удаления. -илиЧтобы разблокировать все заблокированные номера факсов, с помощью клавиши < или > выберите вариант Удалить все, а затем нажмите клавишу . Снова нажмите клавишу для подтверждения удаления. RUWW Основные функции и задачи факса 91 Усовершенствованные функции и задачи факса Использование записей ускоренного набора, клавиш для быстрого набора и записей группового набора Часто набираемые номера факсов или группы номеров можно сохранить в виде клавиш «одного нажатия» и записей ускоренного и группового набора. Телефонная книга многофункционального устройства вмещает в общей сложности 120 записей, которые можно использовать в качестве записей ускоренного и группового набора. Например, если запрограммировать 100 записей в качестве записей ускоренного набора, то оставшиеся 20 записей можно использовать в качестве записей группового набора. Использование символов набора При использовании панели управления для ввода своего имени в заголовке или для ввода имени для клавиши быстрого набора, записи ускоренного или группового набора нажимайте соответствующую цифровую клавишу до тех пор, пока не появится нужная буква. Затем нажмите клавишу > для выбора этой буквы и перехода к следующей позиции. В таблице Табл. 6-1 Буквенно-цифровые клавиши и соответствующие им символы показано, какие буквы и цифры изображены на каждой буквенно-цифровой клавише, если в качестве языка по умолчанию выбран английский. Табл. 6-1 Буквенно-цифровые клавиши и соответствующие им символы Номер клавиши Символы Номер клавиши Символы 1 1 7 PQRSpqrs7 2 ABCabc2 8 TUVtuv8 3 DEFdef3 9 WXYZwxyz9 4 GHIghi4 0 0 5 JKLjkl5 * ()+-./,“*&@RW 6 MNOmno6 # пробел #, Примечание Используйте > для перемещения курсора на панели управления и < — для удаления символов. 92 Глава 6 Факс RUWW Добавление паузы В номер факса, который набирается или программируется для клавиш быстрого набора, а также для записей ускоренного и группового набора, можно вставлять паузы. Паузы часто необходимы для международных звонков или подключения к внешней линии. RUWW ● Нажимайте клавишу # (Пауза) до тех пор, пока на дисплее панели управления не появится запятая (,), указывающая на то, что в этом месте во время набора будет сделана пауза. ● Нажимайте клавишу * (Символы), пока на дисплее панели управления не появится символ W; устройство будет ожидать сигнала с линии, прежде чем набрать оставшуюся часть номера. ● Нажимайте клавишу * (Символы), пока на дисплее панели управления не появится символ R; устройство выполнит кратковременное нажатие на рычаг телефона. Усовершенствованные функции и задачи факса 93 Программирование или изменение записей ускоренного набора и клавиш для быстрого набора Записи ускоренного набора от 1 до 10 (HP LaserJet 3050 «все в одном»), от 1 до 12 (HP LaserJet 3055 «все в одном») или от 1 до 16 (HP LaserJet 3390/3392 «все в одном») имеют соответствующие клавиши для быстрого набора на панели управления. Клавиши для быстрого набора можно использовать в качестве записей ускоренного или группового набора. Каждый номер факса может состоять не более чем из 50 символов. Примечание Чтобы получить доступ ко всем записям ускоренного набора, необходимо использовать клавишу Смещение. Все записи ускоренного набора от 6 до 10 (HP LaserJet 3050 «все в одном»), от 7 до 12 (HP LaserJet 3055 «все в одном») или от 9 до 16 (HP LaserJet 3390/3392 «все в одном») доступны после нажатия клавиши Смещение и имеют соответствующую клавишу для быстрого набора на панели управления. Примечание Записи ускоренного набора, клавиши «одного нажатия» и записи группового набора проще назначать из программы. Инструкции по программированию записей ускоренного набора, клавиш «одного нажатия» и записей группового набора с помощью HP ToolboxFX см. в интерактивной справке HP ToolboxFX. Для программирования записей ускоренного набора, а также клавиш для быстрого набора с помощью панели управления устройства выполните следующие действия. 1. На панели управления многофункционального устройства нажмите клавишу Меню. 2. С помощью клавиши < или > выберите вариант Настройка факса, а затем нажмите клавишу . 3. Нажмите клавишу , чтобы выбрать вариант Телефонная книга. 4. Нажмите клавишу , чтобы выбрать вариант Индивидуальная настройка. 5. Нажмите клавишу , чтобы выбрать вариант Добавить/Изменить. 6. С помощью буквенно-цифровых клавиш введите номер записи ускоренного набора, который будет соответствовать этому номеру факса, и нажмите клавишу . Чтобы связать номер факса с клавишей для быстрого набора, можно также выбрать число от 1 до 10, от 1 до 12 или от 1 до 16. Примечание Если необходимо вставить паузу в строку набора номера, при вводе номера факса нажимайте клавишу Пауза до тех пор, пока не появится запятая (,); если необходимо, чтобы многофункциональное устройство ожидало тонального сигнала, нажимайте клавишу * до тех пор, пока не появится сообщение W. 94 7. С помощью буквенно-цифровых клавиш введите номер факса. Добавьте в строку набора паузы или другие необходимые цифры, например код города, код доступа к городским линиям связи вашей системы АТС (обычно это 9 или 0) или код выхода на междугородние линии связи. 8. Нажмите клавишу 9. С помощью буквенно-цифровых клавиш введите имя для номера факса. Для этого нажимайте буквенно-цифровую клавишу с нужной буквой, пока она не появится. (Список символов см. в разделе Использование символов набора .) Глава 6 Факс . RUWW Примечание Чтобы вставить знак пунктуации, нажимайте клавишу со звездочкой (*), пока не появится нужный символ, затем нажмите клавишу > для перехода к следующей позиции. 10. Для сохранения данных нажмите клавишу . 11. Если необходимо запрограммировать другие записи ускоренного набора или клавиши для быстрого набора, повторите действия 1-10. RUWW Усовершенствованные функции и задачи факса 95 Удаление записей ускоренного набора и клавиш для быстрого набора 1. На панели управления многофункционального устройства нажмите клавишу Меню. 2. С помощью клавиши < или > выберите вариант Настройка факса, а затем нажмите клавишу . 3. Нажмите клавишу , чтобы выбрать вариант Телефонная книга. 4. Нажмите клавишу , чтобы выбрать вариант Индивидуальная настройка. 5. С помощью клавиши < или > выберите вариант Удалить, а затем нажмите клавишу 6. С помощью буквенно-цифровой клавиатуры введите номер записи ускоренного набора, которую необходимо удалить, и нажмите клавишу . 7. Нажмите клавишу . для подтверждения удаления. Программирование записей ускоренного набора и клавиш «одного нажатия» Примечание Следующая процедура не предназначена для программирования записей группового набора. Инструкции по программированию записей группового набора см. в разделе Программирование записей группового набора . 1. Нажмите клавишу Телефонная книга, введите незапрограммированную запись ускоренного набора и нажмите клавишу . -илиНажмите незапрограммированную клавишу для быстрого набора. На дисплее панели управления появится сообщение о том, что данная запись ускоренного набора или клавиша для быстрого набора не были запрограммированы. 2. Нажмите клавишу , чтобы запрограммировать запись ускоренного набора или клавишу для быстрого набора. 3. Введите номер факса и нажмите клавишу . Добавьте в строку набора паузы или другие необходимые цифры, например междугородный код, код доступа к номерам, не входящим в систему PBX (обычно 9 или 0), или префикс для междугородных звонков. (Дополнительные сведения см. в разделе Использование символов набора .) Примечание Чтобы сделать паузу во время набора, при вводе номера факса нажимайте клавишу Пауза, пока не появится запятая (,). Чтобы устройство ожидало тонального сигнала, нажмите клавишу * и удерживайте ее до появления символа W. 96 4. С помощью буквенно-цифровых клавиш введите имя для номера факса. Для этого нажимайте буквенно-цифровую клавишу с нужной буквой, пока она не появится. (Список символов см. в разделе Использование символов набора .) 5. Для сохранения данных нажмите клавишу Глава 6 Факс . RUWW Управление записями группового набора Если информация регулярно отправляется одной и той же группе людей, то для упрощения процедуры отправки можно запрограммировать запись группового набора. Записи группового набора состоят из записей ускоренного набора. Записи ускоренного набора, использующие номера от 1 до 10 (HP LaserJet 3050 «все в одном»), от 1 до 12 (HP LaserJet 3055 «все в одном») или от 1 до 16 (HP LaserJet 3390/3392 «все в одном»), имеют соответствующую клавишу для быстрого набора на панели управления. В группу можно добавить любую отдельную запись ускоренного набора. Перед добавлением в запись группового набора для каждого члена группы должна быть запрограммирована запись ускоренного набора или клавиша «одного нажатия». Примечание Записи ускоренного набора, клавиши «одного нажатия» и записи группового набора проще назначать из программы. Инструкции по программированию записей ускоренного набора, клавиш «одного нажатия» и записей группового набора с помощью программы HP ToolboxFX см. в интерактивной справке программы HP ToolboxFX. Программирование записей группового набора 1. Присвойте запись ускоренного набора каждому номеру факса, который необходимо добавить в группу. (Инструкции см. в разделе Программирование или изменение записей ускоренного набора и клавиш для быстрого набора .) 2. На панели управления многофункционального устройства нажмите клавишу Меню. 3. С помощью клавиши < или > выберите вариант Настройка факса, а затем нажмите клавишу . 4. Нажмите клавишу 5. С помощью клавиши < или > выберите вариант Настройка групп, а затем нажмите клавишу . 6. С помощью клавиши < или > выберите вариант Добавить/Изменить группу, а затем нажмите клавишу . 7. С помощью буквенно-цифровых клавиш введите номер, который будет соответствовать этой группе, и нажмите клавишу . Чтобы связать группу с клавишей для быстрого набора, можно также выбрать число от 1 до 10, от 1 до 12 или от 1 до 16. 8. С помощью буквенно-цифровой клавиатуры введите название группы и нажмите клавишу . 9. Нажмите клавишу для быстрого ввода, затем снова нажмите клавишу для подтверждения добавления. Повторите эту операцию для каждого члена группы, которого необходимо добавить. , чтобы выбрать вариант Телефонная книга. -илиВыберите вариант Телефонная книга, затем выберите запись ускоренного набора для члена группы, которого необходимо добавить. Нажмите клавишу для подтверждения. Повторите эту операцию для каждого члена группы, которого необходимо добавить. RUWW Усовершенствованные функции и задачи факса 97 10. По окончании нажмите клавишу . 11. Если необходимо назначить другие записи ускоренного набора, нажмите клавишу повторите действия с 1 по 10. , а затем Удаление записей группового набора 1. На панели управления многофункционального устройства нажмите клавишу Меню. 2. С помощью клавиши < или > выберите вариант Настройка факса, а затем нажмите клавишу . 3. Нажмите клавишу 4. С помощью клавиши < или > выберите вариант Настройка групп, а затем нажмите клавишу . 5. С помощью клавиши < или > выберите вариант Удалить группу, а затем нажмите клавишу . 6. С помощью буквенно-цифровых клавиш введите номер записи группового набора, который необходимо удалить, и нажмите клавишу . 7. Нажмите клавишу , чтобы выбрать вариант Телефонная книга. для подтверждения удаления. Удаление отдельного абонента из записи группового набора 1. На панели управления многофункционального устройства нажмите клавишу Меню. 2. С помощью клавиши < или > выберите вариант Настройка факса, а затем нажмите клавишу . 3. Нажмите клавишу 4. С помощью клавиши < или > выберите вариант Настройка групп, а затем нажмите клавишу . 5. С помощью клавиши < или > выберите вариант Удалить элемент в группе, а затем нажмите клавишу . 6. С помощью клавиши < или > выберите абонента, которого требуется удалить из группы. 7. Нажмите клавишу 8. Повторите действия 6 и 7 для удаления других абонентов из группы. , чтобы выбрать вариант Телефонная книга. для подтверждения удаления. -илиПо окончании нажмите клавишу Отмена. Примечание При удалении записи ускоренного набора она также удаляется из всех содержащих ее записей группового набора. Удаление всех записей телефонной книги Можно удалить все записи ускоренного набора, клавиши для быстрого набора и записи группового набора, запрограммированные в многофункциональном устройстве. 98 Глава 6 Факс RUWW ПРЕДУПРЕЖДЕНИЕ После удаления клавиши «одного нажатия», а также записей ускоренного и группового наборов они не подлежат восстановлению. RUWW 1. На панели управления многофункционального устройства нажмите клавишу Меню. 2. С помощью клавиши < или > выберите вариант Настройка факса, а затем нажмите клавишу . 3. Нажмите клавишу 4. С помощью клавиши < или > выберите вариант Удалить все, а затем нажмите клавишу 5. Нажмите клавишу , чтобы выбрать вариант Телефонная книга. . для подтверждения удаления. Усовершенствованные функции и задачи факса 99 Вставка префикса набора Префикс набора — это номер или группа номеров, которые автоматически добавляются в начало каждого номера факса, набираемого с панели управления или из программы. Число знаков префикса не должно превышать 50. Значением по умолчанию для этого параметра является Выкл. Можно включить этот параметр и ввести префикс, если, например, для подключения к линии, находящейся за пределами телефонной системы организации, необходимо набирать цифру 9. Если этот параметр включен, номер факса можно набирать без префикса вручную. Инструкции см. в разделе Использование набора номера вручную . Установка префикса набора 100 1. На панели управления многофункционального устройства нажмите клавишу Меню. 2. С помощью клавиши < или > выберите вариант Настройка факса, а затем нажмите клавишу . 3. Нажмите один раз клавишу > для выбора варианта Настройка отправки факсов, а затем нажмите клавишу . 4. С помощью клавиши < или > выберите вариант Префикс набора, а затем нажмите клавишу . 5. С помощью клавиши < или > выберите вариант Вкл. или Выкл., а затем нажмите клавишу . 6. Если выбран параметр Вкл., с помощью буквенно-цифровых клавиш введите префикс и нажмите клавишу . Можно использовать цифры, паузы и символы набора. Глава 6 Факс RUWW Отправка отложенного факса Можно запланировать автоматическую отправку факсимильного сообщения одному или нескольким получателям в будущем. По завершении этой процедуры устройство отсканирует документ в память и вернется в состояние готовности к выполнению других задач. Примечание Если многофункциональное устройство не сможет передать факс в назначенное время, этот факт указывается в отчете о вызове факса (если включен соответствующий параметр) или заносится в журнал активности факса. Причинами невозможности передачи факса являются отсутствие ответа на звонок или сигнал «занято» при попытках повторного набора. (Дополнительные сведения см. в разделах Настройка времени печати отчетов о факсимильных вызовах и Печать журнала активности факса .) Если для факса назначена отправка в будущем, но в него нужно что-либо добавить, эту дополнительную информацию можно отправить в качестве другого задания. Все факсы, назначенные для отправки по одному и тому же номеру в один и то же день и время, доставляются как отдельные факсы. Отправка отложенного факса 1. Загрузите документ во входной лоток устройства автоматической подачи документов (АПД) или на планшет сканера. 2. На панели управления многофункционального устройства нажмите клавишу Меню. 3. Нажимайте клавишу < или >, пока не появится вариант Функции факса, а затем нажмите клавишу . 4. Нажимайте клавишу < или >, пока не появится вариант Отправить факс позднее, а затем нажмите клавишу . 5. Используйте буквенно-цифровые клавиши для ввода времени. 6. Если в многофункциональном устройстве устанавливается 12-часовой режим, нажимайте клавишу >, чтобы пропустить четыре символа и поместить курсор для выбора режима A.M. (до полудня) или P.M. (после полудня). Выберите вариант 1 для выбора режима A.M. или 2 для выбора режима P.M., затем нажмите клавишу . -илиЕсли в многофункциональном устройстве устанавливается 24-часовой режим, нажмите клавишу . 7. С помощью буквенно-цифровой клавиатуры введите дату и нажмите клавишу . -илиВыберите дату по умолчанию, нажав клавишу 8. RUWW . Введите номер факса, запись ускоренного набора или нажмите клавишу для быстрого набора. Усовершенствованные функции и задачи факса 101 Примечание Эта функция не поддерживается для неопределенных (специально созданных) групп. 9. 102 Глава 6 Нажмите клавишу или Отправить факс. Многофункциональное устройство отсканирует документ в память и отправит его в назначенное время. Факс RUWW Использование кодов оплаты Если включена функция кодов оплаты, для каждого факса будет появляться запрос на ввод кода оплаты. Каждой отправляемой странице факса присваивается номер оплаты. Это относится ко всем видам факсимильных сообщений, за исключением полученных в результате опроса, переадресации или загруженных с компьютера. При отправке факса специально созданной группе или при групповом наборе номер оплаты присваивается каждому факсу, который был успешно отправлен получателю. Инструкции о печати отчета по совокупным кодам оплаты см. в разделе Печать отчета о кодах оплаты . Предустановленным по умолчанию параметром кодов оплаты является Выкл. Код оплаты может быть любым числом от 1 до 250. Изменение настройки кодов оплаты 1. На панели управления многофункционального устройства нажмите клавишу Меню. 2. С помощью клавиши < или > выберите вариант Настройка факса, а затем нажмите клавишу . 3. С помощью клавиши < или > выберите вариант Настройка отправки факсов, а затем нажмите клавишу . 4. С помощью клавиши < или > выберите вариант Коды оплаты, а затем нажмите клавишу . 5. С помощью клавиши < или > выберите вариант Вкл. или Выкл., а затем нажмите клавишу . Использование кодов оплаты 1. На панели управления многофункционального устройства введите телефонный номер вручную, используя клавишу для быстрого набора или запись ускоренного или группового набора. 2. Загрузите документ во входной лоток устройства автоматической подачи документов (АПД) или на планшет сканера. 3. Нажмите Отправить факс. 4. Введите код оплаты и нажмите клавишу Отправить факс. Задание факса отправлено, код оплаты записывается в соответствующий отчет. Дополнительные сведения о печати отчета по кодам оплаты см. в разделе Печать отчета о кодах оплаты . RUWW Усовершенствованные функции и задачи факса 103 Повторная печать факса В некоторых случаях необходимо повторно распечатать факс, например, из-за пустой печатающей кассеты или распечатки на неподходящем материале. Действительное число факсов, хранящихся в памяти и доступных для повторной печати, определяется объемом доступной памяти устройства. Новые факсы распечатываются первыми, а старые, хранящиеся в памяти, — последними. Эти факсы хранятся постоянно. При повторной печати они не удаляются из памяти. Чтобы удалить эти факсы из памяти, см. раздел Удаление факсов из памяти . Повторная печать факса Выполните следующие действия для повторной печати факса: Примечание Не нужно использовать эту процедуру, если факс не был распечатан из-за замятой бумаги или отсутствия носителя печати. В таких ситуациях факсы принимаются в память устройства. Сразу после устранения замятия или добавления бумаги печать факсов автоматически возобновляется. 1. На панели управления многофункционального устройства нажмите клавишу Меню. 2. Нажмите один раз клавишу >. Появится Функции факса. 3. Нажмите клавишу 4. Нажимайте клавишу < или >, пока не появится Печать последнего. 5. Нажмите клавишу . Многофункциональное устройство начнет повторную печать последнего напечатанного факса. Примечание . Чтобы в любое время остановить печать, нажмите клавишу Отмена. ПРЕДУПРЕЖДЕНИЕ Если этот параметр имеет значение Выкл., неправильно напечатанные факсы из числа выцветших напечатать нельзя. Настройка параметров печати факсов Значением по умолчанию для параметра повторной печати факсов является Вкл. Для изменения данного параметра с помощью панели управления многофункционального устройства выполните следующие действия. 104 1. На панели управления многофункционального устройства нажмите клавишу Меню. 2. С помощью клавиши < или > выберите вариант Настройка факса, а затем нажмите клавишу . 3. С помощью клавиши < или > выберите вариант Настройка приема факсов, а затем нажмите клавишу . 4. С помощью клавиши < или > выберите вариант Повторная печать факсов, а затем нажмите клавишу . 5. С помощью клавиши < или > выберите вариант Вкл. или Выкл., а затем нажмите клавишу . Глава 6 Факс RUWW Автоматическая двусторонняя печать принятых факсов (относится только к HP LaserJet 3390/3392 «все в одном») Когда параметр Двусторонняя печать имеет значение Вкл., все принимаемые факсы печатаются на двух сторонах бумаги. По умолчанию параметр двусторонней печати факсов имеет значение Выкл. Чтобы изменить параметр двусторонней печати факсов 1. На панели управления многофункционального устройства нажмите клавишу Меню. 2. С помощью клавиши < или > выберите вариант Настройка факса, а затем нажмите клавишу . 3. С помощью клавиши < или > выберите вариант Настройка приема факсов, а затем нажмите клавишу . 4. С помощью клавиши < или > выберите параметр Двусторонняя печать, а затем нажмите клавишу . 5. С помощью клавиши < или > выберите вариант Вкл. или Выкл., а затем нажмите клавишу . Удаление факсов из памяти Используйте приведенную ниже процедуру только при опасении, что к многофункциональному устройству имеют доступ посторонние лица, которые могут попытаться повторно распечатать факсы, хранящиеся в памяти устройства. ПРЕДУПРЕЖДЕНИЕ Кроме очистки памяти повторной печати, эта процедура удаляет отправляемый в данный момент факс, факсы, ожидающие повторного набора для отправки, факсы с отложенной отправкой и нераспечатанные или переадресованные факсы. Удаление факсов из памяти RUWW 1. На панели управления многофункционального устройства нажмите клавишу Меню. 2. Нажмите один раз клавишу > для отображения раздела Функции факса, а затем нажмите клавишу . 3. С помощью клавиши < или > выберите вариант Защищенные факсы, а затем нажмите клавишу . 4. Нажмите клавишу для подтверждения удаления. Усовершенствованные функции и задачи факса 105 Использование переадресации факса Многофункциональное устройство можно настроить на переадресацию входящих факсимильных сообщений на другой номер факса. При получении факсимильного сообщения многофункциональное устройство сохраняет его в памяти. Затем многофункциональное устройство набирает номер, указанный для переадресации, и отправляет на этот номер полученное факсимильное сообщение. Если не удается переадресовать факс по причине ошибки (например, если занят номер), а попытки повторного набора оказались неудачными, многофункциональное устройство напечатает факс. В случае переполнения памяти многофункционального устройства оно заканчивает прием входящего факса и переадресует только те страницы или части страниц, которые сохранены в памяти. Если используется функция переадресации факсов, устройство (а не компьютер) будет принимать факсы, а режим ответа будет установлен в состояние Автоматически (см. раздел Настройка режима ответа ). Использование переадресации факса 1. На панели управления многофункционального устройства нажмите клавишу Меню. 2. С помощью клавиши < или > выберите вариант Настройка факса, а затем нажмите клавишу . 3. С помощью клавиши < или > выберите вариант Настройка приема факсов, а затем нажмите клавишу . 4. С помощью клавиши < или > выберите вариант Переадресация факса, а затем нажмите клавишу . 5. С помощью клавиши > выберите вариант Вкл. или Выкл., а затем нажмите клавишу 6. Если включена функция переадресации факсов, используйте буквенно-цифровые клавиши для ввода номера факса переадресации и нажмите клавишу , чтобы сохранить этот выбор. . Использование факсимильного опроса Если настроен факсимильный опрос, можно запросить отправку факса на многофункциональное устройство. (Это также называется опросом другого факсимильного аппарата.) Опрос другого факсимильного аппарата (запрос на отправку с него факса) 1. На панели управления многофункционального устройства нажмите клавишу Меню. 2. С помощью клавиши < или > выберите вариант Функции факса, а затем нажмите клавишу . 3. С помощью клавиши < или > выберите вариант Прием с запросом, а затем нажмите клавишу . Многофункциональное устройство наберет номер другого факса и запросит факсимильное сообщение. 106 Глава 6 Факс RUWW Изменение режима обнаружения пауз Отметьте этот флажок для контроля за тем, может ли ваш факсимильный аппарат принимать факсы от старых моделей факс-аппаратов, которые не генерируют факсимильные сигналы во время передачи факсов. На момент данной публикации такие модели составляли очень небольшой процент всех факсимильных аппаратов, находящихся в использовании. Значением по умолчанию для этого параметра является Выкл. Режим обнаружения пауз следует изменять только в том случае, если вы постоянно получаете факсы от пользователя факсимильного аппарата старой модели. Изменение режима обнаружения пауз 1. На панели управления многофункционального устройства нажмите клавишу Меню. 2. С помощью клавиши < или > выберите вариант Настройка факса, а затем нажмите клавишу . 3. С помощью клавиши < или > выберите вариант Настройка приема факсов, а затем нажмите клавишу . 4. С помощью клавиши < или > выберите вариант Обнаружение без сигнала, а затем нажмите клавишу . 5. С помощью клавиши < или > выберите вариант Вкл. или Выкл., а затем нажмите клавишу , чтобы сохранить выбор. Штампование принятых факсов Многофункциональное устройство печатает сведения об отправителе на всех принятых факсах. В заголовке факса можно также ввести собственные сведения, которые будут включены в каждый принятый факс с целью подтверждения даты и времени получения факса. Значением по умолчанию для параметра штампования принятых факсов является Выкл. Примечание Этот параметр относится только к тем принятым факсам, которые печатаются многофункциональным устройством. Включение штампования полученных факсов RUWW 1. На панели управления многофункционального устройства нажмите клавишу Меню. 2. С помощью клавиши < или > выберите вариант Настройка факса, а затем нажмите клавишу . 3. С помощью клавиши < или > выберите вариант Настройка приема факсов, а затем нажмите клавишу . 4. С помощью клавиши < или > выберите вариант Штамп факсов, а затем нажмите клавишу . 5. С помощью клавиши < или > выберите вариант Вкл. или Выкл., а затем нажмите клавишу , чтобы сохранить выбор. Усовершенствованные функции и задачи факса 107 Настройка режима исправления ошибок факса Как правило, многофункциональное устройство следит за сигналами на телефонной линии во время отправки или приема факса. Если во время передачи обнаружена ошибка и параметр исправления ошибок имеет значение Вкл., многофункциональное устройство может потребовать повторно отправить часть факса. По умолчанию значением параметра исправления ошибок является Вкл. Функцию исправления ошибок следует отключать только в случае возникновения неполадок при отправке или приеме факса, если эти ошибки являются допустимыми. Отключение этого параметра полезно в некоторых случаях, например при отправке факса за границу, приеме факса из-за границы или использовании спутникового телефонного соединения. Изменение параметра исправления ошибок 1. На панели управления многофункционального устройства нажмите клавишу Меню. 2. С помощью клавиши < или > выберите вариант Настройка факса, а затем нажмите клавишу . 3. С помощью клавиши < или > выберите вариант Все факсы, а затем нажмите клавишу 4. С помощью клавиши < или > выберите вариант Коррекция ошибок, а затем нажмите клавишу . 5. С помощью клавиши < или > выберите вариант Вкл. или Выкл., а затем нажмите клавишу , чтобы сохранить выбор. . Изменение настройки V.34 V.34 — это модемный протокол, который используется многофункциональным устройством для передачи факсов. Это мировой стандарт для полнодуплексных модемов, передающих и принимающих информацию по телефонным линиям со скоростью до 33600 бит в секунду (бит/ с). По умолчанию значением параметра V.34 является Вкл. Параметр V.34 следует изменять в случае появления неполадок при отправке или приеме факсимильного сообщения от определенного устройства. Отключение этого параметра полезно в некоторых случаях, например при отправке факса за границу, приеме факса из-за границы или использовании спутникового телефонного соединения. Чтобы изменить настройку протокола V.34 108 1. На панели управления многофункционального устройства нажмите клавишу Меню. 2. С помощью клавиши < или > выберите вариант Настройка факса, а затем нажмите клавишу . 3. С помощью клавиши < или > выберите вариант Все факсы, а затем нажмите клавишу 4. С помощью клавиши < или > выберите вариант V.34, а затем нажмите клавишу 5. С помощью клавиши < или > выберите вариант Вкл. или Выкл., а затем нажмите клавишу . Глава 6 Факс . . RUWW Изменение параметров громкости звука Громкость звука факса можно изменить с помощью панели управления. Можно изменить громкость следующих звуков: ● звуков, которые связаны со входящими и исходящими факсами; ● звонка для входящих факсов. По умолчанию значением параметра громкости звуков факса является Тихо. Изменение громкости звуков факса (монитора линии) (HP LaserJet 3050 «все в одном») Чтобы изменить громкость звуков факса в HP LaserJet 3050 «все в одном», выполните следующие действия. 1. Нажмите клавишу Меню. 2. С помощью клавиши < или > выберите вариант Настройка системы, а затем нажмите клавишу . 3. С помощью клавиши < или > выберите вариант Настройка громкости, а затем нажмите клавишу . 4. С помощью клавиши < или > выберите вариант Громкость линии, а затем нажмите клавишу . 5. С помощью клавиши < или > выберите вариант Выкл., Тихо, Средне или Громко. 6. Для сохранения выбора нажмите клавишу . Изменение громкости звуков факса (монитора линии) (HP LaserJet 3055/3390/3392 «все в одном») Чтобы изменить громкость звуков факса в HP LaserJet 3050 «все в одном», выполните следующие действия. RUWW 1. На панели управления нажмите клавишу Громкость. 2. С помощью клавиши < или > выберите вариант Выкл., Тихо, Средне или Громко. 3. Для сохранения выбора нажмите клавишу . Усовершенствованные функции и задачи факса 109 Изменение громкости звонка Когда многофункциональное устройство принимает вызов, оно издает звуковое предупреждение. Продолжительность звонка зависит от продолжительности мелодии, установленной в схеме звонка местной телекоммуникационной компанией. По умолчанию значением параметра громкости звонка является Тихо. 110 1. Нажмите клавишу Меню. 2. С помощью клавиши < или > выберите вариант Настройка системы, а затем нажмите клавишу . 3. С помощью клавиши < или > выберите вариант Настройка громкости, а затем нажмите клавишу . 4. С помощью клавиши < или > выберите вариант Громкость звонка, а затем нажмите клавишу . 5. С помощью клавиши < или > выберите вариант Выкл., Тихо, Средне или Громко. 6. Для сохранения выбора нажмите клавишу Глава 6 Факс . RUWW Отчеты и журналы факса Для печати всех факсимильных журналов и отчетов воспользуйтесь следующими инструкциями. Печать журнала активности факса Журнал активности факса содержит информацию о 40 последних принятых, отправленных или удаленных факсах, а также обо всех ошибках. Журнал активности факса содержит следующую информацию: ● Все факсы, принятые многофункциональным устройством. ● Все факсы, отправленные с панели управления. ● Все факсы, отправленные с помощью драйвера факса. Печать журнала активности факса Для печати журнала активности факса выполните следующие действия: 1. На панели управления многофункционального устройства нажмите клавишу Меню. 2. С помощью клавиши < или > выберите пункт Отчеты, а затем нажмите клавишу 3. С помощью клавиши < или > выберите вариант Журнал активности факса, а затем нажмите клавишу . 4. Нажмите клавишу , чтобы выбрать вариант Напечатать журнал. При этом происходит выход из меню параметров и выполняется печать журнала. . Установка автоматической печати журнала активности факса Вы можете выбрать, нужно ли распечатывать журнал активности факса автоматически после каждых 40 записей. Значением по умолчанию для этого параметра является Вкл. Для настройки автоматической печати журнала активности факса выполните следующие действия: RUWW 1. На панели управления многофункционального устройства нажмите клавишу Меню. 2. С помощью клавиши < или > выберите пункт Отчеты, а затем нажмите клавишу 3. С помощью клавиши < или > выберите вариант Журнал активности факса, а затем нажмите клавишу . 4. Нажмите один раз клавишу > для выбора варианта Автопечать журнала, а затем нажмите клавишу . 5. С помощью клавиши < или > выберите вариант Вкл., а затем нажмите клавишу подтвердить выбор. . , чтобы Отчеты и журналы факса 111 Печать отчета о факсимильных вызовах Отчет о вызове факса — это краткий отчет о состоянии последнего принятого или отправленного факса. Печать отчета о факсимильных вызовах 1. На панели управления многофункционального устройства нажмите клавишу Меню. 2. С помощью клавиши < или > выберите пункт Отчеты, а затем нажмите клавишу 3. С помощью клавиши < или > выберите вариант Отчет о передаче факса, а затем нажмите клавишу . 4. Нажмите клавишу , чтобы выбрать вариант Напечатать отчет. При этом происходит выход из меню параметров и выполняется печать отчета. . Примечание Чтобы настроить автоматическую печать отчета о вызовах факса, см. раздел Настройка времени печати отчетов о факсимильных вызовах . Настройка времени печати отчетов о факсимильных вызовах Многофункциональное устройство можно настроить на печать отчета о вызовах факса в ответ на одно из следующих событий. ● При каждой ошибке факса (предустановленное значение по умолчанию). ● При ошибке отправки факса. ● При ошибке приема факса. ● После каждого факса. ● Только после отправки факса. ● Никогда. Примечание Если выбран параметр Никогда, вы не получите уведомления о сбоях факса при передаче, пока не распечатаете журнал активности факса. Установка времени печати отчетов о факсимильных вызовах Выполните следующие действия для установки событий, после которых выполняется печать отчета о факсимильных вызовах: 112 1. На панели управления многофункционального устройства нажмите клавишу Меню. 2. С помощью клавиши < или > выберите пункт Отчеты, а затем нажмите клавишу 3. С помощью клавиши < или > выберите вариант Отчет о передаче факса, а затем нажмите клавишу . 4. Нажмите один раз клавишу > для выбора варианта Печать отчета, а затем нажмите клавишу . Глава 6 Факс . RUWW 5. С помощью клавиши < или > выберите необходимый параметр, указывающий, в каких случаях следует печатать отчеты о факсимильных вызовах. 6. Для сохранения выбора нажмите клавишу . Доступны следующие параметры времени печати. RUWW Отчеты и журналы факса 113 Включение первой страницы каждого факса в отчет о факсимильных вызовах Если этот параметр включен и изображение страницы все еще находится в памяти устройства, отчет о вызовах факса содержит эскиз (уменьшенный до 50 процентов) первой страницы последнего принятого или отправленного факса. По умолчанию значением этого параметра является Вкл. Включение первой страницы каждого факса в отчет о факсимильных вызовах Для включения первой страницы каждого факса в отчет о факсимильных вызовах выполните следующие действия: 1. На панели управления многофункционального устройства нажмите клавишу Меню. 2. С помощью клавиши < или > выберите пункт Отчеты, а затем нажмите клавишу 3. С помощью клавиши < или > выберите вариант Отчет о передаче факса, а затем нажмите клавишу . 4. С помощью клавиши < или > выберите вариант Включать 1-ую стр., а затем нажмите клавишу . 5. С помощью клавиши < или > выберите вариант Вкл. или Выкл., а затем нажмите клавишу , чтобы подтвердить выбор. . Печать отчета телефонной книги Отчет телефонной книги предоставляет список номеров факсов, соответствующих клавишам «одного нажатия» и записям ускоренного и группового набора. Печать отчета телефонной книги Для печати отчета о наборе «одного нажатия», ускоренном и групповом наборе выполните следующие действия: 1. На панели управления многофункционального устройства нажмите клавишу Меню. 2. С помощью клавиши < или > выберите пункт Отчеты, а затем нажмите клавишу 3. С помощью клавиши < или > выберите вариант Отчет о тел. книге, а затем нажмите клавишу . При этом происходит выход из меню параметров и выполняется печать отчета. . Печать отчета о кодах оплаты Отчет о кодах оплаты представляет собой отпечатанный список всех кодов оплаты факсов, а также общее число факсов по каждому коду. Примечание 114 Глава 6 Факс После печати этого отчета вся информация об оплате удаляется. RUWW Печать отчета о кодах оплаты RUWW 1. На панели управления многофункционального устройства нажмите клавишу Меню. 2. С помощью клавиши < или > выберите пункт Отчеты, а затем нажмите клавишу 3. С помощью клавиши < или > выберите вариант Отчет об оплате, а затем нажмите клавишу . При этом происходит выход из меню параметров и выполняется печать отчета. . Отчеты и журналы факса 115 Печать списка заблокированных факсов Чтобы распечатать список заблокированных номеров факсов, выполните указанные ниже действия. Сведения о блокировании номеров факсов см. в разделе Блокирование и разблокирование номеров факсов . Печать списка заблокированных факсов 1. На панели управления многофункционального устройства нажмите клавишу Меню. 2. С помощью клавиши < или > выберите пункт Отчеты, а затем нажмите клавишу 3. С помощью клавиши < или > выберите вариант Список заблокированных факсов, а затем нажмите клавишу . При этом происходит выход из меню параметров и выполняется печать списка. . Печать всех отчетов о факсах Используйте данную процедуру для печати сразу всех перечисленных отчетов: ● журнала активности факса; ● отчета о наборе «одного нажатия», ускоренном и групповом наборе; ● отчета о конфигурации; ● списка заблокированных факсов; ● отчета об оплате (если этот параметр включен). Печать всех отчетов о факсах Чтобы напечатать все отчеты о факсах, выполните следующие действия: 116 1. На панели управления многофункционального устройства нажмите клавишу Меню. 2. С помощью клавиши < или > выберите пункт Отчеты, а затем нажмите клавишу 3. С помощью клавиши < или > выберите вариант Все отчеты о факсах, а затем нажмите клавишу . При этом происходит выход из меню параметров и выполняется печать отчетов. Глава 6 Факс . RUWW Отправка и прием факсов с помощью компьютера В этом разделе приведены основные инструкции по отправке факсов с помощью программного обеспечения, поставляемого в комплекте с многофункциональным устройством. Все остальные вопросы, связанные с программным обеспечением, раскрыты в справке программного обеспечения, которую можно открыть с помощью меню Справка. Примечание Программное обеспечение HP для факсов и HP ToolboxFX не поддерживается в операционных системах Windows 98 и Windows Me. Программное обеспечение HP ToolboxFX не поддерживается в Macintosh. Примечание Прием факсов с помощью компьютера не поддерживается операционной системой Macintosh. Электронные документы можно отправлять по факсу с компьютера с учетом следующих требований: ● Многофункциональное устройство подключено непосредственно к компьютеру или через сеть TCP/IP. ● Программное обеспечение многофункционального устройства установлено на компьютере. ● Используется операционная система: Microsoft Windows 2000 или XP, Mac OS X версии 10.3 или Mac OS X версии 10.4. Чтобы отправить факс с помощью программного обеспечения (операционная система Windows 2000 или XP) Процедура отправки факсов может быть различной и зависит от технических требований. Ниже приведены наиболее типичные действия: 1. Щелкните на кнопке Пуск, щелкните на команде Программы (или Все программы в Windows XP), а затем щелкните на команде Hewlett-Packard. 2. Щелкните на вкладке Многофункциональное устройство HP LaserJet, а затем — на команде Отправка факса. Появится окно программного обеспечения факса. 3. Введите номер факса одного или нескольких получателей. 4. Загрузите документ во входной лоток устройства автоматической подачи документов (АПД). 5. Включите титульную страницу. (Это действие не является обязательным.) 6. Нажмите кнопку Отправить сейчас. Примечание Отправить факс можно также с помощью панели инструментов HP ToolboxFX, перейдя в раздел Работа с факсом и нажав кнопку Отправка факса. Чтобы отправить факс с помощью программного обеспечения (операционная система Mac OS X версии 10.3) RUWW 1. Загрузите документ во входной лоток устройства автоматической подачи документов (АПД) или на планшет сканера. 2. Откройте приложение HP Director и щелкните на команде Fax (Факс). Появится окно программного обеспечения факса. Отправка и прием факсов с помощью компьютера 117 3. Выберите вариант Fax (Факс) в диалоговом окне Print (Печать). 4. Введите номер факса одного или нескольких получателей. 5. Добавьте титульную страницу (это действие не является обязательным). 6. Щелкните на кнопке Fax (Факс). Чтобы отправить факс с помощью программного обеспечения (операционная система Mac OS X версии 10.4) В операционной системе Mac OS X версии 10.4 существует два способа отправки факса с помощью программного обеспечения многофункционального устройства. Чтобы отправить факс с помощью приложения HP Director, выполните следующие действия. 1. Загрузите документ во входной лоток устройства автоматической подачи документов (АПД) или на планшет сканера. 2. Откройте приложение HP Director, щелкнув на значке в панели Dock, а затем щелкните на команде Fax (Факс). Появится диалоговое окно печати Apple. 3. В раскрывающемся меню PDF выберите вариант Fax PDF (Факс в формате PDF). 4. Введите номер факса одного или нескольких получателей в поле To (Кому). 5. В группе Modem (Модем) выберите многофункциональное устройство. 6. Щелкните на кнопке Fax (Факс). Чтобы отправить факс, выполнив печать в драйвер факса, выполните следующие действия. 1. Откройте документ, который требуется отправить. 2. Щелкните на меню File (Файл), а затем — на команде Print (Печать). 3. В раскрывающемся меню PDF выберите вариант Fax PDF (Факс в формате PDF). 4. Введите номер факса одного или нескольких получателей в поле To (Кому). 5. В группе Modem (Модем) выберите многофункциональное устройство. 6. Щелкните на кнопке Fax (Факс). Чтобы отправить факс с помощью программ независимых производителей, таких как Microsoft Word (для всех операционных систем) 1. Откройте документ в программе независимого производителя. 2. Щелкните меню Файл, затем команду Печать. 3. Выберите драйвер факс-принтера из раскрывающегося списка принтеров. Появится окно программного обеспечения факса. 4. Пользователи Windows. Выполните шаги со 2 по 5, относящиеся к операционной системе Windows, из раздела Отправка и прием факсов с помощью компьютера . -или- 118 Глава 6 Факс RUWW Пользователи Mac. Выполните шаги со 2 по 6, относящиеся к операционной системе Mac OS X версии 10.3 или Mac OS X версии 10.4, из раздела Отправка и прием факсов с помощью компьютера . Чтобы принимать факсы на компьютер Чтобы принимать факсы на компьютер, необходимо включить возможность приема факсов в программном обеспечении (см. справку программного обеспечения устройства). Возможность приема факсов на компьютер можно включить только с компьютера. Если по какой-либо причине компьютер становится недоступным, можно использовать описанную ниже процедуру для отключения возможности приема факсов на компьютер с панели управления многофункционального устройства. 1. Откройте программу HP ToolboxFX. 2. Выберите вариант HP LaserJet 3050/3055/3390/3392 «все в одном». 3. Щелкните на кнопке Факс. 4. Щелкните на кнопке Работа с факсом. 5. В разделе «Режим приема факса» выберите вариант Прием факсов на данный компьютер. Чтобы просмотреть факс, принятый на данный компьютер RUWW 1. Откройте программу HP ToolboxFX. 2. Выберите вариант HP LaserJet 3050/3055/3390/3392 «все в одном». 3. Щелкните на кнопке Факс. 4. Щелкните на кнопке Журнал приема факсов. 5. В столбце «Изображение факса» щелкните на ссылке «Просмотр» для факса, который требуется просмотреть. Отправка и прием факсов с помощью компьютера 119 Другие способы настройки факса Факсы можно принимать на многофункциональное устройство или компьютер. В общем случае многофункциональное устройство автоматически отвечает на входящие факсы. Однако при изменении состава устройств, подключенных к той же телефонной линии, что и данное многофункциональное устройство, необходимо изменить режим ответа многофункционального устройства на входящие факсы. Инструкции см. в разделе Настройка режима ответа . Выполните действия, указанные в данном разделе, чтобы управлять факсами, которые приходят на многофункциональное устройство. Чтобы принимать факсы при появлении тональных сигналов Если на телефонной линии, принимающей как факсимильные, так и голосовые вызовы, при снятии телефонной трубки слышатся факсимильные тоны, можно начать процесс приема факса одним из двух следующих способов: ● Находясь рядом с устройством, нажмите клавишу Отправить факс на панели управления. ● Если ведется разговор по любому телефону, подключенному к линии (добавочный телефон), и появляются тональные сигналы факса, многофункциональное устройство должно начать отвечать на вызов автоматически. Если этого не происходит, нажмите последовательно клавиши 1-2-3 на телефонной клавиатуре (только в режиме тонального набора), убедитесь, что слышны сигналы передачи факса, а затем повесьте трубку. Примечание Чтобы работал второй способ, для параметра добавочного телефона необходимо выбрать значение ДА. Для проверки или изменения этого параметра см. раздел Настройка дополнительного телефона на прием факсов . Настройка режима ответа В зависимости от ситуации можно выбрать один из двух режимов ответа многофункционального устройства: Автоматически или Вручную. Значением по умолчанию для этого параметра является Автоматически. ● Автоматически. В этом режиме ответа многофункциональное устройство отвечает на входящие вызовы после указанного числа звонков или при распознавании специальных сигналов факса. Чтобы выбрать число звонков, см. раздел Изменение количества звонков до ответа . ● Вручную. В этом режиме ответа многофункциональное устройство никогда не ответит на вызовы автоматически. Процесс приема факса должен быть инициализирован либо путем нажатия клавиши Отправить факс на панели управления, либо путем снятия трубки телефона, подключенного к этой линии, и набора цифр 1-2-3 (только в режиме тонального набора). Примечание Несмотря на то что большинство пользователей оставляют режим ответа Автоматически, лица, осуществляющие голосовые звонки и набирающие номер факса, услышат факсимильные сигналы в том случае, если телефон не отвечает или если трубка не повешена раньше указанного числа звонков до ответа. Если нужно, чтобы лица, осуществляющие голосовые вызовы, не слышали факсимильные сигналы, выберите параметр Вручную. Но помните, что устройство не будет автоматически отвечать на вызовы, если установлен режим Вручную. 120 Глава 6 Факс RUWW Установка режима ответа Для установки или изменения режима ответа выполните следующие действия: 1. На панели управления многофункционального устройства нажмите клавишу Меню. 2. С помощью клавиши < или > выберите вариант Настройка факса, а затем нажмите клавишу . 3. С помощью клавиши < или > выберите вариант Настройка приема факсов, а затем нажмите клавишу . 4. Нажмите клавишу , чтобы выбрать вариант Режим ответа. На дисплее панели управления отображается указанный параметр режима ответа. RUWW Другие способы настройки факса 121 Изменение схемы звонка (характерный звонок) Услуга «Схема звонка» или «Характерный звонок» предоставляется некоторыми местными телефонными компаниями. Эта услуга позволяет использовать более одного телефонного номера на одной линии. Каждый телефонный номер имеет уникальную схему звонка, что позволяет пользователю отвечать на голосовые вызовы, а многофункциональному устройству — на факсимильные. При использовании услуги «Схема звонка», предоставляемой телефонной компанией, необходимо правильно настроить схему звонка многофункционального устройства. Не во всех странах/регионах поддерживается функция уникальных схем звонка. Обратитесь в телефонную компанию и узнайте, поддерживается ли данная услуга в стране/регионе проживания. Примечание Если данная услуга отсутствует, а значение параметров мелодии звонка изменяется с Все вызовы на другое, отличное от используемого по умолчанию, то многофункциональное устройство, возможно, не сможет принимать факсы. Возможными параметрами являются следующие: ● Все вызовы. Многофункциональное устройство отвечает на все входящие вызовы по данной телефонной линии. ● Одиночный. Многофункциональное устройство отвечает на все звонки в режиме одиночного звонка. ● Двойной. Многофункциональное устройство отвечает на все звонки в режиме двойного звонка. ● Тройной. Многофункциональное устройство отвечает на все звонки в режиме тройного звонка. ● Двойной и тройной. Многофункциональное устройство отвечает на все звонки в режиме двойного или тройного звонка. Изменение мелодии звонка для ответа на вызов Чтобы изменить мелодию звонка для ответа на вызов, выполните следующие действия: 122 1. На панели управления многофункционального устройства нажмите клавишу Меню. 2. С помощью клавиши < или > выберите вариант Настройка факса, а затем нажмите клавишу . 3. С помощью клавиши < или > выберите вариант Настройка приема факсов, а затем нажмите клавишу . 4. С помощью клавиши < или > выберите вариант Тип звонка для ответа, а затем нажмите клавишу . 5. С помощью клавиши < или > выберите нужную схему звонка, а затем нажмите клавишу 6. По завершении установки попросите кого-нибудь отправить факс на многофункциональное устройство, чтобы проверить, правильно ли работает служба схемы звонка. Глава 6 Факс . RUWW Изменение количества звонков до ответа Если выбран режим ответа Автоматически, параметр числа звонков до ответа определяет количество звонков, после которого многофункциональное устройство будет отвечать на входящий вызов. Если многофункциональное устройство подключено к линии с автоответчиком, принимающей как факсимильные, так и голосовые вызовы (общая линия), возможно, потребуется настроить число звонков до ответа. Число звонков до ответа для многофункционального устройства должно быть больше, чем число звонков до ответа автоответчика. Это позволит автоответчику отвечать на входящие вызовы и записывать сообщения в случае голосовых вызовов. Когда автоответчик отвечает на вызов, многофункциональное устройство слышит вызов и автоматически отвечает на него, если определяет факсимильные сигналы. Значение параметра по умолчанию для числа звонков до ответа — пять для США и Канады и два для других стран/регионов. Использование настройки числа звонков до ответа Используйте следующую таблицу для определения подходящего значения числа звонков до ответа. Тип телефонной линии Рекомендованное число звонков до ответа Выделенная факсимильная линия (принимающая только факсимильные вызовы) Установите число звонков в пределах диапазона, указанного на дисплее панели управления. (Минимально и максимально допустимое число звонков варьируется в зависимости от страны/региона.) Одна линия с двумя отдельными номерами и функцией отличительного звонка Один или два звонка. (Если к другому номеру телефона подключен автоответчик или компьютерная голосовая почта, убедитесь, что в многофункциональном устройстве установлено большее значение числа звонков, чем в автоответчике. См. также раздел Изменение схемы звонка (характерный звонок) .) Совместно используемая линия (принимающая как факсимильные, так и голосовые звонки) только с одним подключенным телефоном Пять или более звонков. Совместно используемая линия (принимающая как факсимильные, так и голосовые звонки) и подключенный автоответчик или компьютер с голосовой почтой На два звонка больше, чем в автоответчике или в компьютерной голосовой почте. Установка числа звонков до ответа Для установки или изменения числа звонков до ответа выполните следующие действия: RUWW 1. На панели управления многофункционального устройства нажмите клавишу Меню. 2. С помощью клавиши < или > выберите вариант Настройка факса, а затем нажмите клавишу . 3. С помощью клавиши < или > выберите вариант Настройка приема факсов, а затем нажмите клавишу . Другие способы настройки факса 123 124 4. С помощью клавиши < или > выберите вариант Звонков до ответа, а затем нажмите клавишу . 5. С помощью буквенно-цифровых клавиш введите число звонков до ответа и нажмите клавишу . Глава 6 Факс RUWW Отправка факса путем набора номера с дополнительного телефона Иногда может потребоваться набрать номер факса с дополнительного телефона, который подключен к той же линии связи, что и многофункциональное устройство. Например, перед отправкой факса на устройство, где установлен ручной режим приема факсов, можно осуществить голосовой вызов, чтобы принимающая сторона знала о передаче факса. Чтобы отправить факс путем набора номера с дополнительного телефона Примечание телефона). 1. Телефон следует подключать к порту «telephone» (порт отмечен значком Загрузите документ во входной лоток устройства автоматической подачи документов (АПД). Примечание Планшет сканера (HP LaserJet 3055/3390/3392 «все в одном») при отправке факса с помощью набора номера с дополнительного телефона использовать нельзя. 2. Снимите трубку телефона, который подключен к той же линии связи, что и многофункциональное устройство. Наберите номер факса, используя телефонную клавиатуру. 3. При ответе адресата попросите его запустить прием факса на факсимильном аппарате. 4. Услышав факсимильные сигналы, нажмите клавишу Отправить факс, подождите, пока на дисплее панели управления не появится сообщение Соединение, а затем повесьте трубку. Изменение настройки обнаружения сигнала линии Обычно многофункциональное устройство сразу же начинает набор номера факса. Если многофункциональное устройство и телефон подключены к одной линии, включите параметр обнаружения тонального сигнала. Это предотвратит отправку факса многофункциональным устройством во время использования телефона. Значением по умолчанию для параметра определения тонального сигнала является Вкл. для Франции и Венгрии и Выкл. для других стран/регионов. Изменение настройки обнаружения сигнала линии RUWW 1. На панели управления многофункционального устройства нажмите клавишу Меню. 2. С помощью клавиши < или > выберите вариант Настройка факса, а затем нажмите клавишу . 3. Нажмите один раз клавишу > для выбора варианта Настройка отправки факсов, а затем нажмите клавишу . 4. С помощью клавиши < или > выберите вариант Ожидание сигнала в линии, а затем нажмите клавишу . 5. С помощью клавиши < или > выберите вариант Вкл. или Выкл., а затем нажмите клавишу . Другие способы настройки факса 125 Прием факсов при использовании общей линии Факсы можно принимать на многофункциональное устройство или компьютер. В общем случае многофункциональное устройство автоматически отвечает на входящие факсы. Однако при изменении состава устройств, подключенных к той же телефонной линии, что и данное многофункциональное устройство, необходимо изменить режим ответа многофункционального устройства на входящие факсы. Инструкции см. в разделе Настройка режима ответа . Выполните действия, указанные в данном разделе, чтобы управлять факсами, которые приходят на многофункциональное устройство. Прием факсов, когда слышны факсимильные тоны Если на телефонной линии, принимающей как факсимильные, так и голосовые вызовы, при снятии телефонной трубки слышатся факсимильные тоны, можно начать процесс приема факса одним из двух следующих способов. ● Находясь рядом с устройством, нажмите клавишу Отправить факс на панели управления. ● Если ведется разговор по любому телефону, подключенному к линии (добавочный телефон), и появляются тональные сигналы факса, многофункциональное устройство должно начать отвечать на вызов автоматически. Если этого не происходит, нажмите последовательно клавиши 1-2-3 на телефонной клавиатуре (только в режиме тонального набора), убедитесь, что слышны сигналы передачи факса, а затем повесьте трубку. Примечание Чтобы работал второй способ, для параметра добавочного телефона необходимо выбрать значение ДА. Для проверки или изменения этого параметра см. раздел Настройка дополнительного телефона на прием факсов . Настройка дополнительного телефона на прием факсов Включив этот параметр, можно настроить многофункциональное устройство на прием входящих факсимильных вызовов посредством последовательного нажатия кнопок 1-2-3 на телефонной клавиатуре (только в режиме тонального набора). Значением по умолчанию для этого параметра является Вкл.. Выключайте этот параметр только в том случае, если используется импульсный набор или телефонная станция предоставляет услуги, которые также предусматривают использование последовательного нажатия кнопок 1-2-3. Данная услуга телефонной компании не будет работать в случае ее конфликта с многофункциональным устройством. Получение факсов с помощью дополнительного телефона 126 1. На панели управления многофункционального устройства нажмите клавишу Меню. 2. С помощью клавиши < или > выберите вариант Настройка факса, а затем нажмите клавишу . 3. С помощью клавиши < или > выберите вариант Настройка приема факсов, а затем нажмите клавишу . 4. С помощью клавиши < или > выберите вариант Добавочный телефон, а затем нажмите клавишу . 5. С помощью клавиши < или > выберите вариант Вкл. или Выкл., а затем нажмите клавишу , чтобы сохранить выбор. Глава 6 Факс RUWW Подключение многофункционального устройства к телефонной линии (HP LaserJet 3050/3055 «все в одном») Чтобы подключить многофункциональное устройство в розетку, соединяющую две телефонные линии Чтобы подключить многофункциональное устройство к одиночной или составной телефонной розетке при наличии выделенной линии для вызовов факса и отдельной линии для голосовых вызовов, выполните следующие действия. 1. Если к розетке уже подключен телефонный кабель, выньте его и отложите в сторону. 2. Если телефонная розетка не имеет встроенного разветвителя, подключите внешний разветвитель Линия1/Линия2 (не входит в комплект поставки HP LaserJet "all-in-one") к телефонной розетке. Примечание Возможно использование двух видов разветвителей: Параллельные разветвители (называемые также T-образные разветвители) обеспечивают выход на две телефонные линии с разъема, предназначенного для одного телефонного номера; разветвители типа Линия1/Линия2 обеспечивают выход на две телефонные линии с разъема, предназначенного для двух уникальных телефонных номеров. Примечание Не все разветвители совместимы с многофункциональным устройством, и не во всех странах/регионах их можно использовать. 3. RUWW Найдите интерфейсные порты факса на задней панели многофункционального устройства. Другие способы настройки факса 127 4. Возьмите шнур факса, входящий в комплект поставки многофункционального устройства, и подключите один конец этого шнура к порту «line» (порт, который обозначен значком ). Примечание Для обеспечения правильной работы многофункционального устройства необходимо использовать поставляемый с ним кабель факса. 5. Подключите другой разъем факсимильного кабеля к разъему на разветвителе, используемому для факса. Примечание Если не известно, какой разъем разветвителя используется для номера факсимильного аппарата, подключите к одному из разъемов разветвителя телефон и наберите номер факсимильного аппарата. Сигнал «занято» означает, что телефон подключен к разветвителю в разъем, используемый для факсимильного аппарата. Наличие сигнала «вызов» означает, что телефон подключен к разветвителю в разъем, используемый для телефона. Если к телефонной линии требуется подключить и другие устройства (например, телефон, автоответчик или определитель номера), см. раздел Подключение дополнительных устройств . Если не требуется подключать дополнительное устройство к телефонной линии, см. раздел Настройка параметров факса . 128 Глава 6 Факс RUWW Подключение многофункционального устройства к телефонной линии (HP LaserJet 3390/3392 «все в одном») Чтобы подключить многофункциональное устройство в розетку, соединяющую две телефонные линии Чтобы подключить многофункциональное устройство к одиночной или составной телефонной розетке при наличии выделенной линии для вызовов факса и отдельной линии для голосовых вызовов, выполните следующие действия. 1. Если к розетке уже подключен телефонный кабель, выньте его и отложите в сторону. 2. Если телефонная розетка не имеет встроенного разветвителя, подключите внешний разветвитель Линия1/Линия2 (не входит в комплект поставки HP LaserJet "all-in-one") к телефонной розетке. Примечание Возможно использование двух видов разветвителей: Параллельные разветвители (называемые также T-образные разветвители) обеспечивают выход на две телефонные линии с разъема, предназначенного для одного телефонного номера; разветвители типа Линия1/Линия2 обеспечивают выход на две телефонные линии с разъема, предназначенного для двух уникальных телефонных номеров. Примечание Не все разветвители совместимы с многофункциональным устройством, и не во всех странах/регионах их можно использовать. 3. Найдите интерфейсные порты факса на задней панели многофункционального устройства. 4. Возьмите шнур факса, входящий в комплект поставки многофункционального устройства, и подключите один конец этого шнура к порту «line» (порт, который обозначен буквой L). Примечание Для обеспечения правильной работы многофункционального устройства необходимо использовать поставляемый с ним кабель факса. 5. RUWW Подключите другой разъем факсимильного кабеля к разъему на разветвителе, используемому для факса. Другие способы настройки факса 129 Примечание Если не известно, какой разъем разветвителя используется для номера факсимильного аппарата, подключите к одному из разъемов разветвителя телефон и наберите номер факсимильного аппарата. Сигнал «занято» означает, что телефон подключен к разветвителю в разъем, используемый для факсимильного аппарата. Наличие сигнала «вызов» означает, что телефон подключен к разветвителю в разъем, используемый для телефона. Если к телефонной линии требуется подключить и другие устройства (например, телефон, автоответчик или определитель номера), см. раздел Подключение дополнительных устройств . Если не требуется подключать дополнительное устройство к телефонной линии, см. раздел Настройка параметров факса . 130 Глава 6 Факс RUWW Подключение дополнительных устройств В зависимости от установленных телефонных линий вместе с HP LaserJet "all-in-one" к ним можно подключать дополнительные устройства. Как правило, к одной телефонной линии можно подключать не более трех устройств. Если к одной телефонной линии подключено слишком много устройств, одно или несколько устройств могут не распознавать входящий вызов. В этом случае отключите одно или несколько устройств. Примечание Многофункциональное устройство HP LaserJet нельзя использовать в качестве компьютерного модема. Его нельзя использовать в качестве модема для отправки и получения электронной почты, подключения к Интернету или связи с другими компьютерами. Использование выделенной факсимильной линии Если подключить многофункциональное устройство HP LaserJet к телефонной линии, которая используется только для вызовов факса, может потребоваться подключить следующие устройства. ● Определитель номера. ● Модем. Можно подключить компьютерный модем (внешний или внутренний) к факсимильной линии, если ее необходимо использовать для отправки сообщений электронной почты или доступа к сети Интернет, однако в этом случае вы не сможете отправлять и получать факсимильные сообщения. ● Дополнительный телефон. К факсимильной линии можно подключить дополнительный телефон, если необходимо осуществлять исходящие вызовы по факсимильной линии. Нельзя подключать следующие устройства. ● Автоответчик или компьютерную голосовую почту. Если используется голосовая почта на компьютере, необходимо подключить модем (внешний или внутренний) к выделенной голосовой линии. После этого можно использовать выделенную голосовую линию для подключения к Интернету и получения голосовых сообщений. Использование общей телефонной линии Если многофункциональное устройство подключено к телефонной линии, которая предназначена для вызовов факса и голосовых вызовов, или если существует одна телефонная линия, которая предназначена для двух номеров телефона и службы «Схема звонка», может потребоваться подключить следующие устройства. RUWW ● Определитель номера. ● Модем. Можно подключить компьютерный модем (внешний или внутренний) к совместно используемой линии, если ее необходимо использовать для отправки сообщений электронной почты или доступа к сети Интернет, однако в этом случае нельзя отправлять и получать факсимильные сообщения. Подключение дополнительных устройств 131 ● Дополнительный телефон. Можно подключить телефон к совместно используемой линии, если по этой линии необходимо осуществлять голосовое взаимодействие. ● Автоответчик или компьютер с голосовой почтой. Необходимо подключить эти устройства к той же телефонной розетке, к которой подключено многофункциональное устройство, и убедиться, что разные устройства не мешают друг другу. Примечание Можно подключить устройства к другой телефонной розетке этой же телефонной линии (например, находящейся в другой комнате). Однако эти устройства могут вступать в конфликты с факсом и друг с другом. 132 Глава 6 Факс RUWW Чтобы подключить дополнительные устройства к HP LaserJet 3050/3055 «все в одном» Подключите дополнительные устройства в описанном ниже порядке. Выходной порт каждого устройства подключен к входному порту следующего, в результате чего образуется «цепь». Если не требуется подключать какое-нибудь устройство, пропустите соответствующий пункт и перейдите к следующему. Примечание RUWW Не подключайте более трех устройств к одной телефонной линии. 1. Отключите шнур питания от всех устройств, которые требуется подключить. 2. Если многофункциональное устройство все еще не подключено к телефонной линии, перед продолжением см. раздел Подключение многофункционального устройства к телефонной линии (HP LaserJet 3050/3055 «все в одном») . Многофункциональное устройство уже должно быть включено в телефонную розетку. 3. Найдите интерфейсные порты факса на задней панели многофункционального устройства. 4. Удалите пластмассовую заглушку из порта «telephone» (порт помечен значком телефона). Подключение дополнительных устройств 133 5. Чтобы подключить внутренний или внешний модем к компьютеру, подключите один конец телефонного провода к порту «telephone» многофункционального устройства (порт, обозначенный значком телефона). Подключите другой конец провода к порту «line» модема. Примечание На некоторых модемах имеется второй порт «line» для подключения к выделенной голосовой линии. Если у модема имеется два порта «line», см. документацию для модема, чтобы убедиться в правильности выбора порта «line». 134 6. Чтобы подключить определитель номера, подключите телефонный шнур к порту «telephone» предыдущего устройства. Подключите другой конец телефонного провода к порту «line» определителя номера. 7. Чтобы подключить автоответчик, подключите телефонный шнур к порту «telephone» предыдущего устройства. Подключите другой конец телефонного провода к порту «line» автоответчика. Глава 6 Факс RUWW RUWW 8. Чтобы подключить телефон, подключите телефонный шнур к порту «telephone» предыдущего устройства. Подключите другой конец телефонного провода к порту «line» телефона. 9. Закончив подключение дополнительных устройств, подключите все устройства к их источникам питания. Подключение дополнительных устройств 135 Чтобы подключить дополнительные устройства к HP LaserJet 3390/3392 «все в одном» Подключите дополнительные устройства в описанном ниже порядке. Выходной порт каждого устройства подключен к входному порту следующего, образуя «цепь». Если не требуется подключать какое-нибудь устройство, пропустите его и перейдите к следующему. Примечание Не подключайте более трех устройств к одной телефонной линии. 1. Отключите шнур питания от всех устройств, которые требуется подключить. 2. Если многофункциональное устройство все еще не подключено к телефонной линии, перед продолжением см. раздел Подключение многофункционального устройства к телефонной линии (HP LaserJet 3390/3392 «все в одном») . Многофункциональное устройство уже должно быть включено в телефонную розетку. 3. Удалите пластмассовую заглушку из порта «telephone» (порт помечен значком телефона). 4. Чтобы подключить внутренний или внешний модем к компьютеру, подключите один конец телефонного провода к порту «telephone» многофункционального устройства. Подключите другой конец телефонного провода к порту «line» модема. Примечание На некоторых модемах имеется второй порт «line» для подключения к выделенной голосовой линии. Если у Вашего модема есть два порта «line», см. документацию модема, чтобы определить правильный порт «line» для подключения. 136 Глава 6 Факс RUWW RUWW 5. Чтобы подключить определитель номера, подключите телефонный шнур к порту «telephone» предыдущего устройства. Подключите другой конец телефонного провода к порту «line» определителя номера. 6. Чтобы подключить автоответчик, подключите телефонный шнур к порту «telephone» предыдущего устройства. Подключите другой конец телефонного провода к порту «line» автоответчика. 7. Чтобы подключить телефон, подключите телефонный шнур к порту «telephone» предыдущего устройства. Подключите другой конец телефонного провода к порту «line» телефона. 8. Закончив подключение дополнительных устройств, подключите все устройства к их источникам питания. 9. Закройте левую панель и дверцу доступа к картриджу. Закрывая левую панель, убедитесь, что телефонный кабель проходит через верхнюю прорезь в панели. Подключение дополнительных устройств 137 138 Глава 6 Факс RUWW 7 Копирование ● Запуск задания копирования ● Отмена задания копирования ● Настройка качества копирования ● Настройка параметра контрастности (светлее/темнее) ● Уменьшение или увеличение копий ● Изменение числа копий ● Изменение параметра сортировки копий ● Копирование на носители различных типов и форматов ● Копирование двусторонних документов (HP LaserJet 3050 «все в одном») ● Копирование двусторонних документов (многофункциональное устройство HP LaserJet 3052/3055) ● Использование автоматической двусторонней печати для копирования документов (HP LaserJet 3390/3392 «все в одном») ● Изменение выбора лотка (HP LaserJet 3390/3392 «все в одном») ● Копирование фотографий или книг (относится только к HP LaserJet 3052/3055/3390/3392 «все в одном») ● Просмотр параметров копирования (относится только к HP LaserJet 3390/3392 «все в одном») Примечание Инструкции по использованию планшетного сканера не относятся к HP LaserJet 3050 «все в одном». При работе с HP LaserJet 3050 «все в одном» используйте устройство автоматической подачи документов (АПД). RUWW 139 Запуск задания копирования Примечание Клавиши факса на HP LaserJet 3052 «все в одном» отсутствуют. Панель управления, показанная на рисунке, относится к HP LaserJet 3055 «все в одном». 140 Глава 7 Копирование RUWW Чтобы выполнить копирование с помощью многофункционального устройства, следуйте приведенным ниже инструкциям. 1. Загрузите документ во входной лоток устройства автоматической подачи документов (АПД). Загрузите документы во входной лоток АПД модели HP LaserJet 3050 «все в одном» лицевой стороной вниз или во входной лоток АПД модели HP LaserJet 3052/3055/3390/3392 «все в одном» лицевой стороной вверх. Рекомендуем использовать АПД при копировании многостраничных документов. HP LaserJet 3050 HP LaserJet 3052/3055 HP LaserJet 3390/3392 или Поместите документ на планшет сканера (относится только к HP LaserJet 3052/3055/3390/3392 «все в одном»). Документы необходимо размещать лицевой стороной вниз (по одной странице за один раз), придвинув левый верхний угол документа к правому нижнему углу стекла. HP LaserJet 3052/3055 HP LaserJet 3390/3392 2. Чтобы начать копирование, нажмите клавишу Начать копирование на панели управления многофункционального устройства. 3. Повторите процесс для каждой копии. Более подробные сведения о загрузке документов на планшет сканера или во входной лоток устройства АПД см. в разделе Загрузка документов для отправки факсов, копирования или сканирования . Примечание Если один документ загружен во входной лоток устройства АПД, а другой документ находится на планшете сканера, многофункциональное устройство автоматически сканирует документ из устройства АПД. RUWW Запуск задания копирования 141 Отмена задания копирования Для отмены задания копирования на панели управления многофункционального устройства нажмите клавишу Отмена. Если в настоящий момент обрабатываются несколько заданий (больше одного), при нажатии клавиши Отмена удаляется то задание, которое отображается на дисплее панели управления многофункционального устройства. Примечание В случае отмены задания копирования уберите оригинал с планшета сканера или из устройства автоматической подачи документов. Настройка качества копирования Существуют пять параметров качества копирования: Черновик, Текст, Смешанный, Фотопленка и Рисунок. Параметром качества копирования по умолчанию является Текст. Этот параметр является наиболее оптимальным для документов, содержащих в основном текст. Чтобы улучшить качество копии, при копировании фотографии или графического изображения можно выбрать параметр Фотопленка для фотографий или параметр Рисунок для графических изображений. Для документов, в которых содержится не только текст, но и графические изображения, выберите параметр Смешанный. Если нужно сэкономить тонер, а качество печати не играет важной роли, выберите режим Черновик. Настройка качества копирования для текущего задания 1. На панели управления многофункционального устройства нажмите клавишу Качество, чтобы отобразить текущий параметр качества копирования. 2. С помощью клавиши < или > выполните прокрутку параметров качества для их просмотра. 3. Выберите параметр, а затем нажмите клавишу Начать копирование для сохранения выбора и немедленного запуска задания копирования; или клавишу для сохранения выбора без запуска задания. Примечание Изменение этого параметра будет действительно в течение примерно двух минут после завершения задания копирования. На протяжении этого времени на дисплее панели управления многофункционального устройства отображается сообщение Параметры=Специальные. Настройка качества копирования по умолчанию 142 1. На панели управления многофункционального устройства нажмите клавишу Меню. 2. С помощью клавиши < или > выберите вариант Настройка копирования, а затем нажмите клавишу . 3. Нажмите клавишу 4. С помощью клавиши < или > выполните прокрутку параметров для их просмотра. 5. Для сохранения выбора нажмите клавишу Глава 7 Копирование , чтобы выбрать вариант Качество по умолчанию. . RUWW Настройка параметра контрастности (светлее/темнее) С помощью параметра контрастности можно изменять яркость копирования, делая изображение светлее или темнее. Используйте следующую процедуру, чтобы изменить контрастность только для текущего задания копирования. Настройка параметра контрастности для текущего задания 1. Для просмотра текущего значения контрастности нажмите клавишу Контраст на панели управления многофункционального устройства. 2. С помощью клавиши < или > настройте параметр. Переместите бегунок влево для получения копии светлее оригинала или вправо, чтобы получить копию темнее оригинала. 3. Для сохранения выбора и немедленного запуска задания копирования нажмите клавишу Начать копирование. Для сохранения выбора без запуска задания нажмите клавишу . Примечание Изменение этого параметра будет действительно в течение примерно двух минут после завершения задания копирования. На протяжении этого времени на дисплее панели управления многофункционального устройства отображается сообщение Параметры=Специальные. Настройка параметра контрастности по умолчанию Примечание RUWW Параметр яркости по умолчанию влияет на все задания копирования. 1. На панели управления многофункционального устройства нажмите клавишу Меню. 2. С помощью клавиши < или > выберите вариант Настройка копирования, а затем нажмите клавишу . 3. С помощью клавиши < или > выберите вариант Светлый/темный по ум., а затем нажмите клавишу . 4. С помощью клавиши < или > настройте параметр. Переместите бегунок влево для получения всех копий светлее оригинала или вправо, чтобы получить все копии темнее оригинала. 5. Для сохранения выбора нажмите клавишу . Настройка параметра контрастности (светлее/темнее) 143 Уменьшение или увеличение копий Многофункциональное устройство может в четыре раза увеличивать и уменьшать документы относительно оригинала. Параметры уменьшения и увеличения ● Оригинал=100% ● Lgl > Ltr=78% ● Lgl > A4=83% ● A4 > Ltr=94% ● Ltr > A4=97% ● Вся страница=91% ● По размеру страницы (относится только к HP LaserJet 3052/3055/3390/3392 «все в одном») ● 2 страницы/лист ● 4 страницы/лист ● Нестандартный: 25-400% Примечание При использовании параметра По размеру страницы копирование выполняется только с помощью планшета сканера. При использовании параметра 2 страницы/лист или 4 страницы/лист копирование выполняется только с помощью устройства автоматической подачи документов (АПД). Кроме того, после выбора параметра 2 страницы/лист или 4 страницы/лист необходимо выбрать ориентацию страницы (книжную или альбомную). Настройка формата копии Уменьшение или увеличение копий для текущего задания 1. На панели управления многофункционального устройства нажмите клавишу Уменьшение/ Увеличение. 2. Выберите формат, до которого нужно уменьшить или увеличить копии в данном задании. Примечание При выборе параметра Нестандартный: 25-400% укажите процентное отношение с помощью алфавитно-цифровых клавиш. При выборе параметра 2 страницы/лист или 4 страницы/лист выберите ориентацию (книжную или альбомную). 3. 144 Глава 7 Для сохранения выбора и немедленного запуска задания копирования нажмите клавишу Начать копирование. Для сохранения выбора без запуска задания нажмите клавишу . Копирование RUWW Примечание Изменение этого параметра будет действительно в течение примерно двух минут после завершения задания копирования. На протяжении этого времени на дисплее панели управления многофункционального устройства отображается сообщение Параметры=Специальные. Необходимо изменить формат носителя по умолчанию во входном лотке, чтобы он соответствовал формату выводимого изображения, иначе часть изображения на копии может быть обрезана. Чтобы выбрать формат копии по умолчанию Примечание Размер копии по умолчанию — это такой размер, до которого обычно уменьшаются или увеличиваются копии. При выполнении копирования без изменения значения по умолчанию для параметра Оригинал=100% все копии будут выполняться в том же формате, что и исходный документ. 1. Нажмите Меню. 2. С помощью клавиши < или > выберите вариант Настройка копирования, а затем нажмите клавишу . 3. С помощью клавиши < или > выберите вариант Масштаб по умолчанию, а затем нажмите клавишу . 4. С помощью клавиши < или > выберите формат, до которого следует обычно уменьшать или увеличивать копии. Примечание При выборе параметра Нестандартный: 25-400% укажите в процентах формат оригинала, который обычно используется для копий. При выборе параметра 2 страницы/лист или 4 страницы/лист выберите ориентацию (книжную или альбомную). 5. RUWW Для сохранения выбора нажмите клавишу . Уменьшение или увеличение копий 145 Изменение числа копий Вы можете выбрать число копий по умолчанию в диапазоне значений от 1 до 99. Чтобы изменить количество копий для текущего задания (HP LaserJet 3050 «все в одном») 1. На панели управления многофункционального устройства с помощью буквенно-цифровых клавиш введите число копий (от 1 до 99) для текущего задания. 2. Для запуска задания копирования нажмите клавишу Начать копирование. Примечание Изменение этого параметра будет действительно в течение примерно двух минут после завершения задания копирования. На протяжении этого времени на дисплее панели управления многофункционального устройства отображается сообщение Параметры=Специальные. Чтобы изменить количество копий для текущего задания (HP LaserJet 3052/3055/3390/3392 «все в одном») 1. На панели управления многофункционального устройства нажмите клавишу Число копий. 2. С помощью буквенно-цифровых клавиш введите число копий (от 1 до 99), которое требуется для текущего задания. 3. Для запуска задания копирования нажмите клавишу Начать копирование. Примечание Изменение этого параметра будет действительно в течение примерно двух минут после завершения задания копирования. На протяжении этого времени на дисплее панели управления многофункционального устройства отображается сообщение Параметры=Специальные. Чтобы изменить число копий по умолчанию 1. На панели управления многофункционального устройства нажмите клавишу Меню. 2. С помощью клавиши < или > выберите вариант Настройка копирования, а затем нажмите клавишу . 3. С помощью клавиши < или > выберите вариант Число копий по ум., а затем нажмите клавишу . 4. С помощью буквенно-цифровых клавиш введите число копий (от 1 до 99), которое требуется для значения по умолчанию. 5. Для сохранения выбора нажмите клавишу . Примечание Значение по умолчанию для числа копий — 1. 146 Глава 7 Копирование RUWW Изменение параметра сортировки копий Можно настроить многофункциональное устройство таким образом, чтобы оно автоматически выполняло сортировку нескольких копий по наборам. Например, если включена автоматическая сортировка копий и требуется сделать две копии трех страниц, страницы будут напечатаны в следующем порядке: 1,2,3,1,2,3. Если автоматическая сортировка выключена, страницы будут напечатаны в следующем порядке: 1,1,2,2,3,3. Чтобы использовать автоматическую сортировку, формат оригинального документа должен поместиться в память. Если он не помещается, многофункциональное устройство печатает одну копию и выводит сообщение с уведомлением об изменении. В подобных случаях можно использовать один из следующих способов для завершения задания. ● Разделите задание на небольшие части, содержащие меньшее число страниц. ● Делайте только одну копию документа за один раз. ● Выключите автоматическую сортировку. Выбранный параметр сортировки действует для всех копий до тех пор, пока он не будет изменен. Чтобы изменить параметры сортировки копий для текущего задания (относится только к HP LaserJet 3052/3055/3390/3392 «все в одном») Примечание При работе с многофункциональным устройством HP LaserJet 3050 для использования функции сортировки копий измените параметр сортировки, установленный по умолчанию. 1. На панели управления многофункционального устройства нажмите клавишу Отсортировать. 2. С помощью клавиши < или > выберите вариант Вкл. или Выкл. 3. Для сохранения выбора и немедленного запуска задания копирования нажмите клавишу Начать копирование. Для сохранения выбора без запуска задания нажмите клавишу . Чтобы изменить параметр сортировки копий по умолчанию 1. На панели управления многофункционального устройства нажмите клавишу Меню. 2. С помощью клавиши < или > выберите вариант Настройка копирования, а затем нажмите клавишу . 3. Нажмите клавишу 4. С помощью клавиши < или > выберите Вкл. или Выкл. 5. Для сохранения выбора нажмите клавишу , чтобы выбрать вариант Разбор по умолчанию. . Примечание Значением по умолчанию для параметра автоматической сортировки копий является Вкл. Если сортировка копий включена, на панели управления горит индикатор Отсортировать. RUWW Изменение параметра сортировки копий 147 Копирование на носители различных типов и форматов В зависимости от страны/региона, в которой была совершена покупка, многофункциональное устройство может печатать копии на бумаге формата Letter или A4. Формат и тип носителя, который используется при копировании во время текущего задания или для всех заданий копирования, можно изменить. Параметры формата носителя ● Letter ● Legal ● A4 Параметры типа носителя ● Обычная ● Печатный бланк ● Фирменный бланк ● Прозрачная пленка ● Перфорированная ● Этикетки ● Высококачественная ● Вторичная ● Цветное ● Светлый ● Плотная ● Карточки ● Конверт ● Калька ● Грубая бумага Чтобы изменить формат и тип носителя для текущего задания (HP LaserJet 3052/3055/3390/3392 «все в одном») Примечание При работе с многофункциональным устройством HP LaserJet 3050 для изменения формата и типа носителя измените параметры формата и типа носителя, заданные по умолчанию. 148 1. На панели управления многофункционального устройства нажмите клавишу Бумага. 2. С помощью клавиши < или > выберите формат носителя, а затем нажмите клавишу Глава 7 Копирование . RUWW 3. С помощью клавиши < или > выберите тип носителя, а затем нажмите клавишу 4. Нажмите клавишу Начать копирование. . Чтобы изменить параметр формата носителя по умолчанию 1. На панели управления многофункционального устройства нажмите клавишу Меню. 2. С помощью клавиши < или > выберите вариант Настройка системы, а затем нажмите клавишу . 3. С помощью клавиши < или > выберите вариант Параметры бумаги, а затем нажмите клавишу . 4. С помощью клавиши < или > выберите вариант Формат бумаги по ум., а затем нажмите клавишу . 5. С помощью клавиши < или > выберите формат носителя, а затем нажмите клавишу 6. Для сохранения выбора нажмите клавишу . . Чтобы изменить параметр типа носителя по умолчанию RUWW 1. На панели управления многофункционального устройства нажмите клавишу Меню. 2. С помощью клавиши < или > выберите вариант Настройка системы, а затем нажмите клавишу . 3. С помощью клавиши < или > выберите вариант Параметры бумаги, а затем нажмите клавишу . 4. С помощью клавиши < или > выберите вариант Тип бумаги по умолчанию, а затем нажмите клавишу . 5. С помощью клавиши < или > выберите тип носителя, а затем нажмите клавишу 6. Для сохранения выбора нажмите клавишу . . Копирование на носители различных типов и форматов 149 Копирование двусторонних документов (HP LaserJet 3050 «все в одном») Чтобы скопировать многостраничную стопку двусторонних документов (HP LaserJet 3050 «все в одном») В результате этой процедуры копии будут напечатаны на одной стороне и должны быть отсортированы вручную. 150 1. Загрузите документы, которые необходимо скопировать, во входной лоток устройства автоматической подачи документов (АПД), положив первую страницу лицевой стороной вниз; при этом верхняя часть страницы направлена в устройство АПД. 2. Нажмите клавишу Начать копирование. Будут скопированы и распечатаны страницы с нечетными номерами. 3. Извлеките стопку из выходного приемника устройства АПД и переложите ее в лоток АПД, положив последнюю страницу лицевой стороной вниз, верхним краем по направлению к устройству АПД. 4. Нажмите клавишу Начать копирование. Будут скопированы и распечатаны страницы с четными номерами. 5. Рассортируйте распечатанные копии по четным и нечетным номерам. Глава 7 Копирование RUWW Копирование двусторонних документов (многофункциональное устройство HP LaserJet 3052/3055) Чтобы скопировать многостраничную стопку двусторонних документов (многофункциональное устройство 3052/3055) В результате этой процедуры копии будут напечатаны на одной стороне и должны быть отсортированы вручную. RUWW 1. Загрузите документы, которые необходимо скопировать, во входной лоток устройства автоматической подачи документов (АПД), положив первую страницу лицевой стороной вверх; при этом верхняя часть страницы направлена в устройство АПД. 2. Нажмите клавишу Начать копирование. Будут скопированы и распечатаны страницы с нечетными номерами. 3. Извлеките стопку из выходного приемника устройства АПД и переложите ее в лоток АПД, положив последнюю страницу лицевой стороной вверх, верхним краем по направлению к устройству АПД. 4. Нажмите клавишу Начать копирование. Будут скопированы и распечатаны страницы с четными номерами. 5. Рассортируйте распечатанные копии по четным и нечетным номерам. Копирование двусторонних документов (многофункциональное устройство HP LaserJet 3052/3055) 151 Использование автоматической двусторонней печати для копирования документов (HP LaserJet 3390/3392 «все в одном») Чтобы использовать двустороннюю печать для получения различных результатов, используйте кнопку Двусторонняя на дисплее панели управления. Примечание Значение по умолчанию — 1–1. Если используется другое значение, на панели управления включается индикатор Двусторонняя. Табл. 7-1 Значения параметра Двусторонняя Тип документа Значение параметра Двусторонняя Копии на выходе Состояние индикатора Двусторонняя Односторонний 1–1 Односторонние Не горит Односторонний 1–2 Двусторонние Горит Двусторонний 2–2 Двусторонние Горит Чтобы получить двусторонние копии из односторонних документов 152 1. Загрузите документы, которые необходимо скопировать, во входной лоток устройства автоматической подачи документов (АПД), положив первую страницу лицевой стороной вверх; при этом верхняя часть страницы направлена к устройству АПД. 2. На панели управления многофункционального устройства нажмите клавишу Двусторонняя. 3. С помощью клавиши < или > выберите вариант Копирование 1 на 2, а затем нажмите клавишу . 4. Нажмите клавишу Начать копирование. Глава 7 Копирование RUWW Чтобы получить двусторонние копии из двусторонних документов 1. Загрузите документы, которые необходимо скопировать, во входной лоток устройства автоматической подачи документов (АПД), положив первую страницу лицевой стороной вверх; при этом верхняя часть страницы направлена к устройству АПД. Примечание Двустороннее копирование с помощью планшетного сканера не поддерживается. HP LaserJet 3390/3392 2. На панели управления многофункционального устройства нажмите клавишу Двусторонняя. 3. С помощью клавиши < или > выберите вариант Копирование 2 на 2, а затем нажмите клавишу . 4. Нажмите клавишу Начать копирование. Чтобы изменить значение параметра Двусторонняя по умолчанию RUWW 1. На панели управления многофункционального устройства нажмите клавишу Меню. 2. С помощью клавиши < или > выберите вариант Настройка копирования, а затем нажмите клавишу . 3. С помощью клавиши < или > выберите вариант Двусторонняя по умолчанию, а затем нажмите клавишу . 4. С помощью клавиши < или > выберите значение, которое требуется использовать для автоматической двусторонней печати при копировании документов. 5. Для сохранения выбора нажмите клавишу . Использование автоматической двусторонней печати для копирования документов (HP LaserJet 3390/3392 «все в одном») 153 Изменение выбора лотка (HP LaserJet 3390/3392 «все в одном») Многофункциональное устройство настроено таким образом, что оно автоматически загружает носитель из лотков, в которые он загружен. Многофункциональное устройство всегда загружает носитель из приоритетного входного лотка (лоток 1), если в нем есть носитель. Если носитель в лотке 1 отсутствует, многофункциональное устройство пытается загрузить носитель из лотка 3, если он установлен, а затем из лотка 2. Чтобы указать, какой лоток следует использовать, можно изменить выбор лотка. Существующие варианты — Автовыбор, Лоток 1, Лоток 2 и Лоток 3. Примечание Значение Лоток 3 доступно, если установлен лоток 3. Чтобы изменить выбор лотков для текущего задания 1. На панели управления многофункционального устройства нажмите клавишу Выбор лотка. 2. С помощью клавиши < или > выберите лоток, который следует использовать. 3. Для сохранения выбора и немедленного запуска задания копирования нажмите клавишу Начать копирование. Для сохранения выбора без запуска задания нажмите клавишу . Чтобы изменить выбор лотка по умолчанию 154 1. На панели управления многофункционального устройства нажмите клавишу Меню. 2. С помощью клавиши < или > выберите вариант Настройка копирования, а затем нажмите клавишу . 3. С помощью клавиши < или > выберите вариант Выбор лотка по ум., а затем нажмите клавишу . 4. С помощью клавиши < или > выберите нужное значение, а затем нажмите клавишу Глава 7 Копирование . RUWW Копирование фотографий или книг (относится только к HP LaserJet 3052/3055/3390/3392 «все в одном») Копирование фотографий Примечание Для копирования фотографий следует использовать планшет сканера HP LaserJet 3052/3055/3390/3392 «все в одном», а не устройство автоматической подачи документов (АПД). 1. Поднимите крышку и поместите фотографию на планшет сканера изображением вниз, придвинув левый верхний угол фотографии к правому нижнему углу стекла. HP LaserJet 3052/3055 HP LaserJet 3390/3392 2. Аккуратно закройте крышку. 3. Нажмите клавишу Начать копирование. Чтобы скопировать книгу 1. Поднимите крышку и положите книгу на планшет сканера страницей, которую нужно скопировать, к нижнему правому углу стекла. HP LaserJet 3052/3055 HP LaserJet 3390/3392 RUWW Копирование фотографий или книг (относится только к HP LaserJet 3052/3055/3390/3392 «все в одном») 155 2. Аккуратно закройте крышку. HP LaserJet 3052/3055 HP LaserJet 3390/3392 3. Слегка нажмите на крышку, чтобы прижать книгу к поверхности планшета сканера. HP LaserJet 3052/3055 HP LaserJet 3390/3392 4. 156 Глава 7 Нажмите клавишу Начать копирование. Копирование RUWW Просмотр параметров копирования (относится только к HP LaserJet 3390/3392 «все в одном») Параметры копирования для текущего задания можно просмотреть с помощью клавиши Текущие параметры. Чтобы просмотреть параметры копирования 1. Нажмите клавишу Текущие параметры, чтобы просмотреть текущий параметр для двустороннего копирования. 2. Продолжайте нажимать клавишу Текущие параметры, чтобы прокрутить список параметров для текущего задания копирования. Параметры должны появляться в следующем порядке: двустороннее копирование, уменьшение/увеличение, качество копии, количество копий, исходный лоток, формат носителя, тип носителя, сортировка и контрастность. -илиС помощью клавиши < или > при необходимости измените значение параметра, а затем нажмите клавишу . 3. RUWW Повторите действие 2, чтобы просмотреть оставшиеся параметры копирования и при необходимости изменить их. Просмотр параметров копирования (относится только к HP LaserJet 3390/3392 «все в одном») 157 158 Глава 7 Копирование RUWW 8 RUWW Сканирование ● Знакомство со способами сканирования ● Сканирование с помощью панели управления многофункционального устройства (Windows) ● Сканирование с помощью программы HP LaserJet Scan (Windows) ● Сканирование с помощью многофункционального устройства и программы HP Director (Macintosh) ● Отмена задания сканирования ● Сканирование с помощью другого программного обеспечения ● Сканирование фотографии или книги ● Сканирование с помощью программы оптического распознавания символов (OCR) ● Разрешение и цветопередача сканера ● Чтобы очистить стекло сканера 159 Знакомство со способами сканирования Существует несколько способов сканирования документа. ● Сканирование с помощью многофункционального устройства. Сканирование можно запустить непосредственно на многофункциональном устройстве с помощью клавиш сканирования на панели управления устройства. Клавишу Сканировать в можно запрограммировать на сканирование в папку (только для Windows) или в сообщение электронной почты. Дополнительные сведения см. в разделе Сканирование с помощью панели управления многофункционального устройства (Windows) или Сканирование с помощью многофункционального устройства и программы HP Director (Macintosh) . ● Сканирование с компьютера с помощью программы HP LaserJet Scan (Windows). В группе программ Hewlett-Packard выберите команду Сканирование, чтобы запустить программу HP LaserJet Scan. См. раздел Сканирование с помощью программы HP LaserJet Scan (Windows) . Если многофункциональное устройство подключено непосредственно к компьютеру, для открытия программы HP LaserJet Scan можно нажать клавишу Сканировать на панели управления многофункционального устройства. ● Сканирование с помощью программы HP Director (Macintosh). Щелкните на значке HP Director, расположенном на панели Dock. См. раздел Сканирование с помощью многофункционального устройства и программы HP Director (Macintosh) . ● Сканирование с помощью программного обеспечения, совместимого с TWAIN. Данное многофункциональное устройство является совместимым с TWAIN и работает с программами Windows и Macintosh, которые поддерживают TWAIN-совместимые сканирующие устройства. Дополнительные сведения см. в разделе Сканирование с помощью другого программного обеспечения . ● Сканирование с помощью программного обеспечения, совместимого с Windows Imaging Application (WIA). Данное многофункциональное устройство является совместимым с WIA и работает с программами Windows, которые поддерживают WIAсовместимые сканирующие устройства. Дополнительные сведения см. в разделе Сканирование с помощью другого программного обеспечения . Примечание Для ознакомления и использования программы распознавания текста установите программу Readiris с компакт-диска программного обеспечения. Программа распознавания текста также называется программой оптического распознавания символов (OCR). 160 Глава 8 Сканирование RUWW Сканирование с помощью панели управления многофункционального устройства (Windows) Примечание Сканирование с помощью панели управления многофункционального устройства возможно только в случае полной установки программного обеспечения. Чтобы выполнить сканирование с помощью клавиш «Сканировать в» или «Сканировать», необходимо запустить панель инструментов HP ToolboxFX. Примечание В случаях, когда многофункциональное устройство подключено непосредственно к компьютеру, некоторые назначения для сканирования заданы по умолчанию. В случаях, когда многофункциональное устройство подключено через сеть, функция сканирования с помощью панели управления многофункционального устройства отключена. Примечание Наилучшее качество сканирования достигается при загрузке оригиналов на планшет сканера (устройство HP LaserJet 3052/3055/3390/3392 «все в одном»), а не во входной лоток устройства автоматической подачи документов (АПД). Подключенный к многофункциональному устройству компьютер должен быть включен. Программирование клавиши Сканировать в многофункционального устройства Примечание Прежде чем использовать клавишу Сканировать в, ее необходимо запрограммировать. Если многофункциональное устройство подключено непосредственно к компьютеру, некоторые назначения запрограммированы по умолчанию. Чтобы запрограммировать клавишу Сканировать в 1. В группе программ Hewlett-Packard выберите команду Сканирование, чтобы запустить программу HP LaserJet Scan. Примечание Если многофункциональное устройство подключено непосредственно к компьютеру, нажатие клавиши Сканировать на многофункциональном устройстве также приведет к открытию программы HP LaserJet Scan. 2. Щелкните на кнопке Настройка, чтобы открыть мастер настройки клавиши Сканировать в. 3. Выберите вариант Изменять назначения отображаемые на панели управления многофункционального устройства при нажатии клавиши «Сканировать в» и щелкните на кнопке Далее. 4. Отметьте флажок Разрешить сканирование нажатием кнопки Сканировать в на многофункциональном устройстве. 5. Выберите назначения, перемещая их из окна Компьютер (левое окно) в окно Многофункциональное устройство (правое окно). Примечание В окне Многофункциональное устройство могут присутствовать элементы, настроенные другими компьютерами, подключенными к многофункциональному устройству. Эти элементы изменить нельзя. RUWW Сканирование с помощью панели управления многофункционального устройства (Windows) 161 Примечание Щелкните на кнопке Создать, чтобы создать новое назначение. 6. Щелкните на кнопке Обновить. Чтобы создать, изменить или удалить назначения 1. В группе программ Hewlett-Packard выберите команду Сканирование, чтобы запустить программу HP LaserJet Scan. Примечание Если многофункциональное устройство подключено непосредственно к компьютеру, нажатие клавиши Сканировать на многофункциональном устройстве также приведет к открытию программы HP LaserJet Scan. 2. Щелкните на кнопке Настройка, а затем следуйте инструкциям на экране. ● Создать новое назначение. Создайте новое назначение с помощью мастера параметров. ● Изменить существующее назначение. Выберите существующее назначение и воспользуйтесь мастером параметров, чтобы изменить его. ● Удалить назначение. Выберите существующее назначение и удалите его после подтверждения удаления. Сканирование в сообщение электронной почты Сканирование в сообщение электронной почты работает с любой программой электронной почты, которая поддерживает протокол Messaging Application Programming Interface (MAPI). Многие версии популярных программ электронной почты совместимы с MAPI. Чтобы определить, совместима ли программа с протоколом MAPI, см. информацию о технической поддержке в программе электронной почты. Примечание Чтобы использовать эту функцию в Windows, перед началом сканирования в сообщение электронной почты необходимо запрограммировать назначение электронной почты в программе настройки сканирования. См. раздел Программирование клавиши Сканировать в многофункционального устройства . В операционных системах Macintosh эту функцию можно настроить с помощью вкладки Monitor Device (Управление устройством). См. электронную справку программы HP Director. 1. Поместите оригиналы для сканирования лицевой стороной вверх во входной лоток устройства автоматической подачи документов (АПД). Отрегулируйте направляющие носителя по размеру оригиналов. -илиПоднимите крышку планшета сканера и поместите оригинал на планшет сканера лицевой стороной вниз, придвинув левый верхний угол документа к правому нижнему углу стекла. Аккуратно закройте крышку. 162 2. На панели управления многофункционального устройства нажмите клавишу Сканировать в. 3. С помощью клавиши < или > выберите назначение электронной почты. 4. Нажмите клавишу Сканировать или , чтобы присоединить отсканированный документ к новому сообщению электронной почты. Глава 8 Сканирование RUWW Сканирование в файл Для выполнения сканирования в файл с помощью клавиши Сканировать в, расположенной на панели управления многофункционального устройства, используйте следующие инструкции. Примечание Чтобы использовать эту функцию в Windows, перед началом сканирования в файл необходимо запрограммировать назначение в программе настройки сканирования. См. раздел Программирование клавиши Сканировать в многофункционального устройства . 1. Загрузите оригиналы, которые необходимо отсканировать, во входной лоток устройства автоматической подачи документов (АПД) лицевой стороной вверх, верхним краем документа вперед, и отрегулируйте направляющие. -илиПоднимите крышку планшета сканера и поместите оригинал на планшет сканера лицевой стороной вниз, придвинув левый верхний угол документа к правому нижнему углу стекла. Аккуратно закройте крышку. 2. На панели управления многофункционального устройства нажмите клавишу Сканировать в. 3. С помощью клавиши < или > выберите назначение в виде файла. 4. Нажмите клавишу Сканировать или , чтобы отсканировать документ в файл. Сканирование в другие программы Для выполнения сканирования в программу с помощью клавиши Сканировать в на панели управления многофункционального устройства используйте следующие инструкции. 1. Загрузите оригиналы, которые необходимо отсканировать, во входной лоток устройства автоматической подачи документов (АПД) лицевой стороной вверх, верхним краем документа вперед, и отрегулируйте направляющие. -илиПоднимите крышку планшета сканера и поместите оригинал на планшет сканера лицевой стороной вниз, придвинув левый верхний угол документа к правому нижнему углу стекла. Аккуратно закройте крышку. RUWW 2. На панели управления многофункционального устройства нажмите клавишу Сканировать в. 3. С помощью клавиши < или > выберите назначение в виде программы. 4. Нажмите клавишу Сканировать или выбранной программе. , чтобы открыть отсканированный документ в Сканирование с помощью панели управления многофункционального устройства (Windows) 163 Сканирование с помощью программы HP LaserJet Scan (Windows) 1. В группе программ Hewlett-Packard выберите команду Сканирование, чтобы запустить программу HP LaserJet Scan. Примечание Программу HP LaserJet Scan можно также запустить нажатием клавиши «Сканировать» на панели управления многофункционального устройства. 2. 3. Выберите действие, которое необходимо выполнить. ● Выберите назначение, чтобы начать сканирование немедленно. ● Выберите вариант Сканировать после указания параметров, чтобы указать дополнительные параметры перед началом сканирования. ● Выберите вариант Настройка устройства, чтобы запрограммировать клавишу «Сканировать в». Щелкните на кнопке OK. Примечание Кнопка OK должна указывать на действие, которое требуется выполнить. 164 Глава 8 Сканирование RUWW Сканирование с помощью многофункционального устройства и программы HP Director (Macintosh) Дополнительную информацию по описанным в данном разделе задачам и параметрам см. в интерактивной справке программы HP Director. Более подробные инструкции по загрузке оригиналов на планшет сканера или во входной лоток устройства автоматической подачи документов (АПД) см. в разделе Загрузка документов для отправки факсов, копирования или сканирования . Сканирование в сообщение электронной почты 1. Поместите оригиналы для сканирования лицевой стороной вверх во входной лоток устройства автоматической подачи документов (АПД). Отрегулируйте направляющие носителя по размеру оригиналов. -илиПоднимите крышку планшета сканера и поместите оригинал на планшет сканера лицевой стороной вниз, придвинув левый верхний угол документа к правому нижнему углу стекла. Аккуратно закройте крышку. 2. На панели управления многофункционального устройства нажмите клавишу Сканировать в. 3. С помощью клавиши < или > выберите программу электронной почты, например Apple Mail. 4. Нажмите Сканировать. Выполняется сканирование оригинала. На компьютере будет открыта программа электронной почты, выбранная в действии 3. Откроется пустое сообщение электронной почты с отсканированным документом в виде вложения. 5. Введите получателя сообщения электронной почты, добавьте текст сообщения или другое вложение и отправьте сообщение. Сканирование в файл 1. Поместите оригиналы для сканирования лицевой стороной вверх во входной лоток устройства автоматической подачи документов (АПД). Отрегулируйте направляющие носителя по размеру оригиналов. -илиПоднимите крышку планшета сканера и поместите оригинал на планшет сканера лицевой стороной вниз, придвинув левый верхний угол документа к правому нижнему углу стекла. Аккуратно закройте крышку. 2. Если многофункциональное устройство подключено непосредственно к компьютеру, после загрузки сканируемого документа во входной лоток устройства автоматической подачи документов откроется программа HP Director. -илиПри сканировании с помощью планшетного сканера (или если программа HP Director не запустилась автоматически) щелкните на значке HP Director, расположенном на панели Dock. 3. RUWW В программе HP Director щелкните на кнопке Scan (Сканирование). Сканирование с помощью многофункционального устройства и программы HP Director (Macintosh) 165 4. Щелкните на команде Select Destination (Выбрать назначение). 5. В раскрывающемся меню щелкните на команде Save to file (Сохранить в файл) и введите имя файла. 6. Щелкните на кнопке Save (Сохранить). 7. Щелкните на кнопке Done (Готово), чтобы закрыть программу HP LaserJet Scan. Сканирование в приложение При сканировании в приложение сканирование выполняется с помощью самой программы. Любая TWAIN-совместимая программа может сканировать изображения. Если используемая вами программа не является TWAIN-совместимой, можно сохранить отсканированное изображение в файле, а затем поместить, открыть или импортировать файл в приложение. Дополнительную информацию см. в разделе Сканирование с помощью другого программного обеспечения . Использование постраничного сканирования Примечание Для достижения наилучшего результата загрузите оригиналы не на планшет сканера, а во входной лоток устройства автоматической подачи документов (АПД) (на HP LaserJet 3052/3055/3390/3392 «все в одном»). 1. Поместите оригинал для сканирования во входной лоток АПД лицевой стороной вверх. Отрегулируйте направляющие носителя по размеру оригиналов. 2. Если многофункциональное устройство подключено непосредственно к компьютеру, после загрузки сканируемого документа во входной лоток устройства автоматической подачи документов откроется программа HP Director. Если программа HP Director не открывается автоматически, щелкните на значке HP Director, расположенном на панели Dock. 3. Чтобы открыть диалоговое окно программы HP LaserJet Scan, щелкните на кнопке Scan (Сканирование) в программе HP Director. 4. Укажите тип изображения. 5. Щелкните на кнопке Scan First (Сканировать первую). 6. После завершения сканирования щелкните на кнопке Scan Next (Сканировать следующую). 7. Повторите действие 6 для каждой страницы оригинала. 8. После завершения сканирования всех страниц щелкните на кнопке Send (Отправить). -илиИспользуйте значок Save As (Сохранить как), чтобы сохранить страницы в файле. Отмена задания сканирования Для отмены задания сканирования используйте одну из указанных ниже инструкций. 166 ● На панели управления многофункционального устройства нажмите клавишу Отмена. ● В диалоговом окне на экране нажмите кнопку Отмена. Глава 8 Сканирование RUWW Если отменяется задание сканирования, оригинал необходимо убрать с планшета сканера или из входного лотка устройства автоматической подачи документов (АПД). Примечание RUWW Эти инструкции не применяются для операционных систем Macintosh. Отмена задания сканирования 167 Сканирование с помощью другого программного обеспечения Многофункциональное устройство является TWAIN- и WIA-совместимым. Многофункциональное устройство работает с программами Windows, которые поддерживают TWAIN- или WIA-совместимые сканирующие устройства, и с программами Macintosh, которые поддерживают TWAIN-совместимые сканирующие устройства. Использование TWAIN- и WIA-совместимых приложений В TWAIN- или WIA-совместимой программе вы можете получить доступ к функции сканирования и сканировать изображение прямо в открытую программу. За дополнительной информацией обратитесь к файлу справки или документации, поставляемой с TWAIN- или WIA-совместимой программой. Сканирование с помощью TWAIN-совместимой программы Обычно совместимая с TWAIN программа содержит команду типа Получить, Получить файл, Сканировать, Импорт нового объекта, Вставить из или Сканер. Если вы не уверены в совместимости программы или не знаете, какую команду вызывать, обратитесь к справке или документации по программе. При сканировании с помощью TWAIN-совместимого приложения программа сканирования HP LaserJet Scan может запуститься автоматически. Если программа сканирования HP LaserJet Scan запустится, можно выполнить предварительный просмотр изображения и внести необходимые изменения. Если программа не запустится автоматически, изображение сразу будет передано в TWAIN-совместимую программу. Для сканирования с помощью TWAIN-совместимой программы выполните следующие действия Запустите сканирование из TWAIN-совместимого приложения. Информацию о нужных действиях и командах см. в справке или документации по приложению. Сканирование с помощью WIA-совместимой программы (только для Windows XP) WIA представляет собой другой способ сканирования изображения прямо в приложение, например в Microsoft Word. WIA использует программу сканирования Microsoft вместо программы сканирования HP LaserJet Scan. Обычно WIA-совместимая программа включает команды типа Рисунок/Со сканера или камеры в меню «Вставка» или «Файл». Если вы не уверены в WIA-совместимости программы, см. справку или документацию по программе. Для сканирования с помощью WIA-совместимой программы выполните следующие действия Запустите сканирование из WIA-совместимого приложения. Информацию о нужных действиях и командах см. в справке или документации по приложению. или 168 Глава 8 Сканирование RUWW В папке «Сканеры и камеры» дважды щелкните на значке многофункционального устройства. При этом откроется стандартный мастер Microsoft WIA, который позволит выполнить сканирование в файл. RUWW Сканирование с помощью другого программного обеспечения 169 Сканирование фотографии или книги Для сканирования фотографии или книги следуйте приведенным ниже инструкциям. Сканирование фотографии (HP LaserJet 3052/3055/3390/3392 «все в одном») 1. Поместите фотографию на планшет сканера изображением вниз, придвинув левый верхний угол фотографии к правому нижнему углу стекла. HP LaserJet 3052/3055 HP LaserJet 3390/3392 2. Аккуратно закройте крышку. 3. Теперь можно приступать к сканированию фотографии, пользуясь одним из методов сканирования. Дополнительную информацию см. в разделе Знакомство со способами сканирования . Сканирование книги (HP LaserJet 3052/3055/3390/3392 «все в одном») 1. Поднимите крышку и положите книгу на планшет сканера, придвинув страницу, которую нужно скопировать, к правому нижнему углу стекла. HP LaserJet 3052/3055 HP LaserJet 3390/3392 2. Аккуратно закройте крышку. HP LaserJet 3052/3055 HP LaserJet 3390/3392 170 Глава 8 Сканирование RUWW 3. Слегка нажмите на крышку, чтобы прижать книгу к поверхности планшета сканера. HP LaserJet 3052/3055 HP LaserJet 3390/3392 4. Теперь можно приступать к сканированию книги, пользуясь одним из методов сканирования. Дополнительную информацию см. в разделе Знакомство со способами сканирования . Сканирование с помощью программы оптического распознавания символов (OCR) Для импорта в текстовый редактор отсканированного текста для редактирования можно использовать программу OCR независимого производителя. Readiris На компакт-дисках с программным обеспечением многофункционального устройства имеется программа оптического распознавания символов (OCR) Readiris. Чтобы использовать программу Readiris, установите ее с соответствующего компакт-диска, а затем следуйте инструкциям, приведенным в электронной справке. RUWW Сканирование с помощью программы оптического распознавания символов (OCR) 171 Разрешение и цветопередача сканера Неудовлетворительное качество при печати отсканированных изображений во многих случаях вызвано неправильной настройкой разрешения и цветопередачи в программном обеспечении сканера. Разрешение и цветопередача влияют на следующие параметры отсканированных изображений. ● Четкость изображения ● Текстура градаций цвета (плавная или грубая) ● Время сканирования ● Размер файла Разрешение сканирования измеряется в пикселях на дюйм (п/д). Примечание Разрешение сканирования (п/д) и разрешение печати (измеряется в точках на дюйм) не являются взаимозаменяемыми. Цветопередача, градации серого, а также передача черного и белого цвета влияют на количество возможных цветов. Аппаратное разрешение сканера можно увеличить до 1200 п/д с помощью HP LaserJet 3052/3055/3390/3392 «все в одном» или до 600 п/д с помощью HP LaserJet 3050 «все в одном». С помощью программного обеспечения разрешение можно увеличить до 19 200 п/д. Доступны следующие режимы цветопередачи: 1 бит (черно-белое изображение) и от 8 бит (256 оттенков серого или цветное изображение) до 24 бит (реалистичная цветопередача). В таблице параметров разрешения и цветопередачи приведены основные указания по выбору параметров сканирования. Примечание Выбор больших значений параметров разрешения и цветопередачи может привести к увеличению размера файлов и снижению скорости сканирования. Перед установкой параметров разрешения и цветопередачи определите цель использования отсканированного изображения. Примечание Наилучшее разрешение для цветных изображений и изображений, выполненных в оттенках серого, достигается при выполнении сканирования с планшета сканера, а не из устройства автоматической подачи документов (АПД). 172 Глава 8 Сканирование RUWW Указания по выбору параметров разрешения и цветопередачи В следующей таблице даны рекомендуемые значения для параметров разрешения и цветопередачи при выполнении различных типов заданий сканирования. Назначение использования Рекомендуемое разрешение Рекомендуемые параметры цветопередачи Факс 150 п/д ● Черно-белое Электронная почта 150 п/д ● Черно-белое, если плавная градация оттенков не требуется. ● Оттенки серого, если требуется плавная градация оттенков изображения. ● Цвет, если изображение является цветным. Редактирование текста 300 п/д ● Черно-белое Печать (графика или текст) 600 п/д для сложных графических изображений или если требуется значительно увеличить документ ● Черно-белое, если печатается текст и штриховой рисунок. ● Оттенки серого, если печатаются цветные графические изображение или изображения с оттенками серого и фотографии. ● Цвет, если изображение является цветным. ● Черно-белое, если отображается текст. ● Оттенки серого, если отображаются графические изображения и фотографии. ● Цвет, если изображение является цветным. 300 п/д для обычных графических изображений и текста 150 п/д для фотографий Отображение на экране 75 п/д Цветопередача При сканировании можно установить указанные ниже значения параметров цветопередачи. RUWW Значение Рекомендуемое использование Цветное Это значение используется для высококачественных цветных фотографий и документов, в которых цветопередача играет важную роль. Черно-белое Это значение используется для текстовых документов. Оттенки серого Это значение используется в том случае, когда необходимо ограничить размер файла или быстро отсканировать документ или фотографию. Разрешение и цветопередача сканера 173 Чтобы очистить стекло сканера Следы от пальцев на стекле, пятна, волосы и т. п. снижают производительность и неблагоприятно влияют на точность выполнения таких специальных функций, как «Страница целиком» и копирование. Примечание Если штрихи или какие-либо другие дефекты появляются на копиях, выполняемых из устройства автоматической подачи документов (АПД), необходимо очистить панель сканера (действие 3). В этом случае нет необходимости очищать стекло сканера. 1. Выключите многофункциональное устройство, отсоедините шнур питания от розетки электросети и поднимите крышку. 2. Мягкой тряпкой или губкой, смоченной в неабразивном стеклоочистителе, протрите стекло. ПРЕДУПРЕЖДЕНИЕ Не используйте абразивы, ацетон, бензол, аммиак, этиловый спирт или четыреххлористый углерод при очистке элементов многофункционального устройства — это может повредить его. Не лейте жидкость прямо на стекло. Жидкость может протечь под стекло и повредить многофункциональное устройство. 174 3. Мягкой тряпкой или губкой, смоченной в неабразивном стеклоочистителе, протрите панель сканера. 4. Чтобы предотвратить появление пятен, насухо протрите стекло замшевой тряпкой или целлюлозным тампоном. Глава 8 Сканирование RUWW 9 Работа в сети ● Установка многофункционального устройства и его использование в сети (относится только к HP LaserJet 3052/3055/3390/3392 «все в одном») ● Использование встроенного Web-сервера или программы HP ToolboxFX ● Задание сетевого пароля ● Использование панели управления многофункционального устройства ● Поддерживаемые сетевые протоколы ● Настройка протокола TCP/IP ● Использование протокола DHCP ● Использование BOOTP ● Настройка печати с использованием LPD ● TCP/IP Примечание Настройка параметров TCP/IP является сложной задачей, и выполнять ее следует только опытным сетевым администраторам. Для настройки конкретных параметров TCP/IP с использованием протокола BOOTP потребуется сервер (на основе персонального компьютера, Unix, Linux и т. д.). Для настройки протокола DHCP (протокол динамического выбора конфигурации хост-компьютера) также требуется сервер, но параметры TCP/IP многофункционального устройства не будут постоянными. Конкретные параметры TCP/IP можно настроить вручную с помощью панели управления, встроенного Web-сервера или программы HP ToolboxFX. Чтобы получить дополнительные сведения или помощь при настройке сетевого подключения, обратитесь к поставщику сетевых услуг. RUWW 175 Установка многофункционального устройства и его использование в сети (относится только к HP LaserJet 3052/3055/3390/3392 «все в одном») Чтобы настроить драйверы принтера для следующих сетевых установок, компания HewlettPackard рекомендует использовать установщик программного обеспечения НР, поставляемый на компакт-дисках вместе с многофункциональным устройством. Примечание HP LaserJet 3050 «все в одном» не может работать в сети. HP LaserJet 3052/3055 HP LaserJet 3390/3392 Рис. 9-1 Расположение сетевого порта Настройка многофункционального устройства, подключенного с помощью сетевого порта Чтобы настроить конфигурацию многофункционального устройства, подключенного с помощью сетевого порта (режим прямого доступа или одноранговая печать) В данной конфигурации многофункциональное устройство подключается напрямую к сети и все компьютеры в сети выполняют печать с помощью данного многофункционального устройства. Примечание Этот режим является рекомендуемой сетевой конфигурацией для многофункционального устройства. 176 1. Чтобы подключить многофункциональное устройство к сети, вставьте сетевой кабель прямо в сетевой порт многофункционального устройства. 2. Напечатайте таблицу параметров с помощью панели управления многофункционального устройства. 3. Вставьте компакт-диск многофункционального устройства в компьютер. Если многофункциональное устройство уже установлено, щелкните на кнопке Установить ПО, чтобы запустить установщик программного обеспечения. Если установщик программного обеспечения не запускается, найдите на компакт-диске файл hpsetup.exe и дважды щелкните на нем. 4. Щелкните на кнопке Установить ПО HP LaserJet 3052/3055/3390/3392 «все в одном». 5. В окне приветствия щелкните на кнопке Далее. 6. Для поиска обновлений в Интернете в окне Обновления программы установки щелкните на кнопке Да. Глава 9 Работа в сети RUWW 7. В Windows 2000/XP. Выберите нужный тип установки в окне Типы установки. HewlettPackard рекомендует использовать обычный тип установки, если он поддерживается вашей системой. 8. Ознакомьтесь с лицензионным соглашением в окне Лицензионное соглашение, укажите, что вы принимаете все его пункты, и щелкните на кнопке Далее. 9. При использовании Windows 2000/XP в окне Расширенные возможности HP укажите, требуется ли использовать расширенные возможности, а затем щелкните на кнопке Далее. 10. В окне Конечная папка выберите папку назначения и щелкните на кнопке Далее. 11. Чтобы начать установку, в окне Обновления готовы к установке щелкните на кнопке Далее. Примечание Если требуется изменить параметры, вместо кнопки Далее щелкните на кнопке Назад, чтобы перейти к предыдущим окнам и изменить в них параметры. 12. В окне Тип подключения выберите параметр Через сеть, а затем щелкните на кнопке Далее. 13. В окне Идентификация принтера найдите многофункциональное устройство либо укажите оборудование или адрес IP в таблице параметров, распечатанной ранее. В большинстве случаев адрес IP назначается автоматически, но при желании его можно изменить, щелкнув на команде Укажите адрес принтера в окне Идентификация принтера. Щелкните на кнопке Далее. 14. Дождитесь завершения процесса установки. Настройка совместно используемого многофункционального устройства с прямым подключением Чтобы настроить совместно используемое многофункциональное устройство с прямым подключением (печать «клиент-сервер») В данной конфигурации многофункциональное устройство подключается к компьютеру с помощью кабеля USB, компьютер подключается к сети, а многофункциональное устройство используется совместно всеми компьютерами сети. RUWW 1. Вставьте компакт-диск многофункционального устройства в компьютер. Если многофункциональное устройство уже установлено, щелкните на кнопке Установить ПО, чтобы запустить установщик программного обеспечения. Если установщик программного обеспечения не запускается, найдите на компакт-диске файл hpsetup.exe и дважды щелкните на нем. 2. Щелкните на кнопке Установить ПО HP LaserJet 3052/3055/3390/3392 «все в одном». 3. В окне приветствия щелкните на кнопке Далее. 4. Для поиска обновлений в Интернете в окне Обновления программы установки щелкните на кнопке Да. 5. Для Windows 2000 в окне Варианты установки выберите вариант установки. Компания НР рекомендует выбирать обычную остановку, если таковая поддерживается системой. 6. Ознакомьтесь с лицензионным соглашением в окне лицензионного соглашения, укажите, что вы принимаете все его пункты, и щелкните на кнопке Далее. Установка многофункционального устройства и его использование в сети (относится только к HP LaserJet 3052/3055/3390/3392 «все в одном») 177 7. При использовании операционной системы Windows 2000 в окне Расширенные возможности HP укажите, требуется ли использовать расширенные возможности, и щелкните на кнопке Далее. 8. В окне Конечная папка выберите папку назначения и щелкните на кнопке Далее. 9. Чтобы начать установку, в окне Обновления готовы к установке щелкните на кнопке Далее. Примечание Если требуется изменить параметры, вместо кнопки Далее щелкните на кнопке Назад, чтобы перейти к предыдущим окнам и изменить в них параметры. 10. В окне Тип подключения выберите параметр Напрямую к данному компьютеру, а затем щелкните на кнопке Далее. 11. Подключите USB-кабель. 12. Дождитесь завершения процесса установки. 13. На панели задач Windows щелкните на кнопке Пуск, выберите команду Настройка, а затем — Принтеры. ● В Windows XP щелкните на кнопке Пуск, выберите пункт Панель управления, а затем — Принтеры и факсы. 14. В диалоговом окне щелкните правой кнопкой мыши на многофункциональном устройстве, а затем выберите пункт Совместное использование. 15. Выберите команду Предоставить общий доступ к этому принтеру, при необходимости введите имя многофункционального устройства и щелкните на кнопке OK. Смена конфигурации совместно используемого многофункционального устройства с прямым подключением на конфигурацию многофункционального устройства, подключенного с помощью сетевого порта Чтобы изменить конфигурацию совместно используемого многофункционального устройства с прямым подключением на конфигурацию многофункционального устройства, подключенного с помощью сетевого порта 178 1. Удалите драйвер принтера для многофункционального устройства с прямым подключением. 2. Установите драйвер для сетевого подключения, как описано в разделе Настройка многофункционального устройства, подключенного с помощью сетевого порта . Глава 9 Работа в сети RUWW Использование встроенного Web-сервера или программы HP ToolboxFX Для просмотра и измерения параметров конфигурации IP можно использовать встроенный Webсервер (EWS) или программу HP ToolboxFX. Чтобы получить доступ ко встроенному Webсерверу, введите адрес IP многофункционального устройства в адресной строке браузера. Чтобы использовать программу HP ToolboxFX, необходимо подключить многофункциональное устройство непосредственно к компьютеру или к сети. Для использования программы HP ToolboxFX необходимо выполнить полную установку программного обеспечения. Откройте HP ToolboxFX одним из перечисленных ниже способов. ● На панели задач Windows дважды щелкните на значке состояния и предупреждений программы HP ToolboxFX. ● В меню Пуск операционной системы Windows последовательно щелкните на команде Программы (или Все программы в Windows XP), HP и HP LaserJet 3052/3055/3390/3392 «все в одном», а затем щелкните на команде HP ToolboxFX. В программе HP ToolboxFX щелкните на Параметры устройства, а затем перейдите на вкладку Сетевые параметры. На вкладке Работа в сети (в случае работы с EWS) или на вкладке Сетевые параметры (в программе HP ToolboxFX) можно изменять следующие параметры. ● Имя хоста ● IP-адрес ● Маска подсети ● Шлюз по умолчанию Примечание После изменения конфигурации сети перед повторным подключением к многофункциональному устройству может потребоваться изменить адрес в браузере. После сброса сети многофункциональное устройство будет недоступно в течение нескольких секунд. Задание сетевого пароля Задание сетевого пароля Для задания сетевого пароля используется программа HP ToolboxFX. 1. Откройте программу HP ToolboxFX и щелкните на кнопке Параметры устройства. 2. Перейдите на вкладку Сетевые параметры. Примечание Если пароль для многофункционального устройства уже был задан, появится приглашение на ввод пароля. Введите пароль и щелкните на кнопке Применить. 3. RUWW Щелкните на кнопке Пароль. Использование встроенного Web-сервера или программы HP ToolboxFX 179 180 4. В поле Пароль введите пароль, а затем введите пароль снова в поле Подтверждение. 5. Чтобы сохранить пароль, щелкните на кнопке Применить. Глава 9 Работа в сети RUWW Использование панели управления многофункционального устройства Многофункциональное устройство позволяет выполнить автоматическую настройку адреса IP с использованием протоколов BOOTP или DHCP. Дополнительные сведения см. в разделе Настройка адреса IP по умолчанию (AutoIP) . Таблица параметров сети В таблице параметров сети перечислены текущие параметры и свойства многофункционального устройства. Чтобы распечатать таблицу параметров сети с помощью многофункционального устройства, выполните следующие действия. 1. На панели управления нажмите клавишу Меню. 2. С помощью клавиши < или > выберите вариант Отчеты, а затем нажмите клавишу 3. С помощью клавиши < или > выберите вариант Сетевой отчет, а затем нажмите клавишу . . Таблица параметров В таблице параметров перечислены текущие параметры и свойства многофункционального устройства. Таблицу параметров можно распечатать с помощью многофункционального устройства или программы HP ToolboxFX. Чтобы распечатать таблицу параметров с помощью многофункционального устройства, выполните следующие действия. 1. На панели управления нажмите клавишу Меню. 2. С помощью клавиши < или > выберите вариант Отчеты, а затем нажмите клавишу 3. С помощью клавиши < или > выберите вариант Отчет о конфигурации, а затем нажмите клавишу . . Вторая страница также печатается. На этой странице в разделе Параметры факса и Параметры передачи изображений приведены подробные сведения о параметрах факса многофункционального устройства. Настройка адреса IP Адрес IP можно настроить вручную или автоматически. Ручная настройка Чтобы настроить адрес IP вручную RUWW 1. На панели управления нажмите клавишу Меню. 2. С помощью клавиши < или > выберите вариант Конфигурация сети, а затем нажмите клавишу . 3. С помощью клавиши < или > выберите вариант Конфигурация TCP/IP, а затем нажмите клавишу . 4. С помощью клавиши < или > выберите вариант Вручную, а затем нажмите клавишу Использование панели управления многофункционального устройства . 181 5. Введите адрес IP с помощью буквенно-цифровой клавиатуры и нажмите клавишу . 6. Если адрес IP введен неправильно, с помощью клавиши < или > выберите вариант НЕТ и нажмите клавишу . Вернитесь к шагу 5 и введите правильный адрес IP, а затем повторите этот же шаг для ввода маски подсети и параметров шлюза по умолчанию. Автоматическая настройка Чтобы выполнить настройку автоматически 1. На панели управления нажмите клавишу Меню. 2. С помощью клавиши < или > выберите вариант Конфигурация сети, а затем нажмите клавишу . 3. С помощью клавиши < или > выберите вариант Конфигурация TCP/IP, а затем нажмите клавишу . 4. С помощью клавиши < или > выберите вариант Автоматически, а затем нажмите клавишу . Автоматическая настройка адреса IP может занять несколько минут. Примечание Включить или отключить определенные режимы автоматической настройки адреса IP (BOOTP, DHCP или AutoIP) можно только с помощью встроенного Web-сервера или программы HP ToolboxFX. Скорость подключения и параметры двусторонней печати Чтобы настроить скорость подключения и параметры двусторонней печати Примечание Неправильное изменение скорости подключения и параметров двусторонней печати может привести к нарушению связи между многофункциональным устройством и другими сетевыми устройствами. В большинстве случаев многофункциональное устройство следует оставить в автоматическом режиме. Внесение изменений может привести к перезапуску многофункционального устройства. Изменять параметры следует только тогда, когда многофункциональное устройство находится в режиме ожидания. 182 1. На панели управления нажмите клавишу Меню. 2. С помощью клавиши < или > выберите вариант Конфигурация сети, а затем нажмите клавишу . 3. С помощью клавиши < или > выберите вариант Скорость соединения, а затем нажмите клавишу . 4. С помощью клавиши < или > выберите один из следующих параметров. Глава 9 ● Автоматически ● 10T ПОЛН. ● 10T ПОЛУ. Работа в сети RUWW ● 100TX ПОЛН. ● 100TX ПОЛУ. Примечание Выбранный параметр должен соответствовать сетевому многофункциональному устройству, к которому осуществляется подключение (сетевой концентратор, коммутатор, шлюз, маршрутизатор или компьютер). 5. RUWW Нажмите клавишу . Произойдет перезагрузка многофункционального устройства. Использование панели управления многофункционального устройства 183 Поддерживаемые сетевые протоколы Модель HP LaserJet 3052/3055/3390/3392 «все в одном» поддерживает сетевой протокол TCP/ IP. Это наиболее распространенный протокол. Он используется многими сетевыми службами. В следующей таблице перечислены сетевые службы и протоколы, которые поддерживаются моделью HP LaserJet 3052/3055/3390/3392 «все в одном». Печать в сети поддерживается следующими операционными системами. ● Windows 98 SE ● Windows Me ● Windows 2000 ● Windows XP Табл. 9-1 Печать Название службы Описание port9100 (прямой режим) Служба печати LPD («демон» линейного принтера) Служба печати Табл. 9-2 Обнаружение многофункционального устройства, подключенного к сети Название службы Описание SLP (Service Location Protocol) Протокол обнаружения устройства (Device Discovery Protocol, DDP) служит для обнаружения и настройки сетевых устройств. В основном используется программами корпорации Майкрософт. mDNS (multicast Domain Name Service — многоадресная служба имен доменов, также называемая службой «рандеву» или «знакомства») Протокол обнаружения устройства (Device Discovery Protocol, DDP) служит для обнаружения и настройки сетевых устройств. В основном используется программами компании Apple Macintosh. Табл. 9-3 Обмен сообщениями и управление 184 Название службы Описание HTTP (протокол передачи гипертекста) Позволяет Web-браузерам обмениваться данными со встроенным Web-сервером. EWS (встроенный Web-сервер) Позволяет пользователю управлять многофункциональным устройством с помощью Webбраузера. SNMP (простой протокол сетевого управления) Используется сетевыми программами для управления многофункциональным устройством. Поддерживаются SNMP версии 1 и стандартные объекты MIB-II (Management Information Base — база управляющей информации). Глава 9 Работа в сети RUWW Табл. 9-4 Адресация IP RUWW Название службы Описание DHCP (протокол динамического выбора конфигурации хост-компьютера) Необходим для автоматического присвоения адресов IP. Сервер DHCP предоставляет адрес IP многофункциональному устройству. Когда сервер DHCP предоставляет адрес IP, вмешательство пользователя не требуется. BOOTP (протокол загрузки) Необходим для автоматического присвоения адресов IP. Сервер BOOTP предоставляет адрес IP многофункциональному устройству. Чтобы сервер предоставил многофункциональному устройству адрес IP, администратор должен указать адрес MAC многофункционального устройства на сервере BOOTP. AutoIP Необходим для автоматического присвоения адресов IP. Эта служба позволяет многофункциональному устройству выделить уникальный адрес IP в отсутствие DHCP- или BOOTP-сервера. Поддерживаемые сетевые протоколы 185 Настройка протокола TCP/IP Для правильной работы многофункционального устройства в сети TCP/IP необходимо задать правильные параметры конфигурации сети TCP/IP, например адрес IP, действительный для данной сети. ПРЕДУПРЕЖДЕНИЕ Изменение этих параметров может привести к частичному нарушению работоспособности многофункционального устройства. Например, в определенных случаях могут перестать работать функции поиска сети и передачи факсов по сети или программа HP Web JetAdmin. Настройка TCP/IP на основе сетевых протоколов, с помощью AutoIP и вручную При включении многофункциональное устройство с параметрами по умолчанию пытается получить параметры TCP/IP с сервера по протоколу BOOTP или DHCP. Если это сделать не удается, то для настройки многофункционального устройства используется протокол AutoIP. Многофункциональное устройство можно также настроить вручную. Для настройки вручную можно использовать Web-браузер, панель управления многофункционального устройства или программу HP ToolboxFX. Параметры конфигурации TCP/IP, заданные вручную, сохраняются при включении и выключении многофункционального устройства. Кроме того, в любой момент многофункциональное устройство можно настроить так, чтобы для конфигурации TCP/IP использовались исключительно серверные протоколы (BOOTP и/или DHCP) и (или) служба AutoIP или заданные вручную параметры. Настройка TCP/IP на основе серверных протоколов При наличии параметров по умолчанию сначала выполняется попытка автоматического определения адреса IP по протоколу BOOTP. В случае неудачи следует повторная попытка с использованием протокола DHCP. Если и эта попытка завершается неудачей, то адрес IP назначается по протоколу AutoIP. Обратите внимание, что адрес IP не будет назначен, если к многофункциональному устройству не присоединен сетевой кабель. Настройка адреса IP по умолчанию (AutoIP) В случае, если адрес IP не удалось получить с помощью сетевых протоколов, для этого используется протокол AutoIP. Если при помощи протокола DHCP или BOOTP адрес IP получить не удалось, многофункциональное устройство использует технологию адресации в локальных сетях для назначения уникального адреса IP. Для обозначения технологии адресации в локальных сетях можно использовать имя AutoIP. Адрес IP назначается в диапазоне от 169.254.1.0 до 169.254.254.255 (обычно обозначается как 169.254/16) и должен быть действительным для данной сети. Тем не менее при необходимости его можно изменить в соответствии с требованиями сети с помощью поддерживаемых средств конфигурации TCP/ IP. При адресации в локальных сетях разбиение на подсети не используется. Маска подсети формата 255.255.0.0 не изменяется. Адреса локальной сети не удастся использовать для маршрутизации локальной ссылки, они не могут служить для доступа в Интернет и недоступны из Интернета. Адрес шлюза по умолчанию будет совпадать с адресом локальной сети. В случае обнаружения дублирования адресов многофункциональное устройство при необходимости автоматически назначает адрес повторно в соответствии со стандартными методами адресации в локальной сети. Адрес IP, выделенный многофункциональному устройству, можно определить, просмотрев таблицу параметров сети многофункционального устройства. Принимая во внимание, что для завершения периода ожидания сетевых протоколов может потребоваться 186 Глава 9 Работа в сети RUWW некоторое время, отключите службы BOOTP и DHCP в многофункциональном устройстве, чтобы ускорить процесс AutoIP. Это можно сделать с помощью Web-браузера. Средства конфигурации TCP/IP В зависимости от модели многофункционального устройства и операционной системы для настройки правильных параметров TCP/IP многофункционального устройства можно использовать следующие способы. ● С помощью программы: используйте программу HP ToolboxFX или встроенный Web-сервер многофункционального устройства для ввода адреса IP в окне Web-браузера. ● С помощью протокола BOOTP: используйте этот протокол для загрузки данных с Webсервера каждый раз при включении многофункционального устройства. Чтобы многофункциональное устройство могло получить доступ к серверу BOOTP, необходимо запустить на сервере демон bootpd. ● С помощью протокола DHCP: используйте протокол динамического выбора конфигурации хост-компьютера (DHCP). Этот протокол поддерживается в системах HP-UX, Solaris, Red Hat Linux, SuSE Linux, Windows NT/2000/XP, NetWare и Mac. (Чтобы убедиться в том, что серверная операционная система поддерживает протокол DHCP, обратитесь к руководству сетевой операционной системы.) Примечание С помощью систем Linux и UNIX: дополнительные сведения см. на странице, посвященной демону BOOTPD. В системах HP-UX образец файла конфигурации DHCP (dhcptab) может находиться в папке /etc. Поскольку в настоящее время в системе HP-UX службы динамического выделения имен доменов (Dynamic Domain Name Services, DDNS) для реализаций DHCP недоступны, компания HP рекомендует выбрать неограниченную продолжительность аренды всех принтеров. Это гарантирует, что адреса IP принтеров останутся неизменными, пока не будут реализованы службы динамического выделения доменных имен. Использование протокола DHCP Протокол динамического выбора конфигурации хост-компьютера (DHCP, RFC 2131/2132) представляет собой один из нескольких используемых многофункциональным устройством механизмов автоматической конфигурации. Если в сети имеется сервер DHCP, многофункциональное устройство автоматически получает адрес IP от этого сервера. Примечание Службы DHCP должны быть доступны на сервере. Для установки или включения служб DHCP обратитесь к документации по системе или см. электронную справку. Примечание Если многофункциональное устройство и сервер BOOTP/DHCP расположены в разных подсетях, конфигурация IP может не состояться, до тех пор пока устройство маршрутизации не разрешит передачу запросов DHCP между подсетями. Системы UNIX Дополнительные сведения о настройке DHCP в системах UNIX см. на странице, посвященной демону BOOTPD. В системах HP-UX образец файла конфигурации DHCP (dhcptab) может находиться в папке /etc. Поскольку в настоящее время в системе HP-UX службы динамического выделения имен доменов (Dynamic Domain Name Services, DDNS) для реализаций DHCP недоступны, компания HP рекомендует выбрать неограниченную продолжительность аренды RUWW Использование протокола DHCP 187 всех принтеров. Это гарантирует, что адреса IP принтеров останутся неизменными, пока не будут реализованы службы динамического выделения доменных имен. 188 Глава 9 Работа в сети RUWW Системы Windows Многофункциональное устройство поддерживает конфигурацию адреса IP благодаря серверу DHCP, установленному в операционной системе Windows NT/2000/XP. В этом разделе описывается процесс настройки пула, или диапазона, адресов IP, которые сервер под управлением Windows может назначить или отдать во владение любому запросчику. Если многофункциональное устройство настроено на использование протокола BOOTP или DHCP, то при включении оно автоматически отправляет запрос BOOTP или DHCP для конфигурации адреса IP. При правильной настройке сервер DHCP, работающий под управлением операционной системы Windows, в ответ отправит данные конфигурации адреса IP сервера печати. Примечание Эта информация предоставляется для ознакомления. Дополнительную информацию см. в документации к программному обеспечению сервера DHCP. Примечание Во избежание трудностей с изменяющимися адресами IP компания HP рекомендует, чтобы все многофункциональные устройства получали адреса IP с неограниченной продолжительностью аренды или зарезервированные адреса IP. Windows NT 4.0 Server Использование протокола DHCP в Windows NT 4.0 Server Чтобы настроить диапазон DHCP на сервере под управлением Windows NT 4.0, выполните следующие действия. 1. На сервере под управлением Windows NT откройте диспетчер программ и дважды щелкните на значке Network Administrator (Администратор сети). 2. Дважды щелкните на значке DHCP Manager (Диспетчер DHCP), чтобы открыть это окно. 3. Выберите Server (Сервер), затем Server Add (Добавить сервер). 4. Введите адрес IP сервера, затем щелкните ОК, чтобы вернуться в окно DHCP Manager (Диспетчер DHCP). 5. В списке серверов DHCP щелкните на только что добавленном сервере, затем выберите Scope (Диапазон) и Create (Создать). 6. Выберите Set up the IP Address Pool (Установить пул адресов IP). В разделе пула адресов IP установите диапазон адресов IP, введя начальный адрес IP в поле Start Address (Начальный адрес), а конечный адрес IP в поле End Address (Конечный адрес). Введите также маску подсети для подсети, к которой применяется пул адреса IP. Начальный и конечный адрес IP определяют границы диапазона, установленного для данного пула. Примечание При необходимости можно исключить поддиапазоны адресов IP из заданного диапазона. 7. RUWW В разделе Lease Duration (Продолжительность аренды) выберите вариант Unlimited (Бесконечная) и щелкните на кнопке OK. Во избежание трудностей с изменяющимися адресами IP компания HP рекомендует, чтобы все многофункциональные устройства получали адреса IP с неограниченной продолжительностью аренды или зарезервированные адреса IP. Обратите внимание, что выбор неограниченной продолжительности аренды для диапазона адресов приведет к тому, что все клиенты в этом диапазоне будут иметь неограниченную продолжительность аренды. Чтобы продолжительность аренды для клиентов в сети была ограничена, можно указать ее, однако Использование протокола DHCP 189 все многофункциональные устройства должны быть настроены в диапазоне как зарезервированные клиенты. 8. 9. Пропустите этот шаг, если ранее была задана неограниченная продолжительность аренды. В противном случае для настройки многофункциональных устройств в качестве зарезервированных клиентов выберите вариант Scope (Диапазон), а затем — вариант Add Reservations (Добавить резервирование). Чтобы настроить резервирование для каждого многофункционального устройства, в окне Add Reserved Clients (Добавление зарезервированных клиентов) выполните следующие действия. а. Введите выбранный адрес IP. б. Получите адрес MAC или аппаратный адрес оборудования, указанный на странице конфигурации, и введите этот адрес в поле Unique Identifier. в. Введите имя клиента (в любое время). г. Выберите Add (Добавить), чтобы добавить зарезервированный клиент. Чтобы отменить резервирование, следует выбрать в окне DHCP Manager (Диспетчер DHCP) пункт Scope (Диапазон), а затем Active Leases (Активные арендаторы). В окне Active Leases (Активные арендаторы) выберите элемент, соответствующий зарезервированному клиенту, а затем выберите Delete (Удалить). Выберите Close (Закрыть), чтобы вернуться в окно DHCP Manager (Диспетчер DHCP). 10. Пропустите этот шаг, если вы не планируете использовать средства WINS (Windows Internet Naming Service). В противном случае выполните следующие операции по заданию конфигурации сервера DHCP. а. Глава 9 ● Scope (Диапазон) — если службу выделения имен требуется использовать только для выбранного диапазона. ● Global (Общий) — если службу выделения имен требуется использовать для всех диапазонов. б. Добавьте сервер в список Active Options (Активные параметры). В окне DHCP Options (Параметры DHCP) в списке Unused Options (Неиспользуемые параметры) выберите вариант WINS/NBNS Servers (044) (Серверы WINS/NBNS (044)). Щелкните на кнопке Add (Добавить), а затем щелкните на кнопке OK. Может появиться предупреждение с предложением указать тип узла. Это будет сделано на шаге 10d. в. Необходимо указать адрес IP сервера WINS, выполнив следующие действия. г. 190 В окне DHCP Manager (Диспетчер DHCP) выберите DHCP Options (Параметры DHCP), а затем один из следующих параметров. ● Выберите Value (Значение), затем Edit Array (Редактировать массив). ● Чтобы удалить ненужные ранее заданные адреса, в окне IP Address Array Editor (Редактор массива адресов IP) выберите Remove (Удалить). Затем введите адрес IP сервера WINS и выберите Add (Добавить). ● После того как адрес появится в списке адресов IP, выберите OK. Снова отобразится окно DHCP Options (Параметры DHCP). Если только что добавленный адрес появится в списке адресов IP (в нижней части окна), перейдите к шагу 10d. В противном случае повторите действия, описанные на шаге 10c. В окне DHCP Options (Параметры DHCP) в списке Unused Options (Неиспользуемые параметры) выберите вариант WINS/NBT Node Type (046) (Тип узла WINS/NBT (046)). Работа в сети RUWW Чтобы добавить узел в список Active Options (Активные параметры), щелкните на кнопке Add (Добавить). В поле Byte (Байт) введите 0x4 в качестве обозначения смешанного узла и щелкните на кнопке OK. 11. Щелкните Close (Закрыть) для выхода в окно Program Manager (Диспетчер программ). RUWW Использование протокола DHCP 191 Windows 2000 Server Чтобы настроить DHCP в Windows 2000 Server Чтобы настроить диапазон DHCP на сервере под управлением Windows 2000, выполните следующие действия. 1. Запустите диспетчер DHCP для Windows 2000. Щелкните на кнопке Start (Пуск), выберите команды Settings (Настройка) и Control Panel (Панель управления). Откройте папку Administrative Tools (Администрирование) и запустите диспетчер DHCP. 2. В окне DHCP в дереве найдите и выберите сервер Windows 2000. Если сервер в дереве отсутствует, выберите вариант DHCP и щелкните на меню Action (Действие), чтобы добавить сервер. 3. После того как сервер будет выбран в дереве DHCP, выберите меню Action (Действие), а затем — New Scope (Создать область). Запустится мастер создания новой области. 4. В окне мастера создания новой области щелкните Next (Далее). 5. Введите название и описание для этого диапазона, затем щелкните Next (Далее). 6. Введите адреса IP для этого диапазона (начальный и конечный адреса IP). Укажите также маску подсети. Затем щелкните Next (Далее). Примечание Если используется разбиение на подсети, маска подсети определяет, какая часть адреса IP указывает на подсеть и какая часть адреса указывает на клиентское многофункциональное устройство. 7. При необходимости введите адреса IP, которые сервер должен исключать из заданного диапазона. Затем щелкните Next (Далее). 8. Задайте продолжительность аренды адреса IP для клиентов DHCP. Щелкните на кнопке Next (Далее). Компания HP рекомендует, чтобы все многофункциональные устройства получили зарезервированные адреса IP. Это можно сделать после выбора диапазона (см. шаг 11). 9. Чтобы настроить параметры DHCP для этого диапазона позднее, выберите No (Нет), а затем щелкните Next (Далее). Чтобы настроить параметры DHCP сейчас, выберите Yes (Да) и щелкните Next (Далее). а. При необходимости укажите адрес IP маршрутизатора (или шлюза по умолчанию) для использования клиентами. Затем щелкните Next (Далее). б. При необходимости укажите серверы Domain Name и DNS (Domain Name System) для клиентов. Щелкните Next (Далее). в. При необходимости укажите серверы Domain Name и DNS (Domain Name System) для клиентов. Щелкните Next (Далее). г. Выберите Yes (Да), чтобы активизировать параметры DHCP сейчас, и щелкните Next (Далее). 10. Диапазон DHCP будет установлен на этом сервере. Щелкните Finish (Готово), чтобы закрыть мастер. 192 Глава 9 Работа в сети RUWW 11. Настройте для многофункционального устройства зарезервированный адрес IP из диапазона DHCP. а. В дереве DHCP откройте папку для вашего диапазона и выберите Reservations (Резервирование). б. В меню Action (Действие) выберите New Reservation (Создать резервирование). в. Введите в каждое поле необходимые данные, включая зарезервированный адрес IP многофункционального устройства. Примечание Адрес MAC многофункционального устройства можно найти в таблице параметров сети. г. В разделе поддерживаемых типов выберите DHCP only (Только DHCP), а затем щелкните Add (Добавить). Примечание Выбор варианта Both (Оба) или BOOTP only (Только BOOTP) приведет к тому, что из-за последовательности, в которой многофункциональное устройство инициирует запрос протокола конфигурации, настройка будет осуществляться с помощью сетевого протокола BOOTP. д. Укажите другой зарезервированный клиент или щелкните Close (Закрыть). Добавленные зарезервированные клиенты отобразятся в папке Reservations (Резервирование) для этого диапазона. 12. Закройте программу управления DHCP. Системы NetWare Серверы NetWare 5.x предоставляют службы конфигурации DHCP сетевым клиентам, включая многофункциональное устройство HP. Чтобы настроить службы DHCP на сервере NetWare, обратитесь к документации и службе поддержки компании Novell. Чтобы прервать конфигурацию DHCP ПРЕДУПРЕЖДЕНИЕ Изменение адреса IP многофункционального устройства может привести к необходимости обновления конфигурации устройства или системы печати на компьютерах-клиентах или серверах. Для изменения конфигурации DHCP многофункционального устройства следует выбрать в параметрах устройства другой метод настройки. Параметры TCP/IP можно изменить вручную с помощью поддерживаемого Web-браузера через встроенный Web-сервер или программы HP ToolboxFX. При использовании протокола BOOTP параметры, настроенные ранее с помощью DHCP, сбрасываются, и инициализируется протокол TCP/IP. В случае ручной настройки адрес IP, заданный с помощью DHCP, сбрасывается и применяются параметры IP, определенные пользователем. Таким образом, если адрес IP задается вручную, необходимо также настроить вручную все параметры конфигурации, например маску подсети и шлюз по умолчанию. RUWW Использование протокола DHCP 193 Использование BOOTP Протокол BOOTP (протокол загрузки) — удобное средство автоматической настройки многофункционального устройства для работы в сети TCP/IP. При включении многофункциональное устройство отправляет в сеть запрос BOOTP. Правильно настроенный в сети сервер BOOTP отправляет обратно сообщение, содержащее основные данные сетевой конфигурации для многофункционального устройства. Отклик сервера BOOTP может также содержать указание на файл, содержащий расширенные данные конфигурации для сервера печати. Для загрузки этого файла необходим протокол TFTP (не поддерживается многофункциональным устройством). Поэтому файл конфигурации TFTP, который может быть расположен на сервере BOOTP или на отдельном сервере TFTP, будет проигнорирован. Серверы BOOTP обычно создаются на базе системы UNIX или Linux. Серверы под управлением Windows NT/2000/XP и NetWare могут отвечать на запросы BOOTP. Серверы Windows NT/2000/XP настраиваются с помощью служб Microsoft DHCP. Для настройки серверов NetWare BOOTP обратитесь к документации NetWare. Примечание Если многофункциональное устройство и сервер BOOTP/DHCP расположены в разных подсетях, конфигурация IP может не состояться, до тех пор пока устройство маршрутизации не будет поддерживать ретрансляцию BOOTP (не разрешит передачу запросов DHCP между подсетями). Каковы преимущества BOOTP? Использование протокола BOOTP для загрузки данных конфигурации имеет следующие преимущества. ● Расширенные возможности управления конфигурацией многофункционального устройства. При использовании других методов, например панели управления многофункционального устройства, конфигурация ограничивается выбором параметров. ● Простота управления конфигурацией. Параметры сетевой конфигурации для всей сети могут находиться в одном месте. ● Простота конфигурации. Полная конфигурация сети может загружаться автоматически при каждом включении многофункционального устройства. Примечание Протокол BOOTP работает так же, как протокол DHCP, однако при включении и выключении итоговые параметры IP будут одинаковыми. При использовании протокола DHCP параметры конфигурации IP арендуются и могут со временем измениться. При включении многофункциональное устройство с параметрами по умолчанию пытается автоматически выполнить настройку с использованием нескольких динамических методов, одним из которых является использование протокола BOOTP. 194 Глава 9 Работа в сети RUWW Использование протокола BOOTP в системе UNIX В этом разделе описывается, как настроить сервер печати с помощью служб BOOTP на сервере UNIX. Службы BOOTP используются для загрузки данных сетевой конфигурации с сервера для многофункционального устройства, находящегося в сети. Системы, использующие сетевую информационную службу (NIS) Если в системе используется NIS, перед выполнением действий по настройке протокола BOOTP, возможно, потребуется перестроить карту NIS с помощью службы BOOTP. См. документацию по системе. Настройка сервера BOOTP Чтобы многофункциональное устройство могло получать данные конфигурации из сети, сервер BOOTP должен быть настроен с помощью соответствующих файлов конфигурации. Службы BOOTP используются многофункциональным устройством для получения данных конфигурации, находящихся в файле /etc/bootptab на сервере BOOTP. При включении питания многофункциональное устройство передает BOOTP-запрос, содержащий адрес MAC (аппаратный адрес) устройства. Служба сервера BOOTP выполняет поиск полученного от многофункционального устройства адреса MAC в файле /etc/bootptab и, если поиск завершается успешно, передает соответствующие данные конфигурации устройству в виде BOOTP-ответа. Данные конфигурации в файле /etc/bootptab должны быть введены правильно. BOOTP-ответ может включать в себя имя файла конфигурации, содержащего параметры расширенной конфигурации. Этот файл также будет игнорироваться многофункциональным устройством. Примечание Компания HP рекомендует, чтобы сервер BOOTP находился в той же подсети, что и связанное с ним многофункциональное устройство. Примечание Если маршрутизаторы настроены неправильно, возможно, они не будут пересылать пакеты, передаваемые по протоколу BOOTP. Содержимое файла Bootptab Пример записи файла /etc/bootptab для многофункционального устройства, находящегося в сети, представлен ниже. Обратите внимание, что данные конфигурации содержат теги для идентификации различных параметров многофункционального устройства и их значений. Поддерживаемые записи и теги перечислены в таблице Табл. 9-5 Теги, поддерживаемые в загрузочном файле BOOTP/DHCP . picasso: :ht=ether: :vm=rfc1048: :ha=0001E6123456: :ip=192.168.40.39: :sm=255.255.255.0: :gw=192.168.40.1: :lg=192.168.40.3: RUWW Использование BOOTP 195 :T144=“hpnp/picasso.cfg”: Табл. 9-5 Теги, поддерживаемые в загрузочном файле BOOTP/DHCP 196 Тег Описание Nodename Имя периферийного устройства. Это имя определяет точку входа в лист параметров для конкретного периферийного устройства. Тег Nodename должен быть первым полем в записи. (В примере, представленном выше, значение тега nodename — «picasso».) ht Тег типа оборудования. При работе с многофункциональным устройством и использовании Ethernet выберите значение ether. Этот тег должен предшествовать тегу ha. vm Тег формата отчета BOOTP (обязательный). Установите для данного параметра значение rfc1048. ha Тег аппаратного адреса. Аппаратный адрес (MAC) — адрес многофункционального устройства канального уровня или адрес станции. Он может быть найден в таблице параметров сети многофункционального устройства в поле АППАРАТНЫЙ АДРЕС. ip Тег адреса IP (обязательный параметр). Этот адрес является адресом IP многофункционального устройства. sm Тег маски подсети. Маска подсети будет использоваться многофункциональным устройством для определения частей адреса IP, который указывают номер сети или подсети и адрес хост-компьютера. gw Тег адреса IP шлюза. Этот адрес определяет адрес IP шлюза по умолчанию (маршрутизатора), который многофункциональное устройство будет использовать для передачи данных в другие подсети. ds Тег адреса IP сервера DNS (Domain Name System — система имен домена). Можно указать только один сервер имен. lg Тег адреса IP сервера системного журнала. Он определяет сервер, которому многофункциональное устройство отправляет сообщения системного журнала. dn Тег имени домена. Определяет имя домена для многофункционального устройства (например, «support.hp.com»). Тег не содержит имени хосткомпьютера, то есть не является полностью определенным именем домена (например, «printer1.support.hp.com»). tr Тайм-аут DHCP T1, указывающий срок возобновления аренды сервера DHCP (в секундах). tv Тайм-аут DHCP T2, указывающий срок переназначения аренды сервера DHCP (в секундах). Глава 9 Работа в сети RUWW Примечание Двоеточие (:) обозначает конец поля, обратная косая черта () указывает на то, что запись продолжается на следующей строке. Нельзя использовать пробелы между символами в строке. Имена (например, имена хостов) должны начинаться с буквы и могут содержать только буквы, цифры, точки (только в доменных именах) или дефисы. Использование символа подчеркивания (_) недопустимо. Дополнительную информацию см. в документации по системе или в электронной справке. RUWW Использование BOOTP 197 Настройка печати с использованием LPD Введение Многофункциональное устройство содержит встроенный сервер LPD (демон линейного принтера) поддержки печати LPD. В данной главе описывается настройка многофункционального устройства для работы в различных системах, поддерживающих печать LPD. Приведенные инструкции охватывают следующие темы. ● ● LPD в UNIX-системах ● Настройка UNIX-систем на основе BSD с помощью LPD ● Настройка очередей печати с помощью программы SAM (системы HP-UX) LPD в системах Windows NT/2000 Примечание Сведения о других системах см. в интерактивной справке и справке по операционной системе. Последние версии Novell NetWare (NetWare 5.x с NDPS 2.1 или более поздней версии) поддерживают печать LPD. Инструкции по установке и сведения о поддержке см. в документации по NetWare. Кроме того, обратитесь к технической документации (Technical Information Documentation, TID) на Web-узле технической поддержки Novell. 198 Глава 9 Работа в сети RUWW Общие сведения о LPD Термином LPD (демон линейного принтера) обозначается протокол и программное обеспечение, связанные с диспетчером очереди линейного принтера, который может быть установлен в различных системах, использующих протокол TCP/IP. Ниже перечислены некоторые из широко распространенных и поддерживаемых данным многофункциональным устройством систем, в которых возможна печать с использованием LPD. ● UNIX на основе BSD ● HP-UX ● Solaris ● IBM AIX ● Linux ● Windows NT/2000/XP В примерах конфигурации для UNIX-систем в настоящем разделе используется синтаксис для систем UNIX на основе BSD. Синтаксис для других систем может отличаться. Сведения о синтаксисе для используемой системы см. в документации к системе. Примечание Функции LPD могут использоваться в любом варианте этой системы, которая соответствует рекомендациям документа RFC 1179. Однако процесс настройки диспетчеров очереди печати может отличаться. Сведения о настройке систем см. в соответствующей документации. Программное обеспечение и протокол LPD включают следующие компоненты. Табл. 9-6 Программное обеспечение и протоколы LPD Название программы Назначение программы lpr Организация очередей заданий на печать. lpq Отображение очередей печати. lprm Удаление заданий из очередей печати. lpc Управление очередями печати. lpd Поиск и печать файлов, если указанное многофункциональное устройство подключено к системе. Если указанное многофункциональное устройство подключено к другой системе, этот процесс передает файлы процессу LPD удаленной системы, из которой должны распечатываться файлы. RUWW Настройка печати с использованием LPD 199 Требования к настройке LPD Чтобы осуществить печать с использованием LPD, необходимо, чтобы многофункциональное устройство было правильно подключено к сети и имело действительный адрес IP. Эта информация приводится в таблице параметров сети многофункционального устройства. Кроме того, следует убедиться, что в вашем распоряжении имеются: ● операционная система, поддерживающая печать с использованием LPD; ● доступ к системе на уровне привилегированного пользователя или администратора сети; ● аппаратный адрес устройства локальной сети (или адрес станции) сервера печати. Этот адрес указан в таблице параметров сети многофункционального устройства и имеет следующий вид: АППАРАТНЫЙ АДРЕС: xxxxxxxxxxxx, где x — шестнадцатеричная цифра (например, 0001E6123ABC). Обзор настройки LPD Чтобы настроить многофункциональное устройство на печать с использованием LPD, необходимо выполнить следующие действия. 1. Настройка параметров протокола IP. 2. Настройка очередей печати. 3. Пробная печать файла. Ниже приводятся подробные инструкции для каждого шага. Шаг 1. Настройка параметров протокола IP Параметры конфигурации TCP/IP (такие как адрес IP, маска подсети, стандартный шлюз) могут быть заданы различными способами. Эти значения можно задать вручную, а можно загружать автоматически по протоколу DHCP или BOOTP при каждом включении питания многофункционального устройства. Дополнительные сведения см. в разделе Настройка параметров IP . Шаг 2. Настройка очередей печати Необходимо задать очередь печати для каждого многофункционального устройства или языка печати (PCL или PostScript), которые используются в системе. Многофункциональное устройство поддерживает только один тип очереди (общая). Поэтому неважно, какое имя имеет очередь: для многофункционального устройства все очереди будут одинаковыми. Данные из любого источника обрабатываются многофункциональным устройством одинаково; добавление в поток заданий возвратов каретки, тегов (двоичные данные PostScript), специальных PJLпоследовательностей, определенных пользователем строк и т. д. не предусмотрено. Многофункциональное устройство также поддерживает автоматическое распознавание потока двоичных данных PostScript, благодаря чему не требуется создавать специальную очередь для печати в этом режиме. 200 Глава 9 Работа в сети RUWW Шаг 3. Пробная печать файла Выведите на печать пробный файл, используя команды LPD или другие методы, предоставляемые операционной системой. Инструкции см. в справке к операционной системе. RUWW Настройка печати с использованием LPD 201 LPD в системах UNIX Настройка очередей печати в системах UNIX на основе BSD Откройте файл /etc/printcap для редактирования и добавьте в него следующие строки: printer_name|short_printer_name: :lp=: :rm=node_name: :rp=remote_printer_name_argument: (здесь указывается имя очереди, которое может быть произвольным) :lf=/usr/spool/lpd/error_log_filename: :sd=/usr/spool/lpd/printer_name: где printer_name — имя многофункционального устройства для пользователя, node_name — имя многофункционального устройства в сети, remote_printer_name_argument — имя очереди печати. Дополнительные сведения см. на странице руководства, посвященной PRINTCAP. Пример. Запись в файле Printcap lj1_raw|raw1: :lp=: :rm=laserjet1: :rp=raw: :lf=/usr/spool/lpd/lj1_raw.log: :sd=/usr/spool/lpd/lj1_raw: Пользователи должны знать имя каждого многофункционального устройства, так как они должны вводить эти имена в командной строке. Создайте папку для диспетчера очереди следующим образом. В корневом каталоге введите: mkdir /usr/spool/lpd cd /usr/spool/lpd mkdir printer_name_1 printer_name_2 chown daemon printer_name_1 printer_name_2 chgrp daemon printer_name_1 printer_name_2 chmod g+w printer_name_1 printer_name_2 где printer_name_1 и printer_name_2 — имена многофункциональных устройств, которые должны быть помещены в очередь печати. Можно также использовать диспетчер очереди печати 202 Глава 9 Работа в сети RUWW для нескольких многофункциональных устройств. В следующем примере показано, как создать папки очереди печати для используемых многофункциональных устройств. Пример. Создание папки очереди печати mkdir /usr/spool/lpd cd /usr/spool/lpd mkdir lj1_raw lj1_raw chown daemon lj1_raw lj1_raw chgrp daemon lj1_raw lj1_raw chmod g+w lj1_raw lj1_raw Настройка очередей печати с помощью программы SAM (системы HP-UX) Чтобы настроить очереди печати с помощью программы SAM (системы HP-UX) В системе HP-UX для настройки удаленных очередей печати можно использовать программу SAM. Перед запуском программы SAM выберите адрес IP многофункционального устройства и создайте для него запись в файле /etc/hosts компьютера, работающего под управлением системы HP-UX. 1. Запустите программу SAM в привилегированном режиме. 2. Выберите пункт Периферийные устройства в главном меню. 3. Выберите пункт Принтеры/Плоттеры в меню Периферийные устройства. 4. Выберите пункт Принтеры/Плоттеры в меню Принтеры/Плоттеры. 5. Выберите пункт Добавить удаленный принтер в списке Действия, а затем выберите имя многофункционального устройства. Пример. my_printer или printer1 6. Выберите имя удаленной системы. Пример. hplj1 (имя узла многофункционального устройства) 7. Выберите имя удаленного многофункционального устройства, а затем введите имя очереди. (Имя может быть любым, например общая.) 8. Проверьте наличие удаленного многофункционального устройства в системе BSD. Необходимо ввести Y. 9. Щелкните на кнопке OK в нижней части меню. Если настройка пройдет успешно, на экране появится сообщение: Принтер добавлен и готов принимать запросы на печать. 10. Щелкните на кнопке OK и выберите команду Выйти в меню Список. 11. Выберите команду Выйти из программы SAM. RUWW Настройка печати с использованием LPD 203 Примечание По умолчанию lpsched не используется. При установке очереди печати не забудьте включить планировщик. Пробная печать файла Чтобы выполнить пробную печать файла Для проверки правильности подключения многофункционального устройства и сервера печати распечатайте пробный файл. 1. В командной строке UNIX введите: lpr -Pprinter_name file_name где printer_name — имя используемого многофункционального устройства, а file_name — имя файла на печать. Примеры (для систем BSD). Файл PostScript: lpr -Praw1 psfile.ps В системе HP-UX используйте lp -d вместо lpr -P. 2. Для получения данных о состоянии принтера введите в командной строке UNIX следующее: lpq -Pprinter_name где printer_name — используемое многофункциональное устройство. Примеры (для систем BSD). lpq -Praw1 В системе HP-UX для получения сведений о состоянии используйте lpstat вместо lpq P. На этом процесс настройки многофункционального устройства для работы с LPD заканчивается. 204 Глава 9 Работа в сети RUWW LPD в системах Windows NT/2000 В этом разделе описывается настройка сетей Windows NT/2000 для печати с использованием служб LPD многофункционального устройства. Эта процедура состоит из двух частей: ● установка программного обеспечения для работы с TCP/IP (если оно еще не установлено); ● настройка многофункционального устройства со службами LPD, подключенного к сети. Установка программного обеспечения для работы с TCP/IP (Windows NT) Чтобы установить программное обеспечение для работы с TCP/IP (Windows NT) Эта процедура позволяет проверить, установлено ли программное обеспечение для работы по протоколу TCP/IP в системе Windows NT, и при необходимости выполнить установку. Примечание Для установки компонентов TCP/IP могут потребоваться файлы дистрибутива Windows или компакт-диски. 1. Чтобы проверить, поддерживается ли протокол печати Microsoft TCP/IP и печать в режиме TCP/IP, выполните следующие действия. ● Windows 2000. Щелкните на кнопке Пуск, выберите команду Настройка и команду Панель управления. Затем дважды щелкните на значке Сеть и удаленный доступ к сети. Дважды щелкните на значке Подключение по локальной сети, а затем нажмите кнопку Свойства. Если интернет-протокол (TCP/IP) указан и включен в список компонентов, которые используются в данном соединении, то необходимое программное обеспечение уже установлено. (См. раздел Настройка многофункционального устройства, подключенного к сети, в системах Windows 2000 .) В противном случае перейдите к шагу 2. ● Windows NT 4.0. Щелкните на кнопке Start (Пуск), выберите команды Settings (Настройка) и Control Panel (Панель управления). Дважды щелкните на значке Network (Сеть) для вывода на экран диалогового окна Network (Сеть). Если протокол TCP/IP указан на вкладке Протоколы, а параметр печати по протоколу Microsoft TCP/IP присутствует на вкладке Службы, необходимое программное обеспечение уже установлено в системе. (См. раздел Настройка многофункционального устройства, подключенного к сети, в системах Windows NT 4.0 .) В противном случае перейдите к шагу 2. 2. Если программное обеспечение не было установлено ранее. ● Windows 2000. В окне «Подключение по локальной сети – свойства» щелкните на кнопке Установить. В окне выбора типа сетевого компонента выберите пункт Протокол и щелкните на кнопке Добавить, чтобы добавить службу Протокол TCP/IP. Следуйте инструкциям на экране. ● RUWW Windows NT 4.0. Щелкните на кнопке Add (Добавить) на каждой из вкладок и установите службы TCP/IP Protocol (Протокол TCP/IP) и Microsoft TCP/IP Printing (Печать по протоколу Microsoft TCP/IP). Настройка печати с использованием LPD 205 Следуйте инструкциям на экране. Введите полный путь к файлам дистрибутива Windows NT при появлении соответствующего запроса (может понадобиться компакт-диск Windows NT для рабочей станции или сервера). 3. Введите параметры TCP/IP для компьютера. ● Windows 2000. На вкладке Общие диалогового окна «Подключение по локальной сети – свойства» выберите вариант Протокол TCP/IP и щелкните на кнопке Свойства. ● В Windows NT 4.0 параметры протокола TCP/IP могут запрашиваться автоматически. В противном случае перейдите на вкладку Protocols (Протоколы) в окне Networks (Cети) и выберите вариант TCP/IP Protocol (Протокол TCP/IP). Затем щелкните на кнопке Properties (Свойства). При настройке сервера Windows введите адрес IP, адрес шлюза по умолчанию и маску подсети в соответствующие поля. При настройке клиента NT узнайте у системного администратора, должна ли быть включена автоматическая настройка протокола TCP/IP, а также нужно ли вводить в соответствующие поля статический адрес IP, адрес шлюза по умолчанию и маску подсети. 206 4. Щелкните на кнопке OK для выхода. 5. Если поступит соответствующий запрос, выйдите из Windows и перезапустите компьютер, чтобы изменения вступили в силу. Глава 9 Работа в сети RUWW Настройка многофункционального устройства, подключенного к сети, в системах Windows 2000 Чтобы настроить многофункциональное устройство, подключенное к сети, в системах Windows 2000 Чтобы настроить многофункциональное устройство в качестве принтера по умолчанию, выполните следующие действия. 1. Проверьте, установлены ли службы печати для Unix (требуется наличие порта LPR). а. Щелкните на кнопке Пуск, укажите пункт Настройка и выберите команду Панель управления. Дважды щелкните на значке Сеть и удаленный доступ к сети. б. Откройте меню Дополнительно и выберите пункт Дополнительные сетевые компоненты. в. Выберите и включите параметр Другие службы доступа к файлам и принтерам в сети. г. Щелкните на кнопке Состав и убедитесь, что выбран параметр Службы печати для Unix. Если он не выбран, выберите его. д. Щелкните на кнопке OK, а затем — на кнопке Далее. 2. Откройте папку Принтеры (кнопка Пуск, пункт Настройка, затем — Принтеры). 3. Дважды щелкните на значке Установка принтера. В первом окне мастера установки принтера щелкните на кнопке Далее. 4. Выберите вариант Локальный принтер и отключите автоматический поиск при установке устройств Plug and Play. Щелкните на кнопке Далее. 5. Выберите вариант Создать новый порт, а затем — Порт LPR. Щелкните на кнопке Далее. 6. В окне Добавление LPR-совместимого принтера выполните следующие действия. а. Введите имя DNS или адрес IP многофункционального устройства. б. В качестве имени многофункционального устройства или очереди печати на многофункциональном устройстве введите (используя строчные буквы) произвольное имя очереди. (Имена очередей не влияют на конечный результат.) в. Затем щелкните на кнопке OK. 7. Выберите производителя и модель многофункционального устройства. (При необходимости щелкните на кнопке Установить с диска и следуйте инструкциям на экране для установки драйвера принтера.) Щелкните на кнопке Далее. 8. В ответ на предложение оставить текущий драйвер ответьте утвердительно. Щелкните на кнопке Далее. 9. Введите имя многофункционального устройства и укажите, следует ли выбрать многофункциональное устройство принтером по умолчанию. Щелкните на кнопке Далее. 10. Укажите, должно ли данное многофункциональное устройство быть доступно с любого компьютера. В случае если оно будет доступно всем, укажите общее имя, которое будут применять другие пользователи. Щелкните на кнопке Далее. RUWW Настройка печати с использованием LPD 207 11. При необходимости укажите местоположение данного многофункционального устройства и другую информацию о нем. Щелкните на кнопке Далее. 12. Укажите, нужно ли распечатывать пробную страницу, и щелкните на кнопке Далее. 13. Щелкните на кнопке Готово, чтобы завершить работу мастера. 208 Глава 9 Работа в сети RUWW Настройка многофункционального устройства, подключенного к сети, в системах Windows NT 4.0 Чтобы настроить многофункциональное устройство, подключенное к сети, в системах Windows NT 4.0 Чтобы выбрать многофункциональное устройство в качестве принтера по умолчанию в Windows NT 4.0, выполните следующие действия. 1. Щелкните на кнопке Пуск, выберите пункт Настройка и команду Принтеры. Откроется окно Принтеры. 2. Дважды щелкните на значке Установка принтера. 3. Выберите Мой компьютер, затем щелкните на кнопке Далее. 4. Щелкните на кнопке Добавить порт. 5. Выберите Порт LPR, а затем — Новый порт. 6. В поле «Имя или адрес LPD-сервера» введите адрес IP или имя DNS многофункционального устройства. Примечание На клиентских компьютерах под управлением Windows NT можно ввести адрес IP или имя сервера NT, на котором установлена служба печати LPD. 7. В поле «Имя принтера или очереди печати на этом сервере» введите (в нижнем регистре) имя нужной очереди печати. Затем щелкните на кнопке OK. 8. Проверьте, выбран ли порт в списке доступных портов в окне Установка принтера, затем щелкните на кнопке Далее. 9. Для завершения настройки следуйте инструкциям на экране. Проверка правильности настройки В среде Windows NT распечатайте файл из любого приложения. Если печать прошла успешно, настройка выполнена правильно. Если задание на печать не выполняется, попробуйте распечатать файл из среды DOS, используя следующую команду: lpr -S<ipaddress> -P<queuename> filename где ipaddress — это адрес IP сервера печати, queuename — имя очереди (например, «общая»), а filename — имя документа, который необходимо распечатать. Если печать прошла успешно, настройка выполнена правильно. Если файл не печатается или печатается неправильно, см. раздел Проблемы при работе в сети . Печать c клиентских компьютеров под управлением Windows Если многофункциональное устройство со службами LPD на сервере NT/2000 предназначено для совместного использования, к нему можно подключиться с клиентского компьютера под управлением Windows, используя служебную программу установки принтера Windows из папки «Принтеры». RUWW Настройка печати с использованием LPD 209 LPD в системах Windows XP В этом разделе описывается настройка сетей Windows XP для печати с использованием служб LPD многофункционального устройства. Эта процедура состоит из двух частей: ● добавление дополнительных сетевых компонентов Windows; ● настройка многофункционального устройства со службами LPD, подключенного к сети. Добавление дополнительных сетевых компонентов Windows Чтобы добавить дополнительные сетевые компоненты Windows 1. Щелкните на кнопке Пуск. 2. Выберите пункт Панель управления. 3. Откройте компонент Сеть и подключения к Интернету. 4. Щелкните на значке Сетевые подключения. 5. Откройте меню Дополнительно. В раскрывающемся списке выберите пункт Дополнительные сетевые компоненты. 6. Отметьте флажок Другие службы доступа к файлам и принтерам в сети и щелкните на кнопке Далее. (Если перед щелчком на кнопке Далее щелкнуть на кнопке Состав, будет выведено окно, содержащее компонент службы печати для UNIX.) Откроется список устанавливаемых файлов. 7. Закройте окно «Сетевые подключения». После этого в диалоговом окне Свойства многофункционального устройства будет доступен порт LPR, если щелкнуть на кнопке Добавить порт в группе Порты. Настройка многофункционального устройства со службами LPD, подключенного к сети Добавление нового многофункционального устройства со службами LPD 210 1. Откройте папку Принтеры (кнопка Пуск, пункт Принтеры и факсы). 2. Выберите команду Установить принтер. В окне приветствия мастера установки принтера щелкните на кнопке Далее. 3. Выберите вариант Локальный принтер и отключите автоматический поиск при установке устройств Plug and Play. Щелкните на кнопке Далее. 4. Выберите команду Создать новый порт, а в раскрывающемся списке выберите Порт LPR. Щелкните на кнопке Далее. 5. В окне «Добавление LPR-совместимого принтера» выполните следующие действия. Глава 9 а. Введите имя DNS или адрес IP многофункционального устройства. б. Введите (в нижнем регистре) имя очереди печати. (Имя может быть любым.) в. Щелкните на кнопке OK. Работа в сети RUWW 6. Выберите производителя и модель многофункционального устройства. (При необходимости щелкните на кнопке Установить с диска и следуйте инструкциям на экране для установки драйвера принтера.) Щелкните на кнопке Далее. 7. В ответ на предложение о сохранении текущего драйвера щелкните на кнопке Да. Щелкните на кнопке Далее. 8. Введите имя многофункционального устройства и (при необходимости) выберите это устройство в качестве принтера по умолчанию. Щелкните на кнопке Далее. 9. Укажите, следует ли предоставлять совместный доступ к данному многофункциональному устройству другим компьютерам в сети (например, в том случае, если компьютер является сервером печати). В случае предоставления доступа укажите общее имя, которое будут применять другие пользователи при обращении к многофункциональному устройству. Щелкните на кнопке Далее. 10. При необходимости укажите местоположение данного многофункционального устройства и другую информацию о нем. Щелкните на кнопке Далее. 11. Для печати пробной страницы щелкните на кнопке Да, а затем — на кнопке Далее. 12. Щелкните на кнопке Готово, чтобы завершить работу мастера. Создание порта LPR для установленного многофункционального устройства RUWW 1. Щелкните на кнопке Пуск и выберите пункт Принтеры и факсы. 2. Щелкните правой кнопкой мыши на значке принтера и выберите в контекстном меню команду Свойства. 3. Откройте вкладку Порты и щелкните на кнопке Добавить порт. 4. В диалоговом окне «Порты принтера» выберите Порт LPR, а затем — Новый порт. 5. В поле Имя или адрес LPD-сервера введите имя DNS или адрес IP многофункционального устройства. 6. В диалоговом окне «Имя принтера или очереди печати на сервере» введите (в нижнем регистре) имя очереди печати многофункционального устройства (например, общая, любая и т. п.). 7. Щелкните на кнопке OK. 8. Щелкните на кнопке Закрыть, а затем — на кнопке OK, чтобы закрыть окно «Свойства». Настройка печати с использованием LPD 211 TCP/IP Введение В этом приложении содержатся сведения, дающие общее представление о семействе протоколов TCP/IP. Подобно языку, используемому людьми для общения, TCP/IP является семейством протоколов, разработанным для взаимодействия компьютеров и других устройств в сети. TCP/IP быстро стал самым активно используемым семейством протоколов. В основном это связано с тем, что работа сети Интернет основана на использовании протокола TCP/IP. Если существует сеть, которую необходимо подключить к Интернету, для этого придется использовать протоколы TCP/IP. Протокол Интернета (IP) При передаче данных по сети они разбиваются на небольшие части, называемые пакетами. Каждый пакет пересылается по сети независимо от других. В каждом отправляемом пакете зашифрованы данные IP, такие как адрес IP отправителя и получателя пакета. Маршрутизация пакетов IP осуществляется с помощью маршрутизаторов или шлюзов (устройств, соединяющих сеть с другими сетями). IP-соединения выполняются без установки прямой связи отправителя с получателем. При отправке IP-пакетов нет гарантий, что они будут доставлены по назначению в той же последовательности, в какой они были отправлены. Эта задача решается с помощью протоколов более высокого уровня и приложений, обеспечивая высокую эффективность IP-подключений. У каждого узла или устройства, осуществляющего прямую связь через сеть, должен быть адрес IP. Протокол управления передачей (TCP) В функции протокола TCP входит разбиение передаваемых данных на пакеты и сборка полученных пакетов на стороне получателя. Этот протокол обеспечивает надежную и гарантированную доставку информации другому узлу сети. При получении пакетов данных для каждого из них рассчитывается контрольная сумма с помощью протокола TCP, правильность которой гарантирует целостность данных пакета. Если данные в пакете были повреждены при передаче, протокол TCP отвергает данный пакет и запрашивает его повторную передачу. Пользовательский протокол данных (UDP) Протокол UDP по своим функциям похож на протокол TCP. Однако протокол UDP не обрабатывает уведомления о получении данных и поддерживает операции запроса/ответа без дополнительного подтверждения и гарантии доставки. Протокол UDP используется в тех случаях, когда уведомление о получении и гарантированная доставка не требуются, например при широковещательной рассылке для обнаружения. 212 Глава 9 Работа в сети RUWW адрес IP Каждое устройство (рабочая станция или узел) в сети IP должно иметь уникальный адрес IP для каждого сетевого интерфейса. Этот программный адрес используется для идентификации как сети, так и отдельных узлов, подключенных к сети. Каждый адрес IP состоит из двух частей: адреса сети и адреса узла. Узел может получать динамический адрес IP от сервера при каждой загрузке многофункционального устройства (например, с помощью протокола DHCP или BOOTP). Примечание При назначении устройству адреса IP всегда необходимо советоваться с сетевым администратором. Назначение недопустимого адреса может привести к неправильной работе другого оборудования, подключенного к сети, и сбоям в работе сети. Адрес IP: адрес сети Управление адресами сети осуществляется компанией InterNIC, расположенной в г. Норфолк, штат Виржиния (США). Компания InterNIC была специально нанята фондом National Science Foundation для управления адресами и доменами в Интернете. Адреса сетей распределяются между организациями, которые, в свою очередь, ответственны за правильное присвоение этих адресов всем подключенным к сети устройствам и узлам. Дополнительные сведения о сетевых адресах см. в подразделах Структура и классы адресов IP и Подсети в этом разделе. Адрес IP: адрес узла Адреса узлов идентифицируют в цифровой форме сетевые интерфейсы устройств, подключенные к IP-сети. Обычно узел имеет только один сетевой интерфейс, а значит — только один адрес IP. Поскольку разные устройства не могут одновременно использовать одинаковые номера, обычно администраторы ведут таблицы адресов, чтобы обеспечить правильное назначение адресов в сети. Структура и классы адресов IP Адрес IP представляет собой 32-разрядный массив данных и делится на 4 раздела, каждый из которых содержит 1 байт (всего в адресе 4 байта): xxx.xxx.xxx.xxx. Для обеспечения эффективной маршрутизации сети делятся на 3 класса, таким образом маршрутизация может начинаться с определения первого байта адреса IP. Существует три типа адресов IP, назначаемых организацией InterNIC: адреса класса A, B и C. Класс сети определяет назначение каждого из четырех разделов адреса IP следующим образом. Табл. 9-7 Формат классов адресов IP RUWW Класс Первый байт адреса xxx Второй байт адреса xxx Третий байт адреса xxx Четвертый байт адреса xxx A Сеть Узел Узел Узел B Сеть Сеть Узел Узел C Сеть Сеть Сеть Узел TCP/IP 213 Как показано в разделе Табл. 9-8 Параметры классов сетей , классы адресов различаются первым битом, диапазоном адресов, числом адресов, доступных в каждом классе, и максимальным количеством узлов в сети. Табл. 9-8 Параметры классов сетей Класс Параметры классов сетей Диапазон адресов Максимальное количество сетей в классе Максимальное количество узлов в сети A 0 от 0.0.0.0 до 127.255.255.255 126 Свыше 16 миллионов B 10 от 128.0.0.0 до 191.255.255.255 16 382 65 534 C 110 От 192.0.0.0 до 223.255.255.255 Свыше 2 миллионов 254 Настройка параметров IP Параметры конфигурации TCP/IP (такие как адрес IP, маска подсети, стандартный шлюз) могут быть заданы различными способами. Значения этих параметров можно указать вручную (например, с помощью Telnet, встроенного Web-сервера, команд arp и ping или специального программного обеспечения HP), или же они могут быть получены автоматически по протоколу DHCP или BOOTP при каждом включении многофункционального устройства. Если при включении новому многофункциональному устройству не удается получить допустимый адрес IP для сети, оно автоматически назначает адрес IP по умолчанию. Адрес IP по умолчанию зависит от типа сети, к которой подключено многофункциональное устройство. В небольших частных сетях для назначения уникального допустимого адреса IP в диапазоне от 169.254.1.0 до 169.254.254.255 используется технология адресации в локальных сетях. В больших или корпоративных сетях временно назначается адрес 192.0.0.192, который действует, пока многофункциональное устройство не будет надлежащим образом настроено для работы в данной сети. Адрес IP, выделенный многофункциональному устройству, можно определить, просмотрев таблицу параметров многофункционального устройства. Протокол DHCP (Dynamic Host Configuration Protocol) Служба DHCP позволяет группе устройств использовать набор адресов IP, поддерживаемых DHCP-сервером. Устройство или узел отправляют на сервер запрос, и, если имеется доступный адрес IP, сервер назначает его этому устройству. BOOTP BOOTP — это протокол загрузки, используемый для получения параметров настройки и данных узла от сервера сети. Протокол BOOTP использует в качестве транспортной среды протокол UDP. Для загрузки и размещения параметров конфигурации в ОЗУ устройства должны взаимодействовать по протоколу BOOTP по схеме «клиент-сервер». Для настройки многофункционального устройства клиент выполняет рассылку пакета с запросом на загрузку, который содержит как минимум аппаратный адрес устройства. В ответ сервер присылает загрузочный пакет, содержащий данные для настройки многофункционального устройства. 214 Глава 9 Работа в сети RUWW Подсети Когда организации назначаются адреса IP из определенного класса сети, механизмы использования более чем одной сети не предоставляются. Администраторы локальных сетей используют маски подсетей для разделения выделенной группы адресов на подсети. Разделение на подсети применяется для повышения производительности и оптимизации использования ограниченного пространства адресов. Маска подсети Маска подсети — это механизм для разделения единой IP-сети на несколько различных подсетей. Часть адреса IP заданного класса сети, которая обычно служит для идентификации узла, используется вместо этого для идентификации подсети. Маска подсети применяется к каждому адресу IP и задает часть адреса, используемую для идентификации подсетей, и часть, определяющую узел внутри подсети. Пример см. в разделе Табл. 9-9 Пример. Маска подсети 255.255.0.0, примененная к сети класса А . Табл. 9-9 Пример. Маска подсети 255.255.0.0, примененная к сети класса А Адрес сети класса A Сеть 15 xxx xxx xxx Маска подсети 255 255 0 0 Поля адреса IP с маской подсети Сеть Подсеть Узел Узел Пример адреса IP узла в подсети 1 15 1 25 7 Пример адреса IP узла в подсети 254 15 254 64 2 Как показано в разделе Табл. 9-9 Пример. Маска подсети 255.255.0.0, примененная к сети класса А , адрес IP сети «15» класса А назначен компании ABC. Для использования в компании ABC дополнительных сетей применяется маска подсети 255.255.0.0. Эта маска указывает на то, что второй байт адреса IP будет использоваться для идентификации до 254 подсетей. При таком обозначении каждое устройство определено в своей подсети уникальным образом, и компания ABC может поддерживать до 254 подсетей без выхода за пределы назначенного ей пространства адресов. Шлюзы Шлюзы (маршрутизаторы) используются для соединения сетей. Шлюзы — это устройства, транслирующие данные между системами, использующими различные протоколы связи, форматы данных, структуру, языки или архитектуру. Шлюзы выполняют преобразование пакетов данных и изменяют их структуру, чтобы они соответствовали системе получателя. При делении сетей на подсети шлюзы необходимы для соединения этих подсетей. RUWW TCP/IP 215 Шлюз по умолчанию Шлюз по умолчанию — шлюз или маршрутизатор, который, если не указано иное, будет использоваться для передачи пакетов между сетями. Этот шлюз указывается с помощью адреса IP. При наличии нескольких шлюзов или маршрутизаторов шлюзом по умолчанию обычно выбирается адрес первого или ближайшего шлюза или маршрутизатора. Если шлюзы и маршрутизаторы в сети отсутствуют, в качестве шлюза по умолчанию обычно указывается адрес IP узла сети (например, рабочей станции или многофункционального устройства). 216 Глава 9 Работа в сети RUWW 10 Встроенный сшиватель (только для HP LaserJet 3392 «все в одном») RUWW ● Общие сведения о встроенном сшивателе ● Загрузка скобок ● Использование встроенного сшивателя ● Устранение замятий в сшивателе 217 Общие сведения о встроенном сшивателе Встроенный сшиватель расположен в HP LaserJet 3392 «все в одном» впереди справа. Чтобы привести в действие механизм сшивателя и прошить носитель одной скобкой, загрузите не более 20 листов плотностью 80 г/м2 (20 фунтов) в прорезь сшивателя. Примечание Встроенный сшиватель работает независимо от панели управления и программного обеспечения многофункционального устройства и не сшивает задания печати автоматически. Параметры сшивателя настраивать не требуется. Сообщения об ошибках или состоянии сшивателя во время его работы отсутствуют. Рис. 10-1 Расположение встроенного сшивателя 218 Глава 10 Встроенный сшиватель (только для HP LaserJet 3392 «все в одном») RUWW Загрузка скобок Каждая кассета содержит 1500 прямых скобок. Чтобы загрузить скобки в многофункциональное устройство, вставьте кассету со скобками. Чтобы загрузить скобки 1. Откройте дверцу сшивателя. Примечание После открытия дверцы сшиватель блокируется. RUWW 2. Чтобы заменить кассету со скобками (например, если в кассете закончились скобки), извлеките ее из многофункционального устройства. 3. Вставьте кассету с 1500 скобками в паз внутри дверцы сшивателя. Загрузка скобок 219 4. 220 Закройте дверцу сшивателя. Глава 10 Встроенный сшиватель (только для HP LaserJet 3392 «все в одном») RUWW Использование встроенного сшивателя Приведите в действие механизм сшивателя, загрузив носитель во встроенный сшиватель. Чтобы сшить носитель с помощью встроенного сшивателя 1. Вставьте не более 20 листов носителя плотностью 80 г/м2 (20 фунтов) в прорезь в дверце сшивателя. Если плотность носителя превышает 80 г/м2 (20 фунтов), вставьте меньшее количество листов. ПРЕДУПРЕЖДЕНИЕ Не используйте встроенный сшиватель для сшивания пластмассы, картона или дерева. При попытке сшить эти материалы можно повредить сшиватель. Примечание Превышение рекомендуемого количества листов может привести к замятию носителя или повреждению сшивателя. 2. RUWW Подождите, пока листы будут сшиты. Вставьте носитель в прорезь сшивателя до конца, чтобы привести в действие механизм сшивателя. Использование встроенного сшивателя 221 3. Извлеките сшитый носитель из прорези. Примечание Если после сшивания носитель извлечь не удается, аккуратно откройте дверцу сшивателя и плавно вытяните документ. 222 Глава 10 Встроенный сшиватель (только для HP LaserJet 3392 «все в одном») RUWW Устранение замятий в сшивателе Чтобы уменьшить риск застревания скобок, не загружайте одновременно более 20 листов носителя плотностью 80 г/м2 (20 фунтов). Чтобы извлечь застрявшую скобку из встроенного сшивателя 1. Выключите HP LaserJet 3392 «все в одном» и откройте дверцу сшивателя. Примечание После открытия дверцы сшиватель блокируется. RUWW 2. Извлеките кассету из многофункционального устройства. 3. Удалите выпавшие скобки из сшивателя и кассеты. Устранение замятий в сшивателе 223 224 4. Установите кассету со скобками на место. 5. Закройте дверцу сшивателя и включите HP LaserJet 3390/3392 «все в одном». 6. Вставьте носитель, чтобы проверить работоспособность сшивателя. При необходимости повторите действия с 1 по 6. Глава 10 Встроенный сшиватель (только для HP LaserJet 3392 «все в одном») RUWW 11 Как выполнить? RUWW ● Печать. Как выполнить? ● Факс. Как выполнить? ● Копирование. Как выполнить? ● Сканирование. Как выполнить? ● Сеть. Как выполнить? ● Прочее. Как выполнить? 225 Печать. Как выполнить? Ответы на вопросы о печати см. в указанных ниже разделах. Изменение параметров печати многофункционального устройства, таких как громкость или качество печати, в программе HP ToolboxFX Чтобы изменить параметры печати по умолчанию в программе HP ToolboxFX, выполните следующие действия. Примечание Изменения параметров печати, внесенные с помощью программы HP ToolboxFX, будут применены ко всем последующим заданиям печати. 1. Откройте HP ToolboxFX и щелкните на кнопке Параметры устройства. 2. Щелкните на вкладке Параметры системы. 3. На вкладке Параметры системы можно изменять параметры, которые отображаются на следующих страницах. Для получения дополнительных сведений на каждой странице приведена справка. 4. ● Сведения об устройстве ● Обработка бумаги ● Качество печати ● Плотность печати ● Режимы печати ● Настройка системы ● Дата/время ● Обслуживание ● Опрос устройства ● Сохранить/Восстановить Щелкните на кнопке Применить, чтобы сохранить внесенные на страницах изменения. Примечание При наличии схожих параметров в драйвере принтера они имеют приоритет по отношению к параметрам, заданным в программе HP ToolboxFX. 226 Глава 11 Как выполнить? RUWW Печать на обеих сторонах (Windows) Автоматическую двустороннюю печать можно выполнить с помощью модуля автоматической двусторонней печати HP LaserJet 3390/3392 «все в одном». Двусторонняя печать вручную доступна в HP LaserJet 3050/3052/3055/3390/3392 «все в одном». Чтобы выполнить двустороннюю печать вручную, необходимо дважды подать страницу в многофункциональное устройство. Примечание В драйвере принтера параметр Печать на обеих сторонах (вручную) доступен только в том случае, если автоматическая двусторонняя печать недоступна или не поддерживается используемым типом носителя. Чтобы напечатать на обеих сторонах бумаги автоматически (HP LaserJet 3390/3392 «все в одном») 1. Поместите в один из лотков стопку бумаги необходимого объема. Если необходимо загрузить специальную бумагу, например фирменные бланки, выполните это одним из следующих способов. ● При использовании лотка 1 загружайте фирменные бланки стороной для печати вверх, нижним краем по направлению к принтеру. ● При использовании всех остальных лотков загружайте фирменные бланки стороной для печати вниз, верхним краем по направлению к задней части лотка. ПРЕДУПРЕЖДЕНИЕ Не используйте бумагу, плотность которой превышает 105 г/ м2 (28 ф.). Это может привести к замятию бумаги в многофункциональном устройстве. 2. Откройте драйвер принтера (см. раздел Получение доступа к драйверам принтера ). 3. В Windows на вкладке Окончательная обработка выберите параметр Печать на обеих сторонах. 4. Щелкните на кнопке OK. Изделие теперь готово к печати на обеих сторонах листа бумаги. Чтобы напечатать на обеих сторонах бумаги вручную (HP LaserJet 3050/3052/3055 «все в одном») Примечание В драйвере принтера приведены инструкции и рисунки, помогающие выполнить двустороннюю печать вручную. 1. В программном обеспечении откройте свойства многофункционального устройства (драйвер принтера). 2. На вкладке Окончательная обработка выберите параметр Печать на обеих сторонах. Примечание Если параметр Печать на обеих сторонах недоступен, откройте свойства многофункционального устройства (драйвер принтера). На вкладке Параметры устройства или Настройка выберите параметр Включить двустороннюю печать вручную и щелкните на кнопке OK. Повторите действия 1 и 2. 3. RUWW Напечатайте документ. Печать. Как выполнить? 227 4. После завершения печати первой стороны удалите остатки бумаги из входного лотка и отложите ее до тех пор, пока не закончится задание двусторонней печати вручную. HP LaserJet 3050 5. Соберите распечатанные листы, переверните их стороной с текстом вниз и выровняйте стопку бумаги. HP LaserJet 3050 6. HP LaserJet 3052/3055 HP LaserJet 3052/3055 Положите стопку обратно во входной лоток. Расположите бумагу отпечатанной стороной вниз, верхним краем по направлению к многофункциональному устройству. 1 HP LaserJet 3050 7. 228 HP LaserJet 3052/3055 На экране компьютера щелкните на кнопке OK и дождитесь завершения печати на второй стороне. Глава 11 Как выполнить? RUWW Чтобы напечатать на обеих сторонах бумаги вручную (HP LaserJet 3390/3392 «все в одном») 1. Поместите в один из лотков стопку бумаги необходимого объема. Если необходимо загрузить специальную бумагу, например фирменные бланки, выполните это одним из следующих способов. ● При использовании лотка 1 загружайте фирменные бланки стороной для печати вверх, нижним краем по направлению к принтеру. ● При использовании всех остальных лотков загружайте фирменные бланки стороной для печати вниз, верхним краем по направлению к задней части лотка. ПРЕДУПРЕЖДЕНИЕ Не загружайте бумагу плотностью более 105 г/м2 (28 фунтов высокосортной бумаги). Это может привести к возникновению замятия в принтере. RUWW 2. Откройте драйвер принтера (см. раздел Получение доступа к драйверам принтера ). 3. На вкладке Окончательная обработка выберите параметр Печать на обеих сторонах (вручную). 4. Щелкните на кнопке OK. 5. Отправьте задание печати на изделие. 6. Подойдите к многофункциональному устройству. Извлеките из устройства всю чистую бумагу, находящуюся в лотке 1. Поместите стопку распечатанных листов в лоток, указанный на панели управления. Расположите бумагу отпечатанной стороной вверх, нижним краем по направлению к многофункциональному устройству. Чтобы выполнить вторую часть задания печати, следуйте инструкциям во всплывающем окне, которое появляется перед повторной подачей стопки в многофункциональное устройство. 7. На экране панели управления изделия может появиться запрос на нажатие определенной клавиши для продолжения печати. Печать. Как выполнить? 229 Печать на обеих сторонах (Macintosh) Автоматическую двустороннюю печать можно выполнить с помощью модуля автоматической двусторонней печати HP LaserJet 3390/3392 «все в одном». Двусторонняя печать вручную доступна в HP LaserJet 3050/3052/3055/3390/3392 «все в одном». Чтобы выполнить двустороннюю печать вручную, необходимо дважды подать страницу в многофункциональное устройство. Чтобы напечатать на обеих сторонах бумаги автоматически (HP LaserJet 3390/3392 «все в одном») 1. Поместите в один из лотков стопку бумаги необходимого объема. Если необходимо загрузить специальную бумагу, например фирменные бланки, выполните это одним из следующих способов. ● При использовании лотка 1 загружайте фирменные бланки стороной для печати вверх, нижним краем по направлению к многофункциональному устройству. ● При использовании всех остальных лотков загружайте фирменные бланки стороной для печати вниз, верхним краем по направлению к задней части лотка. ПРЕДУПРЕЖДЕНИЕ Не загружайте бумагу плотностью более 105 г/м2 (28 фунтов высокосортной бумаги). Это может привести к возникновению замятия в принтере. 230 2. Откройте драйвер принтера (см. раздел Получение доступа к драйверам принтера ). 3. Откройте всплывающее меню Layout (Макет). 4. Рядом с параметром Two Sided Printing (Двусторонняя печать) выберите Long-Edge Binding (Переплет вдоль длинного края) или Short-Edge Binding (Переплет вдоль короткого края). 5. Щелкните на Print (Печать). Глава 11 Как выполнить? RUWW Чтобы напечатать на обеих сторонах бумаги вручную (HP LaserJet 3050/3052/3055 «все в одном») 1. В программном обеспечении откройте свойства многофункционального устройства (драйвер принтера). 2. На вкладке Finishing (Окончательная обработка) выберите вариант Manually print on 2nd side (Печать на второй стороне вручную). 3. Напечатайте документ. 4. После завершения печати первой стороны удалите остатки бумаги из входного лотка и отложите ее до тех пор, пока не закончится задание двусторонней печати вручную. HP LaserJet 3050 5. Соберите распечатанные листы, переверните их стороной с текстом вниз и выровняйте стопку бумаги. HP LaserJet 3050 RUWW HP LaserJet 3052/3055 HP LaserJet 3052/3055 Печать. Как выполнить? 231 6. Положите стопку обратно во входной лоток. Расположите бумагу отпечатанной стороной вниз, верхним краем по направлению к многофункциональному устройству. 1 HP LaserJet 3050 7. 232 HP LaserJet 3052/3055 На экране компьютера щелкните на кнопке OK и дождитесь завершения печати на второй стороне. Глава 11 Как выполнить? RUWW Чтобы напечатать на обеих сторонах бумаги вручную (HP LaserJet 3390/3392 «все в одном») (Macintosh) 1. Поместите в один из лотков стопку бумаги необходимого объема. Если необходимо загрузить специальную бумагу, например фирменные бланки, выполните это одним из следующих способов. ● При использовании лотка 1 загружайте фирменные бланки стороной для печати вверх, нижним краем по направлению к принтеру. ● При использовании всех остальных лотков загружайте фирменные бланки стороной для печати вниз, верхним краем по направлению к задней части лотка. ПРЕДУПРЕЖДЕНИЕ Не загружайте бумагу плотностью более 105 г/м2 (28 фунтов высокосортной бумаги). Это может привести к возникновению замятия в принтере. 2. Откройте драйвер принтера (см. раздел Получение доступа к драйверам принтера ). 3. На вкладке Окончательная обработка выберите параметр Печать на обеих сторонах (вручную). 4. Щелкните на кнопке OK. 5. Отправьте задание печати на изделие. 6. Подойдите к многофункциональному устройству. Извлеките из устройства всю чистую бумагу, находящуюся в лотке 1. Поместите стопку распечатанных листов в лоток, указанный на панели управления. Расположите бумагу отпечатанной стороной вверх, нижним краем по направлению к многофункциональному устройству. Чтобы выполнить вторую часть задания печати, следуйте инструкциям во всплывающем окне, которое появляется перед повторной подачей стопки в многофункциональное устройство. 7. На экране панели управления изделия может появиться запрос на нажатие определенной клавиши для продолжения печати. Использование входного лотка для приоритетной полистовой подачи (лоток 1) Во входной лоток для приоритетной полистовой подачи можно подавать один лист плотностью 163 г/м2 или один конверт, прозрачную пленку или карточку. Загружайте носитель коротким краем вперед и стороной для печати вверх. Чтобы предотвратить замятия и перекосы, всегда регулируйте направляющие перед подачей носителя. RUWW Печать. Как выполнить? 233 Примечание При подаче носителя во входной лоток для приоритетной полистовой подачи многофункциональное устройство частично загружает носитель и приостанавливает свою работу. Прежде чем подавать следующий лист, дождитесь останова многофункционального устройства. Одновременно можно подавать только один лист. 234 Глава 11 Как выполнить? RUWW Печать на специальных носителях При печати на носителях специальных типов следует использовать данные указания. Примечание В различных драйверах принтера или операционных системах доступны не все функции многофункционального устройства. Сведения о доступных функциях драйвера см. в справке о свойствах многофункционального устройства в драйвере. Печать на специальном носителе (HP LaserJet 3050/3052/3055 «все в одном») 1. Откройте входной лоток и извлеките весь носитель. 2. Загрузите носитель. Загружайте носитель верхним краем по направлению к устройству, стороной для печати вверх. 3. Отрегулируйте направляющие по ширине и длине носителя. 4. При использовании драйверов принтера для Windows на вкладке Бумага или Бумага/ Качество выберите тип носителя в раскрывающемся списке Тип. При использовании драйверов принтера для Macintosh выберите тип носителя на вкладке Paper/Quality (Бумага/Качество) или Paper (Бумага) (вкладка Paper Type/Quality (Тип бумаги/Качество) для некоторых драйверов Macintosh). 5. RUWW Напечатайте документ. Печать. Как выполнить? 235 Печать на специальном носителе (HP LaserJet 3390/3392 «все в одном») 1. Откройте заднюю выходную дверцу. 2. Перед подачей носителя откройте входной лоток для приоритетной полистовой подачи (лоток 1) и отрегулируйте направляющие в соответствии с шириной носителя. 3. Подайте одну страницу во входной лоток для приоритетной полистовой подачи (лоток 1). Убедитесь, что носитель направлен верхним краем к устройству, стороной для печати (более шероховатой стороной) вверх. После частичной загрузки носителя многофункциональное устройство приостанавливает свою работу. 4. При использовании драйверов принтера для Windows откройте диалоговое окно Свойства (или Настройки печати в операционной системе Windows 2000 и XP) многофункционального устройства. Инструкции см. в разделе Получение доступа к драйверам принтера . При использовании драйверов принтера для Macintosh выберите подходящий тип носителя на вкладке Paper/Quality (Бумага/Качество) или Paper (Бумага) (вкладка Printer Features (Функции принтера) для некоторых драйверов Macintosh). 5. 236 Напечатайте документ. Чтобы выходящие из многофункционального устройства листы не слипались, их следует удалять из принтера по мере завершения печати и класть на плоскую поверхность. Глава 11 Как выполнить? RUWW Прозрачные пленки и этикетки Используйте только прозрачные пленки и этикетки, рекомендованные для лазерных принтеров, например диапозитивную пленку HP и этикетки HP LaserJet. Дополнительные сведения см. в разделе Рекомендации по использованию носителя . ПРЕДУПРЕЖДЕНИЕ Проверьте, что в свойствах многофункционального устройства выбран правильный тип носителя. В соответствии с выбранным типом носителя многофункциональное устройство корректирует температуру термоэлемента. При печати на специальном носителе, таком как прозрачные пленки и этикетки, подобная коррекция предотвращает повреждение носителя по мере его прохождения через многофункциональное устройство. ПРЕДУПРЕЖДЕНИЕ Проверьте носитель на предмет отсутствия складок и скручиваний, рваных краев или отсутствующих этикеток. Примечание В основной входной лоток (лоток 2) можно загружать несколько прозрачных пленок. Тем не менее загружайте за один раз не более 75 прозрачных пленок. Носитель нестандартного формата и карточки Для загрузки нескольких листов используйте основной входной лоток. Сведения о поддерживаемых форматах носителя см. в разделе Плотность и формат поддерживаемого носителя . ПРЕДУПРЕЖДЕНИЕ Перед загрузкой убедитесь, что листы не слиплись друг с другом. Цветная бумага RUWW ● Цветная бумага должна иметь такое же высокое качество, как и белая бумага для ксерографии. ● Используемые красители должны выдерживать рабочую температуру термоэлемента, равную 200°C (392°F), в течение 0,1 секунды без ухудшения их качества. ● Не используйте бумагу с цветным покрытием, нанесенным на готовую бумагу. Печать. Как выполнить? 237 Конверты Используйте конверты, рекомендованные для лазерных принтеров. Дополнительные сведения см. в разделе Рекомендации по использованию носителя . Примечание При использовании HP LaserJet 3390/3392 «все в одном» необходимо загружать конверты по одному во входной лоток для приоритетной полистовой подачи (лоток 1). Чтобы предотвратить скручивание конверта во время печати, откройте заднюю выходную дверцу (HP LaserJet 3390/3392 «все в одном»). 238 Глава 11 Как выполнить? RUWW Плотная бумага ● Любой лоток предназначен для печати самых плотных носителей, плотность которых не превышает 105 г/м2 (28 фунтов). ● Карточки плотностью от 135 г/м2 (50 ф.) до 216 г/м2 (80 ф.) следует загружать только в лоток 1. ● В приложении или драйвере принтера выберите в качестве типа носителя вариант Плотная (от 106 г/м2 (28 ф.) до 163 г/м2 (43 ф.)) или Карточки (от 135 г/м2 (50 ф.) до 216 г/ м2 (80 ф.)) или выполните печать из лотка, предназначенного для плотной бумаги. Поскольку эти значения влияют на выполнение всех заданий печати, по окончании работы необходимо выбрать исходные значения. ПРЕДУПРЕЖДЕНИЕ Использование бумаги, плотность которой превышает рекомендованную для этого многофункционального устройства, может привести к неполадкам при подаче носителя, замятию бумаги, снижению качества печати и к преждевременному износу механических частей. Некоторые более плотные носители, например бумагу HP Cover Stock, можно использовать без опасений. Фирменные и печатные бланки Многофункциональное устройство может печатать на фирменных и печатных бланках, которые выдерживают температуру 200°C. Примечание Чтобы распечатать одностраничный титульный лист многостраничного документа на фирменном бланке, сначала загрузите один фирменный бланк лицевой стороной вверх во входной лоток с приоритетной полистовой подачей (лоток 1), а затем загрузите стандартную бумагу в основной входной лоток (лоток 2). Многофункциональное устройство автоматически начнет печать сначала из входного лотка с приоритетной полистовой подачей. RUWW Печать. Как выполнить? 239 Факс. Как выполнить? Ответы на вопросы о работе с факсами см. в указанных ниже разделах. Использование мастера установки Прежде чем получить доступ ко всем функциям факса в многофункциональном устройстве, необходимо выполнить следующие действия. ● Установить время и дату. ● Установить заголовок факса. Примечание Если программное обеспечение многофункционального устройства устанавливается на компьютер, то остальные инструкции этой главы можно пропустить. Установщик программного обеспечения поможет автоматически настроить параметры факса, если на компьютере используется операционная система, отличная от Microsoft Windows® 95 или Windows NT®. Инструкции см. в электронном руководстве пользователя. Когда установка программного обеспечения завершена, можно отправлять факсы с компьютера. Если после установки программного обеспечения процедура настройки факса не была завершена, это можно сделать в любое время с помощью мастера установки факса, который находится в группе программ многофункционального устройства (щелкните на кнопке Пуск, последовательно щелкните на команде Программы, HP, щелкните на имени многофункционального устройства, а затем — на команде Мастер установки факса HP). В США и многих других странах/регионах установка времени, даты и другой информации, содержащейся в заголовке факса, является правовым требованием. Отправка факса с многофункционального устройства 1. С помощью буквенно-цифровой клавиатуры наберите требуемый номер на панели управления многофункционального устройства. Если вызываемому номеру факса присвоена «горячая клавиша», нажмите ее. -илиЕсли номеру вызываемого факса присвоена запись ускоренного набора, нажмите клавишу Телефонная книга, затем с помощью буквенно-цифровой клавиатуры введите запись ускоренного набора и нажмите клавишу . 2. Загрузите документ во входной лоток устройства автоматической подачи документов (АПД) или на планшет сканера. При сканировании с планшета сканера выберите значение ДА, когда появится сообщение Отправить со стекла? 1=Да 2=Нет, и нажмите клавишу . 3. Нажмите клавишу Отправить факс. После того как последняя страница документа выйдет из многофункционального устройства, можно начать отправку следующего факса, копирование или сканирование. Для ускорения набора часто используемых номеров факсов им можно присвоить клавишу для быстрого набора или запись ускоренного набора. См. раздел Программирование или изменение записей ускоренного набора и клавиш для быстрого набора или Программирование записей 240 Глава 11 Как выполнить? RUWW ускоренного набора и клавиш «одного нажатия» . Для выбора получателей факса можно использовать имеющиеся электронные телефонные книги. Электронные телефонные книги можно создавать с помощью программных продуктов сторонних разработчиков. RUWW Факс. Как выполнить? 241 Повторная печать факса В некоторых случаях необходимо повторно распечатать факс, например из-за пустой печатающей кассеты или распечатки на неподходящем материале. Действительное число факсов, хранящихся в памяти и доступных для повторной печати, определяется объемом доступной памяти устройства. Новые факсы распечатываются первыми, а старые, хранящиеся в памяти, — последними. Эти факсы хранятся постоянно. При повторной печати они не удаляются из памяти. Чтобы удалить эти факсы из памяти, см. раздел Удаление факсов из памяти . Повторная печать факса Выполните следующие действия для повторной печати факса. Примечание Не нужно использовать эту процедуру, если факс не был распечатан из-за замятой бумаги или отсутствия носителя печати. В таких ситуациях факсы принимаются в память устройства. Сразу после устранения замятия или добавления бумаги печать факсов автоматически возобновляется. 1. На панели управления многофункционального устройства нажмите клавишу Меню. 2. Нажмите один раз клавишу >. Появится Функции факса. 3. Нажмите клавишу 4. Нажимайте клавишу < или >, пока не появится Печать последнего. 5. Нажмите клавишу . Многофункциональное устройство начнет повторную печать последнего напечатанного факса. Примечание . Чтобы в любое время остановить печать, нажмите клавишу Отмена. ПРЕДУПРЕЖДЕНИЕ Если этот параметр имеет значение Выкл., неправильно напечатанные факсы из числа выцветших напечатать нельзя. Настройка параметров печати факсов Значением по умолчанию для параметра повторной печати факсов является Вкл. Для изменения данного параметра с помощью панели управления многофункционального устройства выполните следующие действия. 242 1. На панели управления многофункционального устройства нажмите клавишу Меню. 2. С помощью клавиши < или > выберите вариант Настройка факса, а затем нажмите клавишу . 3. С помощью клавиши < или > выберите вариант Настройка приема факсов, а затем нажмите клавишу . 4. С помощью клавиши < или > выберите вариант Повторная печать факсов, а затем нажмите клавишу . 5. С помощью клавиши < или > выберите вариант Вкл. или Выкл., а затем нажмите клавишу . Глава 11 Как выполнить? RUWW Печать журнала активности факса Журнал активности факса содержит информацию о 40 последних принятых, отправленных или удаленных факсах, а также обо всех ошибках. Журнал активности факса содержит следующую информацию. ● Все факсы, принятые многофункциональным устройством. ● Все факсы, отправленные с панели управления. ● Все факсы, отправленные с помощью драйвера факса. Печать журнала активности факса Для печати журнала активности факса выполните следующие действия. 1. На панели управления многофункционального устройства нажмите клавишу Меню. 2. С помощью клавиши < или > выберите пункт Отчеты, а затем нажмите клавишу 3. С помощью клавиши < или > выберите вариант Журнал активности факса, а затем нажмите клавишу . 4. Нажмите клавишу , чтобы выбрать вариант Напечатать журнал. При этом происходит выход из меню параметров и выполняется печать журнала. . Установка автоматической печати журнала активности факса Вы можете выбрать, нужно ли распечатывать журнал активности факса автоматически после каждых 40 записей. Значением по умолчанию для этого параметра является Вкл. Для настройки автоматической печати журнала активности факса выполните следующие действия. RUWW 1. На панели управления многофункционального устройства нажмите клавишу Меню. 2. С помощью клавиши < или > выберите пункт Отчеты, а затем нажмите клавишу 3. С помощью клавиши < или > выберите вариант Журнал активности факса, а затем нажмите клавишу . 4. Нажмите один раз клавишу > для выбора варианта Автопечать журнала, а затем нажмите клавишу . 5. С помощью клавиши < или > выберите вариант Вкл., а затем нажмите клавишу подтвердить выбор. . , чтобы Факс. Как выполнить? 243 Переадресация принятых факсимильных сообщений на другой номер факса Многофункциональное устройство можно настроить на переадресацию входящих факсимильных сообщений на другой номер факса. При получении факсимильного сообщения многофункциональное устройство сохраняет его в памяти. Затем многофункциональное устройство набирает номер, указанный для переадресации, и отправляет на этот номер полученное факсимильное сообщение. Если не удается переадресовать факс по причине ошибки (например, если занят номер), а попытки повторного набора оказались неудачными, многофункциональное устройство напечатает факс. В случае переполнения памяти многофункциональное устройство заканчивает прием входящего факса и переадресует только те страницы или части страниц, которые сохранены в памяти. Если используется функция переадресации факсов, устройство (а не компьютер) будет принимать факсы, а режим ответа будет установлен в состояние Автоматически (см. раздел Настройка режима ответа ). Использование переадресации факса 244 1. На панели управления многофункционального устройства нажмите клавишу Меню. 2. С помощью клавиши < или > выберите вариант Настройка факса, а затем нажмите клавишу . 3. С помощью клавиши < или > выберите вариант Настройка приема факсов, а затем нажмите клавишу . 4. С помощью клавиши < или > выберите вариант Переадресация факса, а затем нажмите клавишу . 5. С помощью клавиши > выберите вариант Вкл. или Выкл., а затем нажмите клавишу 6. Если включена функция переадресации факсов, используйте буквенно-цифровые клавиши для ввода номера факса переадресации и нажмите клавишу , чтобы сохранить этот выбор. Глава 11 Как выполнить? . RUWW Отправка и прием факсов с помощью компьютера В этом разделе приведены основные инструкции по отправке факсов с помощью программного обеспечения, поставляемого в комплекте с многофункциональным устройством. Все остальные вопросы, связанные с программным обеспечением, рассмотрены в справке программного обеспечения, которую можно открыть с помощью меню Справка. Примечание Программное обеспечение HP для факсов и HP ToolboxFX не поддерживается в операционных системах Windows 98 и Windows Me. Программное обеспечение HP ToolboxFX не поддерживается в Macintosh. Примечание Прием факсов с помощью компьютера не поддерживается операционной системой Macintosh. Электронные документы можно отправлять по факсу с компьютера с учетом следующих требований. ● Многофункциональное устройство подключено непосредственно к компьютеру или через сеть TCP/IP. ● Программное обеспечение многофункционального устройства установлено на компьютере. ● Используется операционная система Microsoft Windows 2000 или XP, Mac OS X версии 10.3 или 10.4. Чтобы отправить факс с помощью программного обеспечения (операционная система Windows 2000 или XP) Процедура отправки факсов может быть различной и зависит от технических требований. Ниже приведены наиболее типичные действия. 1. Щелкните на кнопке Пуск, щелкните на команде Программы (или Все программы в Windows XP), а затем щелкните на команде Hewlett-Packard. 2. Щелкните на вкладке Многофункциональное устройство HP LaserJet , а затем — на команде Отправка факса. Появится окно программного обеспечения факса. 3. Введите номер факса одного или нескольких получателей. 4. Загрузите документ во входной лоток устройства автоматической подачи документов (АПД). 5. Включите титульную страницу. (Это действие не является обязательным.) 6. Нажмите Отправить сейчас или нажмите Отправить позже и выберите время и дату. Примечание Отправить факс можно также с помощью панели инструментов HP ToolboxFX, перейдя в раздел Работа с факсом и нажав кнопку Отправка факса. Чтобы отправить факс с помощью программного обеспечения (операционная система Mac OS X версии 10.3 и 10.4) RUWW 1. Загрузите документ во входной лоток устройства автоматической подачи документов (АПД) или на планшет сканера. 2. Откройте приложение HP Director и щелкните на команде Fax (Факс). Появится окно программного обеспечения факса. 3. Выберите вариант Fax (Факс) в диалоговом окне Print (Печать). Факс. Как выполнить? 245 4. Введите номер факса одного или нескольких получателей. 5. Добавьте титульную страницу (это действие не является обязательным). 6. Щелкните на кнопке Fax (Факс). Чтобы отправить факс с помощью программы независимого производителя, такой как Microsoft Word (для всех операционных систем) 1. Откройте документ в программе независимого производителя. 2. Щелкните меню Файл, затем команду Печать. 3. Выберите драйвер факс-принтера из раскрывающегося списка принтеров. Появится окно программного обеспечения факса. 4. Пользователи Windows. Выполните шаги со 2 по 5, относящиеся к операционной системе Windows, из раздела Отправка и прием факсов с помощью компьютера . -илиПользователи Mac. Выполните шаги со 2 по 6, относящиеся к операционной системе Mac OS X версии 10.3 или Mac OS X версии 10.4, из раздела Отправка и прием факсов с помощью компьютера . Прием факсов на компьютер Чтобы принимать факсы на компьютер, необходимо включить возможность приема факсов в программном обеспечении (см. справку программного обеспечения устройства). Возможность приема факсов на компьютер можно включить только с помощью компьютера. Если по какойлибо причине компьютер становится недоступным, можно использовать описанную ниже процедуру для отключения возможности приема факсов на компьютер с панели управления многофункционального устройства. 246 1. На панели управления многофункционального устройства нажмите клавишу Меню. 2. С помощью клавиши < или > выберите вариант Функции факса, а затем нажмите клавишу . 3. Чтобы напечатать все факсы, оставшиеся в памяти многофункционального устройства, выберите значение Прекратить прием на ПК. Глава 11 Как выполнить? RUWW Добавление или удаление контактной информации Записи ускоренного набора от 1 до 10 (HP LaserJet 3050 «все в одном»), от 1 до 12 (HP LaserJet 3055 «все в одном») или от 1 до 16 (HP LaserJet 3390/3392 «все в одном») имеют соответствующие клавиши для быстрого набора на панели управления. Клавиши для быстрого набора можно использовать в качестве записей ускоренного или группового набора. Каждый номер факса может состоять не более чем из 50 символов. Примечание Чтобы получить доступ ко всем записям ускоренного набора, необходимо использовать клавишу Смещение. Все записи ускоренного набора от 6 до 10 (HP LaserJet 3050 «все в одном»), от 7 до 12 (HP LaserJet 3055 «все в одном») или от 9 до 16 (HP LaserJet 3390/3392 «все в одном») доступны после нажатия клавиши Смещение и имеют соответствующую клавишу для быстрого набора на панели управления. Примечание Записи ускоренного набора, клавиши «одного нажатия» и записи группового набора проще назначать из программы. Инструкции по программированию записей ускоренного набора, клавиш «одного нажатия» и записей группового набора с помощью HP ToolboxFX см. в интерактивной справке HP ToolboxFX. Для программирования записей ускоренного набора, а также клавиш для быстрого набора с помощью панели управления устройства выполните следующие действия. 1. На панели управления многофункционального устройства нажмите клавишу Меню. 2. С помощью клавиши < или > выберите вариант Настройка факса, а затем нажмите клавишу . 3. Нажмите клавишу , чтобы выбрать вариант Телефонная книга. 4. Нажмите клавишу , чтобы выбрать вариант Индивидуальная настройка. 5. Нажмите клавишу , чтобы выбрать вариант Добавить/Изменить. 6. С помощью буквенно-цифровых клавиш введите номер записи ускоренного набора, который будет соответствовать этому номеру факса, и нажмите клавишу . Чтобы связать номер факса с клавишей для быстрого набора, можно также выбрать число от 1 до 10, от 1 до 12 или от 1 до 16. Примечание Если необходимо вставить паузу в строку набора номера, при вводе номера факса нажимайте клавишу Пауза до тех пор, пока не появится запятая (,); если необходимо, чтобы многофункциональное устройство ожидало тонального сигнала, нажимайте клавишу * до тех пор, пока не появится сообщение W. RUWW 7. С помощью буквенно-цифровых клавиш введите номер факса. Добавьте в строку набора паузы или другие необходимые цифры, например код города, код доступа к городским линиям связи вашей системы АТС (обычно это 9 или 0) или код выхода на междугородние линии связи. 8. Нажмите клавишу 9. С помощью буквенно-цифровых клавиш введите имя для номера факса. Для этого нажимайте буквенно-цифровую клавишу с нужной буквой, пока она не появится. (Список символов см. в разделе Использование символов набора .) . Факс. Как выполнить? 247 Примечание Чтобы вставить знак пунктуации, нажимайте клавишу со звездочкой (*), пока не появится нужный символ, затем нажмите клавишу > для перехода к следующей позиции. 10. Для сохранения данных нажмите клавишу . 11. Если необходимо запрограммировать другие записи ускоренного набора или клавиши для быстрого набора, повторите действия 1-10. 248 Глава 11 Как выполнить? RUWW Удаление записей ускоренного набора и клавиш для быстрого набора 1. На панели управления многофункционального устройства нажмите клавишу Меню. 2. С помощью клавиши < или > выберите вариант Настройка факса, а затем нажмите клавишу . 3. Нажмите клавишу , чтобы выбрать вариант Телефонная книга. 4. Нажмите клавишу , чтобы выбрать вариант Индивидуальная настройка. 5. С помощью клавиши < или > выберите вариант Удалить, а затем нажмите клавишу 6. С помощью буквенно-цифровой клавиатуры введите номер записи ускоренного набора, которую необходимо удалить, и нажмите клавишу . 7. Нажмите клавишу . для подтверждения удаления. Телефонная книга факса С помощью телефонной книги факса можно добавлять и удалять отдельных пользователей или группы пользователей в списке ускоренного набора, импортировать телефонные книги из нескольких источников, а также обновлять и поддерживать список контактов. RUWW ● Чтобы добавить отдельный контакт в список ускоренного набора, отметьте флажок рядом с требуемым номером ускоренного набора. Введите имя контакта в окне Контактное лицо. Введите номер факса в окне Номер факса. Щелкните на кнопке Добавить/Изменить. ● Чтобы добавить группу контактов в список ускоренного набора, отметьте флажок рядом с требуемым номером ускоренного набора. Щелкните на кнопке Создать/Изменить группу. Дважды щелкните на имени контакта слева, чтобы переместить его в список группы, расположенный справа, или выберите имя контакта слева и щелкните на соответствующей стрелке, чтобы переместить его в список группы, расположенный справа. Эти два метода можно использовать для перемещения имен из правой части в левую. После создания группы введите имя в окне Имя группы и щелкните на кнопке OK. ● Чтобы изменить существующую запись ускоренного набора, щелкните на любом месте строки, содержащей имя контакта, чтобы выбрать его, внесите изменения в соответствующих окнах и щелкните на кнопке Добавить/Изменить. Изменения можно вносить непосредственно в списке каталога телефонной книги. Для этого щелкните на записи и внесите изменения. Убедитесь, что флажок в столбце Выбрать снят. ● Чтобы изменить существующую групповую запись ускоренного набора, щелкните на любом месте строки, содержащей имя группы, чтобы выбрать ее, а затем щелкните на кнопке Создать/Изменить группу. Внесите необходимые изменения и щелкните на кнопке OK. Можно изменить имя группы непосредственно в списке каталога телефонной книги. Для этого щелкните на записи и внесите изменения. Убедитесь, что флажок в столбце Выбрать снят. ● Чтобы удалить запись из списка ускоренного набора, выберите ее и щелкните на кнопке Удалить. ● Чтобы переместить записи ускоренного набора, выберите запись и щелкните на кнопке Переместить или выберите команду Переместить и укажите запись в диалоговом окне. Выберите вариант Следующая пустая строка или введите номер строки, в которую требуется переместить запись. Факс. Как выполнить? 249 Примечание Если указанная строка занята, новая запись перезапишет существующую. ● Чтобы импортировать контакты из телефонной книги Lotus Notes, Outlook или Outlook Express, щелкните на кнопке Импорт телефонной книги. Выберите соответствующее приложение, найдите нужный файл и щелкните на кнопке OK. Можно не импортировать телефонную книгу целиком, а выбрать только отдельные записи. ● Чтобы выбрать все записи в списке ускоренного набора, щелкните на заголовке столбца Выбрать. Кроме цифр номер факса может содержать следующие символы: ● ( ● ) ● + ● - ● * ● # ● R ● W ● . ● , ● <пробел> Примечание Чтобы изменения вступили в силу, щелкните на кнопке Применить. Дополнительные сведения о факсах см. в разделе Факс . 250 Глава 11 Как выполнить? RUWW Программирование или изменение записей ускоренного набора и клавиш для быстрого набора Записи ускоренного набора от 1 до 10 (HP LaserJet 3050 «все в одном»), от 1 до 12 (HP LaserJet 3055 «все в одном») или от 1 до 16 (HP LaserJet 3390/3392 «все в одном») имеют соответствующие клавиши для быстрого набора на панели управления. Клавиши для быстрого набора можно использовать в качестве записей ускоренного или группового набора. Каждый номер факса может состоять не более чем из 50 символов. Примечание Чтобы получить доступ ко всем записям ускоренного набора, необходимо использовать клавишу Смещение. Все записи ускоренного набора от 6 до 10 (HP LaserJet 3050 «все в одном»), от 7 до 12 (HP LaserJet 3055 «все в одном») или от 9 до 16 (HP LaserJet 3390/3392 «все в одном») доступны после нажатия клавиши Смещение и имеют соответствующую клавишу для быстрого набора на панели управления. Примечание Записи ускоренного набора, клавиши «одного нажатия» и записи группового набора проще назначать из программы. Инструкции по программированию записей ускоренного набора, клавиш «одного нажатия» и записей группового набора с помощью HP ToolboxFX см. в интерактивной справке HP ToolboxFX. Для программирования записей ускоренного набора, а также клавиш для быстрого набора с помощью панели управления устройства выполните следующие действия. 1. На панели управления многофункционального устройства нажмите клавишу Меню. 2. С помощью клавиши < или > выберите вариант Настройка факса, а затем нажмите клавишу . 3. Нажмите клавишу , чтобы выбрать вариант Телефонная книга. 4. Нажмите клавишу , чтобы выбрать вариант Индивидуальная настройка. 5. Нажмите клавишу , чтобы выбрать вариант Добавить/Изменить. 6. С помощью буквенно-цифровых клавиш введите номер записи ускоренного набора, который будет соответствовать этому номеру факса, и нажмите клавишу . Чтобы связать номер факса с клавишей для быстрого набора, можно также выбрать число от 1 до 10, от 1 до 12 или от 1 до 16. Примечание Если необходимо вставить паузу в строку набора номера, при вводе номера факса нажимайте клавишу Пауза до тех пор, пока не появится запятая (,); если необходимо, чтобы многофункциональное устройство ожидало тонального сигнала, нажимайте клавишу * до тех пор, пока не появится сообщение W. RUWW 7. С помощью буквенно-цифровых клавиш введите номер факса. Добавьте в строку набора паузы или другие необходимые цифры, например код города, код доступа к городским линиям связи вашей системы АТС (обычно это 9 или 0) или код выхода на междугородние линии связи. 8. Нажмите клавишу 9. С помощью буквенно-цифровых клавиш введите имя для номера факса. Для этого нажимайте буквенно-цифровую клавишу с нужной буквой, пока она не появится. (Список символов см. в разделе Использование символов набора .) . Факс. Как выполнить? 251 Примечание Чтобы вставить знак пунктуации, нажимайте клавишу со звездочкой (*), пока не появится нужный символ, затем нажмите клавишу > для перехода к следующей позиции. 10. Для сохранения данных нажмите клавишу . 11. Если необходимо запрограммировать другие записи ускоренного набора или клавиши для быстрого набора, повторите действия 1-10. 252 Глава 11 Как выполнить? RUWW Создание списка новой группы Если информация регулярно отправляется одной и той же группе людей, то для упрощения процедуры отправки можно запрограммировать запись группового набора. Записи группового набора состоят из записей ускоренного набора. Записи ускоренного набора, использующие номера от 1 до 10 (HP LaserJet 3050 «все в одном»), от 1 до 12 (HP LaserJet 3055 «все в одном») или от 1 до 16 (HP LaserJet 3390/3392 «все в одном»), имеют соответствующую клавишу для быстрого набора на панели управления. В группу можно добавить любую отдельную запись ускоренного набора. Перед добавлением в запись группового набора для каждого члена группы должна быть запрограммирована запись ускоренного набора или клавиша «одного нажатия». Примечание Записи ускоренного набора, клавиши «одного нажатия» и записи группового набора проще назначать из программы. Инструкции по программированию записей ускоренного набора, клавиш «одного нажатия» и записей группового набора с помощью программы HP ToolboxFX см. в интерактивной справке программы HP ToolboxFX. Программирование записей группового набора 1. Присвойте запись ускоренного набора каждому номеру факса, который необходимо добавить в группу. (Инструкции см. в разделе Программирование или изменение записей ускоренного набора и клавиш для быстрого набора .) 2. На панели управления многофункционального устройства нажмите клавишу Меню. 3. С помощью клавиши < или > выберите вариант Настройка факса, а затем нажмите клавишу . 4. Нажмите клавишу 5. С помощью клавиши < или > выберите вариант Настройка групп, а затем нажмите клавишу . 6. С помощью клавиши < или > выберите вариант Добавить/Изменить группу, а затем нажмите клавишу . 7. С помощью буквенно-цифровых клавиш введите номер, который будет соответствовать этой группе, и нажмите клавишу . Чтобы связать группу с клавишей для быстрого набора, можно также выбрать число от 1 до 10, от 1 до 12 или от 1 до 16. 8. С помощью буквенно-цифровой клавиатуры введите название группы и нажмите клавишу . 9. Нажмите клавишу для быстрого ввода, затем снова нажмите клавишу для подтверждения добавления. Повторите эту операцию для каждого члена группы, которого необходимо добавить. , чтобы выбрать вариант Телефонная книга. -илиВыберите вариант Телефонная книга, затем выберите запись ускоренного набора для члена группы, которого необходимо добавить. Нажмите клавишу для подтверждения. Повторите эту операцию для каждого члена группы, которого необходимо добавить. RUWW Факс. Как выполнить? 253 10. По окончании нажмите клавишу . 11. Если необходимо назначить другие записи ускоренного набора, нажмите клавишу повторите действия с 1 по 10. 254 Глава 11 Как выполнить? , а затем RUWW Удаление записей группового набора 1. На панели управления многофункционального устройства нажмите клавишу Меню. 2. С помощью клавиши < или > выберите вариант Настройка факса, а затем нажмите клавишу . 3. Нажмите клавишу 4. С помощью клавиши < или > выберите вариант Настройка групп, а затем нажмите клавишу . 5. С помощью клавиши < или > выберите вариант Удалить группу, а затем нажмите клавишу . 6. С помощью буквенно-цифровых клавиш введите номер записи группового набора, который необходимо удалить, и нажмите клавишу . 7. Нажмите клавишу , чтобы выбрать вариант Телефонная книга. для подтверждения удаления. Удаление отдельного абонента из записи группового набора 1. На панели управления многофункционального устройства нажмите клавишу Меню. 2. С помощью клавиши < или > выберите вариант Настройка факса, а затем нажмите клавишу . 3. Нажмите клавишу 4. С помощью клавиши < или > выберите вариант Настройка групп, а затем нажмите клавишу . 5. С помощью клавиши < или > выберите вариант Удалить элемент в группе, а затем нажмите клавишу . 6. С помощью клавиши < или > выберите абонента, которого требуется удалить из группы. 7. Нажмите клавишу 8. Повторите действия 6 и 7 для удаления других абонентов из группы. , чтобы выбрать вариант Телефонная книга. для подтверждения удаления. -илиПо окончании нажмите клавишу Отмена. Примечание При удалении записи ускоренного набора она также удаляется из всех содержащих ее записей группового набора. RUWW Факс. Как выполнить? 255 Удаление всех записей телефонной книги Можно удалить все записи ускоренного набора, клавиши для быстрого набора и записи группового набора, запрограммированные в многофункциональном устройстве. ПРЕДУПРЕЖДЕНИЕ После удаления клавиши «одного нажатия», а также записей ускоренного и группового наборов они не подлежат восстановлению. 1. На панели управления многофункционального устройства нажмите клавишу Меню. 2. С помощью клавиши < или > выберите вариант Настройка факса, а затем нажмите клавишу . 3. Нажмите клавишу 4. С помощью клавиши < или > выберите вариант Удалить все, а затем нажмите клавишу 5. Нажмите клавишу , чтобы выбрать вариант Телефонная книга. . для подтверждения удаления. Чтобы использовать программу HP ToolboxFX для создания списка новой группы, см. раздел Телефонная книга факса . Импорт контактной информации из других источников С помощью телефонной книги факса можно добавлять и удалять отдельных пользователей или группы пользователей в списке ускоренного набора, импортировать телефонные книги из нескольких источников, а также обновлять и поддерживать список контактов. 256 ● Чтобы добавить отдельный контакт в список ускоренного набора, отметьте флажок рядом с требуемым номером ускоренного набора. Введите имя контакта в окне Контактное лицо. Введите номер факса в окне Номер факса. Щелкните на кнопке Добавить/Изменить. ● Чтобы добавить группу контактов в список ускоренного набора, отметьте флажок рядом с требуемым номером ускоренного набора. Щелкните на кнопке Создать/Изменить группу. Дважды щелкните на имени контакта слева, чтобы переместить его в список группы, расположенный справа, или выберите имя контакта слева и щелкните на соответствующей стрелке, чтобы переместить его в список группы, расположенный справа. Эти два метода можно использовать для перемещения имен из правой части в левую. После создания группы введите имя в окне Имя группы и щелкните на кнопке OK. ● Чтобы изменить существующую запись ускоренного набора, щелкните на любом месте строки, содержащей имя контакта, чтобы выбрать его, внесите изменения в соответствующих окнах и щелкните на кнопке Добавить/Изменить. Изменения можно вносить непосредственно в списке каталога телефонной книги. Для этого щелкните на записи и внесите изменения. Убедитесь, что флажок в столбце Выбрать снят. ● Чтобы изменить существующую групповую запись ускоренного набора, щелкните на любом месте строки, содержащей имя группы, чтобы выбрать ее, а затем щелкните на кнопке Создать/Изменить группу. Внесите необходимые изменения и щелкните на кнопке OK. Можно изменить имя группы непосредственно в списке каталога телефонной книги. Для этого щелкните на записи и внесите изменения. Убедитесь, что флажок в столбце Выбрать снят. ● Чтобы удалить запись из списка ускоренного набора, выберите ее и щелкните на кнопке Удалить. Глава 11 Как выполнить? RUWW ● Чтобы переместить записи ускоренного набора, выберите запись и щелкните на кнопке Переместить или выберите команду Переместить и укажите запись в диалоговом окне. Выберите вариант Следующая пустая строка или введите номер строки, в которую требуется переместить запись. Примечание Если указанная строка занята, новая запись перезапишет существующую. ● Чтобы импортировать контакты из телефонной книги Lotus Notes, Outlook или Outlook Express, щелкните на кнопке Импорт телефонной книги. Выберите соответствующее приложение, найдите нужный файл и щелкните на кнопке OK. Можно не импортировать телефонную книгу целиком, а выбрать только отдельные записи. ● Чтобы выбрать все записи в списке ускоренного набора, щелкните на заголовке столбца Выбрать. Кроме цифр номер факса может содержать следующие символы: ● ( ● ) ● + ● - ● * ● # ● R ● W ● . ● , ● <пробел> Примечание Чтобы изменения вступили в силу, щелкните на кнопке Применить. Дополнительные сведения о факсах см. в разделе Факс . Настройка параметров контрастности по умолчанию Контрастность влияет на интенсивность отображения светлых и темных участков исходящего факса при его отправке. RUWW Факс. Как выполнить? 257 Настройка параметров контрастности по умолчанию Контрастность по умолчанию — это параметры контрастности, применяемые к элементам факса при его отправке. Среднее положение ползунка соответствует параметру контрастности по умолчанию. 258 1. На панели управления многофункционального устройства нажмите клавишу Меню. 2. С помощью клавиши < или > выберите вариант Настройка факса, а затем нажмите клавишу . 3. С помощью клавиши < или > выберите вариант Настройка отправки факсов, а затем нажмите клавишу . 4. С помощью клавиши < или > выберите вариант Светлый/темный по ум., а затем нажмите клавишу . 5. С помощью клавиши < переместите бегунок влево, чтобы сделать факс светлее оригинала, или с помощью клавиши > переместите бегунок вправо, чтобы сделать факс темнее оригинала. 6. Для сохранения выбора нажмите клавишу Глава 11 Как выполнить? . RUWW Изменение параметров разрешения Примечание Увеличение разрешения приводит к увеличению размера факса. Увеличение размера факса приводит к увеличению времени отправки и может привести к переполнению доступной памяти многофункционального устройства. Значением параметра разрешения по умолчанию является Высокое. Используйте эту процедуру для изменения разрешения по умолчанию для всех заданий факса в соответствии с одним из следующих параметров. ● Стандартное. Этот параметр обеспечивает наибольшую скорость передачи, качество передачи при этом самое низкое. ● Высокое. Этот параметр обеспечивает более высокое разрешение, чем Стандартное, что в большинстве случаев подходит для текстовых документов. ● Сверхвысокое. Этот параметр лучше использовать для документов, которые содержат и текст, и изображения. Скорость передачи факса в случае установки данного параметра ниже, чем при Высокое, но выше, чем при Фото. ● Фото. Для этого параметра характерно самое высокое качество изображений, однако значительно увеличивается время передачи. Изменение настройки разрешения по умолчанию 1. На панели управления многофункционального устройства нажмите клавишу Меню. 2. С помощью клавиши < или > выберите вариант Настройка факса, а затем нажмите клавишу . 3. С помощью клавиши < или > выберите вариант Настройка отправки факсов, а затем нажмите клавишу . 4. С помощью клавиши < или > выберите вариант Разрешение по умолчанию, а затем нажмите клавишу . 5. С помощью клавиши < или > измените настройку разрешения. 6. Для сохранения выбора нажмите клавишу . Настройка разрешения для текущего задания факса 1. Для просмотра текущего разрешения на панели управления многофункционального устройства нажмите клавишу Разрешение. 2. С помощью клавиши < или > выберите соответствующее значение разрешения. 3. Для сохранения выбора нажмите клавишу . Примечание Эта процедура изменяет значение разрешения только для текущего задания факса. Инструкции по изменению разрешения факса по умолчанию см. в разделе Изменение параметров разрешения . RUWW Факс. Как выполнить? 259 Примечание Чтобы изменить контрастность факса или размер стеклянной рамки, необходимо изменить параметры по умолчанию. См. раздел Настройка параметров контрастности по умолчанию или Изменение настройки размеров стеклянной рамки по умолчанию . 260 Глава 11 Как выполнить? RUWW Использование клавиш панели управления многофункционального устройства Элементы управления отправкой факса расположены с левой стороны панели управления. Shift 05 06 07 08 HP LaserJet 3050 HP LaserJet 3055 HP LaserJet 3390/3392 Ввод текста с панели управления Используйте следующие инструкции для ввода информации с панели управления многофункционального устройства с помощью буквенно-цифровых клавиш и клавиши < и >. ● Цифры. Для ввода цифр нажмите буквенно-цифровую клавишу, соответствующую нужной цифре. ● Буквы. Для ввода букв последовательно нажимайте буквенно-цифровую клавишу с нужной буквой, пока она не появится. (Например, если требуется ввести букву «C», нажимайте клавишу 2, пока на дисплее панели управления не появится буква C.) ● Знаки пунктуации. Для ввода знаков пунктуации нажимайте клавишу *, пока на дисплее не появится нужный символ. ● Пробелы. После ввода любого символа дважды нажмите >, чтобы вставить пробел после этого символа и переместить курсор к точке ввода после пробела. ● Ошибки. Если введен неправильный символ, удалите его с помощью клавиши <, а затем введите правильный символ. Примечание Дополнительные сведения о символах панели управления см. в разделе Использование набора номера вручную . RUWW Факс. Как выполнить? 261 Копирование. Как выполнить? Ответы на вопросы о копировании см. в указанных ниже разделах. Копирование двусторонних документов (HP LaserJet 3050 «все в одном») Чтобы скопировать многостраничную стопку двусторонних документов (HP LaserJet 3050 «все в одном») В результате этой процедуры копии будут напечатаны на одной стороне и должны быть отсортированы вручную. 262 1. Загрузите документы, которые необходимо скопировать, во входной лоток устройства автоматической подачи документов (АПД), положив первую страницу лицевой стороной вниз; при этом верхняя часть страницы направлена к устройству АПД. 2. Нажмите клавишу Начать копирование. Будут скопированы и распечатаны страницы с нечетными номерами. 3. Извлеките стопку из выходного приемника устройства АПД и переложите ее в лоток АПД, положив последнюю страницу лицевой стороной вниз, верхним краем по направлению к устройству АПД. 4. Нажмите клавишу Начать копирование. Будут скопированы и распечатаны страницы с четными номерами. 5. Рассортируйте распечатанные копии по четным и нечетным номерам. Глава 11 Как выполнить? RUWW Копирование двусторонних документов (многофункциональное устройство HP LaserJet 3052/3055) Чтобы скопировать многостраничную стопку двусторонних документов (многофункциональное устройство 3052/3055) В результате этой процедуры копии будут напечатаны на одной стороне и должны быть отсортированы вручную. RUWW 1. Загрузите документы, которые необходимо скопировать, во входной лоток устройства автоматической подачи документов (АПД), положив первую страницу лицевой стороной вверх; при этом верхняя часть страницы направлена к устройству АПД. 2. Нажмите клавишу Начать копирование. Будут скопированы и распечатаны страницы с нечетными номерами. 3. Извлеките стопку из выходного приемника устройства АПД и переложите ее в лоток АПД, положив последнюю страницу лицевой стороной вверх, верхним краем по направлению к устройству АПД. 4. Нажмите клавишу Начать копирование. Будут скопированы и распечатаны страницы с четными номерами. 5. Рассортируйте распечатанные копии по четным и нечетным номерам. Копирование. Как выполнить? 263 Использование автоматической двусторонней печати для копирования документов (HP LaserJet 3390/3392 «все в одном») Чтобы использовать двустороннюю печать для получения различных результатов, используйте кнопку Двусторонняя на дисплее панели управления. Примечание Значение по умолчанию — 1–1. Если используется другое значение, на панели управления включается индикатор Двусторонняя. Табл. 11-1 Значения индикатора Двусторонняя Тип документа Значение индикатора Двусторонняя Копии на выходе Состояние индикатора Двусторонняя Односторонние 1–1 Односторонние Не горит Односторонние 1–2 Двусторонние Горит Двусторонние 2–2 Двусторонние Горит Чтобы получить двусторонние копии из односторонних документов 264 1. Загрузите документы, которые необходимо скопировать, во входной лоток устройства автоматической подачи документов (АПД), положив первую страницу лицевой стороной вверх; при этом верхняя часть страницы направлена к устройству АПД. 2. На панели управления многофункционального устройства нажмите клавишу Двусторонняя. 3. С помощью клавиши < или > выберите вариант Копирование 1 на 2, а затем нажмите клавишу . 4. Нажмите клавишу Начать копирование. Глава 11 Как выполнить? RUWW Чтобы получить двусторонние копии из двусторонних документов 1. Загрузите документы, которые необходимо скопировать, во входной лоток устройства автоматической подачи документов (АПД), положив первую страницу лицевой стороной вверх; при этом верхняя часть страницы направлена к устройству АПД. Примечание Двустороннее копирование с помощью планшетного сканера не поддерживается. HP LaserJet 3390/3392 2. На панели управления многофункционального устройства нажмите клавишу Двусторонняя. 3. С помощью клавиши < или > выберите вариант Копирование 2 на 2, а затем нажмите клавишу . 4. Нажмите клавишу Начать копирование. Чтобы изменить значение параметра Двусторонняя по умолчанию RUWW 1. На панели управления многофункционального устройства нажмите клавишу Меню. 2. С помощью клавиши < или > выберите вариант Настройка копирования, а затем нажмите клавишу . 3. С помощью клавиши < или > выберите вариант Двусторонняя по умолчанию, а затем нажмите клавишу . 4. С помощью клавиши < или > выберите значение, которое требуется использовать для автоматической двусторонней печати при копировании документов. 5. Для сохранения выбора нажмите клавишу . Копирование. Как выполнить? 265 Уменьшение или увеличение копий Многофункциональное устройство может в четыре раза увеличивать и уменьшать документы относительно оригинала. Настройка формата копии Уменьшение или увеличение копий для текущего задания 1. На панели управления многофункционального устройства нажмите клавишу Уменьшение/ Увеличение. 2. Выберите формат, до которого нужно уменьшить или увеличить копии в данном задании (см. параметры, приведенные в разделе Уменьшение или увеличение копий ). Примечание При выборе параметра Нестандартный: 25-400% укажите процентное отношение с помощью алфавитно-цифровых клавиш. При выборе параметра 2 страницы/лист или 4 страницы/лист выберите ориентацию (книжную или альбомную). 3. Для сохранения выбора и немедленного запуска задания копирования нажмите клавишу Начать копирование. Для сохранения выбора без запуска задания нажмите клавишу . Примечание Изменение этого параметра будет действительно в течение примерно двух минут после завершения задания копирования. На протяжении этого времени на дисплее панели управления многофункционального устройства отображается сообщение Параметры=Специальные. Необходимо изменить формат носителя по умолчанию во входном лотке, чтобы он соответствовал формату выводимого изображения, иначе часть изображения на копии может быть обрезана. Чтобы выбрать формат копии по умолчанию Примечание Размер копии по умолчанию — это такой размер, до которого обычно уменьшаются или увеличиваются копии. При выполнении копирования без изменения значения по умолчанию для параметра Оригинал=100% все копии будут выполняться в том же формате, что и исходный документ. 266 1. Нажмите Меню. 2. С помощью клавиши < или > выберите вариант Настройка копирования, а затем нажмите клавишу . 3. С помощью клавиши < или > выберите вариант Масштаб по умолчанию, а затем нажмите клавишу . 4. С помощью клавиши < или > выберите формат, до которого следует обычно уменьшать или увеличивать копии (см. параметры уменьшения и увеличения, приведенные в разделе Уменьшение или увеличение копий ). Глава 11 Как выполнить? RUWW Примечание При выборе параметра Нестандартный: 25-400% укажите в процентах формат оригинала, который обычно используется для копий. При выборе параметра 2 страницы/лист или 4 страницы/лист выберите ориентацию (книжную или альбомную). 5. RUWW Для сохранения выбора нажмите клавишу . Копирование. Как выполнить? 267 Настройка контрастности С помощью параметра контрастности можно изменять яркость копирования, делая изображение светлее или темнее. Используйте следующую процедуру, чтобы изменить контрастность только для текущего задания копирования. Настройка параметра контрастности для текущего задания 1. Для просмотра текущего значения контрастности нажмите клавишу Контраст на панели управления многофункционального устройства. 2. С помощью клавиши < или > настройте параметр. Переместите бегунок влево для получения копии светлее оригинала или вправо, чтобы получить копию темнее оригинала. 3. Для сохранения выбора и немедленного запуска задания копирования нажмите клавишу Начать копирование. Для сохранения выбора без запуска задания нажмите клавишу . Примечание Изменение этого параметра будет действительно в течение примерно двух минут после завершения задания копирования. На протяжении этого времени на дисплее панели управления многофункционального устройства отображается сообщение Параметры=Специальные. Настройка параметра контрастности по умолчанию Примечание 268 Параметр яркости по умолчанию влияет на все задания копирования. 1. На панели управления многофункционального устройства нажмите клавишу Меню. 2. С помощью клавиши < или > выберите вариант Настройка копирования, а затем нажмите клавишу . 3. С помощью клавиши < или > выберите вариант Светлый/темный по ум., а затем нажмите клавишу . 4. С помощью клавиши < или > настройте параметр. Переместите бегунок влево для получения всех копий светлее оригинала или вправо, чтобы получить все копии темнее оригинала. 5. Для сохранения выбора нажмите клавишу Глава 11 Как выполнить? . RUWW Изменение параметра сортировки копий Можно настроить многофункциональное устройство таким образом, чтобы оно автоматически выполняло сортировку нескольких копий по наборам. Например, если включена автоматическая сортировка копий и требуется сделать две копии трех страниц, страницы будут напечатаны в следующем порядке: 1, 2, 3, 1, 2, 3. Если автоматическая сортировка выключена, страницы будут напечатаны в следующем порядке: 1, 1, 2, 2, 3, 3. Чтобы использовать автоматическую сортировку, формат оригинального документа должен поместиться в память. Если он не помещается, многофункциональное устройство печатает одну копию и выводит сообщение с уведомлением об изменении. В подобных случаях можно использовать один из следующих способов для завершения задания. ● Разделите задание на небольшие части, содержащие меньшее число страниц. ● Делайте только одну копию документа за один раз. ● Выключите автоматическую сортировку. Выбранный параметр сортировки действует для всех копий до тех пор, пока он не будет изменен. Чтобы изменить параметры сортировки копий для текущего задания (относится только к HP LaserJet 3052/3055/3390/3392 «все в одном») Примечание При работе с многофункциональным устройством HP LaserJet 3050 для использования функции сортировки копий измените параметр сортировки, установленный по умолчанию. 1. На панели управления многофункционального устройства нажмите клавишу Отсортировать. 2. С помощью клавиши < или > выберите вариант Вкл. или Выкл. 3. Для сохранения выбора и немедленного запуска задания копирования нажмите клавишу Начать копирование. Для сохранения выбора без запуска задания нажмите клавишу . Чтобы изменить параметр сортировки копий по умолчанию 1. На панели управления многофункционального устройства нажмите клавишу Меню. 2. С помощью клавиши < или > выберите вариант Настройка копирования, а затем нажмите клавишу . 3. Нажмите клавишу 4. С помощью клавиши < или > выберите Вкл. или Выкл. 5. Для сохранения выбора нажмите клавишу , чтобы выбрать вариант Разбор по умолчанию. . Примечание Значением по умолчанию для параметра автоматической сортировки копий является Вкл. RUWW Копирование. Как выполнить? 269 Настройка качества копирования Существуют пять параметров качества копирования: Черновик, Текст, Смешанный, Фотопленка и Рисунок. Параметром качества копирования по умолчанию является Текст. Этот параметр является наиболее оптимальным для документов, содержащих в основном текст. Чтобы улучшить качество копии, при копировании фотографии или графического изображения можно выбрать параметр Фотопленка для фотографий или параметр Рисунок для графических изображений. Для документов, в которых содержится не только текст, но и графические изображения, выберите параметр Смешанный. Если нужно сэкономить тонер, а качество печати не играет важной роли, выберите режим Черновик. Настройка качества копирования для текущего задания 1. На панели управления многофункционального устройства нажмите клавишу Качество, чтобы отобразить текущий параметр качества копирования. 2. С помощью клавиши < или > выполните прокрутку параметров качества для их просмотра. 3. Выберите параметр, а затем нажмите клавишу Начать копирование для сохранения выбора и немедленного запуска задания копирования или клавишу для сохранения выбора без запуска задания. Примечание Изменение этого параметра будет действительно в течение примерно двух минут после завершения задания копирования. На протяжении этого времени на дисплее панели управления многофункционального устройства отображается сообщение Параметры=Специальные. Настройка качества копирования по умолчанию 270 1. На панели управления многофункционального устройства нажмите клавишу Меню. 2. С помощью клавиши < или > выберите вариант Настройка копирования, а затем нажмите клавишу . 3. Нажмите клавишу 4. С помощью клавиши < или > выполните прокрутку параметров для их просмотра. 5. Для сохранения выбора нажмите клавишу Глава 11 Как выполнить? , чтобы выбрать вариант Качество по умолчанию. . RUWW Копирование на носители различных типов и форматов В зависимости от страны/региона, в которой была совершена покупка, многофункциональное устройство может печатать копии на бумаге формата Letter или A4. Формат и тип носителя, который используется при копировании во время текущего задания или для всех заданий копирования, можно изменить. Параметры формата носителя ● Letter ● Legal ● A4 Параметры типа носителя ● Обычная ● Печатный бланк ● Фирменный бланк ● Прозрачная пленка ● Перфорированная ● Этикетки ● Высококачественная ● Вторичная ● Цветное ● Светлый ● Плотная ● Карточки ● Конверт ● Калька ● Грубая бумага Чтобы изменить формат и тип носителя для текущего задания (HP LaserJet 3052/3055/3390/3392 «все в одном») Примечание При работе с многофункциональным устройством HP LaserJet 3050 для изменения формата и типа носителя измените параметры формата и типа носителя, заданные по умолчанию. RUWW 1. На панели управления многофункционального устройства нажмите клавишу Бумага. 2. С помощью клавиши < или > выберите формат носителя, а затем нажмите клавишу . Копирование. Как выполнить? 271 3. С помощью клавиши < или > выберите тип носителя, а затем нажмите клавишу 4. Нажмите клавишу Начать копирование. . Чтобы изменить параметр формата носителя по умолчанию 1. На панели управления многофункционального устройства нажмите клавишу Меню. 2. С помощью клавиши < или > выберите вариант Параметры бумаги, а затем нажмите клавишу . 3. С помощью клавиши < или > выберите вариант Формат бумаги по ум., а затем нажмите клавишу . 4. С помощью клавиши < или > выберите формат носителя, а затем нажмите клавишу 5. Для сохранения выбора нажмите клавишу . . Чтобы изменить параметр типа носителя по умолчанию 1. На панели управления многофункционального устройства нажмите клавишу Меню. 2. С помощью клавиши < или > выберите вариант Параметры бумаги, а затем нажмите клавишу . 3. С помощью клавиши < или > выберите вариант Тип бумаги по умолчанию, а затем нажмите клавишу . 4. С помощью клавиши < или > выберите тип носителя, а затем нажмите клавишу 5. Для сохранения выбора нажмите клавишу . . Изменение выбора лотка (HP LaserJet 3390/3392 «все в одном») Многофункциональное устройство настроено таким образом, что оно автоматически загружает носитель из лотков, в которые он загружен. Многофункциональное устройство всегда загружает носитель из приоритетного входного лотка (лоток 1), если в нем есть носитель. Если носитель в лотке 1 отсутствует, многофункциональное устройство пытается загрузить носитель из лотка 3, если он установлен, а затем из лотка 2. Чтобы указать, какой лоток следует использовать, можно изменить выбор лотка. Существующие варианты — Автовыбор, Лоток 1, Лоток 2 и Лоток 3. Примечание Значение Лоток 3 доступно, если установлен лоток 3. Чтобы изменить выбор лотков для текущего задания 272 1. На панели управления многофункционального устройства нажмите клавишу Выбор лотка. 2. С помощью клавиши < или > выберите лоток, который следует использовать. 3. Для сохранения выбора и немедленного запуска задания копирования нажмите клавишу Начать копирование. Для сохранения выбора без запуска задания нажмите клавишу . Глава 11 Как выполнить? RUWW Чтобы изменить выбор лотка по умолчанию RUWW 1. На панели управления многофункционального устройства нажмите клавишу Меню. 2. С помощью клавиши < или > выберите вариант Настройка копирования, а затем нажмите клавишу . 3. С помощью клавиши < или > выберите вариант Выбор лотка по ум., а затем нажмите клавишу . 4. С помощью клавиши < или > выберите нужное значение, а затем нажмите клавишу . Копирование. Как выполнить? 273 Изменение числа копий Вы можете выбрать число копий по умолчанию в диапазоне значений от 1 до 99. Чтобы изменить количество копий для текущего задания (HP LaserJet 3050 «все в одном») 1. На панели управления многофункционального устройства с помощью буквенно-цифровых клавиш введите число копий (от 1 до 99) для текущего задания. 2. Для запуска задания копирования нажмите клавишу Начать копирование. Примечание Изменение этого параметра будет действительно в течение примерно двух минут после завершения задания копирования. На протяжении этого времени на дисплее панели управления многофункционального устройства отображается сообщение Параметры=Специальные. Чтобы изменить количество копий для текущего задания (HP LaserJet 3052/3055/3390/3392 «все в одном») 1. На панели управления многофункционального устройства нажмите клавишу Число копий. 2. С помощью буквенно-цифровых клавиш введите число копий (от 1 до 99), которое требуется для текущего задания. 3. Для запуска задания копирования нажмите клавишу Начать копирование. Примечание Изменение этого параметра будет действительно в течение примерно двух минут после завершения задания копирования. На протяжении этого времени на дисплее панели управления многофункционального устройства отображается сообщение Параметры=Специальные. Чтобы изменить число копий по умолчанию 1. На панели управления многофункционального устройства нажмите клавишу Меню. 2. С помощью клавиши < или > выберите вариант Настройка копирования, а затем нажмите клавишу . 3. С помощью клавиши < или > выберите вариант Число копий по ум., а затем нажмите клавишу . 4. С помощью буквенно-цифровых клавиш введите число копий (от 1 до 99), которое требуется для значения по умолчанию. 5. Для сохранения выбора нажмите клавишу . Примечание Значение по умолчанию для числа копий — 1. 274 Глава 11 Как выполнить? RUWW Сканирование. Как выполнить? Ответы на вопросы о выполнении сканирования см. в указанных ниже разделах. Использование программы HP LaserJet Scan 1. В группе программ Hewlett-Packard выберите команду Сканирование, чтобы запустить программу HP LaserJet Scan. Примечание Программу HP LaserJet Scan можно также запустить нажатием клавиши «Сканировать» на панели управления многофункционального устройства. 2. 3. Выберите действие, которое необходимо выполнить. ● Выберите назначение, чтобы начать сканирование немедленно. ● Выберите вариант Сканировать после указания параметров, чтобы указать дополнительные параметры перед началом сканирования. ● Выберите вариант Настройка устройства, чтобы запрограммировать клавишу Сканировать в. Щелкните на кнопке OK. Примечание Кнопка OK должна указывать на действие, которое требуется выполнить. Сканирование с помощью панели управления многофункционального устройства 1. Загрузите оригиналы, которые нужно отсканировать, в устройство автоматической подачи документов (АПД) и установите направляющие носителя. ИЛИ Поднимите крышку планшета сканера и поместите оригинал на планшет лицевой стороной вниз, придвинув левый верхний угол документа к правому нижнему углу стекла. Аккуратно закройте крышку. 2. RUWW На панели управления нажмите клавишу Сканировать или Сканировать в. Сканирование. Как выполнить? 275 Программирование клавиши Сканировать в многофункционального устройства Примечание Прежде чем использовать клавишу Сканировать в, ее необходимо запрограммировать. Если многофункциональное устройство подключено непосредственно к компьютеру, некоторые назначения запрограммированы по умолчанию. Чтобы запрограммировать клавишу Сканировать в 1. В группе программ Hewlett-Packard выберите команду Сканирование, чтобы запустить программу HP LaserJet Scan. Примечание Если многофункциональное устройство подключено непосредственно к компьютеру, нажатие клавиши Сканировать на многофункциональном устройстве также приведет к открытию программы HP LaserJet Scan. 2. Щелкните на кнопке Настройка, чтобы открыть мастер настройки клавиши Сканировать в. 3. Выберите вариант Изменять назначения отображаемые на панели управления многофункционального устройства при нажатии клавиши «Сканировать в» и щелкните на кнопке Далее. 4. Отметьте флажок Разрешить сканирование нажатием кнопки Сканировать в на многофункциональном устройстве. 5. Выберите назначения, перемещая их из окна Компьютер (левое окно) в окно Многофункциональное устройство (правое окно). Примечание В окне Многофункциональное устройство могут присутствовать элементы, настроенные другими компьютерами, подключенными к многофункциональному устройству. Эти элементы изменить нельзя. Примечание Щелкните на кнопке Создать, чтобы создать новое назначение. 6. 276 Щелкните на кнопке Обновить. Глава 11 Как выполнить? RUWW Создание, изменение или удаление назначений 1. Чтобы запустить программу HP LaserJet Scan, в группе программ Hewlett-Packard выберите команду Сканирование. Примечание Программу HP LaserJet Scan можно также запустить нажатием клавиши «Сканировать» на панели управления многофункционального устройства. 2. RUWW В раскрывающемся меню выберите действие, которое нужно выполнить, а затем следуйте инструкциям, появляющимся на экране. ● Создать новое назначение. Создайте новое назначение с помощью мастера параметров. ● Изменить существующее назначение. Выберите существующее назначение и воспользуйтесь мастером параметров, чтобы изменить его. ● Удалить назначение. Выберите существующее назначение и удалите его после подтверждения удаления. Сканирование. Как выполнить? 277 Сканирование в сообщение электронной почты Сканирование в сообщение электронной почты поддерживается в приложениях Microsoft Outlook, Outlook Express и Lotus Notes. Примечание Для выполнения этой операции в среде Windows на вкладке Сканировать в необходимо указать получателя сообщения электронной почты. См. раздел Программирование клавиши Сканировать в многофункционального устройства . В среде операционных систем Macintosh установите эту функцию с помощью вкладки Monitor Device. См. интерактивную справку HP Director. 1. Поместите оригиналы для сканирования лицевой стороной вверх во входной лоток устройства автоматической подачи документов (АПД). Отрегулируйте направляющие носителя по размеру оригиналов. ИЛИ Поднимите крышку планшета сканера и поместите оригинал на планшет сканера лицевой стороной вниз, придвинув левый верхний угол документа к правому нижнему углу стекла. Аккуратно закройте крышку. 2. На панели управления многофункционального устройства нажмите клавишу Сканировать в. 3. С помощью клавиши < или > выберите получателя сообщения электронной почты. 4. Нажмите клавишу Сканировать или . Отсканированный документ вкладывается в сообщение электронной почты, которое затем автоматически отправляется выбранному получателю электронной почты. Сканирование в папку Для выполнения сканирования в папку с помощью клавиши Сканировать в, расположенной на панели управления многофункционального устройства, используйте следующие инструкции. Примечание Перед выполнением этой операции в среде Windows на вкладке Сканировать в необходимо указать папку. См. раздел Программирование клавиши Сканировать в многофункционального устройства . 1. Загрузите оригиналы, которые необходимо отсканировать, во входной лоток устройства автоматической подачи документов (АПД) лицевой стороной вверх, верхним краем документа вперед, и отрегулируйте направляющие. ИЛИ Поднимите крышку планшета сканера и поместите оригинал на планшет сканера лицевой стороной вниз, придвинув левый верхний угол документа к правому нижнему углу стекла. Аккуратно закройте крышку. 278 2. На панели управления многофункционального устройства нажмите клавишу Сканировать в. 3. С помощью клавиши < или > выберите папку. 4. Нажмите клавишу Сканировать или . Документ сканируется в файл, который затем сохраняется в папке, выбранной на шаге 3. Глава 11 Как выполнить? RUWW Сеть. Как выполнить? Ответы на вопросы по работе с сетью см. в указанных ниже разделах. Установка многофункционального устройства и его использование в сети Для настройки драйверов принтера для следующих сетевых установок компания Hewlett-Packard рекомендует использовать установщик программного обеспечения НР, поставляемый на компакт-дисках вместе с многофункциональным устройством. Настройка многофункционального устройства, подключенного с помощью сетевого порта (режим прямого доступа или одноранговая печать) В данной конфигурации многофункциональное устройство подключается напрямую к сети, и все компьютеры в сети выполняют печать с помощью данного многофункционального устройства. Примечание Этот режим является рекомендуемой сетевой конфигурацией для многофункционального устройства. 1. Чтобы подключить многофункциональное устройство к сети, вставьте сетевой кабель прямо в сетевой порт многофункционального устройства. 2. Выведите на печать таблицу параметров, используя панель управления многофункционального устройства. См. раздел Таблица параметров . 3. Вставьте компакт-диск многофункционального устройства в компьютер. Если многофункциональное устройство уже установлено, щелкните на кнопке Установить ПО, чтобы запустить установщик программного обеспечения. Если установщик программного обеспечения не запускается, найдите на компакт-диске файл hpsetup.exe и дважды щелкните на нем. 4. Щелкните на кнопке Установить ПО HP LaserJet 3390/3392 «все в одном». 5. В окне приветствия щелкните на кнопке Далее. 6. Для поиска обновлений в Интернете в окне Обновления программы установки щелкните на кнопке Да. 7. Для Windows 2000 в окне Варианты установки выберите вариант установки. Компания НР рекомендует выбирать обычную остановку, если таковая поддерживается системой. 8. Ознакомьтесь с лицензионным соглашением в окне Лицензионное соглашение, укажите, что вы принимаете все его пункты, и щелкните на кнопке Далее. 9. При установленной операционной системе Windows 2000 в окне Расширенные возможности HP укажите, требуется ли использовать расширенные возможности, и щелкните на кнопке Далее. 10. В окне Конечная папка выберите папку назначения и щелкните на кнопке Далее. 11. Чтобы начать установку, в окне Обновления готовы к установке щелкните на кнопке Далее. Примечание Если требуется изменить параметры, вместо кнопки Далее щелкните на кнопке Назад, чтобы перейти к предыдущим окнам и изменить в них параметры. RUWW Сеть. Как выполнить? 279 12. В окне Тип подключения выберите параметр Через сеть, а затем щелкните на кнопке Далее. 13. В окне Идентификация принтера найдите многофункциональное устройство либо укажите оборудование или адрес IP в таблице параметров, распечатанной ранее. В большинстве случаев адрес IP назначается автоматически, но при желании его можно изменить, щелкнув на команде Укажите адрес принтера в окне Идентификация принтера. Щелкните на кнопке Далее. 14. Дождитесь завершения процесса установки. Настройка совместно используемого многофункционального устройства с прямым подключением (печать типа «клиент-сервер») В данной конфигурации многофункциональное устройство подключается к компьютеру с помощью кабеля USB, компьютер подключается к сети, а многофункциональное устройство используется совместно всеми компьютерами сети. 1. Вставьте компакт-диск многофункционального устройства в компьютер. Если многофункциональное устройство уже установлено, щелкните на кнопке Установить ПО, чтобы запустить установщик программного обеспечения. Если установщик программного обеспечения не запускается, найдите на компакт-диске файл hpsetup.exe и дважды щелкните на нем. 2. Щелкните на кнопке Установить ПО HP LaserJet 3390/3392 «все в одном». 3. В окне приветствия щелкните на кнопке Далее. 4. Для поиска обновлений в Интернете в окне Обновления программы установки щелкните на кнопке Да. 5. Для Windows 2000 в окне Варианты установки выберите вариант установки. Компания НР рекомендует выбирать обычную остановку, если таковая поддерживается системой. 6. Ознакомьтесь с лицензионным соглашением в окне лицензионного соглашения, укажите, что вы принимаете все его пункты, и щелкните на кнопке Далее. 7. При установленной операционной системе Windows 2000 в окне Расширенные возможности HP укажите, требуется ли использовать расширенные возможности, и щелкните на кнопке Далее. 8. В окне Конечная папка выберите папку назначения и щелкните на кнопке Далее. 9. Чтобы начать установку, в окне Обновления готовы к установке щелкните на кнопке Далее. Примечание Если требуется изменить параметры, вместо кнопки Далее щелкните на кнопке Назад, чтобы перейти к предыдущим окнам и изменить в них параметры. 10. В окне Тип подключения выберите параметр Напрямую к данному компьютеру, а затем щелкните на кнопке Далее. 11. Подключите USB-кабель. 12. Дождитесь завершения процесса установки. 280 Глава 11 Как выполнить? RUWW 13. На панели задач Windows щелкните на кнопке Пуск, выберите команду Настройка, а затем — Принтеры. ● В Windows XP щелкните на кнопке Пуск, выберите пункт Панель управления, а затем — Принтеры и факсы. 14. В диалоговом окне щелкните правой кнопкой мыши на многофункциональном устройстве, а затем выберите пункт Совместное использование. 15. Выберите команду Предоставить общий доступ к этому принтеру, при необходимости введите имя многофункционального устройства и щелкните на кнопке OK. RUWW Сеть. Как выполнить? 281 Смена конфигурации совместно используемого многофункционального устройства с прямым подключением на конфигурацию многофункционального устройства, подключенного с помощью сетевого порта Для изменения прямого подключения на сетевую конфигурацию выполните следующие действия. 1. Удалите драйвер принтера для многофункционального устройства с прямым подключением. 2. Установите драйвер как сетевую конфигурацию, используя инструкции, представленные в разделе Настройка многофункционального устройства, подключенного с помощью сетевого порта (режим прямого доступа или одноранговая печать) . Задание сетевого пароля Для задания сетевого пароля используется средство HP ToolboxFX. 1. Откройте средство HP ToolboxFX и щелкните на кнопке Параметры устройства. 2. Перейдите на вкладку Сетевые параметры. Примечание Если пароль для многофункционального устройства уже был задан, появится приглашение на ввод пароля. Введите пароль и щелкните на кнопке Применить. 282 3. Щелкните на кнопке Пароль. 4. В поле Пароль введите пароль, а затем введите пароль снова в поле Подтверждение. 5. Чтобы сохранить пароль, щелкните на кнопке Применить. Глава 11 Как выполнить? RUWW Прочее. Как выполнить? Ниже приведены ответы на вопросы о многофункциональном устройстве, не вошедшие в другие разделы. Очистка пути прохождения бумаги В процессе эксплуатации многофункционального устройства внутри него могут скапливаться частицы бумаги, тонер и пыль. Со временем эти скопления могут стать причиной ухудшения качества печати и привести, например, к появлению грязных пятен и полос. В многофункциональном устройстве имеется режим очистки, позволяющий устранить и предотвратить подобные неполадки. Очистка пути прохождения бумаги с помощью программы HP ToolboxFX Для очистки пути прохождения бумаги воспользуйтесь программой HP ToolboxFX. Рекомендуется использовать именно этот метод очистки. Если HP ToolboxFX недоступна, используйте метод, описанный в разделе Очистка пути прохождения бумаги с помощью панели управления многофункционального устройства . RUWW 1. Убедитесь, что многофункциональное устройство включено и находится в состоянии готовности. 2. Откройте HP ToolboxFX. 3. На вкладке Устранение неисправностей щелкните на параметре Обслуживание, щелкните на команде Страница очистки, а затем — на команде Печать. Будет напечатана страница с шаблоном. 4. Извлеките из многофункционального устройства весь носитель, который может находиться в лотке 1. 5. Извлеките напечатанную страницу и загрузите ее лицевой стороной вниз в лоток 1. 6. На компьютере щелкните на параметре Очистка. Прочее. Как выполнить? 283 Очистка пути прохождения бумаги с помощью панели управления многофункционального устройства Если программа HP ToolboxFX недоступна, страницу очистки можно напечатать с помощью панели управления многофункционального устройства. 1. Нажмите клавишу Меню. 2. С помощью клавиши < или > найдите меню Сервис. 3. Нажмите клавишу 4. С помощью клавиши < или > найдите Режим очистки. 5. Нажмите клавишу 6. При появлении соответствующего запроса загрузите лист обычной бумаги формата letter или A4 . 7. Снова нажмите клавишу . . для подтверждения и начала процесса очистки. Начнется медленная подача бумаги в многофункциональное устройство. Выбросите бумагу после завершения процедуры очистки. Восстановление параметров по умолчанию При восстановлении исходных параметров по умолчанию для всех параметров устанавливаются их заводские значения по умолчанию, а также удаляется имя и номер телефона в заголовке факса. ПРЕДУПРЕЖДЕНИЕ В результате этой процедуры удаляются номера факсов и имена, назначенные для ввода с помощью однократного нажатия определенной клавиши для быстрого набора, и коды ускоренного набора, а также удаляются все страницы, сохраненные в памяти. Затем многофункциональное устройство автоматически перезапускается. Восстановление исходных параметров по умолчанию 1. На панели управления многофункционального устройства нажмите клавишу Меню. 2. С помощью клавиши < или > выберите вариант Сервис, а затем нажмите клавишу 3. С помощью клавиши < или > выберите вариант Восст. начальные значения, а затем нажмите клавишу . . Многофункциональное устройство перезапустится автоматически. 284 Глава 11 Как выполнить? RUWW Использование встроенного Web-сервера Встроенный Web-сервер представляет собой сетевой интерфейс, обеспечивающий простой доступ к состоянию и конфигурации многофункционального устройства, включая сетевую конфигурацию и функцию интеллектуальной печати (Smart Printing Supplies, SPS). Доступ ко встроенному Web-серверу можно получить через сетевое подключение к многофункциональному устройству. Чтобы открыть домашнюю страницу встроенного Webсервера многофункционального устройства, введите адрес IP этого устройства в Web-браузере. На домашней странице с помощью вкладок и меню навигации можно проверить состояние многофункционального устройства, настроить его и проверить состояние расходных материалов. Поддерживаемые браузеры: ● Microsoft Internet Explorer 5.0 или более поздних версий ● Netscape Navigator 4.75 или более поздних версий ● Opera 6.05 или более поздних версий ● Safari 1.2 или более поздних версий Поиск руководства пользователя Ссылки в руководстве пользователя ● Компоненты многофункционального устройства ● Панель управления ● Устранение неполадок Где получить дополнительные сведения При работе с многофункциональным устройством можно пользоваться несколькими справочными руководствами. Настройка многофункционального устройства Руководство по началу работы (в печатном виде). Пошаговые инструкции для установки и настройки многофункционального устройства. Это руководство поставляется в комплекте с многофункциональным устройством. RUWW Прочее. Как выполнить? 285 Руководства по установке дополнительных принадлежностей и расходных материалов. В этих руководствах приводятся подробные инструкции по установке дополнительных принадлежностей и расходных материалов, которые поставляются в комплекте с многофункциональным устройством. Использование многофункционального устройства Руководство пользователя. Подробные сведения о работе с многофункциональным устройством и устранению неисправностей. Это руководство находится на компакт-диске, поставляемом вместе с устройством. Доступ к нему можно также получить с помощью программного обеспечения HP ToolboxFX. Руководство пользователя также можно найти в Интернете (в формате HTML). Посетите соответствующий Web-узел: ● www.hp.com/support/lj3050 ● www.hp.com/support/lj3052 ● www.hp.com/support/lj3055 ● www.hp.com/support/lj3390 ● www.hp.com/support/lj3392 Примечание Установив соединение, выберите раздел Manuals. Справка. Каждый из компонентов программного обеспечения содержит сведения о доступных параметрах многофункционального устройства. Чтобы просмотреть файл справки, откройте ее через компонент программного обеспечения. Получение предупреждений о недостаточном количестве тонера Настройте многофункциональное устройство на отправку предупреждений в случае низкого уровня тонера в картридже. Получение предупреждений о недостаточном количестве тонера на панели управления многофункционального устройства (HP LaserJet 3390/3392 «все в одном») Если уровень тонера в картридже стал низким, на панели управления многофункционального устройства загорается индикатор Мало тонера. 286 Глава 11 Как выполнить? RUWW Получение предупреждений о недостаточном количестве тонера от многофункционального устройства на компьютер (HP LaserJet 3390/3392 «все в одном») Программа HP ToolboxFX дает возможность настроить параметры, позволяющие многофункциональному устройству отправлять на компьютер всплывающие предупреждения о низком уровне тонера в картридже. 1. Откройте HP ToolboxFX и щелкните на вкладке Предупреждения. 2. Щелкните на странице Настройка предупреждений о состоянии. 3. Выберите пункт Включить предупреждения и Если картридж HP достиг низкого уровня или установлен картридж, произведенный не HP , а затем — пункт В виде всплывающих сообщений. 4. Щелкните на кнопке Применить. Получение предупреждений о недостаточном количестве тонера от многофункционального устройства на электронную почту (HP LaserJet 3390/3392 «все в одном») Программа HP ToolboxFX дает возможность настроить параметры, позволяющие многофункциональному устройству отправлять на компьютер предупреждения о низком уровне тонера в картридже в виде сообщений электронной почты. 1. Откройте HP ToolboxFX и щелкните на вкладке Предупреждения. 2. Щелкните на странице Настройка предупреждений по электронной почте. 3. В поле Адрес 1 введите адрес электронной почты, по которому следует отправлять предупреждения. 4. В разделе Выбрать события для оповещения установите в столбце Адрес 1 флажок Картридж заканчивается. Примечание Если нужно получать сообщения электронной почты о возникновении других перечисленных событий, установите соответствующие флажки. 5. Щелкните на кнопке Применить. Примечание Для отправки предупреждений по электронной почте необходимо настроить сервер SMTP. RUWW Прочее. Как выполнить? 287 Просмотр элементов меню панели управления для многофункционального устройства (HP LaserJet 3390/3392 «все в одном») Панель управления многофункционального устройства позволяет распечатать карту меню со всеми параметрами меню панели управления. 1. На панели управления многофункционального устройства нажмите клавишу Меню. 2. С помощью клавиши < или > выберите вариант Отчеты, а затем нажмите клавишу 3. С помощью клавиши < или > выберите вариант Структура меню, а затем нажмите клавишу . . Многофункциональное устройство напечатает карту меню. 288 Глава 11 Как выполнить? RUWW Использование встроенного сшивателя Приведите в действие механизм сшивателя, загрузив носитель во встроенный сшиватель. Чтобы сшить носитель с помощью встроенного сшивателя 1. Вставьте не более 20 листов носителя плотностью 80 г/м2 (20 фунтов) в прорезь в дверце сшивателя. Если плотность носителя превышает 80 г/м2 (20 фунтов), вставьте меньшее количество листов. ПРЕДУПРЕЖДЕНИЕ Не используйте встроенный сшиватель для сшивания пластмассы, картона или дерева. При попытке сшить эти материалы можно повредить сшиватель. Примечание Превышение рекомендуемого количества листов может привести к замятию носителя или повреждению сшивателя. 2. RUWW Подождите, пока листы будут сшиты. Чтобы привести в действие механизм сшивателя, вставьте носитель в прорезь сшивателя до конца. Прочее. Как выполнить? 289 3. Извлеките сшитый носитель из прорези. Примечание Если после сшивания носитель извлечь не удается, аккуратно откройте дверцу сшивателя и плавно вытяните документ. 290 Глава 11 Как выполнить? RUWW Загрузка скобок Каждая кассета содержит 1500 прямых скобок. Чтобы загрузить скобки в многофункциональное устройство, вставьте кассету со скобками. Чтобы загрузить скобки 1. Откройте дверцу сшивателя. Примечание После открытия дверцы сшиватель блокируется. RUWW 2. Чтобы заменить кассету со скобками (например, если в кассете закончились скобки), извлеките ее из многофункционального устройства. 3. Вставьте кассету с 1500 скобками в паз внутри дверцы сшивателя. Прочее. Как выполнить? 291 4. 292 Закройте дверцу сшивателя. Глава 11 Как выполнить? RUWW Устранение замятий в сшивателе Чтобы уменьшить риск застревания скобок, не загружайте одновременно более 20 листов носителя плотностью 80 г/м2 (20 фунтов). Чтобы извлечь застрявшую скобку из встроенного сшивателя 1. Выключите HP LaserJet 3392 «все в одном» и откройте дверцу сшивателя. Примечание После открытия дверцы сшиватель блокируется. RUWW 2. Извлеките кассету из многофункционального устройства. 3. Удалите выпавшие скобки из сшивателя и кассеты. Прочее. Как выполнить? 293 294 4. Установите кассету со скобками на место. 5. Закройте дверцу сшивателя и включите HP LaserJet 3390/3392 «все в одном». 6. Вставьте носитель, чтобы проверить работоспособность сшивателя. При необходимости повторите действия с 1 по 6. Глава 11 Как выполнить? RUWW Замена картриджа Чтобы заменить картридж 1. Откройте дверцу картриджа. HP LaserJet 3050 2. RUWW HP LaserJet 3390/3392 Возьмитесь за ручку картриджа и потяните картридж из устройства, чтобы извлечь его. Сведения о переработке см. внутри упаковки картриджа. HP LaserJet 3050 3. HP LaserJet 3052/3055 HP LaserJet 3052/3055 HP LaserJet 3390/3392 Извлеките новый картридж из упаковки, снимите оранжевую крышку с картриджа и потяните оранжевый язычок прямо вверх, чтобы удалить защитную ленту. Прочее. Как выполнить? 295 4. Вставьте картридж в многофункциональное устройство, так чтобы он плотно встал на место. HP LaserJet 3050 5. HP LaserJet 3052/3055 HP LaserJet 3390/3392 Закройте дверцу картриджа. HP LaserJet 3050 HP LaserJet 3052/3055 HP LaserJet 3390/3392 ПРЕДУПРЕЖДЕНИЕ Если тонер попал на одежду, вытрите его сухой тканью и постирайте одежду в холодной воде. При стирке в горячей воде тонер въедается в ткань. 296 Глава 11 Как выполнить? RUWW Устранение замятий В данном разделе содержатся инструкции по устранению замятий носителя в многофункциональном устройстве. Устранение замятий в области картриджа Для устранения замятия в области картриджа выполните следующие действия. ПРЕДУПРЕЖДЕНИЕ Для устранения замятий не следует использовать острые предметы, например карандаш или ножницы. Гарантия не распространяется на повреждения, нанесенные острыми предметами. 1. Откройте дверцу картриджа и извлеките картридж. HP LaserJet 3050 HP LaserJet 3052/3055 HP LaserJet 3390/3392 ПРЕДУПРЕЖДЕНИЕ Во избежание повреждения картриджа старайтесь поменьше держать его на свету. 2. RUWW При использовании HP LaserJet 3390/3392 «все в одном» откройте заднюю выходную дверцу и поверните вниз фиксаторы зеленого цвета. Прочее. Как выполнить? 297 3. Взявшись обеими руками за выступающие края (или середину) листов, осторожно вытащите застрявший носитель из многофункционального устройства. HP LaserJet 3050 4. HP LaserJet 3390/3392 Вставьте картридж на место и закройте дверцу картриджа. HP LaserJet 3050 5. HP LaserJet 3052/3055 HP LaserJet 3052/3055 HP LaserJet 3390/3392 Закройте заднюю выходную дверцу HP LaserJet 3390/3392 «все в одном». Устранение замятий во входных лотках (HP LaserJet 3050/3052/3055 «все в одном») Для устранения замятия в подающих лотках выполните следующие действия. ПРЕДУПРЕЖДЕНИЕ Для устранения замятий не следует использовать острые предметы, например карандаш или ножницы. Гарантия не распространяется на повреждения, нанесенные острыми предметами. 1. 298 Откройте лоток 1 и вытащите из многофункционального устройства весь видимый замятый носитель. Глава 11 Как выполнить? RUWW 2. Если носитель находится вне поля зрения, откройте дверцу картриджа, извлеките картридж и поверните верхние направляющие носителя. Аккуратно извлеките носитель из многофункционального устройства. 3. Закройте лоток 1. Устранение замятий во входных лотках (HP LaserJet 3390/3392 «все в одном») Для устранения замятия в подающих лотках выполните следующие действия. ПРЕДУПРЕЖДЕНИЕ Для устранения замятий не следует использовать острые предметы, например карандаш или ножницы. Гарантия не распространяется на повреждения, нанесенные острыми предметами. RUWW 1. Откройте заднюю выходную дверцу. 2. Поверните фиксаторы (зеленого цвета) вниз. Прочее. Как выполнить? 299 3. Откройте дверцу входного лотка для приоритетной полистовой подачи (лоток 1). HP LaserJet 3390/3392 4. Взявшись обеими руками за выступающие края (или середину) листов, осторожно вытащите застрявший носитель из многофункционального устройства. ПРЕДУПРЕЖДЕНИЕ Вытащите застрявший носитель из многофункционального устройства, держа его ровно (в строго горизонтальном или вертикальном положении). Извлечение застрявшего в многофункциональном устройстве носителя под углом может повредить устройство. HP LaserJet 3390/3392 5. Закройте дверцу входного лотка для приоритетной полистовой подачи (лоток 1). HP LaserJet 3390/3392 300 Глава 11 Как выполнить? RUWW 6. Откройте лоток 2 и лоток 3. 7. Взявшись обеими руками за выступающие края (или середину) листов, осторожно вытащите застрявший носитель из многофункционального устройства. 8. Если носитель находится вне поля зрения, откройте дверцу картриджа, извлеките картридж и поверните верхние направляющие носителя. Аккуратно извлеките носитель из многофункционального устройства. 9. Закройте основной входной лоток (лоток 2). 10. Закройте заднюю выходную дверцу. RUWW Прочее. Как выполнить? 301 Устранение замятий из выходного приемника ПРЕДУПРЕЖДЕНИЕ Для устранения замятий не следует использовать острые предметы, например карандаш или ножницы. Гарантия не распространяется на повреждения, нанесенные острыми предметами. Взявшись обеими руками за выступающие края (или середину) листов, осторожно вытащите застрявший носитель из многофункционального устройства. HP LaserJet 3050 302 Глава 11 Как выполнить? HP LaserJet 3052/3055 HP LaserJet 3390/3392 RUWW Устранение замятий на пути прямого прохождения бумаги (HP LaserJet 3390/3392 «все в одном») Для устранения замятия в пути прямого прохождения носителя выполните следующие действия. ПРЕДУПРЕЖДЕНИЕ Для устранения замятий не следует использовать острые предметы, например карандаш или ножницы. Гарантия не распространяется на повреждения, нанесенные острыми предметами. 1. Откройте заднюю выходную дверцу. 2. Поверните фиксаторы (зеленого цвета) вниз. 3. Взявшись обеими руками за выступающие края (или середину) листов, осторожно вытащите застрявший носитель из многофункционального устройства. HP LaserJet 3390/3392 Примечание Если ухватиться руками за носитель невозможно, выполните процедуру, описанную в разделе Область картриджа . RUWW Прочее. Как выполнить? 303 4. Закройте заднюю выходную дверцу. HP LaserJet 3390/3392 Примечание При закрытии задней выходной дверцы фиксаторы встают на место автоматически. 304 Глава 11 Как выполнить? RUWW Устранение замятий на пути прохождения бумаги во время автоматической двусторонней печати Для устранения замятия в пути прямого прохождения носителя при автоматической двусторонней печати выполните следующие действия: ПРЕДУПРЕЖДЕНИЕ Для устранения замятий не следует использовать острые предметы, например карандаш или ножницы. Гарантия не распространяется на повреждения, нанесенные острыми предметами. RUWW 1. Откройте заднюю выходную дверцу. 2. Поверните фиксаторы (зеленого цвета) вниз. 3. Извлеките лоток 2. Прочее. Как выполнить? 305 306 4. Нажмите на фиксатор (зеленого цвета) дверцы пути прохождения бумаги во время автоматической двусторонней печати, расположенный спереди многофункционального устройства. 5. Взявшись обеими руками за выступающие края (или середину) листов, осторожно вытащите застрявший носитель из многофункционального устройства. 6. Закройте дверцу пути прохождения носителя при автоматической двусторонней печати. 7. Вставьте основной входной лоток (лоток 2) на место. Глава 11 Как выполнить? RUWW 8. Откройте заднюю дверцу пути прохождения носителя при автоматической двусторонней печати. 9. Взявшись обеими руками за выступающие края (или середину) листов, осторожно вытащите застрявший носитель из многофункционального устройства. 10. Закройте дверцу пути прохождения носителя при автоматической двусторонней печати. RUWW Прочее. Как выполнить? 307 Устранение замятий в устройстве автоматической подачи документов (АПД) Иногда при копировании, сканировании или отправке факса может произойти замятие носителя. В случае замятия носителя на панели управления многофункционального устройства появится сообщение Замятие в податчике, перезагрузите. ● Носитель неправильно загружен в устройство АПД , или устройство переполнено. Дополнительные сведения см. в разделе Загрузка документов для отправки факсов, копирования или сканирования . ● Носитель не удовлетворяет требованиям HP, таким как формат или тип. Дополнительные сведения см. в разделе Характеристики носителя . Чтобы устранить замятие носителя внутри устройства АПД HP LaserJet 3052/3055/3390/3392 «все в одном» 1. Откройте крышку АПД. Примечание Убедитесь, что из АПД извлечены все упаковочные элементы. 308 2. Извлеките элемент устранения замятия. Отсоедините его, потянув вверх обеими руками за две ручки. Поверните и поднимите элемент устранения замятия и отложите его в сторону. 3. Подняв зеленый рычажок, поверните механизм захвата, чтобы открыть его. Глава 11 Как выполнить? RUWW RUWW 4. Попытайтесь осторожно, не порвав, вытащить страницу. Если страница выходит с трудом, перейдите к следующему действию. 5. Откройте крышку устройства АПД и осторожно освободите носитель обеими руками. 6. Если носитель выходит свободно, осторожно потяните его в направлении, показанном на рисунке. 7. Закройте крышку планшета сканера. 8. Опустите зеленый рычажок. Прочее. Как выполнить? 309 9. Установите элемент устранения замятия, вставив его, как показано на рисунке. Нажмите на два язычка, чтобы элемент встал на место (до щелчка). Этот элемент необходимо установить правильно, так как замятие может повториться. 10. Закройте крышку АПД. Заказ новых расходных материалов Чтобы заказать новые расходные материалы, можно воспользоваться программой HP ToolboxFX. Для этого выполните следующие действия. 1. Откройте HP ToolboxFX и в разделе Другие ссылки щелкните на Заказ расходных материалов. Откроется новое окно браузера. 2. Щелкните на кнопке Продолжить. В браузере откроется страница заказа расходных материалов Web-узла HP. 3. 310 Чтобы сделать заказ, следуйте инструкциям, приведенным на Web-узле. Глава 11 Как выполнить? RUWW 12 Управление многофункциональным устройством и его обслуживание RUWW ● Страницы с информацией ● HP ToolboxFX ● Macintosh Configure Device (Mac OS X версии 10.3 и Mac OS X версии 10.4) ● Встроенный Web-сервер ● Управление расходными материалами ● Очистка многофункционального устройства ● Замена картриджа ● Замена устройства автоматической подачи документов (АПД) в HP LaserJet 3390/3392 «все в одном» ● Замена узла захватывающего ролика и рычага загрузки устройства АПД (HP LaserJet 3052/3055/3390/3392 «все в одном») 311 Страницы с информацией Страницы информации хранятся в памяти многофункционального устройства. Эти страницы помогают провести диагностику и устранить неполадки, возникающие в многофункциональном устройстве. Примечание Если при установке язык многофункционального устройства был выбран неправильно, можно выбрать его вручную, чтобы при печати страниц информации использовался один из поддерживаемых языков. Для смены языка воспользуйтесь программой HP ToolboxFX. См. раздел HP ToolboxFX . Демонстрационная страница Чтобы распечатать демонстрационную страницу, выполните следующие действия. 1. На панели управления многофункционального устройства нажмите клавишу Меню. 2. С помощью клавиши < или > выберите пункт Отчеты, а затем нажмите клавишу 3. С помощью клавиши < или > выберите пункт Демонстрационная страница, а затем нажмите клавишу . . Эту страницу можно просмотреть также с помощью панели инструментов HP ToolboxFX. Страница использования На странице использования отображаются статистические данные, такие как количество копий, полученных с помощью планшетного сканера или входного лотка устройства автоматической подачи документов (АПД); количество принятых и отправленных факсов, количество напечатанных страниц или количество страниц, замятых в устройстве АПД. Страницу использования можно распечатать с помощью многофункционального устройства или программы HP ToolboxFX. Чтобы распечатать страницу использования с помощью многофункционального устройства, выполните следующие действия. 1. На панели управления многофункционального устройства нажмите клавишу Меню. 2. С помощью клавиши < или > выберите пункт Отчеты, а затем нажмите клавишу 3. С помощью клавиши < или > выберите пункт Таблица использования, а затем нажмите клавишу . . Таблица параметров В таблице параметров перечислены текущие параметры многофункционального устройства, а также его свойства. Таблицу параметров можно распечатать с помощью многофункционального устройства или программы HP ToolboxFX. Чтобы распечатать таблицу параметров с помощью многофункционального устройства, выполните следующие действия. 312 1. На панели управления многофункционального устройства нажмите клавишу Меню. 2. С помощью клавиши < или > выберите пункт Отчеты, а затем нажмите клавишу 3. С помощью клавиши < или > выберите пункт Отчет о конфигурации, а затем нажмите клавишу . Глава 12 Управление многофункциональным устройством и его обслуживание . RUWW 1. Сведения об изделии. В этом разделе приведены основные сведения о многофункциональном устройстве, такие как название изделия и серийный номер. 2. Память. В этом разделе содержится информация о памяти, например объем установленной памяти. 3. Параметры бумаги. В этом разделе приведены сведения о типе носителя, заданном для каждого лотка, и о параметрах типов для всех носителей, поддерживаемых многофункциональным устройством. 4. Параметры копирования. В этом разделе приведены сведения о параметрах копирования, заданных по умолчанию в многофункциональном устройстве. 5. Параметры изделия. В этом разделе приводится информация, собранная во время установки программного обеспечения и включающая язык и название компании. 6. Установленные дополнительные элементы. Этот раздел содержит информацию о дополнительных элементах, которые могут быть установлены, например о модулях памяти DIMM. 7. Параметры печати. В этом разделе приведены сведения о параметрах многофункционального устройства, которые заданы в драйвере принтера или в программе HP ToolboxFX. 8. Журнал состояния. В этом разделе приведены сведения о всех ошибках многофункционального устройства. Вторая страница также печатается. На этой странице в разделе Параметры факса приведены подробные сведения о параметрах факса многофункционального устройства. RUWW Страницы с информацией 313 Страница состояния расходных материалов (HP LaserJet 3390/3392 «все в одном») На странице Состояние расх. материалов отображается оставшийся срок службы картриджей HP. Здесь также приводятся сведения о приблизительном числе оставшихся страниц, числе распечатанных страниц и другие сведения о расходных материалах. Страницу Состояние расх. материалов можно распечатать с помощью многофункционального устройства или программы HP ToolboxFX. Чтобы напечатать эту страницу с помощью многофункционального устройства, выполните следующие действия. 1. В меню панели управления нажмите Меню. 2. С помощью клавиши < или > выберите пункт Отчеты, а затем нажмите клавишу 3. С помощью клавиши < или > выберите пункт Состояние расх. материалов, а затем нажмите клавишу . . Примечание Информация о расходных материалах также доступна с помощьюHP ToolboxFX. 314 Глава 12 Управление многофункциональным устройством и его обслуживание RUWW RUWW 1. Область печатающего картриджа. Эта область содержит раздел для каждого из картриджей и предоставляет информацию о печатающих картриджах HP. Эта информация включает номер и состояние каждого печатающего картриджа, а также оставшийся срок службы, выраженный в процентном соотношении, в качестве графика и количества оставшихся страниц. Для расходных материалов, выпущенных не HP, не предоставляется никакой информации. В некоторых случаях, если установлены расходные материалы не HP, отобразится предупреждающее сообщение. 2. Информация о заказе. В этом разделе приведены основные сведения о том, как нужно заказывать новые расходные материалы HP. См. раздел Проверка состояния и заказ расходных материалов (относится только к HP LaserJet 3390/3392 «все в одном») . 3. Сведения о переработке. В этом разделе приведена ссылка на Web-узел, содержащий сведения о переработке. См. раздел Замена и вторичная переработка расходных материалов . Страницы с информацией 315 Таблица параметров сети В таблице параметров сети перечислены все параметры сети многофункционального устройства. Таблицу параметров сети можно распечатать с помощью многофункционального устройства или программы HP ToolboxFX. Чтобы напечатать страницу с помощью многофункционального устройства, выполните следующие действия. . 1. На панели управления многофункционального устройства нажмите клавишу 2. С помощью клавиши < или > выберите пункт Отчеты, а затем нажмите клавишу 3. С помощью клавиши < или > выберите пункт Конфигурация сети, а затем нажмите клавишу . . Отчеты и журналы факса Сведения об отчетах и журналах факса см. в разделе Отчеты и журналы факса . 316 Глава 12 Управление многофункциональным устройством и его обслуживание RUWW HP ToolboxFX HP ToolboxFX — это Web-приложение, которое можно использовать для выполнения следующих задач. ● Проверка состояния многофункционального устройства. ● Настройка параметров многофункционального устройства. ● Просмотр информации по устранению неполадок. ● Просмотр электронной документации. Чтобы использовать программу HP ToolboxFX, необходимо подключить многофункциональное устройство непосредственно к компьютеру или к сети. Для использования программы HP ToolboxFX необходимо выполнить обычную установку программного обеспечения. Примечание HP ToolboxFX не поддерживается в операционных системах Windows 98 второго издания и Macintosh. Для работы с программой HP ToolboxFX необходимо, чтобы на компьютере был установлен протокол TCP/IP. Примечание Для открытия программы HP ToolboxFX и работы с ней доступ в Интернет не требуется. Просмотр программы HP ToolboxFX Чтобы открыть программу HP ToolboxFX, выполните одно из следующих действий. ● На панели задач Windows или рабочем столе дважды щелкните на значке HP ToolboxFX. ● В меню Пуск операционной системы Windows последовательно щелкните на команде Программы (или Все программы в Windows XP), HP и HP LaserJet 3050/3052/3055/3390/3392 «все в одном», а затем щелкните на команде HP ToolboxFX. Программа HP ToolboxFX имеет следующие разделы. RUWW ● Состояние ● Предупреждения ● Факс ● Справка ● Параметры системы ● Параметры печати ● Параметры сети HP ToolboxFX 317 Состояние На вкладке Состояние программы HP ToolboxFX приведены ссылки на следующие основные страницы. ● Состояние устройства. Просмотр сведений о состоянии многофункционального устройства. На этой странице представлены сведения о состоянии многофункционального устройства, например о замятии бумаги или пустом лотке. После устранения неполадок, возникших в многофункциональном устройстве, щелкните на кнопке Состояние обновления, чтобы обновить данные о состоянии многофункционального устройства. ● Состояние расх. материалов (HP LaserJet 3390/3392 «все в одном»). Просмотр подробных сведений о состоянии расходных материалов, например о проценте оставшегося в картридже тонера и о числе страниц, распечатанных с помощью установленного картриджа. На этой странице также приведены ссылки на страницы для заказа расходных материалов и сведения о переработке. ● Конфигурация устройства. Просмотр подробного описания текущей конфигурации многофункционального устройства, включая объем установленной памяти и установленные дополнительные лотки. ● Конфигурация сети. Просмотр подробного описания текущей конфигурации сети, включая адрес IP и состояние в сети. ● Информационные страницы печати. Печать таблицы параметров, а также других страниц информации, доступных для многофункционального устройства, например страницы состояния расходных материалов и демонстрационной страницы. Примечание Программа HP ToolboxFX при работе с HP LaserJet 3050/3052/3055 «все в одном» не печатает страницу состояния расходных материалов. ● Журнал событий. Просмотр журнала ошибок многофункционального устройства. Последние ошибки находятся в верхней части списка. Журнал событий Журнал событий — это таблица с четырьмя столбцами, в которую заносятся ошибки многофункционального устройства. Журнал содержит коды, которые соответствуют сообщениям об ошибках, появляющимся на дисплее панели управления многофункционального устройства. Значение в столбце «Число страниц» указывает на общее количество страниц, которое было напечатано многофункциональным устройством к моменту возникновения ошибки. В журнале событий приводится также краткое описание ошибки. Дополнительные сведения о сообщениях об ошибках см. в разделе Сообщения панели управления . 318 Глава 12 Управление многофункциональным устройством и его обслуживание RUWW Предупреждения На вкладке Предупреждения программы HP ToolboxFX приведены ссылки на следующие основные страницы. ● Настроить предупреждения о состоянии (HP LaserJet 3390/3392 «все в одном»). Настройка многофункционального устройства на отправку всплывающих предупреждений в ответ на определенные события, например если заканчивается тонер. ● Настроить предупреждения по эл. почте (HP LaserJet 3390/3392 «все в одном»). Настройка многофункционального устройства на отправку сообщений о предупреждениях по электронной почте в ответ на определенные события, например если заканчивается тонер. Настройка предупреждений о состоянии Используйте программу HP ToolboxFX, чтобы настроить многофункциональное устройство таким образом, чтобы оно показывало всплывающие предупреждения в ответ на определенные события. События, в ответ на которые появляются предупреждения, включают: замятия бумаги, низкий уровень тонера в картридже HP, использование картриджа, не произведенного компанией HP, пустой входной лоток, а также некоторые сообщения об ошибках. Выберите вид предупреждения: всплывающее сообщение, значок на панели или оба вида. Всплывающие предупреждения отображаются, только если они настроены на компьютере, с помощью которого печатает многофункциональное устройство. Примечание Чтобы изменения вступили в силу, щелкните на кнопке Применить. Настройка предупреждений по электронной почте Используйте программу HP ToolboxFX, чтобы настроить один или два адреса электронной почты на получение предупреждений в ответ на определенное событие. Для каждого адреса электронной почты можно выбрать различные события. Введите сведения о сервере электронной почты, который будет использоваться при отправке сообщений о предупреждениях по электронной почте. Примечание RUWW Чтобы изменения вступили в силу, щелкните на кнопке Применить. HP ToolboxFX 319 Факс Вкладка Факс программы HP ToolboxFX предназначена для работы с факсом с помощью компьютера. На вкладке Факс приведены ссылки на следующие основные страницы. ● Задачи факса. Выполнение таких задач, как отправка факсов, удаление всех сообщений из памяти факса или настройка режима приема факса. ● Телефонный справочник факса. Добавление, изменение и удаление записей телефонной книги многофункционального устройства. ● Журнал отправки факсов. Просмотр всех последних факсов, отправленных с многофункционального устройства. ● Журнал приема факсов. Просмотр всех последних факсов, принятых многофункциональным устройством. ● Свойства данных факса. Управление пространством, используемым для хранения факсов на компьютере. Эти параметры применимы только к тем факсам, которые выбраны удаленно для отправки или приема конкретным компьютером. Работа с факсом При приеме факса можно выполнить одно из следующих трех действий. ● Напечатать факс. Можно также настроить уведомление, которое будет появляться на компьютере после печати факса. ● Принять факс на компьютер. Можно также настроить уведомление, которое будет появляться на компьютере после приема факса. Если факс подключен к нескольким компьютерам, для приема факсимильных сообщений можно выбрать только один компьютер. ● Отправить факсимильное сообщение на другой факс. Дополнительные сведения о работе с факсом см. в разделе Факс . Примечание 320 Глава 12 Чтобы изменения вступили в силу, щелкните на кнопке Применить. Управление многофункциональным устройством и его обслуживание RUWW Телефонная книга факса С помощью телефонной книги факса HP ToolboxFX можно добавлять и удалять отдельных пользователей или группы пользователей в списке ускоренного набора, импортировать телефонные книги из нескольких источников, а также обновлять и поддерживать список контактов. ● Чтобы добавить отдельный контакт в список ускоренного набора, отметьте флажок рядом с требуемым номером ускоренного набора. Введите имя контакта в окне Имя контакта. Введите номер факса в окне Номер факса. Щелкните на кнопке Добавить/Изменить. ● Чтобы добавить группу контактов в список ускоренного набора, отметьте флажок рядом с требуемым номером ускоренного набора. Щелкните на кнопке Создать/Изменить группу. Дважды щелкните на имени контакта слева, чтобы переместить его в список группы, расположенный справа, или выберите имя контакта слева и щелкните на соответствующей стрелке, чтобы переместить его в список группы, расположенный справа. Эти два метода можно использовать для перемещения имен из правой части в левую. После создания группы введите имя в окне Имя группы и щелкните на кнопке ОК. ● Чтобы изменить существующую запись ускоренного набора, щелкните на любом месте строки, содержащей имя контакта, чтобы выбрать его, внесите изменения в соответствующих окнах и щелкните на кнопке Добавить/Изменить. Изменения можно вносить непосредственно в списке каталога телефонной книги. Для этого щелкните на записи и внесите изменения. Убедитесь, что флажок в столбце Выбрать снят. ● Чтобы изменить существующую групповую запись ускоренного набора, щелкните на любом месте строки, содержащей имя группы, чтобы выбрать ее, а затем щелкните на кнопке Создать/Изменить группу. Внесите необходимые изменения и щелкните на кнопке ОК. Можно изменить имя группы непосредственно в списке каталога телефонной книги. Для этого щелкните на записи и внесите изменения. Убедитесь, что флажок в столбце Выбрать снят. ● Чтобы удалить запись из списка ускоренного набора, выберите ее и щелкните на кнопке Удалить. ● Чтобы переместить запись ускоренного набора, можно выбрать ее и щелкнуть на кнопке Переместить или выбрать команду Переместить и указать запись в диалоговом окне. Выберите вариант Следующая пустая строка или введите номер строки, в которую требуется переместить запись. Примечание Если указанная строка занята, новая запись перезапишет существующую. ● Чтобы импортировать контакты из телефонной книги Lotus Notes, Outlook или Outlook Express, щелкните на кнопке Импортировать телефонный справочник. Выберите соответствующее приложение, найдите нужный файл и щелкните на кнопке ОК. Можно не импортировать телефонную книгу целиком, а выбрать только отдельные записи. ● Чтобы выбрать все записи в списке ускоренного набора, щелкните на заголовке столбца Выбрать. Кроме цифр номер факса может содержать следующие символы: RUWW ● ( ● ) HP ToolboxFX 321 ● + ● - ● * ● # ● R ● W ● . ● , ● <пробел> Примечание Чтобы изменения вступили в силу, щелкните на кнопке Применить. Дополнительные сведения о факсах см. в разделе Факс . 322 Глава 12 Управление многофункциональным устройством и его обслуживание RUWW Журнал отправки факсов В журнале отправки факсов программы HP ToolboxFX перечислены все недавно отправленные факсы и содержатся сведения о них: дата и время отправки, номер задания, номер факса, количество страниц и результат отправки. Когда факс отправляется с компьютера, подключенного к многофункциональному устройству, он содержит ссылку Вид. Щелкните на ссылке, чтобы открыть новую страницу со сведениями о факсе. Щелкните на любом заголовке столбца в журнале отправки факсов, чтобы отсортировать данные в этом столбце в порядке возрастания или убывания. В столбце «Результат» отображается состояние факса. Если факс отправить не удалось, в этом столбце содержатся сведения о причине неудачной отправки. Примечание Чтобы изменения вступили в силу, щелкните на кнопке Применить. Дополнительные сведения о факсах см. в разделе Факс . Журнал приема факсов В журнале приема факсов программы HP ToolboxFX перечислены все недавно принятые факсы и содержатся сведения о них: дата и время приема, номер задания, номер факса, количество страниц, результаты приема и уменьшенное изображение факса. Когда факс принимается на компьютер, подключенный к многофункциональному устройству, он содержит ссылку Вид. Щелкните на ссылке, чтобы открыть новую страницу со сведениями о факсе. Щелкните на любом заголовке столбца в журнале приема факсов, чтобы отсортировать данные в этом столбце в порядке возрастания или убывания. В столбце «Результат» отображается состояние факса. Если факс принять не удалось, в этом столбце содержатся сведения о причине неудачного приема. Примечание Чтобы изменения вступили в силу, щелкните на кнопке Применить. Дополнительные сведения о факсах см. в разделе Факс . Справка На вкладке HP ToolboxFX Документация приведены ссылки на следующие основные страницы. RUWW ● Устранение неполадок ● Инструкции Просмотр раздела «Как выполнить?». Справка по выполнению различных задач. ● Демонстрационные материалы HP ToolboxFX 323 324 ● Руководство пользователя. Просмотр сведений об использовании, гарантии, характеристиках и поддержке многофункционального устройства. Руководство пользователя представлено в форматах HTML и PDF. ● Замечания по установке. Важные сведения о многофункциональном устройстве, которых нет в руководстве пользователя. Файл Install Notes содержит самую последнюю информацию о многофункциональном устройстве (только на английском языке). Глава 12 Управление многофункциональным устройством и его обслуживание RUWW Параметры системы На вкладке Системные параметры программы HP ToolboxFX приведены ссылки на следующие основные страницы: ● Сведения об устройстве. Просмотр сведений о многофункциональном устройстве, например описания устройства и контактной информации. ● Управление бумагой. Изменение параметров обработки бумаги, например заданных по умолчанию формата и типа бумаги. ● Качество печати. Изменение параметров качества печати многофункционального устройства. ● Типы бумаги. Изменение параметров режима многофункционального устройства для каждого типа носителя, например фирменных бланков, перфорированной или глянцевой бумаги. ● Настройка системы. Изменение системных параметров многофункционального устройства, например языка и параметров восстановления после замятия. ● Сервис. Получение доступа к различным процедурам, необходимым для обслуживания многофункционального устройства. ● Опрос устройства. Изменение параметров опроса многофункционального устройства, определяющих, как часто программа HP ToolboxFX выполняет сбор данных об устройстве. ● Сохранить/восстановить параметры. Сохранение текущих параметров многофункционального устройства в файл на компьютере. Этот файл используется для загрузки этих же параметров в другое многофункциональное устройство или для восстановления этих параметров на данном многофункциональном устройстве. Сведения об устройстве Страница сведений об устройстве программы HP ToolboxFX хранит данные о многофункциональном устройстве для дальнейшего использования. Сведения, указанные в полях этой страницы, отображаются в таблице параметров. В любое из этих полей можно ввести любые символы. Примечание RUWW Чтобы изменения вступили в силу, щелкните на кнопке Применить. HP ToolboxFX 325 Обработка бумаги Используйте параметры обработки бумаги программы HP ToolboxFX, чтобы настроить параметры по умолчанию. Эти же параметры доступны в меню Обработка бумаги и Печать панели управления. Дополнительные сведения см. в разделе Использование панели управления многофункционального устройства . Необходимо указать регистрационный номер. Регистрационный номер не присваивается на заводе. Этот номер хранится в многофункциональном устройстве и предназначен для его идентификации. Если в многофункциональном устройстве закончился носитель, существует три варианта обработки заданий печати. ● Выберите вариант Дождитесь загрузки бумаги. ● Выберите вариант Отмена в раскрывающемся списке Действие при отсутствии бумаги, чтобы отменить задание печати. ● Выберите вариант Переопределить в раскрывающемся списке Время ожидания бумаги, чтобы отправить задание печати в другой лоток. В поле Время ожидания бумаги можно указать время ожидания многофункционального устройства перед выполнением команд пользователя. Допустимо значение от 0 до 3600 секунд. Примечание Чтобы изменения вступили в силу, щелкните на кнопке Применить. Качество печати Используйте параметры качества печати программы HP ToolboxFX, чтобы повысить качество выполнения заданий печати. Эти же параметры доступны в меню Качество печати панели управления. Дополнительные сведения см. в разделе Использование панели управления многофункционального устройства . Управление качеством печати осуществляется с помощью четырех параметров: разрешение, REt (технология повышения разрешающей способности), плотность печати и экономичный режим Economode. ● Разрешение. Разрешение 600 предназначено для обычных заданий печати, разрешение Fast Res 1200 предназначено для заданий печати с повышенными требованиями к качеству. Разрешение ProRes 1200 предназначено для заданий печати с наивысшими требованиями к качеству, однако печать таких заданий отнимает больше времени. ● REt. Режим REt можно включить, чтобы повысить качество печати. ● Плотность печати. Чтобы увеличить плотность печати, выберите большее число. Чтобы уменьшить плотность печати, выберите меньшее число. ● Режим Economode. Используйте экономичный режим Economode при печати обычных заданий. В режиме Economode качество печати снижается, однако продлевается срок службы картриджа. Чтобы повысить качество печати, выключите режим Economode. Компания HP не рекомендует использовать режим Economode постоянно. Примечание 326 Глава 12 Чтобы изменения вступили в силу, щелкните на кнопке Применить. Управление многофункциональным устройством и его обслуживание RUWW Типы бумаги Используйте параметры Типы бумаги программы HP ToolboxFX, чтобы настроить режимы печати в соответствии с различными типами носителя. При выборе варианта Режимы восстановления всем режимам присваиваются значения по умолчанию. Примечание RUWW Чтобы изменения вступили в силу, щелкните на кнопке Применить. HP ToolboxFX 327 Настройка системы Используйте параметры системы программы HP ToolboxFX, чтобы настроить параметры копирования, работы с факсами, сканирования и печати. Эти же параметры доступны в меню Параметры системы панели управления. Дополнительные сведения см. в разделе Использование панели управления многофункционального устройства . Примечание Чтобы изменения вступили в силу, щелкните на кнопке Применить. Обслуживание В процессе эксплуатации многофункционального устройства в нем могут скапливаться частицы бумаги, тонер и пыль. Со временем эти скопления могут стать причиной ухудшения качества печати и привести, например, к появлению грязных пятен и полос. Программа HP ToolboxFX предоставляет простой способ очистки пути прохождения бумаги. Дополнительные сведения см. в разделе Очистка пути прохождения бумаги с помощью программы HP ToolboxFX . Опрос устройства Выключение опроса устройства в программе HP ToolboxFX позволит уменьшить сетевой трафик, однако после этого станут недоступны некоторые функции HP ToolboxFX: всплывающие предупреждения, обновления журнала факса, возможность принимать факсы на данный компьютер, сканирование с помощью клавиши Сканировать в. Чтобы включить опрос устройства, выполните следующие действия. ● Снимите флажок Отключить опрос устройства в программе HP ToolboxFX. ● Включите одну из выключенных функций опроса устройства в программе HP ToolboxFX. Примечание Чтобы изменения вступили в силу, щелкните на кнопке Применить. Параметры печати На вкладке HP ToolboxFX Параметры печати приведены ссылки на следующие основные страницы. ● Печать. Изменение заданных по умолчанию параметров печати многофункционального устройства, таких как число копий и ориентация бумаги. ● PCL5e. Просмотр и изменение параметров PCL5e. ● PostScript. Просмотр и изменение параметров PS. Печать Используйте параметры печати программы HP ToolboxFX, чтобы настроить все функции печати. Эти же параметры доступны в меню Параметры печати панели управления. Дополнительные сведения см. в разделе Использование панели управления многофункционального устройства . Примечание 328 Глава 12 Чтобы изменения вступили в силу, щелкните на кнопке Применить. Управление многофункциональным устройством и его обслуживание RUWW PCL5e Используйте параметры PCL5e, чтобы настроить параметры печати при использовании языка печати PCL5e. Эти же параметры доступны в меню PCL5e панели управления. Примечание Чтобы изменения вступили в силу, щелкните на кнопке Применить. PostScript Используйте параметры PostScript, чтобы настроить параметры печати при использовании языка печати PostScript. Когда функция Ошибка печати PostScript включена, в случае возникновения ошибок PostScript страница ошибки PostScript печатается автоматически. Примечание Чтобы изменения вступили в силу, щелкните на кнопке Применить. Параметры сети С помощью вкладки Параметры сети программы HP ToolboxFX администратор сети получает доступ к параметрам сети многофункционального устройства, подключенного к сети на основе протокола IP. RUWW HP ToolboxFX 329 Macintosh Configure Device (Mac OS X версии 10.3 и Mac OS X версии 10.4) Macintosh Configure Device — Web-приложение, которое предоставляет доступ к сведениям о многофункциональном устройстве (например, к сведениям о состоянии расходных материалов и параметрах многофункционального устройства). Используйте программу Macintosh Configure Device для наблюдения за многофункциональным устройством и управления им с помощью компьютера. Примечание Для использования программы Macintosh Configure Device необходимо выполнить полную установку программного обеспечения. ● Проверьте состояние многофункционального устройства и напечатайте страницы информации. ● Проверьте и измените системные параметры многофункционального устройства. ● Проверьте параметры принтера, выбранные по умолчанию. ● Проверьте и измените параметры факса, включая параметры отправки и приема факсов, телефонной книги факса, параметры ускоренного набора и отчетов факса. ● Проверьте и измените параметры сети, включая конфигурацию адреса IP, дополнительные параметры, mDNS, SNMP, конфигурацию сети и пароль. Чтобы использовать программу Macintosh Configure Device, необходимо подключить многофункциональное устройство непосредственно к компьютеру или к сети. Примечание Для использования программы Macintosh Configure Device и работы с ней доступ в Интернет не требуется. Чтобы открыть программу Macintosh Configure Device, когда многофункциональное устройство подключено непосредственно к компьютеру 1. Откройте приложение HP Director, щелкнув на значке HP Director на панели Dock. 2. В HP Director щелкните на Settings (Настройка). 3. Выберите команду Configure device (Настройка устройства), чтобы открыть домашнюю страницу Macintosh Configure Device в браузере. Чтобы открыть программу Macintosh Configure Device, когда многофункциональное устройство подключено к сети 1. 2. 330 Откройте один из следующих поддерживаемых Web-браузеров: ● Safari 1.2 или более поздних версий ● Microsoft Internet Explorer версии 5.0 или более поздней ● Netscape Navigator версии 4.75 или более поздней ● Opera версии 6.05 или более поздней Введите адрес IP многофункционального устройства в Web-браузер, чтобы открыть домашнюю страницу Macintosh Configure Device. Глава 12 Управление многофункциональным устройством и его обслуживание RUWW Встроенный Web-сервер Многофункциональное устройство оснащено встроенным Web-сервером (EWS), который предоставляет доступ к сведениям о многофункциональном устройстве и работе в сети. Webсервер предоставляет среду, в которой исполняются Web-приложения (аналогично тому, как Windows предоставляет среду, в которой исполняются приложения на компьютере). Данные, выводимые этими программами, отображаются на экране Web-браузера (например, Microsoft Internet Explorer, Safari или Netscape Navigator). Работа встроенного Web-сервера обеспечивается оборудованием (например, принтером) или микропрограммой, но не программным обеспечением, запущенным на сервере. Преимущество EWS заключается в том, что он предоставляет интерфейс для многофункционального устройства, который может использоваться на любом подключенном к сети компьютере с многофункциональным устройством. Для обращения ко встроенному Webсерверу не требуется устанавливать на компьютеры пользователей дополнительное программное обеспечение — достаточно наличия Web-браузера. Чтобы получить доступ к EWS, введите адрес IP многофункционального устройства в адресной строке браузера. Чтобы определить адрес IP устройства, распечатайте таблицу параметров. Дополнительные сведения о печати таблицы параметров см. в разделе Таблица параметров . Примечание В операционных системах Macintosh доступ ко встроенному Web-серверу можно получить через подключение USB. Для этого установите программное обеспечение для Macintosh, поставляемое вместе с многофункциональным устройством. Возможности Встроенный Web-сервер позволяет просматривать состояние многофункционального устройства и сети, а также управлять функциями печати с компьютера. С помощью встроенного Web-сервера можно выполнить следующие задачи: RUWW ● просмотреть сведения о многофункциональном устройстве; ● определить оставшийся уровень всех расходных материалов и заказать новые расходные материалы; ● просмотреть и частично или полностью изменить конфигурацию многофункционального устройства; ● просмотреть и напечатать внутренние страницы; ● выбрать язык отображения страниц EWS; ● просмотреть и изменить конфигурацию сетевых компонентов. Встроенный Web-сервер 331 Управление расходными материалами Проверка состояния и заказ расходных материалов (относится только к HP LaserJet 3390/3392 «все в одном») Состояние расходных материалов можно проверить с помощью панели управления многофункционального устройства, распечатав страницу Состояние расх. материалов или просмотрев программу HP ToolboxFX. Hewlett-Packard рекомендует заказывать запасной картридж при первом же получении сообщения о низком уровне тонера в картридже. При использовании нового подлинного картриджа HP можно получить следующие сведения о расходных материалах: ● оставшийся срок службы картриджа; ● приблизительное число оставшихся страниц; ● количество распечатанных страниц; ● другие сведения о расходных материалах. Примечание Если многофункциональное устройство подключено к сети, в программе HP ToolboxFX можно настроить оповещения, которые с помощью электронной почты будут предупреждать пользователя о низком уровне тонера в картридже. Если многофункциональное устройство подключено непосредственно к компьютеру, в программе HP ToolboxFX можно настроить оповещения, которые будут предупреждать пользователя о низком уровне расходных материалов. Проверка состояния расходных материалов с помощью панели управления Выполните одно из следующих действий. ● Проверьте панель управления многофункционального устройства, индикаторы на которой указывают на низкий уровень или отсутствие тонера в картридже. Панель управления также уведомляет пользователя об установке картриджа, не произведенного компанией HP, когда это делается впервые. Дополнительные сведения см. в разделе Средства устранения неполадок . ● Распечатайте страницу Состояние расх. материалов и проверьте уровень расходных материалов, указанный на этой странице. Дополнительные сведения см. в разделе Страница состояния расходных материалов (HP LaserJet 3390/3392 «все в одном») . В случае низкого уровня расходных материалов можно заказать необходимые расходные материалы у местного торгового представителя HP, по телефону или в Интернете. Сведения о номерах деталей см. в разделе Информация о дополнительных принадлежностях и способе их заказа . Чтобы заказать расходные материалы по Интернету, см. страницу www.hp.com/go/ ljsupplies. 332 Глава 12 Управление многофункциональным устройством и его обслуживание RUWW Проверка состояния расходных материалов с помощью программы HP ToolboxFX В программе HP ToolboxFX можно настроить оповещения, которые будут предупреждать пользователя о низком уровне расходных материалов. Оповещения можно настроить таким образом, чтобы они отправлялись по электронной почте либо появлялись в виде всплывающего сообщения или значка на панели задач. RUWW Управление расходными материалами 333 Хранение расходных материалов При хранении картриджей соблюдайте следующие рекомендации. ● Не извлекайте картридж из упаковки задолго до его использования. ПРЕДУПРЕЖДЕНИЕ Во избежание выхода картриджа из строя не подвергайте его длительному воздействию света. ● См. раздел Требования к условиям окружающей среды для получения сведений об условиях эксплуатации и температуре хранения. ● Храните расходные материалы в горизонтальном положении. ● Храните расходные материалы в темном сухом месте, подальше от источников тепла или магнитных излучений. Замена и вторичная переработка расходных материалов Инструкции по установке нового картриджа HP находятся в упаковке вместе с новыми расходными материалами или в руководстве по началу работы. Положите использованный расходный материал в коробку из-под нового материала. Для отправки использованного расходного материала на переработку в HP воспользуйтесь прилагаемой этикеткой с адресом возврата. Для получения полной информации см. руководство по переработке, прилагаемое к каждому новому расходному материалу HP. Для получения дополнительной информации о программе переработки HP см. Расходные материалы для печати HP LaserJet . Политика фирмы HP относительно расходных материалов других производителей Компания Hewlett-Packard не рекомендует использование расходных материалов, поставляемых другими компаниями, — как новых, так и заправленных повторно. Компания HP, не являясь производителем продукции, не имеет возможности обеспечивать и контролировать ее качество. Гарантийное обязательство не будет распространяться на обслуживание или ремонт, проводимый в связи с использованием расходных материалов других производителей. При установке расходных материалов в многофункциональное устройство оно уведомит пользователя о том, что эти расходные материалы не произведены компанией HP. Если в многофункциональное устройство установить подлинные расходные материалы HP с низким уровнем тонера, извлеченные из другого устройства, они будут определены как расходные материалы другого производителя. Для повторной активизации функций HP верните расходный материал в исходное устройство. Сброс параметров многофункционального устройства для использования расходных материалов других производителей (HP LaserJet 3390/3392 «все в одном») При установке картриджа, не произведенного компанией HP, на панели управления появится сообщение Неодобренный. При первой установке расходных материалов других производителей необходимо нажать клавишу . 334 Глава 12 Управление многофункциональным устройством и его обслуживание RUWW ПРЕДУПРЕЖДЕНИЕ Многофункциональное устройство не остановит печать, когда закончится тонер в расходном материале такого типа. Печать с пустым картриджем, не произведенным компанией HP, может привести к повреждению многофункционального устройства. См. раздел Заявление Hewlett-Packard об ограниченной гарантии или Заявление об ограниченной ответственности на картридж . Горячая линия HP по расследованию случаев мошенничества Если многофункциональное устройство или программа HP ToolboxFX сообщает о том, что картридж не является расходным материалом HP, однако сомнений в его подлинности нет, позвоните по телефону горячей линии HP по расследованию случаев мошенничества. Компания HP поможет определить, является ли продукт оригинальным, и принять меры по устранению неполадки. Если имеют место перечисленные ниже признаки, то, возможно, картридж не является подлинным расходным материалом HP. ● Часто возникают неполадки, связанные с картриджем. ● Картридж выглядит необычно (например, другой по виду фиксатор или корпус). В США можно бесплатно звонить по телефону: 1-877-219-3183. За пределами США звонки оплачиваются вызываемым абонентом. Позвоните оператору и закажите переговоры, оплачиваемые вызываемым абонентом, по телефону: 1-770-263-4745. Если вы не говорите по-английски, в переговорах вам поможет представитель HP, владеющий вашим языком. Если представитель службы HP, владеющий вашим языком, недоступен, приблизительно через минуту после начала разговора будет подключен автоматический переводчик. Переводчик поможет вам общаться с представителем горячей линии HP по расследованию случаев мошенничества. RUWW Управление расходными материалами 335 Очистка многофункционального устройства Очистка корпуса Для удаления пыли и пятен протрите поверхность многофункционального устройства мягкой, влажной тряпкой, не оставляющей волокон. Очистка стекла сканера и белого валика (HP LaserJet 3050 «все в одном») Со временем грязь, скапливающаяся на стекле сканера и белом валике, может повлиять на производительность устройства. Чтобы очистить стекло сканера и белый валик, следуйте приведенным ниже инструкциям. 1. Выключите многофункциональное устройство с помощью выключателя питания и отсоедините шнур питания от розетки электросети. 2. Наклоните панель управления вперед. 3. Протрите панель сканера и белый валик мягкой тряпкой или губкой, смоченной в неабразивном стеклоочистителе. ПРЕДУПРЕЖДЕНИЕ При очистке элементов многофункционального устройства не используйте абразивы, ацетон, бензол, аммиак, этиловый спирт или четыреххлористый углерод — это может привести к его повреждению. Не лейте жидкость прямо на стекло или валик. Жидкость может протечь под стекло и повредить многофункциональное устройство. 336 4. Чтобы предотвратить появление пятен, насухо протрите стекло и валик замшевой тряпкой или целлюлозным тампоном. 5. Вставьте шнур питания многофункционального устройства в розетку и включите устройство с помощью выключателя питания. Глава 12 Управление многофункциональным устройством и его обслуживание RUWW Очистка стекла сканера (HP LaserJet 3052/3055/3390/3392 «все в одном») Следы от пальцев на стекле, пятна, волосы и т. п. снижают производительность и неблагоприятно влияют на точность выполнения таких специальных функций, как «Страница целиком» и копирование. Примечание Если штрихи или какие-либо другие дефекты появляются на копиях, выполняемых из устройства автоматической подачи документов (АПД), необходимо очистить панель сканера (действие 3). В этом случае нет необходимости очищать стекло сканера. 1. Выключите многофункциональное устройство, отсоедините шнур питания от розетки электросети и поднимите крышку. 2. Мягкой тряпкой или губкой, смоченной в неабразивном стеклоочистителе, протрите стекло. ПРЕДУПРЕЖДЕНИЕ При очистке элементов многофункционального устройства не используйте абразивы, ацетон, бензол, аммиак, этиловый спирт или четыреххлористый углерод — это может привести к его повреждению. Не лейте жидкость прямо на стекло. Жидкость может протечь под стекло и повредить многофункциональное устройство. RUWW 3. Мягкой тряпкой или губкой, смоченной в неабразивном стеклоочистителе, протрите панель сканера. 4. Чтобы предотвратить появление пятен, насухо протрите стекло замшевой тряпкой или целлюлозным тампоном. Очистка многофункционального устройства 337 Очистка подложки крышки (HP LaserJet 3052/3055/3390/3392 «все в одном») На белой подложке для документов, находящейся с внутренней стороны крышки многофункционального устройства, могут собираться мелкие частицы. 1. Выключите многофункциональное устройство, отсоедините шнур питания от розетки электросети и поднимите крышку. 2. Мягкой тряпкой или губкой, смоченной в теплом, слегка мыльном растворе, протрите белую подложку для документов. Также протрите панель сканера рядом со стеклом сканера устройства АПД. 3. Аккуратно смойте мелкие частицы с подложки; не пользуйтесь щетками, чтобы не поцарапать подложку. 4. Замшевой или мягкой тряпкой протрите подложку насухо. ПРЕДУПРЕЖДЕНИЕ Не пользуйтесь обтирочным материалом с бумажной основой, так как им можно поцарапать подложку. 5. 338 Если подложку не удалось как следует очистить, повторите вышеописанные действия с использованием изопропилового спирта, а затем тщательно вытрите подложку влажной тканью, чтобы удалить остатки спирта. Глава 12 Управление многофункциональным устройством и его обслуживание RUWW Очистка узла захватывающего ролика устройства автоматической подачи документов (АПД) (HP LaserJet 3052/3055/3390/3392 «все в одном») Если возникли неполадки при подаче бумаги в устройстве АПД, можно очистить узел захватывающего ролика АПД. 1. Выключите питание многофункционального устройства и отсоедините шнур питания. HP LaserJet 3052/3055 RUWW HP LaserJet 3390/3392 2. Откройте крышку АПД. 3. При подъеме зеленого рычага нажмите круглую зеленую кнопку. Поверните зеленый рычаг, пока он не остановится в открытом положении. Узел захватывающего ролика должен остаться на поверхности. Очистка многофункционального устройства 339 340 4. Выньте узел и протрите его мягкой сухой тканью. 5. Установите узел на прежнее место в АПД. Самый большой ролик устанавливается сзади, а сторона передачи в направлении от себя. 6. Опустите зеленый рычаг, следя за тем, чтобы плоская зеленая часть помещалась между роликами. Нажмите на зеленый рычаг, пока не услышите щелчок. 7. Для проверки правильности установки поднимите зеленый рычаг так, чтобы он оставался открытым. Узел захватывающего ролика должен быть прикреплен к узлу рычага и не должен выпадать. Глава 12 Управление многофункциональным устройством и его обслуживание RUWW 8. Убедитесь, что обе стороны узла закреплены зелеными крючками. 9. Опустите узел зеленого фиксатора и закройте крышку устройства АПД. Примечание Если в АПД часто происходят замятия, обратитесь в службу поддержки местного авторизованного представителя HP. См. раздел Служба поддержки заказчиков HP . 10. Вставьте шнур питания многофункционального устройства в розетку и включите устройство. HP LaserJet 3052/3055 RUWW HP LaserJet 3390/3392 Очистка многофункционального устройства 341 Очистка пути прохождения бумаги В процессе эксплуатации многофункционального устройства внутри него могут скапливаться частицы бумаги, тонер и пыль. Со временем эти скопления могут стать причиной ухудшения качества печати и привести, например, к появлению грязных пятен и полос. В многофункциональном устройстве имеется режим очистки, позволяющий устранить и предотвратить подобные неполадки. Очистка пути прохождения бумаги с помощью программы HP ToolboxFX Для очистки пути прохождения бумаги воспользуйтесь программой HP ToolboxFX. Рекомендуется использовать именно этот метод очистки. Если HP ToolboxFX недоступна, используйте метод, описанный в разделе Очистка пути прохождения бумаги с помощью панели управления многофункционального устройства . 342 1. Убедитесь, что многофункциональное устройство включено и находится в состоянии готовности. 2. Откройте HP ToolboxFX. 3. На вкладке Устранение неисправностей щелкните на параметре Обслуживание, щелкните на команде Страница очистки, а затем — на команде Печать. Будет напечатана страница с шаблоном. 4. Извлеките из многофункционального устройства весь носитель, который может находиться в лотке 1. 5. Извлеките напечатанную страницу и загрузите ее лицевой стороной вниз в лоток 1. 6. На компьютере щелкните на параметре Очистка. Глава 12 Управление многофункциональным устройством и его обслуживание RUWW Очистка пути прохождения бумаги с помощью панели управления многофункционального устройства Если программа HP ToolboxFX недоступна, страницу очистки можно напечатать с помощью панели управления многофункционального устройства. 1. Нажмите клавишу Меню. 2. С помощью клавиши < или > найдите меню Сервис. 3. Нажмите клавишу 4. С помощью клавиши < или > найдите Режим очистки. 5. Нажмите клавишу 6. При появлении соответствующего запроса загрузите лист обычной бумаги формата letter или A4 . 7. Снова нажмите клавишу . . для подтверждения и начала процесса очистки. Начнется медленная подача бумаги в многофункциональное устройство. Выбросите бумагу после завершения процедуры очистки. RUWW Очистка многофункционального устройства 343 Замена картриджа Чтобы заменить картридж 1. Откройте дверцу картриджа. HP LaserJet 3050 2. 344 HP LaserJet 3390/3392 Возьмитесь за ручку картриджа и потяните картридж из устройства, чтобы извлечь его. Сведения о переработке см. внутри упаковки картриджа. HP LaserJet 3050 3. HP LaserJet 3052/3055 HP LaserJet 3052/3055 HP LaserJet 3390/3392 Извлеките новый картридж из упаковки, снимите оранжевую крышку с картриджа и потяните оранжевый язычок прямо вверх, чтобы удалить защитную ленту. Глава 12 Управление многофункциональным устройством и его обслуживание RUWW 4. Вставьте картридж в многофункциональное устройство, так чтобы он плотно встал на место. HP LaserJet 3050 5. HP LaserJet 3052/3055 HP LaserJet 3390/3392 Закройте дверцу картриджа. HP LaserJet 3050 HP LaserJet 3052/3055 HP LaserJet 3390/3392 ПРЕДУПРЕЖДЕНИЕ Если тонер попал на одежду, вытрите его сухой тканью и постирайте одежду в холодной воде. При стирке в горячей воде тонер въедается в ткань. RUWW Замена картриджа 345 Замена устройства автоматической подачи документов (АПД) в HP LaserJet 3390/3392 «все в одном» Если устройство АПД в HP LaserJet 3390/3392 «все в одном» повреждено или не работает, его можно заменить. Сведения о заказе расходных материалов см. в разделе Информация о дополнительных принадлежностях и способе их заказа . ПРЕДУПРЕЖДЕНИЕ Не заменяйте АПД, пока вам не посоветовали сделать это в центре сервисного обслуживания. Примечание нельзя. Устройство АПД в HP LaserJet 3050/3052/3055 «все в одном» заменить Замена АПД 346 1. Откройте крышку многофункционального устройства. 2. Сожмите выступы вместе, поднимите вверх и отсоедините разъем. 3. Извлеките устройство АПД, подняв его вверх и наклонив вперед так, чтобы отсоединить фиксаторы от многофункционального устройства. Глава 12 Управление многофункциональным устройством и его обслуживание RUWW RUWW 4. Разверните фиксаторы на новом АПД. 5. Установите новое устройство АПД, наклонив фиксаторы немного вперед, а затем вставив их прямо вниз в многофункциональное устройство. 6. Нажмите до щелчка, чтобы подключить разъем. Замена устройства автоматической подачи документов (АПД) в HP LaserJet 3390/3392 «все в одном» 347 Замена узла захватывающего ролика и рычага загрузки устройства АПД (HP LaserJet 3052/3055/3390/3392 «все в одном») Чтобы заменить узел захватывающего ролика и рычага загрузки устройства АПД Если возникли неполадки при подаче бумаги в устройство автоматической подачи документов (АПД), необходимо заменить узел захватывающего ролика и рычага загрузки устройства АПД. См. раздел Информация о дополнительных принадлежностях и способе их заказа , чтобы заказать узел. 1. Выключите питание многофункционального устройства и отсоедините шнур питания. HP LaserJet 3052/3055 2. 348 HP LaserJet 3390/3392 Откройте крышку АПД. Глава 12 Управление многофункциональным устройством и его обслуживание RUWW 3. Поднимите и снимите пружину нагрузки с держателя, расположенного на рычаге загрузки. ПРЕДУПРЕЖДЕНИЕ Чтобы не потерять пружину нагрузки, держитесь за нее в течение всей процедуры. RUWW 4. Поверните узел рычага загрузки. 5. Поднимите рычаг загрузки и сместите весь узел по направлению к передней части многофункционального устройства, чтобы освободить ту сторону узла, на которой расположена шестерня. После этого извлеките узел из многофункционального устройства. Замена узла захватывающего ролика и рычага загрузки устройства АПД (HP LaserJet 3052/3055/3390/3392 «все в одном») 349 350 6. Вставьте новый узел рычага загрузки той стороной, на которой расположена шестерня, в многофункциональное устройство и опустите узел на место. 7. Установите пружину нагрузки на свое место. 8. Закройте крышку АПД. Глава 12 Управление многофункциональным устройством и его обслуживание RUWW 9. Вставьте шнур питания многофункционального устройства в розетку и включите устройство. HP LaserJet 3052/3055 HP LaserJet 3390/3392 Примечание Если замятия носителя в АПД самостоятельно устранить не удалось, обратитесь в авторизованную сервисную организацию HP. См. раздел Служба поддержки заказчиков HP . RUWW Замена узла захватывающего ролика и рычага загрузки устройства АПД (HP LaserJet 3052/3055/3390/3392 «все в одном») 351 352 Глава 12 Управление многофункциональным устройством и его обслуживание RUWW 13 Устранение неполадок RUWW ● Контрольный список по устранению неполадок ● Устранение замятий ● Сообщения панели управления ● Проблемы при печати ● Неполадки с факсом ● Неполадки копирования ● Неполадки сканирования ● Проблемы при работе в сети ● Неполадки дисплея панели управления ● Неполадки со сшивателем (HP LaserJet 3392 «все в одном») ● Устранение ошибок PostScript (PS) ● Устранение распространенных ошибок при работе в Macintosh ● Средства устранения неполадок 353 Контрольный список по устранению неполадок Для устранения неисправности, возникшей в многофункциональном устройстве, следуйте приведенным ниже инструкциям. Номер шага Проверка Возможная неполадка Решение 1 Включено ли питание? Из-за повреждения источника питания, кабеля, переключателя или термоэлемента отсутствует электропитание. 1. Убедитесь, что многофункциональное устройство подключено к сети. 2. Проверьте надежность кабеля питания и убедитесь, что выключатель питания включен. 3. Проверьте источник питания, включив многофункциональное устройство непосредственно в настенную или какую-либо другую розетку. 1. Убедитесь, что удалены фиксирующие блоки термоэлемента. Дополнительные сведения см. в руководстве по началу работы. 2. Чтобы убедиться, что фиксаторы термоэлемента HP LaserJet 3390/3392 «все в одном» заблокированы, откройте и закройте заднюю дверцу. 3. Убедитесь, что картридж установлен правильно. (См. раздел HP ToolboxFX .) Следуйте инструкциям на панели управления, чтобы извлечь и заменить картридж. 4. Убедитесь, что закрыта верхняя крышка. Если многофункциональное устройство подключено к заземленному источнику питания и включено, на панели управления принтера отображается сообщение Hewlett Packard и перемещающийся курсор, указывающий на загрузку микропрограммы; при этом основной электродвигатель вращается в течение 45–60 секунд. После загрузки микропрограммы на дисплее панели управления может появиться сообщение Разогрев лампы сканера и головка сканера двигается вперед-назад в течение 10– 15 секунд. Если открыть крышку сканера, можно увидеть горящую лампу сканера. По окончании этого времени примерно на две секунды включается двигатель устройства автоматической подачи документов (АПД). Двигатель не вращается. Не вращается двигатель АПД. Откройте крышку АПД и извлеките из АПД все упаковочные элементы оранжевого цвета. Убедитесь, что кабель АПД подключен к сканеру должным образом. См. раздел Замена устройства автоматической подачи документов (АПД) в HP LaserJet 3390/3392 «все в одном» . Если двигатель АПД все еще не начал вращаться, замените АПД. См. раздел Замена устройства автоматической подачи документов (АПД) в HP LaserJet 3390/3392 «все в одном» . Не горит лампа сканера. 354 Глава 13 Устранение неполадок Если не горит лампа сканера, обратитесь в службу поддержки клиентов HP. См. раздел Служба поддержки заказчиков HP или листовку с информацией о технической поддержке, RUWW Номер шага Проверка Возможная неполадка Решение которая входит в комплект поставки многофункционального устройства. 2 Отображается ли сообщение «Готов» на панели управления многофункционального устройства? На панели управления отображается сообщение об ошибке. Если ошибка повторяется, обратитесь в службу поддержки клиентов HP. См. раздел Служба поддержки заказчиков HP или листовку с информацией о технической поддержке, которая входит в комплект поставки многофункционального устройства. На панели управления не должно возникать сообщений об ошибках. 3 Выполняется ли печать страниц информации? Распечатайте страницу конфигурации. См. раздел Таблица параметров . В разделе Сообщения панели управления представлен список распространенных сообщений об ошибках и способы их устранения. На дисплее панели управления многофункционального устройства отображается сообщение об ошибке. В разделе Сообщения панели управления представлен список распространенных сообщений об ошибках и способы их устранения. Возникают помехи при прохождении носителя через многофункциональное устройство. Убедитесь, что характеристики носителя соответствуют требованиям компании HP. См. раздел Характеристики носителя . Очистите путь прохождения бумаги. См. раздел Очистка пути прохождения бумаги . Плохое качество печати. См. раздел Проблемы с качеством печати . Если ошибка повторяется, обратитесь в службу поддержки клиентов HP. См. раздел Служба поддержки заказчиков HP или листовку с информацией о технической поддержке, которая входит в комплект поставки многофункционального устройства. 4 Выполняется ли копирование с помощью многофункционального устройства? Поместите в АПД страницу конфигурации и выполните ее копирование. Лист бумаги должен без помех пройти через АПД, а качество копирования должно быть высоким. Выполните копирование с помощью планшетного устройства. RUWW Плохое качество при копировании с подачей из АПД. 1. Если качество печати при внутренней проверке и качество копирования с помощью планшетного устройства приемлемы, протрите панель сканера АПД. См. раздел Очистка стекла сканера (HP LaserJet 3052/3055/3390/3392 «все в одном») . 2. Если АПД повреждено, замените его. См. раздел Замена устройства автоматической подачи документов (АПД) в HP LaserJet 3390/3392 «все в одном» . Контрольный список по устранению неполадок 355 Номер шага Проверка Возможная неполадка Решение Возникают помехи при прохождении носителя через АПД. 1. Убедитесь, что характеристики носителя, находящегося в устройстве АПД, соответствуют характеристикам устройства АПД. См. раздел Табл. 3-6 Характеристики устройства автоматической подачи документов (АПД) HP LaserJet 3050 «все в одном» . 2. Прочистите захватывающие ролики и подающую пластину устройства АПД HP LaserJet 3052/3055/3390/3392 «все в одном». См. раздел Очистка узла захватывающего ролика устройства автоматической подачи документов (АПД) (HP LaserJet 3052/3055/3390/3392 «все в одном») . 3. Если исправить эту неполадку не удается, замените захватывающие ролики АПД. См. раздел Замена узла захватывающего ролика и рычага загрузки устройства АПД (HP LaserJet 3052/3055/3390/3392 «все в одном») . 4. Если исправить эту неполадку не удается, замените АПД. См. раздел Замена устройства автоматической подачи документов (АПД) в HP LaserJet 3390/3392 «все в одном» . 1. Если качество печати при внутренней проверке и качество копирования с подачей из АПД приемлемы, протрите стекло планшетного устройства. См. раздел Очистка стекла сканера (HP LaserJet 3052/3055/3390/3392 «все в одном») . 2. Если после выполнения обслуживающих процедур неполадку не удалось исправить, см. раздел Неполадки копирования . Плохое качество при копировании с помощью планшетного устройства. Если ошибка повторяется, обратитесь в службу поддержки клиентов HP. См. раздел Служба поддержки заказчиков HP или листовку с информацией о технической поддержке, которая входит в комплект поставки многофункционального устройства. 5 Можно ли отправить факс с помощью многофункционального устройства? Не работает телефонная линия, или многофункциональное устройство не подключено к телефонной линии. Убедитесь, что многофункциональное устройство подключено к исправной телефонной линии. Подключитесь к телефонной линии и нажмите клавишу Отправить факс, чтобы 356 Глава 13 Устранение неполадок RUWW Номер шага Проверка Возможная неполадка убедиться в наличии сигнала Телефонный кабель поврежден или (при необходимости подключен не к тому разъему. используйте ручной набор). Попытайтесь отправить факсимильное сообщение. Решение 1. Подключите телефонный кабель к другому разъему. 2. Воспользуйтесь другим телефонным кабелем. Неправильный или неполный номер факса. Проверьте и введите правильный и полный номер факса. Неправильно заданы параметры факса многофункционального устройства. Просмотрите и сбросьте параметры факса многофункционального устройства. См. раздел Факс . Если ошибка повторяется, обратитесь в службу поддержки клиентов HP. См. раздел Служба поддержки заказчиков HP или листовку с информацией о технической поддержке, которая входит в комплект поставки многофункционального устройства. 6 Можно ли принять факс с помощью многофункционального устройства? Отправьте на многофункциональное устройство факсимильное сообщение с другого факсимильного аппарата. 7 Не удается завершить отправку факсимильного сообщения или отправляемое сообщение имеет низкое качество. См. раздел Неполадки с факсом . Подключено слишком много телефонных аппаратов, или телефонные аппараты не подключены в должном порядке. Убедитесь, что HP LaserJet 3390/3392 «все в одном» является единственным устройством, подключенным к телефонной линии, и повторите попытку приема факсимильного сообщения. Неправильно заданы параметры факса многофункционального устройства. Просмотрите и сбросьте параметры факса многофункционального устройства. См. раздел Факс . Если ошибка повторяется, обратитесь в службу поддержки клиентов HP. См. раздел Служба поддержки заказчиков HP или листовку с информацией о технической поддержке, которая входит в комплект поставки многофункционального устройства. Может ли многофункциональное устройство выполнить печать с помощью компьютера? Программное обеспечение не установлено должным образом, или во время его установки возникли ошибки. Переустановите программное обеспечение многофункционального устройства. Убедитесь, что установка выполняется правильно и заданы допустимые параметры порта. Соедините многофункциональное устройство с компьютером с помощью сетевого кабеля или кабеля USB. Используя текстовый редактор, отправьте многофункциональному устройству задание печати. Кабель не подключен должным образом. Повторно подключите кабель. Неправильно выбран драйвер. Выберите правильный драйвер. К порту USB подключены другие устройства. Отключите другие устройства и повторите попытку печати. В Microsoft Windows возникли неполадки с драйвером порта. Переустановите программное обеспечение многофункционального устройства. Убедитесь, что установка выполняется правильно и заданы допустимые параметры порта. Если ошибка повторяется, обратитесь в службу поддержки клиентов HP. См. раздел Служба поддержки заказчиков HP или листовку с информацией о технической поддержке, которая входит в комплект поставки многофункционального устройства. 8 RUWW Может ли многофункциональное Кабель не подключен должным образом. Повторно подключите кабель. Контрольный список по устранению неполадок 357 Номер шага Проверка Возможная неполадка Решение устройство выполнить сканирование на компьютер? Программное обеспечение не установлено должным образом, или во время его установки возникли ошибки. Запустите процесс сканирования с помощью установленного программного обеспечения. Переустановите программное обеспечение многофункционального устройства. Убедитесь, что установка выполняется правильно и заданы допустимые параметры порта. Если ошибка повторяется, выключите, а затем снова включите многофункциональное устройство. Если ошибка повторяется, обратитесь в службу поддержки клиентов HP. См. раздел Служба поддержки заказчиков HP или листовку с информацией о технической поддержке, которая входит в комплект поставки многофункционального устройства. 358 Глава 13 Устранение неполадок RUWW Устранение замятий В данном разделе содержатся инструкции по устранению замятий носителя в многофункциональном устройстве. Причины замятий Иногда во время выполнения задания печати возникает замятие бумаги или другого носителя. Это может быть вызвано следующими событиями: ● входные лотки загружены неправильно или переполнены, или направляющие носителя не установлены должным образом; ● во время выполнения задания печати носитель был загружен во входной лоток или извлечен из него, или входной лоток был извлечен из многофункционального устройства; ● во время выполнения задания печати была открыта дверца картриджа; ● в области вывода бумаги скопилось слишком много листов, которые заблокировали ее; ● используемый носитель не удовлетворяет требованиям HP. См. раздел Характеристики носителя ; ● носитель поврежден, или на нем имеются инородные объекты, например сшивающие скрепки или скрепки для бумаги; ● бумага хранилась в слишком влажном или в слишком сухом помещении. См. раздел Условия хранения и печати . Советы по предотвращению замятий RUWW ● Убедитесь, что входной лоток не переполнен. Емкость входного лотка меняется в зависимости от типа используемого носителя для печати. ● Убедитесь, что направляющие носителя установлены должным образом. ● Проверьте правильность установки входного лотка. ● Не добавляйте носитель во входной лоток многофункционального устройства во время печати. ● Используйте только рекомендуемые компанией НР типы и размеры носителей. Дополнительные сведения о типах носителей см. в разделе Характеристики носителя . ● Не допускайте переполнения выходного лотка. Емкость выходного лотка зависит от типа носителя для печати и объема используемого тонера. ● Проверьте соединение кабеля питания. Проверьте надежность подключения кабеля питания к многофункциональному устройству и к источнику питания. Подключите кабель питания к заземленному источнику питания. Устранение замятий 359 Где искать замятия Замятие может возникнуть в следующих местах: ● внутри многофункционального устройства; ● в области вывода бумаги; ● в устройстве автоматической подачи документов (АПД); ● в модуле для автоматической двусторонней печати (HP LaserJet 3390/3392 «все в одном»). Найдите и устраните замятие согласно приведенным далее инструкциям. Если место возникновения замятия неочевидно, в первую очередь нужно осмотреть внутреннее пространство многофункционального устройства. После замятия в многофункциональном устройстве могут находиться остатки тонера. Эта неполадка должна разрешиться после печати нескольких страниц. Область картриджа Для устранения замятия в области картриджа выполните следующие действия. ПРЕДУПРЕЖДЕНИЕ Для устранения замятий не следует использовать острые предметы, например карандаш или ножницы. Гарантия не распространяется на повреждения, нанесенные острыми предметами. При извлечении застрявшего носителя из многофункционального устройства следует держать носитель ровно. Извлечение застрявшего в многофункциональном устройстве носителя под углом может повредить устройство. 1. Откройте дверцу картриджа и извлеките картридж. HP LaserJet 3050 HP LaserJet 3052/3055 HP LaserJet 3390/3392 ПРЕДУПРЕЖДЕНИЕ Во избежание повреждения картриджа старайтесь поменьше держать его на свету. 360 Глава 13 Устранение неполадок RUWW 2. При использовании HP LaserJet 3390/3392 «все в одном» откройте заднюю выходную дверцу и поверните фиксаторы (зеленого цвета) вниз. 3. Взявшись обеими руками за выступающие края (или середину) листов, осторожно вытащите застрявший носитель из многофункционального устройства. HP LaserJet 3050 4. RUWW HP LaserJet 3390/3392 Замените картридж печати и закройте дверцу картриджа. HP LaserJet 3050 5. HP LaserJet 3052/3055 HP LaserJet 3052/3055 HP LaserJet 3390/3392 Закройте заднюю выходную дверцу HP LaserJet 3390/3392 «все в одном». Устранение замятий 361 Входные лотки (HP LaserJet 3050/3052/3055 «все в одном») Для устранения замятия в подающих лотках выполните следующие действия. ПРЕДУПРЕЖДЕНИЕ Для устранения замятий не следует использовать острые предметы, например карандаш или ножницы. Гарантия не распространяется на повреждения, нанесенные острыми предметами. При извлечении застрявшего носителя из многофункционального устройства следует держать носитель ровно. Извлечение застрявшего в многофункциональном устройстве носителя под углом может повредить устройство. 362 1. Откройте лоток 1 и вытащите из многофункционального устройства весь находящийся в поле зрения замятый носитель. 2. Если носитель находится вне поля зрения, откройте дверцу картриджа, извлеките картридж и поверните верхние направляющие носителя. Аккуратно извлеките носитель из многофункционального устройства. 3. Закройте лоток 1. Глава 13 Устранение неполадок RUWW Входные лотки (HP LaserJet 3390/3392 «все в одном») Для устранения замятия в подающих лотках выполните следующие действия. ПРЕДУПРЕЖДЕНИЕ Для устранения замятий не следует использовать острые предметы, например карандаш или ножницы. Гарантия не распространяется на повреждения, нанесенные острыми предметами. При извлечении застрявшего носителя из многофункционального устройства следует держать носитель ровно. Извлечение застрявшего в многофункциональном устройстве носителя под углом может повредить устройство. 1. Откройте заднюю выходную дверцу. 2. Поверните фиксаторы (зеленого цвета) вниз. 3. Откройте входной лоток для приоритетной полистовой подачи (лоток 1). HP LaserJet 3390/3392 RUWW Устранение замятий 363 4. Взявшись обеими руками за выступающие края (или середину) листов, осторожно вытащите застрявший носитель из многофункционального устройства. HP LaserJet 3390/3392 5. Закройте дверцу входного лотка для приоритетной полистовой подачи (лоток 1). HP LaserJet 3390/3392 364 6. Откройте лоток 2 и лоток 3. 7. Взявшись обеими руками за выступающие края (или середину) листов, осторожно вытащите застрявший носитель из многофункционального устройства. Глава 13 Устранение неполадок RUWW 8. Если носитель находится вне поля зрения, откройте дверцу картриджа, извлеките картридж и поверните верхние направляющие носителя. Аккуратно извлеките носитель из многофункционального устройства. 9. Закройте основной входной лоток (лоток 2). 10. Закройте заднюю выходную дверцу. RUWW Устранение замятий 365 Выходной приемник ПРЕДУПРЕЖДЕНИЕ Для устранения замятий не следует использовать острые предметы, например карандаш или ножницы. Гарантия не распространяется на повреждения, нанесенные острыми предметами. Взявшись обеими руками за выступающие края (или середину) листов, осторожно вытащите застрявший носитель из многофункционального устройства. HP LaserJet 3050 HP LaserJet 3052/3055 HP LaserJet 3390/3392 Путь прямого прохождения бумаги (HP LaserJet 3390/3392 «все в одном») Для устранения замятия в пути прямого прохождения носителя выполните следующие действия. ПРЕДУПРЕЖДЕНИЕ Для устранения замятий не следует использовать острые предметы, например карандаш или ножницы. Гарантия не распространяется на повреждения, нанесенные острыми предметами. При извлечении застрявшего носителя из многофункционального устройства следует держать носитель ровно. Извлечение застрявшего в многофункциональном устройстве носителя под углом может повредить устройство. 1. 366 Откройте заднюю выходную дверцу. Глава 13 Устранение неполадок RUWW 2. Поверните фиксаторы (зеленого цвета) вниз. 3. Взявшись обеими руками за выступающие края (или середину) листов, осторожно вытащите застрявший носитель из многофункционального устройства. HP LaserJet 3390/3392 Примечание Если ухватиться руками за носитель невозможно, выполните процедуру, описанную в разделе Область картриджа . 4. Закройте заднюю выходную дверцу. HP LaserJet 3390/3392 Примечание При закрытии задней выходной дверцы фиксаторы встают на место автоматически. RUWW Устранение замятий 367 Путь прохождения бумаги во время автоматической двусторонней печати Для устранения замятия в пути прямого прохождения носителя при автоматической двусторонней печати выполните следующие действия. ПРЕДУПРЕЖДЕНИЕ Для устранения замятий не следует использовать острые предметы, например карандаш или ножницы. Гарантия не распространяется на повреждения, нанесенные острыми предметами. При извлечении застрявшего носителя из многофункционального устройства следует держать носитель ровно. Извлечение застрявшего в многофункциональном устройстве носителя под углом может повредить устройство. 368 1. Откройте заднюю выходную дверцу. 2. Поверните фиксаторы (зеленого цвета) вниз. 3. Извлеките лоток 2. Глава 13 Устранение неполадок RUWW RUWW 4. Нажмите на фиксатор (зеленого цвета) дверцы пути прохождения бумаги во время автоматической двусторонней печати, расположенный спереди многофункционального устройства. 5. Взявшись обеими руками за выступающие края (или середину) листов, осторожно вытащите застрявший носитель из многофункционального устройства. 6. Закройте дверцу пути прохождения носителя при автоматической двусторонней печати. 7. Вставьте основной входной лоток (лоток 2) на место. Устранение замятий 369 8. Закройте задний выходной приемник, а затем откройте дверцу прохождения бумаги во время автоматической двусторонней печати, расположенную сзади многофункционального устройства. 9. Взявшись обеими руками за выступающие края (или середину) листов, осторожно вытащите застрявший носитель из многофункционального устройства. 10. Закройте дверцу пути прохождения носителя при автоматической двусторонней печати. 370 Глава 13 Устранение неполадок RUWW Замятия в устройстве автоматической подачи документов (АПД) Иногда при копировании, сканировании или отправке факса может произойти замятие носителя. В случае замятия носителя на панели управления многофункционального устройства появится сообщение Замятие в податчике, перезагрузите. ● Носитель неправильно загружен в устройство АПД, или устройство переполнено. Дополнительные сведения см. в разделе Загрузка документов для отправки факсов, копирования или сканирования . ● Носитель не удовлетворяет требованиям HP, таким как формат или тип. Дополнительные сведения см. в разделе Характеристики носителя . Чтобы устранить замятие носителя внутри устройства АПД (HP LaserJet 3050 «все в одном») RUWW 1. Откройте крышку устройства АПД. 2. Аккуратно извлеките застрявший носитель. Попытайтесь аккуратно извлечь страницу, не порвав ее. 3. Закройте крышку АПД. Устранение замятий 371 Чтобы устранить замятие носителя внутри устройства АПД (HP LaserJet 3052/3055/3390/3392 «все в одном») 1. Откройте крышку АПД. Примечание Убедитесь, что из АПД извлечены все упаковочные элементы. 372 2. Извлеките элемент устранения замятия. Отсоедините его, потянув вверх обеими руками за две ручки. Поверните и поднимите элемент устранения замятия и отложите его в сторону. 3. Подняв зеленый рычажок, поверните механизм захвата, чтобы открыть его. 4. Попытайтесь осторожно, не порвав, вытащить страницу. Если страница выходит с трудом, перейдите к следующему действию. Глава 13 Устранение неполадок RUWW 5. Откройте крышку устройства АПД и осторожно освободите носитель обеими руками. 6. Если носитель выходит свободно, осторожно потяните его в направлении, показанном на рисунке. 7. Закройте крышку планшета сканера. HP LaserJet 3052/3055 HP LaserJet 3390/3392 8. RUWW Опустите зеленый рычажок. Устранение замятий 373 9. Установите элемент устранения замятия, вставив его, как показано на рисунке. Нажмите на два язычка, чтобы элемент встал на место (до щелчка). Этот элемент необходимо установить правильно, так как замятие может повториться. 10. Закройте крышку АПД. 374 Глава 13 Устранение неполадок RUWW Сообщения панели управления Большинство сообщений на панели управления призваны помочь пользователям при выполнении каких-либо действий. В сообщениях панели управления указывается состояние текущей операции, а во второй строке отображается счетчик страниц. При получении многофункциональным устройством факсимильных сообщений, данных для печати или команд сканирования на панели управления отображается их состояние. Кроме того, предупреждения и сообщения о критических ошибках указывают на возникновение ситуации, требующей вмешательства пользователя. Предупреждения Предупреждения отображаются только в течение определенного времени. Они могут потребовать от пользователя подтверждения выполнения задания нажатием клавиши или отмены задания нажатием клавиши Отмена. Некоторые предупреждения не позволяют завершить задание или влияют на качество печати. Если предупреждение связано с выполнением печати и включена функция автоматического продолжения, многофункциональное устройство возобновит выполнение задания печати без подтверждения после 10-секундной паузы, в течение которой будет отображаться предупреждение. Таблица предупреждений Табл. 13-1 Предупреждения Сообщение на панели управления Описание Рекомендуемое действие 10 0000 Ошибка расходных материалов Картридж установлен неправильно. 1. Установите картридж еще раз. 2. Перезапустите многофункциональное устройство. 3. Если не удается разрешить проблему, замените картридж. Групповой набор не разрешен в группе Введенный код быстрого набора предназначен для группы. Добавление одного группового набора к другому групповому набору недопустимо. Добавьте в групповой набор клавиши «одного нажатия» (запрограммированные как индивидуальный быстрый набор) или коды быстрого набора. Документ не отправлен Многофункциональное устройство не выполнило сканирование или не отправило факс, поскольку не получило от компьютера ни одной страницы. Попытайтесь снова отправить факс. Замятие бумаги в (область) Многофункциональное устройство обнаружило замятие бумаги в одной из следующих областей: лоток 1, дополнительный лоток 2, область совмещения или область термоэлемента. Устраните замятие в области, указанной на панели управления многофункционального устройства, и следуйте инструкциям на панели управления. См. раздел Устранение замятий . Замятие в податчике, перезагрузите В лотке АПД застрял носитель. Откройте крышку, под которой находится документ, устраните замятие, закройте крышку и повторно загрузите бумагу в лоток АПД. Если ошибка повторяется, обратитесь в службу поддержки клиентов HP. См. раздел Служба поддержки заказчиков HP или листовку с информацией о технической поддержке, которая входит в RUWW Сообщения панели управления 375 Табл. 13-1 Предупреждения (продолжение) Сообщение на панели управления Описание Рекомендуемое действие комплект поставки многофункционального устройства. Используется неутвержденный материал/Неодобренный черный картридж (чтобы принять, нажмите клавишу [ ] Установленный расходный материал не произведен компанией НР. Это сообщение отображается до тех пор, пока не будет установлен расходный материал НР или нажата клавиша . Если приобретен расходный материал НР, позвоните на горячую линию HP по расследованию случаев мошенничества по телефону 1-877-219-3183. В гарантийное обслуживание HP не входит устранение неполадок, появившихся в результате использования расходных материалов, не являвшихся продуктами НР. Для продолжения нажмите клавишу Первое отложенное задание будет отменено. . Настр. удалены Многофункциональное устройство удалило параметры задания печати. Повторно введите параметры задания. Недопустимая дата Введена недопустима дата, например 35 июня. Введите дату еще раз. Недопустимая запись Недопустимые данные или ответ. Исправьте запись. Недопустимый драйвер. Нажмите клавишу Используется недопустимый драйвер принтера. Выберите драйвер принтера, соответствующий многофункциональному устройству. Недостаточно памяти (1 копия). Нажмите [Отмена] Многофункциональное устройство завершило создание одной копии. Создание остальных копий отменено изза нехватки памяти. Для устранения этой ошибки нажмите клавишу Отмена. Разделите задание на небольшие части, содержащие меньшее число страниц. Недостаточно памяти. Нажмите клавишу Память многофункционального устройства почти полностью заполнена. Дождитесь, пока многофункциональное устройство завершит выполнение задания, или нажмите клавишу для его отмены. Недостаточно памяти. Сделана только одна копия Недостаточно памяти для выполнения копирования с последующей сортировкой по копиям. Разделите задание на небольшие части, содержащие меньшее число страниц. Недостаточно памяти.Повторите попытку позже Недостаточно памяти для начала выполнения нового задания. Прежде чем приступить к выполнению нового задания, дождитесь завершения выполнения текущего задания. Нет сигнала в линии Многофункциональное устройство не может обнаружить тональный сигнал. Проверьте телефонную линию на наличие сигнала, нажав клавишу Отправить факс. Отключите телефонный шнур от многофункционального устройства и от настенной розетки, а затем подключите его снова. Убедитесь, что используется телефонный шнур, входящий в комплект поставки многофункционального устройства. Отключите телефонный шнур многофункционального устройства из настенной розетки, подключите его к телефону и попытайтесь выполнить голосовой вызов. 376 Глава 13 Устранение неполадок RUWW Табл. 13-1 Предупреждения (продолжение) Сообщение на панели управления Описание Рекомендуемое действие Подключите телефонный шнур многофункционального устройства к разъему другой телефонной линии. См. раздел Изменение настройки обнаружения сигнала линии . Если ошибка повторяется, обратитесь в службу поддержки клиентов HP. См. раздел Служба поддержки заказчиков HP или листовку с информацией о технической поддержке, которая входит в комплект поставки многофункционального устройства. Открыта дверца АПД Открыта крышка АПД или произошел сбой в работе датчика. Убедитесь, что крышка АПД закрыта. Извлеките АПД и установите его повторно. Если сообщение не исчезает, выключите питание многофункционального устройства, подождите в течение 30 секунд, а затем снова включите питание и подождите, пока не будет выполнена инициализация устройства. Воспользуйтесь другим источником питания. Если ошибка повторяется, обратитесь в службу поддержки клиентов HP. См. раздел Служба поддержки заказчиков HP или листовку с информацией о технической поддержке, которая входит в комплект поставки многофункционального устройства. Отмена копирования. Извлеките документ При подаче страниц из АПД была нажата клавиша Отмена для отмены текущего задания. При отмене задания автоматическая очистка АПД не выполняется. Извлеките замятый носитель. См. раздел Замятия в устройстве автоматической подачи документов (АПД) . Затем извлеките носители из лотка АПД и начните выполнение задачи заново. Отмена отправки. Извлеките документ При подаче страниц из лотка АПД была нажата клавиша Отмена для отмены текущего задания. При отмене задания автоматическая очистка АПД не выполняется. Извлеките замятый носитель. См. раздел Замятия в устройстве автоматической подачи документов (АПД) . Затем извлеките носители из лотка АПД и начните выполнение задачи заново. Отмена сканирования. Извлеките документ При подаче страниц из АПД была нажата клавиша Отмена для отмены текущего задания. При отмене задания автоматическая очистка АПД не выполняется. Извлеките замятый носитель. См. раздел Замятия в устройстве автоматической подачи документов (АПД) . Затем извлеките носители из лотка АПД и начните выполнение задачи заново. Отсутствует подача бумаги продолжения. Многофункциональное устройство не захватывает лист носителя. Убедитесь, что носитель вставлен во входной лоток достаточно глубоко. Убедитесь, что расположение направляющих бумаги в лотке 2 (HP LaserJet 3390/3392 «все в одном») соответствует размеру используемого носителя. RUWW для Сообщения панели управления 377 Табл. 13-1 Предупреждения (продолжение) Сообщение на панели управления Описание Рекомендуемое действие Повторно загрузите носитель во входной лоток и нажмите клавишу для продолжения выполнения задания. Если ошибка повторяется, обратитесь в службу поддержки клиентов HP. См. раздел Служба поддержки заказчиков HP или листовку с информацией о технической поддержке, которая входит в комплект поставки многофункционального устройства. Ошибка взаимодействия Ошибка взаимодействия между отправителем или получателем и многофункциональным устройством при работе с факсом. Дайте возможность многофункциональному устройству повторить отправку факса. Отключите телефонный шнур многофункционального устройства из настенной розетки, подключите его к телефону и попытайтесь выполнить звонок. Подключите телефонный шнур многофункционального устройства к разъему другой телефонной линии. Воспользуйтесь другим телефонным кабелем. Если ошибка повторяется, обратитесь в службу поддержки клиентов HP. См. раздел Служба поддержки заказчиков HP или листовку с информацией о технической поддержке, которая входит в комплект поставки многофункционального устройства. Ошибка механизма, нажмите клавишу Произошла внутренняя ошибка взаимодействия. Это сообщение является предупреждением. Оно может повлиять на результат выполнения задания. Ошибка отправки факса При попытке отправки факсимильного сообщения возникла ошибка. Попытайтесь снова отправить сообщение. Попытайтесь отправить факс на другой номер. Проверьте телефонную линию на наличие сигнала, нажав клавишу Отправить факс. Проверьте надежность подключения телефонного кабеля, отключив и снова подключив его к устройству. Убедитесь, что используется телефонный шнур, входящий в комплект поставки многофункционального устройства. Убедитесь в исправности телефона, отключив и снова подключив многофункциональное устройство к телефонной линии и выполнив голосовой вызов. Подключите многофункциональное устройство к другой телефонной линии. 378 Глава 13 Устранение неполадок RUWW Табл. 13-1 Предупреждения (продолжение) Сообщение на панели управления Описание Рекомендуемое действие Вместо используемого по умолчанию значения Высокое выберите для разрешения значение Стандартное. См. раздел Изменение параметров разрешения . Если ошибка повторяется, обратитесь в службу поддержки клиентов HP. См. раздел Служба поддержки заказчиков HP или листовку с информацией о технической поддержке, которая входит в комплект поставки многофункционального устройства. Ошибка податчика. Перезагрузите Не выполняется захват носителя из лотка АПД. Извлеките носители из лотка АПД, а затем повторно загрузите их. Если ошибка повторяется, обратитесь в службу поддержки клиентов HP. См. раздел Служба поддержки заказчиков HP или листовку с информацией о технической поддержке, которая входит в комплект поставки многофункционального устройства. Ошибка приема факса При попытке получения факсимильного сообщения возникла ошибка. Попросите отправителя повторить отправку сообщения. Попытайтесь отправить ответное сообщение отправителю или на другой факс. Проверьте телефонную линию на наличие сигнала, нажав клавишу Отправить факс. Проверьте надежность подключения телефонного кабеля, отключив и снова подключив его к устройству. Убедитесь, что используется телефонный шнур, входящий в комплект поставки многофункционального устройства. Убедитесь в исправности телефона, отключив и снова подключив многофункциональное устройство к телефонной линии и выполнив голосовой вызов. Отключите режим исправления ошибок и V.34. Попросите отправителя повторить отправку факса. См. раздел Настройка режима исправления ошибок факса или Изменение настройки V.34 . Подключите многофункциональное устройство к другой телефонной линии. Если ошибка повторяется, обратитесь в службу поддержки клиентов HP. См. раздел Служба поддержки заказчиков HP или листовку с информацией о технической поддержке, которая входит в RUWW Сообщения панели управления 379 Табл. 13-1 Предупреждения (продолжение) Сообщение на панели управления Описание Рекомендуемое действие комплект поставки многофункционального устройства. Ошибка сканирования Не удается подключиться Многофункциональному устройству не удается передать на компьютер данные со сканера. Убедитесь, что соединительный кабель исправен и хорошо подключен. При необходимости замените кабель и повторите попытку сканирования. Ошибка устройства. [ продолжения. Произошла внутренняя ошибка взаимодействия. Это сообщение является предупреждением. Оно может повлиять на результат выполнения задания. Во время выполнения отправки факса произошло переполнение памяти. Для правильного выполнения отправки факса все страницы документа должны находиться в памяти факса. Будет выполнена отправка только тех страниц, которые помещаются в памяти устройства. Распечатайте все полученные факсимильные сообщения или подождите отправки всех отложенных сообщений. ] для Переполнена память факса. Отмена отправки Переполнена память факса. Отмена принятия сообщения Во время передачи факса закончилась память многофункционального устройства. Будет выполнена печать только тех страниц, которые помещаются в памяти устройства. Попросите отправителя повторить отправку факсимильного сообщения. Отмените все задания факса и удалите из памяти факсимильные сообщения. См. раздел Удаление факсов из памяти . Распечатайте все факсимильные сообщения и попросите отправителя передать факсимильное сообщение повторно. Отмените все задания факса и удалите из памяти факсимильные сообщения. См. раздел Удаление факсов из памяти . Примечание. Проблему не удается разрешить добавлением модуля памяти DIMM (относится только к HP LaserJet 3390/3392 «все в одном»). По размеру страницы только на планшете Функция уменьшения и увеличения размера копии (называемая «по размеру страницы») применяется только к копиям, сделанным с помощью планшетного сканера. Воспользуйтесь планшетным сканером или выберите другое значение параметра уменьшения или увеличения размера копии. Сканер зарезервирован для работы с компьютера Компьютер использует многофункциональное устройство в качестве сканера. Дождитесь завершения сканирования с компьютера, отмените сканирование программно или нажмите клавишу Отмена. Страница слишком сложная [ продолжения. Многофункциональному устройству не удается распечатать текущую страницу из-за ее сложности. Чтобы удалить сообщение, нажмите клавишу . ] для Дождитесь, пока устройство завершит выполнение задания, или нажмите клавишу Отмена для его отмены. Устройство занято. Повторите попытку позже В данный момент многофункциональное устройство используется. Подождите, пока многофункциональное устройство завершит выполнение текущего задания. Факс занят Повторный набор отложен Занята телефонная линия, которая используется для отправки факсимильного сообщения. Многофункциональное устройство автоматически выполняет повторный Дайте возможность многофункциональному устройству повторить отправку факса. 380 Глава 13 Устранение неполадок RUWW Табл. 13-1 Предупреждения (продолжение) Сообщение на панели управления Описание Рекомендуемое действие набор номера. См. раздел Изменение параметров повторного набора . Свяжитесь с получателем факса, чтобы убедиться, что устройство отправки факсов включено и готово к работе. Убедитесь, что набран правильный номер факса. Проверьте телефонную линию на наличие сигнала, нажав клавишу Отправить факс. Убедитесь в исправности телефона, отключив и снова подключив многофункциональное устройство к телефонной линии и выполнив голосовой вызов. Подключите телефонный шнур многофункционального устройства к разъему другой телефонной линии и попытайтесь отправить факс еще раз. Воспользуйтесь другим телефонным кабелем. Если ошибка повторяется, обратитесь в службу поддержки клиентов HP. См. раздел Служба поддержки заказчиков HP или листовку с информацией о технической поддержке, которая входит в комплект поставки многофункционального устройства. Факс занят. Отправка отменена Занята телефонная линия, которая используется для отправки факсимильного сообщения. Многофункциональное устройство отменяет отправку факса. Свяжитесь с получателем факса, чтобы убедиться, что устройство отправки факсов включено и готово к работе. Убедитесь, что набран правильный номер факса. Убедитесь, что включен параметр Повт. набор если занято. Проверьте телефонную линию на наличие сигнала, нажав клавишу Отправить факс. Убедитесь в исправности телефона, отключив и снова подключив многофункциональное устройство к телефонной линии и выполнив голосовой вызов. Подключите телефонный шнур многофункционального устройства к разъему другой телефонной линии и попытайтесь отправить факс еще раз. Воспользуйтесь другим телефонным кабелем. Если ошибка повторяется, обратитесь в службу поддержки клиентов HP. См. раздел Служба поддержки заказчиков HP или листовку с информацией о технической поддержке, которая входит в RUWW Сообщения панели управления 381 Табл. 13-1 Предупреждения (продолжение) Сообщение на панели управления Описание Рекомендуемое действие комплект поставки многофункционального устройства. Факс не обнаружен Многофункциональное устройство отвечает на входящие звонки, но не распознает вызов от факсимильного аппарата. Дайте возможность многофункциональному устройству повторить прием факса. Воспользуйтесь другим телефонным кабелем. Подключите телефонный шнур многофункционального устройства к разъему другой телефонной линии. Если ошибка повторяется, обратитесь в службу поддержки клиентов HP. См. раздел Служба поддержки заказчиков HP или листовку с информацией о технической поддержке, которая входит в комплект поставки многофункционального устройства. Факс не отвечает. Отмена отправки Не удается повторно набрать номер факса, или отключена функция повторного набора номера при отсутствии ответа. Свяжитесь с получателем факса, чтобы убедиться, что устройство отправки факсов включено и готово к работе. Убедитесь, что набран правильный номер факса. Убедитесь, что включена функция повторного набора. Отключите телефонный шнур от многофункционального устройства и от настенной розетки, а затем подключите его снова. Отключите телефонный шнур многофункционального устройства из настенной розетки, подключите его к телефону и попытайтесь выполнить голосовой вызов. Подключите телефонный шнур многофункционального устройства к разъему другой телефонной линии. Если ошибка повторяется, обратитесь в службу поддержки клиентов HP. См. раздел Служба поддержки заказчиков HP или листовку с информацией о технической поддержке, которая входит в комплект поставки многофункционального устройства. Факс не отвечает. Повторный набор отложен Принимающий факс не отвечает. Через несколько минут многофункциональное устройство снова выполнит повторный набор номера. Дайте возможность многофункциональному устройству повторить отправку факса. Свяжитесь с получателем факса, чтобы убедиться, что устройство отправки факсов включено и готово к работе. 382 Глава 13 Устранение неполадок RUWW Табл. 13-1 Предупреждения (продолжение) Сообщение на панели управления Описание Рекомендуемое действие Убедитесь, что набран правильный номер факса. Если многофункциональное устройство продолжает выполнять повторный набор, отключите телефонный шнур устройства от настенной розетки, подключите его к телефону и попытайтесь выполнить звонок. Подключите телефонный шнур многофункционального устройства к разъему другой телефонной линии. Воспользуйтесь другим телефонным кабелем. Если ошибка повторяется, обратитесь в службу поддержки клиентов HP. См. раздел Служба поддержки заказчиков HP или листовку с информацией о технической поддержке, которая входит в комплект поставки многофункционального устройства. Факс отложен. Память исходящих сообщений переполнена RUWW Переполнена память факса. Отмените отправку факсимильного сообщения, нажав клавишу или Отмена. Снова отправьте сообщение. Если ошибка повторится, может понадобиться отправить факсимильное сообщение по частям. Сообщения панели управления 383 Сообщения о критических ошибках Сообщения о критических ошибках указывают на какой-либо сбой. Для устранения данной неполадки может быть достаточно отключить и повторно включить питание устройства. Если неполадку устранить не удалось, может потребоваться ремонт. Таблица сообщения о критических ошибках Табл. 13-2 Сообщения о критических ошибках Сообщение на панели управления Описание Рекомендуемое действие 49 Ошибка Произошла внутренняя ошибка встроенного программного обеспечения. Выключите питание многофункционального устройства, подождите в течение 30 секунд, а затем снова включите питание и подождите, пока не будет выполнена инициализация устройства. Если ошибка повторяется, обратитесь в службу поддержки клиентов HP. См. раздел Служба поддержки заказчиков HP или листовку с информацией о технической поддержке, которая входит в комплект поставки многофункционального устройства. 50.x Ошибка термоэлемента Произошла внутренняя аппаратная ошибка. 1. Отключите питание многофункционального устройства с помощью выключателя и подождите в течение 30 секунд. 2. Снимите предохранитель (если он есть). Вставьте шнур питания многофункционального устройства в розетку. 3. Включите питание и дождитесь инициализации многофункционального устройства. Если ошибка повторяется, обратитесь в службу поддержки клиентов HP. См. раздел Служба поддержки заказчиков HP или листовку с информацией о технической поддержке, которая входит в комплект поставки многофункционального устройства. 51 Ошибка лазера Произошла внутренняя аппаратная ошибка. Выключите питание многофункционального устройства, подождите в течение 30 секунд, а затем снова включите питание и подождите, пока не будет выполнена инициализация устройства. Снимите предохранитель (если он есть). Вставьте шнур питания многофункционального устройства в розетку. Включите многофункциональное устройство с помощью выключателя питания. 384 Глава 13 Устранение неполадок RUWW Табл. 13-2 Сообщения о критических ошибках (продолжение) Сообщение на панели управления Описание Рекомендуемое действие Если ошибка повторяется, обратитесь в службу поддержки клиентов HP. См. раздел Служба поддержки заказчиков HP или листовку с информацией о технической поддержке, которая входит в комплект поставки многофункционального устройства. 52 Ошибка сканера Произошла внутренняя аппаратная ошибка. Выключите питание многофункционального устройства, подождите в течение 30 секунд, а затем снова включите питание и подождите, пока не будет выполнена инициализация устройства. Снимите предохранитель (если он есть). Вставьте шнур питания многофункционального устройства в розетку. Включите многофункциональное устройство с помощью выключателя питания. Если ошибка повторяется, обратитесь в службу поддержки клиентов HP. См. раздел Служба поддержки заказчиков HP или листовку с информацией о технической поддержке, которая входит в комплект поставки многофункционального устройства. 55.1 Ошибка Произошла внутренняя аппаратная ошибка. Выключите питание многофункционального устройства, подождите в течение 30 секунд, а затем снова включите питание и подождите, пока не будет выполнена инициализация устройства. Снимите предохранитель (если он есть). Вставьте шнур питания многофункционального устройства в розетку. Включите многофункциональное устройство с помощью выключателя питания. Если ошибка повторяется, обратитесь в службу поддержки клиентов HP. См. раздел Служба поддержки заказчиков HP или листовку с информацией о технической поддержке, которая входит в комплект поставки многофункционального устройства. 57 Ошибка вентилятора Неполадки с внутренним вентилятором многофункционального устройства. Выключите питание многофункционального устройства, подождите в течение 30 секунд, а затем снова включите питание и подождите, пока не будет выполнена инициализация устройства. Если ошибка повторяется, обратитесь в службу поддержки клиентов HP. См. раздел Служба поддержки заказчиков HP или листовку с информацией о технической поддержке, которая входит в RUWW Сообщения панели управления 385 Табл. 13-2 Сообщения о критических ошибках (продолжение) Сообщение на панели управления Описание Рекомендуемое действие комплект поставки многофункционального устройства. 79 Ошибка Выключите и включите устройство Произошла внутренняя ошибка микропрограммы. Выключите питание многофункционального устройства, подождите в течение 30 секунд, а затем снова включите питание и подождите, пока не будет выполнена инициализация устройства. Если в многофункциональное устройство недавно был установлен модуль памяти DIMM, выключите устройство, извлеките модуль DIMM, переустановите его и убедитесь, что модуль установлен правильно, а затем включите устройство. Снимите предохранитель (если он есть). Вставьте шнур питания многофункционального устройства в розетку. Включите многофункциональное устройство с помощью выключателя питания. Если ошибка повторяется, обратитесь в службу поддержки клиентов HP. См. раздел Служба поддержки заказчиков HP или листовку с информацией о технической поддержке, которая входит в комплект поставки многофункционального устройства. 386 Глава 13 Устранение неполадок RUWW Проблемы при печати Проблемы с качеством печати Иногда при печати могут возникнуть неполадки. Для устранения неполадок обратитесь к следующим разделам. Примечание При возникновении неполадок копирования см. раздел Неполадки копирования . Улучшение качества печати Параметры качества печати помогают избежать проблем с качеством печати. Знакомство с параметрами качества печати С помощью параметров качества печати можно регулировать интенсивность и яркость печати на странице, а также определять параметры печати графических изображений. Параметры качества печати можно использовать для оптимизации качества печати на конкретном типе носителя. Настройку параметров с учетом конкретных режимов печати можно выполнить с помощью изменения параметров многофункционального устройства. В зависимости от используемого драйвера принтера доступны следующие параметры. ● 600 т/д ● Настройка. При выборе этого параметра достигается такое же разрешение, как при использовании заданного по умолчанию значения; кроме того, предоставляется возможность изменять масштаб изображения Примечание текста. Изменение разрешения может привести к изменению форматирования Временное изменение параметров качества печати Чтобы изменить параметры качества печати только для печати из используемой программы, следует открыть в этой программе меню Настройка печати. Изменение параметров качества печати для всех будущих заданий Примечание Инструкции по работе с Macintosh см. в разделе Получение доступа к драйверам принтера . Для Windows 98, Windows 2000 и Windows Me. RUWW 1. На панели задач Windows щелкните кнопку Пуск, выберите пункт Настройка, а затем — Принтеры. 2. Щелкните правой кнопкой мыши на значке многофункционального устройства. 3. Выберите команду Свойства (в Windows 2000 можно также выбрать команду Настройка печати). 4. Измените параметры и щелкните на кнопке OK. Проблемы при печати 387 Для Windows XP. 1. На панели задач Windows щелкните на кнопке Пуск, выберите пункт Панель управления, а затем — Принтеры и факсы. 2. Щелкните правой кнопкой мыши на значке многофункционального устройства. 3. Выберите команду Свойства или Настройка печати. 4. Измените параметры и щелкните на кнопке OK. Определение и устранение дефектов печати С помощью контрольного списка или таблиц качества печати, представленных в данном разделе, можно устранить неполадки, связанные с качеством печати. Контрольный список качества печати Основные неполадки, связанные с качеством печати, можно решить с помощью действий, перечисленных в следующем контрольном списке. 1. Проверьте характеристики используемой бумаги или другого носителя. См. раздел Характеристики носителя . Обычно качество печати выше на носителях с более гладкой поверхностью. 2. Если используется специальный носитель, например этикетки, прозрачная пленка, глянцевая бумага или фирменные бланки, убедитесь, что выбран соответствующий тип носителя. См. раздел Управление заданиями печати . 3. Напечатайте таблицу параметров и страницу расходных материалов с помощью панели управления многофункционального устройства. См. раздел Страницы с информацией . (HP LaserJet 3390/3392 «все в одном») 4. ● На странице состояния расходных материалов проверьте срок службы расходных материалов (отсутствие или нехватку тонера). Если картридж не является продуктом HP, подобные сведения не предоставляются. (HP LaserJet 3390/3392 «все в одном») ● Если страницы печатаются неправильно, неполадка связана с оборудованием. Обратитесь в службу поддержки клиентов HP. См. раздел Служба поддержки заказчиков HP или листовку с информацией о технической поддержке, которая входит в комплект поставки многофункционального устройства. Распечатайте демонстрационную страницу с помощью программы HP ToolboxFX. Если страница печатается, причиной возникновения неполадки является драйвер принтера. Попытайтесь выполнить печать, используя другой драйвер принтера. Например, если используется драйвер принтера PCL 6, выполните печать с помощью драйвера принтера PS. ● 388 Установите драйвер PS с помощью мастера установки принтера в диалоговом окне Принтеры (или Принтеры и факсы в Windows XP). 5. Попробуйте выполнить печать из другой программы. Если страница печатается правильно, причиной возникновения неполадки является программа, из которой выполняется печать. 6. Перезапустите компьютер и многофункциональное устройство и попробуйте снова выполнить печать. Если неполадку устранить не удалось, см. раздел Общие неполадки с качеством печати . Глава 13 Устранение неполадок RUWW Общие неполадки с качеством печати Представленные ниже примеры относятся к бумаге формата Letter, которая подается в многофункциональное устройство коротким краем вперед. Эти примеры иллюстрируют неполадки, которые повлияют на все распечатываемые страницы. В данном списке перечислены типичные причины и способы устранения неполадок по каждому из этих примеров. Неполадка Причина Решение Светлая или блеклая печать. Используемый для печати носитель не соответствует требованиям HP. Используйте носитель, соответствующий требованиям НР. См. раздел Характеристики носителя . В картридже заканчивается тонер. При использовании картриджей других производителей (не HP) на панели управления или в программе HP ToolboxFX сообщения не отображаются. Замените картридж. См. раздел Замена картриджа . Крапинки тонера. Пропуски при печати. Если в картридже достаточно тонера, проверьте, не поврежден ли ролик тонера в картридже. Если это так, замените картридж. Если вся страница выглядит светлой, возможно, выбрана слишком малая плотность печати или включен экономичный режим (EconoMode). Настройте плотность печати и отключите в свойствах многофункционального устройства экономичный режим (EconoMode). Используемый для печати носитель не соответствует требованиям HP. Используйте носитель, соответствующий требованиям НР. См. раздел Характеристики носителя . Возможно, требуется очистка пути прохождения бумаги. Очистите путь прохождения бумаги. См. раздел Очистка пути прохождения бумаги или интерактивную справку по программе HP ToolboxFX. Возможно, один из листов носителя поврежден. Попробуйте распечатать задание еще раз. Структура бумаги неоднородна по влажности, либо на ее поверхности имеются влажные участки. Попытайтесь воспользоваться другой, например высококачественной, бумагой, предназначенной для лазерных принтеров. См. раздел Характеристики носителя . Данная партия бумаги непригодна. Особенности технологии производства могут привести к появлению участков, на которых тонер не закрепляется. Попытайтесь воспользоваться другой, например высококачественной, бумагой, предназначенной для лазерных принтеров. См. раздел Характеристики носителя . Возможно, в картридже есть дефект. Замените картридж. См. раздел Замена картриджа . Если ошибка повторяется, обратитесь в службу поддержки клиентов HP. См. раздел Служба поддержки заказчиков HP или листовку с информацией о технической RUWW Проблемы при печати 389 Неполадка Причина Решение поддержке, которая входит в комплект поставки многофункционального устройства. На странице появляются вертикальные штрихи или полосы. В картридже заканчивается тонер или есть дефект. При использовании картриджей других производителей (не HP) на панели управления или в программе HP ToolboxFX сообщения не отображаются. Замените картридж. См. раздел Замена картриджа . Плотность серого фона становится неприемлемой. Используемый для печати носитель не соответствует требованиям HP. Используйте другую, более легкую бумагу. См. раздел Характеристики носителя . Неправильно установлен входной лоток для приоритетной полистовой подачи. Убедитесь, что входной лоток для приоритетной полистовой подачи установлен на свое место. Слишком высокая плотность печати. Уменьшите плотность печати с помощью программы HP ToolboxFX или встроенного Web-сервера. Таким образом можно уменьшить плотность серого фона. Причиной появления серого фона может быть очень низкая влажность воздуха. Проверьте среду, в которой находится многофункциональное устройство. В картридже заканчивается тонер. При использовании картриджей других производителей (не HP) на панели управления или в программе HP ToolboxFX сообщения не отображаются. Замените картридж. См. раздел Замена картриджа . Используемый для печати носитель не соответствует требованиям HP. Используйте носитель, соответствующий требованиям НР. См. раздел Характеристики носителя . Если тонер смазывается на переднем крае листа, значит либо загрязнены направляющие носителя, либо на пути прохождения бумаги скопился мусор. Очистите направляющие носителя и путь прохождения бумаги. См. раздел Очистка пути прохождения бумаги . В картридже заканчивается тонер. При использовании картриджей других производителей (не HP) на панели управления или в программе HP ToolboxFX сообщения не отображаются. Замените картридж. См. раздел Замена картриджа . Слишком низкая температура термоэлемента. Убедитесь, что в драйвере принтера выбран соответствующий тип носителя. Тонер смазывается на носителе. 390 Глава 13 Устранение неполадок RUWW Неполадка Причина Решение Тонер очень легко смазывается, если к нему прикоснуться. Многофункциональное устройство не настроено на печать на требуемом типе носителя. В окне драйвера принтера перейдите на вкладку Бумага и установите для параметра Тип значение, соответствующее типу носителя, на котором выполняется печать. Скорость печати снижается при использовании более плотной бумаги. Используемый для печати носитель не соответствует требованиям HP. Используйте носитель, соответствующий требованиям НР. См. раздел Характеристики носителя . Возможно, требуется очистка пути прохождения бумаги. Очистите многофункциональное устройство. См. раздел Очистка многофункционального устройства . Поврежден источник питания. Вставьте шнур питания многофункционального устройства не в удлинитель, а прямо в розетку переменного тока. В картридже заканчивается тонер. При использовании картриджей других производителей (не HP) на панели управления или в программе HP ToolboxFX сообщения не отображаются. Замените картридж. См. раздел Замена картриджа . Многофункциональное устройство не настроено на печать на требуемом типе носителя. Убедитесь, что в драйвере принтера выбран соответствующий тип носителя. Скорость печати снижается при использовании более плотной бумаги. На внутренних деталях мог скопиться тонер. Неполадка может исчезнуть после печати нескольких страниц. Возможно, требуется очистка пути прохождения бумаги. Очистите многофункциональное устройство. См. раздел Очистка многофункционального устройства . Картридж может быть поврежден. Если пятно появляется в том же месте страницы, установите новый картридж HP. См. раздел Замена картриджа . Используемый для печати носитель не соответствует требованиям HP. Используйте другую, например высококачественную, бумагу, предназначенную для лазерных принтеров. См. раздел Характеристики носителя . Если символы имеют искаженную форму с волнистым эффектом, лазерный сканер может быть неисправен и нуждается в ремонте. Проверьте, указана ли данная неполадка в таблице параметров. Если это так, обратитесь в службу поддержки клиентов HP. См. раздел Служба поддержки заказчиков HP или листовку с информацией о технической поддержке, которая входит в комплект поставки многофункционального устройства. На бумаге через определенный интервал появляются пятна. Распечатанная страница содержит деформированные символы. RUWW Проблемы при печати 391 Неполадка Причина Решение Распечатанная страница скручена или имеет волны. Многофункциональное устройство не настроено на печать на требуемом типе носителя. Убедитесь, что в драйвере принтера выбран соответствующий тип носителя. Если неполадку устранить не удалось, выберите тип носителя, который используется при меньших температурах термоэлемента, например прозрачные пленки или менее плотный носитель. На распечатанной странице текст или графика перекошены. Распечатанная страница содержит складки или морщины. Носитель слишком долго находился во входном лотке. Переверните стопку носителя в лотке другой стороной вверх. Кроме того, попробуйте перевернуть носитель во входном лотке на 180°. На пути прохождения бумаги происходит скручивание носителя. Для использования прямого пути прохождения бумаги откройте заднюю выходную дверцу. Используемый для печати носитель не соответствует требованиям HP. Используйте другую, например высококачественную, бумагу, предназначенную для лазерных принтеров. См. раздел Характеристики носителя . Этот дефект возникает при высокой температуре и влажности. Проверьте среду, в которой работает многофункциональное устройство. Неправильно загружен носитель, или переполнен входной лоток. Проверьте правильность загрузки носителя, а также убедитесь, что направляющие не слишком плотно, но и не слишком слабо прижаты к стопке носителя. См. раздел Загрузка носителя во входные лотки . Используемый для печати носитель не соответствует требованиям HP. Используйте другую, например высококачественную, бумагу, предназначенную для лазерных принтеров. См. раздел Характеристики носителя . Неправильно загружен носитель, или переполнен входной лоток. Переверните стопку бумаги во входном лотке или попытайтесь развернуть бумагу во входном лотке на 180 градусов. Проверьте правильность загрузки носителя, а также убедитесь, что направляющие не слишком плотно, но и не слишком слабо прижаты к стопке носителя. См. раздел Загрузка носителя во входные лотки . Используемый для печати носитель не соответствует требованиям HP. 392 Глава 13 Устранение неполадок Используйте другую, например высококачественную, бумагу, предназначенную для лазерных принтеров. См. раздел Характеристики носителя . RUWW Неполадка Вокруг напечатанных символов появляется тонер. Изображение вверху страницы (сплошным черным цветом) появляется далее ниже по странице (в виде серого поля) Причина Решение Скручивание носителя происходит в пути прохождения бумаги. Для использования прямого пути прохождения бумаги откройте заднюю выходную дверцу. Наличие воздуха внутри конвертов может привести к появлению складок. Извлеките конверт, распрямите его и повторите печать. Возможно, носитель загружен неправильно. Переверните стопку бумаги в лотке вверх другой стороной. Если вокруг символов рассеяно большое количество тонера, возможно, бумага имеет высокое сопротивление. Используйте другую, например высококачественную, бумагу, предназначенную для лазерных принтеров. См. раздел Характеристики носителя . Возможно, на печать изображения влияют параметры программы. В программе измените тон (темноту) поля, в котором появляется повторяющееся изображение. В используемой программе поверните всю страницу на 180 градусов, чтобы сначала напечатать более светлое изображение. Возможно, на качество печати влияет порядок изображений. Измените последовательность печати изображений. Например, расположите более светлое изображение сверху страницы, а темное внизу. Возможно, на качество печати многофункционального устройства влияют скачки напряжения. Если дефект проявляется и при печати задания, выключите многофункциональное устройство на десять минут, а затем снова включите его для возобновления печати задания. Неполадки с носителем При возникновении неполадок с носителем следуйте рекомендациям, приведенным в этом разделе. Рекомендации по использованию носителей для печати RUWW ● Для получения наилучших результатов убедитесь, что бумага имеет хорошее качество, не имеет разрезов, прорезей, разрывов, пятен, отслаивающихся частиц, пыли, складок, скрученных и загнутых краев. ● Для получения оптимального качества печати следует использовать гладкую бумагу. Обычно качество печати выше на носителях с более гладкой поверхностью. Дополнительные сведения см. в разделе Характеристики носителя . Проблемы при печати 393 ● Тип бумаги (например, высокосортная бумага или бумага, изготовленная из вторичного сырья) указан на ее упаковке. ● Не используйте носители, предназначенные для печати только на струйных принтерах. Используйте носители, предназначенные для печати на лазерных принтерах. ● Не используйте фирменные бланки, напечатанные краской, неустойчивой к высоким температурам. Такого рода краски применяются в некоторых системах термографической печати. ● Не используйте тисненые бланки и бланки с рельефными изображениями. ● При печати многофункциональное устройство наплавляет тонер на носитель за счет давления и высокой температуры. Убедитесь в том, что используемые цветная бумага или печатные бланки изготовлены с применением чернил, устойчивых к температуре закрепления тонера (200°C (392°F)) в течение 0,1 сек. ПРЕДУПРЕЖДЕНИЕ Несоблюдение вышеперечисленных рекомендаций может привести к замятию бумаги или повреждению многофункционального устройства. Устранение неполадок с носителем для печати Неполадки, приведенные ниже, могут стать причиной ухудшения качества печати, замятий носителя или повреждения устройства. Неполадка Причина Решение Плохое качество печати или спекание тонера Бумага слишком влажная, слишком грубая, слишком плотная или слишком гладкая или это тисненая или дефектная бумага. Попробуйте воспользоваться бумагой другого типа гладкостью от 100 до 250 по Шеффилду и с содержанием влаги 4–6%. Пропадание символов, замятие или скручивание Бумага хранится неправильно. Храните бумагу во влагонепроницаемой упаковке, не сгибая ее. Пачка бумаги не выровнена по краям. Переверните бумагу. Чрезмерное скручивание 394 Бумага слишком влажная, имеет неправильную ориентацию волокон или слишком короткие волокна. Откройте задний выходной лоток или используйте бумагу с длинными волокнами. Бумага не выровнена по краям. Переверните бумагу. Замятие бумаги или повреждение многофункционального устройства Бумага имеет вырезы или перфорационные отверстия. Используйте бумагу без вырезов и перфорации. Неполадки при подаче Края бумаги неровные. Используйте высококачественную бумагу, предназначенную для лазерных принтеров. Бумага не выровнена по краям. Переверните бумагу. Бумага слишком влажная, слишком грубая, слишком плотная или слишком гладкая, имеет неправильную ориентацию волокон или слишком короткие волокна или это тисненая или дефектная бумага. Попробуйте воспользоваться бумагой другого типа, гладкостью от 100 до 250 по Шеффилду, с содержанием влаги 4–6%. Глава 13 Устранение неполадок Откройте задний выходной лоток или используйте бумагу с длинными волокнами. RUWW Неполадка Причина Решение Перекос печатного изображения (изгиб) Неправильно установлены направляющие носителя для печати. Извлеките носитель из входного лотка, выровняйте стопку, а затем снова загрузите носитель во входной лоток. Отрегулируйте направляющие по ширине и длине используемого носителя и повторите печать. Подается сразу несколько листов. Лоток для носителей переполнен. Уберите часть стопки носителей из лотка. См. раздел Загрузка носителя во входные лотки . Носитель для печати имеет неровную поверхность, на нем есть складки или другие повреждения. Убедитесь в том, что на носителе нет морщин, складок или других повреждений. Попробуйте печатать на носителе из новой или другой упаковки. Включен режим подачи вручную. ● Если на экране панели управления многофункционального устройства появилось сообщение Ручная подача, нажмите клавишу , чтобы напечатать задание. ● Убедитесь, что режим подачи вручную выключен, и распечатайте задание еще раз. Многофункциональное устройство не захватывает носитель из входного лотка. Захватывающий ролик загрязнен или поврежден. Обратитесь в службу поддержки клиентов HP. См. раздел Служба поддержки заказчиков HP или листовку с информацией о технической поддержке, которая входит в комплект поставки многофункционального устройства. Регулятор длины бумаги в лотке 2 (относится только к HP LaserJet 3390/3392 «все в одном») установлен в положение, не соответствующее размеру используемого носителя. Установите регулятор длины бумаги в правильное положение. Неполадки печати Воспользуйтесь рекомендациями из этого раздела, если многофункциональное устройство не выполняет печать или печатает пустые страницы. RUWW Неполадка Причина Решение Распечатываются пустые страницы. С картриджа не удалена герметизирующая лента. Проверьте, удалена ли герметизирующая лента с картриджа. В документе могут быть пустые страницы. Проверьте, не содержит ли распечатываемый документ пустые страницы. Многофункциональное устройство неисправно. Распечатайте таблицу параметров для проверки многофункционального Проблемы при печати 395 Неполадка Причина Решение устройства. См. раздел Таблица параметров . Страницы не печатаются Печать на некоторых типах носителей может выполняться медленнее. Используйте для печати другой тип носителя. Многофункциональное устройство не правильно захватывает носитель. См. раздел Неполадки с носителем . Происходит замятие носителя в многофункциональном устройстве. Устраните замятие. См. раздел Устранение замятий . Кабель USB поврежден или неправильно подключен. ● Отключите и снова подключите кабель с обеих сторон. ● Попробуйте распечатать документ, который ранее распечатывался. ● Попробуйте воспользоваться другим кабелем USB. К компьютеру подключены другие устройства. 396 Глава 13 Устранение неполадок Многофункциональное устройство может не работать по одному порту USB вместе с другими устройствами. Если многофункциональное устройство подключено к одному порту вместе с внешним накопителем или сетевым переключателем, могут возникнуть перебои в работе устройства. Для того чтобы многофункциональное устройство работало, необходимо отключить другие устройства или использовать для подключения другой порт USB из числа имеющихся на компьютере. RUWW Неполадки с факсом Проблемы с получением факсов Для устранения неполадок с получением факсов обращайтесь к таблице, приведенной в данном разделе. Примечание Для обеспечения правильной работы многофункционального устройства необходимо использовать поставляемый с ним кабель факса. Неполадка Причина Решение Многофункциональное устройство не принимает факсы с добавочного телефона. Использование добавочного телефона запрещено в настройках. Инструкции по изменению этого параметра см. в разделе Настройка дополнительного телефона на прием факсов . Факсимильный кабель ненадежно подключен. Проверьте подключение факсимильного кабеля к телефонному разъему и к многофункциональному устройству (или к другому устройству, подключенному к данному многофункциональному устройству). Последовательно нажмите клавиши 1-2-3 (только для режима тонального набора), подождите три секунды, а затем положите трубку. Неправильно задан режим набора номера, или неправильно указан добавочный телефон. Убедитесь, что в многофункциональном устройстве задан режим набора номера Тональный. См. раздел Выбор режима набора номера — тональный или импульсный . Убедитесь, что на добавочном телефоне тоже установлен тональный режим набора номера. Установлен режим ответа Вручную. Если установлен режим ответа Вручную, многофункциональное устройство не будет отвечать на вызовы автоматически. Следует вручную запустить процесс приема факса. Дополнительные сведения см. в разделе Настройка режима ответа . Возможно, неверно задан параметр числа звонков до ответа. Уточните параметр числа звонков до ответа в данной конфигурации. Сведения о том, какой параметр необходимо задать, см. в разделе Изменение количества звонков до ответа . Функция мелодии звонка ответа включена, но не выполняется. Или выполняется, но неправильно. Проверьте параметры мелодии звонка, чтобы убедиться, что они заданы правильно. См. раздел Изменение схемы звонка (характерный звонок) . Факсимильный кабель подключен неправильно или неисправен. Сведения о проверке подключения см. в руководстве по началу работы. Многофункциональное устройство не отвечает на входящие факсимильные вызовы. RUWW Неполадки с факсом 397 Неполадка Причина Решение Убедитесь, что используется шнур факса, входящий в комплект поставки многофункционального устройства. Многофункциональное устройство не отвечает на входящие факсимильные вызовы. 398 Глава 13 Устранение неполадок Многофункциональное устройство не распознает сигналы входящего факса из-за того, что автоответчиком воспроизводится голосовое сообщение. Перезапишите сообщение автоответчика, оставив по крайней мере двухсекундную паузу в начале сообщения. К телефонной линии подключено слишком много устройств. К одной телефонной линии можно подключать не более трех устройств. Попробуйте отключить последнее подключенное устройство и проверьте, как работает многофункциональное устройство. Если устройство по-прежнему не работает, продолжайте по одному отключать подключенные устройства, каждый раз выполняя проверку работоспособности многофункционального устройства. Телефонная линия неисправна. Выполните одно из следующих действий. Служба передачи голосовых сообщений мешает многофункциональному устройству принимать вызовы. ● Увеличьте громкость на многофункциональном устройстве и нажмите клавишу Отправить факс на панели управления. Если тональный сигнал слышен, телефонная линия работает. ● Отключите многофункциональное устройство от телефонной розетки и подключите телефон. Чтобы убедиться, что телефонная линия работает, попробуйте позвонить по телефону. Выполните одно из следующих действий. ● Отключите службу передачи голосовых сообщений. ● Выделите отдельную линию для факсимильных вызовов. ● Выберите следующий режим ответа многофункционального устройства: Вручную. При режиме ответа вручную необходимо самостоятельно запускать процедуру приема факса. Дополнительные сведения см. в разделе Настройка режима ответа . ● Пусть многофункциональное устройство продолжает работать RUWW Неполадка Причина Решение в автоматическом режиме, однако выберите число звонков до ответа для факса таким образом, чтобы оно было меньше, чем аналогичный параметр для голосовой почты (см. раздел Изменение количества звонков до ответа ). Многофункциональное устройство будет отвечать на все входящие вызовы. Факсы не печатаются. Факсы распечатываются на двух страницах вместо одной. Полученные факсы отпечатаны слишком бледно или только на одной половине страницы. RUWW В многофункциональном устройстве закончилась бумага и переполнилась память. Загрузите носитель во входной лоток. Нажмите клавишу . Многофункциональное устройство напечатает все факсы, сохраненные в памяти, а затем возобновит прием факсимильных вызовов. Входной лоток пуст. Загрузите во входной лоток бумагу или другой носитель для печати. Все факсы, полученные во время отсутствия бумаги во входном лотке, хранятся в памяти и будут выведены на печать, как только бумага будет загружена в лоток. Задан параметр получения факсов на ПК, и факсы принимаются компьютером. Проверьте, принимаются ли факсы компьютером. См. раздел Отправка и прием факсов с помощью компьютера . Неправильно задан параметр автоуменьшения. Включите функцию автоуменьшения. См. раздел Изменение параметров автоуменьшения для входящих факсов . Оригиналы получаемых факсов напечатаны на носителе большего размера. Отрегулируйте параметры автоуменьшения, чтобы принимаемые факсы печатались на одной странице. См. раздел Изменение параметров автоуменьшения для входящих факсов . При выводе факса на печать в многофункциональном устройстве закончился тонер. Многофункциональное устройство хранит последние напечатанные факсы. (Количество факсов, сохраненных в памяти для возможной повторной печати, определяется объемом доступной памяти.) Как можно скорее замените картридж, затем распечатайте факс. См. раздел Повторная печать факса . Оригинал отправленного факса был слишком бледен. Обратитесь к отправителю факса и попросите его еще раз прислать факс после изменения параметров. Неполадки с факсом 399 Проблемы с отправкой факсов Неполадка Причина Решение Прекращается подача документа в процессе передачи факса. Длина загружаемой страницы не должна превышать 381 мм. Передача более длинной страницы останавливается на отметке 381 мм (15 дюймов). Напечатайте документ на носителе меньшего размера. Происходит остановка при отправке факсов. Многофункциональное устройство только принимает факсы, но не отправляет их. 400 Глава 13 Устранение неполадок Если не произошло замятие и прошло меньше одной минуты, подождите немного и нажмите клавишу Отмена. Если произошло замятие, см. раздел Устранение замятий . Затем повторно отправьте факс. Если размер носителя, на котором напечатан отправляемый факсом документ, слишком мал, может произойти замятие в устройстве автоматической подачи документов (АПД). Используйте планшет сканера. Минимальный формат носителя для загрузки в устройство АПД: 127 на 127 мм. Факсимильный аппарат, на который отправляется факс, неисправен. Попробуйте отправить факс на другой факсимильный аппарат. Неисправна телефонная линия. Выполните одно из следующих действий. Если произошло замятие, см. раздел Устранение замятий . Затем повторно отправьте факс. ● Увеличьте громкость на многофункциональном устройстве и нажмите клавишу Отправить факс на панели управления. Если тональный сигнал слышен, телефонная линия работает. ● Отключите многофункциональное устройство от телефонной розетки и подключите телефон. Чтобы убедиться, что телефонная линия работает, попробуйте позвонить по телефону. Возможно, взаимодействие факсимильных аппаратов прервалось из-за ошибки взаимодействия. Измените параметр повторного набора при ошибке взаимодействия на Вкл. (сведения об изменении параметра повторного набора при ошибке взаимодействия см. в разделе Изменение параметров повторного набора ). Если многофункциональное устройство подключено к офисной АТС, существует вероятность, что оно не может обнаружить тональный сигнал в линии, который генерируется АТС. Отключите параметр обнаружения тонального сигнала. См. раздел Изменение настройки обнаружения сигнала линии . Низкое качество телефонного соединения. Повторите попытку позже. RUWW Неполадка Решение Факсимильный аппарат, на который отправляется факс, неисправен. Попробуйте отправить факс на другой факсимильный аппарат. Неисправна телефонная линия. Выполните одно из следующих действий. ● Увеличьте громкость на многофункциональном устройстве и нажмите клавишу Отправить факс на панели управления. Если тональный сигнал слышен, телефонная линия работает. ● Отключите многофункциональное устройство от телефонной розетки и подключите телефон. Чтобы убедиться, что телефонная линия работает, попробуйте позвонить по телефону. Продолжается набор исходящих факсимильных вызовов. Многофункциональное устройство автоматически повторяет набор номера факса, если параметр повторного набора имеет значение Вкл. Чтобы остановить повторный набор номера, нажмите клавишу Отмена. Сведения о том, как отменить отложенное задание отправки факса, см. в разделе Настройка параметров контрастности по умолчанию . Сведения о том, как изменить параметр повторного набора, см. в разделе Изменение параметров повторного набора . Отправляемые факсы не доходят до принимающего факсимильного аппарата. Принимающий факсимильный аппарат отключен или находится в состоянии ошибки, например в нем закончилась бумага. Позвоните получателю, чтобы убедиться, что аппарат включен и готов к приему факсов. Оригинал загружен неправильно. Проверьте правильность загрузки оригинального документа во входной лоток устройства АПД или размещения на планшете сканера. См. раздел Загрузка носителя во входные лотки . Факс может находиться в памяти в течение времени ожидания повторного набора номера, который был занят. Возможно, производится выполнение других задач, приоритет которых выше, или для этого факса установлен параметр отложенной отправки. Если задание на отправку факса находится в памяти по одной из этих причин, в журнале факса появится соответствующая запись. Чтобы определить, какое задание находится в режиме ожидания (обозначение Отложено), распечатайте журнал активности факса (см. раздел Печать журнала активности факса ) и проверьте столбец Состояние. Факс отправляется с планшета сканера, при этом неправильно задан формат стеклянной рамки факса. Проверьте, правильно ли настроен этот параметр. См. раздел Изменение настройки размеров стеклянной рамки по умолчанию . На отправляемых факсах в конце каждой страницы появляется полоска с серым фоном. RUWW Причина Неполадки с факсом 401 Неполадка Причина Решение На каждой странице, распечатываемой факсомполучателем, не пропечатывается нижняя часть. Факс отправляется с планшета сканера, при этом неправильно задан формат стеклянной рамки факса. Проверьте, правильно ли настроен этот параметр. См. раздел Изменение настройки размеров стеклянной рамки по умолчанию . Ошибка вследствие нехватки памяти. Слишком большой размер или слишком высокое разрешение отправляемого факса. Выполните одно из следующих действий. ● Разделите документ на небольшие части, а затем отправьте их по отдельности. ● Чтобы освободить память для исходящих факсов, удалите сохраненные факсы. ● Настройте исходящий факс как отложенный факс и проверьте правильность его отправки. ● Убедитесь, что используется самое низкое разрешение (Стандартное). Неполадки с голосовыми вызовами Неполадка Причина Решение Не удается принимать голосовые вызовы на телефон или автоответчик, подключенный к линии. Факсимильный кабель ненадежно подключен. Сведения о проверке подключения см. в руководстве по началу работы. Многофункциональное устройство должно быть первым устройством, подключенным к телефонной линии. Неправильно установлены параметры режима ответа или числа звонков до ответа. Сведения о том, какие параметры необходимо выбрать, см. в разделах Настройка режима ответа и Изменение количества звонков до ответа . Число звонков до ответа у факсимильного аппарата должно быть больше, чем у автоответчика. Автоответчик или телефон неисправны. Подсоедините телефон или автоответчик напрямую к телефонной линии и проверьте, работают ли они. Неполадки с носителем Примечание 402 Сведения об устранении замятий см. в разделе Устранение замятий . Неполадка Причина Решение Перекос изображения при печати Лоток для носителей переполнен. Уберите часть стопки носителей для печати из входного лотка. Глава 13 Устранение неполадок RUWW Неполадка Складки на страницах или страницы скручены. RUWW Причина Решение Направляющие носителей установлены неправильно, повреждены или отсутствуют. Проверьте, не установлены ли направляющие слишком плотно или слишком слабо по отношению к бумаге. Проверьте наличие неисправных направляющих или убедитесь в их отсутствии и замените их, если необходимо. Используемый для печати носитель не соответствует требованиям HP. Используйте носитель, соответствующий требованиям НР. См. раздел Характеристики носителя . Используемый для печати носитель не соответствует требованиям HP. Используйте носитель, соответствующий требованиям НР. См. раздел Характеристики носителя . Возможно, носитель портится при прохождении внутри устройства. Откройте заднюю выходную дверцу многофункционального устройства и используйте этот путь прохождения бумаги. Носитель неправильно хранится. По возможности храните носитель в запечатанной упаковке при комнатной температуре. Носитель слишком долго находился во входном лотке. Переверните пачку носителя в лотке или поверните ее на 180 градусов. Неполадки с факсом 403 Неполадки печати 404 Неполадка Причина Решение Факсы передаются или принимаются с очень низкой скоростью. Отправляемый факсом документ имеет сложную структуру, например содержит много изображений. Сложные факсы требуют больше времени для отправки или получения. Можно увеличить скорость передачи, если разбить длинный факс на несколько заданий и уменьшить разрешение. Возможно, у принимающего факсимильного аппарата низкая скорость модема. Многофункциональное устройство отправляет факсы с той же скоростью, какую поддерживает принимающий факсимильный аппарат. Установлено очень высокое разрешение отправляемого или принимаемого факса. При приеме факса попросите отправителя уменьшить разрешение и затем повторно отправить факс. При отправке факса уменьшите разрешение и затем повторно отправьте его. Для изменения параметра по умолчанию см. раздел Изменение параметров разрешения . Неисправна телефонная линия. Прервите факсимильное соединение и снова отправьте факс. Необходимо, чтобы специалисты с телефонной станции проверили телефонную линию. Выполняется отправка факса через международный вызов. Следует выделять больше времени на передачу международных факсов. Журнал активности факса или отчеты о факсимильных вызовах выводятся на печать в нежелательное время. Неправильная настройка журнала активности факса или отчетов о факсимильных вызовах. Распечатайте таблицу параметров и проверьте время печати отчетов. Сведения о том, как настроить время печати отчета или журнала, см. в разделах Печать журнала активности факса или Настройка времени печати отчетов о факсимильных вызовах . Слишком высокая или слишком низкая громкость звука многофункционального устройства. Возможно, неправильно установлена громкость. См. раздел Использование регуляторов громкости многофункционального устройства . Глава 13 Устранение неполадок RUWW Неполадки копирования Предотвращение неполадок Улучшить качество копирования можно, следуя указанным ниже рекомендациям. ● Для копирования используйте планшет сканера. Это позволит получить копии более высокого качества, чем при копировании с помощью устройства автоматической подачи документов (АПД). ● Используйте качественные оригиналы. ● Правильно загружайте носитель для печати. Если носитель загружен неправильно, могут возникнуть перекосы, изображение получится нечетким и распознавание отсканированного изображения средствами OCR будет затруднено. Инструкции см. в разделе Загрузка документов для отправки факсов, копирования или сканирования . ● Для защиты оригиналов используйте готовую или самодельную подложку. Примечание Используйте носитель, соответствующий требованиям НР. Постоянно возникающие неполадки с подачей при использовании носителя, соответствующего требованиям HP, свидетельствуют об износе захватывающего ролика или подающей пластины. Обратитесь в службу поддержки клиентов HP. См. раздел Служба поддержки заказчиков HP или листовку с информацией о технической поддержке, которая входит в комплект поставки многофункционального устройства. Неполадки с изображением Неполадка Причина Решение Копии пустые или очень бледные. В картридже заканчивается тонер. Замените картридж. См. раздел Замена картриджа . Используется оригинал плохого качества. Иногда при копировании слишком светлых или поврежденных документов даже настройка контрастности не позволяет получить копию хорошего качества. Если возможно, найдите оригинал более высокого качества. Используется оригинал с цветным фоном. Из-за цветного фона может произойти слияние фона и изображения на переднем плане или оттенок фона может измениться. Если возможно, используйте оригиналы без цветного фона. Используемый для печати носитель не соответствует требованиям HP. Используйте носитель, соответствующий требованиям НР. См. раздел Характеристики носителя . В картридже заканчивается тонер. Замените картридж. См. раздел Замена картриджа . На копиях появляются вертикальные белые или бледные полосы. RUWW Неполадки копирования 405 Неполадка Причина Решение На копиях появляются нежелательные линии. Лоток 1 (HP LaserJet 3050/3052/3055 «все в одном») или лоток 2 (HP LaserJet 3390/3392 «все в одном») установлен неправильно. Убедитесь, что лоток установлен правильно. Планшет сканера или стекло устройства АПД загрязнены. Очистите планшет сканера или стекло устройства АПД. См. раздел Очистка стекла сканера (HP LaserJet 3052/3055/3390/3392 «все в одном») . На поверхности светочувствительного барабана в картридже появились царапины. Установите новый картридж производства HP. См. раздел Замена картриджа . На копиях появляются черные точки или штрихи. В устройство автоматической подачи документов (АПД) или на планшет сканера попали чернила, клей, корректирующая жидкость или другие посторонние вещества. Очистите многофункциональное устройство. См. раздел Очистка многофункционального устройства . Слишком светлые или слишком темные копии. Неправильно заданы параметры в драйвере принтера или в программном обеспечении многофункционального устройства. Убедитесь, что параметры качества заданы правильно. См. раздел Настройка качества копирования . Дополнительные сведения об изменении параметров см. в справке программного обеспечения многофункционального устройства. Нечеткий текст. Неправильно заданы параметры в драйвере принтера или в программном обеспечении многофункционального устройства. Убедитесь, что параметры качества заданы правильно. См. раздел Настройка качества копирования . Дополнительные сведения об изменении параметров см. в справке программного обеспечения многофункционального устройства. Неполадки с носителем 406 Неполадка Причина Решение Плохое качество печати или спекание тонера Бумага слишком влажная, слишком грубая, слишком плотная или слишком гладкая или это тисненая или дефектная бумага. Попробуйте воспользоваться бумагой другого типа, гладкостью от 100 до 250 по Шеффилду, с содержанием влаги 4–6%. Глава 13 Устранение неполадок RUWW Неполадка Причина Решение Пропадание символов, замятие или скручивание Бумага хранится неправильно. Храните бумагу во влагонепроницаемой упаковке, не сгибая ее. Пачка бумаги не выровнена по краям. Переверните бумагу. Бумага слишком влажная, имеет неправильную ориентацию волокон или слишком короткие волокна. Откройте задний выходной лоток или используйте бумагу с длинными волокнами. Бумага не выровнена по краям. Переверните бумагу. Замятие бумаги или повреждение многофункционального устройства Бумага имеет вырезы или перфорационные отверстия. Используйте бумагу без вырезов и перфорации. Неполадки при подаче Края бумаги неровные. Используйте высококачественную бумагу, предназначенную для лазерных принтеров. Бумага не выровнена по краям. Переверните бумагу. Бумага слишком влажная, слишком грубая, слишком плотная или слишком гладкая, имеет неправильную ориентацию волокон или слишком короткие волокна или это тисненая или дефектная бумага. Попробуйте воспользоваться бумагой другого типа, гладкостью от 100 до 250 по Шеффилду, с содержанием влаги 4–6%. Перекос (изгиб) изображения при печати Неправильно установлены направляющие носителя для печати. Извлеките носитель из входного лотка, выровняйте стопку, а затем снова загрузите носитель во входной лоток. Отрегулируйте направляющие по ширине и длине используемого носителя и повторите печать. Подается сразу несколько листов. Лоток для носителей переполнен. Уберите часть стопки носителей для печати из лотка. См. раздел Загрузка носителя во входные лотки . Носитель для печати имеет неровную поверхность, на нем есть складки или другие повреждения. Убедитесь в том, что на носителе нет морщин, складок или других повреждений. Попробуйте печатать на носителе из новой или другой упаковки. Включен режим подачи вручную. ● Если на экране панели управления многофункционального устройства появилось сообщение Ручная подача, нажмите клавишу , чтобы напечатать задание. ● Убедитесь, что режим подачи вручную выключен, и распечатайте задание еще раз. Чрезмерное скручивание Многофункциональное устройство не захватывает носитель из входного лотка. Захватывающий ролик загрязнен или поврежден. RUWW Откройте задний выходной лоток или используйте бумагу с длинными волокнами. Обратитесь в службу поддержки клиентов HP. См. раздел Служба поддержки заказчиков HP или листовку с информацией о технической поддержке, которая Неполадки копирования 407 Неполадка Причина Решение входит в комплект поставки многофункционального устройства. Регулятор длины бумаги в лотке 2 (относится только к HP LaserJet 3390/3392 «все в одном») установлен в положение, не соответствующее размеру используемого носителя. 408 Глава 13 Устранение неполадок Установите регулятор длины бумаги в правильное положение. RUWW Неполадки печати Неполадка Причина Решение Копии не выводятся. Входной лоток пуст. Загрузите носитель в многофункциональное устройство. Дополнительные сведения см. в разделе Загрузка носителя во входные лотки . Неправильно загружен оригинал. Загрузите оригинал в устройство автоматической подачи документов (АПД) коротким краем вперед и сканируемой стороной вверх. Поместите оригинал на планшет сканера сканируемой стороной вниз, придвинув левый верхний угол документа к правому нижнему углу стекла. Копии получаются пустыми. С картриджа не удалена герметизирующая лента. Извлеките картридж из многофункционального устройства и удалите герметизирующую ленту, а затем снова вставьте картридж. Неправильно загружен оригинал. Загрузите оригинал в устройство автоматической подачи документов (АПД) коротким краем вперед и сканируемой стороной вверх. Поместите оригинал на планшет сканера сканируемой стороной вниз, придвинув левый верхний угол документа к правому нижнему углу стекла. Выполнена копия другого документа. Используемый для печати носитель не соответствует требованиям HP. Используйте носитель, соответствующий требованиям НР. См. раздел Характеристики носителя . В картридже заканчивается тонер. Замените картридж. См. раздел Замена картриджа . В устройство загружен какой-либо документ. Извлеките документы из устройства АПД. Копии получаются меньшего размера, Причина уменьшения формата чем оригинал. изображения — настройка параметров программного обеспечения многофункционального устройства. RUWW Дополнительные сведения об изменении параметров см. в справке HP ToolboxFX. Неполадки копирования 409 Неполадки сканирования Устранение неполадок при сканировании изображений Неполадка Причина Решение Плохое качество отсканированного изображения В качестве оригинала используется копия или рисунок. ● Попробуйте уменьшить формат изображения после сканирования, чтобы устранить «узоры». ● Распечатайте отсканированное изображение, чтобы проверить, улучшилось ли качество. ● Проверьте, соответствуют ли заданные параметры разрешения и цветопередачи изображению, которое сканируется. См. раздел Разрешение и цветопередача сканера . ● Для получения наилучших результатов используйте для сканирования планшет сканера, а не устройство автоматической подачи документов (АПД). ● Попробуйте настроить монитор на отображение большего количества цветов (или оттенков серого). Обычно выполнить такую настройку можно, щелкнув на значке Экран на панели управления Windows. ● Попробуйте изменить параметры цветопередачи и разрешения в программном обеспечении сканера. См. раздел Разрешение и цветопередача сканера . Изображение на экране не точно соответствует качеству сканирования. Часть изображения не сканируется. 410 Глава 13 Устранение неполадок Неправильно загружен оригинал. При загрузке оригинала в устройство АПД пользуйтесь направляющими носителя. См. раздел Загрузка документов для отправки факсов, копирования или сканирования . Стекло сканера загрязнено. Очистите стекло сканера. См. раздел Очистка стекла сканера (HP LaserJet 3052/3055/3390/3392 «все в одном») . Заданные параметры графики не подходят для сканирования данного документа. Попробуйте изменить параметры графики. См. раздел Разрешение и цветопередача сканера . Неправильно загружен оригинал. При загрузке оригинала в устройство АПД пользуйтесь направляющими носителя. См. раздел Загрузка документов для отправки факсов, копирования или сканирования . RUWW Неполадка Причина Решение Из-за цветного фона происходит слияние фона и изображения на переднем плане. Попробуйте изменить настройки перед сканированием или увеличить изображение после сканирования. См. раздел Разрешение и цветопередача сканера . Длина оригинала превышает 381 мм. Длина сканируемого изображения не должна превышать 381 мм при подаче из входного лотка устройства автоматической подачи документов (АПД). При подаче страниц большей длины сканирование прекращается. (При копировании длина документов может быть больше). ПРЕДУПРЕЖДЕНИЕ Не вытягивайте оригинал из устройства АПД: это может привести к повреждению сканера или оригинала. См. раздел Замятия в устройстве автоматической подачи документов (АПД) . Сканирование выполняется слишком долго. RUWW Оригинал имеет слишком маленький размер. Минимальный формат носителя, который можно сканировать с помощью планшета сканера, составляет 25 на 25 мм. Минимальный формат носителя, который можно сканировать с помощью устройства АПД, составляет 127 на 127 мм. Возможно, произошло замятие оригинала. См. раздел Замятия в устройстве автоматической подачи документов (АПД) . Недопустимый размер носителя. Убедитесь, что в параметрах сканирования задан формат входного носителя, подходящий для сканируемого документа. См. раздел Разрешение и цветопередача сканера . Задан слишком высокий уровень разрешения или цветопередачи. Измените параметры разрешения и цветопередачи, так чтобы они соответствовали цели сканирования. См. раздел Разрешение и цветопередача сканера . Неполадки сканирования 411 Неполадка 412 Глава 13 Устранение неполадок Причина Решение В программном обеспечении задано цветное сканирование. По умолчанию выбрано цветное сканирование, на выполнение которого требуется больше времени, даже если сканируется черно-белое изображение. Если изображение получено с помощью TWAIN или WIA, можно изменить параметры так, чтобы сканирование оригинала выполнялось в градациях серого или в черно-белом режиме. Дополнительные сведения см. в справке программного обеспечения многофункционального устройства. До начала сканирования было отправлено задание на печать или копирование. Если до начала сканирования на многофункциональное устройство было отправлено задание печати или копирования, сканирование начнется только в том случае, если сканер свободен. Однако при этом скорость сканирования может снизиться, так как многофункциональное устройство и сканер совместно используют память. RUWW Неполадки с качеством сканирования Предотвращение неполадок Улучшить качество копирования или сканирования можно, следуя указанным ниже рекомендациям. ● Для сканирования используйте планшет сканера, а не входной лоток устройства автоматической подачи документов (АПД). ● Используйте оригиналы высокого качества. ● Правильно загружайте носитель для печати. Если загрузить носитель неправильно, он может перекоситься и изображение получится нечетким. Инструкции см. в разделе Загрузка носителя во входные лотки . ● Задайте параметры программного обеспечения в соответствии с тем, как будет использоваться сканированная страница. Дополнительные сведения см. в разделе Разрешение и цветопередача сканера . ● Если в многофункциональное устройство часто подается несколько листов одновременно, возможно, необходимо заменить подающую пластину. Обратитесь в службу поддержки клиентов HP. См. раздел Служба поддержки заказчиков HP или листовку с информацией о технической поддержке, которая входит в комплект поставки многофункционального устройства. ● Для защиты оригиналов используйте готовую или самодельную подложку. Устранение неполадок с качеством сканирования Неполадка Причина Решение Пустые страницы Оригинал загружен не той стороной. Поместите во входной лоток устройства автоматической подачи документов (АПД) стопку оригиналов верхним краем к устройству АПД. Лицевая сторона стопки носителя должна быть направлена вверх. При этом первая страница для сканирования должна быть сверху стопки. Поместите оригинал на планшет сканера сканируемой стороной вниз, придвинув левый верхний угол документа к правому нижнему углу стекла. RUWW Слишком светлое или слишком темное изображение Параметры разрешения и цветопередачи заданы неправильно. Проверьте, правильно ли заданы параметры разрешения и цветопередачи. См. раздел Разрешение и цветопередача сканера . Нежелательные линии На планшет сканера попали чернила, клей, корректирующая жидкость или другие посторонние вещества. Очистите поверхность планшета сканера. См. раздел Очистка стекла сканера (HP LaserJet 3052/3055/3390/3392 «все в одном») . Стекло устройства АПД загрязнено. Очистите стекло устройства АПД. См. раздел Очистка стекла сканера Неполадки сканирования 413 Неполадка Причина Решение (HP LaserJet 3052/3055/3390/3392 «все в одном») . 414 Черные точки или штрихи На планшет сканера попали чернила, клей, корректирующая жидкость или другие посторонние вещества. Очистите поверхность планшета сканера. См. раздел Очистка стекла сканера (HP LaserJet 3052/3055/3390/3392 «все в одном») . Нечеткий текст Параметры разрешения и цветопередачи заданы неправильно. Проверьте, правильно ли заданы параметры разрешения и цветопередачи. См. раздел Разрешение и цветопередача сканера . Глава 13 Устранение неполадок RUWW Проблемы при работе в сети Проверка того, что многофункциональное устройство включено и подключено к сети Чтобы проверить, что многофункциональное устройство включено и подключено к сети Чтобы убедиться, что многофункциональное устройство готово к печати, выполните проверку следующих параметров. 1. Многофункциональное устройство подключено к источнику питания и включено? Убедитесь, что многофункциональное устройство подключено к источнику питания и включено. Если неполадку устранить не удалось, возможно, неисправен шнур питания, источник питания или многофункциональное устройство. 2. Горит ли индикатор Готов на многофункциональном устройстве? Если индикатор мигает, это означает, что необходимо подождать, пока не будет завершено выполнение текущего задания. 3. 4. Дисплей на панели управления многофункционального устройства пуст? ● Убедитесь, что многофункциональное устройство включено. ● Убедитесь, что многофункциональное устройство установлено правильно. Появляются ли на дисплее панели управления многофункционального устройства какиелибо другие сообщения, помимо сообщения Готово? ● RUWW Полный список сообщений панели управления и описание мер по устранению неполадок см. в документации многофункционального устройства. Проблемы при работе в сети 415 Устранение неполадок, связанных с передачей данных через сеть Чтобы устранить неполадки, связанные с передачей данных через сеть Для проверки взаимодействия многофункционального устройства с сетью убедитесь в наличии или отсутствии следующих условий. Далее подразумевается, что таблица параметров сети уже была напечатана (см. раздел Таблица параметров ). 1. Имеются ли механические повреждения соединений между рабочей станцией или файловым сервером и многофункциональным устройством? Проверьте сетевой кабель, соединения и конфигурацию маршрутизатора. Убедитесь, что длина сетевого кабеля соответствует характеристикам сети. 2. Правильно ли подключены сетевые кабели? Убедитесь, что многофункциональное устройство подключено к сети через соответствующий порт с использованием правильного кабеля. Проверьте все кабельные соединения на предмет исправности и правильности подключения. Если неполадка не устранена, используйте другой кабель или порт для подключения концентратора или приемопередатчика. Индикатор активности желтого цвета и индикатор состояния соединения зеленого цвета, находящиеся рядом с портом на задней панели многофункционального устройства, должны гореть. 3. Правильно ли установлены скорость подключения и параметры двусторонней печати? Компания Hewlett-Packard рекомендует оставить автоматический режим определения этих параметров (включен по умолчанию). См. раздел Скорость подключения и параметры двусторонней печати . 4. Отвечает ли многофункциональное устройство на запросы, отправляемые с помощью команды ping? Используйте командную строку для опроса многофункционального устройства с помощью компьютера. Например: ping 192.168.45.39 Необходимо, чтобы команда ping отображала время прохождения пакетов. Если многофункциональное устройство отвечает на запросы команды ping, убедитесь, что на компьютере правильно задан адрес IP этого устройства. Если адрес IP верен, удалите многофункциональное устройство и установите его снова. Если многофункциональное устройство не отвечает на запросы команды ping, убедитесь, что сетевые концентраторы включены, а затем проверьте, что параметры сети, устройство и компьютер настроены для работы в одной сети. 5. Добавлялись ли в сеть какие-либо приложения? Проверьте их совместимость и правильность установки, а также соответствие версий драйверов печати. 6. 416 Могут ли печатать другие пользователи? Глава 13 Устранение неполадок RUWW Проблема может заключаться в самой рабочей станции. Проверьте сетевые драйверы рабочей станции, драйверы принтеров и функции переадресации (перехвата для Novell NetWare). 7. Если другие пользователи могут печатать, используют ли они ту же операционную систему? Проверьте правильность установки сетевой операционной системы. 8. Включен ли используемый вами сетевой протокол? Проверьте состояние протокола на странице конфигурации сети. См. раздел Таблица параметров . Для проверки состояния других протоколов можно также использовать встроенный Web-сервер или программу HP ToolboxFX. См. раздел Использование встроенного Web-сервера или программы HP ToolboxFX . 9. RUWW Отображается ли многофункциональное устройство в программе HP Web Jetadmin или другом управляющем приложении? ● Проверьте параметры сети на странице сетевой конфигурации. ● Подтвердите параметры сети многофункционального устройства с помощью панели управления. Проблемы при работе в сети 417 Неполадки дисплея панели управления ПРЕДУПРЕЖДЕНИЕ Статическое электричество может стать причиной внезапного появления черных полос или точек на дисплее панели управления многофункционального устройства. Не дотрагивайтесь до дисплея панели управления, если есть вероятность наличия статического электрического заряда (появившегося в результате, например, хождения по ковру в помещении с низкой влажностью). Если многофункциональное устройство подвергается воздействию электрического или магнитного поля, на дисплее панели управления многофункционального устройства могут неожиданно появиться полосы или точки, а также может пропасть изображение. Для устранения этой неполадки выполните следующие действия. 1. Выключите многофункциональное устройство. 2. Уберите многофункциональное устройство из электрического или магнитного поля. 3. Снова включите многофункциональное устройство. Неполадки со сшивателем (HP LaserJet 3392 «все в одном») Конструкция встроенного сшивателя такова, что в нем не должны застревать скобки. Чтобы уменьшить риск застревания скобок, не загружайте одновременно более 20 листов носителя плотностью 80 г/м2 (20 фунтов). Встроенный сшиватель не может сшить страницы. 418 Причина Решение Дверца сшивателя закрыта не полностью. Убедитесь, что дверца сшивателя закрыта полностью. Скобка застряла в сшивателе. Извлеките скобку. Сведения о том, как извлекать застрявшие скобки, см. в разделе Устранение замятий в сшивателе . Глава 13 Устранение неполадок RUWW Устранение ошибок PostScript (PS) Ситуации, приведенные ниже, относятся только к языку PS и могут возникать, когда в многофункциональном устройстве используется несколько языков. Примечание Чтобы получить напечатанное или отображаемое на экране сообщение при возникновении ошибки PS, откройте диалоговое окно Параметры печати и щелкните на варианте рядом с разделом «Ошибки PS». Можно также использовать встроенный Webсервер. Табл. 13-3 Ошибки PS RUWW Симптом Возможная причина Решение Задание печатается шрифтом Courier (шрифт по умолчанию многофункционального устройства), а не выбранным шрифтом. Требуемый шрифт не загружен в принтер. Причиной ошибки может быть изменение используемого языка принтера для распечатки задания на языке PCL непосредственно перед загрузкой данных PS. Загрузите требуемый шрифт и снова отправьте задание печати. Проверьте тип и расположение шрифта. Если шрифт является правильным, загрузите его в многофункциональное устройство. Сверьтесь с документацией программного обеспечения. Страница формата Legal печатается с обрезанными границами. Задание на печать слишком сложное. Возможно, потребуется напечатать задание с разрешением 600 точек на дюйм, уменьшить сложность страницы или установить дополнительную память. Печатается страница ошибок PS. Возможно, задание на печать не является PS. Убедитесь, что задание печати является заданием PS. Проверьте, требуется ли для программного обеспечения отправлять файл установки или файл заголовка PS в многофункциональное устройство. Ошибка проверки ограничений Задание на печать слишком сложное. Возможно, потребуется напечатать задание с разрешением 600 точек на дюйм, уменьшить сложность страницы или установить дополнительную память. Ошибка виртуальной памяти Ошибка шрифта Выберите неограниченное число шрифтов, загружаемых из драйвера принтера. Проверка диапазона Ошибка шрифта Выберите неограниченное число шрифтов, загружаемых из драйвера принтера. Устранение ошибок PostScript (PS) 419 Устранение распространенных ошибок при работе в Macintosh Неполадки с Mac OS X версии 10.3 и Mac OS X версии 10.4 Табл. 13-4 Неполадки с Mac OS X версии 10.3 и Mac OS X версии 10.4 В программе Print Center отсутствует драйвер принтера. Причина Решение Программное обеспечение многофункционального устройства не установлено или установлено неправильно. Убедитесь, что файлы PPD находятся в следующей папке на жестком диске: Library/Printers/PPDs/Contents/ Resources/<lang>.lproj, где <lang> — код используемого языка, состоящий из двух букв. При необходимости переустановите программное обеспечение. Инструкции см. в руководстве по началу работы. Поврежден файл описания принтера Postscript (PPD). Удалите файл PPD из следующей папки на жестком диске: Library/Printers/PPDs/Contents/Resources/ <lang>.lproj, где <lang> — код используемого языка, состоящий из двух букв. Переустановите программное обеспечение. Инструкции см. в руководстве по началу работы. Имя и адрес IP многофункционального устройства или имя хост-компьютера «рандеву» или «знакомства» не отображается в списке принтеров программы Print Center. Причина Решение Возможно, многофункциональное устройство не готово. Убедитесь, что кабели подключены правильно, многофункциональное устройство включено и горит индикатор готовности. Если подключение осуществляется с помощью концентратора USB или Ethernet, попробуйте подключить многофункциональное устройство непосредственно к компьютеру или использовать другой порт. Используется неправильное имя многофункционального устройства, адрес IP или имя хост-компьютера «рандеву» или «знакомства». Проверьте имя многофункционального устройства, адрес IP или имя хост-компьютера «рандеву» или «знакомства», напечатав таблицу параметров. См. раздел Таблица параметров . Проверьте, что имя многофункционального устройства, адрес IP или имя хост-компьютера «рандеву» или «знакомства», указанные в таблице параметров, совпадают с именем многофункционального устройства, адресом IP или именем хост-компьютера «рандеву» или «знакомства», указанными в программе Print Center. Поврежден интерфейсный кабель, или он имеет низкое качество. Замените интерфейсный кабель. Убедитесь, что используется интерфейсный кабель высокого качества. 420 Глава 13 Устранение неполадок RUWW Табл. 13-4 Неполадки с Mac OS X версии 10.3 и Mac OS X версии 10.4 (продолжение) Задание на печать не было отправлено на нужный принтер. Причина Решение Возможно, очередь печати остановлена. Перезапустите очередь печати. Откройте print monitor и выберите Start Jobs. Используется неправильное имя или адрес IP многофункционального устройства. Возможно, задание печати было отправлено на другой принтер с таким же или похожим именем, адресом IP или именем хост-компьютера «рандеву» или «знакомства». Проверьте имя многофункционального устройства, адрес IP или имя хост-компьютера «рандеву» или «знакомства», напечатав таблицу параметров. См. раздел Таблица параметров . Проверьте, что имя многофункционального устройства, адрес IP или имя хост-компьютера «рандеву» или «знакомства», указанные в таблице параметров, совпадают с именем многофункционального устройства, адресом IP или именем хост-компьютера «рандеву» или «знакомства», указанными в программе Print Center. Текст из файла PostScript (EPS) распечатывается не тем шрифтом. Причина Решение Неполадки с некоторыми программами. ● Прежде чем начать печать, попробуйте загрузить шрифты, содержащиеся в файле EPS, в многофункциональное устройство. ● Отправьте на печать файл в формате ASCII, а не в двоичной кодировке. Печать с помощью платы USB сторонних производителей не поддерживается. Причина Решение Эта ошибка появляется в том случае, если не установлено программное обеспечение для принтеров USB. При установке платы USB сторонних производителей может потребоваться программа поддержки платы USB Apple. Самая последняя версия этого программного обеспечения доступна на Web-узле Apple. При использовании кабеля USB для подключения многофункциональное устройство не отображается в программе Macintosh Print Center после выбора драйвера. Причина Решение Эта проблема вызвана сбоем программного или аппаратного компонента. Устранение неисправностей в работе программного обеспечения RUWW ● Убедитесь в том, что Ваш компьютер Macintosh поддерживает USB. ● Проверьте, что используется операционная система Mac OS X версии 10.3 или Mac OS X версии 10.4. ● Убедитесь в том, что на компьютере Macintosh установлено соответствующее программное обеспечение USB компании Apple. Устранение распространенных ошибок при работе в Macintosh 421 Табл. 13-4 Неполадки с Mac OS X версии 10.3 и Mac OS X версии 10.4 (продолжение) При использовании кабеля USB для подключения многофункциональное устройство не отображается в программе Macintosh Print Center после выбора драйвера. Причина Решение Устранение неисправностей в работе оборудования ● Убедитесь, что многофункциональное устройство включено. ● Проверьте правильность подключения кабеля USB. ● Убедитесь в том, что используется необходимый высокоскоростной кабель USB. ● Убедитесь, что число устройств USB, которое может использоваться в цепочке подключаемых устройств, не превышает установленные пределы. Отключите все устройства из цепочки и подключите кабель непосредственно к порту USB на главном компьютере. ● Проверьте, чтобы в цепочке последовательно не было подключено более двух концентраторов USB без автономного питания. Отключите все устройства из цепочки и подключите кабель непосредственно к порту USB на главном компьютере. Примечание Клавиатура iMac является концентратором USB без автономного питания. 422 Глава 13 Устранение неполадок RUWW Средства устранения неполадок В этом разделе описаны средства, помогающие устранить неполадки многофункционального устройства. Страницы и отчеты многофункционального устройства В этом разделе описаны страницы и отчеты, с помощью которых можно определить и устранить неполадки, возникающие в многофункциональном устройстве. Демонстрационная страница Чтобы распечатать демонстрационную страницу, выполните следующие действия. 1. На панели управления многофункционального устройства нажимайте клавишу Меню, пока не появится меню Отчеты, а затем нажмите клавишу . 2. Нажимайте клавишу < или >, пока не появится вариант Демонстрационная страница, а затем нажмите клавишу . Таблица параметров В таблице параметров перечислены текущие параметры и свойства многофункционального устройства. Таблицу параметров можно распечатать с помощью многофункционального устройства или программы HP ToolboxFX. Чтобы распечатать таблицу параметров с помощью многофункционального устройства, выполните следующие действия. 1. На панели управления многофункционального устройства нажмите клавишу Меню. 2. С помощью клавиши < или > выберите вариант Отчеты, а затем нажмите клавишу 3. С помощью клавиши < или > выберите пункт Отчет о конфигурации, а затем нажмите клавишу . . Дополнительные сведения о странице конфигурации см. в разделе Таблица параметров . Страница состояния расходных материалов (HP LaserJet 3390/3392 «все в одном») На странице состояния расходных материалов отображается оставшийся срок службы картриджей HP. Здесь также приводятся сведения о числе оставшихся страниц, числе распечатанных страниц и другие сведения о расходных материалах. Страницу состояния расходных материалов можно распечатать с помощью многофункционального устройства или программы HP ToolboxFX. Чтобы напечатать эту страницу с помощью многофункционального устройства, выполните следующие действия. 1. В меню панели управления нажмите клавишу Меню. 2. С помощью клавиши < или > выберите вариант Отчеты, а затем нажмите клавишу 3. С помощью клавиши < или > выберите пункт Состояние расх. материалов, а затем нажмите клавишу . . Дополнительную информацию о работе со страницей состояния расходных материалов см. в разделе Страница состояния расходных материалов (HP LaserJet 3390/3392 «все в одном») . RUWW Средства устранения неполадок 423 Отчеты факса В этом разделе описаны страницы и отчеты факса, с помощью которых можно определить и устранить неполадки, возникающие в многофункциональном устройстве. Примечание 424 Глава 13 Дополнительные сведения см. в разделе Отчеты и журналы факса . Устранение неполадок RUWW Журнал активности факса Журнал активности факса содержит информацию о 40 последних принятых, отправленных или удаленных факсах, а также обо всех ошибках. Печать журнала активности факса 1. На панели управления многофункционального устройства нажмите клавишу Меню. 2. С помощью клавиши < или > выберите вариант Отчеты, а затем нажмите клавишу 3. С помощью клавиши < или > выберите вариант Журнал активности факса, а затем нажмите клавишу . 4. Нажмите клавишу , чтобы выбрать вариант Напечатать журнал. При этом происходит выход из меню параметров и выполняется печать журнала. . Отчет о вызове факса Отчет о факсимильных вызовах — это краткий отчет о состоянии последнего принятого или отправленного факса. Печать отчета о факсимильных вызовах 1. На панели управления многофункционального устройства нажмите клавишу Меню. 2. С помощью клавиши < или > выберите вариант Отчеты, а затем нажмите клавишу 3. С помощью клавиши < или > выберите вариант Отчет о передаче факса, а затем нажмите клавишу . 4. Нажмите клавишу , чтобы выбрать вариант Напечатать отчет. При этом происходит выход из меню параметров и выполняется печать отчета. . Отчет телефонной книги Отчет телефонной книги содержит список номеров факсов, соответствующих клавишам «одного нажатия» и записям ускоренного и группового набора. Печать отчета телефонной книги RUWW 1. На панели управления многофункционального устройства нажмите клавишу Меню. 2. С помощью клавиши < или > выберите вариант Отчеты, а затем нажмите клавишу 3. С помощью клавиши < или > выберите вариант Отчет о тел. книге, а затем нажмите клавишу . При этом происходит выход из меню параметров и выполняется печать отчета. . Средства устранения неполадок 425 Отчет о кодах оплаты Отчет о кодах оплаты представляет собой список всех кодов оплаты факсов, а также общее число факсов по каждому коду. Примечание После печати этого отчета вся информация об оплате удаляется. Печать отчета о кодах оплаты 1. На панели управления многофункционального устройства нажмите клавишу Меню. 2. С помощью клавиши < или > выберите вариант Отчеты, а затем нажмите клавишу 3. С помощью клавиши < или > выберите вариант Отчет об оплате, а затем нажмите клавишу . При этом происходит выход из меню параметров и выполняется печать отчета. . HP ToolboxFX HP ToolboxFX — это Web-приложение, которое можно использовать при устранении неполадок. Просмотр HP ToolboxFX Откройте HP ToolboxFX одним из перечисленных ниже способов. ● На рабочем столе Windows дважды щелкните на значке HP ToolboxFX. ● В меню Пуск выберите пункт Программы (Все программы в Windows XP), а затем — HP ToolboxFX. Вкладка «Устранение неполадок» HP ToolboxFX содержит вкладку Устранение неполадок, в которой приведены ссылки на следующие основные страницы. 426 ● Сообщения панели управления. Содержит описание сообщений панели управления многофункционального устройства. ● Устранение замятий. Содержит сведения об обнаружении и устранении замятий. ● Неполадки печати. Содержит разделы справки, которые могут помочь при устранении неполадок печати. ● Неполадки сканирования. Содержит разделы справки, которые могут помочь при устранении неполадок сканирования. ● Неполадки копирования. Содержит разделы справки, которые могут помочь при устранении неполадок копирования. ● Проблемы с факсом. Содержит разделы справки, которые могут помочь при устранении неполадок с факсом. ● Проблемы с подключением. Содержит разделы справки, которые могут помочь при устранении неполадок с сетью. Глава 13 Устранение неполадок RUWW ● Средства устранения неполадок. Содержит описание таких средств устранения неполадок многофункционального устройства, как чистящая страница. ● Анимированные демонстрационные материалы. Содержит анимированные демонстрационные материалы справки для многофункционального устройства. Примечание Другие вкладки HP ToolboxFX можно также использовать при устранении неполадок многофункционального устройства. Сведения об остальных вкладках HP ToolboxFX см. в разделе HP ToolboxFX . RUWW Средства устранения неполадок 427 Меню «Сервис» Чтобы устранить неполадки многофункционального устройства, используйте меню Сервис панели управления. Восстановление параметров по умолчанию При восстановлении исходных параметров по умолчанию для всех параметров устанавливаются их заводские значения по умолчанию, а также удаляется имя и номер телефона в заголовке факса. ПРЕДУПРЕЖДЕНИЕ В результате этой процедуры удаляются номера факсов и имена, назначенные для ввода с помощью однократного нажатия определенной клавиши, и коды ускоренного набора, а также удаляются все страницы, сохраненные в памяти. Затем многофункциональное устройство автоматически перезапускается. Восстановление исходных параметров по умолчанию 1. На панели управления многофункционального устройства нажмите клавишу Меню. 2. С помощью клавиши < или > выберите вариант Сервис, а затем нажмите клавишу 3. С помощью клавиши < или > выберите вариант Восст. начальные значения, а затем нажмите клавишу . . Многофункциональное устройство перезапустится автоматически. Очистка пути прохождения бумаги В многофункциональном устройстве предусмотрен специальный режим для очистки пути прохождения носителя для печати. Примечание Если имеется доступ к HP ToolboxFX, HP рекомендует выполнять очистку пути прохождения носителя с помощью HP ToolboxFX. См. раздел Очистка пути прохождения бумаги . Очистка пути прохождения носителя 1. На панели управления многофункционального устройства нажмите клавишу Меню. 2. С помощью клавиши < или > выберите вариант Сервис, а затем нажмите клавишу 3. С помощью клавиши < или > выберите вариант Режим очистки, а затем нажмите клавишу . . Начнется медленная подача бумаги в многофункциональное устройство. Выбросите бумагу после завершения процедуры очистки. 4. Загрузите обычную бумагу или бумагу формата A4 при появлении соответствующего запроса. 5. Снова нажмите клавишу для подтверждения и начала процесса очистки. Начнется медленная подача бумаги в многофункциональное устройство. Выбросите бумагу после завершения процедуры очистки. 428 Глава 13 Устранение неполадок RUWW Трассировка протокола T.30 Распечатайте отчет о трассировке протокола T.30, чтобы устранить неполадки передачи факсов. Для печати отчета о трассировке протокола T.30 Отправьте факс с многофункционального устройства или получите факс от другого факсимильного аппарата; после окончания печати факса распечатайте отчет о трассировке протокола T.30. 1. На панели управления многофункционального устройства нажмите клавишу Меню. 2. С помощью клавиши < или > выберите вариант Сервис, а затем нажмите клавишу 3. С помощью клавиши < или > выберите вариант Печать T.30, а затем нажмите клавишу . . При этом происходит выход из меню параметров и выполняется печать отчетов. Архивная печать В результате архивной печати получаются отпечатки, которые менее чувствительны к размыванию или отслаиванию тонера. Используйте архивную печать для создания документов, которые требуется сохранить или поместить в архив. Чтобы включить архивную печать RUWW 1. На панели управления многофункционального устройства нажмите клавишу Меню. 2. С помощью клавиши < или > выберите вариант Сервис, а затем нажмите клавишу 3. Чтобы выбрать вариант Архивная печать, используйте клавишу < или >, выберите вариант Вкл. или Выкл., а затем нажмите клавишу . . Средства устранения неполадок 429 430 Глава 13 Устранение неполадок RUWW А Информация о дополнительных принадлежностях и способе их заказа ● Расходные материалы ● Память (HP LaserJet 3390/3392 «все в одном») ● Кабели и дополнительные интерфейсные принадлежности ● Дополнительные принадлежности для работы с бумагой (HP LaserJet 3390 «все в одном») ● Детали для самостоятельной замены пользователем ● Бумага и другие носители для печати ● Дополнительная документация Приведенный ниже список принадлежностей действителен на момент выхода настоящего руководства. Информация о заказе и наличии принадлежностей может меняться в течение срока эксплуатации многофункционального устройства. Для получения наиболее актуальной информации о заказах посетите следующие Web-узлы: RUWW ● Северная Америка: http://www.hp.com/go/ordersupplies-na ● Европа и Ближний Восток: http://www.hp.com/go/ordersupplies-emea ● Азиатско-Тихоокеанские страны/регионы: http://www.hp.com/go/ordersupplies-ap ● Латинская Америка: http://www.hp.com/go/ordersupplies-la 431 Расходные материалы Название изделия Описание Артикул Черный картридж В среднем одного стандартного черного картриджа хватает приблизительно на 2000 страниц (HP LaserJet 3050 «все в одном» и HP LaserJet 3052/3055 «все в одном») и на 2500 страниц (HP LaserJet 3390 «все в одном» и HP LaserJet 3392 «все в одном»). Фактический расход зависит от использования. Q2612A (HP LaserJet 3050 «все в одном» и HP LaserJet 3052/3055 «все в одном») Кассета со скобками (2 кассеты) Емкость каждой — 1500 скобок Q5949A и Q5949X (HP LaserJet 3390 «все в одном» и HP LaserJet 3392 «все в одном») Q7432A Память (HP LaserJet 3390/3392 «все в одном») Название изделия Описание Номер детали Обновления памяти (модули DIMM) Стандартный объем памяти многофункционального устройства (64 МБ) можно увеличить до 192 МБ (максимум) с помощью дополнительного разъема DIMM. Q7707AX 32 Мб Обновления памяти (модули DIMM) 64 Мб Q7708AX Обновления памяти (модули DIMM) 128 Мб Q7709AX DIMM шрифтов (100-контактный) В один из разъемов DIMM можно установить языковой модуль шрифтов объемом 8 Мб. Для получения информации о наличии модулей DIMM и способе их заказа посетите Web-узел http://www.hp.com. Кабели и дополнительные интерфейсные принадлежности 432 Название изделия Описание Номер детали Кабель USB 2-метровый стандартный USBсовместимый кабель устройства C6518A Факсимильный кабель Адаптер двухжильного телефонного шнура 8121–0811 Приложение А заказа Информация о дополнительных принадлежностях и способе их RUWW Дополнительные принадлежности для работы с бумагой (HP LaserJet 3390 «все в одном») Название изделия Описание Номер детали Дополнительный лоток 3 Лоток на 250 листов бумаги стандартного формата. Можно установить только один лоток на 250 листов. Q7556A Кассета со скобками (2 кассеты) Емкость каждой — 1500 скобок Q7432A Детали для самостоятельной замены пользователем Название изделия Описание Номер детали Подающая пластина и захватывающие ролики Замените, если многофункциональное устройство захватывает несколько листов или не захватывает бумагу вообще. Использование различных типов бумаги не устраняет неисправность. Для заказа деталей обратитесь в службу поддержки заказчиков HP. Устройство автоматической подачи документов (АПД) (HP LaserJet 3390/3392 «все в одном») Замените, если АПД повреждено или не работает должным образом. Для заказа деталей обратитесь в службу поддержки заказчиков HP. Бумага и другие носители для печати Примечание В многофункциональном устройстве не рекомендуется использовать бумагу для струйного принтера. RUWW Название изделия Описание Артикул Бумага HP LaserJet Бумага НР повышенного качества для принтеров HP LaserJet. HPJ1124 (letter) Бумага HP повышенного качества для лазерной печати Высококачественная бумага HP плотностью 120,32 г/м2 (32 ф.) HPU1132 (letter) Бумага HP для обложек Бумага марки HP плотностью 200 г/м2 (75 ф.). Используется для печати почтовых открыток и обложек для документов. Q2413A (letter) 100 листов Бумага HP для печати Бумага HP для принтеров HP LaserJet. HPP1122 (letter) Универсальная бумага HP Бумага марки HP для различных целей. HPM1120 (letter) Плотная бумага HP для лазерной печати Плотная бумага с глянцевой отделкой. Бумага не рвется и устойчива к перемене условий окружающей среды. Предназначена для документов, требующих Q1298A (letter) Дополнительные принадлежности для работы с бумагой (HP LaserJet 3390 «все в одном») 433 Название изделия Описание Артикул долговечности и длительного хранения. 434 Высокоглянцевая бумага HP для лазерной печати Высокоглянцевая отделка с обеих сторон. Используется для печати брошюр, каталогов, фотографий, а также при необходимости высокоглянцевой окончательной обработки. Q2419A (letter) 200 листов Мягкоглянцевая бумага HP для лазерной печати Глянцевая отделка с обеих сторон. 105 г/м2 (28 ф.) Q2415A (letter) 500 листов Матовая бумага НР для печати брошюр для лазерных принтеров Непрозрачная бумага для двусторонней печати без просвечивания, 44 ф. Q6543A (letter) 150 листов Глянцевая бумага НР для печати фотографий и изображений для лазерных принтеров Глянцевая бумага для контрастной отделки, 32 ф. Q6545A (letter) 200 листов Матовая бумага НР для печати фотографий и изображений для лазерных принтеров Матовая бумага для контрастной отделки, 52 ф. Q6549A (letter) 100 листов Мягкая глянцевая бумага НР для печати презентаций для лазерных принтеров Блестящая белая бумага, 32 ф. Q6541A (letter) 200 листов Приложение А заказа Информация о дополнительных принадлежностях и способе их RUWW Дополнительная документация Печатная копия данного руководства пользователя доступна на следующих языках. Табл. А-1 Руководства пользователя Язык Номер детали Английский Q6500–90929 Китайский, упрощенная орфография Q6500–90939 Чешский Q6500–90930 Голландский Q6500–90931 Французский Q6500–90932 Немецкий Q6500–90933 Венгерский Q6500–90934 Итальянский Q6500–90935 Корейский Q6500–90936 Польский Q6500–90937 Русский Q6500–90938 Испанский, кастильский Q6500–90940 Шведский Q6500–90941 Тайский Q6500–90943 Китайский, традиционная орфография Q6500–90942 Турецкий Q6500–90944 Печатная копия руководства по началу работы доступна на следующих языках. Табл. А-2 Руководство по началу работы RUWW Язык Номер изделия (HP LaserJet 3050 «все в одном») Номер изделия (HP LaserJet 3052/3055 «все в одном») Номер изделия (HP LaserJet 3390/3392 «все в одном») Арабский Q6504–90904 Q6502–90905 Q6500–90905 Болгарский Q6504–90906 Q6502–90907 Q6500–90907 Китайский, упрощенное письмо Q6504–90907 Q6502–90908 Q6500–90908 Хорватский Q6504–90906 Q6502–90907 Q6500–90907 Чешский Q6504–90905 Q6502–90906 Q6500–90906 Датский Q6504–90903 Q6502–90904 Q6500–90904 Нидерландский Q6504–90902 Q6502–90903 Q6500–90903 Английский Q6504–90902, Q6504– 90903, Q6504–90904, Q6502–90903, Q6502– 90904, Q6502–90905, Q6500–90903, Q6500– 90904, Q6500–90905, Дополнительная документация 435 Табл. А-2 Руководство по началу работы (продолжение) Язык 436 Номер изделия (HP LaserJet 3050 «все в одном») Номер изделия (HP LaserJet 3052/3055 «все в одном») Номер изделия (HP LaserJet 3390/3392 «все в одном») Q6504–90905, Q6504– 90906, Q6504–90907 Q6502–90906, Q6502– 90907, Q6502–90908 Q6500–90906, Q6500– 90907, Q6500–90908, Только английский Q6504–90901 Q6502–90902 Q6500–90902 Эстонский Q6504–90904 Q6502–90905 Q6500–90905 Финский Q6504–90903 Q6502–90904 Q6500–90904 Французский Q6504–90902 Q6502–90903 Q6500–90903 Немецкий Q6504–90902 Q6502–90903 Q6500–90903 Греческий Q6504–90903 Q6502–90904 Q6500–90904 Иврит Q6504–90903 Q6502–90904 Q6500–90904 Венгерский Q6504–90905 Q6502–90906 Q6500–90906 Итальянский Q6504–90902 Q6502–90903 Q6500–90903 Казахский Q6504–90904 Q6502–90905 Q6500–90905 Корейский Q6504–90907 Q6502–90908 Q6500–90908 Латышский Q6504–90904 Q6502–90905 Q6500–90905 Литовский Q6504–90904 Q6502–90905 Q6500–90905 Норвежский Q6504–90903 Q6502–90904 Q6500–90904 Польский Q6504–90905 Q6502–90906 Q6500–90906 Португальский Q6504–90902 Q6502–90903 Q6500–90903 Румынский Q6504–90906 Q6502–90907 Q6500–90907 Русский Q6504–90904 Q6502–90905 Q6500–90905 Словацкий Q6504–90905 Q6502–90906 Q6500–90906 Словенский Q6504–90906 Q6502–90907 Q6500–90907 Испанский Q6504–90902 Q6502–90903 Q6500–90903 Шведский Q6504–90903 Q6502–90904 Q6500–90904 Тайский Q6504–90907 Q6502–90908 Q6500–90908 Китайский, традиционное письмо Q6504–90907 Q6502–90908 Q6500–90908 Турецкий Q6504–90906 Q6502–90907 Q6500–90907 Приложение А заказа Информация о дополнительных принадлежностях и способе их RUWW Б RUWW Обслуживание и поддержка 437 Заявление Hewlett-Packard об ограниченной гарантии ИЗДЕЛИЕ HP СРОК ДЕЙСТВИЯ ОГРАНИЧЕННОЙ ГАРАНТИИ HP LaserJet 3390/3392 «все в одном» Ограниченная годовая гарантия Компания HP гарантирует вам, конечному пользователю, что оборудование и дополнительные принадлежности HP не будут содержать дефектов, связанных с материалами и производством продукта, в течение указанного выше периода времени, начиная с даты приобретения. Если компания HP получит уведомление о подобных дефектах в период действия гарантии, то по своему усмотрению выполнит ремонт или заменит изделия, оказавшиеся дефектными. Изделия, используемые для замены, могут быть новыми или эквивалентными новым по своим функциональным возможностям. Компания HP гарантирует, что в течение указанного выше периода времени, начиная с даты приобретения, в работе программного обеспечения HP не будет сбоев при выполнении программных инструкций вследствие дефектов, связанных с материалами и производством продукта, при условии его надлежащей установки и использования. Если компания HP получит уведомление о подобных дефектах в период действия гарантии, то заменит программное обеспечение, не выполняющее программных инструкций вследствие подобных дефектов. Компания HP не гарантирует, что работа продуктов HP будет бесперебойной или безошибочной. Если компания HP не сумеет в разумный срок отремонтировать или заменить изделие таким образом, чтобы оно соответствовало условиям гарантии, то при своевременном возврате изделия вы получаете право на возмещение суммы, уплаченной при покупке. Изделия HP могут содержать восстановленные компоненты, эквивалентные новым по своим рабочим характеристикам, либо компоненты, использовавшиеся в течение непродолжительного времени. Гарантия не распространяется на дефекты, возникшие из-за: (а) неправильной или неадекватной эксплуатации или калибровки, (б) программного обеспечения, интерфейсных элементов, составляющих или принадлежностей, поставленных не компанией HP, (в) неправомочного изменения или неправильного использования, (г) способа использования, противоречащего опубликованным спецификациям окружающей среды продукта или (д) неправильной подготовки и эксплуатации узла. В ПРЕДЕЛАХ, ДОПУСТИМЫХ МЕСТНЫМ ЗАКОНОДАТЕЛЬСТВОМ, ВЫШЕУПОМЯНУТЫЕ ГАРАНТИИ ЯВЛЯЮТСЯ ИСКЛЮЧИТЕЛЬНЫМИ И НЕ ВЫРАЖАЮТ И НЕ ПОДРАЗУМЕВАЮТ НИКАКИХ ДРУГИХ ГАРАНТИЙ ИЛИ УСЛОВИЙ НИ В УСТНОЙ, НИ В ПИСЬМЕННОЙ ФОРМЕ. В ЧАСТНОСТИ, КОМПАНИЯ HP ОТКАЗЫВАЕТСЯ ОТ КАКИХ БЫ ТО НИ БЫЛО ПОДРАЗУМЕВАЕМЫХ ГАРАНТИЙ ИЛИ УСЛОВИЙ В ОТНОШЕНИИ КОММЕРЧЕСКОЙ ЦЕННОСТИ, УДОВЛЕТВОРИТЕЛЬНОГО КАЧЕСТВА И ПРИГОДНОСТИ ДЛЯ КОНКРЕТНОЙ ЦЕЛИ. В некоторых странах/регионах и административно-территориальных образованиях не допускается ограничение сроков действия подразумеваемой гарантии, поэтому вышеизложенное ограничение или исключение, возможно, к вам не относится. Настоящая гарантия предоставляет вам определенные юридические права. Кроме того, вам также могут быть предоставлены другие права, которые могут быть различными в разных странах/регионах и административнотерриториальных образованиях. Ограниченная гарантия HP действует в любой стране/регионе или местности, где компания HP имеет центры технического обслуживания для данного изделия и реализует его на рынке. Уровень услуг, предоставляемых в соответствии с гарантией, может быть различным и зависит от местных стандартов. Компания HP не будет изменять форму, модификацию или функции данного изделия с целью его приспособления для работы в стране/регионе, где оно не было предназначено для использования по причинам юридического или регулятивного характера. В ПРЕДЕЛАХ, ДОПУСТИМЫХ МЕСТНЫМ ЗАКОНОДАТЕЛЬСТВОМ, СРЕДСТВА ЗАЩИТЫ ПРАВ, ОПРЕДЕЛЕННЫЕ В ДАННОМ ЗАЯВЛЕНИИ О ГАРАНТИИ, ЯВЛЯЮТСЯ ДЛЯ ВАС ЕДИНСТВЕННЫМИ И ИСКЛЮЧИТЕЛЬНЫМИ СРЕДСТВАМИ. НИ ПРИ КАКИХ ДРУГИХ ОБСТОЯТЕЛЬСТВАХ, КРОМЕ ОГОВОРЕННЫХ ВЫШЕ, НИ HP, НИ ЕЕ ПОСТАВЩИКИ НЕ НЕСУТ ОТВЕТСТВЕННОСТИ В СЛУЧАЕ 438 Приложение Б Обслуживание и поддержка RUWW ПОТЕРИ ДАННЫХ ИЛИ ВОЗНИКНОВЕНИЯ ПРЯМЫХ, РЕАЛЬНЫХ, ПОБОЧНЫХ, КОСВЕННЫХ (ВКЛЮЧАЯ ПОТЕРЮ ПРИБЫЛИ ИЛИ ДАННЫХ) ИЛИ ДРУГИХ УБЫТКОВ ВСЛЕДСТВИЕ ВЫПОЛНЕНИЯ ДОГОВОРНЫХ ОБЯЗАТЕЛЬСТВ, ГРАЖДАНСКОГО ПРАВОНАРУШЕНИЯ ИЛИ ПРИ ИНЫХ УСЛОВИЯХ. В некоторых странах/регионах и административно-территориальных образованиях не допускается исключение или ограничение в отношении побочных или косвенных убытков, поэтому вышеизложенное ограничение или исключение, возможно, к вам не относится. УСЛОВИЯ ДАННОГО ГАРАНТИЙНОГО ОБЯЗАТЕЛЬСТВА, ЗА ИСКЛЮЧЕНИЕМ СЛУЧАЕВ, ПРЕДУСМОТРЕННЫХ ДЕЙСТВУЮЩИМ ЗАКОНОДАТЕЛЬСТВОМ, НЕ ИСКЛЮЧАЮТ, НЕ ОГРАНИЧИВАЮТ И НЕ ИЗМЕНЯЮТ ВАШИХ ЗАКОННЫХ ПРАВ (ЯВЛЯЯСЬ ЛИШЬ ИХ ДОПОЛНЕНИЕМ), ОТНОСЯЩИХСЯ К ПРОДАЖЕ ВАМ ДАННОГО ПРОДУКТА. RUWW Заявление Hewlett-Packard об ограниченной гарантии 439 Заявление об ограниченной ответственности на картридж Компания HP гарантирует, что в данном продукте будут отсутствовать дефекты материалов и качества изготовления. Эти гарантийные обязательства не действуют для продуктов, которые (а) были перезаправлены, обновлены, переработаны или изменены иным образом; (б) имеют неполадки, вызванные неправильным применением, хранением или использованием с нарушением опубликованных здесь требований к условиям окружающей среды; (в) имеют следы износа в результате использования. Для гарантийного обслуживания необходимо вернуть продукт по месту приобретения (с письменным описанием неполадки и образцами отпечатков) или обратиться в службу поддержки заказчиков HP. Компания HP по собственному усмотрению либо заменит дефектные продукты, либо возместит сумму, уплаченную при покупке. В ПРЕДЕЛАХ, ДОПУСТИМЫХ МЕСТНЫМ ЗАКОНОДАТЕЛЬСТВОМ, ВЫШЕУПОМЯНУТЫЕ ГАРАНТИИ ЯВЛЯЮТСЯ ИСКЛЮЧИТЕЛЬНЫМИ И НЕ ВЫРАЖАЮТ И НЕ ПОДРАЗУМЕВАЮТ НИКАКИХ ДРУГИХ ГАРАНТИЙ ИЛИ УСЛОВИЙ НИ В УСТНОЙ, НИ В ПИСЬМЕННОЙ ФОРМЕ. В ЧАСТНОСТИ, КОМПАНИЯ HP ОТКАЗЫВАЕТСЯ ОТ КАКИХ БЫ ТО НИ БЫЛО ПОДРАЗУМЕВАЕМЫХ ГАРАНТИЙ ИЛИ УСЛОВИЙ В ОТНОШЕНИИ КОММЕРЧЕСКОЙ ЦЕННОСТИ, УДОВЛЕТВОРИТЕЛЬНОГО КАЧЕСТВА И ПРИГОДНОСТИ ДЛЯ КОНКРЕТНОЙ ЦЕЛИ. В ПРЕДЕЛАХ, ДОПУСКАЕМЫХ МЕСТНЫМ ЗАКОНОДАТЕЛЬСТВОМ, НИ КОМПАНИЯ HP, НИ ЕЕ ПОСТАВЩИКИ НЕ НЕСУТ НИКАКОЙ ДРУГОЙ ОТВЕТСТВЕННОСТИ ЗА ПРЯМЫЕ, ОСОБЫЕ, ПОБОЧНЫЕ, КОСВЕННЫЕ (ВКЛЮЧАЯ УПУЩЕННУЮ ПРИБЫЛЬ ИЛИ УТРАТУ ДАННЫХ) ИЛИ ДРУГИЕ УБЫТКИ, ОПРЕДЕЛЯЕМЫЕ НА ОСНОВЕ ПОЛОЖЕНИЙ ДОГОВОРНОГО ПРАВА, ГРАЖДАНСКОГО ПРАВА ИЛИ НА ИНЫХ ОСНОВАНИЯХ. КРОМЕ СЛУЧАЕВ, СПЕЦИАЛЬНО САНКЦИОНИРОВАННЫХ ЗАКОНОМ, ПЕРЕЧИСЛЕННЫЕ ЗДЕСЬ ГАРАНТИЙНЫЕ УСЛОВИЯ НЕ УПРАЗДНЯЮТ, НЕ ОГРАНИЧИВАЮТ И НЕ МЕНЯЮТ, А ЛИШЬ ДОПОЛНЯЮТ ОБЫЧНЫЕ ЮРИДИЧЕСКИЕ ПРАВА, СВЯЗАННЫЕ С ПРОДАЖЕЙ ВАМ ЭТОГО ИЗДЕЛИЯ. 440 Приложение Б Обслуживание и поддержка RUWW Возможность поддержки и обслуживания Во всем мире компания HP предоставляет различные услуги и поддержку приобретенных изделий. Доступность этих программ зависит от месторасположения пользователя. Подробные сведения см. в листовке с информацией о технической поддержке, которая находится в упаковке многофункционального устройства. Служба поддержки заказчиков HP Интерактивные службы Чтобы получить круглосуточный доступ к обновленному программному обеспечению многофункционального устройства HP, сведениям об изделиях и сведениям о технической поддержке с помощью подключения к Интернету, посетите соответствующий Web-узел. ● Принтер/факс/копир/сканер HP LaserJet 3050 «все в одном»: www.hp.com/support/lj3050 ● Принтер/сканер/копир HP LaserJet 3052 «все в одном»: www.hp.com/support/lj3052 ● Принтер/факс/копир/сканер HP LaserJet 3055 «все в одном»: www.hp.com/support/lj3055 ● Принтер/факс/копир/сканер HP LaserJet 3390 «все в одном»: www.hp.com/support/lj3390 ● Принтер/факс/копир/сканер HP LaserJet 3392 «все в одном»: www.hp.com/support/lj3392 Чтобы получить сведения о внешнем сервере печати HP Jetdirect, посетите страницу www.hp.com/support/net_printing. Продукт HP Instant Support Professional Edition (ISPE) является набором сетевых средств поиска и устранения неполадок для настольных компьютеров и печатающих изделий. Посетите страницу http://instantsupport.hp.com. Поддержка по телефону В течение периода гарантии компания HP предоставляет бесплатную поддержку по телефону. Чтобы узнать телефонный номер для страны/региона, см. листовку, прилагающуюся к многофункциональному устройству, или посетите Web-узел www.hp.com и щелкните на ссылке Contact HP. Перед звонком в компанию HP подготовьте следующие сведения: название изделия и серийный номер, дата покупки и описание неполадки. Прямой заказ дополнительных устройств и расходных материалов HP ● США: www.hp.com/sbso/product/supplies. ● Канада: www.hp.ca/catalog/supplies ● Европа: www.hp.com/supplies ● Азиатско-Тихоокеанские страны/регионы: www.hp.com/paper/ Чтобы заказать подлинные детали или принадлежности HP, посетите электронный магазин HP Parts Store по адресу www.hp.com/buy/parts (только для США и Канады) или позвоните по телефону 1-800-538-8787 (в США) или 1-800-387-3154 (в Канаде). RUWW Возможность поддержки и обслуживания 441 Сведения об обслуживании HP Чтобы найти уполномоченных дилеров HP, позвоните по телефону 1-800-243-9816 (США) или 1-800-387-3867 (Канада). За пределами США и Канады позвоните по номеру телефона службы поддержки заказчиков для соответствующей страны/региона. См. листовку, которая прилагается к многофункциональному устройству. Соглашения об обслуживании HP Позвоните по телефону 1-800-835-4747 (в США) или 1-800-268-1221 (в Канаде). Сведения об обслуживании HP Программы самостоятельного ремонта HP предлагаются североамериканским клиентам компании и направлены на ускорение обслуживания на основании гарантии или договора. Они позволяют компании HP поставлять запасные части непосредственно конечному пользователю (то есть вам), чтобы можно было выполнить их замену. Воспользовавшись этой программой, вы сможете заменять неисправные части запасными в удобное для вас время. Самостоятельный ремонт, выполняемый клиентом Программа HP ToolboxFX Чтобы проверить состояние многофункционального устройства и просмотреть сведения об устранении неполадок и интерактивную документацию, используйте программу HP ToolboxFX. Для использования программы HP ToolboxFX необходимо выполнить полную установку программного обеспечения. См. раздел Установка программного обеспечения . Поддержка и сведения компании HP для компьютеров Macintosh Чтобы получить сведения о технической поддержке Macintosh OS X и службе подписки HP на обновления драйверов, посетите страницу www.hp.com/go/macosx. Чтобы получить сведения о продуктах, разработанных специально для пользователей Macintosh, посетите страницу www.hp.com/go/mac-connect. Обслуживание оборудования В случае отказа оборудования до истечения гарантийного срока компания Hewlett-Packard предлагает перечисленные ниже виды обслуживания. ● Услуги Hewlett-Packard по ремонту. Компания Hewlett-Packard заберет компонент, отремонтирует его и вернет в течение 5-10 дней (зависит от местонахождения заказчика). ● Уполномоченная организация технического обслуживания Hewlett-Packard. Кроме того, оборудование можно вернуть уполномоченному дилеру. Расширенная гарантия Услуги HP Care Pack распространяются на изделия HP и все внутренние компоненты, поставляемые HP. Период, в течение которого выполняется обслуживание оборудования, 442 Приложение Б Обслуживание и поддержка RUWW длится от одного до трех лет, начиная с даты покупки изделия HP. Заказчик может приобрести решение HP Care Pack не более чем на один год со дня покупки изделия HP. Для получения дополнительных сведений обратитесь в группу обслуживания и поддержки заказчиков HP. См. раздел Служба поддержки заказчиков HP . Возможности HP Care Pack могут быть доступны после истечения стандартного периода гарантии. Посетите Web-узел http://www.hpexpress-services.com/10467a/ и введите номер изделия для определения возможностей HP Care Pack, доступных для данного изделия. RUWW Расширенная гарантия 443 Рекомендации по повторной упаковке принтера При упаковке принтера для ремонта или обмена следует придерживаться перечисленных ниже правил. ● Если возможно, прилагайте образцы отпечатков и от 5 до 10 листов бумаги или носителя, на котором не удается правильно выполнить печать. ● Извлеките и храните у себя все модули DIMM (памяти), установленные в принтере. ПРЕДУПРЕЖДЕНИЕ Статическое электричество может стать причиной выхода модулей DIMM из строя. При работе с модулями DIMM наденьте антистатический браслет. ● Отсоедините от принтера все кабели, лотки и установленные на нем дополнительные принадлежности. ● Извлеките картридж и отложите его в сторону. ПРЕДУПРЕЖДЕНИЕ Во избежание повреждения картриджа храните его в оригинальной упаковке или таким образом, чтобы он не подвергался воздействию света. 444 ● По возможности следует использовать заводскую упаковку и упаковочные материалы. Ответственность за повреждения при пересылке, вызванные неправильной упаковкой, возлагается на пользователя. Если заводские упаковочные материалы не сохранились, следует обратиться за рекомендациями по упаковке к представителю местной почтовой службы. ● Компания Hewlett-Packard рекомендует страховать пересылаемое оборудование. Приложение Б Обслуживание и поддержка RUWW В Характеристики многофункционального устройства В этом разделе приведены следующие сведения о многофункциональном устройстве. RUWW ● Физические параметры ● Требования к электропитанию ● Потребляемая мощность ● Требования к условиям окружающей среды ● Акустическая эмиссия 445 Физические параметры Табл. В-1 Физические параметры Устройство Высота Толщина Ширина Плотность HP LaserJet 3050 «все 459 мм в одном» 443 мм 429 мм 10 кг HP LaserJet 3052 «все 393 мм в одном» 406 мм 497 мм 12,4 кг HP LaserJet 3055 «все 393 мм в одном» 406 мм 497 мм 12,4 кг HP LaserJet 3390 «все 470 мм в одном» 445 мм 495 мм 17,8 кг HP LaserJet 3392 «все 560 мм в одном» с лотком 3 (250 листов) 445 мм 495 мм 21,8 кг Требования к электропитанию ПРЕДУПРЕЖДЕНИЕ Требования к электропитанию зависят от страны/региона, где продается многофункциональное устройство. Не изменяйте рабочее напряжение. Это может привести к повреждению устройства и прекращению действия гарантии. Табл. В-2 Требования к электропитанию Элемент 110-вольтные модели 220-вольтные модели Требования к электропитанию 110-127 В (+/- 10%) 220-240 В (+/- 10%) 50/60 Гц (+/- 2 Гц) 50/60 Гц (+/- 2 Гц) 4,5 A 2,3 A Номинальный ток 446 Приложение В Характеристики многофункционального устройства RUWW Потребляемая мощность Табл. В-3 Потребляемая мощность (средняя, в ваттах)1 Модель изделия Печать2 Копирование2 Готовность2 Энергосбережен ие Не горит HP LaserJet 3050 «все в одном» 380 Вт 380 Вт 7 Вт 5 Вт 0 Вт HP LaserJet 3052 «все в одном» 380 Вт 380 Вт 14 Вт 9 Вт 0 Вт HP LaserJet 3055 «все в одном» 380 Вт 380 Вт 14 Вт 9 Вт 0 Вт HP LaserJet 3390 «все в одном» 351 Вт 339 Вт 15 Вт 13 Вт 0 Вт HP LaserJet 3392 «все в одном» 351 Вт 339 Вт 15 Вт 13 Вт 0 Вт 1 2 3 4 5 6 Значения могут изменяться. См. соответствующий Web-узел, приведенный в разделе Служба поддержки заказчиков HP . Указаны самые высокие значения мощности, измеренные во время монохромной печати/копирования при использовании всех стандартных напряжений. Стандартное время перехода из режима готовности в режим энергосбережения = 15 минут. Время восстановления из режима энергосбережения к началу печати = 5 секунд. Максимальная теплоотдача для всех моделей в режиме готовности = 51.2 БТЕ/час. Скорость HP LaserJet 3050/3052/3055 «все в одном» составляет 19 страниц формата Letter и 18 страниц формата A4 в минуту. Скорость HP LaserJet 3390/3392 «все в одном» составляет 22 страницы формата Letter в минуту и 21 страница формата А4 в минуту. Требования к условиям окружающей среды Табл. В-4 Требования к условиям окружающей среды Рекомендация1 (многофункциональное устройство и картридж) Во время работы1 При хранении1 от 20° до 27° C от 15° до 32,5° C от 0° до 40° C от 20% до 70% от 10% до 80% не более 95% Температура Относительная влажность 1 RUWW Значения могут изменяться. Актуальные сведения см. на Web-узлах поддержки, приведенных в разделе Служба поддержки заказчиков HP . Потребляемая мощность 447 Акустическая эмиссия Табл. В-5 Акустическая эмиссия (HP LaserJet 3050 «все в одном») 1 2 3 Акустическая мощность По ISO 92961 Печать (18 стр./мин.) LWAd = 6,3 бел (A) [63 dB (A)] Готовность Совершенно бесшумный Уровень звукового давления — положение наблюдателя По ISO 92961 Печать (18 стр./мин.) LpAm = 49 дБ(A) Готовность Совершенно бесшумный Значения уровня шума могут изменяться. Актуальные сведения см. на странице www.hp.com/support/lj3050. Проверенная конфигурация: HP LaserJet 3050 «все в одном», A10, A4 Скорость HP LaserJet 3050 «все в одном» составляет 19 страниц формата Letter и 18 страниц формата A4 в минуту. Табл. В-6 Акустическая эмиссия (HP LaserJet 3052/3055 «все в одном») 1 2 3 Акустическая мощность По ISO 92961 Печать (18 стр./мин.) LWAd = 6,3 бел (A) [63 dB (A)] Готовность Совершенно бесшумный Уровень звукового давления — положение наблюдателя По ISO 92961 Печать (18 стр./мин.) LpAm = 50 дБ(A) Готовность Совершенно бесшумный Значения уровня шума могут изменяться. Актуальные сведения см. по адресу www.hp.com/support/lj3052 и www.hp.com/support/lj3055. Проверенная конфигурация: HP LaserJet 3055 «все в одном», A10, A4 Скорость HP LaserJet 3052/3055 «все в одном» составляет 19 страниц формата Letter и 18 страниц формата A4 в минуту. Табл. В-7 Акустическая эмиссия (HP LaserJet 3390/3392 «все в одном») 1 2 3 448 Акустическая мощность По ISO 92961 Печать (22 стр./мин.) LWAd = 6,3 бел (A) [63 dB (A)] Готовность LWAd = 5.6 Бел (A) [56 дБ (A)] Уровень звукового давления — положение наблюдателя По ISO 92961 Печать (22 стр./мин.) LpAm = 49 дБ(A) Готовность Преимущественно бесшумно Значения уровня шума могут изменяться. Актуальные сведения см. по адресу www.hp.com/support/lj3390 и www.hp.com/support/lj3392. Проверенная конфигурация: HP LaserJet 3392 «все в одном», A4 Скорость HP LaserJet 3390/3392 «все в одном» составляет 22 страниц формата Letter и 21 страниц формата A4 в минуту. Приложение В Характеристики многофункционального устройства RUWW Г Регламентирующая информация В этом разделе содержится информация последующим темам: RUWW ● Нормы и правила FCC ● Программа Environmental Product Stewardship (экологической чистоты изделия) ● Закон «О защите потребителей телефонных услуг» (США) ● Требования IC CS-03 ● Положения ЕС для эксплуатации телекоммуникационного оборудования ● Положения Новой Зеландии об эксплуатации телекоммуникационного оборудования ● Заявление о соответствии (HP LaserJet 3390, 3392, 3055 и 3050) ● Заявление о соответствии (HP LaserJet 3052) ● Положения о безопасности для конкретных стран/регионов 449 Нормы и правила FCC Данное устройство проверено и признано соответствующим требованиям, предъявляемым к цифровым устройствам класса B, согласно части 15 правил FCC. Эти требования предназначены для обеспечения надежной защиты от вредных влияний при стационарной установке. Это оборудование создает и использует высокочастотную энергию, а также может быть ее источником. При нарушении инструкций по установке и эксплуатации оборудования оно может вызвать помехи радиосвязи. Однако нет гарантии, что такие помехи не возникнут при тех или иных конкретных условиях установки. Если оборудование вызывает помехи радио- или телевизионного приема, что можно определить посредством выключения и включения данного оборудования, пользователю предлагается попробовать устранить помехи одним из следующих способов. ● Изменить ориентацию или местоположение приемной антенны. ● Увеличить расстояние между оборудованием и приемником. ● Подключить оборудование и приемник к сетевым розеткам разных цепей питания. ● Проконсультироваться со своим представителем или опытным специалистом по радио/ телевизионному оборудованию. Примечание Переделка принтера без официального разрешения компании HewlettPackard может привести к аннулированию прав пользователя на его эксплуатацию. В соответствии с требованиями, предъявляемыми к цифровым устройствам класса B, согласно части 15 правил FCC, необходимо использовать экранированный интерфейсный кабель. Данное устройство соответствует Части 68 Правил Федеральной комиссии по связи США. На задней панели устройства имеется этикетка, которая кроме прочей информации содержит регистрационный номер Федеральной комиссии по связи и эквивалентное число телефонов (REN) для этого оборудования. В случае запроса эта информация должна быть предоставлена телефонной компании. REN используется для определения количества устройств, которые могут быть подключены к телефонной линии. Избыточное число REN на телефонной линии может привести к тому, что устройства перестанут звонить в ответ на входящие вызовы. В большинстве, но не во всех странах/регионах суммарное число REN не должно превышать пяти (5,0). Чтобы точно выяснить число устройств, которые могут быть подключены к линии в соответствии с общим числом REN, обратитесь к телефонной компании и выясните максимальное число REN для данной страны/региона. Это устройство использует следующие гнезда USOC: RJ11C. С оборудованием поставляются телефонный кабель, соответствующий правилам Федеральной комиссии по связи, и модульный штекер. Это оборудование разработано для подключения к телефонной сети или коммуникационному оборудованию здания посредством модульного штекера, отвечающего требованиям Части 68. Это оборудование не может использоваться с телефонами-автоматами, устанавливаемыми телефонной компанией. Подключение к линии связи телефонной сети общего пользования выполняется в соответствии с местными тарифами. Если это оборудование мешает работе телефонной сети, телефонная компания заблаговременно уведомит, что может потребоваться временное отключение службы. Если заблаговременное уведомление не практикуется, телефонная компания уведомит клиента при первой возможности. Кроме того, вы будете уведомлены о своем праве подать претензию в Федеральную комиссию по связи, если посчитаете это необходимым. Телефонная компания может изменить реализуемые функции, заменить оборудование, порядок выполнения операций 450 Приложение Г Регламентирующая информация RUWW или процедуры, что может повлиять на работу оборудования. В этом случае телефонная компания пришлет предварительное уведомление, чтобы можно было выполнить необходимые изменения для поддержки непрерывного обслуживания. В случае возникновения проблем с этим оборудованием, пожалуйста, позвоните по номерам, приведенным в начале этого руководства, для получения информации по ремонту и гарантийному обслуживанию. Если возникшие проблемы мешают работе телефонной сети, телефонная компания может попросить отключить оборудование от сети до устранения проблемы. Клиент может выполнять следующие ремонтные работы: заменять любые компоненты исходного оборудования, поставляемые в составе устройства. К ним относятся: печатающий картридж, держатели отсеков и лотков, кабель питания и телефонный кабель. К розетке переменного тока рекомендуется подключить сетевой фильтр переменного тока, а уже к нему подключить данное устройство. Это поможет предотвратить повреждение оборудования в результате разряда молнии или иных электрических разрядов. Программа Environmental Product Stewardship (экологической чистоты изделия) Защита окружающей среды Компания Hewlett-Packard обязуется поставлять изделия высокого качества, соответствующие требованиям по защите окружающей среды. Данное изделие HP LaserJet было разработано на основе применения технических решений, позволяющих свести к минимуму негативное воздействие на окружающую среду. Образование озона При работе этого устройства не образуется озон (O3). Потребляемая мощность Потребление электроэнергии существенно сокращается при работе в режиме энергосбережения (HP LaserJet 3052/3055/3390/3392 «все в одном»), что экономит природные ресурсы и снижает стоимость эксплуатации, не влияя на высокую производительность изделия. Данное устройство отвечает требованиям добровольной аттестации в рамках программы ENERGY STAR®, нацеленной на содействие разработке энергосберегающего офисного оборудования. ENERGY STAR — зарегистрированный в США сервисный знак Агентства по защите окружающей среды США. Будучи участником программы ENERGY STAR®, компания Hewlett-Packard определила, что данное изделие удовлетворяет рекомендациям ENERGY STAR® по экономии энергии. Дополнительные сведения см. по адресу: http://www.energystar.gov Расход тонера В экономичном режиме (EconoMode) существенно снижается расход тонера, в результате чего увеличивается срок службы картриджа. RUWW Программа Environmental Product Stewardship (экологической чистоты изделия) 451 Использование бумаги Это многофункциональное устройство имеет функции автоматической/ручной двусторонней печати (см. раздел Печать на обеих сторонах (Windows) при использовании Windows и раздел Печать на обеих сторонах (Macintosh) при использовании Macintosh) и печати блоком (печать нескольких страниц на одном листе) (см. раздел Печать нескольких страниц на одном листе при использовании Windows и раздел Печать нескольких страниц на одном листе (Macintosh) при использовании Macintosh), что позволяет сократить расход бумаги и в результате — сэкономить природные ресурсы. Пластмассовые материалы Пластмассовые детали весом более 25 г снабжены маркировкой в соответствии с международными стандартами, которая облегчает их идентификацию и утилизацию после окончания срока службы многофункционального устройства. 452 Приложение Г Регламентирующая информация RUWW Расходные материалы для печати HP LaserJet Благодаря программе переработки HP Planet Partners можно с легкостью организовать возврат и бесплатную вторичную переработку пустых картриджей HP LaserJet. Компания HP обязуется поставлять инновационные изделия и службы высокого качества, которые соответствуют требованиям окружающей среды на протяжении этапов разработки, производства, распространения, эксплуатации и вторичной переработки. Компания гарантирует правильность переработки возвращенных картриджей HP LaserJet, в процессе которой восстанавливается ценная пластмасса и металлы для новых изделий, а также предотвращается захоронение миллионов тонн мусора. Поскольку эти картриджи перерабатываются и используются при изготовлении новых материалов, они не подлежат возврату. Участие в программе HP Planet Partners гарантирует правильную переработку пустых картриджей HP LaserJet. Благодарим вас за заботу об окружающей среде! Во многих странах/регионах расходные материалы для этого принтера (например, картридж или барабан) можно вернуть в компанию HP в рамках программы возврата и переработки расходных материалов для печати HP (HP Printing Supplies Returns and Recycling Program). Простая в использовании программа бесплатного возврата действует более чем в 35 странах/регионах. Информация об этой программе на нескольких языках входит в комплект поставки всех новых картриджей и расходных материалов для HP LaserJet. Сведения о программе возврата и переработки расходных материалов HP С 1992 г. компания HP предлагает услугу возврата и бесплатной переработки расходных материалов. В 2004 г. программа HP Planet Partners для расходных материалов LaserJet действовала в 85% стран/регионов мира, где продавались расходные материалы HP LaserJet. Оплаченные этикетки с напечатанным адресом находятся внутри руководств в большинстве упаковок с картриджами HP LaserJet. Этикетки и контейнеры можно также заказать на следующем Web-узле: http://www.hp.com/go/recycle Используйте этикетки только для возврата пустых оригинальных картриджей HP LaserJet. Не используйте эту этикетку для возврата картриджей, не произведенных компанией HP, а также повторно заполненных, переработанных или возвращенных по гарантии картриджей. Расходные материалы для печати или другие объекты, непреднамеренно отправленные в рамках программы HP Planet Partners, возврату не подлежат. В 2004 году более 10 миллионов картриджей HP LaserJet были переработаны в рамках программы переработки расходных материалов партнеров HP Planet Partners. Это рекордное количество представляет собой 26 миллионов фунтов картриджей, которые в противном случае были бы закопаны в землю. По всему миру компанией HP перерабатывается в среднем 59% от веса картриджа, состоящего в основном из пластмассы и металлов. Пластмасса и металлы используются при производстве новых изделий, например изделий компании HP, пластмассовых лотков и кассет. Остальные материалы утилизируются безопасным для окружающей среды способом. Возврат в США Для обеспечения безопасности окружающей среды компания HP использует оптовую доставку при возврате использованных картриджей и расходных материалов. Просто сложите в пакет несколько картриджей и используйте наклейку с адресом и отметкой об оплате почтовых расходов службы доставки UPS, поставляемую вместе с упаковкой. Для получения дополнительных сведений позвоните по телефону (1) (800) (340-2445) (для жителей США) или посетите Web-узел компании HP по адресуhttp://www.hp.com/go/recycle. Возврат за пределами США RUWW Программа Environmental Product Stewardship (экологической чистоты изделия) 453 Чтобы получить дополнительные сведения о доступности программы возврата и переработки расходных материалов для печати HP, клиенты, находящиеся за пределами США, могут посетить Web-узел http://www.hp.com/go/recycle. Бумага Многофункциональное устройство позволяет использовать бумагу, изготовленную из вторичного сырья и отвечающую требованиям руководства HP LaserJet Printer Family Print Media Guide (Руководство по носителям для печати на принтерах семейства HP LaserJet), которое можно просмотреть на Web-узле www.hp.com/support/ljpaperguide. Это устройство может работать с бумагой, изготовленной из вторичного сырья и отвечающей стандарту EN12281:2002. Ограничения для материалов Во флуоресцентной лампе или сканере устройства HP содержится ртуть, в отношении которой по истечении срока службы компонентов может потребоваться специальная обработка. В устройстве HP присутствует аккумулятор, в отношении которого по истечении срока службы может потребоваться специальная обработка. Тип: Литий-карбон-монофторидная (твердая круглая плоская батарея) Вес: около 1 г Расположение: на печатной плате (одна батарея в продукте) Возможность извлечения пользователем: Нет Nederlands Toepassing: De batterij wordt gebruikt als reserve-energiebron voor de tijdklok (die wordt gebruikt voor het faxgedeelte van het apparaat). Locatie van de batterij: De batterij wordt bij de fabricage/distributie van het product op de formatter gesoldeerd. Voorschriften: ● Richtlijn van de Europese Unie met betrekking tot batterijen: Deze batterij komt niet in aanmerking voor de richtlijnen. ● Bijzondere bepaling A45 voor UN-standaard: Deze batterij is een niet-gevaarlijk artikel. Levensduur: De batterij is ontworpen om minstens even lang mee te gaan als het product. Batterijfabrikanten: Rayovac, Madison, WI, USA; and Panasonic, Secaucus, NJ, USA. Het ontwerp en de specificaties kunnen zonder kennisgeving worden gewijzigd. 454 Приложение Г Регламентирующая информация RUWW Taiwan Для получения сведений о переработке посетите Web-узел http://www.hp.com/go/recycle или обратитесь в местное представительство Electronics Industry Alliance: http://www.eiae.org. Утилизация отработавшего оборудования частными лицами, проживающими в Европейском Союзе Этот знак на изделии или на его упаковке означает, что это изделие запрещается утилизировать вместе с бытовыми отходами. Вместо этого отработавшее оборудование необходимо вернуть в уполномоченный пункт для переработки/утилизации отработавшего электрического и электронного оборудования. Раздельный сбор и переработка отработавшего оборудования на этапе утилизации поможет сохранить природные ресурсы и гарантировать, что оборудование будет переработано таким образом, чтобы сохранить здоровье и окружающую среду. Чтобы получить дополнительные сведения о местах сбора отработавшего оборудования для последующей переработки, обратитесь в местное представительство, службу утилизации бытовых отходов или магазин, где было куплено изделие. Таблица безопасности материалов Таблицы безопасности материалов (MSDS), содержащие химические вещества (например, тонер), можно получить, обратившись на Web-узел компании HP по адресу: www.hp.com/go/ msds или www.hp.com/hpinfo/community/environment/productinfo/safety. RUWW Программа Environmental Product Stewardship (экологической чистоты изделия) 455 Дополнительные сведения Для получения дополнительных сведений о следующих темах, связанных с защитой окружающей среды, посетите Web-узел www.hp.com/go/environment или www.hp.com/hpinfo/ community/environment/productinfo/safety. 456 ● Таблица со сведениями, относящимися к окружающей среде, для данного и многих других изделий HP ● Обязательства компании Hewlett Packard по защите окружающей среды ● Система управления защитой окружающей среды компании Hewlett Packard ● Программа Hewlett Packard по сбору и переработке расходных материалов для печати после истечения срока их службы ● MSDS Приложение Г Регламентирующая информация RUWW Закон «О защите потребителей телефонных услуг» (США) В соответствии с законом «О защите потребителей телефонных услуг» от 1991 г. незаконным является использование компьютера или другого электронного устройства, включая факсимильные аппараты, для отправки любых сообщений, не содержащих в явном виде, в верхней или нижней части каждой передаваемой страницы или на первой странице дату и время отправки, название юридического лица или учреждения либо имя частного лица, являющегося отправителем сообщения, а также телефонного номера факсимильного аппарата отправителя, юридического лица или организации либо частного лица. (Указываемый телефонный номер не должен быть номером с кодом 900 или иным номером, для которого тарифы превышают стандартные тарифы за местные или междугородние вызовы.) RUWW Закон «О защите потребителей телефонных услуг» (США) 457 Требования IC CS-03 Примечание. Наклейка Industry Canada идентифицирует сертифицированное оборудование. Сертификация гарантирует, что оборудование соответствует определенным требованиям помехозащищенности, эксплуатационным требованиям и стандартам безопасности в области телекоммуникаций, приведенным в соответствующих положениях стандартов терминального оборудования. Наличие сертификации Министерства промышленности Канады не гарантирует, что устройство будет работать в соответствии с запросами пользователя. Перед установкой оборудования необходимо убедиться, что его можно подключать к оборудованию местной телекоммуникационной компании. Кроме того, устройство должно быть установлено с использованием соответствующего метода подключения. Необходимо помнить, что соответствие изложенным выше условиям не гарантирует отсутствие ухудшения качества обслуживания в некоторых ситуациях. Ремонт сертифицированного оборудования должен выполняться в соответствии с требованиями представителей, уполномоченных поставщиками оборудования. Любой ремонт или переделка оборудования, выполненные пользователем, или неправильная работа оборудования могут привести к тому, что телекоммуникационная компания потребует отключить это оборудование. Пользователи должны обеспечить безопасность использования оборудования, убедившись, что заземления цепи питания, телефонных линий и внутренние металлические водопроводные трубы, если имеются, соединены вместе. Это правило особенно важно соблюдать в сельской местности. ПРЕДУПРЕЖДЕНИЕ Пользователям не следует выполнять эти подключения самостоятельно. Необходимо обратиться в соответствующий орган энергонадзора или к профессиональному электрику. Показатель REN (номер эквивалента звонка, Ringer Equivalence Number ) для этого устройства равен 0,7. Примечание. Показатель REN, указываемый для всех терминальных устройств, предназначен для определения максимального количества устройств, которое можно подключить к телефонному интерфейсу. Оконечная нагрузка интерфейса может состоять из любых устройств при условии, что сумма показателей REN всех устройств не превышает пяти (5,0). Стандартным кодом подключения (типом телефонного разъема) для оборудования с непосредственным подключением к телефонной сети является CA11A. 458 Приложение Г Регламентирующая информация RUWW Положения ЕС для эксплуатации телекоммуникационного оборудования Данное изделие предназначено для подключения к аналоговым коммутируемым телефонным сетям общего пользования (ТФОП) в странах/регионах Европейской экономической зоны. Оно соответствует требованиям положений EU R&TTE Directive 1999/5/EC (Annex II) и имеет соответствующую маркировку соответствия требованиям CE. Дополнительные сведения см. в разделе «Заявление о соответствии» данного руководства. Тем не менее, вследствие различий национальных телефонных сетей общего пользования, нельзя полностью гарантировать успешную работу изделия в любой точке подключения к ТФОП. Совместимость с сетью зависит от правильности настройки параметров, выполняемой пользователем при подготовке к подключению к ТФОП. Необходимо следовать инструкциям, приведенным в руководстве пользователя. Если имеются проблемы совместимости с телефонной сетью, обратитесь к поставщику оборудования или в местную службу поддержки Hewlett-Packard. Подключение к ТФОП может подпадать под дополнительные требования, устанавливаемые местным оператором ТФОП. Положения Новой Зеландии об эксплуатации телекоммуникационного оборудования Разрешение Telepermit для любого терминального оборудования свидетельствует только о том, что компания Telecom подтверждает, что изделие соответствует минимальным требованиям для подключения к сети. Наличие разрешения не является ни одобрением изделия со стороны Telecom, ни признаком наличия какой-либо гарантии. Кроме того, наличие разрешения не является гарантией того, что изделие будет правильно работать во всех ситуациях с другим оборудованием, имеющим разрешение Telepermit, и не свидетельствует о том, что какое-либо изделие совместимо со всеми сетевыми услугами Telecom. Это оборудование может не поддерживать передачу вызова на другое устройство, подключенное к той же линии. Это оборудование не будет настроено для автоматического вызова экстренной службы Telecom по номеру «1111». This product has not been tested to ensure compatability with the FaxAbility distinctive ring service for New Zealand. RUWW Положения ЕС для эксплуатации телекоммуникационного оборудования 459 Заявление о соответствии (HP LaserJet 3390, 3392, 3055 и 3050) Заявление о соответствии в соответствии с ISO/IEC Guide 22 и EN 45014 Название производителя: Адрес производителя: Hewlett-Packard Company 11311 Chinden Boulevard, Boise, Idaho 83714-1021, USA заявляет о том, что изделие Названия изделий: HP LaserJet 3390, 3392, 3055 и 3050 Регулятивный номер модели3) Картриджи с тонером5) Варианты поставки изделия: BOISB-0402-03, BOISB-0405-03 и BOISB-0405-04 Q5949A, Q5949X и Q2612A ВСЕ соответствует следующим характеристикам: Безопасность: IEC 60950-1:2001/EN60950-1: 2001A11 IEC 60825-1:1993 + A1 +A2 EN 60825-1:1994 + A1 + A2 (Лазерное устройство класса 1/СИД) GB4943-2001 Электромагнитная совместимость: CISPR 22:1993+A1+A2/EN 55022:1994+A1+A2 - класс B1) EN 61000-3-2:2000 EN 61000-3-3:1995+A1 EN 55024:1998+A1+A2 Том 47 Свода федеральных постановлений (CFR) Федеральной комиссии связи (FCC) США, часть 15, класс B2) /ICES-003, издание 4 GB9254-1998 GB9254-1998, GB17625.1-1998 ТЕЛЕСВЯЗЬ TBR-21:1998; EG 201 121:1998; Том 47 Свода федеральных постановлений (CFR) Федеральной комиссии связи (FCC) США, часть 684) Дополнительная информация: Данное изделие соответствует требованиям Директивы по электромагнитной совместимости (EMC) 89/336/EEC, Директивы по низкому напряжению 73/23/EEC и Директиве R&TTE Directive 1999/5/EC (Annex II) и в соответствии с этим носит обозначение совместимого оборудования (CE). 1) Данное изделие тестировалось в обычной конфигурации на системах персональных компьютеров Hewlett-Packard. 2) Данное устройство соответствует требованиям, установленным в части 15 правил Федеральной комиссии связи (FCC) США. Эксплуатация данного устройства допускается при соблюдении двух условий, а именно: (1) данное устройство не должно создавать помехи; (2) данное устройство должно работать в условиях любых помех, включая те, которые могут вызывать сбои в работе. 3) В регулятивных целях этому изделию присвоен номер модели. Этот номер нельзя путать с маркетинговым названием или с номерами изделий. 4) К этому изделию относятся разрешения и стандарты, соответствующие определенной стране/региону, кроме приведенных выше. 5) Картриджи LaserJet 3050 и 3055: Q2612A. Картриджи LaserJet 3390 и 3392: Q5949A ресурсы (2500 стандартных страниц) или Q5949X (6000 стандартных страниц) (заявленное значение ресурса в соответствии с ISO/IEC 19752). Boise, Idaho 83713, USA 1 августа 2005 г. Только для регулятивных целей: Контакты в Австралии: Менеджер по продукции, Hewlett-Packard Australia Ltd., 31-41 Joseph Street, Blackburn, Victoria 3130, Australia Контакты в Европе: Местный офис по продажам и обслуживанию компании Hewlett-Packard или Hewlett-Packard Gmbh, Department HQ-TRE/Standards Europe, Herrenberger Strasse 140, Böblingen, D-71034, Germany, (ФАКС: +49-7031-14-3143) Контакты в США: Менеджер по продукции, Hewlett-Packard Company, PO Box 15, Mail Stop 160, Boise, Idaho 83707-0015, USA, (Телефон: 208-396-6000) 460 Приложение Г Регламентирующая информация RUWW Заявление о соответствии (HP LaserJet 3052) Заявление о соответствии в соответствии с ISO/IEC Guide 22 и EN 45014 Название производителя: Адрес производителя: Hewlett-Packard Company 11311 Chinden Boulevard, Boise, Idaho 83714-1021, USA заявляет о том, что изделие Названия изделий: HP LaserJet 3052 Регулятивный номер модели3) Картриджи с тонером Варианты поставки изделия: BOISB-0405-02 Q2612A ВСЕ соответствует следующим характеристикам: Безопасность: IEC 60950-1:2001/EN60950-1: 2001A11 IEC 60825-1:1993 + A1 +A2 EN 60825-1:1994 + A1 + A2 (Лазерное устройство класса 1/СИД) GB4943-2001 Электромагнитная совместимость: CISPR 22:1993+A1+A2/EN 55022:1994+A1+A2 - класс B1) EN 61000-3-2:2000 EN 61000-3-3:1995+A1 EN 55024:1998+A1+A2 Том 47 Свода федеральных постановлений (CFR) Федеральной комиссии связи (FCC) США, часть 15, класс B2)/ICES-003, издание 4 GB9254-1998 GB9254-1998, GB17625.1-1998 Дополнительная информация: Данное изделие соответствует требованиям Директивы по электромагнитной совместимости (EMC) 89/336/EEC и Директивы по низкому напряжению 73/23/EEC и в соответствии с этим носит обозначение совместимого оборудования (CE). 1) Данное изделие тестировалось в обычной конфигурации на системах персональных компьютеров Hewlett-Packard. 2) Данное устройство соответствует требованиям, установленным в части 15 правил Федеральной комиссии связи (FCC) США. Эксплуатация данного устройства допускается при соблюдении двух условий, а именно: (1) данное устройство не должно создавать помехи; (2) данное устройство должно работать в условиях любых помех, включая те, которые могут вызывать сбои в работе. 3) В регулятивных целях этому изделию присвоен номер модели. Этот номер нельзя путать с маркетинговым названием или с номерами изделий. Boise, Idaho 83713, USA 1 августа 2005 г. Только для регулятивных целей: Контакты в Австралии: Менеджер по продукции, Hewlett-Packard Australia Ltd., 31-41 Joseph Street, Blackburn, Victoria 3130, Australia Контакты в Европе: Местный офис по продажам и обслуживанию компании Hewlett-Packard или Hewlett-Packard Gmbh, Department HQ-TRE/Standards Europe, Herrenberger Strasse 140, Böblingen, D-71034, Germany, (ФАКС: +49-7031-14-3143) Контакты в США: Менеджер продукции, Hewlett-Packard Company, PO Box 15, Mail Stop 160, Boise, Idaho 83707-0015, USA, (Телефон: 208-396-6000) RUWW Заявление о соответствии (HP LaserJet 3052) 461 Положения о безопасности для конкретных стран/ регионов Laser safety statement Центр по изучению радиологического воздействия устройств на здоровье человека (Center for Devices and Radiological Health, CDRH) при Управлении по санитарному надзору за качеством пищевых продуктов и медикаментов США (FDA) ввел правила безопасности для лазерных устройств, изготовленных с 1 августа 1976 г. Данный принтер прошел сертификацию как лазерное устройство класса 1 в соответствии с нормативами по уровню радиации Министерства здравоохранения США (DHHS) согласно указаниям по радиационному контролю в рамках Акта о здоровье и безопасности 1968 г. Поскольку испускаемое внутренними узлами принтера излучение полностью отражается или поглощается замкнутым защитным кожухом или корпусом устройства, выход лазерного луча за пределы устройства в ходе нормальной эксплуатации исключается. ВНИМАНИЕ! Использование средств управления, регулировка или выполнение процедур, не указанных в настоящем руководстве пользователя, может привести к воздействию опасного излучения. Canadian DOC statement Complies with Canadian EMC Class B requirements. « Conforme à la classe B des normes canadiennes de compatibilité électromagnétiques (CEM). » Korean EMI statement 462 Приложение Г Регламентирующая информация RUWW Finnish laser statement LASERTURVALLISUUS LUOKAN 1 LASERLAITE KLASS 1 LASER APPARAT HP LaserJet 3050/3052/3055/3390/3392 «все в одном» -laserkirjoitin on käyttäjän kannalta turvallinen luokan 1 laserlaite. Normaalissa käytössä kirjoittimen suojakotelointi estää lasersäteen pääsyn laitteen ulkopuolelle. Laitteen turvallisuusluokka on määritetty standardin EN60825-1 (1994) mukaisesti. VAROITUS! Laitteen käyttäminen muulla kuin käyttöohjeessa mainitulla tavalla saattaa altistaa käyttäjän turvallisuusluokan 1 ylittävälle näkymättömälle lasersäteilylle. VARNING! Om apparaten används på annat sätt än i bruksanvisning specificerats, kan användaren utsättas för osynlig laserstrålning, som överskrider gränsen för laserklass 1. HUOLTO HP LaserJet 3390/3392 -kirjoittimen sisällä ei ole käyttäjän huollettavissa olevia kohteita. Laitteen saa avata ja huoltaa ainoastaan sen huoltamiseen koulutettu henkilö. Tällaiseksi huoltotoimenpiteeksi ei katsota väriainekasetin vaihtamista, paperiradan puhdistusta tai muita käyttäjän käsikirjassa lueteltuja, käyttäjän tehtäväksi tarkoitettuja ylläpitotoimia, jotka voidaan suorittaa ilman erikoistyökaluja. VARO! Mikäli kirjoittimen suojakotelo avataan, olet alttiina näkymättömälle lasersäteilylle laitteen ollessa toiminnassa. Älä katso säteeseen. VARNING! Om laserprinterns skyddshölje öppnas då apparaten är i funktion, utsättas användaren för osynlig laserstrålning. Betrakta ej strålen. Tiedot laitteessa käytettävän laserdiodin säteilyominaisuuksista: Aallonpituus 770-800 nm Teho 5 mW Luokan 3B laser RUWW Положения о безопасности для конкретных стран/регионов 463 464 Приложение Г Регламентирующая информация RUWW Глоссарий «все в одном» Обозначение семейства устройств HP, выполняющих комплекс таких задач, как печать, передача факсов, копирование и сканирование. Браузер Краткое обозначение Web-браузера (программное обеспечение, используемое для поиска и открытия Web-страниц). Выделенная линия Отдельная телефонная линия, которая используется только для голосовых или только для факсимильных вызовов. Драйвер принтера Драйвер принтера — это программа, которая обеспечивает приложениям доступ к функциям устройства. Драйвер принтера преобразует команды форматирования приложения (например, разбивки по страницам и выбора шрифтов) в язык принтера (например, PostScript или PCL), а затем посылает файл печати на устройство. Запятая (,) Запятая в последовательности набора номера факса указывает на то, что в этом месте последовательности устройство сделает паузу. Коммутируемая телефонная сеть общего пользования (PSTN) Всемирная коммутационная телефонная сеть или ее часть. Пользователям присваиваются уникальные телефонные номера, что позволяет им подключаться к общей телефонной сети через локальные телефонные станции. Часто это выражение используется применительно к передаче данных или другим нетелефонным услугам, передаваемым через подключения, которые устанавливаются с помощью обычных телефонных сигналов и обычных междугородных коммутируемых телефонных цепей. Контрастность Различие между темными и светлыми областями изображения. Чем ниже это значение, тем оттенки ближе друг к другу. Чем выше это значение, тем больше оттенки отличаются друг от друга. Модуль DIMM Модуль DIMM — это небольшая плата памяти. Модуль SIMM имеет 32-разрядный интерфейс памяти, а DIMM — 64-разрядный. Общая линия Одна телефонная линия, которая используется как для голосовых, так и для факсимильных вызовов. Оттенки серого Оттенки серого цвета, представляющие светлые и темные участки изображения, если цветное изображение было преобразовано в оттенки серого; цвета представляются различными оттенками серого цвета. Параметры факса Связанные с факсом элементы, которые после настройки или изменения остаются в силе до следующего изменения. Примером является устанавливаемое пользователем число повторных наборов устройством занятого номера. Эти параметры находятся в отдельной секции меню панели управления. пикселей/дюйм (ppi) Единица измерения разрешения, используемого при сканировании. Обычно, чем больше значение пикселей/дюйм, тем выше разрешение, больше размер файла и выше четкость изображения. RUWW Глоссарий 465 Полутон Тип изображения, имитирующий оттенки серого посредством варьирования количества точек. Интенсивно окрашенные области содержат больше точек, а более светлые — меньше. Предохранитель Устройство, защищающее источник питания и линии связи от скачков напряжения. Программа оптического распознавания символов Программа OCR преобразует электронное изображение текста, например сканированный документ, в форму, которую могут использовать такие программы, как текстовые редакторы, электронные таблицы и базы данных. Разрешение Резкость изображения, измеряемая в точках на дюйм (т/д). Чем больше значение т/д, тем выше разрешение. Соединение Соединение с программой или устройством, которое можно использовать для отправки информации из программного обеспечения устройства в другие программы, например электронной почты, факсимильной связи или OCR. Сортировка Процесс печати нескольких копий документа наборами. При выборе сортировки устройство печатает весь набор, прежде чем приступать к печати дополнительных копий. В противном случае устройство печатает требуемое число копий страницы, прежде чем печатать последующие страницы. Телефонная система частного пользования (PBX) Небольшая телефонная станция (АТС), которая обычно используется крупными компаниями или образовательными учреждениями для объединения всех внутренних телефонов организации. Система PBX также подключается к коммутируемой телефонной сети общего пользования (PSTN) и может поддерживать ручной или автоматический набор номера в зависимости от метода, используемого для обработки входящих или исходящих вызовов. Обычно такое оборудование принадлежит организации, а не арендуется у телефонной компании. Точек на дюйм (т/д) Единица измерения разрешения, используемого при печати. Обычно, чем больше значение т/д, тем выше разрешение, больше размер файла и выше четкость изображения. Устройство АПД Устройство автоматической подачи документов. Механизм автоматической подачи документов используется для автоматической подачи оригиналов в устройство для копирования, сканирования или передачи по факсу. Фоновые изображения Изображения, добавляемые на фоне текста при печати документа. Например, на фоне текста документа можно распечатать надпись «Конфиденциально», указывающую на то, что документ содержит конфиденциальную информацию. Фоновое изображение можно выбрать из набора предварительно заданных изображений, можно изменить шрифт, размер, угол и стиль надписи. Принтер может поместить эту надпись только на первой странице или на всех страницах. Формат файла Способ структурирования содержимого файла программой или группой программ. Функции факса Задачи, связанные с работой факса, выполняемые с помощью панели управления или программного обеспечения и влияющие только на текущую задачу или выполняемые только один раз перед возвратом в состояние готовности, например очистка памяти. Эти функции находятся в отдельной секции меню панели управления. Характерный звонок Услуга, предоставляемая некоторыми телефонными компаниями в некоторых странах/регионах, которая позволяет выполнить установку двух или трех телефонных номеров на одной линии. Каждый телефонный номер обладает своей собственной мелодией звонка, а факсимильный аппарат можно настроить для распознавания характерного звонка номера факса. Эл. почта (электронная почта) Аббревиатура словосочетания «электронная почта» (англ. e-mail). Программа, которую можно использовать для электронной передачи данных по сетям связи. DSL Цифровая абонентская линия. Технология высокоскоростного прямого подключения к сети Интернет посредством телефонной линии. 466 Глоссарий RUWW fax Сокращение от слова facsimile (факсимильный). Электронное кодирование печатной страницы и ее передача по телефонной линии. Программное обеспечение устройства может посылать данные в факсимильные программы, которые требуют наличия модема и программного обеспечения для работы с факсом. HP Director Окно программы, используемое при работе с документами. После загрузки документа в лоток устройства автоматической подачи документов (АПД) и подключения компьютера к данному устройству на экране компьютера появляется программа HP Director, с помощью которой можно отправить факс, скопировать или отсканировать документ. HP ToolboxFX HP ToolboxFX — это Web-страница, которая открывается в Web-браузере и позволяет управлять устройством и использовать инструменты устранения неполадок, встроенный Web-сервер и документацию устройства. HP ToolboxFX не поддерживает операционные системы Windows 98, Windows ME и Macintosh. ISDN Цифровая сеть связи с комплексными услугами (ISDN, Integrated Services Digital Network) — это набор международных стандартов для осуществления сквозной передачи данных по телефонной сети общего пользования. Readiris Программа оптического распознавания символов (OCR), разработанная компанией I.R.I.S. и входящая в комплект программного обеспечения устройства. TWAIN Отраслевой стандарт для сканеров и программного обеспечения. При использовании TWAINсовместимого сканера с TWAIN-совместимой программой сканирование можно инициализировать из программы. URL Адрес URL, глобальный адрес документов и ресурсов в сети Интернет. Первая часть адреса указывает на то, какой протокол следует использовать, вторая часть указывает адрес IP или имя домена, в котором находится ресурс. USB Universal Serial Bus — универсальная последовательная шина (USB) — стандарт, разработанный компанией USB Implementers Forum, Inc. для подключения компьютеров и периферийных устройств. Порт USB предназначен для подключения к одному порту USB компьютера сразу нескольких периферийных устройств. WIA WIA (Windows Imaging Architecture) — это архитектура изображений, используемая в Windows Me и Windows XP. При использовании WIA-совместимого сканера сканирование можно инициализировать из этих операционных систем. RUWW Глоссарий 467 468 Глоссарий RUWW Указатель Символы/Цифры «Установка и удаление программ», Windows 20 600 т/д, параметр качества печати 387 А автоответчики, подключение многофункциональное устройство HP LaserJet 3050/3055 134 многофункциональное устройство HP LaserJet 3390/3392 137 параметры факса 123 телефонные линии 131 устранение неполадок 402 адрес IP автоматическая настройка 182 адрес сети 213 адрес узла 213 класс 213 конфигурация BOOTP 194 настройка вручную 181 обзор 213 общие сведения 212 параметры, настройка 214 поддерживаемые протоколы 185 структура 213 DHCP 187 Macintosh, устранение неполадок 420 акустическая эмиссия 448 АПД допустимые размеры страницы 400 загрузка оригиналов 40 замена 346 RUWW замятия 308, 371 копирование двусторонних документов, HP LaserJet 3050 150, 262 копирование двусторонних документов, HP LaserJet 3052/3055 151, 263 копирование двусторонних документов, HP LaserJet 3390/3392 152, 264 номер детали 433 расположение в HP LaserJet 3050 7 расположение в HP LaserJet 3052/3055 9 расположение в HP LaserJet 3390/3392 11 характеристики бумаги 37 Б белые или бледные полосы 405 блеклая печать 389 блокирование факсов 91 буквы, ввод с помощью панели управления 92, 261 бумага АПД, допустимые размеры 400 варианты выхода 67 выбор 26 выбор лотка 44 загрузка во входные лотки 40 замятия 359 морщинистая 392 нестандартные форматы, задание 57 нестандартный формат, печать на 70, 237 параметры автоуменьшения для факсов 90 параметры копирования 148, 271 параметры лотка, изменение заданных по умолчанию 48 параметры HP ToolboxFX 327 первая страница, параметры Macintosh 63 первая страница, параметры Windows 57 плотная 71, 239 приоритетный входной лоток 42 рекомендуемая 27 скрученный, устранение неполадок 392 специальная, печать на 68, 235 страниц на листе, Macintosh 63 страниц на листе, Windows 58 типы, не рекомендуемые к использованию 28 устранение неисправностей 29 устранение неполадок 393 формат документа, выбор 56 формат по умолчанию, изменение 46 характеристики 35 цветная 70, 237 HP, номера деталей 433 Указатель 469 В вертикальные белые или бледные полосы 405 вертикальные линии, устранение неполадок 390 вес многофункциональное устройство 446 вкладка «Документация», HP ToolboxFX 323 вкладка «Параметры печати», HP ToolboxFX 328 вкладка «Параметры сети», HP ToolboxFX 329 вкладка «Параметры системы», HP ToolboxFX 325 вкладка «Состояние», HP ToolboxFX 318 вкладка «Справка», HP ToolboxFX 323 вкладка «Устранение неполадок», HP ToolboxFX 426 вкладка «Факс», HP ToolboxFX 320 внешние линии паузы, добавление 93 префиксы набора 100 волнистая бумага, устранение неполадок 392 восстановление параметров по умолчанию 284, 428 время, установка 75 встроенный сшиватель загрузка скобок 219, 291 замятия, устранение 223, 293 использование 221, 289 общие сведения 218 расположение 11 расходные материалы, номера деталей 433 характеристики 5 встроенный Web-сервер поддерживаемые браузеры 285 функции 331 встроенный Web-сервер (EWS) параметры сети 179 470 Указатель поддерживаемые браузеры 19 вторичная переработка расходных материалов 334, 453 входные лотки. См. раздел лотки входные лотки для бумаги неполадки при подаче, устранение неполадок 395 выделенная факсимильная линия дополнительные устройства, подключение 131 подключение многофункционального устройства 127 выключатель питания, расположение HP LaserJet 3050 8 HP LaserJet 3052/3055 9 HP LaserJet 3390/3392 11 выходное качество копирование, устранение неполадок 405 отсканированные изображения, устранение неполадок 410, 413 выходные приемники выбор 67 замятия, устранение 302, 366 расположение в HP LaserJet 3050 7 расположение в HP LaserJet 3052/3055 9 расположение в HP LaserJet 3390/3392 11 Г гарантия картриджи 440 многофункциональное устройство 438 расширенная 442 глоссарий терминов 465 горячая линия по расследованию случаев мошенничества 335 горячая линия HP по расследованию случаев мошенничества 335 готовые наборы (драйверы Macintosh) 62 готовые наборы (драйверы Windows) 54 громкость нажатия клавиш, настройка 51 громкость предупреждающего сигнала, настройка 49 громкость, настройка 49, 109 Д дата, установка 75 двустороннее копирование HP LaserJet 3050 150, 262 HP LaserJet 3052/3055 151, 263 HP LaserJet 3390/3392 152, 264 двусторонний замятия в устройстве двусторонней печати, устранение 305, 368 двусторонняя печать замятия в устройстве двусторонней печати, устранение 305, 368 замятия, устранение 305, 368 копирование документов 152, 264 Macintosh 64, 230 Windows 58, 227 демонстрационная страница, печать 312, 423 детали для самостоятельной замены пользователем 433 детали, самостоятельная замена пользователем 433 диалоговое окно «Печать» 44 документация 285, 435 дополнительные принадлежности заказ 441 номера деталей 432 руководства по установке 286 дополнительные телефоны отправка факсов с 125 прием факсов с 126 RUWW драйвер PostScript, параметры HP ToolboxFX 329 драйверы выбор 16 готовые наборы (Macintosh) 62 готовые наборы (Windows) 54 доступ 17 параметры Macintosh 62 параметры Windows 54 поддерживаемые 15 справка, Windows 16 характеристики 5 Linux и UNIX 15 Macintosh, устранение неполадок 420 драйверы принтера выбор 16 готовые наборы (Macintosh) 62 готовые наборы (Windows) 54 доступ 17 параметры Macintosh 62 параметры Windows 54 поддерживаемые 15 справка, Windows 16 характеристики 5 Linux и UNIX 15 Macintosh, устранение неполадок 420 драйверы Linux 15 драйверы PCL автоматическое переключение 5 выбор 16 поддерживаемые 15 драйверы PS выбор 16 поддерживаемые 15 Другая бумага/обложки 57 Е емкость выходные приемники лотки 2, 4, 35, 36 Ж журнал активности, факс RUWW 67 печать 111, 243, 425 устранение неполадок 404 журнал событий 318 журнал, факс устранение неполадок 404 журналы, факс активность 111, 243, 425 вызов (последний отправленный или принятый факс) 112, 425 коды оплаты 114, 426 печать всех 116 список заблокированных факсов 116 телефонная книга 114, 425 З загибы, устранение неполадок 392 заголовок, факс 75 загрузка входные лотки 40 лоток 2 или лоток 3 42, 43 оригиналы в АПД 40 оригиналы на планшет сканера 40 приоритетный входной лоток 42 скобки 219, 291 задания печати, отмена 72 заказ расходных материалов и дополнительных принадлежностей 432 Закон о защите потребителей телефонных услуг 457 замена АПД 346 картриджи 295, 344 узел захватывающего ролика устройства АПД 348 замятия АПД, очистка 308, 371 входной лоток, очистка 298, 299, 362, 363 выходные приемники, очистка 366 выходные приемники, устранение 302 место 360 область картриджа, очистка 360 область картриджа, устранение 297 предотвращение 359 причины 359 путь прямого прохождения бумаги, устранение 303, 366 сшиватель, устранение 223, 293 устройство двусторонней печати, очистка 305, 368 факс 402 замятия в области картриджа, устранение 297, 360 записи группового набора добавление 97, 253 отправка факсов 78 список, печать 114 удаление 98, 255 записи ускоренного набора изменение 94, 247, 251 программирование 92, 96 список, печать 114, 425 удаление 96, 249 удаление всех 98, 256 захватывающие ролики, заказ 433 защелка дверцы картриджа, расположение HP LaserJet 3050 7 HP LaserJet 3052/3055 9 HP LaserJet 3390/3392 11 заявление о соответствии 460, 461 звонки громкость, настройка 51 характерные 122 знаки пунктуации, ввод с помощью панели управления 92, 261 И изгиб при печати 395 изменение размера документов копирование 266 изменение размеров документов копирование 144 импульсный набор 87 Указатель 471 интенсивность светлых участков контрастность копирования 143, 268 контрастность факса 83, 257 интенсивность темных участков, параметры контрастности копия 143, 268 факс 83, 257 интерактивная справка документация 286 интерфейсные порты кабели, заказ 432 прилагаемые типы 5 расположение в HP LaserJet 3052/3055 10 расположение в HP LaserJet 3390/3392 12 HP LaserJet 3050 8 искривленные страницы 392 источник, печать по 44 К кабели номера деталей 432 USB, устранение неполадок 396 карточки печать на 67, 70, 237 приоритетный входной лоток, загрузка 42 рекомендации по использованию 33 характеристики 35, 36, 71, 239 картриджи вторичная переработка 334, 453 гарантия 440 горячая линия HP по расследованию случаев мошенничества 335 замена 295, 344 защелка дверцы, расположение в HP LaserJet 3050 7 защелка дверцы, расположение в HP LaserJet 3052/3055 9 472 Указатель защелка дверцы, расположение в HP LaserJet 3390/3392 11 не произведенные компанией HP 334 номера деталей 432 состояние, проверка 332 состояние, просмотр с помощью HP ToolboxFX 318 страниц в 2, 4 страница состояния, печать 314, 423 хранение 334, 447 картриджи с тонером. См. раздел картриджи картриджи, не произведенные компанией HP 334 кассета со скобками, номера деталей 433 качество копирование, устранение неполадок 405 отсканированные изображения, устранение неполадок 410, 413 параметры копирования 142, 270 параметры печати 387 параметры HP ToolboxFX 326 печать, устранение неполадок 387, 388 страница очистки, печать 283, 342, 428 качество изображения копирование, устранение неполадок 405 отсканированные изображения, устранение неполадок 410, 413 параметры HP ToolboxFX 326 печать, устранение неполадок 387, 388 страница очистки, печать 283, 342, 428 качество печати параметры 387 параметры HP ToolboxFX 326 печать, устранение неполадок 387, 388 страница очистки, печать 283, 342, 428 устранение неполадок 387, 388 клавиша «Сканировать в», программирование 161, 276 клавиши «одного нажатия», факс программирование 96 список, печать 114 удаление всех 98, 256 клавиши для быстрого набора, факс изменение 94, 247, 251 программирование 92 список, печать 425 удаление 96, 249 книги копирование 155 сканирование 170 коды оплаты, факс использование 103 отчет, печать 114, 426 конверты выходной путь 67 печать на 71, 238 приоритетный входной лоток, загрузка 42 руководство по использованию 31 характеристики 35, 36 хранение 33 конфигурации, многофункциональное устройство HP LaserJet 3050 2 HP LaserJet 3052/3055 2 HP LaserJet 3390/3392 4 копирование выбор лотка 154, 272 двусторонние документы, HP LaserJet 3050 150, 262 двусторонние документы, HP LaserJet 3052/3055 151, 263 RUWW двусторонние документы, HP LaserJet 3390/3392 152, 264 загрузка оригиналов в АПД 40 загрузка оригиналов на планшет сканера 40 запуск задания 140 качество, настройка 142, 270 качество, устранение неполадок 405 книги 155 контрастность, настройка 143, 268 носитель, устранение неполадок 406 отмена 142 параметры носителя 148, 271 просмотр параметров 157 разбор 147 размер, устранение неполадок 409 сортировка 269 увеличение 144, 266 уменьшение 144, 266 устранение неполадок 409 фотографии 155 число копий 146, 274 копирование светлых изображений 406 копирование темных изображений 406 крапинки, устранение неполадок 389 крышка, очистка 338 Л линии, устранение неполадок копии 406 отсканированные изображения 413 распечатанные страницы 390 локализованные руководства пользователя 435 лотки включая 4 выбор 44 RUWW емкости 2, 4 загрузка 40 загрузка бумаги 42 замятия, очистка 298, 299 замятия, устранение 362, 363 копирование, изменение выбора 154, 272 неполадки при подаче, устранение неполадок 395 номера деталей 433 параметры по умолчанию, изменение 48 расположение в HP LaserJet 3050 7 расположение в HP LaserJet 3052/3055 9 расположение в HP LaserJet 3390/3392 11 таблица параметров 313 характеристики бумаги 35, 36 лоток 1 загрузка бумаги 42 расположение в HP LaserJet 3050 7 расположение в HP LaserJet 3052/3055 9 расположение в HP LaserJet 3390/3392 11 характеристики бумаги 35, 36 лоток 2 загрузка носителя 42, 43 модели, включая 4 размеры 446 расположение 11 характеристики бумаги 35, 36 лоток 3 загрузка носителя 42, 43 модели, включая 4 номер детали 433 расположение 11 М маленькая скорость, устранение неполадок сканирование 411 маска подсети 215 масштабирование документов копирование 144, 266 печать 55 минимальная установка программного обеспечения 14 многофункциональное устройство HP LaserJet 3050 компоненты, расположение 7 панель управления 8 функции 2 многофункциональное устройство HP LaserJet 3052/3055 панель управления 10 функции 2 многофункциональное устройство HP LaserJet 3390/3392 панель управления 12 функции 4 модели HP LaserJet 3050 2 HP LaserJet 3052/3055 2 HP LaserJet 3390/3392 4 модемы, подключение многофункциональное устройство HP LaserJet 3050/3055 134 многофункциональное устройство HP LaserJet 3390/3392 136 телефонные линии 131 модули DIMM номера деталей 432 страница конфигурации 313 морщины, устранение неполадок 392 Н набор автоматический повторный набор, параметры 88 вручную 81 международная линия 92 параметры тонального или импульсного набора 87 паузы, добавление 93 Указатель 473 повторный набор вручную 82 префиксы, вставка 100 с телефона 125 устранение неполадок 401 набор инструментов. См. раздел HP ToolboxFX набор номера вручную 81 набор по международной линии связи 81, 92 настройка AutoIP 186 настройка исправления ошибок, факс 108 настройка размеров стеклянной рамки 87 настройка числа звонков до ответа 123 настройка TCP/IP на основе сетевых протоколов 186 настройка V.34 108 неполадки при подаче, устранение неполадок 395 несколько страниц на листе Macintosh 63 Windows 58 нестандартные форматы бумаги параметры драйвера 57 печать на 70, 237 низкая скорость, устранение неполадок прием и отправка факсов 404 номера деталей детали для самостоятельной замены пользователем 433 кабели 432 лотки 433 носитель 433 память 432 расходные материалы 432 руководства пользователя 435 номера телефонов горячая линия HP по расследованию случаев мошенничества 335 Программа возврата и переработки расходных 474 Указатель материалов для печати HP 453 нормативная информация 450 нормы и правила FCC 450 носитель варианты выхода 67 выбор 26 выбор лотка 44 загрузка во входные лотки 40 замятия 359 морщинистый 392 нестандартные форматы, установка 57 нестандартный формат, печать на 70, 237 параметры автоуменьшения для факсов 90 параметры копирования 148, 271 параметры лотка, изменение заданных по умолчанию 48 параметры HP ToolboxFX 327 первая страница, параметры Macintosh 63 первая страница, параметры Windows 57 плотная бумага 71, 239 приоритетный входной лоток 42 рекомендуемый 27 скрученный, устранение неполадок 392 специальный, печать на 68, 235 страниц на листе, Macintosh 63 страниц на листе, Windows 58 типы, не рекомендуемые к использованию 28 устранение неисправностей с бумагой 29 формат по умолчанию, изменение 46 характеристики 35 цветная бумага 70, 237 HP, номера деталей 433 носитель для печати АПД, допустимые размеры 400 устранение неполадок 393 формат документа, выбор 56 О обе стороны, копирование HP LaserJet 3050 150, 262 HP LaserJet 3052/3055 151, 263 HP LaserJet 3390/3392 152, 264 обе стороны, печать на замятия в устройстве двусторонней печати, устранение 305, 368 Macintosh 64, 230 Windows 58, 227 обложки, документ карточки, печать на 67 параметры Windows 57 характеристики бумаги 35, 36 Macintosh 63 обнаружение и устранение ошибок настройка исправления ошибок 108 обслуживание номера деталей 432 оборудование 442 параметры HP ToolboxFX 328 сообщения о критических ошибках 384 обычная установка программного обеспечения 14 одноранговая печать 176 определители номера, подключение многофункциональное устройство HP LaserJet 3050/3055 134 многофункциональное устройство HP LaserJet 3390/3392 137 телефонные линии 131 опрос устройства 328 RUWW опрос факсов 106 опрос, устройство 328 оригиналы, загрузка АПД 40 планшет сканера 40 остановка печати 72 осыпающийся тонер, устранение неполадок 391 откладывание отправки факсов 101 отмена задания копирования 142 задания печати 72 задания сканирования 166 факсы 83 отправка факсов журнал активности, печать 111, 243, 425 журнал, HP ToolboxFX 323 записи группового набора 78 коды оплаты 103 набор номера вручную 81 нескольким получателям 77 одному получателю 77 откладывание 101 отмена 83 отчет о вызовах, печать 112 отчет о вызове, печать 425 отчет о трассировке протокола T.30 429 переадресация 106, 244 с помощью программного обеспечения 117, 245 с телефона 125 специально созданные группы 79 устранение неполадок 400 отчет о вызовах, факс печать 112 устранение неполадок 404 отчет о вызове, факс печать 425 отчет о трассировке протокола T. 30 429 отчеты, многофункциональное устройство демонстрационная страница 312, 423 RUWW страница использования 312 страница состояния расходных материалов 314, 423 таблица параметров 181, 312, 423 таблица параметров сети 181, 316 трассировка протокола T.30 429 язык, выбор 46 отчеты, факс вызов (последний отправленный или принятый факс) 112, 425 журнал активности 111, 243, 425 коды оплаты 114, 426 печать всех 116 список заблокированных факсов 116 телефонная книга 114, 425 устранение неполадок 404 очистка корпус 336 подложка крышки 338 стекло 174, 336 ошибки, PostScript 419 П п/д (пикселей на дюйм), разрешение сканирования 172 память номера деталей 432 повторная печать факсов 104, 242 сообщения об ошибках 376 страница конфигурации 313 удаление факсов 105 HP LaserJet 3050, базовая 2 HP LaserJet 3052/3055, базовая 2 HP LaserJet 3390/3392, базовая 4 панель управления громкость нажатия клавиш, настройка 51 параметры HP ToolboxFX 328 сканирование с помощью (Windows) 161 сообщения, устранение неполадок 375 состояние расходных материалов, проверка с помощью 332 текст, ввод 92 факс, использование 261 язык, выбор 46 HP LaserJet 3050 8 HP LaserJet 3052/3055 10 HP LaserJet 3390/3392 12 папка, сканирование в Windows 278 параметр «Под размер страницы», факс 90 параметры готовые наборы (драйверы Macintosh) 62 готовые наборы (драйверы Windows) 54 задания печати 44 параметры по умолчанию, восстановление 284, 428 таблица параметров 181, 312, 423 таблица параметров сети 181 HP ToolboxFX 325 параметры автоуменьшения, факс 90 параметры двусторонней печати, сеть 182 параметры контрастности копия 143, 268 факс 83, 257 параметры обнаружения сигнала линии 125 параметры по умолчанию, восстановление 284, 428 параметры протокола, факс 108 параметры скорости подключения 182 параметры страницы 44 параметры характерного звонка 122 Указатель 475 пароль, задание 179 паузы, добавление 93 первая страница параметры Macintosh 63 параметры Windows 57 чистая 57 переадресация факсов 106, 244 перекос при печати 395 перекошенные страницы 392 печатный бланк выходной путь 67 рекомендации по использованию 34 печать выбор лотка 44 выходной путь, выбор 67 готовые наборы, Macintosh 62 готовые наборы, Windows 54 карточки 70, 237 масштабирование документов 55 несколько страниц на листе, Macintosh 63 несколько страниц на листе, Windows 58 нестандартные форматы бумаги 57 носитель нестандартного формата 70, 237 обе стороны, Macintosh 64, 230 обе стороны, Windows 58, 227 обложки, Windows 57 отмена 72 параметры, изменение 44 прозрачные пленки 70, 237 специальный носитель 68, 235 страницы обложек, Macintosh 63 устранение неполадок 396 фирменный бланк 71, 239 фоновые изображения, Windows 55 чистые страницы, добавление 57 476 Указатель этикетки 70, 237 LPD 199 печать «клиент-сервер» 177 печать блоком Macintosh 63 Windows 58 Печать документа на 56 пикселей на дюйм (п/д), разрешение сканирования 172 питание потребление 451 требования 447 характеристики 446 планшет сканера загрузка 40 планшетный сканер очистка 336 размеры стеклянной рамки по умолчанию, настройка 87 плотная бумага печать на 67, 70, 237 приоритетный входной лоток, загрузка 42 рекомендации по использованию 33 характеристики 35, 36, 71, 239 плотность характеристики бумаги 35 по умолчанию, восстановление 284, 428 повторная печать факсов 104, 242 повторная упаковка многофункционального устройства 444 повторно заполненные картриджи 334 повторный набор автоматически, параметры 88 вручную 82 повторный набор вручную 82 повторяющиеся дефекты, устранение неполадок 393 подающая пластина, заказ 433 поддерживаемые операционной системой 15 поддержка соглашения об обслуживании 442 телефон 441 Web-узлы 441 поддержка заказчиков 441 поддержка по телефону 441 подключение дополнительные устройства 131 многофункциональное устройство к телефонной линии 127 подсети 215 положения ЕС для эксплуатации телекоммуникационного оборудования 459 положения Новой Зеландии об эксплуатации телекоммуникационного оборудования 459 полосы, устранение неполадок 390 получение факсов настройка штампования принятых 107 опрос 106 режим обнаружения пауз 107 устранение неполадок 397 пользовательский протокол данных (UDP) 212 порт USB прилагаемые типы 5 расположение в HP LaserJet 3052/3055 10 расположение в HP LaserJet 3390/3392 12 устранение неисправностей при работе в Macintosh 421 HP LaserJet 3050 8 Порт USB устранение неполадок 396 порты кабели, заказ 432 прилагаемые типы 5 расположение в HP LaserJet 3052/3055 10 расположение в HP LaserJet 3390/3392 12 RUWW устранение неисправностей при работе в Macintosh 421 HP LaserJet 3050 8 порты факса, расположение HP LaserJet 3050 8 HP LaserJet 3055 10 HP LaserJet 3390/3392 12 последняя страница, чистая 57 постраничное сканирование (Macintosh) 166 потребляемая мощность 447 предупреждения 375 предупреждения по электронной почте, настройка 318 предупреждения, настройка 318 префиксы, набор 100 прием факсов блокирование 91 журнал активности, печать 111, 243, 425 журнал, HP ToolboxFX 323 общая линия телефона и факса 126 отчет о вызовах, печать 112 отчет о вызове, печать 425 отчет о трассировке протокола T.30 429 параметры автоуменьшения 90 повторная печать 104, 242 при появлении тональных сигналов 120 режим ответа, настройка 120 с дополнительного телефона 126 с помощью программного обеспечения 119, 246 схемы звонка, параметры 122 число звонков до ответа 123 приемники, выбор выбор 67 приемники, выходные замятия, устранение 302, 366 расположение в HP LaserJet 3050 7 RUWW расположение в HP LaserJet 3052/3055 9 расположение в HP LaserJet 3390/3392 11 приоритетный входной лоток емкость 2, 4 загрузка 42 расположение в HP LaserJet 3050 7 расположение в HP LaserJet 3052/3055 9 расположение в HP LaserJet 3390/3392 11 пробелы, ввод с помощью панели управления 92, 261 Программа возврата и переработки расходных материалов для печати HP 453 программа OCR 171 программа OCR Readiris 171 программное обеспечение доступ к драйверам 17 компоненты Macintosh 21 компоненты Windows 19 минимальная установка 14 обычная установка 14 отправка факсов 117, 245 прием факсов 119, 246 сканирование из программного обеспечения TWAIN или WIA 168 удаление из операционной системы Macintosh 23 установка в сетях Macintosh 23 установка в Windows 20 установка для Macintosh, прямые подключения 22 HP ToolboxFX 317 Linux и UNIX 15 Macintosh Configure Device 21, 330 Readiris OCR 171 программное обеспечение, совместимое с TWAIN, сканирование с помощью 168 программное обеспечение, совместимое с WIA, сканирование с помощью 168 прозрачная пленка руководство по использованию 30 прозрачные пленки печать 70, 237 приоритетный входной лоток, загрузка 42 характеристики 35, 36 протокол управления передачей (TCP) 212 протоколы, сети 184 пустые копии, устранение неполадок 409 пустые отсканированные страницы, устранение неполадок 413 пустые страницы устранение неполадок 395 путь прохождения бумаги во время автоматической двусторонней печати замятия, устранение 305, 368 использование в Macintosh 64, 230 использование в Windows 58, 227 копирование документов 152, 264 путь прохождения бумаги, очистка 283, 342, 428 путь прямого прохождения бумаги замятия, устранение 303, 366 путь прямого прохождения носителя 67 пятна, устранение неполадок 389 Р рабочая среда, характеристики 447 разблокирование номеров факсов 91 разбор копий 147 разветвители, подключение 127 размер, копирование Указатель 477 уменьшение или увеличение 266 устранение неполадок 409 размер, копия уменьшение или увеличение 144 размер, многофункциональное устройство 446 размеры, многофункциональное устройство 446 разрешение параметры печати 387 сканирование 172 факс 85, 259 характеристики 5 разъем для кодового замка, расположение HP LaserJet 3050 7 HP LaserJet 3052/3055 9 разъем, подключение многофункциональное устройство 127 рассеивание тонера, устранение неполадок 393 расходные материалы вторичная переработка 334, 453 горячая линия HP по расследованию случаев мошенничества 335 заказ 441 не произведенные компанией HP 334 руководства по установке 286 состояние, проверка 332 состояние, просмотр с помощью HP ToolboxFX 318 страница состояния 314, 423 хранение 334 расходные материалы и дополнительные принадлежности 441 расширенная гарантия 442 режим обнаружения пауз 107 режим ответа, настройка 120 режим прямого доступа, сеть 176 478 Указатель ремонт. См. раздел обслуживание решение проблем. См. раздел устранение неполадок розетка, подключение дополнительные устройства 131 ролики, заказ 433 руководства 285, 435 руководства по установке, дополнительные принадлежности и расходные материалы 286 руководства, документация 285 руководство по началу работы 285 Руководство по началу работы 435 руководство по установке 285 Руководство пользователя номера деталей 435 открытие 286 языки 435 С светлая печать, устранение неполадок 389 серийный номер, изделие 313 серый фон, устранение неполадок 390 сетевой порт настройка 176 расположение в HP LaserJet 3052/3055 10 расположение в HP LaserJet 3390/3392 12 сеть изменение типа конфигурации 178 настройка 175 настройка адреса IP 181 настройка на основе серверных протоколов 186 настройка на основе сетевых протоколов 186 настройка с помощью протокола AutoIP 186 настройка AutoIP 186 настройка TCP/IP 186 настройка TCP/IP вручную 186 обнаружение многофункционального устройства 184 опрос устройства 328 панель управления, использование 181 параметры адреса IP 214 параметры встроенного Webсервера 179 параметры двусторонней печати 182 параметры скорости подключения 182 параметры HP ToolboxFX 179 пароль, задание 179 поддерживаемые протоколы 184 подсети 215 режим прямого доступа 176 совместное использование многофункционального устройства 177 средства конфигурации TCP/ IP 187 установка программного обеспечения Macintosh 23 устранение неполадок 415 шлюзы 215 BOOTP 194 DHCP 187 TCP/IP 212 сигналы «занято», параметры повторного набора 88 символы, устранение неполадок 391 системы HP-UX 203 сканирование в папку (Windows) 163, 278 в программу (Windows) 163 в сообщение электронной почты (Macintosh) 165 в сообщение электронной почты (Windows) 162, 278 в файл (Macintosh) 165 загрузка оригиналов в АПД 40 RUWW загрузка оригиналов на планшет сканера 40 качество, устранение неполадок 410, 413 книги 170 отмена 166 полутона серого 173 постранично (Macintosh) 166 программа OCR 171 программное обеспечение, совместимое с TWAIN 168 программное обеспечение, совместимое с WIA 168 пустые страницы, устранение неполадок 413 разрешение 172 с помощью панели управления многофункционального устройства (Windows) 161 скорость, устранение неполадок 411 способы 160 фотографии 170 цветопередача 172 черно-белое 173 HP Director (Macintosh) 165 HP LaserJet Scan (Windows) 164 сканирование полутонов серого 173 скобки, загрузка 219, 291 скорость сканирование, устранение неполадок 411 факс, устранение неполадок 404 HP LaserJet 3050 2 HP LaserJet 3052/3055 2 HP LaserJet 3390/3392 4 скрученный носитель 392 служба поддержки заказчиков HP 441 смазывающийся тонер, устранение неполадок 390 совместно используемая линия дополнительные устройства, подключение 131 RUWW совместное использование многофункционального устройства 177 соглашения об обслуживании 442 сообщение электронной почты, сканирование в параметры разрешения 173 Macintosh 165 Windows 162, 278 сообщения критические 384 панель управления 375 сообщения об ошибках критические 384 панель управления 375 Соответствие требованиям Energy Star 6 сортировка копий 269 состояние предупреждения, HP ToolboxFX 318 просмотр с помощьюHP ToolboxFX 318 расходные материалы, проверка 332 страница состояния расходных материалов, печать 314, 423 сохранение параметров драйвера готовые наборы Macintosh 62 готовые наборы Windows 54 специально созданные группы, отправка факсов 79 специальный носитель печать на 68, 235 характеристики 30 спецификация батареи 454 спецификация ртути 454 список заблокированных факсов, печать 116 справка документация 286 драйверы принтера, Windows 16 стекло сканера, очистка 174, 336 стекло, очистка 174, 336 страниц в минуту HP LaserJet 3050 2 HP LaserJet 3052/3055 2 HP LaserJet 3390/3392 4 страниц на листе Macintosh 63 Windows 58 страница использования, печать 312 страница очистки, печать 283, 342, 428 страницы изгиб 395 не печатаются 396 перекошенные 392 пустые 395 страницы информации демонстрационная 312, 423 использование 312 конфигурация 181, 312, 423 конфигурация сети 181, 316 отчет о трассировке протокола T.30 429 состояние расходных материалов 314, 423 язык, выбор 46 схемы звонков 122 сшиватель загрузка скобок 219, 291 замятия, устранение 223, 293 использование 221, 289 общие сведения 218 расположение 11 расходные материалы, номера деталей 433 характеристики 5 Т т/д (точек на дюйм) параметры печати 387 факс 85, 259 характеристики 5 таблица параметров 181, 312, 423 таблица параметров сети 181 таблица параметров сети, печать 316 Указатель 479 текст, ввод с помощью панели управления 92, 261 текст, устранение неполадок 391 телефонная книга, факс вкладка HP ToolboxFX 249, 256, 321 добавление записей 92 печать 114, 425 удаление всех записей 98, 256 телефонные карты 81 телефонные линии подключение дополнительных устройств 131 подключение многофункционального устройства 127 телефоны отправка факсов из 125 прием факсов из 120 прием факсов с 126 телефоны, подключение дополнительных линии, типы 131 многофункциональное устройство HP LaserJet 3050/3055 135 многофункциональное устройство HP LaserJet 3390/3392 137 температурные характеристики бумага, хранение 38 среда многофункционального устройства 447 терминология 465 типы, носитель выбор лотков по 45 параметры лотка 48 параметры HP ToolboxFX 327 по умолчанию, изменение 46 характеристики 35 тональный набор 87 тонер крапинки, устранение неполадок 389 480 Указатель осыпающийся, устранение неполадок 391 рассеивание тонера, устранение неполадок 393 смазывается, устранение неполадок 390 страница очистки, печать 283, 342, 428 точек на дюйм (т/д) параметры печати 387 факс 85, 259 характеристики 5 точки, устранение неполадок 389 требования к напряжению 446 требования к условиям окружающей среды многофункциональное устройство 447 требования к электропитанию 446, 447 требования IC CS-03 458 У увеличение копии 266 увеличение документов копирование 144, 266 печать 55 удаление программного обеспечения Macintosh 23 удаление факсов из памяти 105 узел захватывающего ролика, устройство АПД 348 узел ролика, устройство АПД 348 уменьшение документов копирование 144, 266 печать 55 установка, программное обеспечение минимальная 14 обычная 14 Macintosh 22 Windows 20 устранение неисправностей бумага 29 проблемы при работе в Macintosh 420 узел захватывающего ролика устройства АПД, замена 348 устранение неполадок блеклая печать 389 бумага 393 замятие факсов 402 замятия 359 застревание скобок 223, 293 кабели USB 396 качество копий 405 качество печати 387 качество сканирования 410, 413 контрольный список 354 копирование 409 крапинки тонера 389 линии, копии 406 линии, отсканированные изображения 413 линии, распечатанные страницы 390 морщины 392 набор 401 неполадки при подаче 395 осыпающийся тонер 391 отправка факсов 400 отчет о трассировке протокола T.30 429 отчеты о факсах 404 ошибки PostScript 419 перекос при печати 395 перекошенные страницы 392 повторяющиеся дефекты 393 получение факсов 397 пустые отсканированные страницы 413 пустые страницы 395 размер копии 409 рассеивание тонера 393 сети 415 скорость, прием и отправка факсов 404 скрученный носитель 392 смазывающийся тонер 390 сообщения о критических ошибках 384 RUWW сообщения панели управления 375 страница очистки 283, 342, 428 страницы не печатаются 396 таблица параметров сети, печать 181 таблица параметров, печать 181 текст 391 файлы EPS 421 устройство автоматической подачи документов (АПД) допустимые размеры страницы 400 загрузка оригиналов 40 замена 346 замятия 308, 371 копирование двусторонних документов, HP LaserJet 3050 150 копирование двусторонних документов, HP LaserJet 3052/3055 151 копирование двусторонних документов, HP LaserJet 3390/3392 152 номер детали 433 расположение в HP LaserJet 3050 7 расположение в HP LaserJet 3052/3055 9 расположение в HP LaserJet 3390/3392 11 узел захватывающего ролика, замена 348 характеристики бумаги 37 устройство АПД узел захватывающего ролика, замена 348 Ф файл, сканирование в Macintosh 165 файлы EPS, устранение неполадок 421 файлы PDE, Macintosh 22 файлы PPD, Macintosh 420 факс RUWW автоуменьшение 90 блокирование 91 время, установка 75 громкость, настройка 49 дата, установка 75 дополнительные устройства, подключение 131 журнал активности 111, 243, 425 журнал отправки 323 журнал приема 323 заголовок, установка 75 загрузка оригиналов в АПД 40 замятия, устранение неполадок 402 записи группового набора 78, 97, 253 записи ускоренного набора 92, 94, 96, 247, 251 исправление ошибок 108 клавиши «одного нажатия» 96 клавиши для быстрого набора 92, 94, 247, 251 коды оплаты 103 набор номера вручную 81 набор, тональный или импульсный 87 настройка размеров стеклянной рамки 87 настройка V.34 108 опрос 106 оригиналы на планшет сканера 40 откладывание отправки 101 отмена 83 отправка нескольким получателям 77 отправка одному получателю 77 отправка с помощью программного обеспечения 117, 245 отправка с телефона 125 отчет о вызовах, печать 112 отчет о вызове, печать 425 отчет о кодах оплаты, печать 114, 426 отчет о трассировке протокола T.30 429 отчеты, печать всех 116 отчеты, устранение неполадок 404 панель управления, использование 261 параметры громкости 109 параметры контрастности 83, 257 параметры обнаружения сигнала линии 125 параметры по умолчанию, восстановление 284, 428 параметры повторного набора 88 паузы, добавление 93 переадресация 106, 244 повторная печать из памяти 104, 242 повторный набор вручную 82 получение с помощью дополнительного телефона 126 префиксы набора 100 прием на общую линию 126 прием при появлении тональных сигналов 120 прием с помощью программного обеспечения 119, 246 разрешение 85, 259 режим обнаружения пауз 107 режим ответа 120 сообщения об ошибках 383 специально созданные группы 79 список заблокированных, печать 116 схемы звонков 122 телефонная книга, печать 114, 425 удаление из памяти 105 устранение неполадок с отправкой 400 устранение неполадок с получением 397 число звонков до ответа 123 Указатель 481 штампование принятых 107 физические характеристики 446 фирменный бланк выходной путь 67 печать на 71, 239 рекомендации по использованию 34 фон, серый 390 фоновые изображения, Windows 55 форматы, носитель выбор лотков по 45 параметр «Под размер страницы», факс 90 параметры лотка 48 по умолчанию, изменение 46 поддерживаемый 35, 36 фотографии копирование 155 сканирование 170 сканирование, устранение неполадок 410 функции многофункциональные устройства 5 HP LaserJet 3050 2 HP LaserJet 3052/3055 2 HP LaserJet 3390/3392 4 функции специальных возможностей 6 Х характеристики акустическая эмиссия 448 бумага 35 окружающая среда 447 физические 446 функции 5 функции HP LaserJet 3050 2 электрические 446, 447 характеристики влажности бумага, хранение 38 среда многофункционального устройства 447 характеристики окружающей среды бумага 38 характеристики по озону 451 482 Указатель хранение бумага 38 картриджи 334 конверты 33 многофункциональное устройство 447 Ц цветная бумага, характеристики 70, 237 цветопередача, параметры сканирования 172, 173 Ч часы, установка 75 черно-белое сканирование 173 число копий, изменение 146, 274 чистые страницы добавление к отпечатанным страницам 57 Ш шлюзы 215 штрихи, устранение неполадок 390 шумовые характеристики 448 Э электронная справка драйверы принтера, Windows 16 электронные факсы отправка 117, 245 прием 119, 246 энергопотребление 451 этикетки выходной путь 67 печать 70, 237 рекомендации по использованию 30 характеристики 35, 36 Я языки дисплей панели управления, выбор 46 руководства пользователя 435 яркость блеклая печать, устранение неполадок 389 A Apple Macintosh. См. раздел Macintosh AutoIP 186 B BOOTP 194 C Canadian DOC statement 462 D DHCP общие сведения 187 приостановка 193 NetWare 193 Unix 187 Windows 189 DIMM шрифтов, номера деталей 432 E EWS. См. раздел встроенный Web-сервер (EWS) F Finnish laser statemnet 463 H HP Director (Macintosh), сканирование с помощью 165 HP Instant Support 441 HP LaserJet Scan (Windows) 164 HP ToolboxFX вкладка «Документация» 323 вкладка «Параметры печати» 328 вкладка «Параметры сети» 329 вкладка «Параметры системы» 325 вкладка «Состояние» 318 вкладка «Справка» 323 вкладка «Устранение неполадок» 426 вкладка «Факс» 320 RUWW открытие 317 параметры по умолчанию, восстановление 284, 428 параметры сети 179 пароль, сеть 179 расходные материалы, проверка с помощью 333 I Instant Support 441 K Korea EMI statement 462 L laser safety statements 462 LaserJet Scan (Windows) 164 LPD добавление дополнительных сетевых компонентов Windows 210 настройка многофункционального устройства со службами LPD, подключенного к сети 210 общие сведения 199 порядок настройки 200 программное обеспечение и протоколы 199 требования 200 UNIX 202 Windows 2000 207 Windows NT 205, 209 Windows XP 210 M Macintosh возможности программного обеспечения 21 драйверы, доступ 17 драйверы, устранение неполадок 420 неисправности, устранение 420 отправка факса из 117, 118, 245 параметры драйвера 62 плата USB, устранение неисправностей 421 RUWW поддерживаемые драйверы 15 сканирование в сообщение электронной почты 165 сканирование в файл 165 сканирование постранично 166 сканирование с помощью программного обеспечения, совместимого с TWAIN 168 сканирование с помощью программы HP Director 165 удаление программного обеспечения 23 установка для прямых подключений 22 установка для сетей 23 Web-узлы поддержки 442 Macintosh Configure Device 21, 330 Microsoft Windows. См. раздел Windows Microsoft Word, отправка факса 118, 246 N NetWare 193 P PostScript, ошибки 419 S SAM(HP-UX) 203 T T-образный разветвитель, подключение 127 TCP/IP настройка 186 общие сведения 212 поддерживаемые протоколы 184 средства 187 установка в Windows NT 205 BOOTP 194 U UNIX сценарии моделей, загрузка 15 BOOTP 195 DHCP 187 LPD 202 W Web-узлы документация 286 драйверы Linux и UNIX 15 заказ расходных материалов 431 поддержка Macintosh 442 Программа возврата и переработки расходных материалов для печати HP 453 расходные материалы, заказ 441 служба поддержки заказчиков HP 441 Electronics Industry Alliance 455 Energy Star 451 Windows драйверы, доступ 17 компоненты программного обеспечения 19 отправка факсов из 117, 245 параметры драйвера 54 поддерживаемые драйверы 15 сканирование в папку 163, 278 сканирование в сообщение электронной почты 162, 278 сканирование из программного обеспечения TWAIN или WIA 168 сканирование с помощью панели управления многофункционального устройства 161 удаление программного обеспечения 20 установка программного обеспечения 20 DHCP 189 LPD 205 Word, отправка из 118, 246 Указатель 483 484 Указатель RUWW © 2006 Hewlett-Packard Development Company, L.P. www.hp.com *Q6500-90938* *Q6500-90938* Q6500-90938
- Manuals
- Brands
- HP Manuals
- Printer
- LaserJet 3052 All-in-One
Manuals and User Guides for HP LaserJet 3052 All-in-One. We have 1 HP LaserJet 3052 All-in-One manual available for free PDF download: Getting Started Manual

HP LaserJet 3050/3052/3055/3390/3392
All-in-One User Guide

HP LaserJet 3050/3052/3055/3390/3392 All-in-One
User Guide

Copyright and License
© 2006 Copyright Hewlett-Packard
Development Company, LP
Reproduction, adaptation, or translation without prior written permission is prohibited, except as allowed under the copyright laws.
The information contained in this document is subject to change without notice.
The only warranties for HP products and services are set forth in the express warranty statements accompanying such products and services. Nothing herein should be construed as constituting an additional warranty. HP shall not be liable for technical or editorial errors or omissions contained herein.
Part number Q6500-90929
Edition 2, 4/2009
Trademark Credits
Adobe Photoshop® and PostScript® are trademarks of Adobe Systems Incorporated.
Corel® is a trademark or registered trademark of Corel Corporation or Corel Corporation Limited.
Linux is a U.S. registered trademark of Linus Torvalds.
Microsoft®, Windows®, Windows NT®, and Windows® XP are U.S. registered trademarks of Microsoft Corporation.
UNIX® is a registered trademark of The Open Group.
ENERGY STAR® and the ENERGY STAR logo® are U.S. registered marks of the United States Environmental Protection Agency.
Table of contents
|
1 All-in-one basics |
|
|
All-in-one configurations………………………………………………………………………………………………………….. |
2 |
|
HP LaserJet 3050 all-in-one……………………………………………………………………………………… |
2 |
|
HP LaserJet 3052/3055 all-in-one……………………………………………………………………………… |
3 |
|
HP LaserJet 3390/3392 all-in-one……………………………………………………………………………… |
4 |
|
All-in-one features…………………………………………………………………………………………………………………… |
5 |
|
All-in-one parts……………………………………………………………………………………………………………………….. |
7 |
|
HP LaserJet 3050 all-in-one parts……………………………………………………………………………… |
7 |
|
Front view………………………………………………………………………………………………… |
7 |
|
Back view………………………………………………………………………………………………… |
8 |
|
Interface ports………………………………………………………………………………………….. |
8 |
|
Control panel……………………………………………………………………………………………. |
9 |
|
HP LaserJet 3052/3055 all-in-one parts……………………………………………………………………. |
10 |
|
Front view………………………………………………………………………………………………. |
10 |
|
Back view………………………………………………………………………………………………. |
10 |
|
Interface ports………………………………………………………………………………………… |
11 |
|
Control panel………………………………………………………………………………………….. |
11 |
|
HP LaserJet 3390/3392 all-in-one parts……………………………………………………………………. |
12 |
|
Front view………………………………………………………………………………………………. |
12 |
|
Back view………………………………………………………………………………………………. |
12 |
|
Interface ports………………………………………………………………………………………… |
13 |
|
Control panel………………………………………………………………………………………….. |
13 |
|
2 Software |
|
|
Software installation……………………………………………………………………………………………………………… |
16 |
|
Typical installation………………………………………………………………………………………………….. |
16 |
|
Minimum installation………………………………………………………………………………………………. |
16 |
|
Printer drivers………………………………………………………………………………………………………………………. |
17 |
|
Supported printer drivers………………………………………………………………………………………… |
17 |
|
Additional drivers…………………………………………………………………………………………………… |
17 |
|
Select the correct printer driver………………………………………………………………………………… |
18 |
|
Printer-driver Help (Windows)………………………………………………………………………………….. |
18 |
|
Gaining access to the printer drivers………………………………………………………………………… |
19 |
|
What other software is available?…………………………………………………………………………….. |
19 |
|
Software for Windows……………………………………………………………………………………………………………. |
20 |
|
Software components for Windows………………………………………………………………………….. |
20 |
|
HP ToolboxFX………………………………………………………………………………………… |
20 |
|
Embedded Web server (EWS)………………………………………………………………….. |
20 |
|
Using Add or Remove Programs to uninstall……………………………………………………………… |
20 |
|
Software for Macintosh………………………………………………………………………………………………………….. |
21 |
|
|
HP Director…………………………………………………………………………………………………………… |
21 |
|
|
Macintosh Configure Device (Mac OS X V10.3 and Mac OS X V10.4)…………………………. |
21 |
|
|
PDEs (Mac OS X V10.3 and Mac OS X V10.4)…………………………………………………………. |
22 |
|
|
Installing software for Macintosh……………………………………………………………………………… |
22 |
|
|
Installing Macintosh printing system software for direct connections (USB)……. |
22 |
|
|
Installing Macintosh printing system software for networks…………………………… |
23 |
|
|
To remove software from Macintosh operating systems……………………………………………… |
23 |
|
|
3 |
Media specifications |
|
|
General guidelines………………………………………………………………………………………………………………… |
26 |
|
|
Choosing paper and other media……………………………………………………………………………………………. |
26 |
|
|
HP media……………………………………………………………………………………………………………… |
26 |
|
|
Media to avoid……………………………………………………………………………………………………….. |
27 |
|
|
Media that can damage the all-in-one………………………………………………………………………. |
27 |
|
|
Guidelines for using media…………………………………………………………………………………………………….. |
28 |
|
|
Paper……………………………………………………………………………………………………………………. |
28 |
|
|
Labels…………………………………………………………………………………………………………………… |
29 |
|
|
Label construction…………………………………………………………………………………… |
29 |
|
|
Transparencies……………………………………………………………………………………………………… |
29 |
|
|
Envelopes…………………………………………………………………………………………………………….. |
30 |
|
|
Envelope construction……………………………………………………………………………… |
30 |
|
|
Envelopes with double-side seams……………………………………………………………. |
30 |
|
|
Envelopes with adhesive strips or flaps……………………………………………………… |
31 |
|
|
Envelope storage……………………………………………………………………………………. |
31 |
|
|
Card stock and heavy media…………………………………………………………………………………… |
31 |
|
|
Card stock construction……………………………………………………………………………. |
31 |
|
|
Card stock guidelines………………………………………………………………………………. |
31 |
|
|
Letterhead and preprinted forms……………………………………………………………………………… |
32 |
|
|
Supported media weights and sizes………………………………………………………………………………………… |
33 |
|
|
Printing and storage environment…………………………………………………………………………………………… |
36 |
|
|
4 |
Using the all-in-one |
|
|
Loading media into the input trays………………………………………………………………………………………….. |
38 |
|
|
Loading documents to fax, copy, or scan………………………………………………………………….. |
38 |
|
|
Loading input trays, HP LaserJet 3050/3052/3055 all-in-one………………………………………. |
40 |
|
|
Priority input slot……………………………………………………………………………………… |
40 |
|
|
250-sheet input tray (tray 1)……………………………………………………………………… |
40 |
|
|
Loading input trays, HP LaserJet 3390/3392 all-in-one………………………………………………. |
41 |
|
|
Single-sheet priority input slot (tray 1)……………………………………………………….. |
41 |
|
|
250-sheet input tray (tray 2 or optional tray 3)…………………………………………….. |
41 |
|
|
Controlling print jobs……………………………………………………………………………………………………………… |
42 |
|
|
Print-settings priorities……………………………………………………………………………………………. |
42 |
|
|
Selecting a source…………………………………………………………………………………………………. |
42 |
|
|
Selecting a type or size…………………………………………………………………………………………… |
42 |
|
|
Using the all-in-one control panel……………………………………………………………………………………………. |
43 |
|
|
Changing the all-in-one control-panel display language……………………………………………… |
43 |
|
|
Changing the default media size and type………………………………………………………………… |
43 |
|
|
To change the default media size……………………………………………………………… |
43 |
|
|
To change the default media type……………………………………………………………… |
44 |
|
Changing the default tray configuration …………………………………………………….. |
44 |
|
Using the all-in-one volume controls………………………………………………………………………… |
45 |
|
Changing the alarm volume……………………………………………………………………… |
45 |
|
Changing the volume for the fax……………………………………………………………….. |
45 |
|
Changing the ring volume of the fax………………………………………………………….. |
46 |
|
Changing the all-in-one control-panel key-press volume……………………………… |
46 |
|
5 Printing |
|
|
Using features in the Windows printer driver……………………………………………………………………………. |
48 |
|
Creating and using quick sets………………………………………………………………………………….. |
48 |
|
Creating and using watermarks……………………………………………………………………………….. |
49 |
|
Resizing documents……………………………………………………………………………………………….. |
49 |
|
Setting a custom paper size from the printer driver…………………………………………………….. |
50 |
|
Using different paper and printing covers………………………………………………………………….. |
50 |
|
Printing a blank first page or last page……………………………………………………………………… |
50 |
|
Printing multiple pages on one sheet of paper…………………………………………………………… |
51 |
|
Printing on both sides…………………………………………………………………………………………….. |
51 |
|
To print on both sides automatically (HP LaserJet 3390/3392 all-in-one)……….. |
52 |
|
To print on both sides manually (HP LaserJet 3050/3052/3055 all-in-one)…….. |
52 |
|
To print on both sides manually (HP LaserJet 3390/3392 all-in-one)…………….. |
54 |
|
Using features in the Macintosh printer driver…………………………………………………………………………… |
55 |
|
Creating and using presets in Mac OS X V10.3 and Mac OS X V10.4………………………….. |
55 |
|
Printing a cover page (Macintosh)……………………………………………………………………………. |
56 |
|
Printing multiple pages on one sheet of paper (Macintosh)…………………………………………. |
56 |
|
Printing on both sides (Macintosh)…………………………………………………………………………… |
57 |
|
To print on both sides automatically (HP LaserJet 3390/3392 all-in-one)……….. |
57 |
|
To print on both sides manually (HP LaserJet 3050/3052/3055 all-in-one)…….. |
57 |
|
To print on both sides manually (HP LaserJet 3390/3392 all-in-one) |
|
|
(Macintosh)…………………………………………………………………………………………….. |
59 |
|
Selecting an output location (HP LaserJet 3390/3392 all-in-one)………………………………………………… |
60 |
|
Printing on special media………………………………………………………………………………………………………. |
61 |
|
Printing on special media (HP LaserJet 3050/3052/3055 all-in-one)…………………………….. |
61 |
|
Printing on special media (HP LaserJet 3390/3392 all-in-one)…………………………………….. |
62 |
|
Transparencies and labels………………………………………………………………………………………. |
63 |
|
Custom-size media and card stock…………………………………………………………………………… |
63 |
|
Colored paper……………………………………………………………………………………………………….. |
63 |
|
Envelopes…………………………………………………………………………………………………………….. |
64 |
|
Heavy paper………………………………………………………………………………………………………….. |
64 |
|
Letterhead and preprinted forms……………………………………………………………………………… |
64 |
|
Canceling a print job……………………………………………………………………………………………………………… |
65 |
|
6 Fax |
|
|
Basic fax features and tasks…………………………………………………………………………………………………… |
68 |
|
Fax control-panel buttons……………………………………………………………………………………….. |
68 |
|
Specifying the fax settings………………………………………………………………………………………. |
68 |
|
Setting the time and date…………………………………………………………………………. |
69 |
|
Setting the fax header……………………………………………………………………………… |
69 |
|
Sending faxes……………………………………………………………………………………………………….. |
70 |
|
Using manual dial………………………………………………………………………………………………….. |
73 |
|
Redialing manually…………………………………………………………………………………………………. |
74 |
|
To redial manually…………………………………………………………………………………… |
74 |
|
Canceling a fax job………………………………………………………………………………………………… |
75 |
|
To cancel the current fax job…………………………………………………………………….. |
75 |
|
To cancel a fax job by using the Fax Job Status…………………………………………. |
75 |
|
Changing the default light/dark (contrast) setting……………………………………………………….. |
75 |
|
Changing resolution settings…………………………………………………………………………………… |
76 |
|
Changing the default glass-size setting…………………………………………………………………….. |
77 |
|
Selecting tone-dialing or pulse-dialing mode……………………………………………………………… |
77 |
|
Changing the redial settings……………………………………………………………………………………. |
78 |
|
Changing autoreduction settings for incoming faxes…………………………………………………… |
79 |
|
Blocking or unblocking fax numbers…………………………………………………………………………. |
80 |
|
Advanced fax features and tasks……………………………………………………………………………………………. |
81 |
|
Using speed-dial entries, one-touch keys, and group-dial entries………………………………… |
81 |
|
Using dialing characters…………………………………………………………………………… |
81 |
|
To insert a pause……………………………………………………………………… |
81 |
|
To program or edit speed-dial entries and one-touch keys…………………………… |
82 |
|
To delete speed-dial entries and one-touch keys………………………………………… |
83 |
|
To program speed-dial entries or one-touch keys quickly…………………………….. |
83 |
|
To manage group-dial entries…………………………………………………………………… |
84 |
|
To program group-dial entries……………………………………………………. |
84 |
|
To delete group-dial entries……………………………………………………….. |
84 |
|
To delete an individual from a group-dial entry…………………………….. |
85 |
|
To delete all phone book entries………………………………………………… |
85 |
|
Inserting a dial prefix………………………………………………………………………………………………. |
86 |
|
Sending a delayed fax……………………………………………………………………………………………. |
87 |
|
Using billing codes…………………………………………………………………………………………………. |
88 |
|
Reprinting a fax……………………………………………………………………………………………………… |
89 |
|
Automatic two-sided printing (duplexing) of received faxes (HP LaserJet 3390/3392 |
|
|
all-in-one only)………………………………………………………………………………………………………. |
90 |
|
Deleting faxes from memory……………………………………………………………………………………. |
90 |
|
Using fax forwarding………………………………………………………………………………………………. |
91 |
|
Using fax polling…………………………………………………………………………………………………….. |
91 |
|
Changing the silence-detect mode…………………………………………………………………………… |
92 |
|
Creating stamp-received faxes………………………………………………………………………………… |
92 |
|
Setting the fax-error-correction mode……………………………………………………………………….. |
93 |
|
Changing the V.34 setting………………………………………………………………………………………. |
93 |
|
Changing the sound-volume settings……………………………………………………………………….. |
94 |
|
To change the fax-sounds (line-monitor) volume (HP LaserJet 3050 all-in- |
|
|
one)………………………………………………………………………………………………………. |
94 |
|
To change the fax-sounds (line-monitor) volume (HP LaserJet |
|
|
3055/3390/3392 all-in-one)………………………………………………………………………. |
94 |
|
To change the ring volume………………………………………………………………………. |
94 |
|
Fax logs and reports……………………………………………………………………………………………………………… |
95 |
|
Printing the fax activity log………………………………………………………………………………………. |
95 |
|
Printing a fax call report………………………………………………………………………………………….. |
96 |
|
Setting print times for the fax call report……………………………………………………………………. |
96 |
|
Including the first page of each fax on the fax call report…………………………………………….. |
97 |
|
Printing a phone book report…………………………………………………………………………………… |
97 |
|
Printing the billing-code report…………………………………………………………………………………. |
97 |
|
Printing the block-fax list…………………………………………………………………………………………. |
98 |
|
Printing all fax reports…………………………………………………………………………………………….. |
98 |
|
Sending and receiving faxes by using a computer…………………………………………………………………….. |
99 |
|
Other ways to set up your fax……………………………………………………………………………………………….. |
102 |
|
To receive faxes when you hear fax tones………………………………………………………………. |
102 |
|
Setting the answer mode………………………………………………………………………………………. |
102 |
|
Changing ring patterns (distinctive ring)………………………………………………………………….. |
104 |
|
Changing the rings-to-answer setting……………………………………………………………………… |
105 |
|
Using the rings-to-answer setting……………………………………………………………. |
105 |
|
To set the number of rings-to-answer………………………………………………………. |
105 |
|
Sending a fax by dialing from an extension telephone………………………………………………. |
106 |
|
Changing the detect-dial-tone setting……………………………………………………………………… |
106 |
|
Receiving faxes on a shared phone line………………………………………………………………….. |
107 |
|
To receive faxes when you hear fax tones……………………………………………….. |
107 |
|
Making an extension telephone available to receive faxes………………………………………… |
107 |
|
Connecting the all-in-one to a phone line (HP LaserJet 3050/3055 all-in-one)…………….. |
108 |
|
Connecting the all-in-one to a phone line (HP LaserJet 3390/3392 all-in-one)…………….. |
109 |
|
Connecting additional devices………………………………………………………………………………………………. |
111 |
|
Using a dedicated fax line……………………………………………………………………………………… |
111 |
|
Using a shared telephone line……………………………………………………………………………….. |
111 |
|
To connect additional devices to the HP LaserJet 3050/3055 all-in-one……………………… |
112 |
|
To connect additional devices to the HP LaserJet 3390/3392 all-in-one……………………… |
115 |
|
7 Copy |
|
|
Starting a copy job………………………………………………………………………………………………………………. |
120 |
|
Canceling a copy job…………………………………………………………………………………………………………… |
121 |
|
Adjusting the copy quality…………………………………………………………………………………………………….. |
122 |
|
Adjusting the lighter/darker (contrast) setting………………………………………………………………………….. |
123 |
|
Reducing or enlarging copies……………………………………………………………………………………………….. |
124 |
|
Adjusting the copy size…………………………………………………………………………………………. |
124 |
|
Changing the number of copies……………………………………………………………………………………………. |
126 |
|
Changing the copy-collation setting………………………………………………………………………………………. |
127 |
|
Copying onto media of different types and sizes…………………………………………………………………….. |
128 |
|
Copying two-sided documents (HP LaserJet 3050 all-in-one)…………………………………………………… |
130 |
|
Copying two-sided documents (HP LaserJet 3052/3055 all-in-one)…………………………………………… |
131 |
|
Using automatic two-sided printing (duplexing) to copy documents (HP LaserJet 3390/3392 all- |
|
|
in-one)……………………………………………………………………………………………………………………………….. |
132 |
|
Changing tray selection (HP LaserJet 3390/3392 all-in-one)……………………………………………………. |
134 |
|
Copying photos and books (HP LaserJet 3052/3055/3390/3392 all-in-one only)………………………… |
135 |
|
Viewing copy settings (HP LaserJet 3390/3392 all-in-one only)………………………………………………… |
137 |
|
8 Scan |
|
|
Understanding scanning methods…………………………………………………………………………………………. |
140 |
|
Scanning from the all-in-one control panel (Windows)…………………………………………………………….. |
141 |
|
Programming the all-in-one Scan To button…………………………………………………………….. |
141 |
|
To create, modify, or delete destinations…………………………………………………………………. |
142 |
|
Scanning to e-mail……………………………………………………………………………………………….. |
142 |
|
Scanning to a file…………………………………………………………………………………………………. |
143 |
|
Scanning to other programs………………………………………………………………………………….. |
143 |
|
Scanning by using HP LaserJet Scan (Windows)……………………………………………………………………. |
144 |
|
Scanning from the all-in-one and HP Director (Macintosh)……………………………………………………….. |
145 |
|
Scanning to e-mail……………………………………………………………………………………………….. |
145 |
|
Scanning to a file…………………………………………………………………………………………………. |
145 |
|
Scanning to a software program…………………………………………………………………………….. |
146 |
|
Using page-by-page scanning……………………………………………………………………………….. |
146 |
|
Canceling a scan job…………………………………………………………………………………………………………… |
146 |
|
Scanning by using other software…………………………………………………………………………………………. |
147 |
|
Using TWAIN-compliant and WIA-compliant software………………………………………………. |
147 |
|
Scanning from a TWAIN-enabled program……………………………………………….. |
147 |
|
To scan from a TWAIN-enabled program………………………………….. |
147 |
|
Scanning from a WIA-enabled program (Windows XP only)……………………….. |
147 |
|
To scan from a WIA-enabled program………………………………………. |
147 |
|
Scanning a photo or a book………………………………………………………………………………………………….. |
148 |
|
Scanning by using optical character recognition (OCR) software………………………………………………. |
149 |
|
Readiris………………………………………………………………………………………………………………. |
149 |
|
Scanner resolution and color………………………………………………………………………………………………… |
150 |
|
Resolution and color guidelines……………………………………………………………………………… |
151 |
|
Color…………………………………………………………………………………………………………………… |
151 |
|
To clean the scanner glass…………………………………………………………………………………………………… |
152 |
|
9 Networking |
|
|
Set up the all-in-one and use it on the network (HP LaserJet 3052/3055/3390/3392 all-in-one |
|
|
only)………………………………………………………………………………………………………………………………….. |
154 |
|
Configuring a network-port-connected all-in-one……………………………………………………… |
154 |
|
Configuring a direct-connected shared all-in-one……………………………………………………… |
155 |
|
Changing from a direct-connected shared all-in-one to a network-port-connected all- |
|
|
in-one…………………………………………………………………………………………………………………. |
156 |
|
Using the embedded Web server or HP ToolboxFX………………………………………………………………… |
157 |
|
Setting a network password…………………………………………………………………………………………………. |
157 |
|
Using the all-in-one control panel………………………………………………………………………………………….. |
158 |
|
Network configuration page…………………………………………………………………………………… |
158 |
|
Configuration page……………………………………………………………………………………………….. |
158 |
|
IP configuration……………………………………………………………………………………………………. |
158 |
|
Manual configuration……………………………………………………………………………… |
158 |
|
Automatic configuration………………………………………………………………………….. |
159 |
|
Link speed and duplex settings……………………………………………………………………………… |
159 |
|
Supported network protocols………………………………………………………………………………………………… |
160 |
|
TCP/IP configuration…………………………………………………………………………………………………………… |
162 |
|
Server-based, AutoIP, and manual TCP/IP configuration………………………………………….. |
162 |
|
Server-based TCP/IP configuration………………………………………………………………………… |
162 |
|
Default IP address configuration (AutoIP)……………………………………………………………….. |
162 |
|
TCP/IP configuration tools…………………………………………………………………………………….. |
163 |
|
Using DHCP………………………………………………………………………………………………………………………. |
163 |
|
UNIX systems……………………………………………………………………………………………………… |
163 |
|
Windows systems………………………………………………………………………………………………… |
164 |
|
Windows NT 4.0 Server…………………………………………………………………………. |
164 |
|
Windows 2000 Server……………………………………………………………………………. |
166 |
|
NetWare systems…………………………………………………………………………………………………. |
167 |
|
To discontinue DHCP configuration……………………………………………………………………….. |
167 |
|
Using BOOTP…………………………………………………………………………………………………………………….. |
168 |
|
Why use BOOTP?……………………………………………………………………………………………….. |
168 |
|
BOOTP on UNIX………………………………………………………………………………………………….. |
169 |
|
Systems that use Network Information Service (NIS)………………………………… |
169 |
|
Configuring the BOOTP server……………………………………………………………….. |
169 |
|
Bootptab file entries………………………………………………………………………………. |
169 |
|
Configuring for LPD printing…………………………………………………………………………………………………. |
171 |
|
Introduction…………………………………………………………………………………………………………. |
171 |
|
About LPD……………………………………………………………………………………………. |
172 |
|
Requirements for configuring LPD…………………………………………………………… |
173 |
|
LPD setup overview……………………………………………………………………………………………… |
173 |
|
Step 1. Setting up IP parameters…………………………………………………………….. |
173 |
|
Step 2. Setting up print queues……………………………………………………………….. |
173 |
|
Step 3. Printing a test file……………………………………………………………………….. |
173 |
|
LPD on UNIX systems………………………………………………………………………………………….. |
174 |
|
Configuring print queues for BSD-based systems……………………………………… |
174 |
|
Example: Printcap entry…………………………………………………………………………. |
174 |
|
Example: Creating spooling directory………………………………………………………. |
175 |
|
Configuring print queues using SAM (HP-UX systems)……………………………… |
175 |
|
Printing a test file…………………………………………………………………………………… |
176 |
|
LPD on Windows NT/2000 systems……………………………………………………………………….. |
177 |
|
Installing TCP/IP software (Windows NT)…………………………………………………. |
177 |
|
Configuring a network all-in-one for Windows 2000 systems………………………. |
179 |
|
Configuring a network all-in-one for Windows NT 4.0 systems……………………. |
180 |
|
Verifying the configuration……………………………………………………………………… |
180 |
|
Printing from Windows clients…………………………………………………………………. |
180 |
|
LPD on Windows XP systems ………………………………………………………………………………. |
181 |
|
Adding Windows optional networking components……………………………………. |
181 |
|
Configuring a network LPD all-in-one………………………………………………………. |
181 |
|
Adding a new LPD all-in-one……………………………………………………. |
181 |
|
Creating an LPR port for an installed all-in-one………………………….. |
182 |
|
TCP/IP………………………………………………………………………………………………………………………………. |
183 |
|
Introduction…………………………………………………………………………………………………………. |
183 |
|
Internet Protocol (IP)……………………………………………………………………………… |
183 |
|
Transmission Control Protocol (TCP)………………………………………………………. |
183 |
|
User Datagram Protocol (UDP)………………………………………………………………. |
183 |
|
IP address…………………………………………………………………………………………………………… |
184 |
|
IP address: network portion……………………………………………………………………. |
184 |
|
IP address: host portion…………………………………………………………………………. |
184 |
|
IP address structure and class………………………………………………………………… |
184 |
|
Configuring IP parameters…………………………………………………………………………………….. |
185 |
|
Dynamic Host Configuration Protocol (DHCP)………………………………………….. |
185 |
|
BOOTP………………………………………………………………………………………………… |
185 |
|
Subnets………………………………………………………………………………………………………………. |
186 |
|
Subnet mask………………………………………………………………………………………… |
186 |
|
Gateways……………………………………………………………………………………………………………. |
186 |
|
Default gateway……………………………………………………………………………………. |
186 |
|
10 Convenience stapler (HP LaserJet 3392 all-in-one only) |
|
|
Understanding the convenience stapler…………………………………………………………………………………. |
188 |
|
Loading staples…………………………………………………………………………………………………………………… |
189 |
|
Using the convenience stapler……………………………………………………………………………………………… |
191 |
|
Clearing stapler jams…………………………………………………………………………………………………………… |
193 |
|
11 How do I? |
|
|
Print: How do I?………………………………………………………………………………………………………………….. |
196 |
|
Change the all-in-one print settings, such as volume or print quality, in HP ToolboxFX… |
196 |
|
Print on both sides (Windows)……………………………………………………………………………….. |
197 |
|
To print on both sides automatically (HP LaserJet 3390/3392 all-in-one)……… |
197 |
|
To print on both sides manually (HP LaserJet 3050/3052/3055 all-in-one)…… |
197 |
|
To print on both sides manually (HP LaserJet 3390/3392 all-in-one)…………… |
199 |
|
Print on both sides (Macintosh)……………………………………………………………………………… |
200 |
|
To print on both sides automatically (HP LaserJet 3390/3392 all-in-one)……… |
200 |
|
To print on both sides manually (HP LaserJet 3050/3052/3055 all-in-one)…… |
201 |
|
To print on both sides manually (HP LaserJet 3390/3392 all-in-one) |
|
|
(Macintosh)…………………………………………………………………………………………… |
202 |
|
Use the single-sheet priority input slot (tray 1)…………………………………………………………. |
202 |
|
Print on special media………………………………………………………………………………………….. |
203 |
|
Printing on special media (HP LaserJet 3050/3052/3055 all-in-one)……………. |
203 |
|
Printing on special media (HP LaserJet 3390/3392 all-in-one)……………………. |
204 |
|
Transparencies and labels……………………………………………………………………… |
205 |
|
Custom-size media and card stock………………………………………………………….. |
205 |
|
Colored paper………………………………………………………………………………………. |
205 |
|
Envelopes…………………………………………………………………………………………….. |
205 |
|
Heavy paper…………………………………………………………………………………………. |
206 |
|
Letterhead and preprinted forms……………………………………………………………… |
206 |
|
Fax: How do I?……………………………………………………………………………………………………………………. |
207 |
|
Use the Setup Wizard…………………………………………………………………………………………… |
207 |
|
Send a fax from the all-in-one ……………………………………………………………………………….. |
207 |
|
Reprint a fax………………………………………………………………………………………………………… |
208 |
|
Print the fax activity log…………………………………………………………………………………………. |
209 |
|
Forward received faxes to another fax number………………………………………………………… |
210 |
|
Send and receive faxes by using a computer………………………………………………………….. |
211 |
|
Add or delete a contact…………………………………………………………………………………………. |
213 |
|
To delete speed-dial entries and one-touch keys……………………………………………………… |
214 |
|
Fax phone book…………………………………………………………………………………………………… |
214 |
|
To program or edit speed-dial entries and one-touch keys………………………………………… |
216 |
|
Create a new group list…………………………………………………………………………………………. |
217 |
|
To program group-dial entries…………………………………………………………………. |
217 |
|
To delete group-dial entries……………………………………………………………………. |
218 |
|
To delete an individual from a group-dial entry………………………………………….. |
218 |
|
To delete all phone book entries……………………………………………………………… |
219 |
|
Import contacts from another source………………………………………………………………………. |
219 |
|
Change the default light/dark (contrast) setting………………………………………………………… |
220 |
|
Change resolution settings……………………………………………………………………………………. |
221 |
|
Use the all-in-one control-panel buttons………………………………………………………………….. |
222 |
|
Enter text from the control panel…………………………………………………………………………….. |
222 |
|
Copy: How do I?…………………………………………………………………………………………………………………. |
223 |
|
Copy two-sided documents (HP LaserJet 3050 all-in-one)………………………………………… |
223 |
|
Copy two-sided documents (HP LaserJet 3052/3055 all-in-one)………………………………… |
224 |
|
Use automatic two-sided printing (duplexing) to copy documents (HP LaserJet |
|
|
3390/3392 all-in-one)……………………………………………………………………………………………. |
225 |
|
Reduce or enlarge copies……………………………………………………………………………………… |
227 |
|
Adjusting the copy size………………………………………………………………………….. |
227 |
|
Adjust the lighter/darker (contrast) setting……………………………………………………………….. |
228 |
|
Change the copy-collation setting………………………………………………………………………….. |
229 |
|
Adjust the copy quality………………………………………………………………………………………….. |
230 |
|
Copy onto media of different types and sizes………………………………………………………….. |
231 |
|
Change tray selection (HP LaserJet 3390/3392 all-in-one)……………………………………….. |
232 |
|
Change the number of copies………………………………………………………………………………… |
233 |
|
Scan: How do I?…………………………………………………………………………………………………………………. |
234 |
|
Use HP LaserJet Scan…………………………………………………………………………………………. |
234 |
|
Scan from the all-in-one control panel…………………………………………………………………….. |
234 |
|
Program the all-in-one Scan To button……………………………………………………………………. |
235 |
|
Create, modify, or delete destinations…………………………………………………………………….. |
235 |
|
Scan to e-mail……………………………………………………………………………………………………… |
236 |
|
Scan to a folder……………………………………………………………………………………………………. |
236 |
|
Network: How do I?…………………………………………………………………………………………………………….. |
237 |
|
Set up the all-in-one and use it on the network………………………………………………………… |
237 |
|
To configure a network port-connected all-in-one configuration (direct |
|
|
mode or peer-to-peer printing)………………………………………………………………… |
237 |
|
To configure a direct-connected shared all-in-one (client server printing)…….. |
238 |
|
To change from a direct-connected shared all-in-one to a network port- |
|
|
connected all-in-one configuration…………………………………………………………… |
239 |
|
Set my network password……………………………………………………………………………………… |
239 |
|
Other: How do I?…………………………………………………………………………………………………………………. |
240 |
|
Clean the paper path……………………………………………………………………………………………. |
240 |
|
To clean the paper path from HP ToolboxFX……………………………………………. |
240 |
|
To clean the paper path from the all-in-one control panel…………………………… |
241 |
|
Restore the factory-set defaults……………………………………………………………………………… |
241 |
|
Use the Embedded Web server (EWS)…………………………………………………………………… |
242 |
|
Find the user guide………………………………………………………………………………………………. |
242 |
|
User guide links…………………………………………………………………………………….. |
242 |
|
Where to look for more information………………………………………………………….. |
242 |
|
Setting up the all-in-one………………………………………………………….. |
242 |
|
Using the all-in-one………………………………………………………………… |
243 |
|
Receive toner warnings………………………………………………………………………………………… |
243 |
|
Receive toner warnings from the all-in-one at the all-in-one control panel |
|
|
(HP LaserJet 3390/3392 all-in-one)…………………………………………………………. |
243 |
|
Receive toner warnings from the all-in-one at my computer (HP LaserJet |
|
|
3390/3392 all-in-one)…………………………………………………………………………….. |
243 |
|
Receive toner warning e-mail messages from the all-in-one (HP LaserJet |
|
|
3390/3392 all-in-one)…………………………………………………………………………….. |
244 |
|
View the control-panel menu items for the all-in-one (HP LaserJet 3390/3392 all-in- |
|
|
one)……………………………………………………………………………………………………………………. |
244 |
|
Use the convenience stapler…………………………………………………………………………………. |
245 |
|
Load staples………………………………………………………………………………………………………… |
247 |
|
Clear stapler jams………………………………………………………………………………………………… |
249 |
|
Replace the print cartridge…………………………………………………………………………………….. |
251 |
|
Clear jams…………………………………………………………………………………………………………… |
253 |
|
Clear jams from the print cartridge area…………………………………………………… |
253 |
|
Clear jams from the input trays (HP LaserJet 3050/3052/3055 all-in-one)……. |
254 |
|
Clear jams from the input trays (HP LaserJet 3390/3392 all-in-one)……………. |
254 |
|
Clear jams from the output bin………………………………………………………………… |
258 |
|
Clear jams from the straight-through output path (HP LaserJet 3390/3392 |
|
|
all-in-one)…………………………………………………………………………………………….. |
259 |
|
Clear jams from the automatic two-sided printing (duplexing) path……………… |
261 |
|
Clear jams from the automatic document feeder (ADF)……………………………… |
264 |
|
Order new supplies………………………………………………………………………………………………. |
266 |
|
12 Managing the all-in-one and maintenance |
|
|
Information pages……………………………………………………………………………………………………………….. |
268 |
|
Demo page…………………………………………………………………………………………………………. |
268 |
|
Usage page…………………………………………………………………………………………………………. |
268 |
|
Configuration page……………………………………………………………………………………………….. |
268 |
|
Supplies Status page (HP LaserJet 3390/3392 all-in-one)………………………………………… |
270 |
|
Network configuration page…………………………………………………………………………………… |
271 |
|
Fax logs and reports…………………………………………………………………………………………….. |
271 |
|
HP ToolboxFX……………………………………………………………………………………………………………………. |
272 |
|
To view HP ToolboxFX…………………………………………………………………………………………. |
272 |
|
Status…………………………………………………………………………………………………………………. |
273 |
|
Event log……………………………………………………………………………………………… |
273 |
|
Alerts………………………………………………………………………………………………………………….. |
274 |
|
Set up status alerts……………………………………………………………………………….. |
274 |
|
Set up e-mail alerts……………………………………………………………………………….. |
274 |
|
Fax…………………………………………………………………………………………………………………….. |
275 |
|
Fax tasks……………………………………………………………………………………………… |
275 |
|
Fax phone book……………………………………………………………………………………. |
275 |
|
Fax send log…………………………………………………………………………………………. |
277 |
|
Fax receive log……………………………………………………………………………………… |
277 |
|
Help……………………………………………………………………………………………………………………. |
277 |
|
System settings……………………………………………………………………………………………………. |
278 |
|
Device information………………………………………………………………………………… |
278 |
|
Paper handling……………………………………………………………………………………… |
279 |
|
Print quality…………………………………………………………………………………………… |
279 |
|
Paper types………………………………………………………………………………………….. |
279 |
|
System setup………………………………………………………………………………………… |
280 |
|
Service………………………………………………………………………………………………… |
280 |
|
Device Polling………………………………………………………………………………………. |
280 |
|
Print settings……………………………………………………………………………………………………….. |
280 |
|
Printing………………………………………………………………………………………………… |
280 |
|
PCL 5e………………………………………………………………………………………………… |
281 |
|
PostScript…………………………………………………………………………………………….. |
281 |
|
Network settings………………………………………………………………………………………………….. |
281 |
|
Macintosh Configure Device (Mac OS X V10.3 and Mac OS X V10.4)………………………………………. |
282 |
|
Embedded Web server………………………………………………………………………………………………………… |
283 |
|
Features……………………………………………………………………………………………………………… |
283 |
|
Managing supplies………………………………………………………………………………………………………………. |
284 |
|
Checking status and ordering supplies (HP LaserJet 3390/3392 all-in-one only)…………. |
284 |
|
To check supplies status by using the control panel………………………………….. |
284 |
|
To check supplies status by using HP ToolboxFX…………………………………….. |
284 |
|
Storing supplies…………………………………………………………………………………………………… |
285 |
|
Replacing and recycling supplies…………………………………………………………………………… |
285 |
|
HP policy on non-HP supplies……………………………………………………………………………….. |
285 |
|
Resetting the all-in-one for non-HP supplies (HP LaserJet 3390/3392 all-in- |
|
|
one)…………………………………………………………………………………………………….. |
285 |
|
HP fraud hotline…………………………………………………………………………………………………… |
285 |
|
Cleaning the all-in-one…………………………………………………………………………………………………………. |
287 |
|
To clean the exterior…………………………………………………………………………………………….. |
287 |
|
To clean the scanner glass and white platen (HP LaserJet 3050 all-in-one)………………… |
287 |
|
To clean the scanner glass (HP LaserJet 3052/3055/3390/3392 all-in-one)………………… |
288 |
|
To clean the lid backing (HP LaserJet 3052/3055/3390/3392 all-in-one)…………………….. |
289 |
|
To clean the automatic document feeder (ADF) pickup roller assembly (HP LaserJet |
|
|
3052/3055/3390/3392 all-in-one)……………………………………………………………………………. |
290 |
|
Cleaning the paper path……………………………………………………………………………………….. |
293 |
|
To clean the paper path from HP ToolboxFX……………………………………………. |
293 |
|
To clean the paper path from the all-in-one control panel…………………………… |
294 |
|
Changing the print cartridge…………………………………………………………………………………………………. |
295 |
|
Changing the automatic document feeder (ADF) on the HP LaserJet 3390/3392 all-in-one…………. |
297 |
|
Changing the automatic document feeder (ADF) pickup roller and load arm assembly |
|
|
(HP LaserJet 3052/3055/3390/3392 all-in-one)………………………………………………………………………. |
299 |
|
13 Troubleshooting |
|
|
Troubleshooting checklist…………………………………………………………………………………………………….. |
304 |
|
Clearing jams……………………………………………………………………………………………………………………… |
308 |
|
Causes of jams……………………………………………………………………………………………………. |
308 |
|
Tips to avoid jams ……………………………………………………………………………………………….. |
308 |
|
Where to look for jams………………………………………………………………………………………….. |
309 |
|
Print cartridge area………………………………………………………………………………………………. |
309 |
|
Input trays (HP LaserJet 3050/3052/3055 all-in-one)………………………………………………… |
311 |
|
Input trays (HP LaserJet 3390/3392 all-in-one)………………………………………………………… |
312 |
|
Output bin…………………………………………………………………………………………………………… |
315 |
|
Straight-through output path (HP LaserJet 3390/3392 all-in-one)………………………………. |
315 |
|
Automatic two-sided printing (duplexing) path (HP LaserJet 3390/3392 all-in-one)………. |
317 |
|
Jams occur in the automatic document feeder (ADF)……………………………………………….. |
320 |
|
Control-panel messages………………………………………………………………………………………………………. |
323 |
|
Alert and warning messages ………………………………………………………………………………… |
323 |
|
Alert and warning message tables…………………………………………………………… |
323 |
|
Critical error messages…………………………………………………………………………………………. |
330 |
|
Critical error message-tables………………………………………………………………….. |
330 |
|
Print problems…………………………………………………………………………………………………………………….. |
332 |
|
Print quality problems…………………………………………………………………………………………… |
332 |
|
Improving print quality……………………………………………………………………………. |
332 |
|
Understanding print-quality settings………………………………………….. |
332 |
|
To temporarily change print-quality settings………………… |
332 |
|
To change print-quality settings for all future jobs………… |
332 |
|
Identifying and correcting print defects…………………………………………………….. |
333 |
|
Print-quality checklist………………………………………………………………. |
333 |
|
General print-quality issues……………………………………………………… |
333 |
|
Media-handling problems……………………………………………………………………………………… |
337 |
|
Print-media guidelines……………………………………………………………………………. |
338 |
|
Solving print-media problems…………………………………………………………………. |
338 |
|
Performance problems…………………………………………………………………………………………. |
339 |
|
Fax problems……………………………………………………………………………………………………………………… |
341 |
|
Problems receiving faxes………………………………………………………………………………………. |
341 |
|
Problems sending faxes……………………………………………………………………………………….. |
343 |
|
Voice-call problems………………………………………………………………………………………………. |
345 |
|
Media-handling problems……………………………………………………………………………………… |
345 |
|
Performance problems…………………………………………………………………………………………. |
346 |
|
Copy problems……………………………………………………………………………………………………………………. |
347 |
|
Preventing problems…………………………………………………………………………………………….. |
347 |
|
Image problems…………………………………………………………………………………………………… |
347 |
|
Media-handling problems……………………………………………………………………………………… |
348 |
|
Performance problems…………………………………………………………………………………………. |
350 |
|
Scan problems……………………………………………………………………………………………………………………. |
351 |
|
Solving scanned-image problems………………………………………………………………………….. |
351 |
|
Scan-quality problems………………………………………………………………………………………….. |
353 |
|
Preventing problems……………………………………………………………………………… |
353 |
|
Solving scan-quality problems………………………………………………………………… |
353 |
|
Network problems……………………………………………………………………………………………………………….. |
354 |
|
Verifying that the all-in-one is on and online…………………………………………………………….. |
354 |
|
Resolving communication problems with the network……………………………………………….. |
354 |
|
Control-panel display problems…………………………………………………………………………………………….. |
356 |
|
Stapler problems (HP LaserJet 3392 all-in-one)……………………………………………………………………… |
356 |
|
Troubleshooting PostScript (PS) errors………………………………………………………………………………….. |
357 |
|
Troubleshooting common Macintosh problems………………………………………………………………………. |
358 |
|
Problems with Mac OS X V10.3 and Mac OS X V10.4……………………………………………… |
358 |
|
Troubleshooting tools………………………………………………………………………………………………………….. |
359 |
|
All-in-one pages and reports………………………………………………………………………………….. |
359 |
|
Demo page…………………………………………………………………………………………… |
359 |
|
Configuration page………………………………………………………………………………… |
359 |
|
Supplies Status page (HP LaserJet 3390/3392 all-in-one)………………………….. |
359 |
|
Fax reports………………………………………………………………………………………………………….. |
360 |
|
Fax activity log……………………………………………………………………………………… |
361 |
|
Fax call report………………………………………………………………………………………. |
361 |
|
Phone book report…………………………………………………………………………………. |
361 |
|
Billing-code report…………………………………………………………………………………. |
362 |
|
HP ToolboxFX……………………………………………………………………………………………………… |
362 |
|
To view HP ToolboxFX………………………………………………………………………….. |
362 |
|
Troubleshooting tab………………………………………………………………………………. |
362 |
|
Service menu………………………………………………………………………………………………………. |
363 |
|
Restoring the factory-set defaults……………………………………………………………. |
363 |
|
Cleaning the paper path…………………………………………………………………………. |
363 |
|
T.30 protocol trace………………………………………………………………………………… |
364 |
|
Archive print…………………………………………………………………………………………. |
364 |
|
Appendix A Accessories and ordering information |
|
|
Supplies…………………………………………………………………………………………………………………………….. |
366 |
|
Memory (HP LaserJet 3390/3392 all-in-one)………………………………………………………………………….. |
366 |
|
Cable and interface accessories…………………………………………………………………………………………… |
366 |
|
Paper-handling accessories (HP LaserJet 3390 all-in-one)………………………………………………………. |
366 |
|
User-replaceable parts………………………………………………………………………………………………………… |
367 |
|
Paper and other print media…………………………………………………………………………………………………. |
367 |
|
Supplementary documentation……………………………………………………………………………………………… |
368 |
|
Appendix B Service and support |
|
|
Hewlett-Packard limited warranty statement…………………………………………………………………………… |
372 |
|
Print Cartridge Limited Warranty Statement…………………………………………………………………………… |
373 |
|
Availability of support and service…………………………………………………………………………………………. |
374 |
|
HP Customer Care……………………………………………………………………………………………………………… |
374 |
|
Hardware service………………………………………………………………………………………………………………… |
375 |
|
Extended warranty………………………………………………………………………………………………………………. |
375 |
|
Guidelines for repacking the printer………………………………………………………………………………………. |
376 |
|
Appendix C All-in-one specifications |
|
|
Physical specifications…………………………………………………………………………………………………………. |
378 |
|
Electrical specifications……………………………………………………………………………………………………….. |
378 |
|
Power consumption…………………………………………………………………………………………………………….. |
379 |
|
Environmental specifications………………………………………………………………………………………………… |
379 |
|
Acoustic emissions……………………………………………………………………………………………………………… |
380 |
|
Appendix D Regulatory information |
|
|
FCC compliance…………………………………………………………………………………………………………………. |
382 |
|
Environmental Product Stewardship program…………………………………………………………………………. |
383 |
|
Protecting the environment……………………………………………………………………………………. |
383 |
|
Ozone production…………………………………………………………………………………………………. |
383 |
|
Power consumption……………………………………………………………………………………………… |
383 |
|
HP LaserJet printing supplies………………………………………………………………………………… |
384 |
|
Nederlands………………………………………………………………………………………………………….. |
385 |
|
Taiwan………………………………………………………………………………………………………………… |
385 |
|
Disposal of waste equipment by users in private household in the European Union…….. |
386 |
|
Material safety data sheet……………………………………………………………………………………… |
386 |
|
For more information…………………………………………………………………………………………….. |
386 |
|
Telephone Consumer Protection Act (United States)………………………………………………………………. |
387 |
|
IC CS-03 requirements………………………………………………………………………………………………………… |
388 |
|
EU statement for telecom operation………………………………………………………………………………………. |
389 |
|
New Zealand telecom statements…………………………………………………………………………………………. |
389 |
|
Declaration of conformity (HP LaserJet 3390, 3392, 3055, and 3050)……………………………………….. |
390 |
|
Declaration of conformity (HP LaserJet 3052)………………………………………………………………………… |
391 |
|
Country-/region-specific safety statements…………………………………………………………………………….. |
392 |
|
Laser safety statement…………………………………………………………………………………………. |
392 |
|
Canadian DOC statement……………………………………………………………………………………… |
392 |
|
Korean EMI statement………………………………………………………………………………………….. |
392 |
|
Finnish laser statement…………………………………………………………………………………………. |
393 |
|
Glossary………………………………………………………………………………………………………………………………………….. |
395 |
|
Index……………………………………………………………………………………………………………………………………………….. |
399 |
1 All-in-one basics
●All-in-one configurations
●All-in-one features
●All-in-one parts

All-in-one configurations
The all-in-one is available in the following configurations.
HP LaserJet 3050 all-in-one
|
HP LaserJet 3050 all-in-one printer, fax, copier, scanner |
|
|
● |
Prints letter-size pages at speeds up to 19 pages per |
|
minute (ppm) and A4-size pages at speeds up to 18 ppm |
|
|
● |
PCL 5e and PCL 6 printer drivers and HP postscript |
|
level 3 emulation. |
|
|
● |
Priority input slot holds up to 10 pages. |
|
● |
Tray 1 holds up to 250 sheets of print media or 10 |
|
envelopes. |
|
|
● |
Average yield for the standard black print cartridge is |
|
2000 pages in accordance with ISO/IEC 19752. Actual |
|
|
yield depends on specific use. |
|
|
● |
Hi-Speed universal serial bus (USB) 2.0 port. |
|
● |
V.34 fax modem and 4-megabyte (MB) flash fax- |
|
storage memory. |
|
|
● |
64-MB random-access memory (RAM). |
|
● |
30-page automatic document feeder (ADF). |
|
2 |
Chapter 1 |
All-in-one basics |
ENWW |

HP LaserJet 3052/3055 all-in-one
|
HP LaserJet 3052 all-in-one printer, scanner, copier |
|
|
● |
Prints letter-size pages at speeds up to 19 ppm and A4- |
|
size pages at speeds up to 18 ppm |
|
|
● |
PCL 5e and PCL 6 printer drivers and HP postscript |
|
level 3 emulation |
|
|
● |
Priority input slot holds up to 10 pages. |
|
● |
Tray 1 holds up to 250 sheets of print media or 10 |
|
envelopes. |
|
|
● |
Average yield for the standard black print cartridge is |
|
2000 pages in accordance with ISO/IEC 19752. Actual |
|
|
yield depends on specific use. |
|
|
● |
Hi-Speed USB 2.0 port and port for connecting to a |
|
10/100Base-T network. |
|
|
● |
64-MB RAM. |
|
● |
50-page automatic document feeder (ADF). |
|
The HP LaserJet 3055 all-in-one printer, fax, copier, |
|
|
scanner has all of the features of the HP LaserJet 3052 all- |
|
|
in-one, plus: |
|
|
● |
V.34 fax modem and 4-MB flash fax-storage memory. |
|
ENWW |
All-in-one configurations |
3 |

HP LaserJet 3390/3392 all-in-one
HP LaserJet 3390 all-in-one printer, fax, copier, scanner
● Prints letter-size pages at speeds up to 22 ppm and A4size pages at speeds up to 21 ppm.
● PCL 5e and PCL 6 printer drivers and HP postscript level 3 emulation.
● Single-sheet priority input slot (tray 1) for sheet-fed printing.
● Tray 2 holds up to 250 sheets of print media or 10 envelopes.
● Optional 250-sheet input tray (tray 3) available.
● Automatic 2–sided (duplex) printing, receiving faxes, and copying.
● Average yield for the standard black print cartridge is 2500 pages in accordance with ISO/IEC 19752. Actual yield depends on specific use.
● Average yield for the high-capacity print cartridge is 6000 pages in accordance with ISO/IEC 19752. Actual yield depends on specific use.
● Hi-Speed USB 2.0 port and port for connecting to a 10/100Base-T network.
● V.34 fax modem and 4-MB flash fax-storage memory.
● 64-MB RAM.
● Flatbed scanner and 50-page automatic document feeder (ADF).
● One available DIMM slot for memory expansion and additional font support (memory expandable to 192 MB).
The HP LaserJet 3392 all-in-one printer, fax, copier, scanner has all of the features of the HP LaserJet 3390 all- in-one, plus:
● Additional 250-sheet input tray (tray 3) included.
● 64-MB memory DIMM.
● Convenience stapler.
|
4 Chapter 1 All-in-one basics |
ENWW |

All-in-one features
|
Excellent print quality |
● |
1200 dots per inch (dpi) with Image REt 2400 text and graphics. |
|
● Adjustable settings to optimize print quality. |
||
|
● The HP UltraPrecise print cartridge has a finer toner formulation that provides sharper |
||
|
text and graphics. |
||
|
Fax |
● |
Full-functionality fax capabilities with a V.34 fax; includes a phone book, fax polling, |
|
and delayed-fax features (HP LaserJet 3050 all-in-one, HP LaserJet 3055 all-in-one, |
||
|
HP LaserJet 3390 all-in-one, and HP LaserJet 3392 all-in-one). |
||
|
For more information, see Fax. |
||
|
Copy |
● |
Includes ADF that allows faster, more efficient copy jobs with multiple-page documents. |
|
For more information, see Copy. |
||
|
Scan |
● |
The HP LaserJet 3052/3055/3390/3392 all-in-one provides 1200 ppi, 24-bit full-color |
|
scanning from letter/A4-size scanner glass. |
||
|
● The HP LaserJet 3050 all-in-one provides 600 pixels per inch (ppi), 24–bit full-color |
||
|
scanning from the contact image sensor through the automatic document feeder (ADF). |
||
|
● All models include an ADF that allows faster, more efficient scan jobs with multiple- |
||
|
page documents. |
||
|
For more information, see Scan. |
||
|
Staple |
● |
The HP LaserJet 3392 all-in-one includes a convenience stapler for fast and |
|
convenient stapling of up to 20 sheets of 80 g/m2 or 20 lb media at the all-in-one. |
||
|
● Large-capacity replaceable staple cassette holds 1,500 staples. |
||
|
For more information, see Convenience stapler (HP LaserJet 3392 all-in-one only). |
||
|
Networking (HP LaserJet |
● |
TCP/IP |
|
3052/3055/3390/3392 all-in- |
● |
LPD |
|
one only) |
||
|
● |
9100 |
|
|
Printer driver features |
● |
Fast printing performance, built-in Intellifont and TrueType scaling technologies, and |
|
advanced imaging capabilities are benefits of the PCL 6 printer language. |
||
|
Automatic language- |
● |
The all-in-one automatically determines and switches to the appropriate printer |
|
switching |
language (such as PS or PCL 6) for the print job. |
|
|
Interface connections |
● |
Hi-Speed USB 2.0 port. |
|
● 10/100 ethernet (RJ45) network port (HP LaserJet 3052/3055/3390/3392 all-in-one |
||
|
only). |
||
|
Environmental features |
● |
PowerSave mode (HP LaserJet 3052/3055/3390/3392 all-in-one only) |
|
● |
ENERGY STAR® qualified |
|
|
Economical printing |
● |
N-up printing (printing more than one page on a sheet). See Printing multiple pages on |
|
one sheet of paper or Printing multiple pages on one sheet of paper (Macintosh). |
● Two-sided printing using the automatic duplexer (HP LaserJet 3390/3392 all-in-one only).
● Economode setting uses less toner.
|
ENWW |
All-in-one features 5 |

|
Supplies |
● A Supplies Status page with a print cartridge gauge that show the supply levels that |
|
remain (HP supplies only; HP LaserJet 3390/3392 all-in-one). |
|
|
● No-shake cartridge design. |
|
|
● Authentication for HP print cartridges (HP LaserJet 3390/3392 all-in-one). |
|
|
● Enabled supplies-ordering capability (HP LaserJet 3390/3392 all-in-one). |
|
|
Accessibility |
● Online user guide that is compatible with text screen-readers. |
|
● Print cartridges can be installed and removed by using one hand. |
|
|
● All doors and covers can be opened by using one hand. |
|
|
6 Chapter 1 All-in-one basics |
ENWW |

All-in-one parts
Before using the all-in-one, familiarize yourself with the parts of the all-in-one
HP LaserJet 3050 all-in-one parts
Front view
|
4 |
5 |
|
|
6 |
||
|
3 |
||
|
7 |
||
|
2 |
||
|
8 |
||
|
1 |
||
1Tray 1
2Priority input slot
3Output bin
4Automatic document feeder (ADF) output bin
5ADF input tray
6ADF media lever
7Control panel
8Cartridge-door release

Back view
9 Interface ports
Interface ports
10
11
12
Interface ports The HP LaserJet 3050 all-in-one contains one Hi-Speed USB 2.0 port and fax ports.
1
2
1
2
|
8 |
Chapter 1 |
All-in-one basics |
ENWW |

Control panel
|
1 |
2 |
3 |
4 |
5 |
1Fax controls. Use the fax controls to change commonly used fax settings. For information about using the fax controls, see Fax.
2Alphanumeric buttons. Use the alphanumeric buttons to type data into the all-in-one control-panel display and dial telephone numbers for faxing. For information about using alphanumeric key characters, see Fax.
3Menu and cancel controls. Use these controls to select menu options, determine the all-in-one status, and cancel the current job.
4Copy controls. Use these controls to change commonly used default settings and to start copying. For instructions about copying, see Copy.
5

HP LaserJet 3052/3055 all-in-one parts
Front view
|
4 |
||
|
5 |
||
|
3 |
6 |
|
|
2 |
||
|
1 |
7 |
|
1Tray 1
2Priority input slot
3Output bin
4Automatic document feeder (ADF) input tray
5ADF output bin
6Control panel
NOTE The control panel for the HP LaserJet 3055 all-in-one, with fax controls, is shown. The control panel for the HP LaserJet 3052 all-in-one does not have fax controls.
7 Cartridge-door release
Back view
9
10
8
9
10
11
|
10 Chapter 1 All-in-one basics |
ENWW |

Interface ports
The HP LaserJet 3052/3055 all-in-one has two interface ports: a 10/100Base-T (RJ-45) network port and a Hi-Speed USB 2.0 port. The HP LaserJet 3055 all-in-one also has fax ports.
1
2
3
1
2
3
Control panel
|
1 |
2 |
3 |
4 |
5 |
1Fax controls (HP LaserJet 3055 all-in-one only; the HP LaserJet 3052 all-in-one does not have fax controls).
Use the fax controls to change commonly used fax settings. For information about using the fax controls, see Fax.
2Alphanumeric buttons. Use the alphanumeric buttons to type data into the all-in-one control-panel display and dial telephone numbers for faxing. For information about using alphanumeric key characters, see Fax.
3Menu and cancel controls. Use these controls to select menu options, determine the all-in-one status, and cancel the current job.
4Copy controls. Use these controls to change commonly used default settings and to start copying. For instructions about copying, see Copy.
5

HP LaserJet 3390/3392 all-in-one parts
Front view |
|
|
5 |
6 |
|
4 |
7 |
|
3 |
8 |
|
2 |
9 |
|
1 |
10 |
1Tray 2
2Single-sheet priority input slot (tray 1)
3Print-cartridge door
4Top (face-down) output bin
5Control panel
6Automatic document feeder (ADF) input tray
7Automatic document feeder (ADF) output bin
8Convenience stapler (HP LaserJet 3392 all-in-one only)
9Power switch
10Optional tray 3 (standard on HP LaserJet 3392 all-in-one; optional on HP LaserJet 3390 all-in-one).
Back view
12
13
11
12
13
14
|
12 Chapter 1 All-in-one basics |
ENWW |

Interface ports
The HP LaserJet 3390/3392 all-in-one has two interface ports: a 10/100Base-T (RJ-45) network port and a Hi-Speed USB 2.0 port. The HP LaserJet 3390/3392 all-in-one also has fax ports.
1
2
3
Control panel Use the following illustration to identify the all-in-one control-panel components.
|
1 |
2 |
3 |
4 |
5 |
|
Shift |
||||
|
05 |
||||
|
06 |
||||
|
07 |
||||
|
08 |
1Fax controls. Use the fax controls to change commonly used fax settings. For information about using the fax controls, see Fax.
2Alphanumeric buttons. Use the alphanumeric buttons to type data into the all-in-one control-panel display and dial telephone numbers for faxing. For information about using alphanumeric key characters, see Fax.
3Menu and cancel controls. Use these controls to select menu options, determine the all-in-one status, and cancel the current job.
4Copy controls. Use these controls to change commonly used default settings and to start copying. For instructions about copying, see Copy.
5
|
14 Chapter 1 All-in-one basics |
ENWW |
2 Software
●Software installation
●Printer drivers
●Software for Windows
●Software for Macintosh

Software installation
If your computer meets the recommended minimum requirements, you have two options when installing the software from the CDs that came with the all-in-one.
Typical installation
The following software is included with a typical installation:
●HP ToolboxFX
●HP LaserJet Scan program and driver
●HP LaserJet Fax
●Readiris OCR (not installed with other software; separate installation is required)
●Printer drivers (PCL 6, PCL 5e, PostScript Level 2 emulation)
●HP Director (Macintosh)
●HP All-in-One Setup Assistant (Macintosh)
Minimum installation
The following software is included with a minimum installation:
●PCL 6 printer driver
●HP LaserJet Scan program and driver
NOTE Minimum installation supports faxing by using the control panel.
|
16 Chapter 2 Software |
ENWW |

Printer drivers
The product comes with software that allows the computer to communicate with the product (by using a printer language). This software is called a printer driver. Printer drivers provide access to product features, such as printing on custom-sized paper, resizing documents, and inserting watermarks.
Supported printer drivers
The following printer drivers are provided for the product. If the printer driver that you want is not on the product CD or is not available on www.hp.com, contact the manufacturer or distributor of the program that you are using, and request a driver for the product.
NOTE The most recent drivers are available at www.hp.com. Depending on the configuration of Windows-based computers, the installation program for the product software automatically checks the computer for Internet access in order to obtain the latest drivers.
|
Operating system1 |
Fax driver |
PCL 6 printer |
PCL 5 printer |
PS printer |
PPD2 printer |
|
driver |
driver |
driver |
driver |
|
Microsoft® Windows® 98 |
X |
|
|
Windows Millennium (Me) |
X |
|
|
Windows 2000 |
X |
X |
|
Windows® XP |
X |
X |
|
Windows Server 2003 |
X |
|
|
Mac OS X V10.3 and |
X |
|
|
Mac OS X V10.4 |
1Not all product features are available from all drivers or operating systems. See the context-sensitive help in the printer driver for available features.
2A Macintosh printer driver and the necessary PostScript (PS) Printer Description files (PPDs) are included with the all-in- one.
Additional drivers
The following drivers are not included on the CD, but are available from the Internet.
●UNIX® model scripts.
●Linux drivers.
●Windows XP 64-bit drivers
You can obtain Model Scripts for UNIX® and Linux by downloading them from the Internet or by requesting them from an HP-authorized service or support provider. For Linux support see www.hp.com/go/linux. For UNIX support see www.hp.com/go/jetdirectunix_software.

Select the correct printer driver
Select a printer driver based on the operating system that you are using and the way that you use the product. See the printer-driver Help for the features that are available. For information about gaining access to the printer-driver Help, see Printer-driver Help.
●The PCL 6 printer driver can provide the best overall performance and access to your printer features.
●The PCL 5 printer driver is recommended for general office monochrome and color printing.
●Use the PostScript (PS) driver if you are printing primarily from PostScript-based programs such as Adobe PhotoShop® and CorelDRAW®, for compatibility with PostScript Level 3 needs, or for PS flash font support.
NOTE The product automatically switches between PS and PCL printer languages.
Printer-driver Help (Windows)
Printer-driver Help is separate from program Help. The printer-driver help provides explanations for the buttons, checkboxes, and drop-down lists that are in the printer driver. It also includes instructions for performing common printing tasks, such as printing on both sides, printing multiple pages on one sheet, and printing the first page or covers on different paper.
Activate the printer-driver Help screens in one of the following ways:
●Click the Help button.
●Press the F1 key on the computer keyboard.
●Click the question-mark symbol in the upper-right corner of the printer driver.
●Right-click on any item in the driver, and then click What’s This?.
|
18 Chapter 2 Software |
ENWW |

Gaining access to the printer drivers
Use one of the following methods to open the printer drivers from your computer:
Operating System To change the settings for all print jobs until the software program is closed
To change the print job default settings (for example, turn on Print on Both Sides by default)
To change the configuration settings (for example, add a tray or enable/disable Manual Duplexing)
|
Windows 98 and |
1. |
On the File menu in the |
1. |
Click Start, click Settings, |
1. |
Click Start, click Settings, |
|
Windows Milennium |
software program, click |
and then click Printers. |
and then click Printers. |
|||
|
Edition (Me) |
Print. |
2. |
Right-click the printer icon, |
2. |
Right-click the printer icon, |
|
|
2. |
Select the name of the |
and then select Properties. |
and then select Properties. |
|||
|
printer, and then click |
3. |
Click the Configure tab. |
||||
|
Properties. |
||||||
|
The steps can vary; this |
||||||
|
procedure is most common. |
||||||
|
Windows 2000, XP, |
1. |
On the File menu in the |
1. |
Click Start, click Settings, |
1. |
Click Start, click Settings, |
|
and Server 2003 |
software program, click |
and then click Printers or |
and then click Printers or |
|||
|
Print. |
Printers and Faxes. |
Printers and Faxes. |
||||
|
2. |
Select the name of the |
2. |
Right-click the printer icon, |
2. |
Right-click the printer icon, |
|
|
printer, and then click |
and then select Printing |
and then select Properties. |
||||
|
Properties or |
Preferences. |
3. |
Click the Device Settings |
|||
|
Preferences. |
||||||
|
tab. |
The steps can vary; this procedure is most common.
Mac OS X V10.3 1. On the File menu, click and Print.
Mac OS X V10.4
2.Change the settings that you want on the various pop-up menus.
1.On the File menu, click
Print.
2.Change the settings that you want on the various pop-up menus.
3.On the Presets pop-up menu, click Save as and type a name for the preset.
These settings are saved in the Presets menu. To use the new settings, you must select the saved preset option every time you open a program and print.
1.Open Printer Setup Utility by selecting the hard drive, clicking
Applications, clicking
Utilities, then doubleclicking Printer Setup Utility.
2.Click on the print queue.
3.On the Printers menu, click Show Info.
4.Click the Installable Options menu.
What other software is available?
The all-in-one CDs include the HP Scanning software. See the Readme file that is provided on the all- in-one CD for additional included software and for supported languages.
Software for Windows
When you install the software for Windows, you can directly connect the all-in-one to a computer by using a USB cable, or you can connect the all-in-one to the network by using the internal print server. See the getting started guide for installation instructions, and see the Readme file for the latest software information.
The following software is available to all all-in-one users, whether you connect the all-in-one directly to a computer by using a USB cable or to the network by using a print server.
Software components for Windows
HP ToolboxFX
You must perform a typical installation to use HP ToolboxFX.
HP ToolboxFX provides links to all-in-one status information and help information, such as this user guide, and tools for diagnosing and solving problems. See HP ToolboxFX for more information.
Embedded Web server (EWS)
The EWS is a Web-based interface that provides simple access to all-in-one status and configurations, including network configurations and Smart Printing Supplies (SPS) functionality.
You can gain access to the EWS through the network connection to the all-in-one. Type the all-in- one IP address in a Web browser to open the all-in-one EWS homepage. From the homepage, you can use the tabs and left navigation menu to check the status of the all-in-one, configure the all-in- one, or check the status of the supplies.
Supported browsers include:
●Internet Explorer 5.0 or later
●Netscape Navigator 4.75 or later
●Opera 6.05 or later
●Safari 1.2 or later
Using Add or Remove Programs to uninstall
Use the Add or Remove Programs method in Windows to remove the all-in-one software. This method does not require you to have the software CD.
1.Click Start, point to Settings, and click Control Panel.
● In Windows XP, click Start, and then click Control Panel
2.Double-click Add or Remove Programs.
3.Scroll through the list of software programs and click HP LaserJet 3390/3392 all-in-one.
4.Click Remove.
|
20 Chapter 2 Software |
ENWW |

Software for Macintosh
For Mac OS X V10.3 and Mac OS X V10.4, use Print Center to print.
The all-in-one includes the following software for Macintosh computers.
NOTE For Macintosh computers, HP ToolboxFX is not supported.
HP Director
HP Director is a software program that is used when working with documents. When the document is loaded into the automatic document feeder (ADF) and the computer is connected directly to the all-in- one, HP Director appears on the computer screen to initiate faxing, scanning, or changing settings on the all-in-one through Macintosh Configure Device.
Also included is the HP all-in-one Setup Assistant, which sets up the fax and print queues.
Macintosh Configure Device (Mac OS X V10.3 and Mac OS X V10.4)
Macintosh Configure Device is a Web-based program that provides access to information about the all-in-one (for example, information about supplies status and all-in-one settings). Use Macintosh Configure Device to monitor and manage the all-in-one from the computer
NOTE You must perform a complete software installation to use Macintosh Configure Device.
●Check the all-in-one status and print information pages.
●Check and change all-in-one system settings.
●Check default print settings.
●Check and change fax settings, including fax send, fax receive, fax phone book and speed-dial settings, and fax reports.
●Check and change network settings, including IP configuration, Advanced, mDNS, SNMP, network configuration, and password.
You can view Macintosh Configure Device when the all-in-one is directly connected to your computer or when it is connected to the network.
NOTE You do not have to have Internet access to open and use Macintosh Configure Device.
To view Macintosh Configure Device when the all-in-one is directly connected to the computer
1.Open HP Director by clicking the HP Director icon in the dock.
2.In HP Director, click Settings.
3.Select Configure device to open the Macintosh Configure Device home page in a browser.
|
ENWW |
Software for Macintosh 21 |
To view Macintosh Configure Device when the all-in-one is connected to a network
1.Open one of the following supported Web browsers:
●Safari 1.2 or later
●Microsoft Internet Explorer 5.0 or later
●Netscape Navigator 4.75 or later
●Opera 6.05 or later
2.Enter the IP address of the all-in-one into the Web browser to open the Macintosh Configure Device home page.
PDEs (Mac OS X V10.3 and Mac OS X V10.4)
PDEs are code plug-ins that provide access to all-in-one features, such as information about the number of copies, two-sided printing, and quality settings. An installation program for the PDEs and other software is provided on the HP LaserJet 3390/3392 all-in-one CD for Macintosh.
Installing software for Macintosh
This section describes how to install Macintosh printing system software.
Installing Macintosh printing system software for direct connections (USB)
This section explains how to install the printing system software for Mac OS X V10.3 and Mac OS X V10.4.
The Apple PostScript driver must be installed in order to use the PPD files. Use the Apple PostScript driver that came with your Macintosh computer.
To install the printing system software
1.Connect a USB cable between the USB port on the printer and the USB port on the computer. Use a standard 2-meter (6.56-foot) USB cable.
2.Insert the printer CD into the CD-ROM drive and run the installer.
3.Double-click the CD icon on the desktop
4.Double-click the Installer icon.
5.Follow the instructions on the computer screen.
6.USB queues are created automatically when the printer is attached to the computer. However, the queue will use a generic PPD if the installer has not been run before the USB cable is connected. To change the queue PPD, open the Print Center or Printer Setup Utility, select the correct printer queue, and then click Show Info to open the Printer Info dialog box. In the popup menu, select Printer Model, and then, in the pop-up menu in which Generic is selected, select the correct PPD for the printer.
7.Print a test page or a page from any software program to make sure that the all-in-one software is correctly installed.
|
22 Chapter 2 Software |
ENWW |

If installation fails, reinstall the all-in-one software. If this fails, see the installation notes or latebreaking readme files on the CD or the flyer that came in the box, or go to the appropriate support Web site for help or more information (see HP Customer Care).
Installing Macintosh printing system software for networks
To install printer drivers for Mac OS X V10.3 and Mac OS X V10.4
1.Connect the network cable between the HP LaserJet 3052/3055/3390/3392 all-in-one and a network port.
2.Insert the CD into the CD-ROM drive, and then double-click the CD icon on the desktop.
3.Double-click the Installer icon in the HP LaserJet Installer folder.
4.Follow the HP all-in-one setup assistant instructions on the computer screen.
NOTE The setup assistant should prompt you to restart the computer and to provide the IP address of the all-in-one to complete the network installation.
To remove software from Macintosh operating systems
To remove the printing software from your Macintosh computer, open the Finder, navigate to
Applications/HP LaserJet aio/HP Uninstaller, and then run the uninstaller program.
|
ENWW |
Software for Macintosh 23 |
|
24 Chapter 2 Software |
ENWW |
3 Media specifications
●General guidelines
●Choosing paper and other media
●Guidelines for using media
●Supported media weights and sizes
●Printing and storage environment

General guidelines
Some media might meet all of the guidelines in this manual and still not produce satisfactory results. This problem might be the result of improper handling, unacceptable temperature and humidity levels, or other variables over which Hewlett-Packard has no control.
Before purchasing large quantities of print media, always test a sample and make sure that the print media meets the requirements specified in this user guide and in the HP LaserJet Printer Family Print Media Guide, which you can view on the Web at www.hp.com/support/ljpaperguide. For ordering information, see Accessories and ordering information.
CAUTION Using media that does not meet HP specifications can cause problems for the all- in-one, requiring repair. This repair is not covered by the Hewlett-Packard warranty or service agreements.
The all-in-one accepts a variety of media, such as cut-sheet paper (including up to 100% recycled- fiber-content paper), envelopes, labels, transparencies, LaserJet glossy paper, HP LaserJet Tough paper, and custom-size paper. Properties such as weight, composition, grain, and moisture content are important factors that affect performance and output quality. Media that does not meet the guidelines outlined in this manual can cause the following problems:
●Poor print quality
●Increased jams
●Premature wear on the all-in-one, requiring repair
Choosing paper and other media
The HP LaserJet all-in-one produces documents that have excellent print quality. You can print on a variety of media, such as paper (including up to 100% recycled fiber content paper), envelopes, labels, transparencies, and custom-size media.
Properties such as weight, grain, and moisture content are important factors that affect performance and quality. To achieve the best possible print quality, only use high-quality media that is designed for laser printers. See Guidelines for using media for detailed paper and media specifications.
NOTE Always test a sample of the media before you purchase large quantities. Your media supplier should understand the requirements specified in the HP LaserJet Printer Family Print Media Guide (HP part number 5963-7863). See Guidelines for using media for more information.
HP media
HP recommends that you use HP LaserJet media in the all-in-one.
|
26 Chapter 3 Media specifications |
ENWW |
Media to avoid
The all-in-one can handle many types of media. Using media that is outside the specifications degrades print quality and increases the chance of jams occurring.
●Do not use media that is too rough.
●Do not use media that contains cutouts or perforations other than standard 3-hole punched paper.
●Do not use multipart forms.
●Do not use paper that contains a watermark if you are printing solid patterns.
Media that can damage the all-in-one
In rare circumstances media can damage the all-in-one. Avoid the following types of media to prevent possible damage:
●Do not use media with staples attached.
●Do not use transparencies designed for inkjet printers or other low-temperature printers. Use only transparencies that are specified for use with HP LaserJet printers.
●Do not use photo paper intended for inkjet printers.
●Do not use paper that is embossed or coated and is not designed for the temperature of the image-fuser. Select media that can tolerate temperatures of 200°C (392°F) for 0.1 second. HP manufactures a media that is designed for the all-in-one.
●Do not use letterhead paper that was produced with low-temperature dyes or thermography. Preprinted forms or letterhead must use inks that can tolerate temperatures of 200°C (392°F) for 0.1 second.
●Do not use any media that produces emissions, or that melts, offsets, or discolors when exposed to 200°C (392°F) for 0.1 second.
To order HP LaserJet printing supplies, go to www.hp.com/go/ljsupplies in the U.S. or to www.hp.com/ ghp/buyonline.html/ worldwide.
|
ENWW |
Choosing paper and other media 27 |

Guidelines for using media
The following sections provide guidelines and instructions for printing on transparencies, envelopes, and other special media. Guidelines and specifications are included to help you select media that optimizes print quality and avoid media that can cause jams or damage the all-in-one.
Paper
For best results, use conventional 80-g/m2 or 20 lb paper. Make sure that the paper is of good quality and free of cuts, nicks, tears, spots, loose particles, dust, wrinkles, voids, and curled or bent edges.
If you are unsure about what type of paper you are loading (such as bond or recycled), check the label on the package of paper.
Some paper causes print quality problems, jamming, or damage to the all-in-one.
Table 3-1 Paper usage
|
Symptom |
Problem with paper |
Solution |
|
Poor print quality or toner adhesion |
Too moist, too rough, too smooth, or |
|
Problems with feeding |
embossed |
Try another kind of paper that has a smoothness rating of 100-250 Sheffield and has 4-6 % moisture content.
Check the all-in-one and make sure that the appropriate media type has been selected.
|
Dropouts, jamming, or curl |
Stored improperly |
Store paper flat in its moistureproof |
|
wrapping. |
||
|
Increased gray background shading |
Might be too heavy |
Use lighter paper. |
|
Excessive curl |
Too moist, wrong grain direction, or |
Use long-grain paper. |
|
Problems with feeding |
short-grain construction |
Use the straight-through output path |
|
(HP LaserJet 3390/3392 all-in-one only). |
||
|
Check the all-in-one and make sure |
||
|
that the appropriate media type has |
||
|
been selected. |
||
|
Jamming or damage to all-in-one |
Cutouts or perforations |
Do not use paper with cutouts or |
|
perforations. |
||
|
Problems with feeding |
Ragged edges |
Use good quality paper. |
NOTE The all-in-one uses heat and pressure to fuse toner to the paper. Make sure that any colored paper or preprinted forms use inks that are compatible with the fuser temperature of 200°C (392°) for 0.1 second.
Do not use letterhead that is printed with low-temperature inks, such as those used in some types of thermography.
Do not use raised letterhead.
Do not use transparencies that are designed for inkjet printers or other low-temperature printers. Use only transparencies that are specified for use with HP LaserJet printers.
|
28 Chapter 3 Media specifications |
ENWW |

Labels
For the HP LaserJet 3050/3052/3055 all-in-one, HP recommends that you print labels from the priority input slot. For the HP LaserJet 3390/3392 all-in-one, HP recommends that you print labels from the single-sheet priority input slot (tray 1) and use the straight-through output path. See Loading media into the input trays for more information.
CAUTION Do not feed a sheet of labels through the all-in-one more than once. The adhesive degrades and might damage the all-in-one.
Label construction
When selecting labels, consider the quality of the following components:
●Adhesives: The adhesive material should be stable at 200°C (392°F), the maximum fuser temperature.
●Arrangement: Only use labels with no exposed backing between them. Labels can peel off sheets that have spaces between the labels, causing serious jams.
●Curl: Before printing, labels must lie flat with no more than 13 mm (0.5 inch) of curl in any direction.
●Condition: Do not use labels with wrinkles, bubbles, or other indications of separation.
Transparencies
Transparencies must be able to withstand 200°C (392°F), the all-in-one maximum fuser temperature.
CAUTION You can print transparencies from a 250-sheet tray (tray 1 on the HP LaserJet 3050/3052/3055 all-in-one; tray 2 or optional tray 3 on the HP LaserJet 3390/3392 all-in-one). However, do not load more than 75 transparencies at one time into the tray.
|
ENWW |
Guidelines for using media 29 |

Envelopes
For the HP LaserJet 3050/3052/3055 all-in-one, HP recommends that you print envelopes from the priority input slot. For the HP LaserJet 3390/3392 all-in-one, HP recommends that you print envelopes from the single-sheet priority input slot (tray 1) and use the straight-through output path. See Loading media into the input trays for more information.
Envelope construction
Envelope construction is critical. Envelope fold lines can vary considerably, not only between manufacturers, but also within a box from the same manufacturer. Successful printing on envelopes depends upon the quality of the envelopes. When selecting envelopes, consider the following components:
●Weight: The weight of the envelope paper should not exceed 90 g/m2 (24 lb), or jamming might result.
●Construction: Before printing, envelopes should lie flat with less than 6 mm (0.25 inch) of curl, and should not contain air. Envelopes that trap air can cause problems. Do not use envelopes that contain clasps, snaps, tie strings, transparent windows, holes, perforations, cutouts, synthetic materials, stamping, or embossing. Do not use envelopes with adhesives that require pressure to seal them.
●Condition: Make sure that the envelopes are not wrinkled, nicked, or otherwise damaged. Make sure that the envelopes do not have any exposed adhesive.
Envelopes with double-side seams
An envelope with double-side-seam construction has vertical seams at both ends of the envelope rather than diagonal seams. This style might be more likely to wrinkle. Make sure that the seam extends all the way to the corner of the envelope as shown in the following illustration:
1
2
1
2
|
30 Chapter 3 Media specifications |
ENWW |

Envelopes with adhesive strips or flaps
Envelopes with a peel-off adhesive strip or with more than one flap that folds over to seal must use adhesives compatible with the heat and pressure in the all-in-one: 200°C (392°F). The extra flaps and strips might cause wrinkling, creasing, or jams.
Envelope storage
Proper storage of envelopes contributes to good print quality. You should store envelopes flat. If air is trapped in an envelope, creating an air bubble, the envelope might wrinkle during printing.
Card stock and heavy media
You can print many types of card stock from the input tray, including index cards and postcards. Some card stock performs better than others because its construction is better suited for feeding through a laser printer. The HP LaserJet 3390/3392 all-in-one is designed to accommodate card stock by opening the rear output door to use the straight-through output path.
For optimum performance, do not use paper heavier than 157 g/m2 (42 lb). Paper that is too heavy might cause misfeeds, stacking problems, jams, poor toner fusing, poor print quality, or excessive mechanical wear.
NOTE You might be able to print on heavier paper if you do not fill the input tray to capacity and if you use paper with a smoothness rating of 100-180 Sheffield.
Card stock construction
●Smoothness: 135-157 g/m2 (36-42 lb) card stock should have a smoothness rating of 100-180 Sheffield. 60-135 g/m2 (16-36 lb) card stock should have a smoothness rating of 100-250 Sheffield.
●Construction: Card stock should lie flat with less than 5 mm (0.2 inch) of curl.
●Condition: Make sure that the card stock is not wrinkled, nicked, or otherwise damaged.
Card stock guidelines
Set margins at least 2 mm (0.08 inch) away from the edges.
|
ENWW |
Guidelines for using media 31 |

Letterhead and preprinted forms
Letterhead is premium paper that often has a watermark, sometimes uses cotton fiber, and is available in a wide range of colors and finishes with matching envelopes. Preprinted forms can be made of a broad spectrum of paper types ranging from recycled to premium.
Many manufacturers now design these grades of paper with properties optimized for laser printing and advertise the paper as laser compatible or laser guaranteed. Some of the rougher surface finishes, such as cockle, laid, or linen, might require the special fuser modes that are available on some printer models to achieve adequate toner adhesion.
NOTE Some page-to-page variation is normal when printing with laser printers. This variation cannot be observed when printing on plain paper. However, this variation is obvious when printing on preprinted forms because the lines and boxes are already placed on the page.
To avoid problems when using preprinted forms, embossed paper, and letterhead, observe the following guidelines:
●Avoid using low-temperature inks (the kind used with some types of thermography).
●Use preprinted forms and letterhead paper that have been printed by offset lithography or engraving.
●Use forms that have been created with heat-resistant inks that will not melt, vaporize, or release emissions when heated to 200°C (392°F) for 0.1 second. Typically, oxidation-set or oil-based inks meet this requirement.
●When the form is preprinted, be careful not to change the moisture content of the paper, and do not use materials that change the paper’s electrical or handling properties. Seal the forms in moisture-proof wrap to prevent moisture changes during storage.
●Avoid processing preprinted forms that have a finish or coating.
●Avoid using heavily embossed or raised-letterhead papers.
●Avoid papers that have heavily textured surfaces.
●Avoid using offset powders or other materials that prevent printed forms from sticking together.
|
32 Chapter 3 Media specifications |
ENWW |


















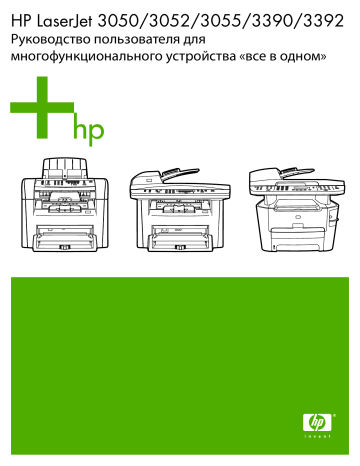
 Interface ports
Interface ports