Руководство пользователя
www.hp.com/support/ljM129MFP
M129-M134
LaserJet Pro MFP M129-M132,
LaserJet Ultra MFP M133-M134
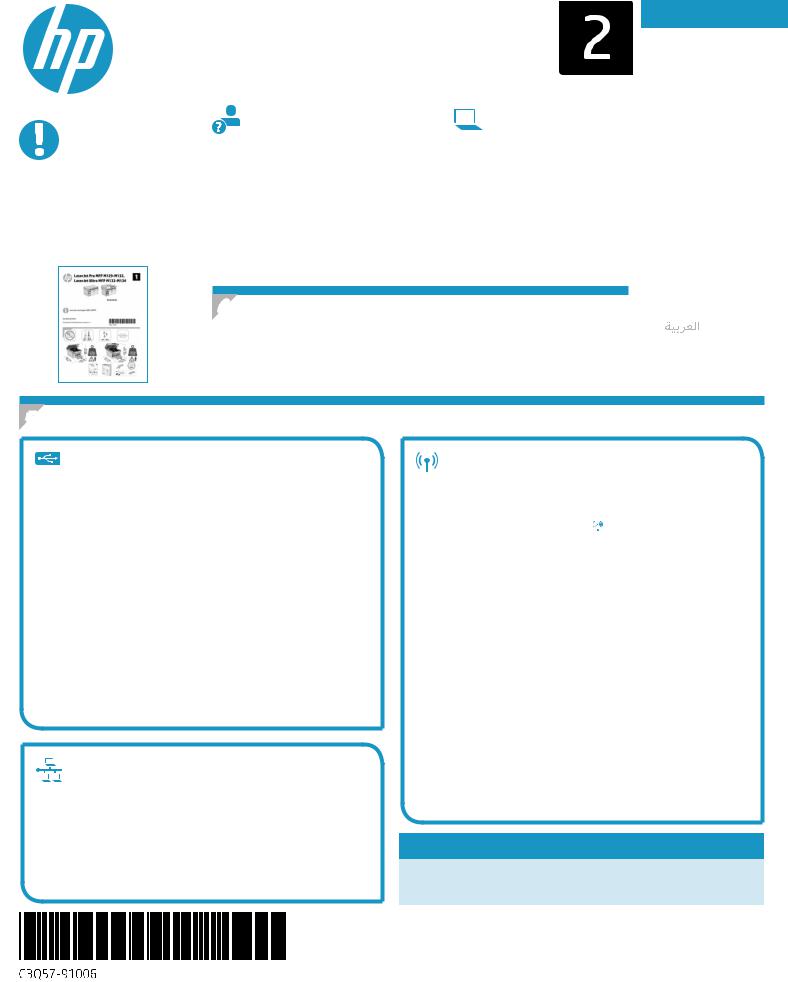
|
LaserJet Pro MFP M129-M132, |
|||
|
Български……….. |
1 |
||
|
LaserJet Ultra MFP M133-M134 |
Čeština…………….. |
7 |
|
|
Hrvatski…………… |
4 |
||
|
Ръководство за запознаване |
Ελληνικά………… |
10 |
|
|
www.hp.com/support/ljM129MFP |
www.register.hp.com |
Magyar…………… |
13 |
|
ВАЖНО: |
Polski…………….. |
16 |
|
|
Изпълнете стъпки 1 – 3 |
Română………….. |
19 |
|
|
от брошурата за инсталиране |
Srpski…………….. |
22 |
|
|
на хардуера на принтера, |
|||
|
след което продължете |
Slovenčina………. |
25 |
|
|
със стъпка 4. |
Slovenščina…….. |
28 |
|
|
Türkçe……………. |
31 |
||
|
4. Настройте панела за управление |
|||
|
Українська……… |
34 |
||
|
……………. |
37 |
||
|
Проверете състоянието на показване в панела за управление на принтера, преди да |
|||
|
започнете инсталирането на софтуера. |
5. Изберете свързващия метод
Директна връзка на компютъра с принтера чрез USB кабел
Използвайте USB кабел тип „A към B“.
Windows
1.Не свързвайте USB кабела преди инсталиране на софтуера. Процесът за инсталиране на софтуера ще ви подкани да свържете кабела, когато е необходимо. Ако кабелът е вече свързан, рестартирайте принтера, когато процесът за инсталиране ви подкани да свържете кабела.
2.Продължете с „6. Изтегляне и инсталиране на софтуера.“
OS X
1.Свържете компютъра и принтера чрез USB кабела, преди да инсталирате софтуера.
2.Продължете с „6. Изтегляне и инсталиране на софтуера.“
Кабелна връзка с мрежа (Ethernet)
(по избор)
Използвайте стандартен мрежов кабел.
1.Свържете мрежовия кабел към принтера и мрежата. Изчакайте няколко минути, докато принтерът получи мрежов адрес.
2.Продължете с „6. Изтегляне и инсталиране на софтуера.“
Връзка с безжична мрежа (само за безжичните модели)
Контролни панели със сензорен екран
1.За да свържете принтера към безжична (Wi-Fi) мрежа, докоснете
|
бутона Wireless (Безжична връзка |
на контролния панел на |
|
|
принтера. |
2.Докоснете Wireless Menu (Меню „Безжична връзка“) и след това Wireless Setup Wizard (Съветник за настройка на безжична връзка). Изберете името на мрежата от SSID списъка или го въведете, ако не е посочено.
3.Използвайте клавиатурата, за да въведете паролата, след което докоснете бутона OK.
4.Изчакайте, докато принтерът осъществи връзка с мрежата.
5.Докоснете бутона Network (Мрежа) на контролния панел на принтера. Ако е изброен IP адрес, връзката с мрежата е осъществена. В противен случай изчакайте още няколко минути и опитайте отново. Отбележете си IP адреса, който ще използвате по време на инсталирането на софтуера. Примерен IP адрес: 192.168.0.1
LED контролни панели с 2 реда
1.За да свържете принтера към безжична (Wi-Fi) мрежа, се уверете, че принтерът, точката за достъп и компютърът са включени и че компютърът е свързан към безжичната мрежа.
2.ПовременаинсталациятанасофтуераможедаенеобходимUSBкабел.
3.За печат от компютър продължете с „6. Изтегляне и инсталиране на софтуера.“ За печат само от телефон или таблет продължете с
„7. Мобилен печат (по избор).“

Вижте ръководството за потребителя на принтера за информация как да конфигурирате ръчно IP адреса www.hp.com/support/ljM129MFP.
1
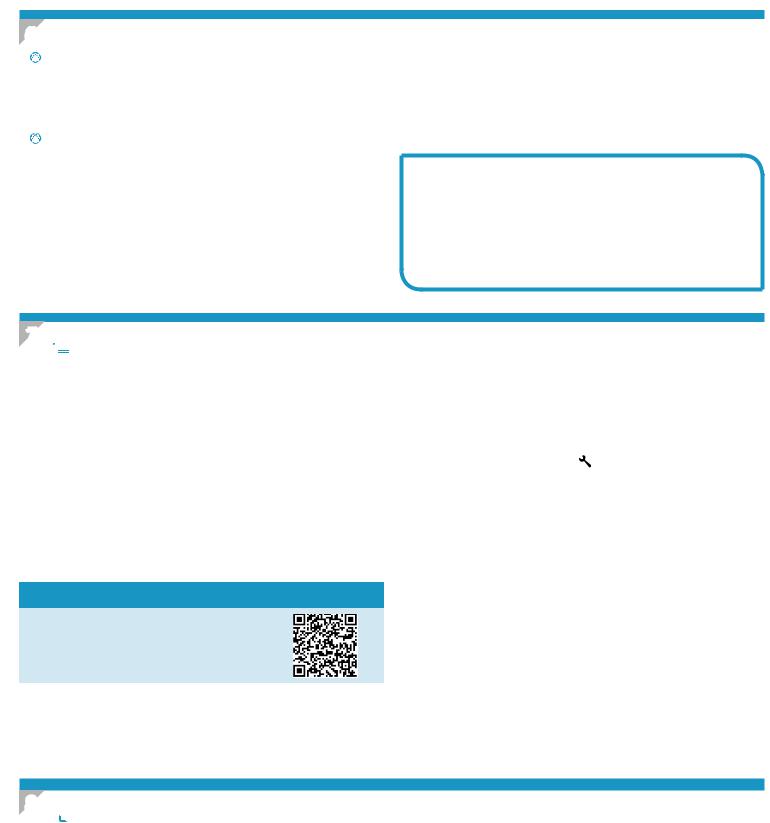
6. Изтегляне и инсталиране на софтуера

1.Посетете 123.hp.com/laserjet и щракнете върху Download (Изтегляне).
2.Следвайте инструкциите на екрана и подканите, за да запишете файла на компютъра.
3.Стартирайте софтуерния файл от папката, в която сте го записали.

1.Посетете www.hp.com/support/ljM129MFP.
2.Изберете Software and drivers (Софтуер и драйвери).
3.Изтеглете софтуера за вашия модел принтер и операционна система.
4.Стартирайте софтуерния файл от папката, в която сте го записали.

(само за Windows)
1.Поставете компактдиска на принтера в устройството на компютъра.
2.Следвайте указанията на екрана, за да инсталирате софтуера. За повече информация вижте файла „Бележки за инсталиране“ на компактдиска на принтера.
Readiris Pro за HP
Изтеглете този безплатен софтуер, за да активирате допълнителни функции за сканиране, включително Оптично разпознаване на знаци (OCR).
За да изтеглите софтуера от интернет, посетете: www.hp.com/support/ljM129MFP
ИзберетеDrivers (Драйвери),изберетеподходящатаоперационнасистема ищракнетевърхуNext(Напред).ЩракнетевърхуApplication-3rdParty (Приложение–третастрана)иследтовавърхубутонаDownload(Изтегляне).
7
7.1 Свързване на устройството към безжичната мрежа
За да печатате от телефон или таблет, свържете устройството към същата безжична мрежа като принтера.
Apple iOS устройства (AirPrint): Отворете елемента за печат и изберете иконата Действие. Изберете Print (Печат), изберете принтера и след това
Print (Печат).
Устройства с Android (4.4 или по-нова версия): Отворете елемента за печат и изберете бутона Menu (Меню). Изберете Print (Печат), изберете принтера и изберете Print (Печат).
Някои устройства изискват изтеглянето на приложението за добавка за услуга за печат на HP от Google Play Магазин.
Windows Phone: Изтеглете приложението HP AiO Remote от Магазина на
Windows.

За повече информация относно тези и други операционни системи (Chrome/Google Cloud Print) посетете www.hp.com/go/LaserJetMobilePrinting
или сканирайте QR кода по-долу.
7.2 Wi-Fi Direct (само за безжични модели)
Wi-Fi Direct позволява печат от близко разстояние от мобилно устройство с Wi-Fi директно чрез работещ с Wi-Fi Direct принтер, без да е необходима връзка с мрежа или интернет.
Включване на Wi-Fi Direct
За да включите Wi-Fi Direct от панела за управление, изпълнете следните стъпки.
1. Контролни панели с два реда: В контролния панел на принтера натиснете бутона Настройка и след това отворете менюто Network Setup (Настройка на мрежа).
Контролни панели със сензорен екран: От началния екран на контролния панел на принтера изберете бутона Информация за връзката 
2.Отворете следните менюта:
—Wi-Fi Direct
—Настройки (само за контролни панели със сензорен екран)
—On/Off (Вкл./Изкл.)
3.Докоснете елемента On (Вкл.) от менюто. Ако докоснете бутона Off (Изключване), това ще деактивира Wi-Fi Direct printing (Директното безжично отпечатване).

Откриване на принтера
1.От мобилното устройство включете Wi-Fi и потърсете безжични мрежи.
2.Изберете принтера, който ще се показва като „Direct-model-name“ (Direct-модел-име),както епоказанонаконтролнияпанелнапринтера.
Примерно име на принтер: „Direct-bb-HP M277 Laserjet“.
8. 
За информация за изпращане на факс, моля, вижте ръководството за потребителя на компактдиска за принтера или отидете на: www.hp.com/support/ljM129MFP.
2
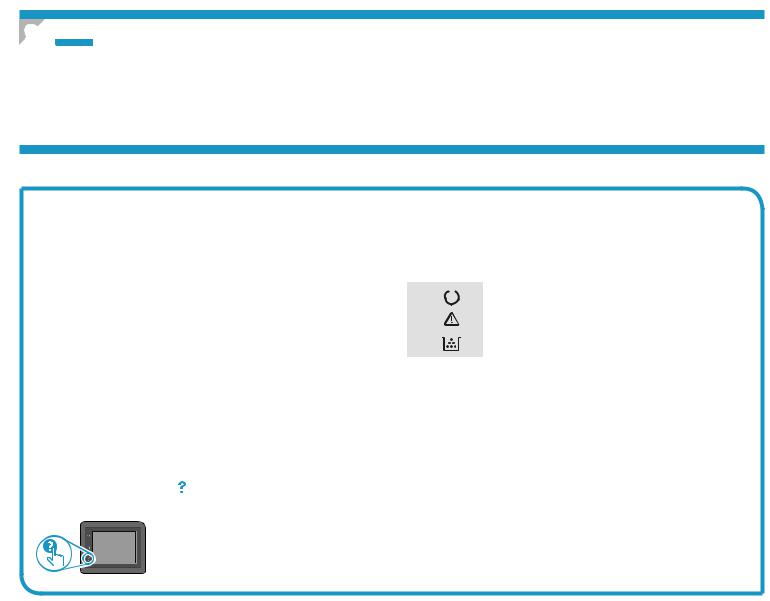
9. 
Използвайте софтуера HP Scan (HP сканиране) на компютъра си, за да стартирате задание за сканиране на принтера.
|
Windows |
OS X |
|
Отворете HP Printer Assistant, изберете Scan (Сканиране), след което изберете |
Щракнете върху Applications (Приложения), изберете HP и след това |
|
Scan a Document or Photo (Сканиране на документ или снимка). |
HP Easy Scan. |
Отстраняване на проблеми
Ръководство за потребителя
Ръководството за потребителя включва информация за употребата на принтера и за отстраняване на проблеми. Можете да го намерите в компактдиска на принтера и в интернет:
1.Отидете на: www.hp.com/support/ljM129MFP
2.Изберете подходящия език, след това изберете принтера, ако бъдете подканени да го направите, и след това щракнете върху User guides (Ръководства за потребителя).
Проверка за актуализации на фърмуера
1.Отидете на: www.hp.com/support/ljM129MFP
2.Изберете принтер или категория от списъка и след това щракнете върху Drivers (Драйвери).
3.Изберете операционната система и щракнете върху бутона Next (Напред).
4.Изберете Firmware (Фърмуер) и щракнете върху бутона Download (Изтегляне).
Помощ на контролния панел (само за модели със сензорен екран)
Докоснете бутона Help (Помощ на панела за управление на принтера за достъп до темите в помощния файл.
Разрешаване на кодове за грешки
|
Състояние на |
Код за грешка |
Действие |
|||||
|
индикатора |
|||||||
|
Индикаторът за |
Er/01 |
Заредете хартията |
|||||
|
внимание мига. |
в тавата. |
||||||
Допълнителни помощни ресурси
За всеобхватна помощ за принтера от HP посетете: www.hp.com/support/ljM129MFP
•Разрешаване на проблеми
•Разширени инструкции за конфигуриране
•Изтегляне на актуализации за софтуера
•Присъединяване към форуми за поддръжка
•Намиране на гаранционна и регулаторна информация
•Достъп до ресурси за мобилен печат
3
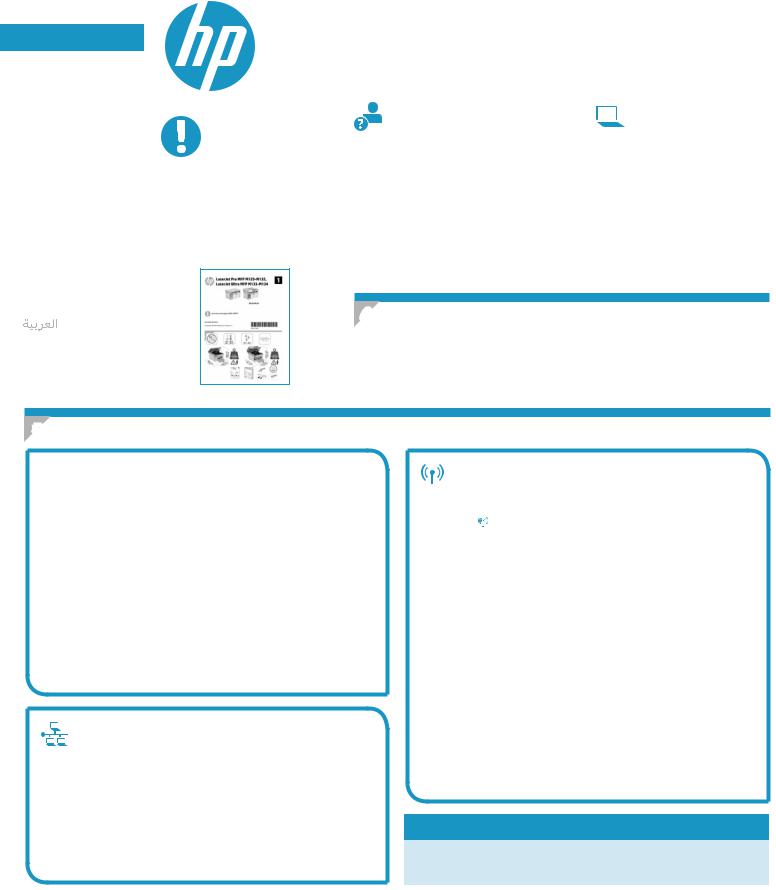
|
Български……….. |
1 |
|
Hrvatski…………… |
4 |
|
Čeština…………….. |
7 |
|
Ελληνικά………… |
10 |
|
Magyar…………… |
13 |
|
Polski…………….. |
16 |
|
Română………….. |
19 |
|
Srpski…………….. |
22 |
|
Slovenčina………. |
25 |
|
Slovenščina…….. |
28 |
|
Türkçe……………. |
31 |
|
Українська……… |
34 |
|
……………. |
37 |
LaserJet Pro MFP M129-M132,
LaserJet Ultra MFP M133-M134
Vodič za početak
|
www.hp.com/support/ljM129MFP |
www.register.hp.com |
VAŽNO:
Slijedite korake 1 — 3 na posteru za postavljanje hardvera pisača, a zatim nastavite s korakom 4.
4. Postavljanje upravljačke ploče
Na upravljačkoj ploči pisača provjerite status zaslona prije početka instalacije softvera.
5. Odabir načina povezivanja

Upotrijebite USB kabel vrste A do B.
Windows
1.Nemojte povezivati USB kabel prije instalacije softvera. Proces instalacije upozorit će vas da povežete kabel u prikladno vrijeme. Ako je kabel
već povezan, ponovno pokrenite pisač kada vas instalacija upozori da povežete kabel.
2.Nastavite na „6. Preuzimanje i instalacija softvera.”
OS X
1.USB kabelom povežite računalo i pisač prije instalacije softvera.
2.Nastavite na „6. Preuzimanje i instalacija softvera.”
Žičana (Ethernet) mrežna veza
(neobavezno)
Koristite se standardnim mrežnim kabelom.
1.Povežite mrežni kabel s pisačem i mrežom. Pričekajte nekoliko minuta da pisač pribavi mrežnu adresu.
2.Nastavite na „6. Preuzimanje i instalacija softvera.”
Bežična mrežna veza (samo bežični modeli)
Upravljačke ploče s dodirnim zaslonom
1.Za povezivanje pisača na bežičnu (Wi-Fi) mrežu dodirnite gumb
|
Bežično |
na upravljačkoj ploči pisača. |
|
2.Dodirnite Bežični izbornik, a zatim dodirnite Čarobnjak za bežično postavljanje. Odaberite naziv mreže s popisa SSID, ili unesite naziv mreže ako ne postoji na popisu.
3.S pomoću tipkovnice unesite pristupni izraz, a potom dodirnite gumb
U redu.
4.Pričekajte dok pisač ne uspostavi mrežnu vezu.
5.Na upravljačkoj ploči pisača dodirnite gumb Mreža. Ako se IP adresa nalazi na popisu, uspostavljena je mrežna veza. Ako ne, pričekajte još nekoliko minuta i pokušajte ponovno. Zabilježite IP adresu za uporabu tijekom instalacije softvera. Primjer IP adrese: 192.168.0.1
Upravljačke ploče s prikazom u 2 retka/LED upravljačke ploče
1.Da biste povezali pisač na bežičnu (Wi-Fi) mrežu, provjerite jesu li pisač, pristupna točka i računalo uključeni te je li računalo povezano na bežičnu mrežu.
2.USB kabel možda će biti potreban tijekom instalacije softvera.
3.Za ispis s računala, nastavite s „6. Preuzimanje i instalacija softvera.”
Za ispis samo s telefona ili tableta, nastavite s „7. Mobilni ispis (neobavezno).”

Informacije o ručnoj konfiguraciji IP adrese potražite u korisničkom priručniku pisača www.hp.com/support/ljM129MFP.
4
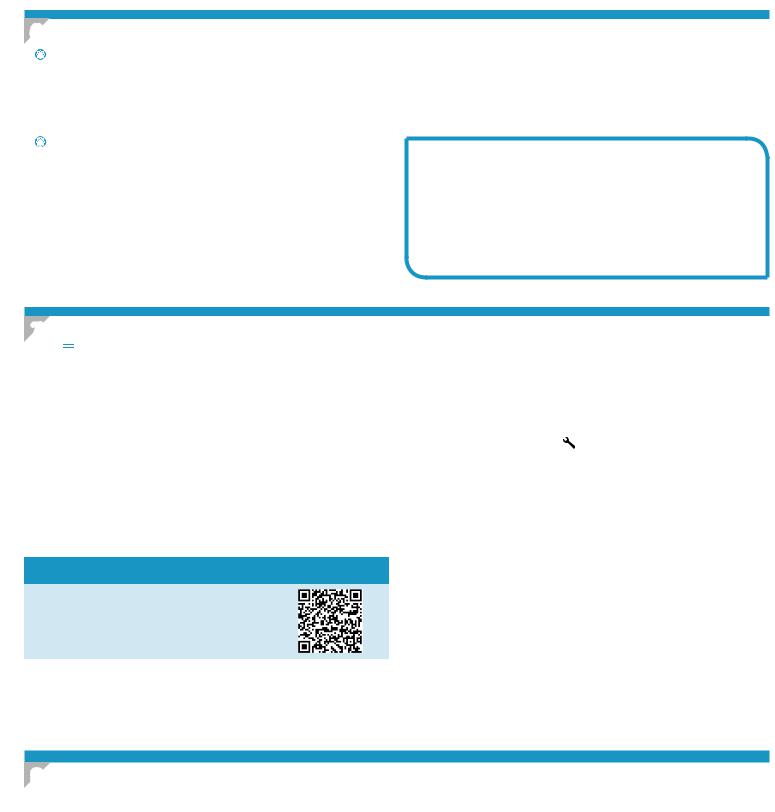
6. Preuzimanje i instalacija softvera

1.Idite na 123.hp.com/laserjet i kliknite na Preuzmi.
2.Slijedite upute na zaslonu i u odzivnicima za spremanje datoteke na računalo.
3.Pokrenite softversku datoteku iz mape u kojoj je datoteka spremljena.

pisač (Windows i OS X)
1.Idite na www.hp.com/support/ljM129MFP.
2.Odaberite Softver i upravljački programi.
3.Preuzmite softver za svoj model pisača i operacijski sustav.
4.Pokrenite softversku datoteku iz mape u kojoj je datoteka spremljena.

1.Umetnite CD za pisač u računalo.
2.Slijedite upute na zaslonu da biste instalirali softver. Za više informacija pogledajte Napomene za instalaciju na CD-u pisača.
Readiris Pro za HP
Preuzmite ovaj besplatni softver da biste omogućili dodatne značajke skeniranja, uključujući Optičko prepoznavanje znakova (OCR).
Da biste preuzeli softver s interneta, posjetite: www.hp.com/support/ljM129MFP
Odaberite Upravljački programi, odaberite prikladni operacijski sustav i zatim kliknite na Sljedeće. Kliknite na karticu Aplikacija — treća strana, a zatim pritisnite gumb Preuzmi.
7
7.1 Povežite uređaj na bežičnu mrežu
Da biste ispisivali s telefona ili tableta, povežite uređaj na istu bežičnu mrežu na kojoj je pisač.
Uređaji Apple iOS (AirPrint): Otvorite stavku koju želite ispisati pa odaberite ikonu Radnja. Odaberite Ispis, zatim odaberite pisač, a potom Ispis.
Android uređaji (4.4 ili noviji): Otvorite stavku koju želite ispisati pa odaberite gumb Izbornik. Odaberite Ispis, odaberite pisač i zatim odaberite Ispis.
Na nekim je uređajima potrebno preuzeti dodatak HP usluge ispisa iz trgovine Google Play.
Windows Phone: Preuzmite aplikaciju HP AiO Remote iz trgovine Windows Store.

Za dodatne informacije o ovim i drugim operacijskim sustavima (Ispis za Chrome/Google Cloud) idite na „www.hp.com/go/LaserJetMobilePrinting” ili skenirajte QR kod u nastavku.
7.2 Wi-Fi Direct (samo bežični modeli)
Wi-Fi Direct omogućuje ispis s velike blizine s bežičnog mobilnog uređaja izravno na pisač s omogućenom opcijom Wi-Fi Direct bez potrebe za uspostavljanjem mrežne ili internetske veze.
Uključivanje opcije Wi-Fi Direct
Da biste uključili Wi-Fi Direct s upravljačke ploče, izvršite sljedeće korake.
1. Upravljačke ploče s prikazom u 2 retka: Na upravljačkoj ploči pisača pritisnite gumb Postavke , a zatim otvorite izbornik Postavljanje mreže.
Upravljačke ploče s dodirnim zaslonom: Na početnom zaslonu upravljačke ploče pisača odaberite gumb 
2.Otvorite sljedeće izbornike:
—Wi-Fi Direct (Izravni Wi-Fi način)
—Postavke (samo upravljačke ploče s dodirnim zaslonom)
—Uključeno/Isključeno
3.Dodirnite stavku izbornika Uključi. Dodir gumba Isključivanje onemogućuje izravni Wi-Fi ispis.

na www.hp.com/go/wirelessprinting.
Upoznajte se s pisačem
1.Na mobilnom uređaju uključite Wi-Fi i pretražite bežične mreže.
2.Odaberite pisač koji će se pojaviti kao „Naziv direktnog modela” kako je prikazano na upravljačkoj ploči pisača. Primjer naziva pisača: „Direct-bb-HP M277 Laserjet.”
8.
Informacije o slanju faksa potražite u korisničkom priručniku na CD-u pisača ili posjetite: www.hp.com/support/ljM129MFP.
5
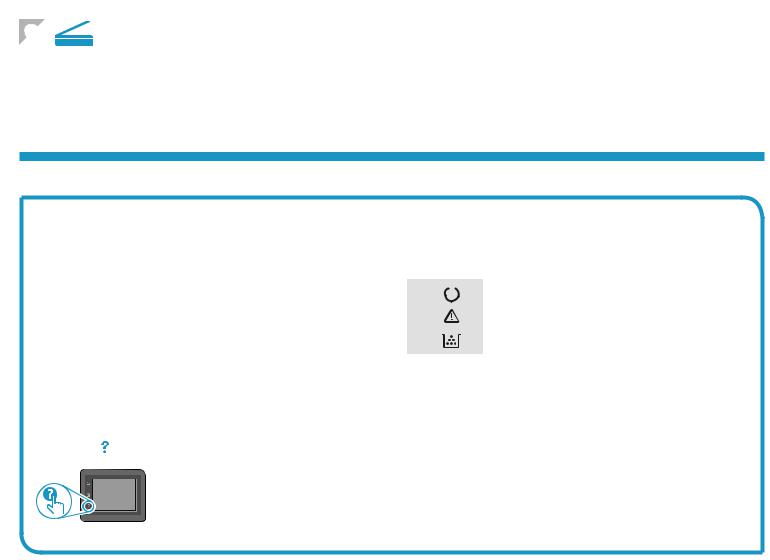
|
9. |
Uporaba značajke skeniranja |
|
|
Upotrijebite softver HP Scan na svojem računalo da biste pokrenuli skeniranje na pisaču. |
||
|
Windows |
OS X |
|
|
Otvorite program HP Printer Assistant i odaberite Skeniranje, a zatim odaberite |
Kliknite na Aplikacije, odaberite HP, a zatim odaberite HP Easy Scan. |
|
|
Skeniranje dokumenta ili fotografije. |
Rješavanje problema
|
Korisnički priručnik |
Riješite poruke o kodu pogreške |
|||||||||
|
Korisnički priručnik uključuje informacije o korištenju pisača i o rješavanju |
Status indikatora |
Kod pogreške |
Radnja |
|||||||
|
problema. Dostupan je na CD-u pisača i na internetu: |
Indikator upozorenja |
Er/01 |
Umetnite papir u ladicu |
|||||||
|
1. |
Posjetite: www.hp.com/support/ljM129MFP |
|||||||||
|
treperi |
||||||||||
|
2. |
Odaberite odgovarajući jezik i zatim odaberite pisač ako se to od vas traži te |
|||||||||
|
potom kliknite na Korisnički priručnici. |
||||||||||
|
Provjera ažuriranja firmvera |
||||||||||
|
1. |
Posjetite: www.hp.com/support/ljM129MFP |
|||||||||
|
2. |
Odaberite pisač ili kategoriju s popisa, a zatim kliknite naUpravljačkiprogrami. |
|||||||||
|
3. |
Odaberite operacijski sustav i kliknite gumb Sljedeće. |
|||||||||
|
4. |
Odaberite Firmver i kliknite na gumb Preuzmi. |
Dodatni izvori podrške |
||||||||
|
Pomoć na upravljačkoj ploči (samo modeli s dodirnim |
Za HP-ovu sveobuhvatnu pomoć za pisač idite na: |
|||||||||
|
www.hp.com/support/ljM129MFP |
||||||||||
|
zaslonom) |
• |
Rješavanje problema |
||||||||
|
Dodirnite gumb Pomoć na upravljačkoj ploči pisača za pristup temama za pomoć. |
• Pronalazak naprednih uputa za konfiguraciju |
|||||||||
|
• |
Preuzimanje softverskih ažuriranja |
• Pridruživanje forumima za podršku
• Pronalazak informacija o jamstvu i propisima
• Pristup izvorima mobilnog ispisa
6
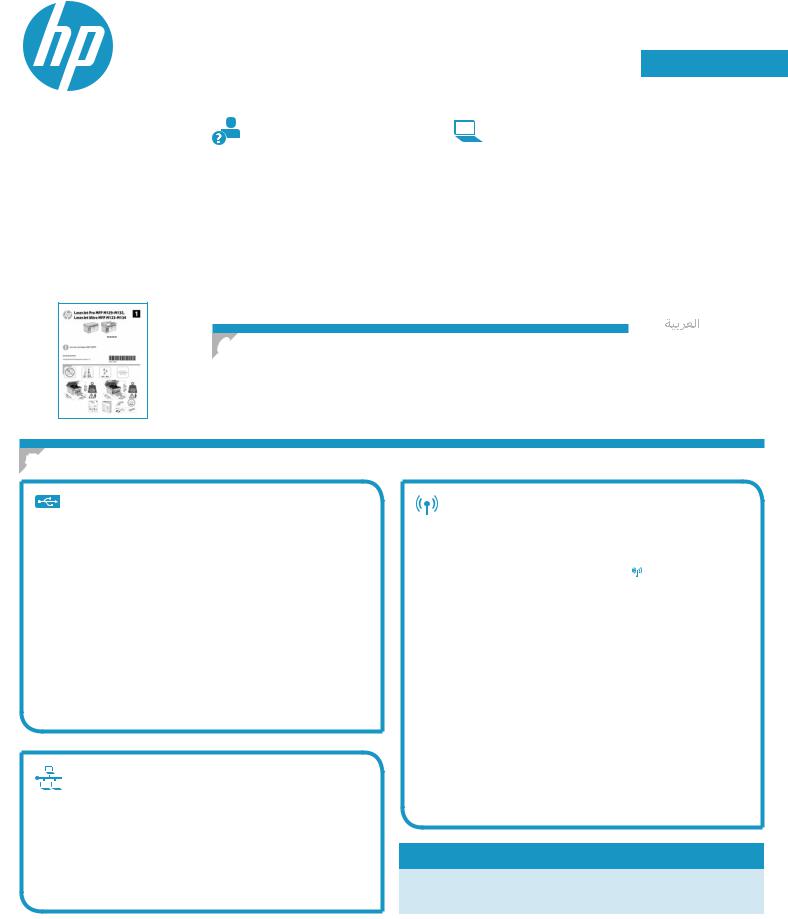
Příručka Začínáme pro
LaserJet Pro MFP M129–M132,
LaserJet Ultra MFP M133–M134
|
www.hp.com/support/ljM129MFP |
www.register.hp.com |

Postupujtepodle
kroků1–3nainstalačním letákupronastavení hardwarutiskárnyapotom pokračujtekrokem4.
4. Nastavení ovládacího panelu
Než zahájíte instalaci softwaru, zkontrolujte stav displeje ovládacího panelu.
|
Български……….. |
1 |
|
Hrvatski…………… |
4 |
|
Čeština…………….. |
7 |
|
Ελληνικά………… |
10 |
|
Magyar…………… |
13 |
|
Polski…………….. |
16 |
|
Română………….. |
19 |
|
Srpski…………….. |
22 |
|
Slovenčina………. |
25 |
|
Slovenščina…….. |
28 |
|
Türkçe……………. |
31 |
|
Українська……… |
34 |
|
……………. |
37 |
5. Výběr způsobu připojení
Přímé propojení tiskárny a počítače kabelem USB
Použijte kabel USB typu A-B.
Windows
1.Před instalací softwaru nepřipojujte kabel USB. K připojení tohoto kabelu vás ve vhodný okamžik vyzve instalační nástroj. Pokud již máte kabel připojen, restartujte tiskárnu, jakmile instalační program vyzve k připojení kabelu.
2.Přejděte k části „6. Stažení a instalace softwaru“.
OS X
1.Před instalací softwaru propojte počítač a tiskárnu kabelem USB.
2.Přejděte k části „6. Stažení a instalace softwaru“.
Připojení k síti kabelem (Ethernet)
(volitelné)
Použijte standardní síťový kabel.
1.Připojte síťový kabel k tiskárně a síti. Vyčkejte několik minut, až tiskárna získá síťovou adresu.
2.Přejděte k části „6. Stažení a instalace softwaru“.
Připojení k bezdrátové síti (pouze bezdrátové modely)
Dotykové ovládací panely
1. Chcete-li tiskárnu připojit k bezdrátové síti (Wi stiskněte na ovládacím panelu tiskárny tlačítko Wireless (Bezdrátové) .
2.Stiskněte nabídku Wireless Menu (Bezdrátové připojení) a poté možnost Wireless Setup Wizard (Průvodce instalací bezdrátové sítě). V seznamu SSID vyberte název sítě. Pokud síť na seznamu není, zadejte název sítě.
3.Pomocí klávesnice zadejte přístupové heslo apotom stiskněte tlačítko OK.
4.Počkejte, až se tiskárna připojí k síti.
5.Na ovládacím panelu tiskárny stiskněte tlačítko Network (Síť). Pokud se zobrazuje IP adresa, je síťové připojení navázáno. Pokud se nezobrazuje, počkejte několik minut a zkuste to znovu. Poznamenejte si IP adresu pro použití během instalace softwaru. Příklad IP adresy: 192.168.0.1
Dvouřádkové ovládací LED panely
1.Chcete-li tiskárnu připojit k bezdrátové síti (Wi-Fi), ověřte, zda jsou tiskárna, přístupový bod a počítač zapnuty a že je počítač připojen k příslušné bezdrátové síti.
2.Během instalace může být vyžadován kabel USB.
3.Chcete-li tisknout z počítače, přejděte k části „6. Stažení a instalace softwaru“. Chcete-li tisknout jen pomocí telefonu nebo tabletu, pokračujte krokem „7. Mobilní tisk (volitelné)“.

Informace o ruční konfiguraci IP adresy najdete v uživatelské příručce www.hp.com/support/ljM129MFP.
7
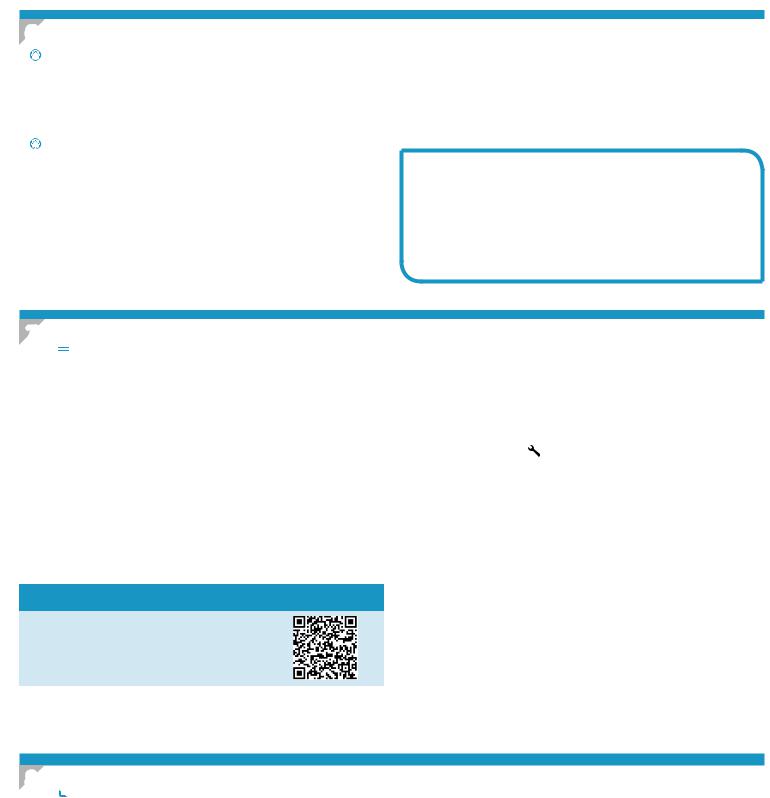
6. Stažení a instalace softwaru

1.Přejděte na web 123.hp.com/laserjet a klikněte na tlačítko Stáhnout.
2.Postupujte podle pokynů a výzev na obrazovce a uložte soubor do počítače.
3.Spusťte soubor softwaru ze složky, kam byl uložen.

(Windows a OS X)
1.Přejděte na adresu www.hp.com/support/ljM129MFP.
2.Vyberte možnost Software and drivers (Software a ovladače).
3.Stáhněte software pro váš model tiskárny a operační systém.
4.Spusťte soubor softwaru ze složky, kam byl uložen.

(pouze systém Windows)
1.Vložte do počítače CD tiskárny.
2.Při instalaci softwaru postupujte podle pokynů na obrazovce. Další informace najdete v souboru s poznámkami k instalaci na disku CD tiskárny.
Readiris Pro pro HP
Stáhněte si tento bezplatný software, kterým získáte další funkce skenování, včetně optického rozpoznávání znaků (OCR).
Stažení softwaru z webových stránek: www.hp.com/support/ljM129MFP
Vyberte možnost Ovladače, vyberte příslušný operační systém a poté klikněte na tlačítko Další. Klikněte na tlačítko Aplikace – Třetí strana a potom na tlačítko Stáhnout.
7
7.1 Připojení zařízení k bezdrátové síti
Pokud budete chtít tisknout z telefonu nebo tabletu, připojte zařízení ke stejné bezdrátové síti, kde je připojena tiskárna.
Zařízení se systémem Apple iOS (AirPrint): Otevřete dokument, který chcete vytisknout, a klepněte na ikonu Action (Akce). Vyberte možnost Tisk, vyberte tiskárnu a poté vyberte možnost Tisk.
Zařízení se systémem Android (4.4 a novější): Otevřete položku, kterou chcete vytisknout, a stiskněte tlačítko Nabídka. Vyberte možnost Tisk, vyberte tiskárnu a poté vyberte možnost Tisk.
Některá zařízení vyžadují stažení doplňkové aplikace HP Print Service z obchodu Google Play.
Telefony Windows Phone: Stáhněte aplikaci HP AiO Remote z obchodu Windows Store.

Další informace o těchto i jiných operačních systémech (Chrome / Google Cloud Print) najdete na adrese „www.hp.com/go/LaserJetMobilePrinting“, případně můžete naskenovat kód QR níže.
7.2 Funkce Wi-Fi Direct (pouze bezdrátové modely)
Funkce Wi-Fi Direct umožňuje přímý tisk z bezdrátového mobilního zařízení, které je v blízkosti tiskárny s podporou funkce Wi-Fi Direct, aniž by bylo potřeba připojení k síti nebo internetu.
Povolení funkce Wi-Fi Direct
Funkci Wi-Fi Direct můžete povolit na ovládacím panelu následujícím postupem.
1. Dvouřádkové ovládací panely: Na ovládacím panelu tiskárny stiskněte tlačítko Nastavení a poté otevřete nabídku Nastavení sítě. Dotykové ovládací panely: Na hlavní obrazovce ovládacího panelu tiskárny stiskněte tlačítko Informace o připojení 
2.Otevřete následující nabídky:
—Wi-Fi Direct
—Nastavení (pouze dotykové ovládací panely)
—Zapnuto/vypnuto
3.Stiskněte položku nabídky Zapnout. Stisknutím možnosti Vypnout tisk funkcí Wi-Fi Direct zakážete.

naleznete na webu www.hp.com/go/wirelessprinting.
Vyhledání tiskárny
1.Zapněte v mobilním zařízení připojení Wi-Fi a vyhledejte dostupné bezdrátové sítě.
2.Vyberte tiskárnu, která se zobrazí ve tvaru „HP-Print-název-modelu“ podle zobrazení na ovládacím panelu tiskárny. Ukázkový název tiskárny: „Direct-bb-HP M277 Laserjet“.
8. 
Informace o odesílání faxů naleznete v uživatelské příručce na disku CD tiskárny nebo na adrese: www.hp.com/support/ljM129MFP.
8
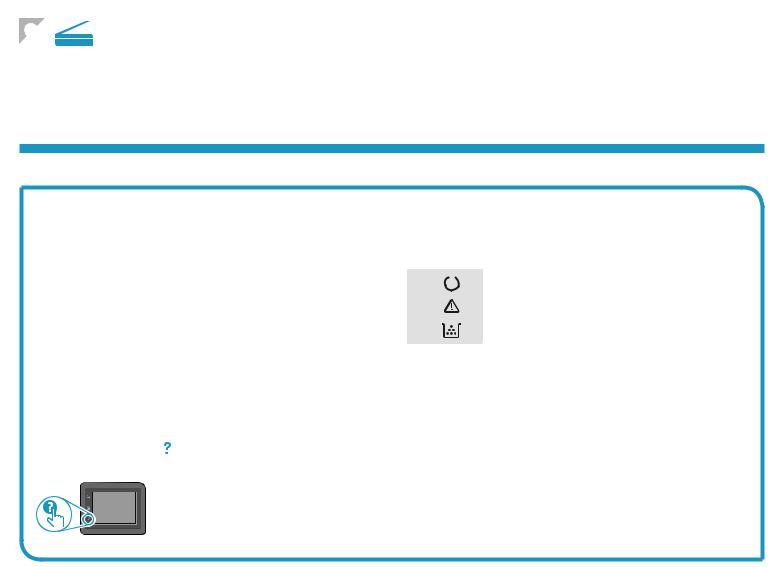
|
9. |
Používání funkce skenování |
|
|
Chcete-li zahájit na tiskárně úlohu skenování, použijte v počítači software HP Scan. |
||
|
Windows |
OS X |
|
|
V softwaru HP Printer Assistant vyberte možnost Skenovat a poté možnost |
Klikněte na možnost Aplikace, vyberte možnost HP a poté možnost HP Easy Scan. |
|
|
Skenovat dokument nebo fotografii. |
Odstraňování problémů
|
Uživatelská příručka |
Řešení zpráv s kódy chyb |
||||
|
Tato uživatelská příručka obsahuje informace o použití tiskárny a odstraňování |
Stav kontrolky |
Kód chyby |
Akce |
||
|
souvisejících potíží. Je k dispozici na disku CD tiskárny nebo na webu: |
|||||
|
Výstražnákontrolkabliká. |
Er/01 |
Vložte do zásobníku papír. |
|||
|
1. |
Přejděte na stránku: www.hp.com/support/ljM129MFP |
||||
|
2. |
Vyberte požadovaný jazyk, a pokud jste k tomu vyzváni, vyberte tiskárnu. |
||||
|
Poté klikněte na možnost Uživatelské příručky. |
Kontrola aktualizací firmwaru
|
1. |
Přejděte na stránku: www.hp.com/support/ljM129MFP |
|||||||
|
2. |
Vyberte ze seznamu tiskárnu nebo kategorii a poté klikněte na položku |
|||||||
|
Ovladače. |
||||||||
|
3. |
Vyberte operační systém a klikněte na tlačítko Další. |
Další zdroje podpory |
||||||
|
4. |
Vyberte možnost Firmware a klikněte na tlačítko Stáhnout. |
|||||||
|
Kompletní podporu společnosti HP pro tuto tiskárnu naleznete na adrese: |
||||||||
|
www.hp.com/support/ljM129MFP |
||||||||
|
Nápověda na ovládacím panelu (pouze modely |
• |
Řešení problémů |
||||||
|
s dotykovou obrazovkou) |
• |
Vyhledání pokynů k pokročilé konfiguraci |
||||||
|
Po stisknutí tlačítka nápovědy na ovládacím panelu tiskárny se zobrazí témata |
• |
Stahování aktualizací softwaru |
||||||
|
• Účast ve fórech podpory |
||||||||
|
nápovědy. |
||||||||
|
• Vyhledání informací o záruce a předpisech |
||||||||
• Přístup ke zdrojům informací o mobilním tisku
9
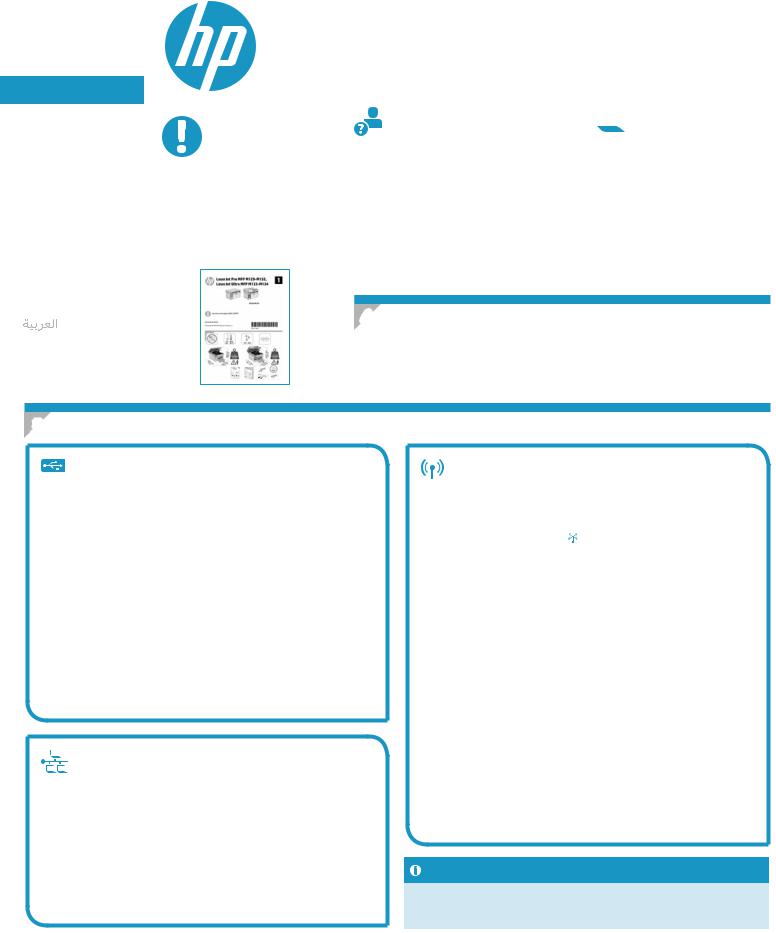
|
Български……….. |
1 |
|
Hrvatski…………… |
4 |
|
Čeština…………….. |
7 |
|
Ελληνικά………… |
10 |
|
Magyar…………… |
13 |
|
Polski…………….. |
16 |
|
Română………….. |
19 |
|
Srpski…………….. |
22 |
|
Slovenčina………. |
25 |
|
Slovenščina…….. |
28 |
|
Türkçe……………. |
31 |
|
Українська……… |
34 |
|
……………. |
37 |
LaserJet Pro MFP M129-M132, LaserJet Ultra MFP M133-M134 Οδηγός έναρξης χρήσης
www.hp.com/support/ljM129MFP 
ΣΗΜΑΝΤΙΚΟ:
Ακολουθήστε τα
Βήματα1-3στην
αφίσαεγκατάστασηςυλικού του εκτυπωτή και έπειτα συνεχίστε με το Βήμα4.
4. Αρχική ρύθμιση του πίνακα ελέγχου
Στον πίνακα ελέγχου του εκτυπωτή, ελέγξτε την κατάσταση προβολής προτού ξεκινήσετε την εγκατάσταση του λογισμικού.
5. Επιλογή μεθόδου σύνδεσης
Απευθείας σύνδεση εκτυπωτή και υπολογιστή μέσω USB
Χρησιμοποιήστε καλώδιο USB τύπου A σε B.
Windows
1.Μην συνδέσετε το καλώδιο USB προτού εγκαταστήσετε το λογισμικό. Κατά τη διάρκεια της εγκατάστασης, θα σας ζητηθεί να συνδέσετε το καλώδιο την κατάλληλη στιγμή. Εάν το καλώδιο είναι ήδη συνδεδεμένο, επανεκκινήστε τον εκτυπωτή όταν το πρόγραμμα εγκατάστασης σάς ζητήσει να συνδέσετε το καλώδιο.
2.Συνεχίστε στο βήμα «6. Λήψη και εγκατάσταση του λογισμικού.»
OS X
1.Συνδέστε το καλώδιο USB στον υπολογιστή και τον εκτυπωτή πριν εγκαταστήσετε το λογισμικό.
2.Συνεχίστε στο βήμα «6. Λήψη και εγκατάσταση του λογισμικού.»
Ενσύρματη σύνδεση δικτύου (Ethernet)
(προαιρετικά)
Χρησιμοποιήστε ένα τυπικό καλώδιο δικτύου.
1.Συνδέστε το καλώδιο δικτύου στον εκτυπωτή και στο δίκτυο. Περιμένετε λίγα λεπτά μέχρι ο εκτυπωτής να λάβει μια διεύθυνση δικτύου.
2.Συνεχίστε στο βήμα «6. Λήψη και εγκατάσταση του λογισμικού.»
Σύνδεση ασύρματου δικτύου (μόνο για μοντέλα με ασύρματη λειτουργία)
Πίνακες ελέγχου με οθόνη αφής
1.Για να συνδέσετε τον εκτυπωτή σε ασύρματο δίκτυο (Wi-Fi), πατήστε το
κουμπί ασύρματης σύνδεσης στον πίνακα ελέγχου του εκτυπωτή.
2.Πατήστε Wireless Menu (Μενού ασύρματης σύνδεσης) και, στη συνέχεια, πατήστε Wireless Setup Wizard (Οδηγός ρύθμισης ασύρματης σύνδεσης). Επιλέξτε το όνομα δικτύου από τη λίστα SSID ή εισαγάγετε το όνομα δικτύου, εάν δεν περιλαμβάνεται στη λίστα.
3.Χρησιμοποιήστε το πληκτρολόγιο για να εισαγάγετε τη φράση πρόσβασης και, στη συνέχεια, πατήστε το κουμπί OK.
4.Περιμένετε μέχρι ο εκτυπωτής να ολοκληρώσει τη σύνδεση στο δίκτυο.
5.Πατήστε το κουμπί δικτύου στον πίνακα ελέγχου του εκτυπωτή. Εάν εμφανίζεται μια διεύθυνση IP, η σύνδεση δικτύου έχει δημιουργηθεί. Σεαντίθετη περίπτωση, περιμένετε μερικά λεπτά ακόμα και δοκιμάστε ξανά. Σημειώστε τη διεύθυνση IP για να τη χρησιμοποιήσετε κατά την εγκατάσταση του λογισμικού. ΠαράδειγμαδιεύθυνσηςIP:192.168.0.1
Πίνακες ελέγχου LED 2 γραμμών
1.Για να συνδέσετε τον εκτυπωτή σε ασύρματο δίκτυο (Wi-Fi), βεβαιωθείτε ότι έχετε ενεργοποιήσει τόσο τον εκτυπωτή όσο και το σημείο πρόσβασης και τον υπολογιστή, καθώς και ότι ο υπολογιστής είναι συνδεδεμένος στο ασύρματο δίκτυο.
2.Ενδέχεται να απαιτηθεί καλώδιο USB κατά τη διάρκεια της εγκατάστασης.
3.Για να εκτυπώσετε από υπολογιστή, συνεχίστε στο βήμα «6. Λήψη και εγκατάσταση του λογισμικού.» Για να εκτυπώσετε από τηλέφωνο ή tablet μόνο, συνεχίστε στο βήμα «7. Εκτύπωση από φορητές συσκευές (προαιρετικά).»
Μη αυτόματη διαμόρφωση διεύθυνσης IP
Για πληροφορίες σχετικά με τη μη αυτόματη διαμόρφωση της διεύθυνσης IP, ανατρέξτε στον οδηγό χρήσης του εκτυπωτή στη διεύθυνση
www.hp.com/support/ljM129MFP.
10

6. Λήψη και εγκατάσταση του λογισμικού

1.Μεταβείτε στη διεύθυνση 123.hp.com/laserjet και κάντε κλικ στην επιλογή
Download (Λήψη).
2.Ακολουθήστε τις οδηγίες και τις προτροπές που εμφανίζονται στην οθόνη για να αποθηκεύσετε το αρχείο στον υπολογιστή.
3.Ανοίξτε το αρχείο λογισμικού από το φάκελο στον οποίο το έχετε αποθηκεύσει.

1.Μεταβείτε στη διεύθυνση www.hp.com/support/ljM129MFP.
2.ΕπιλέξτετοστοιχείοSoftwareanddrivers(Λογισμικόκαιπρογράμματαοδήγησης).
3.Κατεβάστε το λογισμικό για το μοντέλο εκτυπωτή και το λειτουργικό σύστημά σας.
4.Ανοίξτε το αρχείο λογισμικού από το φάκελο στον οποίο το έχετε αποθηκεύσει.

1.Τοποθετήστε το CD του εκτυπωτή στον υπολογιστή.
2.Ακολουθήστε τις οδηγίες στην οθόνη για να εγκαταστήσετε το λογισμικό. Για περισσότερες πληροφορίες, ανατρέξτε στις σημειώσεις εγκατάστασης που θα βρείτε στο CD του εκτυπωτή.
Readiris Pro για HP
Κατεβάστε αυτό το δωρεάν λογισμικό για περισσότερες λειτουργίες σάρωσης, μεταξύ των οποίων και η οπτική αναγνώριση χαρακτήρων (OCR).
Για να κατεβάσετε το λογισμικό από το web, μεταβείτε στη διεύθυνση: www.hp.com/support/ljM129MFP
Επιλέξτε Προγράμματα οδήγησης, επιλέξτε το κατάλληλο λειτουργικό σύστημα και έπειτα επιλέξτε Επόμενο. Κάντε κλικ στην επιλογή Εφαρμογή τρίτου και, στη συνέχεια, κάντε κλικ στο κουμπί Λήψη.
|
7 |
Εκτύπωση από φορητές συσκευές (προαιρετικά) |
|||||||||
|
7.1 |
7.2 Wi-FiDirect(μόνοσεμοντέλαμεασύρματηλειτουργία) |
|||||||||
|
Σύνδεση της συσκευής στο ασύρματο δίκτυο |
||||||||||
|
Το Wi-Fi Direct σάς δίνει τη δυνατότητα να εκτυπώνετε από μια ασύρματη |
||||||||||
|
Για να εκτυπώσετε από τηλέφωνο ή tablet, συνδέστε τη συσκευή στο ίδιο |
φορητή συσκευή απευθείας σε έναν εκτυπωτή με δυνατότητα Wi-Fi Direct, |
|||||||||
|
χωρίς να απαιτείται σύνδεση σε δίκτυο ή στο Internet. |
||||||||||
|
ασύρματο δίκτυο με τον εκτυπωτή. |
Ενεργοποίηση του Wi-Fi Direct |
|||||||||
|
Συσκευές Apple iOS (AirPrint): Ανοίξτε το στοιχείο που θέλετε να |
||||||||||
|
Για να ενεργοποιήσετε τη λειτουργία Wi-Fi Direct από τον πίνακα ελέγχου, |
||||||||||
|
εκτυπώσετε και επιλέξτε το εικονίδιο Action (Ενέργεια). Επιλέξτε Print |
||||||||||
|
(Εκτύπωση), επιλέξτε τον εκτυπωτή και έπειτα επιλέξτε Print (Εκτύπωση). |
ακολουθήστε τα παρακάτω βήματα. |
|||||||||
|
Συσκευές Android (4.4 ή νεότερη έκδοση): Ανοίξτε αυτό που θέλετε να |
1. |
Πίνακεςελέγχου2γραμμών:Στον πίνακαελέγχου του εκτυπωτή, πατήστε |
||||||||
|
το κουμπί ρύθμισης και κατόπιν ανοίξτε το μενού Ρύθμιση δικτύου. |
||||||||||
|
εκτυπώσετε και επιλέξτε το κουμπί Menu (Μενού). ΕπιλέξτεPrint (Εκτύπωση), |
||||||||||
|
Πίνακεςελέγχουμεοθόνηαφής:Στην αρχική οθόνη του πίνακα ελέγχου |
||||||||||
|
επιλέξτε τον εκτυπωτή και έπειτα επιλέξτε Print (Εκτύπωση). |
||||||||||
|
του εκτυπωτή, επιλέξτε το κουμπί πληροφοριών σύνδεσης |
. |
|||||||||
|
Σε ορισμένες συσκευές απαιτείται η λήψη της πρόσθετης εφαρμογής |
2. |
Ανοίξτε τα ακόλουθα μενού: |
||||||||
|
HP Print Service από το Google Play Store. |
— Wi-Fi Direct |
|||||||||
Τηλέφωνα με Windows: Κατεβάστε την εφαρμογή HP AiO Remote από το Windows Store.
Περισσότερες πληροφορίες για την εκτύπωση από φορητές συσκευές
Για περισσότερες πληροφορίες σχετικά με αυτά και άλλα λειτουργικά συστήματα
(Chrome/Google Cloud Print) μεταβείτε στην ενότητα “www.hp.com/go/LaserJetMobilePrinting” ή σαρώστε τον κώδικα QR παρακάτω.
—Ρυθμίσεις (μόνο για πίνακες ελέγχου με οθόνη αφής)
—Ενεργοποίηση/απενεργοποίηση
3.Πατήστε το στοιχείο Ενεργοποίηση στο μενού. Εάν πατηθεί το κουμπί Απενεργοποίηση απενεργοποιείται η εκτύπωση μέσω Wi-Fi Direct.

Ανακαλύψτε τον εκτυπωτή σας
1.Εάν χρησιμοποιείτε φορητή συσκευή, ενεργοποιήστε το Wi-Fi και αναζητήστε το ασύρματο δίκτυο.
2.Επιλέξτε τον εκτυπωτή, ο οποίος θα εμφανιστεί ως «Direct-μοντέλο- όνομα» στον πίνακα ελέγχου. Παράδειγμα ονόματος εκτυπωτή:
«Direct-bb-HP M277 Laserjet».
8.
Για πληροφορίες σχετικά με την αποστολή φαξ, ανατρέξτε στον οδηγό χρήστη στο CD του εκτυπωτή ή μεταβείτε στη διεύθυνση: www.hp.com/support/ljM129MFP.
11
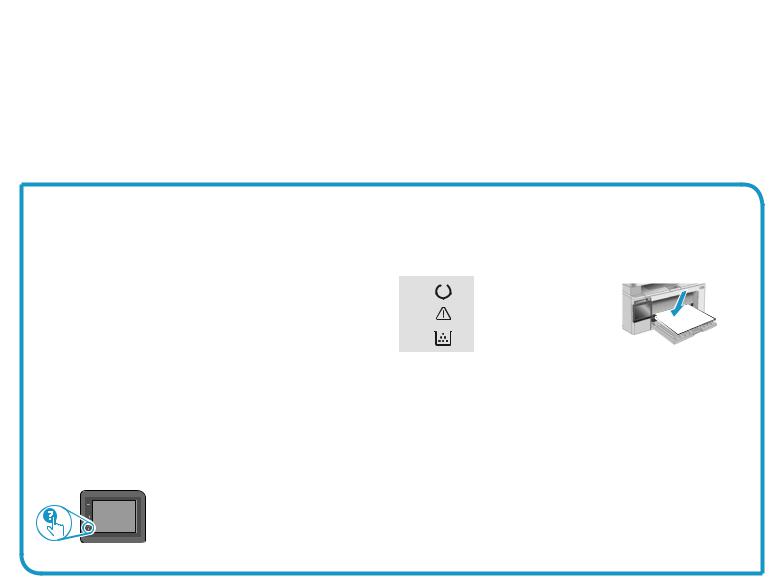
9. 
Χρησιμοποιήστε το λογισμικό ΗP Scan στον υπολογιστή για να ξεκινήσετε μια εργασία σάρωσης στον εκτυπωτή.
|
Windows |
OS X |
|
Στο HP Printer Assistant, επιλέξτε Σάρωση και, στη συνέχεια, επιλέξτε Σάρωση |
Κάντε κλικ στην επιλογή Εφαρμογές, επιλέξτε HP και, στη συνέχεια, επιλέξτε |
|
εγγράφου ή φωτογραφίας. |
HP Easy Scan. |
Αντιμετώπιση προβλημάτων
Οδηγός χρήσης
Ο οδηγός χρήσης περιλαμβάνει πληροφορίες σχετικά με τη χρήση του εκτυπωτή και την αντιμετώπιση προβλημάτων. Είναι διαθέσιμος στο CD του εκτυπωτή και στο web:
1.Μεταβείτε στη διεύθυνση: www.hp.com/support/ljM129MFP
2.Επιλέξτε την κατάλληλη γλώσσα και έπειτα επιλέξτε τον εκτυπωτή, εάν σας ζητηθεί. Τέλος, επιλέξτε Οδηγοί χρήσης.
Έλεγχος για ενημερώσεις υλικολογισμικού
1.Μεταβείτε στη διεύθυνση: www.hp.com/support/ljM129MFP
2.Επιλέξτε εκτυπωτή ή κατηγορία από τη λίστα και, στη συνέχεια, επιλέξτε
Προγράμματα οδήγησης.
3.Επιλέξτε λειτουργικό σύστημα και έπειτα κάντε κλικ στο κουμπί Επόμενο.
4.Επιλέξτε Υλικολογισμικό και έπειτα κάντε κλικ στο κουμπί Λήψη.
Βοήθεια στον πίνακα ελέγχου (μόνο στα μοντέλα με οθόνη αφής)
Πατήστε το κουμπί Βοήθειας 
Επίλυση μηνυμάτων κωδικών σφαλμάτων
|
Κατάσταση φωτεινών |
Κωδικός σφάλματος |
Ενέργεια |
|||||
|
ενδείξεων |
|||||||
|
Η φωτεινή ένδειξη |
Σφάλμα/01 |
Τοποθετήστε |
|||||
|
προσοχής αναβοσβήνει |
το χαρτί στο δίσκο |
||||||
Περισσότεροι πόροι υποστήριξης
Για να βρείτε την ολοκληρωμένη βοήθεια για τον εκτυπωτή που παρέχει η HP, μεταβείτε στη διεύθυνση: www.hp.com/support/ljM129MFP
•Επίλυση προβλημάτων
•Εύρεση οδηγιών διαμόρφωσης για προχωρημένους
•Λήψη ενημερώσεων λογισμικού
•Συμμετοχή σε φόρουμ υποστήριξης
•Εύρεση πληροφοριών για την εγγύηση και τους κανονισμούς
•Πρόσβαση σε πόρους για τη φορητή εκτύπωση
12

Не можете найти ответ на свой вопрос в руководстве? Вы можете найти ответ на свой вопрос ниже, в разделе часто задаваемых вопросов о HP LaserJet Pro MFP M129.
Как удалить замятую бумагу из принтера?
Почему после установки оригинального картриджа принтер не работает?
Чем обусловлено плохое качество печати?
В чем разница между лазерным и струйным принтером?
Почему при печати на струйном принтере появляются черные полосы?
Что означает аббревиатура DPI?
Инструкция HP LaserJet Pro MFP M129 доступно в русский?
Не нашли свой вопрос? Задайте свой вопрос здесь
Смотреть руководство для HP LaserJet Pro MFP M129 ниже. Все руководства на ManualsCat.com могут просматриваться абсолютно бесплатно. Нажав кнопку «Выбор языка» вы можете изменить язык руководства, которое хотите просмотреть.
MANUALSCAT | RU
Вопросы и ответы
У вас есть вопрос о HP LaserJet Pro MFP M129, но вы не можете найти ответ в пользовательском руководстве? Возможно, пользователи ManualsCat.com смогут помочь вам и ответят на ваш вопрос. Заполните форму ниже — и ваш вопрос будет отображаться под руководством для HP LaserJet Pro MFP M129. Пожалуйста, убедитесь, что вы опишите свои трудности с HP LaserJet Pro MFP M129 как можно более детально. Чем более детальным является ваш вопрос, тем более высоки шансы, что другой пользователь быстро ответит на него. Вам будет автоматически отправлено электронное письмо, чтобы проинформировать вас, когда кто-то из пользователей ответит на ваш вопрос.
Задать вопрос о HP LaserJet Pro MFP M129
- Бренд:
- HP
- Продукт:
- принтеры
- Модель/название:
- LaserJet Pro MFP M129
- Тип файла:
- Доступные языки:
- английский, немецкий, французский, испанский, португальский, греческий
Сопутствующие товары HP LaserJet Pro MFP M129

HP LaserJet MFP M132nw ОБЗОР И НАСТРОЙКА

Обзор HP LJ MFP M132A стоит ли покупать такую технику

LaseJet Pro MFP M132a неудачный эксперимент с картириджем.

LaseJet Pro MFP M132a меняем местами драм и тонер картриджи

hp LaserJet Ultra MFP M134a Обзор после 6 месяцев эксплуатации МФУ принтер копир сканер

Honest review of HP Laserjet Ultra MFP M134a series

Обзор МФУ HP LaserJet Ultra M134fn

Старый знакомый hp m134a выведение из коматоза — чип фотобарабана
Параметры энергопотребления
●
Введение
●
Печать в экономичном режиме (EconoMode)
●
Настройка режима ожидания/функции автоматического выключения
●
Настройка задержки выключения и параметров принтера для потребление не более 1 Вт
●
Настройка задержки выключения
Введение
В принтере есть несколько функций для экономии электроэнергии и расходных материалов.
Печать в экономичном режиме (EconoMode)
В принтере есть режим EconoMode для печати черновых документов. В режиме EconoMode расходуется
меньше тонера. Однако при использовании EconoMode может ухудшиться качество печати.
Компания HP не рекомендует постоянно использовать режим EconoMode. Если режим EconoMode
используется все время, износ механических деталей печатающего картриджа может произойти до
того, как будет израсходован порошок тонера. Если качество печати ухудшилось до неприемлемого,
замените картридж с тонером.
ПРИМЕЧАНИЕ.
Если этот режим недоступен в драйвере печати, его можно включить с помощью
встроенного веб-сервера HP.
1.
Из окна программы выберите параметр Печать.
2.
Выберите принтер, затем нажмите Свойства или Параметры.
3.
Выберите вкладку Бумага/качество.
4.
Щелкните EconoMode.
Настройка режима ожидания/функции автоматического выключения
Установить период времени простоя до перехода принтера в режим ожидания можно через меню
панели управления.
Выполните следующие действия, чтобы изменить параметры ожидания/автоматического
выключения:
ПРИМЕЧАНИЕ.
Действия различаются в зависимости от типа панели управления.
1
2
3
1
Светодиодная панель управления
RUWW
Параметры энергопотребления 119
2
2-строчная панель управления
3
Сенсорная панель управления
Светодиодные панели управления:
1.
Откройте встроенный веб-сервер HP (EWS).
а.
Откройте программу HP Printer Assistant.
●
Windows 8.1. Нажмите на значок стрелки вниз в нижнем левом углу начального экрана,
затем выберите имя принтера.
●
Windows 8. Щелкните правой кнопкой мыши на пустом месте начального экрана,
выберите Все приложения на панели приложений, затем выберите имя принтера.
●
Windows 7, Windows Vista и Windows XP: На рабочем столе компьютера нажмите кнопку
Пуск, выберите Все программы, HP, папку принтера, выберите значок с названием
принтера, затем откройте HP Printer Assistant.
б.
В HP Printer Assistant выберите Печать, затем выберите Панель инструментов устройства
HP.
2.
Откройте вкладку Система, выберите страницу Настройка системы, затем выберите страницу
Параметры энергопотребления.
3.
Установите время задержки режима ожидания / автовыключения и нажмите кнопку Применить.
2-строчные и сенсорные панели управления:
1.
На панели управления принтера откройте меню
настройки
.
2.
Откройте следующие меню:
●
Настройка системы
●
Параметры энергопотребления
●
Автоматическое выключение/режим ожидания через
3.
Нажимая кнопки со стрелками, выберите значение времени задержки ожидания и
автоматического отключения, затем нажмите кнопку
OK
.
Выберите значение времени задержки для параметра «Режим ожидания/Автоотключение через».
Настройка задержки выключения и параметров принтера для потребление не
более 1 Вт
Установить период времени простоя до выключения принтера можно через меню панели управления.
ПРИМЕЧАНИЕ.
После выключения принтера энергопотребление не превышает 1 Вт.
Выполните следующие действия, чтобы изменить время задержки выключения:
ПРИМЕЧАНИЕ.
Действия различаются в зависимости от типа панели управления.
120 Глава 8 Управление принтером
RUWW
1
2
3
1
Светодиодная панель управления
2
2-строчная панель управления
3
Сенсорная панель управления
Светодиодные панели управления:
1.
Откройте встроенный веб-сервер HP (EWS).
а.
Откройте программу HP Printer Assistant.
●
Windows 8.1. Нажмите на значок стрелки вниз в нижнем левом углу начального экрана,
затем выберите имя принтера.
●
Windows 8. Щелкните правой кнопкой мыши на пустом месте начального экрана,
выберите Все приложения на панели приложений, затем выберите имя принтера.
●
Windows 7, Windows Vista и Windows XP: На рабочем столе компьютера нажмите кнопку
Пуск, выберите Все программы, HP, папку принтера, выберите значок с названием
принтера, затем откройте HP Printer Assistant.
б.
В HP Printer Assistant выберите Печать, затем выберите Панель инструментов устройства
HP.
2.
Откройте вкладку Система, выберите страницу Настройка системы, затем выберите страницу
Параметры энергопотребления.
3.
В раскрывающемся списке Выключение через выберите время задержки.
ПРИМЕЧАНИЕ.
Значение по умолчанию: 4 часа.
2-строчные и сенсорные панели управления:
1.
На панели управления принтера откройте меню
настройки
.
2.
Откройте следующие меню:
●
Настройка системы
●
Параметры энергопотребления
●
Выключение после
3.
Задайте время задержки выключения.
ПРИМЕЧАНИЕ.
Значение по умолчанию:
4 часа
.
RUWW
Параметры энергопотребления 121
Настройка задержки выключения
В меню панели управления можно выбрать, требуется ли задержка перед выключением принтера
после нажатия кнопки питания.
Выполните следующие действия, чтобы изменить параметр «Задержка выключения»:
ПРИМЕЧАНИЕ.
Действия различаются в зависимости от типа панели управления.
1
2
3
1
Светодиодная панель управления
2
2-строчная панель управления
3
Сенсорная панель управления
Светодиодные панели управления:
1.
Откройте встроенный веб-сервер HP (EWS).
а.
Откройте программу HP Printer Assistant.
●
Windows 8.1. Нажмите на значок стрелки вниз в нижнем левом углу начального экрана,
затем выберите имя принтера.
●
Windows 8. Щелкните правой кнопкой мыши на пустом месте начального экрана,
выберите Все приложения на панели приложений, затем выберите имя принтера.
●
Windows 7, Windows Vista и Windows XP: На рабочем столе компьютера нажмите кнопку
Пуск, выберите Все программы, HP, папку принтера, выберите значок с названием
принтера, затем откройте HP Printer Assistant.
б.
В HP Printer Assistant выберите Печать, затем выберите Панель инструментов устройства
HP.
2.
Откройте вкладку Система, выберите страницу Настройка системы, затем выберите страницу
Параметры энергопотребления.
3.
В разделе Задержка выключения выберите один из следующих параметров задержки:
●
Без задержки: Принтер выключается после простоя, продолжительность которого
определяется параметров «Выключение после».
●
При наличии активных портов: При выборе этого параметра принтер не будет выключен,
пока активны какие-либо порты. Активное сетевое подключение или соединения факса
будут препятствовать выключению принтера.
122 Глава 8 Управление принтером
RUWW
2-строчные и сенсорные панели управления:
1.
На панели управления принтера откройте меню
настройки
.
2.
Откройте следующие меню:
●
Настройка системы
●
Настройки энергопотребления
●
Задержка выключения
3.
Выберите один из следующих вариантов задержки:
●
Без задержки
: Принтер выключается после простоя, продолжительность которого
определяется параметров «Выключение после».
●
При наличии активных портов
: При выборе этого параметра принтер не будет выключен,
пока активны какие-либо порты. Активное сетевое подключение или соединения факса
будут препятствовать выключению принтера.
RUWW
Параметры энергопотребления 123
Обновление микропрограммы
HP предоставляет периодические обновления принтера, новые приложения веб-служб и новые
функции к существующим приложениям веб-служб. Выполните следующие действия, чтобы обновить
микропрограмму отдельного принтера. При обновлении микропрограммы веб-службы обновляются
автоматически.
Есть два способа обновления микропрограммы на этом принтере. Для обновления микропрограммы
принтера используйте только один из указанных способов.
Способ 1. Обновление микропрограммы с 2-строчной панели управления
Используйте эти шаги для загрузки микропрограммы с панели управления (только для подключенных
к сети принтеров) и/или установите принтер в режим автоматической загрузки будущих обновлений
микропрограммы. Для принтеров, подключенных по USB, перейдите ко второму способу:
ПРИМЕЧАНИЕ.
Действия различаются в зависимости от типа панели управления.
1
2
1
2-строчная панель управления
2
Сенсорная панель управления
2-строчные панели управления:
1.
Убедитесь в том, что принтер подключен к проводной (Ethernet) или беспроводной сети с
активным интернет-соединением.
ПРИМЕЧАНИЕ.
Принтер должен быть подключен к интернету для выполнения обновления
микропрограммы по сетевому соединению.
2.
На панели управления нажмите кнопку настройки .
3.
Откройте меню Обслуживание, затем откройте меню Обновление LaserJet.
ПРИМЕЧАНИЕ.
Если в списке нет варианта Обновление LaserJet, используйте второй способ.
4.
Выберите Проверить наличие обновления, чтобы проверить наличие обновлений.
ПРИМЕЧАНИЕ.
Принтер автоматически выполняет проверку обновления и, в случае
обнаружения новой версии, автоматически начинается процесс обновления.
5.
Установите принтер в режим автоматического обновления микропрограммы, когда обновления
становятся доступными.
На панели управления нажмите кнопку настройки .
124 Глава 8 Управление принтером
RUWW
Откройте меню Обслуживание, откройте меню Обновление LaserJe…
Страница 137
- Изображение
- Текст
Откройте меню Обслуживание, откройте меню Обновление LaserJet и выберите Настойка
обновлений.
Задайте для параметра Разрешить обновление значение ДА, а для параметра Проверять
автоматически — значение ВКЛ.
Сенсорные панели управления.
1.
Убедитесь в том, что принтер подключен к проводной (Ethernet) или беспроводной сети с
активным интернет-соединением.
ПРИМЕЧАНИЕ.
Принтер должен быть подключен к интернету для выполнения обновления
микропрограммы по сетевому соединению.
2.
На главном экране панели управления принтера коснитесь
Настройка
.
3.
Прокрутите и откройте меню
Обслуживание
, а затем откройте меню
Обновление LaserJet
.
ПРИМЕЧАНИЕ.
Если в списке нет варианта
Обновление LaserJet
, используйте второй способ.
4.
Выберите
Проверить наличие обновления сейчас
, чтобы проверить наличие обновлений.
ПРИМЕЧАНИЕ.
Принтер автоматически выполняет проверку обновления и, в случае
обнаружения новой версии, автоматически начинается процесс обновления.
5.
Установите принтер в режим автоматического обновления микропрограммы, когда обновления
становятся доступными.
На главном экране панели управления принтера коснитесь
Настройка
.
Откройте меню
Обслуживание
, откройте меню
Обновление LaserJet
и выберите
Настойка
обновлений
.
Задайте для параметра
Разрешить обновление
значение
ДА
, а для параметра
Проверять
автоматически
— значение
ВКЛ
.
Способ 2. Обновление микропрограммы с помощью утилиты обновления
микропрограммы
С помощью данных действий вручную загрузите и установите утилиту обновления микропрограммы с
сайта HP.com.
ПРИМЕЧАНИЕ.
Данный способ является единственным доступным вариантом обновления
микропрограммы для принтеров, подключенных к компьютеру через кабель USB. Кроме того, он
подходит для принтеров, подключенных к сети.
ПРИМЕЧАНИЕ.
Чтобы использовать этот способ, должен быть установлен драйвер печати.
1.
Перейдите на сайт
www.hp.com/support
, выберите язык для своей страны/региона, перейдите по
ссылке Загрузка программного обеспечения и драйверов, введите в поле поиска название
принтера и нажмите клавишу
ввода
, затем выберите принтер из списка результатов поиска.
2.
Выберите операционную систему.
3.
В разделе Микропрограмма найдите Утилиту обновления микропрограммы.
4.
Щелкните Загрузить, щелкните Запустить, а затем снова щелкните Запустить.
RUWW
Обновление микропрограммы 125
При запуске утилиты выберите принтер из раскрывающегося пе…
Страница 138
- Изображение
- Текст
5.
При запуске утилиты выберите принтер из раскрывающегося перечня, и затем выберите
Переслать микропрограмму.
ПРИМЕЧАНИЕ.
Чтобы распечатать страницу конфигурации и проверить версию установленной
микропрограммы перед процессом обновления или после него, щелкните Печать стр.
конфигурации.
6.
Следуйте указаниям на экране для завершения установки, а затем щелкните кнопку Выход,
чтобы закрыть утилиту.
126 Глава 8 Управление принтером
RUWW
Решение проблем, 9 решение проблем, 9решение проблем
Страница 139
- Изображение
- Текст
Поддержка клиентов
Поддержка по телефону в вашей стране/регионе
Подготовьте имя принтера, серийный номер, информацию о
дате покупки и описание проблемы
Номера телефона для разных стран/регионов доступны на
листовке в коробке с продуктом, а также по адресу
www.hp.com/support/
.
Круглосуточная интернет-поддержка, загрузка программных
утилит и драйверов
www.hp.com/support/ljM129MFP
Заказ дополнительных договоров на обслуживание от HP
www.hp.com/go/carepack
Зарегистрируйте принтер
www.register.hp.com
128 Глава 9 Решение проблем
RUWW










































