-
Информация
Окончание поддержки: драйверы для принтеров в Windows 7, 8, 8.1, Server 2008, 2008R2.
HP больше не поддерживает эти драйверы принтеров с 1 ноября 2022 г. HP рекомендует обновить операционную систему до поддерживаемой версии. Подробнее
Информация
Важное обновление безопасности для встроенного программного обеспечения принтеров
Недавно компании HP стало известно об уязвимости, затрагивающей некоторые струйные и лазерные принтеры ( Inkjet и Laserjet). Для устранения данной уязвимости HP предлагает воспользоваться обновлениями, которые можно загрузить и установить со страницы ПО и драйверов HP, соответствующей вашей модели принтера. Для получения более подробной информации ознакомьтесь с бюллетенем безопасности.
-
Оставить отзыв
|
Код: 91654 Извините, товара сейчас нет в наличии
Бесплатная доставка
Извините, товара сейчас нет в наличии Сравнить Новости интернет-магазина «Лаукар»:28.03.2023 22.02.2023 13.02.2023 Дополнительная информация в категории МФУ:Принтеры и МФУ — особенности и термины Таблица Авторизованных сервисных центров по брендам. Описание Инструкция Отзывы (0) В интернет-магазине бытовой техники «Лаукар» Вы можете скачать инструкцию к товару МФУ HP LaserJet Pro M132fn совершенно бесплатно. Все инструкции, представленные на сайте интернет-магазина бытовой техники «Лаукар», предоставляются производителем товара. Для того чтобы скачать инструкцию, Вам необходимо нажать на ссылку «скачать инструкцию», расположенную ниже, а в случае, если ссылки нет, Скачать инструкцию Смотреть инструкцию
Фирма-производитель оставляет за собой право на внесение изменений в конструкцию, дизайн и комплектацию товара: МФУ HP LaserJet Pro M132fn. Пожалуйста, сверяйте информацию о товаре с информацией на |
-
Инструкции по эксплуатации
1
HP LaserJet Pro MFP M132fn инструкция по эксплуатации
(206 страниц)
- Языки:Русский
-
Тип:
PDF -
Размер:
5.68 MB -
Описание:
Лазерное мфу
Просмотр
На NoDevice можно скачать инструкцию по эксплуатации для HP LaserJet Pro MFP M132fn. Руководство пользователя необходимо для ознакомления с правилами установки и эксплуатации HP LaserJet Pro MFP M132fn. Инструкции по использованию помогут правильно настроить HP LaserJet Pro MFP M132fn, исправить ошибки и выявить неполадки.

LaserJet Pro MFP M129-M132,
LaserJet Ultra MFP M133-M134
Руководство пользователя
M129-M134
www.hp.com/support/ljM129MFP

HP LaserJet Pro MFP M129-M132, LaserJet
Ultra MFP M133-M134
Руководство пользователя
Авторские права и лицензия
© Copyright 2016 HP Development Company,
L.P.
Копирование, адаптация или перевод без предварительного письменного разрешения запрещены, за исключением случаев, разрешенных законом об авторских правах.
Информация, содержащаяся в этом документе, может быть изменена без предварительного уведомления.
Гарантии на изделия и услуги HP устанавливаются в специальных гарантийных положениях, прилагаемых к таким изделиям и услугам. Ничто из сказанного в настоящем документе не должно истолковываться как дополнительная гарантия. HP не несет ответственности за технические или редакторские ошибки или упущения, содержащиеся в настоящем документе.
Edition 1, 10/2016
Информация о товарных знаках
Adobe®, Adobe Photoshop®, Acrobat® и
PostScript® являются зарегистрированными
товарными знаками Adobe Systems
Incorporated.
Название Apple и логотип Apple являются товарными знаками компании Apple Inc., зарегистрированными в США и других странах.
OS X является зарегистрированным товарным знаком Apple Inc. в США и в других странах/регионах.
AirPrint является зарегистрированным товарным знаком Apple Inc. в США и в других странах/регионах.
Microsoft®, Windows®, Windows XP® и Windows Vista® являются зарегистрированными в США товарными
знаками Microsoft Corporation.

Содержание
|
1 Общие сведения о принтере …………………………………………………………………………………………………………. |
1 |
|
Изображения принтера ……………………………………………………………………………………………………………………… |
2 |
|
Вид принтера спереди ………………………………………………………………………………………………………. |
2 |
|
Вид принтера сзади …………………………………………………………………………………………………………… |
3 |
|
Интерфейсные порты ………………………………………………………………………………………………………… |
3 |
|
Вид светодиодной панели управления (модели M130a, M132a, M133a M134a) …………………… |
4 |
|
Вид 2-строчной ЖК-панели управления (модели M130nw, M132nw, M132snw) ………………….. |
5 |
|
Вид 2-строчной ЖК-панели управления (модели M130fn, M132fn, M132fp, M133fn, |
|
|
M134fn) …………………………………………………………………………………………………………………………….. |
7 |
|
Вид сенсорной панели управления (модели M130fw, M132fw) …………………………………………… |
8 |
|
Внешний вид главного экрана …………………………………………………………………………… |
9 |
|
Как использовать сенсорную панель управления ……………………………………………. |
10 |
|
Технические характеристики принтера ……………………………………………………………………………………………. |
11 |
|
Технические характеристики …………………………………………………………………………………………… |
11 |
|
Поддерживаемые ОС ………………………………………………………………………………………………………. |
11 |
|
Решения для мобильной печати ……………………………………………………………………………………… |
13 |
|
Размеры принтера …………………………………………………………………………………………………………… |
13 |
|
Потребляемая мощность, электрические характеристики и акустическая эмиссия …………… |
14 |
|
Допустимые условия эксплуатации …………………………………………………………………………………. |
14 |
|
Аппаратная настройка принтера и установка ПО ………………………………………………………………………………. |
15 |
|
2 Лотки для бумаги ……………………………………………………………………………………………………………………… |
17 |
|
Загрузка подающего лотка ……………………………………………………………………………………………………………… |
18 |
|
Введение ………………………………………………………………………………………………………………………… |
18 |
|
Загрузите бумагу во входной лоток …………………………………………………………………………………. |
18 |
|
Загрузка бумаги и печать конвертов ………………………………………………………………………………………………… |
21 |
|
Введение ………………………………………………………………………………………………………………………… |
21 |
|
Печать конвертов ……………………………………………………………………………………………………………. |
21 |
|
Ориентация конверта ………………………………………………………………………………………………………. |
21 |
|
3 Расходные материалы, дополнительные принадлежности и запасные части ……………………………………. |
23 |
|
Заказ расходных материалов, дополнительных принадлежностей и запасных частей …………………….. |
24 |
|
Заказ ……………………………………………………………………………………………………………………………….. |
24 |
|
Расходные материалы и дополнительные принадлежности ……………………………………………. |
24 |
|
Детали для самостоятельного ремонта ……………………………………………………………………………. |
24 |
|
Настройка параметров расходных материалов HP для защиты картриджей с тонером …………………….. |
26 |
|
Введение ………………………………………………………………………………………………………………………… |
26 |
|
Включение и отключение функции «Политика по картриджам» ……………………………………….. |
26 |
|
Включение функции на моделях с 2-строчными и сенсорными панелями |
|
|
управления …………………………………………………………………………………………………….. |
26 |
|
Выключение функции на моделях с 2-строчными и сенсорными панелями |
|
|
управления …………………………………………………………………………………………………….. |
27 |
|
Использование встроенного веб-сервера HP (EWS) для включения функции |
|
|
«Политика по картриджам» ……………………………………………………………………………… |
27 |
|
Использование встроенного веб-сервера HP (EWS) для отключения функции |
|
|
«Политика по картриджам» ……………………………………………………………………………… |
28 |
|
Устранение неполадок: сообщения об ошибках на панели управления или в |
|
|
EWS о политике по картриджам ………………………………………………………………………. |
28 |
|
Включение и отключение функции «Защита картриджей» ……………………………………………….. |
29 |
|
Включение функции на моделях с 2-строчными и сенсорными панелями |
|
|
управления …………………………………………………………………………………………………….. |
29 |
|
Выключение функции на моделях с 2-строчными и сенсорными панелями |
|
|
управления …………………………………………………………………………………………………….. |
29 |
|
Использование встроенного веб-сервера HP (EWS) для включения функции |
|
|
«Защита картриджей» ……………………………………………………………………………………… |
29 |
|
Использование встроенного веб-сервера HP (EWS) для отключения функции |
|
|
«Защита картриджей» ……………………………………………………………………………………… |
30 |
|
Устранение неполадок: сообщения на панели управления или в EWS об |
|
|
ошибках, связанных с защитой картриджей ……………………………………………………. |
31 |
|
Сменный картридж с тонером ………………………………………………………………………………………………………….. |
32 |
|
Введение ………………………………………………………………………………………………………………………… |
32 |
|
Сведения о картридже с тонером и фотобарабане …………………………………………………………… |
32 |
|
Замена картриджа с тонером (модели M129–M132) …………………………………………………………. |
33 |
|
Замена картриджа с тонером (модели M133–M134) …………………………………………………………. |
35 |
|
Замена барабана передачи изображения (модели M129–M132) ………………………………………. |
38 |
|
Замена барабана передачи изображения (модели M133–M134) ………………………………………. |
41 |
|
4 Печать ……………………………………………………………………………………………………………………………………. |
45 |
|
Задания печати (Windows) ……………………………………………………………………………………………………………….. |
46 |
|
Как выполнять печать (Windows) …………………………………………………………………………………….. |
46 |
|
Двусторонняя печать в ручном режиме (Windows) …………………………………………………………… |
46 |
|
Печатать несколько страниц на листе (Windows) ……………………………………………………………… |
48 |
|
Выбор типа бумаги (Windows) ………………………………………………………………………………………….. |
48 |
|
Дополнительные задания на печать ……………………………………………………………………………….. |
48 |
|
Задания печати (OS X) ………………………………………………………………………………………………………………………. |
50 |
|
Как выполнять печать (OS X) ……………………………………………………………………………………………. |
50 |
|
Двусторонняя печать в ручном режиме (OS X) ………………………………………………………………….. |
50 |
|
Печать нескольких страниц на листе (OS X) ……………………………………………………………………… |
50 |
|
Выбор типа бумаги (OS X) ………………………………………………………………………………………………… |
51 |
|
Дополнительные задания на печать ……………………………………………………………………………….. |
51 |
|
Мобильная печать …………………………………………………………………………………………………………………………… |
52 |
|
Введение ………………………………………………………………………………………………………………………… |
52 |
|
Wi-Fi Direct (только беспроводные модели) …………………………………………………………………….. |
52 |
|
Включение или отключение функции Wi-Fi Direct ……………………………………………. |
54 |
|
Изменение имени Wi-Fi Direct принтера ……………………………………………………………. |
55 |
|
HP ePrint по электронной почте ……………………………………………………………………………………….. |
56 |
|
ПО HP ePrint …………………………………………………………………………………………………………………….. |
58 |
|
AirPrint …………………………………………………………………………………………………………………………….. |
58 |
|
Встроенное решение для печати в Android ………………………………………………………………………. |
59 |
|
5 Копирование ……………………………………………………………………………………………………………………………. |
61 |
|
Копирование ……………………………………………………………………………………………………………………………………. |
62 |
|
Двустороннее копирование ……………………………………………………………………………………………………………… |
64 |
|
Копирование на обеих сторонах листа бумаги вручную ……………………………………………………. |
64 |
|
Дополнительные задания копирования …………………………………………………………………………………………… |
65 |
|
6 Сканирование ………………………………………………………………………………………………………………………….. |
67 |
|
Сканирование при помощи ПО HP Scan (Windows) …………………………………………………………………………….. |
68 |
|
Сканирование с помощью ПО HP Easy Scan (OS X) ……………………………………………………………………………… |
69 |
|
Настройка функции сканирования в сообщения электронной почты (только модели с сенсорным |
|
|
экраном) ………………………………………………………………………………………………………………………………………….. |
70 |
|
Введение ………………………………………………………………………………………………………………………… |
70 |
|
Перед началом работы ……………………………………………………………………………………………………. |
70 |
|
Способ 1. Мастер настройки сканирования в электронную почту (Windows) ……………………… |
70 |
|
Способ 2. Настройка функции сканирования в сообщения электронной почты с |
|
|
помощью встроенного веб-сервера HP (Windows) ……………………………………………………………. |
72 |
|
Шаг 1. Доступ к встроенному веб-серверу HP (EWS) …………………………………………. |
72 |
|
Шаг 2. Настройка функции сканирования в сообщения электронной почты …….. |
72 |
|
Шаг 3: Добавление контактов в адресную книгу электронной почты ………………. |
74 |
|
Шаг 4. Настройка параметров электронной почты по умолчанию ……………………. |
74 |
|
Настройка функции сканирования в сообщения электронной почты на Mac …………………….. |
75 |
|
Шаг 1. Доступ к встроенному веб-серверу HP (EWS) …………………………………………. |
75 |
|
Способ 1. С помощью веб-браузера откройте встроенный веб- |
|
|
сервер HP (EWS) ………………………………………………………………………………. |
75 |
|
Способ 2. С помощью HP Utility откройте встроенный веб-сервер |
|
|
HP (EWS) …………………………………………………………………………………………. |
76 |
|
Шаг 2. Настройка функции сканирования в сообщения электронной почты …….. |
76 |
|
Шаг 3: Добавление контактов в адресную книгу электронной почты ………………. |
77 |
|
Шаг 4. Настройка параметров электронной почты по умолчанию ……………………. |
78 |
|
Настройка функции сканирования в сетевую папку (только модели с сенсорным экраном) ………………. |
79 |
|
Введение ………………………………………………………………………………………………………………………… |
79 |
|
Перед началом работы ……………………………………………………………………………………………………. |
79 |
|
Способ 1. Использование мастера настройки функции сканирования в сетевую папку |
|
|
(Windows) ………………………………………………………………………………………………………………………… |
79 |
|
Способ 2. Настройка функции сканирования в сетевую папку с помощью встроенного |
|
|
веб-сервера HP (Windows) ……………………………………………………………………………………………….. |
81 |
|
Шаг 1. Доступ к встроенному веб-серверу HP (EWS) …………………………………………. |
82 |
|
Шаг 2. Настройка функции «Сканирование в сетевую папку» ……………………………. |
82 |
|
Настройка функции сканирования в сетевую папку на Mac ………………………………………………. |
83 |
|
Шаг 1. Доступ к встроенному веб-серверу HP (EWS) …………………………………………. |
83 |
|
Способ 1. С помощью веб-браузера откройте встроенный веб- |
|
|
сервер HP (EWS) ………………………………………………………………………………. |
83 |
|
Способ 2. С помощью HP Utility откройте встроенный веб-сервер |
|
|
HP (EWS) …………………………………………………………………………………………. |
84 |
|
Шаг 2. Настройка функции «Сканирование в сетевую папку» ……………………………. |
84 |
|
Сканирование в сообщения электронной почты (только для моделей с сенсорным экраном) …………… |
86 |
|
Сканирование в сетевую папку (только для моделей с сенсорным экраном) …………………………………….. |
87 |
|
Дополнительные задания для сканирования …………………………………………………………………………………… |
88 |
|
7 Факс ………………………………………………………………………………………………………………………………………. |
89 |
|
Настройка на отправку и прием факсимильных сообщений. …………………………………………………………….. |
90 |
|
Перед началом работы ……………………………………………………………………………………………………. |
90 |
|
Шаг 1. Определите тип телефонного подключения …………………………………………………………. |
90 |
|
Шаг 2. Настройка факса …………………………………………………………………………………………………… |
91 |
|
Выделенная факсимильная телефонная линия ………………………………………………. |
91 |
|
Общая линия для голосовых вызовов и факса ………………………………………………… |
92 |
|
Общая линия для голосовых и факсимильных вызовов с автоответчиком ………. |
93 |
|
Шаг 3. Настройка времени, даты и заголовка факса ………………………………………………………… |
95 |
|
Мастер установки HP Fax …………………………………………………………………………………. |
95 |
|
Панель управления принтера ………………………………………………………………………….. |
95 |
|
Встроенный веб-сервер HP (EWS) и Панель инструментов устройства HP |
|
|
(Windows) ……………………………………………………………………………………………………….. |
96 |
|
Шаг 4. Выполните проверку факса …………………………………………………………………………………… |
97 |
|
Отправка факса ……………………………………………………………………………………………………………………………….. |
98 |
|
Отправка факса с планшета сканера ……………………………………………………………………………….. |
98 |
|
Передача факсов из устройства подачи документов (только модели с устройством |
|
|
подачи документов) ………………………………………………………………………………………………………… |
99 |
|
Использование записей быстрого и группового набора ……………………………………………………. |
99 |
|
Отправка факса с помощью программного обеспечения ………………………………………………… |
100 |
|
Отправка факса с помощью программы независимого производителя, например |
|
|
Microsoft Word ……………………………………………………………………………………………………………….. |
100 |
|
Дополнительные возможности факса ……………………………………………………………………………………………. |
102 |
|
8 Управление принтером …………………………………………………………………………………………………………….. |
103 |
|
Использование приложений веб-служб HP (только в моделях с сенсорной панелью управления) ….. |
104 |
|
Изменение типа подключения принтера (Windows) ………………………………………………………………………… |
105 |
|
Дополнительная настройка со встроенным веб-сервером HP (EWS) и HP Device Toolbox (Windows) …. |
106 |
|
Дополнительные настройки с HP Utility для OS X ……………………………………………………………………………. |
110 |
|
Откройте утилиту HP Utility ……………………………………………………………………………………………. |
110 |
|
Функции HP Utility …………………………………………………………………………………………………………. |
110 |
|
Настройка параметров IP-сети ……………………………………………………………………………………………………….. |
112 |
|
Введение ………………………………………………………………………………………………………………………. |
112 |
|
Отказ от обязательств в связи с совместным использованием принтера …………………………. |
112 |
|
Просмотр и изменение сетевых параметров …………………………………………………………………… |
112 |
|
Изменение сетевого имени принтера ……………………………………………………………………………… |
113 |
|
Настройка параметров TCP/IP IPv4 вручную с панели управления ………………………………….. |
114 |
|
Параметр скорости линии ……………………………………………………………………………………………… |
115 |
|
Функции безопасности принтера ……………………………………………………………………………………………………. |
117 |
|
Введение ………………………………………………………………………………………………………………………. |
117 |
|
Задайте или измените пароль системы с помощью встроенного веб-сервера ………………… |
117 |
|
Блокировка форматтера ……………………………………………………………………………………………….. |
118 |
|
Параметры энергопотребления ……………………………………………………………………………………………………… |
119 |
|
Введение ………………………………………………………………………………………………………………………. |
119 |
|
Печать в экономичном режиме (EconoMode) ………………………………………………………………….. |
119 |
|
Настройка режима ожидания/функции автоматического выключения ………………………….. |
119 |
|
Настройка задержки выключения и параметров принтера для потребление не более |
|
|
1 Вт ……………………………………………………………………………………………………………………………….. |
120 |
|
Настройка задержки выключения …………………………………………………………………………………. |
122 |
|
Обновление микропрограммы ……………………………………………………………………………………………………….. |
124 |
|
Способ 1. Обновление микропрограммы с 2-строчной панели управления ……………………… |
124 |
|
Способ 2. Обновление микропрограммы с помощью утилиты обновления |
|
|
микропрограммы …………………………………………………………………………………………………………… |
125 |
|
9 Решение проблем ……………………………………………………………………………………………………………………. |
127 |
|
Поддержка клиентов …………………………………………………………………………………………………………………….. |
128 |
|
Пояснение состояний световых индикаторов на панели управления (только модели со |
|
|
светодиодной панелью управления) ……………………………………………………………………………………………… |
129 |
|
Справочная система панели управления (только для моделей с сенсорным экраном) …………………….. |
133 |
|
Восстановление заводских настроек по умолчанию ……………………………………………………………………….. |
134 |
|
На панели управления принтера или в EWS отображается сообщение об ошибке «Низкий уровень |
|
|
тонера в картридже» или «Очень низкий уровень тонера в картридже» ………………………………………….. |
136 |
|
Изменение настроек «Очень низкий уровень» …………………………………………………………………. |
136 |
|
Для принтеров с модулем факса ……………………………………………………………………. |
138 |
|
Заказ расходных материалов ………………………………………………………………………………………… |
138 |
|
Устройство не захватывает или пропускает захват бумаги ……………………………………………………………… |
139 |
|
Введение ………………………………………………………………………………………………………………………. |
139 |
|
Принтер не захватывает бумагу …………………………………………………………………………………….. |
139 |
|
Принтером захватывается несколько листов бумаги ……………………………………………………… |
140 |
|
Устройство подачи заминает, перекашивает бумагу или подает несколько листов сразу. . |
141 |
|
Очистите ролики подачи и разделительную пластину устройства подачи документов. ….. |
142 |
|
Устранение замятий бумаги ……………………………………………………………………………………………………………. |
144 |
|
Введение ………………………………………………………………………………………………………………………. |
144 |
|
Места замятия бумаги ……………………………………………………………………………………………………. |
144 |
|
Замятие бумаги случается часто или периодически? ……………………………………………………… |
144 |
|
Устранение замятий бумаги в подающем лотке ……………………………………………………………… |
147 |
|
Устранение замятий в области картриджей с тонером ……………………………………………………. |
150 |
|
Устранение замятий бумаги в выходном лотке ………………………………………………………………. |
152 |
|
Устранение замятий в устройстве подачи документов (только модели с устройством |
|
|
подачи документов) ………………………………………………………………………………………………………. |
155 |
|
Очистка узла сменной пленки АПД …………………………………………………………………………………………………. |
158 |
|
Улучшение качества печати …………………………………………………………………………………………………………… |
160 |
|
Введение ………………………………………………………………………………………………………………………. |
160 |
|
Печать из другой программы …………………………………………………………………………………………. |
160 |
|
Проверка параметра типа бумаги для задания печати …………………………………………………… |
160 |
|
Проверка параметра типа бумаги (Windows) ………………………………………………….. |
160 |
|
Проверка параметра типа бумаги (OS X) ………………………………………………………… |
160 |
|
Проверка статуса картриджа с тонером …………………………………………………………………………. |
160 |
|
Очистка принтера ………………………………………………………………………………………………………….. |
162 |
|
Печать страницы очистки ……………………………………………………………………………… |
162 |
|
Визуально осмотрите картридж с тонером и фотобарабан …………………………………………….. |
163 |
|
Проверка бумаги и условий печати ………………………………………………………………………………… |
163 |
|
Этап 1. Используйте бумагу, которая соответствует требованиям HP …………….. |
163 |
|
Этап 2. Проверьте условия эксплуатации ………………………………………………………. |
164 |
|
Проверка параметров режима EconoMode ……………………………………………………………………… |
164 |
|
Регулировка плотности печати ………………………………………………………………………………………. |
164 |
|
Улучшение качества копирования и сканирования ………………………………………………………………………… |
167 |
|
Введение ………………………………………………………………………………………………………………………. |
167 |
|
Проверьте стекло сканера на предмет загрязнений ……………………………………………………….. |
167 |
|
Проверка параметров бумаги ………………………………………………………………………………………… |
167 |
|
Оптимизация качества текста или изображений …………………………………………………………….. |
169 |
|
Копирование от края до края ………………………………………………………………………………………… |
170 |
|
Очистите ролики подачи и разделительную пластину устройства подачи документов. ….. |
171 |
|
Улучшение качества факсимильных изображений …………………………………………………………………………. |
173 |
|
Введение ………………………………………………………………………………………………………………………. |
173 |
|
Проверьте стекло сканера на предмет загрязнений ……………………………………………………….. |
173 |
|
Проверка параметров разрешения при отправке факса …………………………………………………. |
174 |
|
Проверьте настройки исправления ошибок …………………………………………………………………… |
174 |
|
Проверка параметра масштабирования под формат страницы ………………………………………. |
175 |
|
Очистите ролики подачи и разделительную пластину устройства подачи документов. ….. |
176 |
|
Отправка задания на другой факсимильный аппарат …………………………………………………….. |
177 |
|
Проверка факсимильного аппарата отправителя …………………………………………………………… |
177 |
|
Решение проблем проводной сети …………………………………………………………………………………………………. |
178 |
|
Введение ………………………………………………………………………………………………………………………. |
178 |
|
Некачественное подключение на физическом уровне ……………………………………………………. |
178 |
|
В компьютере используется неверный IP-адрес принтера ……………………………………………… |
178 |
|
Компьютер не может связаться с принтером ………………………………………………………………….. |
178 |
|
В принтере используется неверный параметр скорости связи для сети ………………………….. |
179 |
|
Новое программное обеспечение может вызывать неполадки с совместимостью. …………. |
179 |
|
Неправильные настройки компьютера или рабочей станции …………………………………………. |
179 |
|
Принтер отключен или настройки сети неверны ……………………………………………………………. |
179 |
|
Решение проблем беспроводной сети ……………………………………………………………………………………………. |
180 |
|
Введение ………………………………………………………………………………………………………………………. |
180 |
|
Контрольный список для проверки беспроводного соединения …………………………………….. |
180 |
|
Принтер перестает печатать после завершения настройки беспроводного соединения …. |
181 |
|
Принтер не печатает, а на компьютере установлен брандмауэр стороннего |
|
|
разработчика ………………………………………………………………………………………………………………… |
181 |
|
Беспроводное соединение не работает после перемещения беспроводного |
|
|
маршрутизатора или принтера ………………………………………………………………………………………. |
181 |
|
Невозможно подсоединить дополнительные компьютеры к принтеру с функциями |
|
|
беспроводной связи ………………………………………………………………………………………………………. |
182 |
|
Принтер с беспроводным соединением теряет связь при подсоединении к виртуальной |
|
|
частной сети (VPN) …………………………………………………………………………………………………………. |
182 |
|
Сеть не представлена в списке беспроводных сетей ………………………………………………………. |
182 |
|
Беспроводная сеть не функционирует …………………………………………………………………………… |
182 |
|
Выполнение диагностического теста беспроводной сети ………………………………………………. |
183 |
|
Уменьшение помех в беспроводной сети ……………………………………………………………………….. |
183 |
|
Устранение неполадок факса ………………………………………………………………………………………………………… |
185 |
|
Введение ………………………………………………………………………………………………………………………. |
185 |
|
Контрольный список устранения неполадок ………………………………………………………………….. |
185 |
|
Устранение неполадок общего характера в работе факса ……………………………………………… |
186 |
|
Факсы передаются медленно ……………………………………………………………………….. |
187 |
|
Низкое качество факсов ………………………………………………………………………………… |
188 |
|
Факс обрывается или печатается на двух страницах ……………………………………… |
189 |
|
Указатель …………………………………………………………………………………………………………………………………. |
191 |

1Общие сведения о принтере
●Изображения принтера
●Технические характеристики принтера
●Аппаратная настройка принтера и установка ПО
Для получения дополнительной информации см.:
Следующая информация является верной на момент публикации. Дополнительные сведения см. в
разделе www.hp.com/support/ljM129MFP.
Вполной справке от HP для этого принтера представлена следующая информация:
●Установка и настройка
●Обучение и использование
●Решение проблем
●Загрузка обновлений ПО и микропрограммы
●Участие в форумах технической поддержки
●Поиск информации по гарантии и нормативной информации

Изображения принтера
Вид принтера спереди
1Выходной лоток и верхняя крышка (доступ к картриджу с тонером)
2Удлинитель выходного лотка
3Кнопка вкл./выкл. питания
4Входной лоток
5Панель управления (наклоняемая для удобства просмотра, тип зависит от модели)
6Сканер
7Устройство подачи документов
8Входной лоток устройства подачи документов
|
2 Глава 1 Общие сведения о принтере |
RUWW |

Вид принтера сзади
4
3
1Порты ввода/вывода
2Разъем кабеля питания
3Разъем для защиты блокировкой кабельного типа
4Этикетка с серийным номером и номером принтера
Интерфейсные порты


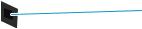

1.Интерфейсный порт USB
|
RUWW |
Изображения принтера 3 |

2.Порт Ethernet (только для сетевых моделей)
3Порт «линейного входа» факса для подключения линии факса-телефона к устройству (только для моделей с факсом)
4Выходной телефонный разъем для подключения дополнительного телефона, автоответчика или других устройств (только для моделей с факсом)
Вид светодиодной панели управления (модели M130a, M132a, M133a M134a)
|
1 |
||||||||
|
9 |
2 |
|||||||
|
8 |
3 |
|||||||
|
7 |
||||||||
|
4 |
||||||||
|
6 |
5 |
||
|
1 |
Светодиодный дисплей |
Этот экран отображает числовую информацию для заданий копирования. |
|
|
панели управления |
|||
|
2 |
Кнопка со стрелкой |
Эта кнопка используется для увеличения значения, отображаемого на экране. |
|
|
вверх |
|||
|
3 |
Кнопка со стрелкой вниз |
Эта кнопка используется для уменьшения значения, отображаемого на экране. |
|
|
4 |
Кнопка «Начать |
Для начала задания сканирования нажмите эту кнопку. |
|
|
копирование» |
5Кнопка отмены
6Кнопка «Настройка копирования»
Эта кнопка используется для следующих действий:
●Отмена задания печати при выполнении печати принтером.
●Сброс текущих параметров копирования до значений по умолчанию, когда принтер находится в режиме ожидания.
●Выход из режима «Параметры копирования по умолчанию» без сохранения значения, когда принтер находится в режиме «Параметры копирования по умолчанию».
Эта кнопка используется для навигации по таким параметрам, как «Количество копий», «Светлее/темнее» и «Уменьшить/увеличить». Параметр по умолчанию — «Количество копий».
|
4 Глава 1 Общие сведения о принтере |
RUWW |

|
7 |
Индикатор расходных |
Индикатор расходных материалов мигает, когда возникает ошибка, и светится, а не мигает, |
|
материалов |
при очень низком уровне расходных материалов и когда требуется замена. |
8Индикатор «Внимание» Индикатор «Внимание» мигает для привлечения внимания пользователя, например, когда в
принтере закончилась бумага или картридж с тонером необходимо заменить. Если индикатор светится не мигая, в принтере произошла ошибка.
|
9 |
Индикатор готовности |
Индикатор готовности светится не мигая, когда принтер готов к печати. Он мигает, когда |
|
принтер получает данные печати или отменяет задание печати. |
Вид 2-строчной ЖК-панели управления (модели M130nw, M132nw, M132snw)
|
1 |
|||
|
2 |
|||
|
14 |
3 |
||
|
4 |
|||
|
13 |
|||
|
5 |
|||
|
12 |
|||
|
6 |
|||
|
7 |
|
11 |
10 |
9 |
8 |
||
|
1 |
2-строчный дисплей |
На этом дисплее отображается меню и сведения о принтере. |
|||
|
панели управления |
|||||
|
2 |
Кнопка стрелки влево |
Эта кнопка используется для навигации по меню или для уменьшения значения, |
|||
|
отображаемого на экране. |
|||||
|
3 |
Кнопка OK |
Кнопка OK используется для следующих действий: |
|||
|
● Открытие меню панели управления. |
|||||
|
● Открытие подменю, которое отображается на экране панели управления. |
|||||
|
● |
Выбор пункта меню. |
||||
|
● |
Сброс ошибок. |
||||
|
● Запуск задания печати в ответ на запрос на панели управления (например, при |
|||||
|
появлении на панели управления сообщения Для продолжения нажмите [OK]). |
|||||
|
4 |
Кнопка стрелки вправо |
Эта кнопка используется для навигации по меню или для увеличения значения, |
|||
|
отображаемого на экране. |
|
RUWW |
Изображения принтера 5 |

5Кнопка беспроводного соединения 
6Кнопка отмены
7Кнопка «Начать копирование»
8Кнопка «Меню копирования»
9Кнопка «Светлее/темнее»
10Кнопка «Количество копий»
11Кнопка «Настройка» 
>
12Кнопка стрелки назад
Эта кнопка используется для навигации по меню беспроводного соединения и получения информации о состоянии беспроводной сети.
Используйте эту кнопку, чтобы отменить задание печати или для выхода из меню панели управления.
Нажмите эту кнопку, чтобы начать копирование цветного документа.
Кнопка для открытия меню Копирование.
Эта кнопка используется для осветления или затемнения копий.
С помощью этой кнопки можно указать количество копий.
Кнопка для открытия меню Настройки.
Используйте эту кнопку для выполнения следующих действий.
●Выход из меню панели управления.
●Возвращение к предыдущему меню списка подменю.
|
● |
Возвращение к предыдущему пункту меню в списке подменю (без сохранения |
||
|
изменений в элементе меню). |
|||
|
13 |
Индикатор готовности |
Индикатор готовности светится не мигая, когда принтер готов к печати. Он мигает, когда |
|
|
принтер получает данные печати или отменяет задание печати. |
|||
|
14 |
Индикатор «Внимание» |
Индикатор «Внимание» мигает для привлечения внимания пользователя, например, когда в |
|
|
принтере закончилась бумага или картридж с тонером необходимо заменить. Если |
|||
|
индикатор светится не мигая, в принтере произошла ошибка. |
|
6 Глава 1 Общие сведения о принтере |
RUWW |
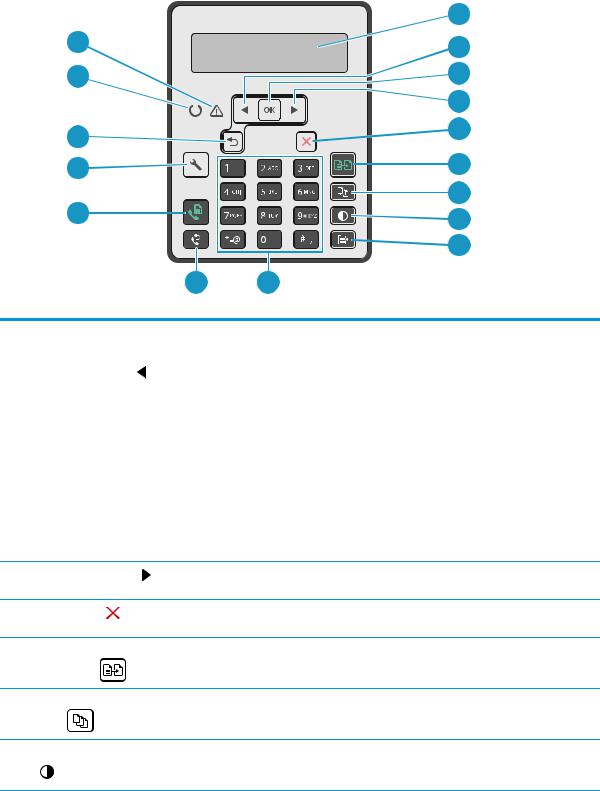
Вид 2-строчной ЖК-панели управления (модели M130fn, M132fn, M132fp, M133fn, M134fn)
|
1 |
|
|
16 |
2 |
|
15 |
3 |
|
4 |
|
|
14 |
5 |
|
13 |
6 |
|
12 |
7 |
|
8 |
|
|
9 |
|
11 |
10 |
|||
|
1 |
2-строчный дисплей |
На этом дисплее отображается меню и сведения о принтере. |
||
|
панели управления |
||||
|
2 |
Кнопка стрелки влево |
Эта кнопка используется для навигации по меню или для уменьшения значения, |
||
|
отображаемого на экране. |
||||
|
3 |
Кнопка OK |
Кнопка OK используется для следующих действий: |
||
|
● Открытие меню панели управления. |
||||
|
● Открытие подменю, которое отображается на экране панели управления. |
||||
|
● |
Выбор пункта меню. |
|||
|
● |
Сброс ошибок. |
|||
|
● Запуск задания печати в ответ на запрос на панели управления (например, при |
||||
|
появлении на панели управления сообщения Для продолжения нажмите [OK]). |
||||
|
4 |
Кнопка стрелки вправо |
Эта кнопка используется для навигации по меню или для увеличения значения, |
||
|
отображаемого на экране. |
||||
|
5 |
Кнопка отмены |
Используйте эту кнопку, чтобы отменить задание печати или для выхода из меню панели |
||
|
управления. |
||||
|
6 |
Кнопка «Начать |
Нажмите эту кнопку, чтобы начать копирование цветного документа. |
||
|
копирование» |
||||
|
7 |
Кнопка «Количество |
С помощью этой кнопки можно указать количество копий. |
||
|
копий» |
8Кнопка «Светлее/темнее» Эта кнопка используется для настройки параметров затемнения для текущего задания

|
RUWW |
Изображения принтера 7 |
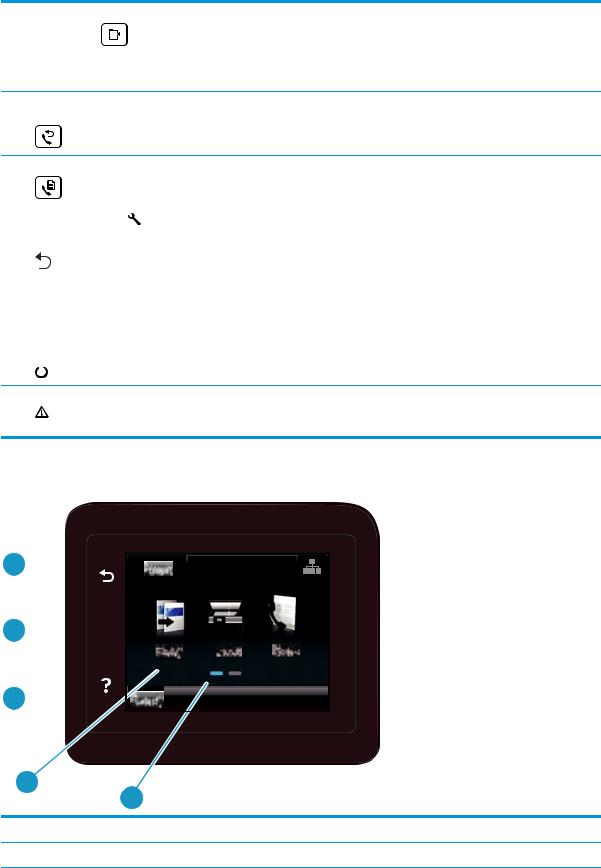
|
9 |
Кнопка «Меню |
Кнопка для открытия меню Копирование. |
||
|
копирования» |
||||
|
10 |
Буквенно-цифровая |
Клавиатура используется для ввода номера факса. |
||
|
клавиатура |
||||
|
11 |
Кнопка повторного |
Эта кнопка используется для набора номера, который использовался для предыдущего |
||
|
набора номера факса |
задания факса. |
|||
|
12 |
Кнопка «Запустить факс» |
Эта кнопка используется для запуска факса. |
||
|
13 |
Кнопка «Настройка» |
Кнопка для открытия меню Настройки. |
||
|
14 |
Кнопка стрелки назад |
Используйте эту кнопку для выполнения следующих действий. |
||
|
● Выход из меню панели управления. |
||||
|
● Возвращение к предыдущему меню списка подменю. |
||||
|
● Возвращение к предыдущему пункту меню в списке подменю (без сохранения |
||||
|
изменений в элементе меню). |
||||
|
15 |
Индикатор готовности |
Индикатор готовности светится не мигая, когда принтер готов к печати. Он мигает, когда |
||
|
принтер получает данные печати или отменяет задание печати. |
||||
|
16 |
Индикатор «Внимание» |
Индикатор «Внимание» мигает для привлечения внимания пользователя, например, когда в |
||
|
принтере закончилась бумага или картридж с тонером необходимо заменить. Если |
||||
|
индикатор светится не мигая, в принтере произошла ошибка. |
Вид сенсорной панели управления (модели M130fw, M132fw)
1
2
3
4
5
|
1 |
Кнопка возврата |
Возврат на предыдущий экран |
|
2 |
Кнопка главного экрана |
Переход на главный экран |
|
8 Глава 1 Общие сведения о принтере |
RUWW |

|
3 |
Кнопка справки |
Доступ к справочной системе панели управления |
|
4 |
Цветной сенсорный |
Обеспечивает доступ к меню, справочной анимации и информации о принтере. |
|
экран |
||
|
5 |
Индикатор экрана |
Дисплей показывает, какой главный экран отображается на панели управления в текущий |
|
домашней страницы |
момент. |
|

Внешний вид главного экрана
|
1 |
2 |
||||||||||
|
3 |
4 |
5 |
6 |
7 |
8 |
9 |
|
1 |
Кнопка Сброс |
Коснитесь этой кнопки, чтобы сбросить все временные параметры до базовых настроек |
||||
|
принтера. |
2Кнопка информации о Коснитесь этой кнопки, чтобы открыть меню Информации о соединениях и просмотреть
|
соединениях |
информацию о сети. Кнопка отображается как значок проводной сети |
или значок |
|||||||||||||||
|
беспроводной сети |
в зависимости от типа сети, к которой подключен принтер. |
||||||||||||||||
|
3 |
Состояние принтера |
Эта область экрана содержит информацию об общем состоянии принтера. |
|||||||||||||||
|
4 |
Копирование |
Коснитесь этой кнопки, чтобы открыть меню копирования. |
|||||||||||||||
|
5 |
Сканирование |
Прикоснитесь к этой кнопке, чтобы открыть меню сканирования: |
|||||||||||||||
●Сканировать в сетевую папку
●Передача сканированного сообщения по электронной почте
|
6 |
Факс |
Прикоснитесь этой кнопки, чтобы открыть меню факса: |
|
7 |
Расходные материалы |
Коснитесь этой кнопки, чтобы просмотреть информацию о состоянии расходных |
|
материалов. |
|
RUWW |
Изображения принтера 9 |

Коснитесь этой кнопки, что открыть меню Приложения для печати напрямую из выбранных веб-приложений.
Коснитесь этой кнопки, чтобы открыть меню Настройки.
Как использовать сенсорную панель управления
Выполните следующие действия для использования сенсорной панели управления принтера.
|
Действие |
Описание |
Пример |
|
|
Коснитесь |
Коснитесь объекта на экране, чтобы выбрать |
Коснитесь пункта Настройка |
, чтобы |
|
этот элемент или открыть меню. Также, при |
открыть меню Настройка. |
||
|
прокрутке меню быстро коснитесь экрана, |
|||
|
чтобы остановить прокрутку. |
|
Скольжение |
Коснитесь экрана и переместите палец |
Проведите по главному экрану, чтобы |
|
|
горизонтально по экрану, чтобы прокрутить |
получить доступ к пункту Настройки |
. |
|
|
экран в сторону. |
|
Прокрутка |
Коснитесь экрана, а затем, не отрывая палец, Прокрутка меню Настроек. |
|
переместите его вертикально, чтобы |
|
|
передвинуть экран. |
|
10 Глава 1 Общие сведения о принтере |
RUWW |

Технические характеристики принтера

●Технические характеристики
●Поддерживаемые ОС
●Решения для мобильной печати
●Размеры принтера
●Потребляемая мощность, электрические характеристики и акустическая эмиссия
●Допустимые условия эксплуатации
Технические характеристики
Для получения актуальной информации см. www.hp.com/support/ljM129MFP.
Поддерживаемые ОС
Следующая информация относится к драйверам печати Windows PCLmS и OS X для конкретных принтеров.
Windows. Установщик программного обеспечения устанавливает драйвер PCLm.S, PCLmS или PCLm-S в зависимости от операционной системы Windows, а также дополнительное программное обеспечение, при использовании полной версии установщика программного обеспечения. Дополнительные сведения см. в примечаниях по установке ПО.
OS X. Данный принтер поддерживает компьютеры Mac. Загрузите HP Easy Start с установочного компакт-диска или с 123.hp.com, а затем с помощью HP Easy Start установите драйвер и утилиты печати HP. Дополнительные сведения см. в примечаниях по установке ПО.
1.Перейдите на страницу 123.hp.com.
2.Выполните указанные действия для загрузки программного обеспечения принтера.
Linux: Для получения информации и загрузки драйверов печати для Linux перейдите по адресу hplipopensource.com/hplip-web/index.html.
|
Операционная система |
Установленный драйвер печати |
Примечания |
|
Windows® XP SP3 или более |
Драйвер печати HP PCLm.S для |
|
поздней версии, 32-разрядная |
конкретного принтера |
|
устанавливается для данной ОС в |
|
|
процессе базовой установки ПО. |
|
|
Базовый установщик |
|
|
устанавливает только драйвер. |
Microsoft прекратила предоставление базовой поддержки для Windows XP в апреле 2009 г. Компания HP продолжит предоставление негарантированной поддержки ОС XP.
Windows Vista®, 32-разрядная Драйвер печати HP PCLm.S для конкретного принтера устанавливается для данной ОС в процессе базовой установки ПО. Базовый установщик устанавливает только драйвер.
|
RUWW |
Технические характеристики принтера 11 |

|
Операционная система |
Установленный драйвер печати |
Примечания |
Windows Server 2003 SP2 или более поздней версии, 32разрядная
Драйвер печати HP PCLm.S для конкретного принтера устанавливается для данной ОС в процессе базовой установки ПО. Базовый установщик устанавливает только драйвер.
Компания Microsoft прекратила предоставление базовой поддержки для Windows Server 2003 в июле 2010 г. Компания HP продолжит предоставление негарантированной поддержки ОС Server 2003.
|
Windows Server 2003 R2, 32- |
Драйвер печати HP PCLm.S для |
|
разрядная версия |
конкретного принтера |
|
устанавливается для данной ОС в |
|
|
процессе базовой установки ПО. |
|
|
Базовый установщик |
|
|
устанавливает только драйвер. |
Компания Microsoft прекратила предоставление базовой поддержки для Windows Server 2003 в июле 2010 г. Компания HP продолжит предоставление негарантированной поддержки ОС Server 2003.
|
Windows 7 (32- и 64- |
Драйвер печати HP PCLmS для |
|
разрядные версии). |
конкретного принтера |
|
устанавливается для данной ОС в |
|
|
процессе полной установки ПО. |
|
Windows 8, 32- и 64- |
Драйвер печати HP PCLmS для |
|
разрядные версии |
конкретного принтера |
|
устанавливается для данной ОС в |
|
|
процессе базовой установки ПО. |
Поддержка Windows 8 RT осуществляется через Microsoft в версии ОС 4, 32-разрядный драйвер.
|
Windows 8.1, 32- и 64- |
Драйвер печати HP PCLm-S для |
|
разрядные версии |
конкретного принтера |
|
устанавливается для данной ОС в |
|
|
процессе базовой установки ПО. |
Поддержка Windows 8.1 RT осуществляется через Microsoft в версии ОС 4, 32-разрядный драйвер.
|
Windows 10 (32- и 64- |
Драйвер печати HP PCLm-S для |
|
разрядные версии). |
конкретного принтера |
|
устанавливается для данной ОС в |
|
|
процессе базовой установки ПО. |
|
|
Windows Server 2008, 32- и 64- |
Драйвер печати HP PCLm.S для |
|
разрядные версии |
конкретного принтера |
|
устанавливается для данной ОС в |
|
|
процессе базовой установки ПО. |
|
|
Windows Server 2008 R2, 64- |
Драйвер печати HP PCLmS для |
|
разрядная версия |
конкретного принтера |
|
устанавливается для данной ОС в |
|
|
процессе базовой установки ПО. |
|
|
Windows Server 2012, 64- |
Драйвер печати HP PCLmS для |
|
разрядная версия |
конкретного принтера |
|
устанавливается для данной ОС в |
|
|
процессе базовой установки ПО. |
|
|
Windows Server 2012 R2, 64- |
Драйвер печати HP PCLm-S для |
|
разрядная версия |
конкретного принтера |
|
устанавливается для данной ОС в |
|
|
процессе базовой установки ПО. |
|
OS X 10.9 Mavericks, OS X 10.10 |
Драйвер печати и утилиты для |
|
Yosemite и OS X 10.11 El |
печати для OS X можно скачать |
|
Capitan |
либо с установочного компакт- |
|
диска, либо с веб-сайта |
|
|
123.hp.com. |
Загрузите HP Easy Start с установочного компакт-диска или с 123.hp.com, а затем с помощью HP Easy Start установите драйвер и утилиты печати HP.
1.Перейдите на страницу 123.hp.com.
2.Выполните указанные действия для загрузки программного обеспечения принтера.
|
12 Глава 1 Общие сведения о принтере |
RUWW |


Решения для мобильной печати
У компании HP есть несколько решений мобильной печати и печати через службу ePrint для удобной печати на любом принтере HP с ноутбука, планшетного ПК, смартфона или другого мобильного устройства. Ознакомиться с полным списком и определиться с выбором можно на сайте www.hp.com/
go/LaserJetMobilePrinting.

●Wi-Fi Direct (только беспроводные модели)
●HP ePrint по электронной почте (требуется подключение к веб-службам HP и регистрация принтера в HP Connected)
●ПО HP ePrint
●Android Printing
●AirPrint
Размеры принтера
|
1 |
|||
|
1 |
|||
|
? |
|||
|
3 |
2 |
||
|
3 |
|||
|
2 |
|||
|
Принтер полностью закрыт |
Принтер в открытом состоянии |
||
|
1. |
Высота |
231 мм |
388 мм |
|
2. |
Ширина |
398 мм |
398 мм |
|
3. |
Глубина |
288 мм |
482 мм |
|
Вес (с картриджами) |
9,1 кг — 9,33 кг |
|
RUWW |
Технические характеристики принтера 13 |

1
1
|
3 |
2 |
||
|
3 |
|||
|
2 |
|||
|
Принтер полностью закрыт |
Принтер в открытом состоянии |
||
|
1. |
Высота |
279,5 мм |
423,7 мм |
|
2. |
Ширина |
423 мм |
423 мм |
|
3. |
Глубина |
288,6 мм |
511 мм |
|
Вес (с картриджами) |
10,2 кг – 10,6 кг |
Потребляемая мощность, электрические характеристики и акустическая эмиссия
Последние сведения см. по адресу www.hp.com/support/ljM129MFP.

Допустимые условия эксплуатации
|
Среда |
Рекомендуемая |
Допустимая |
|
Температура |
15° – 27°C |
15 – 30 °C |
|
Относительная влажность |
20% – 70% относительной |
10 %-80 % относительной влажности, |
|
влажности (RH), без конденсата |
RH, без конденсации |
|
|
Высота над уровнем моря |
Нет данных |
0–3048 м |
|
14 Глава 1 Общие сведения о принтере |
RUWW |
Аппаратная настройка принтера и установка ПО
Основные инструкции по настройке см. на плакате по установке и в руководстве по началу работы из комплекта поставки принтера. Дополнительные инструкции см. на веб-сайте поддержки HP.
См. www.hp.com/support/ljM129MFP для получения полной справки от HP для этого принтера: Выполните поиск следующей записи:
●Установка и настройка
●Обучение и использование
●Решение проблем
●Загрузка обновлений ПО и микропрограммы
●Участие в форумах технической поддержки
●Поиск информации по гарантии и нормативной информации
|
RUWW |
Аппаратная настройка принтера и установка ПО 15 |
|
16 Глава 1 Общие сведения о принтере |
RUWW |

2Лотки для бумаги
●Загрузка подающего лотка
●Загрузка бумаги и печать конвертов
Для получения дополнительной информации см.:
Следующая информация является верной на момент публикации. Дополнительные сведения см. в
разделе www.hp.com/support/ljM129MFP.
Вполной справке от HP для этого принтера представлена следующая информация:
●Установка и настройка
●Обучение и использование
●Решение проблем
●Загрузка обновлений ПО и микропрограммы
●Участие в форумах технической поддержки
●Поиск информации по гарантии и нормативной информации

Загрузка подающего лотка
Введение
Далее приводится описание загрузки бумаги в подающий лоток. Этот лоток вмещает до 150 листов бумаги плотностью 75 г/м2.
Загрузите бумагу во входной лоток

1. Откройте входной лоток, если еще не открыт.
2. Раздвиньте направляющие ширины и длины бумаги.
|
18 Глава 2 Лотки для бумаги |
RUWW |

3.Загрузите бумагу в подающий лоток лицевой стороной вверх.
Ориентация бумаги в лотке меняется в зависимости от типа задания печати. Подробнее см. в приведенной ниже таблице.
4.Прижмите направляющие, чтобы они прилегали к бумаге.
|
RUWW |
Загрузка подающего лотка 19 |

|
Тип бумаги |
Режим двусторонней печати |
Как загрузить бумагу |
|
Бланковая бумага или фирменные |
1-сторонняя или 2-сторонняя печать |
Лицевой стороной вверх |
|
бланки |
Верхним краем внутрь устройства |
|
|
123 |
|
Перфорированная |
1-сторонняя или 2-сторонняя печать |
Лицевой стороной вверх |
|
Отверстия должны располагаться слева |
||
|
123 |
|
20 Глава 2 Лотки для бумаги |
RUWW |

Загрузка бумаги и печать конвертов
Введение
В следующем разделе приводится описание печати и загрузки конвертов. Для достижения наилучшего результата в лоток приоритетной подачи следует загружать стопку конвертов не более 5 мм (4 — 6 конвертов), и только 10 конвертов во входной лоток.
Для печати на конвертах, выполните следующие действия, чтобы выбрать правильные настройки в драйвере печати.
Печать конвертов
1.Из окна программы выберите параметр Печать.
2.Выберите принтер из списка принтеров, а затем нажмите или коснитесь пункта Свойства или Параметры, чтобы открыть драйвер печати.


3.Нажмите или коснитесь вкладки Бумага/качество.
4.В раскрывающемся списке Формат бумаги выберите соответствующий формат для конвертов.
5.В раскрывающемся списке Материал для печати выберите Конверты.
6.Нажмите кнопку ОК, чтобы закрыть диалоговое окно Свойства документа.
7.В диалоговом окне Печать нажмите кнопку ОК, чтобы отправить задание на печать.
Ориентация конверта
Загрузите конверты в подающий лоток лицевой стороной вверх, короткой стороной с обратным адресом к принтеру.
|
RUWW |
Загрузка бумаги и печать конвертов 21 |
|
22 Глава 2 Лотки для бумаги |
RUWW |

3Расходные материалы, дополнительные принадлежности и запасные части
●Заказ расходных материалов, дополнительных принадлежностей и запасных частей
●Настройка параметров расходных материалов HP для защиты картриджей с тонером
●Сменный картридж с тонером
Для получения дополнительной информации см.:
Следующая информация является верной на момент публикации. Дополнительные сведения см. в
разделе www.hp.com/support/ljM129MFP.
Вполной справке от HP для этого принтера представлена следующая информация:
●Установка и настройка
●Обучение и использование
●Решение проблем
●Загрузка обновлений ПО и микропрограммы
●Участие в форумах технической поддержки
●Поиск информации по гарантии и нормативной информации

Заказ расходных материалов, дополнительных принадлежностей и запасных частей
Заказ
|
Заказ расходных материалов и бумаги |
www.hp.com/go/suresupply |
|
Заказ оригинальных комплектующих и дополнительных |
www.hp.com/buy/parts |
|
принадлежностей HP |
|
|
Заказ через сервисный центр или службу поддержки |
Обратитесь в уполномоченный сервисный центр или службу |
|
поддержки HP. |
|
|
Заказ при помощи встроенного веб-сервера HP (EWS) |
Для доступа в адресной строке поддерживаемого веб- |
|
браузера, установленного на используемом компьютере, |
|
|
введите IP-адрес устройства или имя хоста. Встроенный веб- |
|
|
сервер (EWS) содержит ссылку на сайт HP SureSupply, который |
|
|
представляет возможности приобретения оригинальных |
|
|
расходных материалов HP . |
|
Расходные материалы и дополнительные принадлежности
|
Элемент |
Описание |
Номер картриджа |
Номер детали |
|
Расходные материалы |
|||
|
Черный оригинальный картридж с |
Сменный черный картридж с тонером для |
17A |
CF217A |
|
тонером HP 17A LaserJet |
моделей M129-M130 |
||
|
Черный оригинальный картридж с |
Сменный черный картридж с тонером для |
18A |
CF218A |
|
тонером HP 18A LaserJet |
моделей M132-M133 |
||
|
HP 19A, подлинный фотобарабан |
Сменный фотобарабан для моделей M129- |
19A |
CF219A |
|
LaserJet |
M132 |
||
|
Черный оригинальный картридж с |
Сменный черный картридж с тонером для |
33A |
CF233A |
|
тонером HP 33A LaserJet |
моделей M133-M134 |
||
|
HP 34A, подлинный фотобарабан |
Сменный фотобарабан для моделей M133- |
34A |
CF234A |
|
LaserJet |
M134 |
||
Детали для самостоятельного ремонта
Детали для самостоятельного ремонта (CSR) доступны для многих принтеров HP LaserJet для сокращения времени ремонта. Более подробные сведения о программе CSR, а также преимущества можно найти по адресу www.hp.com/go/csr-support и www.hp.com/go/csr-faq.
Оригинальные сменные детали HP можно заказать по адресу www.hp.com/buy/parts или связавшись с авторизованным сервисом или поставщиком услуг HP. При заказе вам понадобится одно из следующих сведений: номер детали, серийный номер (на задней стороне принтера), код продукта или имя принтера.
●Детали, для которых самостоятельная замена является обязательной, должны устанавливаться пользователем (персонал сервисной службы HP выполняет такую замену только за
|
24 Глава 3 Расходные материалы, дополнительные принадлежности и запасные части |
RUWW |

дополнительную плату). Гарантия на устройство HP не покрывает замену таких деталей на месте или их возврат на склад.
●Детали, для которых самостоятельная замена является необязательной, бесплатно устанавливаются персоналом сервисной службы HP по запросу в течение гарантийного периода принтера.
|
Элемент |
Описание |
Самостоятельная |
Номер детали |
|
замена |
|||
|
Ролик захвата |
Сменный комплект ролика захвата для |
Обязательно |
RL1-2593-000CN |
|
входного лотка |
|||
|
Телефонная трубка |
Узел телефонной трубки для Китая |
Обязательно |
G3Q59-60131CN |
|
Узел сменной пленки АПД |
Сменная пленка для окошка сканирования АПД |
Обязательно |
RM2-1185-000CN |
|
RUWW |
Заказ расходных материалов, дополнительных принадлежностей и запасных частей 25 |

Настройка параметров расходных материалов HP для защиты картриджей с тонером
●Введение
●Включение и отключение функции «Политика по картриджам»
●Включение и отключение функции «Защита картриджей»
Введение
Используйте функции HP «Политика по картриджам» и «Защита картриджей», чтобы узнать, какие картриджи установлены в принтере, и защитить их от кражи.
●Политика по картриджам: Эта функция защищает принтер от использования поддельных картриджей с тонером, позволяя устанавливать только оригинальные картриджи HP. Подлинные картриджи HP обеспечивают наилучшее качество печати. При установке картриджа, который не является подлинным картриджем HP, на панели управления принтера появляется сообщение о недействительности картриджа, а также дальнейшие инструкции.
●Защита картриджей: Эта функция привязывает картриджи с тонером к определенному принтеру или к нескольким принтерам, чтобы эти картриджи невозможно было использовать в других принтерах. Защита картриджей позволяет сохранять вложенные средства. Если эта функция включена, при установке защищенного картриджа из исходного принтера в другой принтер печать будет невозможна. На панели управления принтера появится сообщение о том, что картридж защищен, а также дальнейшие инструкции.

При отключении этой функции защита не выключается для установленных картриджей.
Обе функции по умолчанию отключены. Для включения или отключения выполните следующие действия.
Включение и отключение функции «Политика по картриджам»
Включение функции на моделях с 2-строчными и сенсорными панелями управления
1.На панели управления принтера откройте меню настройки.
2.Откройте следующие меню:
●Настройка системы
●Параметры расходного материала
●Политика в отношении картриджей
3.Выберите Authorized HP (Разрешенные HP)
|
26 Глава 3 Расходные материалы, дополнительные принадлежности и запасные части |
RUWW |

Выключение функции на моделях с 2-строчными и сенсорными панелями управления
1.На панели управления принтера откройте меню настройки.
2.Откройте следующие меню:
●Настройка системы
●Параметры расходного материала
●Политика в отношении картриджей
3.Выберите Выкл.
Использование встроенного веб-сервера HP (EWS) для включения функции «Политика по картриджам»
1.Откройте встроенный веб-сервер HP.
а. Светодиодные панели управления: Откройте программу HP Printer Assistant.
●Windows 8.1. Нажмите на значок стрелки вниз в нижнем левом углу начального экрана, затем выберите имя принтера.
●Windows 8. Щелкните правой кнопкой мыши на пустом месте начального экрана, выберите Все приложения на панели приложений, затем выберите имя принтера.
●Windows 7, Windows Vista и Windows XP: На рабочем столе компьютера нажмите кнопку Пуск, выберите Все программы, HP, папку принтера, выберите значок с названием принтера, затем откройте HP Printer Assistant.
В HP Printer Assistant выберите Печать, затем выберите Панель инструментов устройства
HP.
2-строчные панели управления: Найдите IP-адрес на дисплее панели управления.
Сенсорные панели управления: Чтобы отобразить IP-адрес или имя хоста, на главном экране панели управления принтером коснитесь кнопки сети 
б. Откройте веб-браузер и в адресной строке введите IP-адрес или имя хоста точно в том виде, в котором они отображаются на панели управления принтера. Нажмите клавишу ввода на клавиатуре компьютера. Откроется EWS.

2.В окне HP EWS откройте вкладку Система.
3.На левой навигационной панели выберите Параметры расходных материалов.
4.Из раскрывающегося списка Политика по картриджам выберите Authorized HP (Разрешенные
HP).
5.Нажмите кнопку Применить.
|
RUWW |
Настройка параметров расходных материалов HP для защиты картриджей с тонером 27 |

Использование встроенного веб-сервера HP (EWS) для отключения функции «Политика по картриджам»
1.Откройте встроенный веб-сервер HP.
а. Светодиодные панели управления: Откройте программу HP Printer Assistant.
●Windows 8.1. Нажмите на значок стрелки вниз в нижнем левом углу начального экрана, затем выберите имя принтера.
●Windows 8. Щелкните правой кнопкой мыши на пустом месте начального экрана, выберите Все приложения на панели приложений, затем выберите имя принтера.
●Windows 7, Windows Vista и Windows XP: На рабочем столе компьютера нажмите кнопку Пуск, выберите Все программы, HP, папку принтера, выберите значок с названием принтера, затем откройте HP Printer Assistant.
В HP Printer Assistant выберите Печать, затем выберите Панель инструментов устройства
HP.
2-строчные панели управления: Найдите IP-адрес на дисплее панели управления.
Сенсорные панели управления: Чтобы отобразить IP-адрес или имя хоста, на главном экране панели управления принтером коснитесь кнопки сети 
б. Откройте веб-браузер и в адресной строке введите IP-адрес или имя хоста точно в том виде, в котором они отображаются на панели управления принтера. Нажмите клавишу ввода на клавиатуре компьютера. Откроется EWS.

2.Перейдите на вкладку Система.
3.На левой навигационной панели выберите Параметры расходных материалов.
4.Из раскрывающегося списка Политика по картриджам выберите Выкл.
5.Нажмите кнопку Применить.
Устранение неполадок: сообщения об ошибках на панели управления или в EWS о политике по картриджам
|
Сообщение об ошибке |
Описание |
Рекомендуемое решение |
|
10.30.0X недопустимый картридж: |
Администратором предусмотрено |
|
<Color> |
использование в этом принтере только |
|
подлинных расходных материалов HP, |
|
|
на которые распространяется гарантия. |
|
|
Чтобы продолжить печать, следует |
|
|
заменить картридж. |
Замените картридж подлинным картриджем с тонером HP.
Если вы полагаете, что приобрели подлинные расходные материалы HP,
посетите www.hp.com/go/anticounterfeit,
чтобы определить, является ли картридж действительно подлинным картриджем HP и узнать, что делать, если это не подлинный картридж HP.
|
28 Глава 3 Расходные материалы, дополнительные принадлежности и запасные части |
RUWW |

Включение и отключение функции «Защита картриджей»
Включение функции на моделях с 2-строчными и сенсорными панелями управления
1.На панели управления принтера откройте меню настройки.
2.Откройте следующие меню:
●Настройка системы
●Параметры расходного материала
●Защита картриджей
3.Выберите Защитить картриджи.
4.Когда на принтере появится запрос о подтверждении, выберите Продолжить для включения этой функции.

При отключении этой функции защита не выключается для установленных картриджей.
Выключение функции на моделях с 2-строчными и сенсорными панелями управления
1.На панели управления принтера откройте меню настройки.
2.Откройте следующие меню:
●Настройка системы
●Параметры расходного материала
●Защита картриджей
3.Выберите Выкл.
Использование встроенного веб-сервера HP (EWS) для включения функции «Защита картриджей»
1.Откройте встроенный веб-сервер HP.
а. Светодиодные панели управления: Откройте программу HP Printer Assistant.
●Windows 8.1. Нажмите на значок стрелки вниз в нижнем левом углу начального экрана, затем выберите имя принтера.
●Windows 8. Щелкните правой кнопкой мыши на пустом месте начального экрана, выберите Все приложения на панели приложений, затем выберите имя принтера.
●Windows 7, Windows Vista и Windows XP: На рабочем столе компьютера нажмите кнопку Пуск, выберите Все программы, HP, папку принтера, выберите значок с названием принтера, затем откройте HP Printer Assistant.
В HP Printer Assistant выберите Печать, затем выберите Панель инструментов устройства
HP.
|
RUWW |
Настройка параметров расходных материалов HP для защиты картриджей с тонером 29 |

2-строчные панели управления: Найдите IP-адрес на дисплее панели управления.
Сенсорные панели управления: Чтобы отобразить IP-адрес или имя хоста, на главном экране панели управления принтером коснитесь кнопки сети 
б. Откройте веб-браузер и в адресной строке введите IP-адрес или имя хоста точно в том виде, в котором они отображаются на панели управления принтера. Нажмите клавишу ввода на клавиатуре компьютера. Откроется EWS.

2.Перейдите на вкладку Система.
3.На левой навигационной панели выберите Параметры расходных материалов.
4.Из раскрывающегося списка Защита картриджей выберите Защитить картриджи.
5.Нажмите кнопку Применить.

При отключении этой функции защита не выключается для установленных картриджей.
Использование встроенного веб-сервера HP (EWS) для отключения функции «Защита картриджей»
1.Откройте встроенный веб-сервер HP.
а. Светодиодные панели управления: Откройте программу HP Printer Assistant.
●Windows 8.1. Нажмите на значок стрелки вниз в нижнем левом углу начального экрана, затем выберите имя принтера.
●Windows 8. Щелкните правой кнопкой мыши на пустом месте начального экрана, выберите Все приложения на панели приложений, затем выберите имя принтера.
●Windows 7, Windows Vista и Windows XP: На рабочем столе компьютера нажмите кнопку Пуск, выберите Все программы, HP, папку принтера, выберите значок с названием принтера, затем откройте HP Printer Assistant.
В HP Printer Assistant выберите Печать, затем выберите Панель инструментов устройства
HP.
2-строчные панели управления: Найдите IP-адрес на дисплее панели управления.
Сенсорные панели управления: Чтобы отобразить IP-адрес или имя хоста, на главном экране панели управления принтером коснитесь кнопки сети 
|
30 Глава 3 Расходные материалы, дополнительные принадлежности и запасные части |
RUWW |

б. Откройте веб-браузер и в адресной строке введите IP-адрес или имя хоста точно в том виде, в котором они отображаются на панели управления принтера. Нажмите клавишу ввода на клавиатуре компьютера. Откроется EWS.

2.Перейдите на вкладку Система.
3.На левой навигационной панели выберите Параметры расходных материалов.
4.Из раскрывающегося списка Защита картриджей выберите Выкл.
5.Нажмите кнопку Применить.
Устранение неполадок: сообщения на панели управления или в EWS об ошибках, связанных с защитой картриджей
|
Сообщение об ошибке |
Описание |
Рекомендуемое решение |
|
10.57.0X защищенный картридж: |
Картридж можно использовать только в |
Замените картридж новым картриджем |
|
<Color> |
принтере или в парке принтеров, для |
с тонером HP. |
|
которых он был первоначально |
||
|
защищен с использованием функции |
||
|
защиты картриджей HP. |
||
|
Функция защиты картриджей позволяет |
||
|
администратору привязать картриджи |
||
|
только к одному принтеру или к парку |
||
|
принтеров. Чтобы продолжить печать, |
||
|
следует заменить картридж. |
||
|
RUWW |
Настройка параметров расходных материалов HP для защиты картриджей с тонером 31 |

Сменный картридж с тонером
●Введение
●Сведения о картридже с тонером и фотобарабане
●Замена картриджа с тонером (модели M129–M132)
●Замена картриджа с тонером (модели M133–M134)
●Замена барабана передачи изображения (модели M129–M132)
●Замена барабана передачи изображения (модели M133–M134)
Введение
В настоящем документе приводится описание картриджей с тонером и фотобарабаном для принтера, а также указания по их замене.
Сведения о картридже с тонером и фотобарабане
В данном принтере есть индикация об очень низком уровне ресурса картриджа. Фактический оставшийся срок службы картриджа с тонером может отличаться. Если качество печати становится неприемлемым, приготовьте запасной картридж для замены.
Приобрести картриджи или проверить совместимость картриджей для принтера можно по ссылке на HP SureSupply www.hp.com/go/suresupply. Прокрутите страницу до конца и убедитесь, что страна/ регион выбраны правильно.
|
Позиция |
Описание |
Номер картриджа |
Номер детали |
|
Черный оригинальный |
Сменный черный картридж с тонером для моделей |
17A |
CF217A |
|
картридж с тонером HP |
M129-M130 |
||
|
17A LaserJet |
|||
|
Черный оригинальный |
Сменный черный картридж с тонером для моделей |
18A |
CF218A |
|
картридж с тонером |
M132-M133 |
||
|
HP 18A LaserJet |
|||
|
HP 19A, подлинный |
Сменный фотобарабан для моделей M129-M132 |
19A |
CF219A |
|
фотобарабан LaserJet |
|||
|
Черный оригинальный |
Сменный черный картридж с тонером для моделей |
33A |
CF233A |
|
картридж с тонером |
M133-M134 |
||
|
HP 33A LaserJet |
|||
|
HP 34A, подлинный |
Сменный фотобарабан для моделей M133-M134 |
34A |
CF234A |
|
фотобарабан LaserJet |
|||

www.hp.com/go/learnaboutsupplies.
Не извлекайте картридж с тонером из упаковки, пока не возникнет необходимость его использования.
|
32 Глава 3 Расходные материалы, дополнительные принадлежности и запасные части |
RUWW |


На следующей иллюстрации изображены компоненты картриджа с тонером и фотобарабана.
12
3
ПРЕДУПРЕЖДЕНИЕ. Не прикасайтесь к фотобарабану. Отпечатки пальцев могут привести к появлению дефектов печати.
|
2 |
Микросхема памяти |
|
3 |
Картридж с тонером |


Замена картриджа с тонером (модели M129–M132)
1.Поднимите узел сканера, затем откройте верхнюю крышку.
|
RUWW |
Сменный картридж с тонером 33 |

2.Извлеките использованный картридж из принтера.
3.Извлеките упаковку нового картриджа с тонером из коробки, а затем потяните за защелку на упаковке.
4.Извлеките новый картридж с тонером из открытой оболочки упаковки. Положите использованный картридж с тонером в упаковку для отправки на переработку.
|
34 Глава 3 Расходные материалы, дополнительные принадлежности и запасные части |
RUWW |

5.Совместите новый картридж с направляющими внутри принтера и установите его до плотной посадки.
6.Закройте верхнюю крышку, затем опустите блок сканера.
Замена картриджа с тонером (модели M133–M134)
1.Поднимите узел сканера, затем откройте верхнюю крышку.
|
RUWW |
Сменный картридж с тонером 35 |

2.Поверните использованный картридж с тонером в положение разблокировки.
3.Извлеките использованный картридж из принтера.
4.Извлеките упаковку нового барабана передачи изображения и нового картриджа из коробки, а затем откройте упаковки.
|
36 Глава 3 Расходные материалы, дополнительные принадлежности и запасные части |
RUWW |

5.Извлеките картридж из защитного пакета.
6.Совместите стрелку на новом картридже с тонером со значком разблокировки на барабане передачи изображения, а затем вставьте новый картридж с тонером.
|
RUWW |
Сменный картридж с тонером 37 |

7. Поверните новый картридж с тонером в положение блокировки.
8.Закройте верхнюю крышку, затем опустите блок сканера.
Замена барабана передачи изображения (модели M129–M132)
1.Поднимите узел сканера, затем откройте верхнюю крышку.
|
38 Глава 3 Расходные материалы, дополнительные принадлежности и запасные части |
RUWW |

Для ознакомления с инструкцией необходимо нажать на ссылку «ЗАГРУЗИТЬ», чтобы скачать pdf файл. Если есть кнопка «ПРОСМОТР», то можно просто посмотреть документ онлайн.
Для удобства, Вы можете сохранить данную страницу с файлом руководства по эксплуатации в свой список «избранное» прямо на сайте (доступно для зарегистрированных пользователей).
Смотрите инструкцию для похожих моделей:
Вы можете задать вопрос посетителям сайта по модели HP LaserJet Pro MFP M132fn. Если Вы являетесь её пользователем, то пожалуйста оставьте, по возможности развёрнутый отзыв:
Руководство
пользователя
www.hp.com/support/ljM129MFP
M129-M134
LaserJet Pro MFP M129-M132,
LaserJet Ultra MFP M133-M134



































