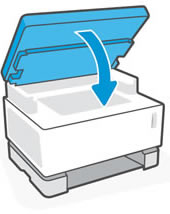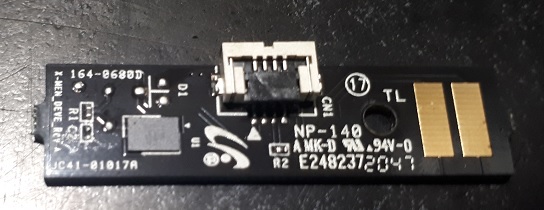Содержание данного документа относится к МФУ HP Neverstop Laser 1200a, 1200n, 1200nw, 1200w, 1201n, 1202nw и 1202w.
Тонер следует загружать, когда индикатор уровня тонера отображает значения +1 или +2, индикатор перезагрузки тонера 
-
Если отображается +1, добавьте один комплект загрузки тонера.
-
Если отображается +2, добавьте один или два комплекта загрузки тонера.
-
Если отображается +2 и значок предупреждения об уровне тонера
, в принтере закончился тонер. Необходимо добавить хотя бы один комплект загрузки тонера, прежде чем продолжить печать.
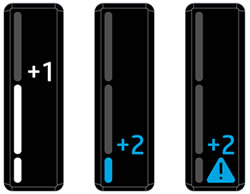
Действия для перезагрузки тонера.
-
Встряхивайте комплект загрузки тонера как минимум десять секунд, чтобы тонер отошел от стенок.
-
Поднимите сканер, чтобы получить доступ к порту загрузки.
-
Сдвиньте крышку порта загрузки.
-
Снимите колпачок и кольцо с комплекта загрузки тонера.
-
Вставьте комплект загрузки тонера в порт загрузки, затем поверните его по часовой стрелке на 180 градусов или пока он не остановится.
Примечание.
Если индикатор загрузки тонера
не горит белым цветом, в данный момент невозможно добавить комплект загрузки тонера. Дополнительные сведения см. в разделе Что делать, Если у меня не получается загрузить тонерответов на часто задаваемые вопросы.
-
Надавите на плунжер до щелчка.
Если плунжер не перемещается полностью вниз, вытяните его вверх, затем снова надавите на него. Дополнительные сведения см. в разделе Что делать, если плунжер не опускаетсяответов на часто задаваемые вопросы.
-
Поверните комплект загрузки тонера против часовой стрелки на 180 градусов, поднимите его из порта и утилизируйте.
-
После загрузки тонера индикатор готовности
мигает в течение от 30 до 50 секунд. Прежде чем отправлять задание печати, дождитесь, пока индикатор готовности не будет гореть постоянно.
-
Закройте крышку порта загрузки.
-
Опустите сканер.
Ответы на часто задаваемые вопросы
Просмотрите следующие часто задаваемые вопросы о загрузке тонера.
Где можно приобрести комплекты для загрузки тонера?
Приобретайте следующие комплекты для загрузки тонера и другие расходные материалы в Магазине HP или у локальных розничных продавцов.
-
Оригинальный набор для заправки тонером HP 103A для принтеров HP Laser Neverstop, черный
-
Двойной оригинальный набор для заправки тонером HP 103AD для принтеров HP Laser Neverstop, черный
Что делать, если не удается извлечь комплект для загрузки тонера после загрузки тонера?
Комплект для загрузки тонера не был полностью опорожнен в принтер. Потяните плунжер вверх и убедитесь, что вы можете продавить его до упора. В пустом комплекте плунжер издаст щелчок.
Если вы по-прежнему не можете извлечь комплект для загрузки тонера, нажмите кнопку Отмена
Внимание!Не прилагайте избыточных усилий при надавливании на плунжер.

Что делать, если плунжер не движется вниз?
Возможно, тонер в комплекте для загрузки тонера застрял или комплект не был вставлен надлежащим образом.
-
Потяните плунжер, затем снова надавите на него.
Внимание!Не прилагайте избыточных усилий при надавливании на плунжер.
-
Если плунжер все еще не движется вниз, нажмите кнопку Отмена
.
-
Поверните комплект для загрузки принтера против часовой стрелки, затем извлеките его.
-
Убедитесь, что колпачок и кольцо были сняты.
-
Проверьте наличие посторонних фрагментов в порту загрузки и удалите их при необходимости.
-
Встряхивайте комплект для загрузки тонера не менее десяти секунд.
-
Повторно вставьте комплект для загрузки тонера, затем повторите попытку.
Примечание.
Прежде чем давить на плунжер, убедитесь, что комплект для загрузки тонера повернут на 180 градусов.
Что делать, если невозможно загрузить тонер?
Тонер невозможно загрузить по различным причинам.
Внимание!Во избежание повреждения принтера и просыпания тонера, не прилагайте усилий при работе с комплектом для загрузки тонера.
-
Предыдущий комплект для загрузки тонера не был полностью опорожнен в принтер. Если вы не полностью опорожнили предыдущий комплект для загрузки тонера, принтер не сможет принять новый комплект. Повторно вставьте предыдущий комплект для загрузки тонера и убедитесь, что плунжер нажат до щелчка.
Если у вас больше нет ранее установленного комплекта для загрузки тонера, необходимо очистить барабан для переноса изображений от тонера, прежде чем вставлять новый комплект. Используйте принтер, пока не появится сообщение +2 и значок предупреждения об уровне тонера
на индикаторе уровне тонера, затем загрузите тонер.
-
Колпачок и кольцо не были сняты. Снимите колпачок и кольцо с нового комплекта для загрузки тонера, затем повторите попытку.
-
Принтер не нуждается в дополнительном тонере. Не удается загрузить тонер, если барабан для переноса изображений заполнен. Не пытайтесь загрузить тонер, если индикатор уровня тонера показывает +1 или +2.
-
Барабан для переноса изображений необходимо заменить. Не удается загрузить тонер, если необходимо заменить барабан для переноса изображений. Используйте барабан для переноса изображений, пока он не станет пустым или пока качество печати не станет неприемлемым, затем замените барабан для переноса изображений. Для получения дополнительных сведений перейдите к документу Замена барабана переноса изображений.
-
В порту загрузки присутствует посторонние фрагменты. Убедитесь, что порт загрузки чистый и пустой.
-
Возникла неполадка с принтером. Если ни одно из приведенных выше решений не сработало, вероятно необходимо сдать принтер на сервисное обслуживание. Обратитесь в службу поддержки HP.
15.09.2020



Первый ли в мире?
Компания Hewlett-Packard последние годы удивляет пользователей новыми революционными продуктами в сфере печати. Новинки на рубеже 2019-2020 – принтеры без картриджей – лучшая тому иллюстрация. Как им это удается?
Многим наверняка известно, что в 2017 году завершилось слияние печатного направления Samsung с Hewlett-Packard. В результате сделки стоимостью 1.05 млрд. долларов, HP получили более 6500 патентов в области технологий печати и печатающих устройств, а также кадровый состав — около 1300 высококвалифицированных специалистов.
И мы, как и многие из вас, помним упорное стремление Samsung Group защищать свои картриджи от перезаправки, внедряя в чипы новые технологии, исключающие возможность повторного использования картриджей. Стоимость заправки картриджей с заменой чипа для черно-белых принтеров Xpress M2020, M2070 или цветных Xpress C430, C480 до сих пор выше аналогичных картриджей Canon / HP.
Однако компания HP шагнула еще дальше в планах окончательно вытеснить рынок перезаправки картриджей. Летом 2019 года была презентована линейка принтеров HP Neverstop Laser 1000 / 1200 MFP без использования привычных картриджей и с возможностью самостоятельной заправки принтера тонером. Было громко заявлено, что это первые в мире принтеры без картриджа.
Если помните, в 2011 году компания Epson презентовала новую линейку струйных принтеров со встроенной «родной» СНПЧ — принтеры «Фабрика печати». Тогда картриджи были исключены, как расходный материал. Пользователю оставалось лишь купить чернила и самостоятельно заправлять «родную» СНПЧ.
Нечто подобное произошло и с лазерными принтерами HP Neverstop Laser 1000/1200. Картриджей, в привычном смысле, больше нет. Есть лишь устройство для заправки принтера – картридж-шприц для подачи тонера (порошка) в принтер.
Видимо в HP решили, что если не могут побороть индустрию перезаправки картриджей, то следует ее возглавить. И так миру явились аппараты HP Neverstop Laser 1000, Laser 1200.
Что ж, стоит отдать должное инженерам (тем купленным высококвалифицированным специалистам), которым удалось создать лазерный блок (по сути, тот же картридж) извлекаемым из принтера. Этого не смогли (или не хотели?) реализовать в свое время разработчики аппаратов среднего сегмента Xerox Phaser 3010, WC3045. Кстати, вы же помните, что аппараты Phaser 3010 / WC3045 следовало выбросить на свалку через 30 000 страниц печати по причине ограниченного срока эксплуатации?
Зато заправка принтеров HP Neverstop Laser 1000 / Laser 1200 MFP занимает всего 15 секунд (проверено техническим персоналом независимой лаборатории по тестированию офисного оборудования Keypoint Intelligence — Buyers Lab (BLI)).
И процесс заправки обещает быть чистым, без просыпания порошка за пределы заправочного устройства, что и демонстрирует рекламная белая перчатка на поверхности принтера после заправки:
И хоть цена такого принтера в минимальной комплектации стартует от $200, зато запас тонера в них составляет 5 000 страниц изначально, а не 500-700, как у конкурирующих моделей.
Не будем особо придираться к тому, что еще в середине 90-х компания Canon реализовала в своих копировальных аппаратах NP-1010, NP-6010, NP-1215 раздельные расходные материалы – блок проявки, блок фотобарабана и тубу с тонером (кстати, копиры Canon NP-1010, NP-6010, NP-1215 до сих пор можно встретить в некоторых офисах). Ведь, стоит отметить, что тубу Canon требовалось установить в копир для пополнения ресурса тонера.
А в принтерах Neverstop Laser 1000 / 1200 MFP тубу не нужно устанавливать в принтер. Заправочное устройство (туба), выполненное в виде «шприца», позволяет заправить принтер снаружи через специально выведенный приемник. Картриджи / тубы с тонером HP 103A (W1103A) для принтеров Laser 1000/1200 являются лишь заправочными устройствами для подачи тонера в принтер. И, в отличие от привычных туб с тонером Kyocera, Canon, Xerox, Konica Minolta, Panasonic, Konica Minolta и проч., тубы HP 103A используются только в момент заправки принтера; они не остаются внутри принтера и не участвуют в процессе печати.
Заявленный ресурс службы барабанного блока в Neverstop Laser 1000 / 1200 MFP – 20 000 страниц печати (привет Phaser 3010 / WC3045). И если для домашнего использования такие принтеры вполне допустимы, то для офиса ресурс в 20 000 — ничтожно мал, ведь это всего 4 стандартных ящика бумаги!
Не будем строго судить маркетинговую заявку, что «пользователь экономит 80% своих средств, заправляя принтер оригинальным комплектом», а лучше похвалим за то, что обычному потребителю даже не придется открывать принтер, чтобы его заправить. Ведь достаточно сдвинуть в сторону крышку заправочного отверстия, установить тубу и осуществить заправку за считанные секунды.
Далее предлагаем ознакомиться с оригинальной инструкцией компании HP по заправке принтеров HP Neverstop Laser 1000/1200.
Для того, чтобы заправить принтеры и МФУ HP Neverstop Laser 1000a, 1000n, 1000w, 1200a, 1200n, 1200w, нам понадобится комплект для заправки HP 103A (W1103A) на 2500 страниц или двойная упаковка W1103AD (2*2500стр), без использования привычных картриджей.
Процедура заправки очень проста. О необходимости заправки принтера информирует всплывающее окно на вашем ПК.
Перед использованием тубу нужно интенсивно встряхнуть (будет слышно шарик внутри тубы). Освобождаем тубу от транспортировочных фиксаторов / пломб – оранжевое кольцо и колпачок. На принтере сдвигаем мягкую серую крышку заправочного отверстия. Вставляем заправочное устройство (контейнер с тонером) в отверстие для заправки. Отверстие имеет ключ, поэтому контейнер выравнивается в правильном направлении без ошибки.
Устройство прочитает чип и инициализируется; как только индикатор начнет мигать, можно повернуть контейнер на 180 градусов по часовой стрелке и нажать на поршень, чтобы заполнить внутренний бункер тонером. Если поршень не опустился полностью, его нужно потянуть вверх и снова полностью опустить. Затем устройство можно извлечь, повернув против часовой стрелки на 180⁰.
Таким образом, заправку принтера пользователь осуществляет самостоятельно, не прибегая к услугам заправщиков. Процесс заправки принтера на 2500 страниц занимает всего 15 секунд. Инструкция по заправке поставляется вместе с заправочным устройством – картриджем.
В нашем интернет-магазине можно купить как оригинальный тонер-шприц HP 103A (W1103A), так и тонер аналог в ассортименте: Patron GREEN Label W1103A-PN-GL, WWM W1103A-WWM, BASF BASF-KT-W1103A, Makkon MN-HP-W1103A, Static Control 002-01-S1103A. Цена ткого тонер-картриджа HP 103A – от 220 гривен.
Многих интересует вопрос – можно ли заправить картридж HP 103A? Заправить можно. Причем, как оригинальную тубу, так и совместимые картриджи аналоги HP 103A. А последние заправляются гораздо проще, в отличие от оригинального шприца.
Итак, покажем, как заправить картридж для принтера HP Neverstop Laser 1000/1200.
Для примера используем картриджи HP 103A оригинальный, аналог WWM W1103A-WWM, аналог Makkon MN-HP-W1103A и аналог ColorWay CW-H1103M.
Начнем с оригинального HP 103A. Снимем верхнюю часть корпуса наподобие крышки. Желательно пользоваться очень тонкой плоской отверткой, слегка проталкивая внутрь замки-зубцы по окружности.
Всего зубцов по окружности — четыре. Они легко ломаются. Вряд ли удастся снять крышку, не сломав ни одной клипсы.
Перед тем, как извлечь поршень из тубы, нужно вытянуть наружу пластиковый стержень / штырь. Он еще пригодится.
Затем обхватываем тубу обеими руками и аккуратно вытягиваем поршень наружу.
Собственно контейнер состоит из внутренней оранжевой емкости для тонера и внешней черной оболочки. Внутри оранжевой колбы находится металлический шарик для смешивания тонерного порошка. Просто засыпать банку тонера на этом этапе будет недостаточно. В принтерах Neverstop Laser 1000/1200 идентификация расходных материалов устроена таким образом, что только перезаправить использованную тубу тонером и заменить на ней чип будет не достаточно для того, чтобы перезаправленой тубой можно было заправить принтер.
Между внутренней колбой и внешней оболочкой находится контактный контур, который размыкается в процессе заправки принтера (размыкается как раз тем пластиковым штырём). Для дальнейшего использования тубы нужно снова замкнуть контур. Поэтому придется разобрать тубу полностью.
Поэтому, разбираем тубу по швам с обеих сторон.
Затем нужно поддеть плоским шлицем отвертки под швы (а еще лучше скальпелем), отогнуть внутренние замки/клипсы, удерживающие корпус изнутри; и только после этого раскрыть корпус на две части. Некоторые зубцы при этом непременно сломаются. Уберем в сторону оранжевый контейнер. Нас сейчас интересует только внешняя располовиненная оболочка с контактами.
На нижнем фото контур уже разомкнут, поскольку туба использована. Размыкание контактов происходит во время сдавливания поршня при заправке. При этом вместе с поршнем вниз движется пластиковый штырь, который и размыкает контакт. Перед заправкой картриджа следует чуть разогнуть, потянуть вверх сдавленную перемычку, чтоб она снова замкнула контур.
Немного теории:
в момент размыкания контура принтер получает сигнал об установке нового картриджа, вследствие чего внутри приемной горловины срабатывает механизм, позволяющий обернуть тубу в положение заправки тонером.
Если туба уже использована (контактный контур был разомкнут), то провернуть тубу на 180 градусов в положение заправки тонером уже не получится. При установке новой тубы и в момент размыкания контура принтер получает сигнал –> далее срабатывает редуктор с червячной передачей в принтере –> далее поднимается поршень под драм-картриджем, который в свою очередь поднимает поршень драм-картриджа в приемной горловине, — таким образом, открывается заслонка и тубу можно обернуть на 180 градусов в положение заправки.
Пока в принтер не будет установлен шприц с замкнутым контуром, заправить принтер не удастся. Поэтому и не достаточно только заправить тубу и заменить чип, чтобы принтер воспринял такой шприц, как новый. Помимо заправки и замены чипа нужно обеспечить замкнутый контур контактной группы.
Возвращаемся к картриджу.
Вернув контуру замкнутое состояние, можно собрать тубу и заправить ее тонером. В нашем интернет-магазине можно купить тонер для принтеров Neverstop Laser 1000/1200: Patron 50г PN-HNL1000-050, Patron 100г PN-HNL1000-100, Static Control 80г TRSUNIV3-80B-P, 500г TRSUNIV3-500B-P, 1 килограмм в заводской канистре TRSUNIV3-1KG или в фасовке от дистрибьютора TRSUNIV3-1KG-P.
Чип на оригинальном картридже удобно менять, когда туба в разобранном состоянии, поскольку для этого не придется ничего подрезать.
Последовательно собираем тубу обратно. Меняем чип, контролируем замкнутость контактного контура, скрепляем две половины внешнего корпуса, возвращаем на место оранжевый контейнер с металлическим шариком, заправляем тонером, вдеваем штырь в правильном направлении, устанавливаем поршень на место, закрываем крышкой до щелчков и фиксируем поршень оранжевой пломбой во избежание непредвиденного нажатия.
С оригинальным картриджем действительно придется повозиться.
Далее рассмотрим тубу с тонером MAKKON MN-HP-W1103.
Это аналог картриджа HP 103A (W1103A) для лазерных принтеров Hewlett-Packard серии Neverstop Laser 1000, MFP 1200. К слову, картридж Patron GREEN Label W1103A-PN-GL выглядит абсолютно идентично картриджу MN-HP-W1103.
В целом, картридж MN-HP-W1103 можно заправить тонером повторно после использования.
Берем тубу в руки таким образом, чтоб правильно распределить силу, извлекая поршень наружу. Поршень (справа) нужно чуть прокрутить вниз относительно тубы (слева). Силу нужно применять аккуратно.
В картриджах Makkon нет металлического шарика в тубе. Поскольку шарик нужен только для смешивания тонера, то можно обойтись и без него. После извлечения поршня можно засыпать тонер внутрь картриджа. Как видим, в отличие от оригинальной тубы, туба Makkon не имеет дополнительного внутреннего контейнера. Конструкция оказалась проще.
Перед сборкой нужно вытянуть на уровень планку/штырь, которая при взаимодействии картриджа с принтером в момент заправки сдвигается внутрь картриджа, размыкая контактный контур.
У поршня есть зубчик-замок:
Это замок нужно завести под край планки, соединяя поршень с тубой при сборке.
Теперь надеваем оранжевую пломбу и вдеваем зубчик в отверстие поршня до характерного щелчка. Это необходимо для фиксации поршня.
Для того, чтоб установить новый чип HP 103A W1103A, нужно подрезать края планки. Иначе чип не получится извлечь из посадочного места.
На этом заправка картриджа аналога MN-HP-W1103 завершена.
Далее туба WWM W1103A-WWM – аналог картриджа HP 103A (W1103A)
После использования этого картриджа, его также можно заправлять тонером повторно.
На корпусе расположена пробка, через которую картридж легко заправляется. Нужно открыть пробку и заправить картридж тонером.
Чип меняется тоже легко. Нужно освободить зубчик/замок, чуть придавив его, и чип легко вынимается из своего посадочного места.
Новый чип HP 103A (W1103A) следует устанавливать правильной стороной. Устанавливая чип, убедитесь, что он вошел в пазы полностью, до характерного щелчка зубца, фиксирующего край чипа.
Разберем картридж, заглянем внутрь.
Вы наверно спросите – зачем? На фото же видно техническое отверстие для заправки, закрытое пробкой. Но любопытство не могло нас остановить, очень хотелось заглянуть внутрь.
В верхней части тубы по окружности есть 4 клипсы/замка. Их нужно вдавить внутрь и аккуратно сдвинуть промежуточную крышку вверх.
Промежуточная крышка снимается через поршень.
Зубцы клипсы по периметру:
Внутри тубы после заправки остается металлический шарик (как у оригинального тонер-картриджа). При заправке можно вернуть шарик внутрь тубы.
Полость тубы – справа, нижняя часть поршня – слева:
Разобрав тубу, мы не обнаружили доступа к контактному контуру. И штырька у тубы WWM тоже не видно. Можно предположить, что размыкание контура осуществляет сам поршень.
Остается только заправить тубу тонером и собрать.
Надеваем крышку на поршень, совмещая направляющие:
И защелкиваем 4 зубца по окружности.
На этом сборка завершена.
И, в завершение, рассмотрим картридж ColorWay CW-H1103M.
Разбирать его не придется. Пробка на корпусе позволяет без труда заправить тубу тонером.
А к контактам доступ открывается через съёмную нижнюю крышку. Нужно лишь открутить два винта:
На контактах есть перемычка / кнопка, размыкающая контакт в момент заправки принтера с нажатием поршня. А при поднятии поршня кнопка возвращается в начальное положение и замыкает контур.
Чип меняется также легко. Никаких препятствий для замены чипа нет. Извлекать старый чип и устанавливать новый нужно аккуратно, поскольку направляющие для чипа довольно плотно его удерживают. Осторожность нужна для того, чтобы от чипа не отломились открытые микросхемы.
Как видите, неоригинальные картриджи заправляются и разбираются проще оригинального.
Выводы: для заправки картриджей HP 103A нужен не только тонер с чипом, но и возврат контактного контура в замкнутое положение. Иначе принтер не отреагирует на заправку должным образом.
Всякий новый картридж (оригинальный или аналог) имеет контактный контур, замкнутый изначально. В неоригинальных картриджах контакты могут быть внутри либо снаружи тубы.
Как бы там ни было, при стоимости новой тубы с тонером от 235 гривен у пользователя есть выбор – купить новый картридж (оригинальный, двойной оригинальный или совместимый аналог) или заправить использованную тубу, воспользовавшись комплектом тонер + чип.
Интернет-магазин АЙТИШНИК
15.09.2020
P.S.
ВНЕШНИЙ ВИД И ХАРАКТЕРИСТИКИ СОВМЕСТИМЫХ КАРТРИДЖЕЙ МОГУТ БЫТЬ ИЗМЕНЕНЫ ПРОИЗВОДИТЕЛЕМ БЕЗ ПРЕДВАРИТЕЛЬНОГО УВЕДОМЛЕНИЯ!
МЕНЕДЖЕРЫ ИНТЕРНЕТ-МАГАЗИНА НЕ ОКАЗЫВАЮТ КОНСУЛЬТАЦИЙ ПО ЗАПРАВКЕ КАРТРИДЖЕЙ И ОБСЛУЖИВАНИЮ ТЕХНИКИ.
Модератор: kvg
Printer_killer » Пт янв 17, 2020 8:43 am
MatrixAgent писал(а):Имхо, оглоёбство. Посмотрел ценники — тонер с чипом 350 р., совместимый картридж с чипом — 600 р., оригинал — 780 р. За сколько его заправлять, за 500? И ради 150 р. столько телодвижений (это не считая всяких налогов и прочего)?
Шарик, правда, прикольный. Мы в детстве такими стёкла недоброжелателям били :-Р
с временем цены снизятся, да и люди у нас из за 150р не то чтобы удавятся а готовы волосы на жопе рвать, кактусы же 285,283,2612 и т.д. таскают на заправку при их цене в всяких ситилинках и днсах, кактус 400р на полочке, заправка 300р, вежливо пытаешся объяснить что они почти одноразовые и могут с первойже заправки чудить но для них разница в 100р намного больше важна
-
Printer_killer
- Увидел тонер
-
- Персональный альбом
kazancev » Сб янв 18, 2020 4:59 pm
чем меньше в картрик ты залазишь– тем больше нравится ему!
-
kazancev
- Тонерный Шаман
-
kazancev » Сб янв 18, 2020 5:12 pm
чем меньше в картрик ты залазишь– тем больше нравится ему!
-
kazancev
- Тонерный Шаман
-
-
-
Заправка Xerox Phaser 3010 тонером Konica Minolta
Ray в форуме Картриджи, их заправка и дефекты.
- 9
- 7958
pc-porta
Пт июн 06, 2014 1:07 pm
-
Заправка Xerox Phaser 3010 тонером Konica Minolta
-
-
Заправка картриджа 106R01294 для принтера Xerox Phaser 5550
AV-43 в форуме Картриджи, их заправка и дефекты.
- 1
- 4048
pc-porta
Ср окт 15, 2014 1:55 pm
-
Заправка картриджа 106R01294 для принтера Xerox Phaser 5550
-
-
Заправка Lexmark Т650, 640,x264,E430,E460,C510,560
pitercom в форуме Картриджи, их заправка и дефекты.
- 5
- 7615
ravenir
Чт июл 10, 2014 12:21 am
-
Заправка Lexmark Т650, 640,x264,E430,E460,C510,560
-
-
Заправка Факса Panasonic тонером принтера Hewlett Packard.
nikola54 в форуме Картриджи, их заправка и дефекты.
- 15
- 10094
kvg
Ср мар 15, 2017 9:53 pm
-
Заправка Факса Panasonic тонером принтера Hewlett Packard.
-
-
HP ColorLaserJet Enterprise M880: Заправка картриджа CF300A
ОргТехСервис в форуме Картриджи, их заправка и дефекты.
- 14
- 9142
VamDam
Пн сен 21, 2015 1:40 pm
-
HP ColorLaserJet Enterprise M880: Заправка картриджа CF300A
Вернуться в Картриджи, их заправка и дефекты.
Кто сейчас на форуме
Сейчас этот форум просматривают: нет зарегистрированных пользователей и гости: 15
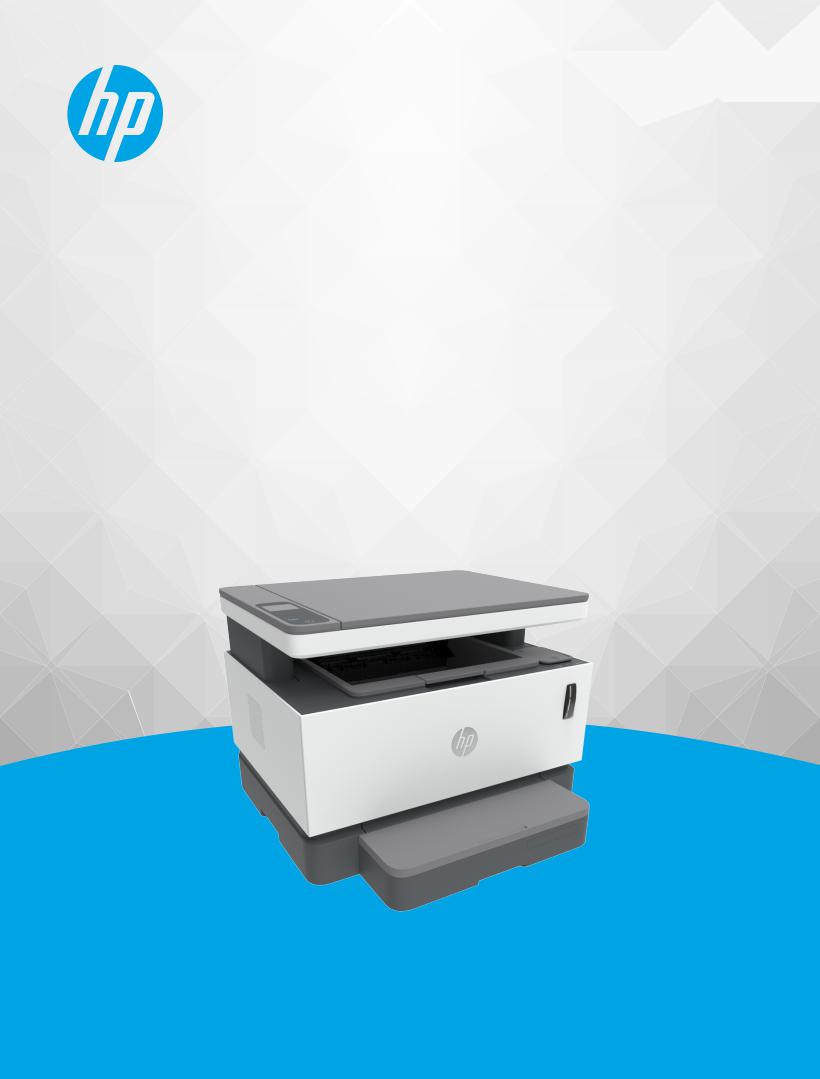
Руководство
HP Neverstop Laser MFP 1200 series

HP Neverstop Laser MFP 1200 series
Руководство пользователя

Авторские права и лицензия
© Copyright 2019 HP Development Company,
L.P.
Воспроизведение, адаптация и перевод без предварительного письменного разрешения запрещены, за исключением случаев, предусмотренных законодательством о защите авторских прав.
Приведенная в этом документе информация может быть изменена без уведомления.
Все гарантийные обязательства для продуктов и услуг HP приведены в условиях гарантии, прилагаемых к каждому продукту и услуге. Никакие содержащиеся здесь сведения не могут рассматриваться как дополнение к этим условиям гарантии. HP не несет ответственности за технические или редакторские ошибки и упущения в данном документе.
Информация о товарных знаках
Apple и логотип Apple являются товарными знаками корпорации Apple Inc., зарегистрированными в США и других странах.
OS X является товарным знаком компании Apple Inc., зарегистрированным в США и других странах.
AirPrint является товарным знаком компании Apple Inc., зарегистрированным в США и других странах.
iPhone является товарным знаком компании Apple Inc., зарегистрированным в США и других странах.
Microsoft® и Windows® являются зарегистрированными товарными знаками
Microsoft Corporation в США.
Amazon, Kindle и все соответствующие логотипы являются товарными знаками Amazon.com, Inc. или ее дочерних компаний.
Wi-Fi и Wi-Fi Direct являются зарегистрированными торговыми марками компании Wi-Fi Alliance. (Дополнительную информацию см. в разделе
https // . i- .org/who-we-are/our- brands .)

Содержание
|
1 Начало работы ………………………………………………………………………………………………………………………….. |
1 |
|
Виды принтеров ………………………………………………………………………………………………………………………………… |
2 |
|
Принтер — вид спереди …………………………………………………………………………………………………….. |
2 |
|
Принтер — вид сзади ………………………………………………………………………………………………………… |
2 |
|
Функции панели управления ……………………………………………………………………………………………………………… |
3 |
|
Базовые модели ………………………………………………………………………………………………………………… |
3 |
|
Беспроводные модели ………………………………………………………………………………………………………. |
5 |
|
Функции дисплея панели управления ………………………………………………………………………………………………… |
8 |
|
Использование приложения HP Smart для печати, копирования, сканирования и устранения |
|
|
неполадок ……………………………………………………………………………………………………………………………………….. |
10 |
|
2 Подключение принтера …………………………………………………………………………………………………………….. |
11 |
|
Подключение к беспроводной сети с маршрутизатором …………………………………………………………………… |
12 |
|
Подключение принтера к беспроводной сети с помощью Wi-Fi Protected Setup (WPS). ……… |
12 |
|
Подключение принтера с помощью программного обеспечения принтера HP. …………………. |
12 |
|
Беспроводное подключение без маршрутизатора ……………………………………………………………………………. |
14 |
|
Параметры беспроводной связи ………………………………………………………………………………………………………. |
17 |
|
3 Настройка принтера ………………………………………………………………………………………………………………….. |
19 |
|
Настройка принтера с использованием встроенного веб-сервера HP (EWS) и HP Device Toolbox |
|
|
(Windows) ………………………………………………………………………………………………………………………………………… |
20 |
|
Доступ к встроенному веб-серверу (EWS) и его использование ………………………………………… |
20 |
|
Открытие встроенного веб-сервера HP (EWS) с помощью программного |
|
|
обеспечения (Windows 7) ………………………………………………………………………………… |
20 |
|
Открытие встроенного веб-сервера HP (EWS) через веб-браузер ……………………… |
20 |
|
Открытие встроенного веб-сервера HP (EWS) при использовании |
|
|
подключения Wi-Fi Direct ………………………………………………………………………………… |
21 |
|
Навигация по элементам встроенного веб-сервера HP …………………………………….. |
21 |
|
Настройка параметров IP-сети …………………………………………………………………………………………. |
22 |
|
Просмотр и изменение параметров сети ………………………………………………………….. |
22 |
|
Переименование принтера в сети ……………………………………………………………………. |
22 |
|
Настройка параметров IPv4 TCP/IP вручную …………………………………………………….. |
23 |
|
Назначение или изменение пароля системы с помощью встроенного веб-сервера HP ………. |
23 |
|
Изменение настроек энергосбережения …………………………………………………………………………… |
23 |
|
Установка параметра «Спящий режим / автоматическое выключение после |
|
|
периода бездействия» …………………………………………………………………………………….. |
23 |
|
Установка задержки параметра «Завершение работы после периода |
|
|
бездействия» и настройка принтера для потребления 1 ватта энергии и менее .. |
24 |
|
Настройка параметра задержки перед завершением работы ………………………….. |
24 |
|
Обновление микропрограммы …………………………………………………………………………………………………………. |
26 |
|
Обновление микропрограммного обеспечения с помощью программы Firmware Update |
|
|
Utility ………………………………………………………………………………………………………………………………. |
26 |
|
Изменение типа подключения принтера (Windows 7) ……………………………………………………………………….. |
27 |
|
4 Загрузка бумаги ……………………………………………………………………………………………………………………….. |
29 |
|
Загрузка бумаги ……………………………………………………………………………………………………………………………….. |
29 |
|
Загрузка и печать конвертов ……………………………………………………………………………………………………………. |
32 |
|
Загрузка конвертов …………………………………………………………………………………………………………. |
32 |
|
Как печатать на конвертах ………………………………………………………………………………………………. |
33 |
|
Загрузка и печать этикеток ………………………………………………………………………………………………………………. |
34 |
|
Загрузка этикеток ……………………………………………………………………………………………………………. |
34 |
|
Как печатать этикетки …………………………………………………………………………………………………….. |
35 |
|
5 Печать ……………………………………………………………………………………………………………………………………. |
37 |
|
Печать на компьютере Windows ………………………………………………………………………………………………………. |
38 |
|
Выбор типа бумаги (Windows) ………………………………………………………………………………………….. |
38 |
|
Печать вручную на обеих сторонах листа (Windows) ………………………………………………………… |
39 |
|
Печать нескольких страниц на листе (Windows) ……………………………………………………………….. |
40 |
|
Печать на компьютере Mac ………………………………………………………………………………………………………………. |
41 |
|
Печать с мобильных устройств ………………………………………………………………………………………………………… |
42 |
|
6 Копирование ……………………………………………………………………………………………………………………………. |
43 |
|
Получение копии ……………………………………………………………………………………………………………………………… |
44 |
|
Копирование удостоверения личности …………………………………………………………………………………………….. |
45 |
|
7 Сканирование ………………………………………………………………………………………………………………………….. |
47 |
|
Сканирование с помощью приложения HP Smart ……………………………………………………………………………… |
48 |
|
Использование приложения HP Smart для сканирования на компьютере под |
|
|
управлением Windows ……………………………………………………………………………………………………… |
48 |
|
Использование приложения HP Smart для сканирования на компьютере под |
|
|
управлением Mac OS ………………………………………………………………………………………………………… |
48 |
|
Сканирование с помощью программы HP Scan (Windows 7) ………………………………………………………………. |
49 |
|
8 Управление тонером, носителями и деталями ……………………………………………………………………………….. |
51 |
|
Проверка уровня тонера ………………………………………………………………………………………………………………….. |
52 |
|
Заправка тонера ………………………………………………………………………………………………………………………………. |
53 |
|
Замена барабана передачи изображений ………………………………………………………………………………………… |
56 |
|
Заказ расходных материалов, носителей и деталей …………………………………………………………………………. |
59 |
|
9 Решение проблем ……………………………………………………………………………………………………………………… |
61 |
|
Служба поддержки HP …………………………………………………………………………………………………………………….. |
62 |
|
Связь с HP ………………………………………………………………………………………………………………………… |
62 |
|
Регистрация принтера ……………………………………………………………………………………………………… |
62 |
|
Дополнительные варианты гарантии ………………………………………………………………………………. |
62 |
|
Дополнительные сведения ……………………………………………………………………………………………… |
63 |
|
Значения сигналов индикаторов панели управления ……………………………………………………………………….. |
64 |
|
Восстановление заводских настроек по умолчанию …………………………………………………………………………. |
68 |
|
Принтер не захватывает или неправильно подает бумагу ………………………………………………………………… |
69 |
|
Введение ………………………………………………………………………………………………………………………… |
69 |
|
Устройство не захватывает бумагу …………………………………………………………………………………… |
69 |
|
Устройство захватывает несколько листов бумаги. ………………………………………………………….. |
69 |
|
Устранение замятой бумаги ……………………………………………………………………………………………………………… |
70 |
|
Введение ………………………………………………………………………………………………………………………… |
70 |
|
Места замятий …………………………………………………………………………………………………………………. |
70 |
|
Частые или повторные замятия бумаги ……………………………………………………………………………. |
71 |
|
Очистка замятий из входного лотка …………………………………………………………………………………. |
72 |
|
Устранение замятий внутри принтера ………………………………………………………………………………. |
74 |
|
Устранение замятий снаружи …………………………………………………………………………………………… |
76 |
|
Повышение качества печати ……………………………………………………………………………………………………………. |
77 |
|
Введение ………………………………………………………………………………………………………………………… |
77 |
|
Повторная печать документа ………………………………………………………………………………………….. |
77 |
|
Проверка уровня тонера ………………………………………………………………………………………………….. |
77 |
|
Обновление микропрограммного обеспечения принтера …………………………………………………. |
77 |
|
Печать из другого программного обеспечения …………………………………………………………………. |
77 |
|
Проверка настроек типа бумаги и качества печати для задания ………………………………………. |
77 |
|
Проверка типа загруженной в принтер бумаги …………………………………………………. |
78 |
|
Проверка настроек типа бумаги и качества печати (Windows) ………………………….. |
78 |
|
Проверка настроек типа бумаги и качества печати (OS X) ………………………………… |
78 |
|
Осмотр барабана передачи изображений ………………………………………………………………………… |
79 |
|
Проверка бумаги и среды печати …………………………………………………………………………………….. |
79 |
|
Шаг первый. Используйте бумагу, которая соответствует требованиям HP ……… |
79 |
|
Шаг второй. Проверьте среду ………………………………………………………………………….. |
80 |
|
Настройка плотности печати …………………………………………………………………………………………… |
80 |
|
Устранение проблем с качеством печати ………………………………………………………………………………………….. |
81 |
|
Повышение качества копирования и сканирования изображений ……………………………………………………. |
87 |
|
Введение ………………………………………………………………………………………………………………………… |
87 |
|
Проверка стекла сканера на наличие грязи и пятен ………………………………………………………….. |
87 |
|
Проверка параметров носителя ………………………………………………………………………………………. |
87 |
|
Оптимизация качества текста или изображений ………………………………………………………………. |
88 |
|
Копирование без полей ……………………………………………………………………………………………………. |
88 |
|
Решение проблем беспроводной сети ……………………………………………………………………………………………… |
89 |
|
Введение ………………………………………………………………………………………………………………………… |
89 |
|
Список для проверки беспроводного подключения …………………………………………………………. |
89 |
|
Выполнение диагностической проверки беспроводной сети ……………………………………………. |
90 |
|
Принтер не печатает после выполнения настройки беспроводного подключения ……………. |
91 |
|
Принтер не печатает и на компьютере установлен брандмауэр стороннего |
|
|
производителя ………………………………………………………………………………………………………………… |
91 |
|
Беспроводное подключение не работает после перемещения беспроводного |
|
|
маршрутизатора или принтера ………………………………………………………………………………………… |
91 |
|
Не удается подключить дополнительные устройства к беспроводному принтеру (Wi-Fi |
|
|
Direct) ……………………………………………………………………………………………………………………………… |
92 |
|
Беспроводной принтер теряет связь при подключении к VPN ………………………………………….. |
92 |
|
Сеть не появляется в списке беспроводных сетей ……………………………………………………………. |
92 |
|
Беспроводная сеть не работает ……………………………………………………………………………………….. |
92 |
|
Снижение помех в работе беспроводной сети ………………………………………………………………….. |
93 |
|
Приложение А Технические характеристики принтера ………………………………………………………………………. |
95 |
|
Технические характеристики ……………………………………………………………………………………………………………. |
96 |
|
Поддерживаемые ОС ……………………………………………………………………………………………………………………….. |
97 |
|
Размеры принтера …………………………………………………………………………………………………………………………… |
99 |
|
Потребляемая мощность, электрические характеристики и акустический шум ………………………………. |
100 |
|
Условия эксплуатации ……………………………………………………………………………………………………………………. |
101 |
|
Значки предупреждения ……………………………………………………………………………………………………………….. |
102 |
|
Предупреждение об опасности лазерного излучения …………………………………………………………………….. |
103 |
|
Указатель …………………………………………………………………………………………………………………………………. |
105 |

1Начало работы
●Виды принтеров
●Функции панели управления
●Функции дисплея панели управления
●Использование приложения HP Smart для печати, копирования, сканирования и устранения неполадок

Виды принтеров
●Принтер — вид спереди
●Принтер — вид сзади
Принтер — вид спереди
1Панель управления
2Планшетный сканер
3Порт для заправки
4Индикатор состояния заправки
5Индикатор уровня тонера
6Входной лоток
7Удлинитель выходного лотка
8Углубление для пальца
9Выходной лоток
Принтер — вид сзади
1Разъем питания
2Интерфейсный порт USB
|
2 Глава 1 Начало работы |
RUWW |
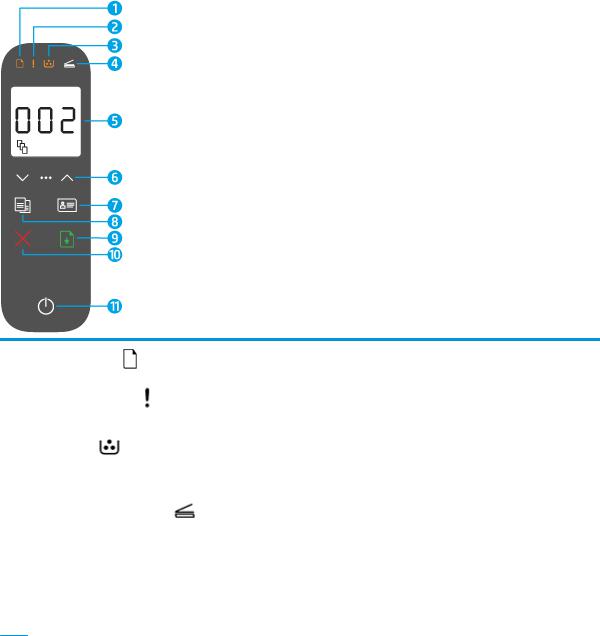
Функции панели управления
Базовые модели
|
1 |
Индикатор бумаги |
Индикатор бумаги мигает, когда во входном лотке заканчивается бумага, и горит |
|
постоянно при возникновении ошибки подачи бумаги. |
||
|
2 |
Сигнальный индикатор |
Сигнальный индикатор мигает, если принтер требует внимания пользователя. Если |
|
горит сигнальный индикатор, возникла ошибка службы. |
||
|
3 |
Индикатор барабана передачи |
Когда индикатор горит (не мигая), он указывает на то, что заканчивается срок |
|
изображений |
службы барабана передачи изображений или, если при этом мигает и сигнальный |
|
|
индикатор, что с барабаном передачи изображений возникла проблема. Если |
||
|
индикатор барабана передачи изображений мигает, то, чтобы продолжить печать, |
||
|
необходимо заменить барабан передачи изображений. |
||
|
4 |
Индикатор открытия крышки |
Этот индикатор мигает в режиме копирования удостоверений как напоминание о |
|
необходимости открыть крышку и перевернуть оригинал, чтобы скопировать |
||
|
вторую сторону. |
||
|
5 |
Дисплей панели управления |
В режиме копирования на дисплее отображается выбранное количество копий |
|
(как показано в этом примере), настройка контрастности и коэффициент |
||
|
масштабирования. В режиме копирования удостоверений на дисплее |
||
|
отображаются инструкции по выполнению процедуры. |
В других режимах на дисплее отображаются коды ошибок и другие напоминания.
|
RUWW |
Функции панели управления 3 |

|
6 |
Кнопки меню |
Используйте кнопку меню (3 точки) и стрелки вверх и вниз следующим образом. |
||||
|
1. |
Нажмите кнопку «Меню» |
, чтобы отобразить первый параметр меню — |
||||
|
число копий |
. |
|||||
|
2. |
Используйте стрелки вверх и вниз |
, чтобы указать число копий для |
||||
|
печати. |
||||||
|
3. |
Нажмите кнопку «Меню» |
, чтобы перейти к следующему параметру — |
||||
|
настройке контрастности |
. |
|||||
|
4. |
Используйте стрелки вверх и вниз |
, чтобы настроить контрастность. |
||||
|
5. |
Нажмите кнопку «Меню» |
, чтобы перейти к следующему параметру — |
||||
|
настройке уменьшения/увеличения |
. |
|||||
|
6. |
Используйте стрелки вверх и вниз |
, чтобы настроить размер. |
||||
|
7. |
Нажмите кнопку «Меню» |
, чтобы сохранить настройки и выйти из меню. |
||||
|
7 |
Кнопка копирования |
Нажмите эту кнопку, чтобы начать процесс копирования двустороннего |
||||
|
удостоверений |
удостоверения личности или аналогичного документа. |
|||||
|
При копировании первой стороны следуйте инструкциям, затем откройте крышку, |
||||||
|
переверните удостоверение и скопируйте вторую сторону. |
||||||
|
8 |
Кнопка копирования |
Нажмите эту кнопку, чтобы начать копирование. |
||||
|
9 |
Кнопка возобновления печати |
Нажмите эту кнопку, чтобы выполнить следующие действия. |
||||
|
● |
Если принтер находится в состоянии ошибки или ввода команд, и при этом |
|||||
|
горит индикатор возобновления, нажмите эту кнопку, чтобы сбросить |
||||||
|
ошибку и продолжить печать. |
||||||
|
● |
Нажмите эту кнопку в режиме ручной двусторонней печати, чтобы |
|||||
|
напечатать вторую сторону документа. |
||||||
|
● |
Нажмите эту кнопку в режиме копирования удостоверений, чтобы |
|||||
|
скопировать обратную сторону удостоверения личности. |
||||||
|
● |
Нажмите и удерживайте эту кнопку в течение 3 секунд для печати страницы |
|||||
|
конфигурации. |
||||||
|
10 |
Кнопка отмены |
Нажмите эту кнопку, чтобы остановить или отменить текущее задание. |
||||
11Кнопка питания/индикатор готовности
Эта кнопка используется для включения или выключения принтера. Все активные задания будут отменены.
Индикатор готовности горит, если принтер готов к печати. Он мигает, если принтер получает данные печати, и слабо светится, если он находится в режиме экономии энергии.
|
4 Глава 1 Начало работы |
RUWW |

Беспроводные модели
|
1 |
Индикатор бумаги |
Индикатор бумаги мигает, когда во входном лотке заканчивается бумага, и горит |
|
постоянно при возникновении ошибки подачи бумаги. |
||
|
2 |
Сигнальный индикатор |
Сигнальный индикатор мигает, если принтер требует внимания пользователя. Если |
|
горит сигнальный индикатор, возникла ошибка службы. |
||
|
3 |
Индикатор барабана передачи |
Когда индикатор горит (не мигая), он указывает на то, что заканчивается срок |
|
изображений |
службы барабана передачи изображений или, если при этом мигает и сигнальный |
|
|
индикатор, что с барабаном передачи изображений возникла проблема. Если |
||
|
индикатор барабана передачи изображений мигает, то, чтобы продолжить печать, |
||
|
необходимо заменить барабан передачи изображений. |
||
|
4 |
Индикатор открытия крышки |
Этот индикатор мигает в режиме копирования удостоверений как напоминание о |
|
необходимости открыть крышку и перевернуть оригинал, чтобы скопировать |
||
|
вторую сторону. |
||
|
5 |
Дисплей панели управления |
В режиме копирования на дисплее отображается выбранное количество копий |
|
(как показано в этом примере), настройка контрастности и коэффициент |
||
|
масштабирования. В режиме копирования удостоверений на дисплее |
||
|
отображаются инструкции по выполнению процедуры. |
В других режимах на дисплее отображаются коды ошибок и другие напоминания.
|
RUWW |
Функции панели управления 5 |

|
6 |
Кнопки меню |
Используйте кнопку «Меню» |
и стрелки вверх и вниз |
следующим |
образом.
|
1. |
Нажмите кнопку «Меню» |
, чтобы отобразить первый параметр меню — |
||||
|
число копий |
. |
|||||
|
2. |
Используйте стрелки вверх и вниз |
, чтобы указать число копий для |
||||
|
печати. |
||||||
|
3. |
Нажмите кнопку «Меню» |
, чтобы перейти к следующему параметру — |
||||
|
настройке контрастности |
. |
|||||
|
4. |
Используйте стрелки вверх и вниз |
, чтобы настроить контрастность. |
||||
|
5. |
Нажмите кнопку «Меню» |
, чтобы перейти к следующему параметру — |
||||
|
настройке уменьшения/увеличения |
. |
|||||
|
6. |
Используйте стрелки вверх и вниз |
, чтобы настроить размер. |
||||
|
7. |
Нажмите кнопку «Меню» |
, чтобы сохранить настройки и выйти из меню. |
||||
|
7 |
Кнопка копирования |
Нажмите кнопку копирования удостоверений, чтобы начать процедуру |
||||
|
удостоверений |
копирования двустороннего удостоверения личности или аналогичного |
|||||
|
документа. |
||||||
|
При копировании первой стороны следуйте инструкциям, затем откройте крышку, |
||||||
|
переверните удостоверение и скопируйте вторую сторону. |
||||||
|
8 |
Кнопка копирования |
Нажмите эту кнопку, чтобы начать копирование. |
||||
|
9 |
Кнопка возобновления печати |
Нажмите эту кнопку, чтобы выполнить следующие действия. |
||||
|
● |
Если принтер находится в состоянии ошибки или ввода команд, и при этом |
|||||
|
горит индикатор возобновления, нажмите эту кнопку, чтобы сбросить |
||||||
|
ошибку и продолжить печать. |
||||||
|
● |
Нажмите эту кнопку в режиме ручной двусторонней печати, чтобы |
|||||
|
напечатать вторую сторону документа. |
||||||
|
● |
Нажмите эту кнопку в режиме копирования удостоверений, чтобы |
|||||
|
скопировать обратную сторону удостоверения личности. |
||||||
|
● |
Нажмите и удерживайте эту кнопку в течение 3 секунд для печати страницы |
|||||
|
конфигурации. |
||||||
|
10 |
Кнопка отмены |
Нажмите эту кнопку, чтобы остановить или отменить текущее задание. |
||||
|
11 |
Кнопка Wi-Fi Direct |
Нажмите эту кнопку для включения или выключения связи Wi-Fi Direct. Если |
||||
|
кнопка мигает, нажмите ее, чтобы завершить подключение Wi-Fi Direct. |
||||||
|
6 Глава 1 Начало работы |
RUWW |

|
12 Кнопка и индикатор беспроводной |
Нажмите эту кнопку, чтобы включить или выключить беспроводную связь. |
|
|
связи |
Нажмите и удерживайте эту кнопку для настройки соединения с использованием |
|
|
протокола WPS. |
||
|
При наличии устойчивого беспроводного соединения индикатор кнопки |
||
|
беспроводной сети |
горит синим. Если он мигает синим, значит, принтер |
|
|
находится в режиме установки беспроводного соединения или выполняется |
||
|
настройка WPS. Если индикатор горит желтым, значит, принтеру не удается |
||
|
подключиться к беспроводной сети или возникла ошибка WPS. |
||
|
13 Кнопка питания/индикатор |
Эта кнопка используется для включения или выключения принтера. Все активные |
|
|
готовности |
задания будут отменены. |
|
Индикатор готовности горит, если принтер готов к печати. Он мигает, если принтер получает данные печати, и слабо светится, если он находится в режиме экономии энергии.
|
RUWW |
Функции панели управления 7 |
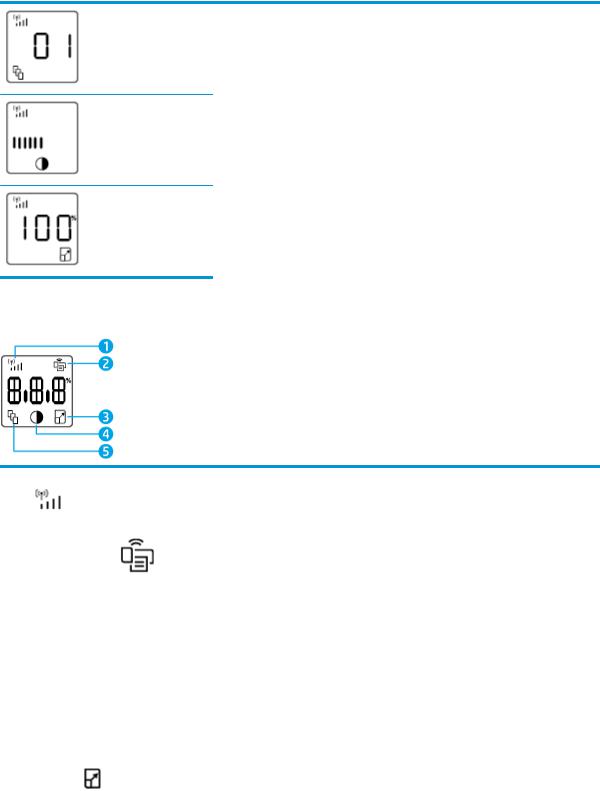
Функции дисплея панели управления
Внешний вид дисплея панели управления изменяется в зависимости от выбранного режима принтера. Ниже показаны три обычных режима дисплея.
Режим копирования
На дисплее отображается значок числа копий 
Режим контрастности
На дисплее отображается значок светлее/темнее 
Режим масштабирования
На дисплее отображается значок уменьшения/увеличения 
Ниже приводится описание элементов дисплея панели управления.
1Индикатор мощности сигнала Wi-Fi Индикатор мощности сигнала Wi-Fi указывает мощность сигнала беспроводной
|
(только для беспроводных |
сети, к которой подключен принтер. |
||
|
моделей) |
|||
|
2 |
Значок Wi-Fi Direct |
(только |
Значок Wi-Fi Direct указывает на включение режима Wi-Fi Direct. |
|
для беспроводных моделей) |
|||
|
Буквенно-цифровой дисплей |
В зависимости от текущего режима на буквенно-цифровом дисплее |
||
|
отображается следующее. |
|||
|
● Количество распечатываемых копий |
|||
|
● Настройки копирования (настройки контрастности и уменьшения/ |
|||
|
увеличения) |
|||
|
● Анимация, указывающая, что устройство занято |
|||
|
● Коды ошибок и состояния |
|||
|
3 |
Значок уменьшения/увеличения |
При его отображении на буквенно-цифровой дисплее отображается текущий |
|
|
(масштаб) |
коэффициент масштабирования (в процентах). |
||
|
8 Глава 1 Начало работы |
RUWW |

|
4 |
Значок «Светлее/темнее» |
При отображении значка на нем показано значение контрастности в виде |
|
(контрастность) |
графической полосы. |
|
|
5 |
Значок количества копий |
При отображении значка на нем отображается количество выбранных для |
|
печати копий. |
||
|
RUWW |
Функции дисплея панели управления 9 |

Использование приложения HP Smart для печати, копирования, сканирования и устранения неполадок
HP Smart помогает настроить принтер HP, копировать, сканировать, печатать, предоставлять к принтеру общий доступ и управлять им. Отправлять документы и изображения можно с помощью электронной почты, текстовых сообщений, популярных облачных служб и социальных сетей (таких как iCloud, Google Drive, Dropbox и Facebook). Также можно настраивать новые принтеры HP,
отслеживать наличие расходных материалов и осуществлять их заказ.
Приложение HP Smart совместимо с перечисленными ниже операционными системами для мобильных устройств и ПК.
●iOS
●Android
●Windows 10.
●Mac OS X 10.11 и более поздние

Установка приложения HP Smart
▲Чтобы установить приложение на свое устройство, посетите сайт 123.hp.com и перейдите в магазин приложений для вашего устройства, следуя указаниям на экране.
Запуск приложения HP Smart на компьютере с системой Windows 10
▲Когда установка приложения HP Smart завершится, нажмите на рабочем столе устройства значок Пуск и выберите HP Smart из списка приложений.
Подключение к принтеру
▲Убедитесь, что ваше устройство подключено к той же сети, что и принтер. Приложение HP Smart обнаружит принтер автоматически.
Дополнительная информация о приложении HP Smart
Дополнительную информацию об использовании HP Smart для печати, копирования, сканирования, использования функций принтера и устранения неполадок см. по адресу:
●iOS/Android: www.hp.com/go/hpsmart-help
●Windows 10: www.hp.com/go/hpsmartwin-help
●Mac: http://www.hp.com/go/hpsmartmac-help
|
10 Глава 1 Начало работы |
RUWW |

2Подключение принтера
Наиболее актуальная информация о подключении принтера и о поиске и устранении проблем с подключением доступна в Интернете на веб-сайтах службы поддержки HP. К примеру, на них доступна информация по следующим темам.
●Узнайте подробнее о настройке сети и принтера для беспроводной печати. Щелкните здесь, чтобы найти дополнительные сведения в Интернете.
●Узнайте, как просмотреть параметры безопасности сети. Щелкните здесь, чтобы найти дополнительные сведения в Интернете.
●Узнайте подробнее о программе HP Print and Scan Doctor. Щелкните здесь, чтобы найти дополнительные сведения в Интернете.

●Узнайте, как работать с брандмауэром и антивирусными программами при настройке принтера. Щелкните здесь, чтобы найти дополнительные сведения в Интернете.

Подключение к беспроводной сети с маршрутизатором

Подключение принтера к беспроводной сети с помощью Wi-Fi Protected Setup (WPS).
Перед подключением принтера к беспроводной сети с помощью WPS должны быть выполнены следующие условия.
●Беспроводная сеть 802.11b/g/n с беспроводным WPS-маршрутизатором или точкой доступа.

●Компьютер и принтер должны быть подключены к одной беспроводной сети. Убедитесь, что на компьютере установлено программное обеспечение для принтера HP.
При наличии маршрутизатора WPS с функцией настройки одним нажатием кнопки, используйте метод подключения с помощью нажатия кнопки.
Настройка с помощью нажатия кнопки
1.Нажмите и удерживайте кнопку беспроводной сети 
2.Нажмите кнопку WPS на маршрутизаторе.

Подключение принтера с помощью программного обеспечения принтера HP.
Для подключения принтера к встроенной беспроводной локальной сети 802.11 необходимо соблюсти следующие условия.
●Беспроводная сеть 802.11b/g/n с беспроводным маршрутизатором или точкой доступа.

●Компьютер и принтер должны быть подключены к одной беспроводной сети.
●Имя сети (SSID).
●Ключ WEP или парольная фраза WPA (если требуется).
Подключение принтера с помощью программного обеспечения принтера HP
1.В зависимости от того, установлена ли программное обеспечение принтера HP выполните одно из следующих действий.
Программное обеспечение принтера HP не установлено на компьютере
а. Перейдите на веб-сайт www.support.hp.com, чтобы загрузить и установить программное обеспечение принтера.
б. Следуйте инструкциям на экране.
|
12 Глава 2 Подключение принтера |
RUWW |
Программное обеспечение принтера HP установлено на компьютере а. Откройте программное обеспечение принтера.
б. В программное обеспечение принтера выберите Инструменты.
в. Щелкните Настройка и программное обеспечение устройства.
г. Нажмите Подключить новое устройство и следуйте инструкциям на экране.
2.После успешного подключения принтера кнопка беспроводной сети 
|
RUWW |
Подключение к беспроводной сети с маршрутизатором 13 |
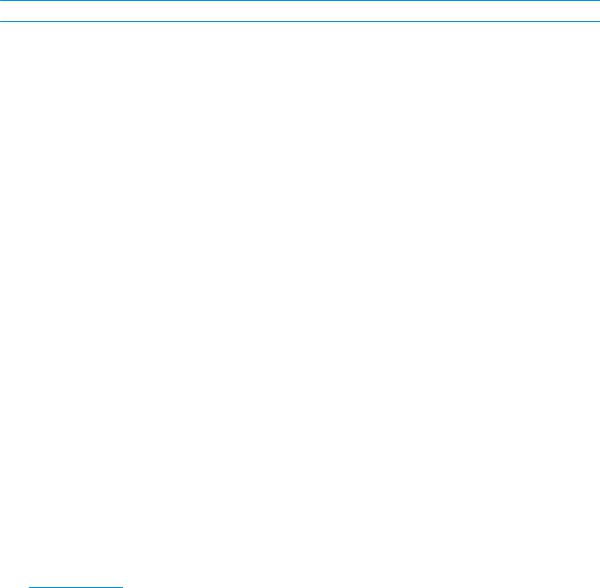
Беспроводное подключение без маршрутизатора

Функция Wi-Fi Direct позволяет печатать удаленно с компьютера, смартфона, планшетного ПК или других устройств с возможностью беспроводного подключения — без подключения к существующей беспроводной сети.
Инструкции по использованию Wi-Fi Direct
●Убедитесь, что на компьютере или мобильном устройстве установлено соответствующее программное обеспечение.
–Если вы используете компьютер, убедитесь, что на нем установлено программное обеспечение принтера HP.
Если на компьютере не установлено программное обеспечение принтера HP, подключитесь сначала к Wi-Fi Direct, а затем установите программное обеспечение принтера. По запросу типа подключения в программном обеспечении принтера выберите пункт Беспроводная сеть.
–Если вы используете мобильное устройство, убедитесь, что на нем установлено совместимое приложение печати. Дополнительную информацию см. на сайте, посвященном возможностям мобильной печати HP, по адресу www.hp.com/go/mobileprinting. Если локальная версия сайта для вашей страны, региона или языка недоступна, вы будете перенаправлены на веб-сайт о возможностях мобильной печати для другой страны, региона или на другом языке.
●Убедитесь, что на принтере включена функция Wi-Fi Direct.
●Wi-Fi Direct подключение может одновременно использоваться пятью компьютерами или мобильными устройствами для выполнения печати.
●Wi-Fi Direct можно использовать при любом подключении принтера к сети, не обязательно по беспроводной связи.
●Wi-Fi Direct не предоставляет компьютеру, мобильному устройству или принтеру доступ в Интернет.
●Чтобы узнать подробнее о подключении Wi-Fi Direct, посетите сайт www.hp.com/go/ i directprinting.
Включение и выключение Wi-Fi Direct с панели управления
▲На панели управления принтера нажмите кнопку Wi-Fi Direct 
Если функция Wi-Fi Direct включена, кнопка Wi-Fi Direct 
|
14 Глава 2 Подключение принтера |
RUWW |

Режимы подключения Wi-Fi Direct
●Если для подключения к принтеру по Wi-Fi Direct выбран режим безопасности Автоматически, то для пароля Wi-Fi Direct устанавливается значение 12345678, которое нельзя изменить.
●Если для подключения к принтеру по Wi-Fi Direct выбран режим безопасности Вручную, то для подключения к принтеру на мобильном устройстве или на компьютере необходимо выполнить одно из следующих действий.
–Если кнопка Wi-Fi Direct 
–Если принтер распечатает страницу с PIN-кодом, используйте PIN-код для завершения процедуры подключения к устройству.
СОВЕТ:
●Можно также включить Wi-Fi Direct или изменить параметры безопасности Wi-Fi Direct из EWS.
●Чтобы найти имя и пароль Wi-Fi Direct, нажмите и удерживайте кнопку возобновления 
Печать с мобильного устройства с поддержкой беспроводного подключения и функции Wi-Fi Direct

Убедитесь, что на мобильном устройстве установлена последняя версия подключаемого модуля для печати HP (для устройств с Android). Этот подключаемый модуль можно загрузить в магазине приложений Google Play.
1.Убедитесь, что на принтере включена функция Wi-Fi Direct.
2.Включите функцию Wi-Fi Direct на мобильном устройстве. Дополнительную информацию см. в документации к мобильному устройству.
3.Используя мобильное устройство, выберите документ в приложении с функцией печати, а затем отправьте его на печать.
Откроется список доступных принтеров.
4.В списке доступных принтеров выберите имя Wi-Fi Direct.
5.Напечатайте документ.
Печать с мобильного устройства, поддерживающего беспроводное подключение, но не поддерживающее функцию Wi-Fi Direct

Убедитесь, что на мобильном устройстве установлено совместимое приложение печати. Дополнительную информацию см. на сайте, посвященном возможностям мобильной печати HP, по адресу www.hp.com/go/mobileprinting. Если локальная версия сайта для вашей страны, региона или
|
RUWW |
Беспроводное подключение без маршрутизатора 15 |

языка недоступна, вы будете перенаправлены на веб-сайт о возможностях мобильной печати для другой страны, региона или на другом языке.
1.Убедитесь, что на принтере включена функция Wi-Fi Direct.
2.Включите функцию беспроводного подключения Wi-Fi на мобильном устройстве. Дополнительную информацию см. в документации к мобильному устройству.

3.На мобильном устройстве подключитесь к новой сети. Используйте обычный метод подключения к новой беспроводной сети или точке доступа. Выберите имя Wi-Fi Direct в списке отображаемых беспроводных сетей. Имя сети основано на имени принтера.
Введите пароль к Wi-Fi Direct, когда откроется соответствующее диалоговое окно.
4.Напечатайте документ.
Печать с компьютера с возможностью беспроводного подключения
1.Убедитесь, что на принтере включена функция Wi-Fi Direct.
2.Включите на компьютере функцию Wi-Fi. Дополнительную информацию см. в документации к ПК.

3.Подключитесь на компьютере к новой сети. Используйте обычный метод подключения к новой беспроводной сети или точке доступа. Выберите имя Wi-Fi Direct в списке отображаемых беспроводных сетей. Имя сети основано на имени принтера.
Введите пароль к Wi-Fi Direct, когда откроется соответствующее диалоговое окно.
4.Напечатайте документ.
|
16 Глава 2 Подключение принтера |
RUWW |
Параметры беспроводной связи
Принтер предоставляет широкий набор функций для настройки беспроводного подключения. К ним относятся печать сведений о настройках сети, включение и выключение функции беспроводной связи, а также восстановление параметров беспроводного подключения.
Включение и отключение беспроводной связи принтера
Нажмите и кнопку беспроводной сети 
●Если принтер подключен к беспроводной сети, кнопка беспроводной сети 
●Если беспроводное подключение выключено, кнопка беспроводной сети 
Восстановление значений по умолчанию для параметров сети
●Нажмите и удерживайте кнопку беспроводной сети 

трех секунд. Когда индикатор беспроводной связи 
|
RUWW |
Параметры беспроводной связи 17 |
|
18 Глава 2 Подключение принтера |
RUWW |

3Настройка принтера
●Настройка принтера с использованием встроенного веб-сервера HP (EWS) и HP Device Toolbox (Windows)
●Обновление микропрограммы
●Изменение типа подключения принтера (Windows 7)
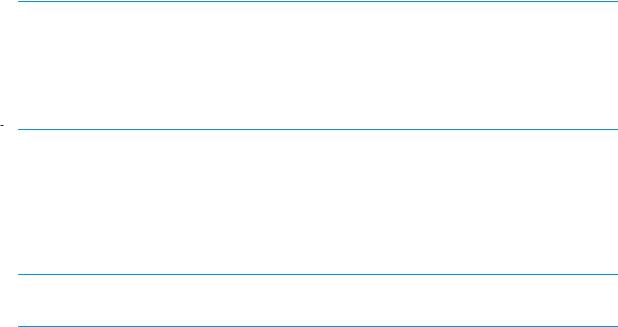
Настройка принтера с использованием встроенного веб-
сервера HP (EWS) и HP Device Toolbox (Windows)
Используйте встроенный сервер HP для управления функциями печати с компьютера.
●Просмотр информации о состоянии принтера
●Определение оставшегося ресурса всех расходных материалов и заказ новых
●Получение уведомлений о событиях принтера и расходных материалов
●Просмотр и изменение конфигурации сети
Встроенный веб-сервер HP работает, когда принтер подключен к компьютеру через IP-сеть или порт USB. Встроенный веб-сервер HP не поддерживает подключения к принтеру по протоколу IPX. Для доступа к встроенному веб-серверу HP и его использования не требуется подключение к Интернету.
Если принтер подключен к сети, к встроенному веб-серверу HP можно подключаться напрямую, и он будет доступен автоматически.
Если принтер подключен через USB (не подключен к сети), для подключения к встроенному вебсерверу HP используется программа HP Device Toolbox.

квстроенному веб-серверу HP (EWS) следует использовать программу HP Device Toolbox. Программа HP Device Toolbox доступна, только если на принтер установлен полный пакет программ. В зависимости от способа подключения принтера некоторые функции могут быть недоступны. Если принтер подключен
ккомпьютеру Windows через сеть или если он подключен к компьютеру Mac, то для подключения к серверу EWS дополнительного ПО не требуется.

Доступ к встроенному веб-серверу (EWS) и его использование
В следующих разделах содержатся указания по получения доступа к встроенному веб-серверу HP и навигации по его элементам.
Открытие встроенного веб-сервера HP (EWS) с помощью программного обеспечения
(Windows 7)

1.Запустите программу настройки принтера HP Printer Assistant.
На рабочем столе компьютера щелкните Пуск и выберите Все программы, затем щелкните HP, выберите папку принтера, а затем выберите имя принтера.
2.В программе HP Printer Assistant нажмите Печать и выберите HP Device Toolbox.
Открытие встроенного веб-сервера HP (EWS) через веб-браузер
Для выполнения следующего действия необходимо наличие подключения к сети.
1.Распечатайте страницу конфигурации для определения IP-адреса или имени хоста.
|
20 Глава 3 Настройка принтера |
RUWW |
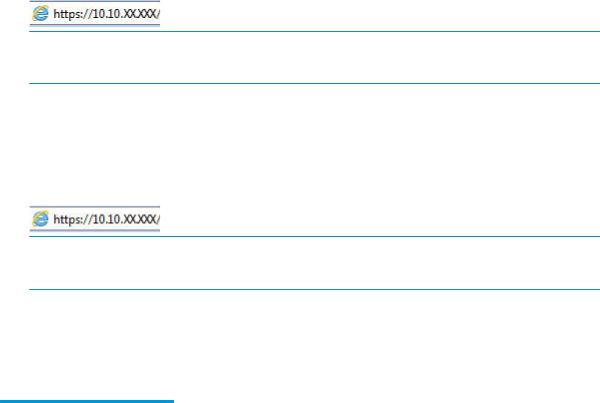
а. Нажмите и удерживайте кнопку возобновления 
б. Отпустите кнопку возобновления 
2.Откройте веб-браузер и в адресной строке введите IP-адрес или имя хоста так, как они отображаются на странице конфигурации принтера. Нажмите клавишу ввода на клавиатуре компьютера. Откроется встроенный веб-сервер.

Открытие встроенного веб-сервера HP (EWS) при использовании подключения Wi-Fi Direct
1.Настройте соединение Wi-Fi Direct между устройством и принтером.
2.Откройте веб-браузер, введите а адресной строке IP-адрес 192.168.223.1 и нажмите клавишу Enter. Откроется встроенный веб-сервер.

Навигация по элементам встроенного веб-сервера HP
В таблице ниже приведена сводная информация о функциях, доступных через встроенный веб-сервер
HP.
Таблица 3-1 Параметры встроенного веб-сервера HP
|
Вкладка или раздел |
Описание |
|
|
Вкладка Главная |
● Состояние устройства. Отображение состояния принтера и приблизительного |
|
|
Предоставляет информацию о |
ресурса расходных материалов HP в процентах. |
|
|
● Состояние расходных материалов. Отображение приблизительного оставшегося |
||
|
принтере, состоянии и |
||
|
конфигурации. |
ресурса расходных материалов HP. Фактическое значение оставшегося ресурса |
|
|
расходных материалов может отличаться. Рекомендуется иметь запасные |
||
|
картриджи и установить их, когда качество печати станет неприемлемым. |
||
|
Расходный материал не требуется менять, если качество печати остается |
||
|
приемлемым. |
||
|
● Конфигурация устройства. Отображение информации на странице конфигурации |
||
|
принтера и других параметров конфигурации устройства. |
||
|
● Информация о сети. Отображение информации на странице сетевой конфигурации |
||
|
принтера и других параметров конфигурации сети. |
||
|
● Журнал событий. Отображение списка всех событий и ошибок принтера. |
||
|
● Лицензии на открытое программное обеспечение. Отображение сводной |
||
|
информации о лицензиях на программы с открытым исходным кодом, которые, |
||
|
возможно, используются в принтере. |
||
|
RUWW |
Настройка принтера с использованием встроенного веб-сервера HP (EWS) и HP Device Toolbox |
21 |
|
(Windows) |

Таблица 3-1 Параметры встроенного веб-сервера HP (продолжение)
|
Вкладка или раздел |
Описание |
|
Вкладка Система |
● Сведения об устройстве. Основная информация о принтере и компании. |
|
Предоставляет возможность |
● Настройка бумаги. Изменение стандартных настроек работы с бумагой для |
|
настройки принтера с компьютера. |
принтера |
|
● Настройки энергопотребления. Изменение стандартного времени перехода в |
|
|
режим сна / автоматического выключения или автоматического завершения |
|
|
работы. |
|
|
● Настройка принтера. Изменение стандартных системных настроек принтера. |
|
|
● Обслуживание. Внесение изменения в настройки факторов окружающей среды, |
|
|
например, влажности и высоты, управление режимом архивной печати, изменение |
|
|
скорости передачи данных по USB и восстановление заводских настроек по |
|
|
умолчанию. |
|
|
● Администрирование. Установка или изменение пароля к принтеру, включение или |
|
|
выключение команд доступа к устройству PJL, настройка предпочтений для |
|
|
проверки подписей при обновлении микропрограммного обеспечения. |
|
|
ПРИМЕЧАНИЕ. Вкладка Система может быть защищена паролем. Если принтер |
|
|
подключен к сети, всегда консультируйтесь с администратором перед изменением |
|
|
настроек на данной вкладке. |
|
|
Вкладка Копирование |
Используйте эту вкладку для установки стандартных значений копирования, например, |
|
Предоставляет возможность |
количество копий, стандартный масштаб, настройки бумаги и другие параметры. |
|
настройки стандартных значений |
|
|
параметров копирования. |
Вкладка Доступ к сети
(только для беспроводных моделей)
Сетевые администраторы могут использовать эту вкладку для управления сетевыми настройками принтера, если он подключен к IP-сети. Кроме того, на ней администратор может настроить функции Wireless Direct и Google Cloud Print.
|
Возможность изменить настройки |
ПРИМЕЧАНИЕ. Вкладку Сеть можно защитить паролем. Если принтер подключен к |
|
сети, всегда консультируйтесь с администратором перед изменением настроек на данной |
|
|
сети с компьютера или мобильного |
вкладке. |
|
устройства. |
|
Настройка параметров IP-сети
Используйте следующие разделы для настройки сетевых параметров принтера.
Просмотр и изменение параметров сети
Для просмотра или изменения параметров IP используйте встроенный веб-сервер HP.
1.Откройте встроенный веб-сервер HP (EWS).
2.Перейдите на вкладку Доступ к сети для получения информации о сети. Измените параметры, установив необходимые значения.
Переименование принтера в сети
Чтобы переименовать подключенный к сети принтер для его уникальной идентификации используйте встроенный веб-сервер HP.
|
22 Глава 3 Настройка принтера |
RUWW |

1.Откройте встроенный веб-сервер HP (EWS).
2.Перейдите на вкладку Система.
3.На странице Сведения об устройстве стандартное имя принтера указано в поле Описание устройства. Это имя можно изменить на уникальное.

4.Нажмите кнопку Применить, чтобы сохранить изменения.
Настройка параметров IPv4 TCP/IP вручную
Используйте EWS, чтобы вручную настроить адрес IPv4, маску подсети и шлюз по умолчанию.
1.Откройте встроенный веб-сервер HP (EWS).
2.На вкладке Доступ к сети щелкните Конфигурация IPv4 на панели навигации слева.
3.В раскрывающемся списке Предпочитаемый метод IP-адресации выберите Вручную, а затем отредактируйте параметры конфигурации IPv4.
4.Нажмите кнопку Применить.
Назначение или изменение пароля системы с помощью встроенного вебсервера HP
Назначьте пароль администратора для доступа к встроенному веб-серверу HP, чтобы неавторизованные пользователи не имели возможности изменить настройки принтера.
1.Откройте встроенный веб-сервер HP (EWS).
2.На вкладке Система, щелкните ссылку Администрирование на панели навигации слева.
3.В области с названием Безопасность продукта введите пароль в поле Пароль.
4.Введите пароль еще раз в поле Подтвердите пароль.
5.Нажмите кнопку Применить.

Изменение настроек энергосбережения
Принтер включает несколько функций энергосбережения для экономии энергии и расходных материалов.
Установка параметра «Спящий режим / автоматическое выключение после периода бездействия»
С помощью EWS можно установить время бездействия, по истечении которого принтер перейдет в спящий режим.
Выполните следующую процедуру, чтобы изменить настройку перехода в спящий режим/ автоматического выключения после периода бездействия.
1.Откройте встроенный веб-сервер HP (EWS).
|
RUWW |
Настройка принтера с использованием встроенного веб-сервера HP (EWS) и HP Device Toolbox |
23 |
|
(Windows) |

●С помощью приложения HP Smart зайдите на встроенный веб-сервер, если он доступен.
●Используйте программу настройки принтера HP Printer Assistant для систем Windows 7.
●Нажмите и удерживайте кнопку возобновления 
2.Перейдите на вкладку Система и выберите Настройки энергопотребления.
3.В раскрывающемся списке Спящий режим / автоматическое выключение после периода бездействия выберите время задержки.
4.Нажмите кнопку Применить.
Установка задержки параметра «Завершение работы после периода бездействия» и настройка принтера для потребления 1 ватта энергии и менее
С помощью EWS можно установить время, по истечении которого принтер будет выключен.

Выполните следующую процедуру, чтобы изменить настройку завершения работы после периода бездействия.
1.Откройте встроенный веб-сервер HP (EWS).
●С помощью приложения HP Smart зайдите на встроенный веб-сервер, если он доступен.
●Используйте программу настройки принтера HP Printer Assistant для систем Windows 7.
●Нажмите и удерживайте кнопку возобновления 
2.Перейдите на вкладку Система и выберите Настройки энергопотребления.
3.В раскрывающемся списке Завершение работы после периода бездействия выберите время задержки.

4.Нажмите кнопку Применить.
Настройка параметра задержки перед завершением работы
Используйте EWS, чтобы включить или отключить задержку выключения принтера после нажатия кнопки питания 
Выполните следующую процедуру, чтобы изменить настройку завершения работы с задержкой.
1.Откройте встроенный веб-сервер HP (EWS).
|
24 Глава 3 Настройка принтера |
RUWW |

●С помощью приложения HP Smart зайдите на встроенный веб-сервер, если он доступен.
●Используйте программу настройки принтера HP Printer Assistant для систем Windows 7.
●Нажмите и удерживайте кнопку возобновления 
2.Перейдите на вкладку Система и выберите Настройки энергопотребления.
3.Выберите или снимите выбор параметра Задержка при активности портов.

|
RUWW |
Настройка принтера с использованием встроенного веб-сервера HP (EWS) и HP Device Toolbox |
25 |
|
(Windows) |

Обновление микропрограммы
HP выпускает периодические обновления для принтеров. Чтобы обновить микропрограммное обеспечение одного принтера, выполните следующие действия.
Обновление микропрограммного обеспечения с помощью программы
Firmware Update Utility
Чтобы вручную загрузить программу Firmware Update Utility с веб-сайта HP.com и установить ее, выполните следующие действия.


1.Перейдите на веб-страницу www.hp.com/go/support, выберите страну/регион или язык, а затем перейдите по ссылке Загрузка ПО и драйверов.
2.Введите название принтера в поле поиска, нажмите клавишу ВВОД, а затем выберите принтер в списке результатов поиска.
3.Выберите операционную систему.
4.В разделе Встроенное ПО выберите Firmware Update Utility.
5.Щелкните Загрузить, затем Запустить, а затем снова выберите Запустить.
6.После запуска утилиты выберите принтер в раскрывающемся списке и щелкните Отправить
микропрограммное обеспечение

Распечатать конфигурацию.
7.Следуйте инструкциям на экране для завершения установки, а затем нажмите кнопку Выход, чтобы закрыть утилиту.
|
26 Глава 3 Настройка принтера |
RUWW |

Изменение типа подключения принтера (Windows 7)

Если принтер подключен через интерфейс USB (кабель) и используется программа HP Printer Assistant, то можно изменить тип подключения на беспроводное.

1.Запустите программу настройки принтера HP Printer Assistant.
●На рабочем столе компьютера щелкните Пуск и выберите Все программы, затем щелкните HP, выберите папку принтера, а затем выберите имя принтера.
2.В панели навигации программы HP Printer Assistant выберите Инструменты, а затем выберите
Настройка устройства и программное обеспечение.
|
RUWW |
Изменение типа подключения принтера (Windows 7) 27 |

Copyright ©
Providosiki.ru
Смотрите видео онлайн на Providosiki.ru. Смотрите сериалы бесплатно, музыкальные клипы, новости мира и кино, обзоры мобильных устройств
[email protected] — Почта для жалоб и предложений
Сервисный центр Комплэйс производит ремонт принтеров и МФУ HP Neverstop.
Принтеры и МФУ Neverstop широко разрекламированы, но удобство пользования и надежность оказались гораздо меньше ожидания.
HP Neverstop не дает заправить тонер
Много места в HP Neverstop занимает блок барабана, который фактически заменяет картридж. В нем есть все, что есть в обычном картридже — тонер, фотовал, бункер отработки, ролик заряда, дозирующее лезвие и др. У этого блока есть чип, который следит за расходом.
Ресурс блока ограничен. МФУ или принтер HP Neverstop не позволит заправить принтер тонером, если ресурс барабана на исходе.
При заправке принтер считывает чип барабана и тонера. Если срок службы барабана заканчивается, принтер не позволит повернуть тубу с тонером для заправки. Чип можно заменить. Новый чип содержит уже информацию о двух заправленных порциях тонера.

Поэтому после замены чипа принтер опять же не позволит заправить барабан тонером
Заправка HP Neverstop
Если закончился фотобарабан, но качество печати хорошее, можно заменить чип барабана и сразу заправить его.
1 вариант
Заправка оригинальным тонером. Для заправки нужно вынуть блок барабана, разобрать его и вытрясти тонер отработки. Затем следует вставить барабан, освободить блокировку вручную и повернуть тубу с тонером на 180 градусов. Затем нажать на поршень и выдавить весь тонер в барабан. И так сделать два раза.
Второй вариант
Заправка совместимым тонером, например, Silver ATM. Разбираем барабан, удаляем отработку и заправляем полностью отсек для тонера.
Цена заправки с заменой чипа барабана 3500 руб.
Перейти к ремонту принтеров HP.
Код: 110980
41 470
рублей
Бесплатная доставка
по Красноярску
?
под заказ
(7-14 дней)
Новости интернет-магазина «Лаукар»:
Дополнительная информация в категории МФУ:
В интернет-магазине бытовой техники «Лаукар» Вы можете скачать инструкцию к товару МФУ HP Neverstop Laser 1200w совершенно бесплатно.
Все инструкции, представленные на сайте интернет-магазина бытовой техники «Лаукар», предоставляются производителем товара.
Перед началом использования товара рекомендуем Вам ознакомиться с инструкцией по применению.
Для того чтобы скачать инструкцию, Вам необходимо нажать на ссылку «скачать инструкцию», расположенную ниже, а в случае, если ссылки нет,
Вы можете попробовать обратиться к данной странице позднее,
возможно специалисты интернет-магазина бытовой техники «Лаукар» еще не успели загрузить для скачивания инструкцию к товару:
МФУ HP Neverstop Laser 1200w.

Фирма-производитель оставляет за собой право на внесение изменений в конструкцию, дизайн и комплектацию товара: МФУ HP Neverstop Laser 1200w. Пожалуйста, сверяйте информацию о товаре с информацией на
официальном сайте компании производителя.

 , в принтере закончился тонер. Необходимо добавить хотя бы один комплект загрузки тонера, прежде чем продолжить печать.
, в принтере закончился тонер. Необходимо добавить хотя бы один комплект загрузки тонера, прежде чем продолжить печать.
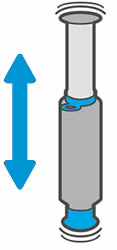
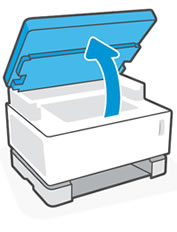
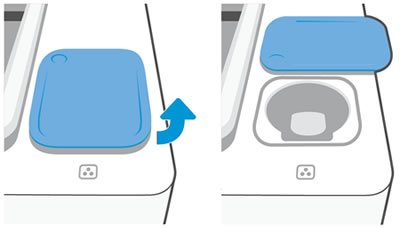


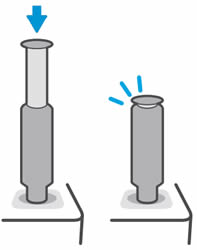

 мигает в течение от 30 до 50 секунд. Прежде чем отправлять задание печати, дождитесь, пока индикатор готовности не будет гореть постоянно.
мигает в течение от 30 до 50 секунд. Прежде чем отправлять задание печати, дождитесь, пока индикатор готовности не будет гореть постоянно.