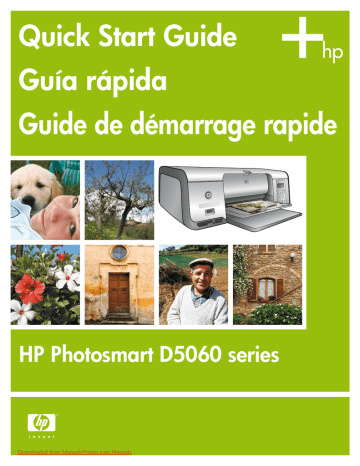hp-share-print-widget-portlet
Actions
- ${title}
Loading…
-
Information
Windows 7, 8, 8.1, Server 2008, 2008R2 printer drivers. End of Support.
HP no longer supports these printer drivers as of Nov 1, 2022. HP recommends upgrading your operating system to a supported version Learn more
Information
Need Windows 11 help?
Check the information on compatibility, upgrade, and available fixes from HP and Microsoft. Windows 11 Support Center
-
Feedback

HP Photosmart D5060 series
Руководство пользователя
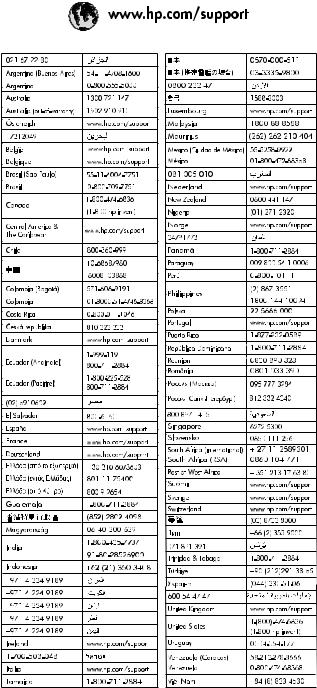
Авторские права и торговые марки
© 2006 Hewlett-Packard Development Company, L.P.
Сведения, содержащиеся в настоящем документе, могут быть изменены без уведомления. Воспроизведение, адаптация и перевод без предварительного письменного разрешения запрещены, за исключением случаев, предусмотренных законодательством по защите авторских прав.
Уведомления от компании
Hewlett-Packard
Сведения, содержащиеся в настоящем документе, могут быть изменены без уведомления.
С сохранением всех прав. Воспроизведение, адаптация и перевод настоящей документации без предварительного письменного разрешения компании Hewlett Packard запрещены, заисключением случаев, допускаемых законодательством об авторском праве.
Компания HP не дает никаких других гарантий на продукты и услуги, кроме явно указанных в условиях гарантии, прилагаемых к таким продуктам или услугам. Никакая часть данного документа не может рассматриваться как дополнительные гарантийные обязательства. Компания HP не несет ответственности за технические или редакторские ошибки и упущения в данном документе.
Торговые марки
HP, логотип HP и Photosmart
являются собственностью компании
Hewlett-Packard Development.
Логотип Secure Digital является торговой маркой ассоциации SD. Microsoft и Windows являются зарегистрированными торговыми марками корпорации Microsoft. CompactFlash, CF и логотип CF
являются торговыми марками ассоциации CompactFlash (CFA). Memory Stick, Memory Stick Duo, Memory Stick PRO и Memory Stick PRO Duo являются торговыми марками или зарегистрированными торговыми марками корпорации
Sony.
MultiMediaCard является торговой маркой германской компании
Infineon Technologies, права предоставлены MMCA (ассоциация
MultiMediaCard).
Microdrive является торговой маркой компании Hitachi Global Storage Technologies.
xD-Picture Card является торговой маркой компании Fuji Photo Film Co., Ltd., корпорации Toshiba Corporation и компании Olympus Optical Co., Ltd.
Mac, логотип Mac и Macintosh
являются зарегистрированными торговыми марками корпорации
Apple Computer.
iPod является торговой маркой корпорации Apple Computer. Bluetooth является торговой маркой, принадлежащей ее владельцу и используемой компанией HewlettPackard по лицензии.
PictBridge и логотип PictBridge
являются торговыми марками ассоциации Camera & Imaging Products Association (CIPA).
Другие фирменные наименования и изделия являются торговыми марками или зарегистрированными торговыми марками соответствующих владельцев.
Нормативный
идентификационный номер модели
Для нормативной идентификации данного изделия ему назначен нормативный номер модели. Нормативный номер модели данного изделия: VCVRA-0506. Этот нормативный номер не следует путать с торговым названием
(HP Photosmart D5060 series и пр.)
или номерами изделий (Q8484).
Энергопотребление —
Energy Star®
Компания Hewlett-Packard стремится поставлять изделия высокого качества, соответствующие требованиямпозащитеокружающей среды. Сведения о программе экологического контроля HP см. в интерактивной справке.
Содержание
|
1 |
Добро пожаловать!………………………………………………………………………………… |
3 |
|
Доступ к интерактивной справке принтера HP Photosmart………………………….. |
3 |
|
|
Компоненты принтера………………………………………………………………………………. |
4 |
|
|
2 |
Подготовка к печати……………………………………………………………………………….. |
7 |
|
Загрузка бумаги……………………………………………………………………………………….. |
7 |
|
|
Выбор подходящей бумаги и приобретение расходных материалов…….. |
7 |
|
|
Печать с контрольной панели или компьютера……………………………………. |
8 |
|
|
Рекомендации по загрузке бумаги………………………………………………………. |
8 |
|
|
Загрузка фотокассеты………………………………………………………………………… |
8 |
|
|
Загрузка основного лотка (бумага большого размера и конверты)……….. |
9 |
|
|
Загрузка основного лотка (бумага небольшого размера)……………………. |
10 |
|
|
Использование картриджей…………………………………………………………………….. |
11 |
|
|
Приобретение картриджей для замены…………………………………………….. |
11 |
|
|
Установка и замена картриджей……………………………………………………….. |
11 |
|
|
Советы по картриджам…………………………………………………………………….. |
12 |
|
|
Выравнивание картриджей для получения наилучших результатов……. |
13 |
|
|
Неиспользуемый картридж……………………………………………………………….. |
13 |
|
|
3 Печать без подключения к компьютеру……………………………………………….. |
15 |
|
|
Подключение………………………………………………………………………………………….. |
15 |
|
|
Печать с карты памяти……………………………………………………………………………. |
16 |
|
|
Установка карты памяти…………………………………………………………………… |
16 |
|
|
Типы карт памяти………………………………………………………………………. |
16 |
|
|
Поддерживаемые форматы файлов…………………………………………… |
18 |
|
|
Изменение размера бумаги по умолчанию………………………………………… |
18 |
|
|
Выбор фотографий для печати…………………………………………………………. |
18 |
|
|
Выбор компоновки фотографий………………………………………………………… |
18 |
|
|
Выбор фотографий для печати…………………………………………………………. |
19 |
|
|
Печать фотографий…………………………………………………………………………. |
20 |
|
|
Извлечение карты памяти………………………………………………………………… |
21 |
|
|
Печать фотографий с цифровой камеры…………………………………………………. |
21 |
|
|
Использование камеры PictBridge…………………………………………………….. |
21 |
|
|
Использование камеры, поддерживающей технологию Bluetooth……….. |
22 |
|
|
Печать фотографий с других устройств, поддерживающих технологию |
||
|
Bluetooth………………………………………………………………………………………………… |
22 |
|
|
Установка соединения Bluetooth……………………………………………………….. |
22 |
|
|
Печать фотографий с устройства, поддерживающего технологию |
||
|
Bluetooth………………………………………………………………………………………….. |
23 |
|
|
Печать фотографий с устройства iPod…………………………………………………….. |
23 |
|
|
4 |
Печать с компьютера……………………………………………………………………………. |
25 |
|
Использование творческих возможностей программного обеспечения |
||
|
принтера………………………………………………………………………………………………… |
25 |
|
|
HP Photosmart Premier (Windows)……………………………………………………… |
25 |
|
|
HP Photosmart Essential (Windows)……………………………………………………. |
26 |
|
|
HP Photosmart Studio (Mac)……………………………………………………………….. |
26 |
|
|
Обмен HP Photosmart……………………………………………………………………….. |
27 |
|
Руководство пользователя HP Photosmart D5060 series |
1 |
|
Просмотр фотографий на экране компьютера…………………………………………. |
27 |
|
|
Сохранение фотографий на компьютер…………………………………………………… |
28 |
|
|
5 |
Уход и техническое обслуживание………………………………………………………. |
29 |
|
Чистка и обслуживание принтера……………………………………………………………. |
29 |
|
|
Чистка внешних поверхностей принтера……………………………………………. |
29 |
|
|
Чистка картриджей…………………………………………………………………………… |
29 |
|
|
Чистка контактов картриджа вручную………………………………………………… |
30 |
|
|
Выравнивание картриджей……………………………………………………………….. |
30 |
|
|
Обновление программного обеспечения…………………………………………………. |
31 |
|
|
Хранение принтера и картриджей……………………………………………………………. |
32 |
|
|
Хранение принтера………………………………………………………………………….. |
32 |
|
|
Хранение картриджей………………………………………………………………………. |
32 |
|
|
Поддержание качества фотобумаги………………………………………………………… |
33 |
|
|
Хранение фотобумаги………………………………………………………………………. |
33 |
|
|
Обращение с фотобумагой………………………………………………………………. |
33 |
|
|
6 |
Устранение неполадок………………………………………………………………………….. |
35 |
|
Неполадки в работе оборудования принтера…………………………………………… |
35 |
|
|
Неполадки при печати…………………………………………………………………………….. |
37 |
|
|
Проблемы при печати с использованием Bluetooth………………………………….. |
42 |
|
|
Индикаторы состояния на дисплее принтера…………………………………………… |
43 |
|
|
7 |
Поддержка HP……………………………………………………………………………………….. |
45 |
|
Обращение в службу поддержки HP по телефону……………………………………. |
45 |
|
|
Обращение по телефону………………………………………………………………….. |
46 |
|
|
Возврат в службу ремонта HP (только для Северной Америки)………………… |
46 |
|
|
Служба быстрой замены HP Quick Exchange Service (только для Японии)… |
47 |
|
|
Дополнительные варианты гарантийного обслуживания………………………….. |
47 |
|
|
А |
Технические характеристики………………………………………………………………… |
49 |
|
Системные требования…………………………………………………………………………… |
49 |
|
|
Характеристики принтера……………………………………………………………………….. |
50 |
|
|
Б |
Гарантия HP………………………………………………………………………………………….. |
53 |
|
2 |
HP Photosmart D5060 series |
1 Добро пожаловать!
Компания HP благодарит Вас за приобретение принтера HP Photosmart D5060 series! С помощью этого нового фотопринтера Вы сможете распечатывать великолепные фотографии и сохранять их на компьютер.
Внастоящем руководстве преимущественно содержатся инструкции по печати фотографий на принтере, не подключенном к компьютеру. Для получения инструкций по печати с компьютера, установите программное обеспечение HP Photosmart и просмотрите интерактивную справку HP Photosmart. Общие сведения о совместном использовании принтера и компьютера см. в разделе Печать с компьютера на стр. 25. Сведения об установке программного обеспечения см. в руководстве Начало работы.
Вкомплект поставки принтера входит следующая документация:
●Руководство «Начало работы»: В руководстве Начало работы содержатся инструкции по настройке принтера и сведения о том, как приступить к печати фотографий.
●Руководство пользователя: Руководство пользователя — это брошюра,
которую вы читаете в настоящий момент. В ней содержится описание основных характеристик принтера, инструкции по работе с принтером без подключения к компьютеру, а также сведения об устранении неполадок в работе оборудования.
●Интерактивная справка: Интерактивная справка HP Photosmart содержит инструкции по использованию принтера с компьютером, а также сведения об устранении неполадок в работе программного обеспечения.
Доступ к интерактивной справке принтера
HP Photosmart
После установки программного обеспечения HP Photosmart можно просмотреть интерактивную справку HP Photosmart:
●Windows: в меню Пуск выберите Программы (в Windows XP — Все программы) > Центр решений HP, а затем выберите Справка и поддержка.
●Mac: в меню Finder Справка выберите Справка Mac. В меню обозревателя справки Библиотека выберите HP Photosmart Справка Mac. В
HP Photosmart Studio выберите Справка > HP Photosmart Справка Mac.
|
Руководство пользователя HP Photosmart D5060 series |
3 |

Глава 1
Компоненты принтера
Вид спереди
1Выходной лоток. После распечатывания заберите фотографии и документы из этого лотка. Отодвиньте ограничитель, чтобы поместилась бумага большего размера.
2Основной лоток. В него загружается бумага.
3Дисплей принтера. На нем можно просмотреть номера фотографий, сведения о состоянии выбранных снимков, бумаги и картриджей. Подробные сведения об отображении статуса бумаги и картриджей на дисплее принтера см. в разделе
Индикаторы состояния на дисплее принтера на стр. 43.
4Основная крышка. Поднимите основную крышку, чтобы получить доступ к картриджам.
5Верхняя крышка. Откройте верхнюю крышку, чтобы получить доступ к фотокассете.
6Вкл. Нажмите эту кнопку, чтобы включить принтер или перевести его в режим энергосбережения.
7Порткамеры. КнемуможноподключитьцифровуюкамеруPictBridge, дополнительный адаптер беспроводной печати HP Bluetooth или устройство iPod.
8Гнезда карт памяти. В них устанавливаются карты памяти.
|
4 |
HP Photosmart D5060 series |

Вид изнутри
1Фотокассета. Загрузите в эту кассету фотобумагу или другой поддерживаемый носительнебольшогоразмера, азатемпоместитекассетувосновнойлотокдляпечати. Сведения о загрузке фотокассеты см. в разделе Загрузка бумаги на стр. 7.
2Направляющая ширины бумаги. Изменяйте положение этой направляющей при использовании бумаги разной ширины.
3Раскладная частьвыходного лотка. Приподнимите язычокипотянитенасебя, чтобы увеличить глубину выходного лотка. Раскладная часть выходного лотка поддерживает отпечатанную бумагу на выходе из принтера.
Вид принтера сзади
1Задняя крышка. Откройте эту крышку, чтобы устранить замятие бумаги.
2USB-порт: Используйте этот порт для подключения принтера к компьютеру.
3Разъем кабеля питания. Используйте этот порт для подключения кабеля питания, поставляемого с принтером.
|
Руководство пользователя HP Photosmart D5060 series |
5 |
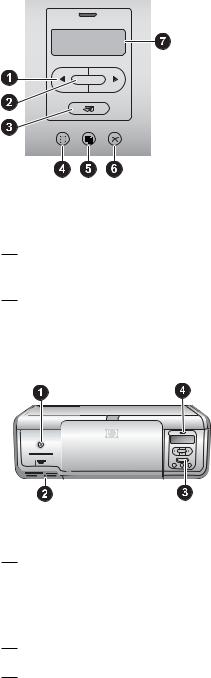
Глава 1
OK
Панель управления
1Выбор фотографий

2ОК:. Выбрать или отменить выбор номера отображаемой фотографии для печати.
3Печать. Распечатать выбранные фотографии со вставленной карты памяти.
4Миниатюры фотографий. Распечатать миниатюры всех фотографий, хранящихся на карте памяти.
5Компоновка. Выбрать компоновку фотографий.
6Отмена:. Отменить текущее задание печати.
7Дисплей принтера. Просмотреть сведения о номере миниатюры фотографии и компоновке страницы.
Световые индикаторы
1Индикатор «Вкл.». Постоянно горитзеленым цветом, когдапринтер включен; негорит, когда принтер выключен.
2Индикатор карты памяти. Постоянно горит зеленым цветом, когда карта памяти правильно вставлена в принтер; мигает зеленым цветом, когда принтер обращается к карте памяти; не горит, если в принтере отсутствует карта памяти или если вставлено более одной карты памяти.
3Индикатор печати. Постоянно горит зеленым цветом, если принтер готов к печати; пульсирует зеленым цветом, если принтер занят выполнением печати.
4Индикатор состояния. Мигает красным цветом в случае возникновения ошибки, или если требуется совершение пользователем какого-либо действия.
|
6 |
HP Photosmart D5060 series |
2 Подготовка к печати
Этот раздел содержит следующие темы:
●Загрузка бумаги
●Использование картриджей
Загрузка бумаги
Изучите инструкции по выбору подходящей бумаги для конкретного задания на печать и загрузке бумаги в основной лоток или фотокассету.
Выбор подходящей бумаги и приобретение расходных материалов
Список существующих видов бумаги HP и сведения о приобретении расходных материалов см. по адресу:
●www.hpshopping.com (для США)
●www.hpshopping.ca (для Канады)
●www.hp.com/eur/hpoptions (для Европы)
●www.hp.com (прочие страны/регионы)
Для получения наилучших результатов при печати, используйте следующие виды высококачественной фотобумаги HP:
|
Задание для печати |
Подходящая бумага |
|
Высококачественные долговечные |
Фотобумага HP Premium Plus |
|
отпечатки и фотоувеличение |
(в некоторых странах/регионах |
|
известна также как фотобумага |
|
|
Colorfast) |
|
|
Изображения среднего и высокого |
Фотобумага HP Premium |
|
разрешения со сканеров и цифровых |
|
|
камер |
|
|
Моментально сохнущие, устойчивые к |
Улучшенная фотобумага HP |
|
влаге и отпечаткам пальцев глянцевые |
|
|
фотографии |
|
|
Повседневные и рабочие фотографии |
Фотобумага HP |
|
Фотобумага HP Everyday |
|
|
Текстовые документы, черновые |
Бумага HP многоцелевого |
|
варианты, тестовые страницы и |
использования |
|
страницы подгонки расположения |
|
|
Руководство пользователя HP Photosmart D5060 series |
7 |

Глава 2
Поддержание хорошего состояния бумаги для печати:
●Храните неиспользованную бумагу в ее оригинальной упаковке или в полиэтиленовом пакете.
●Хранитебумагувгоризонтальномположениивпрохладномсухомместе. Если уголки закручиваются, поместите бумагу в полиэтиленовый пакет и аккуратно сгибайте ее в противоположном направлении до возвращения к нормальной форме.
●Держите фотобумагу за края во избежание появления пятен на ее поверхности.
Печать с контрольной панели или компьютера
При печати с компьютера используется бумага размером от 7,6 x 12,7 см до 22 x 61 см (от 3 x 5 дюймов до 8.5 x 14 дюймов). В приведенном ниже списке
показано, какие размеры бумаги поддерживаются при печати непосредственно с контрольной панели. При печати с контрольной панели поддерживаются размеры бумаги A6, A4, 10 x 15 см (4 x 6 дюймов) с отрывной полосой или без нее,
8.5 x 11 дюймов, Хагаки и L-size.
Рекомендации по загрузке бумаги
●Перед загрузкой бумаги отодвиньте направляющую ширины бумаги, чтобы освободить пространство для бумаги.
●Загружайте одновременно только один тип и размер бумаги. Не смешивайте типы и размеры бумаги в основном лотке или фотокассете.
●После загрузки бумаги выдвиньте раскладную часть выходного лотка для поддержки распечатанных страниц. Это предотвратит выпадение распечатанных страниц из выходного лотка.
Загрузка фотокассеты
Размеры бумаги:
●10 x 15 см (4 x 6 дюймов) фотобумага (с отрывной полосой или без нее)
●Карточки
●Карточки Хагаки
1.Удалите бумагу, загруженную в основной лоток.
2.Поднимитеверхнююкрышкупринтераиизвлекитефотокассету издержателя.
3.Надавите на направляющую ширины бумаги и сдвиньте ее влево до упора.
4.Загрузите в фотокассету до 20 листов бумаги лицевой стороной вниз. При использовании бумаги с отрывной полосой, вставьте бумагу в фотокассету краем с отрывной полосой вперед.
|
8 |
HP Photosmart D5060 series |

5.Выровняйте фотокассету с правым краем основного лотка и задвиньте ее в принтер так, чтобы она встала на место.
6.Раздвиньте раскладную часть выходного лотка для поддержки отпечатанных страниц.
7.Закончив печать, извлеките фотокассету и верните ее на место для хранения кассеты.
Загрузка основного лотка (бумага большого размера и конверты)
Размеры бумаги:
●Letter или A4
●Прозрачные пленки
●20 x 25 см (8 x 10 дюймов) фотобумага
●Конверты шириной 28 см (11 дюймов) и более
1.Удалите бумагу, загруженную в основной лоток.
2.Надавите на направляющую ширины бумаги и сдвиньте ее влево до упора.
3.Загрузите обычную бумагу, фотобумагу, конверты или прозрачные пленки в основной лоток лицевой стороной вниз.
Загрузитеконвертыклапанамивлево. Заправьтеклапанывнутрьконвертовво избежание замятия бумаги.
|
Руководство пользователя HP Photosmart D5060 series |
9 |

Глава 2
4.Надавите на направляющую ширины бумаги и придвиньте вплотную к краям бумаги, не изгибая при этом бумагу.
5.Раздвиньте раскладную часть выходного лотка для поддержки отпечатанных страниц.
Загрузка основного лотка (бумага небольшого размера)
Размеры бумаги:
●7,62 x 13 см (3 x 5 дюймов) фотобумага
●Бумага A6
●Карточки L-size
●13 x 18 см (5 x 7 дюймов) фотобумага
●Бумага 2L-size
●10 x 20 см (4 x 8 дюймов) фотокарточки
●Бумага B5
●Конверты шириной меньше 28 см (11 дюймов)
1.Приподнимите выходной лоток.
2.Загрузите обычную бумагу или фотокарточки небольшого размера в основной лоток лицевой стороной вниз. Вставьте бумагу в лоток до упора.
Основной лоток — бумага небольшого размера
Совет Приподнимите выходной лоток перед загрузкой бумаги небольших размеров, не подходящих для использования с фотокассетой. После загрузки бумаги опустите выходной лоток.
При использовании бумаги с отрывной полосой, вставьте бумагу в фотокассету краем с отрывной полосой вперед.
Загрузитеконвертыклапанамивлево. Заправьтеклапанывнутрьконвертовво избежание замятия бумаги.
3.Опустите выходной лоток.
4.Надавите на направляющую ширины бумаги и придвиньте вплотную к краям бумаги, не изгибая при этом бумагу.
5.Раздвиньте раскладную часть выходного лотка для поддержки отпечатанных страниц.
|
10 |
HP Photosmart D5060 series |

Использование картриджей
Принтер HP Photosmart D5060 series пригоден для печати цветных и черно-белых фотографий. Компания HP предлагает различные типы картриджей, среди которых всегда можно выбрать наиболее подходящие для конкретной задачи.
Приобретение картриджей для замены
Номера картриджей, приобретаемых для замены, должны соответствовать номерам, указанным на задней обложке настоящего руководства. Эти номера могут отличаться, в зависимости от страны/региона. Номера картриджей можно также найти в программном обеспечении принтера.
Поиск правильных номеров картриджей в ОС Windows
1.На панели задач Windows® щелкните правой кнопкой мыши на значке диспетчера обработки цифровых изображений и выберите пункт Запустить/
показать центр решений HP.
2.Выберите Параметры, затем выберите Параметры печати > Панель инструментов принтера.
3.Выберите вкладку Приблизительный уровень чернил, а затем Информация о картридже.
Поиск правильных номеров картриджей для Mac OS
1.Выберите HP Photosmart Studio в панели Dock.
2.В панели инструментов HP Photosmart Studio выберите Устройства.
3.Выберите пункт Обслуживание принтера во всплывающем меню Сведения и параметры.
4.Выберите пункт Запустить служебную программу, затем в списке Параметры конфигурации выберите Сведения о расходных материалах.
Установка и замена картриджей
Подготовка принтера и картриджей
1.Убедитесь в том, что принтер включен.
2.Поднимите основную крышку принтера.
3.Удалите с картриджей розовую пленку.
Примечание. Не прикасайтесь к медным контактам и соплам картриджа и не наклеивайте обратно розовую пленку.
|
Руководство пользователя HP Photosmart D5060 series |
11 |

Глава 2
Установка картриджей
1.При замене черного картриджа HP Black, фотокартриджа HP Photo или фотокартриджа для черно-белых фотографий HP Gray Photo нажмите на картридж в правом держателе и потяните его на себя, чтобы вынуть из каретки.
2.Держа новый картридж этикеткой вверх, вставьте его в правый держатель, слегкаприподнимая, так, чтобысначалавдержательвошлимедныеконтакты. Аккуратно нажмите на картридж до защелкивания.
Внимание Во избежание заклинивания каретки, убедитесь в том, что картридж надежно встал на место.
3.Повторите предыдущие шаги для установки трехцветного картриджа HP TriColor в левый держатель.
4.Опустите основную крышку.
Советы по картриджам
Чернила HP Vivera обеспечивают реалистичность изображения и высокую устойчивость к выцветанию; фотографии, отпечатанные с применением этих чернил, отличаются яркими, долго сохраняющимися цветами. Чернила HP Vivera изготовляются по специально разработанному рецепту и подвергаются тщательной проверке на качество, чистоту и устойчивость к выцветанию.
Для обеспечения надлежащего качества печати, компания HP рекомендует устанавливать все приобретенные в розничной продаже картриджи до указанной на коробке даты истечения срока годности для установки.
Для получения наилучших результатов HP рекомендует использовать только оригинальные картриджи HP. Оригинальные картриджи HP спроектированы и прошли испытания для использования в принтерах HP, чтобы обеспечивать неизменно высокое качество печати.
Примечание. Компания HP не может гарантировать качество и надежность чернил сторонних изготовителей. Если обслуживание или ремонт принтера выполняется в связи со сбоем или повреждением, вызванным установкой картриджей сторонних изготовителей, гарантия не применяется.
Внимание Во избежание утечки чернил, не извлекайте картриджи из принтера при его переноске и не допускайте длительного хранения использованных картриджей вне принтера.
|
12 |
HP Photosmart D5060 series |

Выравнивание картриджей для получения наилучших результатов
Очень важно выравнять картриджи при их установке или замене. Выравнивание картриджей позволяет использовать их с максимальной эффективностью по скорости и качеству печати. Подробные указания см. в разделе Выравнивание картриджей на стр. 30.
Неиспользуемый картридж
Во всех случаях, когда картридж вынимается из принтера, его следует хранить в защитном футляре для картриджа. Защитный футляр для картриджа предохраняет чернила от высыхания, пока картридж не используется. Неправильное хранение неиспользуемого картриджа может привести к его неисправности.
Чтобы поместить картридж в защитный футляр, вставьте его в футляр слегка под углом и надежно установите на место.
Вставив картридж в защитный футляр, поместите его в предназначенное для хранения место внутри принтера.
|
Руководство пользователя HP Photosmart D5060 series |
13 |
Глава 2
|
14 |
HP Photosmart D5060 series |
|
3 |
Печать без подключения к |
|
|
компьютеру |
||
|
Принтер HP Photosmart D5060 series позволяет печатать высококачественные |
||
|
фотографии, даже не приближаясь к компьютеру. После настройки принтера с |
||
|
помощьюинструкций в руководстве «Началоработы» HP Photosmart D5060 series, |
||
|
следуйте этим шагам для выполнения печати. |
||
|
Установив и настроив принтер, можно печатать на нем с любого из следующих |
||
|
устройств: |
||
|
● |
Карта памяти |
|
|
● |
PictBridge-совместимая цифровая камера |
|
|
● |
Устройство, поддерживающее технологию Bluetooth |
|
|
● |
Устройство iPod (содержащего фотографии) |
Подключение
Данный принтер предусматривает несколько способов подключения к компьютерам и другим устройствам. Подключение каждого типа позволяет выполнять разные операции.
|
Тип подключения и необходимое |
Возможности |
||
|
оборудование |
|||
|
Карты памяти |
● |
Печать на принтере |
|
|
Совместимая карта памяти цифровой |
непосредственно с карты памяти. |
||
|
См. раздел Печать с карты |
|||
|
камеры. |
|||
|
памяти на стр. 16. |
|||
|
Карта памяти устанавливается в |
|||
|
● |
Печать пробных оттисков |
||
|
соответствующее гнездо карты памяти |
|||
|
на передней панели принтера. |
фотографий с карты памяти |
||
|
непосредственно с панели |
|||
|
управления принтера. |
|||
|
PictBridge |
Печать на принтере непосредственно |
||
|
PictBridge-совместимая цифровая |
с PictBridge-совместимой цифровой |
||
|
камеры. Дополнительные сведения см. |
|||
|
камера и кабель USB. |
|||
|
в разделе Печать фотографий с |
|||
|
Подключите камеру к порту камеры на |
|||
|
цифровой камеры на стр. 21 и в |
|||
|
передней панели принтера. |
документации цифровой камеры. |
||
|
Bluetooth |
Печать на принтере с любого |
||
|
Дополнительный адаптер |
устройства, поддерживающего |
||
|
технологию Bluetooth. |
|||
|
беспроводной печати HP Bluetooth. |
|||
|
Подключите адаптер беспроводной |
|||
|
печати HP Bluetooth к порту камеры на |
|||
|
передней панели принтера. |
|||
|
iPod |
Печать на принтере непосредственно с |
||
|
устройства iPod (содержащего |
|
Руководство пользователя HP Photosmart D5060 series |
15 |

- Manuals
- Brands
- HP Manuals
- Monitor
- D5063
Manuals and User Guides for HP D5063. We have 3 HP D5063 manuals available for free PDF download: User Manual
Чтобы вы могли быстрее освоить основные функции и простейшие операции, прочитайте инструкцию для принтера HP PhotoSmart D5063.
Обратите внимание: Для обеспечения наилучшего качества печати необходимо выполнять простые процедуры обслуживания устройства. В этом мануале приведены рекомендации по обращению с картриджами и советы по их замене, а также по выравниванию и очистке печатающей головки.
Описание инструкции HP PhotoSmart D5063:
Тип устройства: Принтеры;
Фирма производитель: HP;
Модель: HP PhotoSmart D5063;
Язык инструкции: русский;
Формат файла: pdf;
Количество страниц: 59;
Размер файла: 9 Мб.
Инструкция для HP PhotoSmart D5063:
Содержание руководства HP PhotoSmart D5063: описание компонентов, выбор носителя для печати, установка дополнительных приспособлений, обслуживание и очистка, использование картриджей, советы и ресурсы для устранения неполадок, настройка сети.
Инструкции для похожих моделей, которые помогают нашим пользователям:
Quick Start Guide Guía rápida Guide de démarrage rapide HP Photosmart D5060 series Downloaded from ManualsPrinter.com Manuals 1 Unpack the HP Photosmart printer Desembale la impresora HP Photosmart Déballez l’imprimante HP Photosmart c j a d b i e h g f English Español Français Thank you for purchasing an HP Photosmart printer! Read this booklet and other accompanying documentation to help you get started. Gracias por haber adquirido una impresora HP Photosmart. Lea este folleto junto al resto de la documentación antes de comenzar. Nous vous remercions d’avoir acheté une imprimante HP Photosmart. Pour la prendre en main, lisez ce livret et tout autre document joint. 1.Purchase a USB cable separately. HP recommends using a Universal Serial Bus (USB) 2.0 high-speed compliant cable 3 meters (10 feet) or less in length. 1.Adquiera un cable USB por separado. HP recomienda la utilización de un cable compatible con USB (Universal Serial Bus) 2.0 de máxima velocidad de 3 metros (10 pies) de longitud o menos. 1.Achetez un câble USB vendu séparément. HP recommande un câble USB (Universal Serial Bus) 2.0 à haut débit, d’une longueur maximale de 3 mètres (10 pieds). 2.Disconnect the USB cable if it is plugged in to the printer. Attention Windows users: Wait to connect the USB cable until you insert the CD in the computer. 2.Desenchufe el cable USB si está conectado a la impresora. Atención a los usuarios de Windows: No conecte el cable USB hasta que inserte el CD en el equipo. 2.Si le câble USB est branché à l’imprimante, débranchez-le. Utilisateurs Windows : ne connectez pas le câble USB avant d’avoir inséré le CD du logiciel dans l’ordinateur. 3.Remove all the tape and packaging from inside and around the printer. 3.Retire la cinta y todo el material de embalaje del interior y alrededor de la impresora. 4.Check the contents of the box. The contents may vary by country/region. Refer to the packaging for the actual contents. 4.Compruebe el contenido de la caja. El contenido puede variar en función del país/región. Consulte el embalaje para comprobar su contenido. a. HP Photosmart D5060 series printer b. Photo cassette c. HP Photosmart software CD d. User documentation e. Photo paper storage bag (only available in certain countries/regions) f. Print cartridges g. Print cartridge protector (located inside the printer) h. Paper sampler i. Power cord and power supply j. HP CD/DVD Tattoos (only available in certain countries/regions) a. Impresora HP Photosmart D5060 series b. Bandeja de fotografías c. CD del software de HP Photosmart d. Documentación del usuario e. Bolsa de almacenamiento de papel fotográfico (disponible sólo en algunos países/regiones) f. Cartuchos de impresión g.Protector de cartuchos de impresión (situado en el interior de la impresora) h. Muestras de papel i. Fuente y cable de alimentación j. Tatuajes de CD/DVD HP (sólo disponibles en algunos países/regiones) Nota: Para pedir una Guía de usuario en español, llame al 1-800-HP-invent. Downloaded from ManualsPrinter.com Manuals 3.Retirez complètement le ruban adhésif et les matériaux d’emballage situés à l’intérieur et autour de l’imprimante. 4.Vérifiez le contenu du carton. Il peut varier en fonction du pays/de la région. Le contenu exact est décrit en détail sur l’emballage. a. Imprimante HP Photosmart série D5060 b. Cassette photo c. CD du logiciel HP Photosmart d. Documentation utilisateur e. Sac de rangement du papier photo (disponible dans certains pays/régions uniquement) f. Cartouches d’impression g.Dispositif de protection des cartouches d’impression (à l’intérieur de l’imprimante) h. Échantillons de papier i. Alimentation et cordon d’alimentation j. Tattoos HP sur CD/DVD (disponibles dans certains pays/régions uniquement) 2 Connect the power only and turn on the printer Conecte sólo la alimentación y encienda la impresora Branchez uniquement le câble d’alimentation, puis mettez l’imprimante sous tension Back view of the printer Vista posterior de la impresora Arrière de l’imprimante Power button Botón de encendido Bouton d’alimentation English Español Français 1.Connect the power supply to the power cord. Plug the cord into the back of the printer and into a wall outlet. 1.Conecte el cable de alimentación a la fuente de alimentación. Enchufe el cable a la parte posterior de la impresora y a la toma mural. 1.Branchez le cordon d’alimentation sur l’alimentation électrique. Branchez le cordon d’alimentation à l’arrière de l’imprimante et dans une prise murale. 2.Desenchufe el cable USB si está conectado al ordenador. 2.Si le câble USB est raccordé à l’ordinateur, débranchez-le. Atención a los usuarios de Windows: No conecte el cable USB hasta que inserte el CD en el equipo. Utilisateurs Windows : ne connectez pas le câble USB avant d’avoir inséré le CD du logiciel dans l’ordinateur. 3.Retire la película protectora de la pantalla de la impresora. 3.Ôtez la pellicule de protection de l’écran de l’imprimante. 4. Presione el botón de encendido para encender la impresora. 4. Appuyez sur le bouton d’alimentation pour mettre l’imprimante sous tension. 5.Despliegue las bandejas de papel. 5.Dépliez les bacs papier. 2.Disconnect the USB cable if it is plugged in to the computer. Attention Windows users: Wait to connect the USB cable until you insert the CD in the computer. 3.Remove the protective film from the printer screen. 4. Press the Power button to turn on the printer. 5.Unfold the paper trays. Downloaded from ManualsPrinter.com Manuals 3 Install the print cartridges Instale los cartuchos de impresión Installez les cartouches d’encre 3 Main cover Print cartridge storage area Cubierta principal Área de almacenamiento de cartuchos de impresión Capot principal Important! Store an optional print cartridge in the protector Zone de stockage de la cartouche d’impression and keep it in the storage area when not in use. Importante: Almacene un cartucho de impresión opcional en el protector y guárdelo en el área de almacenamiento mientras no esté en uso. Important ! Stockez une cartouche d’impression en option 4 5 6 dans le dispositif de protection et conservez-la dans la zone de stockage lorsque vous ne l’utilisez pas. Español Français 1.Raise the Main cover. 1.Levante la cubierta principal. 1.Relevez le capot principal. 2. Unwrap a genuine HP print cartridge. 2. Quite el envoltorio de un cartucho de impresión HP original. 2. Déballez une cartouche d’encre de marque HP. 3.Tire de la lengüeta de color rosa para retirar la cinta transparente del cartucho. No toque ni retire los inyectores de tinta ni los contactos de color cobre. 3.Tirez la languette rose pour retirer le ruban transparent de la cartouche. Ne touchez/ retirez pas les buses d’encre, ni les contacts cuivrés. 4.Coloque el cartucho de manera que su símbolo coincida con el símbolo del compartimento. 4.Aidez-vous des symboles sur la cartouche et sur le compartiment à cartouche pour garantir la parfaite adéquation de ces éléments. English 3.Pull the pink tab to remove the clear tape from the cartridge. Do not touch or remove the ink nozzles or copper-colored contacts. 4.Match the symbol on the cartridge with the symbol on the stall. 5.Hold the cartridge so the copper-colored contacts go into the printer first, and slide the cartridge into the appropriate stall. 6.Push the cartridge firmly until it snaps in place. 7. Repeat this process to install another genuine HP print cartridge in the other stall. 8.Lower the Main cover. Note: See the User Guide for information about optional print cartridges that are available for your printer. For optimal performance, install the HP Photosmart printer software and use the Toolbox to align the print cartridges after you install them. See page 14 of this booklet for more information. 5.Sostenga el cartucho de forma que los contactos de color cobre se introduzcan primero en la impresora, y deslice el cartucho en el compartimento apropiado. 6.Empuje el cartucho con firmeza hasta que éste quede bien encajado en su sitio. 7. Repita este procedimiento para instalar otro cartucho de impresión HP original en el otro compartimento. 8.Baje la cubierta principal. Nota: Consulte la Guía de usuario para obtener información acerca de los cartuchos de impresión opcionales disponibles para su impresora. Para obtener un rendimiento óptimo, instale el software de la impresora HP Photosmart y utilice la Caja de herramientas para alinear los cartuchos de impresión después de haberlos instalado. Consulte la página 14 de este folleto para obtener más información. Downloaded from ManualsPrinter.com Manuals 5.Maintenez la cartouche de sorte que les contacts cuivrés entrent en premier dans l’imprimante, puis faites-la glisser dans le compartiment approprié. 6.Appuyez fermement sur la cartouche jusqu’à ce qu’elle s’enclenche. 7. Répétez cette procédure pour installer une autre cartouche d’impression de marque HP dans le deuxième compartiment. 8.Abaissez le capot principal. Remarque : pour plus d’informations sur les cartouches d’impression en option disponibles pour votre imprimante, reportez-vous au Guide de l’utilisateur. Pour des résultats optimaux, installez le logiciel d’impression HP Photosmart et utilisez la Boîte à outils pour aligner les cartouches d’impression que vous venez de mettre en place. Pour plus d’informations, reportez-vous à la page 14 de ce livret. 4 Load plain paper Cargue papel normal Chargez du papier ordinaire Paper-width guide Main tray Output tray Guía de anchura del papel Bandeja principal Bandeja de salida Guide de largeur du papier Bac principal Bac de sortie English Español Français Load plain paper in preparation for print cartridge alignment. Para alinear los cartuchos, cargue papel normal en la impresora. 1.Lower the Main and Output trays. 1.Baje las bandejas principal y de salida. Chargez du papier ordinaire afin de préparer l’alignement des cartouches d’impression. 2.Reach over the Output tray and gently squeeze the paper-width guide and slide it to the left until it stops. 2.En la bandeja de salida presione con suavidad la guía de anchura del papel y deslícela a la izquierda hasta el tope. 3.Place a few sheets of plain letter paper in the Main tray. 3.Coloque algunas hojas de papel normal en la bandeja principal. 4.Squeeze the paper-width guide and gently slide it to the right so it touches the edges of the paper without bending it. 4.Presione la guía de anchura del papel y deslícela hacia la derecha con suavidad de forma que toque los bordes del papel sin doblarlo. Downloaded from ManualsPrinter.com Manuals 1.Abaissez le bac principal et le bac de sortie. 2.Tirez le bac de sortie et faites coulisser le guide de largeur du papier vers la gauche jusqu’à ce qu’il bute. 3.Placez quelques feuilles de papier ordinaire de format Lettre dans le bac principal. 4.Faites doucement coulisser le guide de largeur du papier vers la droite de façon à ce qu’il soit en contact avec le bord du papier sans courber celui-ci. 5 1 Install the HP Photosmart software Instale el software de HP Photosmart Installez le logiciel HP Photosmart 2 4 3 5 USB connection Conexión USB Connexion USB Windows Windows Windows English Español Français Windows® 98, Me, 2000 Professional, XP Home, XP Professional Windows® 98, Me, 2000 Professional, XP Home, XP Professional Windows® 98, Me, 2000 Professionnel, XP Édition familiale et XP Professionnel 1. Disconnect the USB cable if it is plugged in to the printer. 1. Desenchufe el cable USB si está conectado a la impresora. 1. Si le câble USB est branché à l’imprimante, débranchez-le. Important! Wait to connect the USB cable until you insert the CD in the computer. Importante: No conecte el cable USB hasta que inserte el CD en el equipo. 2.Insert the HP Photosmart CD. If instructions do not appear, locate and double-click the setup.exe file on the CD. 2.Introduzca el CD de HP Photosmart. Si no aparecen instrucciones, localice y haga doble clic en el archivo setup.exe del CD. Important ! Ne connectez pas le câble USB avant d’avoir inséré le CD du logiciel dans l’ordinateur. 3.Follow the prompts to install the software. 3.Siga las indicaciones para instalar el software. 4. When prompted for the installation type, choose Recommended (HP Photosmart Premier) or choose Custom to select HP Photosmart Essential. Note: Essential is the only option for Windows 98 and Me systems. Certain software features are supported by HP Photosmart Premier only. 5.When prompted, connect the USB cable to the back of the printer. It might take several minutes to establish a connection and copy the files. 6.When the Congratulations page appears, click Print a demo page. Note: If you experience problems during installation, see Troubleshooting on pages 8‑9. 4. Cuando se le solicite el tipo de instalación, seleccione Recomendada (HP Photosmart Premier) o Personalizada para seleccionar HP Photosmart Essential. Nota: Essential es la única opción disponible para los sistemas Windows 98 y Me. Algunas funciones de software sólo son compatibles con HP Photosmart Premier. 5.Cuando se le solicite, conecte el cable USB en la parte posterior de la impresora. Puede tardar varios minutos en establecer una conexión y copiar los archivos. 6.Cuando aparezca la página de enhorabuena, haga clic en Imprimir una página de demostración. Nota: Si surgen problemas durante la instalación, consulte el apartado sobre la solución de problemas en las páginas 8 y 9. 2.Insérez le CD HP Photosmart. Si aucune instruction n’apparaît, recherchez le fichier setup.exe sur le CD, puis double-cliquez dessus. 3.Suivez les instructions à l’écran pour installer le logiciel. 4. Lorsque le système vous demande de choisir un type d’installation, optez pour Recommandé (HP Photosmart Premier) ou pour Personnalisé pour choisir HP Photosmart Essential. Remarque : sous Windows 98 et Me, seule l’installation de HP Photosmart Essential est disponible. Certaines fonctions logicielles sont prises en charge uniquement par HP Photosmart Premier. 5.À l’invite, branchez le câble USB sur l’un des ports à l’arrière de l’imprimante. L’établissement de la connexion et la copie des fichiers peuvent prendre plusieurs minutes. 6.Lorsque la page Congratulations (Félicitations) s’affiche, cliquez sur Print a demo page (Imprimer une page de démo). Remarque : en cas de problème d’installation, reportez-vous à la section Dépannage, pages 8 et 9. Downloaded from ManualsPrinter.com Manuals 5 Install the HP Photosmart software Instale el software de HP Photosmart Installez le logiciel HP Photosmart 1 2 USB connection 3 4 Conexión USB Connexion USB Macintosh Macintosh Macintosh English Español Français Macintosh OS X 10.3, 10.4 and later Macintosh OS X v10.3, 10.4 o superior 1.Connect the USB cable to the computer and to the USB port on the back of the printer. 1.Conecte el cable USB al equipo y al puerto USB situado en la parte posterior de la impresora. Macintosh OS X 10.3, 10.4 et versions ultérieures 2.Insert the HP Photosmart CD into the computer. 2.Inserte el CD de HP Photosmart en el equipo. 3.Double-click the HP Photosmart CD icon on the desktop. 3.Haga doble clic en el icono del CD de HP Photosmart en el escritorio. 4.Double-click the HP Installer icon. The Welcome page appears. Follow the onscreen instructions on each page of the installation. 4.Haga doble clic en el icono del instalador de HP. Aparecerá la página de bienvenida. Siga las instrucciones que aparecen en pantalla en cada página de la instalación. 5.When the Congratulations screen appears, click OK. Note: If you experience problems during installation, see Troubleshooting on pages 8‑9. Downloaded from ManualsPrinter.com Manuals 1.Branchez le câble USB sur l’ordinateur et sur le port USB situé à l’arrière de l’imprimante. 2.Insérez le CD HP Photosmart dans l’ordinateur. 3.Double-cliquez sur l’icône du CD située sur le bureau. 4.Double-cliquez sur l’icône HP Installer. La page d’accueil s’affiche. Suivez les instructions à l’écran pour chaque page de l’installation. 5.Cuando aparezca la pantalla de enhorabuena, haga clic en OK. 5.Lorsque l’écran de félicitations s’affiche, cliquez sur OK. Nota: Si surgen problemas durante la instalación, consulte el apartado sobre la solución de problemas en las páginas 8 y 9. Remarque : en cas de problème d’installation, reportez-vous à la section Dépannage, pages 8 et 9. Installation troubleshooting Solución de problemas de instalación Dépannage de l’installation English If the printer software did not install successfully, or if the printer and computer are not communicating properly after software installation, check this page for possible solutions. Check all cable connections between the printer and computer, and be sure you are using the most recent version of the printer software. You can acquire the latest software updates by visiting the HP support website at www.hp.com/support. If you still need help, check the printer documentation. Macintosh only Problem: All of the printers in Print Center disappear after printer software installation. Solution: Uninstall, then reinstall, the printer software. Restart the computer before adding the printer in Print Center. Windows only Problem: The installation software does not start automatically when the CD is inserted. Solution: From the Windows Start menu, select Run. Click Browse, and navigate to the CD-ROM drive where you inserted the HP Photosmart software CD. Double-click the setup.exe file. Problem: The Found New Hardware Wizard opens but does not recognize the printer. Solution: You might have connected the USB cable before completing the software installation. Disconnect the USB cable. Cancel the hardware installation Wizard. Insert the software CD into your CD-ROM drive and follow the onscreen instructions. If instructions do not appear, locate and double-click the setup.exe file on the CD to restart the installation. If a message appears saying the software has already been successfully installed, then select Uninstall, and follow the instructions to reinstall the software. Reconnect the USB cable only when prompted during software installation. outdated version of Internet Explorer. Solution: Press Ctrl + Shift on the keyboard and click Cancel in the System Requirements dialog box to bypass the block and complete the software installation. You must update Internet Explorer immediately after installing the HP Photosmart software, or the HP software will not work properly. Note: You do not have to reinstall the HP software after updating Internet Explorer. Problem: The computer stops responding during software installation. Solution: Virus protection software or another software program might be running in the background and slowing down the installation process. Wait while the software finishes copying files; this might take several minutes. If the computer is still not responding after several minutes, restart the computer, pause or disable any active virus protection software, quit all other software programs, and then reinstall the printer software. Note: Your virus protection software will turn back on automatically when you restart the computer. Problem: The System Requirements dialog box appears during installation. Solution: A component of the computer system does not meet the minimum system requirements. Follow the onscreen instuctions to remedy the issue and then reinstall the printer software. Windows and Macintosh Problem: The computer could not read the HP Photosmart CD. Español Si el software de la impresora no se ha instalado correctamente o si la impresora y el equipo no se comunican de forma adecuada tras la instalación del software, consulte esta página para obtener posibles soluciones. Compruebe todas las conexiones de cables entre la impresora y el equipo y asegúrese de que se está utilizando la versión más reciente del software de la impresora. Para adquirir las actualizaciones de software más recientes, visite la página web del servicio de asistencia de HP: www.hp.com/support. Si sigue necesitando ayuda, consulte la documentación de la impresora. Sólo Macintosh Problema: todas las impresoras del Centro de impresión desaparecen tras la instalación del software de la impresora. Solución: desinstale y vuelva a instalar el software de la impresora. Reinicie el equipo antes de agregar la impresora al Centro de impresión. Sólo Windows Problema: el software de instalación no se inicia automáticamente al insertar el CD. Solución: en el menú de Inicio de Windows, seleccione Ejecutar. Haga clic en Examinar y desplácese hasta la unidad de CD-ROM en la que insertó el CD del software HP Photosmart. Haga doble clic en el archivo setup.exe. Problema: el Asistente para hardware nuevo encontrado se abre, pero no reconoce la impresora. Problem: The system requirements check indicates that the computer is running an Solución: puede que haya conectado el cable USB antes de finalizar la instalación del software. Desconecte el cable USB. Cancele el Asistente para la instalación de hardware. Inserte el CD de software en la unidad de CD-ROM y siga las instrucciones que aparecen en pantalla. Si no aparecen instrucciones, localice y haga doble clic en el archivo setup.exe en el CD para reiniciar la instalación. Si aparece un mensaje que indica que el software ya se ha instalado con éxito, seleccione Desinstalar y siga las instrucciones para desinstalar el software. Vuelva a conectar el cable USB sólo cuando se le indique durante la instalación del software. (Continúa en la página 9) Solution: Make sure the CD is not dirty or scratched. If other CDs work but the HP Photosmart CD does not, your CD might be damaged. You can download the software from the HP support website or request a new CD from HP Support. If other CDs do not work, you might need to service your CD‑ROM drive. Downloaded from ManualsPrinter.com Manuals Problema: la comprobación de los requisitos del sistema indica que el equipo está ejecutando una versión antigua de Internet Explorer. Solución: presione las teclas Ctrl + Mayús y haga clic en Cancelar en el cuadro de diálogo Requisitos del sistema para pasar por alto el bloque y finalizar la instalación del software. Si no actualiza Internet Explorer inmediatamente después de instalar el software de HP Photosmart, este último no funcionará correctamente. Nota: No es necesario volver a instalar el software de HP después de haber actualizado Internet Explorer. Problema: el equipo no responde durante la instalación del software. Solución: hay un software de protección antivirus u otro software ejecutándose en segundo plano y ralentizando el proceso de instalación. Espere a que el software termine de copiar los archivos; esto puede llevar unos minutos. Si, al cabo de varios minutos, el equipo sigue sin responder, reinícielo, o interrumpa o desactive los programas antivirus, cierre cualquier otro programa de software y vuelva a instalar el software de la impresora. Nota: El software antivirus volverá a activarse automáticamente al reiniciar el equipo. Problema: durante la instalación aparece el cuadro de diálogo Requisitos del sistema. Solución: existe un componente del equipo que no cumple los requisitos mínimos del sistema. Siga las instrucciones que aparecen en pantalla para solucionar el problema y vuelva a instalar el software de la impresora. Windows y Macintosh Problema: el equipo no ha podido leer el CD de HP Photosmart. Solución: asegúrese de que el CD no está sucio ni rayado. Si otros CD funcionan correctamente, pero el CD de HP Photosmart no, es posible que este último esté dañado. Puede descargar el software de la página Web de asistencia de HP o solicitar un nuevo CD al servicio de asistencia de HP. Si otros CD no funcionan, puede que necesite reparar la unidad de CD-ROM. Français Si le logiciel de l’imprimante ne s’est pas correctement installé, ou si l’imprimante et l’ordinateur ne communiquent pas correctement une fois le logiciel installé, recherchez des solutions sur cette page. Vérifiez les connexions de tous les câbles entre l’imprimante et l’ordinateur, puis assurezvous que vous utilisez bien la version la plus récente du logiciel d’impression. Vous pouvez obtenir les dernières mises à jour logicielles en date sur le site Web du support HP, à l’adresse www.hp.com/support. Si vous avez toujours besoin d’aide, consultez la documentation de l’imprimante. Macintosh uniquement Problème : après l’installation du logiciel d’impression, toutes les imprimantes du centre d’impression disparaissent. Solution : désinstallez le logiciel, puis réinstallez-le. Redémarrez le logiciel avant d’ajouter l’imprimante au centre d’impression. Windows uniquement Problème : le logiciel d’installation ne démarre pas automatiquement au moment de l’insertion du CD. Solution : dans le menu Démarrer de Windows, sélectionnez Exécuter. Cliquez sur Parcourir et recherchez le lecteur de CD-ROM dans lequel vous avez inséré le CD du logiciel HP Photosmart. Double-cliquez sur le fichier setup.exe. Problème : l’Assistant Nouveau matériel détecté s’ouvre, mais il ne reconnaît pas l’imprimante. Solution : vous avez peut-être connecté le câble USB avant d’avoir terminé l’installation du logiciel. Déconnectez le câble USB. Annulez l’assistant d’installation du matériel. Placez le CD du logiciel d’impression dans le lecteur de CD-ROM et suivez les instructions à l’écran. Si aucune instruction n’apparaît, recherchez le fichier setup.exe sur le CD, puis double-cliquez dessus afin de relancer l’installation. Si un message vous informe que le logiciel a déjà été installé, sélectionnez Désinstaller, puis suivez les instructions pour réinstaller le logiciel. Reconnectez le câble USB lorsque vous y êtes invité au cours de l’installation du logiciel. Downloaded from ManualsPrinter.com Manuals Problème : la vérification de la configuration système requise indique que l’ordinateur exécute une version obsolète d’Internet Explorer. Solution : appuyez sur les touches Ctrl + Maj du clavier et cliquez sur Annuler dans la boîte de dialogue Configuration requise pour ignorer le bloc et terminer l’installation du logiciel. Vous devez immédiatement mettre à jour Internet Explorer après avoir installé le logiciel HP Photosmart, sinon le logiciel HP ne fonctionne pas correctement. Remarque : vous n’êtes pas obligé de réinstaller le logiciel HP après avoir mis à jour Internet Explorer. Problème : pendant l’installation du logiciel, l’ordinateur cesse de répondre. Solution : un antivirus ou tout autre logiciel s’exécutant en arrière-plan peut ralentir l’installation. Attendez que le logiciel ait terminé de copier les fichiers ; cela peut prendre plusieurs minutes. Si, au bout de quelques minutes, l’ordinateur ne réagit toujours pas, redémarrez-le, interrompez ou désactivez le logiciel antivirus actif, quittez tous les autres programmes et réinstallez le logiciel de l’imprimante. Remarque : votre logiciel antivirus sera automatiquement réactivé au moment où vous redémarrerez l’ordinateur. Problème : la boîte de dialogue Configuration requise apparaît pendant l’installation. Solution : l’un des composants du système de votre ordinateur ne correspond pas à la configuration minimale requise. Suivez les instructions à l’écran pour résoudre le problème et réinstaller le logiciel de l’imprimante. Windows et Macintosh Problème : l’ordinateur est incapable de lire le CD HP Photosmart. Solution : vérifiez que le CD n’est ni sale, ni éraflé. Si vous pouvez lire d’autres CD, mais pas le CD HP Photosmart, celui-ci est peutêtre endommagé. Vous pouvez télécharger le logiciel sur le site Web de support HP ou demander un nouveau CD au support HP. Si les autres CD ne fonctionnent pas non plus, vous devrez peut-être faire réparer votre lecteur de CD-ROM. Print your first borderless photo Imprima su primera fotografía sin bordes Imprimez votre première photo sans bordure 1 Insert a memory card Inserte la tarjeta de memoria Insérez une carte mémoire CompactFlash/Microdrive xD-Picture Card CompactFlash/Microdrive Tarjeta xD-Picture CompactFlash/Microdrive xD-Picture Card Secure Digital/MultiMediaCard Memory Stick Tarjeta Secure Digital/MultiMediaCard Memory Stick Secure Digital/MultiMediaCard Memory Stick English Español Français The next few pages provide basic instructions for printing your first borderless photo from the printer's control panel, without using your computer. See the User Guide for more comprehensive instructions and for a full understanding of the printer capabilities. Las páginas que siguen proporcionan instrucciones básicas sobre cómo imprimir una fotografía sin bordes desde el panel de control de la impresora sin utilizar el equipo. Consulte la Guía de usuario para obtener información más ampliada y una visión completa de todas las funciones de la impresora. Les pages suivantes fournissent des instructions élémentaires pour l’impression de votre première photo sans bordure à partir du panneau de commande de l’imprimante sans passer par votre ordinateur. Pour obtenir des instructions plus détaillées et pour tout savoir sur les fonctionnalités de l’imprimante, reportezvous au Guide de l’utilisateur. Note: Insert only one memory card into the printer at a time. 1. Insert the memory card into the correct slot with the copper-colored contacts down, or the metal pinholes toward the printer and the label up. 2.Gently push the memory card into the printer until it stops. Caution: The memory card does not insert all the way into the printer; do not try to force it. 10 Downloaded Nota: Las tarjetas de memoria deben insertarse en la impresora de una en una. 1. Inserte la tarjeta de memoria en la ranura correcta con los contactos de color cobre orientados hacia abajo, o los orificios metálicos orientados hacia la impresora y la etiqueta hacia arriba. 2.Introduzca lentamente la tarjeta de memoria en la impresora hasta que se detenga. Precaución: La tarjeta de memoria no se introduce completamente en la impresora; no intente forzarla. from ManualsPrinter.com Manuals Remarque : n’insérez qu’une seule carte mémoire à la fois dans l’imprimante. 1. Insérez la carte mémoire dans sa fente en orientant les contacts cuivrés vers le bas ou les alvéoles de connexion métalliques vers l’imprimante et l’étiquette vers le haut. 2.Enfoncez délicatement la carte mémoire dans l’imprimante jusqu’à ce qu’elle se bloque. Attention : la carte mémoire ne s’insère pas complètement dans l’imprimante ; n’essayez donc pas de l’enfoncer totalement. 2 Print an index and select a photo Imprima un índice y seleccione una fotografía Imprimez un index et sélectionnez une photo Select Photos arrows Flechas de selección de fotografías Flèches du bouton Sélectionner photos Photo Index button Botón Índice de fotografías X Bouton Index Photos English Español Français For optimal print quality and speed, use the Toolbox to align the print cartridges after you install them. See page 14 of this booklet or the onscreen HP Photosmart Printer Help for more information. Utilice la Caja de herramientas para alinear los cartuchos de impresión después de haberlos instalado, y consiga así una calidad de impresión y una velocidad óptimas. Para obtener más información, consulte la página 14 de este folleto o la Ayuda en pantalla de la impresora HP Photosmart. Pour une qualité d’impression et une vitesse optimales, utilisez la Boîte à outils qui permet d’aligner les cartouches d’impression que vous venez de mettre en place. Pour plus d’informations, reportezvous à la page 14 de ce livret ou à l’Aide en ligne de l’imprimante HP Photosmart. 1. Load a few sheets of plain paper in the Main tray. 2.Insert a memory card that contains photos, and press Photo Index to print an index of your photos. An index contains thumbnails and index numbers of all the photos on the memory card. 3.Review the index for the index numbers of the photos you wish to print. 4.Press Select Photos 3 and 4 until the index number of the desired photo appears on the printer screen. 5.Press OK. A check mark appears on the printer screen to indicate that the photo is selected. 1. Coloque algunas hojas de papel normal en la bandeja principal. 2.Inserte una tarjeta de memoria que contenga fotografías y presione Índice de fotografías para imprimir un índice de las fotografías. El índice contiene viñetas y números de índice de todas las fotografías de la tarjeta de memoria. 3.Busque en el índice los números de índice de las fotografías que desea imprimir. 4.Presione Seleccionar fotos 3 y 4 hasta que aparezca en la pantalla de la impresora el número de índice de la fotografía pertinente. 5.Presione OK. En la pantalla de la impresora aparece una marca de verificación que indica que se ha seleccionado una fotografía. Downloaded from ManualsPrinter.com Manuals 1. Chargez quelques feuilles de papier ordinaire dans le bac principal. 2.Insérez une carte mémoire contenant des photos, puis appuyez sur le bouton Index Photos pour imprimer un index de vos photos. Un index contient les miniatures et les numéros d’index de toutes les photos de la carte mémoire. 3.Consultez l’index pour obtenir le numéro d’index des photos à imprimer. 4.Appuyez sur les flèches Sélectionner photos 3 et 4 autant de fois que nécessaire pour afficher le numéro d’index de la photo de votre choix sur l’écran de l’imprimante. 5.Appuyez sur OK. Une coche apparaît sur l’écran de l’imprimante pour indiquer que la photo est sélectionnée. 11 3 Load 10 x 15 cm (4 x 6 inch) photo paper Cargue papel fotográfico de 10 x 15 cm (4 x 6 pulgadas) Chargez du papier photo 10 x 15 cm (4" x 6") Photo cassette storage area Área de almacenamiento de la bandeja de fotografías Zone de stockage de la cassette photo Main tray Bandeja principal Output tray Bac principal Bandeja de salida Bac de sortie English Español Français 1.Remove any paper from the Main tray. 1.Retire todo el papel de la bandeja principal. 1.Retirez le papier du bac principal. 2.Remove the Photo cassette from its storage area and place a few sheets of 10 x 15 cm (4 x 6 inch) photo paper in the cassette with the side to be printed on facing down. If you are using tabbed paper, insert the paper so the tabbed end feeds in first. 3.Slide the Photo cassette along the right side of the Main tray until it snaps into place. Tip: Use HP Advanced Photo Paper to print fingerprint-resistant glossy photos. 2.Retire la bandeja de fotografías del área de almacenamiento y coloque unas cuantas hojas de papel fotográfico de 10 x 15 cm (4 x 6 pulgadas) en la bandeja de fotografías con la cara de impresión mirando hacia abajo. Si va a utilizar papel con pestañas, insértelo de manera que el extremo con pestañas se introduzca en primer lugar. 3.Deslice la bandeja de fotografías por el lateral derecho de la bandeja principal hasta que encaje en su sitio. Sugerencia: Utilice el papel fotográfico avanzado HP para imprimir fotografías satinadas resistentes a las huellas digitales. 12 Downloaded from ManualsPrinter.com Manuals 2.Retirez la cassette photo de sa zone de stockage et placez quelques feuilles de papier photo 10 x 15 cm (4" x 6") dans la cassette, face à imprimer vers le bas. Si vous utilisez du papier à languette, orientez-le de manière à ce que la languette entre en premier dans l’imprimante. 3.Faites glisser la cassette photo sur la droite du bac principal jusqu’à ce qu’elle s’enclenche. Conseil : pour imprimer des photos brillantes résistant aux empreintes digitales, utilisez du Papier photo de haute qualité HP. 4 Print a borderless photo Imprima una fotografía sin bordes Imprimez une photo sans bordure Layout button Print button Botón Disposición Botón Imprimir Bouton Disposition Bouton Imprimer X Borderless photo Fotografía sin bordes Photo sans bordure English Español Français Your HP Photosmart printer can print to the edges of the paper, eliminating white borders. It’s easy—just follow these steps... La impresora HP Photosmart imprime en los bordes del papel, con lo que se consigue eliminar los bordes blancos. Es muy sencillo; basta con seguir estos pasos... Votre imprimante HP Photosmart permet d’imprimer jusqu’aux bords du papier, sans marge blanche et facilement. Procédez comme suit : 1. Asegúrese de que aparece una marca de verificación junto al número de índice de la fotografía que desea imprimir. 1. Assurez-vous qu’une coche apparaît en regard du numéro d’index de la photo à imprimer. 2.Presione Disposición hasta que aparezca el icono de disposición sin bordes en una página junto al número de página en la pantalla de la impresora. 2.Appuyez sur le bouton Disposition jusqu’à ce que l’icône de disposition une page sans bordure s’affiche à côté du numéro de la photo sur l’écran de l’imprimante. 1. Make sure a check mark appears beside the index number of the photo you want to print. 2.Press Layout until the 1-up borderless layout icon appears beside the photo number on the printer screen. 3.Press Print. 3.Presione Imprimir. Downloaded from ManualsPrinter.com Manuals 3.Appuyez sur Imprimer. 13 Quick tips Consejos prácticos Conseils pratiques Align the print cartridges Alinee los cartuchos de impresión Alignez les cartouches d’impression Windows Macintosh English Español Français To ensure optimal print quality, align the print cartridges each time you install or replace a cartridge. The following steps align both cartridges at once. Para garantizar una óptima calidad de impresión, alinee los cartuchos de impresión cada vez que instale o sustituya un cartucho. Los pasos siguientes alinean ambos cartuchos a la vez. Windows 1.Haga clic con el botón derecho del ratón en el icono del monitor de imágenes digitales HP de la barra de tareas y seleccione Iniciar/ Mostrar Centro de soluciones HP. 2.Seleccione Configuración > Configuración de impresión > Caja de herramientas de la impresora. 3.Haga clic en Alinear los cartuchos de impresión y siga las instrucciones en pantalla. Macintosh 1.Haga clic en Gestor de dispositivos HP en el Dock. 2.Seleccione la impresora en el menú desplegable. En el menú desplegable Configuración, seleccione Mantener impresora. 3.Seleccione la impresora en el panel izquierdo y haga clic en Iniciar utilidad. 4.Haga clic en Alinear y siga las instrucciones en pantalla. Pour assurer une qualité d’impression optimale, alignez les cartouches d’impression chaque fois que vous en installez ou en remplacez une. La procédure suivante permet d’aligner les deux cartouches en même temps. Windows 1.Dans la barre des tâches, cliquez avec le bouton droit de la souris sur l’icône Moniteur d’imagerie numérique HP, puis sélectionnez Lancer/Afficher le Centre de solutions HP. 2.Sélectionnez Paramètres > Paramètres d’impression > Boîte à outils de l’imprimante. 3.Cliquez sur Aligner et suivez les instructions à l’écran. Macintosh 1.Dans le Dock, cliquez sur HP Device Manager (Gestionnaire de périphériques HP). 2.Sélectionnez l’imprimante dans le menu déroulant. Dans le menu déroulant Settings (Paramètres), sélectionnez l’option Maintain printer (Gestion de l’imprimante). 3.Sélectionnez l’imprimante dans le volet de gauche, puis cliquez sur Launch Utility (Lancer l’utilitaire). 4.Cliquez sur Align (Aligner), puis suivez les instructions à l’écran. Windows 1.Right-click the HP Digital Imaging Monitor icon in the taskbar, and choose Launch/ Show HP Solution Center. 2.Select Settings > Print Settings > Printer Toolbox. 3.Click Align the Print Cartridges and follow the onscreen instructions. Macintosh 1.Click HP Device Manager in the Dock. 2.Select the printer from the drop-down menu. From the Settings drop-down menu, choose Maintain printer. 3.Select the printer in the left pane and click Launch Utility. 4.Click Align and follow the onscreen instructions. 14 Downloaded from ManualsPrinter.com Manuals Print with a computer and HP Photosmart software Imprima con un equipo y con el software HP Photosmart Imprimez avec un ordinateur et le logiciel HP Photosmart English Español Français Print beautiful photos and creative projects using a computer and HP Photosmart software. Imprima magníficas fotografías y proyectos creativos con un equipo y el software HP Photosmart. Imprimez de magnifiques photos et des projets créatifs à l’aide d’un ordinateur et du logiciel HP Photosmart. Use your printer with a computer and Utilice la impresora con un equipo y • HP Photosmart software to create fun projects from digital photos such as calendars, brochures, photo albums, t‑shirts, CD covers, and picture frames • el software HP Photosmart para crear trabajos divertidos a partir de fotografías digitales, como calendarios, folletos, álbumes de fotografías, camisetas, carátulas de CD y marcos de fotos; Utilisez une imprimante avec un ordinateur et • HP Photosmart Share to e-mail photos and share photos online • HP Photosmart Share para enviar por correo electrónico fotografías y compartirlas en línea. Downloaded from ManualsPrinter.com Manuals • le logiciel HP Photosmart pour créer des projets amusants à partir de photos numériques, comme des calendriers, des brochures, des albums photos, des T-shirts, des pochettes de CD et des cadres d’image ; • le logiciel HP Photosmart Share pour envoyer des photos par courrier électronique et partager des photos en ligne. 15 Install the correct HP print cartridges for your project Instale los cartuchos HP de impresión adecuados para su proyecto Installez les cartouches d’impression HP adaptées à votre projet HP Tri-color and HP Photo HP Tri-color and HP Black HP Tri-color and HP Gray Photo Cartucho HP de tres colores y HP fotográfico Cartucho HP de tres colores y HP negro Cartucho HP de tres colores y HP fotográfico gris HP trichromique et HP photo HP trichromique et HP noire HP trichromique et HP photo grise + + / + + + / + Important! Always store the unused / + cartridge/ in the print cartridge protector that came+with the printer. Importante: Guarde siempre el cartucho sin utilizar en el protector que se incluye con la impresora. Important ! S tockez toujours les cartouches inutilisées dans le dispositif de protection de cartouche d’impression qui accompagne l’imprimante. Need more information? ¿Necesita más información? Plus d’informations ? User Guide Onscreen Photosmart Printer Help www.hp.com/support Guía de usuario Ayuda en pantalla de la impresora Photosmart Guide de l’utilisateur Aide en ligne de l’imprimante Photosmart 1-800-474-6836 (1-800 HP invent) www.hp.com *Q8484-90001* *Q8484-90001* Printed in the U.S.A. 7/06 • v1.0.0 Impreso en los EE. UU. 7/06 • v1.0.0 Imprimé aux États-Unis. 7/06 • v1.0.0 Q8484-90001 © 2006 Hewlett‑Packard Development Company, L.P. Downloaded from ManualsPrinter.com Manuals