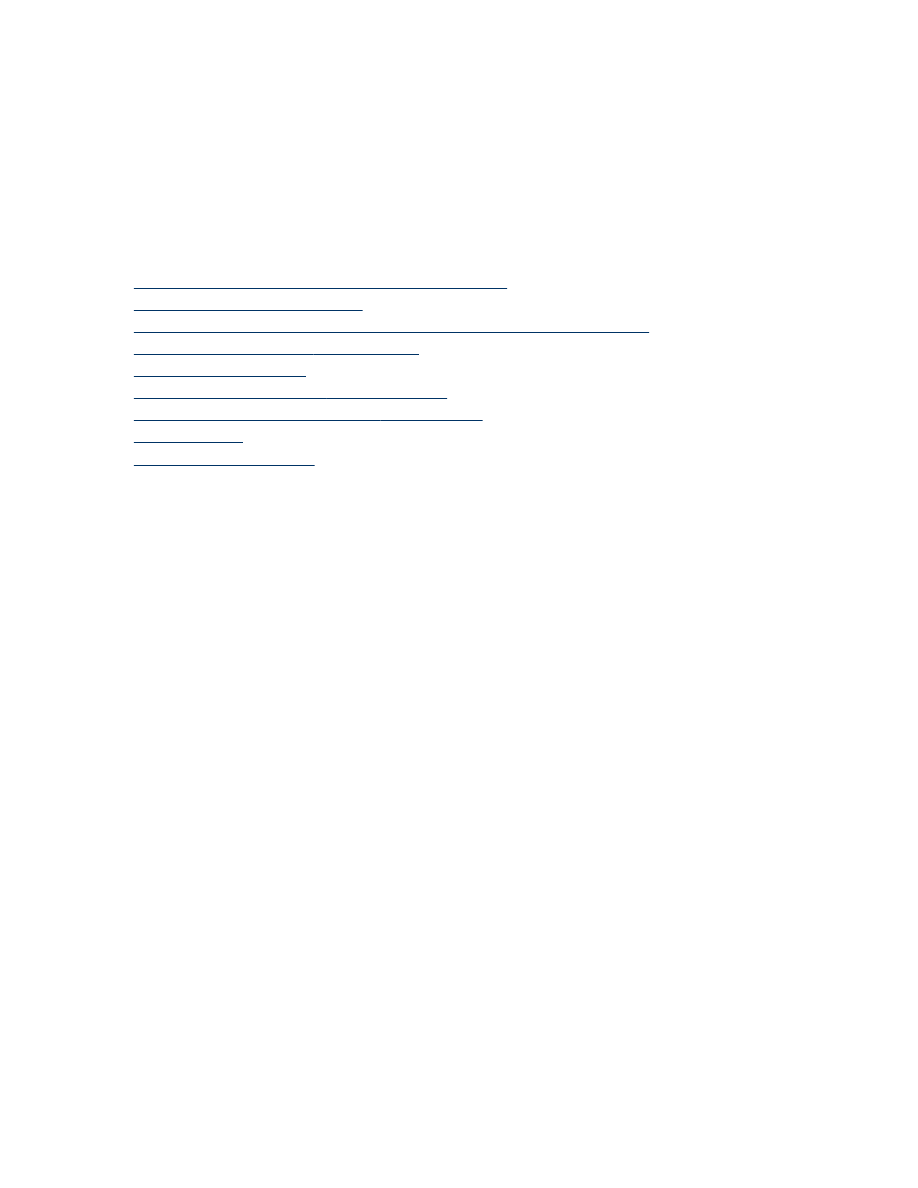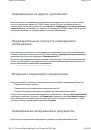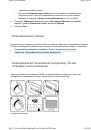hp-detect-load-my-device-portlet
Действия
- ${title}
Загрузка…
hp-product-information-portlet
Действия
- ${title}
Загрузка…
У вас уже есть учетная запись HP? Выберите продукты, которыми вы владеете.
Войти
/
Зарегистрироваться
Фотосканер HP Scanjet G3110
Выбрать другие серии продуктов
Добавить этот продукт в личную панель

Этот продукт был добавлен в личную панель
hp-product-builder-portlet
Действия
- ${title}
Загрузка…
hp-pdp-secondary-navigation-portlet
Действия
- ${title}
Загрузка…

hp-promotion-tiles-portlet
Действия
- ${title}
Загрузка…
hp-country-locator-portlet
Действия
- ${title}
Загрузка…
Страна/регион:
Казахстан
hp-product-warranty-check
Действия
- ${title}
Загрузка…
Настоящее руководство содержит информацию об использовании фотосканера HP
Scanjet G3110.
В этом разделе вы найдете обзор возможностей сканера и инструкции по работе с ним.
Чтобы открыть электронную версию настоящего руководства пользователя, выберите
Пуск, Программы или Все программы, HP, Scanjet, G3110, а затем выберите
Руководство пользователя.
Дополнительную информацию о том, как использовать этот продукт, можно получить в
Центре решений HP Если вы установили программу HP Photosmart, которая входит в
комплект поставки, дважды щелкните на значке Центр решений HP на рабочем столе и
затем щелкните Справка. В разделе Документация, щелкните Справка по данному
продукту.
В данном разделе описываются специальные возможности сканера.
Работа со сканером
•
Где получить дополнительную информацию
•
Специальные возможности
•
Как пользоваться программным обеспечением HP Photosmart
•
Сведения о кнопках и аксессуарах
•
Обзор сканирования
•
Изменение параметров сканирования
•
Сканирование изображений и документов
•
Копирование
•
Сканирование пленки
Где получить дополнительную информацию
Примечание
Если требуется электронная версия руководства на другом языке, ее
можно найти на компакт-диске, поставляемом вместе с устройством.
Вставьте компакт-диск в дисковод и нажмите Просмотр и печать
руководств.
Специальные возможности
Примечание
Руководство пользователя этого устройства представлено в электронном
формате, который поддерживается большинством программ для чтения с
Page 1 of 28
Работа со сканером
4/10/2013
file://C:UsersruffattoAppDataLocalTemp~hh7FA1.htm
Работа со сканером Page 1 of 28
Работа со сканером
Настоящее руководство содержит информацию об использовании фотосканера HP
Scanjet G3110.
В этом разделе вы найдете обзор возможностей сканера и инструкции по работе с ним .
•
Где получить дополнительную информацию
•
Специальные возможности
•
Как пользоваться программным обеспечением HP Photosmart
•
Сведения о кнопках и аксессуарах
•
Обзор сканирования
•
Изменение параметров сканирования
•
Сканирование изображений и документов
•
Копирование
•
Сканирование пленки
Где получить дополнительную информацию
Чтобы открыть электронную версию настоящего руководства пользователя , выберите
Пуск
,
Программы
или
Все программы
,
HP
,
Scanjet
,
G3110
, а затем выберите
Руководство пользователя
.
Дополнительную информацию о том , как использовать этот продукт , можно получить в
Центре решений HP Если вы установили программу HP Photosmart, которая входит в комплект поставки , дважды щелкните на значке
Центр решений HP
на рабочем столе и затем щелкните
Справка
. В разделе
Документация
, щелкните
Справка по данному продукту
.
Примечание
Если требуется электронная версия руководства на другом языке , ее можно найти на компакт диске , поставляемом вместе с устройством .
Вставьте компакт диск в дисковод и нажмите
Просмотр и печать руководств
.
Специальные возможности
В данном разделе описываются специальные возможности сканера .
Примечание
Руководство пользователя этого устройства представлено в электронном формате , который поддерживается большинством программ для чтения с file://C:UsersruffattoAppDataLocalTemp~hh7FA1.htm
4/10/2013
Работа со сканером Page 2 of 28 экрана . Чтобы открыть электронную версию руководства пользователя , выберите
Пуск
,
Программы
или
Все программы
,
HP
,
Scanjet
,
G3110
, а затем выберите
Руководство пользователя
.
Утилита Button Disable Utility
Во избежание случайного нажатия можно отключить клавиши с помощью утилиты Button
Disable Utility ( отключение клавиш ). Эта же утилита позволяет вновь активизировать клавиши .
Чтобы воспользоваться утилитой Button Disable Utility, выполните следующие действия .
1 Перейдите в папку C:Program FilesCommon FilesHewlett-PackardScanjetG3110 на жестком диске вашего компьютера .
2 Дважды щелкните по
hpbdu.exe
.
Откроется диалоговое окно утилиты НР Button Disable Utility.
3 Выберите сканер и щелкните
Включить клавиши
или
Выключить клавиши
.
Как пользоваться программным обеспечением HP
Photosmart
После установки программы HP Photosmart на вашем рабочем столе появятся два новых значка . С их помощью открываются две программы для сканирования и редактирования отсканированных изображений .
Центр решений HP — это программа для сканирования изображений и документов . Она позволяет выполнять следующие виды операций :
•
Осуществлять сканирование и копирование
•
Получать доступ к справке и информации об устранении неисправностей
• Получать доступ к программному обеспечению HP
Photosmart чтобы редактировать отсканированные изображения
• Изменять настройки и предпочтения
HP Photosmart — это программа для печати , архивирования , рассылки отсканированных изображений и других действий с ними . Запустить программу HP Photosmart можно c помощью значка на рабочем столе или с помощью Центра решений HP.
Для того чтобы начать сканирование :
Дважды щелкните на значке ПО
Центр решений HP
на рабочем столе , затем на значке устройства , и затем щелкните на задании , которое требуется выполнить .
Примечание
Если на рабочем столе значка
HP Solution Center
нет , нажмите
Пуск
, file://C:UsersruffattoAppDataLocalTemp~hh7FA1.htm
4/10/2013
Работа со сканером Page 3 of 28 выберите
Программы
или
Все программы
, затем
HP
и щелкните
Центр решений HP
.
Сведения о кнопках и аксессуарах
В данном разделе представлены общие сведения о клавишах сканера и адаптера прозрачных материалов ( АПМ ).
•
Клавиши
•
Адаптер прозрачных материалов ( АПМ )
Клавиши
Значок Название функции
Клавиша
Сканировать
Клавиша
Копировать
Клавиша
Сканировать в эл . почту
Клавиша
Сканировать в
Описание
Сканирование фотографий , изображений , документов , пленки или предметов .
Сканирование изображения и его вывод на печать .
Сканирование одной или нескольких страниц и прикрепление их в виде вложений для нового электронного письма .
Сканирование одной или нескольких страниц и их сохранение в формате PDF для рассылки и хранения .
Адаптер прозрачных материалов ( АПМ )
Адаптер прозрачных материалов ( АПМ ) можно использовать для сканирования 35миллиметровых слайдов или негативов . Для подробной информации об АПМ см .
Сканирование пленки
. file://C:UsersruffattoAppDataLocalTemp~hh7FA1.htm
4/10/2013
Работа со сканером Page 4 of 28
Обзор сканирования
Сканирование можно начать одним из трех способов .
•
Сканирование с помощью клавиш сканера
•
Сканирование из программы Центр решений HP
•
Сканирование из других приложений
•
Предварительный просмотр сканируемого изображения
Сканирование с помощью клавиш сканера
Используйте клавиш на крышке сканера для выполнения основных операций , например сканирования изображений и документов . Инструкции по использованию клавиш сканера представлены в данном руководстве .
Дополнительные сведения об использовании клавиш сканера см . в следующих разделах справки :
•
Сведения о кнопках и аксессуарах
•
Сканирование пленки
•
Сканирование изображений и документов
•
Копирование
Сканирование из программы Центр решений HP
Сканирование из программы Центр решений HP осуществляется , когда требуется выполнение дополнительных операций , таких как предварительный просмотр изображения перед окончательным сканированием , использование расширенных возможностей и изменение параметров сканирования .
Для запуска программы Центр решений HP:
1 Выполните одно из следующих действий .
а На рабочем столе Windows дважды щелкните значок
Центр решений HP
.
б На панели задач нажмите кнопку
Пуск
, выберите пункт
Программы
или
Все программы
, затем выберите
HP
и щелкните
Центр решений HP
.
2 Если в системе установлено несколько устройств НР , щелкните на значке вашего устройства . Центр решений HP показывает функции , настройки и параметры поддержки , соответствующие только выбранному устройству HP.
file://C:UsersruffattoAppDataLocalTemp~hh7FA1.htm
4/10/2013
Работа со сканером Page 5 of 28
Сканирование из других приложений
Можно выполнять сканирование изображения непосредственно в одно из приложений , если это приложение является TWAINсовместимым . Обычно программа является совместимой , если в меню имеются опции
Принять
,
Сканировать
или
Импортировать новый объект
. Если неизвестно , является ли приложение TWAINсовместимым или как называется команда , см . документацию по данному приложению .
Предварительный просмотр сканируемого изображения
Если требуется просмотреть отсканированное изображение , выполните сканирование с помощью программы Центр решений HP либо выберите
Предварительный просмотр
в диалоговом окне ярлыков программы
Сканирование HP
.
Для изменения параметров клавиш сканера таким образом , чтобы программа выводила запрос о необходимости предварительного просмотра изображения или документа , см . раздел
Изменение параметров сканирования .
Изменение параметров сканирования
Центр решений HP позволяет изменять различные настройки сканирования , включая :
• Параметры клавиш сканера
•
Параметры кнопок сканирования центра решений HP
•
Предпочтения для сканирования , например автоматическая экспозиция
Чтобы просмотреть или изменить параметры сканирования , откройте
Центр решений HP
и выберите устройство . Щелкните на
Параметры
, выделите пункт
Настройка сканера
, а затем выберите типы параметров , которые вы хотите посмотреть или изменить . Чтобы получить помощь с параметрами , щелкните
Справка
.
Сканирование изображений и документов
Для быстрого сканирования изображений и документов предназначена кнопка file://C:UsersruffattoAppDataLocalTemp~hh7FA1.htm
4/10/2013
Работа со сканером Page 6 of 28
Сканировать
.
•
Выбор типа оригинала — документ или изображение
•
Сканирование изображений
•
Одновременное сканирование нескольких изображений
•
Сканирование документов
•
Сканировать в PDFфайл
•
Клавиша » Сканировать в эл .
почту «
Выбор типа оригинала — документ или изображение
Тип оригинала можно выбрать как
Документ
или
Картинка
. В зависимости от выбранного варианта сканер будет сам оптимизировать параметры . Чтобы определить тип оригинала , используйте следующие рекомендации .
Содержимое оригинала Тип оригинала
Текст или текст и графика Документ
Фотография или изображение Изображение
Сканирование изображений
Для сканирования изображений и документов предназначена кнопка
Сканировать
( ).
Инструкции по сканированию слайдов и негативов см . в разделе
Сканирование пленки
.
1 Поместите оригинал на стекло сканера лицевой стороной вниз , как обозначено метками на сканере , и закройте крышку .
2
Нажмите кнопку
Сканировать
( ).
Откроется диалоговое окно
Сканирование из …
.
3 Выберите ярлык сканирования ; соответствующие настройки отобразятся справа .
Примечание
Если перед тем как сохранить отсканированное изображение его нужно просмотреть , в диалоговом окне ярлыков программы
Сканирование HP
выберите
Предварительный просмотр
.
4 Щелкните
Сканировать
.
5 Если выбран параметр
Предварительный просмотр ,
но вы хотите отсканировать другой документ или изображение , поместите страницу на стекло и нажмите
Добавить новое выделение
. Отсканированное изображение будет сохранено в подпапку папки
Документы сканера
. Название подпапки — текущий год и месяц . По file://C:UsersruffattoAppDataLocalTemp~hh7FA1.htm
4/10/2013
Работа со сканером Page 7 of 28 умолчанию отсканированное изображение будет также отправлено в программу HP
Photosmart.
После завершения сканирования всех страниц нажмите
Готово
.
Примечание
Если параметр
Предварительный просмотр
не был выбран , может появиться запрос на сканирование дополнительных изображений .
Нажмите
Да
, если нужно отсканировать дополнительные изображения ; если требуется отправить отсканированные изображения в указанное место назначения , нажмите
Нет
.
Одновременное сканирование нескольких изображений
На стекле сканера можно одновременно сканировать несколько изображений .
Разместите изображения , которые требуется отсканировать , на стекле сканирующего устройства НР . Для получения наилучших результатов картинки следует размещать на расстоянии не менее 0,25 дюймов (6 мм ) друг от друга . Затем выполните процедуру сканирования изображения . Дополнительные сведения см . в разделе
Сканирование изображений
.
Дополнительные сведения см . на вкладке
Указатель
электронной справки . Тип
несколько
в поле с ключевыми словами и щелкните в этом списке на
несколько изображений , сканировать
.
Сканирование документов
Для сканирования документов предназначена кнопка
Сканировать
( ).
После обработки исходного документа сканер отправляет изображение в место , ранее указанное в диалоговом окне
Сканирование HP
.
Примечание
Если перед тем как сохранить отсканированное изображение , его нужно просмотреть , в диалоговом окне ярлыков программы
Сканирование HP
выберите
Предварительный просмотр
или начните сканирование из программы Центр решений HP.
1 Поместите оригинал на стекло сканера лицевой стороной вниз , выровняв по меткам .
2
Нажмите клавишу
Сканировать
( ). Откроется диалоговое окно
Сканирование из …
.
3 Выберите нужный вам ярлык ; соответствующие настройки отобразятся справа .
4 Щелкните
Сканировать
.
5 Если выбран параметр
Предварительный просмотр
, но вы хотите отсканировать file://C:UsersruffattoAppDataLocalTemp~hh7FA1.htm
4/10/2013
Работа со сканером Page 8 of 28 другой документ или страницу , поместите ее на стекло и щелкните
Добавить страницы
.
После завершения сканирования всех страниц нажмите
Готово
.
Примечание
Если параметр
Предварительный просмотр
не был выбран , может появиться запрос на сканирование дополнительных документов .
Нажмите
Да
, если нужно отсканировать дополнительные документы ; если требуется отправить отсканированные изображения в указанное место назначения , нажмите
Нет
.
По завершении сканирования приложение отправит страницы в выбранное место назначения .
Сканировать в PDFфайл
Чтобы после сканирования документа или изображения сохранить его в виде файла PDF, нажмите кнопку
Сканировать в PDF
( ).
1 Поместите оригинал на стекло сканера лицевой стороной вниз , выровняв по меткам .
2
Нажмите клавишу
Сканировать
Сканирование из …
.
в PDF
( ). Откроется диалоговое окно
3 Выберите нужный вам ярлык ; соответствующие настройки отобразятся справа .
4 Щелкните
Сканировать
.
5 Если выбран параметр
Предварительный просмотр
, но вы хотите отсканировать другой документ или страницу , поместите ее на стекло и щелкните
Добавить страницы
.
После завершения сканирования всех страниц нажмите
Готово
.
Примечание
Если параметр
Предварительный просмотр
не был выбран , может появиться запрос на сканирование дополнительных документов . Нажмите
Да
, если нужно отсканировать дополнительные документы или страницы ; если требуется отправить отсканированные изображения в указанное место назначения , нажмите
Нет
.
По завершении сканирования приложение отправит страницы в выбранное место назначения .
Клавиша » Сканировать в эл . почту »
Выполняйте эти указания для сканирования изображений или документов со стекла сканера , автоматического создания нового электронного письма и вложения в него file://C:UsersruffattoAppDataLocalTemp~hh7FA1.htm
4/10/2013
Работа со сканером Page 9 of 28 отсканированных материалов .
1 Поместите оригинал на стекло сканера лицевой стороной вниз , выровняв по меткам .
2 Нажмите клавишу
Сканировать в эл . почту
( ). Откроется диалоговое окно
Сканирование из …
.
3 Выберите нужный вам ярлык ; соответствующие настройки отобразятся справа .
4 Щелкните
Сканировать
.
5 Если выбран параметр
Предварительный просмотр ,
но вы хотите отсканировать другой документ , изображение или страницу , поместите страницу на стекло и нажмите
Добавить страницы
.
После завершения сканирования всех страниц нажмите
Готово
.
Примечание
Если параметр
Предварительный просмотр
не был выбран , может появиться запрос на сканирование дополнительных документов , страниц или изображений . Нажмите
Да
, если нужно отсканировать дополнительные документы ; если требуется отправить отсканированные изображения в указанное место назначения , нажмите
Нет
.
6 В разделе
Информация об эл . почте
диалогового окна
Параметры сканирования в эл . почту
введите тему письма и адрес электронной почты получателя ( либо нажмите
Адресная книга …
для выбора получателей ). Вы можете ввести несколько адресов электронной почты через запятую .
•
Чтобы просмотреть вложенное изображение перед отправкой письма , дважды щелкните название вложенного файла .
• Чтобы копия письма также была отправлена и вам , выберите
Прислать мне копию этого письма
.
Копирование
Для сканирования оригинала с последующей печатью используется клавиша
Копировать
( ).
Клавиша
Копировать
оптимизирована для сканирования с последующей печатью копии документа , находящегося на стекле сканера . Если вы намерены изменить изображение
( например осветлить / затемнить его или скорректировать размер ), нажмите
Отмена
в диалоговом окне процесса копирования . Измените установки , затем выполните сканирование . Если вы используете Центр решений HP, вы также можете нажать клавишу
Копирование
и изменить настройки в окне предварительного просмотра .
1 Положите оригинал на стекло сканера лицевой стороной вниз в соответствии с отметками .
2
Нажмите Клавишу «
Копировать «
( ).
3 В разделе
Параметры сканирования
диалогового окна программы
Копирование HP
выберите тип оригинала (
Изображение
или
Документ
) и задайте необходимые параметры ( список доступных параметров зависит от выбранного
Типа оригинала )
.
• Щелкните
Предварительный просмотр
для просмотра отсканированного file://C:UsersruffattoAppDataLocalTemp~hh7FA1.htm
4/10/2013
Работа со сканером Page 10 of 28 изображения перед печатью .
•
Щелкните
Автоматическая обрезка
для печати каждого изображения на отдельном листе , если они одновременно помещены на стекло сканера .
• Выберите или введите
Процент масштабирования
( от 10% до 600%).
4 В разделе
Параметры печати
щелкните
Тип вывода
(
Цветной
или
Оттенки серого
), укажите
Количество копий
и выберите
Принтер
.
5 Нажмите
Пуск
.
Сканирование пленки
В этом разделе содержатся сведения об использовании адаптера прозрачных материалов
( АПМ ) для сканирования диапозитивов , включая 35миллиметровые слайды , и негативов .
•
Сканирование позитивов ( например , 35мм слайдов ) или негативов
•
Советы по сканированию прозрачных материалов
Сканирование позитивов ( например , 35мм слайдов ) или негативов
Адаптер прозрачных материалов ( АПМ ), которым оснащена эта модель , позволяет одновременно сканировать четыре слайда или пять негативов 35 мм .
Сканирование слайдов
file://C:UsersruffattoAppDataLocalTemp~hh7FA1.htm
4/10/2013
Работа со сканером Page 11 of 28
Сканирование негативов
1 Откройте крышку сканера .
2 Извлеките держатель негативов из держателя слайдов .
3 Чтобы загрузить слайды или негативы , выполните одно из нижеследующих действий :
• Для сканирования слайдов разместите их в держателе слайдов . Вставьте слайды таким образом , чтобы их верхние части были направлены вверх , а лицевые стороны обращены к вам ; также убедитесь , что слайды не перекрывают друг друга .
•
Для сканирования негативов сделайте следующее : а Извлеките заслонку из держателя негативов .
б Разместите в держателе до пяти кадров негативной пленки блестящей стороной к себе . Негативы очень легко повредить , поэтому держите их только за края .
в Если негативная пленка содержит меньше пяти кадров , вставьте заслонку в держатель негативов и убедитесь , что левый край заслонки касается последнего слайда .
г Установите держатель негативов в держателе слайдов .
4 Закройте крышку сканера .
5
Нажмите клавишу
Сканировать
( ) на сканере или кнопку
Сканировать
в Центре решений HP.
6 Выберите ярлык сканирования в соответствии с типом пленки ( позитивная или негативная ); соответствующие настройки отобразятся справа .
Для просмотра отсканированных изображений установите в окне флажок
Предварительный просмотр
или начните сканирование из Центра решений HP.
7 Нажмите кнопку
Сканировать
.
8 Завершите сканирование , следуя инструкциям на экране .
Сканированное изображение будет отправлено в место назначения , установленное по умолчанию .
9 По завершении сканирования извлеките слайды . Верните на прежнее место на крышке сканера держатель негативных пленок для удобства их хранения .
file://C:UsersruffattoAppDataLocalTemp~hh7FA1.htm
4/10/2013
Работа со сканером Page 12 of 28
Советы по сканированию прозрачных материалов
• Чтобы сканировать материалы , размер которых превосходит максимально допустимые для применения в АПМ и шаблоне величины , поместите прозрачный материал на стекло сканера , накройте его белым листом бумаги , а затем выполните сканирование согласно инструкциям в разделе
Сканирование изображений
.
• При сканировании 35миллиметровых слайдов или негативов программное обеспечение сканера автоматически увеличивает изображение приблизительно до размера 10 на 15 см (4 на 6 дюймов ). Если требуется , чтобы конечное изображение было больше или меньше исходного , используйте программное средство
изменения размера
для установки нужного масштаба . Сканер отсканирует материал в выбранном формате и выберет необходимое разрешение .
• При обрезке изображений полностью удалите рамки во избежание попадания лишнего света .
Фрагмент изображения со слайда
Поддержка и обслуживание
В данном разделе содержатся сведения по уходу за сканером и обслуживанию устройства .
•
Очистка стекла сканера
•
Очистка адаптера прозрачных материалов ( АПМ )
•
Заказ расходных материалов
Периодическая чистка сканера позволяет обеспечить высокое качество сканирования .
Режим ухода зависит от нескольких факторов , в том числе от интенсивности работы устройства и условий в рабочем помещении . Текущую очистку сканера следует выполнять по мере необходимости .
Для выполнения процедур по обслуживанию сканера обратитесь к разделу « Поддержка и обслуживание » электронной справки сканера . В программе Центр решений HP нажмите
Справка
и выберите раздел Справка для вашей модели сканера .
Обязательная чистка и обслуживание включают очистку стекла сканера и адаптера прозрачных материалов ( АПМ ).
Внимание
Не помещайте в сканер предметы с острыми краями . Это может привести к повреждению сканера . Прежде чем поместить предмет на стекло сканера , убедитесь , что на нем нет непросохшего клея , корректурной жидкости и других file://C:UsersruffattoAppDataLocalTemp~hh7FA1.htm
4/10/2013
Работа со сканером Page 13 of 28 веществ , которые могут попасть на стекло .
Очистка стекла сканера
1 Отсоедините кабель USB и кабель питания от сканера .
2 Стекло следует чистить мягкой тканью без ворса , смоченной жидкостью для чистки стекол , и вытирать сухой мягкой тканью без ворса .
Внимание
Используйте только средство для чистки стекол . Не применяйте абразивные материалы , бензол и четырех хлористый углерод , т . к . эти вещества могут повредить стекло сканера . Не используйте изопропиловый спирт , после которого на стекле могут остаться полосы .
Не распыляйте моющее средство непосредственно на стекло . При нанесении на стекло слишком большого количества чистящего средства жидкость может попасть за края стекла и стать причиной повреждения сканера .
3 Закончив очистку , снова подсоедините к сканеру кабель USB и кабель питания .
Примечание
Инструкции по чистке внутренней части стекла сканера можно найти по адресу
www.hp.com/support
.
Очистка адаптера прозрачных материалов ( АПМ )
Протрите адаптер АПМ сухой мягкой салфеткой . При необходимости слегка намочите ткань жидкостью для чистки стекол и протрите адаптер TMA.
Заказ расходных материалов
Расходные материалы вы можете приобрести в Интернете на сайте поддержки пользователей сканеров , расположенном по адресу
www.hp.com/buy/parts
, или у местного дилера HP.
Устранение неполадок
file://C:UsersruffattoAppDataLocalTemp~hh7FA1.htm
4/10/2013
Работа со сканером Page 14 of 28
В этом разделе содержится информация по разрешению проблем общего характера , возникающих при работе со сканером и адаптером прозрачных материалов ( АПМ ).
•
Неполадки при инициализации сканера и аппаратные сбои
•
Неполадки в работе сканера
•
Слайды , негативы и вопросы по АПМ
•
Устранение неполадок при установке сканера
Неполадки при инициализации сканера и аппаратные сбои
В данном разделе содержатся сведения об устранении неполадок при инициализации сканера и в аппаратном обеспечении .
•
Повторная установка сканера
•
Проверка оборудования сканера
•
Сканер работает неправильно
•
Дополнительные сведения по устранению неполадок
Повторная установка сканера
Если получено сообщение об ошибке при попытке работы со сканером , например « Сбой инициализации сканера » или « Сканер не найден », выполните следующие действия .
1 Если запущена программа сканирования HP, завершите ее работу .
2 Отсоедините кабель , соединяющий сканер с компьютером .
3 Выключите компьютер , подождите 60 секунд , а затем снова включите его .
4 Снова подсоедините кабель USB, соединяющий сканер с компьютером .
•
Убедитесь , что кабель USB должным образом подключен к задней панели сканера . Значок USB на конце кабеля ( разъеме ) должен быть обращен вверх .
При правильном подсоединении разъем USB не должен вставляться туго . При неправильном подсоединении разъем USB вставляется крайне туго .
• Попытайтесь подсоединить кабель USB к другому порту USB на компьютере .
Если кабель USB подключен к порту на передней панели компьютера , подсоедините его к порту на задней панели .
5 Убедитесь , что кабель АПМ надежно подключен .
file://C:UsersruffattoAppDataLocalTemp~hh7FA1.htm
4/10/2013
Работа со сканером Page 15 of 28
Проверка оборудования сканера
Если имеется подозрение в том , что в оборудовании сканера имеются неполадки , проверьте надежность подключения кабелей к сканеру , компьютеру и источнику электропитания . Если кабели соединены верно , проверьте , включен ли сканер , а затем проведите проверку сканера в следующем порядке :
1 Отсоедините от сканера все кабели USB, питания и АПМ .
2 Подсоедините к сканеру все кабели USB, питания и АПМ .
Каретка сканера переместится вперед и назад приблизительно на 25 мм (1 дюйм ) и включится лампа .
Если каретка не двигается и лампа сканера не включается , возможно , неисправна аппаратная часть сканера . См .
Сканер работает неправильно
.
Сканер работает неправильно
Если сканер перестает сканировать , выполните следующие действия в указанном порядке . После выполнения каждого шага попробуйте выполнить сканирование , чтобы выяснить , работает ли сканер . Если неполадка не устранена , выполните следующий шаг .
1 Возможно , нарушен контакт в разъеме кабеля . Убедитесь , что кабели USB, питания и
АПМ надежно подключены .
2 Отключите сканер от сети питания , подождите 60 секунд , затем снова включите .
3 Перезагрузите компьютер .
4 Возможно , на компьютере возник конфликт программного обеспечения . Может потребоваться удалить , а затем переустановить программное обеспечение сканера .
а Нажмите кнопку
Пуск ,
выберите
Настройка
, а затем —
Панель управления
( в
Windows XP и Vista нажмите кнопку
Пуск
и выберите
Панель управления
).
б Щелкните
Установка и удаление программ
( в ОС Windows Vista — средство
Программы и компоненты
) и выберите
HP Scanjet G3110.
в Щелкните
Удалить
.
г Щелкните
Установка и удаление программ
( в ОС Windows Vista — средство
Программы и компоненты
) и выберите программное обеспечение
HP
Photosmart
.
д Щелкните
Удалить
.
5 Выполните переустановку с компакт диска программы HP Photosmart, поставляемого в комплекте сканера . При вставке в дисковод компакт диска автоматически запускается программа установки . Выберите для установки программу
HP
Photosmart
.
Если сканер по прежнему не работает , посетите
www.hp.com/support
или свяжитесь со службой технической поддержки HP. file://C:UsersruffattoAppDataLocalTemp~hh7FA1.htm
4/10/2013
Работа со сканером Page 16 of 28
Дополнительные сведения по устранению неполадок
При помощи экранной справки программы HP Photosmart ( если установлена ) можно найти информацию об устранении других неисправностей в работе сканера . Чтобы получить справку , дважды щелкните на значке
Центр решений HP
на рабочем столе и нажмите
Справка
. В разделе
Дополнительные ресурсы
щелкните
Документы
, а затем
Справка по данному продукту
. В справочной системе представлены сведения об аппаратном обеспечении сканера , а также о программном обеспечении HP Photosmart и программе сканирования HP. См . также
Устранение неисправностей в работе сканера
в общем разделе
Устранение неисправностей и поддержка
в Справке .
Неполадки в работе сканера
•
Сканер не запускается
•
Сканер не сразу начинает сканирование
•
Клавиши не работают
•
Устранение неполадок при сканировании документов или текста (OCR)
•
Отсканированное изображение размыто
•
Сканирование выполняется очень медленно
•
Стекло сканера требует очистки
Сканер не запускается
Если сканер не включается при нажатии клавиш , проведите проверку на предмет следующих проблем .
• Возможно , сканер не включен в розетку . Проверьте , не отсоединен ли кабель питания от сканера или от источника питания .
•
Сканер , возможно , выключен . Убедитесь в том , что выключатель питания сканера находится в положении « включено ».
• Проверьте , не отсоединен ли от сканера кабель адаптера АПМ .
Сканер не сразу начинает сканирование
file://C:UsersruffattoAppDataLocalTemp~hh7FA1.htm
4/10/2013
Работа со сканером Page 17 of 28
Если сканер некоторое время не использовался , лампе сканера может потребоваться время для прогрева до начала сканирования . Если требуется разогрев лампы , возникает пауза между запуском программы сканирования или нажатием клавиши сканера и началом сканирования .
Чтобы изменить настройку разогрева лампы сканера , откройте Центр решений HP, щелкните
Настройки
, затем
Предпочтения сканирования
.
Клавиши не работают
После выполнения каждого шага попробуйте выполнить сканирование , чтобы проверить , работают ли клавиши . Если сканер не работает , выполните следующий шаг .
• Возможно , нарушен контакт в разъеме кабеля . Убедитесь в безопасном подсоединении кабеля USB, кабеля АПМ и кабеля питания .
• Отключите сканер от сети питания , подождите 60 секунд , затем снова включите .
•
Перезагрузите компьютер .
•
Возможно , клавиши отключены . Попробуйте выполнить следующие действия .
–
Откройте
Панель управления
, выберите компонент
Сканеры и камеры
, затем
— нужную модель сканера из списка .
– Щелкните на кнопке
Свойства
и в открывшемся окне перейдите на вкладку
События
. В списке
События сканера
выберите пункт
Нажатие клавиши сканирования
.
–
Необходимо , чтобы был выбран параметр
Программа сканирования HP.
–
Windows XP и Vista
Убедитесь , что флажок
Ничего не предпринимать
снят .
•
Возможно , клавиши отключены утилитой Button Disable Utility ( отключение клавиш ).
Дополнительные сведения см . в разделе
Утилита Button Disable Utility
.
Устранение неполадок при сканировании документов или текста (OCR)
Сканер использует программу оптического распознавания символов (OCR) для преобразования текста на странице в текст , который можно редактировать на компьютере .
• Если текст отсканирован , но его невозможно редактировать , убедитесь , что во время сканирования выбраны следующие параметры .
–
Сканирование HP
( Выберите
Документ
) file://C:UsersruffattoAppDataLocalTemp~hh7FA1.htm
4/10/2013
Работа со сканером Page 18 of 28
–
Сканирование в
( Выберите текстовый редактор или пункт
Сохранить в файле
)
Примечание
При выборе
Сохранить в файле
в раскрывающемся списке
Тип файла
выберите тип текстового файла .
•
Сканированный текст может отображаться на компьютере не так , как он отображается в оригинале , особенно если оригинал содержит нечеткий или размытый текст . Например , некоторые символы могут отображаться неправильно или отсутствовать . При редактировании текста сверьте отсканированный текст с оригиналом и выполните необходимые исправления .
•
Чтобы изменить параметры сканирования текста , нажмите кнопку
Параметры сканирования документов
в главном окне программы
Сканирование HP
.
• Программа OCR устанавливается автоматически во время установки программного обеспечения Сканирование HP на этапе настройки сканера . Если в ходе установки
ПО выбрать параметр Нестандартный , можно отключить установку программы OCR.
Попробуйте переустановить ПО , восстановив стандартные параметры установки .
Отсканированное изображение размыто
Необходимо , чтобы сканируемое изображение плотно прилегало к стеклу сканера . Если отсканированное изображение выглядит нечетким , убедитесь , что оригинал плотно прилегает к стеклу сканера .
Сканирование выполняется очень медленно
•
При сканировании текста программа оптического распознавания символов (OCR) замедляет работу сканера , что вполне нормально . Дождитесь окончания сканирования .
• Возможно , задано слишком высокое разрешение . Установите более низкое разрешение . Программное обеспечение сканера автоматически выбирает разрешение , обеспечивающее наилучшее сочетание качества изображения и размера файла .
Для изменения разрешения войдите в Центр решений HP и щелкните
Параметры
.
Выберите
Параметры сканирования
. Для изменения разрешения воспользуйтесь раскрывающимся списком .
Стекло сканера требует очистки
file://C:UsersruffattoAppDataLocalTemp~hh7FA1.htm
4/10/2013
Работа со сканером Page 19 of 28
Очистка стекла сканера выполняется при наличии следующих факторов :
• при наличии на стекле чернил ;
• при наличии на стекле отпечатков пальцев ;
• если на элементах сканера скопилось большое количество пыли и грязи ;
• если на отсканированном изображении видны пятна и другие следы ;
• при наличии на стекле испарений или пыли .
Перед сканированием другого изображения дайте стеклу полностью просохнуть .
Дополнительные сведения см . в разделе
Поддержка и обслуживание
.
Слайды , негативы и вопросы по АПМ
В данном разделе представлены сведения по устранению неполадок , которые могут возникнуть при сканировании 35миллиметровых слайдов и негативов с помощью адаптера АПМ .
•
Не удается увеличить изображение
•
Неверные цвета при печати либо слишком светлое или слишком темное изображение
•
Точки или полосы на отсканированном изображении
•
Отсканированное изображение слишком темное
•
Адаптер АПМ не работает
•
После выбора ярлыка слайдов или негативов свет в АПМ не горит или он очень тусклый
Не удается увеличить изображение
Возможно , использовался параметр
Крупнее
, который изменяет внешний вид экрана .
Используйте функцию
Изменить размер
, чтобы изменить размер готового сканированного изображения . Дополнительные сведения см . на вкладке
Указатель
электронной справки . Тип
изменить размер
в поле ключевого слова изменить размер и щелкните в списке пункт
изображения в программе Сканирование HP
.
Неверные цвета при печати либо слишком светлое или слишком темное изображение
file://C:UsersruffattoAppDataLocalTemp~hh7FA1.htm
4/10/2013
Работа со сканером file://C:UsersruffattoAppDataLocalTemp~hh7FA1.htm
Page 20 of 28
• Возможно , была выбрана экспозиция не для одного слайда или негатива , а для всей области . С помощью мыши передвиньте границы выбранной области , чтобы оно соответствовало области изображения , которое требуется отсканировать .
• Неправильно заданы параметры сканирования прозрачных материалов . Убедитесь , что был выбран параметр
Сканирование позитивов , включая 35 мм слайды при помощи АПМ
для кадров негативов или
Сканировать негативы при помощи адаптера прозрачных материалов ( АПМ )
.
Точки или полосы на отсканированном изображении
•
Проверьте , нет ли на слайде или негативе повреждений или посторонних частиц .
•
Протрите адаптер АПМ сухой мягкой салфеткой . При необходимости слегка смочите ткань жидкостью для чистки стекол . Перед сканированием другого изображения дайте стеклу полностью просохнуть .
Отсканированное изображение слишком темное
•
Перед нажатием кнопок
Сканировать
или
Принять
проверьте , что горит лампа адаптера прозрачных материалов ( АПМ ).
• Лампа в источнике света адаптера АПМ может быть повреждена или неисправна .
Если лампа неисправна , требуется техническое обслуживание устройства .
• Возможно , неправильно определена область выбора . Измените область выбора , чтобы она включала только фотографию без полей .
Адаптер АПМ не работает
Возможно неправильно подключен кабель . Убедитесь , что кабель АПМ правильно подключен к порту АПМ на задней панели сканера .
После выбора ярлыка слайдов или негативов свет
4/10/2013
Работа со сканером Page 21 of 28
в АПМ не горит или он очень тусклый
После выполнения каждого шага попробуйте выполнить сканирование , чтобы выяснить , работает ли сканер . Если сканер не работает , выполните следующий шаг .
1 Убедитесь , что адаптер АПМ подключен к сканеру .
2
Лампа адаптера АПМ может быть неисправна . Нажмите клавишу
Сканировать
( ) и проверьте , включился ли источник света . Если лампа неисправна , требуется техническое обслуживание устройства .
3 Адаптеру прозрачных материалов ( АПМ ) требуется некоторое время для прогрева .
Подождите несколько секунд , пока не загорится лампа . Для обеспечения наилучшего качества сканирования адаптеру АПМ требуется не менее 30 секунд .
Устранение неполадок при установке сканера
В данном разделе содержатся сведения об устранении неполадок при установке и настройке сканера .
•
Удалите и снова установите программное обеспечение
•
Проверьте кабели
Удалите и снова установите программное обеспечение
Неполная установка программного обеспечения может стать причиной нераспознавания сканера компьютером , или неправильного запуска программного обеспечения .
Попробуйте удалить и снова установить ПО для сканирования HP. Чтобы переустановить программное обеспечение для сканирования HP, необходимо иметь компакт диск с ПО HP
Photosmart.
1 Нажмите
Пуск ,
выберите
Настройка ,
а затем —
Панель управления
( в Windows XP и Vista нажмите
Пуск
и выберите
Панель управления )
.
2 Щелкните
Установка и удаление программ
( в ОС Windows Vista — средство
Программы и компоненты
) и выберите
HP Scanjet G3110.
3 Щелкните
Удалить
.
4 Щелкните
Установка и удаление программ
( в ОС Windows Vista — средство
Программы и компоненты
) и выберите программное обеспечение
HP Photosmart
.
5 Щелкните
Удалить
.
6 Отсоедините кабель USB сканера от компьютера .
file://C:UsersruffattoAppDataLocalTemp~hh7FA1.htm
4/10/2013
Работа со сканером Page 22 of 28
7 Переустановите программное обеспечение с компакт диска с ПО HP Photosmart, который входит в комплект поставки сканера . При вставке в дисковод компакт диска автоматически запускается программа установки . Выберите для установки программу
HP Photosmart
.
8 После установки программного обеспечения снова подключите кабель USB сканера .
Для получения дополнительных сведений см .
Проверьте кабели
.
Проверьте кабели
Тип кабеля
Кабель питания
Кабель USB
Кабель АПМ
Действие
Сканер и сеть питания соединены при помощи кабеля питания .
• Убедитесь , что кабель питания безопасно подключен к сканеру и к действующей розетке или к сетевому фильтру .
• Если шнур питания подключен к сетевому фильтру , убедитесь что сетевой фильтр подключен к сети и включен .
•
Выключите переключатель питания сканера и выключите компьютер . Через 60 секунд снова включите сканер , а затем компьютер — именно в таком порядке .
Компьютер и сканер соединены кабелем USB.
•
Используйте кабель из комплекта поставки сканера . Со сканером может быть совместим другой кабель USB.
• Убедитесь , что кабель USB надежно подключен к сканеру и к компьютеру .
• Если кабель USB подключен к порту USB на передней панели компьютера , подсоедините его к порту USB на задней панели .
Для получения дополнительных сведений по поиску и устранению неполадок подключения USB обратитесь к ресурсу
www.hp.com/support
, выберите страну / регион и используйте средство поиска для поиска неисправностей USB и методов их устранения .
Кабель АПМ соединяет АПМ в крышке сканера и основание сканера .
Убедитесь , что кабель надежно подключен к задней крышке сканера .
Сведения о соответствии стандартам и технические характеристики
file://C:UsersruffattoAppDataLocalTemp~hh7FA1.htm
4/10/2013
Работа со сканером file://C:UsersruffattoAppDataLocalTemp~hh7FA1.htm
Page 23 of 28
В этом разделе приведена нормативная информация и технические характеристики сканера HP Scanjet G3110 и его аксессуаров .
•
Технические характеристики сканера
•
Технические характеристики адаптера прозрачных материалов ( АПМ )
•
Особенности окружающей среды
•
Сведения об утилизации и материалах ограниченного использования
•
Утилизация отслужившего оборудования пользователями , проживающими в частных домовладениях в странах Европейского Союза
Технические характеристики сканера
Название
Тип сканера
Размеры
Вес
Сканирующий элемент
Интерфейс
Разрешение аппаратного обеспечения
Выбираемое разрешение
Напряжение сети переменного тока
Сведения о соответствии стандартам
Информация об электропитании
Описание
Планшетный , с адаптером прозрачных материалов ( АПМ )
455 x 304 x 70 мм (17,91 x 11,97 x 2,76 дюймов )
2,892 кг (6,37 фунта )
Прибор с зарядовой связью
Высокоскоростной порт USB 2.0
4800 x 9600 т / д , 48 бит от 12 т / д до 999,999 т / д ( улучшенное разрешение ) при масштабировании 100%
120 В , 50 Гц /60 Гц – Северная Америка
100-240 В , 50/60 Гц для остальных стран / регионов
Нормативный идентификационный номер модели : для целей нормативной идентификации устройству присвоен Нормативный идентификационный номер . Нормативный номер модели вашего устройства — FCLSD-0802. Этот нормативный номер не следует путать с названием (HP Scanjet G3110) или номером устройства
(L2698A).
Чтобы узнать , участвует ли ваше устройство в программе энергосбережения Energy Star, посетите Webсайт
www.hp.com
, выберите вашу страну / регион , и выполните поиск информации о
Energy Star
.
Технические характеристики адаптера прозрачных
4/10/2013
Работа со сканером Page 24 of 28
материалов ( АПМ )
Название
Типы носителей
Требования к электропитанию
Потребляемая мощность и нормативная информация
Описание
Четыре слайда 35 мм или пять негативов 35 мм
12,4 В ( пост . ток ), 340 мА , 4,22 Вт ( питание сканера )
Данные об энергопотреблении , источниках питания и правовую информацию см . в файле regulatory_supplement.htm на компакт диске с программным обеспечением HP Photosmart.
Особенности окружающей среды
Название
Температура
Описание
Работа со сканером и АПМ : от 10° до 35°C
Хранение : от -40° до 60°C
Относительная влажность Работа со сканером и АПМ : от 15 до 80% без конденсации при температуре от 10° до 35°C
Хранение : до 90 % без конденсации при температуре от 0 ° до 60 °C ( от 32 ° до 140 °F)
Примечание
При наличии сильных электромагнитных полей существует возможность того , что выводимое сканером HP изображение будет слегка искажено .
Сведения об утилизации и материалах ограниченного использования
•
Утилизация
•
Материалы ограниченного использования
Утилизация
file://C:UsersruffattoAppDataLocalTemp~hh7FA1.htm
4/10/2013
Работа со сканером Page 25 of 28
Во многих странах и регионах компанией HP предлагается все больше программ возврата и утилизации отслужившей техники . Партнеры компании располагают крупнейшими в мире центрами по утилизации электроники . HP бережет ресурсы путем повторной продажи некоторых из своих наиболее популярных изделий . Для получения дополнительных сведений об утилизации продукции HP посетите , пожалуйста , Webузел :
www.hp.com/hpinfo/globalcitizenship/environment/recycle/
Материалы ограниченного использования
Данное устройство HP содержит следующие вещества , которые могут требовать специальной утилизации после окончания срока службы : ртуть во флуоресцентной лампе сканера и / или адаптера прозрачных материалов ( менее 5 мг ).
Утилизация ртути может подпадать под нормативное регулирование в связи с ее действием на окружающую среду . Для получения информации об утилизации и переработке , свяжитесь с представителем местных властей или Electronic Industries
Alliance (EIA) (
www.eiae.org
).
Утилизация отслужившего оборудования пользователями , проживающими в частных домовладениях в странах Европейского Союза
Наличие этого символа на изделии или его упаковке означает , что изделие нельзя утилизировать вместе с бытовым мусором . Для утилизации старого оборудования вы обязаны доставить его в указанный пункт сбора электрического и электронного оборудования для дальнейшей переработки . Отдельный сбор и утилизация старого оборудования по окончании срока его службы поможет сохранить природные ресурсы и защитить здоровье людей и окружающую среду . Для получения дополнительной информации об утилизации старого оборудования обращайтесь в местные органы власти , в службу вывоза мусора по месту жительства или в магазин , где оно было приобретено . file://C:UsersruffattoAppDataLocalTemp~hh7FA1.htm
4/10/2013
Работа со сканером Page 26 of 28
Техническая поддержка
В данном разделе описаны возможности технической поддержки .
•
Специальные возможности
•
Помощь
Специальные возможности
Для данного сканера предусмотрены следующие специальные возможности .
Для Windows:
•
Во избежание случайного нажатия можно отключить клавиши с помощью утилиты отключения клавиш . Эта же утилита позволяет вновь активизировать клавиши .
Дополнительную информацию об утилите Button Disable Utility см . в
Утилита Button
Disable Utility
.
• Руководство пользователя сканера доступно в формате справки , который открывается большинством программ чтения с экрана . Чтобы найти файл справки , щелкните дважды на значке
Центр решений HP
на рабочем столе и затем щелкните
Справка
. В разделе
Дополнительные ресурсы
выберите
Документы
, а затем
Справка по данному продукту
.
Клиенты с ограниченными физическими возможностями могут получить помощь , посетив
www.hp.com/hpinfo/community/accessibility/prodserv/
( только по английски ).
Помощь
Чтобы использовать продукт HP наилучшим образом , ознакомьтесь , пожалуйста , со стандартными предложениями технической поддержки HP
1 Ознакомьтесь , пожалуйста , с документацией , которая входит в комплект поставки
•
Ознакомьтесь с информацией об устранении неполадок или с электронной справкой в данном руководстве либо на данном компакт диске .
•
Ознакомьтесь с материалами справочного раздела программного обеспечения
2 Посетите
Webузел поддержки HP в Интернете
по адресу
www.hp.com/support
или обратитесь по месту приобретения изделия .
Webузел поддержки HP в Интернете доступен для всех клиентов HP Это наиболее удобный источник актуальной информации по продукту , а также место , где можно получить квалифицированную помощь . Для вас имеются :
• оперативная связь по электронной почте с квалифицированными специалистами file://C:UsersruffattoAppDataLocalTemp~hh7FA1.htm
4/10/2013
Работа со сканером Page 27 of 28 для получения интерактивной помощи ;
• обновления программного обеспечения и драйверов ;
• полезные сведения о продукции , информация по техническим вопросам и устранению неполадок ;
• оперативное обновление , извещения о технической поддержке , информационные бюллетени HP ( доступны после регистрации изделия ).
3
Поддержка HP по телефону
• См . список телефонных номеров в конце этой главы для получения сведений о поддержке в вашей стране или регионе .
• Виды поддержки и расценки зависят от продукта , страны и языка
• Расценки и условия могут быть изменены без предупреждения Заходите на Webузел
www.hp.com/support,
чтобы быть в курсе последних новинок
4
Послегарантийный период
По истечении гарантийного срока можно воспользоваться интерактивной службой технической поддержки по адресу
www.hp.com/support
.
5
Продление или изменение условий вашей гарантии
Для продления или повышения уровня гарантии на данный продукт обратитесь в магазин , где был приобретен сканер , или к разделу HP Care Pack Services на Webузле
www.hp.com/support
.
6 Если
сервисный пакет HP Care Pack Service
уже приобретен , ознакомьтесь , пожалуйста , с условиями оказания технической поддержки , которые содержатся в вашем договоре file://C:UsersruffattoAppDataLocalTemp~hh7FA1.htm
4/10/2013
Работа со сканером Page 28 of 28 file://C:UsersruffattoAppDataLocalTemp~hh7FA1.htm
4/10/2013
(скачивание инструкции бесплатно)
Формат файла: PDF
Доступность: Бесплатно как и все руководства на сайте. Без регистрации и SMS.
Дополнительно: Чтение инструкции онлайн
Настоящее
руководство
содержит
информацию
об
использовании
фотосканера
HP
Scanjet G3110.
В
этом
разделе
вы
найдете
обзор
возможностей
сканера
и
инструкции
по
работе
с
ним
.
Чтобы
открыть
электронную
версию
настоящего
руководства
пользователя
,
выберите
Пуск
,
Программы
или
Все
программы
,
HP
,
Scanjet
,
G3110
,
а
затем
выберите
Руководство
пользователя
.
Дополнительную
информацию
о
том
,
как
использовать
этот
продукт
,
можно
получить
в
Центре
решений
HP
Если
вы
установили
программу
HP Photosmart,
которая
входит
в
комплект
поставки
,
дважды
щелкните
на
значке
Центр
решений
HP
на
рабочем
столе
и
затем
щелкните
Справка
.
В
разделе
Документация
,
щелкните
Справка
по
данному
продукту
.
В
данном
разделе
описываются
специальные
возможности
сканера
.
Работа
со
сканером
•
Где
получить
дополнительную информацию
•
Специальные
возможности
•
Как
пользоваться
программным обеспечением
HP Photosmart
•
Сведения
о
кнопках
и
аксессуарах
•
Обзор
сканирования
•
Изменение
параметров
сканирования
•
Сканирование
изображений
и документов
•
Копирование
•
Сканирование
пленки
Где
получить
дополнительную
информацию
Примечание
Если
требуется
электронная
версия
руководства
на
другом
языке
,
ее
можно
найти
на
компакт
—
диске
,
поставляемом
вместе
с
устройством
.
Вставьте
компакт
—
диск
в
дисковод
и
нажмите
Просмотр
и
печать
руководств
.
Специальные
возможности
Примечание
Руководство
пользователя
этого
устройства
представлено
в
электронном
формате
,
который
поддерживается
большинством
программ
для
чтения
с
Page 1 of 28
Работа
со
сканером
4/10/2013
file://C:UsersruffattoAppDataLocalTemp~hh7FA1.htm
Страница:
(1 из 28)
навигация
1
2
3
4
5
6
7
8
9
10
11
12
13
14
15
16
17
18
19
20
21
22
23
24
25
26
27
28
Оглавление инструкции
- Страница 1 из 29
Работа со сканером Page 1 of 28 Работа со сканером Настоящее руководство содержит информацию об использовании фотосканера HP Scanjet G3110. В этом разделе вы найдете обзор возможностей сканера и инструкции по работе с ним. • • • • • • • • • Где получить дополнительную информацию Специальные - Страница 2 из 29
Работа со сканером Page 2 of 28 экрана. Чтобы открыть электронную версию руководства пользователя, выберите Пуск, Программы или Все программы, HP, Scanjet, G3110, а затем выберите Руководство пользователя. Утилита Button Disable Utility Во избежание случайного нажатия можно отключить клавиши с - Страница 3 из 29
Работа со сканером Page 3 of 28 выберите Программы или Все программы, затем HP и щелкните Центр решений HP. Сведения о кнопках и аксессуарах В данном разделе представлены общие сведения о клавишах сканера и адаптера прозрачных материалов (АПМ). • • Клавиши Адаптер прозрачных материалов (АПМ) - Страница 4 из 29
Работа со сканером Page 4 of 28 Обзор сканирования Сканирование можно начать одним из трех способов. • • • • Сканирование с помощью клавиш сканера Сканирование из программы Центр решений HP Сканирование из других приложений Предварительный просмотр сканируемого изображения Сканирование с помощью - Страница 5 из 29
Работа со сканером Page 5 of 28 Сканирование из других приложений Можно выполнять сканирование изображения непосредственно в одно из приложений, если это приложение является TWAIN-совместимым. Обычно программа является совместимой, если в меню имеются опции Принять, Сканировать или Импортировать - Страница 6 из 29
Работа со сканером Page 6 of 28 Сканировать. • • • • • • Выбор типа оригинала — документ или изображение Сканирование изображений Одновременное сканирование нескольких изображений Сканирование документов Сканировать в PDF-файл Клавиша «Сканировать в эл. почту» Выбор типа оригинала — документ или - Страница 7 из 29
Работа со сканером Page 7 of 28 умолчанию отсканированное изображение будет также отправлено в программу HP Photosmart. После завершения сканирования всех страниц нажмите Готово. Примечание Если параметр Предварительный просмотр не был выбран, может появиться запрос на сканирование дополнительных - Страница 8 из 29
Работа со сканером Page 8 of 28 другой документ или страницу, поместите ее на стекло и щелкните Добавить страницы. После завершения сканирования всех страниц нажмите Готово. Примечание Если параметр Предварительный просмотр не был выбран, может появиться запрос на сканирование дополнительных - Страница 9 из 29
Работа со сканером Page 9 of 28 отсканированных материалов. 1 Поместите оригинал на стекло сканера лицевой стороной вниз, выровняв по меткам. 2 Нажмите клавишу Сканировать в эл. почту ( Сканирование из …. 3 Выберите нужный вам ярлык; соответствующие настройки отобразятся справа. 4 Щелкните - Страница 10 из 29
Работа со сканером Page 10 of 28 изображения перед печатью. • Щелкните Автоматическая обрезка для печати каждого изображения на отдельном листе, если они одновременно помещены на стекло сканера. • Выберите или введите Процент масштабирования (от 10% до 600%). 4 В разделе Параметры печати щелкните - Страница 11 из 29
Работа со сканером Page 11 of 28 Сканирование негативов 1 Откройте крышку сканера. 2 Извлеките держатель негативов из держателя слайдов. 3 Чтобы загрузить слайды или негативы, выполните одно из нижеследующих действий: • Для сканирования слайдов разместите их в держателе слайдов. Вставьте слайды - Страница 12 из 29
Работа со сканером Page 12 of 28 Советы по сканированию прозрачных материалов • Чтобы сканировать материалы, размер которых превосходит максимально допустимые для применения в АПМ и шаблоне величины, поместите прозрачный материал на стекло сканера, накройте его белым листом бумаги, а затем - Страница 13 из 29
Работа со сканером Page 13 of 28 веществ, которые могут попасть на стекло. Очистка стекла сканера 1 Отсоедините кабель USB и кабель питания от сканера. 2 Стекло следует чистить мягкой тканью без ворса, смоченной жидкостью для чистки стекол, и вытирать сухой мягкой тканью без ворса. Внимание - Страница 14 из 29
Работа со сканером Page 14 of 28 В этом разделе содержится информация по разрешению проблем общего характера, возникающих при работе со сканером и адаптером прозрачных материалов (АПМ). • • • • Неполадки при инициализации сканера и аппаратные сбои Неполадки в работе сканера Слайды, негативы и - Страница 15 из 29
Работа со сканером Page 15 of 28 Проверка оборудования сканера Если имеется подозрение в том, что в оборудовании сканера имеются неполадки, проверьте надежность подключения кабелей к сканеру, компьютеру и источнику электропитания. Если кабели соединены верно, проверьте, включен ли сканер, а затем - Страница 16 из 29
Работа со сканером Page 16 of 28 Дополнительные сведения по устранению неполадок При помощи экранной справки программы HP Photosmart (если установлена) можно найти информацию об устранении других неисправностей в работе сканера. Чтобы получить справку, дважды щелкните на значке Центр решений HP на - Страница 17 из 29
Работа со сканером Page 17 of 28 Если сканер некоторое время не использовался, лампе сканера может потребоваться время для прогрева до начала сканирования. Если требуется разогрев лампы, возникает пауза между запуском программы сканирования или нажатием клавиши сканера и началом сканирования. Чтобы - Страница 18 из 29
Работа со сканером – Page 18 of 28 Сканирование в (Выберите текстовый редактор или пункт Сохранить в файле) Примечание При выборе Сохранить в файле в раскрывающемся списке Тип файла выберите тип текстового файла. • Сканированный текст может отображаться на компьютере не так, как он отображается в - Страница 19 из 29
Работа со сканером Page 19 of 28 Очистка стекла сканера выполняется при наличии следующих факторов: • при наличии на стекле чернил; • при наличии на стекле отпечатков пальцев; • если на элементах сканера скопилось большое количество пыли и грязи; • если на отсканированном изображении видны пятна и - Страница 20 из 29
Работа со сканером Page 20 of 28 • Возможно, была выбрана экспозиция не для одного слайда или негатива, а для всей области. С помощью мыши передвиньте границы выбранной области, чтобы оно соответствовало области изображения, которое требуется отсканировать. • Неправильно заданы параметры - Страница 21 из 29
Работа со сканером Page 21 of 28 в АПМ не горит или он очень тусклый После выполнения каждого шага попробуйте выполнить сканирование, чтобы выяснить, работает ли сканер. Если сканер не работает, выполните следующий шаг. 1 Убедитесь, что адаптер АПМ подключен к сканеру. 2 Лампа адаптера АПМ может - Страница 22 из 29
Работа со сканером Page 22 of 28 7 Переустановите программное обеспечение с компакт-диска с ПО HP Photosmart, который входит в комплект поставки сканера. При вставке в дисковод компакт-диска автоматически запускается программа установки. Выберите для установки программу HP Photosmart. 8 После - Страница 23 из 29
Работа со сканером Page 23 of 28 В этом разделе приведена нормативная информация и технические характеристики сканера HP Scanjet G3110 и его аксессуаров. • • • • • Технические характеристики сканера Технические характеристики адаптера прозрачных материалов (АПМ) Особенности окружающей среды - Страница 24 из 29
Работа со сканером Page 24 of 28 материалов (АПМ) Название Описание Типы носителей Четыре слайда 35 мм или пять негативов 35 мм Требования к электропитанию 12,4 В (пост. ток), 340 мА, 4,22 Вт (питание сканера) Потребляемая мощность и нормативная информация Данные об энергопотреблении, источниках - Страница 25 из 29
Работа со сканером Page 25 of 28 Во многих странах и регионах компанией HP предлагается все больше программ возврата и утилизации отслужившей техники. Партнеры компании располагают крупнейшими в мире центрами по утилизации электроники. HP бережет ресурсы путем повторной продажи некоторых из своих - Страница 26 из 29
Работа со сканером Page 26 of 28 Техническая поддержка В данном разделе описаны возможности технической поддержки. • • Специальные возможности Помощь Специальные возможности Для данного сканера предусмотрены следующие специальные возможности. Для Windows: • Во избежание случайного нажатия можно - Страница 27 из 29
Работа со сканером Page 27 of 28 для получения интерактивной помощи; 3 4 • обновления программного обеспечения и драйверов; • полезные сведения о продукции, информация по техническим вопросам и устранению неполадок; • оперативное обновление, извещения о технической поддержке, информационные - Страница 28 из 29
Работа со сканером file://C:UsersruffattoAppDataLocalTemp~hh7FA1.htm Page 28 of 28 4/10/2013 - Страница 29 из 29
Настоящее руководство содержит информацию об использовании фотосканера HP
Scanjet G3110.
В этом разделе вы найдете обзор возможностей сканера и инструкции по работе с ним.
Чтобы открыть электронную версию настоящего руководства пользователя, выберите
Пуск, Программы или Все программы, HP, Scanjet, G3110, а затем выберите
Руководство пользователя.
Дополнительную информацию о том, как использовать этот продукт, можно получить в
Центре решений HP Если вы установили программу HP Photosmart, которая входит в
комплект поставки, дважды щелкните на значке Центр решений HP на рабочем столе и
затем щелкните Справка. В разделе Документация, щелкните Справка по данному
продукту.
В данном разделе описываются специальные возможности сканера.
Работа со сканером
•
Где получить дополнительную информацию
•
Специальные возможности
•
Как пользоваться программным обеспечением HP Photosmart
•
Сведения о кнопках и аксессуарах
•
Обзор сканирования
•
Изменение параметров сканирования
•
Сканирование изображений и документов
•
Копирование
•
Сканирование пленки
Где получить дополнительную информацию
Примечание
Если требуется электронная версия руководства на другом языке, ее
можно найти на компакт-диске, поставляемом вместе с устройством.
Вставьте компакт-диск в дисковод и нажмите Просмотр и печать
руководств.
Специальные возможности
Примечание
Руководство пользователя этого устройства представлено в электронном
формате, который поддерживается большинством программ для чтения с
Page 1 of 28
Работа со сканером
4/10/2013
file://C:UsersruffattoAppDataLocalTemp~hh7FA1.htm