hp-share-print-widget-portlet
Actions
- ${title}
Loading…
-
Information
Windows 7, 8, 8.1, Server 2008, 2008R2 printer drivers. End of Support.
HP no longer supports these printer drivers as of Nov 1, 2022. HP recommends upgrading your operating system to a supported version Learn more
Information
Need Windows 11 help?
Check the information on compatibility, upgrade, and available fixes from HP and Microsoft. Windows 11 Support Center
-
Feedback
Код: 123790
29 240
рублей
Бесплатная доставка
по Красноярску
?
под заказ
(7-14 дней)
Новости интернет-магазина «Лаукар»:
Дополнительная информация в категории МФУ:
В интернет-магазине бытовой техники «Лаукар» Вы можете скачать инструкцию к товару МФУ HP Smart Tank 516 совершенно бесплатно.
Все инструкции, представленные на сайте интернет-магазина бытовой техники «Лаукар», предоставляются производителем товара.
Перед началом использования товара рекомендуем Вам ознакомиться с инструкцией по применению.
Для того чтобы скачать инструкцию, Вам необходимо нажать на ссылку «скачать инструкцию», расположенную ниже, а в случае, если ссылки нет,
Вы можете попробовать обратиться к данной странице позднее,
возможно специалисты интернет-магазина бытовой техники «Лаукар» еще не успели загрузить для скачивания инструкцию к товару:
МФУ HP Smart Tank 516.

Фирма-производитель оставляет за собой право на внесение изменений в конструкцию, дизайн и комплектацию товара: МФУ HP Smart Tank 516. Пожалуйста, сверяйте информацию о товаре с информацией на
официальном сайте компании производителя.
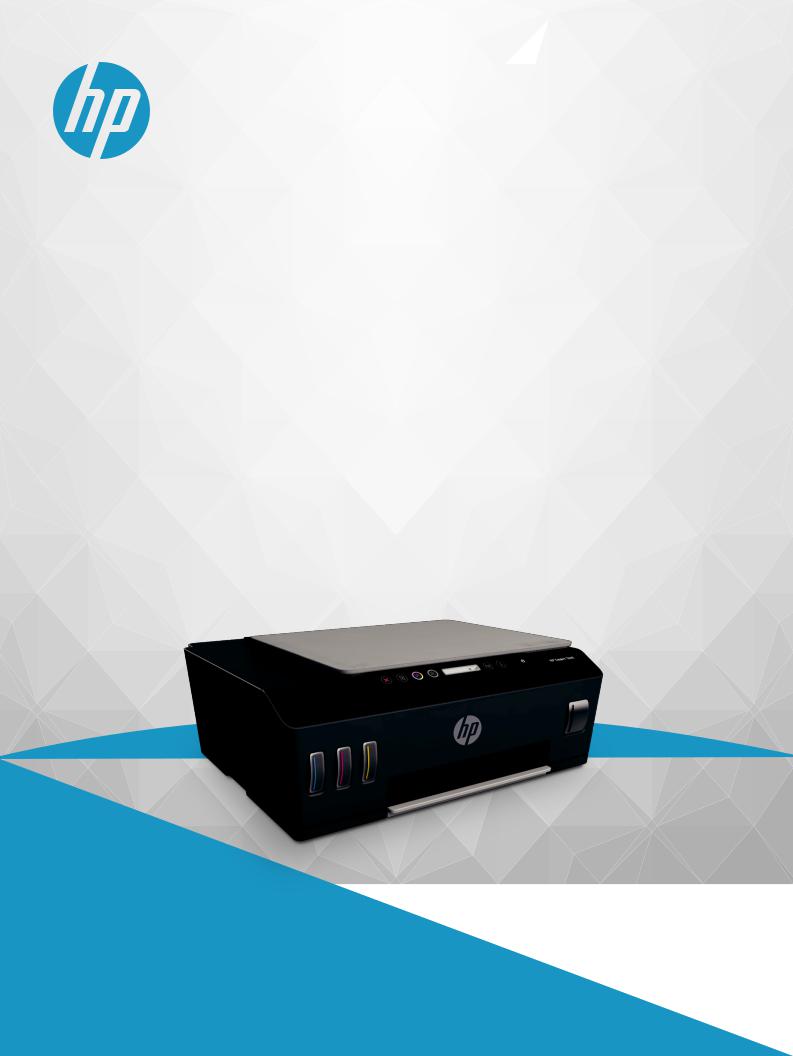
Руководство 
HP Smart Tank 510 series
Уведомления компании HP
ИНФОРМАЦИЯ В ЭТОМ ДОКУМЕНТЕ МОЖЕТ БЫТЬ ИЗМЕНЕНА БЕЗ ПРЕДВАРИТЕЛЬНОГО УВЕДОМЛЕНИЯ.
ВСЕ ПРАВА ЗАЩИЩЕНЫ. ВОСПРОИЗВЕДЕНИЕ, АДАПТАЦИЯ И ПЕРЕВОД БЕЗ ПРЕДВАРИТЕЛЬНОГО ПИСЬМЕННОГО РАЗРЕШЕНИЯ HP ЗАПРЕЩЕНЫ, ЗА ИСКЛЮЧЕНИЕМ СЛУЧАЕВ, ПРЕДУСМОТРЕННЫХ ЗАКОНОДАТЕЛЬСТВОМ ПО ЗАЩИТЕ АВТОРСКИХ ПРАВ. ВСЕ ГАРАНТИИ В ОТНОШЕНИИ ПРОДУКТОВ И УСЛУГ КОМПАНИИ HP ВЫРАЖЕНЫ ИСКЛЮЧИТЕЛЬНО В ЯВНОМ ВИДЕ В ГАРАНТИЙНЫХ ОБЯЗАТЕЛЬСТВАХ, ПРИЛАГАЕМЫХ К ЭТИМ ПРОДУКТАМ И УСЛУГАМ. НИКАКИЕ СВЕДЕНИЯ В ЭТОМ ДОКУМЕНТЕ НЕ МОГУТ РАССМАТРИВАТЬСЯ КАК ДОПОЛНИТЕЛЬНЫЕ ГАРАНТИЙНЫЕ ОБЯЗАТЕЛЬСТВА. HP НЕ НЕСЕТ ОТВЕТСТВЕННОСТИ ЗА ТЕХНИЧЕСКИЕ, РЕДАКТОРСКИЕ И ИНЫЕ ОШИБКИ В ДАННОМ ДОКУМЕНТЕ.
© Copyright 2019 HP Development Company, L.P.
Microsoft и Windows являются товарными знаками или зарегистрированными товарными знаками корпорации Microsoft в США и (или) других странах.
Mac, OS X, macOS и AirPrint — товарные знаки корпорации Apple, зарегистрированные в США и других странах.
ENERGY STAR и логотип ENERGY STAR являются зарегистрированными товарными знаками Агентства по охране окружающей среды США.
Android и Chromebook — товарные знаки Google LLC.
Amazon и Kindle — товарные знаки компании Amazon.com Inc. или ее филиалов.
Intel — зарегистрированный товарный знак Intel Corporation в США и других странах, используется по лицензии.

Содержание
|
1 Начало работы ………………………………………………………………………………………………………………………….. |
1 |
|
Компоненты принтера ……………………………………………………………………………………………………………………….. |
2 |
|
Знакомство с системой подачи чернил ……………………………………………………………………………………………….. |
4 |
|
Функции панели управления ……………………………………………………………………………………………………………… |
5 |
|
Индикаторы панели управления и состояние значков на экране ………………………………………………………… |
7 |
|
Обнаружение принтером измененных параметров бумаги по умолчанию …………………………………………. |
15 |
|
Основные сведения о бумаге ……………………………………………………………………………………………………………. |
16 |
|
Откройте программное обеспечение принтера HP (Windows) ……………………………………………………………. |
19 |
|
Использование приложения HP Smart для печати, сканирования и устранения неполадок ………………. |
20 |
|
Спящий режим …………………………………………………………………………………………………………………………………. |
21 |
|
Тихий режим ……………………………………………………………………………………………………………………………………. |
22 |
|
Автоотключение ……………………………………………………………………………………………………………………………… |
23 |
|
2 Печать ……………………………………………………………………………………………………………………………………. |
24 |
|
Загрузка бумаги ……………………………………………………………………………………………………………………………….. |
25 |
|
Печать документов ………………………………………………………………………………………………………………………….. |
29 |
|
Печать фотографий …………………………………………………………………………………………………………………………. |
30 |
|
Печать на конвертах ………………………………………………………………………………………………………………………… |
31 |
|
Печать с помощью приложения HP Smart ………………………………………………………………………………………… |
32 |
|
Печать в режиме Максимум dpi ………………………………………………………………………………………………………… |
34 |
|
Печать с компьютера или ноутбука Mac …………………………………………………………………………………………… |
35 |
|
Печать с мобильных устройств ………………………………………………………………………………………………………… |
36 |
|
Советы по успешной печати …………………………………………………………………………………………………………….. |
37 |
|
Просмотр состояния заданий печати и управление заданиями печати (Windows) ……………………………… |
40 |
|
Настройка принтера (Windows) ………………………………………………………………………………………………………… |
41 |
|
3 Использование веб-служб ………………………………………………………………………………………………………….. |
42 |
|
Что такое веб-службы? ……………………………………………………………………………………………………………………. |
43 |
|
Настройка веб-служб ………………………………………………………………………………………………………………………. |
44 |
|
Печать с помощью службы HP ePrint ……………………………………………………………………………………………….. |
45 |
|
Использование веб-сайта HP Connected …………………………………………………………………………………………… |
47 |
|
Удаление веб-служб ………………………………………………………………………………………………………………………… |
48 |
|
4 Копирование и сканирование ……………………………………………………………………………………………………… |
49 |
|
Копирование документов ………………………………………………………………………………………………………………… |
50 |
|
Загрузка оригинала ………………………………………………………………………………………………………………………….. |
51 |
|
Сканирование с помощью приложения HP Smart ……………………………………………………………………………… |
52 |
|
Сканирование с помощью HP программное обеспечение принтера …………………………………………………… |
55 |
|
Сканирование с помощью функции WebScan (веб-сканирование) …………………………………………………….. |
58 |
|
Советы по сканированию и копированию …………………………………………………………………………………………. |
59 |
|
5 Управление чернилами и печатающими головками ………………………………………………………………………… |
60 |
|
Уровень чернил ……………………………………………………………………………………………………………………………….. |
61 |
|
Повторная заправка емкостей для чернил ……………………………………………………………………………………….. |
62 |
|
Заказ расходных материалов …………………………………………………………………………………………………………… |
65 |
|
Печать с использованием только черных чернил …………………………………………………………………………….. |
66 |
|
Повышение качества печати ……………………………………………………………………………………………………………. |
67 |
|
Выравнивание печатающих головок (картриджей) ………………………………………………………………………….. |
69 |
|
Очистка печатающих головок (картриджей) ……………………………………………………………………………………. |
70 |
|
Чистка принтера ………………………………………………………………………………………………………………………………. |
71 |
|
Советы по работе с чернилами и печатающими головками ………………………………………………………………. |
72 |
|
Перемещение принтера …………………………………………………………………………………………………………………… |
73 |
|
6 Подключение …………………………………………………………………………………………………………………………… |
74 |
|
Перед началом работы ……………………………………………………………………………………………………………………. |
75 |
|
Перевод принтера в режим настройки ……………………………………………………………………………………………… |
76 |
|
Подключение принтера к беспроводной сети через маршрутизатор ………………………………………………… |
77 |
|
Беспроводное подключение к принтеру без маршрутизатора (Wi-Fi Direct) ………………………………………. |
79 |
|
Подключение принтера с помощью приложения HP Smart ………………………………………………………………. |
83 |
|
Изменение параметров беспроводной связи …………………………………………………………………………………….. |
84 |
|
Подключите принтер к компьютеру с помощью USB-кабеля (подключение не по сети) …………………… |
85 |
|
Переход с USB-соединения на подключение по беспроводной сети …………………………………………………. |
86 |
|
Использование дополнительных средств управления принтером (для сетевых принтеров) …………….. |
87 |
|
Советы по настройке и использованию сетевого принтера ……………………………………………………………….. |
89 |
|
7 Решение проблемы …………………………………………………………………………………………………………………… |
90 |
|
Как получить справку по интерактивным средствам HP для устранения неполадок …………………………. |
91 |
|
Дополнительная справка …………………………………………………………………………………………………………………. |
92 |
|
Ошибки панели управления …………………………………………………………………………………………………………….. |
93 |
|
Вызов справки в приложении HP Smart ……………………………………………………………………………………………. |
94 |
|
Замятие и ошибки подачи бумаги …………………………………………………………………………………………………….. |
95 |
|
Проблема с картриджем ………………………………………………………………………………………………………………… |
102 |
|
Проблемы печати ………………………………………………………………………………………………………………………….. |
109 |
|
Проблемы копирования …………………………………………………………………………………………………………………. |
113 |
|
Проблемы сканирования ……………………………………………………………………………………………………………….. |
114 |
|
Проблемы с сетью и подключением ………………………………………………………………………………………………. |
115 |
|
Аппаратные проблемы принтера ……………………………………………………………………………………………………. |
117 |
|
Решение проблем, возникающих при использовании веб-служб ……………………………………………………. |
118 |
|
Восстановите настройки по умолчанию ………………………………………………………………………………………….. |
119 |
|
Обслуживание принтера ………………………………………………………………………………………………………………… |
120 |
|
Служба поддержки HP …………………………………………………………………………………………………………………… |
122 |
|
Приложение А Техническая информация ………………………………………………………………………………………. |
124 |
|
Технические характеристики …………………………………………………………………………………………………………. |
125 |
|
Соответствие нормам …………………………………………………………………………………………………………………….. |
127 |
|
Программа охраны окружающей среды …………………………………………………………………………………………. |
131 |
|
Указатель …………………………………………………………………………………………………………………………………. |
139 |

1Начало работы
●Компоненты принтера
●Знакомство с системой подачи чернил
●Функции панели управления
●Индикаторы панели управления и состояние значков на экране
●Обнаружение принтером измененных параметров бумаги по умолчанию
●Основные сведения о бумаге
●Откройте программное обеспечение принтера HP (Windows)
●Использование приложения HP Smart для печати, сканирования и устранения неполадок
●Спящий режим
●Тихий режим
●Автоотключение

Компоненты принтера
|
1 |
Направляющая ширины бумаги |
|
2 |
Входной лоток |
|
3 |
Крышка входного лотка |
|
4 |
Крышка сканера |
|
5 |
Стекло сканера |
|
6 |
Крышка доступа к печатающим головкам |
|
7 |
Передняя крышка |
|
8 |
Емкость для чернил |
|
9 |
Колпачок емкости для чернил |
|
10 |
Выходной лоток |
|
11 |
Удлинитель выходного лотка (также называется удлинителем лотка) |
|
12 |
Панель управления |
|
2 Глава 1 Начало работы |
RUWW |
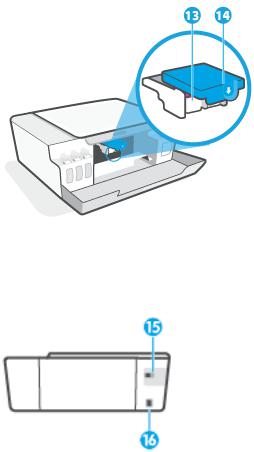
|
13 |
Печатающие головки |
|
14 |
Фиксатор печатающей головки |
|
15 |
Порт USB |
|
16 |
Разъем питания |
|
RUWW |
Компоненты принтера 3 |

Знакомство с системой подачи чернил
|
Термин |
Определение |
|
Печатающие головки |
Печатающие головки — это составные части печатающего механизма, которые наносят чернила на |
|
бумагу. В устройстве установлены две печатающие головки: для черных и цветных чернил. |
|
|
ПРЕДУПРЕЖДЕНИЕ. После настройки принтера не открывайте фиксатор печатающей головки без |
|
|
соответствующих инструкций. |
|
Фиксатор печатающей |
Фиксатор печатающей головки, находящийся на каретке, закрепляет печатающую головку в |
|
головки |
каретке. Убедитесь, что фиксатор печатающей головки правильно закрыт, чтобы избежать таких |
|
проблем, как застревание каретки. |
|
|
ПРЕДУПРЕЖДЕНИЕ. После настройки принтера не открывайте фиксатор печатающей головки без |
|
|
соответствующих инструкций. |
|
Емкости для чернил |
Всего имеется четыре емкости для чернил. Каждая из них предназначена для определенного цвета: |
|
голубого, пурпурного, желтого или черного. |
|
Колпачки емкостей для |
Колпачки емкостей для чернил представляют собой пробки, которыми закрывается каждая емкость. |
|
чернил |
|
|
Выравнивание |
Выравнивание — это процесс выравнивания печатающих головок для улучшения качества печати. |
|
Дополнительную информацию о выравнивании см. в разделе Значок выравнивания печатающих |
|
|
головок на стр. 10. |
|
|
4 Глава 1 Начало работы |
RUWW |
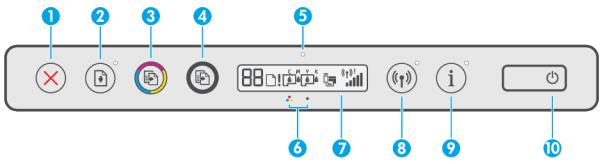
Функции панели управления
Обзор кнопок и индикаторов
|
Функция |
Описание |
|
1 |
Кнопка Отмена. Останавливает текущую операцию. |
|
2 |
Кнопка Возобновить. Восстанавливает работу после прерывания (например, после загрузки бумаги |
|
или устранения замятия). |
|
|
Индикатор Возобновить. оповещает о наличии проблемы в работе принтера или ошибки. |
|
|
3 |
Кнопка Цветное копирование: используется для запуска цветного копирования. Нажмите и |
|
удерживайте эту кнопку, чтобы увеличить количество копий. Копирование начинается через две |
|
|
секунды после последнего нажатия. |
|
|
4 |
Кнопка Черно-белое копирование: Запуск черно-белого копирования. Нажмите и удерживайте эту |
|
кнопку, чтобы увеличить количество копий. Копирование начинается через две секунды после |
|
|
последнего нажатия. |
|
|
5 |
Индикатор Чернила/печатающая головка: оповещает о наличии проблем с емкостями для чернил |
|
или печатающими головками. |
|
|
6 |
Значок Цветная печатающая головка и значок Черная печатающая головка |
|
7 |
Дисплей панели управления: содержит информацию о количестве копий, проблемах с бумагой, |
|
печатающими головками, емкостями с чернилами, а также о состоянии Wi-Fi Direct, состоянии |
|
|
беспроводного подключения и уровне сигнала. |
|
|
8 |
Кнопка Беспроводная связь. позволяет включить и отключить беспроводную связь. |
|
Индикатор беспроводной связи: показывает, что принтер подключен к беспроводной сети. |
|
|
Мигающий индикатор беспроводной связи указывает, что принтер не подключен или пытается |
|
|
подключиться к сети. Во время настройки он также указывает, что принтер находится в режиме |
|
|
настройки. |
|
|
ПРИМЕЧАНИЕ. Если прошло более двух часов после включения принтера, а беспроводное |
|
|
подключение устройства еще не настроено, его можно перевести в режим настройки, восстановив |
|
|
сетевые параметры. Принтер будет находиться в режиме настройки два часа. Инструкции по |
|
|
восстановлению сетевых параметров см. в разделе Восстановите настройки по умолчанию |
|
|
на стр. 119. |
|
|
9 |
Кнопка Информация: Нажмите эту кнопку, чтобы напечатать страницу сведений. Она содержит |
|
данные о принтере, его адрес эл. почты, а также информацию о Wi-Fi Direct, сетевом подключении и |
|
|
мобильной печати. |
|
|
10 |
Кнопка Питание. Используется для включения и выключения принтера. |
|
RUWW |
Функции панели управления 5 |

Значки на дисплее панели управления
|
Значок |
Описание |
|
|
Значок Количество копий: показывает число копий при копировании документов. Его значение |
||
|
меняется на букву «A» во время выравнивания печатающей головки и на букву «Е» с |
||
|
соответствующей цифрой при наличии ошибки в работе принтера. |
||
|
Значок Проблема с бумагой: указывает на наличие ошибки, связанной с бумагой. |
||
|
Значок Оповещение: указывает на ошибку. |
||
|
Значки CMYK и значки чернил отражают состояние четырех емкостей для чернил. |
||
|
Каждой емкости — с голубыми, пурпурными, желтыми или черными чернилами — |
||
|
присваивается по одному значку каждого типа. |
||
|
Значки Печатающая головка: мигающий левый значок печатающей головки указывает на |
||
|
наличие ошибки с трехцветной печатающей головкой, а мигающий правый значок указывает на |
||
|
наличие ошибки с черной печатающей головкой. |
||
|
Значок Wi-Fi Direct: сообщает о том, что функция Wi-Fi Direct включена. |
||
|
Значки состояния беспроводной связи: указывают на состояние беспроводного соединения |
||
|
принтера. |
||
|
Существуют следующие значки состояния беспроводного соединения: |
(значок |
беспроводного соединения), 

|
6 Глава 1 Начало работы |
RUWW |

Индикаторы панели управления и состояние значков на экране
Индикатор кнопки Характеристики
|
Состояние |
Описание |
||
|
Вкл. |
Принтер включен. |
||
|
Не светится |
Питание принтера выключено. |
||
|
Светится тусклым светом |
Принтер находится в спящем режиме. |
||
|
● Принтер автоматически переходит в спящий режим после 5 минут бездействия. |
|||
|
● Принтер выключится автоматически через 2 часа отсутствия активности, если: |
|||
|
– |
он не подключен к другим устройствам через USB, а |
||
|
– |
беспроводная связь, Wi-Fi Direct и Bluetooth выключены. |
||
|
Мигает |
Принтер обрабатывает задание. Чтобы отменить задание, нажмите кнопку |
(Отмена). |
|
|
Быстро мигает |
Если крышка доступа к печатающим головкам открыта, закройте ее. Если крышка доступа к |
||
|
печатающим головкам закрыта, а индикатор часто мигает, в работе принтера произошла |
|||
|
ошибка, которую можно устранить, следуя инструкциям на экране. Если на экране нет |
|||
|
сообщений, попробуйте напечатать документ, чтобы появилось сообщение. |
|||
Индикатор и значки Беспроводное соединение
Индикатор Беспроводное соединение рядом с кнопкой 
состояния беспроводного подключения на экране панели управления указывают на состояние беспроводного подключения.
Индикатор Беспроводное соединение и значки состояния Беспроводное соединение загорятся, только когда завершится выравнивание во время первоначальной настройки.
|
Состояние |
Описание |
|
Индикатор Беспроводное соединение, значок Беспроводное |
Принтер подключен к беспроводной сети. |
|
соединение и значок Уровень сигнала горят. |
|
Индикатор Беспроводное соединение не горит. |
Беспроводная связь отключена. Чтобы включить |
|
|
беспроводную связь, нажмите кнопку |
(Беспроводное |
|
|
соединение). |
||
|
RUWW |
Индикаторы панели управления и состояние значков на экране |
7 |
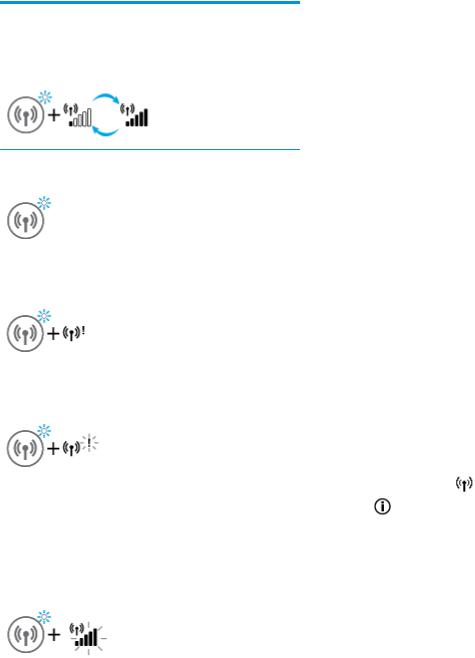
|
Состояние |
Описание |
|
Индикатор Беспроводное соединение мигает, значок |
Принтер находится в режиме автоматического беспроводного |
|
Беспроводное соединение горит, значок Уровень сигнала |
подключения (AWC). |
|
отображается. |
|
Индикатор Беспроводное соединение мигает в течение трех |
Беспроводная связь отключена. |
|||
|
секунд и гаснет. |
Измените параметры беспроводного подключения. |
|||
|
Дополнительную информацию см. в разделе Изменение |
||||
|
параметров беспроводной связи на стр. 84. |
||||
|
Индикатор Беспроводное соединение мигает, значки |
Беспроводной сигнал отсутствует. |
|||
|
Беспроводное соединение и Проблема с беспроводным |
● |
Убедитесь, что беспроводной маршрутизатор или точка |
||
|
соединением горят. |
||||
|
доступа включены. |
||||
|
● |
Разместите принтер ближе к беспроводному |
|||
|
маршрутизатору. |
||||
|
Индикатор Беспроводное соединение мигает, значок |
Могло произойти одно из указанных ниже событий. |
|||
|
Беспроводное соединение горит, значок Проблема с |
● |
Принтеру не удалось подключиться к беспроводной |
||
|
беспроводным соединением мигает. |
||||
|
сети. |
||||
|
● |
При использовании WPS возникает ошибка или |
|||
|
регистрируется наложение сеансов. |
||||
|
Одновременно нажмите кнопки |
(Беспроводное |
|||
|
соединение) и |
(Информация), чтобы запустить проверку |
|||
|
состояния беспроводного подключения, а затем ознакомьтесь |
||||
|
с полученным отчетом, чтобы устранить проблему. |
||||
|
Индикатор Беспроводное соединение мигает, значок |
Включен режим WPS (Wi-Fi Protected Setup). |
|||
|
Беспроводное соединение горит и одновременно мигает |
||||
|
Уровень сигнала. |
||||
|
8 Глава 1 Начало работы |
RUWW |

|
Состояние |
Описание |
|
Индикатор Беспроводное соединение мигает и значок |
Беспроводная связь принтера включена, но не настроена. |
|
Беспроводное соединение горит. |
Индикатор Беспроводное соединение мигает, значок Беспроводное соединение светится, Уровень сигнала поочередно отображает разные значения и светится индикатор Проблема с беспроводным соединением.
Беспроводная связь принтера включена, была предварительно настроена и принтер пытается подключиться к сети.
Значок Wi-Fi Direct
|
Состояние |
Описание |
|
Значок Wi-Fi Direct горит. |
Функция Wi-Fi Direct включена и готова к использованию. |
Значок Wi-Fi Direct не горит.
Функция Wi-Fi Direct отключена.
Инструкции по включению и выключению этой функции см. в разделе Включение и выключение функции Wi-Fi Direct
на стр. 79.
Значки Печатающая головка и индикатор Чернила/печатающая головка
●Значок Оповещение, один из значков Печатающая головка и индикатор Чернила/печатающая головка мигают.
|
RUWW |
Индикаторы панели управления и состояние значков на экране |
9 |

|
Причина |
Решение |
|||
|
Могло произойти одно из указанных ниже событий. |
– |
Убедитесь, что обе печатающие головки правильно |
||
|
– |
Отсутствует печатающая головка с |
установлены. |
||
|
– |
||||
|
соответствующими чернилами. |
Установите недостающую печатающую головку. |
|||
|
– |
Печатающая головка с соответствующими чернилами |
– |
Если установлены обе печатающие головки, |
|
|
установлена неправильно. |
извлеките указанную головку, убедитесь, что на ней |
|||
|
– |
На печатающей головке с соответствующими |
нет оранжевой заглушки или пластиковой ленты, а |
||
|
затем надежно установите печатающую головку на |
||||
|
чернилами осталась оранжевая заглушка или |
место. |
|||
|
пластиковая лента. |
– |
Убедитесь, что используются печатающие головки |
||
|
– |
Соответствующая печатающая головка несовместима |
|||
|
HP, подходящие для данного принтера. |
||||
|
с устройством или неисправна. |
ПРИМЕЧАНИЕ. Дополнительную информацию см. в разделе Проблема с картриджем на стр. 102.
ПРИМЕЧАНИЕ. Не открывайте фиксатор печатающей головки без соответствующих инструкций.
●Значок Оповещение, оба значка Печатающая головка и индикатор Чернила/печатающая головка мигают.
|
Причина |
Решение |
|||
|
Могло произойти одно из указанных ниже событий. |
– |
Убедитесь, что обе печатающие головки правильно |
||
|
– |
Нет одной или обеих печатающих головок. |
установлены. |
||
|
– |
Установите недостающие печатающие головки. |
|||
|
– |
Одна или обе печатающие головки установлены |
|||
|
– |
||||
|
неправильно. |
Если установлены обе печатающие головки, |
|||
|
– |
На одной или обеих печатающих головках осталась |
извлеките их, убедитесь, что на них нет оранжевых |
||
|
заглушек или пластиковой ленты, а затем надежно |
||||
|
оранжевая заглушка или пластиковая лента. |
установите печатающие головки на место. |
|||
|
– |
Одна или обе печатающие головки несовместимы или |
– |
Убедитесь, что используются печатающие головки |
|
|
повреждены. |
HP, подходящие для данного принтера. |
ПРИМЕЧАНИЕ. Дополнительную информацию см. в разделе Проблема с картриджем на стр. 102.
ПРИМЕЧАНИЕ. Не открывайте фиксатор печатающей головки без соответствующих инструкций.
Значок выравнивания печатающих головок
Значок состояния выравнивания
●На месте значка количества копий горит или мигает буква «A».
|
10 Глава 1 Начало работы |
RUWW |

Необходимо выполнить выравнивание печатающих головок.
Во время печати или сканирования страницы выравнивания «A» мигает.
После окончания процесса буква перестает мигать и начинает гореть.
Она исчезает с завершением выравнивания печатающих головок.
Поместите страницу выравнивания на стекло сканера отпечатанной стороной вниз и нажмите одну из кнопок копирования на панели управления, чтобы запустить сканирование.
После сканирования выравнивание печатающих головок будет завершено.
ПРИМЕЧАНИЕ. Инструкции по правильному расположению оригинала см. в разделе Загрузка оригинала на стр. 51.
●На месте количества копий отображается мигающая буква «A», а также мигают значок «Предупреждение», индикатор «Возобновить» и индикатор «Питание».
Не удалось выполнить выравнивание печатающих головок. Эта проблема может возникнуть после сканирования страницы выравнивания.
Выполните одно из указанных ниже действий.
–Нажмите кнопку 
–Нажмите одну из кнопок копирования, чтобы заново отсканировать страницу выравнивания.
При бездействии через некоторое время выравнивание печатающих головок отменится.
Значок Оповещение, значок Проблема с бумагой и индикатор Возобновить
●Значок Оповещение, значок Проблема с бумагой и индикатор Возобновить горят.
|
Причина |
Решение |
|
Во входном лотке отсутствует бумага. |
Загрузите бумагу во входной лоток. |
|
Информацию о том, как загружать бумагу, см. в разделе |
|
|
Загрузка бумаги на стр. 25. |
|
●Значок Оповещение, значок Проблема с бумагой и индикатор Возобновить мигают.
|
RUWW |
Индикаторы панели управления и состояние значков на экране 11 |
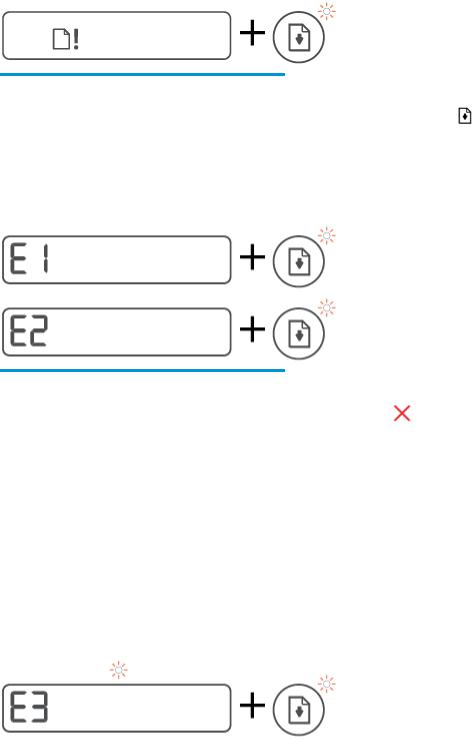
|
Причина |
Решение |
|
|
Принтер получает задание на печать, однако во входном |
Загрузите бумагу и нажмите кнопку |
(Возобновить), |
|
лотке отсутствует бумага. |
чтобы продолжить печать. |
|
Значок Количество копий
●На месте значка Количество копий отображается E1 или E2, а индикатор Возобновить мигает.
|
Причина |
Решение |
||
|
Загружена бумага неподходящей ширины (E1) или длины |
1. Нажмите кнопку |
(Отмена), чтобы отменить |
|
|
(E2). Во время печати принтер обнаруживает, что размер |
|||
|
бумаги не соответствует указанному в задании печати по |
печать. |
|
ширине или длине. |
2. Загрузите бумагу нужного размера или измените |
|
параметры размера бумаги в своем приложении в |
|
|
соответствии с размерами используемой бумаги. |
|
|
3. Повторите печать документа. |
|
|
СОВЕТ: Можно также изменить размер бумаги по |
|
|
умолчанию, который определяется принтером |
|
|
автоматически. Дополнительную информацию см. в |
|
|
разделе Обнаружение принтером измененных |
|
|
параметров бумаги по умолчанию на стр. 15. |
|
●На месте значка Количество копий отображается код «Е3». При этом индикаторы «Чернила/ печатающая головка» и Возобновить мигают.
|
12 Глава 1 Начало работы |
RUWW |
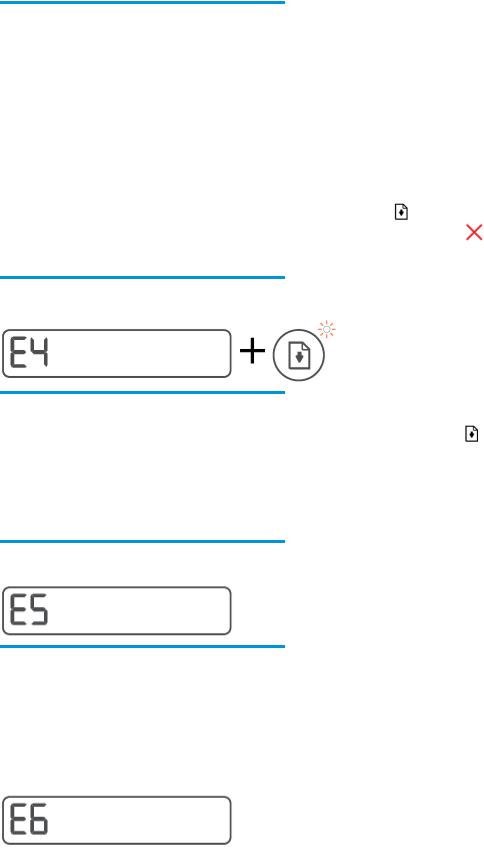
|
Причина |
Решение |
||
|
Каретка в принтере остановилась. |
1. |
Откройте переднюю крышку принтера и крышку |
|
|
доступа к печатающим головкам. |
|||
|
2. |
Убедитесь, что фиксатор печатающей головки |
||
|
закрыт и на пути каретки нет препятствий. Не |
|||
|
открывайте фиксатор печатающих головок. |
|||
|
3. |
Удалите мятую бумагу или другие объекты, которые |
||
|
мешают перемещению каретки. |
|||
|
4. |
Закройте крышку доступа к печатающим головкам и |
||
|
переднюю крышку принтера. |
|||
|
5. |
Нажмите кнопку |
(Возобновить), чтобы |
|
|
продолжить печать, или кнопку |
(Отмена). |
Дополнительную информацию см. в разделе Замятие и ошибки подачи бумаги на стр. 95.
●На месте значка Количество копий отображается код «E4»и мигает индикатор Возобновить.
|
Причина |
Решение |
|
|
Замятие бумаги. |
Устраните замятие и нажмите кнопку |
(Возобновить), |
чтобы продолжить печать.
Дополнительную информацию см. в разделе Замятие и ошибки подачи бумаги на стр. 95.
ПРЕДУПРЕЖДЕНИЕ. Не открывайте фиксатор печатающих головок.
●На месте значка Количество копий отображается код «Е5».
|
Причина |
Решение |
|
Сканер не работает. |
Выключите принтер и снова включите его. |
|
Если проблема остается, обратитесь в компанию HP. |
|
|
Принтер будет выполнять печать, даже если сканер не |
|
|
работает. |
|
●На месте значка Количество копий отображается код «Е6».
|
RUWW |
Индикаторы панели управления и состояние значков на экране 13 |

|
Причина |
Решение |
|
|
Принтер находится в состоянии ошибки. |
Выполните сброс параметров принтера. |
|
|
1. |
Выключите принтер. |
|
|
2. |
Отсоедините шнур питания. |
|
|
3. |
Подождите минуту, а затем снова подключите кабель |
|
|
питания к розетке. |
||
|
4. |
Включите принтер. |
|
|
Если проблема остается, обратитесь в компанию HP. |
||
Значок «Чернила», значок «CMYK» и индикатор «Чернила/печатающая головка»
●Горят значки CMYK, а также мигает как минимум один значок «Чернила».
|
Причина |
Решение |
|
В картридже мало чернил. |
Пополните картридж, в котором мало чернил. |
●Горят значки CMYK, а также мигает как минимум один значок «Чернила». Горит индикатор «Чернила/печатающая головка».
|
Причина |
Решение |
|
В картридже очень мало чернил. |
Пополните картридж, в котором мало чернил. |
●На месте количества копий отображается код «E7». Горят значки CMYK. Мигают индикатор «Чернила/печатающая головка», один или несколько значков «Чернила» и значок Оповещение.
|
Причина |
Решение |
|
В емкости закончились чернила. |
Пополните емкость, в которой закончились чернила. |
|
14 Глава 1 Начало работы |
RUWW |
Обнаружение принтером измененных параметров бумаги по умолчанию
Принтер может автоматически определять, загружена ли бумага во входной лоток и какова ее ширина (большая, средняя, маленькая). Размер бумаги по умолчанию (большой, средний или маленький), определяемый принтером, можно изменить.
Изменение параметров бумаги на встроенном веб-сервере
1.Откройте встроенный веб-сервер (EWS). Дополнительную информацию см. в разделе Откройте встроенный веб-сервер на стр. 87.
2.Перейдите на вкладку Параметры.
3.В меню слева нажмите Предпочтения, затем Управление лотками и бумагой и измените необходимые настройки.
4.Нажмите кнопку Применить.
|
RUWW |
Обнаружение принтером измененных параметров бумаги по умолчанию 15 |

Основные сведения о бумаге
Принтер хорошо работает практически с любым видом офисной бумаги. Перед закупкой больших партий бумаги попробуйте различные типы носителей. Оптимальное качество печати достигается при использовании бумаги компании HP. Подробнее о бумаге HP см. на веб-сайте компании HP по адресу www.hp.com .
Компания HP рекомендует использовать для повседневной печати документов обычную бумагу с логотипом ColorLok. Вся бумага с логотипом ColorLok проходит независимую проверку на соответствие высоким стандартам качества печати и надежности, позволяет получать документы с четкими и яркими цветами, более насыщенным черным и высыхает быстрее стандартной обычной бумаги. Бумага с логотипом ColorLok поставляется крупнейшими производителями бумаги с различными показателями плотности и размера.
Этот раздел содержит указанные ниже темы.
●Типы бумаги, рекомендуемые для печати
●Заказ бумаги и других расходных материалов HP
Типы бумаги, рекомендуемые для печати
Для обеспечения наилучшего качества печати компания HP рекомендует использовать бумагу HP, которая создана специально для различных заданий печати.
В зависимости от страны (региона) некоторые типы бумаги могут быть недоступны.
Фотопечать
●Фотобумага HP высшего качества
Фотобумага HP высшего качества обеспечит наилучшее качество фотографий. Используя фотобумагу HP высшего качества, вы сможете печатать качественные быстросохнущие фотографии, которыми можно поделиться сразу после печати. Доступны различные размеры бумаги, в том числе A4, 8,5 x 11 дюймов, 10 x 15 см (4 x 6 дюймов), 13 x 18 см (5 x 7 дюймов), а также различные покрытия — глянцевое и полуглянцевое (полуматовое). Эта бумага идеально подходит для того, чтобы вставлять ваши фотографии и специальные фотопроекты в рамки, демонстрировать и дарить их. Фотобумага HP высшего качества — это отличный результат, профессиональное качество и долговечность.
●Улучшенная фотобумага HP
Эта глянцевая фотобумага имеет специальное покрытие, обеспечивающее мгновенное высыхание чернил и исключающее смазывание изображений. Эта бумага устойчива к воздействию воды, загрязнений, отпечатков пальцев и влажности. Напечатанные на этой бумаге изображения выглядят как профессионально отпечатанные фотографии. Доступно несколько форматов этой бумаги, включая форматы A4, 8,5 x 11 дюймов, 10 x 15 см (4 x 6 дюймов), 13 x 18 см (5 x 7 дюймов). Бумага не содержит кислот, что позволяет получать более долговечные фотографии.
●Фотобумага HP для повседневного использования
Эта бумага предназначена для экономичной повседневной печати полноцветных фотографий на обычной фотобумаге. Кроме того, эта доступная фотобумага быстро высыхает, что облегчает работу с ней. При использовании этой бумаги на любом струйном принтере будут получаться
|
16 Глава 1 Начало работы |
RUWW |
четкие и резкие изображения. Доступны различные размеры бумаги с глянцевым покрытием, включая A4, 8,5 x 11 дюймов, 5 x 7 дюймов и 4 x 6 дюймов (10 х 15 см). Бумага не содержит кислот, что позволяет получать более долговечные фотографии.
●Экономичные пакеты фотоматериалов HP
В экономичных пакетах фотоматериалов HP содержатся оригинальные картриджи HP и улучшенная фотобумага HP. Это позволяет сэкономить время и гарантированно получать при печати доступные профессиональные фотографии с помощью принтера HP. Оригинальные чернила HP и улучшенная фотобумага HP специально разработаны для совместного использования, что позволяет получать долговечные и яркие фотографии. Такой набор идеально подходит для печати всех отпускных фотографий или большого количества копий фотографий.
Деловые документы
●Бумага HP повышенного качества для презентаций, мат. 120 г или Профессиональная бумага
HP, мат. 120 г
Этот тип бумаги представляет собой плотную двустороннюю бумагу, идеально подходящую для печати презентаций, предложений, отчетов и информационных бюллетеней. Большая плотность придает им выразительный внешний вид.
●Бумага HP для брошюр, глянц. 180 г или Профессиональная бумага HP, глянц. 180 г
Эти типы бумаги имеют глянцевое покрытие с обеих сторон, что делает их подходящими для двусторонней печати. Этот тип бумаги обеспечивает качество, близкое к фотографическому, и наиболее подходит для воспроизведения изображений и деловой графики для обложек отчетов, специальных презентаций, брошюр, почтовой корреспонденции и календарей.
●Бумага HP для брошюр, мат. 180 г или Профессиональная бумага HP, мат. 180 г
Эти типы бумаги имеют матовое покрытие с обеих сторон, что делает их подходящими для двусторонней печати. Этот тип бумаги обеспечивает качество, близкое к фотографическому, и наиболее подходит для воспроизведения изображений и деловой графики для обложек отчетов, специальных презентаций, брошюр, почтовой корреспонденции и календарей.
Повседневная печать
Все типы бумаги предназначены для ежедневной печати, для их производства используется технология ColorLok, которая снижает вероятность появления пятен и обеспечивает насыщенный черный цвет и яркие другие цвета.
●Ярко-белая бумага HP для струйной печати
Ярко-белая бумага HP для струйной печати обеспечивает высокую контрастность цветов и четкость текста. Она достаточно непрозрачная, подходит для двусторонней цветной печати и не просвечивает, что делает ее наиболее подходящей для создания газет, отчетов и рекламных листков.
●Бумага HP для печати
Бумага HP для печати — бумага высокого качества для широкого круга задач. При печати на этой бумаге документы имеют более качественный вид по сравнению с обычной или копировальной бумагой. Бумага не содержит кислот, что позволяет получать более долговечные фотографии.
●Офисная бумага HP
|
RUWW |
Основные сведения о бумаге 17 |
Офисная бумага HP — бумага высокого качества для широкого круга задач. Она подходит для копий, черновиков, служебных записок и других повседневных документов. Бумага не содержит кислот, что позволяет получать более долговечные фотографии.
●Офисная бумага HP из макулатуры
Офисная бумага HP из макулатуры представляет собой высококачественную бумагу для широкого набора задач, содержащую 30 % вторичного волокна.
Заказ бумаги и других расходных материалов HP
Принтер хорошо работает практически с любым видом офисной бумаги. Оптимальное качество печати достигается при использовании бумаги компании HP.
Бумагу и расходные материалы HP можно заказать по адресу: www.hp.com . В настоящее время некоторые разделы веб-сайта HP доступны только на английском языке.
Компания HP рекомендует использовать для повседневной печати и копирования документов обычную бумагу с логотипом ColorLok. Все типы бумаги с логотипом ColorLok проходят независимые испытания на соответствие высоким стандартам надежности и качества печати. Отпечатки на этой бумаге отличаются высокой контрастностью, яркостью цветов и насыщенными оттенками черного. Кроме того, они высыхают быстрее, чем документы, напечатанные на стандартных типах обычной бумаги. Бумага с логотипом ColorLok поставляется крупнейшими производителями бумаги с различными показателями плотности и размера.
|
18 Глава 1 Начало работы |
RUWW |

Откройте программное обеспечение принтера HP (Windows)
С помощью программного обеспечения принтера HP можно настроить параметры принтера, узнать приблизительные уровни чернил, заказать расходные материалы для печати, провести обслуживание принтера, устранить проблемы печати и т.д. В этом руководстве вы найдете дополнительные сведения о доступных функциях программного обеспечения принтера.
После установки программного обеспечения принтера HP выполните одно из следующих действий в зависимости от операционной системы.

●Windows 10: на рабочем столе компьютера вызовите меню Пуск, из списка приложений выберите HP и нажмите на значок с именем принтера.
●Windows 8.1. Щелкните стрелку вниз в левом нижнем углу начального экрана и выберите название принтера.
●Windows 8. На начальном экране щелкните правой кнопкой мыши пустое пространство, на панели приложений щелкните Все приложения и выберите название принтера.
●Windows 7. На рабочем столе компьютера щелкните Пуск, Все программы, HP и выберите папку данного принтера. Затем нажмите значок с именем принтера.
|
RUWW |
Откройте программное обеспечение принтера HP (Windows) 19 |

Использование приложения HP Smart для печати, сканирования и устранения неполадок
HP Smart помогает настроить принтер HP, выполнить сканирование, печать, предоставить к нему общий доступ и управлять им. Можно отправлять документы и изображения с помощью электронной почты, текстовых сообщений, популярных облачных служб и социальных сетей (таких как iCloud, Google Drive, Dropbox и Facebook). Также можно настраивать новые принтеры HP, отслеживать наличие расходных материалов и осуществлять их заказ.

Дополнительная информация о приложении HP Smart
Общие инструкции по печати, сканированию и устранению неполадок с помощью HP Smart см. в разделах Печать с помощью приложения HP Smart на стр. 32, Сканирование с помощью приложения HP Smart на стр. 52 и Вызов справки в приложении HP Smart на стр. 94. Для получения дополнительной информации посетите веб-сайты:
●iOS/Android: www.hp.com/go/hpsmart-help
●Windows: www.hp.com/go/hpsmartwin-help
●Mac. www.hp.com/go/hpsmartmac-help
Установка приложения HP Smart и подключение к принтеру
1.Перейдите на сайт 123.hp.com, чтобы загрузить и установить приложение HP Smart.
Пользователи iOS, Android и Windows 10 могут также сделать это в магазине приложений.
2.После завершения установки откройте приложение.
●iOS/Android: В меню компьютера или мобильного устройства нажмите HP Smart.
●Windows 10. Нажмите на рабочем столе устройства значок Пуск и выберите HP Smart из списка приложений.
●Mac. На панели запуска выберите приложение HP Smart.
3.Подключитесь к принтеру. Информацию см. в разделе Подключение принтера с помощью приложения HP Smart на стр. 83.
|
20 Глава 1 Начало работы |
RUWW |
Спящий режим
●В спящем режиме расход электроэнергии снижается.
●После начальной настройки принтер автоматически переходит в спящий режим после 5 минут бездействия.
●Подсветка кнопки «Питание» затухает и экран панели управления принтера отключается, когда принтер находится в спящем режиме.
●Нажатие любой кнопки на панели управления, отправка задания печати или сканирования может вывести принтер из спящего режима.
Изменение параметров спящего режима на встроенном веб-сервере (EWS)
1.Откройте встроенный веб-сервер (EWS). Дополнительную информацию см. в разделе Откройте встроенный веб-сервер на стр. 87.
2.Перейдите на вкладку Параметры.
3.В разделе Управление питанием нажмите Энергосберегающий режим и выберите необходимый параметр.
4.Нажмите кнопку Применить.

Тихий режим
В тихом режиме скорость печати замедляется, чтобы снизить общий уровень шума без ухудшения качества печати. Печать в бесшумном режиме возможна только при использовании Обычного качества печати и простой бумаги. Чтобы снизить шум при печати, включите тихий режим. Чтобы выполнить печать на обычной скорости, выключите тихий режим. По умолчанию тихий режим выключен.

Включение и выключение бесшумного режима с помощью программного обеспечения принтера (Windows)
1.Откройте программное обеспечение принтера HP. Дополнительную информацию см. в разделе Откройте программное обеспечение принтера HP (Windows) на стр. 19.
2.Перейдите на вкладку Бесшумный режим.

3.Нажмите Вкл. или Выкл.
4.Щелкните Сохранить параметры.
Включение и выключение бесшумного режима с помощью встроенного веб-сервера (EWS)
1.Откройте встроенный веб-сервер. Дополнительную информацию см. в разделе Откройте встроенный веб-сервер на стр. 87.
2.Перейдите на вкладку Параметры.
3.В разделе «Предпочтения» выберите пункт Бесшумный режим, а затем нажмите Вкл. или Выкл.
4.Нажмите кнопку Применить.
|
22 Глава 1 Начало работы |
RUWW |

Автоотключение
Данная функция автоматически отключает принтер после 2 часов бездействия для уменьшения расхода электроэнергии. Поскольку функция автоотключения полностью выключает принтер, необходимо использовать кнопку питания, чтобы снова включить его.
Если принтер поддерживает функцию автоотключения для экономии энергии, ее работа будет зависеть от возможностей принтера и параметров подключения. Даже если функция автоотключения не работает, принтер переходит в спящий режим автоматически после 5 минут бездействия для уменьшения расхода электроэнергии.
●Функция автоотключения активируется при включении принтера, если он не поддерживает сеть, факс и Wi-Fi Direct либо не использует эти функции.
●Автоотключение запрещено, когда включена функция беспроводной связи или функция Wi-Fi Direct либо когда принтер, поддерживающий факс, USB или сеть Ethernet, устанавливает соединение через факс, USB или сеть Ethernet.
СОВЕТ: Для экономии электроэнергии можно активировать функцию автоотключения, даже когда принтер подключен к другим устройствам или когда включена функция беспроводной связи.

2Печать
●Загрузка бумаги
●Печать документов
●Печать фотографий
●Печать на конвертах
●Печать с помощью приложения HP Smart
●Печать в режиме Максимум dpi
●Печать с компьютера или ноутбука Mac
●Печать с мобильных устройств
●Советы по успешной печати
●Просмотр состояния заданий печати и управление заданиями печати (Windows)
●Настройка принтера (Windows)

Загрузка бумаги
Загрузка бумаги
1.Поднимите входной лоток.
2.Сдвиньте направляющую ширины бумаги влево.
3.Поместите стопку бумаги во входной лоток коротким краем вниз и стороной для печати вверх. Сдвиньте стопку бумаги вперед до упора.
При загрузке бумаги малого размера (например, фотобумаги) убедитесь, что стопка бумаги выровнена про правой крайней стороне лотка.

4.Сдвиньте направляющую ширины бумаги вправо так, чтобы она плотно прилегала к краю бумаги.
5.Выдвиньте выходной лоток и удлинитель лотка.
Загрузка конвертов
1.Поднимите входной лоток.

2.Сдвиньте направляющую ширины бумаги влево.
3.Поместите один или несколько конвертов в правый дальний угол входного лотка и сдвиньте стопку конвертов вниз до упора.
Сторона для печати должна быть расположена сверху.
а. Если клапан находится на длинной стороне конверта, вставьте конверт вертикально, при этом клапан должен находиться слева лицевой стороной вниз.
б. Если клапан находится на короткой стороне конверта, вставьте конверт вертикально, при этом клапан должен находиться сверху лицевой стороной вниз.

4.Переместите направляющую ширины бумаги вплотную к стопке конвертов.
5.Выдвиньте выходной лоток и удлинитель лотка.

Печать документов
Перед печатью документов убедитесь, что во входном лотке есть бумага, а выходной лоток открыт. Дополнительную информацию о загрузке бумаги см. в разделе Загрузка бумаги на стр. 25.
Печать документа (Windows)
1.В используемой программе откройте меню Файл и выберите Печать.
2.Убедитесь, что выбран принтер нужной модели.
3.Щелкните кнопку, с помощью которой открывается диалоговое окно Свойства.
В зависимости от используемой программы эта кнопка может называться Свойства, Параметры,
Настройка принтера, Свойства принтера, Принтер или Предпочтения.
4.Выберите соответствующие параметры на вкладке Профили печати или Профиль печати.
Изменить значения других настроек печати можно на дополнительных вкладках.
Для получения дополнительных сведений о параметрах драйвера принтера наведите указатель мыши на каждый параметр, чтобы посмотреть подсказки.

5.Щелкните ОК, чтобы закрыть диалоговое окно Свойства.
6.Щелкните Печать или ОК, чтобы начать печать.
Печать на обеих сторонах листа (Windows)
1.В используемой программе откройте меню Файл и выберите Печать.
2.Убедитесь, что выбран этот принтер.
3.Щелкните кнопку, с помощью которой открывается диалоговое окно Свойства.
В зависимости от используемой программы эта кнопка может называться Свойства, Параметры,
Настройка принтера, Свойства принтера, Принтер или Предпочтения.
4.На вкладке Ярлыки печати или Ярлык печати выберите ярлык Двусторонняя печать (дуплекс),
а затем выберите параметр «Вручную» из раскрывающегося списка Печать на 2 сторонах.
Изменить значения других настроек печати можно на дополнительных вкладках.
Для получения дополнительных сведений о параметрах драйвера принтера наведите указатель мыши на каждый параметр, чтобы посмотреть подсказки.

5.Щелкните ОК, чтобы закрыть диалоговое окно Свойства.
6.Щелкните Печать или ОК, чтобы начать печать.
|
RUWW |
Печать документов 29 |

Печать фотографий
Перед печатью фотографий убедитесь, что во входном лотке есть фотобумага, а выходной лоток открыт. Дополнительную информацию о загрузке бумаги см. в разделе Загрузка бумаги на стр. 25.
Печать фотографий на фотобумаге (Windows)
1.В используемой программе откройте меню Файл и выберите Печать.
2.Убедитесь, что выбран принтер нужной модели.
3.Щелкните кнопку, с помощью которой открывается диалоговое окно Свойства.
В зависимости от используемой программы эта кнопка может называться Свойства, Параметры,
Настройка принтера, Свойства принтера, Принтер или Предпочтения.
4.Выберите соответствующие параметры на вкладке Профили печати или Профиль печати.
Изменить значения других настроек печати можно на дополнительных вкладках.
Для получения дополнительных сведений о параметрах драйвера принтера наведите указатель мыши на каждый параметр, чтобы посмотреть подсказки.

5.Щелкните OK, чтобы закрыть диалоговое окно Свойства.
6.Нажмите кнопку Печать или OK, чтобы начать печать.


Печать на конвертах
Перед печатью конвертов убедитесь, что во входном лотке есть конверты, а выходной лоток открыт. Во входной лоток принтера можно загрузить один или несколько конвертов. Не используйте глянцевые или тисненые конверты, а также конверты с застежками или окнами. Дополнительную информацию о загрузке конвертов см. в разделе Загрузка бумаги на стр. 25.

Печать на конверте (Windows)
1.В используемой программе откройте меню Файл и выберите Печать.
2.Убедитесь, что выбран принтер нужной модели.
3.Щелкните кнопку, с помощью которой открывается диалоговое окно Свойства.
В зависимости от используемой программы эта кнопка может называться Свойства, Параметры,
Настройка принтера, Свойства принтера, Принтер или Предпочтения.
4.Выберите соответствующие параметры на вкладке Профили печати или Профиль печати.
Изменить значения других настроек печати можно на дополнительных вкладках.
Для получения дополнительных сведений о параметрах драйвера принтера наведите указатель мыши на каждый параметр, чтобы посмотреть подсказки.

5.Щелкните ОК, чтобы закрыть диалоговое окно Свойства.
6.Щелкните Печать или ОК, чтобы начать печать.
|
RUWW |
Печать на конвертах 31 |

Печать с помощью приложения HP Smart
В этом разделе приведены общие инструкции по использованию приложения HP Smart для печати с устройств на базе iOS, Android, Windows и Mac. Дополнительную информацию о приложении см. в разделе Использование приложения HP Smart для печати, сканирования и устранения неполадок на стр. 20.
Начало использования HP Smart для печати
1.Загрузите бумагу во входной лоток. Дополнительную информацию см. в разделе Загрузка бумаги на стр. 25.
2.Откройте приложение HP Smart на устройстве.
3.Убедитесь, что на главном экране HP Smart выбран нужный принтер.
СОВЕТ: Если принтер уже настроен, его можно выбрать из списка на главном экране HP Smart, пролистав влево или вправо.
Чтобы использовать другой принтер, нажмите значок 
Печать с устройства на базе Android или iOS
1.На главном экране HP Smart выберите один из вариантов печати (например, Печать фотографий или Печать фотографий Facebook и т. д.). Вы можете печатать фотографии и документы с вашего устройства, из облачного хранилища или из социальных сетей.
2.Выберите фотографию или документ, который требуется напечатать.
3.Коснитесь Печать.
Печать с устройства на Windows 10
1.В нижней части главного экрана HP Smart нажмите Печать.
2.Выберите Печать фотографий, найдите фотографию, которую хотите напечатать, а затем щелкните или коснитесь Выберите фотографии для печати.
Выберите Печать документов, найдите документ PDF, который хотите напечатать, а затем щелкните или коснитесь Печать.
3.Выберите соответствующие параметры. Чтобы просмотреть другие параметры, щелкните или коснитесь Другие параметры.
Дополнительную информацию о параметрах печати см. в разделе Советы по успешной печати на стр. 37.
4.Чтобы начать печать, щелкните или коснитесь Печать.
Печать с устройства на базе Mac
1.На главном экране HP Smart нажмите Печать и выберите Печать документов или Печать фото.
2.В папке «Документы» или библиотеке изображений найдите нужный документ или фотографию. Также можно перейти в другую папку, в которой находится файл.
3.Выберите документ или фотографию и щелкните Печать.
4.Вы также можете выбрать другой принтер или изменить параметры, например размер бумаги или качество печати.
5.Щелкните Печать.
|
RUWW |
Печать с помощью приложения HP Smart 33 |
Печать в режиме Максимум dpi
Используйте режим максимального разрешения (макс. количество точек на дюйм) для печати высококачественных четких изображений на фотобумаге.
Печать в режиме максимального разрешения выполняется дольше, чем в других режимах, а также требует большего объема дискового пространства.
Поддерживаемые разрешения печати см. на веб-сайте технической поддержки по адресу www.support.hp.com.
Печать в режиме максимального разрешения (Windows)
1.В используемой программе выберите Печать.
2.Убедитесь, что выбран требуемый принтер.
3.Щелкните кнопку, с помощью которой открывается диалоговое окно Свойства.
В зависимости от используемой программы эта кнопка может называться Свойства, Параметры,
Настройка принтера, Свойства принтера, Принтер или Предпочтения.
4.Выберите соответствующие параметры.
Windows 10, Windows 8.1 и Windows 8
● Щелкните вкладку Бумага/качество. В раскрывающемся списке Размер бумаги выберите подходящий размер бумаги. В раскрывающемся списке Тип бумаги выберите подходящий тип бумаги.
● Перейдите на вкладку Дополнительно, а затем выберите Печать с максимальным разрешением.
Windows 7.
● Щелкните вкладку Бумага/качество. Выберите подходящий тип бумаги в раскрывающемся списке Носители.
● Щелкните кнопку Дополнительно. В раскрывающемся списке Размер бумаги выберите подходящий размер бумаги. В области Параметры принтера выберите Да в списке Печать с максимальным разрешением. Затем нажмите OK, чтобы закрыть диалоговое окно
Дополнительные параметры.
Дополнительные советы см. в разделе Советы по настройке принтера на стр. 37.
5.На вкладке Макет подтвердите ориентацию и щелкните ОК, чтобы начать печать.
Печать с компьютера или ноутбука Mac
Здесь представлены инструкции для принтеров, совместимых с технологией HP AirPrint, и компьютеров Mac с OS X 10.11 и macOS 10.12 или более поздних версий.
Принтер подключен к сети
Если ваш принтер уже настроен и подключен к беспроводной сети, можно печатать с компьютера или ноутбука Mac через меню Системные настройки.
1.Откройте меню Системные настройки и выберите пункт Принтеры и сканеры.
2.Нажмите Добавить +, чтобы настроить данный принтер на компьютере Mac. Из открывшегося списка сетевых принтеров выберите ваш принтер и нажмите Добавить. При этом будут установлены доступные драйверы печати, сканирования и факса для вашего принтера.
Следующие инструкции помогут вам печатать с вашего компьютера Mac. Продолжайте использовать приложение HP Smart, чтобы контролировать уровни чернил и получать оповещения принтера.
Принтер не подключен к сети
▲Если вы еще не настроили или не подключили принтер к своей сети, перейдите на веб-сайт 123.hp.com, чтобы установить необходимое программное обеспечение.
|
RUWW |
Печать с компьютера или ноутбука Mac 35 |

Печать с мобильных устройств
Печать с мобильных устройств
Вы можете печатать документы и фотографии напрямую с ваших мобильных устройств, включая устройства iOS, Android, Windows Mobile, Chromebook и Amazon Kindle.

Как печатать с мобильных устройств
1.Убедитесь, что принтер и устройство включены и подключены к одной беспроводной сети.
СОВЕТ: Для печати с мобильного устройства без подключения к маршрутизатору используйте Wi-Fi Direct. Дополнительную информацию см. в разделе Беспроводное подключение к принтеру без маршрутизатора (Wi-Fi Direct) на стр. 79.
2.Включите печать на мобильном устройстве:
● iOS: Используйте пункт Печать из меню Поделиться.

●Android. Загрузите «Подключаемый модуль HP для печати» (поддерживается устройствами на базе Android 4.4 и более поздних версий) из Google Play и включите его на устройстве.
●Windows Mobile: Коснитесь Печать в меню Устройство. Дополнительной настройки не требуется, поскольку программное обеспечение уже установлено.

●Chromebook: Загрузите и установите приложение HP Print для Chrome из интернет-магазина Chrome, чтобы активировать печать по Wi-Fi и USB.
●Amazon Kindle Fire HD9 и HDX: Когда вы первый раз нажимаете Печать на вашем устройстве, «Подключаемый модуль для печати HP» автоматически загружается, позволяя печатать с мобильного устройства.

3.Убедитесь, что загруженная бумага соответствует параметрам принтера (подробнее см. Загрузка бумаги на стр. 25).
Установка точного размера загруженной бумаги позволяет мобильному устройству определить, на какой бумаге будет выполнена печать.


Советы по успешной печати
●Советы по загрузке бумаги
●Советы по настройке принтера
Для успешной печати печатающие головки HP должны работать правильно, в емкостях должно быть достаточное количество чернил, бумага должна быть загружена согласно инструкциям, а настройки печати установлены в соответствии с вашими потребностями. Дополнительную информацию см. в разделе Советы по работе с чернилами и печатающими головками на стр. 72.
Параметры печати не применяются к копированию и сканированию.
Советы по загрузке бумаги
●Загружайте листы не по отдельности, а стопкой. Для предотвращения замятия все листы в стопке должны быть одинакового размера и типа.
●Бумага должна быть расположена стороной для печати вверх.
●Убедитесь, что бумага, загруженная во входной лоток, не имеет изгибов, загнутых краев и разрывов.
●Отрегулируйте направляющую ширины бумаги во входном лотке, чтобы она вплотную прилегала к бумаге. Убедитесь, что направляющая ширины не сгибает бумагу во входном лотке.
Дополнительную информацию см. в разделе Загрузка бумаги на стр. 25.
Советы по настройке принтера
Советы по настройке принтера (Windows)
●Для изменения параметров печати по умолчанию откройте программу HP программное обеспечение принтера, щелкните Печать и сканирование , а затем выберите пункт Установка параметров. Информацию о том, как открыть программу программное обеспечение принтера, см. в разделе Откройте программное обеспечение принтера HP (Windows) на стр. 19.
СОВЕТ: Для получения дополнительных сведений о параметрах драйвера принтера наведите указатель мыши на каждый параметр, чтобы посмотреть подсказки.
●Профили печати можно использовать, чтобы не тратить время на настройку параметров. С помощью профиля печати можно сохранить параметры, соответствующие определенному типу задания, и выполнять настройку одним щелчком мыши. Чтобы использовать профиль печати, перейдите на вкладку Профили печати или Профиль печати, выберите необходимый профиль и нажмите OK.
Чтобы добавить профиль печати, настройте параметры на вкладке Бумага/Качество, Макет или
Дополнительно, выберите Профили печати или Профиль печати, нажмите Сохранить как,
введите название и нажмите OK.
Чтобы удалить профиль печати, выберите его и щелкните Удалить.

●Значение настроек бумаги и лотка
|
RUWW |
Советы по успешной печати 37 |
–Размер бумаги: выберите формат бумаги, загруженной в лоток.
–Источник бумаги: выберите лоток, в который загружена бумага.
–Тип бумаги или Носитель: выберите тип используемой бумаги.
●Значение настроек цветной и черно-белой бумаги
–Цвет: используются черные и цветные чернила для создания полноцветных отпечатков.
–Черно-белая или Только черные чернила: используются только черно-белые чернила для обычной или черно-белой печати невысокого качества.
–Высокое качество оттенков серого: используются черные и цветные чернила для улучшенной передачи оттенков черного и серого при черно-белой печати высокого качества.
●Значение настроек качества печати
Качество печати измеряется в количестве точек на дюйм (dpi). Чем выше количество точек на дюйм, тем более четким и детализированным получается отпечаток, но тем ниже скорость печати и выше расход чернил.
–Черновик: печать с самым низким количеством точек на дюйм используется, если заканчиваются чернила или нет необходимости в печати высокого качества.
–Обычное: подходит для большинства заданий печати.
–Наилучшее: в этом режиме количество точек на дюйм выше, чем в режиме Обычное.
–Печать с максимальным разрешением: самое большое количество точек на дюйм, доступное для печати.
–Технологии HP Real Life. Данная функция позволяет выравнивать и делать более четкими изображения и графику для повышенного качества печати.
●Значение настроек страницы и макета
–Ориентация: выберите Книжная для вертикальных отпечатков или Альбомная для горизонтальных отпечатков.
–Печать на обеих сторонах (вручную): для печати на обеих сторонах переверните лист, после того как будет напечатана первая сторона.
○Переворот по длинному краю: выберите данный параметр, чтобы при печати на обеих сторонах листа бумага переворачивалась по длинному краю.
○Переворот по короткому краю: выберите данный параметр, чтобы при печати на обеих сторонах листа бумага переворачивалась по короткому краю.
–Макет буклета или Буклет: позволяет печатать многостраничный документ в виде буклета. С помощью данной функции две страницы помещаются на лист, который в последствии можно согнуть пополам в виде буклета.
○Переплет слева или Буклет/Переплет слева: после сгиба в виде буклета переплет будет с левой стороны. Выберите данный параметр для чтения слева направо.
○Переплет справа или Буклет/Переплет справа: после сгиба в виде буклета переплет будет с правой стороны. Выберите данный параметр для чтения справа налево.
–Без границ или Границы страниц: позволяет добавить или удалить границы страниц при печати документа с более чем двумя страницами на одном листе.
–Макет расположения страниц на листе. Позволяет указывать порядок страниц при печати документа с более чем двумя страницами на одном листе.
–Выбор страниц для печати: позволяет печатать все страницы, только четные или только нечетные.
–Обратный порядок страниц или Порядок страниц: позволяет печатать в обратном порядке.
|
RUWW |
Советы по успешной печати 39 |

Содержание
- Принтер HP Smart Tank 515 Руководства пользователя
- hp-contact-secondary-navigation-portlet
- Выберите свою модель
- Поиск продукта с помощью HP
- hp-hero-support-search
- Помощь по поиску
- Советы для улучшения результатов поиска
- Требуется помощь в поиске названия продукта, номера или серийного номера?
- hp-share-print-widget-portlet
- hp-detect-load-my-device-portlet
- hp-product-information-portlet
- Принтер HP Smart Tank 515
- Типы статуса гарантии
- Типы гарантий
- Настройка принтера HP (сеть Wi-Fi)
- Восстановление на принтере сетевых настроек по умолчанию
- Установка приложения HP Smart
- Дополнительные возможности подключения по Wi-Fi
- Подключение принтера с помощью мастера настройки беспроводной сети (принтеры с сенсорным экраном)
- Подключение принтера с помощью Wi-Fi Protected Setup (принтеры без сенсорного экрана)
- Настройка принтера HP (Wi-Fi Direct)
- Печать через Wi-Fi Direct с помощью подключаемого модуля для печати HP (Android)
- Печать с помощью Wi-Fi Direct (iOS, iPadOS)
- Печать с помощью Wi-Fi Direct (Windows 10)
- Печать с помощью Wi-Fi Direct (Mac)
- Печать с помощью Wi-Fi Direct (Chromebook)
- Инструкция: МФУ HP Smart Tank 516
- Новости интернет-магазина «Лаукар»:
- Дополнительная информация в категории МФУ:
- Преимущества МФУ
- Как выбрать МФУ?
- Серия HP Smart Tank 510 Руководства пользователя
- hp-contact-secondary-navigation-portlet
- Выберите свою модель
- Поиск продукта с помощью HP
- hp-hero-support-search
- Помощь по поиску
- Советы для улучшения результатов поиска
- Требуется помощь в поиске названия продукта, номера или серийного номера?
- hp-share-print-widget-portlet
- hp-detect-load-my-device-portlet
- hp-product-information-portlet
- Серия HP Smart Tank 510
- Типы статуса гарантии
- Типы гарантий
- Обзор и тест МФУ HP Smart Tank 513
- Упаковка и комплектация
- Внешний вид
- Расходные материалы
- Гарантийный период
- Подготовка к работе
- Транспортировка
- Мобильное приложение
- Приложение HP Smart для Windows 10
- Веб-интерфейс
- Тестирование
- Чёрно-белая печать на простой бумаге
- Цветная печать на простой бумаге
- Цветная печать на фотобумаге
- Скорость работы
- Заключение
Принтер HP Smart Tank 515 Руководства пользователя
Выберите свою модель
Поиск продукта с помощью HP
HP может определить большинство продуктов и возможных рекомендованных решений HP.
hp-hero-support-search
Помощь по поиску
Советы для улучшения результатов поиска
Требуется помощь в поиске названия продукта, номера или серийного номера?
Воспользуйтесь технологией AirPrint для печати и приложением Image Capture для сканирования.
Найдите часто задаваемые вопросы и ответы здесь.
Устраните проблемы с компьютерами и принтерами HP, связанные с обновлением Windows 10. Нажмите сюда
Получите быстрый доступ к материалам поддержки HP, управляйте устройствами в одном месте, ознакомьтесь с информацией о гарантии и многое другое. Создать аккаунт HP
hp-detect-load-my-device-portlet
hp-product-information-portlet
Принтер HP Smart Tank 515
Дата окончания действия гарантии:
Типы статуса гарантии
Гарантия изготовителя — это гарантия, предоставляемая с продуктом при первой покупке.
Расширенная гарантия — это любое дополнительное гарантийное покрытие или план защиты продукта, приобретаемый за дополнительную плату, который расширяет или дополняет гарантию производителя.
Типы гарантий
Гарантия снята с продукта: Этот продукт был предназначен для возврата в HP. Таким образом, гарантия была снята с этого продукта.
Продукт продан третьей стороне: Этот продукт был продан третьей стороной. Любая необходимая гарантийная поддержка будет выполнена третьей стороной, которая продала продукт
Продукт был обменен: Этот продукт был обменен на новый или восстановлен. Пожалуйста, используйте номер продукта и серийные номера нового продукта для подтверждения статуса гарантии.
Товар продавался без гарантии: Этот продукт был продан посредником. Любая необходимая гарантийная поддержка будет выполнена посредником, который продал продукт.
Источник
Настройка принтера HP (сеть Wi-Fi)
Подключите принтер HP к локальной сети Wi-Fi, чтобы печатать с личного компьютера, смартфона или планшета по беспроводной сети.
Восстановление на принтере сетевых настроек по умолчанию
Подготовьте принтер к подключению Wi-Fi, восстановив сетевые настройки по умолчанию.
После восстановления настроек принтер на два часа переходит в режим настройки Wi-Fi, что позволяет обнаружить его во время установки программного обеспечения HP.
Принтеры Envy 6000, 6000e, 6400e, ENVY Pro 6400, DeskJet Plus IA 6000, 6400 и Tango: Нажмите и удерживайте кнопку беспроводной связи на задней панели принтера в течение пяти секунд, пока индикатор состояния не начнет мигать (синим или пурпурным в зависимости от модели).
Перейдите к документу для получения дополнительной информации и инструкций по работе с кнопками на других моделях принтеров.
Установка приложения HP Smart
Установите приложение HP Smart на компьютер или мобильное устройство.
Для настройки работы принтера в сети Wi-Fi выполните следующие действия.
Разместите принтер и компьютер или мобильное устройство рядом с маршрутизатором Wi-Fi.
Включите Wi-Fi на компьютере или мобильном устройстве и подключитесь к сети. Если компьютер подключен к сети с помощью кабеля Ethernet, временно отсоедините кабель и используйте во время настройки подключение Wi-Fi.
Включите функцию Bluetooth на компьютере или мобильном устройстве, чтобы приложение HP Smart могло обнаружить принтер во время настройки.
После установки HP Smart для iOS и Android включите службу определения местоположения мобильного устройства и дайте приложению использовать ваше местоположение для определения принтера и предложения решений во время настройки.
Загрузите приложение HP Smart из следующих источников: 123.hp.com (Android, Apple iOS, iPadOS), HP Smart – Microsoft Store (Windows 10) или HP Smart – Mac App Store (macOS).
Перед загрузкой следует отключить подключение к виртуальной частной сети (VPN; Virtual Private Network).
При первой настройке HP Smart необходимо создать учетную запись HP или войти в существующую учетную запись, чтобы получить доступ ко всем функциям принтера.
Дополнительные возможности подключения по Wi-Fi
Используйте эти методы, чтобы подключить принтер, если вы поменяли маршрутизатор или провайдера или если локальная сеть недоступна.
Подключение принтера с помощью мастера настройки беспроводной сети (принтеры с сенсорным экраном)
Используйте мастер настройки беспроводного подключения на панели управления принтера для подключения принтера к сети Wi-Fi.
Разместите принтер рядом с маршрутизатором Wi-Fi.
Выберите имя сети, а затем введите пароль, чтобы выполнить подключение.
Подключение принтера с помощью Wi-Fi Protected Setup (принтеры без сенсорного экрана)
Подключите принтер к беспроводной сети с помощью кнопки Wi-Fi Protected Setup (WPS) на маршрутизаторе.
Разместите принтер рядом с маршрутизатором Wi-Fi.
Переведите принтер в режим подключения WPS.
Большинство принтеров без сенсорной панели управления: Нажмите и удерживайте кнопку Беспроводная связь в течение пяти секунд или до того момента, когда начнет мигать индикатор беспроводной связи.
Принтеры HP DeskJet 6000 и 6400, ENVY 6000 и 6400, а также Tango: Нажмите и удерживайте кнопку Wi-Fi и кнопку питания на задней панели принтера в течение пяти секунд, пока синяя полоса не начнет мигать.
В течение двух минут нажмите и удерживайте кнопку WPS на маршрутизаторе, пока не запустится процесс установления подключения.
Дождитесь завершения мигания индикатора или панели беспроводной связи на принтере. Теперь принтер подключен к сети.
Настройка принтера HP (Wi-Fi Direct)
Wi-Fi Direct – это вариант подключения, доступный для большинства беспроводных принтеров HP, выпущенных в 2014 г. и позднее. Если локальная беспроводная сеть недоступна, используйте Wi-Fi Direct.
Печать через Wi-Fi Direct с помощью подключаемого модуля для печати HP (Android)
Отправьте задание печати через прямое беспроводное подключение между принтером и телефоном или планшетом Android с помощью подключаемого модуля для печати HP. Выполните следующие действия, находясь рядом с принтером.
На мобильном устройстве перейдите к Подключаемый HP Print Service в магазине Google Store, затем убедитесь, что он установлен и обновлен.
Убедитесь, что бумага загружена в основной лоток, затем включите принтер.
на экране предварительного просмотра печати выберите опцию, начинающуюся со слова DIRECT, за которым следует модель вашего принтера.
При выводе соответствующего запроса введите пароль Wi-Fi Direct.
Дождитесь завершения подключения и коснитесь Печать в окне предварительного просмотра печати.
Печать с помощью Wi-Fi Direct (iOS, iPadOS)
Отправьте задание печати с помощью подключения к принтеру через Wi-Fi Direct. Выполните следующие действия, находясь рядом с принтером.
Убедитесь, что бумага загружена в основной лоток, затем включите принтер.
Если требуется распечатать веб-контент, например электронную почту или документ из облака, откройте соответствующий документ, прежде чем продолжить.
На вашем мобильном устройстве откройте меню сети Wi-Fi, затем выберите опцию, начинающуюся со слова DIRECT, за которым следует модель вашего принтера.
Выберите AirPrint при выводе соответствующего запроса.
Если раньше вы были подключены к сети Wi-Fi, вернитесь в меню сети Wi-Fi для повторного подключения к сети.
Печать с помощью Wi-Fi Direct (Windows 10)
Отправьте задание печати через прямое беспроводное подключение между принтером и компьютером с ОС Windows.
Убедитесь, что бумага загружена в основной лоток, затем включите принтер.
Выберите опцию, начинающуюся со слова DIRECT, за которым следует модель вашего принтера.
После отображения на экране компьютера запроса на ввод PIN-кода WPS найдите PIN-код на панели управления принтера или в информационном листе, напечатанном во время настройки.
Если срок действия PIN-кода истечет, перезапустите компьютер и повторите процесс настройки принтера.
Печать с помощью Wi-Fi Direct (Mac)
Отправьте задание печати через прямое беспроводное подключение между принтером и компьютером Mac. Выполните следующие действия, находясь рядом с принтером.
Убедитесь, что бумага загружена в основной лоток, затем включите принтер.
Если требуется распечатать веб-контент, например электронную почту или документ из облака, откройте соответствующий документ перед выполнением дальнейших действий.
Если раньше вы были подключены к сети Wi-Fi, вернитесь в меню сети Wi-Fi для повторного подключения к сети.
Печать с помощью Wi-Fi Direct (Chromebook)
Отправьте задание печати через прямое беспроводное подключение между принтером и компьютером Chromebook. Выполните следующие действия, находясь рядом с принтером.
Убедитесь, что бумага загружена в основной лоток, затем включите принтер.
Если требуется распечатать веб-контент, например электронную почту или документ из облака, откройте соответствующий документ перед выполнением дальнейших действий.
Если раньше вы были подключены к сети Wi-Fi, вернитесь в меню сети Wi-Fi для повторного подключения к сети.
Источник
Инструкция: МФУ HP Smart Tank 516
Извините, товара сейчас нет в наличии



Бесплатная доставка
по Красноярску
Новости интернет-магазина «Лаукар»:
Дополнительная информация в категории МФУ:
В интернет-магазине бытовой техники «Лаукар» Вы можете скачать инструкцию к товару МФУ HP Smart Tank 516 совершенно бесплатно.
Все инструкции, представленные на сайте интернет-магазина бытовой техники «Лаукар», предоставляются производителем товара. Перед началом использования товара рекомендуем Вам ознакомиться с инструкцией по применению.
Для того чтобы скачать инструкцию, Вам необходимо нажать на ссылку «скачать инструкцию», расположенную ниже, а в случае, если ссылки нет, Вы можете попробовать обратиться к данной странице позднее, возможно специалисты интернет-магазина бытовой техники «Лаукар» еще не успели загрузить для скачивания инструкцию к товару: МФУ HP Smart Tank 516.
Фирма-производитель оставляет за собой право на внесение изменений в конструкцию, дизайн и комплектацию товара: МФУ HP Smart Tank 516. Пожалуйста, сверяйте информацию о товаре с информацией на официальном сайте компании производителя.
Многофункциональное устройство (МФУ) — техника для тех, кто желает пользоваться принтером, сканером, ксероксом, факсом и даже телефоном в одном устройстве. Вы сможете распечатать текст, копировать рукописный материал, сканировать документы и распечатывать фотографии в хорошем качестве.
Преимущества МФУ
Как выбрать МФУ?
В интернет-магазине «Лаукар» в Красноярске можно купить МФУ с лазерной, струйной, светодиодной, пьезоэлектрической и термической технологией печати. От этого параметра зависит выбор устройства для дома, офиса или фотостудии.
Для работы с текстами и документами подойдут лазерные устройства. Струйные цветные МФУ позволят распечатывать фотографии и изображения. Также стоит уделить внимание таким параметрам, как формат печати, скорость, объем загрузки, интерфейсы.
Обращайтесь по телефону, чтобы получить профессиональную консультацию нашего специалиста при выборе МФУ.
Любое несоответствие информации о товаре на сайте интернет-магазина «Лаукар» с фактом — всего лишь досадное недоразумение, звоните, уточняйте у специалистов нашего интернет-магазина. Дополнительно, сверяйте информацию о товаре с информацией на официальном сайте производителя. Вся информация на сайте интернет-магазина «Лаукар» носит справочный характер и не является публичной офертой, определяемой положениями Статьи 437 Гражданского кодекса Российской Федерации.
При использовании материалов с сайта, гиперссылка на Интернет-магазин бытовой техники «Лаукар» обязательна.
Источник
Серия HP Smart Tank 510 Руководства пользователя
Выберите свою модель
Поиск продукта с помощью HP
HP может определить большинство продуктов и возможных рекомендованных решений HP.
hp-hero-support-search
Помощь по поиску
Советы для улучшения результатов поиска
Требуется помощь в поиске названия продукта, номера или серийного номера?
Воспользуйтесь технологией AirPrint для печати и приложением Image Capture для сканирования.
Найдите часто задаваемые вопросы и ответы здесь.
Устраните проблемы с компьютерами и принтерами HP, связанные с обновлением Windows 10. Нажмите сюда
Получите быстрый доступ к материалам поддержки HP, управляйте устройствами в одном месте, ознакомьтесь с информацией о гарантии и многое другое. Создать аккаунт HP
hp-detect-load-my-device-portlet
hp-product-information-portlet
Серия HP Smart Tank 510
Дата окончания действия гарантии:
Типы статуса гарантии
Гарантия изготовителя — это гарантия, предоставляемая с продуктом при первой покупке.
Расширенная гарантия — это любое дополнительное гарантийное покрытие или план защиты продукта, приобретаемый за дополнительную плату, который расширяет или дополняет гарантию производителя.
Типы гарантий
Гарантия снята с продукта: Этот продукт был предназначен для возврата в HP. Таким образом, гарантия была снята с этого продукта.
Продукт продан третьей стороне: Этот продукт был продан третьей стороной. Любая необходимая гарантийная поддержка будет выполнена третьей стороной, которая продала продукт
Продукт был обменен: Этот продукт был обменен на новый или восстановлен. Пожалуйста, используйте номер продукта и серийные номера нового продукта для подтверждения статуса гарантии.
Товар продавался без гарантии: Этот продукт был продан посредником. Любая необходимая гарантийная поддержка будет выполнена посредником, который продал продукт.
Источник
Обзор и тест МФУ HP Smart Tank 513
Компания HP продолжает расширять новую линейку МФУ Smart Tank со встроенной системой непрерывной подачи чернил. Для домашнего применения предназначается модель HP Smart Tank 513, в комплекте с которой вложен запас чернил на 6000 чёрно-белых или 8000 цветных отпечатков, а в характеристиках значится беспроводной модуль Wi-Fi и простой планшетный сканер без автоподатчика. Такой вариант должен стать отличным помощником дома, особенно для школьников или студентов, да ещё и с возможностью фотопечати неплохого качества.
Упаковка и комплектация
МФУ HP Smart Tank 513 продаётся в приятно оформленной коробке размером 49 x 47 x 19,8 см из плотного картона. По бокам сделаны вырезы для удобства переноски.
Комплектация включает в себя большое количество информационных буклетов на нескольких языках, среди которых две основные инструкции: по подготовке к запуску и транспортировке. Также в коробку с МФУ вложен набор CMYK-чернил: три цветных баночки стандартной ёмкости 70 мл и одна чёрная повышенной ёмкости 135 мл, герметично запаянные в прозрачный полиэтилен. Естественно комплект содержит цветную трёхцветную (M0H50A) и чёрную (X4E75A) печатающие головки в отдельных герметичных непрозрачных пакетах, и сетевой кабель питания длиной 1,5 метра. USB-провода нет, но учитывая повсеместное использование Wi-Fi, и его поддержку на уровне МФУ, данный факт вряд ли кого-то сильно расстроит.
Внешний вид
Заводская установка системы непрерывной подачи чернил (СНПЧ) в МФУ была реализована ранее в серии HP Ink Tank, но там она выглядела скорее как надстройка над имеющимся параллельно модельным рядом. В серии HP Smart Tank она получила новое развитие благодаря аккуратному размещению уже внутри корпуса.
Габариты принтера при закрытых лотках: 44,7 x 37,3 x 15,8 см. Вес устройства
5 кг. Качество пластиковых деталей хорошее, неприятного химического запаха нет. Сборка аккуратная, но чувствуется небольшая нехватка жёсткости боковых стенок, которые слегка «играют» при сдавливании или при переноске.
Резервуары спрятаны под откидную крышку передней панели. Часть их пластиковых полупрозрачных корпусов оставлена видимой снаружи для контроля уровня чернил.
Для управления процессами копирования и Wi-Fi модулем на скошенной части лицевой панели сделаны несколько аппаратных кнопок и символьный дисплей. Кнопка включения МФУ сделана хлипко, слегка качается и имеет неинформативное срабатывание.
Достаточно интересно сделан выдвигающийся сзади лоток для подачи бумаги на 100 листов, который в сложенном состоянии закрывается подпружиненной крышкой, что снизит запыленность внутренних механизмов. Это должно положительно сказаться и на сроке службы ролика захвата.
Для нормального выдвигания лотка под правильным углом сзади принтера должен быть оставлен запас в 7 сантиметров, которого как раз хватит и для плавного изгиба провода питания.
Сзади размещены два разъёма — USB-B и двухконтактное питание.
Сканирующая часть в HP Smart Tank 513 имеет простую планшетную реализацию без механизма автоматической подачи листов.
Петли крышки не приподнимаются, что затрудняет сканирование толстых оригиналов: сшитых документов, брошюр или альбомов.
Трёхсекционный выходной лоток, рассчитанный на 30 листов, выдвигается спереди на 17,5 см. Небольшой подпружиненный стопор листов откидывается автоматически. Задвигая назад его необходимо сложить и придерживать рукой. Пластик не хлипкий, но при размещении принтера на краю стола, когда лоток остаётся в воздухе, нужно быть аккуратным, чтобы не сломать его, случайно надавив вниз.
Расходные материалы
Печатающая часть базируется на технологии термальной струйной печати HP с цветовой моделью CMYK. Изображение наносится на бумагу чёрными пигментными и цветными водорастворимыми чернилами трёх базовых цветов:
Такой набор обеспечивает полную заправку резервуаров СНПЧ и имеет расчётный ресурс до 6000 чёрно-белых или до 8000 цветных отпечатков на основе методологии HP и непрерывной печати тестовых страниц согласно стандарту ISO/IEC 24712.
С МФУ можно использовать не только обычную бумагу (форматы A4, B5, A6) плотностью от 60 до 90 г/м² или фотобумагу плотностью до 300 г/м², но и специальную бумагу для брошюр, конверты (форматы С5, С6, DL, №10, Monarch) и открытки.
Гарантийный период
Для печатающей техники срок гарантии от производителя немаловажен. Личный опыт автора показывает, что при интенсивной эксплуатации струйных принтеров прибегнуть к нему по истечении года эксплуатации приходится нередко. На устройство распространяется стандартная ограниченная гарантия сроком на 1 год или до 30 000 страниц. На серию Smart Tank также действует предложение HP о бесплатном расширении её до 3-х лет. Для этого необходимо в течение 60 дней с момента покупки зарегистрироваться в специальном разделе на сайте производителя. В буклете с принтером указана ссылка www.hp.com/go/SmartTankPlus3yearswarranty, которая ведёт на вариант этого предложения не предназначенный для РФ. Правильная ссылка с российской кампанией на момент публикации обзора — www.3yw2.hp-promo.ru.
Подготовка к работе
Запуск принтера желательно выполнить в строгом соответствии с буклетом «Начало работы» голубого цвета, помеченным крупной цифрой «1».
Процесс распаковки быстрый, главное убрать не только транспортировочные стикеры голубого цвета, но и заглянуть в отсек блока головок и извлечь две картонные прокладки, которые фиксируют его и откидную крышку для доступа.
После этого принтер необходимо включить и дождаться мигающего сигнала индикатора CMYK на дисплее.
Крышки у баночек с краской откручивающиеся. Под ними находится фольгированная транспортировочная пломба, которую необходимо снять.
Форма заливных отверстий СНПЧ на МФУ и горлышек баночек хорошо продумана, чтобы ни капли не пролилось мимо в процессе заправки. Также внутренняя секция откидной фронтальной крышки имеет выступы, в которых баночки по 70 мл устойчиво стоят.
Резервуары помечены цветными полосками и крышками, так что порядок заправки не перепутать. Правда вертикальные метки сделаны наклейками, поэтому со временем могут отлететь.
После заполнения СНПЧ необходимо закрыть дверцу, открыть её снова и подождать, пока каретка для печатающих головок переместится к центру устройства.
Затем потребуется повернуть оранжевую ручку вправо и разблокировать синюю крышку, надавив на неё слегка вниз и отпустив. Из открытой каретки необходимо выкинуть оранжевую пластиковую транспортировочную заглушку. Её нежелательно переворачивать, чтобы не капнули излишки чернил. Удобнее всего отверстия сразу закрыть резиновыми заглушками от печатных головок, всё равно их тоже выкидывать.
Следующим шагом в каретку устанавливаются печатные головки. Предварительно с них необходимо снять вышеупомянутые оранжевые резиновые заглушки, и защитную плёнку с контактных площадок и сопел. Последние нельзя трогать руками.
Головки вставляются прямо до лёгкого щелчка и прижимаются сверху синей крышкой каретки. Если головки недостаточно глубоко вставлены она не закроется вниз нормально.
После закрытия крышки переднего отсека принтер перейдёт в состояние готовности. Далее необходимо выдвинуть лоток для подачи бумаги и загрузить бумагу. Следующим шагом распечатывается лист выравнивания, который требуется отсканировать, завершив таким образом процесс подготовки к работе.
Транспортировка
Если в процессе эксплуатации принтера требуется перемещение на новое место подключения, то важно помнить, что его нельзя сильно наклонять, переворачивать или заваливать на бок. Чтобы исключить повреждение блока головок при переноске необходимо убедиться на выключенном принтере, что она припаркована в крайнем левом положении и дополнительно разблокировать синюю крышку. При этом станет виден красный флажок.
Производитель также рекомендует вставить назад картонные транспортировочные прокладки, и использоваться заводскую коробку для переноски строго в горизонтальном положении, но вероятность, что пользователь сохранил их после распаковки мала.
Ну и главное не забыть закрыть назад синюю крышку блока головок перед включением на новом месте.
Загрузка необходимых для работы драйверов и программ осуществляется с сайта 123.hp.com. МФУ полностью готово как к работе в классической связке с персональными компьютерами, так и к автономной работе с периодическим подключением мобильных устройств по Wi-Fi Direct.
Мобильное приложение
Программа HP Smart для мобильных устройств доступна как в Google Play для платформы Android, так и в AppStore для iOS от Apple.
Приложение позволяет контролировать состояние принтера и остаток чернил, выполнять операции сканирования и печати, а также заказывать расходники через официальный магазин HP. Приложение русифицировано. Пользоваться им легко и удобно.
В свежих версиях мобильных ОС возможна печать напрямую из приложений по Wi-Fi Direct. В паре со смартфоном Xiaomi Redmi Note 9 Pro всё работало корректно.
Приложение HP Smart для Windows 10
Бесплатная программа HP Smart для работы с МФУ серии HP Smart Tank 510 доступна для загрузки в магазине приложений Microsoft Store в Microsoft Windows 10. После установки в неё потребуется добавить МФУ. Автоматическая процедура поиска найдёт его при подключении USB-кабелем или по Wi-Fi. Пошаговый мастер настройки несложный и автоматически подтянет все необходимые настройки беспроводной сети и пропишет их в настройках МФУ. В рамках тестирования всё заработало «из-коробки» с первого раза, в плане удобства к программному обеспечению нет претензий.
В свойствах драйвера принтерной части МФУ доступны типовые настройки и несколько опций фирменных алгоритмов оптимизации печати.
Веб-интерфейс
Управление всеми функциями HP Smart Tank 513 доступно и через веб-интерфейс, который также русифицирован. Чтобы в него попасть необходимо в браузере перейти на ip-адрес МФУ, выданный ему маршрутизатором или назначенный ранее вручную.
Тонких настроек много, в том числе сетевые параметры Wi-Fi-модуля и Веб-служб, включение тихого режима, параметры энергосбережения, отчёты и утилиты обслуживания, обновление прошивки, а также контроль расходных материалов. Примечательно, что сделана даже возможность включить защиту печатных головок, чтобы они работали только с конкретным экземпляром МФУ.
Тестирование
Все тесты скорости печати осуществлялись при Wi-Fi-подключении МФУ к тестовому ПК через маршрутизатор Tenda AC15. Как показала практика высокая скорость встроенного беспроводного двухдиапазонного адаптера в Smart Tank 513 позволяет в домашних условиях не ограничивать размещение МФУ проводным USB-подключением. Значимой разницы в длительности загрузки заданий на печать нет.
Исходные документы и изображения, использованные при тестировании — Printer-Test-Pages-2020.zip (126 МБ).
Сканы отпечатков в высоком разрешении доступны в папке на Google-диске по ссылке.
Чёрно-белая печать на простой бумаге
С печатью в оттенках серого МФУ хорошо справляется. При обычном качестве печати шрифты разборчивы до третьего кегля включительно. При использовании бумаги Xerox Premier марки А+ и выборе в настройках печати параметров «Качество бумаги=Наилучшее» и «Печать в оттенках серого=Оттенки серого, высокое качество» даже у шрифтов второго кегля различимы отдельные символы. В целом отпечатки текстовых документов смотрятся достойно. Особенности струйной печати и растекание чернил по порам бумаги по краям отдельных символов заметны только при сильном увеличении.
(100% кроп со скана разрешения 1200 dpi)
Передача полутонов на смешанных документах отличная. А вот однотонные заливки чёрным цветом при стандартных настройках не идеальны — присутствуют едва заметные светлые полосы. Избавиться от них помогает выбор упомянутых выше параметров повышенного качества печати, но при этом очень сильно падает скорость печати.
Цветная печать на простой бумаге
При печати в цвете ситуация неоднозначна, так как качество на выходе очень сильно зависит от характера оригинального документа. При стандартных настройках смешанные документы с объектами без ярко выраженных градиентных заливок или больших однотонных зон выглядят нормально. Но при печати фотографий на простой бумаге в стандартном качестве видны вертикальные полосы.
Первоначально даже возникло предположение, что дело в загрязнении сопел, так как даже на диагностической странице качества печати были лёгкие неравномерности на светлых заливках, но прочистка в четыре этапа значимо на ситуации не сказалась. Последующие тесты показали что изменение настройки «Качество бумаги» со значения «Обычное» на «Наилучшее» в драйвере приводит к практически полному исчезновению светлых полос, но кардинально снижает скорость печати.
Цветная печать на фотобумаге
Тест фотопечати проводился на фотобумаге Epson Premium Glossy плотностью 255 г/м². Представленные ниже изображения — уменьшенные варианты электронных оригиналов (слева) и отсканированных отпечатков 10×15 без полей (справа).
На фотобумаге эффект вертикальных полос печати со стандартными настройками менее выражен. Но его, все же, заметно при детальном рассмотрении, например, на снимках со светло-голубым небом.
Первая проба с печатью ночных фотоснимков удивила значительным расхождением в цветопередаче. Фотопечать получилась сильно ярче оригинала, а чёрный цвет и близкие к нему оттенки сильно ушли в синеву. Дальнейшие тесты показали причину.
Смешанные изображения ниже отражают особенности печати c включенной опцией HP Real Life: перенасыщение красного цвета, уход чёрного в синевато-голубоватый оттенок и преобладание жёлтого при печати ярко-зеленых оттенков. При отключении галочки «Технологии HP Real Life» (HP RL) на закладке «Расширенные» в драйвере печати цветопередача на снимках нормализуется.
При выключенной «Технологии HP Real Life» и печати на фотобумаге формата А4 исчезает и проблема светлых полос на однотонных заливках, которая возникала при печати на обычной бумаге. Для четырёхцветного МФУ распечататнные без этой опции фотографии выглядят отлично.
Скорость работы
Включается и выключается МФУ не очень быстро. Первичная загрузка и тестирование внутренних компонентов занимает
52 секунды. При бездействии принтер по умолчанию уходит в спящий режим через пять минут. В веб-интерфейсе можно изменить это время на 10 или 15 минут. Автоматическое отключение жёстко задано и не меняется — через 2 часа простоя.
Скорость печати одного листа сильно зависит не только от цветности, но и от выбранного значения «Качество бумаги» в настройке драйвера печати. Загрузка задания на печать и предпечатная подготовка быстрые при условии, что принтер уже использовался недавно. После спящего режима тестирование каретки может занять
Итоговая скорость печати листов формата А4 при настройках по умолчанию достигает: для текстовых документов с 5% заполнением — 13,5 отпечатков в минуту, для цветных документов смешанного типа — 1,6 отпечатка в минуту.
Фотопечать при стандартных настройках занимает: для листа А4
42 секунды, для 10×15 — чуть более минуты. При максимальном качестве («Качество бумаги=Наилучшее») — до
15,5 минут на фото А4-формата и до
5 минут на 10х15 без полей.
Сканирование документов при разрешении до 300 dpi включительно быстрое и для документов в оттенках серого фактически совпадает со скоростью движения каретки сканера. Детализированные цветные сканы с разрешением 600 и 1200 dpi существенно медленнее.
Копирование чёрно-белых документов занимает
10 секунд, фотографий в оттенках серого
15 секунд, цветных копий документов
27 секунд, цветных фотографических изображений
45 секунд (цифры приведены для листов формата А4).
Уровень шума естественным образом зависит от скорости печати. МФУ в целом достаточно громкое. На медленных режимах фотопечати звук движения блока головок и протягивания листа колеблется около отметки в 35 дБА, при скоростной черновой печати находится в коридоре от 45 до 65 дБА с расстояния 1 метр (измерено прибором Актаком АТЕ-9015 в помещении без спецподготовки с фоном ниже 30 дБА).
Заключение
При базовых настройках МФУ хорошо и достаточно быстро справляется с печатью документов в оттенках серого. С цветом всё не так идеально, так как типовые настройки, и включенный параметр HP Real Life в частности, искажают цветопередачу отпечатков. Плюс присутствует неидеальность однотонных заливок, на которых заметны полосы. Включение же настроек качественной печати кардинально увеличивает время получения отпечатков. Поэтому надо быть готовым, что печать презентабельных материалов для доклада или фотографий, за которые не будет стыдно, займёт много времени.
Кратким итогом — устройство имеет определенные особенности работы, часть из которых поддаётся настройке, а с другими придётся мириться. Но для сегмента МФУ начального уровня с предустановленной СНПЧ — это типичная ситуация. Большинству среднестатистических пользователей HP Smart Tank 513 прекрасно подойдёт как универсальный центр домашней печати и копирования без заморочек с частой заменой картриджей, а для офисного использования есть более скоростные модели с более серьезными характеристиками.
Источник
Серия HP Smart Tank 510
Руководство по установке
1
Включите принтер.
Заполните емкости для чернил.
Закройте двери.
Открытые двери. Подождите, пока каретка переместится в центр и остановится. Поверните оранжевую ручку.
Нажмите на синюю защелку, чтобы открыть.
Удалите и выбросьте оранжевые пластиковые кусочки. Обращайтесь осторожно, чтобы не испачкать чернильные пятна.
Установите печатающие головки. Закройте синюю защелку и дверцы.
Загрузить бумагу.
Отсканируйте страницу выравнивания, напечатанную, нажав (Кнопка цветного копирования).
https://123.hp.com
Установите программное обеспечение HP Smart с сайта 123.hp.com или в магазине приложений (обязательно). Используйте компьютер или мобильное устройство.
hp.com/support/printer-setup
Проблемы с началом работы? Найдите информацию о настройке и видео в Интернете. После настройки не открывайте синюю защелку, если это не требуется.
Если вы перемещаете принтер из дома или офиса с заполненными чернилами, см. «Перемещение принтера?» направляющую, чтобы предотвратить утечку чернил или повреждение принтера.
Внимание: При первой распаковке принтера сохраните упаковочные материалы для повторной упаковки.
hp.com/support/smarttankmoving
Логотип Apple является товарным знаком Apple Inc., зарегистрированным в США и других странах. App Store является знаком обслуживания Apple Inc.
Android, Google Play и логотип Google Play являются товарными знаками Google Inc.
Напечатано в Китае
Impreso в Китае
Impresso в Китае
© Авторское право 2020 HP Development Company, LP




























































