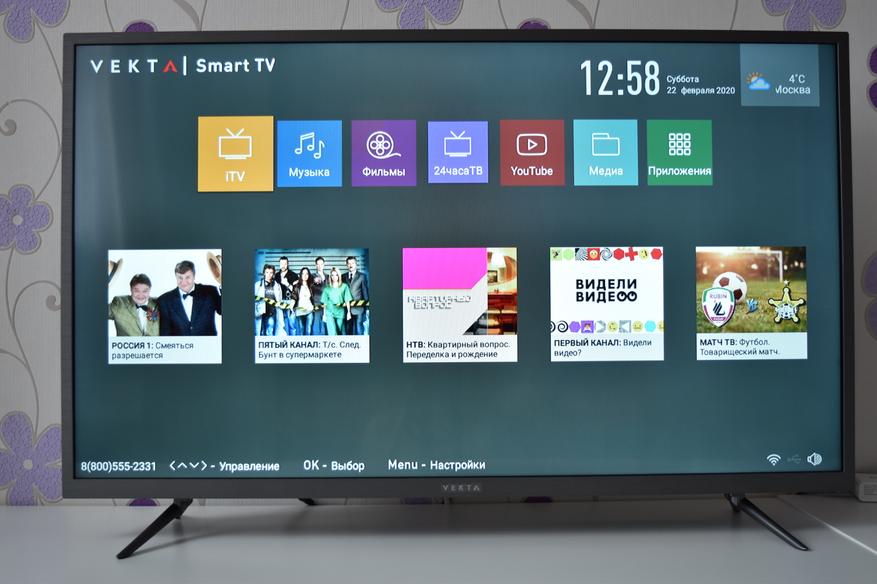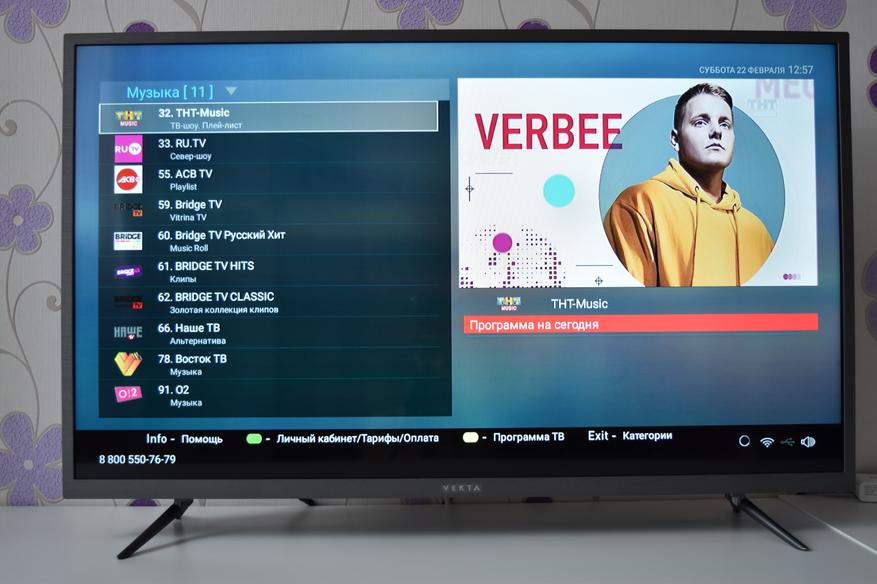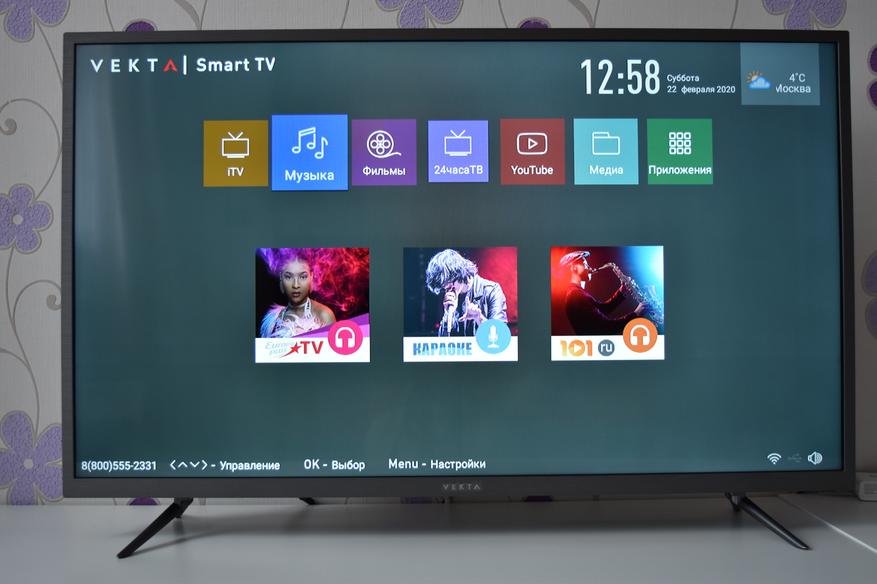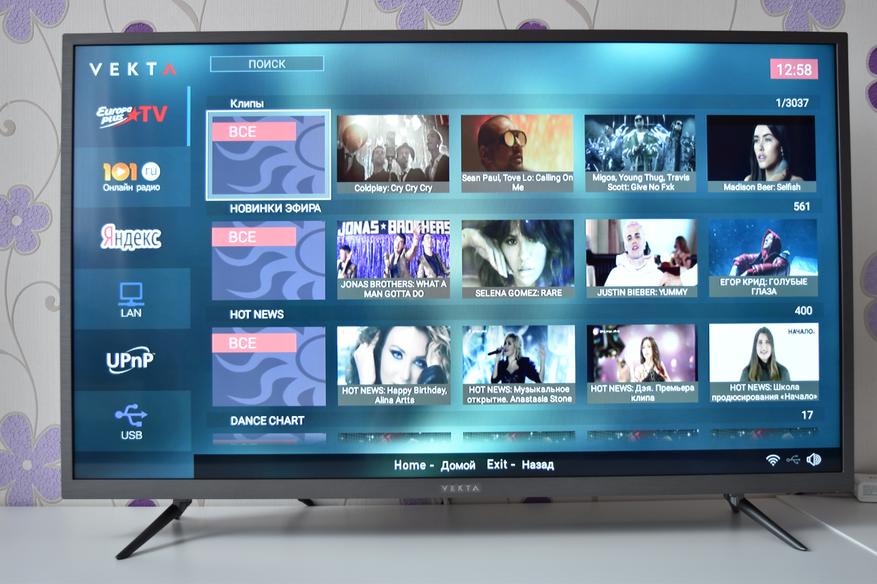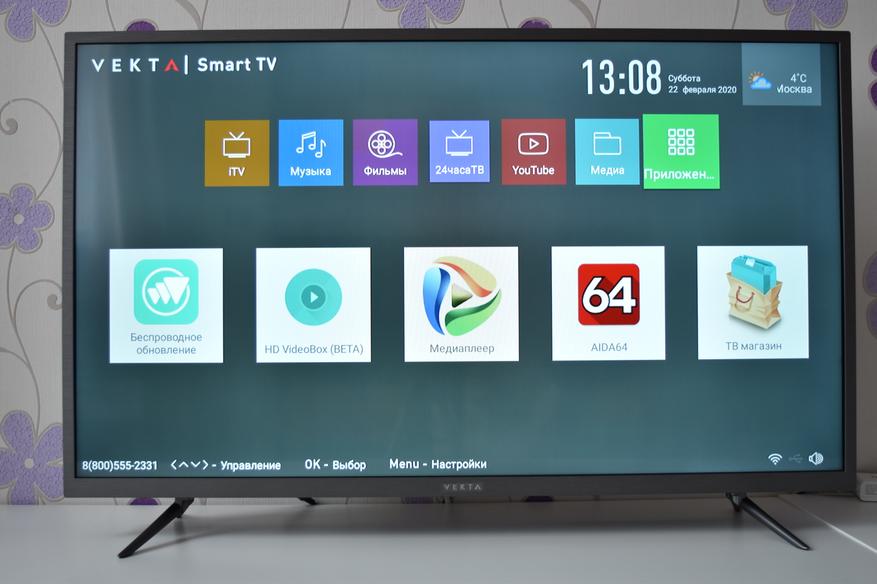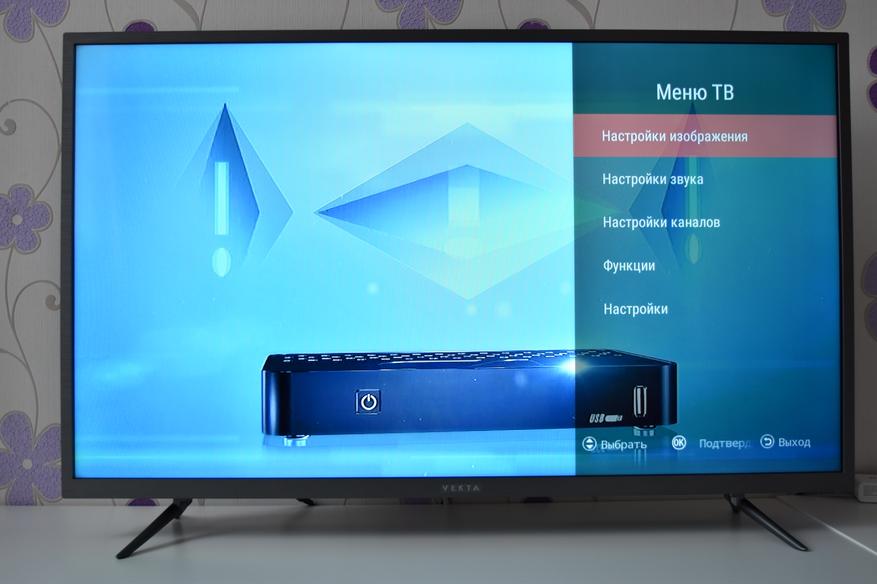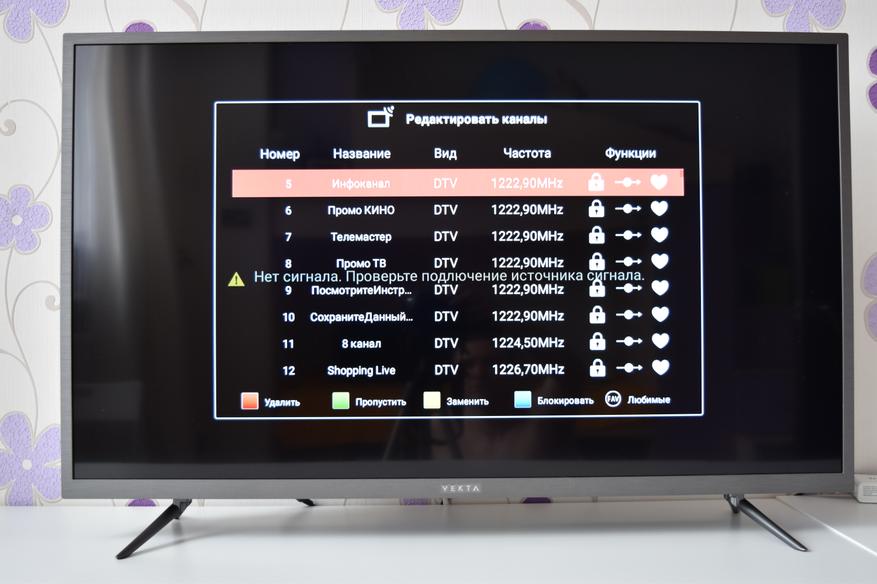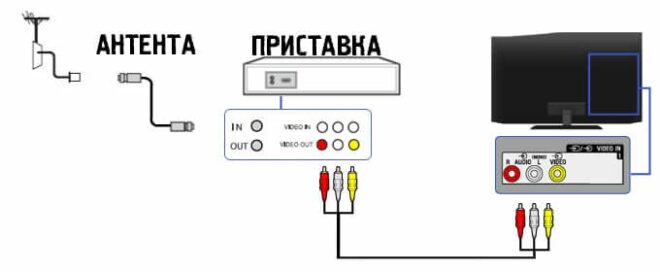Установка и подключение телевизора
Установите телевизор
Поставьте телевизор на твердую поверхность, которая сможет
выдержать вес телевизора.
Во избежание опасности, не подвергайте телевизор воздействию
воды или тепла (напр.: свеча, нагреватель), не перекрывайте
вентиляцию на задней панели телевизора.
Разъемы для антенны и электропитания
1. Подключите кабель антенны в разъем для антенны в задней панели
телевизора.
2. Подключение шнура питания телевизора (AC 100- 240V~ 50/60Hz).
Включите телевизор
3. Нажмите кнопку включения на телевизоре, индикатор станет
зеленым, если он в режиме ожидания (индикатор красный),
нажмите кнопку включения на пульте ДУ, чтобы включить
телевизор.
Примечание: Рисунки только для справки.
Инструкция по установке подставки
телевизора
1.Откройте коробку, вытащите телевизор,
аксессуары и подставку (некоторые
модели без основания).
2.Во избежание повреждения телевизора, постелите
мягкую ткань, положите его экраном на мягкую
ткань, прикрутите основание шейки к телевизору
винтами.
3.Прикрутите основание и прикрепите к телевизору.
4. Установка завершена.
Примечание:
Рисунки только для справки. Пожалуйста, обратите
внимание на особенности вашей подставки
www.estar.eu
RU
Saída do sinal TV
256
Содержание
- Как настроить телевизор
- Содержание:
- Почему не работает автоматическая настройка телеканалов
- Как настроить новый телевизор
- Особенности автоматической настройки каналов
- Ручная настройка каналов
- Настройка спутниковых каналов
- Настройка цифровых каналов
- Настройка Smart TV на современных телевизорах
- Особенности поиска и настройки каналов без пульта ДУ
- Настройка каналов на устаревших моделях телевизоров
- Завершающий этап настройки — работа с качеством изображения
- Инструкция по настройке эфирных каналов цифрового ТВ на телевизоре
- Общий порядок настройки эфирных каналов
- Ручная настройка
- Алгоритмы настройки каналов по маркам
- Samsung
- Philips
- Другие марки
- Добавляем региональные аналоговые каналы
- Частые проблемы и их решение
- Каналы вообще не ловятся, «нет сигнала»
- Ловится только часть каналов
- Каналы были, но пропали
- Слабый сигнал
- Изображение тормозит или зависает
Как настроить телевизор
Содержание:
Прежде чем наслаждаться просмотром любимых фильмов или телепередач необходимо настроить каналы на своем устройстве. Настройка телевизора — это достаточно сложная и ответственная процедура, которая, во-первых, включает в себя поиск каналов, во-вторых, позволят убрать лишнее и выполнить ранжирование списка по частоте просмотров.
Данная процедура является особенно актуальной в наше время, когда список каналов регулярно обновляется, что приводит к сбою всех заданных ранее настроек. При работе с кабельным и спутниковым телевещанием задача по настройке телевизора усложняется.
Почему не работает автоматическая настройка телеканалов
Современные модели телеприемников поддерживают как ручную, так и автоматическую настройку каналов. Большинство телезрителей использует автоматический поиск, который великолепно справляется с поставленными задачами, пользователю же остается лишь убрать из представленного перечня ненужные каналы.
Однако, по различным причинам, чувствительное оборудование оказывается не способным распознать диапазон сканирования или источник сигнала. В этом случае процедуру приходится проводить вручную.
Как показывает практика, особых преимуществ в выборе того или иного способа настройки каналов нет. И если автоматический режим способен экономить время пользователя и подходит даже для неопытных телезрителей, то второй вариант потребует больше времени и специальных знаний, но при этом обеспечивает более детальную настройку каналов даже при плохом качестве приема.
В особенно сложных случаях следует воспользоваться услугами профессионального телемастера. Стоимость его услуг будет зависеть от региона проживания, удаленности от мастерской и ценовой политики компании. Кроме того, сегодня работает целый ряд волонтерских организаций, которые помогают бесплатно перейти на новый формат вещания всем желающим.
Как настроить новый телевизор
Для того чтобы выполнить настройку нового телевизора и подключить его к обычной антенне на устройстве нужно выбрать родной язык. Для этого к преемнику нужно подключить антенный кабель, после чего продолжительным нажатием кнопки «ОК» на пульте ДУ выйти в Меню, где выбрать пункт LANGUAGE. Отмечаем язык RUSSIAN, после чего все настройки в автоматическом режиме будут переведены на русский.
Особенности автоматической настройки каналов
Как настроить телевизор автоматически? Для выполнения процедуры потребуется выполнить следующий алгоритм действий:
- Включаем приемник, после чего на экране появится сообщение о том, что «Каналы не настроены»;
- С помощью пульта дистанционного управления заходим в Меню, где выбираем «Настройка каналов» — «Автоматическая настройка»;
- Не забываем указать тип вещания — цифровое или аналоговое.
- Нажимаем ENTER/OK.
После выполнения всех действий телевизор начнет настройку каналов, сканируя доступный ему частотный диапазон. В среднем Автонастройка занимает не более нескольких минут, после чего на экране отображаются все сохраненные телеканалы. В том случае, если ничего не получилось — не стоит паниковать. Внимательно изучаем инструкцию к устройству. В ней обязательно приводятся подробные описания настройки для данной модели.
В том случае, если оператор добавляет новые каналы, то настройку придется выполнять повторно, используя для этого опцию редактирования. В этом случае, созданный ранее список телеканалов сохраняется, в него просто добавляются новые пункты. Удалить старый перечень можно с помощью соответствующей команды, после которой придется выполнить повторный поиск.
Ручная настройка каналов
Если автоматическая настройка телеканалов работает некорректно, то необходимо воспользоваться возможностью ручного поиска. С его помощью зритель сам решает, какие каналы он хочет добавить в сохраненный список.
Алгоритм действий при ручной настройке выглядит следующим образом:
- Включаем приемник;
- В Меню выбираем «Настройка каналов» — «Ручная настройка»;
- Выбираем команду «Программы» и присваиваем им номера;
- Дополнительно нужно выбрать систему цвета: PAL или SECAM, звука: 2,0 (стерео), 5,1 и т.д.;
- Выполняем «Поиск» каналов и сохраняем нужные телеканалы.
Полученный список при необходимости может обновляться или удаляться.
Настройка спутниковых каналов
В целом настройка спутниковых каналов не вызывает сложностей:
- С помощью специального кабеля соединяем ТВ и ресивер. Переводим телевизор в режим монитора.
- С помощью пульта ДУ устанавливаем настройки спутника.
- В меню запускаем сканирование спутника. Оптимальным вариантом станет использование автоматического поиска, который без участия пользователя провеет все необходимые действия.
- Редактируем список сохраненных каналов, удаляем из него телеканалы, которые с большой долей вероятностью не будут просматриваться зрителями;
При использовании спутникового телевидения следует помнить, что причиной ухудшающегося изображения или звука может стать дождь, ветер или гроза, которые негативно влияют на условия приема.
Настройка цифровых каналов
Цифровое телевидение высокой четкости — это современный стандарт телевещания, который обеспечивает высочайшее качество картинки при любых условиях приема. Для настройки цифровых телеканалов на телевизоре, он должен быть оснащен функцией HD-просмотра. В последние годы выпускается все большее количество моделей TV техники, оснащенной данной технологией.
Для выполнения настройки каналов на таких телеприемниках достаточно будет внимательно изучить инструкции производителя. Для большинства устройств алгоритм действий выглядит следующим образом:
- Меню — Опции — Автоматическая настройка — Пуск;
- Выбираем раздел Цифровые каналы и снова нажимаем на пуск;
- В Режиме поиска выбираем пункт «Полный»;
- в появившиеся на экране поля потребуется ввести следующие цифры: частота (кГц) — 314 000 (314 МГц), модуляция — 256 QAM, скорость — 6875 kS/s.
Все современные телевизоры оснащены опцией сетевого поиска. Тем зрителям, которые не хотят тратить время на ручную настройку каналов достаточно включить сетевой и поиск и подождать несколько минут, которые понадобятся приемнику для сканирования и создание списка сохраненных телеканалов.
Настройка Smart TV на современных телевизорах
Мы живем в эпоху «умной» техники. Собственным интеллектом сегодня обзавелись холодильники, стиральные и посудомоечные машины, телевизоры. Функция Smart TV — это инновационная технология, которая полностью зависит от интернета. Она позволяет преобразовывать обычный телевизор в полноценный компьютер, с помощью которого можно совершать покупки в онлайн-магазинах, просматривать новости на информационных ресурсах и наслаждаться любимыми передачами в высоком качестве.
Ведущие производители бытовой техники создают для своих умных телевизоров полноценные операционные оболочки, тогда как многие другие бренды используют для этих целей Android, Linux и Windows. Настраивать телевизионные каналы в Smart TV можно с помощью специальных приложений.
Особенности поиска и настройки каналов без пульта ДУ
Не стоит паниковать и расстраиваться, если пульт ДУ от телевизора потерялся или перестал работать. Справиться с ситуацией и настроить технику можно с помощью кнопок управления, функции которых подробно описаны в инструкции к технике.
При выполнении настройки телевизора без пульту ДУ следует учитывать следующие нюансы:
- Клавиша MENU имеется далеко не на всех устройствах. Иногда для того, чтобы попасть в настройки необходимо одновременно нажать на кнопки, регулирующие громкость;
- Для подтверждения проводимых действий можно использовать кнопки «ОК», «MENU» или «Vol+»;
- На телевизорах торговой марки Sony запустить автоматический поиск и настройку каналов можно длительным нажатием кнопки «MENU»;
- Телевизоры марки Philips не возможно настроить без пульта ДУ.
В последние годы россияне практически полностью отказались от обычных антенн, отдав предпочтение более современным и высокотехнологичным ресиверам — специальным цифровым приставкам, которые получают сигнал со спутника или через интернет. Работают подобные устройства по аналогии со смартфонами или планшетами: в них установлена операционная оболочка (Android), в которой настройка и работа с каналами осуществлялись с помощью мобильных приложений. Скачать необходимое программное обеспечение пользователи могут в магазине PlayMarket.
Настройка каналов на устаревших моделях телевизоров
При желании цифровые каналы можно смотреть и на старом телевизоре, все, что для этого нужно — это вручную настроить телеприемник и подключить к нему приставку DVB-T2. Пожалуй, единственным недостатком устаревших моделей ТВ является небольшой объем памяти для сохранения часто просматриваемых каналов, чаще всего, в этот список разрешается добавлять не более шести позиций.
Для выполнения поиска и настройки старых моделей ТВ можно использовать не только пульты дистанционного управления, но и физические кнопки управления на самом телевизоре.
Завершающий этап настройки — работа с качеством изображения
Достаточно часто встречаются ситуации, когда после завершения поиски и настройки программы транслируются в плохом качестве. Для того чтобы улучшить четкость картинки и устранить иные дефекты можно выполнить следующие действия:
- включить в настройках опцию HD;
- выбрать режим трансляции картинки, например, для телевизоров Samsung и LG оптимальным вариантом считается режим «Кино»;
- вручную выставить контрастность, яркость и цвета изображения.
Как показывает практика, стоит лишь раз потратить время и силы для того чтобы разобраться в настройках телевизора и составлении списка сохраненных телеканалов, для того чтобы впоследствии с комфортом просматривать любые фильмы и передачи, не отвлекаясь на досадные мелочи и неполадки, способные испортить настроение кому угодно.
Источник
Инструкция по настройке эфирных каналов цифрового ТВ на телевизоре
Настройка цифровых каналов происходит на одном из двух устройств:
- на телевизоре (если он поддерживает «цифру» , т.е. оснащен соответствующим встроенным тюнером);
- на приставке (она же ресивер, тюнер, декодер).
На этой странице мы подробно рассмотрим первый вариант – автоматический и ручной поиск 20 цифровых каналов (в Москве – 30) на телевизорах.
Общий порядок настройки эфирных каналов
Самый простой путь — автоматическая настройка. Общий алгоритм для телевизоров всех марок един:
- Подключите телевизор к антенне. Она должна быть четко ориентирована в сторону ближайшего ретранслятора: в отличие от МВ-антенны, ДВМ очень чувствительны к направлению, с которого приходит сигнал.
- Откройте меню (для этого есть специальная кнопка на пульте ДУ).
- Зайдите в раздел «Опции» или «Настройки» (название зависит от производителя и используемого им интерфейса).
- Здесь выберите пункт «ТВ» или «Прием».
- Укажите тип источника телевизионного сигнала: антенну (для поиска эфирных каналов) или кабель.
- Выберите функцию автоматического поиска (для кабельного и спутникового ТВ укажите частоты провайдера; для эфирного ничего не нужно).
- Телевизор отобразит список найденных каналов.
- Нажмите «OK», подтверждая запись. Программы занесутся в память телевизора.
- Можно приступать к просмотру передач.
Ручная настройка
Если автоматическая настройка не дала результатов или же показала недостаточное количество каналов, действуйте следующим образом:
- С помощью онлайн-сервиса РТРС найдите свое местоположение и нажмите на него. Откроются параметры, в которых указаны частоты цифровых каналов для 2-х ближайших вышек. Запишите эти значения (на примере ниже выделены серыми рамками).
- Перейдите в меню и далее в режим «Настройки».
- Выберите пункт «ТВ», но теперь перейдите не в раздел автопоиска, а в пункт с ручной настройкой.
- Выберите источник сигнала «антенна».
- Введите значения частоты (МГц) и номера канала (ТВК) для 1-ого мультиплекса, которые вы записали на первом шаге.
- Запустите поиск.
- После того как каналы будут найдены, сохраните их в памяти ТВ-приемника.
- Повторите процедуру поиска для 2-ого мультиплекса, используя соответствующие значения.
- Можно приступать к просмотру.
Алгоритмы настройки каналов по маркам
Samsung

Порядок поиска каналов зависит от модели.
На телевизорах серий M, Q, LS и К нужно действовать так:
- Включите меню с помощью кнопки «Home» на пульте.
- Перейдите в настройки телевизора, далее в раздел «Трансляция». Выберите «Автонастройку».
- Выберите источник сигнала «Антенна».
- Укажите тип каналов, которые нужно найти ( по умолчанию — «Цифровые»). Если этого не сделать, телевизор дополнительно отыщет местные аналоговые.
- Меню предложит выбрать оператора и режим поиска. Если принимается сигнал только с эфирной антенны, то достаточно оставить все как есть: этот пункт настройки нужен только для спутниковых и кабельных операторов.
- Нажмите кнопку «Сканирование». Телевизор найдет и запишет в память все доступные каналы.
Для серий J, H, F и E процедура вначале выглядит несколько по-другому:
- Убедитесь, что в качестве источника стоит «ТВ». Сделать это можно, нажав на кнопку «Source».
- Перейдите в настройки и выберите раздел «Трансляция».
- Дальнейший ход выполнения такой же, как у описанных выше серий.

Процедура поиска выглядит следующим образом:
- Зайдите в меню настроек: нажмите кнопку «Settings» на пульте ДУ (на новых моделях на кнопке изображена пиктограмма в виде шестеренки).
- Выберите пункт «Каналы».
- В следующем окне нажмите на «Автопоиск».
- Выберите источника сигнала: антенна, кабель или спутник. Нажмите на первый.
- Отметьте галочкой пункт «Только цифровые», если не хотите искать дополнительно аналоговые каналы.
- Кнопкой «OK» запустите сканирование.
- По окончании процедуры каналы будут сохранены. Можно приступать к просмотру.
Процесс идентичен для всех моделей LG, адаптированных для России и имеющих меню на русском языке. Меняется только дизайн интерфейса.
Philips
Лучше всего производить настройку в соответствии в инструкцией по поиску цифровых каналов на телевизоре Philips. Ниже представлен сокращенный вариант.
Процедура выглядит так:
- Войдите в меню, нажав кнопку «Home» (на некоторых моделях она обозначена пиктограммой в виде домика).
- Откройте вкладку «Конфигурация», а в ней – пункт «Установка».
- Перейдите раздел «Настройка каналов».
- Выберите автоматический режим и запустите его кнопкой «Начать».
- Иногда телевизор может потребовать выбрать страну. Укажите «Россия». Если ее нет в списке, следует выбрать Германию или Финляндию: там действуют те же стандарты телевещания.
- Выберите антенну (для эфирных каналов) или кабель.
- После завершения поиска нажмите «Готово», чтобы сохранить результаты.
Телевизор может потребовать ввести пароль — используйте четыре одинаковые цифры (например, 0000).
Рекомендуем следовать пошаговой инструкции по настройке цифрового ТВ на телевизоре Sony. Ниже представлен сокращенный вариант.
Поиск каналов выглядит так:
- Войдите в главное меню и выберите раздел «Установка».
- Щелкните по пункту «Настройка». Если телевизор запросит пин-код, введите четыре произвольные цифры (0000, 1111, 1234 и т. д.). Если же вы ранее установили свой код, используйте именно его.
- Выберите пункт «Цифровая конфигурация» (если в интерфейсе такого нет, то сразу переходите к п.6).
- В «Конфигурации» нажмите на пункт «Цифровая настройка», затем на «Автопоиск».
- Выберите источник сигнала «Антенна».
- Телевизор проведет автоматический поиск. Результаты будут сохранены, можно начинать просмотр.
Если вы настраиваете модель серии Sony Bravia , то процедура будет несколько иной:
- Зайдите в пункт меню «Настройки».
- Выберите раздел «Параметры», затем режим «Автонастройка».
- Укажите, какой тип сигнала искать: нажмите «Цифровое ТВ».
- Выберите источник сигнала и запустите сканирование.
Здесь тоже может потребоваться пин-код: им блокируется доступ и активируется функция «Родительский контроль», что сделать часть каналов недоступной для детей. Придумайте код самостоятельно.
Другие марки
Легко заметить, что процедура настройки у большинства марок схожа.
Мы подробно расписали, как настраиваются телевизоры Toshiba, Sharp, Panasonic, Mystery, BBK, DEXP и Haier.
Но, забегая вперед, скажем: порядок аналогичный. Отличия только в некоторых тонкостях используемого интерфейса.
Добавляем региональные аналоговые каналы
В большинстве регионах России параллельно с вещанием двух федеральных мультиплексов транслируются и региональные аналоговые телеканалы. Как увеличить количество программ, добавив их в список на своем телевизоре?
Действуйте по следующему алгоритму:
- Направьте антенну точно на ретранслятор и включите на телевизоре режим поиска аналоговых каналов.
- Конкретный сценарий действий зависит от марки телеприемника.
К примеру, на телевизоре Samsung необходимо специально указывать, что при сканировании нужно учитывать только цифровые каналы: система автонастройки по умолчанию будет искать все, что принимается с антенны. Если нужно ловить и аналоговый сигнал, выбирайте соответствующий пункт. - После того как все телеканалы найдены, зафиксируйте их в памяти телеприемника.
Частые проблемы и их решение
Каналы вообще не ловятся, «нет сигнала»
Проверьте следующие факторы:
- Исправность оборудования
(самого телевизора, антенны и соединяющего их кабеля). Если обнаружены проблемы, лучше обратиться к мастерам-ремонтникам; - Регулировка антенны.
ДМВ-антенны крайне чувствительны к направлению, с которого приходит сигнал. Возможно, проблему удастся разрешить, изменив ориентацию антенны. - Дистанция до ретранслятора и его мощность.
Эту информацию можно получить на сервисе РТРС. Возможно, вы находитесь в «мертвой зоне», которая пока не охватывается вещанием. До тех пор, пока не будут построены новые вышки, приема в этой местности не будет. Остается пользоваться только спутниковым вещанием, которое доступно везде, где свободно направление на юг. - Радиотень от ближайших объектов природного (холмы, горы и прочие возвышенности) и рукотворного характера (капитальные постройки из стали и железобетона), способную мешать прохождению сигнала. Исправить можно, изменив положение антенны (например, подняв ее выше, чтобы выйти из радиотени), настроив прием отраженного сигнала. Также можно попытаться поймать эфир от другого транслятора, если он находится в пределах 30–40 км от вас.
Ловится только часть каналов
Здесь нужно проверить:
- Параметры трансляции ближайшей вышки.
Выполните ручную настройку каждого мультиплекса по отдельным частотам. - Параметры тюнера в самом телевизоре.
Возможно, часть каналов не была сохранена. Ситуация исправляется повторной автоматической или ручной настройкой телевизора.
Каналы были, но пропали
Если раньше прием осуществлялся уверенно, но затем вдруг каналы исчезли, причиной может быть:
- Возникновение нового препятствия между антенной и ретранслятором. Стоит изучить карту приема, обследовать прилегающую местность.
- Технические проблемы на ретрансляторе. Как правило, о них пишут в местных новостях, поэтому надо проверить сообщения в региональных СМИ и местных пабликах и форумах.
- Неполадки с антенной. Если используется коллективная, надо обратиться в компанию, которая ее обслуживает. Если же речь идет об индивидуальной, следует проверить, не сместилась ли она, нет ли обрыва антенного кабеля.
Слабый сигнал
Здесь возможно следующее:
- Ретранслятор слишком далек от приемника.
Сделать тут ничего нельзя, разве что приобрести новую активную антенну, способную принимать и такие сигналы. - Радиотень.
Решение – перенести антенну на другое место.
Изображение тормозит или зависает
Причиной может быть:
- Слишком слабый сигнал.
Исправить можно с помощью точной настройки антенны и приобретения усилителя; - Помехи и наводки.
Цифровое ТВ имеет особенное свойство: либо сигнал принимается четко, либо не ловится никак, а аппаратура пытается достраивать картинку по предыдущим данным. Здесь надо дождаться исчезновения помех или попытаться отстроиться от них, отрегулировав антенну и тюнер.
Источник
Современные телевизоры с функцией Smart TV не только позволяют смотреть эфирные каналы, но и дают возможность пользоваться онлайн-кинотеатрами, сервисами стриминговой музыки и даже играть в достаточно серьезные игры с хорошей графикой. Главное здесь — правильно настроить Cмарт ТВ, и сегодня мы расскажем, как это сделать.
Содержание
- Как настроить Смарт ТВ на телевизоре
- Как подключить приставку Смарт ТВ
- Как управлять Смарт ТВ
- Как настроить остальные функции Смарт ТВ на телевизоре
Как настроить Смарт ТВ на телевизоре
Настройка Cмарт ТВ происходит в несколько этапов, но первое, что вам нужно сделать, это подключить его к интернету.
Настройка проводного подключения к интернету
Это самый простой и одновременно самый надежный способ подключения Cмарт ТВ к интернету, а в случае телевизоров с 4К и более высоким разрешением, пожалуй, и единственно верный — скорости и стабильности Wi-Fi может банально не хватить для адекватного воспроизведения 4К-картинки без фризов и подвисаний. Главный же минус проводного подключения в возможных проблемах со скрытой проводкой сетевого кабеля и необходимостью повторять эту процедуру каждый раз, когда вы переносите ТВ в новое место.
Перед подключением телевизора запаситесь сетевым кабелем нужной длины. Его можно купить в любом компьютерном магазине. Там же вы можете попросить специалистов обжать его (установить на оба конца кабеля соответствующие разъемы). Альтернативой этому может стать покупка готового патч-корда с уже установленными коннекторами RJ-45.
Теперь вам остается подключить один конец кабеля к роутеру, а другой — к LAN-разъему телевизора. В подавляющем большинстве случаев никаких дополнительных настроек не потребуется, но, если ваш маршрутизатор не может автоматически выдавать IP-адреса подключенным устройствам, зайдите в меню настроек сети телевизора и вручную введите все сетевые параметры:
- установите IP-адрес (обычное значение 192.168.1.ХХХ, где ХХХ любое 3-значное число до 256);
- укажите шлюз сети (обычно 192.168.1.1);
- не забудьте про сервер DNS (8.8.8.8).
На этом настройка проводного соединения завершается.
Настройка беспроводного подключения к интернету
Беспроводное подключение Смарт ТВ к интернету медленнее проводного и не отличается такой же стабильностью. Но оно выгодно выделяется отсутствием дополнительных проводов и куда большей свободой в выборе места установки телевизора: по сути, вы можете поставить его в любое место квартиры, где есть розетка, а в будущем также свободно перемещать его. Что до ограничения в скорости, то ее вполне хватит для любого Смарт ТВ с разрешением Full HD. Главное убедитесь, что в вашем телевизоре есть беспроводной Wi-Fi модуль. В противном случае вам придется купить внешний адаптер или ограничиться проводным соединением.
- Зайдите в меню настроек Смарт ТВ
- Перейдите в пункт Сеть или Сетевые подключения и найдите там меню настроек беспроводного подключения.
- При нажатии на него вы увидите список всех доступных сетей Wi-Fi. Кликните на нужную вам, введите ключ сети и нажмите «Подключиться».
Учтите, что этот алгоритм достаточно примерный и может отличаться в зависимости от модели вашего телевизора.
Если же и телевизор, и маршрутизатор поддерживают WPS, то вам достаточно нажать кнопки WPS на обоих устройствах, после чего соединение будет установлено автоматически.
Как подключить приставку Смарт ТВ
Многие пользователи предпочитают покупать обычный телевизор без смарт-функций и добавлять их с помощью одной из множества ТВ-приставок, тем самым экономя немало денег и получая гибкость в выборе платформы Смарт ТВ. В этом случае перед настройкой сети вам понадобится подключить ТВ-приставку к телевизору через любой HDMI-разъем. Не забудьте подключить саму приставку к электросети с помощью комплектного адаптера.
После этого настройте подключение ТВ-приставки к сети любым из описанных выше способов (в зависимости от того, какой тип соединения она поддерживает).
Как управлять Смарт ТВ
В комплект поставки подавляющего большинства «умных» телевизоров входит пульт дистанционного управления. Его можно использовать как для банального переключения каналов и управления громкостью, так и для навигации по пунктам меню. А вот многих пультах имеется еще и ряд горячих клавиш, запускающих предустановленные приложения. Это может быть и клиент Netflix, и голосовой помощник, и российские сервисы вроде популярного у нас Кинопоиска.
Но комплектный пульт не всегда удобен и имеет свойство теряться в самое неподходящее для этого время. Поэтому многие пользователи предпочитают подключать к Смарт ТВ свои смартфоны и использовать их в качестве ПДУ. Благо, в случае с «умными» телевизорами сделать это несложно. К тому же, подключив телефон к Смарт ТВ, вы сможете транслировать с него изображение на большой экран, что также может оказаться весьма полезно. Например, таким образом можно легко посмотреть с семьей и друзьями отснятые на отдыхе фотографии или видео, запустить скачанный на телефон фильм или провести мини-презентацию. В общем, фишка очень полезная и нужная.
Как подключить телефон к Смарт ТВ
Подключить телефон к телевизору можно разными способами, но в рамках сегодняшней статьи рассматривать проводной тип подключения вряд ли стоит — это банально неудобно, да и, чего греха таить, бессмысленно при тех возможностях, которые дает Смарт ТВ.
Самый простой способ подключения смартфона к Смарт ТВ для трансляции видео — это использование технологии Miracast.
- Активируйте Miracast в настройках телевизора.
- Включите функцию «Беспроводной монитор» на смартфоне. Обычно она находится в меню Настройки -> Экран.
- Выберите ваш телевизор в списке доступных Miracast-устройств.
Изображение с экрана смартфона появится на телевизоре сразу же после того, как вы выполните последний пункт.
Для того, чтобы использовать смартфон не только для трансляции картинки, но еще и в качестве пульта дистанционного управления, существует множество самых разных приложений. Некоторые из них работают через Wi-Fi (для этого телевизор и телефон должны находиться в одной сети), а другие используют ИК-порт телевизора и смартфона и могут сработать только при его наличии у обоих устройств.
Один из самых удобных способов подключить смартфон к телевизору — использовать приложение Google Home. Для этого достаточно, чтобы оба устройства были подключены к одному и тому же аккаунту Google.
Вам достаточно запустить приложение Google Home и тапнуть на название нужной модели телевизора.

После этого на экране ТВ появится 6-значный код. Введите его на смартфоне в ответ на соответствующий запрос.

Теперь вы сможете использовать Google Home для трансляции картинки со смартфона на телевизор, а сам телефон может работать в качестве пульта, управляя всеми функциями Смарт ТВ.
Как настроить остальные функции Смарт ТВ на телевизоре
Вся остальная настройка функций Смарт ТВ факультативна, т.е. напрямую зависит от того, какие возможности вы хотите получить. Все «умные» телевизоры поставляются с набором предустановленных производителем приложений. Среди них в обязательном порядке имеются программы для трансляции эфирного вещания и парочка приложений стриминговых сервисов.
Правда, тут стоит учесть, что если вы хотите настроить обычное эфирное вещание, одного приложения для этого не хватит — телевизор должен быть подключен еще и к внешней антенне или сети кабельного вещания. Хотя и это ограничение можно обойти. Большинство онлайн-кинотеатров транслирует в том числе и некоторые эфирные каналы. В этом случае вы вполне можете обойтись проводным или беспроводным подключением к сети, о котором мы писали в начале статьи. К примеру, эфирные каналы можно посмотреть через интернет в приложениях Мегафон ТВ, Кинопоиск, Peers.TV и множестве других сервисов.
Главное, что нужно понимать, при выборе Смарт ТВ, это то, на какой платформе он работает. Больше всего приложений и настроек имеется у платформы Android TV, тогда как фирменные оболочки производителей вроде Tizen, WebOS гораздо более ограниченны в выборе программ и отдают предпочтение собственным сервисам.
В общем случае, добавление новых функций Смарт ТВ сводится к скачиванию и установке нужной программы из магазина приложений (из Google Play Store у Android TV и фирменных магазинов приложений у других платформ Смарт ТВ) с его последующей настройкой. Т.е. ничем не отличается от знакомого владельцам всех смартфонов алгоритма. Поэтому и расписывать эту процедуру подробно нет никакого смысла.
Читайте также
- Топ-7 современных ТВ-приставок: от Chromecast до Apple TV
- Как подключить Смарт ТВ на телевизоре Samsung: пошаговая инструкция
- Главная
- Телевизоры
- I-Star
- Формат экрана16:9
- Светодиодная подсветкаесть, Edge LED
- Разрешение1366×768
- Диагональ32″ (81 см)
- ТипЖК-телевизор
- Разрешение HD720p HD
- Частота обновления50 Гц
- Суммарная мощность звука6 Вт (2×3 Вт)
- Акустическая системадва динамика
- DVB-TDVB-T MPEG4
- Показать все
Перед приобретением телевизора I-Star L32A100 по самой низкой цене, изучите характеристики, плюсы и минусы модели, отзывы покупателей.
Характеристики I-Star L32A100
*
| Стереозвук | есть |
| Формат экрана | 16:9 |
| Светодиодная подсветка | есть, Edge LED |
| Разрешение | 1366×768 |
| Диагональ | 32″ (81 см) |
| Тип | ЖК-телевизор |
| Разрешение HD | 720p HD |
Воспроизведение *
| Частота обновления | 50 Гц |
| Прогрессивная развертка | есть |
Аудио*
| Поддержка стереозвука NICAM | есть |
| Суммарная мощность звука | 6 Вт (2×3 Вт) |
| Акустическая система | два динамика |
Качество передачи сигнала*
| DVB-T2 | есть |
| DVB-T | DVB-T MPEG4 |
| Поддержка телевизионных стандартов | PAL, SECAM, NTSC |
| Поддерживаемые форматы входного сигнала | 480i, 480p, 576i, 576p, 720p, 1080i |
| Доступные разрешения при подключении к ПК | 640×480, 800×600, 1024×768, 1360×768 |
Возможности подключения*
| Wi-Fi | нет |
| Входы | компонентный, SCART, RGB, HDMI x3, USB |
Дополнительная информация*
| Цвет | черный |
| Возможность крепления на стену | есть |
* Точные параметры уточняйте на сайте продавца.
Отзывы пользователей о I-Star L32A100
Обновлено: 18.05.2023
Современные телевизоры с функцией Smart TV позволяют не только иметь доступ ко всем мировым телеканалам, но и пользоваться большинством интернет ресурсов (в зависимости от модели). Перед приобретением такого телевизора следует разобраться, как подключить и настроить Smart TV, а также определиться со способом подключения к сети интернет.
Проводное LAN подключение к сети интернет
Этот вид соединения Смарт — телевизора с сетью самый простой. Он позволяет сэкономить бюджет — не нужно приобретать дополнительное оборудование. Владельцы данных телевизоров положительно отзываются о проводном соединении, поскольку он отличается стабильностью сигнала.
Итак, вот пошаговое руководство по LAN – подключению:
- Желательно, чтобы под рукой был кримпер. Этот инструмент понадобится для зажима проводов витой пары. Это можно сделать и обычной отвёрткой, но более проблематично. С помощью витых пар делается соединение с внешним модемом.
- Интернет — кабель подсоединяем к разветвителю. Последний можно не использовать, если Вы будете пользоваться интернетом только через телевизор. В этом случае кабель подсоединяется напрямую к интернет — порту на телевизоре.
- Далее Smart — система на телевизоре самостоятельно запускает процесс настройки параметров сети.
Подключение Smart — телевидения через Wi—Fi
Современные Smart -телевизоры оснащены встроенными Wi—Fi модулями. Если модель телевизора не имеет такого модуля, то нужно приобрести адаптер для подключения к беспроводным сетям. Подключается он через USB — разъем на телевизоре. Настройки большинства Smart — телевизоров не отличаются, поэтому алгоритм действий общий для популярных на российском рынке моделей. Через Wi—Fi настройка проводится следующим образом:
Здесь следует помнить, что при ошибочном выборе Wi—Fi соседей интернет — соединение будет постоянно пропадать, поэтому внимательно смотрим на название сети.
При соблюдении инструкции по подключению сложностей при данном виде подключения возникнуть не должно. Если возникли сложности, то нужно дополнительно изучить информацию в инструкции (руководстве пользователя) ТВ.
Аналогичный алгоритм подключения Smart ТВ через компьютер. Здесь следует учитывать, что соединение получится только через сеть Wi—Fi. Если синхронизировать ПК и Smart телевизор с помощью HDMI-кабеля, то монитор последнего будет просто транслировать изображение с компьютера.
Настройка Smart ТВ при помощи технологий WPS, Plug&Access
Эти виды подключений к сети имеют определённые особенности, которые необходимо знать в процессе настройки.
Чтобы настроить соединение при помощи WPS системы, нужно чтобы в телевизоре и роутере была встроена эта программа. Подключение осуществляется в 3 шага:
- Зайти в настройки телевизора и найти и выбрать функцию WPS.
- На роутере нажать кнопку WPS.
- Подождать несколько секунд для синхронизации устройств: на дисплее должен появиться результат проведенного соединения.
Чтобы использовать Plug&Access, нужно убедиться, что роутер и телевизор поддерживают эту функцию. Подключение Smart ТВ таким образом проходит в 5 шагов:
- К Wi—Fi роутеру подключается любой накопитель.
- При сигнале светового индикатора накопительное устройство извлекается.
- Далее его нужно подсоединить через порт USB к телевизору.
- Подождать несколько секунд – система проведёт автоматическую настройку.
- Извлечь накопитель.
Smart ТВ приставка. Процесс подключения к телевизору
Smart ТВ приставка представляет собой компактное устройство на операционной системе Андроид. Она представляет собой небольшой модуль со встроенным процессором и памятью. По функционалу она очень похожа на планшет, оснащенный такой же операционкой, единственное отличие между ними – это интерфейс. Как подключить и настроить Smart TV через приставку? Для этого нужно:
- естественно, сама приставка;
- телевизор с HDMI — разъёмом (в комплекте есть приставки HDMI — удлинитель);
- если в комплектации приставки нет пульта, то понадобится компьютерная мышь или клавиатура для управления.
Сам процесс настройки выглядит так:
- Подключается приставка в HDMI — разъём в телевизоре. Если необходимо, можно произвести подключение через удлинитель.
- Далее к приставке подсоединяется кабель питания microUSB; другой конец устанавливается в соответствующий разъём телевизора. Если на нём такого входа нет, то подключение можно произвести через адаптер питания в розетку (он идёт в комплекте с приставкой).
- Если нет пульта в комплекте, в приставку устанавливается адаптер для мыши в ещё один USB — разъём (всего их 2).
- На телевизоре выбираем режим приема HDMI, иначе картинки не будет. Если их несколько – выбрать активный.
- Подождать несколько секунд, пока оборудование загрузится.
- Появится главный экран – удобный, функциональный интерфейс.
- Зайти в Setting (настройки), подключиться к Wi-Fi (если имеется), настроить время, дату, часовой пояс для правильной работы Wi-Fi.
- Вернуться на главный экран и выбрать папку ТВ – там доступен просмотр любого мультимедийного видеоформата.
- Для просмотра ТВ каналов перейти с HDMI на соответствующий видеовыход.
Ручная настройка Smart-телевидения
Если с автоматизированной настройкой Smart ТВ возникают сложности, то можно попробовать ручной вариант. Такой метод можно использовать при неправильной установке параметров, или если не изменились заводские. Такое бывает, если происходят сбои в операционной системе Smart или при ложных настройках сети провайдером. Пугаться этого не нужно — ситуация вполне исправимая, главное узнать правильные параметры.
Сведения о сети
Ниже приведены инструкции на наиболее популярные модели Smart – телевизоров.
Подключение Smart TV на модели LG
Выполнить это действие можно в пять шагов:
Подключение Samsung Smart TV
Здесь также ничего сложного, если следовать 5 пунктам:
Возможные проблемы при настройке и методы их устранения
Подвинуть роутер поближе к телевизору.
Выполнить перезагрузку телевизора или адаптера, отключить и перенастроить.
Эта проблема решается путем ручной настройки интернета. Можно воспользоваться системой WPS — она позволяет провести подключение в автоматическом режиме.
- Плохое, нечёткое изображение, помехи при воспроизведении видео — контента.
Основные причины такого явления – либо низкая скорость передачи данных, либо в роутере установлен слабый процессор. Выходом из ситуации станет замена Wi-Fi оборудования на более мощное или увеличение скорости передачи данных.
- Самостоятельное отключение и включение оборудования.
Здесь необходимо проверить его настройки. Если причина не устраняется, специалисты рекомендуют поменять прошивку или крепко зафиксировать розетку.
Бывает, что у оборудования заканчивается память – эта проблема решается просто: необходимо периодически очищать кэш и устройство будет функционировать нормально.
Но случается и такое, что приходится обращаться к услугам специалистов. В случае самостоятельного отключения функций или, например, перебоев в звуковом сопровождении. Часто такие проблемы возникают из — за сбоев в программном обеспечении или выхода из строя какой — то детали технической конструкции.
Также стоит помнить – если Смарт — телевизор приобретён с рук, то на нём установлены настройки предыдущего хозяина. Рекомендуется сбросить их до заводских, и заново настроить не только подключение к своей, домашней сети, но и стандартные (яркость, каналы, контраст и т.д.).
Что лучше приобрести – Смарт-телевизор или приставку с функцией СмартТВ
Ещё одна очевидная разница между этими устройствами – цена. Смарт — телевизоры стоят в разы дороже, чем обычные. Поэтому, если важен вопрос экономии, то можно приобрести обычную модель телевизора и отдельно приставку с возможностями Smart TV. Цена у ней более чем демократичная, поэтому экономия в таком случае на лицо.
ОС Андроид не имеет идеальной адаптации под большой экран. Также она не заточена под пультовое управление и в большинстве случаев нужно приобретать к приставке мышь и клавиатуру. А система Smart TV оптимизирована под экраны большого разрешения и пульты.
Современные технологии открывают новые возможности телевидения. Давайте оглянемся на каких — то 10 лет назад и вспомним, каким оно было. Аналоговый сигнал с ограниченными возможностями приёма – жители небольших городов смотрели только те ТВ каналы, которые принимали телевизионные вышки. Это была цветная картинка, в большинстве случаев, с неважным качеством изображения. Сейчас это в прошлом: у нас есть возможность смотреть наши любимые каналы в идеальном качестве.
В соответствии с новыми правовыми нормами, телеканалы России должны перейти на цифровое телевидение. Аналоговое ТВ прекратило свое вещание в октябре 2019 года, поэтому сейчас актуален вопрос — как перейти на цифровое ТВ и снова смотреть телевизор со множеством каналов.
Если с новыми телевизорами проблем при переходе с аналогового на цифровое вещание не возникает (можно просто воткнуть кабель в разъем), то со старыми часто бывают затруднения. Тем не менее, даже на таких телевизорах можно продолжать смотреть каналы, несмотря на то, что прекратилось аналоговое вещание. В статье мы разберемся с тем, как настроить старый телевизор и как подключить цифровое телевидение.
Цифровое вещание позволяет увеличить количество доступных для просмотра каналов даже в отдаленных регионах страны. Дело в том, что канал, вещающий в аналоговом формате, занимает целую частоту. Та же частота может заполняться сразу многими каналами, при этом количество возникающих помех уменьшиться. При вещании у зрителей появляется больше возможностей — телетекст, голосование в прямом эфире и т.д.
Цифровое вещание работает в формате MPEG4 и DVB-T2, поэтому только новые телевизоры смогут принимать такой сигнал без дополнительного оборудования. Рекомендуем полезную статью о том, как узнать поддерживает ли ваш телевизор цифру. Несмотря на это, есть способ смотреть его на старых ТВ.
Недостаток вещания заключается в том, что для него нужно новое оборудование. Государство подготовилось к этому, а вот население — не полностью. Стоимость нового ТВ, который мог бы принимать цифровой сигнал, начинается от 5 тысячи рублей. Естественно, не каждый человек может позволить себе такую покупку. К счастью, для таких людей есть выход — можно купить тюнер.
Основное достоинство тюнера заключается в том, что там уже есть каналы с настроенной частотой (более 20 штук). Смотреть их можно бесплатно, при этом помехи практически не возникают, у изображения высокое качество.
Как настроить цифровые каналы на старом телевизоре
Подключение цифрового ТВ к старому телевизору происходит с помощью приставки (DVB-T2 тюнера) . Стоимость такого устройства колеблется в пределах 600-1500 рублей. Тюнер принимает сигнал и преобразовывает его в поддерживаемый формат. Дешевле и легче купить приставку, чем новый ТВ, но здесь тоже есть свои нюансы — настроить цифровую приставку можно не всегда.
Приставка для просмотра цифрового ТВ
Для каких телевизоров подойдут цифровые приставки
Почти каждый современный телевизор оборудован разъемом для специального кабеля, который передает сигнал. Новые ТВ умеют его принимать и обрабатывать, а также использовать дополнительные функции такого вещания. Старые образцы не могут это делать, но если есть тюнер, то эта задача возлагается на него.
Важно понимать, что под старыми подразумеваются модели, которые выпустили в конце 90-х и начала 2000-х годов или позже. Такие уже имеют разъемы, которые позволяют подключить к ним тюнер.
Более старые модели, например, ламповые советские, не подойдут для приема цифрового вещания, даже если использовать тюнер. Модели старого образца попросту не поддерживают подключение сторонних устройств.
Если в вашем телевизоры есть такие разъемы, то легко можно подключить цифровую приставку
В случае их отсутствия, смотреть ТВ не получится. Никаких дополнительных переходников или разъемов, к которым можно было бы подключать тюнер на очень старых (до 90-х годов) моделях не существует.
Подключение приставки для цифрового телевидения на старом телевизоре
Чтобы смотреть цифровое ТВ со старого телевизора, [highlight]убедитесь, что вас есть подходящие разъемы[/highlight]. После этого нужно купить DVB-T2 приставку. Для старого ТВ подойдет любая, они могут различаться количеством каналов. Перед покупкой нужно понять, какой у вас разъем. Существует два типа:
через SCART-разъем
Выглядит как штекер. Объединяет в себе звуковой, видео и другие разъемы. Для того, чтобы подключиться к нему, нужно купить специальный переходник (если тюнер уже не оснащен таким кабелем).
3 разъема разного цвета, в основном красного, желтого и белого (могут встречаться и другие вариации). Большинство тюнеров оснащены именно таким входом.
Итак, вы определились с тем, какой у вас разъем и нужны ли вам дополнительные переходники для подключения. Теперь, узнаем как подключить цифровую приставку к старому телевизору.
Порядок настройки — инструкция по подключению
Включайте телевизор, чтобы убедиться в том, что он работоспособен. Берём наш DVB-T2 тюнер и подключаем к нему антенну. Для этого у нас есть специальный кабель. Чтобы подключить, вкрутите шнур в тюнер, убедитесь, что кабель плотно прилегает ко входу. Далее можете приступать к подключению тюнера к ТВ.
Подключив тюнер, проверьте, работает ли он. Для этого включите телевизор и тюнер. К тюнеру поставляют отдельный пульт, поэтому теперь придется постоянно включать телевизор и тюнер отдельно. Если Вы все сделали правильно, то он должен заработать, и вы сможете принимать вещание и смотреть каналы.
Что делать, если телевизор не работает
Иногда бывает так, что ТВ не работает несмотря на то, что к нему подключен тюнер. Причины неполадок бывают разными, ниже будут описаны самые распространенные.
Антенна
Одна из самых частых проблем — неправильно установленная антенна. Убедитесь в том, что антенна хорошо принимает сигнал. В идеале, она должна устанавливаться на улице, но иногда она работает и в помещении. Попробуйте покрутить ее в разны стороны и понять, меняется ли уровень сигнала в зависимости от этого.
Иногда телевизор не работает из-за того, что кабель имеет повреждения . Удостоверьтесь в том, что он нигде не порван. Посмотрите, хорошо ли он вкручен в разъем на приставке.
Настройки телевизора
Даже старые телевизоры имели несколько режимов работы — на прием аналогового сигнала, подключение к DVD и т.д. Вполне возможно, что приставка не работает из-за неправильных настроек телевизора. Попробуйте переключать разные режимы, ваша задача — найти и выбрать AV режим . Именно он предназначен для работы с внешними устройствами, например — тюнерами.
Что делать, если телевизор показывает черно-белое изображение
Подключения тюнера через видеомагнитофон
По каким-то причинам телевизор может не воспринимать приставку (отсутствует нужный вход или не поддерживается оборудование). Существует способ решить эту проблему — подключить старый видеомагнитофон , а к нему, в свою очередь, тюнер.
Настройте ТВ на канал видеомагнитофона, и вы получите возможность смотреть каналы даже в том случае, если старый телевизор не имеет соответствующего входа (AV).
Компания VEKTA – новый российский бренд бытовой техники, основанный в 2017 году. Компания занимается производством бытовой техники и электроники в среднем и бюджетном ценовом сегменте. Сегодняшний обзор посвящен телевизору Vekta LD-40SF6531SS. На момент подготовки обзора стоимость данной модели находится в пределах 14000 рублей, что, принимая во внимание технические характеристики устройства и работу под операционной системой Android, является весьма неплохим показателем.
Технические характеристики
КУПИТЬ
Упаковка и комплект поставки
Поставляется телевизор в обычной 5-ти слойной крафтовой коробке, на которой можно найти информацию о производителе, наименовании модели устройства, основные технические характеристики и QR-код со ссылкой на официальный сайт компании.

Внутри коробки телевизор зафиксирован в пенопластовых лотках, которые обеспечивают надежную фиксацию устройства внутри коробки. Комплект поставки включает в себя все необходимое, для начала работы. В него вошли:
- Телевизор Vekta 40SF6531SS;
- Пульт дистанционного управления;
- Элементы питания для ПДУ;
- Кабель-адаптер YPbPr (AV);
- Две съемных ножки и комплект винтов для них;
- Инструкции по эксплуатации;
- Гарантийный талон.
Внешний вид
Vekta LD-40SF6531SS имеет классический дизайн. Корпус устройства изготовлен из пластика. На лицевой панели расположен большой 40” дисплей, обрамленный достаточно тонкими рамками, рамка выполнена из серого шлифованного пластика – выглядит достаточно интересно.


Здесь же, в правом нижнем углу расположен инфракрасный датчик системы дистанционного управления и индикатор дежурного режима. Выглядит этот датчик слегка дешево. Можно было бы его поместить за матовое небольшое стеклышко, придав тем самым солидности, да и расположение в правом углу, на мой взгляд, не самое удачное.

Тыльная сторона выполнена из черного пластика, в центральной части присутствует небольшой выступ, на котором расположены наклейки с серийным номером, наименованием модели, и отверстия для фиксации стенового крепления стандарта VESA 200 х 200 мм.

Разъемы разбиты на два основных блока. Первый находится в правой части, на нем расположены:
Второй блок расположен в нижней части, на нем расположены:
Металлические вставки, неокрашенные в цвет корпуса выглядят не очень презентабельно, но они находятся на тыльной стороне и пользователь практически никогда их не увидит.
В левом нижнем углу расположен блок с кнопками управления, которые позволяют осуществлять работу с устройством даже без пульта дистанционного управления.

На нижней поверхности расположены крепежные элементы для съемных ножек и две стилизованных решетки, за которыми скрываются два динамика по 10Вт.

Боковые торцы и верхняя грань лишены каких-либо элементов управления.
Аппаратная составляющая и программное обеспечение
За работу телевизора и операционной системы отвечает четырехядерный процессор ARM Cortex-A53 с тактовой частотой ядра 900 МГц, работающий в связке с графическим ускорителем Mali-470MP. На борту установлено 1Гб оперативной и 8Гб встроенной памяти, причем пользователю доступно 4,6Гб. Все остальное пространство выделено под нужды операционной системы.
Работа устройства основана на OS Android 7.1 и дополнительном фирменном моде-визуализации (лаунчере) WildRed. Данная оболочка используется в Smart-TV и TV-Box. После включения телевизора пользователю необходимо произвести первоначальные настройки, которые схожи с настройками мобильного телефона на базе OS Android. После запуски оболочки пользователю доступно несколько экранов со вкладками.
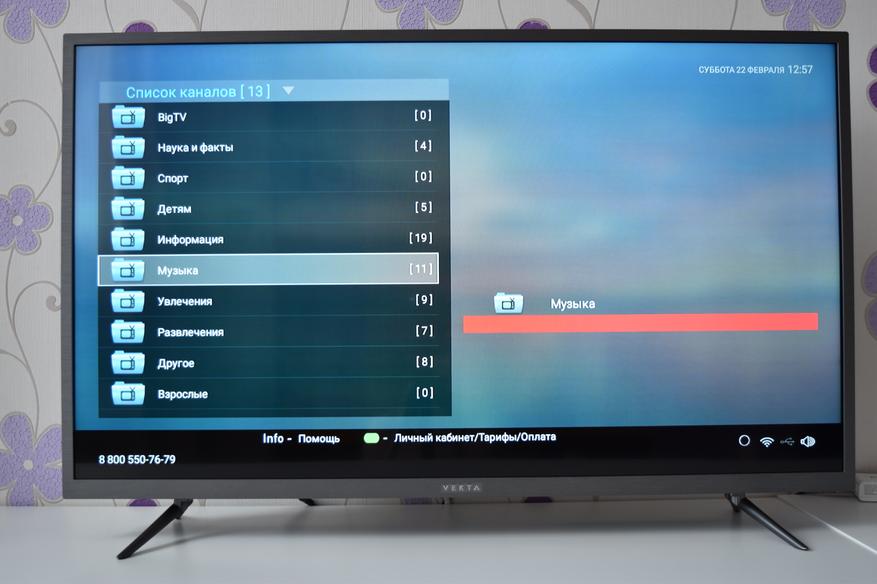
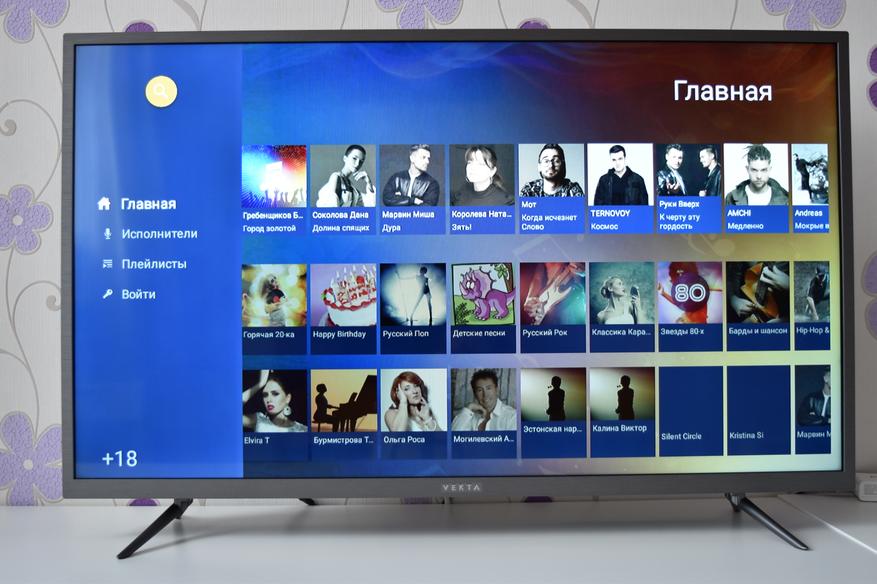
Фильмы – еще одна вкладка, предоставляющая доступ к платному/бесплатному контенту. Здесь пользователь может выбрать и просмотреть понравившиеся фильмы и сериалы.
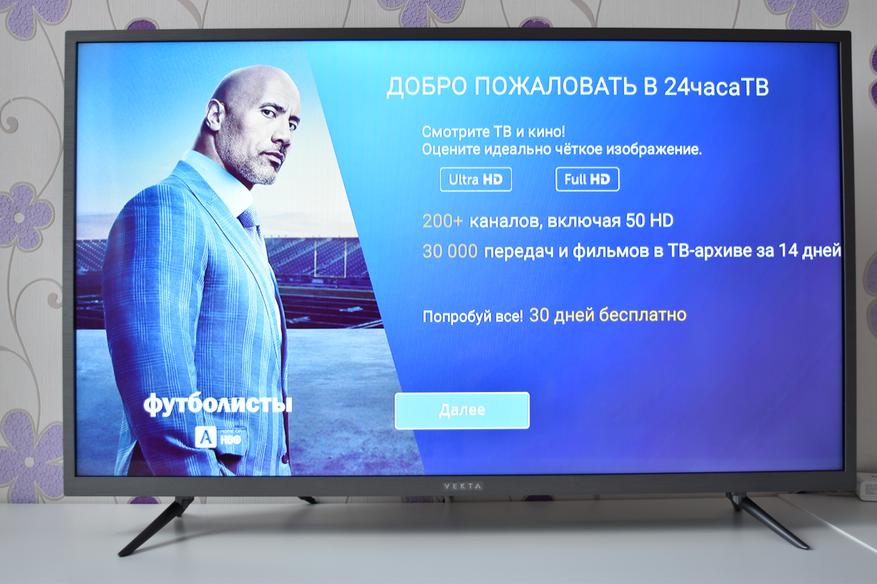
24часаТВ – очередной платный сервис, дающий доступ к огромному количество фильмов и сериалов.
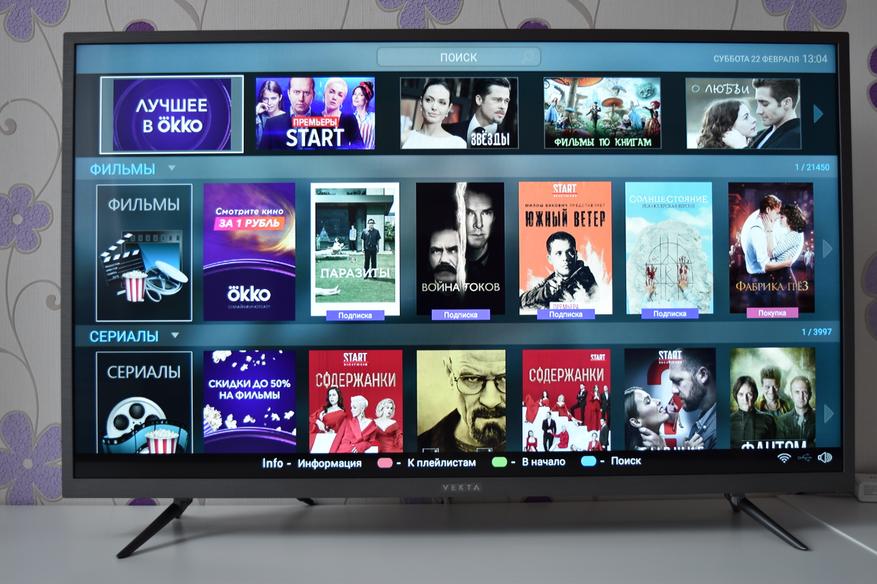
YouTube – доступ к YouTube видеоконтенту.
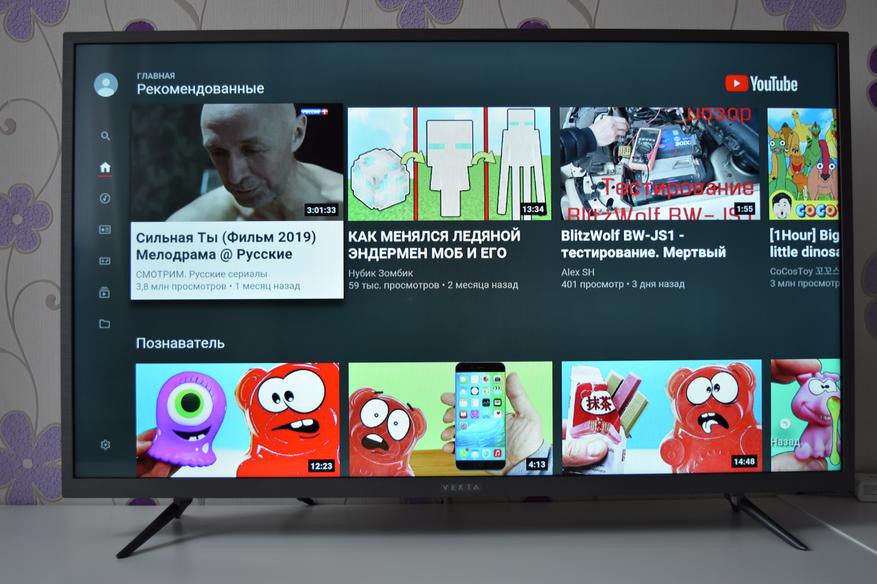
Медиа – раздел дающий доступ к трем подменю:
Видео – просмотр видеороликов с внутреннего/съемного накопителя, из локальной сети, Яндекс Диска, с YouTube либо UPnP сервера;
Интернет – браузер Chrome;
Фото – просмотр фотографий с внутреннего/съемного накопителя, из локальной сети, Яндекс Диска либо UPnP сервера.
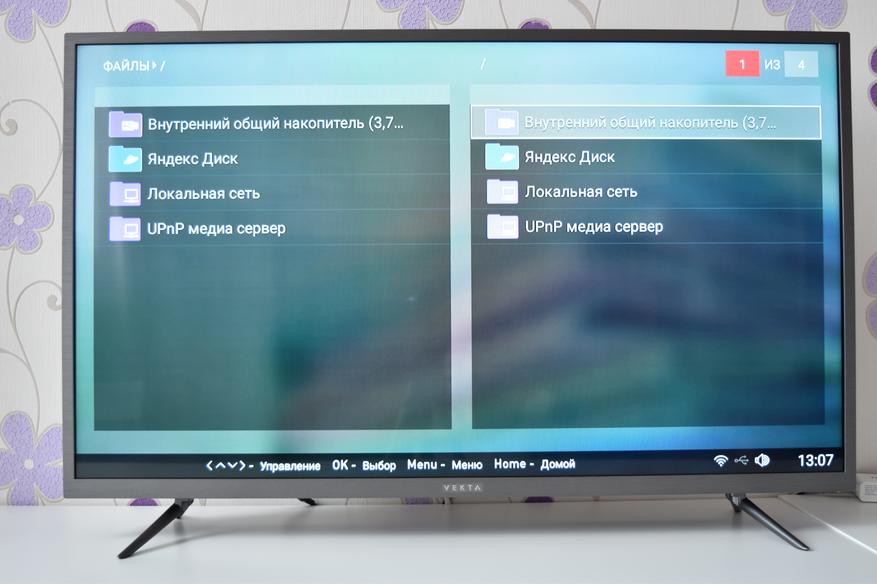
Приложения – вкладка предоставляет доступ ко всем установленным на телевизоре приложениям.
В базе уже установлены приложения популярных онлайн кинотеатров – каждый из них можно использовать бесплатно на протяжении месяца после регистрации.
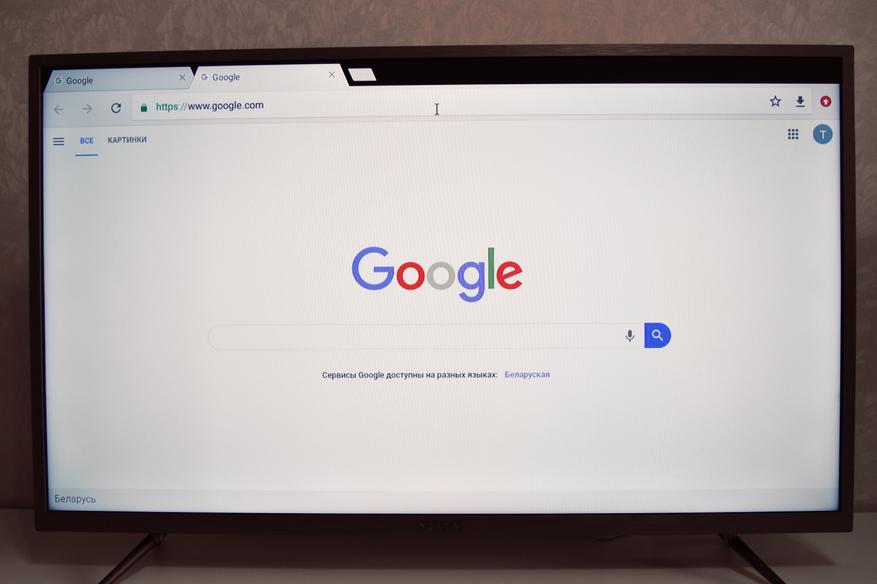
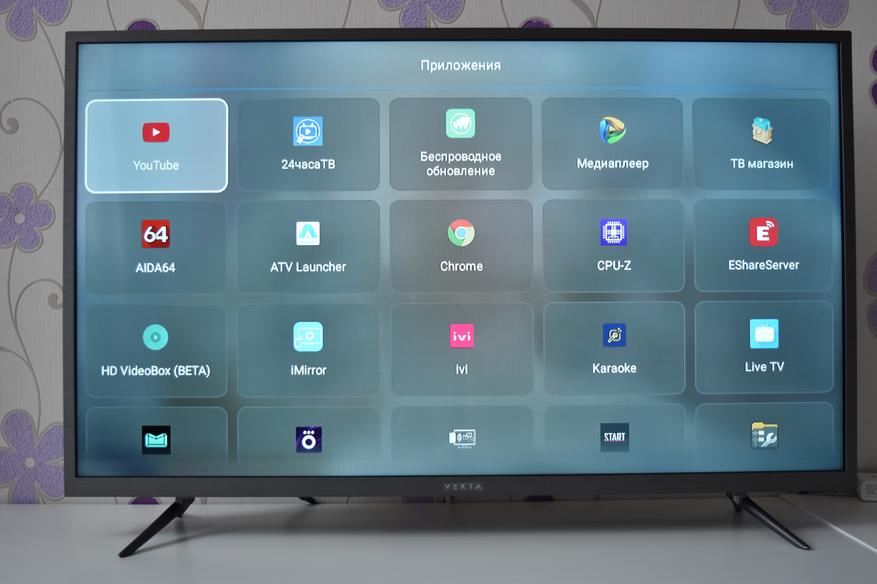
При этом нельзя забывать о том, что телевизор работает под управлением полноценной операционной системы Android, и как следствие, у пользователя есть возможность самостоятельно устанавливать APK файлы скачанные из интернет, либо воспользоваться встроенным магазином приложений.
Вообще, телевизоры, работающие под операционной системой Android, обладают урезанной версией операционной системы и многие базовые сервисы Google в ней не работают. К примеру, нельзя зарегистрироваться в Youtube и нет Google Play. Vekta 40SF6531SS немного удивил. Данная модель обладает собственным лауничером, и особых сложностей с регистрацией не возникает. Да, найти Google Play не так-то просто, но он есть, и он работает. Аккаунт регистрируется.
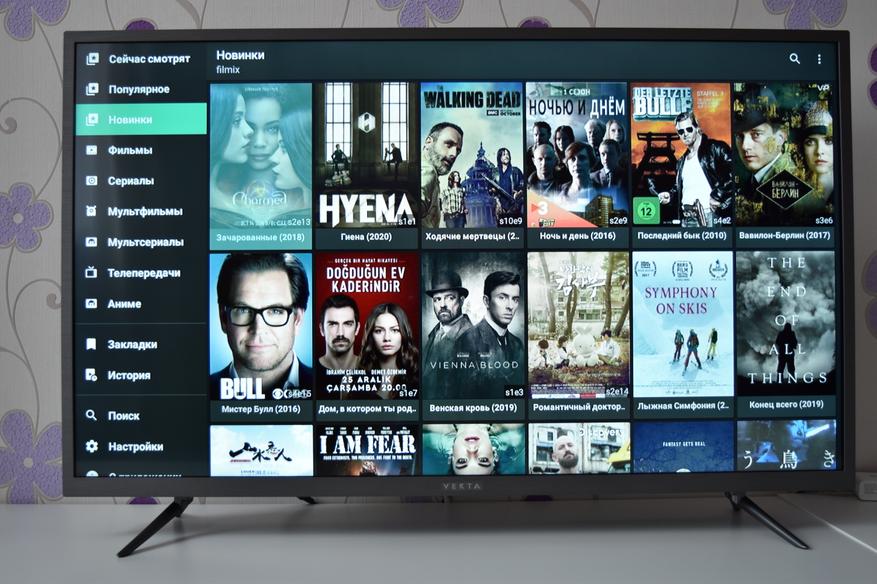
При работе с интерфейсом иногда наблюдаются зависания, крайне редко, но бывают. Скорее всего в ближайшем обновлении (которое прилетает по воздуху) известные недостатки будут устранены.
Более того, никто не ограничивает, и пользователь с легкостью может воспользоваться сторонним лаунчером, например, ATV launcher.

В описании устройства говориться о том, что телевизор способен воспроизводить файлы, записанные на накопители емкостью до 1Тб. С удивлением хочу сказать, что это не соответствует действительности. У телевизора Vekta 40SF6531SS не возникло никаких сложностей с подключением и обработкой файлов, записанных на USB HDD емкостью 2Тб. (реально работает?)
Список каналов, при просмотре телепередач с использованием CI-модуля, организован достаточно грамотно. Пользователю отображается информация о том, разблокирован либо заблокирован доступ к каждому конкретному каналу.
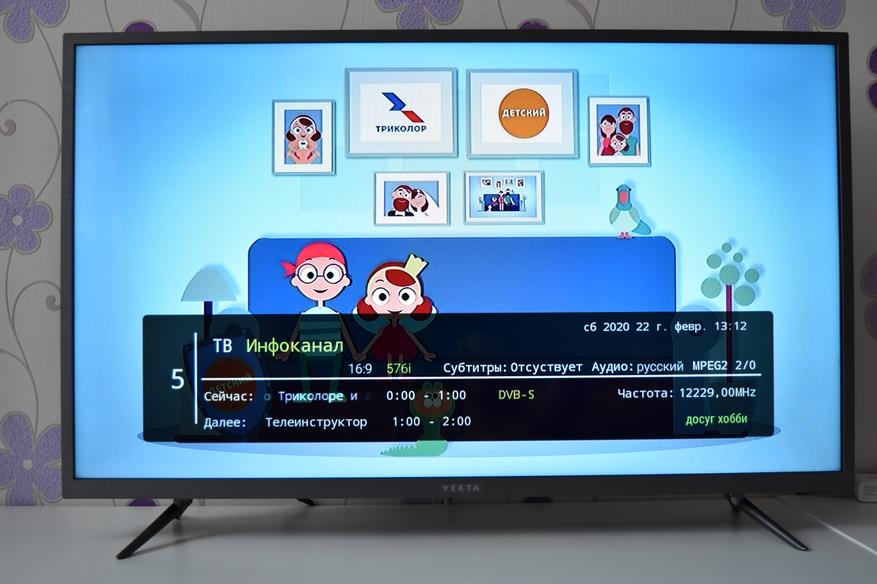
Vekta 40SF6531SS оснащен хорошей FHD (1920×1080) матрицей с приличными углами обзора (176х176 градусов) и неплохой яркостью (3000:1), нужно отметить, что при больших углах наблюдается незначительная инверсия цветов.
Звучание встроенных динамиков находится на приемлемом уровне, конечно же телевизоры Samsung, LG,… имеют более проработанную середину и низкие частоты, но, принимая во внимание стоимость Vekta 40SF6531SS, на этом можно не заострять внимание.
Достоинства
- Стоимость;
- Стильный дизайн;
- Приличные углы обзора;
- Отличный собственный интерфейс WildRed;
- Современная (свежая) операционная система Android;
- Наличие практически всех проводных и беспроводных интерфейсов;
- Два независимых тюнера DVB-T/T2/C и DVB-S2;
- Предустановленное ПО для просмотра IPTv, фильмов Online и прослушивания музыки;
- Возможность подключения CAM-модуля;
- Функции Time Shift и PVR.
Недостатки
- Качество картинки в целом, несколько хуже, в сравнении с мировыми лидерами;
- Несколько не хватает низких частот в звучании, в сравнении с теми же именитыми производителями;
- Неудачное расположение инфракрасного датчика для ПДУ.
Заключение
Подводя итог, хочется сказать, что Vekta LD-40SF6531SS вызывает положительные эмоции. Обширные функциональные возможности, приличный запас встроенной и оперативной памяти, операционная система Android 7.1, по сути телевизор заменяет сразу два устройства, обычный телевизор и ТВ-приставку. Наличие проводных и беспроводных интерфейсов позволяет особо не задумываться о месте установке телевизора (речь идет о том, что нет нужды тянуть Ethernet к телевизору). При этом есть и некоторые моменты, которые, по большому счету можно и опустить, принимая во внимание стоимость устройства.
- Вариант 1. Если у вас телевизор 2012 года выпуска и моложе, то ничего делать не надо. В ТВ нового поколения уже имеются встроенные устройства приема цифрового сигнала. Например, телевизор Тошиба, телевизор Шарп.
- Вариант 2. Если телевизор имеет год выпуска до 2012 года. Чтобы ТВ старше этого года принимал цифровой сигнал, надо будет покупать цифровую приставку, ресивер. Это устройство будет принимать сигнал и передавать на телевизор.
- Вариант 3. При наличии ТВ с кинескопом или лампового ТВ лучше всего купить новый. Потому что старые телевизоры не предусмотрены для приема цифры.
В этой статье рассмотрим второй вариант, как подключить старый телевизор к цифровой приставке. Для этого нужны хорошая антенна и приставки DVB-T2. Цифровые приставки бывают разных видов и модификаций. Но задача одна – принимать цифровой сигнал и расшифровывать его. Затраты на покупку приставки будут небольшие. Их цена — от 700 рублей и выше.
Антенну можно использовать комнатную или наружную. Если ретранслятор находится рядом с домом, то подойдет комнатная антенна. Она хорошо будет принимать сигнал. Если этого нет, то для приема сигнала нужна наружная антенна.
Подключать приставку можно разными способами
- Подключение через HDMI. Оно доступно только на новых телевизорах. При таком подключении получается высокое качество изображения.
- Подключение через RCA. Этот вариант подходит для многих ТВ старше 2012 года. Особенно хорошее изображение будет при небольшой диагонали ТВ.
- Подключение через SCART. Он применяется на старых моделях ТВ. Поэтому для подключения цифры используется переходник SCART на RCA.
- Подключение через RF. Способ годится для подключения очень старого ТВ, у которого есть такие вход: RF IN и RF OUT.
Варианты подключения старенького телевизора к цифре
Рассмотрим на примере подключения к старому телевизору самсунг. Этот способ подходит телевизору панасоник и другим. Для подключения цифры к старому ТВ используется переходник SCART на RCA. Он представляет собой цветные разъемы, называемые тюльпаном. На панели ТВ находим такие разъемы и подключаем в соответствии с цветом: желтый к желтому, красный к красному, белый к белому. Желтый кабель отвечает за видео, красный и белый – за звук. Находим такие же разъемы на тюнере и подключаемся к ним. Все манипуляции проводим только при выключенном устройстве.
После подключения приставки включаем устройство в сеть.
Как настроить приставку селенга. Реальный опыт подключения
Пошаговая инструкция подключения старого телевизора к приставке
Как подключить два и более телевизоров к приставке
К цифровой приставке можно подключать и несколько телевизоров. Но в этом случае они будут показывать синхронно. Чтобы разделить цифровой сигнал на несколько используется сплиттер.
Если на разных ТВ хотелось бы смотреть разные каналы, то надо приобретать отдельные к ним ресиверы.
Но есть один способ подключения нескольких ТВ к одной приставке. Это использовать высокочастотный модулятор. Но его цена в несколько раз выше стоимости приставки.
Решение основных затруднений
При подключении приставки к телевизору встречаются несколько основных трудностей.
- Телевизор не видит ресивер
- Не получается настроить каналы
- Плохое изображение
Для решения этих проблем возможен ряд действий. Проверить исправность ресивера. Для этого проверить ещё раз правильность подключения штекеров. Посмотреть, не разорваны ли провода. А также попробовать его подключить к другому телевизору. Если и другие ТВ его не опознают, то отнести обратно в магазин и обменять по гарантийному талону.
Для настройки каналов лучше всего применять автоматический поиск.
Плохое изображение при цифровом телевещании может указывать на неправильное расположение антенны. Попробуйте наружную антенну повернуть в сторону ретранслятора. Часто именно эта причина влияет на качество изображения.
Заключение. В статье мы привели несколько способов, как подключить старый телевизор к цифровой приставке. По нашим рекомендациям и следуя инструкции можно без проблем перейти на цифровое телевидение.
Читайте также:
- Телевизоры 3усцт 4усцт 5усцт устройство регулировка ремонт ельяшкевич с а пескин а е 1995
- Рассмотрите рекламу какого нибудь товара которую показывают по телевизору
- Как работает усилитель антенны для телевизора
- Как отключить смарт тв на телевизоре
- Лежит на струнах пыль ржавеет под окном разбитый телевизор
Cортировка:
I-Star L24A300
Рейтинг 3.0
Кол-во отзывов
1
Читать отзывы
Последний отзыв
Плюсы:
малый вес
Минусы:
звук безобразный, слабый
Комментарий:
неудобные ножки Читать все отзывы
I-Star LED19RS1
Рейтинг 3.0
Кол-во отзывов
3
Читать отзывы
Последний отзыв
Плюсы:
Цена!
Минусы:
Возможности смарт (из-за чего и покупала тв!) МИНИМАЛЬНЫ! Даже YouTube пользовпться невозможно- ЗАПРЕТ! Ну и нафиг нужен ТАКОЙ СМАРТ? Кошмар! Лучше бы купила чуть подороже, но нормальный, известный бренд!
Комментарий:
УЖАС! Читать все отзывы