Пошаговая инструкция по подключению камер видеонаблюдения к приложению iCSee. Приложение доступно как для Android и iOS систем.
Рассмотрим пример подключения смарт камеры Anbiux A8B через приложение iCSee на смартфоне Android.
Содержание
- Установка приложения iCSee
- Регистрация и вход
- Подключение через интернет по Wi-Fi
- Подключение через интернет по Wi-Fi через AP режим
- Прямое подключение через AP режим (без интернета)
Установка приложения
Установите приложение iCSee. Сделать это можно несколькими способами.
- Скачать приложение Android по этой ссылке, а затем установить его.
- Сканировать QR код на коробке или буклете.
- Найти приложение iCSee в Google Play или в App Store, и установить его.
Запустите приложение iCSee.
Регистрация и вход
1. В нижнем левом углу нажмите “Регистрация“. Если вы регистрировались ранее, можете просто войти в свой аккаунт.
2. Введите свой адрес электронной почты и нажмите “Следующий шаг“. Туда придет письмо с кодом подтверждения.
3. Введите код подтверждения из письма. нажмите “Следующий шаг“.
4. Введите латинскими буквами имя и пароль (пароль должен содержать 8-32 символов). Нажмите “Complete“.
5. Ведите ваши имя и пароль созданные ранее и войдите в свой аккаунт.
Подключение через интернет по Wi-Fi
1. Отключите мобильный интернет на вашем смартфоне.
2. Убедитесь что у вас включен роутер и телефон подключен к сети Wi-Fi.
3. Вставьте Micro SD карту (не обязательно).
4. Подайте на камеру питание.
5. После успешного запуска, камера отправит голосовое сообщение «System starting up, wait to be configured».
6. Нажмите кнопку + в правом верхнем углу или по центру.
7. Введите данные вашей сети Wi-Fi и нажмите “Подтвердить”
8. Поднесите ваш телефон с QR кодом напротив объектива камеры на расстоянии 15-25 см, пока камера не считает QR код.
9. Задайте пароль к вашей камере (4-16 символов).
10. Назовите вашу камеру (можно выбрать из готовых вариантов) и нажмите “Сохранить“
11. Выберете один из двух режимов работы камеры:
- Нормальный (Запись всегда)
- Тревога (Запись будет происходить только при срабатывании режима “тревога”)
Если Micro SD карта не установлена приложение выдаст предупреждение.
Ваша камера подключена !
Подключение через интернет по Wi-Fi через AP режим
1. Отключите мобильный интернет на вашем смартфоне.
2. Убедитесь что у вас включен роутер.
3. Вставьте Micro SD карту (не обязательно).
4. Подайте на камеру питание.
5. На камере видеонаблюдения нажмите 5 раз кнопку “reset” что бы войти в AP режим. Вы должны услышать голосовое сообщение ‘Entry AP mode‘.
6. Откройте приложение iCSee и выберите “Other distribution networks and adding methods“
7. В открывшемся списке выберете “AP сеть“.
8. Приложение должно отобразить камеру в следующем окне (название может отличаться). Нажмите по названию камеры.
9. После того как вы тапнули по названию камеры отобразится пароль. Запомните его и нажмите “Подтвердить“
10. Сейчас вас должно перекинуть в настройки Wi-Fi. Если этого не произошло то перейдите в них самостоятельно. Найдите сеть с названием вашей камеры и подключитесь к ней, указав пароль из предыдущего шага.
11. Вернитесь в приложение iCSee и выберете Wi-Fi сеть вашего роутера указав к ней пароль. Нажмите “Подтвердить“.
12. Сейчас должен начаться поиск и подключение камеры, по завершению подключения камера издаст голосовое сообщение “Connecting, please wait“
13. Перейдите в настройки Wi-Fi и подключитесь к вашему роутеру.
14. Вернитесь в приложение и дождитесь подключения вашей камеры. Подключение завершено!
Прямое подключение через AP режим (без интернета)
1. Вставьте Micro SD карту в вашу камеру (не обязательно).
2. Подайте на камеру питание.
3. На камере видеонаблюдения нажмите 5 раз кнопку “reset” что бы войти в AP режим. Вы должны услышать голосовое сообщение ‘Entry AP mode‘.
4. Откройте приложение iCSee и выберите “Other distribution networks and adding methods“
5. В открывшемся списке выберете “Direct connection“.
6. Приложение должно отобразить камеру в следующем окне (название может отличаться). Нажмите по названию камеры.
7. После того как вы тапнули по названию камеры отобразится пароль. Запомните его и нажмите “Подтвердить“
8. Сейчас вас должно перекинуть в настройки Wi-Fi. Если этого не произошло то перейдите в них самостоятельно. Найдите сеть с названием вашей камеры и подключитесь к ней, указав пароль из предыдущего шага.
9. Вернитесь обратно в приложение iCSee и дождитесь подключения камеры к вашему смартфону. Подключение завершено!
 Руководство к камере iCsee
Руководство к камере iCsee
Руководство к камере iCsee
Руководство по эксплуатации
1. пожалуйста, загрузите управляющие приложения «ICsee» для камеры, как показано ниже.
А. Андриод Телефон. Зайдите в свой магазин Google Play для поиска «ICsee» Скачать
Б. Apple Phone, перейдите в магазин приложений для поиска. «ICsee» скачать.
C. Или отсканируйте код ИЛИ напрямую, чтобы загрузить приложения.
2. Пожалуйста, включите камеру. Затем вы услышите «Система запускается. Ожидает настройки».
Конфигурация сети устройства
1.Вход пользователя (рисунок 1)
A. Зарегистрируйтесь для входа в систему
Б. Использование «Локальный вход» для быстрого входа в систему (не рекомендуется! Этот логин не будет получать никаких предупреждений или push-сообщений)
A. Щелкните «Зарегистрироваться» и введите соответствующую информацию.
Б. Щелкните «Локальный вход».
2. Нажмите «+» добавить камеру (рисунок 2)
3 .Щелкните «Настроить мое устройство на Wi-Fi» (Рисунок 3)

(Рисунок 2) (Рисунок 3)
4. Выбирайте «Следующий шаг» для настройки вашего WIFI (Рисунок 4)
5. Заполните ваше имя Wi-Fi и пароль. Затем » подтверждать « (Рисунок 5)

(Рисунок 4) (Рисунок 5)
6. Перейдите с Device Searching к подключению к камере (Рисунок 6).
Внимание: убедитесь, что камера находится близко к подключаемому телефону.
7. Во время подключения камера скажет«Подключение, пожалуйста, подождите»(Рисунок 7)
(Рисунок 6) (Рисунок 7)
8. После слушания «Подключено успешно» Затем установите пароль для вашей камеры (рисунок 8).
9. Установите имя для вашей камеры (рис. 9).

(Рисунок 
10. Тогда вы могли view твоя камера на твоем телефоне View / управляйте своей камерой (Рисунок 10)
A. Настройка сигналов тревоги / сообщений (рисунок 11)
- Пожалуйста, перейдите к настройке (см. Рисунок)
- Перейдите в «Настройка будильника»

(Рисунок 10) (Рисунок 11)
A. Поделиться: вы можете пригласить людей добавить камеру и поделиться видео
Б. Введите его в view видео прямо сейчас
Б. Настройка сигнала тревоги (рисунок 12)
- Открытая сигнализация
- Выберите:Сигнализация путь. Фото и видео сняты, или гудок Deving
- Alarm Push. Вы получите уведомление Push.
- Вы можете выбрать Сообщение игнорировать или нет.
C. Сообщение: Если Alarm Push настроен, как указано выше. Затем при обнаружении движения будет отправлено предупреждающее сообщение. Здесь вы можете увидеть все push-сообщения с подробностями (Рисунок 13).
11. Введите его в view видео прямо сейчас (Рисунок 14)
A. Вы можете нажать на нее, чтобы поговорить с одним
B. Воспроизведение и Snapshort работают только тогда, когда карта TF вставляется в дверной звонок
Внимание: при разговоре звук не слышен. После разговора звук слышен как обычно.
1. Восстановление заводских настроек: после нажатия кнопки сброса вы услышите «Ожидание на заводе, пожалуйста, не выключайте питание»
2. «Не в сети» означает
(A) Проверьте мощность: низкое / отсутствие питания дверного звонка.
(B) Проверьте WIFI: Плохое соединение WIFI
(C) Камера была сброшена
Если питание и Wi-Fi в порядке, и он все еще работает в автономном режиме, затем сбросьте дверной звонок, чтобы снова подключиться
Как вставить tf-карту
1. Открутите крышку динамика камеры. См. Картинку ниже.
2. Снимите крышку, и вы найдете слот для SD-карты. Если он закрыт кабелем, пожалуйста, снимите кабель, чтобы вставить SD-карту.
Послепродажная поддержка NewPal
Эл. почта: Support@newpal.shop
www.newpal.shop
FAQS
Как подключиться к Wi-Fi?
Перейдите в «Настройки» > «Подключения», затем нажмите «Wi-Fi». Если Wi-Fi отключен, вы можете включить его, нажав кнопку ползунка. Вы также можете включить его, проведя пальцем вниз от верхней части экрана и коснувшись значка Wi-Fi на панели быстрых настроек.
Как мне подключиться к мобильной сети?
Коснитесь «Мобильная сеть», затем коснитесь «Сетевые операторы». Вы увидите список доступных сетей. Выберите один и нажмите «Подключиться», чтобы подключиться. Если вы не видите предпочитаемую сеть, коснитесь «Поиск сетей», затем снова коснитесь «Поиск», если необходимо, пока не увидите предпочитаемую сеть в списке результатов поиска. Нажмите «Сетевые операторы» еще раз, затем выберите предпочитаемую сеть из списка результатов поиска и нажмите «Подключиться», чтобы подключиться.
Что такое Не беспокоить?
Функция «Не беспокоить» отключает входящие вызовы и уведомления, позволяя будильнику звучать в течение определенного времени каждый день, пока вы не отключите эту функцию или не включите ее снова позже в тот же день.
Что такое закрепление экрана?
Закрепление экрана позволяет вам использовать только одно приложение за раз, поэтому ни к чему другому нельзя получить доступ без предварительного ввода пароля.
Для чего используется закрепление экрана?
Эта функция полезна, когда вы хотите использовать приложение, но не хотите, чтобы кто-то еще использовал его, пока вы его используете (например,ampле, при просмотре видео). Чтобы использовать эту функцию, откройте приложение, которое вы хотите закрепить на экране, нажмите «Домой» , нажмите «Назад» и выберите «Закрепить» . Когда вы закончите использовать приложение, нажмите «Домой» , проведите вверх от нижнего края экрана, выберите «Открепить» или введите свой PIN-код или пароль, если будет предложено сделать это, прежде чем полностью выйти из приложения. Руководство пользователя QQ MYFLIX Руководство пользователя MYFLIX
[/ Видео]
icseeapp.com
Руководство к камере iCsee — Скачать [оптимизировано]
Руководство к камере iCsee — Скачать
Содержание
- Блог слаботочника
- Слаботочные системы и всё, что с ними связано…
- Китайская WiFi Smart камера c удаленным доступом
- НАСТРОЙКА
- РАБОТА С ПРОГРАММОЙ
- СБРОС НАСТРОЕК
- ПОДКЛЮЧЕНИЕ СЕТЕВЫМ КАБЕЛЕМ
- RTSP-ССЫЛКА
- Подключение смарт камеры через iCSee
- Содержание
- Установка приложения
- Регистрация и вход
- Подключение через интернет по Wi-Fi
- Подключение через интернет по Wi-Fi через AP режим
- Прямое подключение через AP режим (без интернета)
Блог слаботочника
Слаботочные системы и всё, что с ними связано…
Китайская WiFi Smart камера c удаленным доступом
В последнее время набирают популярность камеры с удаленным доступом со своего смартфона.
Мне в руки попала одна из таких камер. Камера фирмы PS-link, модель PS-WPM5X30HD.
В комплекте с камерой идет блок питания 12В 2А, крепеж, набор для герметичного соединения RJ-45 и инструкция.
На передней панели расположены светодиоды, микрофон, ИК-датчик и объектив. На задней панели имеется динамик и спрятанные под крышкой кнопка сброса и слот для карты памяти. На кронштейне установлены две антенны.
- Сетевая (IP)
- Поворотная (PTZ)
- Уличное исполнение (IP66)
- Компактная (16см x 10см)
- Разрешение 3 Мп (2048 x 1536)
- Вариофокальный объектив 5x (2.7-13.5 мм)
- Подключение по WIFi (2.4 ГГц) или кабелем
- Поддержка карты памяти (microSD объемом 128 ГБ)
- Двусторонняя аудиосвязь (микрофон+динамик)
- Датчик освещенности
- Инфракрасная подсветка (включается при недостаточной видимости)
- Светодиодная подсветка (включается, когда срабатывает детектор движения)
НАСТРОЙКА
Перед включением камеры нужно установить карту памяти. Слот для карты памяти находится под крышкой с задней стороны

Для работы с камерой понадобится приложение iCSee. Оно доступно для скачивания в Google Play и App Store. На коробке и в инструкции есть QR-код, отсканировав который можно скачать приложение iCSee
Для входа в приложение потребуется аккаунт iCSee. Зарегистрироваться можно, нажав «Sign Up». При регистрации нужно указать адрес электронной почты, на которую придет код, а также придумать имя и пароль

При успешном входе приложение попросит разрешить использование геолокации. Разрешаем и нажимаем плюсик, чтобы добавить новое устройство


На следующем шаге нужно включить камеру и нажать «Следующий шаг»

После того, как камера скажет «wait to be configured», нажимаем «Следующий шаг»

Далее нужно ввести название WiFi сети, к которой будет подключаться камера, и пароль. Следует учитывать, что данная модель камеры работает только с WiFi роутерами 2.4 ГГц

Далее приложение попросит поднести QR-код на смартфоне к объективу камеры. В моем случаем QR-код показывать камере не пришлось, всё само нашлось
После того, как камера найдена, нужно придумать пароль и имя
Необходимо указать, как будет записываться архив. Возможна запись в круглосуточном режиме и по тревоге

И последним шагом нужно включить или выключить Push-уведомления

РАБОТА С ПРОГРАММОЙ
Когда подключение настроено, камера появится в списке устройств. Для просмотра видео нажимаем на добавленную камеру

Появится изображение с камеры и набор инструментов:
- микрофон для передачи голосовых сообщений
- динамик для прослушивания обстановки вокруг камеры
- выбор качества видео HD или SD
- принудительная запись фрагмента видео
- сделать фото
- пульт управления поворотным устройством и приближение/удаление
Для просмотра архива нужно нажать на кнопку «SD Playback», откроется проигрыватель

Есть вариант облачного хранилища (кнопка «Cloud Playback»), но эта услуга платная.
Если повернуть смартфон в горизонтальное положение, то видео откроется во весь экран
СБРОС НАСТРОЕК
Если забыли пароль, на задней панели камеры нажмите и удерживайте кнопку «Reset» в течение нескольких секунд, пока не услышите голосовое сообщение о восстановлении заводских настроек.
ПОДКЛЮЧЕНИЕ СЕТЕВЫМ КАБЕЛЕМ
Если камера находится далеко от роутера и сигнал WiFi слабый, то можно сделать подключение сетевым кабелем (витая пара). Никаких дополнительных настроек делать не нужно.
При установки камеры на улице соединения разъемов необходимо защитить от попадания влаги. Для этого рядом с камерой нужно установить монтажную коробку, в которой будут соединяться разъемы камеры с кабелем питания и сетевым кабелем. Дополнительно для защиты разъема RJ-45 можно использовать набор из комплекта.
Как обжать витую пару можно узнать, прочитав статью Как сделать патч-корд своими руками.
RTSP-ССЫЛКА
Для получения изображения с камеры или регистратора в других программах используется ссылка:
192.168.1.2 — ip-адрес устройства
554 — rtsp-порт камеры по умолчанию
admin — имя учетной записи
password — пароль учетной записи
channel=1 — номер канала регистратора
stream=0 — основной поток или 1 — дополнительный
Программное обеспечение, используемое для написания статьи:
Источник
Подключение смарт камеры через iCSee
Пошаговая инструкция по подключению камер видеонаблюдения к приложению iCSee. Приложение доступно как для Android и iOS систем.
Рассмотрим пример подключения смарт камеры Anbiux A8B через приложение iCSee на смартфоне Android.
Содержание
Установка приложения
Установите приложение iCSee. Сделать это можно несколькими способами.
- Скачать приложение Android по этой ссылке, а затем установить его.
- Сканировать QR код на коробке или буклете.
- Найти приложение iCSee в Google Play или в App Store, и установить его.
Запустите приложение iCSee.
Регистрация и вход
1. В нижнем левом углу нажмите “Регистрация“. Если вы регистрировались ранее, можете просто войти в свой аккаунт.

2. Введите свой адрес электронной почты и нажмите “Следующий шаг“. Туда придет письмо с кодом подтверждения.

3. Введите код подтверждения из письма. нажмите “Следующий шаг“.

4. Введите латинскими буквами имя и пароль (пароль должен содержать 8-32 символов). Нажмите “Complete“.

5. Ведите ваши имя и пароль созданные ранее и войдите в свой аккаунт.

Подключение через интернет по Wi-Fi
1. Отключите мобильный интернет на вашем смартфоне.
2. Убедитесь что у вас включен роутер и телефон подключен к сети Wi-Fi.
3. Вставьте Micro SD карту (не обязательно).
4. Подайте на камеру питание.
5. После успешного запуска, камера отправит голосовое сообщение «System starting up, wait to be configured».
6. Нажмите кнопку + в правом верхнем углу или по центру.

7. Введите данные вашей сети Wi-Fi и нажмите “Подтвердить”

8. Поднесите ваш телефон с QR кодом напротив объектива камеры на расстоянии 15-25 см, пока камера не считает QR код.

9. Задайте пароль к вашей камере (4-16 символов).

10. Назовите вашу камеру (можно выбрать из готовых вариантов) и нажмите “Сохранить“

11. Выберете один из двух режимов работы камеры:
- Нормальный (Запись всегда)
- Тревога (Запись будет происходить только при срабатывании режима “тревога”)
Если Micro SD карта не установлена приложение выдаст предупреждение.

Ваша камера подключена !

Подключение через интернет по Wi-Fi через AP режим
1. Отключите мобильный интернет на вашем смартфоне.
2. Убедитесь что у вас включен роутер.
3. Вставьте Micro SD карту (не обязательно).
4. Подайте на камеру питание.
5. На камере видеонаблюдения нажмите 5 раз кнопку “reset” что бы войти в AP режим. Вы должны услышать голосовое сообщение ‘Entry AP mode‘.
6. Откройте приложение iCSee и выберите “Other distribution networks and adding methods“

7. В открывшемся списке выберете “AP сеть“.

8. Приложение должно отобразить камеру в следующем окне (название может отличаться). Нажмите по названию камеры.

9. После того как вы тапнули по названию камеры отобразится пароль. Запомните его и нажмите “Подтвердить“
10. Сейчас вас должно перекинуть в настройки Wi-Fi. Если этого не произошло то перейдите в них самостоятельно. Найдите сеть с названием вашей камеры и подключитесь к ней, указав пароль из предыдущего шага.

11. Вернитесь в приложение iCSee и выберете Wi-Fi сеть вашего роутера указав к ней пароль. Нажмите “Подтвердить“.
12. Сейчас должен начаться поиск и подключение камеры, по завершению подключения камера издаст голосовое сообщение “Connecting, please wait“

13. Перейдите в настройки Wi-Fi и подключитесь к вашему роутеру.

14. Вернитесь в приложение и дождитесь подключения вашей камеры. Подключение завершено!

Прямое подключение через AP режим (без интернета)
1. Вставьте Micro SD карту в вашу камеру (не обязательно).
2. Подайте на камеру питание.
3. На камере видеонаблюдения нажмите 5 раз кнопку “reset” что бы войти в AP режим. Вы должны услышать голосовое сообщение ‘Entry AP mode‘.
4. Откройте приложение iCSee и выберите “Other distribution networks and adding methods“

5. В открывшемся списке выберете “Direct connection“.

6. Приложение должно отобразить камеру в следующем окне (название может отличаться). Нажмите по названию камеры.

7. После того как вы тапнули по названию камеры отобразится пароль. Запомните его и нажмите “Подтвердить“

8. Сейчас вас должно перекинуть в настройки Wi-Fi. Если этого не произошло то перейдите в них самостоятельно. Найдите сеть с названием вашей камеры и подключитесь к ней, указав пароль из предыдущего шага.

9. Вернитесь обратно в приложение iCSee и дождитесь подключения камеры к вашему смартфону. Подключение завершено!
Источник
Содержание
- iCSee Pro — программа для видеонаблюдения. Инструкция. Скачать
- iCSee Pro — программа для видеонаблюдения. Инструкция. Скачать
- Подключение смарт камеры через iCSee
- Содержание
- Установка приложения
- Регистрация и вход
- Подключение через интернет по Wi-Fi
- Подключение через интернет по Wi-Fi через AP режим
- Прямое подключение через AP режим (без интернета)
- 9 комментариев к “ Подключение смарт камеры через iCSee ”
- Инструкция по подключению камеры через iCSee и iCSee Pro
- Настройка IP Wi-Fi камеры видеонаблюдение через приложение iCSee. Удаленное видеонаблюдение через Интернет на смартфоне IOS/Android.
iCSee Pro — программа для видеонаблюдения. Инструкция. Скачать
iCSee Pro — программа для видеонаблюдения. Инструкция. Скачать
iCSee Pro – инновационный системный инструмент для андроид и iOS, позволяющий регистрировать, а затем удаленно использовать различное техническое оборудование для визуального мониторинга и физического контроля (речь о камерах, датчиках движения, автоматических замках для дверей и прочих системах защиты личного пространства).
Скачать программу на Google Play можно здесь, с APP Store — здесь.
Начинания разработчиков из Huang Wanshui интересные – подобные помощники если и встречались в сети, то в совсем уж нерабочем состоянии, а тут – качественная попытка изменить жанр
Основная идея инструмента – работать с различной техникой, поддерживающей современные протоколы связи (Bluetooth, Wi-Fi, SIM), и позволяющей проводить различные манипуляции удаленно, без использования физических кнопок, переключателей и прочих систем контроля.
Под указанную категорию попадают, как показывает практика, совсем уж разные вещи – и камеры видеонаблюдения, и видеоняни, и датчики движения, и даже выключатели света, и т.д.
Как настроить программу для работы с камерами видеонаблюдения можно посмотреть в этом видеоролике.
Также вы можете познакомиться с более подробным руководством по настройкам программы. Инструкция представлена ниже в листающемся PDF файле. Если она не отображается, перезагрузите страницу сайта либо кликните по ссылке в конце статьи.
Источник
Подключение смарт камеры через iCSee
Пошаговая инструкция по подключению камер видеонаблюдения к приложению iCSee. Приложение доступно как для Android и iOS систем.
Рассмотрим пример подключения смарт камеры Anbiux A8B через приложение iCSee на смартфоне Android.
Содержание
Установка приложения
Установите приложение iCSee. Сделать это можно несколькими способами.
- Скачать приложение Android по этой ссылке, а затем установить его.
- Сканировать QR код на коробке или буклете.
- Найти приложение iCSee в Google Play или в App Store, и установить его.
Запустите приложение iCSee.
Регистрация и вход
1. В нижнем левом углу нажмите “Регистрация“. Если вы регистрировались ранее, можете просто войти в свой аккаунт.

2. Введите свой адрес электронной почты и нажмите “Следующий шаг“. Туда придет письмо с кодом подтверждения.

3. Введите код подтверждения из письма. нажмите “Следующий шаг“.

4. Введите латинскими буквами имя и пароль (пароль должен содержать 8-32 символов). Нажмите “Complete“.

5. Ведите ваши имя и пароль созданные ранее и войдите в свой аккаунт.

Подключение через интернет по Wi-Fi
1. Отключите мобильный интернет на вашем смартфоне.
2. Убедитесь что у вас включен роутер и телефон подключен к сети Wi-Fi.
3. Вставьте Micro SD карту (не обязательно).
4. Подайте на камеру питание.
5. После успешного запуска, камера отправит голосовое сообщение «System starting up, wait to be configured».
6. Нажмите кнопку + в правом верхнем углу или по центру.

7. Введите данные вашей сети Wi-Fi и нажмите “Подтвердить”

8. Поднесите ваш телефон с QR кодом напротив объектива камеры на расстоянии 15-25 см, пока камера не считает QR код.

9. Задайте пароль к вашей камере (4-16 символов).

10. Назовите вашу камеру (можно выбрать из готовых вариантов) и нажмите “Сохранить“

11. Выберете один из двух режимов работы камеры:
- Нормальный (Запись всегда)
- Тревога (Запись будет происходить только при срабатывании режима “тревога”)
Если Micro SD карта не установлена приложение выдаст предупреждение.

Ваша камера подключена !

Подключение через интернет по Wi-Fi через AP режим
1. Отключите мобильный интернет на вашем смартфоне.
2. Убедитесь что у вас включен роутер.
3. Вставьте Micro SD карту (не обязательно).
4. Подайте на камеру питание.
5. На камере видеонаблюдения нажмите 5 раз кнопку “reset” что бы войти в AP режим. Вы должны услышать голосовое сообщение ‘Entry AP mode‘.
6. Откройте приложение iCSee и выберите “Other distribution networks and adding methods“

7. В открывшемся списке выберете “AP сеть“.

8. Приложение должно отобразить камеру в следующем окне (название может отличаться). Нажмите по названию камеры.

9. После того как вы тапнули по названию камеры отобразится пароль. Запомните его и нажмите “Подтвердить“
10. Сейчас вас должно перекинуть в настройки Wi-Fi. Если этого не произошло то перейдите в них самостоятельно. Найдите сеть с названием вашей камеры и подключитесь к ней, указав пароль из предыдущего шага.

11. Вернитесь в приложение iCSee и выберете Wi-Fi сеть вашего роутера указав к ней пароль. Нажмите “Подтвердить“.
12. Сейчас должен начаться поиск и подключение камеры, по завершению подключения камера издаст голосовое сообщение “Connecting, please wait“

13. Перейдите в настройки Wi-Fi и подключитесь к вашему роутеру.

14. Вернитесь в приложение и дождитесь подключения вашей камеры. Подключение завершено!

Прямое подключение через AP режим (без интернета)
1. Вставьте Micro SD карту в вашу камеру (не обязательно).
2. Подайте на камеру питание.
3. На камере видеонаблюдения нажмите 5 раз кнопку “reset” что бы войти в AP режим. Вы должны услышать голосовое сообщение ‘Entry AP mode‘.
4. Откройте приложение iCSee и выберите “Other distribution networks and adding methods“

5. В открывшемся списке выберете “Direct connection“.

6. Приложение должно отобразить камеру в следующем окне (название может отличаться). Нажмите по названию камеры.

7. После того как вы тапнули по названию камеры отобразится пароль. Запомните его и нажмите “Подтвердить“

8. Сейчас вас должно перекинуть в настройки Wi-Fi. Если этого не произошло то перейдите в них самостоятельно. Найдите сеть с названием вашей камеры и подключитесь к ней, указав пароль из предыдущего шага.

9. Вернитесь обратно в приложение iCSee и дождитесь подключения камеры к вашему смартфону. Подключение завершено!

9 комментариев к “ Подключение смарт камеры через iCSee ”
Пытаюсь подключиться напрямую к смартфону:
После 5 кратного нажатия reset звуковой сигнал отсутствует. При нажатии на строку с названием сети камеры появляется надпись “неправильный пароль”.
Буду благодарен за дельные советы.
Источник
Инструкция по подключению камеры через iCSee и iCSee Pro
Инструкция по подключению камер видеонаблюдения через приложение iCSee и iCSee Pro
Перед началом работы с камерой:
- Установите приложение iCSee или iCSee Pro.
- Зарегистрируйтесь в приложении с помощью электронной почты.
- Включите на смартфоне Wi-Fi и GPS.
- Если требуется, установите в камеру карту памяти.
Подключение по Wi-Fi
- Подайте на камеру питание и дождитесь звукового сигнала.
- Подключите смартфон к вашей Wi-Fi сети.
- Откройте приложение и войдите в свой аккаунт.
- Выберете добавить камеру по Wi-Fi.
- Нажмите подтвердить и дождитесь окончания процесса добавления камеры.
Подключение по LAN
- Подключите LAN кабель от вашей сети к камере.
- Подайте на камеру питание и дождитесь звукового сигнала.
- Подключите смартфон к вашей Wi-Fi сети.
- Откройте приложение iCSeeiCSee Pro и войдите в свой аккаунт.
- Выберете добавить камеру по LAN.
- Выберете камеру из списка и дождитесь окончания процесса добавления.
Подключение без интернета (В режиме “АП”)
- Откройте приложение iCSeeiCSee Pro и войдите в свой аккаунт.
- Подайте на камеру питание.
- Переведите камеру в “АП” режим. Для этого 5 раз подряд нажмите на кнопку “Reset“.
- Возьмите ваш смартфон, перейдите в настройки Wi-Fi и найдите сеть камеры (Сеть должна начинаться с robot_****) и подключитесь к ней. Пароль от сети: 1234567890
- Откройте приложение. Нажмите добавить камеру и выбtрите “Direct connection” (Автономный AP режим).
- Выберете сеть камеры, и дождитесь окончания процесса добавления.
Что бы сбросить настройки и перевести камеру в заводское состояние, зажмите и удерживайте кнопку “Reset” 5 секунд. Дождитесь пока камера перезагрузиться.
Для подключения камеры к компьютеру Windows используйте программу General CMS.
Источник
Настройка IP Wi-Fi камеры видеонаблюдение через приложение iCSee. Удаленное видеонаблюдение через Интернет на смартфоне IOS/Android.
1. Для подключения камеры необходимо скачать приложение «iCsee» на мобильное устройство через «AppStore» , а для Android устройств – apk файл с сайта в разделе Характеристики и ПО.
2. С помощью идущего в комплекте USB кабеля и адаптера питания подключите камеру к сети. ВАЖНО! Дождитесь сообщения камеры «wait to be configured» (для моделей со встроенным динамиком).
3. При первом запуске программы появится меню:



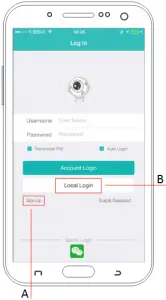

































.%20%D0%9F%D0%BE%D1%81%D0%BB%D0%B5%20%D1%8D%D1%82%D0%BE%D0%B3%D0%BE%20%D0%BA%D0%B0%D0%BC%D0%B5%D1%80%D0%B0%20%D0%BF%D0%BE%D1%8F%D0%B2%D0%B8%D1%82%D1%81%D1%8F%20%D0%B2%20%D1%81%D0%BF%D0%B8%D1%81%D0%BA%D0%B5:%3C/p%3E%3Cp%20style=)
