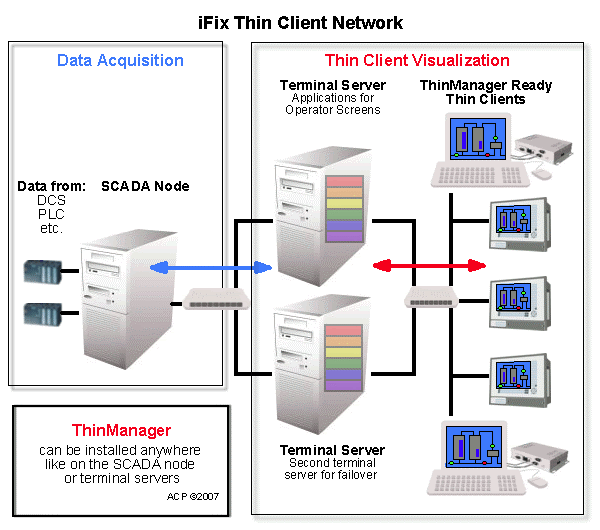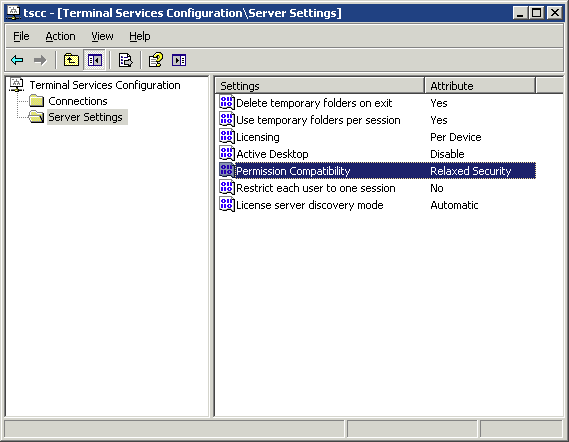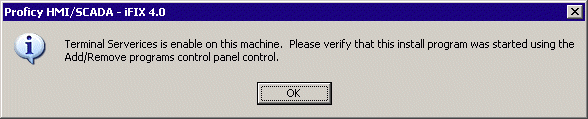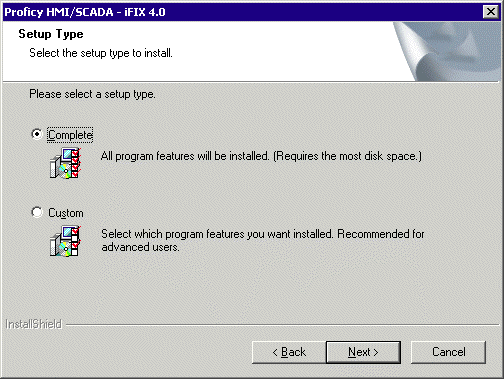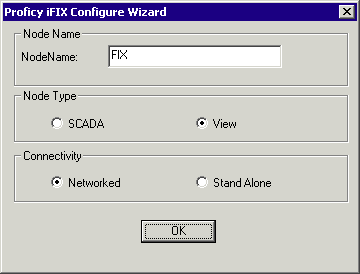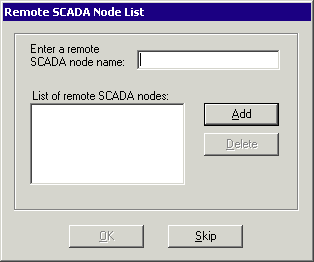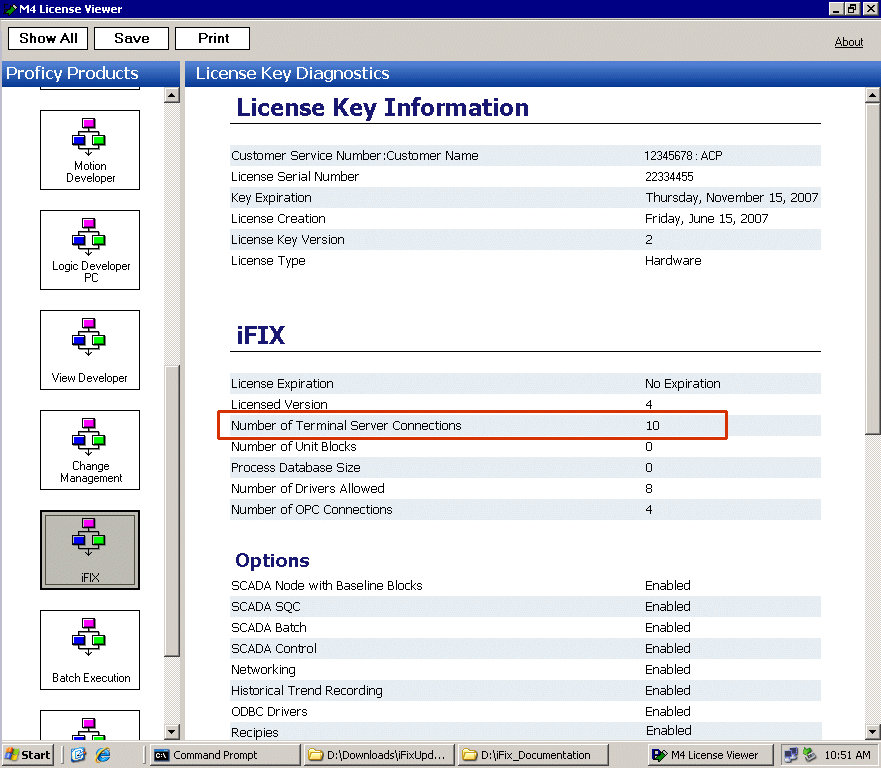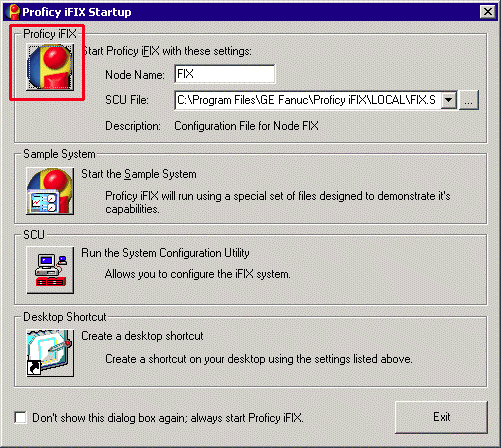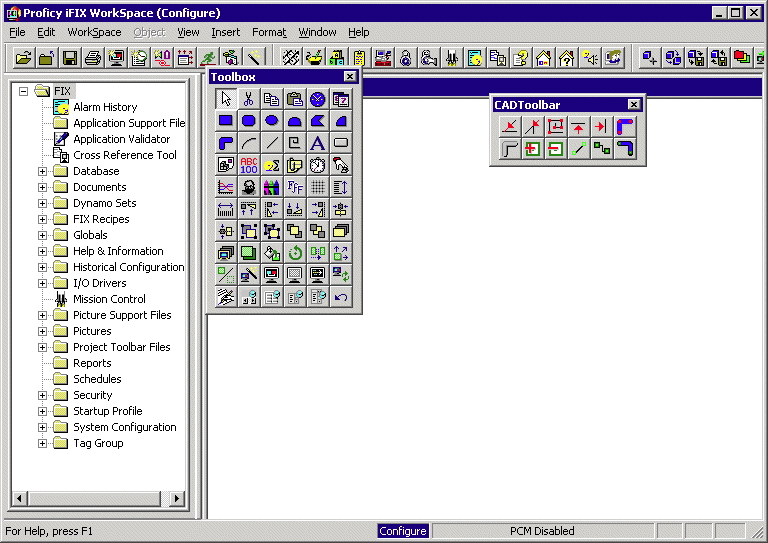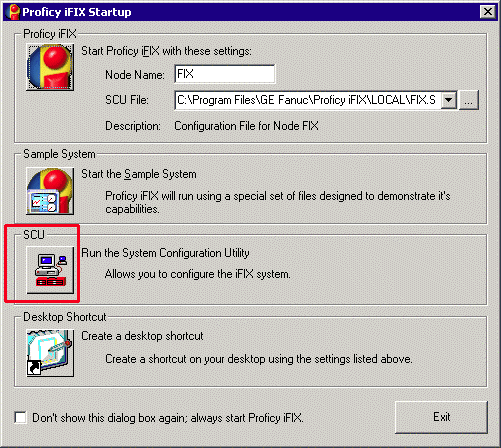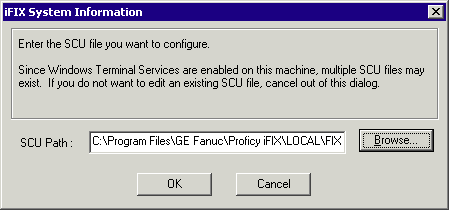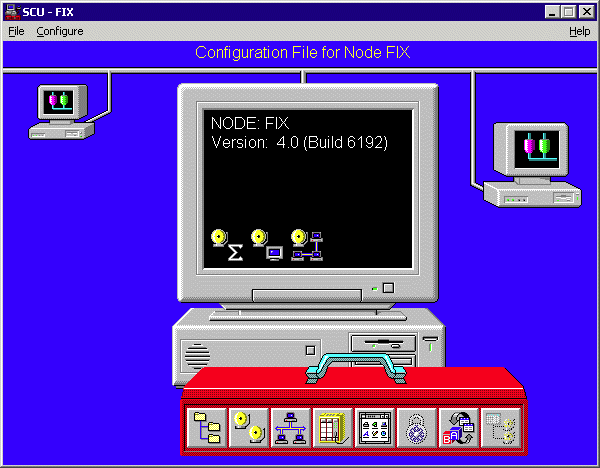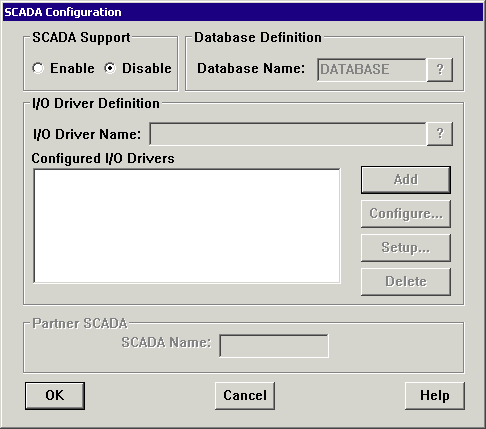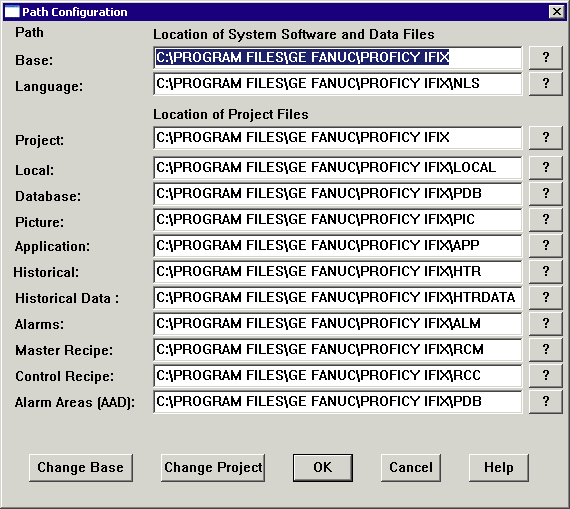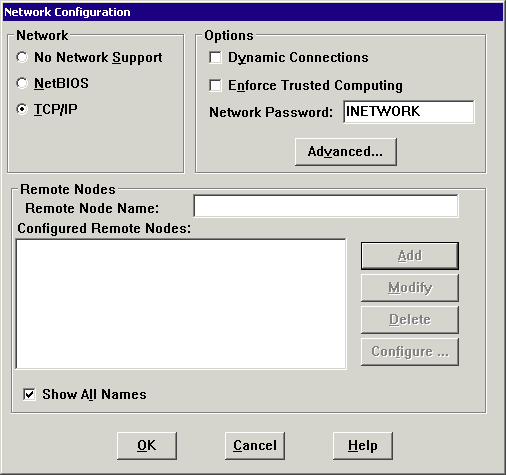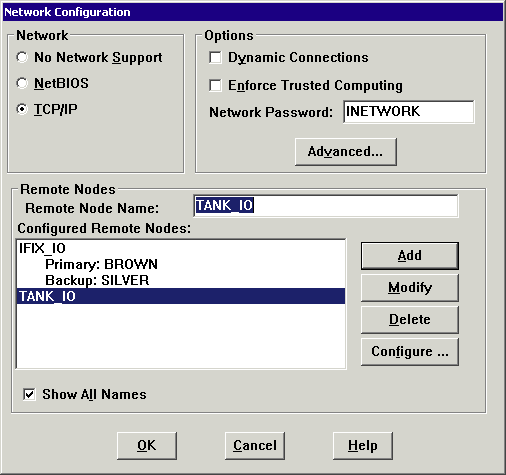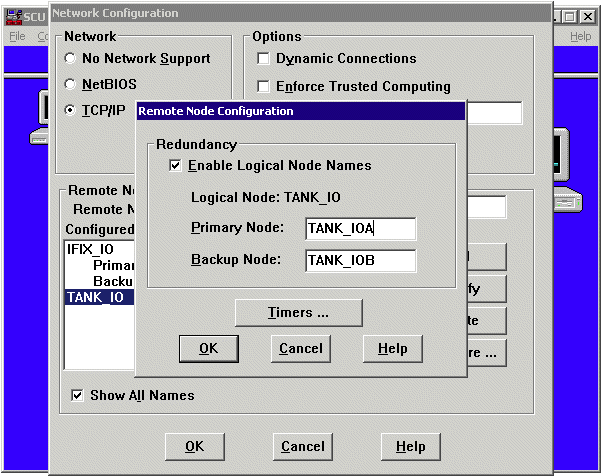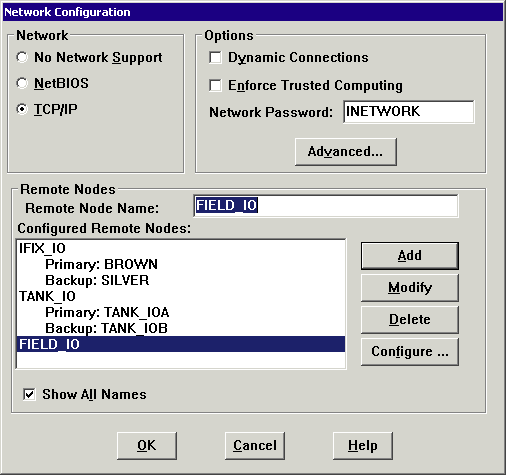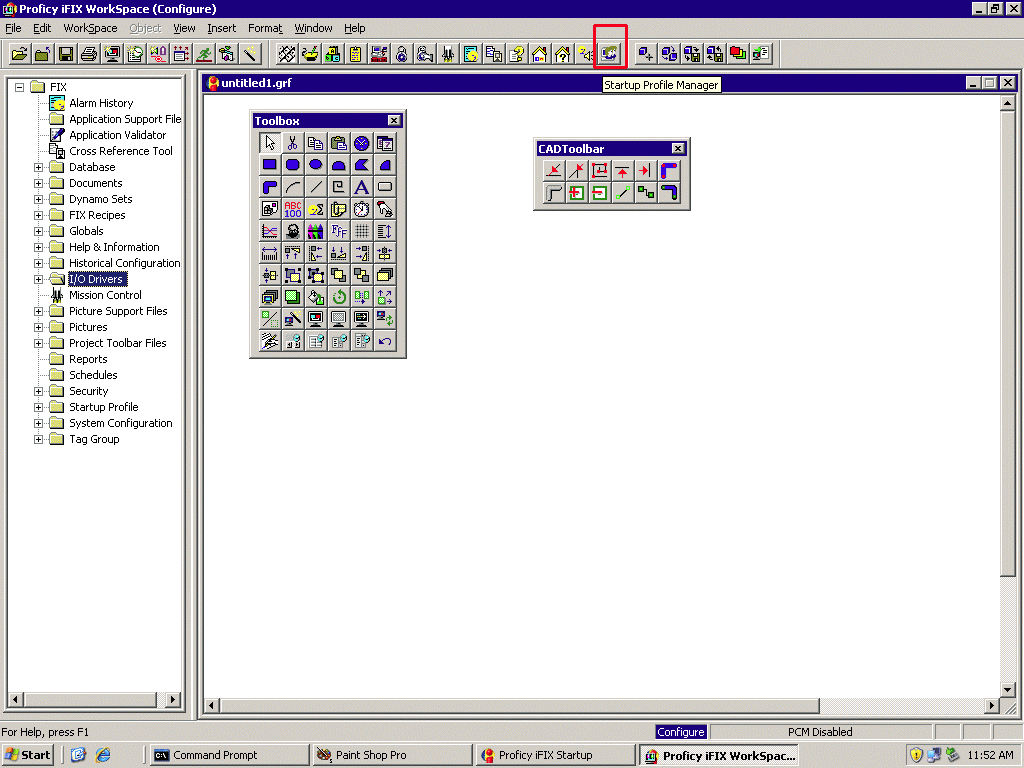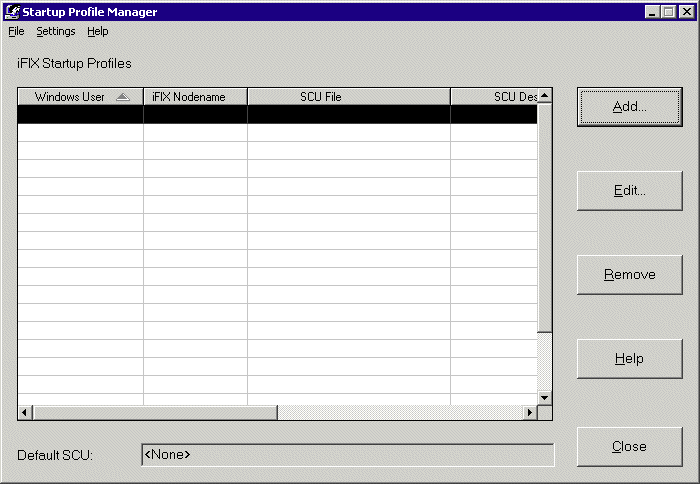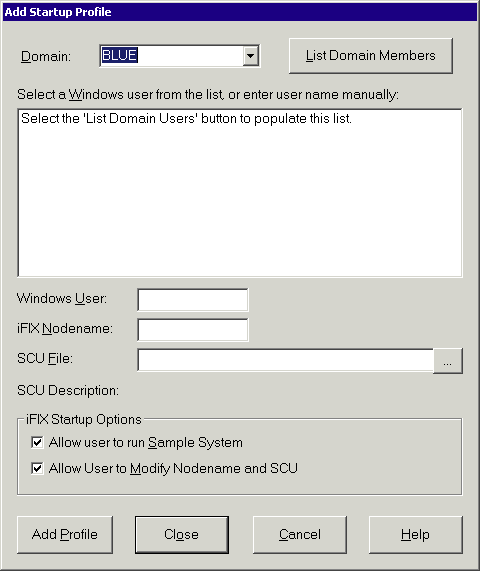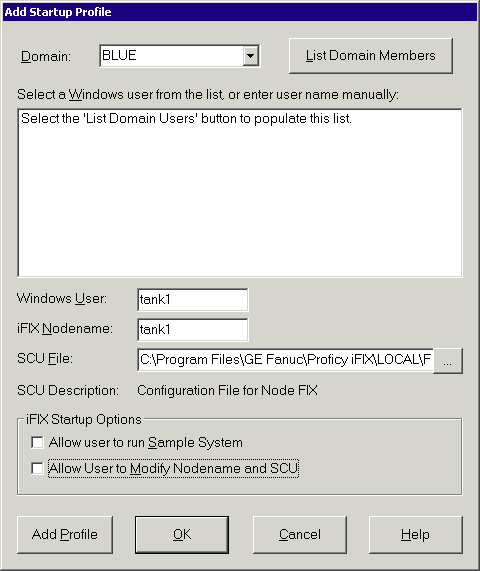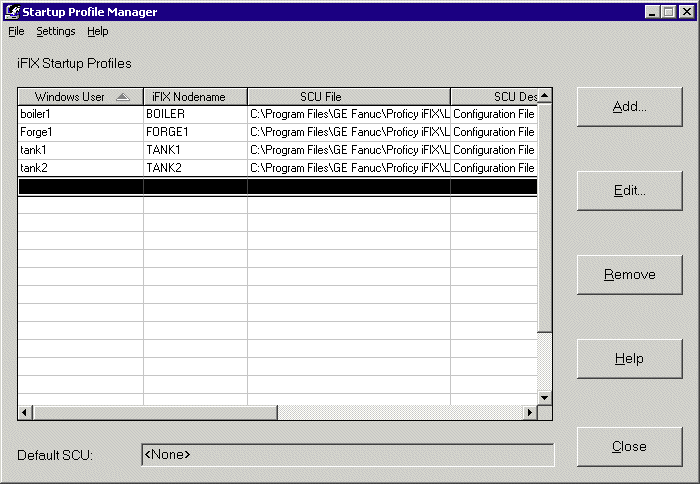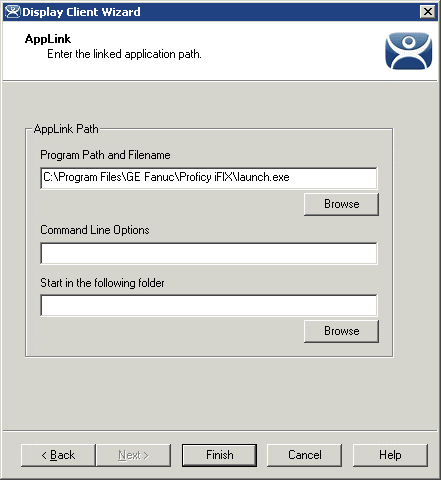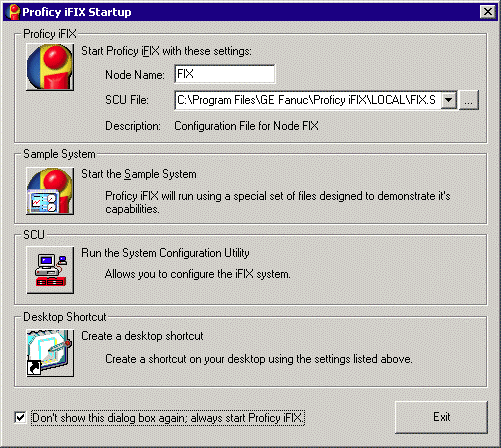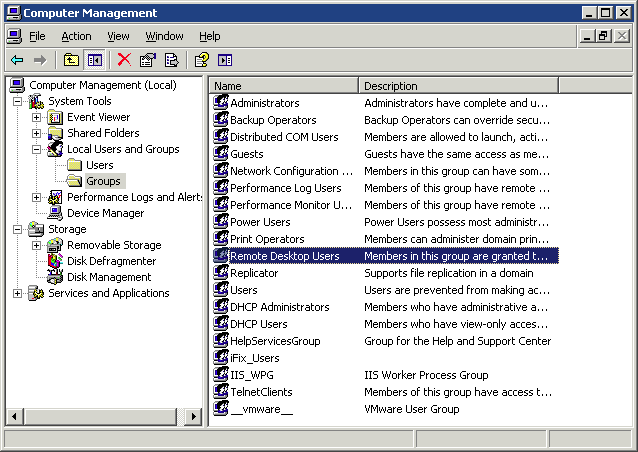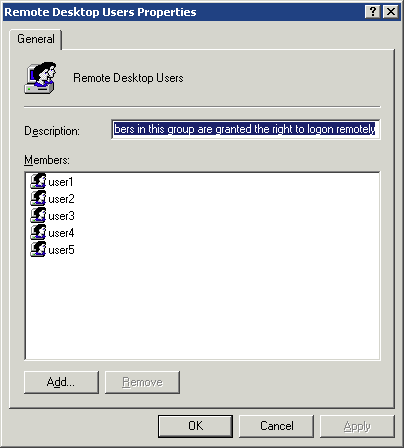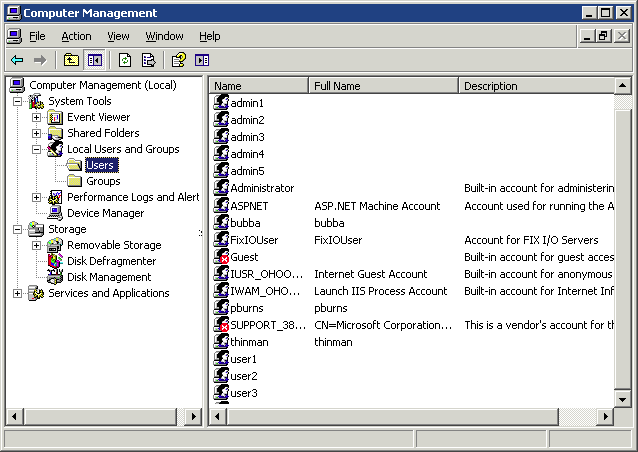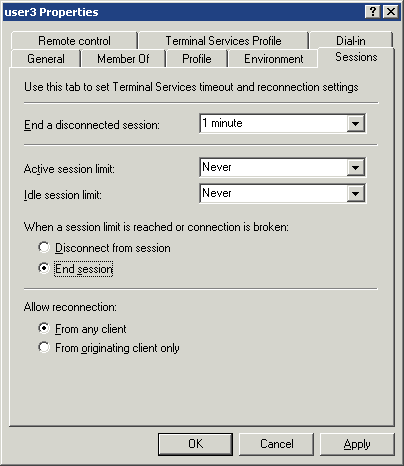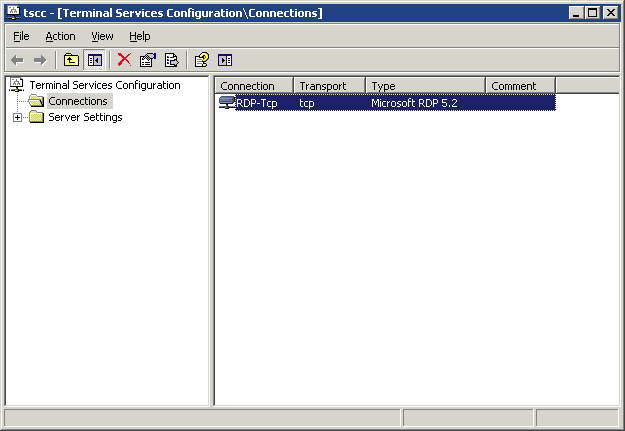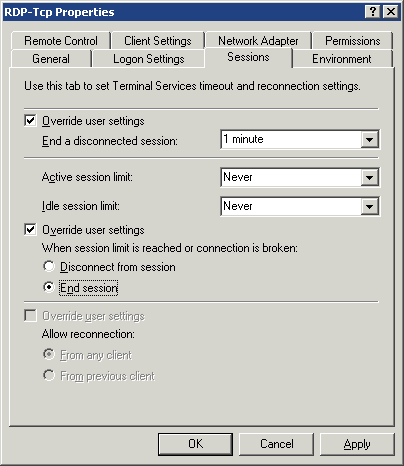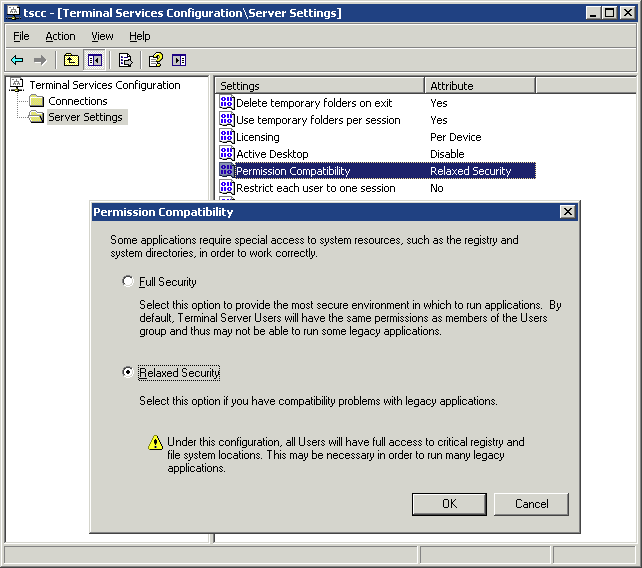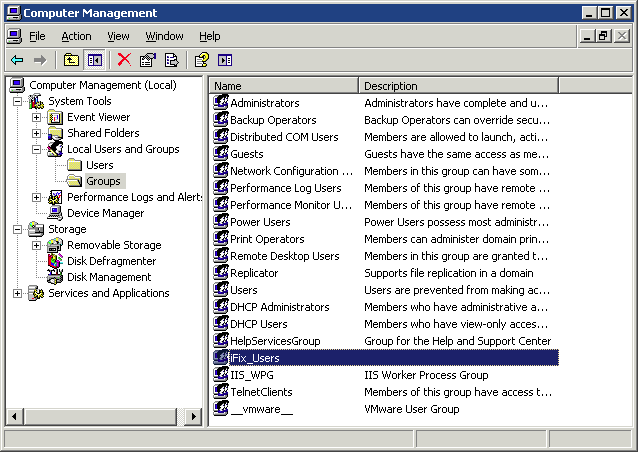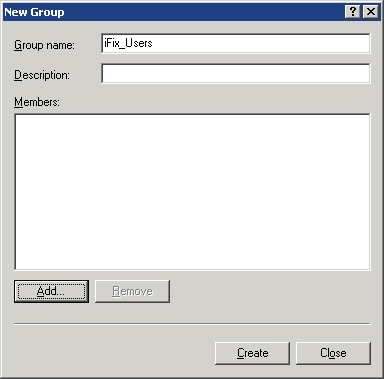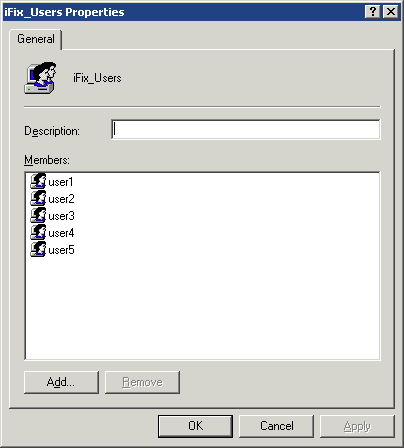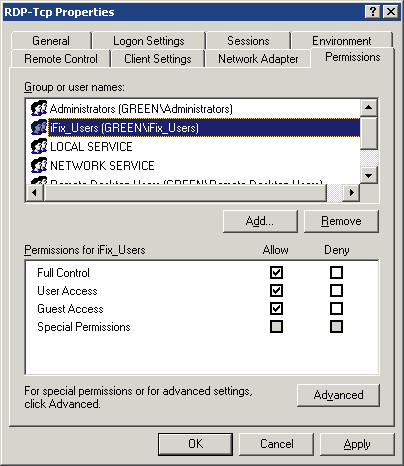-
Rock87
- здесь недавно
- Сообщения: 81
- Зарегистрирован: 05 сен 2013, 12:29
- Имя: Александр Дмитриевич
- Страна: Россия
- город/регион: Нижний Новгород
- Благодарил (а): 6 раз
Руководство по iFix
Сообщение
Rock87 » 19 мар 2016, 20:29
Товарищи, встала задача научиться работать с iFix. Буду благодарен за любой материал по теме или совету опытных коллег. Особенно хотелось бы найти руководство для программиста на русском.
-
hell_boy
- почётный участник форума
- Сообщения: 1746
- Зарегистрирован: 18 янв 2009, 12:25
- Имя: Дмитрий
- Страна: Россия
- город/регион: Москва
- Благодарил (а): 6 раз
- Поблагодарили: 131 раз
Руководство по iFix
Сообщение
hell_boy » 20 мар 2016, 12:21
Первый раз слышу термин — «Руководство для программиста iFix». На каком языке Вы собрались там программировать?
Известный сетевой ресурс поиска материалов по iFix ftp://ftp.indusoft.ru/GEIP_Products/ Для начала материалы из папки Seminars почитайте.
«Умные люди обсуждают идеи, средние — события, а глупые — людей» Л.Н. Толстой
-
Rock87
- здесь недавно
- Сообщения: 81
- Зарегистрирован: 05 сен 2013, 12:29
- Имя: Александр Дмитриевич
- Страна: Россия
- город/регион: Нижний Новгород
- Благодарил (а): 6 раз
Руководство по iFix
Сообщение
Rock87 » 22 мар 2016, 23:09
hell_boy писал(а):Первый раз слышу термин — «Руководство для программиста iFix». На каком языке Вы собрались там программировать?
Известный сетевой ресурс поиска материалов по iFix ftp://ftp.indusoft.ru/GEIP_Products/ Для начала материалы из папки Seminars почитайте.
Спасибо. Действительно много информации. Буду изучать
Содержание
Почему следует ознакомиться с этим руководством………………………………………1
1 ОБЗОР IFIX………………………………………………………………………………………………1
1.1 Компоненты iFIX…………………………………………………………………………………….21.1.1 iBatch, iHistorian, iVisualize, iDownTime и iWebServer………………………..3
1.2 Используемые технологии……………………………………………………………………..41.2.1 OLE для управления процессами (OPC)…………………………………………41.2.2 Visual Basic for Applications (VBA)……………………………………………………51.2.3 ActiveX………………………………………………………………………………………….6
2 АРХИТЕКТУРА СИСТЕМЫ……………………………………………………………………….7
2.1 Узлы iFIX……………………………………………………………………………………………….72.1.1 Типы узлов iFIX……………………………………………………………………………..8
2.2 Универсальный доступ к данным…………………………………………………………….92.2.1 Поддержка OLE, OPC и ActiveX………………………………………………………92.2.2 Поддержка ODBC………………………………………………………………………….92.2.3 Поддержка DDE…………………………………………………………………………..102.2.4 Драйверы ввода/вывода………………………………………………………………102.2.5 Поток данных………………………………………………………………………………102.2.6 База данных процесса………………………………………………………………….11
2.4 Программа Сканирование, тревоги и управление………………………………….122.4.1 Обработка по времени…………………………………………………………………132.4.2 Обработка по изменениям……………………………………………………………132.4.3 Однократная обработка……………………………………………………………….13
2.5 Планировщик……………………………………………………………………………………….14
2.6 Распределенная сетевая архитектура…………………………………………………..142.6.1 Распределенная обработка………………………………………………………….142.6.2 Передача данных по требованию…………………………………………………152.6.3 Централизованная обработка………………………………………………………16
2.7 Резервирование…………………………………………………………………………………..17
2.8 Тревоги………………………………………………………………………………………………..172.8.1 Типы тревог и сообщений…………………………………………………………….182.8.2 Маршрутизация тревог…………………………………………………………………182.8.3 Маршрутизация сообщений оператора и приложений……………………19
2.9 Защита………………………………………………………………………………………………..192.9.1 Защищенные зоны……………………………………………………………………….192.9.2 Приложение Security…………………………………………………………………….20
3 СИСТЕМНЫЕ ФУНКЦИИ………………………………………………………………………..21
3.1 Основные функции……………………………………………………………………………….21
3.2 Функции HMI и SCADA………………………………………………………………………….223.2.1 Мониторинг………………………………………………………………………………….233.2.2 Диспетчерское управление…………………………………………………………..23
Введение в iFIX
3.2.3 Служба тревог……………………………………………………………………………..233.2.4 Автоматическое управление………………………………………………………..23
3.3 Функции отчетов…………………………………………………………………………………..233.3.1 Архивирование данных………………………………………………………………..243.3.2 Отчеты………………………………………………………………………………………..24
3.4 Функции открытой архитектуры…………………………………………………………….25
3.5 Функции приложений…………………………………………………………………………….263.5.1 Приложения, конфигурируемые пользователем……………………………273.5.2 Системные приложения……………………………………………………………….273.5.3 Приложения пользователя…………………………………………………………..27
4 СРЕДА INTELLUTION IFIX WORKSPACE………………………………………………..28
4.1 Что такое Intellution iFIX WorkSpace………………………………………………………284.1.1 Запуск Intellution iFIX WorkSpace…………………………………………………..294.1.2 Системное дерево……………………………………………………………………….294.1.3 Рабочая область………………………………………………………………………….294.1.4 Использование виртуальной клавиатуры………………………………………30
4.2 Использование системного дерева……………………………………………………….324.2.1 Пути системного дерева……………………………………………………………….334.2.2 Как показать и скрыть системное дерево………………………………………334.2.3 Навигация по системному дереву…………………………………………………334.2.4 Открытие и закрытие папок………………………………………………………….344.2.5 Щелчок правой кнопкой на системном дереве………………………………344.2.6 Перетаскивание файлов………………………………………………………………344.2.7 Запуск приложений………………………………………………………………………35
4.3 Понятие среды WorkSpace……………………………………………………………………354.3.1 Отображение полного экрана WorkSpace……………………………………..364.3.2 Включение защиты среды…………………………………………………………….364.3.3 Запрет диалоговых окон ошибок…………………………………………………..364.3.4 Отключение появления в WorkSpace окон ошибок iHistorian………….36
4.4 Работа с документами………………………………………………………………………….374.4.1 Открытие документов…………………………………………………………………..374.4.2 Удаление и переименование документов……………………………………..37
4.5 Инструментальные панели……………………………………………………………………374.5.1 Показ и скрытие панелей……………………………………………………………..394.5.2 Понятие владельца панели………………………………………………………….394.5.3 Настройка панелей инструментов…………………………………………………394.5.4 Создание панелей……………………………………………………………………….404.5.5 Создание кнопок………………………………………………………………………….414.5.6 Совместное использование панелей и кнопок……………………………….424.5.7 Использование Экспертов и Мастера задач………………………………….42
4.6 Установка предпочтений пользователя…………………………………………………424.6.1 Понятие предпочтений рисунков, форм и диаграмм………………………434.6.2 Сохранение резервных файлов……………………………………………………434.6.3 Конфигурирование предпочтений для режима выполнения…………..434.6.4 Изменение среды пуска……………………………………………………………….444.6.5 Предпочтения ошибок анимации………………………………………………….44
4.7 Отображение редактора Visual Basic…………………………………………………….44
Содержание
5 УПРАВЛЕНИЕ УЗЛАМИ IFIX…………………………………………………………………..45
5.1 Конфигурирование локального компьютера…………………………………………..45
5.2 Совместно используемые файлы………………………………………………………….455.2.1 Настройка пути рисунков……………………………………………………………..45
5.3 Поиск и замена данных…………………………………………………………………………465.3.1 Использование групповых символов…………………………………………….475.3.2 Поиск и замена данных в скриптах……………………………………………….485.3.3 Использование Find and Replace для User Globals………………………..48
5.4 Резервирование и восстановление файлов…………………………………………..49
5.5 Задание проекта iBatch…………………………………………………………………………50
6 ИНФОРМАЦИОННАЯ СИСТЕМА IFIX……………………………………………………..51
6.1 Электронные книги……………………………………………………………………………….516.1.1 Доступ к информации электронных книг……………………………………….516.1.2 Кнопки электронной книги…………………………………………………………….526.1.3 Использование вкладки Contents………………………………………………….536.1.4 Поиск в электронных книгах…………………………………………………………546.1.5 Уточнение поиска………………………………………………………………………..546.1.6 Определение вашего местонахождения в электронных книгах………566.1.7 Печать электронных книг……………………………………………………………..566.1.8 Отображение и свертывание левой панели…………………………………..566.1.9 Копирование и вставка текста в другие приложения……………………..576.1.10 Использование вкладки Favorites………………………………………………..57
6.2 Использование оперативной справки……………………………………………………586.2.1 Доступ к оперативной справке………………………………………………………586.2.2 Поиск в оперативной справке……………………………………………………….596.2.3 Меню Опции справки……………………………………………………………………616.2.4 Аннотирование разделов оперативной справки…………………………….626.2.5 Копирование и вставка текста оперативной справки в другие приложения…………………………………………………………………………………636.2.6 Печать разделов справки……………………………………………………………..636.2.7 Меню Закладка……………………………………………………………………………64
7 ДЕМОНСТРАЦИОННАЯ СИСТЕМА IFIX………………………………………………….65
7.1 Перед запуском Демо-системы……………………………………………………………..66
7.2 Запуск Демо-системы…………………………………………………………………………..677.2.1 Доступ к другим приложениям рабочего стола………………………………68
7.3 Справка в Демо-системе………………………………………………………………………68
7.4 Работа с Демо-системой………………………………………………………………………697.4.1 Пояснения для экранов Сводка Тревог, Графики и Отчеты……………697.4.2 Режимы конфигурации и выполнения…………………………………………..697.4.3 Навигация по Демо-системе…………………………………………………………70
7.5 Обзор демо дискретного производства………………………………………………….70
7.6 Обзор системы Вода и Водоочистка……………………………………………………..717.6.1 Обзор теговых групп и всплывающих рисунков……………………………..71
Введение в iFIX
7.7 Обзор демо химического процесса………………………………………………………..737.7.1 Уровни рисунка……………………………………………………………………………737.7.2 Подсказки……………………………………………………………………………………747.7.3 Обзор VisiconX…………………………………………………………………………….74
7.8 Обзор Демо системы фармацевтического производства………………………..767.8.1 Подпись при запуске и остановке смесителя…………………………………777.8.2 Подпись с использованием эксперта…………………………………………….787.8.3 Подпись при квитировании тревог………………………………………………..787.8.4 Просмотр контрольного журнала из реляционной базы данных…………………………………………………………………………………………………………….78
7.9 Генерация отчетов……………………………………………………………………………….79
7.10 Графики……………………………………………………………………………………………..80
8.11 Тревоги и счетчики тревог…………………………………………………………………..81
8.12 Презентации технологий Intellution………………………………………………………83
Содержание
Почему следует ознакомиться с этим руководствомРуководство Введение в iFIX дает общее представление о системе iFIX® и адресовано всем пользователям этой системы. В нем представлены структура и функции iFIX, Intellution iFIX WorkSpace, Справки iFIX и Электронных книг и Демо системы iFIX.
Информацию о системе iFIX, относящуюся к излагаемому материалу, можно найти в следующих руководствах:
Настройка среды Построение SCADA системы Организация тревог и сообщений Организация защиты Применение Электронных подписей Экранные формы Скрипты Тренд истории Расширенные функции iFIX
1 Обзор iFIXiFIX® — это HMI/SCADA компонента на основе Windows из семейства программых продуктов для автоматизации компании Intellution. Базируясь на открытой компонентной технологии, iFIX сконструирован так, чтобы облегчить интеграцию и взаимодействие между производственным уровнем и бизнес-системами. iFIX обладает такими архитектурными и функциональными возможностями, которые позволяют сократить время на разработку проектов автоматизации, упростить обновление и обслуживание систем, обеспечить бесшовную интеграцию с приложениями третьих фирм и увеличить производительность.
Часть SCADA системы iFIX обеспечивает мониторинг, диспетчерский контроль, работу с тревогами и управляющие функции. Она гарантирует абсолютную целостность данных и полную поддержку распределенного сетевого взаимодействия.
Часть HMI системы iFIX – это “окно в процесс”. HMI (человеко-машинный интерфейс) предоставляет все необходимые средства для разработки мнемосхем (рисунков), которые операторы могут использовать для мониторинга технологического процесса
В этом руководстве рассматриваются несколько базовых концепций iFIX:
Информация о структуре и свойствах iFIX – в главах Архитектура системы и Системные функции.
Информация о WorkSpace – в главе Среда Intellution iFIX WorkSpace.
Информация по узлам iFIX – в главе Управление узлами iFIX.
Информация по электронным книгам и интерактивной справке – в главе Информационная система iFIX.
Информация о Демо системе, поставляемой с iFIX – в главе Демонстрационная система iFIX
1 Обзор iFIX
Ссылки на документы
1
1.1 Компоненты iFIX Сердцем iFIX является технология, которая обеспечивает распределенную архитектуру. iFIX построен по стандартным технологиям ActiveX, OPC, VBA и COM, поэтому iFIX легко интегрируется с приложениями третьих фирм. iFIX также поддерживает резервирование LAN (локальной сети), что, существенно повышает качество системы. На платформе iFIX размещен ряд прикладных программных компонент компании Intellution и третьих фирм. Эти компоненты показаны на следующем рисунке
Рисунок 1-1: Платформа Intellution iFIX
Важнейшей компонентой iFIX является Intellution iFIX WorkSpace . Этот интуитивный интерфейс обеспечивает организацию всех компонент системы в единую интегрированную среду проектирования (IDE – integrated development environment). Intellution iFIX WorkSpace позволяет легко переключаться между всеми интегрированными компонентами системы, реализовывать доступ к ним и производить необходимые манипуляции.
Рисунок 1-2: Intellution iFIX WorkSpace
Введение в iFIX2
Intellution WorkSpace содержит две полностью интегрированные среды — среду конфигурации (Configure) и среду выполнения (Run). В этих средах обеспечиваются все необходимые функции проектирования и просмотра графических экранных форм, расписаний, отчетов и скриптов, помогающих операторам взаимодействовать с данными реального времени. При этом в среде конфигурации имеются все инструменты представления графики, текста, данных, анимации и диаграмм, требующиеся для создания привлекательных, хорошо организованных, легких для использования и понимания экранных форм. А среда выполнения обеспечивает средства просмотра этих экранных форм в реальном времени. Переключиться с одной среды на другую можно, просто щелкнув кнопкой мыши. Переключение между средой выполнения и средой конфигурации позволяет быстро проверять изменения, внесенные в экранные формы, не прерывая работы службы тревог и процесса сбора данных.
Важно отметить то обстоятельство, что работа в среде конфигурации не вызывает прерывания контроля процесса. Все функции управления и мониторинга вашей системы, такие как генерация тревог, создание отчетов и выполнение расписаний, реализуются как фоновые задачи. Дополнительная информация о создании и просмотре экранных форм в Intellution WorkSpace приведена в руководстве Экранные формы.
1.1.1 iBatch, iHistorian, iVisualize, iDownTime и iWebServer
iFIX работает совместно со следующими программными продуктами компании Intellution (а также со многими приложениями, разработанными третьими фирмами).
iHistorian™ представляет собой высокопроизводительную систему архивирования данных, предназначенную для эффективного сбора, хранения и выборки временной информации.
infoAgent™ — это сетевое приложение, разработанное компанией Intellution, обеспечивающее для iHistorian анализ и просмотр данных истории. infoAgent позволяет пользователям принимать необходимые деловые решения на основе производственных данных путем создания персонифицированного сетевого окружения, где информация из приложения iHistorian может быть проанализирована, отслежена и представлена в соответствующем виде.
iBatch™ — это высокопроизводительное приложение для автоматизации, позволяющее моделировать производственные процессы, составлять регламенты, выполнять циклы, осуществлять электронную регистрацию циклов и генерировать отчеты на основе любого циклического процесса. iBatch дает возможность обеспечить сокращение длительности цикла, увеличить гибкость, выполнить требования регулирования и отследить параметры циклического производства.
iVisualize® обеспечивает промышленное средство автоматизации мониторинга операций производственного процесса с использованием панели на базе Windows CE.
1 Обзор iFIX
iHistorian иinfoAgent
iBatch
iVisualize
3
Этот продукт вводит новую технологию визуализации и связи на уровне производства – технологию, которая позволяет динамически отображать наиболее критические инструментальные показатели на графическом электронном интерфейсе и передавать эти данные в сетевое окружение HMI/SCADA. Результат представлен в виде мощной экранной панели, работающей в реальном времени, на которой отображается вся информация, необходимая для управления и оптимизации наиболее продвинутых производственных и промышленных систем. Вы можете использовать iVisu-alize с любым сложным машинным комплексом – от автоматических механизмов для завинчивания болтов до впрыскивателей в вертикальные мельницы, т.е. фактически в любом дискретном производстве.
iDownTime
Использование оборудования и простои обычно отслеживаются и протоколируются как основные показатели эффективности работы в производственных компаниях. iDownTime™ позволяет составлять точные отчеты об эффективности использования оборудования и значительно расширяет возможности анализа, понимания и установления источника простоя.
iWebServer
iWebServer™ является продуктом для тонкого клиента, который предоставляет авторизованным пользователям по чтению к информации производственного процесса через любой стандартный интернет-браузер. Он создает структуру защиты, изолирующую ваши SCADA-узлы от несанкционированного доступа. Используя iWebServer, вы можете из любой точки на земном шаре просматривать графики того или иного процесса в реальном времени, не опасаясь, что при каких либо обстоятельствах в систему могут быть внесены несанкционированные изменения.
1.2 Используемые технологииПо мере того, как программные решения, необходимые конечным пользователям продукта и разработчикам систем, становятся все более и более сложными, трудность учета индивидуальных потребностей каждого отдельного пользователя резко возрастает. Поэтому Intellution включил в iFIX технологии, удовлетворяющие промышленным стандартам и обеспечивающие создание эффективной среды проектирования, которая легко настраивается под ваши конкретные требования:
OLE for Process Control – OPC (OLE для управления процессами) Visual Basic for Application – VBA ActiveX
1.2.1 OLE для управления процессами (OPC)
OPC – это стандарт ПО. Он предназначен для промышленных применений и обеспечивает легкий доступ к данным с производственных участков. Компания Intellution возглавила разработку OPC, сыграв активную роль в создании консорциума ведущих поставщиков промышленной автоматики — OPC Task Force, ориентированного на ускорение разработки стандарта связи на базе OLE.
Введение в iFIX4
При создании OPC ставилась цель получить стандартный интерфейс на основе технологии COM фирмы Microsoft. Этот интерфейс обеспечивал бы более глубокое взаимодействие между программными средствами автоматизации и управления, устройствами управления, деловыми и офисными приложениями.
Intellution WorkSpace через OPC интерфейс может напрямую связываться с любым локальным OPC сервером. Вы можете на узле iFIX добавить локальный OPC сервер, используя программу Data Server Installer. Эта утилита, находящаяся в каталоге Dynamics, позволяет добавлять, изменять и удалять OPC серверы из списка серверов данных, доступных для iFIX. Более подробно о применении Data Server Installer см. в оперативной справке этой программы.
WorkSpace не может напрямую связываться с удаленными OPC серверами. Для связи с удаленным OPC сервером используется драйвер OPC Client. Этот драйвер позволяет связываться с любым локальным или удаленным OPC сервером и хранить информацию в базе данных процесса. Когда драйвер OPC Client связывается с удаленным OPC сервером, он использует Microsoft’s Distrib-uted Component Object Model (DCOM). WorkSpace не поддерживает применение DCOM напрямую с удаленным OPC сервером. Информацию о применении OPC клиента смотрите в оперативной справке драйвера. Драйвер OPC Client вы можете инсталлировать с диска I/O Drivers and OPC Servers.
1.2.2 Visual Basic for Applications (VBA)
VBA — мощный инструмент создания скриптов, полностью интегрированный в Intellution Dynamics. VBA обеспечивает быструю и легкую автоматизацию задач оператора и реализацию проектов. VBA-скрипты могут быть как простыми, так и сложными, позволяя добавлять функции настройки и расширять возможности iFIX в соответствии со стратегией автоматизации. Эта эффективная и удобная среда проектирования позволяет использовать существующие коды Visual Basic.
VBA заменяет тот инструмент создания скриптов, который предлагался в предыдущих версиях FIX, и обеспечивает полную и интегрированную среду проектирования, хорошо знакомую миллионам разработчиков, использовавших Visual Basic. Эта эффективная технология открывает почти неограниченные возможности расширения доступа к другим компонентам iFIX, внешним объектам и данным. Реализация VBA в iFIX обеспечивает:
Доступ ко всем открытым свойствам, методам и событиям объектов iFIX
Поддержку различных источников данных — базу данных процесса, OPC-серверы, свойства других объектов и баз данных SQL
Поддержку ODBC Поддержку ActiveX-объектов Мастера скриптов и команды iFIX, помогающие написать скрипты
для стандартных задач Secure Containment (Безопасное внедрение) для ActiveX-объектов
третьих фирм.
1 Обзор iFIX 5
iFIX обеспечивает доступ к VBE, встроенному редактору и отладчику Visual Basic, что позволяет просматривать, останавливать, прерывать и возобновлять активные скрипты. В VBE вы можете писать скрипты для всех объектов iFIX, создавать формы VBA, получать доступ ко всем допустимым источникам данных, отображать объекты с помощью Object Browser и отлаживать свои скрипты. VBA можно использовать также для написания скриптов для кнопок линейки инструментов и расписаний Планировщика.
iFIX предоставляет глобальную библиотеку стандартных подпрограмм, которые легко корректируются в одном хранилище. Система обеспечивает полную поддержку нескольких тысяч коммерческих объектов и ActiveX-объектов.
Реализация VBA в рамках iFIX имеет мощные функции поиска и замены, быстродействующую функцию постоянства (persistnce), значительно уменьшающую время выборки файловых данных, а также содержит расширенные функции вырезания и вставки, которые позволяют копировать все формы, модули и скрипты, относящиеся к выбранному объекту. Эти усовершенствования существенно сокращают время проектирования и улучшают характеристики системы в целом. Уникальная архитектура iFIX позволила также существенно повысить скорость работы и эффективность VBA.
1.2.3 ActiveX
ActiveX представляет собой набор технологий программирования Microsoft, который позволяет программным компонентам, написанным на разных языках, взаимодействовать друг с другом в сетевой среде. Он создан на базе стандарта проектирования OLE, который за последние годы вышел далеко за рамки концепции object linking and embedding (связывание и внедрение объектов), давшей название первоначальному акрониму. iFIX является контейнером для ActiveX-объектов.
Подобно OLE, ActiveX построен на базе программной модели COM и предназначен для поддержки полной интеграции программных компонент. Он поддерживает технологию DCOM (Distributed COM — Распределенная компонентная объектная модель), обеспечивающую прозрачную интеграцию этих же компонент в распределенных сетях, включая Интернет и сети интранет. Однако оптимизация объема и скорости работы ActiveX позволяет проектировщикам использовать подмножества сложного интерфейса OLE для создания приложений с высокой степенью интерактивности. ActiveX разрешает любому OCX (ActiveX control), разработанному третьими фирмами, вести себя как объект фирмы Intellution.
Чтобы защитить систему от возможных проблем с ActiveX-объектами, iFIX обеспечивает безопасное внедрение (Secure Containment) этих элементов. В отличие о многих систем, поддерживающих ActiveX объекты, iFIX при фатальном сбое ActiveX объекта во время работы изолируется от него, в результате чего ваша система продолжает нормальное функционировать. Технология Secure Containment гарантирует от потери данных или прерывания процесса управления.
Введение в iFIX6
Типы узлов iFIX
ЗАМЕЧАНИЕ: На всех SCADA-серверах имеется база данных процесса и установлена прямая связь с источниками данных. »Слепые» SCADA-серверы не поддерживают графического отображения. IClient объединены в сеть со SCADA-сервером и действуют как его лиенты.
2 Архитектура системыВ этой главе описана мощная и уникальная архитектура системы iFIX. Она содержит информацию по темам:
Узлы iFIX Универсальный доступ к данным Сканирование, тревоги и управление Планировщик Распределенная сеть Резервирование Генерация тревог Организация защиты
2.1 Узлы iFIX
2 Архитектура системы 7
Узел — это компьютер, на котором работает программное обеспечение iFIX. Возможные типы узлов описаны ниже.
2.1.1 Типы узлов iFIX
В iFIX можно использовать следующие типы узлов:
Тип Описание
Локальный и удаленный
При работе с распределенными системами iFIX локальным называется узел, на котором вы работаете, а удаленным — любой узел, к которому вам надо получить доступ по линии связи.
Автономный При работе с централизованной системой iFIX автономным называется узел, который выполняет все функции. Автономный узел не работает в сети.
SCADA сервер На SCADA-сервере (или SCADA-узле) работает компонента системы iFIX, обеспечивающая сбор данных и управление. Обычно SCADA-узел располагается непосредственно на производственном участке и имеет прямую связь с оборудованием, занятым в производственном процессе.
«Слепой» SCADA-сервер
«Слепой» SCADA-сервер (или «Слепой» SCADA-узел) не использует графического программного обеспечения. Такая конфигурация позволяет компьютеру использовать больше ресурсов для сбора данных и управления. Просмотр графической информации обеспечивается на узлах iClient.
Run-time Run-time узел — это исполнительный узел, на котором нельзя изменять мнемосхемы или базу данных процесса. На таких узлах устанавливаются сконфигурированные файлы, поэтому операторы могут вести мониторинг процесса, изменять его уставки и квитировать тревоги.
iClient iClient (или View-узел) является наиболее распространенным типом узла. На этих узлах обеспечивается отображение в реальном времени графической информации, предоставляемой системой iFIX. Термин «View-узел» означает, что на узле работают программы отображения графики, однако на узле можно также запустить и другие приложения.
iClient Read Only
Узел iClient Read Only имеет те же функциональности, что iClient, кроме записи в базу данных или в OPC серверы. Однако вы можете записывать значения в реляционную базу данных. Узел iClient Read Only по своим возможностям подобен PlantTV для FIX32, но обладающему такими преимуществами iClient, как, планировщик событий, VBA и элементы управления ActiveX.
Введение в iFIX8
2.2 Универсальный доступ к даннымОбычно для управления производственными процессами используется сеть датчиков и управляющих устройств, связанных с устройствами ввода/вывода, такими, как программируемые логические контроллеры (PLC®) или программно-логические управляющие устройства (softlogic controls — SLC).
Хотя в системе такого типа обеспечивается автоматическое управление, которое поддерживает функционирование производства, персоналу предприятия часто бывает трудно увидеть, что происходит с процессом в каждый момент времени. Система iFIX решает эту проблему, делая данные различных источников доступными для персонала предприятия в удобных и легких для понимания форматах.
Под источником данных понимаются данные, к которым нужно обеспечить доступ, и информация о том, как эти данные получить. Источником данных в iFIX могут быть теги базы данных, адреса ввода/вывода, свойства объекта, данные истории, свойства рисунка, события VBA, глобальные переменные и выражения.
Открытая архитектура iFIX позволяет получить доступ к данным из широкого спектра источников, используя разные технологии: OLE, OPC, ActiveX, ODBC и DDE. Благодаря полной поддержке этих объектных технологий на клиентских и серверных узлах, iFIX обеспечивается считывание и запись данных в следующие источники:
Приложения третьих фирм Другие базы данных iFIX Драйверы ввода/вывода
Именно универсальностью доступа к данным обуславливается замечательная эффективность и гибкость системы iFIX.
2.2.1 Поддержка OLE, OPC и ActiveX
Полная поддержка технологий OLE, OPC и ActiveX на клиентских и серверных узлах iFIX создает основу интегрированной архитектуры plug and solve (подключи и работай). Эти технологии являются первичным инструментом, позволяющим легко интегрировать объекты и элементы управления третьих фирм в систему iFIX и встраивать объекты iFIX в другие приложения. Поддержка сервера автоматизации OLE дает возможность реализовать свойства компонентов iFIX. Например, позволяет генерировать экранные формы без доступа к интерфейсу программного обеспечения пользователя.
2.2.2 Поддержка ODBC
Поддержка интерфейса ODBC (Open Database Connectivity — открытый доступ к базе данных) позволяет системе iFIX организовывать выборку из базы данных, используя SQL (Structured Query Language — структурированный язык запросов). Для каждой системы управления базой данных требуется ODBC-драйвер, который представляет собой библиотеку DLL, используемую для реализации доступа к базе данных. iFIX работает с такими СУБД, как Microsoft Access, SQL Server и Oracle. Для дополнительной информации о поддержке ODBC см. руководства Применение SQL и Скрипты.
2 Архитектура системы 9
2.2.3 Поддержка DDE
DDE (Dynamic Data Exchange — динамический обмен данными) — форма связи, которая для организации обмена данными между приложениями использует общую память. Поддержка DDE обеспечивает изменение базы данных процесса при изменении данных в присоединенном приложении (например, электронной таблице или текстовом процессоре) и наоборот. Полную информацию о поддержке DDE можно найти в руководстве Применение DDE.
2.2.4 Драйверы ввода/вывода
Компания Intellution имеет обширный каталог быстродействующих драйверов ввода/вывода, которые поддерживают и широко распространенные, и специализированные устройства ввода/вывода. Intellution также предлагает OPC Toolkit (пакет разработчика) plug-in компоненту расширения iFIX, которая позволит вам легко создавать эффективные и надежные серверы ввода/вывода, реализующие связь между аппаратными средствами процесса и приложениями iFIX, OLE Автоматизации и OPC- клиента. В быстродействующих драйверах ввода/вывода обеспечиваются такие возможности, как автоматическое обнаружение ошибок связи, информирование о них и их устранение; встроенный просмотр данных; поддержка резервирования. Поддерживается также прием информации от серверов третьих фирм, однако обычно эти серверы не гарантируют такой высокой степени целостности данных, какая характерна для драйверов ввода/вывода компании Intellution.
2.2.5 Поток данных
Поток данных от оборудования, задействованного в процессе, может быть охарактеризован следующим образом:
iFIX считывает данные из различных источников данных.
Встроенные средства доступа к базам данных iFIX считывают данные из локальных или удаленных баз данных и передают их программному обеспечению приложений, запрашивающих эти данные. Эта передача происходит без участия оператора. Например, программа Scan, Alarm and Control — SAC (Сканирование, тревоги и управление — СТУ) обрабатывает данные и передает эти данные в базу данных процесса, а программа Historical Chart (график истории) отображает данные непосредственно на экране монитора.
Выполняя указанную последовательность шагов в обратном порядке, можно записать данные в источники данных.
Введение в iFIX10
Типичная блок-схема потока данных
2.2.6 База данных процесса
База данных процесса в системе iFIX — это представление процесса при помощи последовательностей управляющих логических блоков.
База данных процесса состоит из блоков и цепочек. Блок (называемый также тег) — это закодированный набор управляющих инструкций, представляемых компанией Intellution, которые выполняют определенную задачу. Большинство блоков могут работать только с одной точкой данных. Для каждого блока необходимо задать определенное количество параметров. В общем случае различаются два типа блоков:
Первичные блоки стоят в начале логической цепочки и поддерживают периодичность ее работы. Обычно они имеют заданный период сканирования и оперируют с входами и выходами базы данных.
Вторичные блоки получают данные от предыдущих блоков и выполняют определенные действия или вычисления.
Цепочка — это последовательность связанных блоков, которые образуют контур управления или наблюдения. Например, в некотором контуре управления может понадобиться считать данные из определенной точки, обработать их по стандартной формуле и записать результат обратно в ту же точку. Цепочка, которая работает в соответствии с такой стратегией управления, состоит из блока Аналогового ввода, соединенного с блоком вычислений, который, в свою очередь, соединен с блоком Аналогового вывода.
В системе iFIX вычисления, необходимые для масштабирования или комбинирования нескольких точек ввода/вывода данных, могут быть выполнены непосредственно в графических динамических связях. Обе стратегии управления иллюстрируются следующим рисунком.
2 Архитектура системы 11
Стратегии управления базой данных
Полную информацию по созданию и поддержке базы данных можно найти в руководстве Построение SCADA системы.
2.4 Программа Сканирование, тревоги и управление Программа SAC (Scan, Alarm, and Control — Cканирование, тревоги и управление) является системным приложением, которое работает на SCADA узле.
SAC (СТУ) отвечает за выполнение логики цепочек блоков базы данных и:
Считывает данные из различных источников данных Преобразует данные в формат базы данных Проверяет данные на предмет нарушения пределов тревог и генерирует
тревожные сообщения Выполняет логику управления Обнаруживает особые ситуации (exceptions) — изменения Делает необходимые записи в базу данных.
Каждая цепочка базы данных содержит также информацию о том, как программа СТУ должна ее обрабатывать. Возможные варианты — обработка по времени, обработка по изменениям и однократная обработка. Узел может производить одновременную обработку по времени и по изменениям. В результате вы получаете возможность использовать в системе наилучшую стратегию обработки для каждой точки сбора данных.
Введение в iFIX12
2.4.1 Обработка по времени
Большинство приложений запрашивает и вычисляет данные через регулярные интервалы времени, определяемые в секундах, минутах или часах. Система iFIX может реализовывать любые комбинации вариантов обработки по времени. Это позволяет оптимально распределять ресурсы системы с учетом того, что для одних данных требуется большая частота выборки, а для других — значительно меньшая.
В программе СТУ предусмотрены следующие периоды обработки по времени:
Субсекундные (от 0.05 сек до 0.95 сек) Секундные Минутные Часовые
Период, с которым СТУ считывает данные, называется периодом сканирования. Более подробную информацию относительно определения периода сканирования можно найти в руководстве Построение SCADA системы.
2.4.2 Обработка по изменениям
Часто обработка данных, которая производится после того, как происходит какое-то важное событие, например, изменение уставки или замыкание контакта, оказывается более эффективной. Обработка данных, которая запускается событиями, а не по времени, называется обработкой по изменениям.
Обработка по изменениям особенно важна в случае существенно распределенных SCADA-приложений, которые ведут мониторинг большого количества устройств ввода/вывода. Пусть, например, для мониторинга системы нефтяных трубопроводов на нефтяном месторождении используется большая сеть удаленных терминалов. Данные, поступающих с этих терминалов, изменяются редко, поэтому нет необходимости производить их выборку с фиксированным периодом сканирования. Однако, когда такое изменение происходит, оператор должен сразу узнать об этом. iFIX воспринимает информацию об изменении данных и немедленно ее обрабатывает.
Программа СТУ может выполнять обработку по изменениям в зависимости от следующих событий:
Изменений данных в базе данных.
Непредусмотренных (unsolicited) сообщений от аппаратуры процесса. Действий оператора. Команд программных приложений.
2.4.3 Однократная обработка
Когда первый блок в цепи имеет период сканирования равный нулю, программа СТУ обрабатывает цепь только один раз, а именно при переходе первичного блока в режим сканирования. Такая процедура носит название однократной обработки.
2 Архитектура системы 13
2.5 Планировщик Существуют такие задачи, которые должны быть выполнены в назначенный момент времени, по истечении некоторого интервала времени или при изменении процесса. Планируя выполнение этих задач, вы должны определить время или событие, запускающее необходимые действия. Планировщик (Scheduler) — это приложение iFIX, которое может работать как основная или фоновая задача, обеспечивающая мониторинг системы и запуск действий в зависимости от времени или событий. Он может быть запущен как служба под Windows, что позволяет входить в узел Windows и выходить из него, не влияя на расписание действий и не переключая их, независимо от того, работает ли Intellution iFIX WorkSpace.
Строение Планировщика в форме электронной таблицы позволяет легко создавать и редактировать расписания в среде конфигурации и просматривать состояние и статистику в среде выполнения. При этом обеспечивается возможность создания такого количества расписаний, которое требуется для логичной и эффективной организации работы и их одновременного выполнения. В рамках одного расписания можно сконфигурировать столько задач, называемых элементами расписания, сколько необходимо, и выполнять их так часто, как требуется. Планировщик допускает запуск действий на основании пяти событий. Эти события могут использовать в качестве запускающего сигнала большинство доступных источников данных. Элементы, запускаемые по времени, не привязаны к источникам данных, а включаются ежемесячно, ежедневно, непрерывно или однократно.
Для стандартных событий, таких как открытие экранной формы, запуск отчета или замыкание контакта, имеются эксперты, генерирующие скрипты (Script Authoring Experts). Эти эксперты запрашивают информацию, необходимую для выполнения операции, генерируют скрипт на Visual Basic и связывают скрипт с соответствующим событием. Полную информацию об использовании Планировщика можно найти в разделе с тем же названием в руководстве Расширенные функции iFIX. Для получения дополнительной информации о скриптах на VBA см. руководство Скрипты.
2.6 Распределенная сетевая архитектураСетевая архитектура iFIX основывается на двух базовых принципах: действительно распределенной обработке данных и передаче данных по требованию.
2.6.1 Распределенная обработка
В основу построения большинства систем положен иерархический принцип, при котором отдельный компьютер становится чрезвычайно уязвимым по отношению к возникающим в сети отказам системы. Архитектура системы iFIX позволяет распределять критические функции мониторинга и управления производством между всеми узлами сети.
В сети с распределенной обработкой каждый узел независимо выполняет предназначенную ему задачу. Преимуществом такой стратегии является то, что узлы могут отключаться, не нарушая работу сети в целом.
Введение в iFIX14
Когда узел запрашивает данные из отключенного узла, сетевое программное обеспечение сообщает об этом запрашивающему узлу, так, что этот узел корректно справляется с потерей данных. С одной стороны, каждый узел является независимой станцией, а с другой — узлы могут получать данные из любого места сети. Например, узел iClient может отображать экранную форму, которая имеет связи со множеством разных SCADA-узлов, не требуя дополнительного конфигурирования и создания локальной копии базы данных.
В системе iFIX можно избирательно сконфигурировать те узлы в сети, которые могут иметь доступ к данным на SCADA-узле. Коммуникационная связь между двумя узлами в сети называется сеансом. Когда какой-нибудь узел устанавливает связь со SCADA-узлом, между узлами могут пересылаться данные и тревоги. Следующий рисунок иллюстрирует коммуникационный сеанс.
Вы также можете сконфигурировать свой узел так, чтобы он автоматически оперативно связывался с удаленными SCADA-узлами, на которые ваш узел специально не настроен. Эти связи, которые называются динамическими соединениями, более подробно описаны в руководстве Настройка среды, в разделе Конфигурирование удаленных узлов.
2.6.2 Передача данных по требованию
Большинство промышленных систем автоматизации устроены так, что каждый узел, которому нужно использовать данные SCADA узла, вынужден копировать всю базу данных, которая поддерживается на удаленном узле. В результате передача данных по сети забирает значительную часть системных ресурсов. Система iFIX считывает и записывает данные по запросам, и поэтому только затребованные данные перемещаются по сети. Такая стратегия сохраняет ресурсы для локальных задач.
Используя свойства системы iFIX и встроенные возможности совместного использования файлов системах Windows NT, Windows 2000 или Windows XP, вы можете хранить файлы, необходимые нескольким узлам, на одном подходящем узле. С помощью Проводника Windows, можно установить сетевое
2 Архитектура системы
Сетевой сеанс
Сеансы
Динами-ческие соедине-ния
Хранение и совместное использо-вание файлов
15
соединение с любым узлом в вашей локальной сети. Установив такое соединение, вы получаете мгновенный доступ к любым общим файлам на данном узле, включая базы данных, экранные формы, расписания и другие важные файлы системы iFIX. Доступом других компьютеров к файлам совместного использования системы iFIX можно управлять, используя функции защиты Windows. Подробную информацию о совместном использовании файлов и защите см. в документации по вашей операционной системе Windows.
2.6.3 Централизованная обработка
Для выполнения необходимых функций некоторым приложениям необходим только один узел. Не требуется особых усилий, чтобы превратить узел распределенной сети в автономный и наоборот. Система iFIX работает в среде автономного компьютера так же эффективно, как и в сетевой распределенной среде. Следующий рисунок иллюстрирует архитектуру распределенной и централизованной обработки данных.
Распределенная и централизованная обработка
2.7 РезервированиеСистема iFIX содержит эффективные возможности резервирования, которые увеличивают производительность системы, распараллеливая пути доступа к необходимым данным. Когда теряется доступ к SCADA-узлу или LAN соединения, iFIX автоматически осуществляет переключение с одного пути на другой. Процесс переключения с одной связи на другую называется failover (переключение по отказу). Переключение по отказу работает единообразно независимо от того, используется ли резервный SCADA-узел или резервирование локальной сети (LAN).
Введение в iFIX16
Резервирование в системе iFIX позволяет связывать узел iClient как с основным, так и с резервным SCADA узлами, присоединенными к одному и тому же ПЛК. При потере связи с основным SCADA узлом iFIX автоматически реализует переключение на резервный SCADA узел. LAN- резервирование означает, что вы можете установить две физических сетевых связи между узлом iClient и SCADA узлом, так что, когда теряется один сетевой путь, iFIX автоматически реализует переключение на другой сетевой путь. Обе эти функции могут использоваться одновременно, в результате обеспечивая наивысшую степень надежности. Детальную информацию о резервировании и переключениях при отказе см. в разделе Резервирование руководства Расширенные функции iFIX.
2.8 ТревогиiFIX имеет разветвленную систему генерации, отображения и хранения тревог и сообщений.
Вы можете избирательно направить тревоги и сообщения следующим адресатам:
Любому узлу сети. Принтерам, связанным с узлом. Дисковым файлам. Экранам Сводки тревог. Окнам истории тревог. Реляционным базам данных.
Те программы, которые выполняют эти функции тревог на локальном узле, называются задачами тревог. Кроме того, система iFIX обеспечивает встроенную поддержку следующим функциям:
Удаленное квитирование тревог. Приостановка тревог (например, на период запуска). Задержка тревог. Запуск скриптов по сигналам тревоги. Фильтрация тревог по типу, приоритету, отправителю и т.д.
2 Архитектура системы 17
Зоны тревог
2.8.1 Типы тревог и сообщений
Система iFIX генерирует один тип тревог и четыре типа сообщений:
Тревога блока — блоки базы данных генерируют тревоги, когда значения блоков выходят за определенные пределы, происходит изменение состояния или возникает ошибка связи.
Сообщение о событиях — блоки могут также посылать на принтеры или в файл истории тревог сообщения о событиях, происходящие в этих блоках. Эти сообщения не появляются на экранах оператора и не требуют квитирования оператором.
Сообщение оператора — приложения генерируют сообщения, образующие историю важных действий оператора.
Сообщение системы — приложения генерируют сообщения, в которых отслеживаются тревожные события и проблемы, возникающие в системе.
Сообщение приложений — приложения, такие как Recipe (Регламент) или Historical Collect (Сбор истории), также могут посылать сообщения на принтеры или в файл истории тревог для регистрации своей работы.
2.8.2 Маршрутизация тревог
Система iFIX использует настраиваемую конфигурацию системы тревог, основанную на зонах тревоги, представляющих собой технологические или функциональные участки производства. Предоставляется неограниченное число зон тревог, которые должны служить для распределения тревог и сообщений. Каждой из зон тревог можно присвоить свое имя, чтобы легко идентифицировать ее внутри системы. По умолчанию первые 16 зон тревог в системе iFIX названы буквами от A до P. Затем каждая зона тревог может быть использована для рассылки тревог и сообщений заданным адресатам тревог. Подробнее о маршрутизации тревог см. в руководстве Организация тревог и сообщений
Пусть, например, существуют две производственные линии, и вы хотите показать все тревоги, генерируемые в этих линиях. Кроме того, вы хотите показать отдельную тревогу, генерируемую, когда уровень жидкости в резервуаре какой-либо из этих линий падает ниже заданного уровня. Одна из возможностей удовлетворения этим требованиям — создать две отдельные зоны тревог с именами LINES и TANKS, назначив все блоки, осуществляющие мониторинг этих производственных линий, в зону LINES, и только те блоки, которые ведут мониторинг резервуаров, — в зону TANKS, как показано на следующем рисунке. Если тревога возникнет в любой линии, но не в резервуаре, то только узел NODE1 примет эту тревогу.
Введение в iFIX18
Защищенные зоны
2.8.3 Маршрутизация сообщений оператора и приложений
Маршруты сообщений оператора и приложений к зонам тревог могут быть назначены независимо. Эта функция позволяет отделить сообщения оператора и приложений от тревог.
SCADA узлы действуют как серверы тревог и распределяют тревоги и сообщения по сети. Другие узлы функционируют как клиенты тревог и принимают тревоги. Когда для SCADA узла назначено распределение тревог по сети, он посылает тревоги и сообщения всем узлам, с которыми установлен сеанс связи.
Не-SCADA-узел, генерирующий сообщения оператора и системные тревоги, направляет эти сообщения на соответствующие ему SCADA-узлы.
2.9 ЗащитаiFIX обеспечивает мощную и гибкую систему защиты, которая позволяет не допускать следующие несанкционированные действия:
Доступ к приложениям iFIX Доступ к критическим функциям приложений Доступ к файлам экранов оператора (рисункам) и регламентам Доступ к блокам базы данных в режиме записи.
2.9.1 Защищенные зоны
Чтобы защитить блоки базы данных от несанкционированной записи, в iFIX используются защищенные зоны. Можно представить каждую зону как группу блоков базы данных с одинаковой степенью защиты. Операторы, имеющие доступ к некоторой зоне, могут выполнять операции записи в любой блок базы данных, принадлежащий к этой зоне. На следующем рисунке показано, как в iFIX используются защищенные зоны.
2 Архитектура системы 19
В этом примере рассматриваются две защищенных зоны — LINE1 (Линия1) и LINE2 (Линия2). Все четыре показанных на рисунке блока базы данных принадлежат к LINE1, но только два правых принадлежат к LINE2. Группе Оборудование назначены права доступа к зоне LINE1, а группе Процессы — к зоне LINE2. Поскольку все блоки базы данных принадлежат к LINE1, группа Оборудование может записывать во все четыре блока базы данных. Группе Процессы присвоены права доступа к зоне LINE2, но не к зоне LINE1. Следовательно, группа Процессы может производить записи только в два правых блока.
2.9.2 Приложение Security
Приложение Security (Защита) состоит из двух частей: Security Configuration (Конфигурация защиты) и Login (Вход).
Полную информацию о конфигурировании защиты и выполнении операции входа см. руководство Организация защиты.
Программа Security Configuration (Конфигурация защиты) позволяет выполнять следующие действия:
Включать и выключать функцию защиты узла. Создавать и редактировать профили пользователя и группы. Устанавливать автоматический вход при запуске. Назначать пользователям права доступа к программам и программным
функциям, а также к режиму записи в блоки базы данных. Задавать имена и пароли пользователя. Задавать имена зон защиты.
ЗАМЕЧАНИЕ: Вы можете назначить в Intellution Workspace защиту отдельных экранных форм, а в Генераторе регламентов — защиту регламентов.
Если на узле установлена защита, операторы должны вызвать программу Login (Вход) и ввести свое имя пользователя и пароль. После того, как оператор вошел в узел, он получает доступ к тем защищенным функциям узла, к которым он имеет права доступа.
Введение в iFIX
Конфигура-ция защиты
Вход
20
3 Системные функции Система iFIX обеспечивает получение данных в реальном времени как персоналом предприятия, так и прикладным программным обеспечением, установленным на предприятии. Представление данных в реальном времени является ключевым фактором для более эффективного
3 Системные функции 21
4 Среда Intellution iFIX WorkSpaceПрограмма Intellution WorkSpace является исходном пунктом при использовании iFIX. Она предоставляет интегрированную и гибкую конфигурационную среду, дающую возможность создавать и изменять документы для локального узла. Из Intellution WorkSpace запускаются все приложения iFIX, что исключает необходимость переключения на другие программы. Intellution WorkSpace предоставляет рабочую область со всем необходимым инструментарием для добавления рисунков, создания расписаний или изменения скриптов.
При помощи Intellution WorkSpace вы можете с файлами iFIX интегрировать ActiveX документы других программ, например, Word и Excel. Как и другие документы iFIX, документы ActiveX появляются в рабочей области, предоставляемой Intellution WorkSpace. Если вы создаете свои собственные ActiveX документы, Intellution WorkSpace. автоматически отображает необходимые меню и инструментальные панели.
С помощью Intellution WorkSpace вы можете отобразить файлы проекта в иерархическом виде. Такая форма представления является навигационным средством, помогающим определять местоположение документов iFIX, а также из нее могут быть запущены программы iFIX или другие приложения.
Intellution WorkSpace также предоставляет доступ к редактору языка Visual Basic (VBE). Этот редактор позволяет интегрировать скрипты языка Visual Basic for Application (VBA) в файлы iFIX. Записывая VBA скрипты, можно настроить и автоматизировать поведение iFIX. Например, вы можете написать скрипт управления вводом рабочих данных, вместо использования механизма ввода данных, предоставляемого iFIX.
Intellution WorkSpace является не только конфигурационным инструментом. Она также обеспечивает среду выполнения, которая отображает экраны операторов, и запускает документы iFIX. Эта среда позволяет включить защитные ограничения, закрывающие от оператора рисунки, за исключением рисунков из предварительно заданного набора.
В этой главе обсуждается, как использовать Intellution WorkSpace и системное дерево. Также поясняются доступные опции и описываются две среды Intellution WorkSpace.
4.1 Что такое Intellution iFIX WorkSpaceПеред непосредственным использованием Intellution iFIX WorkSpace, необходимо понять его ключевые концепции. Внутри WorkSpace имеется системное дерево и находится рабочая область. Прежде чем начать работать сними, нужно с помощью Утилиты системной конфигурации (System Configuration Utility – SCU) правильно сконфигурировать узлы, на которых вы будете использовать WorkSpace. Информацию по SCU см. в руководстве Настройка среды.
Введение в iFIX22
4.1.1 Запуск Intellution iFIX WorkSpace
После установки и конфигурирования iFIX, вы можете начать использование Intellution WorkSpace. Эта программа автоматически запускается при запуске iFIX. Если вы выйдете из программы, ее можно потом перезапустить выбрав Intellution WorkSpace в папке iFIX, расположенной в папке Программы меню Пуск.
4.1.2 Системное дерево
Основным навигационным инструментом при определении местоположения файлов является системное дерево. Этот инструмент выглядит как иерархическое отображение папок, как показано на приведенном ниже рисунке. Открывая и закрывая папки, вы можете находить и отображать ваши документы почти мгновенно.
Системное дерево Intellution iFIX WorkSpace (версии ПО на английском и на русском языке)
Системное дерево также работает в качестве пускателя программ. Дважды щелкнув на приложении в системном дереве, вы можете запустить любое приложение как iFIX, так и любое другое приложение.
4.1.3 Рабочая область
Рабочая область, показанная на следующем рисунке, является окном, отображающим документы iFIX или ActiveX. Всякий раз при открытии документа Intellution iFIX WorkSpace отображает файл в рабочей области и автоматически активизирует инструменты, необходимые для его редактирования.
4 Среда Intellution iFIX WorkSpace 23
Intellution WorkSpace
Например, при двойном щелчке на рисунке, он появится в окне рабочей области, и все инструменты, связанные с модификацией рисунка, станут активными. Это происходит примерно так же, как если бы вы запускали отдельную графическую программу, открывающую рисунок. Эта особенность делает создание и редактирование документов iFIX быстрым и простым, так как нет необходимости покидать Intellution WorkSpace или искать подходящее приложение. Все требуемые инструменты встроены и готовы к употреблению.
4.1.4 Использование виртуальной клавиатуры
В iFIX имеется возможность использования виртуальной алфавитно-цифровой кливиатуры, которая устанавливается вместе с iFIX. Эта клавиатура позволяет работать в среде с сенсорным экраном или использовать мышь для ввода паролей и других данных. Если виртуальная клавиатура активизирована, она становится доступной после щелчка на следующей кнопке:
Эта кнопка расположена справа на строке заголовка текущего окна. Щелчок на кнопке открывает клавиатуру, показанную на следующем рисунке.
Для использования виртуальной клавиатуры вы должны иметь действующий аппаратный ключ для iFIX v3.0 или более старших версий. Если вы используете Terminal Server, каждый лицензированный клиент имеет доступ к копии виртуальной клавиатуры.:
Введение в iFIX24
Справка
МинимизироватьМенюПустая область
Для изменения размера клавиатуры и настройки ее параметров:
Используйте кнопки SzUp и SzDn для придания клавиатуре одного двенадцати возможных размеров.
Используйте кнопку сворачивания для размещения клавиатуры на правой стороне строки заголовка текущего окна приложения.
Используйте кнопки Kybd, Help, Edit, Info, Num, Win, Mag, Macro и Calc для переключения вывода параметров.
Для перемещения клавиатуры по рабочему столу используйте захват клавиатуры за пустое пространство и буксировку.
Обращайтесь к справочной системе и руководству по виртуальной клавиатуре, а также к информации по установке и настройке с помощью кнопки Menu.
Для запуска клавиатуры при регистрации пользователя компания Intellution рекомендует добавлять виртуальную клавиатуру в папку Startup Windows.
Чтобы добавить EXE-файл клавиатуры в папку Startup системы Windows:
1. В каталоге Dynamics щелкните правой кнопкой мыши на файле MYTSOFT.EXE.
2. Выберите команду Копировать в открывшемся контекстном меню.
3. В Windows XP и Windows 2000 откройте каталог C:Documents and SettingsAll UsersГлавное менюПрограммыАвтозагрузка.
В Windows NT откройте каталог C:WINNTProfiles directory.
4. Из каталога, в который вы вошли на шаге 3, перейдите в каталог:
All UsersStart MenuProgramsStartup
5. Щелкните правой кнопкой мыши на пуском месте каталога Startup.
6. Выберите Вставить ярлык.
7. При необходимости переименуйте ярлык.
В следующий раз при запуске компьютера клавиатура будет активизирована автоматически
4 Среда Intellution iFIX WorkSpace
Активизация клавиатуры
25
4.2 Использование системного дереваСистемное дерево предоставляет обзор файлов локального узла в иерархическом виде. При первом запуске Intellution WorkSpace системное дерево показывает имя локального узла в вершине дерева и нижеследующие папки и приложения:
Элемент системного дерева
Описание
Alarm History (История тревог)
Дает возможность отобразить последние 200 тревог и сообщений, принятых локальным компьютером.
Database Manager (Администратор базы данных)
Позволяет создать и модифицировать базу данных процесса.
Documents (Документы)
Позволяет создать любые документы Word и Excel. Если вы сохранили эти документы в пути Application, они появятся в системном дереве: файлы Word c расширением .doc, а файлы Excel – .xls.
Dynamo Sets (Альбомы динамо)
Содержит альбомы Динамо.
FIX Recipes (Регламенты FIX)
Содержит главные и управляющие регламенты.
Globals (Глобальные) Содержит глобальные переменные, переменные, заданные пользователем, и таблицы порогов.
Help & Information (Справка и информация)
Содержит справку по iFIX и электронные книги.
Historical Assignment (Назначение истории)
Позволяет создать группы коллекций истории.
I/O Drivers (Драйверы ввода/вывода)
Содержит драйверы ввода/вывода, конфигурированные на локальном узле.
Mission Control (Управление выполнением)
Позволяет наблюдать фоновые задачи. К ним относятся: Сбор истории, Управление вводом/выводом, Диспетчер автотревог, служба тревог ODBC и программа СТУ (сканирование, тревоги, управление).
Pictures (Рисунки) Содержит рисунки.
Если компьютер имеет установленную программу iBatch версии 4.х и выше, вы также увидите следующие компоненты:
Элемент системного дерева Описание
Конфигурация iBatch Позволяет конфигурировать iBatch.
Оборудование iBatch Содержит базу данных вашего оборудования.
Процедуры iBatch Содержит процедурные регламенты iBatch
Модульные процедуры iBatch Содержит модульные процедурные регламенты iBatch.
Операции iBatch Содержит операционные регламенты iBatch
Введение в iFIX26
4.2.1 Пути системного дерева
Каждому приложению и папке в системном дереве соответствует путь iFIX. Эти пути показывают, где располагаются файлы на вашем компьютере. Они задаются в утилите системной конфигурации УСК.
Чтобы понять, как изменить пути iFIX, см. руководство Настройка среды.
4.2.2 Как показать и скрыть системное дерево
По умолчанию, системное дерево припарковано к левой стороне экрана. Дерево можно переместить направопростым перетаскиванием. Если необходимо большее пространство для рисунков и расписаний, то можете установить системное дерево в состояние свободного перемещения поверх вашего открытого документа, оттащив от границ экрана. При этом размеры системного дерева можно изменять перетаскиванием его краев. Когда системное дерево припарковано, то изменяется только его ширина, как показано на следующем рисунке.
Рисунок 2-1: Изменение размера системного дерева
Если изменение размера системного дерева освобождает не достаточно много места, вы можете совсем скрыть его.
4.2.3 Навигация по системному дереву
Вы можете двигаться вверх и вниз по системному дереву, выбирая элементы мышью или используя следующие клавиши:
Используйте клавишу… Для того, чтобы…
Стрелка вверх …перейти по системному дереву вверх.
Стрелка вниз …перейти по системному дереву вниз.
PgUp(Страница вверх)
…быстро перейти вверх по системному дереву. Если размеры системного дерева изменены, вы можете перемещаться по видимой части дерева.
PgDn(Страница вниз)
…быстро перейти вниз по системному дереву. Если размеры системного дерева изменены, вы можете
4 Среда Intellution iFIX WorkSpace 27
перемещаться по видимой части дерева.
Используйте клавишу… Для того, чтобы…
Стрелка влево …закрыть папку.
Стрелка вправо …открыть папку.
Home …перейти в начало системного дерева.
End …перейти в конец системного дерева.
4.2.4 Открытие и закрытие папок
Открытие и закрытие папок выполняется так же, как в Проводнике Windows:
4.2.5 Щелчок правой кнопкой на системном дереве
Вы можете щелкнуть любой элемент правой кнопкой для появления всплывающего меню. Содержание меню зависит от выбранного элемента. Например, всплывающее меню папки Pictures (Рисунки) позволяет создать новый рисунок и отобразить путь папки. С другой стороны, всплывающее меню объекта – прямоугольника позволяет редактировать скрипты этого объекта, изменять его свойства и модифицировать объект путем его вырезания, вставки, копирования, удаления и дублирования.
4.2.6 Перетаскивание файлов
При помощи Intellution WorkSpace можно копировать и перемещать объекты путем перетаскивания и опускания на открытом документе. Вы можете перетащить любой объект или Динамо из открытого рисунка, открытого альбома Динамо или системного дерева и опустить его в:
Открытый рисунок,
Открытый альбом Динамо,
Заданный пользователем глобальный файл.
Информацию о Динамо см. в руководстве Экранные формы, а информацию о переменных и глобальных страницах – в руководстве Скрипты.
Введение в iFIX28
4.2.7 Запуск приложений
Вы можете запустить любое приложение в системном дереве, дважды щелкнув на его значке. Intellution iFIX WorkSpace запустит связанное с ним приложение и, когда это возможно, отобразит его в рабочей зоне. В некоторых случаях приложение открывается в своем окне поверх Intellution iFIX WorkSpace.
4.3 Понятие среды WorkSpaceWorkSpace поддерживает среду конфигурации и среду выполнения. Среда конфигурирации дает все необходимые инструменты разработки, включая доступ к инструментальным панелям и файлам в системном дереве. Кроме того, любые фоновые задачи мониторинга процесса, которые могут быть запущены, например драйверы ввода/вывода, коллекция истории, службы тревог продолжают работать при активной среде конфигурации.
Среда выполнения предназначена для операторов. В этой среде оператор может отображать рисунки и наблюдать процесс. Как правило, среда выполнения конфигурируется с ограничением доступа оператора к другим частям iFIX путем скрытия панелей меню и запрещения переключать задачи.
Вы можете переключаться между режимами WorkSpace для тестирования и выполнения рисунков и расписаний. При переключении режима обновляется панель статуса. В среде конфигурации появляется текст Configure (Конфигурация). В среде выполнения текст изменяется на RUN (Выполнение).
Документы, открытые в одной среде, остаются открытыми даже при переключении в другую среду. Например, если открыли два рисунка и одно расписание в конфигурационной среде, то эти файлы останутся открытыми, когда активизируется среда выполнения. Если вы закрыли один рисунок в среде выполнения и переключились назад, то рисунок, который вы закрыли, закроется и в конфигурационной среде. Другой рисунок и расписание останутся открытыми.
Вы не сможете переключиться в среду конфигурации, пока выполняются скрипты. Аналогично, вы не сможете и выйти из приложения. После завершения работы скриптов вы сможете переключить режим WorkSpaсe и выйти из приложения.
Такие же ограничения для скриптов, которые выполняются в рисунках. Вы не сможете закрыть рисунок, пока не завершится выполнение всех скриптов.
Переключение в среду выполнения скрывает системное дерево, если оно отображено, и инструментальные панели. Обратное переключение обращает этот процесс.
ЗАМЕЧАНИЕ: Чтобы оптимизировать выполнение, закройте лишние приложения и откройте нужные документы перед переключением в другую среду для тестирования рисунка.
4 Среда Intellution iFIX WorkSpace 29
4.3.1 Отображение полного экрана WorkSpace
Вы можете отобразить полный экран WorkSpace либо в одной, либо в обеих средах. Отображение полного экрана WorkSpace позволяет видеть рисунок в том же масштабе, что и оператор.
При отображении полного экрана WorkSpace, панели меню и все припаркованные инструментальные панели скрываются. Плавающие панели остаются видимыми. WorkSpace также скрывает системное дерево в конфигурационной среде, если оно было припарковано. В среде выполнения системное дерево и инструментальные панели скрыты всегда.
4.3.2 Включение защиты среды
Вы можете ограничить доступ оператора к панели меню, всплывающим меню и запретить переключение задачи. Действие включенной защиты проявляется при переключении в среду выполнения. Для подробных сведений об установке защиты окружения обратитесь к руководству Организация защиты.
4.3.3 Запрет диалоговых окон ошибок
При появлении ошибки в среде выполнения появляется диалоговое окно, требующее вмешательства пользователя. Вы можете запретить появление окна для определенных ошибок, отредактировав файл FILTEREDERRORS.INI в пути Local. Например, вы хотите избежать диалога при потере сетевого сеанса. Чтобы сделать это, добавьте коды ошибок, которые вы хотите отфильтровать, следующим образом:
;To add an error code to be filtered, increment the count and set the er-ror(чтобы добавить код фильтруемой ошибки, увеличьте на 1 счетчик и введите код ошибки)
[ErrorCodes]
Count=4
Error1=1620
Error2=1914
Error3=1915
Error4=8517
В этом примере подавлены все типичные сетевые ошибки.
После редактирования FILTEREDERRORS.INI файла перезапустите WorkSpace, чтобы изменения вступили в силу.
4.3.4 Отключение появления в WorkSpace окон ошибок iHistorian
Чтобы запретить появление окон с ошибками iHistorian, необходимо отредактировать файл FILTEREDERRORS.INI, находящийся в пути dynam-icslocal. Добавьте коды ошибок iHistorian, которые вы хотите отфильтровать, следующим образом:
Введение в iFIX30
1. Добавьте в .ini файл новую секцию [iHistErrorCodes], если ее еще нет в этом файле.
2. Добавьте новый ключевой счетчик = номеру кода ошибки, которую вы хотите фильтровать.
3. Добавьте новый ключевой код iHistError и задайте его равным коду возврата.
Например, чтобы запретить сообщения о двух ошибках iHistorian, вы должны изменить файл filterederrors.ini следующим образом:
[iHistErrorCodes]Count =2iHistError1 = -3iHistError2 = -2
Если потребуется запретить еще одну ошибку, увеличьте на 1 значение счетчика:
Count = 3
Добавьте новую строку iHistError3 и присвойте значение равное коду ошибки.
4.4 Работа с документами После запуска Intellution WorkSpace и появления системного дерева,
вы можете создавать и открывать документы. Стандартная инструментальная панель Intellution WorkSpace содержит кнопки для создания новых рисунков, расписаний и альбомов Динамо. Вы можете создать другие типы ActiveX документов командой New (Новый) в меню File (Файл).
4.4.1 Открытие документов
Для открытия документа дважды щелкните на значке документа в системном дереве. Intellution WorkSpace активизирует связанные инструменты или запустит необходимое приложение, в зависимости от выбранного документа.
Если вы хотите открыть документ, не находящийся в системном дереве, щелкните кнопку Open (Открыть) в инструментальной панели Standard (Стандартная) и выберите файл для открытия.
4.4.2 Удаление и переименование документов
Вы можете удалить или переименовать любой закрытый документ в системном дереве, щелкнув правой кнопкой и выбрав команды Delete (Удалить) или Rename (Переименовать) во всплывающем меню. При переименовании документа Intellution WorkSpace попросит ввести новое имя. После ввода имени, оно появляется в системном дереве.
4.5 Инструментальные панелиИнструментальные панели WorkSpace содержат кнопки для общих операций. Например, Стандартная панель, показанная на следующем рисунке, позволяет создать, открыть и отпечатать документ.
4 Среда Intellution iFIX WorkSpace 31
Инструментальная панель Стандартная
Инструментальная панель Приложение также предназначено для решения общих задач. Эта панель позволяет запустить приложение iFIX без помощи системного дерева и дает доступ к электронным книгам iFIX и Web-странице Intellution.
Инструментальная панель Приложений
Другая панель инструментов WorkSpace, панель Утилиты, позволяет выполнить все операции с базой данных без Администратора базы данных, как показано на следующем рисунке. Вы можете также обновить соединение между точками ввода/вывода рисунка и базой данных процесса. Эта процедура называется разрешением рисунка.
Инструментальная панель Утилиты
Введение в iFIX32
4.5.1 Показ и скрытие панелей
Вы можете показать и скрыть любую панель, выбрав или запретив ее в диалоговом окне Panel (Панели) в конфигурационной среде. Переключение в среду выполнения скрывает все панели, отображенные в конфигурационной среде.
4.5.2 Понятие владельца панели
Все панели принадлежат некоторым приложениям или документам. Владелец панели определяет появление панели. Например, панели WorkSpace появляются, когда работает WorkSpace, панели рисунков появляются, когда WorkSpace отображает один или более рисунков; панель Scheduler (Планировщик) доступна при открытии расписания. Если вы переключаетесь от рисунка к расписанию, то WorkSpace скроет панели рисунков и отобразит панели Планировщика.
ЗАМЕЧАНИЕ: Панели рисунков доступны всем рисункам, а панели Планировщика доступны всем расписаниям. Вы не можете назначить отдельную панель индивидуальному рисунку или расписанию.
4.5.3 Настройка панелей инструментов
Intellution WorkSpace предоставляет панели инструментов с кнопками, дающими доступ к наиболее часто используемым функциям, например созданию рисунков и запуску приложений iFIX. Вы можете настроить эти панели, выстраивая или перемещая эти кнопки так, как необходимо. Обычно вы удаляете кнопки, которые не используются. Например, если вы установили рабочую станцию, предназначенную для создания рисунков и Динамо, то вы можете удалить кнопку New Schedule (Новое расписание) из панели Стандартная.
Удалив кнопку, вы всегда можете ее восстановить. Добавление кнопки требует выбора категории панели. Категория панели это логически связанная группа кнопок. Например, панель Standard (Стандартная) содержит кнопки стандартного инструментария Intellution WorkSpace, а категория Create Object (Создать Объект) содержит кнопки инструментария Shapes (Формы).
Intellution WorkSpace предоставляет множество категорий панелей инструментов, из которых можно выбирать кнопки. Эти категории нельзя удалить или переименовать. Однако можно изменить любую кнопку, добавляемую в панель. Intellution WorkSpace трактует добавленную кнопку как копию оригинала и позволяет модифицировать новую кнопку в панели с помощью редактора VB. Любые изменения копии не влияют на оригинал.
Кроме добавления, удаления и сортировки кнопок, вы можете настроить панель, разрешив или запретив опцию парковки панели. Если опция разрешена, то она дает возможность парковать панель, перетаскивая ее к какому либо краю экрана. Чтобы сохранить плавающее состояние панели независимо от позиции на экране, эту опцию необходимо запретить.
Вы можете вернуть состояние любой стандартной панели к состоянию по умолчанию, используя кнопку Reset (Сброс). Обычно эта процедура
4 Среда Intellution iFIX WorkSpace
Парковка панели инструментов
Восстановление вида панели по умолчанию
33
требуется, когда вы хотите восстановить прежний вид настроенных инструментальных панелей.
Когда вы нажимаете кнопку Reset, Intellution iFIX WorkSpace:
Удаляет все добавленные кнопки пользователя.
Добавляет все ранее удаленные стандартные кнопки.
Восстанавливает значение по умолчанию опции парковки. Это значит, что если вы восстановили панель с выключенной опцией парковки, то Intellution iFIX WorkSpace включит эту опцию.
Перемещает панель в позицию на экране по умолчанию. Если вы восстановили плавающую панель, которая по умолчанию паркуется, то Intellution iFIX WorkSpace припаркует панель.
ЗАМЕЧАНИЕ: Восстановление стандартной панели не влияет на любые созданные панели пользователя.
4.5.4 Создание панелей
4.5.7 Использование Экспертов и Мастера задач
iFIX предоставляет множество Экспертов, которые автоматизируют конфигурирование объектов в рисунках или создание скриптов объектов. Например, Foreground Color Expert (Эксперт цвета переднего плана) может динамически менять цвет переднего плана объекта. Enable Alarm Expert (Эксперт включения тревог) добавляет скрипт к выбранному объекту. Скрипт включает тревоги для заданного вами источника данных.
Вы можете получить доступ ко многим Экспертам из панелей рисунка или инструментария. Однако с помощью Мастера задач, вы можете достичь любого Эксперта через простое меню, не требующее панели. Поэтому, если панель занимает много экранного пространства, то вы можете скрыть ее без потери функциональности. Для дополнительной информации об Экспертах обратитесь к руководству Экранные формы.
4.6 Установка предпочтений пользователяIntellution iFIX WorkSpace предоставляет несколько опций для конфигурирования. Эти опции управляют:
Предпочтениями рисунков, форм и диаграмм
Сохранением предпочтений
Предпочтениями режима выполнения
Предпочтениями ОРС соединения (ошибки анимации)
Средой пуска Intellution iFIX WorkSpace
Введение в iFIX34
4.6.1 Понятие предпочтений рисунков, форм и диаграмм
Предпочтения рисунков включают размер по умолчанию и цвет фона нового рисунка, должны ли они иметь строку заголовка и системную панели, и могут ли изменять размеры.
Предпочтения форм позволяют задать цвет переднего плана по умолчанию, фона и края новых объектов рисунка. Вы также можете задать шрифт по умолчанию, размер шрифта, стиль закраски, стиль и ширину краев.
Предпочтения диаграмм дают возможность выбрать значения по умолчанию объектов-диаграмм. К ним относятся число штрихов на оси, число меток на оси, направление прокрутки и длину отображаемого интервала. Для дополнительных сведений обратитесь к руководству Экранные формы.
4.6.2 Сохранение резервных файлов
Каждый раз при сохранении файлов, Intellution iFIX WorkSpace копирует предыдущую версию в резервный подкаталог и сохраняет новую версию. Если резервный файл уже существует, новый резервный файл заменяет его.
Резервные папки располагаются внутри папок системного дерева, но не показываются в системном дереве. Например, резервный подкаталог рисунков располагается внутри папки Pictures (Рисунки) и содержит резервные копии измененных рисунков.
В зависимости от свободного места на диске и размера рисунков, вы можете запретить резервирование для сохранения дискового пространства.
4.6.3 Конфигурирование предпочтений для режима выполнения
В WorkSpace имеется несколько предпочтений для режима выполнения:
Автоматическое сохранение открытых документов при переключении в среду выполнения. Используя эту функцию, можно переключать режим, не заботясь о сохранении внесенных изменений. По умолчанию, эта опция отключена. Если вы включили ее и хотите тестировать изменения в рисунках и расписаниях без сохранения изменений, то необходимо запретить ее перед переключением в среду выполнения. В противном случае WorkSpace автоматически сохранит изменения.
Отображение полного экрана Intellution iFIX WorkSpace. При этом экранное пространство для создания и отображения рисунков максимально.
Автоматическое открытие заданных рисунков при запуске WorkSpace в среде выполнения. Используйте эту опцию для назначения файлов, которые вы хотите автоматически открывать для оператора.
Открытие определенных расписаний, которые вы хотите запустить в фоновом режиме. Используйте эту опцию для указания файлов, которые вы хотите загрузить при запуске задачи FixBackgroundServer. Используйте УСК для конфигурирования этой задачи. Дополнительная информация дана в руководстве Расширенные функции iFIX.
4 Среда Intellution iFIX WorkSpace 35
4.6.4 Изменение среды пуска
Опция среды пуска позволяет задать среду, в которой Intellution iFIX WorkSpace запускается. По умолчанию, Intellution iFIX WorkSpace запускается в среде конфигурации. Однако когда вы завершите конфигурирование всех узлов, то можете сконфигурировать Intellution iFIX WorkSpace для автоматического запуска в среде выполнения.
4.6.5 Предпочтения ошибок анимации
Каждый анимационный объект на рисунке использует ОРС протоколы для приема ошибок данных и сообщений об ошибках. Предпочтения ошибок анимации задают строки ошибок по умолчанию и значения, которые объект использует при появлении ошибки. Например, по умолчанию, когда происходит коммуникационная ошибка, Data links (Связь Данные) отображает текст “@@@@”.
Вы можете настроить анимационную ошибку по умолчанию, введя новое значение во вкладке Animation Data Error Defaults (Анимационные ошибки данных по умолчанию). Изменением умолчаний вы делаете сообщения ошибок более понятными в вашей сфере производства. Например, когда происходит коммуникационная ошибка, вы можете отобразить следующий текст, введя его в поле Comm (Связь) зоны Format Animation Object Defaults (Формат анимационных объектов по умолчанию):
Сannot communicate with server(Невозможно связаться с сервером)
4.7 Отображение редактора Visual BasicВы можете написать VBA-скрипт для любого рисунка, кнопки панели инструментов, расписания или объекта iFIX. Применение VBA дает полный контроль над автоматизацией процесса, так как позволяет создать специальные скрипты и автоматизировать iFIX так, как это требуется.
Вы можете начать писать скрипты, отобразив Редактор Visual Basic. VBE дает доступ ко всем доступным методам, свойствам и событиям объектов iFIX.
Вы можете вызвать VBE несколькими способами, например, выбрав Редактор Visual Basic в меню WorkSpace, дважды щелкнув на объекте и выбрав команду Edit Script (Редактировать скрипт) во всплывающем меню. Или при создании расписания, щелкнув VB-Редактор в диалоговом окне Add Event Entry (Добавить объект события) или Add Timer Entry (Добавить объект таймера).
Для обучения пользованию VBE, обратитесь к оперативной справке. Для изучения приемов написания скриптов для объектов iFIX обратитесь к руководству Скрипты. Для информации о методах, свойствах и событиях iFIX, обратитесь к оперативной справке по интерфейсу автоматизации.
Введение в iFIX36
5 Управление узлами iFIXВ этой главе поясняется, как управлять узлами iFIX с помощью Intellution WorkSpace путем резервирования и восстановления файлов. Также рассматриваются другие управленческие задачи, например, конфигурирование локального компьютера, поиск и замена данных в iFIX и задание активных проектов iBatch.
5.1 Конфигурирование локального компьютераГлавным инструментом при конфигурировании компьютера для работы с iFIX, является утилита системной конфигурации SCU (УСК). Эта программа позволяет конфигурировать:
Сетевые соединения
Маршруты и назначения тревог
Опции SCADA и драйверов ввода/вывода (только для SCADA серверов)
Опции защиты (когда iFIX работает)
Пути iFIX
Пусковые задачи
Конфигурация зон тревог
Подробная информация по УСК приведена в руководстве Настройка среды.
5 Управление узлами iFIX 37
6 Информационная система iFIXЭлектронная информационная система iFIX™ содержит электронные книги и оперативную справку. В Электронные книги включена концептуальная информация по iFIX, включая сведения о том, как iFIX работает и как строить систему. Оперативная Справка предоставляет подробную рабочую информацию, например, описания экранных окон и компонентов диалоговых окон или пошаговые инструкции для выполнения конкретных задач.
Если вы хотите получить доступ к Web странице компании Intellution из электронной информационной системы, то вы должны быть присоединены к Интернет. Присоединение к Интернет, однако, необязательно при использовании Электронной информационной системы.В этой главе перечислены особенности Информационной системы iFIX и описаны связи iFIX с электронными книгами и оперативной справкой.
6.1 Электронные книгиВ данной главе описано, как:
Получить доступ к электронным книгам из iFIX.
Использовать оглавление.
Искать разделы, используя поиск по полному тексту или алфавитный указатель.
Печатать раздел электронной книги.
Скрыть или показать кадр, содержащий вкладки Content (Содержание), Index (Указатель) и Search (Поиск).
Копировать текст и вставлять его в другие приложения.
Создать персональный список справочных разделов, используя вкладку Favorites.
6.1.1 Доступ к информации электронных книг
Электронные книги доступны:
из папки Help and Information в системном дереве WorkSpace, из меню Help любого приложения iFIX, из меню запуска iFIX, расположенного в группе Программы, если выбрана кнопка Start (Пуск) панели Windows NT.
Вы можете отобразить инструменты Contents (Содержание), Index (Указатель), Search (Поиск), в левом поле, щелкнув соответствующую вкладку. Текст и иллюстрации электронной книги появляются в правой стороне экрана. Первоначально, в левой части экрана отображается свернутое содержание, а в правой части – титульная страница.
Введение в iFIX38
Переключает отображение кадра, кот. содержит вкладки Contents, Index, Search
Отобразить следующий раздел Перезагрузить файл из Интернета
Выбрать любую опцию инструментария (Alt+буква)Доступ к
Web странице Intellution
Отобразить предыдущий просмотренный раздел Остановить загрузку из ИнтернетаПечать выбранного раздела
Отобразить справку по применению электронных книг iFIX
6.1.2 Кнопки электронной книги
Следующие кнопки отображаются в верхней части окна электронной книги:
Hide/Show (Скрыть/Показать) — Переключает отображение кадра, содержащего вкладки Contents (Содержание), Index (Указатель), Search (Поиск).
Locate – Отображает заголовок, который соответствует текущему разделу.
Back (Назад) — Отображает последний просмотренный раздел.
Forward (Вперед) — Отображает следующий раздел.
Stop (Стоп) — Прекращает загрузку файла информации из Интернет.
Refresh (Обновить) — Перезагружает текущий файл из Интернет.
Print (Печать) — Если отображена вкладка Contents, то можно напечатать страницы, заголовки, разделы или все содержание. Если отображены вкладки Index или Search, то можно напечатать текущий раздел.
Options (Опции) — Отображает команды меню электронной книги, соответствующее кнопкам инструментальной панели. Позволяет также переключить выделение результата поиска, используя команду Highlighting Off/On (Выделение Вкл/Выкл). После выбора Off (Выкл), выбор On (Вкл) войдет в силу при следующем поиске. Эта особенность поддерживается в Internet Explorer версии 4.0.
Help (Справка) — Отображает информацию о правилах пользования электронными книгами iFIX.
Intellution.com — Открывает Web страницу Iintellution.
.
6 Информационная система iFIX 39
7 Демонстрационная система iFIXВ iFIX включена Демо система, состоящая из четырех демонстрационных систем для разных отраслей индустрии: Вода и Водоочистка, Химия, Дискретное и Фармацевтическое производство. Эта система демонстририрует новым пользователям разнообразные возможности iFIX и гибкость его применения, Одновременно она является и средством для изучения iFIX. Можно “разобрать на части” и изучить эти демо, а затем использовать при создании собственных приложений.
Все анимации и элементы управления в системе работают на основе базы данных реального времени и используют имитационный драйвер, встроенный в iFIX. В этом драйвере, кроме адресов ввода/вывода, имеется несколько тестовых сигналов, например, ступенчатое изменение значения, синусоида или случайная функция. Эти сигналы можно использовать для имитации управления мотором, насосом, последовательностями и т.п.. Ни одна из анимаций не управляется скриптами или кодами. В этой Демо системе все объекты, рисунки, инструменты или функциональности были разработаны с помощью инструментария и средств, имеющихся на вашем CD с iFIX. Даже контекстно-зависимая справка по Демо-системе была разработана с помощью стандартных средств iFIX.
Все подсистемы, входящие в Демо-систему, совместно иллюстрируют следующие свойства iFIX:
Теговые группы Всплывающие рисунки Счетчики тревог Тренды Отчеты Уровни рисунков VisiconX Имитационную базу данных Графические объекты в iFIX Подсказки
Если вы обнаружите, что какая-то часть рисунка будет хорошо работать в вашем приложении, пожалуйста, не стесняйтесь использовать ее. Многие рисунки были сознательно сконструированы для такой цели. Например, на экране тренда списки формы “Дата/Время начала” имеют ниспадающее окно со списком дат, по которым имеются исторические данные. В отличие от “жесткого кодирования” дат, форма, имеющаяся в Демо-системе, проверяет путь исторических данных компьютера, и возвращает все имеющиеся на этой машине, даты. Поэтому лишь с небольшим изменением эта форма может использоваться в вашей системе.
За более подробной информацией по любым свойствам iFIX, отраженным в Демо-системе, обращайтесь к Электронным книгам iFIX.
Введение в iFIX40
7.1 Перед запуском Демо-системыВам необходимо познакомиться со всеми требованиями и ограничениями, которые обсуждаются далее в этом разделе.
Демо-система работает на специальной демо версии iFIX, поэтому Вы не сможете запускать одновременно Демо-систему и iFIX. При запуске iFIX появляется диалоговое окно, в котором можно выбрать вариант пуска: нормальный пуск iFIX, пуск Демо-системы или всегда запускать только iFIX.
Если вы используете несколько сессий Демо-системы на терминальном сервере, то должны знать следующее:
Terminal Server требует, чтобы каждый узел имел уникальное имя. А для Демо-системы каждая сессия запускается для узла с именем SAMPLE.
Все сессии Демо-системы использует один и тот же каталог LOCAL и одни и те же файлы .tbx (инструментарий). Первая запускаемая сессия и получает доступ к инструментарию. Все последующие сессии не смогут загрузить его.
Все сессии Демо-системы используют один и тот же каталог PIC и одни и те же файлы.TGS (Tag Group Storage). Первая запускаемая сессия, использующая файл .TGS, и получает монопольный доступ. Для всех последующих сессий будет отображаться ошибка отчета.
Можно избежать проблем, связанных с именем узла Демо-системы. Чтобы запускать ее с уникальным именем узла используйте программу LAUNCH.EXE, как это показано далее:
1. Скопируйте каталог Демо-системы в каталог с уникальным именем. Например, C: dynamicsSample2.
2. Откройте .scu файл в новой папке local, каталога который вы создали.
3. В SCU выберите Configure Paths (Конфигурация путей) и измените все пути, чтобы они соответствовали вашему новому каталогу.
4. Создайте ярлык программы LAUNCH для запуска новой системы. Например:
Launch.exe /t /nNEWNODENAME /sNEWPATH
Где NEWNODENAME – это уникальное имя узла, NEWPATH — это новый путь к файлу SCU. Например:
Launch.exe /t /nSAMPLE2 /sC:/Dynamics/SAMPLE2/LOCAL/SAMPLE2.SCU
Дополнительную информацию по программе LAUNCH.EXE см. в разделе Использование программы LAUNCH.EXE в руководстве Настройка среды.
7 Демонстрационная система iFIX
Работа Демо-системы с iFIX
Использование Демо-системы с Terminal Server
41
Замечание: При использовании Демо-системы с Terminal Server, для повышения быстродействия рекомендуется отключить кэширование рисунков.
Отключите кэширование рисунков, когда вы используете Демо-систему.
7.2 Запуск Демо-системы Запустите Демо-систему одним из следующих способов:
Дважды щелкните по значку Sample System на рабочем столе. Из меню Пуск выберите Программы, а затем из меню iFIX выберите Sam-
ple system (Демо-система).
Так как Демо-система и iFIX не могут работать одновременно, то при попытке запустить Демо-систему, когда iFIX уже работает, появится диалоговое окно с вопросом, хотите ли вы закрыть iFIX и запустить другую конфигурацию.
Если iFIX не работает, когда вы запускаете Демо-систему, то она немедленно запустится, и на экране отобразится главное меню:
Введение в iFIX
Кэширование рисунков
42
Из этого экрана вы можете:
Открыть любой из трех отраслевых демо. Посещать веб-сайт Intellution. Открывать справку по Демо-системе. Смотреть веб-ориентированные PowerPoint слайды, которые описывают
передовые технологиям в программном обеспечении Intellution. Читать электронные книги iFIX. Находить адреса офисов Intellution в разных странах. Выйти из Демо-системы.
Из главного меню доступна Справка по любой категории информации. Для дополнительной информации по элементам экрана меню сначала щелкните по кнопке ?, а затем на элементе.
7.2.1 Доступ к другим приложениям рабочего стола
Демо-система открывается в полноэкранном виде. При этом такие элементы экрана, как полосы прокрутки, инструментарии и меню будут невидимы. Поэтому, чтобы получить доступ к другим приложениям, работающим на вашем PC, нажмите Alt+Tab.
7.3 Справка в Демо-системе Справка в Демо-системе используется для того, чтобы описать функциональные средства, демонстрируемые в каждом из рисунков. В справке объясняются конкретные свойства и методики Intellution. Во многих случаях показано, как были созданы анимации или функции. Многие объекты на рисунке, например, насос, бак или вентиль имеют справку, в которой описано, как был создан объект и для чего он предназначен в этом рисунке. Поэтому важно понять, как использовать справочную систему.
Кнопка ? доступна на каждом экране каждого рисунка. Если вам не ясно, что делает какой-то объект или как он был создан, то чтобы отобразить справку по объекту, сначала щелкните по кнопке ?, а затем – на объекте (поле, кнопка, бак, насос, вентиль и т.п.). Чтобы получить основную информацию о рисунке, вы можете также щелкнуть по кнопке?, а затем – где-нибудь на рисунке. Чтобы открыть справку по объекту, вы можете сначала нажать Shift+F1 (курсор превратится в ?), а затем – щелкнуть на объекте.
Подсказки в Демо-системе используются всюду. Чтобы отобразить подсказку, если она существует, задержите мышь над объектом на несколько секунд.
Щелкнув, по кнопке Справка, вы откроете содержание справки, входящей в Демо-систему. Из этого окна вы можете открыть любой справочный раздел, перемещаясь по оглавлению справки или используя поиск, щелкнув для этого по закладке Index или Find.
7 Демонстрационная система iFIX
Alt+Tab
Справка по объекту или по рисунку
Подсказки
Кнопка Справка
43
7.4 Работа с Демо-системой
Перед началом работы с Демо-системой полезно понять основную информацию. Например, как такие экраны как Сводка тревог, Графики, Отчеты были установлены, как их использовать в режимах конфигурирования и выполнения, как перемещаться между экранами.
7.4.1 Пояснения для экранов Сводка Тревог, Графики и Отчеты
В демо-системе для демо всех отраслей промышленности используется один и тот же экран Сводка Тревог, Графики и Отчеты. Например, вместо размещения и конфигурирования объекта Сводка тревог в каждом рисунке, в Демо-системе используется единственный рисунок, который остается поверх всех других рисунков. По тревогам все отрасли разделены на три отдельные зоны тревоги: Water_WasteWater, Batch_Production и Discrete_Mfg. Поэтому, находясь в среде демо Вода и Водоочистка, вы увидите тревоги, относящиеся только этой отрасли.
Аналогично, все счетчики тревог также отфильтрованы по отдельным зонам тревоги. Каждый раз, когда открывается рисунок со сводкой тревог, он загружает соответствующий файл теговой группы, чтобы отфильтровать тревоги и ограничить счетчики тревог той зоной, в которой вы находитесь. На экране Графики доступны теги реального времени и исторические теги, относящиеся только к той отрасли, в которой вы находитесь. На экране Отчеты также доступны теги, относящиеся только к выбранной отрасли. В результате, при изменении отрасли на экранах Сводка Тревог, Графики и Отчеты отображается разная информация.
Поскольку все демо совместно используют одни и те же экраны Сводка Тревог, Графики и Отчеты, то конкретные их детали обсуждаются в разделах: Тревоги и счетчики тревог, Отчеты и Тренды. Вы можете исследовать эти свойства в любом из демо.
7.4.2 Режимы конфигурации и выполнения
Чтобы переключить режим, нажмите Ctrl+W в любом из демо. В режиме конфигурации открывается WorkSpace и позволяет вам внедриться в компоненты любого объекта, чтобы увидеть, как он был создан. Вы можете добавить данные или испытать новые свойства, а затем опять, нажав Ctrl+W, увидеть поведение объекта в режиме выполнения.
ЗАМЕЧАНИЕ: В некоторых рисунках имеются переменные, которые устанавливаются в зависимости от того, какая кнопка нажата. Поэтому после того, как вы изменили рисунок в режиме конфигурации, он может не всегда правильно отображаться в режиме выполнения. Чтобы быть уверенным, что рисунок после изменений отображается правильно, либо закройте и перезапустите WorkSpace, либо закройте все рисунки и откройте рисунок с главным меню (iFix1_Splash.grf), затем переключитесь в режим выполнения и перейдите к измененному рисунку.
Введение в iFIX44
7.4.3 Навигация по Демо-системе
Каждый экран Демо системы содержит кнопки Предыдущий и Следующий для перемещения между экранами демо отрасли. По кнопке Следующий можно перейти к следующему экрану демо, а по кнопке Предыдущий – к последнему экрану, который вы просматривали внутри демо отрасли. Если вы переключились на другую отрасль, то кнопка Предыдущий не будет работать.
Вы можете изменить отрасль из текущего демо, щелкнув по соответствующей кнопке.
7.5 Обзор демо дискретного производства В демо дискретного производства показан участок сборочной линии по отжигу кинескопов. Это самая простая из трех подсистем. Она демонстрирует использование имитационной базы данных и графических возможностей iFIX. Вся графика на этом экране была создана только с помощью объектов iFIX без использования каких-либо растровых изображений.
Для запуска производственной линии и наблюдения за процессом отжига кинескопов щелкните по кнопке Пуск.
В демо дискретного производства кинескопы перемещаются по сборочной линии справа налево. Как показано в верхней части экрана дискретный процесс состоит из трех стадий: стадии подогрева, стадии отжига и стадии охлаждения. Сначала кинескопы подогревают, затем поворачивают, т.к. отжигу подвергаются только тубусы кинескопов. В конце участка они проходят под охлаждающим фланцем, который опускается на тубусы, чтобы охладить их перед тем, как они поступят на другой участок производственной линии.
Процесс отжига управляется тегами Analog Input (AI) и Digital Input (DI) базы данных процесса. После запуска производственной линии программные блоки (PG) базы данных начинают выполнять функции PLC и записывают значения в теги AI и DI, имитируя процесс.
Индикатор шага процесса, находящийся в левой части экрана, показывает текущий шаг, который выполняется на производственной линии. Обратите внимание, что красные стрелки и мигающий красный текст указывают, какие операции выполняются на производственной линии.
При движении кинескопов по сборочной линии общее число произведенных и число забракованных кинескопов в полях Изготовлено, Треб. Кол-во и Забраковано, расположенных под Индикатором шага процесса, обновляются автоматически. Чтобы узнать, как эти поля были созданы и для чего предназначены, сначала щелкните на кнопке?, а затем щелкните на любом из этих полей.
7 Демонстрационная система iFIX
Процесс отжига
Индикатор шага процесса
45
Объект сводка тревог находится в нижней части экрана и показывает только одну тревогу. Как объяснялось раньше, все три демо используют один экран Сводка тревог, который фильтрует тревоги в зависимости от демо, которое вы открыли. Хотя вы можете щелкнуть правой кнопкой мыши на Сводке тревог в этом рисунке и проверить другие функции, но рекомендуется исследовать свойства Сводки тревог, используя демо Хим. процесс или Вода и Водоочистка. Эти два демо содержат большее число тревог, поэтому вы сможете исследовать больше функциональных возможностей, доступных в объекте Сводка тревог. Чтобы увидеть экран Сводки тревог большего размера, щелкните по кнопке Тревоги.
Дополнительная информация по имитационной базе данных приведена в разделе Использование имитационного драйвера (SIM) руководства Построение SCADA системы. За дополнительной информацией по созданию графических объектов обращайтесь к руководству Экранные формы.
7.6 Обзор системы Вода и Водоочистка Демо Вода и Водоочистка состоит из систем фильтрации воды и химической очистки. В этом демо показано применение теговых групп, всплывающих рисунков, счетчиков тревог, графиков параметров процесса и отчетов. графика на этом экране была создана только с помощью объектов iFIX. Дополнительная информация изложена в обзорных разделах Тревоги и счетчики тревог, Генерация отчетов, Построение графиков.
На мнемосхеме химической водоочистки показаны два резервуара для хранения NaOH. Резервуары соединены с тремя насосами, которые управляют наполнением резервуаров. В этой мнемосхеме для управления насосами и вентилями используются теговые группы и многовходовые дискретные блоки (MDI). Блок MDI применяется для индикации одного из нескольких состояний, например, СТОП, ОТКАЗ, РУЧНОЙ, АВТОМАТ.
На этой же мнемосхеме находится управление фильтрами. Вместо трех разных рисунков для каждого фильтра, используется один рисунок и теговые группы для подстановки тегов, соответствующих каждому фильтру. Щелкните по кнопке Следующий, чтобы открыть экран фильтра. На экране ФИЛЬТР выберите для отображения один из трех фильтров, затем запустите или остановите процесс очистки и управляйте воздуходувками и вентилями.
7.6.1 Обзор теговых групп и всплывающих рисунков
Теговые группы дают вам возможность многократно использовать один рисунок с разными тегами. Например, в рисунке Вода и Водоочистка для управления любым количеством различных вентилей используется единственный всплывающий рисунок, который открывается с разными файлами теговой группы.
Теговые группы поддерживают оперативную подстановку, что позволяет легко открывать рисунки с различными файлами теговых групп.
Введение в iFIX
Объект Сводка тревог
46
Если при изменении источника данных изменяется только небольшая часть тегового имени, то, благодаря возможности оперативной подстановки, вы должны заменить только эту часть. Теговые группы, использованные в этом рисунке, содержат только две записи: имя узла и идентификатор оборудования (который является номером фильтра). Также обратите внимание, что Демо-система это приложение для одного узла, поэтому можно было использовать только одну запись. Итак, если выбрать хороший способ именования тегов, то в файле теговой группы для рисунка с большим количеством тегов можно будет иметь очень мало записей.
Например, впускной вентиль имеет следующий источник данных:
[email protected][email protected][email protected][email protected]_INLS0305.A_TAG
Где вместо @[email protected] подставляется имя узла, а вместо @[email protected] подставляется номер фильтра (BW1, BW2 или BW3). Поэтому для Фильтра 1на узле Thisnode связь должна быть такой:
Fix32.THISNODE.IFIX1_H2O_BW1_INLS0305.A_TAG
Дополнительную информацию по созданию теговых групп см. в главе Применение теговых групп в рисунках руководства Экранные формы.
Далее указаны несколько путей для обзора теговых групп и всплывающих рисунков в демо Водоочистка:
Сделайте…. И обратите внимание на…
Выберите кнопку Хим. очистка, а затем щелкните по одному из трех насосов, чтобы открыть всплывающий рисунок.
… всплывающий рисунок, который используется для управления насосами. Если вы оставите всплывающий рисунок открытым и щелкните по другому насосу на главном рисунке, то во всплывающий рисунок будет загружена новая теговая группа, при этом первый рисунок остается открытым.
Для дополнительной информации об объектах всплывающего окна, сначала щелкните по кнопке?, а затем щелкните по любому из объектов всплывающего окна.
Щелкните по кнопке Фильтр. … то, что весь рисунок использует теговые группы. Щелчок по одной из кнопок Фильтр загружает другую теговую группу и заставляет тот же рисунок отображать другие теги. Решение какой файл теговой группы загружать, когда вы щелкаете мышью на вентиле или воздуходувке (по щелчку открывается всплывающий рисунок), также основано на теговых группах.
7 Демонстрационная система iFIX 47
7.7 Обзор демо химического процесса В демо химического процесса используются различные Динамо iFIX – баки, трубы, вентили. Уровни в баках и миксерах, значения температур и состояния клапанов поступают от имитатора точек ввода/вывода в блоки Analog Input (AI) и Digital Input (DI) базы данных реального времени. Поток по трубам вычисляется с помощью блоков вычисления (CA). Все цвета труб задаются таблицей цветовых порогов, которая содержит один набор назначения цвета для значений от 0 – 100%.
В этом демо показано как используются уровни рисунка, подсказки, VisiconX, тревоги и отчеты. Более подробно тревоги и счетчики тревог, графики параметров и отчеты рассмотрены в разделах Тревоги и счетчики тревог, Генерация отчетов и Построение графиков.
7.7.1 Уровни рисунка
Уровни рисунка – это быстрый способ показать или скрыть объекты на рисунке, используя “уровень” объекта. Рисунок может иметь до 30 уровней (от 1 до 30), а каждому объекту можно назначить один и более уровней. Так, например, если всем трубам на рисунке назначен 5 уровень, то только они отображаются на рисунке, если включается 5 уровень рисунка. Объекты могут принадлежать нескольким уровням. Так, если трубы принадлежат 5 и 10 уровням, то они будут отображаться, когда отображается один из этих двух уровней.
Далее в таблице поясняется, как в Демо химического процесса увидеть уровни рисунка:
Сделайте … Обратите внимание на …
Щелкните по кнопке Выбор уровней.
Диалоговое окно, которое появляется и позволяет показать или скрыть различные объекты. Объектам назначены номера уровней от 1 до 13. Некоторым объектам, например, кнопкам, уровень не назначен – мы хотим, чтобы они были видны всегда.
Также обратите внимание, что выбраны все контрольные окна и все уровни отображаются.
В диалоговом окне очистите контрольное окно любого объекта.
Объект будет немедленно скрыт от просмотра.
Выберите контрольное окно того же объекта.
Объект будет немедленно отображен.
В мнемосхемах демо Вода и Водоочистка также используются уровни. Чтобы увидеть их, щелкните по кнопке Водоочистка из демо химического процесса и затем выберите кнопку Фильтр. Щелкните по кнопке Показать теги и обратите внимание, что на экране появятся имена тегов для различных объектов. Это было сделано изменением уровня отображения. Если выбрать другой Фильтр, теговые имена, также изменятся.
Для дополнительной информации по уровням рисунка см. раздел Создание сложных рисунков в руководстве Экранные формы.
Введение в iFIX48
7.7.2 Подсказки
Вы можете добавить подсказку для каждого объекта на экране. Подсказка — это небольшое окно, которое появляется, когда мышь на несколько секунд задерживается над объектом. Чтобы увидеть подсказку, поместите мышь над каким-либо объектом, например, над кнопкой Выбрать уровни. Обратите внимание, что появляется небольшое информационное окно.
Чтобы в режиме конфигурации добавить подсказку:
1. Сначала, чтобы перейти в режим конфигурации, нажмите Ctrl+W.
2. Щелкните правой кнопкой мыши на объекте, для которого вы хотите добавить подсказку, и затем из раскрывшегося меню выберите Animations.
3. Введите подсказку в поле описания (Descriptions).
4. Выберите контрольное окно Enable ToolTips (Включитьподсказки) и щелкните OK.
5. Чтобы вернуться в режим выполнения, нажмите Ctrl+W. Затем, чтобы увидеть подсказку, поместите мышь на объекте.
7.7.3 Обзор VisiconX
VisiconX – набор элементов управления ActiveX, разработанных Intellution, для того чтобы в Intellution WorkSpace выбирать данные из OLE или ODBC базы данных (например, SQL, Oracle, Microsoft Access). Щелкните по кнопке Данные по партии (Batch Data), чтобы увидеть экраны Сводка по партии и Сводка CIP, в которых используется VisiconX. Вы также можете рассмотреть экран История тревог, заполненный данными из базы данных Access. Для дополнительной информации о любом объекте на любом из этих экранов щелкните по кнопке?, а затем на объекте.
Для дополнительной информации о, обратитесь к руководству Применение VisiconX.
Чтобы открыть экран Сводка по партиям, щелкните по кнопке Инф. по партиям. На этом экране показан пример производственной линии с несколькими показателями прибыли и производственными значениями, которые выбираются из базы данных Microsoft Access. Все данные выбираюттся и оцениваются только с помощью элементов управления данными VisiconX data.
Чтобы увидеть как VisiconX используется в этом рисунке, в левой части экрана из списка Имеющиеся продукты выберите какой-либо продукт. Обратите внимание, что таблица сетки сводки по партии обновляется автоматически и показывает информацию для этого частого продукта. Это делается автоматически, благодаря тому, что две сетки связаны анимацией свойства ADO Records сетки Сводка по партиям с выбранной записью сетки Имеющиеся продукты.
7 Демонстрационная система iFIX
Экран Сводка по партиям
49
Вы также можете изменить стоимость единицы выбранного продукта в сетке Имеющиеся продукты в левой части экрана , затем щелкните по кнопке Принять, чтобы записать новое значение в базу данных и заново вычислить производственные итоги.
Для дополнительной информации о любом объекте или сетке на этом экране щелкните по кнопке ?,а затем по объекту или сетке.
Для просмотра экрана Сводка CIP, щелкните по кнопке CIP на экране Сводка по партии. На этом экране показан пример сводки CIP для подготовленного химического/серийного процесса. Данные поступают из базы данных Microsoft Access, которая была заполнена с помощью блоков SQL Trigger (SQT) и SQL Data (SQD) в базе данных реального времени процесса.
Чтобы увидеть, как VisiconX используется в этом рисунке, выберите различные программы CIP и убедитесь, что сводка применения, произведенные партии. Информация о поставщиках CIPи статистические данные обновляются. Все данные выбираются и оцениваются только с помощью элементов управления данными VisiconX. Все элементы управления данными связаны, так что если обновляется какой то элемент, то все зависимые элементы автоматически повторно запрашивают базу данных, чтобы получит последнюю информацию.
Для дополнительной информации о любом объекте или сетке на этом экране щелкните по кнопке ?,а затем по объекту или сетке.
Для просмотра экрана История тревог щелкните по кнопке История тревог на экране Сводка CIP. На экране История тревог демонстрируется работа драйвера Alarm ODBC и VisiconX. Драйвер Alarm ODBC – это служба, которая посылает все тревоги и системные события в реляционную базу данных, например, Microsoft Access, SQL и Oracle. В рисунке используются два элемента управления данными VisiconX, которые позволяют вам выбрать либо тревоги всех тегов, либо тревоги конкретного тега, выбранного вами из ниспадающего комбинированного окна.
Чтобы увидеть, как VisiconX используется в этом рисунке, щелкните на ниспадающем окне и выберите тег. Обратите внимание, что история тревог изменяется, всякий раз, когда вы выбираете другой тег в этом окне.
Вы можете манипулировать данными в сетке следующими способами:
Щелкните на кнопке SQL Wizard (Мастер запроса SQL), чтобы создать по собственной настройке выражение SQL и отобразить его в сетке. После щелчка по этой кнопке будет отображаться последовательность диалоговых окон, в которых вы сможете выбрать таблицу и строку, задать критерий выбора и порядок сортировки.
Щелкните по контрольному окну Объединять строки, чтобы объединить информацию одинаковых столбцов.
Для дополнительной информации по любому объекту или сетке, щелкните по кнопке ?, а затем – по объекту или сетке.
Введение в iFIX
Экран Сводка CIP
Экран История тревог
50
7.8 Обзор Демо системы фармацевтического производства Демо система фармацевтического производства демонстрирует работу скоростного миксера, показывает, как использовать электронные подписи при внесении изменений в базу данных и при квитировании тревог. Кроме того, в этой демо системе используется контрольный журнал, содержащий данные об электронных подписях.
Для начала изучения этой демо системы выберите миксер, (High Shear Mixer 1 или High Shear Mixer 2), с которым вы хотите работать, щелкнув по соответствующей кнопке. Имя выбранного миксера отображается в верхнем левом углу рисунка.
Щелкнув по указанным кнопкам, Вы можете выполнить следующие действия:
Кнопка Функция
Загрузить/Выгрузить емкость смесителя Загрузка или выгрузка емкости смесителя.
Изменить/Удалить емкость смесителя Изменение или удаление емкости смесителя.
Запуск/Останов Запуск или остановка смесителя.
Вырезать Отображение смесительных лопастей в емкости смесителя или его отмена.
Текущее состояние смесителя отображается на экране и изменяется при использовании этих управляющих команд.
Система управления температурой, предусмотренная в данном Демо, позволяет изменять уставку температуры, используя один из экспертов:
Ввод данных
Бегунковый ввод
Ступенчатый ввод
В данном Демо требуется ввод электронных подписей при следующих действиях:
При запуске или остановке смесителя вы должны ввести подписи типа Выполнил и Проверил.
При использовании одного из экспертов для изменения уставки температуры вы должны ввести только подпись типа Выполнил.
При квитировании тревоги вы должны ввести только подпись типа Выполнил.
7 Демонстрационная система iFIX
Изменение управлений
Изменение температуры
Использование электронных подписей
51
Для работы с данным Демо были введены фиктивные пользователи, назначены соответствующие защищенные зоны и права доступа к свойствам приложений. Вы можете отобразить на экране эту информацию в Матрице прав пользователя, щелкнув по кнопке Пользователи в верхней части рисунка демо Фармацевтика. В приведенной ниже таблице перечислены пользователи, их пароли, защищенные зоны и свойства приложений.
Полное имя пользователя
Имя пользователя
Пароль Защищенная зона
Свойство(а) приложения
Джордж Кларк GCLARK GC Миксер 1 Электронная подпись типа Выполнил.
Томас Уайт TWHITE TW Миксер 1 и Миксер 2
Электронная подпись типа Выполнил. Электронная подпись типа Проверил.
Петер Смит PSMITH PS Миксер 2 Электронная подпись типа Выполнил.
Лаура Джонс LJONES LJ Миксер 2 Электронная подпись типа Выполнил. Электронная подпись типа Проверил.
7.8.1 Подпись при запуске и остановке смесителя
Вы должны экспериментировать относительно подписи выполняемых вами действий попеременно с разными пользователями, указанными в Матрице прав пользователя. Чтобы улучше понимать особенности работы при различных правах подписи, следует поставить подпись пользователя, имеющего право на некоторое действие, и затем подпись пользователя, такого права не имеющего. В демо Фармацевтика предлагаются три сценария попыток подписи ваших действий.
Запустите или остановите Миксер 1. Вы должны ввести подписи пользователя типа Выполнил и Проверил. Введите подпись Джорджа Кларка как пользователя, выполнившего действие, и подпись Томаса Уайта – как пользователя, проверившего это действие. В соответствии с Матрицей прав пользователя оба пользователя имеют право на подписи такого типа, поэтому электронная подпись срабатывает.
Запустите или остановите Миксер 2. Вы должны ввести подписи пользователя типа Выполнил и Проверил. Введите подпись Джорджа Кларка как пользователя, выполнившего действие. Джордж не уполномочен подписывать действия для Миксер 2, поэтому появится сообщение о несанкционированной попытке доступа. Теперь введите подпись Петера Смита как пользователя, выполнившего действие, и подпись Лауры Джонс – как пользователя, проверившего это действие. Оба этих пользователя имеют право на подписи такого типа, и электронная подпись срабатывает.
Введение в iFIX
Сценарий 1
Сценарий 2
52
Запустите или остановите Миксер 2. Вы должны ввести подписи пользователя типа Выполнил и Проверил. Введите подпись Лауры Джонс как пользователя, выполнившего и проверившего действие. Хотя Лаура Джонс уполномочена выполнять и проверять действия для Миксер 2, один и тот же пользователь не имеет права ставить подписи обоих типов для одного и того же действия. Появляется сообщение, указывающее на это условие, и предложение ввести подпись другого пользователя. Введите подпись Томаса Уайта Уайта как проверяющего пользователя. Оба этих пользователя имеют право на подписи такого типа, и электронная подпись срабатывает.
Продолжайте эксперименты с различными пользователями, чтобы проверить возможности электронных подписей.
7.8.2 Подпись с использованием эксперта
Вы можете изменить уставку задания температуры, используя эксперт ввода данных, движка или дискретного приращения, как показано на рисунке Температура смесителя. Каждый раз, когда вы изменяете значение, используя один из этих экспертов, вы должны ввести подпись типа Выполнил. Список полномочий пользователей можно найти на рисунке Матрица прав пользователя. В случае, если вы вводите имя пользователя, не имеющего на это права, или неверный пароль, появляется сообщение об ошибке.
7.8.3 Подпись при квитировании тревог
Вы можете квитировать тревогу из объекта Сводка тревог, расположенного в нижней части экрана демо системы, или щелкнув по кнопке Тревоги, чтобы открыть Сводку тревог в полноэкранном виде.
Когда вы дважды щелкнете по тревоге в данном Демо, появится окно электронной подписи типа Выполнил. Все тревоги сконфигурированы таким образом, что они требуют подписи только такого типа. Все пользователи, перечисленные в Матрице прав пользователя, имеют право на квитирование тревог. В случае, если вы вводите имя пользователя, не имеющего на это права, или неверный пароль, появляется сообщение об ошибке.
Опция электронной подписи не поддерживает возможность квитирования всех тревог. При щелчке по кнопке Квитировать все вы в действительности квитируете только тревоги той страницы, которая отображена на экране.
Если вы выбираете пункт Квитировать все из меню правой кнопки мыши, то появляется сообщение с предупреждением, что одна или более тревог требуют электронной подписи. В этих случаях квитируются те тревоги, которые не соединены с тегами, требующими электронной подписи. Оставшиеся тревоги вы должны квитировать индивидуально.
7.8.4 Просмотр контрольного журнала из реляционной базы данных
В демо системе Фармацевтики отображение на экране записей контрольного журнала в реляционной базе данных обеспечивается объектом VisiconX. Когда оператор подписывает действие или квитирование тревоги, ODBC драйвер тревог посылает информацию об этом действии в реляционную базу данных. Эта информация может содержать сведения о пользователях, в частности, полное имя оператора, выполнившего действие, и необязательные
7 Демонстрационная система iFIX
Сценарий 3
Квитирование всех тревог
53
комментарии. Кроме того, может содержаться информация об измененных данных, например, идентификатор источника данных, исходное и новое значения. Записи в контрольном журнале можно сортировать по идентификатору цикла или пользователям, а также производить их поиск по тем же параметрам.
7.9 Генерация отчетов
Чтобы открыть экран с отчетами и исследовать генерацию отчетов, щелкните по кнопке Отчеты в любом из отраслевых демо. Чтобы свойство генерации отчетов работало, вы должны иметь инсталлированный Crystal Reports v8.5 или инсталлировать run-time файлы Crystal Reports v8.5, которые поставляются на iFIX CD, а также Internet Explorer v5.0 или выше.
Все отчеты используют iFIX ODBC драйвер для исторических данных. Если вы щелкнули по кнопке Показать отчет, то строится строка простого ODBC запроса, который содержит выбранные вами теги и параметры. Затем этот запрос посылается для генерации отчета. Crystal Reports выполняет запрос и печатает отчет как HTML файл на локальном жестком диске. Для отображения этого файла мы используем элемент управления Microsoft Web Browser (часть Internet Explorer). В дополнение к этому вы можете напечатать отчет на вашем принтере по умолчанию и экспортировать его в некоторые форматы.
Чтобы получить пояснение по любому полю или текстовому окну на экране Отчеты, сначала щелкните по кнопке?, затем щелкните на поле или текстовом окне.
Обратите внимание, что, как для экранов Тревоги и Графики, на этом экране для отчетов доступны только теги, относящиеся к демо, в котором вы находитесь.
В следующей таблице предлагается несколько путей для изучения генерации отчетов:
Сделайте… Обратите внимание…
Выберите критерий отчета (например, тип отчета, дату, интервал, режим и тег), а затем щелкните по кнопке Показать отчет.
В отчете отображаются данные в соответствии с выбранным вами критерием отчета.
Щелкните на другом типе отчета, а затем щелкните по кнопке Показать отчет.
Та же информация отобразится в отчете нового формата.
Выберите другой режим, а затем щелкните по кнопке Показать отчет.
Данные изменятся соответственно.
Выберите другой тип экспорта, имя файла экспорта и расположение, а затем щелкните по кнопке Экспорт.
Файл с указанным вами именем, размещается в пути, который вы указали.
Щелкните по контрольному окну Печатать отчет, затем щелкните по кнопке Показать отчет.
Последний сгенерированный отчет пе печатается на вашем принтере по умолчанию.
Дополнительную информацию по отчетам см. в разделе Отчеты руководства Расширенные функции iFIX.
Введение в iFIX54
7.10 Графики На экране Графики представлено несколько эффективных и удобных графических объектов iFIX, с помощью которых можно отображать текущие данные процесса, исторические/архивные данные и лаб. данные из файлов или из базы данных. Большую часть свойств, от цвета до направления прокрутки, вы можете настраивать либо в режиме конфигурации либо в режиме выполнения. Чтобы начать обзор возможностей графиков, щелкните по кнопке Графики из демо Химия или Водоочистка. В следующей таблице предлагается несколько путей для изучения графиков:
Сделайте… И обратите внимание, что…
Выберите тег из списка исторических перьев, а затем щелкните по кнопке Добавить перо.
Перо добавляется к графику. Это перо показывает данные для выбранного вами тега. Оно показывает значения тега или процесса.
Выберите тег из списка перьев реального времени, и щелкните по кнопке Добавить перо.
Второе перо добавится к графику, который показывает текущие значения тега или процесса.
Все перья, которые вы добавляете, имеют разный цвет, соответствующий цвету пояснения для тега в нижней части графика.
Для графика выберите критерии:
Щелкните по кнопке Дата/время начала, чтобы выбрать дату и время начала отображения данных.
Щелкните по кнопке Длительность, чтобы задать интервал времени, в течение которого будут отображаться.
После выбора даты, времени, и интервала значения даты и времена в нижней части графика изменяются соответственно.
Попробуйте манипулировать сеткой следующими способами:
Чтобы изменить цвет пера, щелкните по кнопке Изменить цвет.
Изменится цвет пера и поясняющей информации.
Чтобы изменить направление прокрутки, щелкните по кнопке Прокрутка слева направо.
Изменится направление прокрутки данных
Чтобы для каждого пера на графике одновременно отобразить время и значения щелкните по кнопкам Множ. времена и Множ. значения.
Пояснения (время и значение) для каждого пера сразу отобразятся. Чтобы вернуться к виду по умолчанию, щелкните опять по этим кнопкам.
Щелкните на имени тега в левой нижней части графика, чтобы для любого пера увидеть пояснения (время, значение).
Цвет пояснений для времени и значений изменяется и отражает выбранный щелчком тег.
7 Демонстрационная система iFIX 55
Сделайте… И обратите внимание, что…
Измените направление увеличения и процент. Данные на графике изменятся соответственно. Щелкните на кнопке Сброс, чтобы вернуться к установкам по умолчанию.
Чтобы удалить перо, щелкните по кнопке Удалить перо.
Удаляется текущее выбранное перо. Текущим выбранным считается перо, чьи пояснения (время и значения) отображаются.
Щелкните по кнопкам со стрелками, чтобы перемещаться вперед назад на 25 или 50 % экрана.
ЗАМЕЧАНИЕ: Вы также можете дважды щелкнуть на графике, чтобы открыть диалоговое окно Chart Configuration, которое содержит многие из этих функций.
Данные на графике перемещаются соответственно.
Чтобы выбрать данные из реляционной базы данных, щелкните по кнопке Лаб. данные из MS Access.
Добавилось третье перо, которое показывает лаб. данные.
8.11 Тревоги и счетчики тревог Тревоги и счетчики тревог можно исследовать, находясь в любом из демо. Однако мы рекомендуем для этой цели использовать демо Химия или Водоочистка. В них содержится больше тревог, поэтому вы сможете более полно изучить функции тревог.
Во всех отраслях Демо-системы используется один и тот же экран Сводка тревог. В этой Демо-системе для каждого из трех процессов назначены отдельные зоны тревог: Water_WasteWater, Batch_Production и Discrete_Mfg. Таким образом, когда вы изучаете демо Вода и Водоочистка, Вы видите только тревоги, относящиеся к этой части Демо-системы. Аналогично, все счетчики тревог тоже фильтруются по соответствующей зоне тревог. После перехода к другому процессу, вы заметите, что тот же экран показывает другую информацию.
Хотя это можно сделать многими способами, но для этой системы рисунок Сводка тревог каждый раз открывает Alarm Summary OCX и загружает соответствующий файл теговой группы, чтобы фильтровать тревоги и ограничивать счетчики тревог для конкретной зоны, в которой вы находитесь.
На экране сводки тревог показаны некоторые средства iFIX для работы с тревогами: зоны тревог, счетчики тревог и объект Alarm Summary.
Объект Alarm Summary — иногда его называют Alarm Summary OCX (элемент управления ActiveX), это сетка, которая позволяет вам фильтровать и сортировать тревоги на основе ваших предпочтений. Зоны тревог позволяют вам фильтровать тревоги в сетке на основе логического или физического принципа группирования оборудования, поэтому оператор может увидеть тревоги и квитировать их.
Введение в iFIX56
Счетчики тревог дают возможность быстро получить сводку по количеству и типу тревог на производстве. Итоговая информация счетчиков тревог находится в нижней части экрана Сводка тревог.
Объект Сводка тревог, показан в нижней части каждой мнемосхемы в минимизированном виде. Чтобы показать его на полном экране, щелкните по кнопке Тревоги.
В следующей ниже таблице предлагается несколько путей для изучения тревог и счетчиков тревог:
Сделайте… И обратите внимание, что…
Щелкните по тревоге в сетке Сводки тревог, а затем щелкните по кнопке Квитировать тревоги. Вы также можете выбрать несколько тревог, держа нажатой клавишу Ctrl и щелкая при этом на дополнительных тревогах.
Когда вы щелкаете по кнопке Квитировать тревоги, тревога квитируется и отметка этого появляется слева от этой тревоги. (По умолчанию квитированные тревоги удаляются из Сводки тревог, однако вы можете в SCU изменить это свойство.)
Заметим также, что счетчик общего количества тревог изменяется, чтобы учесть квитированную тревогу.
Отсортируйте тревоги, щелкнув по полю Сорт (расположено в правом нижнем углу экрана) и выбрав критерий сортировки. Можно также щелкнуть правой кнопкой мыши на сводке тревог и выбрать команду Sort из меню правой кнопки или щелкнуть по имени столбца, чтобы выполнить быструю сортировку.
Тревоги сортируются в соответствии с выбранным критерием сортировки. Заметьте также, что при изменении критерия сортировки полоса итогов в нижней части объекта сводки тревог (слева от статуса сводки тревог) изменяется в соответствии с новым критерием сортировки.
Щелкните по правой кнопке на сводке тревог и выберите команду Pause Alarm Read, чтобы сделать паузу в сводке тревог. Можно также сделать паузу в сводке тревог, выбрав несколько тревог.
Индикатор статуса сводки тревог изменится в соответствии с состоянием сводки тревог. Если наступила пауза в сводке тревог, новые тревоги не будут отображаться.
Для того чтобы включить звуковой сигнал тревоги, щелкните по кнопке Enable Alarm Horn.
Звуковой сигнал тревоги будет выдан через динамик вашего компьютера.
Счетчик тревог в нижней части Экрана тревог может быстро показать число квитированных и неквитированных тревог для конкретной зоны тревог, отсортированных в соответствии с приоритетом (высокий, средний и низкий). Чтобы получить объяснение по конкретному полю, щелкните по кнопке ?, затем щелкните по полю в таблице счетчика тревог. Чтобы увидеть, как таблица была создана, можно нажать Ctrl+W.
7 Демонстрационная система iFIX 57
Можно также включить или выключить тревоги для конкретного объекта (насоса, емкости и т.д.) в качестве демонстрации в демо-примере Wastewater. Щелкните по кнопке Wastewater для того, чтобы переключиться на этот пример, затем щелкните по кнопке Alarm Inhibit (Заблокировать тревоги). В диалоговом окне будет отображен список объектов, для которых можно включить или выключить тревоги. Выберите один или более объектов, затем щелкните по кнопке Exit (Выход). Для выбранных объектов тревоги выключатся. Заметьте, что когда вы включаете тревоги, кнопка Alarm Inhibit (Заблокировать тревоги) становится желтой, чтобы показать, что имеются выключенные тревоги. Число выключенных тревог можно увидеть в столбце Disabled (выключенные) в счетчике тревог в нижней части экрана тревог
Более подробную информацию по тревогам и счетчикам тревог можно найти в руководстве Организация тревог и сообщений.
8.12 Презентации технологий Intellution
В Демо-систему включены технологические презентации, в которых рассказано об эффективности и гибкости программных продуктов Intellution. Для просмотра презентаций вам необходимо иметь на компьютере инсталлированный Internet Explorer v5.0 или выше.
Чтобы перейти к PowerPoint презентациям, щелкните в главном меню по кнопке Технологии Intellution. Щелкните по разделу в левой части, чтобы отобразить информацию по нему. Также в нижней части слайда имеется дополнительная информация, объясняющая содержание слайда.
Введение в iFIX58
Первый1Статьи iFIXОбзор
1.1 Концепция программного обеспечения для конфигурации
Продолжайте обновлять опыт работы IFIX (Copy Book), чтобы поделиться с вами.
Конфигурация получена из английской конфигурации Word. Программное обеспечение для конфигурации -это программное обеспечение для сбора и мониторинга общей платформы и мониторинга данных, которое в основном используется для построения среды интерфейса человека -воздушное средство. Программное обеспечение для конфигурации также называется программным обеспечением HMI/MMI (интерфейс Machine Machine/Man Machine), которое обычно называется «Программное обеспечение для конфигурации» в Китае.
Концепция конфигурации знакома с появлением систем управления распределением с появлением систем управления распределением. Чтобы создать систему, подходящую для их требований к приложениям без написания программы кода, профессиональные разработчики программирования должны создать среду разработки и модульное программное обеспечение и объективное программное обеспечение. Для инженеров удобно позвонить, чтобы получить систему мониторинга, необходимую пользователю.
Программное обеспечение для конфигурации находится под платформой и средой разработки слоя мониторинга автоматического управления. Пользователям не нужно писать компьютерные программы, использовать метод гибкой конфигурации и быстро создавать функцию мониторинга автоматической системы управления промышленным управлением с помощью простого «строительного блока» Метод. Программные инструменты, которые, общие уровни. Процесс построения пользователя включает в себя: выберите структуру системы управления, тип модуля сбора данных, диапазон и преобразования сигнала выбора, выбора и настройки различных стратегий управления и нарисуйте интерфейс оператора. Следовательно, использование системы мониторинга разработки программного обеспечения для конфигурации имеет преимущества короткого времени, высокой эффективности, хорошей надежности, отсутствия необходимости покупать выделенную систему промышленного управления, требования применения, которые могут адаптироваться к различным системам управления и требованиям применения различного управления случаи. Вы можете подключить различные системы управления для достижения связи и обмена данными с системой управления. тревога и хранение данных. Сущность
Программное обеспечение для конфигурации в полной мере использует мощные возможности для обработки вычислительной обработки, связи и графики, предоставляемые современными компьютерами для достижения мониторинга и управления производственным процессом и оборудованием. Он может собирать различную информацию на сайте и отображать информацию в интуитивных формах, таких как Графика и анимация. Вне, интерфейс прямой, изображение, дружелюбная и мощная функция управления. Программное обеспечение для конфигурации имеет следующие характеристики.
(1) Короткий цикл разработки. Применяя программное обеспечение для конфигурации, пользователю не нужно писать драйвер базового аппаратного обеспечения. Он может достичь необходимых функций с помощью простой конфигурации. Время проектирования системы сильно сокращено, и эффективность разработки высока.
(2) Высокая стабильность системы. Программное обеспечение для конфигурации, разработанное профессиональной группой исследований и разработок, было протестировано многими пользователями, что выше программного обеспечения, разработанного пользователями.
(3) Низкая стоимость и стоимость. Пользователи нанимают специализированных специалистов для разработки специального программного обеспечения с высокими затратами; если они используют программное обеспечение для конфигурации, общие техники могут разработать требуемую систему после простого обучения.
(4) Высокая масштабируемость. В случае, когда обновляются технология автоматического управления или продукты автоматизации, программное обеспечение для конфигурации не нужно регулировать код, а гибкость выше.
1.2 Рождение и разработка программного обеспечения для конфигурации
В 1969 году отец PLC Dick Morley и его команда пробежали более года и, наконец, создали модульный цифровой контроллер (модульный цифровой контроллер), который создал новую эру PLC. Затем он назвал самую раннюю компанию Modicon, которая произвела PLC. Рождение ПЛК состоит в том, чтобы решить логическое управление управлением объемом выключателя, а система системы отображается индикатором состояния на месте. Позже, система стала больше и большой, и мониторинг был неудобным, поэтому все индикаторы состояния на сцене были получены в диспетчерскую, чтобы сделать аналоговый экран. Существуют недостатки, такие как установка, отладка и сложность. Таким образом, многие производители ПЛК и компании -разработчики программного обеспечения учатся у системы DCS, чтобы начать использование программного обеспечения для мониторинга разработки компьютеров для решения проблемы графического интерфейса человека -махин. В середине 1980 -х годов популяризация концепции персональных компьютеров и концепция открытой системы (открытая система) создала условия для систем мониторинга на основе персональных компьютеров для выхода на рынок.
Для компьютерных систем приложений аппаратное обеспечение является его корпусом, а программное обеспечение — его душа. То есть система программного обеспечения приложений играет ключевую роль в различных областях компьютерных приложений. Прикладные программные системы, особенно разработка крупных программных систем приложений, являются комплексной и интеллектуальной системой. Это не только требует, чтобы разработчики обладали солидными базовыми знаниями, базовыми навыками и методами на компьютере, но также требуют, чтобы разработчики обладали профессиональными знаниями и некоторыми возможностями организационного управления в соответствующих областях приложения. Есть две выдающиеся проблемы в традиционных методах развития. Во -первых, цикл разработки длинный и требует участия специалистов по программному обеспечению. Для достижения определенной задачи это достигается за счет написания программ (таких как базовые, C, Fortran и т. Д.). Процедура написания не только имеет большую рабочую нагрузку и длительный цикл, но и делает ошибки и не может гарантировать период строительства. Во -вторых, масштабируемость и гибкость плохая. Если контролируемый объект слегка изменяется, исходная программа должна быть изменена; успешная разработка программного обеспечения для промышленного управления имеет низкую дубликацию из -за различных элементов управления. Различное программное обеспечение для управления должно быть подготовлено для различных производственных процессов.
Как получить экономические и надежные программные инструменты, устанавливая и используя определенные инженерные принципы, и стремясь избавиться от ручного труда разработчиков, чтобы разработка системы программного обеспечения напрямую была настроена на потребности пользователей.Создание разработки программного обеспечения в направлении автоматизации является движущей силой разработки концепции конфигурацииСущность Разработка программного обеспечения для конфигурации основана на опыте разработки и опыте приложений. После более высоких уровней абстракции оно имеет общее приложение и применимость. Хотя конфигурации не нужно писать программу для завершения конкретного приложения, чтобы обеспечить более сильную гибкость, программное обеспечение для конфигурации также обеспечивает средства программирования. Как правило, это встроенная система компиляции. Он даже поддерживает VB. Благодаря разработке концепции конфигурации, в настоящее время основные производители программного обеспечения для конфигурации обычно используют технологию компонентов COM и DCOM для разработки программных инструментов конфигурации.
Благодаря постоянному прогрессу в области науки и техники, технология производства и процесс современной промышленности становятся все более сложными, масштабы производственного оборудования и устройств продолжают расширяться, а степень автоматизации производства также увеличивается. Хорошая -время, короткая разработка цикл, легко изменять, расширить, обновлять и т. Д. Первой профессиональной компанией по программному обеспечению в мире в качестве продукта для разработки и продажи для продуктов является Wonderware. Она взяла на себя лидерство в запуске программного обеспечения для конфигурации промышленного управления Intouch в конце 1980 -х годов. С тех пор программное обеспечение для конфигурации промышленного управления продолжает расти. Продукты того же периода, такие как Onspec, Paragon 500, Range Fix и т. Д. Работайте в DOS, Unix, VMS Environments, функция графического интерфейса не очень сильна. Он имеет только простой интерфейс человека -мачин (MMI), галерея , рисование ящиков для инструментов, ожидающих основных функций. Однако, поскольку DOS имеет хорошую реальную природу, программное обеспечение обычно содержит большое количество алгоритмов управления.
В 1990 -х годах, с популярным Microsoft Windows 3.0 по всему миру, программное обеспечение для интерфейса человека -махин, представленное Wonderware Intouch, создало прецедент программного обеспечения для конфигурации Windows. Это было также самое раннее программное обеспечение для конфигурации, которое вошло в нашу страну. На основании Windows 3.1 Intouch Software. сделал нас освежающими. В настоящее время Intouch запустила версию 9.5. Поскольку Windows 3.0 не имеет реальной природы, он наиболее заметно улучшен по сравнению с программным обеспечением для конфигурации в среде DOS. Следовательно, в 1980 -х годах знаменитая компания по разработке программного обеспечения в поддержку операционной системы не может перемещаться, или пересадить программное обеспечение для конфигурации от DOS в OS/2. Сильные возможности реального времени и управления должны работать под действием реального времени. Система, такая как DOS, OS/2, Winnt (запущен в 1993 году). История доказывает, что в условиях аппаратного обеспечения в то время интерфейс верхней машины отвечал потребностям пользователей. Wonderware стал известным производителем автоматизированного программного обеспечения в мире за короткий промежуток времени, и программное обеспечение для конфигурации в среде Windows стало основным потоком. В 1980 -х годах началась версия программного обеспечения Format DOS, и компании, которые были пересажены в OS/2, в основном снизились. Среди автоматизированных поставщиков программного обеспечения он включает в себя производителей, специализирующихся на программном обеспечении мониторинга, таких как GE Fanuc и Wonderware и т. Д., И они занимают большую часть рынка; они также включают в себя комплексные поставщики автоматизированного продукта, такие как Cimplicity и Wincc, соответственно. Программные продукты GE Fanuc и Siemens. Производители домашнего программного обеспечения, представленные Configuration King, Liquan и MCGS, начали обретать форму. Опираясь на метод конфигурации и хороший сервис после -салса, который соответствует привычке китайцев, на нашем рынке применяется все больше и больше приложений. Другое общее программное обеспечение для конфигурации включает в себя продукт Rockwell Product RSView, программное обеспечение CITECT CITECT и т. Д. В таблице 1.1 приведены основные программные продукты для конфигурации на внутреннем рынке.
Таблица 1.1 Основной поставщик и серия продуктов
|
Название компании |
наименование товара |
Место происхождения |
|
Wonderware |
InTouch |
НАС. |
|
GE |
FIX,iFIX |
НАС. |
|
Citect |
Citect |
Австралия |
|
Rockwell |
RSview32 |
НАС. |
|
Суб -контроль |
Кингвью |
Китай |
|
Три -мерная технология |
Контроль |
Китай |
|
Кунлун |
MCGS |
Китай |
|
Выдающийся контроль |
FameView |
Китай |
|
Zijin Bridge |
Real |
Китай |
|
Столетие -начнут осень |
Century Star |
Китай |
|
Хуафу Тьюринг Кайшу |
ControX |
Китай |
|
Джиус |
INSPEC |
Китай |
|
Advantech |
Genie |
Тайвань, Китай |
|
Phoenix |
VISU+ |
Германия |
|
Siemens |
WinCC |
Германия |
|
National Instrument |
Lab View.Lookout |
НАС. |
|
Iconics |
Genesis |
НАС. |
|
PC Soft |
WizCon |
Израиль |
|
AdAstrA |
TRACE MODE |
Россия |
|
Broadwin |
WebAccess |
НАС. |
|
GE |
Cimplicity |
НАС. |
|
Entivity |
Think&.Do |
НАС. |
|
Grayhill |
Paradym-31 |
НАС. |
|
LABTECH |
Labtech |
НАС. |
|
USDATA |
Factorylink IV |
НАС. |
|
Automation |
ONSPEC |
НАС. |
|
TA Engincering |
AIMAX-WIN |
НАС. |
|
AzeoTech |
AQFactory |
НАС. |
Благодаря постоянному улучшению уровня внутренних компьютеров и промышленной автоматизации, рыночный спрос на универсальное программное обеспечение для конфигурации увеличилось. В последние годы некоторые высокотехнологичные компании с сильными техническими силами последовательно разработали универсальное программное обеспечение для конфигурации, подходящее для внутреннего использования. Базы данных реального времени, управление реальным временем, SCADA, связь и сеть, интерфейсы открытых данных и широкая поддержка устройств ввода -вывода стала важными функциями программного обеспечения для конфигурации. С постепенным углублением идей конфигурации и непрерывной разработкой компьютерных технологий. Программное обеспечение команды команды мониторинга будет по -прежнему предоставлять новый контент.
В 1980 -х годах интеллект начался с программного обеспечения для настройки Fix, Fix 6.x программное обеспечение предоставило концепцию и операционный интерфейс персонала промышленного управления и полные драйверы. В IFIX Intelliation обеспечивает мощную функцию конфигурации. Оригинальный язык сценариев изменяется на VBA (Visual Basic для приложения), и он интегрирует среду разработки Microsoft VBA, операционные системы IFIX и Microsoft. Интегрированные.
1.3 iFIXРождение и разработка программного обеспечения
Предшественник IFIX был исправлен. В 1984 году на выставке ISA в Хьюстоне, штат Техас, в следующей 10 -футовой кабине Интегрированная система управления является первой в мире программной программой HMI/SCADA на основе ПК. Они выбрали революцию в области автоматизации и управления процессами. Программное обеспечение для конфигурации IFIX родилось, это система на основе DOS. Полное имя исправления-это полностью интегрированная система управления. «X» на самом деле бессмысленно, просто чтобы сделать громкое имя. В мае 1995 года Эмерсон приобрел интеллект, чтобы стать ее дочерней компанией, но все еще использовал оригинальный бренд компании. В октябре 2002 года компания GE Fanuc приобрела Intellut от Emanson, чтобы заполнить свою линейку продуктов и сохранить только название продукта IFIX, и бренд интеллектуальной марки перестал его использовать. В декабре 2009 года GE Fanuc был распад. Первоначальные интеллектуальные продукты принадлежали компании GE и разделены на GE-IP (GE Smart Platform).
Самая высокая версия Fix была 7,0, и исправление прекратилось обновлено после 1998 года. В 1998 году интеллект переписывал ядро Fix и одновременно переименован в IFIX, используя OPC, VBA и другие технологии. Различные версии IFIX показаны в таблице 1.2.
Таблица 1.2 Различные версии IFIX
|
номер версии |
Язык поддержки |
Поддержка операционной системы |
|
iFIX 1.0 |
английская версия |
Windows NT |
|
iFIX 2.1 |
английская версия |
Windows NT |
|
iFIX 2.2 |
английская версия |
Windows NT |
|
iFIX 2.5 |
английская версия |
Windows NT/2000 |
|
iFIX 2.6 |
Английская/китайская версия |
Windows NT/2000 |
|
iFIX 3.0 |
Английская/китайская версия |
Windows NT/2000/XP |
|
iFIX 3.5 |
Английская/китайская версия |
Windows NT/2000/XP/2003 |
|
iFIX 4.0 |
Английская/китайская версия |
Windows 2000/XP/2003 |
|
iFIX 4.5 |
Английская/китайская версия |
Windows 2000/XP/2003/2008/Vista |
|
iFIX 5.0 |
Английская/китайская версия |
Windows 2000/XP/2003/2008/Vista/7 |
|
iFIX 5.1 |
Английская/китайская версия |
Windows 2000/XP/2003/2008/Vista/7 |
|
iFIX 5.1WOW |
Английская/китайская версия |
Windows 764 -BT System |
|
iFIX 5.5 |
Английская/китайская версия |
Windows 8 64 -битная система |
1.2 iFIXСтруктура программного обеспечения
1.2.1Несколько важных понятий
1、Обработка оборудования:Относится к аппаратным продуктам для сбора данных на сцене. Например: PLC, Smart Instrument, частота частота, устройство OPC, распределенная система управления (DCS), простые устройства ввода -вывода и т. Д.
2、SCADA(Наблюдательный контроль и сборы данных) Реализуйте мониторинг, управление и сбор данных, общение через программное обеспечение для драйверов ввода/вывода и обработка оборудования, а также установить и поддерживать базу данных процессов.
3、База данных процесса(База данных процессов, PDB), также известная как база данных реальной времени, является именем различий между взаимосвязи между взаимосвязи между взаимосвязи между различными драйверами, классифицируйте тип данных, отслеживайте значение данных в соответствии с данными. Тип и проведите тревогу за пределы диапазона.
4、рядОтносится к аппаратному интерфейсу устройства. Типы каналов включают в себя: последовательные каналы, каналы Ethernet, каналы виртуальных устройств, каналы OPC и т. Д.
5、узел(Node) — это компьютер, работающий с программным обеспечением IFIX. Тип узла, упомянутый ниже, также может быть понят как тип программного обеспечения IFIX. Узлы разделены на три категории в соответствии с функцией коллекции/дисплея: ICLIENT, SCADA и HMI PARK.
🔳SCADAузел.Узел SCADA относится к узлу, который может получить данные непосредственно из аппаратного обеспечения процесса. Узел, который получает данные из аппаратного обеспечения процесса, называется сервером SCADA. Сервер SCADA имеет следующие характеристики: (1) Функция мониторинга, управления и сбора данных (SCADA); (2) Связь с помощью водителя ввода/вывода и аппаратного обеспечения процесса; (3) установить и поддерживать базу данных процессов.
Узлы с функциями сбора данных и управления сетью без графических функций отображаются слепым сервером SCADA. Это версия ifix-server.
🔳iClientузел.IClient — это узел, который не имеет функций SCADA, и ICLient не связывается напрямую с аппаратным обеспечением процесса. Этот узел имеет следующие характеристики: (1) получение данных из узлов SCADA; (2) может отображать графику, исторические данные и отчеты об выполнении.
Такие узлы иногда называют узлами View и HMI (интерфейс человеческого машины) или узлы интерфейса человека.
🔳HMI Parkузел.Узлы с функциями SCADA и IClient также называются парком HMI (также известным как Scada Park). Узлы HMI Park имеют следующие характеристики: (1) Связь через программное обеспечение для драйверов ввода/вывода и аппаратное обеспечение процесса, а также отображать графику, исторические отчеты данных и выполнение; (2) также могут получить данные из других узлов SCADA через сеть.
6、узел(Node) — это компьютер, работающий с программным обеспечением IFIX. Узлы делятся на три категории в соответствии с физическим распределением: независимые узлы, сетевые узлы (локальные узлы и удаленные узлы).
🔳Независимый узел.Это относится к узлам, которые не общаются с другими узлами в сети. Независимые узлы должны иметь функции SCADA и IClient. На рисунке 1.2 показана структура распределенных узлов IFIX.
🔳Местные узлы.Это относится к узлу, который описывает локальную работу.
🔳Удаленный узел.Это относится к узлам, которые отличаются от локальных узлов в распределенной системе или узлах, к которым можно получить доступ через модем.
7、узел(Node) — это компьютер, работающий с программным обеспечением IFIX. Узлы делятся на: только считывающие узлы, запускают узлы и узлы развития.
🔳Только чтение узловОтносится к типу узла, которому не разрешается изменять экран дисплея или базу данных процесса, а также не позволяет настройки процесса модификации или подтверждение тревоги.
🔳Запустить узелОтносится к экрану дисплея или базе данных процессов, которая не разрешена изменять, и все файлы конфигурации должны быть установлены заранее, что не определено только для чтения. Соответствующий узел вызываетсяУзел развития。
8. Тип IFIX делится на: 300 баллов, 900 баллов и неограничен (неограниченные точки) в соответствии с номером точек ввода/вывода на месте.
9. Тип IFIX делится на стандартную версию (Standard), расширенную версию (плюс) и Profression.
Стандартная версия (стандартная)
Существуют только основные функции, такие как Workbench, Programmer VBA и т. Д.; Без сетевых функций он не может сформировать распределенную структуру; в базе данных процессов нет блока SQL; в то же время нельзя использовать много элементов управления данных, такие как Visiconx.
U Увеличенная версия (плюс).
По сравнению со стандартной версией, в базе данных процессов есть блоки SQL; можно использовать элементы управления данных: visicon.sql, ODBC и т. Д. В то же время он имеет сетевые функции, которые могут сформировать распределенную сетевую структуру, показанную в вышеперечисленном текст.
F Профессия (Profression)
По сравнению с расширенной версией, профессиональная версия имеет функцию автоматического переключения (то есть избыточная функция).
1.2.2 iFIXСтруктура
Программное обеспечение IFIX содержит три части: драйвер, реальная база данных, редактирование экрана и работа экрана.
1)ВодительРеализуйте функцию сбора данных. Драйвер — это окно, подключенное между IFIX и процессом аппаратного обеспечения. Сбор данных и управление оборудованием ON -SITE реализовано. Прежде всего, физическое соединение установлено, а второе программное обеспечение для конфигурации может связываться с устройством ON -SITE в соответствии с определенным соглашением. к оборудованию. Он должен быть связан с опорным оборудованием. Драйвер и устройство должны быть подключены к соответствующему каналу, а один канал может быть подключен к нескольким устройствам.
2)База данных процесса(База данных процессов, PDB), также известная как база данных реальной времени, является именем различий между взаимосвязи между взаимосвязи между взаимосвязи между различными драйверами, классифицируйте тип данных, отслеживайте значение данных в соответствии с данными. Тип и проведите тревогу за пределы диапазона.
3)Редактирование экрана и работа экранаПокажите живые данные на сцене.
1. Данные процесса и базу данных процессов
IFIX подключает аппаратное обеспечение процесса на заводе, чтобы получить исходные данные из аппаратного обеспечения процесса. Интерфейс между IFS и процессом аппаратного обеспечения называется дисков ввода -вывода, и каждый диск ввода -вывода поддерживает указанное оборудование. Функции драйверов ввода/вывода включают в себя: Read (Read) Данные с устройств ввода/вывода (называемые вращающимся опросом) и вывод данных по адресу таблицы изображений драйвера (DIT). Таблица изображений водителя иногда называют таблицей опросов. Как показано на рисунке 1.3, два диска ввода/вывода читают данные в DIT. В этом случае два разных процесса имеют два диска ввода/вывода.
Драйвер ввода/вывода собирает данные в формате записи вращения и использует адрес регистра ПЛК для хранения записи вращения. Вращающиеся записи могут быть единственными данными или частью данных. Данные, записанные в записи вращения, обычно имеют тот же тип. Например, 20 непрерывных целых чисел могут быть настроены как запись вращения.Таблица изображений драйвера (DIT)SCADAХранилище в памяти сервераI/OОбласть данных о вращении драйвераСущность Драйвер ввода/вывода обновил запись в приводе таблицы изображений водителя. Каждая запись вращения имеет скорость обновления, которая называется временем вращения.
На рисунке 1.3 есть три функции сканирования, тревоги и управления (SAC). ценность. SAC читает данные из DIT как время сканирования, и вы можете использовать программу управления задачами (контроль миссии) для наблюдения за SAC.
База данных процессов состоит из блока базы данных. Блок базы данных, также известный как TAG (TAG), представляет собой единицу инструкции, которая завершает функцию процесса. Функция метки включает в себя: сравнивает значение процесса с тревогой, рассчитывает на основе данных специального процесса и записывает данные в оборудование процесса. Теги похожи на подпрограммы на языке C, которые могут реализовать функцию.
Источник данных обеспечивает базовый метод идентификации информации данных. Оператор вызова: server.node.tag.field, где имя сервера представляет сервер данных OPC, Node представляет имя узла базы данных, имя тега в базе данных и конкретная информация о параметре, используемая в поле Представляет этикетку (доменное имя), роль Филда аналогична переменным в программах C. Например, fix32.scada1.flow_in.f_cv Указывает текущее значение flow_in (f_cv), Flow_in остается в PDB узлов SCADA1, а данные SCADA1 поступают из FIRCE SERVER OPC32. Имя источника данных может просмотреть данные определенного параметра из локального или удаленного узла, как показано на рисунке 1.4.
Вообще говоря, в метке есть три типа доменов (поле): типы цифровых данных, типы текстовых данных и графические типы данных.
🔳Цифровой тип данныхФормат вызова — f _*(F — плавающая точка). Например, текущее значение: f_cv.
🔳Тип текстовых данныхФормат вызова является _*(a is asci). Например, текущие данные тревоги: A_Cualm, описывающий данные в A_DESC.
🔳Графический тип данныхФормат вызова — T_*. Например, TDATA — это данные, полученные из блоков TR или ETR.
Серия меток может быть соединена вместе, чтобы сформировать цепь, а цепь (цепь) может завершить контур мониторинга или управления.
2.. Графический дисплей
Как только данные входят в базу данных процесса, эти данные могут отображаться в графике. IFIX Workspace обеспечивает функцию HMI (функция интерфейса человека -махин) в режиме работы, а HMI может использоваться в сочетании с графическим дисплеем. Графические объекты используются для отображения значений базы данных. Графические объекты включают в себя: диаграммы, анимацию данных и графики. Графические объекты могут отображать информацию о тревоге, информацию о базе данных и специальную информацию о определенной метке. Рисунок 1.5 представляет собой схематическую диаграмму с использованием ссылки на данные.
Ядро IFIX — это поток данных, как показано на рисунке 1.6. Диск ввода/вывода считывает данные из регистра аппаратного обеспечения процесса, а затем передает данные в DIT. Драйвер читает скорость данных как время опроса и SAC Scan Dit. SAC считывает из DIT, SAC передает данные в PDB базы данных, а скорость показания SAC называется временем сканирования. IFIX Workspace отправляет запрос в PDB. Объект на графическом дисплее отображает данные PDB. Другие приложения могут Запросить данные из PDB. Конечно, данные также могут быть записаны в аппаратное обеспечение. Приведенный выше процесс может быть выполнен в обратном порядке. Эта функция может быть выполнена. Данные отправляются на PDB с графического дисплея, а затем передаются в DIT. показано на рисунке 1.6.
Contents
- 1 Introduction
- 1.1 Topics
- 2 Network Configuration
- 3 Deployment Choices
- 4 Microsoft Pre-planning
- 4.1 Relaxed Security
- 4.2 Disable DEP (Data Execution Prevention)
- 4.3 Application Compatibility Script
- 5 iFix Installation
- 5.1 Restart after Installation
- 6 iFix Licensing
- 6.1 Virtual Keyboard
- 7 iFix System Configuration for Terminal Services
- 7.1 Launch iFix
- 7.2 SCADA Configuration
- 7.3 Path Configuration
- 7.4 Network Configuration
- 8 Profile Manager
- 9 Launching from within ThinManager
- 9.1 Configuring a Display Client with iFix
- 9.2 Configuring a Terminal to use the iFix Display Client
- 9.3 Hide the Startup Screen
- 10 Additional Microsoft Configurations
- 10.1 Add Users to Remote Desktop Group
- 10.2 End Disconnected Sessions
- 10.2.1 User Account
- 10.2.2 Terminal Server Settings
- 10.3 Set Relaxed Security
- 10.4 Apply Group Permissions
Introduction
iFix is a SCADA (System Control and Data Acquisition) software. It was developed by Intellution and is now part of the GE Fanuc Proficy series of industrial software.
This Wiki Article is a simplified deployment guide for ThinManager users. Although it was prepared with the help of iFix users and specialists, it is a mere aid and not the definitive source for information. Please refer to official iFix documentation for questions and details.
A special thanks goes to Scott Crider of Advantage Industrial Automation.
Topics
- Network Configuration
- Deployment Choices
- Microsoft Pre-planning
- iFix Installation
- iFix Licensing
- iFix System Configuration
- Profile Manager
- Launching from within ThinManager
- Additional Microsoft Configurations
Network Configuration
IFix is designed to pull data out of PLCs and factory-level sensors, present the data in a form usable by humans, and save the data for further usage. iFix is designed to function with a “two-box” system.
- The first box is a SCADA (Systems Control And Data Acquisition) computer. This is a PC that gathers the I/O and data from the PLCs and machinery and runs the iFix database. This computer provides the data and values to the system.
- The second box is a View Node. This is a computer that pulls the data from the SCADA node and displays it on screens for the operator.
In a terminal services environment the terminal server acts as the View node. Each client that connects to a terminal server will start a session and launch a view node within the session. The sessions on the terminal server run the operator screens populated with data from the SCADA node.
Sample iFix Network with Thin Clients
In a ThinManager system dual terminal servers can be setup to provide redundancy and failover. This allows the operator screens to keep running with current data if a terminal server fails.
Deployment Choices
How iFix will be deployed and used influences how iFix is
- Generic Deployment Model– All users use a common SCU file to launch a commonly configured application.
- Specialized Deployment Model – Each user runs a unique environment and each user requires a specially configured SCU file.
This article will assume a generic deployment but will point out where changes need to be made to deploy a specialized configuration.
The generic deployment can be designed to launch a Main Menu with navigational buttons to allow the user to select the needed screens or the welcome screen can have scripts added that launch the desired screens based on the node name of the client.
Consult your iFix documentation for details.
Microsoft Pre-planning
There are a few configuration changes that iFix may require on the Microsoft operating system, especially if legacy applications are needed to be upgraded to run on the new system. Consult your iFix documentation for details.
Relaxed Security
IFix requires the Relaxed Security setting. This can be applied by opening the Terminal Services Configuration console by selecting Start > Programs > Administrative Tools > Terminal Services Configuration. Select the Server Setting folder and change the Permission Compatibility setting to Relaxed Security.
Terminal Services Configuration – Server Settings
Disable DEP (Data Execution Prevention)
The DEP may need to be disabled for the terminal server to recognize USB license keys. The iFix documentation says:
“iFIX Does Not Start After Install Due to DEP Access Restriction (Proficy HMI/SCADA – iFIX [[Release Notes]] VERSION 4.0) “When you start iKeyDiag or iFIX 4.0 for the the first time, an access violation may occur. You will not be able to start iFIX. This can occur due to hardware enforced DEP (Data Execution Protection) settings within Windows Server 2003 SP1 or Window XP SP2. To remedy this issue, you can selectively add the iFIX program to the DEP exception list or shut down the feature. iFIX will then run normally. For more information, refer to "DEP Support Statement For GE Fanuc Products Using Proficy Common Licensing" article on the GlobalCare site for more information: http://globalcare.gefanuc.com/kc/kb/glbCarekbinfo.asp?objid=1553203&id=268450132 ” - iFix Documentation
Right Click on the My Computer Icon and choose Properties. Select the Advanced tab, then the Settings button in the Startup and Recovery section. Select the (manual) Edit button on the Startup and Recovery Properties Window.
Set the bootloader information to:
[boot loader] timeout=30 default=multi(0)disk(0)rdisk(0)partition(1)WINNT [operating systems] multi(0)disk(0)rdisk(0)partition(1)WINNT="Windows Server 2003, Standard" /fastdetect /NoExecute=alwaysoff
Application Compatibility Script
The following information is from the iFix e-books under Installing and Configuring iFIX with Windows Terminal Server. Also as a separate Document, it can be found at:
C:Program FilesGE FanucProficyDoc1033iFIXTM.CHM
Before you begin installing and configuring iFIX on a Terminal Server, it is recommended that you complete the following Windows administrative tasks:
- Run chkroot.cmd from the C:WindowsApplication Compatibility Script folder. This creates the RootDrv2.cmd file.
- In Notepad or another text editor, open the RootDrv2.cmd file from the C:WindowsApplication Compatibility Script folder. At the end of the file, on the Set RootDrive= line, add a driver letter. For example: Set RootDrive=W:
- Save the RootDrv2.cmd file.
- Run the RootDrv2.cmd file.
- Verify that your Terminal Server is set up and functioning.
iFix Installation
The iFix software, like all software, should be installed on a terminal server in the Install Mode. Do this by selecting Start > Settings > Control Panel > Add/Remove Programs > Add New Programs and follow the installation wizard.
Terminal Services Installation Warning
A warning will be displayed if you try to install on a terminal server without using the Add/Remove Programs function.
Setup Type Window
During the install a Setup Type window will be displayed.
The Complete selection is the normal choice unless the install is going to run Fix32 graphics using the Fix Desktop.
Proficy iFix Configure Wizard
Proficy iFix Configure Wizard allows the terminal to be configured as a View Node. It also will be Networked, as shown in the picture.
The SCADA radio button will be selected when installing the SCADA node of the system.
The NodeName can be left as the default.
Remote SCADA Node List
The Remote SCADA Node List allows the SCADA nodes to be identified. This can be done now or later in the SCADA section of the Systems Configuration Utility.
Restart after Installation
Do not do an automatic restart at the end of the installation on a Windows 2003. Instead let the installation finish and then restart the computer manually. This allows the completion of the full install.
iFix Licensing
The iFix installation on the terminal server should be licensed before configuration begins. Consult your iFix documentation for details.
The License Viewer can be launched by selecting Start > Programs > Proficy Common > License Viewer.
License Viewer
The Proficy License Viewer will display the number of terminal connections that the license allows along with other details.
Virtual Keyboard
iFIX provides a virtual keyboard that allows you to work in touch-screen environments or to use a mouse to enter passwords and other data. Install the virtual keyboard on the terminal server to make it available to each client licensed for iFIX.
To install the virtual keyboard:
- Double-click the LICENSE.EXE file in the Proficy iFIX directory on your terminal server. The IMG License Manager dialog box appears.
- Click Install Service to install the virtual keyboard licenses.
- Click Administration Options & Help. The Terminal Server Administration Option dialog box opens.
- Click Copy Global Settings to All User Folders, then click Yes to confirm.
- Click OK to return to the IMG License Manager dialog box.
- Click Start Service to activate the virtual keyboard for all licensed clients.
iFix System Configuration for Terminal Services
iFix is configured with the System Configuration Utility (SCU). The SCU tool allows the selection of startup options and file directories.
In iFix 3.0 and earlier, each terminal server user had to have a separate SCU (System Configuration Utility) file to allow each user to launch a unique instance of the program. The System Configuration Utility could be run once, then copied into a folder for each user. An additional IP address was need per session.
In iFix 4.0, a Profile Manager speeds the configuration process by allowing user settings to be based on the original configuration.
- If deploying using the Generic Deployment model create one SCU file in the SCU program and then use the Profile Manager to define the additional nodes.
- If deploying using the Specialized Deployment model create a SCU file for each node to define to program.
Launch iFix
The first step to configuration is verifying that iFix was installed properly and will run.
Launch the iFix workspace by selecting Start > Programs > Proficy HMI SCADA – iFix 4.0 > iFix 4.0. It will launch the Proficy iFix Startup program.
Proficy iFix Startup Window
Select the icon in the Proficy iFix section to launch the workspace to make sure that iFix will run.
iFix Workspace
Once you have verified that the iFix workspace will run it can be closed.
Launch the SCU tool by selecting Start > Programs > Proficy HMI SCADA – iFix 4.0 > System Configuration. It will launch the Proficy iFix Startup program.
Proficy iFix Startup Window
Select the icon in the SCU section to launch the SCU tool.
An iFix System Information window will be launched to allow the path to the SCU files to be chosen.
iFix System Information
The default path is normally fine. Select the OK button to proceed.
System Configuration Utility
The System Configuration Utility (SCU) allows the components of the project to be defined.
SCADA Configuration
SCADA node configuration is managed by selecting Configure > SCADA… in the System Configuration Utility (SCU) to launch the SCADA Configuration.
SCADA Configuration
The terminal server is not a SCADA node so the SCADA Support should be disabled on the terminal server. The other features will be grayed out.
When configuring the SCADA node the SCADA Support is enabled and the database and I/O drivers can be defined.
Select OK to accept the configuration.
Path Configuration
Select Configure > Paths in the System Configuration Utility (SCU) to configure the file locations.
Path Configuration
The defaults are usually fine for the Generic Deployment Model.
If this system will use the Specialized Deployment Model then the Local path will need to point to where the SCU file will be stored.
Network Configuration
Select Configure > Network in the System Configuration Utility (SCU) to configure the network.
Network Configuration
The Network configuration window allows the network and SCADA nodes to be defined.
Select the TCP/IP radio button for the Network.
The SCADA servers are defined by entering their name in the Remote Node Name filed and selecting the Add button.
Defined SCADA Nodes
If a SCADA node has a backup SCADA server it can be defined by highlighting the SCADA node and selecting the Configure button.
Remote Node Configuration
The Primary and Backup SCADA servers that make up the node can be entered to form a logical node. Select OK to accept changes.
Configured Remote Nodes
When all the SCADA nodes used by the View nodes are defined select OK to accept the changes.
Save the SCU file by selecting File > Save or using CTRL+S.
Note: Saving the SCU file is important.
Profile Manager
Once a SCU file is created and saved it can be applied to many nodes with the Profile Manager.
Note: The Windows user accounts must be created before configuring users in the Profile Manager.
iFix must be running to launch Profile Mananger. Select Start > Programs > Proficy HMI SCADA – iFix 4.0 > iFix 4.0 to launch the Proficy iFix Workspace.
iFix Workspace
Launch Profile Manager by selecting the Profile Manager icon on the menu or by selecting Start > Programs > Proficy HMI SCADA – iFix 4.0 > Startup Profile Manager.
Profile Manager Button
The Profile Manager button shows two heads in profile against a monitor.
Startup Profile Manager
The Startup Profile Manager lists the defined profiles. Select the Add button to configure a profile.
Add Startup Profile
Enter the user information in the Add Startup Profile window.
Configured User
Enter the Windows user account that the node will use in the Window User field.
Enter the iFix node name in the iFix Nodename field. This can be the ACP ThinManager thin client’s name.
Select the SCU file that the user will use by selecting the button with three periods. The same SCU file will be used if using the Generic Deployment Model while a different SCU file will be used for each user when using the Specialized Deployment Model.
Unselect the Allow user to run Sample System and the Allow User to Modify Nodename and SCU checkboxes.
Select Add Profile to accept the changes.
Create a profile for each terminal.
Profile Manager
The Profile Manager will list the configured nodes with their Windows user name when finished.
Launching from within ThinManager
ThinManager can be configured to launch the iFix program automatically. Full details are available in the ThinManager Category of this Wiki.
- First create an AppLink Display Client for the iFix Launch program.
- Second, add the iFix Display Client to the terminal and enter a username and password on the Login Information page.
Configuring a Display Client with iFix
Right click on the Terminal Services branch of the Display Clients in the ThinManager tree and select Add Display Client.
- Name the Display Client.
- Select the Application Link checkbox on the Terminal Services Display Client Options page.
- Add the terminal servers with iFix installed on the Display Client Members page.
- Add the path to the iFix Launch program in the Program Path and Filename field of the AppLink page.
The default path is C:Program FileGEFanucProficy iFixlaunch.exe.
AppLink Page with iFix Launch in Path
This configures iFix to run when the Display Client is launched.
Configuring a Terminal to use the iFix Display Client
The terminal needs to be configured to automatically login and use the iFix Display Client.
- Open the Terminal Configuration Wizard for the desired terminal by double-clicking on it in the ThinManager tree.
- Select the Use Display Clients checkbox on the Terminal Mode Selection page.
- Add the iFix display client to the Selected Display Client List on the Display Client Selection page.
- Add a valid user name and password on the the Log in Information page of the wizard.
- Select Finish and turn on the terminal.
When the thin client boots it will automatically login to the terminal server and launch iFix with the configuration that was defined by the SCU specified in the Profile Manager for that user.
Hide the Startup Screen
Once the system is setup and the users and node are configured the Proficy Startup screen can be turned off so that iFix launches without displaying this window and making the user select iFix from the Startup window.
Open the Startup windows by selecting Start > Programs > Proficy HMI SCADA – iFix 4.0 > iFix 4.0. It will launch the Proficy iFix Startup program.
Proficy iFix Startup
Check the Don’t show this dialog box again; always start Proficy iFix checkbox. This will launch iFix without requiring the user select iFix from the Startup window.
Additional Microsoft Configurations
There are a few Microsoft tweaks that will make the system more efficient. This is a guide. Please refer to iFix and Microsoft documentation for details.
Add Users to Remote Desktop Group
User accounts for terminal servers need to be added to the Remote Desktop Users group in Windows. Open the Computer Management console by selecting Start > Programs > Administrative Tools > Computer Management.
Computer Management Console
Highlight System Tools > Groups and double-click on the Remote Desktop Users group to launch the properties window.
Remote Desktop Users Properties Window
Add all the users who will be logging onto the terminal server and select OK.
End Disconnected Sessions
Sessions that are disconnected and left on the terminal server should be configured to be logged off when they are disconnected. This can be done by user account or by terminal server.
User Account
Configure the desired user accounts by opening the Computer Management console by selecting Start > Programs > Administrative Tools > Computer Management
Computer Management
Highlight System Tools > Users and double-click on the desired user to launch the user properties.
User Properties – Sessions Tab
Select the Sessions tab. Set the End a disconnected session to 1 minute.
Set the When a sessions limit is reached or connection is broken setting to End Session.
Select OK to save the changes.
Terminal Server Settings
The terminal server can be configured to have all the sessions logged off after a disconnect in the RDP-tcp properties. Open the Terminal Services Configuration console by selecting Start > Programs > Administrative Tools > Terminal Services Configuration.
Terminal Services Configuration Console
Highlight Connections and double-click on RDP-tcp to launch the RDP-tcp Properties window.
RDP-tcp Properties
Select the Sessions tab. Check the Override user settings checkbox and set the End a disconnected session to 1 minute.
Check the Override user settings checkbox and set the When a sessions limit is reached or connection is broken setting to End Session.
Select OK to save the changes.
This will make every remote RDP user logoff when they disconnect.
Set Relaxed Security
Windows 2000 and Windows 2003 have a Full Security option that can interfere with HMI/SCADA operation. When the 200/2003 Full Security model is used all HMI users will need to be administrators. To allow users to run without being an administrator, set the terminal server to the Relaxed Security based on the NT 4.0 security model.
Open the Terminal Services Configuration console by selecting Start > Programs > Administrative Tools > Terminal Services Configuration.
Terminal Services Configuration Console
Highlight the Server Settings on the left and double-click the Permission Compatibility on the right.
Select the Relaxed Security radio button and select OK.
Apply Group Permissions
An iFix Users group must be created and the iFix users must be added and be granted access permission. It is recommended that iFix users be members of the Power User group.
Open the Computer Management console by selecting Start > Programs > Administrative Tools > Computer Management.
Computer Management
Right-click on Groups and select New Group.
Add New Group
Name the group and add members.
Name the group and add members
Use the Add button to add users.
Add the group to the RDP settings in the Terminal Services Configuration console.
Open the Terminal Services Configuration console by selecting Start > Programs > Administrative Tools > Terminal Services Configuration.
Terminal Services Configuration
Double-click on RDP-tcp to open the RDP-tcp Properties.
RDP-tcp Properties
Select the Permissions tab. Add the new group by selecting the Add button.
Highlight the new group and set the Full Control, User Access, and Guest Access to Allow.
Select OK to accept changes.
Содержание
Почему следует ознакомиться с этим руководством………………………………………1
1 ОБЗОР IFIX………………………………………………………………………………………………1
1.1 Компоненты iFIX…………………………………………………………………………………….21.1.1 iBatch, iHistorian, iVisualize, iDownTime и iWebServer………………………..3
1.2 Используемые технологии……………………………………………………………………..41.2.1 OLE для управления процессами (OPC)…………………………………………41.2.2 Visual Basic for Applications (VBA)……………………………………………………51.2.3 ActiveX………………………………………………………………………………………….6
2 АРХИТЕКТУРА СИСТЕМЫ……………………………………………………………………….7
2.1 Узлы iFIX……………………………………………………………………………………………….72.1.1 Типы узлов iFIX……………………………………………………………………………..8
2.2 Универсальный доступ к данным…………………………………………………………….92.2.1 Поддержка OLE, OPC и ActiveX………………………………………………………92.2.2 Поддержка ODBC………………………………………………………………………….92.2.3 Поддержка DDE…………………………………………………………………………..102.2.4 Драйверы ввода/вывода………………………………………………………………102.2.5 Поток данных………………………………………………………………………………102.2.6 База данных процесса………………………………………………………………….11
2.4 Программа Сканирование, тревоги и управление………………………………….122.4.1 Обработка по времени…………………………………………………………………132.4.2 Обработка по изменениям……………………………………………………………132.4.3 Однократная обработка……………………………………………………………….13
2.5 Планировщик……………………………………………………………………………………….14
2.6 Распределенная сетевая архитектура…………………………………………………..142.6.1 Распределенная обработка………………………………………………………….142.6.2 Передача данных по требованию…………………………………………………152.6.3 Централизованная обработка………………………………………………………16
2.7 Резервирование…………………………………………………………………………………..17
2.8 Тревоги………………………………………………………………………………………………..172.8.1 Типы тревог и сообщений…………………………………………………………….182.8.2 Маршрутизация тревог…………………………………………………………………182.8.3 Маршрутизация сообщений оператора и приложений……………………19
2.9 Защита………………………………………………………………………………………………..192.9.1 Защищенные зоны……………………………………………………………………….192.9.2 Приложение Security…………………………………………………………………….20
3 СИСТЕМНЫЕ ФУНКЦИИ………………………………………………………………………..21
3.1 Основные функции……………………………………………………………………………….21
3.2 Функции HMI и SCADA………………………………………………………………………….223.2.1 Мониторинг………………………………………………………………………………….233.2.2 Диспетчерское управление…………………………………………………………..23
Введение в iFIX
3.2.3 Служба тревог……………………………………………………………………………..233.2.4 Автоматическое управление………………………………………………………..23
3.3 Функции отчетов…………………………………………………………………………………..233.3.1 Архивирование данных………………………………………………………………..243.3.2 Отчеты………………………………………………………………………………………..24
3.4 Функции открытой архитектуры…………………………………………………………….25
3.5 Функции приложений…………………………………………………………………………….263.5.1 Приложения, конфигурируемые пользователем……………………………273.5.2 Системные приложения……………………………………………………………….273.5.3 Приложения пользователя…………………………………………………………..27
4 СРЕДА INTELLUTION IFIX WORKSPACE………………………………………………..28
4.1 Что такое Intellution iFIX WorkSpace………………………………………………………284.1.1 Запуск Intellution iFIX WorkSpace…………………………………………………..294.1.2 Системное дерево……………………………………………………………………….294.1.3 Рабочая область………………………………………………………………………….294.1.4 Использование виртуальной клавиатуры………………………………………30
4.2 Использование системного дерева……………………………………………………….324.2.1 Пути системного дерева……………………………………………………………….334.2.2 Как показать и скрыть системное дерево………………………………………334.2.3 Навигация по системному дереву…………………………………………………334.2.4 Открытие и закрытие папок………………………………………………………….344.2.5 Щелчок правой кнопкой на системном дереве………………………………344.2.6 Перетаскивание файлов………………………………………………………………344.2.7 Запуск приложений………………………………………………………………………35
4.3 Понятие среды WorkSpace……………………………………………………………………354.3.1 Отображение полного экрана WorkSpace……………………………………..364.3.2 Включение защиты среды…………………………………………………………….364.3.3 Запрет диалоговых окон ошибок…………………………………………………..364.3.4 Отключение появления в WorkSpace окон ошибок iHistorian………….36
4.4 Работа с документами………………………………………………………………………….374.4.1 Открытие документов…………………………………………………………………..374.4.2 Удаление и переименование документов……………………………………..37
4.5 Инструментальные панели……………………………………………………………………374.5.1 Показ и скрытие панелей……………………………………………………………..394.5.2 Понятие владельца панели………………………………………………………….394.5.3 Настройка панелей инструментов…………………………………………………394.5.4 Создание панелей……………………………………………………………………….404.5.5 Создание кнопок………………………………………………………………………….414.5.6 Совместное использование панелей и кнопок……………………………….424.5.7 Использование Экспертов и Мастера задач………………………………….42
4.6 Установка предпочтений пользователя…………………………………………………424.6.1 Понятие предпочтений рисунков, форм и диаграмм………………………434.6.2 Сохранение резервных файлов……………………………………………………434.6.3 Конфигурирование предпочтений для режима выполнения…………..434.6.4 Изменение среды пуска……………………………………………………………….444.6.5 Предпочтения ошибок анимации………………………………………………….44
4.7 Отображение редактора Visual Basic…………………………………………………….44
Содержание
5 УПРАВЛЕНИЕ УЗЛАМИ IFIX…………………………………………………………………..45
5.1 Конфигурирование локального компьютера…………………………………………..45
5.2 Совместно используемые файлы………………………………………………………….455.2.1 Настройка пути рисунков……………………………………………………………..45
5.3 Поиск и замена данных…………………………………………………………………………465.3.1 Использование групповых символов…………………………………………….475.3.2 Поиск и замена данных в скриптах……………………………………………….485.3.3 Использование Find and Replace для User Globals………………………..48
5.4 Резервирование и восстановление файлов…………………………………………..49
5.5 Задание проекта iBatch…………………………………………………………………………50
6 ИНФОРМАЦИОННАЯ СИСТЕМА IFIX……………………………………………………..51
6.1 Электронные книги……………………………………………………………………………….516.1.1 Доступ к информации электронных книг……………………………………….516.1.2 Кнопки электронной книги…………………………………………………………….526.1.3 Использование вкладки Contents………………………………………………….536.1.4 Поиск в электронных книгах…………………………………………………………546.1.5 Уточнение поиска………………………………………………………………………..546.1.6 Определение вашего местонахождения в электронных книгах………566.1.7 Печать электронных книг……………………………………………………………..566.1.8 Отображение и свертывание левой панели…………………………………..566.1.9 Копирование и вставка текста в другие приложения……………………..576.1.10 Использование вкладки Favorites………………………………………………..57
6.2 Использование оперативной справки……………………………………………………586.2.1 Доступ к оперативной справке………………………………………………………586.2.2 Поиск в оперативной справке……………………………………………………….596.2.3 Меню Опции справки……………………………………………………………………616.2.4 Аннотирование разделов оперативной справки…………………………….626.2.5 Копирование и вставка текста оперативной справки в другие приложения…………………………………………………………………………………636.2.6 Печать разделов справки……………………………………………………………..636.2.7 Меню Закладка……………………………………………………………………………64
7 ДЕМОНСТРАЦИОННАЯ СИСТЕМА IFIX………………………………………………….65
7.1 Перед запуском Демо-системы……………………………………………………………..66
7.2 Запуск Демо-системы…………………………………………………………………………..677.2.1 Доступ к другим приложениям рабочего стола………………………………68
7.3 Справка в Демо-системе………………………………………………………………………68
7.4 Работа с Демо-системой………………………………………………………………………697.4.1 Пояснения для экранов Сводка Тревог, Графики и Отчеты……………697.4.2 Режимы конфигурации и выполнения…………………………………………..697.4.3 Навигация по Демо-системе…………………………………………………………70
7.5 Обзор демо дискретного производства………………………………………………….70
7.6 Обзор системы Вода и Водоочистка……………………………………………………..717.6.1 Обзор теговых групп и всплывающих рисунков……………………………..71
Введение в iFIX
7.7 Обзор демо химического процесса………………………………………………………..737.7.1 Уровни рисунка……………………………………………………………………………737.7.2 Подсказки……………………………………………………………………………………747.7.3 Обзор VisiconX…………………………………………………………………………….74
7.8 Обзор Демо системы фармацевтического производства………………………..767.8.1 Подпись при запуске и остановке смесителя…………………………………777.8.2 Подпись с использованием эксперта…………………………………………….787.8.3 Подпись при квитировании тревог………………………………………………..787.8.4 Просмотр контрольного журнала из реляционной базы данных…………………………………………………………………………………………………………….78
7.9 Генерация отчетов……………………………………………………………………………….79
7.10 Графики……………………………………………………………………………………………..80
8.11 Тревоги и счетчики тревог…………………………………………………………………..81
8.12 Презентации технологий Intellution………………………………………………………83
Содержание
Почему следует ознакомиться с этим руководствомРуководство Введение в iFIX дает общее представление о системе iFIX® и адресовано всем пользователям этой системы. В нем представлены структура и функции iFIX, Intellution iFIX WorkSpace, Справки iFIX и Электронных книг и Демо системы iFIX.
Информацию о системе iFIX, относящуюся к излагаемому материалу, можно найти в следующих руководствах:
Настройка среды Построение SCADA системы Организация тревог и сообщений Организация защиты Применение Электронных подписей Экранные формы Скрипты Тренд истории Расширенные функции iFIX
1 Обзор iFIXiFIX® — это HMI/SCADA компонента на основе Windows из семейства программых продуктов для автоматизации компании Intellution. Базируясь на открытой компонентной технологии, iFIX сконструирован так, чтобы облегчить интеграцию и взаимодействие между производственным уровнем и бизнес-системами. iFIX обладает такими архитектурными и функциональными возможностями, которые позволяют сократить время на разработку проектов автоматизации, упростить обновление и обслуживание систем, обеспечить бесшовную интеграцию с приложениями третьих фирм и увеличить производительность.
Часть SCADA системы iFIX обеспечивает мониторинг, диспетчерский контроль, работу с тревогами и управляющие функции. Она гарантирует абсолютную целостность данных и полную поддержку распределенного сетевого взаимодействия.
Часть HMI системы iFIX – это “окно в процесс”. HMI (человеко-машинный интерфейс) предоставляет все необходимые средства для разработки мнемосхем (рисунков), которые операторы могут использовать для мониторинга технологического процесса
В этом руководстве рассматриваются несколько базовых концепций iFIX:
Информация о структуре и свойствах iFIX – в главах Архитектура системы и Системные функции.
Информация о WorkSpace – в главе Среда Intellution iFIX WorkSpace.
Информация по узлам iFIX – в главе Управление узлами iFIX.
Информация по электронным книгам и интерактивной справке – в главе Информационная система iFIX.
Информация о Демо системе, поставляемой с iFIX – в главе Демонстрационная система iFIX
1 Обзор iFIX
Ссылки на документы
1
1.1 Компоненты iFIX Сердцем iFIX является технология, которая обеспечивает распределенную архитектуру. iFIX построен по стандартным технологиям ActiveX, OPC, VBA и COM, поэтому iFIX легко интегрируется с приложениями третьих фирм. iFIX также поддерживает резервирование LAN (локальной сети), что, существенно повышает качество системы. На платформе iFIX размещен ряд прикладных программных компонент компании Intellution и третьих фирм. Эти компоненты показаны на следующем рисунке
Рисунок 1-1: Платформа Intellution iFIX
Важнейшей компонентой iFIX является Intellution iFIX WorkSpace . Этот интуитивный интерфейс обеспечивает организацию всех компонент системы в единую интегрированную среду проектирования (IDE – integrated development environment). Intellution iFIX WorkSpace позволяет легко переключаться между всеми интегрированными компонентами системы, реализовывать доступ к ним и производить необходимые манипуляции.
Рисунок 1-2: Intellution iFIX WorkSpace
Введение в iFIX2
Intellution WorkSpace содержит две полностью интегрированные среды — среду конфигурации (Configure) и среду выполнения (Run). В этих средах обеспечиваются все необходимые функции проектирования и просмотра графических экранных форм, расписаний, отчетов и скриптов, помогающих операторам взаимодействовать с данными реального времени. При этом в среде конфигурации имеются все инструменты представления графики, текста, данных, анимации и диаграмм, требующиеся для создания привлекательных, хорошо организованных, легких для использования и понимания экранных форм. А среда выполнения обеспечивает средства просмотра этих экранных форм в реальном времени. Переключиться с одной среды на другую можно, просто щелкнув кнопкой мыши. Переключение между средой выполнения и средой конфигурации позволяет быстро проверять изменения, внесенные в экранные формы, не прерывая работы службы тревог и процесса сбора данных.
Важно отметить то обстоятельство, что работа в среде конфигурации не вызывает прерывания контроля процесса. Все функции управления и мониторинга вашей системы, такие как генерация тревог, создание отчетов и выполнение расписаний, реализуются как фоновые задачи. Дополнительная информация о создании и просмотре экранных форм в Intellution WorkSpace приведена в руководстве Экранные формы.
1.1.1 iBatch, iHistorian, iVisualize, iDownTime и iWebServer
iFIX работает совместно со следующими программными продуктами компании Intellution (а также со многими приложениями, разработанными третьими фирмами).
iHistorian™ представляет собой высокопроизводительную систему архивирования данных, предназначенную для эффективного сбора, хранения и выборки временной информации.
infoAgent™ — это сетевое приложение, разработанное компанией Intellution, обеспечивающее для iHistorian анализ и просмотр данных истории. infoAgent позволяет пользователям принимать необходимые деловые решения на основе производственных данных путем создания персонифицированного сетевого окружения, где информация из приложения iHistorian может быть проанализирована, отслежена и представлена в соответствующем виде.
iBatch™ — это высокопроизводительное приложение для автоматизации, позволяющее моделировать производственные процессы, составлять регламенты, выполнять циклы, осуществлять электронную регистрацию циклов и генерировать отчеты на основе любого циклического процесса. iBatch дает возможность обеспечить сокращение длительности цикла, увеличить гибкость, выполнить требования регулирования и отследить параметры циклического производства.
iVisualize® обеспечивает промышленное средство автоматизации мониторинга операций производственного процесса с использованием панели на базе Windows CE.
1 Обзор iFIX
iHistorian иinfoAgent
iBatch
iVisualize
3
Этот продукт вводит новую технологию визуализации и связи на уровне производства – технологию, которая позволяет динамически отображать наиболее критические инструментальные показатели на графическом электронном интерфейсе и передавать эти данные в сетевое окружение HMI/SCADA. Результат представлен в виде мощной экранной панели, работающей в реальном времени, на которой отображается вся информация, необходимая для управления и оптимизации наиболее продвинутых производственных и промышленных систем. Вы можете использовать iVisu-alize с любым сложным машинным комплексом – от автоматических механизмов для завинчивания болтов до впрыскивателей в вертикальные мельницы, т.е. фактически в любом дискретном производстве.
iDownTime
Использование оборудования и простои обычно отслеживаются и протоколируются как основные показатели эффективности работы в производственных компаниях. iDownTime™ позволяет составлять точные отчеты об эффективности использования оборудования и значительно расширяет возможности анализа, понимания и установления источника простоя.
iWebServer
iWebServer™ является продуктом для тонкого клиента, который предоставляет авторизованным пользователям по чтению к информации производственного процесса через любой стандартный интернет-браузер. Он создает структуру защиты, изолирующую ваши SCADA-узлы от несанкционированного доступа. Используя iWebServer, вы можете из любой точки на земном шаре просматривать графики того или иного процесса в реальном времени, не опасаясь, что при каких либо обстоятельствах в систему могут быть внесены несанкционированные изменения.
1.2 Используемые технологииПо мере того, как программные решения, необходимые конечным пользователям продукта и разработчикам систем, становятся все более и более сложными, трудность учета индивидуальных потребностей каждого отдельного пользователя резко возрастает. Поэтому Intellution включил в iFIX технологии, удовлетворяющие промышленным стандартам и обеспечивающие создание эффективной среды проектирования, которая легко настраивается под ваши конкретные требования:
OLE for Process Control – OPC (OLE для управления процессами) Visual Basic for Application – VBA ActiveX
1.2.1 OLE для управления процессами (OPC)
OPC – это стандарт ПО. Он предназначен для промышленных применений и обеспечивает легкий доступ к данным с производственных участков. Компания Intellution возглавила разработку OPC, сыграв активную роль в создании консорциума ведущих поставщиков промышленной автоматики — OPC Task Force, ориентированного на ускорение разработки стандарта связи на базе OLE.
Введение в iFIX4
При создании OPC ставилась цель получить стандартный интерфейс на основе технологии COM фирмы Microsoft. Этот интерфейс обеспечивал бы более глубокое взаимодействие между программными средствами автоматизации и управления, устройствами управления, деловыми и офисными приложениями.
Intellution WorkSpace через OPC интерфейс может напрямую связываться с любым локальным OPC сервером. Вы можете на узле iFIX добавить локальный OPC сервер, используя программу Data Server Installer. Эта утилита, находящаяся в каталоге Dynamics, позволяет добавлять, изменять и удалять OPC серверы из списка серверов данных, доступных для iFIX. Более подробно о применении Data Server Installer см. в оперативной справке этой программы.
WorkSpace не может напрямую связываться с удаленными OPC серверами. Для связи с удаленным OPC сервером используется драйвер OPC Client. Этот драйвер позволяет связываться с любым локальным или удаленным OPC сервером и хранить информацию в базе данных процесса. Когда драйвер OPC Client связывается с удаленным OPC сервером, он использует Microsoft’s Distrib-uted Component Object Model (DCOM). WorkSpace не поддерживает применение DCOM напрямую с удаленным OPC сервером. Информацию о применении OPC клиента смотрите в оперативной справке драйвера. Драйвер OPC Client вы можете инсталлировать с диска I/O Drivers and OPC Servers.
1.2.2 Visual Basic for Applications (VBA)
VBA — мощный инструмент создания скриптов, полностью интегрированный в Intellution Dynamics. VBA обеспечивает быструю и легкую автоматизацию задач оператора и реализацию проектов. VBA-скрипты могут быть как простыми, так и сложными, позволяя добавлять функции настройки и расширять возможности iFIX в соответствии со стратегией автоматизации. Эта эффективная и удобная среда проектирования позволяет использовать существующие коды Visual Basic.
VBA заменяет тот инструмент создания скриптов, который предлагался в предыдущих версиях FIX, и обеспечивает полную и интегрированную среду проектирования, хорошо знакомую миллионам разработчиков, использовавших Visual Basic. Эта эффективная технология открывает почти неограниченные возможности расширения доступа к другим компонентам iFIX, внешним объектам и данным. Реализация VBA в iFIX обеспечивает:
Доступ ко всем открытым свойствам, методам и событиям объектов iFIX
Поддержку различных источников данных — базу данных процесса, OPC-серверы, свойства других объектов и баз данных SQL
Поддержку ODBC Поддержку ActiveX-объектов Мастера скриптов и команды iFIX, помогающие написать скрипты
для стандартных задач Secure Containment (Безопасное внедрение) для ActiveX-объектов
третьих фирм.
1 Обзор iFIX 5
iFIX обеспечивает доступ к VBE, встроенному редактору и отладчику Visual Basic, что позволяет просматривать, останавливать, прерывать и возобновлять активные скрипты. В VBE вы можете писать скрипты для всех объектов iFIX, создавать формы VBA, получать доступ ко всем допустимым источникам данных, отображать объекты с помощью Object Browser и отлаживать свои скрипты. VBA можно использовать также для написания скриптов для кнопок линейки инструментов и расписаний Планировщика.
iFIX предоставляет глобальную библиотеку стандартных подпрограмм, которые легко корректируются в одном хранилище. Система обеспечивает полную поддержку нескольких тысяч коммерческих объектов и ActiveX-объектов.
Реализация VBA в рамках iFIX имеет мощные функции поиска и замены, быстродействующую функцию постоянства (persistnce), значительно уменьшающую время выборки файловых данных, а также содержит расширенные функции вырезания и вставки, которые позволяют копировать все формы, модули и скрипты, относящиеся к выбранному объекту. Эти усовершенствования существенно сокращают время проектирования и улучшают характеристики системы в целом. Уникальная архитектура iFIX позволила также существенно повысить скорость работы и эффективность VBA.
1.2.3 ActiveX
ActiveX представляет собой набор технологий программирования Microsoft, который позволяет программным компонентам, написанным на разных языках, взаимодействовать друг с другом в сетевой среде. Он создан на базе стандарта проектирования OLE, который за последние годы вышел далеко за рамки концепции object linking and embedding (связывание и внедрение объектов), давшей название первоначальному акрониму. iFIX является контейнером для ActiveX-объектов.
Подобно OLE, ActiveX построен на базе программной модели COM и предназначен для поддержки полной интеграции программных компонент. Он поддерживает технологию DCOM (Distributed COM — Распределенная компонентная объектная модель), обеспечивающую прозрачную интеграцию этих же компонент в распределенных сетях, включая Интернет и сети интранет. Однако оптимизация объема и скорости работы ActiveX позволяет проектировщикам использовать подмножества сложного интерфейса OLE для создания приложений с высокой степенью интерактивности. ActiveX разрешает любому OCX (ActiveX control), разработанному третьими фирмами, вести себя как объект фирмы Intellution.
Чтобы защитить систему от возможных проблем с ActiveX-объектами, iFIX обеспечивает безопасное внедрение (Secure Containment) этих элементов. В отличие о многих систем, поддерживающих ActiveX объекты, iFIX при фатальном сбое ActiveX объекта во время работы изолируется от него, в результате чего ваша система продолжает нормальное функционировать. Технология Secure Containment гарантирует от потери данных или прерывания процесса управления.
Введение в iFIX6
Типы узлов iFIX
ЗАМЕЧАНИЕ: На всех SCADA-серверах имеется база данных процесса и установлена прямая связь с источниками данных. »Слепые» SCADA-серверы не поддерживают графического отображения. IClient объединены в сеть со SCADA-сервером и действуют как его лиенты.
2 Архитектура системыВ этой главе описана мощная и уникальная архитектура системы iFIX. Она содержит информацию по темам:
Узлы iFIX Универсальный доступ к данным Сканирование, тревоги и управление Планировщик Распределенная сеть Резервирование Генерация тревог Организация защиты
2.1 Узлы iFIX
2 Архитектура системы 7
Узел — это компьютер, на котором работает программное обеспечение iFIX. Возможные типы узлов описаны ниже.
2.1.1 Типы узлов iFIX
В iFIX можно использовать следующие типы узлов:
Тип Описание
Локальный и удаленный
При работе с распределенными системами iFIX локальным называется узел, на котором вы работаете, а удаленным — любой узел, к которому вам надо получить доступ по линии связи.
Автономный При работе с централизованной системой iFIX автономным называется узел, который выполняет все функции. Автономный узел не работает в сети.
SCADA сервер На SCADA-сервере (или SCADA-узле) работает компонента системы iFIX, обеспечивающая сбор данных и управление. Обычно SCADA-узел располагается непосредственно на производственном участке и имеет прямую связь с оборудованием, занятым в производственном процессе.
«Слепой» SCADA-сервер
«Слепой» SCADA-сервер (или «Слепой» SCADA-узел) не использует графического программного обеспечения. Такая конфигурация позволяет компьютеру использовать больше ресурсов для сбора данных и управления. Просмотр графической информации обеспечивается на узлах iClient.
Run-time Run-time узел — это исполнительный узел, на котором нельзя изменять мнемосхемы или базу данных процесса. На таких узлах устанавливаются сконфигурированные файлы, поэтому операторы могут вести мониторинг процесса, изменять его уставки и квитировать тревоги.
iClient iClient (или View-узел) является наиболее распространенным типом узла. На этих узлах обеспечивается отображение в реальном времени графической информации, предоставляемой системой iFIX. Термин «View-узел» означает, что на узле работают программы отображения графики, однако на узле можно также запустить и другие приложения.
iClient Read Only
Узел iClient Read Only имеет те же функциональности, что iClient, кроме записи в базу данных или в OPC серверы. Однако вы можете записывать значения в реляционную базу данных. Узел iClient Read Only по своим возможностям подобен PlantTV для FIX32, но обладающему такими преимуществами iClient, как, планировщик событий, VBA и элементы управления ActiveX.
Введение в iFIX8
2.2 Универсальный доступ к даннымОбычно для управления производственными процессами используется сеть датчиков и управляющих устройств, связанных с устройствами ввода/вывода, такими, как программируемые логические контроллеры (PLC®) или программно-логические управляющие устройства (softlogic controls — SLC).
Хотя в системе такого типа обеспечивается автоматическое управление, которое поддерживает функционирование производства, персоналу предприятия часто бывает трудно увидеть, что происходит с процессом в каждый момент времени. Система iFIX решает эту проблему, делая данные различных источников доступными для персонала предприятия в удобных и легких для понимания форматах.
Под источником данных понимаются данные, к которым нужно обеспечить доступ, и информация о том, как эти данные получить. Источником данных в iFIX могут быть теги базы данных, адреса ввода/вывода, свойства объекта, данные истории, свойства рисунка, события VBA, глобальные переменные и выражения.
Открытая архитектура iFIX позволяет получить доступ к данным из широкого спектра источников, используя разные технологии: OLE, OPC, ActiveX, ODBC и DDE. Благодаря полной поддержке этих объектных технологий на клиентских и серверных узлах, iFIX обеспечивается считывание и запись данных в следующие источники:
Приложения третьих фирм Другие базы данных iFIX Драйверы ввода/вывода
Именно универсальностью доступа к данным обуславливается замечательная эффективность и гибкость системы iFIX.
2.2.1 Поддержка OLE, OPC и ActiveX
Полная поддержка технологий OLE, OPC и ActiveX на клиентских и серверных узлах iFIX создает основу интегрированной архитектуры plug and solve (подключи и работай). Эти технологии являются первичным инструментом, позволяющим легко интегрировать объекты и элементы управления третьих фирм в систему iFIX и встраивать объекты iFIX в другие приложения. Поддержка сервера автоматизации OLE дает возможность реализовать свойства компонентов iFIX. Например, позволяет генерировать экранные формы без доступа к интерфейсу программного обеспечения пользователя.
2.2.2 Поддержка ODBC
Поддержка интерфейса ODBC (Open Database Connectivity — открытый доступ к базе данных) позволяет системе iFIX организовывать выборку из базы данных, используя SQL (Structured Query Language — структурированный язык запросов). Для каждой системы управления базой данных требуется ODBC-драйвер, который представляет собой библиотеку DLL, используемую для реализации доступа к базе данных. iFIX работает с такими СУБД, как Microsoft Access, SQL Server и Oracle. Для дополнительной информации о поддержке ODBC см. руководства Применение SQL и Скрипты.
2 Архитектура системы 9
2.2.3 Поддержка DDE
DDE (Dynamic Data Exchange — динамический обмен данными) — форма связи, которая для организации обмена данными между приложениями использует общую память. Поддержка DDE обеспечивает изменение базы данных процесса при изменении данных в присоединенном приложении (например, электронной таблице или текстовом процессоре) и наоборот. Полную информацию о поддержке DDE можно найти в руководстве Применение DDE.
2.2.4 Драйверы ввода/вывода
Компания Intellution имеет обширный каталог быстродействующих драйверов ввода/вывода, которые поддерживают и широко распространенные, и специализированные устройства ввода/вывода. Intellution также предлагает OPC Toolkit (пакет разработчика) plug-in компоненту расширения iFIX, которая позволит вам легко создавать эффективные и надежные серверы ввода/вывода, реализующие связь между аппаратными средствами процесса и приложениями iFIX, OLE Автоматизации и OPC- клиента. В быстродействующих драйверах ввода/вывода обеспечиваются такие возможности, как автоматическое обнаружение ошибок связи, информирование о них и их устранение; встроенный просмотр данных; поддержка резервирования. Поддерживается также прием информации от серверов третьих фирм, однако обычно эти серверы не гарантируют такой высокой степени целостности данных, какая характерна для драйверов ввода/вывода компании Intellution.
2.2.5 Поток данных
Поток данных от оборудования, задействованного в процессе, может быть охарактеризован следующим образом:
iFIX считывает данные из различных источников данных.
Встроенные средства доступа к базам данных iFIX считывают данные из локальных или удаленных баз данных и передают их программному обеспечению приложений, запрашивающих эти данные. Эта передача происходит без участия оператора. Например, программа Scan, Alarm and Control — SAC (Сканирование, тревоги и управление — СТУ) обрабатывает данные и передает эти данные в базу данных процесса, а программа Historical Chart (график истории) отображает данные непосредственно на экране монитора.
Выполняя указанную последовательность шагов в обратном порядке, можно записать данные в источники данных.
Введение в iFIX10
Типичная блок-схема потока данных
2.2.6 База данных процесса
База данных процесса в системе iFIX — это представление процесса при помощи последовательностей управляющих логических блоков.
База данных процесса состоит из блоков и цепочек. Блок (называемый также тег) — это закодированный набор управляющих инструкций, представляемых компанией Intellution, которые выполняют определенную задачу. Большинство блоков могут работать только с одной точкой данных. Для каждого блока необходимо задать определенное количество параметров. В общем случае различаются два типа блоков:
Первичные блоки стоят в начале логической цепочки и поддерживают периодичность ее работы. Обычно они имеют заданный период сканирования и оперируют с входами и выходами базы данных.
Вторичные блоки получают данные от предыдущих блоков и выполняют определенные действия или вычисления.
Цепочка — это последовательность связанных блоков, которые образуют контур управления или наблюдения. Например, в некотором контуре управления может понадобиться считать данные из определенной точки, обработать их по стандартной формуле и записать результат обратно в ту же точку. Цепочка, которая работает в соответствии с такой стратегией управления, состоит из блока Аналогового ввода, соединенного с блоком вычислений, который, в свою очередь, соединен с блоком Аналогового вывода.
В системе iFIX вычисления, необходимые для масштабирования или комбинирования нескольких точек ввода/вывода данных, могут быть выполнены непосредственно в графических динамических связях. Обе стратегии управления иллюстрируются следующим рисунком.
2 Архитектура системы 11
Стратегии управления базой данных
Полную информацию по созданию и поддержке базы данных можно найти в руководстве Построение SCADA системы.
2.4 Программа Сканирование, тревоги и управление Программа SAC (Scan, Alarm, and Control — Cканирование, тревоги и управление) является системным приложением, которое работает на SCADA узле.
SAC (СТУ) отвечает за выполнение логики цепочек блоков базы данных и:
Считывает данные из различных источников данных Преобразует данные в формат базы данных Проверяет данные на предмет нарушения пределов тревог и генерирует
тревожные сообщения Выполняет логику управления Обнаруживает особые ситуации (exceptions) — изменения Делает необходимые записи в базу данных.
Каждая цепочка базы данных содержит также информацию о том, как программа СТУ должна ее обрабатывать. Возможные варианты — обработка по времени, обработка по изменениям и однократная обработка. Узел может производить одновременную обработку по времени и по изменениям. В результате вы получаете возможность использовать в системе наилучшую стратегию обработки для каждой точки сбора данных.
Введение в iFIX12
2.4.1 Обработка по времени
Большинство приложений запрашивает и вычисляет данные через регулярные интервалы времени, определяемые в секундах, минутах или часах. Система iFIX может реализовывать любые комбинации вариантов обработки по времени. Это позволяет оптимально распределять ресурсы системы с учетом того, что для одних данных требуется большая частота выборки, а для других — значительно меньшая.
В программе СТУ предусмотрены следующие периоды обработки по времени:
Субсекундные (от 0.05 сек до 0.95 сек) Секундные Минутные Часовые
Период, с которым СТУ считывает данные, называется периодом сканирования. Более подробную информацию относительно определения периода сканирования можно найти в руководстве Построение SCADA системы.
2.4.2 Обработка по изменениям
Часто обработка данных, которая производится после того, как происходит какое-то важное событие, например, изменение уставки или замыкание контакта, оказывается более эффективной. Обработка данных, которая запускается событиями, а не по времени, называется обработкой по изменениям.
Обработка по изменениям особенно важна в случае существенно распределенных SCADA-приложений, которые ведут мониторинг большого количества устройств ввода/вывода. Пусть, например, для мониторинга системы нефтяных трубопроводов на нефтяном месторождении используется большая сеть удаленных терминалов. Данные, поступающих с этих терминалов, изменяются редко, поэтому нет необходимости производить их выборку с фиксированным периодом сканирования. Однако, когда такое изменение происходит, оператор должен сразу узнать об этом. iFIX воспринимает информацию об изменении данных и немедленно ее обрабатывает.
Программа СТУ может выполнять обработку по изменениям в зависимости от следующих событий:
Изменений данных в базе данных.
Непредусмотренных (unsolicited) сообщений от аппаратуры процесса. Действий оператора. Команд программных приложений.
2.4.3 Однократная обработка
Когда первый блок в цепи имеет период сканирования равный нулю, программа СТУ обрабатывает цепь только один раз, а именно при переходе первичного блока в режим сканирования. Такая процедура носит название однократной обработки.
2 Архитектура системы 13
2.5 Планировщик Существуют такие задачи, которые должны быть выполнены в назначенный момент времени, по истечении некоторого интервала времени или при изменении процесса. Планируя выполнение этих задач, вы должны определить время или событие, запускающее необходимые действия. Планировщик (Scheduler) — это приложение iFIX, которое может работать как основная или фоновая задача, обеспечивающая мониторинг системы и запуск действий в зависимости от времени или событий. Он может быть запущен как служба под Windows, что позволяет входить в узел Windows и выходить из него, не влияя на расписание действий и не переключая их, независимо от того, работает ли Intellution iFIX WorkSpace.
Строение Планировщика в форме электронной таблицы позволяет легко создавать и редактировать расписания в среде конфигурации и просматривать состояние и статистику в среде выполнения. При этом обеспечивается возможность создания такого количества расписаний, которое требуется для логичной и эффективной организации работы и их одновременного выполнения. В рамках одного расписания можно сконфигурировать столько задач, называемых элементами расписания, сколько необходимо, и выполнять их так часто, как требуется. Планировщик допускает запуск действий на основании пяти событий. Эти события могут использовать в качестве запускающего сигнала большинство доступных источников данных. Элементы, запускаемые по времени, не привязаны к источникам данных, а включаются ежемесячно, ежедневно, непрерывно или однократно.
Для стандартных событий, таких как открытие экранной формы, запуск отчета или замыкание контакта, имеются эксперты, генерирующие скрипты (Script Authoring Experts). Эти эксперты запрашивают информацию, необходимую для выполнения операции, генерируют скрипт на Visual Basic и связывают скрипт с соответствующим событием. Полную информацию об использовании Планировщика можно найти в разделе с тем же названием в руководстве Расширенные функции iFIX. Для получения дополнительной информации о скриптах на VBA см. руководство Скрипты.
2.6 Распределенная сетевая архитектураСетевая архитектура iFIX основывается на двух базовых принципах: действительно распределенной обработке данных и передаче данных по требованию.
2.6.1 Распределенная обработка
В основу построения большинства систем положен иерархический принцип, при котором отдельный компьютер становится чрезвычайно уязвимым по отношению к возникающим в сети отказам системы. Архитектура системы iFIX позволяет распределять критические функции мониторинга и управления производством между всеми узлами сети.
В сети с распределенной обработкой каждый узел независимо выполняет предназначенную ему задачу. Преимуществом такой стратегии является то, что узлы могут отключаться, не нарушая работу сети в целом.
Введение в iFIX14
Когда узел запрашивает данные из отключенного узла, сетевое программное обеспечение сообщает об этом запрашивающему узлу, так, что этот узел корректно справляется с потерей данных. С одной стороны, каждый узел является независимой станцией, а с другой — узлы могут получать данные из любого места сети. Например, узел iClient может отображать экранную форму, которая имеет связи со множеством разных SCADA-узлов, не требуя дополнительного конфигурирования и создания локальной копии базы данных.
В системе iFIX можно избирательно сконфигурировать те узлы в сети, которые могут иметь доступ к данным на SCADA-узле. Коммуникационная связь между двумя узлами в сети называется сеансом. Когда какой-нибудь узел устанавливает связь со SCADA-узлом, между узлами могут пересылаться данные и тревоги. Следующий рисунок иллюстрирует коммуникационный сеанс.
Вы также можете сконфигурировать свой узел так, чтобы он автоматически оперативно связывался с удаленными SCADA-узлами, на которые ваш узел специально не настроен. Эти связи, которые называются динамическими соединениями, более подробно описаны в руководстве Настройка среды, в разделе Конфигурирование удаленных узлов.
2.6.2 Передача данных по требованию
Большинство промышленных систем автоматизации устроены так, что каждый узел, которому нужно использовать данные SCADA узла, вынужден копировать всю базу данных, которая поддерживается на удаленном узле. В результате передача данных по сети забирает значительную часть системных ресурсов. Система iFIX считывает и записывает данные по запросам, и поэтому только затребованные данные перемещаются по сети. Такая стратегия сохраняет ресурсы для локальных задач.
Используя свойства системы iFIX и встроенные возможности совместного использования файлов системах Windows NT, Windows 2000 или Windows XP, вы можете хранить файлы, необходимые нескольким узлам, на одном подходящем узле. С помощью Проводника Windows, можно установить сетевое
2 Архитектура системы
Сетевой сеанс
Сеансы
Динами-ческие соедине-ния
Хранение и совместное использо-вание файлов
15
соединение с любым узлом в вашей локальной сети. Установив такое соединение, вы получаете мгновенный доступ к любым общим файлам на данном узле, включая базы данных, экранные формы, расписания и другие важные файлы системы iFIX. Доступом других компьютеров к файлам совместного использования системы iFIX можно управлять, используя функции защиты Windows. Подробную информацию о совместном использовании файлов и защите см. в документации по вашей операционной системе Windows.
2.6.3 Централизованная обработка
Для выполнения необходимых функций некоторым приложениям необходим только один узел. Не требуется особых усилий, чтобы превратить узел распределенной сети в автономный и наоборот. Система iFIX работает в среде автономного компьютера так же эффективно, как и в сетевой распределенной среде. Следующий рисунок иллюстрирует архитектуру распределенной и централизованной обработки данных.
Распределенная и централизованная обработка
2.7 РезервированиеСистема iFIX содержит эффективные возможности резервирования, которые увеличивают производительность системы, распараллеливая пути доступа к необходимым данным. Когда теряется доступ к SCADA-узлу или LAN соединения, iFIX автоматически осуществляет переключение с одного пути на другой. Процесс переключения с одной связи на другую называется failover (переключение по отказу). Переключение по отказу работает единообразно независимо от того, используется ли резервный SCADA-узел или резервирование локальной сети (LAN).
Введение в iFIX16
Резервирование в системе iFIX позволяет связывать узел iClient как с основным, так и с резервным SCADA узлами, присоединенными к одному и тому же ПЛК. При потере связи с основным SCADA узлом iFIX автоматически реализует переключение на резервный SCADA узел. LAN- резервирование означает, что вы можете установить две физических сетевых связи между узлом iClient и SCADA узлом, так что, когда теряется один сетевой путь, iFIX автоматически реализует переключение на другой сетевой путь. Обе эти функции могут использоваться одновременно, в результате обеспечивая наивысшую степень надежности. Детальную информацию о резервировании и переключениях при отказе см. в разделе Резервирование руководства Расширенные функции iFIX.
2.8 ТревогиiFIX имеет разветвленную систему генерации, отображения и хранения тревог и сообщений.
Вы можете избирательно направить тревоги и сообщения следующим адресатам:
Любому узлу сети. Принтерам, связанным с узлом. Дисковым файлам. Экранам Сводки тревог. Окнам истории тревог. Реляционным базам данных.
Те программы, которые выполняют эти функции тревог на локальном узле, называются задачами тревог. Кроме того, система iFIX обеспечивает встроенную поддержку следующим функциям:
Удаленное квитирование тревог. Приостановка тревог (например, на период запуска). Задержка тревог. Запуск скриптов по сигналам тревоги. Фильтрация тревог по типу, приоритету, отправителю и т.д.
2 Архитектура системы 17
Зоны тревог
2.8.1 Типы тревог и сообщений
Система iFIX генерирует один тип тревог и четыре типа сообщений:
Тревога блока — блоки базы данных генерируют тревоги, когда значения блоков выходят за определенные пределы, происходит изменение состояния или возникает ошибка связи.
Сообщение о событиях — блоки могут также посылать на принтеры или в файл истории тревог сообщения о событиях, происходящие в этих блоках. Эти сообщения не появляются на экранах оператора и не требуют квитирования оператором.
Сообщение оператора — приложения генерируют сообщения, образующие историю важных действий оператора.
Сообщение системы — приложения генерируют сообщения, в которых отслеживаются тревожные события и проблемы, возникающие в системе.
Сообщение приложений — приложения, такие как Recipe (Регламент) или Historical Collect (Сбор истории), также могут посылать сообщения на принтеры или в файл истории тревог для регистрации своей работы.
2.8.2 Маршрутизация тревог
Система iFIX использует настраиваемую конфигурацию системы тревог, основанную на зонах тревоги, представляющих собой технологические или функциональные участки производства. Предоставляется неограниченное число зон тревог, которые должны служить для распределения тревог и сообщений. Каждой из зон тревог можно присвоить свое имя, чтобы легко идентифицировать ее внутри системы. По умолчанию первые 16 зон тревог в системе iFIX названы буквами от A до P. Затем каждая зона тревог может быть использована для рассылки тревог и сообщений заданным адресатам тревог. Подробнее о маршрутизации тревог см. в руководстве Организация тревог и сообщений
Пусть, например, существуют две производственные линии, и вы хотите показать все тревоги, генерируемые в этих линиях. Кроме того, вы хотите показать отдельную тревогу, генерируемую, когда уровень жидкости в резервуаре какой-либо из этих линий падает ниже заданного уровня. Одна из возможностей удовлетворения этим требованиям — создать две отдельные зоны тревог с именами LINES и TANKS, назначив все блоки, осуществляющие мониторинг этих производственных линий, в зону LINES, и только те блоки, которые ведут мониторинг резервуаров, — в зону TANKS, как показано на следующем рисунке. Если тревога возникнет в любой линии, но не в резервуаре, то только узел NODE1 примет эту тревогу.
Введение в iFIX18
Защищенные зоны
2.8.3 Маршрутизация сообщений оператора и приложений
Маршруты сообщений оператора и приложений к зонам тревог могут быть назначены независимо. Эта функция позволяет отделить сообщения оператора и приложений от тревог.
SCADA узлы действуют как серверы тревог и распределяют тревоги и сообщения по сети. Другие узлы функционируют как клиенты тревог и принимают тревоги. Когда для SCADA узла назначено распределение тревог по сети, он посылает тревоги и сообщения всем узлам, с которыми установлен сеанс связи.
Не-SCADA-узел, генерирующий сообщения оператора и системные тревоги, направляет эти сообщения на соответствующие ему SCADA-узлы.
2.9 ЗащитаiFIX обеспечивает мощную и гибкую систему защиты, которая позволяет не допускать следующие несанкционированные действия:
Доступ к приложениям iFIX Доступ к критическим функциям приложений Доступ к файлам экранов оператора (рисункам) и регламентам Доступ к блокам базы данных в режиме записи.
2.9.1 Защищенные зоны
Чтобы защитить блоки базы данных от несанкционированной записи, в iFIX используются защищенные зоны. Можно представить каждую зону как группу блоков базы данных с одинаковой степенью защиты. Операторы, имеющие доступ к некоторой зоне, могут выполнять операции записи в любой блок базы данных, принадлежащий к этой зоне. На следующем рисунке показано, как в iFIX используются защищенные зоны.
2 Архитектура системы 19
В этом примере рассматриваются две защищенных зоны — LINE1 (Линия1) и LINE2 (Линия2). Все четыре показанных на рисунке блока базы данных принадлежат к LINE1, но только два правых принадлежат к LINE2. Группе Оборудование назначены права доступа к зоне LINE1, а группе Процессы — к зоне LINE2. Поскольку все блоки базы данных принадлежат к LINE1, группа Оборудование может записывать во все четыре блока базы данных. Группе Процессы присвоены права доступа к зоне LINE2, но не к зоне LINE1. Следовательно, группа Процессы может производить записи только в два правых блока.
2.9.2 Приложение Security
Приложение Security (Защита) состоит из двух частей: Security Configuration (Конфигурация защиты) и Login (Вход).
Полную информацию о конфигурировании защиты и выполнении операции входа см. руководство Организация защиты.
Программа Security Configuration (Конфигурация защиты) позволяет выполнять следующие действия:
Включать и выключать функцию защиты узла. Создавать и редактировать профили пользователя и группы. Устанавливать автоматический вход при запуске. Назначать пользователям права доступа к программам и программным
функциям, а также к режиму записи в блоки базы данных. Задавать имена и пароли пользователя. Задавать имена зон защиты.
ЗАМЕЧАНИЕ: Вы можете назначить в Intellution Workspace защиту отдельных экранных форм, а в Генераторе регламентов — защиту регламентов.
Если на узле установлена защита, операторы должны вызвать программу Login (Вход) и ввести свое имя пользователя и пароль. После того, как оператор вошел в узел, он получает доступ к тем защищенным функциям узла, к которым он имеет права доступа.
Введение в iFIX
Конфигура-ция защиты
Вход
20
3 Системные функции Система iFIX обеспечивает получение данных в реальном времени как персоналом предприятия, так и прикладным программным обеспечением, установленным на предприятии. Представление данных в реальном времени является ключевым фактором для более эффективного
3 Системные функции 21
4 Среда Intellution iFIX WorkSpaceПрограмма Intellution WorkSpace является исходном пунктом при использовании iFIX. Она предоставляет интегрированную и гибкую конфигурационную среду, дающую возможность создавать и изменять документы для локального узла. Из Intellution WorkSpace запускаются все приложения iFIX, что исключает необходимость переключения на другие программы. Intellution WorkSpace предоставляет рабочую область со всем необходимым инструментарием для добавления рисунков, создания расписаний или изменения скриптов.
При помощи Intellution WorkSpace вы можете с файлами iFIX интегрировать ActiveX документы других программ, например, Word и Excel. Как и другие документы iFIX, документы ActiveX появляются в рабочей области, предоставляемой Intellution WorkSpace. Если вы создаете свои собственные ActiveX документы, Intellution WorkSpace. автоматически отображает необходимые меню и инструментальные панели.
С помощью Intellution WorkSpace вы можете отобразить файлы проекта в иерархическом виде. Такая форма представления является навигационным средством, помогающим определять местоположение документов iFIX, а также из нее могут быть запущены программы iFIX или другие приложения.
Intellution WorkSpace также предоставляет доступ к редактору языка Visual Basic (VBE). Этот редактор позволяет интегрировать скрипты языка Visual Basic for Application (VBA) в файлы iFIX. Записывая VBA скрипты, можно настроить и автоматизировать поведение iFIX. Например, вы можете написать скрипт управления вводом рабочих данных, вместо использования механизма ввода данных, предоставляемого iFIX.
Intellution WorkSpace является не только конфигурационным инструментом. Она также обеспечивает среду выполнения, которая отображает экраны операторов, и запускает документы iFIX. Эта среда позволяет включить защитные ограничения, закрывающие от оператора рисунки, за исключением рисунков из предварительно заданного набора.
В этой главе обсуждается, как использовать Intellution WorkSpace и системное дерево. Также поясняются доступные опции и описываются две среды Intellution WorkSpace.
4.1 Что такое Intellution iFIX WorkSpaceПеред непосредственным использованием Intellution iFIX WorkSpace, необходимо понять его ключевые концепции. Внутри WorkSpace имеется системное дерево и находится рабочая область. Прежде чем начать работать сними, нужно с помощью Утилиты системной конфигурации (System Configuration Utility – SCU) правильно сконфигурировать узлы, на которых вы будете использовать WorkSpace. Информацию по SCU см. в руководстве Настройка среды.
Введение в iFIX22
4.1.1 Запуск Intellution iFIX WorkSpace
После установки и конфигурирования iFIX, вы можете начать использование Intellution WorkSpace. Эта программа автоматически запускается при запуске iFIX. Если вы выйдете из программы, ее можно потом перезапустить выбрав Intellution WorkSpace в папке iFIX, расположенной в папке Программы меню Пуск.
4.1.2 Системное дерево
Основным навигационным инструментом при определении местоположения файлов является системное дерево. Этот инструмент выглядит как иерархическое отображение папок, как показано на приведенном ниже рисунке. Открывая и закрывая папки, вы можете находить и отображать ваши документы почти мгновенно.
Системное дерево Intellution iFIX WorkSpace (версии ПО на английском и на русском языке)
Системное дерево также работает в качестве пускателя программ. Дважды щелкнув на приложении в системном дереве, вы можете запустить любое приложение как iFIX, так и любое другое приложение.
4.1.3 Рабочая область
Рабочая область, показанная на следующем рисунке, является окном, отображающим документы iFIX или ActiveX. Всякий раз при открытии документа Intellution iFIX WorkSpace отображает файл в рабочей области и автоматически активизирует инструменты, необходимые для его редактирования.
4 Среда Intellution iFIX WorkSpace 23
Intellution WorkSpace
Например, при двойном щелчке на рисунке, он появится в окне рабочей области, и все инструменты, связанные с модификацией рисунка, станут активными. Это происходит примерно так же, как если бы вы запускали отдельную графическую программу, открывающую рисунок. Эта особенность делает создание и редактирование документов iFIX быстрым и простым, так как нет необходимости покидать Intellution WorkSpace или искать подходящее приложение. Все требуемые инструменты встроены и готовы к употреблению.
4.1.4 Использование виртуальной клавиатуры
В iFIX имеется возможность использования виртуальной алфавитно-цифровой кливиатуры, которая устанавливается вместе с iFIX. Эта клавиатура позволяет работать в среде с сенсорным экраном или использовать мышь для ввода паролей и других данных. Если виртуальная клавиатура активизирована, она становится доступной после щелчка на следующей кнопке:
Эта кнопка расположена справа на строке заголовка текущего окна. Щелчок на кнопке открывает клавиатуру, показанную на следующем рисунке.
Для использования виртуальной клавиатуры вы должны иметь действующий аппаратный ключ для iFIX v3.0 или более старших версий. Если вы используете Terminal Server, каждый лицензированный клиент имеет доступ к копии виртуальной клавиатуры.:
Введение в iFIX24
Справка
МинимизироватьМенюПустая область
Для изменения размера клавиатуры и настройки ее параметров:
Используйте кнопки SzUp и SzDn для придания клавиатуре одного двенадцати возможных размеров.
Используйте кнопку сворачивания для размещения клавиатуры на правой стороне строки заголовка текущего окна приложения.
Используйте кнопки Kybd, Help, Edit, Info, Num, Win, Mag, Macro и Calc для переключения вывода параметров.
Для перемещения клавиатуры по рабочему столу используйте захват клавиатуры за пустое пространство и буксировку.
Обращайтесь к справочной системе и руководству по виртуальной клавиатуре, а также к информации по установке и настройке с помощью кнопки Menu.
Для запуска клавиатуры при регистрации пользователя компания Intellution рекомендует добавлять виртуальную клавиатуру в папку Startup Windows.
Чтобы добавить EXE-файл клавиатуры в папку Startup системы Windows:
1. В каталоге Dynamics щелкните правой кнопкой мыши на файле MYTSOFT.EXE.
2. Выберите команду Копировать в открывшемся контекстном меню.
3. В Windows XP и Windows 2000 откройте каталог C:Documents and SettingsAll UsersГлавное менюПрограммыАвтозагрузка.
В Windows NT откройте каталог C:WINNTProfiles directory.
4. Из каталога, в который вы вошли на шаге 3, перейдите в каталог:
All UsersStart MenuProgramsStartup
5. Щелкните правой кнопкой мыши на пуском месте каталога Startup.
6. Выберите Вставить ярлык.
7. При необходимости переименуйте ярлык.
В следующий раз при запуске компьютера клавиатура будет активизирована автоматически
4 Среда Intellution iFIX WorkSpace
Активизация клавиатуры
25
4.2 Использование системного дереваСистемное дерево предоставляет обзор файлов локального узла в иерархическом виде. При первом запуске Intellution WorkSpace системное дерево показывает имя локального узла в вершине дерева и нижеследующие папки и приложения:
Элемент системного дерева
Описание
Alarm History (История тревог)
Дает возможность отобразить последние 200 тревог и сообщений, принятых локальным компьютером.
Database Manager (Администратор базы данных)
Позволяет создать и модифицировать базу данных процесса.
Documents (Документы)
Позволяет создать любые документы Word и Excel. Если вы сохранили эти документы в пути Application, они появятся в системном дереве: файлы Word c расширением .doc, а файлы Excel – .xls.
Dynamo Sets (Альбомы динамо)
Содержит альбомы Динамо.
FIX Recipes (Регламенты FIX)
Содержит главные и управляющие регламенты.
Globals (Глобальные) Содержит глобальные переменные, переменные, заданные пользователем, и таблицы порогов.
Help & Information (Справка и информация)
Содержит справку по iFIX и электронные книги.
Historical Assignment (Назначение истории)
Позволяет создать группы коллекций истории.
I/O Drivers (Драйверы ввода/вывода)
Содержит драйверы ввода/вывода, конфигурированные на локальном узле.
Mission Control (Управление выполнением)
Позволяет наблюдать фоновые задачи. К ним относятся: Сбор истории, Управление вводом/выводом, Диспетчер автотревог, служба тревог ODBC и программа СТУ (сканирование, тревоги, управление).
Pictures (Рисунки) Содержит рисунки.
Если компьютер имеет установленную программу iBatch версии 4.х и выше, вы также увидите следующие компоненты:
Элемент системного дерева Описание
Конфигурация iBatch Позволяет конфигурировать iBatch.
Оборудование iBatch Содержит базу данных вашего оборудования.
Процедуры iBatch Содержит процедурные регламенты iBatch
Модульные процедуры iBatch Содержит модульные процедурные регламенты iBatch.
Операции iBatch Содержит операционные регламенты iBatch
Введение в iFIX26
4.2.1 Пути системного дерева
Каждому приложению и папке в системном дереве соответствует путь iFIX. Эти пути показывают, где располагаются файлы на вашем компьютере. Они задаются в утилите системной конфигурации УСК.
Чтобы понять, как изменить пути iFIX, см. руководство Настройка среды.
4.2.2 Как показать и скрыть системное дерево
По умолчанию, системное дерево припарковано к левой стороне экрана. Дерево можно переместить направопростым перетаскиванием. Если необходимо большее пространство для рисунков и расписаний, то можете установить системное дерево в состояние свободного перемещения поверх вашего открытого документа, оттащив от границ экрана. При этом размеры системного дерева можно изменять перетаскиванием его краев. Когда системное дерево припарковано, то изменяется только его ширина, как показано на следующем рисунке.
Рисунок 2-1: Изменение размера системного дерева
Если изменение размера системного дерева освобождает не достаточно много места, вы можете совсем скрыть его.
4.2.3 Навигация по системному дереву
Вы можете двигаться вверх и вниз по системному дереву, выбирая элементы мышью или используя следующие клавиши:
Используйте клавишу… Для того, чтобы…
Стрелка вверх …перейти по системному дереву вверх.
Стрелка вниз …перейти по системному дереву вниз.
PgUp(Страница вверх)
…быстро перейти вверх по системному дереву. Если размеры системного дерева изменены, вы можете перемещаться по видимой части дерева.
PgDn(Страница вниз)
…быстро перейти вниз по системному дереву. Если размеры системного дерева изменены, вы можете
4 Среда Intellution iFIX WorkSpace 27
перемещаться по видимой части дерева.
Используйте клавишу… Для того, чтобы…
Стрелка влево …закрыть папку.
Стрелка вправо …открыть папку.
Home …перейти в начало системного дерева.
End …перейти в конец системного дерева.
4.2.4 Открытие и закрытие папок
Открытие и закрытие папок выполняется так же, как в Проводнике Windows:
4.2.5 Щелчок правой кнопкой на системном дереве
Вы можете щелкнуть любой элемент правой кнопкой для появления всплывающего меню. Содержание меню зависит от выбранного элемента. Например, всплывающее меню папки Pictures (Рисунки) позволяет создать новый рисунок и отобразить путь папки. С другой стороны, всплывающее меню объекта – прямоугольника позволяет редактировать скрипты этого объекта, изменять его свойства и модифицировать объект путем его вырезания, вставки, копирования, удаления и дублирования.
4.2.6 Перетаскивание файлов
При помощи Intellution WorkSpace можно копировать и перемещать объекты путем перетаскивания и опускания на открытом документе. Вы можете перетащить любой объект или Динамо из открытого рисунка, открытого альбома Динамо или системного дерева и опустить его в:
Открытый рисунок,
Открытый альбом Динамо,
Заданный пользователем глобальный файл.
Информацию о Динамо см. в руководстве Экранные формы, а информацию о переменных и глобальных страницах – в руководстве Скрипты.
Введение в iFIX28
4.2.7 Запуск приложений
Вы можете запустить любое приложение в системном дереве, дважды щелкнув на его значке. Intellution iFIX WorkSpace запустит связанное с ним приложение и, когда это возможно, отобразит его в рабочей зоне. В некоторых случаях приложение открывается в своем окне поверх Intellution iFIX WorkSpace.
4.3 Понятие среды WorkSpaceWorkSpace поддерживает среду конфигурации и среду выполнения. Среда конфигурирации дает все необходимые инструменты разработки, включая доступ к инструментальным панелям и файлам в системном дереве. Кроме того, любые фоновые задачи мониторинга процесса, которые могут быть запущены, например драйверы ввода/вывода, коллекция истории, службы тревог продолжают работать при активной среде конфигурации.
Среда выполнения предназначена для операторов. В этой среде оператор может отображать рисунки и наблюдать процесс. Как правило, среда выполнения конфигурируется с ограничением доступа оператора к другим частям iFIX путем скрытия панелей меню и запрещения переключать задачи.
Вы можете переключаться между режимами WorkSpace для тестирования и выполнения рисунков и расписаний. При переключении режима обновляется панель статуса. В среде конфигурации появляется текст Configure (Конфигурация). В среде выполнения текст изменяется на RUN (Выполнение).
Документы, открытые в одной среде, остаются открытыми даже при переключении в другую среду. Например, если открыли два рисунка и одно расписание в конфигурационной среде, то эти файлы останутся открытыми, когда активизируется среда выполнения. Если вы закрыли один рисунок в среде выполнения и переключились назад, то рисунок, который вы закрыли, закроется и в конфигурационной среде. Другой рисунок и расписание останутся открытыми.
Вы не сможете переключиться в среду конфигурации, пока выполняются скрипты. Аналогично, вы не сможете и выйти из приложения. После завершения работы скриптов вы сможете переключить режим WorkSpaсe и выйти из приложения.
Такие же ограничения для скриптов, которые выполняются в рисунках. Вы не сможете закрыть рисунок, пока не завершится выполнение всех скриптов.
Переключение в среду выполнения скрывает системное дерево, если оно отображено, и инструментальные панели. Обратное переключение обращает этот процесс.
ЗАМЕЧАНИЕ: Чтобы оптимизировать выполнение, закройте лишние приложения и откройте нужные документы перед переключением в другую среду для тестирования рисунка.
4 Среда Intellution iFIX WorkSpace 29
4.3.1 Отображение полного экрана WorkSpace
Вы можете отобразить полный экран WorkSpace либо в одной, либо в обеих средах. Отображение полного экрана WorkSpace позволяет видеть рисунок в том же масштабе, что и оператор.
При отображении полного экрана WorkSpace, панели меню и все припаркованные инструментальные панели скрываются. Плавающие панели остаются видимыми. WorkSpace также скрывает системное дерево в конфигурационной среде, если оно было припарковано. В среде выполнения системное дерево и инструментальные панели скрыты всегда.
4.3.2 Включение защиты среды
Вы можете ограничить доступ оператора к панели меню, всплывающим меню и запретить переключение задачи. Действие включенной защиты проявляется при переключении в среду выполнения. Для подробных сведений об установке защиты окружения обратитесь к руководству Организация защиты.
4.3.3 Запрет диалоговых окон ошибок
При появлении ошибки в среде выполнения появляется диалоговое окно, требующее вмешательства пользователя. Вы можете запретить появление окна для определенных ошибок, отредактировав файл FILTEREDERRORS.INI в пути Local. Например, вы хотите избежать диалога при потере сетевого сеанса. Чтобы сделать это, добавьте коды ошибок, которые вы хотите отфильтровать, следующим образом:
;To add an error code to be filtered, increment the count and set the er-ror(чтобы добавить код фильтруемой ошибки, увеличьте на 1 счетчик и введите код ошибки)
[ErrorCodes]
Count=4
Error1=1620
Error2=1914
Error3=1915
Error4=8517
В этом примере подавлены все типичные сетевые ошибки.
После редактирования FILTEREDERRORS.INI файла перезапустите WorkSpace, чтобы изменения вступили в силу.
4.3.4 Отключение появления в WorkSpace окон ошибок iHistorian
Чтобы запретить появление окон с ошибками iHistorian, необходимо отредактировать файл FILTEREDERRORS.INI, находящийся в пути dynam-icslocal. Добавьте коды ошибок iHistorian, которые вы хотите отфильтровать, следующим образом:
Введение в iFIX30
1. Добавьте в .ini файл новую секцию [iHistErrorCodes], если ее еще нет в этом файле.
2. Добавьте новый ключевой счетчик = номеру кода ошибки, которую вы хотите фильтровать.
3. Добавьте новый ключевой код iHistError и задайте его равным коду возврата.
Например, чтобы запретить сообщения о двух ошибках iHistorian, вы должны изменить файл filterederrors.ini следующим образом:
[iHistErrorCodes]Count =2iHistError1 = -3iHistError2 = -2
Если потребуется запретить еще одну ошибку, увеличьте на 1 значение счетчика:
Count = 3
Добавьте новую строку iHistError3 и присвойте значение равное коду ошибки.
4.4 Работа с документами После запуска Intellution WorkSpace и появления системного дерева,
вы можете создавать и открывать документы. Стандартная инструментальная панель Intellution WorkSpace содержит кнопки для создания новых рисунков, расписаний и альбомов Динамо. Вы можете создать другие типы ActiveX документов командой New (Новый) в меню File (Файл).
4.4.1 Открытие документов
Для открытия документа дважды щелкните на значке документа в системном дереве. Intellution WorkSpace активизирует связанные инструменты или запустит необходимое приложение, в зависимости от выбранного документа.
Если вы хотите открыть документ, не находящийся в системном дереве, щелкните кнопку Open (Открыть) в инструментальной панели Standard (Стандартная) и выберите файл для открытия.
4.4.2 Удаление и переименование документов
Вы можете удалить или переименовать любой закрытый документ в системном дереве, щелкнув правой кнопкой и выбрав команды Delete (Удалить) или Rename (Переименовать) во всплывающем меню. При переименовании документа Intellution WorkSpace попросит ввести новое имя. После ввода имени, оно появляется в системном дереве.
4.5 Инструментальные панелиИнструментальные панели WorkSpace содержат кнопки для общих операций. Например, Стандартная панель, показанная на следующем рисунке, позволяет создать, открыть и отпечатать документ.
4 Среда Intellution iFIX WorkSpace 31
Инструментальная панель Стандартная
Инструментальная панель Приложение также предназначено для решения общих задач. Эта панель позволяет запустить приложение iFIX без помощи системного дерева и дает доступ к электронным книгам iFIX и Web-странице Intellution.
Инструментальная панель Приложений
Другая панель инструментов WorkSpace, панель Утилиты, позволяет выполнить все операции с базой данных без Администратора базы данных, как показано на следующем рисунке. Вы можете также обновить соединение между точками ввода/вывода рисунка и базой данных процесса. Эта процедура называется разрешением рисунка.
Инструментальная панель Утилиты
Введение в iFIX32
4.5.1 Показ и скрытие панелей
Вы можете показать и скрыть любую панель, выбрав или запретив ее в диалоговом окне Panel (Панели) в конфигурационной среде. Переключение в среду выполнения скрывает все панели, отображенные в конфигурационной среде.
4.5.2 Понятие владельца панели
Все панели принадлежат некоторым приложениям или документам. Владелец панели определяет появление панели. Например, панели WorkSpace появляются, когда работает WorkSpace, панели рисунков появляются, когда WorkSpace отображает один или более рисунков; панель Scheduler (Планировщик) доступна при открытии расписания. Если вы переключаетесь от рисунка к расписанию, то WorkSpace скроет панели рисунков и отобразит панели Планировщика.
ЗАМЕЧАНИЕ: Панели рисунков доступны всем рисункам, а панели Планировщика доступны всем расписаниям. Вы не можете назначить отдельную панель индивидуальному рисунку или расписанию.
4.5.3 Настройка панелей инструментов
Intellution WorkSpace предоставляет панели инструментов с кнопками, дающими доступ к наиболее часто используемым функциям, например созданию рисунков и запуску приложений iFIX. Вы можете настроить эти панели, выстраивая или перемещая эти кнопки так, как необходимо. Обычно вы удаляете кнопки, которые не используются. Например, если вы установили рабочую станцию, предназначенную для создания рисунков и Динамо, то вы можете удалить кнопку New Schedule (Новое расписание) из панели Стандартная.
Удалив кнопку, вы всегда можете ее восстановить. Добавление кнопки требует выбора категории панели. Категория панели это логически связанная группа кнопок. Например, панель Standard (Стандартная) содержит кнопки стандартного инструментария Intellution WorkSpace, а категория Create Object (Создать Объект) содержит кнопки инструментария Shapes (Формы).
Intellution WorkSpace предоставляет множество категорий панелей инструментов, из которых можно выбирать кнопки. Эти категории нельзя удалить или переименовать. Однако можно изменить любую кнопку, добавляемую в панель. Intellution WorkSpace трактует добавленную кнопку как копию оригинала и позволяет модифицировать новую кнопку в панели с помощью редактора VB. Любые изменения копии не влияют на оригинал.
Кроме добавления, удаления и сортировки кнопок, вы можете настроить панель, разрешив или запретив опцию парковки панели. Если опция разрешена, то она дает возможность парковать панель, перетаскивая ее к какому либо краю экрана. Чтобы сохранить плавающее состояние панели независимо от позиции на экране, эту опцию необходимо запретить.
Вы можете вернуть состояние любой стандартной панели к состоянию по умолчанию, используя кнопку Reset (Сброс). Обычно эта процедура
4 Среда Intellution iFIX WorkSpace
Парковка панели инструментов
Восстановление вида панели по умолчанию
33
требуется, когда вы хотите восстановить прежний вид настроенных инструментальных панелей.
Когда вы нажимаете кнопку Reset, Intellution iFIX WorkSpace:
Удаляет все добавленные кнопки пользователя.
Добавляет все ранее удаленные стандартные кнопки.
Восстанавливает значение по умолчанию опции парковки. Это значит, что если вы восстановили панель с выключенной опцией парковки, то Intellution iFIX WorkSpace включит эту опцию.
Перемещает панель в позицию на экране по умолчанию. Если вы восстановили плавающую панель, которая по умолчанию паркуется, то Intellution iFIX WorkSpace припаркует панель.
ЗАМЕЧАНИЕ: Восстановление стандартной панели не влияет на любые созданные панели пользователя.
4.5.4 Создание панелей
4.5.7 Использование Экспертов и Мастера задач
iFIX предоставляет множество Экспертов, которые автоматизируют конфигурирование объектов в рисунках или создание скриптов объектов. Например, Foreground Color Expert (Эксперт цвета переднего плана) может динамически менять цвет переднего плана объекта. Enable Alarm Expert (Эксперт включения тревог) добавляет скрипт к выбранному объекту. Скрипт включает тревоги для заданного вами источника данных.
Вы можете получить доступ ко многим Экспертам из панелей рисунка или инструментария. Однако с помощью Мастера задач, вы можете достичь любого Эксперта через простое меню, не требующее панели. Поэтому, если панель занимает много экранного пространства, то вы можете скрыть ее без потери функциональности. Для дополнительной информации об Экспертах обратитесь к руководству Экранные формы.
4.6 Установка предпочтений пользователяIntellution iFIX WorkSpace предоставляет несколько опций для конфигурирования. Эти опции управляют:
Предпочтениями рисунков, форм и диаграмм
Сохранением предпочтений
Предпочтениями режима выполнения
Предпочтениями ОРС соединения (ошибки анимации)
Средой пуска Intellution iFIX WorkSpace
Введение в iFIX34
4.6.1 Понятие предпочтений рисунков, форм и диаграмм
Предпочтения рисунков включают размер по умолчанию и цвет фона нового рисунка, должны ли они иметь строку заголовка и системную панели, и могут ли изменять размеры.
Предпочтения форм позволяют задать цвет переднего плана по умолчанию, фона и края новых объектов рисунка. Вы также можете задать шрифт по умолчанию, размер шрифта, стиль закраски, стиль и ширину краев.
Предпочтения диаграмм дают возможность выбрать значения по умолчанию объектов-диаграмм. К ним относятся число штрихов на оси, число меток на оси, направление прокрутки и длину отображаемого интервала. Для дополнительных сведений обратитесь к руководству Экранные формы.
4.6.2 Сохранение резервных файлов
Каждый раз при сохранении файлов, Intellution iFIX WorkSpace копирует предыдущую версию в резервный подкаталог и сохраняет новую версию. Если резервный файл уже существует, новый резервный файл заменяет его.
Резервные папки располагаются внутри папок системного дерева, но не показываются в системном дереве. Например, резервный подкаталог рисунков располагается внутри папки Pictures (Рисунки) и содержит резервные копии измененных рисунков.
В зависимости от свободного места на диске и размера рисунков, вы можете запретить резервирование для сохранения дискового пространства.
4.6.3 Конфигурирование предпочтений для режима выполнения
В WorkSpace имеется несколько предпочтений для режима выполнения:
Автоматическое сохранение открытых документов при переключении в среду выполнения. Используя эту функцию, можно переключать режим, не заботясь о сохранении внесенных изменений. По умолчанию, эта опция отключена. Если вы включили ее и хотите тестировать изменения в рисунках и расписаниях без сохранения изменений, то необходимо запретить ее перед переключением в среду выполнения. В противном случае WorkSpace автоматически сохранит изменения.
Отображение полного экрана Intellution iFIX WorkSpace. При этом экранное пространство для создания и отображения рисунков максимально.
Автоматическое открытие заданных рисунков при запуске WorkSpace в среде выполнения. Используйте эту опцию для назначения файлов, которые вы хотите автоматически открывать для оператора.
Открытие определенных расписаний, которые вы хотите запустить в фоновом режиме. Используйте эту опцию для указания файлов, которые вы хотите загрузить при запуске задачи FixBackgroundServer. Используйте УСК для конфигурирования этой задачи. Дополнительная информация дана в руководстве Расширенные функции iFIX.
4 Среда Intellution iFIX WorkSpace 35
4.6.4 Изменение среды пуска
Опция среды пуска позволяет задать среду, в которой Intellution iFIX WorkSpace запускается. По умолчанию, Intellution iFIX WorkSpace запускается в среде конфигурации. Однако когда вы завершите конфигурирование всех узлов, то можете сконфигурировать Intellution iFIX WorkSpace для автоматического запуска в среде выполнения.
4.6.5 Предпочтения ошибок анимации
Каждый анимационный объект на рисунке использует ОРС протоколы для приема ошибок данных и сообщений об ошибках. Предпочтения ошибок анимации задают строки ошибок по умолчанию и значения, которые объект использует при появлении ошибки. Например, по умолчанию, когда происходит коммуникационная ошибка, Data links (Связь Данные) отображает текст “@@@@”.
Вы можете настроить анимационную ошибку по умолчанию, введя новое значение во вкладке Animation Data Error Defaults (Анимационные ошибки данных по умолчанию). Изменением умолчаний вы делаете сообщения ошибок более понятными в вашей сфере производства. Например, когда происходит коммуникационная ошибка, вы можете отобразить следующий текст, введя его в поле Comm (Связь) зоны Format Animation Object Defaults (Формат анимационных объектов по умолчанию):
Сannot communicate with server(Невозможно связаться с сервером)
4.7 Отображение редактора Visual BasicВы можете написать VBA-скрипт для любого рисунка, кнопки панели инструментов, расписания или объекта iFIX. Применение VBA дает полный контроль над автоматизацией процесса, так как позволяет создать специальные скрипты и автоматизировать iFIX так, как это требуется.
Вы можете начать писать скрипты, отобразив Редактор Visual Basic. VBE дает доступ ко всем доступным методам, свойствам и событиям объектов iFIX.
Вы можете вызвать VBE несколькими способами, например, выбрав Редактор Visual Basic в меню WorkSpace, дважды щелкнув на объекте и выбрав команду Edit Script (Редактировать скрипт) во всплывающем меню. Или при создании расписания, щелкнув VB-Редактор в диалоговом окне Add Event Entry (Добавить объект события) или Add Timer Entry (Добавить объект таймера).
Для обучения пользованию VBE, обратитесь к оперативной справке. Для изучения приемов написания скриптов для объектов iFIX обратитесь к руководству Скрипты. Для информации о методах, свойствах и событиях iFIX, обратитесь к оперативной справке по интерфейсу автоматизации.
Введение в iFIX36
5 Управление узлами iFIXВ этой главе поясняется, как управлять узлами iFIX с помощью Intellution WorkSpace путем резервирования и восстановления файлов. Также рассматриваются другие управленческие задачи, например, конфигурирование локального компьютера, поиск и замена данных в iFIX и задание активных проектов iBatch.
5.1 Конфигурирование локального компьютераГлавным инструментом при конфигурировании компьютера для работы с iFIX, является утилита системной конфигурации SCU (УСК). Эта программа позволяет конфигурировать:
Сетевые соединения
Маршруты и назначения тревог
Опции SCADA и драйверов ввода/вывода (только для SCADA серверов)
Опции защиты (когда iFIX работает)
Пути iFIX
Пусковые задачи
Конфигурация зон тревог
Подробная информация по УСК приведена в руководстве Настройка среды.
5 Управление узлами iFIX 37
6 Информационная система iFIXЭлектронная информационная система iFIX™ содержит электронные книги и оперативную справку. В Электронные книги включена концептуальная информация по iFIX, включая сведения о том, как iFIX работает и как строить систему. Оперативная Справка предоставляет подробную рабочую информацию, например, описания экранных окон и компонентов диалоговых окон или пошаговые инструкции для выполнения конкретных задач.
Если вы хотите получить доступ к Web странице компании Intellution из электронной информационной системы, то вы должны быть присоединены к Интернет. Присоединение к Интернет, однако, необязательно при использовании Электронной информационной системы.В этой главе перечислены особенности Информационной системы iFIX и описаны связи iFIX с электронными книгами и оперативной справкой.
6.1 Электронные книгиВ данной главе описано, как:
Получить доступ к электронным книгам из iFIX.
Использовать оглавление.
Искать разделы, используя поиск по полному тексту или алфавитный указатель.
Печатать раздел электронной книги.
Скрыть или показать кадр, содержащий вкладки Content (Содержание), Index (Указатель) и Search (Поиск).
Копировать текст и вставлять его в другие приложения.
Создать персональный список справочных разделов, используя вкладку Favorites.
6.1.1 Доступ к информации электронных книг
Электронные книги доступны:
из папки Help and Information в системном дереве WorkSpace, из меню Help любого приложения iFIX, из меню запуска iFIX, расположенного в группе Программы, если выбрана кнопка Start (Пуск) панели Windows NT.
Вы можете отобразить инструменты Contents (Содержание), Index (Указатель), Search (Поиск), в левом поле, щелкнув соответствующую вкладку. Текст и иллюстрации электронной книги появляются в правой стороне экрана. Первоначально, в левой части экрана отображается свернутое содержание, а в правой части – титульная страница.
Введение в iFIX38
Переключает отображение кадра, кот. содержит вкладки Contents, Index, Search
Отобразить следующий раздел Перезагрузить файл из Интернета
Выбрать любую опцию инструментария (Alt+буква)Доступ к
Web странице Intellution
Отобразить предыдущий просмотренный раздел Остановить загрузку из ИнтернетаПечать выбранного раздела
Отобразить справку по применению электронных книг iFIX
6.1.2 Кнопки электронной книги
Следующие кнопки отображаются в верхней части окна электронной книги:
Hide/Show (Скрыть/Показать) — Переключает отображение кадра, содержащего вкладки Contents (Содержание), Index (Указатель), Search (Поиск).
Locate – Отображает заголовок, который соответствует текущему разделу.
Back (Назад) — Отображает последний просмотренный раздел.
Forward (Вперед) — Отображает следующий раздел.
Stop (Стоп) — Прекращает загрузку файла информации из Интернет.
Refresh (Обновить) — Перезагружает текущий файл из Интернет.
Print (Печать) — Если отображена вкладка Contents, то можно напечатать страницы, заголовки, разделы или все содержание. Если отображены вкладки Index или Search, то можно напечатать текущий раздел.
Options (Опции) — Отображает команды меню электронной книги, соответствующее кнопкам инструментальной панели. Позволяет также переключить выделение результата поиска, используя команду Highlighting Off/On (Выделение Вкл/Выкл). После выбора Off (Выкл), выбор On (Вкл) войдет в силу при следующем поиске. Эта особенность поддерживается в Internet Explorer версии 4.0.
Help (Справка) — Отображает информацию о правилах пользования электронными книгами iFIX.
Intellution.com — Открывает Web страницу Iintellution.
.
6 Информационная система iFIX 39
7 Демонстрационная система iFIXВ iFIX включена Демо система, состоящая из четырех демонстрационных систем для разных отраслей индустрии: Вода и Водоочистка, Химия, Дискретное и Фармацевтическое производство. Эта система демонстририрует новым пользователям разнообразные возможности iFIX и гибкость его применения, Одновременно она является и средством для изучения iFIX. Можно “разобрать на части” и изучить эти демо, а затем использовать при создании собственных приложений.
Все анимации и элементы управления в системе работают на основе базы данных реального времени и используют имитационный драйвер, встроенный в iFIX. В этом драйвере, кроме адресов ввода/вывода, имеется несколько тестовых сигналов, например, ступенчатое изменение значения, синусоида или случайная функция. Эти сигналы можно использовать для имитации управления мотором, насосом, последовательностями и т.п.. Ни одна из анимаций не управляется скриптами или кодами. В этой Демо системе все объекты, рисунки, инструменты или функциональности были разработаны с помощью инструментария и средств, имеющихся на вашем CD с iFIX. Даже контекстно-зависимая справка по Демо-системе была разработана с помощью стандартных средств iFIX.
Все подсистемы, входящие в Демо-систему, совместно иллюстрируют следующие свойства iFIX:
Теговые группы Всплывающие рисунки Счетчики тревог Тренды Отчеты Уровни рисунков VisiconX Имитационную базу данных Графические объекты в iFIX Подсказки
Если вы обнаружите, что какая-то часть рисунка будет хорошо работать в вашем приложении, пожалуйста, не стесняйтесь использовать ее. Многие рисунки были сознательно сконструированы для такой цели. Например, на экране тренда списки формы “Дата/Время начала” имеют ниспадающее окно со списком дат, по которым имеются исторические данные. В отличие от “жесткого кодирования” дат, форма, имеющаяся в Демо-системе, проверяет путь исторических данных компьютера, и возвращает все имеющиеся на этой машине, даты. Поэтому лишь с небольшим изменением эта форма может использоваться в вашей системе.
За более подробной информацией по любым свойствам iFIX, отраженным в Демо-системе, обращайтесь к Электронным книгам iFIX.
Введение в iFIX40
7.1 Перед запуском Демо-системыВам необходимо познакомиться со всеми требованиями и ограничениями, которые обсуждаются далее в этом разделе.
Демо-система работает на специальной демо версии iFIX, поэтому Вы не сможете запускать одновременно Демо-систему и iFIX. При запуске iFIX появляется диалоговое окно, в котором можно выбрать вариант пуска: нормальный пуск iFIX, пуск Демо-системы или всегда запускать только iFIX.
Если вы используете несколько сессий Демо-системы на терминальном сервере, то должны знать следующее:
Terminal Server требует, чтобы каждый узел имел уникальное имя. А для Демо-системы каждая сессия запускается для узла с именем SAMPLE.
Все сессии Демо-системы использует один и тот же каталог LOCAL и одни и те же файлы .tbx (инструментарий). Первая запускаемая сессия и получает доступ к инструментарию. Все последующие сессии не смогут загрузить его.
Все сессии Демо-системы используют один и тот же каталог PIC и одни и те же файлы.TGS (Tag Group Storage). Первая запускаемая сессия, использующая файл .TGS, и получает монопольный доступ. Для всех последующих сессий будет отображаться ошибка отчета.
Можно избежать проблем, связанных с именем узла Демо-системы. Чтобы запускать ее с уникальным именем узла используйте программу LAUNCH.EXE, как это показано далее:
1. Скопируйте каталог Демо-системы в каталог с уникальным именем. Например, C: dynamicsSample2.
2. Откройте .scu файл в новой папке local, каталога который вы создали.
3. В SCU выберите Configure Paths (Конфигурация путей) и измените все пути, чтобы они соответствовали вашему новому каталогу.
4. Создайте ярлык программы LAUNCH для запуска новой системы. Например:
Launch.exe /t /nNEWNODENAME /sNEWPATH
Где NEWNODENAME – это уникальное имя узла, NEWPATH — это новый путь к файлу SCU. Например:
Launch.exe /t /nSAMPLE2 /sC:/Dynamics/SAMPLE2/LOCAL/SAMPLE2.SCU
Дополнительную информацию по программе LAUNCH.EXE см. в разделе Использование программы LAUNCH.EXE в руководстве Настройка среды.
7 Демонстрационная система iFIX
Работа Демо-системы с iFIX
Использование Демо-системы с Terminal Server
41
Замечание: При использовании Демо-системы с Terminal Server, для повышения быстродействия рекомендуется отключить кэширование рисунков.
Отключите кэширование рисунков, когда вы используете Демо-систему.
7.2 Запуск Демо-системы Запустите Демо-систему одним из следующих способов:
Дважды щелкните по значку Sample System на рабочем столе. Из меню Пуск выберите Программы, а затем из меню iFIX выберите Sam-
ple system (Демо-система).
Так как Демо-система и iFIX не могут работать одновременно, то при попытке запустить Демо-систему, когда iFIX уже работает, появится диалоговое окно с вопросом, хотите ли вы закрыть iFIX и запустить другую конфигурацию.
Если iFIX не работает, когда вы запускаете Демо-систему, то она немедленно запустится, и на экране отобразится главное меню:
Введение в iFIX
Кэширование рисунков
42
Из этого экрана вы можете:
Открыть любой из трех отраслевых демо. Посещать веб-сайт Intellution. Открывать справку по Демо-системе. Смотреть веб-ориентированные PowerPoint слайды, которые описывают
передовые технологиям в программном обеспечении Intellution. Читать электронные книги iFIX. Находить адреса офисов Intellution в разных странах. Выйти из Демо-системы.
Из главного меню доступна Справка по любой категории информации. Для дополнительной информации по элементам экрана меню сначала щелкните по кнопке ?, а затем на элементе.
7.2.1 Доступ к другим приложениям рабочего стола
Демо-система открывается в полноэкранном виде. При этом такие элементы экрана, как полосы прокрутки, инструментарии и меню будут невидимы. Поэтому, чтобы получить доступ к другим приложениям, работающим на вашем PC, нажмите Alt+Tab.
7.3 Справка в Демо-системе Справка в Демо-системе используется для того, чтобы описать функциональные средства, демонстрируемые в каждом из рисунков. В справке объясняются конкретные свойства и методики Intellution. Во многих случаях показано, как были созданы анимации или функции. Многие объекты на рисунке, например, насос, бак или вентиль имеют справку, в которой описано, как был создан объект и для чего он предназначен в этом рисунке. Поэтому важно понять, как использовать справочную систему.
Кнопка ? доступна на каждом экране каждого рисунка. Если вам не ясно, что делает какой-то объект или как он был создан, то чтобы отобразить справку по объекту, сначала щелкните по кнопке ?, а затем – на объекте (поле, кнопка, бак, насос, вентиль и т.п.). Чтобы получить основную информацию о рисунке, вы можете также щелкнуть по кнопке?, а затем – где-нибудь на рисунке. Чтобы открыть справку по объекту, вы можете сначала нажать Shift+F1 (курсор превратится в ?), а затем – щелкнуть на объекте.
Подсказки в Демо-системе используются всюду. Чтобы отобразить подсказку, если она существует, задержите мышь над объектом на несколько секунд.
Щелкнув, по кнопке Справка, вы откроете содержание справки, входящей в Демо-систему. Из этого окна вы можете открыть любой справочный раздел, перемещаясь по оглавлению справки или используя поиск, щелкнув для этого по закладке Index или Find.
7 Демонстрационная система iFIX
Alt+Tab
Справка по объекту или по рисунку
Подсказки
Кнопка Справка
43
7.4 Работа с Демо-системой
Перед началом работы с Демо-системой полезно понять основную информацию. Например, как такие экраны как Сводка тревог, Графики, Отчеты были установлены, как их использовать в режимах конфигурирования и выполнения, как перемещаться между экранами.
7.4.1 Пояснения для экранов Сводка Тревог, Графики и Отчеты
В демо-системе для демо всех отраслей промышленности используется один и тот же экран Сводка Тревог, Графики и Отчеты. Например, вместо размещения и конфигурирования объекта Сводка тревог в каждом рисунке, в Демо-системе используется единственный рисунок, который остается поверх всех других рисунков. По тревогам все отрасли разделены на три отдельные зоны тревоги: Water_WasteWater, Batch_Production и Discrete_Mfg. Поэтому, находясь в среде демо Вода и Водоочистка, вы увидите тревоги, относящиеся только этой отрасли.
Аналогично, все счетчики тревог также отфильтрованы по отдельным зонам тревоги. Каждый раз, когда открывается рисунок со сводкой тревог, он загружает соответствующий файл теговой группы, чтобы отфильтровать тревоги и ограничить счетчики тревог той зоной, в которой вы находитесь. На экране Графики доступны теги реального времени и исторические теги, относящиеся только к той отрасли, в которой вы находитесь. На экране Отчеты также доступны теги, относящиеся только к выбранной отрасли. В результате, при изменении отрасли на экранах Сводка Тревог, Графики и Отчеты отображается разная информация.
Поскольку все демо совместно используют одни и те же экраны Сводка Тревог, Графики и Отчеты, то конкретные их детали обсуждаются в разделах: Тревоги и счетчики тревог, Отчеты и Тренды. Вы можете исследовать эти свойства в любом из демо.
7.4.2 Режимы конфигурации и выполнения
Чтобы переключить режим, нажмите Ctrl+W в любом из демо. В режиме конфигурации открывается WorkSpace и позволяет вам внедриться в компоненты любого объекта, чтобы увидеть, как он был создан. Вы можете добавить данные или испытать новые свойства, а затем опять, нажав Ctrl+W, увидеть поведение объекта в режиме выполнения.
ЗАМЕЧАНИЕ: В некоторых рисунках имеются переменные, которые устанавливаются в зависимости от того, какая кнопка нажата. Поэтому после того, как вы изменили рисунок в режиме конфигурации, он может не всегда правильно отображаться в режиме выполнения. Чтобы быть уверенным, что рисунок после изменений отображается правильно, либо закройте и перезапустите WorkSpace, либо закройте все рисунки и откройте рисунок с главным меню (iFix1_Splash.grf), затем переключитесь в режим выполнения и перейдите к измененному рисунку.
Введение в iFIX44
7.4.3 Навигация по Демо-системе
Каждый экран Демо системы содержит кнопки Предыдущий и Следующий для перемещения между экранами демо отрасли. По кнопке Следующий можно перейти к следующему экрану демо, а по кнопке Предыдущий – к последнему экрану, который вы просматривали внутри демо отрасли. Если вы переключились на другую отрасль, то кнопка Предыдущий не будет работать.
Вы можете изменить отрасль из текущего демо, щелкнув по соответствующей кнопке.
7.5 Обзор демо дискретного производства В демо дискретного производства показан участок сборочной линии по отжигу кинескопов. Это самая простая из трех подсистем. Она демонстрирует использование имитационной базы данных и графических возможностей iFIX. Вся графика на этом экране была создана только с помощью объектов iFIX без использования каких-либо растровых изображений.
Для запуска производственной линии и наблюдения за процессом отжига кинескопов щелкните по кнопке Пуск.
В демо дискретного производства кинескопы перемещаются по сборочной линии справа налево. Как показано в верхней части экрана дискретный процесс состоит из трех стадий: стадии подогрева, стадии отжига и стадии охлаждения. Сначала кинескопы подогревают, затем поворачивают, т.к. отжигу подвергаются только тубусы кинескопов. В конце участка они проходят под охлаждающим фланцем, который опускается на тубусы, чтобы охладить их перед тем, как они поступят на другой участок производственной линии.
Процесс отжига управляется тегами Analog Input (AI) и Digital Input (DI) базы данных процесса. После запуска производственной линии программные блоки (PG) базы данных начинают выполнять функции PLC и записывают значения в теги AI и DI, имитируя процесс.
Индикатор шага процесса, находящийся в левой части экрана, показывает текущий шаг, который выполняется на производственной линии. Обратите внимание, что красные стрелки и мигающий красный текст указывают, какие операции выполняются на производственной линии.
При движении кинескопов по сборочной линии общее число произведенных и число забракованных кинескопов в полях Изготовлено, Треб. Кол-во и Забраковано, расположенных под Индикатором шага процесса, обновляются автоматически. Чтобы узнать, как эти поля были созданы и для чего предназначены, сначала щелкните на кнопке?, а затем щелкните на любом из этих полей.
7 Демонстрационная система iFIX
Процесс отжига
Индикатор шага процесса
45
Объект сводка тревог находится в нижней части экрана и показывает только одну тревогу. Как объяснялось раньше, все три демо используют один экран Сводка тревог, который фильтрует тревоги в зависимости от демо, которое вы открыли. Хотя вы можете щелкнуть правой кнопкой мыши на Сводке тревог в этом рисунке и проверить другие функции, но рекомендуется исследовать свойства Сводки тревог, используя демо Хим. процесс или Вода и Водоочистка. Эти два демо содержат большее число тревог, поэтому вы сможете исследовать больше функциональных возможностей, доступных в объекте Сводка тревог. Чтобы увидеть экран Сводки тревог большего размера, щелкните по кнопке Тревоги.
Дополнительная информация по имитационной базе данных приведена в разделе Использование имитационного драйвера (SIM) руководства Построение SCADA системы. За дополнительной информацией по созданию графических объектов обращайтесь к руководству Экранные формы.
7.6 Обзор системы Вода и Водоочистка Демо Вода и Водоочистка состоит из систем фильтрации воды и химической очистки. В этом демо показано применение теговых групп, всплывающих рисунков, счетчиков тревог, графиков параметров процесса и отчетов. графика на этом экране была создана только с помощью объектов iFIX. Дополнительная информация изложена в обзорных разделах Тревоги и счетчики тревог, Генерация отчетов, Построение графиков.
На мнемосхеме химической водоочистки показаны два резервуара для хранения NaOH. Резервуары соединены с тремя насосами, которые управляют наполнением резервуаров. В этой мнемосхеме для управления насосами и вентилями используются теговые группы и многовходовые дискретные блоки (MDI). Блок MDI применяется для индикации одного из нескольких состояний, например, СТОП, ОТКАЗ, РУЧНОЙ, АВТОМАТ.
На этой же мнемосхеме находится управление фильтрами. Вместо трех разных рисунков для каждого фильтра, используется один рисунок и теговые группы для подстановки тегов, соответствующих каждому фильтру. Щелкните по кнопке Следующий, чтобы открыть экран фильтра. На экране ФИЛЬТР выберите для отображения один из трех фильтров, затем запустите или остановите процесс очистки и управляйте воздуходувками и вентилями.
7.6.1 Обзор теговых групп и всплывающих рисунков
Теговые группы дают вам возможность многократно использовать один рисунок с разными тегами. Например, в рисунке Вода и Водоочистка для управления любым количеством различных вентилей используется единственный всплывающий рисунок, который открывается с разными файлами теговой группы.
Теговые группы поддерживают оперативную подстановку, что позволяет легко открывать рисунки с различными файлами теговых групп.
Введение в iFIX
Объект Сводка тревог
46
Если при изменении источника данных изменяется только небольшая часть тегового имени, то, благодаря возможности оперативной подстановки, вы должны заменить только эту часть. Теговые группы, использованные в этом рисунке, содержат только две записи: имя узла и идентификатор оборудования (который является номером фильтра). Также обратите внимание, что Демо-система это приложение для одного узла, поэтому можно было использовать только одну запись. Итак, если выбрать хороший способ именования тегов, то в файле теговой группы для рисунка с большим количеством тегов можно будет иметь очень мало записей.
Например, впускной вентиль имеет следующий источник данных:
[email protected][email protected][email protected][email protected]_INLS0305.A_TAG
Где вместо @[email protected] подставляется имя узла, а вместо @[email protected] подставляется номер фильтра (BW1, BW2 или BW3). Поэтому для Фильтра 1на узле Thisnode связь должна быть такой:
Fix32.THISNODE.IFIX1_H2O_BW1_INLS0305.A_TAG
Дополнительную информацию по созданию теговых групп см. в главе Применение теговых групп в рисунках руководства Экранные формы.
Далее указаны несколько путей для обзора теговых групп и всплывающих рисунков в демо Водоочистка:
Сделайте…. И обратите внимание на…
Выберите кнопку Хим. очистка, а затем щелкните по одному из трех насосов, чтобы открыть всплывающий рисунок.
… всплывающий рисунок, который используется для управления насосами. Если вы оставите всплывающий рисунок открытым и щелкните по другому насосу на главном рисунке, то во всплывающий рисунок будет загружена новая теговая группа, при этом первый рисунок остается открытым.
Для дополнительной информации об объектах всплывающего окна, сначала щелкните по кнопке?, а затем щелкните по любому из объектов всплывающего окна.
Щелкните по кнопке Фильтр. … то, что весь рисунок использует теговые группы. Щелчок по одной из кнопок Фильтр загружает другую теговую группу и заставляет тот же рисунок отображать другие теги. Решение какой файл теговой группы загружать, когда вы щелкаете мышью на вентиле или воздуходувке (по щелчку открывается всплывающий рисунок), также основано на теговых группах.
7 Демонстрационная система iFIX 47
7.7 Обзор демо химического процесса В демо химического процесса используются различные Динамо iFIX – баки, трубы, вентили. Уровни в баках и миксерах, значения температур и состояния клапанов поступают от имитатора точек ввода/вывода в блоки Analog Input (AI) и Digital Input (DI) базы данных реального времени. Поток по трубам вычисляется с помощью блоков вычисления (CA). Все цвета труб задаются таблицей цветовых порогов, которая содержит один набор назначения цвета для значений от 0 – 100%.
В этом демо показано как используются уровни рисунка, подсказки, VisiconX, тревоги и отчеты. Более подробно тревоги и счетчики тревог, графики параметров и отчеты рассмотрены в разделах Тревоги и счетчики тревог, Генерация отчетов и Построение графиков.
7.7.1 Уровни рисунка
Уровни рисунка – это быстрый способ показать или скрыть объекты на рисунке, используя “уровень” объекта. Рисунок может иметь до 30 уровней (от 1 до 30), а каждому объекту можно назначить один и более уровней. Так, например, если всем трубам на рисунке назначен 5 уровень, то только они отображаются на рисунке, если включается 5 уровень рисунка. Объекты могут принадлежать нескольким уровням. Так, если трубы принадлежат 5 и 10 уровням, то они будут отображаться, когда отображается один из этих двух уровней.
Далее в таблице поясняется, как в Демо химического процесса увидеть уровни рисунка:
Сделайте … Обратите внимание на …
Щелкните по кнопке Выбор уровней.
Диалоговое окно, которое появляется и позволяет показать или скрыть различные объекты. Объектам назначены номера уровней от 1 до 13. Некоторым объектам, например, кнопкам, уровень не назначен – мы хотим, чтобы они были видны всегда.
Также обратите внимание, что выбраны все контрольные окна и все уровни отображаются.
В диалоговом окне очистите контрольное окно любого объекта.
Объект будет немедленно скрыт от просмотра.
Выберите контрольное окно того же объекта.
Объект будет немедленно отображен.
В мнемосхемах демо Вода и Водоочистка также используются уровни. Чтобы увидеть их, щелкните по кнопке Водоочистка из демо химического процесса и затем выберите кнопку Фильтр. Щелкните по кнопке Показать теги и обратите внимание, что на экране появятся имена тегов для различных объектов. Это было сделано изменением уровня отображения. Если выбрать другой Фильтр, теговые имена, также изменятся.
Для дополнительной информации по уровням рисунка см. раздел Создание сложных рисунков в руководстве Экранные формы.
Введение в iFIX48
7.7.2 Подсказки
Вы можете добавить подсказку для каждого объекта на экране. Подсказка — это небольшое окно, которое появляется, когда мышь на несколько секунд задерживается над объектом. Чтобы увидеть подсказку, поместите мышь над каким-либо объектом, например, над кнопкой Выбрать уровни. Обратите внимание, что появляется небольшое информационное окно.
Чтобы в режиме конфигурации добавить подсказку:
1. Сначала, чтобы перейти в режим конфигурации, нажмите Ctrl+W.
2. Щелкните правой кнопкой мыши на объекте, для которого вы хотите добавить подсказку, и затем из раскрывшегося меню выберите Animations.
3. Введите подсказку в поле описания (Descriptions).
4. Выберите контрольное окно Enable ToolTips (Включитьподсказки) и щелкните OK.
5. Чтобы вернуться в режим выполнения, нажмите Ctrl+W. Затем, чтобы увидеть подсказку, поместите мышь на объекте.
7.7.3 Обзор VisiconX
VisiconX – набор элементов управления ActiveX, разработанных Intellution, для того чтобы в Intellution WorkSpace выбирать данные из OLE или ODBC базы данных (например, SQL, Oracle, Microsoft Access). Щелкните по кнопке Данные по партии (Batch Data), чтобы увидеть экраны Сводка по партии и Сводка CIP, в которых используется VisiconX. Вы также можете рассмотреть экран История тревог, заполненный данными из базы данных Access. Для дополнительной информации о любом объекте на любом из этих экранов щелкните по кнопке?, а затем на объекте.
Для дополнительной информации о, обратитесь к руководству Применение VisiconX.
Чтобы открыть экран Сводка по партиям, щелкните по кнопке Инф. по партиям. На этом экране показан пример производственной линии с несколькими показателями прибыли и производственными значениями, которые выбираются из базы данных Microsoft Access. Все данные выбираюттся и оцениваются только с помощью элементов управления данными VisiconX data.
Чтобы увидеть как VisiconX используется в этом рисунке, в левой части экрана из списка Имеющиеся продукты выберите какой-либо продукт. Обратите внимание, что таблица сетки сводки по партии обновляется автоматически и показывает информацию для этого частого продукта. Это делается автоматически, благодаря тому, что две сетки связаны анимацией свойства ADO Records сетки Сводка по партиям с выбранной записью сетки Имеющиеся продукты.
7 Демонстрационная система iFIX
Экран Сводка по партиям
49
Вы также можете изменить стоимость единицы выбранного продукта в сетке Имеющиеся продукты в левой части экрана , затем щелкните по кнопке Принять, чтобы записать новое значение в базу данных и заново вычислить производственные итоги.
Для дополнительной информации о любом объекте или сетке на этом экране щелкните по кнопке ?,а затем по объекту или сетке.
Для просмотра экрана Сводка CIP, щелкните по кнопке CIP на экране Сводка по партии. На этом экране показан пример сводки CIP для подготовленного химического/серийного процесса. Данные поступают из базы данных Microsoft Access, которая была заполнена с помощью блоков SQL Trigger (SQT) и SQL Data (SQD) в базе данных реального времени процесса.
Чтобы увидеть, как VisiconX используется в этом рисунке, выберите различные программы CIP и убедитесь, что сводка применения, произведенные партии. Информация о поставщиках CIPи статистические данные обновляются. Все данные выбираются и оцениваются только с помощью элементов управления данными VisiconX. Все элементы управления данными связаны, так что если обновляется какой то элемент, то все зависимые элементы автоматически повторно запрашивают базу данных, чтобы получит последнюю информацию.
Для дополнительной информации о любом объекте или сетке на этом экране щелкните по кнопке ?,а затем по объекту или сетке.
Для просмотра экрана История тревог щелкните по кнопке История тревог на экране Сводка CIP. На экране История тревог демонстрируется работа драйвера Alarm ODBC и VisiconX. Драйвер Alarm ODBC – это служба, которая посылает все тревоги и системные события в реляционную базу данных, например, Microsoft Access, SQL и Oracle. В рисунке используются два элемента управления данными VisiconX, которые позволяют вам выбрать либо тревоги всех тегов, либо тревоги конкретного тега, выбранного вами из ниспадающего комбинированного окна.
Чтобы увидеть, как VisiconX используется в этом рисунке, щелкните на ниспадающем окне и выберите тег. Обратите внимание, что история тревог изменяется, всякий раз, когда вы выбираете другой тег в этом окне.
Вы можете манипулировать данными в сетке следующими способами:
Щелкните на кнопке SQL Wizard (Мастер запроса SQL), чтобы создать по собственной настройке выражение SQL и отобразить его в сетке. После щелчка по этой кнопке будет отображаться последовательность диалоговых окон, в которых вы сможете выбрать таблицу и строку, задать критерий выбора и порядок сортировки.
Щелкните по контрольному окну Объединять строки, чтобы объединить информацию одинаковых столбцов.
Для дополнительной информации по любому объекту или сетке, щелкните по кнопке ?, а затем – по объекту или сетке.
Введение в iFIX
Экран Сводка CIP
Экран История тревог
50
7.8 Обзор Демо системы фармацевтического производства Демо система фармацевтического производства демонстрирует работу скоростного миксера, показывает, как использовать электронные подписи при внесении изменений в базу данных и при квитировании тревог. Кроме того, в этой демо системе используется контрольный журнал, содержащий данные об электронных подписях.
Для начала изучения этой демо системы выберите миксер, (High Shear Mixer 1 или High Shear Mixer 2), с которым вы хотите работать, щелкнув по соответствующей кнопке. Имя выбранного миксера отображается в верхнем левом углу рисунка.
Щелкнув по указанным кнопкам, Вы можете выполнить следующие действия:
Кнопка Функция
Загрузить/Выгрузить емкость смесителя Загрузка или выгрузка емкости смесителя.
Изменить/Удалить емкость смесителя Изменение или удаление емкости смесителя.
Запуск/Останов Запуск или остановка смесителя.
Вырезать Отображение смесительных лопастей в емкости смесителя или его отмена.
Текущее состояние смесителя отображается на экране и изменяется при использовании этих управляющих команд.
Система управления температурой, предусмотренная в данном Демо, позволяет изменять уставку температуры, используя один из экспертов:
Ввод данных
Бегунковый ввод
Ступенчатый ввод
В данном Демо требуется ввод электронных подписей при следующих действиях:
При запуске или остановке смесителя вы должны ввести подписи типа Выполнил и Проверил.
При использовании одного из экспертов для изменения уставки температуры вы должны ввести только подпись типа Выполнил.
При квитировании тревоги вы должны ввести только подпись типа Выполнил.
7 Демонстрационная система iFIX
Изменение управлений
Изменение температуры
Использование электронных подписей
51
Для работы с данным Демо были введены фиктивные пользователи, назначены соответствующие защищенные зоны и права доступа к свойствам приложений. Вы можете отобразить на экране эту информацию в Матрице прав пользователя, щелкнув по кнопке Пользователи в верхней части рисунка демо Фармацевтика. В приведенной ниже таблице перечислены пользователи, их пароли, защищенные зоны и свойства приложений.
Полное имя пользователя
Имя пользователя
Пароль Защищенная зона
Свойство(а) приложения
Джордж Кларк GCLARK GC Миксер 1 Электронная подпись типа Выполнил.
Томас Уайт TWHITE TW Миксер 1 и Миксер 2
Электронная подпись типа Выполнил. Электронная подпись типа Проверил.
Петер Смит PSMITH PS Миксер 2 Электронная подпись типа Выполнил.
Лаура Джонс LJONES LJ Миксер 2 Электронная подпись типа Выполнил. Электронная подпись типа Проверил.
7.8.1 Подпись при запуске и остановке смесителя
Вы должны экспериментировать относительно подписи выполняемых вами действий попеременно с разными пользователями, указанными в Матрице прав пользователя. Чтобы улучше понимать особенности работы при различных правах подписи, следует поставить подпись пользователя, имеющего право на некоторое действие, и затем подпись пользователя, такого права не имеющего. В демо Фармацевтика предлагаются три сценария попыток подписи ваших действий.
Запустите или остановите Миксер 1. Вы должны ввести подписи пользователя типа Выполнил и Проверил. Введите подпись Джорджа Кларка как пользователя, выполнившего действие, и подпись Томаса Уайта – как пользователя, проверившего это действие. В соответствии с Матрицей прав пользователя оба пользователя имеют право на подписи такого типа, поэтому электронная подпись срабатывает.
Запустите или остановите Миксер 2. Вы должны ввести подписи пользователя типа Выполнил и Проверил. Введите подпись Джорджа Кларка как пользователя, выполнившего действие. Джордж не уполномочен подписывать действия для Миксер 2, поэтому появится сообщение о несанкционированной попытке доступа. Теперь введите подпись Петера Смита как пользователя, выполнившего действие, и подпись Лауры Джонс – как пользователя, проверившего это действие. Оба этих пользователя имеют право на подписи такого типа, и электронная подпись срабатывает.
Введение в iFIX
Сценарий 1
Сценарий 2
52
Запустите или остановите Миксер 2. Вы должны ввести подписи пользователя типа Выполнил и Проверил. Введите подпись Лауры Джонс как пользователя, выполнившего и проверившего действие. Хотя Лаура Джонс уполномочена выполнять и проверять действия для Миксер 2, один и тот же пользователь не имеет права ставить подписи обоих типов для одного и того же действия. Появляется сообщение, указывающее на это условие, и предложение ввести подпись другого пользователя. Введите подпись Томаса Уайта Уайта как проверяющего пользователя. Оба этих пользователя имеют право на подписи такого типа, и электронная подпись срабатывает.
Продолжайте эксперименты с различными пользователями, чтобы проверить возможности электронных подписей.
7.8.2 Подпись с использованием эксперта
Вы можете изменить уставку задания температуры, используя эксперт ввода данных, движка или дискретного приращения, как показано на рисунке Температура смесителя. Каждый раз, когда вы изменяете значение, используя один из этих экспертов, вы должны ввести подпись типа Выполнил. Список полномочий пользователей можно найти на рисунке Матрица прав пользователя. В случае, если вы вводите имя пользователя, не имеющего на это права, или неверный пароль, появляется сообщение об ошибке.
7.8.3 Подпись при квитировании тревог
Вы можете квитировать тревогу из объекта Сводка тревог, расположенного в нижней части экрана демо системы, или щелкнув по кнопке Тревоги, чтобы открыть Сводку тревог в полноэкранном виде.
Когда вы дважды щелкнете по тревоге в данном Демо, появится окно электронной подписи типа Выполнил. Все тревоги сконфигурированы таким образом, что они требуют подписи только такого типа. Все пользователи, перечисленные в Матрице прав пользователя, имеют право на квитирование тревог. В случае, если вы вводите имя пользователя, не имеющего на это права, или неверный пароль, появляется сообщение об ошибке.
Опция электронной подписи не поддерживает возможность квитирования всех тревог. При щелчке по кнопке Квитировать все вы в действительности квитируете только тревоги той страницы, которая отображена на экране.
Если вы выбираете пункт Квитировать все из меню правой кнопки мыши, то появляется сообщение с предупреждением, что одна или более тревог требуют электронной подписи. В этих случаях квитируются те тревоги, которые не соединены с тегами, требующими электронной подписи. Оставшиеся тревоги вы должны квитировать индивидуально.
7.8.4 Просмотр контрольного журнала из реляционной базы данных
В демо системе Фармацевтики отображение на экране записей контрольного журнала в реляционной базе данных обеспечивается объектом VisiconX. Когда оператор подписывает действие или квитирование тревоги, ODBC драйвер тревог посылает информацию об этом действии в реляционную базу данных. Эта информация может содержать сведения о пользователях, в частности, полное имя оператора, выполнившего действие, и необязательные
7 Демонстрационная система iFIX
Сценарий 3
Квитирование всех тревог
53
комментарии. Кроме того, может содержаться информация об измененных данных, например, идентификатор источника данных, исходное и новое значения. Записи в контрольном журнале можно сортировать по идентификатору цикла или пользователям, а также производить их поиск по тем же параметрам.
7.9 Генерация отчетов
Чтобы открыть экран с отчетами и исследовать генерацию отчетов, щелкните по кнопке Отчеты в любом из отраслевых демо. Чтобы свойство генерации отчетов работало, вы должны иметь инсталлированный Crystal Reports v8.5 или инсталлировать run-time файлы Crystal Reports v8.5, которые поставляются на iFIX CD, а также Internet Explorer v5.0 или выше.
Все отчеты используют iFIX ODBC драйвер для исторических данных. Если вы щелкнули по кнопке Показать отчет, то строится строка простого ODBC запроса, который содержит выбранные вами теги и параметры. Затем этот запрос посылается для генерации отчета. Crystal Reports выполняет запрос и печатает отчет как HTML файл на локальном жестком диске. Для отображения этого файла мы используем элемент управления Microsoft Web Browser (часть Internet Explorer). В дополнение к этому вы можете напечатать отчет на вашем принтере по умолчанию и экспортировать его в некоторые форматы.
Чтобы получить пояснение по любому полю или текстовому окну на экране Отчеты, сначала щелкните по кнопке?, затем щелкните на поле или текстовом окне.
Обратите внимание, что, как для экранов Тревоги и Графики, на этом экране для отчетов доступны только теги, относящиеся к демо, в котором вы находитесь.
В следующей таблице предлагается несколько путей для изучения генерации отчетов:
Сделайте… Обратите внимание…
Выберите критерий отчета (например, тип отчета, дату, интервал, режим и тег), а затем щелкните по кнопке Показать отчет.
В отчете отображаются данные в соответствии с выбранным вами критерием отчета.
Щелкните на другом типе отчета, а затем щелкните по кнопке Показать отчет.
Та же информация отобразится в отчете нового формата.
Выберите другой режим, а затем щелкните по кнопке Показать отчет.
Данные изменятся соответственно.
Выберите другой тип экспорта, имя файла экспорта и расположение, а затем щелкните по кнопке Экспорт.
Файл с указанным вами именем, размещается в пути, который вы указали.
Щелкните по контрольному окну Печатать отчет, затем щелкните по кнопке Показать отчет.
Последний сгенерированный отчет пе печатается на вашем принтере по умолчанию.
Дополнительную информацию по отчетам см. в разделе Отчеты руководства Расширенные функции iFIX.
Введение в iFIX54
7.10 Графики На экране Графики представлено несколько эффективных и удобных графических объектов iFIX, с помощью которых можно отображать текущие данные процесса, исторические/архивные данные и лаб. данные из файлов или из базы данных. Большую часть свойств, от цвета до направления прокрутки, вы можете настраивать либо в режиме конфигурации либо в режиме выполнения. Чтобы начать обзор возможностей графиков, щелкните по кнопке Графики из демо Химия или Водоочистка. В следующей таблице предлагается несколько путей для изучения графиков:
Сделайте… И обратите внимание, что…
Выберите тег из списка исторических перьев, а затем щелкните по кнопке Добавить перо.
Перо добавляется к графику. Это перо показывает данные для выбранного вами тега. Оно показывает значения тега или процесса.
Выберите тег из списка перьев реального времени, и щелкните по кнопке Добавить перо.
Второе перо добавится к графику, который показывает текущие значения тега или процесса.
Все перья, которые вы добавляете, имеют разный цвет, соответствующий цвету пояснения для тега в нижней части графика.
Для графика выберите критерии:
Щелкните по кнопке Дата/время начала, чтобы выбрать дату и время начала отображения данных.
Щелкните по кнопке Длительность, чтобы задать интервал времени, в течение которого будут отображаться.
После выбора даты, времени, и интервала значения даты и времена в нижней части графика изменяются соответственно.
Попробуйте манипулировать сеткой следующими способами:
Чтобы изменить цвет пера, щелкните по кнопке Изменить цвет.
Изменится цвет пера и поясняющей информации.
Чтобы изменить направление прокрутки, щелкните по кнопке Прокрутка слева направо.
Изменится направление прокрутки данных
Чтобы для каждого пера на графике одновременно отобразить время и значения щелкните по кнопкам Множ. времена и Множ. значения.
Пояснения (время и значение) для каждого пера сразу отобразятся. Чтобы вернуться к виду по умолчанию, щелкните опять по этим кнопкам.
Щелкните на имени тега в левой нижней части графика, чтобы для любого пера увидеть пояснения (время, значение).
Цвет пояснений для времени и значений изменяется и отражает выбранный щелчком тег.
7 Демонстрационная система iFIX 55
Сделайте… И обратите внимание, что…
Измените направление увеличения и процент. Данные на графике изменятся соответственно. Щелкните на кнопке Сброс, чтобы вернуться к установкам по умолчанию.
Чтобы удалить перо, щелкните по кнопке Удалить перо.
Удаляется текущее выбранное перо. Текущим выбранным считается перо, чьи пояснения (время и значения) отображаются.
Щелкните по кнопкам со стрелками, чтобы перемещаться вперед назад на 25 или 50 % экрана.
ЗАМЕЧАНИЕ: Вы также можете дважды щелкнуть на графике, чтобы открыть диалоговое окно Chart Configuration, которое содержит многие из этих функций.
Данные на графике перемещаются соответственно.
Чтобы выбрать данные из реляционной базы данных, щелкните по кнопке Лаб. данные из MS Access.
Добавилось третье перо, которое показывает лаб. данные.
8.11 Тревоги и счетчики тревог Тревоги и счетчики тревог можно исследовать, находясь в любом из демо. Однако мы рекомендуем для этой цели использовать демо Химия или Водоочистка. В них содержится больше тревог, поэтому вы сможете более полно изучить функции тревог.
Во всех отраслях Демо-системы используется один и тот же экран Сводка тревог. В этой Демо-системе для каждого из трех процессов назначены отдельные зоны тревог: Water_WasteWater, Batch_Production и Discrete_Mfg. Таким образом, когда вы изучаете демо Вода и Водоочистка, Вы видите только тревоги, относящиеся к этой части Демо-системы. Аналогично, все счетчики тревог тоже фильтруются по соответствующей зоне тревог. После перехода к другому процессу, вы заметите, что тот же экран показывает другую информацию.
Хотя это можно сделать многими способами, но для этой системы рисунок Сводка тревог каждый раз открывает Alarm Summary OCX и загружает соответствующий файл теговой группы, чтобы фильтровать тревоги и ограничивать счетчики тревог для конкретной зоны, в которой вы находитесь.
На экране сводки тревог показаны некоторые средства iFIX для работы с тревогами: зоны тревог, счетчики тревог и объект Alarm Summary.
Объект Alarm Summary — иногда его называют Alarm Summary OCX (элемент управления ActiveX), это сетка, которая позволяет вам фильтровать и сортировать тревоги на основе ваших предпочтений. Зоны тревог позволяют вам фильтровать тревоги в сетке на основе логического или физического принципа группирования оборудования, поэтому оператор может увидеть тревоги и квитировать их.
Введение в iFIX56
Счетчики тревог дают возможность быстро получить сводку по количеству и типу тревог на производстве. Итоговая информация счетчиков тревог находится в нижней части экрана Сводка тревог.
Объект Сводка тревог, показан в нижней части каждой мнемосхемы в минимизированном виде. Чтобы показать его на полном экране, щелкните по кнопке Тревоги.
В следующей ниже таблице предлагается несколько путей для изучения тревог и счетчиков тревог:
Сделайте… И обратите внимание, что…
Щелкните по тревоге в сетке Сводки тревог, а затем щелкните по кнопке Квитировать тревоги. Вы также можете выбрать несколько тревог, держа нажатой клавишу Ctrl и щелкая при этом на дополнительных тревогах.
Когда вы щелкаете по кнопке Квитировать тревоги, тревога квитируется и отметка этого появляется слева от этой тревоги. (По умолчанию квитированные тревоги удаляются из Сводки тревог, однако вы можете в SCU изменить это свойство.)
Заметим также, что счетчик общего количества тревог изменяется, чтобы учесть квитированную тревогу.
Отсортируйте тревоги, щелкнув по полю Сорт (расположено в правом нижнем углу экрана) и выбрав критерий сортировки. Можно также щелкнуть правой кнопкой мыши на сводке тревог и выбрать команду Sort из меню правой кнопки или щелкнуть по имени столбца, чтобы выполнить быструю сортировку.
Тревоги сортируются в соответствии с выбранным критерием сортировки. Заметьте также, что при изменении критерия сортировки полоса итогов в нижней части объекта сводки тревог (слева от статуса сводки тревог) изменяется в соответствии с новым критерием сортировки.
Щелкните по правой кнопке на сводке тревог и выберите команду Pause Alarm Read, чтобы сделать паузу в сводке тревог. Можно также сделать паузу в сводке тревог, выбрав несколько тревог.
Индикатор статуса сводки тревог изменится в соответствии с состоянием сводки тревог. Если наступила пауза в сводке тревог, новые тревоги не будут отображаться.
Для того чтобы включить звуковой сигнал тревоги, щелкните по кнопке Enable Alarm Horn.
Звуковой сигнал тревоги будет выдан через динамик вашего компьютера.
Счетчик тревог в нижней части Экрана тревог может быстро показать число квитированных и неквитированных тревог для конкретной зоны тревог, отсортированных в соответствии с приоритетом (высокий, средний и низкий). Чтобы получить объяснение по конкретному полю, щелкните по кнопке ?, затем щелкните по полю в таблице счетчика тревог. Чтобы увидеть, как таблица была создана, можно нажать Ctrl+W.
7 Демонстрационная система iFIX 57
Можно также включить или выключить тревоги для конкретного объекта (насоса, емкости и т.д.) в качестве демонстрации в демо-примере Wastewater. Щелкните по кнопке Wastewater для того, чтобы переключиться на этот пример, затем щелкните по кнопке Alarm Inhibit (Заблокировать тревоги). В диалоговом окне будет отображен список объектов, для которых можно включить или выключить тревоги. Выберите один или более объектов, затем щелкните по кнопке Exit (Выход). Для выбранных объектов тревоги выключатся. Заметьте, что когда вы включаете тревоги, кнопка Alarm Inhibit (Заблокировать тревоги) становится желтой, чтобы показать, что имеются выключенные тревоги. Число выключенных тревог можно увидеть в столбце Disabled (выключенные) в счетчике тревог в нижней части экрана тревог
Более подробную информацию по тревогам и счетчикам тревог можно найти в руководстве Организация тревог и сообщений.
8.12 Презентации технологий Intellution
В Демо-систему включены технологические презентации, в которых рассказано об эффективности и гибкости программных продуктов Intellution. Для просмотра презентаций вам необходимо иметь на компьютере инсталлированный Internet Explorer v5.0 или выше.
Чтобы перейти к PowerPoint презентациям, щелкните в главном меню по кнопке Технологии Intellution. Щелкните по разделу в левой части, чтобы отобразить информацию по нему. Также в нижней части слайда имеется дополнительная информация, объясняющая содержание слайда.
Введение в iFIX58