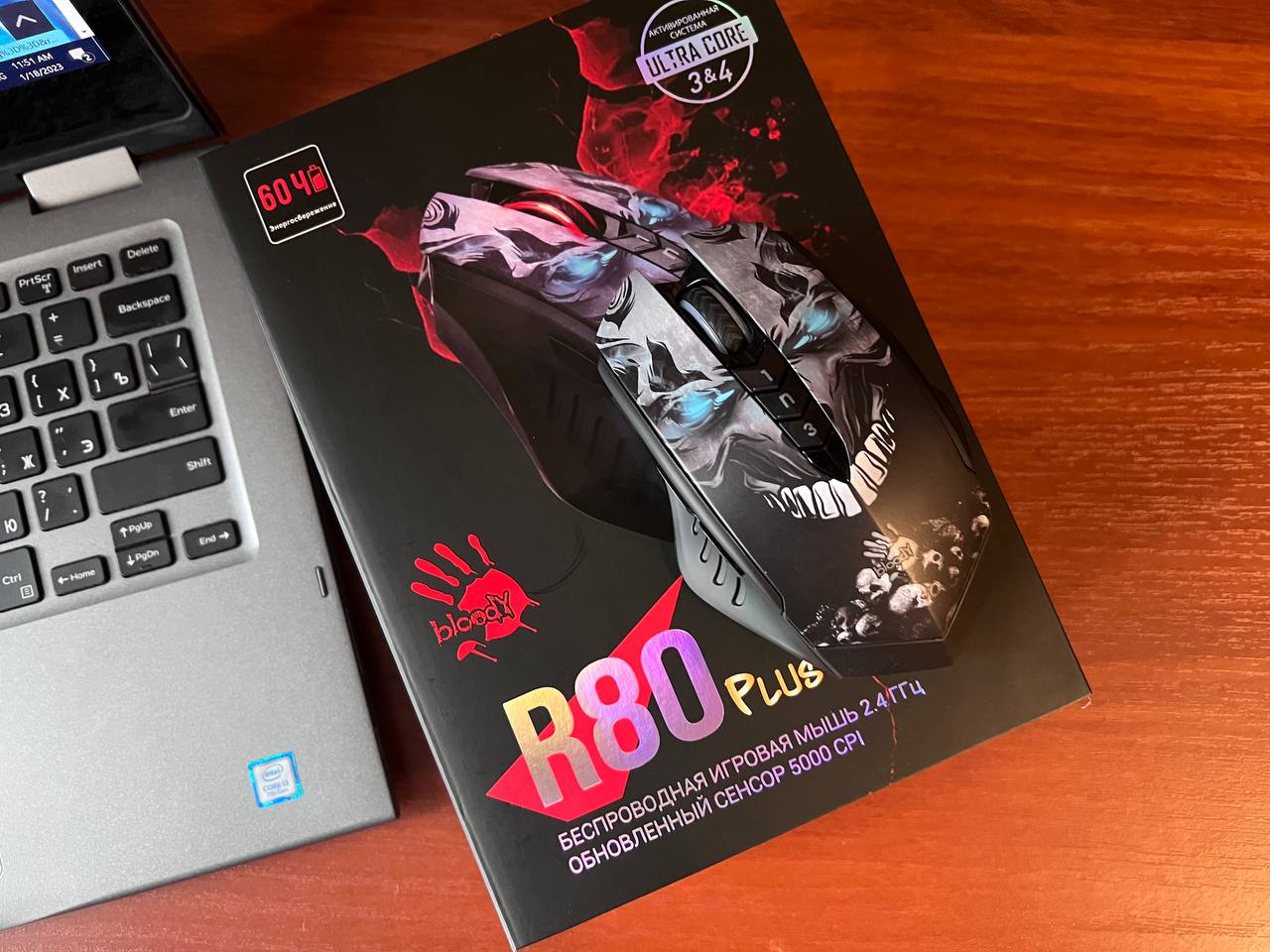Игровая Беспроводная мышь R8
Производитель: A4TECH
Код товара: 202530
Беспроводная мышь со всеми преимуществами проводной игровой мыши. Автоматическое
подавление отдачи обеспечивает максимальную четкость выстрелов. Возможность выбора режима
стрельбы нажатием одной кнопки благодаря продвинутому программному обеспечению. 5
режимов разрешения. Удобное переключение режимов одним нажатием кнопки. 160Кб встроенной
памяти для хранения настроек в памяти мыши. Время отклика до 1 мс. Минимальное время
отклика дает преимущество в компьютерных играх, что позволяет моментально реагировать на
действия противников во время игры. У обычной мыши время отклика составляет, в среднем, 16 мс,
разные цвета колеса для разных настроек.
Уникальная расцветка мыши – Череп.
Bloody Мышь игровая беспроводная ,металлические ножки, с подсветкой, размер L, , 400-3200dpi
установки — 5 настроек, 8 кнопок, 160kb memory, 30G/sec, 125-1000hz USB, срабатывание кнопок
1ms
◆ Armor Boot-X’Glide Pro Metal Mouse Feet. Прочные, гладкие, скользящие. На 20% больше
скольжения, проверено на 300км.
◆ Уникальная технология «Ahead» сокращает время отклика мыши до 1 мс, в то время как у
обычной мыши — 18 мс. Отсутствие «Случайных Двойных кликов» сохранит долговечность кнопок
мыши.
◆ Отсутствие «Случайных Двойных кликов» сохранит долговечность кнопок мыши.
Характеристики
Тип мыши
оптическая лазерная V-track
Передача данных
Радио 2,4Mhz
Интерфейс
USB Nano Receiver
Разрешение мыши
до 3200 dpi
Количество кнопок
8
Длинна шнура
(в комплекте удлинитель 1.2 м для ресивера)
Индикатор разрядки да
Частота передачи
1000 Гц
Радиус действия
15 M
Число радиоканалов
10
Способ зарядки
по кабелю
Особенности
160Кб встроенной памяти; 200-3200 dpi
Колесо прокрутки
есть
Материал изделия
Soft пластик
Ссылка на сайт производителя
www.a4tech.com
ИГРОВЫЕ ХАРАКТЕРИСТИКИ
Основной режим: 3 игровых режима
Эргономика: для левой и правой руки
Количество кнопок: 7 кнопок + скрол
Датчик: оптический
Частота П/Д: 2.4G
Соединение: USB (2.0/3.0)
Ресивер: USB Nano Receiver
Кабель для подзарядки: Micro USB
Аккумулятор: Поли-литиевый аккумулятор (600 мА)
ИГРОВЫЕ ХАРАКТЕРИСТИКИ
Максимальное разрешение: 3200dpi (регулируемое)
Обработка изображения: 368 Мпикс / сек
Ускорение: 30g
Скорость слежения: 75 Д / сек
Скорость передачи: 125 ~ 500 Гц
Время отклика: менее 1 мс
160К встроенной памяти
Характеристики Батареи:
Количество перезарядки: макс 500 раз
Полная подзарядка: 2,5 часа
Продолжительность заряда: 27 часов
В режиме сна (движение): 300 часов
В режиме сна (щелчок): 2 года
Информация о товаре носит справочный характер и не является публичной офертой. Характеристики, комплект поставки и внешний вид товара могут отличаться от указанных или быть изменены производителем без предварительного уведомления. Перед покупкой проверяйте информацию на официальном сайте производителя.
Если вы заметили ошибку или неточность в описании товара, пожалуйста, выделите часть текста с ошибкой и нажмите кнопку «Сообщить об ошибке».
Содержание
- Как настроить мышку Bloody
- Стандартные средства ОС Windows 10
- Как пользоваться программой Bloody7
- Инновационные режимы
- Настройка чувствительности
- Эффекты RGB-подсветки
- Переназначение кнопок
- Как сбросить настройки мыши Bloody
- Подсветка у мыши Bloody R8
- Настройка компьютерных мышей Bloody
- Способ 1: Средства Windows
- Способ 2: ПО от производителя мыши (Bloody 7)
- Установка софта и драйвера
- Запуск ПО, режимы работы
- Переназначение кнопок
- Настройка разрешения сенсора (CPI)
- Калибровка датчика
- Настройка подсветки
- Сброс настроек
Как настроить мышку Bloody
Недавно приобрёл себе недорогую игровую мышь Bloody J95. Ранее для настройки мыши использовал программу Bloody6. Она поддерживает фирменное программное обеспечение Bloody7. К сожалению, обновлять программу нужно вручную, предварительно загрузив её.
Эта статья расскажет, как настроить мышку Bloody (а именно подсветку, чувствительность, DPI и другое). Всё на примере моей Bloody J95 от A4Tech. А ещё стоит вспомнить о средствах самой операционной системы. Можно и без ПО Bloody7 немного увеличить скорость курсора.
Стандартные средства ОС Windows 10
Можно изменить чувствительность мыши в Windows 10 и без стороннего программного обеспечения . Например, в раздел Параметры > Устройства > Мышь добавлена возможность настройки мыши. Ну или выберите Сопутствующие > Дополнительные параметры мыши.
Как пользоваться программой Bloody7
Загрузить программное обеспечение Bloody7 можно бесплатно с официального сайта. Процесс установки не стоит рассматривать, поскольку он несложный. Предлагает уникальную 4-уровневую систему управления. Подходит для MMO/RPG, FPS и всех других игровых жанров.
Инновационные режимы
Вы можете выбрать более подходящий для Вас режим. Название основного и дополнительные разделы зависят от выбранного режима. Вы можете приобрести Ultra-Core 3/4 и увеличить уровень попаданий и мощность стрельбы. Спасибо, что с моей мышкой они сразу доступны.
Важно! Возможно, у Вас не будет режимов Core 3/4. Это значит Вам нужно их отдельно приобрести. Обычному пользователю они не нужны. При активации Ultra Core 3 появляются разделы тонкой настройки ULTRA GUNS, Oscar Macro II и HEADSHOT (в народе «макросов»).
| CORE1 | Подходит для ролевой игры и стратегий в режиме реального времени. Имеет самое быстрое срабатывание мыши (клик кнопки) без задержек. |
| CORE2 | Удобен для игр First-Person Shooter (FPS). Левая кнопка мыши стреляет в следующих режимах: одиночный выстрел, очередь с 2, 3 и 4 выстрелов. |
| ULTRA CORE3 | Режим Headshot удобен для сложных FPS проектов. Включает разделы ULTRA GUNS, Oscar Macro II и собственно уникальный HEADSHOT. |
| ULTRE CORE4 | Используется в MMO/RPG играх. Настройка любой команды на клик кнопкой. К примеру, для автоматической «Атаки». Включает SUPER COMBO. |
Настройка чувствительности
В разделе SENSITIVITY можно настроить DPI, скорость мыши и выполнить калибровку её датчиков. Всё предельно просто и ясно. Нужно указать часто используемые значения DPI. Выбрать максимальную скорость и выполнить калибровку под своё покрытие мыши.
- Настройки CPI. Сразу настроил DPI на мышке под себя. А именно выбрал значения 800, 900, 1000, 1100, 1200 (ранее было от 1000 до 5000). Можно быстро переключить DPI: Двойной клик [1] > Красный мигающий индикатор > Скрол +/- > Нажмите [1] вновь, чтобы всё сохранить.
- Скорость мыши . Выберите частоту опроса датчика мыши в секунду. Чем выше значение герцовки, тем более плавным будет движение курсора. И можно увеличить скорость срабатывания (время отклика кнопок). Bloody срабатывает за 1 мс, а обычная мышь за 18 мс.
- Калибровка сенсора . Уникальная 16-этапная интеллектуальная калибровка датчика. Технология улучшает фокус между лазером и рабочей поверхностью. Это делает его более чётким и позволяет работать на любой поверхности. Подберите уровень под свой коврик.
Эффекты RGB-подсветки
По умолчанию загружено пять (5) предустановленных эффектов подсветки. Настройте подсветку (а именно её эффекты), подняв мышь над поверхностью, и нажав кнопку [1] для циклического выбора. Или справа сверху выберите Яркость подсветки (лампочка) и поменяйте уровень.
Переназначение кнопок
В разделе BUTTON можно изменить действие клавиш под себя (как основных, так и дополнительных). Это топ возможность, особенно если Вы часто работаете с документами. Например, выберите на клавишу [5] действие Офисные горячие клавиши > Вставить [Ctrl+V].
Как сбросить настройки мыши Bloody
Все параметры мыши можно сбросить до заводских именно в разделе BUTTON. Здесь же снизу нажмите кнопку Настройки по умолчанию. И в открывшемся окошке подтвердите сброс настроек. Дальше мышь будет полностью остановлена, пока процесс не будет завершён.
Настроить мышку Bloody проще простого благодаря фирменному ПО. Программа Bloody7 имеет несколько основных разделов: режим работы, клавиши, чувствительность и RGB-анимация. Все настройки сохраняются в физической памяти мыши Bloody. Это огромное её преимущество.
Источник
Подсветка у мыши Bloody R8
Ситуация такая:
Когда я впервые подключил мышь к компьютеру, цвет колеса и фирменного знака был красный(одинаковый). Затем я тыкал на все клавиши и заметил что есть 3 клавиши изменяющие профили, это были клавиши 1, N, 3(При их нажатии менялись цвета колеса и фирменного знака). Нажимая на клавишу 1 — устанавливался красный цвет колеса и фирменного знака.
Нажимая на клавишу N — устанавливался жёлтый цвет колеса и фирменного знака.
Нажимая на клавишу 3 — устанавливался зелёный цвет колеса и фирменного знака.
После того как я установил ПО Bloody 5 для настройки мыши, цвета стали изменяться только у фирменного знака, а у колеса не менялись. Помогите решить проблему, что мне следует предпринять что бы цвета снова менялись как у колеса, так и у фирменного знака. Заранее спасибо.
Да, это очень серьезная проблема 😆
Ищи переключение цвета в ПО.
в настройках мыши есть 2 основных режима, не помню как называются, в одном при нажатии кнопок изменятся dpi и цвет знака, а в другом меняется кол-во кликов лкм, там менятся цвет колеса
Можешь пожалуйста помочь, умоляю, буду очень благодарен.
Источник
Настройка компьютерных мышей Bloody
Способ 1: Средства Windows
На сегодняшний день можно говорить о том, что любая компьютерная мышь, и геймерские манипуляторы из модельной линейки Bloody от A4Tech здесь не исключение, фактически не требуют настройки, чтобы работать в обычном (офисном) режиме. Все необходимые конфигурационные манипуляции производятся ОС Windows автоматически, стоит только подключить устройство к ПК. При этом пользователю доступны лишь некоторые возможности по изменению поведения мышки системными средствами, но в некоторых случаях нелишним будет их задействовать.
Способ 2: ПО от производителя мыши (Bloody 7)
Не просто обеспечить работоспособность мыши Блади в системе, а в широком диапазоне отрегулировать все характеризующие её параметры и таким образом точно настроить манипулятор для реализации индивидуальных целей позволяет специализированное одноимённое с модельной линейкой программное обеспечение, предоставляемое производителем. На момент написания статьи актуальную версию софта Bloody представляют сборки с номером 7.
Установка софта и драйвера
- Подсоедините мышь или её беспроводный контроллер к ПК/ноутбуку, дождитесь, пока манипулятор определиться в системе и начнёт работать.
- Перейдите на официальный сайт производителя устройства с целью загрузки дистрибутива ПО Bloody, а затем инсталлируйте софт на десктоп или ноутбук. Подробная инструкция по реализации указанного доступна в следующей статье:
Запуск ПО, режимы работы
По умолчанию программа Блади 7 запустится автоматически по завершении её развёртывания в системе. В дальнейшем вы можете в любой момент открыть софт из системного трея Windows, Главного меню ОС, а также с Рабочего стола, воздействовав на появившийся здесь ярлык.
После запуска Bloody 7 демонстрирует окно выбора режима работы (совокупности параметров) манипулятора. Здесь наличествуют 4 варианта предустановок: «CORE 1» (выбран по умолчанию), «CORE 2», «ULTRA CORE 3», «ULTRA CORE 4». Наведение курсора на наименование режима приведёт к отображению его описания.
Переход к установке предусмотренных тем или иным режимом настроек осуществляется путём клика по соответствующей кнопке. Смена конфигурации занимает несколько секунд, в течение которых мышь не реагирует на действия пользователя.
Режимы работы «1» и «2» функционируют без ограничений, а предоставляемый в их рамках возможностей настройки достаточно подавляющему числу пользователей рассматриваемых устройств. Далее в статье описана настройка девайса Блади в режиме «CORE 1» как наиболее простого в конфигурировании, но при этом вполне универсального решения.
«ULTRA CORE 3», «ULTRA CORE 4», хотя и предоставляют широчайшие возможности по программированию поведения мышей Bloody, не рассматриваются в рамках настоящего материала. Это обусловлено тем, что указанные режимы требуют платы за своё использование, задействуются в основном профессиональными геймерами, подразумевают наличие довольно глубоких знаний о принципах работы манипуляторов, а также индивидуального подхода при конфигурировании с точки зрения поставленных пользователем целей и конкретного софта (в основном игр), где эти цели нужно реализовать.
Переназначение кнопок
Условно на первое место по важности в деле достижения максимального уровня эффективности использования мышей Блади можно поставить назначение вызываемых кнопками манипулятора функций. В фирменном софте от производителя предусмотрен специальный раздел, через который можно переназначить любые кнопки, кроме основной (левой), а также создать несколько легко выбираемых в процессе эксплуатации девайса предустановок.
- Перейдите на вкладку «Button» в программе Bloody 7.
Раскройте список «Выбрать профиль», кликните по наименованию сочетания кнопок мыши и назначаемых на них действий, которое собираетесь изменить. Как видите, всего доступно шесть профилей (помимо «Standart», который изменять не рекомендуется), что позволяет вам создать несколько предустановок и впоследствии переключаться между ними «на лету» выбранным при выполнении следующего пункта этой инструкции способом.
Нажмите на переливающуюся разными цветами круглую кнопку с логотипом «Bloody», чтобы определить метод перехода между вышеописанными профилями.
В открывшемся окошке разверните список «Конфигурация переключения».
Выберите и настройте один из способов смены совокупности установленных на кнопки мыши функций:
- «Работающее приложение». — профиль будет активирован при запуске определённой программы на ПК. Кликните по наименованию конфигурации кнопок, установите отметку в чекбоксе «Включить» справа.

Далее щёлкните «Обзор» внизу окна рядом с полем «Приложение»,
перейдите по пути расположения исполняемого файла использующей конфигурацию кнопок программы и дважды щёлкните по открывающему её объекту.
Аналогичным описанному выше путём выберите программы, привязываемые к другим профилям, если они будут использоваться.
«Горячая кнопка клавиатуры». В таком варианте переключение заранее настроенных конфигураций работы кнопок мыши осуществляется путём нажатия комбинации клавиш на клавиатуре. После выбора опции вполне приемлемым действием будет оставить предлагаемые софтом по умолчанию комбинации клавиш («Ctrl» + «Alt» + «ЦИФРА») без изменений.
Если есть необходимость заменить комбинацию клавиш для переключения на какой-либо профиль, выделите его щелчком. Далее нажмите на значок «Клавиатура» в нижней части окна справа от поля «Горячая кнопка».
Введите устанавливаемую комбинацию
«Специальная кнопка мыши» — пожалуй, наиболее удобный метод переключения профилей, но только в том случае, если одним из управляющих элементов манипулятора вы готовы «пожертвовать».
Переключившись на указанный способ смены профиля, разверните расположенный внизу окна список «Профайл кнопки» и выберите из него предназначаемый для смены конфигурации элемент.
Завершив выбор и настройку метода перехода с одной совокупности привязанных к кнопкам мыши функций на другую, кликните «ОК» в окне «Конфигурация переключения».
Для настройки одного отдельного и выбранного при выполнении пункта 2 этой инструкции профиля работы кнопок манипулятора:
- Переместитесь в правую часть окна, наведите курсор на любой из пунктов столбца «Кнопки» в таблице. В результате слева на картинке подсветится соответствующая кнопка мыши, чтобы вы могли убедиться в правильности выбора элемента, назначение которого предполагается изменить.
Разверните соответствующее настраиваемой кнопке меню во втором по счёту столбце конфигурационной таблицы, кликните по наименованию категории доступных для назначения действий.
Выберите в выпавшем списке или, как в примере на следующем скриншоте, определите с помощью виртуальной клавиатуры действие либо комбинацию действий, вызываемых настраиваемым элементом управления.
Выполнив три вышеописанных шага в отношении других кнопок мыши, назначьте на них вызов нужных вам функций в системе и/или приложениях.

Завершив конфигурирование всех предполагаемых для использования профилей, нажмите «APPLY» в окне Блади 7 – это инициирует сохранение внесённых в настройки манипулятора изменений.

Настройка разрешения сенсора (CPI)
Одним из главных факторов, способствующих эффективному использованию геймерской мыши, является возможность выбора приемлемой в той или иной ситуации скорости реакции указателя на действия пользователя, а также быстрого переключения этого параметра при необходимости. Указанное регулируется путём смены разрешения сенсора (CPI) манипулятора.
Чтобы выполнить настройку «CPI», перейдите на вкладку «Sensitivity» в Bloody 7 и сконфигурируйте параметры в соответствии со своими потребностями. Подробные рекомендации по решению данной задачи изложены в следующей статье:
Калибровка датчика
В большинстве случаев заводские значения отдельных параметров датчика мыши Блади и выполненная при производстве калибровка являются наиболее приемлемыми с точки зрения эффективной эксплуатации устройства, но при желании либо необходимости с помощью софта Bloody 7 вы можете переопределить и эти настройки, переместившись на вкладку «Sensitivity».
- Область «Проверка скорости мыши» получила своё название, вероятно, в результате некорректного перевода названия изменяемого с её помощью параметра — «Частота опроса».
Выберите здесь количество опросов датчика мыши в секунду, кликнув по одному из чекбоксов над значениями. Чем выше показатель, тем более плавным будет движение курсора, но учтите, что более высокое число опросов приведёт к повышению нагрузки на ЦП компьютера и контроллер манипулятора. (В большинстве случаев оптимальным выбором будет «500 Гц»).
Блок с бегунком «Key response» позволяет регулировать время отклика кнопок. Изменение параметра в сторону увеличения его значения путем сдвига бегунка вправо способно помочь в устранении проблемы двойного клика при единичном нажатии на кнопку манипулятора.
Указанное явление может наблюдаться у интенсивно эксплуатируемых длительный срок мышей Bloody, так как с течением времени неизбежен механический износ ответственных за передачу в ОС данных о нажатиях на кнопки девайса микропереключателей.
Область «Калибровка датчиков» позволяет выполнить вручную или полуавтоматически одноимённую процедуру, которая сводится к выбору и установке значения высоты отрыва мыши от рабочей поверхности при котором сенсор перестанет реагировать на перемещение манипулятора пользователем.
Для автоматической калибровки:
- Кликните по кнопке «Калибровка»;
Щёлкните «Начать» в появившемся окошке;
Выполните демонстрируемые программой в окне калибровки указания;
Кликните «ОК» по завершении процедуры.

Для выбора максимального значения высоты отрыва вручную:
- Нажмите на чекбокс «Калибровка», подсветив его таким образом красным цветом;
Передвигая расположенный между блоком с выбором режима калибровки и изображением мыши вертикальный бегунок вниз/вверх, подберите оптимальное значение настраиваемого параметра.
Щёлкните «Осталось» в появляющемся после задержки бегунка в том или ином положении окошке.

Завершив определение настроек на вкладке «Sensitivity», нажмите на кнопку «APPLY»,
и затем «EXIT» в окошке, повествующем о сохранении изменений конфигурации в памяти мышки Bloody.
Настройка подсветки
Подсветка мыши Bloody и/или её отдельных конструктивных элементов – это практически не влияющая на основную функциональность манипулятора, но, с точки зрения его эстетического восприятия, безусловно, важная опция. Рассматриваемые девайсы и предназначенный для их настройки софт представляют своим пользователям широкий выбор моделей поведения скрытых в корпусе мыши цветных светодиодов.
- Вне зависимости от открытого в ПО Блади 7 раздела настроек, кликните по кнопке с изображением лампочки в правом верхнем углу окна.
В отобразившемся окошке путём щелчка по одному из чекбоксов в области «Яркость подсветки» определите одноимённый параметр.
Изменение яркости осуществляется мгновенно, поэтому выбрать наиболее приемлемое для визуального восприятия её значение не составит труда – просто посмотрите на корпус мыши и оцените результат производимой вами манипуляции.
Щёлкните по раскрывающемуся списку «Эффект подсветки» и затем (возможно, как и в случае с яркостью — путём перебора)
выберите наиболее приемлемый для себя вариант работы опции. Для завершения работы с диалоговым окном и сохранения сделанных с его помощью изменений в настройках манипулятора кликните «ОК».

Кроме вышеописанного, в Блади 7 доступно указание конкретного цвета подсветки манипулятора, который будет действовать пока выбран тот или иной профиль конфигурации его кнопок:
- Перейдите на вкладку «Button», кликните по круглому переливающемуся различными цветами элементу с изображением руки вверху рабочей области окна справа.
Первый столбец наличествующей в открывшемся окошке таблицы профилей кнопок мыши содержит все назначенные им на текущий момент цвета. Кликните по расцветке, которую нужно изменить.
Выберите новый вариант подсветки из предлагаемого программой набора, двигая указатель в спектре либо путём ввода кодировки цвета в соответствующие поля. Мышь будет реагировать на ваши действия мгновенно.
Добившись оптимального результата, дважды щёлкните «ОК» — в окошке выбора цвета
и затем в окне определения метода переключения профилей кнопок мыши.

Сброс настроек
Вполне вероятно, что когда-либо у вас возникнет потребность вернуть влияющие на поведение мыши в системе значения параметров к их изначальному состоянию, например, с целью конфигурирования манипулятора «с нуля» или использованию предлагаемых производителем стандартных настроек. Для этого через ПО Bloody 7 нужно сделать следующее:
- Перейдите на вкладку «Button» в программе.
Кликните по расположенной в нижнем углу справа кнопке «Reset».
Подтвердите свои намерения вернуть значения характеризующих работу манипулятора параметров в «заводское» состояние — кликните «ОК» в окошке-запросе. Затем подождите несколько секунд, пока настройки девайса будут сброшены и он вновь начнет реагировать на ваши действия.

Помимо этой статьи, на сайте еще 12542 инструкций.
Добавьте сайт Lumpics.ru в закладки (CTRL+D) и мы точно еще пригодимся вам.
Отблагодарите автора, поделитесь статьей в социальных сетях.
Источник
Мы не знаем, как так получилось, но мы ни разу не писали про беспроводные мышки Bloody, хотя про продукцию этого бренда мы рассказываем много и охотно. Если быть честными, то до недавнего времени мы и не знали о их существовании. Срочно исправляемся и знакомим вас с одной из таких моделей. Всего в ассортименте бренда на данный момент имеется четыре беспроводных мыши: R70, RT70, R8 и R80. Понятное дело, что все они игровые, так как под маркой Bloody другой продукции и не выпускается. Нам удалось протестировать мышь Bloody R80, но по сути, изучив только её, мы узнали про все четыре беспроводные модели, так как отличаются они между собой незначительно и то только внешне. Вся внутрянка у них абсолютно одинаковая.





Bloody R80 оснащена игровым сенсором начального уровня AVAGO A3050 Gaming Engine. Как мы уже писали выше, максимальное разрешение сенсора достигает 4000 CPI. Ускорение мышь получила 20-23g, скорость отслеживания 60~160 дюймов/сек, а частота опроса 125~500 Гц/сек. А вот время отклика у мыши совсем не начального уровня, а почти топовое — 0.2 мс. Мышь с такими показателями, конечно, не предназначена для прогейминга, но для любительских онлайн игр вполне подойдёт. И уж тем более она должна понравиться любителям одиночных компаний.
Для более надёжного соединения производитель оснастил мышь удлинителем для USB приёмника. Док-станция удлинителя выполнена из глянцевого пластика с логотипом Bloody, а провод в тканевой оплётке имеет длину 130 см. Такой длины вполне хватает даже для подключения удлинителя к ПК, стоящему под столом. При этом расстояние между мышью и приёмником сигнала может оставаться минимальным. Док-станция, конечно, очень лёгкая, но для большей устойчивости получила четыре резиновых ножки. Было бы конечно круто, если бы логотип на ней был светящемся, но в целом смотрится она неплохо. 








ТЕХНИЧЕСКИЕ ХАРАКТЕРИСТИКИ:
Тип подключения: беспроводной/USB 2.4 ГГц
Сенсор: оптический, AVAGO A3050 Gaming Engine
Время отклика: 0,2 мс
Частота опроса: 125~500 Гц/сек
Разрешение: 100~4000 CPI
Ускорение: 20-23 g
Скорость отслеживания: 60~160 дюймов/сек
Количество кнопок: 8
Длина удлинителя Док-станции: 1,3 м
Скролл: оптический/ ресурс более 1 млн. оборотов
Металлические ножки: X’ Glide/ресурс свыше 300 км
Переключатели основных клавиш: Light Strike/ ресурс более 20 млн кликов
Подсветка: 3 цвета
Цвет: Чёрный
Бренд Bloody от компании A4Tech представлен на рынке геймерских мышей давно и достаточно широко. Среди десятков моделей Bloody есть беспроводная R-серия — о ее флагмане мы сейчас и поговорим. Встречайте — R80 Plus!
Распаковка
Коробка оформлена в фирменном стиле Bloody — яркая, броская, сочная, привлекающая максимум внимания.
Вся интересующая геймера информация на коробке имеется — самое важное спереди, остальное сзади и по бокам.
Комплектация здесь следующая: сама мышь, кабель для подзарядки, док-станция, Wi-Fi-адаптер и руководство пользователя.
При транспортировке мышка защищена прозрачным пластиком — бюджетно, но эффективно.
Детальный осмотр
Корпус Bloody R80 Plus выполнен из черного матового пластика. Верхняя его часть украшена изображением мистического черепа.
Принт с черепами выглядит необычно и прикольно, хотя любители строгих дизайнов могут не оценить его по достоинству.
Между двумя основными клавишами расположены колесо прокрутки и три кнопки. Колесо прорезиненное, работает по технологии инфракрасного распознавания движений, что обеспечивает ему миллионы вращений без поломок (по крайней мере, так заявляет производитель, у нас нет машины времени, чтобы проверить).
Колесо очень удобное, да и эргономика дополнительных кнопок радует.
Кнопки отвечают за смену DPI и переключение режимов подсветки. Режимов три — мигающий желтый, красный и зеленый. Зон подсветки тоже три — колесико, логотип производителя (фирменная рука) и полоска под ладонью.
Корпус у мышки симметричный, что весьма удобно для левшей. Однако, дополнительные кнопки есть только на левом боку — их две. Также бока имеют рельеф и легкое софт-тач покрытие, чтобы не скользили пальцы.
По бокам снизу корпус расширяется — дополнительное удобство, подходящее для большинства хватов.
Нижняя часть не менее функциональная и интересная, чем верхняя. В глаза сразу бросаются красные металлические ножки X’Glide. Как утверждает производитель, они могут «проехать» до 300 километров без износа. Проверять это мы конечно же не стали, но по ощущениям ножки действительно качественные и износостойкие. Кроме того, они прекрасно скользят — это самое главное.
Ножки достаточно крупные, поэтому они обеспечивают отличное скольжение на любой подходящей поверхности (без коврика, конечно же, не обойтись).
Помимо ножек снизу хорошо заметны кнопка включения/выключения и слот для хранения адаптера. Посередине разместилось окошко для таинственного на первый взгляд сенсора под названием BC3332-S.
Однако, всего несколько минут «научного исследования» в Google дают понять, что это старый добрый бюджетный PMW3325, но с некоторыми модификациями. Он имеет разрешение от 100 до 5000 CPI, может работать без срывов при ускорении 25g, а также имеет скорость отслеживания 150 ips. Если эти цифры вам ни о чем не говорят, знайте, что этот сенсор, несмотря на бюджетность, отлично себя зарекомендовал среди геймеров-любителей — его сложно сорвать и он отлично регистрирует каждое движение руки.
Комплектный провод для зарядки имеет защиту от перегиба, но он короткий и без оплетки. И его можно было бы записать в огромные минусы, если бы не наличие док-станции.
Док-станция — приятное дополнение. Она выполнена из глянцевого черного пластика и имеет лишь одно украшение — красный логотип. Для чего она нужна? Для уменьшения расстояния между мышкой и адаптером. Подключаете док-станцию к ПК, выводите ее на стол рядом с ковриком и готово. Провод у нее достаточно длинный (1.3 метра) и имеет хорошую оплетку.
На дне у док-станции есть прорезиненные ножки для большей устойчивости, однако, она сама по себе очень легкая, поэтому сдвинуть ее несложно, это нужно учитывать.
Особенности и опыт использования
Заявлено, что Bloody R80 Plus имеет интеллектуальную технологию энергосбережения, что должно обеспечивать ей до 60 часов непрерывной работы. Этот показатель не особо близок к реальному и зависит от интенсивности использования подсветки. В целом, встроенного литий-ионного аккумулятора емкостью 500 мАч вам будет хватать на полтора-два дня активного использования. А когда он сядет, вы с легкостью зарядите его при помощи кабеля.
В качестве программного обеспечения Bloody R80 Plus использует Bloody 7. При помощи этого ПО можно настроить сенсор и конфигурацию клавиш, узнать уровень заряда и активировать технологию Wireless Guard 5. Последняя позволяет настраивать частоту и силу беспроводного сигнала, а также защищает сигнал от различных помех.
Что можно сказать о качестве сигнала? На расстоянии двух метров все отлично. Чуть дальше начинаются пролаги. Учитывая наличие док-станции, вы вряд ли столкнетесь с какими-либо проблемами.
Если говорить о комфорте в играх, то мышка показывает себя отлично. Сенсор не срывается, корпус удобно лежит в руке. Добавить нечего.
Технические характеристики
Немного цифр для любителей цифр:
|
Сенсор |
BC3332-S |
|
Частота опроса |
125 ~ 500 Гц |
|
Макс. разрешение |
100~5000 CPI |
|
Ускорение |
25 g |
|
Скорость отслеживания |
150 ips |
|
Подсветка |
3 зоны, 3 режима |
|
Свитчи |
20 млн нажатий, задержка 0.2 мс |
|
Колесо прокрутки |
Инфракрасное, ресурс более миллиона оборотов |
|
Радиосвязь |
2.4 ГГц |
|
Аккумулятор |
Литий-ионный, 500 мАч |
|
Особенности |
Док-станция с проводом 1.3 метра |
|
Габариты (ШхДхВ) |
82х123х43 мм |
Плюсы и минусы
Приступим к подведению итогов. Рассмотрим преимущества и недостатки Bloody R80 Plus. Начнем с плюсов:
- Сенсор — бюджетный, далеко не новый, но все же надежный.
- Эргономика — держать удобно, даже после нескольких часов активного использования.
- Металлические ножки — надежные, хорошо скользят.
- Док-станция — решает проблемы с длиной провода и минимизирует возможные лаги соединения.
Минусы:
- Аккумулятор — хотя пары дней достаточно, чтобы не думать о подзарядке во время длительных игровых сессий, этот показатель сложно назвать достойным.
- Принт с черепами — придает продукту «геймерский» вид, но в то же время ставит его в один ряд с сотнями других мышек с похожими принтами, которые чаще встречаются в ультра-бюджетном ценовом сегменте.
Выводы
Bloody R80 Plus нельзя назвать идеальной. Но за цену от 3499 рублей она дает практически все, что может пожелать среднестатистический геймер. Беспроводной режим, инфракрасное колесико, свитчи с минимальной отдачей, удобный корпус, металлические ножки, удобное ПО — если вы не киберспортсмен и не ценитель элитной продукции, этот грызун вас порадует.