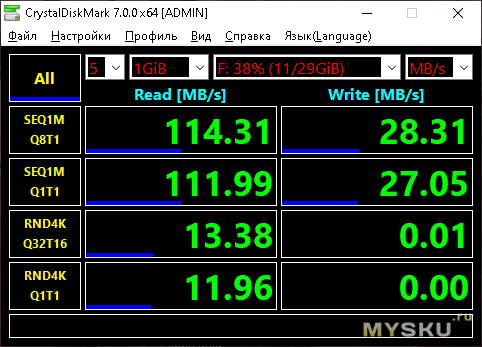8 комментариев
SMI Corporation USB DISK 090C 1000 SMI MASS STORAGE DEVICE 16
Phison Toshiba TC58TEG7THLTA00 [TLC-16K] 13FE 5500 Phison 64
- Toshiba
-
24 июня 2020, 20:30
-
- ↓
комментарий был удален
- kkk
-
26 октября 2020, 15:47
-
- ↓
Восстановила флешку Natac U335S с такими данными после восстановления:
Volume: D:
Controller: Unknown
Possible Memory Chip(s): Not available
VID: 1F75
PID: 0918
Manufacturer: Device Storage
Product: STORAGE DEVICE
Query Vendor ID: Specific
Query Product ID: STORAGE DEVICE
Query Product Revision: 0009
Physical Disk Capacity: 62914560000 Bytes
Windows Disk Capacity: 62899126272 Bytes
Internal Tags: 2CWF-QAE2
File System: FAT32
Relative Offset: 32 KB
USB Version: 3.10
Declared Power: 304 mA
ContMeas ID: 0742-02-00
Microsoft Windows 7 SP1 x64 Build 7601
— usbflashinfo
Program Version: 9.4.0.645
- geser
-
28 августа 2021, 16:43
-
- ↓
- geser
-
28 августа 2021, 16:43
-
- ↓
Чтобы вернулась защита от записи механическим переключателем на Netac U335S не забываем ставить галочку в настройках
Enable HW Write Protect
- geser
-
28 августа 2021, 20:13
-
- ↓
shortest.link/2FhY
Восстановила флешку Natac U335S с такими данными после восстановления:
Volume: D:
Controller: Unknown
Possible Memory Chip(s): Not available
VID: 1F75
PID: 0918
Manufacturer: Device Storage
Product: STORAGE DEVICE
Query Vendor ID: Specific
Query Product ID: STORAGE DEVICE
Query Product Revision: 0009
Physical Disk Capacity: 62914560000 Bytes
Windows Disk Capacity: 62899126272 Bytes
Internal Tags: 2CWF-QAE2
File System: FAT32
Relative Offset: 32 KB
USB Version: 3.10
Declared Power: 304 mA
ContMeas ID: 0742-02-00
Microsoft Windows 7 SP1 x64 Build 7601
— usbflashinfo
Program Version: 9.4.0.645
- bora58958
-
26 января 2022, 22:48
-
- ↓
Оставить комментарий
IS918 MPTool – производственный прошивальщик, поможет с сервисным обслуживанием USB3.0-флешек на контроллерах Innostor IS918.
Обладает стандартным для таких прошивальщиков функционал, включая:
– смену данных: vid, pid, vendor, product, serial number, …
– преобразование флешки в USB-HDD устройство (опция HHD Type)
– включение защиты от записи на флеш-носитель
– создание на флешке различных типов разделов:
— Public
— CD-ROM
— Public + Public
— Public + Security
— CD-ROM + Public
— CD-ROM + Security
— Public + Public + Security
— CD-ROM + Public + Security
Пароль к настройкам вводить не надо, так как он уже введён. По умолчанию пароль равен 1234 и хранится в файле конфигурации MPTool.ini .
Хотя, руководство пользователя на китайском языке, но зато достаточно подробное. Файл вордовский, а с переводом выручит банальный Яндекс Переводчик. Документ был позаимствован из дистрибутива Innostor 918 Recovery Tool, в котором она завалялась по непонятным мне причинам. UPD: Версия 2020 года включает в себя как китайский мынуал, так и англоязычную версию.
СКАЧАТЬ DOWNLOAD
Innostor IS918 MPTool 180703A (V.18.0703.0.8938) ; IS918MPTool_180703A.rar; size: 2 713 184 bytes
Innostor IS918 MPTool 181029A (V.18.1029.0.9113) ; IS918MPTool_181029A.rar; size: 5 398 657 bytes
Innostor IS918 MPTool 190412A (V.19.0412.0.9256) ; IS918MPTool_190412A.rar; size: 11 414 575 bytes
Innostor IS918 MPTool 190624A (V.19.0624.0.9319) ; IS918MPTool_190624A.rar; size: 6 632 647 bytes
Innostor IS918 MPTool 191227B (V.19.1220.0.9436) ; IS918MPTool_191227B.rar; size: 6 753 932 bytes
Innostor IS918 MPTool 200311A (V.20.0311.0.9462) ; IS918MPTool_200311A.rar; size: 6 755 794 bytes
Innostor IS918 MPTool 200325B (V.20.0325.0.9472) ; IS918MPTool_200325B.rar; size: 6 785 626 bytes
Innostor IS918 MPTool 200612B (V.20.0612.0.9522) ; IS918MPTool_200612B.rar; size: 6 751 138 bytes
Innostor IS918 MPTool 200731A (V.20.0731.0.9551) ; IS918MPTool_200731A.rar; size: 6 761 161 bytes
Innostor IS918 MPTool 200812A (V.20.0813.0.9560) ; IS918MPTool_200812A.rar; size: 6 722 236 bytes
Innostor IS918 MPTool 200923A (V.20.0923.0.9590) ; IS918MPTool_200923A.rar; size: 6 784 007 bytes
Innostor IS918 MPTool 201012A (V.20.1012.0.9599) ; IS918MPTool_201012A.rar; size: 6 784 606 bytes
Innostor IS918 MPTool 201030A (V.20.1030.0.9607) ; IS918MPTool_201030A.rar; size: 6 789 992 bytes
Innostor IS918 MPTool GA 200616A (V.20.0006.16.1) ; IS918MPTool_200616A.rar; size: 2 228 335 bytes
Innostor IS918 MPTool GA 201124A (V.20.0011.24.1) ; IS918MPTool_GA_201124A.rar; size: 2 317 864 bytes
Innostor IS918 MPTool GA 201124A_SDUNCIAMA-064G (V.20.0011.24.1) ; IS918MPTool_GA_201124A(SDUNCIAMA-064G).rar; size: 2 344 246 bytes
Innostor IS918 MPTool GA 201224A (V.20.0012.24.1) ; IS918MPTool_GA_201224A.rar; size: 3 457 266 bytes
MANUAL ИНСТРУКЦИИ
IS918M_IS818 MPTool User Manual v1.2 (June 25 2018) SC [IS918M_IS818_MPTool User Manual_v1.2_SC.doc] ; download; size: 2 398 509 bytes.
<- ВЕРНУТЬСЯ К ДРУГИМ УТИЛИТАМ ДЛЯ INNOSTOR
- Цена: $2.89. на момент покупки $ 2.53 за версию 32Гб с бесплатной доставкой
- Перейти в магазин
Итак, что мы имеем. Товар был найден благодаря какому-то доброму человеку, написавшего пост на одном из каналов телеги в разделе скидок. Что ж, товар приобретён. Грех не купить за такие деньги. Тем более множество положительных отзывов даже со скринами проверки памяти.
Конверт приехал. Вскрываем и видим какую-то стрёмную упаковку (даже нашлось какое-то описание на русском).
Что-то тут не так
Дошло дело до проверки и тут не обошлось без сюрприза, хотя и вполне ожидаемого. 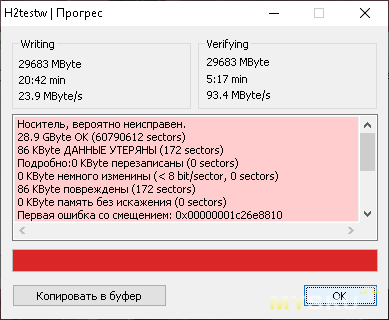
Подумал накидаю музыки в машину и норм. Фиг. Магнитола послала эту флешку лесом. Что ж, берём программу mydiskfix действуем по старой схеме.Повторно проверяем: 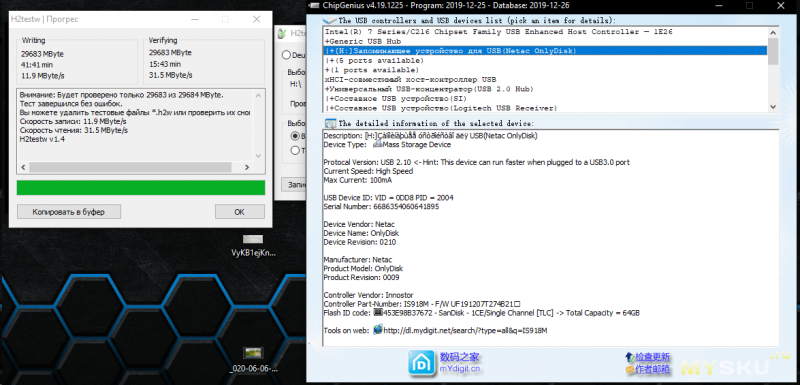
Дополнительная информация
Продавец оказался адекватным. После открытия спора подождал пару дней и согласился на полный возврат. Сколько проживёт данное изделие ни кому не известно. Может вам повезёт больше и не придётся проводить манипуляции с MyDiskFix. Прошу не расценивать данный обзор как жалобу на магазин, а всего лишь предупреждение потенциальных покупателей. Понимаю, что тема уже заезжена, но на площадке всё ещё остаются подобные поделки и не опытный покупатель может легко нарваться.
Планирую купить
+10
Добавить в избранное
Обзор понравился
+36
+56
-
ns6k
- Новичок
- Сообщения: 10
- Зарегистрирован: 01 сен 2019, 17:40
Innostor IS918
Всем привет. есть ли у кого Innostor 918 MP Tool???
Нашел IS918_180703A но не подошло, нашел еще тут https://club.liangchanba.com/thread-566-1-1.html там много версий но там нужен доступ, стоит 60руб. Пытался зарегатся и оплатить но не вышло, может кто поможет с этим?
-
DesignerMix
- Администратор
- Сообщения: 7052
- Зарегистрирован: 25 апр 2014, 10:51
- Откуда: Белгород
- Контактная информация:
-
ns6k
- Новичок
- Сообщения: 10
- Зарегистрирован: 01 сен 2019, 17:40
Innostor IS918
Сообщение
ns6k » 01 сен 2019, 21:18
DesignerMix,
да, is918m, память хз какая, проги не определяют чип и пямять, пришлось разобрать
-
ns6k
- Новичок
- Сообщения: 10
- Зарегистрирован: 01 сен 2019, 17:40
Innostor IS918
Сообщение
ns6k » 01 сен 2019, 23:56
Продавец говорил что там стоит MLC а флэшка на 128 гиг, а там могли и на 256 QLC воткнуть и прошить как 128, этож китайцы
Отправлено спустя 1 минуту 54 секунды:
может есть у кого знакомые китайцы кто мог бы купить по ссылки выше, там много этих прог, возможно и что то подойдет
В нашем мире ломается практически все и флешки фирмы Silicon Power – не исключение. Поломку заметить очень просто. В некоторых случаях с Вашего носителя начинают пропадать какие-то файлы. Иногда накопитель просто перестает определяться компьютером или любым другим устройством (бывает, что она определяется компьютером, но не определяется телефоном или наоборот). Также карта памяти может определяться, но не открываться и так далее.
В любом случае, необходимо провести восстановление флешки, чтобы ею снова можно было пользоваться. К сожалению, в большинстве случаев у Вас не получится восстановить какую-либо информацию и она будет безвозвратно удалена. Зато после этого USB-носителем снова можно будет полноценно пользоваться и записывать на нее информацию без опасений, что она куда-то потеряется. Стоит отметить, что очень редко после восстановления съемные носители от Silicon Power служат долго, их все равно приходится менять.
Как восстановить флешку Silicon Power
Содержание: Как восстановить флешку Silicon Power
- Восстановление флешки Silicon Power
- Способ 1: Silicon Power Recover Tool
- Способ 2: SP ToolBox
- Способ 3: SP USB Flash Drive Recovery Software
- Способ 4: SMI MPTool
- Способ 5: Recuva File Recovery
- Способ 6: Flash Drive Recovery
Восстановление флешки Silicon Power
Восстановить съемные носители Silicon Power можно с помощью тех программ, которые выпустила сама фирма. Кроме этого, есть и другое программное обеспечение, которое помогает в этом вопросе. Мы разберем проверенные способы, которые были испытаны пользователями со всего мира.
Способ 1: Silicon Power Recover Tool
Первая и самая известная утилита от Silicon Power. У нее есть всего одно предназначение – исправлять поврежденные флешки. Silicon Power Recover Tool работает со съемными носителями с контроллерами серии Innostor IS903, IS902 и IS902E, IS916EN, а также IS9162. Использование у нее крайне простое и выглядит следующим образом:
1. Скачайте утилиту, откройте архив. Затем откройте папку «AI Recovery V2.0.8.20 SP» и запустите из нее файл RecoveryTool.exe.
2. Вставьте свою поврежденную флешку. Когда утилита запущена, она должна автоматически определить ее и отобразить в поле под надписью «Device». Если этого не произошло, выберете ее самостоятельно. Попробуйте несколько раз перезапустить Silicon Power Recover Tool, если накопитель все равно не отображается. Если ничего не поможет, значит, Ваш носитель не подходит для этой программы и нужно использовать другую. Но если носитель отобразился, просто нажмите кнопку «Start» и ждите окончания восстановления.
Способ 2: SP ToolBox
Вторая фирменная программа, которая включает в себя целых 7 инструментов. Нам понадобится всего лишь два из них. Чтобы воспользоваться Silicon Power ToolBox для восстановления своего носителя, сделайте следующее:
1. Скачайте последнюю версию программы. Для этого зайдите на официальный сайт Silicon Power и внизу, напротив надписи «SP ToolBox», нажмите на пиктограмму скачивания. Ниже расположены ссылки на скачивание инструкций использования SP ToolBox в формате PDF, они нам не нужны.
2. Дальше будет предложено авторизоваться или зарегистрироваться. Удобно, что авторизоваться на сайте можно с помощью аккаунта в Facebook. Введите свой адрес электронной почты в соответствующее поле, поставьте две галочки («Я согласен…» и «Я прочитал…») и нажмите на кнопку «Продолжить».
3. После этого произойдет скачивание архива с нужной нам программой. Файл в нем всего один, поэтому откройте архив и запустите его. Установите SP ToolBox и запустите ее при помощи ярлыка. Вставьте флешку и выберете ее там, где изначально написано «No device». Сначала проведите диагностику. Для этого нажмите на кнопку «Diagnostic Scan», а затем «Full scan», чтобы провести полное, а не быстрое сканирование. Под надписью «Scan result» будет написан результат проверки. Такая простая процедура позволит Вам узнать, действительно ли Ваш носитель поврежден. Если ошибок нет, вероятнее всего, дело в вирусе. Тогда просто проверьте свой носитель антивирусом и уберите все вредоносные программы. Если же ошибки есть, лучше всего будет отформатировать носитель.
4. Для форматирования есть кнопка «Secure Erase». Нажмите на нее и выберете функцию «Full Erase». После этого с Вашего носителя будут стерты все данные, и он восстановит свою работоспособность. По крайней мере, так должно быть.
5. Также, для интереса, можно воспользоваться функцией проверки здоровья (она так и называется) флешки. Для этого есть кнопка «Health». Нажмите на нее и вы увидите состояние Вашего носителя под надписью «Health».
- Critical означает критическое состояние;
- Warming – не очень хорошее;
- Good подразумевает, что с флешкой все хорошо.
Под надписью «Estimated Life Remaining» Вы увидите приблизительный срок службы используемого носителя информации. 50% означает, что флешка уже отслужила половину своего срока.
Теперь программу можно закрывать.
Способ 3: SP USB Flash Drive Recovery Software
Третья программа от производителя, которая с большим успехом восстанавливает флешки от Silicon Power. Фактически, она выполняет тот же процесс, который обычно осуществляют пользователи с помощью сервиса iFlash. О том, что это такое и как им пользоваться, читайте в уроке по восстановлению флешек Kingston.
Урок: Инструкция по восстановлению флешек Kingston
Смысл использования данного сервиса состоит в том, чтобы найти нужную программу и использовать ее для восстановления флешки. Поиск осуществляется по таким параметрам, как VID и PID. Так вот, USB Flash Drive Recovery самостоятельно определяет эти параметры и находит нужную программу на серверах Silicon Power. Использование ее выглядит следующим образом:
1. Скачайте USB Flash Drive Recovery с официального сайта фирмы. Делается это точно так же, как в случае с SP ToolBox. Только если система снова потребует авторизации, помните, что после регистрации Вам на почту должен был прийти пароль, который и нужно использовать для входа в систему. После авторизации загрузите архив, откройте его, затем несколько раз откройте единственную папку, которую будете видеть на экране (одна папка в другой). Наконец, когда доберетесь до конечной папки, запустите файл «SP Recovery Utility.exe».
2. Дальше все происходит полностью в автоматическом режиме. Сначала компьютер сканируется на предмет флешки фирмы Silicon Power. Если такая обнаруживается, USB Flash Drive Recovery определяет ее параметры (VID и PID). Затем она ищет на серверах подходящую программу для восстановления, скачивает ее и запускает. Вам останется только нажать на нужную кнопку. Скорее всего, скачанная программа будет выглядеть так, как показано на изображении ниже. Если это так, просто нажмите на кнопку «Recover» и ждите конца восстановления.
3. Если ничего не происходит и все вышеописанные процессы не выполняются, выполните их вручную. Если не запускается сканирование, что весьма маловероятно, поставьте отметку напротив надписи «Scan Device Information». В поле справа начнет показываться соответствующая информация о происходящем процессе. Затем поставьте отметку напротив надписи «Download Recovery Tool Kit» и подождите, пока программа скачается. Затем распакуйте архив – это отметка «Tool Kit UnZip» и используйте ее, то есть запустите — «Execution Tool Kit». Дальше запустится утилита для восстановления.
Использование этого инструмента тоже не дает возможности сохранить данные, содержащиеся в памяти накопителя.
Способ 4: SMI MPTool
Данная программа работает с контроллерами Silicon Motion, которые установлены в большинстве флешек Silicon Power. SMI MPTool отличается тем, что выполняет низкоуровневое восстановление поврежденного носителя. Воспользоваться ею можно следующим образом:
1. Скачайте программу и запустите ее с архива.
2. Нажмите на кнопку «Scan USB», чтобы начать сканирование компьютера на наличие подходящей флешки. После этого Ваш носитель должен отобразиться на одном из портов (колонка «Items» слева). Нажмите на него в этой колонке, чтобы выделить. Собственно, если ничего не произойдет, значит, программа Вашему носителю не подходит.
3. Дальше нажмите кнопку «Debug». Если появится окно с требованием ввести пароля, введите число 320.
4. Теперь нажмите кнопку «Start» и ждите окончания восстановления.
В некоторых случаях помогает, если проделать вышеописанные действия несколько раз. В любом случае, попробовать стоит. Но, опять же, на сохранение данных не надейтесь.
Способ 5: Recuva File Recovery
Наконец, мы дошли до способа, который позволяет восстановить хотя бы часть поврежденной информации. Уже потом можно будет заниматься и восстановлением работоспособности самого устройства с помощью одной из вышеописанных утилит. Recuva File Recovery не является собственной разработкой SP, но почему-то находится на официальном сайте данной фирмы. Стоит сказать, что это не та самая знакомая всем нам программа. Все это означает только то, что именно Recuva будет наиболее эффективной в работе с флешками от Silicon Power.
Чтобы воспользоваться ее возможностями, прочитайте урок на нашем сайте.
Урок: Как пользоваться программой Recuva
Только когда Вы будуте выбирать, где нужно проводить сканирование на предмет удаленных или поврежденных файлов, выберете вариант «On my media card» (это шаг 2). Если карта не будет обнаружена или же на ней не будут найдены файлы, начните весь процесс заново. Только теперь выберете вариант «In a specific location» и укажите свой съемный носитель согласно его букве. Его, кстати, можно узнать, если зайти в «Мой компьютер» (или же просто «Компьютер», «Этот компьютер» — все зависит от версии Windows).
Способ 6: Flash Drive Recovery
Это тоже универсальная программа, которая подходит для большинства современных моделей съемных носителей информации. Flash Drive Recovery не является разработкой Silicon Power и не числится среди рекомендуемых утилит на сайте производителя. Но, судя по отзывам пользователей, она является чрезвычайно эффективной в работе с флешками данного производителя. Использование ее выглядит следующим образом:
1. Скачайте программу, установите и запустите ее на своем компьютере. На сайте есть две кнопки согласно версиям операционной системы. Выберете свою и нажмите на соответствующую кнопку. Дальше все вполне стандартно.
2. На первом шаге выберете нужный носитель, нажмите на него и нажмите кнопку «Сканировать» внизу окна программы.
3. После этого начнется процесс сканирования. В самом большом поле Вы можете видеть все файлы и папки, доступные для восстановления. Слева находятся еще два поля – результаты быстрого и глубокого сканирования. Там тоже могут быть папки и файлы, которые можно восстановить. Чтобы сделать это, выделите нужный файл галочкой и нажмите кнопку «Восстановить» в правом нижнем углу открытого окна.
Кроме Recuva File Recovery и Flash Drive Recovery для восстановления данных с поврежденного носителя можно воспользоваться TestDisk, R.saver и другими утилитами. Наиболее эффективные подобные программы приведены в списке на нашем сайте.
После того, как восстановление утерянных данных было завершено, воспользуйтесь одной из вышеуказанных утилит для восстановления работоспособности всего накопителя. Также можно использовать стандартное средство Windows для проверки дисков и исправления их ошибок. Как это сделать, показано в уроке по восстановлению флешек Transcend (способ 6).
Урок: Восстановление флешки Transcend
Наконец, можно отформатировать Ваш съемный носитель с помощью других программ или тем же стандартным средством Windows. Что касается последнего, то Вам нужно сделать следующее:
1. В окне «Компьютер» («Мой компьютер», «Этот компьютер») нажмите на своей флешке правой кнопкой мыши. В выпадающем меню выберете пункт «Форматировать…».
2. Когда откроется окно форматирования, нажмите на кнопку «Начать». Если не поможет, начните процесс заново, но снимите галочку возле надписи «Быстрое…».
Также попробуйте воспользоваться другими программами для форматирования дисков. Лучшие из них приведены в списке на нашем сайте. А если и это не поможет, кроме покупки нового носителя ничего посоветуем.