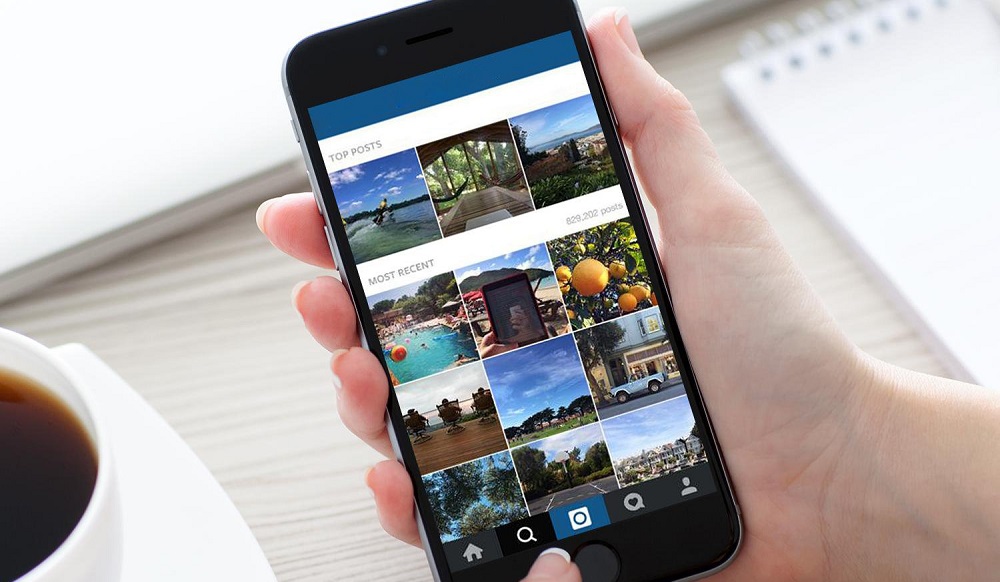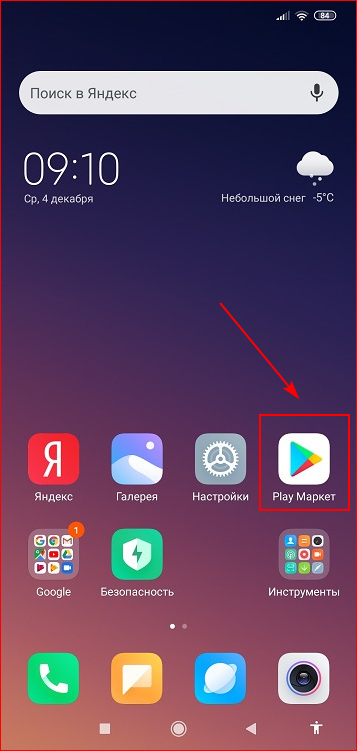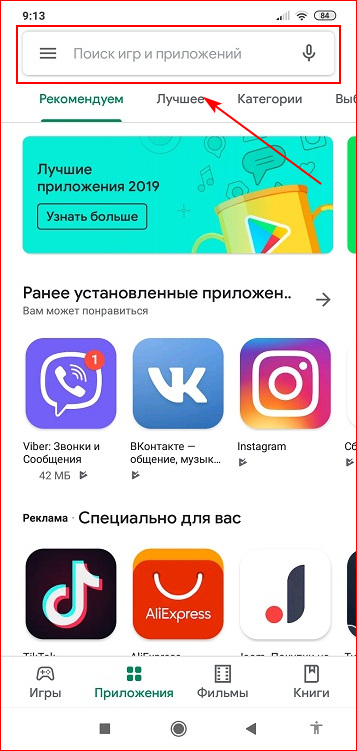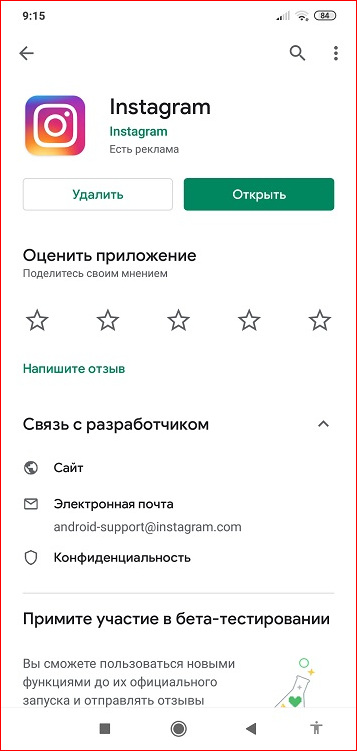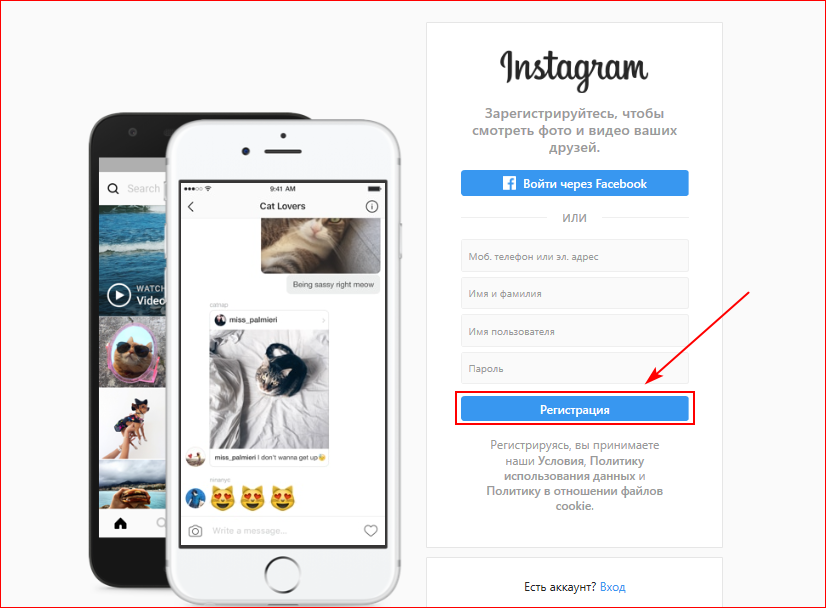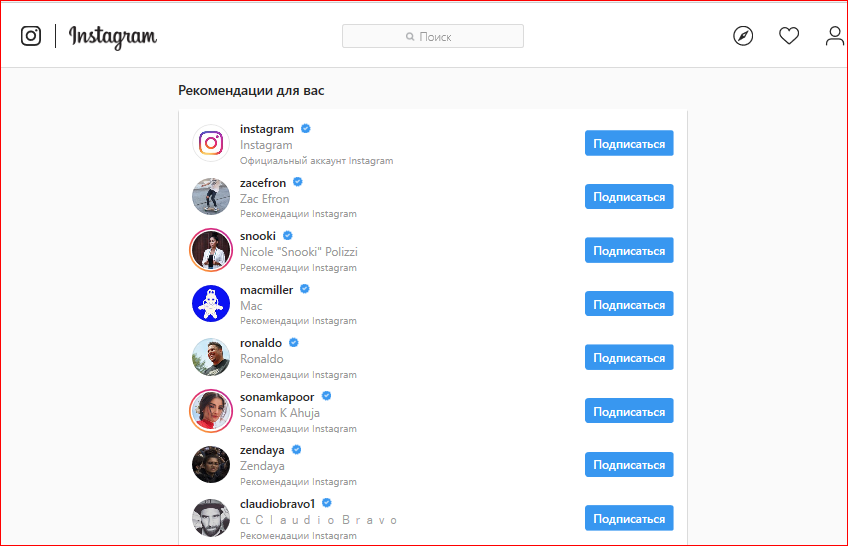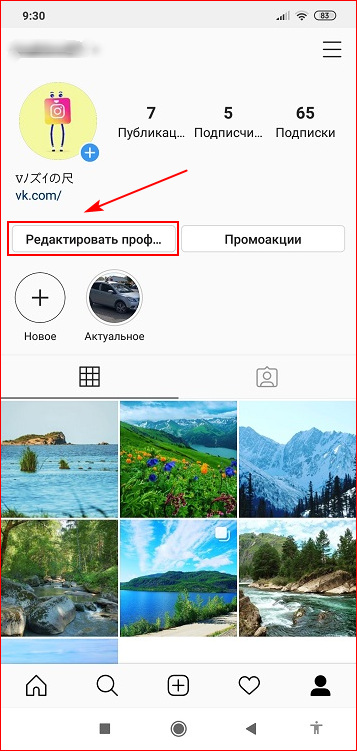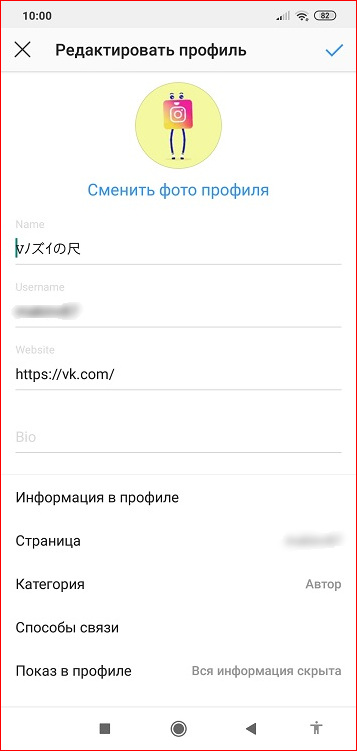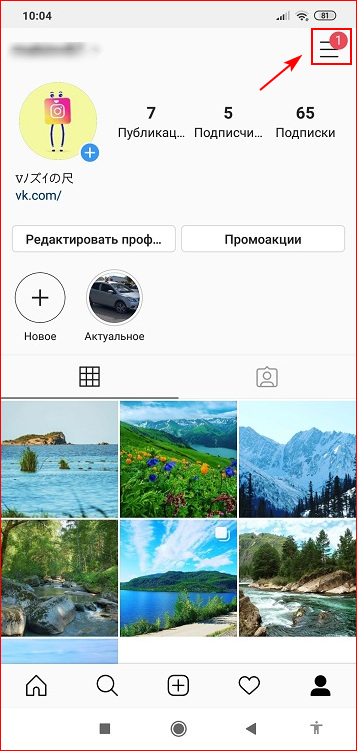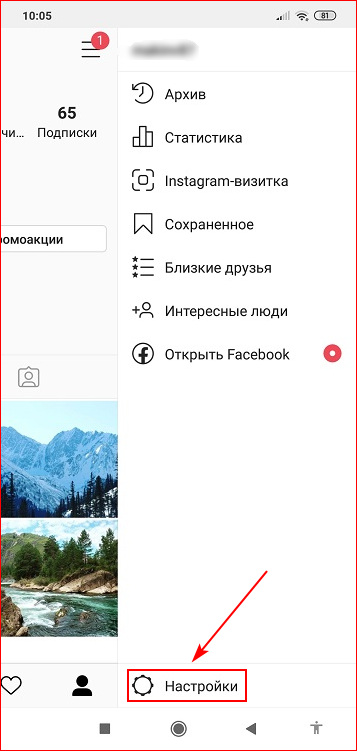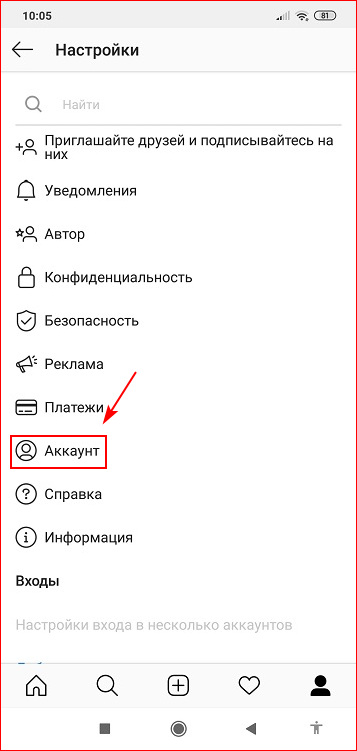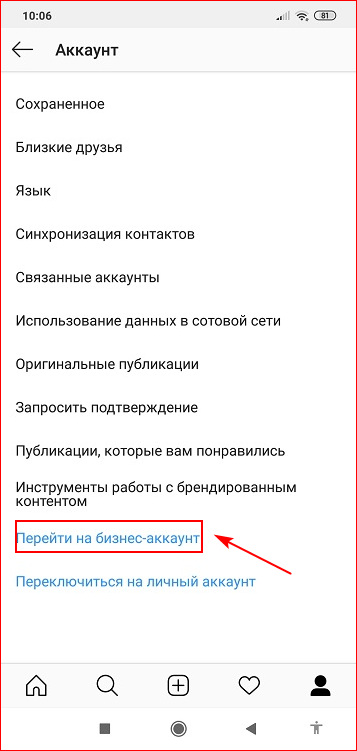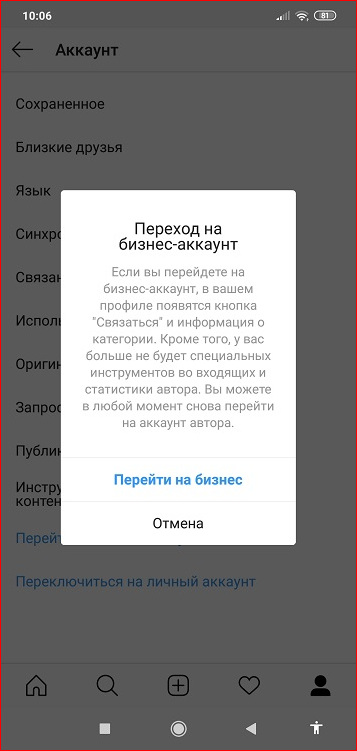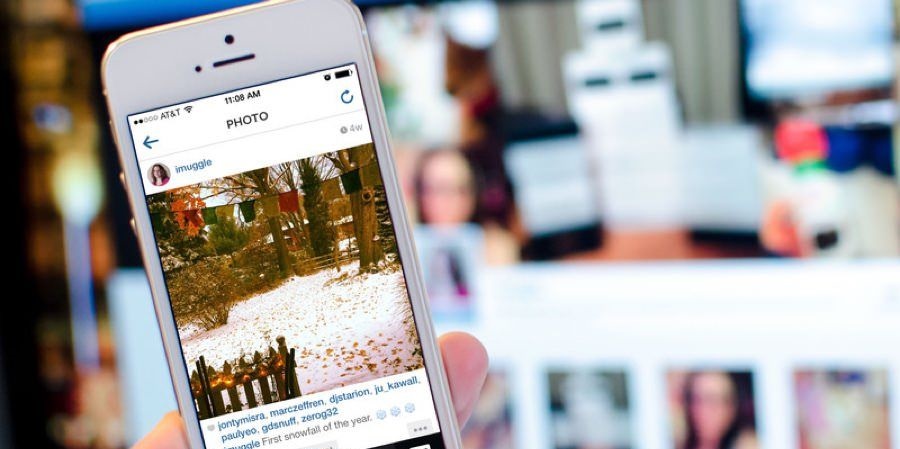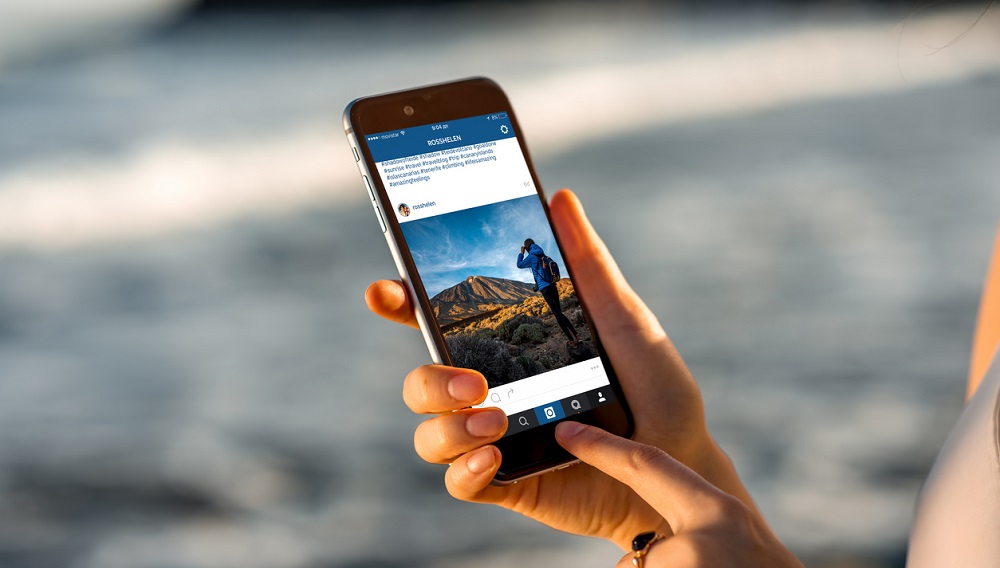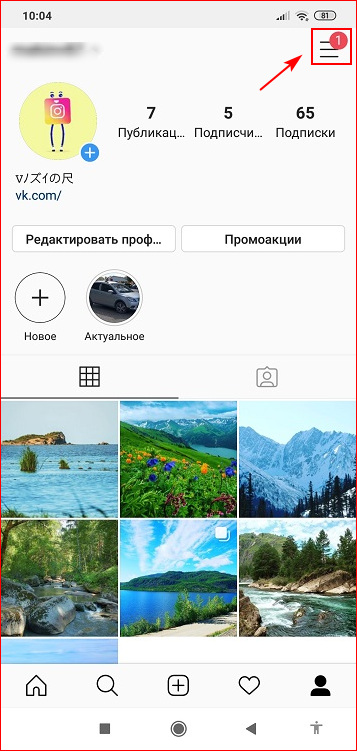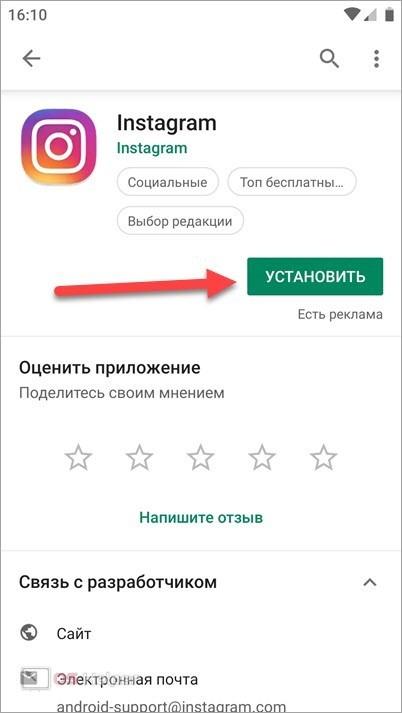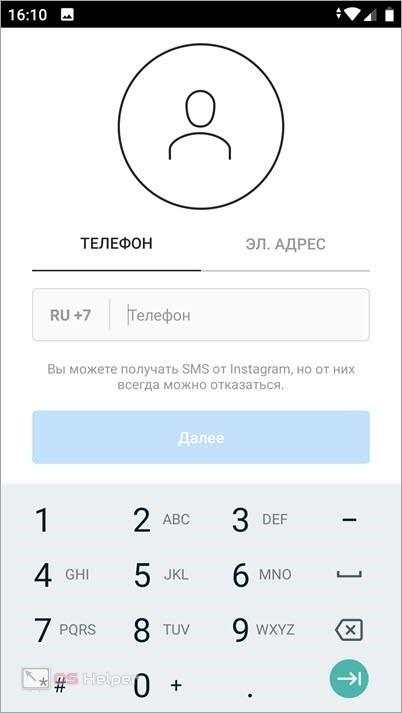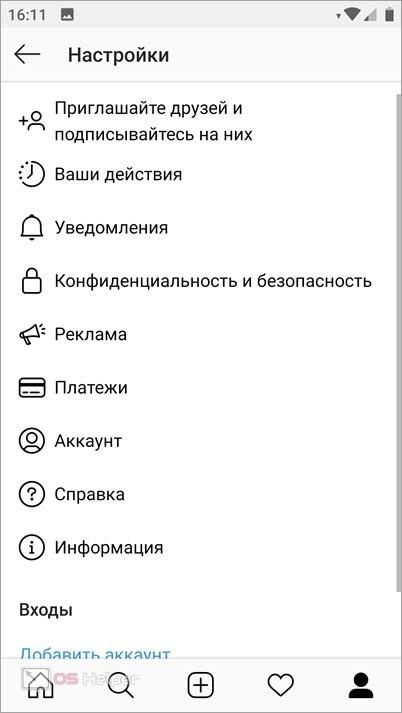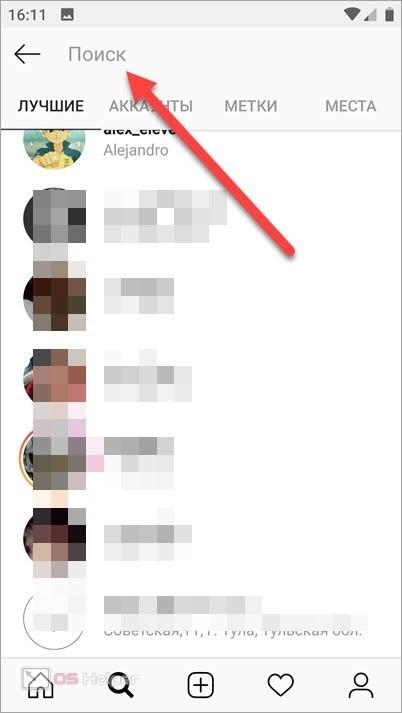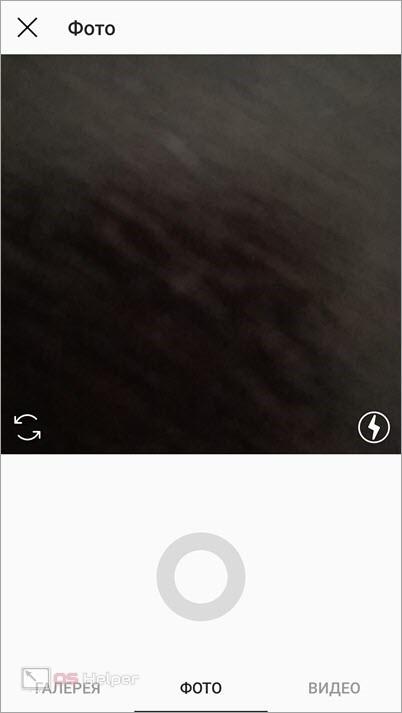Инстаграм (Instagram)* — одно из самых популярных мобильных приложений в мире. В него загружают личные и коммерческие фотографии ради собственного удовольствия или продвижения бренда.
Приложение устроено просто и понятно даже для детей, но для начала работы в нем все-таки нужно освоиться: установить, завести аккаунт, познакомиться с основными функциями и протестировать их. Единого пособия о том, как пользоваться инстаграмом* на телефоне, пока нет. В этой статье мы составили подробную пошаговую инструкцию для новичков.
Шаг 1. Убедитесь в совместимости смартфона с инстаграмом*
Приложение адаптировано к операционным системам iOS и Android. Под другими ОС инстаграм пока не работает, но его создатели обещают выпустить версию для Windows Phone. На начало 2022 года ее еще не анонсировали.
Если ваш телефон работает на iOS или Андроид — переходите к скачиванию инстаграма.
Ежедневные советы от диджитал-наставника Checkroi прямо в твоем телеграме!
Подписывайся на канал
Подписаться
Шаг 2. Загрузите официальное приложение
Если вы пользуетесь на телефоне операционной системой iOS, зайдите в App Store и скачайте Instagram. Если у вас смартфон на Android, зайдите в Google Play.
Чтобы найти приложение, введите в строку поиска слово «инстаграм» и перейдите по верхнему результату.
Шаг 3. Создайте учетную запись
Следующая важная часть нашей пошаговой инструкции для чайников — регистрация. Откройте приложение и кликните по кнопке Register.
Следуйте советам Instagram*: определитесь с логином и паролем, по желанию загрузите фотографию на аватар, введите e-mail и/или номер телефона и нажмите «Done». Если считаете нужным сразу подключиться к друзьям из списка контактов в Фейсбуке* или Вконтакте, сделайте это. Пропустите шаг нажатием кнопки «Next», если собираетесь подписываться на аккаунты с нуля.
Подтвердите учетную запись с помощью ответного кода. После этого вы сможете пользоваться аккаунтом.
Чтобы войти в Instagram* с телефона, введите логин и пароль. С компьютера тоже будет видна лента и череда историй, если вы зайдете в браузер и воспользуетесь плагином «Инстаграм»* — но добавлять фото и видео с компьютера нельзя.
Шаг 4. Познакомьтесь с навигацией
Для перемещения между окнами приложения пользуйтесь панелью внизу экрана.
- Домик — значок, который перебрасывает вас на персональную ленту. То есть, вы смотрите только на публикации, выложенные с аккаунтов, на которые вы подписаны, и на свои фото-видео.
- Лупа — поиск пользователей, слов и хэштегов. При переходе в этот экран открывается строка поиска и подборка результатов, которые приложение сочло интересными для вас.
- Плюс в квадратике — быстрое добавление публикаций в ленту. О том, как это делать, мы расскажем на следующем шаге.
- Сердечко — подборка действий пользователей по направлению к вам. В этом перечне будут лайки, ответы на ваши комментарии, упоминания вас, новые подписчики.
- Ваш аватар — значок перехода в ваш личный профиль. В этом экране вы увидите статистику (количество публикаций, подписок и подписчиков), сможете поставить статус, разобраться с настройками по значку в правом верхнем углу, редактировать информацию о себе и смотреть на подборку из собственных публикаций.
Шаг 5. Выложите первую фотографию
Человек знает, как пользоваться инстаграмом на телефоне, когда умеет обрабатывать и публиковать фотографии. Приложение предлагает обрезать снимки, накладывать на них фильтры и визуальные эффекты, создавать обложки, уменьшать длину видео.
Чтобы выложить фото, нажмите «Сфотографироваться» или добавьте файл из памяти телефона. Когда приложение попросить разрешение на включение камеры и доступ к файловой системе, подтвердите его.
Для быстрой публикации фотографии или картинки делайте так:
- Нажмите на плюсик внизу экрана.
- Дайте программе доступ к камере и памяти телефона.
- Выберите «Фотография» или «Галерея».
- Сделайте фото или выберите картинку для загрузки.
- Подождите, пока файл загрузится.
- Для редактирования наложите фильтр или поэкспериментируйте с цветокоррекцией. Когда доведете картинку до желаемого состояния, нажмите «Опубликовать» — кнопка находится вверху экрана.
- Если хотите, добавьте местоположение (предварительно включите геолокацию в настройках телефона), отметьте людей, напишите текст.
- Кликните «Сохранить». Приложение немедленно добавит вашу картинку или видео в ленту.
Видео выкладывают в Instagram* точно так же. Процесс редактирования будет слегка отличаться: вы сможете корректировать кадры и ставить свою обложку перед началом воспроизведения кадров.
Обратите внимание! Если хочется добавить несколько картинок или видеофайлов, при размещении нажмите на иконку в виде стопки бумажных листов. Файлы выстроятся в «карусель» слайдов. Ваши подписчики смогут переключаться между ними жестом влево. Максимальное количество слайдов в «карусели» — десять штук.
Шаг 6. Создайте первую историю
История или «сторис» — картинка или видео, которые автоматически удаляются через сутки после публикации. Подписчики увидят, что вы выложили сторис, благодаря цветной рамке вокруг аватара.
Если история надоест или быстро станет неактуальной, запустите ее воспроизведение и нажмите «Удалить историю» внизу экрана.
Как пользоваться инструментом «сторис» в Instagram* на телефоне:
- Зайдите на главную страницу и кликните по аватару.
- Включится камера. Если вы не собираетесь ничего снимать, а хотите добавить фотографию или видео из памяти телефона, кликните по иконке «Изображения».
- Выберите файл, по желанию примените к нему визуальные эффекты: наберите текст, прикрепите наклейку, укажите местоположение.
- Инстаграм* уточнит, куда выкладывать фото или видео. Нажмите «Моя история».
- Дождитесь, пока приложение выложит сторис на обозрение подписчиков.
Хотите с самого начала публиковать качественный контент? Узнайте, как добавлять музыку в публикации, а также какого размера нужны картинки для постов и сторис.
Шаг 7. Подпишитесь на профили
Чтобы лента в Instagram всегда «подбрасывала» интересный контент, подпишитесь на других людей или бизнес-аккаунты. Не факт, что на вас немедленно подпишутся в ответ, поэтому следите за другими аккаунтами, исходя из собственных интересов и без неоправданных ожиданий.
Если вам хочется видеть публикации конкретного человека или компании, зайдите в профиль и нажмите на синюю кнопку «Подписаться». Он получит оповещение о новом подписчике, а вы сможете смотреть его публикации в ленте по мере появления.
Если вы пока не знаете, на кого хотите подписаться, нажмите на иконку «Лупа» в нижней части экрана и увидите интересные публикации рандомных пользователей и блогеров.
Шаг 8. Общайтесь с другими пользователями
В инстаграме можно переписываться с подписчиками и с теми, на кого подписаны вы и реагировать на публикации. Во всеобщем доступе окажутся комментарии и лайки. Приватные способы общения — это личные сообщения и реакции на сторис.
Лайк — значок сердечка, который находится в левом углу под каждой публикацией в ленте. Нажмите на значок, если вам нравится публикация, или кликните прямо по ней два раза.
Комментарий — значок пузырька. Если хочется написать что-то под фото или видео, нажмите на этот значок, чтобы автоматически попасть в поле для введения текста. В комментарии можно отмечать других пользователей, если вводить их логин после символа @ — например, @insta*. Еще в комментарии можно оставлять хэштеги. Это слова или фразы после символа #, которые становятся ключевыми словами для поиска пользователей с такими же интересами.
Самолетик — значок отправки публикации пользователю в личные сообщения или выкладывания поста в свою сторис (репоста).
Чтобы написать пользователю приватное сообщение, зайдите к нему в профиль и нажмите кнопку «Написать». Этот текст или загруженный файл будете видеть только вы и собеседник. Для управления личными сообщениями перейдите на главную страницу и нажмите на иконку в правом верхнем углу экрана. В ответ откроется перечень диалогов с пользователями, с которыми вы уже беседовали.
Чат выглядит почти так же, как в телеграме или вотсапе. Сообщения пользователей можно лайкать двойным нажатием, отправлять смайлы-реакции (зажмите сообщение, на которое хотите эмоционально отреагировать, для вывода на экран панели со смайлами) и цитировать. Еще можно записывать голосовые сообщения, отправлять картинки, видео и стикеры.
Чтобы отреагировать на сторис, воспроизведите его и начните набирать текст в поле внизу экрана. Реакции на сторис тоже приватны.
Шаг 9. Найдите других пользователей или посты по хештегам
Если хотите найти конкретного пользователя или подборку постов по определенному хэштегу, нажмите на значок «Лупа» в нижней части экрана. Он находится справа от значка «Домик», по которому переходят на главную страницу.
После этого вам откроется панель поиска. Наберите имя пользователя, интересующее слово или хэштег. Подробнее, как пользоваться хештегами, читайте в нашей подробной инструкции.
Шаг 10. Разберитесь с защитой личных данных
Перед тем, как с комфортом пользоваться инстаграмом на телефоне, поработайте с настройками конфиденциальности:
- Ограничивайте обзор фотографий только для тех, кого будете вручную добавлять в подписчики. Для этого откройте главную страницу, нажмите на свой аватар в правом нижнем углу, нажмите на кнопку в виде стопки листов в правом верхнем углу и последовательно выберите в меню пункты «Настройки» и «Конфиденциальность». Передвиньте ползунок выключателя «Закрытый аккаунт».
- Жалуйтесь на публикации, которые считаете неприемлемым для Instagram*. Если вы увидели в ленте публикацию, которую считаете неприличной или оскорбительной, нажмите на три точки над ней и на красный значок «Пожаловаться». Администрация приложения примет меры и удалит фото или не будет удалять, но сделает так, чтобы его не видели лично вы.
- Блокируйте мешающих пользователей. В инстаграме много спама. Его распространяют и со взломанных бизнес-аккаунтов, и со стандартных учетных записей. Кроме спама вам могут досаждать личными сообщениями или комментариями назойливые незнакомцы или знакомые люди, с которыми вы не считаете нужным общаться. Чтобы избавиться от дискомфорта, зайдите в профиль к пользователю и нажмите на три точки в правом верхнем углу. Выберите пункт «Заблокировать». Поступите наоборот, если передумали и хотите возобновить общение.
Виды аккаунтов в Instagram*
Приложение предлагает создавать два вида учетных записей:
- личный аккаунт позволяет выкладывать фото и видео, проводить элементарное редактирование, комментировать, обмениваться приватными сообщениями;
- бизнес-аккаунт предлагает звонить другим пользователям, общаться по e-mail, банить надоедливых пользователей, сортировать комментарии и собирать статистику по посещениям и просмотрам.
Если вы заводите страницу для себя и друзей, выбирайте личный аккаунт. Бизнес-аккаунт пригодится, если вам захочется что-то продавать или если вы хотите вести профиль от имени компании.
Если вы решили вести бизнес-аккаунт в инстаграме, вам обязательно пригодятся полезные сервисы аналитики и комплексного продвижения в Инстаграме — вместе они обеспечат вам качественный прирост аудитории.
Как поделиться публикацией вне инстаграма*
Если вам хочется показать пост или сторис из инстаграма* в мессенджере, нажимайте не на самолетик под постом, а на три точки над публикацией. В ответ откроется меню:
- ссылка — кнопка, которая сгенерирует ссылку на публикацию. Вы сможете выложить ее на сайте или скопировать себе;
- поделиться — кнопка, которая открывает меню с приложениями, установленными на вашем телефоне. Если нажать ее, можно отправить пост в телеграм, вотсап, на email, загрузить на гугл-диск или передать по блютусу.
Подведём итог
Инстаграм* — понятное и многофункциональное приложение, которое помогает фильтровать контент по интересам, общаться с единомышленниками, продавать товары и услуги.
Благодаря стараниям программистов и визуально простым иконкам освоить его может даже ребенок за полчаса. Если следовать нашей инструкции, вы быстро запомните, как пользоваться Instagram* на телефоне, создавать и удалять фото и видео, с удовольствием вести личный или коммерческий аккаунт.
*Meta — признана экстремистской организацией и запрещена в России, её продукты Instagram и Facebook (инстаграм и фейсбук) также запрещены на территории РФ
Instagram входит в топ-10 самых популярных социальных сетей. Каждый день в приложение заходит до 500 млн уникальных пользователей, а общая аудитория на начало 2023 г. перевалила за 2 млрд человек. И каждый день это число продолжает расти. Интерфейс в приложении интуитивно понятен, тем не менее новичкам будет полезно ознакомиться с пошаговой инструкцией, рассказывающей как пользоваться Инстаграмом на телефоне. В подробном гайде «для чайников» от А до Я описаны все самые популярные функции, необходимые для работы на платформе.
Содержание
- Что такое Instagram
- Как установить Инстаграм на телефон
- На Android
- На iPhone
- Регистрация аккаунта и настройка
- Ознакомление с навигацией
- Загрузка первой фотографии и видео
- Создание первой истории
- Поиск друзей и подписка на интересные профили
- Общение с другими пользователями
- Защита личных данных
Что такое Instagram
Приложение появилось в октябре 2010 г. и быстро завоевало популярность. Только за первые 2 месяца в Инстаграме было зарегистрировано более 1 млн учетных записей.
Первоначально можно было публиковать только фотографии, причем в определенном формате — квадратные картинки с небольшим разрешением. Но разработчики постоянно улучшали возможности платформы. Со временем появилась возможность добавлять видео, размещать изображения с вертикальной или горизонтальной ориентацией.
Основные функции Инстаграма:
- Лента новостей с умными настройками, позволяющими показывать в первую очередь публикации в соответствии с интересами пользователей.
- Возможность оценивать посты и оставлять комментарии.
- Фото и видеоредактор для добавления фильтров.
- Внутренний чат Direct для общения с друзьями, позволяющий не только отправлять сообщения, но и совершать звонки.
- Раздел Stories для временных публикаций.
- Архивация историй и постов, восстановление удаленных постов из корзины в течение 30 дней.
- Уведомления о новых публикациях, реакциях подписчиков, сообщениях в Директ.
Интерфейс приложения полностью русифицирован. Переход от одной опции к другой возможен с помощью свайпа.
В Инстаграме можно зарегистрировать несколько профилей — ограничение на количество учетных записей отсутствует. Кроме личного блога, в соцсети можно создать бизнес-аккаунт для продвижения товаров и услуг.
Как установить Инстаграм на телефон
Проще и удобнее пользоваться приложением с телефона. Для начала требуется скачать Инстаграм на смартфон. Принципиальной разницы в инструкции по применению софта на Андроид и Айфон нет — незначительные отличия могут быть только в интерфейсе.
На Android
Скачать приложение можно в официальном магазине Play Market, установленном на всех смартфонах, работающих на базе ОС «Андроид». Чтобы им воспользоваться, нужно только иметь аккаунт в Google. Для установки Instagram действуют по следующему алгоритму:
- Открывают Play Market.
- Забивают в поисковой строке Инстаграм — можно писать запрос на русском или английском языках.
- Тапают на значок приложения. На открывшейся странице нажимают «Установить».
После того как приложение загрузится, нажимают на «Открыть». Теперь остается только создать учетную запись и начать пользоваться соцсетью.
На iPhone
Для владельцев смартфонов на базе iOS алгоритм установки Инстаграма будет аналогичен. Приложение бесплатно скачивается из магазина App Store. Работать с ним на смартфоне от Apple даже проще, чем на Android, ведь изначально Instagram был создан специально для iPhone.
Регистрация аккаунта и настройка
После установки, при открытии Инстаграм пользователь получает предложение создать аккаунт в соцсети. Без регистрации войти в приложение невозможно. Действуют следующим образом:
- В окне авторизации тапают на кнопку «Создать аккаунт».
- Вводят в специальное поле номер телефона или электронный адрес. Хотя можно ограничиться только одним контактом, лучше указать при регистрации оба — в случае утраты доступа к профилю легче будет его восстановить.
- Система запрашивает имя пользователя, также требуется ввести пароль. Для надежности он должен содержать 8-14 знаков, состоять из строчных и заглавных букв латинского алфавита и цифр. После того как все данные введены, предлагается выбрать, синхронизировать ли контакты в телефоне. Это поможет при поиске друзей и знакомых в Инстаграме.
Те, у кого есть аккаунт в «Фейсбуке», могут не заводить в Инстаграме отдельную учетную запись. Соцсеть позволяет синхронизировать профили.
После создания учетной записи требуется настроить профиль:
- установить фото на аватар (квадратную картинку 180×180 px);
- придумать никнейм;
- ввести краткие данные о себе.
Есть возможность указать сайт. Это может быть и ссылка на профили в других социальных сетях или канал YouTube.
Также есть возможность добавить личную информацию — указать пол, ввести в систему дату рождения. Данные не будут доступны другим пользователям Инстаграма.
Ознакомление с навигацией
При входе в Инстаграм автоматически открывается страница с лентой новостей. Чтобы попасть в другие разделы, нужно тапать на пиктограммы, расположенные на верхней и нижней панели:
- «Домик» — нажав на значок, пользователь попадает на главную страницу.
- «Лупа» — для поиска людей, зарегистрированных на платформе, публикаций по хэштегам и геотегам.
- «Видеоплеер» — перемещает в раздел Reels, где можно посмотреть короткие ролики (внутрипрограммный аналог Tik-Tok).
- «Сердечко» — показывает реакции в виде лайков и комментариев.
- «Аватарка» — для перехода в профиль.
- «Плюс» — используется для создания публикаций.
- «Мессенджер» — для открытия чатов в Директ.
Над лентой сообщений расположен раздел Stories. Просмотреть истории друзей можно, тапнув на кружочек с фото и именем пользователя. Чтобы добавить фото или видео в свою сториз, нажимают на собственный аватар со знаком плюс.
Управлять разделами можно с помощью свайпов. Передвинув экран справа налево, перемещаются в Direct, слева направо — в Stories.
Загрузка первой фотографии и видео
После того как пользователь настроит свой профиль и ознакомится с навигацией, приходит время выложить в ленту свой первый пост. Сделать это несложно, достаточно посмотреть короткий урок, как выкладывать видео или фото в ленту:
- Открывают Инстаграм. Тапают на пиктограмму «+». Выбирают тип публикации.
- Если хотят сделать моментальное фото или видеоролик с помощью камеры, нажимают на пиктограмму «фотоаппарат» (1). Чтобы выложить картинку или клип, сохраненные на телефон, выбирают «Галерея» (2). Если снимок не квадратный, изменить ориентацию можно, тапнув на значок в виде рамки (3). Определившись с изображением, нажимают на стрелку вправо.
- В редакторе добавляют на фото готовые шаблоны фильтров или изменяют параметры вручную. После подготовки переходят к окну публикации.
- Добавляют подпись, устанавливают геолокацию. После этого отправляют фото в ленту.
Если аккаунт синхронизирован с другой соцсетью, можно поделиться публикацией сразу на нескольких платформах.
В Инстаграме можно делать синхронизацию аккаунта с другими соцсетями. Это позволяет одновременно отправить публикацию на несколько ресурсов.
Создание первой истории
Чтобы перейти в раздел Stories, есть несколько способов:
- нажав на «+» выбрать тип публикации;
- тапнуть на свою аватарку в списке историй над лентой.
Можно просто свайпнуть экран слева направо, чтобы открылась камера для сториз. Если требуется включить фронтальный режим, нажимают на значок фотоаппарата в нижнем правом углу (1). Для съемки нажимают большую кнопку в центре (2). Есть возможность добавить фото или видео из галереи (3).
К сториз можно применить инструменты-бьютификаторы:
- различные эффекты и маски;
- разместить на фоне фото надписи;
- создать коллаж из нескольких фото.
Нажав на значок «Наклейки», пользователи получают возможность добавить:
- хэштег;
- геолокацию;
- упоминание друга;
- музыку;
- опрос;
- эмодзи.
Подготовив публикацию, выбирают аудиторию. В Инстаграме есть возможность настроить, кто будет видеть сториз — только избранные подписчики из категории «Близкие друзья» или все пользователи соцсети.
История будет доступна в течение 24 часов. Если появилась необходимость удалить ее раньше, нажимают на 3 точки в нижнем углу и выбирают нужное действие.
Поиск друзей и подписка на интересные профили
Если при регистрации подключить синхронизацию контактов телефона с Инстаграмом, система сама будет сообщать о том, что у знакомых, чьи номера сохранены в адресную книгу, имеется аккаунт на платформе. Но можно воспользоваться ручным поиском друзей и просто интересных страниц. Алгоритм действий несложен:
- Открывают приложение и нажимают на значок «Лупа». Смотрят публикации из числа рекомендованных приложением — так можно найти интересные страницы, на которые стоит подписаться.
- Чтобы отыскать кого-то из друзей, начинают вводить его ник в строку.
В Инстаграме можно искать не только людей (1), но и конкретные публикации, отмеченные хэштегом (2) или сделанные в определенных местах — по геолокации (3). Так можно найти интересные профили для подписки, обнаружить друзей и знакомых.
Общение с другими пользователями
Не всегда пользователям достаточно общения в комментариях под постами. Если завязалась личная дискуссия, удобнее вести ее во встроенном мессенджере. Написать сообщение можно 2 способами:
- Нажать на пиктограммку «Самолетик» под постом и написать быстрое сообщение автору публикации.
- Тапнуть на значок «Директ» на верхней панели или свайпнуть экран справа налево и перейти в список чатов. Введя в поисковой строке имя друга, начинают новый диалог или заходят в уже созданный для продолжения общения.
Сегодня пользователи Инстаграма могут не только переписываться. Функционал Директ позволяет совершить голосовой звонок (1) или связаться по видео (2).
Защита личных данных
Инстаграм — одна из самых популярных площадок для общения. Но в связи с таким успехом учетные записи пользователей становятся лакомой добычей сетевых мошенников. Чтобы защитить себя от взлома, нужно правильно подойти к настройкам безопасности:
- Придумать надежный пароль. Нельзя использовать имя, дату рождения — эти данные легко подобрать. При создании лучше воспользоваться автоматическим генератором.
- Настроить двухфакторную идентификацию. При попытке входа с другого устройства кроме логина и пароля потребуется ввести код из СМС, который система направит на привязанный при регистрации телефон.
- Время от времени проверять данные о входах в аккаунт — приложение отслеживает, с каких устройств заходили на платформу.
- Избегать фишинговых атак — не пользоваться сторонними ссылками. Все письма от Instagram, отправленные за последние 14 дней, отражаются в специальной вкладке в разделе «Настройки».
- Проверять настройки безопасности. Нужно быть уверенным, что в приложении указаны актуальный номер телефона и электронная почта для восстановления аккаунта.
- Время от времени менять пароль для входа в приложение.
Для защиты личных данных в разделе «Настройки» в Инстаграме существует вкладка «Безопасность». Воспользовавшись всеми предложенными возможностями, можно избежать взлома аккаунта.
Число пользователей Инстаграма с каждым днем растет. Разработчики создали приложение с удобным и дружелюбным, интуитивно понятным интерфейсом. Благодаря этому новичкам будет легко ориентироваться на платформе, особенно если предварительно они ознакомятся с подробной инструкцией.
Instagram – это одна из самых популярных социальных сетей в 2019 году. На данный момент у платформы уже более 500 миллионов активных клиентов и эта цифра постоянно растёт. Такая положительная тенденция неудивительна: мобильному приложению есть, чем удивить своих фанатов. Если решились попробовать себя в блогерстве и ещё не знаете, как пользоваться Инстаграмом на телефоне, то ознакомьтесь с нашей статьёй. В ней узнаете, с чего именно начать работу.
В чем секрет популярности Инстаграм
Что же такое Инстаграм и как им пользоваться? Instagram – это сайт, предназначенный для общения, а также для обмена фотографиями и видеороликами. Кроме этого, платформа отлично подходит для продвижения своего бренда, так как она обладает некоторыми полезными инструментами для маркетинговой кампании.
В чём же причина такого всемирного признания? Всё очевидно. Приложение обладает богатой функциональностью, доступным и простым интерфейсом. Помимо прочего, разработчики социальной сети постоянно улучшают и обновляют своё «творение», добавляя всё новые и новые опции, чем очень радуют своих поклонников.
Ещё стоит отметить, что Инста – это не простой хостинг с «фоточками». Это и камера, и редактор, и крупный ресурс для публикации авторских снимков и клипов в одном флаконе. Всё это предоставляется клиентам в бесплатное пользование.
Так что неудивительно, что при таких-то плюсах программа стала популярной.
На заметку. Десктопная (компьютерная) версия соцсети более скудная по ассортименту функций, чем мобильная.
Как установить Инстаграм на телефоне
Итак, пора приступить к описанию простейшей инструкции по работе в Инстаграм для чайников. Начать следует с самого основного – установки утилиты. Так как сейчас все пользуются либо Андроид, либо iOS, то разберёмся, как это сделать на каждой операционной системе по отдельности.
На Android
На смартфонах-пришельцах алгоритм загрузки приложения довольно простой:
- Разблокируйте экран своего гаджета.
- Зайдите в Google Маркет и авторизуйтесь на учётной записи gmail.
- Нажмите на строку поиска и введите запрос «Instagram». После недолгого ожидания система выдаст подходящие результаты. Чаще всего, верхний значок в списке – то, что нужно.
- Тапните на кнопку «Установить» и дождитесь окончания скачивания файла на устройство.
- Проведите проверку утилиты на вирусы. Обычно Андроид ОС включает автоматически.
Готово. Теперь можно приступать к общению.
Полезно знать. Если при загрузке программы из Google Маркет произошла ошибка, возможно, у вас мало памяти на телефоне. Почистите внутреннее хранилище.
На iPhone
На «яблочных» смартфонах всё происходит аналогичным образом. Необходимо открыть App Store, найти нужный софт и скачать его на устройство. После этого остаётся только запустить соцсеть и перейти к процедуре регистрации нового профиля.
Важно. Старайтесь не устанавливать «левые» приложения на свой телефон. Чаще всего такие утилиты не имеют ничего общего с официальным сайтом Instagram.
Создание новой учётной записи
После того как мобильное приложение оказалось на вашем гаджете, нужно зарегистрировать свой первый аккаунт в Instagram. Это делается очень просто – достаточно обращать внимание на подсказки системы. Вам понадобится:
- действующий электронный почтовый ящик;
- номер телефона;
- сам телефон;
- придуманный шифр (пароль);
- страница в Facebook (по желанию);
- 3 минуты свободного времени.
Если всё это у вас есть, то переходим к самому процессу создания учётки:
- Запустите утилиту Инстасети.
- Кликните на надпись «Зарегистрируйтесь» и выберите способ регистрации: через телефон или через электронную почту.
- Введите необходимые данные. На них после окончания процедуры будет отправлено письмо для активации профиля.
- Тапните «Далее».
- Впишите имя и фамилию.
- Придумайте пароль.
- Создайте свой уникальный неповторяющийся логин. В дальнейшем он будет использоваться для авторизации.
- Подтвердите.
- Подпишитесь на 5 рекомендованных аккаунтов.
Всё, теперь перед вами открылся «мир» фотографий и общения.
На заметку. Если есть страница в Фейсбук, то вместо создания аккаунта, выберите «Войти через Facebook». Конечно, такой способ не избавит вас от заполнения страницы и придумывания пароля, но существенно облегчит и ускорит авторизацию.
Что написать в своем профиле – оформление
Следующий шаг – заполнение профиля (шапки). Необходимо:
- Добавить аватарку. Для этого щёлкните «Редактировать профиль» и на серый кружок с изображением человечка, выберите снимок из галереи или сделайте новый при помощи камеры.
- Вписать имя и фамилию, если не сделали этого при регистрации. Можно заменить эти данные наименованием вашей компании или бренда.
- Указать свой веб-сайт (если есть). Чтобы это сделать, кликните на поле «Website» вставьте URL-ссылку.
Кроме этого, желательно отметить какую-либо информацию о себе. Для чего и зачем это нужно? Для привлечения аудитории. К примеру, клиент заглядывает к вам на страницу и не находит никакого описания бренда. Это его оттолкнёт и он пожелает найти другую фирму для удовлетворения своих потребностей.
Итак, для создания описания, опирайтесь на следующие правила:
- уложитесь в 150 символов;
- пишите кратко, но понятно;
- избегайте орфографических ошибок;
- используйте смайлы, но не переусердствуйте с ними;
- добавляйте уникальные хэштеги, по которым можно найти ваши посты.
Указать в данном поле можно всё, что угодно. Например:
- направление своей деятельности (что производите или мастерите, кого фотографируете, какие вещи продаёте и т.п.);
- образование, награды и заслуги (если вы, допустим, частный юрист);
- местонахождение (область, город или ПГТ);
- контакты для обратной связи (мессенджеры, социальные сети Facebook, Twitter, Вконтакте и т.п.);
- мини прайс-лист (для ориентации покупателя по ценам).
Как зарегистрировать личный блог
После того, как ваш профиль будет готов, переходим к подключению нужного типа страницы. Для начала рассмотрим «Личный блог». Это самая обычная учётная запись, которая, как правило, появляется у вас сразу после регистрации. То есть отдельно её активировать не нужно.
Такой тип отлично подходит для тех пользователей, кто просто хочет обмениваться «мыслями» в комментариях и публиковать свои видео и фотоматериалы. К тому же, в отличие от профессионального аккаунта, данную учётку можно полностью скрыть от посторонних глаз. Делается это в «Настройках», в разделе «Конфиденциальность» при помощи активации кнопки «Закрытый профиль».
Как оформить бизнес-аккаунт
Если собираетесь вести аккаунт компании, то переключение типа вам просто необходимо. Коммерческая учётная запись намного функциональнее. Она позволяет:
- заказывать рекламные промоакции для продвижения постов;
- отслеживать статистику (взаимодействие пользователей с вашим профилем, охват, параметры целевой аудитории и т.п.);
- добавить кнопку «Позвонить» на главную страницу.
Чтобы поменять личный блог на профессиональный, следуйте пошаговой инструкции ниже:
- Запустите программу Instagram и авторизуйтесь при помощи логина и пароля. В качестве логина может выступать привязанный номер телефона, email или имя пользователя (никнейм).
- Тапните на иконку в виде «человека», которая расположена на нижней горизонтальной панели.
- Зайдите в меню при помощи функциональной кнопки (три полоски).
- Откройте настройки.
- Щёлкните по строке «Аккаунт».
- Пролистайте страницу в самый низ и кликните «Переключение на профессиональный аккаунт».
- Подтвердите действие.
- Выберите, что будете вести: авторскую ленту или бизнес.
- Определитесь с категорией. Например, «Здоровье/красота».
- Подтвердите.
- Привяжите учётку с Фейсбука, вписав данные от неё в форме ввода.
- Сохраните изменения.
Важно. Правильное использование рекламных инструментов в Facebook позволит привлечь большое количество подписчиков.
Как добавлять посты и фото в ленту
Переходим к созданию первой публикации. Это может быть как фотография, так и видеофайл. К каждому из них у сервиса свои требования. Клип должен быть:
- продолжительностью до 1 минуты для ленты; до 15 секунд для историй (если больше, то он автоматически обрезается или делится на части);
- в формате MP4 или MOV (avi просто не прикрепиться к записи);
- снят при соотношении сторон 1:1 (лента), 4:5 (лента) или 9:16 (сториз);
На заметку. В IGTV допускается публикация широкоформатных видеофайлов с пропорциями 16:9.
Фотографии должны быть:
- чёткими, без огромных надписей, закрывающих весь снимок;
- квадратными для ленты (1:1 или 4:5); вертикальными для сторис (9:16).
Следует учесть, что не допускается, чтобы материалы нарушали чьи-либо авторские права. Иначе можно запросто получить бан от администрации.
Теперь рассмотрим непосредственно сам процесс публикации фото/видео. Алгоритм действий следующий:
- Зайдите в приложение социальной сети и нажмите на «плюс», расположенный в нижнем меню.
- Снимите новый кадр/ролик либо загрузите его из галереи.
- Тапните «Далее».
- Прокрутите внизу карусель фильтров и выберите подходящий. Применение фильтров необязательно, но они точно приукрасят ваш снимок.
- Перейдите во вкладку «Редактировать» и откорректируйте яркость, контраст и тона.
- Добавьте подпись. Это может быть обычный текст, хештеги (пример: #hashtag), упоминание знакомых (пример: @имя_пользователя), смайлы и т.п.
- Отметьте людей, укажите геолокацию.
- Установите кросспостинг на синхронизированную страницу Facebook (если это нужно).
- Щёлкните «Поделиться».
Всё, теперь ожидайте лайков и комментариев. Не ленитесь и старайтесь охотно отвечать на отзывы фолловеров. Пользователи это любят, ведь данный нюанс показывает вас как «живого» блогера.
Важно. Перед отправкой поста в ленту, не забудьте повторно проверить написанный текст. Обязательно устраните все опечатки и орфографические ошибки. Иначе вместо похвалы можно получить в свой адрес критику и замечания.
Как найти друзей в Инстаграм
Если у вас ещё нет подписок, то не беда – найти их очень просто. Во-первых, можно привязать номер телефона в Инстаграмме и запустить синхронизацию контактов. Это позволит найти друзей из телефонной книги. Во-вторых, нужно воспользоваться разделом поиска: по никнеймам, по хэштегам, и даже по местам. Благодаря двум этим способам запросто найдёте себе близких по духу товарищей.
Для удобства опишем каждый способ поподробнее.
Первый:
- Запустите Инстасеть и щёлкните по «человеку».
- Нажмите на функциональную кнопку (три полоски) и зайдите в раздел «Интересные люди» и выберите опцию «Connect Contacts».
- Обновите страницу и подпишитесь на своих знакомых.
Второй:
- Откройте программу и кликните на значок «лупы».
- Тапните по поисковой строке и введите любой никнейм: знаменитости или реального друга.
- Зайдите к пользователю на страницу и нажмите кнопку «Подписаться».
Как только человек заметит, что вы к нему добавились, он может обоюдно подписаться на вас.
Вот и всё руководство для чайников по тому, как использовать Инстаграм на мобильном телефоне. Конечно, это только азы: функционал приложения намного богаче и изучать его нужно более глубоко. Для тех, кто только начинает работать в социальной сети, полезные советы из нашей статьи придутся как нельзя кстати.
На чтение 8 мин Просмотров 2.2к.
Перед каждым новичком, который только зарегистрировался в фотохостинге, всплывает вопрос о том, как пользоваться Инстаграмом. Это приложение отличается удобным интерфейсом, различными функциями, фильтрами и инструментами.
Социальная сеть мгновенно начала завоевывать сердца пользователей. За просмотром новостной ленты ежедневно люди проводят от 30 минут до нескольких часов. А единственное возрастное ограничение – это контент, размещение которого не контролируется администрацией. Некоторые фото и видео предназначены только для юзеров от 18 лет.
Пользоваться инстой можно как со смартфона, так и с компьютера. Мы расскажем, как установить приложение и зарегистрироваться в соцсети. Также разберемся, как опубликовать свою первую историю или пост.
Содержание
- Приложение Instagram: что это такое и в чем его популярность
- Процесс установки Инстаграмма на телефон или ПК
- 1. Как зарегистрироваться в Instagram
- 2. Как выложить или удалить публикацию
- 3. Как работать с историями в Инстаграмме
- 4. Как найти друзей и начать читать интересные блоги
- 5. Как общаться с людьми во встроенном чате Direct
- Чем мобильная версия фотохостинга отличается от десктопной
- Дополнительные рекомендации для новичков
- Видеообзор:
Приложение Instagram: что это такое и в чем его популярность
Инстаграм – это софт, позволяющий публиковать фотографии, предварительно обработав их с помощью встроенного фоторедактора. К изображениям можно прикреплять текст, писать к ним комментарии и ставить отметки «Мне нравится». Перед тем, как мы перейдем к пункту о том, как настроить Инстаграм на телефоне, ознакомимся с другими его возможностями:
- раскрутка личного бренда или бизнеса, продажа товаров/услуг;
- публикация роликов продолжительностью не более 60 секунд (в основную ленту);
- создание опросов, съемка stories;
- проведение прямых эфиров, общение с друзьями в Direct и т.д.
Благодаря инсте поклонники получили возможность следить за жизнью своих кумиров. Здесь зарегистрировано множество знаменитостей из мира кино, спорта, музыки. А главное преимущество утилиты в ее простоте и доступности.
Процесс установки Инстаграмма на телефон или ПК
Чтобы установить актуальную версию инсты на телефон, нужно зайти в магазин программного обеспечения Play Market или App Store. Пользователь, не знающий, как пользоваться Инстаграмом на телефоне, должен запустить магазин, в поисковой строке ввести запрос «Instagram». В списке высветившихся результатов выбираем первый пункт, переходим на страницу и кликаем клавишу «Установить». Инсталляция осуществится в автоматическом режиме, а на рабочем столе телефона появится иконка установленного софта.
Юзеры, которым привычнее «зависать» в соцсетях с компьютера, тоже могут скачать инсту на свое устройство. Но для этого понадобится эмулятор операционной системы Android (NoxPlayer, Bluestacks, Andy или любой другой). После того, как эмулятор будет установлен, загрузить Инстаграмм можно будет, выполняя действия, описанные ранее. Теперь самое время переходить к основным этапам пользования приложением.
1. Как зарегистрироваться в Instagram
Чтобы понять, как работает Инстаграм, сначала необходимо зарегистрировать свой аккаунт. Для этого выполняем следующие действия:
- Запускаем установленную программу. На «стартовой» странице появится окно для прохождения регистрации или авторизации. Нам нужна кнопка «Создать аккаунт».
- Выбираем тот способ регистрации, который нам подходит: через эмейл, номер телефона или Facebook.
Итак, мы видим, что регистрация осуществляется в несколько нажатий. После того, как будет введена почта или телефон, система предложит придумать логин и пароль. При необходимости на этой же странице можно синхронизировать контакты из адресной книги смартфона. Далее, следуя подсказкам, добавляем главное фото профиля, описание и т.д.
Советуем обратить внимание на то, что профиль может быть коммерческим или личным. Бизнес-аккаунт позволяет осуществлять звонки, отслеживать статистику, переписываться по эмейлу. А владелец личного блога, перед которым возникла проблема того, как работать в Инстаграмме, может просто публиковать фото- и видеоматериалы, общаться в директе, ставить лайки и писать комменты.
2. Как выложить или удалить публикацию
В Instgaram можно выкладывать короткие клипы и фотографии. Все опубликованные материалы доступны к просмотру в ленте профиля. Снимки можно отредактировать с помощью стикеров, фильтров и надписей. А к самому посту прикрепить метку о геолокации. Для размещения свое первой записи следуем пошаговой схеме:
- На нижней панели новостной ленты (в центре) кликаем на символ «+».
- В окне, которое появится на экране, выбираем файл из галереи устройства, снимаем ролик или делаем фото с помощью встроенной функции. Чтобы сделать выбор, необходимо нажать на одну из трех клавиш внизу, затем «Далее».
- Приступаем к редактированию и выбора фильтра, который хотим применить. Еще раз нажимаем на кнопку «Далее», прикрепляем геолокацию или отмечаем друзей, запечатленных с вами на фотографии. В завершение кликаем «Поделиться».
Публикация записей – это важный пункт для всех, кто еще не знает, как пользоваться Инстаграмом на телефоне. Если все действия выполнены правильно, то никаких трудностей с этим возникнуть не должно.
Но что делать, если необходимо удалить пост? Для этого выбираем необходимую публикацию, в правом верхнем углу нажимаем на три вертикальные точки. В списке функций нажимаем «Удалить» (или отправить пост в архив, чтобы его смогли видеть только Вы).
3. Как работать с историями в Инстаграмме
Фотохостинг позволяет выкладывать видео и фотографии, которые по истечении суток в автоматическом режиме отправляются в архив. Эта функция необходима, чтобы делать важные объявления, анонсы и привлекать аудиторию. В нашем руководстве о том, как пользоваться Инстаграмом на телефоне, в пошаговых инструкциях, мы расскажем, как выложить свою первую стори.
На странице уже знакомой нам ленты новостей находим иконку фотоаппарата или строку «Ваша история». Они расположены в левом верхнем углу. В высветившемся окне выбираем режим, в котором хотим сделать фото или снять ролик (Boomerang, Свободные руки и т.д.). Накладываем фильтр и снимаем контент. Для выбора файла из галереи тапаем на кнопку внизу слева.
К истории можно прикрепить стикеры, эмодзи и текст. Чтобы сделать это, юзаем инструменты на верхней панели. Если полученный результат Вас устраивает, нажимаем клавишу «Ваша история», после чего ее смогут посмотреть все ваши фолловеры. Но как только пройдет 24 часа, stories исчезнет.
4. Как найти друзей и начать читать интересные блоги
Как работать в Инстаграмме новичку и найти блогеров, с которыми в будущем можно было бы сотрудничать? Для быстрого поиска знакомых предусмотрена синхронизация контактов из телефонной книги или других соцсетей. Выбрав в настройках «Синхронизировать контакты, Вы получите доступ к аккаунтам друзей, которые тоже пользуются инстой.
Если необходимо найти пользователя, отсутствующего в адресной книге, нужно воспользоваться специальным инструментом – лупой. Она находится в нижней части новостной ленты. В строке поиска пишем юзернейм человека (по имени и фамилии найти будет сложнее). Как только система обработает запрос, на экране появится список со всеми страницами, совпадающими с поисковыми параметрами.
5. Как общаться с людьми во встроенном чате Direct
После того, как мы зарегистрировались в инсте, и нашли единомышленников, можно приступать к общению с ними. В правилах Инстаграм в инструкции по пользованию сказано, что в Директ предусмотрена отправка не только привычных сообщений. Здесь можно пересылать голосовые уведомления, изображения, посты других блогеров.
Чтобы начать диалог с тем или иным инстаграмером, выполняем такие действия:
- в правой верхней части ленты новостей нажимаем на символ бумажного самолета (или делаем свайп влево по экрану);
- из перечня выбираем человека, с которым хотим общаться, кликаем на поле для ввода текста «Отправить сообщение» и набираем текст;
- для отправки фотографии нажимаем на камеру в левой нижней части экрана, делаем снимок или выбираем файл из галереи;
- для записи голосового сообщения тапаем и удерживаем клавишу с изображением микрофона (отправка записанного голоса происходит автоматически, а за воспроизведение отвечает кнопка слева).
В Директ также можно отправить любой понравившийся пост. Для этого берем любую запись, нажимаем на бумажный самолет под постом, выбираем получателя из списка и нажимаем «Отправить». Еще один важный момент из нашего руководства о том, как пользоваться Инстаграмом новичку: если страница человека скрыта настройками приватности, написать ему не получится.
Чем мобильная версия фотохостинга отличается от десктопной
Стандартная браузерная версия инсты отличается от мобильной количеством доступных функций. Если предварительно не установить эмулятор ОС Android, переписываться с друзьями или выкладывать истории не получится. Официальное приложение существует только для операционной системы Windows 10. Здесь можно листать ленту, выкладывать посты в свой профиль, оставлять лайки и комменты.
Но, чтобы получить доступ ко всем возможностям социальной сети, рекомендуем юзать мобильное приложение. К тому же, оно не требует установки дополнительных программ.
Также читайте: Как обновить приложение Инстаграм: новое обновление до последней версии instagram, на компьютере и телефоне, обзор
Дополнительные рекомендации для новичков
Как только Вы зарегистрируетесь в Instagram, подписчиков у вас будет мало. Чтобы привлечь аудиторию, нужно каждый день выкладывать посты, стараться оформлять профиль в едином стиле. Категорически не советуем заниматься копированием фотографий других блогеров, поскольку это может привести к блокировке страницы. Подписывайтесь на других инстаграмеров и привлекайте внимание к своему блогу.
Итак, мы рассказали Вам о том, что такое Инстаграм, и как пользоваться им с телефона «для чайников». На первый взгляд может показаться, что разобраться в работе этого приложения тяжело, хотя, на самом деле, ничего сложного там нет. Попробуйте и убедитесь в этом сами.
Видеообзор:
Все полезное о Инстаграм — instagramer.info
Официальный сайт — www.instagram.com
Содержание
- 1 Для новичка
- 2 Контент
- 3 Обзор сервисов для Instagram
- 4 Скачивание и регистрация
- 5 Подписки и лента постов
- 6 Видеоинструкция
- 7 Как установить Инстаграм на телефоне
- 7.1 На Android
- 7.2 На iPhone
- 8 Что написать в своем профиле – оформление
- 9 Как добавлять посты и фото в ленту
- 10 Что такое Instagram
- 10.1 Шаг первый: регистрация
- 10.2 Шаг второй: публикация первой фотографии
- 10.2.1 Удалить снимок
- 10.3 Шаг третий: Истории
- 10.4 Шаг четвертый: описание профиля
- 10.5 Шаг пятый: выбрать тип страницы
- 11 Начинаем пользоваться
- 12 Настройки
- 13 Проверьте совместимость вашего мобильного устройства с приложениями Instagram
- 14 Создайте свой аккаунт в Instagram
- 15 Сделайте свое первое фото в Instagram
- 16 Введите описание, отметьте друзей, добавьте месторасположение и выкладывайте
- 17 Используйте вкладку Explore и панель поиска, чтобы найти фотографии и пользователей
- 18 Как пользоваться Инстаграмом на телефоне андроид?
- 18.1 В первом случае потребуется:
- 19 Публикация фото и видеозаписей
- 20 Удаление профиля
- 21 Способы входа в мобильный Инстаграм
- 21.1 Способ 1: Через браузер
- 21.2 Способ 2: Через эмулятор ОС Андроид
- 21.3 Способ 3: Вход в Инстаграм через расширение
- 22 Навигация по социальной сети
- 23 Поиск и рекомендации
- 24 Как пользоваться Инстаграмом на компьютере
- 25 Как создать третий аккаунт в инстаграм на телефоне
- 25.1 На андроиде
- 25.2 На айфоне
Для новичка
- Что такое Инстаграм и зачем он нужен? Разобрали 7 причин создать свой аккаунт.
- 6 способов заработать в Инстаграме. С чего начать, не вкладывая деньги.
- ТОП-9 курсов по Инстаграм. Лучшие обучающие программы по продвижению, созданию интересного контента, настройке рекламы и заработку.
Контент
Учимся правильно оформлять посты, делать истории и прямые эфиры.
Обзор сервисов для Instagram
Существует много сервисов, которые помогают в работе с социальной сетью. Готовим по ним инструкции и обзоры.
Скачивание и регистрация
Если ВКонтакте удобно пользоваться и через браузер на компьютере, то Instagram – полностью мобильный сервис. Поэтому сначала необходимо скачать официальное приложение и зарегистрироваться. Первым делом загружаем программу:
Второй шаг – регистрация. Для этого необходимо выполнить следующие действия:
Подписки и лента постов
Теперь переходим к основному функционалу. Чтобы в вашей ленте новостей появились чужие публикации, вы должны подписаться на несколько аккаунтов. Сделать это можно несколькими способами:
Видеоинструкция
Если текстового руководства по использованию приложения Instagram оказалось недостаточно, то обязательно посмотрите данный ролик.
Как установить Инстаграм на телефоне
На Android
На смартфонах-пришельцах алгоритм загрузки приложения довольно простой:
Готово. Теперь можно приступать к общению.
Полезно знать. Если при загрузке программы из Google Маркет произошла ошибка, возможно, у вас мало памяти на телефоне. Почистите внутреннее хранилище.
На iPhone
На «яблочных» смартфонах всё происходит аналогичным образом. Необходимо открыть App Store, найти нужный софт и скачать его на устройство. После этого остаётся только запустить соцсеть и перейти к процедуре регистрации нового профиля.
Важно. Старайтесь не устанавливать «левые» приложения на свой телефон. Чаще всего такие утилиты не имеют ничего общего с официальным сайтом Instagram.
Что написать в своем профиле – оформление
Следующий шаг – заполнение профиля (шапки). Необходимо:
Итак, для создания описания, опирайтесь на следующие правила:
- уложитесь в 150 символов;
- пишите кратко, но понятно;
- избегайте орфографических ошибок;
- используйте смайлы, но не переусердствуйте с ними;
- добавляйте уникальные хэштеги, по которым можно найти ваши посты.
Указать в данном поле можно всё, что угодно. Например:
Как добавлять посты и фото в ленту
Переходим к созданию первой публикации. Это может быть как фотография, так и видеофайл. К каждому из них у сервиса свои требования. Клип должен быть:
На заметку. В IGTV допускается публикация широкоформатных видеофайлов с пропорциями 16:9.
Фотографии должны быть:
- чёткими, без огромных надписей, закрывающих весь снимок;
- квадратными для ленты (1:1 или 4:5); вертикальными для сторис (9:16).
Следует учесть, что не допускается, чтобы материалы нарушали чьи-либо авторские права. Иначе можно запросто получить бан от администрации.
Теперь рассмотрим непосредственно сам процесс публикации фото/видео. Алгоритм действий следующий:
Всё, теперь ожидайте лайков и комментариев. Не ленитесь и старайтесь охотно отвечать на отзывы фолловеров. Пользователи это любят, ведь данный нюанс показывает вас как «живого» блогера.
Важно. Перед отправкой поста в ленту, не забудьте повторно проверить написанный текст. Обязательно устраните все опечатки и орфографические ошибки. Иначе вместо похвалы можно получить в свой адрес критику и замечания.
Что такое Instagram
Первая социальная сеть на основе фотоснимков появилась в 2010 году. Пользователи могли загрузить фотографии определенного размера и веса. Доступ осуществлялся только через приложение на телефоне.
Чуть позже была запущена браузерная версия, но функции были ограничены только просмотром профиля.
Изначальная версия претерпела много изменений:
Примечание: доверять стоит только тем страницам, которые предоставляют официальное подтверждение продажи.
Шаг первый: регистрация
Пользоваться Instagram можно и на компьютере, но регистрироваться лучше через мобильную версию. Социальная сеть предлагает создать страницу, используя аккаунт в Facebook.
Важно: профиль сразу же подключается, берет основную информацию. Приложение спросит: «Нужно ли публиковать фотографии в Facebook». Ответив утвердительно, все новые публикации в Instagram буду транслироваться в Фейсбуке.
Чтобы создать анкету, следует:
Запустить можно с нового ярлыка, который будет добавлен на рабочий стол. Перед пользователем появится главная страница, с возможностью ввести данные от уже существующего профиля или зарегистрировать новый.
Пошаговая инструкция, как создать аккаунт:
- Открыть приложение.
- На главном экране выбрать функцию «Регистрация»: указать либо Facebook, либо через адрес электронной почты (номер телефона).
- Выбирая второй вариант, нужно ввести номер и ожидать ответного кода.
- Приложение также попросит установить личное фото, придумать логин и пароль.
Чтобы зайти с веб-версии в социальную сеть, достаточно использовать логин и пароль уже существующего аккаунта. Доступ осуществляется по ссылке. С компьютерной версии можно добавлять комментарии, менять описание страницы, но добавлять фотографии невозможно.
Шаг второй: публикация первой фотографии
Та же процедура относится и к видео. Отличия только в панели редактирования, где у видеоряда присутствует корректировка кадров и выбора обложки. Чтобы выбрать сразу несколько файлов, при размещении нужно нажать на значок сложенной стопки бумаги.
В таком случае создастся мини-альбом с максимальным размером в 10 фотографий. Подписчики смогут просмотреть все фото, если будут пролистывать их справо-налево.
Удалить снимок
Шаг третий: Истории
История – это временная публикация, которая будет стерта спустя 24 часа. Другие пользователи увидят, что вокруг аватарки друга появилась радужная каемка. Владелец профиля может увидеть тех, кто просмотрел его Stories.
Как и фотографии, Истории можно удалять, просто нажав на кнопку «Удалить историю» в нижней части публикации.
Как пользоваться историями в Инстаграм:
- Нажать на свою аватарку будучи в профиле или в Ленте новостей.
- Появится режим съемки, где пользователь может сфотографировать что-либо через фронтальную или основную камеру. Если нужно опубликовать снимок с «Галереи», нажать сверху на пиктограмму «Изображений».
- Картинка выбрана и на нее можно добавить различные эффекты. К примеру, создать надпись или наклейку. По окончанию редактирования, нажать на кнопку «Отправить».
- Приложение спросит куда именно размещать изображение – выбрать «Моя история».
- Подождать окончания загрузки.
Указанные правила научат правильно пользоваться Инстаграмом и взаимодействовать с другими пользователями. Помимо обычного размещения фото и видео, можно писать комментарии, подписываться на других участников, ставить хештеги и запускать трансляции.
Шаг четвертый: описание профиля
Требования к описанию:
- не более 250 символов;
- рекомендуется использовать только стандартную клавиатуру.
Пользователь может использовать смайлики, вставлять сторонние символы. Но они будут отображаться по-разному на других устройствах.
Как редактировать описание аккаунта:
- Перейти на свою страницу – нажать рядом с аватаркой: «Редактировать профиль».
- Приложение перебросит на редактирование параметров.
- Вписать текст – Сохранить.
Информация будет доступна пользователям, которые не подписаны на страницу. В описании можно вставить ссылку на сервис TapLink, указав все адреса на социальные сети.
Шаг пятый: выбрать тип страницы
В другой социальной сети нужно создать дополнительный коммерческий аккаунт:
- Зайти в Facebook – авторизоваться.
- Перейти в раздел: «Создать» — выбрать: «Публичная страница» или «Магазин».
- Заполнить описание – подтвердить создание.
Далее, чтобы связать два профиля:
- Открыть Инстаграм – перейти в «Аккаунт».
- Профессиональный профиль – выбрать: «Бизнес» или «Автор».
- Подключить страницу в Facebook, заполнив данные для авторизации.
- Выбрать категорию – подождать окончания загрузки.
Начинаем пользоваться
Перед этим, конечно, необходимо установить приложение на свой мобильный. Благодаря магазинам приложений сделать это очень просто и быстро. Теперь приступим к осмотру базовых функций.
Настройки
Продолжаем знакомство с Инстаграм для чайников, и изучим раздел настроек от А до Я. Все пользователи имеют возможность пригласить друга присоединиться к социальной сети. Используя первый пункт, вы разошлете приглашение несколькими способами.
«Безопасность» позволяет поменять пароль, включить дополнительную защиту, и посмотреть все изменения в аккаунте: сколько раз меняли пароль, на какие номера был зарегистрирован аккаунт, и другое.
Ниже узнаем о вашем взаимодействии с рекламой. В списке будет отображаться вся реклама, с которой вы взаимодействовали.
В пункте «Аккаунт» есть возможность переключится на бизнес-профиль, сменить язык, посмотреть список близких друзей, синхронизировать контакты и связать аккаунты других соц. сетей для одновременной публикации в них.
Проверьте совместимость вашего мобильного устройства с приложениями Instagram
Самое первое, что вам следует сделать – взять свое мобильное устройство на iOS или Android . Сейчас приложение Instagram работает только на этих двух мобильных операционных системах, а в скором времени ожидается выход версии для Windows Phone.
Создайте свой аккаунт в Instagram

Сервис Instagram попросит вас выполнить несколько шагов, чтобы создать свой аккаунт. Сначала вам потребуется выбрать имя пользователя и пароль.
На этом этапе или же позже можете загрузить в профиль фото и подключиться к вашим друзьям в Facebook или Vkontakte. Также для создания аккаунта сервис Instagram запросит адрес вашей электронной почты, имя и номер телефона (не обязательно).
И в конце приложение Инстаграм покажет несколько популярных пользователей и миниатюры фотографий, чтобы предложить вам подписаться на них. Вы можете нажать кнопку «Follow» («Подписаться»), чтобы подписаться, затем нажмите кнопку «Done».
Сделайте свое первое фото в Instagram
Теперь вы можете начать снимать свои собственные фотографии и размещать их в Инстаграме. Есть два способа это сделать: напрямую через приложение или выкладывая фото из Галереи или другой папки.
Введите описание, отметьте друзей, добавьте месторасположение и выкладывайте
Пришло время заполнить подробную информацию о вашем фото. Это делать не обязательно, но рекомендуется хотя бы добавить описание фотографии для своих подписчиков.
Когда закончите, нажмите кнопку «Share». Ваше фото будет размещено в Instagram.
Используйте вкладку Explore и панель поиска, чтобы найти фотографии и пользователей
Если вы хотите найти определенного пользователя и определенную метку – вы можете использовать для этого панель поиска во вкладке Explore.
Нажмите на панель поиска и введите слово, метку или имя пользователя. Вам будет показан список результатов.
Эта функция особенно полезна для поиска друзей или для просмотра фотографий интересующей вас тематики.
Как пользоваться Инстаграмом на телефоне андроид?
- с помощью аккаунта в Facebook;
- с помощью электронной почты.
В первом случае потребуется:
- зайти на сайт и кликнуть надпись, предлагающую зарегистрироваться;
- выбрать пункт, предлагающий соединение будущего аккаунта с профилем в Фэйсбуке;
- ввести логин и пароль, если подходящие комбинации не будут введены автоматически;
- подтвердить соединение.
Второй вариант крайне близок к первому, но имеет ряд важнейших особенностей. Регистрирующимся придётся:
- зайти на портал;
- открыть страницу регистрации;
- указать адрес почты, фамилию, никнейм и придумать пароль;
- дождаться поступления письма по указанному адресу;
- подтвердить действия, перейдя по полученной ссылке.
Публикация фото и видеозаписей
Чтобы понять, чем хорош Инстаграм, что это такое, как им пользоваться и его возможности, которые привлекают такое большое количество людей, следует хотя бы раз попробовать опубликовать фотографию. Для этого понадобится:
Удаление профиля
Рассказ о фотосети Instagram не может быть полным без упоминания основных особенностей удаления учётной записи. Администрация популярного портала предусмотрела 2 основных варианта деактивации профиля:
- временная блокировка, позволяющая позднее вернуть себе контроль над страницей;
- полное и безвозвратное уничтожение аккаунта.
При этом важно отметить, что удалиться через приложение невозможно, для этого обязательно необходимо использовать браузер. Поэтому владельцам айфонов и смартфонов на андроиде придётся заранее побеспокоиться об авторизации на официальном сайте фотосети.
Зато сама процедура не содержит в себе ничего сложного. Пользователям придётся перейти на страницу удаления, заявить о своём желании, указать причины принятого решения и подтвердить действия введением пароля.
Способы входа в мобильный Инстаграм
Выполнить вход в Инстаграм с компьютера можно следующими способами:
- через браузер (нужно переключиться в режим просмотра для мобильных устройств);
- через эмулятор операционной системы Андроид;
- с помощью расширения, которое запускает мобильную версию Instagram со всеми опциями.
Рассмотрим все перечисленные опции и выберем лучший. Для работы потребуется подключение к интернету. Войти на свою страничку можно по номеру телефона и паролю.
Способ 1: Через браузер
Открыть мобильную версию Инстаграма на компьютере можно через браузер. Для этого подойдет любой современный веб-обозреватель, например: Opera, Google Chrome, Yandex Browser, Mozilla Firefox.
Обратите внимание. Для работы не потребуется установка дополнительных расширений, все необходимые опции уже встроены в обозреватель.
Как запустить мобильную версию Instagram на ПК:
Важно. Чтобы покинуть мобильный режим, снова перейдите в консоль, нажмите на кнопку в виде телефона, обновите страницу.
Способ 2: Через эмулятор ОС Андроид
Управление не отличается от мобильного телефона. С помощью эмулятора запускается полноценная мобильная версия социальной сети, в которой можно публиковать фото и видео, выкладывать Stories, переписываться во встроенном чате.
Важно. На слабых компьютерах эмулятор BlueStacks может существенно снизить производительность системы.
Способ 3: Вход в Инстаграм через расширение
С помощью расширения автоматически запускается мобильная версия, которая не требует дополнительных настроек и включения консоли. Вход в личный профиль осуществляется также по номеру телефона и паролю.
Найти расширение можно в любом из магазинов для популярных браузеров: Google Chrome, Opera, Mozilla Firefox, Яндекс.Браузер.
Обратите внимание. Большинство дополнений для браузера от Яндекс можно скачать из официального магазина Google.
Как пользоваться расширением:
Важно. Дополнение для браузера занимает мало места на жестком диске компьютера и практически не нагружает систему.
Навигация по социальной сети
Первое, что нужно сделать после регистрации через email – подтвердить адрес электронной почты. Необходимо тапнуть по иконке человечка внизу и нажать кнопку отправки письма с подтверждающей ссылкой.
Находясь в своем профиле, пользователь видит следующие элементы навигации по соцсети:
Это основные навигационные элементы, с помощью которых происходит перемещение по разделам социальной сети. Далее разберемся с некоторыми действиями более подробно.
Поиск и рекомендации
Чуть выше находится строка поиска, в нее можно вводить как обычные слова, так и хештеги (добавляя впереди знак «#»). Результаты будут отсортированы по категориям: лучшие, аккаунты, метки, места.
Как пользоваться Инстаграмом на компьютере
Социальная сеть Instagram имеет веб-версию с сокращенным функционалом. Чтобы посетить ее, следует воспользоваться браузером и перейти по ссылке. На главной странице отображается лента публикаций и истории.
Верхнее меню предлагает следующие возможности:
Публикация записей выполняется с использованием новых или ранее отснятых фото и видео. Взаимодействие с другими пользователями подразумевает добавление отметок «нравится» и комментариев, упоминание их в своих записях и отправку личных сообщений.
Как создать третий аккаунт в инстаграм на телефоне
На андроиде
Операционная система android дает своим пользователям свободу действий. Гибкая система настроек, понятные кнопки позволяют за считанные минуты осуществить задуманное.
Регистрация и добавление аккаунта для устройств под управлением андроида не вызывает вопросов. Пошагово выполняйте действия, описанные выше. Переключаться между добавленными записями вы сможете, нажимая стрелочку рядом с профилем. Подробно это показано на скриншоте, пункт 2 инструкции.
На айфоне
Оглавление:
- 1 Какие функции нужно знать, чтобы начать пользоваться Инстаграм?
- 2 Фото
- 2.1 Как выложить?
- 2.2 Как оформить?
- 2.3 Карусель
- 2.4 Как сохранить?
- 3 Видео
- 3.1 Требования
- 3.2 Как выложить?
- 4 Истории
- 4.1 Как выложить?
- 4.2 Стикеры
- 4.3 Интерактив с подписчиками
- 4.4 Маски
- 5 IGTV
- 5.1 Требования
- 5.2 Как выложить
- 6 Вопросы наших читателей
Сейчас социальными сетями пользуются практически все. Сложно представить человека, у которого даже не было странички в интернете. И интерфейс этих инструментов общения может очень отличаться от одного сервиса к другому. В этой статье мы с вами поговорим о том, как пользоваться Инстаграмом на телефоне.
Какие функции нужно знать, чтобы начать пользоваться Инстаграм?
Что входит в необходимый минимум, который нужно знать, чтобы использование Инстаграма было простым и удобным? Будем думать логически. В социальной сети есть два вида контента: фото и видео. И размещать его можно в четырёх разделах страницы: истории, IGTV, трансляции и посты. Вы можете загружать материалы в каждый из них. Но каждый из данных разделов выдвигает свои требования к файлам. Например, в плане длительности видео в публикации и Истории на вас наложены строгие ограничения в длительности. Если нужно разместить длинный ролик, следует открыть IGTV или начать трансляцию.
Трансляции, истории, IGTV и посты – те разделы аккаунта, пользоваться которыми вы должны уметь. Конечно, можно углубиться и написать целую книгу обо всём, но сейчас я проведу вам быстрый ликбез по ним.
Фото
Изображения – контент, который был самым первым в фотосети. Поэтому фотографии и подписи к ним занимают очень важную часть в ведении профиля.
Как выложить?
Чтобы приступить к созданию публикации, нужно нажать на иконку с плюсом внизу, в середине горизонтального меню. Так откроется окошко, в котором можно будет выбрать посты или сфотографировать что-то в реальном времени. Для того, чтобы понять, как загрузить фото в Инстаграм с телефона, достаточно нажать на эту иконку с плюсом – там всё понятно и без моих нравоучений.
Как оформить?
После того, как мы выбрали изображение или сделали его, переходим к оформлению. Можно наложить один из встроенных фильтров социальной сети или, например, воспользоваться сторонним редактором. Подключить их к приложению не получится, поэтому придётся открыть отдельно. Затем жмём по «Далее» и переходим к добавлению подписи. Написать вы можете всё, что угодно.
Карусель
Каруселью называют пост, в котором выложены несколько фотографий. Внизу такой публикации мы можем увидеть несколько точек. Чтобы включить такой режим, нужно нажать на иконку с двумя квадратами в правом нижнем углу выбранной фотографии. Затем можно будет тапнуть на нужные изображения. Чтобы затем наложить разные фильтры на фотки, нужно нажать на кнопку с кругом и тремя диагональными линиями.
Как сохранить?
Теперь о том, как сохранить фотографии. Загрузить их из социальной сети стандартными способами невозможно. Необходимо использовать либо сторонние инструменты, либо хитрости типа исходного кода страницы. Но вопрос «Как сохранить на телефон фото из Инстаграм?» может иметь альтернативное, пусть и слегка косвенное, решение. Для того, чтобы работать с телефона с контентом и просматривать его, когда захочется, можно нажимать на иконке с флажками под нижним правым углом.
Видео
Ролики – не основной тип материалов в Инсте. Тем не менее, они сейчас набирают популярность. Но, хотя социальная сеть и делает попытки сближения с YouTube, это не особо успешно. Сперва рассмотрим ролики в публикациях.
Требования
Разрешение можно выбрать вплоть до 1080p, что горизонтальной, что квадратной ориентации. Куда полезнее знать максимальную длительность ролика. В историях это 15 секунд. Если выбираете длинный ролик, он автоматически делится на несколько более коротких сториз. В обычном посте максимальная длительность составляет 60 секунд. В трансляциях вам доступен только час записи.
Как выложить?
В плане загрузки материала всё точно так же, как и с фотографиями – вы можете выбрать файл или снять его в реальном времени. Съёмки доступны там же, где вы фотографируете – достаточно нажать на кнопку, которую мы до этого использовали для создания фоток, и удерживать это касание.
Истории
Сториз появились после добавления возможности загружать ролики. Они размещаются над лентой новостей, поэтому в плане поднятия статистики они куда полезнее. Разберём их по деталям.
Как выложить?
Чтобы приступить к созданию, жмём по кнопке в верхней части экрана, над лентой новостей. Там будет аватарка профиля, маленькая иконка с плюсом и подпись «Ваша история». Далее переходим непосредственно к созданию – можно сфоткать или снять видео, либо перейти в галерею – кнопка для неё будет в нижнем левом углу.
Стикеры
На изображение вы можете наложить стикеры или анимацию. Для этого нужно нажать на соответствующую кнопку сверху – на квадрат со смайликом. К слову, скачать фотку, сделанную в сториз, вы можете одним кликом – нужно лишь нажать на иконку со стрелочкой вниз.
Интерактив с подписчиками
В историях есть возможность вести интерактив с фолловерами. Делается это также с использованием стикеров – викторина, вопросы, чат и прочие.
Маски
Снова посмотрите на скриншот с созданием истории. Справа от круга для создания фотографии есть разные изображения. Это маски. Вы можете прокрутить их и наложить какой-нибудь эффект на своё лицо. Достаточно подставить иконку той или иной маски под этот круг. А в конце списка есть кнопка для поиска нестандартных фильтров. Они разделены по категориям и конкретным разработчикам. К слову, если вы разбираетесь в программировании или создании анимаций, можете даже создать свою – нужный функционал есть в стандартном инструменте от социальной сети.
IGTV
Многие считают, что введение IGTV – попытка Инстаграм приблизиться к самому популярному видеохостингу в мире. Может, это и так. В любом случае, функционал для загрузки длинных роликов давно хотели многие.
Требования
Для начала рассмотрим требования. Формат должен быть mp4. Минимальная длительность – 1 минута, максимальная же может быть разной, в зависимости от того, с мобильного или стационарного устройства вы загружаете ролик. Через телефон это 15 минут, через комп – 60.
Как выложить
Статья называется «Как пользоваться Инстаграмом на телефоне?», поэтому без инструкции не обойтись. Алгоритм действий следующий:
- Кликаем по значку с телевизором и зигзагом на экране. Он находится в верхнем правом углу. Либо можете загрузить и запустить специальное приложение IGTV.
- Жмём по иконке с плюсом, а затем по «Далее».
- Чтобы выбрать обложку, внизу экрана проводим по изображению и жмём на плюс. После этого выбираем изображение из галереи или фотоплёнки.
- Оформляем будущую публикацию названием и описанием.
- Можно добавить ролик в альбомы, которые здесь называются сериалами. Для этого кликаем по соответствующей кнопке и выбираем готовый или создаём новый.
- Далее можно добавить предпросмотр. Для этого жмём по «Редактировать…». Но доступна эта опция лишь в том случае, если формат видео 9:16.
- Кликаем по «Опубликовать».
На компьютере всё несколько проще. Нужно открыть свою страницу и открыть соответствующую вкладку. Она находится после той, что называется «Публикации». Здесь будет кнопка «Загрузить». Дальнейшее оформление здесь проще, поэтому детального описания не требуется, вы разберётесь.
Социальные сети всё больше и больше отличаются друг от друга. Какие-то из них ставят в центр внимания текст, а какие-то – визуальный контент. И это очень влияет на интерфейс. Поэтому необходимо разбираться в том, что умеют сайты и как этими умениями пользоваться.
Вопросы наших читателей
#1. Можно ли написать в техподдержку через телефон?
Да. Нужные графы доступны в разделе «Настройки», под кнопкой «Справка». Здесь всё будет просто, вы разберётесь и без моих указаний. Служба поддержки Инстаграм на телефоне организована удобнее, чем на компьютере.
#2. Все ли возможности социальной сети доступны на компьютере?
Увы, нет. Инстаграм в первую очередь был создан для мобильных устройств. Даже сам формат публикаций напоминает моментальные снимки из Полароида, что отсылает нас к чему-то быстрому и мобильному.
#3. Почему в веб-версии Инстаграм нельзя открыть директ?
Если вы пытались открыть личные сообщения в фотосети, могли заметить, что этот раздел не просто не открывается, его нет. Это связано, опять же, с тем, что сервис был создан для телефонов. И пообщаться в ЛС вы можете, если откроете мобильную веб-версию.
Если еще остались вопросы – напиши нам в комментариях. А также смотри полезное видео по теме.
[Всего: 2 Средний: 1.5/5]
Понравился материал? Поделись с друзьями!
Как пользоваться Инстаграмом на телефоне (пошаговая инструкция)
На чтение 4 мин Просмотров 1.1к. Опубликовано 25.03.2019

Содержание
- Скачивание и регистрация
- Настройка профиля и параметров
- Подписки и лента постов
- Публикация своих фотографий
- Видеоинструкция
- Заключение
Скачивание и регистрация
Если ВКонтакте удобно пользоваться и через браузер на компьютере, то Instagram – полностью мобильный сервис. Поэтому сначала необходимо скачать официальное приложение и зарегистрироваться. Первым делом загружаем программу:
- Открываем магазин приложений Play Market или App Store.
- В поисковой строке вводим название Instagram и заходим на официальную страницу с описанием.
- Жмем на кнопку «Установить» и дожидаемся, пока программа загрузится на телефон.
- После установки появится кнопка запуска приложения прямо через магазин. Также появится иконка на рабочем столе смартфона или в меню. Открывайте Instagram любым удобным способом.
Второй шаг – регистрация. Для этого необходимо выполнить следующие действия:
- Зайдите в приложение и нажмите на кнопку «Создать аккаунт».
- Теперь введите мобильный номер или электронную почту, после чего нажмите «Далее».
- Дождитесь СМС на телефон или письма на ящик с кодом подтверждения. Введите его в соответствующее поле.
- Введите уникальное имя для профиля и подтвердите настройки. После этого регистрацию аккаунта можно считать завершенной.
Мнение эксперта
Василий
Руководитель проекта, эксперт по модерированию комментариев.
Задать вопрос
Помните, что для создания страницы нужен номер или почта, которые не использовались в данной социальной сети ранее.
Настройка профиля и параметров
Сразу после того, как вы создали личный профиль, приложение Instagram предложит синхронизироваться с друзьями из социальной сети или списка контактов на телефоне. Если вы откажетесь от данной опции, то сможете включить ее позже через настройки программы.
Перед началом использования соцсети, стоит ознакомиться с настройками и выставить те параметры, которые будут комфортны для вас. Чтобы перейти к ним, сделайте следующее:
- Откройте раздел со своим профилем.
- Свайпом влево или с помощью кнопки в верхнем углу откройте боковое меню. Здесь нажмите на пункт «Настройки».
- На экране появится список разделов с настройками. Вы можете выставить параметры уведомлений, приватности, безопасности, рекламы, прикрепить инструмент оплаты. А также включить синхронизацию, скрыть свой аккаунт и многое другое.
Необязательно заниматься изучением всех параметров. Если у вас возникнет потребность в изменении тех или иных настроек, то вы сможете легко найти их в данном окне позже.
Подписки и лента постов
Теперь переходим к основному функционалу. Чтобы в вашей ленте новостей появились чужие публикации, вы должны подписаться на несколько аккаунтов. Сделать это можно несколькими способами:
- Зайдите в поиск и рекомендации. Подпишитесь на те аккаунты, которые вам интересны, или найдите друзей по никнейму или имени.
- Синхронизируйте аккаунт со списком друзей социальной сети или записной книгой номеров. Если будут найдены пользователи, которые зарегистрированы в Instagram, то появится список с аккаунтами. Вам останется только подписаться.
Публикация своих фотографий
Чтобы выложить фото или видео в свой аккаунт, необходимо нажать на кнопку по центру. После этого откроется камера для моментального снимка или записи видео. Однако вы можете перейти к галерее и выбрать другой материал, который был записан ранее.
После этого появится форма редактирования. Вы можете накладывать надписи и фильтры по своему желанию. Также необходимо добавить описание и несколько тематических хештегов, чтобы публикация заинтересовала большее количество человек.
Помимо обычных постов в ленте, вы можете выкладывать Stories – временные посты, которые автоматически удаляются через 24 часа. Данный раздел в настоящее время пользуется огромной популярностью среди пользователей.
Видеоинструкция
Если текстового руководства по использованию приложения Instagram оказалось недостаточно, то обязательно посмотрите данный ролик.
Заключение
Теперь вы знаете, как пользоваться Инстаграмом! Как видите, достаточно установить приложение и зарегистрировать аккаунт, после чего сразу откроется доступ к публикации фоток, подпискам, общению в Direct и так далее. Присоединяйтесь к сообществу Instagram уже сейчас с помощью нашей инструкции!