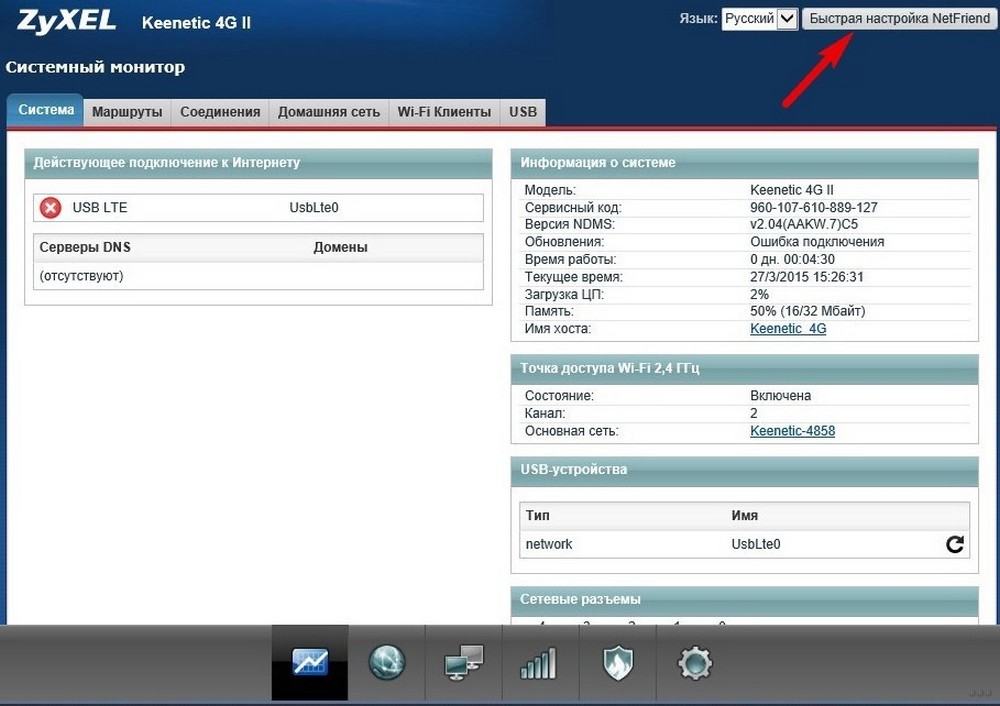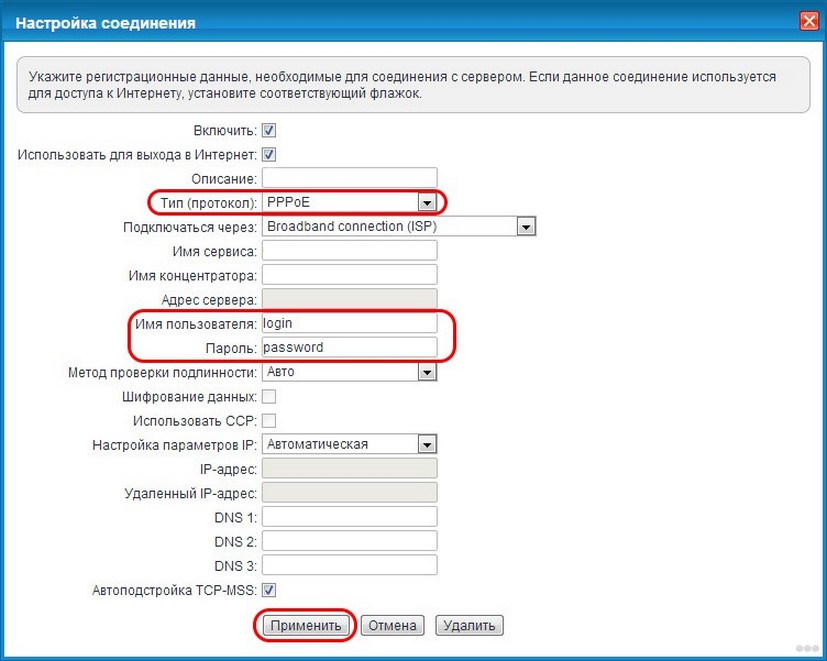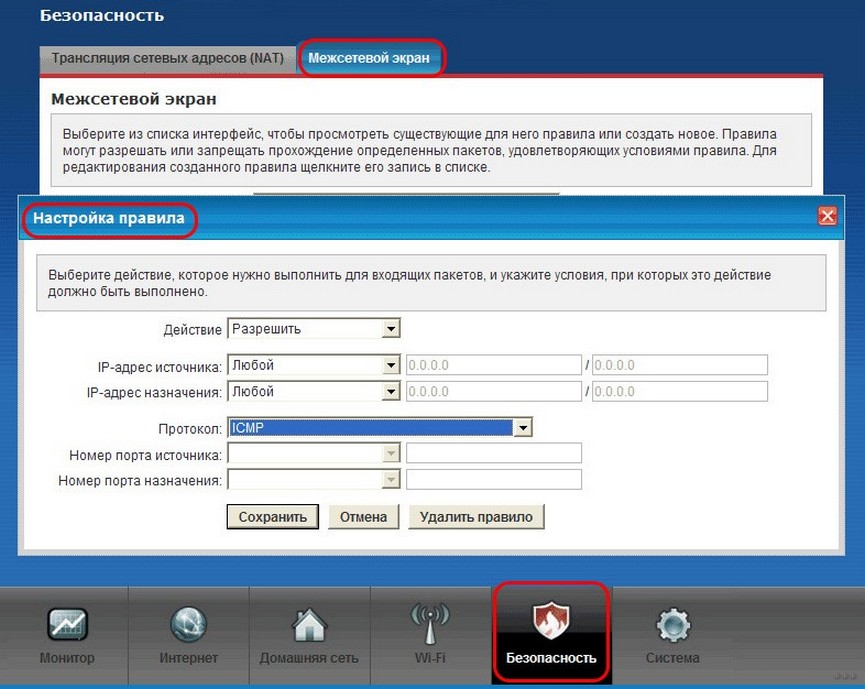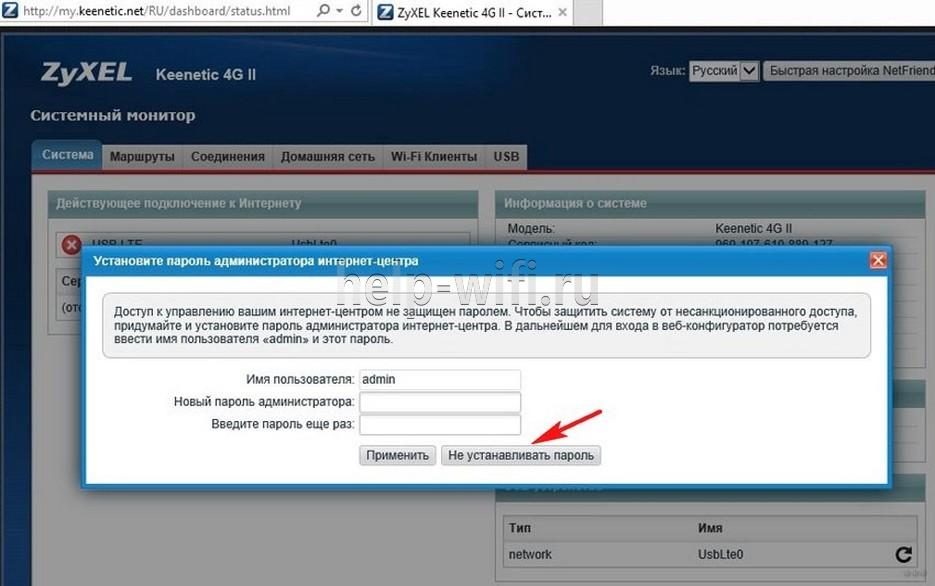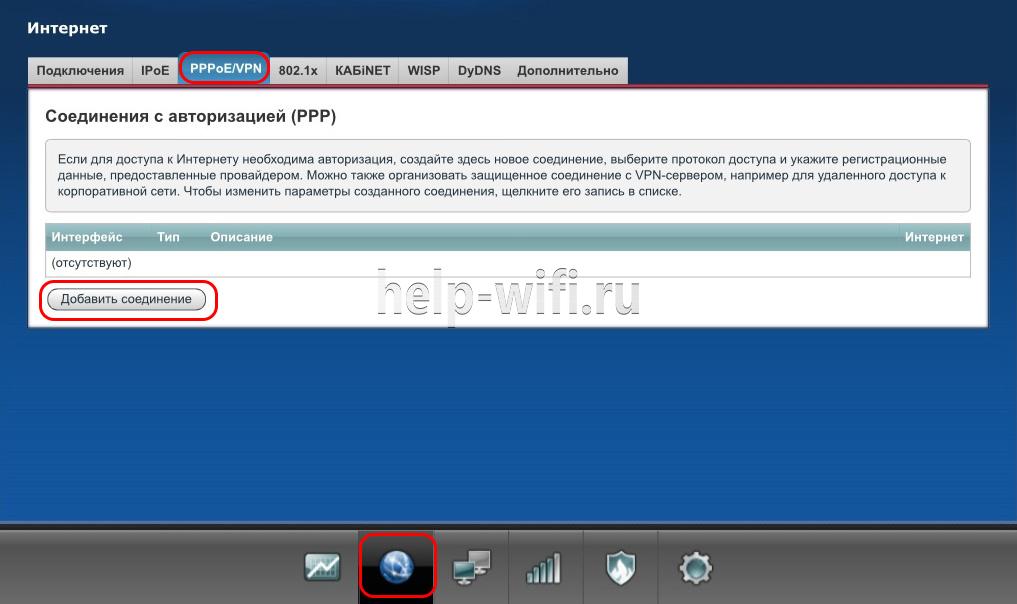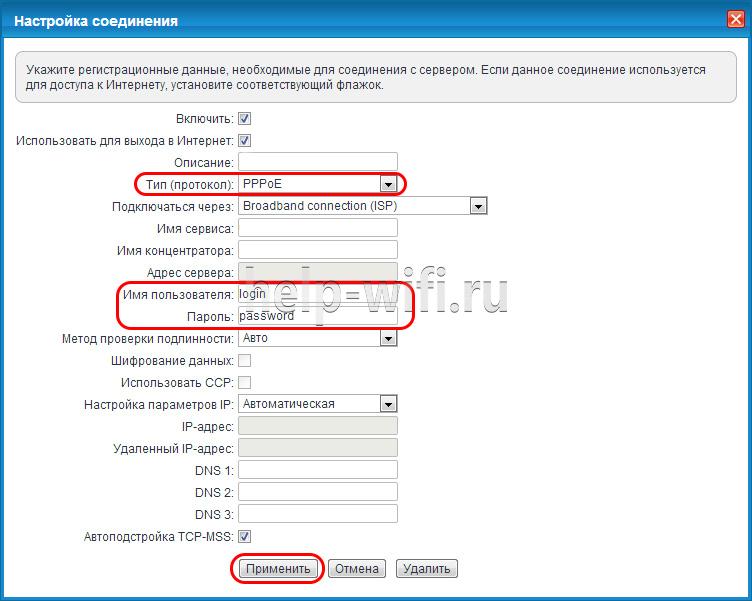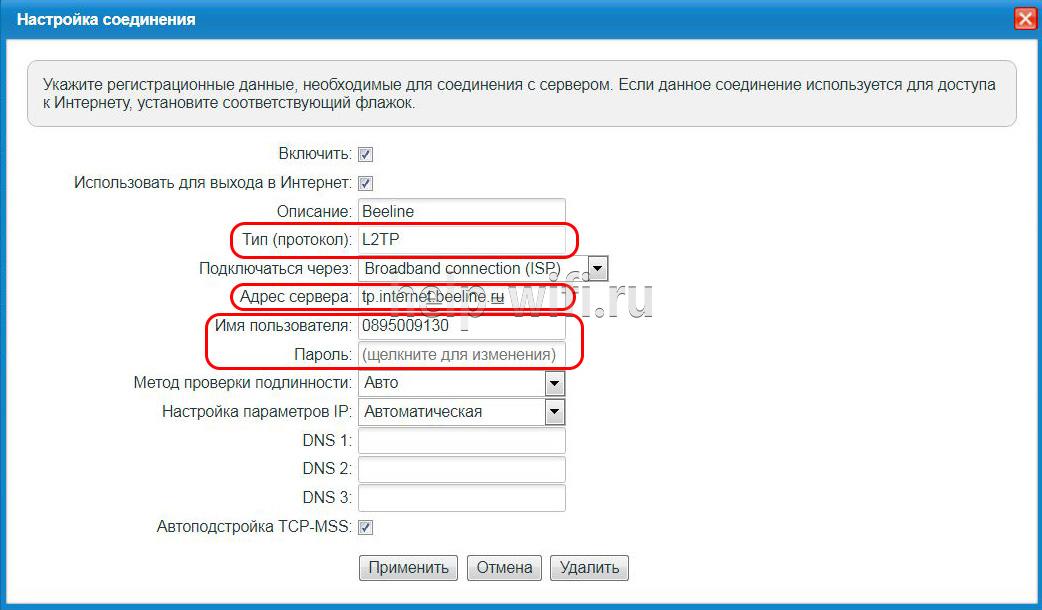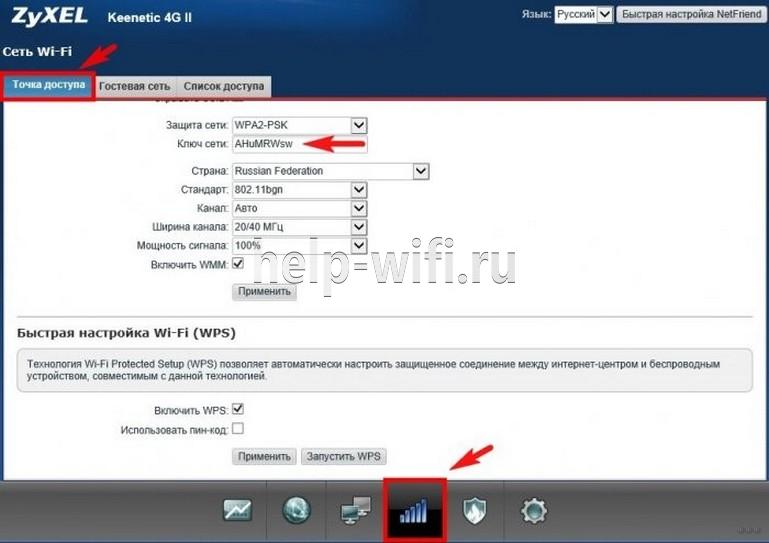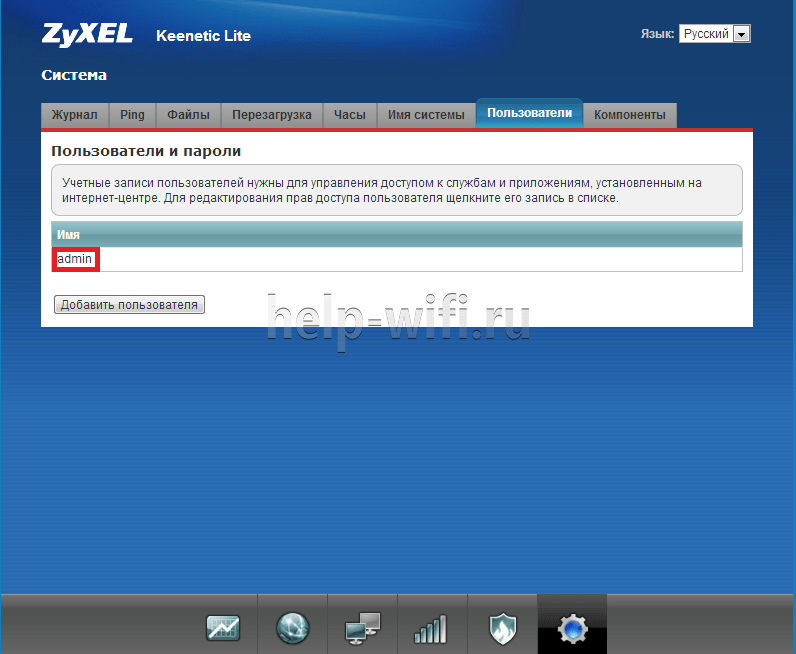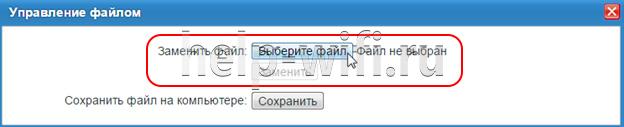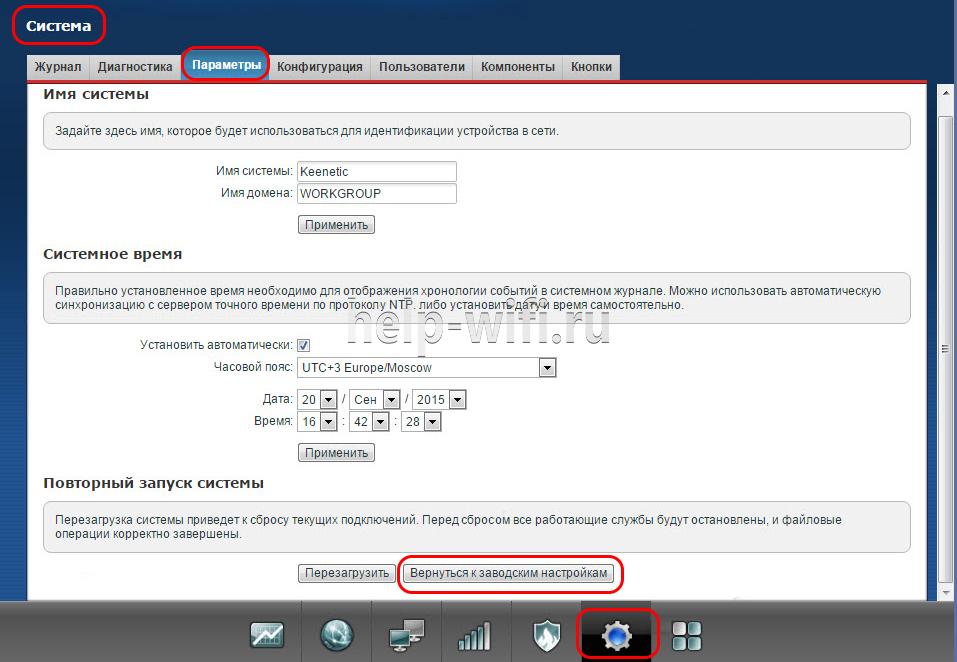Роутеры последнего поколения Zyxel Keenetic 4G отличаются увеличенной площадью покрытия сети за счёт мощной антенны и максимальной пропускной способностью, которая в теории достигает 300 Мбит/сек. Они поддерживают все существующие типы сетей и работают со всеми провайдерами. Целесообразно такое устройство использоваться для раздачи 3G/4G интернета в частном доме, небольшом офисе или на предприятии. Устройство может использоваться и как обычный маршрутизатор. Рассмотрим в подробностях, как осуществляется настройка роутера Zyxel Keenetic 4G III.
Содержание
- Удобство подключения
- Подготовка
- Подключение
- Конфигурирование
- Автоматическое
- Вручную
- Дом.ру и Ростелеком
- Билайн
- NetByNet и Мегафон
- Настройка сети Wi-Fi
- Работа в режиме повторителя
- IPTV
- Тонкости работы с протоколом IPv6
- Безопасность
- Функция Родительского контроля
- VPN-сервер
- Проблемы и советы
- Задать вопрос автору статьи
Удобство подключения
Видео-обзор и инструкции по настройкам роутера Zyxel Keenetic 4G III смотрите в следующем видео:
В комплект поставки устройства входит USB-удлинитель, позволяющий разместить точку доступа в удобном месте – один конец шнура подсоединяется к роутеру, второй – к модему (на этом конце предусмотрена присоска для крепления кабеля с модемом к стеклу).
Для подключения необходимо включить блок питания и соединить его с устройством, подключить модем через USB-порт, размещённый на задней панели маршрутизатора или через специальный удлинитель. При эксплуатации проводного интернета, входящий в дом либо квартиру сетевой кабель вставляем в WAN-порт. Соединяем интернет-станцию с компьютером либо ноутбуком для настройки через LAN.
После загрузки девайса появится точка доступа Wi-Fi, к которой могут присоединиться все желающие. Настройки роутера Zyxel Keenetic 4G III защищены простым паролем, его лучше изменить на что-то надёжное.
Подготовка
Для нормального функционирования сети следует выбрать автоматическую раздачу IP и DNS-серверов. Делается это следующим образом.
- Открываем «Параметры сети…» через контекстное меню иконки сети в трее.
- Вызываем окно изменения настроек адаптера, после открываем его свойства через контекстное меню.
- Кликаем по строке, отвечающей за изменение параметров протокола четвертой редакции, и ставим автоматический способ получения DNS и IP.
- Сохраняем новую конфигурацию.
Подключение
Здесь всё очень просто.
- Соединяем LAN-кабелем, обжатым с обоих концов, маршрутизатор и компьютер или ноутбук, через который будет осуществляться наладка девайса.
- Включаем блок питания в сеть, воткнув второй его конец в соответствующий разъем на задней панели беспроводной точки доступа.
- Подключаем модем напрямую или через переходник-удлинитель, или WAN, если раздавать будете получаемый по кабелю интернет.
Конфигурирование
Настройка маршрутизатора Zyxel Keenetic 4G 3 под ваши нужды и его подключение осуществляется двумя путями:
- через «Мастер конфигурации» (автоматическая);
- посредством веб-интерфейса (ручная).
Автоматическое
Для начинающих пользователей предусмотрен полуавтоматический режим, позволяющий настроить 4G роутер Кинетик в пошаговом режиме, только лишь отвечая на вопросы мастера.
- Для открытия страницы, где осуществляется настройка Zyxel Keenetic 4G, запускаем интернет-обозреватель.
- В его адресной строке пишем 192.168.1.1 либо my.keenetic.net (информацию ищите на наклейке на нижней части корпуса).
- Вводим данные для авторизации, обычно это «admin» в обоих полях.
- Сразу вводим новые данные для защиты конфигуратора маршрутизатора. Пароль здесь можно удалить вовсе.
- Кликаем по кнопке для запуска мастера конфигурирования.
- Ещё раз кликаем по кнопке с таким же названием.
- После определения модема кликаем «Далее». Если он не был найден, отсоедините и подключите устройство заново, убедитесь в наличии драйверов для него на компьютере.
- После появится возможность обновить прошивку для устройства, скачав актуальную версию с интернета.
- Указываем страну проживания.
- Выбираем город для поиска провайдеров, которые в нём работают.
- Указываем поставщика интернет-услуг, а если он отсутствует в списке, пробуем отыскать или оставляем чекбокс возле параметра «Моего провайдера нет в данном списке».
- При необходимости можете подключить «Безопасный Интернет с Яндекс.DNS», поставив галочку возле опции.
Приложение защитит все устройства сети от мошеннических веб-ресурсов, контента для взрослых. В настройках присутствует возможность указать фильтры.
- Заходим в интернет, щелкнув по одноимённой кнопке.
Дальше автоматически запустится браузер со страницей производителя оборудования. При отсутствии проблем с соединением на роутере подсветится зелёный индикатор с иконкой планеты. Теперь сетевой кабель можно отключать, если с его помощью компьютер не подключается к беспроводному интернету.
Вручную
Здесь необходимо знать ряд параметров, чтобы указать правильные настройки для каждого из провайдеров. Сложностей здесь нет никаких, разве пара особенностей.
Дом.ру и Ростелеком
При заключении контракта с данным поставщиком услуг проделываем следующие действия после сопряжения модема с роутером, а последнего – с ПК.
- Заходим в веб-интерфейс, как показано ранее, и кликаем «Интернет».
- Во вкладке «PPPoE/VPN» кликаем по кнопке добавления нового подключения.
- В выпадающем списке «Тип протокола» указываем «PPPoE», чуть ниже вводим информацию для авторизации, указанную в договоре, и применяем внесённые изменения.
Билайн
Данный интернет-провайдер использует иной протокол, поэтому и настройка незначительно отличается.
- Создаём новое подключение, как и в прошлом случае.
- В текстовую форму «Тип (протокол)» пишем «L2TP», вводим адрес сервера как «tp.internet.beeline.ru» и регистрационные данные для идентификации у поставщика услуг.
- Применяем настройки.
NetByNet и Мегафон
Провайдеры требуют регистрацию с MAC-адресом. Для NetByNet:
- Создаём новое соединение и выбираем «IPoE» в типах подключения.
- В первой строке «Использовать разъём» указываем интерфейс под номером «0» – WAN.
- В строке MAC-адрес указываем значение «По умолчанию».
В случае необходимости вводим его вручную. Эта информация располагается на наклейке внизу или на дне корпуса маршрутизатора.
Все описанные настройки конфигурации подходят и для модели роутера Zyxel Keenetic 4G II.
Видео-обзор роутера Zyxel Keenetic 4G 2 поколения смотрите здесь:
Настройка сети Wi-Fi
Здесь все предельно просто:
- После подключения роутера к ноутбуку, ПК или смартфону заходим в меню «Доступ к интернету».
- Выбираем свою сеть и подключаемся к ней.
- Пишем ключ безопасности. Его ищем или на самом роутере, или в его настройках.
Работа в режиме повторителя
Кроме классического режима функционирования, устройство Keenetic способно работать и в качестве повторителя сигнала для покрытия им большей площади. Переключение осуществляется во вкладке «Режим»: ставим триггерный переключатель в нужное положение и применяем новую конфигурацию. После произойдёт перезагрузка устройства.
IPTV
Zyxel Keenetic 4G III рассчитан на эксплуатацию для просмотра цифрового ТВ на устройствах с поддержкой TV-port. При её отсутствии может помочь обновление прошивки и предварительная настройка:
- соединяем ТВ с маршрутизатором;
- в настройках точки доступа в разделе «Интернет» активируем вкладку «Подключение»;
- кликаем по профилю «Broadband connection»;
- ставим флажок в строчке «Приставка IPTV» напротив порта, к которому подключается ТВ-приставка;
- сохраняем изменения, после чего последует перезагрузка роутера.
Тонкости работы с протоколом IPv6
При задействовании нового протокола IPv6 необходимо:
- убедиться в поддержке протокола провайдером;
- обновить микропрограмму маршрутизатора до последней версии, скачав её с официального сайта;
- проверить активность вкладки «IPv6» в подразделе «Системный монитор».
Теперь можно приступать.
- Запускаем Командную строку.
- Выполняем команду: telnet 192.168.1.1 для установки связи с Keenetic.
- Вводим в командную строку следующие команды в заданной последовательности, чтобы раздать IPv6 всем клиентам (можно копировать по одной строке и выполнять кнопкой Enter):
- Interface
- ipv6 address auto
- interface ipv6 prefix auto
- interface ipv6cp
- ipv6 subnet Default bind Home
- number 0
- slaac
- exit set net.ipv6.conf.all.forwarding 1
- ipv6cp
- ipv6 address auto
- ipv6 prefix auto
- ipv6 name-servers auto; ipv6 subnet Default bind Home
- number 0; mode slaac
- system config-save
Безопасность
Для установки условий и закрепленных за ними действий для входящих пакетов необходимо:
- Во вкладке «Безопасность» кликнуть «Межсетевой экран», где щелкнуть «Добавить».
- Выбирать условие: разрешить либо запретить и протокол.
- Применить условие к нужному устройству (ввести его IP).
- Внести изменения.
В первые разы возможны проблемы с работоспособностью правила, однако после нескольких попыток появляется понимание алгоритма работы встроенного межсетевого экрана.
Функция Родительского контроля
Позволяет создавать расписание раздачи интернета устройствам с указанными IP на прошивке версии 2.08.B0 и выше.
- В веб-интерфейсе переходим во вкладку «Домашняя сеть».
- В меню подключенных устройств выбираем подпадающие под создаваемый фильтр и присваиваем им статические IP адреса – отмечаем опцию «Постоянный IP-адрес».
- Во вкладке «Система» кликаем «Расписание» и добавляем новое, где задаем временные ограничения для одного девайса.
VPN-сервер
После обновления прошивки до 2-й версии и более поздних, конфигурирование VPN осуществляется по следующему алгоритму.
- Во вкладке «Система» кликаем по разделу «Компоненты».
- Переходим в подраздел «Приложения», где активируем вкладку «Сервер VPN».
- В выпадающем меню в опции «Доступ к сети» указываем нужный интерфейс.
- Активируем опцию «Транслировать адреса клиентов…».
Проблемы и советы
При отсутствии интернет-соединения в первую очередь обратите внимание на индикатор сети. Если он не светится, значит проблема на стороне провайдера или модема. Также можно прибегнуть к помощи «Центра управления сетями» в Windows 10 для проведения диагностики. Часто помогает перезагрузка маршрутизатора.
Обновить прошивку поможет следующая инструкция:
- Во вкладке «Система» кликаем «Доступны» в строке «Обновления».
- Рядом с крестиками, нуждающимися в обновлениях, оставляем флажки и запускаем загрузку апдейтов.
На этом этапе нужно гарантировать отсутствие перебоев с электропитанием маршрутизатора.
То же самое можно осуществить через мобильную программу My.Keenetic:
- После скачивания программы на планшет или смартфон на Android устанавливаем соединение с роутером.
- Во вкладке «Система» кликаем «Встроенное ПО» и запускаем процесс скачивания и установки свежей версии микропрограммы.
Сбросить настройки на заводские поможет кнопка «Reset» на задней панели маршрутизатора и веб-интерфейс. Во втором случае идём по пути: «Система» – «Параметры» и кликаем «Вернуться к заводским…».
Роутер Zyxel Keenetic 4G III – хороший помощник при создании домашней сети несложной конфигурации или сети небольшого офиса. Для его настройки хватит незначительных познаний в области сетевых технологий и выполнения приведённых выше рекомендаций.
Вот такая масштабная статья получилась. Надеюсь, все понятно и полезно. Задавайте вопросы, всегда рады обратной связи! Всем спасибо!
На чтение 12 мин Просмотров 18.4к.
Артём Нойман
Веб-разработчик, контент-менеджер на проектах IT-тематики
Настроить маршрутизатор Zyxel Keenetic 4G со стороны пользователя очень просто, это ключевая «фишка» роутера. Дополнительно устройство отличается малыми габаритами и увеличенной площадью покрытия сети. Есть поддержка работы со всеми операторами на территории России и СНГ. По заверению производителя, аппараты могут поддерживать скорость подключения до 300 мегабит/секунду.
Содержание
- Особенности и технические характеристики
- Индикаторы и разъемы
- Подключение
- Вход в настройки роутера
- Автоматическая настройка
- Ручная настройка
- Ростелеком и Дом.ру
- Билайн
- Мегафон и NetByNet
- Настройка через мобильное приложение
- Подключение и параметры Wi-Fi
- Настройка IP TV
- Смена пароля
- Режим повторителя
- Поддерживаемые модемы
- Обновление прошивки
- Через веб-интерфейс
- Через приложение для смартфонов
- Сброс настроек
- Отзывы
Особенности и технические характеристики
Функциональных отличий у роутера Keenetic 4G от других продуктов компании не так много. Приставка «4G» говорит о том, что маршрутизаторы этой линейки теперь поддерживают подключение по 4G-сетям через модем, подключенный в USB-порт. Существует более поздняя, доработанная версия этой модели — Keenetic 4G ii.
Прошивка маршрутизатора позволяет даже неопытному пользователю быстро выполнить настройку. В интернет-центре Keenetic 4G присутствуют все необходимые пользовательские параметры, но некоторых индивидуальных настроек, например, торрент-клиентов, в прошивке может не быть.
Технические характеристики Кинетик 4G:
- Поддержка USB-модемов стандарта 3G, LTE и 4G для беспроводного выхода в интернет;
- Wi-Fi стандарт 802.11b/g/n с рабочей частотой 2.4 ГГц;
- подключена съемная антенна с коэффициентом усиления 5 dBi;
- 2 разъема LAN и один USB-порт;
- скорость передачи данных по Wi-Fi 150 Мбит/сек;
- скорость передачи данных по портам USB и LAN до 100 Мбит/сек;
- поддерживаются протоколы DHCP, динамический DNS и статическая маршрутизация IGMP v2, IGMP v1;
- поддерживается межсетевой экран, технологии NAT и SPI, позволяющих эффективно противодействовать хакерским атакам;
- доступна блокировка запросов по MAC и IP-адресам;
- можно создавать VPN-подключение;
- есть элементы управления на корпусе и возможность взаимодействовать с роутером через Web-интерфейс.
Интернет центр идет в комплектации вместе с документацией, адаптером питания и кабелями для подключения через LAN и WAN.
Удобство и простота настройки
9
Индикаторы и разъемы
На корпусе Zyxel 4G установлено 8 светодиодных индикаторов и от 3 до 4 разъёмов подключения на задней части. Количество последних зависит от версии:
- Версия «А» оснащена одним LAN и WAN портом;
- Версия «B» оснащена двумя LAN и одним WAN портом;
- Обе версии оснащены разъемом для подключения питания, USB-портом и кнопкой сброса.
Комплект световых индикаторов у устройства следующий:
- Индикатор включения;
- Индикатор 4G;
- Индикатор подключения WAN;
- Два индикатора подключения LAN;
- Индикатор подключения к интернету;
- Индикатор подключения к Wi-Fi;
- Индикатор состояния.
Подключение
Подключить роутер Zyxel Keenetic 4G можно по стандартной схеме. Предварительно нужно установить маршрутизатор и подключить его к сети питания. Вот инструкция:
- Включите роутер в электросеть 220 В, подключите питание на устройство с помощью кнопки включения.
- Подсоедините LAN-кабель к компьютеру или ноутбуку.
- Подключите модем или WAN-кабель для раздачи интернета.
Если подключение планируется проводить через Wi-Fi, то в сетевых настройках компьютера/ноутбука найдите доступное подключение «Zyxel Keenetic» (без кавычек). Эта сеть не защищена паролем. Исключение может быть только в случае, если пароль был установлен провайдером.
Для подключения через модем рекомендуется отключить запрос PIN-кода на SIM-карте оператора.
Дальнейшие настройки будут проводиться через веб-интерфейс. Для этого потребуется любой браузер. Его рекомендуется предварительно установить, так как в комплектации с роутером не входит диск с нужным ПО.
Вход в настройки роутера
Для открытия веб-интерфейса с настройками роутера откройте любой браузер. В адресную строку (не в поиск!) введите http://192.168.1.1 и нажмите Enter.
Будет запрошен логин и пароль. По умолчанию: логин – «admin», пароль – «1234» или «admin». Данные для входа могут быть изменены вашим оператором. В таком случае в договоре указывается актуальная информация.
Сразу после входа откроется окошко, где требуется указать новые данные для входа в целях безопасности. Введите новые данные или закройте окно, кликнув по кнопке «Не устанавливать пароль».
Автоматическая настройка
По умолчанию после входа и установки пароля интернет-центр должен предложить произвести быструю настройку. Такое предложение может и не последовать. В любом случае автоматическая настройка роутера Zyxel Keenetic 4G происходит так:
- В верхней правой части интерфейса кликните по кнопке «Быстрая настройка NetFriend» или воспользуйтесь аналогичной кнопкой во всплывшем окне с предложением быстрой настройки.
- Еще раз нажмите на эту же кнопку.
- Ожидайте, пока определится модем или подключение через кабель. Жмите «Далее».
- Выберите страну из списка, затем укажите регион проживания.
- Укажите вашего провайдера из списка.
- Можете подключить «Интернет-фильтр Яндекс DNS». Отметьте галочкой соответствующий пункт и нажмите «Далее».
- Чтобы завершить автоматическую настройку, кликните по кнопке «Выйти в интернет».
О корректном завершении автоматической настройки будет говорить загоревшийся индикатор земного шара на корпусе роутера.
Ручная настройка
Настройка Keenetic вручную может отличаться в зависимости от поставщика услуг связи. Предварительно нужно выполнить следующие действия:
- Переключитесь во вкладку «Интернет», кликнув по иконке земного шара в нижнем меню.
- Раскройте вкладку «PPPoE/VPN».
- Нажмите на «Добавить новое соединение».
Ростелеком и Дом.ру
Для Ростелеком и Дом.ру форма настройки подключения заполняется следующим образом:
- В «Тип протокола» пропишите «PPPoE».
- Поля «Имя пользователя» и «Пароль» заполните в соответствии с информацией, указанной в договоре с провайдером.
- «Настройка параметров IP» оставьте значение «Автоматическая».
Билайн
Пользователи услугами связи заполняют форму по такому образцу:
- «Тип протокола» — «L2TP».
- В «Адрес сервера» впишите стандартный сервер Билайн — tp.internet.beeline.ru. Если используется иной адрес, то это будет указано в договоре с оператором.
- Поля «Имя пользователя» и «Пароль» заполните в соответствии с информацией, указанной в пользовательском договоре.
- Поля «Метод проверки подлинности» и «Настройка параметров IP» должны иметь значение «Авто».
- Остальные поля остаются незаполненными.
Мегафон и NetByNet
В этом случае требуется регистрация MAC-адреса:
- Среди разъемов, отмеченных на схеме, выберите разъем «0». Поставьте под ним галочку в строке «Использовать разъем».
- «Настройка параметров IP» должна иметь значение «Авто».
- В «MAC-адрес» поставьте значение «по умолчанию». При необходимости можно ввести MAC-адрес, указанный на задней крышке роутера.
Заполнив одну из представленных форм, нажмите «Применить». После применения настроек рекомендуется перезагрузить роутер.
Настройка через мобильное приложение
Производителем было разработано мобильное приложение для Android и iOS. Через него пользователи могут выполнить примитивные манипуляции с роутером: посмотреть информацию об устройстве, прошивке, пользователях, выполнить обновление или сброс всех настроек.
Ссылки для скачивания мобильного приложения Zyxcel:
Android;
iOS.
Загрузив приложение на смартфон, нужно будет выполнить проверку актуальности прошивки роутера и обновить ее, если это потребуется.
- Нажмите на блок «Об устройстве» на главном экране приложения.
- Для запуска поиска актуальных обновлений воспользуйтесь кнопкой «Обновление устройства».
- Если доступные обновления есть, то кнопка «Обновить» станет активной. Нажмите на нее.
Полноценная настройка маршрутизатора Zyxel Keenetic 4G через мобильное приложение невозможна.
Подключение и параметры Wi-Fi
Чтобы подключиться к беспроводной сети Zyxel, нужно выполнить следующие шаги:
- Нажмите по иконке Wi-Fi на панели задач в Windows. Из перечня доступных сетей выберите «Zyxcel» или «Keenetic» (без кавычек). Сеть может носить и другое название, например, имя провайдера.
- Перейдите в веб-интерфейс настройки роутера.
- В нижней части кликните по иконке беспроводной сети.
- Переключитесь во вкладку «Точка доступа». В поле «Ключ сети» укажите пароль, написанный на корпусе роутера.
Настройка IP TV
Роутер поддерживает работу с IPTV на устройствах, обеспеченных TV-Port. Настраивается интернет-телевидение так:
- Соедините ТВ с роутером с помощью LAN-кабеля или через Wi-Fi.
- В разделе «Интернет» нажмите по надписи «Broadband connection».
- Поставьте отметку в строке «Приставка IPTV» под тем LAN-разъемом, через который выполнено подключение к ТВ.
- Примените изменения и перезагрузите роутер.
Смена пароля
При первом запуске веб-интерфейса интернет-центра пользователю предлагает ввести новый пароль и новое имя. От ввода новых данных можно отказаться, если планируется ввести их позже. В таком случае остается пароль по умолчанию.
Чтобы сменить текущий логин и пароль, нужно:
- Кликните по кнопке шестеренки в нижней части экрана.
- Переключитесь во вкладку «Пользователи». Там кликните по имени своего пользователя, если их несколько. По умолчанию записан только один пользователь – admin.
- Пропишите новое имя и пароль. Нажмите «Сохранить».
- Перезагрузите роутер.
Режим повторителя
Устройство способно работать в качестве повторителя сигнала для увеличения покрываемой Wi-Fi площади. Чтобы оно заработало в режиме репитера, нужно выполнить смену режима в настройках:
- Переключитесь во вкладку «Режим».
- Поставьте маркер у «Усилитель – расширение зоны Wi-Fi». Нажмите «Применить».
- Перезагрузите устройство. После этого оно будет работать как ретранслятор сигнала.
Поддерживаемые модемы
Список поддерживаемых модемом можно посмотреть, посетив официальный сайт компании Zyxcel. Роутер без проблем работает с большинством модемов Yota и Билайн.
Обновление прошивки
Производитель со временем присылает новые версии прошивки для своих устройств. Если их вовремя не устанавливать, то возможны проблемы с работой маршрутизатора и поддержки некоторых функций.
Выполнить обновление прошивки можно двумя способами.
Через веб-интерфейс
- Во вкладке «Система» обратите внимание на строку «Обновления» (она расположена в блоке «Информация о системе»). Если там написано «Доступно», то кликните по этой надписи.
- Будет показан перечень всех доступных обновлений. Нажмите «Обновить».
Через приложение для смартфонов
- Перед входом в приложение подключитесь к роутеру по беспроводной сети.
- Перейдите во вкладку «Встроенное ПО».
- Поставьте переключатель у «Автоматическое обновление ПО» в активное положение. Теперь, если будут найдены актуальные обновления, они установятся автоматически.
Сброс настроек
Выполнить сброс роутера к заводским настройкам можно через кнопку RESET. Она расположена на задней части корпуса и утоплена в него. Надавите на нее каким-нибудь тонким предметом. Удерживайте 15 секунд. Индикаторы роутера замигают несколько раз и погаснут. Это говорит о успешном сбросе.
Сброс можно выполнить и через веб-интерфейс:
- Кликните по иконке шестеренки.
- Переключитесь во вкладку «Параметры». Там воспользуйтесь кнопкой «Вернуться к заводским настройкам».
- Подтвердите сброс.
Отзывы
Цена на Zyxel Keenetic 4G, по данным Яндекс Маркета, колеблется в районе 4-6 тысяч рублей. Большинство отзывов положительные.
Простота подключения и настройки;
Надежность и стабильность работы;
Соотношение цена-качество.
Покрытие меньше, чем заявляет производитель;
Некоторые пользователи отмечают нагрев корпуса.
Интернет-центр для подключения
через USB-модем 3G/4G,
с точкой доступа Wi-Fi 802.11n 150 Мбит/с
и коммутатором Ethernet
Инструкция
по применению
Подключение роутера нередко вызывает у его владельцев затруднение, так как требует понимания множества непонятных терминов и знания особенностей подключения. Поэтому в этой статье мы рассмотрим назначение всех портов, кнопок, индикаторов и других элементов роутера, разберем способы подключения к нему устройств и наиболее простой способ настройки через панель управления.
Назначение и расположение основных элементов
У роутера Keenetic 4G есть несколько версий, которые отличаются портами, кнопками и некоторыми возможностями. В версии KN-1210 имеется четыре порта. Голубой порт с номером 0 нужен для подключения кабеля интернета от провайдера, а в остальные три вы можете подключать провода от устройств, которым требуется интернет. Это может быть стационарный компьютер, ноутбук, ТВ-приставка или какое-то другое устройство с сетевым портом. Рядом с портами на задней панели находится разъем для подключения кабеля питания и кнопка сброса. Последняя поможет вам вернуть роутер к заводским настройками, если вы вдруг забудете пароли или сделаете неудачные настройки. Но об этом мы поговорим подробнее ниже.
Сбоку роутера находится USB-порт стандарта 2.0, который позволяет использовать USB-модем или подключить модем Keenetic Plus DSL. В модели KN-1210 есть функция резервного подключения интернета. Например, если основной интернет у вас идет по кабелю от провайдера, вы можете организовать запасной интернет через USB-модем. При этом роутер будет постоянно мониторить работоспособность сети, и в случае отключения основной линии переключится на резервный интернет. При отсутствии кабельного интернета вы можете использовать USB-модем и как основной источник информации.
На передней панели роутера расположилась кнопка Wi‑Fi, которая поможет без долгих настроек и заходов в панель-управления подключить к беспроводной сети новые устройства. У кнопки есть несколько режимов. Для включения или выключения Wi-Fi достаточно удерживать ее в течение трех секунд. Если вы просто нажмете кнопку без удержания, тогда активизируется режим WPS (англ. Wi-Fi Protected Setup — защищенное подключение по Wi-Fi). С его помощью вы можете подключать другие устройства с функцией WPS без ввода сетевого пароля. Физически это происходит так: вы нажимаете кнопку WPS на роутере, а затем на подключаемом устройстве, после чего устройства автоматически подключаются друг к другу. На некоторых устройствах вроде смартфонов вместо физической кнопки WPS может быть кнопка в меню.
Наконец, кнопку Wi‑Fi можно через панель управления настроить на выполнение какой-то другой функции, причем для настройки доступны короткое, двойное и длительное нажатия. Помимо названных функций можно настроить на эту кнопку включение или выключение гостевой сети, запуск WPS на точке доступа, задействовать в качестве выключателя индикаторов (если их свет вам мешает) или вообще не использовать.
Сзади корпуса есть две проушины для подвеса роутера к стене и четыре ножки для расположения на горизонтальной поверхности. С этой же стороны есть наклейка, на которой указана важная информация: название и пароль для Wi-Fi-сети, адрес, по которому доступна панель управления, и другие сведения. В дальнейшем они вам понадобятся для настройки роутера. Сбоку расположены две несъемные антенны, которые рекомендуется держать в вертикальном положении.
Значение индикаторов
Индикаторов в модели KN-1210 только три, поэтому некоторые из них совмещают несколько функций. Крайний справа индикатор совмещает две функции: оповещает о работе Wi-Fi или WPS. Горящий индикатор подсказывает вам, что сеть Wi-Fi включена, если индикатор не горит — Wi-Fi не работает. Частое мигание говорит о передачи данных в сети, а редкое мигание о том, что запущен режим WPS. Центральный индикатор со значком интернета имеет всего два режима: горит — интернет работает, не горит — не работает.
Крайний слева индикатор статуса вобрал в себя больше всего функций: это и включение роутера, и процесс его загрузки или перенастройки кнопки. Если индикатор не горит, роутер выключен, горит — роутер включен и готов к работе. Редкое мигание свидетельствует о загрузке роутера или обновлении его прошивки. Если индикатор мигал только две секунды, а затем начал постоянно светиться, это говорит о нажатой кнопке Wi-Fi или запуске функции, назначенной кнопке. Если индикатор мигает две секунды и после этого на две секунды гаснет, то назначенная кнопке функция остановлена.
Подключение роутера Keenetic 4G (KN-1210)
Для подключения роутера Keenetic 4G (KN-1210) к интернету вам нужно вначале загрузить его и соединить с другими устройствами. Для загрузки роутера подсоедините в гнездо сзади кабель питания и включите вилку в сеть. Дождитесь полной загрузки роутера, то есть пока индикатор статуса не будет гореть постоянно. Дальше нужно подключить к роутеру устройства в зависимости от того, по какой линии вы подключаетесь к интернету. Рассмотрим разные варианты соединения.
Подключение через кабель провайдера
Если в вашу квартиру проведен кабель провайдера, вставьте его в голубой порт 0 роутера. Сам роутер соедините с компьютером или ноутбуком, на котором будете вести настройку через панель управления. Сделать это можно двумя путями: через кабель, идущий в комплекте с роутером, и по сети Wi-Fi (на компьютере или ноутбуке должен быть Wi-Fi-модуль). Для кабельного соединения вставьте кабель одним концом в порт 1 роутера, а другим в сетевой порт компьютера (ноутбука). Этот способ предпочтительнее для первичной настройки и обновления прошивки роутера. Для подключения по Wi-Fi при необходимости активируйте модуль Wi-Fi на компьютере или ноутбуке, откройте раздел беспроводных сетей, найдите в нем вашу сеть и введите пароль к ней (посмотрите на этикетке снизу роутера). Например, в Windows 10 для этого на панели уведомлений кликните по значку «Сеть».
Подключение через модем
Если вы подключаетесь к интернету через модем DSL или GPON, тогда вам нужно подключить к порту 0 провод, соединяющий модем с роутером. В этом случае в сам модем подключается телефонный кабель или кабель высокоскоростной оптической сети (GPON). Сам роутер соединяется проводом или по Wi-Fi со стационарным компьютером или ноутбуком, как описано выше. Для работы всех функций роутера Keenetic 4G (KN-1210) ваш модем должен работать в режиме моста (можно переключить через провайдера). Настройки модема вы ведете в собственной панели управления (при наличии) согласно его инструкции.
Подключение через USB-модем
Для этого способа вам понадобится USB-модем, совместимый с роутером KN-1210 (уточнить совместимость можно на сайте компании Keenetic). Подключите USB-модем к USB-порту роутера, а сам роутер расположите на свободном пространстве возле окна, чтобы стены или посторонние предметы не затрудняли прием сигнала сотовой связи. Роутер соедините проводом или по Wi-Fi с компьютером или ноутбуком, как описано выше. Подключение произойдет в том случае, если сим-карта не запрашивает PIN-код. Отключить запрос PIN-кода вы можете в своем телефоне или через специальную утилиту USB-модема, если подключите последний к компьютеру.
Настройка роутера Keenetic 4G (KN-1210)
После соединения всех необходимых устройств на компьютере запустите любой браузер. У вас появится приветственная страница мастера быстрой настройки. Если страница не загрузилась, наберите в адресной строке один из двух адресов и нажмите Enter: my.keenetic.net или 192.168.1.1. По этим адресам вам в дальнейшем будет доступна панель управления, через которую при желании вы можете настраивать расписание работы роутера, контролировать работу детей в интернете, задавать гостевую сеть или что-то другое.
В открывшемся сервисе быстрой настройки выберите язык и кликните по кнопке «Начать быструю настройку». Задайте имя и пароль администратора, чтобы затем по нему входить в панель управления.
На следующем шаге выберите свой вариант подключения: Ethernet (по кабелю провайдера) или 3G/4G для настройки по USB-модему. Если вы хотите настроить роутер в качестве точки доступа, адаптера или усилителя в дополнение к другому роутеру, тогда кликните по словам «дополнительных режимах» в этом же окне. Но этот вариант мы в данной статье рассматривать не будем. На следующем шаге поставьте галочку в графе «Интернет» и при желании настроить интерактивное телевидение также поставьте галочку в графе «IP-телевидение».
Несколько следующих шагов мастера настроек вызывают наибольшие затруднения, так как часто владельцы роутеров не знают своих параметров подключения. Однако узнать их можно из договора с провайдером или в процессе общения, например, по телефону. Поэтому если вы не сможете найти требуемую информацию, свяжитесь со своим провайдером. На следующем шаге надо определиться с номерами VLAN. Если они прописаны в вашем договоре с поставщиком интернета, введите их в соответствующие графы. Иначе выберите вариант «Подключить без VLAN». То же самое касается MAC-адреса: при отсутствии выберите «По умолчанию».
Далее нужно ввести IP-адрес. Выберите вариант «Автоматическая», если не нашли такого адреса в договоре, или «Ручная», если он прописан. Во втором случае введите маску подсети, шлюз и другие запрашиваемые параметры из договора. На следующем шаге введите тип подключения, который также указан в договоре, или выберите вариант «Без пароля», при необходимости укажите дополнительные данные, например имя пользователя и пароль. После этого соединение должно установиться. На последних шагах сервис проверит наличие обновлений и предложит вам выбрать вариант защиты от сетевых угроз. В результате у вас должны загрузиться в браузере открываемые страницы. Для смены имени и ключа сети в панели-управления кликните внизу по значку Wi-Fi и задайте нужные параметры.
Как сбросить Keenetic 4G к заводским настройкам
Настройки роутера можно вернуть к заводским, если вы потеряли пароль к панели управления, допустили ошибку в настройке параметров, влияющих на работу роутера, или роутер перестал стабильно работать. Также к сбросу прибегните и в том случае, если роутер ранее уже подключали к другой сети.
Для возврата к заводским настройкам нажмите кнопку «Сброс» сзади корпуса и удерживайте ее 10 секунд до мигания индикатора статуса. Во избежание случайных нажатий кнопка защищена отверстием, поэтому для ее нажатия вам понадобится острый предмет. После сброса роутер перезагрузится и вернется в состояние «из коробки». То есть вам придется настраивать его с нуля, как описано выше.
Роутеры разных производителей подключаются примерно по одной и той же схеме, поэтому освоение этого процесса поможет вам в будущем без труда подключить любой другой роутер или быстро перенастроить сеть при переезде в новое место.


Данная инструкция на русском языке предназначена для роутера
Zyxel Keenetic 4G, описывает принцип работы и основные моменты эксплуатации устройства.
Производитель настойчиво рекомендует перед включением роутера
внимательно изучить настоящую инструкцию.
Инструкция для роутера
представлена в формате PDF. Все современные браузеры уже поддерживают данный формат и сложностей с открытием файла возникнуть не должно.
Но если открыть инструкцию все же не удается, то необходимо установить на компьютер программу для чтения PDF файлов, например, Acrobat Reader. Если у вас возникли сложности с открытием инструкции на смартфоне под управлением Android, нужно установить, например, Adobe Acrobat Reader.
Комментарии (0)
Комментарии про другие Wi-Fi роутеры
Другие Wi-Fi роутеры Keenetic