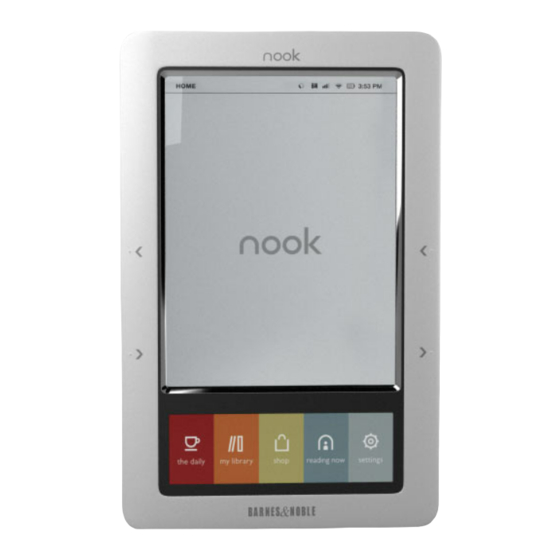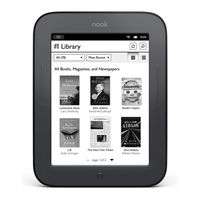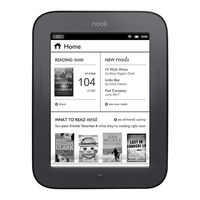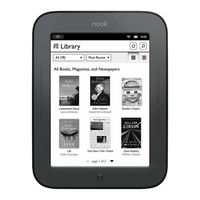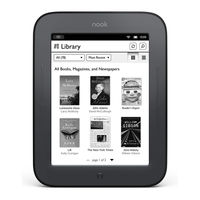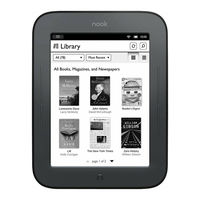-
Contents
-
Table of Contents
-
Bookmarks
Quick Links
Related Manuals for Barnes & Noble nook
Summary of Contents for Barnes & Noble nook
-
Page 1
User Guide Version 1.5… -
Page 2: Customer Service
PDF format: NOOK www.nook.com/support If you want a printed copy of the User Guide, you can print the PDF on your own printer from Adobe Acrobat Reader. Quick Start Guide The Quick Start Guide covers the basics needed to get you started. It is printed and in the package with your , as well as at the above website.
-
Page 3: More Information Online
Using this Guide To find specific information in this guide, you can use the table of contents or search the guide. In the EPUB version, tap Go to > Chapter on the touchscreen to go to a chapter. To search the User Guide for a specific word or phrase, tap Find, type the word or phrase, and then tap Submit.
-
Page 4: Table Of Contents
Power and Charging ……..
-
Page 5
Dropped Connections and Lost Wi-Fi Connectivity …….. -
Page 6
NOOK …….. -
Page 7
Finding What You Want to Read in My B&N Library……. . -
Page 8
Disconnecting your NOOK from your Computer …….. -
Page 9
AT&T Terms of Service & Acceptable Use Policy ……. . . -
Page 10: Getting Started
A power adapter that can be plugged into an electrical outlet. It has a nonpolarized type-A • plug for use in North America. The standard-A plug on the USB cable (the big end) fits into the power adapter to connect the power adapter to your NOOK •…
-
Page 11: Charge Your Nook
USB cable until the yellow charging NOOK indicator light goes out. Your will turn on when you plug it in. Do not turn it off. A typical NOOK charging time using a wall outlet is 3.5 hours.
-
Page 12
Power button: Press and release the power button to turn on your . When your NOOK NOOK is on, tap the power button to awaken it and to cause it to sleep. Press and hold the power button for 5 seconds to turn off your fully. NOOK •… -
Page 13: Register Your Nook
Backing up: In some places in the menus, there is a Back button: • . Tap the Back button to back up a step. You can also use the Back button to return to the jumping-off page when you navigate using a link. Register your…
-
Page 14
Select to read it. Read in stores: While in Barnes & Noble Bookstores, you can read many eBooks free of • charge. These are not samples, but are entire eBooks. Read an eBook for up to one hour per day. •… -
Page 15: Power And Charging
The main and touch screens are both NOOK NOOK lit, and you can read content and listen to music or audiobooks. If Airplane mode is on, you cannot do things that require the radio, such as shopping at the B&N eBookstore. To turn your…
-
Page 16: Power Button
When the touchscreen is dimmed, you can still use it. Tap a menu choice or button, that action will be carried out, and the touchscreen will brighten. To light up the touchscreen, tap the touchscreen, tap the Home button, or press and release the power button.
-
Page 17: Power Management
It uses a small NOOK amount of power to turn a page on the reading screen, but no power to keep the page displayed. The touchscreen does use power when it is lit. After 72 hours of sleep, your…
-
Page 18: Battery Charge And Charging Indicators
With a charging indicator light next to the data/charging port. When your • NOOK is charging, the charging indicator light to the left of the USB port lights up yellow. When the device is not charging or is fully charged, the charging indicator light is not lit. NOOK User Guide…
-
Page 19: Charging Your Nook
NOOK it while it charges. However, you can use it if you keep it plugged in and charging while you do. If the battery charge is very low, it can take an hour before your turns on.
-
Page 20: Wall Charging
To charge your using the power adapter: NOOK Assemble the power adapter and USB cable. Insert the large end of the USB cable into the matching receptacle on the power adapter. Plug the end of the USB cable into your…
-
Page 21
Plug the smaller end of the USB cable into the USB/charging port on your device. Plug the larger end of the USB cable into a USB port on your computer. The USB cable connections are shown in the drawing above. -
Page 22: Charging Recommendations
Your charges and enters USB drive mode. NOOK When charging, the charging indicator light to the left of the USB port lights up yellow. You can use your for reading while it is charging by ejecting/unmounting the drive, and a…
-
Page 23
NOOK Press and release the power button to turn on your NOOK If you remove the battery and leave it out for 10 seconds, put it back in, and then turn on your , your also performs a hard reset. -
Page 24: Your Nook
The screen brightness is controlled by an ambient-light sensor (or you can set a fixed level). When you are reading and the touchscreen is not lit, you can turn pages by swiping your finger on the touchscreen.
-
Page 25: Nook Models
NOOK A NOOK Wi-Fi can connect to Wi-Fi hotspots only. • A NOOK (Wi-Fi + 3G model) can connect to Wi-Fi hotspots and the B&N Fast & Free • Wireless network (a cellular data network). Most of the time when this guide refers to a , it means any (both models).
-
Page 26
B&N eReader applications on a wide range of platforms. In-store reading: While in Barnes & Noble Bookstores, you can read many eBooks free of • charge. These are not samples, but are entire eBooks. Read an eBook for up to one hour per calendar day. •… -
Page 27: Home Menu
The Home menu has 9 buttons. The black frame above indicates the part of the Home menu you can see without scrolling. Scroll the Home menu to the left and right to reveal all of the buttons. From the Home menu, choose one of the main areas of your…
-
Page 28: Home Screen
To replace the battery Removing the Back Cover The first time you do this, you might want to do it over a soft surface such as a sofa cushion, in case you drop your . The back cover is biased toward staying on, rather NOOK than toward coming off.
-
Page 29
Locate the tab protruding from near the center of the bottom of the back cover, adjacent to the USB port (see the drawing below). Place a finger of your other hand on the tab and pull the tab away from the device, as shown. The back cover will start to separate from your . -
Page 30
, as shown in the drawing NOOK below. Moving your hands up the edges of the back cover (where the raised parts of the back are), press down gently in the places shown. You should hear snapping sounds. NOOK User Guide… -
Page 31: Sim Card
If the NOOK back cover is not securely attached, press edges together that did not seat correctly. If that does not work, remove the back cover and repeat this procedure. SIM Card This section applies to the (Wi-Fi + 3G model) only.
-
Page 32: Built-In Storage
B&N Fast & Free Wireless. Built-in Storage Your has 2 GB of built-in flash memory. Of this, about 1.3 GB is available for storage of NOOK your digital content. This is enough storage space for about 1500 eBooks or 300 periodical issues.
-
Page 33: Optional Accessories
The NOOK screw and tab holding the battery in place are at the top of the battery, as shown in the drawing above. Unscrew and remove the screw that holds the battery in place. Sit it down where it won’t get lost.
-
Page 34
NOOK NOOK You can use any USB 2.0 compatible USB cable that has a standard-A and micro-B plug. If you use a different USB cable than the one in the box, we recommend a shielded one. microSD and microSDHC cards… -
Page 35: International Use And Languages
NOOK can use it to read anything already on your when travelling anywhere in the world. NOOK If you live or travel outside of the United States, be aware of the following points regarding using your NOOK Purchasing a •…
-
Page 36: Languages
• Automatic connection to AT&T hotspots: Automatic connection to AT&T hotspots only happens in the United States. In other places, you can connect to AT&T hotspots manually. • Registering and unregistering your : You can register and unregister your NOOK…
-
Page 37: Safety And Care
Driving? Don’t even think about it. Operating a NOOK train? Don’t be daft. Watching children? Yes, but only if you can do it in a way that fairly divides your attention and does not endanger them. Use common sense—the eBook will still be on your to read tomorrow.
-
Page 38: Use On Airplanes
Only use the battery for the system for which it is specified. • Only use the battery with a charging system that has been qualified with the system per this standard. Use of an unqualified battery or charger may present a risk of fire, explosion, leakage, or other hazards.
-
Page 39: Caring For Your Nook
(Wi-Fi + 3G model), when you turn Airplane mode off, Wi-Fi remains off if NOOK it was off prior to Airplane mode being turned on, and Wi-Fi is turned on if it was on prior to Airplane mode being turned on.
-
Page 40: Color Touchscreen
Storage applies to temporary locations like the trunk of your car (or other motor vehicle) as well as long-term storage. Even on a day that is not very hot, the passenger compartment or trunk of a car can be extremely hot. Do not leave your in a car.
-
Page 41: Warranty Coverage And The B&N Protection Plan
NOOK For example, it keeps dust from accumulating on the screens, reducing the need to clean them. It provides some protection against spills. For more information about the covers, see “B&N and Designer Covers” on page 34.
-
Page 42: Operating The Controls
. It uses a capacitive touch sensor, which can detect NOOK a light touch. Tap or touch it; you do not need to press it, and nothing moves up and down. Use the Home button as follows: •…
-
Page 43: Page Indicators For Lists And Feeds
Page Indicators for Lists and Feeds When you are turning pages in a list of items in The Daily, your library, the Shop, or in a feed, the current page number and total number of pages are displayed in the upper right corner of the reading screen.
-
Page 44: Color Touchscreen
To move quickly to the top or bottom of a list in your library or the Shop, touch the Up or Down button and hold it for about a second, and then raise your finger.
-
Page 45
• Dark touchscreen: Touch a spot on the touchscreen with your finger already moving sideways. The swipe does not need to be a long one (it can be about 3/4 inch long), and it can be anywhere on the touchscreen. -
Page 46: Menus
Swipe up to scroll down and vice versa. Place your finger on a menu choice to scroll, not on the scrollbar. You also swipe to scroll the Home menu, as explained above. Find Go to Bookmarks…
-
Page 47
When there are more than four menus, a scrollbar is displayed to the right of the menus: To scroll in the menus, swipe your finger up and down on the menu items (not on the scrollbar). To make a choice in the menus: A menu choice without a sign near the right edge does not have submenus. -
Page 48: Navigation On The Reading Screen
(the Down button) to move down. Touch and hold the Up button for 2 seconds to move directly to the top of the page. Touch and hold the Down button for 2 seconds to move directly to the bottom of the page.
-
Page 49: Form Navigation And Data Entry
Use the keyboard to type in the form, and to submit what you typed. Here is some information about navigation in forms. More information about the keyboard is given below.
-
Page 50: Keyboards And Typing
Some fields in data entry forms require a choice among specific values, for example among Wi-Fi security types (Auto, None, WEP, WPA, or WPA2). When you navigate to such a field on a form, the choices appear as touchscreen menu items. Tap your choice, and then use the Down button or Down Arrow key to move to the next field.
-
Page 51
Lowercase A standard keyboard that displays the lowercase alphabet. This is the keyboard that is displayed first. Switch to this keyboard from the uppercase keyboard by tapping twice. Switch to it from other keyboards by tapping ABC. Cancel Clear Submit Numbers and Symbols A keyboard that displays the numbers and some symbols. -
Page 52: D-Pad
The D-pad (directional pad) control is displayed when you add highlights or annotations, and to navigate on a page to look up a word. It lets you move the cursor in all four directions in the text, so you can choose start and end points for highlights. It is also used to highlight a word to look up.
-
Page 53: Sorting Lists
Author: The list is sorted by the last name of the first author. You cannot sort a list of items after a search. A list of items found in a search is always sorted by relevance. The algorithm gives more importance to title and author matches and considers the numbers of matches in the fields searched.
-
Page 54: Filtering Lists
Filtering Lists In the My B&N Library part of your library, you can filter lists my content type. (In the Shop, you can browse by content type, but you cannot filter lists by content type.) You can show: • •…
-
Page 55
NOOK NOOK in an area without access to a B&N Fast & Free Wireless network. If the time is not correct, first connect to a Wi-Fi hotspot. This sets the minutes value. If the hour or AM/ PM value is not correct, tap settings >… -
Page 56
Wi-Fi hotspot, it preferentially uses the Wi-Fi NOOK hotspot. It does not connect to B&N Fast & Free Wireless, and it does not display a B&N Fast & Free Wireless signal strength indicator. When Airplane mode is off and your… -
Page 57: Wireless Connectivity
A NOOK Wi-Fi can connect to Wi-Fi • hotspots only. • A NOOK can connect to Wi-Fi hotspots and the B&N Fast & Free Wireless network (a cellular data network). Most of the time when this guide refers to a , it means any (both models).
-
Page 58: Wi-Fi
(such as an account number or a room number at a hotel) or payment information. When you attempt to connect to such a hotspot, you are prompted to launch the web browser to supply the required information. After you complete that step, your connects to the hotspot.
-
Page 59
On and Off” on page 38. If you don’t have a Wi-Fi hotspot to connect to and are not visiting a Barnes & Noble Bookstore, you can turn Wi-Fi off. Doing so will give you longer battery life. Remember to turn Wi-Fi back on when visiting a Barnes &… -
Page 60
When multiple Wi-Fi hotspots are in range, if you connect to more than one hotspot, your NOOK will preferentially use the last hotspot connected to. If you want to use a different hotspot, have your forget the most recently defined hotspot. -
Page 61
If a password is needed to connect, your prompts NOOK NOOK for it. Type the password and then tap Submit. You only need to enter the password for a secure hotspot one time. NOOK User Guide Wireless Connectivity… -
Page 62: B&N Fast & Free Wireless
To manually add a Wi-Fi hotspot, you must be within range of the hotspot. Your NOOK connects to the hotspot when you add it. If it fails to connect, it does not add the hotspot. You will need the following information: •…
-
Page 63: Dropped Connections And Lost Wi-Fi Connectivity
(for example, if the signal strength is poor), or if the Wi-Fi network goes down, it will do its best to resume what it is doing. If it can resume, it will not inform you about the lost connection.
-
Page 64: Registering Your Nook
Creating a Barnes & Noble online account precedes registration. During the welcome, you are asked to choose an existing Barnes & Noble online account. You can also choose to defer registration (for example, until after you create an account on the BN.com website).
-
Page 65
Tap here to get started. (NOOK Wi-Fi) If you are not already connected to a Wi-Fi hotspot in a Barnes & Noble Bookstore or an AT&T hotspot in the United States, your NOOK Wi-Fi prompts you to connect to a local Wi-Fi hotspot. Tap Go to Wi-Fi Settings. -
Page 66: Initial Library Synchronization And Downloads
“Configuring and Using Wi-Fi Hotspots” on page 61. After connecting to a Wi-Fi hotspot, tap the Back button twice to return to the welcome pages. Register with your existing account.
-
Page 67: Unregistering Your Nook
Note, however, that if you re-register your NOOK B&N content is deleted at that point. If you want to save the B&N content, you must copy it to a location for personal content, for example, the my documents folder or to a supplemental microSD card if present.
-
Page 68: Re-Registering Your Nook
1111, and another 10 eBooks this year with a credit card ending in 2222, then when you open one of the eBooks from last year, you will need to supply the credit card ending in 1111, and when you open one of the eBooks from this year, you will need to enter the credit card ending in 2222.
-
Page 69
Reader fonts are not changed. After re-registration, you can download content from the online digital library for the new account. If metadata for the current reading page and rating is associated with the content, it is downloaded too. NOOK User Guide… -
Page 70: Personalizing Your Nook
Open the folder on your computer that contains the images you want to use as wallpaper images. Select the images in the folder on your computer and drag and drop them (or copy and paste them) to the my wallpapers folder on the nook drive.
-
Page 71: Screensaver Images
(for example, “beaches,” “mountains,” and “cats.” Give each folder the name for the screensaver set. If images are in zip/archive files, extract them. (You can also extract them directly to the destination folders on your…
-
Page 72: Reader Settings
On the Home menu, tap settings. Display > Screensaver. Tap the screensaver set you want to use. The names correspond to folder names in the folder my screensavers in the internal memory. When your sleeps, you will see the next NOOK screensaver image in the set.
-
Page 73: The Daily
The Daily is where you receive issues of Barnes & Noble feeds. These include: • Daybook presents a digest of B&N review content and an article of the day. It can also include this day in literature. Did you know that on December 27th, 1831 Charles Darwin set sail on H.M.S.
-
Page 74: Notifications
Navigate to the issue of the feed using the Up and Down buttons, and the Next Page and Previous Page buttons if the issue is on a different page. Then tap Select. If the issue is longer than one page, use the Next Page and Previous Page buttons to turn pages.
-
Page 75
(the default), Type, or Author. To view details for an item: Navigate to the item using the Up and Down buttons, and the Next Page and Previous Page buttons if the item is on a different page. Then tap Select. -
Page 76: Shop
NOOK NOOK Shopfront The first page of the Shop is the shopfront. It is a navigable page with three parts: • Content types (eBooks, Magazines, and Newspapers) allow you to browse items of each content type. Within a content type, you can browse subjects, for example, Romance and Historical Fiction.
-
Page 77: Magazines And Newspapers
Browsing the Shop You can browse the Shop to look for content. In any list of content, you can also sort and filter the list, to make it easier to find what you are looking for. To browse a content type or collection: Navigate up and down the shopfront with the Up and Down buttons.
-
Page 78: Searching The Shop
Tap Select to select an item in the merchandising area. This displays details about the item. From the details page, you can act on the item (for example, you can purchase it). In some cases, choosing an item in the merchandising area performs a search and displays matching items, for example, all books by a specific author.
-
Page 79: Result Lists
Navigate up and down the search results list with the Up and Down buttons. Turn pages in a multi- page list using the Next Page and Previous Page buttons. Tap Select to select an item.
-
Page 80: Viewing Item Details
In this case, the covers on the touchscreen are updated to correspond to the new pages. Tap the cover in the center of the gallery to select the item and display item details. From the item details, you can tap Buy for $n.nn…
-
Page 81: Payment
March 15th. Subsequent monthly charges are charged to your default credit card on the same day of the month (or the last day for a shorter month), the 15th of each month in this example. A subscriptions continues, and you are charged, until you cancel the subscription.
-
Page 82: Orders
“Payment” on page 81. • If your default credit card has expired when you try to order an item (including a free eBook), you will be asked to update the expiration date. Go to www.nook.com/account…
-
Page 83
You cannot pre-order periodical issues or subscriptions. Downloading Free eBooks When you view item details for an eBook and the eBook is free, you “purchase” it just as you would for an eBook that costs something. The only difference is that there is no charge. -
Page 84: Content Delivery
During the free trial period, your credit card is not charged. During the free trial period, you can cancel your subscription and you will not be charged. If you cancel the subscription, you cannot restart the free trial (but you can purchase the subscription).
-
Page 85: Ewish List
List Your eWish list is a list of books, magazines, and newspapers you would like to read. When a friend recommends a book, add it to your eWish list. While searching for the book you are buying today, you found others that intrigue you? Add them to your eWish list. You can revisit them later, and decide whether you want to buy them.
-
Page 86
To read what you just bought, go to the My B&N Library section of your library, navigate to the item, and tap Select. If the item has not been downloaded to your… -
Page 87: In-Store Experience
Home menu has an in store badge: shop If you are in a Barnes & Noble Bookstore and the shop button does not have an in store badge, check that Airplane mode is off and Wi-Fi is on. Shopfront In a Barnes &…
-
Page 88: Read In Stores
Reading time is limited to one hour per calendar day. • You cannot save or archive free content. At the end of the hour or when you leave the store, it will no longer be available. You can read it another time (tomorrow or later).
-
Page 89
While reading an eBook in a store, is a menu option. Tap to buy the eBook. At the end of the one-hour reading period, a message is displayed and you can also buy the eBook. NOOK User Guide In-Store Experience… -
Page 90: Library
B&N digital content on your and in your online digital library. You can show NOOK or hide archived B&N content, that is, content that is in your online digital library but not on your NOOK My Documents (tap •…
-
Page 91
BN.com. For information, see “Synchronizing Reading Across Devices” on page 127. Archived items (items that are in your online digital library but that are no longer on your NOOK because they have been archived) are indicated by being displayed in gray, if archived items are shown. -
Page 92: Reading Something
Go to My B&N Library. Navigate to what you want to read. Browse to the item you want to read, or search and then browse. Flip pages in the list using the Next Page and Previous Page buttons. Move the selection indicator up and down on the reading screen and from page to page using the Up and Down buttons.
-
Page 93: Downloading Content
USB, you must enter your first and last NOOK name and default credit card number the first time you open digital content secured with a specific name and credit card. You only need to enter the information one time, not for every eBook.
-
Page 94
NOOK for new issues of periodicals. If you have purchased eBooks online and do not see them in My B&N Library, you can instruct your to check for new content in your online digital library. NOOK This requires a wireless connection. -
Page 95: Organizing Your Library
This section applies to both sections of your library (My B&N Library and My Documents), with differences noted. You can place the items in your library on shelves that you create. For example, you might want to create shelves. Or you could place your favorite eBooks on a…
-
Page 96
You can create, reorder, rename, and remove shelves. • You can go to a shelf. This takes you to the start of the shelf; it does not re-order shelves. • Shelf names can contain any letters, numbers, special characters, and spaces. Shelf names are not case sensitive and are displayed in entered case in the menus and in uppercase on the reading screen. -
Page 97
Before managing shelves, you might want to show them if they are hidden. Tap Change view > Show shelves. To create a shelf: On the Home menu, tap library. You can create a shelf from either section of your library. Optionally, tap… -
Page 98
Using the Up and Down arrows, navigate to each item in your B&N library that you want to place on a shelf or unshelve. The item is highlighted on the reading screen. Tap a shelf or shelves as follows. If a scroll bar is present, scroll the menus to see all of the shelves. -
Page 99: Finding What You Want To Read In My B&N Library
Browsing My B&N Library Digital content in My B&N Library is displayed as a paginated list. The order of items in the list is determined by the value of Change view > Sort by and whether or not shelves are used.
-
Page 100
Move from page to page using the Next Page and Previous Page buttons. If you are on the last item on a page, you can tap the Down button to turn to the next page. If you are on the first item on a page, you can tap the Up button to turn to the prior page. -
Page 101: Searching My B&N Library
Most recent, Title, or Author. Searching My B&N Library You can search the My B&N Library section of your library. The search looks for items with all of the terms in any of the following metadata fields: • Title •…
-
Page 102: Browsing A Gallery Of Covers
NOOK Type the word or words for which you want to search. This is not a phrase search. The search must match all of the words, but in any order and in any of the fields that are searched.
-
Page 103: Viewing Item Details For B&N Content
In this case, the covers on the touchscreen are updated to correspond to the new pages. Tap the cover in the center of the gallery to read the item. If the item has not been downloaded to your , your displays item details.
-
Page 104: Archiving B&N Digital Content
. An eBook is retained in your online digital library. NOOK You still own the content and retain the rights to it. A periodical issue is saved (it will not be automatically deleted in the future) and you retain the rights to the issue. To save a copy of…
-
Page 105
Show archived items. Navigate to the content item you want to archive. If it is grayed out, it is already archived. If it is not grayed out, you can archive it. Tap Archive. Unarchiving B&N Digital Content The reverse of the archiving process is accomplished by unarchiving content. -
Page 106: Managing Subscriptions
Hide archived items. Managing Subscriptions You can purchase subscriptions to magazines and newspapers, as well as single issues. For more information, see “Magazines and Newspapers” on page 77. Note the following about managing subscriptions: •…
-
Page 107
If not, Show archived items. Browse to an issue of the periodical. It can be any issue; it does not have to be the most recent issue. View older issues. If this menu item is not present, then there are no older issues in the My B&N Library section of your library. -
Page 108
Your online digital library keeps up to a specific number of issues of a periodical delivered by subscription (explained above) and automatically deletes older issues unless you save them. You can save any issue that you want to save, and any number of issues. To save an issue, it must be in on your . -
Page 109: Deleting B&N Content
This section explains what happens if you manually delete B&N content from your or from NOOK your online digital library. It also explains one case when B&N content is deleted from your NOOK automatically. Manually Deleting B&N Content from Your NOOK by deleting files from the my B&N downloads…
-
Page 110: My Documents
, deletes it from other devices associated with the NOOK account, and flags the item as archived in your library. If you really do want to delete B&N content, you can do so from your account (the one associated with your ) on the BN.com website.
-
Page 111
NOOK move them. The My Documents section of your library is not a view of the files and folders, but of information about the files. It is a flat view, a list. The hierarchy is not reflected in the list. -
Page 112
Move from page to page using the Next Page and Previous Page buttons. If you are on the last item on a page, you can tap the Down button to turn to the next page. If you are on the first item on a page, you can tap the Up button to turn to the prior page. -
Page 113
To view item details for eBooks and periodicals: In the My Documents section of your library, navigate to the item for which you want to view details. Item details & options. Your displays limited available details about the file, possibly NOOK including the publisher, publication date, and file path. -
Page 114: Adobe Digital Editions
Adobe Digital Editions Adobe Digital Editions (ADE) is software for viewing and managing eBooks and other digital content. To use ADE, you need an Adobe account. You can find information about ADE, and download the software, here: www.adobe.com/products/digitaleditions/…
-
Page 115: Reading
PDF documents can support rotated pages, though this is not common and not especially useful for eBooks. In such a PDF, one or more pages (and possibly an entire document) can have pages that have been rotated 90 degrees clockwise, 90 degrees counterclockwise, or 180 degrees. Your doesn’t exactly support such documents, but it tries.
-
Page 116: Ergonomics
NOOK NOOK You probably will want to hold it with both hands. If you hold it with one hand, rest that hand or arm on something, for example, your leg. One way of holding your is shown in this drawing.
-
Page 117: Beginning Reading
Next Page and Previous Page Buttons Position the hand with which you turn pages so it is not a strain to reach one of the Next Page buttons. You will probably use the Previous Page buttons less frequently, but when you do, position your hands so that reaching a button is not a strain.
-
Page 118
Go to Documents. Navigate to what you want to read. Browse to the item you want to read, or search and then browse. Flip pages in the list using the Next Page and Previous Page buttons. Move the selection indicator up and down on the reading screen using the Up and Down buttons. Details about choosing something to read are in “Organizing Your Library”… -
Page 119: Resuming Reading
NOOK • When you pick an item to read in your library, if you have read it before, you are returned to the most recently read page when you read it again. When you resume reading, the current reading page is the page you were reading last on your NOOK For items in your B&N library, your…
-
Page 120: Navigating
Touch a spot on the touchscreen with your finger already moving sideways. The swipe does not need to be a long one (it can be about 3/4 inch long), and it can be anywhere on the touchscreen. Navigating You can go to these locations in an eBook, newspaper, or magazine using the menus: •…
-
Page 121: Reader Text Fonts
Reader Text Fonts Some eBooks and periodicals specify the text font in which the digital content is displayed. If the publisher specifies a text font, then the content is displayed in that font if the font is embedded in the content.
-
Page 122: Reader Text Sizes
PDF format: Content is displayed in the font(s) embedded in the PDF file, or in the font Light Classic if a font is not embedded in the PDF file. You cannot change the font in which a PDF file is displayed. For PDF files, the Preferences >…
-
Page 123
PDB Files Text sizes are simplest for PDB files. The six sizes are the same from file to file. Medium in one eBook is the same as Medium in the next one. The other sizes are the same as well. -
Page 124: Images
• For PDF files when the text size is Small, you will see the PDF as it would appear on a larger screen, with layout and images preserved. An attempt is made to display images in other text sizes than Small, but image display is not guaranteed in other text sizes.
-
Page 125: Opening Password-Secured Pdf Files
10 eBooks last year with a credit card ending in 1111, and another 10 eBooks this year with a credit card ending in 2222, then when you open one of the eBooks from last year, you will need to enter the credit card ending in 1111, and when you open one of the eBooks from this year, you will need to enter the credit card ending in 2222.
-
Page 126: Reading Progress And Page Numbers
3:25 PM or 15:25. You might also see the B&N Fast & Free Wireless signal strength or Wi-Fi signal strength icon when you are reading. When you read, your turns off the radios. If you are reading when your…
-
Page 127: Synchronizing Reading Across Devices
525 pages, then so does the eBook. But the pages are re-flowed, so a page from the book might start in the middle of the page in the eBook. A page in the book also might be smaller or larger than will fit on one page of the eBook.
-
Page 128: Finding Words And Phrases
You can search for occurrences of words and phrases in what you read. You can search in ePub, PDB, and PDF files. Searches do not consider the case of words. It is best if you do not include punctuation in the phrases.
-
Page 129: Looking Up Words
Collegiate dictionary. You can look up words in eBooks in EPUB and PDB formats in the My B&N Library and My Documents sections of your library. You cannot look up words in periodicals in My B&N Library. You cannot look up words in PDF files.
-
Page 130
Tap Keyboard. Enter the word you want to look up and tap Search. The definition is displayed in a dialog panel overlaying the reading content. A definition can be more than one page in length. Move between pages using the Next Page and Previous Page buttons. -
Page 131: Lending Ebooks
With LendMe™ technology from Barnes & Noble, you can now share eBooks from NOOK . But it doesn’t stop there. You can lend to and from any device with the Barnes & Noble NOOK eReader application, including iPhone® and iPod touch®, BlackBerry® smartphones, and most Windows®…
-
Page 132: Determining Whether An Ebook Can Be Lent
LendMe™ badge is present below the date added. Click the badge to lend the eBook. Lending an eBook You lend an eBook to a friend with an email address. You can choose one of the friends (contacts in Settings) you have previously defined, or you can specify a new email address.
-
Page 133
Browse to the item you want to lend, or search and then browse. Move the selection indicator up and down on the reading screen using the Up and Down buttons. Flip pages in the list using the Next Page and Previous Page buttons. -
Page 134: Borrowing An Ebook On A
If a friend offers to lend you a book, you receive a lending offer notification among the notifications in The Daily. You have seven calendar days to accept or decline the offer. At the beginning of the seventh day, you receive a warning that the lending offer will expire today At the beginning of the eighth calendar day, the lending offer expires.
-
Page 135
Navigate to what you want to read. Details about choosing something to read are in “Organizing Your Library” on page 95. Tap Select. If the item has already been downloaded, it opens in the Reader. If it has not been downloaded, tap Download. After the item downloads, tap Read. -
Page 136
When someone has lent you a book, it is in your library. It has a indicator next to it. Returning a Borrowed eBook An eBook that is lent to you is returned automatically after 14 days (at the beginning of the 15th calendar day). NOOK User Guide… -
Page 137: Bookmarks, Highlights, And Notes
You cannot bookmark borrowed eBooks. You also cannot bookmark eBooks that you are reading with Read In Store. A page with a bookmark has this symbol in the upper right corner of the page, just below the reading status bar: .
-
Page 138: Highlights And Notes
• A highlight can also serve as an anchor in the text for a note. A note is text that you can optionally associate with a highlight. The text says what it says, but you might have something to say about it.
-
Page 139
You are just creating a NOOK highlight, so tap Submit. To add additional highlights on the same page of a PDB document, repeat steps 2 through 5, and tap Cancel when you are done. To add additional highlights on the same page in an ePub document, repeat steps 1 through 5. -
Page 140
To return to the page and menus, tap Cancel. To edit a note but not change the highlight: Navigate to the page. Highlights and notes > View notes for this page. Next highlight Previous highlight to step through highlights until you reach the highlight that has the note you want to edit. -
Page 141: Rating
Write reviews of eBooks in the eBookstore or in your library Rating eBooks and Periodicals You can rate eBooks and periodicals that you own from the detail page for an item in your library. To rate an item: On the Home menu, tap library.
-
Page 142: Web Browsing
Web pages display on the reading screen. A part of the page is also displayed on the touchscreen. The part on the touchscreen is indicated by a black rectangle on the reading screen. The rectangle can be displayed only when you are moving the web page (the default) or all the time, based on the browser setting Hide location indicator.
-
Page 143: Tool Bar
Links are indicated by the means used on the web pages, for example, a difference in color, an underline, or both. When you tap a link, an orange box is drawn around the link, and the requested page loads.
-
Page 144: Choosing A Web Page
“Browser Settings” on page 146. Choosing a Web Page The main way of choosing web pages is to move from one page to a linked page. Tap a link on the current page to display the page that is linked to.
-
Page 145: Zooming In And Out
Zooming In and Out When a web page is first displayed after starting the browser, it is displayed at a size that fits the page width. You can zoom in and out to change the size of the text and graphics.
-
Page 146: Browser Settings
To edit a favorite: On the browser tool bar, tap the Favorites button. Swipe the favorites to find the one you want to edit. Center the favorite you want to edit, but do not tap it when it is in the center.
-
Page 147: Browser Status Bar
URL is shown. The http:// or https:// and hostname (often www) are omitted from the beginning of the URL. The end of the URL might also be truncated. You can view the entire URL by adding a favorite for the page.
-
Page 148: Games
This is the chess board. In this case, you are white and the is black. From left to right, the NOOK pieces in the first rank (row 1) are the rook, knight, bishop, queen, king, bishop, knight, and rook. The second rank (row 2) consists of pawns. NOOK User Guide…
-
Page 149
Moves: To move, tap the piece you want to move on the touchscreen, and then tap the position you want to move it to. To change your mind about the piece to move before moving it, just tap a different piece. You can undo a move by tapping Undo. -
Page 150
Play against nook). Starting and Resuming Games When you leave the Chess application using the Back button or by tapping the Home button, your pauses the chess game (the timer controls stop and the last positions are remembered). NOOK To start a chess game, tap… -
Page 151: Sudoku
If the move is a permitted one, the piece moves. To undo a move: If you make a move and do not like it, you can undo it. You can even undo it after the NOOK makes its move. To undo a move, tap Undo.
-
Page 152
(Easy, Medium, Hard, or Extreme) to begin the game. If a game is in progress when you exit Sudoku by tapping the Back button or Home button, the in- progress game is saved. When you play Sudoku again, the saved game resumes. -
Page 153
For example, you might have entered a 7 in a square, failing to observe that there is already a 7 further down in the same column, Entering Notes Before entering values in squares, you might want to enter notes. -
Page 154
If Notes mode is not active (the Notes button is gray), tap Notes. The Notes button and numbers turn blue. Tap the numbers you want to enter as notes. The numbers are toggles. If you tap a number and change your mind, tap the number again. -
Page 155: Usb Connectivity
If you want to charge your and use it (as opposed to using USB drive mode), eject/ NOOK unmount the nook drive (and the drive for a supplemental microSD card if present), but leave your plugged into the USB port on your computer. NOOK…
-
Page 156: Disconnecting Your Nook From Your Computer
USB port on your computer. Your enters NOOK NOOK USB drive mode, and displays a screen that indicates how to use the device while it is connected to USB. When your has connected to USB, your personal computer should detect it: NOOK •…
-
Page 157: One Drive Or Two
If you don’t eject the drive, you might interrupt an operation that is still in progress. This can result in files that are corrupted or not copied. It can also leave your in a state NOOK where it is temporarily not able to connect to USB. If this happens, turn off your NOOK completely and turn it on again.
-
Page 158: Protection From Viruses And Other Malware
NOOK with up-to-date antivirus/anti-malware software, and that you scan files before transferring them to your NOOK You can also scan the nook drive and a drive for a supplemental microSD card if present, when your is connected to USB. NOOK…
-
Page 159: Audio
Listen to your favorite music while reading, or while doing other things with your , such as NOOK browsing your library or shopping. You can also listen to audiobooks, podcasts, or any other MP3 or OGG files. Open the audio player by tapping…
-
Page 160: Playlist
Tap the Play icon to play the currently selected audio file, or tap the Playlist icon to view the playlist and choose an audio file to play. When you choose the file, it starts playing and the audio player is displayed.
-
Page 161: Viewing What Is Currently Playing
Audiobooks: Title and author, if available. If not available, the file name is displayed. • Audio Player The same audio player is used for music files and audiobooks (and any other MP3 and OGG files). Here is the audio player: From left to right, the controls are:…
-
Page 162
Position: Tap the Position button to display or change the current position in the track. To change the current position in the track, tap the desired position on the position slider, or touch the ball, move your finger to the desired position, and then raise your finger. -
Page 163: Files And Folders
You can manage personal content on the internal flash memory and on the supplemental microSD or microSDHC card, if there is one. You also have some ability to manage B&N content. Use the file manager on your personal computer to manage files and folder. For more information about this procedure, see “Managing Files”…
-
Page 164: Usb Access And Microsd Card Access
Persian.jpg Balinese.jpg • Wallpaper files ( JPG, JPEG, GIF, PNG, and BMP formats): You must place these files in the folder my wallpapers in your ’s internal memory, not in subfolders. NOOK • Other files: You can put other files on your…
-
Page 165
Electronic storage media sometimes fail to preserve your files. They encounter magnetic fields that are too feisty, get dropped from boats into lakes, and get stolen. It is a good idea to keep copies of the personal files on your on your computer. -
Page 166: Adding Storage
2. The class should be mentioned on the packaging for the microSD card and printed on the card itself. If no speed is indicated, the card is a class 2 card. The speed of the card does not affect page display speeds. It can affect read and write speeds when transferring eBooks and personal files to and from the SD card.
-
Page 167: Microsd Card
A rounded, cut-out area below the cover allows you to insert a fingernail to lift the cover. With your fingernail, lift up the bottom edge of the metal cover, until the cover points up. In the space for the microSD card, you see eight contacts toward the top of the holder (near the hinge).
-
Page 168
Lock the metal cover by inserting a fingernail in the slot in the middle of the cover and pushing the cover toward the bottom of your . The metal cover only moves about 1/16th of an NOOK inch. Replace the back cover. Full instructions are given in “Attaching the Back Cover” on page 30. -
Page 169
Back (Inside) With a finger, close the metal cover until it lies flat. Lock the metal cover by inserting a fingernail in the slot in the middle of the cover and pushing the cover toward the bottom of your . The metal cover only moves about 1/16th of an NOOK inch. -
Page 170
Lock the metal cover by inserting a fingernail in the slot in the middle of the cover and pushing the cover toward the bottom of your . -
Page 171
B&N content in the library will be available on the replacement after registration. NOOK B&N content that is not in your library (that has been copied to personal folders) will also be available, if you placed it on the supplemental microSD card or copy it back to your from a NOOK personal computer using USB. -
Page 172: Platforms
NOOK home. The online digital library for all of your B&N eReaders is the same. You can also access your online digital library from BN.com. Synchronizing Reading Across Devices If you read the same B&N content on multiple devices, you can have your…
-
Page 173: Software Updates
Wi-Fi hotspot. Your NOOK NOOK has also not detected a B&N Fast & Free Wireless network, or the update is too large to download over the B&N Fast & Free Wireless network. Some software updates require a Wi-Fi connection. If your nook cannot download an…
-
Page 174: Update Stages
Direct a web browser to www.nook.com/support and find the update file. Click on the file in the browser, which will display an option to save the file. Save the update file to the top of the main USB drive (which is named ).
-
Page 175
Closes the audio player, if it is running • Displays the Home screen when it reboots. The daily will have a notification that the update has completed. If you were reading when the update occurred, you will be returned to your last reading position when you re-open the book. -
Page 176: Settings
To change a setting: On the Home menu, tap settings. Scroll up and down in the menus, choosing sub-menus until you reach the choice of settings. The current value of the setting has a check mark next to it.
-
Page 177: All Settings
On the Wi-Fi + 3G model, the settings summary has a second page. The second page displays device information that you will not need to refer to, but that might be useful for Customer Service. All Settings The following are all of the settings:…
-
Page 178
Off: Brightness of the touchscreen is determined by the Display > Brightness setting. Display > Touchscreen brightness Brightness of the touchscreen. A slider control is displayed. Tap the desired location on the slider, or touch the ball, move your finger to the desired location, and then raise your finger. -
Page 179: Procedures For Contacts
“Resetting to Factory Settings” on page 183. Contacts > Add a New Contact Specify the contact’s name and email address. The name can be in any format (first name first or last, etc.) Contacts are listed in the menus in alphabetical order. Contacts > Contact name You can edit or delete an existing contact.
-
Page 180: Security Settings
When your NOOK prompts for the pass code, type it and tap Submit. This pass code does not need to be the same as the password for your Barnes & Noble online account (though it can be the same). It is a separate password; changing one does not change the other.
-
Page 181
If you enter your account email address and password wrong three times, you are again given the option to start over. You start over from the beginning (entering your pass code, followed by entering your account credentials). The other option at this point is to call Customer Service. The message on the reading screen gives you the phone number. -
Page 182
On the Home menu, tap settings. Device > Enable purchase password protection. In the form, type the account password of the Barnes & Noble online account to which your is registered, and then tap Submit. If you type your password incorrectly, you can try NOOK again as many times as needed. -
Page 183: Resetting To Factory Settings
Device > Disable purchase password protection. In the form, type the account password of the Barnes & Noble online account to which your is registered, and then tap Submit. If you type your password incorrectly, you can try NOOK again as many times as needed.
-
Page 184: Policies
Helvetica Font Helvetica is a trademark of Linotype Corp. registered in the U.S. Patent and Trademark Office and may be registered in certain other jurisdictions in the name of Linotype Corp. or its licensee Linotype GmbH. NOOK User Guide Policies…
-
Page 185: Nook™ Terms Of Service
) within fourteen (14) days of the date of purchase (sixty (60) NOOK days with a gift receipt) for a refund of its purchase price; provided that you return your NOOK (including any included accessories and peripherals) in its original packaging and in undamaged condition.
-
Page 186
Terms of Use. You must open a Barnes & Noble.com account and register your NOOK in accordance with the Terms of Use on the Web Site (the “Terms of Use”) in order to use the Service. In your use of the Service, in particular, your downloading and use of Digital Content, you must comply with the Terms of Use and any terms applicable to any Digital Content that you obtain from a third party. -
Page 187
As such, the Software and Documentation are being licensed to the U.S. Government end users: (i) only as “Commercial Items” as that term is defined in FAR 2.101 generally and as incorporated in DFAR 212.102; and (ii) with only those limited rights as are granted to the public pursuant to this Agreement. -
Page 188
Service in order to: (i) provide the Service to you; (ii) permit you NOOK to engage in activities that you initiate through the Service, such as purchasing Digital Content and reviewing products; and (iii) analyze, operate, support, maintain and improve your… -
Page 189
Choice of Law. The laws of the State of New York will govern and be used to interpret this Agreement, without giving effect to any principle that would allow for the application of the law of any other State. -
Page 190
This Agreement will survive indefinitely unless and until we choose to terminate it, regardless of whether any account you open is terminated by you or us or if you have the right to access or use the Service. You are responsible for payment of all outstanding balances accrued up to and through the termination date. -
Page 191
Sections 2, 3, 5, 6, 7, and Attachment 1 of this Agreement. Our failure to exercise or enforce any right or provision of this Agreement will not operate as a waiver of such right or provision. This Agreement is binding upon each party and its successors and permitted assigns. -
Page 192
(b) Neither the name of Marvell International Ltd. nor the names of its suppliers may be used to endorse or promote products derived from the Marvell Software without specific prior written permission;… -
Page 193
Licenses are designed to make sure that you have the freedom to distribute copies of free software (and charge for this service if you wish), that you receive source code or can get it if you want it, that you can change the software or use pieces of it in new free programs; and that you know you can do these things. -
Page 194
License and to the absence of any warranty; and give any other recipients of the Program a copy of this License along with the Program. You may charge a fee for the physical act of transferring a copy, and you may at your option offer warranty protection in exchange for a fee. -
Page 195
License. 3. You may copy and distribute the Program (or a work based on it, under Section 2) in object code or executable form under the terms of Sections 1 and 2 above provided that you also do one of… -
Page 196
Program. If any portion of this section is held invalid or unenforceable under any particular circumstance, the balance of the section is intended to apply and the section as a whole is intended to apply in other circumstances. -
Page 197
9. The Free Software Foundation may publish revised and/or new versions of the General Public License from time to time. Such new versions will be similar in spirit to the present version, but may differ in detail to address new problems or concerns. -
Page 198
If you develop a new program, and you want it to be of the greatest possible use to the public, the best way to achieve this is to make it free software which everyone can redistribute and change under these terms. -
Page 199
This General Public License does not permit incorporating your program into proprietary programs. If your program is a subroutine library, you may consider it more useful to permit linking proprietary applications with the library. If this is what you want to do, use the GNU Library General Public License instead of this License. -
Page 200
“Work” shall mean the work of authorship, whether in Source or Object form, made available under the License, as indicated by a copyright notice that is included in or attached to the work (an example is provided in the Appendix below). -
Page 201
License or out of the use or inability to use the Work (including but not limited to damages for loss of goodwill, work stoppage, computer failure or malfunction, or any and all other… -
Page 202
Copyright [yyyy] [name of copyright owner] Licensed under the Apache License, Version 2.0 (the “License”); you may not use this file except in compliance with the License. You may obtain a copy of the License at http://www.apache.org/licenses/LICENSE-2.0 Unless required by applicable law or agreed to in writing, software distributed under the License is distributed on an “AS IS”… -
Page 203
You can use this software for whatever you want, in parts or full form, without having to pay us. (`royalty-free’ usage) You may not pretend that you wrote this software. If you use it, or only parts of it, in a program, you must acknowledge somewhere in your documentation that you have used the FreeType code. -
Page 204
If you are unsure whether or not a particular file is covered by this license, you must contact us to verify this. -
Page 205: One Year Limited Warranty
We suggest, but do not require, that you use one or more of the following phrases to refer to this software in your documentation or advertising materials: `FreeType Project’, `FreeType Engine’, `FreeType library’, or `FreeType Distribution’.
-
Page 206
If your was originally purchased by someone else as a NOOK gift for you, as shown by a gift receipt, you will be considered the “original retail purchaser” of that NOOK Implied Warranty You may also have implied warranties under the laws of some jurisdictions. To the extent permitted by applicable law, such implied warranties are limited to the duration of the Warranty Period. -
Page 207
Limited Warranty and B&N has not provided an advance replacement. B&N is not responsible for any loss of your data, software or files or for the cost of backing up your data, software or files. If you do not comply with the terms above or with B&N’s instructions, there may be delays in service or you many incur additional expenses. -
Page 208
PURPOSE AND AGAINST HIDDEN OR LATENT DEFECTS. Modification No employee or representative of B&N or its affiliates or any third party is authorized to make any modification, extension or addition to this Limited Warranty. If any term of this Limited Warranty is held to be illegal or unenforceable, the remaining terms of this Limited Warranty will remain in full force and effect. -
Page 209: At&T Terms Of Service & Acceptable Use Policy
Applicable Law This Limited Warranty is valid only in the United States of America. The laws of the State of New York, U.S.A. will apply to this Limited Warranty, though the laws of your state of residence may apply to any tort claims and any claims under any consumer protection statutes, as provided under applicable law.
-
Page 210
Service as well as taxes and fees assessed against you or AT&T on the charges and all late payment, interest or other fees as stated on your bill. You will also be charged a fee for any check returned to AT&T relating to the Service. AT&T may modify its billing practices or late payment charges by providing you with prior written notice of the modification. -
Page 211
Service (or any function or feature of the Service or any part thereof, including but not limited to rates and charges) with or without notice. You agree that AT&T will not be liable to you or to any third party for any such modification, suspension or discontinuance of the Service. -
Page 212
Service, any portion of the Service, use of the Service, or access to the Service. You have no right to resell, sublicense, assign or transfer your right to access the Service or use the AT&T Network. All information, documents, products, and software (the “Materials”) provided with this Service were provided by or to AT&T Internet Services (AT&T) -
Page 213: Disclaimer Of Warranties
AT&T shall have no obligation of any kind with respect to such Materials and shall be free to use or disseminate such Materials on an unrestricted basis for any purpose. You acknowledge that you are responsible for the Materials that you submit, and you, not AT&T, have full responsibility for the Materials, including…
-
Page 214
U.S. Government is subject to the restrictions set forth in the FAR 52.227-19 ( June 1987), FAR 52.227-14 (ALT II & ALT III) ( June 1987), or if DoD, as specified in DFARS 252.7202-1(a) and 252.7202-3(a) and vendor’s applicable license terms, and DFARS 252.227- 7013 (Nov 1995) and 252.227-7014(Nov 1995), as applicable. -
Page 215
Terms shall be rendered invalid or unenforceable, such invalidity or unenforceability shall not invalidate or render unenforceable any other provision of these Terms and these Terms shall continue in full force and effect and be construed as if they did not contain the invalid or unenforceable provision. -
Page 216
AT&T’s network(s) or facilities, (3) interfere with another person’s use of AT&T’s IP Service(s) or the Internet, or (4) otherwise present a risk of harm to AT&T or AT&T Customers or other parties AT&T interconnects with. -
Page 217
Service(s) have been suspended as a result of violation(s) or alleged violation(s) of this AUP. AT&T shall not be liable for any damages of any nature suffered by any Customer, User, or third party resulting in whole or in part from AT&T’s exercise of its rights under this AUP. -
Page 218
Service to harm or intimidate a minor. AT&T complies with all federal and state laws pertaining to the protection of minors, including the reporting of all apparent cases of child pornography or exploitation to the National Center for Missing and Exploited Children. -
Page 219
AUP or the AUP of any other Internet Service Provider, including, but not limited to, the facilitation of the means to spam;… -
Page 220
Service(s) in an appropriate manner. Customer is required to take all necessary steps to manage the use of the IP Service(s) in such a manner that network abuse is prevented or minimized to the greatest extent possible. It is Customer’s responsibility to take corrective actions on vulnerable or exploited systems to prevent continued abuse. -
Page 221
AT&T IP Service(s) or using your account for the purpose of operating a server of any type;… -
Page 222: Fcc Notices
AT&T to civil or criminal liability, AT&T reserves the right to block access to such material and suspend or terminate the Service of any user creating, storing or disseminating such material. AT&T further reserves the right to conduct investigations into fraud,…
-
Page 223
If this equipment does cause harmful interference to radio or television reception, which can be determined by turning the equipment off and on, the user is encouraged to try to correct the interference by one or more of the following measures: 1.
Знакомство с NOOK Simple Touch GlowLight
Ваш NOOK является устройством для чтения электронных книг с сенсорным экраном.
При помощи NOOK, Вы можете:
• Читать книги, журналы, и газеты.
• Покупать в онлайн магазине книги, периодические издания, а также осуществлять подписку на периодические издания (при наличии зарегистрированного аккаунта и привязанной к нему банковской карты)
• Хранить сотни книг, журналов, газет и личных файлов.
• Просматривать бесплатные образцы книг.
• Одалживать, брать, предоставлять, и рекомендовать книги друзьям через Facebook®, Twitter®, или Google® используя Barnes &
Noble’s эксклюзивную технологию LendMe® .
• Хранить и просматривать файлы, включая PDF.
Ваш NOOK компактен, его легко держать в руках и переносить в сумочке или кармане.
На картинке внизу указаны органы управления, расположенные на лицевой части NOOK.
Сенсорный экран E-Ink® со встроенной подсветкой.
В NOOK установлен 6-ти дюймовый сенсорный экран высокого разрешения E-Ink , который позволяет легко управлять книгой и переворачивать страницы.
Технология встроенной подсветки GlowLight позволяет вам читать книги не используя источник внешнего освещения.
Кнопки перелистывания страниц
В окантовку экрана E-Ink встроены кнопки для перемещения в книгах и газетах вперед и назад. Также при помощи этих кнопок можно переходить вверх и вниз между страницами и книжными полками в Библиотеке или Магазине.
По умолчанию, верхние кнопки с каждой стороны экрана переворачивают страницы назад, а нижние кнопки переворачивают страницы вперед. Вы можете изменить настройки этих кнопок в меню установок книги, которое доступно по кнопке Settings(Установки) в Панели быстрого перехода на Главной странице.
Также эти кнопки используются для прокрутки страниц в Библиотеке или в Магазине. Для прокрутки вниз – нажмите любую нижнюю кнопку. Для прокрутки вверх – нажмите любую верхнюю кнопку.
Кнопка перехода на Главную страницу
Кнопка с символом NOOK в нижней части окантовки экрана служит для быстрого перехода на Главную страницу.
Если Nook находится в «спящем» режиме, нажмите эту кнопку для выхода из «спящего» режима.
Если NOOK уже включен, нажмите эту кнопку для вызова меню быстрой навигации, это меню появится в нижней части экрана NOOK и обеспечит Вам доступ к дополнительным функциям в Библиотеке или Магазине.
Порт microUSB
В нижнем торце NOOK расположен microUSB порт для зарядки книги и для соединения ее с компьютером.
На картинке внизу показана тыльная сторона NOOK.
Тыльная сторона NOOK.
Кнопка Питания
Кнопка питания NOOK расположена на тыльной стороне книги в верхней части. Нажмите и удерживайте эту кнопку в течении 2 секунд, чтобы включить NOOK. Чтобы узнать больше о включении и зарядке NOOK, смотрите раздел “Питание и зарядка”.
Слот для карты памяти microSD
В NOOK достаточно встроенной памяти для хранения сотен книг, журналов, газет, и персональных файлов таких как PDF.
Вы можете увеличить объем для хранения в NOOK ваших личных файлов установив стандартную карту памяти microSD.
Карта устанавливается в слот в верхнем правом углу корпуса NOOK. Карта microSD может быть емкостью до 32 GB
Примечание: Файлы на карте памяти отображаются в секции My Files(Мои файлы) в Библиотеке(Library). Они не отображаются в секции Книги(Books) или секции Новые поступления(Newsstand).
Чтобы узнать больше об установке карты microSD в NOOK, смотрите раздел “Использование карты памяти SD”.
Приступая к работе
Прежде чем начать пользоваться Вашим NOOK, Вам необходимо пройти процесс первоначальной инициализации, что отнимет у Вас не более 5-10 минут.
Перед началом процесса инициализации убедитесь, что у Вас есть доступ к сети Wi-Fi® (беспроводной доступ в Интернет), потому что часть процесса потребует регистрации Вашего NOOK в аккаунте Barnes & Noble на портале BN.com.
Примечание: Вы не можете инициализировать NOOK без доступа к сети Wi-Fi. (Прим.перев. Инструкция по инициализации NOOK без регистрации приведена ниже)
Во время инициализации, будет необходимо проделать следующие шаги:
• Включить NOOK нажав кнопку питания на тыльной стороне книги.
• Согласиться с условиями производителя.
• Установить часовой пояс.
• Подключиться к сети Wi-Fi.
• Зарегистрировать Ваш NOOK на Barnes & Noble аккаунте.
Примечание: Если у Вас нет аккаунта Barnes & Noble, Вы сможете создать его в процессе регистрации.
Посмотреть инструкция для Barnes & Noble NOOK бесплатно. Руководство относится к категории планшеты, 1 человек(а) дали ему среднюю оценку 7.2. Руководство доступно на следующих языках: английский. У вас есть вопрос о Barnes & Noble NOOK или вам нужна помощь? Задайте свой вопрос здесь
Не можете найти ответ на свой вопрос в руководстве? Вы можете найти ответ на свой вопрос ниже, в разделе часто задаваемых вопросов о Barnes & Noble NOOK.
От чего зависит скорость загрузки в Интернете?
Каковы размеры экрана планшет?
Какой вес Barnes & Noble NOOK?
Какой размер экрана Barnes & Noble NOOK?
Какая высота Barnes & Noble NOOK?
Какое разрешение экрана дисплея Barnes & Noble NOOK?
Какая ширина Barnes & Noble NOOK?
Какая толщина Barnes & Noble NOOK?
Какой тип USB-подключения Barnes & Noble NOOK имеет?
Какой объем памяти Barnes & Noble NOOK имеет?
Инструкция Barnes & Noble NOOK доступно в русский?
Не нашли свой вопрос? Задайте свой вопрос здесь
Barnes & Noble
Nook Simple Touch Краткое руководство
Популярность:
2503 просмотры
Подсчет страниц:
10 страницы
Тип файла:
Размер файла:
449 Kb
- Manuals
- Brands
- Barnes & Noble Manuals
- eBook Reader
- NOOK Color
Manuals and User Guides for Barnes & Noble NOOK Color. We have 20 Barnes & Noble NOOK Color manuals available for free PDF download: User Manual, Quick Manual, Quick Start Manual
Barnes & Noble NOOK Color User Manual (223 pages)
Barnes & Noble nook: User Guide
Brand: Barnes & Noble
|
Category: eBook Reader
|
Size: 18.1 MB
Table of Contents
-
Customer Service
2
-
How to Use this Guide
2
-
More Information Online
3
-
Table of Contents
4
-
Getting Started
10
-
In the Package
10
-
Charge Your NOOK
11
-
Learn the Controls
11
-
Register Your NOOK
13
-
Explore
13
-
-
Power and Charging
15
-
Device States
15
-
Power Button
16
-
Power Management
17
-
Low Charge Alerts
17
-
Battery Charge and Charging Indicators
18
-
Charging Your NOOK
19
-
Wall Charging
20
-
USB Charging
20
-
Charging Recommendations
22
-
Hard Reset
22
-
-
Your NOOK
24
-
Hardware Highlights
24
-
NOOK Models
25
-
Feature Highlights
25
-
Home Menu
27
-
Home Screen
28
-
Back Cover
28
-
SIM Card
31
-
Built-In Storage
32
-
Battery
32
-
Optional Accessories
33
-
-
International Use and Languages
35
-
Using Your NOOK Abroad
35
-
Languages
36
-
-
Safety and Care
37
-
Safety
37
-
Use on Airplanes
38
-
Caring for Your NOOK
39
-
Color Touchscreen
40
-
Warranty Coverage and the B&N Protection Plan
41
-
-
Operating the Controls
42
-
Home Button
42
-
Turning Pages
42
-
Page Indicators for Lists and Feeds
43
-
Color Touchscreen
44
-
Gestures
44
-
Menus
46
-
Navigation on the Reading Screen
48
-
Form Navigation and Data Entry
49
-
Keyboards and Typing
50
-
D-Pad
52
-
Browsing
52
-
Searching
52
-
Sorting Lists
53
-
Filtering Lists
54
-
Viewing a Gallery of Covers
54
-
Status Bar
54
-
-
Wireless Connectivity
57
-
Wi-Fi
58
-
B&N Fast & Free Wireless
62
-
Dropped Connections and Lost Wi-Fi Connectivity
63
-
In Areas with no Wireless Connectivity
63
-
-
Registering Your NOOK
64
-
Account Creation
64
-
Registration
64
-
Initial Library Synchronization and Downloads
66
-
An Unregistered NOOK
66
-
Unregistering Your NOOK
67
-
Re-Registering Your NOOK
68
-
-
-
Personalizing Your NOOK
70
-
Wallpaper Images
70
-
Screensaver Images
71
-
Reader Settings
72
-
Settings
72
-
-
The Daily
73
-
Message Types
73
-
Feeds
73
-
Notifications
74
-
Procedures for the Daily
74
-
-
Shop
76
-
Shopfront
76
-
Magazines and Newspapers
77
-
Indicators
77
-
Browsing the Shop
77
-
Searching the Shop
78
-
Result Lists
79
-
Browsing a Gallery of Covers
79
-
Viewing Item Details
80
-
Password Protection for Purchases
80
-
Making Purchases
80
-
Payment
81
-
Orders
82
-
Ordering from Your NOOK
82
-
Content Delivery
84
-
Ewish List
85
-
-
In-Store Experience
87
-
Welcome
87
-
Shopfront
87
-
Read in Stores
88
-
-
Library
90
-
My B&N Library
90
-
Reading Something
92
-
Library Synchronization
92
-
Downloading Content
93
-
Organizing Your Library
95
-
Finding What You Want to Read in My B&N Library
99
-
Searching My B&N Library
101
-
Browsing a Gallery of Covers
102
-
Viewing Item Details for B&N Content
103
-
Archiving B&N Digital Content
104
-
Managing Subscriptions
106
-
Managing Periodical Issues
106
-
Deleting B&N Content
109
-
My Documents
110
-
Adobe Digital Editions
114
-
Advertisement
Barnes and Noble NOOK Color User Manual (190 pages)
Brand: Barnes and Noble
|
Category: eBook Reader
|
Size: 12.35 MB
Table of Contents
-
Table of Contents
3
-
Introduction
9
-
Contact Us
9
-
Getting to Know Your NOOK
9
-
Power Button
10
-
Headphone Jack
10
-
-
-
Getting Started with Your NOOK
13
-
Register Your Nook
14
-
Registering Your Nook
14
-
Power and Charging
16
-
Safety and Care
18
-
Caring for Your NOOK
19
-
Locking and Unlocking Your NOOK
21
-
-
Using Gestures to Control Your NOOK
22
-
The Quick Nav Bar
26
-
The Status Bar
27
-
The Left Side of the Status Bar
27
-
The Right Side of the Status Bar
27
-
The Quick Settings Dialog Box
28
-
-
The Home Screen and the Daily Shelf
30
-
Home Screen Panels and the Panel Indicator
30
-
The Keep Reading Menu and the more Menu
31
-
Wallpaper
31
-
The Daily Shelf
32
-
Using Media Shortcuts
34
-
Returning to the Home Screen
34
-
-
Reading Books, Magazines, and Newspapers on Your NOOK
35
-
Reading Books
35
-
Using Bookmarks
39
-
Using Notes
44
-
-
Reading a PDF
51
-
Reading a NOOK Kids Book
52
-
Reading a NOOK Comics Book
63
-
Reading a Magazine
64
-
Reading a Newspaper
66
-
-
Your Library on Your NOOK
68
-
The Media Bar
69
-
The Sync Button
70
-
The Search Tool for Your Library
70
-
Memory Card
71
-
Viewing and Sorting the Contents of Your Library
71
-
Organizing Your Library on Shelves
73
-
Opening Files on the SD Memory Card
75
-
Transferring Files from Your Personal Computer to Your NOOK
75
-
My Files
76
-
-
Using NOOK Friends
78
-
Launching the NOOK Friends App
78
-
The NOOK Friends Navbar
78
-
Friends’ Activities
79
-
NOOK Friends
81
-
Using the Lendme® Program in NOOK Friends
83
-
Guidelines for Lending and Borrowing Books
84
-
Determining Whether a Book Can be Lent
84
-
Borrowing a Book
90
-
-
About Me
94
-
-
Shopping on Your NOOK
95
-
Introduction
95
-
Browsing Lists and Categories
95
-
Searching for Titles, Authors, or Topics
96
-
Buying a Book
97
-
Buying a Single Issue of a Magazine or Newspaper
97
-
Buying a Subscription to a Magazine or Newspaper
98
-
Buying an App
98
-
Managing Your Bn.com Account
98
-
Using Your Wishlist
99
-
-
Using Your NOOK in a Barnes & Noble Store
100
-
Reading Books in a Barnes & Noble Store
100
-
-
Searching Your NOOK
101
-
Searching in Your Library
101
-
Searching from the Quick Nav Bar
101
-
Searching for Words with Accents and Other Diacritical Marks
103
-
-
Using the Web Browser
104
-
Navigating to a Web Site
107
-
Opening a New Window in Your Web Browser
107
-
Refreshing the Window
107
-
Working with Bookmarks
107
-
Adjusting the Text Size of Your Web Browser
108
-
Zooming in and out on a Web Page
109
-
Setting Your Web Browser’s Home Page
109
-
Disabling and Re-Enabling Your Web Browser
110
-
Configuring Privacy Settings for Your Web Browser
114
-
Configuring Security Settings for Your Web Browser
115
-
Configuring the Browser Mode for Viewing Pages
115
-
-
Using NOOK Email
116
-
Launching the Email Application
116
-
Managing Email Accounts
116
-
Composing and Sending a Message
120
-
Reading a Message
121
-
Deleting Messages
122
-
Searching Email
122
-
Configuring Email Settings
124
-
General Settings
125
-
Barnes & Noble NOOK Color User Manual (182 pages)
Barnes & Noble Nook Tablet 16GB: User Guide
Brand: Barnes & Noble
|
Category: Tablet
|
Size: 12.08 MB
Table of Contents
-
Table of Contents
3
-
Introduction
7
-
Contact Us
7
-
Getting to Know Your NOOK
7
-
Product View
8
-
-
Getting Started with Your NOOK
11
-
Registering Your Nook
12
-
Power and Charging
14
-
Safety and Care
16
-
Caring for Your NOOK
17
-
Locking and Unlocking Your NOOK
19
-
-
Using Gestures to Control Your NOOK
20
-
The Quick Nav Bar
24
-
The Status Bar
25
-
-
The Home Screen and the Daily Shelf
28
-
Home Screen Panels and the Panel Indicator
28
-
The Keep Reading Menu and the more Menu
29
-
Wallpaper
29
-
The Daily Shelf
30
-
Using Media Shortcuts
32
-
Returning to the Home Screen
32
-
-
Reading Books, Magazines, and Newspapers on Your NOOK
33
-
Reading Books
33
-
Using Bookmarks
37
-
Reading a PDF
49
-
Reading a NOOK Kids Book
50
-
Reading a NOOK Comics Book
61
-
Reading a Magazine
62
-
Reading a Newspaper
64
-
-
Your Library on Your NOOK
65
-
The Media Bar
66
-
The Sync Button
67
-
The Search Tool for Your Library
67
-
Memory Card
68
-
Viewing and Sorting the Contents of Your Library
68
-
Organizing Your Library on Shelves
70
-
Opening Files on the SD Memory Card
72
-
Transferring Files from Your Personal Computer to Your NOOK
72
-
My Files
73
-
-
Using NOOK Friends
75
-
Launching the NOOK Friends App
75
-
The NOOK Friends Navbar
75
-
Friends’ Activities
76
-
NOOK Friends
78
-
Using the Lendme® Program in NOOK Friends
80
-
Determining Whether a Book Can be Lent
81
-
Borrowing a Book
86
-
-
About Me
90
-
-
Shopping on Your NOOK
91
-
Introduction
91
-
Browsing Lists and Categories
91
-
Searching for Titles, Authors, or Topics
92
-
Buying a Book
93
-
Buying a Single Issue of a Magazine or Newspaper
93
-
Buying a Subscription to a Magazine or Newspaper
94
-
Buying an App
94
-
Managing Your Bn.com Account
94
-
Using Your Wishlist
95
-
-
Using Your NOOK in a Barnes & Noble Store
96
-
Reading Books in a Barnes & Noble Store
96
-
-
Searching Your NOOK
97
-
Searching in Your Library
97
-
Searching from the Quick Nav Bar
97
-
Searching for Words with Accents and Other Diacritical Marks
99
-
-
Using the Web Browser
100
-
Navigating to a Web Site
103
-
Opening a New Window in Your Web Browser
103
-
Refreshing the Window
103
-
Working with Bookmarks
103
-
Adjusting the Text Size of Your Web Browser
104
-
Zooming in and out on a Web Page
105
-
Setting Your Web Browser’s Home Page
105
-
Disabling and Re-Enabling Your Web Browser
106
-
Configuring Privacy Settings for Your Web Browser
110
-
Configuring Security Settings for Your Web Browser
111
-
Configuring the Browser Mode for Viewing Pages
111
-
-
Using NOOK Email
112
-
Launching the Email Application
112
-
Managing Email Accounts
112
-
Adding an Account
114
-
Deleting an Account
114
-
-
Composing and Sending a Message
115
-
Reading a Message
116
-
Deleting Messages
117
-
Searching Email
117
-
Configuring Email Settings
118
-
General Settings
119
-
Notification Settings
119
-
-
Advertisement
Barnes & Noble NOOK Color User Manual (130 pages)
Brand: Barnes & Noble
|
Category: eBook Reader
|
Size: 10.73 MB
Table of Contents
-
Table of Contents
3
-
Introduction
9
-
Contact Us
9
-
Getting to Know Your NOOK
10
-
Features of Your NOOK
11
-
Your NOOK Looks Like this
11
-
Power Button
11
-
Power and Charging
14
-
Safety and Care
16
-
Caring for Your NOOK
17
-
-
Gestures
19
-
Tap
19
-
Double Tap
19
-
Press and Hold
19
-
Swipe
20
-
Scroll
20
-
Drag
21
-
Pinch and Zoom
21
-
-
Turning on Your NOOK for the First Time
22
-
Charge Your NOOK
22
-
Register Your NOOK
22
-
Unlocking Your Nook
24
-
-
The Status Bar
25
-
The Left Side of the Status Bar
25
-
The Center of the Status Bar
25
-
The Right Side of the Status Bar
25
-
-
The System Bar
26
-
The System Bar on the Home Screen
26
-
The System Bar in the Library
26
-
The System Bar in the Shop
26
-
-
The Recent Drawer
27
-
Replacing the Recent Drawer with My Recent Read
27
-
-
Your Home Screen
28
-
Active Shelf
28
-
Panels
28
-
The Nav Buttons
28
-
Editing the Home Screen
29
-
Adding Library Items, Bookmarked Web Pages, or Widgets to the Home Screen
29
-
Removing an Item from the Home Screen
30
-
Changing the Wallpaper of the Home Screen
30
-
Configuring the Home Screen
30
-
-
NOOK Profiles
31
-
Types of Profiles
31
-
Parental Controls
31
-
Creating, Editing, and Deleting NOOK Profiles
31
-
Assigning Library Items to Profiles
34
-
-
Searching Your NOOK
36
-
Using the Search Tool
36
-
Configuring the Search Tool
36
-
-
Your NOOK Today
38
-
Changing the Location Described in Weather Reports
38
-
-
Your Library
39
-
About Your Library
39
-
Opening Items in the Library
40
-
Organizing Library Content on Shelves
40
-
Renaming a Shelf
40
-
Moving Content to and from NOOK Cloud
41
-
Removing a Shelf
41
-
-
NOOK Scrapbook
43
-
Saving a Page in a Scrapbook
43
-
Viewing a Scrapbook
43
-
Adding a Note to a Scrapbook Page
44
-
Viewing Notes about Scrapbook Pages
44
-
Removing a Page from a Scrapbook
44
-
-
Reading on Your NOOK
45
-
Reading a Book
45
-
Using Bookmarks
47
-
Reading a PDF
48
-
Reading a NOOK Kids ® Book
49
-
Reading a NOOK Comics Book
60
-
Reading a Magazine
61
-
Reading a Newspaper
64
-
-
Watching TV Shows and Movies on Your NOOK
65
-
NOOK Video
65
-
Renting Movies
65
-
HDMI Output
66
-
Closed Captioning
66
-
-
Shopping on Your NOOK
67
-
Introduction
67
-
Browsing Lists and Categories
67
-
Searching for Titles, Authors, or Topics
67
-
Buying a Book
68
-
Buying a Single Issue of a Magazine or Newspaper
68
-
Buying a Subscription to a NOOK Magazine ® or NOOK Newspaper
69
-
Buying an App
69
-
Buying a Movie or TV Show
69
-
Buying or Accessing Catalogs
71
-
Managing Your NOOK or Bn.com Account
71
-
Using Your Wishlist
72
-
NOOK Channels
72
-
-
Using Your NOOK in a Barnes & Noble Store
73
-
Reading Books in a Barnes & Noble Store
73
-
-
Apps
74
-
Overview
74
-
-
Using the Chrome Browser
78
-
Launching the Browser
78
-
Importing Bookmarks
78
-
-
Using NOOK Email
79
-
Launching the Email Application
79
-
Managing Email Accounts
79
-
-
Using NOOK Friends
82
-
Launching the NOOK Friends App
82
-
The NOOK Friends Nav Bar
82
-
Friends’ Activities
83
-
NOOK Friends
84
-
Using the Lendme ® Program in NOOK Friends
86
-
Guidelines for Lending and Borrowing Books
86
-
Determining Whether a Book Can be Lent
86
-
-
About Me
89
-
-
Using Bluetooth
90
-
Turning Bluetooth on and off
90
-
Using Bluetooth Devices
90
-
Barnes & Noble NOOK Color User Manual (144 pages)
Brand: Barnes & Noble
|
Category: eBook Reader
|
Size: 6.45 MB
Table of Contents
-
Table of Contents
3
-
Introduction
7
-
Contact Us
7
-
Getting to Know Your NOOK Color
7
-
Home Button
9
-
-
Getting Started with Your NOOK Color
10
-
Power and Charging
13
-
Wall Charging
14
-
Safety and Care
15
-
Caring for Your NOOK Color
16
-
Locking and Unlocking Your NOOK Color
17
-
-
Using Gestures to Control Your NOOK Color
18
-
The Quick Nav Bar
22
-
The Status Bar
23
-
-
The Home Screen and the Daily Shelf
26
-
Returning to the Home Screen
30
-
-
Reading Books, Magazines, and Newspapers on Your NOOK Color
31
-
Reading Books
31
-
Using Bookmarks
36
-
Reading Books that Include Video
37
-
Using Notes
41
-
Reading a Kids Picture Book
45
-
Reading a Magazine
45
-
Reading a Newspaper
47
-
-
Your Library on Your NOOK Color
49
-
The Media Bar
49
-
The Sync Button
49
-
The Search Tool for Your Library
50
-
Memory Card
50
-
Viewing and Sorting the Contents of Your Library
50
-
Organizing Your Library on Shelves
52
-
Opening Files on the SD Memory Card
54
-
Transferring Files from Your Personal Computer to Your NOOK Color
54
-
My Files
55
-
-
Using NOOK Friends
57
-
Friends’ Activities
58
-
NOOK Friends
59
-
Using the Lendme™ Program in NOOK Friends
61
-
Determining Whether a Book Can be Lent
62
-
Borrowing a Book
67
-
-
About Me
70
-
-
Shopping on Your NOOK Color
71
-
Introduction
71
-
Browsing Lists and Categories
71
-
Searching for Titles, Authors, or Topics
71
-
Buying a Book
71
-
Buying a Single Issue of a Magazine or Newspaper
72
-
Buying a Subscription to a Magazine or Newspaper
72
-
Buying an App
73
-
Using Your Wishlist
73
-
-
Using Your NOOK Color in a Barnes & Noble Store
75
-
Reading Books in a Barnes & Noble Store
75
-
-
Searching Your NOOK Color
76
-
Searching in Your Library
76
-
Searching from the Quick Nav Bar
76
-
Searching for Words with Accents and Other Diacritical Marks
78
-
-
Using the Web Browser
79
-
Navigating to a Web Site
82
-
Opening a New Window in Your Web Browser
82
-
Refreshing the Window
82
-
Working with Bookmarks
82
-
Adjusting the Text Size of Your Web Browser
83
-
Zooming in and out on a Web Page
84
-
Setting Your Web Browser’s Home Page
84
-
Configuring Privacy Settings for Your Web Browser
84
-
Configuring Security Settings for Your Web Browser
85
-
Configuring the Browser Mode for Viewing Pages
85
-
-
Using NOOK Email
86
-
Launching the Email Application
86
-
Managing Email Accounts
86
-
Composing and Sending a Message
89
-
Reading a Message
90
-
Deleting Messages
91
-
Configuring Email Settings
92
-
General Settings
93
-
Barnes & Noble NOOK Color User Manual (121 pages)
Brand: Barnes & Noble
|
Category: eBook Reader
|
Size: 0.72 MB
Table of Contents
-
User Guide
1
-
About this Guide
2
-
More Information Online
3
-
Table of Contents
4
-
-
Contents
4
-
Welcome
9
-
Hardware Highlights
9
-
Feature Highlights
10
-
Safety
11
-
In the Package
12
-
-
Optional Accessories
13
-
Cover
13
-
Wall Chargers
13
-
USB Cables
13
-
-
Charging and Power
14
-
Low Charge Alerts
14
-
Charging Indicator
14
-
Charging
14
-
Wall Charging
15
-
USB Charging
16
-
Charging Recommendations
17
-
Power Button
17
-
Power Management
17
-
Device States
18
-
-
Your Nook
21
-
Hardware Diagrams
21
-
Back Cover
22
-
SIM Card
24
-
Built-In Storage
24
-
Adding Storage
24
-
Battery
28
-
Wireless Connectivity
29
-
Wi-Fi
30
-
Use on Airplanes
31
-
-
Caring for Your Nook
33
-
Temperature Range
33
-
Water and Weather
33
-
Main Screen
34
-
Touch Screen
34
-
Cover
34
-
-
Operating the Controls
35
-
Power Button
35
-
Home Button
35
-
Next and Previous Buttons
36
-
Touch Screen
36
-
Gestures
36
-
Menus
37
-
Navigation on the Main Screen
38
-
Data Entry
39
-
Keyboards and Typing
40
-
D-Pad
41
-
Browsing
41
-
Searching
41
-
Sorting Lists
42
-
Filtering Lists
42
-
Main Status Bar
43
-
-
Registering Your Nook
44
-
Account Creation
44
-
Pre-Registration
44
-
Manual Registration
45
-
Library Catalog Download and Sync
46
-
An Unregistered Nook
47
-
Deregistering Your Nook
47
-
-
Personalizing Your Nook
48
-
Touchscreen Theme
48
-
Wallpaper
48
-
Screensavers
49
-
Settings
49
-
-
The Daily
50
-
Editorial Content
50
-
Notices
50
-
-
Store
52
-
Simple Process
52
-
Storefront
53
-
Browsing the Store
53
-
Searching the Store
53
-
Result Lists
54
-
Orders
54
-
Ordering from Your Nook
55
-
Content Delivery
57
-
Downloading Content
58
-
My Wish List
59
-
Barnes and Noble NOOK Color User Manual (126 pages)
Brand: Barnes and Noble
|
Category: eBook Reader
|
Size: 5.88 MB
Table of Contents
-
Table of Contents
3
-
Introduction
7
-
Contact Us
7
-
Getting to Know Your NOOK
7
-
Power Button
8
-
-
Getting Started with Your NOOK
11
-
Registering Your NOOK
12
-
Power and Charging
14
-
Safety and Care
16
-
Caring for Your NOOK
18
-
Locking and Unlocking Your NOOK
19
-
-
Using Gestures to Control Your NOOK
20
-
Tap
20
-
Double Tap
20
-
Press and Hold
21
-
Swipe
21
-
Scroll
22
-
-
The Quick Nav Bar
23
-
The Status Bar
24
-
The Left Side of the Status Bar
24
-
The Right Side of the Status Bar
24
-
Swiping Left on the Status Bar
24
-
-
Glowlight
25
-
Turning Glowlight on or off
25
-
Adjusting the Brightness of Glowlight
26
-
-
The Home Screen
27
-
The Reading Now Panel
27
-
The New Reads List
28
-
The What to Read Next Shelf
28
-
-
Reading Books on Your NOOK
30
-
Opening a Book
30
-
Page Layout
30
-
Turning Pages
30
-
The Reading Tools Menu
31
-
-
Reading Magazines and Newspapers on Your NOOK
54
-
The Library on Your NOOK
55
-
Pull-Down Menus
55
-
The Sync Button
57
-
Searching Your Library
57
-
Memory Card
58
-
Viewing and Sorting the Contents of Your Library
58
-
Organizing Your Library on Shelves
59
-
Archiving Books and Periodicals
60
-
Unarchiving Books and Periodicals
61
-
Opening Files on a Microsd Memory Card
61
-
Transferring Files from Your Personal Computer to Your NOOK
61
-
-
Using the Lendme Program
63
-
Lending and Borrowing Books
63
-
Guidelines for Lending and Borrowing Books
63
-
Determining Whether a Book Can be Lent
64
-
Lending a Book
64
-
Borrowing a Book
64
-
-
Shopping on Your NOOK
66
-
Introduction
66
-
Browsing Lists and Categories
67
-
Searching for Titles, Authors, or Topics
67
-
Buying a Book
68
-
Buying a Single Issue of a Magazine or Newspaper
69
-
Buying a Subscription to a Magazine or Newspaper
69
-
What Happens When You Buy an Item in the Shop
69
-
Using Your Wishlist
69
-
-
Using Your NOOK in a Barnes & Noble Store
71
-
Read in Store : Reading Books in a Barnes & Noble Store
71
-
-
Searching Your NOOK
72
-
Searching from the Quick Nav Bar
72
-
Searching in Your Library
72
-
Searching for Words with Accents and Other Diacritical Marks
72
-
Barnes & Noble NOOK Color User Manual (120 pages)
Brand: Barnes & Noble
|
Category: eBook Reader
|
Size: 4.05 MB
Table of Contents
-
Table of Contents
3
-
Introduction
7
-
Contact Us
7
-
Getting to Know Your NOOK
7
-
Power Button
9
-
Microsd Memory Card Slot
9
-
-
Getting Started with Your NOOK
10
-
Registering Your NOOK
11
-
Power and Charging
13
-
Safety and Care
15
-
Resetting Your Nook
15
-
Caring for Your NOOK
16
-
Locking and Unlocking Your NOOK
17
-
-
Using Gestures to Control Your NOOK
18
-
Tap
18
-
Double Tap
18
-
Press and Hold
19
-
Swipe
19
-
Scroll
20
-
-
The Quick Nav Bar
21
-
The Status Bar
22
-
-
The Home Screen
23
-
The Reading Now Panel
23
-
The New Reads List
24
-
The What to Read Next Shelf
24
-
Returning to the Home Screen
25
-
-
Reading Books on Your NOOK
26
-
Opening a Book
26
-
Page Layout
26
-
Turning Pages
26
-
The Reading Tools Menu
27
-
Using Bookmarks
40
-
Sharing Quotes through Social Media and Email
45
-
-
Reading Magazines and Newspapers on Your NOOK
50
-
The Library on Your NOOK
51
-
Pull-Down Menus
51
-
The Sync Button
53
-
The Search Tool for Your Library
53
-
Memory Card
54
-
Viewing and Sorting the Contents of Your Library
54
-
Organizing Your Library on Shelves
55
-
Archiving Books and Periodicals
56
-
Adding or Removing Items
56
-
Removing a Shelf
56
-
Unarchiving Books and Periodicals
57
-
Opening Files on an SD Memory Card
57
-
Transferring Files from Your Personal Computer to Your NOOK
57
-
-
Using the Lendme Program
59
-
Lending and Borrowing Books
59
-
Guidelines for Lending and Borrowing Books
59
-
Determining Whether a Book Can be Lent
60
-
Lending a Book
60
-
Borrowing a Book
60
-
-
Shopping on Your NOOK
62
-
Introduction
62
-
Browsing Lists and Categories
63
-
Searching for Titles, Authors, or Topics
63
-
Buying a Book
64
-
Buying a Single Issue of a Magazine or Newspaper
65
-
Buying a Subscription to a Magazine or Newspaper
65
-
What Happens When You Buy an Item in the Shop
65
-
Using Your Wishlist
65
-
-
Using Your NOOK in a Barnes & Noble Store
67
-
Read in Store : Reading Books in a Barnes & Noble Store
67
-
Barnes & Noble NOOK Color User Manual (112 pages)
Brand: Barnes & Noble
|
Category: eBook Reader
|
Size: 3.75 MB
Table of Contents
-
Table of Contents
3
-
Introduction
7
-
Contact Us
7
-
Getting to Know Your NOOK
7
-
Power Button
9
-
-
Getting Started with Your NOOK
10
-
Registering Your Nook
11
-
Power and Charging
13
-
Wall Charging
14
-
Charging Recommendations
15
-
-
Safety and Care
15
-
Caring for Your NOOK
16
-
Locking and Unlocking Your NOOK
17
-
-
Using Gestures to Control Your NOOK
18
-
The Quick Nav Bar
21
-
The Status Bar
22
-
-
The Home Screen
23
-
Status Bar
23
-
The Reading Now Panel
23
-
The New Reads List
24
-
The What to Read Next Shelf
24
-
Returning to the Home Screen
25
-
-
Reading Books on Your NOOK
26
-
Opening a Book
26
-
Page Layout
26
-
Turning Pages
26
-
The Reading Tools Menu
26
-
Using Bookmarks
38
-
Using Notes
42
-
-
-
Reading Magazine and Newspapers on Your NOOK
47
-
Pull-Down Menus
48
-
The Library on Your Nook
48
-
The Sync Button
50
-
The Search Tool for Your Library
50
-
Memory Card
51
-
Viewing and Sorting the Contents of Your Library
51
-
Organizing Your Library on Shelves
53
-
Archiving Books and Periodicals
54
-
Unarchiving Books and Periodicals
54
-
Opening Files on the SD Memory Card
56
-
Transferring Files from Your Personal Computer to Your NOOK
56
-
-
Using the Lendme™ Program
57
-
Lending and Borrowing Books
57
-
Guidelines for Lending and Borrowing Books
57
-
Determining Whether a Book Can be Lent
57
-
Lending a Book
58
-
Borrowing a Book
58
-
Keeping Your List of Lendable Books Private
59
-
-
Shopping on Your NOOK
60
-
Introduction
60
-
Browsing Lists and Categories
60
-
Searching for Titles, Authors, or Topics
60
-
Buying a Book
60
-
Buying a Single Issue of a Magazine or Newspaper
61
-
Buying a Subscription to a Magazine or Newspaper
61
-
Using Your Wishlist
62
-
-
Using Your NOOK in a Barnes & Noble Store
63
-
Reading Books in a Barnes & Noble Store
63
-
-
Searching Your NOOK
64
-
Searching in Your Library
64
-
Searching from the Home Screen and Other Locations
64
-
Searching for Words with Accents and Other Diacritical Marks
64
-
Barnes & Noble NOOK Color User Manual (102 pages)
Brand: Barnes & Noble
|
Category: eBook Reader
|
Size: 2.66 MB
Table of Contents
-
Table of Contents
3
-
Introduction
7
-
Contact Us
7
-
Getting to Know Your NOOK
7
-
-
Getting Started with Your NOOK
10
-
Your NOOK Account
10
-
Registering Your NOOK
11
-
Power and Charging
12
-
Safety and Care
14
-
Caring for Your NOOK
15
-
Locking and Unlocking Your NOOK
16
-
-
Using Gestures to Control Your NOOK
17
-
Tap
17
-
Double Tap
17
-
Press and Hold
17
-
Swipe
17
-
Scroll
17
-
-
Typing Diacritical Marks
18
-
The Quick Nav Bar
19
-
The Status Bar
20
-
The Left Side of the Status Bar
20
-
The Right Side of the Status Bar
20
-
Swiping Left on the Status Bar
20
-
-
The Home Screen
21
-
The Reading Now Panel
21
-
The New Reads List
22
-
The What to Read Next Shelf
22
-
-
Reading Books on Your NOOK
23
-
Opening a Book
23
-
Page Layout
23
-
Turning Pages
23
-
The Reading Tools Menu
24
-
Using Bookmarks
35
-
Using Notes
39
-
-
-
Reading Magazines and Newspapers on Your NOOK
44
-
The Library on Your NOOK
45
-
Pull-Down Menus
45
-
The Sync Button
47
-
The Search Tool for Your Library
47
-
Memory Card
48
-
Viewing and Sorting the Contents of Your Library
48
-
Organising Your Library on Shelves
49
-
Archiving Books and Periodicals
50
-
Unarchiving Books and Periodicals
51
-
Opening Files on an SD Memory Card
51
-
Transferring Files from Your Personal Computer to Your NOOK
51
-
-
Using the Lendme Program
53
-
Lending and Borrowing Books
53
-
Guidelines for Lending and Borrowing Books
53
-
Determining Whether a Book Can be Lent
54
-
Lending a Book
54
-
Borrowing a Book
54
-
-
Shopping on Your NOOK
56
-
Introduction
56
-
Browsing Lists and Categories
57
-
Searching for Titles, Authors or Topics
57
-
Buying a Book
58
-
Buying a Single Issue of a Magazine or Newspaper
58
-
Buying a Subscription to a Magazine or Newspaper
58
-
What Happens When You Buy an Item in the Shop
59
-
Using Your Wishlist
59
-
Barnes & Noble NOOK Color User Manual (72 pages)
Tablet 10.1”
Brand: Barnes & Noble
|
Category: Tablet
|
Size: 5.1 MB
Table of Contents
-
Table of Contents
3
-
Introduction
4
-
Getting to Know Your NOOK
5
-
Buttons & Ports
6
-
Charge the Battery
8
-
Getting Started
11
-
Initial Setup of Your NOOK
12
-
Setting up Your NOOK Account
17
-
Home Screen
19
-
-
NOOK by Barnes & Noble
24
-
Home Screen
25
-
How to Read a Book
28
-
Bookstore
31
-
Library
34
-
Profiles
37
-
NOOK Settings
42
-
NOOK Search
43
-
Adding more Storage to Your NOOK
45
-
-
Applications & Customizing Your NOOK Home Screen
47
-
App Drawer
48
-
NOOK Apps
48
-
Google Apps
50
-
Customizing Your NOOK Home Screen
52
-
-
Android Settings
54
-
Access Settings
55
-
Wi-Fi
55
-
-
Legal Information
64
-
One Year Limited Warranty
65
-
Trademarks and Copyrights
69
-
FCC Notices
71
-
Terms of Service
72
-
Barnes and Noble NOOK Color Quick Start Manual (17 pages)
Brand: Barnes and Noble
|
Category: eBook Reader
|
Size: 0.95 MB
Table of Contents
-
Quick Start Guide
1
-
Learn more
2
-
Additional Support
2
-
Customer Support
2
-
Charge Your NOOK
5
-
Status Bar
7
-
Color Touchscreen
8
-
View by Cover
9
-
Home Menu
9
-
Important Note
12
-
Your Nook
12
-
Register Your NOOK
13
-
Read an Ebook
15
-
Change Text Size
16
Barnes & Noble NOOK Color Quick Start Manual (11 pages)
Barnes & Noble Nook Tablet 16GB: Quick Start
Brand: Barnes & Noble
|
Category: Tablet
|
Size: 1.99 MB
Table of Contents
-
Quick Start Guide
1
-
Charge Your NOOK
2
-
Microsd ™ Memory Card Slot
3
-
Power Button
3
-
Volume Buttons
3
-
Connect to a Wi-Fi Network
4
-
Home Screen
5
-
Status Bar
5
-
Touch Gestures
6
-
Start Reading
8
-
Learn more
10
-
Additional Support
10
-
Customer Support
10
-
User Guide
10
Barnes and Noble NOOK Color Quick Manual (23 pages)
Brand: Barnes and Noble
|
Category: eBook Reader
|
Size: 1.34 MB
Barnes and Noble NOOK Color Quick Start Manual (11 pages)
Brand: Barnes and Noble
|
Category: eBook Reader
|
Size: 1.86 MB
Table of Contents
-
Charge Your NOOK
2
-
Power Button
3
-
Register Your Nook
4
-
Home Screen
5
-
Touch Gestures
6
-
Start Reading
8
-
Open a Book
8
-
Learn more
10
-
User Guide
10
-
Customer Support
10
Barnes and Noble NOOK Color Quick Manual (20 pages)
Brand: Barnes and Noble
|
Category: eBook Reader
|
Size: 1.01 MB
Barnes & Noble NOOK Color User Manual (18 pages)
Brand: Barnes & Noble
|
Category: eBook Reader
|
Size: 1.72 MB
Barnes and Noble NOOK Color Quick Start Manual (12 pages)
Brand: Barnes and Noble
|
Category: eBook Reader
|
Size: 1.3 MB
Barnes and Noble NOOK Color Quick Start Manual (10 pages)
Brand: Barnes and Noble
|
Category: eBook Reader
|
Size: 0.46 MB
Barnes & Noble NOOK Color User Manual (6 pages)
Brand: Barnes & Noble
|
Category: eBook Reader
|
Size: 0.74 MB
Table of Contents
-
Let’s Get Started
3
-
Charge Your Nook
3
-
Register Your Nook
4
-
Read an Ebook
5
Advertisement
Related Products
-
Barnes & Noble NOOK Simple Touch with GlowLight
-
Barnes and Noble NOOK HD+
-
Barnes & Noble Nook HD
-
Barnes & Noble NOOK Simple Touch
-
Barnes & Noble NOOK GlowLight
-
Barnes & Noble NookColor
-
Barnes & Noble NOOK HD
-
Barnes & Noble NOOK Tour
-
Barnes & Noble Nook hd +
-
Barnes & Noble NOOK 1st Edition
Barnes & Noble Categories
eBook Reader
Tablet
More Barnes & Noble Manuals