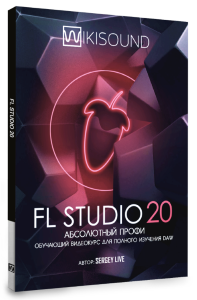Материал из wikisound
Перейти к: навигация, поиск
— Совет
— Примечание
— Важно
Fl Studio 20 учебник[править]
- Вступление
- Как будет устроен этот учебник
- Почему выбрана программа Fl Studio
- Начало
- Установка Fl Studio
- Первый запуск Fl Studio (первичная настройка)
- Не русифицируйте Fl Studio
- Освоение основных возможностей Fl Studio
- Создание первого проекта (первые ударники)
- Изучаем браузер
- Изучаем стойку инструментов
- Изучаем пианоролл
- Свинг
- Работа с пресетами
- Изучаем плейлист
- Автоматизация
- Изучаем микшер
- Сохранение проекта
- Использование сторонних плагинов
- Использование MIDI клавиатуры
- Основы составления композиций на примере Trance
- Создание первого проекта (первые ударники)
6. Важные понятия[править]
|
7.Необходимо знать[править]
|
8. Три видео курса по сведению[править]
После того как вы научились писать музыку и освоили основные эффекты, надо научиться сводить вашу музыку. Для того чтобы научиться это делать есть три бесплатных видео курса. Общее количество видео уроков более 50 шт., общей продолжительностью более 9 часов. Речь идет о компрессии, эквализации и пространстве микса. Курсы создавались на протяжении года. Сергей Live, преподносит этот материал, на очень качественном уровне, который будет доступен и понятен любому не знающему человеку. Всё, что от вас требуется для получения курса, это перейти по ссылке ниже и ввести своё имя и E-Mail. И на указанную вами почту придёт письмо с курсами.
ПЕРЕЙТИ НА СТРАНИЦУ КУРСА
- Неочевидная функция пианоролла FL Studio
- Как в Fl Studio сделать макро контроллеры
Перевод официального руководства Fl Studio[править]
Часть 1[править]
|
Часть 2[править]
|
Часть 3[править]
|
Плагины Fl Studio[править]
Эффекты[править]
|
Инструменты[править]
|
Содержание
- Установка плагинов
- Как добавить сэмпл
- Создание музыки в Фл Студио
- Запись голоса
- Мастеринг и Сведение
- Создание ремикса
- Заключение
FL Studio – это качественная программа для работы с музыкой, которую используют большинство профессионалов в этой области. Сама программа настолько проста и удобна, что с ней вполне смогут справиться даже дилетанты. В этой статье мы разберёмся в вопросе, как пользоваться FL studio.
Программа создана разработчиком с очень понятным и простым в использовании интерфейсом. Творческие люди с лёгкостью смогут редактировать аудио и создать музыку. Давайте начнём по порядку.
Установка плагинов
Знакомство и работа с программой начинается с установкой плагинов. Ведь с ними она заиграет новыми красками и значительно расширится её функционал. После загрузки плагинов вы увидите, как увеличился ассортимент музыкальных и виртуальных инструментов.
Фл студия, как и все похожие программы DAW, работает с плагинами формата VST. За последние годы разработали плагинов великое множество. В их выборе стоит опираться лишь на свой вкус. От пользователя только требуется сделать правильный выбор и скачать их. Далее установить и подключить к рабочей программе и наслаждаться слаженной работой станции.
Как добавить сэмпл
Мы немного научились, как пользоваться ФЛ Студио. Теперь перейдём к добавлению сэмплов. Изначально программа содержит довольно обширную библиотеку звуков, а также разнообразных лупов и semple. Пользователь может не ограничиваться доступными сэмплами и добавить свои созданные. Некоторым композиторам конечно хватает заводских установок и родных сэмпл-паков.
Над сэмплами в программе ФЛ работают сотни тысяч авторов. Благодаря их работе в библиотеке вы найдёте миллионы готовых сэмпл, которые представлены в виде самостоятельных звуков и отрывков из мелодий. Не стоит забывать и о возможности разработки личных шедевров.
Создание музыки в Фл Студио
Мы подошли с вами к рождению музыки из композиций, для чего собственно и разрабатывалась эта профессиональная программа, чтобы композиторы могли создавать уникальные шедевры в мире искусства. В первую очередь фрагменты нужно записать на паттернах, а потом переместить их в плейлист. На этом этапе обработки и пригодятся сэмплы, плагины и виртуальные (физические) инструменты.
К созданным вами отрезкам, теперь надо применить метод наслаивания. Потом можно продублировать и чередовать. Потихоньку начинает создаваться готовый продукт. Когда вы нарисуете траекторию своей мелодии на паттернах, добавите ударных звуков и басов, обязательно надо их поместить в плейлист под названием “мульти трековый редактор». Путь вашей композиции теперь лежит через “сведение” и “мастеринг”. Об этом немного ниже.
Запись голоса
В FL Studio можно записать голос, если у вас есть такая необходимость и нет более подходящих для этого инструментов. Записать голос можно с микрофона, а также и посторонние звуки из окружения и инструменты, если подключить их к компу. Вашу запись потом следует почистить и доработать.
Мастеринг и Сведение
После того, как вы создали свою композицию, начинается самая важная и кропотливая работа. Это сперва “ сведение”, а потом “ мастеринг” музыки. Для работы с этими фишками, вам потребуется “ микшер”. Он предусмотрен в программе ФЛ студио. На его обработку отправляется каждая звуковая дорожка или инструмент. В программе представлены плагины и всевозможные «улучшители» звука. Когда вы пройдёте эти увлекательные процедуры, ваши звуковые дорожки соберутся воедино и зазвучат чистым, профессиональным звуком.
Также в ассортименте программы представлены доступные эквалайзеры, лимитеры, фильтры и всякие усилители. После этапа обработки всеми фильтрами, на выходе вы получите трек, который не будет уступать по качеству хитам, звучащим на радио или телевидении.
Создание ремикса
Фл Студио поможет вам сделать ремикс и «замиксовать» личные композиции или создать из готовых треков. Выбор всегда за вами. Если вы хотите получить качественный ремикс, придётся задействовать аудио дорожку от выбранного трека. Часто можно найти требуемые фрагменты мелодий у самих авторов или поискать на различных сайтах.
Заключение
Прочитав статью, вы теперь имеете представление о возможностях программы и разобрались, как пользоваться FL studio. С помощью этой профессиональной программы можно создавать свои неповторимые творения и зарабатывать приличные суммы в музыкальной индустрии.
В этом разделе собраны основные уроки Fl Studio. Он посвящен начинающим музыкантам, которые только начали изучать программу Fl Studio. Здесь вы по шагам можете узнать настройки каждого окошка и больше не мучить себя вопросами, что где и как? Для лучшего понимания этой программы, изучите этот мануал по каждому окошку, где расписаны все настройки, чтобы не было лишних вопросов. Но если будет что-то непонятно, то смело задавайте вопросы в комментариях ниже.
Перед тем как приступить к изучению этой программы я хотел вам рассказать почему же так популярна программа FL Studio? И почему я ее выбрал?
Это программа довольно проста в освоении и предназначена, как для начинающих музыкантов, так и для профессионалов, которые используют компьютер в качестве музыкальной станции. Также в этой программе предусмотрены подсказки по выставление аккордов и нот в piano roll. Поэтому все музыкальные инструменты не требуют присутствия теоретических знаний о музыке от пользователя, но если вы будете знать хотя бы немного про аккорды и их построение, то вам будет легче их в дальнейшем составлять.
В этой программе в основном вы будете работать с плейлистом, пошаговым секвенсором, микшером и браузером.
Вся работа заключается в том, что вам необходимо выбрать любимый синтезатор (инструмент), затем в пошаговом секвенсоре (т.е. в piano roll) набрать нужную вам мелодию (фрагмент партии, сэмпл), создать необходимое количество образцов (фрагмент партии, сэмпл, мелодии), и расположить их в правильном порядке в плейлисте воспроизведения.
В результате, мы получаем несколько треков с образцами, которые играют в цикле. Благодаря простоте в использовании, программа имеет большой потенциал, который позволяет создавать высококачественную современную музыку.
Представленные на нашем блоге уроки по fl studio, помогут вам лучше узнать эту программу «с нуля». Просто вам нужно будет внимательно прочитать и повторять все действия, уже в самой программе.
Конечно же, важно понимать, что наши уроки fl studio дают вам только теоретические знания. Поэтому нужно больше практиковаться после изучения материала, чтобы в дальнейшем делать хиты и шедевры. А это прежде всего, зависит от вашего упорства, сил и, конечно вашего таланта. Эти уроки помогут вам овладеть основами этой программы и научится работать в ней. Более углубленное изучение FL Studio и раскрытие полного потенциала использования этой программы появится с практикой. Ну а наш блог будет вас сопровождать в мир создания музыки.
Содержание:
- Приступим к первым шагам.
- Изучаем основные разделы программы Fl Studio.
- Продолжение изучения необходимых возможностей Fl Studio:
Приступим к первым шагам.
- Это первое, что вам нужно сделать. Если у вас все это сделано, то можете пропустить.
- Установка Fl Studio
- Установка драйвера Asio4all
- Первый запуск Fl Studio и его первичная настройка
Изучаем основные разделы программы Fl Studio.
- Как пользоваться Браузером (Browser) Fl Studio. Браузер в Fl Studio служит для навигации между семплами, пресетами и проектами, а также для быстрого выбора необходимых семплов, пресетов и т.д.
- Изучаем Главное меню в Fl Studio. Главное меню содержит ряд важных элементов управления для каждого приложения в каждом пункте, а также необходимые подсказки.
- Разбираемся с Пошаговым секвенсором (Step sequencer). Здесь выставляются ваши ноты. Пошаговый секвенсор является важным инструментом для составления ваших нот и мелодий для вашего проекта. Сюда можно загрузить различные инструменты в любой канал, а затем уже отправить звук на любой канал микшера для изменения звука в более лучшее звучание.
- Работа в Плейлисте (Playlist). Он нужен для выставления паттернов, то есть для составления вашей музыки. Плейлист это сердце проекта, где создаются пошагово и последовательно из блоков и аудио звуков ваша песня.
- Рассмотрим информационные панели и инструменты FL Studio. В этой части расположены такие элементы как таймер, загрузка процессора, темп, включение и выключение композиции и т.д.
* Нажмите по определенному пункту, чтобы узнать подробнее
Конечно же вдаваться во все настройки нет необходимости. Сейчас главное узнать основные параметры и понять для чего они нужны и как их использовать.
Продолжение изучения необходимых возможностей Fl Studio:
~ Что такое Piano roll (разбираем его функции)
~ Что такое микшер (mixer) и для чего он нужен
~ Установка внешних плагинов и работа с ними
~ Что такое Automation clip и как его использовать
~ Как подключить и использовать MIDI клавиатуру
~ Основы составления композиций на примере RAP
~ Создание первого проекта в Fl Studio (первый бит)
~ Сохранение проекта (flp, zip, mp3, wav, ogg, midi)
~ Channel Settings рассмотрим его функции.
Остальные материалы вы можете изучить посетив эту страницу с картой сайта.
Рабочий стол FL Studio основан на нескольких окнах, большинство из которых являются подвижными (с перекрытием), изменяемыми размерами, масштабируемыми, закрепляемыми и переключаемыми, поэтому, если окно не видно, откройте его с помощью панели быстрого доступа (или функциональных клавиш, как было отмечено). в скобках). Основными окнами, участвующими в создании музыки FL Studio, являются – Каналы ( (F6) , Piano Roll ( (F7) , Микшер ( (F9) и Плейлист ( (F5)) . Браузер ( (Alt + F8) используется для доступа к аудиофайлам & пресеты из FL Studio (см. настройки файла варианты добавления папок на вашем компьютере в браузер).
Ваша работа с FL Studio будет более удобной, если вы потратите некоторое время на оптимизацию настроек аудио, MIDI и файлов. Этот мастер проведет вас через основы настройки Fl Studio, чтобы вы могли начать создавать музыку как можно скорее.
Настройка аудио интерфейса ASIO
- Windows – Нажмите кнопку Показать панель ASIO , чтобы открыть настройки «Размер буфера» (задержки) драйвера аудиоустройства. Вы должны увидеть панель управления FL Studio ASIO :

- macOS – Вы можете настроить длину буфера непосредственно из интерфейса, как показано ниже:

- Настройка длины буфера – буфер – это период времени, «окно», в котором FL Studio может генерировать звук перед отправкой его на аудиоустройство. Более короткие настройки делают FL Studio более восприимчивой к активным входам (например, контроллерам мыши или оборудования ) за счет более высокой загрузки ЦП и, возможно, недостаточной загрузки . Установите буфер около 512 сэмплов. Минимальная рекомендуемая длина буфера составляет около 441 образцов (10 мс), ниже этой настройки очень немногие люди сообщают дальнейшее улучшение «отзывчивости» и загрузки процессора быстро поднимается. Это не соревнование! ПРИМЕЧАНИЕ. При выборе другого драйвера ASIO эта всплывающая панель будет выглядеть по-другому, как написано разработчиком драйвера.
- Windows: ввод / вывод по умолчанию – Обычно это нормально, но если вы не слышите звук из FL Studio, щелкните раскрывающееся меню и выберите ваши колонки (устройство по умолчанию).
Подключение и установка клавиатуры / контроллера / синтезатора в Windows / macOS
MIDI не является аудиоподключением – они не передают аудио, MIDI-соединения передают данные нот, движения регуляторов и изменения программы, так что ваш контроллер может играть на программных инструментах и FL Studio может воспроизводить подключенное MIDI-оборудование. Чтобы использовать звуки от внешнего синтезатора (в то время как он воспроизводится FL Studio), вам необходимо выполнить MIDI-соединения. И аудиоподключение к входам вашего аудиоустройства, чтобы FL Studio могла записывать звук, который он запускает из внешнее оборудование MIDI с использованием плагина MIDI Out .
Типы кабелей – у вас будет либо клавиатура / контроллер на базе USB, либо аппаратное обеспечение с 5-контактными разъемами DIN MIDI. Нажмите здесь, чтобы увидеть сравнение этих типов разъемов .
- USB подключен контроллер – Если ваш контроллер имеет порт USB, то он будет подключаться непосредственно к компьютеру с помощью стандартного кабеля USB .
- 1. Установите все драйверы USB, которые поставляются с вашим контроллером. Многие контроллеры используют стандартные драйверы ОС и будут отображаться как « USB Audio Device (универсальный контроллер) », см. Список ввода .
- 2. Подключите контроллер к компьютеру , включите его и следуйте процедуре установки Windows. Стандартный процесс USB « подключен » должен произойти.
- 3. Запустите FL Studio ПОСЛЕ того, как драйвер контроллера был установлен, и продолжайте, как описано в разделе « Настройка MIDI-устройств ввода и вывода » ниже.
- Контроллер, подключенный через кабель MIDI – Если у вас есть устройство с 5-контактными разъемами DIN, вам, вероятно, потребуется приобрести переходник USB-кабеля к MIDI-кабелю. Большинство внешних аудиоустройств имеют разъемы MIDI-разъемов, используйте их, если они есть.
- 1. Подключите кабели MIDI к портам MIDI IN и OUT на вашем оборудовании интерфейса MIDI и включите его. Убедитесь, что MIDI OUT на интерфейсе подключен к MIDI IN на вашем MIDI-устройстве и / или MIDI IN на устройстве подключен к MIDI OUT на MIDI-интерфейсе. Сколько MIDI-кабелей мне нужно? Вам нужно два MIDI-кабеля, если вы хотите, чтобы FL Studio воспроизводил ваше MIDI-устройство и использовал ваше MIDI-устройство для управления FL Studio. Если вы планируете одностороннюю связь, вам нужен только один MIDI-кабель.
- 2. Установите все USB-драйверы , прилагаемые к адаптеру MIDI-USB.
- 3. Подключите MIDI-адаптер к вашему ПК , включите его и следуйте процедуре установки Windows. Стандартный процесс подключения USB должен произойти.
- 4. Запустите FL Studio ПОСЛЕ того, как драйвер адаптера был установлен, и продолжайте, как описано в разделе « Настройка MIDI-устройств ввода и вывода » ниже.
Установите входные и выходные MIDI-устройства
Возможно, вы захотите выбрать вход (контроллер, который воспроизводит инструменты FL Studio) или устройство вывода (то, что подключается к вашему ПК и получает данные заметок от FL Studio).

Выход – сопоставление портов
Эти параметры выбирают выходной интерфейс MIDI, поэтому FL Studio может отправлять MIDI-сигналы на внешнее устройство (синтезатор, драм-машина, сэмплер и т.д.).
Вход – Подключение внешнего контроллера / с
Если у вас есть клавиатура или контроллер USB / MIDI, которыми вы хотели бы управлять с помощью FL Studio, вам необходимо изменить некоторые настройки в разделе « Ввод ». Он содержит список устройств контроллера, которые были обнаружены Windows (см. Раздел 1).
Чтобы активировать контроллер в FL Studio –
- Откройте FL Studio и убедитесь, что в меню «Параметры» выбран параметр « Включить дистанционное управление MIDI», иначе MIDI-вход отключен.
- Нажмите на устройство в списке ввода, чтобы оно выделилось. Если ваше устройство указано в раскрывающемся меню Тип контроллера , выберите его там же. Если ваш контроллер не отображается по имени, это означает, что у него нет пользовательских драйверов. Если это так, используйте « USB Audio Device (универсальный контроллер) ». Если вы не видите никаких опций, вам нужно будет переустановить / установить соответствующие драйверы для вашего контроллера.
- Выделив контроллер, выберите переключатель « Включить» под списком «Вход». Каждое устройство, выбранное в списке ввода, должно быть выбрано / отменено отдельно.
- В случае успеха индикатор активности MIDI на главной панели будет мигать каждый раз, когда вы играете ноты или перемещаете регуляторы на вашем контроллере. ПРИМЕЧАНИЕ. Если открыт « Отладочный журнал », отображаются и записываются все MIDI-данные, полученные FL Studio , что полезно для изучения номеров элементов управления MIDI CC или устранения неполадок в соединениях.
ПРИМЕЧАНИЕ. Для получения более подробной информации об остальных настройках в этом разделе и более подробной информации о поддерживаемых контроллерах перейдите на страницу настроек MIDI .
Поиск проблемы
- Ничего не появляется в поле ввода? – Вы подключили / запустили свой контроллер ПОСЛЕ открытия FL Studio? Необходимо, чтобы ваша операционная система обнаружила ваш контроллер ДО открытия FL Studio. Закройте FL Studio, выключите и включите контроллер (отключите и снова подключите USB-кабель, если у него нет переключателя), дождитесь его обнаружения на ПК (Windows издает « подключенный » звук при успешном обнаружении устройства USB). ), затем запустите FL Studio.
- Элементы появляются, но не отвечают. Нажмите кнопку Rescan MIDI devices и включите устройство. Если это не помогает, закройте FL Studio, выключите и включите контроллер (отключите и снова подключите USB-кабель, если у него нет переключателя), подождите, пока он не будет обнаружен ПК (Windows издает « подключенный » звук, когда он успешно обнаруживает USB-устройство), затем запустите FL Studio.
Кривая скорости
Если вы используете MIDI-клавиатуру или контроллер пэдов, нажмите на ссылку « Link to to: Velocity Curve» . Здесь вы можете точно настроить соотношение между скоростью ввода MIDI (как быстро / сильно вы нажимаете клавиши / пэд) и значением скорости, посылаемым инструментам.
Добавление внешних файловых папок в FL Studio
Перейдите на вкладку « Файл » в окне « Системные настройки». Три причины, почему эта страница настройки важна:
- Сохранить местоположения – FL Studio по умолчанию сохранит ваши проекты в (.. [Пользователь] Документы Image-Line Data FL Studio Projects). Вы можете добавить несколько дополнительных папок для поиска (ваши собственные папки) и сохранять файлы там же. Всегда храните ваши файлы отдельно от папки установки FL Studio.
- Расположение внешних файлов – кроме того, если у вас есть семплы и звуки, которые вы хотите использовать с FL Studio, страница « Параметры файла» используется для добавления их папок в список браузера .
- Внешние расположения VST / AU – в нижней части интерфейса «Параметры файла» также есть возможность поиска плагинов VST / AU . Вы можете игнорировать этот шаг, если у вас нет собственных плагинов VST / AU для добавления в FL Studio.

ПРИМЕЧАНИЕ. В любой момент вы можете открыть стандартный браузер Windows (щелкните правой кнопкой мыши кнопку «Пуск» в Windows и выберите «Исследовать»), а затем перетащите совместимые файлы из браузера Windows в FL Studio (FL Studio будет вести себя аналогичным образом. как отмечено в шаге 1 ниже).
Обозреватель дополнительных папок поиска
Как установить в браузере дополнительную папку поиска:
- Щелкните левой кнопкой мыши значок папки в начале строки, как указано выше, перейдите к расположению папки и затем нажмите «ОК». Или дважды щелкните текстовые поля, чтобы ввести пути вручную.
- При желании щелкните левой кнопкой мыши в столбце « Имя» и введите произвольное имя. Это задает имя, отображаемое в браузере. Если поле имени оставить пустым, тогда имя целевой папки будет отображаться в браузере.
Что они делают? Установленные здесь папки будут отображаться в браузере FL Studio зеленым шрифтом, чтобы их было легко найти. Вот четыре веских причины их использовать:
- Перетащите звуки, сэмплы или патчи из браузера в нужное место в FL Studio, и они будут загружены (сэмплер канала, слайсер, проекты [перетащите на рабочий стол] и т. Д.).
- Внешние папки сохраняют ваши данные независимыми от установки FL Studio.
- Дополнительные папки поиска включены в операции автоматического поиска и загрузки.
- Выполните ручной поиск вашей звуковой библиотеки.
Похожие записи
Для ознакомления с инструкцией необходимо нажать на ссылку «ЗАГРУЗИТЬ», чтобы скачать pdf файл. Если есть кнопка «ПРОСМОТР», то можно просто посмотреть документ онлайн.
Для удобства, Вы можете сохранить данную страницу с файлом руководства по эксплуатации в свой список «избранное» прямо на сайте (доступно для зарегистрированных пользователей).
Смотрите инструкцию для похожих моделей:
Вы можете задать вопрос посетителям сайта по модели IMAGE-LINE FL Studio 20 Fruity Edition. Если Вы являетесь её пользователем, то пожалуйста оставьте, по возможности развёрнутый отзыв: