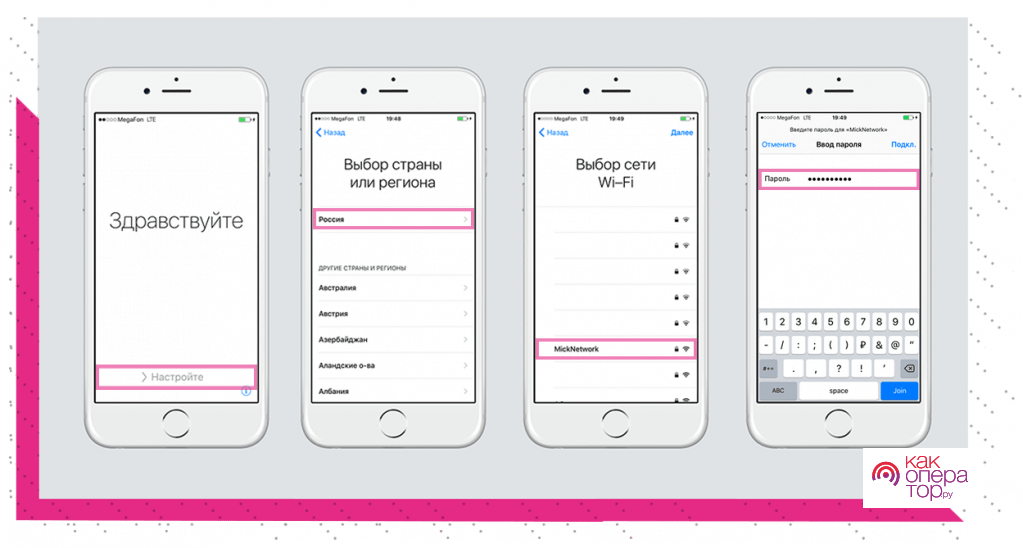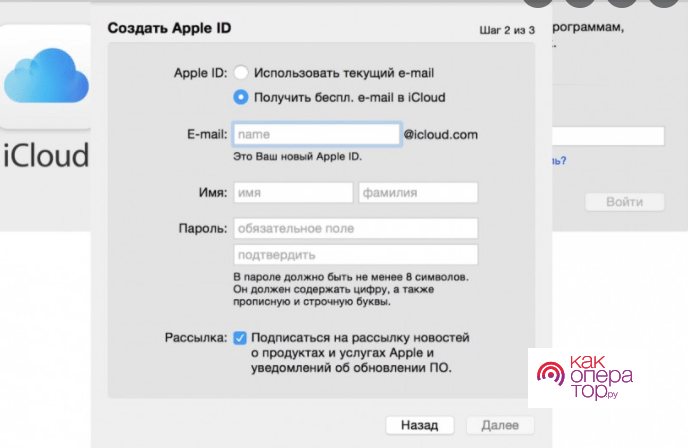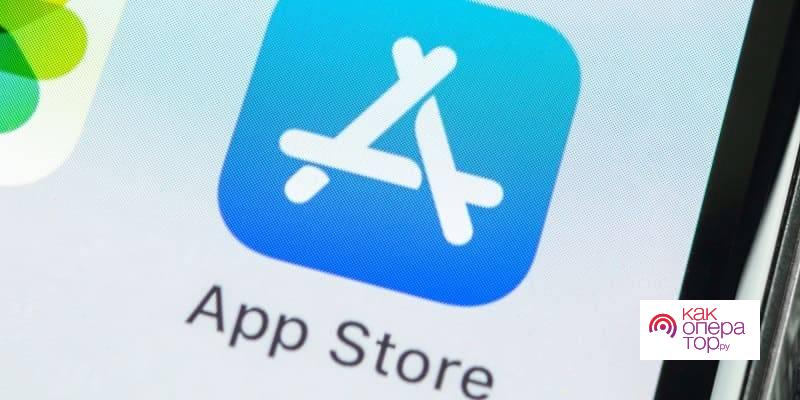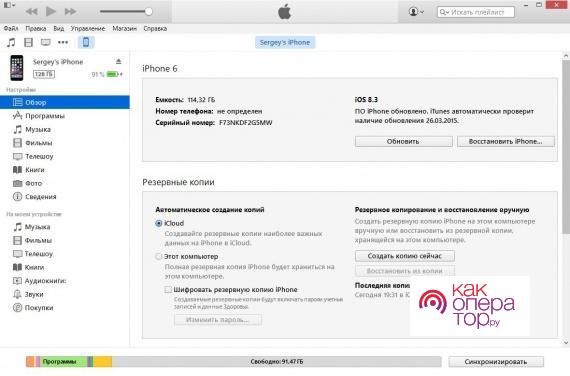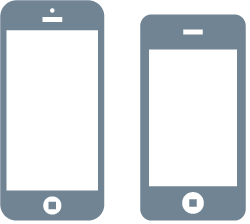Помогаем разобраться с Айфоном 11. Плюсы и минусы смартфона, новые фишки. Как настроить телефон.
Сильные и слабые стороны iPhone 11
Сильные и слабые стороны iPhone 11 приведены в таблице:
| Преимущества | Недостатки |
| Улучшенный дисплей у моделей Pro и Pro Max. Известная и полюбившаяся всем матрица OLED модернизирована: добавлена поддержка форматов HDR и поднята контрастность. Благодаря усовершенствованиям изображение яркое и в то же время не «режет» глаз, а также не тускнеет даже под влиянием прямых солнечных лучей. | Незначительный объем интегрированной памяти. Многие компании, в том числе китайские, подняли минимальный показатель встроенного накопителя до 128 Гб и выше, а у Apple он так и остался равным 68 Гб. Причем докупить и разместить съемную карту памяти невозможно — для нее не предусмотрено места. |
| Увеличенная производительность. Она обеспечивается мощнейшим процессором A13 Bionic, пересмотренной системой машинного обучения и трехмодульной камерой. | Экономия на USB-C. Несмотря на ожидания после выхода iPad Pro, быструю зарядку так и не положили в коробку к iPhone, хоть он и совместим с ней. Ее стоимость превышает 5 тысяч рублей. |
| Более быстрый графический процессор. Он на двадцать процентов продуктивнее, чем прошлый. | Отсутствие реверсивной подзарядки. Практически все аналитики были уверены в том, что после обновления Samsung Galaxy, «Эппл» не захочет отставать от главного конкурента и тоже внедрит технологию «подпитки» других гаджетов от смартфона. Но, к сожалению, этого не произошло. |
| Более продолжительная работа в автономном режиме. Она гарантируется аккумулятором емкостью более 3 тысяч мАч и достигла отметки в 86 часов, что на 4 часа дольше. | |
| Более современная защита от воды и пыли. iPhone 11 сохраняет свою функциональность при погружении в воду до двух метров на тридцать минут, так как в нем использован стандарт IP68. В предыдущих моделях задействовались менее серьезные нормы IP67. |
Отдельно следует остановиться на новых «фишках» Айфон 11. К ним относится:
- Новые цвета. Ценители Apple могут выбрать iPhone 11 в одном из оттенков: белом, черном, красном, желтом, зеленом и фиолетовом.
- 3D-стекло. Корпус айфона 11 изготовлен из анодированного алюминия, который будто «перетекает» в 3D-стекло, что создает потрясающий визуальный эффект.
- Большее число камер. У iPhone 11 их две, а у моделей Pro и Pro Max их три. Основная камера двенадцатимегапиксельная, с несколькими режимами съемки и автофокусировкой и другими опциями. Дополнительная камера оснащена сверхширокоугольным объективом, позволяющим почувствовать себя настоящим кинематографистом.
- Замедленное селфи. На Айфоне 11 возможно сделать слоумо. Для этого необходимо зайти в «Камеру», переключиться на фронтальную камеру и перейти в режим замедленного селфи. Дальше остается только проявлять фантазию.
- Детализированные фотографии. iPhone 11 формирует четыре основных и четыре дополнительных изображения еще до того, как вы дотронетесь до затвора. В результате снимок получается прорисованным «пиксель за пикселем».
- Ночной режим. С айфоном 11 вам удастся добиться красивых фотографий даже в том случае, если вокруг темно. Ночной режим начинает активируется самостоятельно и не требует включения вспышки. С изображения убираются участки с размытостью и шумами. Кроме того, снимок детализируется.
- Корректировка силы звука. Предположим, что вы снимаете человека, который что-то говорит. Его голос будет более громким, чем все остальное (объявления, доносящиеся из магазинов, шум, издаваемый спецтехникой и т.д.).
- Воспроизведение музыки по технологии объемного звука. Динамики работают на основе пространственного аудио.
- Поддержка Wi-Fi 6. Одиннадцатый айфон стал первым смартфоном с поддержкой Wi-Fi 6. Это значит, что выросла скорость Интернета.
Первый запуск смартфона
Для первого запуска устройства необходимо нажать всего лишь на одну кнопку — ту, которая находится сбоку. Держите палец на ней до тех пор, пока не появится фирменный логотип компании Apple и приветствие на самых популярных языках мира. Следуйте инструкции.
Если вы очень плохо видите, то воспользуйтесь функцией VoiceOver или «Увеличение».
Вам будет предложено несколько языков. Выберите один из них.
Также потребуется определиться со страной и более конкретным местоположением. Указывайте актуальное местоположение, так как от него зависит показ даты, времени, контактов и др.
Активация и настройка Айфона 11
Активация Айфона 11 может быть произведена через:
- Wi-Fi.
- Мобильную сеть.
- iTunes.
Предварительно нужно вставить SIM-карту. Допускается использовать как уже действующую, так и новую.
Что касается настройки Айфона 11, то ее лучше всего осуществлять через «Быстрое начало». Правда, есть одно «но»: этот способ подходит только для тех, кто имеет iPhone или iPad предыдущей модели. Процесс выглядит так:
- Вставляете в новое устройство сим-карту. Доставать ее удобно специальным приспособлением, идущим в комплекте, но справиться с задачей возможно и при помощи обычной скрепки небольшого размера.
- Включаете оба мобильных телефона и кладете их рядом друг с другом. И на первом, и на втором должна быть установлена операционная система iOS не ниже одиннадцатой версии.
- Замечаете надпись «Быстрое начало» на старом устройстве, после чего проверяете идентификатор и клацаете по слову «Продолжить». Если надписи «Быстрое начало» на старом устройстве нет, то проблема или в невключенном Bluetooth, или в устаревшей iOS.
- Дожидаетесь анимации на новом мобильном телефоне и проводите автоматическую (посредством видоискателя) или ручную аутентификацию.
- Сообщаете код-пароль от старого устройства в новом мобильном телефоне.
- Вводите Apple ID в новом устройстве.
На настройку iPhone 11 уходит от двух минут до нескольких часов в зависимости от объема данных и скорости выхода в Интернет.
Не забывайте о том, что при синхронизации нельзя блокировать доступ в Интернет и отключать зарядки.
Более подробно о настройке iPhone 11 рассказано в видео
Как создать Apple ID
Apple ID представляет собой учетную запись, без которой невозможно зайти в такие сервисы, как iCloud, App Store, iTunes Store, Apple Music и др. В нее входит связка логин + пароль, параметры безопасности, контакты и платежи.
Создать Apple ID можно при настройке iPhone 11 или после нее в приложении AppStore. В первом случае необходимо:
- Перейти в раздел «Создать Apple ID». Это бесплатно.
- Написать имя и дату рождения.
- Набрать актуальный адрес электронной почты или завести e-mail на iCloud.
Во втором случае требуется:
- Зайти в приложение AppStore.
- Щелкнуть по фотографии профиля.
- Найти строку «Создать Apple ID».
- Предоставить личную и контактную информацию.
Если есть желание, то оформите подписку на новости от Apple, поставив галочку в соответствующем поле.
Обратите внимание, что и в первом, и во втором случае нужен рабочий номер мобильного телефона. На него придет код для подтверждения личности и он будет использоваться при восстановлении пароля.
Открываем учетную запись iCloud
Открытие учетной записи iCloud происходит в «Настройках». Выберите там «Ваше имя» и «iCloud», а после активируйте параметр «Почта».
Если вы имеете Apple ID с окончанием @mac.com или @me.com, то у вас уже есть учетная запись iCloud. У нее точно такой же адрес, только с окончанием @icloud.com.
Переносим контакты
Перенос контактов осуществляется напрямую (иногда нужно обрезать SIM-карту) или через iCloud. Так как при неосторожном обращении с ножницами можно потерять информацию, мы рассмотрим второй вариант.
Действуйте так:
- Убедитесь в том, что гаджет подключен к Интернету.
- Откройте «Настройки» и «iCloud».
- Вбейте Apple ID.
- Отыщите «Контакты» и передвиньте тумблер вправо (он должен загореться зеленым цветом).
- Зайдите на официальный сайт icloud.com с компьютера и в сервис «Контакты».
- Нажмите на знак плюса, который находится внизу.
- Заполните «Новый контакт» и клацните по кнопке «Готово». Все!
Добавляем номер телефона в iMessage и FaceTime
Добавление номера телефона в iMessage и FaceTime возможно после активирования этих функций. Если вы видите сообщение об ошибке, то подождите.
После этого:
- Зайдите в «Сообщения» через «Настройки».
- Перейдите в «Отправку и прием».
- Войдите через Apple ID. Картинка №6.
- Проконтролируйте, чтобы в «Настройках» iMessage был выбран необходимый Apple ID и номер телефона. В «Настройках» faceTime сделайте то же самое.
Регулируем камеру
При регулировке камеры мы рекомендуем учитывать такие параметры, как:
- Сетка. Она позволяет правильно располагать объекты, т.е. выстраивать грамотную композицию. Для того чтобы воспользоваться этой функцией, перейдите в «Настройки», «Камера и фотографии» и активируйте сетку.
- Экспозиция. С ней получаются более качественные — более яркие и четкие, фотографии, что особенно актуально при плохом освещении.
- Фокус. Он дает возможность убрать размытости. Во всех айфонах, в том числе и в одиннадцатом, есть акселерометр — механизм, который определяет, когда смартфон меньше всего движется. Именно в этот момент и делается снимок.
- Баланс белого. Как правило, предварительно выставленный баланс белого оптимален. Но если вы замечаете, что изображения выходят каким-то не такими, то настройте параметр вручную.
- Режим HDR. С его помощью можно улучшить качество фотографии в целом. Больше всего он требуется при создании селфи.
Загружаем музыку и другой контент
Загружать музыку легче всего через приложение iTunes.
Следуйте инструкции:
- Откройте приложение iTunes с компьютера.
- Добавьте в программу те аудиофайлы, которые желаете перенести на iPhone 11. Она совместима с Drag’n’Drop — вы можете перетаскивать песни мышкой.
- Подключите к ПК смартфон посредством USB-кабеля
- Зайдите в раздел «Музыка» и поставьте галочки напротив того, что хотите синхронизировать с Айфоном 11.
- Нажмите на кнопку «Применить».
Используем приложение AppStore
Использование приложения AppStore невозможно без Apple ID. Для скачивания бесплатных программ не нужно указывать способ оплаты, а для установки платного софта потребуется добавить реквизиты банковской карты или электронного кошелька.
Все проще простого:
- Открываете приложение AppStore.
- Находите в нем то, что необходимо, например, графический редактор.
- Переходите по «Получить» или «Купить».
Загруженная программа будет обновляться в автоматическом режиме.
Видео о том, как использовать приложение AppStore
Как скопировать информацию с устройства на операционной системе Android
Копировать информацию с устройства на операционной системе Android лучше всего через приложение Move to iOS от Apple.
Перед тем, как переходить на IPhone, проверьте:
- версию операционной системы Android — она должна быть не ниже четвертой;
- объем памяти на обоих смартфонах;
- подключение к Интернету на первом и втором гаджете;
- уровень заряда.
Далее:
- Скачайте и установите приложение Move to iOS на устройство с операционной системой Android.
- Перейдите в «Настройки» на iPhone 11, а оттуда — в «Программы и данные». Нажмите на «Перенести данные с Android».
- Откройте приложение Move to iOS на устройстве с операционной системой Android и дождитесь выскакивания меню.
- Теперь уже здесь нажмите на «Перенести данные с Android».
- Перепишите код, состоящий из десяти цифр, с Айфона 11 на старый мобильный телефон.
Начнется процедура сопряжения. Вам будет предложено выбрать сведения, который вы хотите сохранить на новый мобильный телефон. В их числе:
- учетные записи Google;
- контакты;
- сообщения;
- фотографии и др.
Поставьте галочки около одного или нескольких из них. Дальше остается только ждать окончания процедуры сопряжения. До этого не закрывайте приложение Move to iOS и не обрывайте подключение к Интернету.
Для ознакомления с инструкцией необходимо нажать на ссылку «ЗАГРУЗИТЬ», чтобы скачать pdf файл. Если есть кнопка «ПРОСМОТР», то можно просто посмотреть документ онлайн.
Для удобства, Вы можете сохранить данную страницу с файлом руководства по эксплуатации в свой список «избранное» прямо на сайте (доступно для зарегистрированных пользователей).
Смотрите инструкцию для похожих моделей:
Вы можете задать вопрос посетителям сайта по модели APPLE iPhone 11 128Gb. Если Вы являетесь её пользователем, то пожалуйста оставьте, по возможности развёрнутый отзыв:
В отличие от того же Android, iOS от Apple более закрытая, но в то же время более отптимизированная система. С самого начала производства этой серии телефоны можно было просто включить и сразу пользоваться «из коробки» с минимумом предварительх настроек. Особых сложностей, как в Android нет. Но в то же время первый запуск iPhone может вызвать некоторые трудности. Чтобы этого избежать, в статье будет дана подробная инструкция для iPhone 11, а также несколько советов, чтобы ускорить этот процесс.
Преимущества и новые фишки Айфон 11
Для начала нужно узнать, чем iPhone 11 отличается от других смартфонов этой линейки.
UWB (Ultra WideBand). Данная технология стала основным нововведением для смартфона. Она позволяет более быстро и удобно передавать информацию с устройства на устройство, а также работать с системой «умный дом». Подобная функция не стала заменой уже существующей AirDrop, однако может сильно помочь в некоторых моментах.
Работа двух камер. На самом деле, очень простое и не особо значимое нововедение. Каждый раз, когда пользователь делает снимок, он автоматически получается с двух камер (обычной и широкоугольной) и уже после владелец сам может выбрать тот вариант, который ему нравится.
Ограничение заряда. Хоть аккумуляторы нового поколения более устойчивы и уже не нуждаются в полном заряде и полной разрядке. Однако, частое подключение и отключение от сети всё же может подпортить аккумулятор. Чаще всего это происходит, когда смартфон заряжается до 100%. В этом случае, после полной зарядки телефон автоматически отключается, а через какое-то время снова подключается. Чтобы этого не происходило, ночью iPhone 11 заряжается до 80%, а перед самым пробуждением хозяина (по будильнику) продолжает зарядку уже до 100%.
Haptic Touch. Эта технология пришла на замену 3D touch и работает с помощью небольшого вибромотора, который и обеспечивает тактильный отклик на касания.
Недостатков пользователи практически не обнаружили. Большая часть претензий относится к большим рамками и не самому лучшему корпусу, который очень быстро пачкается.
Первый запуск устройства
Запуск iPhone 11 занимает всего пару минут. Для этого нужно просто вскрыть коробку и запустить телефон длинным нажатием на кнопку питания. Всё, после этого устройство потребует активировать его.
Активация и настройка iPhone 11
После запуска, устройство попросит Вас выбрать язык. Нажмите «Далее».
После, нужно будет выбрать тип подключения к Интернету (мобильная сеть или Wi-Fi). Этот шаг пропустить нельзя, так что лучше заранее позаботиться о подключении или sim-карте.
Следующим шагом будет включение геолокации. Этот пункт не является обязательным, однако, без него есть риск не найти телефон в случае потери.
Далее, для телефона нужно будет установить Face ID и пароль.
Всё. Следующими шагами будут восстановление данные с другого телефона или учётной записи. (об этом ниже).
После входа в свой аккаунт можно будет выбрать дальнейшие действия:
- Восстановить данные из iCloud.
- Восстановить данные из Apple ID.
- Продолжить, как есть.
После небольшой загрузки системы телефон будет готов к работе.
Как создать Apple ID
Apple ID – это форма учётной записи для устройств Apple. Здесь хранятся данные о пользователе и без этой информации невозможно будет
Если учётной записи нет — её необходимо создать. Сделать это можно как при активации Айфона, так и через любое другое устройство.
Для этого просто:
- нажмите «Создать аккаунт», а далее следуйте простым шагам. Для регистрации нужно указать свои адрес электронной почты, номер телефона, ФИО и адрес.
- После этого необходимо придумать пароль.
- Всё, после этого Вы можете продолжать активацию своего телефона.
Как создать учетную запись iCloud
iCloud используется, как сервис для «облачного хранения» Ваших файлов. Также, через этот сервис можно сохранять резервные копии для их дальнейшего переноса на iPhone или iPad.
Создание своего аккаунта в iCloud не является обязательным пунктом при активации устройства, но данный сервис будет полезен в будущем.
Для того, чтобы пользоваться всеми возможностями, нужно перейти на сайт и ввести там свои данные от Apple ID. После чего произойдет автоматическое «создание» учётной записи, и Вы сможете пользоваться сервисом.
Всю настройку можно произвести через пункт «настройки» в телефоне. Для iCloud там будет выделена отдельная вкладка. Также, можно скачать приложение на ПК, где управлять своими резервными копиями и другими данными проще.
В iCloud есть ограничение по месту. Дополнительную память нужно докупать.
Как перенести контакты на iPhone
Существует несколько способов сохранения контактов. Самый простой – это автоматический перенос с самой sim-карты. Для этого необходимо вставить «симку» в новый iPhone из старого телефона и запустить «настройки».
Далее, откройте пункт «Контакты» и выберите внизу действие «Импортировать данные SIM». Всё, после подтверждения контакты автоматически сохранятся на телефоне.
Если этот способ не сработал, попробуйте взять свой предыдущий телефон (это может быть как iPhone, так и Android) и в зависимости от системы перенесите данные резервной копии (в случае из техникой Apple) или же просто перенесите данные с другого телефона.
В случае с iOS, в момент активации необходимо выбрать действие «Восстановить резервную копию». Но можно сделать это действие позже, после активации айфона в настройках.
Перенос резервной копии можно осуществить и через iTunes. Для этого необходимо:
- Скачать настольную версию программы на компьютер (операционная система не важна) и выполнить вход по Apple ID. После этого необходимо подключить iPhone по кабелю питания и нажать на смартфоне кнопку «Доверять этому компьютеру».
- Вставьте в iPhone предыдущую SIM-карту, на которой сохранены контакты. Убедитесь, что SIM-карта подходит и вставлена правильно.
- Нажмите «Настройки» > «Контакты» > «Импортировать контакты SIM».
- Изображение с настройками контактов
- Если появится соответствующий запрос, выберите место импорта контактов SIM-карты.
- Дождитесь окончания импорта.
- Откройте программу «Контакты» и убедитесь, что контакты импортированы. При необходимости вы можете заменить SIM-карту, с которой был произведен импорт контактов, на новую.
Данные контактов, импортируемые с SIM-карты, зависят от того, как на предыдущем телефоне хранились данные на SIM-карте. За дополнительной помощью по импорту контактов с телефона стороннего производителя обращайтесь на веб-сайт производителя, в магазин программ или к своему оператору.
Затем, в программе на ПК появится значок телефона, на который нужно нажать, а затем выбрать пункт «Загрузить резервную копию с iCloud» или с устройства (если она была сохранена).
Также, в переносе контактов для нового телефона помогут сторонние приложения. О том, какие из них самые лучшие и как с ними правильно работать описано в данном ролике:
Как пользоваться AppStore
AppStore – это магазин приложений, где можно сказать всё необходимое для дальнейшей работы. Здесь есть как платные программы, так и бесплатные. Но для того, чтобы начать им пользоваться, необходимо произвести небольшую настройку.
Для начала, нужно зайти в «Настройки» и выбрать пункт «AppStore». Там нужно произвести вход в систему по данным от Apple ID. После чего появится ряд действий. Первое, что нужно сделать – это выбрать способ оплаты. Самым удобным вариантом будет привязать свою банковскую карту.
Apple не передаёт данные карты и не может ими пользоваться сама, без ведома владельца. Этот пункт не обязательный, но без него пользователь не сможет скачивать платные программы.
После добавления карты можно выйти на главный экран и запустить AppStore.
Сам по себе магазин стандартный: есть главный экран, куда выносятся главные новинки и рекомендации для Вас, а также есть поиск. Поиск «интуитивный» и может найти нужное приложение по переводу или по замене слов (но не всегда).
К удобным функциям относится «Библиотека», где собраны все программы, которые пользователь когда-либо скачивал (даже если они удалены). Через этот же раздел можно осуществить удаление приложений (второй способ через главный экран) и возврат средств (если приложение было куплено).
Настраиваем камеру
Камера в iPhone практически не требует настройки. Все режимы, такие как вспышка при селфи, живые фото и боке уже включены. Всё, что может сделать пользователь – это выбрать, какого размера будет снимок или видео. Чем больше – тем лучше, но при этом тратится больше места.
Загрузка музыки, фотографий и фильмов на новый айфон
К сожалению (или к счастью), у Apple очень строгая политика на счёт пиратства и нелегального софта. Все приложения, музыку и фильмы можно получать только через лицензионные магазины и приложения.
Например, скачать программы можно только через AppStore, а музыку и фильмы через iTunes или некоторые другие «одобренные» приложения. Всё это очень усложняет жизнь «пиратов», но при этом защищает устройство от вирусов и нежелательных файлов.
Правда, есть один способ, как можно перенести музыку на смартфон, не покупая её – нужно просто воспользоваться настольной версией iTunes, где нужно включить синхронизацию. Далее, необходимо просто «перебросить» мышкой музыку в приложение и подключить iPhone. Приложение само спросит, нужна ли синхронизация и если ответить «Да», то вся музыка будет перенесена.
Фотографии и видео можно переносить просто через диспетчера устройств, открыв файлы на компьютере.
Можно воспользоваться и iCloud, куда предварительно можно загрузить нужные файлы и через синхронизацию перенести их на смартфон.
Настройка iMessage и FaceTime
iMessage и FaceTime относятся к единой екосистеме по отправке сообщений и звонкам. Для использования приложений не нужно никакой настройки, они доступны сразу после включения смартфона.
Правда, при первом включении iMassege пользователю будет сообщено, что для отправки сообщений может взиматься дополнительная плата и то, что данную функцию он может не подключать. Если человек выберет пункт «отключить», то все сообщения будут отправляться стандартным SMS.
С FaceTime всё проще. Смартфон предупредит, что данная услуга доступна только сетям мобильной связи и Wi-Fi и о том, что при видео разговоре может больше тратиться трафика.
Также, стоит сказать, что оба эти приложения работают только для других продуктов Apple. То есть, даже при подключённом мессенджере при попытке отправить сообщение на Android, будет совершаться обычная отправка СМС. Тоже самое и с FaceTime, только в этом случае функция видео звонка будет просто недоступна, если у человека не iOS.
Переход с устройства Android на iPhone
Перенос данный доступен не только с Айфона на Айфон, с недавнего времени компания разрешила переносить всю информацию и с системы конкурента. Для этого даже было разработано специальное приложение.
Для начала переноса нужно скачать его одновременно на Андроид и Айфон, а далее запустить его. После, на iOS следует выбрать, с какой системы на какую требуется перенос. Далее, просто следуйте простой инструкции.
Более подробная инструкция дана в данном видео:
Можно воспользоваться более «топорным» методом и сначала перенести все данные на компьютер, а затем через iTunes или iCloud копировать их на Айфон. Этот способ подходит в случае, когда прошлый телефон не работает, но данные с него получить можно.
Главная > Apple > Инструкция по эксплуатации iPhone 11
Модели смартфона iPhone 11: A2111, A2221 и A2223.
Инструкция iPhone 11 на русском языке:
| Тип документа: | Формат: | Размер: | Язык: | Перейти: |
| Руководство пользователя | WEB | online | русский |
Инструкция по применению Айфон 11 можете читать онлайн где угодно и когда угодно.
Информация о руководстве пользователя
Перейдя по ссылке вы получите универсальный гайд для всех iPhone на iOS.
Из онлайн-документа вы узнаете: включение и первоначальная настройка, как пользоваться стандартными функциями и приложениями: телефонная книга, камера, браузера, фото и др., экранное время, голосовой помощник Siri, App Store, книги, калькулятор, календарь, камера, часы, компас, контакты, FaceTime, здоровье, дом, почта, карты, сообщения, музыка, заметки, телефон, браузер Safari, диктофон, кошельки, семейный доступ, аксессуары, взаимодействие с другими устройствами Apple, конфиденциальность и безопасность, перезагрузка, обновление, сброс и восстановление, безопасность и поддержка и др.
На этой странице Вы найдете руководство пользователя для iPhone 11. Инструкция найдена в интернете, представлена в электронном виде. Скачайте ее на свой компьютер. Мы стараемся находить инструкции на русском языке для Вас, но иногда это невозможно, тогда размещается инструкция на английском. Если Вы купили товар у нас и у Вас есть любые вопросы, свяжитесь с нами по телефону, который Вы видите сверху на сайте или напишите в чат онлайн консультанта в рабочее время. Мы с удовольствием ответим на все Ваши вопросы. Удачи Вам!
Скачать инструкцию iPhone 11
Поздравляю! Вы являетесь счастливым обладателем нового iPhone 11, iPhone 11 Pro или iPhone 11 Pro Max. Вы, вероятно, захотите погрузиться в телефонную трубку, как только возьмете коробку в руки, но сначала сделайте небольшую подготовку! У нас есть небольшой совет по настройке, на который вы хотите обратить внимание. Конечно, это кажется ненужным перетаскиванием, но это действительно сэкономит вам много времени и разочарований в будущем.
1. Резервное копирование и восстановление
Правильно, вы захотите сделать резервную копию своего старого iPhone после того, как у вас будет новый iPhone 11, чтобы резервная копия была как можно более актуальной. Вы можете выполнить резервное копирование через iCloud, в iTunes или в Finder.
Для резервного копирования Mac (macOS Catalina): подключите старый iPhone к Mac, откройте новое окно Finder и выберите свой iPhone в левом столбце в разделе «Местоположение». Вы увидите окно, похожее на окно управления iPhone, которое раньше было в iTunes. В разделе «Резервные копии» выберите «Создать резервную копию всех данных с вашего iPhone на этот Mac». Проверка локальной резервной копии Encrypt – хорошая идея, поэтому пароли ваших учетных записей и данные о состоянии также будут скопированы – просто выберите пароль, который вы не забудете. Нажмите кнопку, чтобы создать резервную копию сейчас.
Когда резервное копирование будет завершено, подключите новый iPhone 11 и сообщите Mac, что хотите восстановить данные из только что созданной резервной копии. Позже вы можете вернуться к резервному копированию iCloud, если хотите, в «Настройки»> «iCloud»> «Резервное копирование». Но никогда не помешает время от времени запускать резервное копирование на своем собственном Mac.
Для резервной копии Mac (macOS Mojave или более ранней версии): процесс резервного копирования аналогичен описанному выше для Catalina, но вместо этого вы используете приложение iTunes. После резервного копирования старого iPhone подключите новый. iTunes проведет вас через шаги по настройке.
Для резервного копирования iCloud: нет необходимости подключать старый iPhone к Mac. Просто запустите «Настройки» и нажмите на список своего профиля Apple ID вверху, затем перейдите в iCloud> Резервное копирование iCloud и выберите «Создать резервную копию сейчас».
При настройке нового iPhone 11 вы можете восстановить iPhone из этой резервной копии, как только вы войдете на новое устройство с помощью своего Apple ID.
Если вы используете телефон Android (привет, добро пожаловать в сад!), Есть приложение Android Move to iOS, которое может помочь вам получить все данные вашей учетной записи Google в Почте, Календаре и Контактах, перемещая ваш перевернуть камеру, даже перенести закладки Chrome в Safari.
2. Обновите свой старый iPhone, затем воспользуйтесь Quick Start
В iOS есть функция под названием «Быстрый старт». Это практически волшебство. Вы просто держите новый телефон рядом со старым, и появляется небольшая карточка с вопросом, хотите ли вы перенести все свои данные на новое устройство. Затем вы направите камеру своего старого телефона на новый телефон (на котором отображается облако маленьких точек) и введите 6-значный код доступа старого телефона.
Вы выполните оставшуюся часть процесса настройки, например, активируете Face ID, после чего ваш телефон будет готов к работе, настроен так же, как ваш старый iPhone. Вам даже будет предложено обновить резервную копию вашего старого iPhone, если резервная копия не создавалась некоторое время.
При такой настройке телефона передаются большинство ваших настроек, расположение домашнего экрана и многое другое. Это огромная экономия времени. Но для этого требуется iOS 11 или новее, поэтому, если вы по какой-то причине не обновили свой старый телефон до iOS 11 (или до текущей версии, iOS 13), возможно, вы захотите выполнить обновление сразу. Вам не нужно ждать большого обновления, когда у вас под рукой будет iPhone 11.
Настроив телефон таким образом, дайте ему несколько минут, чтобы повторно загрузить все свои приложения. Первоначально ваш телефон будет отображать заполнители для ваших приложений, все они упорядочены и помещены в папки точно так же, как на вашем старом iPhone. Но ваш новый телефон должен фактически повторно загружать приложения, потому что каждый раз, когда вы загружаете приложение из App Store, ваш телефон фактически получает уникальную версию, специально оптимизированную для этой модели iPhone. Но ваши пользовательские данные и настройки передаются, и это важная часть.
Как бы быстро и легко это ни было, мы все же рекомендуем сделать резервную копию вашего телефона, как описано в пункте 1 выше. Если в процессе настройки что-то пойдет не так, вы будете рады, что сделали это!
3. Настройте Face ID и Apple Pay
Да, вы должны использовать Face ID для максимальной безопасности – это самый быстрый способ разблокировать iPhone 11, и использование сложного пароля будет менее болезненным, поскольку вам не нужно вводить его каждый раз. Настройка Face ID также выполняется намного быстрее, чем Touch ID – экран настройки предложит вам пару раз медленно осмотреться по кругу. Это намного быстрее, чем десятки раз нажимать кнопку «Домой», чтобы зарегистрировать отпечаток пальца.
Беспокоитесь о своей конфиденциальности с помощью Face ID? Не будет. Ни фотографии вашего лица, ни другие биометрические данные никогда не покидают ваш телефон – Apple ничего из этого не получает. И он недоступен для других приложений, так же как другие приложения не могли получить доступ к вашим отпечаткам пальцев с помощью Touch ID. Вы можете прочитать об этом в разделе часто задаваемых вопросов по Face ID.
Поскольку для использования Apple Pay вам необходимо включить Face ID, сейчас самое время перейти в приложение Apple Wallet и настроить его. Если вы новичок в Apple Pay, просто следуйте инструкциям в Wallet, чтобы добавить одну или две кредитные карты. Если у вас уже был Apple Pay на старом iPhone, вы заметите, что ваши кредитные карты исчезли на новом iPhone. Почему? Конечно, для вашей безопасности. История вашего кошелька по-прежнему будет там, но вам придется повторно ввести все платежные карты, которые вы хотите использовать с Apple Pay. (Чтобы узнать больше об Apple Pay, ознакомьтесь с нашим полным руководством.)
4. Обновите свои приложения
Отлично, теперь вы наконец-то должны быть на главном экране нового iPhone. Сначала зайдите в App Store – вам понадобятся последние версии всех ваших приложений. Чтобы проверить наличие обновлений приложения, запустите приложение App Store, затем коснитесь значка своей учетной записи в правом верхнем углу. Вы найдете раздел обновлений, и вы можете получать обновления здесь. Если вы использовали быструю настройку, большинство ваших приложений уже должны быть обновлены, так что это будет, э-э, быстро.
Не забывайте, что вы можете настроить автоматическое обновление приложений, установив переключатель «Обновления» в «Настройки»> «Ваш Apple ID»> «iTunes и магазины приложений». Или вы можете вручную обновить свои приложения и просто ознакомиться с примечаниями к выпуску «Что нового», чтобы узнать, что изменилось.
5. Подключите Apple Watch
Если вы используете Apple Watch (или, может быть, вы только что купили совершенно новые Apple Watch для использования со своим телефоном будущего), вам необходимо подключить их к новому iPhone, чтобы данные о деятельности поступали в вашу базу данных о здоровье, и сохранить свои данные. уведомления о новом телефоне поступают на ваши часы. Сначала вам нужно отключить часы от старого iPhone, либо в приложении Apple Watch на старом iPhone (нажмите на часы, затем значок «i», затем «Разорвите пару с Apple Watch», затем введите пароль iCloud, когда будет предложено), либо на сами часы (Настройки> Общие> Сброс).
Затем запустите приложение Apple Watch на своем новом iPhone 11, которое проведет вас через процесс сопряжения, включая установку пароля, поведение разблокировки и Apple Pay.
Если на ваших Apple Watch еще не установлена watchOS 6, вам необходимо обновить их. Для обновления ваши Apple Watch должны быть подключены к зарядному устройству в зоне действия вашего iPhone и заряжены не менее чем на 50 процентов. Затем найдите параметр «Обновление программного обеспечения» в приложении iPhone Watch. Обновление Apple Watch может быть медленным процессом, поэтому рекомендуется начать раньше.
6. Изучите новые жесты и команды
Как вы могли заметить, на вашем iPhone 11 нет кнопки «Домой». Там, где раньше была кнопка «Домой», теперь у вас есть дополнительные полдюйма или около того великолепного OLED-дисплея!
Если вы используете iPhone X или XS, он, конечно, будет вам знаком. Но если вы обновляетесь со старого iPhone, вам нужно изучить несколько новых жестов. Вот несколько основных команд, которые вам нужно будет заново изучить теперь, когда ваш iPhone «дома бесплатно». Вернуться домой: просто проведите вверх от нижней части экрана. Легко!
Переход между приложениями. Проведите пальцем влево или вправо по нижнему краю телефона, чтобы переключаться между приложениями. Вы можете как бы «щелкать» из нижних углов, перемещая палец вверх и вверх, чтобы «подпрыгивать» между приложениями, или просто скользить прямо из стороны в сторону по нижнему краю.
Переключатель приложений: проведите вверх от нижнего края и на секунду задержитесь, не снимая пальца с дисплея. Карточки приложений будут быстро открываться, и вы можете оторвать палец от экрана и пролистать их.
Закройте приложение: если вам нужно убить приложение с помощью переключателя приложений, просто проведите по нему вверх.
Сделайте снимок экрана: просто одновременно нажмите боковую кнопку и кнопку увеличения громкости.
Есть много других новых команд и жестов, которые нужно изучить. Вам повезло: у нас есть для этого руководство!
7. Попробуйте портретное освещение
Если вы обновляетесь с iPhone модели Plus, вы уже знаете о портретном режиме в приложении камеры. Но только на iPhone 8 Plus, X и XS было портретное освещение, которое, конечно, по-прежнему доступно на iPhone 11. Просто запустите приложение «Камера» и выберите «Портрет» в режимах камеры в нижней части экрана, а затем проведите пальцем по экрану. различные варианты освещения.
В iPhone X появился портретный режим на передней камере, поэтому, если вы не переходите с него на новую версию, это будет новая функция для iPhone 11.
8. Быстро зарядите!
Есть причина, по которой у вашего нового iPhone 11 задняя крышка из блестящего стекла, а не потому, что это возврат к iPhone 4. Нет, задняя крышка из стекла предназначена для поддержки беспроводной зарядки. Чтобы использовать эту функцию, вам понадобится совместимая беспроводная зарядная панель, которая использует стандарт Qi (мы много тестировали, и вот некоторые из наших фаворитов). Если у вас есть один из них, все, что вам нужно сделать, это установить свой iPhone на планшет и посмотреть, как он начнет включаться. Попрощайтесь с нагромождением кабелей Lightning на прикроватной тумбочке!
Конечно, вы можете зарядить свой iPhone 11 через Lightning, если хотите. Фактически, это по-прежнему самый быстрый способ зарядить телефон при условии, что вы используете правильный адаптер и кабель.
11 поддерживает быструю зарядку с использованием стандарта USB-C Power Delivery (USB-PD). Если у вас iPhone 11 Pro или 11 Pro Max, Apple включает адаптер питания на 18 Вт. К сожалению, адаптер питания с iPhone 11 – это 5-ваттная модель. Вы можете использовать собственный адаптер питания USB-C мощностью 29 Вт от Apple или адаптер питания USB-C для современного MacBook Pro. Но сторонние адаптеры питания USB-C также должны работать, если они поддерживают стандарт USB-PD. Мы протестировали все официальные адаптеры питания Apple, а также некоторые варианты сторонних производителей и обнаружили, что адаптер для iPad на 12 Вт – это идеальное место между ценой и производительностью.
9. Отправьте Animoji своим друзьям
Это глупо, но лучший способ похвастаться своим новым iPhone – отправить кому-нибудь iMessage, в котором Poo Emoji идеально синхронизированы по губам и повторяют выражение вашего лица, когда вы поете «Богемскую рапсодию». Они будут так завидовать. Animoji можно найти в сообщениях в виде приложения iMessage в нижней части экрана.
10. Сделайте Memoji
Анимодзи крутые, но Memoji выводят их на новый уровень. Если вы обновляетесь с iPhone X, возможно, вы уже создали Memoji. Если iPhone 11 – ваш первый iPhone с системой фронтальной камеры TrueDepth, это ваша первая возможность создать свой мультяшный аватар.
Еще в 2017 году iPhone X взъерошил перья, отбросив кнопку «Домой» в пользу самого большого экрана телефона, когда-либо созданного Apple, и с тех пор компания удвоилась с (еще большими) 11 Pro Max и XS Max, а также с 11 11 Pro, XR и XS.
Это замечательные устройства, но как вам разблокировать устройство, перейти на главный экран, активировать Siri, включить переключатель приложений и выполнить все остальные функции с помощью кнопки «Домой»?
С помощью жестов или альтернативных кнопок, или с вашим лицом! В этом уроке мы объясним, как использовать iPhone 11-й и X-серии.
Обратите внимание, что модели iPad Pro 2020 и 2018 годов также лишены кнопок «Домой» и следуют аналогичному набору жестов. Вы можете узнать о них в разделе Как пользоваться iPad Pro 2018.
IPhone 11-й и X-серии не имеет Touch ID, поскольку сканер отпечатков пальцев находился в кнопке «Домой» (RIP), и Apple решила не перемещать его на заднюю часть устройства и не вставлять его на экран.
Вместо Touch ID мы получаем Face ID.
Чтобы разблокировать ваш iPhone, вам просто нужно поднять устройство и посмотреть на него — по умолчанию вам нужно сделать зрительный контакт, преднамеренную функцию, предназначенную для того, чтобы люди не могли разблокировать ваш телефон, когда вы спите или без сознания. Он должен разблокироваться рядом мгновенно.
Обратите внимание, что это не приведет к автоматическому переходу на начальный экран, оно просто разблокирует устройство — это заметно по изменению значка замка в верхней части экрана.
Затем вам нужно провести пальцем снизу вверх или активировать одну из других функций, доступных на экране блокировки (например, камеру).
Мы рассмотрим эту функцию более подробно в другом месте: Как использовать Face ID.
Как использовать Apple Pay с iPhone 11
Потеря сканера отпечатков пальцев Touch ID также влияет на Apple Pay. Это тоже теперь подтверждается распознаванием лиц.
Вы должны дважды нажать на боковую кнопку (ранее известную как кнопка питания!), Посмотреть на свой iPhone, чтобы подтвердить свою личность, а затем поднести устройство к бесконтактному терминалу, чтобы завершить транзакцию.
Если вы используете Apple Pay онлайн или в приложении, все немного по-другому — вы дважды нажимаете и аутентифицируетесь, и транзакция должна быть завершена в течение 30 секунд.
Если это не так, вам придется дважды нажать и подтвердить подлинность снова.
Как вернуться на главный экран
Оригинальная и наиболее очевидная цель кнопки «Домой» — вернуть вас к главному экрану из любой точки мира. Теперь это делается жестом: проведите пальцем вверх от нижней части экрана, как вы это делали, чтобы открыть Центр управления.
В нижней части экрана есть небольшая полоса, за исключением случаев, когда она исчезает во время воспроизведения видео и т. П., Чтобы напомнить вам об этом.
Также обратите внимание, что на iPhone 11 и X можно отображать экранную кнопку «Домой» — это объясняется в разделе «Как получить кнопку« Домой »на iPhone X».
Как получить доступ к Центру управления
Говоря о Центре управления, теперь он активируется, проведя вниз от правого верхнего угла экрана.
Возможно, вам не понравится выемка в верхней части дисплея, но с точки зрения интерфейса у нее есть преимущество, заключающееся в эффективном превращении верхнего края в две отдельные чувствительные к жестам секции.
И верхний левый край используется для чего-то еще …
Как получить доступ к Центру уведомлений
Проведите пальцем вниз от верхней части экрана (в середине или влево), чтобы открыть Центр уведомлений.
Как увидеть время автономной работы в процентах
Самый простой способ — открыть Центр управления, как описано выше: проведите пальцем вниз от правой стороны верхнего края.
Верхняя строка состояния тоже немного опускается, а с дополнительным пространством рядом с ней изображение батареи отображается в процентах.
Есть также несколько других методов, и они описаны в разделе «Как показать процент заряда батареи iPhone X».
Как переключиться с одного приложения на другое
Как обычно, вы можете вернуться на начальный экран, найти значок приложения и нажать, чтобы открыть его, но вам нужно знать эквивалент старого двойного нажатия на кнопку «Домой», которая использовалась для вызова переключателя приложений. ,
Проведите пальцем вверх от нижней части экрана (на маленькой полоске), точно так же, как вы вернетесь к главному экрану, но на этот раз удерживайте большой палец или кончик пальца на экране несколько секунд, пока не появится переключатель приложений.
Теперь вы можете провести пальцем влево или вправо, чтобы пролистать недавно открытые приложения, а затем нажать на одно, чтобы открыть его.
Если вы не хотите беспокоиться о переключателе приложений и просто хотите вернуться к предыдущему приложению, вы можете провести по панели в нижней части экрана.
Некоторым ранним пользователям было легче сделать маленький полукруг вверх, поперек и затем вниз, но экспериментируйте, чтобы найти то, что лучше и эффективнее для вас.
В этом суть, но мы опишем этот процесс более подробно в другом месте: как переключать приложения на iPhone X.
Как делать скриншоты
Вы не можете сделать снимок экрана на своем iPhone 11-й серии, одновременно нажав кнопки «Домой» и «Питание», потому что у вас нет кнопки «Домой». Вместо этого вы теперь одновременно нажимаете кнопки увеличения громкости и питания.
Экран будет мигать белым, и в левом нижнем углу вы увидите небольшой эскиз скриншота. Вы можете нажать это, чтобы добавить аннотации или поделиться им, проведите пальцем влево, чтобы он исчез, или просто подождите, пока он не исчезнет.
Некоторые пользователи обнаруживают, что запускают скриншоты, не имея смысла — часто при поднятии iPhone. В отдельной статье мы объясняем, как остановить случайные скриншоты на iPhone X.
Как активировать Сири
Нажмите и удерживайте кнопку питания, чтобы включить Siri — или скажите «Эй, Siri!», Как и раньше, и при условии, что эта функция включена.
Как выключить айфон 11
Вы выключаете большинство iPhone, удерживая боковую кнопку, пока не появится слайдер выключения питания. Но, как уже объяснялось ранее, это активирует Siri на этих телефонах.
Вместо этого, чтобы выключить iPhone 11 или X-серии, вы должны нажать и удерживать боковую кнопку и одну из кнопок регулировки громкости (вверх или вниз — это не имеет значения).
Снова, удерживайте их, пока не появится слайдер отключения питания, затем проведите по нему, чтобы выключить телефон.
Как принудительно перезагрузить iPhone 11
Принудительно перезагружать (или жестко перезагружать) iPhone без кнопки «Домой» — это небольшая боль, требующая, чтобы вы нажали все три его кнопки в правильной последовательности и достаточно быстро.
Вам нужно нажать (и отпустить) кнопку увеличения громкости, затем нажать (и отпустить) кнопку уменьшения громкости. Наконец, нажмите и удерживайте боковую кнопку — делайте это, пока не появится значок Apple.
Как перевести iPhone 11 в режим DFU
Вход в режим DFU на телефонах серии 11 и X затруднен отсутствием кнопки «Домой».
Подключите ваш iPhone к Mac или ПК и откройте iTunes (или Finder, если вы используете macOS Catalina). Нажмите и быстро отпустите кнопку увеличения громкости, затем нажмите и быстро отпустите кнопку уменьшения громкости.
Нажмите и удерживайте боковую кнопку (питание), пока экран не станет черным. Удерживайте боковые кнопки и кнопки уменьшения громкости еще пять секунд, затем отпустите боковую кнопку, но продолжайте удерживать громкость, пока iTunes / Finder не скажет, что «обнаружил iPhone в режиме восстановления».
Теперь вы можете отпустить кнопку уменьшения громкости.
Если вы сделали это правильно, экран iPhone будет черным. В iTunes / Finder вы должны увидеть, как iPhone появляется в списке «Устройства».
Как активировать Reachability
Когда Apple впервые представила свои iPhone с большим экраном, она беспокоилась о том, что люди не смогут достать весь сенсорный экран большими пальцами, удерживая устройство, поэтому она представила новую функцию Reachability, которая приводила к уменьшению всего изображения на экране, когда
Вы дважды нажали (не нажали) кнопку Home. Теперь нет кнопки «Домой», но экран больше, чем когда-либо, так как же работает Reachability?
Теперь он активируется, проводя вниз в самом низу экрана. Это немного неудобно, так что читайте наш учебник Как использовать Reachability на iPhone XS Max для более подробного объяснения (и GIF!).
Если вы беспокоитесь, что это будет случайно активировано при использовании приложений, его можно отключить (или включить) в настройках в разделе «Доступность».
Как получить кнопку «Домой» на вашем iPhone 11
Если приведенных выше советов недостаточно, чтобы утолить жажду функциональности кнопки «Домой», вы можете рассмотреть крайние методы. Например, чтобы ваш iPhone всегда отображал на экране кнопку «Домой».
Это активируется через раздел Доступность приложения Настройки. Перейдите в «Настройки»> «Основные»> «Специальные возможности», затем прокрутите вниз и найдите параметр «AssistiveTouch».
(Возможно, поиск AssistiveTouch будет быстрее на начальном экране настроек.) Включите этот параметр, и в правой части экрана появится кнопка
Это быстрая версия, но прочтите «Как получить кнопку« Домой »на iPhone X» для более подробного объяснения того, как использовать AssistiveTouch и что он может делать.
Как избежать выгорания экрана
Последний совет, который не относится к кнопке «Домой», но относится к другой функции iPhone X, XS, XS Max, 11 Pro и 11 Pro Max (но не XR или 11): запись экрана.
Это крайняя форма сохранения изображения и главный недостаток OLED-экранов, которые в остальном превосходны. (XR и 11 имеют более старый тип экрана LCD.)
Если вы позволите статическому, яркому, высококонтрастному изображению отображаться на iPhone 11 Pro в течение длительного времени, существует опасность того, что оно попадет на экран и останется там в слабой призрачной форме надолго.
Так что будьте осторожны с использованием Auto-Lock, и не забудьте уменьшить яркость, если вам нужно, чтобы статичное изображение на экране продолжалось длительное время.
Дополнительные советы (и несколько возможных исправлений для проблемы, в случае, если худшее действительно случится) в отдельной статье: Как избежать и устранить выгорание экрана iPhone X.
Как использовать анимодзи
Animoji была одной из выдающихся новых функций iPhone X. Если вы хотите узнать, как отправить эти забавные анимации, которые имитируют ваши выражения лица, прочитайте наше полное руководство по использованию Animoji.
|
|
Для просмотра на iPhone установите бесплатную программу iBooks и загрузите руководство из магазина iBookstore. |
Предыдущие версии |
© 2013 Apple Inc. Все права защищены.