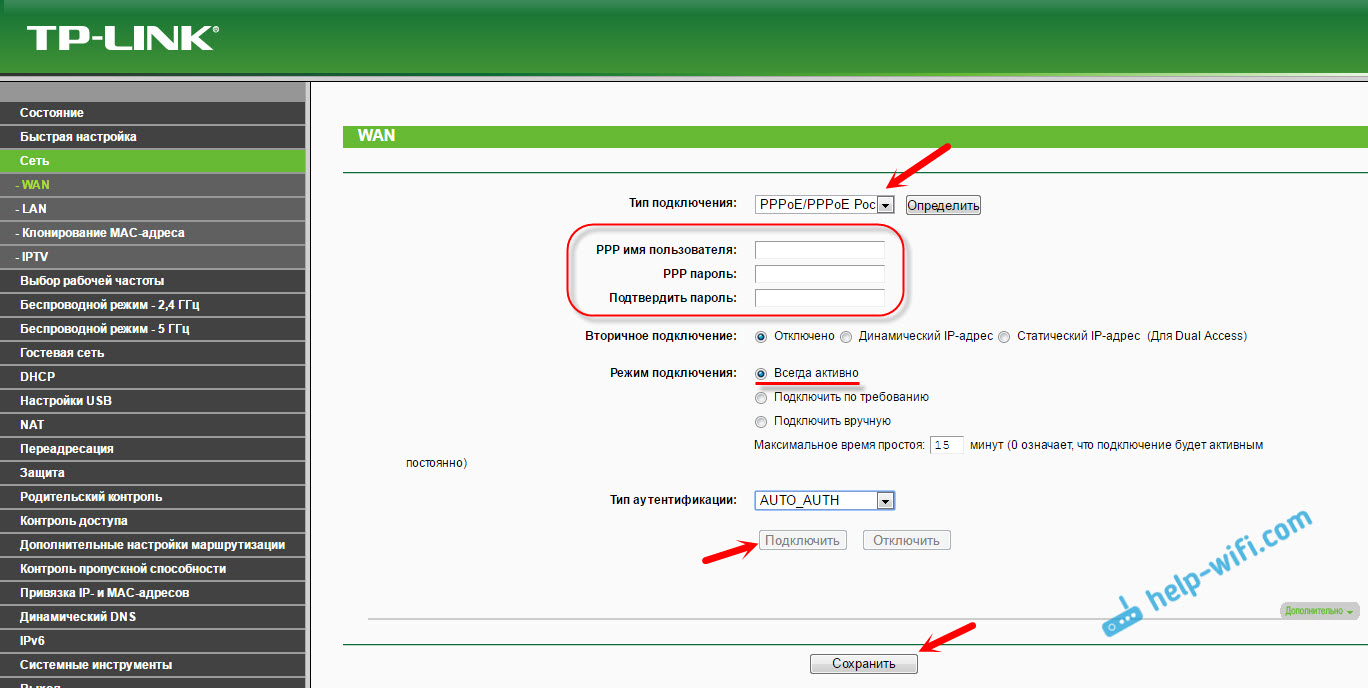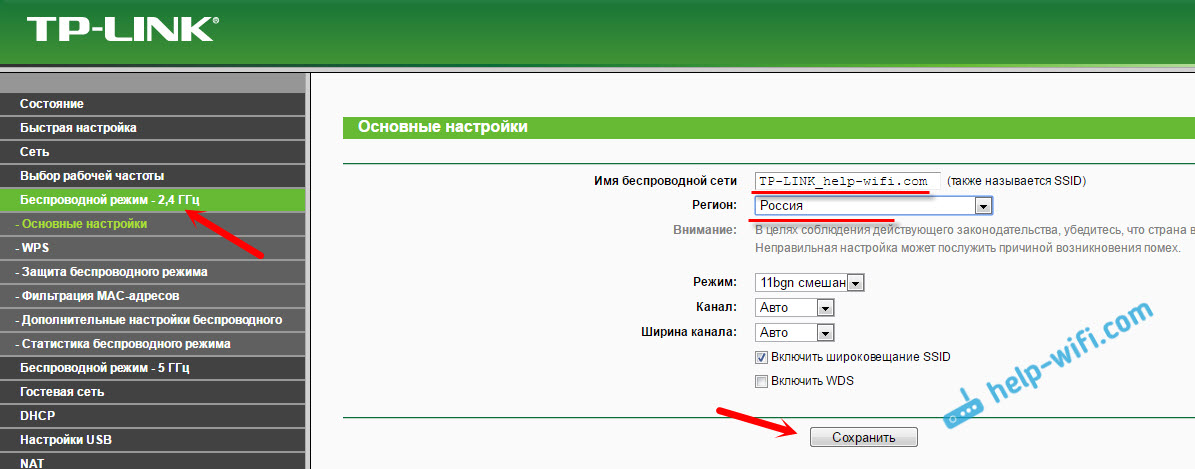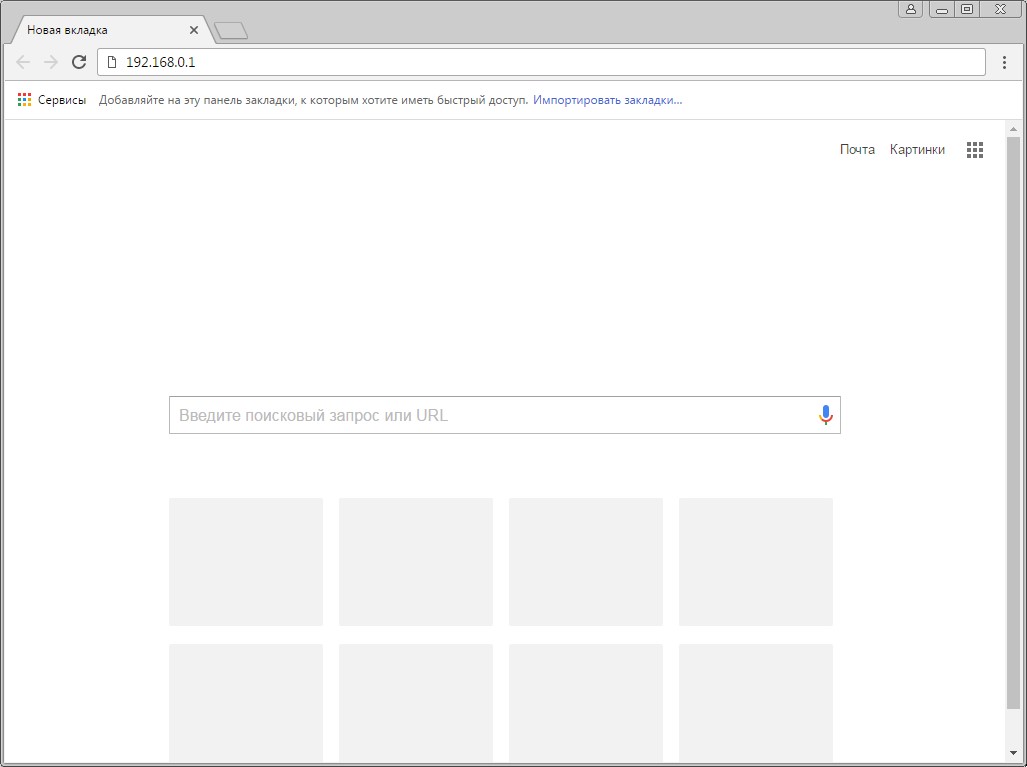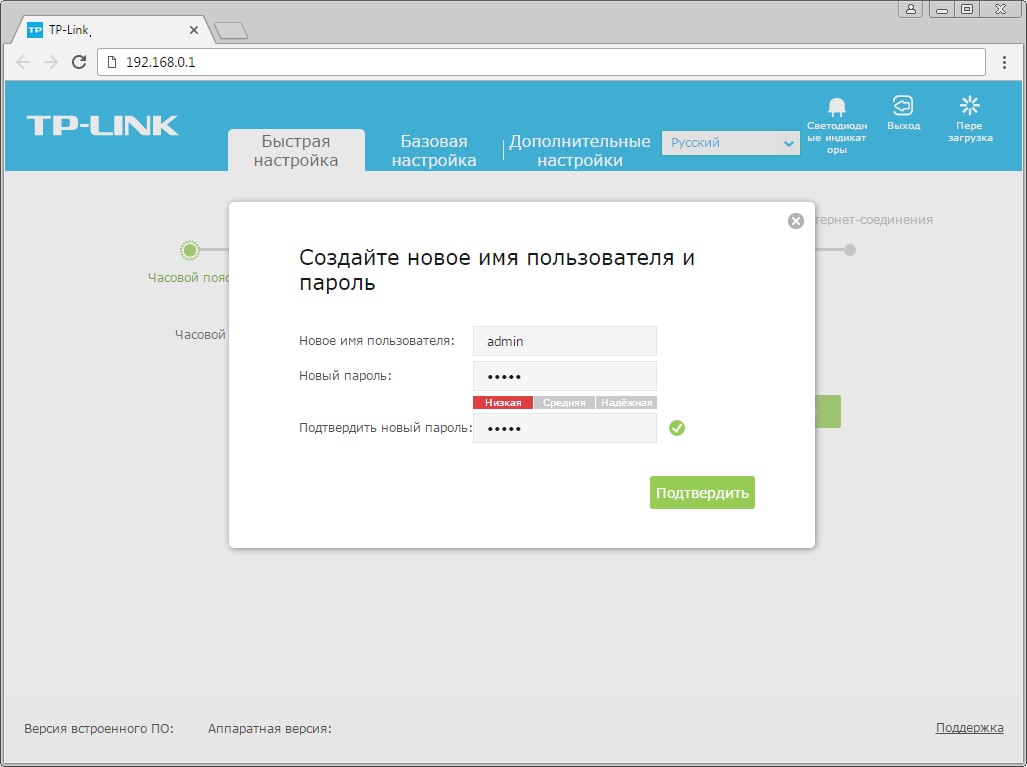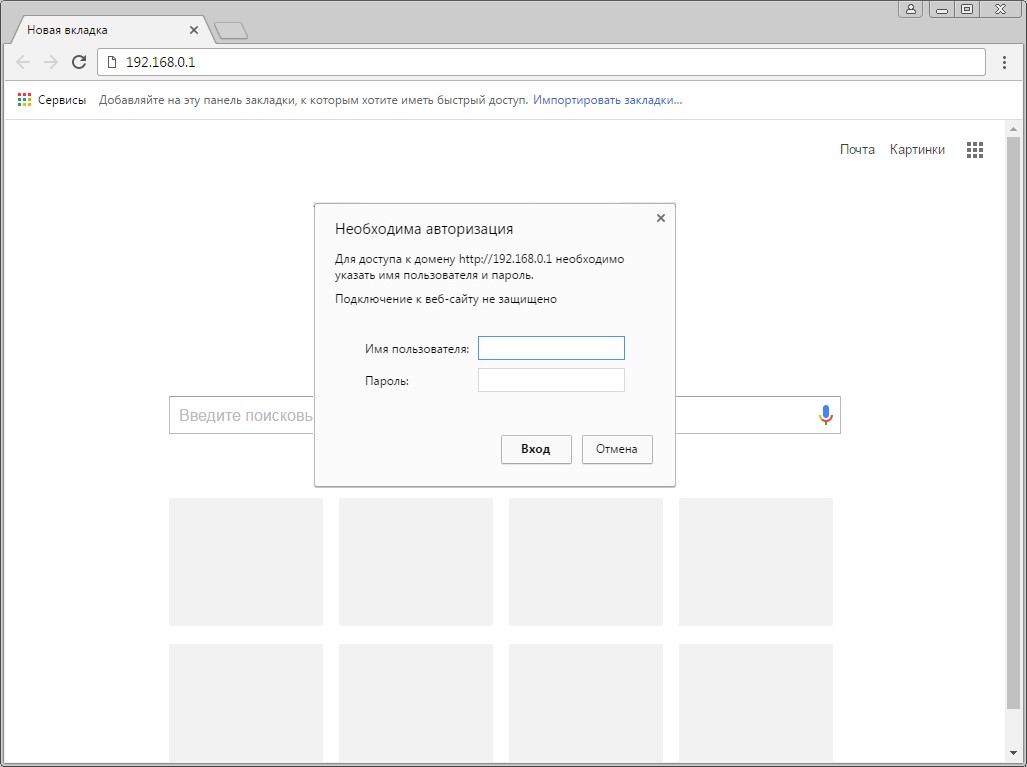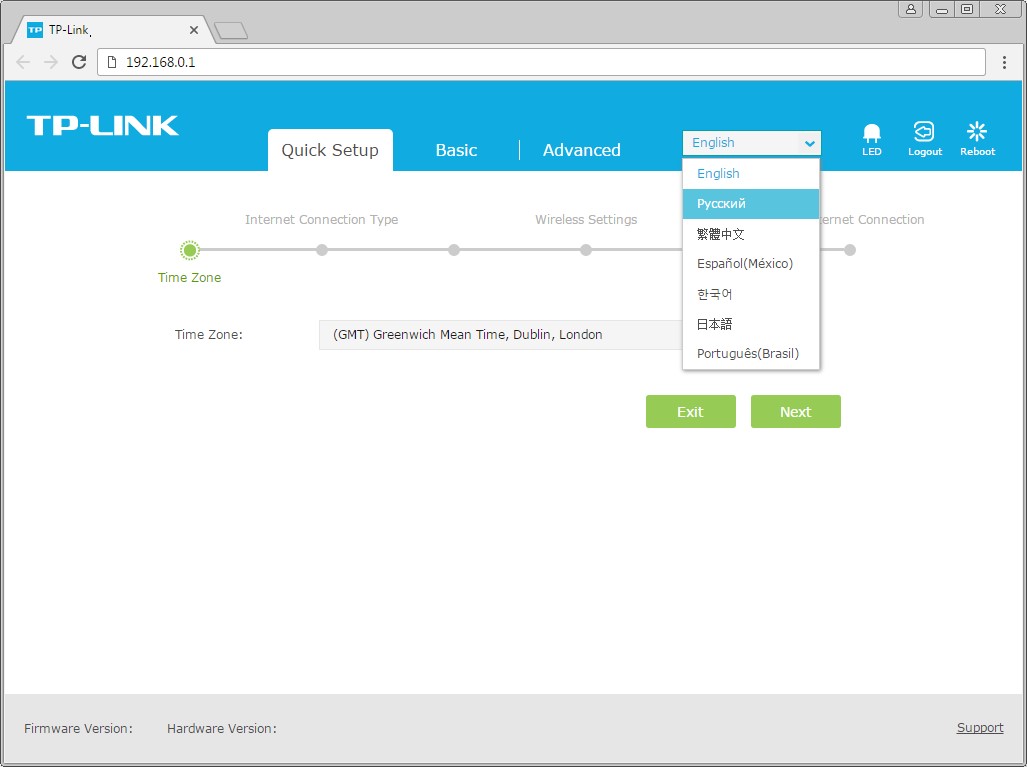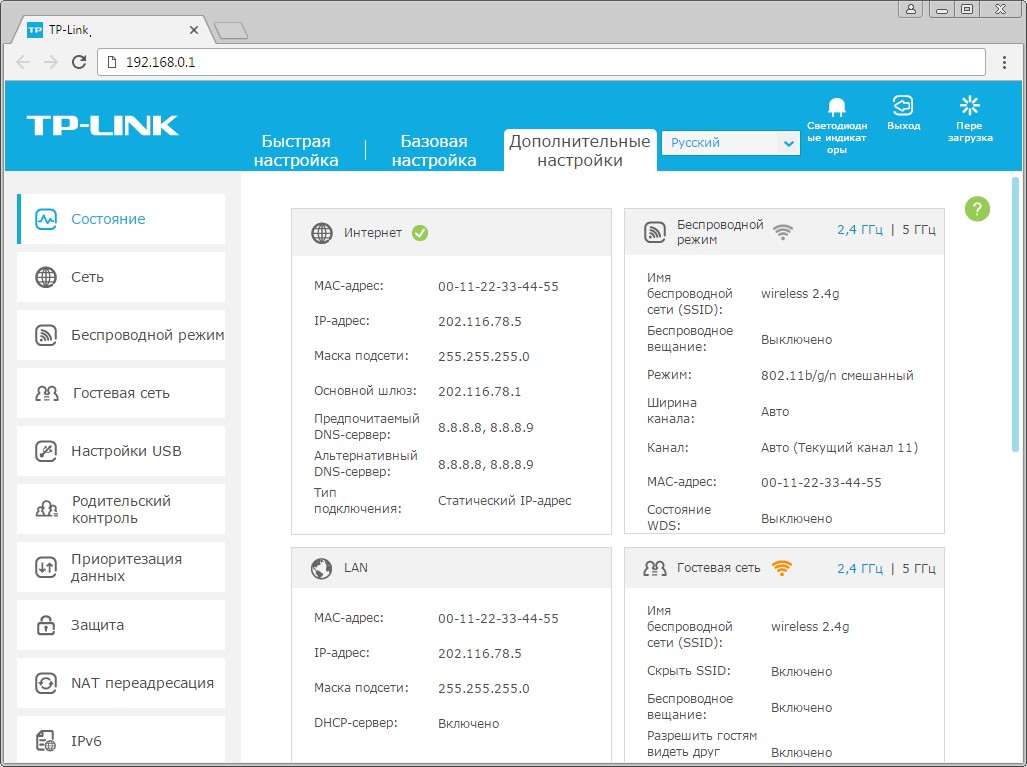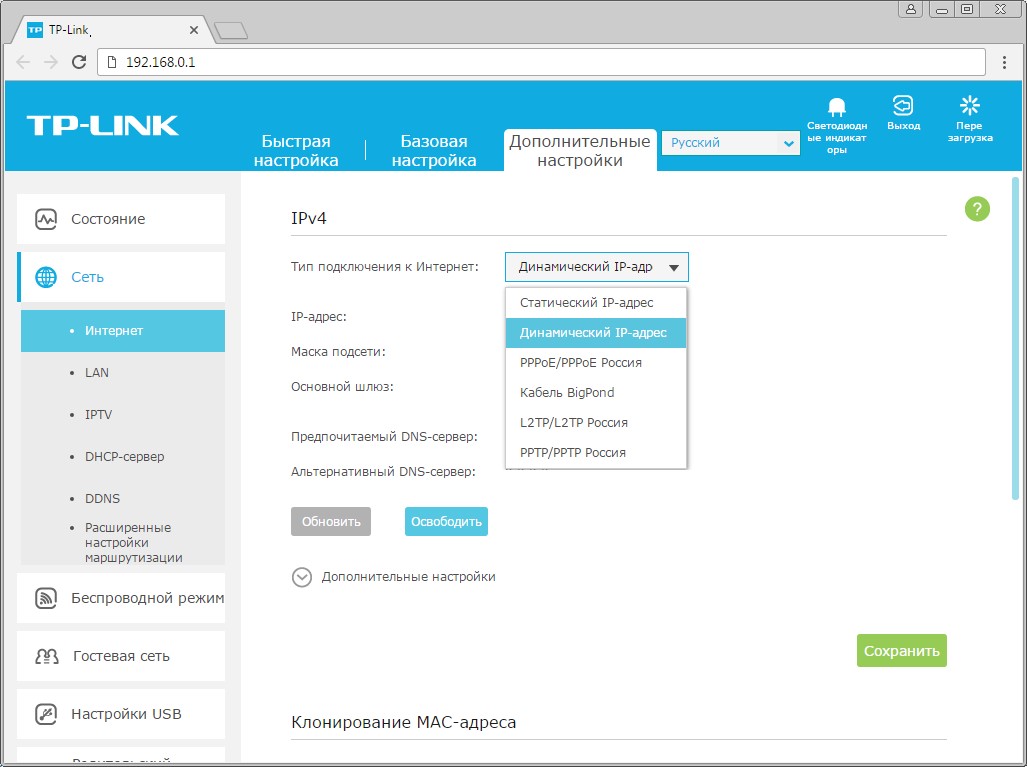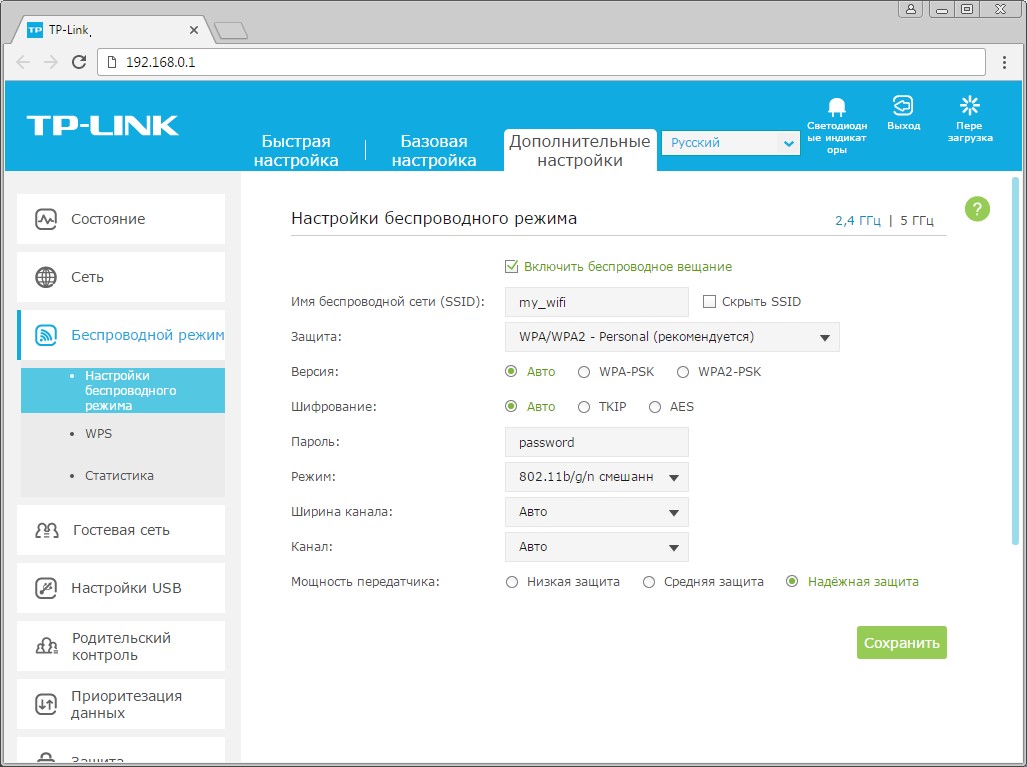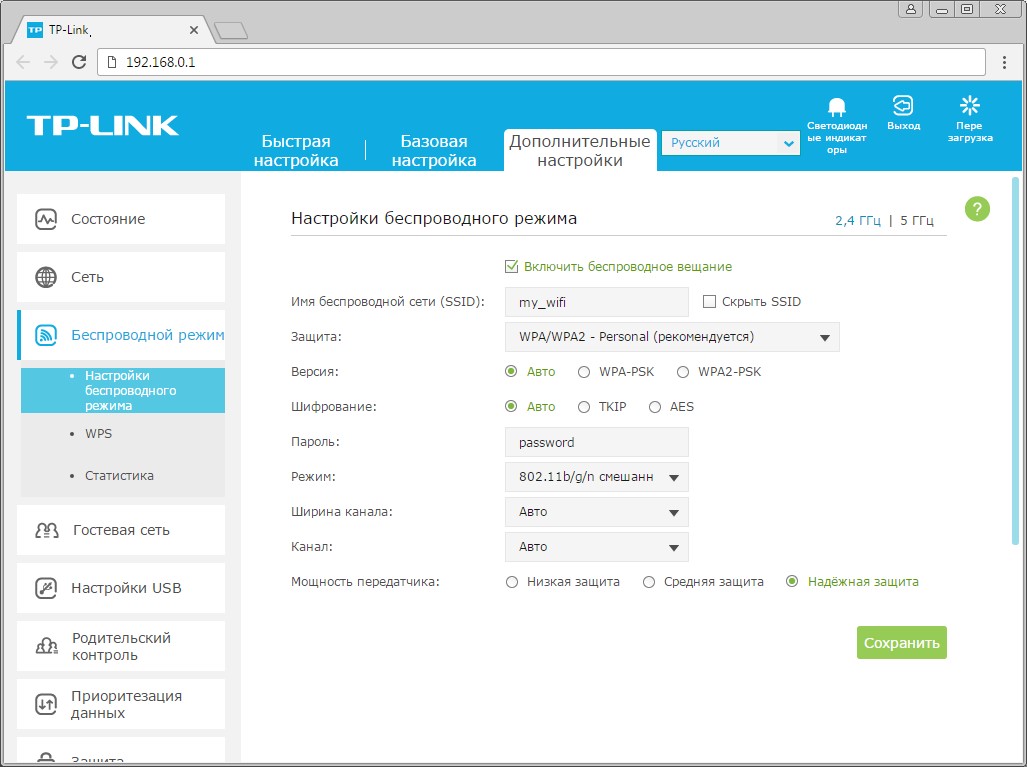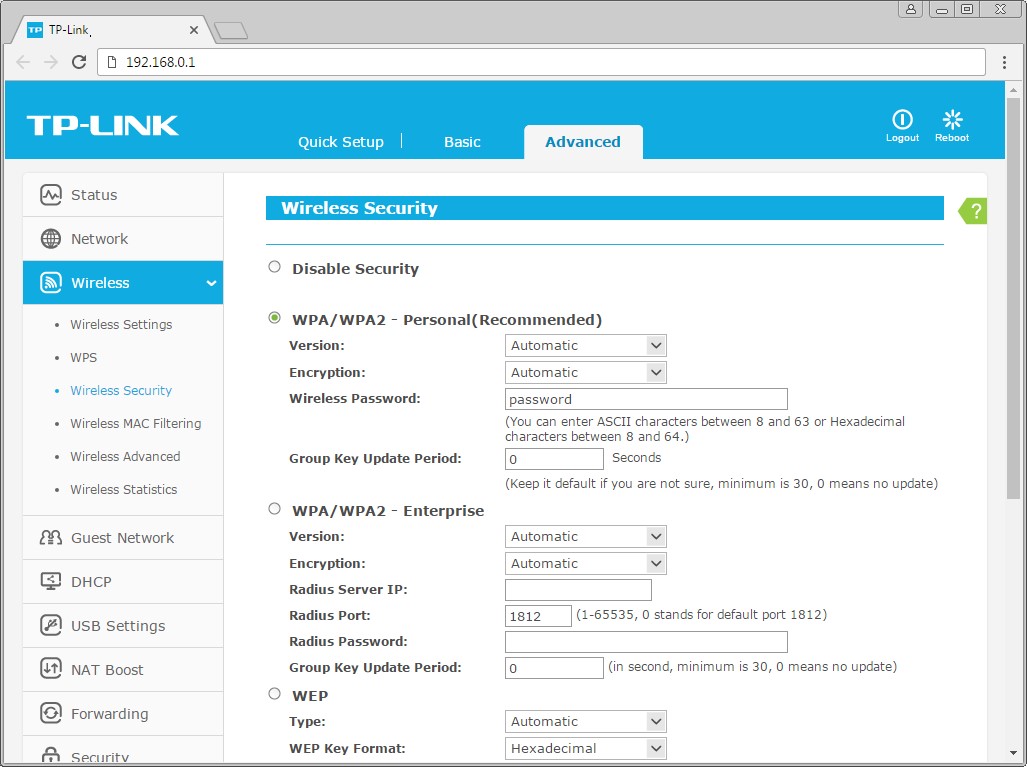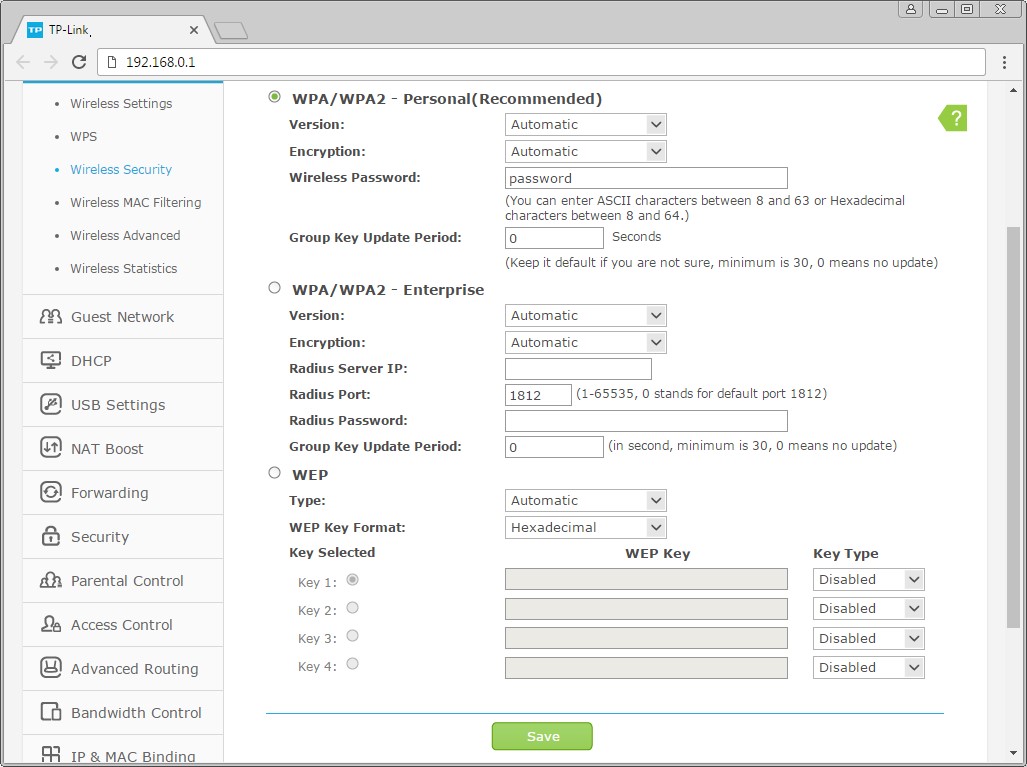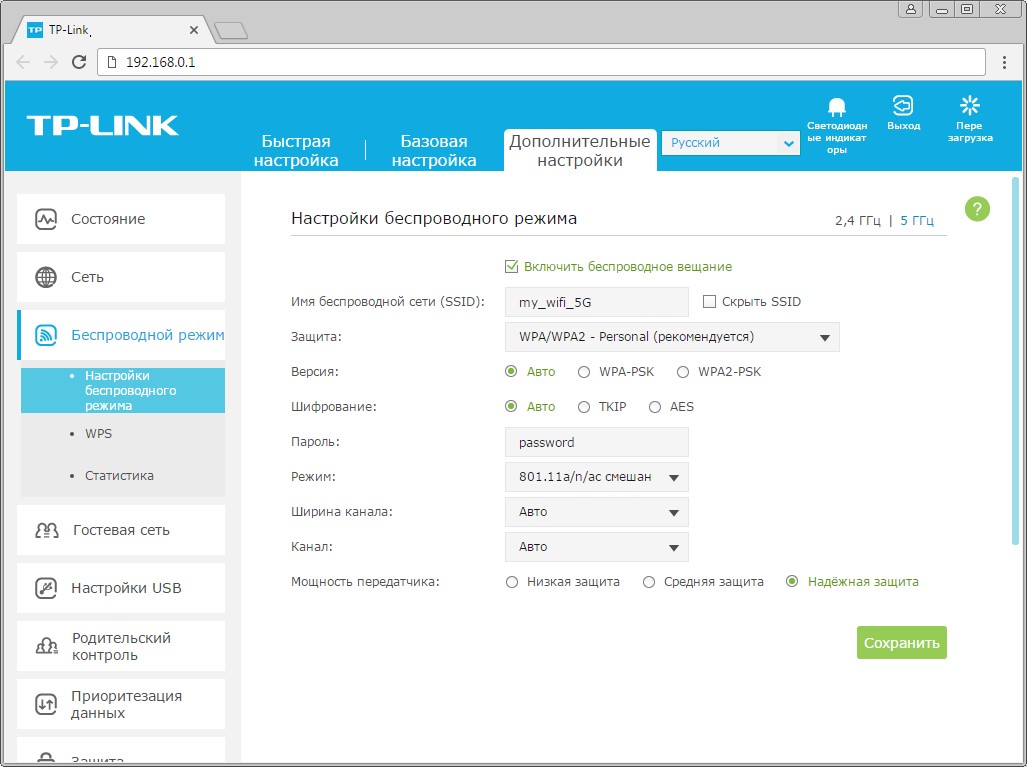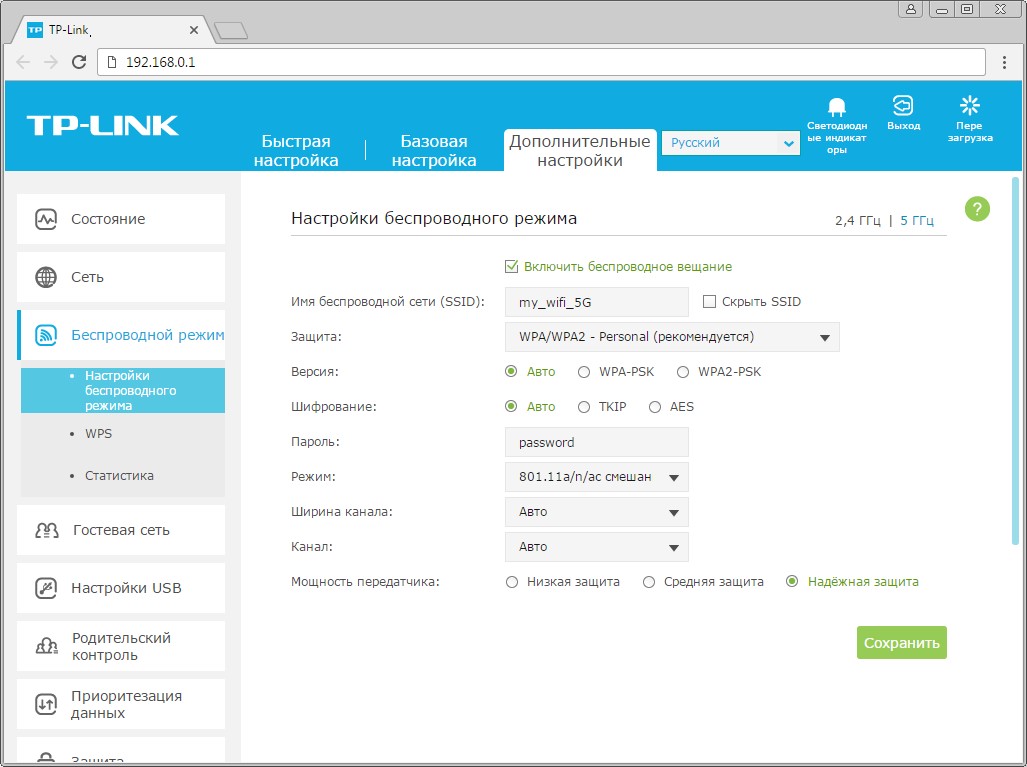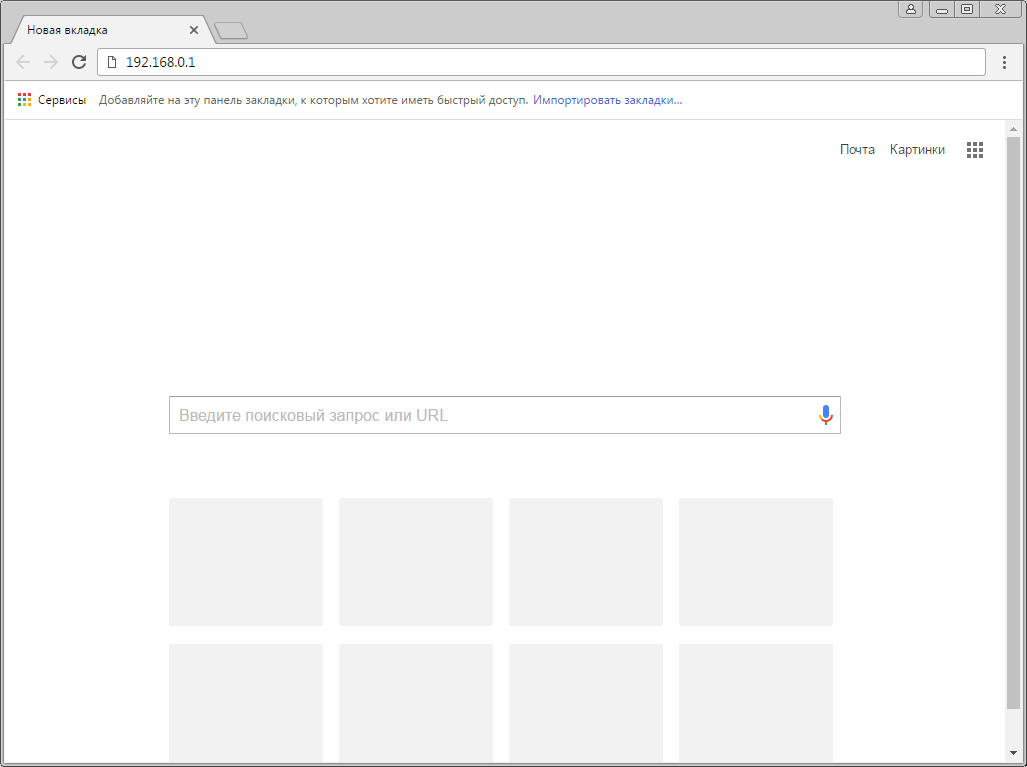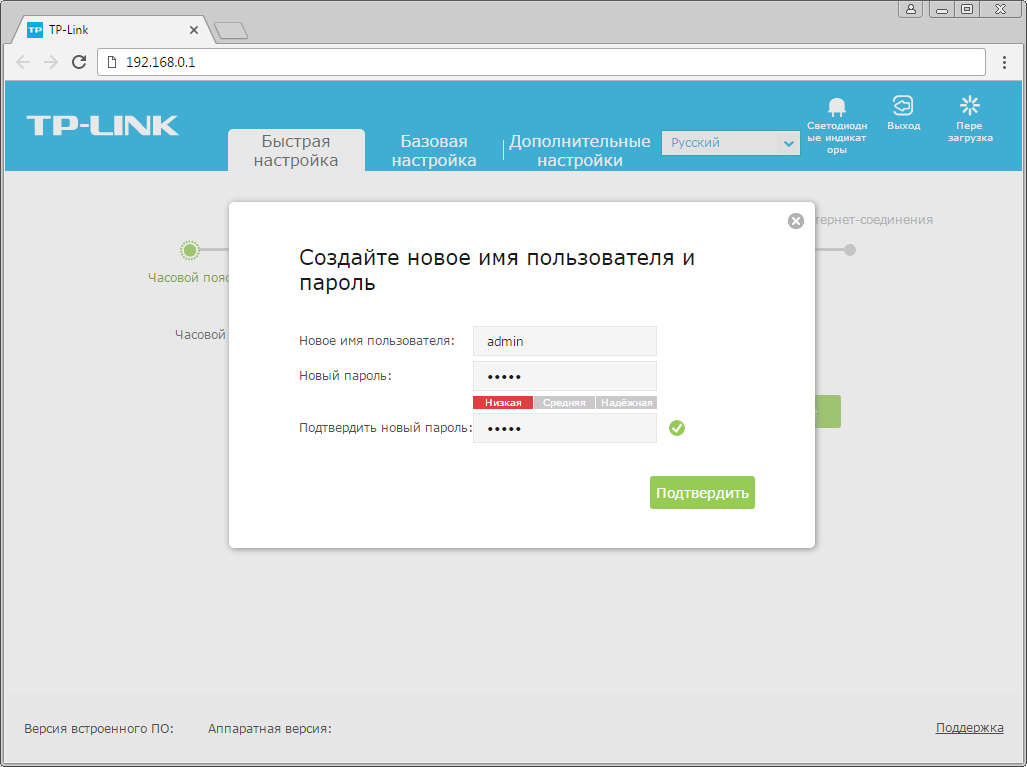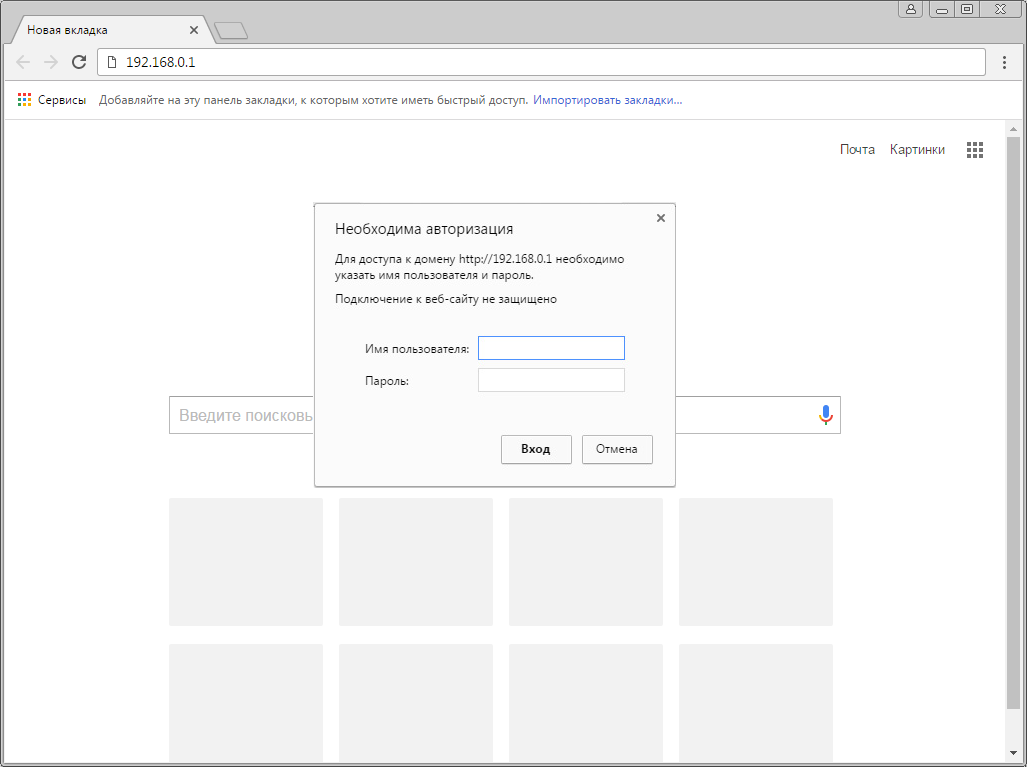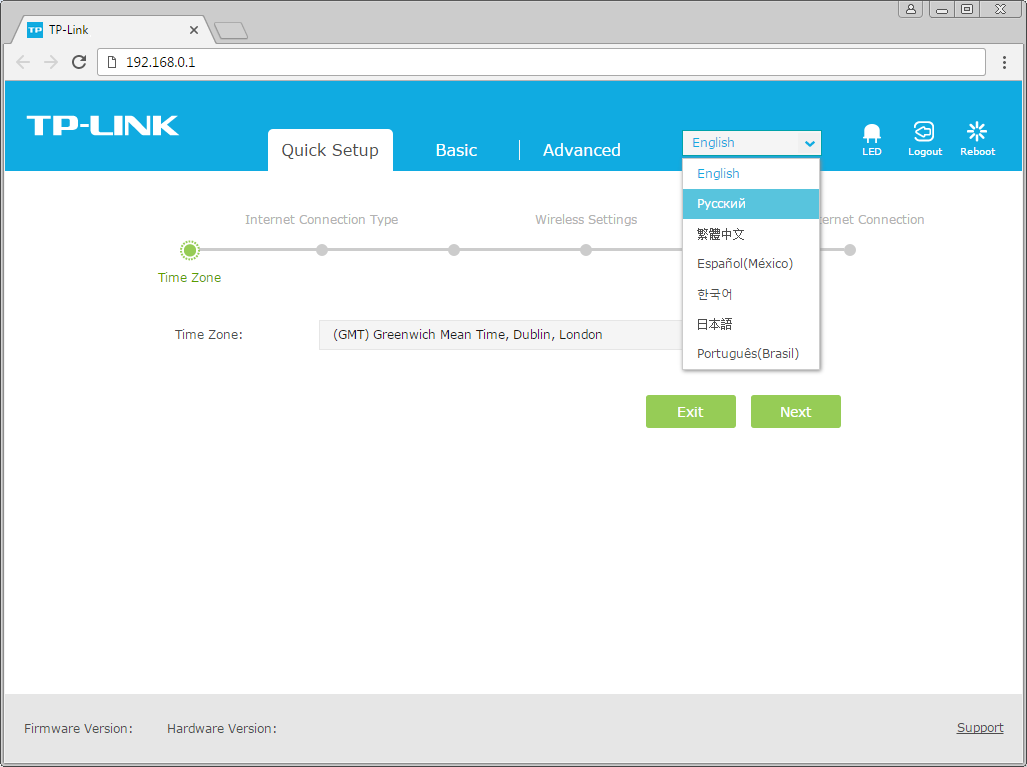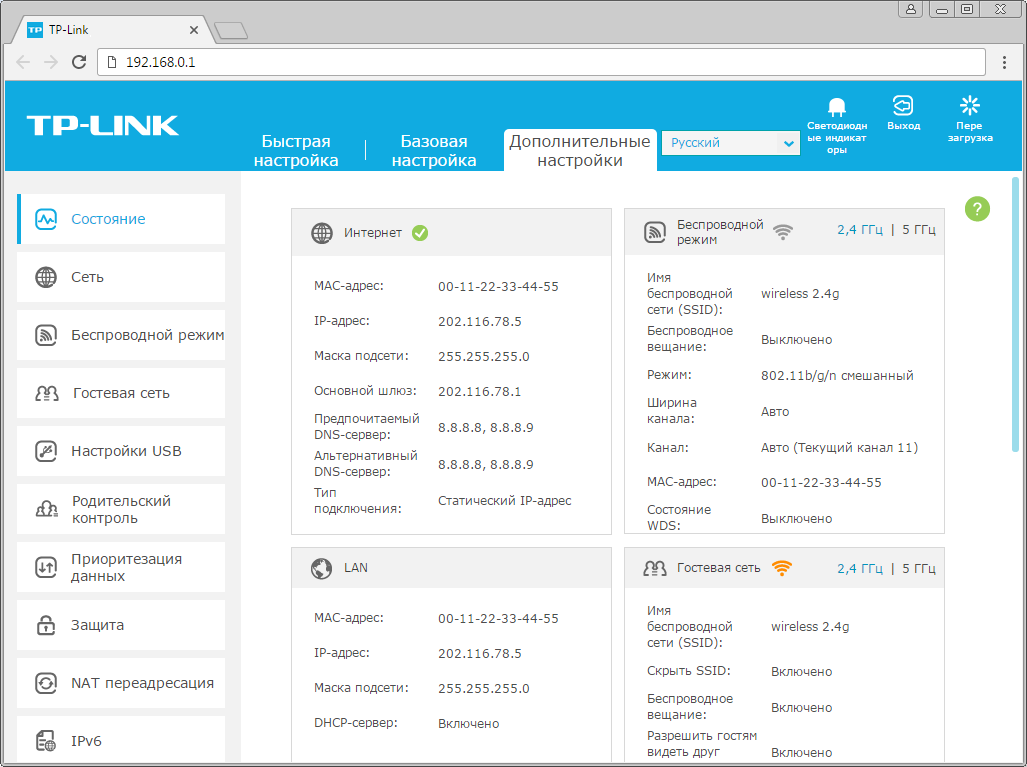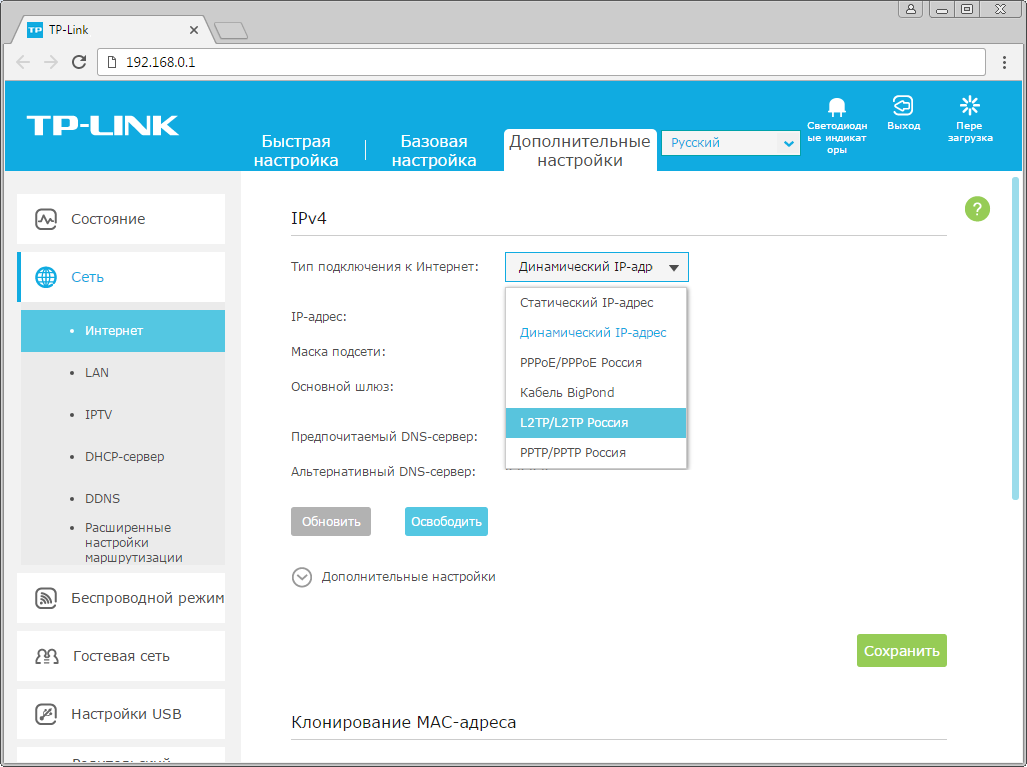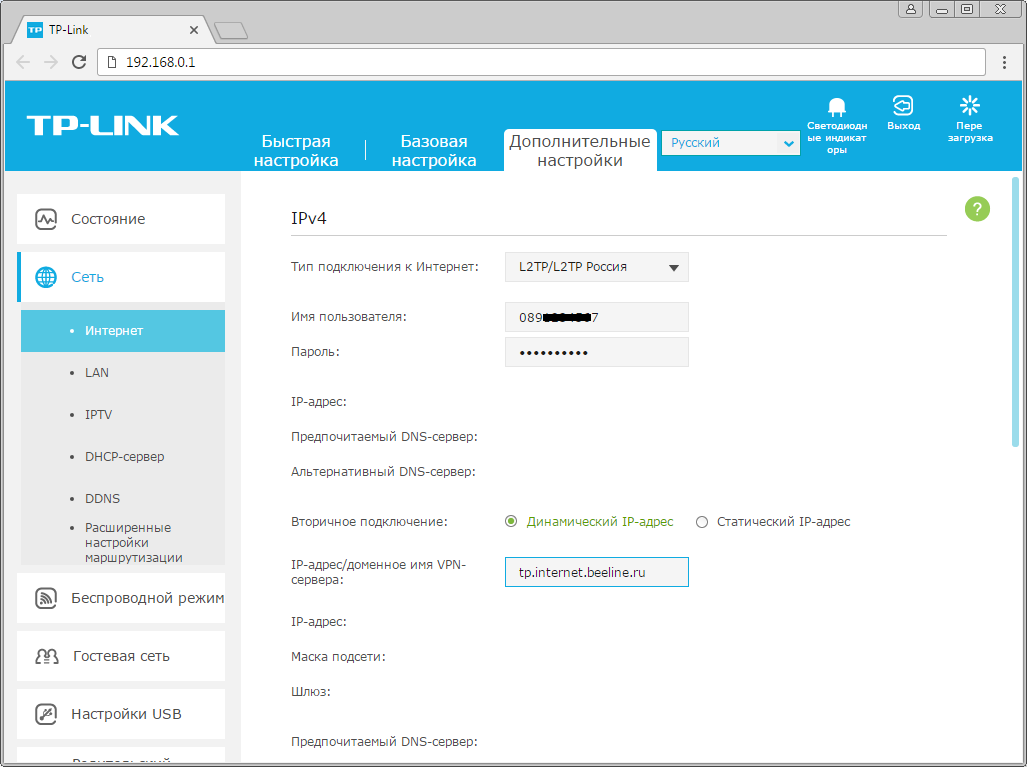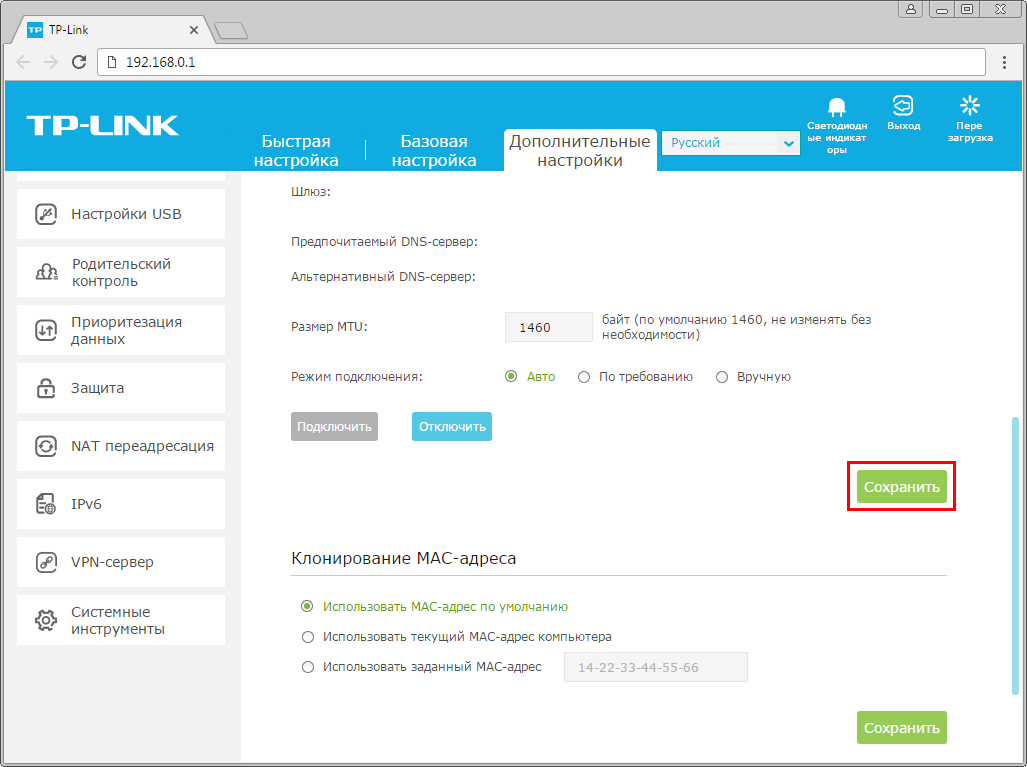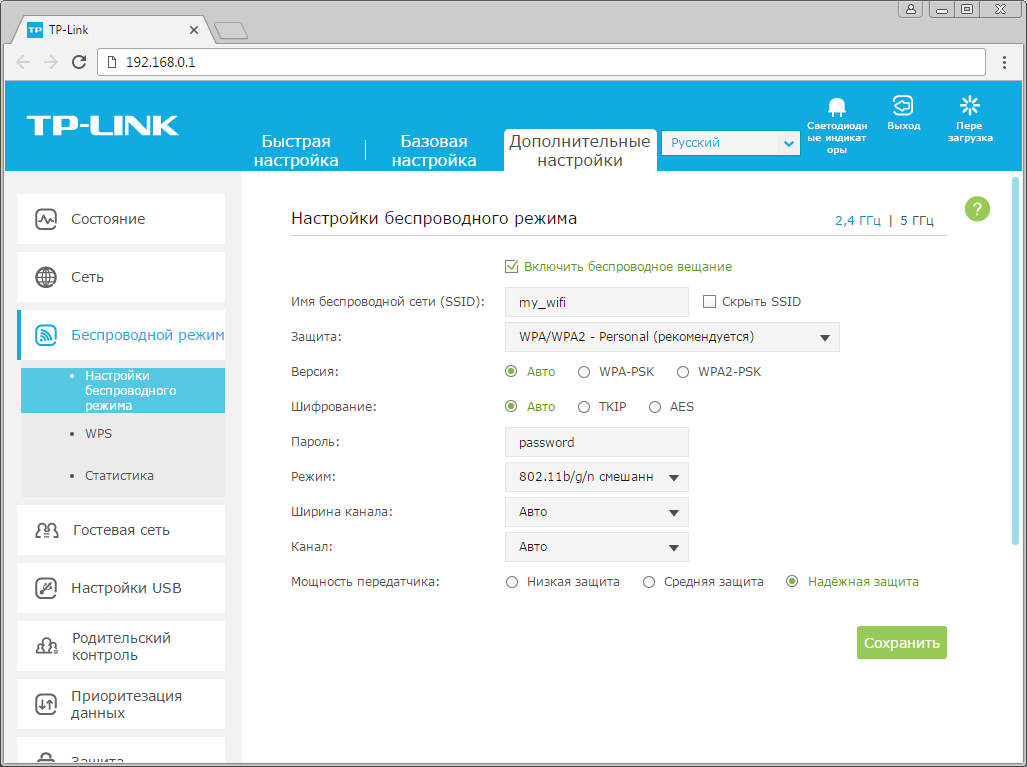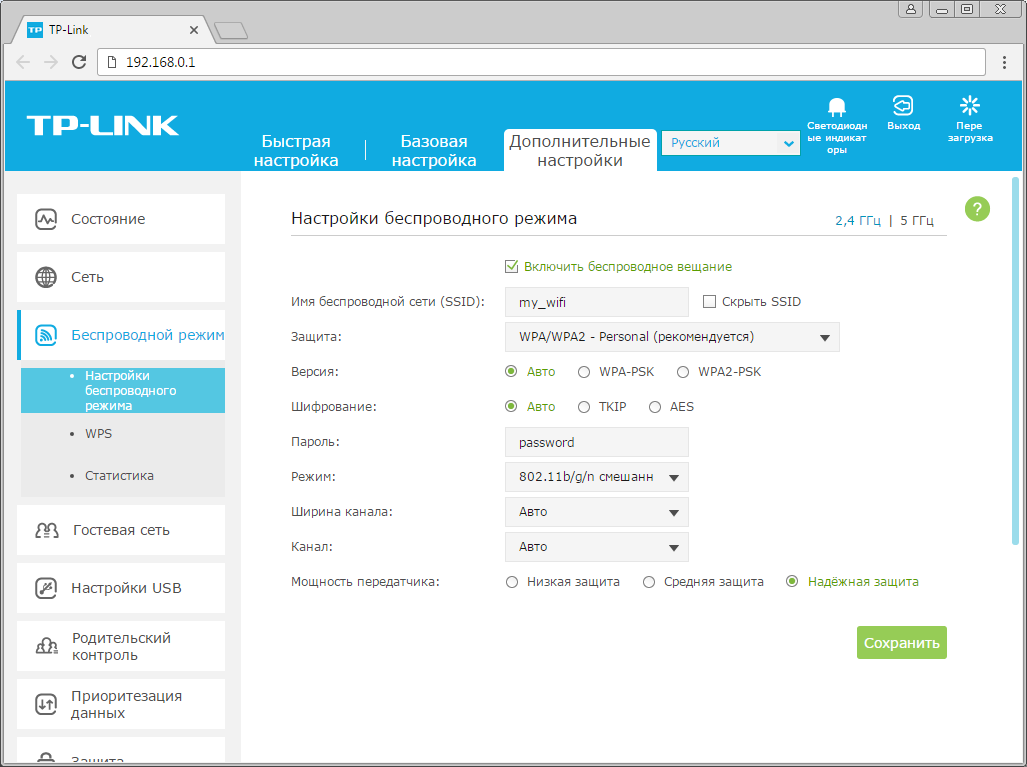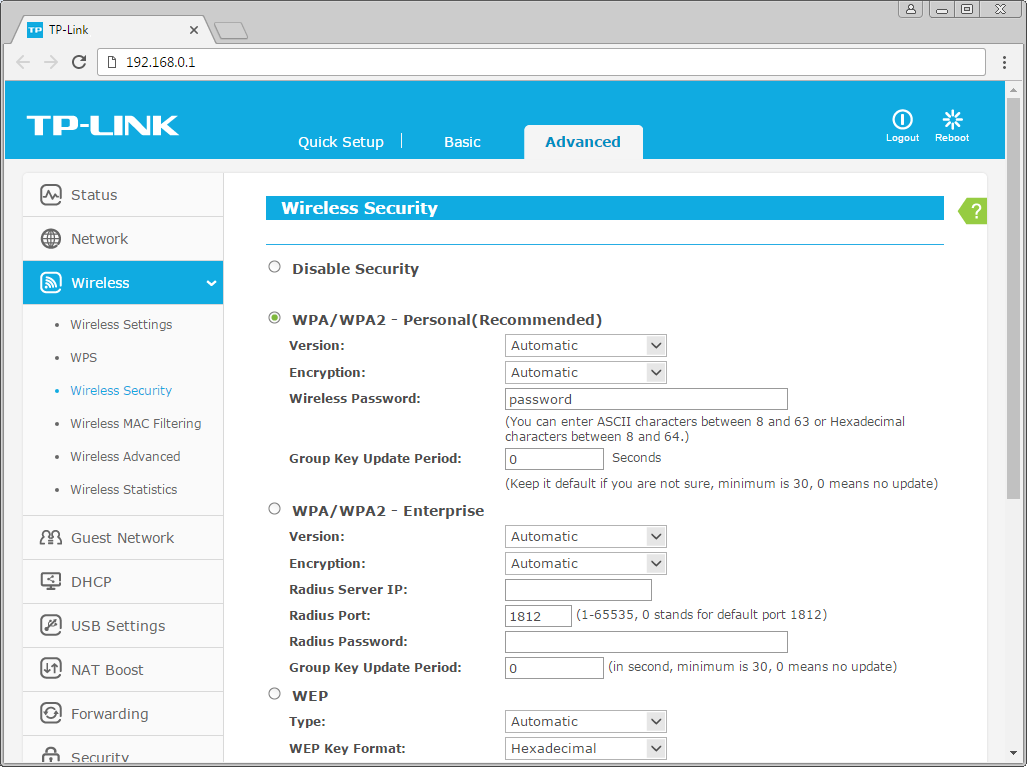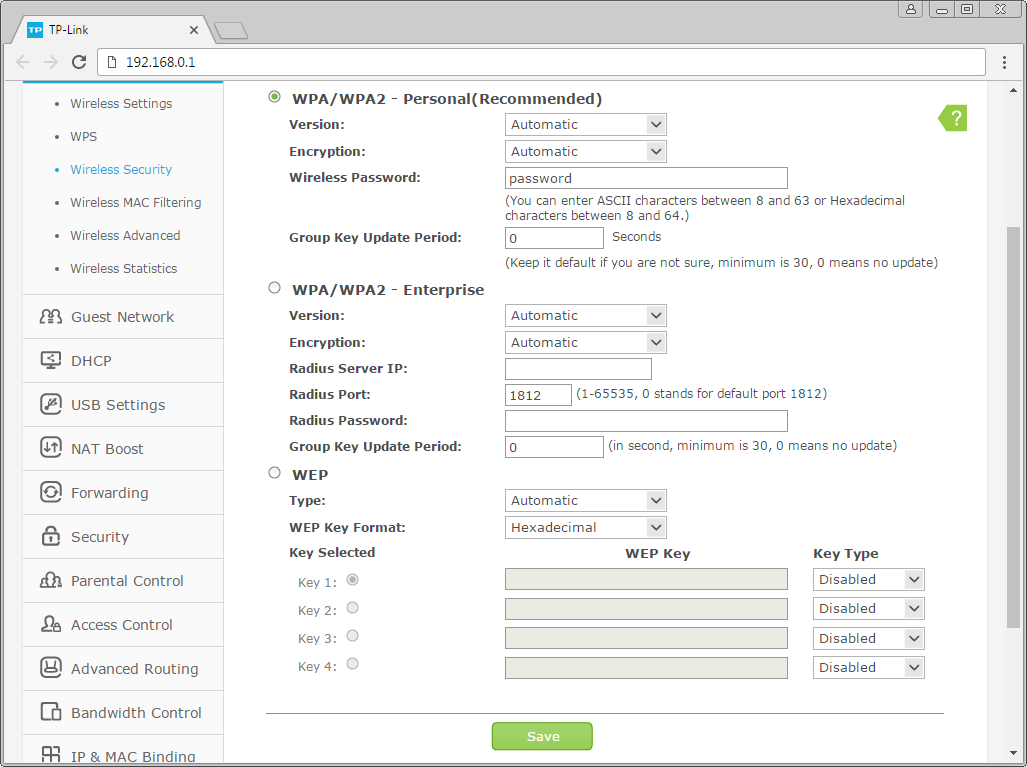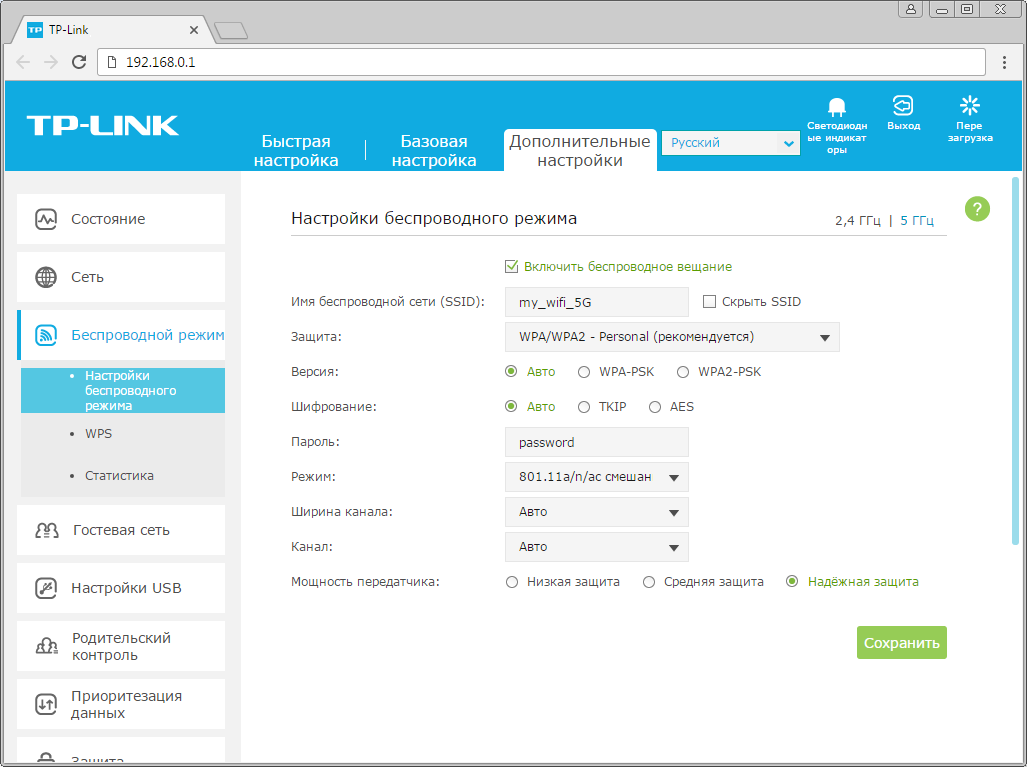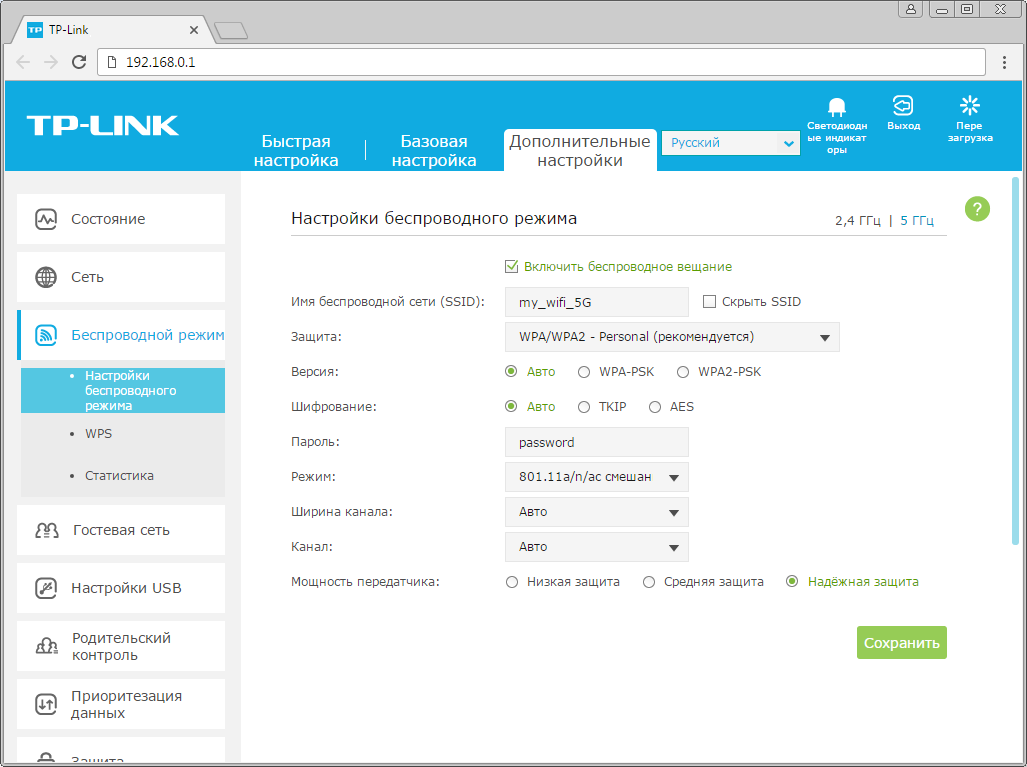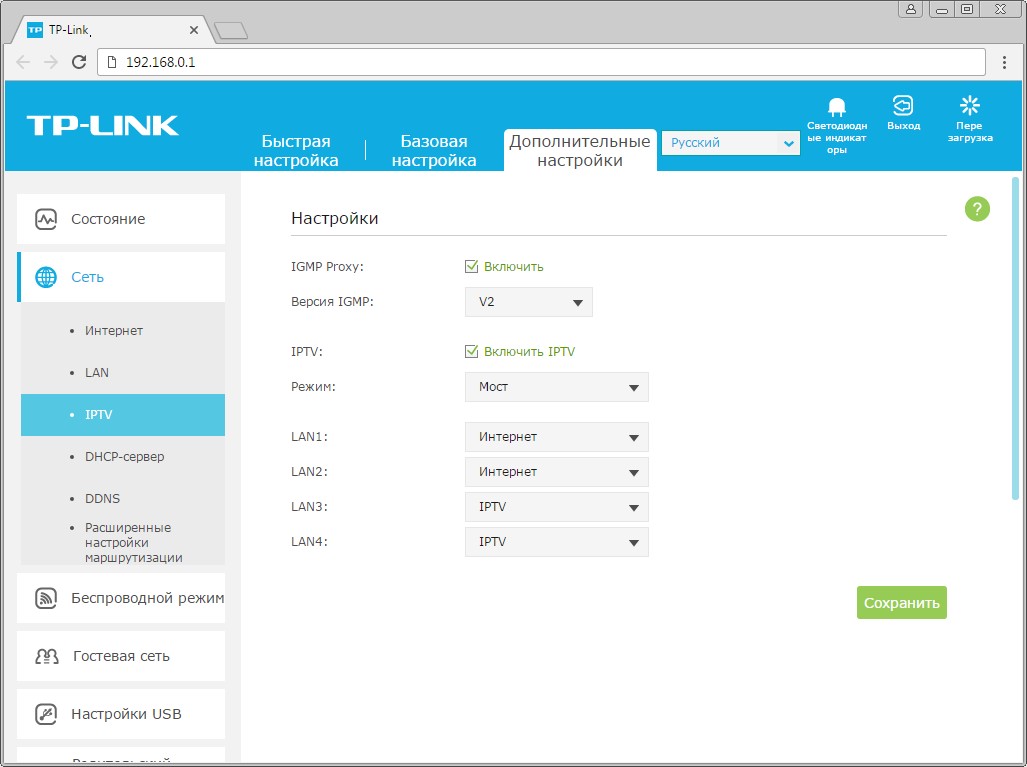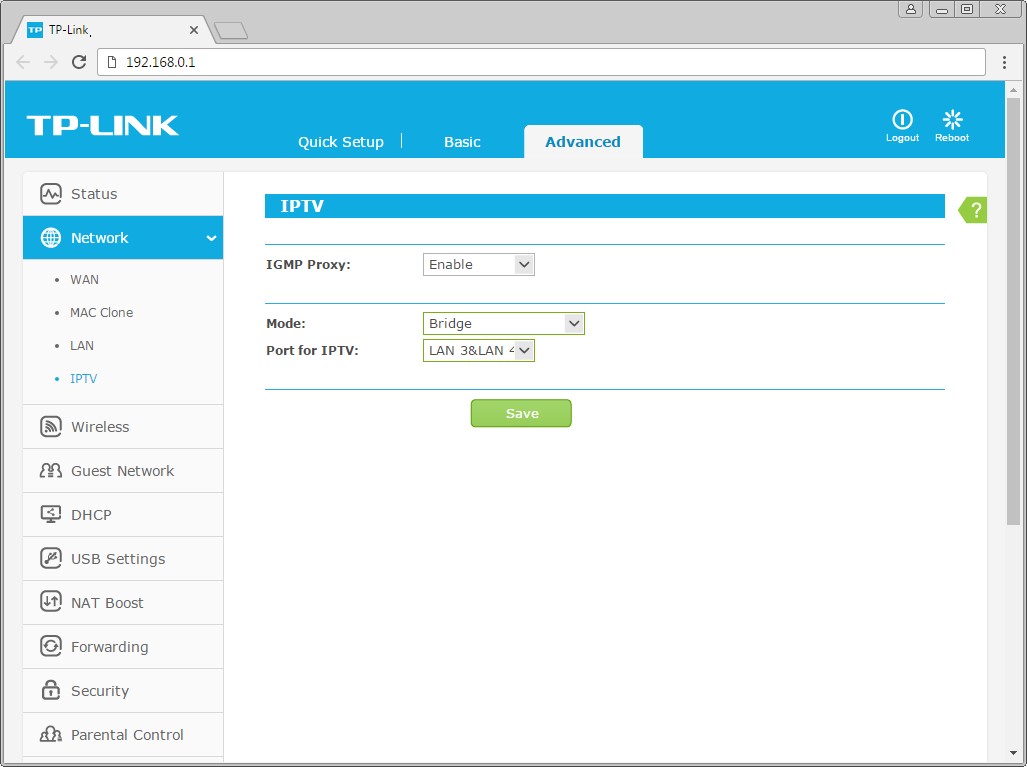На чтение 12 мин Просмотров 12к.
Сергей Сакадынский
Работал в сфере IT-консалтинга, занимался созданием и администрированием интернет-ресурсов. 10 лет опыта работы по проектированию и обслуживанию компьютерных сетей.
Задать вопрос
TP-Link Archer C20 – бюджетный двухдиапазонный роутер для домашнего использования. Ничем особенным среди устройств своего класса не выделяется. Но в то же время ничуть не хуже конкурентов. Вполне способен удовлетворить запросы среднестатистического пользователя – подключить интернет на скорости до 100 Мбит/сек и раздать на компьютер, пару смартфонов и телевизор.
В этой статье мы разберём технические характеристики и настройку роутера TP-link Archer C20 AC750.
Содержание
- Обзор и технические характеристики
- Индикаторы и разъемы
- Подключение
- Вход в настройки роутера
- Автоматическая настройка
- Ручная настройка
- Подключение и параметры Wi-Fi
- Настройка IP TV
- Смена пароля
- Режим моста и повторителя
- Настройка через мобильное приложение
- Обновление прошивки
- Сброс настроек
Обзор и технические характеристики
Беспроводной маршрутизатор Archer С20 AC750 – младшая модель в линейке ТП-линк Арчер. Лаконичный стильный дизайн такой же, как у более мощного коллеги С2. Выпускается в двух версиях — V1 и V5. В пятой ревизии разработчики решили убрать порт USB и добавили третью антенну. Решение неоднозначное – мощность сигнала вещь нужная, но и USB-порт в домашнем роутере не будет лишним. Но здесь, видимо, стояла задача не выйти за предельную стоимость аппарата, поэтому решили сэкономить. В дальнейшем мы будем рассказывать о технических параметрах и настройке роутера на примере пятой версии.
Средняя цена за Archer C20 – около 2000 рублей.
Главное достоинство этой модели – поддержка частоты 5 ГГц. Если уж менять старый роутер на что-то бюджетное, то однозначно с двухдиапазонным Wi-Fi. Скорость передачи данных 300 Мбит/сек на частоте 2.4 ГГц и 433 Мбит/сек на 5 ГГц. Немного по нынешним меркам, но, учитывая, что сетевые порты обеспечивают только 100 Мбит/сек, этого вполне достаточно.
Три антенны с усилением 5 dBi обеспечивают покрытие, достаточное для трёхкомнатной квартиры. Сигнал неплохо пробивает бетонные стены.
Кроме основного режима работы, роутер можно настроить в качестве моста или усилителя сигнала.
Подробные характеристики устройства есть на сайте производителя. Чтобы перейти на страницу с описанием, достаточно отсканировать QR-код на коробке.
По отзывам пользователей, роутер занимает достойное место в своём ценовом сегменте. Недостатков как таковых нет – скорее, мелкие придирки.
Невысокая цена
Простая и быстрая настройка
Двухдиапазонный Wi-Fi
Большой размер
Иногда пропадает Wi-Fi, лечится перезагрузкой
TP-link Archer C20i — еще одна модель той же линейки. От C20 отличается формой и типом антенн (они встроенные). Другие отличия можно посмотреть в таблице. Настраивается этот маршрутизатор так же, как Archer C20.
Индикаторы и разъемы
На лицевой панели Archer C20 V5 расположены шесть светодиодных индикаторов.
Индикатор питания мигает в процессе загрузки и постоянно горит, когда роутер работает. Два индикатора Wi-Fi (отдельно для каждого диапазона) сообщают о состоянии беспроводной сети. А вот у Ethernet-портов лампочка одна на всех. Индикатор подключения к интернету показывает, что происходит с подключением к провайдеру: не горит – кабель отключен или отсутствует сигнал; горит синим – интернет подключен, горит оранжевым – сигнал есть, но интернета нет. Лампочка WPS информирует о подключении устройств: медленно мигает – идёт подключение, горит – устройство подключено, быстро мигает – подключиться не удалось.
На задней панели слева направо расположены разъёмы и кнопки. Сразу возле антенны выход под адаптер питания. Рядом с ним кнопка включения питания. Затем кнопка RESET (сброс настроек). За ней кнопка беспарольного подключения к беспроводной сети (WPS). Порт WAN для подключения кабеля провайдера обозначен синим цветом. LAN-порты локальной сети жёлтые.
Подключение
Для начала подключите к роутеру адаптер питания. Индикатор должен загореться. Если этого не произошло, проверьте, не выключена ли кнопка на задней панели.
К Ethernet-порту синего цвета подсоедините кабель провайдера. А к одному из жёлтых портов – прилагающийся в комплекте патч-корд. Другой его конец вставьте в разъём сетевой карты компьютера.
Для настройки роутера необязательно использовать кабель. Беспроводная сеть уже работает, поэтому вы можете использовать Wi-Fi. SSID ваших сетей (5 и 2,4 ГГц) указаны на наклейке на нижней панели роутера. Пароль у них общий. Он прописан там же. Для быстрого подключения роутера к беспроводной сети можно отсканировать размещённый рядом QR-код.
Когда подключение выполнено, можно переходить к настройке TP-link Archer C20.
Вход в настройки роутера
Откройте любой браузер и впишите адрес tplinkwifi.net. Или IP 192.168.0.1. Откроется страница входа в веб-интерфейс роутера Archer C20.
Для входа в роутер потребуется ввод логина и пароля. В обоих полях впишите слово admin. В последней версии прошивки вам сразу предложат придумать пароль, подтвердить его и перелогиниться.
Запустится мастер быстрой настройки.
Автоматическая настройка
Мастер с помощью подсказок поможет настроить роутер TP-link Archer C20 за несколько простых шагов.
В зависимости от версии прошивки, интерфейс может немного отличаться. В разных версиях все шаги выполняются одинаково и сложностей при настройке возникнуть не должно.
Выбираем слева пункт «Быстрая настройка» и в открывшемся окне жмём кнопку «Далее».
Выбираем режим работы устройства. В нашем случае это «Беспроводный роутер».
Мастер предложит указать страну и другие данные. Поставьте здесь галочку «Я не нашёл подходящих настроек» и переходите к следующему окну.
На этом этапе мы будем настраивать подключение к интернету.
Из предложенного списка выберите ваш тип подключения.
Большинство провайдеров используют динамический IP-адрес. Если у вас такой тип подключения, отметьте его галочкой и переходите к следующему этапу. Возможно, ваш провайдер работает с PPPoE или L2TP. Тогда выберите нужный тип и введите дополнительные данные (логин и пароль, адрес сервера).
Эта информация обычно указана в договоре на предоставление услуг. Если её у вас нет, уточните необходимые параметры подключения в службе поддержки провайдера.
Некоторые провайдеры привязывают подключение к конкретному МАС-адресу. Обычно это МАС сетевой карты компьютера. В этом случае выберите пункт «Клонировать МАС-адрес». В случае, когда такой привязки нет, отметьте галочкой первый пункт и жмите «Далее».
Поскольку роутер TP-link Archer C20 двухдиапазонный, мастер предлагает настроить две беспроводных сети. Обе они отмечены галочками. Если вы не хотите настраивать одну из сетей, просто отключите её, сняв галочку.
В следующем окне настраиваем непосредственно параметры сети: меняем имя сети (SSID) и пароль по умолчанию.
Если вы оставили включенными обе сети Wi-Fi, в следующем окне точно так же поменяйте настройки сети 5 ГГц.
На последнем этапе подтвердите настройки нажатием кнопки «Сохранить».
Роутер перезагрузится. Обратите внимание, что теперь вы потеряете подключение к Wi-Fi, потому что в настройках изменили параметры сети. Найдите в списке сетей ваш новый SSID и подключитесь заново.
На этом базовая настройка маршрутизатора завершена. Интернет подключён и раздаётся на ваши устройства по кабелю и Wi-Fi.
Если остались вопросы, скачайте официальную инструкцию по быстрой настройке Archer C20(RU).
Ручная настройка
Для изменения параметров роутера вручную снова войдите в веб-интерфейс. Обычно перенастраивать интернет не требуется, если всё работает нормально и провайдер не изменил настройки. Но может понадобиться скорректировать некоторые параметры – например, настроить IPTV для «Билайн», изменить пароль беспроводной сети или открыть порты на роутере для игр и файлообмена.
Если после настройки в автоматическом режиме интернет всё равно не работает или нужно изменить параметры подключения, в меню справа откройте пункт «Сеть» и кликните на раздел WAN. По умолчанию в качестве типа подключения установлен «Динамический IP». Никаких дополнительных настроек здесь не предусмотрено. Интернет должен работать. В случае наличия проблем с подключением, обратитесь в службу поддержки провайдера.
Если у вас подключение PPPoE, выберите этот тип. Появятся поля для ввода дополнительной информации.
Вам нужно знать логин и пароль. Впишите их в соответствующие поля и нажмите кнопку «Подключить».
Для L2TP и PPTP принцип тот же, только кроме логина и пароля ещё необходим адрес сервера.
Если провайдер использует статический IP-адрес, точно так же выбираем нужный тип подключения и вписываем IP, адрес шлюза, DNS-сервера. Жмём кнопку «Подключить» и проверяем работает ли интернет.
Подключение и параметры Wi-Fi
Для ручной настройки Wi-Fi сети откройте вкладку «Беспроводной режим 2,4 ГГц». В разделе «Основные настройки» можно изменить SSID, выбрать режим (рекомендуется смешанный, чтобы любые устройства могли подключаться без проблем), канал (оставьте в положении «Авто») и ширину канала. Здесь же отключается и включается вещание сети.
Мощность передатчика изменяется в разделе «Дополнительные настройки». Другие параметры здесь трогать не нужно.
На вкладке «Защита беспроводного режима» устанавливаются параметры безопасности. Здесь можно изменить пароль, задать тип шифрования (рекомендуется WPA2/PSK).
После того, как вы закончите редактировать параметры, нажмите кнопку «Сохранить».
Точно так же в соответствующей вкладке настраивается сеть 5 ГГц.
В разделе «Гостевая сеть» вы можете настроить Wi-Fi с ограниченными параметрами доступа.
Настройка IP TV
Обычно IPTV работает автоматически и не требует дополнительной настройки. Однако для некоторых провайдеров придётся подкорректировать некоторые параметры.
Для изменения настроек IPTV в меню откройте «Сеть» и перейдите в раздел IPTV. IGMP Proxy должен быть включен. Напротив пункта «Режим» выберите из выпадающего списка «Мост». А напротив «Порт для IPTV» укажите тот сетевой разъём, который будет использоваться для подключения ТВ-приставки.
После сохранения настроек проверьте, работает ли IPTV.
Смена пароля
Пароль администратора периодически стоит менять из соображений безопасности. Для этого в меню откройте «Системные инструменты», раздел «Пароль».
Здесь нужно ввести старые данные пользователя, затем новые и сохранить изменения. Изменения вступят в силу после перезагрузки.
Режим моста и повторителя
Archer C20, кроме основного режима, может работать в качестве моста или усилителя сигнала (репитера). И тот, и другой предназначены для ретрансляции сети Wi-Fi с другого роутера.
Для настройки работы в режиме моста откройте настройки беспроводной сети, для которой этот режим будет работать. В разделе «Основные настройки» установите галочку «Включить WDS».
Ниже нажмите кнопку «Поиск». Роутер найдёт доступные Wi-Fi сети. Выберите ту, к которой собираетесь подключиться.
Введите пароль для доступа к сети и нажмите кнопку «Сохранить». Теперь перейдите в настройки DHCP и отключите DHCP-сервер как показано на скриншоте.
После этого откройте «Сеть», раздел LAN и измените IP-адрес вашего роутера так, чтобы он на одну цифру отличался от IP главного роутера. Например, если у главного роутера адрес 192.168.0.1, назначьте вашему 192.168.0.2.
Сохраните изменения и перезагрузите роутер.
Простой способ настроить роутер в качестве усилителя сигнала (репитера) запустить быструю настройку и на этапе выбора режима работы отметьте «Усилитель Wi-Fi сигнала».
На следующем шаге выберите сеть, которую собираетесь усиливать и вводите пароль. Затем для порта LAN выбираете значение «Smart IP (DHCP)».
В последнем окне проверяете настройки и жмёте кнопку «Завершить». Ваш роутер перезагрузится и будет работать как усилитель сигнала.
Настройка через мобильное приложение
Для управления Archer C20 со смартфона удобно использовать мобильное приложение Tether. Его можно скачать в Google Play или AppStore. Можно сосканировать QR-код с роутера, и смартфон сразу загрузит программу.
Для управления роутером подключитесь к нему по Wi-Fi и запустите приложение. Вы увидите название вашего маршрутизатора и его МАС-адрес. Чтобы подключиться к нему потребуется ввести логин и пароль для доступа к веб-интерфейсу.
Через приложение можно настроить интернет, изменить параметры Wi-Fi, в режиме реального времени отслеживать состояние сети и подключенные устройства.
Обновление прошивки
Сначала скачиваем файл прошивки с официального сайта TP-Link
Распаковываем файл в папку на компьютере. Теперь переходим к обновлению. Для этого открываем в меню вкладку «Системные инструменты» и находим раздел «Обновление встроенного ПО».
Жмём кнопку «Выберите файл» и находим скачанную прошивку. Нажимаем кнопку «Обновить» и ждём завершения процесса. Он длится 3-4 минуты. Затем роутер перезагрузится. Все ваши настройки при этом сохранятся.
Сброс настроек
Если вы потеряли доступ к веб-интерфейсу (забыли пароль) или хотите вернуть настройки роутера к заводским, чтобы настроить его с чистого листа, воспользуйтесь кнопкой сброса (RESET) на задней панели роутера. Зажмите её и удерживайте в течение нескольких секунд. Индикаторы на передней панели должны мигнуть, а затем начнётся перезагрузка. Роутер включится с параметрами по умолчанию.
Сегодня мы будем настраивать роутер TP-LINK Archer C20. Это двухдиапазонный Wi-Fi роутер, который по техническим характеристикам и цене очень похож на модель Archer C20i. Это практически одинаковые устройства, только в разных корпусах. Что касается процесса настройки, то здесь все просто. Мы рассмотрим настройку маршрутизатора через панель управления. Можно так же настроить роутер со смартфона, или планшета. Через браузер, как и с компьютера, или через приложение TP-LINK Tether.
Я хотел выполнить настройку этого маршрутизатора через мастер быстрой настройки, где можно пошагово задать необходимые параметры (подключение к провайдеру, настройка Wi-Fi сети), но у меня не получилось. Как только я заканчивал настройку, появлялась ошибка, что я не задал параметры для подключения к интернету через 3G/4G модем. Но в процессе настройки, я отключал этот пункт, так как модема у меня нет.
В моем случае, настройки роутера сразу были на английском языке. На официальном сайте есть прошивка на русском. После обновления прошивки, панель управления стала более понятна. Настраивать так намного проще. Если хотите, можете сразу обновить прошивку роутера. Сам процесс обновления ничем не отличался от других моделей TP-LINK. Поэтому, можете смотреть эту инструкцию. А если нет желания этим заниматься, то можете настраивать и на английской версии. Правда, в последнем обновлении добавлено много новых возможностей и улучшений. Например, поддержка 3G/4G модемов.
Подключение роутера TP-LINK Archer C20
Здесь все по стандартной схеме. Сначала подключаем маршрутизатор к электросети и включаем его, чтобы загорелись индикаторы на передней панели. Дальше, в Internet порт (он синий) подключаем кабель от нашего интернет-провайдера, или от ADSL модема.
Если вы хотите настраивать роутер по сетевому кабелю, подключив его к ПК, или ноутбуку, то возьмите сетевой кабель, который идет в комплекте, и соедините компьютер с маршрутизатором. Если есть возможность, то советую настраивать именно по кабелю. Так надежнее, и сможете избежать многих непонятных моментов.
Если хотите, можете подключится к роутеру по Wi-Fi. После включения, ваши устройства должны обнаружить Wi-Fi сеть с заводским названием. Для подключения к этой сети нужно использовать пароль (PIN-код), который указан на наклейке, снизу роутера Archer C20. Там же указаны и стандартные названия Wi-Fi сетей.
Вход в панель управления
Чтобы зайти в настройки роутера TP-LINK Archer C20, достаточно на устройстве, которое подключено к роутеру открыть любой браузер, и перейти по адресу tplinklogin.net. Появится страница авторизации, где нужно указать имя пользователя и пароль. По умолчанию – admin и admin. Адрес для входа в настройки, и другие заводские параметры, так же указаны на наклейке снизу маршрутизатора.
После этого должна открыться страница с настройками роутера. Где мы зададим все необходимые параметры.
TP-LINK Archer C20: настройка подключения к интернету
В настройке любого роутера, главное выбрать правильный тип подключения к интернету, и задать необходимые параметры. Что бы роутер смог установить соединение с интернет-провайдером. Именно здесь, большинство сталкивается с проблемой, когда к роутеру устройства подключаются, но интернет не работает. Без доступа к интернету. Все это именно из-за неправильных настроек интернета.
Прежде чем продолжить, вы должны знать тип подключения к интернету, который использует ваш интернет-провайдер. И если это не «Динамический IP», то у вас должен быть еще как минимум логин и пароль. Их выдает интернет провайдер.
В настройках перейдите на вкладку «Сеть» – «WAN». Здесь, первым делом нужно выбрать тип подключения. У меня, например, Динамический IP. Если у вас такой же способ подключения, то выбирать ничего не нужно, он установлен по умолчанию. И интернет через роутер уже должен работать, а индикатор на роутере должен гореть синим, а не оранжевым. Единственный момент, если у вас «Динамический IP», то провайдер может делать привязку по MAC-адресу. Если роутер не подключаться к интернету, то уточните этот вопрос у провайдера.
А если у вас PPPoE, или L2TP, то выбираем соответствующий тип подключения в меню, и задаем необходимые параметры, которые вам выдал провайдер. Если что, можете позвонить в поддержку провайдера, и уточнить у них всю информацию по настройке.
Там есть еще кнопка «Определить», нажав на которую, роутер попробует сам определить тип вашего подключения к интернету.
Необходимо, чтобы интернет заработал через наш TP-LINK Archer C20. Индикатор «Internet» должен гореть синим цветом.
Если никак не получается настроить, то почитайте еще статью: при настройке роутера пишет «Без доступа к интернету», или «Ограничено» и нет соединения с интернетом. Ну а если интернет уже работает, то можно переходить к настройке Wi-Fi сети.
Настройка Wi-Fi и установка пароля на TP-LINK Archer C20
Так как это двухдиапазонный роутер, то он транслирует две Wi-Fi сети. Одну на частоте 2.4 ГГц, а вторую на 5 ГГц. Если вам не нужна какая-то сеть, то предлагаю перейти на вкладку «Выбор рабочей частоты», и отключить сеть на той частоте, которая вам не нужна. Достаточно просто убрать галочку, и сохранить настройки. А можете оставить обе сети. Например, старые устройства подключать к 2.4 ГГц, а новые, которые поддерживают, к Wi-Fi 5 ГГц.
Дальше переходим на вкладку Wi-Fi сети, которую нам нужно настроить. Задаем название сети, и выбираем свой регион.
Не забудьте сохранить настройки. Следующий шаг – установка пароля на Wi-Fi сеть. Перейдите на вкладку «Защита беспроводного режима». Выставьте параметры как на скриншоте ниже, и в поле «Пароль беспроводной сети» задайте пароль, который будет использоваться для подключения к вашей сети. Сохраните настройки, и перезагрузите роутер.
Важно! Если вы оставили трансляцию сетей на частоте 2.4 ГГц и 5 ГГц, то задайте настройки для обоих сетей, и установите пароль.
Если вы до настройки Wi-Fi подключали к беспроводной сети какие-то устройства, то после смены пароля и перезагрузки роутера, нужно будет подключить их заново, уже указав новый пароль.
На этом настройка беспроводной сети закончена.
Смена пароля admin
Настоятельно рекомендую сменить заводской пароль admin, который используется для защиты настроек маршрутизатора. Сделать это можно на вкладке «Системные инструменты» – «Пароль». Просто укажите старый пароль и имя пользователя, и новые данные. Сохраните настройки.
Только постарайтесь не забыть установленный пароль, а то не сможете зайти в панель управления, придется делать сброс настроек, и настраивать свой TP-LINK Archer C20 заново.
Все, можете пользоваться своим роутером.
Послесловие
Если у вас панель управления на русском языке, то думаю, что будет несложно разобраться в настройках, которых там не мало. Тех настроек, которые мы задали, достаточно для того, чтобы пользоваться маршрутизатором. Возможно, вы захотите настроить какие-то другие функции. Много инструкций есть у нас на сайте, если не найдете нужной, то спрашивайте в комментария, обязательно подскажу.
Ну и если в процессе настройки роутера TP-LINK Archer C20 возникли какие-то проблемы, то можете оставлять вопросы в комментариях. Хотя, думаю, у вас все получилось. У меня роутер заработал без проблем, и сразу начал раздавать интернет. Всего хорошего!
-
Contents
-
Table of Contents
-
Bookmarks
Quick Links
User Guide
AC750 Wireless Dual Band Router
Archer C20(EU)4.0
REV4.0.0
1910012038
Related Manuals for TP-Link Archer C20
Summary of Contents for TP-Link Archer C20
-
Page 1: User Guide
User Guide AC750 Wireless Dual Band Router Archer C20(EU)4.0 REV4.0.0 1910012038…
-
Page 2: Table Of Contents
Contents About This Guide ………………….1 Chapter 1. Get to Know About Your Router ……2 1.
-
Page 3
4. 6. 3. DMZ…………..38 4. -
Page 4: About This Guide
The Quick Installation Guide can be found where you find this guide or inside the package of the router. Specifications can be found on the product page at http://www.tp-link.com. A Technical Support Forum is provided for you to discuss our products at http://forum.tp-link.com.
-
Page 5: Chapter 1. Get To Know About Your Router
Chapter Get to Know About Your Router This chapter introduces what the router can do and shows its appearance. It contains the following sections: • Product Overview • Panel Layout…
-
Page 6: Product Overview
Ethernet ports supply high-speed connection to your wired devices. Moreover, it is simple and convenient to set up and use the TP-LINK router due to its intuitive web interface and the powerful Tether app.
-
Page 7: The Back Panel
Chapter 1 LED Explanation Name Status Indication The 2.4GHz wireless function is working properly. (Wireless) The 2.4GHz wireless function is disabled. The 5.0GHz wireless function is working properly. (Wireless) The 5.0GHzwireless function is disabled. Turns on when WPS connection is established, and goes off about 5 On/Off minutes later.
-
Page 8
Chapter 1 Item Description Power Port For connecting the router to a power socket via the provided power adapter. Power On/Off Button Press this button to power on or off the router. Press and hold this button until all the LEDs turn on momentarily to reset the router to Reset Button its factory default settings. -
Page 9: Chapter 2. Connect To The Internet
Chapter Connect to the Internet This chapter contains the following sections: • Position Your Router • Connect Your Router…
-
Page 10: Position Your Router
Chapter 2 2. 1. Position Your Router • The product should not be located in a place where it will be exposed to moisture or excessive heat. • Place the router in a location where it can be connected to multiple devices as well as to a power source.
-
Page 11
Chapter 2 4 ) Connect the power adapter to the router and turn on the router. 5 ) Verify that the hardware connection is correct by checking these LEDs. Power Internet 2.4G Note: If the 2.4G and 5.0G Wi-Fi LEDs are off, press and hold the Wi-Fi/WPS button on the rear panel for more than 5 seconds to turn them on. -
Page 12
Chapter 2 1 ) Tab the WPS icon on the device’s screen. Here takes an Android phone as an example. 2 ) Immediately press the WPS button on your router. Close to Wi-Fi /WPS… -
Page 13: Chapter 3. Login
Chapter Login This chapter introduces how to log in to the web management page of router.
-
Page 14
Chapter 3 With the web-based utility, it is easy to configure and manage the router. The web- based utility can be used on any Windows, Macintosh or UNIX OS with a Web browser, such as Microsoft the Internet Explorer, Mozilla Firefox or Apple Safari. Follow the steps below to log in to your router. -
Page 15: Chapter 4. Configure The Router In Standard Wireless Mode
Chapter Configure the Router in Standard Wireless Mode This chapter presents how to configure the various features of the router working as a standard wireless router. It contains the following sections: • Status • Bandwidth Control • Network • IP&MAC Binding •…
-
Page 16: Status
Chapter 4 4. 1. Status 1. Visit http://tplinkwifi.net, and log in with the username and password you set for the router. 2. Go to Status. You can view the current status information of the router. • Firmware Version — The version information of the router’s firmware. •…
-
Page 17: Network
Chapter 4 • Name (SSID) — The SSID of the router. • Mode — The current wireless working mode in use. • Channel Width — The current wireless channel width in use. • Channel — The current wireless channel in use. •…
-
Page 18
Chapter 4 Click Renew to renew the IP parameters from your ISP. Click Release to release the IP parameters. • MTU Size — The normal MTU (Maximum Transmission Unit) value for most Ethernet networks is 1500 Bytes. It is not recommended that you change the default MTU size unless required by your ISP. -
Page 19
Chapter 4 • Subnet Mask — Enter the subnet mask in dotted-decimal notation provided by your ISP. Normally 255.255.255.0 is used as the subnet mask. • Default Gateway — Enter the gateway IP address in dotted-decimal notation provided by your ISP. •… -
Page 20
Chapter 4 field. Otherwise, enter the number of minutes you want to have elapsed before your Internet access disconnects. • Connect Automatically — The connection can be re-established automatically when it is down. • Time-based Connecting — The connection will only be established in the period from the start time to the end time (both are in HH:MM format). -
Page 21: Bigpond Cable
Chapter 4 • Detect Online Interval — The router will detect Access Concentrator online at every interval. The default value is 0. You can input the value between 0 and 120. The value 0 means no detect. • Primary DNS/Secondary DNS — If your ISP does not automatically assign DNS addresses to the router, please select Use the following DNS servers…
-
Page 22
Chapter 4 • Connect Automatically — The connection can be re-established automatically when it is down. • Connect Manually — You can click Connect/Disconnect to connect/disconnect immediately. This mode also supports the Max Idle Time function as Connect on Demand mode. -
Page 23
Chapter 4 • Dynamic IP/ Static IP — Select either as required by your ISP. If Static IP is selected, please enter the IP address, subnet marsk, gateway and DNS also provided by your ISP. • Internet IP Address/ Internet DNS — The Internet IP address and DNS server address assigned by L2TP server. -
Page 24
Chapter 4 • User Name/Password — Enter the user name and password provided by your ISP. These fields are case-sensitive. • Confirm Password — Enter the Password provided by your ISP again to ensure the password you entered is correct. •… -
Page 25: Mac Clone
Chapter 4 • Connect Automatically — The connection can be re-established automatically when it is down. • Connect Manually — You can click Connect/Disconnect to connect/disconnect immediately. This mode also supports the Max Idle Time function as Connect on Demand mode.
-
Page 26: Wireless
Chapter 4 • MAC Address — The physical address of the LAN ports. The value can not be changed. • IP Address — Enter the IP address in dotted-decimal notation of your router (factory default — 192.168.0.254). • Subnet Mask — An address code that determines the size of the network.
-
Page 27
Chapter 4 • Wireless Network Name — Enter a string of up to 32 characters. The default SSID is TP-LINK_XXXX (XXXX indicates the last unique four numbers of each router’s MAC address). It is strongly recommended that you change your network name (SSID). This value is case-sensitive. -
Page 28: Wps
Chapter 4 root AP. If you select Auto, then the router will choose the appropriate WDS mode automatically. • Key type — This option should be chosen according to the AP’s security configuration. It is recommended that the security type is the same as your AP’s security type. •…
-
Page 29
Chapter 4 3. Within two minutes, press the WPS button on your client device. 4. A success message will appear on the WPS page if the client device has been successfully added to the router’s network. Method TWO: Enter the Client’s PIN 1. -
Page 30: Wireless Security
Chapter 4 Method Three: Enter the Router’s PIN 1. Keep the WPS Status as Enabled and get the Current PIN of the router. 2. Enter the router’s current PIN on your client device to join the router’s Wi-Fi network. 4. 3. 3. Wireless Security 1.
-
Page 31
Chapter 4 • Disable Security — The wireless security function can be enabled or disabled. If disabled, wireless clients can connect to the router without a password. It’s strongly recommended to choose one of the following modes to enable security. •… -
Page 32: Wireless Mac Filtering
Chapter 4 • 152-bit — Enter 32 hexadecimal digits (any combination of 0-9, a-f and A-F. Null key is not permitted) or 16 ASCII characters. 4. 3. 4. Wireless MAC Filtering Wireless MAC Filtering is used to deny or allow specific wireless client devices to access your network by their MAC addresses.
-
Page 33: Wireless Advanced
Chapter 4 Done! Now only client A and client B can access your network. 4. 3. 5. Wireless Advanced 1. Visit http://tplinkwifi.net, and log in with the username and password you set for the router. 2. Go to Wireless > Wireless Advanced.
-
Page 34: Wireless Statistics
Chapter 4 result in poor network performance because of excessive packets. 2346 is the default setting and is recommended. • DTIM Interval — This value determines the interval of the Delivery Traffic Indication Message (DTIM). A DTIM field is a countdown field informing clients of the next window for listening to broadcast and multicast messages.
-
Page 35: Guest Network
Chapter 4 4. 4. Guest Network Guest Network allows you to provide Wi-Fi access for guests without disclosing your host network. When you have guests in your house, apartment, or workplace, you can create a guest network for them. In addition, you can customize guest network settings to ensure network security and privacy.
-
Page 36: Dhcp
Chapter 4 • Guest Network Isolation — If enabled, one guest can not communicate with another. • Guest Network Bandwidth Control — If enabled, the Guest Network Bandwidth Control rules will take effect. • Band Select — Select the 2.4 GHz or 5.0 GHz working wireless band for your guests.
-
Page 37: Dhcp Client List
Chapter 4 • DHCP Server — Enable or disable the DHCP server. If disabled, you must have another DHCP server within your network or else you must configure the computer manually. • Start IP Address — Specify an IP address for the DHCP Server to start with when assigning IP addresses.
-
Page 38: Address Reservation
Chapter 4 • Client Name — The name of the DHCP client. • MAC Address — The MAC address of the DHCP client. • Assigned IP — The IP address that the router has allocated to the DHCP client. • Lease Time — The time of the DHCP client leased.
-
Page 39: Virtual Servers
Internet can reach devices on the LAN and realize some specific functions. The TP-LINK router includes four forwarding rules. If two or more rules are set, the priority of implementation from high to low is Virtual Servers, Port Triggering, UPNP and DMZ.
-
Page 40: Port Triggering
Chapter 4 5. Leave the status as Enabled and click Save. Note: • It is recommended to keep the default settings of Internal Port Protocol if you are not clear about which port and protocol to use. • If the service you want to use is not in the Common Service Port list, you can enter the corresponding parameters manually.
-
Page 41: Dmz
Chapter 4 4. Leave the status as Enabled and click Save. Note: • You can add multiple port triggering rules as needed. • The triggering ports can not be overlapped. • If the application you need is not listed in the Common Applications list, please enter the parameters manually.
-
Page 42: Upnp
Chapter 4 3. Go to Forwarding > DMZ. 4. Select Enable and enter the IP address 192.168.0.100 in the DMZ Host IP Address filed. 5. Click Save. Done! You’ve set your PC to a DMZ host and now you can make a team to game with other players.
-
Page 43: Security
Chapter 4 4. 7. Security This function allows you to protect your home network from cyber attacks and unauthorized users by implementing these network security functions. 4. 7. 1. Basic Security 1. Visit http://tplinkwifi.net, and log in with the username and password you set for the router. 2.
-
Page 44: Advanced Security
Chapter 4 • PPTP Passthrough — Point-to-Point Tunneling Protocol (PPTP) allows the Point- to-Point Protocol (PPP) to be tunneled through an IP network. If you want to allow PPTP tunnels to pass through the router, you can keep the default (Enabled). •…
-
Page 45
Chapter 4 • Packets Statistics Interval (5~60) — The default value is 10. Select a value between 5 and 60 seconds from the drop-down list. The Packets Statistics Interval value indicates the time section of the packets statistics. The result of the statistics is used for analysis by SYN Flood, UDP Flood and ICMP-Flood. -
Page 46: Local Management
Chapter 4 • Ignore Ping Packet From WAN Port — The default setting is disabled. If enabled, the ping packet from the Internet cannot access the router. • Forbid Ping Packet From LAN Port — The default setting is disabled. If enabled, the ping packet from LAN cannot access the router.
-
Page 47: Remote Management
For example, you want the children’s PC with the MAC address 00-11-22-33-44-AA can access www.tp-link.com on Saturday only while the parent PC with the MAC address 00-11-22-33-44-BB is without any restriction.
-
Page 48
6. Click New. 7. Enter appropriate parameters in corresponding fields. • Enter 00-11-22-33-44-AA in the MAC Address of Children’s PC field. • Enter Allow TP-LINK in the Website Description field. • Enter www.tp-link.com in the Allowed Website Name field. •… -
Page 49: Access Control
Domain Name as the mode type. Create a unique description (e.g. target_1) for the target in the Target Description field and enter the domain name, either the full name or the keywords (for example TP-LINK) in the Domain Name field.
-
Page 50
Chapter 4 Note: Any domain name with keywords in it (e.g. www.tp-link.com) will be blocked or allowed. 3 ) Click Save. 4. Go to Access Control > Schedule and configure the schedule settings: 1 ) Click New. 2 ) Create a unique description (e.g. schedule_1) for the… -
Page 51: Advanced Routing
Chapter 4 5. Go to Access Control > Rule and add a new access control rule. 1 ) Click New. 2 ) Give a name for the rule in the Rule Name field. Select host_1 from the host drop-down list; select target_1 from the target drop-down list;…
-
Page 52: System Routing Table
Chapter 4 2. Go to Advanced Routing > Static Routing. ¾ To add static routing entries: 1. Click New. 2. Enter the following information. • Destination Network — The Destination Network is the address of the network or host that you want to assign to a static route. •…
-
Page 53: Bandwidth Control
Chapter 4 • Destination Network — The Destination Network is the address of the network or host to which the static route is assigned. • Subnet Mask — The Subnet Mask determines which portion of an IP address is the network portion, and which portion is the host portion.
-
Page 54: Rule List
Chapter 4 4. 11. 2. Rule List 1. Visit http://tplinkwifi.net, and log in with the username and password you set for the router. 2. Go to Bandwidth Control > Rule List, and you can view and configure the Bandwidth Control rules.
-
Page 55: Binding Settings
Chapter 4 4. 12. 1. Binding Settings 1. Visit http://tplinkwifi.net, and log in with the username and password you set for the router. 2. Go to IP & MAC Binding > Binding Settings. 3. Select Enable for ARP Binding. 4. Click Save. ¾…
-
Page 56: Arp List
Chapter 4 4. 12. 2. ARP List To manage a device, you can observe the device on the LAN by checking its MAC address and IP address on the ARP list, and you can also configure the items. This page displays the ARP list which shows all the existing IP &…
-
Page 57
Chapter 4 To set up for DDNS, follow these instructions: 1. Enter the Domain Name received from your dynamic DNS service provider. 2. Enter the User Name for your DDNS account. 3. Enter the Password for your DDNS account. 4. Click Login. 5. -
Page 58: Ipv6 Support
Chapter 4 1. Enter the User Name for your DDNS account. 2. Enter the Password for your DDNS account. 3. Enter the Domain Name you received from dynamic DNS service provider here. 4. Click Login. 5. Click Save. • Connection Status — The status of the DDNS service connection is displayed here.
-
Page 59: Ipv6 Status
Chapter 4 4. 14. 1. IPv6 Status 1. Visit http://tplinkwifi.net, and log in with the username and password you set for the router. 2. Go to IPv6 Support > IPv6 Status, and you can view the current IPv6 status information of the router. •…
-
Page 60
Chapter 4 3. Select the WAN Connection Type according to your ISP network topolopy: • SLAAC — Connections which use RADVD IPv6 address assignment. • DHCPv6 — Connections which use dynamic IPv6 address assignment. • Static IPv6 — Connections which use static IPv6 address assignment. •… -
Page 61
Chapter 4 • Default Gateway — Display the default gateway in colon-hexadecimal notation provided by your ISP. • Connect — Click Connect to connect immediately. • Disconnect — Click Disconnect to disconnect immediately. • Get IPv6 DNS Server Automatically — If your ISP does not give you any DNS IPv6 address, keep the default selection Get IPv6 DNS Server Automatically, and the… -
Page 62: Static Ipv6
Chapter 4 • Secondary IPv6 DNS — Enter another DNS IPv6 address in colon-hexadecimal notation provided by your ISP. • Use the following IPv6 DNS Servers — If your ISP gives you one or two DNS IPv6 addresses, select Use the following IPv6 DNS Servers and enter the Primary IPv6 DNS…
-
Page 63
Chapter 4 PPPoEv6 • PPPoE Session — The PPP session type for IPv6 connection. There are two types: • Share with PPPoEv4 — The PPPoEv6 and PPPoEv4 use the same PPP session. • Create a new Session — The PPPoEv6 and PPPoEv4 use different PPP sessions. It is default to select this option. -
Page 64
Chapter 4 • Secondary IPv6 DNS — Enter another DNS IPv6 address in colon-hexadecimal notation provided by your ISP. • Use the following IPv6 DNS Servers — If your ISP gives you one or two DNS IPv6 addresses, select Use the following IPv6 DNS Servers and enter the Primary IPv6 DNS… -
Page 65: System Tools
Chapter 4 4. Select the Address Autoconfiguration Type which determines the way how the router assigns IPv6 address for PCs on the LAN: • Address Autoconfiguration Type RADVD (Router Advertisement Daemon) and DHCPv6 (Dynamic Host Configuration Protocol for IPv6) Server. •…
-
Page 66: Control The Led
Chapter 4 5. Enter the Time in Hour/Minute/Second format. 6. Click Save. ¾ To set time automatically: 7. Select your local time zone. 8. Enter the address or domain of the NTP Server I NTP Server 9. Click Get GMT to get time from the Internet if you have connected to the Internet.
-
Page 67
Domain Name System (DNS) queries. • IP Address/Domain Name — Enter the destination IP address (such as 192.168.0.1) or Domain name (such as www.tp-link.com). • Pings Count — The number of Ping packets for a Ping connection. -
Page 68: Firmware Upgrade
4. 15. 4. Firmware Upgrade TP-LINK is dedicated to improving and richening the product features, giving users a better network experience. We will release the latest firmware at TP-LINK official website. You can download the latest firmware file from the…
-
Page 69: Backup & Restore
Chapter 4 • The default Address: 192.168.0.1 • The default Subnet Mask: 255.255.255.0 4. 15. 6. Backup & Restore The configuration settings are stored as a configuration file in the router. You can backup the configuration file in your computer for future use and restore the router to the previous settings from the backup file when needed.
-
Page 70: Password
Chapter 4 4. 15. 8. Password 1. Visit http://tplinkwifi.net, and log in with the username and password you set for the router. 2. Go to System Tools > Password, and you can change the factory default username and password of the router. It is strongly recommended that you change the default username and password of the router, for all users that try to access the router’s web-based utility or Quick Setup will be prompted for the router’s username and password.
-
Page 71
Chapter 4 • From — Your mail box address. The router will connect it to send logs. • — Recipient’s mail address. The destination mailbox which will receive logs • SMTP Server — Your smtp server. It corresponds with the mailbox filled in the From field. -
Page 72: Statistics
Chapter 4 • Mail Log — Click to send an email of current logs manually according to the address and validation information set in Mail Settings. • Clear Log — All the logs will be deleted from the router permanently, not just from the page.
-
Page 73: Logout
Chapter 4 Packets The total number of packets received and transmitted in the last Packets Statistic interval seconds. Bytes The total number of bytes received and transmitted in the last Packets Statistic interval seconds. The number of the ICMP packets transmitted to WAN per second at the specified Packets ICMP Tx Statistics interval.
-
Page 74: Faq
Q1. What can I do if I forgot my wireless password? The default wireless password is printed on the label of the router. If the password has been altered, please connect your computer to the router using an Ethernet cable and follow the steps below: 1.
-
Page 75
3 ) Click LAN settings and deselect the following three options, and click OK. -
Page 76
4 ) Go to Advanced > Restore advanced settings, and click to save the settings. • Use another web browser or computer to log in again. • Reset the router to factory default settings and try again. If the login still fails, please contact the technical support. -
Page 77
2 ) Click Save. Note: Log in to the web management page again if the IP address of the router is altered. 3. Survey the SSID to be bridged: 1 ) Go to Wireless > Wireless Settings and click Enable WDS Bridging. -
Page 78
Q5. What can I do if I cannot access the Internet even though the configuration is finished? 1. Visit http://tplinkwifi.net, and log in to with the username and password you set for the router. 2. Go to Status to check WAN status: If IP Address is a valid one, please try the methods below and try again: •… -
Page 79
• Modify the LAN IP address of the router. Note: Most TP-LINK routers use 192.168.0.1/192.168.1.1 as their default LAN IP address, it may conflict with the IP range of your existent ADSL modem/router. If so, the router is not able to communicate with your modem and cause you can’t access the Internet. -
Page 80
• Double check the Internet Connection Type. 1 ) Confirm your Internet Connection Type, which can be learned from the ISP. 2 ) Visit http://tplinkwifi.net, and log in with the username and password you set for the router. 3 ) Go to Network >… -
Page 81
2 ) Exit the wireless configuration tool (the TP-LINK Utility, for example). 3 ) Select and right click My Computer… -
Page 82
2 ) If you cannot find the PIN or PIN failed, you may choose Connecting using a security key instead, and then type in the Wireless Password/Network Security Key. 3 ) If it continues to show note of Network Security Key Mismatch, it is suggested to confirm the wireless password of your wireless router. -
Page 83
Specifications are subject to change without notice. is a registered trademark of TP-LINK TECHNOLOGIES CO., LTD. Other brands and product names are trademarks or registered trademarks of their respective holders. No part of the specifications may be reproduced in any form or by any means or used to make any derivative such as translation, transformation, or adaptation without permission from TP-LINK TECHNOLOGIES CO., LTD. -
Page 84
FCC STATEMENT This equipment has been tested and found to comply with the limits for a Class B digital device, pursuant to part 15 of the FCC Rules. These limits are designed to provide reasonable protection against harmful interference in a residential installation. This equipment generates, uses and can radiate radio frequency energy and, if not installed and used in accordance with the instructions, may cause harmful interference to radio communications. -
Page 85: Ce Mark Warning
CE Mark Warning This is a class B product. In a domestic environment, this product may cause radio interference, in which case the user may be required to take adequate measures. RF Exposure Information This device meets the EU requirements (1999/5/EC Article 3.1a) on the limitation of exposure of the general public to electromagnetic fields by way of health protection.
-
Page 86: Industry Canada Statement
2. This device must accept any interference, including interference that may cause undesired operation of the device. Le présent appareil est conforme aux CNR d’Industrie Canada applicables aux appareils radio exempts de licence. L’exploitation est autorisée aux deux conditions suivantes : 1.
-
Page 87: Safety Information
安全諮詢及注意事項 • 請使用原裝電源供應器或只能按照本產品注明的電源類型使用本產品。 • 清潔本產品之前請先拔掉電源線。請勿使用液體、噴霧清潔劑或濕布進行清潔。 • 注意防潮,請勿將水或其他液體潑灑到本產品上。 • 插槽與開口供通風使用,以確保本產品的操作可靠並防止過熱,請勿堵塞或覆蓋 開口。 • 請勿將本產品置放於靠近熱源的地方。除非有正常的通風,否則不可放在密閉位 置中。 • 請不要私自打開機殼,不要嘗試自行維修本產品,請由授權的專業人士進行此項 工作。 Продукт сертифіковано згідно с правилами системи УкрСЕПРО на відповідність вимогам нормативних документів та вимогам, що передбачені чинними законодавчими актами України. Safety Information • When product has power button, the power button is one of the way to shut off the product;…
-
Page 88
Explanations of the symbols on the product label Symbol Explanation DC voltage RECYCLING This product bears the selective sorting symbol for Waste electrical and electronic equipment (WEEE). This means that this product must be handled pursuant to European directive 2012/19/ EU in order to be recycled or dismantled to minimize its impact on the environment.
Шаг 1 из 12
Открываем браузер, в адресной строке набираем адрес роутера, нажимаем Enter.
Шаг 2 из 12
Если открывается страница «Создайте новое имя пользователя и пароль» («Create new user and password»), в полях «Новое имя пользователя» («New user») и «Новый пароль» («New Password») придумываем и пишем имя пользователя и пароль, которые будут использоваться для дальнейшей авторизации в настройках роутера. Рекомендуем использовать имя пользователя admin, пароль также admin.
В поле «Подтвердить новый пароль» («Confirm new password») повторно пишем придуманный пароль.
Нажимаем кнопку «Подтвердить» («Confirm»).
Шаг 3 из 12
Если открывается страница авторизации роутера, вводим логин и пароль для доступа к роутеру, нажимаем Enter.
Шаг 4 из 12
Откроются настройки роутера.
Если интерфейс на английском, справа сверху проверяем наличие выпадающего списка с выбором языка. Если выпадающий список есть, выбираем «Русский».
Шаг 5 из 12
Выбираем вкладку «Дополнительные настройки» («Advanced»).
Откроется страница «Состояние» («Status»).
Шаг 6 из 12
В левом меню нажимаем на пункт «Сеть» («Network»).
Выбираем подпункт «Интернет» («WAN»). Откроется соответствующее окно.
В блоке «IPv4» в пункте «Тип подключения к Интернет» («WAN Connection Type») из выпадающего списка выбираем «Динамический IP-адрес» («Dynamic IP»).
В правой нижней части текущего блока («IPv4») нажимаем кнопку «Сохранить» («Save»), ждем применения настроек.
Шаг 7 из 12
В левом меню нажимаем на пункт «Беспроводной режим» («Wireless»), далее выбираем подпункт «Настройки беспроводного режима» («Wireless settings»).
Откроется соответствующее окно, убеждаемся, что пункт «Включить беспроводное вещание» («Enable SSID Broadcast») отмечен.
В поле «Имя беспроводной сети» («Wireless Network Name») придумываем и пишем новое имя сети (достаточно изменить/добавить одну букву или цифру).
Нажимаем кнопку «Сохранить» («Save»), ждем применения настроек.
Шаг 8 из 12
Если в данном окне («Настройки беспроводного режима») есть пункты «Защита» («Security»), «Версия» («Version»), «Шифрование» («Encryption»), «Пароль» («Wireless Password / RADIUS Password») — заполняем их.
В поле «Защита» («Security») выбираем «WPA/WPA2-Personal».
В поле «Версия» («Version») отмечаем пункт «Авто» («Auto»).
В поле «Шифрование» («Encryption») также отмечаем пункт «Авто» («Auto»).
В поле «Пароль» («Wireless Password / RADIUS Password») придумываем и пишем новый пароль для Wi-Fi сети (не менее 8 символов, используя только английские буквы или цифры).
Нажимаем кнопку «Сохранить» («Save»), ждем применения настроек.
Шаг 9 из 12
Если в окне «Настройки беспроводного режима» («Wireless settings») пунктов связанных с паролем/защитой не было — в левом меню нажимаем на пункт «Беспроводной режим» («Wireless»), далее выбираем подпункт «Безопасность» («Wireless Security»).
Отмечаем пункт «WPA/WPA2-Personal».
В поле «Версия» («Version») выбираем «Авто» («Auto»).
В поле «Шифрование» («Encryption») также выбираем пункт «Авто» («Auto»).
В поле «Пароль» («Wireless Password / RADIUS Password») придумываем и пишем новый пароль для Wi-Fi сети (не менее 8 символов, используя только английские буквы или цифры).
Шаг 10 из 12
Листаем страницу вниз, нажимаем кнопку «Сохранить» («Save»), ждем применения настроек.
Шаг 11 из 12
Если в окне («Настройки беспроводного режима») справа сверху есть пункты «2,4 ГГц / 5 ГГц», нажимаем на «5 ГГц», аналогично настраиваем сеть 5 ГГц. Убеждаемся, что пункт «Включить беспроводное вещание» («Enable SSID Broadcast») отмечен.
В поле «Имя беспроводной сети» («Wireless Network Name») придумываем и пишем новое имя сети (достаточно изменить/добавить одну букву или цифру). Нажимаем кнопку «Сохранить» («Save»), ждем применения настроек.
Шаг 12 из 12
В данном окне («Настройки беспроводного режима 5 ГГц») в поле «Защита» («Security») выбираем «WPA/WPA2-Personal».
В поле «Версия» («Version») отмечаем пункт «Авто» («Auto»).
В поле «Шифрование» («Encryption») также отмечаем пункт «Авто» («Auto»).
В поле «Пароль» («Wireless Password / RADIUS Password») придумываем и пишем новый пароль для Wi-Fi сети (не менее 8 символов, используя только английские буквы или цифры).
Нажимаем кнопку «Сохранить» («Save»), ждем применения настроек.
Если вы ранее проходили авторизацию на IPOE — инструкцию «Настройка на L2TP» пропустите, она вам не нужна.
Шаг 1 из 14
Открываем браузер, в адресной строке набираем адрес роутера, нажимаем Enter.
Шаг 2 из 14
Если открывается страница «Создайте новое имя пользователя и пароль» («Create new user and password»), в полях «Новое имя пользователя» («New user») и «Новый пароль» («New Password») придумываем и пишем имя пользователя и пароль, которые будут использоваться для дальнейшей авторизации в настройках роутера. Рекомендуем использовать имя пользователя admin, пароль также admin.
В поле «Подтвердить новый пароль» («Confirm new password») повторно пишем придуманный пароль.
Нажимаем кнопку «Подтвердить» («Confirm»).
Шаг 3 из 14
Если открывается страница авторизации роутера, вводим логин и пароль для доступа к роутеру, нажимаем Enter.
Шаг 4 из 14
Откроются настройки роутера.
Если интерфейс на английском, справа сверху проверяем наличие выпадающего списка с выбором языка. Если выпадающий список есть, выбираем «Русский».
Шаг 5 из 14
Выбираем вкладку «Дополнительные настройки» («Advanced»).
Откроется страница «Состояние» («Status»).
Шаг 6 из 14
В левом меню нажимаем на пункт «Сеть» («Network»).
Выбираем подпункт «Интернет» («WAN»). Откроется соответствующее окно.
В блоке «IPv4» в пункте «Тип подключения к Интернет» («WAN Connection Type») из выпадающего списка выбираем «L2TP/L2TP Россия» («L2TP/Russia L2TP»).
Шаг 7 из 14
Появятся остальные поля для настройки L2TP.
В поле «Имя пользователя» («Username») вводим лицевой счет.
В поле «Пароль» («Password») вводим пароль от домашнего интернета.
Если есть поле «Подтвердить пароль» («Confirm Password»), в нем повторно вводим пароль от домашнего интернета.
Отмечаем пункт «Динамический IP-адрес» («Dynamic IP»).
В поле «IP-адрес/доменное имя VPN-сервера» («Server IP Address/Name») вводим tp.internet.beeline.ru.
Шаг 8 из 14
Листаем страницу вниз.
Убеждаемся, что в пункте «Размер MTU» («MTU Size») написано значение 1460.
В пункте «Режим подключения» («Connection Mode») отмечаем значение «Авто» («Connect Automatically»).
В правой нижней части текущего блока («IPv4») нажимаем кнопку «Сохранить» («Save»), ждем применения настроек.
Шаг 9 из 14
В левом меню нажимаем на пункт «Беспроводной режим» («Wireless»), далее выбираем подпункт «Настройки беспроводного режима» («Wireless settings»).
Откроется соответствующее окно, убеждаемся, что пункт «Включить беспроводное вещание» («Enable SSID Broadcast») отмечен.
В поле «Имя беспроводной сети» («Wireless Network Name») придумываем и пишем новое имя сети (достаточно изменить/добавить одну букву или цифру).
Нажимаем кнопку «Сохранить» («Save»), ждем применения настроек.
Шаг 10 из 14
Если в данном окне («Настройки беспроводного режима») есть пункты «Защита» («Security»), «Версия» («Version»), «Шифрование» («Encryption»), «Пароль» («Wireless Password / RADIUS Password») — заполняем их.
В поле «Защита» («Security») выбираем «WPA/WPA2-Personal».
В поле «Версия» («Version») отмечаем пункт «Авто» («Auto»).
В поле «Шифрование» («Encryption») также отмечаем пункт «Авто» («Auto»).
В поле «Пароль» («Wireless Password / RADIUS Password») придумываем и пишем новый пароль для Wi-Fi сети (не менее 8 символов, используя только английские буквы или цифры).
Нажимаем кнопку «Сохранить» («Save»), ждем применения настроек.
Шаг 11 из 14
Если в окне «Настройки беспроводного режима» («Wireless settings») пунктов связанных с паролем/защитой не было — в левом меню нажимаем на пункт «Беспроводной режим» («Wireless»), далее выбираем подпункт «Безопасность» («Wireless Security»).
Отмечаем пункт «WPA/WPA2-Personal».
В поле «Версия» («Version») выбираем «Авто» («Auto»).
В поле «Шифрование» («Encryption») также выбираем пункт «Авто» («Auto»).
В поле «Пароль» («Wireless Password / RADIUS Password») придумываем и пишем новый пароль для Wi-Fi сети (не менее 8 символов, используя только английские буквы или цифры).
Шаг 12 из 14
Листаем страницу вниз, нажимаем кнопку «Сохранить» («Save»), ждем применения настроек.
Шаг 13 из 14
Если в окне («Настройки беспроводного режима») справа сверху есть пункты «2,4 ГГц / 5 ГГц», нажимаем на «5 ГГц», аналогично настраиваем сеть 5 ГГц. Убеждаемся, что пункт «Включить беспроводное вещание» («Enable SSID Broadcast») отмечен.
В поле «Имя беспроводной сети» («Wireless Network Name») придумываем и пишем новое имя сети (достаточно изменить/добавить одну букву или цифру).
Нажимаем кнопку «Сохранить» («Save»), ждем применения настроек.
Шаг 14 из 14
В данном окне («Настройки беспроводного режима 5 ГГц») в поле «Защита» («Security») выбираем «WPA/WPA2-Personal».
В поле «Версия» («Version») отмечаем пункт «Авто» («Auto»).
В поле «Шифрование» («Encryption») также отмечаем пункт «Авто» («Auto»).
В поле «Пароль» («Wireless Password / RADIUS Password») придумываем и пишем новый пароль для Wi-Fi сети (не менее 8 символов, используя только английские буквы или цифры).
Нажимаем кнопку «Сохранить» («Save»), ждем применения настроек.
Шаг 1 из 2
В левом меню нажимаем на пункт «Сеть» («Network»), далее выбираем подпункт «IPTV». Убеждаемся, что пункт «IGMP Proxy» отмечен.
Если есть пункт «Режим» («Mode») и пункты выбора выделенного порта для домашнего телевидения, в поле «Режим» («Mode») выбираем «Мост» («Bridge»).
Если выбор порта для IPTV представлен отдельными выпадающими списками — только для портов, к которым подключены ТВ-приставки, вместо значения «Интернет» («Internet») выбираем значение «IPTV.
Нажимаем кнопку «Сохранить» («Save»), ждем применения настроек.
Шаг 2 из 2
Если выбор порта для IPTV представлен единым выпадающем списком «Port for IPTV» — выбираем в нем номера портов, к которым подключены ТВ-приставки.
Нажимаем кнопку «Сохранить» («Save»), ждем применения настроек.
Будьте внимательны, выполняя инструкции в этом разделе. В случае ошибки в действиях потребуется визит в сервис-центр для восстановления устройства. Прошивать роутер рекомендуется, подключив кабель от ПК в любой из LAN-портов. Прошивая роутер по Wi-Fi, есть риск получить неработоспособное устройство, восстанавливаемое только в сервис-центре, либо не восстанавливаемое вовсе.
Шаг 1 из 4
Скачайте прошивку.
Шаг 2 из 4
Открываем браузер, в адресной строке набираем адрес роутера, нажимаем Enter. Откроется страница авторизации роутера. Вводим логин и пароль для доступа к роутеру, нажимаем Enter.
Шаг 3 из 4
Перед вами откроется web-интерфейс роутера.
Зайдите в меню «Система». В раздел «Файлы» (в ранних версиях микропрограммы данный раздел назывался «Конфигурация») щелкните по имени файла «firmware».
Шаг 4 из 4
Появится окно “Управление файлом”, в котором нажмите кнопку “Выберите файл” для указания файла микропрограммы.
В открывшемся окне укажите местоположение файла с микропрограммой для вашего устройства (файл с расширением bin).
Предварительно нужно извлечь файлы из zip-архива с микропрограммой.
Нажмите кнопку “Заменить” для запуска процедуры обновления микропрограммы.
Подождите, пока роутер обновляет свою микропрограмму, обычно это занимает не более 15 минут, во время обновления не выключайте роутер из сети розетки. После того, как роутер обновит свою прошивку и перезагрузится, вы можете приступать к эксплуатации.