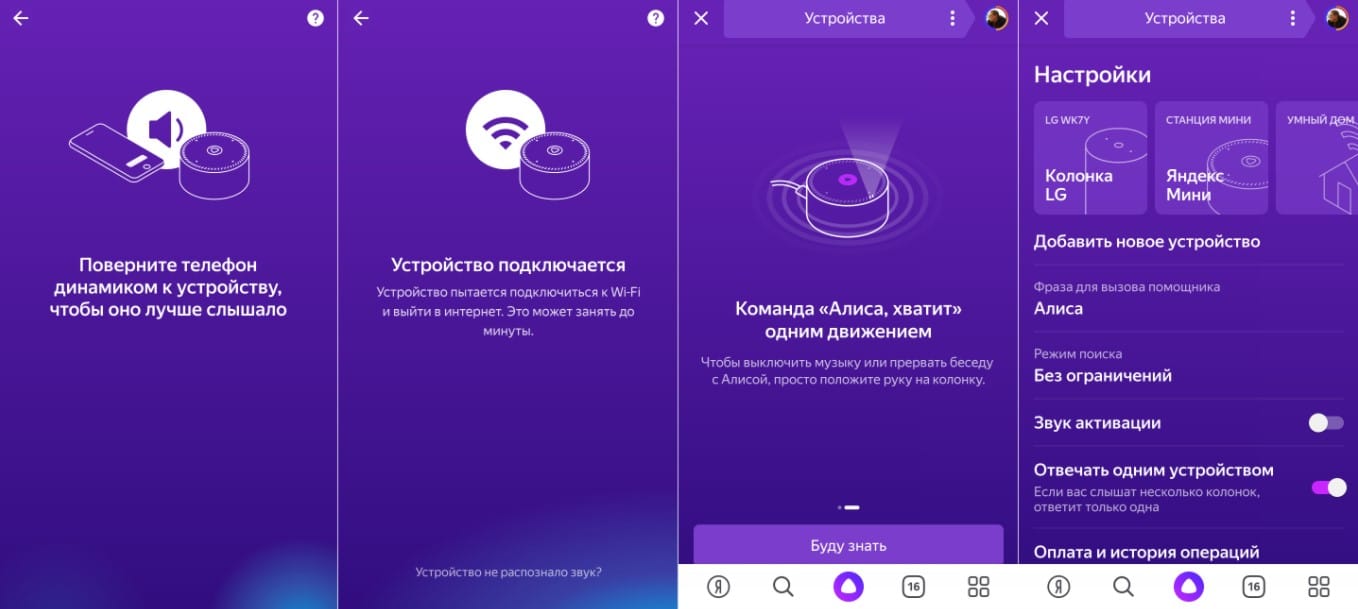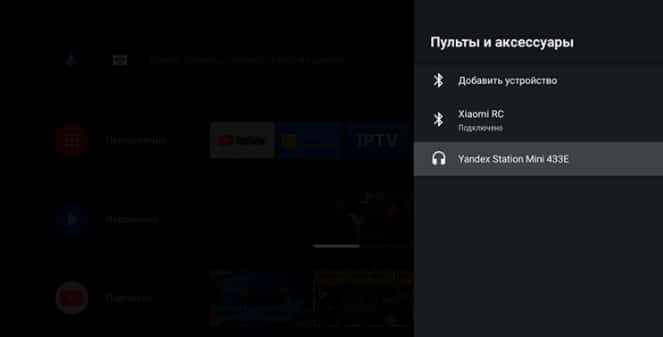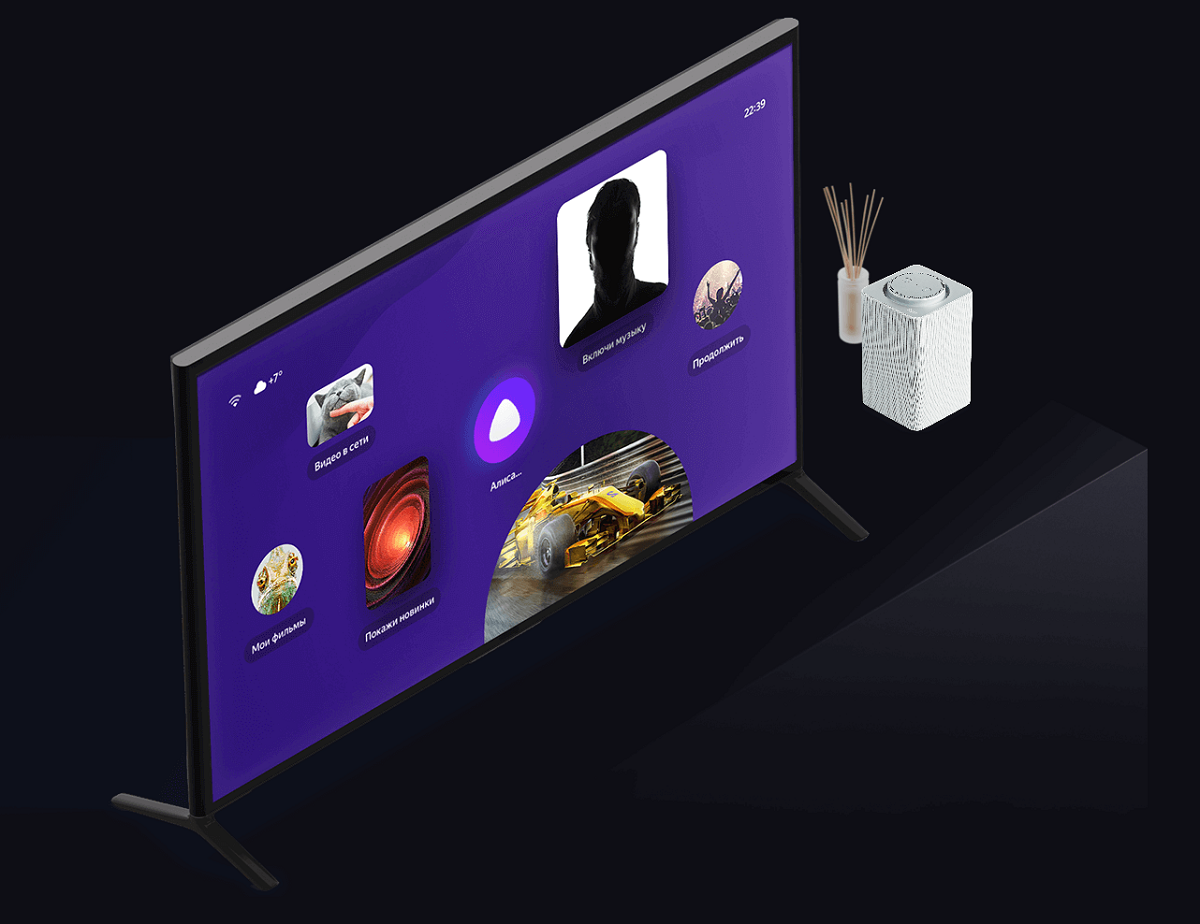Яндекс.Станция – умная колонка от известной компании со встроенным умным помощником Алисой. Это самый лучший голосовой ассистент российского происхождения, он удобен в использовании и достаточно функционален. Именно поэтому многие желают подключить Алису к телевизору, подразумевая Яндекс.Станцию. Правда, существуют отдельные серии телевизоров с уже встроенной Алисой, в основном это Samsung. Все остальные ТВ не обладают умными ассистентами либо они не очень функциональные. Чтобы расширить возможности телевизора, потребуется всего лишь компактная колонка от Яндекса, а мы уже поможем ее настроить должным образом.
Можно ли подключить Алису к телевизору?
Да, практически все телевизоры поддерживают тот или иной способ подключения Яндекс.Станции. Нужно всего лишь наличие Wi-Fi, Bluetooth и HDMI-модулей или хотя бы одного из них. Все телевизоры, созданные за последние 15 лет, обладают перечисленными адаптерами.
Читайте также: Как смотреть Яндекс.Эфир на Smart TV?
Как подключить Яндекс.Станцию к ТВ?
Каждый вариант подключения умной колонки связан с определенными особенностями:
- Bluetooth – будет выполнять только функцию беспроводной колонки. Алиса будет практически неактивна, ей воспользоваться для управления телевизором не получится. Однако звучание будет все равно лучше, чем со встроенной акустики.
- Wi-Fi – немного мудреный способ, но позволяет голосом выполнять несколько простых команд.
- HDMI – лучший способ, вот только соответствующего разъема в Яндекс.Станция мини отсутствует. Им можно воспользоваться при условии, что в наличии колонка «Макс».
По Bluetooth
Яндекс Станция мини по умолчанию позволяет подключаться к телевизорам только по Bluetooth. Естественно, ее способности будут ограничены, окажутся на уровне обычной беспроводной колонки – исключительно воспроизведение звука.
Как подключить Яндекс.Станцию к телевизору:
- Перейти на телевизоре в раздел «Настройки» на вкладку «Пульты и аксессуары».
- Выбрать пункт «Добавить устройство».
- Сказать колонке «Алиса, включи блютуз».
- В результате поиска должно появиться сообщение «Yandex Station Mini», нужно выбрать ее.
Данный метод подключения применим ко всем телевизорам, на которых есть Bluetooth. Однако некоторые пункты в меню могут отличаться.
Важно! Сейчас колонка работать еще не будет, если ранее не была произведена ее базовая настройка. Если не знаете, как ее сделать, вот подробная инструкция:
- Установить на смартфон приложение «Яндекс» и запустить его.
- Войти в свой аккаунт (почту) Яндекс, также можно создать новый профиль.
- Перейти во вкладку «Сервисы», а затем – «Устройства» и выбрать «Умные колонки».
- После нажатия на кнопку «Подключить», нужно будет выбрать беспроводную сеть и указать пароль от нее.
- Должна высветится кнопка «Проиграть звук», следует коснуться ее и поднести смартфон ближе к Яндекс.Станции. Алиса автоматически распознает звук и будет готова к использованию.
Читайте также: Яндекс Алиса – что это? Как установить/удалить приложение на телефоне и ПК?
С помощью Wi-Fi
Хороший способ подключить телевизор через Алису и полностью управлять его работой. При чем будет доступно даже его включение голосом, на что не способна встроенный интеллектуальный ассистент. Для данного способа подойдет даже Станция мини, но работает он не везде.
Как подключить колонку Яндекс к телевизору Samsung:
- На смартфон установить приложение SmartThings, необходимое для управления ТВ Samsung.
- Создать аккаунт в нем и привязать учетную запись к телевизору.
- Перейти в приложение «Яндекс», выбрать «Устройства».
- Нажать на кнопку «Плюс» и выбрать «Другое устройство».
- Выбрать вариант Samsung SmartThings.
- Ввести данные от аккаунта и предоставить доступ к учетной записи Яндекс.Станции.
В результате выполнения данной процедуры будет доступно 3 основные типа команд: изменить громкость, переключиться на другой канал.
Через HDMI
Лучший способ подключить Алису и использовать все ее возможности, заключенные в умной колонке – подключить ее с помощью HDMI. Данный разъем присутствует только в Макс-версии Яндекс.Станции. Принцип подключения элементарен – подключить кабель из комплекта к соответствующему входу на телевизоре и на колонке. Естественно, также придется настроить самого голосового ассистента (по примеру из первой инструкции).
Какие команды станут доступны?
На телевизорах LG и других с подключенной Яндекс.Станцией можно голосом отдавать следующие команды:
- «Алиса, включи телевизор», то же самое и с выключением (работает только при HDMI-подключении).
- «Алиса, включи десятый канал» — запускает тот канал, который установлен под номером 10.
- Чтобы включить канал на 1 больше или меньше по списку, нужно сказать: «Алиса, включить следующий канал» или предыдущий.
- Управлять воспроизведение – «Алиса, перемотай на 2 минуты назад».
- Ставить на паузу и запускать фильм – «Алиса, поставь на паузу».
- Изменить громкость – «Алиса, сделай погромче». Еще можно устанавливать одну из громкостей по шкале от 1 до 10.
- Искать фильмы по жанрам или названию – «Алиса, включи комедию».
Почему колонка Яндекс не подключается к телевизору?
Процедура подключения должна пройти без проблем, так как ничего сложного в ней нет. И все же нередко бывают жалобы на то, что пользователи не могут связать телевизор с умной колонкой. Причин может быть несколько.
На что нужно обращать внимание:
- Какой кабель использовался для подключения? Для связи колонки с телевизором рекомендуется использовать HDMI-шнур из комплекта. Оригинальный кабель точно работает исправно, в отличие от других. Колонка не поддерживает некоторые версии кабелей.
- Насколько плотно входы вставлены в разъемы? Может кабель зацепили, и он выпал или вставлен не до конца.
- Правильно ли установлен источник сигнала? На телевизоре стоит проверить, что установлен тот порт для приема и отправки сигнала. Это нужно сделать в разделе «Настроек» — «Устройства», а также нажать на кнопку Source на пульте.
- Работает ли подключение колонки к Wi-Fi? Для нормальной работы ей нужен доступ к беспроводной сети. Плюс сам интернет должен быть стабильным и достаточно скоростным.
- Подключена ли колонка к ТВ? После обновления, сброса настроек, автовыключения и т. п. связь могла быть утрачена. Стоит снова подключиться к телевизору.
Это все необходимые сведения, которые помогут подключить Алису в виде Яндекс.Станции к телевизору любого производителя. Есть аж 3 способа для разных версий умной колонки и особенностей ТВ, поэтому выбор действительно есть.
В этой статье вы узнаете, как подключить голосового помощника Яндекс Алису к телевизору Samsung. Голосовое управление можно осуществлять через любое устройство с поддержкой помощника от Яндекса, например, через умную колонку, смартфон или компьютер с открытым браузером.
С помощью голосовых команд:
- На моделях телевизоров Samsung Smart TV с 2018 года и выше, линеек QLED, LS, серий 7100 и выше: можно управлять включением и отключением питания телевизора с помощью голоса, регулировать уровень громкости, переключать каналы и использовать другие голосовые команды.
- На моделях телевизоров Samsung NU7097 и ниже, серии N4500 и выше: доступны аналогичные функции, за исключением возможности включения питания.
Чтобы настроить управление вашим телевизором с помощью Яндекс Алисы, выполните следующие шаги:
Шаг 1. Добавьте ваш телевизор в приложение SmartThings.
Шаг 2. Скачайте приложение «Яндекс с Алисой» на смартфон в Google Play Маркет и откройте его.
Шаг 3. В приложении «Яндекс с Алисой» откройте Сервисы.

Шаг 4. Выберите пункт меню Устройства.

Шаг 5. В разделе Умные устройства нажмите кнопку Подключить.

Шаг 6. Выберите Samsung SmartThings в списке.

Шаг 7. Выберите Привязать к Яндексу.

Шаг 8. Войдите в учетную запись Samsung, которая используется в приложении SmartThings.

Нажмите Войти с помощью Samsung Account.
Шаг 9. Выберите место (настроенное в приложении SmartThings) и нажмите Разрешить.

Шаг 10. Нажмите Обновить список устройств.

Шаг 11. Нажмите Далее, для перехода к списку устройств.

Шаг 12. Выберите устройство, которое требуется настроить. Выполните его настройку.

Шаг 13. Укажите новое название устройства и нажмите Сохранить.

Шаг 14. Выберите Дом.

Добавьте Комнату и нажмите Сохранить.

Шаг 15. Устройство добавлено. Теперь вы можете управлять телевизором с помощью голосового помощника Яндекс Алиса.
Со списком поддерживаемых голосовых команд, можно ознакомиться во вкладке «Голосовые команды».

Просмотров 33.2к. Обновлено 05.03.2023

Голосовой помощник Алиса использует нейронные сети, чтобы точно воспроизвести ваши фразы и поддерживать диалог. Она понимает естественную речь, поэтому вы можете спросить её что-то вроде: «Алиса, как ты думаешь будет сегодня холодно?», а она с уверенностью ответит «Да!» или «Нет».
Голосовой помощник поможет при просмотре фильмов и сериалов. Алиса будет дублировать вашу речь, чтобы вы понимали, что она говорит. Когда Алиса не сможет поддержать ваш диалог, то она подскажет, где надо нажать, чтобы начать просмотр, или о каких героях идёт речь.
Содержание
- Подключение по марке телевизора
- Подключение к телевизору Samsung
- Подключение к телевизору LG
- Подключение к телевизору Sony
- Что понадобится для настройки системы умного дома
- Настройка голосового управления
- Добавление удобных команд
- Возникающие проблемы при подключении Алисы к телевизору и их решение
- Полезное видео
Подключение по марке телевизора
В зависимости от марки телевизора, Алиса мини может подключаться по-разному. Как минимум, два возможных варианта. Первый — это подключиться через Wi-Fi, второй — включить Алису макс в режиме ТВ-приемника.
Если телевизор поддерживает только Wi-Fi, то подключить Алису можно только через роутер. Для подключения Алисы, откройте настройки телевизора и перейдите в режим ТВ-приемник. Далее в разделе «Приложения» вы найдете пункт «Войти в голосовой поиск», а далее все просто и понятно. Откройте голосовой ввод и задайте параметры приложения. После подключения, в телефоне или на телевизоре, Алисы, она будет выполнять голосовые поисковые запросы и сообщать ответы на них.
Второй способ — настроить Алису как ТВ-приемник самостоятельно. На компьютере или ноутбуке, на котором установлен голосовой ассистент от «Гугл», необходимо установить Google Assistant. После чего создать для него учетную запись, а также настроить голосовые запросы, как описано выше. А затем добавить Алису на свой телевизор. Чтобы подключить Алису к ТВ-приставкам, нужно просто подключить ее к телевизору или видео-приставке и включить голосовое управление.
Подключение к телевизору Samsung
Добавить голосового помощника можно через меню настроек ТВ-приставки. Чтобы настроить подключение, нужно зайти в раздел «Smart TV», вкладка «Дополнительно», выбрать пункт «Телетекст». В появившемся окне необходимо указать канал, нажав на пульте кнопку «ENTER».
После этого появится меню, позволяющее подключить Алису к телевизору Самсунг. В открывшемся окне нужно выбрать ссылку «Голосовое управление», а затем – «Подключить». Так, вы «научите» колонку Алису управлять вашим устройством.
Подтвердив действия, пользователь сможет пользоваться возможностями голосового ассистента для управления медиафайлами с экрана. Использование Алисы позволяет быстро найти любой видеофайл или документ, открыть его в браузере или запустить с помощью голосового поиска.
Доступна также навигация по каталогам, включая «Фотографии», «Музыка» и «Видео», а также поиск медиафайлов по типу, названию и размеру.
Подключение к телевизору LG
Достаточно скачать и установить приложение для «умных» телевизоров LG. После синхронизации с телевизором, станция Яндекс Алиса начнёт распознавать Ваши голосовые запросы. Также возможно управление телевизора голосом.
Это позволяет не только решать множество ежедневных бытовых задач, но и наслаждаться просмотром телевизионных передач фильмов и других видео на телевизоре. Теперь управление телевизором значительно проще и удобнее. Чтобы добавить Алису к телевизору, подключите смартфон (планшет) к телевизору с помощью Wi-Fi или кабеля (в зависимости от модели).
Далее можно легко настроить на телевизоре запуск приложения «Алиса» (кнопка «Меню» «Настройки» настройка звука и видео ТВ-приложение «Алиса»). Можно запустить голос Алисы на телевизоре, используя голосовые запросы: «Алиса, привет!», «Алиса, послушай…», а также можно просто указать название приложения и получить нужный результат.
Для того чтобы пользоваться голосовым управлением, например, включить телевизор и переключить каналы, достаточно сообщить Алисе название канала. Если ввести в поисковое поле приложение «Алиса», то вы можете управлять телевизором LG Смарт ТВ голосом, даже если у вас нет смартфона в руках.
Подключение к телевизору Sony
Для подключения голосовой помощницы к телевизору Sony необходимо скачать приложение «Алиса для ТВ» с Play market или App store, после чего добавить устройство сони в список. Далее просто включить телевизор и настроить его громкость. После этого Алиса будет постоянно присутствовать на экране телевизора.
Что понадобится для настройки системы умного дома
Для настройки системы умного дома необходимы следующие элементы (в случае использования готовых решений):
- управляющий контроллер ( «шлюз»);
- датчики присутствия, движения, температуры, освещенности, дыма, протечки воды и т. д.;
- исполнительные устройства (розетки, выключатели, таймеры, динамики, сирены);
- Wi-Fi роутер;
- SIM-карта от мобильного оператора для возможности управления домом по мобильному интернету;
- мобильный телефон с Wi-Fi модулем (смартфон) или ноутбук с Wi-Fi адаптером;
- программа для компьютера, смартфона или ноутбука;
- смартфон/планшет с вай фай адаптером.
Для управления системой нужно сначала скачать программу из официального магазина приложений вашего мобильного оператора. Далее установить ее на устройстве, с которого вы будете управлять системой.
Голосовой помощник «Алиса» позволит вам удаленно с помощью смартфона или телевизора, пользоваться всеми функциями управляющей системы. Система будет постоянно обновляться и при этом сама будет отслеживать сбои в работе. При подключении голосового помощника к телевизору вы сможете управлять всеми его функциями удаленным способом.
Также «Алиса», как помощник для управления домашними устройствами, имеет функцию голосового поиска информации в интернете. Чтобы подключить систему «умного дома» к компьютеру, нужно иметь установленный модуль Wi-Fi. Модуль подключается к порту USB компьютера. Для удобства управления можно приобрести специальный пульт и клавиатуру, а также приобрести дополнительные беспроводные контроллеры для управления группой устройств.
Настройка голосового управления
Чтобы подключить Алису лайт, необходимо скачать и установить на компьютер приложение «Алиса» из магазина приложений «Play Маркет» или «App Store». Запустите его на своем устройстве, а затем подсоедините его к телевизору в режиме монитора. Откройте меню приложения «Алиса», а затем выберите пункт «Включить» (либо «Запустить»), чтобы запустить голосовое управление.
Вы можете включить Алису на любом устройстве, на котором установлен браузер. Для начала работы необходимо войти в браузер и открыть любой сайт. На странице в браузере рядом с кнопкой «Домой» расположен значок микрофона. Нажмите на него, чтобы начать голосовой ввод.
Приложение «Алиса» и другие мобильные приложения могут автоматически подключаться к Алисе на вашем телевизоре. Чтобы это произошло, нужно, чтобы телевизор поддерживал «Алису» через приложение для мобильных устройств. Если телевизор не поддерживает функцию голосового ввода, подключите к нему мобильное устройство по Wi-Fi и произнесите фразу «Здравствуй, Алиса».
Голосовой помощник начнет обрабатывать запрос и выполнять ваши голосовые указания. Запустив приложение «Алиса для телевизора», вы сможете управлять телевизором с помощью голосового управления. Голосовое управление позволяет управлять телевизором во время просмотра телепередач.
Рекомендуется использовать приложение «Алиса» во время прямой телепрограммы, но и в других случаях вы можете использовать голосовые функции. Например, при выборе канала или при просмотре кино. Для этого нужно произнести фразу «Привет, Алиса», чтобы вызвать голосового помощника. Через Алису можно включить телеэкран, выбрать канал, а также включить или отключить звук.
Если вы хотите задать вопрос, то произнесите «Привет! Скажи, пожалуйста, какая сегодня погода?» Если Алиса ответит неверно или вообще не ответит на ваш вопрос, можно попробовать задать его позже. Если ответы будут верными, то она даст дополнительные советы. Настраивайте каналы, выбирайте программы, добавляйте их в список любимых, ищите фильмы и сериалы по ключевым словам.
Вы сможете переключать каналы голосом. Алиса подскажет вам, на каком канале начинается передача. Чтобы открыть нужный канал, произнесите слово-пароль или фразу «Открывай!». Для того чтобы быстро найти все возможные программы и телесериалы, используйте функцию «Все каналы».
Настраивайте список избранных программ, фильмов и сериалов, добавляя их в «Избранное». Выберите в меню Алисы раздел «Любимая программа», а затем — список тех телеканалов, которые вы смотрите или планируете посмотреть. Вы можете выбрать нужную передачу, фильм или сериал, кликнув по кнопке «Мне нравится».
Добавление удобных команд
- Выбор любимой телепередачи помощи пульта ДУ.
- Включение голосового управления телевизором. В этом режиме Алиса может работать независимо от смартфона.
- Включение режима «картинка в картинке». Как правило, режим включается по умолчанию в телевизоре и в приложении «Алиса».
- Включение режима голосового ввода. В таком режиме Алиса работает только с телевизором, не реагируя на голосовые подсказки, которые вы даете ей во время вызова.
- Добавление новых голосовых функций. Добавляйте собственные голосовые подсказки для Алисы, чтобы она могла вам больше говорить.
- Включение микрофона на смартфоне и передача голоса через него. Когда вы говорите Алисе, микрофон на смартфоне также начинает работать, и его можно использовать для передачи звука.
- Переключение режимов воспроизведения. С помощью этого режима вы можете выбрать, в каком приложении воспроизводить звук, а в каком — речь Алисы.
- Увеличение громкости. Переключите громкость динамика на смартфоне, чтобы увеличить громкость голоса Алисы.
- Поиск информации в Интернете. Теперь Алиса способна искать информацию в интернете в режиме реального времени по вашим запросам. Для этого нужно просто начать произносить слово или фразу, а Алиса найдет варианты ответов. Это удобно, если вы часто смотрите один и тот же фильм или сериал.
- Изменение темы оформления.
- Создание своего плейлиста. Алиса умеет составлять для вас плейлисты на основе ваших звуковых запросов.
- Переход к списку любимых фраз. Нажав на кнопку «+», вы сможете добавить свои любимые фразы.
- Использование голосовых заметок. Вы можете записать голосовые заметки для тех мест или информации, которая будет интересна Алисе.
- Создание собственной библиотеки голосовых запросов. В библиотеке вы можете настроить свои наборы фраз и даже добавлять туда фразы, которые уже используются другими пользователями. К примеру, это очень удобно, когда кто-то хочет записать свой запрос, но не успевает и нажимает на паузу.
- Голосовое управление камерой. Помощница не только отвечает на ваши вопросы, но и может управлять камерой смартфона.
- Использование Алисы для записи видео. С ее помощью можно записывать видео с экрана смартфона.
- Голосовой поиск в YouTube. Если вы в поиске будете часто использовать голосовые запросы, Алиса сможет вам помочь найти интересующие вас видео.
- Управление плеером с помощью голосовых запросов. Если вам не понравилось то, что есть в проигрывателе Алиса будет управлять его настройками с помощью ваших голосовых приказов.
- Голосовое управление играми. Алиса станет вашим помощником в управлении игрой, в которой используются клавиши на клавиатуре.
- Голосовое управление музыкой. Алиса может управлять музыкальным проигрывателем, используя голосовые подсказки.
- Голосовые запросы в Skype. Помогают вам общаться с теми людьми, у которых нет возможности отвечать вам письменно.
- Создание готовых заметок в Google Keep. Алиса поможет вам создать заметки — заметки, которые вы сможете прослушивать позже.
Возникающие проблемы при подключении Алисы к телевизору и их решение
Проблема 1.
При подключении телевизора samsung к Алисе через wifi последний видит телевизор, но не соединяется с ним. В программе «Алиса» ТВ «Телемаркет» пишет, что «На телевизоре нет соединения по wi-fi».
Решение: проверьте, включена ли функция «Разрешить другим пользователям использовать подключение к этому компьютеру»; если включена, то, возможно, у телевизора выключена функция «Сетевой экран». Для её включения, пожалуйста, обратитесь к руководству по эксплуатации телевизора; включите телевизор и перезагрузите его. Данная проблема также может возникать, если на телевизоре были отключены другие функции (например, «Интернет»).
Проблема 2.
При включении телевизора не включается звук.
Решение: Необходимо убедиться, что телевизор подключен к интернету. Если Вы не уверены в правильности подключения телевизора, необходимо проверить, что интернет соединение включено и работает корректно.
Проблема 3
Телевизор не распознаёт голосового помощника Алису. При этом звук есть.
Решение — возможно, Алиса не была добавлена в список совместимых устройств. Для этого Вам нужно зайти в настройки ТВ, найти там пункт «Поиск», в открывшемся окне нажать «Найти» и выбрать Алису из списка доступных программ. Также, в этом случае, Вам нужно будет вручную включить «Алису» в программе «Телемаркет», далее она должна быть автоматически добавлена в списке совместимых устройств телевизоров Samsung.
Проблема 4
«Алиса» не всегда отвечает. Возможно, Вы не правильно произносите название того или иного объекта или его название не совпадает с тем, что было сказано ранее.
Проблема 5
Не отображается меню.
Решение: Возможно, произошла ошибка при загрузке контента. Вы можете самостоятельно обновить список каналов и сервисов ТВ. Если это не помогло, тогда необходимо восстановить заводские настройки.
Проблема 6
В программе «Алиса» нет функции «Напоминание».
Решение: Необходимо сменить программу на более новую версию для корректного отображения функции.
Таким образом, голосовой помощник Алиса при подключении к телевизору помогает управлять всеми функциями устройства – от ТВ-шоу до приложений и игр. При этом пользователю не нужно прибегать к помощи смартфона или планшетного компьютера.
В приложении «Алиса» на разных телевизорах можно найти и настроить самые разнообразные функции, от управления музыкой до запуска приложений. Доступен поиск, и все найденные данные сохраняются на устройстве. Например, если приложение находится на устройстве, оно автоматически открывается на телевизоре. В скором времени пользователи смогут отправлять голосовые сообщения друг другу или отправлять текстовые сообщения друзьям при подключении Алисы к телевизору.
Полезное видео
Колонка от «Яндекс» — это не только акустическая система, но и пульт для голосового управления техникой. И её можно подключить ко многим ТВ с поддержкой Smart TV. И сделать это можно несколькими способами: по кабелю, через WiFi, по Bluetooth. Какой вариант более предпочтителен, а также как правильно настроить такое соединение?
Содержание:
- Можно ли подключить Алису к телевизору?
- Как подключить Яндекс. Станцию
- Через HDMI
- Через WiFi
- Через Bluetooth
- Настройка голосового управления
- Список доступных команд
- Почему колонка не подключается к телевизору и что предпринять
Можно ли подключить Алису к телевизору?
Умную колонку с голосовым помощником «Алиса» от Яндекс можно подключить к телевизорам с поддержкой Smart TV. После этого их нужно синхронизировать. Для этого потребуется смартфон с установленным приложением «Яндекс».
Рекомендуем посетить рейтинг: ТОП-12 лучших телевизоров со Smart TV 2022-2023 года.
Как подключить Яндекс. Станцию
Подключить колонку к ТВ можно следующими способами:
- Через HDMI-кабель. Данную функцию поддерживает только ревизия Яндекс. Станции «MAX».
- Через WiFi. Телевизор и колонка должны быть подключены при этом к одному роутеру (то есть между ними будет организована локальная сеть для обмена данными).
- Через Bluetooth.
Через HDMI
Это — предпочтительный вариант подключения, так как в этом случае пользователю будет доступен весь функционал «умной колонки». Можно будет переключать телеканалы, увеличивать или уменьшать громкость и использовать поиск от Яндекса.
Для организации подключения нужно:
- В приложении Яндекс на смартфоне синхронизироваться с колонкой.
- Далее в меню «Устройства» выбрать «Добавить», указать модель телевизора.
- На самом ТВ — предоставить разрешение на подключение к колонке, дождаться окончания синхронизации.
Настройка команд осуществляется через приложение на смартфоне.
Если синхронизация колонки и ТВ заканчивается ошибкой, то в большинстве случаев проблема заключается в том, что на телевизоре в настройках отключена функция HDMI CEC (именно она «отвечает» за правильное распознавание команд с внешних устройств).
Рекомендуем посетить рейтинг: ТОП-10 лучших 4K телевизоров 2022-2023 года.
Через WiFi
Сразу стоит уточнить, что список моделей ТВ, которые поддерживают синхронизацию с Яндекс. Станцией через WiFi — небольшой. Преимущественно это телевизоры от Самсунг (на базе Tizen OS) и с Android TV. А вот LG и Sony такой метод подключения пока что не поддерживают (но производитель может добавить его в будущем).
Итак, для организации подключения нужно:
- И ТВ, и Яндекс. Станцию подключить к одному роутеру. Наличие доступа в интернет — обязательно.
- Далее открыть приложение Яндекс на смартфоне (через который пользователь и управляет колонкой), выбрать «Добавить устройство» в настройках, указать модель своего телевизора.
- Дождаться окончания синхронизации. После этого можно выбрать, к каким функциям получит доступ колонка.
Если организовать подключение не удается, то следует проверить настройки роутера. Рекомендуется в нём включить DHCP, а метод аутентификации указать WPA2.
Через Bluetooth
При подключении по Bluetooth «умную колонку» можно использовать просто как внешнюю акустическую систему. Управлять телевизором, использовать голосовой поиск — не получится. То есть в этом случае станция работает как любая другая Bluetooth-колонка.
Для их соединения необходимо:
- Включить блютуз на ТВ.
- Включить Яндекс. Станцию.
- В меню ТВ выбрать «Добавить устройство», из списка обнаруженных девайсов выбрать «умную колонку».
- Дождаться их синхронизации между собой.
В некоторых ТВ после этого нужно в настройках звука выбрать «Вывод на внешнюю акустическую систему».
Регулировать громкость можно будет с помощью пульта, который поставляется в комплекте с телевизором.
Рекомендуем посетить рейтинг: ТОП-10 лучших телевизоров 75 дюймов 2022-2023 года.
Настройка голосового управления
Голосовое управление будет работать только если Яндекс. Станция подключена через HDMI или WiFi. Настройка выполняется через фирменное приложение «Яндекс», установленное на смартфоне. Потребуется из списка подключенных устройств выбрать свой ТВ, а далее — задать команды, которые колонка будет распознавать автоматически. Для активации голосового помощника сперва необходимо произнести «Алиса», а уже после этого — задать команду (например, «Алиса, сделай звук немного громче»). Имя «помощника» можно изменить на любое другое.
В приложении также предусмотрена возможность создавать свои команды для голосового управления.
Список доступных команд
Базовый перечень команд для голосового управления:
- «переключи канал на X»;
- «сделай громче» (или «сделай тише»);
- «включи какой-нибудь боевик» (или любой другой жанр);
- «включи другой источник сигнала»;
- «запусти приложение YouTube» (или любое другое).
В остальных случаях будет открыто окно результатов поиска в браузере.
В некоторых моделях ТВ голосовые команды воспринимаются только при нажатии специальной кнопки на пульте управления. Следует это уточнять в руководстве пользователя.
Почему колонка не подключается к телевизору и что предпринять
Основные причины, почему колонка может не подключаться к ТВ:
- Используется не тот HDMI-кабель, который поставляется в комплекте с колонкой.
- В настройках ТВ отключена функция HDMI CEC.
- Уровень сигнала WiFi — слабый, что приводит к периодическим разрывам соединения. Нужно убедиться, что роутер расположен вблизи и к ТВ, и к Яндекс. Станции.
Итого, «умная колонка» — необычный девайс для управления ТВ. Стоит сравнительно недорого, добавляет возможность голосового управления телевизором. И вместе с этим станция также работает как мощная акустическая система. Этим и объясняется её популярность.
Впервые колонка с голосовым помощником Алисой была представлена Яндексом на конференции в мае 2018 года. С тех пор девайс был существенно доработан и дополнен функционально. Мульти-медиа ассистентка на основе встроенных возможностей способна обучаться, импортировать навыки стороннего разработчика.
Умение Алисы видеть, слышать, убаюкивать дополняется нестандартностью ответов. Искусственный интеллект может выделять контекст от основного смысла, анализировать речевой акцент, импровизировать. Далее подробнее о том, как подключить Яндекс Станцию Алису к телевизору.
Содержание
- Варианты подключения помощника от Яндекса
- Как подключить Алису к телевизору по блютуз?
- Как подключить Алису к телевизору по Wi-Fi?
- Подключение к ТВ через HDMI
- Подключение умной колонки в зависимости от бренда телевизора
- Как подключить Алису к телевизору Samsung?
- Как подключить Алису к телевизору LG?
- Как подключить Алису к телевизору Xiaomi?
- Как подключить Алису к телевизору Philips?
- Как подключить Алису к телевизору Sony Bravia?
- Как подключить Алису к телевизору TCL?
- Как подключить Алису к телевизору Яндекс?
- Почему колонка Яндекс не подключается к телевизору?
Варианты подключения помощника от Яндекса
Для подключения колонки может использовать один из нескольких возможных каналов. Выбор зависит от возможностей телевизора, надежности беспроводной связи. Связь телевизора может устанавливаться со стандартной Яндекс колонкой, вариантами Макси и Мини.
У последней нет гнезда для кабеля HDMI, а объединение с ТВ по Bluetooth существенно ограничивает функции. Станция Мини будет работать только как внешняя стереосистема. Еще один немаловажный нюанс – Мини, Лайт синхронизируются пока только с панелями Самсунг шестой и старших моделей.
С телевизором или без него колонка сможет реализовать свои умные способности при наличии интернета. Если нет вайфай или он периодически пропадает, устройство станет просто декоративным украшением комнаты.
Перед тем, как подключить к телевизору Алису Мини Станцию или Стандартную, ее настраивают в той же сети с помощью смартфона. Мобильный телефон – еще один необходимый элемент, который облегчит сопряжение приборов и поможет менять параметры настройки.
Перед использованием девайса рекомендуется изучить инструкцию. Схемы и советы сэкономят время и нервы. Во многом можно положиться на советы Алисы. В программу умной колонки встроены рекомендации по этапам подключения.
Как подключить Алису к телевизору по блютуз?
Способ применяется, когда нужно объединить телевизор с Yandex станцией Мини или Лайт. Девайс в этом случае используется как акустическая система. Управлять телевизором при помощи голосового ассистента не получится.
Как подключить Алису к телевизору как колонку:
- Заходят в настройки телевизора, после чего переходят в подменю «Аксессуары и пульты». Bluetooth должен быть активирован.
- Добавляют устройство в разделе блютуза.
- Bluetooth на Станции можно активировать голосовой командой «Алиса, включи блютуз».
- В режиме автоматического поиска телепанелью обнаруживается Яндекс.Станция.
- Для начала синхронизации нажимают «Ок» в меню ТВ и кнопку на крышке колонки.
- По окончанию процедуры на смартфон придет сообщение о получении доступа к колонке.
Пользователю автоматически предлагают также оказать в доступе, но это на случай несанкционированного вмешательства.
Как подключить Алису к телевизору по Wi-Fi?
Вайфай позволяет управлять голосом телепанелью, беседовать с Алисой, слушать музыку, сказки и просто запрашивать информацию.
Как подключить к телевизору колонку Алису Стандартную или Макси по беспроводной связи:
- На смартфоне устанавливают или активируют приложение Яндекса.
- Во вкладке «Устройства» находят пункт «Добавить устройство».
- Подключают «Умные устройства» и в открывшейся странице выбирают тип приложения от производителя телевизора, если таковой имеется.
Дальнейшие шаги подробно прописаны в появившейся на экране мобильного телефона инструкции. Независимо от бренда панели пользователю предлагается скачать определенную утилиту из Apple Store или Google Play, а затем добавить Станцию в качестве нового устройства.
Подключение к ТВ через HDMI
Соединение через HDMI позволит максимально реализовать потенциал умной колонки, в том числе использовать команды включение/выключение телевизора. Это наиболее надежная связь, которая зависит только от рабочих характеристик кабеля. Так как разъем есть только у больших станций Яндекс Макс и Стандартной, опция недоступна для версий Мини и Лайт.
Звук на динамики панели не передается. Вся акустика при трансляции будет исходить с Яндекс.Станции.
Как подключить колонку и Алису к телевизору:
- Устройства включают в сеть и соединяют кабелем из комплекта или аналогичным HDMI 1.4.
- Станция запросит загрузку утилиты «Яндекс» на смартфон или ее обновления. Совместимость программы распространяется и на Android, и на iOS.
- В приложении создают аккаунт с новой учетной записью или входят в уже имеющийся. Владельцы почты с адресом на @yandex.ru автоматически являются владельцами учетной записи, которая едина для всех служб Яндекса.
- Следуют по вкладкам Сервисы/Устройства/Станция. Нажимают «Подключить» и выбирают подпункт «Яндекс.Станция» с последующим подключением.
- Программа предложит выбрать точку доступа. Для входа понадобится пароль. Заявлена работа колонки в двух диапазонах 2,4ГГц и 5ГГц. Подбор частоты подключения осуществляется индивидуально. В отзывах одни пользователи утверждают, что хорошо работает только нижний, другим удается воспользоваться только верхним диапазоном.
- Чтобы активировать колонку, смартфон подносят ближе и включают проигрывание звука. Автоматически произойдет подключение к беспроводной сети, а затем обновление прошивки в течение пары минут.
- На экране ТВ сначала появляется логотип колонки – свидетельство о начале загрузки. В завершение процесса появится меню. Теперь изображение будет подчиняться голосовому помощнику.
Процедура будет гораздо короче, если Станция уже активирована. После подключения кабеля HDMI на экране сразу появится интерфейс Яндекса.
Подключение умной колонки в зависимости от бренда телевизора
Нельзя сказать, что процесс подключения кардинально зависит от марки техники, но некоторые нюансы следует учитывать. Объединить станцию можно с почти любой современной панелью, в которой есть разъем HDMI, адаптер Wi-Fi, Bluetooth.
Как подключить Алису к телевизору Samsung?
Диапазон управления панелью Samsung соотносится с моделью. В Смарт ТВ от 2018 года и старше, оснащенных модулем вайфай, доступны переключение каналов, регулировка громкости звука, включение/выключение из сети.
Панели Самсунг были первыми, с которыми подружилась Алиса. После соединения кабелем HDMI, настройки на устройствах сети Wi-Fi или Bluetooth, можно действовать.
Как подключить колонку и Алису к телевизору Самсунг:
- Понадобится загрузить на телефон приложение SmartThings. Оно работает на платформах Android серий от 6.0 и iOS от 10.0.
- Телевизор добавляют в программу путем последовательного выбора вкладок «Устройства», «Домой», место расположения панели. Смартфон обнаружит технику автоматически, нужно просто тапнуть кнопку «Добавить».
- Если панель не найдена, заходят в подраздел «Добавить устройство».
- При использовании блютуз задействуют кнопки «Сканировать» и «Поиск устройств поблизости», а затем определяют телевизор по наименованию.
- Кроме указанных способов, оборудование можно найти через сканирование QR-кода или во вкладке поиска «По типу устройства».
- После подтверждения нажатием на иконку телепанели и кнопки «Начать» устанавливают соответствующие настройки.
- Аналогично завершают конфигурацию настроек в телевизоре согласно последовательным рекомендациям.
Как подключить Алису к телевизору LG?
Совместимость колонки с панелью проверяют на стадии синхронизации. В разделе популярных производителей должно присутствовать фирменное приложение LG ThinQ.
Как подключить Алису к телевизору Лджи:
- После включения в сеть устройства соединяют кабелем HDMI.
- На смартфон скачивают приложение LG ThinQ и регистрируют телевизор.
- На мобильный телефон устанавливают приложение Яндекс, авторизуются или регистрируются.
- В разделе «Сервисы» заходят в «Устройства»/ «Умные колонки»/ «Подключить».
- Выбирают сеть вайфай. После введения пароля активируют клавишу проигрывания звука.
- Телефон подносят ближе к станции, чтобы Алиса смогла распознать устройство.
- Далее следует произвести в смартфоне ряд последовательных действий «Устройства»/ «Умные устройства»/ «Подключить». Из подменю выбирают LG ThinQ и привязывают к Яндексу. Теперь после авторизации устройствами можно будет управлять с помощью голоса и Алисы.
Как подключить Алису к телевизору Xiaomi?
Голосовой помощник от Яндекс с 2019 года учится управлять гаджетами от Сяоми. Пока доступны сценарии для светодиодных ламп и ночников, очистителей и увлажнителей воздуха, роботов-пылесосов, смарт-розеток.
На смартфоне, кроме приложения Яндекса, должна присутствовать программа от Сяоми Mi Home. Обе системы полностью совместимы, аккаунты можно объединить.
Как подключить умную колонку с Алисой к телевизору Xiaomi:
- Устанавливают Яндекс-приложение или авторизуются в имеющемся.
- Из меню «Устройства» находят кнопку «Добавить устройство» и выбирают Яндекс.Станцию.
- После настройки колонки возвращаются в «Устройства», открывают позицию «Умный дом» и находят нужный бренд.
- В позиции Сяоми заходят в приложение Mi Home, нажимают на кнопку «Объединить аккаунты». Понадобится снова авторизоваться.
- Обновляют перечень устройств.
Алиса плохо воспринимает другие алфавиты, поэтому устройства переименовывают. К тому же, обработка запросов идет через китайский сервер, поэтому могут быть длительные задержки до 10 минут.
Даже в лучшем случае команды выполняются через 1-2 минуты. Обновление повторяют до тех пор, пока не загрузится полный список.
Как подключить Алису к телевизору Philips?
Настройка навыка управления через помощника:
- Из Google Play, App Store скачивают утилиту Philips Hue и проходят процедуру регистрации.
- Заходят в приложение Яндекса, где в разделе «Устройства» находят «Умный дом».
- Добавляют новое устройство. Из выпавшего списка выбирают производителя Philips Hue.
- Аккаунты объединяют.
- Авторизуются с помощью логина и пароля из п.1.
Как подключить Алису к телевизору Sony Bravia?
Как подключить Алису к телевизору Сони:
- Понадобится утилита «Алиса для ТВ», которую можно приобрести в App Store, Play M
- В приложении нужно добавить телевизор в список устройств.
- После включения телевизора Алиса пояснит дальнейшие действия.
Как подключить Алису к телевизору TCL?
Для взаимодействия Алисы с TCL-устройствами в систему нужно подгрузить приложение TCL Home. Далее действия обычные, как и при установке других приложений от сторонних брендов.
После настроек устройства заходят в Яндекс, откуда станет доступным управление зарегистрированным в TCL Home навыком с помощью Алисы.
Как подключить Алису к телевизору Яндекс?
Платформа Яндекс ТВ установлена на телевизорах брендов Telefunken, DEXP, Hyundai, Hi. В нее уже встроен интеллектуальный помощник. Алиса на ТВ и Алиса с Яндекс.Станции пока не могут договориться.
При настройке колонки появляется запись о том, что данное устройство не поддерживается. Пользователи надеются, что вопрос будет решен в ближайшее время.
Почему колонка Яндекс не подключается к телевизору?
Обдумайте покупку, ведь некоторые модели не поддерживают связь с колонками. Среди них:
- LG 43UF640V;
- PHILIPS 42PFL3007H;
- Sharp Aquos, Sharp LC-37WD1RU;
- Sony Bravia 2005 года, Sony Bravia KDL-43WF804, Sony KLV-32S550A, Sony XF90;
- Toshiba 32C3006PR, Toshiba 32XV500PR, Toshiba 32XV550PR, Toshiba 37C3500PR, Toshiba 37CV500PR, Toshiba 37XV500IR, Toshiba 37XV501PR, Toshiba 42CV500PR, Toshiba 42RV555DR, Toshiba 42XV500PR, Toshiba 42XV550PR, Toshiba REGZA 42HL67
- XIAOMI MI TV 4A.
При подключении Станции на экране этих панелей не появится изображение. Получить консультацию по поводу других моделей можно в технической поддержке Яндекса.
Распространенные проблемы подключения и решения:
- Одна из элементарных причин отсутствия связи между устройствами – плохой контакт в разъемах. При проверке может оказаться, что штекер просто не до конца вставлен.
- Телевизор может не распознать нужный порт HDMI, если в корпусе их несколько. С помощью пульта переключаются на канал подключения.
- Рекомендуется соединять устройства фирменным кабелем. Сторонний система не всегда распознаёт.
- Если после перепрошивки динамики не заработали, колонку отключают от сети и снова включают спустя 5-10 секунд.
- Связь может отсутствовать из-за проблем с вайфаем. Нужно удостоверится, что оба устройства находятся в сети или выключить и снова включить модем.
- Отсутствие соединения по Wi-Fi иногда возникает при отсутствии подключения на телевизоре функции интернета. Нужно зайти в настройки, чтобы исправить.
- Соединение по блютуз может работать некорректно. Иногда правильная синхронизация может установиться после повторной попытки.
- Алиса может не реагировать на команды, если выключены микрофоны. Следует помнить также, что она понимает команду только в случае, когда сначала звучит ее имя. Названия объектов произносят четко, не заменяя их каждый раз синонимами или подобными словосочетаниями.
- Если Алиса не распознает голос, она также не будет выполнять команды. Нужно повторно проговорить контрольные фразы.
- Опция «Напоминание» может отсутствовать, если программа давно не обновлялась. В новой версии функция должна корректно отображаться.
- Меню контента не отображается при возможной ошибке загрузки. Можно обновить перечень каналов, сервисов вручную или сбросить настройки до заводских. Сброс производят после отключения колонки от сети. Удерживая нажатой кнопку активации на Станции, шнур питания подключают и ждут пока кольцо на крышке станет желтым. Кнопку опускают. После приветствия Алисы проводят повторную настройку.
Разработчики Яндекс.Станции постоянно работают над совершенствованием колонки. Учитываются по мере возможности замечания и пожелания пользователей. Потенциал у Станции огромный. Сервисные позиции постоянно пополняются, а обслуживание становится удобнее.
Вместе с аппаратными возможностями расширяется список брендов, в которые может интегрироваться Алиса. Использование полностью русскоязычного сервиса гораздо привлекательнее для российского пользователя. Ждем дальнейшего расширения сотрудничества Яндекса с другими компаниями.