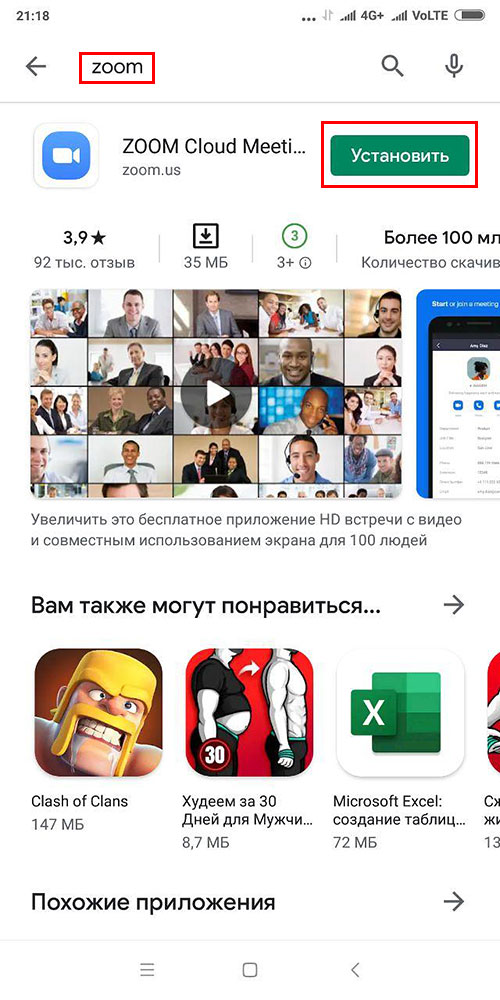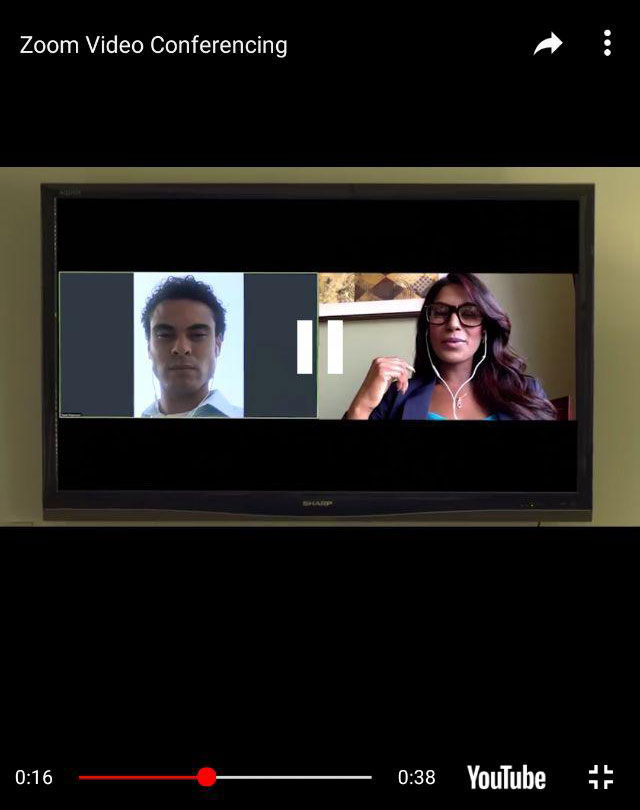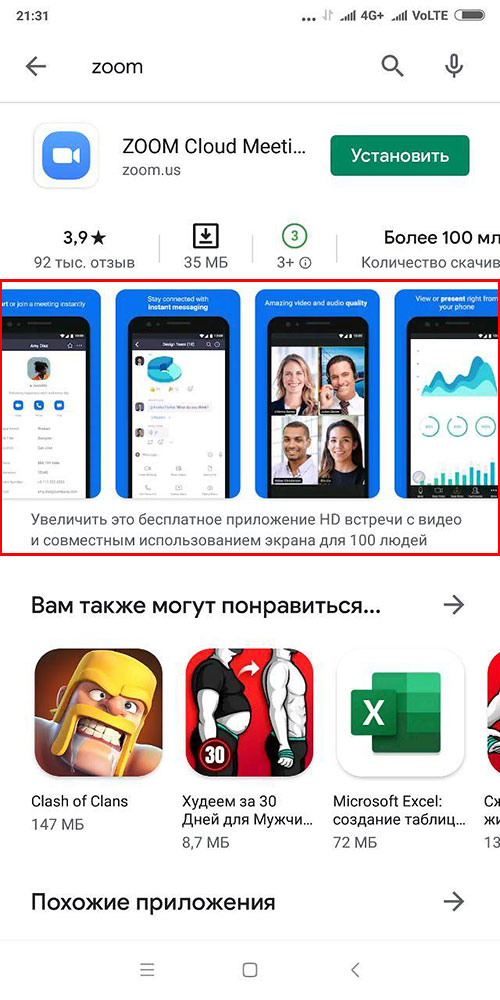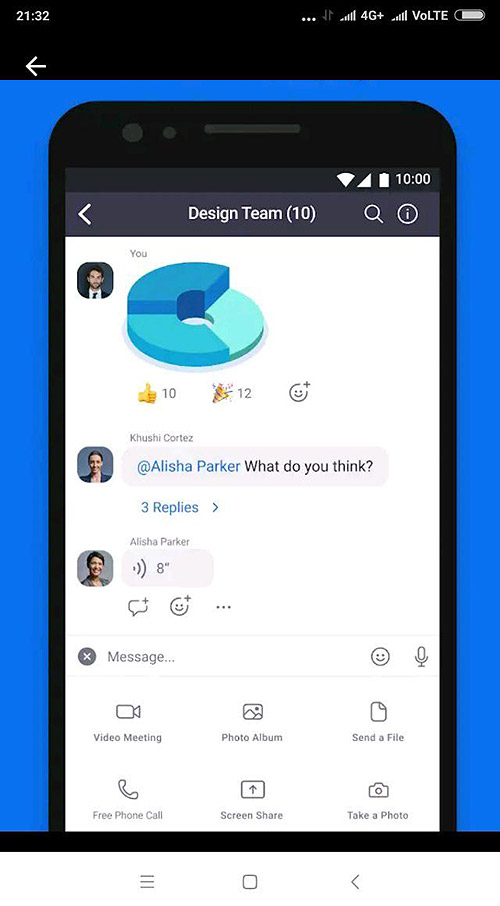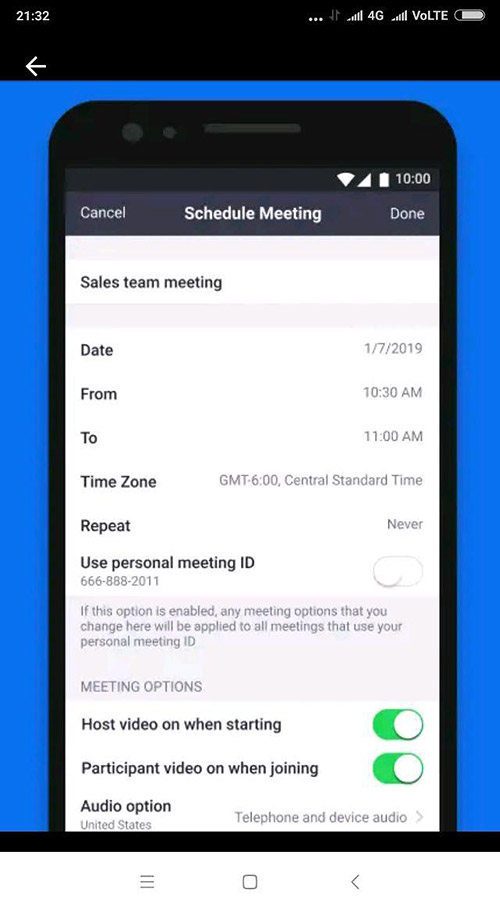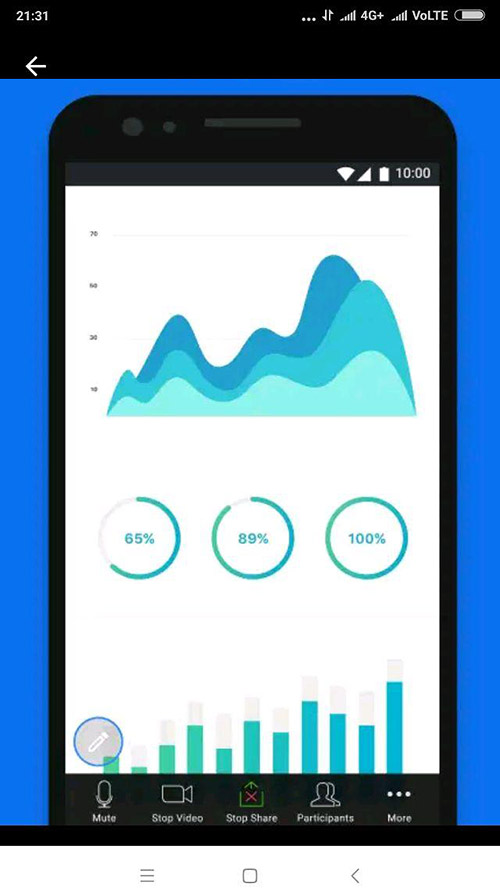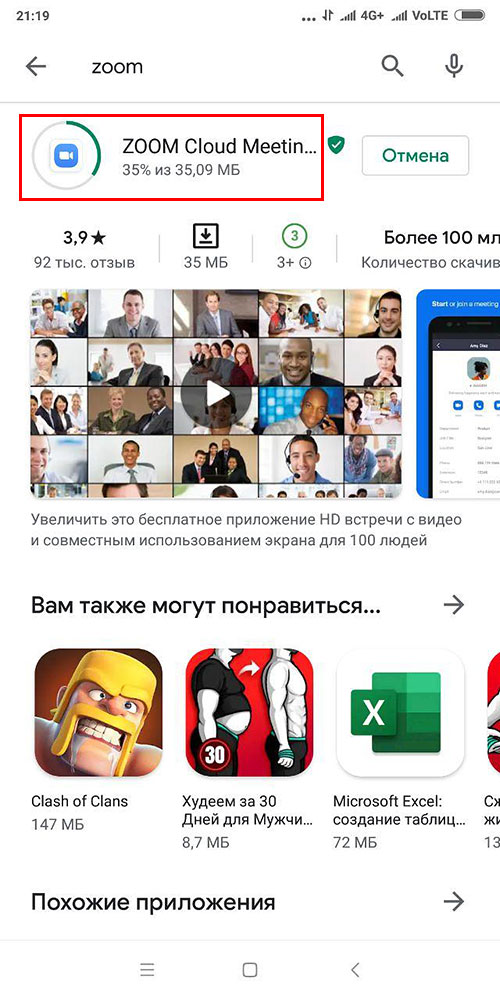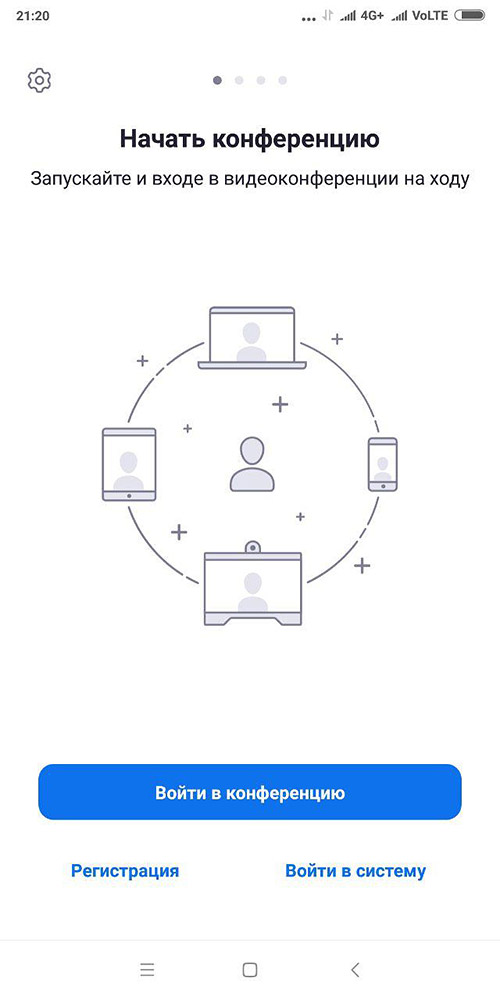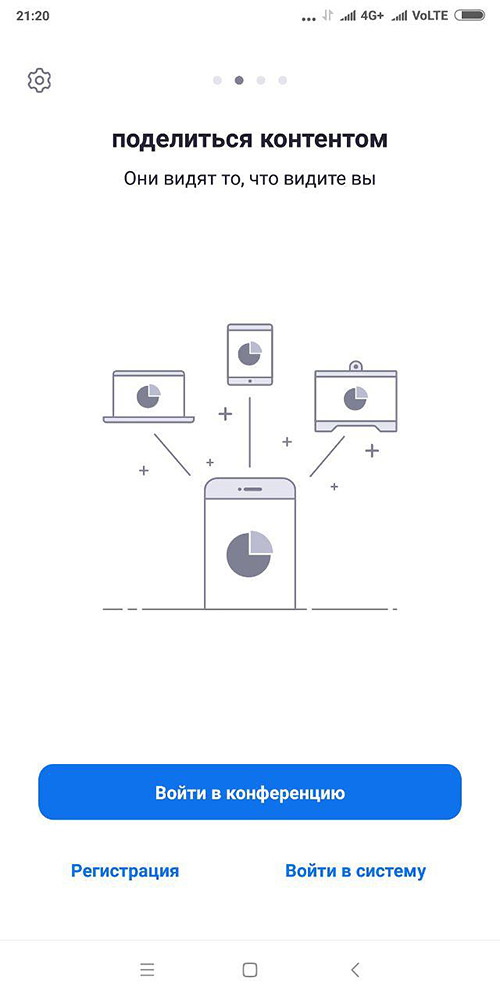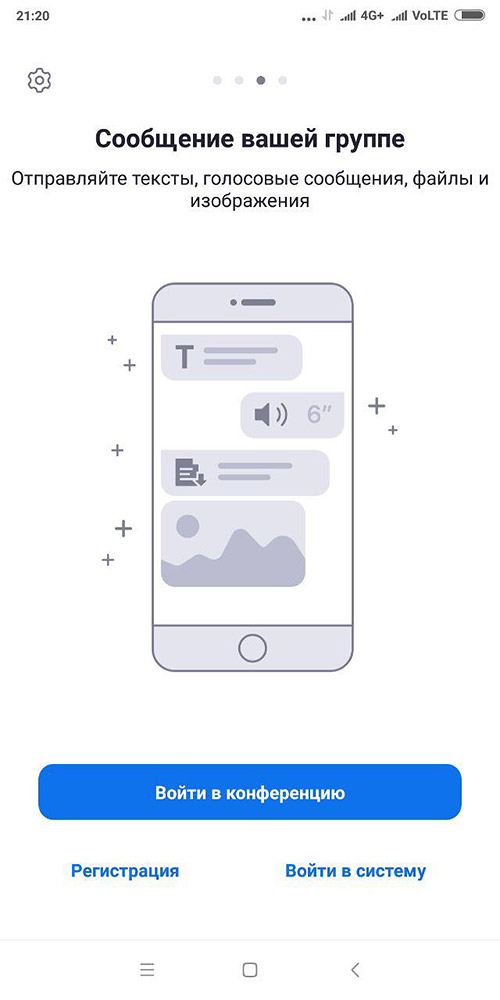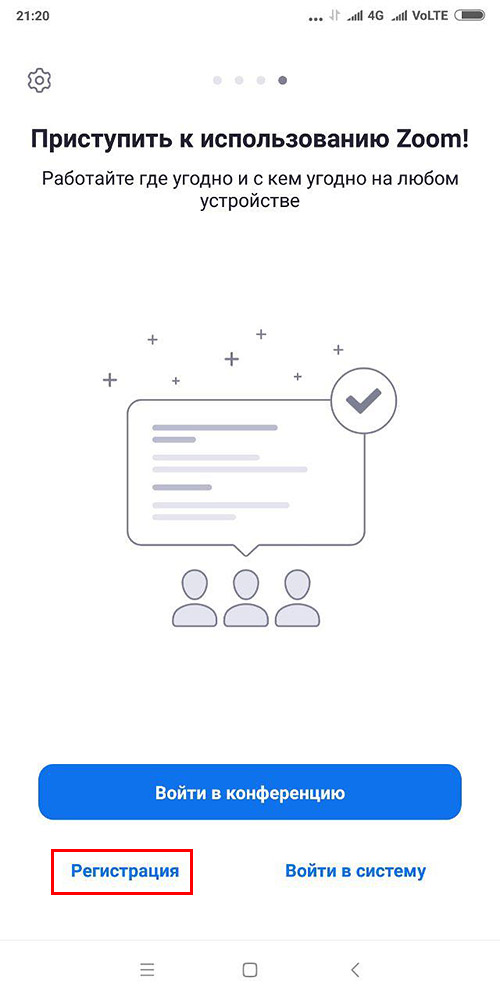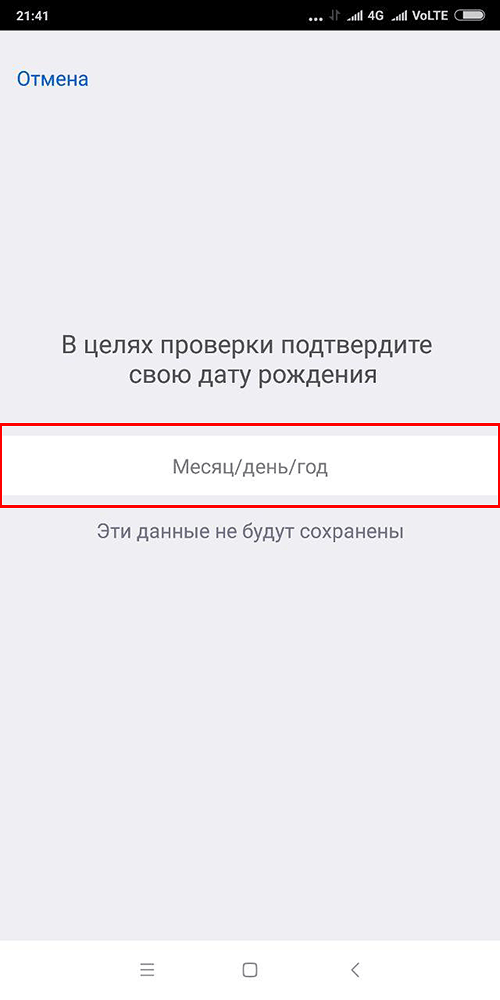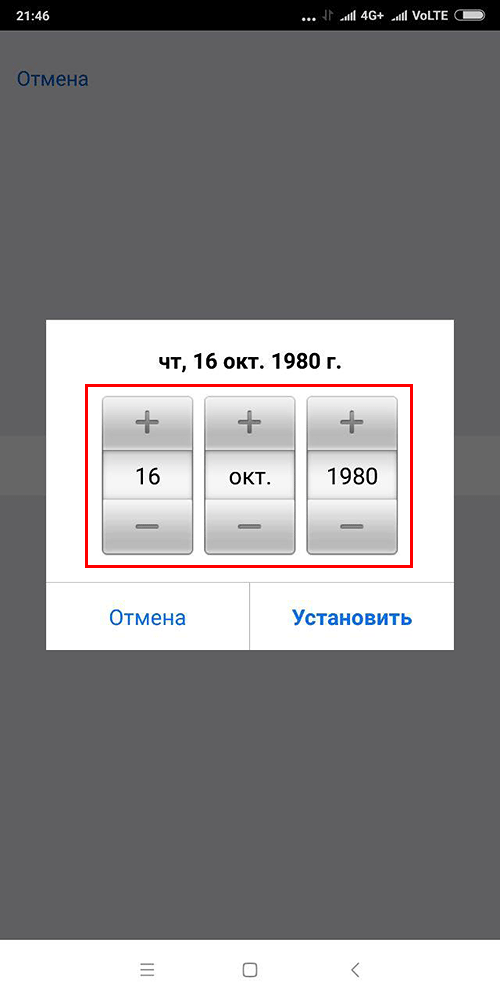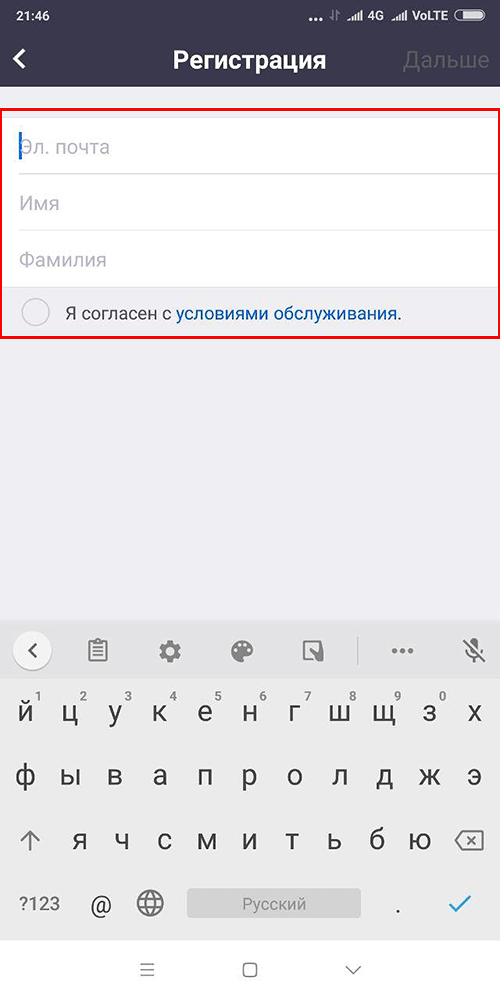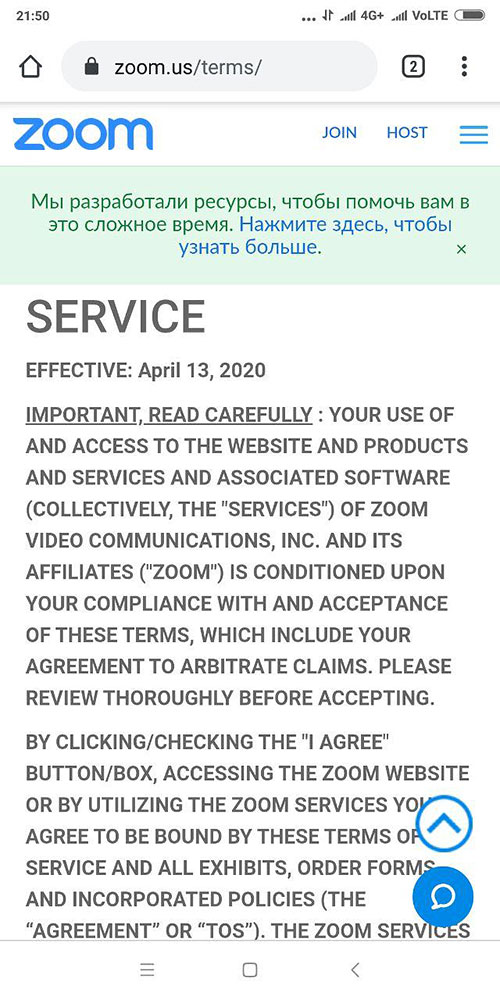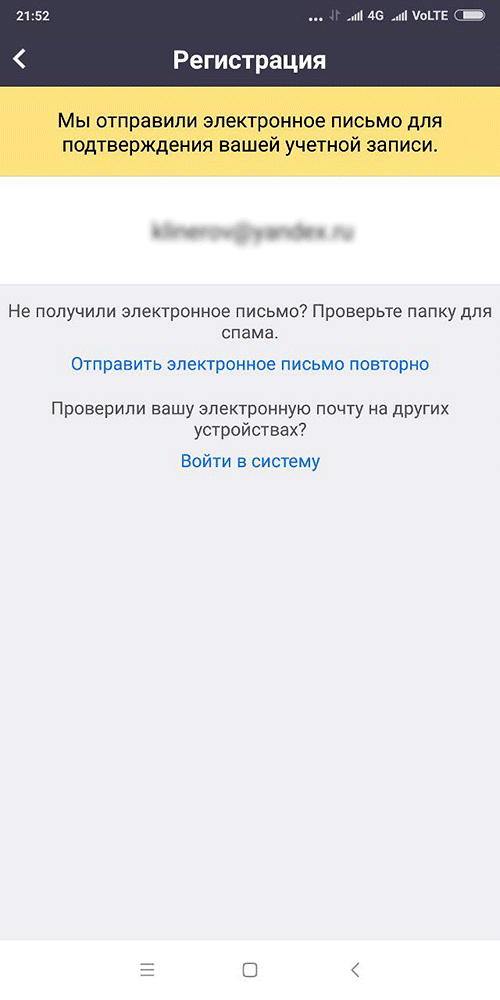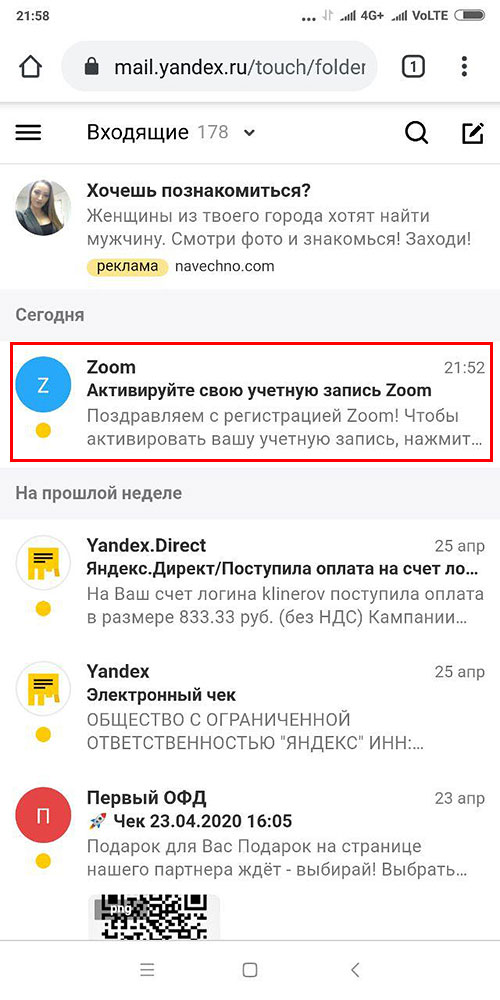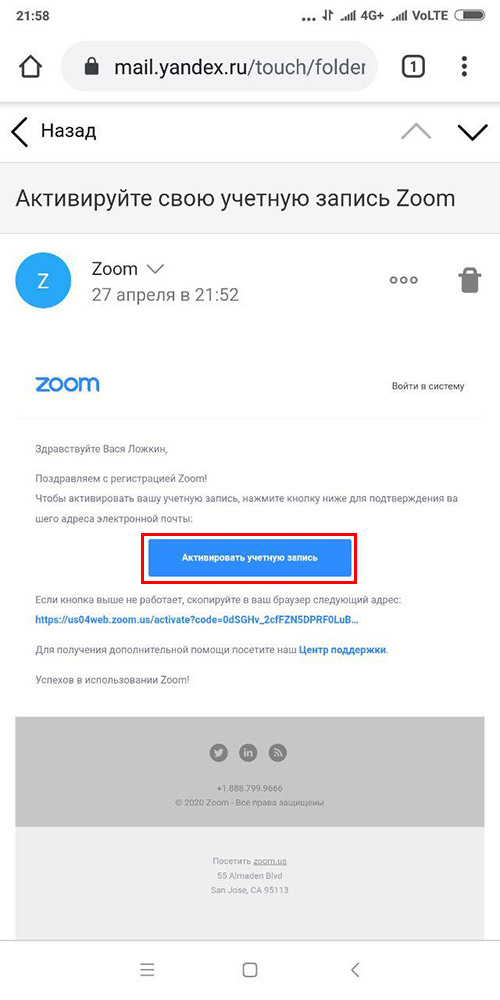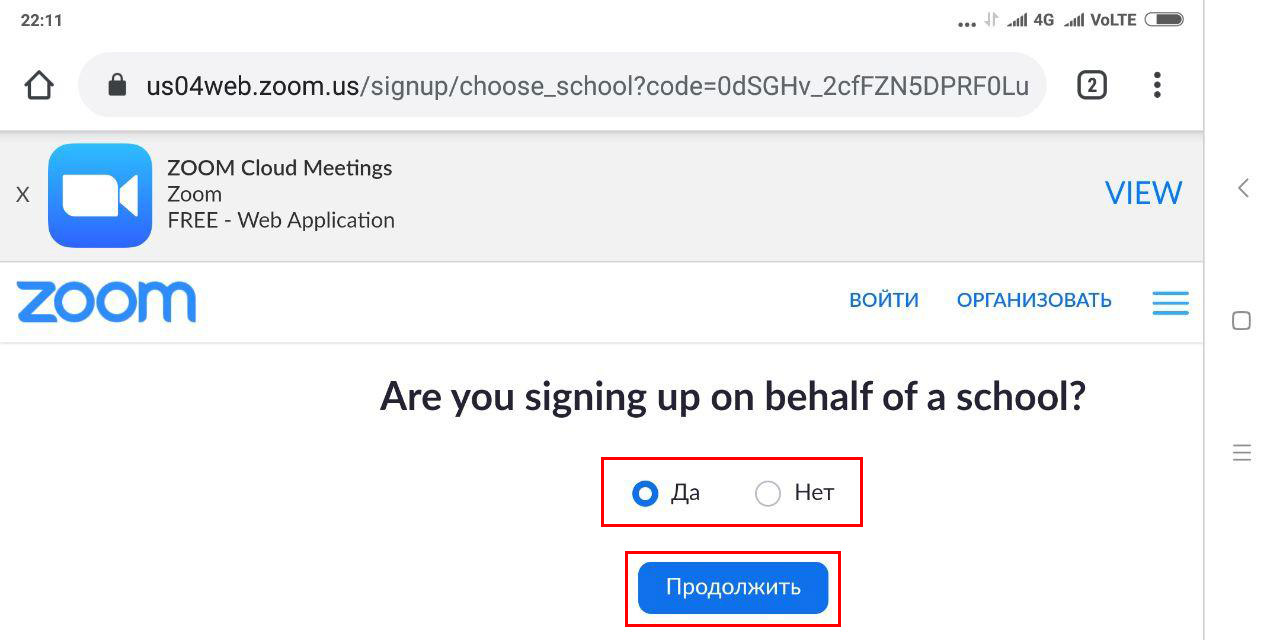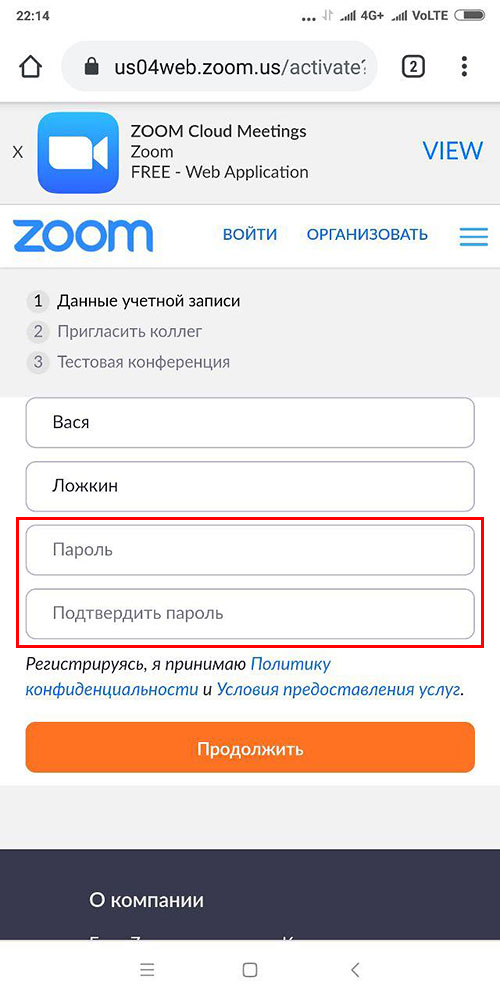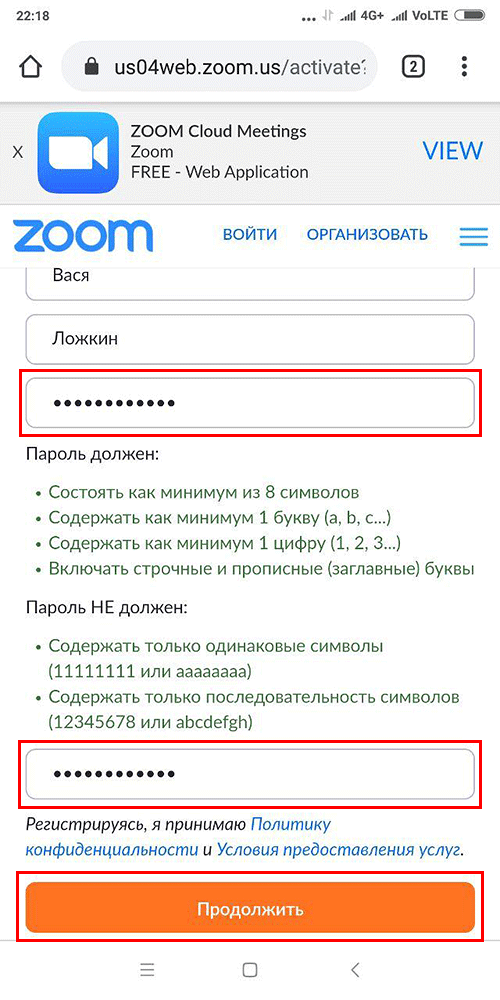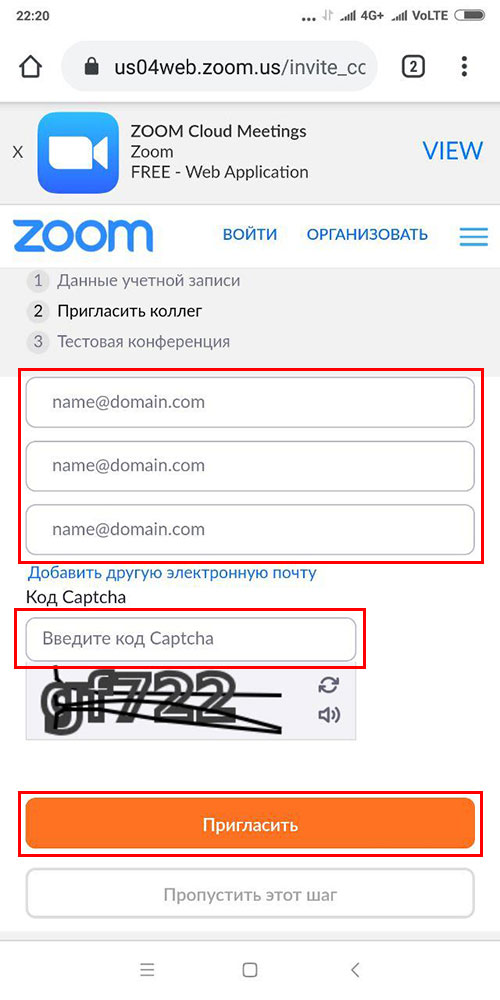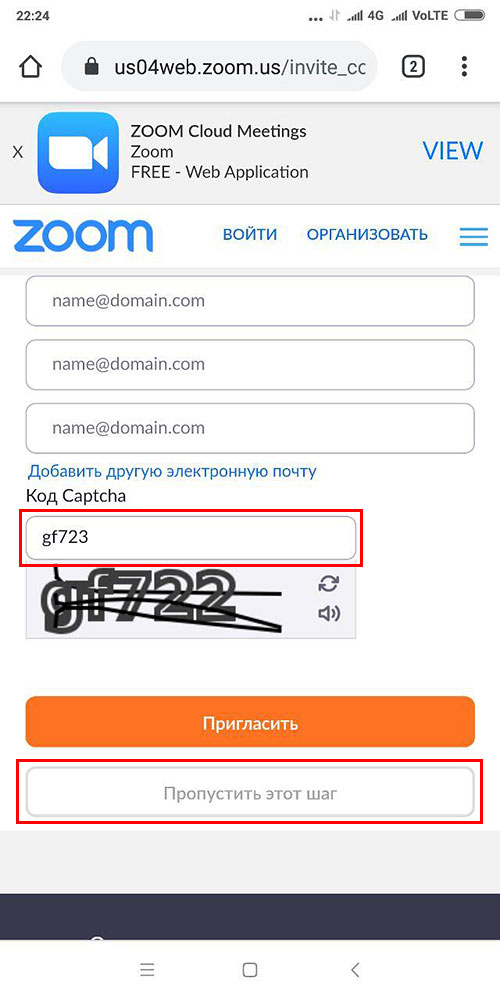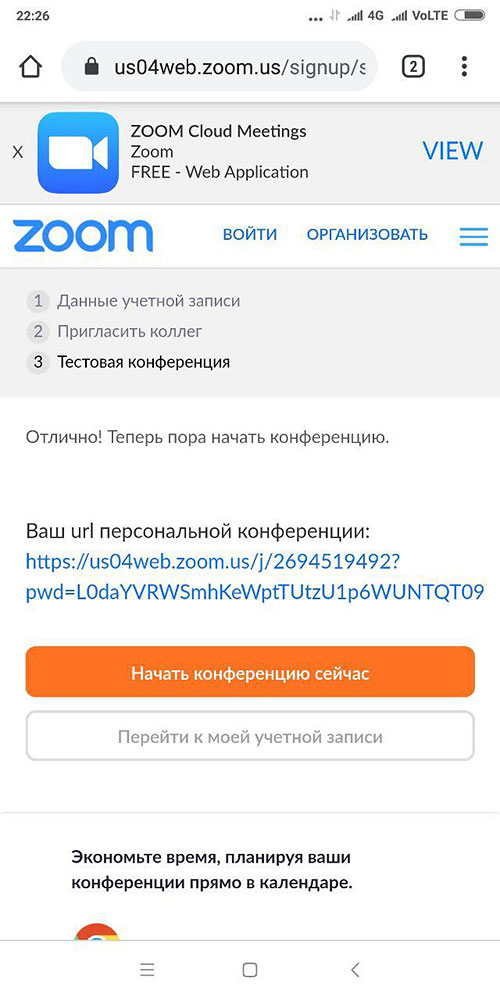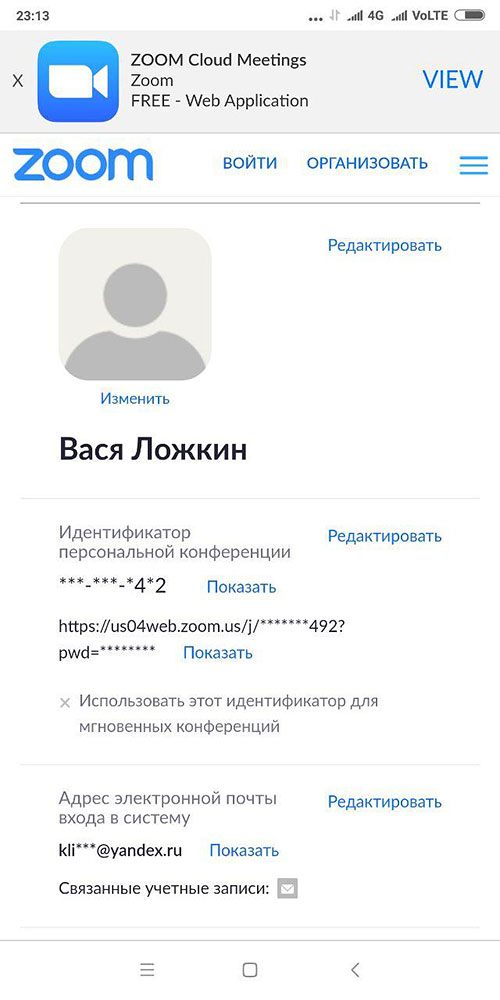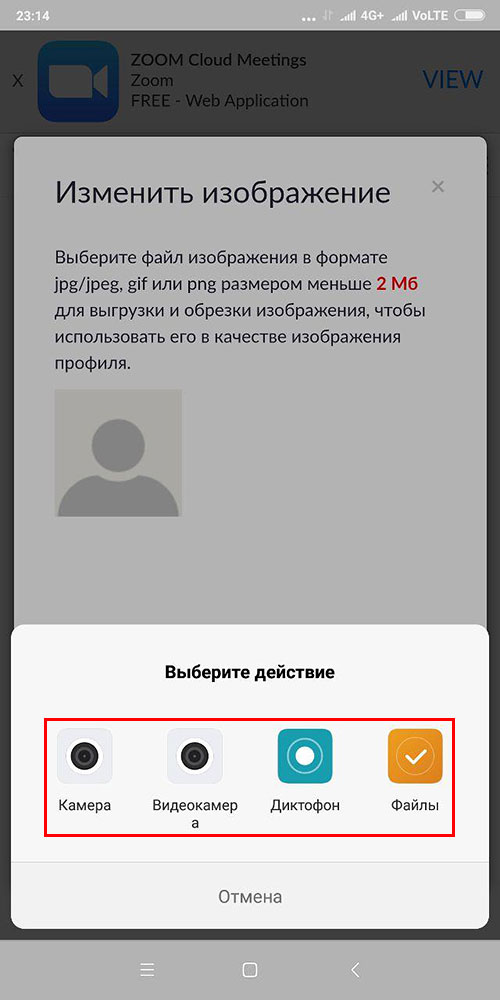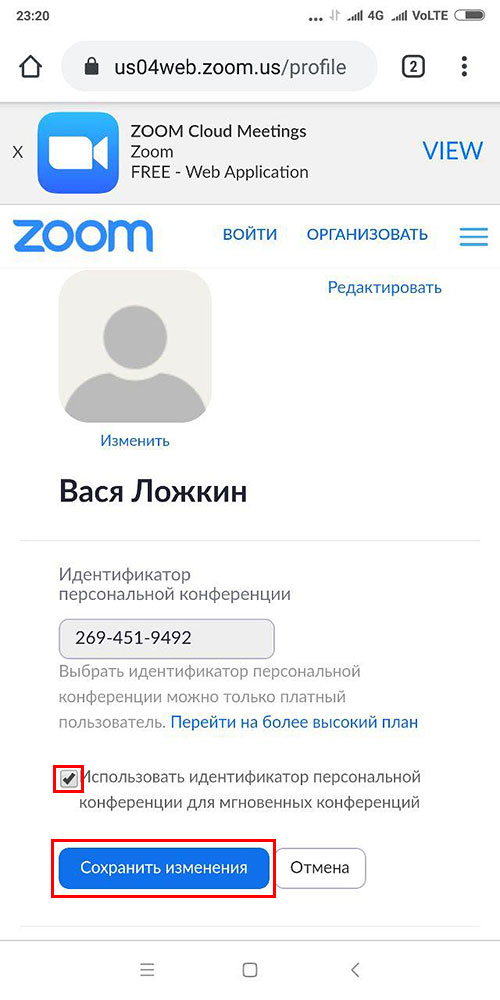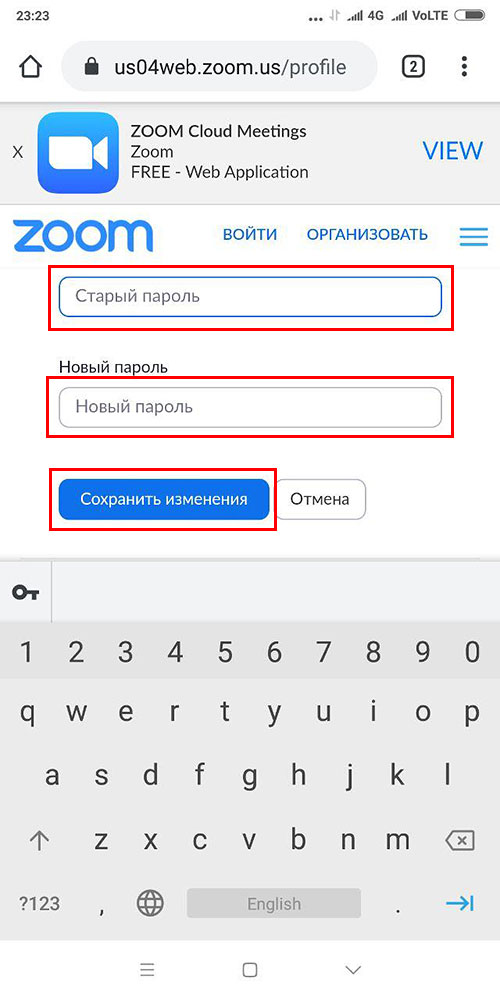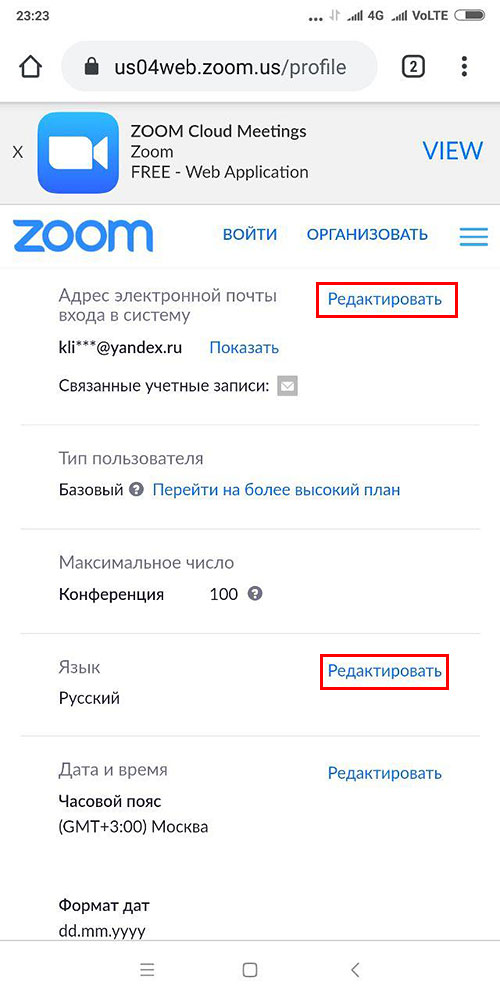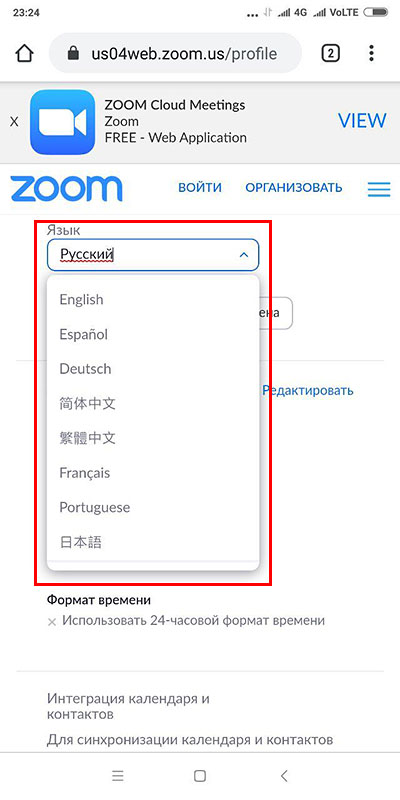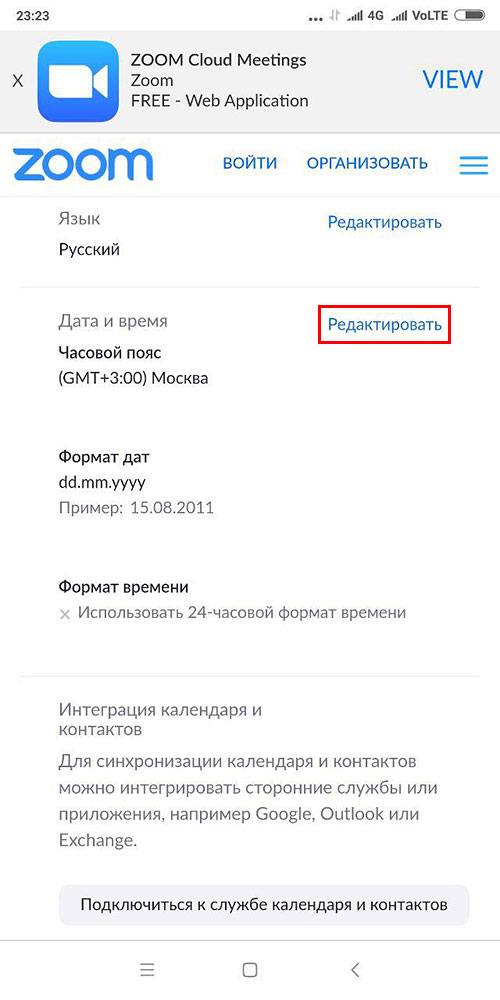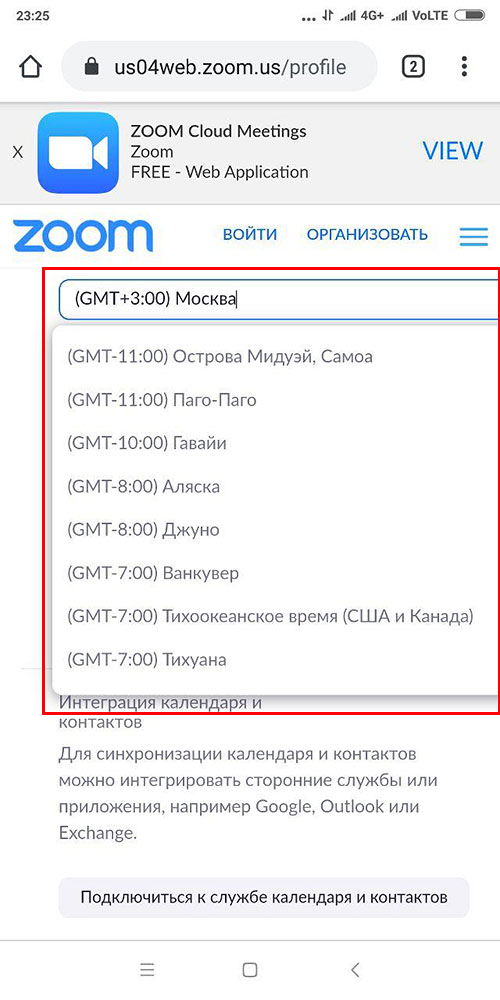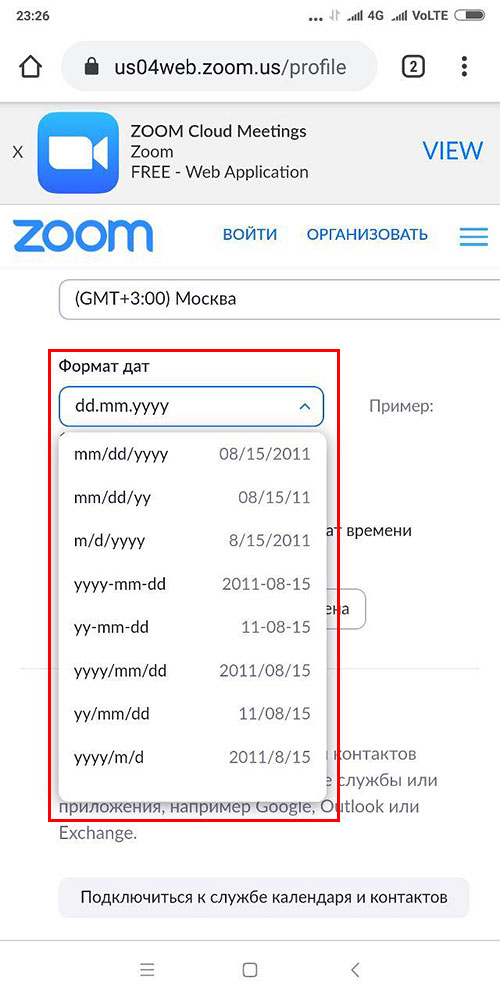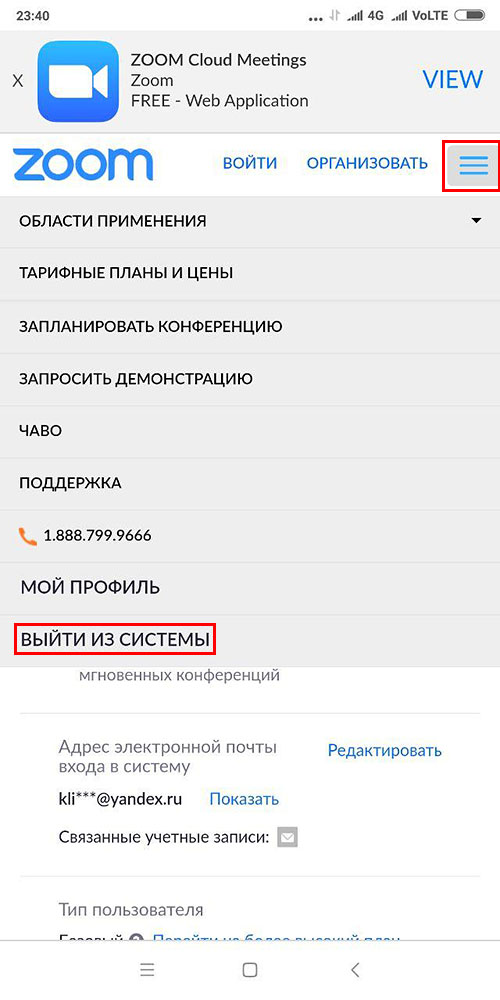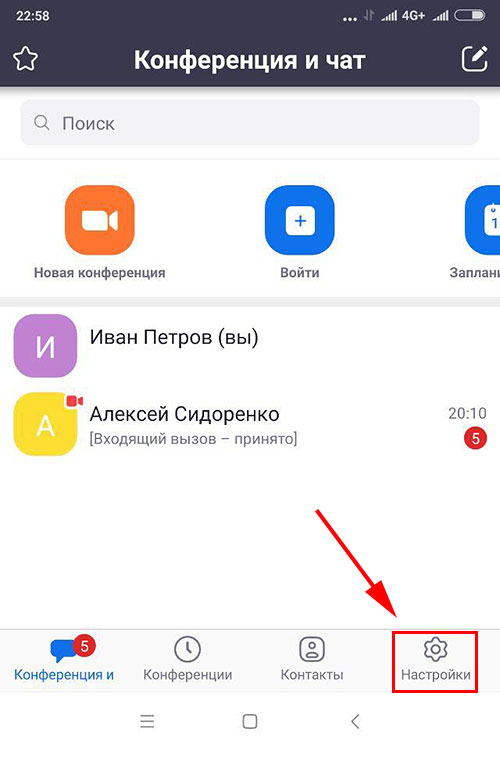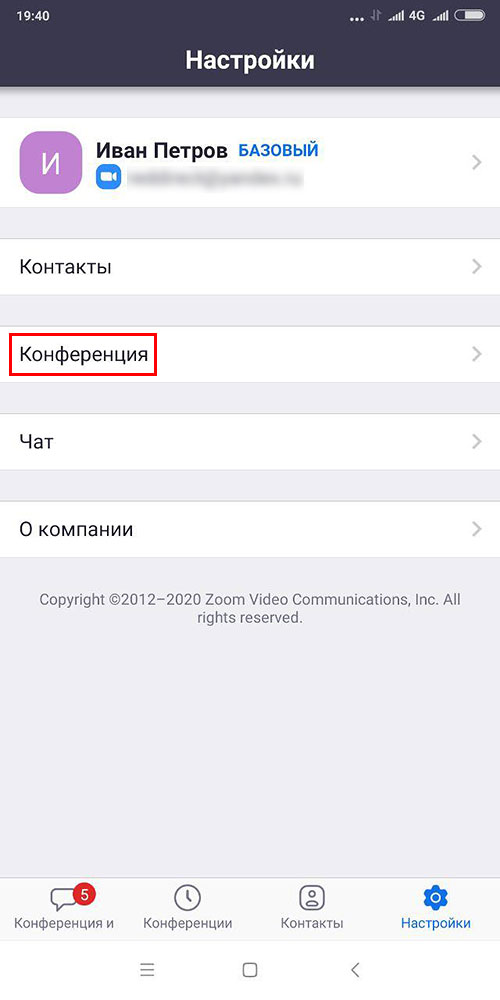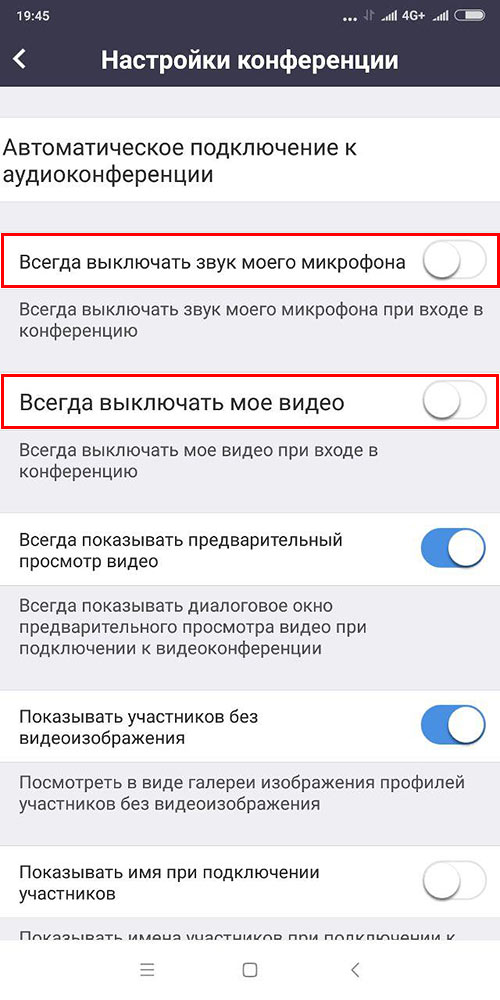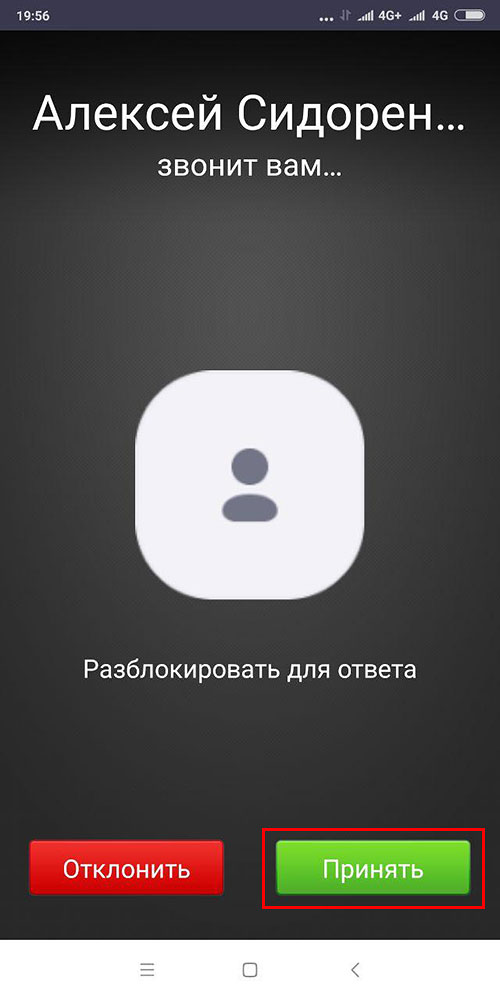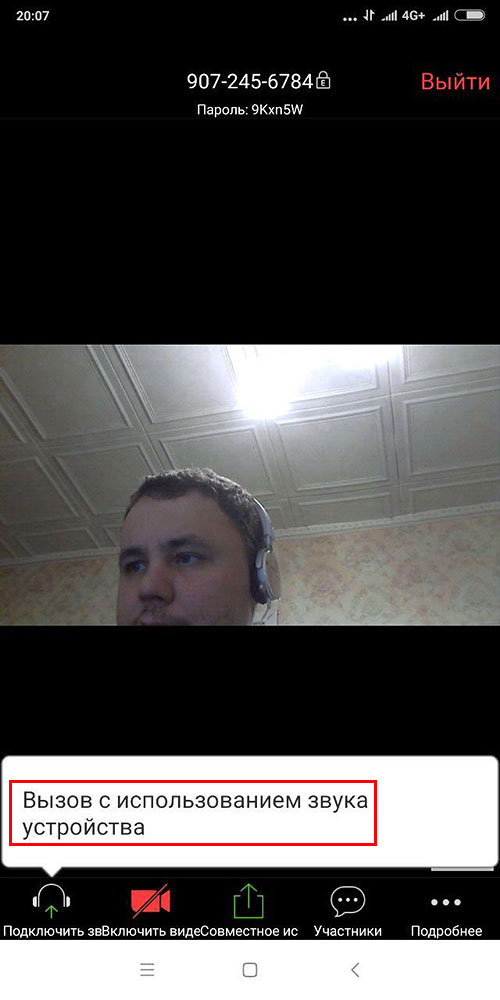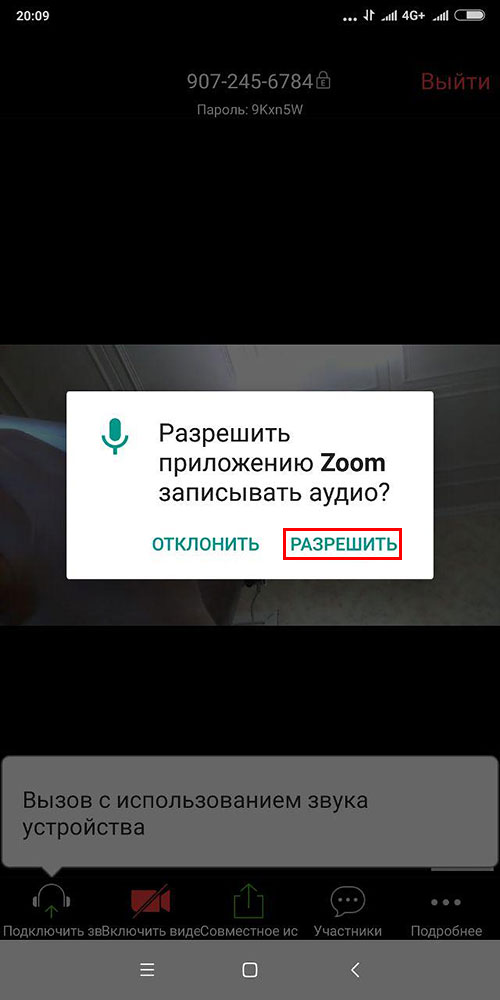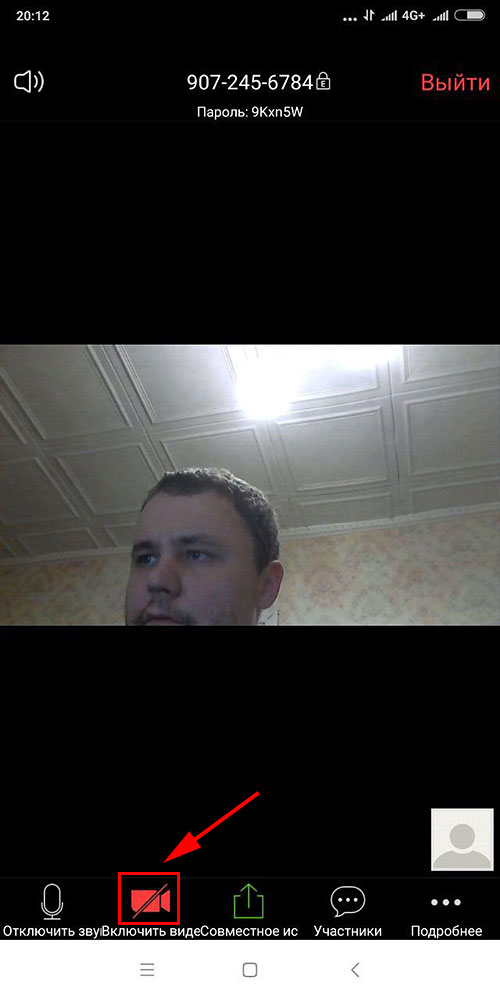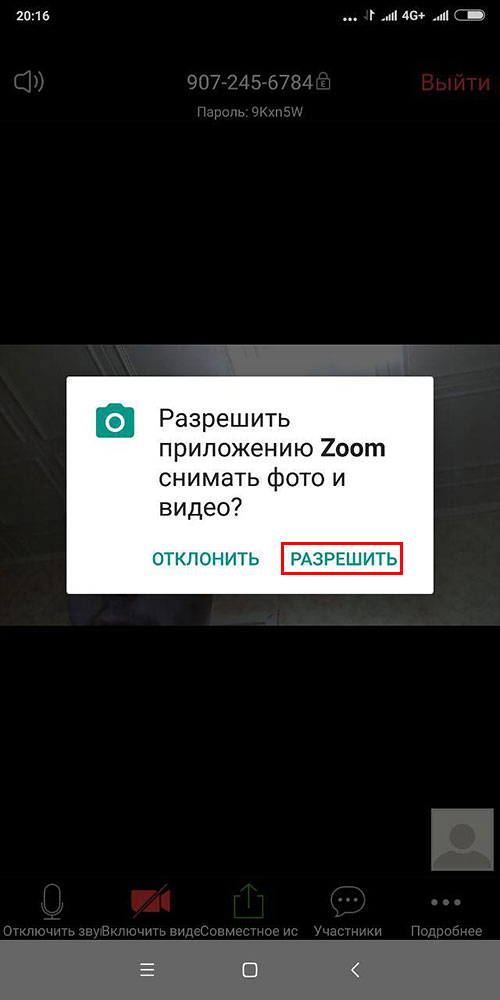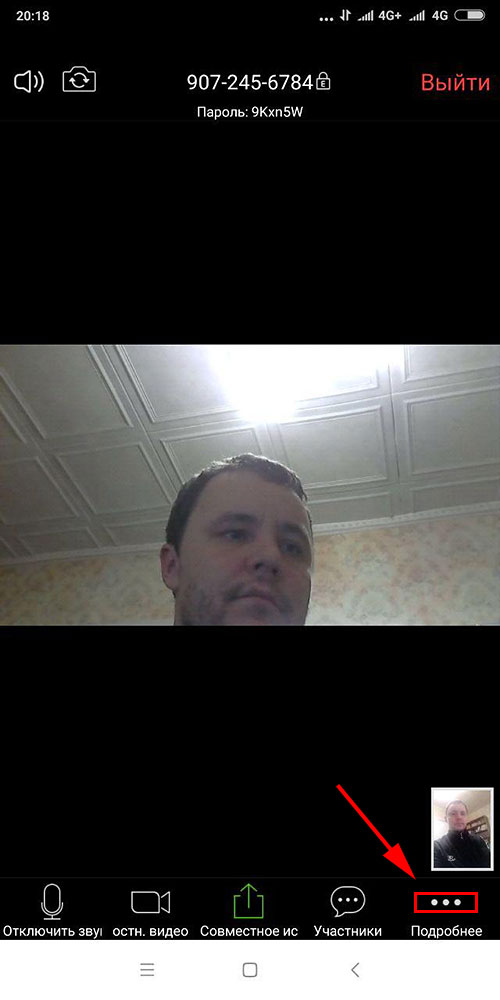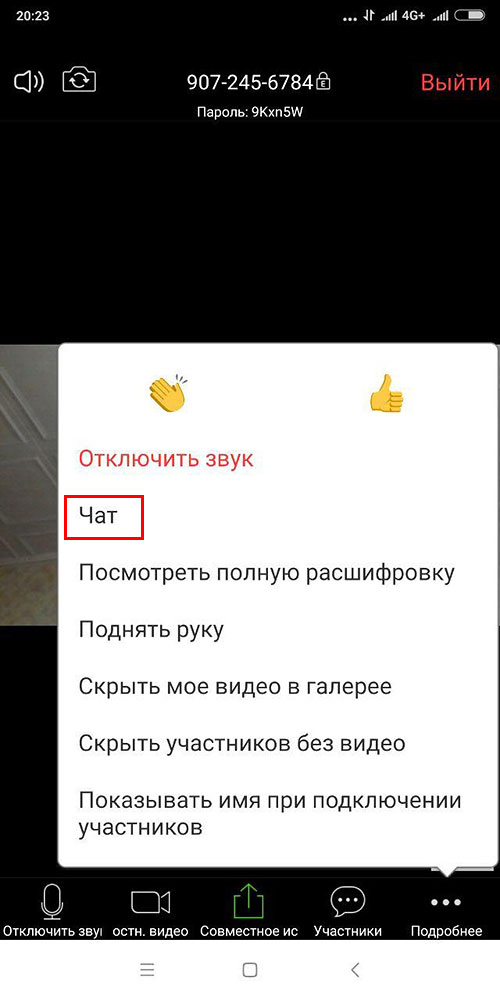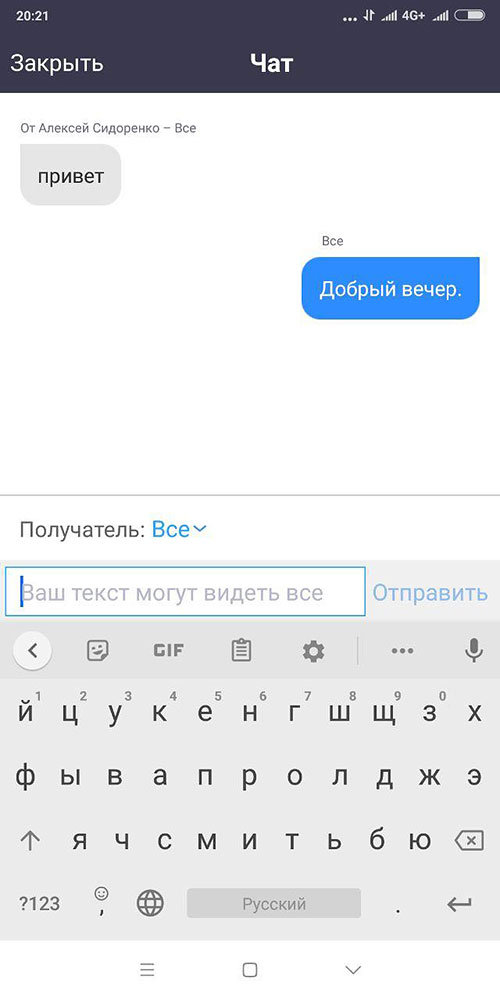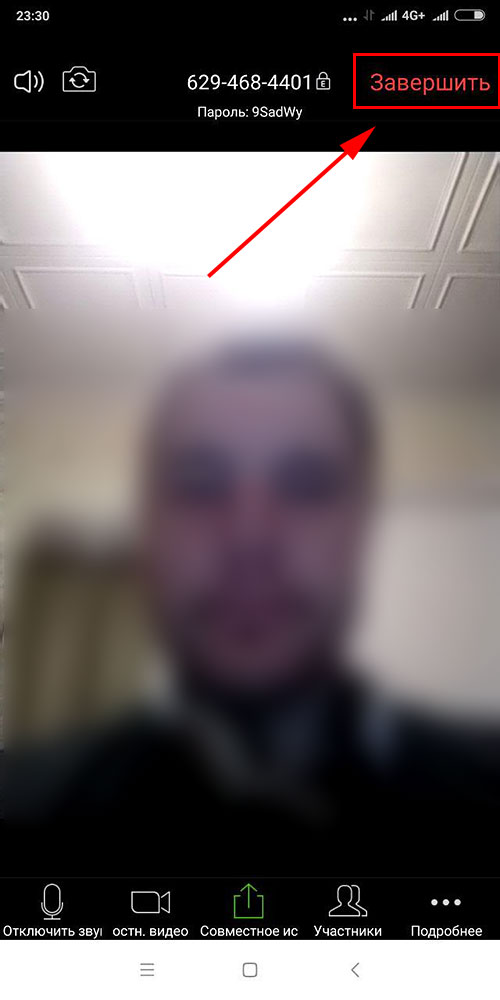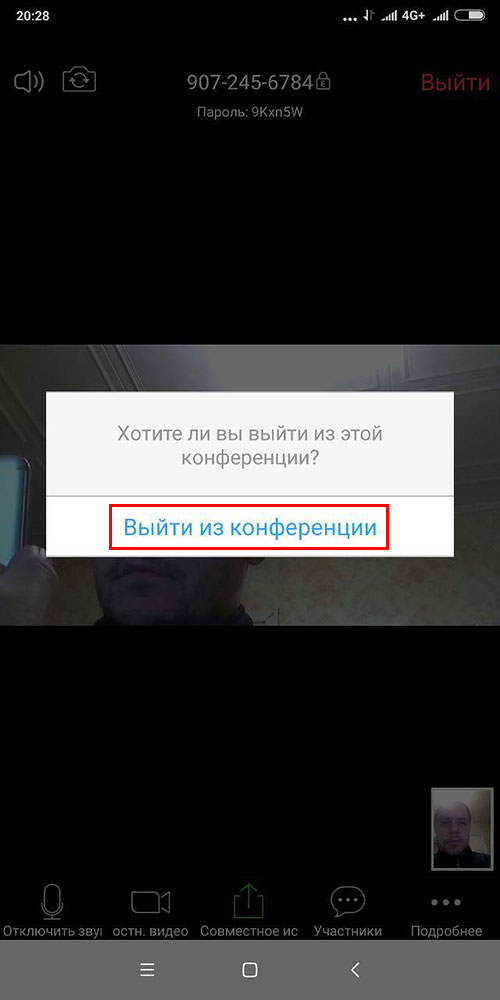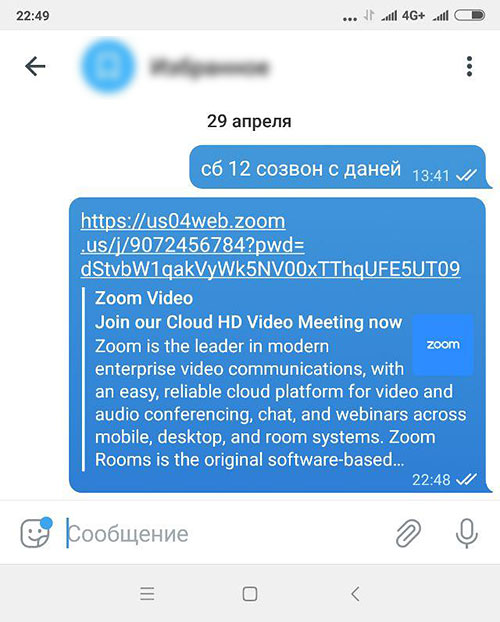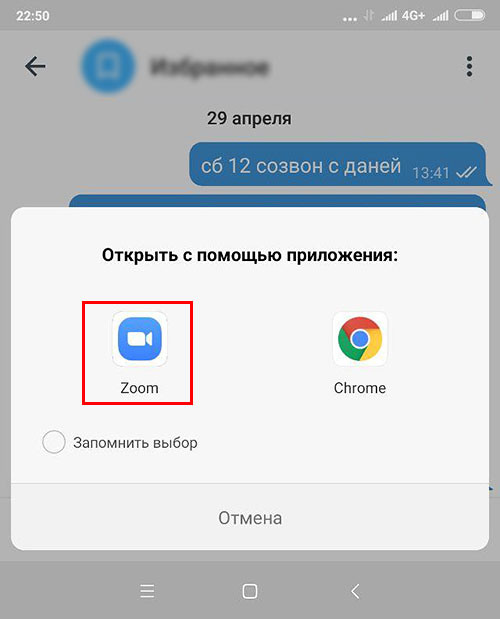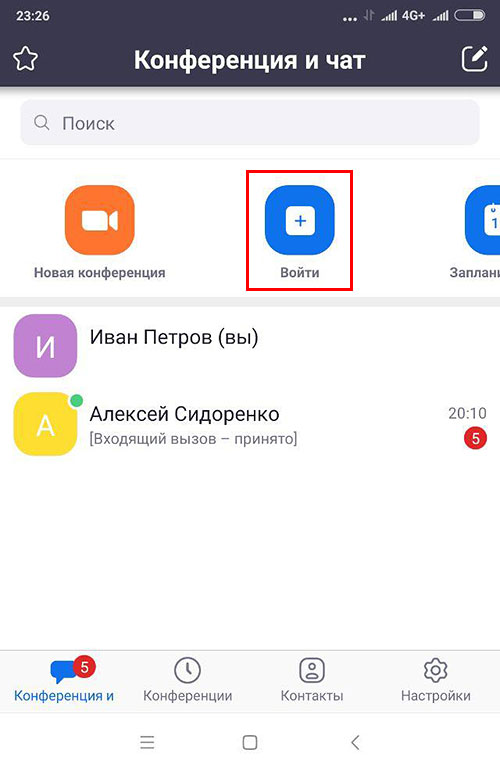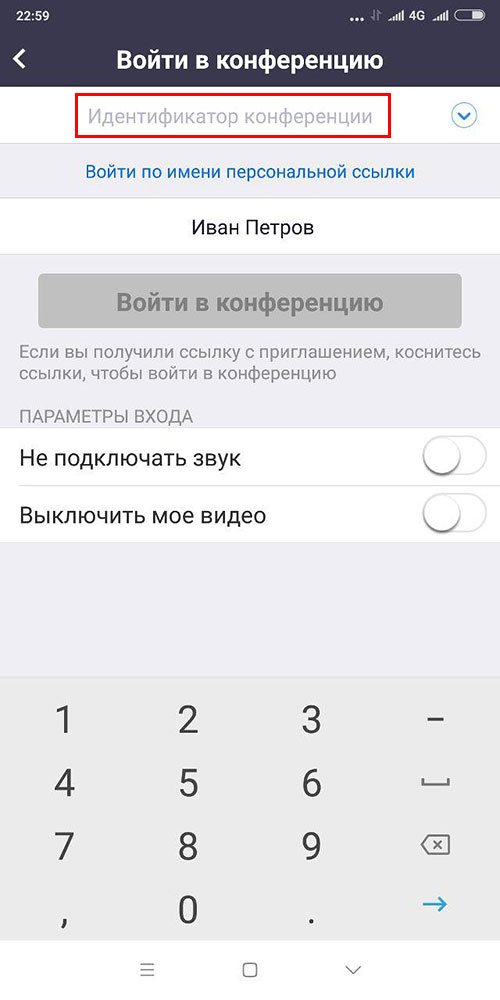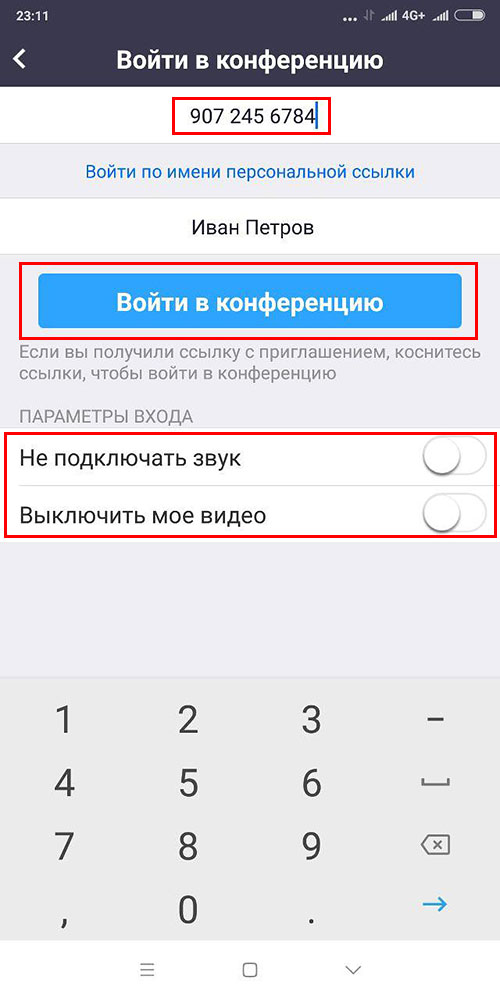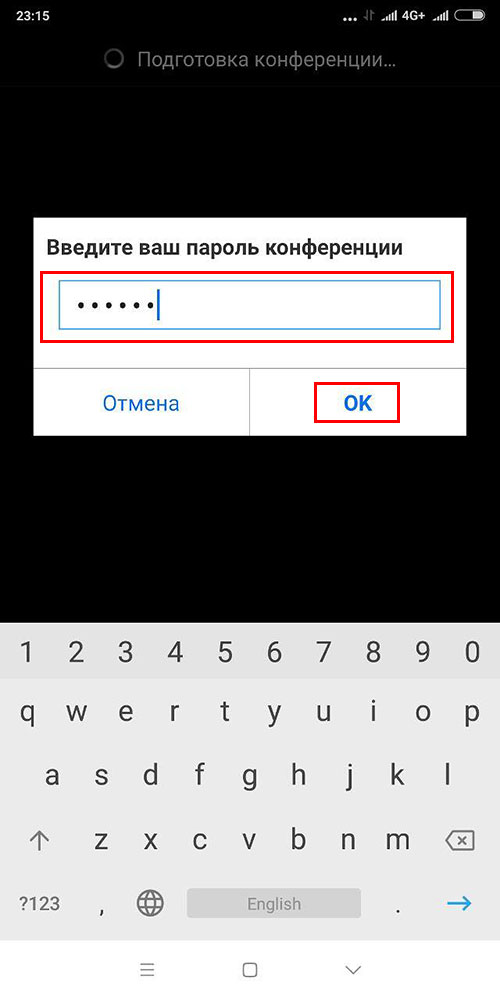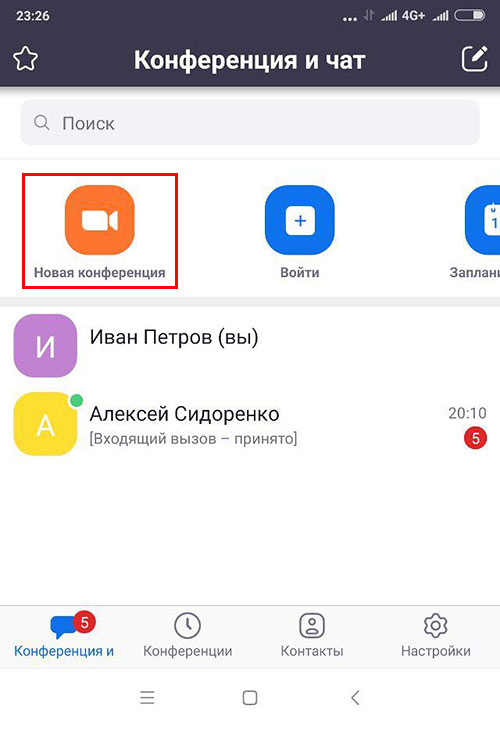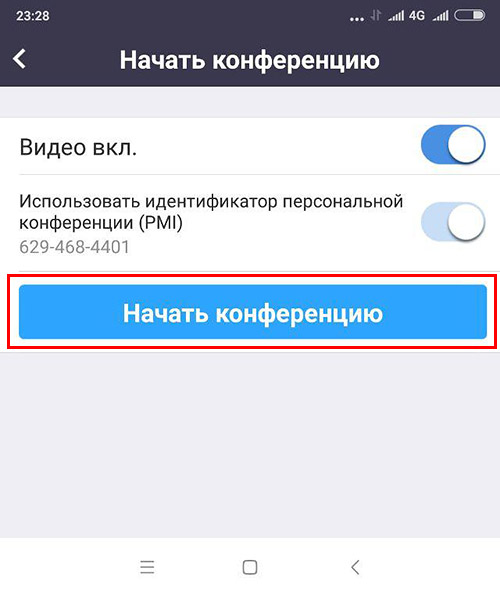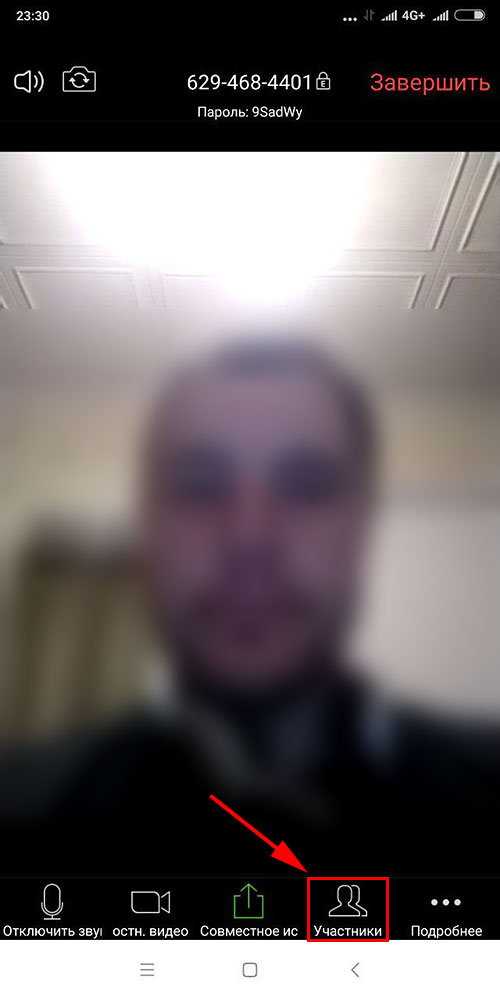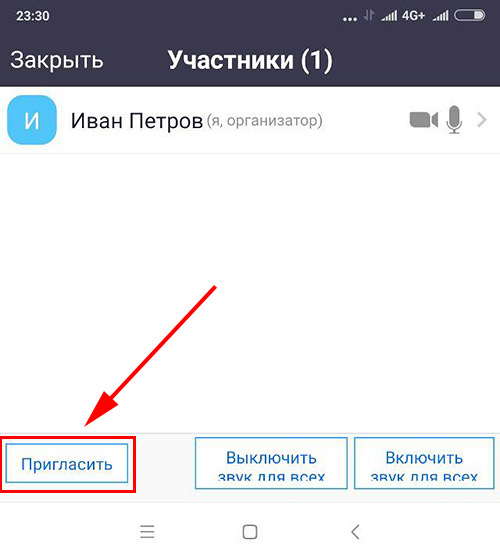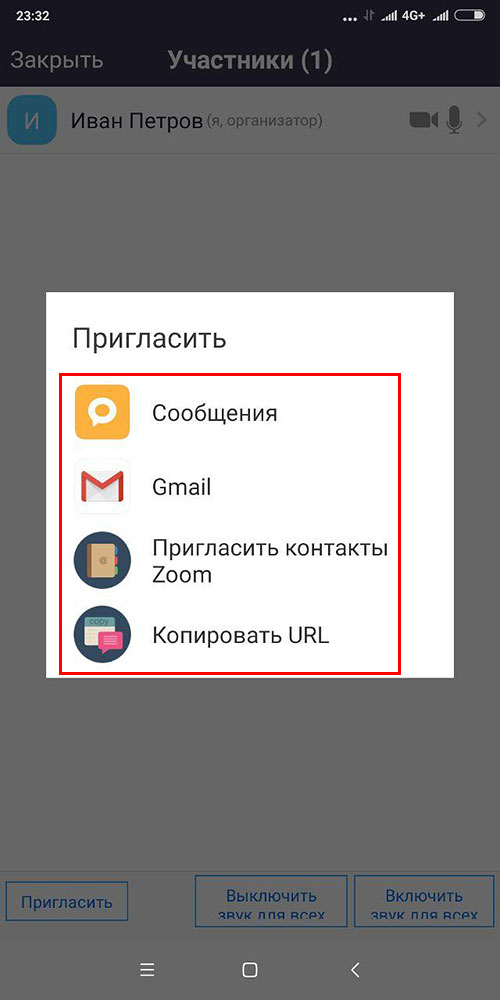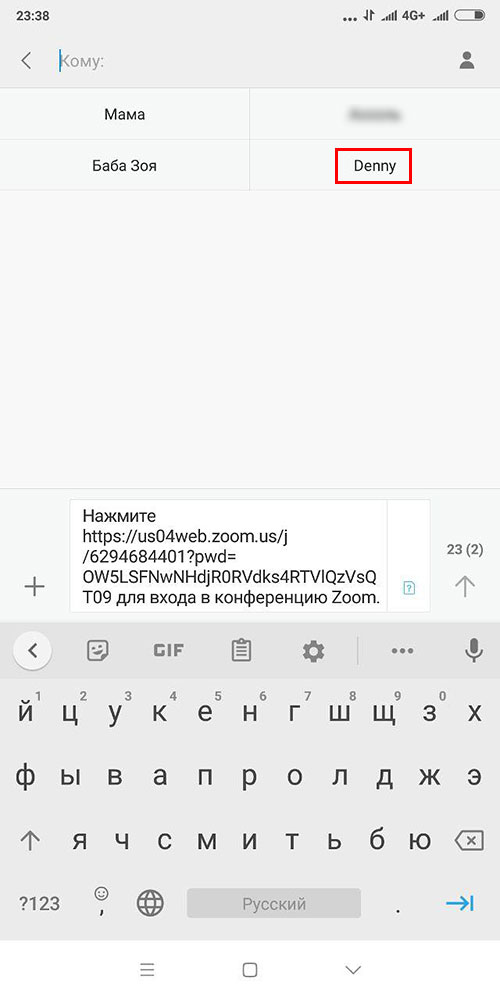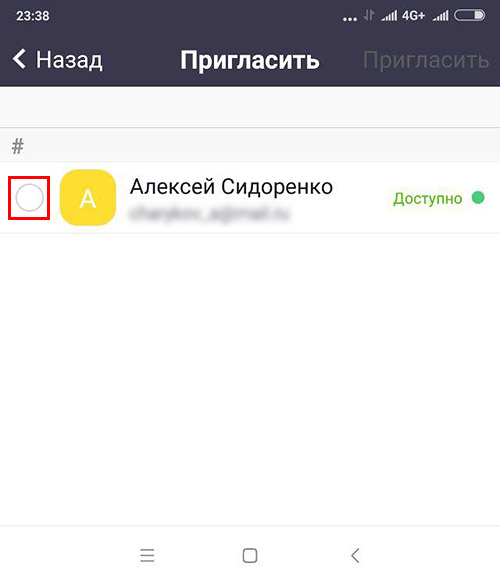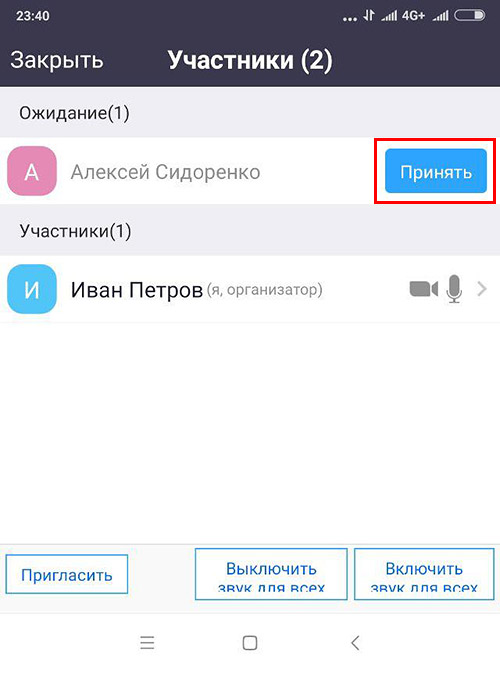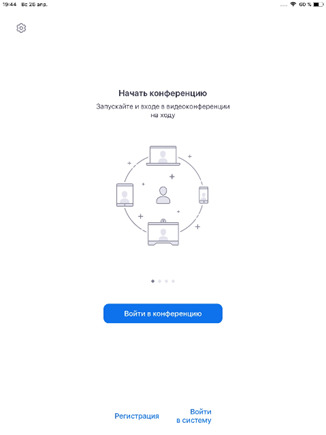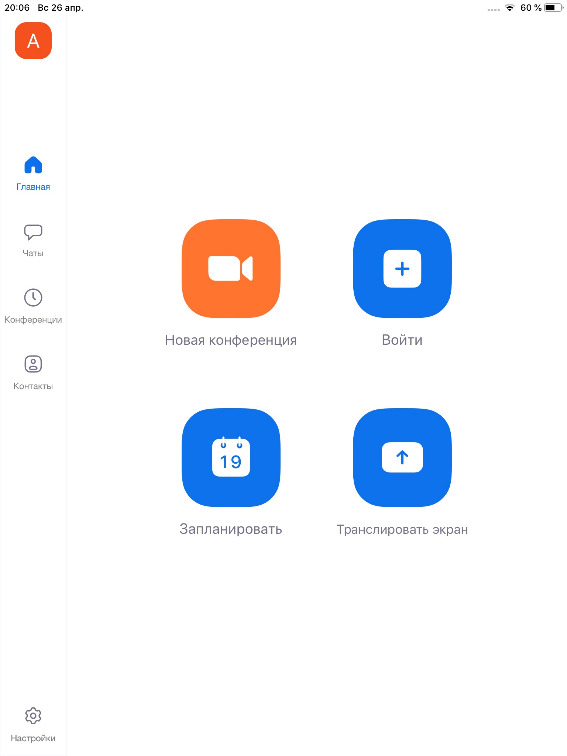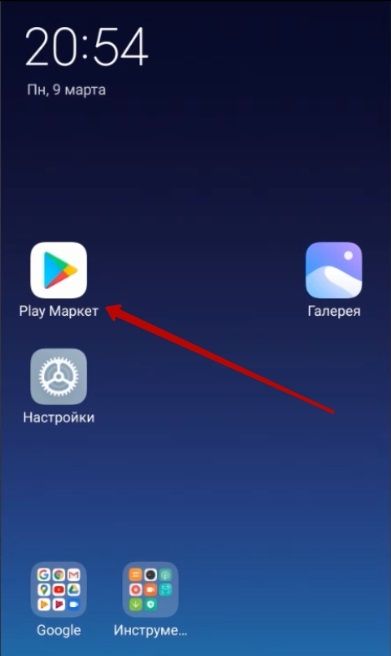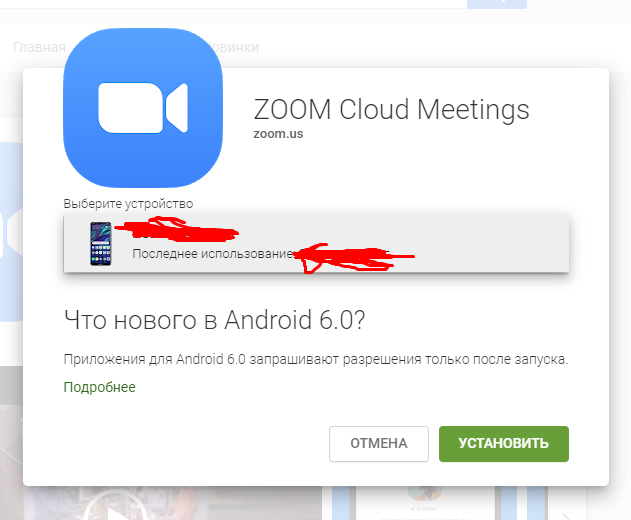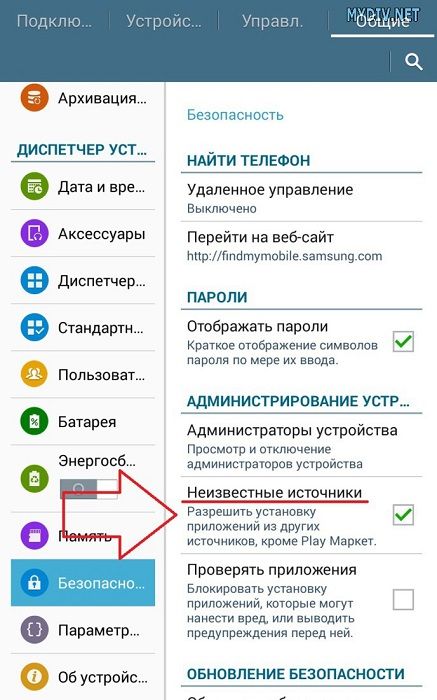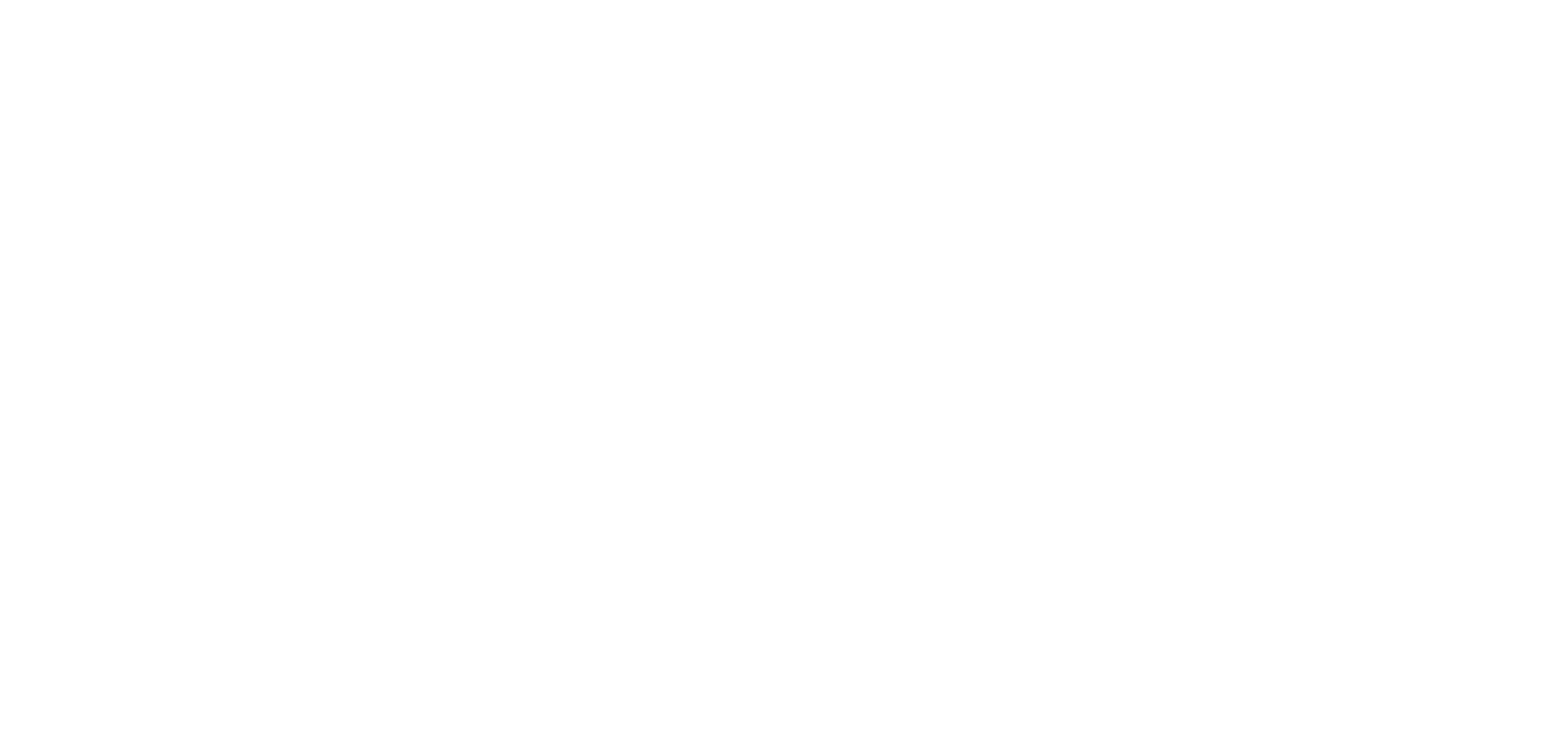На чтение 4 мин Просмотров 1.7к. Обновлено 06.05.2021
Zoom – это популярная платформа для проведения видео- и аудиоконференций, а также корпоративных переговоров, сборов и планерок. Несмотря на то что программа обладает интуитивно понятным интерфейсом, у неопытных пользователей возникают трудности, и сегодня мы поговорим о том, как пользоваться Zoom на телефоне Андроид, как установить его, и авторизоваться.
Содержание
- Установка приложения
- Регистрация учетной записи
- Подключение к конференции
- Ссылка-приглашение
- Вход в конференцию с авторизацией
- Создание онлайн-мероприятия
- Заключение
Установка приложения
Перед входом непосредственно в саму конференцию в Zoom, важно установить приложение на Андроид. Сама процедура не займет много времени и сил:
- Переходим в Play Маркет и здесь в поиске ищем Zoom.
- В окне дополнительной информации об объекте активируем зеленую кнопку «Установить».
- Подтверждаем действие и выдаем приложению все необходимые разрешения.
- Ждем завершения процедуры.
После установки на рабочем столе появится ярлык нового приложения, которое готово к использованию.
Регистрация учетной записи
Созданный аккаунт дает вам возможность запускать свои онлайн-конференции, редактировать пользовательские данные, пополнять список контактов, получить доступ к расширенным настройкам.
Процедура в мобильной версии Zoom довольно проста:
- Открываем Зум и на главной страничке приложения активируем пункт «Регистрация» в левом нижнем углу окна.
- В открывшемся окне вводим дату рождения, электронную почту, имя и фамилию.
- Ставим галочку напротив пункта «Я согласен с условиями обслуживания». Подтверждаем действие.
- Сворачиваем приложение и открываем почтовый сервис, находим письмо от Zoom.
- Открываем письмо и тапаем по синей кнопке «Активировать учетную запись».
- Автоматически открывается браузер по умолчанию.
- Вводим в пустое поле пароль. cтавим галочку напротив пункта «Нет». Подтверждаем, что вы не робот вводом капчи.
- И подтверждаем кнопкой «Продолжить».
- В открывшемся окне активируем вариант «Пропустить».
Возвращаемся в приложение и тапаем по кнопке «Войти», остается ввести данные для авторизации и использовать доступный функционал.
Подключение к конференции
Есть несколько вариантов авторизоваться в комнате, созданной организатором. Рассмотрим оба подхода подробнее.
Ссылка-приглашение
Если ваш коллега по работе или руководитель отправил вам через мессенджеры ссылку-приглашение, то авторизация в конференции максимально упрощается:
- Переходим в мессенджер и открываем диалог с пользователем.
- Тапаем по оставленной ссылке.
- По умолчанию запустится приложение Zoom.
- Если вы зарегистрированы в системе укажите код доступа, ил введите идентификатор, который дал вам организатор.
Вход в конференцию с авторизацией
Альтернативный способ:
- Разблокируем смартфон и вводим данные для авторизации.
- Переходим во вкладку «Конференция и чат».
- Тапаем по синей кнопке «Войти» в верхней части пользовательского окна.
- В верхнее поле для ввода добавляем идентификатор комнаты и имя участника.
- Ползунками можно отключить видео и звук после входа, чтобы получить время на настройку периферии.
- Подтверждаем кнопкой «Войти в…».
При первом входе в конференцию, звук от других участников может отсутствовать. Чтобы это исправить:
- Тапните по дисплею для активации функциональных кнопок.
- Активируем иконку в виде гарнитуры и стрелки, направленной вверх, в левом нижнем углу пользовательского окна.
- При необходимости выдайте разрешения на доступ к микрофону и записывающему устройству, чтобы иметь возможность общаться с участниками конференции.
Создание онлайн-мероприятия
Если у вас есть учетная запись пользователя, то вы легко сможете создать и свою комнату, только, с ограниченным временем встречи:
- Запускаем приложение и вводим данные для авторизации в Зум.
- Переходим во вкладку «Конференция и чат».
- Активируем оранжевую иконку «Новая…».
- В появившемся окне настраиваем системные параметры, добавляем по желанию пароль.
- Подтверждаем кнопкой «Начать…».
- Через пару секунд соединение с сервером установится и можно будет пригласить участников.
- Тапаем по дисплею для появления панели инструментов в нижней части окна.
- Активируем иконку «Участники», а затем – «Пригласить».
- В списке предложенных вариантов выбираем вариант «Копировать URL».
Остается переслать ссылку любым удобным способом пользователям и начать мероприятие.
Заключение
Использовать Zoom на смартфоне под управлением Android довольно просто за счет интуитивно-понятного интерфейса. Разработчики сделали рограмму максимально простой и удобной. Процедура настройки приложения, присоединения или создания собственной конференция довольно проста в освоении и не потребует много времни и сил.
Работая удаленно, обучаясь, проводя собрания, лекции, деловые встречи используется видеосвязь. Можно ли самостоятельно организовать или просматривать онлайн конференции где угодно? Оказывается да. Для этого установите специальное ПО на смартфон. Рассмотрим, как происходит установка Zoom на Андроид.
Содержание
- Что это такое
- Как установить Zoom на телефон
- Самый простой способ
- Создание аккаунта
- Установить Zoom через АРК-файл
- Особенности
- Вывод
Что это такое
Это русскоязычное приложение для организации видеоконференций. Для работы необходимо зарегистрироваться по адресу: https://zoom.us/.
Сервис предлагает четыре тарифных плана:
- Бесплатный. До ста человек участников конференции. Время проведения до сорока минут;
- Профессиональный. Добавляются возможности записи видео до одного гигабайта в МР4 и М4А формате;
- Бизнес. Можно добавить логотип компании, телефон тех поддержки;
- Предприятие. До 500 человек участников. Для записи используйте неограниченное облачное хранилище.
Для решения большинства задач бесплатного пакета будет достаточно.
Есть два официальных способа:
- С помощью Google Play. Самый простой способ;
- АРК-файл. Применяйте способ, если на смартфоне нет возможности пользоваться Маркетом или первый способ не сработал.
Рассмотрим их подробнее.
Самый простой способ
Чтобы установить Зум, откройте Плей Маркет, в строке поиска пропишите на виртуальной клавиатуре:
Выберите:
После инсталляции запустите приложение:
Создание аккаунта
Учетная запись необходима, чтобы использовать все возможности программы. Если планируется только присоединиться к конференции, можно обойтись без создания учетной записи. Перейдите:
Пропишите дату рождения:
Заполните регистрационную форму. Пропишите email, имя и фамилию.
Откройте почту на смартфоне. Найдите письмо от Zoom.
Откройте его, выберите:
В обозревателе откроется страница, где придумайте надежный пароль. Создавайте его из более восьми символов. Он должен состоять из латинских букв и цифр.
Откройте приложение.
Выберите ссылку «Войти в систему», пропишите email и пароль.
Установить Zoom через АРК-файл
Откройте обозреватель, установленный на смартфоне. Перейдите на официальный сайт, расположенный по адресу: https://zoom.us/. Прокрутите главную страницу вниз, выберите:
Выберите:
Начнется скачивание файла. После загрузки откройте настройки обозревателя (три вертикальные точки справа вверху) выберите:
Нажмите по последнему загруженному фалу расширения «арк», выберите:
Перейдите:
Разрешите install Zoom. Установите переключатель в активное положение:
Далее:
Начнется install Zoom Android.
Когда исчезнет окошко инсталлятора, установка будет завершена.
Особенности
Установка приложения возможна на устройства с ОС Андроид 5.0 и выше. Как выполнить установку программы, например, на Android 4.4.2? Обновите смартфон. Подробнее смотрите в статье: «Обновляем Андроид без ПК».
Читайте также:
- Что делать если пропал звук при просмотре видео на Андроид;
- Менеджер приложений для Android.
Вывод
Создавайте видеоконференции, организовывайте обучение и совместную работу в приложении Zoom. Бесплатных возможностей хватит для решения большинства задач. При необходимости подключайте дополнительные пакеты. Если возникли вопросы, обратитесь в техподдержку.
Установите Zoom Cloud Meetings на смартфон и забудьте о привязке к месту работы. Читайте лекции, проводите совещания, организуйте тренинги и семинары вдали от дома. Чтобы создать видеоконференцию в Зум, высокоскоростной Интернет не требуется. Достаточно соединения 3G: зоны покрытия мобильного интернета во всех городах России. Приложение работает на планшетах и смартфонах с ОС Android 5.0 и выше. Если аккаунт Google Play зарегистрирован, скачайте программу в магазине приложений. Если учетной записи нет, загрузите установочный файл с нашего фан-сайта. Чтобы скачать Zoom для Android на русском языке и инсталлировать последнюю версию клиента 2020 года, нажмите на голубую кнопку вверху страницы.
Возможности мобильного приложения
Рекомендуем в дополнение к мобильному приложению скачать Zoom на компьютер и использовать полный функционал программы.
- Получайте регулярные обновления Zoom для Android.
- Общайтесь в браузере телефона без установки приложения.
- Приглашайте пользователей на конференцию по СМС или в мессенджере.
- Транслируйте видео в HD-качестве на смартфоне.
- Демонстрируйте экран мобильных гаджетов собеседникам.
- Расшаривайте фотографии и видео на телефоне, удаленные файлы, хранящиеся на Google Drive и Dropbox.
- Отправляйте в общий чат текстовые сообщения, картинки, видеоролики, презентации, таблички и ссылки на документы.
- Общайтесь в персональном чате, обменивайтесь файлами.
- Настраивайте вывод уведомлений о новых сообщениях.
- Подключайтесь к конференции по Wi-Fi, 4G и 3G-соединению.
- Общайтесь с пользователями мобильного приложения для Android/iOS и юзерами, которые скачали Zoom на Windows и mac OS.
Как установить программу из Google Play
1. Откройте магазин приложений Google Play.
2. В строке поиска введите «zoom».
Чтобы почитать описание разработчика и отзывы пользователей, кликните по иконке со звездочкой под логотипом.
3. Нажмите на зеленую кнопку «Установить» вверху справа от названия приложения.
Zoom занимает всего 121 Мб и не забьет память смартфона. Инсталляция длится одну минуту.4. Дождитесь завершения инсталляции и нажмите на кнопку «Открыть».
5. Ознакомьтесь с представленными на четырех экранах возможностями программы.
Если программа установлена на компьютере, щелкните по ссылке «Войти в систему» внизу справа. Укажите заданные при регистрации адрес электронной почты и пароль и нажмите на голубую кнопку «Войти в систему».
Вы можете не регистрировать аккаунт в Zoom и авторизоваться через учетную запись Google или Facebook.Регистрация аккаунта Зум
1. После завершения установки щелкните по ссылке «Регистрация» внизу слева.
2. Укажите дату рождения. Для выбора числа, месяца и года нажимайте «+» и «-». После установки даты щелкните «Установить».
3. Укажите E-mail, имя и фамилию, отметьте галочку «Я согласен с условиями обслуживания» и нажмите «Дальше» вверху справа.
Любознательные пользователи могут кликнуть по ссылке и прочитать лицензионное соглашение Zoom Video Communications, Inc. Документ типовой, отказаться от пунктов соглашения вы не сможете, поэтому не тратьте время и не отвлекайтесь от установки.
4. Клиент конференций отправит письмо для подтверждения учетной записи. Войдите в почтовый ящик и откройте письмо от Зум.
5. Кликните по голубой кнопке «Активировать учетную запись».
6. Зум переведет вас на сайт программы. Выберите ответ на вопрос «Вы подписываетесь от имени школы?» и щелкните «Продолжить».
7. Придумайте пароль для входа в программу, введите его в двух полях формы и кликните по оранжевой кнопке «Продолжить».
8. Сообщите электронные ящики коллег, чтобы порекомендовать программу друзьям, введите код защиты от автоматических регистраций и нажмите «Пригласить».
9. Приложение сформирует ссылку-приглашение на конференцию и предложит провести тестовую онлайн-встречу. Нажмите «Начать конференцию сейчас» или кликните «Перейти к моей учетной записи».
Настройки учетной записи на сайте
Щелкните по ссылке «Перейти к моей учетной записи» и настройте профиль пользователя в личном кабинете на сайте zoom.us.
1. Нажмите «Изменить» и загрузите фотографию на аватарку. В открывшемся модальном окне щелкните «Выгрузить» и выберите фотографию на смартфоне или кликните по иконке «Камера» и сфотографируйтесь.
2. Нажмите на ссылку «Редактировать» справа от надписи «Идентификатор постоянной конференции». Установите флажок «Использовать идентификатор постоянной конференции для мгновенных конференций» и нажмите «Сохранить изменения».
3. При необходимости измените адрес электронной почты и пароль входа в систему.
4. Задайте язык интерфейса.
5. Установите часовой пояс и формат дат.
6. Раскройте мобильное меню и кликните по нижнему пункту «Выйти из системы», чтобы обезопасить личные данные от злоумышленников.
Настройка приложения на смартфоне
Чтобы перейти к настройкам приложения, щелкните по шестеренке в правом нижнем углу экрана.
Кликните по ссылке «Конференция».
Часто у неопытных пользователей при запуске Zoom на Android нет звука и возникают проблемы с трансляцией видео. Убедитесь в том, что ползунки «Всегда выключать звук моего микрофона» и «Всегда выключать мое видео» находятся в неактивном положении, как показано на скриншоте.
Чтобы упростить приглашение участников на мероприятие, переведите переключатель «Автоматически копировать ссылку на конференцию» в активное положение.
Как подключиться к конференции на смартфоне
1. Если организатор приглашает участников через список контактов панели «Управление участниками», ваш смартфон зазвонит. Чтобы принять приглашение, нажмите на зеленую кнопку.
2. Дождитесь подтверждения входа в зал персональной конференции.
3. Чтобы включить звук в Zoom, щелкните по строчке «Вызов с использованием звука устройства» на белом фоне.
4. Во всплывающем окне кликните «Разрешить».
5. Чтобы разрешить транслировать потоковое видео, нажмите на красную иконку «Включить видео».
6. Zoom попросит Android предоставить доступ к микрофону, камере и запоминающему устройству. В модальном окне щелкните по голубой ссылке «Понятно».
7. Появится еще одно окно с просьбой разрешить снимать фото и видео. Жмите «Разрешить».
8. Чтобы перейти в чат, щелкните по трем горизонтальным точкам «Подробнее» внизу справа. В раскрывшемся меню кликните по второму сверху пункту меню «Чат».
9. Для выхода из чата щелкните «Закрыть» вверху слева.
10. Чтобы покинуть конференцию, нажмите на красную ссылку «Выйти» в правом верхнем углу экрана. Подтвердите намерение покинуть зал: в открывшемся модальном окне щелкните «Выйти из конференции».
Подключение к конференции по ссылке
1. Откройте почтовый ящик или мессенджер и щелкните по ссылке-приглашению.
2. Android предложит открыть ссылку в приложении Zoom или в браузере. Щелкайте по иконке Зум и ждите приглашения организатора перейти в конференцию из зала ожидания.
3. Чтобы полноценно общаться на онлайн-встрече, разрешите телефону использовать звук и видеокамеру.
Подключение через идентификатор конференции
1. Откройте Зум на смартфоне.
2. Нажмите на голубую иконку с плюсом.
3. Введите десятизначный идентификатор конференции и нажмите «Войти в конференцию».
При желании укажите псевдоним вместо имени участника.
4. Введите отправленный организатором пароль конференции и кликните «Ok». Из зала ожидания вы попадете на конференцию после подтверждения организатором.
Как создать конференцию Zoom на Android
1. Запустите приложение и щелкните по первой слева иконке с видеокамерой.
2. На следующем экране нажмите на кнопку «Начать конференцию». Ползунки установите в положение, как на скриншоте.
3. Для приглашения пользователей щелкните по пиктограмме «Участники».
4. В открывшемся окне нажмите «Пригласить» внизу слева.
5. Выберите способ отправки: пригласить по CMS или почте Gmail, через список контактов Zoom, скопировать URL и выслать в мессенджере или по E-mail.
6. После того как участник перейдет по ссылке-приглашению, нажмите на голубую кнопку «Принять» справа от имени пользователя.
Минусы программы
- Начинающие пользователи путаются в настройках и не понимают, почему в Zoom для Android нет звука, и как начать трансляцию видео.
- Конференц-клиент не работает на планшетах и смартфонах трехлетней давности с Android0.
- Максимальная продолжительность групповых конференций бесплатного базового тарифа – 40 минут. Конференц-связь с одним участником не ограничена по времени.
Мобильные пользователи не могут записывать конференцию.
Вы уже в Zoom? Вам удобно и легко? На случай, если вдруг нет (а интерфейс там не самый прозрачный), мы собрали большой гайд, советы, лайфхаки и просто пошаговые действия для создания и ведения конференций. Посмотрите, может быть, вы упускаете что-то или делаете сложно то, что делать просто.
Обучение, тренинги, вебинары, совещания, конференции — все это успешно проводится в онлайн–режиме. Как обеспечить качественную видеосвязь со своими клиентами, слушателями или коллегами? Как запланировать видеоконференцию на несколько десятков участников и дистанционно управлять процессом? Все это возможно с Zoom.
Мы расскажем, как работать с этим сервисом — пройдем весь путь от установки программы до проведения вашей первой видеоконференции. Также поделимся полезными фишками и секретами.
Что такое Zoom и зачем он нужен
Zoom — это сервис беспроводного взаимодействия для организации видеоконференций, вебинаров, групповых чатов. Платформа позволяет общаться посредством видео- и/или аудиосвязи. Устанавливается на компьютер, планшет или смартфон.
Zoom используется в финансовых организациях, IT-компаниях, органах здравоохранения, образовательных учреждениях — везде, где нужна связь с удаленными сотрудниками, клиентами, слушателями.
Возможности Zoom
- Видео- и/или аудиосвязь. Реализуется посредством конференций или вебинаров.
- Общий доступ к экрану. Поддержка общего доступа к рабочему столу для удаленной работы исполнителей над совместными проектами.
- Коллективные чаты в группах. Обмен текстом, аудио и изображениями, сохранение данных на протяжении 10 лет.
- Комнаты для совместной работы. Zoom Rooms — программное обеспечение для конференц–зала, обеспечивающее более высокое качество связи.
- Рассылка приглашений по почте или по телефонным номерам.
- Интеграция с ОС (Windows, Mac, IOS, Android, Linux, Blackberry) и конференц-системой H.323/SIP.
Конференции и вебинары в Zoom: какие бывают и чем отличаются
С помощью Zoom можно проводить конференции и вебинары.
Конференции
Это совместные интерактивные мероприятия, в которых все участники могут просматривать экран, включать свою камеру/звук, а также просматривать список участников.
Конференции в Zoom бывают двух типов:
- Мгновенные. Подходят, когда нужно провести совещание на работе, обговорить проект с исполнителями или решить другие неотложные дела. Организатор входит в режим конференции, рассылает приглашения участникам, и они по ссылке получают доступ к мероприятию.
- Запланированные. Подходят для проведения онлайн–уроков, мастер-классов, конференций. В этом случае организатор назначает дату и время конференции, указывает тему, проводит предварительные настройки видео и аудио, рассылает приглашения участникам по почте или в Zoom.
Вебинары (веб-семинары)
Это мероприятия, на которых выступает один или несколько докладчиков. На вебинарах участники могут только смотреть и слушать, а общение и обмен информацией происходит в чате.
Отличия вебинаров от конференций:
- На вебинаре слушатель не может в визуальном режиме общаться с организатором.
- В формате конференции максимальное количество участников — 1 000, в формате вебинара — 10 000.
- Провести конференцию позволяет бесплатная подписка (до 100 участников + ограничение по времени), а вебинар доступен только в платном пакете.
Далее расскажем о том, как скачать и установить Zoom, как настроить программу, научиться создавать и планировать конференции.
Попробуйте инструменты Click.ru для планирования, быстрого запуска и оптимизации контекстной и таргетированной рекламы. Вам доступен автоподборщик ключевых слов, кластеризатор, планировщик бюджета, генератор объявлений, автоматический биддер и другие инструменты. Также действует партнерская программа — получайте до 35% от оборота ваших клиентов “под управлением” и 6% от оборота привлеченных рефералов.
Начало работы
Как создать учетную запись в Zoom
Перейдите на сайт zoom.us. Нажмите «Зарегистрируйтесь бесплатно».
Введите дату своего рождения — эти данные используются системой для проверки и не сохраняются.
Введите адрес электронной почты и нажмите «Регистрация». Еще один способ — авторизация через Google, Facebook или систему единого входа (СЕВ).
После регистрации вам на почту придет письмо. Откройте его и перейдите по ссылке для подтверждения регистрации. Если по какой-то причине письмо на почту не пришло, кликните на ссылку «Отправить еще раз».
Активируйте свою учетную запись на почте:
Заполните анкету регистрации:
Пригласите создать учетную запись коллег по работе, партнеров, учеников и т. д. Для этого введите их адреса в соответствующие поля.
Этот шаг не обязательный, поэтому его можно пропустить.
Система сгенерирует ваш персональный URL конференции и предложит два варианта дальнейшей работы:
- Начать конференцию сейчас.
- Перейти к учетной записи.
Нажмите «Перейти к учетной записи».
В учетной записи можно:
- посмотреть и изменить информацию в профиле;
- планировать, организовывать и входить в конференцию;
- планировать и организовывать веб-семинары;
- хранить облачные и локальные записи;
- настраивать конференции, записи и телефоны;
- управлять пользователями, залами и учетными записями.
Важно! Не все функции доступны в бесплатной версии. Например, для проведения вебинаров, хранения записей в облаке или использования программно-реализованной системы залов Zoom Rooms требуется платная подписка.
Как установить Zoom на компьютер или смартфон
Для доступа к широкому функционалу Zoom воспользуйтесь его десктопной версией. Скачать настольное приложение можно здесь.
Для создания новой конференции кликните на «Войти в».
Укажите свой адрес электронной почты и пароль или выполните вход через Google, Facebook или СЕВ.
Работать с Zoom можно не только на компьютере, но и на смартфоне или планшете. Для этого скачайте мобильное приложение для ОС iOS — на сайте App Store здесь, для ОС Android — на сайте Google Play здесь. После этого выполните загрузку и запустите приложение.
С телефона и планшета также можно вести конференции. Но не все возможности будут доступны.
Недостатки мобильных приложений для проведения конференции:
- нет функции записи на бесплатном тарифе, а в десктопной версии — есть;
- с телефона нельзя транслировать конференцию в социальные сети;
- нельзя разделить участников на сессионные залы;
- неудобно работать в режиме демонстрации экрана.
Также можно планировать конференции с помощью расширений в Chrome, FireFox или Outlook. После их установки можно:
- устраивать мгновенные встречи;
- планировать конференции;
- рассылать приглашения участникам конференции;
- планировать встречи для других.
Как настроить Zoom для работы
Интерфейс десктопной версии
После запуска десктопной версии Zoom вы попадаете на главную страницу сервиса.
На главной странице вы можете:
- Запускать конференции с видео и без.
- Планировать предстоящие конференции.
- Демонстрировать экран в зале Zoom Room.
- Подключаться к конференции.
Подробнее об этих возможностях расскажем далее.
Предварительная настройка сервиса
Для удобной работы с Zoom задайте настройки, которые будут применяться ко всем конференциям.
Нажмите на значок шестеренки в правом верхнем углу.
Общие настройки
Окно настроек открывается на вкладке «Общие». Установите флажок напротив пункта «Запускать Zoom при загрузке Windows» — тогда программа будет открываться сразу при включении компьютера.
Если вы планируете регулярно организовывать и принимать участие в конференциях, установите флажок напротив пункта «Напомнить мне о предстоящей конференции через 5 минут». Укажите время, за которое система должна предупредить о мероприятии.
Видео
От качества видеосвязи во многом зависит успешность конференции. Выполните такие действия по настройке видео:
- Выберите камеру и соотношение сторон экрана. Если у вас подключено две камеры, укажите, какую из них использовать во время трансляции — встроенную в телефон/ноутбук или внешнюю. Настройте широкоэкранный режим трансляции для улучшения видимости и дальности изображения.
- Включите режим HD. Это обеспечит высокое качество картинки.
- Включите функцию «Подправить мой внешний вид». Эта опция позволяет сгладить картинку.
Звук
Проверьте подключение и настройки динамиков и микрофона. По умолчанию установлена автоматическая регулировка громкости воспроизведения звука по микрофону. Отключите эту опцию, если хотите самостоятельно регулировать громкость.
Чат
Настройте чат так, чтобы вам было удобно во время конференции отвечать на вопросы участников или общаться с коллегами по работе.
В настройках чата:
- Измените время, при котором ваш активный статус будет меняться на статус «Нет на месте», или отключите эту опцию.
- Настройте отображение непрочитанных сообщений так, чтобы не пропустить ни одного. Для этого установите флажок напротив пункта «Оставить все непрочитанные сообщения сверху» или «Показывать значок непрочитанных сообщений для каналов».
- Настройте всплывающие сообщения. По умолчанию вам показываются все всплывающие сообщения. Включите всплывающие уведомления только для личных сообщений или для конкретных каналов. Для этого установите галочку напротив пункта «Ничего» и выберите каналы, для которых делаете исключение.
Контакты
Еще один важный этап настройки — занесение контактов. Для этого кликните в главном меню на «Контакты». В открывшемся окне нажмите на знак «+» и выберите «Добавить контакты».
Введите адреса электронной почты участников конференции, чтобы добавить контакт в адресную книгу. Нажмите на «Добавить контакт». После этого участники конференции получат на свою почту уведомление с просьбой зарегистрироваться в Zoom и скачать приложение.
Добавленные контакты можно разделить по каналам. Это актуально в том случае, если вы планируете использовать Zoom для разных целей и в контактах у вас будут сотни людей.
Например, создайте один канал для сотрудников по работе, второй — для участников предстоящей конференции, третий — для личного пользования. Так можно общаться одновременно сразу с несколькими людьми и обмениваться информацией в рамках одной группы.
Как настроить конференцию в Zoom
Вход в конференцию
Организовать конференцию можно на сайте zoom.us, через десктопную программу или мобильное приложение. В первом случае зайдите в личный кабинет и выберите «Организовать конференцию».
В десктопной программе нажмите на значок «Новая конференция».
Также в десктопной программе вы можете создать конференцию еще одним способом. Для этого кликните на «Конференция» в верхней панели меню. В открывшемся окне нажмите «Начать».
Настройка аудиоконференции
После того как вы кликнули на знак «Новая конференция» система по умолчанию запускает конференцию с видео и звуком. Внизу экрана располагается панель инструментов. Если вы хотите отключить видеорежим, кликните «Остановить видео».
В открывшемся окне выберите «Войти в аудиоконференцию».
Перед запуском аудиоконференции убедитесь в том, что подключены динамики и микрофон. Для избежания неполадок во время конференции проверьте качество звука.
Управление участниками конференции
Пригласите участников на конференцию. Для этого выберите на панели инструментов «Управлять участниками».
Пригласите участников. Для этого внизу экрана нажмите на кнопку «Пригласить». Выберите людей из списка контактов или пришлите им приглашение по электронной почте.
Выбранные участники получат ссылку доступа к конференции по почте или в приложении.
Откройте доступ к конференции принявшим приглашение участникам — они появятся в правой колонке. Нажмите на кнопку «Принять», чтобы они вошли в конференцию.
Если вы хотите отвечать на вопросы участников в чате, не забудьте его открыть. Для этого нажмите «Чат» на панели управления — справа откроется чат.
Введите сообщение в окне чата, если хотите чтобы его увидели все участники конференции. Для отправки ответа определенному участнику нажмите на раскрывающийся список рядом с «Кому:» и найдите его там.
Настройка сессионных залов
Сессионные залы — эта функция Zoom, которая позволяет создать во время конференции зал/залы для определенных групп участников.
В каких случаях нужны сессионные залы:
- если вы занимаетесь обучением и вам надо в индивидуальном порядке участнику/участникам конференции объяснить какие-то вопросы, не отвлекая внимание других участников;
- если вам нужно обсудить с одним человеком или группой участников конфиденциальную информацию;
- если вы разбиваете участников на группы для работы над разными проектами, для обсуждения работы над каждым проектом.
В бесплатной версии Zoom доступна функция сессионных залов. Но по умолчанию она отключена, поэтому вы не найдете ее в приложении на панели инструментов. Включить ее можно в настройках сервиса на сайте.
Как это сделать:
1. Зайдите в свой кабинет на сайте zoom.us.
2. Выберите «Настройки», откройте вкладку «Конференция» — пункт «на конференции (расширенные)».
3. В списке расширенных настроек найдите опцию «Сессионные залы», активируйте ее и разрешите организаторам назначать участников сессионных залов.
Сохраните изменения и перейдите в конференцию — на панели инструментов появится опция «Сессионные залы».
Для добавления участников кликните на «Сессионные залы». Создайте необходимое количество залов, разделите участников на залы автоматически или вручную.
Каждый участник получит приглашение войти в сессионный зал, и он должен его принять. Если человек не примет соглашение, то останется в основной конференции.
После принятия приглашений участники конференции разойдутся по сессионным залам и смогут общаться только с теми, кто находится с ними в одном зале.
Для завершения работы в меню сессионных залов нажмите на кнопку «Закрыть все залы». У участников сессионных залов останется 60 секунд для завершения работы в зале. По окончании этого времени они автоматически попадут в основную конференцию.
Настройка демонстрации экрана
Демонстрация экрана — функция, которая позволяет организатору сделать его выступление (доклад, обучающий материал) наглядным и доступным для понимания.
Демонстрация экрана доступна в бесплатной версии Zoom и отображает экран компьютера, планшета или смартфона, если вы установили приложение.
Для чего используется демонстрация экрана:
- выступающий может прямо на «доске» чертить схемы, писать опорные моменты своего выступления;
- отображать свой экран с заранее подготовленной презентацией;
- в онлайн режиме показывать, как установить ПО, настроить программу, работать с данными и т. д.
Для настройки кликните «Демонстрация экрана».
В открывшемся окне будут отображаться все открытые страницы и программы на компьютере.
Если вы хотите во время доклада чертить схемы или записывать опорные пункты, то кликните на доску сообщений.
На доске сообщений доступны такие инструменты: рисование, текст, ластик, отслеживание (курсор превращается в инструмент отслеживания или стрелку), формат (изменение настроек комментариев) и др.
Подключите дополнительные опции:
- Совместное использование звука компьютера. Опция предполагает, что любой звук, который исходит из вашего компьютера, будет совместно использоваться на конференции. Для подключения опции установите флажок напротив опции «Совместное использование звука компьютера».
- Оптимизация экрана для просмотра видеоролика. Для включения видеоролика в полноэкранном режиме установите флажок напротив опции «Оптимизировать демонстрацию экрана для просмотра видеоролика». Убедитесь, что качество изображения при подключении полноэкранного режима не изменилось. Если изображение размытое, то не используйте эту опцию.
После настройки этих опций нажмите на кнопку «Совместное использование».
Не забудьте в режиме демонстрации экрана подключить чат. Для этого нажмите «Еще» и в развернувшемся списке кликните «Чат».
После этого появится всплывающее окно чата. Если в ходе конференции вам будут приходить сообщения, то кнопка «Еще» будет подсвечиваться оранжевым.
Как запланировать конференцию
В Zoom можно проводить мгновенные и запланированные конференции.
Для проведения мгновенной конференции на главной странице нажимаете «Мгновенная конференция» и следуете инструкции, приведенной выше.
Если вы хотите заранее спланировать конференцию, кликните на иконку «Запланировать».
Для планирования конференции выполните такие действия:
- Укажите тему конференции.
- Задайте дату и время начала конференции. Укажите длительность мероприятия, чтобы участники могли планировать свое время. Не забудьте указать часовой пояс.
- Выберите идентификатор конференции. Вы можете присвоить свой идентификатор персональной конференции или создать уникальный идентификатор.
- Установите пароль для конференции. Система автоматически присваивает каждой новой конференции пароль для защиты от незарегистрированных участников. Пароль указывается в приглашениях, которые рассылаются участникам. Если участник не введет пароль, то не сможет подключиться к конференции. По желанию вы можете отключить эту опцию.
- Настройте видеоизображение. Для проведения видеоконференции включите видеоизображение у себя и участников.
- Настройте звук. Укажите, звук какого устройства будет использоваться: телефона, компьютера или и тот, и другой.
После завершения настроек нажмите кнопку «Запланировать».
Не забудьте отправить приглашения участникам конференции — они генерируются системой автоматически после того, как вы нажали «Запланировать». Остается только скопировать приглашение и разослать их участникам по почте или через Zoom.
Для этого кликните «Конференция» на панели инструментов. В открывшемся окне вы увидите краткие сведения о запланированном мероприятии: тему, идентификатор, время проведения.
Прежде чем копировать приглашение, нажмите на ссылку «Показать приглашение на конференцию». Убедитесь, что в тексте нет ошибок. Приглашение выглядит так:
В приглашении содержится ссылка на подключение и пароль к конференции. Без этой информации человек не сможет принять в ней участие.
Как отредактировать конференцию
Если вы сделали опечатку в теме конференции, хотите изменить дату, время, длительность проведения или поменять какие-то настройки, то нажмите «Изменить».
В окне редактирования внесите изменения и сохраните их.
Вы можете удалить запланированную конференцию. Для этого нажмите «Удалить». В течение 7 дней после удаления конференции вы можете восстановить ее на сайте Zoom на странице «Недавно удаленные».
Тарифные планы Zoom: какой выбрать
Zoom предлагает от базового бесплатного пакета для малого бизнеса и личных целей до профессиональных пакетов.
Бесплатный пакет
Подходит для проведения персональных и небольших конференций.
Бесплатно вы можете:
- Проводить неограниченное количество персональных конференций (1 на 1). При этом время такой конференции не ограничено.
- Проводить неограниченное количество групповых конференций. Ограничение по количеству участников — 100 человек. Ограничение по времени — 40 минут. По истечении этого времени конференция автоматически прерывается, и нужно организовывать новую мгновенную конференцию.
Какие функции поддерживает базовый тарифный план:
- Видеоконференцсвязь. Поддерживается HD-видео (до 720 p) и HD голосовая связь. Возможна одновременная демонстрация экрана несколькими участниками с разрешения организатора. Можно использовать виртуальный фон.
- Веб-конференцсвязь. Доступны функции демонстрации рабочего стола и приложения, приватного и группового чата. Можно создавать собственный постоянный конференц-зал, начинать конференции в любое время или планировать их. Сервис обеспечивает локальное хранение записей с конференций в таких форматах: MP4 (для видео), M4A (для звук) и txt (для чата).
- Коллективная работа. Можно работать в сессионных залах, обмениваться информацией через доску сообщений, устанавливать многопользовательское совместное использование.
- Безопасность. Конфиденциальность связи обеспечивается за счет шифрования SSL. Для защиты данных используется 256-разрядное шифрование AES.
Базовый тариф не подходит, если вы планируете:
- Проводить вебинары (семинары).
- Организовывать конференции, в которых принимает участие более 100 человек.
- Получить расширенный доступ к функциям управления администратора, таким как включение и отключение записей, шифрование, чат и уведомления.
- Использовать выделенный телефон поддержки;
- Добавить фирменную символику компании на свою индивидуальную страницу.
- Хранить записи в облаке.
Важно! Проведение вебинаров (веб-семинаров) доступно при подключении пакета «Профессиональный» и выше. Основное отличие вебинаров от конференций в том, что в конференции участники могут обмениваться видео, аудио и принимать участие в дискуссии. В вебинарах участник — это зритель. Он может общаться через вопросы и ответы или в чате, при этом ведущий может включить звук участников.
Профессиональный пакет
Решение подходит для малых групп. Стоимость — от $14,99/мес. Такая стоимость сохраняется, если вы планируете проводить конференции с аудиторией до 100 человек. Максимальная длительность конференции составляет 24 часа.
Для организации мероприятий с аудиторией до 500 человек стоимость пакета составляет $64,9/мес., до 1000 человек — $104,99/мес.
В профессиональном пакете доступны все функции из базового тарифа. Плюс организатор получает дополнительные опции:
- Облачная запись.
- Отчеты по проведенным конференциям.
- Расширенные функции администратора.
- Расширенные возможности управления пользователями (включение и выключение записей, шифрование, уведомления и чат).
- Назначение планировщика, который сможет планировать конференции за вас.
Бизнес-пакет
Рассчитан на малые и средние предприятия. Базовая стоимость — $19,99/мес. Здесь можно проводить конференции с аудиторией до 300 человек. Если нужно подключить больше участников, то действуют дополнительные тарифы для данного пакета.
Дополнительно вы получаете такие опции:
- Выделенный телефон поддержки.
- Панель администратора и управляемые домены.
- Именной URL, который выглядит так: yoursite.zoom.us.
- Система единого входа.
- Интеграция LTI и т. д.
Пакет «Предприятие»
Рассчитан на крупные предприятия. Стартовая стоимость — от $19,99/мес. Подключить этот пакет можно только через отдел продаж.
Для участия до 500 человек к конференции подключите пакет Enterprise, для 1000 участников — план Enterprise Plus.
Дополнительно вы получаете неограниченное облачное хранилище записей конференций и закрепленного специалиста по работе с клиентами. Также в индивидуальном порядке предоставляются оптовые скидки.

Другие
Как пользоваться Зумом на телефоне: полный обзор возможностей
Как пользоваться Зумом на телефоне и получать максимум возможностей приложения? Подробно и пошагово описали весь процесс – от установки до тонкой настройки и участия в конференциях!
Первый этап: установка на смартфон
Начнем рассказ о том, как пользоваться с телефона Zoom, с азов – без установки никак не обойтись. Если не загрузить приложение, работать в нем не получится! Вы без труда можете скачать программу – на русском языке, совершенно бесплатно.
Обратите внимание: загружать приложение необходимо из официальных источников – вы можете воспользоваться магазинами программ, предустановленными на устройстве или официальным же сайтом. Не скачивайте сервис со сторонних сайтов – вы можете столкнуться с мошенниками, вирусами, вымогательством личных данных и денег.
Предостережение получили – пора переходить к делу! Пользоваться приложением Зум на телефоне может каждый – разработчики создали версии для Андроида и iOS, двух самых популярных операционных систем.
iOS
Чтобы загрузить программу на смартфон, нужно выполнить несколько несложных шагов. Пользователям Айфонов рекомендуем следующий алгоритм:
- Откройте Эп Стор и нажмите на иконку лупы снизу справа;
- Впишите название программы в появившуюся поисковую строку и нажмите на кнопку ввода;
- Найдите нужный результат выдачи и кликните по кнопке «Загрузить» напротив;
- При необходимости введите код-пароль, отсканируйте лицо или отпечаток пальца.
Android
Чтобы пользоваться Zoom на телефоне Андроид, нужно сделать следующее (загрузка превыше всего!):
- Откройте Гугл Плей Маркет и найдите строку поиска наверху;
- Напечатайте название сервиса и жмите на «Ввод»;
- Найдите на экране иконку приложения и тапните по ней;
- Кликните по значку загрузки и ждите автоматической инсталляции.
Поздравляем, первый этап завершен, можно пользоваться приложением Zoom на Андроиде и Айфоне – вместе мы смогли установить бесплатное удобное приложение. Правда, удобство интерфейса еще предстоит протестировать, поэтому не останавливаемся. Продолжаем!
Второй этап: регистрация и авторизация
Следуем дальше и узнаем, как использовать Зум на телефоне. Второй этап – регистрация учетной записи. Если у вас не будет рабочего профиля, вы не сможете получить доступ к преимуществам сервиса!
Если вы создавали личный аккаунт ранее, пропускайте эту часть обзора – переходите к авторизации. А мы рассказываем, как зарегистрироваться в приложении и получить профиль, иначе пользоваться Zoom на телефоне iPhone и Android не получится:
- Откройте программу и нажмите на кнопку «Зарегистрироваться»;
- Выберите дату рождения – установите число, месяц и год (информация отображаться не будет, но сделать необходимо. Ограничение по возрасту: пользоваться Зумом могут лица, старше 17-ти лет);


- На открывшемся экране вводим действующий адрес электронной почты свое имя и фамилию;
- Готовьтесь открывать почтовый ящик – вам придет письмо с подтверждением;
- Нажмите на кнопку идентификации личности – вы будете автоматически вновь перекинуты в программу;
- Теперь можно указать личные данные – не забудьте вписать в соответствующие поля имя и фамилию;
- Придумайте пароль и повторите его дважды (нужна надежная комбинация: минимум 8 символов, заглавные и строчные буквы, символы или цифры).
Завершаем регистрацию! Чтобы полноценно пользоваться программой Zoom на телефоне, нужно дать операционной системе соответствующие разрешения – на экране автоматически появятся запросы на доступ к камере, микрофону и списку контактов. Кликните «Да»!
Ранее создавали учетку? Тогда знаете, как пользоваться Zoom на телефоне – просто нажмите на кнопку входа и впишите логин (адрес электронной почты) и пароль. Готово, профиль открыт, можно действовать!
Третий этап: работа
Первый ответ на вопрос, как пользоваться на телефоне Зум – настроить программу под себя! Вы сделали личный профиль, по умолчанию получили базовый бесплатный тариф (большинству людей этого достаточно). Что можно настроить и как это делается?
Кликните по шестеренке снизу справа – далее переходим к параметрам:
- Нажмите на блок со своим именем – здесь можно откорректировать ФИО, сменить пароль и загрузить аватар. Добавьте личную заметку (аналог статуса), укажите место работы;


- В разделе «Контакты» можно настроить синхронизацию с телефонной книжкой;
- В блоке «Чат» есть возможность настроить оповещения, отображение непрочитанных сообщений и предварительный просмотр.
Готово, с главными настройками разобрались! Как пользоваться с телефона видеоконференциями Zoom, как их создавать? Проще простого:
- Кликайте на значок «Конференция и чат» на нижней панели слева;
- Ищите оранжевую иконку камеры «Новая конференция»;
- Активируйте тумблер «Видео вкл.», если хотите;
- Щелкните тумблером «Использовать идентификатор», это удобный способ приглашать участников;
- Жмите на синюю кнопку «Начать».
Пользоваться Зум конференцией на телефоне легко! Перед вами несколько иконок:
- Микрофон позволяет включать и отключать ваш звук;
- Иконка «Ост. видео» включает и отключает отображение картинки с камеры;
- Кнопка «Участники» нужна, чтобы просмотреть список членов конференции – здесь же можно создать приглашение и попросить всех участников выключить звук;
- Иконка «Подробнее» открывает расширенное меню. Можно отправить эмодзи, перейти к чату и открыть настройки конфы;
- Значок завершения находится наверху справа. Можно покинуть беседу или завершить ее для всех (вы организатор).
Легко и просто пользоваться Zoom конференциями на телефоне Айфон/ Андроид! Мы создали собственную беседу, но можем присоединиться к чужой. У вас есть приглашение?
- Нажмите на кнопку «Войти»;
- Впишите полученный от организатора идентификатор в соответствующую строку;
- Или нажмите на кнопку «Войти по имени персональной ссылки»;
- Определите параметры входа – включить/ отключить звук и видео;
- При необходимости отредактируйте отображаемое имя пользователя;
- Нажмите на кнопку «Войти».
Подробно описали, как пользоваться Zoom конференциями на телефоне – напоследок несколько слов о других возможностях:
- Иконка «Запланировать» позволяет внести встречи в календарь;
- Кнопка трансляции нужна для демонстрации экрана;
- В разделе «Конференции» вы найдете личный идентификатор и кнопки приглашения новых участников;
- В разделе «Контакты» есть удобный инструмент подключения новых пользователей.
Вы получили подробную инструкцию, как пользоваться Зумом на телефоне – пора воплотить ее в жизнь! Надеемся, наши советы помогут быстро научиться работе в программе.
Данное приложение очень просто установить на телефон. Достаточно просто зайти в PlayMarket или AppStore (зависит от того, Андроид у вас или Apple), забить в поисковик «ZOOM» и скачать данное приложение.
Когда вы зайдёте в приложение, то увидите такую картину:
Если вы уже зарегистрированы в ZOOM, то вам нужно нажать на «Войти в систему». Если же нет, то давайте начнёт регистрацию.
- Нажмите на «Регистрация».
- Введите свой возраст.
- Далее введите свой адрес электронной почты, имя и фамилию.
Вы зарегистрировались!
Теперь вы можете: начать свою собственную конференцию, переписываться с друзьями в чате или же присоединиться к существующей видеоконференции.
Не забудьте разрешить приложению ZOOM использовать микрофон, если вы хотите, чтобы вас могли слышать. А также разрешите доступ к камере, если хотите, чтобы вас могли видеть другие участники.
Когда вы присоединитесь к какой-либо конференции, разрешите транслировать звук через интернет, иначе ни вы не будете слышать участников конференции, ни вас не будут слышать.
Во время конференций вы можете:
- отключить видео, чтобы остальные участники не могли вас видеть;
- или точно так же поступить с микрофоном, что вас не слышали.
| Функция | Цель использования | Порядок действий | Фото |
| Начать конференцию | Если вы хотите начать конференцию без пароля (к вам может присоединиться кто угодно) | Выберите все необходимые для вас параметры и нажмите «Начать трансляцию» | 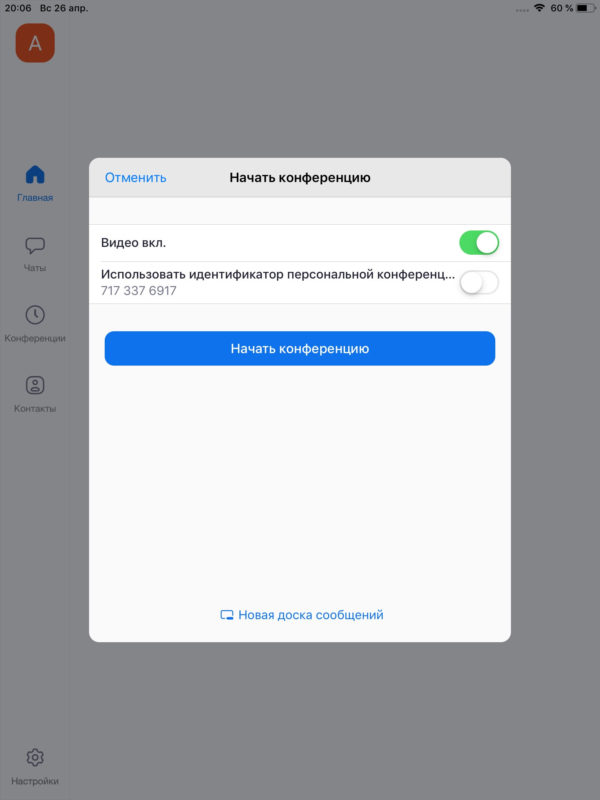 |
| Войти в конференцию | Если вы хотите присоединиться к определённой конференции | Организатор конференции, к которой вы хотите присоединиться, должен заранее вам прислать «Идентификатор конференции» и пароль (если он имеется). Далее выберите необходимые для вас параметры и нажмите «Войти» | 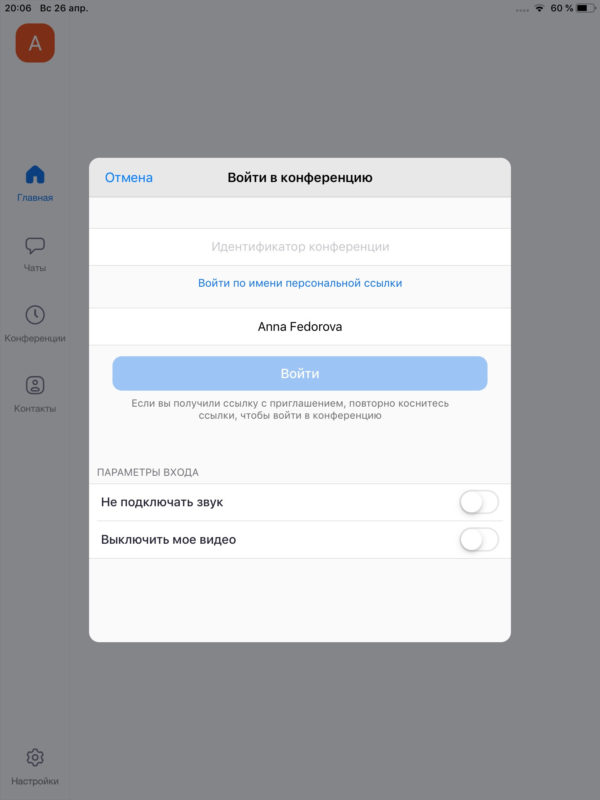 |
| Запланировать конференцию | Если вы хотите запланировать конференцию на определённый день или на конкретное время | Выберите:
· во сколько вы хотите начать конференцию, · когда, · сколько она будет идти, · часовой пояс, в котором проживаете. Также выберите, нужно ли использовать идентификатор вашей конференции и нужен ли вам пароль |
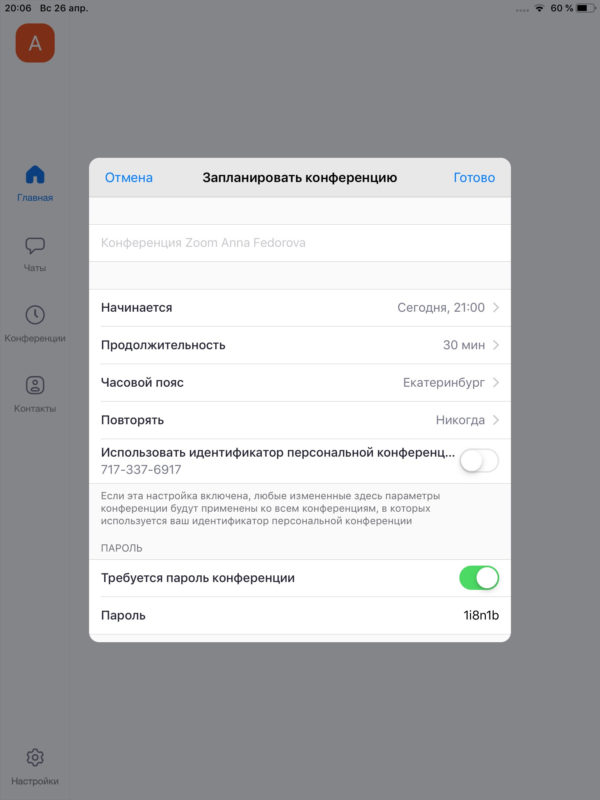 |
| Транслировать экран | Если вы хотите, чтобы ваши друзья видели, как вы, например, играете в видеоигру. Также это отличный вариант посмотреть фильм с друзьями, если нет возможности встретиться | Вам просто нужно ввести какой-либо ключ, чтобы к вам могли присоединиться другие пользователи | 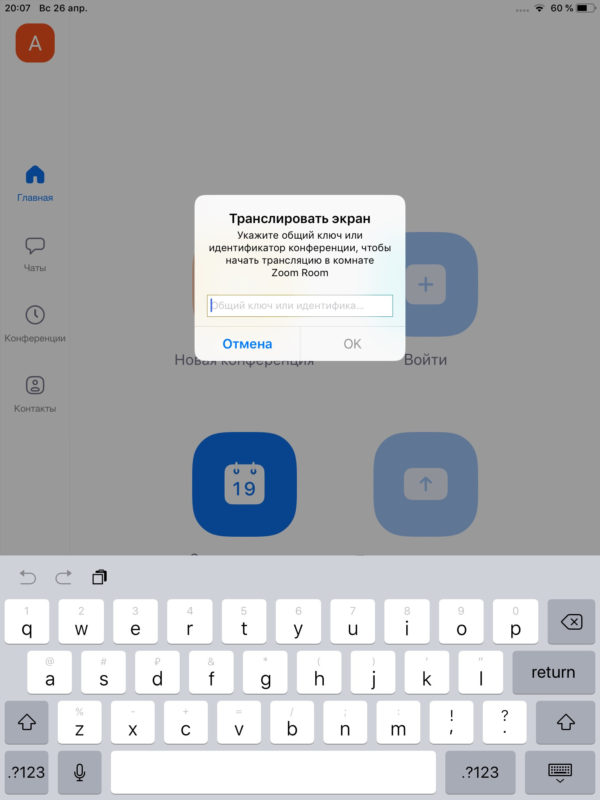 |
| Чаты | Если вы хотите начать переписку с друзьями | Для этого нужно добавить контакт вашего друга. Просто введите его электронный адрес и ждите, когда он подтвердит, что вы знакомы | 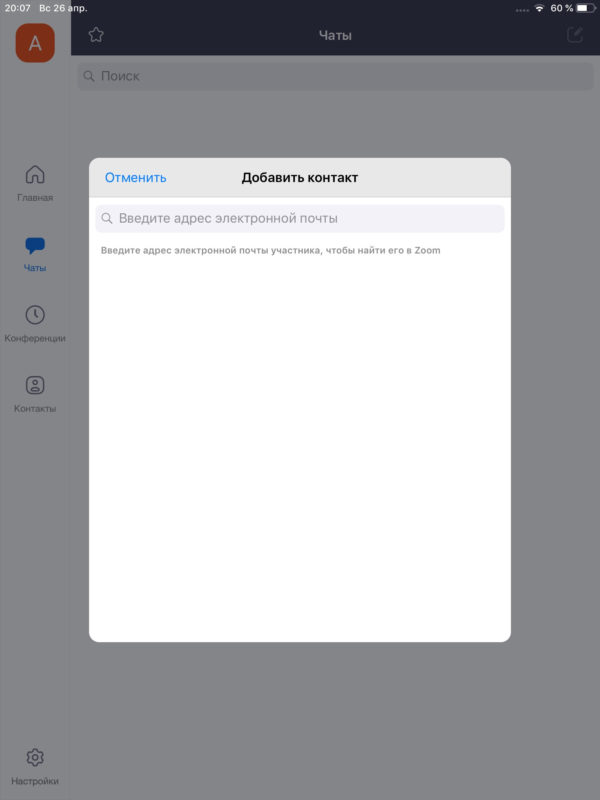 |
| Конференции | См. «Начать конференцию» | ||
| Контакты | Здесь отображаются все ваши друзья, а также сверху вы можете нажать на «Каналы». В канале есть возможность делиться файлами, эмодзи, снимками экранов и т. д. | Выберите, какой тип канала вам нужен, затем укажите имя канала | 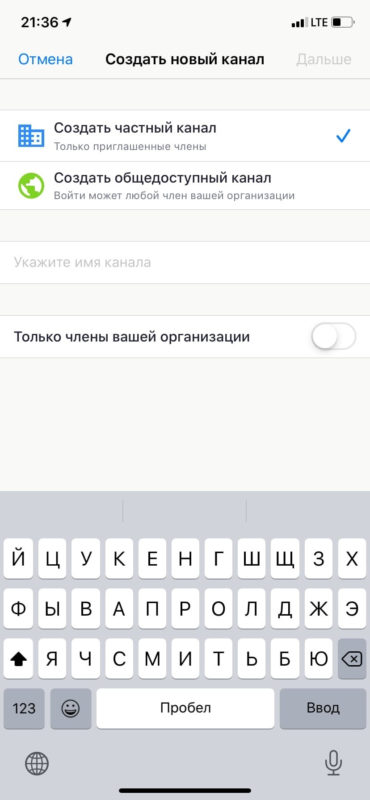 |
Содержание
- Что такое Zoom Cloud Meetings
- Установка приложения
- Настройка приложения
Во время самоизоляции у многих людей появилась необходимость работать из дома ради собственной безопасности. Чтобы сохранить работу и не бросать учёбу, многие люди обратились к программному обеспечению для видеоконференций. Одним из таковых является Zoom. На этой странице вы можете бесплатно скачать Zoom на Андроид.
Что такое Zoom Cloud Meetings
Zoom андроид — это кроссплатформенное ПО, которое включает в себя приложение для Android и позволяет вам проводить 40-минутные встречи для 25 участников бесплатно. Если вам нужны более длительные встречи, для этого существуют специальные тарифные планы. Но для тех, кто нуждается в небольших встречах, бесплатный тариф вполне приемлем.
Перед началом использования приложения вам необходимо зарегистрироваться для получения учётной записи. После регистрации нужно будет установить приложение и уже после этого приглашать людей на онлайн-встречи. Всем, кого вы пригласите на встречу, потребуется либо поддерживаемая настольная платформа, либо приложение Android, установленное на их смартфоне или планшете.
Установка приложения
- Скачайте Зум для Андроид бесплатно по ссылке
- Нажмите Установить
- Нажмите Принять
- Дождитесь завершения инсталляции и нажмите на кнопку «Открыть».
- На странице откроются возможности программы представленные на четырёх экранах.
Обратите внимание! Вы можете не регистрировать аккаунт в Zoom и авторизоваться через учетную запись Google или Facebook.
Настройка приложения
После установки вам будет предложено войти в конференцию на правах участника, либо зарегистрироваться или же войти в систему по имеющемуся у вас логину и паролю. Для большего удобства пользования программой советуем вам зарегистрироваться. Для этого щёлкните по соответствующей кнопке в меню. Вам будет необходимо ввести адрес вашей электронной почты, а так же имя и фамилию.
Обратите внимание! Поддерживается написание на русском языке.
Поставьте галочку, что вы согласны с условиями обслуживания и в верхнем правом углу нажимаем на кнопку «Регистрация». Далее к вам на почту придёт письмо и вы должны будете подтвердить регистрацию аккаунта. Вас попросят повторно ввести имя и фамилию, а так же придумать пароль. Регистрация необходима для того, что бы вы могли пользоваться данной программой не только на смартфоне, но и на компьютере, планшете и даже в браузере.
После регистрации вы можете зайти в программу как владелец аккаунта.
- Нажмите на кнопку войти в систему. Введите свой логин и пароль и кликните по кнопке «Войти в систему»
- В низу справа нажмите на шестерёнку для вывода настроек приложения. В следующем меню нажмите на «Базовый»
- Вы попадает в настройки профиля. Здесь вы можете установить свою аватарку, поменять пароль, имя и фамилию, написать ваш статус. Так же в этом меню находится ваш «Идентификатор персональной конференции (PMI)» — это номер вашей вебинарной комнаты. Так же можно включить распознавание по лицу.
- Перейдите в раздел «Конференции». Советуем вам включить настройки как на скриншоте.
- Перейдите в раздел «Контакты» — «Сопоставление телефонных контактов». Здесь вы можете привязать ваш номер телефона к Zoom после чего, получив доступ к вашей телефонной книге, вы можете созваниваться с вашими контактами через приложение. Однако, чтобы это было возможно, ваши контакты должны проделать такую же операцию.
- Раздел «Чат». Настройки можно не менять.
- Раздел «Общие». Здесь советуем включить оба пункта меню.
- Выйдите из раздела настройки и зайдите в раздел «Конференции». Здесь увидите три кнопки:
«Начать» — для того что бы сразу же начать конференцию.
«Отправить приглашение» — вы можете скопировать ссылку в буфер обмена и отправить знакомым в Инстаграм или Вконтакте.
«Редактировать» — если нужно вы можете поставить пароль на конференцию, остальные настройки выставляйте по вашему желанию.
- Перейдите в следующую вкладку «Конференция и чат». Вверху вы увидите четыре кнопки:
«Новая конференция» — войти в конференцию как приглашённый участник. Для входа создатель конференции должен вам предоставить ссылку с идентификационным номером. Параметры при входе советуем выставить как на скриншоте.
«Запланировать» — с помощью этого пункта вы можете заранее запланировать конференцию.
Обратите внимание! Пункт «Использовать идентификатор персональной конференции», если вы используете бесплатный тариф вам стоит обязательно активировать этот пункт, что бы участники вашей конференции смогли присоединиться по той же ссылке по прошествии 40 минут.
Остальные пункты выставляются на ваше усмотрение.
«Транслировать экран» — поваляет показывать экран вашего смартфона для презентации.
Таким образом можно удобно созваниваться с большим количеством людей. Приложение, как вы уже убедились, имеет в арсенале широкие настройки, бесплатный тариф, возможность подключения к различным устройствам и простоту в обращении.
( 21 оценка, среднее 3.67 из 5 )
Содержание
- Android
- Способ 1: Google Play Маркет
- Способ 2: APK-файл
- iOS
- Вопросы и ответы
Android
Всего существует два официальных способа инсталляции приложения Zoom на функционирующие под управлением ОС Android устройства. Первый из описанных далее методов более прост и удобен, а второй применяется, если на девайсе отсутствует возможность использовать Google Play Маркет и при этом заниматься установкой Магазина нет времени или желания.
Читайте также: Инсталляция приложений в среде Android
Способ 1: Google Play Маркет
- Воспользуйтесь представленной далее ссылкой или откройте магазин приложений Гугл и найдите в нём страницу Zoom Cloud Meetings, введя название сервиса в поле поиска.
Скачать Zoom для Android из Google Play Маркета
- Коснитесь кнопки «Установить» под наименованием Zoom Cloud Meetings и панели с основной информацией об этом приложении. Затем ожидайте завершения скачивания необходимых файлов и инсталляции клиента системы видеоконференций на ваше устройство.
- По окончании установки средства на его странице в Плей Маркете станет активной кнопка «Открыть», а на рабочем столе Android появится иконка «Zoom». Воспользуйтесь одним из этих элементов для осуществления первого запуска приложения, и чтобы перейти к регистрации либо авторизации в сервисе.
Читайте также: Как зарегистрироваться в системе видеоконференций Zoom c Android-девайса
Способ 2: APK-файл
- С помощью любого предпочитаемого веб-браузера на мобильном девайсе (в примере далее — Google Chrome для Android) перейдите на официальный веб-ресурс рассматриваемой системы –
zoom.us. Пролистайте главную страницу сайта в самый низ и коснитесь наличествующего в секции «Загрузить» наименования «Клиент конференций».
Или же, что гораздо быстрее, перейдите на Android-устройстве по следующей ссылке — это перенесет вас в раздел загрузок сайта сервиса видеоконференций:
Скачать Zoom для Android с официального сайта сервиса организации видеоконференций
- На открывшейся странице тапните по второй по счёту кнопке из озаглавленных «Клиент Zoom для конференций» — «Загрузить с Zoom». Подтвердите (если отобразится) запрос браузера о совершении потенциально опасного действия.
- Вызовите меню браузера, перейдите из него в «Скачанные файлы» и коснитесь наименования файла zoom.apk.
Второй вариант, предполагающий инициацию процедуры инсталляции клиента системы видеоконференций – перейдите в папку «Загрузки» («Download») с помощью любого файлового менеджера для Android и откройте файл zoom.apk оттуда.
- Подтвердите свои намерения инсталлировать Зум, коснувшись «УСТАНОВИТЬ» под запросом операционной системы в отобразившемся окошке, ожидайте, пока будет выполняться распаковка приложения.
- После исчезновения окошка инсталлятора APK-файлов с экрана инсталляция Zoom для Android считается завершённой. Тапните по наличествующему теперь на Рабочем столе ярлыку, чтобы запустить средство и получить возможность перейти к регистрации или авторизации в системе видеоконференций.

iOS
Получение клиента сервиса Zoom на iPhone мало чем отличается от проходимого с целью установки любой другой iOS-программы, и заключается в скачивании нужного средства из Apple App Store.
Читайте также: Установка программ в среде iOS
- Перейдите по следующей ссылке с айФона:
Скачать Zoom для iPhone из Apple App Store
Либо откройте Магазин айОС-софта, осуществите «Поиск» по запросу
zoomи перейдите на страницу средства Zoom Cloud Meetings. - Нажмите на кнопку «ЗАГРУЗИТЬ» под наименованием клиента Зум на его странице в Апп Стор, затем «Установить» под появившимся в нижней части экрана запросом.
- Ожидайте окончания скачивания компонентов и затем инсталляции Зум в среде айОС.
- В результате успешной установки на странице Zoom Cloud Meetings в Apple App Store появится кнопка «Открыть», а в списке доступных на iPhone программ – значок «Zoom». Нажмите на любой из указанных объектов, чтобы осуществить первый запуск клиента системы видеоконференций и перейти к регистрации необходимой для работы в ней учётной записи.
Читайте также: Как зарегистрировать учетную запись в Zoom с iPhone
Еще статьи по данной теме:
Работая удаленно, обучаясь, проводя собрания, лекции, деловые встречи используется видеосвязь. Можно ли самостоятельно организовать или просматривать онлайн конференции где угодно? Оказывается да. Для этого установите специальное ПО на смартфон. Рассмотрим, как происходит установка Zoom на Андроид.
Содержание
- Что это такое
- Как установить Zoom на телефон
- Самый простой способ
- Создание аккаунта
- Установить Zoom через АРК-файл
- Особенности
- Вывод
Что это такое
Это русскоязычное приложение для организации видеоконференций. Для работы необходимо зарегистрироваться по адресу: https://zoom.us/.
Сервис предлагает четыре тарифных плана:
- Бесплатный. До ста человек участников конференции. Время проведения до сорока минут;
- Профессиональный. Добавляются возможности записи видео до одного гигабайта в МР4 и М4А формате;
- Бизнес. Можно добавить логотип компании, телефон тех поддержки;
- Предприятие. До 500 человек участников. Для записи используйте неограниченное облачное хранилище.
Для решения большинства задач бесплатного пакета будет достаточно.
Есть два официальных способа:
- С помощью Google Play. Самый простой способ;
- АРК-файл. Применяйте способ, если на смартфоне нет возможности пользоваться Маркетом или первый способ не сработал.
Рассмотрим их подробнее.
Самый простой способ
Чтобы установить Зум, откройте Плей Маркет, в строке поиска пропишите на виртуальной клавиатуре:
Выберите:
После инсталляции запустите приложение:
Создание аккаунта
Учетная запись необходима, чтобы использовать все возможности программы. Если планируется только присоединиться к конференции, можно обойтись без создания учетной записи. Перейдите:
Пропишите дату рождения:
Заполните регистрационную форму. Пропишите email, имя и фамилию.
Откройте почту на смартфоне. Найдите письмо от Zoom.
Откройте его, выберите:
В обозревателе откроется страница, где придумайте надежный пароль. Создавайте его из более восьми символов. Он должен состоять из латинских букв и цифр.
Откройте приложение.
Выберите ссылку «Войти в систему», пропишите email и пароль.
Установить Zoom через АРК-файл
Откройте обозреватель, установленный на смартфоне. Перейдите на официальный сайт, расположенный по адресу: https://zoom.us/. Прокрутите главную страницу вниз, выберите:
Выберите:
Начнется скачивание файла. После загрузки откройте настройки обозревателя (три вертикальные точки справа вверху) выберите:
Нажмите по последнему загруженному фалу расширения «арк», выберите:
Перейдите:
Разрешите install Zoom. Установите переключатель в активное положение:
Далее:
Начнется install Zoom Android.
Когда исчезнет окошко инсталлятора, установка будет завершена.
Особенности
Установка приложения возможна на устройства с ОС Андроид 5.0 и выше. Как выполнить установку программы, например, на Android 4.4.2? Обновите смартфон. Подробнее смотрите в статье: «Обновляем Андроид без ПК».
Читайте также:
- Что делать если пропал звук при просмотре видео на Андроид;
- Менеджер приложений для Android.
Вывод
Создавайте видеоконференции, организовывайте обучение и совместную работу в приложении Zoom. Бесплатных возможностей хватит для решения большинства задач. При необходимости подключайте дополнительные пакеты. Если возникли вопросы, обратитесь в техподдержку.
Общение в конференциях Зум на смартфоне возможно сразу же после установки мобильного приложения, которое присутствует на платформах Android и iOS. В обоих случаях оно распространяется совершенно бесплатно, за все базовые функции покупать платную подписку не нужно. Мы подготовили подробную инструкцию, как пользоваться Zoom на телефоне Андроид.
Содержание
- Подробная инструкция
- Установка приложения
- Создание учетной записи
- Подключение к конференции
- Организация онлайн-встречи
Подробная инструкция
Статья поделена на четыре больших раздела: процедура установки, регистрация аккаунта, вход в конференцию и создание своей. Из нее вы узнаете основные аспекты, которые понадобятся в дальнейшем использовании сервиса.
Установка приложения
Здесь все довольно легко:
- Запустите Плей Маркет – магазин приложений на Андроид-устройствах.
- Нажмите на строку поиска, размещенную в верхней части экрана.
- На виртуальной клавиатуре введите Zoom.
- Тапните по ссылке на приложение.
- Запустите установку с помощью соответствующей кнопки.
- Предоставьте требуемые разрешения, если появится такая просьба.
- Дождитесь, пока процесс не закончится.
- Нажмите на «Открыть».
Альтернативный вариант инсталляции Zoom для Android – через apk-файл. Пользоваться им имеет смысл, если основной способ по каким-либо причинам не работает.
Создание учетной записи
Если вы планируете просто несколько раз присоединиться к конференции, то заводить аккаунт в сервисе не нужно, сразу же переходите к следующей главе статьи. А если вам нужен доступ ко всем возможностям Зума, то регистрация необходима. Вот что она дает:
- Запуск своих онлайн-трансляций.
- Редактирование данных пользователя (аватар, телефон, статус и т. д.).
- Список контактов.
- Расширенные настройки.
- И многое другое.
Процедура регистрации:
- В приветственном окошке Зума тапните по соответствующей кнопке.
- Выставьте дату рождения в соответствующую графу, чтобы продолжить.
- Теперь поочередно впишите действующий email-ящик, свои имя и фамилия в первые три поля.
- Примите условия обслуживания, отметив соответствующий пункт.
- Нажмите кнопку «Дальше» в верхнем правом углу.
- Сверните мобильное приложение и откройте свою электронную почту.
- В ней должно появится новое письмо от Zoom, просмотрите его.
- Тапните по отмеченному пункту:
- Загрузится страница браузера. В качестве ответа отметьте «Нет», а затем нажмите «Продолжить».
- На новой странице под именем и фамилией введите надежный пароль (в две графы для подтверждения). Он должен включать как минимум 8 символов, одну цифру и по одной маленькой и большой букве.
- Тапните по оранжевой кнопке.
- И в конце нажмите «Пропустить…».
Теперь вернитесь к мобильному приложению, в нем выберите «Войти в систему».
Подключение к конференции
В Zoom на Android войти в конференцию можно двумя способами:
- Открыв ссылку с приглашением, которую может выслать организатор или другой участник.
- Введя идентификатор встречи и пароль, если он не отключен.
Инструкция для первого способа:
- Перейдите по полученной ссылке, открыть ее можно в любом веб-браузере.
- Появится несколько действий, выберите запуск через приложение Zoom.
- Дождитесь его загрузки.
- В верхнее поле введите свое имя.
- Подтвердите вход, нажав на соответствующую кнопку.
Инструкция для второго способа:
- Откройте приложение Зум и нажмите «Войти в конференцию» в приветственном окошке. Или «Войти», если вы уже авторизовались в учетной записи.
- Вбейте идентификатор встречи в верхнее поле.
- Затем – свое имя.
- Тут же можно отключить звук или видео.
- Подтвердите подключение.
- Укажите пароль, если он затребуется.
Как правило, придется еще подождать, пока организатор не разрешит вход.
При первом входе видеоконференцию у вас может отсутствовать звук. Чтобы его включить, нажмите сначала на кнопку «Подключить…», а затем – на надпись «Вызов с использованием…».
По желанию вы можете заглушить микрофон или убрать камеру, тапнув по соответствующим иконкам. Вернуть все выйдет тем же способом.
Кнопка «Совместное использование» отвечает за демонстрацию экрана, вывод фотографии, документа и других данных.
Слева сверху есть иконки для отключения звука других участников и смены камеры с фронтальной на заднюю и наоборот.
Чтобы вам было удобнее пользоваться приложением Зум на вашем смартфоне, его следует правильно настроить. Мы разобрали эту процедуру в отдельной статье. Рекомендуем с ней ознакомиться.
Организация онлайн-встречи
Создать свою конференцию получится только после регистрации и входа в учетную запись Зум. На первой вкладке приложения тапните на кнопку «Новая…».
В появившейся форме включите или выключите видео и нажмите на пункт «Начать конференцию». Несколько секунд уйдет на соединение с сервером. Сразу же после онлайн-встреча будет создана. А вам остается только добавить в нее других участников. Вступить они могут через идентификатор и пароль, указанные сверху.
Но удобнее будет, если вы отправите нужным людям ссылку на подключение:
- Тапните на кнопку «Участники».
- Теперь нажмите «Пригласить».
- Выберите опцию «Копировать URL».
- Перешлите полученную ссылку удобным способом.
- Дождитесь подключения других участников.
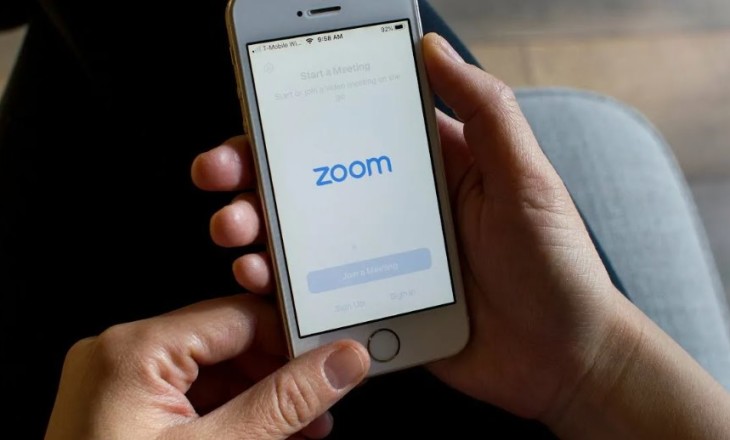
Другие
Как установить Зум на телефон бесплатно?
Установить Зум на телефон бесплатно сможет каждый! Если у вас остаются вопросы по загрузке, регистрации и настройке – добро пожаловать, мы подготовили подробный гайд, который развеет любые сомнения.
Как загрузить
Вы без проблем можете установить Зум на телефон бесплатно на русском – приложение разработано для самых популярных операционных систем (iOS и Android). Загрузить софт можно из официального магазина на вашем устройстве, избегайте сторонних сайтов – там можно столкнуться с мошенниками, которые выманивают средства и личные данные. Вам не придется искать обходные пути, потому что есть легальная возможность скачать классную программу на телефон.
На Android
Сначала поговорим о том, как установить Зум на телефон Андроид бесплатно – это легко и быстро! Начинаем? Действуйте по нашей инструкции:
- Откройте магазин программ Google Play Market;
- Найдите поисковую строку на верхней панели;
- Впишите название программы и нажмите на кнопку ввода;
- Тапните по нужной иконке, чтобы открыть подробную информацию;
- Нажмите на кнопку загрузки и ждите автоматической инсталляции.
Как только программа загрузится, можно нажать на кнопку «Открыть» на странице магазина или кликнуть по самой иконке на главном экране. Установить Zoom на телефон бесплатно на русском на Андроид смогли – предельно простой и понятный механизм, не таящий никаких сюрпризов.
На iOS
Теперь немного поговорим о том, как можно установить Zoom на телефон на русском языке бесплатно, если речь идет об Айфоне.
- Откройте магазин App Store, предустановленный на устройстве;
- Нажмите на лупу в нижнем правом углу;
- Впишите в строку поиска название приложения;
- Кликните по кнопке «Загрузить» напротив иконки программы;
- Можно открыть страницу сервиса и щелкнуть по кнопке загрузки там;
- При необходимости введите код-пароль, приложите палец к сканеру отпечатков или отсканируйте лицо.
После того, как смогли бесплатно на русском установить Зум на телефон, можно открыть приложение с главного экрана нажатием по иконке или кликнуть по значку «Открыть» в магазине.
С процессом инсталляции закончили – пора переходить к работе! Начинаем с учетной записи.
Регистрация и авторизация
Как установить Зум на телефон бесплатно мы уже знаем – этого мало, работа не начнется без личного профиля. Как иначе вы сможете общаться с коллегами или одногруппниками, друзьями или родными?
Переходим к процессу регистрации – следуйте нашим советам:
- Откройте программу;
- Нажмите на кнопку регистрации;
- Выберите дату рождения – эти данные не сохраняются, но нужны для проверки;


- Установили число, год и месяц? Продолжаем процесс регистрации – укажите действующий адрес электронной почты;
- А также имя и фамилию;
- Через несколько секунд на указанный адрес электронной почты придет письмо со ссылкой – перейдите по этому адресу;
- Поздравляем, учетная запись активирована – теперь укажите имя и фамилию в соответствующих полях;
- Придумайте пароль и повторите его – затем жмите на кнопку «Продолжить».
Далее система автоматически запросит доступ к камере/ микрофону, списку контактов и предложит использовать распознавание отпечатка пальца/ лица, чтобы быстро проходить авторизацию. Готово! Вы справились!
Зачем вводить возраст, если вы решили бесплатно установить Zoom на телефон? Это ограничение разработчика – пользоваться приложением могут исключительно люди, достигшие семнадцатилетнего возраста.
Мы смогли установить приложение Зум на телефон бесплатно и прошли регистрацию. Теперь можно узнать, как пользоваться приложением Zoom на телефон. Если ранее вы создавали учетную запись, повторно регистрироваться не нужно – достаточно просто нажать на кнопку входа в систему и ввести данные почтового ящика и пароль. Тогда профиль откроется!
Начало работы
Вы получили ответ на вопрос, можно ли установить Зум на телефон бесплатно и прошли регистрацию. Каковы дальнейшие шаги, что предпринять новоиспеченному пользователю? Если вы уже настраивали профиль – пропускайте этот шаг. Если работаете с приложением впервые – начинаем настройку:
- Нажмите на шестеренку на нижней панели справа;
- Тапните по блоку с вашим именем: здесь можно добавить аватар, указать должность и местоположение, добавить личную заметку – это аналогия статуса (а еще в дальнейшем поменять имя профиля);


- В разделе «Контакты» можно включить сопоставление телефонных контактов;
- В разделе «Чат» управляйте уведомлениям, счетчиком сообщений и предпросмотром ссылок.
Рассказали, как установить Zoom на телефон бесплатно – а как начать работу и создать конференцию?
- Переходите на иконку «Конференции и чат»;
- Кликайте «Новая конференция», чтобы начать беседу и стать организатором;


- Жмите «Войти» и используйте идентификатор, чтобы присоединиться к чужой конференции;


- Кликайте «Запланировать» для планирования дальнейших мероприятий.


Каждый может бесплатно установить Zoom для видеоконференций на телефон – тогда сервиса будет под рукой постоянно, не придется срочно бежать к компьютеру. Будьте на связи по рабочим или личным вопросам, пользуйтесь всеми преимуществами программы!
На чтение 4 мин Просмотров 1к. Обновлено 06.05.2021
Zoom – это популярная платформа для проведения видео- и аудиоконференций, а также корпоративных переговоров, сборов и планерок. Несмотря на то что программа обладает интуитивно понятным интерфейсом, у неопытных пользователей возникают трудности, и сегодня мы поговорим о том, как пользоваться Zoom на телефоне Андроид, как установить его, и авторизоваться.
Содержание
- Установка приложения
- Регистрация учетной записи
- Подключение к конференции
- Ссылка-приглашение
- Вход в конференцию с авторизацией
- Создание онлайн-мероприятия
- Заключение
Установка приложения
Перед входом непосредственно в саму конференцию в Zoom, важно установить приложение на Андроид. Сама процедура не займет много времени и сил:
- Переходим в Play Маркет и здесь в поиске ищем Zoom.
- В окне дополнительной информации об объекте активируем зеленую кнопку «Установить».
- Подтверждаем действие и выдаем приложению все необходимые разрешения.
- Ждем завершения процедуры.
После установки на рабочем столе появится ярлык нового приложения, которое готово к использованию.
Регистрация учетной записи
Созданный аккаунт дает вам возможность запускать свои онлайн-конференции, редактировать пользовательские данные, пополнять список контактов, получить доступ к расширенным настройкам.
Процедура в мобильной версии Zoom довольно проста:
- Открываем Зум и на главной страничке приложения активируем пункт «Регистрация» в левом нижнем углу окна.
- В открывшемся окне вводим дату рождения, электронную почту, имя и фамилию.
- Ставим галочку напротив пункта «Я согласен с условиями обслуживания». Подтверждаем действие.
- Сворачиваем приложение и открываем почтовый сервис, находим письмо от Zoom.
- Открываем письмо и тапаем по синей кнопке «Активировать учетную запись».
- Автоматически открывается браузер по умолчанию.
- Вводим в пустое поле пароль. cтавим галочку напротив пункта «Нет». Подтверждаем, что вы не робот вводом капчи.
- И подтверждаем кнопкой «Продолжить».
- В открывшемся окне активируем вариант «Пропустить».
Возвращаемся в приложение и тапаем по кнопке «Войти», остается ввести данные для авторизации и использовать доступный функционал.
Подключение к конференции
Есть несколько вариантов авторизоваться в комнате, созданной организатором. Рассмотрим оба подхода подробнее.
Ссылка-приглашение
Если ваш коллега по работе или руководитель отправил вам через мессенджеры ссылку-приглашение, то авторизация в конференции максимально упрощается:
- Переходим в мессенджер и открываем диалог с пользователем.
- Тапаем по оставленной ссылке.
- По умолчанию запустится приложение Zoom.
- Если вы зарегистрированы в системе укажите код доступа, ил введите идентификатор, который дал вам организатор.
Вход в конференцию с авторизацией
Альтернативный способ:
- Разблокируем смартфон и вводим данные для авторизации.
- Переходим во вкладку «Конференция и чат».
- Тапаем по синей кнопке «Войти» в верхней части пользовательского окна.
- В верхнее поле для ввода добавляем идентификатор комнаты и имя участника.
- Ползунками можно отключить видео и звук после входа, чтобы получить время на настройку периферии.
- Подтверждаем кнопкой «Войти в…».
При первом входе в конференцию, звук от других участников может отсутствовать. Чтобы это исправить:
- Тапните по дисплею для активации функциональных кнопок.
- Активируем иконку в виде гарнитуры и стрелки, направленной вверх, в левом нижнем углу пользовательского окна.
- При необходимости выдайте разрешения на доступ к микрофону и записывающему устройству, чтобы иметь возможность общаться с участниками конференции.
Создание онлайн-мероприятия
Если у вас есть учетная запись пользователя, то вы легко сможете создать и свою комнату, только, с ограниченным временем встречи:
- Запускаем приложение и вводим данные для авторизации в Зум.
- Переходим во вкладку «Конференция и чат».
- Активируем оранжевую иконку «Новая…».
- В появившемся окне настраиваем системные параметры, добавляем по желанию пароль.
- Подтверждаем кнопкой «Начать…».
- Через пару секунд соединение с сервером установится и можно будет пригласить участников.
- Тапаем по дисплею для появления панели инструментов в нижней части окна.
- Активируем иконку «Участники», а затем – «Пригласить».
- В списке предложенных вариантов выбираем вариант «Копировать URL».
Остается переслать ссылку любым удобным способом пользователям и начать мероприятие.
Заключение
Использовать Zoom на смартфоне под управлением Android довольно просто за счет интуитивно-понятного интерфейса. Разработчики сделали рограмму максимально простой и удобной. Процедура настройки приложения, присоединения или создания собственной конференция довольно проста в освоении и не потребует много времни и сил.
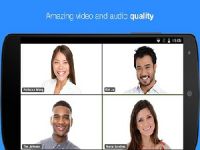
Zoom – приложение для смартфона и компьютера, которое поможет организовать интернет-конференцию с большим количеством участников. У программы удобный интерфейс и много полезных функций, что позволит использовать ее для дистанционного обучения, совещаний или простого общения. Бесплатно скачать Zoom на Андроид очень просто при помощи одного из указанных способов.
Установка через телефон
Для Android (телефонов, планшетов и прочих устройств) разработчики Зум создали специальную мобильную версию программы. Она на русском языке и доступна для свободного скачивания.
Для установки приложения воспользуйтесь следующей инструкцией:
1. Чтобы скачать Zoom на телефон, зайдите в Play Маркет. Данное приложение стандартное и присутствует на всех мобильных устройствах на базе Андроид.
2. В открывшемся окне коснитесь строки поиска. Откроется клавиатура, при помощи которой введите название программы на английском. Нажмите на значок лупы, чтобы начался поиск.
3. В появившемся списке первым будет программа ZOOM Cloud Meetings. Под названием программы должна содержаться ссылка на официальный сайт https://zoom.us/.
4. Нажмите кнопку «Установить». Начнется скачивание и дальнейшая автоматическая установка программы на телефон.
5. Приложение успешно скачано и установлено, если возле его названия появились значки «Удалить», «Открыть».
6. Запустить загруженную программу можно непосредственно через Play Маркет, нажав кнопку «Открыть». Или выйти из магазина и включить Зум, используя ярлык на рабочем столе.
На заметку:
Чтобы скачать программу через Play Маркет, мобильное устройство должно быть обязательно подключено к сети (через wifi или мобильный интернет).
Установка с компьютера
Установка приложения ZOOM на мобильное устройство возможно и с использованием компьютера:
| Способ | Магазин приложений Google Play Store | Посторонние сайты |
| Ссылка для скачивания установочного файла | https://play.google.com | https://soft.mydiv.net |
Google Play Store
Загружайте платформу для видеоконференций следующим способом:
1. Откройте страницу на компьютере – https://play.google.com/store/apps/details?id=us.zoom.videomeetings&hl=ru.
2. Нажмите кнопку «Установить».
3. Выберете устройство из предложенных в списке. Нажмите «Установить».
4. Подтвердите вход в Google аккаунт. Введите логин и пароль, если они не отобразились автоматически. Нажмите «Далее».
5. Загрузка приложения на смартфоне произойдет автоматически.
Установка через APK файл
Установить Зум можно при помощи APK файла. Чтобы пользоваться программой на своем смартфоне, необходимо выполнить следующее:
1. Перейдите в настройки телефона. Найдите вкладку «Безопасность». В разделе «Неизвестные источники» разрешите установку приложений из других источников.
2. Скачайте установочный APK файл с интернета. Например, используйте ссылку https://soft.mydiv.net/android/files-Zoom-Cloud-Meetings.html.
3. Перекиньте скачанный файл на телефон через USB-провод или облачное хранилище.
4. Откройте любой файловый менеджер.
5. В папке «Download» найдите скачанный на компьютере файл. Нажмите «Установить» и подтвердите выбор.
Для телефонов Андроид проще всего использовать файловый менеджер ES Manager. Его можно скачать по ссылке https://play.google.com/store/apps/details?id=com.file.manager.filebrowser.
Совет
Чтобы войти в конференцию, откройте приложение на рабочем столе смартфона. Если нажать «Войти в конференцию», можно получить доступ к трансляции без дополнительной авторизации. Чтобы подключиться к конференции, нужно ввести ID-код от организатора и свое имя (будет видно для всех участников). Также можно использовать пригласительную ссылку.
Чтобы войти в Зум с авторизацией, нужно нажать кнопку «Войти в систему» и вести свои личные данные, пароль. Дальше нужно нажать «Войти», указать ID-код конференции и подтвердить имя.
Частые вопросы
Почему в Play Маркете нет приложения Зум?
Отсутствие приложения может указывать, что на вашем мобильном устройстве установлена застарелая версия Android. Обновите ее, после чего попробуйте скачать программу снова.
Как установить обновления для мобильной версии Zoom?
Зайдите на страницу приложения в Play Маркете https://play.google.com/store/apps/details?id=us.zoom.videomeetings&hl=ru. Если на вашем устройстве можно обновить Зум, возле названия программы появится соответствующая кнопка.
-
Embedded video
-
Embedded video
-
Embedded video
-
Embedded video
Инструкция по установке Zoom
на ноутбук, компьютер, планшет или телефон
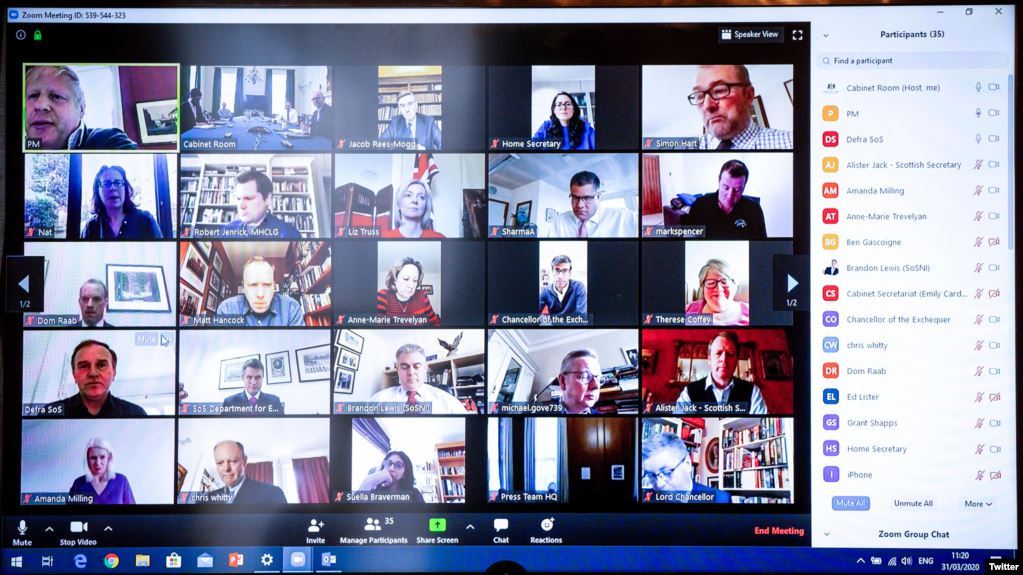
Установка Zoom на ноутбук или компьютер
Скачайте
Клиент Zoom для конференций
Вот так выглядит страница, на которой можно скачать Zoom
Для загрузки нажмите на выделенную кнопку
Установите на устройство
кликнув 2 раза на скачанный файл
Зарегистрируйтесь
удобным Вам способом (если Вы не организатор конференции, регистрироваться не обязательно)
Как подключиться к вебинару/уроку?
Шаг 1. Дождитесь ссылки от нас
До вебинара/урока мы пришлем Вам ссылку и идентификатор конференции. Нажмите на ссылку, и Вас автоматически переведет на вебинар. Если этого не происходит, войдите самостоятельно. Подробнее — на следующем слайде
Шаг 2. Найдите Zoom на своем устройстве
Можно воспользоваться поиском по устройству
Шаг 3. Откройте приложение
и нажмите «Войти в конференцию»
Шаг 4. Введите идентификатор конференции
Мы присылали его в сообщении, состоит из цифр
Шаг 5. Выберите технические параметры
На видео будете Вы, Вам нужно выбрать кнопку «Войти с использованием звука компьютера»
Шаг 6. Вы успешно присоединились к вебинару/уроку
На панели внизу экрана можно выбрать включение/отключение Вашего звука и Вашего видео. Писать свои вопросы можно, кликнув по иконке «Чат»
Установка Zoom на телефон
Откройте приложение
и зарегистрируйтесь удобным способом (если Вы не организатор конференции, регистрироваться не обязательно)
Как подключиться к вебинару/уроку?
Шаг 1. Дождитесь ссылки от нас
За час до вебинара/урока мы пришлем Вам ссылку и идентификатор конференции. Нажмите на ссылку, и Вас автоматически переведет на вебинар. Если этого не происходит, войдите самостоятельно. Подробнее — на следующем слайде
Шаг 2. Запустите приложение
и нажмите «Войти в конференцию»
Шаг 3. Войдите в конференцию
Для этого скопируйте и вставьте идентификатор конференции
Шаг 4. Выберите технические параметры
Подключиться с видео или без
Шаг 5. Включите звук
Следуйте инструкциям приложения
Шаг 6. Вы успешно присоединились к вебинару/уроку
На панели внизу экрана можно выбрать включение/отключение Вашего звука и Вашего видео.
Шаг 7. Задавайте вопросы
Для этого нажмите иконку «…», и в меню увидите кнопку «Чат»