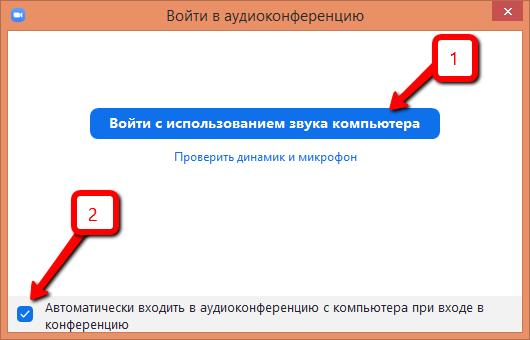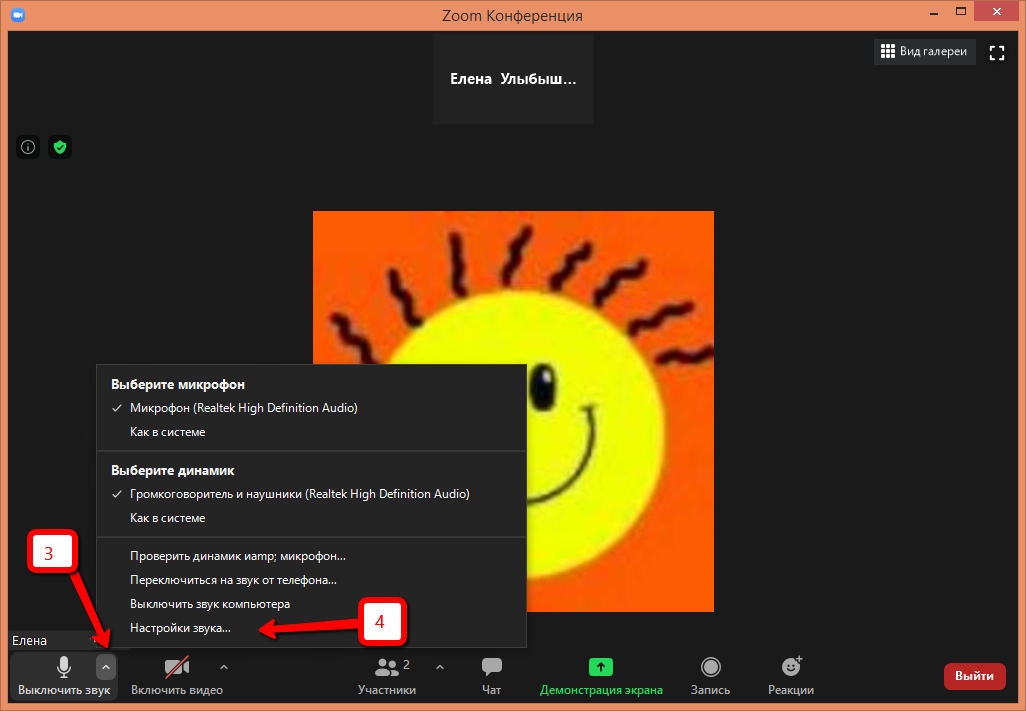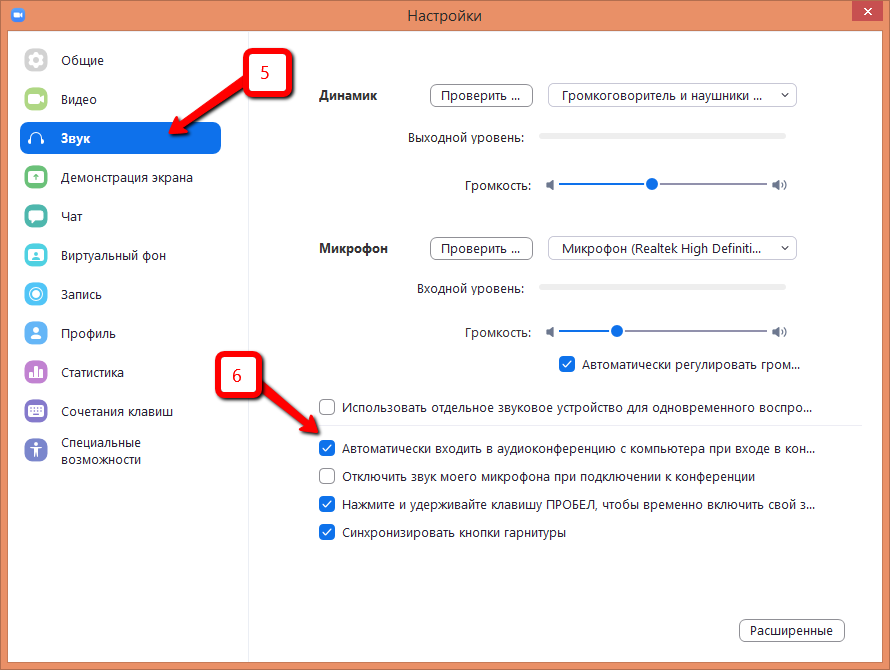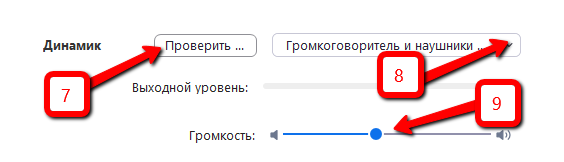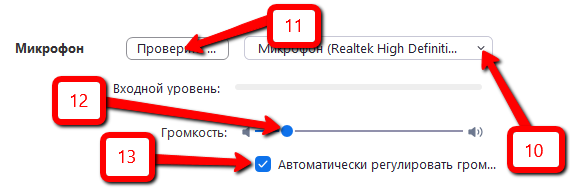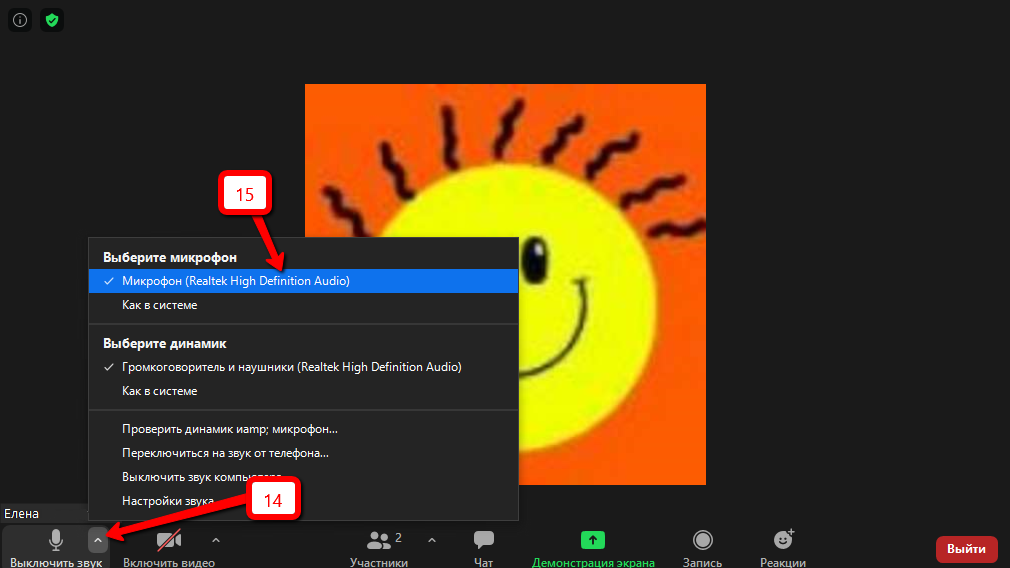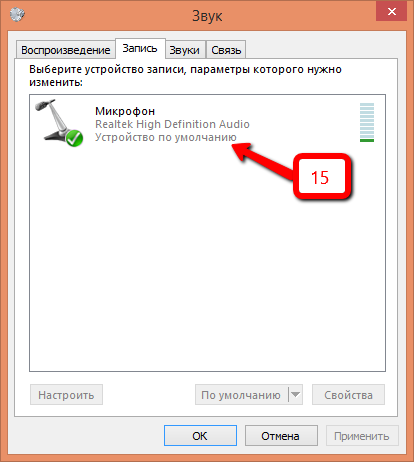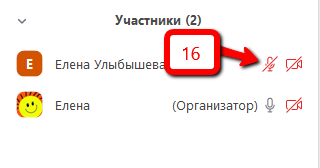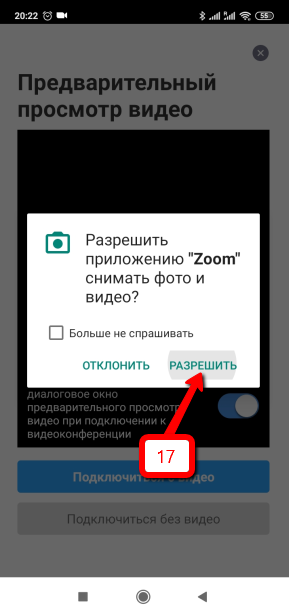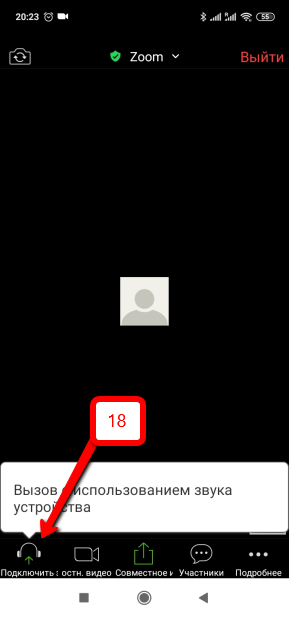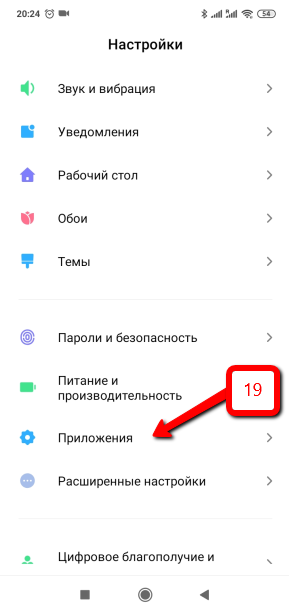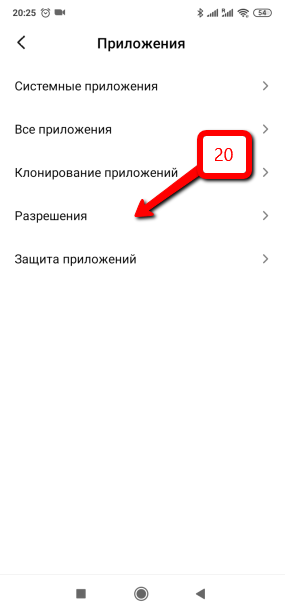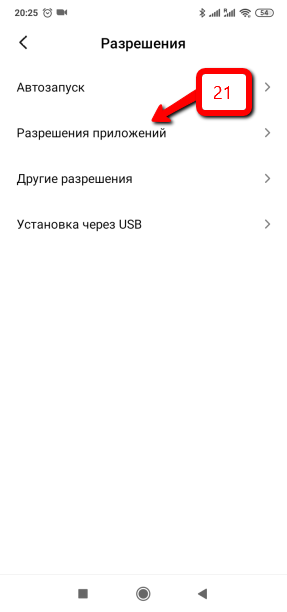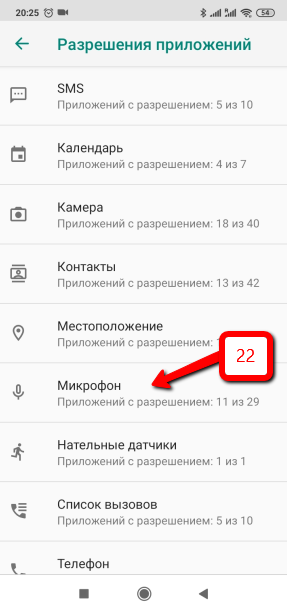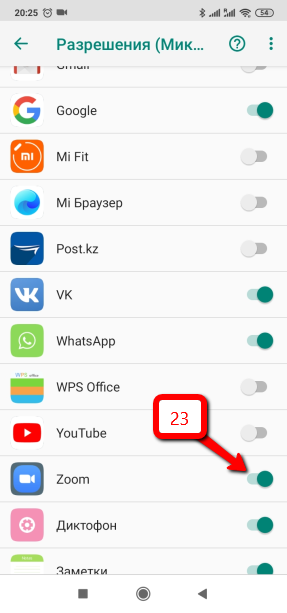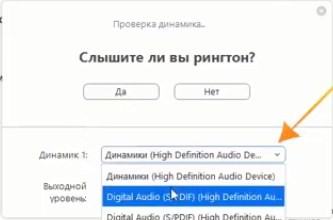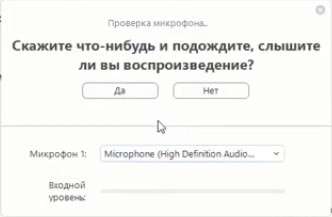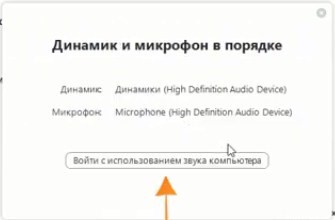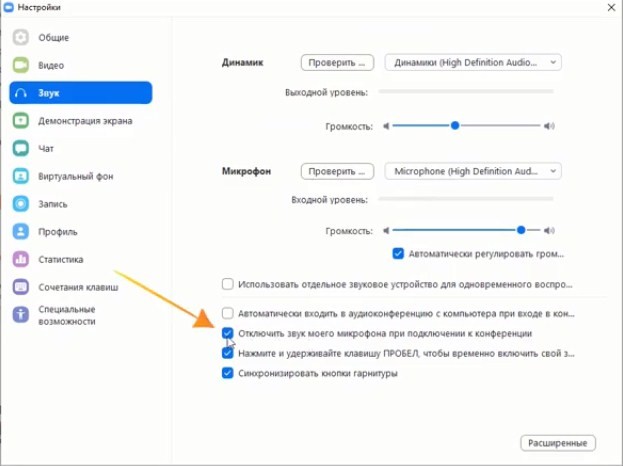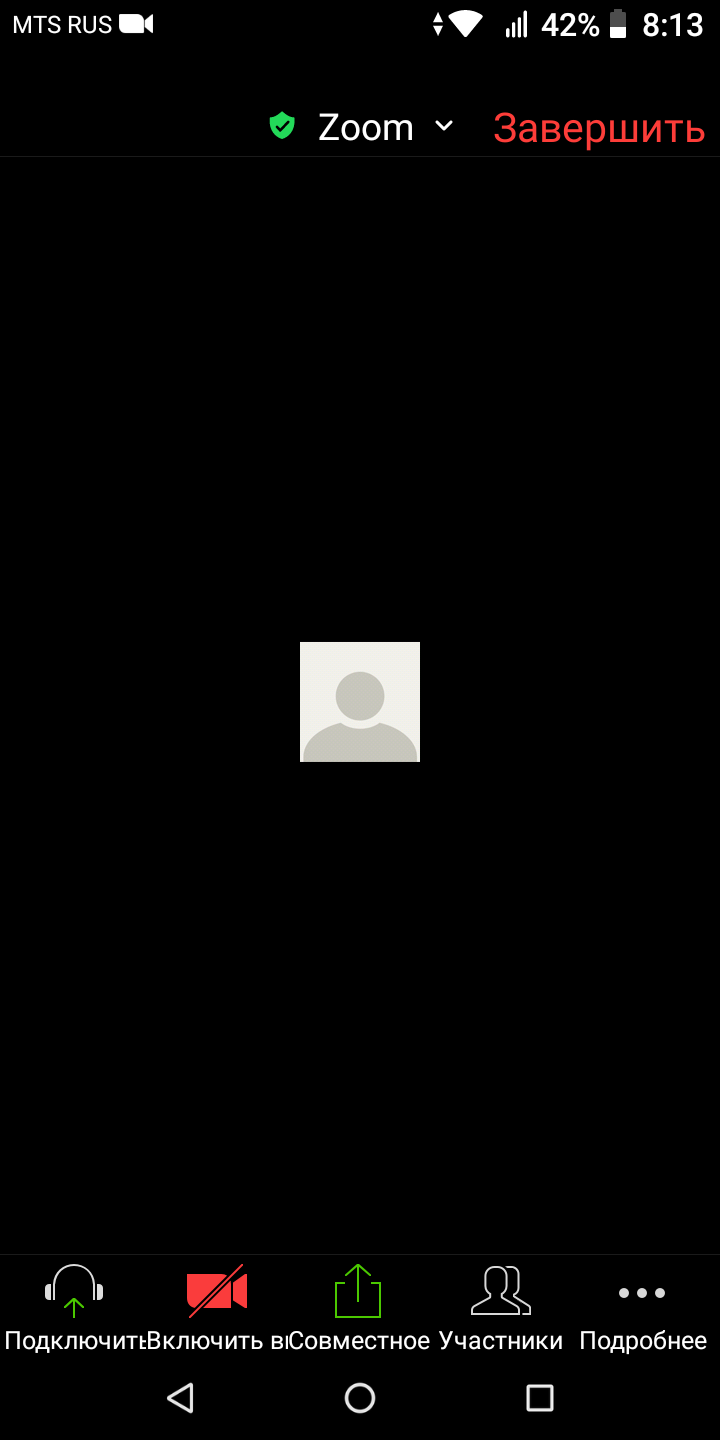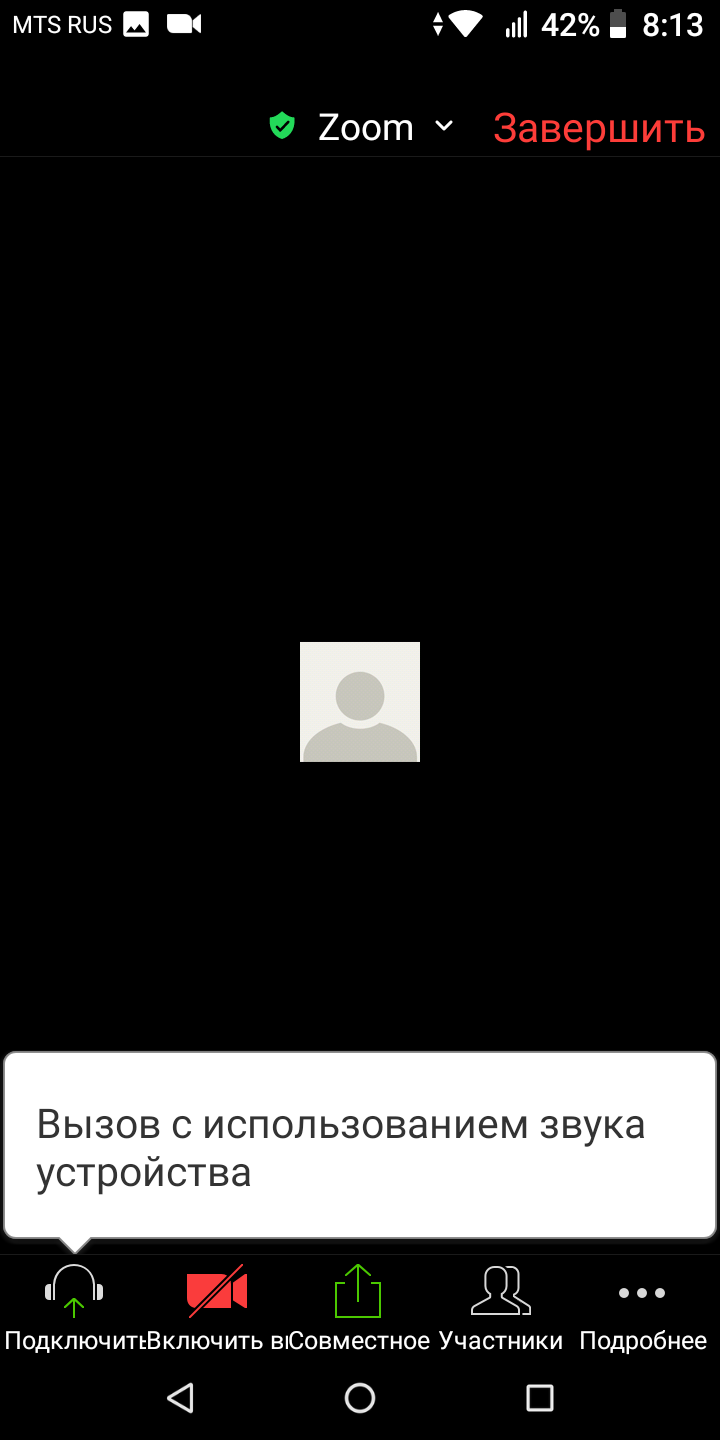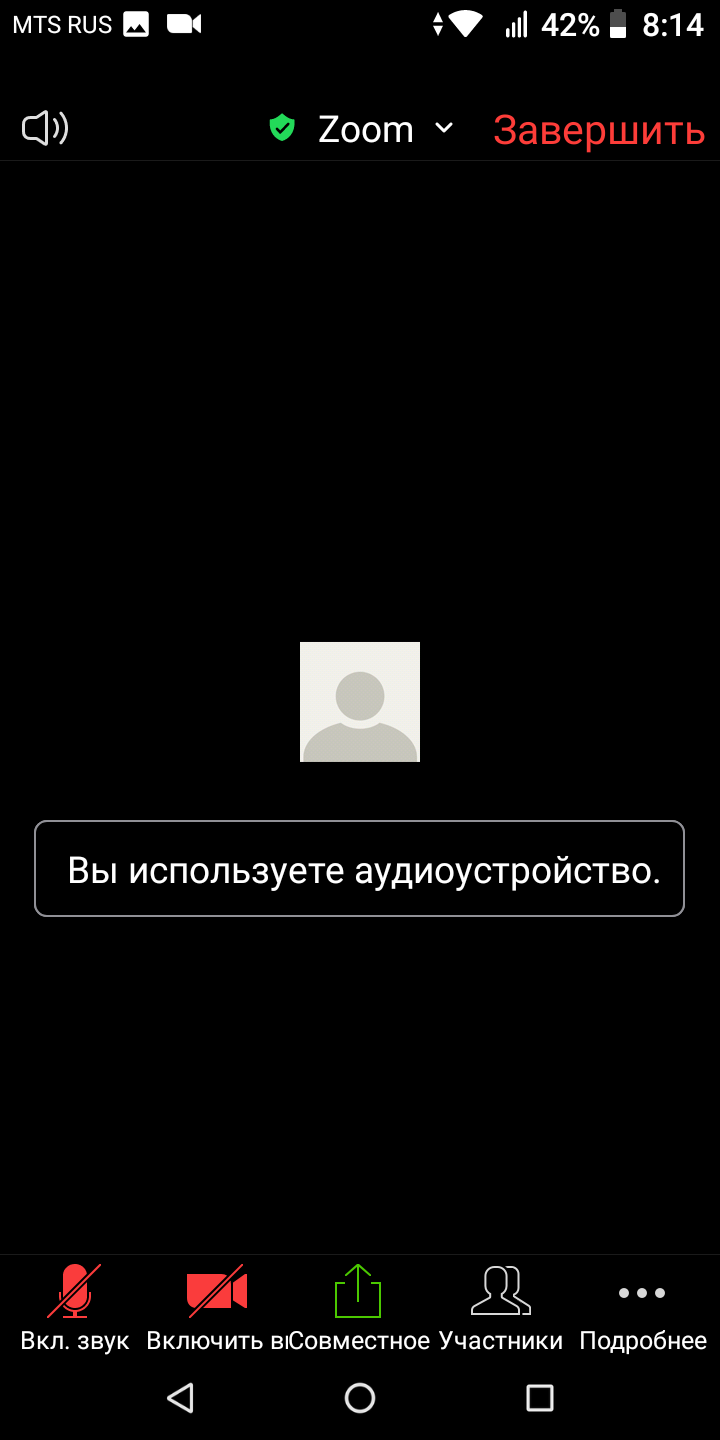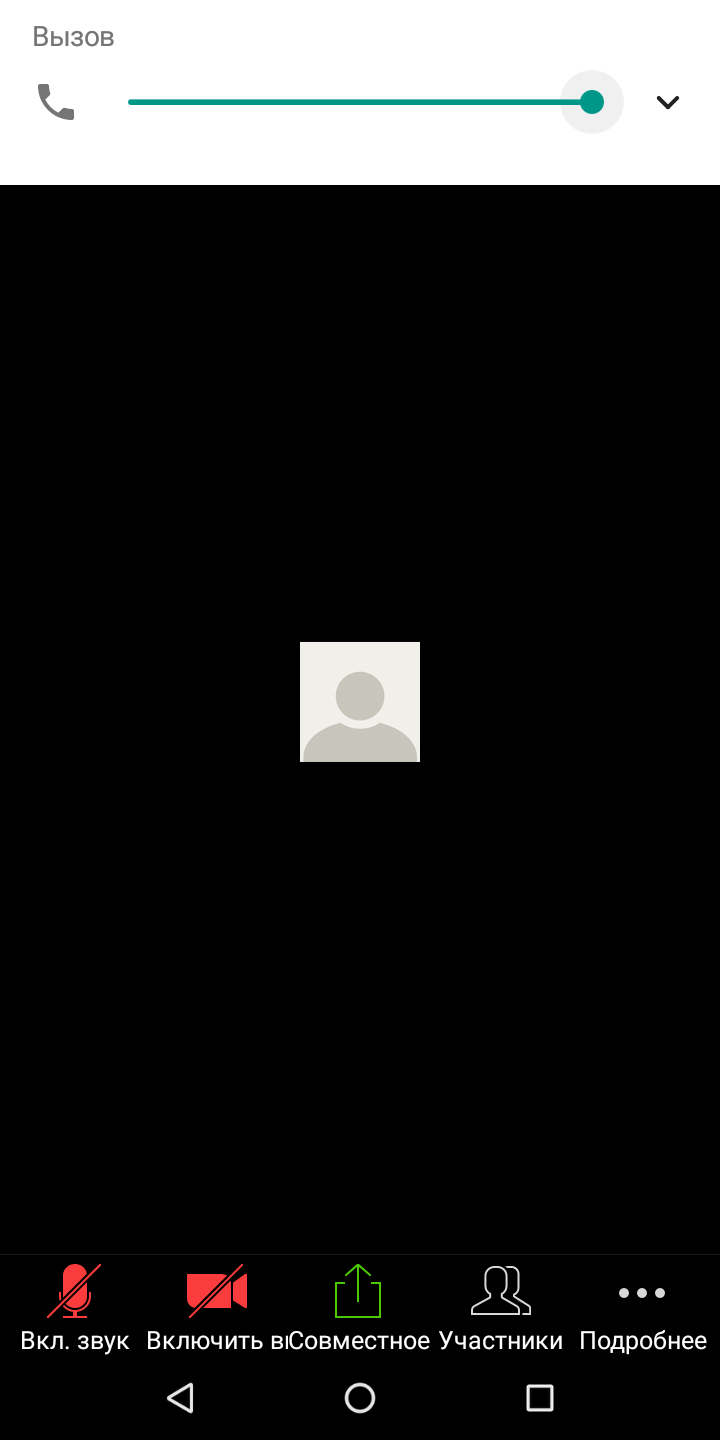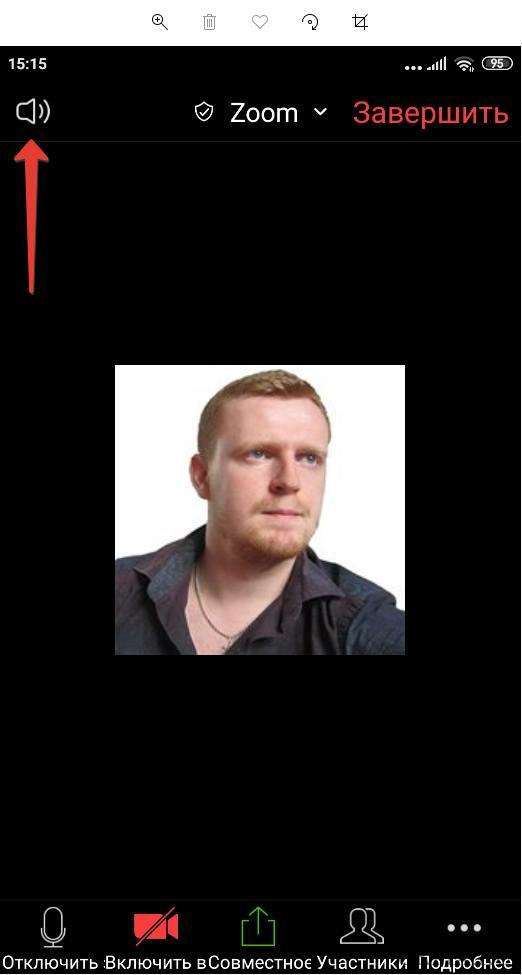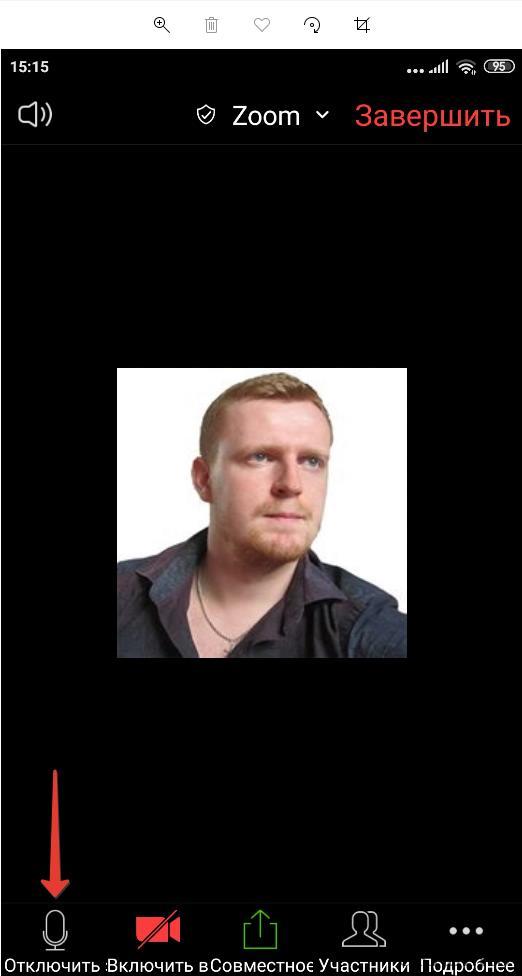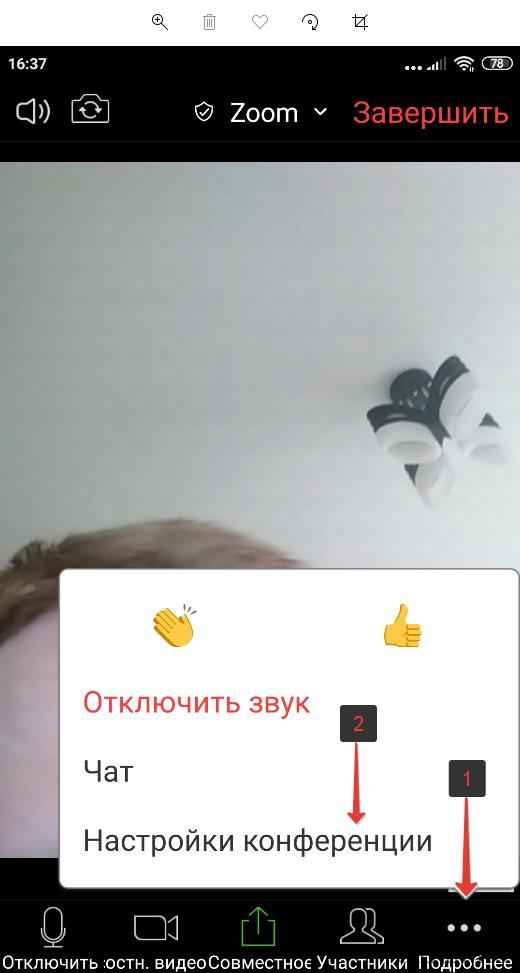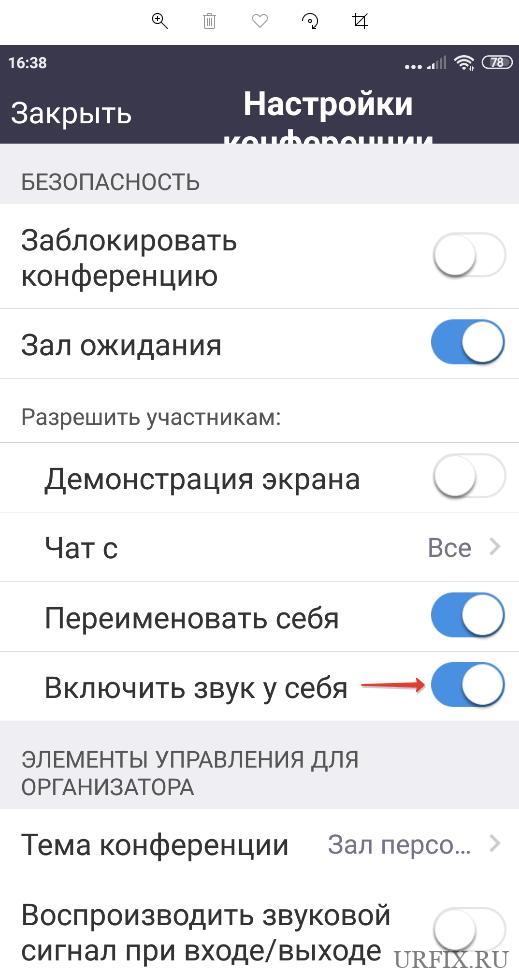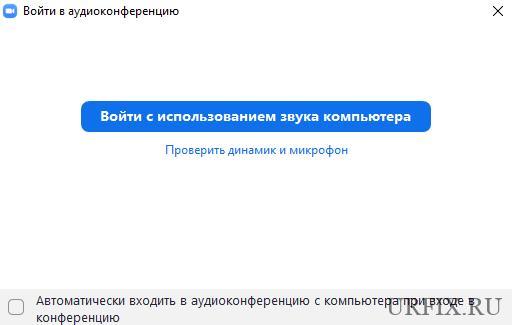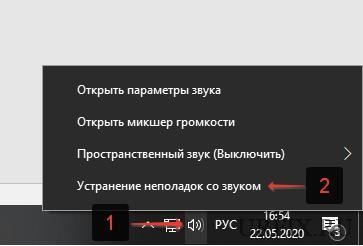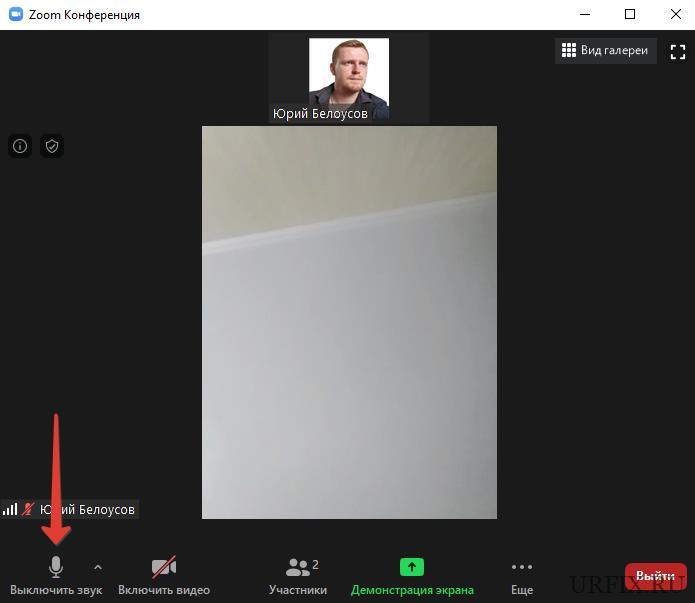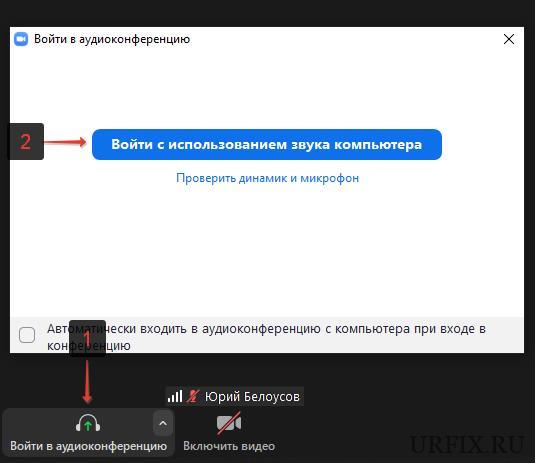Содержание
- Настройки звука в десктопном приложенииZoom
- Почему в Зуме нет звука в телефоне?
- Заключение
Нет человека в мире, кто бы не знал, что такое Zoom. Может быть, не каждому доводилось сталкиваться с использованием данной программы, но название «Zoom» однозначно на слуху. Сейчас общение, работа и обучение людей перекочевали из комфортабельных офисов, конферец-залов и классов в виртуальное пространство. Всё это стало возможным, благодаря клиентам, обеспечивающим видеосвязь через Интернет. Это всеми любимые Zoom, Skype, TrueConf, WhatsApp, Viber, Discord и др. Естественно, весь смысл видеоконференции теряется, если у пользователя недостаточно знаний в вопросе настройке звука. Если без видео в онлайн-встрече худо-бедно жить можно, то без звука никак. Он нужен слушателям конференции как воздух. Пришло время разобраться почему в зуме нет звука и как настроить звук в Зум на телефоне.
Зайти в видеоконференцию можно не только зарегистрированным пользователям, но и не зарегистрированным. Но онастроить звук незарегистрированным пользователям можно только после того, как они присоединились к конференции.
При входе в конференцию нужно нажать на кнопку «Войти с использованием звука компьютера» (1), а также необходимо поставить «галочку» в окошке «Автоматически входить в аудиоконференцию с компьютера при входе в конференцию» (2).
Войдя в конференцию, нужно перейти в настройки звука. Для этого нажать на иконку стрелки (3) правее кнопки «Выключить звук». Во всплывающем меню выбрать пункт «Настройки звука…» (4).
В окне настроек звука необходимо перейти в пункт «Звук» (5), где проверить наличие «галочки» в пункте «Автоматически входить в аудиоконференцию с компьютера при входе в конференцию» (6).
Не стоит игнорировать проверку звука динамиков с помощью кнопки «Проверить» (7). Если наблюдаются проблемы со звуком, то можно выбрать из выпадающего списка (8) другой динамик. При проверке отрегулировать громкость звука с помощью «ползунка» (9).
Не менее важно настроить микрофон. Чтобы провести проверку его работоспособности, в выпадающем списке (10), выберите устройство для записи звука и нажмите на кнопку «Проверить» (11). После того, необходимо провести запись голоса. После завершения записи необходимо проверить громкость звука и качество записи, а также при необходимости нужно отрегулировать громкость звука (12) с помощью «ползунка». Если установить «галочку» рядом с пунктом «Автоматически регулировать громкость» (13), то у вас не будет возможности управлять звуком, она будет зависеть от качества связи.
Если вы не используете микрофон, то можно просто слушать. Но у кого-то может возникнуть вопрос, как в Зуме отключить микрофон? Давайте разберёмся с этим. Для управления настройками звука на ПК в конференции нужно нажать на стрелку правее кнопки «Звук» (14) и во всплывающем меню выбрать пункт «Микрофон» (15). В скобках по умолчанию будет указан микрофон звуковой платы.
Зарегистрированные пользователи могут позаботиться о настройках звука до начала конференции.
Пожалуй, есть ещё вот такие советы пользователям во избежание проблем со звуком во время видеоконференции:
- Перед конференцией проверить работоспособность наушников или колонок, их проводов, подключены ли (правильно ли подключены) штекеры устройств в гнёзда;
- Проверить настройки звука и микрофона;
- Рядом с микрофоном не должны располагаться колонки и радиоустройства. Желательно чтобы в рядом не было других устройств, подключённых к данной конференции (чтобы не было радио помех во время сеанса);
- Микрофон должен располагаться близко к пользователю;
- Интернет-соединение должно быть стабильным;
- Отключить все ненужные приложения, которые могут «перехватывать» звук.
Во время конференции вы сами, либо модератор, можете отключать звук. Это, например, можно определить по иконке рядом с участником конференции (16):
Почему в Зуме нет звука в телефоне?
При входе в видеоконференцию вы можете видеть следующее сообщение:
Нужно нажать на кнопку «Разрешить» (17). При входе в конференцию нажать на иконку наушников (18), чтобы подтвердить согласие на использование звука:
Также должно появиться сообщение-запрос разрешения на использование микрофона. Если данного сообщения нет, то нужно открыть настройки телефона. В них выбрать раздел «Приложения» (19):
Далее перейти в пункт «Разрешения» (20):
После этого открыть пункт «Разрешения приложений» (21):
В списке приложений отыскать «Микрофон» (22):
И для программы Zoom включить разрешение (23):
После этого проблем со звуком увас не возникнет.
Заключение
Подводя итог сказанному, хочется заметить, что не так страшна проблема, если сделать все настройки вовремя, а не кипишить во время конференции. Желаю вам приятного участия в видеоференции! Надеюсь, что данная статья была вам полезна и теперь вы разобрались с тем, как настроить звук в Зум. А скачать актуальную версию Zoom вы можете на главной странице нашего сайта.
Как сделать себя слышимым для других собеседников конференции Zoom? Эта инструкция поможет настроить аудио через мобильный телефон и ПК. Приложение Zoom запросит доступ к камере и микрофону телефона перед первым входом в конференцию. При отказе вы не сможете использовать аудио и видео для общения с собеседниками. Разрешите программе доступ, и сможете активировать звук во время встречи.
Как включить звук на компьютере
Взгляните на панель инструментов внизу окна конференции. Если меню отсутствует, вызовите опции вручную нажатием мыши. Звук будет активирован по умолчанию после предварительной проверки системы. Мы опишем алгоритм проверки позднее. В левом нижнем углу окна конференции появится надпись “Выключить звук” под изображением белого микрофона. Микрофон компьютера активирован, собеседники будут слышать вас. Если аудио отключено, вы увидите опцию “Включить звук” под изображением перечеркнутого белого микрофона. Нажмите по надписи. Звук включен! Участники будут слышать вас.
Предварительная проверка звука на компьютере
Перед входом в конференцию приложение попросит проверить динамики и микрофон. Нажмите на предложенную опцию.
Программа запустит аудиомелодию и спросит, слышите ли вы рингтон. При отсутствии звука выберите другой микрофон из списка “Динамики” для повторной проверки. Музыка успешно воспроизводится? Нажмите “Да” для дальнейших действий.
Второй этап – воспроизведение звуков с ПК. Скажите что-нибудь в микрофон, дождитесь воспроизведения произнесенных слов. Если вы слышите себя, нажмите “Да” для перехода к последнему шагу.
Заключительное действие – два подряд клика по опции “Войти с использованием звука компьютера”. Аудио настроено! Вы вошли в конференцию и можете общаться с собеседниками через микрофон.
Настройки звука на компьютере
Кликните по стрелочке рядом с надписью “Выключить/включить звук”. Вызовите меню “Настройки звука”. Обратите внимание на пункт “Отключить звук моего микрофона при подключении к конференции”. Уберите галочку при ее наличии.
Настройка завершена! Звук будет активирован по умолчанию при каждом подключении к конференции Zoom.
Включение звука при первом входе на мобильном устройстве
Пошаговый процесс активации в гаджетах системы Android и iOs.
Звук по умолчанию отключен при первом входе в приложение. Для включения понадобится панель инструментов в нижней части окна конференции. Она видна сразу или вызывается вручную нажатием пальца на дисплей. В левом нижнем углу появится изображением белых наушников с зеленой стрелочкой внизу. Картинка сопровождается надписью “Подключить”, на которую вам необходимо нажать.
Система отобразит сообщение “Вызов с использованием звука устройства”. Это подтверждение активации микрофона в конференции Zoom. Кликните по предлагаемому действию.
Появится уведомление о том, что вы используете аудиоустройство. Звук включен! Собеседники будут слышать ваши слова.
Включение звука при повторном входе
При участии во второй и последующих конференциях алгоритм сокращается. Потребуется выполнить одно действие вместо двух. Взгляните на панель инструментов внизу окна конференции. Если меню отсутствует, вызовите опции вручную нажатием пальца на экран.
В левом нижнем углу появится надпись “Вкл.звук” под изображением перечеркнутого красного микрофона. Нажмите на эту опцию. Звук включен! Собеседники будут слышать ваши слова.
Часто при использовании сервиса для проведения видеоконференций Zoom пользователи испытывают трудности при настройке звука. При подключении к конференции они могут не слышать собеседника, или не слышно их. В этой статье рассмотрим, как включить звук в Zoom конференции.
Как подключить звук в Zoom
Учитывая, что Zoom популярен как на мобильных устройствах (телефонах и планшетах), так и на компьютерах и ноутбуках, рассмотрим инструкцию по подключению звука в трансляции Zoom и в программе на десктопе и в приложении.
Как включить звук в Zoom на телефоне (в приложении Android, IOS)
Чтобы включить звук в приложении Zoom на телефоне или планшете под управление Android или IOS нужно выполнить следующую пошаговую инструкцию:
- При первом запуске приложения, пользователю будет отправлен запрос на разрешение работы с аудио и видео. Необходимо его дать. Если окна с разрешениями не появились или пользователь случайно отказался предоставлять доступ к камере или микрофону, то в таком случае нужно зайти в настройки телефона, перейти в раздел «Приложения», выбрать Zoom, перейти в разрешения и дать доступ к камере и микрофону;
- Непосредственно во время конференции коснуться пустого места на экране, чтобы в нижней и верхней части экрана появилось 2 меню;
- Чтобы включить входящий звук в Zoom, то есть тот, который идет от остальных участников конференции, необходимо нажать на значок звука в верхнем левом углу. Если значок с крестиком – звук отключен. Если значок с исходящими волнами – то включен;
Как включить звук микрофона в Zoom на телефоне
- Чтобы включить звук в конференции Zoom исходящий, то есть тот, который слышат пользователи, когда говорите вы, то нужно нажать на значок микрофона в нижнем меню. Если иконка красного цвета и перечеркнута, то звук выключен. Если значок белого микрофона, то звук включен. Если иконка имеет вид наушников, то значит в настройках отключен звук. В таком случае необходимо нажать на значок наушников, а затем – на появившееся сообщение «Вызов с использованием звука устройства»;
Обратите внимание, чтобы был звук в конференции Zoom, необходимо, чтобы у принимающего пользователя был включен звук в верхнем меню, а у говорящего – в нижнем меню. В противном случае аудио связи не будет.
Также стоит учесть, что организатор конференции мог ограничить использование микрофона у других участников. В таком случае включить звук в Zoom не получится.
Настройки звука в Zoom на телефоне
Сделать настройки звука в Zoom на телефоне можно также следующим образом:
- Открыть меню, нажав на «Подробнее»;
- Выбрать пункт «Настройки конференции»;
- Активировать переключатель напротив пункта «Включить звук» у себя.
Как включить звук в Zoom на компьютере или ноутбуке
Как включить звук в Zoom на компьютере или ноутбуке:
- При первом входе в конференцию Zoom на компьютере пользователь может выбрать пункт «Войти с использованием звука компьютера» или – проверить динамики и микрофон;
Настоятельно рекомендуется выполнить проверку динамиков и микрофона с помощью предложенной функции, так как это позволит решить большинство проблем. По ходу проверки пользователю необходимо будет прослушать звук и подтвердить, что он слышен. Аналогичная операция и для микрофона. Если вдруг с одним из устройств или с обоими сразу возникают проблемы, то необходимо выбрать в списке другие. Если не помогает, то выполнить диагностику звука в Windows. Сделать это можно, кликнув правой кнопкой мыши по значку звука в системном трее, а затем – выбрать пункт «Устранение неполадок со звуком».
Как включить звук микрофона в Zoom на компьютере
- Отключение и включение звука микрофона в Zoom конференции на компьютере или ноутбуке осуществляется с помощью кнопки в нижнем левом углу окна программы. Также можно использовать сочетание горячих клавиш Alt+A для быстрого включения и отключения микрофона;
- Чтобы включить звук в динамиках потребуется нажать на значок с наушниками, а затем – «Войти с использованием звука компьютера» в появившемся окне;
Вот так вот просто можно выполнить настройки звука на платформе Zoom. Надеюсь, данная статья была вам полезна.
Не нашли ответ? Тогда воспользуйтесь формой поиска:
Инструкции на случай, если вы не слышите собеседников или они вас.
Обратите внимание: статья предполагает, что ваши динамики или наушники и микрофон исправны, а звук отсутствует только в Zoom.
Что делать, если вы не слышите собеседников
1. Разрешите подключение со звуком
- Где может сработать: во всех версиях Zoom.
Если в левом нижнем углу на экране конференции отображается иконка с наушниками и стрелкой, значит, вы не разрешили подключение с аудио. В таком случае нажмите на этот значок, а затем воспользуйтесь кнопкой «Войти в аудиоконференцию с компьютера», «Вызов с использованием звука» или с похожим названием — формулировки в разных версиях Zoom немного различаются.
2. Проверьте громкоговоритель
- Где может сработать: в мобильных приложениях Zoom.
Возможно, вы не слышите звук потому, что у вас включён тихий (телефонный) режим разговора. Чтобы переключиться на громкоговоритель, нажмите на значок рупора в левом верхнем углу и проверьте аудио. Если не поможет, проверьте уровень звука с помощью физической кнопки увеличения громкости.
3. Проверьте настройки динамиков
- Где может сработать: в десктопных и веб‑версии Zoom.
Убедитесь, что Zoom использует правильное устройство для вывода звука. Для этого нажмите на стрелку рядом с микрофоном. Если в разделе динамиков отображается несколько устройств, по очереди выбирайте каждое из них и проверяйте аудио.
4. Проверьте микрофоны собеседников
- Где может сработать: во всех версиях Zoom.
Если в списке участников рядом с их именами отображается перечёркнутая иконка микрофона, попросите их в чате включить звук. Для этого пользователю нужно нажать на значок микрофона в левом нижнем углу на экране конференции. Если вместо микрофона они видят иконку с наушниками, попросите их кликнуть по ней, а затем — по кнопке «Войти в аудиоконференцию с компьютера» или с похожим названием.
Что делать, если собеседники не слышат вас
1. Разрешите подключение со звуком
- Где может сработать: во всех версиях Zoom.
Если в левом нижнем углу на экране конференции отображается иконка с наушниками и стрелкой, значит, вы не разрешили подключение с аудио. В таком случае нажмите на этот значок, а затем воспользуйтесь кнопкой «Войти в аудиоконференцию с компьютера», «Вызов с использованием звука» или с похожим названием — формулировки на разным платформах различаются.
2. Проверьте, включён ли звук
- Где может сработать: во всех версиях Zoom.
Если в левом нижнем углу отображается иконка с перечёркнутым микрофоном, звук отключён. Нажмите на неё, чтобы решить проблему.
3. Проверьте настройки микрофона
- Где может сработать: в десктопных и веб‑версии Zoom.
Кликните по стрелке справа от иконки с микрофоном и выберите «Настройки звука». В открывшемся меню проверьте громкость. Затем нажмите на название микрофона и, если отобразятся дополнительные аудиоустройства, по очереди убедитесь в наличии звука в каждом из них.
4. Проверьте, если ли у Zoom разрешение на использование микрофона
- Где может сработать: во всех версиях Zoom.
В Windows
Откройте раздел «Параметры» → «Конфиденциальность» → «Микрофон». Если пункт «Разрешить классическим приложениям доступ к микрофону» не активен, включите его.
В macOS
Нажмите на логотип Apple и перейдите в раздел «Системные настройки» → «Защита и безопасность» → «Конфиденциальность» → «Микрофон». Убедитесь, что в списке программ рядом с Zoom стоит галка.
В браузере
На вкладке с сайтом Zoom кликните по иконке в виде замочка рядом с адресом страницы. В появившихся настройках сайта выберите пункт «Микрофон» и предоставьте разрешение. Если не сможете открыть это меню, вбейте в поисковик запрос «как предоставить разрешение микрофону» и добавьте название вашего браузера.
В Android
Перейдите в настройки ОС, откройте список установленных приложений и выберите Zoom. Если в перечне разрешений тумблер рядом с микрофоном не активен, нажмите на него.
В iOS
Перейдите в настройки ОС и выберите «Конфиденциальность» → «Микрофон». Если в списке разрешений тумблер рядом с микрофоном не активен, нажмите на него.
Что делать, если ничего не помогло
Перезапустите Zoom. Если звук не заработает, попробуйте перезагрузить устройство и переустановить приложение. Если и это не поможет, обратитесь в официальную службу поддержки.
Читайте также 🎙💻🎧
- 50+ крутых фонов для видеоконференций в Zoom
- Как выбрать лучшую программу для видеоконференций. Сравнение основных вариантов
- 8 причин отказаться от Skype и Zoom в пользу Discord
- Как провести видеоконференцию из дома и не опозориться
- Как улучшить звук в Zoom, Skype и других сервисах с помощью NVIDIA RTX Voice
Как и большинство других современных сервисов, Зум по умолчанию запускается со всеми базовыми настройками по видео, звуку и безопасности. Но как включить звук в Zoom конференции с телефона или компьютера, если в автоматическом режиме этого не произошло? Не важно, по какой причине — настройки сбились или пользователь их изменил и забыл, что именно сделал для этого. Давайте разберемся в этом вопросе.
Общая информация по вопросу и инструкции
Как всегда, мы советуем начать с самого простого и логичного — проверить, не отключен ли звук на самом телефоне / компьютере и посмотреть, адекватно ли оно всё работает. Что делать если в Зуме нет звука:
- Смотрим, не перечеркнут ли значок “Динамик”. На компьютере — в правой части панели задач, на телефоне — вверху экрана. Если перечеркнут, включаем звук.
- Жмем на кнопки управления звуком “+” и “-”. Если кнопки отвечают и индикация силы звука появляется на экране, значит, тут все нормально.
- Проверяем работу динамиков на телефоне и их взаимодействия с программным обеспечением устройства. Для этого просто запускаем любой музыкальные трек или ролик из YouTube.
Этот алгоритм, как включить звук в Зуме, актуален и для компьютеров, и для смартфонов.
Если вы плохо знакомы с приложением Zoom, узнать подробнее о его возможностях и функционале вы можете в обзорной статье по ссылке.
Как включить аудио в Zoom на телефоне
Самая распространенная причина того, что пользователь не слышит конференцию в Зум — банально отключенный звук в программе. Проверить и исправить это несложно. Как в Зуме включить звук на конференции в телефоне:
- Посмотрите на панель в верхней части экрана телефона. Нас интересует крайняя слева кнопка — “Динамик”.
- Скорее всего, рядом с упомянутой выше кнопкой есть значок “Х”. Это означает, что звук просто выключен в программе. Нажмите на иконку — “Х” пропадет, а вы начнете слышать конференцию.
Если значка “Динамик” вверху экрана нет, значит вы вошли в конференцию с настройками “Звук через наушники”. Как настроить звук в Zoom на телефоне в этом случае:
- Что вы видите. На панели внизу экрана телефона, крайняя слева иконка “Наушники” с зеленой стрелочкой и надписью “Подключить”.
- Что нужно сделать. Нажать на “Наушники” и в белом окошке — “Вызов с использованием звука устройства”.
Обратите внимание: включить звук в Zoom конференции с телефона Андроид можно только этими двумя способами. Мобильное приложение не предполагает расширенных настроек динамиков — таких, которые есть при запуске программы на компьютере.
Что делать, если не слышно вас с телефона
Теперь о том, как подключить звук в мобильном приложении Зум, если другие участники вас не слышат.Тут опять сразу обращаемся к панели управления конференцией, находящейся внизу экрана:
- Что видим. Иконка “Микрофон”, крайняя слева.
- Что делаем. Если иконка “Микрофон” красного цвета и перечеркнута, значит микрофон выключен. Поэтому в Zoom не работает звук. Прикосновением переводим его в режим “Включен”.
Дополнительно делать ничего не нужно.
Как включить аудио в Zoom на компьютере
Базовые настройки аудио здесь такие же, как на телефоне. Поэтому, если в Zoom нет звука в конференции, сначала смотрим в левый нижний угол экрана, на панель управления:
- Что вы видите. Иконка “Наушники” с зеленой стрелочкой и надписью “Войти в аудиоконференцию».
- Что нужно сделать. Нажать на “Наушники”, а в белом окне выбрать “Войти с использованием звука компьютера».
Если вы работаете с ноутбука, то система пустит звук через его динамики. Если это стационарный компьютер с внешним оборудованием — аудио пойдет через подключенные колонки, через те, которые назначены по умолчанию для всех программ.
Как включить звук в Zoom конференции с компьютера так, чтобы он пошел через какие-то конкретные колонки:
- Нажать на иконку “∧” рядом с “Наушниками”.
- В появившемся меню выбрать “Настройки звука”. В расширенном меню настроек, прямо первой строкой, вы увидите надпись “Динамик” и правее — окошко, где можно выбирать оборудование.
- Выберите нужные динамики, затем нажмите “Проверить” — вы услышите простую мелодию, по которой сможете определить, правильное ли оборудование вы отметили.
- Если выбор вас устраивает, просто закройте окно расширенных настроек. После этого аудиопоток пойдет через те колонки, которые вы назначили для Zoom по умолчанию.
Обратите внимание: инструкция выше касается и наушников. В Zoom не работает автоматическое переключение звука с оборудования по умолчанию на наушники после их подсоединения к компьютеру. И у пользователя возникает в этом случае вопрос, почему в Zoom нет звука. Чтобы слушать конференцию через наушники, просто выберите их в расширенных настройках также, как колонки.
Что делать, если не слышно вас
Опять же, самая банальная причина того, что у ваших слушателей в Zoom нет звука в конференции — отключенный микрофон у вас в программе. Как это исправить:
- Смотрим на панель управления внизу экрана, на иконку “Микрофон”.
- Если она красного цвета и перечеркнута — кликаем на нее левой кнопкой мыши, переводя таким образом микрофон из положения “Выключен” во “Включен”.
Вот, собственно, и всё.
Что делать, если включить звук не получается
Выше мы рассмотрели самые частые причины, почему в Зуме нет звука в телефоне и компьютере и привели способы решения проблем. Ниже мы приводим дополнительные инструкции на случай, если включить звук в Zoom не получилось.
Конференция с телефона, не слышно вас
Вероятнее всего, мобильное приложение Zoom по какой-то причине не получило разрешение на использование микрофона. Обычно запрос на необходимые доступы программа делает в процессе установки или при запуске первой конференции. Если этого не произошло, то чтобы включить звук в Зуме с телефона, нужно:
- Открыть в смартфоне раздел “Настройки”.
- Перейти во вкладку “Приложения”.
- В списке программ найти иконку Zoom и нажать на нее.
- Промотать экран вверх, до кнопки “Разрешения” и нажать на нее.
- Напротив строки “Микрофон” перевести ползунок из положения “Выкл” на “Вкл”.


После этого проблема со звуком должна исчезнуть.
Конференция с компьютера, не слышно вас
Тут, скорее всего, дело в неправильно выбранном микрофоне — наиболее часто это случается со стационарными компьютерами, к которым подключается разное оборудование (и несколько типов микрофонов в том числе). Как сделать чтобы в Зуме работал звук:
- Нажать на иконку “∧” рядом с иконкой “Микрофон” и выбрать “Настройки звука” или просто откройте настройки;
- Вам нужна вторая строка, “Микрофон”. Правее этой надписи есть окошко для выбора оборудования. Отметьте нужный вариант.
- Нажмите на “Проверить” и начните говорить. Если оборудование выбрано правильно и работает, это отразится на шкале уровня звука.
- “Проверить” сменится на “Записать”.
- Нажмите на эту кнопку, затем надиктуйте короткую фразу и кликните на “Воспроизвести”. Так вы сможете услышать реальное качество звука с выбранного микрофона.
Вот такие нехитрые способы, как в Zoom включить звук в разных ситуациях. Очень надеемся, что с помощью наших инструкций использование этого сервис станет для вас еще проще.