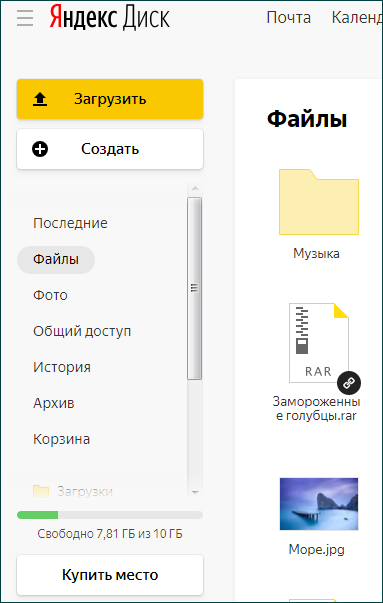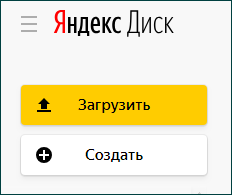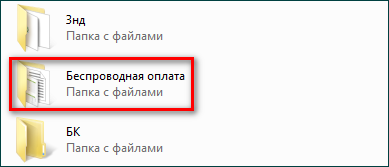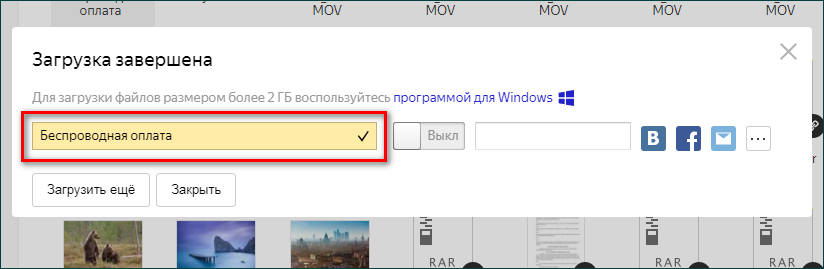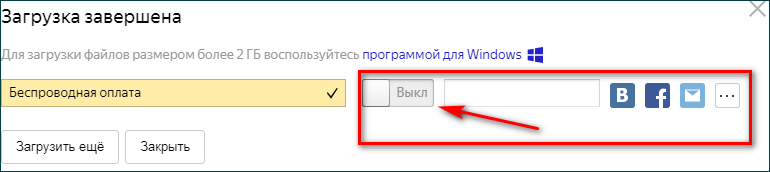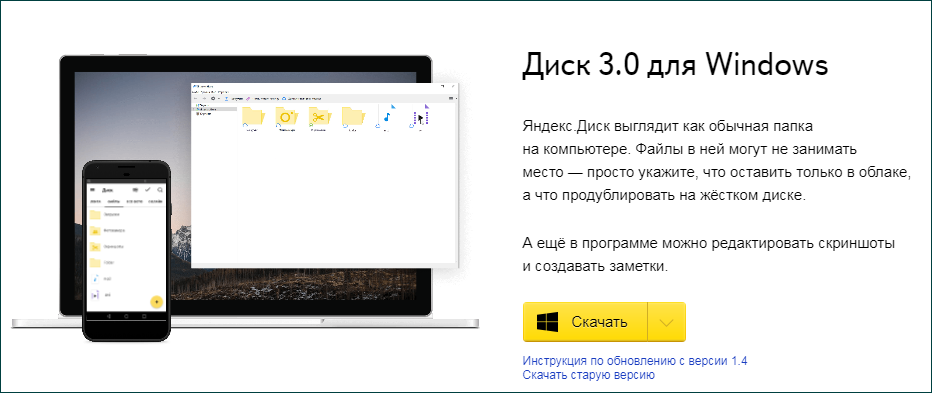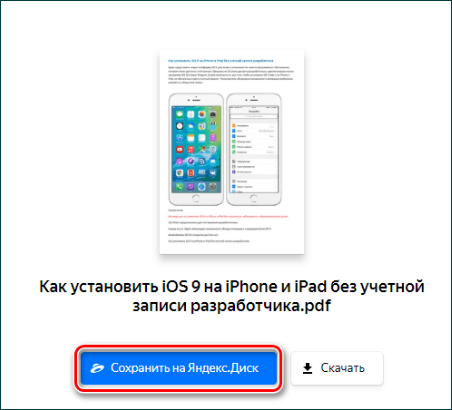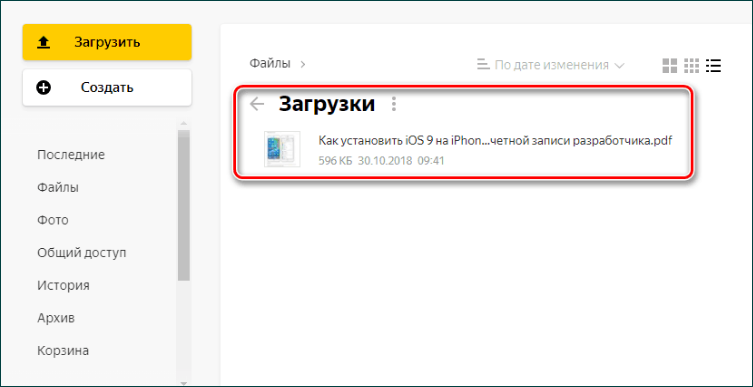Как перенести файлы на Яндекс Диск, если Google Drive, One Drive и iCloud невозможно оплатить
Рассказываем, как быстро перенести файлы из облачных хранилищ на Яндекс Диск, если зарубежные сервисы ограничат возможность оплатить дополнительное место на диске или вообще уйдут с российского рынка.
28.12.2022
- Способ 1. Загрузить приложения дисков на компьютер и перенести файлы между ними
- Способ 2. Скачать файлы и загрузить их на Яндекс Диск
Яндекс Диск — часть сервисов Яндекс 360 для хранения фото, видео и других файлов и обмена ими. Диск синхронизирует файлы между облачным хранилищем и всеми вашими устройствами. С файлами можно работать с компьютера, смартфона и планшета.
Перенести файлы в Яндекс Диск из других сервисов можно двумя способами: через приложения дисков для компьютера или вручную.
Важно: максимальный размер одного файла для загрузки в облако Диска — от 1 до 50 ГБ в зависимости от тарифа. При этом загружать файлы больше 10 ГБ можно только через программу Яндекс Диск для компьютера.
Способ 1. Загрузить приложения дисков на компьютер и перенести файлы между ними
Самый простой вариант. Подойдёт, если нужно перенести много файлов разом и не хочется загружать их вручную.
В macOS и Windows можно скачать десктопные версии программ Google Drive, OneDrive, iCloud и Яндекс Диска. Они выглядят как обычные папки на компьютере и синхронизированы с вашими облачными хранилищами — в папках отображаются все файлы, которые есть в облаке. Когда вы копируете, редактируете или удаляете файл в папке, изменения дублируются на сервере — их можно видеть в веб-версии. И наоборот, если вы загружаете файлы в облако через сайт, они автоматически отображаются в программе на вашем компьютере.
Например, чтобы перенести файлы из Google Drive или OneDrive, зайдите в папку Яндекс Диска. В верхнем меню нажмите «Загрузить на Яндекс Диск» и в проводнике (Windows) либо в Finder (macOS) выберите нужные файлы. Когда они загрузятся, вы увидите их в папке Диска и в веб-версии.
Способ 2. Скачать файлы и загрузить их на Яндекс Диск
Способ немного сложнее. Перенести файлы из другого облачного хранилища на Яндекс Диск можно, сначала скачав их на свой компьютер, а затем загрузив в облако. Вам понадобится свободное место на компьютере. А если файлов очень много, то и дополнительный жёсткий диск.
Как скачать файлы из OneDrive
Чтобы скачать файлы и папки из Microsoft OneDrive на компьютер, нужно выполнить несколько простых действий.
Как скачать файлы из Google Drive
Экспортировать данные из Google можно с помощью сервиса Google Takeout (в российской версии Google Архиватор). Если объём данных большой, выгрузка может занимать несколько часов.
Как скачать файлы из iCloud
Владельцы айфонов могут быстро перенести фотографии и видео из iCloud на Яндекс Диск. Для этого нужно скачать приложение Яндекс Диск и включить в настройках автозагрузку в безлимитное хранилище. Фото загрузятся автоматически. Чтобы загрузить видео в безлимитное хранилище, нужно оформить подписку на Яндекс 360.
Остальные файлы из iCloud вы можете скачать на компьютер:
- через приложение для macOS или Windows, как в предыдущем способе;
- через браузер на сайте iCloud.com.
Как загрузить файлы на Яндекс Диск
Скачанные файлы и папки надо загрузить на Яндекс Диск. Это можно сделать не только через ПК-версию Яндекс Диска, но и прямо в браузере.
В десктопной версии Яндекс Диска вы можете настроить, какие файлы оставить только в облаке, а какие продублировать на компьютер. Для этого нужно выделить файлы и нажать соответствующую кнопку.
Организации тоже могут переехать в Яндекс Диск, если у них подключены платные сервисы Яндекс 360 для бизнеса. Как перенести файлы сотрудников, читайте в этой статье.
Рекомендуемые материалы

Для быстрой передачи файлов другим людям, да и между своими ПК, ноутбуком и телефоном очень удобно использовать Яндекс диск (облачный сервис для хранения файлов). Загрузил на него один раз фото (например) — и их можно просматривать со всех устройств, на которых есть доступ к интернету. К тому же, можно существенно экономить место в памяти телефона (многим часто его не хватает), настроив авто-загрузку видео и фото в облако.
Добавьте к этому возможность работу с документами Word, Excel и Power Point в режиме онлайн (ничего не устанавливая на ПК). Это очень удобно!
Я уж не говорю о том, что информация на облачных дисках более надежно защищена от разных недоразумений (вирусы, проблемы с файловой системой, ошибочное форматирование и пр.), чем на классическом HDD. Т.е. имеет смысл часть информации отправлять в облако для резервной копии (кстати, ее можно делать автоматически, об этом ниже в статье).
Собственно, в этой статье хотел показать, как это все можно быстро настроить и использовать. Думаю, заметка пригодится всем, кто еще плохо знаком с облачными дисками.
И так, ближе к теме …
*
Содержание статьи
- 1 Как пользоваться Яндекс диском
- 1.1 Регистрация и вход в диск [На Windows и Android]
- 1.1.1 Для Windows
- 1.1.2 Для Android
- 1.2 Как увеличить свободное место на Яндекс диске
- 1.3 Как загрузить файлы и фото на диск
- 1.3.1 В Windows
- 1.3.2 На Android [+настройка авто-загрузки фото и видео в облако]
- 1.4 Как сделать файлы доступными для скачивания другими пользователями
- 1.5 Как настроить авто-создание копии моих документов в облачный диск (бэкап!)
- 1.5.1 Восстановление измененного файла
- 1.1 Регистрация и вход в диск [На Windows и Android]
→ Задать вопрос | дополнить
Как пользоваться Яндекс диском
Регистрация и вход в диск [На Windows и Android]
В общем-то, регистрация на сервисе достаточно стандартна для подобных продуктов. Сначала переходите по ссылке ниже на официальный сайт Яндекс диска и жмете кнопку «Завести диск» (см. скриншот ниже).
Офиц. сайт: https://disk.yandex.ru
Завести диск
Далее нужно указать свои данные: имя, фамилию, логин, пароль и телефон. Кстати, если у вас уже есть почта от Яндекса (или вы пользуетесь др. продуктами этой компании) — то регистрация проходит быстрее (просто войдите в свой аккаунт, ссылка будет расположена над формой регистрации).
Форма регистрации стандартна
После того, как зарегистрируетесь, можно приступать к скачиванию приложений для Windows и Android (для доступа к файлам на диске, и работы с ним).
Для Windows
Офиц. страничка: https://disk.yandex.ru/download#pc
Перейдя по ссылке выше, загрузите программу и запустите инсталляцию.
Яндекс диск — программа для Windows
Весь процесс установки не привожу, т.к. установка стандартна (как и у др. программ) и ничего сложного (интересного) не содержит.
Стандартный установщик
После установки приложения, у вас на рабочем столе и в системном трее появиться характерный значок «Яндекс диска», см. скрин ниже. Щелкнув по нему, откроется окно со всеми файлами, папками
В системном трее появился значок для быстрого доступа к диску
Окно работы с файлами диска ничем не отличается от классического проводника: все действия аналогичны. Как правило, создание, редактирование и удаление файлов и папок не вызывает никаких сложностей даже у начинающих пользователей.
Программа Яндекс диск на Windows установлена
Для Android
Ссылка на офиц. сайт Яндекса (Для смартфонов) — https://disk.yandex.ru/download#mobile
Ссылка на Google Play: https://play.google.com/store/apps/details?id=ru.yandex.disk
Установка приложения на Андроид так же стандартна. Достаточно перейти на Google Play (ссылка выше) и нажать кнопку установки.
Установка
После установки, откройте ярлычок приложения, введите логин и пароль (указанные при регистрации), задайте пин-код (это нужно, чтобы никто кроме вас не смог зайти на диск, даже если вы потеряете телефон), и ву-а-ля — вы в диске. См. скрины ниже.
Яндекс диск на смартфоне
Как увеличить свободное место на Яндекс диске
Вообще, выделяемое место на диске постоянно меняется (в зависимости от разных акций, условий и пр.): например, мне несколько лет назад при регистрации дали 10 ГБ (сколько дадут на момент регистрации вам — предугадать сложно).
Также в качестве бонуса дают доп. место за использование почтового ящика (в моем случае 9 ГБ), и за установку приложения на телефон (32 ГБ). Итого, суммарно, получается около 47 ГБ (что вполне достаточно для документов, фото, файлов).
Бесплатные способы
Если вам нужно значительно больше места — можно его прикупить за небольшую сумму в месяц. Для того, чтобы увидеть текущие тарифы: просто откройте приложение «Яндекс диск» и внизу окна кликните по ссылке «Купить еще» (см. скрин ниже).
Яндекс диск — купить место
Например, на сегодняшний день «лишних» 100 ГБ стоит всего 67 руб./мес. Если нужно значительно больше, например, 1 ТБ — то придется раскошелится на 167 руб./мес.
Платная подписка — 67 руб. 100 ГБ
Как загрузить файлы и фото на диск
В Windows
Обычно такой вопрос задают люди, которые еще не работали с Яндекс диском. Вообще, на самом деле все очень просто: сначала необходимо открыть диск (можно с помощью иконки в трее, см. скрин ниже).
Открываем Яндекс диск
Далее выберите нужную папку, нажмите кнопку «Загрузить» и выберите файлы/папки, которые хотите загрузить на облачный носитель.
Загрузить (приложение Яндекс Диск)
Через некоторое время файлы будут загружены: напротив них вы увидите небольшие зеленые галочки (синхронизированы). См. пример ниже.
Файлы загружены
Кстати, приложение «Яндекс диск» запускать не обязательно: например, в проводнике (Windows 10) есть ссылка на папку с диском. Достаточно открыть нужный каталог и скопировать в нее файлы (если у вас в настройках приложения включена синхронизация — файлы будут также отправлены в облако).
Проводник — Яндекс Диск
На Android [+настройка авто-загрузки фото и видео в облако]
Загрузка нужных файлов вручную:
- Выберите нужные файлы и нажмите кнопку «Поделиться» (внизу экрана, см. пример ниже);
- из списка выберите «Яндекс диск».
Поделиться файлом
Далее откройте нужный каталог (куда хотите загрузить файлы) и нажмите кнопку «Загрузить» (см. скрин ниже).
Загрузить файл на диск
Для автоматической загрузки фото на Яндекс диск:
- запустите приложение;
- затем в меню откройте вкладку «Настройки»;
- включите автозагрузку фото по Wi-Fi (либо вообще выберите вариант «По любой сети», если пользуетесь безлимитным интернетом на телефоне);
- теперь все фото будут автоматически загружаться на Яндекс диск. Если даже что-то нехорошее произойдет с телефоном — сможете быстро восстановить все свои снимки. Надежно и удобно!
Автозагрузка фото с телефона на Яндекс диск по Wi-Fi
Как сделать файлы доступными для скачивания другими пользователями
Вариант #1
Если пользоваться приложением «Яндекс диск»: то это делается очень быстро — достаточно выбрать файл или папку и щелкнуть в меню по кнопке «Скопировать ссылку».
Скопировать ссылку
Далее ее можно передать по соц. сети, чату, e-mail и др. способами. Ссылку достаточно вставить в адресную строку браузера — и файл можно просмотреть или скачать (см. пример ниже).
Смотрим фото
Вариант #2
Если пользуетесь веб-версией диска (https://disk.yandex.ru/client/disk) просто выделите ту фотку/файл (или каталог с фотками), нажмите по ней правой кнопкой мышки и в меню выберите «Поделиться». См. пример ниже.
Поделиться
Затем скопируйте ссылку и передайте (например, через соц. сети) тем людям, с которыми хотели поделиться файлами. Когда они их просмотрят/скачают — файл с раздачи можно снять (аналогично).
Копировать ссылку
Вариант #3 (если речь про Андроид)
Сначала открываете приложение «Диск» и переходите в нужный каталог.
Яндекс диск — главное меню (Андроид)
Далее выбираете файл, нажимаете по значку «поделиться» () и выбираете вариант «Поделиться ссылкой». После скидываете ссылку через тот же Viber, Telegram или соц. сети. Думаю, здесь больше нечего комментировать…
Яндекс диск на Андроид
Как настроить авто-создание копии моих документов в облачный диск (бэкап!)
Все достаточно просто. Рассмотрю по шагам.
1) Сначала открываем настройки Яндекс диска (для этого можно использовать значок в трее, рядом с часами. См. скриншот ниже).
Настройки диска
2) Далее сразу же рекомендую зайти во вкладку «Дополнительно» и проверить, чтобы была включена синхронизация (т.е. все созданные и измененные файлы в вашей папке на жестком диске будут сразу же в авто-режиме загружаться на Яндекс диск (то бишь дублироваться)).
Проверьте, чтобы была включена синхронизация!
3) Во вкладке «Основные» проверьте, чтобы программа автоматически запускалась. После откройте настройку расположения папок.
Настройка расположения папок
4) Посмотрите, где расположена папка, которая будет синхронизироваться с облаком (при необходимости переместите ее на другой раздел HDD).
Узнаем (настраиваем) папку для синхронизации
5) Теперь откройте проводник, щелкните правой кнопкой мышки по системной папке «Документы» и откройте ее свойства. Пример ниже.
Открываем проводник и переходим в свойства папки «Документы»
6) Во вкладке «Расположение» нажмите кнопку «Переместить» и переместите ее в любую из папок, расположенных в «C:UsersalexYandexDisk» * (* путь показан в качестве примера, у вас будет свой каталог — см. п.4 чуть выше, где мы смотрели каталоги в настройках приложения). Т.е. мы перемещаем нашу системную папку «Документы» в папку, которая будет синхронизироваться с Яндекс диском.
Смотрим расположение системной папки. Перемещаем ее в любую папку Яндекс диска!
7) Лично у себя так и назвал папку «Мои документы», в которую и переместил системную «Документы». Теперь все файлы (фото, документы, видео и т.д.), которые попадают в эту папку — будут автоматически дублироваться в облачный диск!
Теперь папка будет синхронизирована с Яндекс диском

Эта же папка только в приложении
Восстановление измененного файла
Кстати, что еще подкупает в Яндекс диске: вы можете просмотреть историю изменений файла. Вот представьте, вы отредактировали неправильно документ и сохранили его. А потом вспомнили, что удалили из него лишнее… Что делать?
- Зайти на https://disk.yandex.ru/client/disk;
- далее найти нужный файл, щелкнуть по нему правой кнопкой мышки и перейти по ссылке «История изменений»;
История изменений
- после чего сможете увидеть несколько копий файлов за последние 14 дней, отсортированных по датам (при купленном доп. месте — 90 дней!).
История изменения доступная за 14 дней
- также обратите внимание на вкладки «История» и «Корзина»: порывшись в них, можно найти недавно удаленные файлы, просмотреть все свои действиями с файлами на Яндекс диске.
История, корзина
*
Дополнения приветствуются…
На этом всё, удачи!


Полезный софт:
-
- Видео-Монтаж
Отличное ПО для создания своих первых видеороликов (все действия идут по шагам!).
Видео сделает даже новичок!
-
- Ускоритель компьютера
Программа для очистки Windows от «мусора» (удаляет временные файлы, ускоряет систему, оптимизирует реестр).
Облако Яндекс Диск удобно тем, что оно позволяет держать не сервере определенное количество информации, не занимая при этом место на компьютере. Особенно эта функция удобна для тех, кто постоянно испытывает недостаток памяти на ПК.
Содержание
- Загрузка информации на Диск
- Загрузка через сайт диска
- Загрузка программы Яндекс Диск
- Перемещение нужных файлов с других аккаунтов
Загрузка информации на Диск
Существует сразу несколько способов, позволяющих загрузить папку с файлами на диск – начиная от веб-интерфейса и заканчивая загрузкой с помощью смартфона. Кроме того, вы можете переместить папки (если они разрешены для публичного просмотра) даже с других аккаунтов.
Важно! Помните о том, что максимально файл может весить не более 50 ГБ. С помощью браузера можно загрузить папку или файл именно такого размера. Однако для загрузки документов более 10 ГБ рекомендуется использовать программу Яндекс Диск.
Загружать через Диск можно не только файлы, но и папки. Последние можно скопировать, либо перетащить на страницу Диска, и система автоматически загрузит их на сервер Яндекс. Таким образом вы можете сохранить нужную вам информацию.
Загрузка через сайт диска
Загрузить папку через систему очень легко – для этого нужно зайти на официальный сайт Яндекс Диск и авторизоваться в системе.
Сайт Яндекс.Диск
Важно! Если у Вас уже есть аккаунт в Яндексе, то регистрация не понадобится. Если же личного кабинета нет – придется завести аккаунт.
Далее следуйте инструкции:
- В левой части выберите пункт «Загрузить». Сюда можно загружать как файлы, так и целые папки. Но помните об ограничении – не более 50 ГБ.
- При нажатии откроется окно с вашими папками. Выберите нужную и перетащите ее в поле Диска. Также нужную папку можно скопировать.
- Появится информация о загрузке. Как только поле будет полностью желтым – загрузка завершена. Также система предложить загрузить еще папки.
Важно! Здесь же можно ограничить доступ к файлу или разрешить публичный просмотр.
Собственно, на этом загрузка завершена. Папки при этом сохраняется в автоматическом режиме.
Загрузка программы Яндекс Диск
Если папка слишком много весит – имеет смысл скачать программу Яндекс.Диск. С ее помощью рекомендуется загружать файлы весом более 10 МБ.
Программа Яндекс.Диск
Все папки, которые появляются в папке Яндекс.Диска, будут немедленно загружаться на Диск на сервер. При этом вся информация синхронизируется между собой.
Перемещение нужных файлов с других аккаунтов
Одно из преимуществ Яндекс.Диска заключается в том, что можно создать публичную ссылку, которая открывает доступ к файлам с других аккаунтов. Если вы стали обладателем такой ссылки, то с нее можно как скачать информацию на свой компьютер, так и переместить себе на сервер.
Сохранить таким способом очень просто – для этого нажмите на ссылку «Сохранить на Диск». При этом можно выбрать как файл, так и папку.
При этом нужная информация появится в папке «Загрузки».
Как видите, переместить папку в нужное место очень просто. Главное знать, как это сделать.