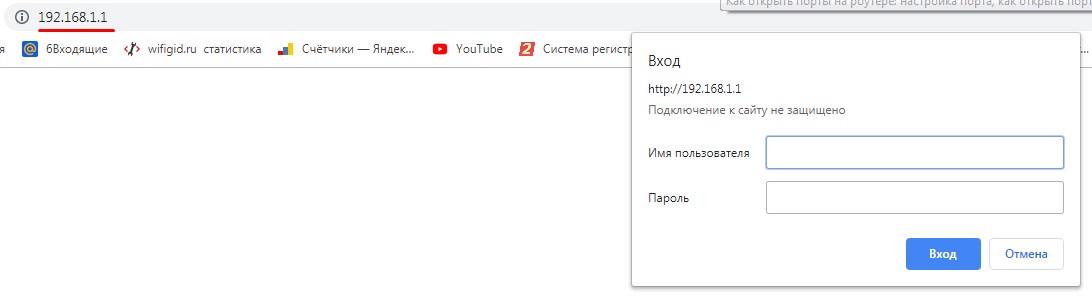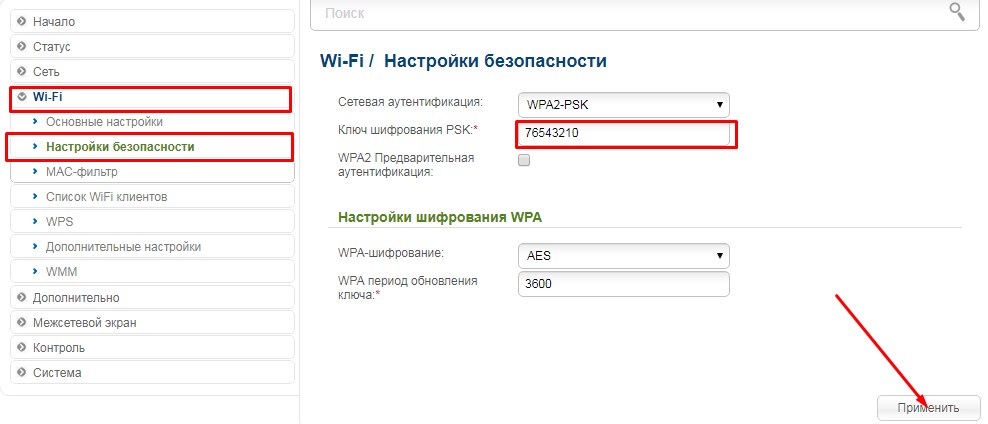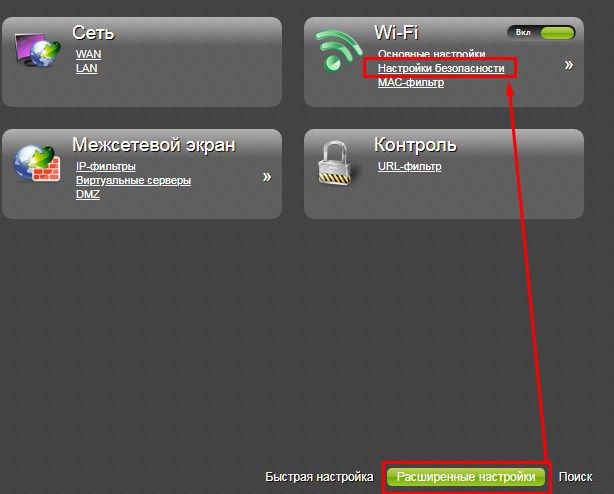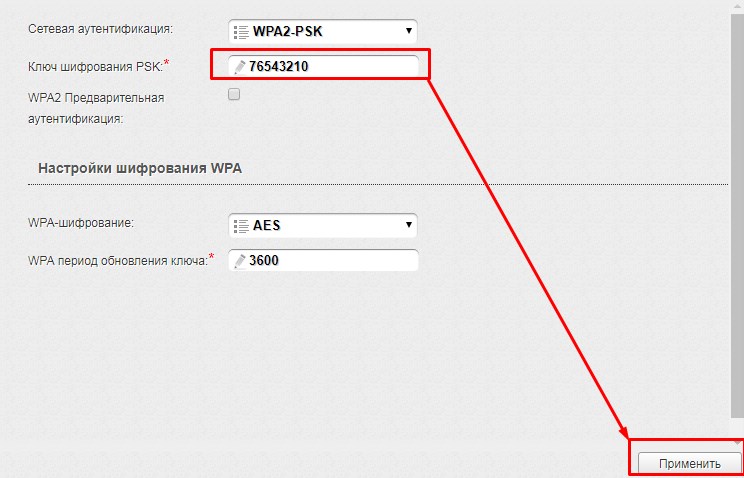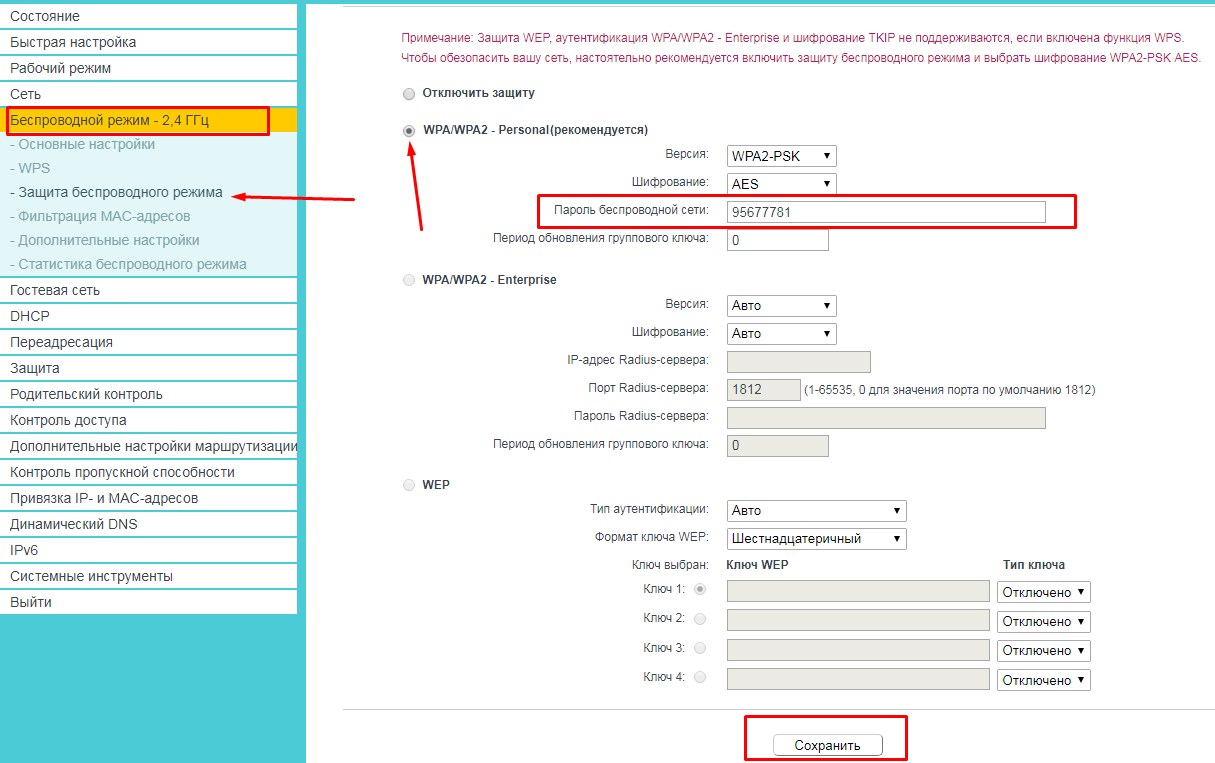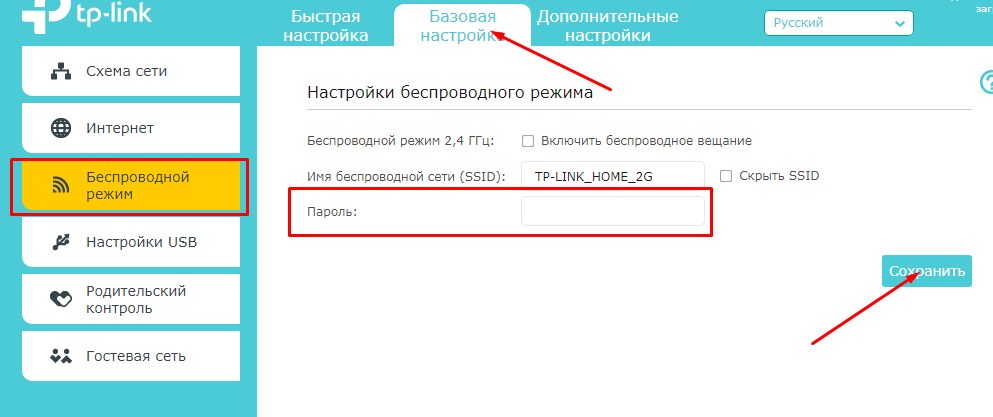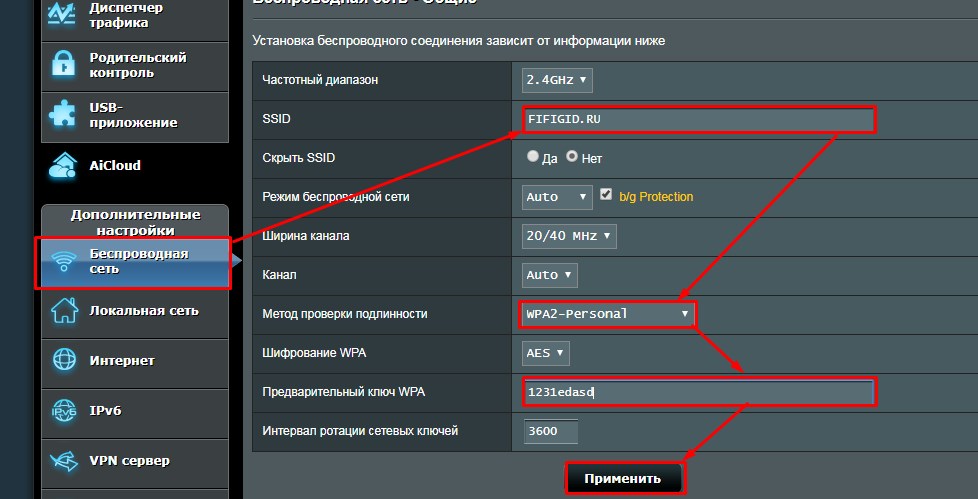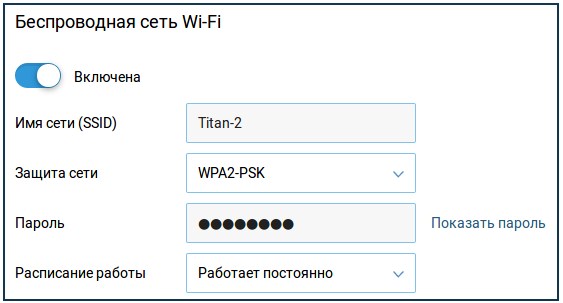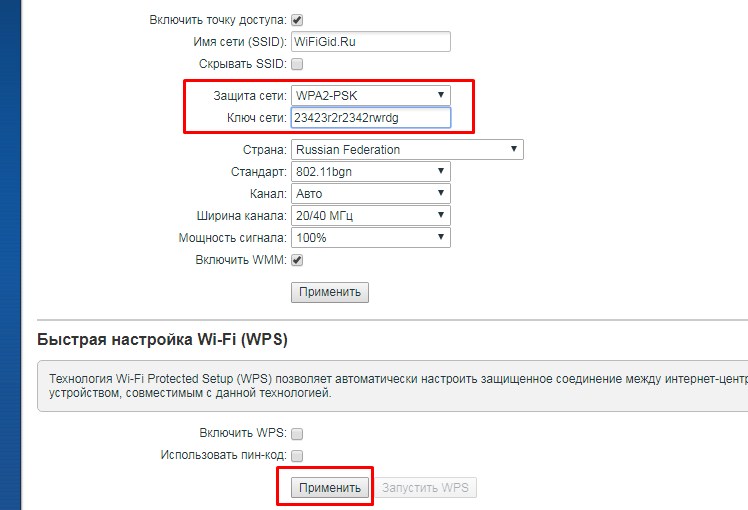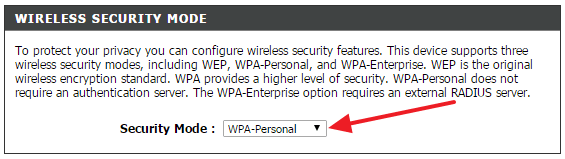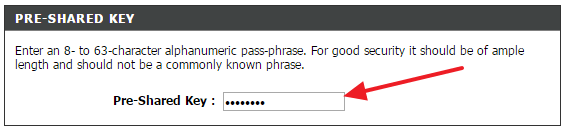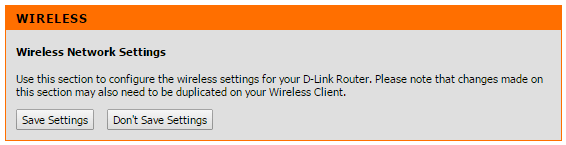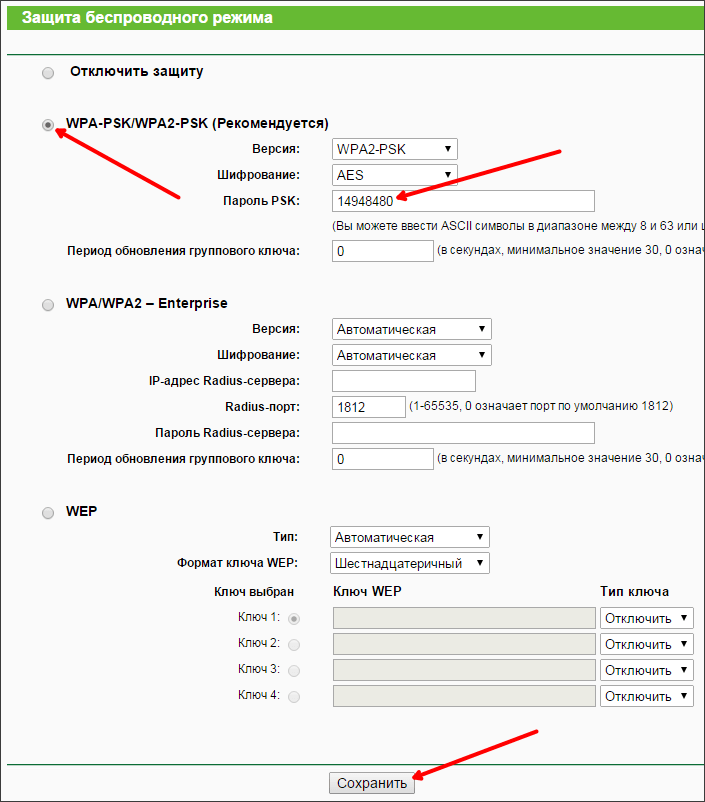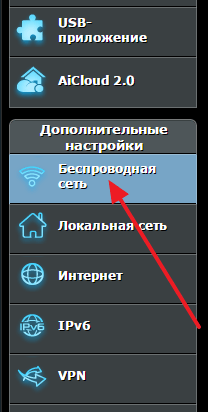На чтение 10 мин Просмотров 16.4к.
Максим aka WisH
Высшее образование по специальности «Информационные системы». Опыт работы системным администратором — 5 лет.
Чтобы никто не подключался к вашему интернету, необходимо запаролить роутер. Поставить пароль на маршрутизатор нужно сразу после его покупки и настройки, а если это не было сделано, то как можно быстрее. Также стоит сменить пароль, если вам кажется, что интернетом пользуется кто-то еще. При отсутствии пароля на беспроводной сети, к вам может зайти любой пользователь и изменить настройки так, как ему будет удобно.
Содержание
- Рекомендации по созданию пароля
- Выбор типа шифрования и безопасности
- Заходим в веб-интерфейс роутера
- Не получается зайти
- Дальнейший алгоритм для разных марок
- Asus
- Tp-link
- D-link
- Zyxel
- Keenetic
- Xiaomi
- Tenda
- Huawei
- Sagemcom (Ростелеком)
- Подключение к сети с новым паролем
Рекомендации по созданию пароля
Поставить простой пароль на вайфай будет не очень хорошей идеей. Если у вас там стоит «12345», то его могут отгадать случайно или целенаправленно. Существует много программ для перебора паролей. Так что лучше задать пароль от wi-fi посложнее и ни о чем не волноваться. Только сами его не забудьте, иначе придется все настраивать заново.
Чтобы составить надежную комбинацию, воспользуйтесь нашим генератором паролей. Сгенерированные комбинации отображаются только на вашем компьютере или телефоне, нигде не хранятся и сбрасываются сразу, как только вы уходите со страницы.
[password-generator]
Для пароля стоит использовать как маленькие, так и большие буквы русского (поддерживают не все модели) или латинского алфавита, знаки препинания и числа. Можно применить и стандартную рекомендацию о том, что не стоит использовать имена, даты или просто подряд идущие буквы. Лучше не ставить спецсимволы, вроде «№, %, @, &» и подобных им, не все устройства хорошо работают с ними, да и вводить пароль на телефоне будет сущим мучением. В интернете доступны генераторы паролей, которые генерируют полный рандом. Только не делайте комбинацию переусложненной, если планируйте часто вводить пароль.
По ссылке читайте, как поменять пароль на wifi роутере, если он уже установлен.
Выбор типа шифрования и безопасности
Если есть выбор, лучше использовать wpa2 personal, он же WPA2-PSK. Это один из самых современных протоколов безопасности, который доступен на большинстве девайсов. Если его нет, то можно поставить и WPA-PSK, но лучше будет применить миксованный тип WPA/WPA2. Протокол WEP выбирать не стоит, вряд ли на нем работает много ваших устройств. Он устарел довольно давно, так что новые девайсы могут его даже не иметь «на борту».
В зависимости от типа шифрования, роутер по-разному кодирует сигнал. Это обеспечивает разный уровень защиты при попытке взлома. Всегда лучше выбирать самый современный из типов, но если некоторые ваши устройства не поддерживают его, то выбирайте лучший из доступных.
Заходим в веб-интерфейс роутера
Чтобы установить защиту на интернет, вам в любом случае придется зайти в веб-интерфейс маршрутизатора. На табличке в нижней части устройства написаны данные для входа. Там указан его стандартный адрес (192.168.0.1 или 192.168.1.1), а также стандартный логин и пароль (admin). Этот адрес впишите в адресную строку браузера и нажмите на Enter. Появится окошко, в которое введите логин и пароль. Возможно, вы установили свои данные, но если это не так, то используйте стандартный набор, который написан на наклейке. Если перенастраивали, то используйте своё сочетание.
Настроить можно на любой операционной системе, хоть windows 10, 8 или 7.Также поставить пароль на вайфай можно через телефон или компьютер. Главное, чтобы устройство могло подключится к роутеру по проводу или беспроводной сети.
Не получается зайти
Всегда есть шанс, что вы установили пароль на роутер и не помните его. В этом случае стандартный код маршрутизатора не подойдет. Если никаких идей насчет того, какое сочетание логина и пароля было установлено, придется проводить сброс маршрутизатора на заводские настройки.
У каждого маршрутизатора есть кнопка сброса. Иногда она выполнена именно в виде кнопки и на неё надо нажать и подержать. Иногда это углубление, в которое запрятана кнопка. В этом случае нажать на неё надо тонким и неострым предметом. После этого используйте стандартное сочетание с наклейки для входа в настройки маршрутизатора. Здесь следует сразу поставить новый пароль на wi-fi роутер. Используйте такой, который не забудете. После этого настройте подключение к интернету по инструкции вашего провайдера.
Теперь можно переходить к установке пароля на вайфай.
Дальнейший алгоритм для разных марок
Чтобы настроить пароль от беспроводной сети, потребуется сделать настройки, которые зависят от модели роутера. Опишем алгоритм для самых распространенных устройств. Запаролить вайфай роутер можно и через телефон, необязательно делать это с компьютера или ноутбука. Главное, чтобы он мог подключиться к беспроводной сети и у него был браузер.
Asus
Интерфейс роутера asus зависит от года выпуска модели. Недавно стали выпускать девайсы с новым интерфейсом, так что смотрите по картинкам, какой вам подходит больше. На новых моделях щелкаем в левом меню «Беспроводная сеть» в поле «Метод проверки подлинности» ставим режим «WPA2-Personal». Строчка «Предварительный ключ WPA» отвечает за сам пароль.
На старых моделях алгоритм почти ничем не отличается. В левой части экрана идем в «Настройки сети»(Advanced Setting), там кликаем по разделу «Беспроводная сеть» (Wireless). Не забудьте в открывшемся разделе указать тип шифрования. Пароль вводите в строчке «WPA Pre-Shared Key», после этого жмите на «Apply» или «Применить».
Tp-link
Здесь интерфейс настроек роутера тоже разный, так что выбирайте ту инструкцию, которая соответствует вашему устройству.
Для старого интерфейса в левой колонке выбирайте Беспроводной режим (Wireless), оттуда переходите в раздел «Защита беспроводного режима» (Wireless Security). Галочкой отметьте тот тип шифрования, который хотите видеть. Поле для пароля так и называется, так что здесь сложно промахнуться. В конце жмите на «Сохранить» (Save).
В новом интерфейсе почти ничего не поменялось. Выбираем «Беспроводной режим» и далее «Защита беспроводного режима». Выбираем галочкой тип защиты и вводим пароль.
D-link
Запаролить свою вайфай сеть дома, если у вас роутер этой фирмы, тоже можно двумя способами. Похоже, никто из производителей не сохраняет свой интерфейс вечно. В старой прошивке язык можно поменять в верхней части окна. Щелкните по флагу или названию языка и выберите нужный. Дальше все будет просто:
- «Wi-Fi».
- «Настройки безопасности».
- Пароль наберите в строчке «Ключ шифрования PSK», а потом кликните по «Применить».
В новой версии перейдите в раздел «Wi-Fi (Мастер настройки беспроводной сети)». Из предложенных вариантов выбирайте «Точку доступа». Потом потребуется ввести название сети, а вот в следующем разделе будет доступна строка с паролем.
Zyxel
Зайдите в веб-интерфейс через компьютер или телефон, а потом нажмите на значок беспроводной сети в самом низу. В защите сети укажите тип шифрования, а строчкой ниже нужно ввести пароль на вайфай. Примените настройки и на этом все.
Keenetic
Линейка Keenetic линейка значительно отличается от старой (Zyxel Keenetic). И аппаратной частью, и программной. А значит поменялся и интерфейс. Переходите в раздел «Домашняя сеть», а из него во вкладку «Беспроводная сеть Wi-Fi». В защите сети не забудьте выбрать подходящий тип шифрования, а в поле ключа укажите новый пароль от вайфай.
Xiaomi
Если вы купили маршрутизатор Xiaomi, то я вас поздравляю. Дальше есть несколько возможностей: вы выучили китайский язык, пока настраивали подключение к интернету, кто-то перепрошил для вас роутер, либо вам досталась последняя модель с настройками на английском. Или нужно играть в угадайку. Я буду предполагать последний вариант, но иллюстрации приведем все же на английском. На китайском нужно просто тыкать по пунктам, без их понимания.
Алгоритм:
- Нажмите на предпоследнюю вкладку.
- Щелкните по первому значку, который изображает беспроводную сеть.
- Поставьте флажок также, как на картинке.
- В первой строке пишите название, во второй тип шифрования, а в третьей сам пароль.
Tenda
У этих маршрутизаторов интерфейс практически одинаковый на всех моделях. Отличия есть, но они не таки значительные. Благодаря этому можно действовать по одному и тому же алгоритму во всех случаях. В верхнем меню выберите вкладку «Беспроводной режим». В левой части меню кликните по разделу «Основные настройки Wi-Fi». Поставьте галочку на включении беспроводной сети, под ней напишите имя. Чуть ниже поставьте флажок на беспроводную точку доступа. Это позволит создать беспроводную сеть.
Потом перейдите на защиту беспроводного режима в левом столбце. В верхней строке выберите настроенное имя, чуть ниже поставьте переключатель у нужного типа шифрования. На строке ниже нужно задать сам пароль.
Huawei
Обычно Huawei берут в качестве модема, но компания выпускает еще и роутеры, которые потихоньку просачиваются на наш рынок. Настройка здесь производится на вкладке беспроводной сети, которая называется «Настройка Wi-Fi». Чтобы увидеть её, выберите сверху раздел «Домашняя сеть». В верхней строке напишите имя сети, а в WPA-PSK пишите пароль, меньше 8 символов не примет. Нажмите на «Сохранить» и на этом настройка окончена.
Sagemcom (Ростелеком)
Ростелеком используются маршрутизаторы нескольких моделей и устанавливают в них свою прошивку. Она, по большей части, одинакова на всех устройствах. Это позволяет пользователю не мучиться с поиском инструкций и частично разгружает техподдержку самого Ростелекома. Настройка производится довольно просто. Для начала открывайте раздел «Сеть» наверху, потом в левом столбце «WLAN», оттуда переходите в «Безопасность», в поле «Шифрование» выберите нужный тип шифрования. В строке «Общий ключ» останется только вписать пароль.
Подключение к сети с новым паролем
Если вы зашли через Wi-Fi, то после применения настроек вас должно из неё выкинуть. Это относится и к телефонам, и к ноутбукам. С ноутбуками и компьютерами все довольно просто: нажмите снова на значок вайфая и выберите сеть. Введите установленный пароль и поставьте галочку на автоматический вход.
На телефоне алгоритм схожий. Но если не получается подключиться к сети с новым паролем, нужно забыть или удалить этот вайфай и подключиться по новой. Здесь вам нужно зайти в настройки, перейти в раздел вайфай. На андроиде нужно просто щелкнуть по сети и нажать на «Удалить эту сеть». На айфоне сначала кликните на букву «i» рядом с названием, а потом выберите «Забыть эту сеть».
Привет, товарищ! Сегодня мы пообщаемся и решим вопрос – как запаролить роутер. На самом деле пароль можно поставить в двух местах. От админки (или от Web-интерфейса) и от вай-фай. Первый вариант мало кого вообще интересует, поэтому скорее всего ты имел в виду именно Wi-Fi. В первую очередь нужно подключить к сети WiFi роутера.
Содержание
- Подключение
- D-Link
- Классическая прошивка
- Новая прошивка
- TP-Link
- ASUS
- Zyxel Keenetic
- Помощь
- Задать вопрос автору статьи
Подключение
К сети можно подключиться двумя способами: по кабелю или по вайфай. В первом случае нужно кабель подключить от компьютера или от ноутбука к одному из LAN портов роутера. Обычно они имеют жёлтый цвет.
Второй способ подразумевает простое подключение к беспроводной сети маршрутизатора с телефона, планшета, ноутбука или даже телевизора. Если вы настраиваете его в первый раз, то имя сети и пароль по умолчанию находится на бумажке под корпусом аппарата. Там же будет находиться и адрес, который нужно вбить в адресную строку браузера, чтобы зайти внутрь интернет-центра.
Адрес может иметь такой вид как на картинке или быть в виде IP адреса. Чаще всего используют адреса: 192.168.1.1 или 192.168.0.1.
После того как зайдете по адресу вы должны увидеть интерфейс роутера, если вы его ранее не настраивали. Также на некоторых аппарат по умолчанию стоит логин и пароль, он также должен указан на этикетке. Но если стандартные данные не подходят, то значит ранее логин и пароль кто-то уже установил. В таком случае, чтобы поменять эти данные – нужно сбросить роутер до заводской конфигурации и настроить его заново. На нашем портале есть все возможные инструкции по известным моделям. Далее я приведу пример того – как запаролить вай-фай на разных моделях.
D-Link
Обязательно смотрим также на тип шифрования или сетевую аутентификацию, которая должна быть как WPA2-PSK. Это наиболее приемлемый и надёжный вариант. Также в качестве совета скажу, что не стоит делать чисто цифирные пароли, которые очень легко взламываются. Особенно это касается: дат рождения, номера мобильных телефонов. Не редко так и взламывались сети соседями.
Классическая прошивка
На старой прошивке ничего сложно нет. Поэтому просто смотрим на картинку снизу и делаем подобное.
Новая прошивка
Переходим в «Расширенные настройки» и далее в разделе «Wi-Fi» в безопасность.
Теперь устанавливаем пароль и сохраняемся.
TP-Link
В отличие от D-Link раздел будет называться как «Беспроводная сеть». Также может иметь дополнение в виде 2.4 ГГц или 5ГГц — это разные сети.
На новой прошивке нужно будет перейти во вторую вкладку, а уже дальше выбрать беспроводной режим.
ASUS
Тут все просто. Самое главное не забудьте поставить метод проверки подлинности, как на картинке ниже, а то строка с паролем не будет отображаться.
Zyxel Keenetic
«Домашняя сеть» – «Беспроводная сеть Wi-Fi».
На старой прошивке нужно сначала найти раздел Wi-Fi – он будет иметь значок лесенки и находится в самом низу. Пунктов будет много, ставим имя, защиту и ключ. Также выключите WPS, если он есть и сохранитесь.
Помощь
Если у вас возникли трудности во время настройки, вы не можете зайти в роутер – то можете смело писать свои вопросы в комментариях под статьёй, и я постараюсь на них ответить. Также можете писать какие-то советы нашим читателям и мне.
Как запаролить роутер вай фай за три минуты? Читай! Прошло же то время, когда интернет подключался к пк только посредством проводного соединения. Сейчас все современные гаджеты поддерживают функцию Wi-Fi и могут работать в беспроводной сети настолько же хорошо, как и при прямом соединении проводом! Практически в каждой квартире для удовлетворения Wi-Fi потребностей используется специальное устройство, роутер. В основном такие сети используются для домашнего или офисного обслуживания.
Содержание:
Беспроводная сеть может распространяться на десятки метров, в зависимости от мощности роутера. И что бы незваные гости не использовали ваш трафик, нужно знать, как запаролить вай фай роутер.
Как поставить пароль на wifi роутер (запаролить)?
В данной статье рассмотрим принцип изменения пароля, ведь независимо от производителя, будь то Asus, D-link, TP-link, Zyxel, он идентичен. Все поставленные вами настройки можно будет легко изменить, а еще легче сбросить до заводских. Необходимо осознавать важность данного действия, ведь все устройства объединяются в общую локальную сеть и к данным можно получить доступ. Что бы этого не произошло необходимо защитить сеть паролем!

Если кто-то поменял заводской логин и пароль вашего роутре, или вы его попросту забыли, вы можете нажать кнопочку Reset, чтобы вернуть все настройки роутера (в том числе логин и пароль для доступа к его настройкам) к первоначальным (дефолтным). Обычно кнопка Reset вдавлена и для ее нажатия нужно вооружиться спичкой или зубочисткой.
Итак, перед вами открылась карта сайта – это основное меню управления роутером. Ваша задача найти вкладку Security. После этого мы попадем на страничку, где вам нужно будет найти поля с названиями “Password” и “Confirm the password”. Ваша задача в каждом из полей написать придуманный вами пароль. Какой пароль лучше составить для защиты вашей сети — расскажем чуть позже.
Смотри наши инструкции по настройке девасов в ютуб!
После того как вы написали новый пароль в двух ответствующих полях, нажимайте клавишу Save Setting. В идеале еще изменить значение логина, поменяв стандартный “admin” на “hamer17” (к примеру), так роутер будет сильнее защищен от взлома — теперь вы знаете как запаролить wifi.
Как изменить пароль на wifi?
Некоторые пользователи после всех проделанных пунктов задаются вопросом как изменить пароль на wifi. Да точно так же, как и поставить его! Вам нужно зайти на карту сайта, используя ваш пароль и логин. И во вкладке Security написать новое значение пароля, сохранив его, вот и все!
Даже после смены пароля роутера не забывайте смотреть кто подключен к Вашему Wi-Fi и пользуется им бесплатно!
Какой пароль выбрать для WiFi?
Это самый важный момент, который касается защиты всей системы беспроводной сети. Нередко бывают случаи взлома пароля от Wi-Fi путем простого его подбора. Т.е. использовать нужно такой пароль, о котором никто и не догадается, который сложно подобрать. Кстати, существует много программ для взлома (подбора) пароля, но даже они не смогут разгадать сложный пароль, подбор сложного пароля займет у них несколько десятков лет. Итак, рассмотри основные принципы составления пароля:
- Не применяйте примитивный пароль, отбросьте варианты qwerty или 12345 и подобные!
- Пароль должен содержать как цифры, буквы, так и спец-символы (*, %, # и т.д.), тогда его гораздо труднее взломать.
- Используйте не связанную с вами информацию. Т.е. год рождения или адрес дома в котором вы живете – для пароля не подходит.
- При составлении пароля учитывайте регистр букв. Другими словами, пароль должен содержать как строчные, так и заглавные буквы.
Внимание! Ваш пароль не должен быть менее восьми символов!
Если вы воспользуетесь данными, то сможете защитить свою беспроводную сеть на 100%. Вот и все, оказалось вопрос: «Как поставить пароль на wifi?» не такой трудный! Удачи в этом нелегком деле!
На чтение 14 мин Просмотров 1.5к. Опубликовано 10.12.2021
Содержание
- Как запаролить Вай Фай и зачем это нужно
- Необходимость пароля
- Где ставится пароль на Wi-Fi?
- Какой должен быть пароль?
- Вход в настройки роутера
- Вход в настройки маршрутизатора
- Установка пароля
- Asus
- TP-Link
- D-Link
- ZyXEL
- Xiaomi
- Huawei
- Netcomm
- Зачем нужен ключ
- На компьютере
- Инструкция по установке пароля Wi-Fi на компьютере
- Шаг № 1. Откройте веб-интерфейс роутера
- Шаг № 2. Найдите раздел с настройками Wi-Fi
- Шаг № 3. Поставьте пароль на Wi-Fi
- Старый интерфейс
- Новый интерфейс
Как запаролить Вай Фай и зачем это нужно
Пароль на Вай Фай следует устанавливать в первую очередь в целях безопасности, так, как злоумышленники могут получить через него доступ к вашим устройствам. Или еще хуже — мало ли какие противоправные действия будет осуществлять человек в сети и, в конечном итоге, все следы будут вести к вам.
Также, помните, если сеть будет не запаролена, то любой сможет ей воспользоваться и чем больше пользователей ее использует, тем меньше для каждого из них будет скорость передачи данных — она делится поровну между всеми участниками. О том, как проверить скорость интернета на компьютере написано в соответствующей статье.
Непосредственно сам пароль устанавливается в админ-панели роутера.
Необходимость пароля
Из-за небрежного отношения к безопасности Интернета пользователь может потерять важную информацию, деньги в кошельке или заразить компьютер вирусами. Кроме того, в случае, если пользователь решит не поставить пароль на вайфай-роутер, это неизбежно ведет к утере скорости работы Интернета и возможности беспрепятственного скачивания контента. Открытая незапароленная сеть приводит к получению доступа мошенников к компьютеру. Установка пароля на вайфай занимает 10 минут, а на восстановление утерянных данных может уйти до нескольких месяцев. Поэтому необходимо защитить сеть и получить достоверную информацию о том, как поставить пароль на Wi-Fi-роутер.
Роутер (маршрутизатор) является самым распространенным устройством при использовании технологии Wi-Fi, поэтому будем рассматривать, как установить пароль именно на этом устройстве.
Сейчас на рынке есть много фирм производителей роутеров (D-Link, TP-Link, Zyxel, Asus и др.) и еще больше различных моделей этих устройств. Поэтому в рамках этой статьи мы не будем рассматривать установку пароля для всех этих моделей, а разберем эту процедуру на примере одного из популярных маршрутизаторов D-Link DIR-300.
Настройки большинства современных беспроводных роутеров открываются с помощью интернет-браузера. Это можно сделать на компьютере, ноутбуке, планшете или на любом другом устройстве, которое подключено к маршрутизатору с помощью проводов или по беспроводной связи.
Желательно производить эту процедуру на устройстве, которое подключено к роутеру по кабелю. Дело в том, что если вы подключены по Wi-Fi, при смене пароля произойдет отключение от сети и вам придется заново заходить в настройки.
Для того чтобы открыть необходимые нам настройки нужно в адресной строке браузера ввести IP-адрес устройства. Большинство производителей используют стандартные IP-адреса, но некоторые из них могут иметь свой специфический адрес.
Самые распространенные IP-адреса роутеров:
- 192.168.0.1
- 192.168.1.1
- 192.168.2.1
- 10.0.0.1
- 10.0.1.1
Если вам не подойдет не один из этих адресов, то можно узнать его несколькими способами:
- Посмотреть на корпусе маршрутизатора. Обычно производители пишут IP-адрес интерфейса роутера на наклейке на дне устройства.
- Изучить инструкцию или компакт-диск, которые были в комплекте.
- Поискать в Интернете информацию по модели вашего маршрутизатора.
Возможен такой вариант, что у вас установлен нестандартный IP-адрес. В этом случае нужно узнать этот адрес у человека, который вам настраивал роутер или сбросить устройство к заводским настройкам.
Какой должен быть пароль?
Требование одно – он не должен быть простым и легкоугадываемым. Несколько советов о том, как поставить надёжный пароль на телефоне на Вай-Фай:
- Используйте комбинацию букв и цифр;
- Не забывайте о регистре – «ЗаБоРчИк» делает пароль сложнее;
- Не рекомендуется использовать номер телефона, дату рождения, ФИО и прочую личную информацию;
- Используйте прочерк, нижнее подчёркивание.
На некоторых моделях телефонов стоит специальное ограничение, не пропускающее слишком простые пароли. Если его нет – вы можете поставить любое сочетание, однако, чем оно сложнее, тем выше безопасность.
Вход в настройки роутера
После того как вы определили какой IP-адрес подходит для вашего устройства, введите его в адресной сроке браузера.
Если соединение с роутером прошло успешно, должно появиться окно ввода имени пользователя и пароля.
Для большинства маршрутизаторов стандартное имя пользователя и пароль «admin». Не исключением является и D-Link DIR-300. Поэтому вам нужно ввести это слово в оба поля и нажать ссылку «Вход».
Если после этих действий у вас не получилось войти в настройки устройства, то либо для вашего роутера предусмотрены другие данные для входа, либо эти данные были изменены.
Если вы не знаете имени и пароля для входа в устройство, то тут 2 варианта:
- Как и в случае с IP-адресом – посмотреть на корпусе, почитать инструкцию, поискать в Интернет.
- Если первый пункт не помогает, то нужно сбросить роутер к стандартным настройкам при помощи специальной кнопки на устройстве.
Вход в настройки маршрутизатора
Чтобы настроить и установить пароль на вайфай-роутер, необходимо войти в его настройки. Для этого потребуется выполнить следующие действия:
- Указать веб-конфигуратор. Эта информация предоставляется на наклейке оборотной стороны прибора. Зачастую устанавливаются классические номера.
- Далее, до того, как установить пароль, необходимо ввести айпи в любой браузер и открыть авторизационное окно.
- Необходимо указать входную комбинацию через ПК или через телефон. Если она не была сменена, то она стандартна и находится на информационной наклейке. Как правило, это логин «admin».
- Если были забыты входные данные, то необходимо использовать кнопку «WPS/Reset». Она находится сзади панельного устройства. После сброса заводских параметров, можно использовать стандартную комбинацию.
Установка пароля
Для того чтобы поставить новый пароль на вайфай-роутер, необходимо выполнить пошаговую процедуру:
- Открыть настройки.
- Кликнуть на пункт «Защита беспроводного режима».
- Ввести в строчке задуманную комбинацию.
- Поставить второй тип шифрования.
- Сохранить данные.
- Перезагрузить устройство.
Чтобы сделать подключение к роутеру дома, необходимо:
- Открыть пусковое меню.
- Выбрать блок с параметрами (иконка шестеренки).
- Далее нажать «Сеть и Интернет».
- Потом кликнуть на «Центр управления сетями и общим доступом».
- Найти необходимую сеть под надписью «Интернет».
- Следует нажать на название устройства.
- Открыть «Свойства беспроводной сети».
- Перейти во вкладку «Безопасность».
- Далее нужно выбрать второй тип шифрования, ввести ключ, выполнить сохранение данных.
- Затем поставить галочку напротив автоматического подключения.
В сети находится множество программ, которые помогают установить защитный код на роутер. Не следует использовать данный софт, поскольку он может навредить системе компьютера вредоносными вирусами.
Asus
Интерфейс оборудования от компании Asus во многом зависит от того, в каком году оно было выпущено. Например, чтобы изменить параметры безопасности в современных моделях, необходимо выполнить следующую последовательность действий:
- Перейти в меню и выбрать «Беспроводная сеть».
- Зайти в подменю «Проверка подлинности».
- Выбрать режим защиты.
- Ввести в текстовое поле ключ, при помощи которого будет осуществляется соединение к интернету.
Стоит отметить, что в старых моделях алгоритм действий практически никак не отличается. Единственное отличие, с которым можно столкнуться — другое название разделов меню.
TP-Link
Оборудование, выпущенное фирмой TP-Link, тоже может иметь различный интерфейс. Поэтому необходимо учитывать это при изменении параметров безопасности.
В сетевом оборудовании TP-Link все нужные настройки можно найти в разделе «Беспроводной режим»
Чтобы запаролить беспроводной подключение, нужно сделать следующее:
- Открыть меню «Защита».
- Перейти в подраздел «Беспроводной режим».
- Выбрать один из доступных методов шифрования.
- Придумать и ввести в текстовое поле защитный ключ.
После выполнения вышеперечисленных действий необходимо нажать на кнопку «Сохранить», чтобы применить внесенные изменения.
В новых моделях пароль устанавливается примерно так же.
D-Link
Многие люди используют для соединения с Wi-Fi сетевое оборудование D-Link. С его помощью каждый желающий сможет запаролить подключение к Internet.
Чтобы изменить параметры безопасности, надо:
- Открыть подраздел «WiFi».
- Зайти в «Параметры безопасности».
- В текстовую строку с названием «Ключ PSK» ввести придуманный ранее пароль.
- Нажать на кнопку «Применить».
Стоит отметить, что вышеописанный алгоритм действий подойдет как для старых, так и для новых маршрутизаторов.
ZyXEL
1. В левом столбце главной страницы панели маршрутизатора с параметрами разверните категорию «Сеть Wi-Fi» и перейдите в подраздел «Безопасность».
2. Параметр «Проверка подлинности» установите в значение «WPA-PSK/WPA2-PSK» и у «Сетевой ключ (ASCII)» — введите надежный пароль.
Xiaomi
Изменять параметры в устройствах от Xiaomi довольно трудно. Дело в том, что в некоторых моделях меню не переведено на русский.
В Xiaomi чаще всего весь текст написан на английском языке. Иногда можно встретить китайский. В таком случае для смены языка придется обновлять прошивку.
Во всех моделях устройств от Xiaomi доступ к Wi-Fi ограничивается одинаково. Делается это следующим образом:
- Перейти в предпоследнюю вкладку.
- Кликнуть по первому значку слева вверху.
- Выбрать тип защиты WPA2.
- Написать ключ в текстовом поле «Password».
После этого воспользоваться беспроводным подключением смогут только люди, знающие пароль.
Huawei
Устройства от компании Huawei известны своим качеством и поэтому многие люди покупают их для дома. Настройка сетевого оборудования от этого производителя осуществляется следующим образом:
- Перейти в веб-интерфейс, используя браузер.
- Зайти в подраздел «WiFi».
- Написать имя подключения.
- Выбрать способ шифрования.
- Около строки «WPA-PSK» вписать пароль. Он должен быть длинным и состоять из 8-10 символов.
После выполнения перечисленных выше действий необходимо нажать на кнопку «Сохранить» и проверить работу беспроводной сети.
Netcomm
Проблемой данных продуктов может стать неудобный, а самое главное разный интерфейс. Каждый новый роутер имеет свою прошивку, а значит настройка вай-фай может лежать как глубоко в дебрях, так и на поверхности. Так и не понятно, почему они используют для каждой модели отдельный интерфейс. Так что при настройках будем опираться на 3 глаз и 6-ое чувство.
- Когда мы попадём в настройки. Наша задача найти слово «Wireless». Все прошивки имеют английский перевод, так что скорее всего русского не будет. Не торопитесь, в некоторых моделях данный пункт находится на поверхности, а у некоторых зарыт в разделе «Networking». Так что просто потакайте по основным разделам.
- И так мои юные искатели, как только вы нажмёте на этот раздел. Конфиг с паролем может открыться сразу, но хитрые разработчики могли засунуть настройки ключа глубже. Поэтому, далее возможно понадобится нажать на «Wireless settings», «Security» или «Client confoguration».
- Найдите поле «Network authentication» или «Security Mode» и установите метод шифрования на ВПА2.
- Ну и в поле со словом «Key» ставим ключ.
Зачем нужен ключ
Если небрежно относиться к вопросу безопасности на просторах Всемирной паутины, можно потерять важную информацию. Бывают ситуации, когда из-за ненадежного пароля пользователи сталкиваются с тем, что злоумышленники проникают в их виртуальные кошельки и орудуют в онлайн-сервисах, которые служат для дополнительного заработка. Любое выполнение финансовых операций в интернете при незащищенном доступе чревато опасными последствиями. Использование вай-фай третьими лицами может привести к тому, что скорость вашего интернета существенно уменьшится, скачивать файлы и даже загружать веб-страницы будет проблематично. Отсутствие надежного пароля на беспроводной сети позволит злоумышленникам получать доступ к ПК пользователя и его личным аккаунтам. Незапароленная беспроводная сеть позволяет мошенникам полностью контролировать трафик пользователя. Именно поэтому среди пользователей возникает очевидный вопрос: как запаролить роутер.
На компьютере
Какие причины могут побудить вас к изменению данных для входа? Рассмотрим распространенные причины:
- Вашим интернетом пользуются соседи – трафик расходуется активнее, падает скорость;
- Данные были украдены злоумышленником;
- Если с помощью вашего интернета были произведены противоправные действия в сети, отвечать придется вам, как владельцу айпи адреса.
Чтобы понять, как запаролить Вай Фай на компьютере, необходимо знать логин и пароль для входа в панель управления, а также адрес личного кабинета. Где получить эту информацию?
Специальный адрес чаще всего совпадает на всех устройствах – вы можете выбрать следующий вариант:
- 192.168.1.1;
- 192.168.0.1;
- 192.168.2.1.
Разумеется, ваш личный кабинет может находиться по другому адресу. Увидеть информацию можно на оборотной стороне роутера.
Пара для входа может быть стандартной – найти данные можно на той же наклейке с обратной стороны. Это admin/admin или admin/12345. Чаще всего пользователи меняют комбинации после установки устройства – не забудьте о том, какую пару вы установили для своего роутера.
Инструкция по установке пароля Wi-Fi на компьютере
Подготовили нужную информацию? Пора разбираться, как запаролить Вай Фай.
- Откройте любой браузер и введите нужный адрес;
- Авторизуйтесь, чтобы открыть панель управления;
- Откройте раздел «Настройки беспроводной сети»;
- Выберите блок «Сетевая безопасность»;
- Найдите строку «Тип аутентификации» и выберите вариант WPA2-PSK;
- Откроется строка «Ключ шифрования» – здесь вы можете поставить пароль на WiFi;
- Чуть ниже в блоке «Настройки шифрования» выберите значение AES;
- Нажмите на кнопку «Сохранить», чтобы внесенные изменения вступили в силу;
- Обязательно перезагрузите роутер привычным способом.
Вот и все, вы смогли установить пароль на Вай Фай. Теперь нужно переподключиться к сети:
- Кликните на иконку беспроводной сети в нижнем правом углу экрана;
- Выберите свою сеть;
- Введите придуманную комбинацию и кликните «Подключение». Готово!
Прежде чем пытаться сделать на Вай Фай пароль, обратите внимание – названия разделов меню могут отличаться в зависимости от модели/производителя. Однако общая инструкция о том, как установить пароль на WiFi, остается неизменной.
Давайте поговорим о том, как поставить пароль на Вай Фай через телефон, если компьютера под рукой нет, но поменять комбинацию необходимо.
Шаг № 1. Откройте веб-интерфейс роутера
Все современные роутеры настраиваются через веб-интерфейс. Не нужно пугаться слова «Веб-интерфейс», ведь на самом деле это небольшой сайт, который размещается на роутере и доступен пользователю из любого браузера.
Откройте ваш любимый браузер и введите в адресную строку IP-адрес беспроводного роутера. В качестве IP-адреса роутера может использоваться адрес 192.168.0.1 или 192.168.1.1. Если не знаете точно, какой IP-адрес у вашего роутера, то можете просто попробовать сначала один, а потом второй.
После того как вы ввели IP-адрес роутера перед вами появится форма в которой нужно ввести логин и пароль для доступа. Если вы забыли пароль от роутера, можете ознакомиться с нашей статьей на эту тему.
После ввода логина и пароля перед вами появится веб-интерфейс роутера. На картинке ниже вы можете видеть веб-интерфейс роутера ASUS.
Шаг № 2. Найдите раздел с настройками Wi-Fi
Далее вам нужно изучить веб-интерфейс и найти раздел с настройками беспроводной сети Wi-Fi. Там вы сможете изменить или поставить пароль на Wi-Fi.
В веб-интерфейсе роутера ASUS для получения доступа к этому разделу достаточно кликнуть по ссылке «Беспроводная сеть» в разделе «Дополнительные настройки».
Шаг № 3. Поставьте пароль на Wi-Fi
В разделе с настройками Wi-Fi вам нужно выбрать способ проверки подлинности, алгоритм шифрования и ввести пароль (ключ) для доступа к Wi-Fi.
В разделе «способ проверки подлинности» выбираем WPA2. Это самый новый и безопасный вариант. В качестве алгоритма шифрования выбираем алгоритм AES, это также наиболее надежный вариант. Ну и конечно не забываем поставить пароль на Wi-Fi. Для этого вводим набор чисел и символов в поле «Ключ». После того как все настройки установлены сохраняем результат, в некоторых случаях роутер может перезагрузиться.
Все, этих простых действий достаточно для того чтобы установить пароль на Wi-Fi. При следующей попытке подключения к вашей Wi-Fi сети компьютер потребует ввести пароль.
Старый интерфейс
- Беспроводной режим (Wireless).
- Защита беспроводного режима (Wireless Security).
- Ставим флажок напротив «WPA/WPA2 Personal(Recommended)».
- Вписываем новый ключи в строку «Пароль беспроводной сети» (Wireless Password).
- Нажимаем на нижнюю кнопку «Сохранить» (Save).
Новый интерфейс
- Базовая настройка (Basic).
- Беспроводной режим(Wireless).
- Вписываем пароль (Password).
- Сохраняем.
Источники
- https://anisim.org/articles/kak-postavit-parol-na-wi-fi/
- https://UstanovkaOS.ru/routery/kak-postavit-parol-na-vajfaj-router.html
- https://CompConfig.ru/bezopasnost/parol-na-wifi.html
- https://5ivestargaming.ru/instrukcii-i-obzory/kak-zaparolit-wifi-router-mts.html
- https://Ok-WiFi.com/soveti/kak-postavit-parol-na-vay-fay.html
- https://internetsim.ru/kak-postavit-parol-na-router-ili-modem/
- https://4gltee.ru/kak-postavit-parol-na-wifi/
- https://comp-security.net/%D0%BA%D0%B0%D0%BA-%D0%BF%D0%BE%D1%81%D1%82%D0%B0%D0%B2%D0%B8%D1%82%D1%8C-%D0%BF%D0%B0%D1%80%D0%BE%D0%BB%D1%8C-%D0%BD%D0%B0-wi-fi/
Как запаролить Wi-Fi
Для того чтобы запаролить вай фай вам необходимо выполнить всего несколько действий. Во-первых, вам необходимо войти в веб-интерфейс роутера. Дальше вам нужно найти раздел с настройками беспроводной сети. В данном разделе нужно включить способ защиты WPA/WPA2 и установить пароль. При этом если ваш роутер оснащен двумя радио модулями (2.4 ГГц и 5 ГГц), то вам нужно выполнить эти действия для каждого из радио модулей отдельно. Поскольку каждый из радио модулей может иметь собственный способ защиты и собственный пароль для подключения к Wi-Fi.
Звучит просто, но на практике возможны некоторые нюансы. В этом материале мы продемонстрируем как запаролить вай фай на примере таких популярных роутеров как D-Link, TP-LINK и ASUS.
Как запаролить Вай фай на роутере D-Link
Для начала вам необходимо войти в веб-интерфейс роутера. О том, как это делается, мы рассказывали в этой статье, поэтому здесь мы не будем останавливаться на этом. После того как вы попали в веб-интерфейс, вам нужно открыть раздел «SETUP – Wireless Settings» и нажать на кнопку «MANUAL WIRELESS NETWORK SETUP», которая находится в самом низу страницы.
После этого вы должны попасть на страницу с настройками вай фай. Здесь все настройки разделены на несколько блоков. Для начала вам нужно найти блок «WIRELESS SECURITY MODE» и изменить в нем параметр «Security Mode» со значения «None» на «WPA-Personal».
Теперь роутер будет использовать WPA как способ защиты вай фай сети. А это означает, что теперь можно запаролить вай фай. Для этого переходим в блок настроек «PRE SHARED KEY» и вводим там нужный нам пароль.
После этого нужно сохранить настройки нажатием на кнопку «Save Settings».
Как запаролить Вай фай на роутере TP-LINK
Для того чтобы запаролить вай фай на роутере TP-LINK вам нужно зайти в веб-интерфейс роутера. О том, как это делается, можно прочитать в этой статье. После входа в веб-интерфейс откройте раздел настроек «Беспроводной режим – Защита беспроводного режима».
После этого перед вами должна появиться страница с настройками Wi-Fi. На этой странице нужно активировать способ защиты «WPA-PSK/WPA2-PSK» и установить пароль в текстовом поле «Пароль PSK».
После внесения всех настроек не забудьте нажать на кнопку «Сохранить».
Как запаролить Вай фай на роутере ASUS
Итак, для начала заходим в веб-интерфейс роутера. В веб-интерфейсе переходим в раздел «Беспроводная сеть» (данный раздел находится в блоке «Дополнительные настройки»).
После этого перед вами должна открыться страница с настройками беспроводной сети. Здесь на вкладке «Общие» можно запаролить вай фай. Для этого нужно выбрать способ защиты «WPA2-Personal» и установить пароль в текстовом поле «Предварительный ключ WPA».
После внесения всех настроек не забудьте сохранить настройки. Для этого нужно нажать на кнопку «Применить».