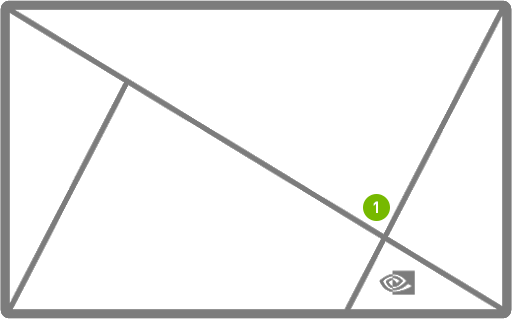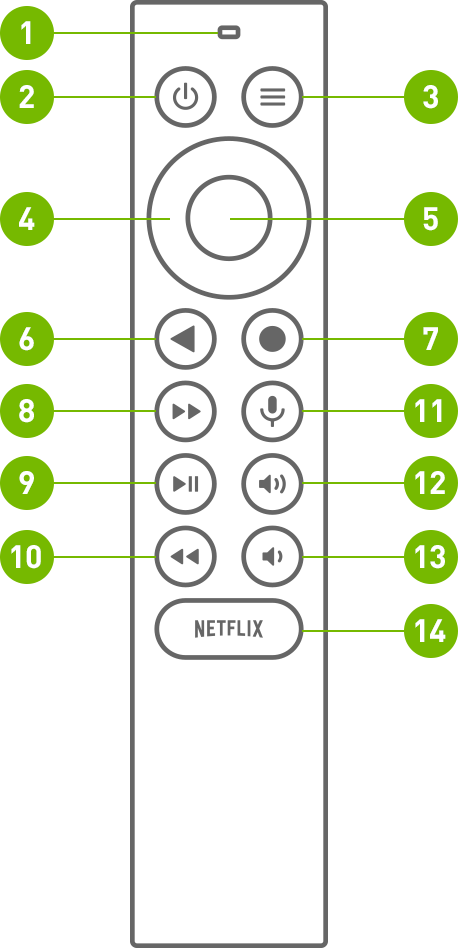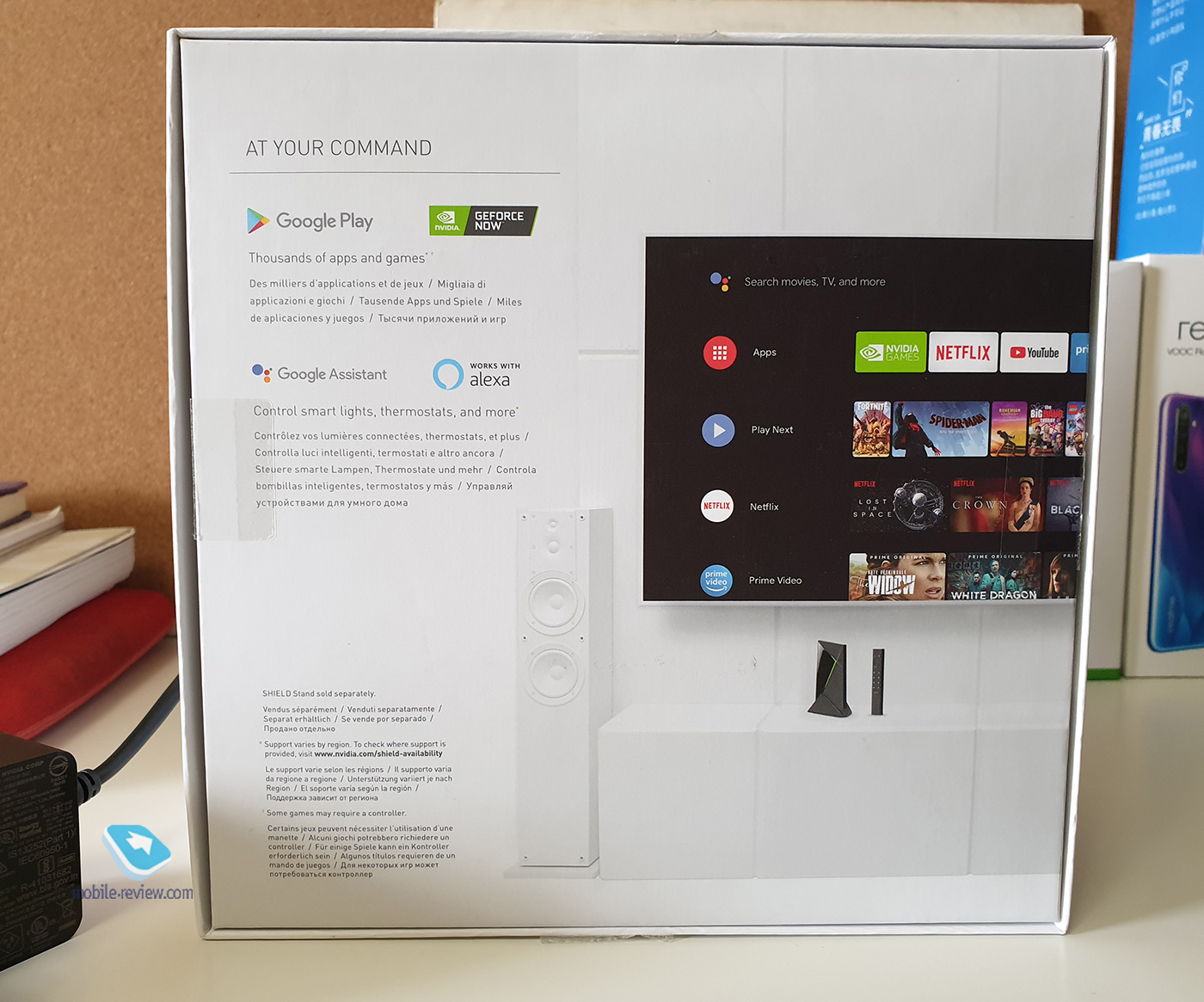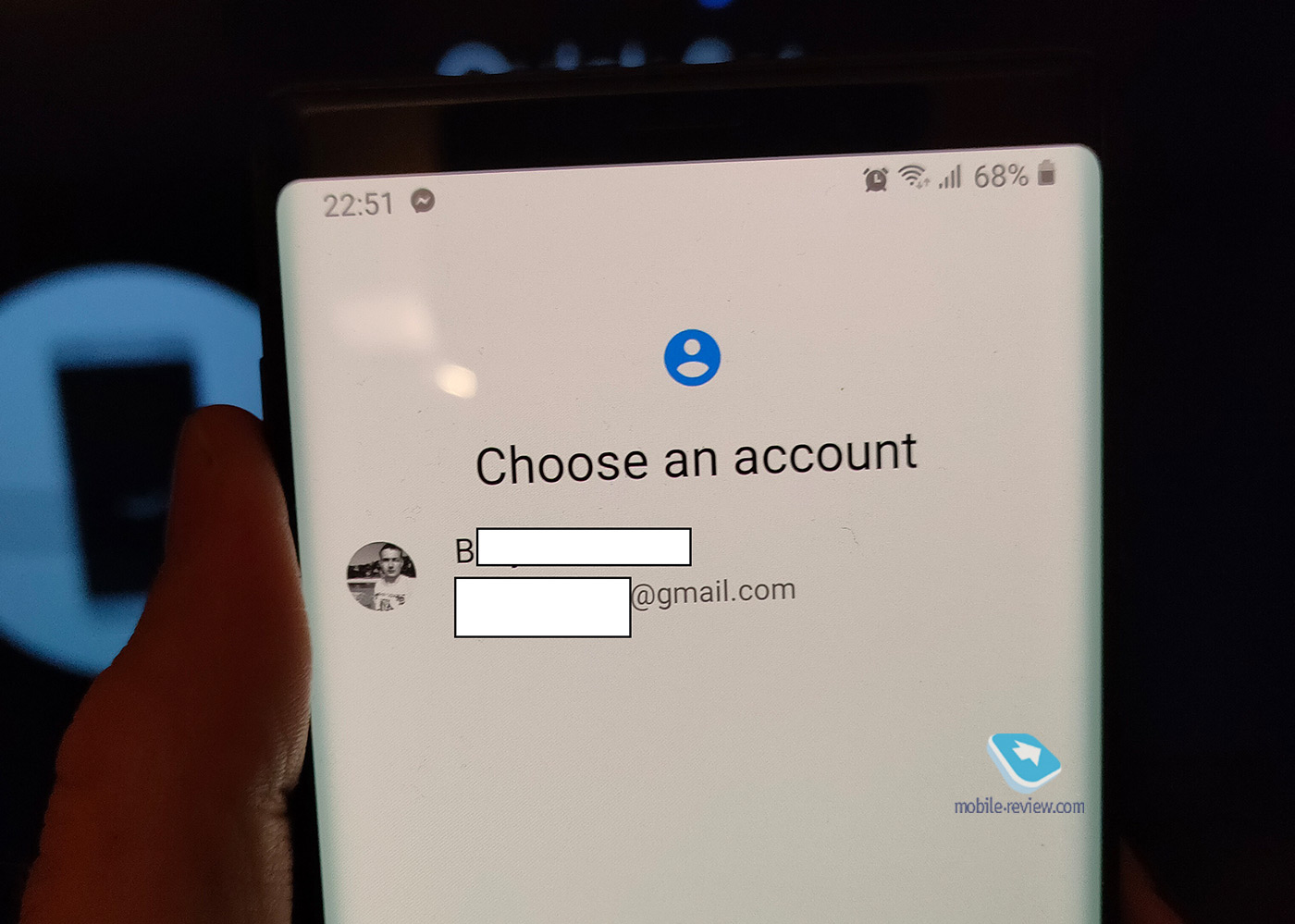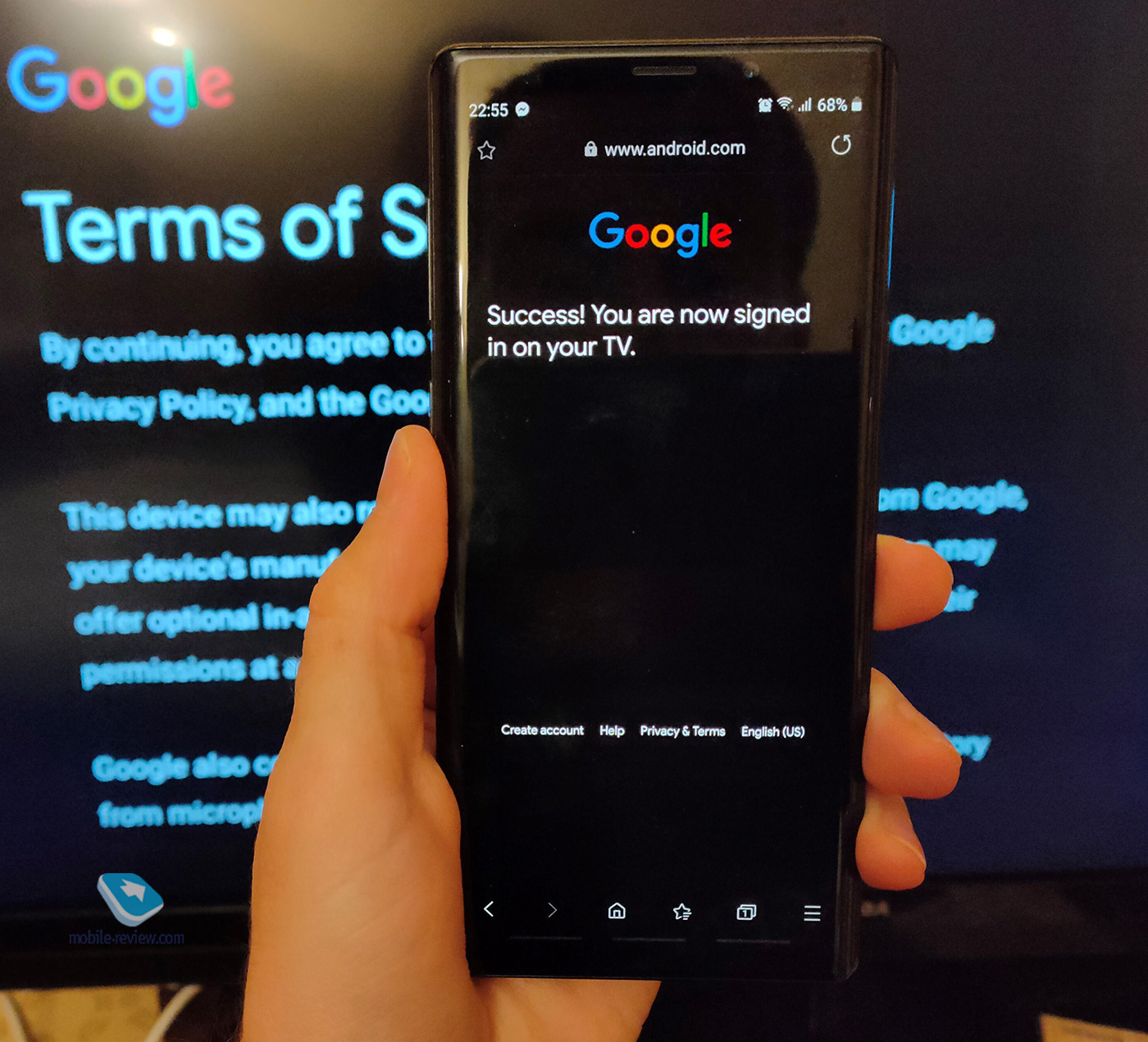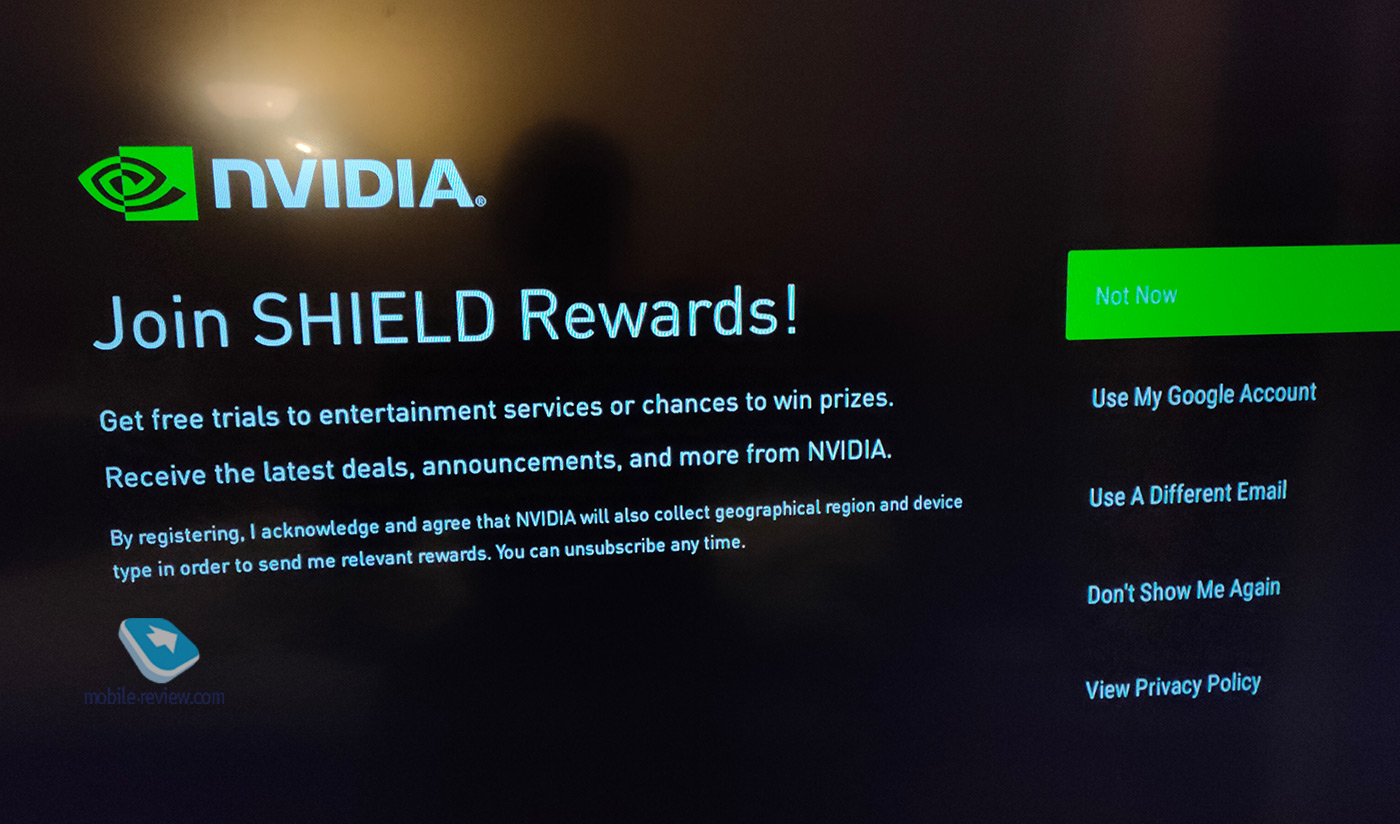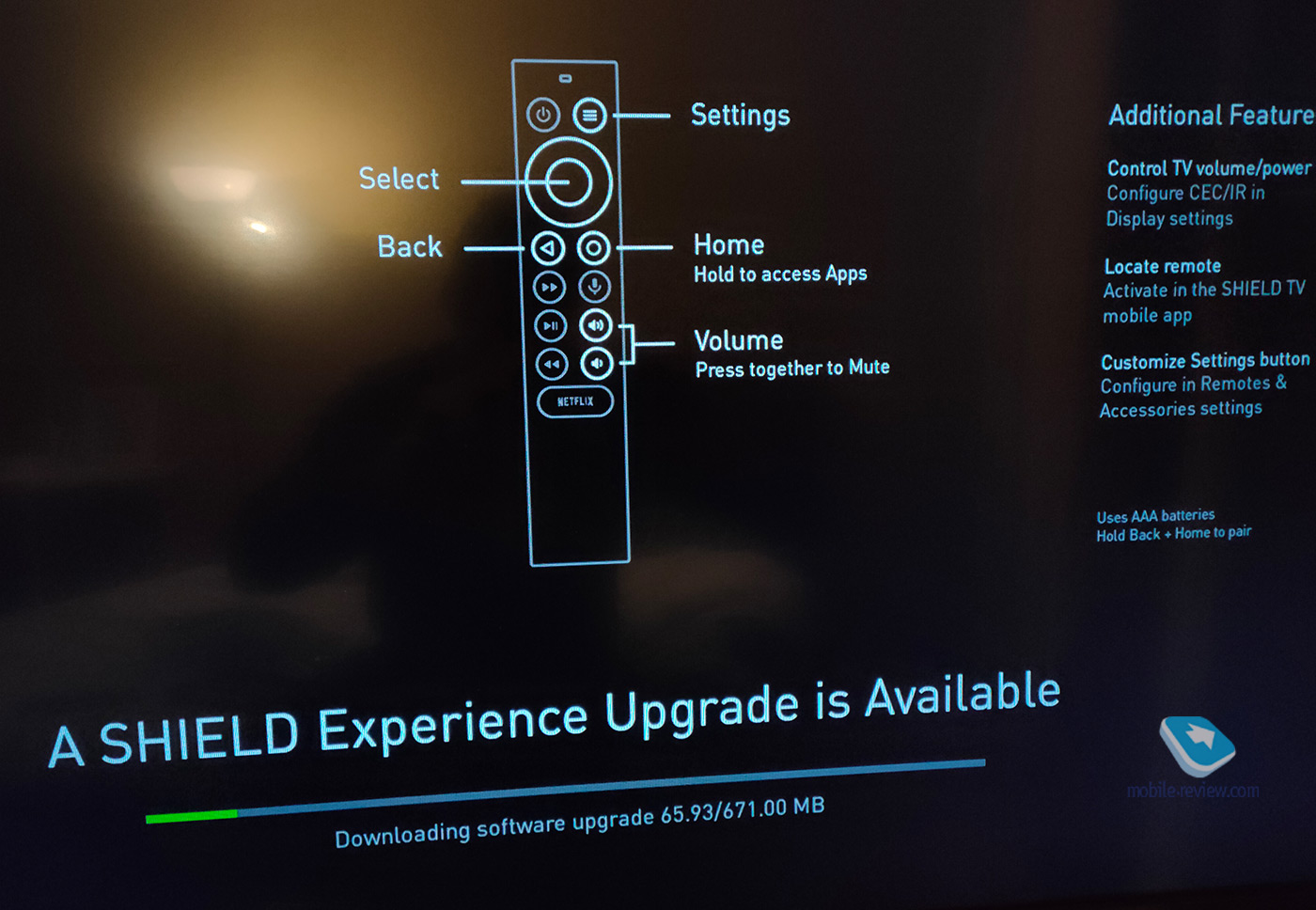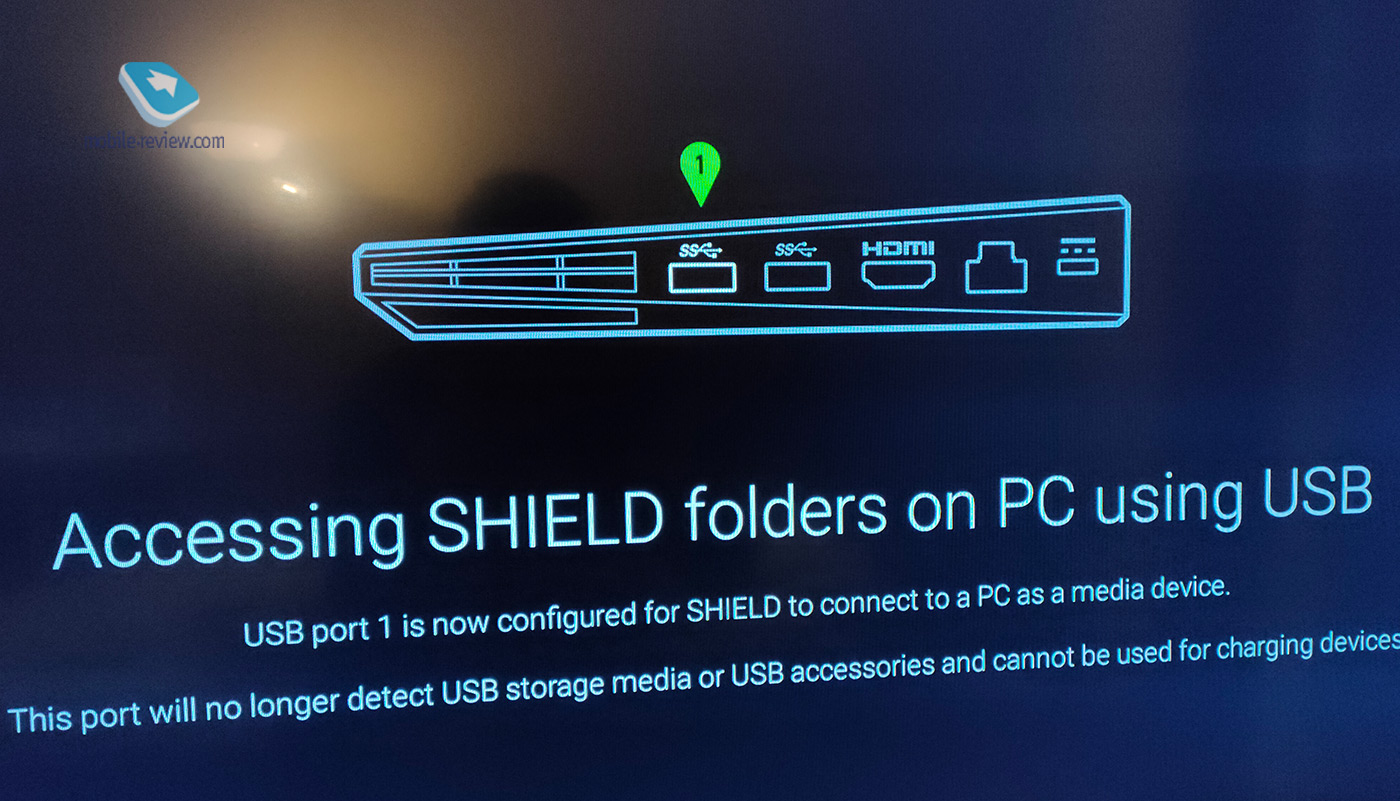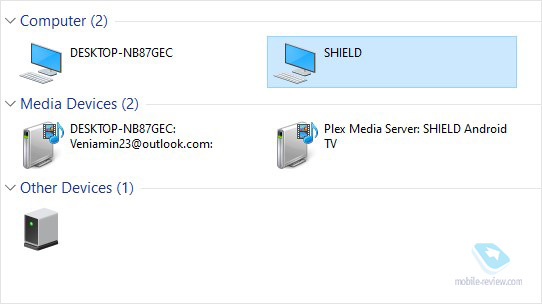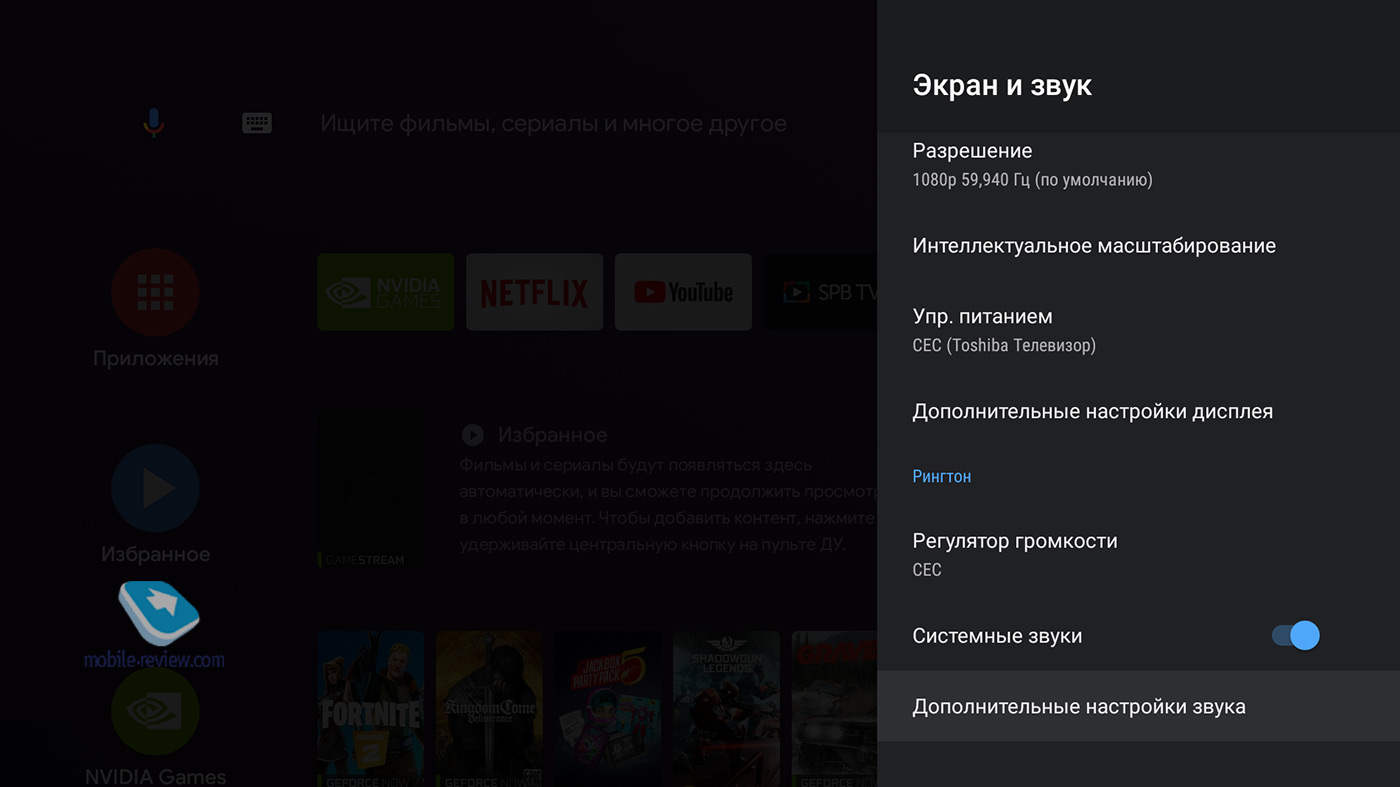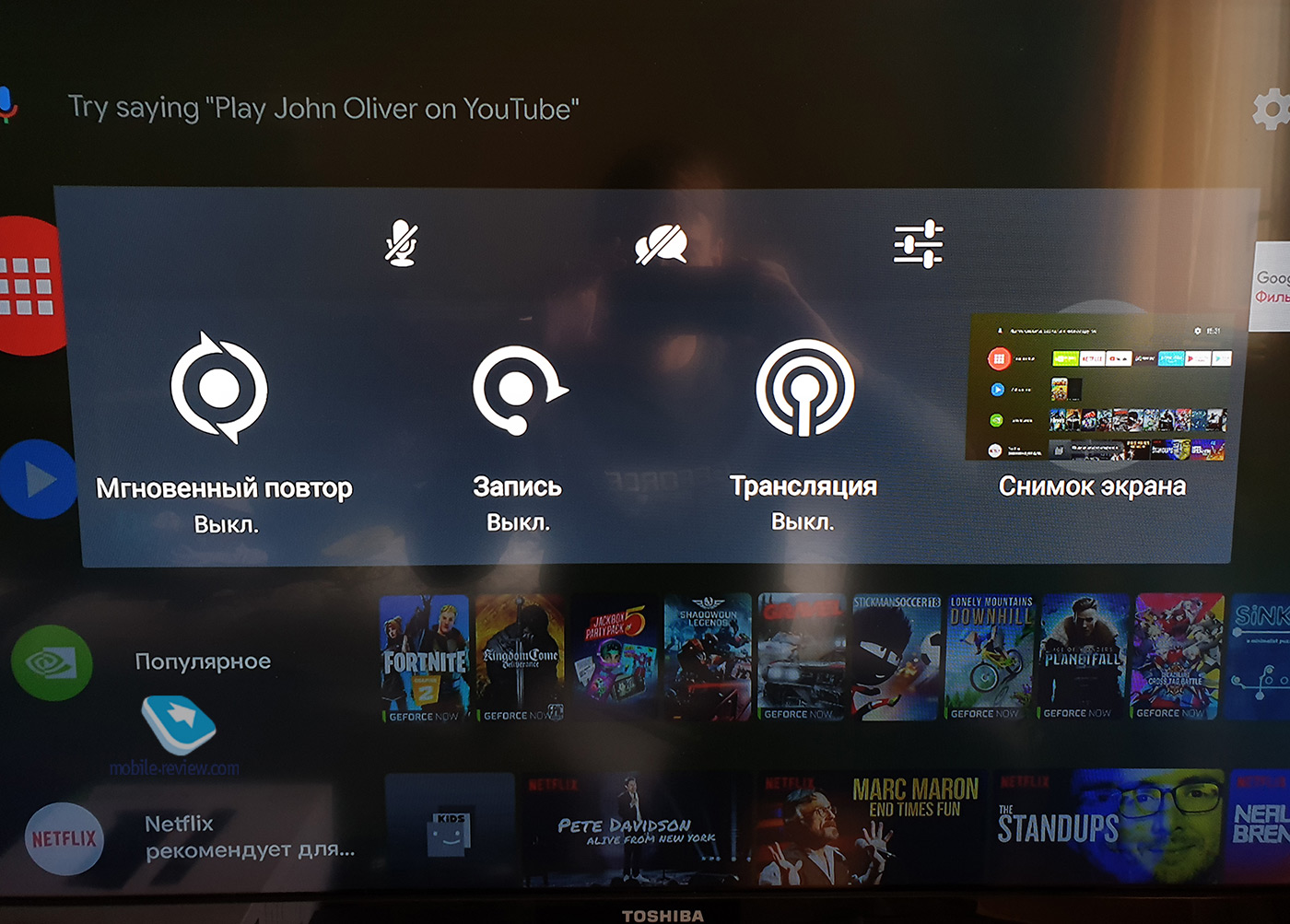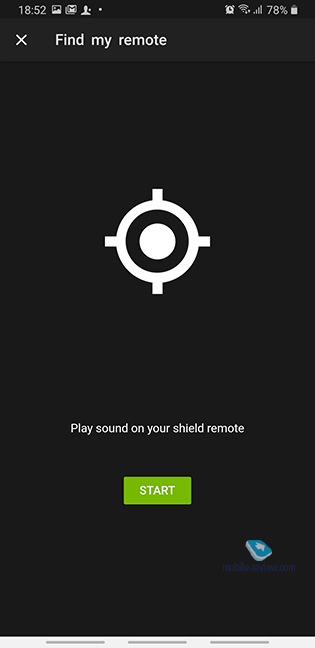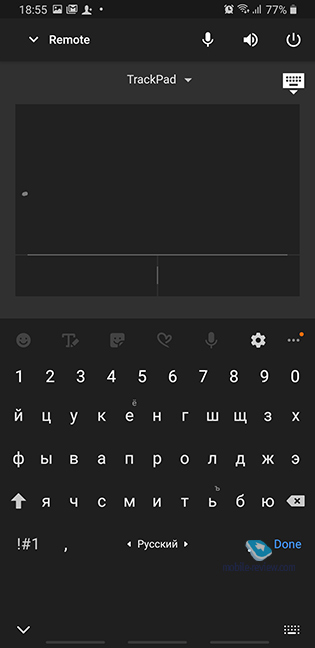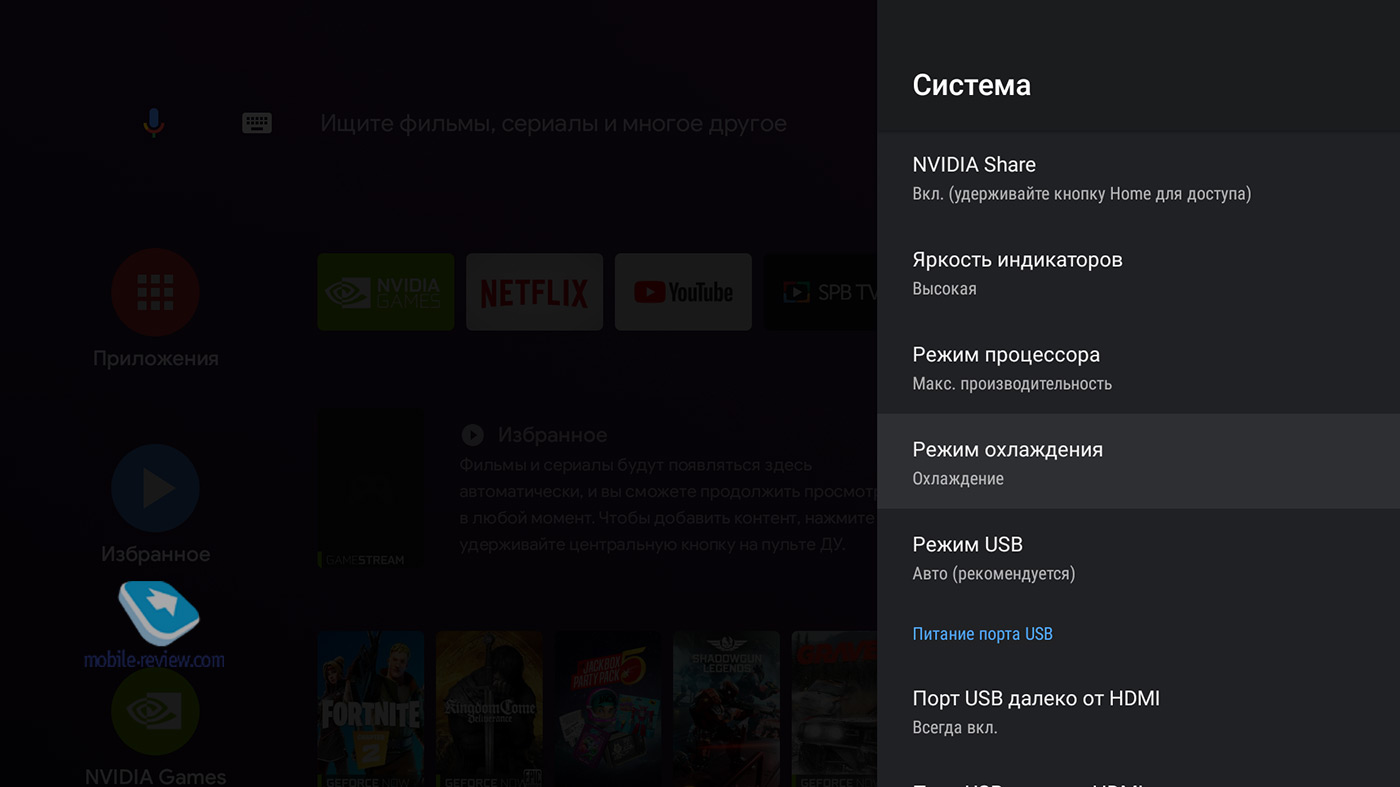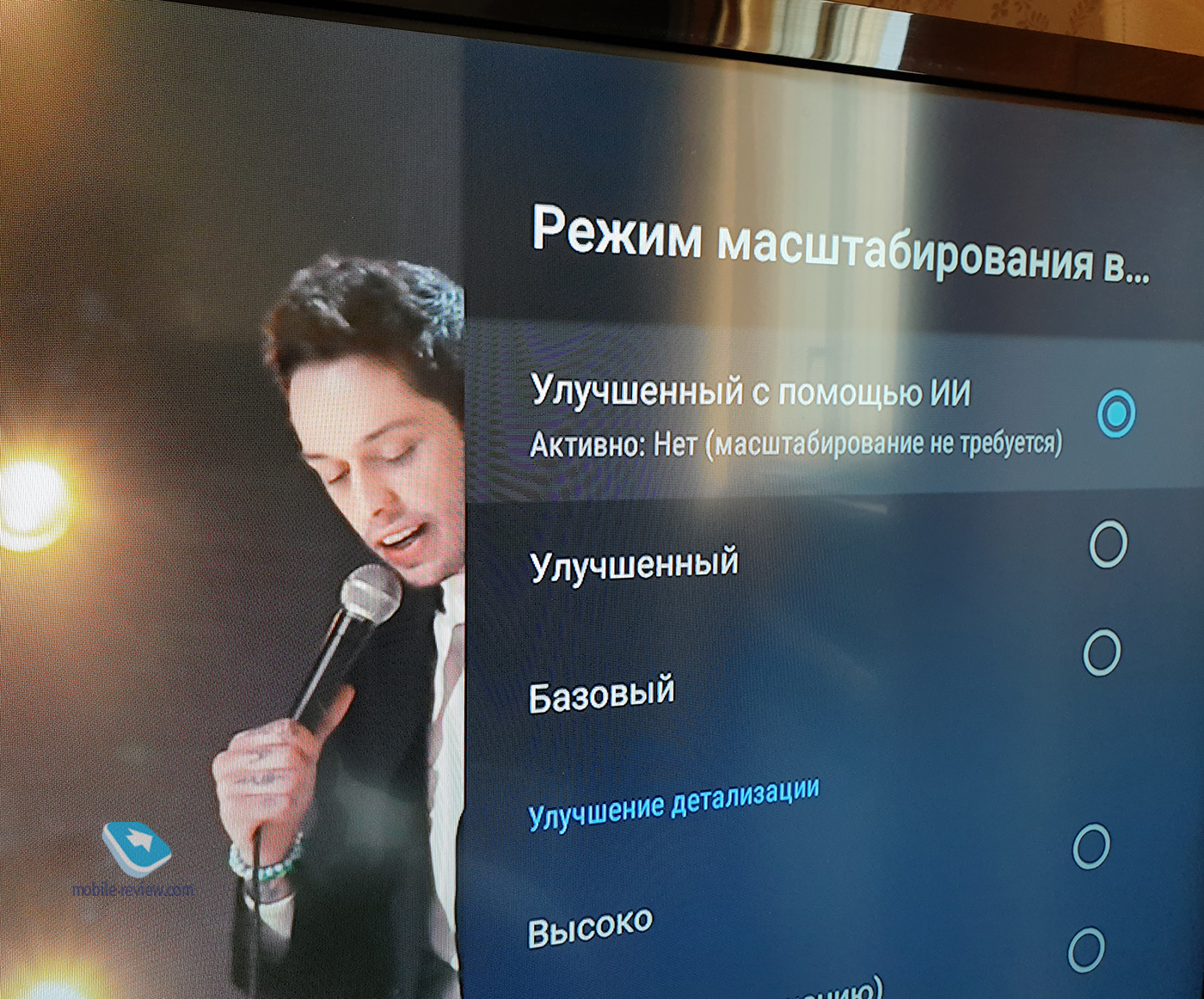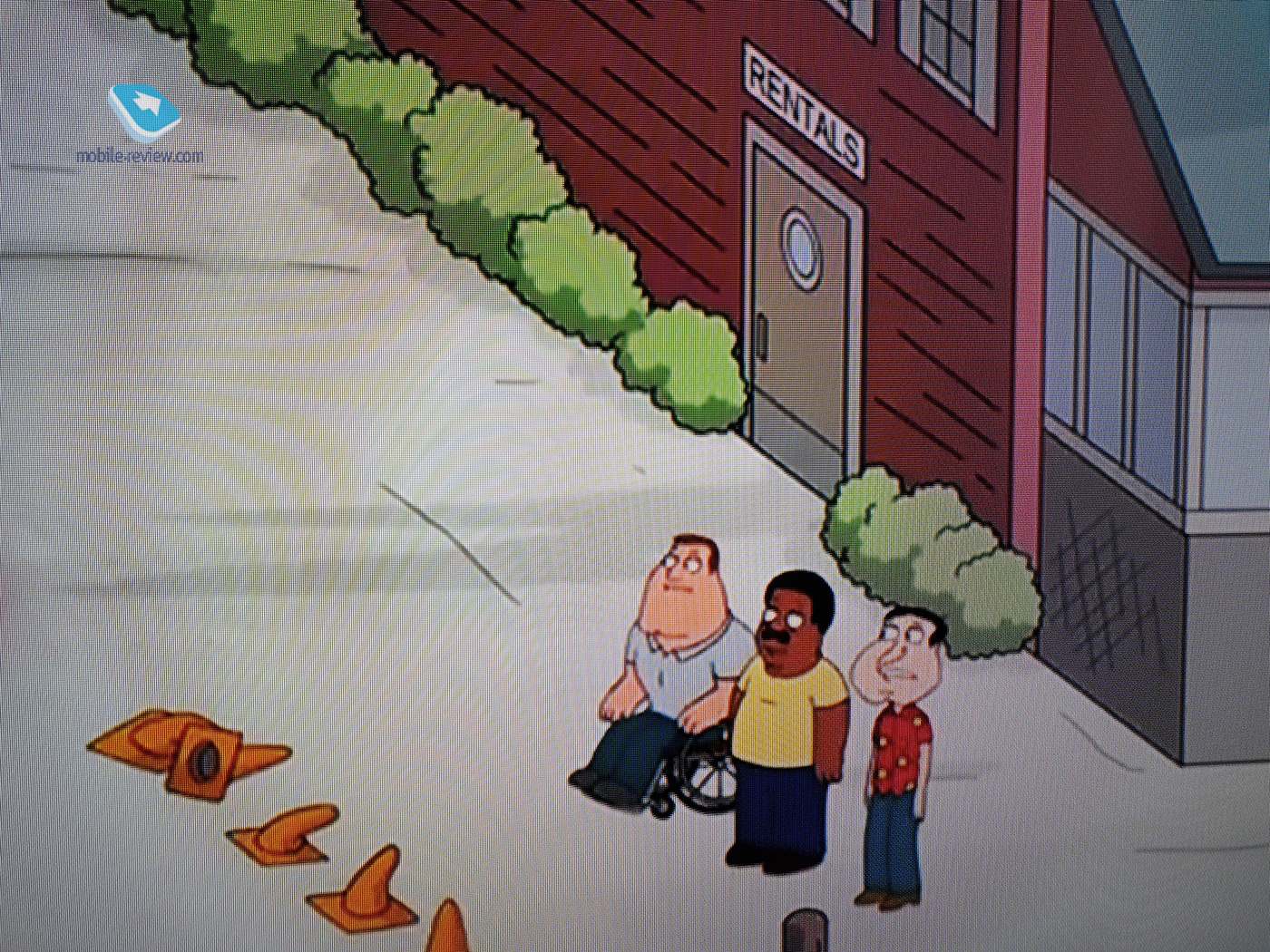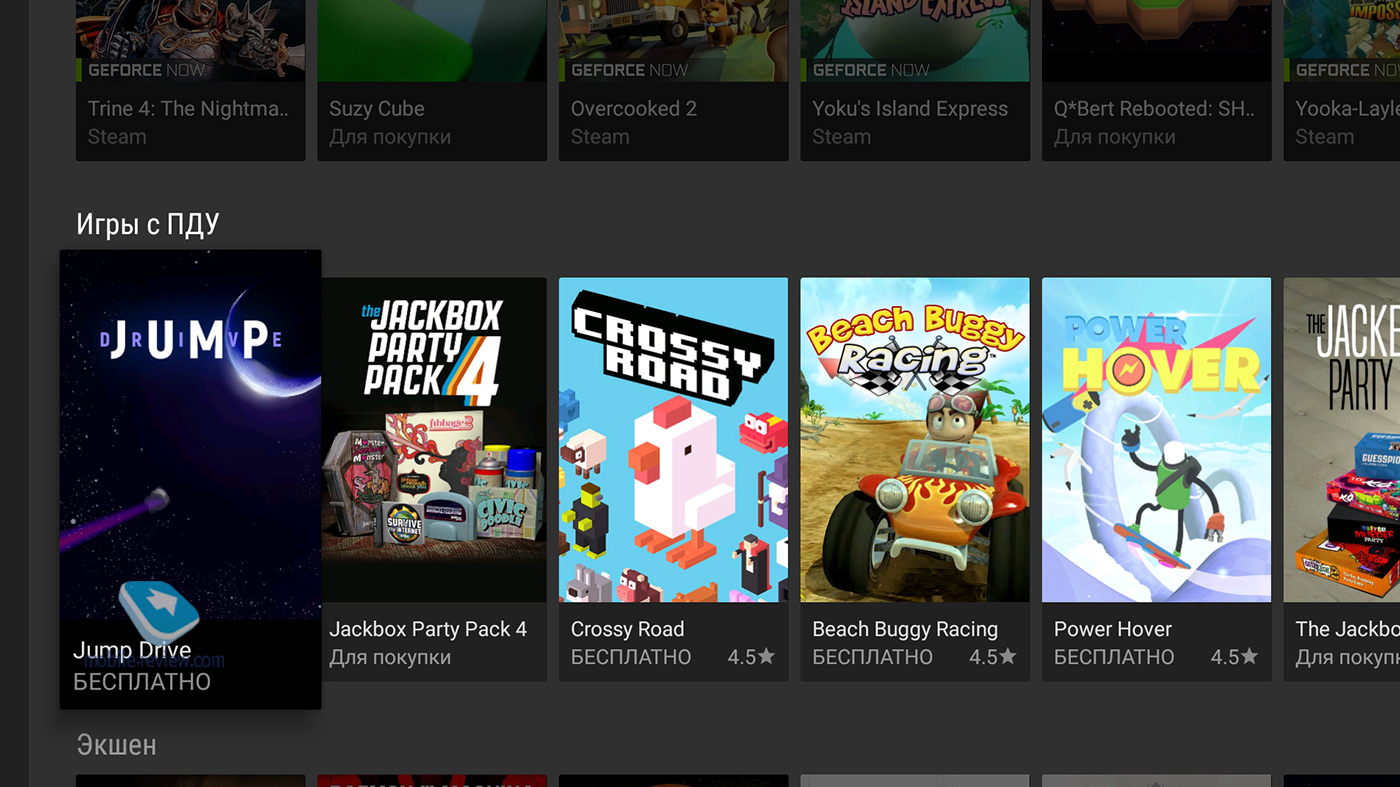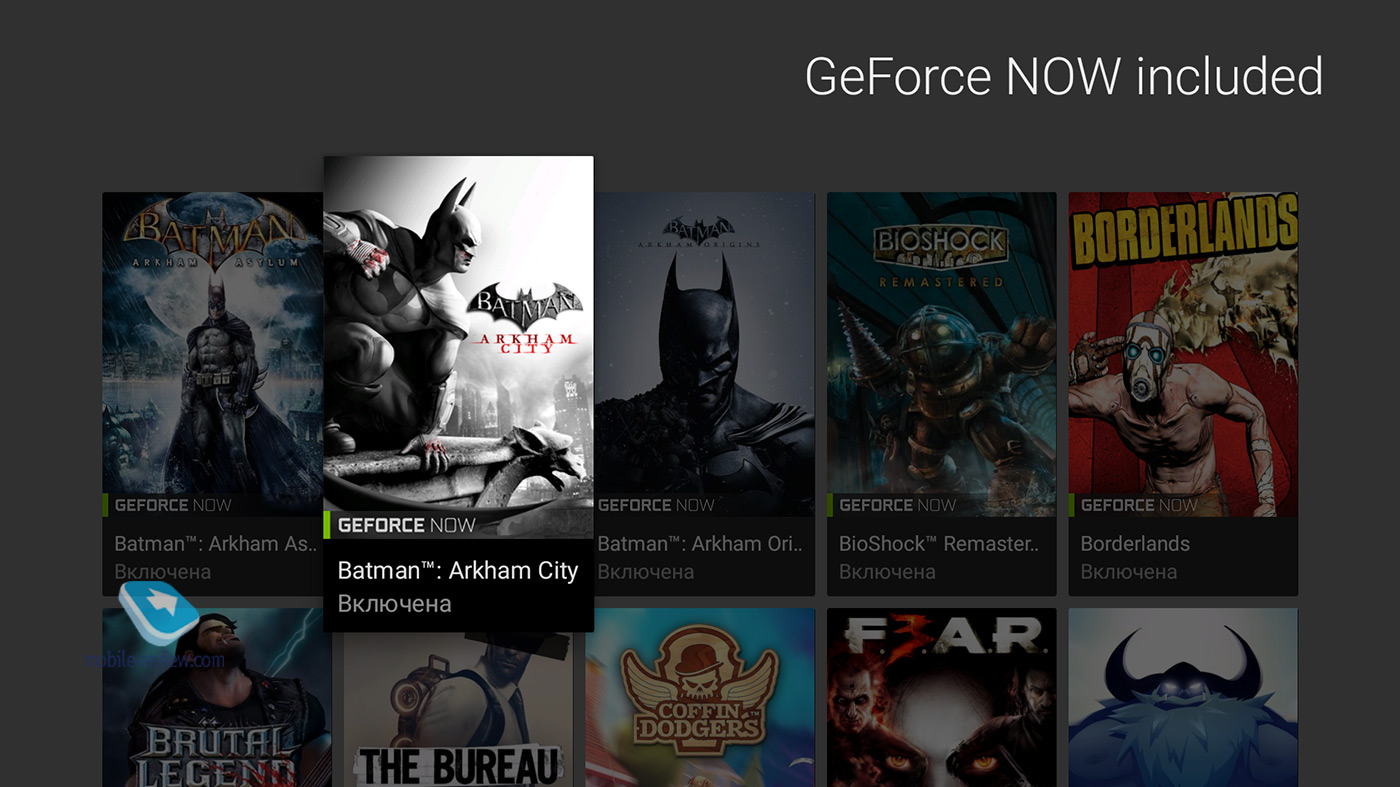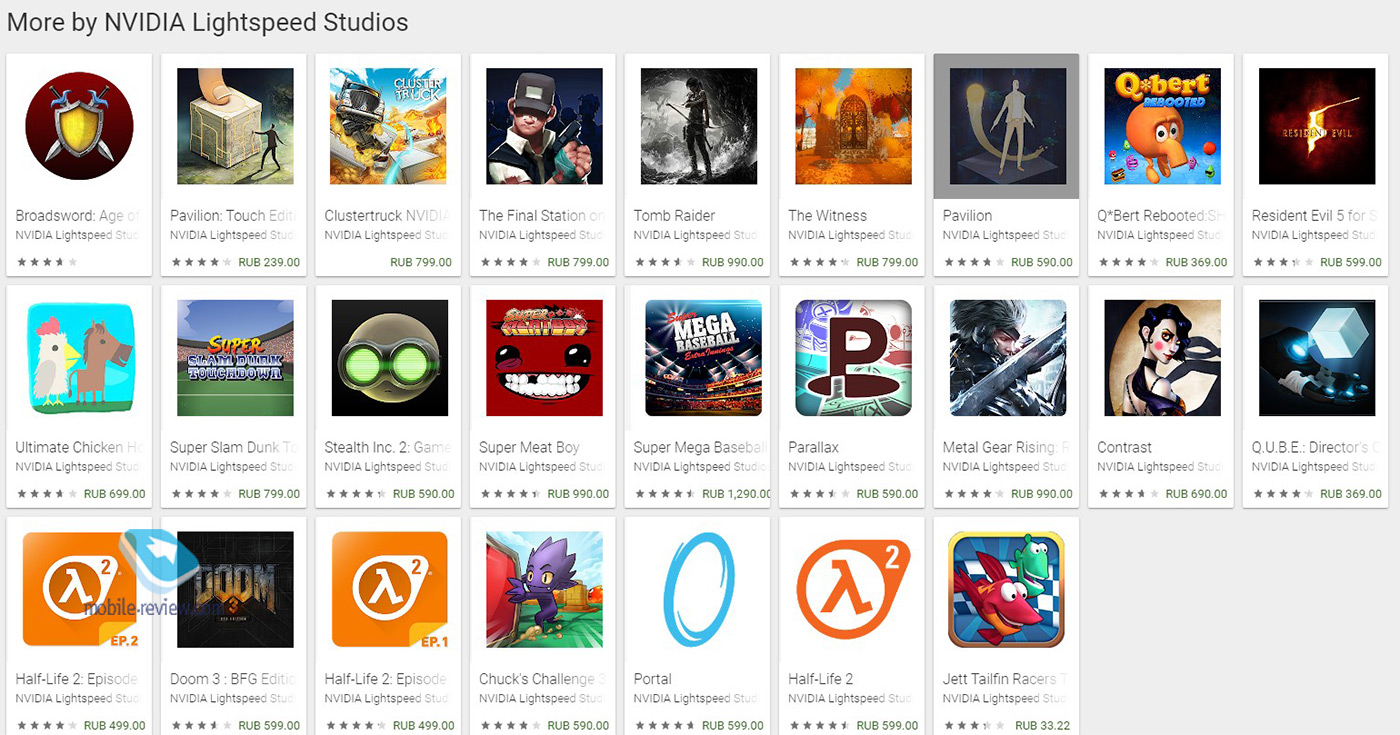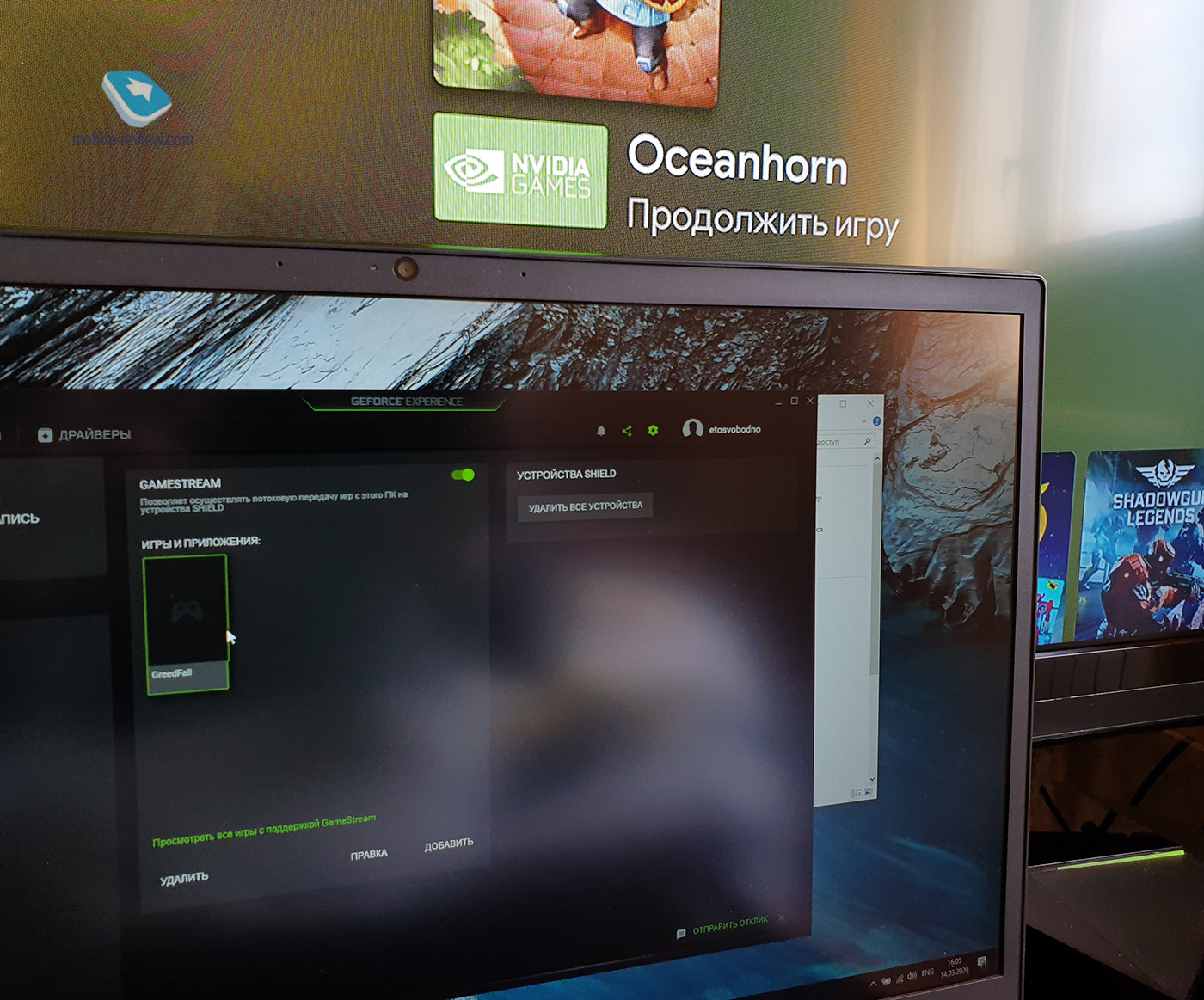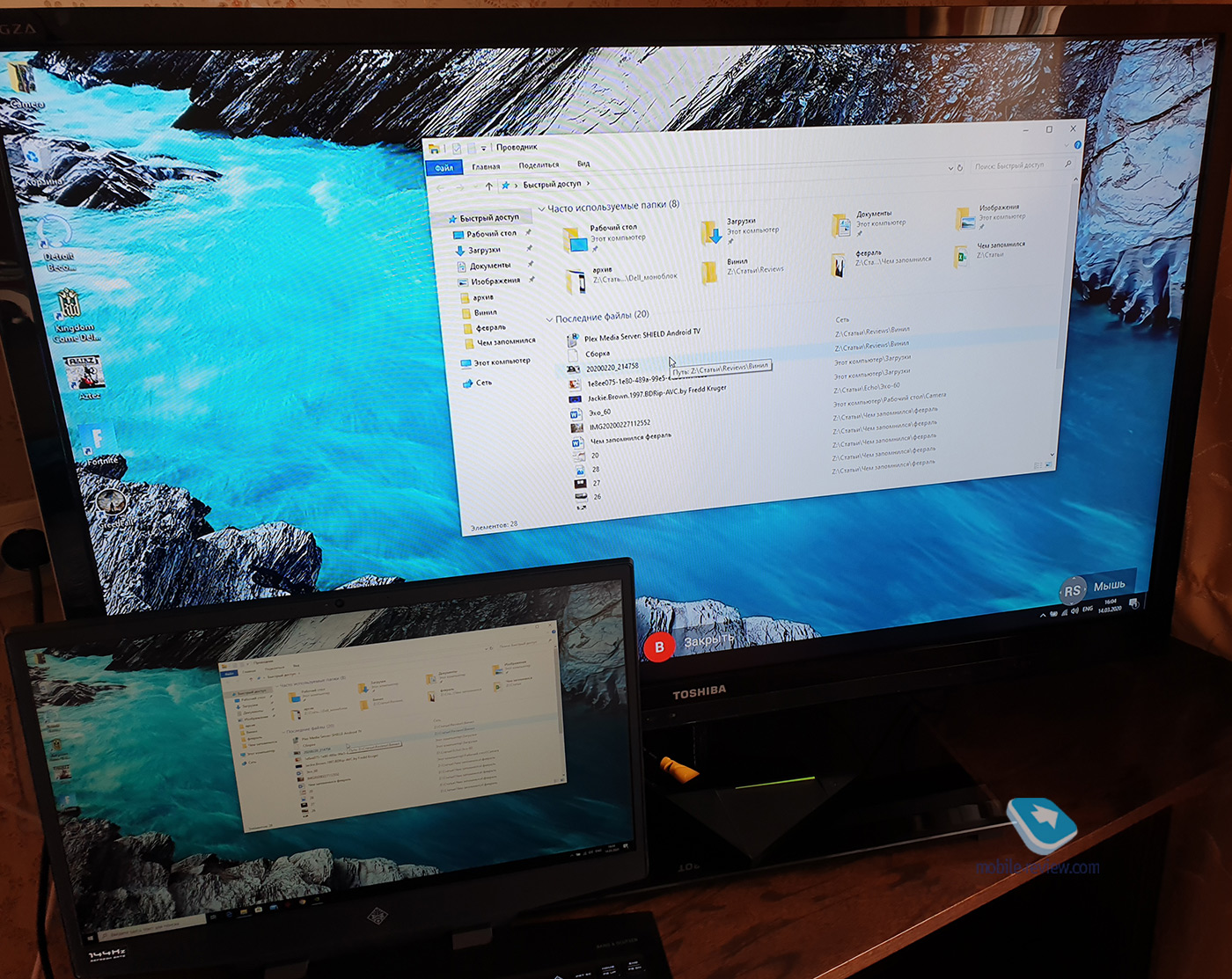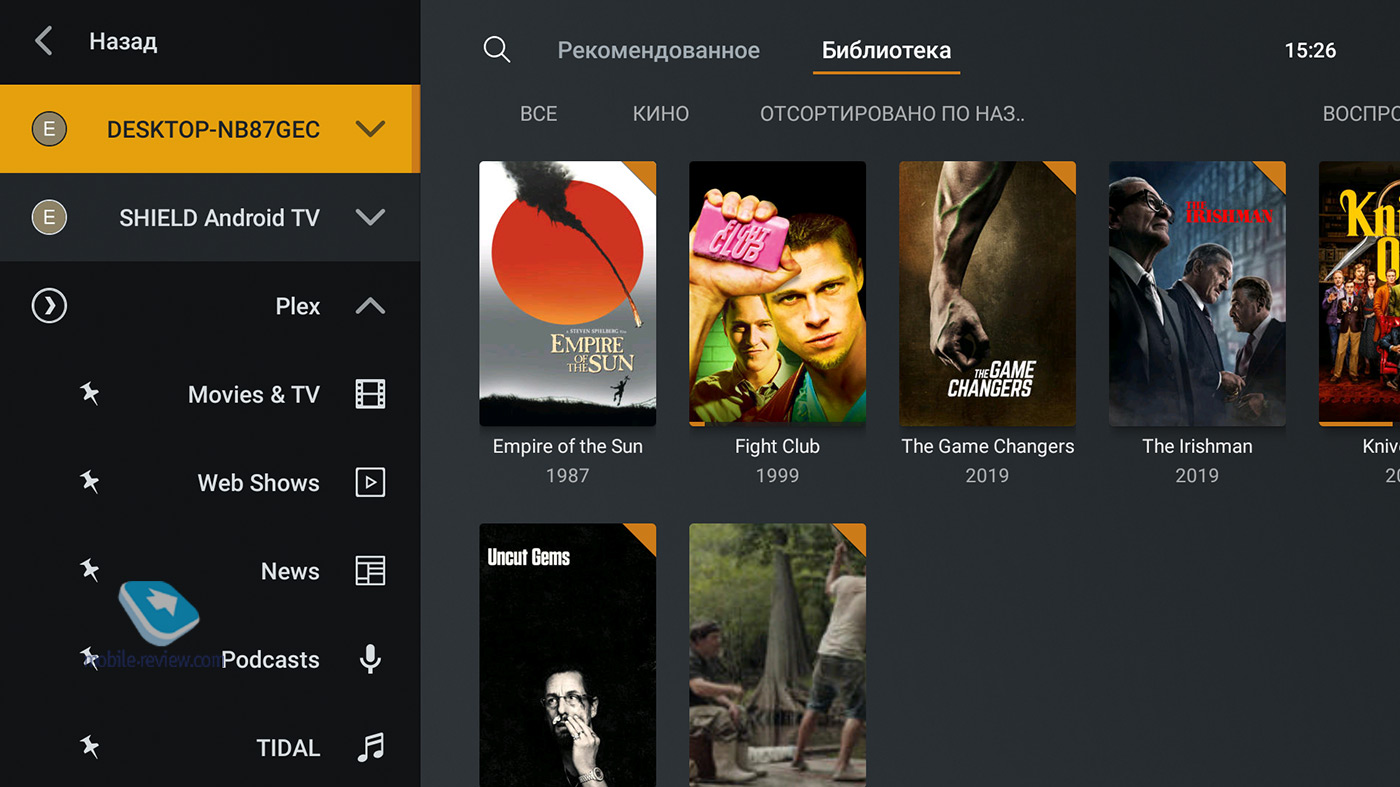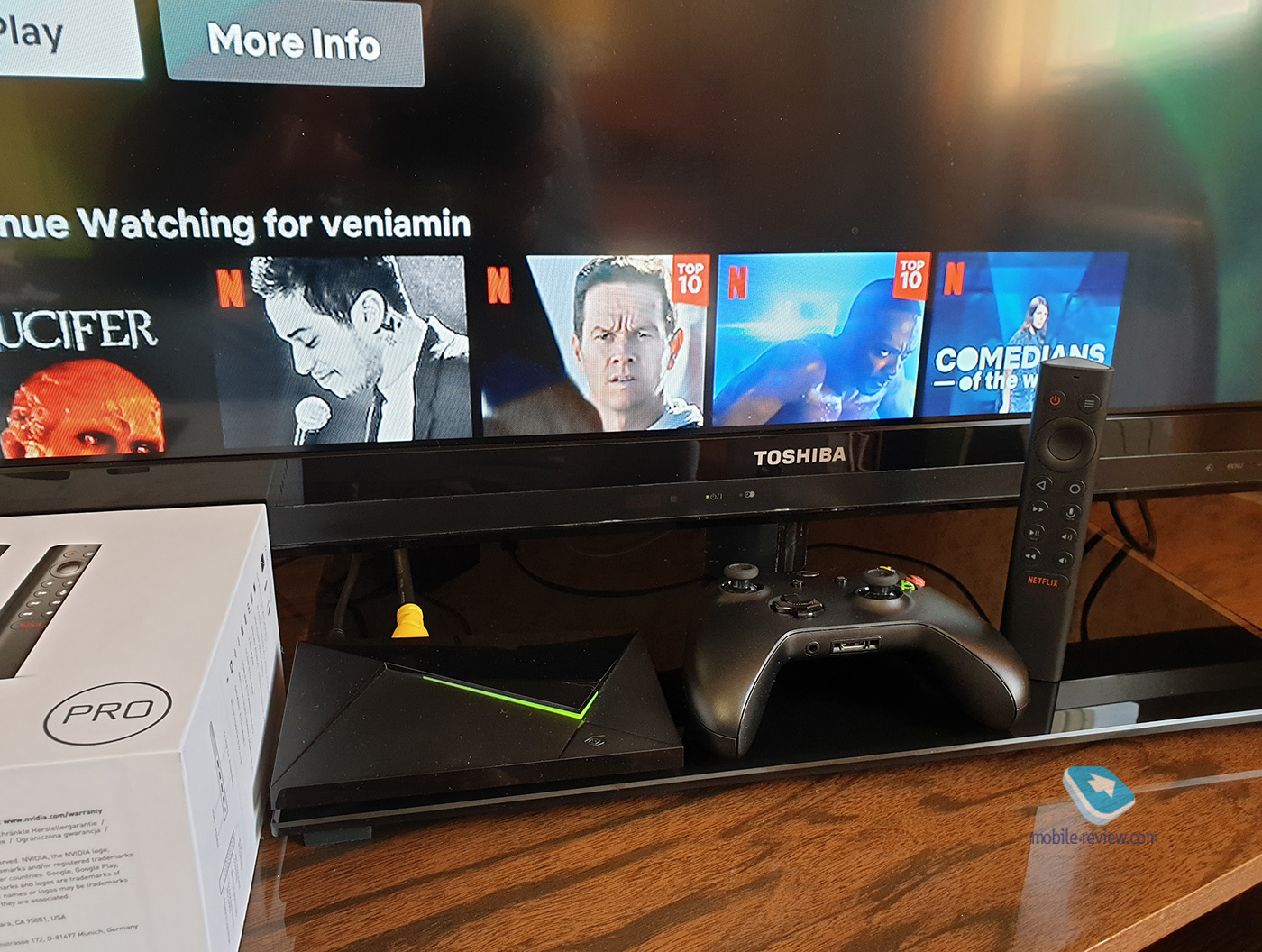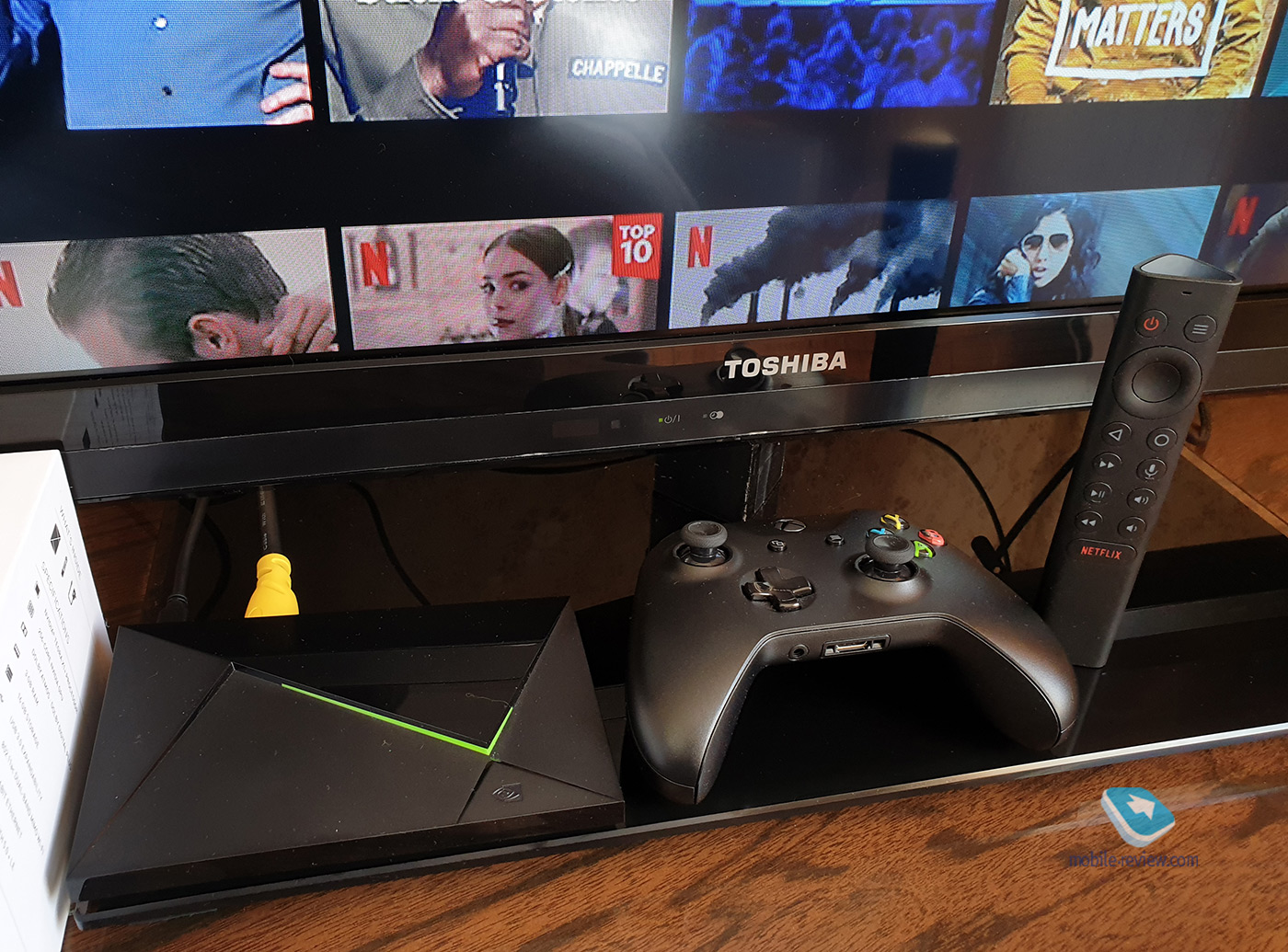SHIELD TV Pro Light
| ПРИМЕЧАНИЕ: | изменить яркость светового индикатора можно в разделе Настройки > Настройки устройства > Система Яркость LED-индикатора > |
Разъем USB 3.0/USB PC
Разъем USB 3.0
Разъем HDMI 2.0
Разъем Ethernet
Разъем питания
| ПРИМЕЧАНИЕ: | чтобы подключить SHIELD к ПК с помощью USB-кабеля, перейдите в Настройки > Настройки устройства > Хранилище > Использовать USB для передачи данных. |
| ПРИМЕЧАНИЕ: | при соединении с ПК через USB в USB-разъем нельзя подключать внешние запоминающие устройства или другие аксессуары. |
ПУЛЬТ ДИСТАНЦИОННОГО УПРАВЛЕНИЯ (ДУ) SHIELD
Встроенный микрофон
Кнопка питания
Кнопка «Настройки»
(назначение можно изменить в разделе Настройки > Устройства и аксессуары > Изменить назначение кнопки «Настройки»)
Кнопки навигации (вверх, вниз, вправо, влево
Кнопка выбора
Кнопка «Назад»
Кнопка «Домой»
Кнопка «Перемотка вперед»
Кнопка «Воспроизведение/пауза»
Кнопка «Перемотка назад»
Кнопка голосового поиска
Увеличить громкость
Уменьшить громкость
Кнопка «Открыть Netflix»
КАК ПОЛЬЗОВАТЬСЯ ПУЛЬТОМ ДУ SHIELD
| Задача | Действие |
| Навигация | Используйте кнопки навигации (вверх, вниз, влево, вправо) |
| Выбрать элемент | Нажмите кнопку выбора |
| Перейти на предыдущий экран | Нажмите кнопку «Домой» |
| Перейти к последним приложениям | Нажмите два раза кнопку «Домой» |
| Перейти ко всем приложениям | Нажмите и удерживайте кнопку «Домой» |
| Broadcast and record games | Нажмите и удерживайте кнопку «Домой» (необходимо включить NVIDIA Share) |
| Перейти в настройки | Нажмите кнопку «Настройки» или нажмите и удерживайте кнопку «Назад» (на главном экране) |
| Перевести SHIELD в спящий режим | Нажмите кнопку питания (телевизор выключится, если включено управление HDMI-CEC или ИК) |
| Начать голосовой поиск с помощью Google Assistant | Нажмите кнопку голосового поиска, затем произнесите команду. Попробуйте сказать «Включи «Очень странные дела»» или «Какая сегодня погода?». |
| Отрегулировать звук | Используйте кнопки управления громкостью. |
| Перемотать вперед | Нажмите кнопку «Перемотка вперед» |
| Перемотать назад | Нажмите кнопку «Перемотка назад» |
| Воспроизвести или остановить | Нажмите кнопку «Воспроизведение/пауза» |
| Перевести пульт ДУ в режим сопряжения | Нажмите и удерживайте кнопки «Домой» и «Назад», пока они не начнут мигать |
ПОДКЛЮЧЕНИЕ ПУЛЬТА ДУ
Пульт ДУ SHIELD изначально сопряжен с медиаплеером SHIELD TV. Включите его, нажав на кнопку выбора. Чтобы подключить новый пульт ДУ, следуйте инструкциям на сайте http://nvda.co/connect.
| ПРИМЕЧАНИЕ: | ваши действия, возможно, требуется заменить батарейки. Уровень заряда батареи можно проверить в приложении Аксессуары SHIELD. |
КНОПКА «НАСТРОЙКИ»
Эта кнопка по умолчанию открывает настройки, но вы можете изменить ее назначение на выполнение любых действий. Чтобы изменить назначение, откройте меню Настройки > Пульты ДУ и аксессуары > Изменить назначение кнопки «Настройки».
ПОИСК ПОТЕРЯННОГО ПУЛЬТА ДУ
Пульт SHIELD оснащен датчиком определения местонахождения. При активации функции пульт воспроизводит мелодию в течение 10 секунд. Функцию можно включить с помощью:
кнопки датчика местонахождения на SHIELD,
- o Чтобы определить местонахождение пульта, нажмите кнопку над портом HDMI на медиаплеере.
мобильного приложения SHIELD TV (iOS/Android),
- o Скачайте приложение для SHIELD TV, если вы еще не сделали этого.
- o В приложении нажмите «Другие параметры» (три точки в верхнем правом углу) и
- выберите «Найти пульт».
Примечание: датчик местонахождения работает, только если пульт подключен к SHIELD. Причины, по которым функция определения местонахождения может не работать:
- медиаплеер отключен от источника питания (проверьте шнур питания),
- пульт ДУ разрядился/уровень заряда очень низкий,
- пульт не сопряжен с SHIELD.
- Пульту ДУ можно присвоить имя.Чтобы переименовать пульт, откройте раздел Пульты ДУ и Аксессуары > Аксессуары SHIELD > Использующийся пульт > Имя аксессуара.
В пульте ДУ SHIELD используются две (2) плоские круглые AAA-батарейки. Ниже приведены инструкции по замене батареи.
- Сдвиньте крышку с задней стороны пульта. Для этого:
- на задней стороне найдите стрелку вниз,
- большим пальцем надавите на крышку и сдвиньте ее.
- Установите новые батарейки. Сторона со знаком «+» должна быть обращена вверх.
- Задвиньте батарейный отсек обратно в пульт ДУ до щелчка.
АВТОМАТИЧЕСКОЕ ОБНОВЛЕНИЕ СИСТЕМЫ
Медиаплеер SHIELD может автоматически загружать и устанавливать обновления системы. Перейдите в меню Настройки > Настройки устройства > О системе > Обновление системы и включите «Автоматическое обновление системы». Вы также можете указать время обновления системы.
ПРОВЕРКА НАЛИЧИЯ ОБНОВЛЕНИЙ СИСТЕМЫ
На медиаплеер SHIELD TV поступают прямые обновления ПО от NVIDIA. Когда обновление будет доступно, в верхней строке главного экрана SHIELD TV появится уведомление. Нажмите на уведомление, и SHIELD TV автоматически загрузит и установит обновление. Вы также можете проверить наличие обновлений системы вручную. Для этого зайдите в раздел Настройки > Настройки устройства > О системе > Обновление системы.
Содержание
- Обзор лучшей Android TV приставки Nvidia Shield TV Pro 2019
- Содержание
- Технические характеристики
- Позиционирование
- Версии Shield Tv Pro и Shield Tv
- Комплектация
- Внешний вид
- Первое включение
- Что нужно сделать при первом включении?
- Пульт и приложение
- Производительность
- Видео
- Заключение
Обзор лучшей Android TV приставки Nvidia Shield TV Pro 2019
Содержание
Технические характеристики
- Процессор: NVIDIA Tegra X1+ с 256 графическими ядрами
- ОС: Android Tv (Android 9.0 (Pie)) со встроенной технологией Chromecast 4K, прямые обновления SHIELD Experience от Nvidia
- Видео:
- 4K с поддержкой HDR с частотой смены кадров 60 FPS (H.265/HEVC, VP8, VP9, H.264, MPEG1/2)
- Dolby Vision HDR и HDR10
- Воспроизведение в 1080p с частотой смены кадров 60 FPS (H.263, MJPEG, MPEG4, WMV9/VC1)
- Поддерживаемые из коробки форматы: Xvid/ DivX/ASF/AVI/MKV/MOV/M2TS/MPEG-TS/MP4/WEB-M
- Интеллектуальное масштабирование и улучшение картинки
- Аудио:
- Поддержка звука Dolby Audio (Dolby Digital, Dolby Digital Plus, Dolby Atmos)
- Объемный звук DTS-X через сквозное подключение HDMI
- Поддержка аудиоформатов из коробки: AAC, AAC+, eAAC+, MP3, WAVE, AMR, OGG Vorbis, FLAC, PCM, WMA, WMA-Pro, WMA-Lossless, DD+ decode, Dolby Atmos decode, Dolby TrueHD (сквозное подключение), DTS-X (сквозное подключение) и DTS-HD (сквозное подключение)
- Память: 3 ГБ / 16 ГБ, возможность расширения с помощью USB-флешек и внешних жестких дисков
- Связь: Wi-Fi 5, 2,4 ГГц и 5 ГГц с технологией Mimo 2×2 + Bluetooth 5.0 LE, поддержка Captive Portal
- Порты:
- 2 х USB 3.0 Type-A SuperSpeed
- HDMI 2.0 с поддержкой HDCP 2.2 and CEC
- Gigabit Ethernet
- Разъём для зарядки
- Питание: адаптер 40 Вт (стандартное потребление около 5-10 Вт)
- Голосовой помощник: Google Assistant + Amazon Alexa (совместимость с умным домом от Google и Amazon) + голосовое управление функциями устройства
- Пульт: есть, кнопки с подсветкой, подключение через Bluetooth, встроенный ИК-передатчик для управления телевизором и аудиотехникой, датчик местонахождения для поиска пульта дистанционного управления, для работы нужны 2 х ААА батарейки
- Предустановленные приложения:
- NVIDIA Games
- Netflix
- YouTube
- Amazon Prime Video
- Google Play Фильмы и ТВ
- Vudu
- Amazon Music
- Магазин Google Play
- Google Play Музыка
- Медиасервер PLEX
- Google Play Игры
- NVIDIA Share (скриншоты и стриминг игр)
- Прочее: нет слота для карт-памяти, нет геймпада в комплекте,
- Размеры: 9,8 х 15,9 х 2,6 см, вес 250 г
- Цена: 17 590 рублей
Позиционирование
Nvidia Shield хочется назвать нишевой Android Tv приставкой, так как создаётся впечатление, что её покупают или техногики, или люди с достатком, привыкшие приобретать лучшее. А если спросить Google, какая есть на рынке самая супер-пупер приставка, то в категории «ультимативный выбор» высветится Nvidia Shield. Nvidia Shield покупают за скорость работы, производительность, расширенные возможности в плане игр.
Нишевым же устройство делает его цена. Новый Shield Pro стоит 17 590 рублей, а базовая версия – 13 990 рублей. И на фоне какой-нибудь приставки от Xiaomi за 5-6 тысяч рублей даже простой Shield кажется очень дорогим.
С другой стороны, цена Shield в какой-то степени оправдана. Судите сами, оригинальный Shield вышел в 2015 году. Однако он абсолютно актуален и сегодня. Мощности его процессора (а в нем та же Tegra X1, что и в модели 2017 года) хватает для запуска всех приложений, Shield 2015 по-прежнему получает все обновления прошивок. И, по факту, Shield 2015 – видимо, самое долгоиграющее устройство на Android в мире: он вышел на Android 5, а сегодня, как и новый Shield Pro 2019, работает на Android 9. И, думаю, не ошибусь, если скажу, что и Android 10 он тоже получит. Соответственно, такой беспрецедентный уровень поддержки, по-моему, в какой-то степени компенсирует стоимость. За 5 лет обычно 2-3 телефона меняют, так как они устаревают, а оригинальный Shield и в 2020 году как новенький.
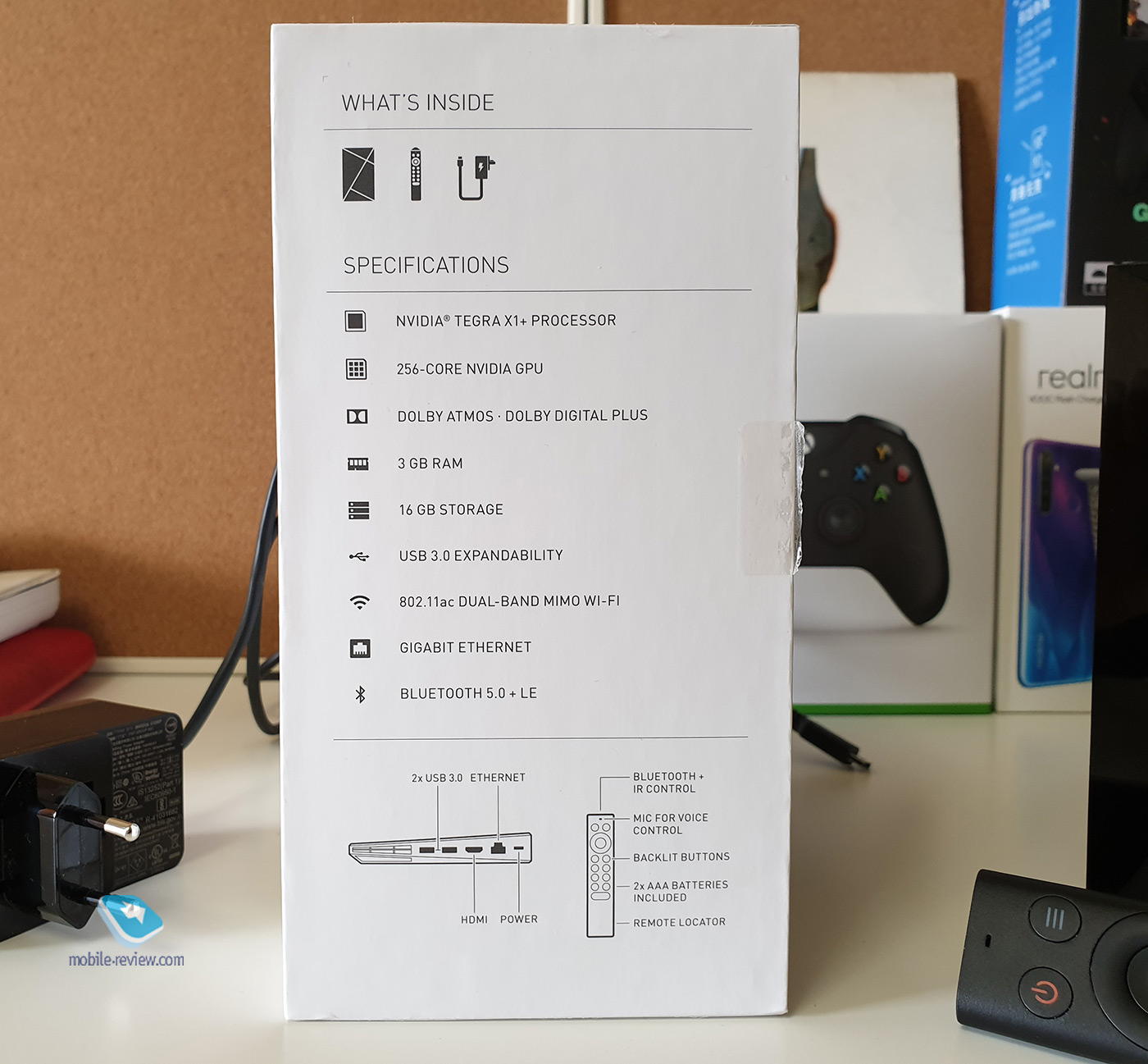
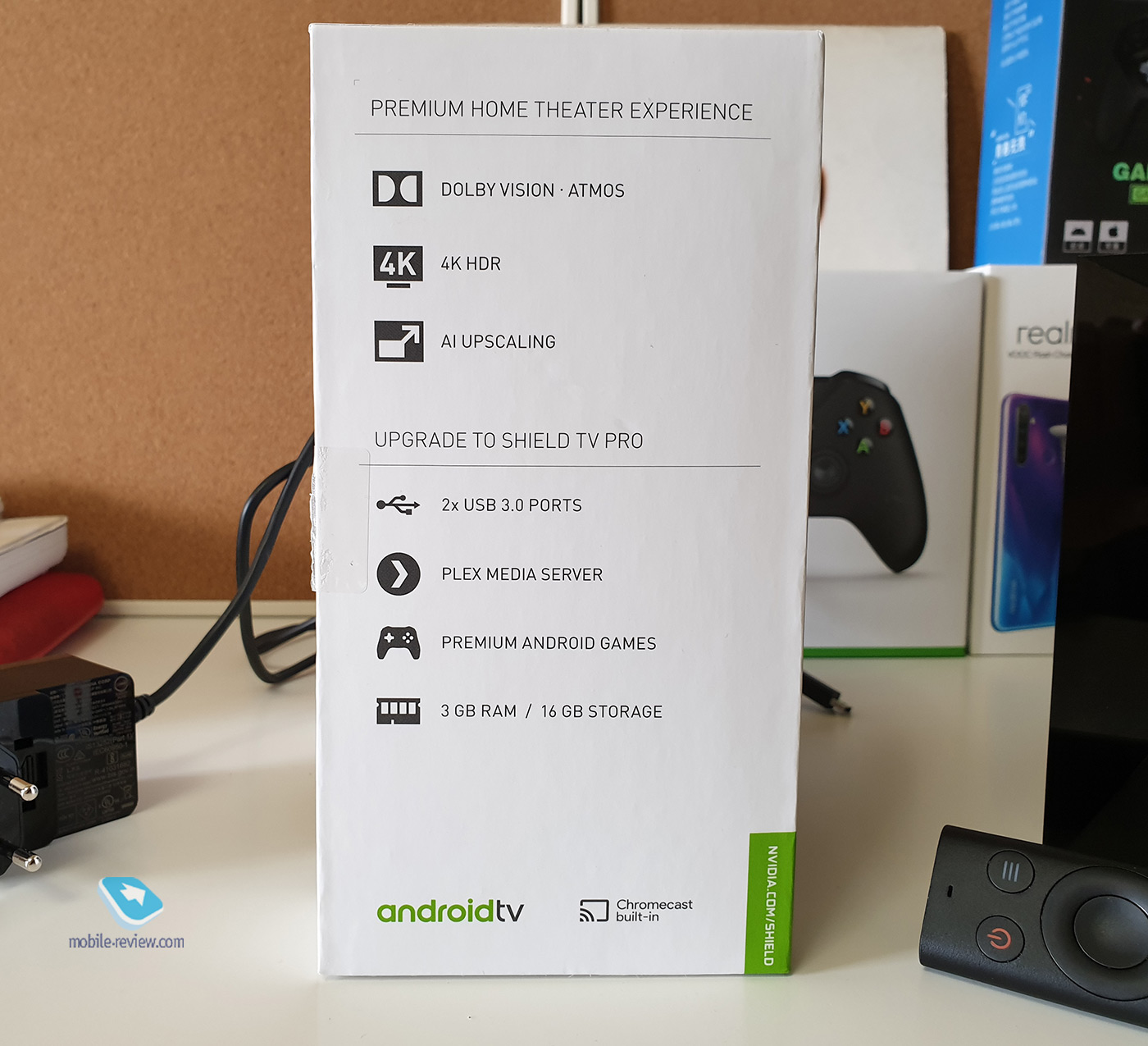
Если интересно, то всю историю развития обновлений и версий ОС можно посмотреть на официальном сайте Nvidia.
Полагаю, что с новым Nvidia Shield Tv Pro 2019 будет такая же история, и спустя 5-7 лет он по-прежнему будет актуальным. Так что ещё одной категорией пользователей, кому подойдет Shield, можно назвать тех, кто привык покупать качественно – один раз, но на много лет.
Версии Shield Tv Pro и Shield Tv
В этот раз Nvidia разнообразила линейку, выпустив две версии Shield Tv и Shield Tv Pro. Визуально Shield Tv – это такой тубус, цель которого – быть максимально незаметным в интерьере. Младшая версия стоит 13 990 рублей. У неё 2 ГБ оперативной памяти, нет USB портов, зато есть слот для карточек памяти. Также младшая версия не может поддерживать продвинутые Android игры, созданные непосредственно для платформы Shield. Учитывая все эти ограничения, я изначально просил на тест Shield Pro. Узнать больше про базовый Shield Tv можно или на сайте Nvidia, или у нас на сайте, я делал ознакомительный материал.
Комплектация
В красивой большой коробке лежат:
- Приставка
- Пульт (2 батарейки ААА в комплекте)
- Адаптер питания с двумя сменными штекерами (евро и США)
- Инструкции
Посмотрите на внешний вид коробки и запомните комплектацию. Мы к этому еще вернемся.


Внешний вид
Визуально новый Shield Tv Pro от модели 2017 года отличить не удастся. Это такой же параллелепипед со скошенными гранями. Nvidia, видимо, до сих пор в восторге от своего дизайна, поэтому решили ничего не менять. А зря, Nvidia! Есть золотое правило, которому надо следовать: новый iPhone в новом дизайне продаётся лучше, чем новый iPhone в старом дизайне!
Однако справедливости ради стоит признать, что внешний вид Shield по-прежнему смотрится оригинально и не кажется устаревшим. Дизайн вдохновлен золотым треугольником (равнобедренный треугольник, в котором две равные стороны находятся в золотой пропорции с основанием) и мозаикой. По задумке, дизайн должен символизировать игровые полигоны. Попутно такой внешний вид позволил увеличить полезное внутреннее пространство в устройстве.
На нижней поверхности находятся отверстия для вентиляции
Все порты находятся на задней стороне устройства. Это два разъёма USB Type-A SuperSpeed, HDMI 2.0 и разъём для питания, который я изначально принял за Type-C
Из приятных особенностей – стильная зеленая полоска, красиво загорается при включении устройства
У устройства очень изящный внешний вид, но стоит воткнуть в него адаптер питания и HDMI, и эффект проходит. Это примерно как с колонкой Apple HomePod, которую Apple всегда старается фотографировать так, чтобы кабель питания был незаметен. Nvidia не отстаёт. Посмотрите на демо-фото приставки с конкурса дизайна. Ребята играют в игры, но где провода?!
Первое включение
Помыв руки, воткнув HDMI, провод питания и включив телевизор, нужно уверенным движением сесть на диван! Готово, приставка включилась!
Дальше приставка предложит варианты настройки. Самый простой и приятный – это взять смартфон и сказать: «Окей, Гуголь, давай настроим Shield». После чего смартфон сам найдет приставку, предложит ввести подтверждающий код и загрузит в неё всякие важные, но такие скучные для ручного ввода настройки, как пароль от Wi-Fi и от вашего Google-аккаунта.
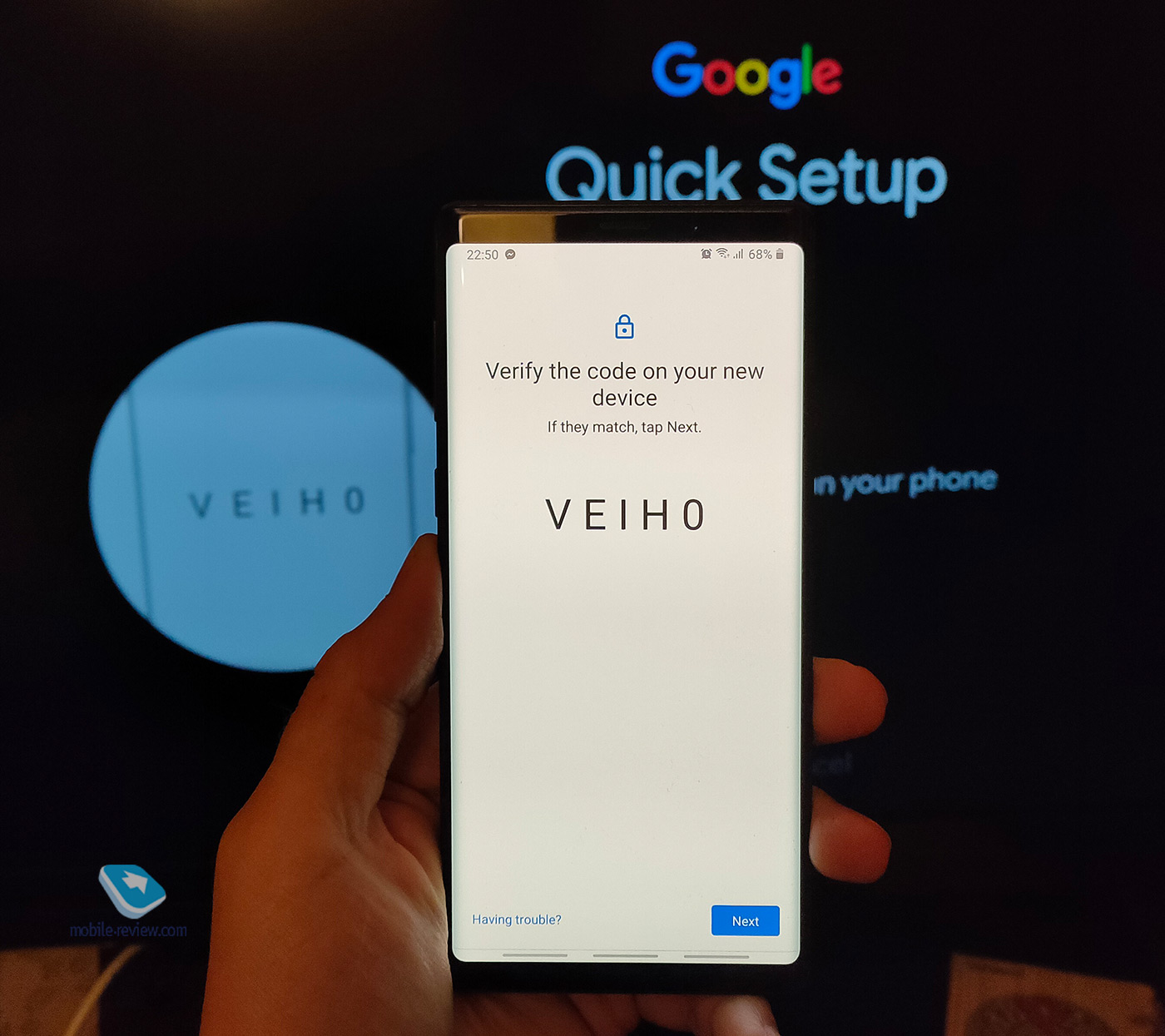
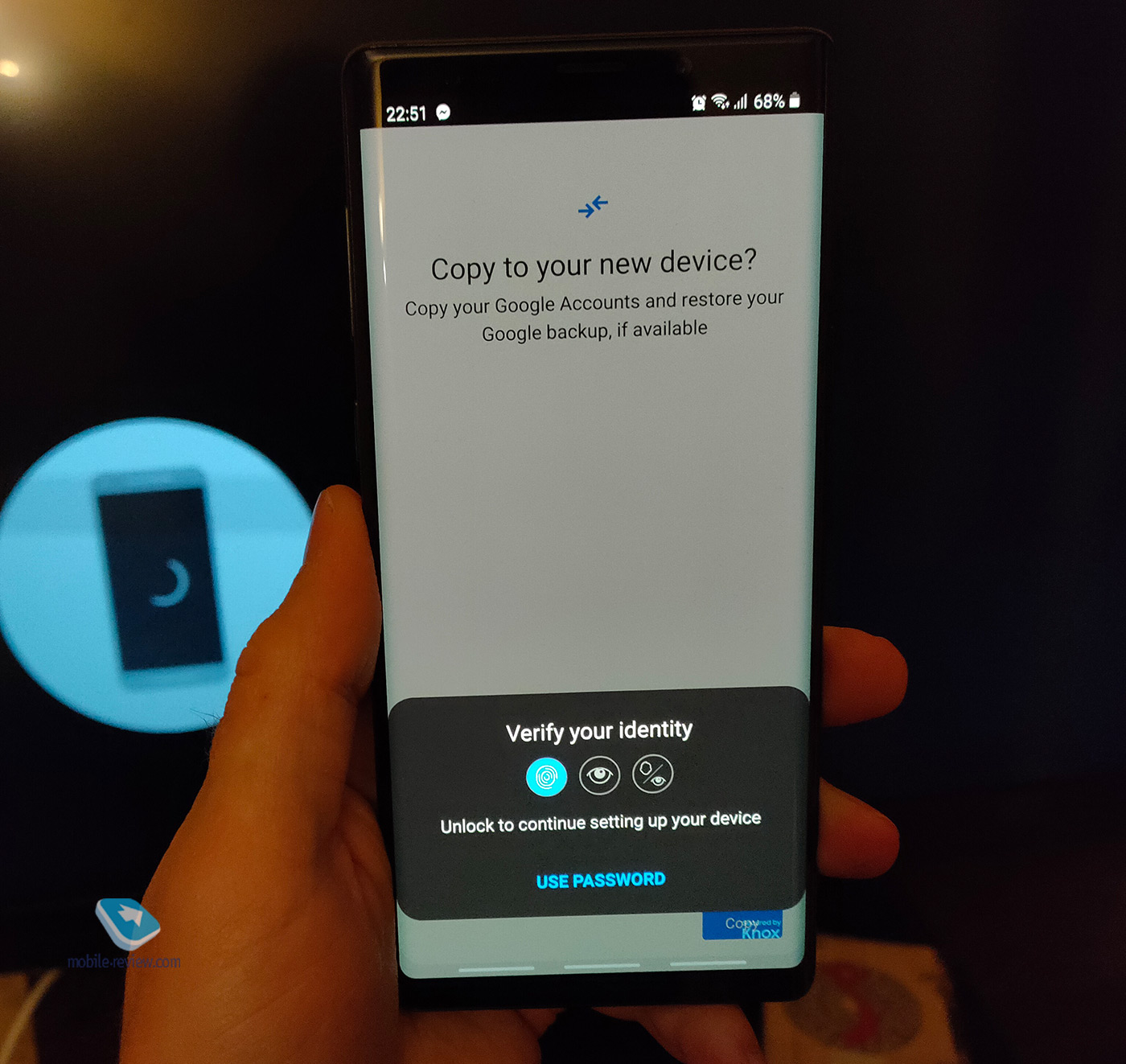
Дальше мне Google предложил отдельно вписаться в Android Tv. Для этого на смартфоне надо перейти по определенному адресу и снова ввести подтверждающий код с телевизора.
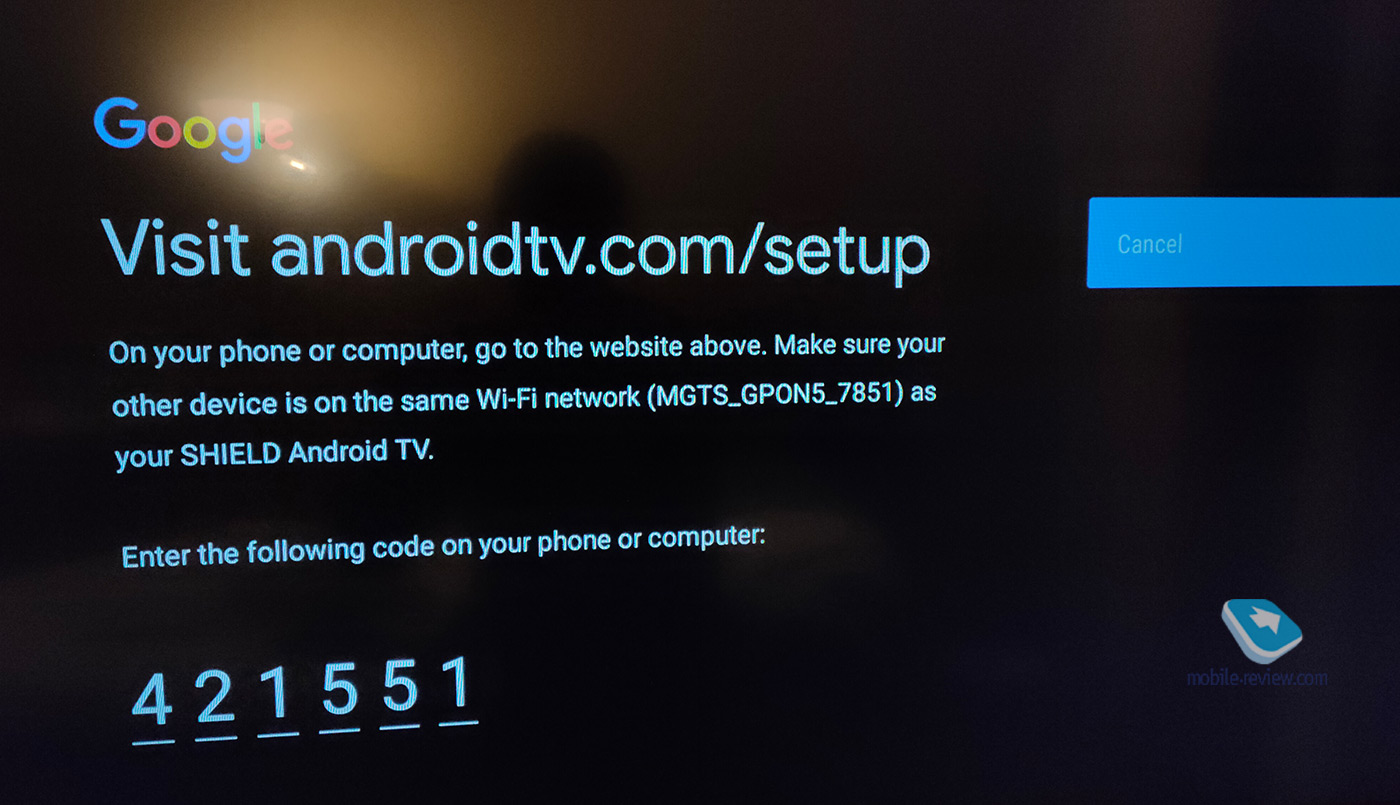
После чего уже надо будет вписаться в аккаунт Nvidia.
Затем приставка накачает обновлений. Будут отдельно обновления для приставки и отдельно для пульта. Помолившись, установите обновления.
Что нужно сделать при первом включении?
Приставка предложит один из портов задействовать для прямого подключения к компьютеру. Если компьютер или NAS у вас стоит рядом, то соглашайтесь. Если нет, то не соглашайтесь, так как иначе порт не будет обнаруживать флешки.
В приставке всего 16 ГБ памяти, и часть уже занята, поэтому оптимальным представляется подключить внешний жёсткий диск, NAS или, на худой конец, флешку. Помните, флешка должна быть не ниже USB 3.0. Nvidia пошла по упрощенной схеме, и подключенная флешка сразу становится основным хранилищем, на неё переносятся все уже установленные приложения, а внутренняя память становится пользователю недоступна. Таким образом, флешка должна быть объёмной, минимум 64 ГБ, а лучше 128 ГБ. Подобные флешки с хорошей скоростью стоят 700 – 1 300 рублей.
Ещё одна важная настройка – это сделать Shield доступным внутри вашей локальной сети. Для этого надо пройти в настройки и сдвинуть ползунок. После этого вы сможете, например, с вашего компьютера открывать внутреннее хранилище Shield. Это может быть полезно, если захотите файл какой программы туда скинуть.

Не забудьте в настройках передвинуть ползунок CEC, после этого пульт приставки можно будет и для управления телевизором использовать. Например, будет достаточно только на пульте Nvidia нажать кнопку включения, чтобы запустился и Shield, и телевизор. Если у вас есть аудиосистема, то и ей получится управлять.
А также настройте панель стриминга/скриншотов, которую можно запустить удерживанием кнопки с кружком («Домой») на пульте.
И обязательно скачайте на смартфон приложение Shield Tv. Подробнее – в следующем разделе.
Пульт и приложение
Установив Nvidia Shield и настроив все аккаунты, самое время обратить внимание на пульт. Пульт – это, пожалуй, главное визуальное отличие приставки 2019 года. Он стал более эргономичной формы. Его приятно держать в руках.
На нижнем торце – логотип Nvidia. В целом, это типичный пульт, характерный для Android Tv, но есть у него и несколько приятных особенностей. Во-первых, стоит пульт взять в руки, как у него подсвечиваются кнопки. Такая простая, но суперудобная вещь.
Вторая приятная особенность – это выделенная кнопка Netflix. Я бы, кстати, не отказался от такой же кнопки для YouTube, для Nvidia Games и для Google Market. Попутно важно отметить, что, покопавшись в настройках, можно найти опцию, как переназначить кнопки на пульте. Вещь приятная и может быть полезной. Но остаётся вопрос, почему Nvidia не добавила хотя бы парочку «пустых» кнопок, на которые можно было бы повесить любимые приложения. Частичный ответ на эту претензию найдете через один абзац.
Третья приятная особенность сразу очевидна пользователям базового Shield Tv. На тубусе есть кнопка, при нажатии на которую пульт начнет пищать. А вот на Shield Tv Pro такой кнопки нет. Однако можно скачать приложение Shield Tv на смартфон и уже оттуда искать пульт. Взяв пищащий пульт в руки, надо нажать любую кнопку, чтобы он затих. Хотя раз пульт умеет подсвечивать кнопки, стоит его взять в руки, то могли бы сделать так, чтобы он сам переставал пиликать, когда его берут в руки. Это, кстати, невыдуманная претензия. Когда первый раз пробовал функцию поиска, то по инерции начал трясти пультом, ожидая, что он перестанет играть.
Приложение Nvidia Shield – это вещь. Обязательно скачайте его. Даже сама Nvidia это понимает. В инструкции так и написано, есть фраза: «Бла-бла-бла, скачайте приложение, если ещё этого не сделали, бла-бла-бла».
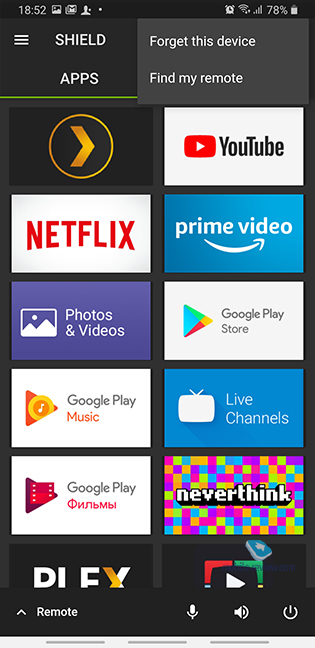

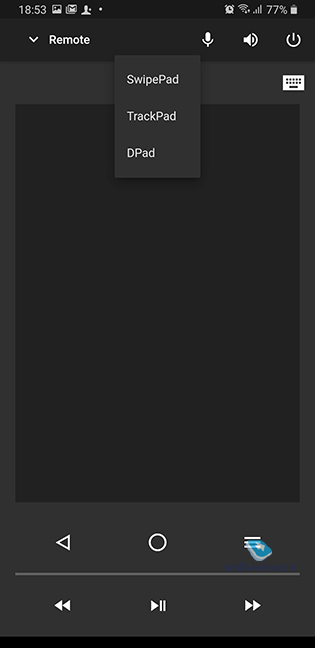
Во-первых, там большой дашборд, где как раз все кнопки с вашими приложениями. Во-вторых, очень круто реализовано управление курсором на экране. На выбор можно выбрать несколько вариантов – трекпад, наэкранные кнопки и своеобразный аналог тачпада. В-третьих, там есть опция вызвать клавиатуру! Это гораздо удобнее, чем щелкать с пульта или заниматься подключением внешней клавиатуры. В-четвертых, да, если потеряли пульт, то можно управлять приставкой и через приставку телевизором с телефона. Приложение работает, когда приставка и смартфон находятся в одной Wi-Fi сети.
В целом, приложение работает хорошо. Но за несколько недель теста пару раз случалось, что приложение не видело приставку. Однако обвинять Nvidia я не спешу, так как есть у меня подозрение, что это мой Wi-Fi роутер виноват.
Производительность
Наткнулся в сети на разные обзоры, где народ запускал на Nvidia Shield Tv разного рода синтетические тесты. Запустив AnTuTu, на моделях 2017 и 2019 года тестеры обнаружили, что новая модель быстрее на 25%. Я это узнал, прочитав технические характеристики на официальном сайте.
Однако в любом случае абсолютно без разницы, сколько баллов выбивает приставка в том или ином синтетическом тесте. Важно, как приставка ведет себя в реальных задачах. Ответ: замечательно ведёт. Ни разу не лагала, не зависла, не заглохла и даже не тупила.
А задачи у приставки следующие:
- Android-игры
- Специальные Android-игры для Shield
- Игры через GeForce Now
- Игры с компьютера, стриминг через приложение GeForce Experience
- Фильмы, видео и YouTube
- Воспроизведение музыки
- Всякие прочие приложения на потеху моей души
Я решил, что сделаю отдельный текст с опытом эксплуатации приставки, где подробнее расскажу про все эти пункты. Сейчас же пробежимся лишь кратко, а то на этом моменте текст и так уже за 10 тысяч знаков перевалил.
Ниже – рабочий стол и прочие экраны с настройками.
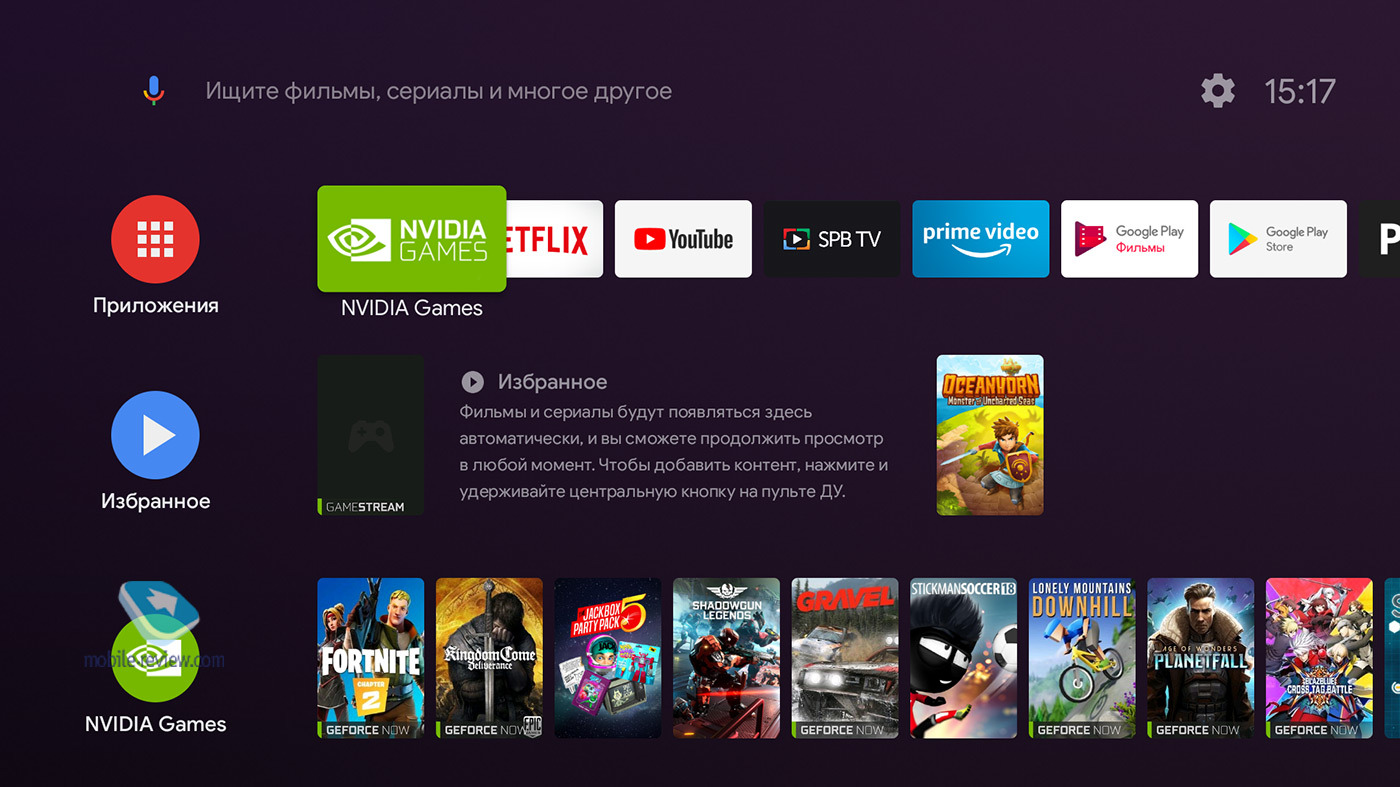

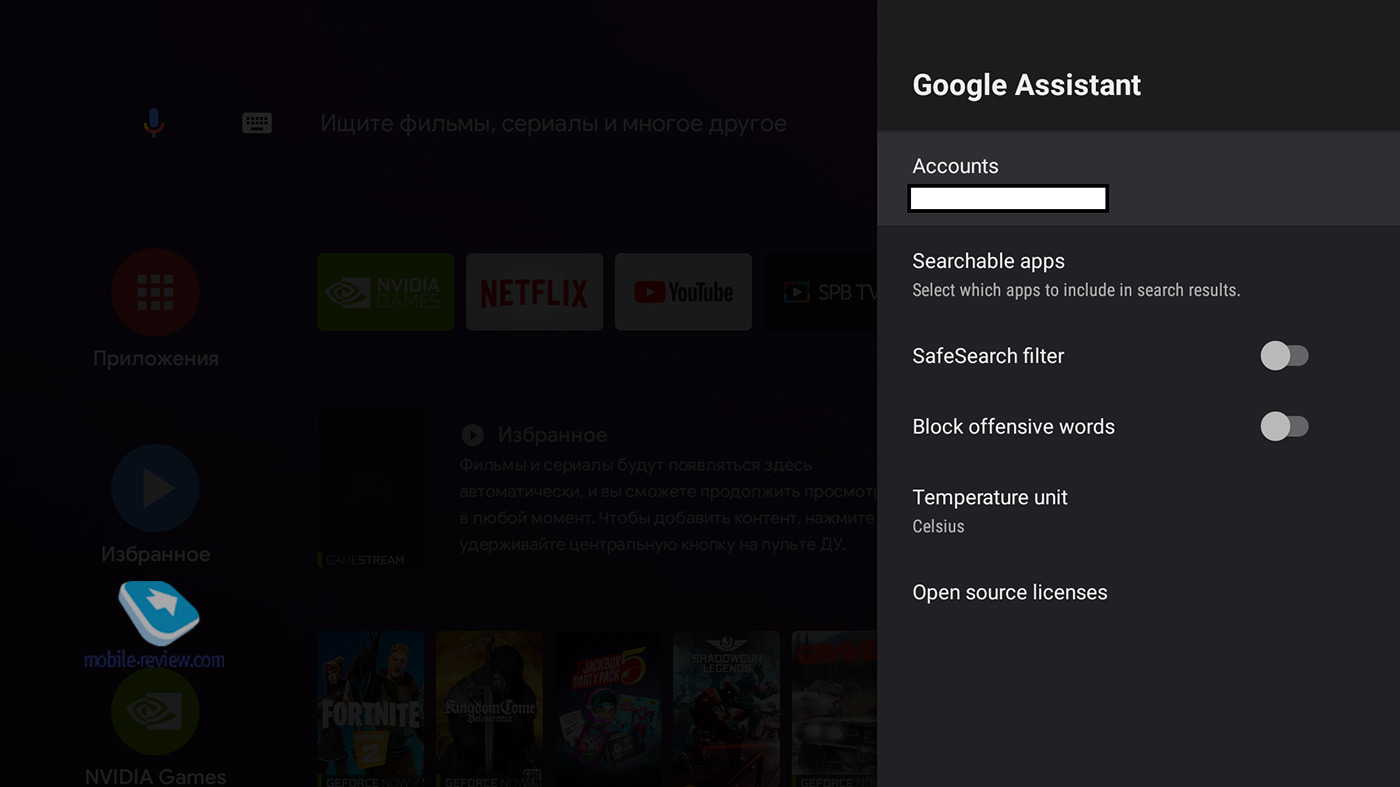
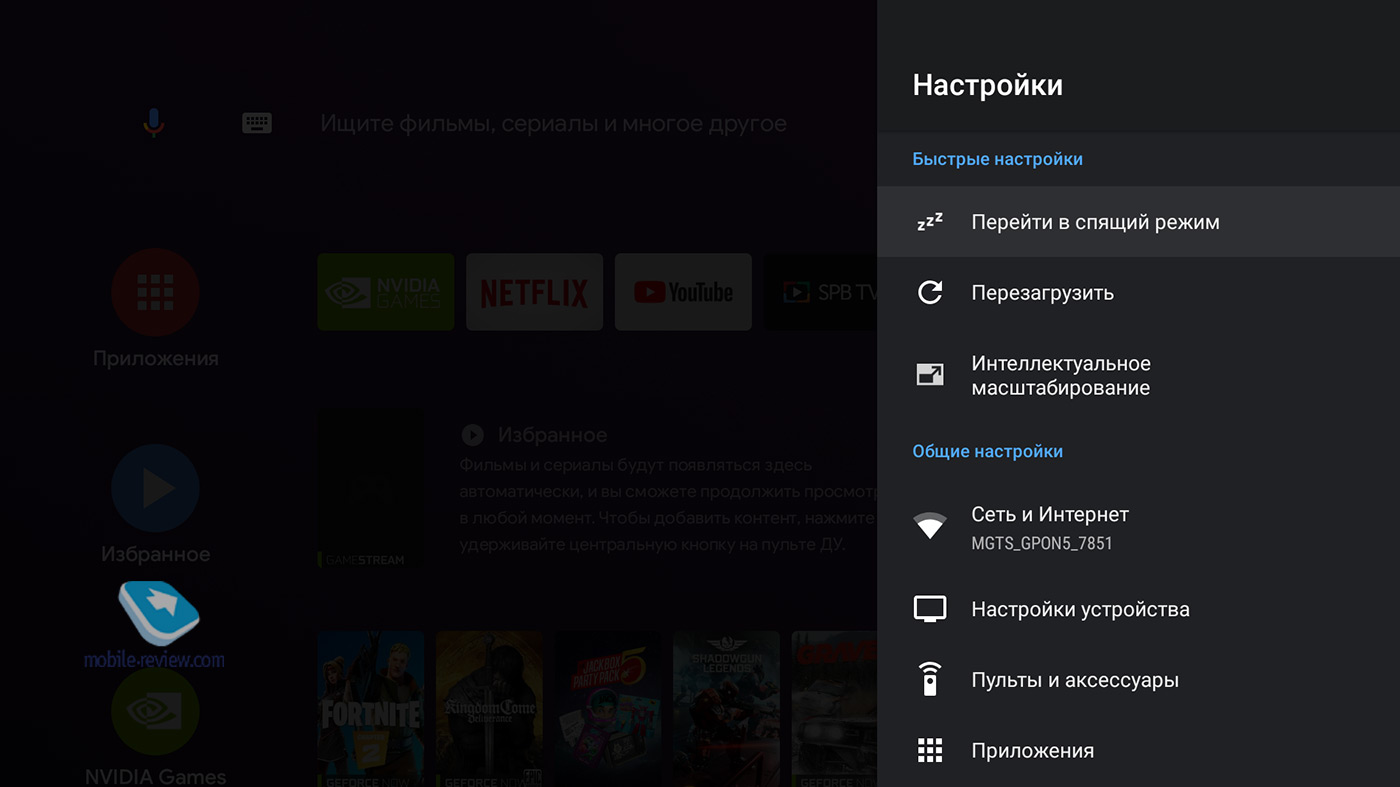
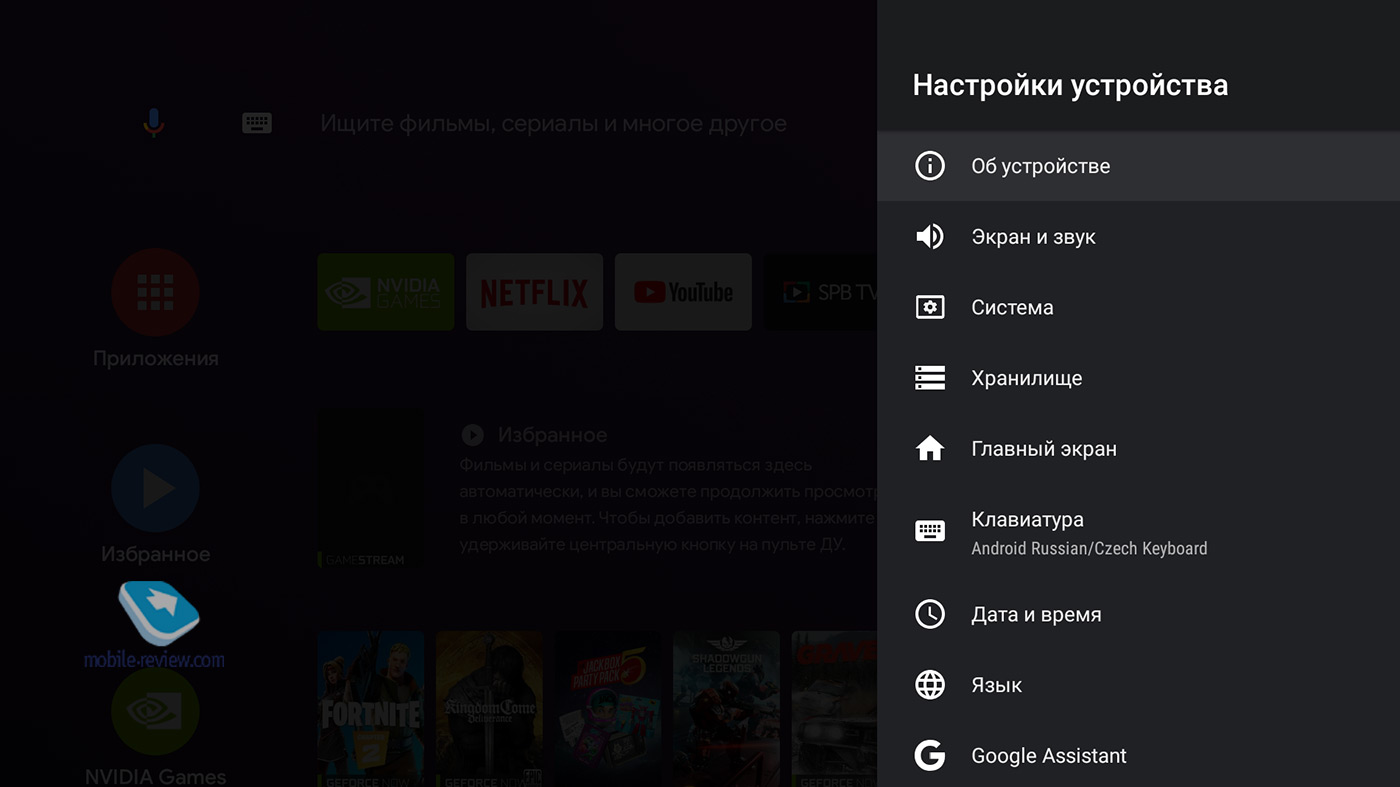
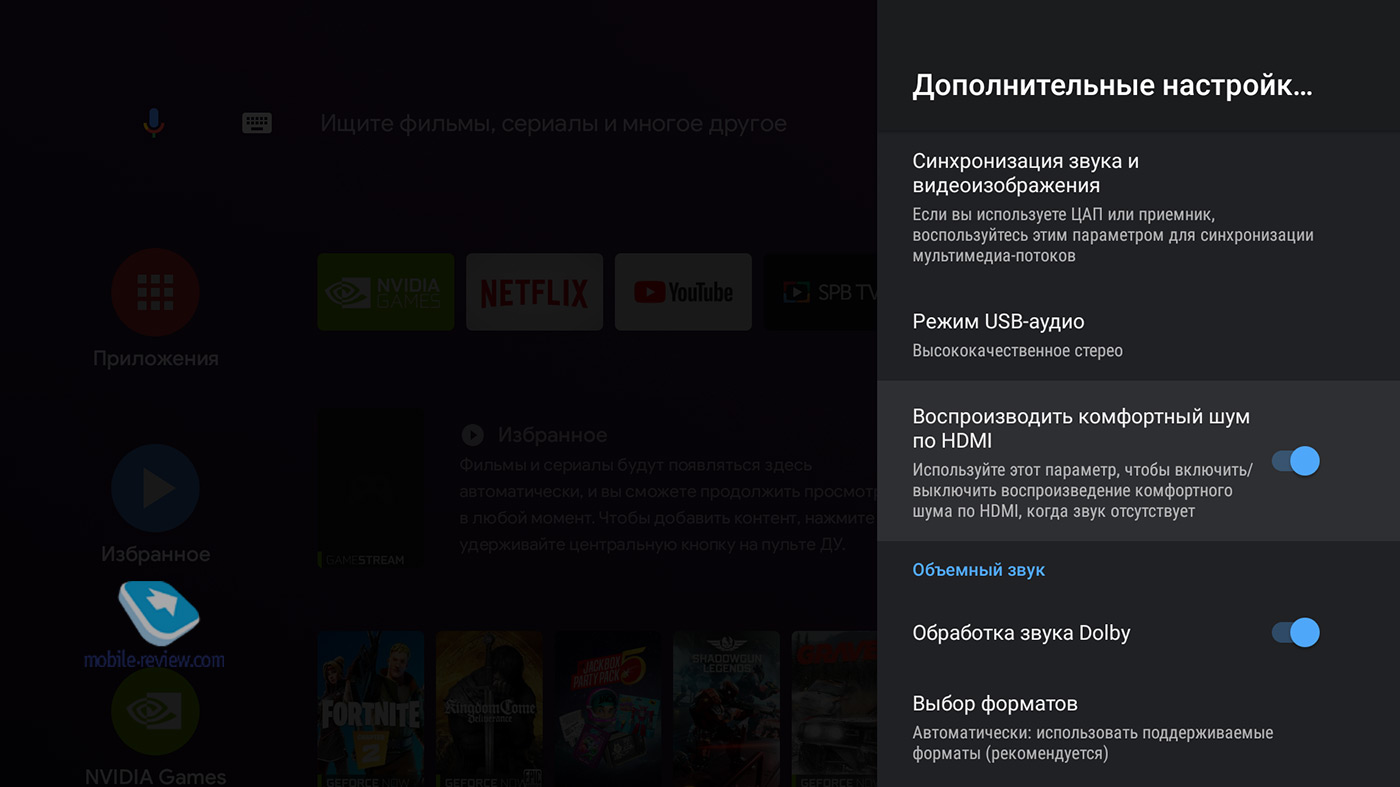
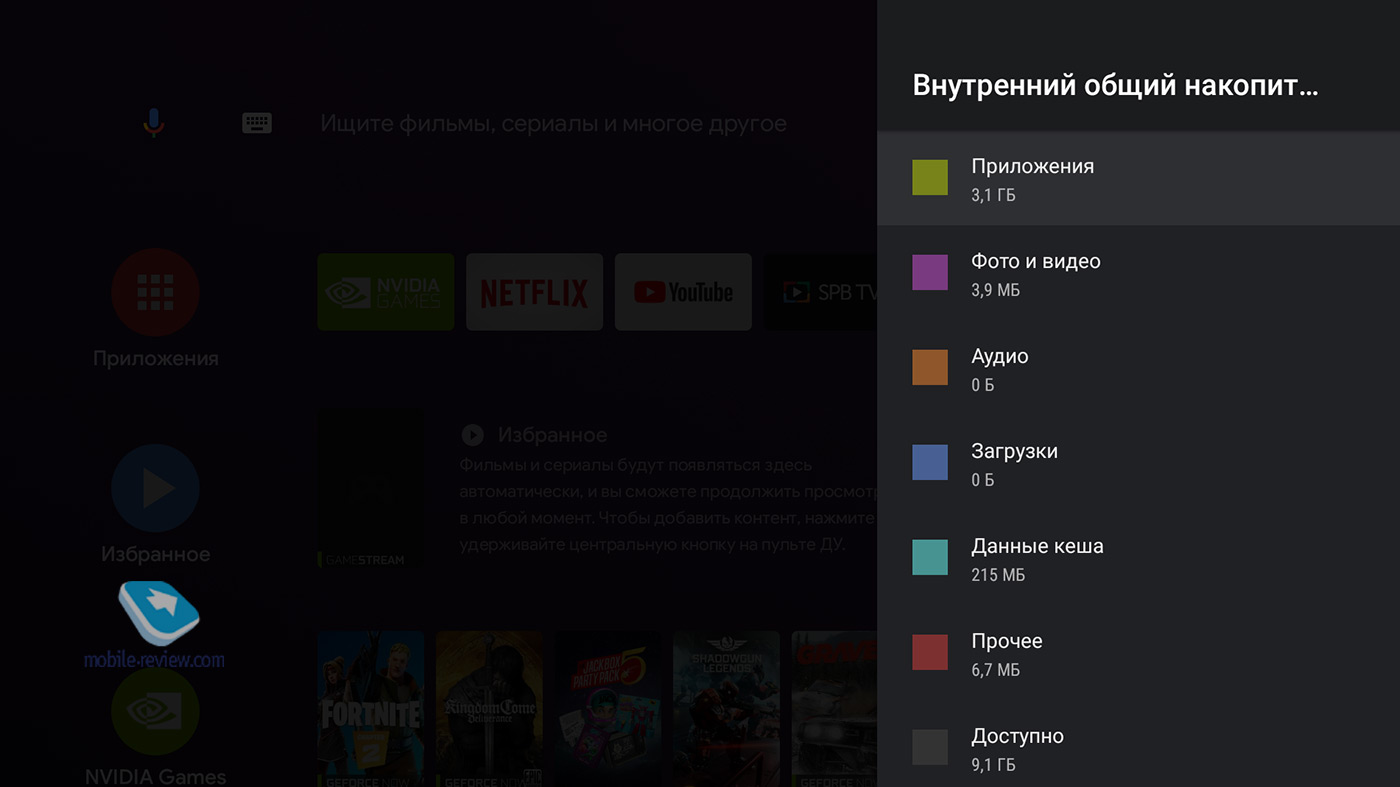
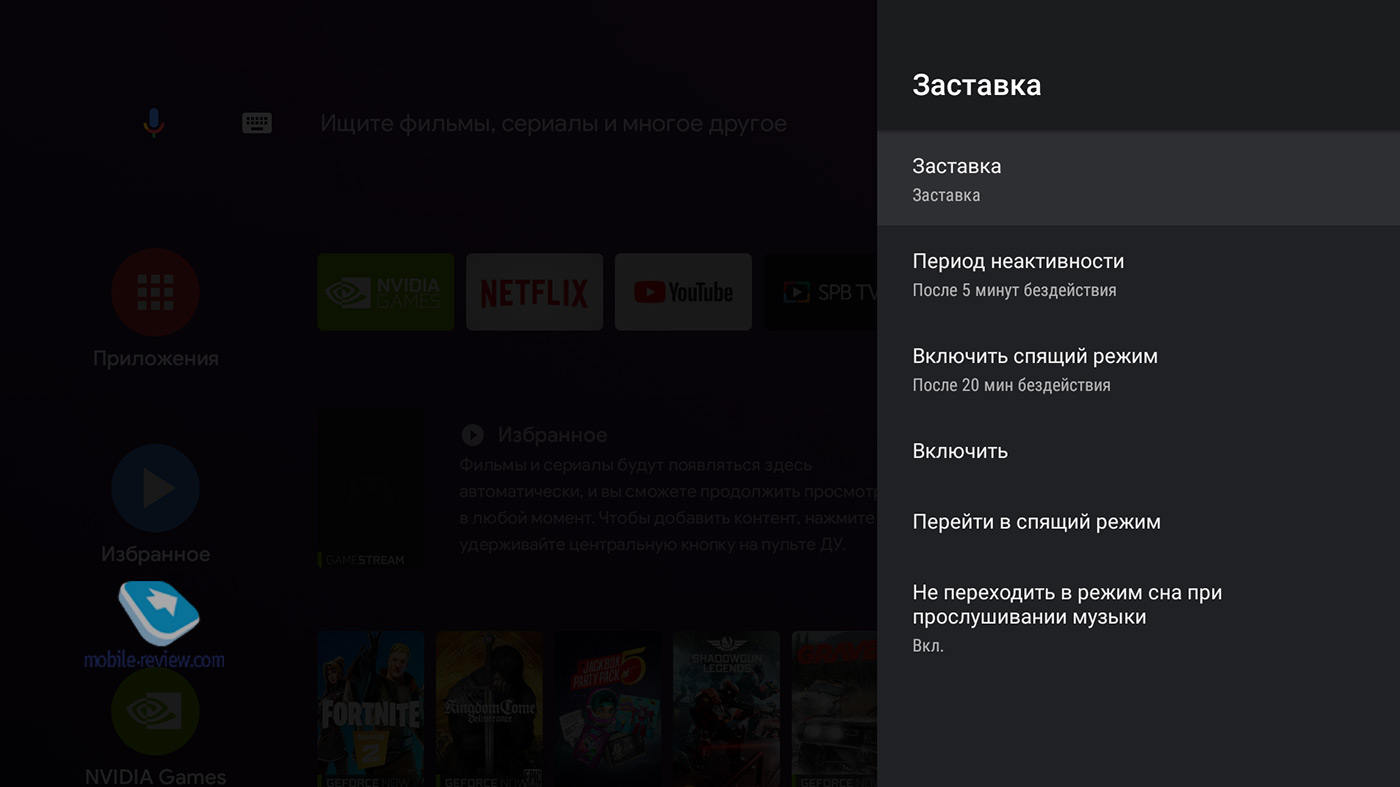
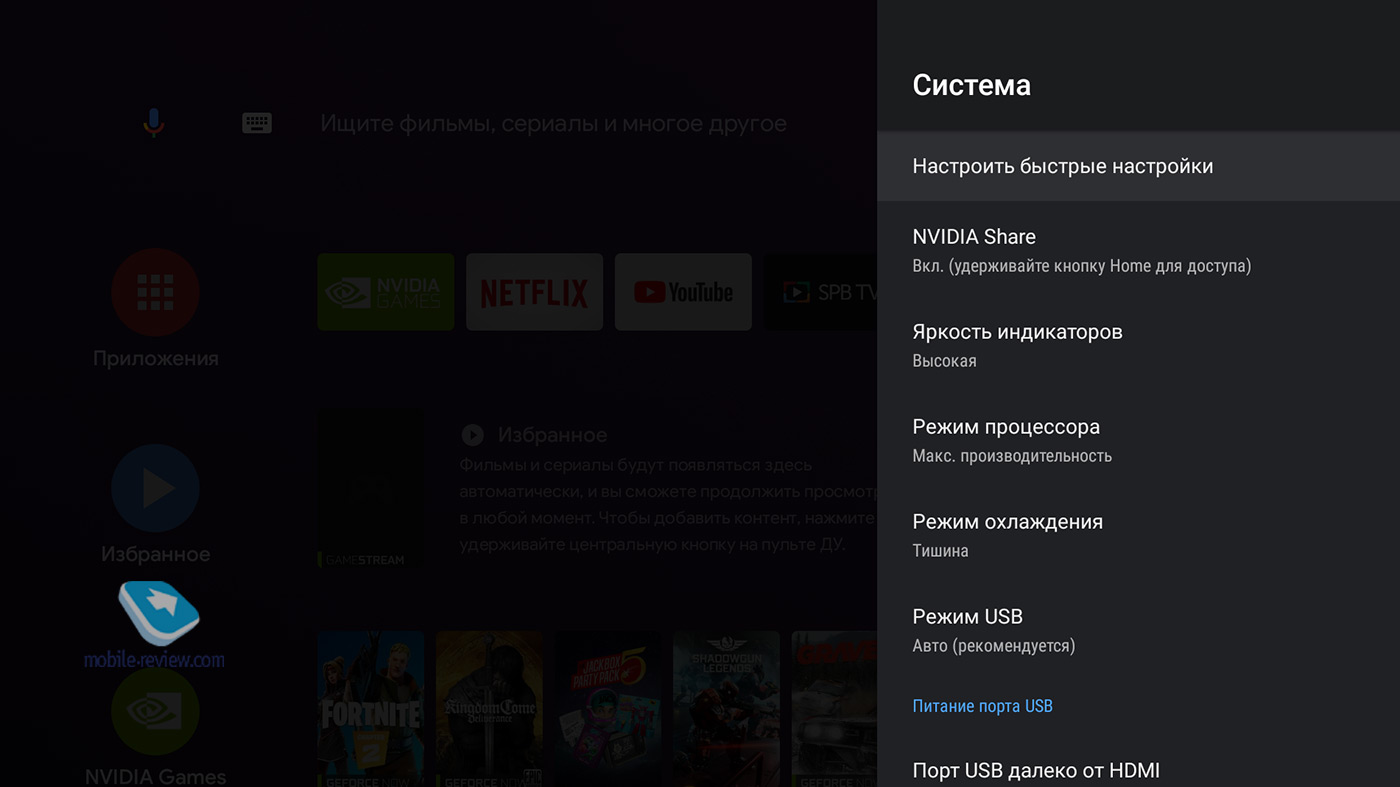
Для того, чтобы по полной насладиться всеми преимуществами Nvidia Shield Tv Pro 2019, желательно иметь соответствующую технику, поддерживающую Dolby Vision HDR и Dolby Atmos. Тогда экран будет сиять, колонки – грохотать и создавать ощущение, что ты в кинотеатре.
Из функций, доступных на любом телевизоре, – интеллектуальный апскейлинг, улучшающий качество плохой картинки. Апсейлинг ориентируется на ваш телевизор, если у вас 4К экран, то он будет стараться «тянуть» до 4К, если Full HD, то до Full HD. Соответственно, если исходный контент уже хорошего качества, то ИИ не будет пытаться ничего улучшать.
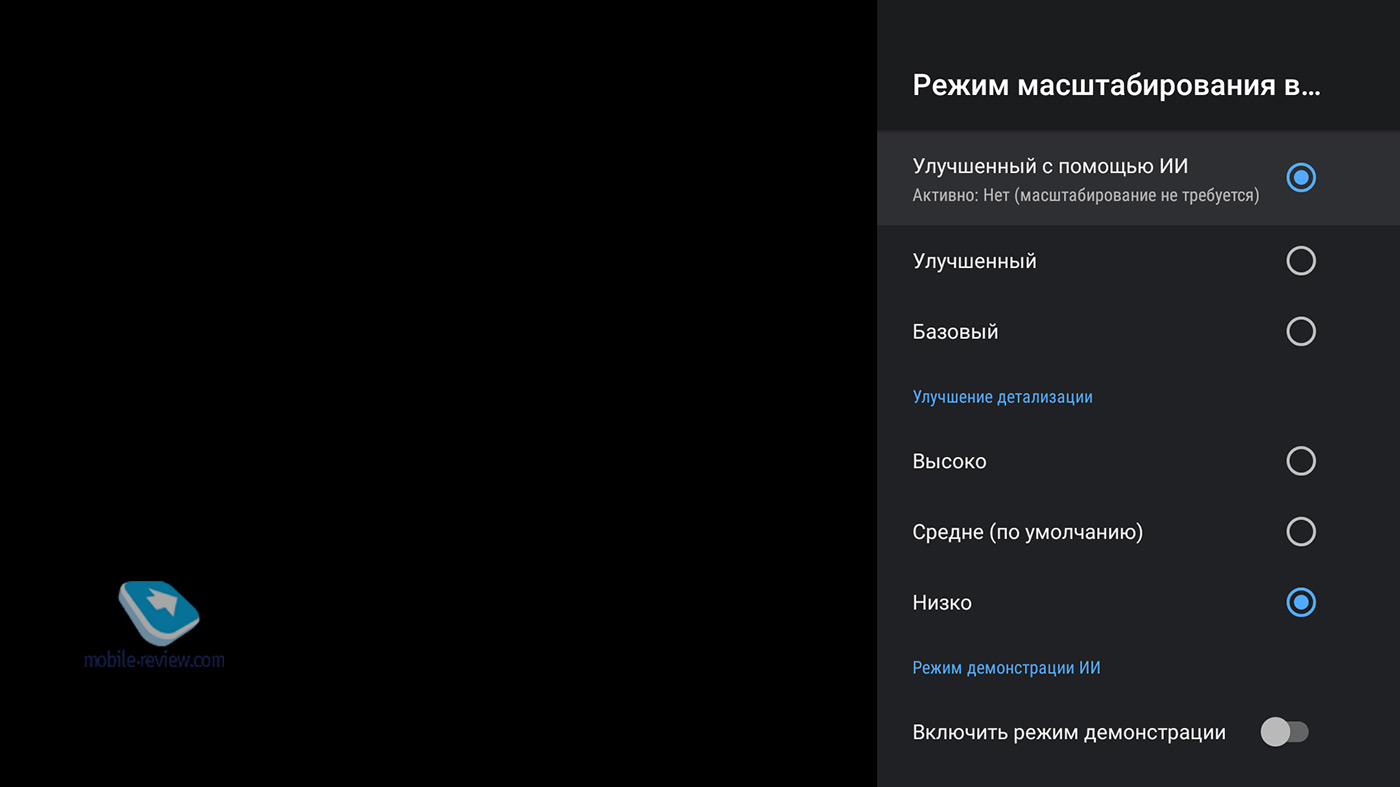
Функции улучшения гибко настраиваются. Можно выбрать базовое улучшение, продвинутое и суперпродвинутое, внутри которого есть опции выбора. В меню для наглядности можно включить демо-режим, когда на экране появится шторка. Её можно двигать и смотреть, как выглядит исходный и улучшенный вариант. По умолчанию надо держать на базовом, так как степень апскейлинга лучше выбирать под конкретный контент. Интеллект работает неплохо, он действительно улучшает картинку, делает её более чёткой и резкой.
К сожалению, не знаю, как вам показать изменения. Дело в том, что скриншоты приставка всегда делает только в исходном качестве, даже если по телевизору идёт улучшенная картинка. А фотографировать вблизи телевизор – это сомнительное занятие. Попробовал для наглядности выбрать мультик с YouTube, изначально транслируемый в 720p. Здесь есть тонкий момент, если вы посмотрите картинку вблизи, то скажете, что это «перешарп» и тому подобное. Но не следует забывать, что никто не смотрит телевизор с диагональю больше метра с близкого расстояния. При просмотре с дивана «перешарп» не виден, наоборот, кажется, что картинка перестала быть мыльной и стала лучше. Но ещё раз подчеркну, что для каждого контента лучше подбирать значение вручную.
Обратите внимание: надпись, границы объектов и персонажей стали точнее. Вторая картинка кажется менее мыльной.
У Nvidia Shield Tv Pro, пожалуй, самая мощная игровая составляющая на рынке. Пользователь может играть:
- В обычные Android-игры
- В специальные Android-игры для Nvidia Shield (это обычно игры с классной графикой, более характерной для приставок или PC)
- В игры через GeForce Now
- В собственные игры с компьютера, которые можно стримить на приставку.
Для хорошего игрового погружения понадобится геймпад, с пульта играть – это мучение. В предыдущей версии Shield геймпад в некоторых сборках шел в комплекте. Теперь его продают отдельно за неприличные 5 890 рублей. Проще и дешевле купить геймпад для Sony или Xbox. Хотя в меню есть отдельная категория игр, в которые можно играть и с пульта.
Из приятных мелочей. Nvidia на пробу дарит несколько игр, чтобы попробовать GeForce Now. Это игры про Batman и серии Lego, Borderlands, Bioshock и другие. Не самые современные тайтлы, но справедливости ради стоит отметить, что все игры хорошие. Например, я для проверки запустил Borderlands и залип, теперь потихоньку играю.
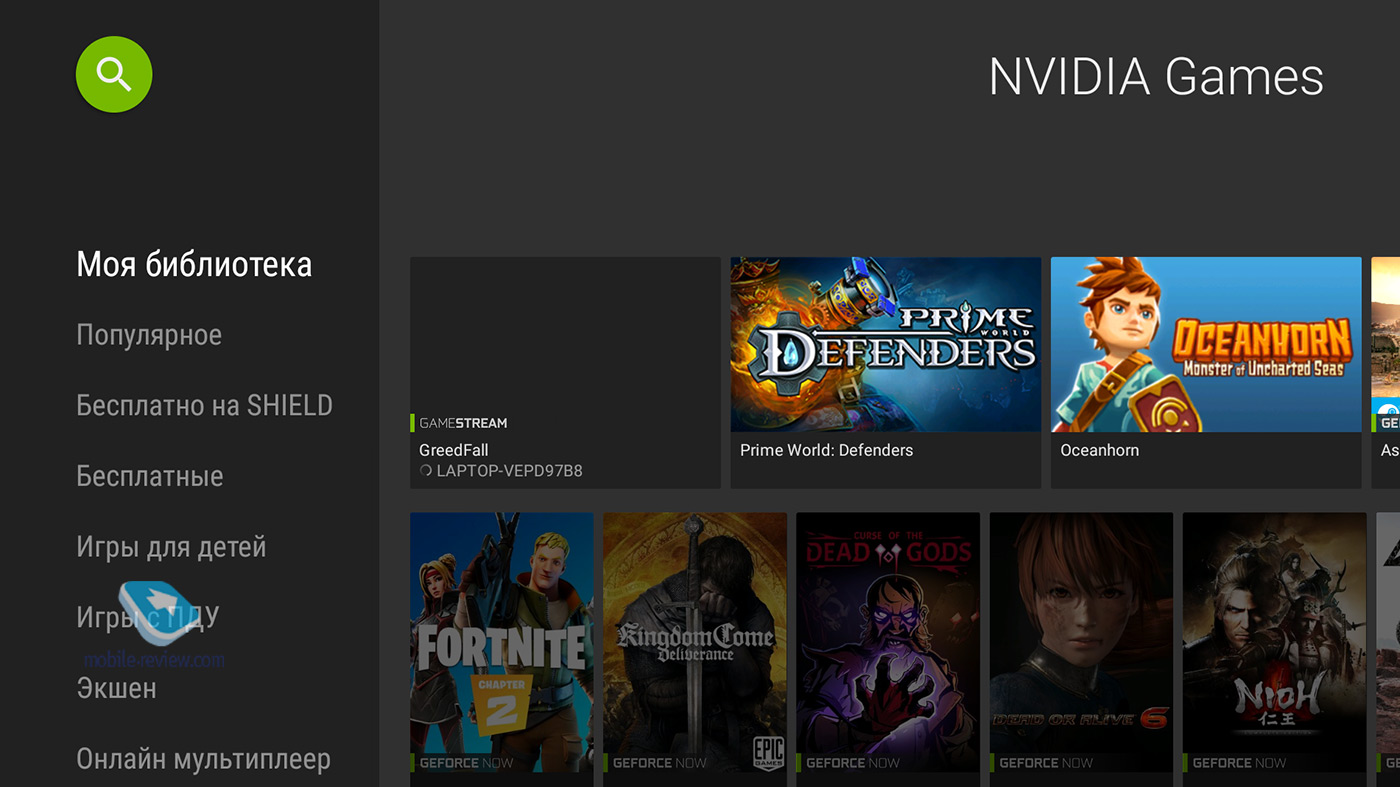
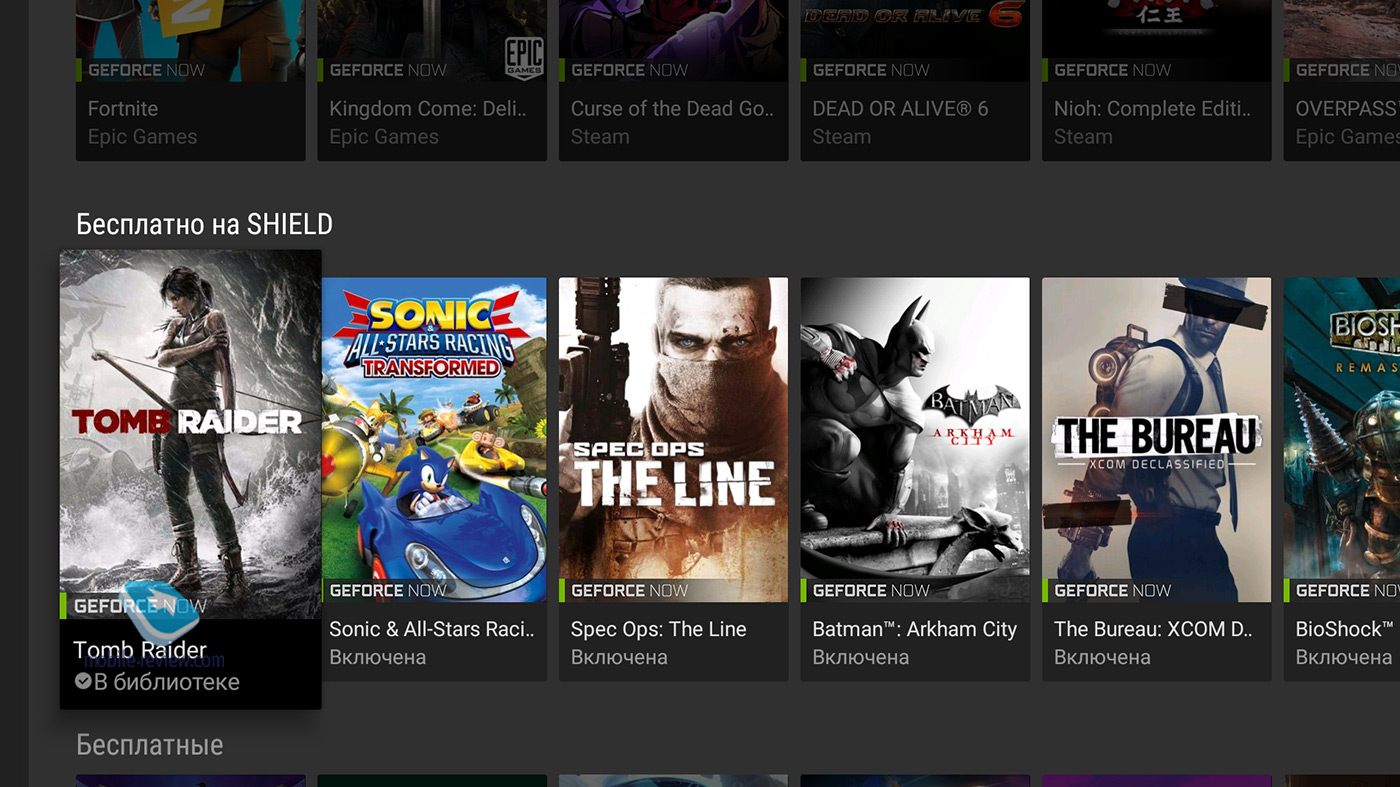
Ещё есть специальные Android-игры для Shield. Например, Tomb Rider. По сути, это порт игры 2013 года. И эта игра также идёт бесплатно в комплекте. Что называется, на пробу. Ещё из интересного есть Metal Gear Rising: Revengeance и Resident Evil. Подобные Android-игры стоят по 700 – 1 200 рублей. Дороговато. И создаётся ощущение, что Nvidia притормозила с развитием этого направления. Вероятно, считает, что теперь все в GeForce Now уйдут. Возможно. Но в GFN надо платить за подписку и нельзя просто купить какую-то игру и только в неё играть, когда хочешь.
Обычные Android-игры также можно ставить на приставку. К слову, они отлично смотрятся и на большом экране.

Одна из интересных для меня особенностей – это возможность стримить игру со своего компьютера на большой экран. Да, можно просто подключить компьютер по проводу к телевизору. Но стриминг приятнее тем, что не нужно делать лишних движений. Для стриминга нужна видеокарта от Nvidia, приложение GeForce Experience на компьютере, в котором надо кликнуть «разрешить стриминг», после чего на экране телевизора продублируется экран компьютера и запустится игра.
Всё происходит внутри вашей локальной сети по Wi-Fi. Очень просто и удобно. Качество трансляции напрямую зависит от вашего роутера. Желательно всё делать в диапазоне 5.0 ГГц. У меня хороший роутер, суммарно я наиграл часов 10 и проблем в виде лагов и провисания картинки не заметил.
После первого стрима создаётся иконка, и уже можно запускать игру непосредственно с приставки, если компьютер включен. У всего этого есть только один минус. На экране ноутбука игра запущена, её нельзя свернуть или открыть на компьютере другое окно, так как всё происходящее дублируется и на экране телевизора. И пока я не придумал, как обойти это ограничение.
У этой ситуации есть и обратная сторона. Если закрыть игру, но не рвать соединение, то это, пожалуй, самый простой способ, как продублировать на телевизоре экран компьютера.
Видео
Приставка поддерживает всевозможные стриминговые сервисы. Но это и так понятно. А вот из приятных особенностей – это предустановленный клиент Plex. Суперудобная вещь, чтобы стримить с компьютера фильмы и прочий контент. Также его можно использовать для записи ТВ-передач, например.
PLEX порылся и собрал все фильмы, что у меня лежали в разрешенной для сканирования папке на компьютере. Попутно он их отсортировал по жанрам
Тут опять же всё зависит от качества вашей локальной сети. Если всё подключено по Ethernet, то проблем не будет. Если по Wi-Fi, то возможны варианты. Я скачал несколько версий фильма «Достать ножи». И эмпирическим путем пришел к выводу, что моя сеть отлично стримит файлы размером до 17 ГБ, а вот фильм весом 25 ГБ время от времени прерывался на буферизацию.
Зато с флешки через VLC плеер приставка его замечательно читала, быстро реагировала на перемотку и прыжки на разные временные отрезки.
Посмотрел отзывы на специализированных форумах. Народ спокойно по Ethernet проводам и с внешних дисков запускает фильмы весом и по 60 ГБ.
Заключение
Много чего не успел рассказать и описать, поэтому про приставку выйдет ещё, думаю, два текста. Один, посвященный непосредственно эксплуатации, а второй про игры. В заключение лишь пунктами перечислю ряд мыслей:
- На приставку можно установить любое Android-приложение (даже торрент). Если его нет в Google Play (а скорее всего, его там не будет), то качаем apk и скидываем на приставку. Это просто.
- За время теста Nvidia Shield Tv Pro ни разу не подвела, не зависла и даже надолго не задумалась. На фоне прочих Android Tv это пример идеальной работы.
- Весь контент, включая игры, можно смотреть в 4К.
- Есть ощущение, что сама Google не развивает Android Tv. Например, из коробки нет даже браузера, хотя тот же Google Chrome легко установить, и он отлично работает. Также нет такого банального приложения, как Google Photos (!). Можно попросить Ассистент голосом показать ваши фото, но вы не сможете их даже листать.
- Неприятно, что Nvidia убрала разъём для SD-карт, попутно Nvidia для 2019 года могла бы добавить USB Type-C разъём. Минусы некритичные, так как уже то время, когда проще всё с компьютера стримить, чем вручную вставлять флешки и карточки.
- Nvidia Shield поддерживает только один Nvidia-аккаунт и несколько Google-аккаунтов. Но Google-аккаунты работают неважно. Например, при открытии YouTube всё равно по умолчанию запускается первый аккаунт, и надо непосредственно внутри приложения переключаться. В Apple Tv всё реализовано гораздо проще. И это, пожалуй, единственное преимущество Apple Tv.
- Nvidia косит под Apple. Как я понял? Посмотрите на коробку Shield. Там Shield нарисован на подставке. В комплекте подставки нет. Её надо докупать. Этот кусочек пластика стоит 2 249 рублей. В процентном соотношении это почти прямая калька с подставки за 999 долларов к профессиональному монитору от Apple! К слову, подставка стоит почти как пульт (2 590 рублей). Про цену геймпада даже говорить не буду.
- Объективно Nvidia Shield Tv Pro 2019 – это лучшее, что есть на рынке Android Tv, но цена не для всех.
- Купив Nvidia Shield, не забывайте, что минимум на подписку для Netflix вы разоритесь. Кнопка Netflix на пульте и приставка провоцируют на потребление контента. Когда все фильмы и сериалы доступны в пару кликов пультом, то вариант искать на торрентах и качать вызывает прилив усталости.
- Однако клиент Plex – это супертема. Установите его на компьютер, Nvidia Shield и телефон. Он каталогизирует все ваши видео. А ещё там есть бесплатная база фильмов от других пользователей.
- Серьезных минусов у Nvidia Shield нет, но есть некоторые мелкие недоработки, как, например, что найденный пульт не перестаёт пищать, когда его берешь в руки. Или что апскейлинг ИИ пользователь должен самостоятельно подстраивать под контент, а не автоматически оно всё.
- Нужно ли покупать Nvidia Shield Tv Pro? Да, если можете себе позволить. Многолетняя поддержка, мощная игровая составляющая и отличное общее исполнение окупятся. Попутно можно сэкономить, купив не «умный», а просто хороший «глупый» телевизор. Если цена приставки вызывает у вас оторопь, а идея платить Netflix за сериалы – омерзение, то не насилуйте себя. Купите Mi Box от Xiaomi. Это хороший вариант (без ироний и сарказмов!).
- В комментариях пишите вопросы и предложения, на что обратить внимание при написании текста про опыт эксплуатации.
Источник
Get Started
What You Need
Here’s what you’ll need to start using your NVIDIA SHIELD TV Pro:
1. TV or monitor with HDMI port (HDCP compatible)
2. High-speed HDMI 2.0 cable
3. Internet connection via Wi-Fi or Ethernet
4. A Google account
Set Up NVIDIA SHIELD TV Pro
Here’s how to plug in your NVIDIA SHIELD TV Pro and connect your controller:
1. Connect your SHIELD TV Pro to your TV with a certified HDMI 2.0 cable.
o Make sure your TV or monitor is off, and plug one end of the HDMI cable into
the HDMI port on the back of your SHIELD. Plug the other end of the cable into
an HDMI port on your TV or receiver.
2. Connect your SHIELD TV Pro to power, using the power cord.
o Plug one end of the power cable into the back of your SHIELD and plug the other
end into a power outlet. SHIELD will automatically power on as you plug it in
and you will see the green light turn on. When you are not using it, it will
automatically go into sleep mode.
3. OPTIONAL: Connect your SHIELD TV Pro to Ethernet. If you do not use an Ethernet
connection, you will have an option during setup to connect to a Wi-Fi network.
4. Turn on your TV and change to the correct HDMI input.
o If you have trouble finding the correct input, check the label on your HDMI ports
on your TV or monitor.
Connecting SHIELD Controller
If you have purchased a new SHIELD TV Pro, the SHIELD Controller is automatically paired with
your SHIELD TV device. Simply press the ‘A’ button to turn it on.
Подготовить Щит ТВ Nvidia Больше, чем просто приставка с Android TV. Попробовав последнюю модель, она станет лучшим дополнением к вашему телевизору. Однако, если вы хотите получить от этого максимальную пользу, вам следует обратить внимание на эти основные приемы, советы и приложения.
Приходит устройство Shiстарое телевидение 2019 Новинка с множеством обновлений по сравнению с предыдущим поколением, такими как чип Nvidia Tegra X1 +, Dolby Vision, возможности Upscale на базе искусственного интеллекта и, конечно, Дистанционное управление Полностью переработан. Однако изменилось не только это. Он также поставляется с новыми функциями программного обеспечения и обновлениями оборудования, которые на первый взгляд не очевидны. Давайте рассмотрим все советы, рекомендации и новые функции Shield TV 2019 года.
Если у вас Shield TV 2017, нет необходимости в обновлении, за исключением пульта дистанционного управления. Новый пульт дистанционного управления намного лучше предыдущего поколения. Это удобно и поставляется с обновленными функциями, такими как подсветка, специальная кнопка Netflix и, конечно же, функция Find Remote (подробнее об этом позже). К счастью, новый пульт дистанционного управления также можно подключить к старому телевизору Shield TV, и он продается отдельно на Сайт NVIDIA Всего за 30 долларов.
2. Найдите свой пульт дистанционного управления.
Думаю, NVIDIA знала о взаимосвязи между диванами и пультами дистанционного управления, поэтому они решили включить функцию Найдите пульт дистанционного управления в новом поколении. Вы можете нажать кнопку на Shield TV, чтобы включить зуммер на пульте дистанционного управления. Он будет издавать достаточно громкий звуковой сигнал, чтобы помочь вам его найти.
Однако, если вы ленивы и не хотите вставать с дивана, вы все равно можете активировать кайф в настройках на смартфоне Android. Перейти к Настройки -> Пульт дистанционного управления и аксессуары -> Аксессуары SHIELD -> Пульт дистанционного управления Shield -> Найти пульт. Однако имейте в виду, что если пульт дистанционного управления неисправен или находится вне зоны действия сигнала Wi-Fi, вы не сможете его найти.
3. Использование Remote New
Как вы знаете, вы можете использовать смартфон Android для управления Shield TV или любым устройством Android TV. Однако для Sheild TV 2019 вы можете использовать приложение Remote New, которое включает в себя новые приложения и игровые ярлыки и кнопки. Чтобы настроить, установите Приложение на вашем устройстве Android, и приложение обнаружит ваш Shield TV, который находится в той же сети Wi-Fi. С помощью приложения вы можете вводить текст с клавиатуры смартфона, регулировать громкость и даже иметь кнопку питания.
4. Сбросьте настройки кнопки Netflix.
Shield TV поставляется с огромной кнопкой Netflix, которую я использую не очень часто. Хотя Shield TV имеет перепрограммируемую кнопку, которая позволяет вам установить любое действие, которое вы хотите, я хотел сбросить саму кнопку Netflix. К счастью, вы можете сбросить каждую кнопку на пульте дистанционного управления. Используя это приложение.
5. Сделайте снимок экрана.
2017 Shield TV имеет настраиваемый интерфейс, который позволяет записывать экран и делать скриншоты локально, особенно для геймеров. Поскольку новое поколение привлекает более широкую аудиторию, эта функция записи экрана отсутствует в версии Tube. Однако вы все равно можете делать скриншоты на модели 2019 года. Настройки -> Пульт дистанционного управления и аксессуары -> Аксессуары SHIELD -> Кнопка настройки быстрых настроек -> Сделать снимок экрана.
6. ИК-регуляторы громкости.
С Shield TV 2019 у вас больше нет возможности Контроль громкости О самом Shield TV. Но почему на пульте все еще есть кнопки громкости? Они предназначены для телевизора или любых аудиоустройств, которые вы могли подключить к Shield TV. Вам нужно будет настроить эти кнопки в настройках.
7. Управляйте телевизором с помощью Shield TV.
В то время как пульт дистанционного управления оснащен инфракрасным портом, телевизор Shield TV 2019 года HDMI-CEC Что позволяет делать довольно крутые вещи. Например, вы можете настроить телевизор на включение и выключение при включении или выключении Shield TV. Если к вашему телевизору подключено несколько устройств, вы можете настроить Shield TV на переключение источника HDMI, когда он просыпается. Однако, если ваш телевизор не поддерживает HDMI-CEC, вы все равно можете использовать инфракрасный датчик для включения телевизора.
8. Отрегулируйте вентилятор охлаждения.
И NVIDIA SHIELD TV Pro, и Tube имеют встроенный охлаждающий вентилятор, который иногда может быть достаточно громким, чтобы отвлекать вас. Вы можете отрегулировать настройки скорости вентилятора. Перейти к Настройки -> Настройки устройства -> Система -> Режим вентилятора -> Холодный или Тихий.
9. AI-масштабирование
Это может показаться уловкой или уловкой, но это законная особенность Shield TV 2019 года. функция прицеливания AI-масштабирование Повышайте качество изображения или увеличивайте разрешение экрана с 720p и 1080p до 4K без разделения отснятого материала с помощью машинного обучения. Это будет полезно, если у вас есть телевизор 4K, но ваши потоковые сервисы только 1080p, система реализована внутри устройства, поэтому оно работает без каких-либо задержек и дрожаний. Вы можете активировать эту функцию, перейдя в Настройки -> Масштабирование AI -> AI-Enhanced или расширенный или базовый.
Говоря о возможностях Upscale, усиленных искусственным интеллектом, этот момент представляет собой основу огромного преимущества Nvidia в этом типе устройств, и его можно описать как технологию, которая работает в соответствии с алгоритмом, заданным нейронной сетью, на которую подается тысячи часов моментальных снимков для локальной обработки контента (в пределах аппаратного обеспечения самого устройства), и он обладает превосходной способностью повышать резкость и складывать контент, а также заставлять его выглядеть потрясающе при просмотре на экранах 4K.
10. Загрузка неопубликованных приложений.
Было бы пустой тратой времени, если бы вы купили Shield TV и не загружали на него никаких приложений. Одним из преимуществ владения устройством Android является то, что вы можете легко загружать приложения и наслаждаться приложениями, которые изначально даже не были разработаны для Android TV. Вы можете прочитать об этом подробнее на Статья здесь.
Хотя большинство приложений работают с боковой загрузкой, но если некоторые из них предназначены для Приложения исключительно для 64-битных , это может не сработать. Итак, если вы планируете использовать Dolphin Emulator, я задержу дыхание.
11. Перейдите к загруженным приложениям.
После установки приложения, которое не было намеренно предназначено для Android TV, путем загрузки неопубликованных приложений, вы столкнетесь с проблемами. Например, приложения не распознают ваш пульт Shield TV, и вы не можете использовать их, по крайней мере, без посторонней помощи. узнай меня Переключатель мыши ; Приложение, которое имитирует указатель мыши на вашем телевизоре и позволяет легко перемещаться по сторонним приложениям, используя только пульт дистанционного управления.
12. Посижу в Интернете
Большинство телевизоров Android созданы для комфортного использования, поэтому в них даже нет веб-браузера. Вы можете загрузить неопубликованный браузер Puffin TV, который специально разработан для Android TV и имеет простой в использовании интерфейс с пультом дистанционного управления. Если вы хотите стать серьезным, вы также можете установить на Android TV другие веб-браузеры, например Google Chrome и использовать его с приложением Переключатель мыши Или прикрепите Bluetooth-мышь и клавиатуру.
13. Используйте контроллер Bluetooth.
Так же, как вы можете подключить Bluetooth-мышь и клавиатуру к Shield TV для просмотра веб-страниц, вы можете подключить Bluetooth-контроллер для игр. Shield TV 2019 поддерживает беспроводные контроллеры Xbox и PS4 и сторонние контроллеры Bluetooth. Хотя контроллер Xbox работает безупречно, контроллер PS4 обычно имеет проблемы с сопоставлением клавиш, а точность контроллеров сторонних производителей варьируется от производителя к производителю.
14. Переключить приложения.
Помимо всех этих интуитивно понятных функций на Shield TV, одна из моих любимых вещей — это; Переключайтесь между приложениями. Как и на обычных смартфонах, вы можете переключаться между различными приложениями, дважды нажав кнопку «Домой». легкое чтение?
15. Играйте как профессионал
Хотя Shield TV 2019 года не имеет игрового контроллера, он по-прежнему ориентирован на игры. приходите все из NVIDIA GeForce СЕЙЧАС و NVIDIA GameStream В сочетании с Shield TV вы можете установить свои собственные приложения для потоковой передачи игр, такие как стим ссылка. Все эти приложения делают его одним из самых мощных устройств Android TV для игр.
16. Доступ к жесткому диску
По традиции Shield TV Pro 2019 включает в себя два порта USB 3.0, которые позволяют получать доступ к высококачественному медиаконтенту с существующих жестких дисков. Вам просто нужен качественный файловый менеджер и медиаплеер. VLC Для доступа ко всей библиотеке. Угадайте, только Shield TV поддерживает Plex, так что вы можете создавать Plex Media Server на одном устройстве и транслируйте свой контент по сети. Это действительно профессионально.
Лучшие советы, хитрости и особенности Shield TV
Итак, это были некоторые из моих любимых функций и приемов, которые я обнаружил при использовании устройства. Я согласен, не все функции в этом списке являются эксклюзивными, но он охватывает весь сектор Android TV. Однако такие функции, как Plex Media Server, удаленная функциональность и масштабирование AI, являются эксклюзивными для версии Shield TV 2019 года. Если я что-то пропустил, дайте мне знать в комментариях ниже, чтобы я мог обновить этот список.
Покупка: Nvidia Shield TV 2019 на Амазонке
-
Contents
-
Table of Contents
-
Troubleshooting
-
Bookmarks
Quick Links
What You Need
Here’s what you’ll need to start using your NVIDIA SHIELD TV Pro:
1. TV or monitor with HDMI port (HDCP compatible)
2. High-speed HDMI 2.0 cable
3. Internet connection via Wi-Fi or Ethernet
4. A Google account
Set Up NVIDIA SHIELD TV Pro
Here’s how to plug in your NVIDIA SHIELD TV Pro and connect your controller:
1. Connect your SHIELD TV Pro to your TV with a certified HDMI 2.0 cable.
Make sure your TV or monitor is off, and plug one end of the HDMI cable into
o
the HDMI port on the back of your SHIELD. Plug the other end of the cable into
an HDMI port on your TV or receiver.
2. Connect your SHIELD TV Pro to power, using the power cord.
Plug one end of the power cable into the back of your SHIELD and plug the other
o
end into a power outlet. SHIELD will automatically power on as you plug it in
and you will see the green light turn on. When you are not using it, it will
automatically go into sleep mode.
3. OPTIONAL: Connect your SHIELD TV Pro to Ethernet. If you do not use an Ethernet
connection, you will have an option during setup to connect to a Wi-Fi network.
4. Turn on your TV and change to the correct HDMI input.
If you have trouble finding the correct input, check the label on your HDMI ports
o
on your TV or monitor.
Connecting SHIELD Controller
If you have purchased a new SHIELD TV Pro, the SHIELD Controller is automatically paired with
your SHIELD TV device. Simply press the ‘A’ button
to turn it on.
Troubleshooting